Как включить безопасный режим на windows 7: И зачем его включать?
Здравствуйте, читатели блога!
Как включить безопасный режим на windows 7 – тема, о которой мы поговорим сегодня. Вы спросите, зачем он нужен? Безопасный режим нужен в следующих случаях:
- — компьютер начинает постоянно виснуть
- — нужно понять, какой именно драйвер или утилита дала сбой
- — выявить и устранить ошибки в системе.
Содержание статьи
Что такое безопасный режим?
Что же такое безопасный режим? Это режим диагностики операционной системы, при котором выключены все дополнительные драйвера Windows. Его еще называют Save mode. Запускаются только самые основные службы и драйвера, отвечающие за работоспособность системы. При такой загрузке можно выявить и определить причину неполадок и устранить их.

Мои советы, как собрать самому хороший системный блок здесь
Есть два варианта, как включить данный режим:
- — во время запуска компьютера
- — при уже работающей операционной системе.
Как включить безопасный режим при загрузке
При очередном включении компьютера и на протяжении загрузки, следует периодически нажимать клавишу F8.
Важно успеть это сделать до появления приветственного окна Windows 7. Если у вас не получилось или не успели, то необходимо все проделать заново. Не забудьте выключить компьютер.
Несколько полезных советов, как попасть в безопасный режим:
— есть варианты клавиатур, на которых функциональные клавиши отключены. Для их активации необходимо найти и удерживать нажатой клавишу Fn. И одновременно нажимать нужную клавишу. В нашем случае это F8.

— Если на вашем ПК установлено несколько операционных систем, выберите нужную, используя клавиши стрелок на дополнительной боковой клавиатуре. Обязательнро подтвердите свой выбор клавишей ввода, т.е. Enter/
— для того, чтобы задействовать боковую клавиатуру (там, где есть стрелки) – нажмите один раз клавишу Num Lock. Для того, чтобы выключить – нажмите повторно.
Итак, перед нами открылось окно с предложением выбора режима: нам нужен Безопасный.

Через несколько секунд система завершит загрузку, и вы окажетесь в выбранном режиме.
Узнать об этом вы сможете по окну, которое откроется в черном цвете и по углам будет белым шрифтом написано «Безопасный режим».
Работа в безопасном режиме.

Если весь процесс запуска прошел без сбоев и ошибок – ищите проблему в своих установленных файлах и программах на ПК. Для этого можно запускать их по очереди, и искать, кто же даст сбой.
Кроме того, этот способ поможет очистить систему от вирусов, в случае сильного заражения. Т.к. не всегда антивирус способен справиться при нормальной загрузке ОС. Вы можете прямо в безопасном режиме скачать и установить антивирусное ПО и осуществить проверку.
Все об антивирусах тут:
Топ бесплатных антивирусов
Как установить антивирус аваст бесплатно?
При открытии окна вам также сразу автоматически будет открыта «Справка». Прочитайте ее: так вы более подробно ознакомитесь с особенностями и принципом работы в безопасном режиме.
Итак, мы подробно ознакомились с первым способом, как включить безопасный режим на windows 7. Еще раз напомню вам, это был один из вариантов запуска при включении компьютера или ноутбука.
Запуск режима Save mode из системы
Этот способ гораздо легче, ведь он запускается гарантированно из уже работающей системы. Вам не нужно несколько раз ловить клавишу F8.
Итак, поехали:
- Открываем меню «Пуск» на своем компьютере. Нам нужна там командная строка внизу данного меню.
- В ее окно мы вводим следующую фразу: msconfig

- Еще один способ – ввести эту команду в строке поиска того же самого меню.

- На следующем этапе вам откроется окно конфигурации. Нам необходимо во складке «Общие» отметить свой выбор напротив опции: диагностический запуск.
- В следующей по очереди вкладке «Загрузки» нам необходимо выбрать минимальные настройки загрузки. Без драйверов для сети.

- Далее, после запуска и диагностики –если все ок –вам будет предложено перезагрузиться. Что мы и сделаем.
В финале статьи, вы знаете два действенных способа, как включить безопасный режим на windows 7. Другие статьи на темы компьютерной диагностики вы найдете в моем блоге по навигации сайта тут
Надеюсь, информация принесет вам пользу. Делитесь статьей с друзьями в соц сетях, пишите комментарии – я обязательно отвечу.
До новых встреч!
Этой статьей стоит поделиться с друзьями. Жми!
osnovy-pc.ru
Как загрузить компьютер с Windows 7 в безопасном режиме? Safe Mode в виндовс
Для начала определимся, что такое безопасный режим в Windows 7 и для чего он нужен? Safe Mode или безопасный режим запуска компьютера — это диагностический режим загрузки операционной системы, необходимый для устранения неполадок. Обычно применяется, когда Windows не запускается или работает со сбоями в режиме обычной загрузки. В безопасном режиме используются стандартные настройки Windows, а также минимальный набор драйверов, программ и компонент для стабильной работы ОС. Таким образом, к примеру, если на ноутбук было установлено программное обеспечение из ненадежного источника, в результате чего ПК перестал загружаться, можно запустить safe mode, чтобы восстановить работоспособность системы.
Как загрузить Windows 7 в безопасном режиме
Если компьютер включен, его нужно выключить или через Пуск выбрать в меню Перезагрузка. Во время включения компьютера нажмите кнопку F8 и удерживайте её. Если появилась эмблема Windows, нужно будет повторить все сначала — перезагрузить компьютер и с помощью клавиши F8 дождаться появления окна

Поскольку нас интересует загрузка операционной системы в безопасном режиме, выбираем соответствующий пункт стрелками курсора и нажимаем Enter. Возможно, вам понадобится и другой режим работы, поэтому расшифруем их все.
Безопасный режим — Запуск Windows с минимальным набором драйверов и служб.
Безопасный режим с загрузкой сетевых драйверов — Запуск Windows в безопасном режиме с загрузкой сетевых драйверов и служб, необходимых для доступа в интернет или локальную сеть.
Безопасный режим с поддержкой командной строки — Запуск Windows в безопасном режиме с окном командной строки.
Ведение журнала загрузки — Создание файла ntbtlog.txt, в который заносятся все драйверы, установленные во время запуска.
Включение видеорежима с низким разрешением (640 × 480) — Запуск Windows с использованием текущего драйвера видеоадаптера и выбором низких разрешения и частоты обновления.
Загрузка последней удачной конфигурации (дополнительно) — Запуск Windows с последним вариантом конфигурации реестра и драйверов, при котором система работала без сбоев.
Режим восстановления служб каталогов — Запуск Windows в режиме, позволяющем восстановить службу каталогов.
Режим отладки — Запускает Windows в расширенном режиме для устранения неполадок.
Отключить автоматическую перезагрузку при отказе системы
Отключить принудительное подписание драйверов — Позволяет производить установку драйверов, содержащих неправильные подписи.
Обычная загрузка Windows — Windows загружается в нормальном режиме, как обычно.
2notebook.net
Как попасть в безопасный режим Window 7 за минуту
Всем привет хочу рассказать как попасть в безопасный режим Window 7 и что из себя вообще он представляет. Ранее я уже рассказывал Как попасть в безопасный режим в Windows 8/8.1, понимаю что на дворе Windows 10, но все еще есть люди, а их большая часть кто только перешли на 7 с XP.
Безопасный режим — это режим запуска системы Windows, предназначенный для устранения неполадок, в котором используется ограниченный набор служб и компонентов. Загружаются только базовые файлы и драйверы, необходимые для запуска Windows
Безопасный режим виндоус 7
Давайте разберем, когда и при каких обстоятельствах вам может это пригодиться, так как не все с этим сталкивались. Самый распространенный случай, когда вы точно будите использовать безопасный режим виндоус 7, это удаление вируса на вашем компьютере, так как не всегда это можно выполнить в обычном режиме, так как вирус очень часто оставляет хвосты в разных местах вашей операционной системы, и может быть запущен в разных процессах, которые не всегда можно удалить в данном состоянии, а так как safe mode, можно запустить вообще без загрузки сетевой карты, то и вирус не имея доступа к интернету, да и еще в ограниченном режиме работы Windows, просто не куда будет деваться, от грозного антивируса, таким образом загрузка компьютера в безопасном режиме windows 7, это сто процентная победа над заразой.
Еще очень частым примером, когда безопасный режим виндоус 7 применяется на практике, это удаление и откат сбойного драйвера на устройство, очень часто это бывает с новыми версиями, драйверов на видеокарту или звук, следствием чего идет синий экран при загрузке windows 7 и не работоспособность системы в целом.
Как зайти в безопасный режим виндовс 7
Все выше мы выяснили предназначение данного режима. И так вы сейчас залогинены в своем Windows 7, нажимаем WIN+R и пишем msconfig.
msconfig это некая скрытая панель управления, дополнительными функциями виндоус 7 и из нее очень просто производится загрузка windows 7 в безопасном режиме.
Как попасть в безопасный режим Window 7-01
Переходим на вкладку Загрузка и выбираем Безопасный режим, применить вас попросят перезагрузится, сделайте это. Обратите внимание, что тут сразу можно выбрать дополнительные параметры safe mode:
- Минимальная
- Другая оболочка
- Восстановление Active Directory
- Сеть
Как попасть в безопасный режим Window 7-02
Как только ваша система перезагрузится вы увидите как начнется подгрузка минимального набора драйверов, делается это для того, чтобы вы с большей вероятностью попали в систему и смогли произвести восстановительные работы, так как ваша система например может падать при обычной загрузки, из за нового драйвера, откат которого поможет все вернуть как было, до его установки.
Как попасть в безопасный режим Window 7-03
по прошествии минуты у вас загрузится безопасный режим Windows 7. По углам вы будите видеть соответствующую запись, напоминающую вам, где вы.
Как попасть в безопасный режим Window 7-04
После того, как вы все сделали, что было нужно и безопасный режим виндоус 7 вам больше не нужен, так же в msconfig снимите галку, которая при перезагрузке загружает safe mode
Загрузка windows 7 в безопасном режиме, может осуществляться еще и по другому. Еще один метод это при включении компьютера нажимать клавишу F8, в результате таких действий вы попадете в специальное меню, дополнительные варианты загрузки, в котором можно выбрать нужную вам загрузку. Обратите внимание что безопасных режимов три, и каждый из них для своих нужд.
Если вы знаете, что сетевое подключение вам не потребуется, то старайтесь всегда загружать минимальный режим
Как попасть в безопасный режим Window 7-05
Еще из полезного это функция Ведение журнала. Она создает некий файл ntbtlog.txt, в котором перечислены все драйверы, загруженные во время запуска, включая последний файл, который был загружен перед сбоем.
Как попасть в безопасный режим Window 7-06
безопасный режим виндоус 7, это действительно мощный инструмент, который позволит вам решить огромное количество задач по восстановлению операционной системы Windows, не важно какой версии, так как данный механизм будет с ней всегда, хоть в Windows 10 redstone 2
Вот так вот просто как зайти в безопасный режим виндовс 7 и для этого не обязательно быть профессионалом в компьютерах, главное практика и желание учиться.
Материал сайта pyatilistnik.org
pyatilistnik.org
Как выйти из безопасного режима Windows 7: разные способы
Безопасный режим Windows 7 — эффективный инструмент аварийного администрирования операционной системы. Его суть заключается в том, что ОС загружается с базовым набором драйверов, давая тем самым возможность отключить установленные вредоносные программы, которые часто помещают себя в автозапуск.
Однако из-за различных сбоев и неполадок Windows может работать только в безопасном режиме, что сопряжено со значительными неудобствами. Возможные решения такой проблемы и будут описаны в этой статье. А в качестве самого очевидного и простого метода будет рассмотрено штатное отключение Safe Mode.
Выход из безопасного режима при помощи перезагрузки системы
При стандартных настройках Safe Mode не является режимом по умолчанию, поэтому, чтобы выйти из него, достаточно перезагрузить ОС: «Пуск» — «Завершение работы» — «Перезагрузка

Если перезагрузка не дала желаемого результата, то необходимо воспользоваться системной утилитой настроек msconfig

Выход из безопасного режима при помощи утилиты Конфигурация системы
Рассмотрим пошаговое выполнение этой задачи:
- В раздел «Конфигурация системы» легче всего попасть через Командную строку, которая вызывается при помощи комбинации горячих клавиш Win + R.
- Для того чтобы запустить необходимую утилиту, следует ввести команду
msconfig(сокращение от Microsoft Configuration) и нажать Enter. - В результате должно появиться окно настроек с несколькими вкладками. В первую очередь необходимо обратиться к разделу «Общие» и активировать опцию «Обычный запуск», если она активна, то оставить всё как есть.

- Далее следует переключиться на вкладку «Загрузка» и снять чекбокс «Безопасный режим». Именно эта включённая функция заставляет многих пользователей размышлять над тем, как выйти из безопасного режима Windows 7. После этого останется подтвердить внесённые изменение нажатием клавиши Применить.

- Завершающим шагом станет перезагрузка система, которую ОС тут же предложит провести.

После этого Виндовс должна загружаться в обычном режиме. Если же этого не произошло, скорее всего, имеются серьёзные нарушения работы системы или физических компонентов компьютера.
Причины перманентной работы операционной системы в Safe Mode
Если описанный выше способ не дал желаемого результата, то это свидетельствует о том, что по какой-либо причине система не может запустить тот или иной процесс или службу в штатном режиме. Чаще всего причина кроется в отсутствии или некорректной работе критически важных компонентов hardware (материнская плата, видеокарта, процессор и т.д.) или драйверов, которые запускаются и сразу же прекращают свою работу. В случае, если система загружается только в безопасном режиме из-за неисправности тех или иных комплектующих, исправить проблему программными методами вряд ли получиться, и единственным вариантом станет их физическая замена или ремонт.
Определить точные причины неисправности помогут логи системы. Для доступа к ним необходимо правой кнопкой мыши кликнуть по иконке «

Затем нужно раскрыть меню опции «Просмотр событий», а затем «Журналы Windows», где по соответствующим категориям будут рассортированы все отчёты о процессах, протекающих в среде операционной системы: когда они включаются, как работают, как отключаются и т.д.

Вторая часть статьи будет посвящена другому важному аспекту защиты на Windows 7 и других ОС этого семейства — предупреждения системы безопасности, которые иногда приводят к некорректной работе приложений или полностью блокируют их.
Отключение предупреждений системы безопасности для отдельных файлов
При запуске исполняемых файлов (форматов как exe, msi, bat и т.п.) по умолчанию перед пользователем появляется уведомление, требующее подтверждения действия и содержащее информацию об издателе программы. В целом это полезная функция, которая также может служить важным инструментом администрирования, но в некоторых случаях, например, при наличии в автозапуске пользовательских скриптов, эта мера защиты является избыточной и приводит к нарушению работы тех или иных приложений.
К счастью, для любого «проблемного» файла эту опцию можно отключить, для чего потребуется войти в его персональные настройки: ПКМ по файлу — «Свойства».

Необходимая опция находится на вкладке «Общие» и активируется при помощи кнопки Разблокировать.

В результате все последующие запуски этого исполняемого файла не будут сопровождаться оповещением системы безопасности.
Чтобы не проделывать данную процедуру для множества файлов, достаточно загружать их на диск в формате exFAT или FAT32.
Отключение предупреждений системы безопасности при помощи групповых политиков
Также существует возможность полного отключения этого компонента системы безопасности Windows. Однако специалисты не рекомендуют этого делать, так как отключить эту функцию, значит существенно ослабить всю безопасность Windows 7.
Для начала потребуется открыть редактор групповых политик, что можно сделать через Командную строку, которая вызывается комбинацией клавиш Win + R. В нее вводится команда gpedit.msc

В появившемся каталоге необходимо пробраться через дебри множества выпадающих списков, а именно: «Конфигурация пользователя» — «Административные шаблоны» — «Компоненты Windows» — «Диспетчер вложений».
Кликнув по последнему пункту, в левой панели можно будет обнаружить небольшой список опций. В данном случае нам понадобится «Удаление сведений о зоне происхождения вложений» и «Список исключений для типов файлов с низким риском».

Дважды кликнув по каждой из них, в открывшемся окне настроек необходимо активировать чекбокс «Отключить» и подтвердить изменения нажатием кнопки Применить.

В конце необходимо применить изменения, для чего в командной строке вводиться командаgpupdate /force

На этом наша статья заканчивается. В ней были описаны все возможные способы как выключить безопасный режим и предупреждения системы безопасности, которые самостоятельно может реализовать обычный пользователь.
Видео по теме
Хорошая реклама
ustanovkaos.ru
Как зайти и как выйти из безопасного режима Windows
Если компьютер не загружается, появляются ошибки в работе или одолели вирусы, попробуйте Safe mode – старт системы в безопасном режиме. Он открывает только базовые службы, помогая восстановить работоспособность ПК. Рассмотрим, как зайти в безопасный режим ОС Windows 10 или 7 – варианты запуска зависят от версии ОС.
Зачем нужен
На компьютере в Safe mode хранятся все данные, но загрузятся только основные программы, базовые компоненты драйверов. Дополнительное ПО, драйверы периферийных устройств и даже порой видеокарты не запускаются, поэтому разрешение монитора будет отличаться от привычного.
Безопасный режим позволяет найти ошибку в системе – отключить нерабочие компоненты, удалить вирусы, сбросить пароль Windows или запустить восстановление. Затем перезагрузитесь в обычной версии ОС, если загрузка системы прошла успешно – проблема устранена.
Способы запуска
Мы собрали полный список способов, как зайти в безопасный режим ОС Windows 7 или 10. Применяйте наиболее подходящий для вашего случая.
Для Windows 7
Простой способ, который не доступен на 10 версии, но помогает быстро осуществить вход в безопасный режим ОС Windows 7:
- перезапустите ПК;
- при старте системы сразу жмите несколько раз F8, до появления логотипа Виндовс;
- покажется меню выбора варианта – чистый Safe mode, с сетевым подключением или командной строкой, выберите необходимый стрелочками на клавиатуре.
Если вы не успели зажать F8, перезагрузите ПК и повторите последовательность заново. Как выйти из безопасного режима ОС Windows 7 – перезагрузитесь в обычную версию, не нажимая никакие клавиши.
Перезагрузка с параметрами
Если Виндовс успешно запущена на компьютере, загрузить Safe mode удобно перезапуском с параметрами. Как войти в безопасный режим ОС Windows 10:
- в «Пуск» запустите перезагрузку, зажав Shift;
- в подменю зайдите в «Поиск неисправностей»;
- переходите в дополнительныеr параметры и щелкните «Перезагрузить» среди вариантов загрузки;
- отметьте разновидность безопасного режима – чистый, с сетью или командной строкой;
- ПК перезагрузится в Safe mode.
Второй способ найти параметры загрузки – через «Пуск»:
- заходите в параметры системы по кнопке с шестеренкой;
- открывайте подраздел «Обновление и безопасность», вкладку «Восстановление»;
- под заголовком «Особые варианты» выбирайте «Перезагрузить сейчас».
Утилита msconfig
Утилита конфигурации умеет осуществлять загрузку Windows 7, 8 или 10 в безопасном режиме. Для ее запуска вызовите диалог «Выполнить» или зажмите Win+R, в строчке впишите msconfig. Появится приложение «Конфигурация системы», зайдите на вкладку «Загрузка».
В верхней части установите ОС для загрузки (если на ПК стоит только одна система, там будет 1 строка), кликните галочкой на пункт «Безопасный режим». Для него отметьте версию:
- минимальная – с наименее возможным количеством служб;
- сеть – если нужно сетевое подключение;
- другая – с поддержкой командной строки.
В конце кликните ОК и перезапустите ПК. Как затем выйти из безопасного режима ОС Windows 10 – опять откройте диалог «Конфигурация системы» и уберите галочку с безопасного старта.
Командная строка
Для старта компьютера с Виндовс в безопасном режиме применяют командную строку. Откройте ее из папки «Служебные» в меню «Пуск», выбрав дополнительную опцию «От имени администратора». В строчку на появившемся черном экране вставьте: bcdedit /copy {current} /d «Наименование режима». В наименование впишите любое название, которое поможет вам узнать созданный сервис.
Введенная команда внесет в «Конфигурация системы» новый вариант загрузки. Чтобы Windows загружалась в безопасном режиме, зайдите в msconfig и выберите добавленный командой сервис на вкладке «Загрузка». При перезагрузке вам предложат на выбор 2 системы – обычная Windows и тестовая, в Safe mode. Выберите вторую, ПК запустится.
После завершения отладки вы выйдете из безопасного режима и стартуете загрузку обычной Windows. Чтобы в дальнейшем не выбирать ОС при включении компьютера, запускайте msconfig и уберите созданную команду из списка – выделите строчку и кликните на «Удалить».
Установочный диск
Если система вообще не запускается, то как войти в безопасный режим ОС Windows 7 или 10? Вам понадобится установочный носитель Виндовс – USB-флешка или DVD, который вы скачаете или создадите на работающем ПК. Загрузитесь с носителя, на первом экране установки выберите язык, на втором вместо «Установить» кликните внизу «Восстановление системы».
Перейдите в «Поиск неисправностей», в опциях запускайте командную строку. В черном окошке впишите: bcdedit /set {default} safeboot minimal. Если вам нужно сетевое подключение, вместо параметра minimal используйте network. Закройте окошко и перезагрузитесь.
Чтобы отключить Safe mode, пропишите bcdedit /deletevalue {default} safeboot, стартовав командную строку из-под администратора или при старте с носителя.
Через F8
Если вы хотите внести в Windows 10 возможность запускать Safe mode при обычной перезагрузке по клику F8, внесите в конфигурацию небольшие корректировки. Стартуйте командную строку и пропишите: bcdedit /deletevalue {current} bootmenupolicy. Будет выведено «Операция завершена успешно», перезагрузитесь. При старте ОС нажимайте F8 до появления окна с вариантами запуска. Вызов функции теперь доступен каждый раз, когда вы включаете компьютер.
Заключение
Мы рассказали, как запустить компьютер в безопасном режиме. В Windows 7 проще использовать загрузку с F8, в 10 версии ОС – перезагрузку с параметрами. Если же система вообще отказывается загружаться, подготовьте установочный носитель и стартуйте через него Safe mode.
droidov.com
Как выйти из безопасного режима в Windows 7
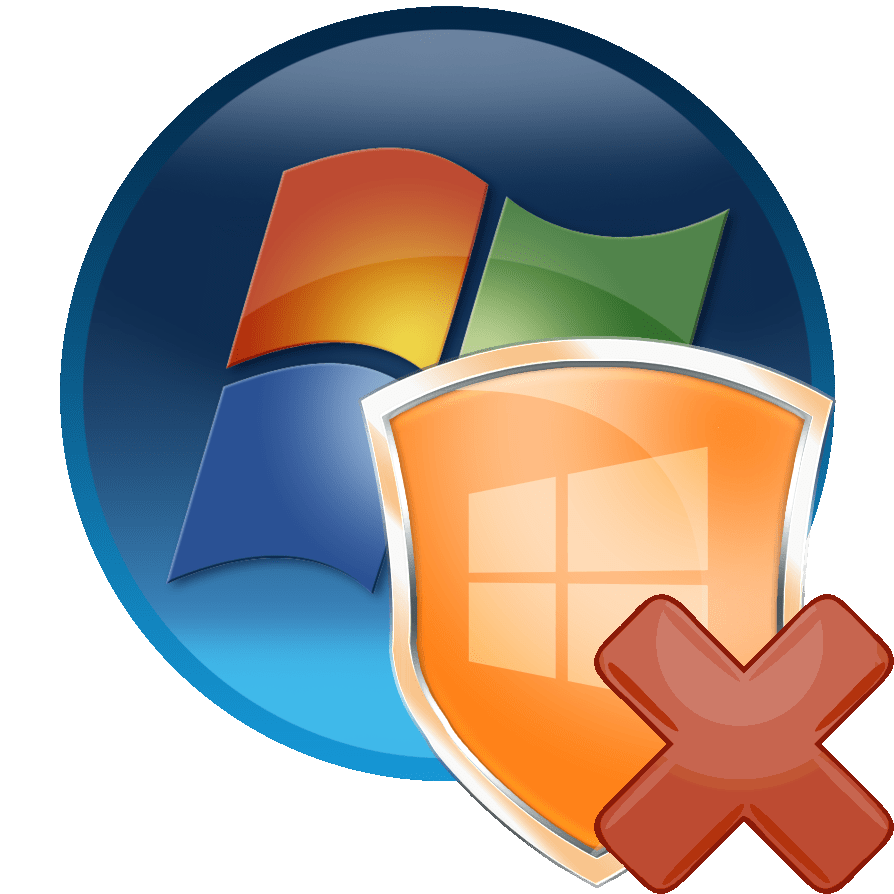
Манипуляции над системой, запущенной в «Безопасном режиме», позволяют устранить многие проблемы, связанные с её работоспособностью, а также решить некоторые другие задачи. Но все же такой порядок работы нельзя назвать полнофункциональным, так как при его использовании отключен ряд служб, драйверов и других компонентов Windows. В связи с этим после устранения неполадок или решения других задач встает вопрос выхода из «Безопасного режима». Выясним, как сделать это, используя различные алгоритмы действий.
Читайте также: Активация «Безопасного режима» на Виндовс 7
Варианты выхода из «Безопасного режима»
Способы выхода из «Безопасного режима» или «Safe Mode» зависят непосредственно от того, каким образом он был активирован. Далее мы разберемся более подробно с этим вопросом и изучим все варианты возможных действий.
Способ 1: Перезагрузка компьютера
В большинстве случаев для выхода из тестового режима работы достаточно перезагрузить компьютер. Этот вариант подойдет в том случае, если вы активировали «Safe Mode» обычным способом — через нажатие клавиши F8 при запуске компьютера — и не использовали для этой цели дополнительные инструменты.
- Итак, жмите на значок меню «Пуск». Далее щелкайте по треугольной пиктограмме, расположенной справа от надписи «Завершение работы». Выбирайте «Перезагрузка».
- После этого запустится процедура перезапуска компьютера. Во время неё вам никаких больше действий или нажатий клавиш совершать не нужно. Компьютер перезагрузится в обычном режиме. Исключения составляют только те случаи, когда на вашем ПК несколько учетных записей или установлен пароль. Тогда потребуется выбрать профиль или ввести кодовое выражение, то есть выполнить то же самое, что вы всегда делаете при стандартном включении компьютера.
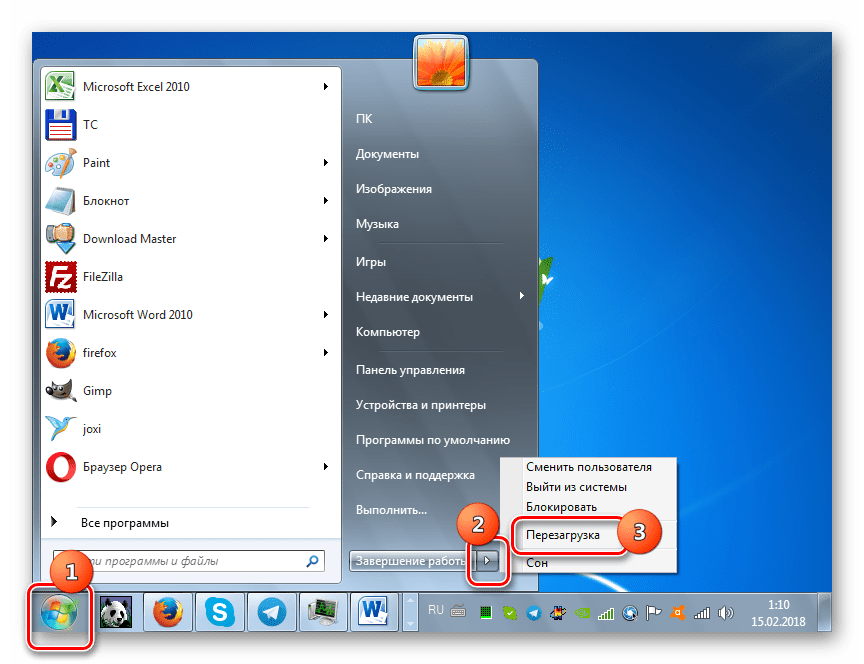
Способ 2: «Командная строка»
Если же вышеуказанный способ не работает, то это означает, что, скорее всего, вы активировали запуск устройства в «Safe Mode» по умолчанию. Это можно совершить через «Командную строку» или используя «Конфигурацию системы». Вначале изучим порядок действий при возникновении первой ситуации.
- Жмите «Пуск» и открывайте «Все программы».
- Теперь заходите в директорию под названием «Стандартные».
- Найдя объект «Командная строка», щелкайте правой кнопкой мыши. Кликните по позиции «Запуск от имени администратора».
- Активируется оболочка, в которой необходимо вбить следующее:
bcdedit /set default bootmenupolicyЩелкайте Enter.
- Перезагружайте компьютер так же, как было указано в первом способе. ОС должна запуститься стандартным образом.

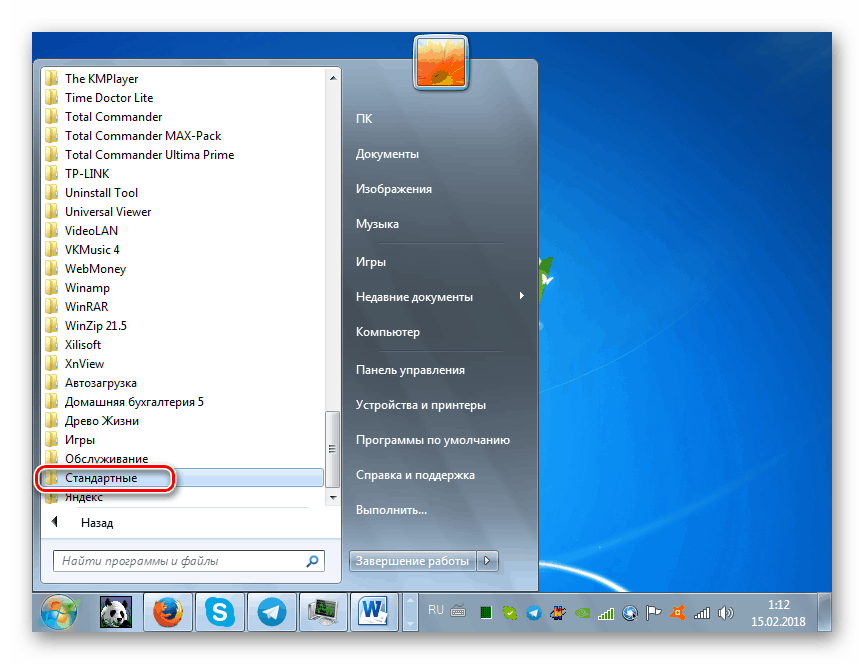

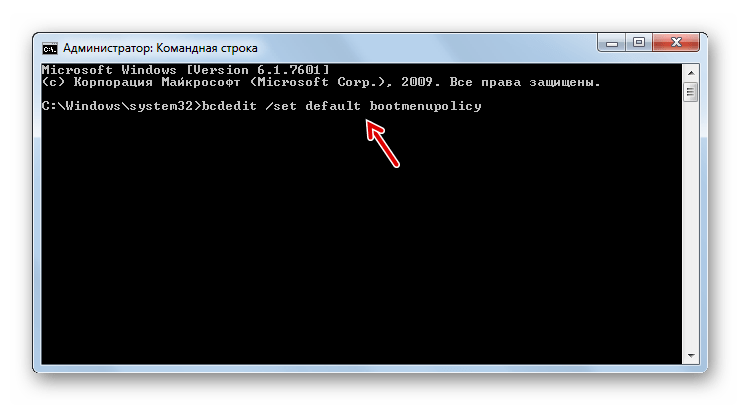
Урок: Активация «Командной строки» в Windows 7
Способ 3: «Конфигурация системы»
Следующий метод подойдет в том случае, если вы установили активацию «Safe Mode» по умолчанию через «Конфигурацию системы».
- Жмите «Пуск» и переходите в «Панель управления».
- Выбирайте «Система и безопасность».
- Теперь щелкните «Администрирование».
- В открывшемся списке элементов нажимайте «Конфигурация системы».

Существует ещё один вариант запуска «Конфигурации системы». Используйте комбинацию Win+R. В появившемся окошке введите:
msconfigЖмите «OK».
- Оболочка инструмента будет активирована. Переместитесь в раздел «Загрузка».
- Если активация «Safe Mode» по умолчанию была установлена через оболочку «Конфигурации системы», то в области «Параметры загрузки» напротив пункта «Безопасный режим» должен быть установлен флажок.
- Снимите эту пометку, а затем нажимайте «Применить» и «OK».
- Откроется окошко «Настройка системы». В нем ОС предложит перезапустить устройство. Кликните «Перезагрузка».
- ПК будет перезагружен и включится уже в обычном режиме функционирования.






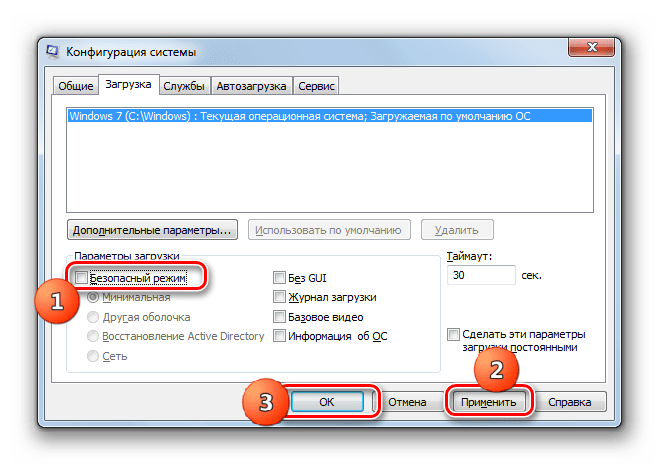

Способ 4: Выбор режима во время включения компьютера
Бывают также и такие ситуации, когда на компьютере установлена загрузка «Safe Mode» по умолчанию, но пользователю требуется одноразово включить ПК в обычном режиме. Такое бывает довольно редко, но все-таки случается. Например, если проблема с работоспособностью системы ещё полностью не решена, но юзер хочет протестировать запуск компьютера стандартным способом. В этом случае нет смысла переустанавливать тип загрузки по умолчанию, а можно выбрать необходимый вариант непосредственно во время старта ОС.
- Перезапустите компьютер, работающий в «Безопасном режиме», как было описано в Способе 1. После активации БИОС прозвучит сигнал. Сразу же, как звук будет издан, необходимо произвести несколько нажатий на F8. В редких случаях у некоторых устройств может быть и иной способ. Например, на ряде ноутбуков необходимо применить сочетание Fn+F8.
- Откроется список с выбором типов запуска системы. Путем нажатия на стрелку «Вниз» на клавиатуре выделите пункт «Обычная загрузка Windows».
- Компьютер будет запущен в обычном режиме функционирования. Но уже при следующем запуске, если ничего не предпринимать, ОС снова активируется в «Safe Mode».


Существуют несколько способов выхода из «Safe Mode». Два из указанных выше производят выход глобально, то есть меняют настройки по умолчанию. Последний изученный нами вариант производит только одноразовый выход. Кроме того, существует способ обычной перезагрузки, которым пользуются большинство юзеров, но его можно применять только в том случае, если «Безопасный режим» не задан как загрузка по умолчанию. Таким образом, при выборе конкретного алгоритма действий нужно учитывать то, как именно был активирован «Safe Mode», а также определиться, единоразово вы желаете поменять тип запуска или же на продолжительный период.
 Мы рады, что смогли помочь Вам в решении проблемы.
Мы рады, что смогли помочь Вам в решении проблемы. Опишите, что у вас не получилось.
Наши специалисты постараются ответить максимально быстро.
Опишите, что у вас не получилось.
Наши специалисты постараются ответить максимально быстро.Помогла ли вам эта статья?
ДА НЕТlumpics.ru
Безопасный режим Windows 7
Несмотря на то что операционная система Windows 10 набирает, медленно, но уверенно, популярность среди пользователей, решивших перейти на новый продукт. Всё же большинство пользователей не решаются изменить своим принципам и предпочтениям, и остаются на верной и стабильной ОС Windows 7. И соответственно вопросы по «семёрке» «Как, и что сделать?» Вопросы по различным способам устранения неполадок, остаются актуальными.

Итак: здесь мы поговорим о Windows 7 как войти в безопасный режим.
- Если при загрузке компьютера появляются сбои в работе операционной системы.
- Не загружаются, после установленного программного обеспечения, драйверы.
- Или была попытка настроить программное обеспечение и аппаратную часть, но что-то пошло не так, при этом компьютер стал работать некорректно.
В этих случаях нужна загрузка в безопасном режиме Win 7 для отладки неисправностей. В операционной системе Windows 7 это можно сделать двумя способами:
- Непосредственно при загрузке системы.
- Из-под работающей ОС через «Конфигурацию системы».
Загрузка компьютера в безопасном режиме при запуске
Рассмотрим первый способ.
- Нажимаем кнопку перезагрузить компьютер через меню Пуск или включаем его, если он был выключен.
- В момент проверки POST, когда появится логотип материнской платы, нужно нажимать клавишу F8. При появлении окна Дополнительные варианты загрузки выбираем Безопасный режим и кликаем Enter.

Если не получается поймать нужный момент момент, когда, и сколько раз нужно нажимать клавишу F8. Можно просто несколько раз принудительно перезапустить систему через кнопку Restart на системном блоке, тогда система сама предложит запустить компьютер в безопасном режиме для отладки.
Когда нужен этот режим? Чаще всего это вирусное заражение. С появлением интернета участились атаки на ПК пользователей именно из сети. В большинстве случаев, это вина самого пользователя, при скачивании всевозможного софта с непроверенных ресурсов, и самостоятельного запуска на своём компьютере вредоносных программ, которые и приносят потом массу неприятностей с загрузкой, и различного рода неполадками ОС.

Далее, загрузится безопасный режим Виндовс 7, теперь можно устранять все ошибки. Это актуально при вирусном заражении, когда удалить вредоносную программу или какой-то некорректно работающий софт нет возможности. Здесь запускаются только те службы и компоненты, которые необходимы для работы ОС. Запускается ограниченное количество библиотек и файлов, необходимых только для того, чтобы система запустилась.
Как правило, другие варианты загрузки не нужны. Для решения большинства проблем достаточно первого варианта.
Включение безопасного режима на «семёрке»
- В операционной системе загрузиться в режиме для отладки неисправностей можно следующим образом.
- Зажимаем одновременно две клавиши Win и R. (Клавиша Win расположена в нижнем ряду с логотипом Виндовс).
- Далее, запустится встроенная утилита Выполнить, в поле которой, нужно написать слово (msconfig) маленькими латинскими буквами, и кликаем Ок.

- Далее откроется окно, в котором нужно переключиться на вкладку Загрузка.
- Потом выбрать пункт Параметры компьютера, где отмечаем меткой Безопасный режим.
Здесь нужно оставить метку на пункте Минимальная — это значит, что загрузится рабочий стол операционной системы проводника Windows. Будет запущен минимальный набор драйверов и утилит. Интернет здесь работать не будет. Кликаем Ок и в диалоговом окне подтверждаем перезагрузку операционной системы. Если запускать компьютер в безопасном режиме планируется позже, то кликаем Выход без перезагрузки.

После отладки параметров компьютера, тем же путём как мы включали загрузку компьютера в безопасном режиме, нужно вернуть настройки в исходное состояние, иначе он будет так запускаться при каждом включении.
@top-advice.ru
top-advice.ru




