Находите стоковые фото быстрее с помощью поиска по картинке
Иногда найти стоковое фото бывает непросто: нужно перепробовать много вариантов ключевых слов и просмотреть сотни фотографий, пытаясь определить наиболее подходящее. С базой в 50 миллионов файлов, на поиск одной иллюстрации для статьи или вектора для рекламной кампании может уйти много времени.
Было бы гораздо проще показать что ты ищешь, вместо того чтобы подбирать слова для описания, правда?
Чтобы облегчить задачу поиска файлов для наших клиентов, мы запустили технологию поиска по картинке. Просто загружаешь фото, хранящееся на компьютере или вводишь URL картинки и выбираешь из множества идентичных и похожих фотографий. Наш поиск по картинке анализирует все элементы фотографии с помощью технологии машинного зрения, и подбирает аналоги за несколько секунд.
Поиск по картинке незаменим в следующих ситуациях:
- нужно найти такую же картинку, но лучшего качества.
- когда есть сохраненная картинка, но неизвестны ее автор и источник.

- обычный поиск по словам не дает результатов, т.к. тяжело описать концепцию изображения.
- хочется использовать такую же фотографию, но со слегка другим ракурсом, фоном или объектом.
- нужно найти своего двойника в стоковых фото (шутка).
Идея может возникнуть из ниоткуда, но чаще всего нас вдохновляет какой-то объект, место или деталь окружающего мира. Теперь достаточно сделать фото того, что заинтересовало, загрузить его в поиск по картинке Depositphotos и выбрать из многих высококачественных фотографий самую подходящую. Да, это настолько легко.
Но так как мы любим все объяснять и составлять списки, вот пошаговая инструкция по тому, как использовать поиск по картинке максимально эффективно:
1. Кликните на иконку картинки в поисковой строке.
Вы увидите такое окно:
2. Введите URL картинки или загрузите файл.
Если вы загружаете URL, скопируйте и вставьте его в поисковую строку. Готово!
Если вы хотите загрузить картинку, перетащите ее в окошко поп-апа, или воспользуйтесь кнопкой “Выберите изображение”.
Для того, чтобы получить оптимальный результат, используйте фото с хорошим освещением, на котором четко видно объект или человека. Помните, что поисковая система распознает все элементы фото: людей, объекты, фон, цвета, и даже вотермарки. Иногда стоит обрезать лишние элементы фото, прежде чем использовать его для поиска по картинке.
3. Выбирайте лучший вариант
Поисковый результат может включать как точные копии изображения, так и фотографии со слегка другим фоном, ракурсом, позой модели и мелкими элементами.
Поиск по фотографии — это полезный инструмент для блогеров, дизайнеров и фотографов, а также для всех перфекционистов, которые хотят найти именно то изображение, которое они себе представили. Поиск по картинке здорово экономит время, особенно в те моменты, когда нужно подготовить дизайн для нескольких рекламных кампаний или статей.
Попробуйте поиск по картинке — загружайте, выбирайте и творите!
Статьи по Теме
Дайджест блога Depositphotos
Присоединяйтесь к сообществу из 160,000 читателей, которые раз в месяц
получают подборку креативных фото, полезных советов и интересных историй.
Поиск по картинке в Google и Yandex
Много ли можно узнать о незнакомце по фотографии? Еще недавно – почти ничего, но сегодня все изменилось: поисковые системы научились узнавать о нас всё!
Спрятаться в Интернете становится всё сложнее. Современные поисковики обладают не только «нюхом, интеллектом и памятью», но и «глазами». Благодаря технологии машинного зрения Google, а вслед за ним и Яндекс, научились распознавать и находить в сети изображения. Читайте о том, какие возможности нам открывает поиск по картинке и как им пользоваться.
Как искать картинки в Google
Какие изображения лучше всего находит Google? Те, которые широко известны в сети. Так, со 100% вероятностью будет опознана фотография мировой достопримечательности или медийной персоны, например, политика или актера, чьи снимки часто публикуют в СМИ. Успех нахождения других изображений зависит от количества похожих проиндексированных материалов. Если вы попытаетесь отыскать человека, который не хранит свои фотоальбомы в Интернете, поиск по картинке Google выдаст вам десяток похожих лиц, но нужного среди них, вероятнее всего, не окажется. А если этот снимок, особенно в высоком разрешении, уже где-то размещен, шанс, что он будет найден, гораздо выше. А вместе с ним, возможно, найдутся и другие фотографии этого человека.
А если этот снимок, особенно в высоком разрешении, уже где-то размещен, шанс, что он будет найден, гораздо выше. А вместе с ним, возможно, найдутся и другие фотографии этого человека.
Итак, чтобы найти изображение в Гугл, откройте страницу поисковика и кликните в правом верхнем углу ссылку «Картинки».
Нажмите на значок в виде камеры.
Загрузите графический файл со своего компьютера или укажите его адрес в сети.
В качестве примера я загрузил фотографию человека. Так как она довольно известна в Интернете, Гугл без проблем нашел ее точную копию и выдал несколько похожих результатов. На всех – мужчины в пиджаке, с поднятым кверху большим пальцем (за исключением одного) и снятые на белом фоне. Вот так работает алгоритм машинного зрения.
Искать графические материалы в Гугле можно и по текстовому описанию:
Чем оно точнее, тем больше вероятность найти именно то, что нужно.
При желании можете сузить поисковый запрос, нажав «Инструменты поиска» и определив:
- Размер изображения: приблизительный (большой, маленький, средний) или точный (в пикселях).
 Кстати, он отображается при наведении курсора на объект выдачи.
Кстати, он отображается при наведении курсора на объект выдачи. - Цвет.
- Тип (лица, рисунки, фото, клип-арт, графика с анимацией).
- Время создания (последние сутки, неделя, заданный период).
- Права (различные типы лицензии на использование файла).
Щелчок мышью по одному из результатов выдачи откроет рядом с ним еще несколько похожих.
Другой удобный способ поиска графики реализован в браузерах Google Chrome и Yandex.Browser (в последнем активируется при назначении Гугл основной поисковой системой): через контекстное меню любого открытого в нем изображения. Опция называется «Найти картинку (Google)».
Как искать графику в Yandex
Поиск изображений в Яндексе тоже основан на алгоритмах машинного зрения и на первый взгляд почти ничем не отличается от Гугл. Разве что оформлением.
Как им пользоваться:
- Откройте Yandex.ru и щелкните по ссылке «Картинки».
- На следующей страничке нажмите на иконку в виде фотоаппарата.

- Загрузите файл или введите в поисковую строку сетевой адрес искомого объекта.
- Наслаждайтесь результатом.
Для сравнения я снова загрузил в поисковик эту же фотографию. По-моему, Яндекс справился с задачей не хуже, чем Гугл. Даже лучше: в выборку попали мужчины в пиджаке, снятые анфас на светлом фоне и держащие в районе груди не одну, а обе руки, как на оригинальном фото.
Поиск по описанию тоже не подвел:
Здесь, как и в Гугле, можно сузить параметры запроса, определив:
- Размер изображения.
- Его свежесть (правда, уточнений, что именно считается свежим, я не увидел).
- Только обои размером 1280х720 пикселей.
- Ориентацию (горизонтальную, вертикальную, квадрат или любую).
- Тип (лица, фотографии, рисунки и чертежи, только на белом фоне и демотиваторы).
- Цвет.
- Тип файла (jpg, png, gif или любой).
Щелчок по любому из результатов выдачи, как и в Google, открывает его в увеличенном формате. Под ним – еще несколько похожих объектов. В боковой панели – информация о месторасположении файла и кнопки «Сохранить на Яндекс диск» и «Поделиться в соцсетях».
Под ним – еще несколько похожих объектов. В боковой панели – информация о месторасположении файла и кнопки «Сохранить на Яндекс диск» и «Поделиться в соцсетях».
Еще одна возможность искать графические объекты присутствует только в Яндекс-браузере. Это контекстное меню. Выделенная команда активируется при выборе Yandex основной поисковой системой.
Расширение «Поиск по картинке» для Opera
Команда в контекстном меню, пожалуй, самый удобный способ искать информацию об изображении, а также его копии в сети. Но в браузере Opera такой функции нет. Чтобы компенсировать недостаток, установите расширение «Поиск по картинке Гугл и Яндекс». После этого контекстное меню любого графического объекта, открытого в Опере, будет выглядеть так:
И вам будет столь же комфортно, как пользователям Yandex.Browser и Google Chrome.
Удачи!
Как сделать обратный поиск картинок в Google
Популярные веб-браузеры, такие как Google, Opera и другие, можно использовать для поиска исходного источника фотографии или изображения с помощью обратного поиска по картинке.
Что такое обратный поиск по картинке?
Обычно люди ищут информацию в Интернете, набирая релевантное ключевое слово, фразу или небольшое предложение в строке поиска Google, Opera и других веб-браузеров.
Браузеры также могут выполнять поиск картинок и отображать соответствующие результаты поиска, если они снабжены URL-адресом изображения или фотографии.
Использование изображения или фотографии для поиска информации в Интернете вместо использования ключевого слова или фразы известно как «обратный поиск по картинке».
Кто использует обратный поиск по картинке?
Согласно популярной поговорке «Картинка стоит тысячи слов», фальшивые новостные сайты и токсичные страницы в социальных сетях часто неправильно используют фотографии и изображения для передачи вводящей в заблуждение информации.
Это создало потребность или рынок для веб-сайтов по сбору фактов, которые используют обратный поиск по картинке для разоблачения лжи, пропаганды, полуправды и вводящей в заблуждение информации, распространяемой в Интернете.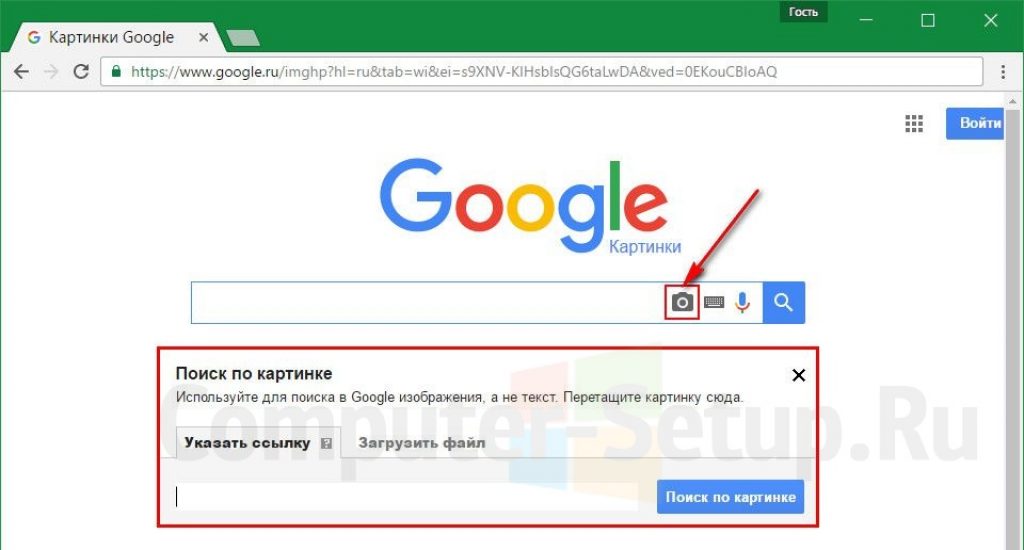
Выполнение обратного поиска по картинке в основном приводит вас к исходному источнику изображения, а также открывает доступ к другим веб-сайтам, на которых изображение было использовано.
Эта информация дополнительно анализируется обученными людьми на веб-сайтах по сбору фактов, чтобы представить убедительный отчет о вирусном сообщении в социальных сетях или статье на веб-сайте, вводящей в заблуждение или явно распространяющей ложь.
1 Обратный поиск по картинке на ПК и Mac с помощью Google
Поиск изображений Google лучше всего работает на настольном или портативном компьютере, и его можно использовать независимо от веб-браузера (Chrome, Safari и т. д.).
- Откройте веб-браузер на компьютере.
- Посетите веб-сайт или страницу в социальной сети, где находится картинка.
- Щелкните правой кнопкой мыши изображение и выберите вариант Копировать адрес изображения.
- Перейдите на google.ru в новой вкладке браузера и нажмите ссылку «Картинки» в правом верхнем углу.

- Затем щелкните значок камеры, расположенный на панели поиска.
- Во всплывающем окне вставьте URL-адрес картинки (который вы скопировали в шаге № 3) и нажмите кнопку Поиск по картинке.
В результатах поиска вы найдете все веб-сайты, включая исходный веб-сайт, на котором впервые появилось это конкретное изображение.
В большинстве случаев информация, полученная при обратном поиске по картинке, дает достаточно улик и аргументов для того, чтобы опровергнуть статью или страницу в социальных сетях, пытающихся продвинуть фальшивые новости.
2 Обратный поиск по картинкам на iPhone с помощью Google
Поскольку поиск картинок Google лучше всего работает на сайте для настольных компьютеров, вам потребуется доступ к версии Google для настольных компьютеров, чтобы выполнить обратный поиск по картинке на iPhone.
- Откройте браузер Safari > посетите веб-сайт, где находится картинка, которую вы хотите исследовать.
- Нажмите и удерживайте картинку и выберите опцию Копировать в появившемся меню.

- Откройте новую вкладку браузера и посетите images.google.ru.
- Как только вы войдете в Google, нажмите на буквы aA и выберите опцию Запрос настольного веб-сайта.
- В десктопной версии сайта нажмите значок камеры, чтобы открыть поиск картинок Google.
- Во всплывающем окне вставьте URL-адрес картинки (который вы скопировали в шаге № 2) и нажмите на параметр Поиск по картинке.
Вы попадете в результаты поиска картинок Google, где будут перечислены как исходный, так и другие веб-сайты, опубликовавшие эту конкретную картинку.
3 Обратный поиск по картинке на телефоне Android с помощью Google
Точно так же вы также можете выполнить обратный поиск по картинке на телефоне Android с помощью функции поиска картинок Google.
- Откройте Chrome > посетите веб-сайт или страницу в социальной сети, где находится картинка.
- Нажмите и удерживайте картинку > выберите Открыть в новой вкладке.
- Скопируйте URL-адрес картинки из новой вкладки.

- Откройте новую вкладку браузера и посетите images.google.ru.
- Когда вы войдете в Google, нажмите на значок меню с тремя точками и выберите опцию Версия для ПК.
- На десктопной версии нажмите значок камеры, чтобы открыть поиск картинок Google.
- Во всплывающем окне вставьте URL-адрес картинки (который вы скопировали в шаге № 2) и нажмите на параметр Поиск по картинке.
Это приведет вас к релевантным результатам поиска по картинке, включая веб-сайт, на котором изначально было опубликовано это конкретное изображение.
Пропала кнопка Открыть в полном размере и Поиск по картинке в Гугл – как вернуть
В поиске по графическим изображениям в Google произошли некоторые изменения. Из интерфейса результатов поиска были убраны так необходимые многим пользователям элементы – кнопка быстрого открытия интересующего изображения в полном размере и ссылка, что позволяет быстро отыскать копии интересующего изображения, но, к примеру, с большим разрешением.
Смею предположить, что нововведение связанно с многочисленными жалобами со стороны администраторов сайтов, которые недосчитывались посетителей по причине того, что картинку можно было открыть и просмотреть, при этом, фактически не заходя на страницу-источник, где данная картинка располагается.
Но из-за изъятия кнопки открытия картинки в полном размере и ссылки, позволяющей быстро найти дубли интересующего изображения, стали ущемляться права куда большего количества пользователей, что ежедневно пользуются поиском по картинкам Google. Ведь теперь необходимо затрачивать больше времени, совершая дополнительные действия, дабы увидеть и\или получить желаемое.
Данная проблема просуществовала недолго. Весьма оперативно на это отреагировали сторонние разработчики, которые вернули популярный функционал, что был упразднён разработчиками поиска Гугл.
Возвращаем Открыть в полном размере и Поиск по картинке в результаты поиска Гугл Картинки
Молниеносно было создано расширение под названием «View Image» и размещено на сайте Google, в разделе расширений для браузера.
Его можно установить как в Google Chrome, так и в другие популярные браузеры, среди которых: Опера, Яндекс Браузер, Вивальди, Комодо и многие другие, что основаны на Chromium.
После установки будут возвращены привычные элементы, что на протяжении долгого времени выводились в результатах поиска Гугл по картинкам и полюбились очень многими пользователями.
Расширение не нуждается в настройке и работает сразу после установки. Однако в его опциях можно настроить следующее:
- задать открытие полноразмерного изображения в новой вкладке браузера
- скрыть кнопку расширения, что выводится в соответствующей панели браузера
- скрыть из результатов надпись, что изображения могут быть защищены авторским правом
- переименовать возращённые элементы на своё усмотрение (по умолчанию они на английском)
Теперь поиск по картинкам в Google стал столь же удобен, каким он был и ранее.
Делитесь полученной информацией, ведь наверняка ваши друзья столкнулись с аналогичной проблемой и испытывают схожий дискомфорт при поиске интересующих изображений с использованием мощного инструмента поиска по картинкам от компании Google.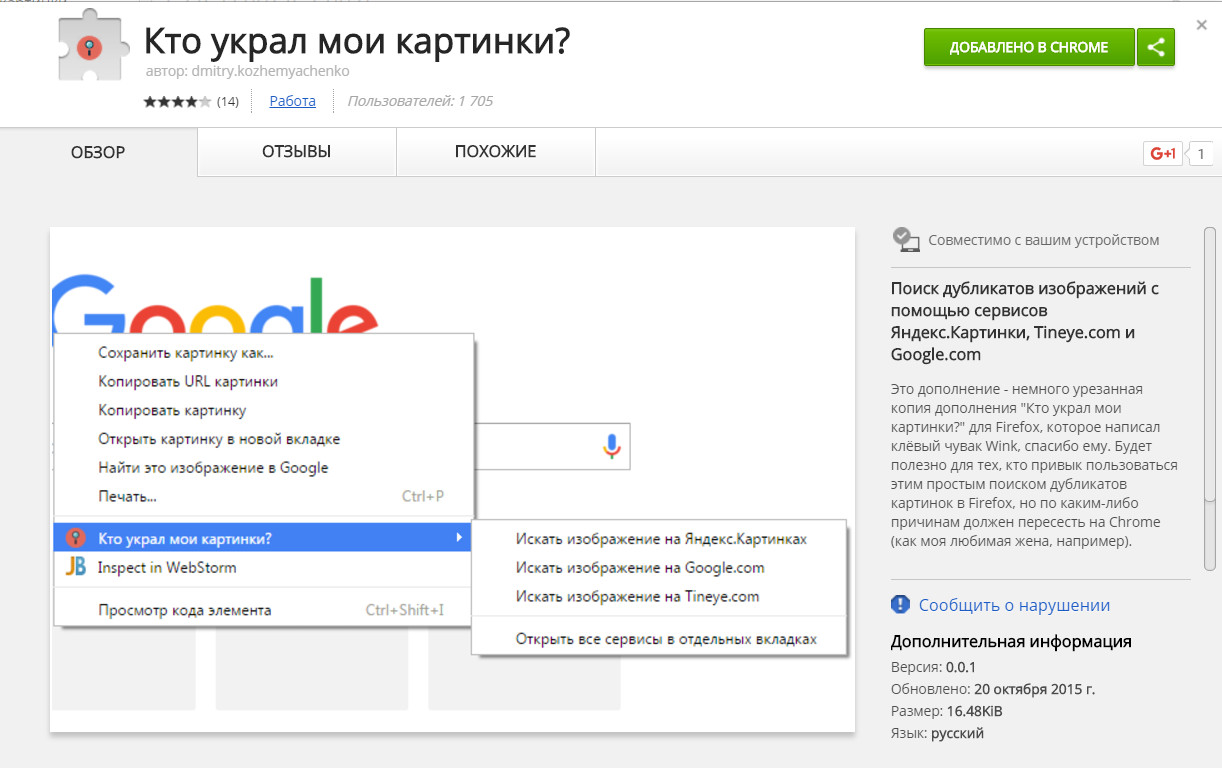
Поиск по картинке Google: как это устроено
04 Августа 2016 года, 17:37
Для начинающих
Редактор-переводчик SEOnews
Несмотря на то что интернет есть уже практически в каждом доме, далеко не все знают, как найти там именно то, что нужно. Это справедливо как для музыки, фильмов и книг, так и для изображений. Как найти какую-то определенную картинку? Google в помощь. Разбираемся, как работает поиск по картинкам в Google.Как работает поиск? Лучше всего поиск будет работать в том случае, если картинка популярна в интернете. Поэтому в поиске будет гораздо больше фото достопримечательностей, чем семейных снимков.
Лучше всего поиск будет работать в том случае, если картинка популярна в интернете. Поэтому в поиске будет гораздо больше фото достопримечательностей, чем семейных снимков.Что делать, чтобы найти изображение?
Для начала следует знать, что поиск по картинке работает в следующих браузерах:
- Chrome 5 и его более поздних версиях.
- Internet Explorer 9 и его более поздних версиях.
- Safari 5 и более поздних версиях.
- Firefox 4 и более поздних версиях.
Первым делом загрузите изображение. Чтобы это сделать, нужно кликнуть по значку камеры на странице поиска по картинкам или любой странице результатов поиска по изображениям.
Затем выберите вкладку «загрузить файл»:
Тут вам нужно будет выбрать файл на компьютере и загрузить его. Затем останется только выбрать нужное изображение из множества похожих.
Также можно искать изображение по URL. В браузере необходимо будет кликнуть правой кнопкой мыши по изображению и выбрать «Копировать URL картинки». Затем перейти в поиск по картинкам и нажать на значок камеры (как показано на первом скриншоте). На открывшейся странице нужно будет выбрать вкладку «Указать ссылку», вставить скопированный URL в окно поиска и нажать кнопку «Поиск по картинке».
В браузере необходимо будет кликнуть правой кнопкой мыши по изображению и выбрать «Копировать URL картинки». Затем перейти в поиск по картинкам и нажать на значок камеры (как показано на первом скриншоте). На открывшейся странице нужно будет выбрать вкладку «Указать ссылку», вставить скопированный URL в окно поиска и нажать кнопку «Поиск по картинке».
Чтобы найти похожие изображения в Google Chrome, откройте нужное изображение и кликните по нему правой кнопкой мыши. Затем выберите функцию «Найти это изображение в Google». После этого вам откроется новая вкладка с результатами поиска по этой картинке.
В случае с Firefox сначала придется скачать и установить расширение Google Search by Image. Затем кликните по изображению, которое хотите найти, правой кнопкой мыши, и выберите «Найти это изображение в Google». Как и в случае с Chrome, откроется новая вкладка с результатами поиска.
Поиск по описаниюМы разобрались, как искать похожие изображения. А что если исходной картинки у нас нет? В таком случае можно попробовать поиск по описанию. Например, поищем танцующего кота:
А что если исходной картинки у нас нет? В таком случае можно попробовать поиск по описанию. Например, поищем танцующего кота:
Google оказалась по зубам эта задача. Если мы выберем какое-нибудь изображение и кликнем по нему, то рядом увидим подборку подобных фото:
Надеемся, теперь вы легко найдете все фото, которые вам нужны.
eBay внедрил поиск по картинке
Онлайн-аукцион eBay запустил функцию поиска товаров по изображениям. Интернет-покупатель может сфотографировать предмет на камеру смартфона или использовать любую картинку, обнаруженную в Сети. Сервис предлагает наиболее похожие на искомый объект товары, продающиеся на онлайн-площадке.
Инструменты называются Find it on eBay и Image Search. Первый позволяет покупателям использовать фотографию, выложенную на каком-либо онлайн-ресурсе, включая социальные сети. Пользователю необходимо «поделиться» изображением с eBay. Второй инструмент отвечает за поиск по фото, сохраненном на мобильном устройстве. В eBay говорят, что приложение Find It уже доступно для Android-смартфонов, а Image Search работает на Android и iOS.
Первый позволяет покупателям использовать фотографию, выложенную на каком-либо онлайн-ресурсе, включая социальные сети. Пользователю необходимо «поделиться» изображением с eBay. Второй инструмент отвечает за поиск по фото, сохраненном на мобильном устройстве. В eBay говорят, что приложение Find It уже доступно для Android-смартфонов, а Image Search работает на Android и iOS.
В основу новинки положена технология компьютерного зрения и глубокого обучения, в том числе использование нейронных сетей. Изображения сравниваются с реальными каталогами eBay, оцениваются по визуальному сходству, а затем выдаются с использованием платформы Kubernetes, которая работает на основе открытого исходного кода.
Поиск по картинке – не новая функция сама по себе. Такая опция есть у многих онлайн-ресурсов, не связанных с торговлей. Кроме того, её аналоги уже запущены у Amazon и AliExpress. В eBay считают, что главным преимуществом площадки будет широчайший ассортимент, содержащий порядка 1,1 млн позиций.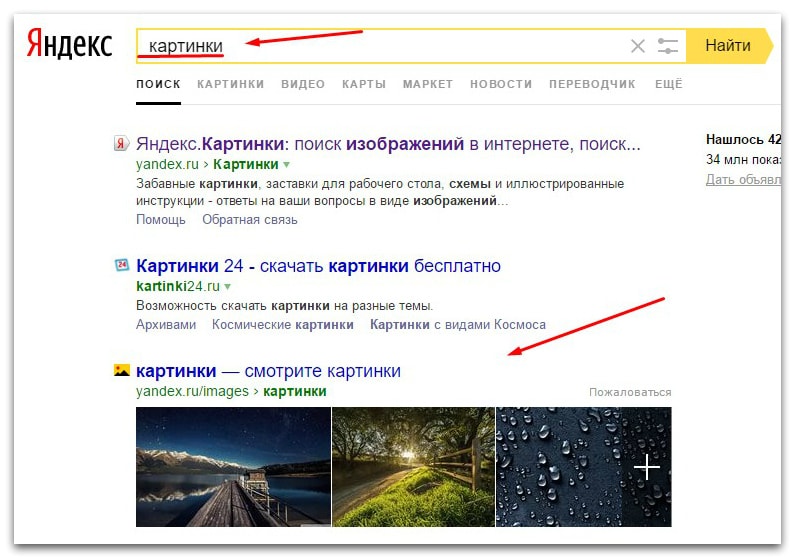
Стоит отметить, что визуальный поиск – это достаточно любопытная и модная функция, общая полезность которой пока не известна. Ни одна из компаний еще не делилась статистикой о том, как влияет новый инструмент на конвертацию в реальные покупки.
Как «Сумерки» навсегда испортили поиск картинок Google / Блог компании VDSina.ru — хостинг серверов / Хабр
Поучаствуйте со мной в эксперименте. При помощи поиска изображений Google мы будем искать разные времена суток. Откроем новое окно Google Chrome в режиме инкогнито, чтобы результаты не были искажены нашей историей поиска. В конце концов, это ведь научный эксперимент, и нам нужны наиболее точные результаты.
Для начала попробуем найти «sunrise» («рассвет»).
Отлично, Google! Я тобой горжусь.
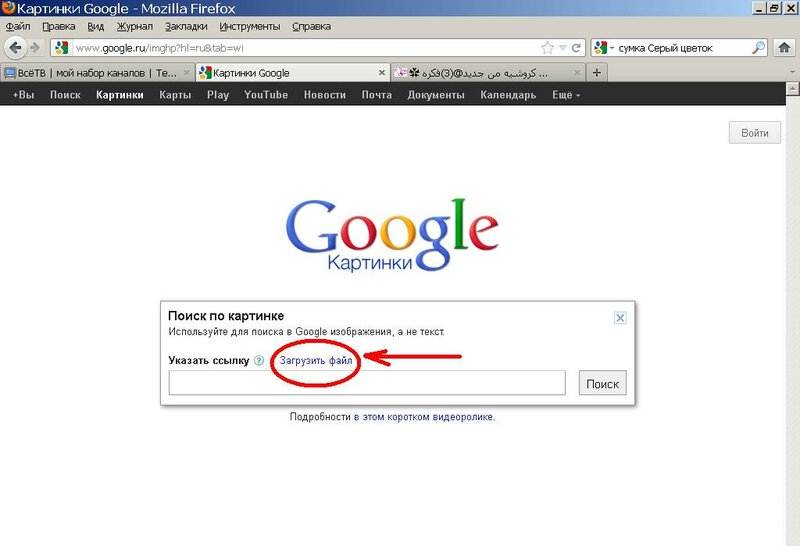 Это определённо фотографии рассвета. Теперь попробуем «midday» («полдень»).
Это определённо фотографии рассвета. Теперь попробуем «midday» («полдень»).Чуть более разнообразные результаты, но вполне приемлемые. Google, ты неплохо справляешься, я впечатлён. Как насчёт «dusk» («заката»)?
Идеально. Возможно, знаменитые алгоритмы Google на самом деле каждый раз выдают нам ровно то, что мы ищем. Это потрясающий движок, и именно благодаря ему взлетел стартап конца 1990-х, в 2020 году стоящий на рынке 1 триллион долларов. Функция поиска по-прежнему жизненно необходима Google, поэтому важно обеспечить её правильную работу.
Ну и просто ради интереса, уже зная, что он вернёт точно нужный мне результат, я попробую ещё один запрос: «twilight» («сумерки»).
Эм-м-м… Ну ладно.
Чтобы понять, как бледные вампиры и качки-оборотни заполонили поисковую выдачу Картинок Google, нужно сначала разобраться, как работают алгоритмы Google. А это сложно, потому что этот механизм известен своей непрозрачностью, да и сама Google часто расплывчато описывает то, как и почему движок возвращает именно такие результаты.
 Подробное описание точной работы мирового лидера среди поисковых движков повредит бизнесу, поэтому неудивительно, что Google многое скрывает.
Подробное описание точной работы мирового лидера среди поисковых движков повредит бизнесу, поэтому неудивительно, что Google многое скрывает.Информация Google, акценты мои:
Чтобы дать вам наиболее полезную информацию, они учитывают множество факторов, включая ваш поисковый запрос, релевантность и удобство найденных страниц, их надежность, а также ваше местоположение и настройки. Вес каждого фактора варьируется в зависимости от характера вашего запроса. Например, дате публикации контента придается большее значение, когда вы ищете актуальные новости, и меньшее, если вас интересует определение из словаря.
Механизм не волнует, что «сумерки» — это время суток. Он предоставляет пользователю то, что считает наиболее релевантным. Это вполне справедливо, однако алгоритм является только одним фрагментом головоломки, нужно ещё учитывать и человеческий фактор. Google нанимает сторонних подрядчиков для проверки того, что результаты различных поисковых запросов удовлетворяют заданным компанией критериям, в том числе и вышеупомянутой метрике «актуальности».

Чтобы алгоритмы поиска отвечали самым высоким стандартам, мы придерживаемся установленной процедуры онлайн-тестирования, к которому привлекаются тысячи сторонних специалистов по оценке качества результатов поиска, представляющие разные страны и прошедшие дополнительную подготовку. Они следуют точным инструкциям, которые отражают наши цели в отношении поисковых алгоритмов и доступны для ознакомления всем желающим.
Хотите лучше понять, как эти живые оценщики поисковой выдачи Google определяют качество результатов? «Общие рекомендации» компании, которым должны следовать эти невидимые предсказатели поиска, доступны для общего прочтения. Они состоят из 168 страниц и невероятно сложны, но в конечном итоге всё сводится к тому, что субъективных решений не избежать.
Самое актуальное определение понятия «актуальность» компании Google датируется 2011 годом. Не совсем то, что можно считать актуальным, однако оно даёт нам какое-то представление о том, почему при поиске атмосферного явления мы видим Роберта Паттинсона.

Пост в блоге Google с объяснением актуальности подчёркивает, что её мерой являются «последние события или популярные темы». Книга «Сумерки» вышла в 2005 году, а в 2008 году появился первый фильм. Они уже стары, но антология книг и серия фильмов были в своё время настолько популярны, что, похоже, навечно исказили понимание алгоритмом Google, а, возможно, и живыми тестерами того, что же на самом деле ищет пользователь запросом «twilight».
История паттернов поиска «twilight». Источник: Google Trends
Запросов «twilight» до выпуска книг и фильмов было относительно мало, однако даже годы спустя после того, как эти вампирские истории потеряли популярность и начали собирать цифровую пыль, «twilight» по-прежнему остаётся чуть более популярным поисковым запросом, чем в годы до них. Однако Google также позволяет нам отделить обычный поиск от поиска изображений, и здесь всё становится по-настоящему интересным.
История паттернов поиска изображений «twilight». Источник: Google Trends
К сожалению, в отличие от обычного поиска, история поиска изображений хранится не с 2004, а с 2008 года, но мы всё равно видим большой пик и угасание Twilight. Разница здесь в том, что спад более значим, а популярность в последние годы упала почти до нуля.
Разница здесь в том, что спад более значим, а популярность в последние годы упала почти до нуля.
Очень немногие сегодня ищут в картинках «twilight», и поскольку этот термин никогда не был тесно привязан к изображениям настоящих сумерек, Google полагает, что фэнтези-мир Стефани Мейер является наиболее точным представлением того, что же такое сумерки. Это ещё больше подкрепляется трендами поиска изображений по запросу «twilight movie», которые должны дать нам понять, какое же количество людей надеется увидеть вампиров при вводе в строку поиска «twilight».
История паттернов поиска изображений по запросу «twilight movie». Источник: Google Trends
Практически больше никто не стремится найти изображения «Twilight movie». На самом деле, можно смело предположить, что когда любой пользователь вводит в поле поиска «twilight», вероятность того, что же он на самом деле ищет, сводится к броску монеты. Мы не знаем точно, но факт в том, что популярность фильма навсегда изменила понимание поискового движка о том, что же такое сумерки.
Мы можем использовать другой фильм из той же серии для дальнейшего изучения того, как Google расставляет приоритеты результатов поиска изображений. На этот раз мы взглянем на фильм 2010 года Eclipse — третий фильм франшизы. Он был ещё более популярным, чем первый фильм, почти вдвое превзойдя Twilight по сборам, но если поискать в Картинках Google «eclipse» («затмение»), то вы ни за что не узнаете, что он существовал.
Где же вампиры? Их судьбу можно объяснить, изучив тренды поиска изображений Google.
История паттернов поиска по запросу «eclipse». Источник: Google trends
Пик, который мы видим примерно на четверти графика, соответствует выпуску в 2010 году фильма Eclipse из той же серии. Огромный всплеск ближе к концу соответствует полному солнечному затмению 21 августа 2017 года. Большая часть США в этот день смогла увидеть это событие, которое случается всего раз в жизни, и даже если вы не находились на территории, где видно затмение, то определённо слышали или читали о нём.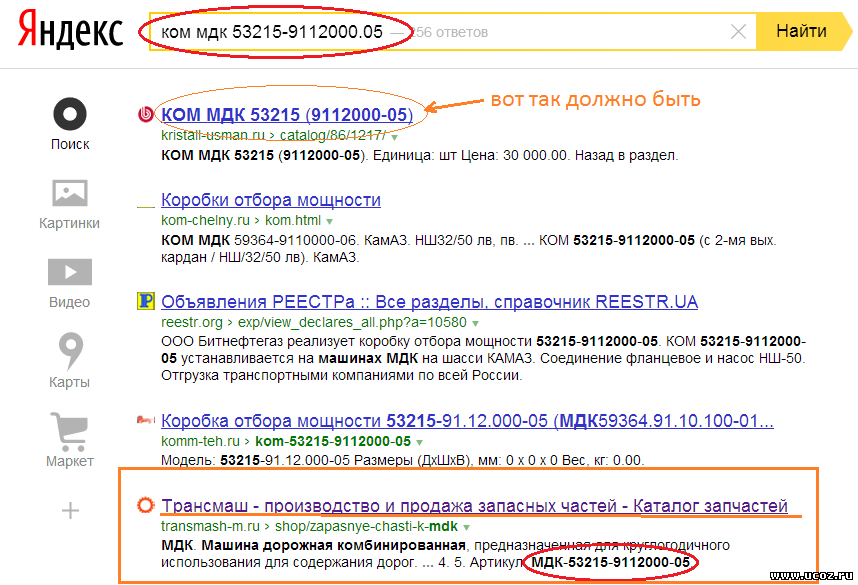
Небесное явление привлекло гораздо больше интереса, чем фильм с тем же названием. На самом деле, при каждом затмении в США или за границей оно обычно генерирует новости в прессе и интерес в Google. В данном случае «реальное» затмение победило в войне поисковых запросов. Изображения настоящих затмений очевидно были расценены как более актуальные и имеющие большее качество, и теперь Google считает, что тот, кто ищет «eclipse», хочет увидеть астрономическое явление, а не фотографии и постеры фильма.
То же самое справедливо и для второго фильма серии Twilight, New Moon. В данном случае, несмотря на то, что фильм, казалось бы, выигрывает поисковую войну с огромным пиком интереса в момент его выпуска, за которым следует значительный спад, люди по-прежнему регулярно ищут «new moon» («новолуние») по причинам, не связанным с вышедшим десять лет назад фильмом. Отслеживание лунных циклов важно для многих людей, и вампиры не стали конкурентами для этого регулярного многолетнего потока свежего поискового трафика и новостных историй.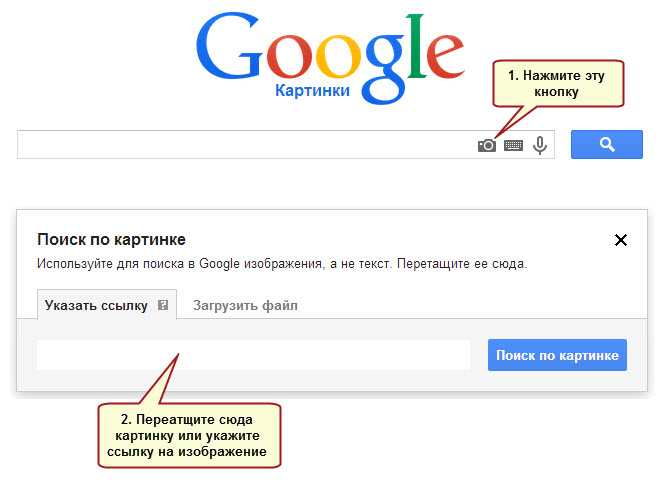
С другой стороны, «Twilight» не получила преимуществ от того же интереса. Фильм был более популярен, чем поисковые запросы настоящих сумерек в любой момент времени, к тому же не существует медленного повышения интереса к научному явлению (как в случае с «new moon»), который бы спас его от несчастной судьбы. Более того, люди, ищущие информацию о любом из сиквелов Twilight, с большой вероятность добавят в запрос слово «Twilight», добавляя веса связи между самим словом и франшизой. Вы можете сказать, что реальные сумерки актуальнее, чем фильмы, потому что сумерки происходят дважды в день и ежедневно, в отличие от выпуска фильма и книги, которые сейчас стали практически древностью, но для электронного мозга Google это не важно.
Тем не менее, Google этого не понимает, поэтому выдаёт то, что ему кажется наилучшим результатом. В данном случае это оказалось кино, актуальность которого иссякла несколько лет назад, а не «словарное определение», которое, по признанию компании, её алгоритм иногда игнорирует.
Обречены ли сумерки? Возможно, судить ещё слишком рано, но будущее выглядит не особо перспективно. Прошло 15 лет после выхода книги и 12 лет после выпуска фильма, а они по-прежнему по умолчанию являются результатом поиска картинок.
Важной причиной этого может быть то, что люди, ищущие «twilight», ничем не показывают, что им нужны фотографии природы, а не ослепительно белые вампиры. Если бы вам нужны были кадры из фильма, а не только закаты, то при поиске «twilight» вы бы просто искали «twilight movie».
С другой стороны, если вам нужны фотографии настоящих сумерек, но вы видите в результатах поиска только мрачные взгляды и острые зубы, то можете сдаться и попробовать ввести совершенно иной запрос, например «dawn» («рассвет»). Обычно проницательный алгоритм Google может испытывать трудности в определении подобных логических связей, а его живые тестеры тоже совершенно не помогли.
Движок Google чаще всего всё делает правильно. Но как и любая машина, он несовершенен. Иногда вводимый запрос не приводит к ожидаемым результатам, и вместо умиротворённого, расслабляющего фото прорывающихся через горизонт солнечных лучей мы получаем Кристен Стюарт с кроваво-красными глазами.
На правах рекламы
Ищете сервер в аренду для отладки проектов, VDS для разработки и размещения? Вы точно наш клиент 🙂 Посуточная тарификация серверов самых различных конфигураций, антиDDoS.
Кто крадет мои изображения? Руководство по обратному поиску изображений
Хотите простой способ узнать, кто использует ваши изображения, с вашего разрешения или без него? Вот руководство по использованию Google Reverse Image Lookup.
Изображения, которые вы создаете для использования на своем веб-сайте, в социальных сетях и других маркетинговых мероприятиях, являются интеллектуальной собственностью вашего бизнеса. Вы можете подозревать, что другие люди используют ваши изображения без вашего разрешения, и вы можете использовать Reverse Image Search , чтобы узнать, как и где ваши изображения используются на других цифровых ресурсах.
Как следует из названия, обратный поиск изображений позволяет искать в Интернете изображения (независимо от того, взяты они из Интернета или ваши собственные), а не по словам. Поделившись определенным изображением с вашей поисковой системой, он затем найдет другие, похожие на него. Его можно использовать для поиска контента, связанного с определенными изображениями, где используются определенные изображения и насколько они популярны. Его также можно использовать для поиска измененных и измененных версий изображения.
Поделившись определенным изображением с вашей поисковой системой, он затем найдет другие, похожие на него. Его можно использовать для поиска контента, связанного с определенными изображениями, где используются определенные изображения и насколько они популярны. Его также можно использовать для поиска измененных и измененных версий изображения.
Теперь, когда мы знаем, что такое обратный поиск изображений, я объясню, как его использовать.
Как использовать обратный поиск изображений
При поиске с использованием изображения в результаты поиска могут входить:
- Подобные изображения
- Сайты, содержащие изображение
- Изображение другого размера, которое вы искали
Обратный поиск изображений Google доступен в ряде браузеров:
- Хром 5+
- Internet Explorer 9+
- Safari 5+
- Firefox 4+
В этой статье я буду использовать Chrome.
Существует четыре простых способа поиска по изображению из веб-браузера. Прежде чем начать, убедитесь, что вы находитесь на images.google.com:
Прежде чем начать, убедитесь, что вы находитесь на images.google.com:
- Перетащите и оставьте — перетащите изображение со своего компьютера в окно поиска изображений Google.
- Загрузите свое изображение — щелкните значок камеры в поиске изображений Google, выберите вкладку «Загрузить изображение» и выберите файл для поиска.
- Поиск URL-адреса изображения — щелкните значок камеры в поиске изображений Google, выберите вкладку «Вставить URL-адрес изображения» и вставьте URL-адрес изображения, которое вы хотите найти.
- Щелкните правой кнопкой мыши изображение в Интернете — Вы можете щелкнуть правой кнопкой мыши любое изображение в Интернете и выбрать опцию «Искать это изображение в Google».
Использование обратного поиска изображения на мобильном телефоне
Вы можете выполнить поиск в Google, чтобы найти изображения, похожие на те, которые вы видите в результатах поиска.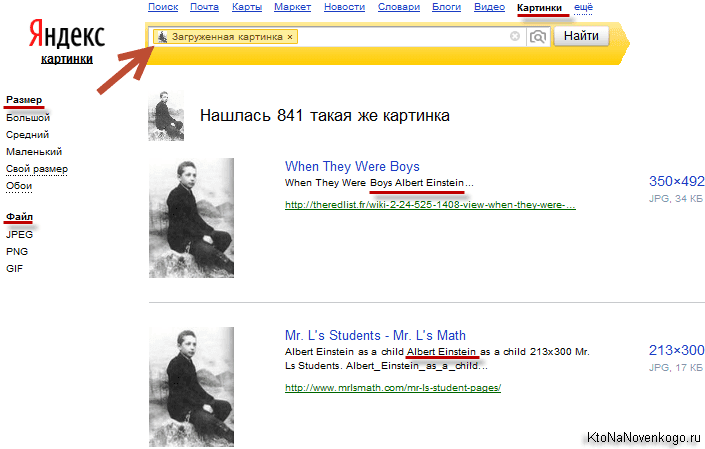 Это доступно в приложении Chrome (Android и iPhone или iPad).
Это доступно в приложении Chrome (Android и iPhone или iPad).
- Используйте приложение Chrome для поиска.
- Нажмите изображение, по которому хотите выполнить поиск, чтобы открыть увеличенную версию изображения.
- Коснитесь изображения и удерживайте его. В появившемся окне нажмите Искать это изображение в Google.
Примеры обратного поиска изображения в действии
Теперь я показал вам способы использования этой функции, давайте взглянем на некоторые результаты, которые она генерирует. Я буду использовать технику щелчка правой кнопкой мыши для выполнения поиска. Изображение, которое я решил поискать в Интернете, — это карта цифрового маркетинга Hallam. Выглядит это так:
В этом примере я выполнял поиск по URL-адресу изображения.Google
Дополнительные размеры: Первый вариант, который мне предлагается, — это поиск других размеров изображения:
Сайты с похожим содержанием: второй вариант показывает мне сайты, содержащие карты цифрового маркетинга. Когда я нажимаю на ссылку Gartner, мне показывается их версия карты, а не наша.
Когда я нажимаю на ссылку Gartner, мне показывается их версия карты, а не наша.
Визуально похожие изображения: третий вариант на странице результатов отображает визуально похожие изображения на изображение, которое было найдено:
Страницы с совпадающими изображениями: наконец, в результатах отображается список веб-сайтов, которые включают изображения, совпадающие с тем, который я искал.В данном случае это сайты, которые используют нашу карту цифрового маркетинга, и, прокручивая ее, я вижу, что 67 сайтов используют наше изображение:
Ограничения обратного поиска изображений
Изображение Google Reverse выполняет поиск только в ограниченной части всей цифровой экосистемы. Хотя он отображает результаты с веб-сайтов LinkedIn и Pinterest, он, похоже, не отображает изображения, используемые в Twitter или Instagram
.Зачем нужен обратный поиск изображений?
Как видите, это очень простой в использовании инструмент, который может дать полезные результаты. Но , почему вы должны его использовать?
Но , почему вы должны его использовать?
Обратный поиск изображений Google — полезный инструмент для определения содержания, связанного с определенными изображениями, определения того, насколько популярны определенные изображения и где их можно найти в Интернете. Однако есть и другие преимущества использования обратного поиска изображений с точки зрения цифрового маркетинга:
Оценка влияния вашего контент-маркетинга
Как говорится, мимикрия — это самая искренняя форма лести, а повторное использование ваших изображений является признаком того, что ваш контент нашел достаточный отклик у вашей аудитории, и они решили встроить его в свой собственный контент.
Выявление возможностей установления связи
Как показано на странице результатов, обратный поиск изображений предоставляет вам список веб-сайтов, на которых есть ваше изображение, независимо от того, есть ли у них разрешение на его использование или нет. Это дает вам прекрасную возможность построить обратные ссылки на ваш собственный веб-сайт, где рассматриваемый сайт указывает вам за использованное изображение. Потратьте немного времени на проверку результатов и на то, чтобы удостовериться в том, что кредит был получен там, где это необходимо. В противном случае вы имеете право попросить кредит в виде ссылки.
Это дает вам прекрасную возможность построить обратные ссылки на ваш собственный веб-сайт, где рассматриваемый сайт указывает вам за использованное изображение. Потратьте немного времени на проверку результатов и на то, чтобы удостовериться в том, что кредит был получен там, где это необходимо. В противном случае вы имеете право попросить кредит в виде ссылки.
Защитите свою интеллектуальную собственность
Это полезный инструмент для определения того, кто использовал ваши изображения на своем веб-сайте. На страницах результатов был обнаружен ряд изображений, визуально похожих на карту трубки Халлама. Результаты, которые я нашел, показали похожие, но принципиально разные изображения. Эта проблема может возникнуть, когда кто-то использует ваше точное изображение, но размещает на нем свой собственный логотип, чтобы выдать его за свой собственный. Это нарушение вашей интеллектуальной собственности.
Выделитесь среди конкурентов
Нет ничего хуже, чем платить за дорогие стоковые изображения, только чтобы через несколько недель обнаружить, что у вашего конкурента есть точно такое же изображение на своем веб-сайте. Проверка сайтов, на которых уже есть выбранное вами изображение, может помочь вам избежать этой ловушки.
Проверка сайтов, на которых уже есть выбранное вами изображение, может помочь вам избежать этой ловушки.
Контекст
Проверяя сайты с одинаковыми изображениями, вы можете определить контекст, в котором другие компании используют такое же изображение, и избежать негативных коннотаций. Например, модель, изображение которой вы используете для продвижения своего вегетарианского кафе, также может быть использована в качестве плаката для мальчика / девочки для бургерного ресторана.
Найти версию изображения в высоком разрешении
Если вы используете изображения, не защищенные от копирования, обратный поиск изображений позволяет вам найти версию изображения с более высоким разрешением для вашей дизайнерской работы.
Дополнительные инструменты поиска изображений
Google — не единственный поставщик обратного поиска изображений. Существует ряд дополнительных систем поиска обратных изображений, включая TinEye, RevIMG, Yandex Images.
Хотите узнать больше о визуальном и голосовом поиске?
поиск изображений | Компьютерные приложения для менеджеров
Цели обучения
- Выполните поиск изображения в Интернете.
В последнем разделе вы узнали о меню поиска, которое организует поиск по различным категориям. Одна из часто используемых категорий поиска — это вариант изображений . В этом разделе рассказывается о различных способах поиска изображений и их использовании.
Определите средства поиска изображений
Для начала давайте начнем с простого и увлекательного поиска изображений клубничного пирога. Как и раньше, сначала откройте окно браузера, щелкнув значок на рабочем столе или значок на панели задач рабочего стола компьютера.Введите www.google.com в адресную строку и нажмите клавишу Enter (или Return) на клавиатуре.
В строке поиска Google введите клубничный пирог и нажмите клавишу Enter (или Return). На веб-странице отображаются результаты вашего поиска. Выше отображаемых результатов поиска посмотрите меню с шестью вариантами. Как и при любом поиске, результаты поиска по умолчанию относятся к категории Все .
На веб-странице отображаются результаты вашего поиска. Выше отображаемых результатов поиска посмотрите меню с шестью вариантами. Как и при любом поиске, результаты поиска по умолчанию относятся к категории Все .
Чтобы найти только изображения для клубничного пирога, щелкните категорию Images в строке меню и просмотрите результаты.
Какая красивая веб-страница! Помимо восхитительных изображений, есть несколько инструментов, которые нужно понять и использовать на странице результатов поиска изображений.
- Кнопки категорий изображений . Эта панель представляет собой дополнительное меню категорий, которые сужают или фокусируются на определенном типе изображения. Многие хотят видеть только клубничный пирог с мороженым или пирог с шариками мороженого. Например, просмотрите варианты и обратите внимание на вариант для мороженого. Вы можете щелкнуть по нему, чтобы сосредоточиться на изображениях с мороженым.
 Ура!
Ура! - Кнопка дополнительной категории Стрелка . Если требуется более узкая категория и первые варианты не подходят для того, что вы ищете, нажмите стрелку вправо. Эта стрелка перемещает строку меню категории вправо, чтобы отобразить дополнительные параметры для сужения изображений. Как только он переместится, с левой стороны появится дополнительная стрелка. Щелчок по стрелке влево возвращает меню кнопок к предыдущим кнопкам.
- Полоса прокрутки. Как и на многих других веб-страницах, полоса прокрутки справа перемещается вниз, если щелкнуть серую полосу и перетащить ее вниз.Это действие перемещает главную страницу вниз для отображения дополнительных изображений.
- Безопасный поиск . По умолчанию для изображений установлен безопасный поиск изображений. Этот параметр по умолчанию отфильтровывает любые явные изображения, которые могут быть связаны с определенным поиском. В рабочих условиях очень важно, чтобы этот фильтр был включен.
 Если вы начнете поиск изображений и обнаружите, что этот параметр отключен, нажмите кнопку «Безопасный поиск» и убедитесь, что параметр Фильтровать явные результаты отмечен галочкой.Если это не так, нажмите на опцию, чтобы включить фильтрацию для поиска.
Если вы начнете поиск изображений и обнаружите, что этот параметр отключен, нажмите кнопку «Безопасный поиск» и убедитесь, что параметр Фильтровать явные результаты отмечен галочкой.Если это не так, нажмите на опцию, чтобы включить фильтрацию для поиска.
Поиск по картинке
В поиске Google есть возможность искать по картинке или картинке вместо слов. Для поиска по изображению щелкните значок камеры в основной строке поиска.
После выбора значка камеры появятся два варианта: введите или вставьте URL-адрес изображения или загрузите файл изображения из файлов, сохраненных на вашем компьютере.
Чтобы лучше понять, как использовать эти два варианта, мы остановимся на изображениях клубничного пирога.Наш первый поиск — это изображение с гиперссылкой.
Поиск по адресу изображения
Откройте вкладку веб-страницы с изображением клубничного пирога. Помните, что кнопка для открытия новой вкладки — это маленькая серая кнопка рядом с текущей открытой вкладкой.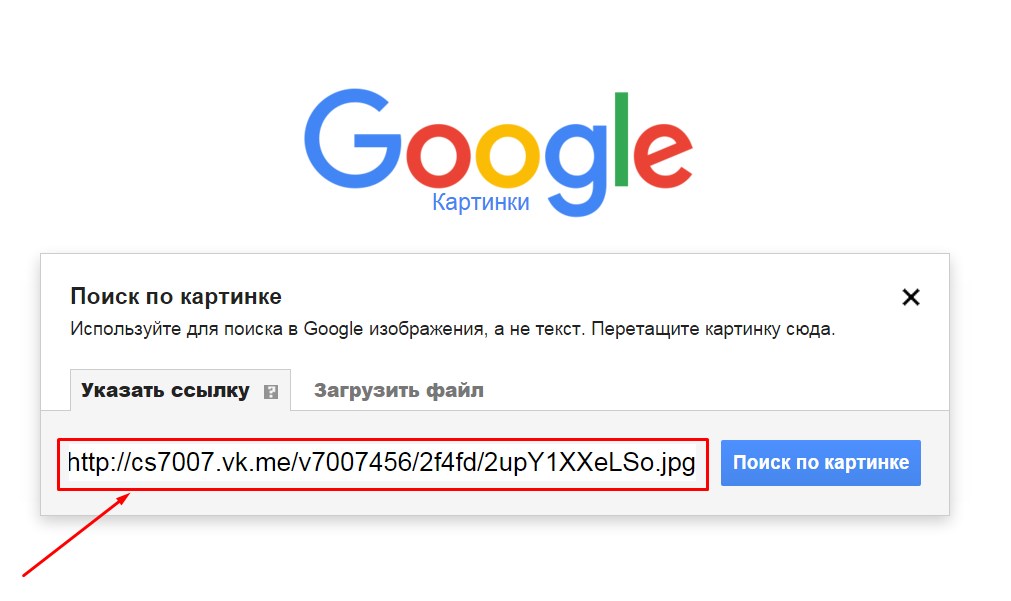 Введите адрес веб-страницы. На скриншоте ниже адрес веб-страницы — browneyedbaker.com, и как только страница загрузится, найдите изображение клубничного пирога.
Введите адрес веб-страницы. На скриншоте ниже адрес веб-страницы — browneyedbaker.com, и как только страница загрузится, найдите изображение клубничного пирога.
Прокрутите вниз до изображения на веб-странице и с помощью мыши щелкните изображение правой кнопкой мыши и откройте меню.В меню есть опция Копировать изображение с адресом . Перейдите вниз по меню к этой опции и затем щелкните левой кнопкой мыши, чтобы выбрать эту опцию. URL-адрес изображения скопирован.
Вернитесь на первую вкладку с основным полем поиска Google и убедитесь, что отображается поле «Поиск по изображению». В разделе «Вставить URL-адрес изображения» убедитесь, что курсор находится в текстовом поле, прежде чем использовать Ctrl + V для вставки адреса и нажать синюю кнопку «Поиск по изображению», чтобы начать поиск.
Другой способ вставить адрес — снова использовать кнопки мыши.Убедившись, что курсор находится в поле адреса, щелкните правой кнопкой мыши, чтобы появилось меню.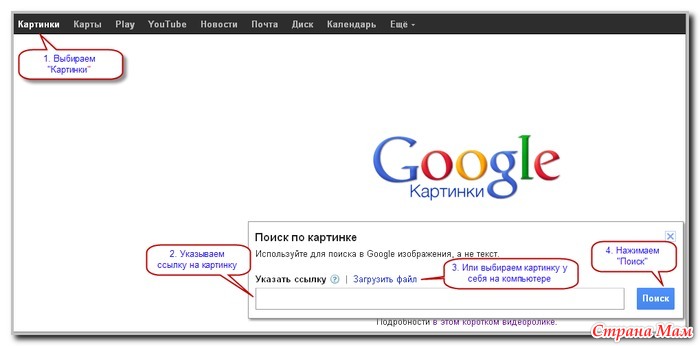 Выберите опцию Вставить как обычный текст, щелкнув левой кнопкой мыши. Адрес изображения с гиперссылкой теперь находится в поле адреса, и чтобы начать поиск, нажмите синюю кнопку «Искать по изображению».
Выберите опцию Вставить как обычный текст, щелкнув левой кнопкой мыши. Адрес изображения с гиперссылкой теперь находится в поле адреса, и чтобы начать поиск, нажмите синюю кнопку «Искать по изображению».
Поисковая система Google делает все возможное, чтобы идентифицировать изображение и возвращать результаты, соответствующие изображению, с которым оно было связано. Он сохраняет изображение в верхней адресной строке и вместо значения по умолчанию для параметра «Все» сохраняет поиск в категории «Изображения».Обратите внимание, что Google считает это «наилучшим предположением» для изображения. Иногда Google может неправильно идентифицировать изображение, но это нормально. Вы можете найти другое изображение того же объекта и попробовать еще раз.
Поиск по загруженному файлу изображения
Поиск Google имеет возможность искать файл изображения, загруженный с компьютера. Теперь мы будем использовать другой тип изображения клубничного пирога, которое Google будет использовать для поиска после загрузки. Вернитесь к строке поиска.
Вернитесь к строке поиска.
Для поиска по загруженному изображению щелкните значок камеры в главной строке поиска.
После выбора значка камеры появятся две опции. Выберите вкладку Загрузить изображение. Отобразится кнопка «Выбрать файл».
Нажмите «Выбрать файл», чтобы открыть окно для выбора файла изображения на компьютере.
- Это окно, в котором отображаются текущие файлы, папки и сетевые диски на компьютере.
- В левом прокручиваемом меню перечислены папки и каталоги на компьютере.
- Отображает текущее местоположение, показанное в окне.Щелкнув это поле, вы увидите путь к файлу в этом месте.
- Поле поиска позволяет искать файлы, изображения и текст в текущем отображаемом окне.
- Это файловая папка, содержащая изображение для загрузки. Чтобы выбрать эту папку, дважды щелкните по ней или выберите ее и нажмите кнопку «Открыть» в правом нижнем углу окна.
Папка с файлом изображения открыта. Прокрутите вниз до нужного изображения.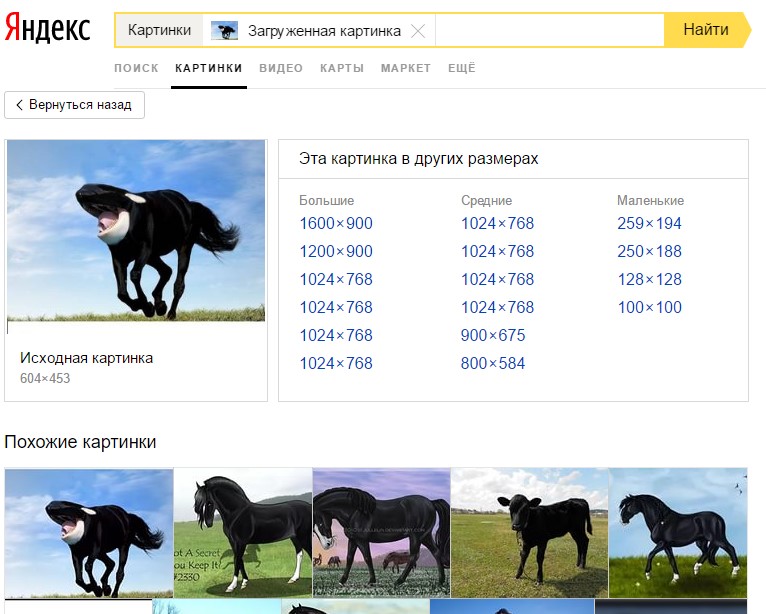 Чтобы выбрать изображение, дважды щелкните файл или выберите его и нажмите кнопку «Открыть» в правом нижнем углу окна.Другой способ найти изображение на компьютере — по имени файла. Введите имя файла в область панели поиска в окне компьютера и щелкните маленькое увеличительное стекло или нажмите клавишу Enter (или Return), чтобы найти файл.
Чтобы выбрать изображение, дважды щелкните файл или выберите его и нажмите кнопку «Открыть» в правом нижнем углу окна.Другой способ найти изображение на компьютере — по имени файла. Введите имя файла в область панели поиска в окне компьютера и щелкните маленькое увеличительное стекло или нажмите клавишу Enter (или Return), чтобы найти файл.
После выбора файла Google загрузит изображение и автоматически выполнит поиск этого файла изображения. Страница результатов отображается после загрузки файла с изображением шоколадно-клубничного пирога.
Как и при поиске по URL, изображение файла изображения находится в главном окне поиска, результаты поиска находятся в категории Изображения , и Google сделал лучшее предположение относительно того, что представляет собой изображение.Обратите внимание, что в этом случае он ищет не только пирог, но и шоколадно-клубничный торт. С загруженными изображениями немного сложнее работать, но Google по-прежнему обычно возвращает релевантные результаты. Однако вам может потребоваться еще немного прокрутить варианты, чтобы найти наиболее близкие.
Однако вам может потребоваться еще немного прокрутить варианты, чтобы найти наиболее близкие.
Поиск изображений
Чтобы запустить поиск изображений для бизнеса, используйте те же методы, что описаны в предыдущих разделах. Давайте определим изображение, которое будет использоваться в презентации для команды офисных продуктов.
Вы и ваша команда должны представить новейшие офисные товары, которые вы предлагаете хранить в магазине. Презентация будет представлена другим менеджерам, чтобы они могли проинформировать свои команды о последних тенденциях, о которых могут спросить клиенты. Ваша команда определила десять новых продуктов для презентации. Найти изображения для презентации можно быстро с помощью поиска изображений Google. Начните с поиска изображения одного из самых популярных продуктов: регулируемой рабочей станции для сидения и подставки.
Откройте окно браузера, перейдите в строку поиска Google и введите фразу регулируемая рабочая станция для сидения и стоя . Выберите категорию изображений, и вы увидите страницу с изображениями различных продуктов, подходящих под это описание. Верхние изображения будут представлять собой спонсируемые или рекламируемые продукты, которые соответствуют условиям поиска и будут иметь стрелку в дальнем правом углу, чтобы увидеть больше спонсируемых продуктов. Найдите изображение для презентации и найдите то, которое выглядит точно так же, как продукт, который будет в магазине.
Выберите категорию изображений, и вы увидите страницу с изображениями различных продуктов, подходящих под это описание. Верхние изображения будут представлять собой спонсируемые или рекламируемые продукты, которые соответствуют условиям поиска и будут иметь стрелку в дальнем правом углу, чтобы увидеть больше спонсируемых продуктов. Найдите изображение для презентации и найдите то, которое выглядит точно так же, как продукт, который будет в магазине.
Щелкните изображение, и появится окно, показывающее различные способы перехода к выбранному изображению.
Под заголовком изображения находятся три кнопки, показывающие различные действия, которые вы можете предпринять. Также обратите внимание, что есть дополнительные предлагаемые изображения меньшего размера, связанные с выбранным изображением. К ним можно перейти, щелкнув любое изображение под заголовком «Связанные изображения».
Если изображение необходимо увидеть в другой настройке, кнопка «Посетить страницу» открывает новую вкладку или окно с веб-сайтом, содержащим изображение.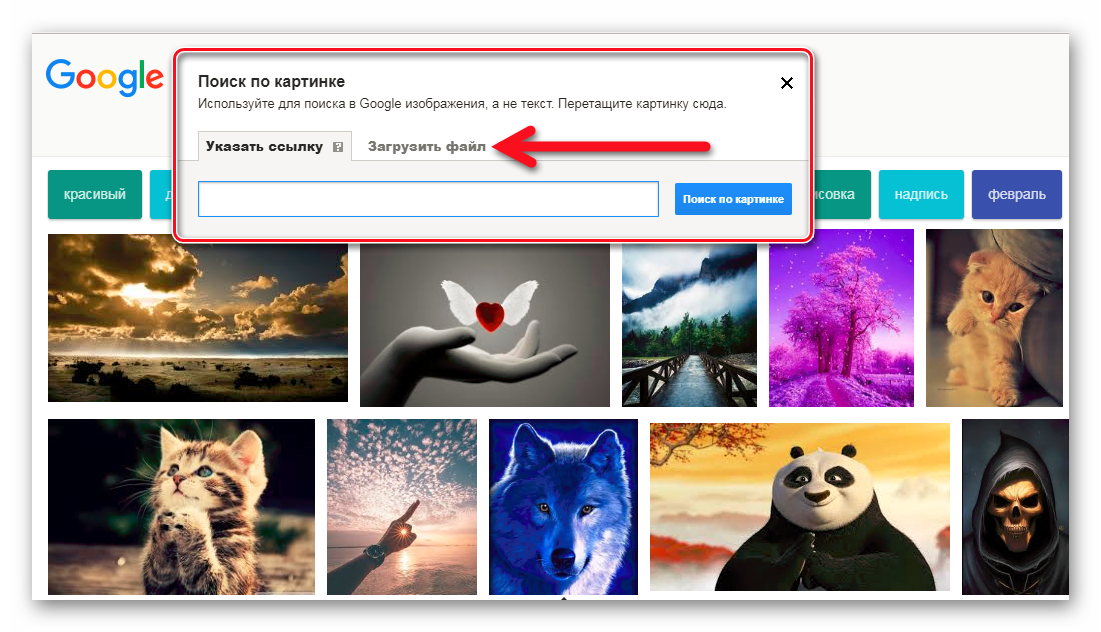 Если выбрана кнопка «Просмотр изображения», откроется новая вкладка или окно, в котором будет отображаться только изображение.
Если выбрана кнопка «Просмотр изображения», откроется новая вкладка или окно, в котором будет отображаться только изображение.
Если выбрана кнопка «Поделиться», появится небольшое меню с выбором приложений социальных сетей, которые можно использовать для публикации изображения (например, Facebook, Twitter, Google+ и электронная почта). Это простой способ поделиться возможными изображениями для презентаций, если вам нужно совместно использовать определенные изображения с вашей командой.
Поиск изображений может выполняться для всех продуктов для презентации команды. Это один из самых быстрых способов найти изображения практически для всего, что вам нужно.
Поиск некоммерческих изображений
Посмотрите это видео, чтобы узнать, как найти изображения, лицензированные для повторного и / или коммерческого использования.
Краткая история поиска изображений
Поиск в Интернете начинается с имитации аналогового текстового поиска.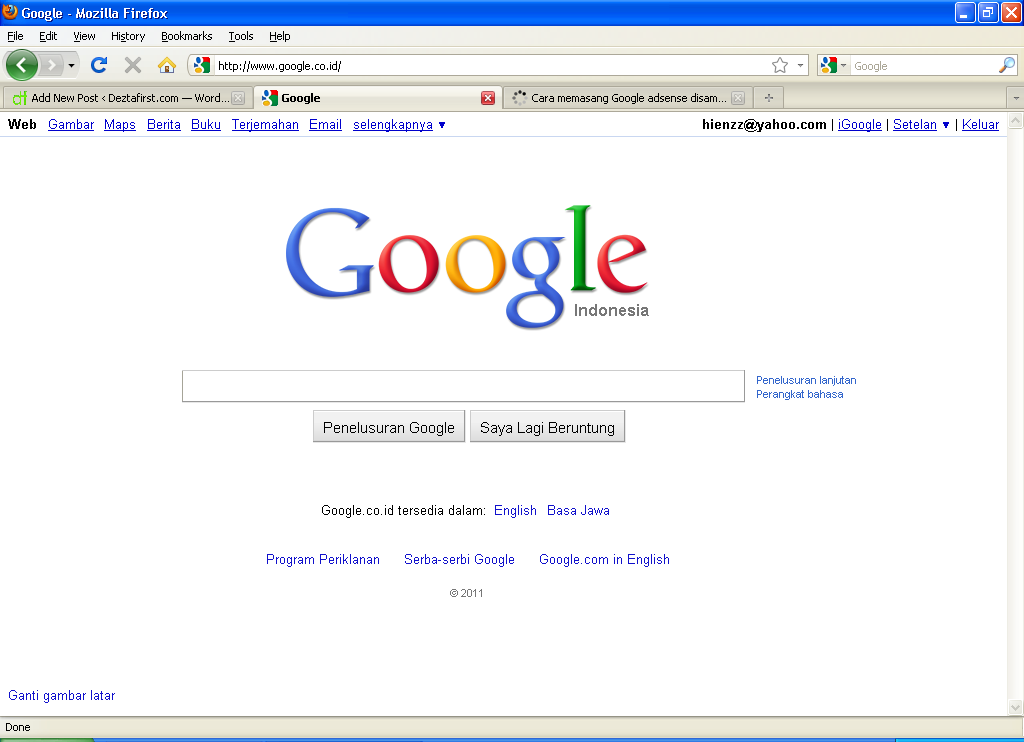 Этот метод не помогал при поиске изображений, и разработчики поисковых систем знали это.
Этот метод не помогал при поиске изображений, и разработчики поисковых систем знали это.
Почему? Потому что люди не думают об изображениях на словах. Мы видим то, что хотим, сохраняем картинки и вспоминаем образы с поразительной ясностью перед нашим мысленным взором. Только когда мы принудительно добавляем текстовые атрибуты — цвета, размер, форму, текстуру — для описания изображений.
Создание технологии поиска изображений, соответствующей человеческой модели поведения, потребовало долгих поисков, направленных на обеспечение одной цели: дать людям возможность искать изображения без слов. Сегодня у нас наконец-то есть рабочие итерации этой идеи. Теперь вы можете искать изображения с изображением , а компьютеры могут распознавать и классифицировать изображения лучше, чем когда-либо.
Но от текстового поиска до расширенного распознавания изображений был долгий путь, и мы все еще разрабатываем эту технологию.Но всем, кто хочет понять историю того, как один из наших наиболее часто используемых ресурсов — поиск — развивался в соответствии с нашими конкретными вкусами, оставайтесь с нами.
Преобразование текста в изображение: Начало
Вначале, чтобы найти изображение, вы должны были придумать несколько слов, чтобы описать то, что вы хотите увидеть, — скажем, «вершину горы Эверест». Затем вы вводите эти слова в поиск. Поисковая машина найдет подходящее изображение, сканируя текст страниц, на которых были изображения — заголовки изображений, описания и любой сопроводительный текст — и вернет то, что кажется подходящим для вашего поиска, на основе его текстового контекста.
Это началось в конце 90-х, когда AltaVista запустила функцию изображений для поиска, которая позволяла вводить текстовый термин и возвращать изображения. Это был ближайший способ привести людей к желаемым картинкам. Ранний поиск изображений, такой как у AltaVista, основывался не на способности обрабатывать само изображение и сопоставлять его с текстом, а на описании изображений или соответствующем тексте на веб-страницах.
Поиск AltaVista конец 1990-х (Источник)
Google Images, появившаяся в 2001 году, быстро собрала огромное количество изображений — 250 миллионов за год.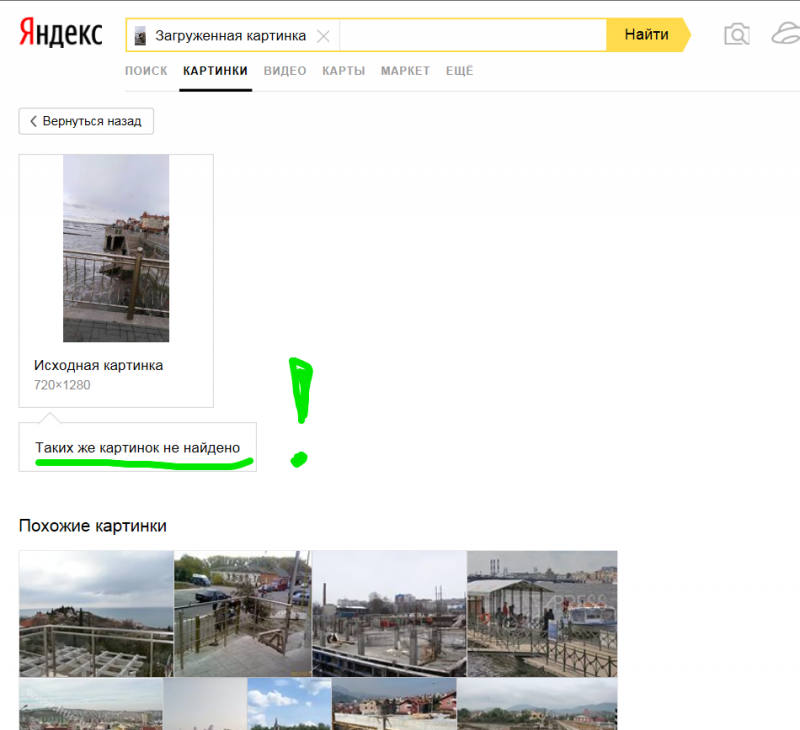 Он был разработан, потому что люди хотели получить не приблизительные изображения на основе контекста веб-страниц, а точное изображение, которое они имели в виду. Легенда гласит, что катализатором стали конкретные запросы, связанные с рискованным платьем Дженнифер Лопес от Versace.
Он был разработан, потому что люди хотели получить не приблизительные изображения на основе контекста веб-страниц, а точное изображение, которое они имели в виду. Легенда гласит, что катализатором стали конкретные запросы, связанные с рискованным платьем Дженнифер Лопес от Versace.
(Источник)
Даже если бы они этого не сделали, эта идея лежит в основе того, как ранний поиск изображений подводил пользователей: они хотели конкретное изображение и не имели возможности надежно найти его. Люди, очарованные потрясающей одеждой Лопеса, знали, что они видят, но у них не было деталей — дизайнера, мероприятия, знаменитости — чтобы они идеально сочетались с окружающим текстом.Поиск по запросу «зеленое платье», вероятно, дал такие результаты:
Технически точный, но не JLo. В то время как ранний поиск все еще находился в стадии разработки — как для текста, так и для изображений, — недостатки методологии сами по себе не имели большого отношения к технологиям. Люди могли сопоставить жанры изображений с текстовыми запросами. Если бы вы искали «зеленое платье», вы бы получили обратно зеленые платья, потому что те, кто писал описания, писали точные описания содержимого.
Если бы вы искали «зеленое платье», вы бы получили обратно зеленые платья, потому что те, кто писал описания, писали точные описания содержимого.
Но пользователям приходилось искать по доверенности и надеяться на лучшее, вместо того, чтобы сразу получать вознаграждение за то, что они могли представить себе.Они могли угадывать термины, используемые для описания изображения, но субъективность человека, который спрашивает, и человека, пишущего описания, используемые для индексации изображения, затрудняла точность.
Распознавание цифрового изображения: Распознавание продвигается
Следующим шагом в разработке лучшего, более интуитивного поиска изображений стал CBIR, или поиск изображений на основе содержимого. CBIR анализирует содержимое изображения, а не просто ищет вокруг него ключевые слова. Такие вещи, как цвет и форма, могут быть напрямую связаны с изображением без необходимости какого-либо разъяснения текста.
В то время как описание текста в изображение разрабатывалось, исследователи поняли, что получение качеств из самого изображения, а не через прокси через текстовый дескриптор, будет лучшим способом поиска. И хотя он был разработан и исследован на раннем этапе, чтобы преодолеть некоторые ограничения текста в цифровое изображение, этот поиск по качеству текста в изображение не сразу стал популярным.
И хотя он был разработан и исследован на раннем этапе, чтобы преодолеть некоторые ограничения текста в цифровое изображение, этот поиск по качеству текста в изображение не сразу стал популярным.
Он начал помогать небольшим коллекциям изображений, но не мог быть немедленно масштабирован до размера изображений, которые появлялись в Интернете — например, 1 миллиард изображений, проиндексированных Google и Yahoo! в 2005 году.С текстовыми атрибутами изображения (имя файла, подписи к изображениям и т. Д.) Стало проще работать в больших масштабах.
Кроме того, не существовало технологии «описания» изображений. Компьютеры могли довольно хорошо разбираться в таких вещах, как размер, но когда дело доходило до фактического распознавания изображения, начали появляться серые области. Например, изображения с высокой контрастностью в одних и тех же областях могут быть объединены в пары, даже если они представляют собой изображения разных предметов. Эти факторы ограничивали применение CBIR до нулевых, когда самая большая библиотека, использующая синхронизацию CBIR, отображала всего 3 миллиона изображений.
Изображения с одинаковым контрастом трудно различить. (Источник, Источник)
Итак, хотя люди смогли распознать проблему, связанную с характером текстового запроса при поиске по текстовым дескрипторам, жизнеспособного решения пока не существовало.
Поиск обратного и аналогичного изображения: шаг вперед
Затем появилась наиболее эффективная на сегодняшний день форма CBIR: «обратный» поиск изображений, при котором пользователь вводил не текст, а само изображение.Это, очевидно, удалило слой догадок из поисковых запросов, потому что он не полагался на пользователя, чтобы описать изображение, которое он придумал, с помощью текста. Вместо этого они использовали само изображение.
TinEye был первым, кто использовал поиск по принципу «изображение-изображение», и другие поисковые системы быстро последовали этому примеру. Вариант использования обратного поиска изображений ограничен; служба предназначена для сопоставления изображения с другим изображением, чтобы найти его источник. Это ценный инструмент, который мы используем до сих пор, но он не покрыл все слабые места поиска изображений в его нынешнем виде.
Это ценный инструмент, который мы используем до сих пор, но он не покрыл все слабые места поиска изображений в его нынешнем виде.
Но по мере того, как росла все более и более точная индексация изображений на основе визуальных атрибутов, поисковые системы начали внедрять функции, которые объединяли похожие изображения вместе в ответ на запросы. Image Swirl от Google был одним из таких проектов и одним из первых, которые компания отказалась от исследований в потребительских целях. Он сочетал поиск визуальных подсказок с метатекстовыми элементами фотографий, чтобы позволить пользователям исследовать похожие изображения, такие как различные ракурсы и ночные фотографии памятника Вашингтону:
(Источник)
Это был способ для потребителей начать изучать похожий контент, и та же идея продолжается даже в обычном поиске изображений Google сегодня в разделе «похожие изображения»:
Поиск по изображению, 2011 (S ource )
С 2018 г.
Частично ограничение в способе настройки заключается в том, что вы склонны получать дубликаты изображений, когда изображение широко распространено. Это была (и есть) функция, которая встроена в текст для поиска и не обязательно обеспечивает интуитивно понятные результаты поиска по изображениям. К счастью, с момента его запуска в 2010 году мы добились значительных успехов.
Поиск изображений в картинках: последний рубеж
Общей темой на протяжении всех итераций поиска изображений до сих пор было то, что на одном или обоих концах поиска мы полагались на людей, которые писали описаний изображений.Даже когда поиск начал объединять похожие изображения, он ограничивался либо поиском источника изображения, либо поиском изображений, похожих на те, которые искали с помощью строки текста.
Было ясно, что люди, развивающие возможности поиска и распознавания изображений, знали об этом и хотели решить эту проблему с помощью более совершенных технологий. Так они и сделали. Двумя огромными достижениями в этой области являются технологии распознавания лиц и поиск по изображениям.
Так они и сделали. Двумя огромными достижениями в этой области являются технологии распознавания лиц и поиск по изображениям.
Распознавание лиц интуитивно понятно и не обязательно используется для поиска.Но это действительно отлаженный подход к автоматическому распознаванию изображений. У всех нас был заблудший неодушевленный предмет или домашнее животное, которых ошибочно приняли за человеческое лицо, но узнаваемость улучшается с каждым днем. Обычно его используют в социальных сетях, а не в поиске, но это часть головоломки.
Австралийский политик или картошка? (Источник)
Что сейчас интересно с точки зрения поиска, так это поиск по изображениям. Это именно то, на что это похоже: пользователь вставляет изображение вместо текстовой строки, чтобы найти похожие изображения, а поисковая система возвращает изображения с аналогичными качествами входному изображению.
Возьмите этот Syte в поисках вышитых ботинок Челси. В качестве входных данных используется изображение, и поиск находит не только ту самую туфлю, но и множество похожих туфель:
Вместо того, чтобы набирать «вышитые черные синие цветы на ботинках Челси» и получать путаницу результатов.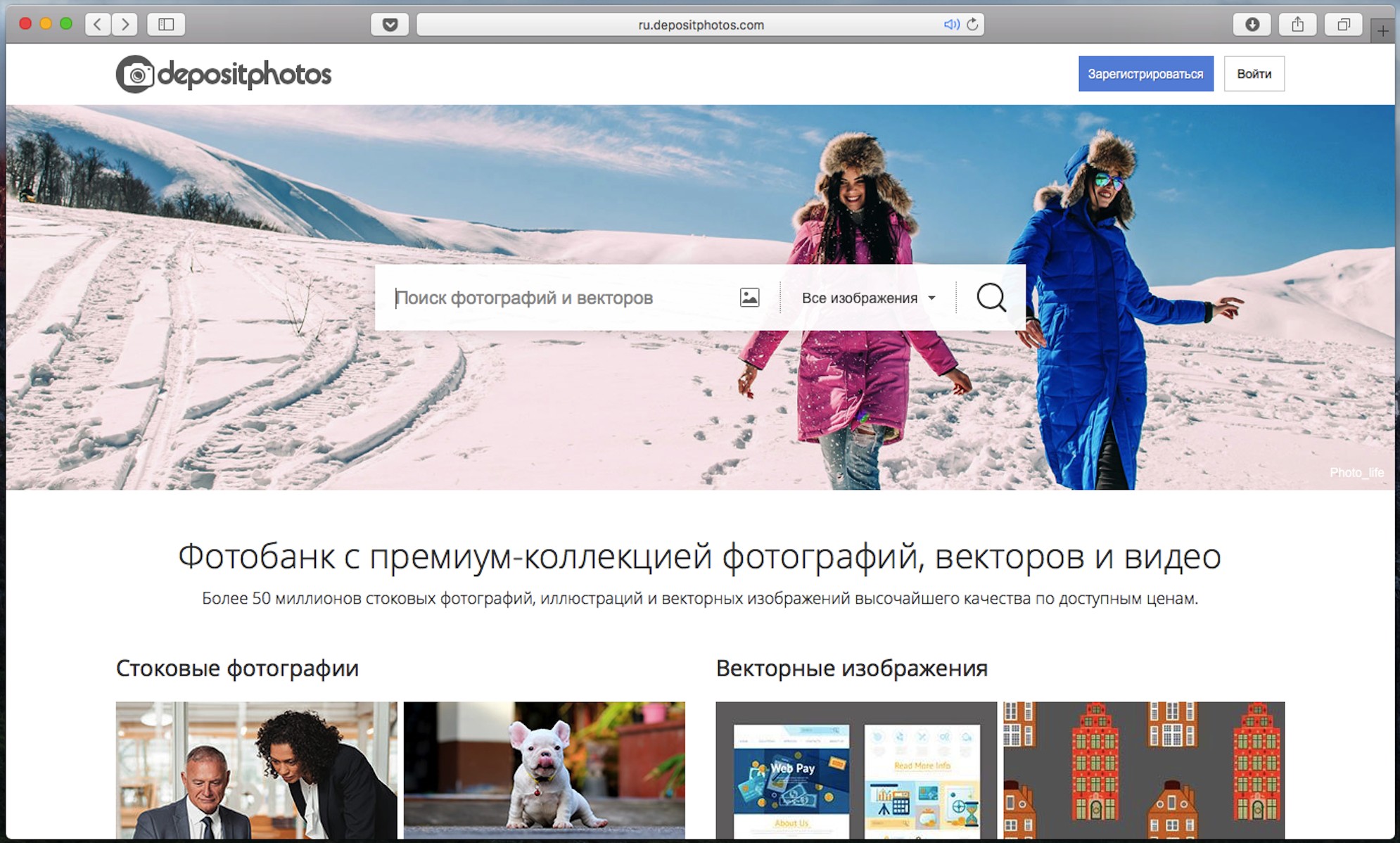 . .
. .
. . . вы можете найти то, что ищете. Это лучшая технология, которая у нас есть, чтобы имитировать то, как мы обрабатываем мир вокруг нас. Если бы вы пытались найти эти ботинки в своем шкафу, вы бы никогда не подумали: «Вышитые черные сапоги Челси синие цветы — где они?» Вместо этого у вас будет представление о сапогах, которые вы ищете, и вы будете сканировать свои туфли, пока не найдете совпадение с изображением, о котором вы думали.
Этот тип распознавания изображений является следующим этапом поиска и использования цифровых изображений. Очевидно, это имеет значение для коммерции, поскольку потребители могут просто загрузить фотографию товара, увидев его в магазине, на другом веб-сайте, в журнале или на знаменитости, а затем сразу же увидеть варианты покупки. Это также будет иметь большое значение для исследований и разработки новых технологий, основанных на изображениях.
Будущее визуально
Тенденция поиска изображений очевидна. Он движется от текста к изображению. Это соответствует тому, чего хотят потребители — никто не ищет приблизительных результатов поиска, основанных на окружающем тексте. Когда у нас есть изображения, над которыми мы работаем, нет смысла переводить их в текст, а затем возвращать обратно.
Он движется от текста к изображению. Это соответствует тому, чего хотят потребители — никто не ищет приблизительных результатов поиска, основанных на окружающем тексте. Когда у нас есть изображения, над которыми мы работаем, нет смысла переводить их в текст, а затем возвращать обратно.
От коммерции до исследований и личного использования — расширенное распознавание изображений заменяет текст везде, где это возможно.
Лучшие способы выполнения обратного поиска изображений
Снимок экрана: Дэвид МерфиЕсли вы наткнулись на изображение в Интернете — возможно, на своем любимом сайте социальной сети — и хотите узнать о нем больше, вы всегда можете спросить лицо, ответственное за почту.Скорее всего, они просто скопировали изображение откуда-то еще и больше не знают, откуда оно взялось. Но это нормально. Вы также можете сами взять на себя детективную работу, и есть множество ресурсов, которые могут вам помочь.
Найдите свое изображение в Google или Tineye
Большинство людей, вероятно, знают, что вы можете выполнить простой обратный поиск изображений на таких сайтах, как Google и Tineye — два из лучших мест, которые большинство людей рекомендует, если вы пытаетесь найти источник изображение, более качественная версия или веб-сайты, которые могут предоставить более подробную информацию о самом изображении. (В Google это так же просто, как открыть сайт, щелкнуть значок камеры и вставить URL-адрес или загруженное изображение. Tineye работает аналогично.)
(В Google это так же просто, как открыть сайт, щелкнуть значок камеры и вставить URL-адрес или загруженное изображение. Tineye работает аналогично.)
Чтобы сделать этот процесс еще проще, Google встроил эту возможность прямо в Chrome — просто щелкните изображение правой кнопкой мыши и выберите «Искать изображение в Google» — или вы можете установить расширение Firefox, которое делает то же самое. Пользователи Tineye в Chrome и Firefox также имеют расширения, которые делают то же самое: щелкните изображение правой кнопкой мыши, и вы сможете выполнить поиск Tineye без предварительного посещения веб-сайта.
G / O Media может получить комиссию
Использовать лот сайтов с обратным изображением сразуЕсть еще ядерная бомба. Или, скорее, ImgOps, отличный веб-сайт, объединяющий под одной крышей ряд инструментов поиска по обратному изображению.
Добавьте URL-адрес изображения (или загрузите изображение), и вы сможете быстро выполнить обратный поиск изображений в различных службах, просто нажав на предоставленные гиперссылки (включая Google, Bing, Tineye, Reddit, Яндекс и другие). Сайт также невероятно полезен, если вы хотите выгрузить изображение на хост GIF, отредактировать его, найти в нем скрытые данные или полностью преобразовать его в другой формат файла.
Сайт также невероятно полезен, если вы хотите выгрузить изображение на хост GIF, отредактировать его, найти в нем скрытые данные или полностью преобразовать его в другой формат файла.
И если вы хотите, чтобы такие возможности реализовывались прямо в вашем браузере, расширения Noobox для Chrome и «Поиск по изображению» для Firefox позволяют вам щелкнуть правой кнопкой мыши по фотографии и выбрать ряд различных инструментов для просмотра обратного изображения. через.
Посмотрите, что могут рассказать вам данные EXIF изображения
Если ни Google Reverse Image Search, ни Tineye не очень полезны для вас, вы всегда можете попробовать перетащить изображение в программу просмотра EXIF, которая, возможно, расскажет вам немного больше о том, как это была сделана (или где, если вы пытаетесь найти, как вы можете посетить место, где была сделана потрясающая фотография, которую вы видели).Это может не сработать в большинстве случаев, если лицо, ответственное за изображение или сайты, на которых оно размещено, удалило информацию EXIF с фотографии, но это вариант.
Беспокоить других, которые могут знать об изображении больше, чем вы
Точно так же онлайн-сообщества, такие как сабреддит «Помогите мне найти», также могут пролить немного света на изображение, на которое вы наткнулись. Это не гарантия — и я бы не стал забрасывать их ежедневными запросами, — но это еще один хороший способ узнать больше о конкретном изображении.Хорошей охоты!
Расширение Search by Image — дополнения Opera
Search by Image — это расширение браузера Opera, которое делает возможным простой обратный поиск изображений и поддерживает более 30 поисковых систем.
Search by Image — проект с открытым исходным кодом, ставший возможным благодаря сообществу замечательных сторонников. Если вы хотите поддержать дальнейшее развитие расширения, посетите https://armin.dev/go/patreon
. Параметр «Разрешить доступ к результатам страницы поиска» должен быть включен для расширения на странице chrome: // extensions, иначе расширение не будет работать должным образом.
Расширение помогает журналистам и исследователям по всему миру проверять подлинность изображений, а также помогает выявлять ложную информацию и поддельные учетные записи в социальных сетях. Поиск по изображению также популярен среди фотографов, помогая художникам изучить, как их работы публикуются в Интернете, а покупатели находят полезным находить похожие товары по сниженным ценам.
Расширение позволяет вам искать изображения из контекстного меню и на панели инструментов браузера с помощью разнообразного набора систем обратного поиска изображений, которые можно переключать и переупорядочивать в опциях расширения.Посетите вики для получения полного списка поддерживаемых поисковых систем.
https://github.com/dessant/search-by-image/wiki/Search-engines
Изображения, расположенные в выбранной области, обнаруживаются независимо от того, как они были встроены в страницу. Расширение также поддерживает загрузку локальных изображений, поиск видеокадров, захват деталей в изображениях и поиск изображений с частных сайтов.
Предлагается несколько режимов поиска, которые обслуживают различные варианты использования. Режим поиска можно установить независимо для контекстного меню и панели инструментов браузера из параметров расширения.
Режимы поиска:
• Выбрать: выберите изображение на странице, затем выполните поиск по URL-адресу изображения. URL-адреса BLOB-объектов и данных по-прежнему будут обрабатываться как загрузка изображений. Это режим поиска по умолчанию.
• Выбрать и загрузить: выберите изображение на странице, затем выберите изображение, возможно, из кеша браузера, и загрузите его. Этот режим поиска предпочтителен для сайтов, на которых не разрешена прямая ссылка на изображения, например для частных сайтов.
• Захват: выберите и запишите область страницы, а затем загрузите ее.
• Загрузить: выберите изображение на своем устройстве и загрузите его.
• URL: поиск URL изображения.
Возможности:
• Поиск с помощью одного механизма или всех включенных, непосредственно из пункта контекстного меню верхнего уровня или кнопки панели инструментов браузера (см.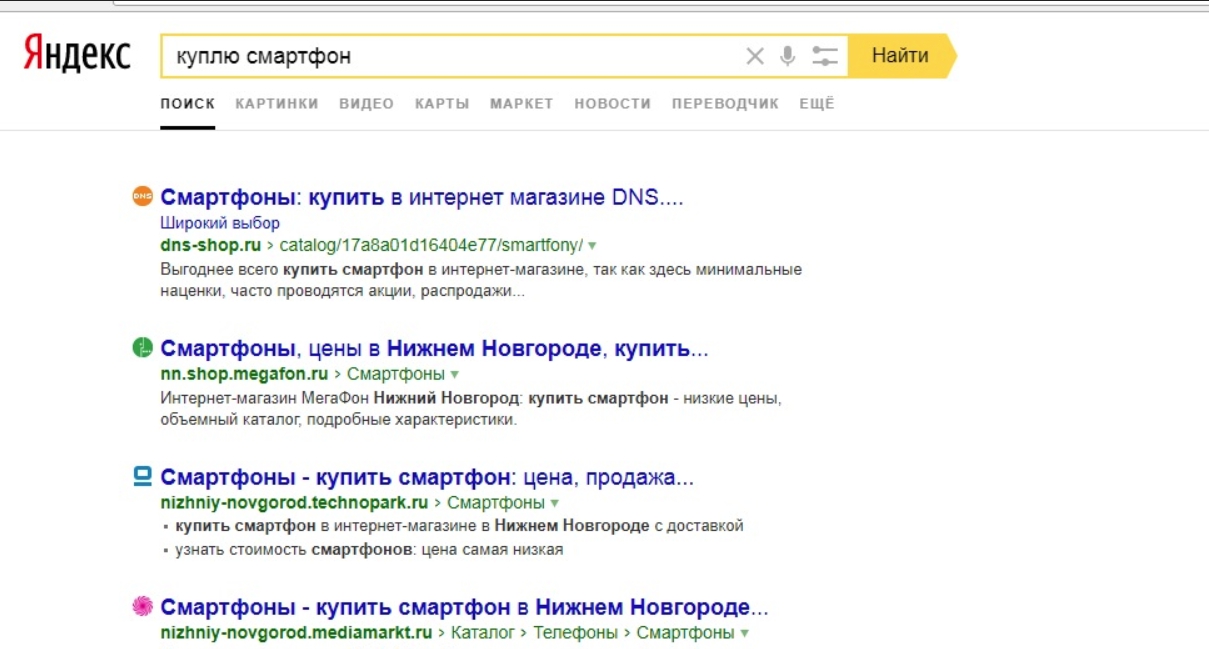 Параметры).
Параметры).
• Обнаружение любого изображения на странице, включая изображения, объявленные в CSS и псевдоэлементы
• Выберите нужное изображение из диалогового окна, когда найдено несколько изображений
• Поиск изображений с частных сайтов (см. режимы поиска)
• Поиск локальных изображений (см. режимы поиска)
• Поиск текущего видеокадра
Пункт контекстного меню всегда виден, если он не отключен.Посетите вики для получения более подробной информации.
https://github.com/dessant/search-by-image/wiki/Why-is-the-extension-always-visible-in-the-context-menu%3F
Изображение, которое вы выбираете во время поиска, отправляется в запрошенную стороннюю службу, например, Google Images. Посетите политику конфиденциальности расширения для получения дополнительной информации.
Расширение также доступно для Chrome, Edge и Firefox: https://github.com/dessant/search-by-image#readme
Обзоры не отслеживаются на предмет отчетов об ошибках, пожалуйста, используйте GitHub для вопросов и запросов функций.
https://github.com/dessant/search-by-image
Большая тройка: Сравнение инструментов обратного поиска изображений
Если вы когда-нибудь видели шоу Catfish , значит, вы знаете все о поиске обратных изображений Google. Возможно, вы не знаете, что Google — не единственный инструмент обратного поиска изображений, когда дело доходит до поиска в Интернете фальшивых изображений.
Есть много причин использовать поисковую систему обратного изображения. Возможно, вы фотограф, который хочет узнать, кто использовал ваши фотографии без разрешения.Возможно, вы графический дизайнер, который ищет увеличенную версию фотографии. Может быть, вам интересно узнать, использует ли кто-нибудь вашу фотографию из Facebook, Kik или Instagram. Или, да, может быть, вы Нев и Макс из Catfish.
В цифровом маркетинге иногда мы полагаемся на обратный поиск изображений для отслеживания несанкционированных изображений продуктов, используемых конкурентами, что может привести к прекращению использования и прекращению использования. Или, если используется неавторизованная фотография, возможно, вы можете обсудить ссылку на свое собственное изображение (что приведет к ссылке).Ниже приведены некоторые из любимых инструментов поиска изображений команды Greenlane с указанием плюсов и минусов каждого из них. Так что в следующий раз, когда вы проведете аудит изображений для себя или клиента, участвуете в кампании по восстановлению ссылок на изображения, ищете красивое изображение для статьи — или просто пытаетесь выяснить, кто этот жуткий тайный поклонник на самом деле есть — вы будете знать, какой инструмент выбрать.
Или, если используется неавторизованная фотография, возможно, вы можете обсудить ссылку на свое собственное изображение (что приведет к ссылке).Ниже приведены некоторые из любимых инструментов поиска изображений команды Greenlane с указанием плюсов и минусов каждого из них. Так что в следующий раз, когда вы проведете аудит изображений для себя или клиента, участвуете в кампании по восстановлению ссылок на изображения, ищете красивое изображение для статьи — или просто пытаетесь выяснить, кто этот жуткий тайный поклонник на самом деле есть — вы будете знать, какой инструмент выбрать.
Между прочим, это только для веб-сервисов, поэтому нативные приложения, такие как Reversee, не попадут в этот список.
Поиск и сравнение обратного изображения TinEye TinEye был первым веб-сайтом, который когда-либо использовал технологию идентификации изображений, и до сих пор остается одной из самых популярных и широко используемых систем обратного поиска. Он отлично подходит для профессиональных фотографов или креативщиков, которые работали в Интернете и хотят узнать, не было ли что-то украдено, изменено и использовано повторно. На момент написания этой статьи в TinEye было 14,7 миллиарда проиндексированных изображений. Если вы настроены скептически, TinEye публикует свой выпуск и обновляет информацию на tineye.com / updates.
Он отлично подходит для профессиональных фотографов или креативщиков, которые работали в Интернете и хотят узнать, не было ли что-то украдено, изменено и использовано повторно. На момент написания этой статьи в TinEye было 14,7 миллиарда проиндексированных изображений. Если вы настроены скептически, TinEye публикует свой выпуск и обновляет информацию на tineye.com / updates.
Плюсы: TinEye прост в использовании: просто загрузите или введите URL-адрес изображения, чтобы начать. Бесплатная версия инструмента позволяет вам сохранять ваши предыдущие поисковые запросы, все, что вам нужно сделать, это сначала зарегистрировать учетную запись. Чтобы сделать его еще проще в использовании, в TinEye есть расширения для браузеров Chrome, Firefox и Safari. Бесплатная версия позволяет выполнять 150 поисков в неделю. Если TinEye обнаружит возможные совпадения изображений, можно легко щелкнуть и визуально сравнить изображение с загруженным с помощью удобной функции переключения (см. Рисунок ниже).
Рисунок ниже).
Минусы: TinEye не распознает людей или объекты на изображении, он идентифицирует конкретное изображение, которое было загружено. Поэтому TinEye не будет показывать «похожие» изображения. Максимальный размер загрузки составляет 20 МБ. Если вам нужно более 150 поисков изображений в неделю или вам нужны расширенные функции, вам придется выбрать платную версию по цене от 200 долларов в год. В TinEye нет возможности искать изображения по ключевым словам.
Наилучшие варианты использования: Для обнаружения нарушений авторских прав и добросовестного использования определенных изображений, а также для быстрого просмотра того, как и где изображение было изменено.
Бонус: Вы ищете что-то определенного цвета или подходящего к определенной цветовой гамме? Попробуйте многоцветную поисковую лабораторию TinEye Labs — это увлекательная цветная поисковая система с более чем 20 миллионами изображений Creative Common с Flickr.
ImageRaider — еще один любимый инструмент, который мы используем в Greenlane, но немного по-другому. ImageRaider — это кредитный инструмент, который выходит за рамки простого поиска изображений и предлагает долгосрочный мониторинг изображений.Если вы профессиональный фотограф или правообладатель, ImageRaider позволяет легко отслеживать все ваши прошлые и текущие работы, если вы постоянно обновляете свой каталог изображений или фотографий. Что касается использования, у вас есть несколько вариантов: выполнить мгновенный поиск изображений или загрузить список изображений для поиска.
Плюсы: Проще говоря, в ImageRaider есть система мониторинга изображений по принципу «установил и забыл». Вы можете настроить инструмент для ежедневной, еженедельной, ежемесячной или двухнедельной проверки изображений.Сам отчет о мониторинге изображений легко экспортировать и предлагает довольно подробные детали, вплоть до миниатюры используемого изображения, страницы и домена, на которых оно было в последний раз просмотрено (на рисунке выше). ImageRaider немного более точен, чем обратный поиск изображений Google, и интерфейс прост для понимания, но самое большое преимущество в том, что у вас есть масса вариантов для импортирования изображений.
ImageRaider немного более точен, чем обратный поиск изображений Google, и интерфейс прост для понимания, но самое большое преимущество в том, что у вас есть масса вариантов для импортирования изображений.
Введите изображения через URL-адрес, прямую загрузку, из XML-карты (-ов) сайта, непосредственно из Flickr, DevianArt и 500px.Если вы художник или фотограф, который хранит все свои изображения в одном месте, например, на странице портфолио, ImageRaider позволяет вам ввести URL-адрес страницы и использовать любые изображения с этой страницы в качестве исходных данных для поиска!
Минусы: Как и большинство хороших инструментов, этот будет стоить вам, хотя и немного, в зависимости от того, сколько у вас изображений и / или частоты, с которой вы планируете их отслеживать. Однако учетные записи можно открывать бесплатно, и если вы напишете в Твиттере об инструменте, вы можете получить 50-100 бесплатных кредитов для использования! Самый большой обман? ImageRaider может немного медленнее обрабатывать и предоставлять результаты поиска, поэтому не ждите до последней минуты, чтобы начать поиск.
Наилучшие варианты использования: Для непрерывного и автоматического мониторинга профессиональных портфолио изображений и для массовой проверки определенных изображений.
Бонус: ImageRaider не только для отслеживания украденных работ, он также предлагает поиск изображений, не требующих лицензионных отчислений, графических изображений и картинок по ключевому слову или фразе.
Поиск обратного изображения GoogleБыть поисковой системой номер один — это чертовски выгодно для поисковой машины по изображениям, и это именно то, что представляет собой поиск картинок Google.Google Images был запущен в июле 2001 года и первоначально предлагал доступ к 250 миллионам изображений. С тех пор это число выросло в геометрической прогрессии, и Google рекламирует свой поиск изображений как «самый полный поиск изображений в Интернете».
Все, что вам нужно сделать, чтобы использовать функцию обратного поиска, — это выйти в Интернет, щелкнуть правой кнопкой мыши (в Chrome и Firefox) изображение и выбрать «Искать в Google для изображения». Через пару секунд вам будут представлены изображения других размеров, существующие в Интернете (с точки зрения Google), список сайтов, на которых есть изображение, и список визуально похожих изображений.Другой способ — зайти на images.google.com и ввести URL-адрес интересующего вас изображения в строке поиска. Если это все еще слишком много для вас, просто перетащите изображение в строку поиска.
Через пару секунд вам будут представлены изображения других размеров, существующие в Интернете (с точки зрения Google), список сайтов, на которых есть изображение, и список визуально похожих изображений.Другой способ — зайти на images.google.com и ввести URL-адрес интересующего вас изображения в строке поиска. Если это все еще слишком много для вас, просто перетащите изображение в строку поиска.
Плюсы: Поскольку все, что вам нужно сделать, это щелкнуть правой кнопкой мыши, вставить URL-адрес или перетащить мышью для поиска, обратный поиск изображений Google занимает главное место для удобства использования. Обратный поиск изображений работает на мобильных устройствах и планшетах одним касанием. О, и мы упоминали, что это бесплатно?
Минусы: Иногда «визуально похожие» изображения не похожи на .В других случаях результаты предлагаемого изображения могут быть настолько крошечными, что трудно понять, что это за изображение, не открыв веб-сайт, на котором оно находится, и не посмотрев. Если вы имеете дело с большим списком аудита изображений, эти несколько лишних секунд и кликов действительно складываются.
Если вы имеете дело с большим списком аудита изображений, эти несколько лишних секунд и кликов действительно складываются.
Лучшее применение: От определения людей или знаменитостей по фотографии, поиска домов, выставленных на продажу на сайтах с платным доступом (без необходимости платить), поиска «похожих» изображений или продуктов, поиска дополнительных размеров и разрешений. изображения — обратный поиск изображений Google отлично подходит для чего угодно, за исключением перечисленных выше минусов.
Чтобы проиллюстрировать, что я имею в виду под визуально похожими изображениями, я сфотографировал себя и вставил его в строку поиска изображений Google. Результаты были неоднозначными. Google был прав, эта фотография существует только в одном размере и больше нигде в Интернете, но что касается визуально похожих изображений? Мемы о прическах Джастина Бибера, милые светлые стрижки боб и Дженнифер Энистон … неправильно, но я пойму!
В этом разделе для сравнения рассматриваются всего три из существующих инструментов поиска больших изображений, их гораздо больше, и каждый день создается все больше.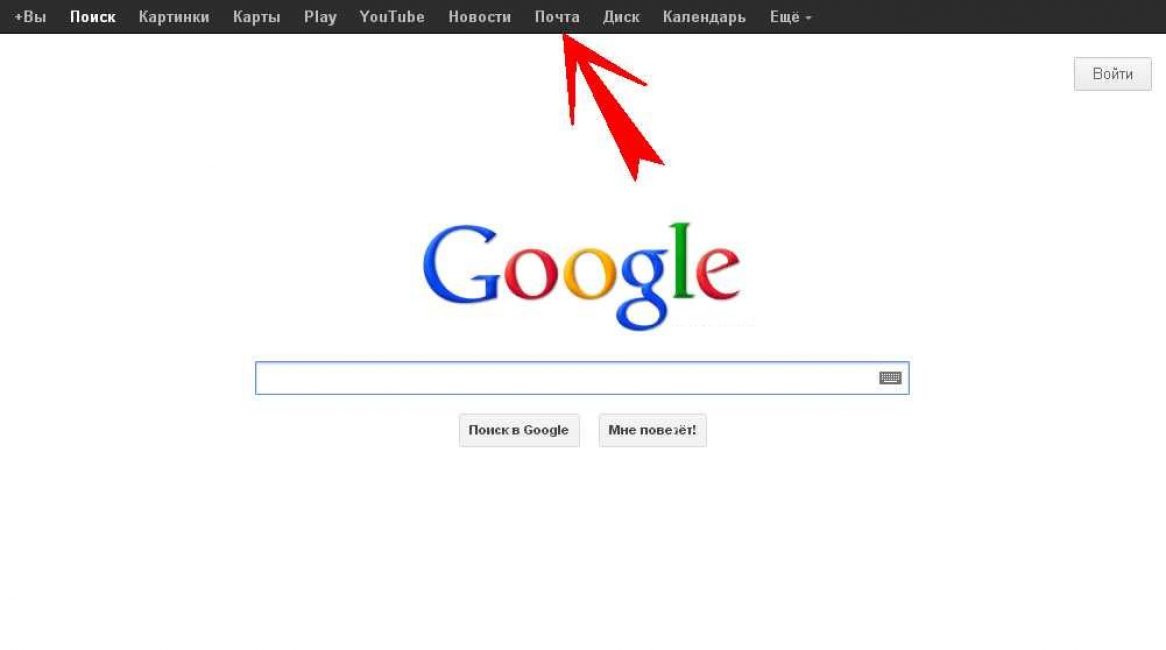 Есть ли у вас какие-либо специальные советы по поиску изображений, советы или предложения по инструментам? Делитесь ими в комментариях!
Есть ли у вас какие-либо специальные советы по поиску изображений, советы или предложения по инструментам? Делитесь ими в комментариях!
Вот новый, который недавно привлек мое внимание. Он называется PimEyes и предназначен для поиска лиц в Интернете. Как мне описали, «PimEyes — это компания, которая создала первую поисковую систему с распознаванием лиц, доступную не только для компаний или государственных учреждений, но и для частных лиц.«PimEyes позволяет каждому узнать, используются ли его фотографии без согласия. Инструмент помогает найти украденные фотографии, которые используются для catfishing, создание фальшивых профилей знакомств, или был опубликован в качестве мести порно.
Плюсы: Это умно. Работает очень хорошо. Я нашел несколько своих фотографий, о которых я даже не подозревал, что они были в сети. Он также предоставляет множество близких совпадений на тот случай, если у вас есть фотография.
Минусы: Есть зарядка. Если вам нужно местоположение файла, вам нужно заплатить 19 долларов.99 в месяц. Но для душевного спокойствия двадцать баксов — это совсем неплохо.
Лучшее применение: Чтобы найти фотографии лиц, о которых вы не знали, были в Интернете.
Найдите свои изображения в Интернете с помощью обратного поиска изображений в Google
Если вас беспокоит воровство изображений, то этот пост для вас. Использование Google для обратного поиска изображений — один из самых простых способов найти в Интернете несанкционированные копии ваших фотографий. Сервис существует уже некоторое время и традиционно предназначен для людей, которые хотят найти определенные изображения в Интернете.Используя информацию ниже, вы также можете найти свои собственные изображения в Интернете.
При проведении обратного поиска изображений с использованием Картинок Google ваше изображение берется в качестве запроса (т.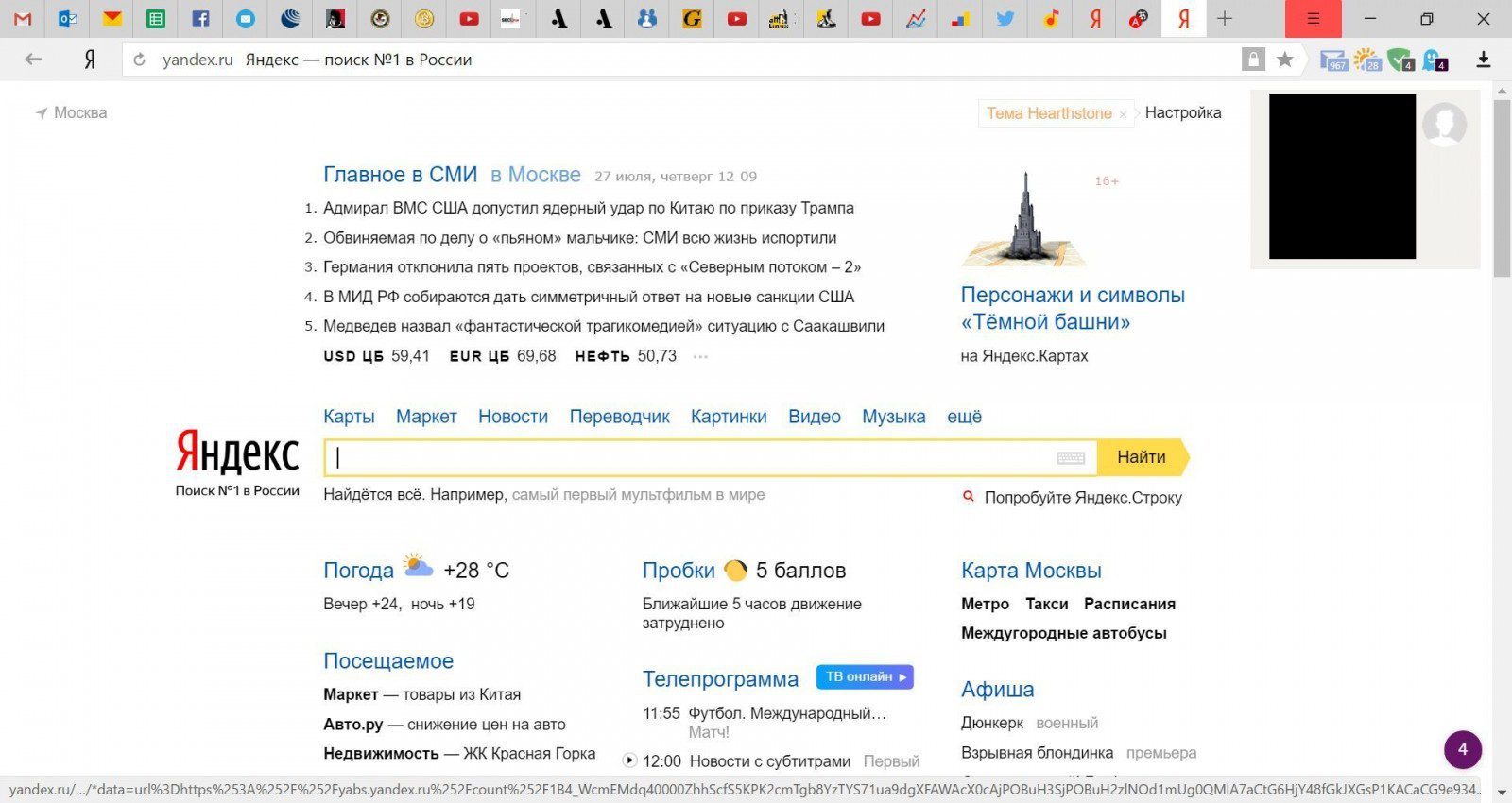 е. поискового запроса) и находит изображения с визуально похожими элементами (цвета, текстуры, узоры и т. Д.), А также с похожими текстовыми описаниями (метаданные и подписи) .
е. поискового запроса) и находит изображения с визуально похожими элементами (цвета, текстуры, узоры и т. Д.), А также с похожими текстовыми описаниями (метаданные и подписи) .
Есть два основных способа начать поиск изображений в Google:
1. Загрузите свою фотографию в поиск картинок Google. Обратите внимание, что вы также можете перетащить фотографию со своего рабочего стола для загрузки.
2. Скопируйте URL-адрес фотографии из исходного местоположения в Интернете (т. Е. С вашего веб-сайта или блога) и вставьте его в поиск картинок Google.
В этом примере мы используем изображение, сделанное участником PhotoShelter и концертным фотографом Тоддом Оуиунгом, которое он дал нам разрешение на использование в нашем посте «Планы 14 уважаемых фотографов по запуску своего фотографического бизнеса в 2013 году».
РЕКЛАМА
После того, как вы загрузили свою фотографию или вставили URL-адрес изображения в поиск изображений Google, он вернет страницу, которая включает коллаж из визуально похожих изображений, которые могут напоминать ваше, но не являются точными копиями, и список веб-страниц, содержащих совпадающие изображений.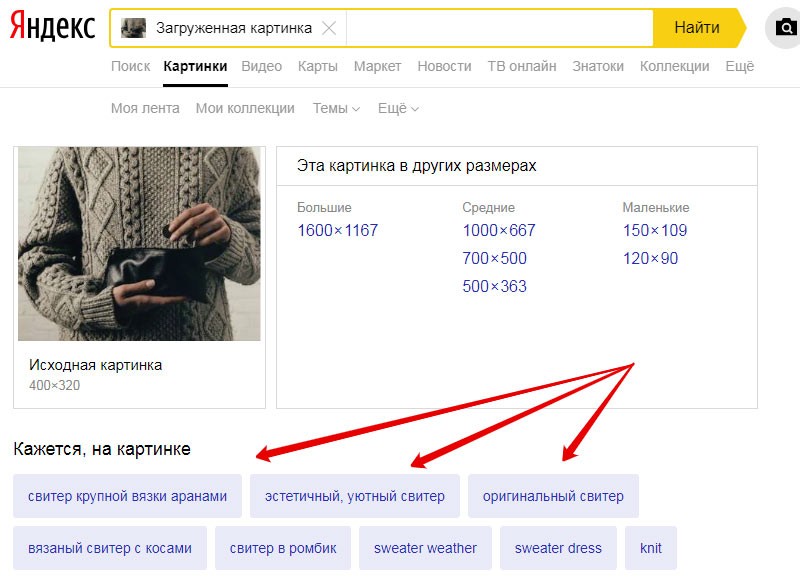 Здесь вы можете определить, использует ли кто-либо неавторизованную копию вашего изображения.
Здесь вы можете определить, использует ли кто-либо неавторизованную копию вашего изображения.
Google также попытается определить текстовое описание для вашего изображения — вы можете изменить его в поле поиска, если оно немного неверно (в данном случае «uestlove kit» вместо «questlove kit» или просто «questlove»). После того, как вы пройдете через эти первоначальные результаты поиска, вы захотите попробовать использовать некоторые расширенные методы поиска, чтобы помочь найти любые изображения, которые Google мог упустить из виду.
Google имеет удобную страницу расширенного поиска изображений, которая позволяет выполнять поиск по размеру изображения, типу файла, цветам, региону и т. Д.
Вот еще несколько альтернативных советов по обратному поиску изображений:
- Если у вас есть другие версии изображения, загрузите их и в Google, особенно если вы когда-то публиковали их в Интернете.
- Вы можете найти там измененную версию вашего изображения.
 Его можно было обрезать, черно-белое, повернуть или иным образом отрегулировать. Попробуйте создать эти вариации самостоятельно, а затем выполните обратный поиск изображений, чтобы узнать, не использует ли кто-нибудь фотошопную версию вашей работы.
Его можно было обрезать, черно-белое, повернуть или иным образом отрегулировать. Попробуйте создать эти вариации самостоятельно, а затем выполните обратный поиск изображений, чтобы узнать, не использует ли кто-нибудь фотошопную версию вашей работы. - Загрузите изображения разных размеров. Меньшие размеры означают, что Google придется усерднее работать, чтобы вывести такие вещи, как определенные цвета и узоры. Вы можете получить больше результатов, которые не имеют отношения к делу, но также могут появиться некоторые новые результаты.
Так что же произойдет, если вы обнаружите неавторизованные копии ваших изображений? В зависимости от конкретного случая у вас может быть дело о нарушении авторских прав. Чтобы узнать больше о законе об авторском праве и защите ваших изображений, посетите наш бесплатный ресурс The Photographer’s Guide to Copyright .Получите советы по обеспечению безопасности на работе.
Обновление: Если вы пытаетесь выполнить обратный поиск изображения на изображении, которое отображается на вашем веб-сайте PhotoShelter, используя URL-адрес, обязательно выполните следующие действия:
1. Перейдите к просмотру одного изображения нужного Фото.
Перейдите к просмотру одного изображения нужного Фото.
2. Скопируйте URL-адрес изображения, щелкнув изображение правой кнопкой мыши и выбрав «Копировать URL-адрес изображения».
3. Вставьте этот URL-адрес в поиск Google Image.
4. Проверьте результаты
Обратите внимание, что это тот же процесс, который вы использовали бы для поиска любого изображения по его URL, независимо от того, где оно размещено (ваш сайт PhotoShelter, ваш блог и т. Д.).
Узнать что-нибудь из этого поста? Поделитесь знаниями и нажмите кнопку «Твитнуть», «Нравится», «Поделиться», «Прикрепить» или «Плюс» ниже.
Вы профессиональный фотограф? Проверьте PhotoShelter — мы делаем потрясающие веб-сайты с фотографиями и предлагаем более 100+ инструментов профессионального уровня, которые помогут вам демонстрировать, хранить, публиковать и продавать свои изображения.
Как это:
Нравится Загрузка …
Похожие .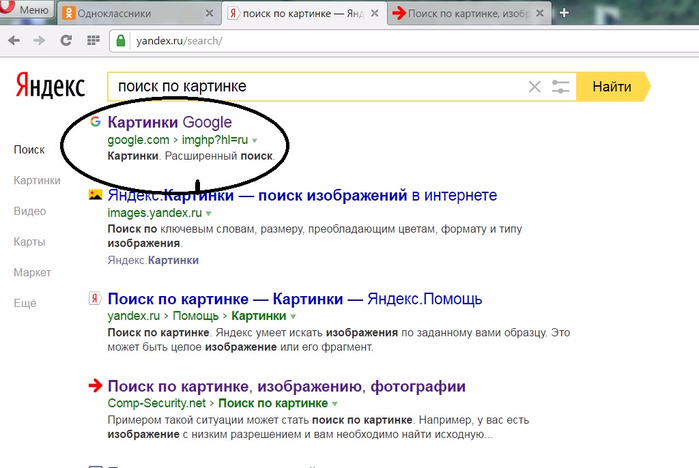


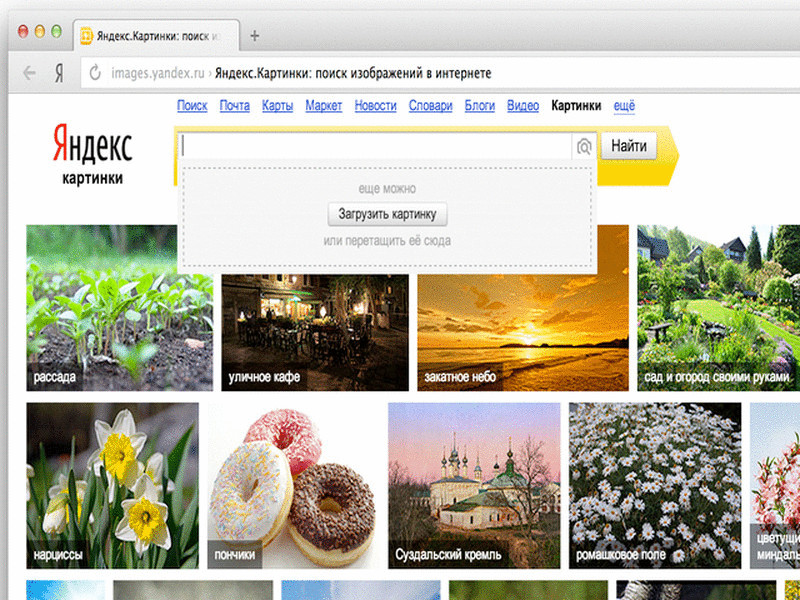

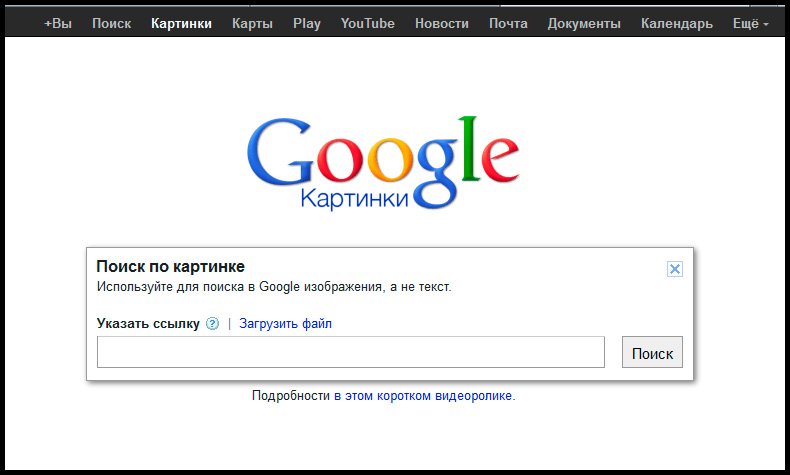
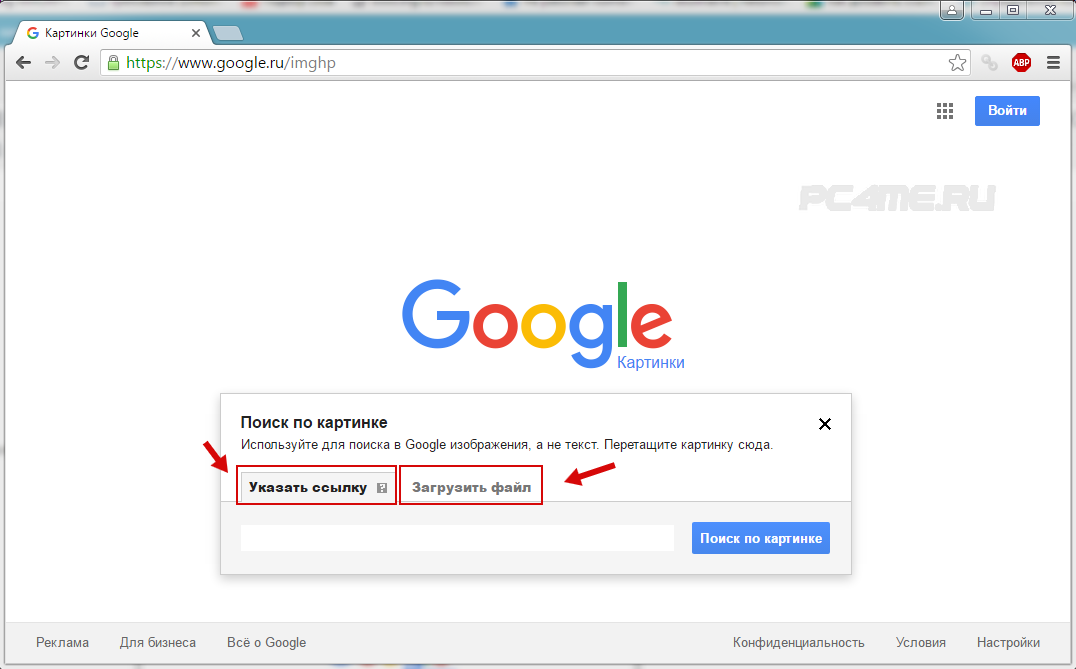
 Ура!
Ура! Если вы начнете поиск изображений и обнаружите, что этот параметр отключен, нажмите кнопку «Безопасный поиск» и убедитесь, что параметр Фильтровать явные результаты отмечен галочкой.Если это не так, нажмите на опцию, чтобы включить фильтрацию для поиска.
Если вы начнете поиск изображений и обнаружите, что этот параметр отключен, нажмите кнопку «Безопасный поиск» и убедитесь, что параметр Фильтровать явные результаты отмечен галочкой.Если это не так, нажмите на опцию, чтобы включить фильтрацию для поиска.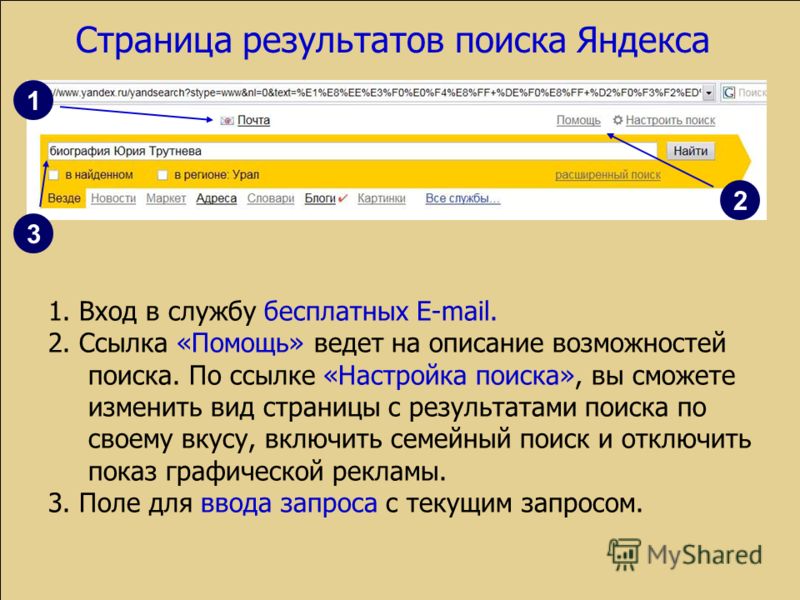 Его можно было обрезать, черно-белое, повернуть или иным образом отрегулировать. Попробуйте создать эти вариации самостоятельно, а затем выполните обратный поиск изображений, чтобы узнать, не использует ли кто-нибудь фотошопную версию вашей работы.
Его можно было обрезать, черно-белое, повернуть или иным образом отрегулировать. Попробуйте создать эти вариации самостоятельно, а затем выполните обратный поиск изображений, чтобы узнать, не использует ли кто-нибудь фотошопную версию вашей работы.