Восстановление системы виндовс 7 2020

Восстановление системы актуально при внезапном замедлении работы ПК, некорректной оптимизации и ряде других причин, разбираться в которых нет времени или желания. Давайте рассмотрим основные способы восстановления Windows 7.
Как восстановить виндовс 7
Стоит отметить, что при восстановлении системы пользователь не теряет личные файлы, поэтому можно не беспокоиться за сохранность своих документов, фотографий и другого контента.
Первый способ: восстановление системы системной утилитой.
Это компонент Windows, который максимально прост в управлении, поэтому сложностей при работе возникнуть не должно. Для того, чтобы его запустить, нажимаем Пуск и в строке поиска начинаем прописывать Восстановление системы. Поисковик должен найти это словосочетание прежде, чем вы его допишете. Открываем.

Открывшееся окно знакомит вас с мастером восстановления системы. Жмем Далее.

Выбираем точку восстановления, самую близкую по дате к текущей и нажимаем Далее.

Примечание: если вы беспокоитесь, что же изменится при откате на выбранную точку, то можно просмотреть, что же изменится при восстановлении. Для этого выделите нужную точку восстановления и нажмите кнопку Поиск затрагиваемых программ.
Если отображаемая точка восстановления вас не устраивает, поставьте галочку напротив параметра Показать другие точки восстановления.
После того, как вы выбрали точку, мастер потребует от вас подтверждения совершения действия вот таким окном.

Жмем Готово.

Жмем Да.
Теперь остается подождать некоторое время, пока система настроит все сама.

После перезагрузки система вас уведомит о том, что операция прошла успешно.
В случае если система оповестит об ошибке при восстановлении, либо действие не принесло ожидаемого результата, выберите другую точку восстановления.
Второй способ: восстановление системы через безопасный режим. Он поможет в том случае, когда система отказывается запускаться в обычном режиме. Чтобы перейти в безопасный режим, запустите ПК, и как только он начнет загружаться, продолжайте нажимать F8 на клавиатуре. Из открывшегося черного окна с вариантами загрузки выберите Безопасный режим.

После загрузки проделайте все то же самое, что написано в первом способе.
Вместо безопасного режима можно выбрать Безопасный режим с поддержкой командной строки.

Как только откроется командная строка, пропишите в ней rstrui.exe. Откроется окно с мастером восстановления системы. Как с ним работать, подробно описано в первом способе.
Третий способ: восстановление системы через загрузочный диск. Подойдет он только тем пользователям, у которых установленная операционная система находится на CD/DVD диске. Для этого вставьте диск в привод, в настройках BIOS выставьте загрузку с CD/DVD диска
Примечание: версии BIOS могут различаться. Для каждой версии настройки загрузки ПК могут отличаться. Но у большинства пользователей алгоритм одинаков. Сперва запустите ПК и сразу же начинайте нажимать клавишу Delete или F2 на клавиатуре. Затем:
- В окне перейдите по цепочке Advanced BIOS Features — Boot Sequence — First Boot Device и выберите CD/DVD.
- Нажмите Esc, затем F10. Появится окно с подтверждением сохранения настроек. Нажмите Y.
Либо
- Перейдите по цепочке Boot — Boot Device Priority — 1st Boot Device и выберите CD/DVD.
- Нажмите Esc, затем F10. Появится окно с подтверждением сохранения настроек. Нажмите Ok.
Либо
- Перейдите во вкладку Advanced, выберите пункт First Boot Device и выставьте загрузку с CDROM.
- Перейдите во вкладку Exit и выберите Save & Exit Setup. Появится окно с подтверждением сохранения настроек. Нажмите Y.
После этого должен пройти запуск с загрузочного диска. В появившемся окне выбираем язык и нажимаем Далее.

После этого жмем кнопку Восстановление системы, что находится внизу окна.

Откроется окно с параметрами восстановления. Выбираем Восстановление системы и жмем Далее.

Выбираем точку восстановления (подробнее о ней написано в первом способе) и жмем Далее. Мастер восстановления запросит подтверждение действия, жмем Готово и ждем, пока система восстановится.
 RescuePRO 6.0 RescuePRO 6.0 Программа которая может помочь вам в случае, если ваши медиа-файлы были повреждены или удалены с цифрового носителя информации. |
Размер: 15.1 Мб Лицензия: Демо Рейтинг: 
Загрузок: 2,059 Обновление: 21.02.2018 |
 CCleaner Professional 5.66 CCleaner Professional 5.66 Мощная программа, которая позволит оптимизировать работу системы Windows. |
Размер: 24,7 Мб Лицензия: Триал Рейтинг: 
Загрузок: 2,059 Обновление: 03.06.2020 |
 System Ninja 3.1.7 System Ninja 3.1.7 Очень удобный и полезный инструмент, который поможет вам избавиться от ненужных файлов в вашей системе. |
Размер: 2.3 Мб Лицензия: Беспл. с рекл. Рейтинг: 
Загрузок: 1,962 Обновление: 01.08.2017 |
 Инструмент для работы со случайно отформатированными съемными носителями, позволяющий восстановить все утерянные данные. |
Размер: 3,5 Мб Лицензия: Бесплатная Рейтинг: 
Загрузок: 1,925 Обновление: 13.03.2015 |
  Программа позволяет создать образы ваших жестких дисков. При помощи которых вы сможете восстановить систему. |
Размер: 74,5 Мб Лицензия: Триал Рейтинг: 
Загрузок: 1,843 Обновление: 19.05.2015 |
 Handy Recovery 5.5 Handy Recovery 5.5Небольшая по размерам программа, предназначенная для восстановления поврежденной или утерянной информации. |
Размер: 2,0 Мб Лицензия: Триал Рейтинг: 
Загрузок: 1,811 Обновление: 14.03.2015 |
 Полезное приложение для сброса пароля или отключения учётной записи в ОС Windows. |
Размер: 24,5 Мб Лицензия: Демо Рейтинг: 
Загрузок: 1,707 Обновление: 18.08.2017 |
  Утилита, предназначенная для восстановления информации с механически поврежденных (поцарапанных) оптических дисков. |
Размер: 417 Кб Лицензия: Бесплатная Рейтинг: 
Загрузок: 1,683 Обновление: 26.03.2015 |
 FixWin 10 FixWin 10Программа для быстрого решения распространенных ошибок в Windows 10. |
Размер: 104 Кб Лицензия: Бесплатная Рейтинг: 
Загрузок: 1,636 Обновление: 02.10.2017 |
 F-Recovery for SD 2.5 F-Recovery for SD 2.5Удобная утилита для восстановления утраченных данных, которые были когда-то записаны на SD-карту устройства. |
Размер: 793 Кб Лицензия: Триал Рейтинг: 
Загрузок: 1,612 Обновление: 13.03.2015 |
 Easy Drive Data Recovery 3.0 Easy Drive Data Recovery 3.0 Программа, отлично справляющаяся со своим прямым предназначением – восстановлением утерянных данных. |
Размер: 8,0 Мб Лицензия: Демо Рейтинг: 
Загрузок: 1,596 31.03.2015 |
 Acronis True Image 2018 Acronis True Image 2018 Мощный инструмент на русском языке, для резервного копирования важных данных и в последствии их восстановления в системе Windows. |
Размер: 6.2 Мб Лицензия: Триал Рейтинг:  Загрузок: 1,595 Обновление: 27.02.2018 |
 ERD Commander 5.0 ERD Commander 5.0 Набор программ для восстановления работоспособности Windows Xp. Для использования, программу ERD Commander необходимо записать на флешку или диск. |
Размер: 184,2 Мб Лицензия: Бесплатная 
Загрузок: 1,584 Обновление: 29.01.2020 |
 DriverBackup! 2.1 DriverBackup! 2.1Небольшая программа, которая создает резервную копию ваших драйверов. |
Размер: 397 Кб Лицензия: Бесплатная Рейтинг: 
Загрузок: 1,565 Обновление: 22.02.2011 |
 DataRecovery 2.4.7 DataRecovery 2.4.7Программа, которая поможет вам найти и восстановить удаленные файлы, которые были случайно удалены или потеряны. |
Размер: 412 Кб Лицензия: Бесплатная Рейтинг: 
Загрузок: 1,398 Обновление: 10.07.2012 |
Как восстановить систему Windows 7
 Как восстановить систему Windows 7
Как восстановить систему Windows 7Существует множество ситуаций, когда по тем или иным причинам некоторые программы или компьютер в целом начинают работать медленно, с ошибками. Часто это происходит после установки очередного обновления или новой программы. В некоторых ситуациях помогает беде удаление «вредителя», но иногда и эта мера результатов не дает. На случай сбоя или некорректной работы предусмотрена система восстановления.
Как работает система восстановления в Windows 7
Иногда сбои в работе компьютера случаются, казалось бы, на ровном месте: вчера вечером все работало как часы, а утром часть программ не запускается, частьработает как-то частями – функции, которые недавно активно использовались и были доступны стали неактивными. Однажды такое случилось с моим ПК, и в чем дело не понял даже специалист, который раньше все проблемы «разруливал» легко. Вот на такой случай и предусмотрели разработчики Windows 7 систему восстановления (ее еще называют откатом). Система в автоматическом режиме делает специальные точки восстановления – на определенный участок жесткого диска записывается информация о конфигурации системы, при которой все работает без ошибок и сбоев. Информация записывается по всем ключевым файлам и приложениям, но пользовательские файлы не отслеживаются, потому при «откате» личная информация останется неизменной. Такие точки восстановления Windows 7 создает:
- По плану, который задается в настройках.
- При установке новых приложений и драйверов.
- При закачке обновлений системы Windows.
- Перед запуском восстановления системы (таким образом дается возможность отменить восстановление, если точка возврата была выбрана некорректно).
Область жесткого диска, отводимая под хранение точек отката, определяется исходя из общего объема диска. Как только выделенная область полностью заполнена, стираются самые старые записи, их место занимают новые точки восстановления. Такой механизм дает возможность при возникновении проблем вернуться к той конфигурации системы, при которой все работало без сбоев.
В каких случаях нужна процедура восстановления
- Общий сбой в работе компьютера.
- После загрузки какой-либо программы или обновления уже существующей компьютер начинает работать намного медленнее.
- Сбой в работе одной из серьезных программ.
Восстановление Windows 7
Так как программа восстановления штатная – ищем ее в полном списке программ. Нажимаем Кнопку «Пуск», выбираем строку «Все программы» (расположена она в самом низу).
 Где искать программу восстановления
Где искать программу восстановленияВ открывшемся окне находим строку «Стандартные», нажимаем на нее и в появившемся списке отыскиваем «Служебные».
 Где искать программу восстановления
Где искать программу восстановленияА теперь в списке служебных программ находим «Восстановление системы».
 Программа восстановления Windows7
Программа восстановления Windows7После запуска программы на несколько секунд появляется заставка (сфотографировать не успела), затем открывается окно с краткой информацией. Если хотите продолжить – жмите «Далее».
 Заставка системы восстановления
Заставка системы восстановленияПоявляется окно со списком всех доступных точек восстановления.
 Список точек восстановления
Список точек восстановленияНа фото в столбце «Описание» в качестве причины создания точки восстановления указано «обновление системы», но тут может быть и надпись «Плановая точка восстановления» или «Установка ….. программы», «Удаление ….. программы». В нижнем левом углу есть опция «Показать другие точки восстановления». Поставив тут галочку вы увидите полный список имеющихся записей системы, а не самых последних, которые открываются по умолчанию. Но «откатывать» далеко назад не всегда разумно- слишком много файлов потом придется обновлять и дописывать. Хотя, конечно, случаи бывают разные. В перечне выбираете нужную точку, выделяете ее, кликнув левой клавишей мышки. Открывается окно подтверждения выбранной точки отката.
Как вы видите, на обоих уведомлениях есть окошко «Поиск затрагиваемых программ». Если вы нажмете на него, то появится список тех программ, которых коснется откат, т.е это те программы, которые потребуют обновления или установки (в том случае, если они вам нужны). Просмотрите его внимательно, а лучше – перепишите или сделайте снимок экрана – кому что удобнее. После того, как список переписан и еще раз проверена верность выбора точки восстановления, нажимаете «Готово».
 Подтверждение точки восстановления
Подтверждение точки восстановленияПоявляется надпись с предупреждением о необратимости изменений. Внимательно еще все раз проверяем (особенно точку возврата) и жмем «Да».
 Запуск системы восстановления Windows7
Запуск системы восстановления Windows7Все процесс запущен. Не выключайте и не перезапускайте компьютер до окончания восстановления, иначе система «слетит», и потребуется полная переустановка со всеми вытекающими отсюда последствиями. Поэтому для обеспечения безопасности, перед откатом позаботьтесь об источнике бесперебойного питания – как правило внезапные отключения электросети происходят в самый критический момент, а всем известно, что береженого…. Ну, вот и все. Удачи!
Ольга Павлова
откат системы, восстановление с помощью загрузчика, прочие методы


Если операционная система перестала включаться или нормально функционировать из-за повреждения жесткого диска, неисправности загрузчика, нарушения целостности файлов или ошибок в реестре, решить проблему может восстановление системы через «Командную строку» в Windows 7. Каким образом пользователь запустит инструмент, зависит от типа неисправности.
Способы открытия консоли с работающего ПК
«Командная строка» — классический инструмент в Windows, предназначенный для взаимодействия пользователя с персональным компьютером (ПК). Программа представлена небольшим окном без графического интерфейса, куда вводятся команды для выполнения.
Запустить консоль можно несколькими способами:
- Через меню «Пуск».
- В окне «Выполнить».
- С помощью «Проводника».
- Используя исполняемый файл.
Через меню «Пуск»
Чтобы открыть консоль традиционным способом, нужно:
- Развернуть меню «Пуск», нажатием по значку в левом нижнем углу экрана или с помощью горячей клавиши Win.
- Перейти в раздел «Все программы».


- Открыть директорию «Служебные».
- Кликнуть по утилите «Командная строка».


Для запуска консоли от имени администратора потребуется нажать правой кнопкой мыши (ПКМ) на иконку инструмента и в контекстном меню выбрать соответствующий пункт.


Через меню «Выполнить»
Открыть «Командную строку» можно с помощью ввода специальной команды в меню «Выполнить», открывающимся после нажатия Win + R на клавиатуре. В окне нужно ввести cmd и нажать на кнопку ОК.


Через «Проводник»
Пользователь может открыть консоль с помощью «Проводника» Windows. Для этого следует:
- Запустить файловый менеджер.
- Зайти в любой каталог.
- Удерживая клавишу Shift, щелкнуть ПКМ на свободном месте.
- Выбрать пункт «Открыть окно команд».


Запуск консоли напрямую
Файл для открытия консоли находится в папке C:\Windows\System32\cmd.exe. Через него пользователь может запустить «Командную строку» с правами администратора или от имени текущего пользователя.


Запуск консоли через установочную флешку
Провести восстановление запуска Windows 7 через «Командную строку» можно без доступа к рабочему столу, через заранее подготовленную установочную флешку. Перед началом потребуется настроить BIOS для запуска компьютера с флеш-накопителя.
Нужно:
- Подключить загрузочную флешку и перезапустить ПК.
- В окне установщика выбрать предпочитаемый язык, нажать Далее.


- Щелкнуть на «Восстановление системы» для открытия списка доступных инструментов.


- В новом меню выбрать первый параметр восстановления, нажать Далее.


- Запустить «Командную строку».


Способы восстановления системы
После запуска «Командной строки» выполняется восстановление системы с помощью специальных предустановленных утилит.
Проверка работы диска
Чтобы запустить в консоли проверку жесткого диска, нужно ввести команду chkdsk X: /f /r /x и нажать Enter. Начнется поиск ошибок и поврежденных секторов.
Важно! Вместо X необходимо ввести букву системного раздела, которую можно узнать через консольную утилиту DISKPART.
Если команда выполняется из консоли рабочего стола, необходимо будем подтвердить начало проверки диска во время запуска следующего сеанса. Для этого понадобится ввести букву Y, нажать Enter.


Проверка работы диска не вернет ПК к исходному состоянию, но позволит загрузить операционную систему (ОС) и сделать резервные копии важных файлов. После этого можно приступить к полноценному восстановлению или замене жесткого диска.
Настройка загрузчика
Загрузочная запись (MBR) — небольшая часть жесткого диска, на которой расположена таблица разделов и утилита для управления загрузкой системы. Эта область может повредиться при неполадках HDD или при воздействии вирусов.
MBR восстанавливается через активацию файла boot.ini в утилите Bootrec, которая выполняется в «Командной строке» на компьютере, запущенном с флеш-накопителя. После открытия консоли требуется:
- Ввести Bootrec.exe /FixMbr и нажать Enter.
- Создать новый загрузочный сектор с помощью команды Bootrec.exe /FixBoot.
- Выйти из утилиты, вписав exit и нажав Enter.
Восстановление файлов ОС
Утилита SFC — встроенный инструмент Windows 7, не требующий установки. Программа сканирует ОС на наличие поврежденных файлов и выполняет восстановление. Запускается через консоль, открытую с правами администратора.
Для использования необходимо ввести sfc /scannow и нажать Enter. Ошибки, выявленные в процессе проверки, будут автоматически устранены. Если в процессе анализа раздела проблемы не обнаружаться, после завершения отобразится соответствующее уведомление.


При нахождении файлов, не подлежащих восстановлению, рекомендуется перезапустить компьютер, войти в систему, используя «Безопасный режим», и заново повторить описанную процедуру.
Внимание! Если ОС не запускается, требуется открыть «Командную строку» через среду восстановления. Нужно ввести sfc /scannow /offbootdir=c:\ /offwindir=c:\windows (обязательно указать системный диск) и нажать Enter. Начнется процедура сканирования и восстановления системы.
Редактирование реестра
При появлении критических повреждений в реестре для восстановления системы можно воспользоваться «Командной строкой»:
- Открыть консоль через установочную флешку.
- Ввести regedit и нажать Enter.


Откроется меню системного реестра, через которое можно внести изменения в работу компонентов операционной системы.
Перед тем как вмешиваться в работу реестра, желательно создать резервные копии важных системных файлов: содержимого папок default, sam, security, software, system. Делается это через консоль.
Откат системы
Для настройки работоспособности ОС можно воспользоваться функцией отката к точке восстановления:
- Запустить ПК с загрузочной флешки, открыть «Командную строку».
- Ввести команду rstrui.exe, нажать Enter.


Появится инструмент, с помощью которого потребуется выбрать точку восстановления для выполнения отката.
Программы для восстановления системы
Следующие программы подойдут для восстановления работоспособности ОС Windows вследствие повреждения вирусами системных файлов и параметров:
- AVZ — антивирусная утилита для защиты ОС, обнаружения и удаления вредоносных программ.


- Recuva — программа для восстановления удаленных файлов с жестких дисков.


- Wise PC 1stAid — приложение для выявления и исправления ошибок ОС, устранения последствий заражения компьютера вирусами.


Заключение
Восстановить Windows посредством «Командной строки» можно в случае появления на компьютере неполадок, мешающих нормальной работе. Пользователю требуется ввести нужную команду для диагностики и настройки ОС, или запустить процесс отката системы до ранее созданной точки восстановления. Есть также частные случаи проблем с динамическими библиотеками или низкоуровневыми вирусами, для решения которых потребуется индивидуальный подход.
Скачать бесплатное программное обеспечение для восстановления данных Windows 7
Восстановление данных Windows 7 с помощью системного инструмента
Первый инструмент, который вы можете попробовать восстановить данные из Windows 7, — это системный инструмент Windows. Сначала вы можете проверить, есть ли в вашей системе резервная копия.
Шаг 1: Войдите в модуль «Панель управления», найдите «Резервное копирование вашего компьютера» в модуле «Система и безопасность».
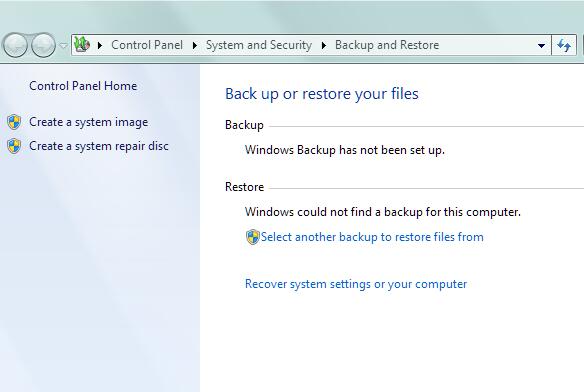 Восстановление данных Windows 7 с помощью средства резервного копирования и восстановления системы
Восстановление данных Windows 7 с помощью средства резервного копирования и восстановления системы
Шаг 2: Введите «резервное копирование вашего компьютера», нажмите «Восстановить мои файлы».
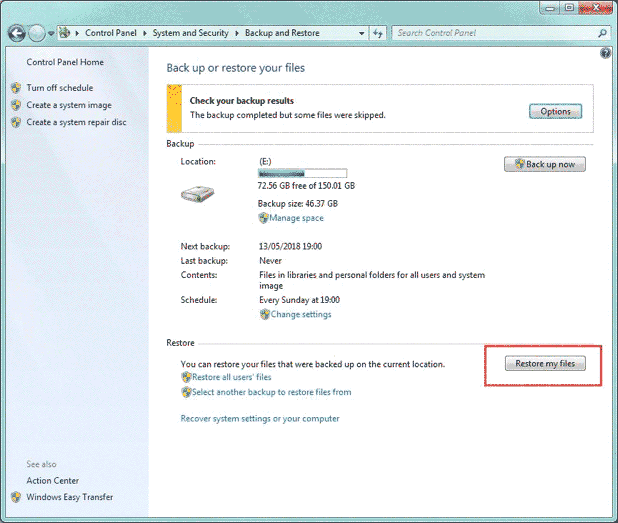 Восстановление данных Windows 7 с помощью средства резервного копирования и восстановления системы
Восстановление данных Windows 7 с помощью средства резервного копирования и восстановления системы
Восстановление удаленных файлов в Windows 7
Вы можете по ошибке перенести удаленные файлы в Windows 7 жесткий диск.Или вы случайно удалили файлы с раздела жесткого диска, а затем опорожненная корзина. Как восстановить удаленные файлы из пустой корзины или восстановить удаленные файлы из Windows 7?
Решение1 :
Для восстановления удаленных файлов можно использовать системный инструмент Windows.
Шаг 1: Найдите папку с файлами, в которой были сохранены удаленные данные, щелкните ее правой кнопкой мыши и выберите «Восстановить предыдущую версию».Вы также можете найти эту опцию в «Свойствах».
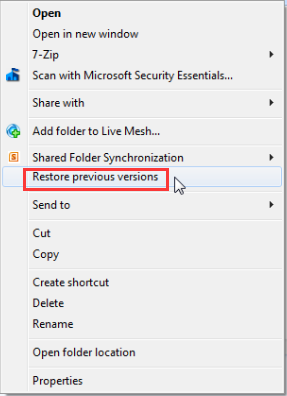 Восстановить удаленные данные с помощью системного инструмента
Восстановить удаленные данные с помощью системного инструмента
Шаг 2: выберите из списка предыдущую версию, нажмите «ОК», чтобы восстановить ее.
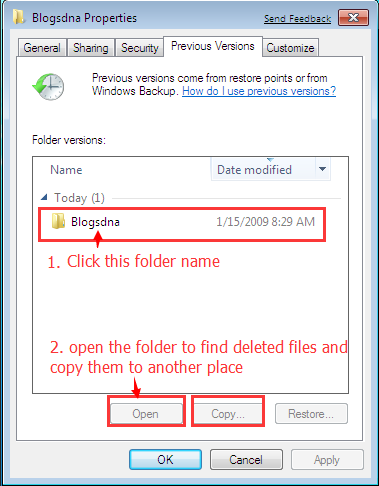 Восстановить удаленные данные с помощью системного инструмента
Восстановить удаленные данные с помощью системного инструмента
Решение2 :
iCare Data Recovery Free, бесплатный инструмент, способный восстанавливать удаленные файлы с жесткого диска.Это позволяет восстановить файлы, удаляемые нажатием клавиш Shift + Delete, и восстановление удаленных файлов в Windows 7 после опорожнения корзины. Одним словом, любой удаленный файл можно восстановить с жесткого диска. с помощью iCare Data Recovery до тех пор, пока пространство, на котором хранятся удаленные файлы, не перезаписаны новыми записанными данными. Поэтому очень важно не писать никаких дополнительный файл на жесткий диск при удалении файлов для защиты удаленных файлов от перезаписывается.
Скачать бесплатно программу для восстановления данных Windows 7 (386 отзывов пользователей)
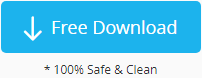
Для восстановления файлов с жесткого диска Windows 7 iCare Data Recovery может быть хорошим выбором. Это программное обеспечение способно восстанавливать все типы и работает со всеми брендами жестких дисков, включая Western Digital, Seagate, Samsung, Maxtor и т. д.iCare Data Recovery также позволяет восстанавливать файлы с других носителей, таких как карта, внешний диск, USB-накопитель и т. д. Windows 7.
Как использовать iCare Data Recovery Free — бесплатное ПО
Step1. Загрузите бесплатно iCare Recovery Free, установите и запустите его на своем ПК с Windows 7. ПО включает в себя 2 модуля восстановления, которые доступны при разной потере данных ситуации.Вам просто нужно выбрать подходящий модуль восстановления.
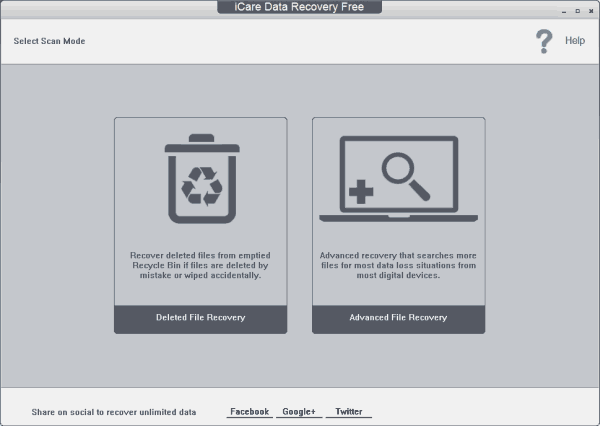
Шаг 2. Выберите раздел, в котором были потеряны файлы, и нажмите кнопку «Восстановить», чтобы
начать сканирование.
Шаг 3. Вам нужно только подождать, пока программа закончит работу.
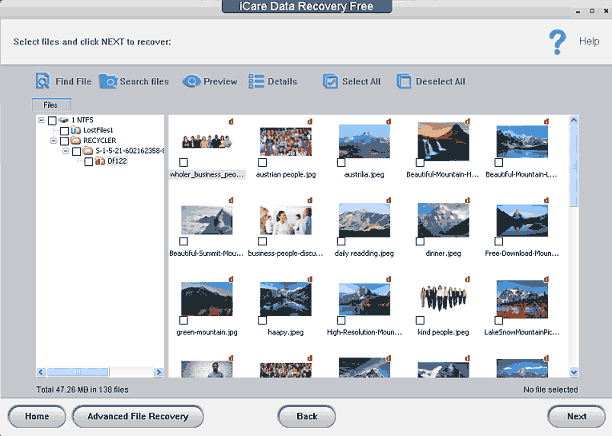
Шаг 4. Вы можете выбрать файл и просмотреть его после сканирования. Затем выберите нужные файлы
и нажмите кнопку «Сохранить файлы», чтобы сохранить выбранные файлы.
Восстановление данных после форматирования жесткого диска по ошибке или ошибке диска — платный инструмент
Форматирование может стереть жесткий диск и стереть данные, хранящиеся на диске, iCare Data Recovery Pro помогает при восстановлении данных после форматирование жесткого диска из-за ошибки или ошибки не форматирования жесткого диска. Программное обеспечение полезно с бесплатным быстрым восстановлением формата в Windows 7 или полное восстановление формата.Здесь рекомендуется не записывать данные в форматированный жесткий диск, прежде чем вернуть потерянные файлы с помощью iCare Data Recovery. Программное обеспечение для восстановления формата Windows 7 также поддерживает восстановление данных, даже если жесткий диск показывает неформатированную ошибку. Когда Windows 7 требует форматирования жесткого диска перед его использованием, настоятельно рекомендуется запустите iCare Data Recovery Pro, чтобы восстановить файл, хранящийся на диске, перед форматированием диска.
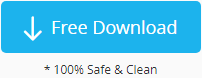
Восстановление поврежденного / неподдерживаемого диска файловой системы в Windows 7
Если ваш жесткий диск или внешнее запоминающее устройство повреждены, недоступны или необнаружены, вы также можете попробовать iCare Data Recovery Pro для восстановления данных на устройстве, а затем выполнить действия по восстановлению жесткого диска. Здесь вам понадобится iCare Data Recovery Pro, в бесплатной версии это может не получиться.
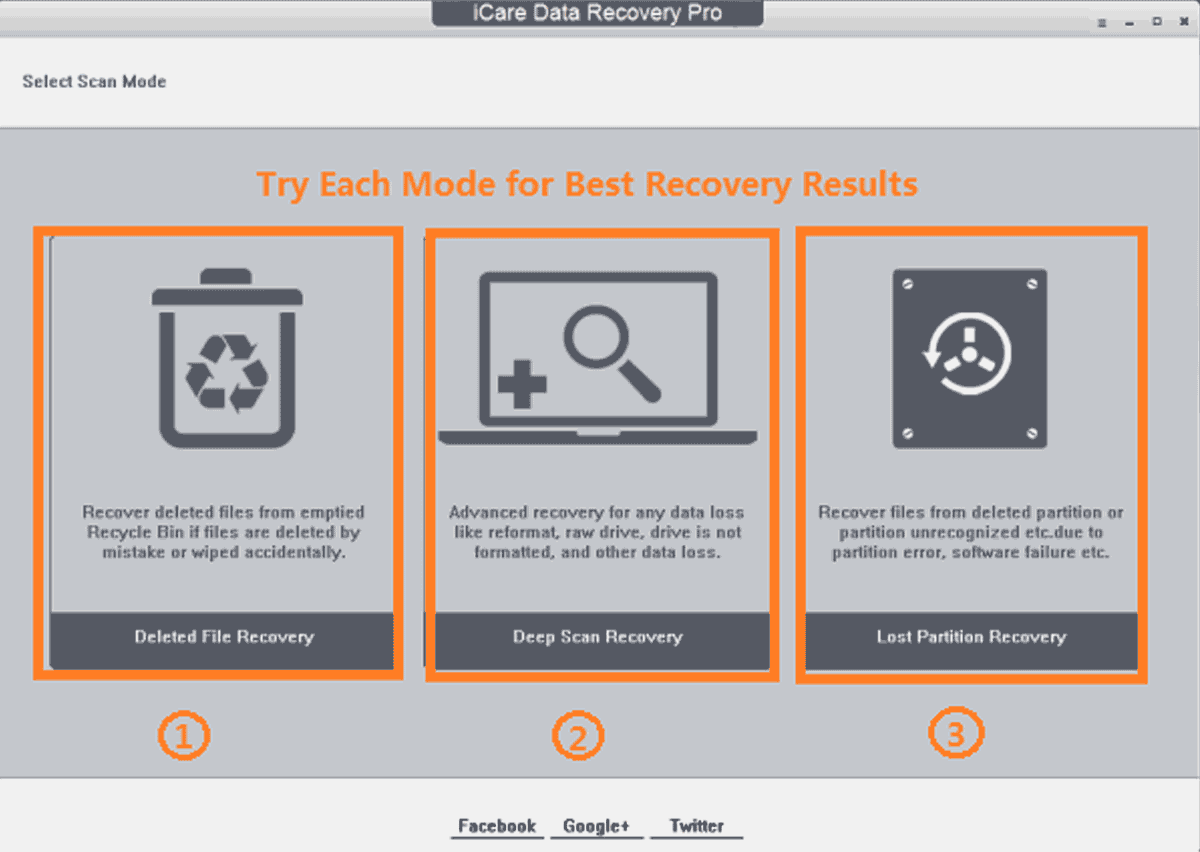 Восстановление поврежденного / неподдерживаемого диска файловой системы
Восстановление поврежденного / неподдерживаемого диска файловой системы
После восстановления данных вы можете исправить поврежденное / недоступное устройство, отформатировав его.Вы можете сделать это с помощью инструмента быстрого форматирования или управления дисками.
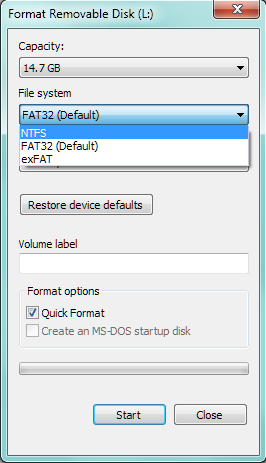 Восстановите поврежденный диск путем форматирования
Восстановите поврежденный диск путем форматирования
Если Windows не удается отформатировать, вы можете попробовать сделать это из командной строки CMD.
Просто запустите CMD, нажав «Win + R», а затем введите «формат l: / fs: ntfs» (l — буква диска вашей необработанной SD-карты)
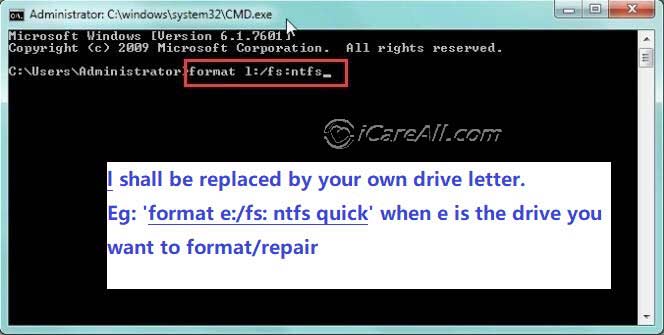 Восстановление поврежденного недоступного жесткого диска с помощью CMD
Восстановление поврежденного недоступного жесткого диска с помощью CMD
Восстановление проблем с загрузкой в Windows 7
Если у вас возникают проблемы с загрузкой на вашем компьютере, вы также можете исправить ошибку и восстановить данные, переустановка системы — последний выбор, вы можете попробовать следующие решения, чтобы исправить это:
- Проверьте и сбросьте порядок загрузки на вашем ПК.
- Сброс конфигурации BIOS
- Исправьте ошибку «нет загрузочного устройства» с помощью средства устранения неполадок
- Проверить или восстановить сектор MBR с загрузочного жесткого диска
- Исправить ошибку отсутствия загрузочного устройства из-за ошибки активного раздела.
Вы можете узнать о конкретных действиях по устранению проблем с загрузкой на странице >> Как исправить ошибку «Компьютер Нет доступного загрузочного устройства?»
Бесплатное ПО для восстановления данных Windows 7
Помимо iCare Data Recovery Free, если вы хотите восстановить данные в Windows 7 с помощью бесплатного программного обеспечения для восстановления данных, вы также можете найти другие варианты здесь:
Мастер Recuva
Может работать для восстановления удаленных или отформатированных данных, но не очень хорошо работает для восстановления отформатированных данных.
 Программа для восстановления данных Windows 7
Программа для восстановления данных Windows 7
FreeUndelete
Это также бесплатная программа для восстановления только что удаленных данных.
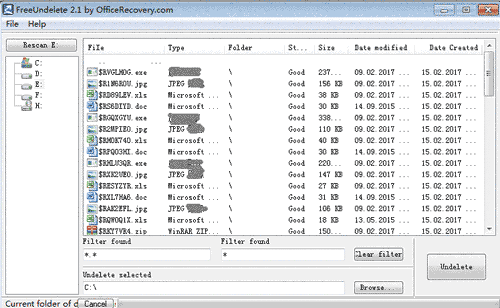 Программа для восстановления данных Windows 7
Программа для восстановления данных Windows 7
Статьи по теме
Прочие статьи
,Как восстановить Windows 7 с помощью расширенных методов восстановления Windows 7
Помимо новой панели задач, экрана загрузки, экрана входа в систему и функций Aero, Windows 7 включает в себя сотни великолепных функций. Многие пользователи Windows 7 не знают о том, что Windows 7 позволяет пользователям создавать диски с образами системы, которые затем можно использовать для восстановления системы до более раннего состояния с помощью функции Windows Advanced Recovery.


Расширенное восстановление — одна из малоизвестных функций Windows 7.Используя передовые методы восстановления, присутствующие в Windows 7, можно вернуть Windows 7 в рабочее состояние, если она сильно повреждена.
Вы можете запустить расширенные методы восстановления, доступные в Windows 7, перейдя в Панель управления> Восстановление> Расширенные методы восстановления


Расширенное восстановление Windows 7 включает два варианта:
# Использовать образ системы для восстановления компьютера
# Переустановите Windows с помощью установочного диска Windows
В первом методе Windows использует резервную копию образа системы, которую вы создали ранее с помощью инструмента резервного копирования образа системы, присутствующего на панели управления.Вы можете следовать нашему руководству, как создать резервную копию образа системы, чтобы создать резервную копию образа системы. Также доступна возможность восстановить установку Windows 7 с помощью USB-накопителя.
Второй метод позволяет переустановить Windows с помощью оригинального установочного диска Windows или диска с образом восстановления, предоставленного производителем вашего компьютера. Во втором методе существующая установка Windows 7 будет перемещена в папку с именем Windows.old folder. Вы можете ознакомиться с нашим пошаговым руководством по переустановке Windows 7, чтобы получить подробные инструкции по простой переустановке Windows 7 с помощью загрузочного носителя.
В обоих методах вам будет предложено создать резервную копию ваших файлов, таких как документы, изображения и музыка, на DVD, флэш-накопитель USB или внешний жесткий диск.
Если один из ваших компьютеров работает под управлением Windows 8, мы рекомендуем прочитать, как создать диск восстановления Windows 8 и как восстановить заводские настройки Windows 8.
Также читайте: Как исправить проблемы загрузки Windows 7 с помощью восстановления при запуске.
.Recovery Program Windows 7 — Бесплатная загрузка Windows 7 Recovery Program

Цена: $ 49.00 / Демо
… есть лучшее решение для вас — программа Photo Recovery Program .Эта программа восстановления — самая сильная программа …

Цена: $ 49.00 / условно-бесплатная
Программа восстановления Outlook OST в PST — это комбинация улучшенной программы , которая работает на внутреннем сервере…

Цена: $ 69.00 / условно-бесплатная
… а предмет, который утерян с ПК программой восстановления Fat ? Компания предлагает программное обеспечение для спасения данных, которое позволяет…

Цена: $ 49.97 / условно-бесплатная.
Wise File Recovery Program — это профессиональная программа восстановления файлов , которая рассматривается как одна из файлов…

Цена: $ 45.00 / условно-бесплатная
Программа восстановления флэш-накопителя состоит из превосходных функций восстановления данных , благодаря которым восстановление данных является правильным…

Цена: $ 69.00 / условно-бесплатная
Программа восстановления Windows Fat Partition помогает пользователям спасти важные данные из файлов…

Цена: $ 49.00 / Демо
… о тех, кто здесь, мы представляем программу восстановления Best File для восстановления удаленных или потерянных и поврежденных…

,
Руководство по восстановлению данных Windows 7 с программным обеспечением iCare Data Recovery
На этой странице представлено программное обеспечение для восстановления данных, которое может работать в ОС Windows 7 для восстановления файлов с различных носителей, таких как внутренний жесткий диск, корзина и съемный диск.
Программное обеспечениедля восстановления данных, совместимое с Windows 7
Для восстановления данных в Windows 7 очень важно программное обеспечение для восстановления данных, совместимое с системой Win7.Иногда вам может потребоваться выполнить восстановление данных с внутреннего жесткого диска или съемного диска в Windows 7, потому что ваш компьютер работает под управлением ОС Win7. Или иногда вам может потребоваться исправить проблемы Windows 7, чтобы получить файлы.
Руководство по восстановлению Windows 7
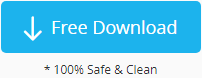
iCare Data Recovery Pro предоставляет решение для восстановления файлов с любого носителя в Windows 7, следуя руководству ниже:
Шаг1.Загрузите и установите программное обеспечение на Windows 7 бесплатно. Затем запустите программное обеспечение и выберите подходящий режим сканирования.

Шаг 2. Выберите диск, на котором были потеряны данные, и программа просканирует его.
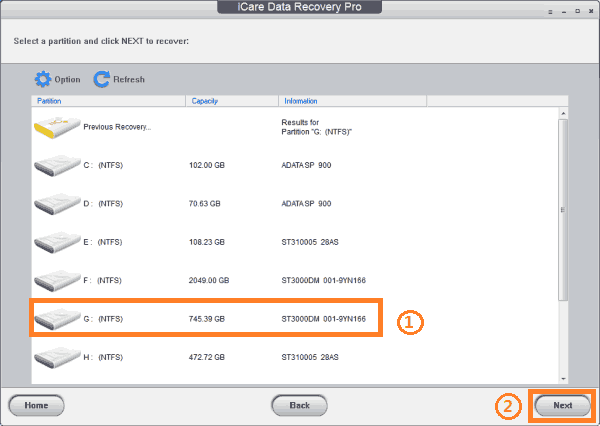
Шаг 3. Вы можете предварительно просмотреть файлы, а затем сохранить их по другому пути.
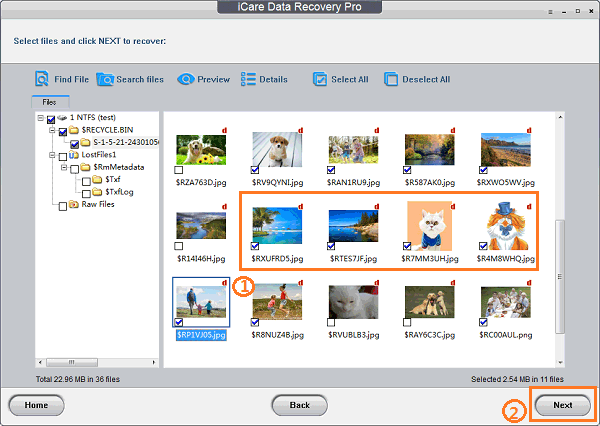
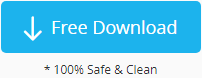
Восстановление данных с жесткого диска Windows 7

Независимо от того, используете ли вы настольный компьютер или ноутбук, жесткий диск является необходимой частью, на которой вы можете установить систему и сохранить все типы файлов.Помимо системного раздела, вы можете легко стереть данные с раздела жесткого диска путем форматирования или удаления. Хотя файлы, удаленные с любого раздела жесткого диска в Windows 7, будут перемещены в корзину, удаленные данные не хранятся там навсегда. При восстановлении жесткого диска в Windows 7 не следует устанавливать инструмент восстановления данных на раздел, в котором данные были потеряны.
Восстановление файлов со съемного диска Windows 7
Иногда вы теряете некоторые данные со съемного диска, например внешнего жесткого диска, карты памяти или USB-накопителя.Файлы на этих съемных дисках могут быть удалены при подключении к Windows 7, или файлы могут быть потеряны на других устройствах, таких как мобильный телефон, цифровая камера, КПК и т. Д.
Восстановление удаленных файлов Windows 7

Вы можете навсегда удалить файлы с раздела жесткого диска Windows 7 в следующих ситуациях:
Безвозвратно удаленные файлы можно восстановить до того, как новые данные будут записаны в раздел диска в Windows 7.
Восстановление формата в Windows 7

Существует три основных способа форматирования диска в Windows 7, а именно
.- Отформатируйте диск, открыв Мой компьютер
- Отформатируйте том в Управлении дисками
- Используйте команду diskpart для форматирования диска в Windows 7
При форматировании любого тома в Windows 7 вы можете выполнить быстрое форматирование, чтобы быстро стереть диск, или вы можете выполнить полное форматирование, чтобы проверить, есть ли на томе поврежденные сектора.Любой метод выполнения форматирования приведет к немедленной очистке диска, в этом случае только программное обеспечение для восстановления данных для Windows 7 может отменить форматирование.
Устранение неполадок Windows 7
Если в Windows 7 возникла проблема, потеря данных, вероятно, серьезна и ее трудно восстановить. Когда вы сталкиваетесь с различными проблемами в Windows 7, это может быть:
Windows 7 обнаружила проблему с жестким диском
Windows 7 сообщает о проблеме на жестком диске и не позволяет вам читать, писать, перемещать или копировать какие-либо данные? Обычно в такую задачу входят:
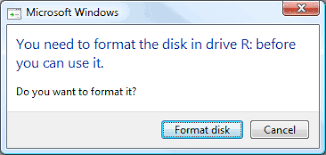
 Рекомендовать : Дополнительные сведения о проблемах с дисками и решениях см. На странице: Восстановление диска >>
Рекомендовать : Дополнительные сведения о проблемах с дисками и решениях см. На странице: Восстановление диска >>
Проблема с Windows 7
В системе Windows 7 произошел сбой или аналогичные проблемы, из-за которых компьютер не загружается или перестает работать?
Система Windows 7 может иметь много других ошибок, которые мешают вам получить доступ к системе в обычном режиме.Если какие-либо данные были потеряны из-за ошибки Windows 7, в первую очередь необходимо восстановить данные. Если это не приводит к потере данных, вам лучше сделать резервную копию, чтобы защититься от потери данных в будущем.
Вы можете запустить iCare Data Recovery Pro в Windows 7, если компьютер все еще запускается нормально. Если компьютер больше не может загружаться, вы можете подключить жесткий диск в Windows 7 к другому компьютеру, чтобы выполнить восстановление данных.
Восстановление файлов после переустановки Windows 7
Переустановка системы — хороший способ исправить системные проблемы Windows 7.Обычно вы можете переустановить Windows 7 с CD, DVD, USB-накопителя или жесткого диска. Обычно требуется 25 ГБ свободного места для переустановки 32-разрядной версии Windows 7 и 50 ГБ для переустановки 64-разрядной версии Windows 7. Вы можете переустановить Windows 7, не затрагивая данные на всех разделах жесткого диска, кроме системного. Конечно, вы также можете стереть все остальные разделы во время переустановки системы. Вы можете выполнить восстановление файлов после потери из-за переустановки Windows 7.
