Видеоредактор для ноутбука | Bolide Movie Creator
Если вы искали простой в освоении видеоредактор для ноутбука, вы попали на правильную страницу. Вы можете не теряя время скачать программу, кликнув на ссылку ниже. А еще ниже мы расскажем вам, почему именно Bolide Movie Creator хорош для использования на ноутбуке.
Почему видеоредактор Bolide Movie Creator хорош для ноутбука
Если у вас не топовый игровой ноутбук, то скорее всего у вас дефицит места на жёстком диске, оперативной памяти и видеокарта, казалось бы, слаба. Но!
Видеокарта
Скорее всего, у вас на ноутбуке встроенная графика от Intel — например, Intel HD Graphics 3000. Ну да, в играх это очень слабо, зато такая графика поддерживает аппаратное сжатие видео популярным кодеком h364! И наш видеоредактор умело этим пользуется. Там, где видеоредактор без поддержки аппаратного сжатия h364 потратит час на сохранение готового видео, наш справится за считанные минуты! И это на не самом быстром ноутбуке.
Оперативная память
Мы оптимизировали программу для расхода как можно меньшего количества оперативной памяти. Благодаря этому, даже на системах с 4ГБ «оперативки» Bolide Movie Creator работает стабильно. Кстати, если на вашем ноутбуке глючит Movavi, наша программа будет хорошей альтернативой.Жёсткий диск
Врядли у вас получится найти видеоредактор, занимающий меньше места на жёстком диске, чем Bolide Movie Creator. Мы специально включаем в инсталляционный файл только самое необходимое. Именно поэтому вы не найдёте готовых библиотек с картинками, футажами и прочими «рюшечками» сразу после инсталляции программы. Но вы ведь и сами сможете найти всё это в интернете и скачать только то, что вам действительно надо?Советы по использованию видеоредактора на ноутбуке
Если у вас не получается найти специальную утилиту для настройки производительности ноутбука, хотя бы просто
Это очень важно, и вот почему. Мы сохраняли один и тот же видеоролик на ноутбуке с включенным энергосбережением (пониженная производительность) и с включенным режимом максимальной производительности. Так вот в первом случае ролик сохранялся 12 минут, а во втором — всего 4! Разница громадная, особенно на больших видеороликах.
Надеюсь, мы помогли вам определиться с правильным видеоредактором для ноутбука. Bolide Movie Creator довольно прост в освоении (тестируем на детях!), тем не менее вы можете посмотреть серию видеоуроков, если вдруг что-то будет непонятным.movie-creator.com
Видеоредактор, который освоит даже новичок
Ко мне на обзор попал видеоредактор Bolide Movie Creator, но, прежде чем начать рассказывать его возможностях я хочу немного вернуться в прошлое. Не счесть сколько раз я обещал себе, будучи в отпуске, что по возвращении домой обязательно смонтирую шикарный клип из тысячи отснятых фотографий и сотни видео.
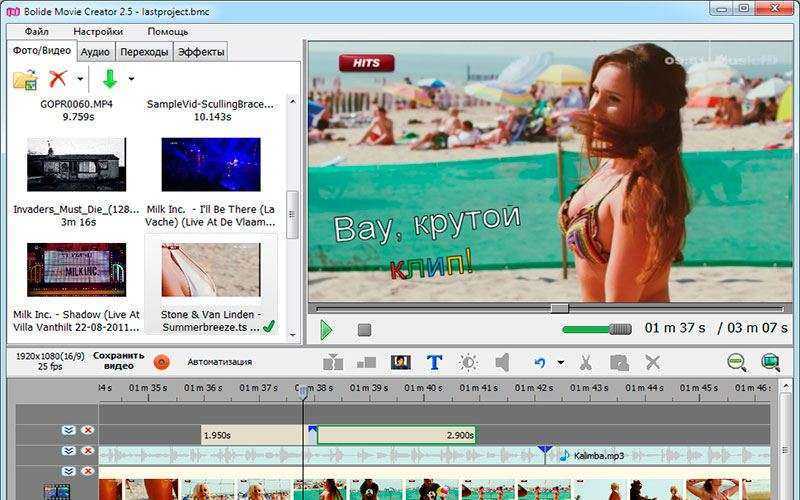
Вначале планировалась красивая заставка с названием посещённой страны, а дальше должны были сменяться города, лица и тарелки с заморскими яствами. Я представлял, как выложу этот шедевр на файлообменник для друзей и родных, в соцсеть – для всех остальных, как соберу десятки восторженных отзывов.
Но все мои благие намерения разбивались о слишком простые и бестолковые либо наоборот чудовищно мудрёные программы для видеомонтажа. Первые я сносил сразу, во-вторых пытался разбираться бессонными ночами, но, в конце концов, физиология побеждала разум, и я шёл спать несолоно хлебавши. Пока я не узнал про Bolide Movie Creator.
Читайте также: Movavi Screen Capture Studio: программа для создания видеоуроков
Bolide Movie Creator что это?
И вот удача улыбнулась мне и подкинула Bolide Movie Creator – первый продвинутый видеоредактор для чайников, или более политкорректно «для начинающих». Я скачал инсталлятор с официального сайта Bolide Movie Creator, весит он неполных 25 мегабайт, работает со всеми операционками Windows начиная с Vista. Ознакомительная версия совершенно бесплатна и неограничена по времени использования, лицензию можно купить позже, стоимость её невысока.
Быстрая установка и понятный интерфейс
Установка шустрая. Быстрый запуск. Сразу замечу первый позитивный момент – интерфейс полностью русскоязычный, собственно и разработана программа в России с учётом, так сказать, требований менталитета и потребностей местных начинающих деятелей киноискусства.

Второй плюс – все названия не только написаны на родном понятном языке, они действительно понятны. Вкладок для работы всего пять, они обозначены коротко и ясно: Фото/Видео, Аудио, Переходы, Эффекты, Ещё. Под таинственным «Ещё» скрываются девять вариантов виртуальных экранов, можно симулировать воспроизведение видео на билборде или экране планшета, необычно. Для меня это настоящее маленькое чудо — открыть функциональный видеоредактор и не испытать желания тут же скрыться от него в дождевых лесах Амазонии.
Bolide Movie Creator, несмотря на внешнюю простоту, умеет многое. Этот скромный на вид трудяга позволяет обрабатывать все ходовые форматы: AVI, MPEG, AVI, VOB, MP4, DVD, WMV, 3GP, MOV, MKV. Сохранить итоговый видеофайл можно на выбор в AVI, MKV, WMV, MP4 или даже в анимированном GIF, столь популярном в социалках.
Работа и удобство
Видеоредактор Bolide Movie Creator не требует долгого вникания и штудирования инструкций. На мой взгляд, программой можно пользоваться сразу после старта. Всё очевидно и прозрачно. Работа с файлами проходит путём их перетаскивания: сначала из проводника в локальную библиотеку программы, затем из библиотеки в таймлайн уже для непосредственной вставки в текущий проект. Это очень удобно!
В нижней части окна программы видна шкала времени и визуальная раскадровка, без труда можно найти нужный момент для обрезки видео или вставки.
При склеивании нескольких видеороликов или фотографий (можно же и слайд-шоу по старинке соорудить!) есть возможность выбрать способ перехода от одного фрагмента к другому. И даже здесь по названиям эффектов можно сразу догадаться, как они будут выглядеть в действии. Не нужно вслепую тыкать во все строчки, здесь место для осознанного выбора. Например, совершенно ясно, как будет происходить переход именуемый «Горизонтальный переворот» или «Затирание справа». Тем не менее для сомневающихся заботливые создатели программы предусмотрели элементарнейший и наглядный способ демонстрации эффектов – на примере переходов от буквы А кислотного цвета к букве Б. Просто отлично, что анимацию можно просмотреть в движении и выбрать заранее, без вклейки в рабочий проект.
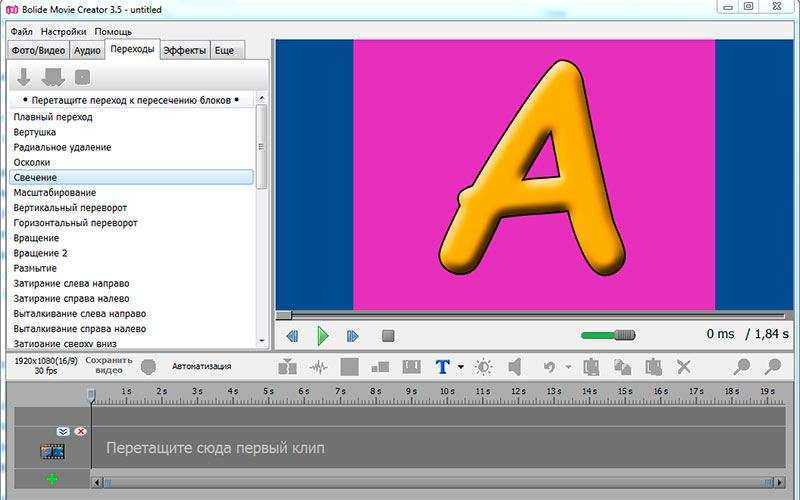
В процессе редактирования видео можно ускорять или замедлять, убирать полностью или заменять звук, накладывать музыку, даже улучшать качество голоса в записи. Само собой, можно регулировать базовые параметры: яркость, контрастность, насыщенность.
Визуальные эффекты и навыки
Помимо типовых монтажных инструментов, в Bolide Movie Creator хранится широчайший набор визуальных эффектов: от банальной, но очень нужной сепии до неожиданного «шрека» (зелень) и совсем уж странной «вышивки» крестиком. А ещё есть возможность делать подписи на видео, в том числе анимированные, с красивыми переходами. Если финальную работу планируется показывать людям с нарушением слуха, удобно будет добавить для них субтитры.
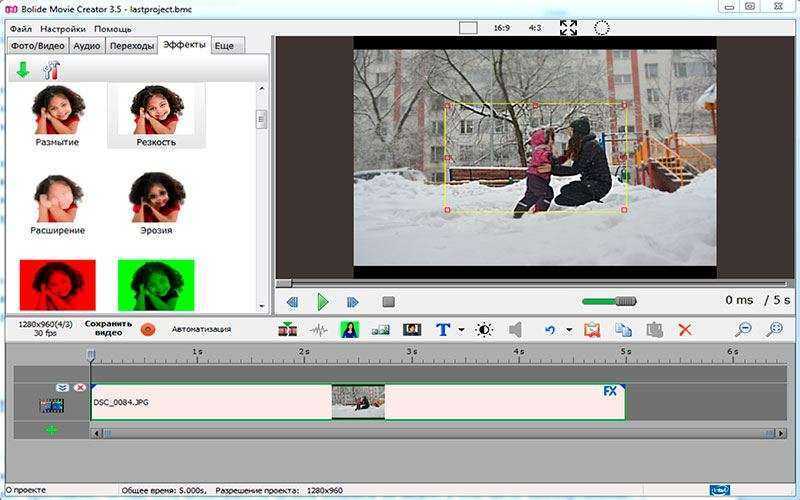
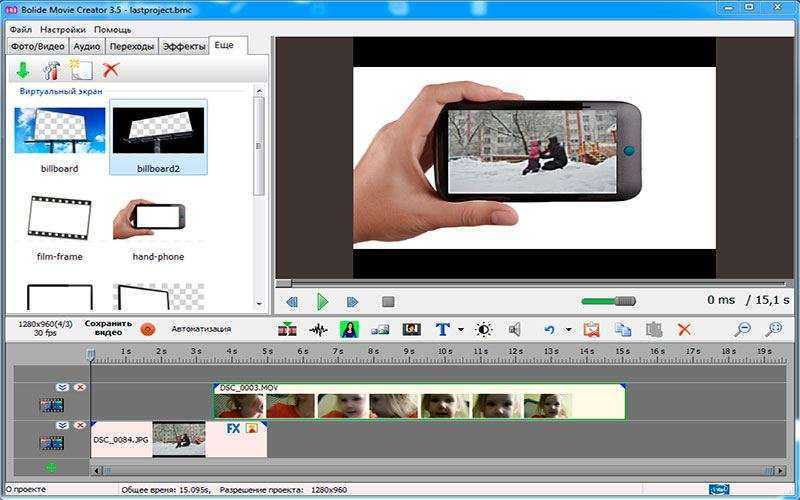
В числе полезностей отмечу ещё функцию Zoom – в кадре отмечается определённая зона для увеличения, она приближается при воспроизведении видео. Пригодится, если вы снимали что-то издалека и не использовали зум камеры при съёмке, в редакторе можно исправить и это. Причём вполне легко в несколько кликов, без танцев с бубном.
Ещё один очень нужный, на мой взгляд, навык Bolide Movie Creator – умение выделять подсветкой обозначенную вручную область в кадре. Не подсвеченное пространство дополнительно немного затемняется. Этот эффект позволяет привлечь внимание к неочевидным деталям.
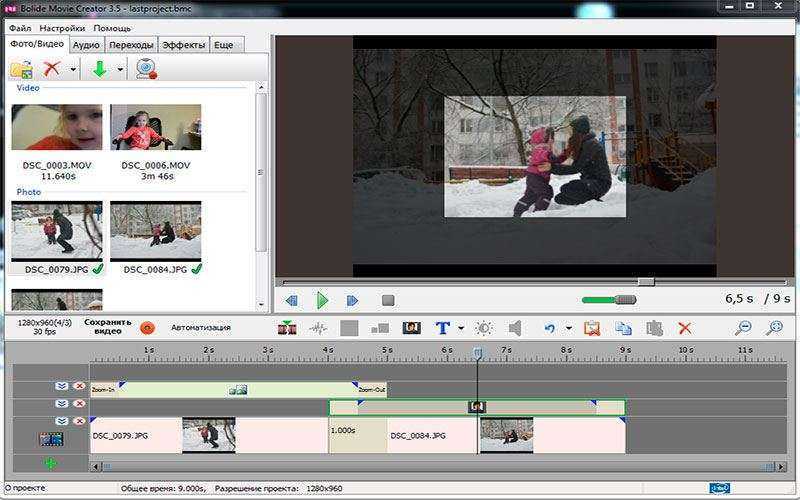
Помимо всего перечисленного выше, видеоклипы можно снабжать дополнительной креативной нагрузкой в виде наложенной анимации, взятой фактически откуда угодно – это может быть вырезанная из картинки фигурка Кунг-Фу Панды, логотип вашей компании или символика спортивной команды, за которую играет ваша дочь. Все зависит от задачи, которую вы перед собой ставите, Bolide Movie Creator никак не ограничивает полет фантазии. Главное, чтобы не было мучительно больно, не забывайте сохранять свои творения в виде проекта или финального видеофайла.
Итог
Видеоредактор Bolide Movie Creator оправдал мои ожидания. Смонтировать эффектный клип для бытовых нужд с помощью него не составит труда ни школьнику, ни пенсионеру. Отрадно, что в стремлении упростить программу её создатели смогли вовремя остановиться и «не отрезать» нужных функций, при этом ничего лишнего в софте тоже нет. Это цельный законченный продукт, не жалко потратиться на лицензию.
Приятно и то, что разработчики проявили заботу о пользователях не только при подготовке программы, но и при дальнейшей поддержке. Например, на официальном сайте Bolide Movie Creator можно найти лаконичный и очень грамотный вводный курс по видеомонтажу, и даже словарик начинающего видеомонтажера. Изучение этих материалов не отнимет много времени, зато познакомит новичка с азами. А дальше и до профессиональных видеоредакторов рукой подать, главное, с чего-то начать. Bolide Movie Creator – как раз отличная стартовая площадка.
Скачать программу можно с официального сайта: https://movie-creator.com/rus/
Bolide Movie Creator: удобный видеоредактор для чайников
tehnobzor.ru
Зарабатывай с нами | Bolide Movie Creator
Нужна помощь в продвижении нашего видеоредактора. Мы платим за любые публичные рекомендации нашей программы, за обзоры, статьи, видео, ссылки в каналах на Youtube и.т.д
Для серьёзных копирайтеров
Мы отчаянно нуждаемся в человеке, способном разобраться в наших программах (в том числе и в видеоредакторе Bolide Movie Creator) и грамотным и простым языком объяснить в статьях решения определенных пользовательских задач. Статьи необходимо иллюстрировать скриншотами. Готовы платить нормальные деньги. Чувствуете в себе силы? Напишите обязательно!Для видеоблогеров
У вас есть свой канал на Youtube с числом подписчиков от 100? Отлично, за рекомендацию программы со ссылкой в описании ваших роликов мы подарим вам лицензию на наш видеоредактор! А если еще и видеоуроки снимете о нашей программе, то еще и доплатим 🙂 Присылайте ссылку на свой канал, а также ссылку на видео, где вы рекомендуете нашу программу и требуйте лицензию 🙂Для школьников и студентов
Заработайте денег на лицензию или пополнение телефона простым способом. Рекомендуйте Bolide Movie Creator везде, где сможете, присылайте нам ссылки на свои рекомендации (пожалуйста, не меньше пяти в одном сообщении) и получайте деньги!Например, мы платим за рекомендации нашей программы:
- На Ответах@Mail.ru (только за ответы с прикрепленным скриншотом) и других сервисах вопросов-ответов. Пример.
- В группах ВКонтакте, Одноклассники, Facebook и других социальных сообществах (от сотни подписчиков/членов группы). Не забудьте дать ссылку на оф.сайт https://movie-creator.com/rus/
- В роликах на Youtube (со ссылкой на https://movie-creator.com/rus/ в описании)
- На форумах (со ссылкой на официальный сайт https://movie-creator.com/rus/). Очень желательно находить релевантные топики и отвечать в них, а не создавать новые, которые тут же грохнет модератор.
Возможно долгосрочное сотрудничество на постоянной основе
Программа для обработки видео | Bolide Movie Creator
Во времена, когда любой телефон стал снимать видео приемлемого качество, многие ищут софт для обработки снятого видео. Для Windows есть довольно много видеоредакторов, глаза разбегаются и непонятно какой выбрать. Совет такой — если вы никогда ранее видеомонтажом не занимались, не стоит выбирать навороченные программы от Sony или Adobe, в которых можно заблудиться на месяц. Скачайте какой-нибудь простой видеоредактор и вы сможете тут же приступить к обработке вашего видео. В этой статье речь пойдёт об одной из таких программ — Bolide Movie Creator. Рекомендую сразу скачать и установить программу, потому что в статье будут описаны некоторые практические приёмы видеообработки на примере Bolide Movie Creator.
Обработка видео с помощью Bolide Movie Creator
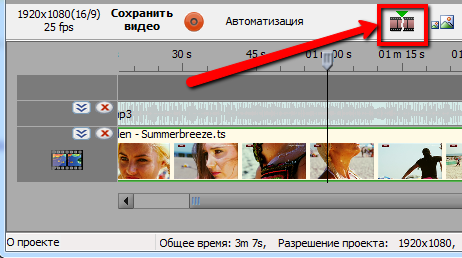
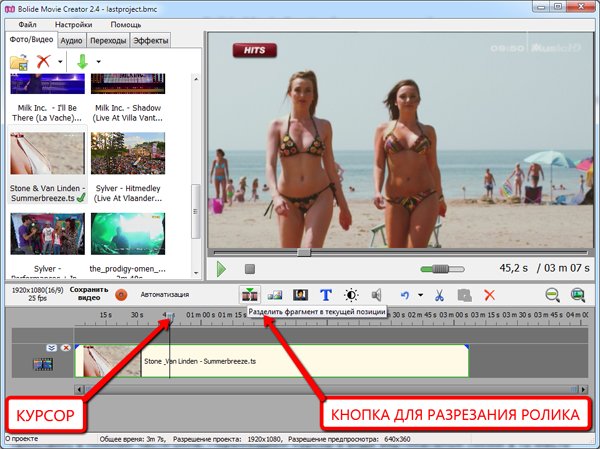
Желаю творческих успехов в видеообработке!
movie-creator.com
Как пользоваться программой Bolide Movie Creator
В дополнение к нашему вводному курсу по видеомонтажу, мы решили снять несколько коротких роликов, отвечающих на самые часто задаваемые вопросы о монтаже видео с помощью программы Bolide Movie Creator. Мы будем выкладывать ролики на этой странице. Кроме того, здесь вы найдёте несколько видеоуроков, снятых нашими пользователями. Если вы еще скачали нашу программу Bolide Movie Creator, сейчас самое время сделать это! Если вам неудобно просматривать видео с этой страницы, мы собрали их в специальный плейлист на Youtube — Обучение Bolide Movie Creator.
Итак, перейдём к видеоурокам. Рекомендуем открывать ролики на полный экран или смотреть их на Youtube, чтобы лучше разглядеть показанные детали интерфейса программы.
Как вырезать ненужную часть видео
Всего за пару минут вы узнаете, как вырезать ненужные части из ролика и добавить переходные эффекты.
Как добавить фоновую музыку или убрать звук видео
Около трёх минут уйдёт у вас на то, чтобы узнать, как гибко работать с уровнями звука в видеоредакторе Bolide Movie Creator.
Как наложить картинку на видео
Если вы хотите добавить свой логотип или просто накладывать картинки поверх видео в программе Bolide Movie Creator, посмотрите этот ролик. Обратите внимание, что вы можете использовать анимационные эффекты для появления и исчезновения картинок.
Как улучшить звук голоса, записанный с микрофона
А вы знаете, что можете значительно улучшить качество голоса, записанного дешёвым микрофоном всего в два клика в нашем видеоредакторе? Смотрите, как это сделать.
Секреты монтажа в Bolide Movie Creator. Полезные советы.
Если вы уже знакомы с программой, но хотите узнать много тонкостей, которые значительно упростят вашу работу с Bolide Movie Creator, обязательно посмотрите этот ролик-видеоурок. Напоминаем, что смотреть видеоуроки лучше всего развернутыми на весь экран, в маленьком окошке видно не всё.
Как изменить скорость видео
В ролике показано, как легко замедлить видео и ускорить его. Меньше трёх минут, и вы будете знать об этом всё 🙂
Эффект панорамирования (pan&zoom)
Добавляем динамики в фотографии с помощью специального эффекта. Объясняем настройки на примере.
Видеоуроки от наших пользователей
Видеоурок от канала «ПК — Без проблем»
Подробный разбор функционала Bolide Movie Creator 3.8 от канала «Инструктор ПК»
Отличный видеурок от пользователя Mr11vlad11. В трёх частях. В обзоре использована не самая последняя версия программы и интерфейс немного отличается, но общую идею показывает и хорошо объяснено как пользоваться программой.
Часть 1
Часть 2
Часть 3
Желаю творческих успехов в обработке видео!
movie-creator.com
Советы и секреты видеомонтажа в Bolide Movie Creator
Нам довольно часто пишут в тех.поддержку, интересуясь теми или иными нюансами видеомонтажа в Bolide Movie Creator. На этой странице мы собрали все моменты, которые не очень явно бросаются в глаза, или которые реализованы в программе… не совсем интуитивно. В общем, множество полезных мелочей, которые сделают видеомонтаж в Bolide Movie Creator еще удобнее.
Мы разбили советы на четыре блока. Для быстрого перехода к нужному, кликните по ссылке из списка ниже. Рекомендуем прочитать все советы, они помогут вам стать профессионалом видеомонтажа. Итак:
- Точное позиционирование
- Работа с блоками на линии времени
- Работа с дорожками
- Общие советы
Точное позиционирование
Часто при обрезке ненужного момента в видео, необходимо довольно точно позиционировать курсор в проекте. В Bolide Movie Creator вы можете позиционироваться с точностью до кадра! Делается это с помощью клавиш стрелка влево и стрелка вправо на клавиатуре.
Важный момент — линию времени проекта можно масштабировать в довольно широких пределах. Это бывает полезным при редактировании длительных роликов, в которых надо выбрать точный момент. «Растянув» такой ролик, вы увидите гораздо больше картинок в блоке, что поможет проще сориентироваться в нём и быстрее найти нужный момент. Для масштабирования линии времени надо потянуть мышкой за три синие вертикальные полоски на слайдере под проектом, либо покрутить колёсиком мыши, удерживая нажатой клавишу Shift.
Работа с блоками на линии времени
А вот прямо списком пройдёмся по некоторым неявным, но очень полезным моментам.
- Вы можете выделять несколько блоков одновременно, кликая по ним левой кнопкой мыши, удерживая нажатой клавишу CTRL на клавиатуре.
- Вы можете передвигать одновременно несколько блоков, если они выделены, как описано в предыдущем шаге. А еще их можно одновременно удалять, вырезать, копировать.
- При подведении блоков друг к другу на близкое расстояние, они автоматически «приклеиваются вплотную». Если вам это по каким-то причинам мешает, удерживайте клавишу Shift во время перемещения блока, никаких «прилипаний» в этом случае не будет
- Если вдруг возникла задача раздвинуть проект в каком-то месте, а в проекте у вас много дорожек, то начиная с версии 3.3 в Bolide Movie Creator можно правой кнопкой мыши сдвинуть курсор вправо на нужное время. При этом раздвинутся все блоки во всех дорожках проекта, которые располагаются справа от курсора.
- Если есть задача повторить один и тот же фрагмент видео/фото/текста несколько раз — необязательно каждый раз его перетаскивать из библиотеки, вы можете его скопировать, нажав соответствующую кнопку (или клавиши CTRL-C), а потом вставить необходимое количество раз, нажав кнопку Вставить (или клавиши CTRL-V).
Работа с дорожками
В видеоредакторе Bolide Movie Creator вы можете использовать столько параллельных дорожек (слоёв), сколько хотите. При добавлении блоков в верхнюю дорожку, программа автоматически создаст еще одну пустую. Добавить дорожки снизу можно при помощи зелёного плюсика снизу-слева от дорожек. Важно понимать, что все дорожки склеиваются снизу вверх. Нам часто пишут, как заменить черные полосы, если видео не занимает полностью всю площадь кадра. А очень просто — надо в дорожку ПОД видео расположить блок с нужным вам фоном (хоть статичную картинку, хоть видео). В качестве альтернативы, вы можете кликнуть над нужным блоком видео/фото правой кнопкой мыши и выбрать опцию «Размытый фон» во всплывающем меню.
Если у вас в проекте большое количество дорожек, вы можете изменять их высоту, чтобы на экране помещалось больше или меньше дорожек. Высота дорожки изменяется кликом по специальной кнопке слева от соответствующей дорожки:
Там же вы найдёте кнопку для полного удаления ненужной дорожки — красный крестик.
Общие советы
- Если вдруг вы сделали в проекте что-то ненужное, неожиданное, неправильное — не надо возвращать на место всё вручную (особенно если это затронуло сразу много блоков в проекте) — гораздо проще нажать кнопку отмены (или клавиши CTRL-Z). Так что не бойтесь экспериментировать!
- Как вы знаете, переходные эффекты в программе устанавливаются в месте пересечения блоков. А что если вам нужен эффект в начале или в конце видео, где никакого пересечения нет? Это делается просто. Обратите внимание на синие треугольники в начале и конце блоков. Вы можете потянуть за них, увеличивая или уменьшая время эффекта:
По умолчанию программа устанавливает эффекты проявления/затухания для видео, но вы можете выбрать любой другой, просто кликните правой кнопкой мыши над областью эффекта в блоке. - Хотите работать в видеоредакторе как профи? Прочитайте еще список доступных клавиатурных сокращений в Bolide Movie Creator, запомните и используйте их. Это здорово ускоряет процесс видеомонтажа.
Секреты монтажа в Bolide Movie Creator — видеоурок
Наглядно посмотреть на описанные в статье приёмы видеомонтажа вы можете в следующем видео:
movie-creator.com
Bolide Movie Creator — видеомонтаж HD для начинающих
Программа Bolide Movie Creator — HD видеоредактор для простых пользователей с любым уровнем подготовки. В большинстве случаев, приложения для видеомонтажа «пугают» пользователя довольно сложными настройками, с которыми не так просто разобраться самостоятельно.
С Bolide Movie Creator справится пользователь никогда не работавший с программами для обработки видео. Разработчик приложения акцентирует внимание на то, что данная программа создана для непрофессионалов в области видеомонтажа.
Видеоредактор Bolide Movie Creator работает на русском языке в операционной системе Windows. Приложение имеет много полезных функций для работы с видеофайлами (монтаж, создание фильма и т. д.).
Основные возможности программы Bolide Movie Creator:
- Редактирование видео, создание собственного фильма.
- Вырезка ненужных фрагментов из видео с точностью до кадра
- Поддержка основных видео форматов: AVI, MPEG, AVI, VOB, MP4, DVD, WMV, 3GP, MOV, MKV.
- Сохранение видео в одном из форматов: AVI, MKV, WMV, MP4, GIF.
- Сохранение видео в качестве до 4K UltraHD.
- Изменение ориентации (поворот) видео роликов.
- Добавление аудио файлов в видеоролик, замена звуковой дорожки.
- Поддержка основных аудиоформатов.
- Добавление изображений в видео.
- Поддержка титров, текстовых комментариев с анимацией.
- Изменение скорости видео до 8 раз.
- Большое количество переходов и визуальных эффектов.
- Подсветка определенной области в видео для фокусировки внимания.
- Аппаратное ускорение при кодировании видео.
Программу Bolide Movie Creator можно скачать с официального сайта Bolide Software (программа платная).
Интерфейс Bolide Movie Creator
После установки откроется главное окно программы Bolide Movie Creator. Приложение имеет простой и понятный интерфейс.
В верхней части находится меню для управления программой. Под меню расположены кнопки, помощью которых открываются вкладки для перехода к определенным функциям приложения.
В левой части окна размещена специальная область — локальная библиотека, куда добавляются файлы для дальнейшей работы в программе. Правую часть окна занимает встроенный плеер, служащий для воспроизведения мультимедийных файлов.
В нижней части окна Bolide Movie Creator находится область проекта с кнопками для выполнения определенных операций.


При подведении курсора мыши, открываются окна, описывающие предназначение кнопок.
Как вырезать фрагмент из видео в Bolide Movie Creator
Добавьте видеофайл в специальную рабочую область (локальная библиотека) в левой части окна, перетащив ролик в окно программы с помощью мыши, или выберите видео при помощи меню «Файл». Видеофайлы или фото следует добавлять в локальную библиотеку, открытую во вкладке «Фото/Видео».
Затем перетащите видео в область проекта, в которой вы увидите следующую надпись «Перетащите сюда первый клип».
В этой области производится редактирование и все другие работы с данным видео файлом.


Для того, чтобы быстрее найти нужные кадры, передвиньте ползунок на самой нижней шкале, перемещая его справа в левую часть окна программы. При масштабировании вы сможете лучше отследить и выбрать место в видео файле, в котором необходимо выполнить те, или иные операции.
После того, как нужный фрагмент найден, нажмите на кнопку «Разделить фрагмент в текущей позиции» (или нажмите на сочетание клавиш «Ctrl» + «Q»). Затем выберите конец фрагмента видео, который необходимо вырезать из ролика.
Выделите удаляемую область, а потом снова нажмите на кнопку «Разрезать фрагмент в текущей позиции».
Далее с помощью кнопки «Удалить выбранное», удалите ненужную часть из видеофайла.


После того, как ненужный фрагмент был удален из видео, подтяните следующую часть видео ролика к предыдущей части для того, чтобы в готовом видео не было черного экрана, на месте вырезанной части. Части видео можно немного наложить друг на друга, если вам нужен данный эффект.


При необходимости, в месте склейки фрагментов видео файла, добавьте переход. Для этого нажмите вкладку «Переходы», выберите подходящий переход, а затем с помощью мыши перетащите переход в место склейки частей видео.


Запустите плеер, посмотрите, что получилось. Измените что-либо в проекте, если остались какие-то недоработанные моменты.
Далее нажмите на кнопку «Сохранить видео».
В окне «Сделать видео» необходимо выбрать папку для сохранения, дать имя файлу, выбрать формат и качество видео. По умолчанию, в программе Bolide Movie Creator включено аппаратное ускорение.
После выбора настроек, нажмите на кнопку «Пуск».


Далее начнется процесс кодирования видео, который займет некоторое время.
После завершения обработки, видеоролик или фильм готов для просмотра.
Как заменить звук в видео в Bolide Movie Creator
Нам нужно заменить звук в видео: удалить оригинальную аудиодорожку, и добавить в видео звук из аудиофайла, расположенного на компьютере.
В окне программы Bolide Movie Creator откройте локальную библиотеку во вкладке «Аудио», добавьте туда аудио файл со своего компьютера. Затем перетащите его в область проекта.
Вам также может быть интересно:
Далее кликните правой кнопкой мыши по видео, ранее добавленному в область проекта. В открывшемся контекстном меню нажмите на пункт «Настройка громкости звука».
На месте видео появится звуковая шкала с уровнем громкости аудио дорожки. Прямая зеленая линия внутри шкалы отображает текущий уровень громкости. Передвиньте линию к нижнему краю для того, чтобы убрать громкость аудио дорожки, встроенной в данный видео файл.


Затем кликните по области проекта правой кнопкой мыши, нажмите на пункт «Закончить редактирование аудио».
Далее можно обрезать ненужные части, если видео и аудио файлы имеют разный размер.
Обратите внимание на то, что после редактирования (удаления ненужных частей) обе аудио дорожки станут воспроизводить смешанный звук. Поэтому снова уберите звук из видео для того, чтобы в итоговом видеоролике осталась только добавленная аудиодорожка.


Запустите воспроизведение видео ролика для проверки созданного проекта. Затем нажмите на кнопку «Сохранить видео». Выберите формат и качество, запустите процесс преобразования.
В итоге, вы получите видеофайл с новой звуковой дорожкой.
Выводы статьи
Программа Bolide Movie Creator предназначена для редактирования видео файлов. Приложение ориентировано на обычных пользователей, которые могут выполнить основные работы по видеомонтажу в данной программе.
Похожие публикации:
Автор статьи: Василий Прохоров — основатель сайта Vellisa.ru
vellisa.ru
