Как поставить пароль на папку Windows 7, 8, 10 надежно и легко
Здравствуйте любимые читатели, иногда возникает вопрос как поставить пароль на папку. В этой статье я покажу как это сделать быстро и легко, а самое главное бесплатно, при помощи 2 простых программ, которые ставят пароль на папку и не дают её удалить. Статью я модернизировал, теперь все точно рабочее и свежее!
Как поставить пароль на папку Windows 7, 8, 10 ?
1 программа Password Protect

Устанавливаем, в комплекте идет русификация, её тоже устанавливаем. Поставить пароль на папку можно как в программе, так и нажав на любой папке. В программе нажимаем просто заблокировать.
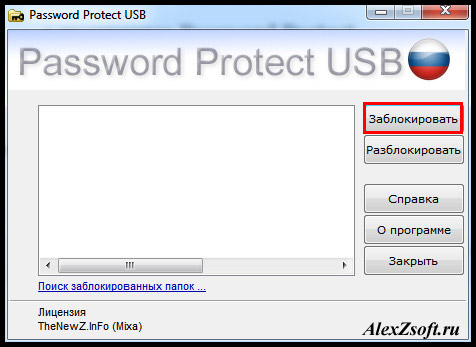
Выбираем папку для блокировки.
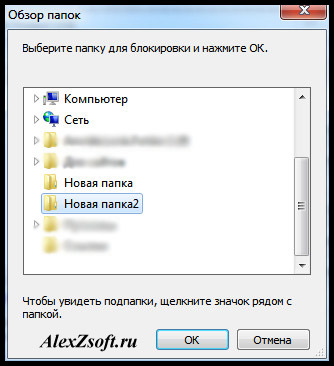
Устанавливаем пароль на папку.
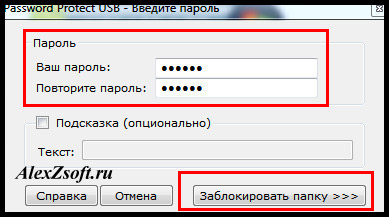
Все папка заблокирована.
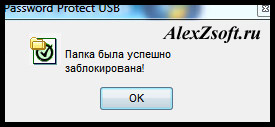
Чтобы её разблокировать, нужно проделать те же действия.
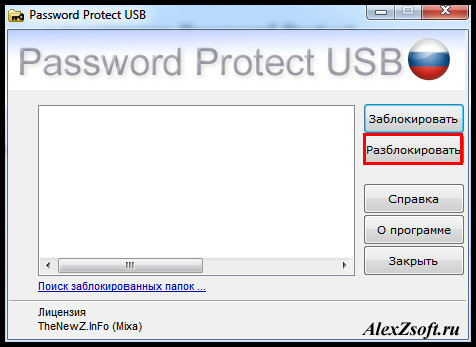
Вводим пароль к папке.
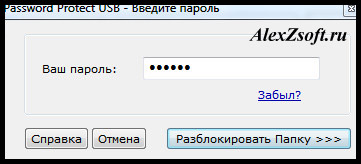
Нажимаем разблокировать и вы снимете пароль с папки. Так же можно не заходя в программу блокировать папку. Нажав на ней правой кнопкой мыши и выбрав Password Protect USB.
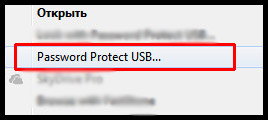
И так же введя пароль, доступ к папке будет заблокирован. Если вы попробуете зайти в папку будет появляться вот такая ошибка.

2 программа Protected Folder

При установки она попросит ввести пароль на программу (пароль и подсказка). Делаем для безопасности. Нажимаем Options, чтобы поставить русский язык.
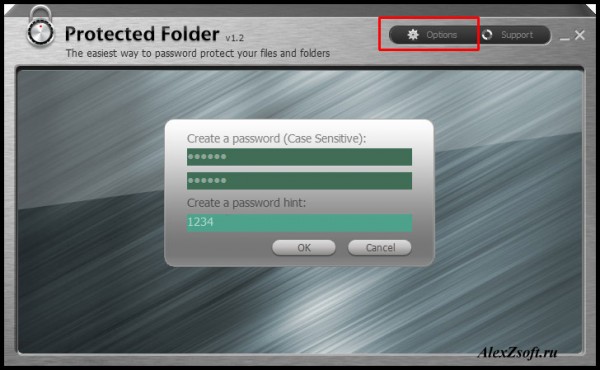
Переходим в User Interface и выбираем русский язык.
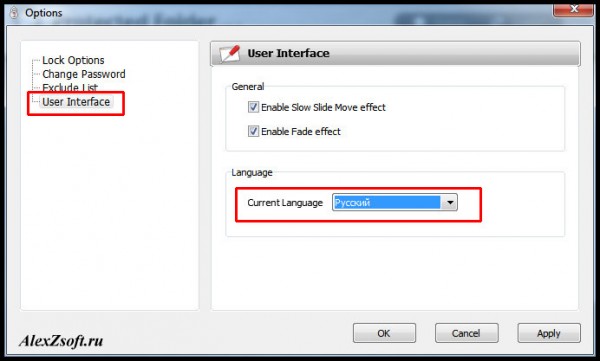
Так же можно убрать галочку скрывать папку. Мы же хотим только поставить пароль на неё, а не скрыть.
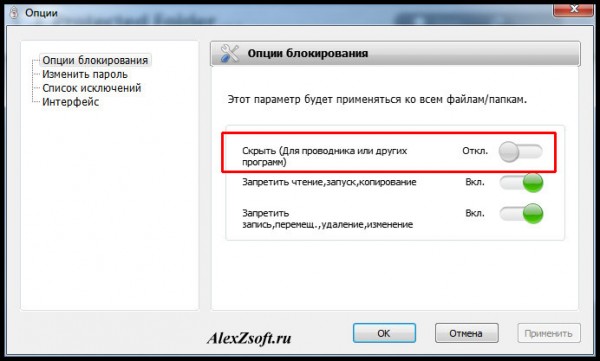
Дальше можно уже блокировать папки. Нажимаем добавить.
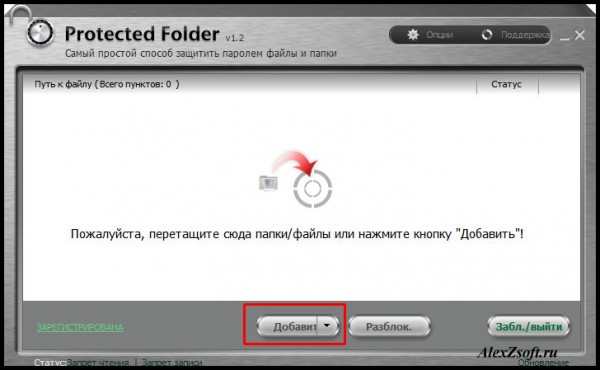
Выбираем какую папку добавить.
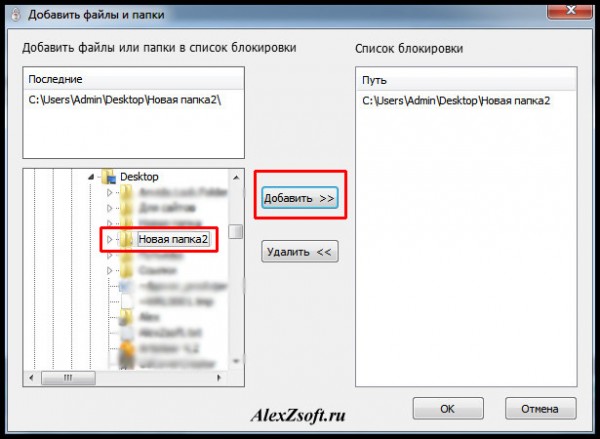
Все папка заблокирована. И теперь когда вы захотите в неё зайти. Появится ошибка.

Разблокировать так же просто. В программе выберите разблокировать, на выделенной папке.
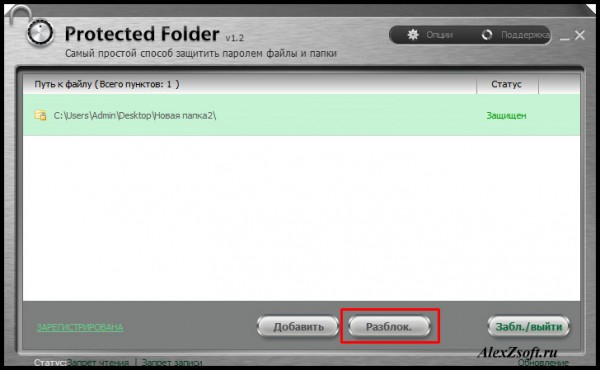
Все. Довольно просто и главное все программы на русском языке, по этому я думаю трудностей у вас не возникнет,
Установка пароля на папке в Windows 7, 8: как создать зашифрованную директорию
На операционных системах семейства Windows есть возможность запаролить папку во избежание несанкционированного доступа к ней. О том, как справиться с поставленной задачей правильно и в минимально короткие сроки, рассказано в данной статье.
Как поставить пароль на папку в Windows с помощью средств операционки
На семёрке, восьмёрке и десятке есть системное средство для установки паролей на папки. Воспользоваться такой возможностью сможет каждый пользователь, желающий защитить свою информацию, избежать её потери. Далее рассмотрены самые распространённые и эффективные способы.
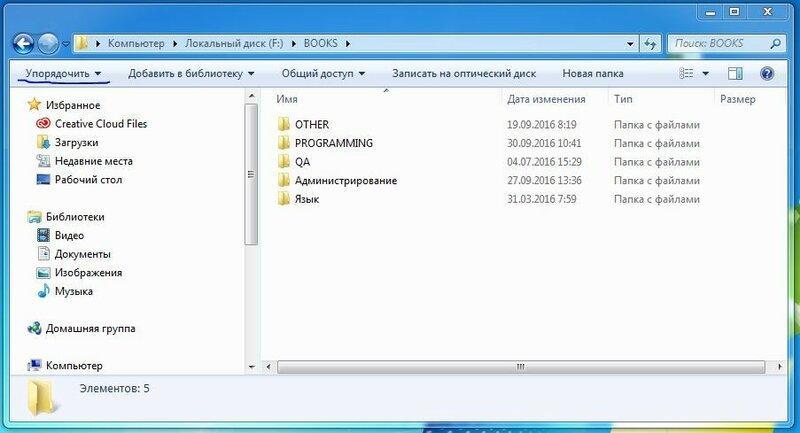
Внешний вид папок на ОС виндовс семь
Создание виртуального диска
Данный метод предполагает создание ещё одного жёсткого диска, который будет носить номинальный характер среди подключенных к стационарному компьютеру или ноутбуку. Для осуществления этой процедуры опытные специалисты рекомендуют воспользоваться следующим алгоритмом:
- Зажать кнопки «Win + R» на клавиатуре и в окне «Выполнить» прописать «diskmgmt.msc», после чего тапнуть по «Enter».
- Появится окошко управления дисками, где пользователю надо будет кликнуть ЛКМ по вкладке «Действие» и в меню контекстного типа нажать по строке «Создать виртуальный жёсткий диск».
- В небольшом меню пользователю потребуется указать формат, а также задать тип диска, после чего тапнуть на «Ок». Здесь можно указывать любые данные из списка представленных.
- После осуществления вышеизложенных манипуляций в центре окна создастся иконка ещё одного disk, по которой надо будет нажать правой клавишей манипулятора.
- Кликнуть по строке «Инициализировать диск» ЛКМ и задать соответствующий стиль разделов.
- Нажать ПКМ по созданному диску и из контекстного окна выбрать параметр «Создать новый том… ».
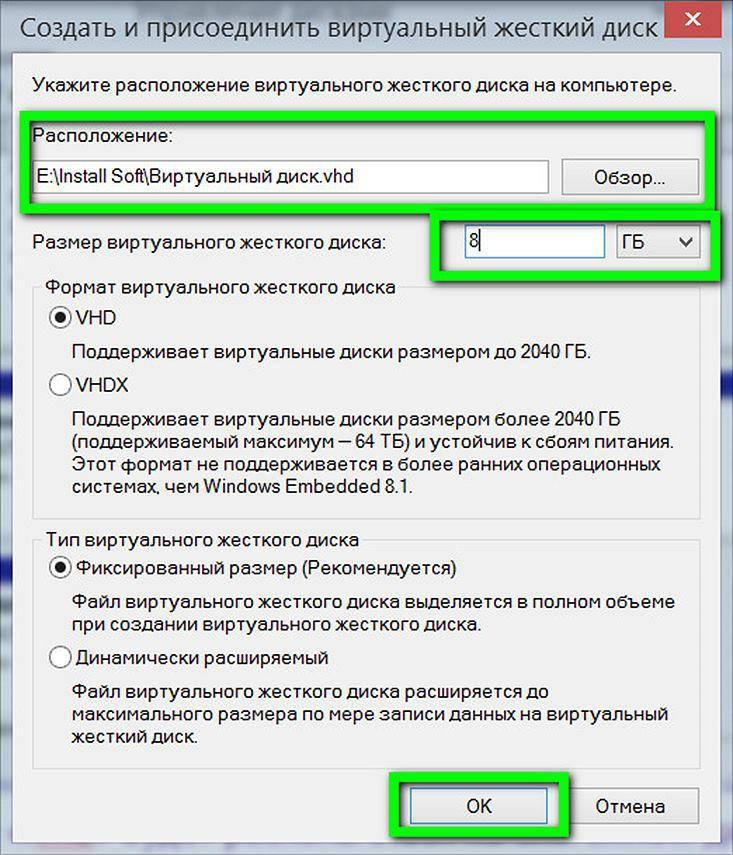
Процесс создания виртуального диска на операционных системах виндовс
Обратите внимание! Созданный виртуальный диск должен отобразиться в приложении «Мой компьютер» рядом с подключенными носителями.
Как запаролить виртуальный диск
Как с этим справиться:
- Нажать ПКМ по иконке носителя, созданного в окне «Мой компьютер».
- В появившейся меню контекстного типа щёлкнуть по «Включить BitLocker» для открытия окна шифрования.
- Придумать пароль и ввести его в соответствующую строку, после чего тапнуть на «Далее».
- Завершить процедуру шифровки данных нажатием на «Готово».
К сведению! Теперь пользователь сможет помещать на виртуальный диск не только папки, но другие файлы, документы. В данной ситуации он будет играть роль запароленного архива.
Как поставить пароль на папку виндовс 7 и 8 с помощью AAnvide Seal Folder
Это специальная программа, с помощью которой можно устанавливать пароль на нужную папку в кратчайшие сроки. В общем виде алгоритм действий будет следующим:
- Скачать софт с проверенного сайта в Интернете и установить его на свой ПК, следуя всем инструкциям установщика, нажимая на «Далее».
- Запустить программу, выбрать русский язык интерфейса и согласиться с политикой конфиденциальности для возможности работы с приложением.
- При необходимости может поставить код на сам софт, кликнув по значку замка в верхней панели инструментов.
- Чтобы выбрать папку, надо тапнуть по значку плюса и указать путь к нужному элементу через открывшееся окошко.
- Папка должна отобразится в центральном окне программы. Её нужно будет выделить и нажать по знаку открытого замка вверху AAnvide Seal Folder.
- В появившемся меню записать пароль в соответствующей строке и подтвердить его, после чего кликнуть по кнопке «Закрыть доступ».
- При необходимости установить подсказку к паролю.
- Перезагрузить компьютер и удостовериться, что указанная ранее папка действительно запаролена.
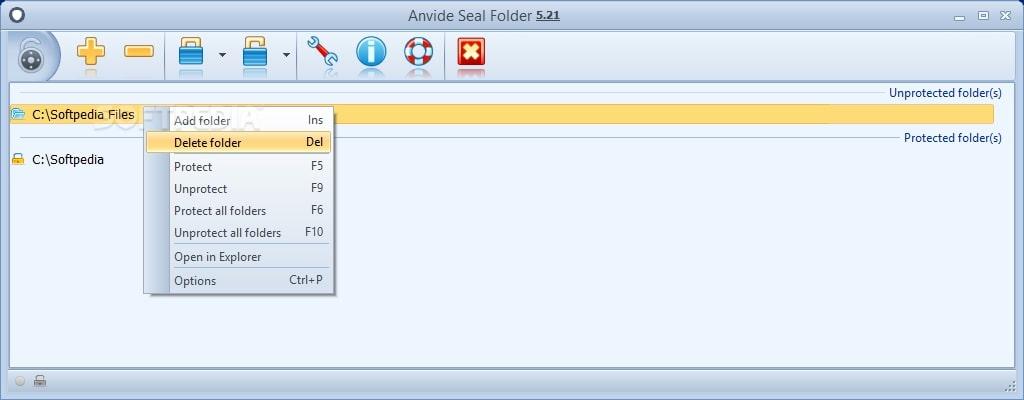
Интерфейс программы AAnvide Seal Folder
Обратите внимание! Чтобы обратно распаролить элемент, необходимо так же зайти в AAnvide Seal Folder, выделить его и тапнуть по «Открыть доступ».
Как запаролить папку на компьютере Windows 7 c использованием программы LLock-a-Folder
LLock-a-Folder — очередная программа (сетевой ресурс) для установления паролей на папки, документы, видео и т. д. Софт обладает несколькими отличительными особенностями:
- англоязычный интерфейс. Данное обстоятельство может стать проблемой для ряда пользователей, которые не знают английского языка. Однако чтобы зашифровать нужный файл, не обязательно разбираться в нем. Для этого достаточно тапнуть по «Encrypt Files» в графе параметров слева главного меню, выбрать папку и прописать для неё код;
- возможность зашифровки любого USB-накопителя, подключенного к ПК;
- бесплатное скачивания полноценной версии с официального источника;
- простая и быстрая установка, не требующая серьёзных знаний. Чтобы установить приложение на компьютер, потребуется распаковать скачанный из Сети архив и кликнуть по «Setup», после чего следовать указаниям установщика;
- эффективность и стабильность работы. Папка останется запароленной даже после деинсталляции LLock-a-Folder с компа.
Важно! После шифрования данных на основе представленной выше информации перезагружать компьютер не потребуется, т. к. изменения примутся автоматически.
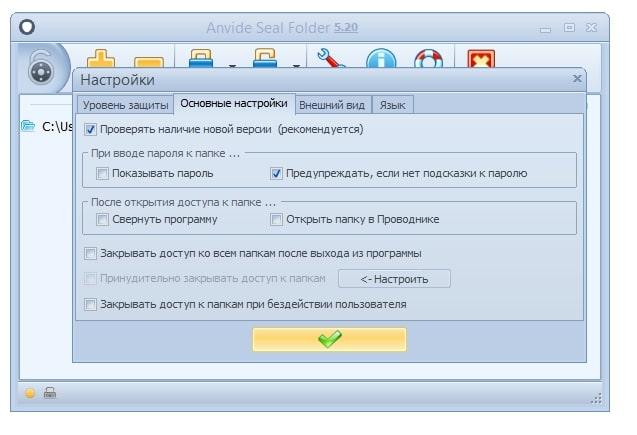
Интерфейс приложения LLock-a-Folder
Как сделать пароль на папку Windows 7, 8 через HHide Folders
Это ещё одно известное программное обеспечение, с помощью которого можно справиться с поставленной задачей, следуя следующим рекомендациям:
- Скачать приложение с любого браузера.
- Установить его по инструкции, которая идёт с файлами архивации.
- Запустить ПО и ознакомиться с информацией, представленной на главном экране. Разобраться в интерфейсе HHide Folders сможет даже малоопытный пользователь, т. к. здесь по умолчанию выставлен русский язык.
- Тапнуть на «Пароль», которая располагается в графе параметров сверху.
- В данной ситуации надо будет поставить тумблер в строку «Папка» и закрыть окошко.
- Нажать на значок плюсика и выбрать нужный элемент, указав программе путь на него.
- Тапнуть по вкладке «Включить» и придумать надёжный пароль. Рекомендуется подбирать код, состоящий минимум из восьми символов.
- Сохранить настройки и перезапустить ПК для окончательного применения внесённых изменений.
Обратите внимание! Аналогичным образом с применением HHide Folders можно защитить паролем архивы, документы, некоторый системный софт и т. д.
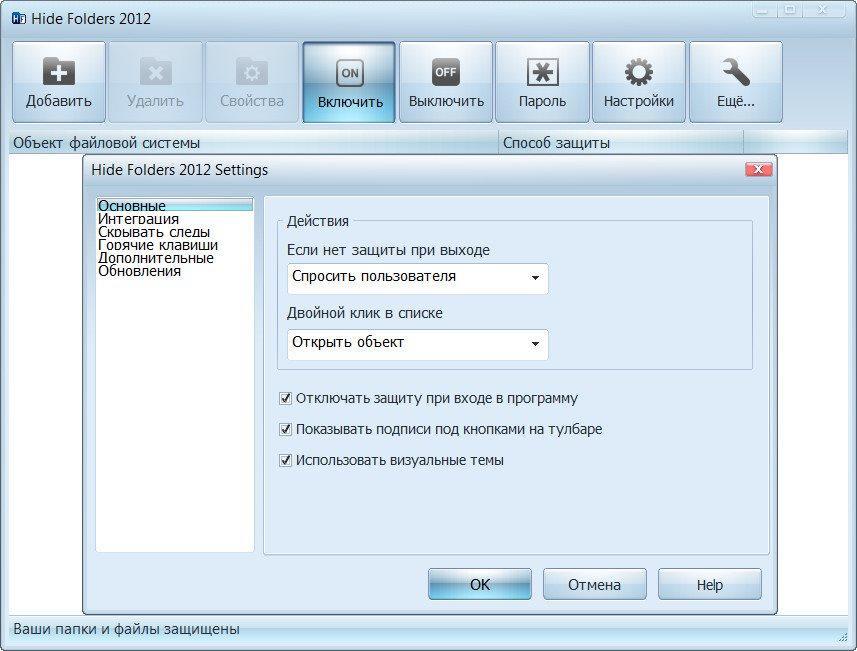
Интерфейс программы HHide Folders на операционке виндовс семь
Как запаролить папку в Windows 7 с использованием WinRar
Лёгкий способ установления пароля на элемент виндовс, который осуществляется по следующей схеме:
- Запустить архиватор и зайти в директорию папки.
- Тапнуть по клавише «Добавить».
- В отобразившемся меню нажать на «Установить пароль».
- Придумать код и записать его два раза, после чего тапнуть на «Ок».
- Деинсталлировать исходную папку из архива.
- Щёлкнуть по образу папки в архиваторе и проверить, запаролен ли он.
Таким образом, наиболее эффективные и надёжные способы установки пароля на папку в операционных системах виндовс подразумевают использование специализированного софта. На основании вышесказанного не сложно разобраться, как заблокировать папку на компьютере Windows 7, чтобы другие не смогли ее открыть.
Как поставить пароль на папку или файл в Windows 7, XP, 8
Доброго времени суток, дорогие читатели! Сегодня расскажу о том, как поставить пароль на папку или файл, думаю, эта информация многим пригодится. Чтобы установить пароль на папку, вам понадобится буквально пару минут и в этом вы сейчас сами убедитесь.
А у вас есть документ с конфиденциальными данными? Может быть, вам приходится держать личную информацию там, где каждый может её прочитать? Сталкивались ли вы с ситуацией, когда по электронной почте нужно отправить документ, содержащий, например телефоны знакомых, счет банка, пароли от почтовых ящиков, сайтов, однако есть вероятность, что их может прочитать посторонний человек?
Если ответ положительный, то вы наверняка должны знать о том, как решить такую проблему.
Я поделюсь самым легким и быстрым способом защиты данных, объясню, как установить пароль на архив.
Для реализации задуманного нам понадобится архиватор. Можно использовать Winrar или 7- Zip. Для примера возьмем обыкновенный текстовый файл, в котором есть личная информация, на него мы и будем ставить пароль.
Winrar
Нажимаем на файл правой кнопкой мыши и выбираем «Добавить в архив…».
В окне «Имя и параметры архива» переходим во вкладку «Дополнительно».
Во вкладке «Дополнительно» нажимаем «Установить пароль».
Заполняем необходимые поля:
- «Введите пароль».
- «Введите пароль еще раз (для проверки)».
После чего нажимаем «ОК».
Чтобы создать архив, нажимаем «ОК».
Давайте проверим, на самом ли деле установился пароль на файл? Открываем только что созданный архив и видим:
Проверка прошла удачно! Теперь ваш архив будет защищен паролем, и только обладатель пароля сможет его открыть.
7 — Zip
С программой 7-zip все еще проще. Нажимаем на файл правой кнопкой мыши и выбираем «7-Zip» — «Добавить к архиву….»
В окне «Добавить к архиву…» нужно обратить внимание на поля под названием «Введите пароль» и «Повторите пароль». После того как вы ввели пароль, нажимаем кнопку «ОК».
Итак, мы рассмотрели, примеры с использованием архиваторов. Это один из самых простых способов для установки пароля. Но что, если вам не хочется архивировать ваши файлы, а скрыть их всё же необходимо? И для этой ситуации есть несколько решений.
Отмечу для начала, что способы как поставить пароль на папку в Windows XP или в Windows 7 совсем не отличаются от представленного здесь решения для Windows 8. От вас потребуются те же действия и названия кнопок будут такими же. Теперь, когда вам известны все нюансы, можем приступить к сокрытию важных данных!
Способ без использования программ
Те, кто скажет, что сделать это без использования программ невозможно, немного лукавят или просто не слышали о данном способе. К тому же, я отношу это к разряду легких вариантов, но при условии, что есть этот код.
Итак, у нас есть папка «СЕКРЕТНО». Легким движением руки нажинаем внутри неё правой кнопкой мыши и создаем в ней текстовый документ.
Скопируйте в документ следующее:
@ECHO OFF
title Folder is locked
if EXIST «MyLock» goto M2
if NOT EXIST Secret goto M4
:C1
echo Do you want to block folder?(Y/N)
set/p «cho=>»
if %cho%==Y goto M1
if %cho%==y goto M1
if %cho%==n goto M2
if %cho%==N goto M2
echo Wrong choise.
goto C1
:M1
ren Secret «MyLock»
attrib +h +s «MyLock»
echo Folder unlocked
goto End
:M2
echo Input password
set/p «PASSWORD=>»
if NOT %PASSWORD%== ВАШ_ПАРОЛЬ goto M3
attrib -h -s «MyLock»
ren «MyLock» Secret
echo Folder unlocked
goto F1
:M3
echo Wrong password
goto F1
:M4
md Secret
echo Secret folder is create
goto F1
:F1
Нажимаем на вкладку «Файл», выбираем в выпадающем меню «Сохранить как».
Теперь важно присвоить файлу расширение bat. Это очень просто. Для этого достаточно поменять его имя так, чтобы оно выглядело ИмяФайла.bat
Не забудьте определить тип файла, как «Все файлы». Это ключевая часть «превращения» нашей папки в секретную. Хотя это можно сделать другим способом, но я не хочу удлинять статью из-за пояснений.
Теперь двойным щелчком левой кнопкой мыши по bat-файлу создается папка «Secret», в которую вы можете помещать самые секретные сведения. Запускаем bat-файл и в появившемся окне набираем Y. Папка автоматически скрывается. Чтобы сделать её видимой, снова запускаем bat-файл и вводим пароль. В нашем случае это «PASSWORD=». Для того чтобы поставить свой собственный пароль на папку, нужно заменить слово «PASSWORD» на свой пароль, но не забудьте после ввода своего пароля поставить знак «=» и только после этого нажимать «Enter».
Вот мы и разобрались, на примере, как поставить пароль на папку в Windows 8. Стоит отметить, что это скорее, скрытие папки с использованием пароля, но, если вы не хотите прибегать к использованию программ, а установить пароль встроенными средствами системы, то этот вариант будет для вас спасением. Дальше мы рассмотрим, как поставить пароль на папку с помощью различных программ.
Способ с использованием программы Folder Lock
Сегодня на просторах сети очень много программ для установки пароля на папки. Folder Lock является одной из самых простых и свободно распространяемых. Для того, чтобы её скачать, можно перейти на сайт http://www.newsoftwares.net/folderlock/. Нажимаем на ссылку или копируем в адресную строку браузера. Пока вы ждете, когда закачаются 9 МБ, можете приступить к просмотру инструкции.
Итак, когда мы запустим программу, нажимаем «Next», затем читаем или не читаем лицензионное соглашение, нажимаем «Agree», а затем «Install» и в завершение «Finish». В итоге, запустится эта программа.
В ней всё на английском, но не стоит беспокоиться, даже если вы не знаете английский, вы без трудностей поймете, как поставить пароль на папку в Windows 7 или любой другой системе.
В появившемся поле вводим пароль и жмем «ОК». Повторяем ввод пароля и снова нажимаем на «ОК». Появляется белое поле, в которое мы просто «перетаскиваем» папку с секретными данными.
Теперь папка заблокирована. Чтобы разблокировать её, нужно снова запустить программу, ввести пароль и нажать на кнопку «Unlock» во вновь открывшемся окне. Папка будет разблокирована и появится на прежнем месте. Если по какой-то причине этот способ не является подходящим для вас, тогда расскажу ещё один вариант, как поставить папку под пароль.
Способ с использованием программы Password Protect
Ещё одна удобная программа для сохранения ваших персональных данных — Password Protect. Её можно скачать с СофтMail по этой ссылке: http://soft.mail.ru/program/password-protect-usb.
Она совсем легковесная. Скачали, запустили. Выбираем «Next» два раза. Так мы согласились с условиями использования и можем продолжить установку. Ещё два раза жмем «Next» и один раз «Finish». Для нашей цели подойдет и пробная версия программы, так что выбираем её, нажав «Run Trial Version».
Запускаем программу и нажимаем «Lock Folders». В открывшемся окне выбираем папку, на которую собираемся поставить пароль и, полные решимости, жмем «ОК».
Программа предлагает нам ввести пароль и повторить его. Затем следует нажать «Lock Folder».
Если вы попробуете открыть папку «СЕКРЕТНО», программа не позволит этого сделать и потребует ввод пароля доступа.
Теперь вы абсолютно точно знаете, как устанавливается пароль на папку. Надеюсь, эти знания будут вам полезны и позволят сохранить все ваши конфиденциальные файлы и папки.
Вот еще одна программа:
Как установить пароль на папку Windows 7

У всех есть свои маленькие секреты и не сильно хочется, чтобы о них узнал кто-то еще. Как же, сохранить свои материалы в секрете, если компьютером пользуетесь не только вы? Да, можно скрыть вашу папку, точнее сделать ее не видимой, но это только на время, так как стоит только включить опцию «отображение скрытых папок», так она тут же станет уже видимой и не такой уже секретной. Итак, в этой статье я расскажу, как установить пароль на папку на Windows 7 и скрыть свои материалы от посторонних глаз ![]() .
.
Установить пароль на папки можно, используя:
— программы архиваторы;
— специальные утилиты;
— с помощью кода от компании Microsoft (читайте об этом тут)
Я вам расскажу только о том, как установить пароль на папку, используя архиватор.
Как поставить пароль на папку с помощью архиватора
Может, кто-то спросит: причем здесь архиваторы для установки пароля на папки? Ведь основная цель архиватора – сжать файлы. Вы, конечно, правы, но не спешите с выводами, дайте мене пару минут, чтобы продемонстрировать эту возможность.
Существуют такие популярные архиваторы как: WinRAR, WinZip, 7-Zip и другие.
Я расскажу, как поставить пароль, используя программу WinRAR, а на остальных архиваторах схема действий будет аналогичной.
- Скачайте и установите на компьютер программу WinRAR.
- Нажмите на папку правой кнопкой мыши и выберите пункт в выпадающем меню «Добавить в архив»

- Далее перейдите на вкладку «Общее», задайте имя архиву, выберите метод сжатия «обычный»:

- Теперь жмите на вкладку «установить пароль» если нет такой кнопки, тогда перейдите на вкладку«Дополнительно», жмите на кнопку «установить пароль»:

Откроется окно для архивации с паролем. Установите флажки над пунктами «отображать пароль при вводе». Если вы не хотите, чтобы было видно содержание архива, можно поставить флажок на «шифровать имена файлов». Придумайте пароль и впишите его в поле «Введите пароль». Жмите «ОК»:

Вот и все!
Теперь, чтобы посмотреть, что находится в архиве или распаковать его, нужно будет ввести пароль, а подобрать его обычному смертному не так уж и просто. Для полного счастья можно еще скрыть архив. Как видите, такой метод хранения секретных данных надежен, ну, если не на 100%, так на 90% точно))).
Понравился пост? Помоги другим узнать об этой статье, кликни на кнопку социальных сетей ↓↓↓
Последние новости категории:
Похожие статьи
Популярные статьи:
Добавить комментарий
Метки: windows XP/7, полезные статьи
Как поставить пароль на папку Windows 7 и Windows 10

Поставить пароль на папку — одна из самых востребованных функций в Windows. Странно, что компания Microsoft до сих пор не встроила в контекстном меню папки функцию «Установить пароль». В принципе, можно обойтись стандартными средствами Windows, но сделать это будет весьма не просто. К сожалению, в этой ОС нет волшебной функции «Установить на папку пароль», поэтому, возможно, придётся воспользоваться не только стандартными средствами, но и сторонними программами.
Практически любой архиватор позволяет установить защиту от посторонних на архив. Это достаточно удобный способ для хранения и переноса данных тогда, когда в нём нет больших файлов. Как только они появляются, постоянно нужно ждать распаковки. То есть, хранить, к примеру, фильмы в архиве — не очень хорошая идея. В пароле на архиве есть большой плюс — его можно без проблем скинуть на флешку и все данные вместе с паролем останутся на месте.
Пароль на папку без программ Windows 7, 8, 10
Несмотря на явное отсутствие функционала установки пароля на папку в Windows, его всё же можно поставить стандартными средствами. То есть при этом не понадобится ставить никакие сторонние программы. Для этого понадобится Windows с поддержкой BitlLocker. А именно: Windows 7, Windows 8, Windows 10. Причём в Windows 7 Bitlocker поддерживается только «Профессиональной», «Максимальной» и «Корпоративной» версиями. Это действительно очень надёжный способ шифрования файлов, именно поэтому я поставил его выше всего.
Его плюсы : надёжность, удобство и простота использования. Минусы: закинув файлы на флешку или диск, шифрования не будет. Зато вы можете быть уверены, что на вашем компьютере файлы будут под защитой. Инструкция как поставить пароль на папку без программ стандартными средствами Windows:
- Создайте виртуальный жёсткий диск;
- Нажмите на него правой кнопкой мыши и выберите «Включить BitLocker»;
- Установите пароль для снятия блокировки диска;
- Windows предложит сохранить ключ восстановления для доступа к диску. Вы можете сохранить его или распечатать;
- Если у вас Windows 10 и вы не собираетесь использовать виртуальный диск на компьютерах под управлением ОС ниже чем Windows 10 (версия 1511), выберите новый режим шифрования. Он надёжнее и быстрее;
- Нажмите «начать шифрование».
 Установка пароля на папку Windows
Установка пароля на папку WindowsВот и всё, ваш зашифрованный диск создан. На этом диске вы можете хранить любые файлы и папки и не беспокоиться об их краже и доступе посторонними. Чтобы постоянно не повторять процедуру монтирования виртуального жёсткого диска, можно добавить применить небольшой твик. Он позволит монтировать защищенный диск правой кнопкой мыши в один клик. Как это сделать читайте в статье ——————————.
 Пункт «Включить BitLocker» в контекстном меню Windows 10
Пункт «Включить BitLocker» в контекстном меню Windows 10Не мудрено, что такой способ подходит не только для установки пароля на папку, но и для любой флешки или внешнего жёсткого диска. Это означает, что вы можете купить отдельный носитель для секретных файлов и поставить на него пароль. Покупайте флешки проверенных производителей. Перед покупкой постарайтесь найти отзывы о выбранной вам модели флеш карты, чтобы в один прекрасный момент все ваши секретные файлы не ушли вместе с флешкой. И конечно же, позаботьтесь о резервном копировании данных с флешки хотя бы на защищенный диск на вашем компьютере.
 Запрос пароля на папку в Windows 10
Запрос пароля на папку в Windows 10Пароль на папку — программы
С программами вы также можете установить пароль на папку без её скрытия или с ним. Ниже я рассмотрю несколько годных программ для установки пароля на папку, но имейте ввиду, что надёжнее и универсальнее всё же воспользоваться стандартными средствами Windows (см. выше). Если же вы им не доверяете или по каким-то причинам не хотите использовать шифрование BitLocker, воспользуйтесь одной из программ, указанных в списке ниже:
Бесплатные программы
- Anvide Seal Folder
- Lock-a-Folder
- DirLock
- Lim Block Folder (Lim lock Folder)
Платные программы
- Hide Folders (FsPro Labs)
- IoBit Protected Folder
- Folder Lock (NewSoftwares)
Все программы протестированы на момент написания статьи и рекомендованы к использованию. Но помните, что BitLocker куда надёжнее, чем сторонние программы. Поэтому если ваши данные действительно конфедициальны , посмотрите в сторону BitLocker.
Пароль на папку в Mac OS
Поставить пароль на папку на макбуке или iMac не составит никакого труда. Следуйте инструкции и у вас обязательно всё получится:
- Откройте дисковую утилиту (Disk Utility), её можно найти в Программы — Служебные;
- Выберите в меню «Файл» — «Новый» — «Создать образ из папки» или нажмите «Создать новый образ»;
- Назовите его, укажите размер и предпочитаемый тип шифрования;
- Нажмите создать и введите пароль дважды;
Готово, теперь у вас есть образ виртуального диска, который можно смонтировать в любое время только введя правильный пароль. Именно так обстоят дела в MacOS с установкой пароля на папку. Если у вас остались вопросы, обязательно напишите в комментарии.
С уважением, редакция FixErro.com
Как создать папку, защищенную паролем в Windows 7
Это руководство проведет вас через шаги, необходимые для создания защищенной паролем папки в Windows 7 — без установки дополнительного стороннего программного обеспечения.
Обновление от 27.09.15: , хотя скриншоты будут отличаться, описанный в этом руководстве метод создания защищенной паролем папки работает ли в Windows 8.
Предпосылки и ограничения
Хотя приведенные ниже шаги помогут вам создать скрытую и защищенную паролем папку, этот метод не на 100% безопасен .Это достаточно отпугнет обычного пользователя компьютера, но опытный пользователь сможет получить доступ к содержимому этой папки . Если вы хотите создать действительно безопасное и зашифрованное место для хранения файлов и папок, к которому никто никогда не сможет получить доступ, см. Руководство «Как безопасно хранить файлы в Windows» (которое требует установки программного обеспечения, но совершенно бесплатно). Вы также можете подумать о простой защите паролем файла .ZIP.
Создание папки, защищенной паролем
- Создайте новую папку и назовите ее как хотите.
- Откройте папку, щелкните правой кнопкой мыши пустую область в ней, затем выберите Новый -> Текстовый документ во всплывающем меню.
- Откройте только что созданный текстовый файл, дважды щелкнув его, и скопируйте / вставьте следующий текст:
cls
@ECHO OFF
title Папка Private
if EXIST «Панель управления. {21EC2020-3AEA-1069-A2DD-08002B30309D}» goto UNLOCK
if NOT EXIST Private goto MDLOCKER
: CONFIRM
echo Вы действительно хотите заблокировать папка (Y / N)
set / p «cho =>»
if% cho% == Y goto LOCK
if% cho% == y goto LOCK
if% cho% == n goto END
if% cho% == N goto END
echo Неверный выбор.
goto ПОДТВЕРДИТЬ
: LOCK
ren Private «Панель управления. {21EC2020-3AEA-1069-A2DD-08002B30309D}»
attrib + h + s




Как защитить папку паролем
Если вы пользуетесь компьютером совместно с другими людьми, вам может потребоваться сохранить конфиденциальность некоторых документов. Это можно сделать несколькими способами, в зависимости от того, какая версия Microsoft® Windows® работает на вашем компьютере. Если вы не уверены, какая система Windows работает на вашем компьютере, прочтите здесь дополнительную информацию.
Вы всегда должны создавать учетную запись для каждого человека, который использует один компьютер. Это помогает каждому получить доступ к нужным программам и данным.
Использование пароля для защиты папки означает, что вам необходимо ввести пароль, чтобы увидеть список документов в папке. Вы также можете защитить паролем отдельные файлы в папке, защищенной паролем, или в папке без защиты паролем. Процедура одинакова для файлов и папок.
- В проводнике Windows перейдите к папке, которую нужно защитить паролем.Щелкните папку правой кнопкой мыши.
- Выберите в меню Properties . В появившемся диалоговом окне щелкните вкладку Общие .
- Нажмите кнопку Advanced , затем выберите Зашифровать содержимое для защиты данных . Щелкните ОК . Будут использоваться ваше имя пользователя и пароль Windows.
- Дважды щелкните папку, чтобы получить к ней доступ.
Невозможно использовать Windows для защиты паролем папки в Windows 8 или Windows 10.Вам нужно будет загрузить стороннее программное обеспечение или использовать заархивированную папку. Если вы решили использовать стороннее программное обеспечение, убедитесь, что вы загружаете его из надежного источника.
Защита заархивированного файла паролем — хорошее решение, если ваша версия Windows не поддерживает парольную защиту. Если вы поместите файлы, которые хотите защитить, в zip-архив, вы можете применить пароль.
- В проводнике Windows выделите и щелкните правой кнопкой мыши файлы, которые нужно поместить в заархивированный файл.
- Выберите Отправить на , затем Zip-папку (сжатую) . Следуйте инструкциям по присвоению имени и сохранению папки.
- Дважды щелкните заархивированный файл, затем выберите Файл и Добавить пароль .
- Заполните требуемую информацию, затем нажмите Применить .
Когда вы скрываете папку или файл в Windows, папка или файл не отображаются в списке каталогов, если не снят флажок Не показывать скрытые файлы, папки или диски .
- Щелкните правой кнопкой мыши файл или папку, которые вы хотите скрыть. Выберите Properties .
- Щелкните вкладку General , в разделе Attributes отметьте Hidden .
- Щелкните Применить .
Если файл или папка остаются видимыми в каталоге, вам нужно будет включить другой параметр.
- В проводнике Windows щелкните вкладку File .
- Выберите Options , затем выберите вкладку View .
- В разделе Скрытые файлы и папки выберите Не показывать скрытые файлы, папки или диски .
Чтобы увидеть скрытые файлы или папки, повторите приведенные выше инструкции, но нажмите Показать скрытые файлы, папки и диски .
Хотя Microsoft убрала возможность защиты папки паролем, вы по-прежнему можете сохранить конфиденциальную информацию в секрете, используя либо защищенную паролем заархивированную папку, либо скрывая файлы и папки, чтобы они не отображались в списке каталогов.
.Как заблокировать папку без программного обеспечения паролем «Операционные системы :: WonderHowTo
Вы можете легко заблокировать любую папку на вашем компьютере с Windows с помощью простого взлома Блокнота. Создав пакетный файл, вы можете скрыть папку и потребовать ввода пароля, прежде чем она станет видимой и доступной. Это отличный инструмент для блокировки конфиденциальной информации, такой как изображения, финансовые отчеты и многое другое.
Этот прием работает практически с любой версией операционной системы, включая Windows 10, Windows 7, Windows XP, Windows 98 и так далее.
Шаг 1. Откройте Блокнот
Начните с открытия Блокнота, либо из поиска, либо из меню «Пуск», либо просто щелкните правой кнопкой мыши внутри папки, затем выберите «Создать» -> «Текстовый документ».
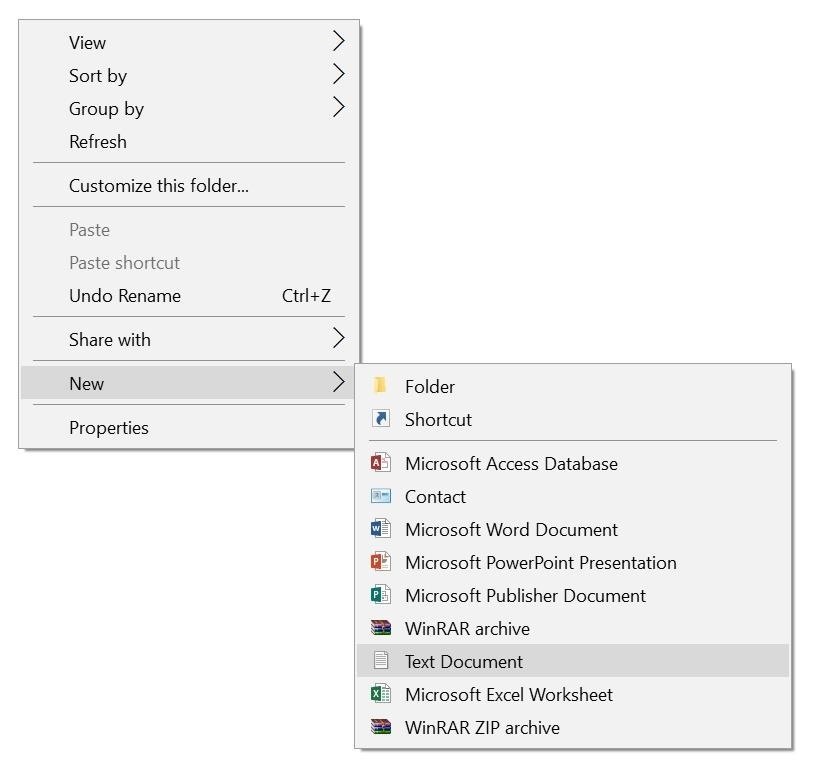
Шаг 2: Добавьте код в документ
Теперь просто скопируйте текст ниже и вставьте его в свой документ.
@ECHO OFF
if EXIST «Панель управления. {21EC2020-3AEA-1069-A2DD-08002B30309D}» goto UNLOCK
if NOT EXIST Private goto MDPrivate
: CONFIRM
echo Вы уверены, что заблокировали эту папку? (Да / Нет)
set / p «cho =>»
if% cho% == Y goto LOCK
if% cho% == y goto LOCK
if% cho% == n goto END
if% cho% = = N goto END
echo Неверный выбор.
goto ПОДТВЕРДИТЬ
: LOCK
ren Private «Панель управления. {21EC2020-3AEA-1069-A2DD-08002B30309D}»
attrib + h + s «Панель управления. {21EC2020-3AEA-1069-A2DD-08002B30309D}»
echo Folder заблокирован
goto Конец
: РАЗБЛОКИРОВАТЬ
echo Введите пароль для разблокировки защищенной папки
set / p «pass =>»
if NOT% pass% == wonderhowtogoto FAIL
attrib -h -s «Панель управления. {21EC2020-3AEA- 1069-A2DD-08002B30309D} Панель управления «
ren». {21EC2020-3AEA-1069-A2DD-08002B30309D} «Частная
эхо-папка успешно разблокирована
goto End
: FAIL
echo Неверный пароль
goto end
: MDPrivate
md Private
echo Private успешно создан
goto End
: End
Шаг 3. Редактирование имени и пароля папки
Вставив текст, вы можете изменить имя заблокированной папки, а также пароль, используемый для ее разблокировки.Имя папки по умолчанию — «Личная», а пароль по умолчанию — «wonderhowto».
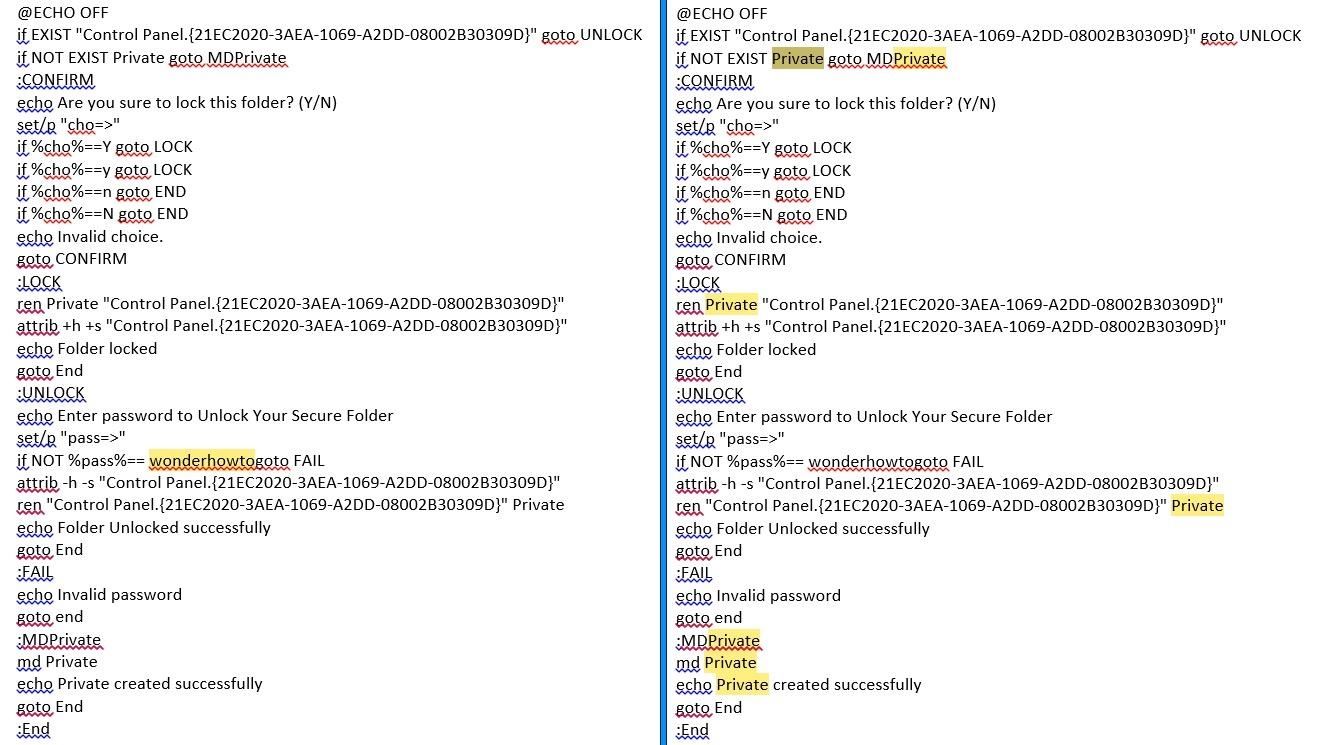
Шаг 4: Сохраните пакетный файл
Теперь сохраните файл под любым именем, но убедитесь, что имя заканчивается на «.bat», и что вы выбрали «Все файлы» в раскрывающемся списке при сохранении. Кроме того, если вы открыли Блокнот напрямую, а не щелкали правой кнопкой мыши, не забудьте соответствующим образом изменить место сохранения.

После сохранения ваш файл в выбранной папке должен выглядеть следующим образом:

Шаг 5: Создание папки
Теперь дважды щелкните пакетный файл, который вы только что создали (или выберите и нажмите Enter).Вы заметите, что появилась новая папка.

На этом этапе вы можете начать добавлять файлы в эту папку. Не волнуйтесь, вы всегда можете добавить, чтобы удалить из него файлы позже.
Шаг 6. Заблокируйте папку
Когда вы будете готовы заблокировать папку, просто дважды щелкните пакетный файл (или выберите и нажмите Enter), затем выберите «y» в появившемся окне и нажмите Enter.

Вы заметите, что ваша папка исчезла.
Шаг 7. Доступ к скрытой и заблокированной папке
Теперь, когда вам понадобится доступ к папке, просто дважды щелкните командный файл, введите пароль и нажмите Enter.

Чтобы повторно заблокировать (и скрыть) папку, просто нажмите командный файл еще раз. И помните, вы можете назвать командный файл и папку как хотите, вы можете убедиться в этом трюке в нескольких местах на вашем компьютере с Windows.
Хотите освоить Microsoft Excel и вывести свои перспективы работы на дому на новый уровень? Начните свою карьеру с помощью нашего пакета обучения Microsoft Excel Premium A-to-Z из нового магазина гаджетов и получите пожизненный доступ к более чем 40 часам инструкций от базового до расширенного по функциям, формулам, инструментам и многому другому.
Купить сейчас (97% скидка)>
Обложка и скриншоты через WonderHowTo .



