Одной из самых частых ошибок связанных с подключением к интернету в Windows, является ошибка: «DNS-сервер не отвечает». При этом, пропадает доступ к интернету. На значке подключения скорее всего будет желтый треугольник, а в браузере, при попытке открыть сайт, вы скорее всего увидите ошибку «Не удается найти DNS-адрес», «err name not resolved «, или что-то в этом роде. Проблема эта вызвана сбоем в работе DNS-сервера, который отвечает за перенаправленные IP-адреса на домен. Если говорить о причинах возникновения этой ошибки, то виновником может быть как сам компьютер, так и маршрутизатор, или оборудование на стороне провайдера.
Сама ошибка «DNS-сервер не отвечает» появляется в результате диагностики сетей Windows. Запустить диагностику очень просто. Достаточно нажать правой кнопкой мыши на значок подключения к интернету, и выбрать «Диагностика неполадок».
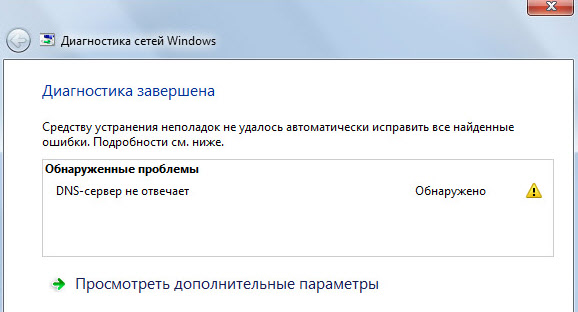
Иногда, может появляться ошибка: «Параметры компьютера настроены правильно, но устройство или ресурс (DNS-сервер) не отвечает».
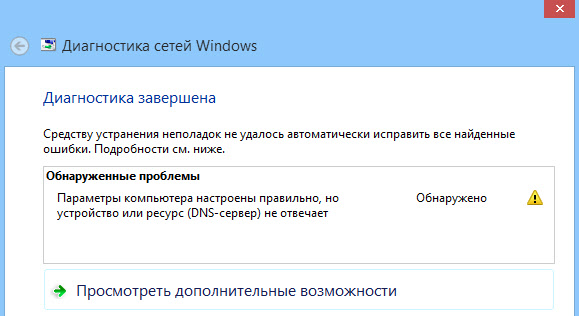
Вот такие ошибки. Если вы не знаете что делать, то сейчас мы рассмотрим несколько эффективных советов, которые должны помочь избавится от данных ошибок. В итоге, интернет на вашем компьютере заработает, и сайты начнут открываться. Решения будут одинаковыми для Windows 10, Windows 8, и Windows 7.
Как исправить ошибку «DNS-сервер не отвечает»?
Для начала, я советую выполнить несколько простых решений. Есть шанс, что они помогут, и вам не придется разбираться с более сложными настройками.
- Если у вас интернет подключен через роутер, или модем (по Wi-Fi, или по кабелю), и вы наблюдаете ошибку «DNS-сервер не отвечает», то попробуйте просто перезагрузить роутер. Отключите питание роутера где-то на минуту, и включите обратно. Не важно какой у вас роутер, TP-Link, D-link, ASUS, или еще какой-то.
- Перезагрузите свой компьютер, или ноутбук. В данном случае не важно, интернет у вас идет через роутер, или кабелем напрямую от провайдера. Просто выполните перезагрузку.
- Если интернет подключен через роутер, то проверьте, работает ли интернет на других устройствах. Нет ли там ошибки с ответом DNS-сервера.
- При подключении через маршрутизатор, если есть возможность, можно подключить интернет напрямую к компьютеру. Для проверки.
- Постарайтесь вспомнить, после чего появилась ошибка DNS, и проблемы с доступом к интернету. Может после смены каких-то настроек, или установки программ.
Если эти советы не помогли, то попробуйте применить решения, о которых я напишу ниже.
Проверяем службу DNS-клиент
Прежде чем что-то менять, я рекомендую посмотреть, работает ли служба «DNS-клиент». Нажмите на клавиатуре сочетание клавиш Win + R. В появившемся окне введите команду
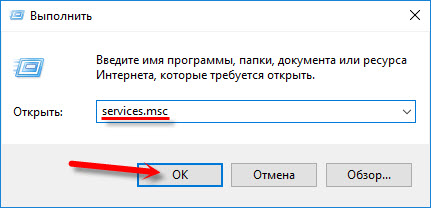
В новом окне ищем службу «DNS-клиент», нажимаем на нее правой кнопкой мыши, и выбираем «Свойства».
Тип запуска должен быть «Автоматически». И если у вас кнопка «Запустить» будет активной, то нажмите на нее. Дальше: «Применить» и «Ok».

Если служба у вас была отключена, и вы ее включили, то после перезагрузки компьютера интернет должен заработать.
Меняем настройки DNS-серверов в свойствах подключения
Дальше мы проверим настройки DNS-серверов в свойствах подключения, через которое компьютер подключен к интернету. Если там прописаны какие-то адреса, то можно попробовать выставить автоматическое получение, либо прописать DNS-адреса от Google. Этот способ очень часто позволяет избавится от ошибки «DNS-сервер не отвечает».
Нам нужно открыть окно со всеми подключениями. Для этого можно нажать правой кнопкой мыши на значок подключения к интернету, и выбрать «Центр управления сетями…». Дальше переходим в «Изменение параметров адаптера».
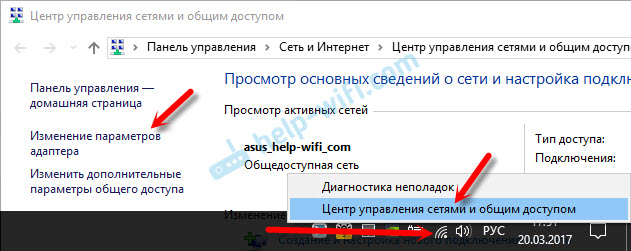
Дальше правой кнопкой мыши нажимаем на то подключение, через которое вы подключены к интернету (к роутеру), и выбираем «Свойства». Если подключение по Wi-Fi, то это подключение «Беспроводная сеть», если по кабелю, то «Ethernet» (Подключение по локальной сети).
У меня, например, проблема с DNS при подключении по Wi-Fi сети через роутер.

В новом окне выделите «IP версии 4 (TCP/IPv4)», и нажмите «Свойства». Если в новом окне у вас прописан какой-то DNS-сервер, то можно попробовать выставить автоматическое получение адресов, и проверить подключение к интернету после перезагрузки компьютера.
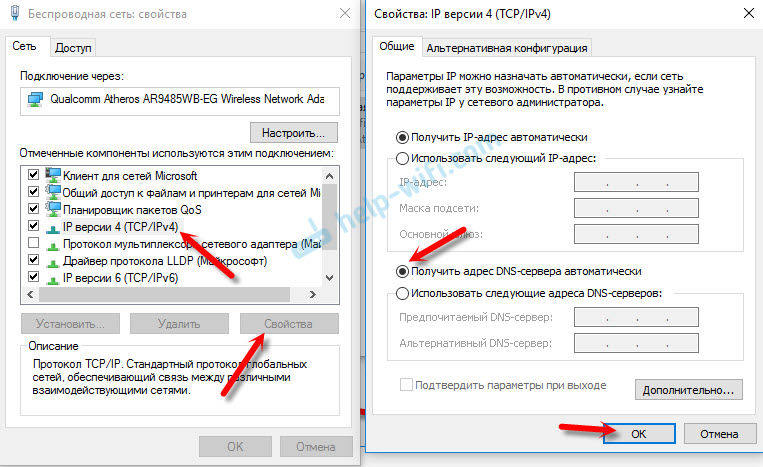
Но чаще всего помогает следующее: ставим переключатель возле «Использовать следующие адреса DNS-серверов», и прописываем DNS от Google:
8.8.8.8
8.8.4.4
Нажимаем «Ok» и перезагружаем компьютер.
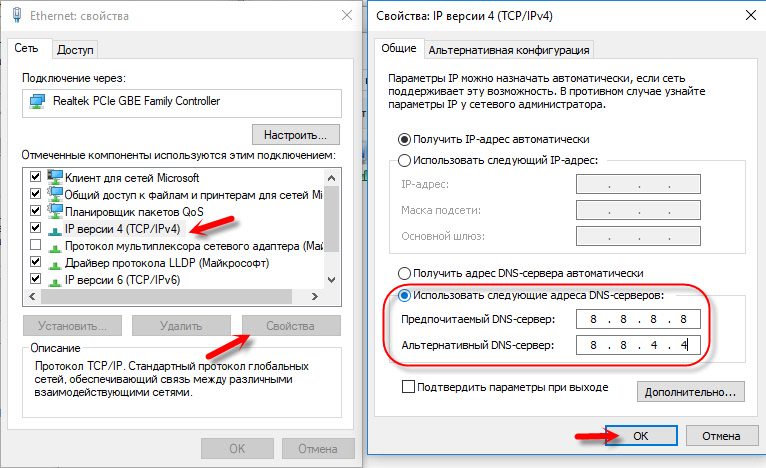
Такое решение помогает очень часто. Если у вас проблема с получение DNS на всех устройствах, которые подключены через один роутер, то эти адреса можно прописать в настройках роутера, тогда они будут применяться для всех устройств. Как правило, сделать это можно в настройках вашего роутера, в разделе «Интернет», или «WAN». Где задаются параметры для подключения к провайдеру.
Для примера, покажу как это сделать на роутере TP-Link:
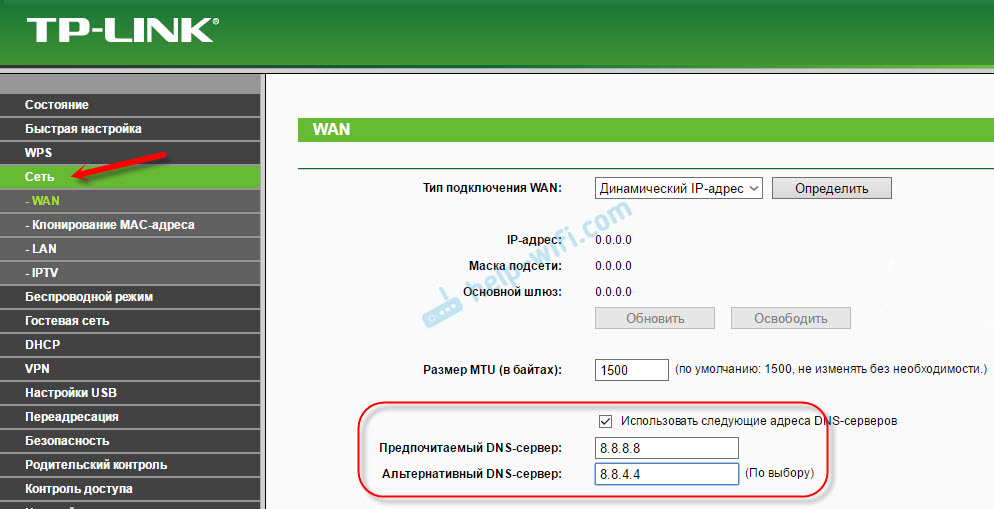
Не забудьте сохранить настройки.
Очищаем кэш DNS и другие сетевые параметры
Нужно просто запустить командную строку, и по очереди выполнить несколько команд, которые выполнять очистку кэша DNS-адресов, и других сетевых настроек. Этот способ подойдет как для Windows 10, так и для Windows 7 (8).
Командную строку нужно запустить от имени администратора. Если у вас Windows 10, то просто нажмите правой кнопкой мыши на меню пуск, и выберите «Командная строка (администратор)». В Windows 7, в поиске можно набрать «cmd», нажать правой кнопкой на «cmd» в результатах поиска, и выбрать «Запустить от имени администратора».
По очереди копируем и выполняем такие команды:
ipconfig /flushdns
ipconfig /registerdns
ipconfig /renew
ipconfig /release
Вот так:

В Windows 10 можно еще попробовать выполнить сброс сетевых настроек. Это практически то же самое.
После этого перезагрузите компьютер.
Обновление: отключаем или удаляем антивирус Avast
В комментариях Сергей написал, что ему помогло только удаление антивируса Avast. Если у вас установлен именно этот антивирус, то возможно он стал причиной того, что DNS-сервер перестал отвечать.
По своему опыту могу сказать, что антивирус Avast очень часто вмешивается в сетевые настройки Windows, из-за чего появляются разные проблемы с подключением к интернету. То интернет перестает работать после удаления антивируса, то ошибка DNS, или сетевой адаптер не имеет допустимых параметров настройки IP.
Можно попробовать для начала полностью остановить работу антивируса. Если это не решит проблему, то удалить его. Можно переустановить его, только без дополнительных модулей. Как это сделать, я писал в статье по ссылке выше (о решении проблемы с параметрами IP).
Что делать, если не получилось исправить ошибку?
Если вы все проделали правильно, но Windows по прежнему пишет что DNS-сервер не отвечает, то у меня есть еще пару советов:
- Попробуйте на время полностью отключить антивирус, или встроенный в него брандмауэр (веб-антивирус, сетевой экран).
- Если никак не можете исправить эту ошибку, то позвоните в поддержку своего интернет-провайдера. Не редко проблемы с DNS бывают по их вине.
Обязательно напишите, если у вас получилось избавится от этой ошибки. Напишите какой способ помог. Может у вас сработало какое-то другое решение, которого нет в статье. Ну и оставляйте свои отзывы в комментариях.
Как исправить распространенные ошибки DNS сервера
Невозможно представить своё существование без доступа к источникам информации, который даёт интернет. Связующим звеном сети компьютеров являются DNS серверы. К сожалению, иногда в их работе возникают ошибки. В этих случаях доступ к интернету ограничен или его нет совсем. Поэтому каждому пользователю не помешают базовые знания по теме.
Что такое DNS сервер, почему могут возникать ошибки
Если объяснять простыми словами, можно назвать DNS сервер адресной книгой интернета. Каждый подключённый к сети компьютер получает идентификатор IP — адрес в виде цифрового значения подобного к такому — 127.0.0.1. Каждый опубликованный сайт имеет доменное имя — http://hostus.ru. Основная задача DNS сервера — преобразование (трансляция) доменного имени в IP адреса и обратный процесс.
Видео: объяснение принципов работы DNS сервера
К сожалению, иногда в цепочке происходят сбои. Возникают ошибки. Причин может быть довольно много, рассмотрим самые распространённые:
- нет подключения к интернету;
- неправильные настройки роутера или модема;
- некорректные настройки брандмауэра;
- критически устарел драйвер сетевой карты;
- заражение компьютера вирусом;
- работы на DNS сервере провайдера;
- ошибки программного обеспечения на сайте.
Устранение неполадок нужно начинать, проверяя простейшие настройки, и только в случае неудачи осторожно переходить к более сложным действиям.
Общие ошибки DNS
Рассмотрим самые распространённые ошибки, которые обычно легко устранить собственными силами. Как правило, исправление не занимает слишком много времени.
DNS сервер не отвечает, не удаётся найти DNS адрес сервера
Наверное, наиболее часто встречающаяся проблема.

Так выглядит сообщение об ошибке в окне браузера
Когда ошибка появляется в результате попытки входа на определённый ресурс, а остальные прекрасно работают, вероятней всего, проблемы возникают на сайте. Что-то исправить в этом случае не получится. Наберитесь терпения, возможно, через время всё будет работать в штатном порядке.
Ошибки DNS могут появляться по причине неисправностей в работе роутера. А также в их возникновении может быть виноват интернет-провайдер. Перезагрузите или выключите на время маршрутизатор, возможно, это действие уберёт ошибку. Изменений нет — попытайтесь подключить интернет-кабель к ПК или ноутбуку напрямую, минуя роутер. Если действие не помогло, звоните своему провайдеру, вероятно, проблема на его стороне.
Когда все устройства работают нормально, а ошибка возникает на одном компьютере, скорее всего, она связана с неправильной работой самого устройства. Рассмотрение подобной ошибки достойно отдельной публикации.
Windows не удаётся связаться с устройством или ресурсом
Рассмотрим такой вариант — основные приложения продолжают работать, интернет подключён, но нужный нам ресурс недоступен, при обращении к сайту на экране появляется сообщение: «Не удаётся найти DNS адрес сервера».

Браузер выдает сообщение об ошибке
Для выяснения причин ошибки проведите диагностику сети:
- Для этого правой кнопкой мыши нажмите значок сетевых подключений в нижней части экрана.

Для проведения диагностики сети нажмите значок правой кнопкой мыши
- В появившейся вкладке нажмите пункт «Диагностика сети».
- После выполнения проверки, в разделе «устранение неполадок сети» появляется сообщение, в котором говорится о неудаче при попытке системы исправить ошибку в автоматическом режиме.

Сообщение о неудаче при попытке системы подключиться к DNS серверу
У этой ошибки могут быть разные причины возникновения. Методы решения проблемы подбираются соответственно:
- некорректная работа антивирусной программы — попробуйте её временно отключить или установите другую;
- возможно, сбоит DNS — клиент Windows — откройте «Панель управления» раздел «Администрирование» вкладку «Службы» и перезапустите службу DNS клиента, выключите и снова запустите компьютер.
Если все перечисленные действия не увенчались успехом попытайтесь сбросить DNS кэш. Нажмите Win+R, в появившемся окне наберите «ipconfig/flushdns», запустите процесс.

DNS кэш чистится запуском команды «ipconfig/flushdns»
После выполненных действий все должно работать нормально.
Нет доступа к DNS серверу
Пользователи часто встречаются с ситуацией, когда все устройства работают нормально, оплата провайдеру перечислена, но доступ к Всемирной паутине отсутствует. Причина ошибки — некорректные настройки доступа к интернету. Все можно исправить собственными силами.
Для устранения возникшей ошибки произведите такие действия:
- В меню «Пуск», войдите в «Панель управления», пункт — «Администрирование», выберите раздел — «Службы».

Выбираете пункт службы раздела администрирование, панели управления Windows
- Найдите строку «DNS клиент», там должна быть надпись: «Работает».

При работающем DNS в строке DNSP-клиент всегда есть запись «Работает»
- Если строка пустая — наведите курсор мыши, нажмите левую кнопку, вызовите контекстное меню, щёлкнув «Свойства».
- Далее, в графе «Тип запуска» укажите: «Автоматически».

На вкладке необходимо указать тип запуска: «Автоматический»
Нажмите кнопку «Применить» и «ОК».
В ситуации, когда служба работает, а доступа к сети нет, должны помочь следующие действия:
- Войдите в панель управления, там откройте вкладку: «Центр управления сетями и общим доступом».

Откройте вкладку «Центр управления сетями и общим доступом» в окне панели управления Windows
- В разделе «Изменение параметров адаптера» вызовите контекстное меню сетевого подключения.

Выберите пункт «Изменение параметров адаптера» в разделе «Центр управления сетями и общим доступом»
- В появившейся вкладке кликните на строку «Свойства».

На вкладке «Подключение по локальной сети», выберите пункт «Свойства»
- В новой вкладке, выделить строку «Протокол интернета 4 (TCP/IP 4)», опять нажать «Свойства».

Выделите пункт «Протокол интернета 4 (TCP/IP 4)», нажмите «Свойства»
- В очередном выпавшем окне установите отметку на строчке «Использовать следующие адреса DNS — серверов».

Установите IP адрес сервера в ручном режиме
- В строке «Предпочтительный DNS — сервер» наберите «8. 8. 8. 8».
- Строка «Альтернативный DNS — сервер» должна быть заполнена подобным образом «8. 8. 4. 4».
- Нажать «ОК».
Если все сделано правильно, а положительного результата нет, существует большая вероятность ошибок Windows. Попробуйте провести восстановление системы в последней точке, когда все работало корректно. Для этого войдите в меню «Пуск», «Панель управления», «Восстановление». Выберите точку восстановления, запустите процедуру, перезагрузите компьютер.
Если браузер продолжает выдавать ошибку, как вариант для решения проблемы возможны такие действия:
- Войдите в «Сетевые подключения», посмотрите нет ли там подозрительных подключений, если вы нашли такое, его необходимо удалить.

Найдите и удалите подозрительные сетевые подключения
- После этого проверьте работоспособность DNS.
- Загрузите Windows в безопасном режиме.
- Попробуйте открыть любой сайт, если при этом доступ в интернет есть — выполните следующее действие.
- Произведите загрузку системы обычным порядком.
- Откройте диспетчер задач Windows.

Последовательое завершение процессов через «Диспетчер задач Windows»
- Последовательно закрывайте приложения, пока не восстановится работоспособность DNS.
Такие манипуляции помогут выявить приложение, мешающее нормальной загрузке сайтов.
Ещё одной причиной ошибки могут быть устаревшие драйверы сетевого адаптера. Найдите его модель. На сайте производителя загрузите новые программы, установите.
Если ничего, из перечисленного выше, не помогло, тогда ваш компьютер атакован вирусом, произведите следующие действия:
- Скачайте лечащую утилиту Dr. Web CureIt или другую с похожим функционалом.
- Проведите полное сканирование компьютера.
- Удалите заражённые файлы.
Стоит отметить ещё одну ошибку. Иногда при попытке входа в интернет можно увидеть надпись: «Не удаётся преобразовать DNS адрес сервера». Наиболее часто ошибка связана с ремонтными работами на DNS сервисе, предоставляющем услуги доступа к сети. Проверьте соединение с интернетом, подключив к нему другой компьютер или ноутбук. Если ошибка появляется на всех устройствах — свяжитесь с провайдером. В случае когда ошибка свойственна одному устройству, ваши действия подобны к исправлению ошибки «нет доступа к DNS серверу». Ваша система, по-видимому, посылает некорректные запросы на сервер DNS.
Ошибки программного обеспечения
К подобным относятся сбои DNS вызванные ошибками программного обеспечения серверов и отдельных сайтов.
Произошла временная ошибка DNS
Это сообщение вызвано проблемами DNS в Exchange 2013. Microsoft Exchange Server — программный продукт служащий для обмена сообщениями и совместной работы. Не совсем ясно, что обозначает «Временная ошибка сервера. Повторите попытку позже. PRX 3». В конце — есть ещё PRX 1, PRX 3, PRX 7. Документации, к сожалению, нет.
Известны разные способы решения проблемы. Если у вас на компьютере есть встроенная сетевая карта, а дополнительно установленна внешняя, отключите ту, которая не используется. Для этого вам необходимо произвести следующие действия:
- запустите ПК или выполните перезагрузку, если компьютер включён и при запуске BIOS нажмите на клавишу F12 или Del;
- для входа в настройки используются клавиши F1, F10 и другие — если вы не знаете, какую выбрать, читайте текст «Press… to enter Setup», где будет написана нужная комбинация;
- в параметрах откройте раздел со словом Integrated, где вам понадобится строка On Board LAN или что-то на неё похожее;
- поменяйте статус строки на Disabled, чтобы деактивировать её;
- не забудьте для выхода воспользоваться кнопкой Save and Exit, чтобы сохранить изменения.

Панель БИОС, через которую вносятся изменения в конфигурацию ооборудования
Будьте осторожны, если у вас нет уверенности в своих действиях, не экспериментируйте с БИОС компьютера, лучше пригласите специалиста.
Когда сетевая карта одна или отключение второй не помогло убрать ошибку — попробуйте предпринять такие действия:
- проверьте все записи DNS сервера в конфигурации сетевых карт (проверьте все сетевые адаптеры) убедитесь, что нет ссылки на сервер 127.0.0.1 в качестве DNS сервера, вместо этого используете реальный IP-адрес;
- когда на сервере установлено более одного фиксированного IP-адреса, сделайте запись для всех IP адресов в файле hosts (C: Windows System 32 drivers etc hosts), отформатированном «192.168.1.1 SERVERNAME»;

Файл hosts предназначен для сопоставления доменных имен сайтов и IP адресов
- вовремя загружайте обновления Exchange 2013, особенно CU 1.
Не удалось разрешить DNS имя контроллера домена
Специфическая ошибка, редко встречающаяся рядовым пользователям ПК. Характерна для систем, входящих в доменные сети Windows под управлением Active Directory. AD представляет набор процессов и сервисов, позволяет централизованно управлять инфраструктурой локальной сети. Все компьютера сети при этом объединены в общий домен. Ошибка возникает при попытке ввести новый сервер в домен. Система выдаёт сообщение «не удалось разрешить DNS — имя контроллера домена».
Попытайтесь предпринять следующие действия:
- отключите брандмауэр, возможно, он неправильно настроен;

Отключите Брандмауэр Windows в разделе настройка параметров сети
- проверьте корректность ввода параметров свойств сетевого подключения;
- правильно ли введены IP адреса DNS сервера;
- возможно, мешает TCP/IPv 6, попытайтесь его отключить;

Отключите протокола интерета 6 (TCP/IPv 6) на вкладке свойства сети
- в свойствах подключения попробуйте установить «Получить IP-адрес автоматически».
Не смогли загрузить страницу потому, что не нашли сайт в dns
Ошибка в основном относится к работе веб-мастеров. При регистрации нового домена DNS серверам неизвестен его адрес. Пока информация о нём на DNS серверах не появится, сайт, почта, другие элементы работать не будут. DNS сервер, прописанный для домена, выступает в роли «глашатая», благодаря которому адрес сайта станет известен другим серверам. Сначала информация о домене появляется на DNS хостинга. Если вы владелец сайта, а при попытке его открыть высвечивается ошибка «на dns сервере не найден адрес для домена этого веб-узла», обратитесь к администрации вашего хостинга.
Подобная ошибка может возникнуть при переносе домена на другой хостинг. В этом случае доменное имя сайта прежнее, а IP адрес меняется. Для решения проблемы необходимо обратиться к администрации вашего хостинга.
Другие распространённые ошибки
Кроме уже рассмотренных, могут возникнуть другие неполадки, связанные, с DNS сервером.
Таблица: часто встречающиеся ошибки DNS и способы их устранения
С первого взгляда проблемы, перечисленные в статье, кажутся сложными и почти нерешаемыми. Но тщательно разобравшись в теме, все можно исправить собственными силами. Для этого потребуется терпение и время. Но главное, что вам необходимо, — это желание.
Устранение неполадок DNS-серверов | Microsoft Docs
- Чтение занимает 8 мин
В этой статье
В этой статье описывается, как устранять неполадки на DNS-серверах.This article discusses how to troubleshoot issues on DNS servers.
Проверка IP-конфигурацииCheck IP configuration
Запустите
ipconfig /allиз командной строки и проверьте IP-адрес, маску подсети и шлюз по умолчанию.Runipconfig /allat a command prompt, and verify the IP address, subnet mask, and default gateway.Проверьте, является ли DNS-сервер полномочным для имени, которое ищется.Check whether the DNS server is authoritative for the name that is being looked up. Если это так, см. раздел Проверка на наличие проблем с достоверными данными.If so, see Checking for problems with authoritative data.
Выполните следующую команду.Run the following command:
nslookup <name> <IP address of the DNS server>Например:For example:
nslookup app1 10.0.0.1Если вы получаете ответ об ошибке или истечении времени ожидания, см. раздел Проверка проблем с рекурсией.If you get a failure or time-out response, see Checking for recursion problems.
Очистка кэша сопоставителя.Flush the resolver cache. Для этого выполните следующую команду в окне командной строки с правами администратора:To do this, run the following command in an administrative Command Prompt window:
dnscmd /clearcacheИли в окне администрирования PowerShell выполните следующий командлет:Or, in an administrative PowerShell window, run the following cmdlet:
Clear-DnsServerCacheПовторите шаг 3.Repeat step 3.
Проверка неполадок DNS-сервераCheck DNS server problems
Журнал событийEvent log
Проверьте следующие журналы, чтобы узнать, есть ли записанные ошибки:Check the following logs to see whether there are any recorded errors:
Тестирование с помощью запроса nslookupTest by using nslookup query
Выполните следующую команду и проверьте, доступен ли DNS-сервер с клиентских компьютеров.Run the following command and check whether the DNS server is reachable from client computers.
nslookup <client name> <server IP address>
Если сопоставитель возвращает IP-адрес клиента, у сервера нет проблем.If the resolver returns the IP address of the client, the server does not have any problems.
Если сопоставитель возвращает ответ «сбой сервера» или «Запрос отклонен», зона может быть приостановлена или сервер может быть перегружен.If the resolver returns a «Server failure» or «Query refused» response, the zone is probably paused, or the server is possibly overloaded. Чтобы узнать, приостановлен ли он, перейдите на вкладку Общие окна свойств зоны в консоли DNS.You can learn whether it’s paused by checking the General tab of the zone properties in the DNS console.
Если сопоставитель возвращает ответ «запрос на превышение времени ожидания сервера» или «нет ответа от сервера», возможно, служба DNS не запущена.If the resolver returns a «Request to server timed out» or «No response from server» response, the DNS service probably is not running. Попробуйте перезапустить службу DNS-сервера, введя следующую команду в командной строке на сервере:Try to restart the DNS Server service by entering the following at a command prompt on the server:
net start DNS
Если проблема возникает при запуске службы, сервер может не прослушивать IP-адрес, который использовался в запросе nslookup.If the issue occurs when the service is running, the server might not be listening on the IP address that you used in your nslookup query. На вкладке интерфейсы страницы свойств сервера консоли DNS администраторы могут ограничить DNS-сервер прослушиванием только выбранных адресов.On the Interfaces tab of the server properties page in the DNS console, administrators can restrict a DNS server to listen on only selected addresses. Если DNS-сервер настроен для ограничения службы указанным списком настроенных IP-адресов, то возможно, что IP-адрес, используемый для связи с DNS-сервером, отсутствует в списке.If the DNS server has been configured to limit service to a specific list of its configured IP addresses, it’s possible that the IP address that’s used to contact the DNS server is not in the list. Можно попробовать использовать другой IP-адрес в списке или добавить IP-адрес в список.You can try a different IP address in the list or add the IP address to the list.
В редких случаях DNS-сервер может иметь расширенную конфигурацию безопасности или брандмауэра.In rare cases, the DNS server might have an advanced security or firewall configuration. Если сервер расположен в другой сети, доступной только через промежуточный узел (например, маршрутизатор фильтрации пакетов или прокси-сервер), DNS-сервер может использовать нестандартный порт для прослушивания и получения клиентских запросов.If the server is located on another network that is reachable only through an intermediate host (such as a packet filtering router or proxy server), the DNS server might use a non-standard port to listen for and receive client requests. По умолчанию программа nslookup отправляет запросы на DNS-серверы через порт UDP 53.By default, nslookup sends queries to DNS servers on UDP port 53. Поэтому, если DNS-сервер использует любой другой порт, запросы nslookup завершатся ошибкой.Therefore, if the DNS server uses any other port, nslookup queries fail. Если вы считаете, что это может быть проблема, проверьте, используется ли промежуточный фильтр для блокировки трафика на хорошо известных портах DNS.If you think that this might be the problem, check whether an intermediate filter is intentionally used to block traffic on well-known DNS ports. Если это не так, попробуйте изменить фильтры пакетов или правила портов в брандмауэре, чтобы разрешить трафик через порт UDP/TCP 53.If it’s not, try to modify the packet filters or port rules on the firewall to allow traffic on UDP/TCP port 53.
Проверка на наличие проблем с достоверными даннымиChecking for problems with authoritative data
Проверьте, является ли сервер, который возвращает неверный ответ, основным сервером для зоны (основным сервером-источником для зоны или сервером, который использует интеграцию Active Directory для загрузки зоны) или сервер, на котором размещена дополнительная копия зоны.Check whether the server that returns the incorrect response is a primary server for the zone (the standard primary server for the zone or a server that uses Active Directory integration to load the zone) or a server that’s hosting a secondary copy of the zone.
Если сервер является сервером-источникомIf the server is a primary server
Проблема может быть вызвана ошибкой пользователя при вводе пользователем данных в зону.The problem might be caused by user error when users enter data into the zone. Кроме того, это может быть вызвано проблемой, которая влияет на Active Directory репликацию или динамическое обновление.Or, it might be caused by a problem that affects Active Directory replication or dynamic update.
Если на сервере размещается дополнительная копия зоныIf the server is hosting a secondary copy of the zone
Изучите зону на главном сервере (сервере, с которого этот сервер извлекает зоны).Examine the zone on the master server (the server from which this server pulls zone transfers).
Примечание
Чтобы определить, какой сервер является главным сервером, проверьте свойства дополнительной зоны в консоли DNS.You can determine which server is the master server by examining the properties of the secondary zone in the DNS console.
Если на главном сервере указано неправильное имя, перейдите к шагу 4.If the name is not correct on the master server, go to step 4.
Если на главном сервере указано правильное имя, убедитесь, что серийный номер на главном сервере меньше или равен серийному номеру на сервере-получателе.If the name is correct on the master server, check whether the serial number on the master server is less than or equal to the serial number on the secondary server. Если это так, измените либо главный сервер, либо сервер-получатель так, чтобы серийный номер на главном сервере был больше, чем серийный номер на сервере-получателе.If it is, modify either the master server or the secondary server so that the serial number on the master server is greater than than the serial number on the secondary server.
На сервере-получателе выполните принудительную пересылку зоны с помощью консоли DNS или выполните следующую команду:On the secondary server, force a zone transfer from within the DNS console or by running the following command:
dnscmd /zonerefresh <zone name>Например, если зона — corp.contoso.com, введите:
dnscmd /zonerefresh corp.contoso.com.For example, if the zone is corp.contoso.com, enter:dnscmd /zonerefresh corp.contoso.com.Изучите сервер-получатель еще раз, чтобы узнать, правильно ли передана зона.Examine the secondary server again to see whether the zone was transferred correctly. В противном случае у вас, вероятно, возникает проблема с переносом зоны.If not, you probably have a zone transfer problem. Дополнительные сведения см. в статье проблемы зонных передач.For more information, see Zone Transfer Problems.
Если зона была передана правильно, проверьте, правильно ли указаны данные.If the zone was transferred correctly, check whether the data is now correct. В противном случае данные в основной зоне неверны.If not, the data is incorrect in the primary zone. Проблема может быть вызвана ошибкой пользователя при вводе пользователем данных в зону.The problem might be caused by user error when users enter data into the zone. Кроме того, это может быть вызвано проблемой, которая влияет на Active Directory репликацию или динамическое обновление.Or, it might be caused by a problem that affects Active Directory replication or dynamic update.
Проверка проблем с рекурсиейChecking for recursion problems
Чтобы рекурсия работала успешно, все DNS-серверы, используемые в пути рекурсивного запроса, должны иметь возможность отвечать и пересылать правильные данные.For recursion to work successfully, all DNS servers that are used in the path of a recursive query must be able to respond and forward correct data. Если это не так, рекурсивный запрос может завершиться ошибкой по одной из следующих причин:If they can’t, a recursive query can fail for any of the following reasons:
Время ожидания запроса истекло, прежде чем его можно будет завершить.The query times out before it can be completed.
Сервер, используемый во время запроса, не отвечает.A server that’s used during the query fails to respond.
Сервер, используемый во время запроса, предоставляет неверные данные.A server that’s used during the query provides incorrect data.
Начните устранение неполадок на сервере, который использовался в исходном запросе.Start troubleshooting at the server that was used in your original query. Проверьте, пересылает ли этот сервер запросы на другой сервер, изучив вкладку серверы пересылки в свойствах сервера в консоли DNS.Check whether this server forwards queries to another server by examining the Forwarders tab in the server properties in the DNS console. Если флажок включить серверы пересылки установлен и в списке присутствует один или несколько серверов, этот сервер перенаправляет запросы.If the Enable forwarders check box is selected, and one or more servers are listed, this server forwards queries.
Если этот сервер пересылает запросы на другой сервер, проверьте наличие проблем, влияющих на сервер, на который сервер пересылает запросы.If this server does forward queries to another server, check for problems that affect the server to which this server forwards queries. Чтобы проверить наличие проблем, см. раздел Проверка неполадок DNS-сервера.To check for problems, see Check DNS Server problems. Когда этот раздел предписывает выполнить задачу на клиенте, выполните его на сервере.When that section instructs you to perform a task on the client, perform it on the server instead.
Если сервер находится в работоспособном состоянии и может пересылать запросы, повторите этот шаг и проверьте сервер, на который сервер пересылает запросы.If the server is healthy and can forward queries, repeat this step, and examine the server to which this server forwards queries.
Если этот сервер не перенаправляет запросы на другой сервер, проверьте, может ли этот сервер запрашивать корневой сервер.If this server does not forward queries to another server, test whether this server can query a root server. Для этого выполните следующую команду:To do this, run the following command:
nslookup
server <IP address of server being examined>
set q=NS
Если сопоставитель возвращает IP-адрес корневого сервера, возможно, имеется разорванное делегирование между корневым сервером и именем или IP-адресом, который вы пытаетесь разрешить.If the resolver returns the IP address of a root server, you probably have a broken delegation between the root server and the name or IP address that you’re trying to resolve. Следуйте инструкциям по тестированию неработающей процедуры делегирования , чтобы определить, где находится неработающее делегирование.Follow the Test a broken delegation procedure to determine where you have a broken delegation.
Если сопоставитель возвращает ответ «запрос на превышение времени ожидания сервера», проверьте, указывает ли корневые ссылки на работоспособность корневых серверов.If the resolver returns a «Request to server timed out» response, check whether the root hints point to functioning root servers. Для этого используйте для просмотра текущей процедуры корневых ссылок .To do this, use the To view the current root hints procedure. Если корневые ссылки указывают на работающие корневые серверы, возможно, возникла проблема с сетью или сервер может использовать расширенную конфигурацию брандмауэра, которая не позволяет арбитру конфликтов запрашивать сервер, как описано в разделе Проверка проблем DNS-сервера .If the root hints do point to functioning root servers, you might have a network problem, or the server might use an advanced firewall configuration that prevents the resolver from querying the server, as described in the Check DNS server problems section. Также возможно, что рекурсивное время ожидания по умолчанию слишком мало.It’s also possible that the recursive time-out default is too short.
Тестирование неработающего делегированияTest a broken delegation
Начните тесты в следующей процедуре, запросив допустимый корневой сервер.Begin the tests in the following procedure by querying a valid root server. Этот тест позволяет выполнить запрос всех DNS-серверов из корня к серверу, который тестируется для неработающего делегирования.The test takes you through a process of querying all the DNS servers from the root down to the server that you’re testing for a broken delegation.
В командной строке на тестируемом сервере введите следующее:At the command prompt on the server that you’re testing, enter the following:
nslookup server <server IP address> set norecursion set querytype= <resource record type> <FQDN>Примечание
Тип записи ресурса — это тип записи ресурса, для которой был выполнен запрос в исходном запросе, а полное доменное имя — полное доменное имя, для которого выполнялись запросы (заканчивающиеся точкой).Resource record type is the type of resource record that you were querying for in your original query, and FQDN is the FQDN for which you were querying (terminated by a period).
Если ответ содержит список записей ресурсов «NS» и «A» для делегированных серверов, повторите шаг 1 для каждого сервера и используйте IP-адрес из записей ресурсов «A» в качестве IP-адреса сервера.If the response includes a list of «NS» and «A» resource records for delegated servers, repeat step 1 for each server and use the IP address from the «A» resource records as the server IP address.
Если ответ не содержит запись ресурса NS, делегирование будет разорвано.If the response does not contain an «NS» resource record, you have a broken delegation.
Если ответ содержит записи ресурсов «NS», но нет записей ресурсов «A», введите » задать рекурсию» и выполните запрос по отдельности для записей ресурсов «a» серверов, перечисленных в записях NS.If the response contains «NS» resource records, but no «A» resource records, enter set recursion, and query individually for «A» resource records of servers that are listed in the «NS» records. Если вы не нашли по меньшей мере один допустимый IP-адрес записи ресурса «A» для каждой записи ресурса NS в зоне, то у вас есть неработающее делегирование.If you do not find at least one valid IP address of an «A» resource record for each NS resource record in a zone, you have a broken delegation.
Если вы определили, что вы используете неработающее делегирование, исправьте его, добавив или обновив запись ресурса «A» в родительской зоне, используя допустимый IP-адрес для соответствующего DNS-сервера для делегированной зоны.If you determine that you have a broken delegation, fix it by adding or updating an «A» resource record in the parent zone by using a valid IP address for a correct DNS server for the delegated zone.
Просмотр текущих корневых ссылокTo view the current root hints
Запустите консоль DNS.Start the DNS console.
Добавьте или подключитесь к DNS-серверу, который не прошел рекурсивный запрос.Add or connect to the DNS server that failed a recursive query.
Щелкните правой кнопкой мыши сервер и выберите пункт Свойства.Right-click the server, and select Properties.
Щелкните корневые ссылки.Click Root Hints.
Проверьте наличие базовых подключений к корневым серверам.Check for basic connectivity to the root servers.
Если правильно настроены корневые ссылки, убедитесь, что DNS-сервер, используемый в разрешении имен с ошибками, может проверить связь с корневыми серверами по IP-адресу.If root hints appear to be configured correctly, verify that the DNS server that’s used in a failed name resolution can ping the root servers by IP address.
Если корневые серверы не отвечают на проверку связи по IP-адресу, IP-адреса для корневых серверов могли измениться.If the root servers do not respond to pinging by IP address, the IP addresses for the root servers might have changed. Однако нередко можно увидеть перенастройку корневых серверов.However, it’s uncommon to see a reconfiguration of root servers.
Проблемы с зонными ошибкамиZone Transfer Problems
Выполните следующие проверки:Run the following checks:
Проверьте Просмотр событий как для основного, так и для дополнительного DNS-сервера.Check Event Viewer for both the primary and secondary DNS server.
Проверьте главный сервер, чтобы узнать, не отклоняется ли отправка для обеспечения безопасности.Check the master server to see whether it’s refusing to send the transfer for security.
Проверьте вкладку зонные передачи свойств зоны в консоли DNS.Check the Zone Transfers tab of the zone properties in the DNS console. Если сервер ограничит передачу зоны на список серверов, например на вкладке серверы имен в свойствах зоны, убедитесь, что сервер-получатель находится в этом списке.If the server restricts zone transfers to a list of servers, such as those listed on the Name Servers tab of the zone properties, make sure that the secondary server is on that list. Убедитесь, что сервер настроен на отправку зонных передач.Make sure that the server is configured to send zone transfers.
Проверьте наличие проблем на главном сервере, выполнив действия, описанные в разделе Проверка проблем DNS-сервера .Check the master server for problems by following the steps in the Check DNS server problems section. Когда появится запрос на выполнение задачи на клиенте, выполните задачу на сервере-получателе.When you’re prompted to perform a task on the client, perform the task on the secondary server instead.
Проверьте, не работает ли на сервере-получателе другая реализация сервера DNS, например BIND.Check whether the secondary server is running another DNS server implementation, such as BIND. Если это так, проблема может быть вызвана одной из следующих причин:If it is, the problem might have one of the following causes:
Главный сервер Windows может быть настроен для отправки быстрых зонных передач, но сервер-получатель стороннего производителя может не поддерживать быструю передачу зоны.The Windows master server might be configured to send fast zone transfers, but the third-party secondary server might not support fast-zone transfers. В этом случае отключите передачу данных на главном сервере в консоли DNS, установив флажок включить вторичные базы данных-получатели на вкладке Дополнительно свойств сервера.If this is the case, disable fast-zone transfers on the master server from within the DNS console by selecting the Enable Bind secondaries check box on the Advanced tab of the properties for your server.
Если зона прямого просмотра в Windows Server содержит тип записи (например, запись SRV), которую сервер-получатель не поддерживает, то на сервере-получателе могут возникнуть проблемы с извлечением зоны.If a forward lookup zone on the Windows server contains a record type (for example, an SRV record) that the secondary server does not support, the secondary server might have problems pulling the zone.
Проверьте, работает ли на главном сервере другая реализация DNS-сервера, например BIND.Check whether the master server is running another DNS server implementation, such as BIND. Если да, то возможно, что зона на главном сервере содержит несовместимые записи ресурсов, которые Windows не распознает.If so, it’s possible that the zone on the master server includes incompatible resource records that Windows does not recognize.
Если на главном или вторичном сервере используется другая реализация DNS-сервера, проверьте оба сервера, чтобы убедиться, что они поддерживают одни и те же функции.If either the master or secondary server is running another DNS server implementation, check both servers to make sure that they support the same features. Можно проверить Windows Server на консоли DNS на вкладке Дополнительно страницы Свойства сервера.You can check the Windows server in the DNS console on the Advanced tab of the properties page for the server. В дополнение к полю включить вторичные получатели привязок на этой странице содержится раскрывающийся список Проверка имен .In addition to the Enable Bind secondaries box, this page includes the Name checking drop-down list. Это позволяет выбрать принудительное соответствие требованиям RFC для символов в DNS-именах.This enables you to select enforcement of strict RFC compliance for characters in DNS names.
dns error ошибка как быстро исправить ? – info-effect.ru
На чтение 2 мин. Опубликовано
![]() Dns error ошибка возникает тогда, когда на сайте изменились dns сервера, но на вашем компьютере они ещё не успели обновиться, поэтому возникает ошибка. Исправить такую ошибку очень просто, есть два основных способа исправления такой ошибки.
Dns error ошибка возникает тогда, когда на сайте изменились dns сервера, но на вашем компьютере они ещё не успели обновиться, поэтому возникает ошибка. Исправить такую ошибку очень просто, есть два основных способа исправления такой ошибки.
Обновляем DNS сервера на компьютере
![]() Обновить dns на компьютере очень просто, достаточно очистить кэш dns, чтобы dns сервера пере-загрузились заново. Есть два способа очистки кэш dns:
Обновить dns на компьютере очень просто, достаточно очистить кэш dns, чтобы dns сервера пере-загрузились заново. Есть два способа очистки кэш dns:
- С помощью программы CCleaner.
- С помощью командного окна.
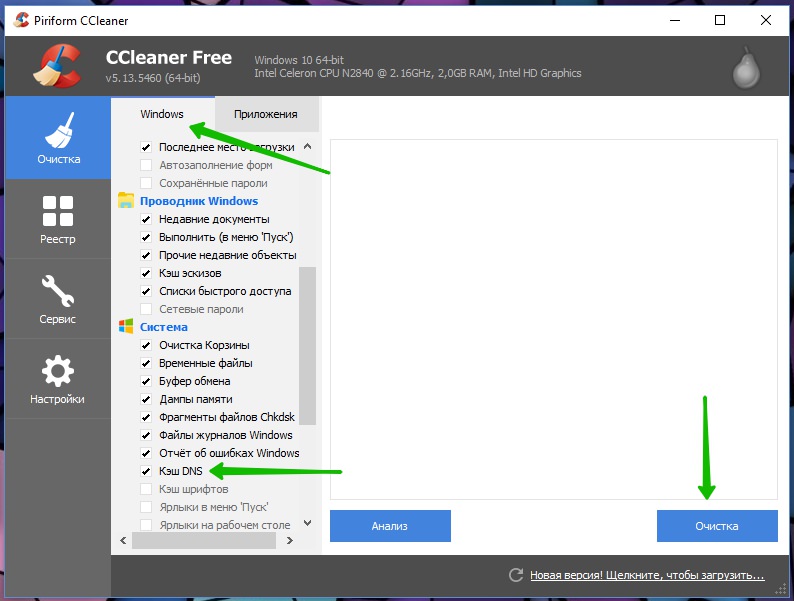
Устанавливаем адреса dns серверов по умолчанию
![]() Если обновление dns серверов не помогло, значит приступаем к следующему способу, установим рекомендуемые адреса dns серверов по умолчанию. На рабочем столе своего компьютера, в нижнем правом углу экрана, нажмите правой кнопкой мыши по значку “Индикатор интернета”. В открывшемся окне, нажмите на вкладку – Центр управления сетями и общим доступом.
Если обновление dns серверов не помогло, значит приступаем к следующему способу, установим рекомендуемые адреса dns серверов по умолчанию. На рабочем столе своего компьютера, в нижнем правом углу экрана, нажмите правой кнопкой мыши по значку “Индикатор интернета”. В открывшемся окне, нажмите на вкладку – Центр управления сетями и общим доступом.
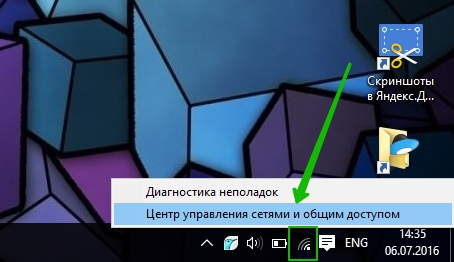
![]() Далее, на странице “Центр управления сетями и общим доступом”, слева в боковой панели, нажмите на вкладку – Изменения параметров адаптера. В открывшемся окне нажмите правой кнопкой мыши по названию сети, которая подключена на вашем компьютере (либо “сетевой кабель”, либо “беспроводная сеть”). В открывшемся окне нажмите на вкладку – Свойства.
Далее, на странице “Центр управления сетями и общим доступом”, слева в боковой панели, нажмите на вкладку – Изменения параметров адаптера. В открывшемся окне нажмите правой кнопкой мыши по названию сети, которая подключена на вашем компьютере (либо “сетевой кабель”, либо “беспроводная сеть”). В открывшемся окне нажмите на вкладку – Свойства.
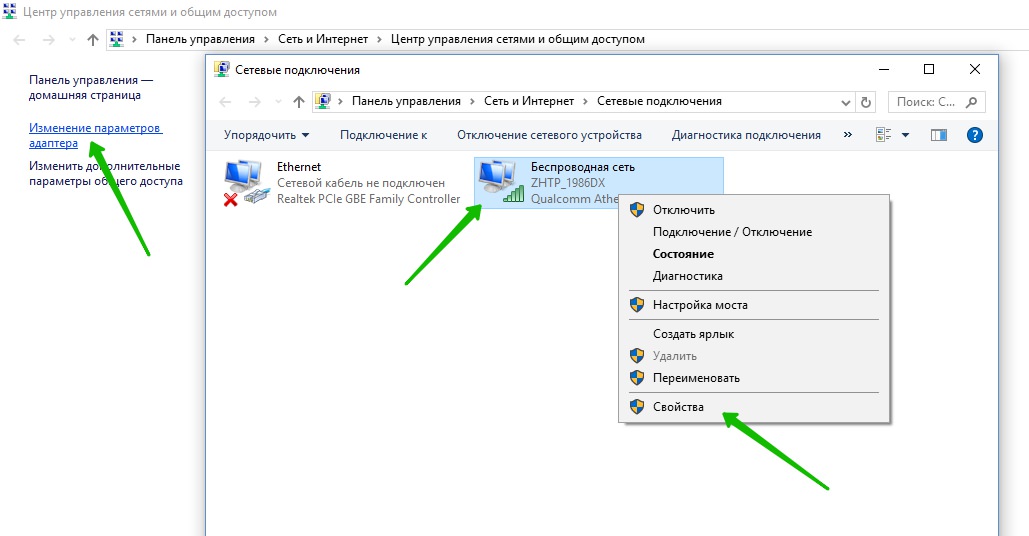
![]() Далее, в свойствах сети, выделяем параметр “IP версии 4 (TCP /IPv4)” и жмём на кнопку – Свойства.
Далее, в свойствах сети, выделяем параметр “IP версии 4 (TCP /IPv4)” и жмём на кнопку – Свойства.
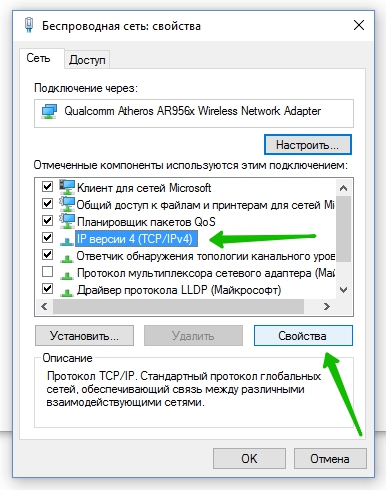
![]() Далее, в свойствах IP версии 4, отметьте значение – Использовать следующие адреса DNS-серверов. Укажите в поле адреса:
Далее, в свойствах IP версии 4, отметьте значение – Использовать следующие адреса DNS-серверов. Укажите в поле адреса:
– Предпочитаемый DNS-сервер: 8 8 8 8 (четыре восьмёрки)
– Альтернативный DNS-сервер: 8 8 4 4 (две восьмёрки, две четвёрки)
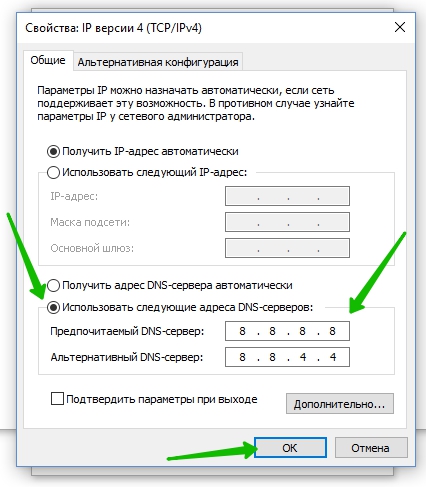
![]() После чего нажмите внизу на кнопку – OK. (Если у вас уже установлены такие же адреса dns-серверов по умолчанию, то попробуйте выбрать значение – Получить адрес DNS-сервера автоматически).
После чего нажмите внизу на кнопку – OK. (Если у вас уже установлены такие же адреса dns-серверов по умолчанию, то попробуйте выбрать значение – Получить адрес DNS-сервера автоматически).
![]() После всех проделанных операций, можно перезагрузить компьютер или просто обновить страницу (сайт), на который вы хотели зайти.
После всех проделанных операций, можно перезагрузить компьютер или просто обновить страницу (сайт), на который вы хотели зайти.
Не удается найти DNS-сервер и другие
Привет! Эта статья будет посвящена разбору всех возможных ошибок DNS и способам их исправления. Формулировки этих ошибок будут зависеть от операционной системы пользователя и его браузера, но сами методы по исправлению останутся теми же самыми. Поэтому не ленимся, читаем и пробуем все. Благо на этом фронте не так уж и много вариантов.
У вас появилась какая-то отдельная ошибка, которой нет в этом списке? Напишите ее в комментариях (а еще свою Windows и используемый браузер), а если разрешили проблему, то как это сделали.
Кратко об ошибках
Дабы не ходить далеко, перечисляю основные причины, по которым могут возникать проблемы DNS. А ниже уже пробежимся по основным ошибках и способах их устранения:
- Ваш DNS сервер лежит – особенно часто происходит при использовании DNS от провайдера. Как быстрое решение – замена на публичный DNS от того же Google. При этой проблеме ни один из сайтов не открывается, но зато сторонние программы вроде Скайпа продолжают работать без проблем.
- Все сайты открываются кроме одного – это явная проблема конкретного сайта. Или еще не появился в корневых DNS-серверах, или возникли проблемы с настройкой сервера. От нас здесь ничего не зависит, придется подождать.
- Ошибка работы DNS-службы – как и в первом случае не работает все.
Вот и все по этой теме. Остальные возможные причины – это уже индивидуальные случаи. Дальше только конкретика. Ниже видео по теме DNS, чтобы не вводить целый раздел на объяснение принципов работы этой технологии:
DNS-сервер не отвечает – Не удается найти DNS-адрес сервера – DNS-сервер не найден
Самая частая ошибка DNS. Вот так выглядит в браузере:
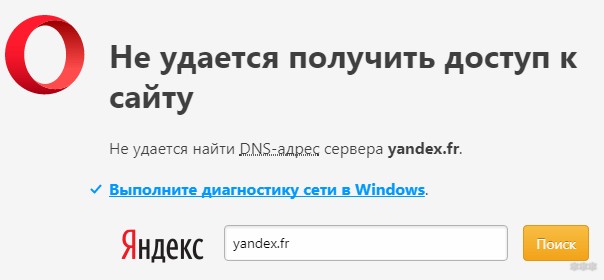
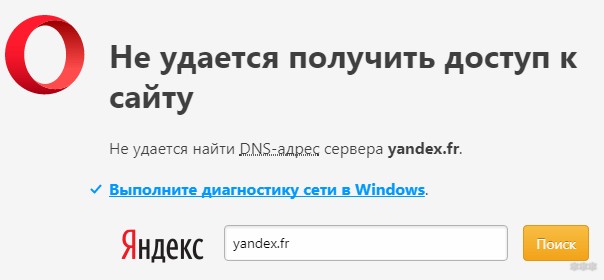
А вот так при Диагностике сети:


Обычно такая проблема возникает локально на удаленном сервере. То есть, другие сайты открываются, а именно этот конкретный ни в какую. Что можно сделать:
- Пробуем с телефона. Открылось? Значит смотрите следующий раздел с инструкциями.
- Перезагружаем роутер и компьютер – если и это не помогло, значит мы ничего сделать не можем. Остается ждать и надеяться на быстрый ремонт владельца сайта.
Windows не удается связаться с устройством или ресурсом
Еще одна похожая проблема. В Диагностике выглядит вот так:
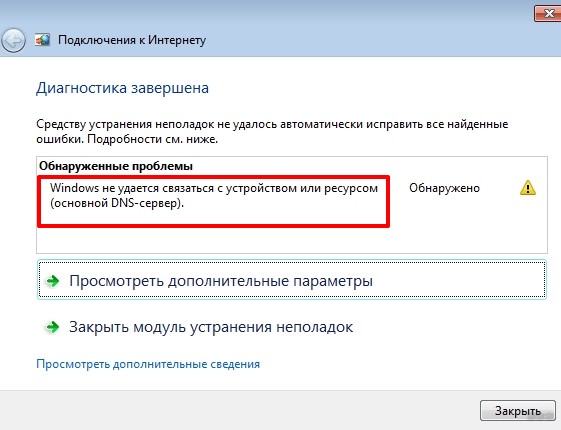
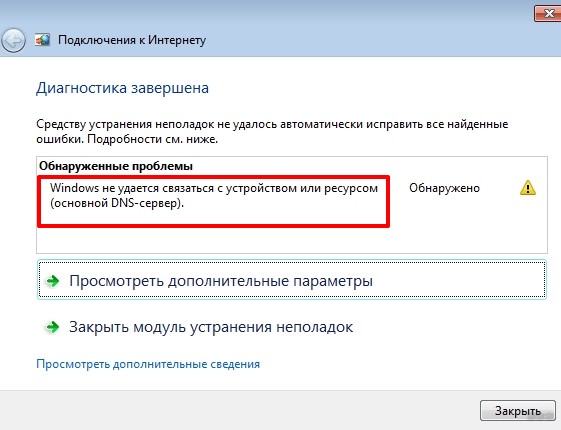
Порядок действий на этот случай:
- Отключаем временно антивирус. Проверяем.
- Проверяем работу DNS-службы на Windows. Для этого переходим в Службы (из Панели управления на Windows 7 или из Параметров на Windows 10). Тут ищем службу DNS-клиент. Проверяем, чтобы работала. В случае чего запускаем и выставляем в автоматический запуск. Иногда просто возникает здесь сбой DNS, поэтому может помочь и простая перезагрузка:
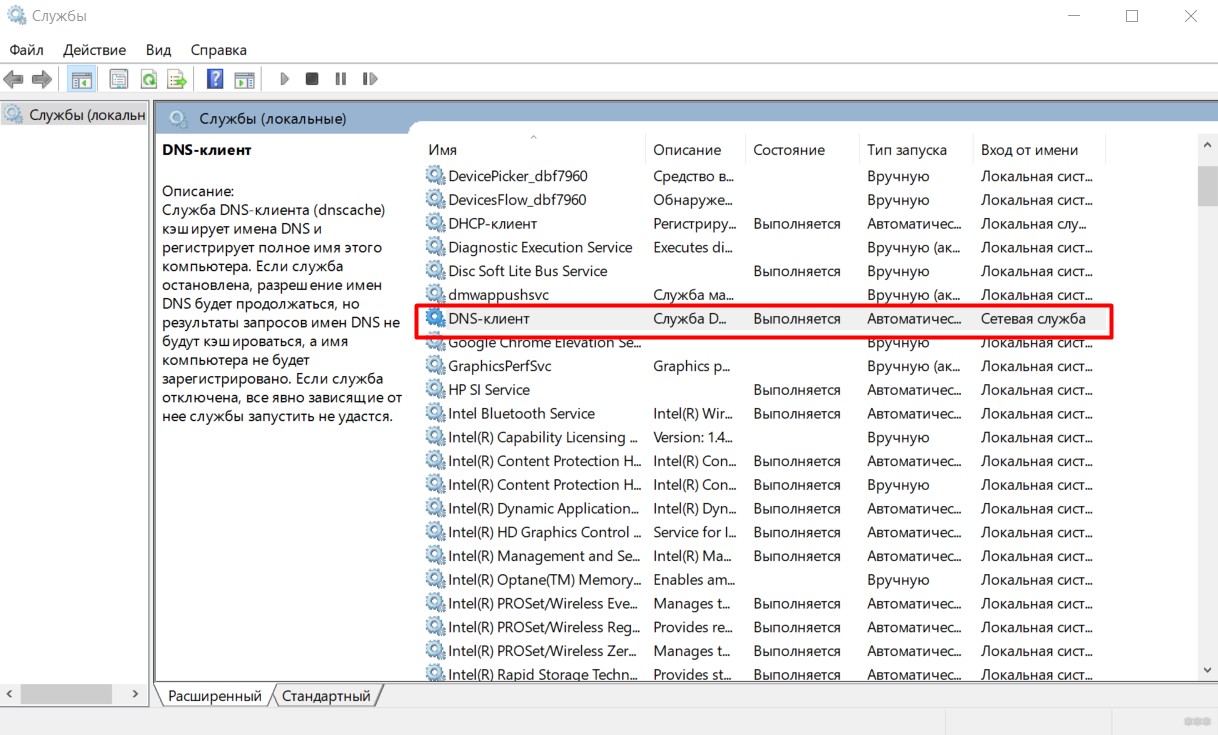
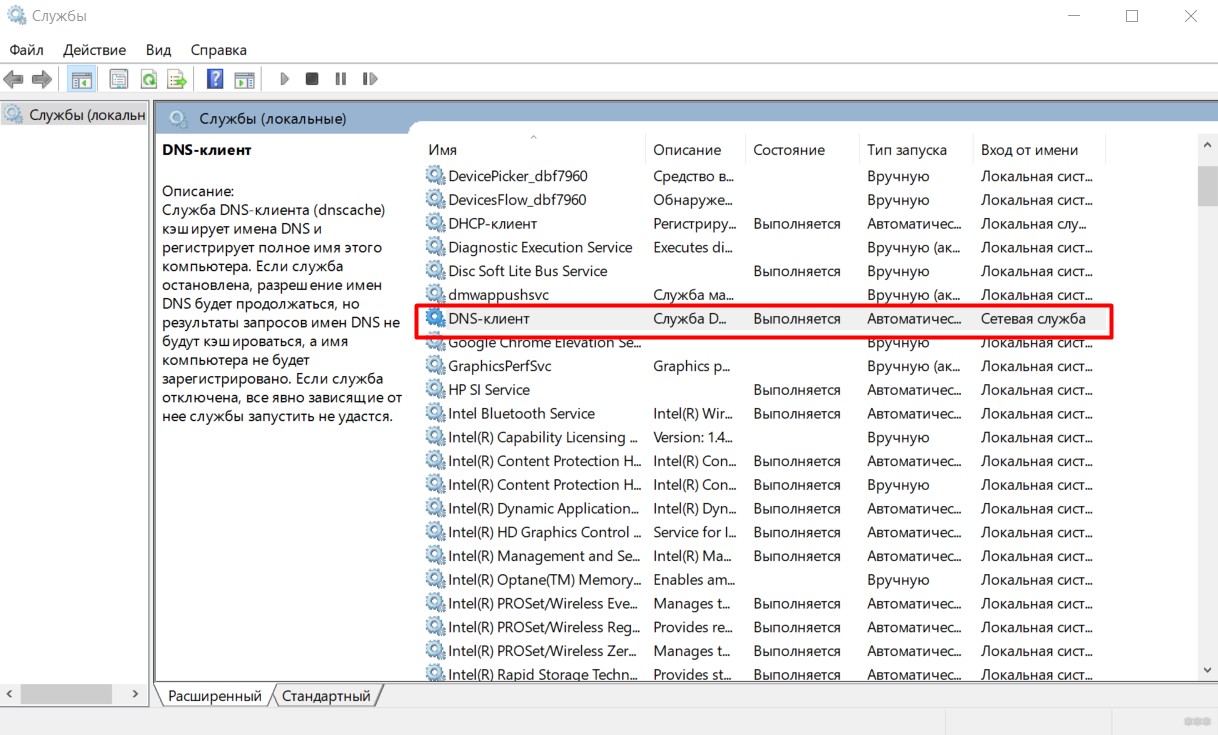
- Очистка Кэша ДНС (особенно помогает при локальной разработке). Операционная система запоминает старые запросы, и если, например, сайт изменил свой первоначальный адрес, то система все равно будет пытаться стучаться по старому адресу в обход внешних запросов. Поэтому чистка этого хранилища поможет. Команду можно выполнить или через командную строку, или через Windows PowerShell:
ipconfig /flushdns
Нет доступа к DNS-серверу – Ошибка поиска DNS
Обычная причина этой ошибки DNS-сервера – неверные сетевые настройки или отказ вышеупомянутой службы. Что делаем:
- Пробуем через другой браузер – на случай включения странных прокси и VPN.
- Пытаемся включить службу как в Шаге 3 прошлого раздела.
- Вручную задаем ДНС-сервер на нашем компьютере.
Как сделать ручную настройку я уже писал неоднократно, поэтому еще раз кратко:
- Правой кнопкой мыши по значку сети в трее возле часов – Параметры сети и интернет (на «семерке» Центр управления сетями и общим доступом):
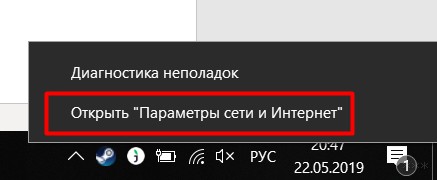
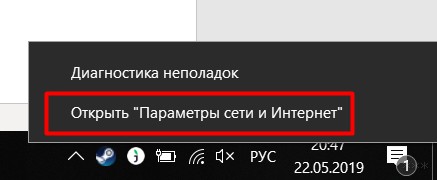
- Настройка параметров адаптера:
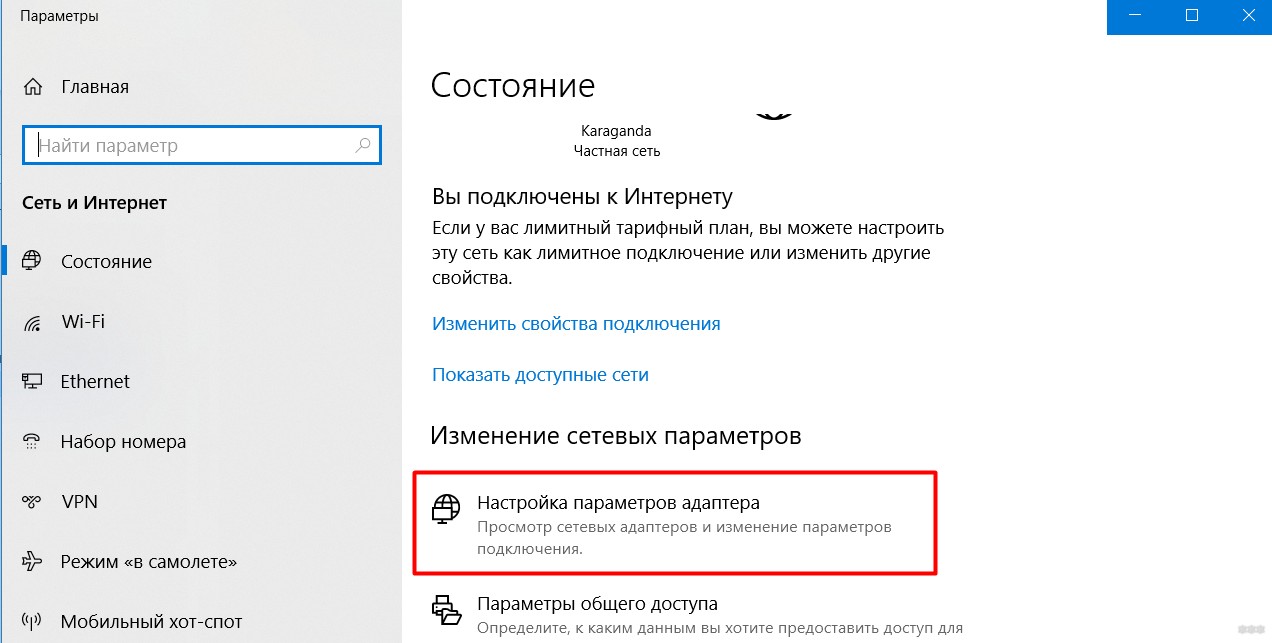
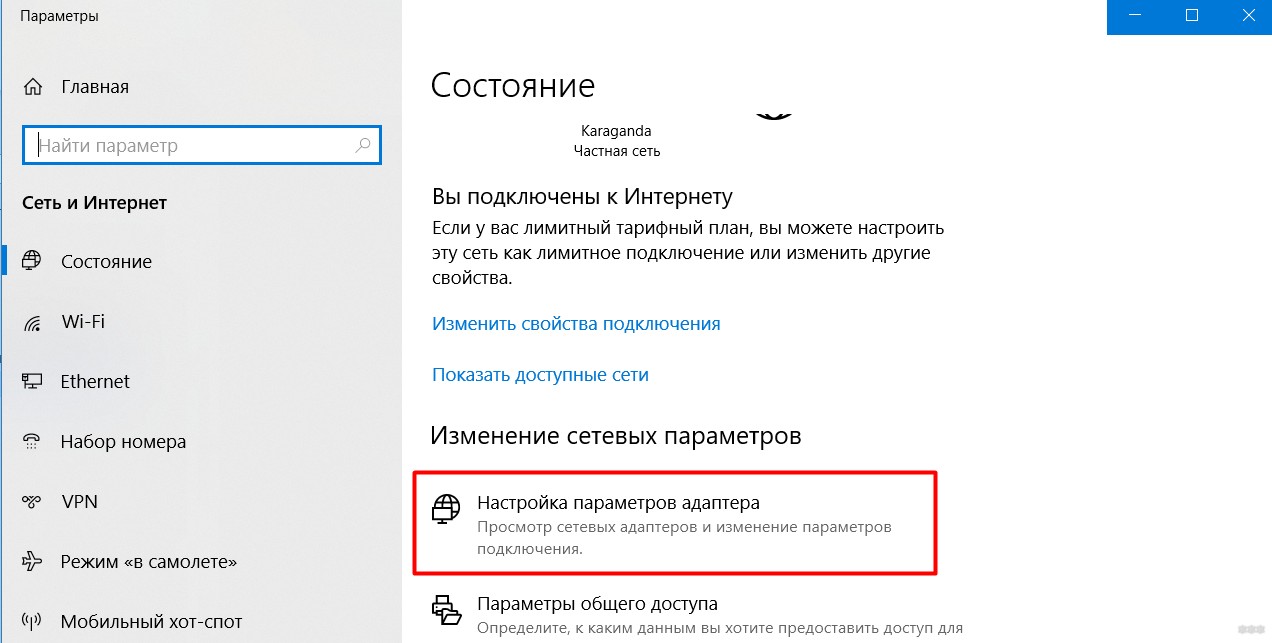
- Ищем наш сетевой адаптер, через который сейчас подключены. Если по Wi-Fi – беспроводной, если через провод – Ethernet. Щелкаем по нему правой кнопкой – Свойства. А далее как на картинке:
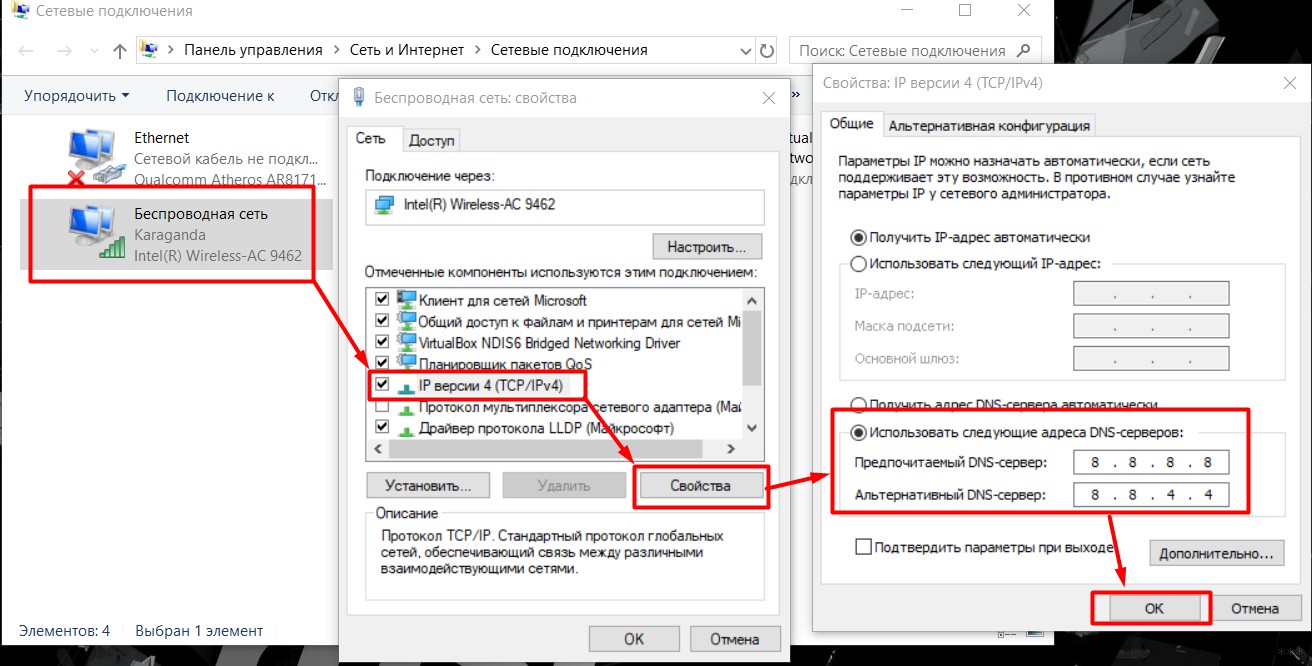
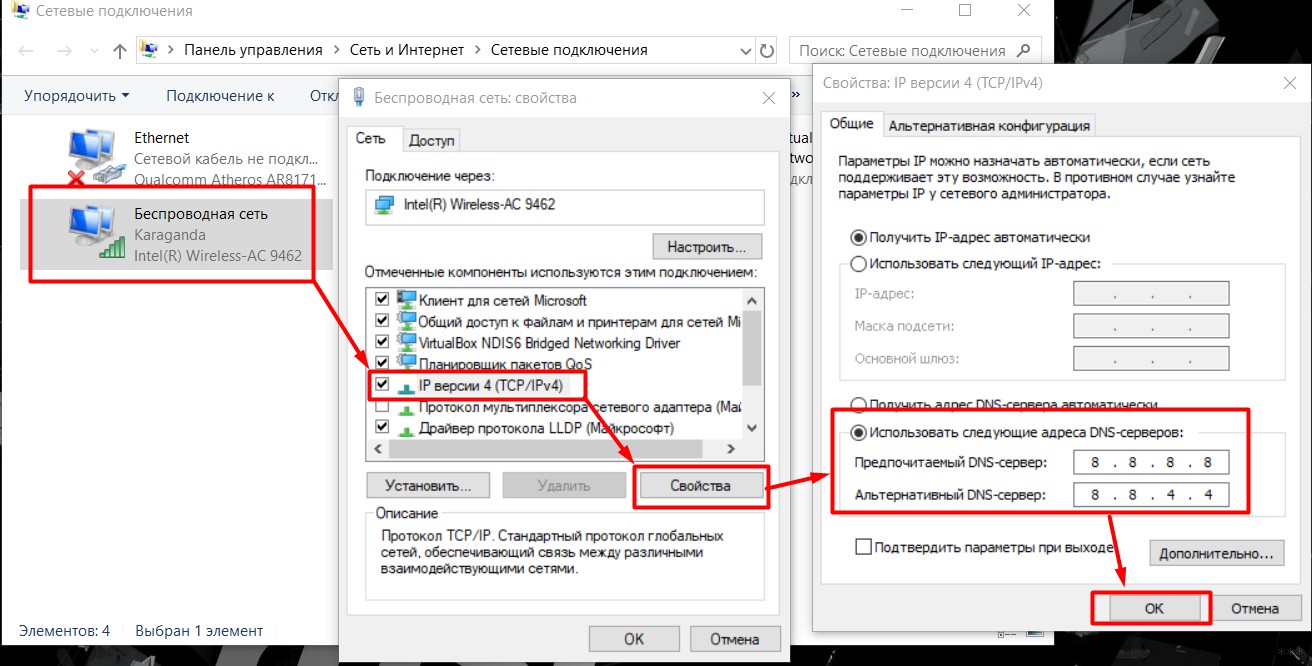
Адреса 8.8.8.8 и 8.8.4.4 – Google Public DNS, работают постоянно и как часы. На моей памяти ни разу не подводили.
Менее популярные ошибки
Здесь просто оставлю список, дабы не потерялся. По мере добавления новых комментариев будем обновлять. Вообще, сам алгоритм решения проблемы был описан выше, все остальное лишь частные случаи названий ошибок:
- Произошла временная ошибка DNS
- Не удается разрешить DNS имя контроллера домена
- Не смогли загрузить страницу, потому что не нашли сайт в DNS
- Сервер DNS не может открыть сокет для адреса IP. Убедитесь, что это один из действительных адресов компьютера сервера – обычно речь идет о занятом порте другой программой.
- Сервер DNS будет отправлять запросы другим серверам DNS на порт, отличный от принятого по умолчанию (TCP порт 53) – конфликт нескольких сетевых адаптеров, пробуем отключить один из них.
- Компьютер сервера не имеет настроенного основного суффикса DNS
- Сервер DNS не обнаружил первичных или вторичных зон. Сервер запускается в режиме только кэширования, и он не авторитетен ни для одной из зон.
- Сервер DNS записал новую версию зоны «zonename» в файл filename. Новую версию можно просмотреть, перейдя на вкладку.
- Срок действия зоны «zonename» истёк до успешной передачи зоны или обновления с основного сервера, который является источником зоны. Зона была отключена.
Есть что сказать или появилась другая ошибка? Пишите в комментариях, будем разбираться. Особенно приветствуются нестандартные ситуации, которые не были описаны в этой статье. Помогаем себе, помогаем людям.
Приходилось ли вам сталкиваться со странной ошибкой в браузере при попытке зайти на сайт? Это, как правило, ошибки DNS. Вы по-прежнему можете пользоваться сервисами вроде Skype, играть в онлайн-игры, но сайты отказываются загружаться. Бывает, что эта ошибка всплывает избирательно, только на некоторых сайтах. Так что же это за «ошибка DNS», почему из-за нее не открываются какие-то определенные или вообще все сайты и как ее можно устранить?
DNS расшифровывается как Domain Name System – «система доменных имен» и, как правило, ассоциируется с «DNS-сервером». Чтобы понять, как вообще загружается сайт, стоит разобраться, какова роль DNS в этом процессе.
DNS-сервер – это нечто вроде адресной книги в телефоне. Вы, конечно, можете каждый раз вручную набирать нужный номер, но ведь гораздо проще занести все номера в память и присвоить каждому имя – «Вова», например, чтобы, когда вы захотите позвонить Вове, можно было просто найти его имя в списке и нажать вызов.


То же самое и с вашим компьютером. Он не знает, что такое «Google», «Facebook» или «Twitter». Но он знает, что такое IP-адрес. Когда вы вводите адрес сайта – например, www.facebook.com, компьютер понимает, что это URL-адрес и отправляется в «адресную книгу» URL’ов, чтобы установить, где в сети находится этот Facebook. Вот этим и занимается DNS-сервер – он как адресная книга для URL-адресов.
Почему происходят ошибки DNS
Что случится, если адресная книга на вашем телефоне будет повреждена или удалена? Вы вводите «Вова», но телефон не может найти его номер и дозвониться до него. Точно так же, если вы вводите URL в браузере, а DNS-сервер недоступен, ваш компьютер не может получить IP-адрес нужного сайта. И вы вместо загрузки сайта получаете сообщение об ошибке DNS.
Интересно к прочтению: Как узнать IP адрес, читаем здесь!
Самые умные читатели уже догадались, что если ввести IP-адрес желаемого сайта напрямую в адресную строку, то сайт откроется, и так вы технически сможете путешествовать по сети, даже если DNS-сервер недоступен. И хотя это возможно, не очень-то хочется запоминать все IP-адреса на случай следующего «падения» DNS-сервера. Куда лучше разобраться с проблемой.
Исправление ошибок DNS
О том, что такое DNS, теперь вы достаточно знаете. Посмотрим, что можно сделать в случае неполадок с DNS.


Почистите кэш DNS
Если вы часто посещаете одни и те же страницы, компьютеру удобнее запомнить их адреса, чтобы каждый раз не обращаться к DNS-серверу. Это хранилище адресов называется кэшем DNS. Бывает, что если этот кэш поврежден, компьютер, обратившись к нему за адресом, выдает ошибку.
Windows
Очистить кэш DNS в Windows очень просто. Нажмите клавишу Win и наберите cmd. Как очистить кэш в Mofilla FireFox или на Android телефоне, я уже писал. Когда в результатах поиска появится командная строка, кликните на нее правой кнопкой и выберите «Запуск от имени администратора». Откроется окно командной строки, в котором вы можете вносить изменения на системном уровне.


Чтобы очистить кэш DNS, введите команду:
ipconfig /flushdns
MacOS
Команды для очистки кэша DNS в операционных системах Apple, походе, зависят от направления ветра. Для каждой отдельной версии OS X есть не менее четырех разных команд. Так что здесь мы приводим только самые «новые».
Чтобы очистить кэш DNS в MacOS X, нужно запустить окно терминальных команд. Перейдите в «Приложения», найдите приложение под названием «Terminal» и запустите его. Далее введите следующую команду.
(OSX 10.10.4+)
dscacheutil -flushcache;
sudo killall -HUP mDNSResponder
(OSX 10.10-10.10.3)
sudo discoveryutil mdnsflushcache;
sudo discoveryutil udnsflushcaches
Linux
Если у вас Linux, откройте командное окно и введите:
/etc/init.d/nscd restart
Используйте публичный DNS-сервер


Если описанный метод не помог, смените DNS-сервер, которым вы пользуетесь. Возможно, сервер, который вы используете по умолчанию, «упал», и вы не можете получить адреса. Хороший вариант на случай падения вашего DNS-сервера – публичный сервер Google. его местонахождение – «8.8.8.8» и «8.8.8.4». Можете изменить настройки своего адаптера, чтобы использовать его вместо своего DNS-сервера по умолчанию.
Отключите защиту (только временно!)
Отключать защитное ПО при выходе в интернет – не лучшая идея. Однако бывает, что чрезмерно подозрительная или неправильно работающая программа защиты блокирует исходящие DNS-запросы, и вы получаете ошибку DNS. Если у вас есть такая проблема и ничего из перечисленного не помогло, попробуйте отключить фаервол и другие средства защиты и посмотреть, сработает это или нет. Если не помогло – удалите и снова установите ПО или попробуйте ПО от другого разработчика. Если помогло – не забудьте включить всю защиту обратно!
Заключение
Ошибки DNS бывает непросто устранить, особенно когда не знаешь наверняка причину ошибки. Но, надеемся, теперь вы лучше понимаете, что вызывает такие ошибки и как их можно победить.
голосовать
Article Rating
Такая проблема часто возникает при потере доступа к интернету. После этого пользователь ПК или ноутбука проводит диагностику неполадок нажимая правой кнопкой на сетевой значок в правом углу трея. Система пытается решить проблему, но выдаёт ошибку. На месте сетевого подключения можно заметить жёлтый треугольничек, обозначающие проблемы с сервером, отвечающим за распределение доменных имён.
ВНИМАНИЕ! Если у вас возникли какие-то трудности или вопросы – смело задавайте их в комментариях под статьёй, и я сразу же на них отвечу. Также расскажите нам – какой именно из способов помог именно вам.
Можно встретить два сообщения об ошибке:
- DNS сервер не отвечает;
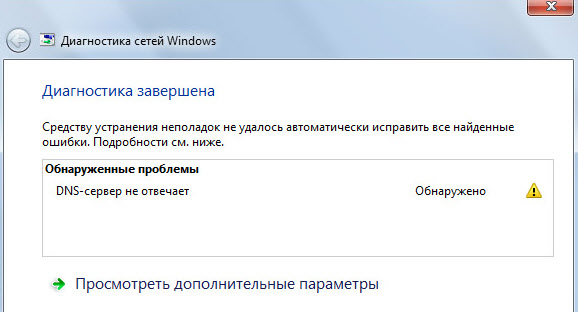
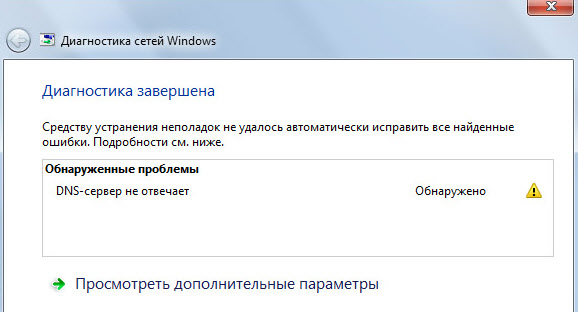
- Параметры компьютера настроены правильно, но устройство или ресурс (DNS-сервер) не отвечает или не доступен.
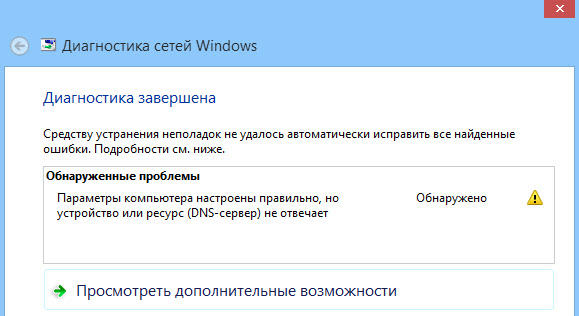
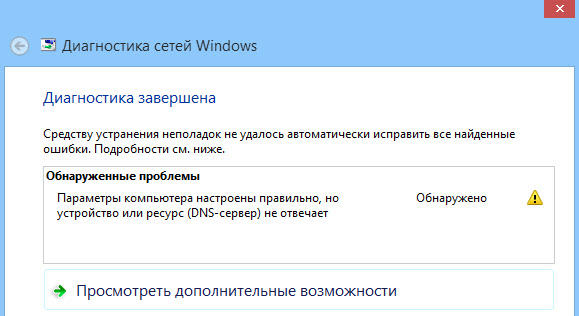
Проблема довольно частая. Сложность в решении является то, что корень зла может таится в 3 местах: как на компьютере, в роутере, так и исходить от провайдера. Решение одинаковые на всех видах Windows: XP, 7, 8, 8.1 и 10. Давайте поподробнее разберемся: что делать и как исправить если DNS сервер не отвечает.
Первичные варианты решения
Давайте рассмотрим варианты, которые делаются довольно быстро, в сию минуту и без каких-либо сложностей.
- Перегрузите ваш роутер или маршрутизатор. Для этого находим кнопку включения и нажимаем на неё. На некоторых старых моделях такой кнопки нет, тогда просто выдёргиваем шнур из питания и через 4-6 секунд вставляем обратно. И не важно, как подключен ПК – кабелем или по Wi-Fi сети.
- Если у вас идёт подключение по беспроводной сети ВайФай, то возьмите провод и подключите напрямую в сетевую карту. У меня такое было со старым роутером, который отслужил своё и просто переставал раздавать WiFi.
- Перезагрузите компьютер. Простой, но иногда решающий способ.
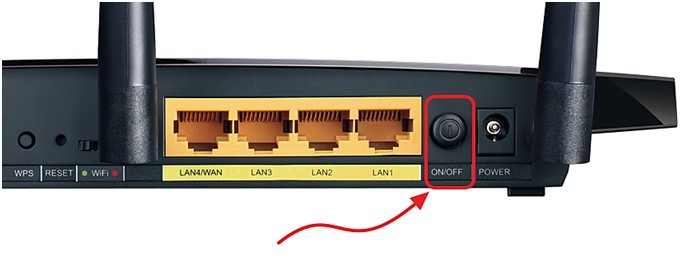
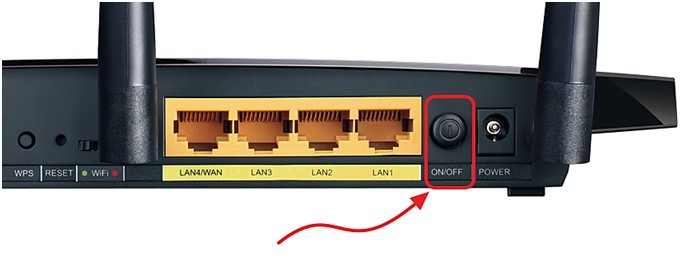
Установленные ранее программы
Вспомните, не вносили ли вы какие-то настройки в сетевую карту или устанавливали недавно программу. Частенько ПО, которые влияют не сетевое окружение могут поломать доступ в интернет. К таким программам относят приложения, которые могут добавлять виртуальную сетевую карту, которая мешает работе настоящей.
Для проверки можете зайти в «Панель управления», далее «Программы и компоненты». Упорядочите список по дате и просмотрите какие программы были установлены недавно. Особенно такое часто бывает, когда компом пользуется сразу несколько людей. Если вы найдете подозрительное ПО, попробуёте удалить и перезагрузить ПК.
Кабель или LAN порт
Если подключение идёт по локальной сети от витой пары, присмотритесь к целостности кабеля. Если у вас есть животные, они могли перегрызть провод или он мог переломиться. Целостность провода можно проверить ещё одним способом – загляните на заднюю часть системника в место сетевой карты.
Там должна гореть или мигать лампочка – что означает, что соединение с роутером идёт. Если её нет, это означает, что проблема скорее всего в проводе. Возьмите новый шнур. Ещё реже бывает, что порт сгорает, тогда втыкаем в свободный LAN порт.


Проверка DNS клиента
- Заходим в «Пуск», «Все программы», «Стандартные» и «Выполнить». Или нажимаем сочетание клавиш Windows + R.
- Прописываем команду msc нажимаем Enter на клавиатуре или OK.


- Находим «DNS-клиент».
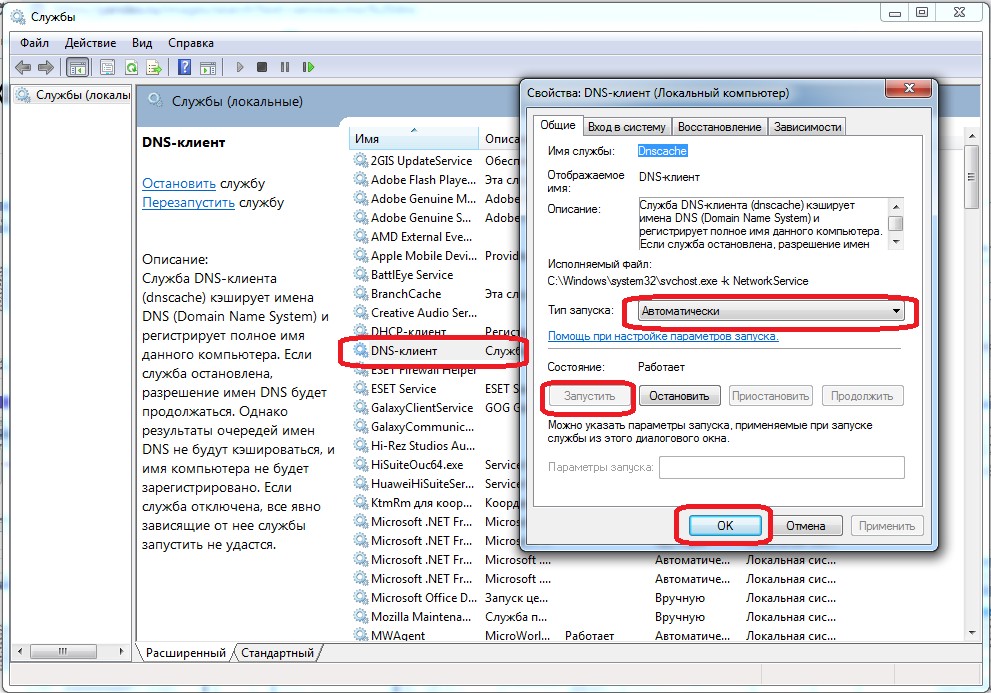
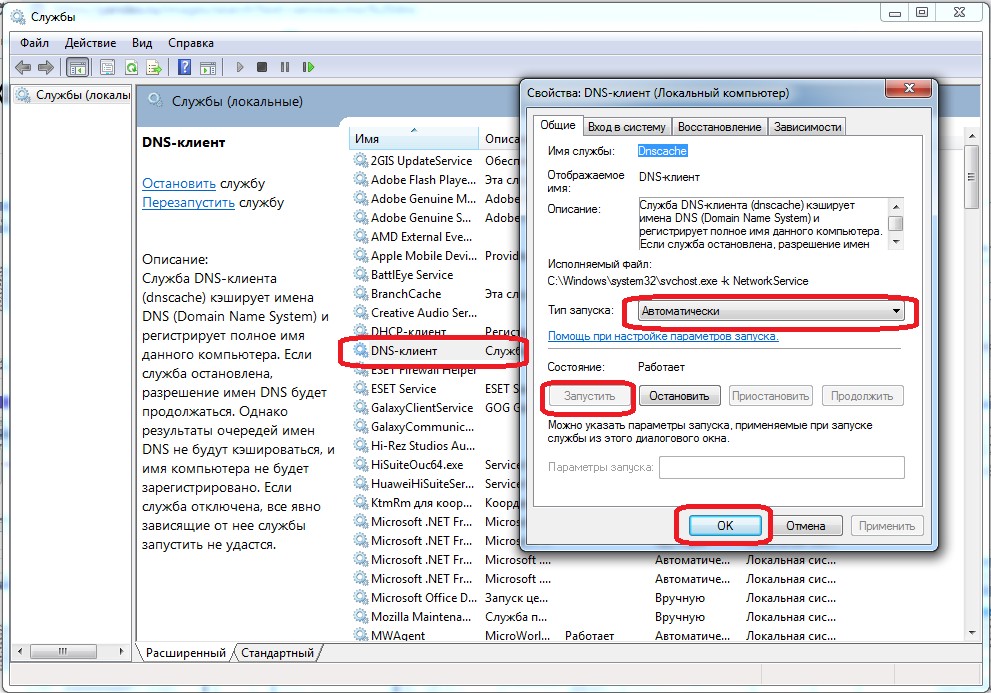
- Тыкаем правой кнопкой и выбираем свойство.
- Во вкладе «Общее» в разделе «Тип запуска» должно стоять значение «Автоматически». Исправьте, если значение стоит другое – например «Вручную».
- Далее нажимаем кнопку «Запустить», «Применить» и перегружаем комп.
Настройка сетевой карты
Иногда из-за работы служб или левых программ настройки сетевой карты слетают, а с ними и настройки DNS-серверов.
- Нажимаем «Пуск».
- Далее «Панель управления».
- Если у вас Виндовс выше XP, то поставьте «Просмотр» – «Крупные значки», а потом выбираем «Центр управления сетями и общим доступом».
- Нажимаем на «Изменение параметра адаптера».
- Если сетевое подключение подсвечивается не ярко, значит она отключена. Просто нажмите правой кнопкой по ней, а потом выберите «Включить». Просмотрите нет ли подозрительных вторых сетевых подключений, которые могли появится из-за работы других программ. Их можно попробовать вырубить тем же методом.
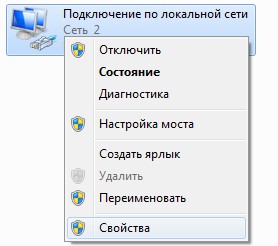
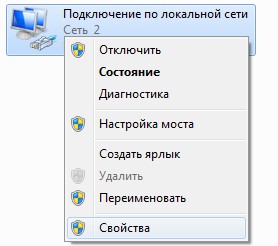
- Если всё по стандарту – то кликаем правой кнопкой и переходим в «Свойства».
- После, находим строку со значением протокола TCP/IPv4 – один раз нажимаем на неё, а потом на «Свойства».
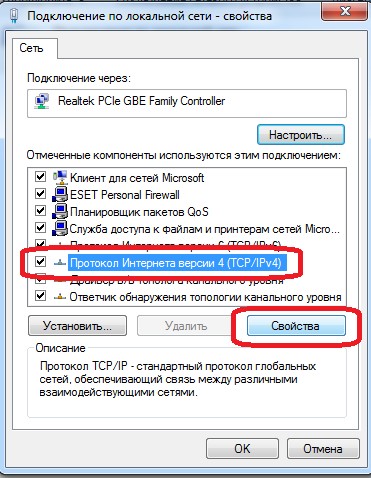
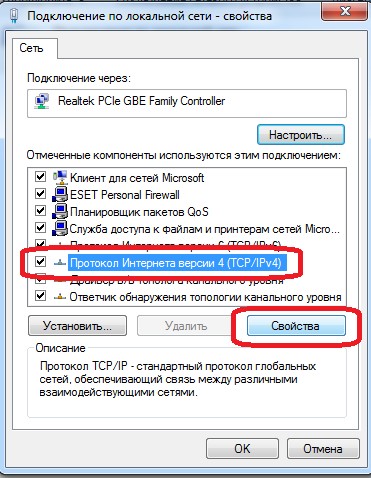
- Ставим галочку «Получать DNS-сервера автоматически». Потом перегружаем машину.
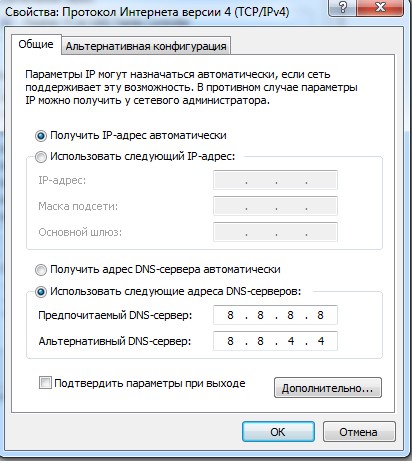
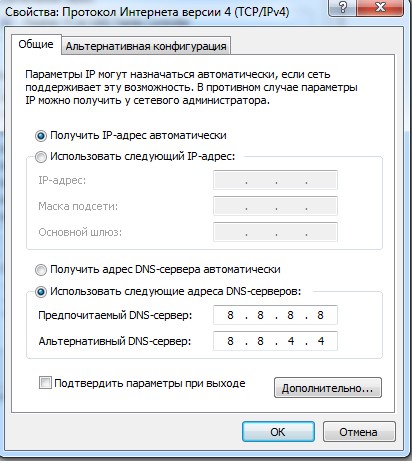
- Если это не помогло, тогда ставим IP адреса от Google – это скорее всего поможет. Ставим галочку «Использовать следующие адреса DNS-сервера»:
- Предпочтительный DNS-сервер: 8.8.8.8;
- Альтернативный DNS-сервер: 8.8.4.4;
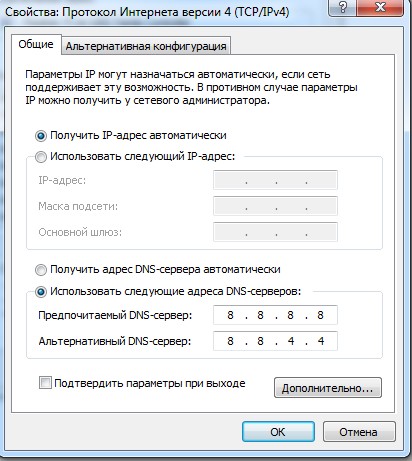
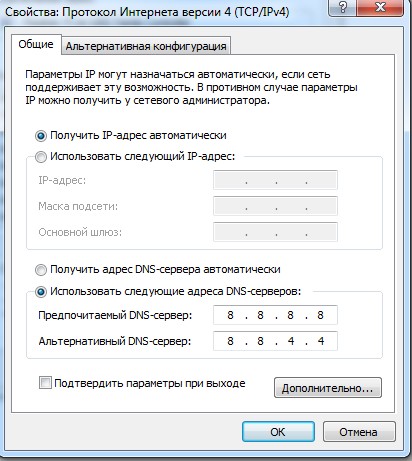
- Нажимаем ОК и опять перезагружаемся.
Чистим кэш
Надо очистить кэшированные данные, которые содержат в себе настройки ДНС адресов. Для этого надо запустить командную строку от имени Администратора.
- Windows 10 – правой кнопкой мыши на «Пуск» и выбираем «Командная строка (администратор)».
- Windows 7 или 8 – «Пуск», «Все программы», «Стандартные», Правой кнопкой и запустить от имени Администратора.
Далее вводим команды по очереди:
ipconfig /flushdns
ipconfig /registerdns
ipconfig /renew
ipconfig /release
В самом конце перезагружаемся.
В Винде 10 можно сделать проще:
- «Пуск»;
- «Параметры»;
- «Сеть и интернет»;
- Переходим во вкладку «Состояние»;
- В правой колонке ищем и нажимаем «Сброс сети»;
- Теперь по кнопочке «Сбросить сейчас»;
- Подтверждаем, нажатием «Да».
Настройка роутера
Как-то была такая история: маленький брат знакомого играл с роутером, нажимая на всё подряд и каким-то чудным образом сбил настройки до заводских. При этом подключение не будет работать, если провайдер использует статические IP-адреса.
На самом деле, настройки сами могли сбиться – такое бывает очень редко и обычно со старыми моделями TP-Link или ASUS.
- Для начала надо зайти в настройки роутера. Если у вас ноутбук или компьютер c Wi-Fi адаптером, то лучше подключите маршрутизатор на прямую. Для этого один конец провода воткните в сетевую карту компа или ноута, а второй в свободный разъём LAN.
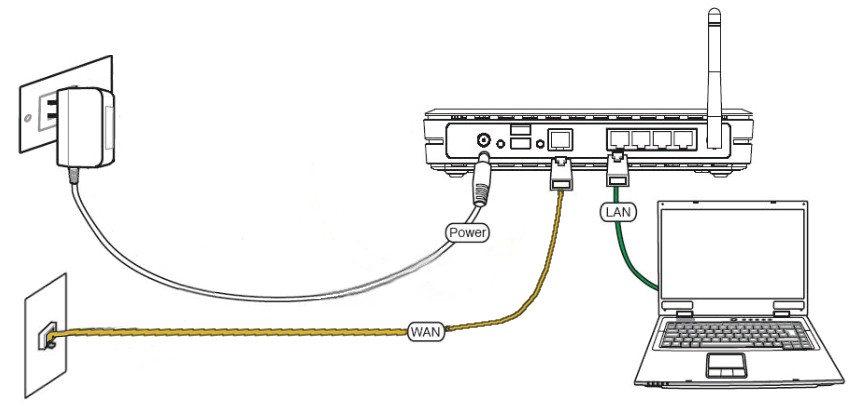
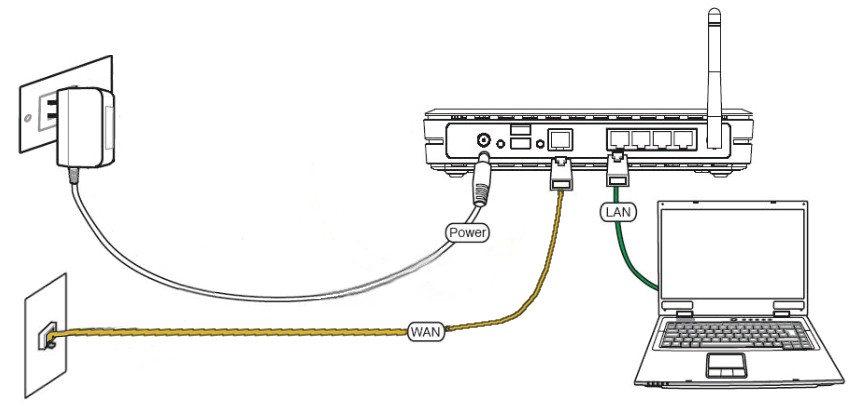
- Далее в поисковой строке браузера вписываем IP адрес девайса. Обычно это 192.168.1.1 или 192.169.0.1. Попробуйте два варианта. Вводим логин и пароль. По стандарту обычно это: admin, admin или тот пароль, который вы установили при конфигурации ранее.
- Теперь надо найти раздел «Интернет» или «WAN».
- Возьмите договор, в котором указана настройка и тип подключения вашего провайдера.
- Зайдите в настройки уже имеющегося подключения. И просмотрите, чтобы все данные были на месте. Если там нет подключения, тогда придётся его добавить.
- Введите настройки роутер, так как указано в договоре. Если договора нет, вы его потеряли или просто не можете найти, тогда звоним по номеру горячей линии в техническую поддержку. И просим помочь с настройками. Далее ничего сложного нет, просто вводите то, что вам скажут.
Пример настройки можете посмотреть на видео ниже.
ПРИМЕЧАНИЕ! Если у вас стоит динамический IP, то можно просто сбросить роутер до заводских настроек, но это делать надо в том случае, если вы сможете потом настроить его самостоятельно вручную в случае чего. Для сброса на задней панели, где располагаются порты, находим маленький разъём с надписью RESET. Теперь надо нажать на внутреннюю кнопку чем-то тонким – иглой или скрепкой. Зажимаем на 10 секунд и маршрутизатор перезагрузится. Если всё равно доступа нет – придётся настраивать вручную как описано выше.


Вирус заблокировал
Иногда проблема кроется в невидимых глазу вирусах. Они могут как безвредно тырить вашу информацию с ПК, так и ломать некоторые системные файлы или просто препятствовать работе драйверов системы.
- Просмотрите, чтобы ваш антивирусник был включен. Если лицензия уже истекла, тогда просто попробуйте поставить бесплатную версию Avast с официального сайта – www.avast.ru или Dr. Web – www.drweb.ru.
- Удалите старый антивирус и установите новый. Для удаления зайдите в «Панель задач» в раздел «Программы и приложения».
- После установки просканируйте ваш компьютер на наличие вирусных программ.
Фаерволл
Farewall – это родная защита Windows, которая также может блокировать сетевое соединение. В панель управления найдите «Windows и безопасность» или «Брандмауэр Windows». В левой части будет ссылка «Включение и отключение брэндмауэра Windows» – нажмите на него и отключите службу.
Если кнопки не нажимаются, тогда проблема может крыться в антивирусной программе. Найдите её в трее в правом нижнем углу, нажмите правой кнопкой и временно отключите защиту.
Программный конфликт
Иногда недавно установленные программы, которые запускаются вместе с системой, мешают работе сетевой карте или вообще её отключают.
- Нажимаем на «Пуск».
- Далее «Все программы».
- «Стандартные» и нажимаем на «Выполнить». Или сочетание кнопок Win + R.
- Прописываем «msconfig».
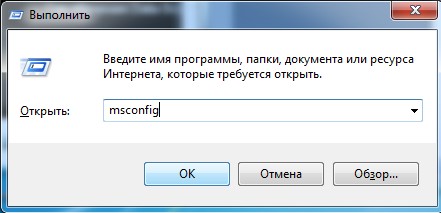
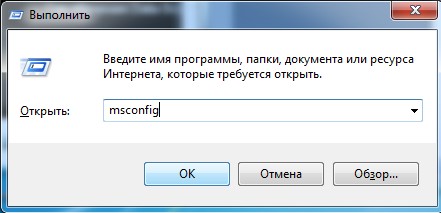
- Жмём ОК.
- Переходим в раздел «Автозагрузка».
- Выключаем все галочки и оставляем только антивирус.
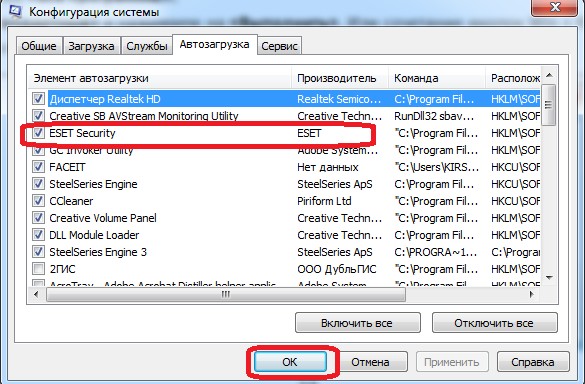
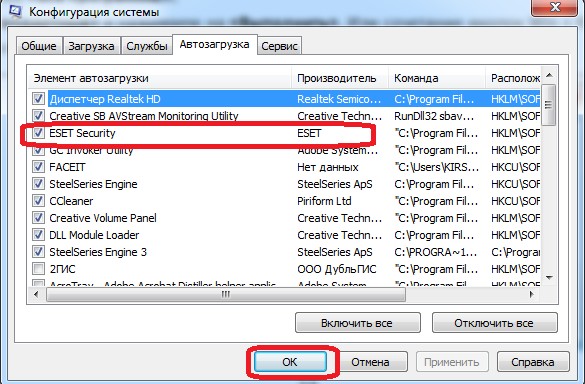
- Нажимаем «Применить» и перегружаем ЭВМ.
- Если это не помогло, ставим галочки обратно.
Программа DNS Jumper
Это бесплатная программа позволяет быстро настроить не конфликтные DNS.
- Скачать программу можно с нашего портала по этой ссылке.
- Распаковываем архив.
- Далее запускаем exe.
- Подтверждаем запуск программы.
- Переходим в раздел «Быстрая конфигурация».
- Далее жмём «Восстановить настройки DNS».
- Применяем параметры кнопкой «Применить DNS».
Драйвера
Частенько на 7 винде или на ХР слетают драйвера. Это случается из-за конфликтов или поломки системы. Для проверки действуем согласно инструкции:
- Правой кнопкой по моему компьютеру и заходим в «Свойства»;
- Далее «Диспетчер устройств».
- В разделе «Сетевые адаптеры» должен стоять драйвер. Если его нет, то он будет подсвечен жёлтым кружочком.
- Установить через сервера Microsoft мы не сможем, так как интернета нет.
- Найдите диск с драйверами от вашей материнской платы. Вставьте дисковод и переустановите дрова.
- Если диска нет, то есть два варианта:
- Посмотреть название матери под корпусом. Для этого снимаем крышку ищем полное название. Идём к другу, у которого есть интернет. Далее заходим на официальный сайт производителя материнской платы и ищем драйвера. Устанавливаем всё обновлённые дрова.
- Если у вас ноутбук или вам лень снимать крышку ноута, то можно скачать DriverPack. Заходим на сайт – https://drp.su/ru/foradmin. Пролистываем вниз и скачиваем «DriverPack Offline Network». Далее закачиваем на флэху, приносим и устанавливаем драйвера к себе на ноут или комп.
Восстановление системы
Операционная система имеет свойство ломаться, при этом системные файлы и библиотеки начинают работать неправильно. Это может произойти из-за вирусов, конфликта программ или драйверов.
Как-то раз установил драйвер обновления, из-за которого и перестала работать сетевая, оказалось, что виноваты разработчики, которые не сделали её кроссплатформенной для 7 винды. Помогло при этом только восстановление, а переустановка драйверов не дало результатов, так как обновлённый драйвер поломал одну из ОС библиотек.
- Заходим в меню «Пуск»;
- «Все программы»;
- «Стандартный» ищем папку «Служебные»;
- Теперь нажимаем «Восстановление системы»;
- Нажимаем «Далее»;
- Нажмите на галочку «Показать другие точки восстановления»;
- Если вы устанавливали какой-то драйвер или программу, то система должна была автоматически создать точку. В противном случае выбираем ближайшую, потом «Далее».
- Ждём, когда процесс восстановления закончится и машина перезагрузиться.
Звоним провайдеру
Очень часто поломка случается именно со стороны поставщика услуг Интернета. Могут проводит тех. роботы или сервер повалился из-за безалаберных сисадминов. Для решения вопроса, надо просто позвонить в тех. поддержку.
| Ростелеком | 8 800 100 0 800 |
| МГТС | 8 495 636 0 636 |
| Онлайм | 8 800 707 1212 |
| Билайн | 8 800 700-06-11 |
| МТС | 8 800 250 08 90 |
| ДОМ.РУ | 88003337000 |
| 2КОМ | +7 (495) 727-42-33 |
| Wifire | 74959802400 |
| НЕТБАЙНЕТ | 8 495 980 2400 — для абонентов г. Москвы и МО 8 49624 97 8 97 — для абонентов г. Клин 8 496 219 0494 — для абонентов г. Дубна |
| Мегафон | 500 +7 (800) 550-05-00 |
| Skylink | 8 800 333-6363 |
| ТТК | 8 800 775 07 75 |
ПРИМЕЧАНИЕ! Можно посмотреть номер в договоре или на сайте.
Бывает, что проблема подключения касается только одного абонента. Просто попросите, что бы поддержка проверила канал связи именно до вас. Для этого понадобится номер абонента, он указан в договоре.
Что такое DNS
От Английского Domain Name System – определённая система или сервер, которые при запросе отправляет полную информацию о домене. Всемирная паутина или Интернет сеть, построена по определённому принципу. Каждый компьютер имеет свой IP адрес при подключении к глобальной паутине.
На некоторых из них располагаются сайте, интернет-сервисы, магазины или другие источники информации, к которым обращаются люди. Для человека не удобно обращаться к серверу по IP адресу, именно поэтому придумали систему домен имён, которые предоставляют возможным обращаться к машинам в интернете по удобному для человека имени, а не по IP.
Как исправить в Windows
WhatsaByte может получить долю от продаж или другую компенсацию по ссылкам на этой странице.
Вы вдруг не можете получить доступ к Интернету? Проверил твой роутер включен?
Первое, что нужно сделать, — запустить средство диагностики сети Windows для устранения проблемы.
Связанная статья: Исправление «DNS-адрес сервера не может быть найден» в Chrome
После запуска средства диагностики сети Windows для диагностики этой проблемы средство может отобразить следующее сообщение об ошибке:
«Ваш компьютер выглядит правильно настроен, но устройство или ресурс (DNS-сервер) не отвечает.
Или, если оно не выдает вышеуказанное сообщение, оно может предоставить вам сообщение, которое очень похоже на приведенный ниже текст ошибки:
«DNS-сервер не отвечает».


Советы по исправлению ошибки DNS-сервера в Windows.
Если у вас возникла эта проблема, вам не нужно беспокоиться, потому что ошибка DNS легко исправима.
«DNS-сервер не отвечает ошибка» является распространенной проблемой, которая возникает на многих компьютерах Windows.
Проблема не позволяет ПК получать доступ к Интернету независимо от маршрутизатора.
Итак, если вы видели какое-либо из этих сообщений выше, которые часто встречаются в Windows 7, Windows 8, 8.1 и Windows 10, это может быть проблемой, которая связана с конфигурацией вашего компьютера, поэтому сервер не работает. отвечать на запросы.
Исправление ошибки «DNS-сервер не отвечает»
В этом посте я покажу вам 6 способов решения проблемы DNS-сервера, не отвечающего на ошибку, в зависимости от ситуации, в которой находится ваш компьютер.
Не нужно пытаться все исправления ниже, двигайтесь вниз по списку, пока не наткнетесь на тот, который работает для вас.
Обычно это так же просто, как исправить кэш DNS.
Как исправить ошибку «DNS-сервер не отвечает» в Windows
- Решение 1. Исправить сетевой адрес
- Решение 2. Сброс настроек DNS
- Решение 3. Обновить драйвер сетевого адаптера
- Решение 4. Откатить сеть Переход на более старую версию
- Решение 5: Введите MAC-адрес вручную
- Решение 6: Перезагрузите маршрутизатор или модем
Все вышеперечисленные исправления очень просты и просты в использовании.
Начнем с основания.
Решение 1. Исправьте сетевой адрес
Во-первых, ошибка «DNS не отвечает» может быть результатом неправильного адреса DNS-сервера. Чтобы исправить адрес DNS-сервера, здесь приведена пошаговая процедура для его восстановления.
- Нажмите кнопку «Пуск» и введите «Выполнить», чтобы открыть приложение «Выполнить». Кроме того, вы можете одновременно нажать клавишу с логотипом Windows и клавишу R, чтобы открыть окно «Выполнить».


- Управление входом и нажмите кнопку Ввод, чтобы открыть панель управления
- Перейдите в Центр управления сетями и общим доступом и щелкните по нему
- В окнах Центра управления сетями и общим доступом выберите Изменение Настройки адаптера вверху слева.
Совет. Вы можете быстро получить доступ к этому разделу, нажав Windows + R, а затем заполнив “ncpa.cpl” без кавычек и нажав Enter.
- Затем щелкните правой кнопкой мыши сетевой адаптер (подключение по локальной сети, Ethernet или Wi-Fi) и выберите Свойства.


- Нажмите Интернет-протокол версии 4 и нажмите кнопку Свойства.
- Установите DNS по умолчанию в качестве DNS от Google.


Предпочтительный и альтернативный DNS-сервер DNS от Google — 8.8.8.8 и 8.8.4.4 соответственно.
Если вы не хотите использовать DNS Google, вы можете использовать OpenDNS: адрес OpenDNS: 208.67.222.222 и 208.67.220.220 или выбрать любой из этих сторонних DNS-серверов.
Они также являются лучшими альтернативными DNS-серверами.
- Не забудьте установить флажок «Проверить настройки при выходе», прежде чем нажимать кнопку «ОК».
Кроме того, вы можете исправить сетевой адрес вручную.И вот прямое руководство о том, как это сделать:
- Откройте командную строку, нажав Windows + R и введите cmd или cmd.exe , а затем нажмите Enter.
- В окне командной строки введите ipconfig / all и нажмите клавишу ВВОД.


- Вы увидите физический адрес, как на картинке выше. Запиши это!
- Затем вернитесь в Центр управления сетями и общим доступом. Щелкните правой кнопкой мыши по вашему адаптеру и выберите «Свойства».
- Нажмите на кнопку Настроить и выберите вкладку Дополнительно.
- На вкладке «Дополнительно» найдите сетевой адрес и введите физический адрес, который вы видели на предыдущем шаге, без черточек. Затем нажмите на кнопку ОК.
Например, если ваш физический адрес BE-4C-C4-DB-A9-C0, вы наберете BE4CC4DBA9C0.
- Наконец, перезагрузите компьютер с Windows, и проблема будет решена.
Прочитать статью: Приложение Fix Fix заблокировано от доступа к графическому оборудованию
Решение 2. Сброс настроек DNS
Вот второй способ исправить ошибку DNS-сервера, который не отвечает на ваш ПК с Windows.
Используйте это решение, если первый метод не может помочь вам решить проблему.
Совет. Вы также можете использовать оба метода для решения этой проблемы. Там не будет никакого вреда для вашего компьютера на всех.
[full-related slug1 = ”dns_probe_finished_no_internet” slug2 = ”fix-dns_probe_finished_nxdomain-error”]Шаг 1: Откройте программу командной строки, нажав Windows + R на клавиатуре, введите «cmd.exe» и нажмите Enter.
Шаг 2: Выполните все команды ниже, одну за другой:
- ipconfig / flushdns -> введите
- ipconfig / registerdns -> введите
- ipconfig / release -> введите
- ipconfig / renew -> введите
- netsh winsock reset -> Enter
Шаг 3: После завершения вы можете перезагрузить компьютер.Проблема должна исчезнуть после перезагрузки.
Решение 3. Обновите драйвер сетевого адаптера
Да, старый драйвер сетевого адаптера может быть причиной проблемы подключения «DNS-сервер не отвечает». Проверка, если ваш драйвер обновлен и совместим с вашей текущей операционной системой, может быть другим решением. И вот процедура, чтобы легко проверить, обновлен ли ваш сетевой драйвер:
- Нажмите клавишу Windows + клавиши X, чтобы открыть меню Power User и выбрать Диспетчер устройств
- Развернуть Сетевые адаптеры.
- Выберите имя драйвера сетевого адаптера, щелкните его правой кнопкой мыши и выберите «Обновить программное обеспечение драйвера»
- Выберите « Поиск автоматически» для обновления программного обеспечения драйвера .
- Выполните инструкции на экране и нажмите Закрыть , чтобы завершить задачу.
В некоторых случаях в обновлениях Windows могут отсутствовать новые доступные драйверы. В таких ситуациях перейдите на веб-сайт поддержки изготовителя компьютеров, чтобы загрузить последнюю версию драйвера.
Предположительно, вы не можете подключиться к Интернету. Таким образом, вам требуется другой компьютер с подключением к Интернету, а затем сохраните драйвер на внешнем диске и вручную установите его на свой компьютер.
Вот подробное руководство, которое поможет вам выполнить процедуру ручной установки с внешнего диска.
ПРИМЕЧАНИЕ: Этот процесс работает после загрузки обновления сетевого драйвера с компьютера с доступом в Интернет.
- С помощью клавиши «Окно» + клавиши X откройте меню «Опытный пользователь» и выберите «Диспетчер устройств»
- Разверните Сетевые адаптеры
- Выберите имя адаптера, щелкните его правой кнопкой мыши и выберите «Обновить драйвер».
- Нажмите Браузер Мой компьютер для программного обеспечения устройства опция
- Нажмите кнопку «Обзор» и выберите папку с драйвером, которую вы скачали
- Нажмите кнопку «Далее»
- Выполните экранную инструкцию и нажмите « Закрыть» , чтобы завершить обновление.
После шага 7 перезагрузите компьютер и убедитесь, что у вашего компьютера есть доступ в Интернет.
Решение 4. Откат сетевого драйвера до предыдущей версии
В некоторых случаях ошибка «DNS не отвечает» может быть результатом недавнего выпуска обновления драйвера для сетевого адаптера, который не совместим с операционной системой. система, которую вы используете.
В таких случаях возврат драйвера сетевого адаптера к более старой версии может работать превосходно. Чтобы вернуться к более старой версии, выполните следующие действия:
- Нажмите клавишу для Windows + X , чтобы получить доступ к меню «Опытный пользователь», и выберите « Диспетчер устройств».
- Развернуть Сетевые адаптеры.
- Выберите имя вашего адаптера, щелкните его правой кнопкой мыши и выберите Свойства .
- Затем перейдите на вкладку Drive
- Затем нажмите кнопку Откат драйвера . (Если этот параметр недоступен, это означает, что вашей системе не хватает предыдущей версии для отката.)
- Нажмите ОК
- Затем перезагрузите компьютер, чтобы завершить процесс.
После завершения процесса откройте веб-браузер, чтобы подтвердить, есть ли у вас доступ к Интернету.
Решение 5: Ввести MAC-адрес вручную
Адрес управления доступом к среде (MAC) устройства — это отличительный идентификатор, назначенный сетевым интерфейсам для связи на уровне звена данных сегмента сети.
MAC-адреса для многих сетевых технологий IEEE 802, включая Ethernet и WiFi.
Производители контроллера сетевого интерфейса — это те, кто назначает адреса Mac, они хранят адрес в своем оборудовании, таком как постоянная память карты или другие механизмы встроенного ПО.
Ввод MAC-адреса вручную может исправить ошибку «DNS SERVER не отвечает».
Однако сначала необходимо найти его с помощью командной строки с повышенными правами. Ниже приведена пошаговая процедура поиска вашего Mac-адреса:
- . Сначала введите cmd в поле поиска и щелкните правой кнопкой мыши приложение командной строки .
- Далее выберите Запуск от имени администратора. В окне «Контроль учетных записей пользователей» вас спросят, хотите ли вы, чтобы командная строка вносила изменения в ваш компьютер, выберите да , чтобы получить доступ к cmd с правами администратора.
- Введите ipconfig / all после открытия окна cmd. Откроется список информации о конфигурации.
- Из списка найдите « физический адрес » и запишите его, так как он понадобится вам на следующем шаге.
Теперь у вас есть ваш Mac-адрес. Следующим шагом является настройка вашего сетевого подключения вручную. Настройка сетевого подключения вручную
- Щелкните правой кнопкой мыши меню Пуск (логотип Windows в левом нижнем углу экрана) и выберите Сетевые подключения. Аналогичным образом, вы можете перейти к Настройки и выбрать « Сеть и Интернет».
- В окне настройки сети и Интернета выберите тип подключения на левой панели, например, Wi-Fi или Ethernet, и нажмите Изменить параметры адаптера.
- Далее щелкните правой кнопкой мыши свое соединение и выберите Свойства в раскрывающемся меню.
- В окнах свойств выберите Клиент для сети Microsoft, , который является выбором по умолчанию, и нажмите . Настроить
- Затем выберите вкладку Дополнительно и перейдите к Сетевой адрес в разделе Свойство.
- Далее выберите Значение на правой панели и введите свой MAC-адрес, который вы указали ранее.
- Нажмите вкладку ОК под панелью, чтобы сохранить изменения. Проверьте, исправляет ли процедура выше «DNS-сервер не отвечает на ошибку.
Решение 6. Перезагрузите маршрутизатор или модем
В некоторых случаях модем или маршрутизатор могут работать с ошибками, поэтому DNS-сервер может перестать отвечать на запросы. И когда это так, простое выполнение, такое как перезагрузка модема или маршрутизатора, может решить проблему.
Обновлено: Я получил несколько писем от пользователей, в которых говорится, что их брандмауэр заблокировал подключение к Интернету. Это может быть причиной, почему вы видите эту ошибку DNS на вашем компьютере.
Для диагностики и устранения этой проблемы необходимо отключить брандмауэр Windows (или любые сторонние программы брандмауэра).
Я надеюсь, что это краткое руководство поможет вам решить проблему с DNS-сервером, который не отвечает на ваш компьютер с Windows.
Если у вас есть какие-либо вопросы относительно этой ошибки, оставьте свои вопросы в разделе комментариев ниже.
Сводка
Название статьи
DNS-сервер не отвечает ошибка: как исправить в Windows
Описание
Как исправить DNS-сервер не отвечает ошибка в Windows? Это пошаговое и подробное руководство по решению DNS сервера, не отвечающего на ошибку.
Автор
Что такое байт
Что такое байт
Что такое байт
?Невозможность открыть веб-сайт по имени обычно указывает на проблему DNS (системы доменных имен) . DNS — это служба, которая преобразует URL-адрес веб-сайта, т.е. www.yahoo.com, в IP-адрес, необходимый для фактического общения.
Быстрый способ проверить это — попытаться получить доступ к проблемному веб-сайту через IP-адрес вместо его имени. Чтобы узнать IP-адрес веб-сайта, откройте окно командной строки Windows MS-DOS или Command и введите ping , а затем домен веб-сайта, к которому вы пытаетесь обратиться (однако не вводите www).Вот пример использования google.com :
C: \ Windows> ping google.com
Pinging google.com [216.239.51.100] с 32 байтами данных:
Ответ от 216.239.51.100 : Байт = 32 время = 267 мс TTL = 242
Ответ от 216.239.51.100: Байт = 32 время = 261 мс TTL = 242
Ответ 216.239.51.100: Байт = 32 время = 256 мс TTL = 242
Ответ от 216.239.51.100: байт = 32 время = 252мс TTL = 242
Статистика пинга для 216.239.51.100:
Пакеты: отправлено = 4, получено = 4, потерянно = 0 (потеря 0%),
Приблизительное время прохождения туда и обратно в миллисекундах: минимум минимум 282 = 252мс, максимум = 267мс, среднее значение = 259мс
You можно увидеть, что 216.239.51.100 — это IP-адрес google.com, поэтому теперь введите http://216.239.51.100/ в поле адреса или местоположения вашего веб-браузера. Если веб-сайт появляется, у вас проблема с DNS.
Исправление DNS
Наиболее распространенная причина описанного выше поведения — неправильные настройки DNS в свойствах TCP / IP вашего компьютера.Обычно это происходит после установки аппаратного маршрутизатора или Internet Sharing программного обеспечения , например, Windows Internet Sharing. Если на вашем компьютере свойства TCP / IP установлены вручную (статически), скорее всего, у вас проблемы с DNS.
Причиной проблемы является то, что общим устройствам (и программам) обычно нравится обрабатывать обязанности DNS как часть их функций совместного использования, и им необходимо настроить компьютеры, подключенные к ним, для получения своих служб DNS от маршрутизатора . (или программа обмена) вместо вашего провайдера.Несмотря на то, что большинство людей следуют инструкциям по настройке маршрутизатора и меняют настройки TCP / IP сетевого адаптера на «Получить IP-адрес автоматически» , они обычно могут пренебречь , чтобы очистить настройки DNS , которые в Win98 расположены на Вкладка «Конфигурация DNS » окна «Свойства сети». С WinXP сложнее забыть очистить любые настройки DNS, которые у вас есть, так как IP-адрес, шлюз по умолчанию и настройки DNS находятся в одном окне.
Исправить проблему легко. Вот как для Win95 и 98 :
1) Щелкните правой кнопкой мыши значок Сетевое окружение на рабочем столе и выберите Свойства . Откроется окно, похожее на Рисунок 1 .
Рисунок 1. Свойства Win98SE TCP / IP
2) Прокрутите окно вниз на вкладке Конфигурация , пока не найдете копию TCP / IP, которая привязана (обозначена -> ) к сетевой адаптер, который вы используете для подключения к вашей сети.Вы должны быть в состоянии распознать правильный адаптер, поскольку на нем обычно указывается название производителя. Нажмите на адаптер, чтобы выбрать, затем нажмите кнопку Свойства . Появится другое окно, похожее на Рисунок 2 .
3) На вкладке IP Address, вероятно, будет . Автоматически выбирается переключатель IP-адреса . Нажмите на вкладку Конфигурация DNS .
Рисунок 2: Свойства DNS в Win98SE
4) На рисунке 2 показано, что старые настройки DNS (вероятно, будут отличаться от снимка экрана) все еще отвечают.Исправьте это, удалив все записи в поле Порядок поиска DNS-сервера . Затем нажмите кнопку Отключить DNS . Пока вы это делаете, нажмите на вкладку Gateway и убедитесь, что там нет записей. Нажмите кнопку OK , чтобы закрыть окно свойств TCP / IP, затем нажмите кнопку OK , чтобы закрыть окно свойств Network . Перезагрузите систему при появлении соответствующего запроса.
5) После перезагрузки системы вполне возможно, что ваш компьютер все еще может иметь информацию о старых IP-адресах, что может привести к тому же поведению, что и раньше.Чтобы заставить систему получать информацию о новом IP-адресе, нажмите Пуск> Выполнить и введите winipcfg . Нажмите Подробнее кнопку. Выберите сетевой адаптер, нажмите кнопку Release , дождитесь очистки информации в окне, затем нажмите кнопку Renew . После небольшой задержки вы должны увидеть новую информацию в окне. (Это называется DHCP Release / Renew.)
6) Теперь откройте веб-браузер и попробуйте свои проблемные сайты.Проблема должна быть исправлена. Если это не так, см. Что еще может быть не так? раздел ниже.
Вот исправление для WinXP :
1) Откройте панель управления Сетевые подключения . Дважды щелкните значок Local Area Connection в разделе LAN или высокоскоростного Интернета в открывшемся окне «Сетевые подключения». Нажмите кнопку Свойства в открывшемся окне «Состояние подключения по локальной сети».Вы должны увидеть другое окно, похожее на Рисунок 3 открыто.
Рисунок 3: Свойства подключения по локальной сети WinXP
2) Щелкните элемент Интернет-протокола (TCP / IP), чтобы выбрать его, и нажмите кнопку Свойства . Откроется новое окно, похожее на Рисунок 4 .
Рисунок 4. Свойства WinXP TCP / IP
3) Все, что вам нужно сделать, — это нажать Получить адрес DNS-сервера автоматически (статическая информация DNS-сервера будет автоматически очищена).Нажмите кнопку «ОК» в каждом из окон свойств TCP / IP и «Подключение по локальной сети», чтобы закрыть их.
4) Еще раз, мы хотим быть уверены, что теперь у нас есть новая информация об IP-адресе. У вас все равно должно быть открыто окно «Состояние подключения по локальной сети» . Перейдите на вкладку Поддержка , затем нажмите кнопку Ремонт . После небольшой задержки вы должны получить всплывающее окно ремонта, и в окне снова появится информация об IP-адресе.Вам нужно нажать кнопку Подробнее … , чтобы просмотреть информацию о DNS-сервере.
5) Теперь откройте веб-браузер и попробуйте свои проблемные сайты. Проблема должна быть исправлена. Если это не так, см. Что еще может быть не так? раздел ниже.
Что еще может быть не так?
Если бы все проблемы были такими простыми! Но, к сожалению, фиктивные настройки DNS на ваших компьютерах не всегда являются проблемой. Вот некоторые другие возможные причины и действия, которые необходимо предпринять, если у вас возникают проблемы с доступом к определенным веб-сайтам:
Проблемы с ISP DNS
Если бы были корректно работали с вашей точно такой же настройки сети , а затем загадочно перестали работать, Возможно, у DNS-серверов вашего провайдера возникли проблемы.Обратитесь в службу поддержки вашего интернет-провайдера, чтобы сообщить о проблеме и попросить ее исправить!
Проблемы с прокси
Это также относится к категории проблем интернет-провайдера. Некоторые интернет-провайдеры (например, AOL) заставляют всех своих подписчиков работать через прокси-сервер . Прокси находятся между вами и настоящим Интернетом и используются как для локального хранения (кэширования) контента, который меняется не очень часто, так и в некоторых случаях для предотвращения доступа к определенным веб-сайтам и веб-службам. Большую часть времени прокси работают, даже не зная, что они там, но иногда они путаются и вызывают проблемы.
Чтобы узнать, используете ли вы прокси-сервер, откройте панель управления «Свойства обозревателя», выберите вкладку «Подключения » и нажмите кнопку «Параметры локальной сети … ». Если в открывшемся окне установлен флажок , то любой из флажков, возможно, вы используете прокси. Вы можете попытаться снять флажки (сначала запишите настройки или сделать снимок экрана), а затем выйти и перезапустить браузер и посмотреть, поможет ли это. Но если ваш ISP требует использования прокси-сервера и не позволяет вам его обойти, это не поможет.Опять же, вы можете связаться со службой поддержки вашего интернет-провайдера и сообщить им о своей проблеме.
Фильтрация содержимого
Хотя фильтрация содержимого или веб-сайта более популярна в рабочих настройках, она также доступна на более простой основе для пользовательских маршрутизаторов и приложений для совместного использования Интернета. Эта функция позволяет блокировать определенные домены или страницы веб-сайта некоторым или всем пользователям. Во многих случаях вы не получите указание на то, что веб-страница, которую вы пытаетесь открыть, блокируется, и маршрутизатор просто зависает.
Опять же, если вы не контролируете свой доступ в Интернет, вы ничего не можете с этим поделать. Прокси-сервис для просмотра веб-страниц может помочь вам преодолеть любые фильтры, установленные мамой или папой, но опытные сетевые администраторы, вероятно, также заблокируют эти веб-сайты.
,DNS-серверне отвечает Ошибка в Windows 10
DNS-сервер не отвечает проблема является одной из наиболее распространенных проблем для пользователей Windows 10. Когда вы пытаетесь подключиться к Интернету, вы можете не столкнуться с проблемой подключения к Интернету. Если вы запустите средство диагностики сети, обнаружите проблему с этим сообщением «Кажется, ваш компьютер правильно настроен, но устройство или ресурс (DNS-сервер) не отвечает». Это ужасная проблема для пользователя Windows. Эта ошибка возникает, когда DNS-сервер, который переводит доменное имя, не отвечает ни по какой причине.Если вы также боретесь с этой проблемой, вот несколько эффективных решений для исправления DNS-сервера, не отвечающего на Windows 10, 8.1 и 7.
Что такое DNS-сервер адреса (мы предоставляем для поиска конкретной страницы фактический адрес веб-страницы. Он преобразует физический адрес в IP-адрес. Поскольку компьютер понимает только IP-адреса), чтобы вы могли получить доступ и просматривать Интернет. Проще говоря, когда вы хотите получить доступ к нашему веб-сайту: https: // howtofixwindows.com в Chrome, DNS-сервер преобразует его в наш общедоступный IP-адрес: 108.167.156.101 для подключения к Chrome.
И если что-то не так с DNS-сервером или DNS-сервер перестает отвечать, вы не можете получить доступ к веб-сайтам через Интернет.
Как исправить DNS-сервер Windows 10
- Перезагрузите маршрутизатор или модем, через который вы подключены к Интернету (просто выключите питание на 1-2 минуты), также перезагрузите устройство Windows;
- Проверьте, работает ли Интернет на других ваших устройствах и не появляются ли на них и ошибки DNS;
- Вы недавно устанавливали какие-либо новые программы? Некоторые антивирусы со встроенным межсетевым экраном, если они настроены неправильно, могут блокировать доступ в Интернет.Временно отключите антивирус и VPN (если настроено) и проверьте, что больше нет проблем с подключением к Интернету.
Проверка службы DNS-клиента Запуск
- Нажмите Windows + R, введите services.msc и нажмите ОК, чтобы открыть консоль управления службами
- Прокрутите вниз и найдите службу DNS-клиента,
- Проверьте, работает ли она, Щелкните правой кнопкой мыши и выберите перезапустить
- Если служба DNS-клиента не запущена, дважды щелкните ее свойства, чтобы открыть ее,
- . Измените тип запуска автоматически и запустите службу рядом со статусом службы.
- перезагрузите Windows и проверьте правильность работы интернет-соединения.
 перезапустить службу DNS-клиента
перезапустить службу DNS-клиента Очистить DNS и сбросить TCP / IP
Введите cmd в меню «Пуск», щелкните правой кнопкой мыши в командной строке и выберите «Запуск от имени администратора».
Теперь введите следующую команду и нажмите Enter после каждого:
- сброс netsh winsock
- netsh int сброс IP4
- ipconfig / release
- ipconfig / flushdns 900p
-

Перезапустите Windows и установите флажок Очистка DNS Исправьте DNS-сервер, не отвечающий на ошибку в Windows 10.
Изменение DNS-адреса (используйте google DNS)
Изменение DNS-адреса — это первый шаг к исправлению DNS-сервера, который не отвечает Ошибка. Для этого
- Перейдите в Панель управления> Сеть и Интернет> Центр управления сетями и общим доступом.
- Теперь нажмите на Изменить настройку адаптера.
 изменить настройку адаптера
изменить настройку адаптера- Выберите сетевой адаптер, щелкните его правой кнопкой мыши и перейдите в Свойства.
- Дважды щелкните Интернет-протокол версии 4 (TCP / IPv4).
- Теперь установите здесь свой DNS. Использовать предпочитаемый DNS: 8.8.8.8 и альтернативный DNS 8.8.4.4

- Вы также можете использовать открытый DNS. Это 208,67,222,222 и 208,67,220,220.
- Отметьте галочкой галочку при подтверждении настроек при выходе.
- Перезапустите Windows и проверьте, решена проблема или нет.
Если изменение DNS не устранило проблему, откройте командную строку.
- Введите IPCONFIG / ALL и нажмите ввод.
- Теперь вы увидите свой физический адрес прямо по нему.Пример: FC-AA-14-B7-F6-77.

Нажмите Windows + R, введите ncpa.cpl и ok, чтобы открыть окно сетевых подключений.
- Щелкните правой кнопкой мыши свой активный сетевой адаптер и выберите свойства.
- Здесь, на вкладке «Дополнительно», найдите сетевой адрес в разделе свойств и выберите его.
- Теперь отметьте значение и введите свой физический адрес без тире.
- Пример: мой физический адрес — FC-AA-14-B7-F6-77 .Поэтому я наберу FCAA14B7F677.
- Теперь нажмите OK и перезагрузите компьютер.

Обновление драйверов сетевых адаптеров
- Нажмите Windows + R, наберите « devmgmt.msc » и нажмите «ОК», чтобы открыть диспетчер устройств .
- Разверните Сетевые адаптеры,
- Щелкните правой кнопкой мыши установленный сетевой адаптер и выберите Обновить драйверы.
- Выберите параметр «Автоматический поиск обновленного программного обеспечения драйвера».
- Позволяет Windows проверять наличие последнего обновления драйвера, если оно доступно, оно отключается и устанавливается автоматически.
- Перезагрузите Windows и убедитесь, что больше нет проблем с сетью и интернет-соединением.
Если вышеописанное не помогло, перейдите на веб-сайт производителя и установите последнюю версию обновленного драйвера. Перезагрузитесь, чтобы применить изменения, и проверьте, исправлена ли проблема или нет.
Отключить IPv6
Некоторые пользователи сообщают, что отключение IPv6 помогает им решить проблему с DNS-сервером.
- Нажмите Windows + R, введите ncpa.cpl и все в порядке,
- Щелкните правой кнопкой мыши активную сеть / выберите адаптер Wi-Fi,
- Здесь снимите флажок с опции Интернет-протокол версии 6 (TCP / IP)
- Нажмите ОК, затем нажмите Закрыть.Перезагрузите компьютер, чтобы сохранить изменения.
Помогли ли эти решения исправить DNS-сервер, не отвечающий Windows 10? Дайте нам знать о комментариях ниже, также читайте:
. распространенных ошибок DNS-сервера и как их исправить  DNS-серверы являются важной частью инфраструктуры, необходимой для каждой компании или организации. Они участвуют в преобразовании доменных имен в IP-адреса, которые могут быть прочитаны машинами. Однако, не многие организации понимают необходимость его обслуживания, пока не начнут возникать проблемы. Большинство из этих проблем обычно мешают нормальным рабочим процессам, что в конечном итоге может повлиять на производительность. Некоторые ошибки могут представлять огромные проблемы безопасности, которые могут нанести серьезный ущерб бренду компании.
DNS-серверы являются важной частью инфраструктуры, необходимой для каждой компании или организации. Они участвуют в преобразовании доменных имен в IP-адреса, которые могут быть прочитаны машинами. Однако, не многие организации понимают необходимость его обслуживания, пока не начнут возникать проблемы. Большинство из этих проблем обычно мешают нормальным рабочим процессам, что в конечном итоге может повлиять на производительность. Некоторые ошибки могут представлять огромные проблемы безопасности, которые могут нанести серьезный ущерб бренду компании.
Большинство экспертов DNS сходятся во мнении, что не так много разработчиков и ИТ-специалистов имеют правильное понимание управления DNS-серверами. Даже ИТ-фирмы, предоставляющие такие услуги, обычно оказываются на стороне получателя, когда сталкиваются с проблемами, выходящими за рамки их компетенции.
Учитывая, что существует два разных типа DNS, проблемы также различаются. Общедоступный DNS, который обычно используется для интернет-соединений, имеет ряд проблем, связанных со злонамеренным поведением, инициированным хакерами.Внутренний DNS, используемый на предприятиях, имеет проблемы, связанные с ошибками конфигурации и ошибками, которые могут оказаться трудными для решения, если вы не знаете, на что обращать внимание.
Вот некоторые из наиболее распространенных проблем, с которыми сталкивается DNS, и способы их решения.
 неправильно настроенных записей DNS
неправильно настроенных записей DNS
Проблемы с DNS обычно связаны с неправильной настройкой записей DNS в большинстве случаев. Если вам не удастся записать правильные значения и IP-адреса ваших записей, существует высокая вероятность того, что вы увязли в проблемах с разрешением DNS.
Некоторые записи, такие как MX, SPF и DKIM, необходимы для доставки электронной почты. Неправильно настроенный сервер не сможет получать или доставлять почту.
Решение: сузьте свою ошибку DNS до конкретной проблемы. Например, если у вас возникают проблемы с доставкой почты, вам следует сначала проверить, правильно ли настроены записи SPF, DKIM и MX.
Высокие значения TTL
TTL относится ко времени жизни. Всякий раз, когда у вас есть высокие значения TTL в ваших записях, высока вероятность того, что это приведет к большому времени ожидания распространения.Это также может привести к простоям при перемещении трафика между серверами.
Решение: Вы можете изменить свои записи, чтобы иметь низкие значения TTL. Единственная проблема с низкими значениями TTL состоит в том, что вам придется иметь дело с высокой загрузкой запросов. Однако, если ваш сервер может справиться с дополнительной нагрузкой, проблем с этим нет.
Примечание. Некоторые DNS-преобразователи ISP обычно игнорируют настройки TTL и заменяют их собственными.
DDOS Атаки 
Это требует, чтобы у вас были установлены лучшие функции безопасности. Иногда проблемы с DNS возникают в результате злонамеренных атак хакеров. Они делают это, привлекая высокий трафик на ваш сайт, пока он в конечном итоге не рухнет. Отсюда необходимость инвестировать в альтернативные функции безопасности.
Решение: Используйте высокопроизводительное устройство защиты от DDOS.
Аппаратные / сетевые сбои
В некоторых случаях проблемы DNS инициируются аппаратными сбоями на хост-машине или сетевыми сбоями, которые могут быть вне вашего контроля (если только компьютер хост-сервера не присутствует в вашей рабочей среде).
Решение: устранение неполадок в настройках конфигурации сети / оборудования. Это поможет вам определить прямой источник этой конкретной проблемы, которая. В большинстве случаев проблема обычно заключается в конфигурации.
 Высокая задержка DNS
Высокая задержка DNS
Высокая задержка DNS соответствует большому времени загрузки. Высокая задержка DNS может быть вызвана тем, что серверы имен DNS не находятся в непосредственной географической близости с большим процентом пользователей, которые посещают ваш сайт. Другой причиной может быть перегрузка сети.
Решение: Решение с высокой задержкой варьируется в зависимости от того, где проблема. Однако, как показывает опыт, смена DNS-серверов на те, которые находятся рядом с местоположением ваших пользователей, оказалась эффективной. Если нет, вам придется пересмотреть любые конфигурации, которые вы сделали до появления высокой задержки.
Заключение
При решении проблем с DNS всегда убедитесь, что сначала вы определили, возвращает ли ваш DNS-сервер один и тот же ответ при запросе из разных мест.Вы также должны убедиться, что ваше доменное имя активно и что у вас есть стабильный и надежный провайдер.
Однако для чего-то столь важного, как инфраструктура DNS, лучше иметь экспертов по вызову, которые могут решить любую возникающую проблему как можно быстрее. Проверьте наш полный список серверов, которые вы можете использовать здесь.
,




 DNS-серверы являются важной частью инфраструктуры, необходимой для каждой компании или организации. Они участвуют в преобразовании доменных имен в IP-адреса, которые могут быть прочитаны машинами. Однако, не многие организации понимают необходимость его обслуживания, пока не начнут возникать проблемы. Большинство из этих проблем обычно мешают нормальным рабочим процессам, что в конечном итоге может повлиять на производительность. Некоторые ошибки могут представлять огромные проблемы безопасности, которые могут нанести серьезный ущерб бренду компании.
DNS-серверы являются важной частью инфраструктуры, необходимой для каждой компании или организации. Они участвуют в преобразовании доменных имен в IP-адреса, которые могут быть прочитаны машинами. Однако, не многие организации понимают необходимость его обслуживания, пока не начнут возникать проблемы. Большинство из этих проблем обычно мешают нормальным рабочим процессам, что в конечном итоге может повлиять на производительность. Некоторые ошибки могут представлять огромные проблемы безопасности, которые могут нанести серьезный ущерб бренду компании.
Большинство экспертов DNS сходятся во мнении, что не так много разработчиков и ИТ-специалистов имеют правильное понимание управления DNS-серверами. Даже ИТ-фирмы, предоставляющие такие услуги, обычно оказываются на стороне получателя, когда сталкиваются с проблемами, выходящими за рамки их компетенции.
Учитывая, что существует два разных типа DNS, проблемы также различаются. Общедоступный DNS, который обычно используется для интернет-соединений, имеет ряд проблем, связанных со злонамеренным поведением, инициированным хакерами.Внутренний DNS, используемый на предприятиях, имеет проблемы, связанные с ошибками конфигурации и ошибками, которые могут оказаться трудными для решения, если вы не знаете, на что обращать внимание.
Вот некоторые из наиболее распространенных проблем, с которыми сталкивается DNS, и способы их решения.
 неправильно настроенных записей DNS
неправильно настроенных записей DNS
Проблемы с DNS обычно связаны с неправильной настройкой записей DNS в большинстве случаев. Если вам не удастся записать правильные значения и IP-адреса ваших записей, существует высокая вероятность того, что вы увязли в проблемах с разрешением DNS.
Некоторые записи, такие как MX, SPF и DKIM, необходимы для доставки электронной почты. Неправильно настроенный сервер не сможет получать или доставлять почту.
Решение: сузьте свою ошибку DNS до конкретной проблемы. Например, если у вас возникают проблемы с доставкой почты, вам следует сначала проверить, правильно ли настроены записи SPF, DKIM и MX.
Высокие значения TTL
TTL относится ко времени жизни. Всякий раз, когда у вас есть высокие значения TTL в ваших записях, высока вероятность того, что это приведет к большому времени ожидания распространения.Это также может привести к простоям при перемещении трафика между серверами.
Решение: Вы можете изменить свои записи, чтобы иметь низкие значения TTL. Единственная проблема с низкими значениями TTL состоит в том, что вам придется иметь дело с высокой загрузкой запросов. Однако, если ваш сервер может справиться с дополнительной нагрузкой, проблем с этим нет.
Примечание. Некоторые DNS-преобразователи ISP обычно игнорируют настройки TTL и заменяют их собственными.
DDOS Атаки 
Это требует, чтобы у вас были установлены лучшие функции безопасности. Иногда проблемы с DNS возникают в результате злонамеренных атак хакеров. Они делают это, привлекая высокий трафик на ваш сайт, пока он в конечном итоге не рухнет. Отсюда необходимость инвестировать в альтернативные функции безопасности.
Решение: Используйте высокопроизводительное устройство защиты от DDOS.
Аппаратные / сетевые сбои
В некоторых случаях проблемы DNS инициируются аппаратными сбоями на хост-машине или сетевыми сбоями, которые могут быть вне вашего контроля (если только компьютер хост-сервера не присутствует в вашей рабочей среде).
Решение: устранение неполадок в настройках конфигурации сети / оборудования. Это поможет вам определить прямой источник этой конкретной проблемы, которая. В большинстве случаев проблема обычно заключается в конфигурации.
 Высокая задержка DNS
Высокая задержка DNS
Высокая задержка DNS соответствует большому времени загрузки. Высокая задержка DNS может быть вызвана тем, что серверы имен DNS не находятся в непосредственной географической близости с большим процентом пользователей, которые посещают ваш сайт. Другой причиной может быть перегрузка сети.
Решение: Решение с высокой задержкой варьируется в зависимости от того, где проблема. Однако, как показывает опыт, смена DNS-серверов на те, которые находятся рядом с местоположением ваших пользователей, оказалась эффективной. Если нет, вам придется пересмотреть любые конфигурации, которые вы сделали до появления высокой задержки.
Заключение
При решении проблем с DNS всегда убедитесь, что сначала вы определили, возвращает ли ваш DNS-сервер один и тот же ответ при запросе из разных мест.Вы также должны убедиться, что ваше доменное имя активно и что у вас есть стабильный и надежный провайдер.
Однако для чего-то столь важного, как инфраструктура DNS, лучше иметь экспертов по вызову, которые могут решить любую возникающую проблему как можно быстрее. Проверьте наш полный список серверов, которые вы можете использовать здесь.
,















 перезапустить службу DNS-клиента
перезапустить службу DNS-клиента изменить настройку адаптера
изменить настройку адаптера неправильно настроенных записей DNS
неправильно настроенных записей DNS 
 Высокая задержка DNS
Высокая задержка DNS