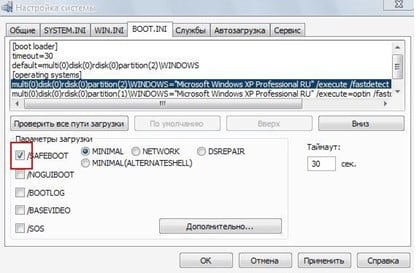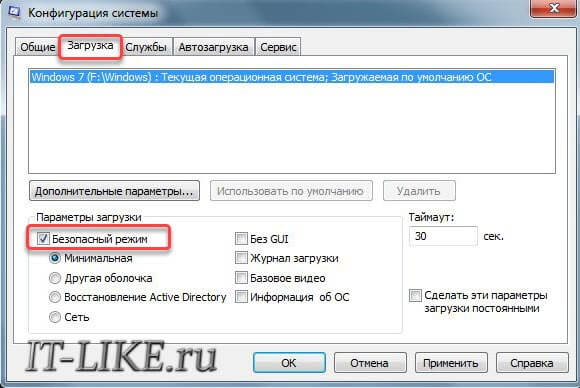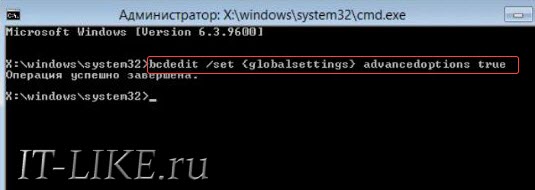Как войти в безопасный режим Windows 7
Пользователи часто пишут: не могу запустить компьютер, ПК загружается с многочисленными ошибками, во время его запуска появляется синий экран и Windows перезагружается, что делать? В большинстве таких случаев, помимо отката системы и её переустановки поможет запуск компьютера в одном из диагностических режимов. Рассмотрим, как войти в безопасный режим на Windows 7 различными способами, что он собой представляет и когда может выручить.
Понятие и назначение безопасного режима
В Windows 7 присутствуют диагностические режимы запуска операционной системы для решения тех или иных проблем. Один из них – безопасный или Safe mode (ещё называется режимом устранения сбоев) предназначен для выявления и устранения неполадок в Win 7, работе драйверов и аппаратных компонентов компьютера. В безопасном режиме запускается минимально возможный перечень процессов, служб и драйверов, необходимых для обеспечения работы операционной системы и основных аппаратных компонентов. Благодаря функционированию с ограниченными возможностями быстрее выявляются проблемы, ведь прикладное программное обеспечение не активно.
Клавиша F8
Наиболее простым и популярным способом вызвать безопасный режим на компе с Windows 7 является клавишаF8, нажатая во время его включения.
- В первую очередь следует перезагрузить или включить компьютер.
- После появления логотипа разработчика ноутбука или материнской платы и самотестирования оборудования жмём F8.
Лучше всего нажимать эту кнопку приблизительно раз в секунду или немного чаще, чтобы не упустить нужный момент.
Если на ноутбуке не работает кнопка F8, значит вместе с ней должна нажиматься клавиша Fn, расположенная возле левого Ctrl (на большинстве устройств эта комбинация отключает модуль беспроводной сети Wi-Fi).


- При появлении дополнительных способов запуска Windows 7 посредством курсорного блока клавиш необходимо перейти к нужному пункту и нажать Ввод, чтобы войти в Safe Mode.


- Вследствие появится чёрный экран, где отображается прогресс загрузки системных файлов, а спустя пару десятков секунд появится привычный рабочий стол.
Скорее всего (для владельцев больших мониторов), разрешение экрана будет ниже, чем в обычном режиме, да и темы с визуальными эффектами задействованы не будут. Место привычной красочной заставки займёт черный фон, и это нормально.
Запуск через графический интерфейс
В этой статье мы рассмотрели, как запустить утилиту msconfig. Сейчас же воспользуемся ней, чтобы в следующий раз загрузиться в безопасном режиме.
- Открываем командный интерпретатор через «Пуск» или посредством Win + R.
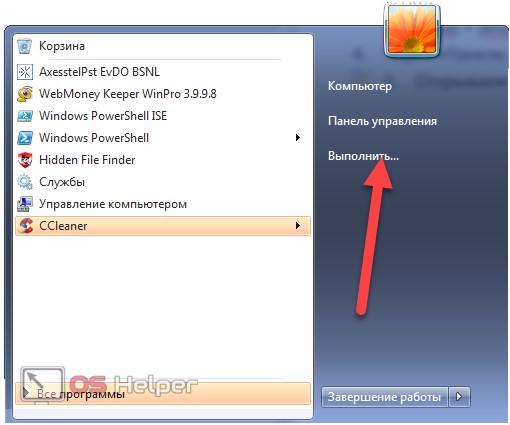
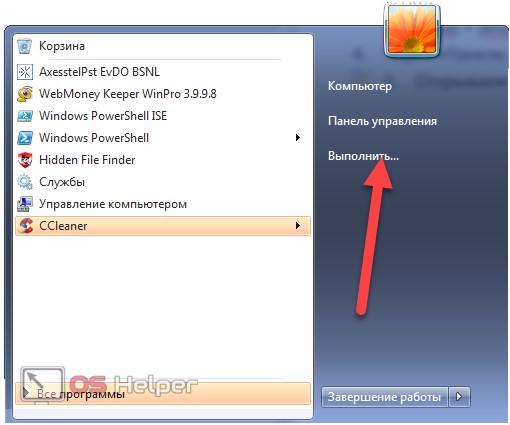
- Прописываем в текстовую форму строку «msconfig» и выполняем команду.


- В первой вкладке перемещаем триггерный переключатель ко второму пункту – «Диагностический запуск» – и сохраняем новую конфигурацию.
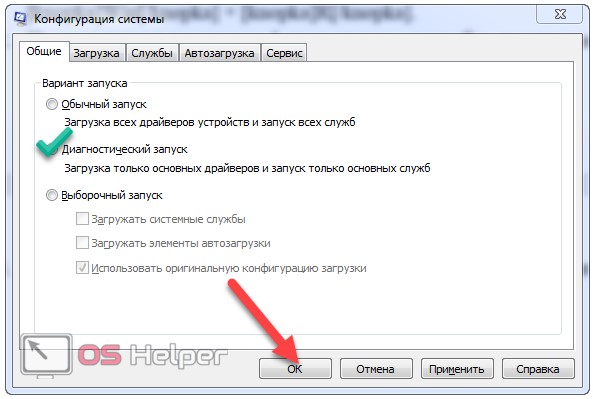
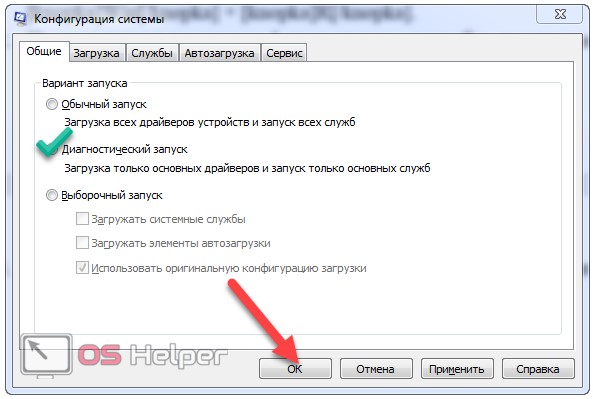
- Если включить Safe Mode нужно сейчас, в следующем окне кликаем «Перезагрузка». В ином случае зайти в диагностический режим получится после очередного включения/перезапуска ПК.


- Однако если предложенные диагностические режимы запуска не удовлетворяют, после второго шага переходим во вкладку «Загрузка».
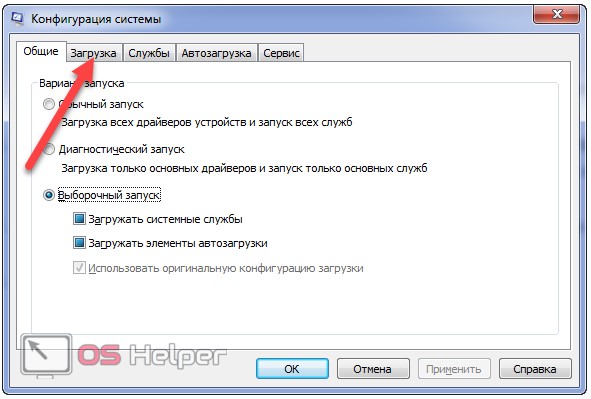
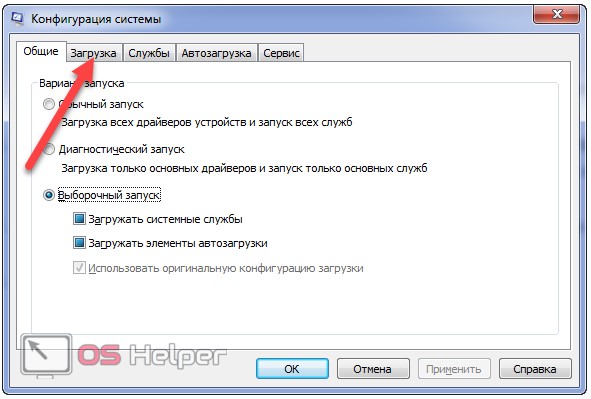
- В первом поле выбираем операционную систему, которую следует загрузить в диагностическом режиме, если их на ПК установлено несколько.
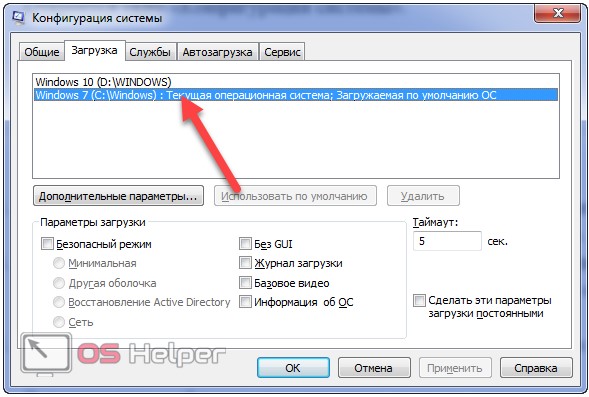
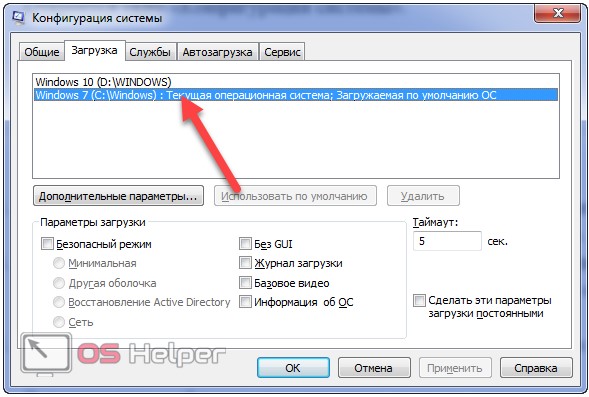
- В параметрах загрузки отмечаем галочкой опцию, на которой акцентировано внимание на скриншоте.
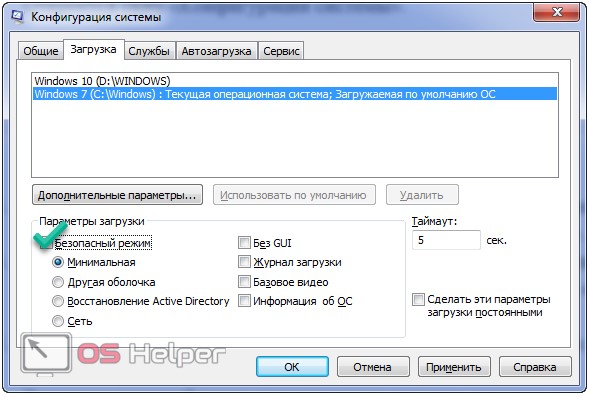
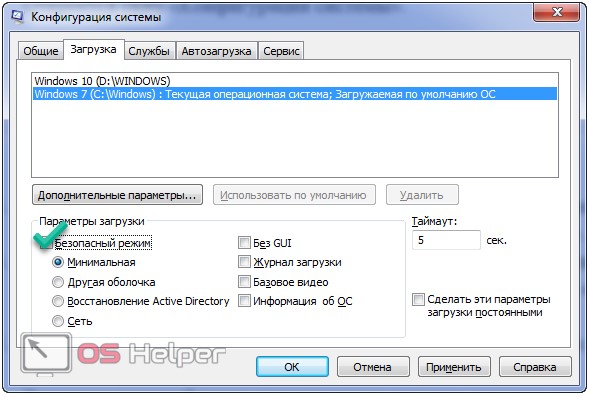
- Выбираем удовлетворяющий вариант из предложенных:
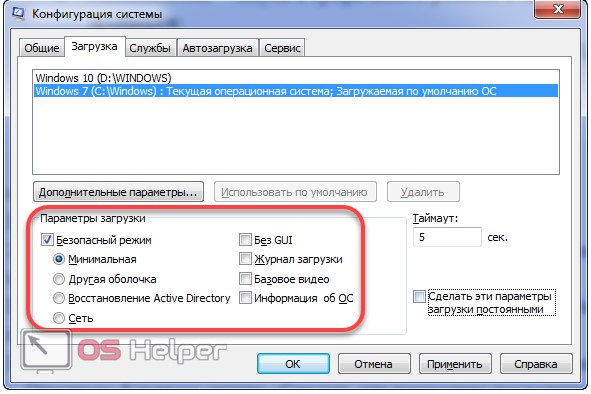
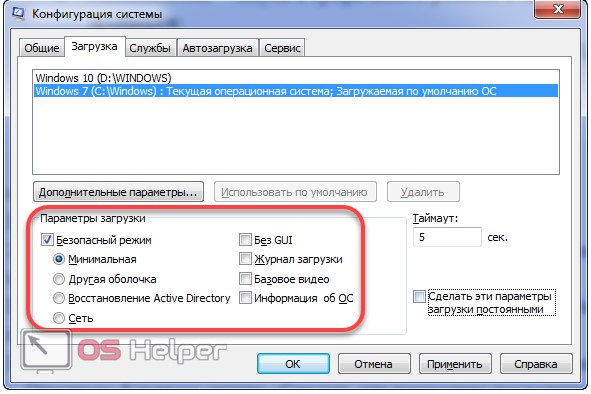
- Минимальная – запуск графического интерфейса с минимальным набором служб и драйверов;
- Другая оболочка – с поддержкой командной строки, а «Проводник» и сеть будут неактивными;
- Восстановление Active Directory – аналог минимальной, но с активацией службы Active Directory;
- Сеть – запуск сетевых драйверов.
Также можно активировать одну или несколько из следующих опций:
- Без GUI – запустите ПК, минуя экран приветствия;
- Журнал загрузки – в файл Ntbtlog.txt, расположенный на системном томе, запишется вся информация о процессе запуска;
- Базовое видео – будет загружен базовый видеодрайвер для задействования минимальных возможностей видеокарты (работа с видео и анимацией станет возможной).
- Информация об ОС – на загрузочном экране отобразятся названия запускаемых драйверов.
- Отмечаем флажком опцию «Сделать эти параметры постоянными», если уверены, что ПК с такой конфигурацией будете включать несколько раз подряд.
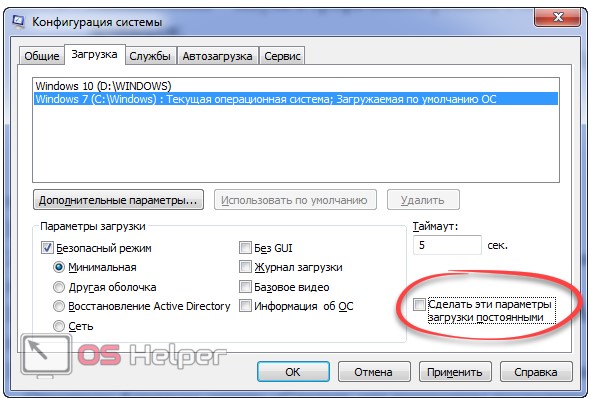
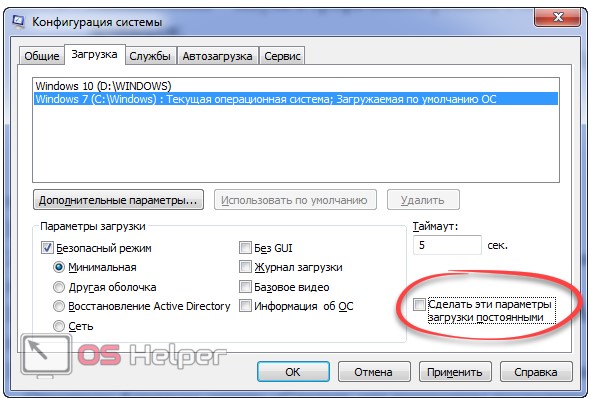
В этом случае не забудьте всё вернуть обратно, когда компьютер потребуется запустить в обычном режиме.
- Кликаем «ОК», чтобы выйти из окна конфигурации, и перезагружаем ПК, завершив все приложения с сохранением прогресса работы в них.


Редактор реестра
За запуск безопасного режима отвечает один из ключей реестра, поэтому управлять режимами старта компьютера можно и через редактор реестра, но для этого нужно работать из-под учётной записи администратора.
- Выполняем «regedit» в поисковой строке.
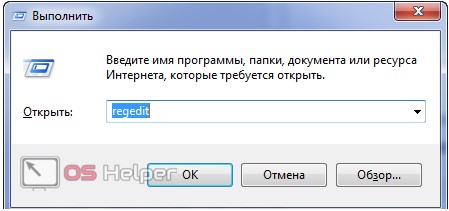
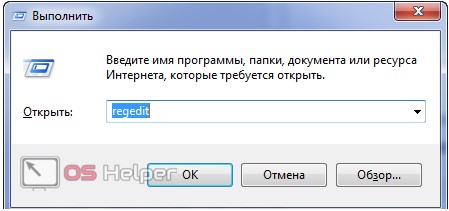
- Переходим в раздел, где хранятся глобальные настройки для всех пользователей, – HKLM.
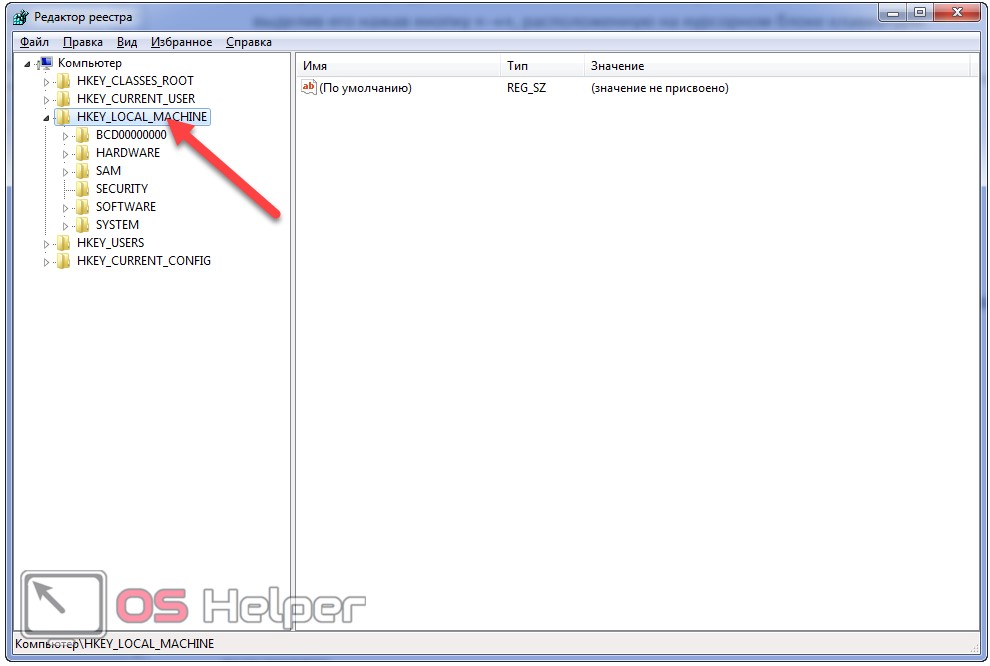
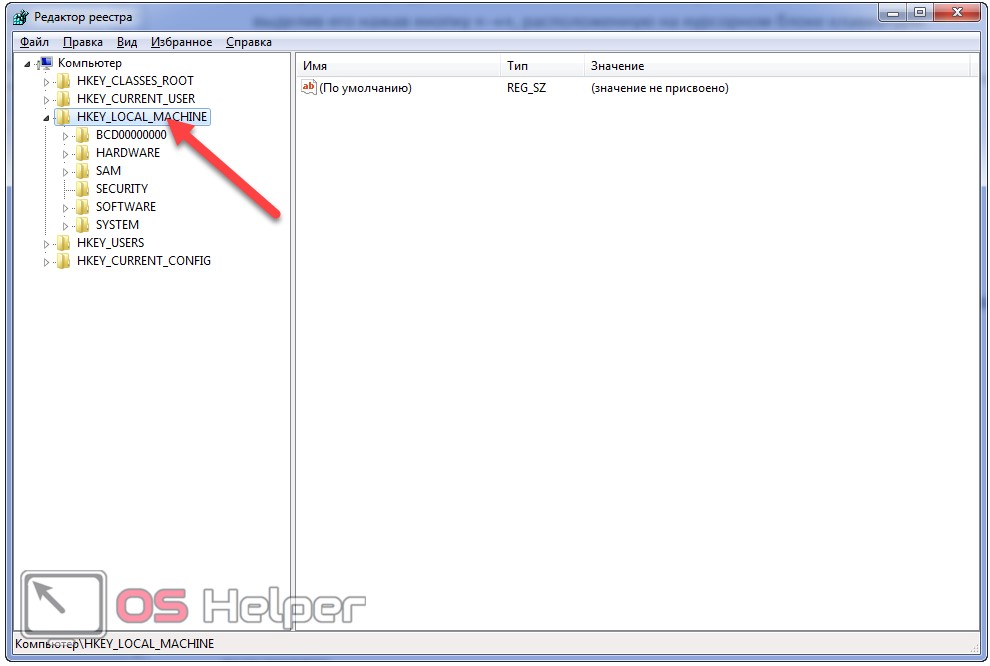
- Следуем вниз по иерархии, как показано на скриншоте.
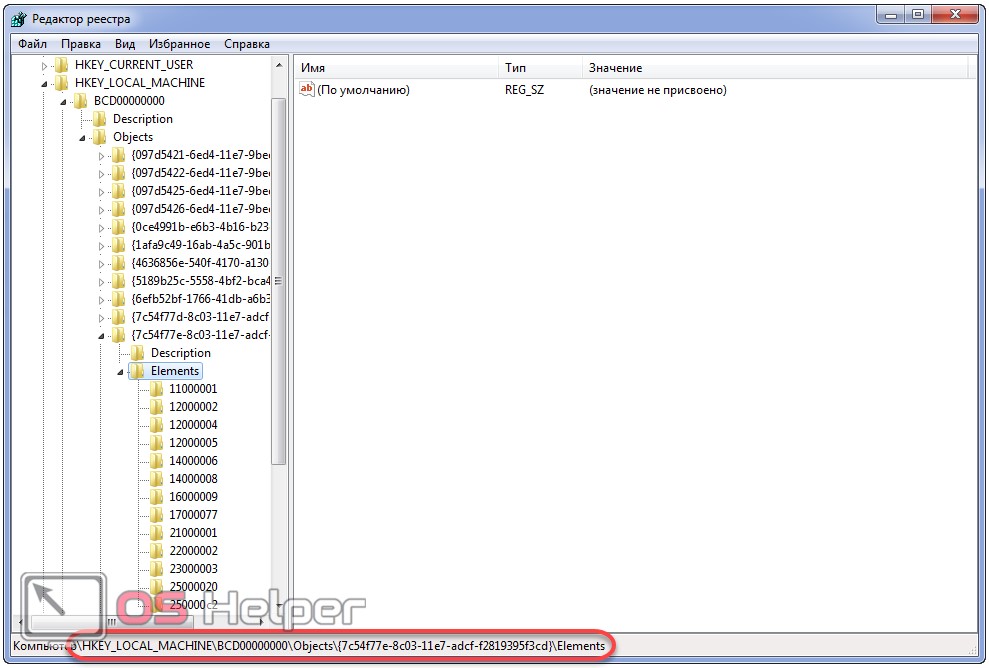
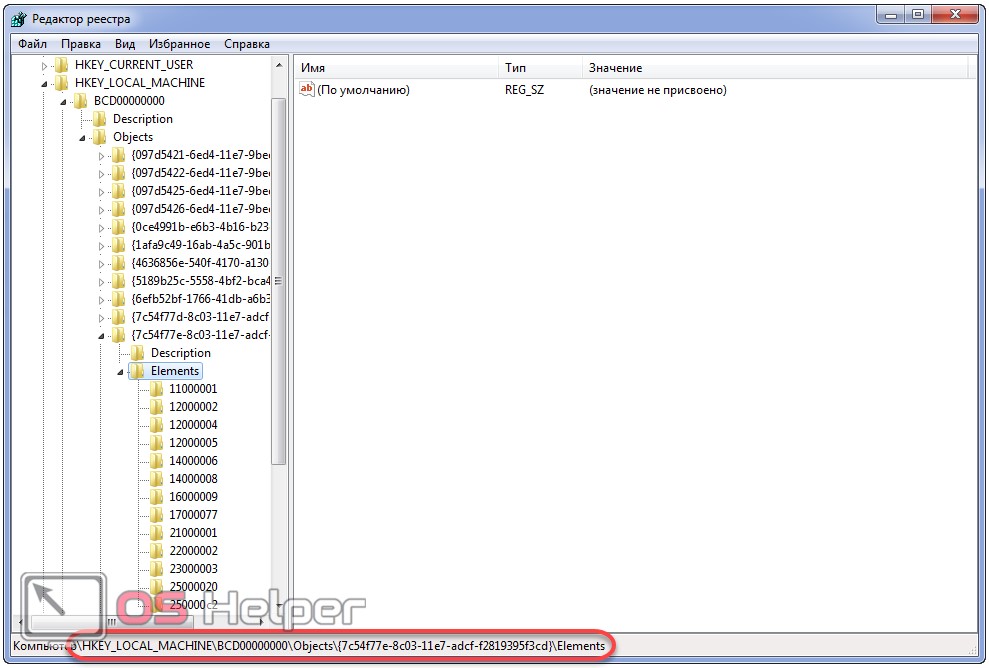
- Создаем раздел «25000080» через контекстное меню каталога «Elements».
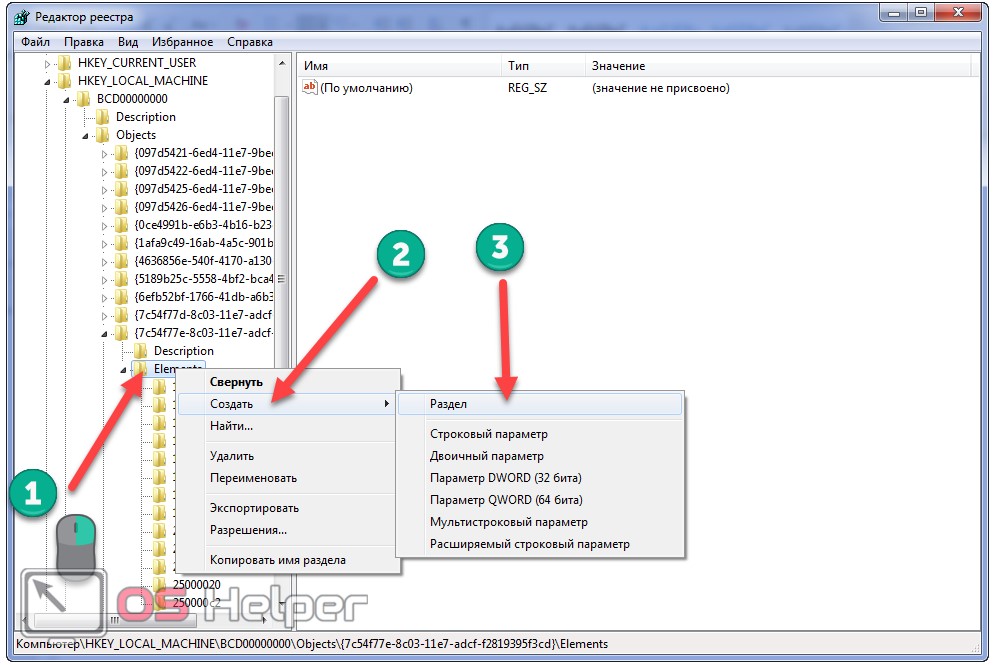
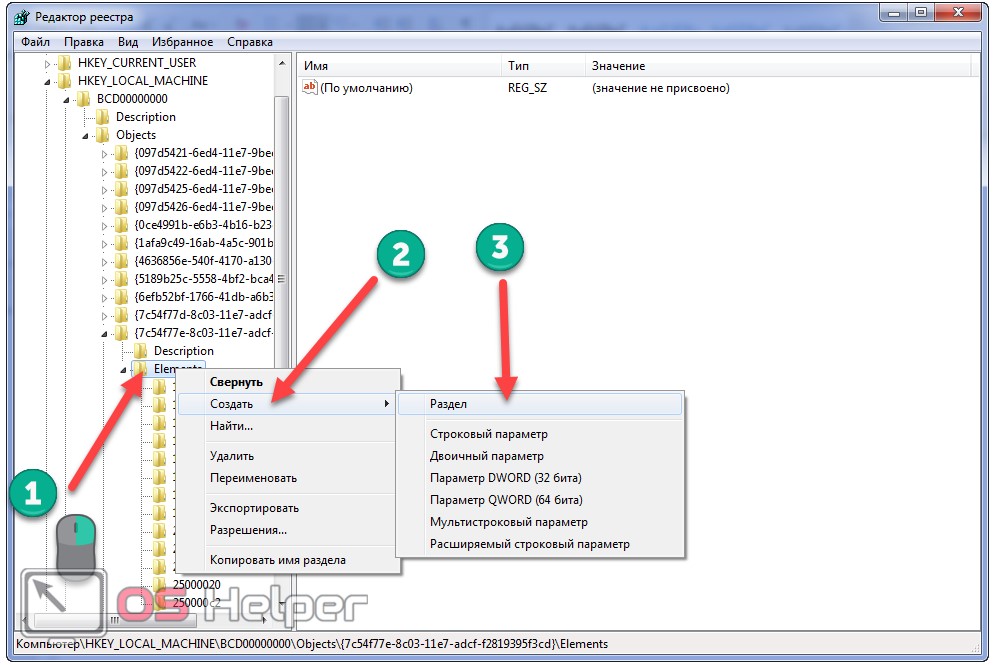
- Аналогичным образом добавляем двоичный параметр и называем его «Element» по принципу создания новых файлов и их переименования в «Проводнике».
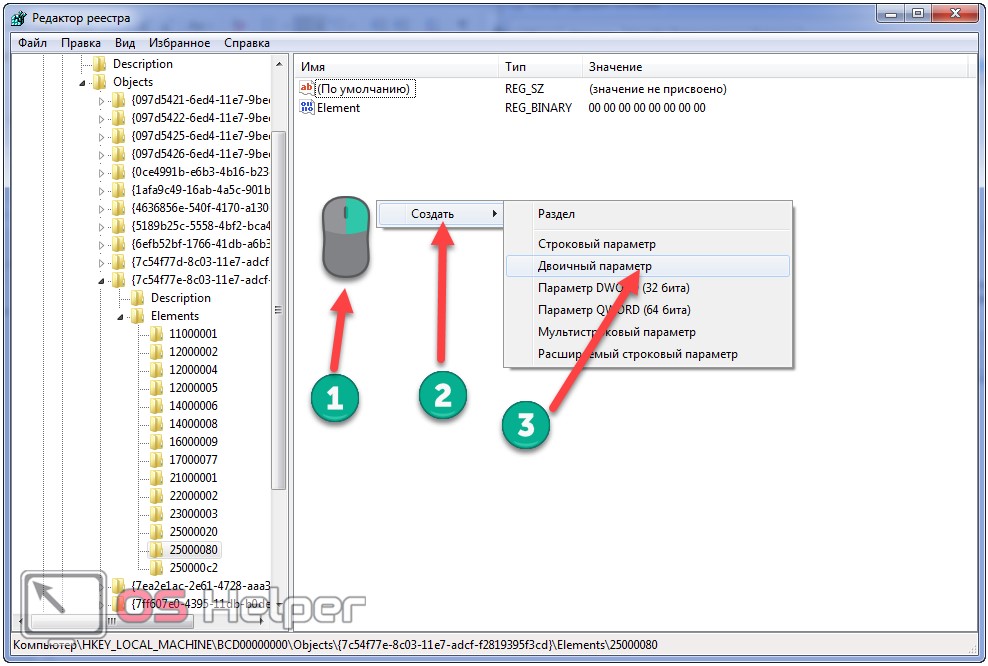
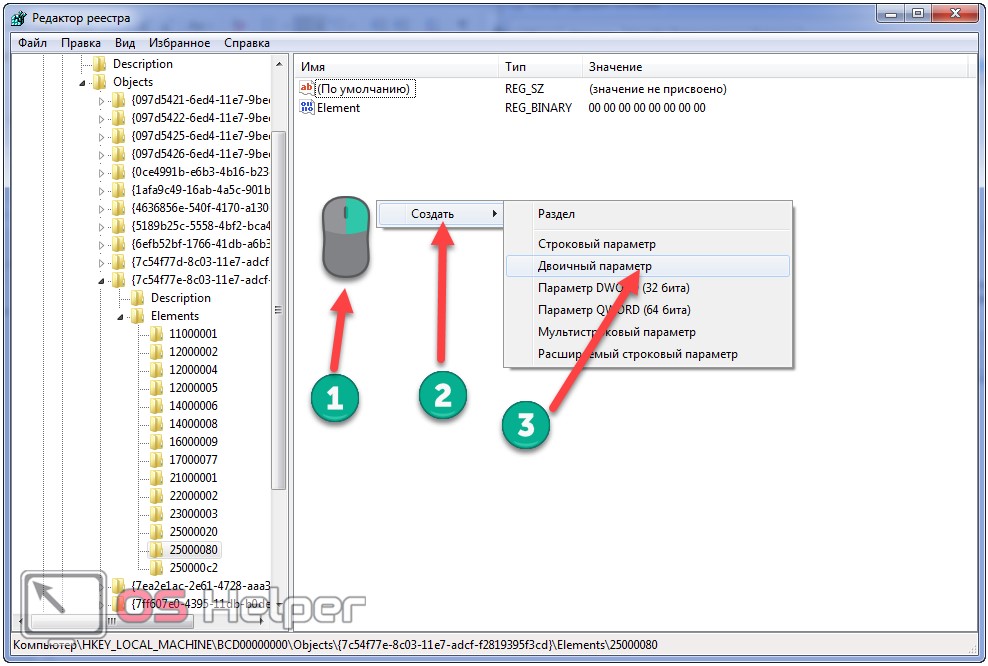
- Через контекстное меню открываем диалог изменения значения ключа.
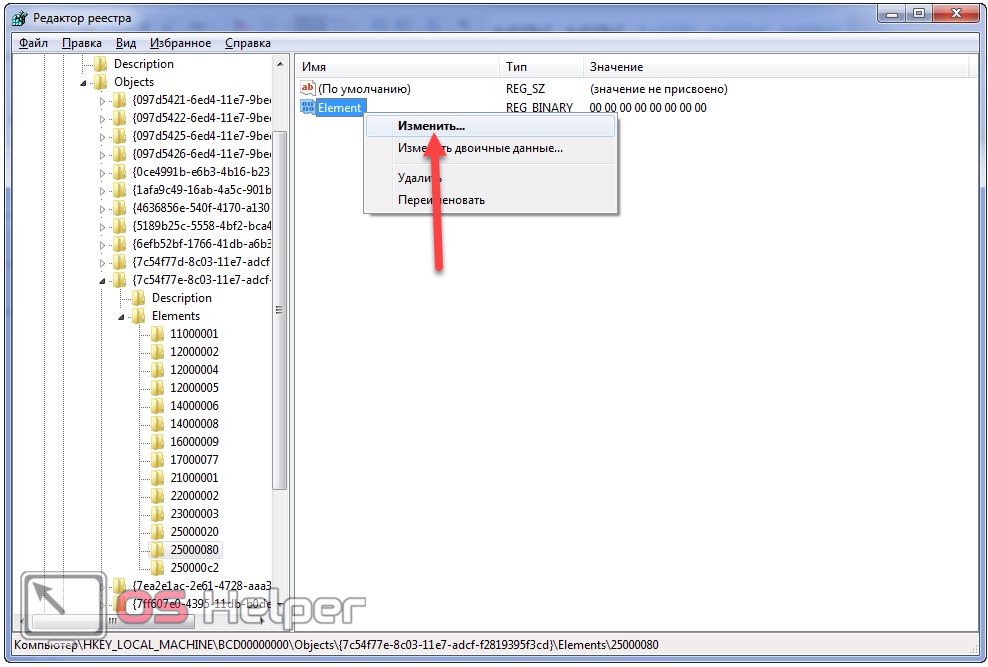
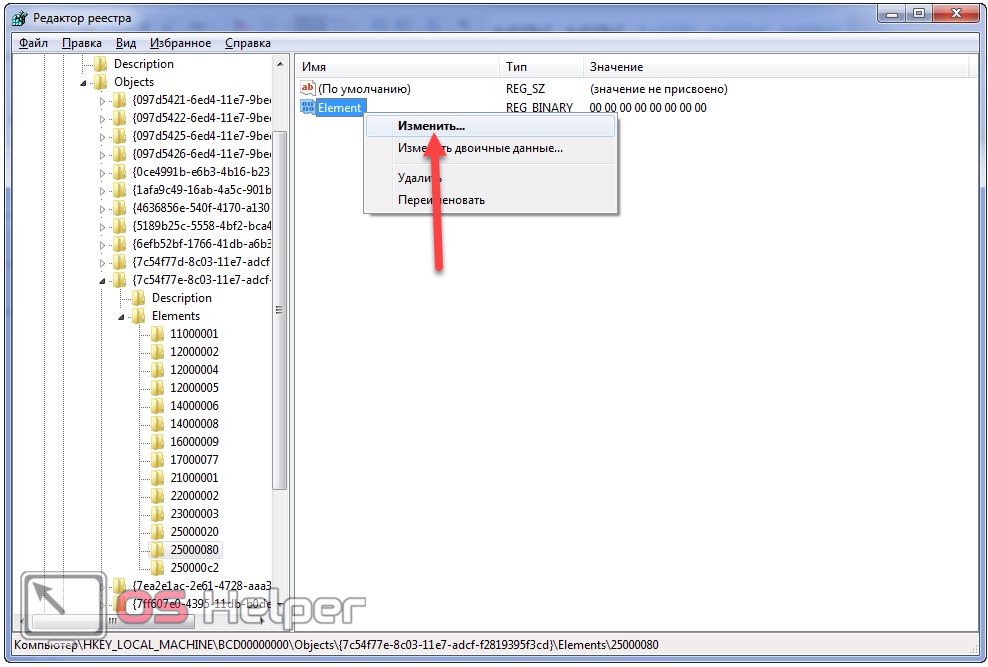
- Вводим его таким, как показано на скриншоте, и сохраняем новые настройки.
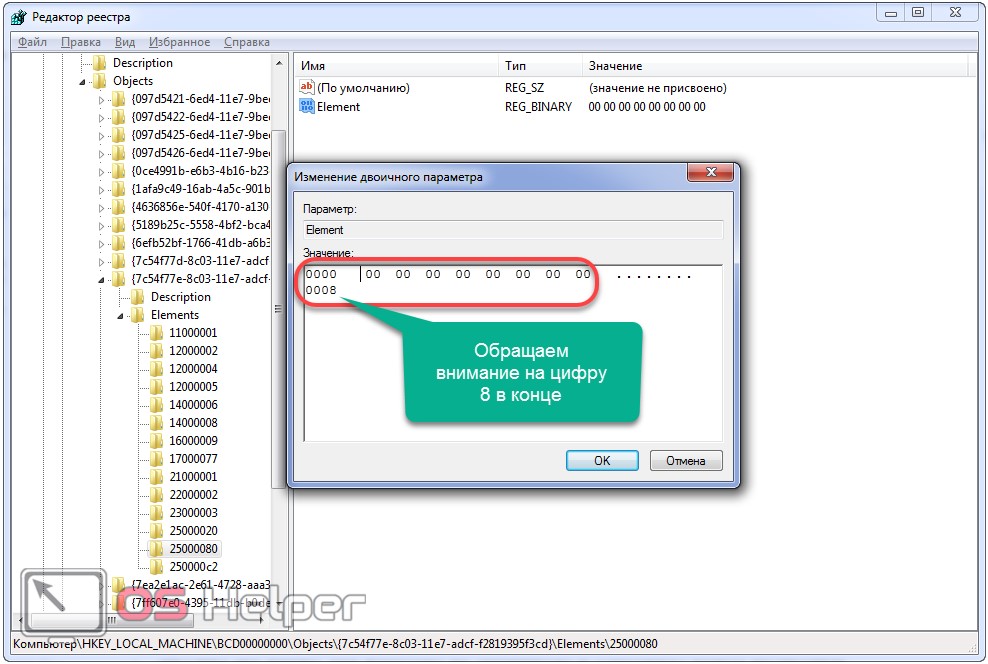
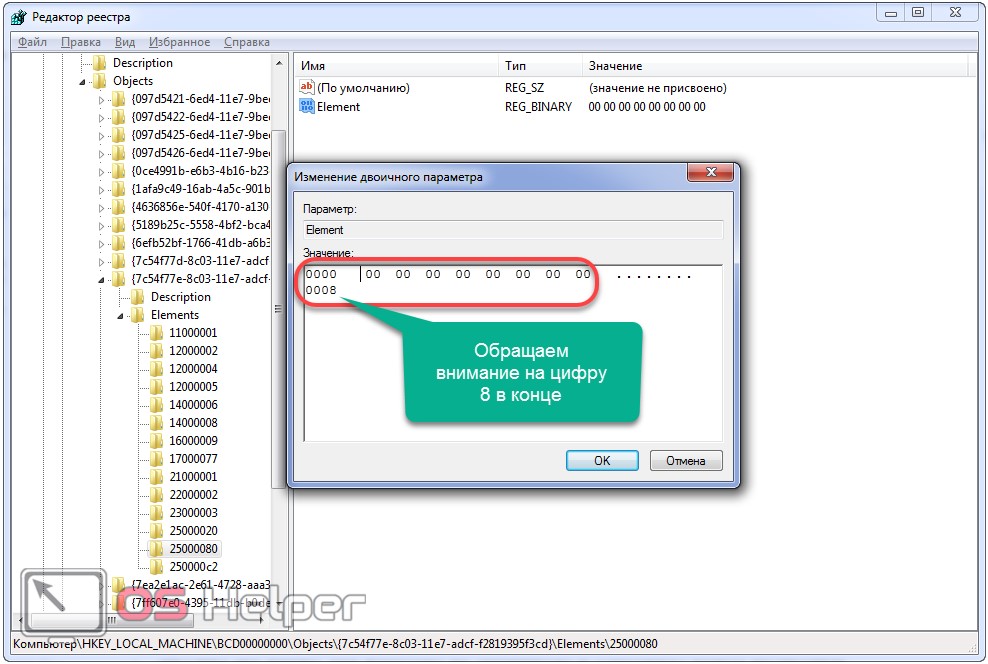
Все варианты вызова безопасного режима, который предлагают в Microsoft, мы рассмотрели.
Видеоинструкция
Можете посмотреть видео, где показано, как запустить Windows 7 в безопасном режиме через графический интерфейс за 20 секунд.
«Диагностический запуск» и сохраняем новую конфигурацию.
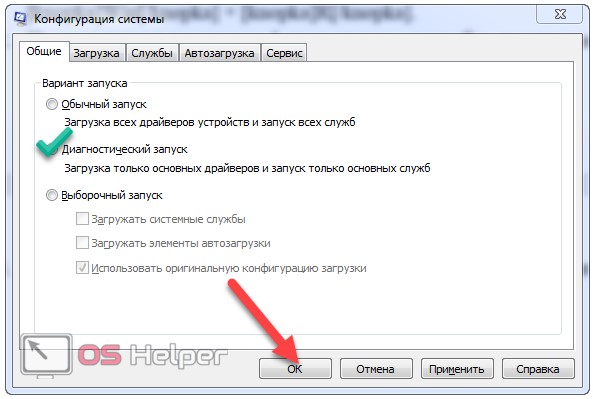
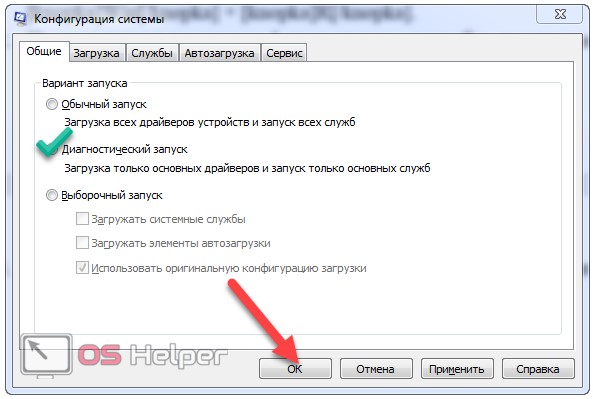
- Если включить Safe Mode нужно сейчас, в следующем окне кликаем «Перезагрузка». В ином случае зайти в диагностический режим получится после очередного включения/перезапуска ПК.


- Однако, если предложенные диагностические режимы запуска не удовлетворяют, после второго шага переходим во вкладку «Загрузка».
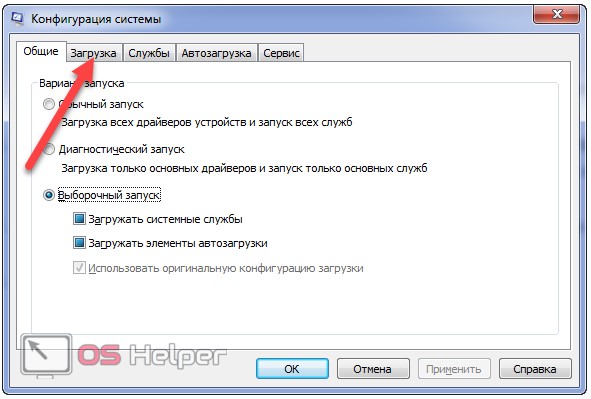
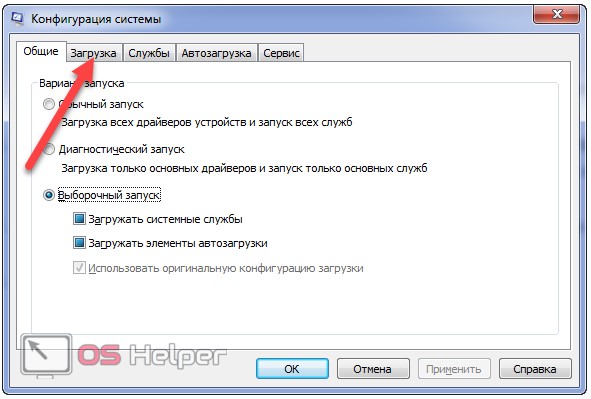
- В первом поле выбираем операционную систему, которую следует загрузить в диагностическом режиме, если их на ПК установлено несколько.
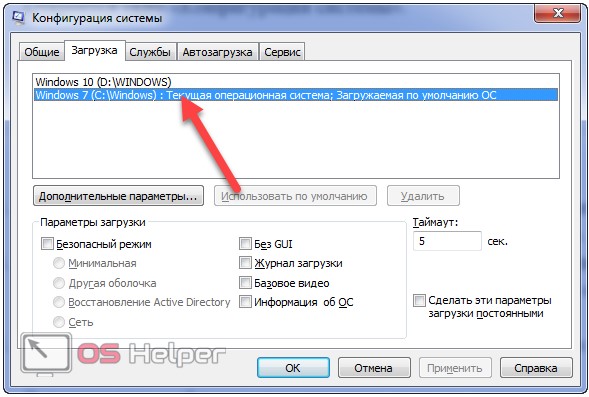
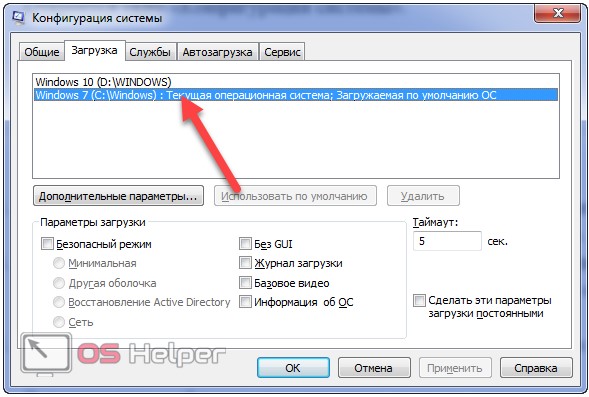
- В параметрах загрузки отмечаем галочкой опцию, на которой акцентировано внимание на скриншоте.
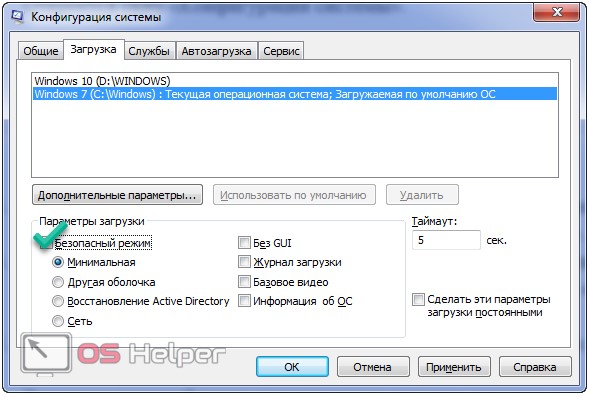
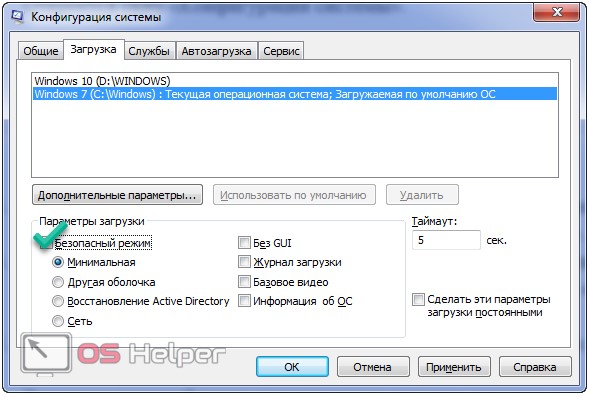
- Выбираем удовлетворяющий вариант из предложенных:
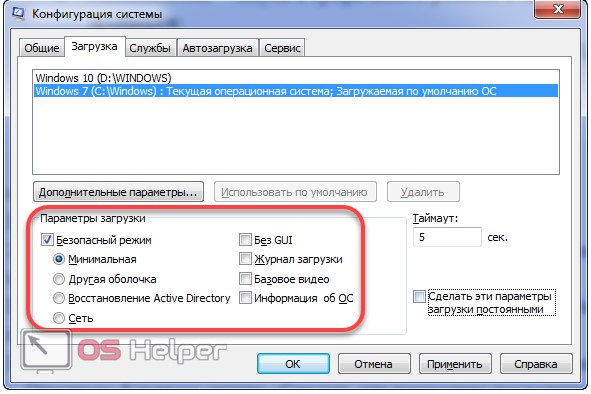
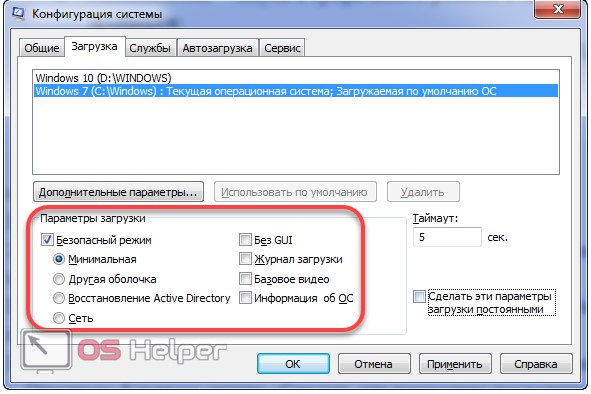
- Минимальная – запуск графического интерфейса с минимальным набором служб и драйверов;
- Другая оболочка – с поддержкой командной строки, «Проводник» и сеть будут неактивными;
- Восстановление Active Directory – аналог минимальной, но с активацией службы Active Directory;
- Сеть – запуск сетевых драйверов.
Также можно активировать одну или несколько из следующих опций:
- Без GUI – запустите ПК, минуя экран приветствия;
- Журнал загрузки – в файл Ntbtlog.txt, расположенный на системном томе, запишется вся информация о процессе запуска;
- Базовое видео – будет загружен базовый видеодрайвер для задействования минимальных возможностей видеокарты (работа с видео и анимацией станет возможной).
- Информация об ОС – на загрузочном экране отобразятся названия запускаемых драйверов.
- Отмечаем флажком опцию «Сделать эти параметры постоянными», если уверены, что ПК с такой конфигурацией будете включать несколько раз подряд.
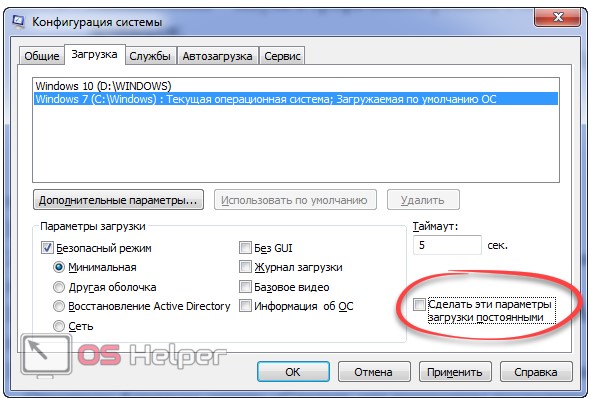
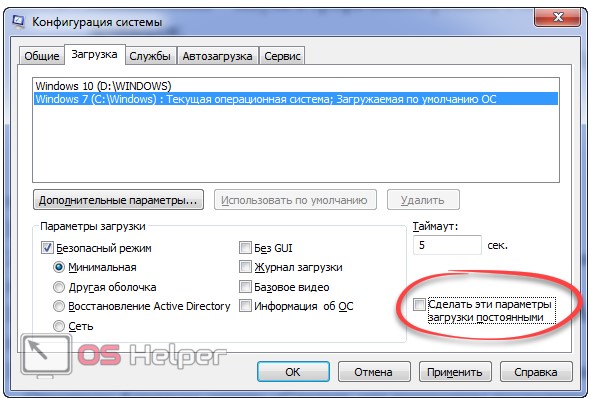
В этом случае не забудьте всё вернуть обратно, когда компьютер потребуется запустить в обычном режиме.
- Кликаем «ОК», чтобы выйти из окна конфигурации, и перезагружаем ПК, завершив все приложения с сохранением прогресса работы в них.


Редактор реестра
За запуск безопасного режима отвечает один из ключей реестра, поэтому управлять режимами старта компьютера можно и через редактор реестра, но для этого нужно работать из-под учётной записи администратора.
- Выполняем «regedit» в поисковой строке.
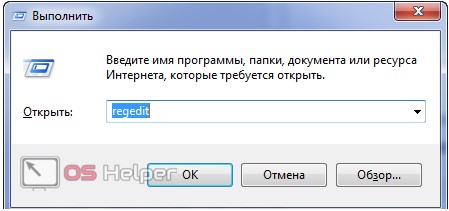
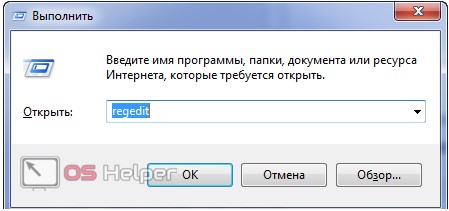
- Переходим в раздел, где хранятся глобальные настройки для всех пользователей – HKLM.
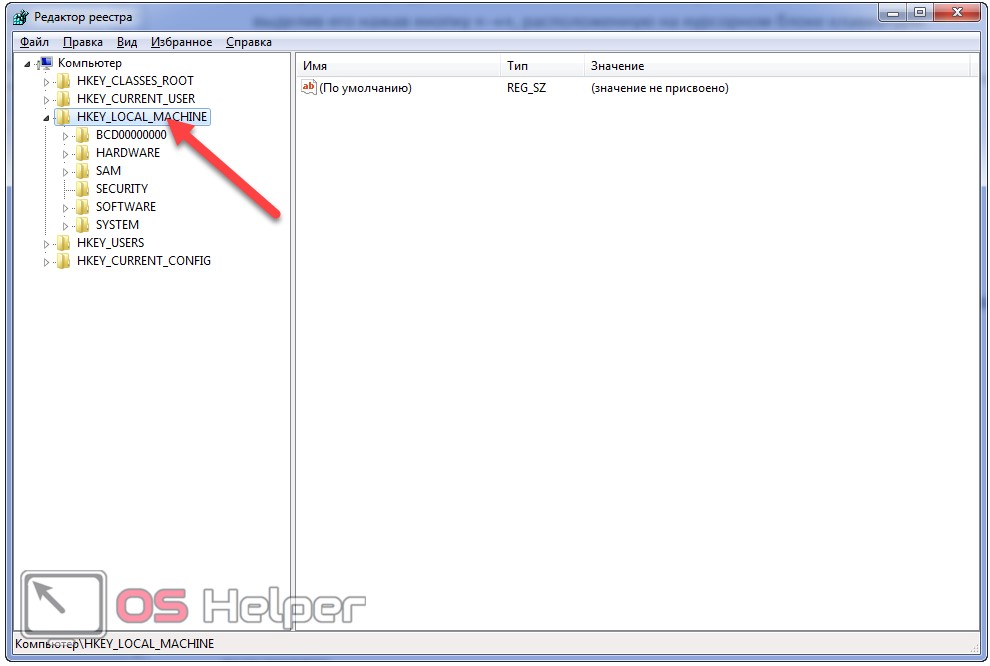
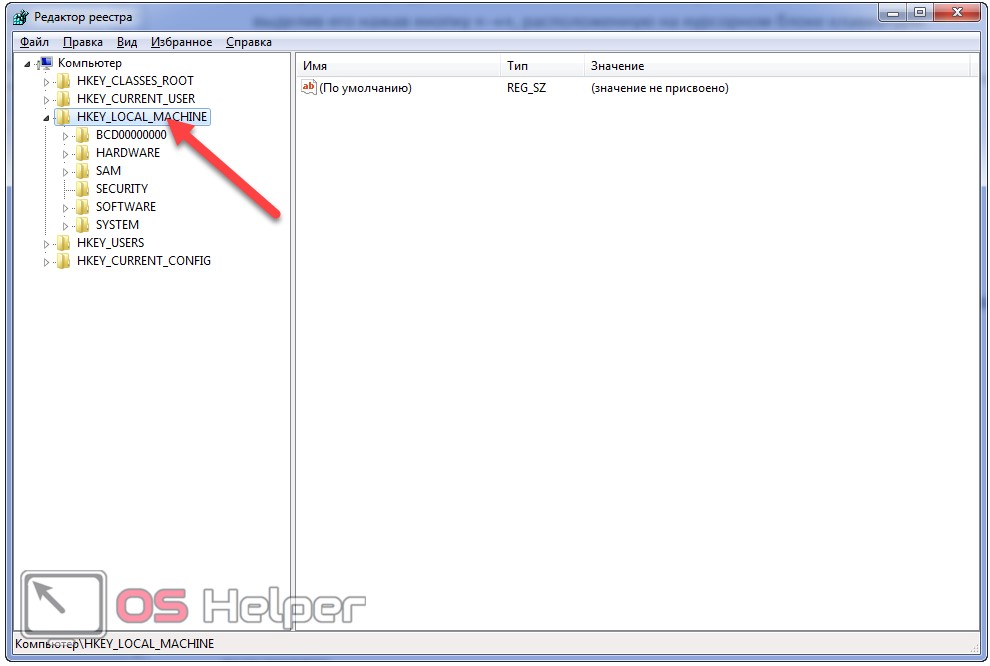
- Следуем вниз по иерархии, как показано на скриншоте.
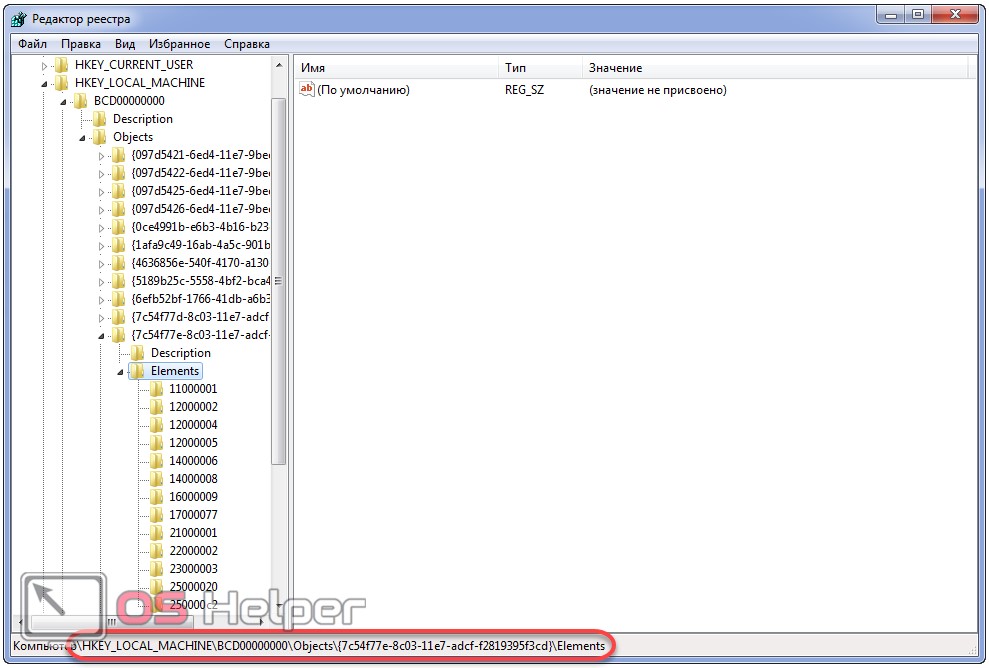
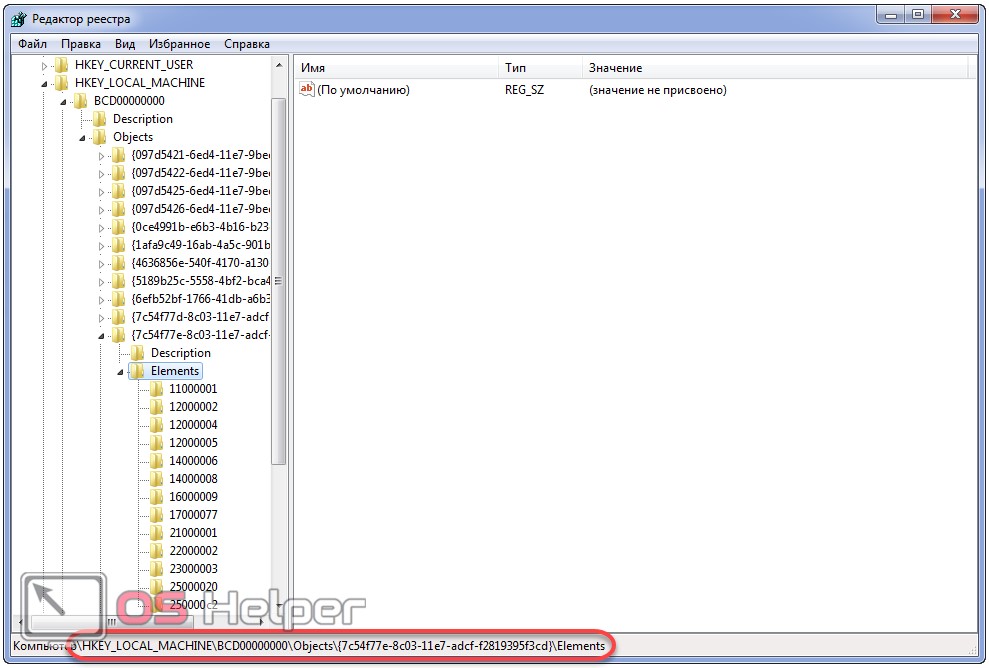
- Создаем раздел «25000080» через контекстное меню каталога «Elements».
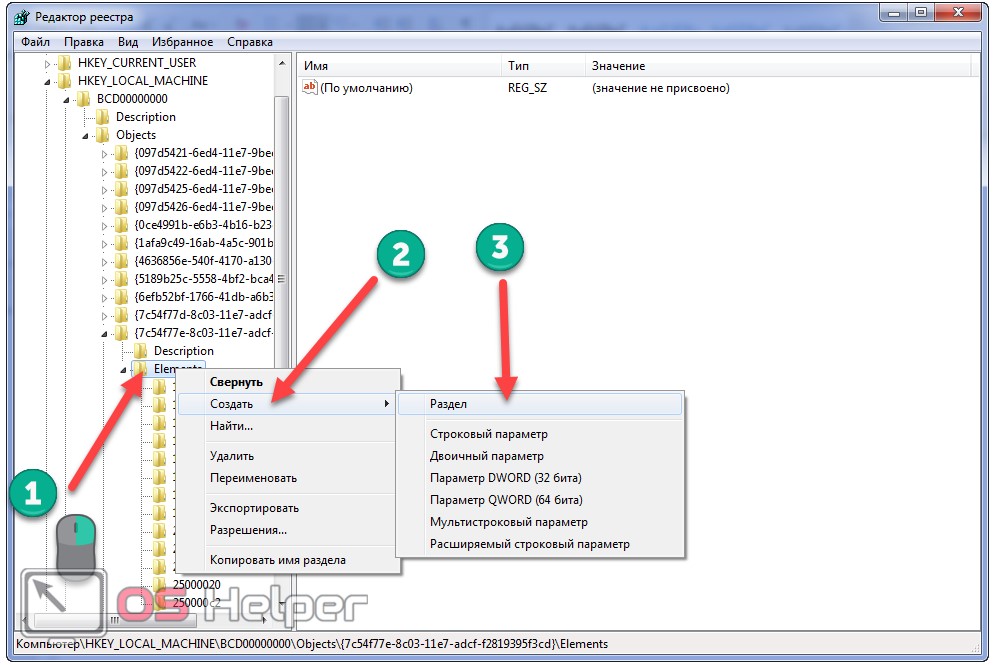
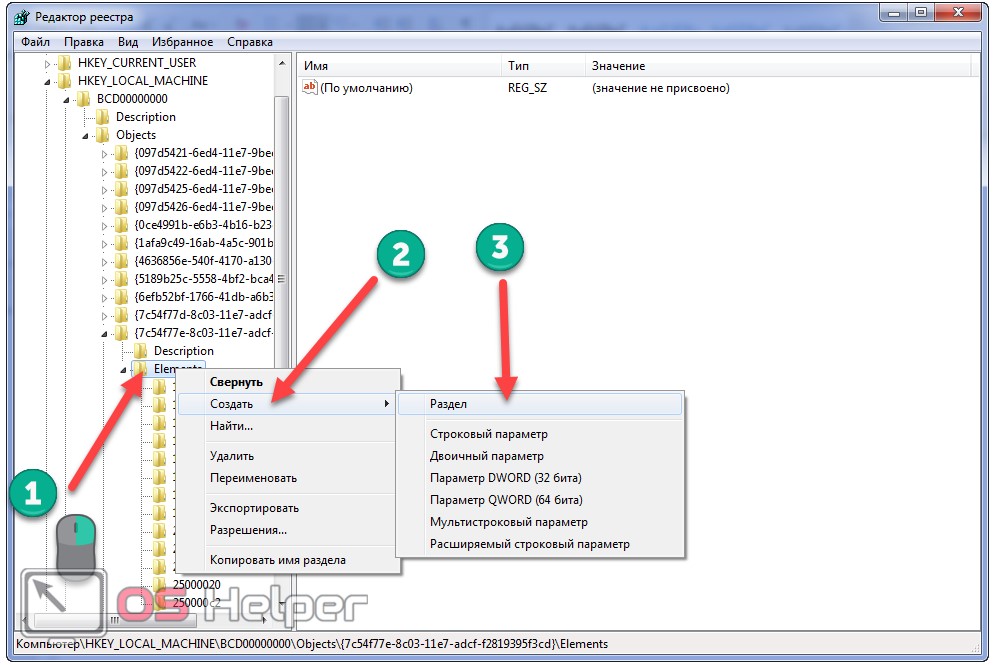
- Аналогичным образом добавляем двоичный параметр и называем его «Element» по принципу создания новых файлов и их переименования в «Проводнике».
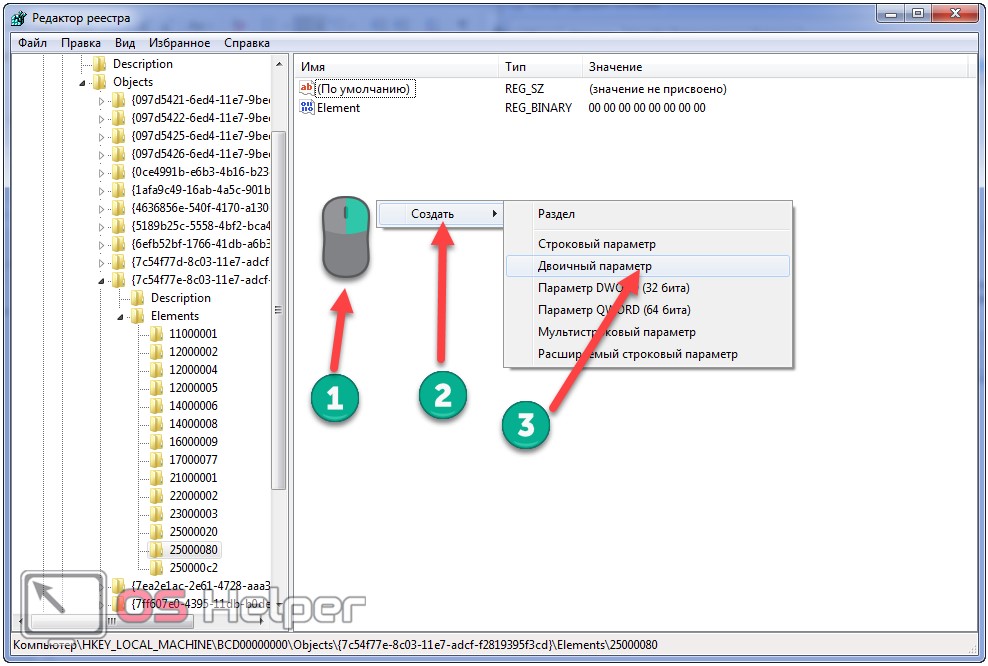
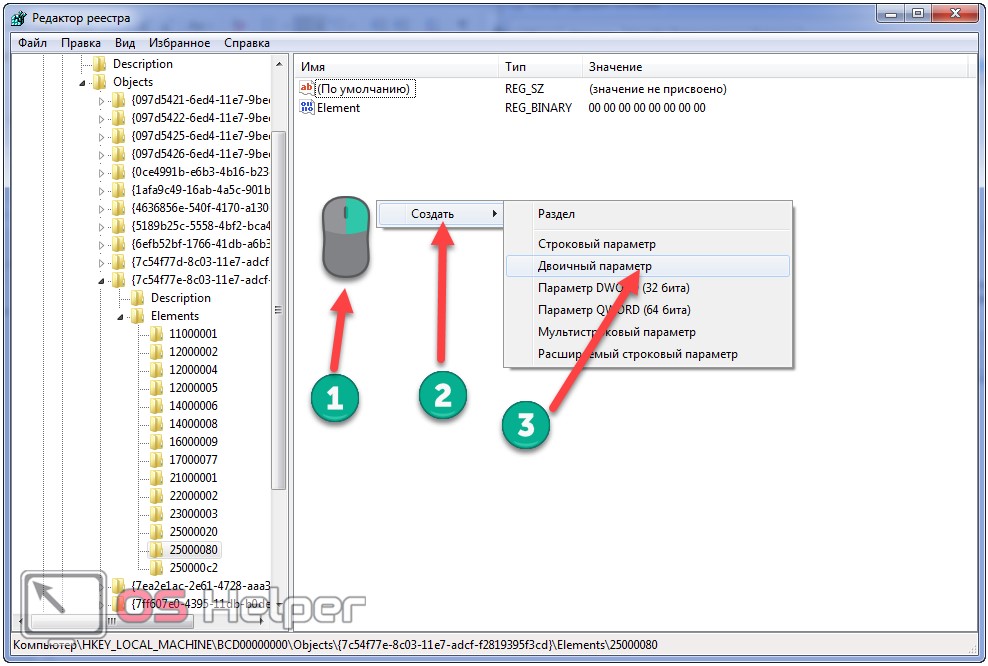
- Через контекстное меню открываем диалог изменения значения ключа.
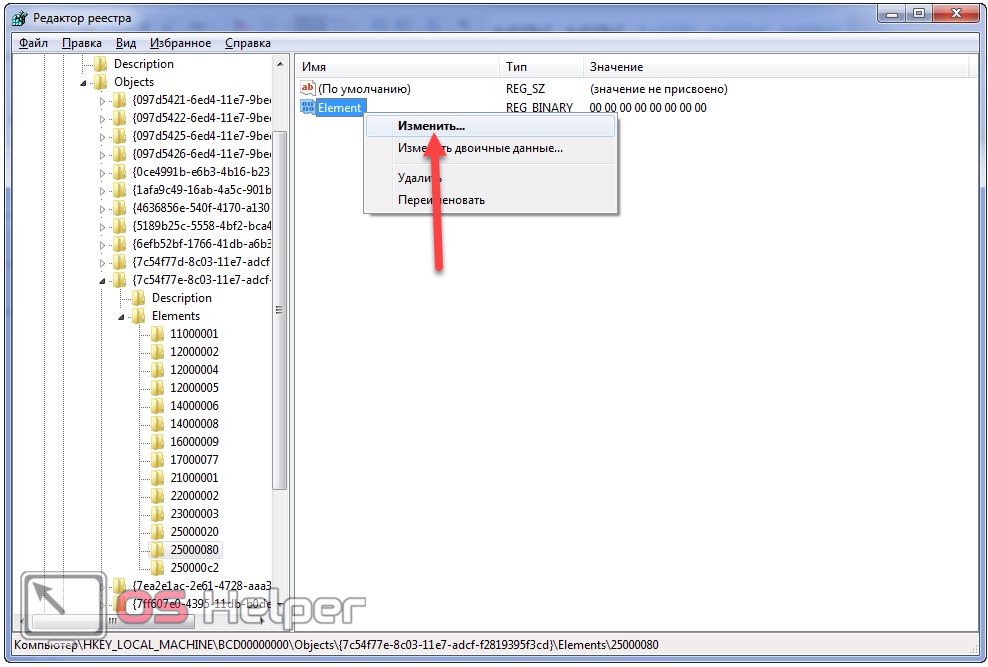
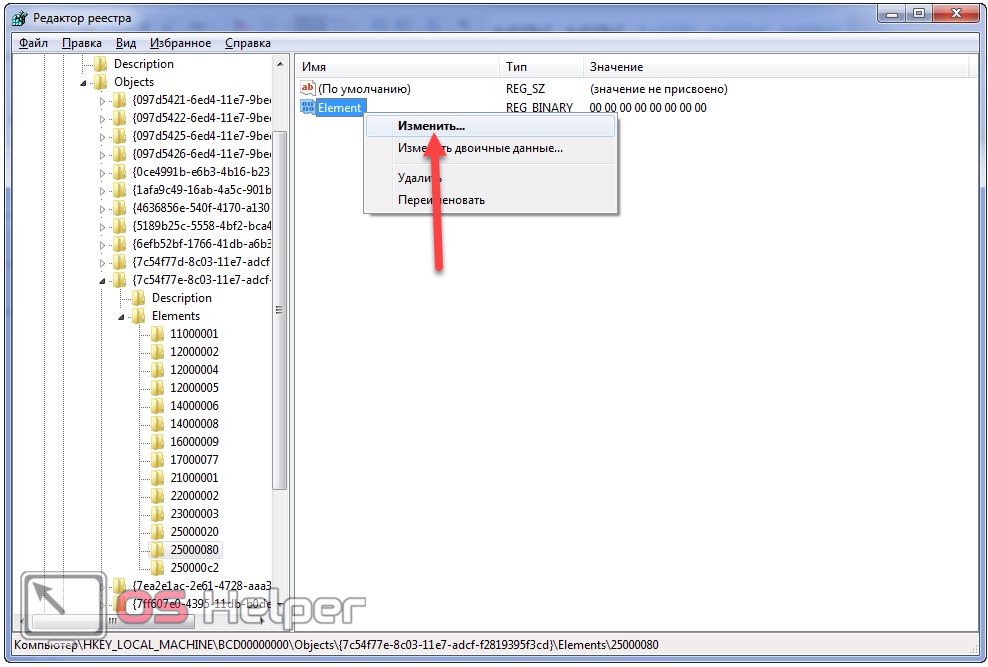
- Вводим его таким, как показано на скриншоте, и сохраняем новые настройки.
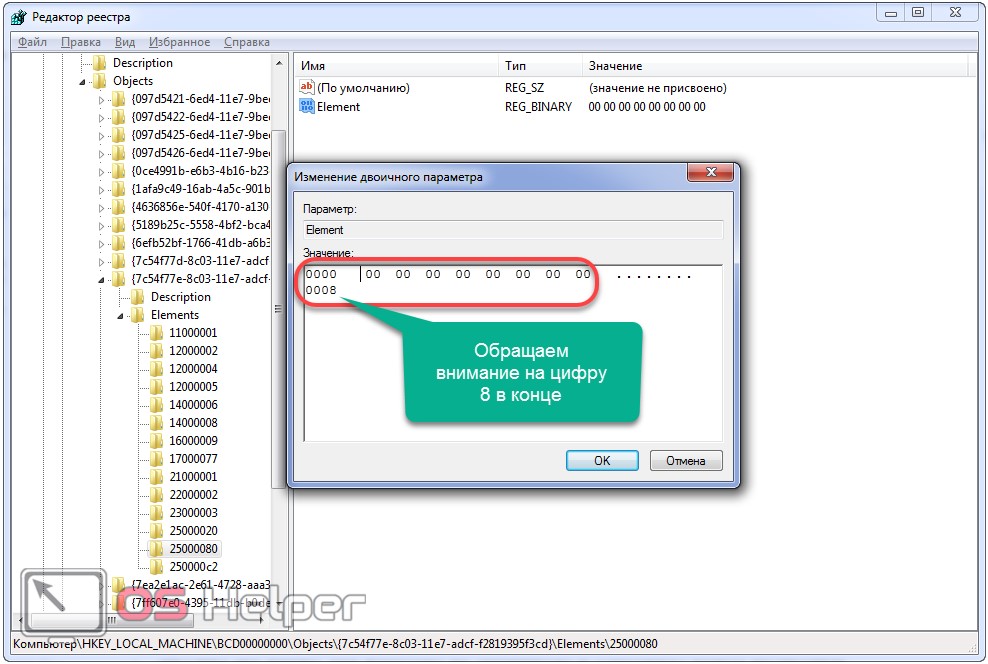
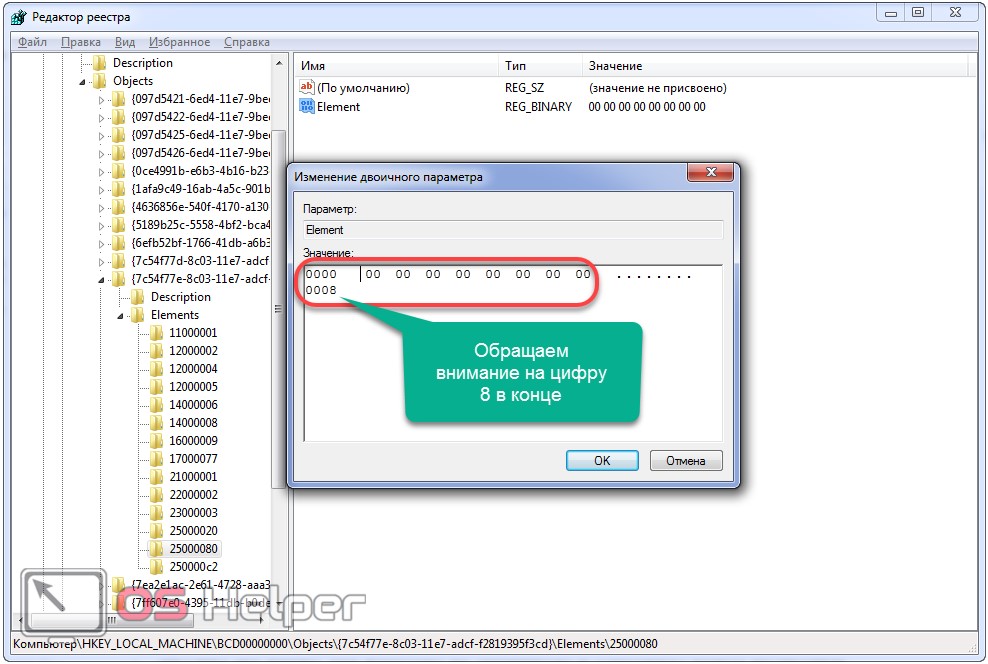
Все варианты вызова безопасного режима, который предлагают в Microsoft, мы рассмотрели.
Видео инструкция
Можете посмотреть видео, где показано, как запустить Windows 7 в безопасном режиме через графический интерфейс за 20 секунд.
os-helper.ru
Как запустить безопасный режим Windows 7 на компьютере
Компьютер в безопасном режиме (по-английски Safe Mode) загружает ограниченный набор драйверов и системных файлов, необходимых для запуска и последующей работы системы. Данный инструмент позволяет выполнять множество задач по устранению неполадок, которые трудно, невозможно сделать в обычной сессии ОС. Существует предостаточно способов, позволяющих запустить безопасный режим Windows 7 на компьютере, которые детально изложены в инструкции.
Безопасный режим включается в трех вариантах (смотрите скриншот ниже).
- Базовый – загрузка всех необходимых компонентов для поддержания работы Windows.
- С поддержкой сети – тоже самое, что и базовый вариант, только с возможностью, работы по сети или выхода в интернет. Режим полезен, если для исправления проблемы, требуется скачать обновления, драйверы, другие файлы.
- С командной строкой – вызов cmd, требующий знания команд.
Выбирайте 1 или 2 вариант, в зависимости от сути решения проблемы, вариант 3 Вам вряд ли понадобится, потому что требует знаний использования cmd. Перед перезапуском Windows извлеките диски из привода и USB накопители. Чтобы добраться до вариантов загрузки безопасного режима, проделайте действия, описанные ниже.
Запуск через дополнительные варианты загрузки
Дополнительные параметры загрузки представляют список инструментов запуска ОС в различных режимах для поиска и устранения неисправностей. Чтобы вывести список на экран и запустить безопасный режим проделайте такие действия:
1. Включите или перезагрузите компьютер, ноутбук через меню «Пуск».
2. При установленных нескольких ОС на экране выбора системы, стрелками клавиатуры (вверх, вниз) укажите ОС Windows 7. Далее нажмите кнопку верхнего ряда F8.
3. При установленной одной ОС Windows 7 сразу после перезагрузки быстро жмите клавишу F8. Если не успеете нажать и увидите логотип Windows, значит произошел запуск системы. Повторите шаг 1 и 3.
4. Шаги выше позволят попасть к списку вариантов загрузки. Стрелками (вверх, вниз) клавиатуры выберите один из трех вариантов запуска безопасного режима, далее кликните Enter.
Включение через настройки системы (MSCONFIG)
Включить безопасный режим на Windows 7 можно в настройках ОС. Проделайте следующий ряд действий:
1. Кликните кнопку «Пуск», в область поиска наберите msconfig и кликните Enter или в окне команд «Выполнить» в строку ввода напечатайте msconfig и нажмите OK. Если появиться уведомление контроля учетных записей, жмите «Да». Вас достают эти уведомления, читайте, как отключить UAC в Windows 7.
2. В конфигурации системы доступно 5 вкладок. Посетите вкладку «загрузка». Если увидите несколько ОС, выберите Windows 7. Далее установите галочку на параметре «безопасный режим» и укажите вариант загрузки:
- Минимальная – запуск важных драйверов, служб и графического интерфейса.
- Другая оболочка – включение cmd и загрузка важных компонентов Windows.
- Восстановление Active Directory – тот же вариант «Минимальная», только со службой Active Directory.
- Сеть — тот же вариант «Минимальная», только с поддержкой сети, выхода в интернет.
3. После изменений кликните OK. Чтобы запустить безопасный режим Windows 7 на компьютере в сообщении нажмите «перезагрузка» (ПК перезапустится сразу) или «выход без перезагрузки» (самостоятельный перезапуск).
4. Поработав в безопасном режиме, вызовите окно конфигурации системы, на вкладке «загрузка», уберите галочку с параметра загрузки «безопасный режим». Далее кликните OK, перезагрузите компьютер. Если Вы не выполните шаг 4, тогда данный режим будет грузиться постоянно.
Использование команды BCDedit
Для использования способа, запустите командную строку с правами администратора. Введите команду BCDedit, нажмите Enter. В области «Загрузка Windows» запомните «идентификатор» (на скриншоте {current}) и «description» (на скриншоте Windows 7).
Далее введите в cmd одну из конструкций, показанных в таблице. Задайте свой идентификатор и кликните Enter.
| Конструкция | Вариант запуска |
| bcdedit /set {Ваш идентификатор} safeboot minimal | минимальная |
| bcdedit /set {Ваш идентификатор} safeboot network | сеть |
| bcdedit /deletevalue {Ваш идентификатор} safeboot | обычный режим |
Например, для запуска безопасного режима: минимальная, для данных, показанных на скриншоте выше, нужно ввести конструкцию:
bcdedit /set {current} safeboot minimal
Выполните перезагрузку компьютера из командной строки или закройте cmd и перезапустите ПК традиционным способом.
После удачного входа одним из 3 способов, Вы увидите в каждом углу экрана надпись «безопасный режим». При этом исчезнет фон рабочего стола Windows 7, визуальное оформление интерфейса и остановятся многие службы.
Устраните возникшие проблемы. Затем не забывайте перезагрузить компьютер, если использовали первый способ или изменить настройки, соответствующие нормальному режиму (2, 3 способ) и перезапустить систему. Изучив рекомендации, Вы с легкостью сможете запустить безопасный режим Windows 7 удобным для себя методом.
Посмотрите еще статьи:
Вы можете пропустить чтение записи и оставить комментарий. Размещение ссылок запрещено.
nastrojcomp.ru
Как запустить безопасный режим в Windows 7
Безопасный режим или safe mode – особый режим работы компьютера, при котором используется весьма ограниченный набор драйверов и файлов, необходимых для того, чтобы запустить систему. В безопасном режиме можно найти причины некорректного поведения вашего ПК и ликвидировать неполадки, вызвавшие сбой в работе Windows. Safe mode обладает куда более ограниченным набором функций, нежели полная версия операционной системы, поскольку в случае загрузки безопасного режима задействованы лишь базовые драйвера. К тому же наверняка пользователям, которым довелось попасть в него впервые, будет резать глаз непривычное низкое разрешение монитора. Но не спешите расстраиваться, вы здесь только для того, чтобы обнаружить причину сбоя, устранить её и вернуться к нормальному комфортному пользованию своим компьютером.
Список возможных причин вынудивших вас запустить безопасный режим может быть крайне разнообразным: нарушение нормального функционирования системы после атаки вирусного ПО, загрузка сомнительных приложений рекламного характера или установка неподходящих драйверов, вступивших конфликт с «железом» вашего компьютера. Для того чтобы попасть в safe mode существует несколько способов.
Этот способ является наиболее простым решением для большинства стандартных проблем
- Чтобы войти в безопасный режим Windows 7, для начала компьютер требуется перезагрузить либо выключить. Сделать это проще всего зажав на несколько секунд кнопку «Power» (в том случае если ПК находится в рабочем состоянии). Если компьютер выключен, то его, соответственно, необходимо включить с помощью той же самой кнопки.
- Сразу после перезагрузки, когда инициализация BIOS уже завершена, а заставка Windows 7 ещё не появилась на экране, нужно зажать клавишу F8. Учитывая тот факт, что сделать это не всегда получается с первого раза, то можно с самого начала перезагрузки, когда вы услышите звуковой сигнал, нажимать на клавишу F8 каждые полсекунды. Производители некоторых моделей ноутбуков вносят изменения в свои модели, и вместо кнопки F8 в редких случаях используются различные клавиши от F1 до F12.

- Если все проделано правильно, то вы должны увидеть перед собой меню с вариантами выбора наиболее подходящего варианта загрузки. Мышь в этом случае не представляет никакой практической пользы, поэтому выбирать придётся только с помощью стрелок клавиатуры. Нас интересует запуск непосредственно безопасного режима, но знать что представляют собой остальные варианты будет нелишним.«Безопасный режим с загрузкой сетевых драйверов» практически аналогичен safe mode, единственное отличие которого – в загрузке сетевых драйверов, благодаря чему можно работать в локальной сети и в интернете. Но тут, разумеется, не стоит забывать, что вход в сеть в этом режиме далёк от комфортного хотя бы по причине крайне низкого разрешения экрана.«Безопасный режим с поддержкой командной строки» – загрузка этого режима позволит взаимодействовать с системой посредством командной строки. Привычный графический интерфейс отсутствует.
- Выбрав при помощи стрелок клавиатуры безопасный режим с помощью стрелок клавиатуры, подтверждаете свой выбор нажатием клавиши «Enter». Если все шаги были выполнены верно, то вы должны успешно осуществить вход в safe mode, подтверждением чего будет экран чёрного цвета с надписями «Безопасный режим» по углам экрана.
На заметку: после того как вы нажмёте клавишу ввода начнётся загрузка safe mode. Список наиболее важных системных драйверов при этом отобразится на вашем мониторе. Если при загрузке конкретного файла происходит ошибка – то обязательно обратите на него особое внимание, а лучше всего запишите его название на листочек бумаги, вполне вероятно что проблема связана именно с ним.
Второй способ несколько сложнее и подходит для более продвинутых пользователей
Для того чтобы запустить безопасный режим не придётся многократно стучать по клавише F8, но вход в него возможен только в том случае, если Windows 7 не содержит критических ошибок и вы можете произвести запуск полной версии операционной системы на своём компьютере.
- Заходите в панель быстрого доступа «Пуск» и нажимаете «Выполнить». В появившемся окне нужно ввести команду msconfig и подтвердить свои действия нажатием на клавишу «Ввод».
- Откроется окно «Конфигурация системы», в которой находите вкладку «Общие», если она не открылась сразу по умолчанию. Выбираете пункт «Диагностического запуска» и нажимаете «Применить».
- Перейдя на вкладку под названием Загрузка, необходимо поставить галочку напротив пункта «Безопасная загрузка», выбранную точку оставить минимальной. Теперь находите в диалоговом окне кнопку «Ok» и щёлкаете по ней левой клавишей мыши.
- Если все сделано правильно, то на экране появится окно с вопросом о необходимости перезагрузки. Соглашаетесь, подтверждаете свой выбор и компьютер должен автоматически перезагрузиться.
- В том случае, если загрузка безопасного режима прошла успешно, то переходите во вкладку «Загрузку», которую можно найти в конфигурации операционной системы. Зайдя в журнал загрузки можно ознакомиться с подробными данными о загрузке системы (все сведения хранятся в виде текстового документа Ntblog). Все драйвера, загруженные на данный момент времени, можно увидеть в разделе информации о компьютере. Раздел GUI позволяет отключать экран приветствия. Каждое изменение в неизменяемых параметрах загрузок может привести к тому, что запуск Windows 7 в обычном режиме будет невозможен.

- После того как причины неполадок обнаружены, а сами неполадки устранены, нужно не выходя из безопасного режима вернуть все обратно. Для этого заходите в вышеупомянутый msconfig и в разделе «Общие» выбираете пункт «Обычный запуск». С вкладки «Загрузка» необходимо снять галочку напротив пункта «Безопасный режим». Тем самым вы «поставите в известность» операционную систему о том, что все проблемы ликвидированы и можно производить запуск Windows 7 в обычном режиме.
Что делать, если компьютер самостоятельно загружается в безопасном режиме?
Если ни с того ни с сего ваш ПК загружается в безопасном режиме, то причина, скорее всего, в недавно установленном оборудовании, либо в программном обеспечении, скачанном из ненадёжных источников. В случае с сомнительным ПО проблема легко решается при помощи раздела «Установки и удаления программ», который находится в «Панели управления». Все приложения, установленные за последнее время, необходимо удалить. В том случае, если в сбое работы операционной системы виновато недавно установленное оборудование либо драйверы, конфликтующие с вашей ОС, то необходимо опять же зайти в «Панель управления» и самостоятельно удалить непосредственно само устройство, или, соответственно, его драйвера. Если после удаления сомнительного устройства или драйверов Windows нормально загружается, значит неполадка была напрямую связана с конфликтом аппаратного типа. Если же и после проведения всех перечисленных манипуляций проблема не решена, возможно имеет место быть повреждение реестра. В таком случае вас спасет только повторная установка операционной системы.
sdelaicomp.ru
Как включить безопасный режим на Windows 7
Безопасный режим это режим работы Windows, в котором загружаются только самые необходимые компоненты ОС. Загрузка только самого необходимого позволяет исключить влияние второстепенных программ и драйверов на работу всей операционной системы. Безопасный режим позволяет загрузить компьютер в случае заражения вирусами, возникновения конфликта драйверов или других программных ошибок. В данном материале вы узнаете о том, как включить безопасный режим на Windows 7.
Включить безопасный режим на Windows 7 довольно просто. Все что нужно сделать, это перезагрузить компьютер (если компьютер выключен и не включается, то просто нажмите на кнопку включения) и в момент начала загрузки нажимать на кнопку F8. Нажимать на кнопку нужно многократно, до тех пор, пока на экране не появится список вариантов загрузки Windows 7.
Обратите внимание, кнопку F8 нужно начинать нажимать сразу после начала загрузки компьютера, если вы опоздаете с нажатием, то Windows загрузится в обычном режиме. Если вы увидите, что загрузка Windows началась в обычном режиме (появился логотип), то значит, что вы не успели нажать на кнопку F8. В этом случае необходимо перезагрузить компьютер и попытаться еще раз.
Если вы нажмете F8 вовремя, то перед вами появится меню дополнительных вариантов загрузки Windows (см. скриншот ниже).

Для того чтобы включить безопасный режим нужно просто выбрать один из этих вариантов и нажать на кнопку Enter. Обратите внимание, здесь есть 3 варианта загрузки в безопасном режиме:
- Безопасный режим – обычный безопасный режим. В этом варианте загружаются только самые необходимые компоненты операционной системы. При этом локальная сеть и Интернет не работает (драйвер сетевые драйверы не загружаются).
- Безопасный режим с загрузкой сетевых драйверов – безопасный режим с загрузкой сетевых драйверов. То же самое, что и первый вариант, но с поддержкой локальной сети и интернета.
- Безопасный режим с поддержкой командной строки – безопасный режим, в котором не работает привычный графический интерфейс. После загрузки в этом режиме появляется командная строка, в которую пользователь может вводить команды.
Автоматическое включение безопасного режима на Windows 7
Если выше описанный способ включения безопасного режима кажется слишком сложным, то вы можете воспользоваться автоматическим входом в безопасный режим. Для этого откройте меню «Выполнить» (комбинация клавиш Windows+R) или меню Пуск и введите команду MSCONFIG. После ввода данной команды должно открыться окно под названием «Конфигурация системы». В этом окне нужно перейти на вкладку «Загрузка», активировать безопасный режим и сохранить настройки нажатием на кнопку «Ok».

После этого компьютер нужно перезагрузить. При следующей загрузке компьютера безопасный режим будет включен автоматически.
Нужно отметить, что после включения данной функции компьютер будет загружаться в безопасном режиме каждый раз. Для того чтобы компьютер снова начал загружаться в обычном режиме нужно еще раз зайти в окно «Конфигурация системы» (команда MSCONFIG ) и отключить функцию «Безопасный режим».
Посмотрите также
comp-security.net
Безопасный режим Windows 7 и Windows 8. Зачем он нужен и как туда попасть?
Здравствуйте Друзья! В этой статье расскажу про безопасный режим для Windows 7 и Windows 8. Данный режим необходим для устранения неполадок в системе и возврата ее в рабочее состояние. Безопасный — режим в котором грузится только все самое необходимое, что непосредственно отвечает за функционирование операционной системы. Минимальный набор драйверов, программ и служб. То что у вас находится в автозагрузке так же не грузится. Это сильно поднимает шансы на успешную загрузку системы и тем самым на устранение вызывающего сбой элемента. Это может быть программа, драйвер или еще что то. Например изменение каких-нибудь настроек системы после чего вылетает синий экран или происходит циклическая перезагрузка. Все это можно попробовать исправить загрузившись в безопасном режиме. Как это сделать читайте дальше
Как загрузится в безопасном режиме Windows 7
Загрузится в безопасном режиме в операционной системе Windows 7 просто. Так же просто как это всегда было и во всех прошлых версиях Windows. Достаточно несколько раз, при загрузке компьютера, нажать клавишу F8. При этом появится окошко с дополнительными вариантами загрузки следующего вида

В современных компьютерах при нажатии клавиши F8 может показываться окошко выбора устройств с которых вы хотите загрузится. В этом случае выбираете нужный жесткий диск или SSD (на котором установлена операционная система) и продолжаете нажимать клавишу F8. После откроется меню дополнительный вариантов загрузки в котором можно будет выбрать безопасный режим Windows.
Разберем некоторые пункты представленные в меню дополнительных вариантов загрузки Windows
Безопасный режим — запускает операционную систему с минимальным набором драйверов и служб которые необходимы для запуска системы.
Безопасный режим с загрузкой сетевых драйверов — режим аналогичный предыдущему, дополнительно загружаются сетевые драйвера и службы для возможности доступа в локальную сеть или интернет.
Безопасный режим с поддержкой командной строки — запуск компьютера в безопасном режиме, но вместо привычного интерфейса загружается окно командной строки.
Включить протоколирование загрузки — перед загрузкой операционной системы создается файл ntbtlog.txt в который записываются все драйвера загружаемые во время запуска. Это дает возможность вычислить «кривой» драйвер.
Включить режим VGA — загрузка операционной системы с драйвером текущего графического адаптера на низких частотах и разрешении (640 X 480). Это дает возможность настроить разрешение и частоту для вашего монитора. Например. Вы подключаете монитор с низким разрешением к компьютеру и он (монитор) выдает черных экран (не работает на установленных частоте и разрешении). Загружаетесь в режиме VGA и устанавливаете необходимые настройки.
Загрузка последней удачной конфигурации (с работоспособными параметрами) — При каждом успешном выключении компьютера операционная система запоминает важные (ответственные за работоспособность) параметры. В случае некорректной загрузки или вообще не загрузки Windows можно воспользоваться этими пунктом и восстановить работоспособность компьютера. Это первое и самое простое, что необходимо сделать при проблемах с загрузкой Windows.
Восстановление службы каталогов (только на контроллере доменов Windows) — режим запускающий службу каталогов Active Directory с возможностью восстановления последней. Режим актуальный для IT-специалистов на контроллерах домена.
Режим отладки — запуск операционной системы в расширенном режиме отладки для IT — специалистов.
Отключить автоматическую перезагрузку при отказе системы — данный режим необходим для диагностики компьютера в случае когда система сразу перезагружается при сбое или входит в цикл.
Остальные пункты понятны.
Как загрузится в безопасном режиме Windows 8
Из новой операционной системы убрали не только гаджеты, а и возможность по клавише F8 вызывать меню дополнительных вариантов загрузки. Как говорят на официальном сайте Microsoft — вы можете не успеть нажать F8.
Несколько раз пробовал попасть в безопасный режим Windows 8 с помощью клавиши F8 — ничего. Немного «погуглив» на эту тему нашел совет. Нажимать Shift + F8. Несколько раз пробовал эту комбинацию — эффект тот же. Пробовал нажать и не отпускать F8 и Shift + F8 — ничего. На этом мои попытки зайти в безопасный режим с ходу завершились.
Остается надеяться, что при некорректной загрузке Windows 8 сам загрузится в безопасном режиме. Если этого не произойдет, то необходимо загрузится с загрузочной флешки или диска как при установке Windows 8. В окошке приведенном ниже нажать «Восстановление компьютера»

В следующем окошке выбираете Восстановление системы и возвращаете компьютер на выбранную вами дату.
Ниже будут приведены способы как попасть в безопасный режим Windows 8 из работающей системы.
Вход в безопасный режим через msconfig
Для того что бы попасть в безопасный режим в Windows 8 необходимо:
- Вызвать утилиту Выполнить. Для этого нажмите клавишу Windows + X. При этом в нижнем левом углу экрана откроется контекстное меню в котом выбирайте Выполнить

- В окошке этой утилиты в строке «Открыть» в поле ввода набираете «msconfig» без кавычек. Нажимаете ОК

- В открывшемся окошке «Конфигурация системы» перейдите на вкладку «Загрузка». В разделе «Параметры загрузки» установите флажок «Безопасный режим» и выберите «Минимальная». Нажмите ОК

- В появившемся окошке нажмите «Перезагрузка»

Компьютер загрузится в безопасном режиме, о чем будут свидетельствовать надписи «Безопасный режим» по углам экрана

Для того что бы загрузить компьютер в обычном режиме необходимо снова зайти в Конфигурацию системы на вкладку Загрузка и снять флажок «Безопасный режим» в разделе «Параметры загрузки». Нажать ОК и перезагрузить компьютер.
Безопасный режим Windows 8 через перезагрузку с «Шифтом»
Для попадания в безопасный режим Windows 8 с помощью этого способа необходимо:
Windows 8 загрузится в безопасном режиме. Спасибо за этот способ http://windxp.com.ru/
Boot UI Tuner — самый простой способ загрузится в безопасном режиме
Из всех представленных здесь способов зайти в безопасный режим в операционной системе Windows 8 этот самый простой. Скачиваете утилиту bootuituner или с официального сайта или от сюда
Распаковываете архив. Если с этим возникают трудности прочитайте пожалуйста статью Как открыть файл с расширением *.rar.
Распаковав, найдете там две папки для 64-х и 32-х (86-ти) разрядных систем. Выбираете для своей системы.

Как узнать разрядность своей системы? На иконке «Компьютер» на Рабочем столе нажимаете правую кнопку мыши (вызываете контекстное меню) и выбираете «Свойства». Вас интересует строка «Тип системы»

Если на рабочем столе нет ярлыка «Компьютер», можно найти его по поиску. Для этого переводите мышку в правый нижний или верхний угол и выбираете Поиск. Вводите «Компьютер». На найденном элементе (Компьютер) нажимаете правой кнопкой мышки и внизу выбираете «Свойства».
Открываете папку для своей разрядности операционной системы. У меня 64 разряда — выбираю — Windows 8 x64. Запускаете единственный файл — bootuituner.exe.

Устанавливаете самый верхний флажок — Enable advanced options of boot menu и нажимаете Apply (Применить)

Перезагружаете и получаете окошко Параметры загрузки в которой цифрами 4, или функциональными клавишами F4, выбираете безопасный режим Windows 8

Окно Параметры загрузки будет постоянно появляться при включении компьютера.
Для загрузки в простом режиме необходимо нажать ВВОД — Enter. Для того что бы это окошко не появлялась необходимо снова запустить программу bootuituner.exe, снять верхний флажок «Enable advanced options of boot menu» и нажать «Apply».
Что делать если не получается зайти в безопасный режим?
Бывают ситуации когда при входе в безопасный режим операционная система выдает синий экран. В таких случаях, одна из возможных причин такого поведения это повреждение ветки реестра отвечающей за безопасный режим. Можно попробовать восстановить. Для этого необходимо скачать архив safeboot.zip с сайта Касперского или с этого сайта
Распаковываете и запускаете для своей операционной системы. Например для Windows 7 это файл SafeBootWin7.reg. В окошке нажимаете Да

После этого необходимо попробовать снова зайти в безопасный режим.
Что делать когда загрузился безопасный режим?
1. Если вы знаете какая программа или драйвер вызвал сбой (обычно это последняя установленная), то просто заходите в Панель управления > Удаление программ и удаляете ее.
В случае с драйвером необходимо выбрать пункт «Управление» на пункте «Компьютер» в меню Пуск или в стартовом экране загрузки системы в случае Windows 8. В открывшемся окошке с лева выбрать пункт «Диспетчер устройств». Найти устройство драйвер которого вы устанавливали и удалить.

Затем загрузится в обычном режиме и установить другой драйвер для неизвестного устройства. Идеальное место для поиска драйверов это сайт производителя оборудования. Как устанавливать драйвера вы можете прочитать в статье Установка драйверов.
2. Если вы не знаете причину сбоя операционной системы, то можно поочередно запускать программы которые у вас в автозагрузке. Таким образом можно вычислить конфликтующую программу и так же удалить ее

Выбираем программу и нажимаем Удалить

После пробуем загрузится в обычном режиме.
3. Необходимо воспользоваться Восстановлением системы. Для этого на пункте Компьютер нажимаете правой кнопкой мышки и выбираете пункт «Свойства». В открывшемся окошке слева выбираем «Защита системы»

Нажимаем на кнопку Восстановить…

В окошке Восстановление системы можно выбрать Рекомендуемое восстановление или же выбрать другую точку восстановления. Выбираем и нажимаем Далее >

Если восстановление на конкретную точку не помогло выбирайте более раннюю точку восстановления. Больше о восстановлении системы можно узнать тут.
Довольно часто бывают ситуации когда компьютер не грузится даже в безопасном режиме. Так же вылетает синий экран. В этом случае можно и нужно попробовать загрузится в безопасном режиме с поддержкой командной строки

В этом режиме для запуска восстановления системы необходимо набрать команду rstrui.exe и нажать Enter

Если у вас нет возможности воспользоваться восстановлением системы можно и нужно попробовать команду sfc /scannow так же из командной строки (более подробно про восстановление системных файлов можно прочитать тут)

Если у вас грузится только безопасный режим с поддержкой командной строки и вам необходимо попасть в диспетчер устройств, воспользуйтесь командой devmgmt.msc

В этом разделе привел все, что мне известно для восстановления Windows из безопасного режима. Спасибо http://remontcompa.ru
Заключение
В этой статье о безопасном режиме Windows 7 и Windows 8 мы разобрались как зайти в него и что делать если не получается зайти. Отличным вариантом попробовать восстановить безопасный режим есть восстановление ветки реестра ответственной за него. В моей практике практически всегда можно было загрузиться в безопасном режиме и выполнить восстановление системы.
Если в безопасный режим зайти не удается, а вы знаете что точки восстановления есть, можно и нужно загрузиться с установочного диска Windows и выбрать Восстановление системы. Если ничего не помогает то, жесткий диск подключался к другому компьютеру, сбрасывались все данные пользователя и производилась чистая установка операционной системы. Затем данные возвращались назад.
Никогда не пробовал пользоваться командой восстановления sfc/ scannow. Будем это исправлять.
Видео в котором расскажу как зайти в безопасный режим в Windows 7 и Windows 8
Благодарю, что поделились статьей в социальных сетях. Всего Вам Доброго!
С уважением, Антон Дьяченко
Если вы нашли ошибку, пожалуйста, выделите фрагмент текста и нажмите Ctrl+Enter.
Дата обновления: 16.12.2016, дата следующего обновления: 16.12.2019
youpk.ru
Как зайти в безопасный режим на Windows 7
Windows 7- Reboot
- 2 897
- 0
- 100,00%
- 1
Безопасный режим запуска компьютера это специальный диагностический режим, который подразумевает запуск системы без всех лишних компонентов. Очень часто этот режим применяется при восстановлении работоспособности компьютера после какой-либо поломки. Например, после неудачного обновления драйвера видеокарты или материнской платы Ваш компьютер стал очень плохо работать. Вы запускаете ПК в безопасном режиме и проводите восстановление системы.
Содержимое статьи:
Общая информация
Именно поэтому пользователям «семерки» будет очень полезно знать, как зайти в безопасный режим на Windows 7. Рано или поздно проблемы с компьютером могут начаться у каждого и лучше быть подготовленным к этой проблеме.
В общем случае можно назвать два эффективных способа с помощью которых можно быстро зайти в безопасный режим Windows 7:
- Вход при запуске операционной системы
- Вход из среды операционной системы
Эти способы принципиально отличаются между собой. В первом случае даже при серьезной поломке ПК у пользователя есть реальная возможность войти в безопасный режим и провести ремонтные процедуры (запуск ОС при этом не обязателен). Во втором случае уже запущенная ОС является обязательным условием, что накладывает определенные ограничения (если поломка серьезная, запустить ПК просто не получится). В любом случае мы подробно рассмотрим оба варианта.
Вход в безопасный режим Windows 7 при запуске компьютера
С точки зрения практической эффективности это способ самый простой и лучший. Если компьютер включен, то перезагрузите его. Если же он выключен, то включите. До того, как начнется загрузка операционной системы на экран будет выведена информация про используемый BIOS. В этот момент необходимо несколько раз нажать клавишу F8 (не нажимайте только один или два раза, а то упустите момент). После этого на экране Вы увидите окошко выбора дополнительных вариантов запуска ОС.

Если такого окошка нет, а появился логотип Windows 7 и началась загрузка системы, то скорее всего Вы не успели. Нужно перезагрузить компьютер и пробовать еще раз.
Возможные проблемы:
- Вы не успеваете нажать клавишу F8 и начинается загрузка ОС. Решение — не упускайте момент и не поленитесь нажать F8 чаще, чем пару раз.
- Клавиши F1-F12 отключены. Решение — нажимайте F8 с зажатой клавишей Fn.
При помощи клавиш со стрелками на клавиатуре выберите пункт «Безопасный режим» и нажмите Enter.
Спустя пару секунд начнется загрузка системы в безопасном режиме. Этот способ наиболее оптимально подходит пользователям, которые ищут ответ на вопрос, как зайти в безопасный режим на Windows 7. Как мы уже говорили ранее, даже при относительно серьезных проблемах с компьютером Вы сможете запустить ОС и провести откат изменений, удаление вирусной программы или запуск восстановления системы.
Вход в безопасный режим Windows 7 из операционной системы
Этот способ используется несколько реже, чем предыдущий и в некоторых ситуациях он просто бесполезен. Если запустить систему не получается, Вы просто не сможете выставить необходимые параметры для последующей перезагрузки с запуском в безопасном режиме. Тем не менее, такой способ существует, он работает во многих случаях, и пропускать его мы не будем.
При запущенной ОС нажмите комбинацию клавиш Win+R и введите команду msconfig.

В окошке настроек, которое после этого появится, мы переходим в раздел «Загрузка«. Далее выбираем необходимую операционную систему, в разделе «Параметры загрузки» устанавливаем флажок напротив пункта «Безопасный режим» и устанавливаем селектор напротив пункта «Минимальная«. После этого нажимаем «Применить» и «Ок«.

После таких настроек пользователю будет предложено осуществить перезагрузку компьютера. Если Вы хотите зайти в безопасный режим на Windows 7 прямо сейчас, то нажимайте кнопку «Перезагрузить«. Если Вы хотите зайти в безопасный режим позже, нажимайте кнопку «Выход без перезагрузки«. В этом случае вход в безопасный режим будет осуществлен после первой перезагрузки компьютера или его выключения/включения.

Заключение
Теперь Вы знаете, как можно быстро попасть в безопасный режим на Windows 7. Один из описанных способов обязательно поможет Вам при появлении проблем с работой компьютера.
- safemode
- безопасный режим
sysadmin.ru
Как запустить безопасный режим на Windows 10/8/7/XP 💻
Благодаря безопасному режиму, можно произвести запуск Windows, исключив все лишние компоненты и драйвера системы. Данный режим в основном используется для восстановления полноценной функциональности компьютера после появления всевозможных сбоев и неисправностей после установки новых программ, служб или драйверов.
Неполадки в операционной системе иногда случаются и ни один пользователь от этогоне застрахован, поэтому крайне важно заранее получить должные знания о такой процедуре, как запуск Windows в безопасном режиме. Рассмотрим, как это делается на самых разных версиях Виндовс.
Безопасный режим в Windows 7/XP
Для данной системы существует два самых распространенных способа запуска в безопасном режиме. Первый вариант рассчитан на вход в процессе запуска системы, а второй – активируется уже в запущенной ОС. Причем первый вариант можно использовать даже в случае самых серьезных неисправностей Windows 7 или XP.
Способ №1
- Если ПК включен, то его следует перезагрузить, а если отключен, то – включить.
- Перед тем как компьютер или ноутбук запустится, на экране высветятся данные о версии BIOS и характеристики оборудования (но может быть чёрный экран несколько секунд). В этот самый момент следует 2-4 раза успеть нажать “F8”, с промежутком 1 секунда.
- Появится окно, в котором будут содержаться дополнительные параметры загрузки системы.

- В этих параметрах и присутствует “”, для активации которого следует его выбрать и нажать “Enter”.
Если у вас ничего не получилось, то есть окно с дополнительными параметрами не появилось, то необходимо повторить всю процедуру заново. Возможно, вы просто не нажали «F8» в отведённый короткий промежуток времени. Или причина кроется в том, что функциональные клавиши F1-F12 переназначены с БИОСе, в этом случае следует нажимать “F8”, удерживая при этом “Fn” (клавиша имеется не на всех типах клавиатур, обычно так бывает на ноутбуках).
Способ №2
- В процессе работы ПК в обычном режиме нажимаем “Win+R” и вводим в окошко “msconfig”.

- В открывшемся окне заходим в раздел “Загрузка” и, выбрав вариант загрузки Windows (если у вас установлено несколько версий), отмечаем галочкой “Безопасный режим”.
- В заключение нужно нажать “Применить” или же ”ОК”.

- Система предложит перезагрузиться. Если согласиться с этим, то произойдет перезапуск ОС и состоится вход в требуемый режим. Следующая загрузка Windows 7 будет в нормальном («опасном» 😊) режиме.
Загрузка Windows 10/8.1 в безопасном режиме
Существует 3 способа. Первый полностью идентичен способу №2 для Windows 7. Рассмотрим оставшиеся два:
Способ №2
- Находим командную строку в меню «» по поиску «» и запускаем от имени администратора (правой клавишей).
- Вводим команду: bcdedit /set {globalsettings} advancedoptions trueи перезагружаем компьютер.

- Когда система перезапустится, на мониторе высветится меню со списком возможных режимов работы Windows 10, одним из которых и является безопасный режим. Нажимаем на него.

Если в дальнейшем возникнет необходимость в деактивации данного режима, то следует повторить первый шаг и ввести уже другую команду:
bcdedit /deletevalue {globalsettings} advancedoptions
Способ №3
- Для этого способа потребуется загрузочная флешка с Windows 10. Первым делом следует произвести загрузку с этой флешки и выбрать все необходимые параметры.
- Когда появится окошко с предложением установки ОС, нужно выбрать “”.
- Теперь следует активировать “” и запустить командную строку в подразделе “”.
- Вводим: bcdedit /set {globalsettings} advancedoptions trueи ожидаем успешного завершения операции.
- Нажимаем “Продолжить”, после чего произойдет перезагрузка и появится такое же синее меню, как и в предыдущем способе.
Какой безопасный режим выбирать
Во всех версиях Виндовс можно выбрать один из трёх режимов:
- Обычный безопасный режим — выбирайте этот;
- Безопасный режим с загрузкой сетевых драйверов;
- Безопасный режим с поддержкой командной строки.
Самый «безопасный» это первый. т.е. обычный «Безопасный режим», во время запуска которого подгружается минимум служб и драйверов, необходимых для загрузки Windows. В режиме с загрузкой сетевых драйверов у вас будет работать сеть и, может быть, даже интернет. Режим с поддержкой командной строки, соответственно, предполагает рабочую командную строку и Windows PowerShell. Но, в этих двух режимах загружается больше компонентов и увеличивается риск повторения проблем, из-за которых потребовался запуск Windows в особом режиме.
Чтобы выйти из «Безопасного режима» достаточно просто перезагрузить или выключить компьютер.
it-like.ru