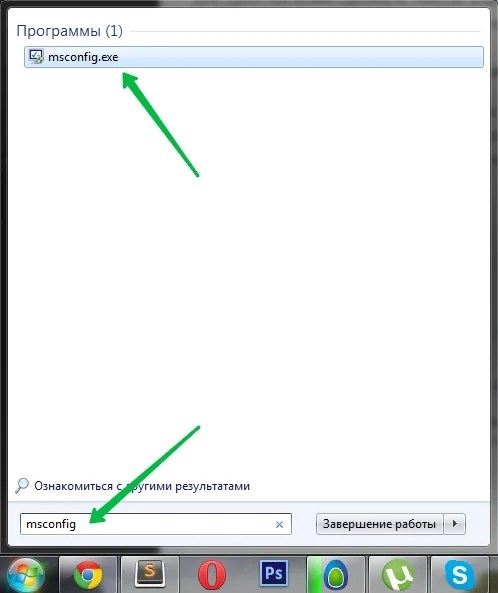Как настроить включение/отключение автозапуска программ OS Windows 7
Автозагрузка предназначен для оптимизации работы некоторых программ и ПК. Многие утилиты и приложения могут запускаться вместе с операционной системой.
Наиболее яркий пример – антивирусная служба.
Целый ряд других программ и служб имеет такую возможность. Это помогает оптимизировать работу с важными приложениями, такими, которое постоянно должны быть активными.
Содержание:
Порой излишнее количество самозапускаемых программ, становится следствием длительного включения ОС.
Это случается потому, что некоторые приложения вносят себя в список автозагрузки вне ведома пользователя.
В данном случае следует вовсе выключить ненужную функцию. Рассмотрим несколько способов изъятия программ из автозапуска.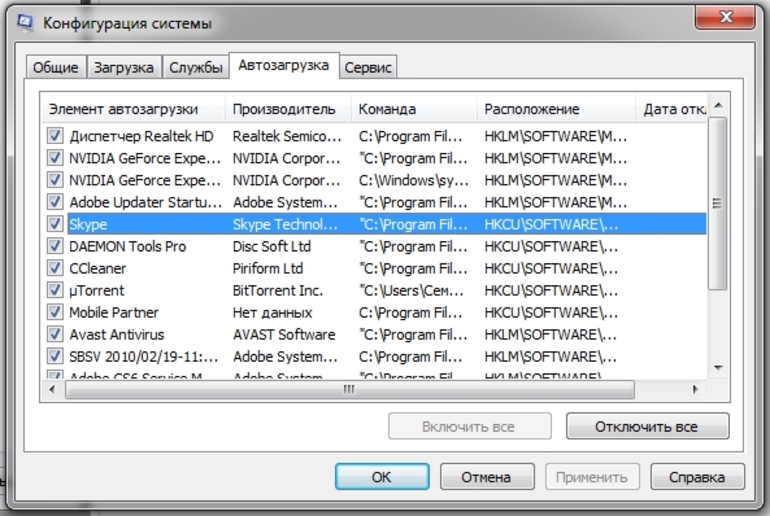
Системная папка автозагрузок
В автозапуск можно добавить практически любой исполняемый файл. Наиболее простой способ – переместить его (или ярлык) в системную папку автозагрузки.
В Windows 7 ее можно найти в меню «Пуск», после нажатия кнопки «Все программы». Ближе к концу списка будет папка «Автозагрузка». Удаление из нее означает отмену автозапуска.
Это самый простой способ отключения автозапуска, но не самый действенный. Многие приложения дублируют эту функцию в других системных разделах.
При наличии отметки об автозагрузке в другом системном разделе простое удаление программы их папки автозапуска не поможет.
К тому же, удаление приложений из автозапуска через меню «Пуск» применимо только для конкретного активного пользователя.
Общее для всех пользователей редактирование можно производить в системной папке Programm Data, что на диске С.
Открыв ее, понадобится проследовать таким путем: Microsoft\Windows\Start Menu\Programs\Startup.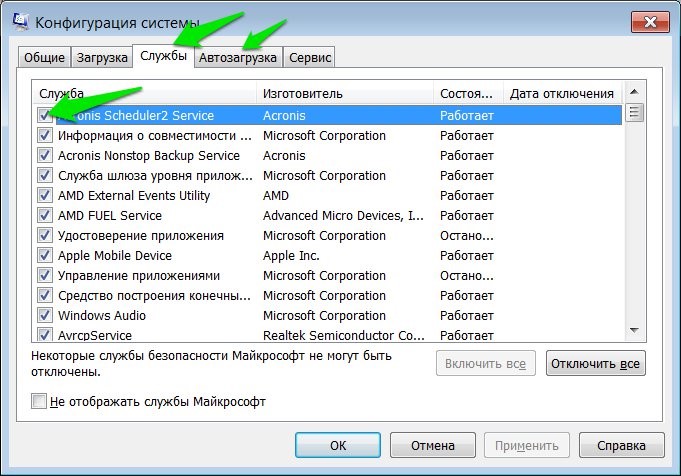
к содержанию ↑
Использование «Конфигурации системы»
Более надежный способ изъятия или добавления программ в автозапуск заключается в настройках параметров ОС.
Его использование с большей вероятностью поможет отключить автозапуск тех или иных программ. Теперь подробнее о том, как вызвать окно конфигурации системы, и изменить параметры автозагрузки:
- Для начала необходимо вместе нажать клавиши «Win»+R (клавиша с изображением пиктограммы ОС Windows). Это действие откроет небольшое окошко «Выполнить».
- В поле ввода, расположенное в упомянутом ранее окне, необходимо ввести «msconfig» и нажать «Enter» или «ОК», после чего и появится инструмент конфигурации параметров системы.
- В нем будет несколько вкладок. Необходимые параметры находятся в «Автозагрузка». В этой вкладке отображает список всех программ, поддерживающих функцию автозагрузки. Напротив каждой есть чекбокс.
- Снятие чекбокса помогает автозапуск программ windows 7 отключить, соответственно, наличие галочки означает, что приложение будет запускаться.

- Нажать кнопку «Применить», только после этого изменения вступят в силу.
- Перезагрузить компьютер для проверки результата.
Важно! В этом разделе могут находиться важные системные программы, без которых функционирование компьютера будет нестабильным. Поэтому нужно внимательно смотреть, какие службы включены, а какие выключены. Если нет полной уверенности в функциях конкретной службы, ее лучше не касаться.
В большинстве случаем этого достаточно для того, чтобы искоренить нежелательную программу из автозагрузки.
Но наиболее хитрые программы дублируют отметки о своем местоположении в системном реестре. Далее все немного детальней.
к содержанию ↑
Чистка системного реестра
Системный реестр – важная часть ОС. Удалять тамошние файлы нужно предельно осторожно, один удаленный маленький файл может привести к плачевным последствиям.
Поэтому нужно постараться, как можно боле точно следовать приведенной ниже инструкции:
- Вызвать окно «Выполнить», нажав вместе «Win» и «R».

- Напечатать «regedit» в строке ввода и нажать «Enter» или «ОК».
- Запуститься редактор реестра.
- В левой части окна будет древовидный проводник по разделам.
- Для текущего пользователя понадобится раздел «HKEY_CURRENT_USER» (для всех – «HKEY_LOCAL_MACHINE»).
- Список программ автозагрузки конкретного пользователя находится по адресу: «Software\ Microsoft\Windows\CurrentVersion\Run». Путь до общего списка автозагрузок такой же, только директории написаны большими буквами.
- В папке автозапуска необходимо найти файл (назван, как и софт) и удалить его. Только делать это нужно осторожно. Повреждение системного реестра плачевно сказывается на функционировании ОС.
к содержанию ↑
Сторонние программы для отключения автозапуска
Использование специальной утилиты – один из наиболее действенных и безопасных способов настроить автозапуск программ при включении компьютера.
Для рассмотрения каждой понадобился бы отдельный материал, поэтому в этом добавим просто ссылки с коротким описанием:
- CCleaner – хорошая утилита для очистки кеша и системного реестра, которая также имеет встроенный менеджер автозапуска;
- Autoruns – отличный инструмент для работы с системным реестром.
 Среди множества функций есть и возможность удаления программ из автозапуска.
Среди множества функций есть и возможность удаления программ из автозапуска. - Task Manager предназначен для мониторинга работы текущих служб, но способен и на очистку автозапуска.
Настройка автозагрузки windows 7/8
Опубликовано: 06.10.2014в данной статье нас с вами ожидает тонкая настройка автозагрузки windows 7. Да что там windows 7, вообще любой ОС из семейства windows. Ведь возможность настраивать параметры автозагрузки появилась еще со времен древней-древней windows 98, вот только расположение пункта «автозагрузка» от версии к версии может немного отличаться.
В этой статье я буду рассматривать настройку автозагрузки на примере двух операционных систем: windows 7 и windows 8. Windows 8 я выделил отдельно потому, что сейчас сам на ней работаю и потому, что пункт «Автозагрузка» там почему-то переехал в диспетчер задач. Но обо всем по порядку.
В первую очередь потому, что она напрямую влияет на скорость загрузки вашего компьютера при его включении. Вам ведь не хочется по полчаса ждать пока компьютер полностью подгрузит все
программы из пока еще неотредактированного нами меню автозапуска?
Вам ведь не хочется по полчаса ждать пока компьютер полностью подгрузит все
программы из пока еще неотредактированного нами меню автозапуска?
Но ведь можно и не ждать, скажите вы. Можно и не ждать, отвечу вам я. Но в этом случае компьютер все равно будет значительно тормозить пока не подгрузит все программы из меню автозапуска. И это в лучшем случае. А в худшем вообще может зависнуть так, что его придется потом перезагружать.
По случаю вот вспомнил еще одну страшную историю из моей жизни, связанную с автозапуском. Не хотел я как-то ждать при включении компьютера пока он полностью загрузится и попытался сразу перейти в меню одного из дисков жестких дисков. Проводник что-то грузил-грузил, открывал-открывал, а потом просто завис намертво.
Посипел я посипел, покрыл проводник трехэтажной конструкцией и решил перезагрузиться. Нажал на кнопку питания на системном блоке, подержал ее чуть-чуть. Пошла перезагрузка. Ну думаю
ладно, на этот раз подожду пока прогрузится автозапуск, но тут мне BIOS при загрузке выдает фокус.
Говорит загрузочный диск с системой не найден. Просит выбрать другой жесткий диск для загрузки либо вставить установочную флешку с образом операционной системы. И тут я схватился за голову. Ведь загрузочным диском c операционной системой, тогда еще windows 7, у меня был годовалый SSD диск на 128 гб за 4 000 рубликов.
Потерять почти новый SSD диск из-за какой-то глупой ошибки проводника windows 7 мне совсем уж не хотелось, но проводник к тому моменту уже успел сделать свое черное дело. Диск в BIOS обнаруживался, но загружаться никак не хотел.
Неоднократное форматирование диска, к моему великому сожалению, тоже ни к чему не привело. Пришлось менять диск. Хорошо, что он был еще на гарантии. А то пришлось бы попрощаться мне с SSD до лучших времен и вернуться на HDD. К слову сказать вся эта возня с заменой диска по гарантии у меня заняла примерно месяц и все это время я пользовался HDD диском с запасной ОС Linux Mint, так что некий дискомфорт я все равно испытал.
Для того, чтобы убрать ненужные программы из автозагрузки, необходимо для начала определить какие программы у нас находятся в автозагрузке.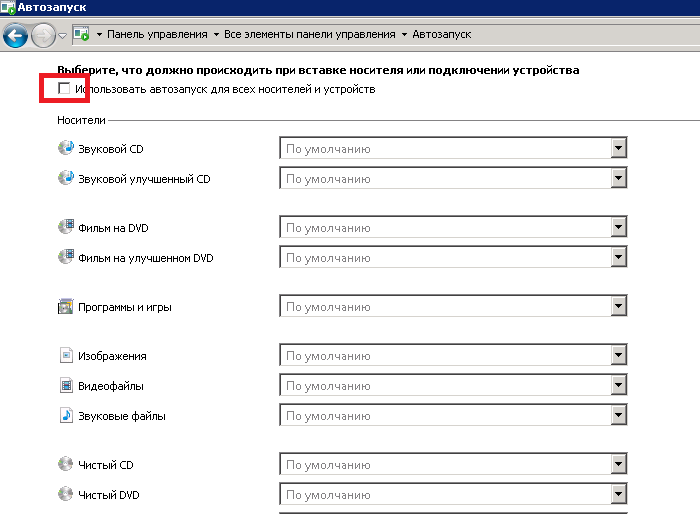 Для этого достаточно просто в очередной
раз перезагрузить компьютер, подождать и посмотреть какие программы начнут подгружаться и в каком порядке.
Для этого достаточно просто в очередной
раз перезагрузить компьютер, подождать и посмотреть какие программы начнут подгружаться и в каком порядке.
Можно, конечно, всего этого не делать и сразу залезть в меню редактирования автозагрузки, но зачем сразу действовать так радикально? Ведь в настройках большинства программ на сегодняшний день есть возможность отключить автоматический запуск при загрузке windows.
Кроме того, большинство программ, заметив что их настройки изменили из вне, попытаются при любом удобном случае изменить настройки на заводские (по умолчанию), где эта автозагрузка включена.
Итак, после того как вы отключили автозагрузку всех ненужных программ через их собственные настройки, (конечно там, где настройки программ это сделать позволяли) можно переходить к возне с автозагрузкой.
Для этого откроем меню «Пуск» и в строке поиска наберем ключевое слово — msconfig
Запускаем от имени администратора. Если этого не сделать, все внесенные нами изменения просто не вступят в силу.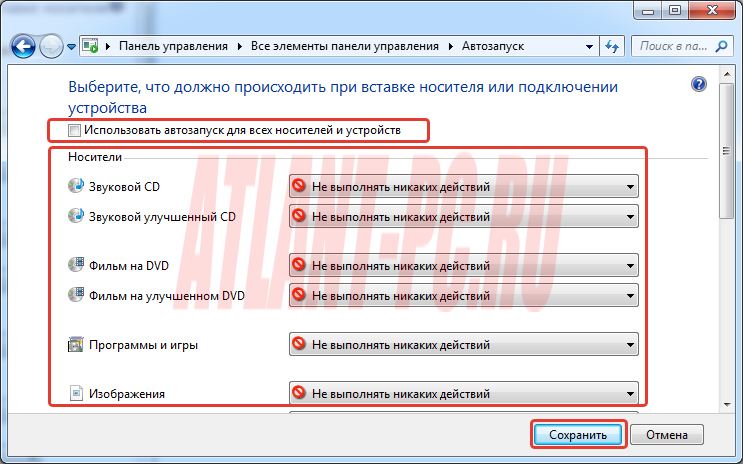
В результате перед нами появится вот такое окно конфигуратора системы:
Нас здесь в первую очередь интересуют вкладки «Службы» и «Автозагрузка». Вкладка «Автозагрузка» отвечает за программы, которые подгружаются сразу после запуска windows. Вкладка «Службы», отвечает за службы в автозагрузке.
Службы, конечно, менее требовательны к ресурсам компьютера и поэтому часто их не редактируют, но это ошибка. Многие программы, помимо того, что прописывают себя в автозапуск, еще и создают кучу дополнительных служб для ускорения своей работы и для проверки наличия свежей версии в интернете. Особенно этим грешат программы от Adobe и Google.
Лишние службы из автозагрузки мы можем легко убрать. Для этого достаточно лишь снять флажок напротив них, но будьте осторожны. Убирайте из автозагрузки только те службы, предназначение которых знаете! Иначе вы можете спровоцировать конфликт в системе.
Если предназначение какой-то службы вы не знаете, но вам всеравно очень хочется убрать ее из меню автозапуска.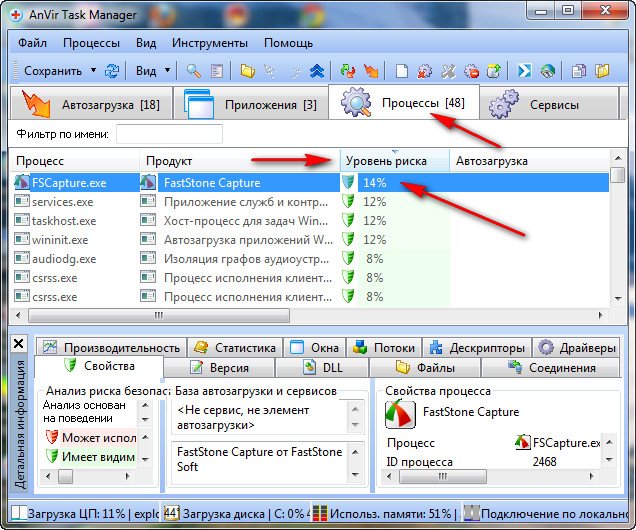 Откройте любой поисковик и по названию службы определите, что это за служба
и для чего она нужна. Ну а потом уже решайте стоит ее отключать или нет.
Откройте любой поисковик и по названию службы определите, что это за служба
и для чего она нужна. Ну а потом уже решайте стоит ее отключать или нет.
Принцип исключения ненужных программ из меню автозагрузки в windows 7 ничем не отличается от процесса отключения лишних служеб (описан выше). Просто снимаете флажок напротив тех программ, наблюдать автоматическую загрузку которых вы не хотите.
В windows 8
А вот в windows 8 процесс исключения программ из автозагрузки немного отличается. Как только мы переходим во вкладку «Автозагрузка» в конфигурации системы, нас тут же вежливо перенаправляют в диспетчер задач. Даже ссылку дают.
Переходим по ссылке и перед нами открывается диспетчер задач на вкладке автозагрузка.
Тут у нас выводится немного более подробная информация, нежели в windows 7. Мы видим название программы, ее издателя, состояние и, что самое главное, степень ее влияния на время загрузки системы.
Если какая-то программа нам не понравится, нам достаточно лишь выбрать ее и кликнуть по кнопке «Отключить».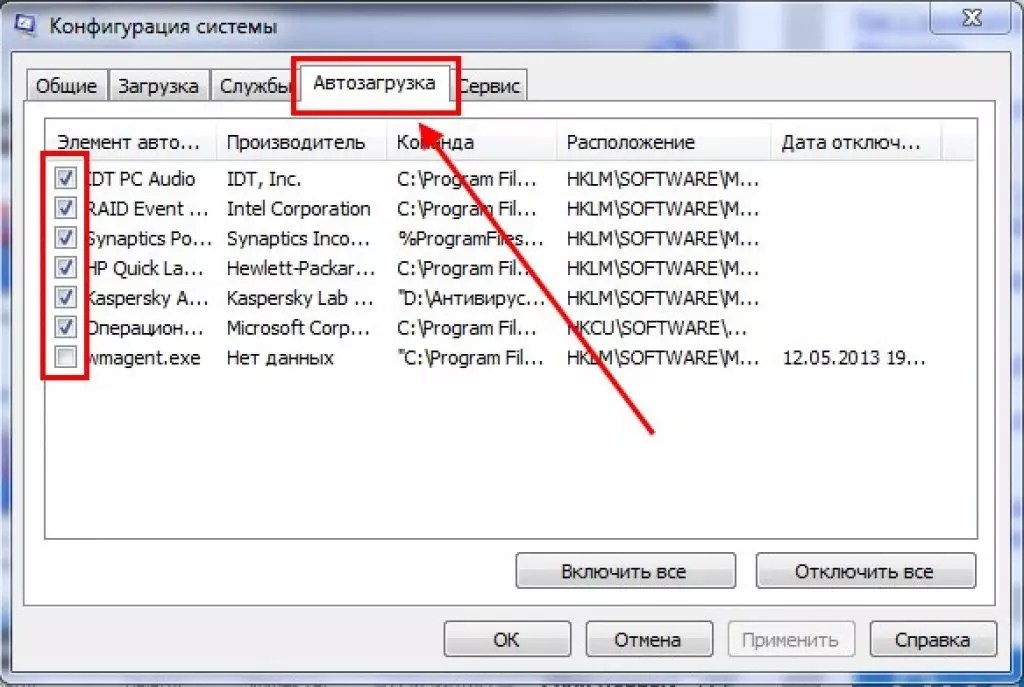 В результате программа из меню автозапуска windows 8 не исчезнет, но
поменяет свое состояние из положения «Включено» в положение «Отключено».
В результате программа из меню автозапуска windows 8 не исчезнет, но
поменяет свое состояние из положения «Включено» в положение «Отключено».
| [HKEY_CURRENT_USER\Software\Microsoft\Windows\CurrentVersion\Run] | Запуск осуществляется при входе пользователя в систему. |
| [HKEY_CURRENT_USER\Software\Microsoft\Windows\CurrentVersion\RunOnce] | Запуск осуществляется однократно при входе пользователя в систему. |
| [HKEY_LOCAL_MACHINE\SOFTWARE\Microsoft\Windows\CurrentVersion\Run] | Запуск осуществляется при входе любого пользователя в систему. |
| [HKEY_LOCAL_MACHINE\SOFTWARE\Microsoft\Windows\CurrentVersion\RunOnce] | Запуск осуществляется однократно при входе любого пользователя в систему. |
Автозапуск программ в windows 7Windows 7
В момент запуска системы кроме собственно самой Windows запускается еще множество других программ.
Это антивирус, файервол и множество других программ, которые нам нужно держать “под рукой”.
По той или другой причине, в автозагрузку windows попадают ненужные программки. Они каждый раз автоматически подгружаются в момент запуска Windows и “висят” в “процессах” отнимая драгоценные ресурсы системы.
Они каждый раз автоматически подгружаются в момент запуска Windows и “висят” в “процессах” отнимая драгоценные ресурсы системы.
Пока эти “ненужные” программки тихонько сидят и не мешают, мы редко обращаем внимание на автозагрузку. Но когда они начинают себя проявлять – появляется непреодолимое желание их убрать из автозапуска и вернуть привычную стабильную работу системы.
Далее мы рассмотрим как настроить автозапуск программ и где можно отрегулировать список автозагрузки в Windows 7.
Комбинация клавиш Win+R –> вводим “msconfig” –> Вкладка “Автозагрузка”
Или кнопка “Пуск” –> в строке поиска вводим “msconfig.exe” –> Вкладка “Автозагрузка”
С той программы, которая нам не нужна при загрузке – убираем галочку и нажимаем “Применить“. Все, вопрос решен.
Если проблема не решается или нужны более тонкие настройки, то можно использовать системный реестр. Вносить правки в файл конфигурации системного реестра необходимо внимательно.
Вносить правки в файл конфигурации системного реестра необходимо внимательно.
ВНИМАНИЕ! Если вы ранее не работали с файлами реестра, лучше ничего не изменяйте и обратитесь к опытным пользователям, т.к. изменяя файл реестра легко нарушить работу системы и ваш компьютер не будет работать.
Редактирование реестра Windows 7 Автозагрузка
Автозагрузка в реестре прописана в нескольких местах, в зависимости пользователя и типа запуска:
[HKEY_LOCAL_MACHINE\SOFTWARE\Microsoft\Windows\CurrentVersion\Run] ‐ программы, которые запускаются при загрузке для всех пользователей.
[HKEY_LOCAL_MACHINE\SOFTWARE\Microsoft\Windows\CurrentVersion\RunOnce] ‐ программы, которые запускаются только один раз при загрузке для всех пользователей.
[HKEY_CURRENT_USER\Software\Microsoft\Windows\CurrentVersion\Run] ‐ программы, которые запускаются при входе текущего пользователя в систему
[HKEY_CURRENT_USER\Software\Microsoft\Windows\CurrentVersion\RunOnce] ‐ программы, которые запускаются только один раз при входе текущего пользователя в систему.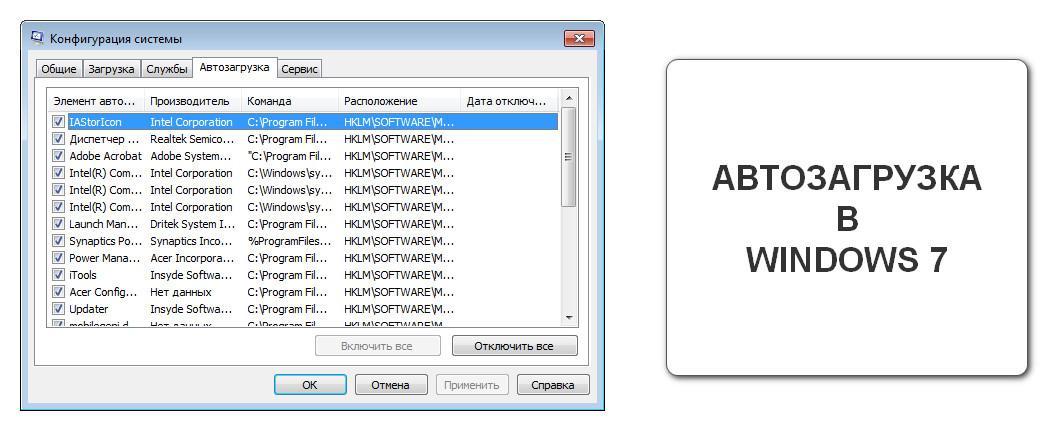
Например, чтобы автоматически запускать Excel при входе текущего пользователя, необходимо открыть Редактор реестра (regedit.exe), переходим в раздел [HKEY_CURRENT_USER\Software\Microsoft\Windows\CurrentVersion\Run] и добавляем следующий ключ: “EXCEL.EXE”=”C:\Program Files\Microsoft Office\Office12\excel.exe”
где находиться автозагрузка, добавление и удаление программ, настройка
Каждому пользователю необходимо уметь работать с автозагрузкой, ведь она позволит выбрать, какие программы будут запускаться вместе с началом работы системы. Таким образом вы сможете более грамотно распоряжаться ресурсами своего компьютера. Но из-за того, что система Windows 8, в отличие от всех предыдущих версий, использует совершенно новый и непривычный интерфейс, многие не знают, как воспользоваться данной возможностью.
Как отредактировать автозапуск программ в Виндовс 8
Если у вас долго загружается система, то проблема может быть в том, что вместе с ОС запускается слишком много дополнительных программ.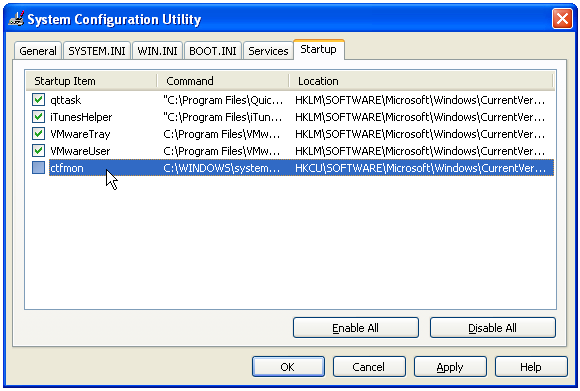 Но вы можете просмотреть, какое программное обеспечение мешает работать системе, с помощью специального ПО или же стандартных системных средств. Существует довольно много способов настроить автозапуск в Windows 8, мы рассмотрим самые практичные и эффективные из них.
Но вы можете просмотреть, какое программное обеспечение мешает работать системе, с помощью специального ПО или же стандартных системных средств. Существует довольно много способов настроить автозапуск в Windows 8, мы рассмотрим самые практичные и эффективные из них.
Способ 1: CCleaner
Одной из наиболее известных и действительно удобных программ для управления автозапуском является CCleaner. Это совершенно бесплатная программа для очистки системы, с помощью которой вы можете не только настроить автозапуск программ, но и очищать регистр, удалять остаточные и временные файлы и многое другое. СиКлинер объединяет в себе множество функций, в том числе и инструмент для управления автозагрузкой.
Просто запустите программу и во вкладке «Сервис» выберите пункт «Автозагрузка». Здесь вы увидите список всех программных продуктов и их состояние. Для того, чтобы включить или выключить автозапуск, кликните на необходимую программу и с помощью кнопок управления, которые находятся справа, измените ее состояние.
Способ 2: Anvir Task Manager
Еще одно не менее мощное средство для управления автозагрузкой (и не только) — Anvir Task Manager. Данный продукт полностью может заменить «Диспетчер задач», но при этом он также выполняет функции антивируса, брандмауэра и еще некоторые, которым вы не найдете замены среди штатных средств.
Для того, чтобы открыть «Автозагрузку», кликните на соответствующем пункте в панели меню. Откроется окно, в котором вы увидите все программное обеспечение, установленные на вашем ПК. Для того, чтобы включить или выключить автозапуск какой-либо программы, соответственно поставьте или уберите напротив нее галочку в чекбоксе.
Способ 3: Штатные средства системы
Как мы уже говорили, существует также и стандартные средства для управления автозапуском программ, а также несколько дополнительных методов настроить автозапуск без дополнительного ПО. Рассмотрим наиболее востребованные и интересные из них.
Многие пользователи интересуются, где находится папка автозагрузки. В проводнике пропишите следующий путь:
В проводнике пропишите следующий путь:
C:UsersUserNameAppDataRoamingMicrosoftWindowsStart MenuProgramsStartup Важно: вместо UserName следует подставить имя пользователя, для которого необходимо настроить автозагрузку. Вы попадете в папку, где находятся ярлыки того обеспечения, которое будет запускаться вместе с системой. Вы можете удалять или добавлять их самостоятельно, чтобы редактировать автозапуск.
Также перейти в папку «Автозагрузка» можно через диалоговое окно «Выполнить». Вызовите данный инструмент с помощью комбинации клавиш Win + R и введите туда следующую команду:
shell: startup
Вызовите «Диспетчер задач» с помощью сочетания клавиш Ctrl + Shift + Escape или же кликнув правой кнопкой мыши по панели задач и выбрав соответствующий пункт. В окне, которое откроется, перейдите во вкладку «Автозагрузка». Здесь вы найдете список всего программного обеспечения, которое установлено на вашем компьютере. Чтобы отключить или включить автозапуск программы, выберите в списке необходимый продукт и нажмите на кнопку в правом нижнем углу окна.
Здесь вы найдете список всего программного обеспечения, которое установлено на вашем компьютере. Чтобы отключить или включить автозапуск программы, выберите в списке необходимый продукт и нажмите на кнопку в правом нижнем углу окна.
Таким образом мы рассмотрели несколько способов, с помощью которых вы сможете сэкономить ресурсы вашего компьютера и настроить автозапуск программ. Как видите, сделать это не сложно и всегда можно использовать дополнительное программное обеспечение, которое сделает все за вас.
Автозагрузка программ позволяет приложениям, для которых она настроена, стартовать при запуске операционной системы, не дожидаясь, когда пользователь активирует их вручную. Это очень полезная функция, позволяющая экономить время на включении приложений, которые требуется пользователю при каждом запуске системы. Но, в то же время, часто в автозагрузку попадают процессы, которые нужны пользователю далеко не всегда. Таким образом, они без пользы нагружают систему, замедляя работу компьютера.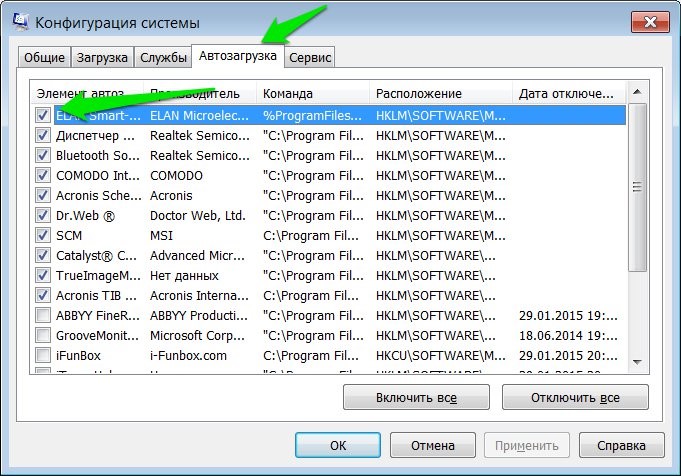 Давайте выясним, как различными способами просмотреть список автозапуска в Windows 7.
Давайте выясним, как различными способами просмотреть список автозапуска в Windows 7.
Всем привет! Моя статья будет посвящена теме «Как открыть автозагрузку windows 7». Многие из вас знают, что от автозагрузки зависит многое. Например, от количества автоматически загружаемых программ будет зависеть скорость работы компьютера. Система автозагрузки удобна тем, что позволяет включать избранные пользователем программы сразу при включении ПК. Это ощутимо экономит время, если бы вам приходилось каждую программу включать в ручном режиме.
Однако и здесь есть свои нюансы. При загрузке новых приложений попадаются и такие, которые самостоятельно внедряются в перечень автоматически загружаемых программ, что значительно замедляет загрузку и сам процесс работы операционной системы. Ведь каждая из программ занимает определенный объем оперативной памяти и влияет на скорость работы компьютера. Но это лишь один из факторов, которые могут «тормозить» работу ПК.
- Например, реестр, засоренный временными файлами, также сказывается на скорости работы компьютера.
 С целью очистки реестра и работы с программами автозапуска рекомендую отличную программу – Сcleaner.
С целью очистки реестра и работы с программами автозапуска рекомендую отличную программу – Сcleaner. - Она понятна даже начинающему пользователю и позволяет оптимизировать работу ПК.
Возможности самой операционной системы
Для того чтобы добраться стандартным способом до автозагрузки Виндовс, необходимо обратиться к кнопке «Пуск».
В большинстве операционных систем она расположена в левом нижнем углу экрана.
Алгоритм удаления программы из автозагрузки с помощью меню «Пуск» таков:
- Открыть меню «Пуск» и раскрыть вкладку «Все программы».
- Выбрать папку «Автозагрузка» или «Startup».
- Открыть и попасть в список ярлыков.
- Убрать ненужные ярлыки с помощью обычной операции удаления.
Win 7 на это может потребовать подтверждения действия. Подтвердить.
К сожалению, этот способ работает не во всех случаях.
Автозапуск программ Windows 7 также получится деактивировать, перейдя непосредственно в место хранения данных ярлыков, расположенное по следующему адресу:
С: Users %!Имя_пользователя %!AppData Roaming Microsoft Windows Start Menu Programs Startup,
где %!Имя_пользователя %! — папка данных конкретного пользователя.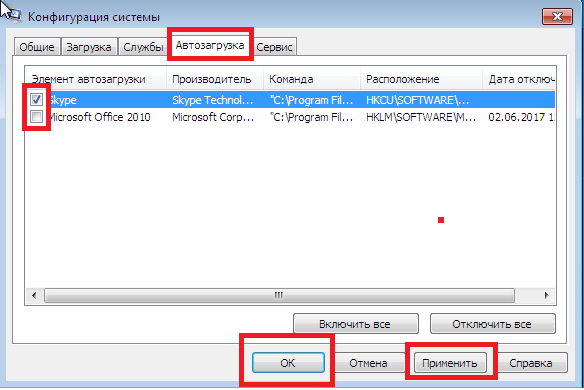
Это работает и для удаления ярлыков, сформированных для всех учётных записей ПК. Они находятся в тех же подкаталогах, но в папках.
C: Program Data Microsoft
С помощью данного способа можно добавить тот или иной элемент в автозагрузку. Вход через меню «Пуск» позволяет лишь посмотреть на список программ в автозапуске и удалить оттуда ненужный компонент.
С помощью стандартной утилиты «msconfig» и планировщика Windows
Она позволяет получить доступ к настройке большей части программ и служб операционной системы.
Для запуска упомянутой утилиты пользователю необходимо обладать правами администратора.
Проводится это следующим образом:
«Пуск», далее «Выполнить» (можно Win + R). Вводят команду «msconfig», кликают «OK» или клавишу «Ввод».
- В окне открывшейся утилиты идут во вкладку «Автозагрузка».
- Убирают галочки с элементов, которые необходимо исключить из списка автозагрузки, или отключают их все с помощью соответствующей кнопки.
 Если какой-то из отключённых элементов потребуется позднее вернуть в автозагрузку, то можно будет запустить утилиту снова и активировать необходимую программу.
Если какой-то из отключённых элементов потребуется позднее вернуть в автозагрузку, то можно будет запустить утилиту снова и активировать необходимую программу. - Можно перейти во вкладку «Службы» и выключить ту или иную службу, связанную с приложением, которое выключали в «Автозагрузке». Однако сначала нужно отметить галочкой пункт «Не отображать службы Майкрософт», чтобы исключить из списка элементы, необходимые для корректной работы Windows. В результате в списке останутся службы, установленные в систему пользовательскими приложениями (например, обновление Скайпа, Adobe Acrobat Update Service и т. д. ), службы, активированные при установке драйверов и утилит от производителей аппаратного обеспечения компьютера (службы Intel, Nvidia, AMD и прочее), а также службы антивирусных программ. В их рядах и необходимо провести чистку. Службы от «железа» лучше не трогать, если не уверены, за что именно они отвечают в системе С антивирусными же всё и так понятно, они должны здравствовать.

- После закрытия окна программы Вин 7 предложит выполнить перезагрузку. Здесь можно выбрать подходящий вариант и запретить вывод этого диалогового окна в дальнейшем.
Планировщик Windows также помогает исключать программы из числа участников автозагрузки. Делается это следующим образом:
- «Пуск», затем «Выполнить». Вводят команду «taskschd.msc», нажимают «OK» или клавишу «Ввод». Для запуска можно использовать «Пуск», далее «Все программы», затем «Стандартные», следом «Служебные» и «Планировщик заданий».
- Нужный список можно найти на вкладке «Библиотека планировщика заданий». Здесь можно настроить значения или вовсе их удалить. В этом разделе очень любят селиться различные службы обновлений сторонних производителей ПО, мониторящие сами себя. Их можно выключать или удалять вовсе.
С помощью редактора реестра
Внимание! Неосторожное обращение с утилитой «regedit» может повлечь за собой полную или частичную потерю работоспособности операционной системы! Перед использованием редактора реестра будет не лишним создать точку восстановления (ПКМ по вкладке «Мой компьютер» -> «Защита системы»).
Вызывают редактор реестра следующим образом:
- Заходят в меню «Пуск» и кликают на пункт «Выполнить» (сочетание Win + R). Вводят команду «regedit», нажимают «OK» или клавишу «Ввод».
- Из всех вкладок, которые появятся в открывшемся окне, потребуются две: НKЕY _ CURRЕNT _ USЕR, отвечающая за конфигурацию текущей учётной записи, и HKЕY _LОСАL_ МАСHINЕ, конфигурирующая общие параметры всех учётных записей.
- В каждой вкладке пути к ключам формирования автозагрузки идентичны и выглядят так: HKEY _СURRЕNT _USER (или НKЕY _LОСАL _МАСHINE) Sоftware Micrоsoft Windоws СurrеntVеrsion Run
- Открыв каждую из вкладок, попадают в список ключей, отвечающих за автозагрузку в Виндовс 7, откуда можно удалить необходимый элемент или добавить другой.
Настройка автозапуска Windows 7 через msConfig
Для этого нам понадобиться открыть более продвинутую программу, которая называется msconfig.exe — сделать это можно также через меню Пуск. Открываем его и в сроку поиска пишем msconfig и открываем нужную программу.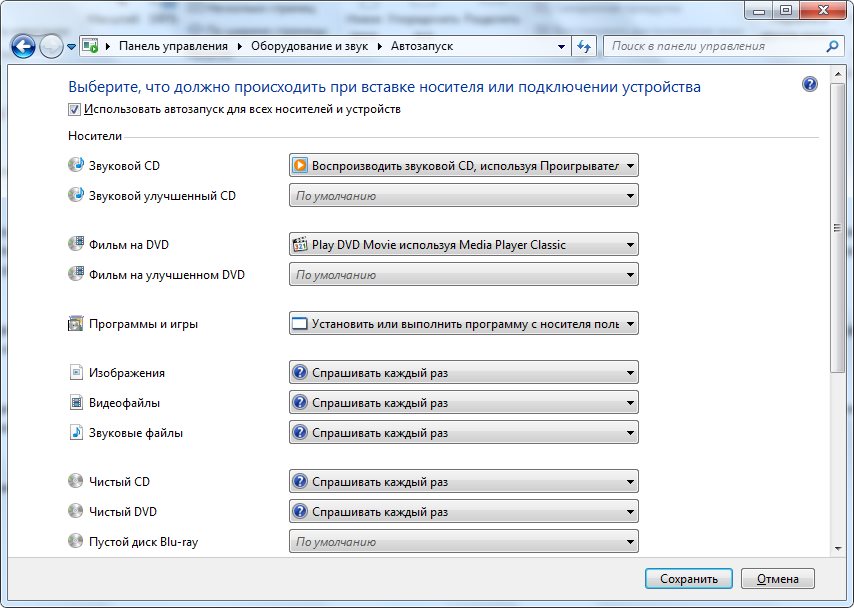
На вкладке Автозагрузка будет список всех программ и служб, которые запускаются при загрузке Windows 7. Но не спешите отключать всё подряд, так как это могут быть важные драйвера или антивирус. Снимая галочки — отключаем автозапуск.
Как открыть другие источники автозагрузки
Как вы возможно знаете, в операционной системе Windows предусмотрены разные способы добавления программы в автозагрузку. И папка «Автозагрузка» — это лишь один из вариантов.
Если вы пользуетесь Windows 7, то вы можете открыть другие источники автозагрузки с помощью команды MSCONFIG. Для этого нажмите комбинацию клавиш Windows-R и введите команду «MSCONFIG».
В результате перед вами откроется окно «Конфигурация системы». Для того чтобы открыть автозагрузку перейдите на соответствующую вкладку.
На вкладке «Автозагрузка» вы сможете изучить, какие программы загружаются вместе с операционной системой. Если в автозагрузке этих программ нет необходимости, то вы можете их отключить. Для этого нужно снять соответствующие отметки и нажать на кнопку «Применить».
Для этого нужно снять соответствующие отметки и нажать на кнопку «Применить».
Нужно отметить, что в Windows 10 не получится открыть автозагрузку с помощью команды «MSCONFIG». В Windows 10 для этого нужно использовать «Диспетчер задач». Чтобы сделать это нужно открыть «Диспетчер задач» любым удобным способом (например, с помощью комбинации клавиш CTRL-SHIFT-ESC) и перейти на вкладку «Автозагрузка». На этой вкладке будет отображаться список программ, которые могут запускаться вместе с Windows 10.
При этом в столбце «Состояние» будет указано, включена или отключена автозагрузка данной программы.
Для того чтобы отключить автозагрузку программы кликните по ней правой кнопкой мышки и выберите «Отключить».
В результате в столбце «Состояние» значение «Включено» изменится на «Отключено» и программа больше не будет загружаться вместе с операционной системой.
Для чего нужна «Автозагрузка» в Windows 7
Система использует автозагрузку для запуска важных компонентов, например драйверов установленных устройств или модулей отслеживания обновлений. Кроме того, сюда же помещаются антивирусы, которые для предотвращения заражения компьютера вирусами должны запускаться одновременно с системой.
Кроме того, сюда же помещаются антивирусы, которые для предотвращения заражения компьютера вирусами должны запускаться одновременно с системой.
Автозагрузка является также одним из способов индивидуальной настройки компьютера. С её помощью можно запускать ежедневно используемые рабочие приложения, антивирусы, коммуникаторы и т. д. Это удобный инструмент работы фоновых программ, например торрент-агентов или эмуляторов дисков. Часто автозагрузку используют для работы с «тяжёлыми», долго запускающимися программами.
И именно сюда просятся многие приложения, при установке «на всякий случай» сохраняя галочку в пункте «Запускать автоматически», а также вредоносные программы.
Очистка автозапуска
Чистая ОС автоматически запускает только системные службы. Устанавливая программы, большинство пользователей не обращает внимания на начальные настройки. В результате через какое-то время компьютер превращается в «зоопарк». В нем одновременно «живут» несколько браузеров, самостоятельно стартуют клиенты разнообразных облачных хранилищ, утилиты оптимизации и загрузки файлов. Таким образом, из полезного инструмента автозагрузка превращается во «врага» пользователя, замедляющего работу операционной системы.
Таким образом, из полезного инструмента автозагрузка превращается во «врага» пользователя, замедляющего работу операционной системы.
Windows 7
В версиях Windows с традиционным меню «Пуск» папку автозагрузки можно найти в общем списке установленных программ. В этом месте она является вынесенным ярлыком, предназначенным для быстрого доступа.
Фактически папка находится в скрытой области пользовательских файлов. Прямой доступ к ней можно получить, вызвав контекстное меню. Обозначенные рамками пункты откроют в «Проводнике» директорию конкретного пользователя, а указанные стрелками ‒ общесистемную.
Чтобы не искать где находится автозагрузка в Windows 7, можно воспользоваться универсальной командой в меню «Выполнить». Вводим в текстовое поле «shell:startup». Нажатие на кнопку «ОК» открывает «Проводник».
В верхней части окна мы видим полный путь к нужной директории. По умолчанию AppData не отображается в «Проводнике». Поэтому если просто открыть папку пользователя, мы ее не обнаружим, пока не включим показ скрытых файлов.
Зайти в автозагрузку «Виндовс» 7 таким образом можно, но полноценно редактировать нельзя. Недостаток метода заключается в том, что большинство программ, имеющих опцию автоматизации в настройках, не будут здесь видны. Отредактировать список автозапуска можно в утилите конфигурации. Запустим меню «Выполнить» и наберем в текстовом поле показанную на скриншоте команду.
В окне утилиты конфигурации переходим на вкладку «Автозагрузка». Здесь мы видим общий перечень программ, управлять поведением которых можно с помощью указанных стрелкой галочек. Снимая их, мы исключаем автоматический старт. Внесенные изменения сначала надо применить, нажав на соответствующую кнопку. Выделенная зеленым цветом колонка «Расположение» содержит путь автозагрузки для каждой программы и понадобится нам в дальнейшем.
Закончив работу с утилитой конфигурации, мы получим системное уведомление. На выбор предлагается немедленная или отложенная перезагрузка.
Следующий способ, позволяющий открыть автозапуск программ на Windows 7, требует вмешательства в системный реестр. В очередной раз используем меню «Выполнить».
В очередной раз используем меню «Выполнить».
Открыв редактор реестра, вспомним про зеленое поле в утилите конфигурации. Там указываются полные пути, по которым расположены настройки автозапуска для конкретных программ. Проигрыватель AIMP прописался как раз по указанному рамкой на скриншоте пути. Чтобы отменить для него автоматический старт, указанный стрелкой ключ надо удалить.
Итак, мы рассмотрели несколько способов найти и почистить автозагрузку в Windows 7. Наиболее универсальным является использование утилиты конфигурации. Только в ней все нужные данные и инструменты собраны в одном месте.
Windows 10
Для Microsoft удивлять пользователей своих ОС стало уже доброй традицией. Изменения бывают не только внешние, вроде исчезнувшей кнопки «Пуск» в Windows 8. Система значительно меняется внутри. Мы только что нашли универсальный способ очистки автозапуска программ. Применяем его в Windows 10 и видим картинку, показанную на скриншоте. Утилита конфигурации есть, вкладка на ней тоже есть, а меню управления «переехало».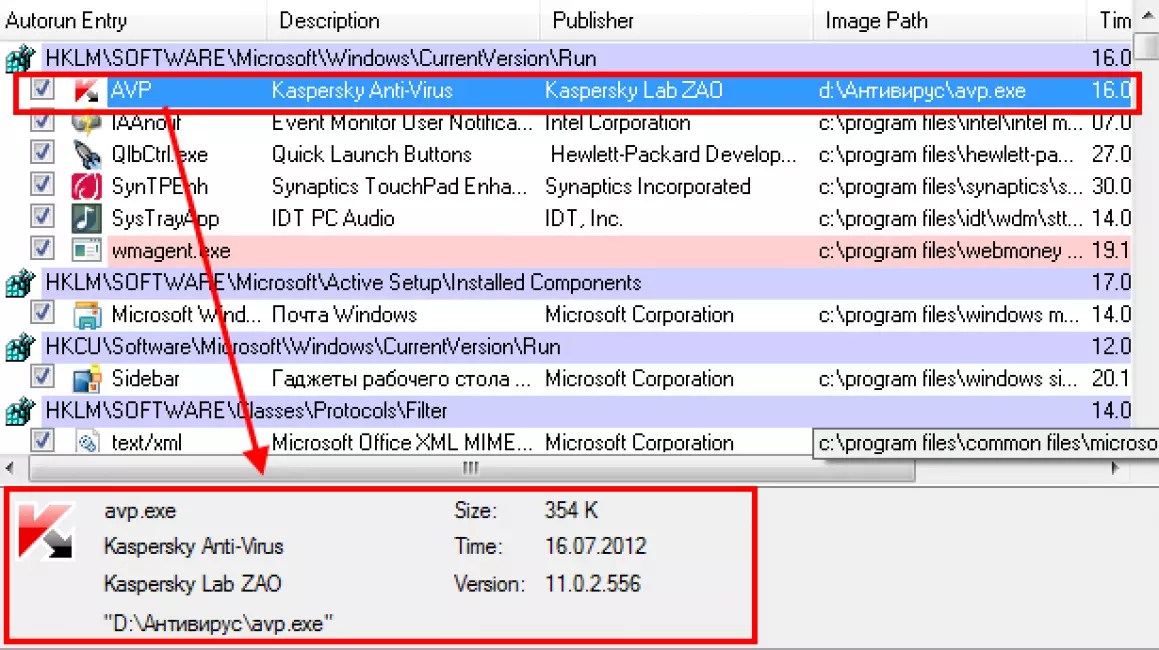 Спасибо инженерам компании, которые указали где находится автозагрузка в Windows 10, а не заставили пользователей искать ее самостоятельно. Нажимаем на указанную стрелкой гиперссылку.
Спасибо инженерам компании, которые указали где находится автозагрузка в Windows 10, а не заставили пользователей искать ее самостоятельно. Нажимаем на указанную стрелкой гиперссылку.
В диспетчере задач переходим на обозначенную одноименную вкладку. Отключить автозапуск программ в Windows 10 можно прямо в ней. Для этого теперь достаточно вызвать контекстное меню. Нужный пункт показан на скриншоте.
На этом изменения, внесенные Microsoft в настройку автоматизации, закончились. Управление перенесено в диспетчер задач, стало более удобным и не требует знания специальных команд. Остальные рассмотренные возможности сохранились. Убрать автозапуск программ в Windows 10 по-прежнему можно, открыв скрытую папку пользователя или внеся правки в реестр.
Изменение автозапуска через «Пуск»Шаг 1. Войдите в меню «Пуск» и наведите курсор на вкладку «Все программы».
Входим в меню «Пуск» и наводим курсор на вкладку «Все программы»
Шаг 2.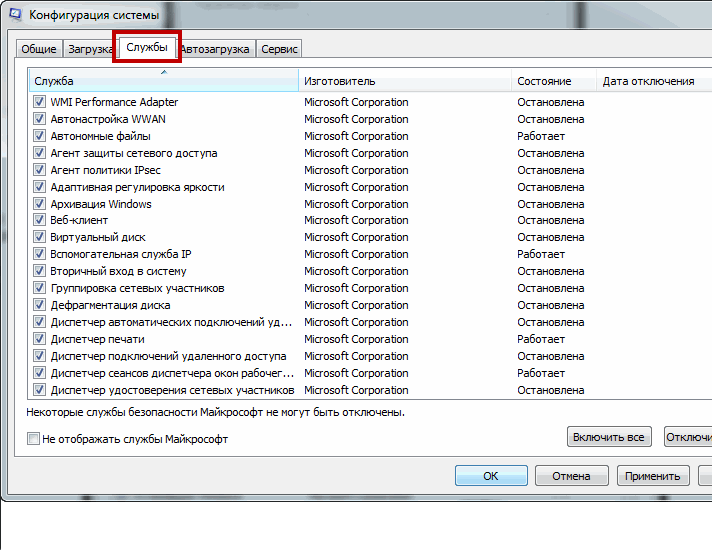 Найдите пункт «Автозагрузка» щелкните по его правой кнопкой мыши и выберите «Открыть».
Найдите пункт «Автозагрузка» щелкните по его правой кнопкой мыши и выберите «Открыть».
Находим пункт «Автозагрузка»
Шаг 3. В появившемся окне удалите ненужные ярлыки и создайте нужные.
Удаляем ненужные ярлыки и создаем нужные
Изменение автозагрузки через стороннее программное обеспечениеВажно! Обратите внимание, данный метод позволяет быстро перевести программный продукт в режим автоматической загрузки, но отображает не все сервисы реально загружаемые одновременно с операционной системой.
Для регулировки автозагрузки можно использовать CCleaner. Данная программа полностью бесплатна.
Шаг 1. Запустите CCleaner.
На заметку! При выборе программы Вы можете скачать полную версию (требует установки) или портативную (работает без установки).
Запускаем CCleaner
Шаг 2. Переключитесь на вкладку «Сервис».
Переключитесь на вкладку «Сервис».
Переключаемся на вкладку «Сервис»
Шаг 3. Раскройте меню «Автозагрузка». Для выключения или удаления элемента следует выделить его щелчком левой кнопки мыши и выбрать соответствующую опцию.
Раскрываем меню «Автозагрузка»
Важно! В программе версии 5.33.6162 была найдена уязвимость, и внедрен вредоносный код, собирающий данные и отправляющий их на сторонний сервер. Команда разработчиков заметила это спустя 15 дней, после релиза. Пользуйтесь только проверенными версиями!
Что такое автозапуск?
Это своеобразный инструмент, который автоматически подгружает определенные компоненты в момент запуска операционной системы.
У такого подхода есть явное преимущество:
- Нужный софт сам запуститься, без нашего вмешательства. К примеру, антивирусы должны быть загружены раньше всех, чтобы сканировать остальные запускаемые процессы.

Но присутствует и обратная сторона медали:
- Некоторый нежелательный софт без нашего разрешения размещается в автозагрузке. Как результат, компьютер начинает работать медленнее. И пользователь не понимает, почему так происходит.
Как добавить программу в автозагрузку Windows 7
Иногда, пользователям необходимо добавить программу в автозагрузку Windows 7, чтобы это приложение запускалось сразу после старта системы. Решить этот вопрос помогут следующие методы:
- Добавление ярлыка программы в папку «Автозагрузка» вручную.
- Изменение параметров системного реестра.
- Изменение настроек в редакторе локальной групповой политики.
- Создание задания в Планировщике заданий.
- Включение соответствующей опции в настройках данной программы.
Самый простой способ: проверить настройки программы, которую требуется добавить в автозагрузку. В большинстве случаев, там имеется параметр, предназначенный для регулирования запуска программы.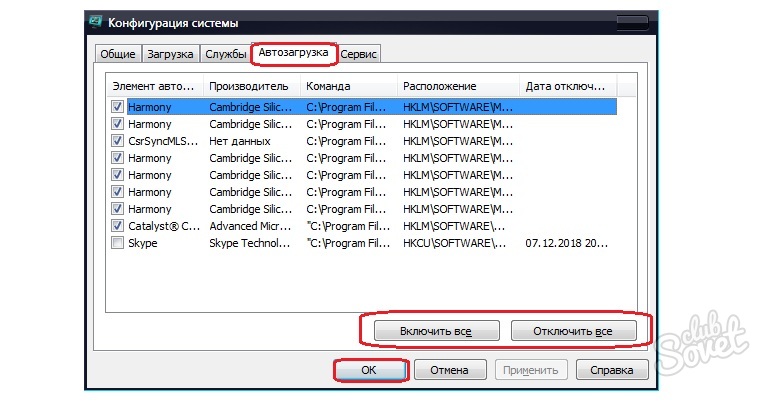 Для активации параметра потребуется поставить флажок, напротив соответствующего пункта.
Для активации параметра потребуется поставить флажок, напротив соответствующего пункта.
Простой способ для добавления приложения в автозагрузку: перенос в соответствующую папку ярлыка программы. Для этого, выполните следующие действия:
- В Проводнике Windows включите отображение скрытых папок и файлов, а затем пройдите по следующему пути для текущего пользователя ПК:
C:Usersимя_пользователяAppDataRoamingMicrosoftWindowsStart MenuProgramsStartup
- Скопируйте или перетащите ярлык приложения в папку «Автозагрузка».
Папка автозагрузки Windows 7 для всех пользователей ОС находится по пути:
C:UsersDefaultMicrosoftWindowsStart MenuProgramsStartup
После завершения добавления или удаления нужной программы, отключите в Проводнике отображение скрытых папок.
Подобным способом можно удалять программы из автозагрузки. Имейте в виду, что в папке «Автозагрузка» находятся ярлыки не всех программы, находящихся в автозагрузке.
Открытие списка автозагрузки
Просмотреть список автозапуска можно, как с помощью внутренних ресурсов системы, так и воспользовавшись сторонними приложениями.
Способ 1: CCleaner
Практически все современные приложения для оптимизации работы компьютера поддерживают манипуляции со списком автозапуска. Одной из таких утилит является программа CCleaner.
- Запустите CCleaner. В левом меню приложения щелкните по надписи «Сервис».
- В открывшемся разделе «Сервис» переместитесь во вкладку «Автозагрузка».
- Откроется окно во вкладке «Windows», в котором будет представлен список программ, установленных на компьютере. У тех приложений, около названий которых в столбце «Включено» стоит значение «Да», функция автозапуска активирована. Элементы, у которых данное значение представлено выражением «Нет», не входят в число загружающихся автоматически программ.
Способ 2: Autoruns
Существует также узкопрофильная утилита Autoruns, которая специализируется на работе с автозагрузкой различных элементов в системе. Посмотрим, как в ней взглянуть на список автозапуска.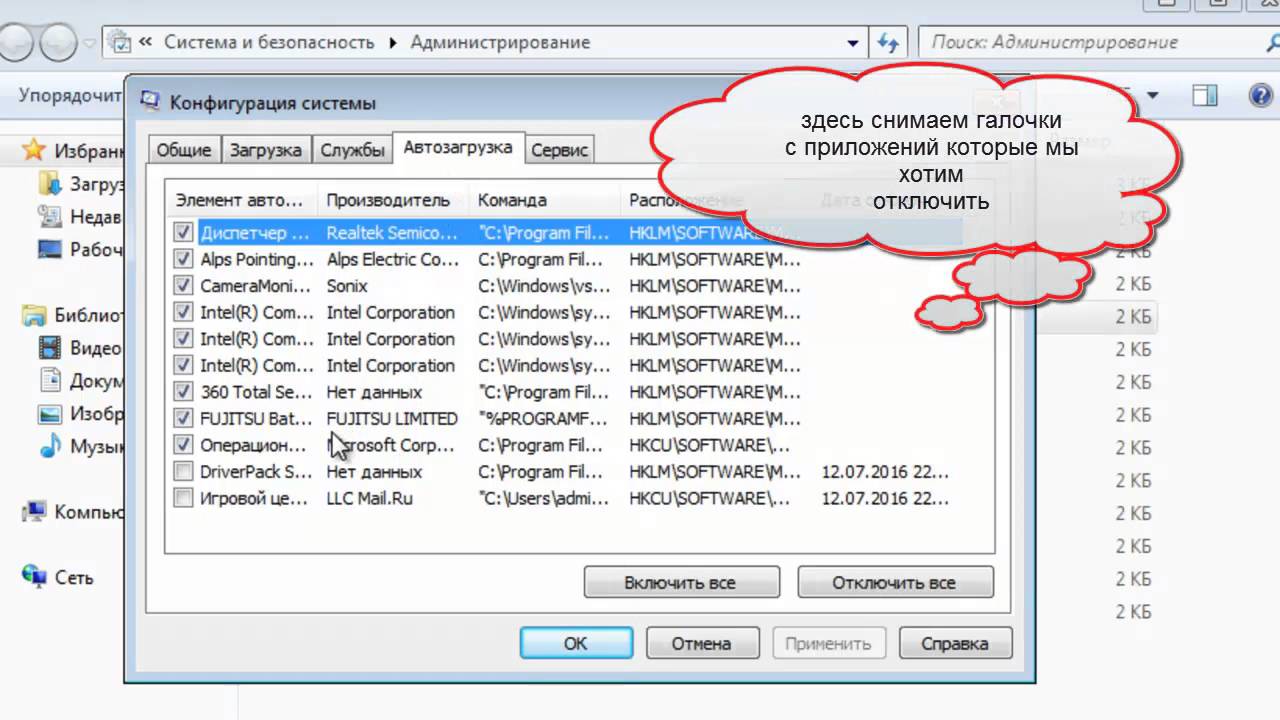
- Запустите утилиту Autoruns. Она выполняет сканирование системы на наличие элементов автозапуска. После окончания сканирования, чтобы просмотреть список автоматически загружающихся при старте операционной системы приложений, перейдите во вкладку «Logon».
- В данной вкладке представлены программы, добавленные в автозагрузку. Как видим, они разбиты на несколько групп, в зависимости от того, где именно задача автозапуска прописана: в разделах системного реестра или в специальных папках автозагрузки на жестком диске. В данном окне можно также увидеть адрес расположения самих приложений, которые запускаются автоматически.
Способ 3: окно «Выполнить»
Теперь перейдем к способам просмотреть список автозагрузок с помощью встроенных инструментов системы. Прежде всего, это можно сделать, задав определенную команду в окне «Выполнить».
- Вызовите окошко «Выполнить», применив комбинацию Win+R. Введите в поле следующую команду:
msconfig
Жмите «OK».

- Запускается окно, которое носит наименование «Конфигурация системы». Переместитесь во вкладку «Автозагрузка».
- В данной вкладке представлен список элементов автозагрузки. У тех программ, напротив наименований которых установлена галочка, функция автозапуска активирована.
Способ 4: Панель управления
Кроме того, в окно конфигурации системы, а значит и во вкладку «Автозагрузка», можно попасть через Панель управления.
- Щелкните по кнопке «Пуск» в нижнем левом углу экрана. В запустившемся меню перейдите по надписи «Панель управления».
- В окне Панели управления переместитесь в раздел «Система и безопасность».
- В следующем окне щелкните по наименованию категории «Администрирование».
- Открывается окно с перечнем инструментов. Щелкните по названию «Конфигурация системы».
- Запускается окно конфигурации системы, в котором, как и в предыдущем способе, следует перейти во вкладку «Автозагрузка».
 После этого можно наблюдать перечень элементов автозапуска Windows 7.
После этого можно наблюдать перечень элементов автозапуска Windows 7.
Способ 5: определение местоположения папок с автозагрузками
Теперь давайте разберемся, где именно прописывается автозагрузка в операционной системе Windows 7. Ярлыки, содержащие ссылку на местонахождение программ на жестком диске, находятся в специальной папке. Именно добавление в неё такого ярлыка со ссылкой позволяет загружать программу автоматически при запуске ОС. Разберемся, как зайти в такую папку.
- Щелкните по кнопке «Пуск» В меню выберите самый нижний пункт – «Все программы».
- В перечне программ, щелкните по папке «Автозагрузка».
- Открывается перечень программ, которые добавлены в папки автозапуска. Дело в том, что на компьютере может быть несколько таких папок: для каждой учетной записи пользователя в отдельности и общий каталог для всех пользователей системы. В меню «Пуск» ярлыки из общей папки и из папки текущего профиля объединены в одном списке.

- Чтобы открыть директорию автозапуска для своей учетной записи, щелкните по наименованию «Автозагрузка» и в контекстном меню выберите «Открыть» или «Проводник».
- Запускается папка, в которой находятся ярлыки со ссылками на конкретные приложения. Данные приложения автоматически загрузятся только в том случае, если вход в систему выполнен под текущей учетной записью. Если вы зайдете в другой профиль Windows, указанные программы автоматически не запустятся. Шаблон адреса этой папки выглядит следующим образом:
C:UsersПользовательский_профильAppDataRoamingMicrosoftWindowsStart MenuProgramsStartup
Естественно, вместо значения «Пользовательский профиль» нужно вставить определенное имя пользователя в системе.
- Если вы хотите перейти в папку для всех профилей, то щелкните по наименованию «Автозагрузка» в перечне программ меню «Пуск» правой кнопкой мыши. В контекстном меню остановите выбор на позиции «Открыть общее для всех меню» или «Проводник в общее для всех меню».

- Откроется папка, где расположены ярлыки со ссылками на программы, предназначенные для автозагрузки. Эти приложения будут запускаться при старте операционной системы независимо от того, под какой учетной записью пользователь в неё зайдет. Адрес данной директории в Windows 7 следующий:
C:ProgramDataMicrosoftWindowsStart MenuProgramsStartup
Способ 6: системный реестр
Но, как вы могли заметить, количество вместе взятых ярлыков во всех папках автозапуска было гораздо меньше, чем приложений в списке автозагрузки, который мы наблюдали в окне конфигурации системы или при помощи сторонних утилит. Это связано с тем, что автозапуск может прописываться не только в специальных папках, но и в ветках системного реестра. Выясним, как можно посмотреть записи об автозагрузке в системном реестре Windows 7.
- Вызовите окошко «Выполнить», применив комбинацию Win+R. В его поле впишите выражение:
Regedit
Жмите «OK».

- Запускается окно редактора системного реестра. С помощью древовидного путеводителя по разделам реестра, расположенного в левой части окна, перейдите в раздел HKEY_LOCAL_MACHINE.
- В раскрывшемся списке разделов щелкните по наименованию «SOFTWARE».
- Далее перейдите в раздел «Microsoft».
- В данном разделе среди открывшегося перечня ищите наименование «Windows». Щелкните по нему.
- Далее перейдите по названию «CurrentVersion».
- В новом перечне щелкните по наименованию раздела «Run». После этого в правой части окна будет представлен список приложений, которые добавлены автозагрузку через запись в системном реестре.
Рекомендуем без существенной необходимости все-таки не применять данный метод для просмотра элементов автозагрузки, внесенных через запись в реестре, особенно если вы не уверены в своих знаниях и умениях. Это связано с тем, что изменения записей в реестре могут привести к очень печальным последствиям для системы в целом.
Поэтому просмотр указанной информации лучше выполнять с помощью сторонних утилит или через окно конфигурации системы.
Как видим, существует несколько способов просмотреть список автозагрузки в операционной системе Windows 7. Конечно, полную информацию об этом проще и удобнее получить, применив сторонние утилиты. Но те пользователи, которые не желают устанавливать дополнительное ПО, могут узнать нужные сведения и при помощи встроенных инструментов ОС.
Отключаем автозапуск программ в Windows 10
- Подробности
- апреля 22, 2017
- Просмотров: 5567
Чем больше у вас будет установлено программ на вашем компьютере, тем дольше будет запуск ОС Windows. Многие программы могут добавлять себя в список программ которые запускаются автоматически при загрузке ПК, и этот список может быть очень длинным.
Примечание редактора: очевидно, что наши более вызывающие читатели уже знают, как это сделать, но эта статья предназначена для всех остальных. Не стесняйтесь поделиться этой статьёй с вашими друзьями! Если вы используете Windows 8 или Windows 10 выполните прокрутку вниз.
Отключение автозапуска программ в Windows 7
Некоторые программы, такие как антивирус и брандмауэр, могут начинать работать сразу же после того, как ОС Windows загрузилась. Но, для большинства программ, их запуск при загрузке просто тратит ресурсы ПК и увеличивает время загрузки системы. Есть инструмент установленный с ОС Windows, под названием msconfig, который позволяет быстро и легко увидеть, какие программы работают при запуске и есть возможность отключения программ, которые вы не хотите чтобы они запускались сразу после запуска ОС по мере необходимости. Этот инструмент доступен и может использоваться для отключения программ из автозагрузки в Windows 7.
Примечание: команда msconfig может использоваться, чтобы настроить и несколько других вещей, чем просто запуск программ, так что будьте осторожны, когда вы работаете с ним.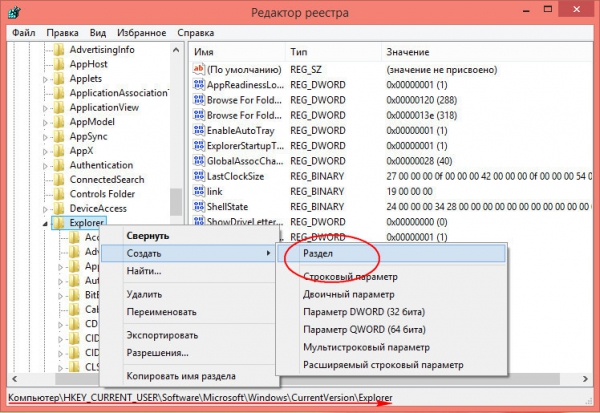 Если Вы не уверены в её использовании, просто следуйте инструкциям написанным в этой статье.
Если Вы не уверены в её использовании, просто следуйте инструкциям написанным в этой статье.
Чтобы запустить команду msconfig, откройте меню Пуск и введите “msconfig.exe” (без кавычек) в поле поиска. Как только вы введёте этот тип, сразу увидите отображение результатов. Когда вы увидите “msconfig.exe” нажмите на неё или нажмите Enter, если она выделена.
В главном окне конфигурации системы выберите вкладку «Автозагрузка». Список всех программ автозагрузки отображается с флажком рядом с каждой из них. Чтобы предотвратить программу от запуска вместе с Windows, установите флажок рядом с нужной программой. Нажмите кнопку ОК после того, как вы сделали свой выбор.
Отображается диалогового окно которое говорит вам, что вам, необходимо перезагрузить ПК, чтобы внесённые вами изменения могли вступить в силу. Для этого нужно нажать кнопку Перезагрузка, чтобы сразу перезагрузить ПК.
Отключение автозапуска программ в Windows 8 или 8.1 или 10
Для Windows 8, 8.1 и Windows 10 сделать очень просто чтобы отключить запуск приложений.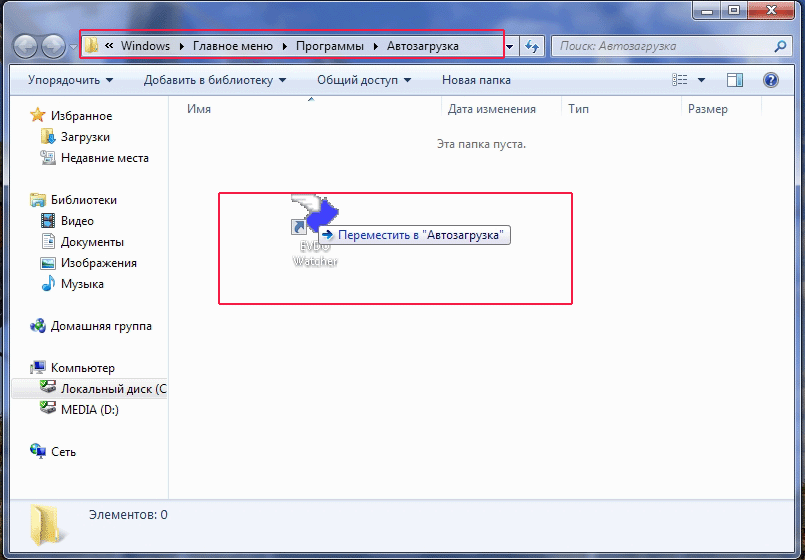 Всё, что вам нужно сделать, это открыть Диспетчер задач, щёлкнув правой кнопкой мыши на панели задач, или используя сочетание клавиш Ctrl + шифт + ESC и нажать кнопку “Подробнее”, при переходе на вкладку «Автозагрузка», а затем через кнопку Выключить.
Всё, что вам нужно сделать, это открыть Диспетчер задач, щёлкнув правой кнопкой мыши на панели задач, или используя сочетание клавиш Ctrl + шифт + ESC и нажать кнопку “Подробнее”, при переходе на вкладку «Автозагрузка», а затем через кнопку Выключить.
Это действительно так просто. Если Вы не видите эти параметры, необходимо нажать кнопку “Подробнее”, которая находится в том же месте, где и “меньше деталей”, которые вы видите на этом скриншоте.
Отключение программ из автозагрузки в CCleaner
Бесплатная утилита для очистки ПК также имеет инструмент, который позволяет отключить программы из автозапуска. В CCleaner, нажмите на кнопку инструменты в левой части диалогового окна и нажмите кнопку запуск, чтобы посмотреть список программ в автозагрузке. Столбец Enabled указывает, какая программа настроена на запуск вместе с Windows 10. Чтобы отключить программу, которая включена, выберите программу в списке и нажмите кнопку отключить. Вы также можете включить программы, которые были отключены.
Примечание: утилита не предложит вам перезагрузить компьютер, так что будьте уверены, что Вы сделаете это сами.
Существует профессиональная версия CCleaner , которая поставляется в комплекте с приоритетной технической поддержкой. Но существует и бесплатная версия доступная как устанавливаемая версия так и портативная версия.
Обратите внимание, что некоторые приложения должны быть настроены, чтобы остановить их запуск при загрузке компьютера, или они просто добавят себя в список программ автозагрузки. В этом случае, обычно есть настройка в настройках программы, чтобы она не запускалась вместе с Windows 10.
Читайте также
Как удалить программу из автозагрузки в Windows 7 » DelPC.ru
Как удалить программу из автозагрузки:
- Откройте меню “Пуск”
- В строку поиска введите msconfig
- Запустите программу
- Перейдите на вкладку “Автозагрузка”
- Снимите галочки с программ, которые не нужны вам в автозагрузке
- Нажмите “Применить” и “ОК”
- В новом окне выберите “Перезагрузить”, чтобы удалить программу из автозагрузки (или “Выход без перезагрузки”, если не хотите на данный момент выполнять перезагрузку системы)
Обратите внимание, что только вам решать, какие лишние программы удалить из автозагрузки в Windows 7.
Большое количество программ в автозапуске может негативно сказываться на систему, а точнее “замедлять” работоспособность вашего компьютера. Как выключить автозапуск программ в Windows 10:
- Через стороннее программное обеспечение, к примеру, через CCleaner
- Через диспетчер задач
Вы можете выключить автозапуск любых программ в Windows 10 и добавить их обратно, когда понадобится.
Если вы не знаете, как убрать автозапуск программы при включении компьютера на Windows 10, то мы поможем. Чтобы убрать программы из автозапуска:
- Нажмите комбинацию клавиш Ctrl + Shift + Esc
- Перейдите на вкладку “Автозагрузка”
- Выберите конкретную программу и нажмите “Отключить”, чтобы убрать программ из автозагрузки в Windows 10
Отключить автозагрузку программ в Windows 10 можно с помощью полезной программы CCleaner. Как отключить автозапуск программ в Windows 10 при включении:
Как отключить автозапуск программ в Windows 10 при включении:
- Запустите программу
- В колонке слева выберите “Сервис”
- Откройте раздел “Автозагрузка”
- Выберите нужное приложение и нажмите “Выключить”
- Перезагрузите компьютер, чтобы отключить автозапуск программ в Windows и все изменения вступили в силу
Чтобы убрать программу из автозагрузки, нужно знать где находится автозапуск программ в Windows 10. Где автозапуск программ:
- Нажмите комбинацию клавиш Ctrl + Shift + Esc
- Перейдите на вкладку “Автозагрузка”
Вам откроется список программ, которые находятся в автозапуске.
Теперь вы знаете где находится автозагрузка программ в Windows 10 и можете вносить изменения.
Зачем нужна настройка автозапуска программ в Windows 10? Например, если при каждом включении компьютера вы в обязательном порядке запускаете несколько программ, не будет ли разумно сделать автозапуск программ, которые вам понадобятся? Как настроить автозапуск программ на Windows 10:
- С помощью планировщика задач
- С помощью реестра
- Через папку автозапуска
- Через стороннее ПО
Автозагрузка программ в Windows 10 настраивается в планировщике задач.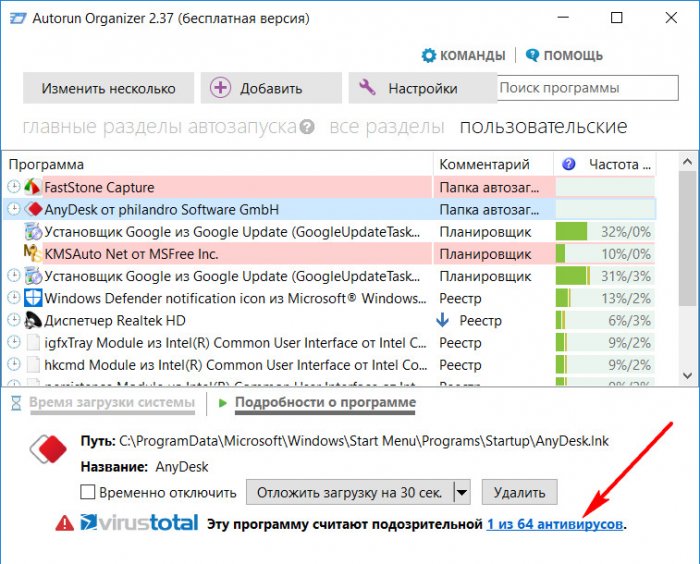 Чтобы добавить программу в автозапуск, нужно запустить планировщик задач.
Чтобы добавить программу в автозапуск, нужно запустить планировщик задач.
Открывается он так:
- “Пуск”
- “Все программы”
- “Средства администрирования Windows”
- В открывшемся окошке нажмите “Действие”
- Выберите пункт “Создать простую задачу”
- В окне новой задачи введите имя задания, описание и нажмите “Далее”
В следующем окне выберите когда вам нужно запускать программу, чтобы настроить автозагрузку программ в Windows 10 при запуске.
В новом окне нужно выбрать действие, осуществляемое при запуске задания, оставляем первый пункт.
В следующем окне нажмите “Обзор” и выберите какие программы в автозагрузке вы хотите запускать при старте задания.
В следующем окне проверьте внесенные данные и нажмите “Готово”.
Теперь, открыв “Библиотеку планировщика”, вы можете увидеть своё задание.
Добавление программы в автозапуск можно сделать через реестр.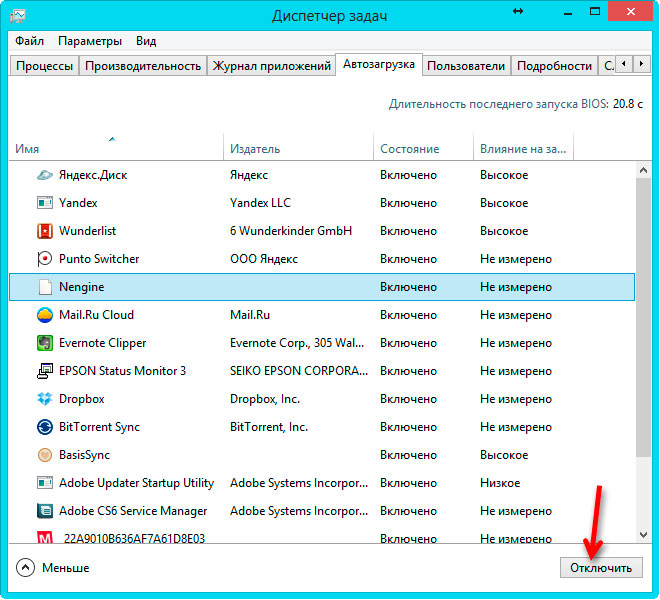 Как добавить программу в автозапуск в Windows 10:
Как добавить программу в автозапуск в Windows 10:
- Запустите редактор реестра, нажав на сочетание клавиш Win+R и введя regedit
- Откройте ветку HKEY_CURRENT_USER\SOFTWARE\Microsoft\Windows\CurrentVersion\Run
- Для добавления новой программы в автозапуск нажмите “Правка” — “Создать” — “Строковый параметр”
- Введите имя нового значения (рекомендуем вводить имя латиницей), нажмите Enter, после чего нажмите правой кнопкой на этой строке и выберите пункт “Изменить”
- В поле “Значение” введите полный путь к программе
Теперь вы знаете, как добавить программу в автозапуск в Windows 10 и при следующем запуске ваша программа будет автоматически запущена.
Чтобы добавить программу в автозагрузку в Windows 10, сначала сделайте ярлык этой программы.
Затем, в другом окне перейдите в папку “Локальный диск С” — “ProgramData” — “Microsoft” — “Windows” — “Главное меню” — “Программы” — “Автозагрузка”. Теперь просто перетяните ярлык из окна с программой в окно автозагрузки, для добавления программы в автозагрузку.
Теперь просто перетяните ярлык из окна с программой в окно автозагрузки, для добавления программы в автозагрузку.
Остались вопросы и вы не смогли добавить программу в автозагрузку? Задавайте в комментариях.
Как отключить запускаемые программы в Windows
Если вы обнаружите, что загрузка Windows занимает очень много времени, это может быть связано с тем, сколько программ вы настроили на автоматический запуск! Если вы какое-то время использовали свой компьютер, у вас, вероятно, есть длинный список приложений, которые разрешены для запуска, поэтому сегодня мы покажем вам, как их отключить.
Как отключить запускаемые программы в Windows 8 / 8.1 / 10
Более поздние версии Windows сделали настройку запускаемых программ невероятно простой.
1. Щелкните правой кнопкой мыши на панели задач Windows и выберите Диспетчер задач из раскрывающегося списка.
2. В диспетчере задач перейдите на вкладку Запуск .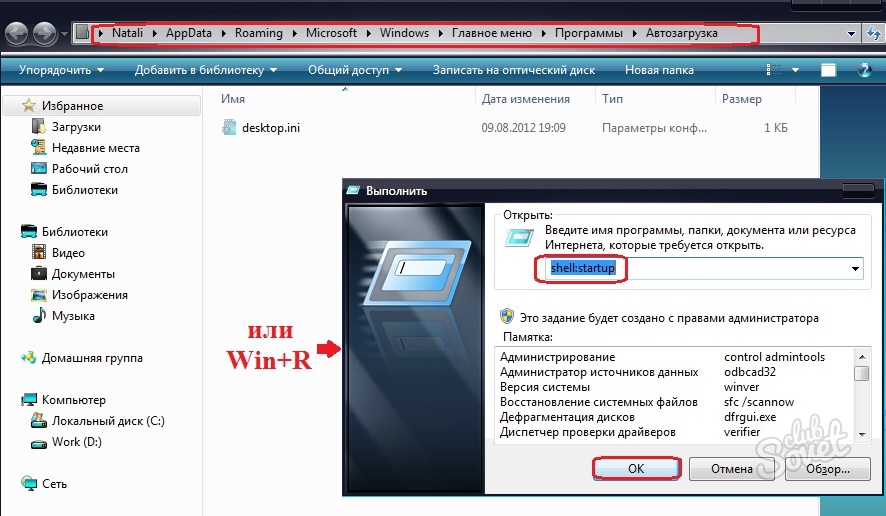
3. Отображается список программ запуска. Вы можете заметить, что кнопка «Отключить» неактивна.
4. Чтобы настроить приложение, щелкните его и выберите Отключить .
5. Теперь соответствующее приложение отключено во вкладке автозагрузки.
Как отключить запускаемые программы в Windows XP / Vista / 7
1. В более ранних продуктах Windows MsConfig был проверенным и надежным инструментом для решения всех задач настройки запускаемых приложений. Чтобы получить к нему доступ, откройте меню Start . Обратите внимание, что в нашем примере мы используем Windows 7.
2. Введите msconfig в поле поиска и щелкните программу, чтобы открыть ее.
3. В диалоговом окне «Конфигурация системы» перейдите на вкладку Запуск .
4. Список программ, запускаемых при запуске Windows, отображается с флажком рядом с каждой из них.
5. Для приложений, которые больше не нужно запускать при запуске, легко снимите соответствующий флажок. Щелкните Применить , чтобы сохранить изменения.
6. По завершении выберите OK .
7. Появится диалоговое окно с сообщением, что вам необходимо перезагрузить компьютер, чтобы изменения вступили в силу.Если вы готовы сразу же перезагрузить компьютер, выберите Restart . В качестве альтернативы вы можете просто дождаться завершения сеанса работы с компьютером и выключить / перезапустить его позже.
Мы надеемся, что это руководство помогло вам настроить программы автозагрузки в Windows. Тем не менее, мы рекомендуем не отключать антивирусное программное обеспечение и брандмауэр, поскольку они жизненно важны для защиты вашего компьютера!
Как использовать служебную программу настройки системы (MSConfig) в Windows
Системы Windows используют ряд программ, которые загружаются при запуске Windows, а затем продолжают работать незаметно в фоновом режиме. Известные как программы запуска , Элементы запуска или TSR (программы Завершить и остаться в постоянном режиме ), они иногда могут конфликтовать друг с другом и вызывать проблемы с производительностью и связью.
Известные как программы запуска , Элементы запуска или TSR (программы Завершить и остаться в постоянном режиме ), они иногда могут конфликтовать друг с другом и вызывать проблемы с производительностью и связью.
В этой статье объясняется, как использовать служебную программу настройки системы (или MSConfig) для выявления конфликтов программы запуска в Windows 10, Windows 8 и Windows 7.
| Осторожно: |
|---|
В целях устранения неполадок эта процедура предотвратит загрузку любых программ запуска , не критичных для Windows, при запуске компьютера.Это может включать антивирус и другое программное обеспечение. Отключение любых без исключения программ запуска на ваше усмотрение. |
- Закройте все приложения перед продолжением.
- Откройте Утилиту настройки системы .
 Следуйте инструкциям для вашей версии Windows: Windows 10:
Следуйте инструкциям для вашей версии Windows: Windows 10: Переместите курсор мыши в нижний левый угол экрана и щелкните раздел Спросите меня о чем-нибудь (выделено ниже).
- Введите Msconfig в строке поиска и нажмите Enter.
- Переместите курсор мыши в нижнюю или верхнюю правую часть экрана и щелкните значок Search (выделен ниже) в появившемся меню.
- Введите msconfig в строке поиска и нажмите Enter.
- Щелкните меню Пуск , затем щелкните поле Поиск программ и файлов :
- Введите msconfig , затем нажмите . Введите на клавиатуре.
- Щелкните Продолжить , если вы получите следующий запрос на разрешение.

- Откроется программа настройки системы . На вкладке Общие щелкните параметр Выборочный запуск , как показано ниже.
- В разделе Выборочный запуск щелкните поле рядом с Загрузить элементы запуска . Это снимет галочку и отключит эту опцию.
- Щелкните Применить , затем ОК .
- Далее нажмите Выход без перезапуска .
- Выключите компьютер.
- Когда компьютер полностью выключится, оставьте его выключенным на минуту. Затем включите его снова.
- После загрузки Windows вы можете получить уведомление, что « Вы использовали конфигурацию системы, чтобы внести изменения в способ запуска Windows. ». Нажмите OK , чтобы продолжить, затем закройте окно Конфигурация системы .
- Проверьте продукт еще раз, чтобы убедиться, что проблема сохраняется.
 Переходите к следующему шагу только при наличии соответствующих инструкций.
Переходите к следующему шагу только при наличии соответствующих инструкций.Если проблема не устранена:
- Если проблема не устранена, значит, это , а не , вызванная конфликтом программы запуска . Восстановите вашу систему до предыдущей конфигурации следующим образом:
- Повторите процедуру System Configuration Utility с шага 1 по шаг 4. На шаге 5 снова включите все Startup Programs , щелкнув опцию Normal startup .
- Щелкните Применить , затем ОК . Когда будет предложено перезагрузить компьютер, нажмите Да . Ваш компьютер перезагрузится с использованием вашей предыдущей конфигурации.
- Затем вернитесь к предыдущей статье для получения дальнейших инструкций или просмотрите следующую статью для получения советов по определению проблемы:
Если проблема больше не возникает
- Если теперь ваш продукт работает правильно, это означает, что одна из отключенных программ запуска конфликтует с ним.
 Выполните следующие действия, чтобы начать процесс устранения, чтобы определить, какая программа вызывает проблему.
Выполните следующие действия, чтобы начать процесс устранения, чтобы определить, какая программа вызывает проблему.
- Если проблема не устранена, значит, это , а не , вызванная конфликтом программы запуска . Восстановите вашу систему до предыдущей конфигурации следующим образом:
- Откройте Утилиту настройки системы (см. Шаг 2). Щелкните вкладку Startup в верхней части окна.
Примечание: Пользователи Windows 8, щелкните для получения инструкций: - Вкладка Startup не отображает элементы автозагрузки, как в других операционных системах, Windows 8 отображает их в диспетчере задач.
- Щелкните Откройте диспетчер задач .
- Диспетчер задач открывается на вкладке Запуск . Чтобы Включить / Отключить элемент, выделите элемент и нажмите кнопку Включить / Отключить (показано ниже). Статус элемента можно проверить с помощью столбца Status .

Следуйте инструкциям, начиная с шага 12.
- Включите один из неотмеченных элементов, щелкнув соответствующий флажок.Мы рекомендуем вам работать с начала списка и отмечать включенный вами элемент. Нажмите Применить , затем ОК и, когда будет предложено перезагрузить компьютер, нажмите Выйти без перезапуска .
- Выключите ПК. Выключите компьютер на минуту, а затем снова включите.
- После перезапуска Windows щелкните OK в уведомлении System Configuration . Еще раз протестируйте свой продукт, например, распечатав тестовую страницу Windows.
Если проблема возникает сейчас
Если проблема не возникает
- Если проблема не возникает, повторите шаги 9–11 , каждый раз активируя другую программу запуска и перезагружая компьютер перед повторным тестированием продукта.
 С помощью этого процесса устранения вы сможете определить, какая программа запуска вызывает проблему.
С помощью этого процесса устранения вы сможете определить, какая программа запуска вызывает проблему.Примечание: Если в вашей системе много программ запуска , может быть более эффективным включить их группами по пять.Если проблема не возникает при тестировании продукта, вы знаете, что ни одна из включенных вами программ не вызывает ее.
- Если проблема не возникает, повторите шаги 9–11 , каждый раз активируя другую программу запуска и перезагружая компьютер перед повторным тестированием продукта.
- При необходимости восстановите вашу систему до предыдущей конфигурации следующим образом:
- Повторите процедуру System Configuration Utility с шага 1 по шаг 4. Повторно включите все программы запуска , которые вы ранее не отметили, установив соответствующие флажки в окне вкладки Startup .Если вы определили, что одна из программ вызывает конфликт, вы можете оставить ее отключенной по своему усмотрению. Щелкните Применить , затем ОК .
 Когда будет предложено перезагрузить компьютер, нажмите Выход без перезапуска . Выключите ПК.
Когда будет предложено перезагрузить компьютер, нажмите Выход без перезапуска . Выключите ПК. - Выключите компьютер на минуту, затем снова включите его. Ваш компьютер перезагрузится с использованием вашей предыдущей конфигурации.
- После перезапуска Windows щелкните OK в уведомлении System Configuration .
- Затем вернитесь к предыдущей статье для получения дальнейших инструкций или просмотрите следующую статью для получения советов по определению проблемы:
- Повторите процедуру System Configuration Utility с шага 1 по шаг 4. Повторно включите все программы запуска , которые вы ранее не отметили, установив соответствующие флажки в окне вкладки Startup .Если вы определили, что одна из программ вызывает конфликт, вы можете оставить ее отключенной по своему усмотрению. Щелкните Применить , затем ОК .
Как отключить отображение Citrix Receiver во время входа на рабочий стол.
Отключение программ автозагрузки в Windows 7, Vista или XP
Для некоторых программ, например, антивирусных программ и брандмауэра, разумно запускать их с Windows. Однако для большинства программ их запуск при загрузке просто тратит ресурсы и увеличивает время запуска.В Windows установлен инструмент под названием MSConfig, который позволяет вам быстро и легко видеть, что выполняется при запуске, и при необходимости отключать программы, которые вы предпочитаете запускать самостоятельно после запуска. Этот инструмент доступен и может использоваться для отключения запускаемых программ в Windows 7, Vista и XP.
Этот инструмент доступен и может использоваться для отключения запускаемых программ в Windows 7, Vista и XP.
ПРИМЕЧАНИЕ. MSConfig можно использовать для настройки нескольких вещей, помимо запускаемых программ, поэтому будьте осторожны с его использованием. Если вы не уверены в его использовании, просто следуйте инструкциям в этой статье, и все будет в порядке.
Чтобы запустить MSConfig, откройте меню «Пуск» и введите «msconfig.exe» (без кавычек) в поле поиска. По мере ввода отображаются результаты. Когда вы увидите «msconfig.exe», щелкните его или нажмите Enter, если он выделен.
ПРИМЕЧАНИЕ. Если вы используете Windows XP, откройте диалоговое окно «Выполнить» из меню «Пуск», введите «msconfig.exe» в поле редактирования «Открыть» и нажмите кнопку «ОК».
Щелкните вкладку «Запуск» в главном окне «Конфигурация системы». Список всех запускаемых программ отображается с флажком рядом с каждой из них.Чтобы предотвратить запуск приемника с Windows, установите флажок рядом с Citrix Receiver, чтобы в поле НЕТ флажка. Нажмите ОК, когда сделаете свой выбор.
Нажмите ОК, когда сделаете свой выбор.
Отображается диалоговое окно с сообщением о том, что вам может потребоваться перезагрузить компьютер, чтобы изменения вступили в силу. Нажмите «Перезагрузить», чтобы немедленно перезагрузить компьютер. Если вы не готовы перезагрузить компьютер, нажмите «Выйти без перезагрузки».
Отключение программ автозагрузки в Windows 8 или 8.1 или 10
Windows 8, 8.1 и 10 позволяют очень просто отключить запускаемые приложения. Все, что вам нужно сделать, это открыть диспетчер задач, щелкнув правой кнопкой мыши на панели задач или с помощью сочетания клавиш CTRL + SHIFT + ESC, нажав «Подробнее», переключившись на вкладку «Автозагрузка» и нажав кнопку «Отключить».
Для ОС Windows Server: найдите папку автозагрузки с помощью команды «shell: common startup» в меню «Выполнить».
Дополнительный ресурс —
Подавление диалога добавления учетной записи
https: // docs.citrix.com/en-us/citrix-workspace-app-for-windows/getting-started.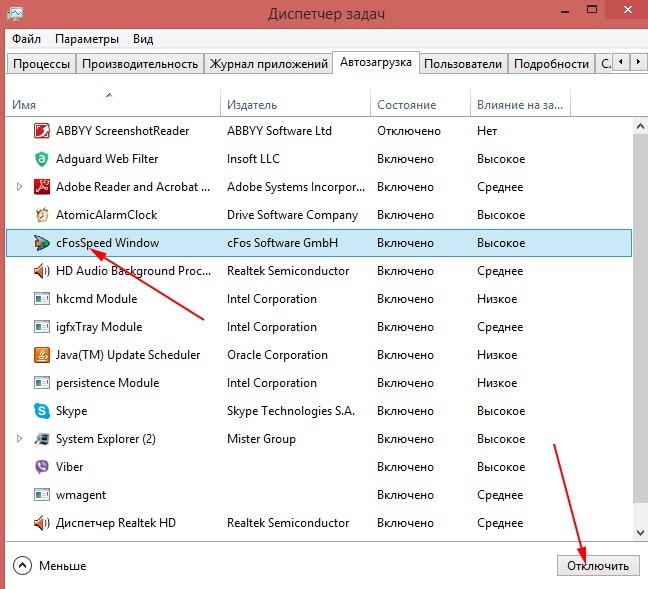 html#user-accounts
html#user-accounts
Управление программами, запускаемыми при запуске Windows
Обзор
Вы можете автоматически запускать программы при каждом запуске Windows. Если у вас автоматически запускаются программы, которые вы не загрузили, тогда вы можете удалить они тоже используют этот совет.
Добавить новое приложение для запуска
Откройте реестр и найдите ключ:
[HKEY_CURRENT_USER \ Software \ Microsoft \ Windows \ CurrentVersion \ Run]
Для каждой программы, которую вы хотите запустить, автоматически создайте новую строковое значение с использованием описательного имени и установить значение строки для программы исполняемый файл.
Например, чтобы автоматически запускать Блокнот, добавьте новую запись из:
«Блокнот» = «c: \ windows \ notepad.
exe».
Удалить запускаемое приложение
Если вы пытаетесь удалить программу и не можете найти ее в Папка автозагрузки (обычно C: \ WINDOWS \ Start Menu \ Programs \ StartUp), тогда она может запускаться из одного из разделов реестра ниже. Чтобы удалить его, удалите значение, связанное с программа, которую вы хотите удалить.
[HKEY_LOCAL_MACHINE \ Software \ Microsoft \ Windows \ CurrentVersion \ Run]
[HKEY_LOCAL_MACHINE \ Software \ Microsoft \ Windows \ CurrentVersion \ RunOnce]
[HKEY_LOCAL_MACHINE \ Software \ Microsoft \ Windows \ CurrentVersion \ RunServices \ Microsoft \ Windows \ CurrentVersion \ RunServices]
[HKEY_LOCAL_MACHINE_ Windows \ CurrentVersion \ RunServicesOnce]
[HKEY_LOCAL_MACHINE \ Software \ Microsoft \ Windows NT \ CurrentVersion \ Winlogon \ Userinit][HKEY_CURRENT_USER \ Software \ Microsoft \ Windows \ CurrentVersion \ Run]
[HKEY_CURRENT_USER \ Software \ Microsoft \ Windows \ CurrentVersion \ RunOnce]
[HKEY_CURRENT_USER \ Software \ Microsoft \ Windows \ CurrentVersion \ RunServices \ MicrosoftRentVersion \ RunServices]
[HKEY_CURRENT_USER_Services]
[ Windows \ CurrentVersion \ RunServicesOnce]
[HKEY_CURRENT_USER \ Software \ Microsoft \ Windows NT \ CurrentVersion \ Windows]
Учебное пособие по реестру
Щелкните здесь , чтобы просмотреть руководство.
Три способа отключения программ автозагрузки в Windows
Сегодня мы расскажем о трех способах отключения программ автозагрузки в Windows , в которой легко следовать практической статье. Новички часто не знают, почему их компьютер со временем все медленнее и медленнее загружается. Есть много способов отключить запускаемые программы в Windows. Использование некоторых бесплатных инструментов может сделать эту работу, но встроенные инструменты Windows тоже могут это сделать.
Однако это зависит от того, в какой версии Windows вы хотите отключить запуск этих программ.Кроме того, дополнительно есть бесплатное программное обеспечение от Microsoft, которое также выполняет эту работу. Начнем со встроенных опций.
Если вы используете Windows 7, вы уже знаете ответ — msconfig . Да, msconfig — это встроенное приложение, которое существует уже много лет (фактически, с W XP), которое позволяет настраивать параметры запуска. Вы можете проверить записи на вкладке «Запуск», а также службы, поскольку некоторые приложения создают службы в процессе установки. Есть возможность скрыть все службы Microsoft, иначе список будет довольно длинным … Но давайте начнем с утилиты настройки системы в Windows 8.
Вы можете проверить записи на вкладке «Запуск», а также службы, поскольку некоторые приложения создают службы в процессе установки. Есть возможность скрыть все службы Microsoft, иначе список будет довольно длинным … Но давайте начнем с утилиты настройки системы в Windows 8.
Конфигурация системы
Обычно программы, которые запускаются во время загрузки, имеют ярлыки, размещенные в определенных местах в операционной системе. Так мы можем предотвратить запуск таких программ в 3 местах:
- Папка автозагрузки — ярлык в папке автозагрузки в меню Пуск
- Через диспетчер задач — Если элемент отсутствует в папке автозагрузки, мы можем отключить этот элемент с помощью диспетчера задач или конфигурации системы.
- Через редактор реестра — запись в реестре, которую необходимо удалить.
Windows 8
Если вы используете Windows 8 или выше, вы можете использовать диспетчер задач, поскольку запись в msconfig переместилась туда. Просто нажмите CTRL + Shift + ESC , чтобы вызвать диспетчер задач в Windows 8 / 8.1 или Windows 10, а затем сначала щелкните меню Подробнее , чтобы получить доступ ко всем вкладкам. Выберите вкладку Startup
Просто нажмите CTRL + Shift + ESC , чтобы вызвать диспетчер задач в Windows 8 / 8.1 или Windows 10, а затем сначала щелкните меню Подробнее , чтобы получить доступ ко всем вкладкам. Выберите вкладку Startup
Windows 7
Start > Execute > введите «msconfig»> Startup TAB> Снимите отметку с поля для элемента, который вы не хотите запускать при запуске.
Удаление ярлыка
Чтобы удалить ярлык из папки автозагрузки:
Окна 8.x
Нажмите Win-R. В поле «Открыть:» введите:
% AppData% \ Roaming \ Microsoft \ Windows \ Start Menu \ Programs \ Startup
Нажмите Enter> Щелкните правой кнопкой мыши программу, которую не хотите открывать при запуске> Удалить.
Windows 7
В меню «Пуск» выберите Все программы > Запуск > Щелкните правой кнопкой мыши программу, которую не хотите открывать при запуске> Удалить .
Удаление записи из реестра (для опытных пользователей — не без риска!)
Делай только самостоятельно. Редактирование записей реестра не является полностью безопасным…
1. Нажмите Win + R > В поле Open введите «regedit»> нажмите Введите .
2 . Сохранить резервную копию > В меню «Файл » выберите Экспорт …. (по умолчанию сохраняется на рабочем столе.)
3 .Разверните HKEY LOCAL MACHINE , щелкните + (знак плюса) слева> Software > Microsoft > Windows > CurrentVersion > выберите папку Run .
Некоторые из них могут быть важными программами, которые вы хотите продолжать запускать (антивирус, брандмауэры…). Но вы также можете удалить ненужные программы.
Выберите (или щелкните правой кнопкой мыши> удалить) любую программу (ы), которые вы хотите предотвратить от автоматического запуска> нажмите клавишу Del .
Удаляется запись, но не сама программа. Программа просто не запускается автоматически при запуске.
Windows 8.1 Добавление программ в автозагрузку
| 1. | С новой функцией щелчка правой кнопкой мыши в Windows 8.1 стало проще добавлять программы, которые должны автоматически запускаться после входа в систему |
| 2. | Например, мне нравится запускать Outlook. |
| 3. | Перейти на начальный экран |
4. | Щелкните стрелку вниз, чтобы отобразить все свои приложения |
| 5 .. | Щелкните правой кнопкой мыши приложение, которое должно запускаться автоматически. В следующем примере я выбрал Outlook |
| 6. | Выбрать Открыть расположение файла |
| 7. | Откроется место, где запущена программа.Опять же, в этом примере это для Outlook |
| 8. | Щелкните правой кнопкой мыши и выберите Копировать |
9. | На вашем компьютере в том же окне проводника перейдите по адресу: C: \ Users \ USERNAME \ AppData \ Roaming \ Microsoft \ Windows \ Start Menu \ Programs \ Startup Где USERNAME заменяется именем пользователя, выполняющего вход. |
| 10. | Затем выберите Вставить ярлык |
| 11. | После этого при следующем входе в систему эта программа запустится автоматически. |
Этот сайт защищен авторским правом. Никакая часть не может быть воспроизведена без моего письменного разрешения.
5 способов отключить запуск программ в Windows
Многие программы настроены на запуск с Windows при их установке, и обычно без вашего разрешения. Skype, CCleaner и uTorrent — некоторые из популярных примеров.Однако не всегда вам могут понадобиться услуги таких программ сразу после запуска Windows.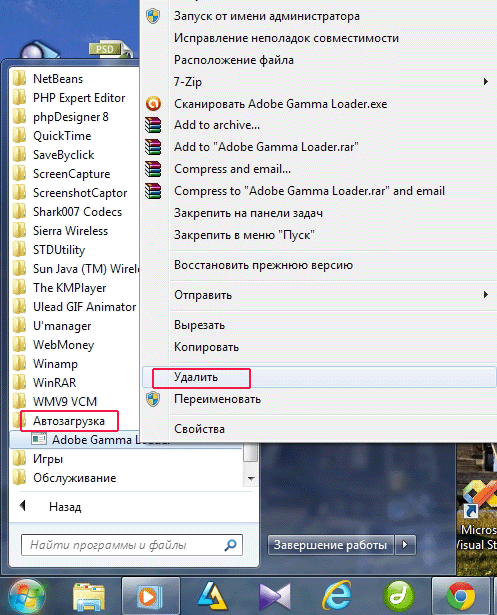 Эти программы будут замедлять время загрузки, открываться вам на лицо, как только появится ваш рабочий стол, и заставят вас закрывать их каждый раз, когда вы перезагружаете компьютер.
Эти программы будут замедлять время загрузки, открываться вам на лицо, как только появится ваш рабочий стол, и заставят вас закрывать их каждый раз, когда вы перезагружаете компьютер.
Итак, да, ненужные программы запуска действительно плохо влияют на работу с Windows в целом. К счастью, вы можете легко отключить запуск программ в Windows разными способами, и в этом посте мы покажем каждый из них.
Связано: 10 лучших советов по ускорению медленной работы ПК с Windows 10
1.Отключить программы автозагрузки в Windows 7, Vista и XP
В более старых версиях Windows окна конфигурации системы — лучшее место для поиска и отключения элементов автозагрузки. Чтобы получить доступ к конфигурации системы, нажмите клавиши Windows + R и введите « msconfig » в диалоговом окне «Выполнить».
Конфигурация системы откроется, когда вы нажмете клавишу Enter. Здесь перейдите на вкладку « Startup », и вы увидите все свои элементы автозагрузки в списке.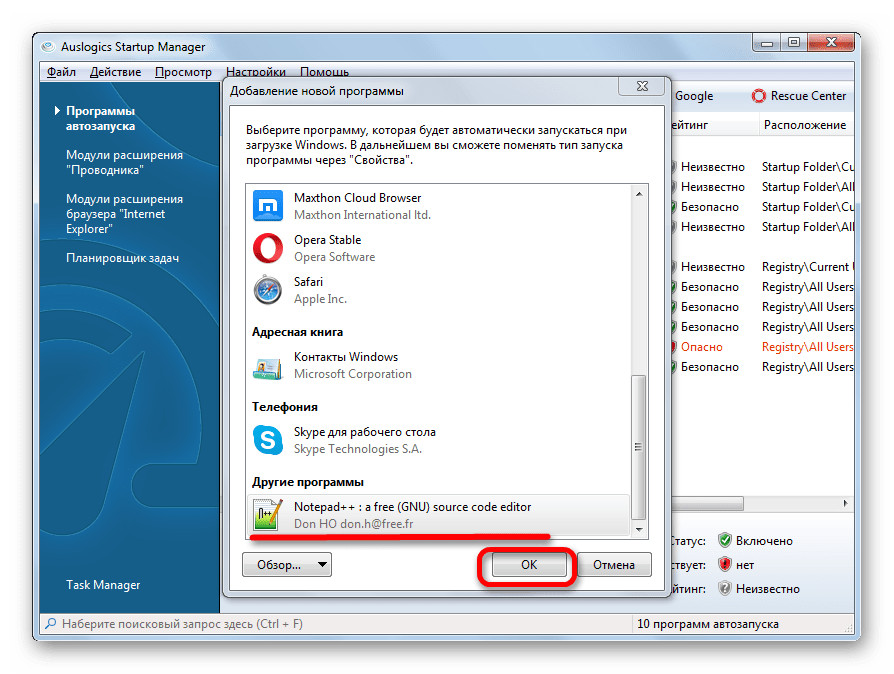 Просто снимите флажки рядом со всеми программами, которые вы не хотите запускать с Windows.После этого нажмите «ОК», чтобы применить настройки. Теперь все программы запуска, которые вы не отметили, не будут запускаться с Windows.
Просто снимите флажки рядом со всеми программами, которые вы не хотите запускать с Windows.После этого нажмите «ОК», чтобы применить настройки. Теперь все программы запуска, которые вы не отметили, не будут запускаться с Windows.
2. Отключить программы автозагрузки в Windows 8, 8.1 и 10
В более новых версиях Windows диспетчер запускаемых программ перенесен в диспетчер задач. Чтобы открыть диспетчер задач, нажмите клавиши Ctrl + Shift + Esc.
В диспетчере задач перейдите на вкладку « Startup », и вы увидите все программы, которые можно настроить для запуска при запуске Windows.Программы, которые должны открываться при запуске, будут иметь статус « Включено, ». Щелкните эти программы правой кнопкой мыши и выберите « Отключить », чтобы отключить их.
3. Отключить запуск программ из реестра Windows
Выше приведены самые простые способы отключить запускаемые программы в Windows, но если вы ищете другие варианты с другими вариантами использования; вот некоторые.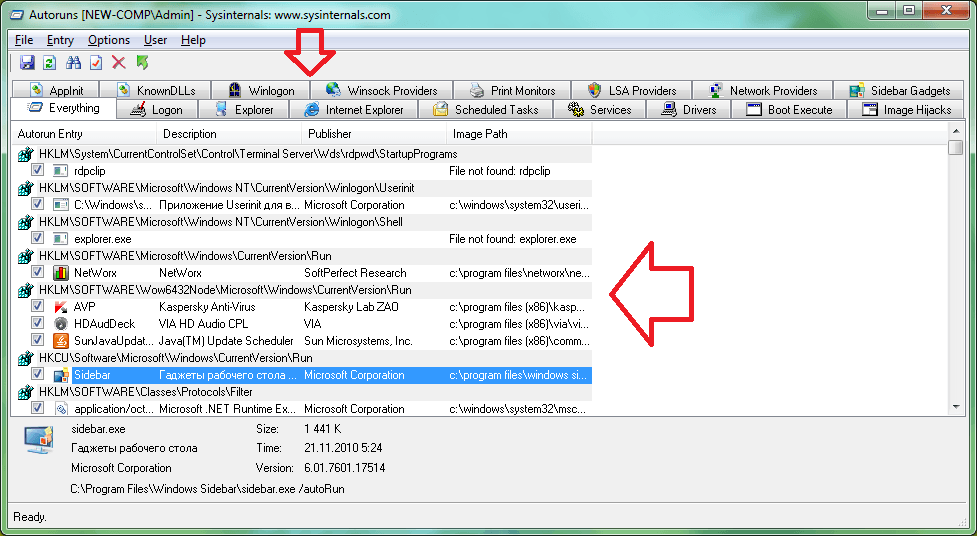
Как и все остальное, элементы автозагрузки также создают запись в реестре Windows.Вы можете удалить эту запись, чтобы программа не запускалась при запуске.
Предупреждение: Прежде чем вносить какие-либо изменения в реестр Windows, убедитесь, что вы создали его резервную копию. Любая неправильная настройка в реестре может привести к повреждению Windows.
Нажмите клавиши Windows + R, чтобы открыть диалоговое окно «Выполнить», и введите « regedit », чтобы запустить реестр Windows. Здесь вы найдете элементы автозагрузки в нижеперечисленных местах:
HKEY_LOCAL_MACHINE \ Software \ Microsoft \ Windows \ CurrentVersion \ Run
HKEY_CURRENT_USER \ Software \ Microsoft \ Windows \ CurrentVersion \ Run
Переместитесь в эти места и найдите программу, которая продолжает запускаться с Windows.Найдя, дважды щелкните по нему и удалите весь текст, написанный в разделе «Данные значения». Вы также можете удалить запись, чтобы остановить запуск этой программы.
Вы также можете удалить запись, чтобы остановить запуск этой программы.
Почему это полезно: Отключение запускаемых программ из реестра Windows — хороший вариант для программ, которые позволяют запускаться с Windows каждый раз, когда вы их используете, например CCleaner. Это отключит их запись в реестре и остановит их автоматическое добавление в будущем.
4. Используйте стороннее приложение для отключения программ автозагрузки
Доступно множество сторонних приложений, которые позволяют управлять программами при запуске. Как ни странно, CCleaner — один из лучших инструментов для отключения элементов автозагрузки одним нажатием кнопки. Загрузите и установите CCleaner и запустите программу.
Перейдите в раздел « Tools » слева и нажмите « Startup ». Здесь вы должны увидеть все программы автозагрузки. Просто выберите любую из программ, которую вы хотите отключить, и выберите « Disable » справа, чтобы отключить ее.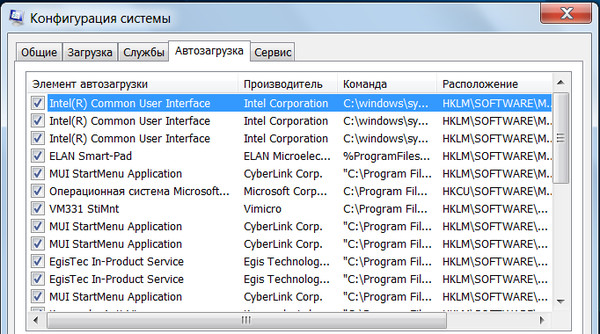
Почему это полезно: Сторонняя программа, такая как CCleaner, загружает все типы автозагрузочных программ как из реестра, так и из папки автозагрузки Windows. Встроенный диспетчер автозагрузки Windows может пропускать некоторые программы.
5. Отключите программы автозагрузки из папки автозагрузки Windows
Это не один из лучших способов отключить запускаемые программы, но это определенно самый быстрый, а иногда и необходимый. Программы, добавленные в папку автозагрузки Windows, автоматически запускаются при запуске Windows.Хотя многие программы создают запись в реестре вместо добавления своего ярлыка в папку автозагрузки Windows, все же есть программы, которые добавляют ярлык в папку автозагрузки.
Более того, если вы вручную добавили программу или сценарий в папку автозагрузки, чтобы они запускались с Windows, вам придется отключить их отсюда вместо встроенного диспетчера автозагрузки.
Чтобы открыть папку автозагрузки Windows, нажмите клавиши Windows + R и введите « shell: startup » в диалоговом окне «Выполнить». Эта команда откроет папку автозагрузки со всеми перечисленными программами / файлами автозагрузки. Просто удалите ярлык программы, чтобы она не запускалась с Windows.
Эта команда откроет папку автозагрузки со всеми перечисленными программами / файлами автозагрузки. Просто удалите ярлык программы, чтобы она не запускалась с Windows.
Почему это полезно: Как указывалось выше, некоторые программы делают запись в папке автозагрузки; отсюда вы можете быстро отключить их. Кроме того, отсюда также придется обрабатывать вручную добавленные программы.
Заключение
Если вы хотите ускорить загрузку и не дать программам съесть драгоценные ресурсы вашего ПК, то вам следует отключить ненужные программы запуска.Однако имейте в виду, что отключать все запускаемые программы не обязательно, некоторые программы полезны (а иногда и обязательны) при запуске с Windows. Например, ваша антивирусная программа должна запускаться с Windows, чтобы вы всегда были защищены, или вы можете включить такую программу, как Skype, если вы ее интенсивно используете.
Также читайте: 5 способов мониторинга использования широкополосного доступа в Windows
.

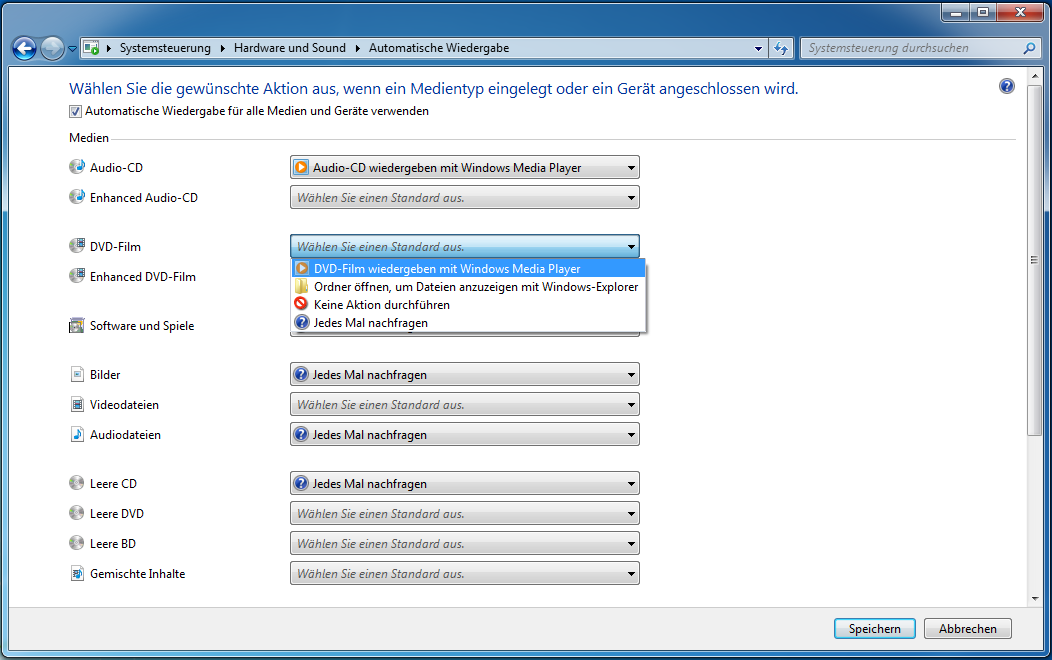
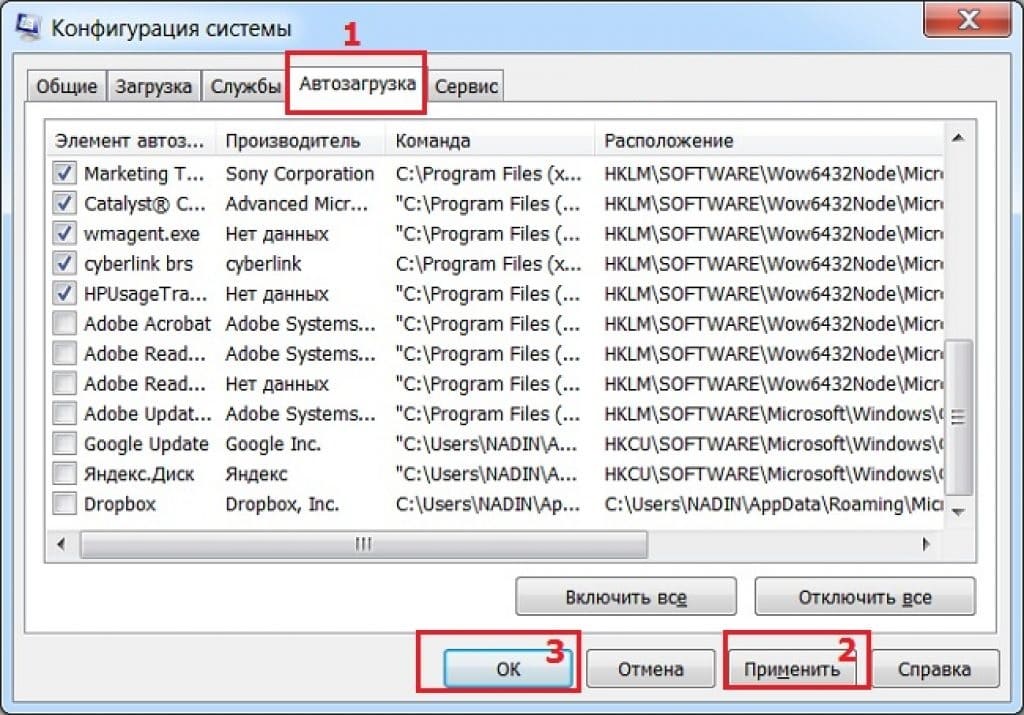
 Среди множества функций есть и возможность удаления программ из автозапуска.
Среди множества функций есть и возможность удаления программ из автозапуска.






 С целью очистки реестра и работы с программами автозапуска рекомендую отличную программу – Сcleaner.
С целью очистки реестра и работы с программами автозапуска рекомендую отличную программу – Сcleaner. Если какой-то из отключённых элементов потребуется позднее вернуть в автозагрузку, то можно будет запустить утилиту снова и активировать необходимую программу.
Если какой-то из отключённых элементов потребуется позднее вернуть в автозагрузку, то можно будет запустить утилиту снова и активировать необходимую программу.
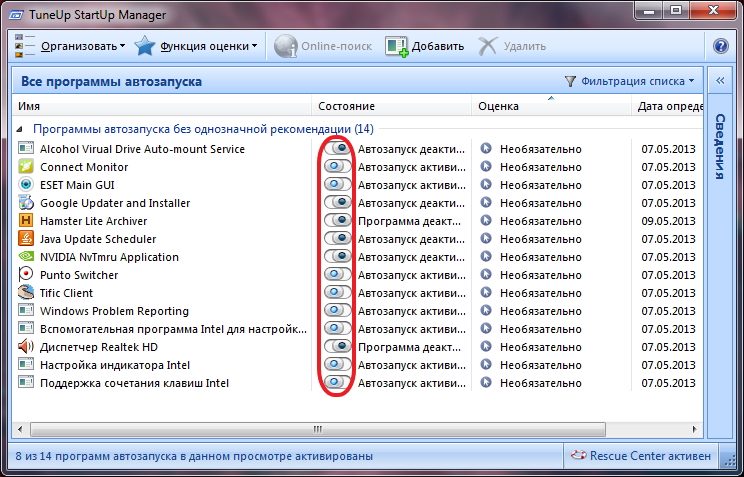

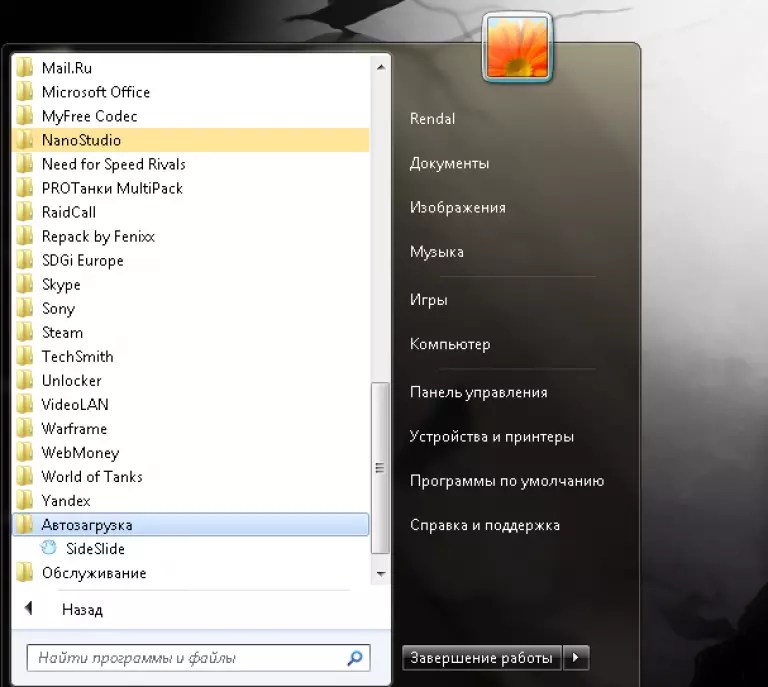 После этого можно наблюдать перечень элементов автозапуска Windows 7.
После этого можно наблюдать перечень элементов автозапуска Windows 7.

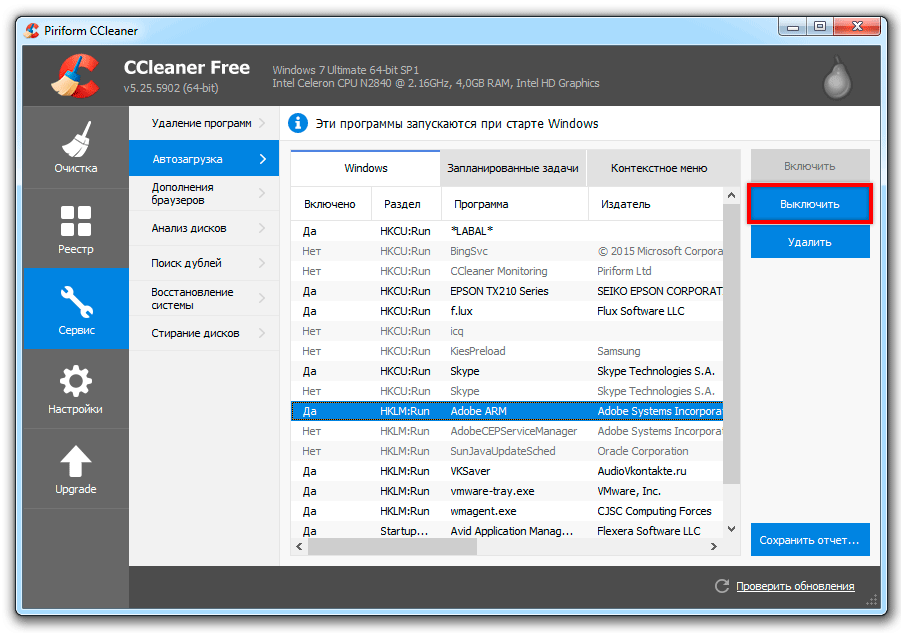
 Поэтому просмотр указанной информации лучше выполнять с помощью сторонних утилит или через окно конфигурации системы.
Поэтому просмотр указанной информации лучше выполнять с помощью сторонних утилит или через окно конфигурации системы. Следуйте инструкциям для вашей версии Windows: Windows 10:
Следуйте инструкциям для вашей версии Windows: Windows 10: 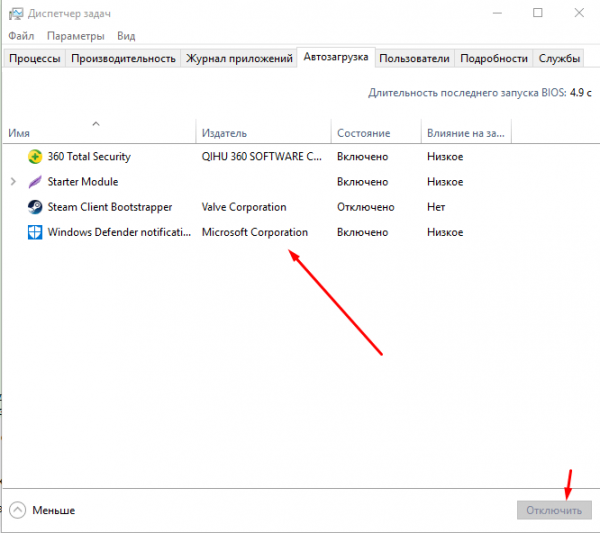
 Переходите к следующему шагу только при наличии соответствующих инструкций.
Переходите к следующему шагу только при наличии соответствующих инструкций. Выполните следующие действия, чтобы начать процесс устранения, чтобы определить, какая программа вызывает проблему.
Выполните следующие действия, чтобы начать процесс устранения, чтобы определить, какая программа вызывает проблему.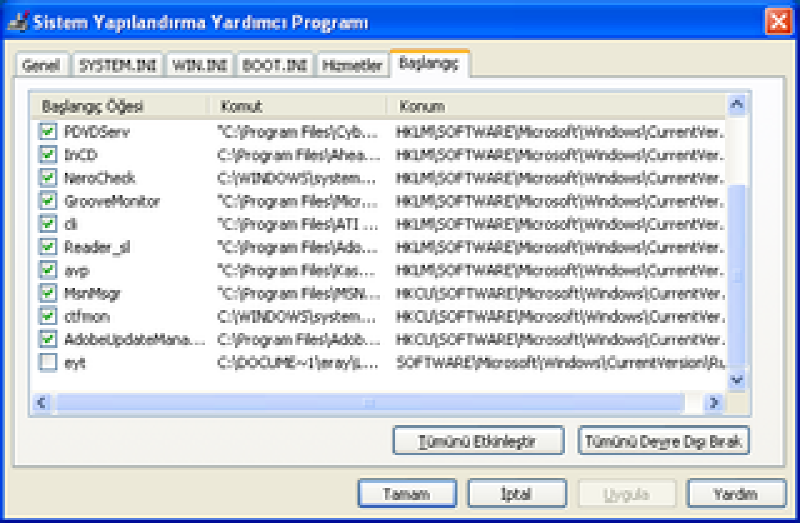
 С помощью этого процесса устранения вы сможете определить, какая программа запуска вызывает проблему.
С помощью этого процесса устранения вы сможете определить, какая программа запуска вызывает проблему.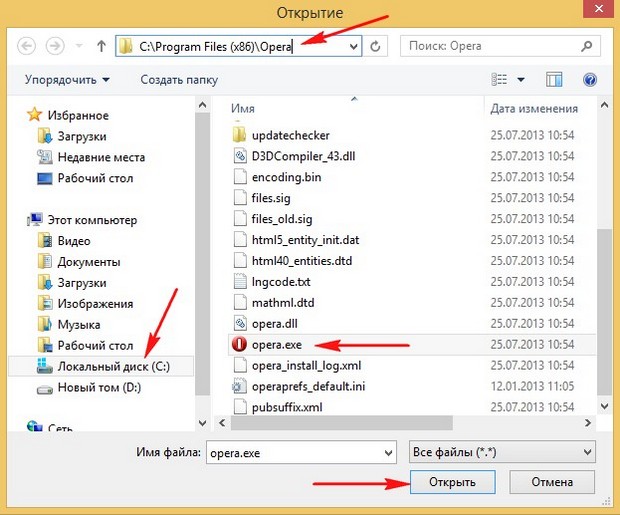 Когда будет предложено перезагрузить компьютер, нажмите Выход без перезапуска . Выключите ПК.
Когда будет предложено перезагрузить компьютер, нажмите Выход без перезапуска . Выключите ПК. exe».
exe».