Как вернуть классическое меню «Пуск» в Windows 10
Вот так сейчас выглядит современное меню «Пуск» в Windows 10. Оно заметно преобразилось по сравнению с классическим меню «Пуск». Первое, что бросается в глаза — это, конечно же, живые плитки, которые можно перетаскивать по меню, изменять размеры плиток, группировать, переименовывать группы плиток. Также можно менять размер меню «Пуск», растягивая его с помощью мыши. Раздел часто используемых программ сохранился. Удобнее стала навигация по всем установленным программам. Доступ к параметрам компьютера также оставили. По правому клику на меню «Пуск» есть возможность открыть множество дополнительных параметров, среди которых панель управления, сетевые подключения, диспетчер задач, диспетчер устройств и другие.
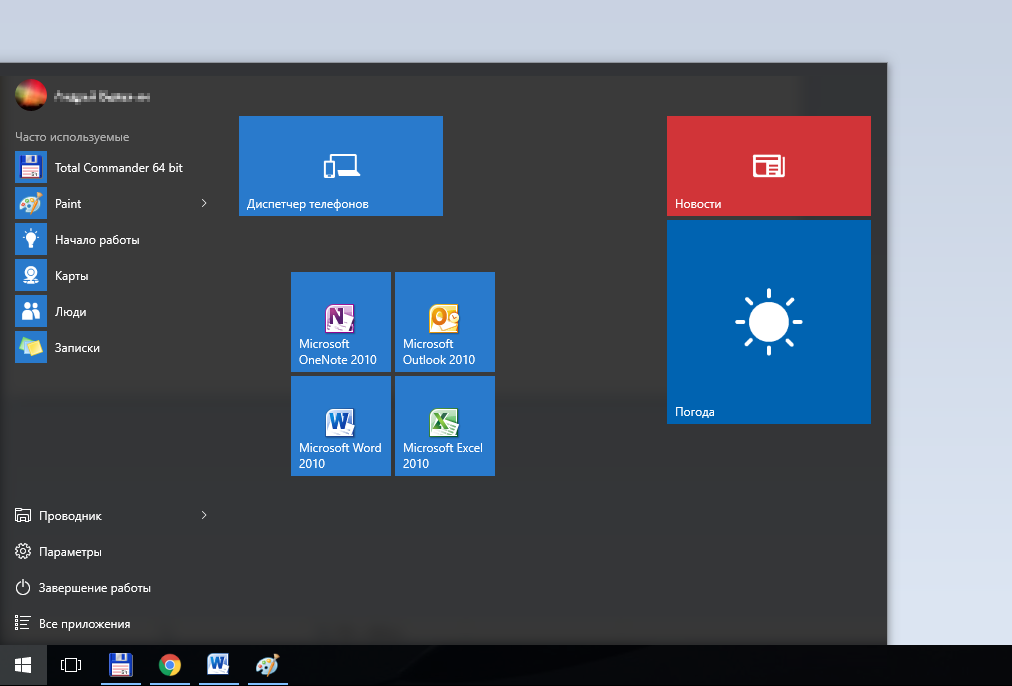
Но как же вернуть меню «Пуск» классический вид? Если коротко, то в самой операционной системе Windows 10 нет возможности вернуть классический вид меню. Можно лишь приблизить его к классическому виду. Для этого:
- отключаем все живые плитки; для этого кликаем правой кнопкой мыши на каждой плитке и выбираем «Открепить от начального экрана»;
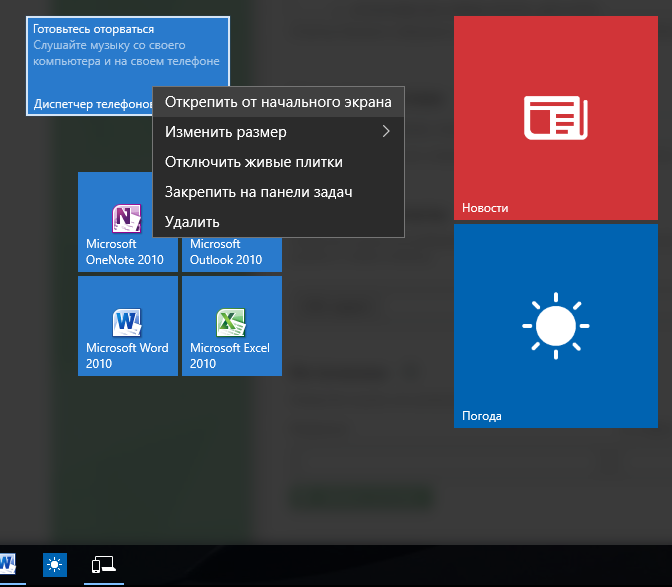
- меняем размер меню «Пуск», перетягивая мышью за края до нужного размера;
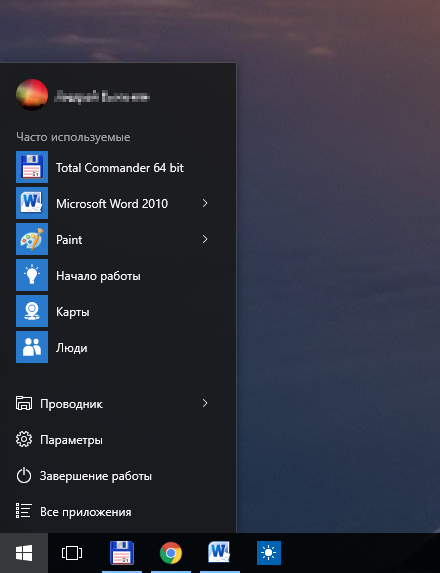
Ну вот, у нас получилось что-то похожее на классическое меню «Пуск». Если же необходимо полностью восоздать «то самое» классическое меню, то не обойтись без специальных утилит.
Существует множество программ, которые придают меню «Пуск» классический вид. Самые популярные из них — это IObit Start Menu, Classic Shell и Stardock Start10. Эти же программы, кстати, вернут на место отсутствующее меню «Пуск» в Windows 8, а также вернут классический вид проводнику Windows. Первая из них имеет поддержку на русском языке, что немаловажно.
На иллюстрации как пример приведено стандартное меню «Пуск» Windows 10 и меню, настроенное программой Start10.
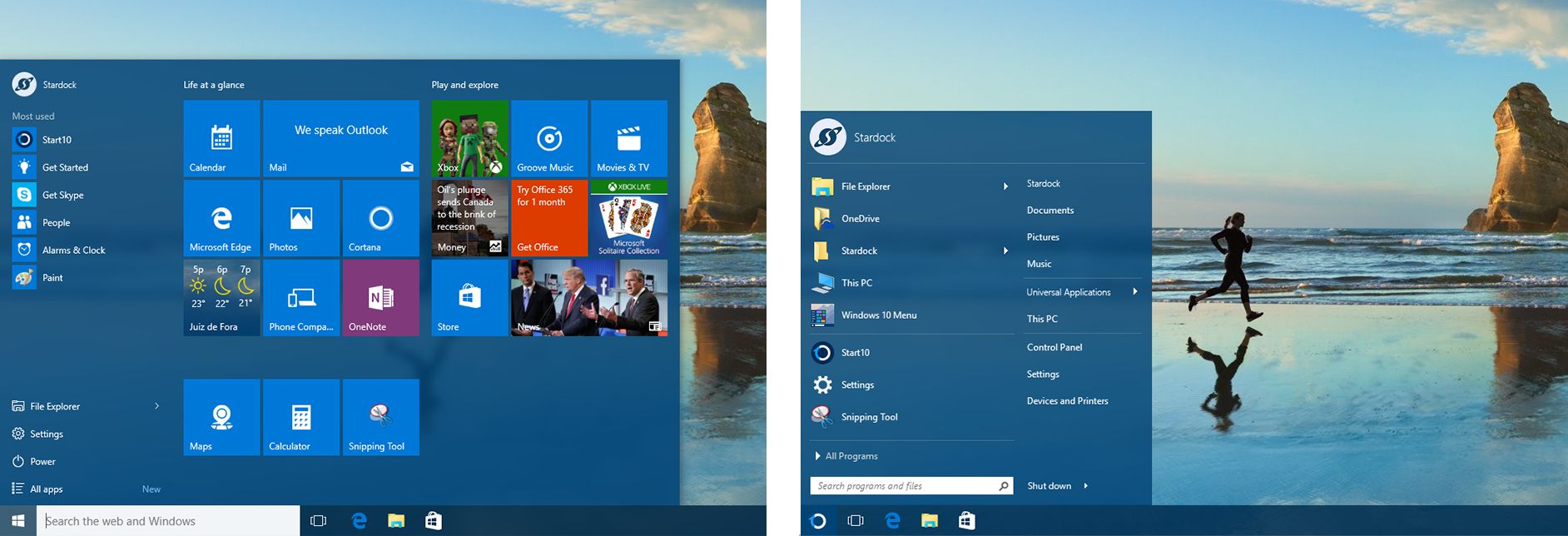
Все эти программы имеют большой набор настроек, стабильны в работе и совместимы с Windows 10. С ними вы сможете придать своему меню «Пуск» хоть классический облик меню из Windows 98, хоть продвинутый совеменный, но отличный от стандартного, предлагаемого корпорацией Майкрософт.
www.kakprosto.ru
Классическое меню «Пуск» в Windows 10
В ходе анонса Windows 10 компания Microsoft заявила о долгожданном возврате меню «Пуск». С выходом первых пробных релизов операционки стало очевидно, что вернувшийся «Пуск» — это нечто новое, представляющее собой гибрид плиток из Windows 8 и двухколоночного «Пуска» из Windows 7.
Мне новое стартовое меню понравилось и отказываться от него я не собираюсь, как и говорил сразу после обновления до W10. В «восьмёрке» меню «Пуск» существовало номинально и кнопка в панели задач требовалась разве что только для правого клика. Теперь меню и кнопка снова в строю.
Так выглядело меню «Пуск» сразу после обновления.Консервативно настроенные граждане продолжают радеть за классическое, в стиле Windows 98, стартовое меню. К этим гражданам после халявного обновления до «десятки» присоединятся и многочисленные пользователи Windows 7, которые до сих пор не желали пользоваться «инновационной» «восьмёркой» в числе прочего из-за «дурацких и непонятных плиток».
Некоторым пользователям новое меню не подойдёт на уровне личного восприятия, для других оно означает негативное влияние на продуктивность и удобство работы. Поэтому…
Classic Shell
Classic Shell — утилита, способная вернуть мир в дома олдфажно настроенных юзеров. Скачайте русскую версию с официального сайта. Установите то, что вам нужно.
Пройду по пунктам сверху вниз. Classic Explorer превращает «Проводник» в некое подобие старого доброго файлового менеджера. На моём компьютере он выглядит странно. Справа над рабочей областью, под окошком поиска, появилась панель инструментов, а в левой панели обрезались иконки папок.
Зато видоизменённая «Панель управления» обязательно порадует любителей классики.
Classic Start Menu — главная функция утилиты. Можно в два клика установить в Windows 10 меню «Пуск» из Windows 98, XP или 7. Смотрите галерею с примерами и комментарии к скриншотам.
Classic Shell гибко настраивается: классика с одной/двумя колонками и стиль Windows 7, кому что нравится. Можно включать и выключать пункты меню, переставлять их местами, даже иконки приложений настраиваются.
По необходимости родное меню Windows 10 вызывается с помощью горячих клавиш или кликом мыши. Отключить или вызвать настройки программы можно правым кликом по кнопке «Пуск».
Далее.
Classic IE по идее меняет облик браузера Internet Explorer, приводя того к классическому виду. Не знаю, кому нужна эта функция, но я попробовал, и с IE 11 утилита не сделала ничего. Посмотрите скриншот, может найдёте следы работы.
Ну а Classic Shell Update — это функция проверки обновлений приложения, эту часть надо ставить обязательно. Успехов.
Поделитесь ссылкой:
Читайте также:
budaev.org
Classic Shell — классическое меню Пуск в Windows
Classic Shell — бесплатная программа для возвращения прежнего вида классического меню «Пуск» в операционных системах Windows 10, Windows 8.1, Windows 8, Windows 7, Windows Vista. Программа изменяет визуальное отображение элементов операционной системы Windows для более удобного использования.
Многие пользователи испытывают неудобство при использовании меню «Пуск» из-за того, что разработчик Windows, компания Microsoft постоянно изменяет настройки, параметры и внешний вид меню «Пуск».
Поэтому многие пользователи желают вернуть классическое меню «Пуск» для операционных систем Windows 10, Windows 8.1, Windows 8. В операционной системе Windows 7 пользователи изменяют внешний вид меню «Пуск» в стиле операционной системы Windows XP.
Бесплатная программа Classic Shell возвращает классический вид меню «Пуск», позволяет произвести обширные настройки параметров отображения стилей, параметров и оформления стартового меню.
Программа Classic Shell состоит из трех компонентов:
- Classic Start Menu — возвращение классического меню «Пуск».
- Classic Explorer — добавление панели инструментов в Проводник Windows.
- Classic IE — настройка панелей в браузере Internet Explorer.
В этой статье мы рассмотрим работу компонента Classic Start Menu, который позволяет сделать прежнее меню «Пуск» в операционной системе Windows. Другие компоненты программы нужны далеко не всем пользователям.
Программа Classic Shell работает на русском языке. Скачать программу Classic Shell можно с официального сайта разработчика. На странице загрузок выберите файл «Classic Shell x.x.x (русский)» для скачивания на компьютер.
Classic Shell скачать
Установка Classic Shell
Установка программы Classic Shell происходит на русском языке и не вызывает сложностей. Последовательно пройдите окна мастера установки Классик Шелл.
В окне «Выборочная установка» необходимо выбрать компоненты приложения для установки на компьютер. По умолчанию, для установки выбраны все компоненты.
Мы хотим вернуть классическое меню «Пуск», поэтому нужно оставить только компоненты «Classic Start Menu» и «Classic Shell Update» (для автоматического обновления).
Компоненты «Classic Explorer» и «Classic IE» изменяют внешний вид соответственно Проводника и браузера Internet Explorer, а такие изменения нужны не всем пользователям. Поэтому отключите установку этих компонентов.

Далее завершите установку программы Classic Shell на компьютер.
Classic Shell для Windows 10
После клика левой кнопкой мыши по меню «Пуск», вы увидите классическое меню «Пуск» в стиле Windows 7, установленное в операционной системе Windows 10. Так выглядит меню «Пуск» с настройками по умолчанию.

Подобным образом будет выглядеть классическое меню «Пуск» для Windows 8.1 или Windows 8.
Настройка Classic Shell
После установки приложения, откроется окно «Параметры Classic Start Menu». В этом окне производится настройка всех параметров программы.
Изменить параметры Classic Shell можно в любое время. Для этого кликните правой кнопкой мыши по меню «Пуск», а в контекстном меню выберите пункт «Настройка».

Во вкладке «Стиль меню Пуск» можно выбрать классический стиль для меню «Пуск» в стиле операционных систем Windows XP или Windows 7.
При настройках по умолчанию, на Рабочем столе отображается стандартная кнопка «Пуск». Вместо изображения кнопки от операционной системы, можно установить изображение от Classic Shell (два варианта) или добавить свое собственное изображение, если у вас есть подобная картинка.
По умолчанию, основные настройки в программе производятся во вкладках: «Стиль меню Пуск», «Основные параметры», Обложка», «Настройка меню Пуск».

Поставьте галку напротив пункта «Показать все параметры» для настройки других параметров в программе Classic Shell.
После этого, станут доступными дополнительные настройки во вкладках: «Вид меню», «Кнопка Пуск», «Панель задач», «Параметры Windows 10», «Контекстное меню», «Звуки», «Язык», «Управление», «Главное меню», «Общее поведение», «Поле поиска».

Хотя программа настроена по умолчанию оптимально, пользователь может самостоятельно изменить параметры приложения под свои потребности, экспериментируя с настройками. Для этого, выберите настройки, посмотрите, что получилось после их изменения. Если выяснится, что с изменениями параметров вы слегка переборщили, можно вернуть настройки программы по умолчанию.
В настройках приложения можно скрыть ненужные функции, изменить отображение элементов и значков, поменять порядок расположения элементов, удалить элементы из меню «Пуск».
Для этого выделите элемент, выберите команду и отображение. После клика правой кнопкой мыши по нужному элементу, выберите дополнительные функции.
Во вкладке «Обложка» можно выбрать обложку для стандартного меню «Пуск». По умолчанию, в Windows 10 используется обложка «Metro». Можно выбрать другие обложки: «Windows Aero», «Metallic», «Midnight» или «Windows 8», минималистический вариант «Classic Skin» или вариант «Без обложки».

Настройки параметров Classic Shell можно сохранить в XML файл для того, чтобы загрузить настройки из этого файла при новой установке программы Classic Shell. Для этого используется кнопка «Архивация параметров», выберите нужный вариант: «Сохранить в файл XML» или «Загрузить из файла XML». Для сброса настроек программы по умолчанию, выберите «Сбросить все настройки».
Вам также может быть интересно:
Удаление Classic Shell
Программа Classic Shell удаляется стандартным способом. Если программа корректно не удалилась, или в процессе удаления возникли какие-то проблемы, воспользуйтесь специальной утилитой, которую можно скачать отсюда.
Выводы статьи
Бесплатная программа Classic Shell устанавливает альтернативное (прежнее классическое) меню «Пуск» в операционной системе Windows. После установки программы на компьютер, пользователь может вернуть классический вид меню «Пуск в Windows 10, Windows 8.1, Windows 8, Windows 7, произвести другие изменения внешнего вида и параметров стартового меню.
Похожие публикации:
Автор статьи: Василий Прохоров — основатель сайта Vellisa.ru
vellisa.ru
Меню Пуск для Windows 10: руководство по настройке
Наконец-то компания Microsoft пошла навстречу своим пользователям и вернула операционной системе Windows 10 классическое меню Пуск. Новое menu Start более настраиваемое, чем когда бы то ни было раньше, поэтому любой пользователь сможет его настроить под себя.
Секрет нового меню Start кроется в его разделении между десктопом и планшетным ПК. Например, чтобы выключить режим планшета или десктопа, необходимо нажать всего
Изменение размера окна начального экрана
Изменить размер Пуск для Windows 10 очень просто. Для его изменения достаточно переместить курсор к верхнему или правому краю стартового экрана, потянув за него. Например, при уменьшении верхнего края, начальный экран станет вот таким.

А если уменьшить его по правому краю, то будет выглядеть вот так.

Из примера видно, что увеличить или уменьшить размер menu Start под нужды пользователя, можно быстро и очень просто.
Прикрепление и открепление плиток
Чтобы отсоединить плитку от стартового экрана, достаточно нажать правой кнопкой мыши по ней и в появившемся списке кликнуть по пункту «Открепить от начального экрана».

Для закрепления плитки из списка установленных и стандартных утилит на стартовом экране необходимо перейти к пункту «

Также, если вместо этого пункта выбрать «Закрепить на панели задач», то мы увидим нашу утилиту на панели задач. Например, на изображении ниже показана фиксация программы «Калькулятор» на панели задач.

Чтобы отсоединить это приложение от панели задач, достаточно кликнуть по ярлыку на панели задач и выбрать в списке «Открепить от панели задач».

Кроме списка установленных и стандартных программ для операционной системы Windows 10 Pro, можно еще устанавливать на начальный экран ссылки на разные ресурсы. Например, чтобы закрепить для стартового экрана ссылку на определенную директорию в системе, достаточно кликнуть по этой директории и выбрать в появившемся списке пункт «

Еще очень полезными являются ссылки на интернет ресурсы на начальном экране. Процедура их фиксации максимально прозрачна. Чтобы закрепить интернет ссылку на определенный ресурс, достаточно перейти на определенную страницу в браузере Microsoft Edge. В нашем случае интернет ресурсом будет страница www.microsoft.com/ru-ru компании Microsoft на русском языке.
После открытия страницы, перейдем в настройки браузера и выберем пункт «Закрепить эту страницу на начальном экране

Если необходимо закрепить какой-нибудь раздел настроек для начального экрана, то стоит лишь перейти к необходимому разделу настроек и кликнуть по нему правой кнопкой мыши и выбрать «Закрепить на начальном экране». Например, раздел настроек «Темы».

Еще похожим образом можно закрепить на стартовом экране заметки из OneNote
Отключение живых плиток на стартовом экране
Если вам не нравятся живые плитки, то их можно легко отключить. Для этого достаточно нажать на живой плитке правой кнопкой мыши и в списке выбрать пункт «Дополнительно/Отключить живые плитки». На изображении ниже показано отключение живых плиток в приложении «Новости».

Таким образом, можно отключить любую живую плитку на начальном экране. Если же вам понадобится их включить обратно, то это делается аналогичным образом.
Меняем размер плиток и перетаскиваем их
Для примера возьмем программу «

После этого размер ссылки на программу «Новости» будет выглядеть вот так.

Чтобы изменить месторасположение плитки, достаточно перетащить ее в любую область начального экрана. В последней версии ОС Windows 10 Pro все плитки делятся на группы, которые можно назвать определенным именем. Мы перенесем ссылку на браузер Microsoft Edge из одной группы в другую. Сейчас она находится в группе «

После перетаскивания в группу «Развлечения и отдых», наша плитка будет выглядеть вот так.

Как видно из примера, размер начального экрана после перетаскивания плитки Microsoft Edge стал больше, и образовалась новая группа. Пока у группы нет имени, но его можно задать когда угодно. Также хочется отметить, что все ссылки можно перетаскивать внутри своей группы, а также поменять их расположение местами.
Настройка параметров сортировки и цвета
Чтобы выбрать определенный метод сортировки в меню Start, необходимо перейти во вкладку «Параметры» в меню Start. После этого перейдем к разделу «Система» во вкладку «Приложения и возможности».
 Этот раздел имеет три метода сортировки, которые будут применены в меню Пуск после их выбора.
Этот раздел имеет три метода сортировки, которые будут применены в меню Пуск после их выбора.

Для изменения цвета плиток необходимо перейти к той же вкладке «Параметры» и перейти к разделу «Персонализация/Цвета».

После выбора цвета, например красного, плитки, будут выглядеть вот так.

Чтобы сделать цвет меню Пуск тоже красным, необходимо включить переключатель «Показать цвет в меню «Пуск», на панели задач, в центре уведомлений и в заголовке окна».

Из изображения видно, что окно Пуска значительно преобразилось, поэтому изменяя цвет, мы настраиваем его, учитывая наши предпочтения в дизайне ОС.
Включение дополнительных папок
Для включения дополнительных параметров директорий необходимо перейти в свойства меню Start. Для этого необходимо перейти во вкладку «Параметры», после чего перейти в раздел «Персонализация/Пуск».

В этом разделе нужно перейти по ссылке «Выберите, какие папки будут отображаться в меню Пуск». Затем откроется окно, где можно выбрать необходимые вам папки.

Как видно из изображения, два переключателя уже выбраны. Выберем все переключатели и посмотрим на результат.

Как видно на изображении, все выбранные элементы попали в меню Пуск.
Подводим итог
На этот раз разработчикам из Microsoft удалось сделать по-настоящему уникальное меню Start, которое любой пользователь ПК может настроить под себя. Также для любителей меню, где нет плиток, разработчики предусмотрели полное отключение плиток, что сделает его максимально похожим на стандартное меню операционных систем Windows 7 или XP. На изображении ниже показано меню на Windows 10 и в нем нет плиток.

По заявлениям разработчика система Windows 10 будет совершенствоваться каждый год, поэтому будущий функционал и свойства меню Start значительно расширятся. К тому же осталось ждать совсем недолго, ведь крупное обновление для Windows 10 выйдет уже летом 2016 года, а весной этого же года выйдет еще одно крупное обновление. В обоих обновлениях компания Microsoft обещает новый функционал ОС и улучшения в пользовательском интерфейсе.
Надеемся, наша статья поможет вам настроить свойства меню Пуск в операционной системе Windows 10 и его использование максимально упростит доступ к ресурсам, программам и параметрам ОС.
Видео по теме
Хорошая реклама
ustanovkaos.ru
Как вернуть классическое меню “Пуск” в Windows 10.
Пользователи операционных систем Windows порой настолько привыкают к классическому интерфейсу прежних версий Windows, что получив на руки Windows 10 в своем новом ноутбуке или стационарном компьютере, снова хотят вернуться к нему. За время продолжительной работы очень хочется вернуться к классическому варианту интерфейса либо Windows 7, либо Windows XP. Расскажем кратко, как сделать классический интерфейс меню “Пуск” в Windows 10.1. Скачаем русскоязычную версию специальной программы “Classic Shell” с официального сайта.
2. После загрузки дистрибутива запускаем установку Classic Shell от имени администратора.
3. В окне “Контроль учетных записей пользователей” подтверждаем внесение изменений в компьютер.
4. В окне приветствия установщика Classic Shell жмем кнопку “Далее”.
5. Ставим галочку о принятии лицензионного соглашения, жмем кнопку “Далее”.
6. Вариант установки оставляем по умолчанию.
7. Программа Classic Shell готова к установке.
8. Программа Classic Shell очень быстро ставиться и появиться окно о завершении ее установки.
9. Как только программа Classic Shell установится, жмем кнопку “Пуск”, программа предложит выбор вариантов интерфейсов.
10. Вот в Вашей Windows 10 появился интерфейс меню “Пуск”, как в старой Windows XP/2000.
11. Для переключения меню “Пуск” в новый интерфейс, например Windows 7, запустим настройки “Параметры классического меню Пуск”.
12. Выбираем вариант меню “Пуск” как в Windows 7.
13. Вот и Ваш любимый интерфейс Windows 7 появился в Windows 10. Цвет фона с синего на любой другой доступен в настройках Classic Shell, его можно сделать классическим серым.
windows-software-rus.blogspot.com
Как в Windows 10 сделать классический пуск
После обновления до Windows 10 многие пользователи разочаровались в модернизированном меню Пуск. В Windows 7 он состоял с двух частей: левая – ранее использованные программы, правая – Мой компьютер, Панель управления, прочие элементы для настройки и управления системой. Чтобы вернуть классический вид меню Пуск в Windows 10, достаточно воспользоваться некоторыми советами.
Читайте также: В Windows 10 не работает кнопка «Пуск»
Способы возврата классического меню Пуск в Windows 10
Для того, чтобы сделать меню Пуск в Windows 10 похожим на классическое меню Windows 7, стоит удалить все плитки Метро. Для этого выполняем следующие действия.
- Жмём правой кнопкой мыши на элементе и выбираем «Удалить».
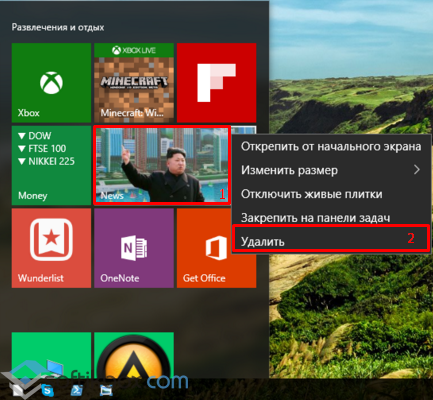
- Таким способом удаляем все плитки, пока не получим классический вид меню.
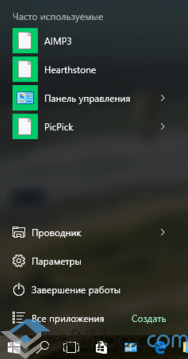
Вернуть классический вид меню Пуск в Windows 10 можно с помощью программы ClassicShell, которая работает в режиме совместимости.
- Загружаем и устанавливаем программу. Выбираем компоненты для установки. В данном случае нам необходимо «Classic Start Menu» и «Classic Explorer». Последний видоизменяет Проводник. Также можно вернуть старый вид Панели управления, которая в Windows 10 не слишком отличается и браузеру IE. Выбираем место хранения программной папки и жмём «Далее».
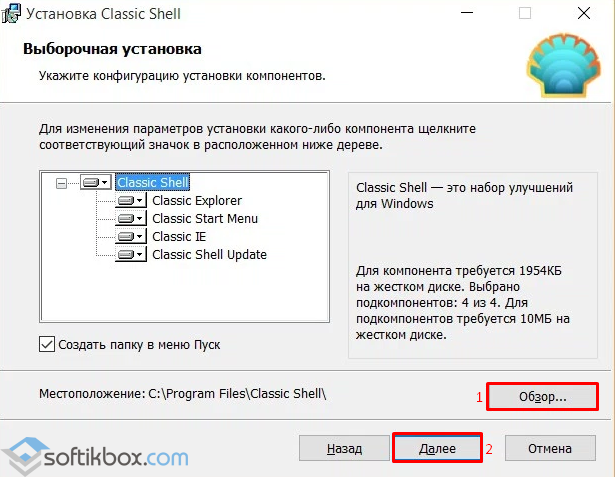
- Следуем подсказкам мастера установки. После завершения, кликаем на кнопку Пуск. Появится новое окно настроек. Выбираем модель элемента.
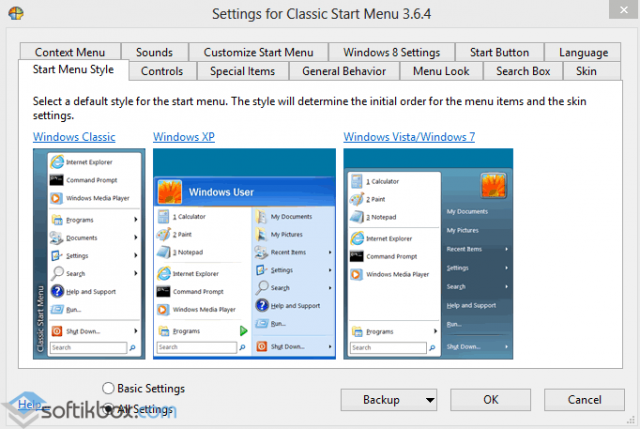
- Меню Пуск получит следующий вид.
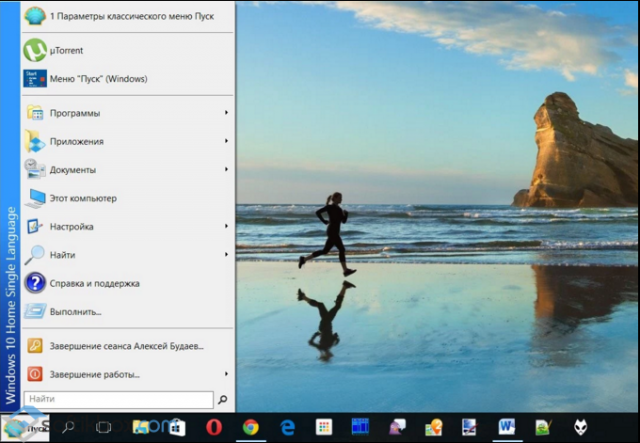
- Все элементы на таком меню можно менять местами, настраивать размер и другие параметры.
- Проводник получит следующий вид.
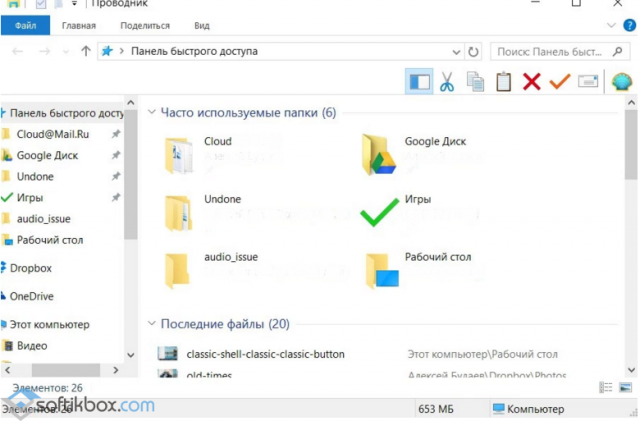
- Панель управления не будет слишком отличаться от предыдущих версий Виндовс.
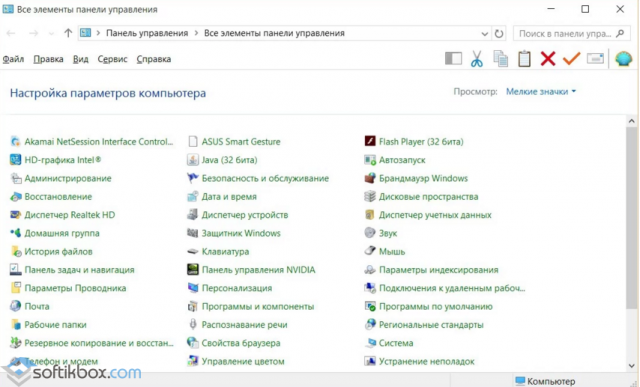
С помощью меню Параметров также можно сделать кнопку и меню Пуск классического вида. Для этого выполняем следующее:
- Жмём «Пуск», «Параметры» и выбираем раздел «Персонализация».
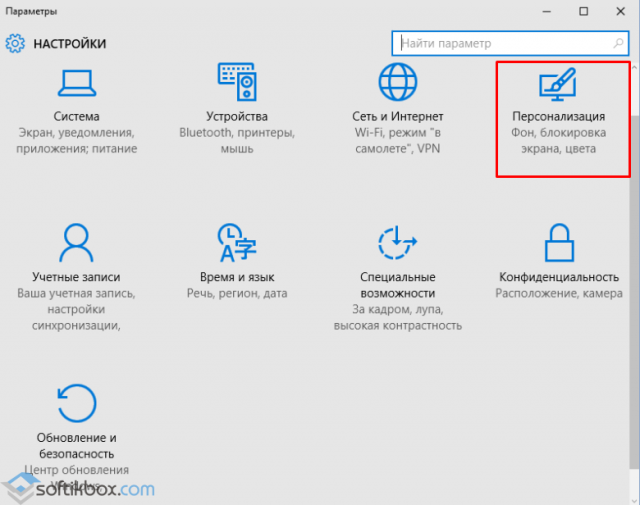
- В левом меню выбираем «Пуск» и отключаем функцию «Открывать начальный экран в полноэкранном режиме».
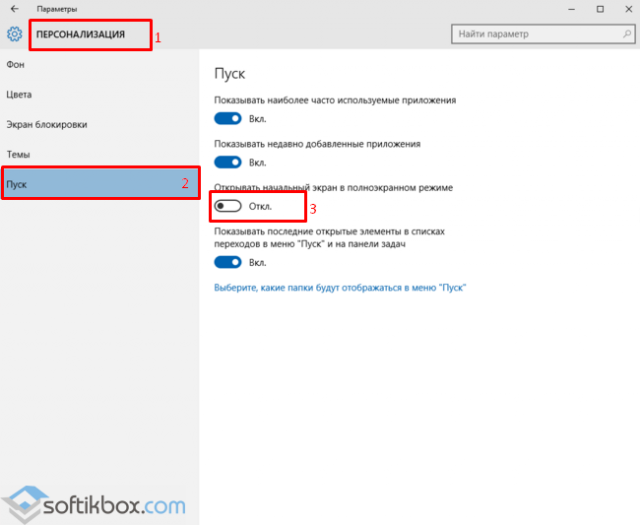
- Меню Пуск приобретёт следующий вид.
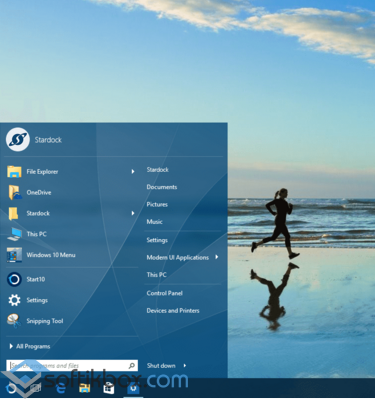
softikbox.com
Как вернуть меню Пуск для Windows 10
Тема, и очень полезная — о том как вернуть в Windows 10 привычное меню Пуск? такое, которое было в более ранних версиях… к примеру, в виндовс 7.
Этот возврат справедлив: многие из нас консервативны… в их числе и я. Да и непривычен, неудобен этот новый дизайн винды 10 как-то…
Однако разработчики то и дело меняют внешний вид десятки.
Ну, бог с ними — а мы делаем удобства себе сами…
Итак-с: есть замечательные способы вернуть прежнее и привычное меню в операционную систему 10, а попросту — чтобы внешнее управление Windows 10 стало как, например, в в. 7.
И — благо, сложностей с этим возвратом Пуск никаких!
Ну, давайте с этими способами разберёмся поподробнее…
как сделать пуск как в Windowsи 7
Замечательно поможет программа Classic Shell. Программа или утилита поможет вернуть привычное «Пуск» к его прежнему, удобному для нас виду.
Утилита включает в себя несколько полезных составляющих, с ними вы разберётесь сами, — а нас сегодня интересует свойство для меню Пуск:
Classic Start Menu — вот оно и поможет вернуть Пуск.
Для начала нужно скачать Classic Shell с официального сайта… на русском языке !
Classic Shell для Windows 10
Когда программа загружена на компьютер, приступаем к её установке:
Нам необходимо отключить ненужные компоненты. …для нашей цели всего-то потребуется параметр Classic Start Menu.
Галочку для автоматического обновления программы, возможно, лучше оставить…

Ну и на этом всё !! дожидаемся завершения установки программы и — обязательно перезагружаем компьютер.
После перезагрузки системы сразу заметите что пуск Windows 10 кардинально изменился (с откатом, так сказать). Всего-то и нужно из примеров визуальных картинок меню «Пуск» выбрать — или оставить стандартную т.е по умолчанию: думайте сами, решайте сами)).
Выбор вариаций окошка будет типа такого как на картинке…

Справка:
любые изменения возможно регулировать и во время работы в дальнейшем — в любой удобный момент. В параметрах «Настройки»…
Путь к настройкам Classic Shell таков: «Стиль» / «Основные параметры» / «Обложка» / «Настройка» и пометьте птичкой «Показать все параметры» — сохраните новые настройки!
.

Как эпилог:
Программа (или утилита, как угодно) Classic Shell — по умолчанию имеет достаточно оптимальные настройки для обычного пользователя, так что полностью на ваше личное усмотрение настраивать более утончённо или нет.
как удалить Classic Shell с моего компьютера
Программа чистенько удаляется любыми предназначенными для этих целей инструментами…
К примеру этими:
Деинсталляцию можно осуществить, используя такую общеизвестную как CCleaner.
Или — Uninstall Tool. — эта более чистенько подчищает всякие остатки удалённых (деинсталлированных) файлов!!
…а в том числе возможно удалить Classic Shell стандартными расширениями Windows !!
например, ЕСТЬ такие программы для возврата кнопки и меню Пуск в Windows 8.1 и 10
Удобное меню «Пуск» — //www.handystartmenu.com/rus
Start 8 — //www.stardock.com/products/start8
Classic Shell — //www.classicshell.net
Spesoft Free Windows 8 Start Menu — //www.spesoft.com/free-windows-8-start-menu.aspx
Power 8 — //code.google.com/archive/p/power8
Wentutu Windows8 Start Menu — //wentutu.com
StartIsBack — //www.startisback.com
Start Menu X — //www.startmenux.com/ru
ViStart 8 — //increaseblog.ru/obzor-programm/kak-vernut-knopku-pusk-windows-8.html
Win8StartButton — //www.cdmail.ru/sys/utilities/win8startbutton
!..подписываясь —
мы расстаёмся с невежеством..!
Подписаться на life-News сайта Комплитра
Если что-то не ясно и остались вопросы, делитесь ими в комментариях…
Самое время рассказать о статье в соцсетях, буду признателен… complitra.ru !
меточная навигация:
ядро ОС оптимизация Windows
complitra.ru
