Как устроена загрузка современных ОС? Как при установке системы настроить загрузку посредством UEFI, не утонув в руководствах и ничего не сломав?
Я обещал «самое краткое руководство». Вот оно:
- Создаём на диске таблицу разделов GPT
- Создаём FAT32-раздел на пару сотен мегабайт
- Скачиваем из интернета любой UEFI-загрузчик
(нам нужен сам загрузчик, это один бинарный файл!) - Переименовываем и кладем этот файл на созданный раздел по адресу /EFI/Boot/bootx64.efi
- Создаём текстовый конфиг, кладем его там, где загрузчик ожидает его увидеть
(настройка и местоположение конфига зависят от конкретной реализации загрузчика, эта информация доступна в интернете) - После перезагрузки видим меню загрузчика
(Если на диске установлена Windows 8 или 10 — с большой вероятностью это руководство сокращается до пунктов 3 — 5.)
TL;DR не надо прописывать путь к загрузчику в новых загрузочных записях UEFI — надо файл загрузчика расположить по стандартному «пути по-умолчанию», где UEFI его найдет, и вместо загрузочного меню UEFI пользоваться меню загрузчика, которое гораздо проще и безопаснее настраивается
Как делать не надо
Есть, на самом-то деле, несколько способов настроить UEFI-загрузку. Я начну с описания других вариантов — чтобы было понятно, как (и почему) делать не надо. Если вы пришли за руководством — мотайте в самый низ.
Не надо лезть в NVRAM и трогать efivars
Наиболее «популярная» процедура установки загрузчика в систему такова: установщик ОС создаёт специальный раздел, на нём — структуру каталогов и размещает файлы загрузчика. После этого он с помощью особой утилиты (efibootmgr в linux, bcdedit в windows) взаимодействует с прошивкой UEFI-чипа, добавляя в неё загрузочную запись. В этой записи указывается путь к файлу загрузчика (начиная от корня файловой системы) и при необходимости — параметры. После этого в загрузочном меню компьютера появляется опция загрузки ОС. Для linux существует возможность вообще обойтись без загрузчика. В загрузочной записи указывается путь сразу к ядру вместе со всеми параметрами. Ядро должно быть скомпилировано с опцией EFISTUB (что давно является стандартом для большинства дистрибутивов), в этом случае оно содержит в себе заголовок «исполняемого файла EFI», позволяющий прошивке его запускать без внешнего загрузчика.
При старте системы, когда пользователь выбирает нужную ему загрузочную запись, прошивка UEFI сперва ищет на прописанном в этой записи диске особый EFI-раздел, обращается к файловой системе на этом разделе (обязательно FAT или FAT32), и запускает загрузчик. Загрузчик считывает из файла настроек свой конфиг, и либо грузит ОС, либо предоставляет загрузочное меню. Ничего не замечаете? Да, у нас два загрузочных меню — одно на уровне прошивки чипа UEFI, другое — на уровне загрузчика. В реальности о существовании второго пользователи могут даже не догадываться — если в меню всего один пункт, загрузчик Windows начинает его грузить без лишних вопросов. Увидеть экран с этим меню можно, если поставить вторую копию Windows или просто криво её переустановить.
Обычно для управления загрузочными записями руководства в интернете предлагают взаимодействовать с прошивкой UEFI. Есть аж пять основных вариантов, как это можно сделать: efibootmgr под linux, bcdedit в windows, какая-то софтина на «Маках», команда bcfg утилиты uefi shell (запускается из-под UEFI, «на голом железе» и без ОС, поскольку скомпилирована в том самом особом формате) и для особо качественных прошивок — графическими средствами UEFI (говоря популярным языком, «в настройках BIOS»).
За всеми вышенаписанными «многобуков» вы могли легко упустить такую мысль: пользователь, чтобы изменить настройки программной части (например, добавить параметр запуска ОС), вынужден перезаписывать flash-память микросхемы на плате. Есть ли тут подводные камни? О да! Windows иногда способна сделать из ноутбука кирпич, linux тоже, причём разными способами. Качество прошивок часто оставляет желать лучшего — стандарты UEFI либо реализованы криво, либо не реализованы вообще. По логике, прошивка обязана переживать полное удаление всех переменных efivars без последствий, не хранить в них критичных для себя данных и самостоятельно восстанавливать значения по-умолчанию — просто потому что пользователь имеет к ним доступ, и вероятность их полного удаления далека от нуля. Я лично в процессе экспериментов неоднократно (к счастью, обратимо) «кирпичил» свой Lenovo — из загрузочного меню исчезали все пункты, включая опцию «зайти в настройки».
Работа с загрузочными записями UEFI — тоже не сахар. К примеру, утилита efibootmgr не имеет опции «редактировать существующую запись». Если ты хочешь немного изменить параметр ядра — ты удаляешь запись целиком и добавляешь её снова, уже измененную. При этом строка содержит в себе двойные и одинарные кавычки, а также прямые и обратные слеши в не особо очевидном порядке. Когда я наконец заставил эту магию работать — я сохранил её в виде bash-скриптов, которые до сих пор валяются у меня в корневой ФС:
efibootmgr -c -L "Archlinux (debug)" -l '\EFI\archlinux\vmlinuz-linux' -u "root=/dev/mapper/vg1-lvroot rw initrd=\EFI\archlinux\initramfs-linux.img systemd.log_level=debug systemd.log_target=kmsg log_buf_len=1M enforcing=0"
Не надо использовать GRUB
Это чёртов мастодонт, 90% функциональности которого предназначено для дисков с MBR. Для настройки необходимо отредактировать ряд файлов, после чего выполнить команду генерации конфига. На выходе получается огромная малопонятная нормальному человеку простыня. В составе — гора исполняемых файлов. Ставится командой, которую просто так из головы не возьмешь — надо обязательно лезть в документацию
grub-install --target=x86_64-efi --efi-directory=esp_mount --bootloader-id=grubДля сравнения — самый простенький UEFI-bootloader, который есть в составе пакета systemd, ставится командой
bootctl install --path=/bootЭта команда делает ровно две вещи: копирует исполняемый файл загрузчика на EFI-раздел и добавляет свою загрузочную запись в прошивку. А конфиг для неё занимает ровно СЕМЬ строчек.
«Самое краткое руководство» — чуть более подробно
Загрузочное меню надо реализовывать на уровне загрузчика — править текстовые конфиги гораздо проще и безопасней.
Загрузочная запись нам не нужна — дело в том, что при выставлении в настройках BIOS загрузки с диска прошивка UEFI сначала ищет на нём EFI-раздел, а затем пытается исполнить файл по строго фиксированному адресу на этом разделе: /EFI/Boot/BOOTX64.EFI
Что такое «EFI-раздел»? В теории, он должен иметь особый тип «EFI System» (ef00). На практике, годится первый раздел на GPT-диске, отформатированный в FAT32 и имеющий достаточно места, чтобы разместить загрузчик и вспомогательные файлы (если есть).
Пункт 3: «Скачиваем из интернета любой UEFI-загрузчик». Что это значит? Загрузчик — это просто исполняемый файл определенного формата, к которому в комплекте идет конфиг. К примеру, если у вас есть под рукой установленный пакет с systemd — файл загрузчика можно найти по адресу /usr/lib/systemd/boot/efi/systemd-bootx64.efi, переименовать его в bootx64.efi и скопировать в /EFI/Boot/ на EFI-разделе. Нет под рукой systemd? Скачайте архив с сайта Archlinux. Или с репозитария Ubuntu. Или Debian. Есть под рукой система с Windows? Возьмите виндовый загрузчик оттуда, тоже сгодится )) Если сумеете настроить, я честно говоря не пробовал.
Пункт 4: «Настроить конфиг». Как и обычная программа, когда загрузчик запускается — он ожидает найти по определенным путям файлы конфигурации. Обычно эту информацию легко найти в интернете. Для загрузчика systemd-boot нам необходимо в корне EFI-раздела создать каталог «loader», а в нём файл «loader.conf» с тремя строчками (привожу свои):
default archlinux
timeout 10
editor 1Параметр editor отвечает за возможность отредактировать пункт загрузочного меню перед запуском.
Рядом с loader.conf необходимо создать каталог entries — один файл в нём будет отвечать за одну загрузочную запись в boot-меню. У меня там один файл arch.conf с таким содержанием:
title Arch Linux
linux /efi/archlinux/vmlinuz-linux
initrd /efi/archlinux/initramfs-linux.img
options root=/dev/mapper/vg1-lvroot rw initrd=\EFI\archlinux\intel-ucode.imgЯ не упомянул, но довольно очевидно — ядро и initramfs должны лежать в одной файловой системе с загрузчиком, то есть на EFI-разделе. Пути к ним в конфигах отсчитываются от корня этой ФС.
Другие загрузчики
systemd-boot очень простой и предоставляет спартанского вида чёрно-белое меню. Есть варианты красивей, если душа просит красоты.
rEFind — очень красивый загрузчик. Скачать можно тут в виде deb-пакета. Использую на своём ноуте. Умеет создавать загрузочное меню автоматически, без конфига — просто сканируя файлы.
Clover. Позволяет выставлять нативное разрешение экрана, имеет поддержку мыши на экране загрузки, разные темы оформления. Дефолтная тема ужасна, конфиг в виде xml нечитаем, настроить не смог.
Различные неочевидные последствия
Вы можете легко попробовать эту схему в работе. Берёте USB-флешку, форматируете в таблицу разделов GPT, создаете FAT-раздел и копируете туда загрузчик. Комп сможет с неё стартовать.
Если просто скопировать на такую флешку boot-раздел установленного linux — система будет спокойно загружаться с флешки, не видя разницы.
установка Windows и Kubuntu на один диск / Хабр
Помните те времена, когда BIOS был 16-битным с адресным пространством в 1 Мб, а вся информация о загрузчиках писалась в MBR? На смену уже давно пришли более гибкие технологии: UEFI (замена BIOS), и GPT (замена MBR).Итак, начнем.
Терминология
UEFI (Unified Extensible Firmware Interface, Единый расширяемый интерфейс прошивки) разрабатывался компанией Intel как замена BIOS (Basic Input Output System). В отличие от 16-битного BIOS’а UEFI работает в 32- или 64-битном режиме, что позволяет использовать намного больше памяти для сложных процессов. Кроме того, UEFI приятно выглядит и там есть поддержка мышки.
Внешний вид:
GPT (GUID Partition Table, Таблица разделов GUID) — часть спецификации UEFI. UEFI использует GPT так же как BIOS использует MBR.
Главным отличием GPT от MBR, на мой взгляд, являются:
- Количество разделов: MBR поддерживает только 4 раздела. Можно и больше, но только через extended partition, что является просто хаком ограничений. GPT поддерживает до 128 разделов.
- Размер диска: MBR поддерживает диски до 2Тб, в то время как GPT — до 9.4 Зеттабайт (=9.4 × 10^21 байт, или условно 1000 Тб)
- Порядок загрузки: раньше BIOS загружал MBR, и в нем содержались адреса загрузчиков для каждого раздела диска. Теперь UEFI считывает GPT, находит в таблице все разделы типа efi (на них содержатся загрузчики), и подгружает их в память. Разберем это на примере немного позже.
Что делаем:
Устанавливаем следующие ОС на пустой HDD размером в 1 Тб.
- Windows 8.1 x64. Windows поддерживает загрузку с GPT начиная с Windows 8 для 32 битной архитектуры и с Windows Server 2003 и Windows Vista для 64 бит (Источник).
- Kubuntu 15.04. По идее подойдет любой дистрибутив, который поддерживает Grub2, лично я предпочитаю Kubuntu.
NB: Материнская плата поддерживает UEFI
Разбивка диска
Сначала устанавливаем Windows 8, т.к. она автоматически будет использовать GPT.
Разбивка будет выглядеть так (пардон за кривой снимок):
Винда по умолчанию создает 4 раздела:
- Recovery (300Мб). Очевидно, что он используется для восстановления системы. Оставим как есть.
- EFI partition (100Мб). Помечается как system type (не любят в Майкрософте называть вещи своими техническими именами). Собственно сюда и пишутся загрузчики.
- MSR (128Мб, Microsoft Reserved Partition). Для меня остается загадкой, зачем он нужен. Данных там никаких нет, просто пустое место, зарезервированное для каких-то непонятных целей в будущем.
- Основной раздел. Мы его поделим на 3: 200 гигов под винду, 500 гигов для раздела под данные и остальное пространство пока оставим неразмеченным (отформатируем потом при установке Kubuntu).
Пропустим саму установку Windows, т.к. в ней все стандартно и понятно.
Теперь загрузимся с USB в Kubuntu Live.
Проверим EFI раздел:
kubuntu@kubuntu:~$ efibootmgr
BootCurrent: 0003
Timeout: 0 seconds
BootOrder: 0000,0003,0001
Boot0000* Windows Boot Manager
Boot0001* Hard Drive
Boot0003* UEFI: JetFlashTranscend 16GB
Boot0000 — виндовый загрузчик
Boot0001 — дефолтный загрузчик
Boot0003 — флешка с Kubuntu Live
Обратите внимание, что список загрузчиков не привязан к одному физическому диску как в MBR. Он хранится в NVRAM.
Можем также сразу посмотреть, что же в этом разделе, подмонтировав его:
kubuntu@kubuntu:~$ sudo mkdir /media/efi
kubuntu@kubuntu:~$ sudo mount /dev/sda2 /media/efi
Там окажутся следующие файлы:
EFI
|--Boot
| |--bootx64.efi # дефолтный загрузчик
|--Microsoft
|--Boot
|--bootmgfw.efi # основной виндовый загрузчик
|--# много других файлов
Убедились, что все хорошо. Теперь продолжаем разбивку диска (через KDE Partition Manager).
Первые пять разделов остались прежними. Обратите внимание, как Kubuntu определила разделы:
- sda2 определился как FAT32. Это практически верно, т.к. файловая система типа EFI основана на FAT, только с жесткими спецификациями.
- sda3 (MSR) не определился, т.к. файловой системы там так таковой нет.
Нам осталось только отформатировать раздел для Kubuntu в ext4, и выделить раздел под swap.
Несколько слов про swap. Рекомендуют на swap выделять от SQRT(RAM) до 2xRAM. Т.к. у меня 16 Гб RAM, то по минимуму мне надо 4 Гб свопа. Хотя я с трудом могу представить ситуации, при которых он будет использоваться: десктоп в hibernate я не перевожу, и сильно тяжелых программ, которые жрут больше 16 гигов, не использую.
P.S. При форматировании раздела в swap Partition Manager может выдать ошибки, которые связаны с тем, что Kubuntu автоматически монтирует в себя любой swap раздел, однако на результат эти ошибки не влияют.
Итак, финальная разбивка:
Теперь самое главное для правильного dual boot’а. При установке Kubuntu важно выбрать, куда установить загрузчик:
Указываем, конечно же на раздел EFI.
После завершения установки Kubuntu, заходим в систему и проверяем, какие файлы появились на efi разделе (монтировать уже не нужно):
user@kubuntu:~$ sudo ls /boot/efi/EFI
Boot Microsoft ubuntu
user@kubuntu:~$ sudo ls /boot/efi/EFI/ubuntu
grub.cfg grubx64.efi MokManager.efi shimx64.efi
Смотрим, как теперь выглядит список загрузчиков:
user@kubuntu:~$ efibootmgr -v
BootCurrent: 0002
Timeout: 0 seconds
BootOrder: 0002,0000,0003,0001
Boot0000* Windows Boot Manager HD(2,96800,32000,c4f37e07-0441-4967-a1ac-75fb5a36e4f3)File(\EFI\Microsoft\Boot\bootmgfw.efi)
Boot0001* Hard Drive BIOS(2,0,00)
Boot0002* ubuntu HD(2,96800,32000,c4f37e07-0441-4967-a1ac-75fb5a36e4f3)File(\EFI\ubuntu\shimx64.efi)
Boot0003* ubuntu HD(2,96800,32000,c4f37e07-0441-4967-a1ac-75fb5a36e4f3)File(EFI\Ubuntu\grubx64.efi)
Вот как это выглядит при загрузке:
А еще эти загрузчики доступны сразу из UEFI (в старом BIOS’е такое было бы невозможно — там был выбор только диска, он просто не знал, что такое загрузчики):
Ну и напоследок: чтобы dual boot правильно работал, в Windows надо обязательно отключить fast boot. Это такая нехорошая фича, которая может привести к потере данных.
Объяснение:При выключении компьютера Windows сохраняет файловую структуру NTFS разделов в файл (видимо, потому что один файл прочитать быстрее, чем сканировать много разных файлов). Если записать файл на NTFS раздел через линукс, и потом загрузиться в Windows, то Windows просто не увидит файл. Источник
Если выключить комп через Windows, и потом попытаться загрузить Linux, то он просто не запустится из-за «ошибки» NTFS. Источник
Если при установке Windows появилась ошибка “Установка Windows на данный диск невозможна. На выбранном диске находится таблица MBR-разделов. В системах EFI Windows можно установить только на GPT-диск.”, значит вы зашли куда нужно.
В одной из тем мы уже рассказывали, что такое MBR и GPT диск.
Решить проблему можно четырьмя верными способами.
Первый способ.
Зайти в BIOS и поменять в Boot разделе с тип загрузки с UEFI на Legacy.Ваша версия Bios может отличаться от той, что у нас на примере, но найти данный раздел можно в любой версии.
Если вам сложно разобраться в вашем биосе, тогда можете переходить ко второму способу.
Второй способ.
C помощью disk part, к которому мы уже обращались в проблеме “Программе установки не удалось создать новый или найти существующий системный раздел. Три способа.“, мы cконвертируем диск в формат GPT.
1. В окне установки Windows, где появилась ошибка, нажимаем комбинацию клавиш «SHIFT + F10» — откроется командная строка.
2. В командной строке вводим diskpart (откроется интерфейс Diskpart).
3. Выводим список всех дисков командой list disk (вы увидите ваш жесткий диск под номером «0» и flash накопитель под номером «1»).
4. Командой select disk 0 выбираем жесткий диск на который мы собираемся ставить систему и конвертировать.
5. ВНИМАНИЕ! СЛЕДУЮЩАЯ КОМАНДА УДАЛИТ С ЖЕСТКОГО ДИСКА ВСЕ ДАННЫЕ (СО ВСЕХ РАЗДЕЛОВ), ЕСЛИ ВАМ НУЖНО СОХРАНИТЬ КАКИЕ-ТО ДАННЫЕ, СДЕЛАЙТЕ ЭТО ЗАРАНЕЕ.
clean – даем команду очистки. Получаем ответ “очистка диска выполнена успешно”
6. convert gpt – меняем формат диска на нужный нам gpt.
7. exit – завершаем работу с disk part.
Закрываем командную строку и в окне выбора дисков на установку нажимаем “Обновить”. Появилось “незанятое пространство на диске 0”, где нажав на “Создать” мы добавляем диски для дальнейшей установки системы.
Не забудьте подписаться на наш канал на Youtube и поставить Like под видео.
Третий способ (от подписчика-1).
Данный способ подписчик описал в комментариях к статье.
Несколько человек подтвердили, что способ иногда срабатывает, поэтому вставлю как цитату без редактирования. Если вам тоже помог данный способ, пишите в комментариях, благодарим за совет.
Спасибо за идею. Поменял в биосе флешку с uefi USB… на просто USB. У меня для этого нужно было:
1. в разделе биоса boot выбор hard drive нужно переместить свою загрузочную флешку на первое место.
2. в очередности загрузки выбрать загружать с USB…
Таким образом мы успешно справились с ошибкой “Невозможно установить Windows в раздел …“.
Пишите в комментариях какой способ вам больше подошел.
Четвёртый способ (от подписчика-2).
Решил проблему так:
при создании флэшки (с помощью Wintoflash) в “политике uefi” выбрал “не использовать uefi”
Проблема решилась, данные сохранились.
Есть еще способ! Программой Rufus при создании флешки, файловую систему выбираешь MBR вместо GPT и никаких проблем
Что такое UEFI, и чем он отличается от BIOS? / Хабр
Новые компьютеры используют прошивку UEFI вместо традиционного BIOS. Обе эти программы – примеры ПО низкого уровня, запускающегося при старте компьютера перед тем, как загрузится операционная система. UEFI – более новое решение, он поддерживает жёсткие диски большего объёма, быстрее грузится, более безопасен – и, что очень удобно, обладает графическим интерфейсом и поддерживает мышь.
Некоторые новые компьютеры, поставляемые с UEFI, по-прежнему называют его «BIOS», чтобы не запутать пользователя, привычного к традиционным PC BIOS. Но, даже встретив его упоминание, знайте, что ваш новый компьютер, скорее всего, будет оснащён UEFI, а не BIOS.
Что такое BIOS?
BIOS — это Basic Input-Output system, базовая система ввода-вывода. Это программа низкого уровня, хранящаяся на чипе материнской платы вашего компьютера. BIOS загружается при включении компьютера и отвечает за пробуждение его аппаратных компонентов, убеждается в том, что они правильно работают, а потом запускает программу-загрузчик, запускающую операционную систему Windows или любую другую, установленную у вас.
На экране настройки BIOS вы можете изменять множество параметров. Аппаратная конфигурация компьютера, системное время, порядок загрузки. Этот экран можно вызвать в начале загрузки компьютера по нажатию определённой клавиши – на разных компьютерах она разная, но часто используются клавиши Esc, F2, F10, Delete. Сохраняя настройку, вы сохраняете её в памяти материнской платы. При загрузке компьютера BIOS настроит его так, как указано в сохранённых настройках.
Перед загрузкой операционки BIOS проходит через POST, или Power-On Self Test, самотестирование после включения. Она проверяет корректность настройки аппаратного обеспечения и его работоспособность. Если что-то не так, на экране вы увидите серию сообщений об ошибках или услышите из системного блока загадочный писк. Что именно означают звуковые сигналы описано в инструкции к компьютеру.
При загрузке компьютера по окончанию POST BIOS ищет Master Boot Record, или MBR — главную загрузочную запись. Она хранится на загрузочном устройстве и используется для запуска загрузчика ОС.
Вы также могли видеть аббревиатуру CMOS, что расшифровывается, как Complementary Metal-Oxide-Semiconductor — комплементарная структура металл-оксид-полупроводник. Она относится к памяти, в которой BIOS хранит различные настройки. Использование её устарело, поскольку такой метод уже заменили флэш-памятью (также её называют EEPROM).
Почему BIOS устарел?
BIOS существует уже давно и эволюционировал мало. Даже у компьютеров с ОС MS-DOS, выпущенных в 1980-х, был BIOS.
Конечно, со временем BIOS всё-таки менялся и улучшался. Разрабатывались его расширения, в частности, ACPI, Advanced Configuration and Power Interface (усовершенствованный интерфейс управления конфигурацией и питанием). Это позволяло BIOS проще настраивать устройства и более продвинуто управлять питанием, например, уходить в спящий режим. Но BIOS развился вовсе не так сильно, как другие компьютерные технологии со времён MS-DOS.
У традиционного BIOS до сих пор есть серьёзные ограничения. Он может загружаться только с жёстких дисков объёмом не более 2,1 Тб. Сейчас уже повсеместно встречаются диски на 3 Тб, и с них компьютер с BIOS не загрузится. Это ограничение BIOS MBR.
BIOS должен работать в 16-битном режиме процессора и ему доступен всего 1 Мб памяти. У него проблемы с одновременной инициализацией нескольких устройств, что ведёт к замедлению процесса загрузки, во время которого инициализируются все аппаратные интерфейсы и устройства.
BIOS давно пора было заменить. Intel начала работу над Extensible Firmware Interface (EFI) ещё в 1998 году. Apple выбрала EFI, перейдя на архитектуру Intel на своих Маках в 2006-м, но другие производители не пошли за ней.
В 2007 Intel, AMD, Microsoft и производители PC договорились о новой спецификации Unified Extensible Firmware Interface (UEFI), унифицированный интерфейс расширяемой прошивки. Это индустриальный стандарт, обслуживаемый форумом UEFI и он зависит не только от Intel. Поддержка UEFI в ОС Windows появилась с выходом Windows Vista Service Pack 1 и Windows 7. Большая часть компьютеров, которые вы можете купить сегодня, используют UEFI вместо BIOS.
Как UEFI заменяет и улучшает BIOS
UEFI заменяет традиционный BIOS на PC. На существующем PC никак нельзя поменять BIOS на UEFI. Нужно покупать аппаратное обеспечение, поддерживающее UEFI. Большинство версий UEFI поддерживают эмуляцию BIOS, чтобы вы могли установить и работать с устаревшей ОС, ожидающей наличия BIOS вместо UEFI – так что обратная совместимость у них есть.
Новый стандарт обходит ограничения BIOS. Прошивка UEFI может грузиться с дисков объёмом более 2,2 Тб – теоретический предел для них составляет 9,4 зеттабайт. Это примерно в три раза больше всех данных, содержащихся в сегодняшнем Интернете. UEFI поддерживает такие объёмы из-за использования разбивки на разделы GPT вместо MBR. Также у неё стандартизирован процесс загрузки, и она запускает исполняемые программы EFI вместо кода, расположенного в MBR.
UEFI может работать в 32-битном или 64-битном режимах и её адресное пространство больше, чем у BIOS – а значит, быстрее загрузка. Также это значит, что экраны настройки UEFI можно сделать красивее, чем у BIOS, включить туда графику и поддержку мыши. Но это не обязательно. Многие компьютеры по сию пору работают с UEFI с текстовым режимом, которые выглядят и работают так же, как старые экраны BIOS.
В UEFI встроено множество других функций. Она поддерживает безопасный запуск Secure Boot, в котором можно проверить, что загрузку ОС не изменила никакая вредоносная программа. Она может поддерживать работу по сети, что позволяет проводить удалённую настройку и отладку. В случае с традиционным BIOS для настройки компьютера необходимо было сидеть прямо перед ним.
И это не просто замена BIOS. UEFI – это небольшая операционная система, работающая над прошивкой PC, поэтому она способна на гораздо большее, чем BIOS. Её можно хранить в флэш-памяти на материнской плате или загружать с жёсткого диска или с сети.
У разных компьютеров бывает разный интерфейс и свойства UEFI. Всё зависит от производителя компьютера, но основные возможности одинаковы у всех.
Как получить доступ к настройкам UEFI на современном ПК
Если вы обычный пользователь, перехода на компьютер с UEFI вы и не заметите. Загружаться и выключаться компьютер будет быстрее, а также вам будут доступны диски размером более 2,2 Тб.
А вот процедура доступа к настройкам будет немного отличаться. Для доступа к экрану настроек UEFI вам может потребоваться загрузочное меню Windows. Производители ПК не хотели замедлять быструю загрузку компьютера ожиданием нажатия клавиши. Но нам встречались и такие UEFI, в которых производители оставили возможность входа в настройки тем же способом, какой был в BIOS – по нажатию клавиши во время загрузки.
UEFI – это большое обновление, но произошло оно незаметно. Большинство пользователей ПК не заметят его, и им не нужно беспокоиться по поводу того, что их новый компьютер использует UEFI вместо обычного BIOS. ПК просто будут лучше работать и поддерживать больше современного аппаратного обеспечения и возможностей.
Более подробное объяснение отличий в загрузочном процессе UEFI можно почитать в статье Адама Уильямсона из Red Hat, и в официальном вопроснике UEFI FAQ.
Как правильно установить Windows на UEFI
Современные компьютеры вместо традиционной системы BIOS используют более продвинутую прошивку UEFI. И хотя низкоуровневое ПО нового образца уже достаточно широко распространено и активно вытесняет всем знакомую BIOS целое десятилетие, не все пользователи привыкли или даже успели познакомиться с программным решением. Что являет собой UEFI, в чём отличия от BIOS, а также как освоиться в интерфейсе и действовать при установке операционной системы Windows 10 или 7, мы и рассмотрим.


Преимущества и недостатки UEFI в сравнении с BIOS


Трудно найти пользователя, незнающего о программе низкого уровня BIOS, хранящейся на чипе материнки компьютерного девайса. Существует она ещё со времён архаичной MS-DOS. При этом совершенствовалась старушка-BIOS не слишком активно и явно не поспевая за эволюцией персонального компьютера, что и привело к необходимости внедрения нового поколения низкоуровневого ПО. В 2007 году крупнейшие компании Intel, AMD, Microsoft и производители компьютеров приняли новую спецификацию UEFI и львиная доля ПК, доступных в продаже на сегодняшний день применяет усовершенствованную прошивку вместо классической BIOS. Обновиться с BIOS на UEFI не получится, поскольку ПО должно поддерживаться оборудованием. При этом обратная совместимость присутствует – большая часть версий UEFI предоставляет возможность эмуляции BIOS, что может потребоваться пользователям при установке не самой свежей ОС, которая предполагает наличие BIOS.
Преимущества новой спецификации:
- Поддержка дисков ёмкостью больше 2,2 ТБ, что обусловлено применением структуры разделов в разметке GPT вместо MBR.
- Загрузка ОС выполняется гораздо быстрее.
- Возможно наличие графического интерфейса на различных языках, поддержка мыши.
- Имеется менеджер загрузки ОС, позволяющий девайсу загружаться с накопителей, не имеющих собственных загрузчиков.
- Наличие сетевого драйвера, что позволяет UEFI обновляться без необходимости старта операционной системы.
- Возможность расширения функционала за счёт инсталляции стороннего софта и драйверов.
- Поддержка безопасного запуска Secure Boot.
- Функционирование по сети, что даёт возможность выполнять настройку или отладку удалённо.
На различных компьютерах могут отличаться интерфейс и функциональные возможности UEFI, многие ПК и сегодня работают с новой прошивкой, но с опциями и внешностью, доставшимися в наследство от BIOS.
Среди недостатков спецификации:
- Нет поддержки 32-х разрядных ОС. Установить старую или 32х битную операционную систему в условиях совместимости с аппаратным обеспечением возможно, переключив UEFI в режим эмуляции BIOS, что вместе с тем отключит многие функции прошивки.
- Не поддерживаются HDD с разметкой MBR (ввиду ограничений объёма диска до 2,2 ТБ и числа томов до 4, стандарт вытесняется GPT).
Как создать установочную флешку для компьютера с UEFI
Для обеспечения загрузки UEFI с USB-носителя, его форматируют в формате FAT32 (данное условие ограничивает и объём – 4 ГБ), по этой причине официальная утилита Майкрософт нам не подходит. Использовать её можно, только когда будет устанавливаться устаревшая 32-х разрядная ОС в режиме эмуляции BIOS.
Чтобы поставить Windows 10 х64 в UEFI с включённым Secure Boot легче всего записать на флешку данные дистрибутива, просто скопировав их, например, используя Проводник. В создании загрузчика на носителе нет надобности, так как он уже присутствует в системе UEFI.
Рассмотрим несколько вариантов, как создать загрузочную USB-флешку с Windows 10 или 7 для девайса с UEFI.
Создание загрузочной флешки Windows 7 или 10 в Rufus
Для выполнения процедуры потребуется USB-устройство и образ ISO (в новой версии можно скачать, не выходя из программы). Скачав утилиту, приступаем:
- Запускаем Rufus, в строке «Устройство» выбираем накопитель, куда будем записывать ОС.
- Жмём кнопку «Выбрать» и указываем образ с Windows, если имеется уже скачанный или выбираем «Скачать», нажав на стрелочку возле «Выбрать», затем выбираем и качаем подходящий образ.
- В графе «Параметры образа» оставляем «Стандартная установка Windows» (здесь имеется возможность также создания носителя Windows To Go, с него выполняется запуск ОС без её инсталляции).
- В графе «Схема разделов» выбираем разметку диска, на который будем ставить систему – MBR (нужно будет переключаться на режим Legacy/CSM) или GPT (для UEFI).
- В блоке «Параметры форматирования» можно указать метку носителя.
- Файловая система будет выставлена FAT Её можно переставить и на NTFS, но для старта с такой флешки необходимо будет деактивировать безопасный запуск в UEFI (Secure Boot), об этом см. ниже.
- Жмём «Старт», соглашаемся с тем, что вся находящаяся на текущий момент информация будет стёрта с накопителя, и ждём завершения процесса копирования файлов.
- Жмём «Закрыть» для выхода из утилиты.
Создание загрузочной флешки для UEFI вручную


Этот способ подойдёт пользователям, которые любят работать с командной строкой. Запускается инструмент от имени администратора. В Windows 7 отыскать его можно в стандартных приложениях, на Десятке выбираем из контекстного меню «Пуск».
Чтобы сделать загрузочную флешку с Windows 7, 8 или 10, нужно в терминале последовательно прописывать команды:
diskpart
list disk
Смотрим в отобразившемся перечне, какой номер присвоен флешке, куда будем записывать ОС, например, это будет «1»
select disk 1
clean
create partition primary
format fs=fat32 quick
active
assign
list volume
exit
Теперь скопируем все элементы из дистрибутива ОС на нашу флеш-накопитель. При создании флешки UEFI на девайсе с Windows 10 или 8, монтируем образ в ОС, нажав ПКМ – «Подключить», выделяем содержимое, жмём ПКМ – «Отправить» – «Съёмный диск». Аналогично копируется и содержимое установочного DVD-носителя.
Если речь о Windows 7, то монтируем образ с дистрибутивом операционной системы посредством стороннего софта и копируем содержимое образа на флешку. Можно открыть ISO также в архиваторе и распаковать его на съёмный накопитель.
- При создании загрузочного USB-носителя с Windows 7 (х64) понадобится также выполнить следующее:
- Копируем на носителе папку efi\Microsoft\boot в каталог выше, efi.
- Посредством архиватора откроем файл souces\install.wim, идём в нём по пути 1\Windows\Boot\EFI\ и копируем находящийся здесь элемент bootmgfw.efi на комп в любое место.
- Переименовываем этот элемент в bootx efi и копируем его в efi\boot на USB-носителе.
- Флешка готова к использованию.
Как перейти в UEFI из Windows 10
На девайсах с BIOS для перехода к настройкам низкоуровневого ПО нужно перезагружать устройство и нажимать назначенную для этой цели клавишу или сочетание клавиш, тогда как перейти к UEFI можно также прямо из интерфейса операционной системы. Если компьютером не предусмотрена такая возможность, например, девайс работает в режиме эмуляции BIOS, тогда в UEFI переходим стандартным способом – нажатием назначенной клавиши. Это обычно Del, F2, Fn+F2 или пр., для разных материнских плат клавиши или их комбинации могут отличаться, эта информация обычно указывается на начальном экране при загрузке компьютера.
Рассмотрим, как войти в UEFI из Windows 10:
- Открываем оснастку «Параметры» (Win+I или через меню «Пуск»).
- Идём в «Обновление и безопасность».
- Переходим в меню слева на вкладку «Восстановление» и в блоке «Особые варианты загрузки» выбираем «Перезагрузить сейчас».
- После перезагрузки появится меню, где выбираем «Поиск и устранение неисправностей» (в некоторых редакциях «Диагностика»).
- Идём в «Дополнительные параметры» – «Параметры встроенного ПО UEFI», после чего компьютер перезагрузится сразу в нужные настройки.
Как переключиться в режим BIOS для установки неподдерживаемой ОС
Чтобы на компьютер с UEFI поставить старую или 32х разрядную версию операционной системы, неподдерживаемую новым стандартом, нужно перейти в режим эмуляции BIOS. В одних версиях прошивки он зовётся CSM, в других – Legacy, обычно данную функцию можно найти в Boot.
Она может называться также CSM Boot, CSM Support, Launch CSM, Legacy Support, Legacy BIOS и т. д. Чтобы активировать, переводим опцию в положение Enable (включено) или выбираем Disable UEFI Boot и сохраняем параметры.
Как отключить Secure Boot (безопасную загрузку)


Опция Secure Boot в UEFI предотвращает запуск неавторизованных ОС и программных компонентов при загрузке девайса, сканируя цифровые подписи загрузчиков, чем обеспечивая безопасность. В некоторых случаях она может стать помехой для загрузки девайса с флешки, при установке Windows 7, XP или Ubuntu, поэтому требует отключения. Деактивация может потребоваться также прежде, чем включение эмуляции BIOS, поскольку в настройках может изначально не отображаться возможность переключения режима.
В зависимости от версии прошивки Secure Boot может располагаться в Boot, Security, Advanced – System Configuration, Authentication. Чтобы деактивировать опцию безопасного запуска, переводим её в положение Disable (отключено). В некоторых вариациях прошивки кроме активации BIOS и выключения Secure Boot в настройках ПО также нужно указывать тип загружаемой ОС – «Other OS».
Установка Windows UEFI
Процесс инсталляции ОС с интерфейсом UEFI немного отличается от выполняемого в BIOS. Для выполнения задачи нам потребуется накопитель с дистрибутивом (как его подготовить см. выше). Шаги по установке Windows 10 и 7 с флешки будут разными, поэтому рассмотрим каждый из вариантов по отдельности.
Как установить Windows 10 в системе UEFI BIOS
Процедура выполняется просто:
- Записываем на флешку образ с ОС.
- Переходим в UEFI и в разделе «Boot Priority» устанавливаем приоритет загрузки с USB-носителя и сохраняем изменения нажатием F
- При загрузке с флешки запустится стандартная программа установки, выбираем язык и раскладку клавиатуры, жмём «Установить» и следуем подсказкам мастера, выставляя необходимые настройки.
Как установить Windows 7 на компьютер с UEFI
Установить «семёрку» ненамного сложнее, но потребуется проделать некоторые манипуляции в настройках. Выполняем следующее:
- Подготавливаем загрузочную флешку с ОС.
- Идём в раздел «Дополнительно» (F7) и на вкладке «Загрузка» в пункте «Поддержка USB» выставляем «Full Initialization».
- Идём в раздел CSM/Legacy и переводим функцию в положение Enable.
- В параметрах загрузочных устройств выберем «Только UEFI».
- Напротив строчки «Загрузка системы с устройств хранения» выбираем «Both, UEFI first».
- Идём в раздел «Безопасная загрузка» и напротив «Тип ОС» указываем «Windows UEFI Mode», затем возвращаемся в предыдущее меню.
- Устанавливаем приоритет загрузки, указав напротив первого параметра флешку, и жмём F10 для сохранения изменений.
- Запустившись с флешки, мы увидим стандартное окно установки, выполняем процедуру согласно подсказкам на экране.
Отличие установки для компьютеров с UEFI от девайсов с BIOS на самом деле только в подготовке накопителя и настройках, предшествующих самому процессу инсталляции Windows, далее установка происходит аналогично.
Что такое UEFI, как установить Windows 10 на UEFI
Что такое хороший ПК? Нет, не надо воображать себе девайс с современным процессором, мощной видеокартой и продвинутой материнкой. С точки зрения отдельных маркетологов это вторично, а главное в компе – некая субстанция UEFI…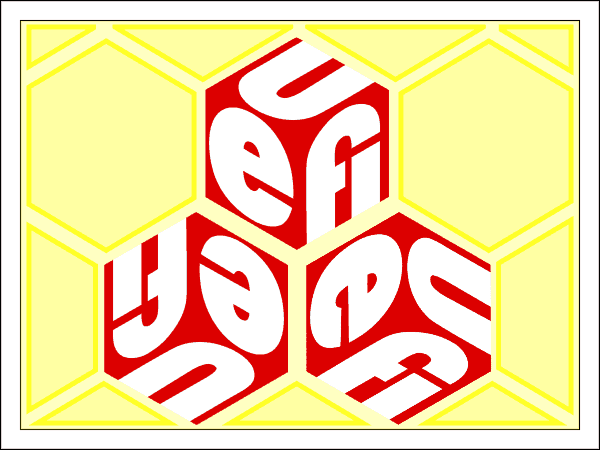
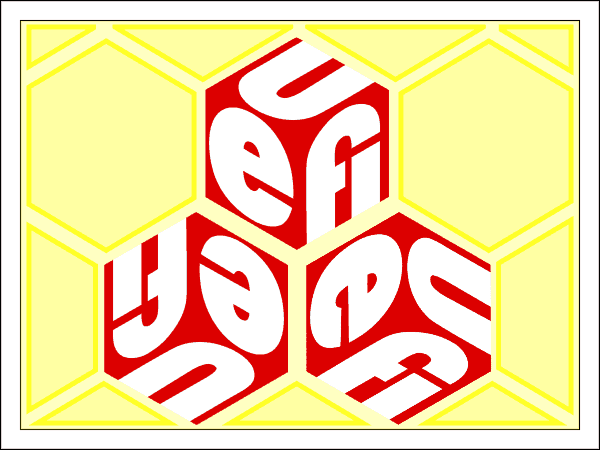
На самое деле UEFI – отнюдь не атрибут крутизны. Это просто новое, усовершенствованное программное обеспечение (прошивка) материнских плат, которое пришло на смену BIOS. Сегодня этот «зверь» обитает на всех компьютерах, выпущенных после 2010-2011 годов, причем не только на игровых, но и на «печатных машинках». Давайте разберемся, что же такое представляет собой UEFI, в чем его глобальные отличия от БИОС и как найти с ним общий язык при установке операционных систем.
UEFI vs BIOS
С точки зрения неискушенного пользователя UEFI – это тот же BIOS, только в графической оболочке. А на ноутбуках с его появлением и вовсе ничего не изменилось – тот же консольный интерфейс, те же разделы. Да, утилиты настройки BIOS и UEFI могут быть похожи. Внешне их различий не видно, но они (как тот суслик) есть.UEFI – не просто микропрограмма, чья задача – проверка исправности устройств после запуска ПК и передача управления операционной системе (основные функции BIOS). Это почти полноценная операционка с собственными службами и приложениями.
Однако новые разработки не всегда несут в себе сплошные плюсы. Быть во всём лучше старого, наверное, невозможно, вот и UEFI в чем-то выигрывает, но в чем-то и проигрывает БИОСу.
Преимущества UEFI в сравнении с BIOS
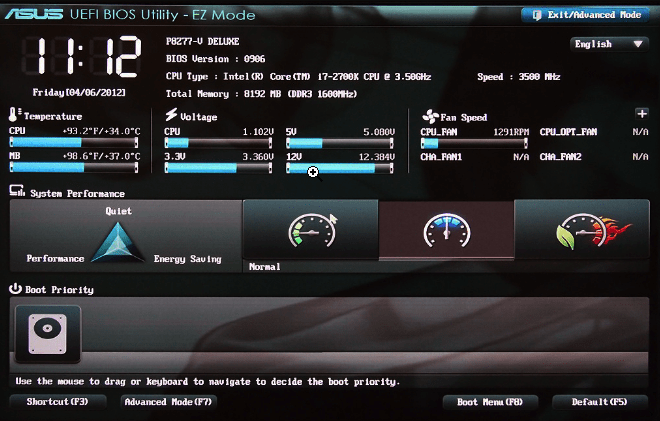
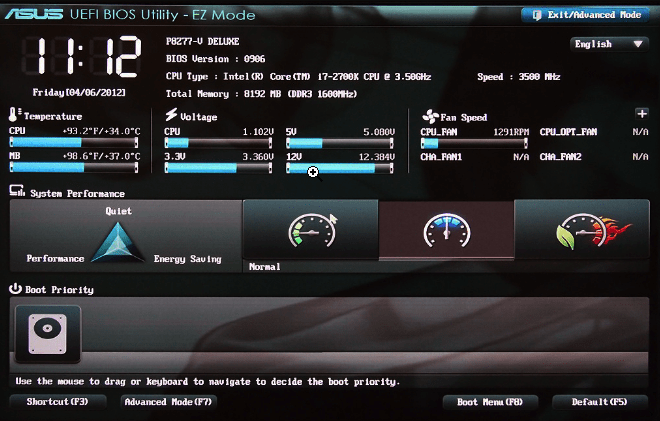 Графический интерфейс UEFI
Графический интерфейс UEFI- Простой и понятный графический интерфейс на многих языках, включая русский (на десктопных платформах) с поддержкой управления мышью.
- Поддержка накопителей вместительнее 2,2 Тб с неограниченным количеством разделов.
- Намного более быстрая загрузка операционной системы. Так, Windows 10, установленная на SSD-диск, размеченный по новому стандарту GPT, грузится всего за 4-15 секунд.
- Собственный менеджер загрузки ОС. Позволяет компьютеру грузиться с носителей, которые не имеют своих загрузчиков.
- Поддержка установки сторонних приложений и драйверов, расширяющих функциональность UEFI.
- Защита от внедрения вредоносного кода в системные загрузчики и собственную среду (обеспечивает встроенный в интерфейс протокол Secure Boot).
- Собственный сетевой драйвер, благодаря которому обновление UEFI и его компонентов не требует запуска операционной системы. Кстати, драйвера UEFI доступны для использования в ОС.
- Быстрый переход в среду UEFI из интерфейса Windows 8 и 10.
Недостатки UEFI в сравнении в BIOS
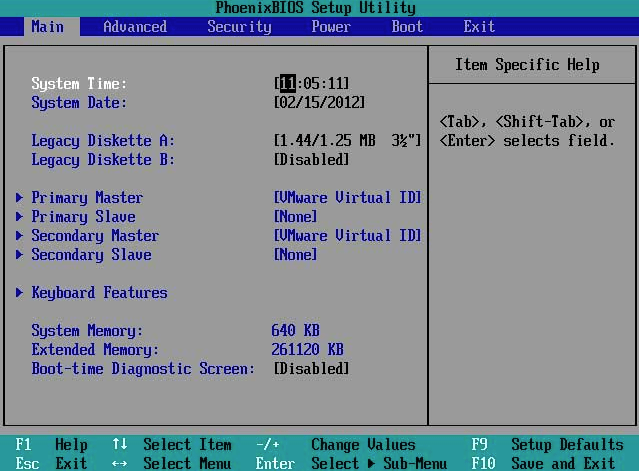
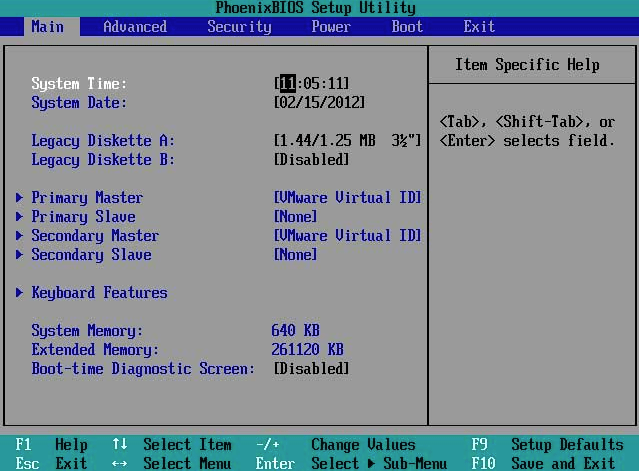 Консольный интерфейс BIOS.
Консольный интерфейс BIOS.- Отсутствие поддержки 32-битных операционных систем, что ограничивает свободу выбора пользователей. Компьютеры с UEFI поддерживают только 64-разрядные версии Виндовс, причем «висту» и «семерку» – частично. Полностью поддерживаются только «восьмерка» и «десятка» x64.
- Отсутствие поддержки жестких дисков, размеченных по стандарту MBR (традиционный тип разметки, который широко использовался до выпуска Windows 8). Спецификация MBR ограничивает количество первичных разделов до 4 и объем диска до 2,2 Тб, поэтому сейчас считается устаревшей.
Установить на компьютер с UEFI 32-разрядную или старую систему (при условии совместимости с оборудованием) всё еще можно, но гораздо труднее. Пользователю приходится вручную переключать UEFI в режим эмуляции BIOS, иногда долго блуждая по настройкам, так как нужные функции часто находятся не на виду.
А еще в режиме BIOS отключаются самые полезные фишки UEFI, такие, как быстрый запуск компа и защита от загрузочных вирусов.
Как перейти в UEFI из Windows 10
На старых компьютерах и ноутбуках – до выпуска Windows 8, для входа в настойки BIOS приходится выключать машину и при следующем включении нажимать специально отведенную для этого клавишу. Клавиша реагирует на нажатие, пока не началась загрузка операционной системы, а это примерно 2-4 секунды. С появлением UEFI и нового стандарта разметки дисков – GPT, от нажатия кнопки питания до появления рабочего стола проходят считанные секунды, а загрузка ОС начинается почти одновременно с включением компьютера. Успеть уловить момент, когда система реагирует на клавишу входа в BIOS, почти нереально. Поэтому Microsoft упростила пользователям эту задачу, встроив функцию перехода в UEFI прямо в Windows.Итак, чтобы перейти в интерфейс UEFI из Виндовс 10, сохраните все открытые документы, запустите утилиту Параметры и войдите в раздел «Обновление и восстановление».
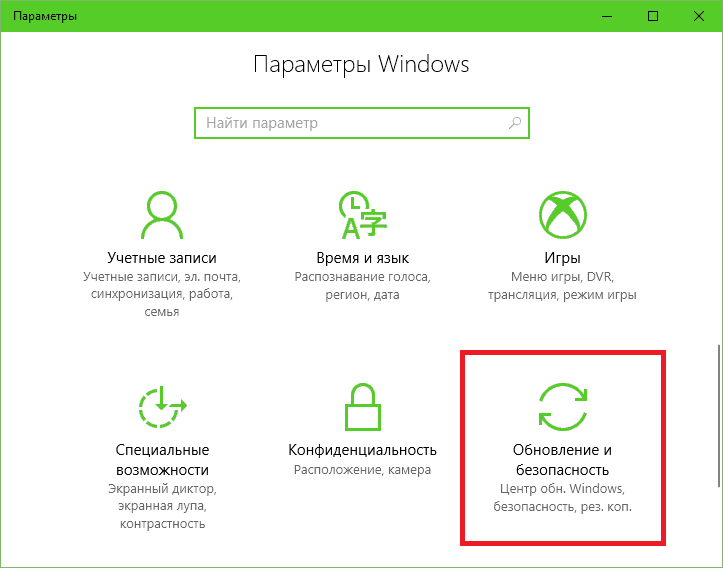
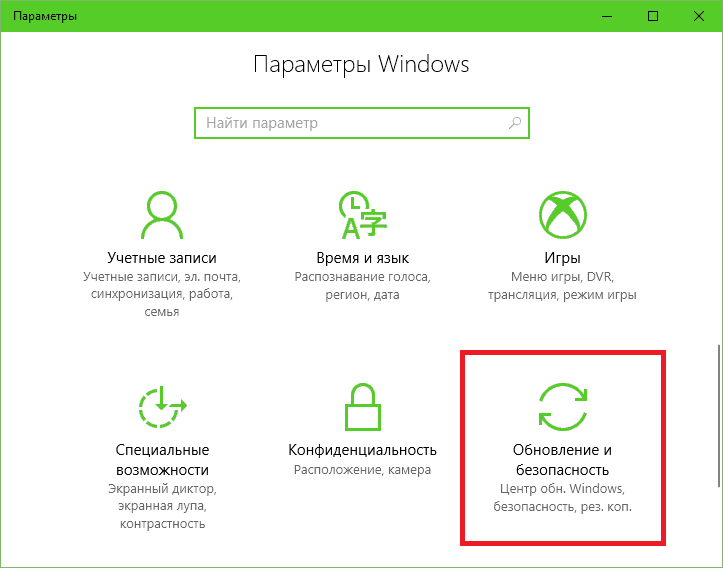
Откройте подраздел «Восстановление» и справа возле пункта «Особые варианты загрузки» щелкните «Перезагрузить сейчас».
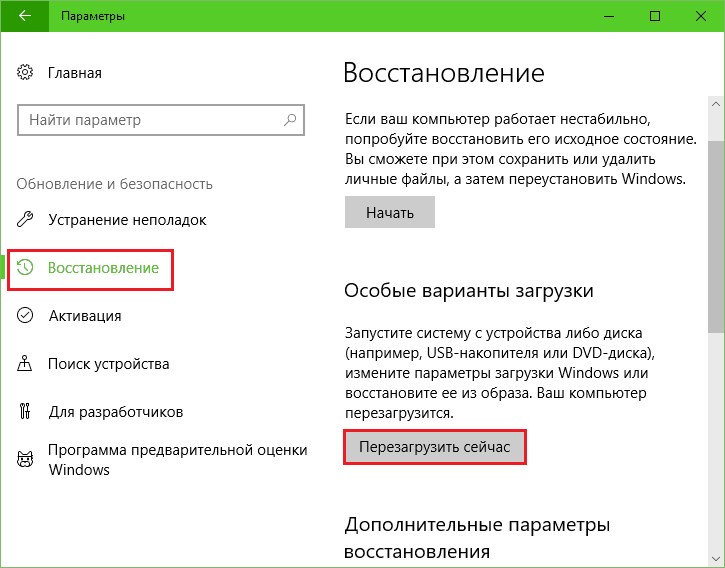
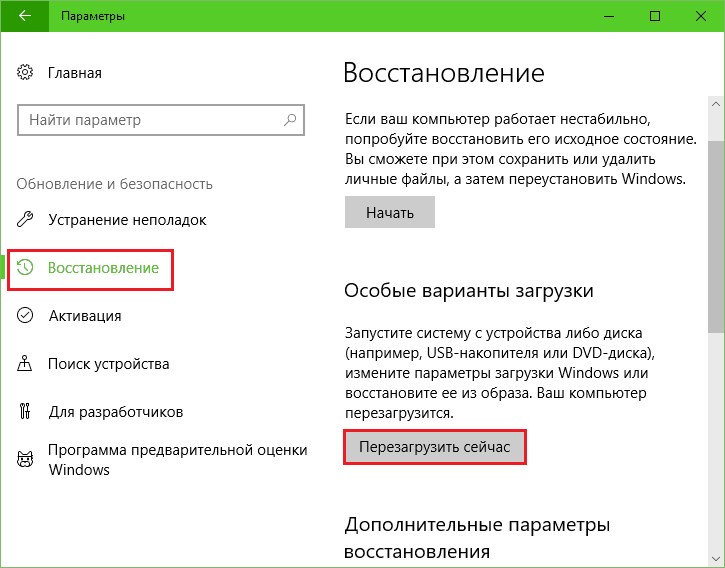
После рестарта на экране компьютера отобразится меню «Выбор действия», где следует кликнуть «Поиск и устранение неисправностей» (в некоторых версиях «десятки» этот пункт называется «Диагностика»).
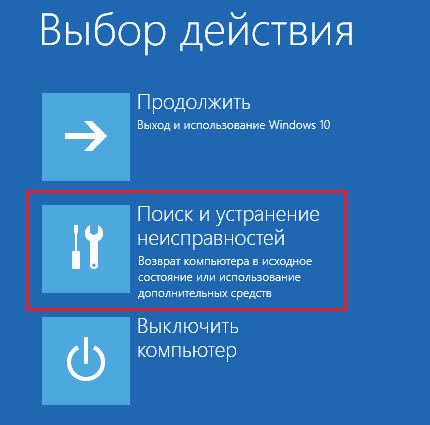
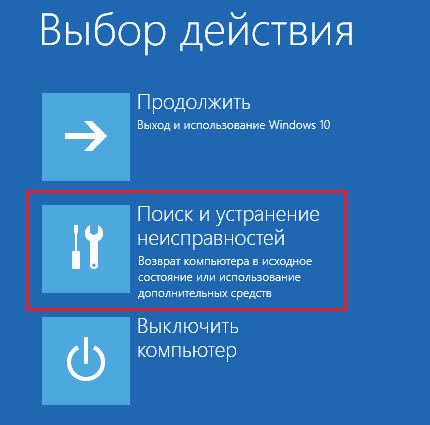
Следующий шаг – переход в «Дополнительные параметры».
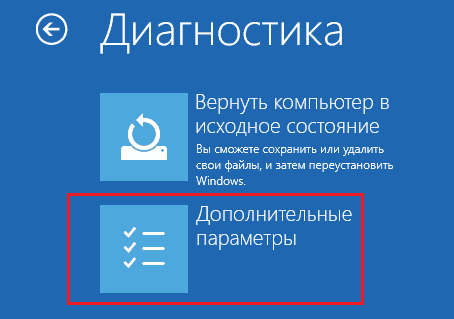
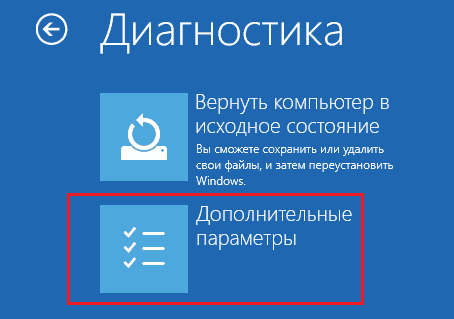
Вот, наконец, вы почти у цели: осталось нажать «Параметры встроенного ПО UEFI». После щелчка по этому пункту комп еще раз перезагрузится и перенесет вас в нужное место.
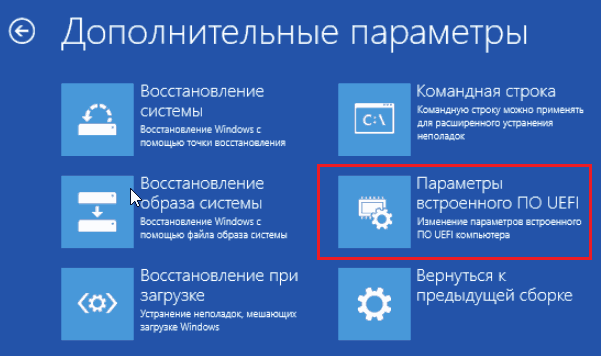
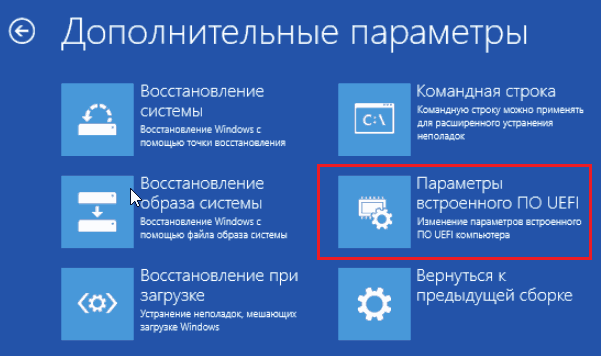
Отсутствие в «Дополнительных параметрах» пункта перехода в UEFI означает, что компьютер не поддерживает эту возможность. Одной из причин может быть работа ПК в режиме эмуляции BIOS, например, если на нем используются диски стандарта MBR. На таких машинах попасть в интересующую вас область можно лишь одним путем – традиционным, как в БИОС, то есть при помощи нажатия определенной клавиши после включения. А чтобы этот процесс не превратился в испытание скорости вашей реакции, загрузку винды можно несколько замедлить. Для этого:
- Зайдите через утилиту «Параметры» в настройки системы, далее – в раздел питания и спящего режима и откройте «Дополнительные параметры питания».
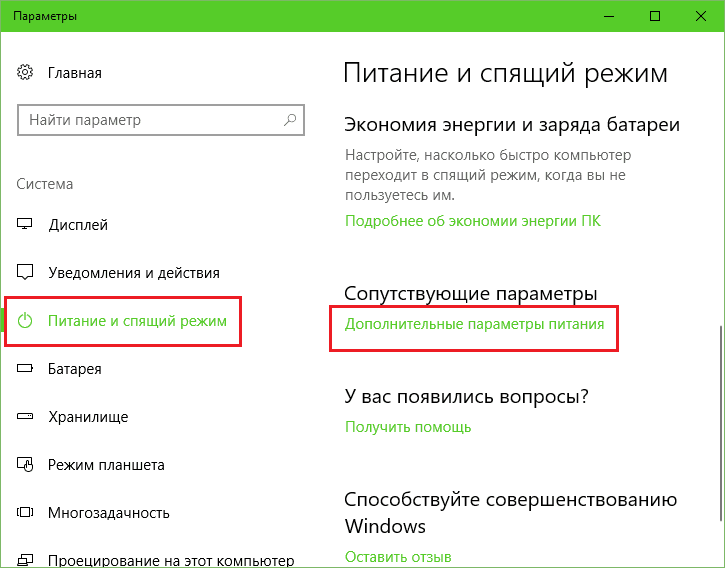
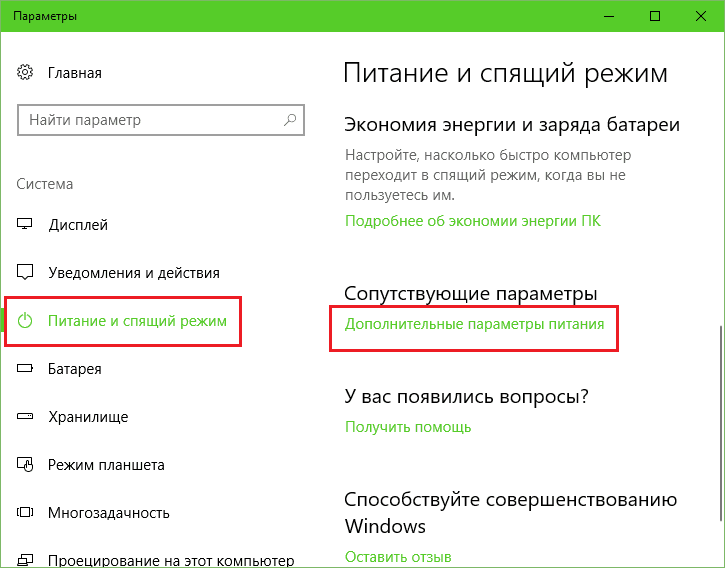
- Кликните в панели перехода «Действие кнопок» или «Действие закрытия крышки» (на десктопах последней опции нет).
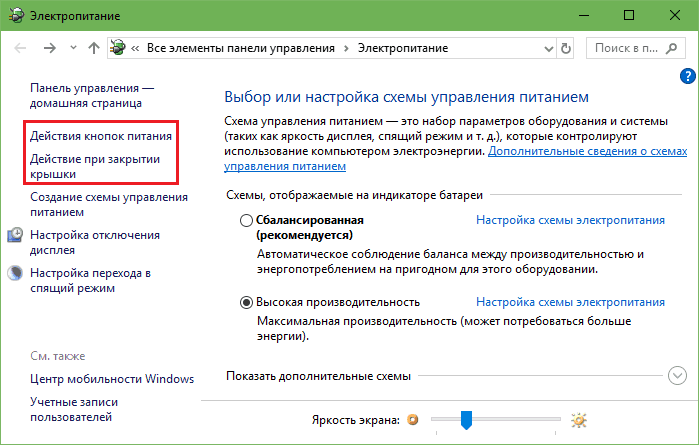
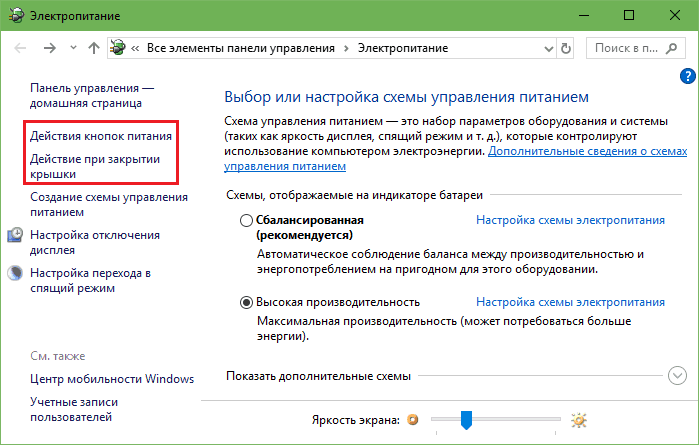
- Кликните «Изменение недоступных сейчас параметров». В области «Параметров завершения работы» снимите флажок «Включить быстрый запуск». После следующего старта комп будет грузиться медленнее, и вы спокойно успеете нажать кнопку входа в БИОС.
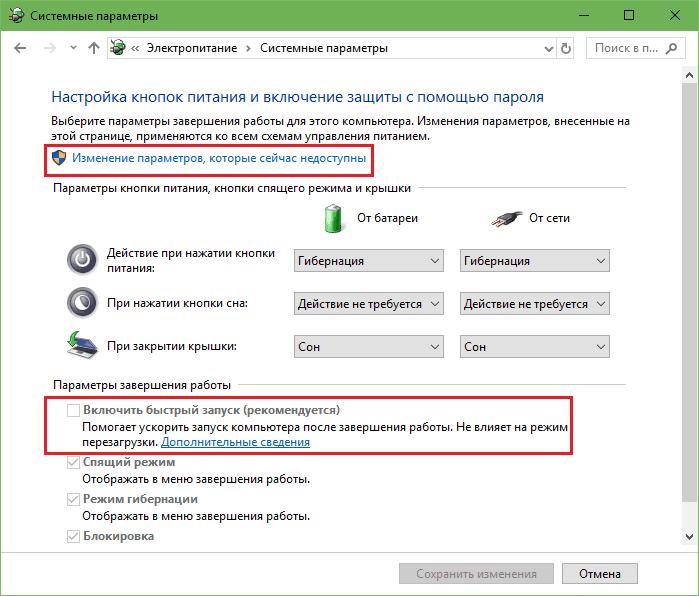
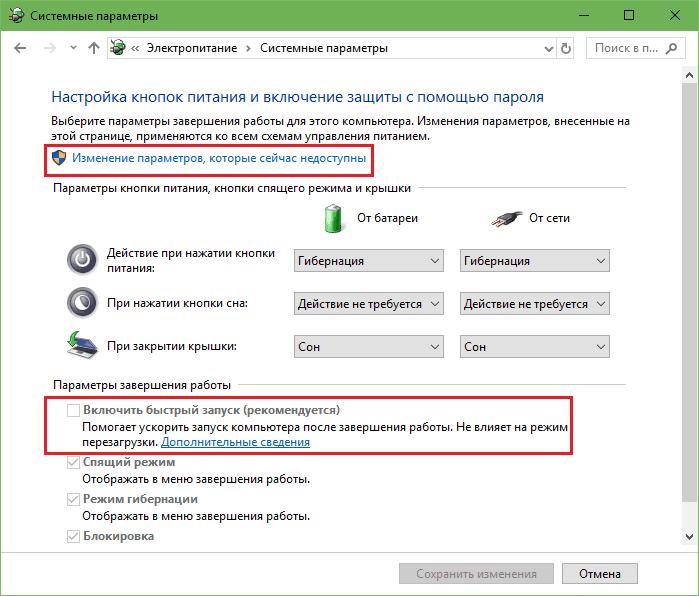
Как переключиться в режим BIOS для установки неподдерживаемой ОС
Как мы уже выяснили, чтобы поставить на компьютер с UEFI 32-битную или старую версию винды (XP, Vista, 7), необходимо переключиться в режим эмуляции БИОС, который в разных редакциях прошивки носит имя CSM (Compatibility Support Module) или Legacy. Опция перехода в этот режим чаще всего находится в разделе «Boot» или «Загрузка» и дословно называется:- CSM Boot.
- Launch CSM.
- Legacy.
- CSM Support.
- Legacy Support.
- Legacy BIOS и т. п.
Для активации переведите ее в состояние Enable либо выберите Disable UEFI Boot и сохраните настройку.
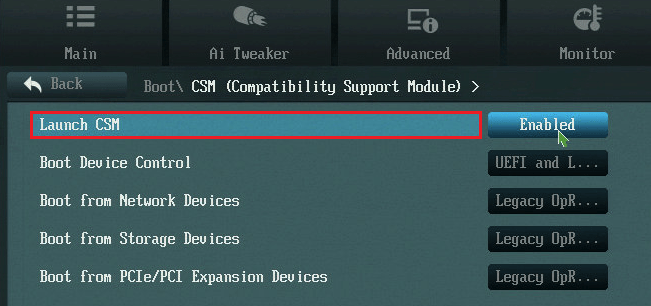
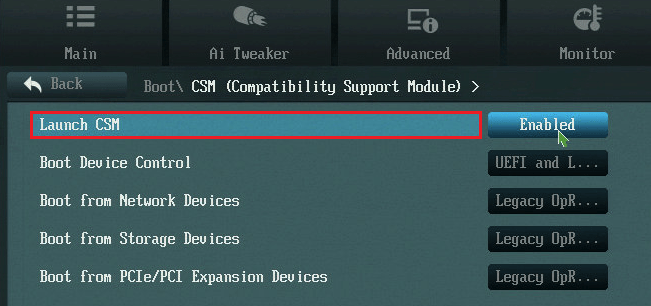
Как отключить Secure Boot (Безопасную загрузку)
Устаревшие и 32-битные операционки с точки зрения разработчиков UEFI имеют небезопасные загрузчики, которые следует «запретить и не пущать». Поэтому для установки на компьютер таких систем наряду с активацией БИОС необходимо еще и отключать Secure Boot – технологию, которая проверяет цифровые подписи загрузчиков и при отсутствии таковых блокирует запуск системы.Кстати, на некоторых прошивках это необходимо делать прежде, чем включать эмуляцию BIOS, так как иначе CSM/Legacy не отображается в утилите на
В этой статье мы покажем, как вручную восстановить случайно удаленный загрузочный раздел Windows на UEFI системе. Изначально в статье был описан мой опыт по восстановлению загрузочного EFI раздела на Windows 7, однако статья актуальна и для современных операционных систем Microsoft (от Windows 7 и до Windows 10). Она не раз выручала меня, после случайного форматирования или удаления EFI раздела в Windows 10. В этой статье мы покажем простой способ ручного пересоздания загрузочного EFI и MSR разделов в Windows.
Итак, предположим, что каким-то образом случайно (или не очень случайно, например при попытке удалить с диска OEM разделы производителя) был удален или отформатирован загрузочный EFI раздел на UEFI системе (не BIOS), в результате чего Windows 10 / 8.1 / 7 перестала загружаться, циклически предлагая выбрать загрузочное устройство (Reboot and select proper boot device or insert boot media in selected). Разберемся можно ли восстановить работоспособность Windows при удалении раздела с Boot Manager без переустановки системы.
Предупреждение. Инструкция предполагает работу с разделами диска и не предназначена новичкам. В случае неверной интерпретации команд, вы можете случайно удалить все данные на жестком диске. Также настоятельно рекомендуется создать резервную копию важных данных на отдельном носителе.
Структура разделов на GPT диске
Рассмотрим, как должна выглядеть таблица разделов загрузочного жесткого диска с GPT разметкой на UEFI системе. Как минимум должны присутствовать следующие разделы:
- Системный раздел EFI (EFI System Partition или ESP — Extensible Firmware Interface) – 100 Мб (тип раздела — EFI).
- Резервный раздел Майкрософт – 128 Мб (тип раздела — MSR).
- Основной раздел Windows – раздел с Windows.

Это именно минимальная конфигурация. Эти разделы создает установщик Windows при установке системы на неразмеченный диск. Производители ПК или сами пользователи могут дополнительно создавать собственные разделы, содержащие, к примеру среду восстановления Windows в файле winre.wim (Windows RE), раздел с резервным образом системы от производителя (позволяет откатится к исходному состоянию компьютера), пользовательские разделы и т.д.
Раздел EFI c файловой системой Fat32 является обязательным на дисках с GPT разметкой на UEFI системах. Данный раздел, по аналогии с разделом System Reserved на дисках с MSR разметкой, хранит хранилище конфигурации загрузки (BCD) и ряд файлов, необходимых для загрузки Windows. При загрузке компьютера среда UEFI загружает с раздела EFI (ESP) загрузчик (EFI\Microsoft\Boot\bootmgfw.efi) и передает управление ему. Если этот раздел удален, загрузить ОС нельзя.
MSR раздел на GPT диске используется для упрощения управления разделами и используется для служебных операций (например, при конвертирования диска из простого в динамический). Это резервный раздел, которому не назначается код раздела. На этом разделе нельзя хранить данные пользователя. В Windows 10 размер MSR раздела – всего 16 Мб (в Windows 8.1 размер MSR раздела – 128 Мб), файловая система – NTFS.
Вручную создаем EFI и MSR разделы на GPT диске
Т.к. система корректно не загружается, нам понадобится установочный диск с Windows 10 (Win 8 или 7) или любой другой загрузочный диск. Итак, загружаемся с установочного диска и на экране начала установки нажимаем комбинацию клавиш Shift+F10. Должно открыться окно командной строки:
 Запустим утилиту управления дисками и разделами:
Запустим утилиту управления дисками и разделами:
Diskpart
Выведем список жестких дисков в системе (в этом примере он один, disk 0. Звездочка (*) в столбце Gpt означает, что диск использует GPT таблицу разделов).
list disk
Выберем этот диск:
Select disk 0
Выведем список разделов на диске:
List partition
В нашем примере в системе осталось всего 2 раздела:
- Раздел MSR — 128 Мб
- Системный раздел Windows – 9 Гб
Как мы видим, раздел EFI отсутствует (удален).

Наша задача удалить оставшийся MSR раздел, так чтобы на диске осталось неразмечено как минимум 228 Мб свободного места (для разделов MSR и EFI). Удалить оставшийся раздел можно с помощью графической GParted или непосредственно из командной строки (именно так и поступим).
Важно! Здесь будьте максимально внимательными и не удалите случайно раздел с Windows или разделы с пользовательскими данными (если таковые имеются).
Выбираем раздел для удаления:
Select partition 1
И удаляем его:Delete partition override
Убедимся, что остался только раздел с Windows:
List partition
 Теперь мы можем вручную пересоздать разделы EFI и MSR. Для этого в контексте утилиты diskpart последовательно выполните команды:
Теперь мы можем вручную пересоздать разделы EFI и MSR. Для этого в контексте утилиты diskpart последовательно выполните команды:
Выбираем диск:
select disk 0
create partition efi size=100
Убеждаемся, что выбран раздел 100 Мб (звездочка напротив строки Partition 1):
list partition
select partition 1
format quick fs=fat32 label="System"
assign letter=G
create partition msr size=128
list partition
list vol
В нашем случае разделу с Windows уже назначена буква диска C:, если это не так, назначим ему букву следующим образом:
select vol 1
assign letter=C
exit

Восстановление EFI загрузчика и BCD в Windows
После того, как вы создали минимальную структуру дисковых разделов для UEFI системы, можно переходить к копированию загрузочных файлов EFI на диск и созданию конфигурационного файла загрузчика (BCD).
Скопируем файлы среды EFI из каталога вашего диска, в который установлена ваша Windows:
mkdir G:\EFI\Microsoft\Boot
xcopy /s C:\Windows\Boot\EFI\*.* G:\EFI\Microsoft\Boot
 Пересоздадим конфигурацию загрузчика Windows 10 / 7:
Пересоздадим конфигурацию загрузчика Windows 10 / 7:
g:
cd EFI\Microsoft\Boot
bcdedit /createstore BCD
bcdedit /store BCD /create {bootmgr} /d “Windows Boot Manager”
bcdedit /store BCD /create /d “Windows 7” /application osloader
Вы можете заменить надпись “My Windows 10”, на любую другую.
Совет. В том случае, если на разделе EFI были повреждены только файлы среды EFI, а сам раздел остался на месте, вы можете пропустить процесс пересоздания разделов с помощью diskpart. Хотя в большинстве случаев достаточно восстановить загрузчик по статье Восстановление EFI загрузчика в Windows 10 / 8.1. Вручную пересоздать BCD на обычных MBR+BIOS системах можно так.Команда возвращает GUID созданной записи, в следующей команде этот GUID нужно подставить вместо {your_guid}.

bcdedit /store BCD /set {bootmgr} default {your_guid}
bcdedit /store BCD /set {bootmgr} path \EFI\Microsoft\Boot\bootmgfw.efi
bcdedit /store BCD /set {bootmgr} displayorder {default}
 Дальнейшие команды выполняются в контексте {default}:
Дальнейшие команды выполняются в контексте {default}:
bcdedit /store BCD /set {default} device partition=c:
bcdedit /store BCD /set {default} osdevice partition=c:
bcdedit /store BCD /set {default} path \Windows\System32\winload.efi
bcdedit /store BCD /set {default} systemroot \Windows
exit

Перезагружаем компьютер … В нашем случае с первого раза он не загрузился, пришлось дополнительно поплясать с бубном:
- Отключаем питание ПК.
- Отключаем (физически) жесткий диск.
- Включаем ПК, дожидаемся появления окна с ошибкой загрузки и снова его выключаем.
- Подключаем диск обратно.
Затем в нашем случае (тестирование проводилось на виртуальной машине VMWare с UEFI средой) пришлось добавить новый загрузочный пункт меню, выбрав файл EFI\Microsoft\Boot\bootmgrfw.efi на EFI разделе.

В некоторых UEFI меню по аналогии нужно изменить приоритет загрузочных разделов.
После всех рассмотренных манипуляций Windows должна загрузиться корректно.

Совет. Если что-то не заработало, рекомендуем проверить, что загрузочный флаг (boot flag) установлен только у раздела EFI. Проще всего в этом убедится с помощью LiveCd GParted.
Загрузка и UEFI — Windows драйверы
- 5 минут, чтобы прочитать
В этой статье
Примечание Некоторая информация в этом разделе может относиться только к Windows 10 Mobile и некоторым архитектурам процессоров.
Устройство под управлением Windows 10 имеет несколько требований для загрузки в ОС. После того, как прошивка устройства инициализирует все оборудование, оно должно убедиться, что для загрузки достаточно энергии. После этого устройство должно убедиться, что устройство загружается в соответствующую ОС, в зависимости от того, хочет ли пользователь выполнить обновление или восстановление на устройстве или пользователь хочет загрузить устройство в основную ОС.
Для соответствия каждому из этих сценариев процесс загрузки Windows 10 использует следующие компоненты:
Загрузочные микропрограммы от поставщика SoC.
- Среда
UEFI (Unified Extensible Firmware Interface), предоставляемая поставщиком SoC.
Диспетчер загрузки Windows, предоставленный Microsoft.
В этом разделе представлен обзор процесса загрузки и более подробно описаны загрузчики встроенного программного обеспечения SoC, UEFI и диспетчер загрузки Windows.
Обзор процесса загрузки
Когда устройство Windows 10 включено, оно проходит следующий процесс высокого уровня:
Устройство включено и запускает загрузочные микропрограммные средства, специфичные для SoC, которые инициализируют оборудование на устройстве и обеспечивают функцию аварийной перепрошивки.
Загрузчики встроенного ПО загружают среду UEFI и передают управление приложениям UEFI, написанным поставщиком SoC, Microsoft и OEM-производителями. Эти приложения могут использовать драйверы и сервисы UEFI.
Среда UEFI запускает диспетчер загрузки Windows, который определяет, загружаться ли в режиме FFU или в режиме сброса устройства, в обновленную ОС или в основную ОС.
Следующая диаграмма иллюстрирует этот процесс на высоком уровне.
Ниже приведены дополнительные сведения о некоторых компонентах на этой диаграмме:
Обновление ОС — это минимальная среда ОС, предоставляемая Microsoft. Эта ОС используется специально для установки обновлений.
- Режим мигания
FFU относится к приложению UEFI, которое мигает образ ОС в хранилище устройства. Microsoft предоставляет приложение для прошивки UEFI, которое можно использовать в непроизводственных сценариях. OEM-производители могут также реализовать свое собственное приложение для прошивки UEFI.
SoC прошивка загрузчиков
Загрузчики встроенного программного обеспечения SoC инициализируют минимальный набор аппаратного обеспечения, необходимого для работы устройства. Загрузчики встроенного ПО SoC предназначены для максимально быстрого завершения работы, и на экране ничего не отображается во время работы. После завершения загрузчиков прошивки SoC устройство загружается в среду UEFI.
Встроенные загрузчики встроенного ПО SoC также содержат функцию аварийной перепрошивки, которая позволяет выполнять перепрошивку устройств, когда среда загрузки нестабильна, и перепрошивка на основе FFU с использованием предоставленного Microsoft средства перепрограммирования невозможна.Экстренная перепрошивка требует специальных инструментов для SoC. Для получения дополнительной информации свяжитесь с поставщиком SoC.
UEFI
Windows 10 использует унифицированный расширяемый интерфейс встроенного ПО (UEFI) для поддержки передачи управления системой от загрузчика встроенного ПО SoC к ОС. Среда UEFI — это минимальная загрузочная ОС, на которой загружаются устройства и работает ОС Windows 10. Для получения дополнительной информации см. UEFI в Windows.
Общие сведения о диспетчере загрузки Windows
Диспетчер загрузки Windows — это предоставляемое Microsoft приложение UEFI, которое настраивает загрузочную среду .Внутри среды загрузки отдельные загрузочные приложения , запускаемые диспетчером загрузки, обеспечивают функциональность для всех сценариев, связанных с клиентами, до загрузки устройства.
Важно Все компоненты в среде загрузки предоставлены Microsoft и не могут быть изменены, заменены или опущены OEM-изготовителями.
Загрузочные приложенияреализуют функциональность для следующих сценариев:
Зарядка аккумулятора устройства перед загрузкой.
Захват и сохранение автономных аварийных дампов (только для разработчиков).
Перепрошивка устройства с новым изображением.
Сброс устройства.
Обновление устройства.
Загрузка устройства с основной ОС.
Следующая диаграмма иллюстрирует некоторые ключевые части процесса, которым следует Boot Manager после его запуска средой UEFI.
Следующие шаги описывают этот процесс более подробно:
После того, как среда UEFI запускает Boot Manager, Boot Manager инициализирует загрузочных библиотек , считывает базу данных конфигурации загрузки, чтобы определить, какие загрузочные приложения запускать и в каком порядке их запускать.Диспетчер загрузки запускает загрузочные приложения последовательно, и каждое приложение после завершения возвращается в Диспетчер загрузки.
Загрузочные библиотеки— это библиотеки функций, которые расширяют существующие функциональные возможности UEFI и предназначены для использования в среде загрузки. Только загрузочные приложения, запускаемые менеджером загрузки, имеют доступ к загрузочным библиотекам.
Диспетчер загрузки сначала фиксирует любые зарезервированные комбинации аппаратных кнопок, которые нажимает пользователь.
В не-розничных образах ОС менеджер загрузки затем запускает автономное загрузочное приложение аварийного дампа, которое позволяет устройству захватывать снимок физической памяти из предыдущего сеанса ОС. Когда устройство сбрасывается ненормально, память предыдущего сеанса ОС сохраняется после сброса. Когда это происходит, автономное приложение аварийного дампа сохранит эту память и превратит ее в автономный файл аварийного дампа, который можно перенести с устройства и проанализировать. Если устройство не было сброшено ненормально в предыдущем сеансе ОС, автономное приложение аварийного дампа завершается немедленно.
Во всех образах ОС менеджер загрузки запускает mobilestartup.efi. Это приложение запускает несколько загрузочных библиотек, некоторые из которых запускаются только при первой загрузке (например, для обеспечения политики безопасной загрузки) или только в не-розничных образах (например, для входа в режим запоминающего устройства USB). Следующие библиотеки всегда работают:
Во-первых, mobilestartup.efi запускает библиотеку, которая осуществляет зарядку аккумулятора UEFI. Эта библиотека позволяет пользователю заряжать свое устройство, когда оно находится в загрузочной среде (или воспринимается как выключенное).Эта библиотека запускается первой, чтобы убедиться, что устройство имеет достаточно мощности для полной загрузки. Для получения дополнительной информации о сценариях, связанных с приложением зарядки аккумулятора, см. Раздел Зарядка аккумулятора в среде загрузки.
Далее, mobilestartup.efi запускает библиотеки, которые осуществляют перепрошивку, сброс устройства и обновления. Эти библиотеки определяют, должно ли устройство загружаться в режиме перепрошивки или в режиме сброса устройства, или же устройство должно продолжать работу с ОС обновления или основной ОС.
Если мобильный старт.efi не загружается в режим перепрошивки или сброса устройства, менеджер загрузки загружается в основную ОС или ОС обновления.
Зарядка аккумулятора в среде загрузки
Архитектура приложения для зарядки аккумулятора UEFI
UEFI в Windows
Загрузка в режиме UEFI или в устаревшем режиме BIOS
- 3 минуты, чтобы прочитать
В этой статье
Выберите UEFI или устаревшие режимы BIOS при загрузке в Windows PE (WinPE) или в программе установки Windows.После установки Windows, если вам нужно переключить режимы прошивки, вы можете использовать инструмент MBR2GPT.
В общем случае установите Windows, используя более новый режим UEFI, поскольку он включает в себя больше функций безопасности, чем в устаревшем режиме BIOS. Если вы загружаетесь из сети, которая поддерживает только BIOS, вам нужно будет загрузиться в устаревшем режиме BIOS.
После установки Windows устройство автоматически загружается в том же режиме, в котором оно было установлено.
Для загрузки в UEFI или BIOS:
Откройте меню прошивки.Вы можете использовать любой из этих методов:
Загрузите компьютер и нажмите клавишу производителя, чтобы открыть меню. Используемые общие ключи: Esc, Delete, F1, F2, F10, F11 или F12 . На планшетах обычными кнопками являются Увеличение громкости или Уменьшение громкости (найдите более общие клавиши и кнопки). Во время запуска часто появляется экран, в котором упоминается клавиша. Если его нет или экран отображается слишком быстро, проверьте его на сайте производителя.
Или, если Windows уже установлена, либо в меню «Вход в систему», либо в меню «Пуск» выберите Мощность ()> и удерживайте Shift при выборе Перезапустить .Выберите Устранение неполадок> Дополнительные параметры> Настройки прошивки UEFI .
В меню встроенного программного обеспечения загрузитесь с накопителя или сети в режиме UEFI или BIOS:
В меню загрузочного устройства выберите команду, которая определяет режим прошивки и устройство. Например, выберите UEFI: USB-накопитель или BIOS: Сеть / LAN .
Вы можете увидеть отдельные команды для одного и того же устройства. Например, вы можете увидеть USB-накопитель UEFI и BIOS USB-накопитель .Каждая команда использует одно и то же устройство и носитель, но загружает ПК в другом режиме прошивки.
Некоторые устройства поддерживают только один режим (UEFI или BIOS). Другие устройства позволяют загружаться в режиме BIOS только путем ручного отключения функций безопасности UEFI. Чтобы отключить функции безопасности, перейдите в раздел Безопасность> Безопасная загрузка и отключите эту функцию.
Примечание
Некоторые старые ПК (Windows 7 или более ранняя версия) поддерживают UEFI, но требуют, чтобы вы загрузили файл загрузки.В меню встроенного программного обеспечения найдите параметр «Загрузка из файла», затем перейдите к \ EFI \ BOOT \ BOOTX64.EFI на носителе Windows PE или Windows Setup.
режимов UEFI и BIOS в WinPE
Определите, загружен ли WinPE в BIOS или UEFI Mode
Запросите реестр, чтобы определить, в каком режиме находится устройство. Это можно сделать из командной строки:
reg запрос HKLM \ System \ CurrentControlSet \ Control / v PEFirmwareType
| Код возврата | Режим прошивки |
|---|---|
| 0x1 | BIOS |
| 0x2 | UEFI |
Используйте это в сценарии:
wpeutil UpdateBootInfo
for / f "tokens = 2 * delims =" %% A in ('запрос reg HKLM \ System \ CurrentControlSet \ Control / v PEFirmwareType') DO SET Прошивка = %% B
:: Примечание: delims - это TAB, за которым следует пробел.if% Firmware% == 0x1 echo ПК загружается в режиме BIOS.
if% Firmware% == 0x2 echo ПК загружается в режиме UEFI.
Обратите внимание, что между разделителями = и "%% A — символ табуляции, за которым следует пробел.
Убедитесь, что вы загружаетесь в правильный режим каждый раз
Вот несколько способов убедиться, что вы загружаетесь в правильный режим прошивки при каждом запуске компьютера.
Используйте предварительно отформатированные жесткие диски и используйте метод, который не форматирует диск автоматически.
Если вы хотите убедиться, что ваш диск загружается в определенном режиме, используйте диски, которые вы предварительно отформатировали с форматом файла GPT для режима UEFI, или формат файла MBR для режима BIOS. При запуске установки, если компьютер загружается в неправильном режиме, установка Windows не удастся. Чтобы это исправить, перезагрузите компьютер в правильном режиме прошивки.
Удалите загрузочные файлы UEFI или BIOS
Если вы хотите, чтобы компьютер загружался только в определенном режиме, вы можете удалить файлы, которые Windows PE или программа установки Windows используют для загрузки в режиме UEFI или BIOS.Удалите следующие файлы, в зависимости от режима загрузки.
Загрузка только в режиме UEFI
Удалите файл bootmgr из корня установочного носителя Windows PE или Windows. Это предотвращает запуск устройства в режиме BIOS.
Загрузка только в режиме BIOS
Удалите папку efi из корня установочного носителя Windows PE или Windows. Это предотвращает запуск устройства в режиме UEFI.
WinPE: создание загрузочного USB-накопителя
,Настройки системного магазина BCD для UEFI
- 6 минут, чтобы прочитать
В этой статье
Для типичного сценария развертывания вам не нужно изменять хранилище BCD.В этом разделе обсуждаются различные настройки BCD в хранилище BCD, которые можно изменить. В системах UEFI это включает настройки для следующих загрузочных приложений:
Windows Boot Manager
Windows Boot Loader
Windows Memory Tester
В следующих разделах подробно описаны доступные настройки для каждого из этих загрузочных приложений и способы изменения каждого приложения для систем UEFI.
Для простоты примеры BCDEdit в этом разделе изменяют системное хранилище BCD.Чтобы изменить другое хранилище, например копию BCD-шаблона, включите имя хранилища в командную строку.
Настройки диспетчера загрузки Windows для UEFI
Диспетчер загрузки Windows ( {bootmgr} ) управляет процессом загрузки. Системы на основе UEFI содержат менеджер загрузки микропрограммы Bootmgfw.efi, который загружает приложение EFI, основанное на переменных, хранящихся в NVRAM.
Параметры BCD для устройства и элементов пути в диспетчере загрузки Windows указывают диспетчер загрузки микропрограммы.Шаблон с именем BCD-template для Windows включает в себя следующие параметры Windows Boot Manager.
## Диспетчер загрузки Windows
идентификатор {bootmgr}
раздел устройства = \ Device \ HarddiskVolume1
путь \ EFI \ Microsoft \ Boot \ bootmgfw.efi
описание Windows Boot Manager
Настройка устройства
Элемент устройства указывает том, на котором находится диспетчер загрузки Windows. Для систем UEFI элемент устройства для Windows Boot Manager установлен на букву тома системного раздела.Чтобы определить правильную букву тома, используйте инструмент Diskpart для просмотра разделов диска. В следующем примере предполагается, что система имеет один жесткий диск с несколькими разделами, включая системный раздел, которому назначена буква диска S.
Следующие команды Diskpart выбирают диск 0 и затем выводят подробную информацию о томах на этом диске, включая их буквы дисков. Это показывает том 2 как системный раздел.
DISKPART> выбрать диск 0
DISKPART> список томов
Том ### Ltr Метка Fs Тип Размер Информация о статусе
---------- --- ------ ----- ---------- ------- --------- ------
Том 0 D NTFS Раздел 103 ГБ Здоровый
Том 1 C NTFS раздел 49 ГБ Здоровая загрузка
Том 2 S FAT32 Раздел 200 МБ Здоровая система
Если системный раздел не имеет назначенной буквы диска, назначьте ее с помощью команды Diskpart assign .В следующем примере предполагается, что системным разделом является том 2, и в качестве буквы диска назначается S.
Diskpart
выберите диск 0
объем списка
выберите том 2 // при условии, что том 2 является системным разделом
назначить букву = s
После того как вы определили объем системного раздела, присвойте элементу устройства для Windows Boot Manager соответствующую букву диска. Следующий пример устанавливает устройство для привода S.
Bcdedit / set {bootmgr} раздел устройства = s: // системный раздел
Настройка пути
Элемент пути указывает менеджер загрузки микропрограммы, путь которого является \ EFI \ Microsoft \ Boot \ Bootmgfw.efi. указывает местоположение приложения диспетчера загрузки Windows на этом томе.Для систем UEFI путь
Можно подтвердить, что BCD-шаблон имеет правильный путь, перечислив значения в хранилище следующим образом:
bcdedit / store bcd-template / enum all
Чтобы явно указать путь в \ EFI \ Microsoft \ Boot \ Bootmgfw.efi, используйте следующую команду.
Bcdedit / set {bootmgr} путь \ efi \ microsoft \ boot \ bootmgfw.EFI
Другие настройки
Вы должны установить Windows Boot Manager, чтобы быть первым элементом в порядке отображения прошивки UEFI, как показано в следующем примере.
Bcdedit / set {fwbootmgr} displayorder {bootmgr} / addfirst
Также необходимо указать самое верхнее приложение загрузчика Windows в порядке отображения диспетчера загрузки Windows. В следующем примере показано, как поместить указанный загрузчик Windows в верхнюю часть порядка отображения.
Bcdedit / set {bootmgr} displayorder {} / addfirst
В предыдущем примере
Примечание Многозагрузочная система с несколькими установленными операционными системами имеет несколько экземпляров загрузчика Windows. Каждый экземпляр загрузчика Windows имеет свой собственный идентификатор. Вы можете установить загрузчик Windows по умолчанию ( {default} ) на любой из этих идентификаторов.
Настройки загрузчика Windows
Хранилище BCD имеет как минимум один экземпляр и, возможно, несколько экземпляров загрузчика Windows. Отдельный объект BCD представляет каждый экземпляр. Каждый экземпляр загружает одну из установленных версий Windows, которая имеет конфигурацию, указанную элементами объекта. Каждый объект загрузчика Windows имеет свой собственный идентификатор, а параметры устройства и путь объекта указывают на правильный раздел и загрузочное приложение.
BCD-шаблон для Windows имеет один объект загрузчика Windows, который имеет следующие параметры.
## Windows Boot Loader
идентификатор {9f25ee7a-e7b7-11db-94b5-f7e662935912}
раздел устройства = C:
путь \ Windows \ system32 \ winload.efi
описание Microsoft Windows Server
язык en-US
унаследовать {bootloadersettings}
раздел osdevice = C:
systemroot \ Windows
Идентификатор этого загрузчика Windows: {9f25ee7a-e7b7-11db-94b5-f7e662935912}.Вы можете использовать этот GUID в своей системе или позволить инструменту BCDEdit сгенерировать новый GUID для вас.
Чтобы упростить команды BCDEdit, вы можете указать один из загрузчиков Windows в системном хранилище BCD в качестве загрузчика по умолчанию. Затем вы можете использовать стандартный идентификатор ( {по умолчанию} ) вместо полного идентификатора GUID. В следующем примере в качестве загрузчика по умолчанию указывается загрузчик Windows для EFI, предполагая, что он использует идентификатор GUID из BCD-шаблона.
Bcdedit / default {9f25ee7a-e7b7-11db-94b5-f7e662935912}
Настройки устройства и OSDevice
Следующие элементы определяют ключевые местоположения:
Элемент устройства указывает раздел, содержащий загрузочное приложение.
Элемент osdevice указывает раздел, содержащий корневой каталог системы.
Для загрузчика Windows для EFI оба элемента обычно устанавливаются на букву диска системного раздела Windows. Однако, если BitLocker включен или на компьютере установлено несколько версий Windows, устройства osdevice и могут быть настроены на разные разделы. CD-шаблон устанавливает оба элемента на диск C, что является типичным значением. Вы также можете явно установить osdevice и устройства значения, как показано в следующем примере.В примере также предполагается, что вы указали загрузчик Windows для EFI в качестве объекта загрузчика по умолчанию.
Bcdedit / set {default} раздел устройства = c:
Bcdedit / set {default} osdevice partition = c:
Настройка пути
Элемент path загрузчика Windows определяет местоположение загрузчика на этом томе. Для систем UEFI путь указывает загрузчик Windows для EFI, путь которого \ Windows \ System32 \ Winload.EFI.
Можно подтвердить, что BCD-шаблон имеет правильное значение пути , перечислив значения в хранилище. Вы также можете явно установить значение пути , как показано в следующем примере.
Bcdedit / set {default} path \ windows \ system32 \ winload.efi
Настройки тестера памяти Windows
Тестер памяти Windows ( {memdiag} ) выполняет диагностику памяти во время загрузки. Настройки BCD для устройства приложения и пути указывают на правильное применение.
Примечание Примечание. Компьютеры Intel Itanium не оснащены тестером памяти Windows и не требуют {memdiag} настроек .
для Windows имеет следующие настройки.
## Windows Memory Tester
идентификатор {memdiag}
раздел устройства = \ Device \ HarddiskVolume1
путь \ boot \ memtest.exe
описание Windows Memory Diagnostic
Настройка устройства
Для систем UEFI элемент устройства для тестера памяти Windows устанавливается на букву диска системного раздела.В следующем примере предполагается, что системным разделом является диск S, как использовалось в предыдущих примерах.
Bcdedit / set {bootmgr} раздел устройства = s: // системный раздел
Настройка пути
Элемент пути указывает расположение диспетчера тестов Windows на томе, который указан элементом устройства . Для систем UEFI путь указывает версию приложения EFI (\ EFI \ Microsoft \ Boot \ Memtest.efi).
Можно подтвердить, что BCD-шаблон имеет правильное значение пути , перечислив значения в хранилище.Вы также можете использовать инструмент BCDEdit, чтобы явно установить значение пути , как показано в следующем примере.
Bcdedit / set {memdiag} path \ efi \ microsoft \ boot \ memtest.efi
,DVD USB - Windows EFI (UEFI).
UEFI, Windows EFI.
Windows EFI 64 - Windows 7 SP1.
Windows EFI, 64 - Windows Diskpart (Acronis !!!) GPT.
1. USB - Windows EFI.
1) - () Windows 7.
- FAT32 , UEFI.
- Windows 7 EFI Microsoft - Windows 7 USB / DVD Download Tool .- NTFS .
1.1) USB - () 4 USB-.
1.2) cmd.exe ,
1.3), Введите 31 .
DiskPart список дисков выберите диск №
# - USB-, .
,
чистый создать основной раздел выберите раздел 1 активный формат fs = FAT32 правопреемник выход
1.4) ISO- -.
UltraISO.
- FAT32 .
: 5. Windows 7 USB - ().
2) - *: efi (* - - Windows 7).
3) , ботинок . ( *: efioot ).
4) *: efimicrosoftoot *: efioot .
5) 7-zip *: sourcesoot.wim *: sourcesinstall.wim .
6) *: sourcesoot.wim1WindowsBootEFI .
7) bootmgfw.efi *: efioot -.
8) bootmgfw.efi (*: efiootootmgfw.efi) bootx64.efi (*: efiootootx64.efi)
*: efioot , *: efimicrosoftoot bootx64.efi boot.wim install.wim .
bootx64.efi -, shellx64.efi .
2.DVD Windows EFI.
1) Утилита Microsoft CD / DVD Premastering.
2) oscdimg.exe C: WindowsSystem32 .
3) ISO-. (, D: Win_7_x64)
4) cmd.exe ,
5) ISO- Введите ↵ .
oscdimg -lWin_7_x64_UEFI -m -o -u1 -pEF -e -bD: Win_7_x64efimicrosoftootefisys.bin D: Win_7_x64 D: Win_7_x64_UEFI.iso
:
-10008 -.,
-m -.
-o - MD5.
-u1 -, UDF, ISO 9660. ISO 9660 8.3, DOS. UDF.
-р - Эль Торито. UEFI EF. ,
-е - Эль Торито.
-b - El Torito,. ,
D: Win_7_x64 -.
D: Win_7_x64_UEFI.iso - ISO-.
Windows EFI.
- -.
- UEFI / BIOS AHCI SATA ACPI 2.0 ,.
-, UEFI / BIOS -.
- USB 3.0, USB 2.0, - USB 3.0.
(- USB 2.0 USB 3.0.) - USB 3.0.
1) -.
2) Меню загрузки . ( F8 , F11 F12 )
3) " UEFI: [] ".
,
- MBR, GPT,.
4) Windows ⇑ Shift + F10 .
5), Введите 31 .
DiskPart список дисков выберите диск №
# - USB-, .
,
чистый перевернуть GPT выход
6) Windows.
7) USB 3.0, - USB 2.0.
8) Windows 3 (EFI (ESP), (MSR) Windows.)
9) Windows EFI.
UEFI / BIOS " Диспетчер загрузки Windows ".
,