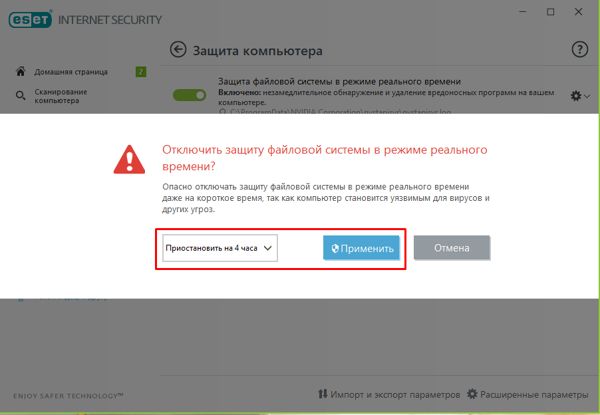Как в Windows 10 запускать обновления из командной строки
Как в Windows 10 запускать обновления из командной строки
В некоторых случаях обновления Windows 10 не получается запустить из Параметров. Однако, как раз обновление может и починить эти проблемы системы. Итак, сегодня мы поговорим о другом способе запуска этих обновлений.
Запуск обновления Windows Update с помощью Windows PowerShell
Запуск обновлений Windows Updates в Windows PowerShell потребует от вас вручную установить модуль Windows Update, загрузить обновления и установить их.
Для этого откройте Windows PowerShell с правами администратора.
Наберите команду:
Install-Module PSWindowsUpdate
чтобы установить модуль Windows Update для Windows PowerShell.
Затем команду:
Get-WindowsUpdate
для подключения к серверам Windows Update и загрузки обновлений, если они найдены.
И, наконец:
Install-WindowsUpdate
для установки обновлений Windows, загруженных на компьютер.

Запуск обновления Windows Update с помощью командной строки
Откройте Командную строку с правами Администратора. Затем набирайте команды:
Проверьте обновления:
UsoClient StartScan
Запустите загрузку обновлений:
UsoClient StartDownload
Запустите установку обновлений:
UsoClient StartInstall
Перезапустите устройство после установки обновлений:
UsoClient RestartDevice
Проверьте, загрузите и установите обновления:
UsoClient ScanInstallWait
Стоит отметить, что упомянутые выше команды командной строки предназначены только для Windows 10. Для более старых версий Windows необходимо использовать следующие команды:
wuauclt /detectnow
wuauclt /updatenow
wuauclt /detectnow /updatenow

Спасибо, что читаете! Подписывайтесь на мой канал в Telegram и Яндекс.Дзен. Только там последние обновления блога и новости мира информационных технологий. Также, читайте меня в социальных сетях: Facebook, Twitter, VK, OK
Респект за пост! Спасибо за работу!
Хотите больше постов? Узнавать новости технологий? Читать обзоры на гаджеты? Для всего этого, а также для продвижения сайта, покупки нового дизайна и оплаты хостинга, мне необходима помощь от вас, преданные и благодарные читатели. Подробнее о донатах читайте на специальной странице.
На данный момент есть возможность стать патроном, чтобы ежемесячно поддерживать блог донатом, или воспользоваться Яндекс.Деньгами, WebMoney, QIWI и PayPal:
Спасибо! Все собранные средства будут пущены на развитие сайта. Поддержка проекта является подарком владельцу сайта.
levashove.ru
Как включить обновление Windows 10: простая инструкция

 Операционная система Windows 10 имеет специальный сервис, который отслеживает актуальные обновления, скачивает и устанавливает их. Все файлы загружаются с официальных серверов Microsoft. Изначально данная служба включена (после установки ОС). Если вы случайно ее отключили или она внезапно перестала работать, то ее необходимо снова запустить вручную. Разберемся, как включить обновления на Windows 10. В статье описаны все основные способы, которые доступны обычному пользователю компьютера даже с минимальной базой знаний.
Операционная система Windows 10 имеет специальный сервис, который отслеживает актуальные обновления, скачивает и устанавливает их. Все файлы загружаются с официальных серверов Microsoft. Изначально данная служба включена (после установки ОС). Если вы случайно ее отключили или она внезапно перестала работать, то ее необходимо снова запустить вручную. Разберемся, как включить обновления на Windows 10. В статье описаны все основные способы, которые доступны обычному пользователю компьютера даже с минимальной базой знаний.
Существующие способы
Включить автоматическое обновление операционной системы можно с помощью встроенных возможностей OS или воспользовавшись сторонними программами. Представленные в статье способы по запуску автообновления подходят для PC и ноутбуков на Windows 10 x32 bit/x64 bit редакции Professional. Для базовой версии некоторые из методов окажутся недоступны, поскольку в ней недоступен редактор реестра и групповой политики.
Как запустить update через «Параметры»
Начнем с самого простого и быстрого способа. Запустить службу вручную можно с помощью дополнительных параметров системы. Для этого необходимо сделать следующие действия:
- Кликните ПКМ по иконке «Пуск» на панели задач, чтобы открыть дополнительное меню.


- В списке выберите строку «Параметры». Также в это окно можно попасть через поисковую строку.
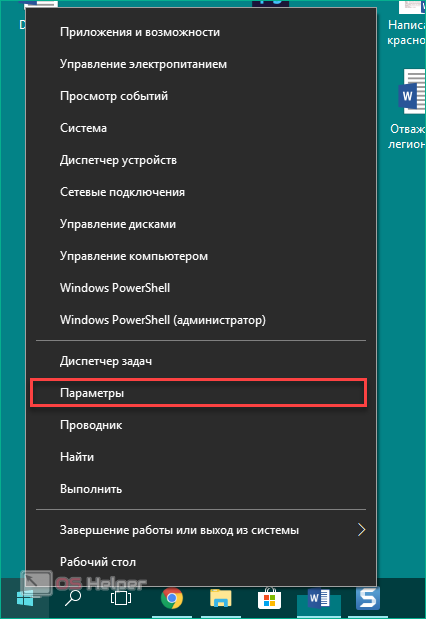
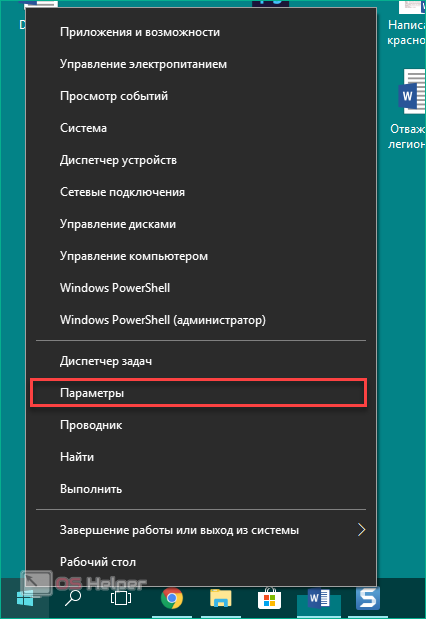
- Откройте раздел «Обновление и безопасность».
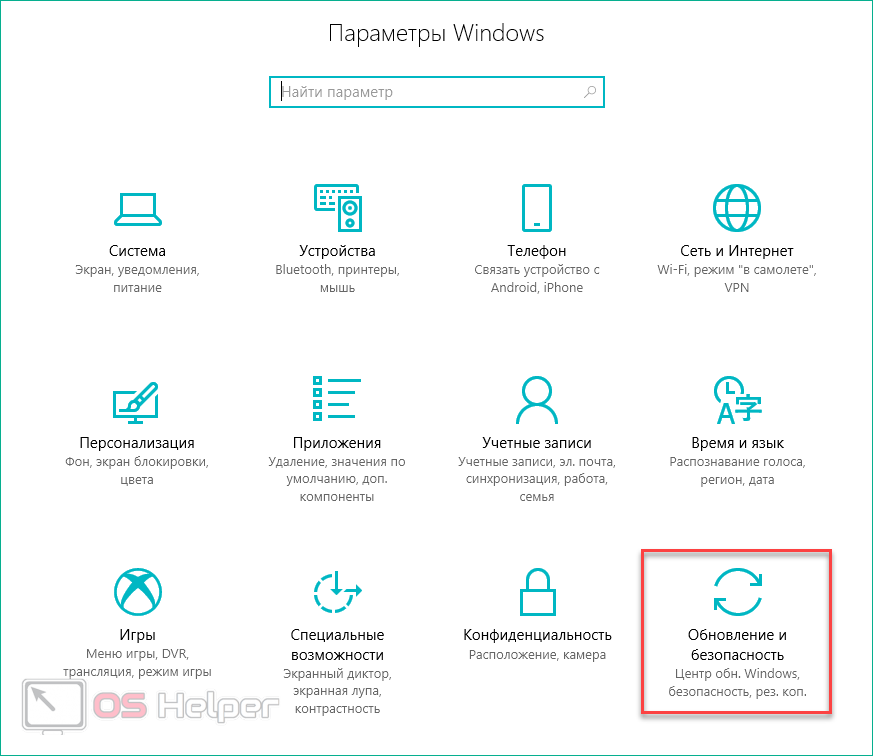
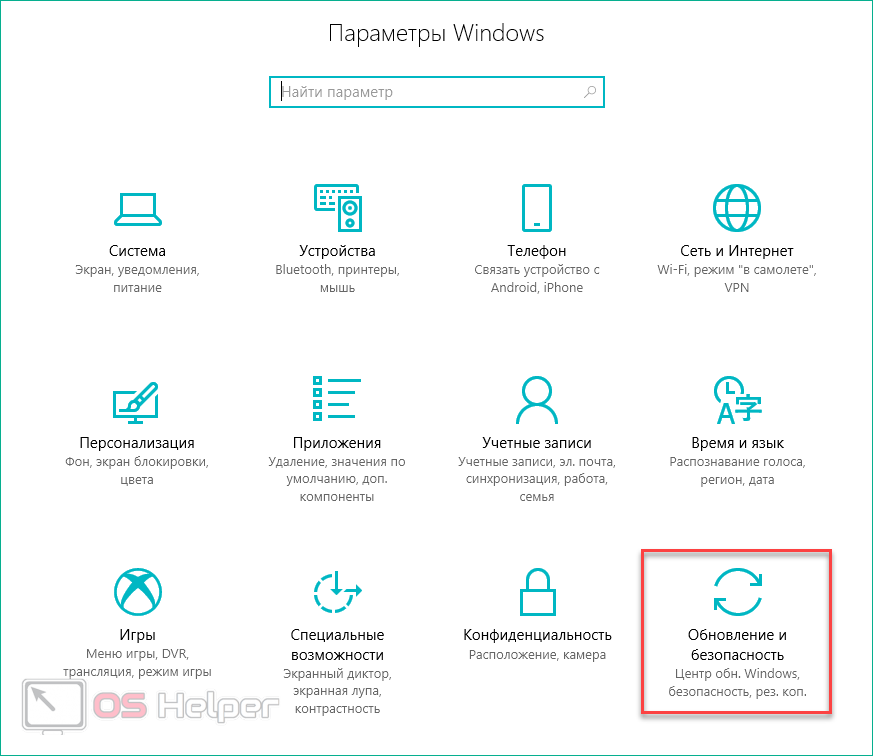
- Во вкладке «Центр обновления Windows» необходимо кликнуть по кнопке «Проверка наличия обновлений». Это действие позволит запустить ручную проверку актуальных патчей и системных файлов, которые можно скачать и установить. Если таковых обнаружено не было, то вы увидите сообщение, которое представлено на скриншоте.
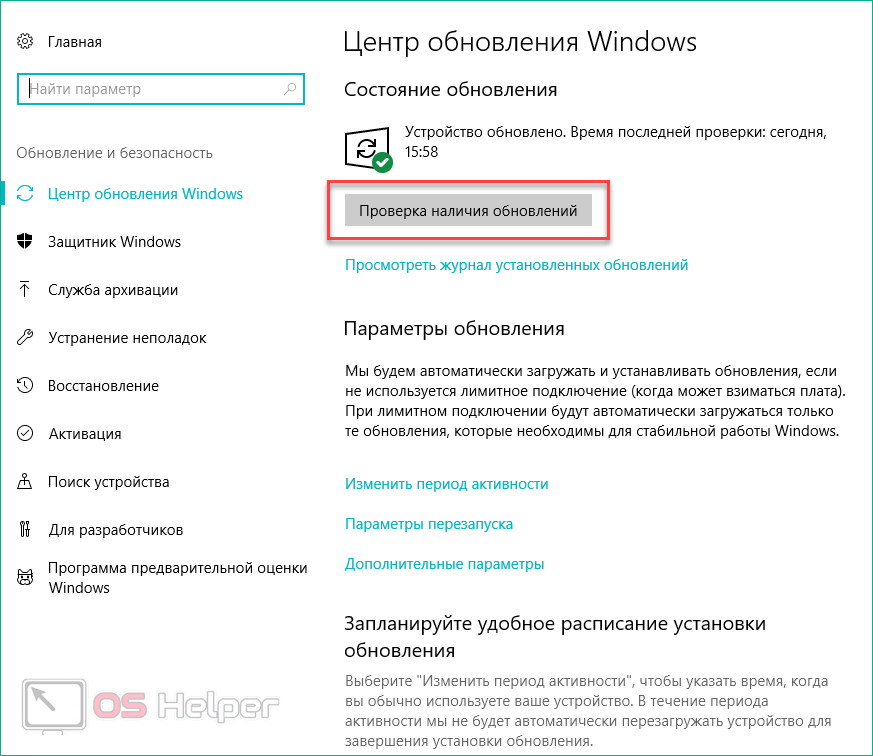
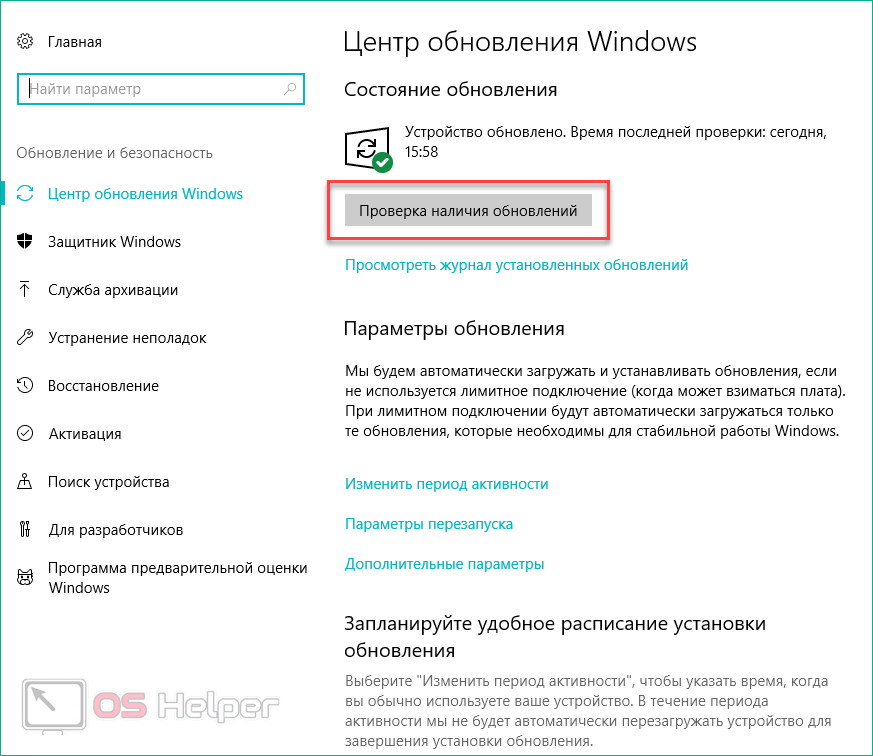
- Теперь кликните на «Дополнительные параметры».
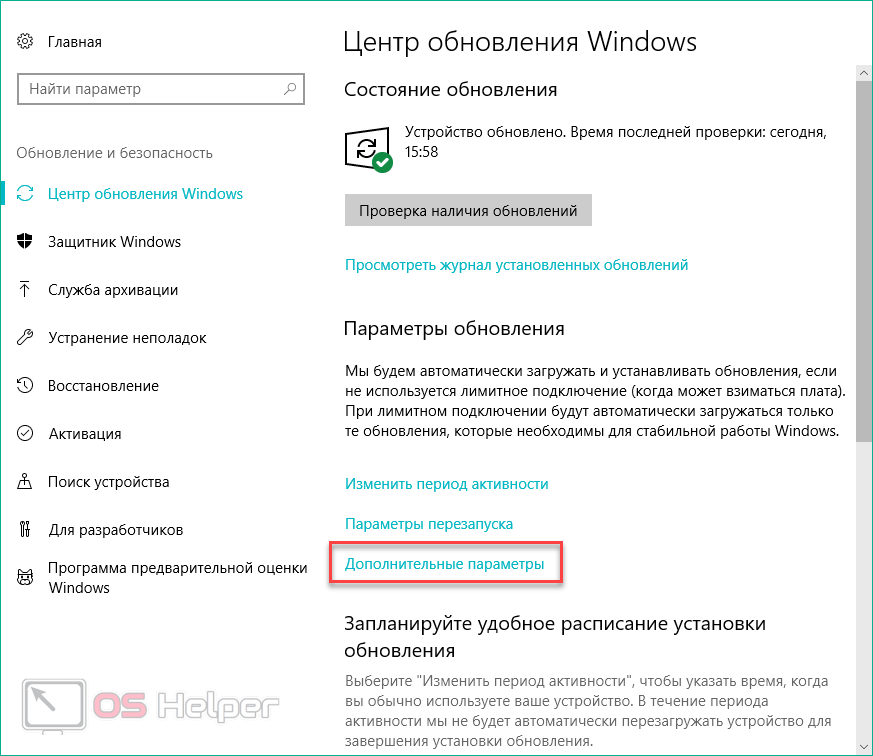
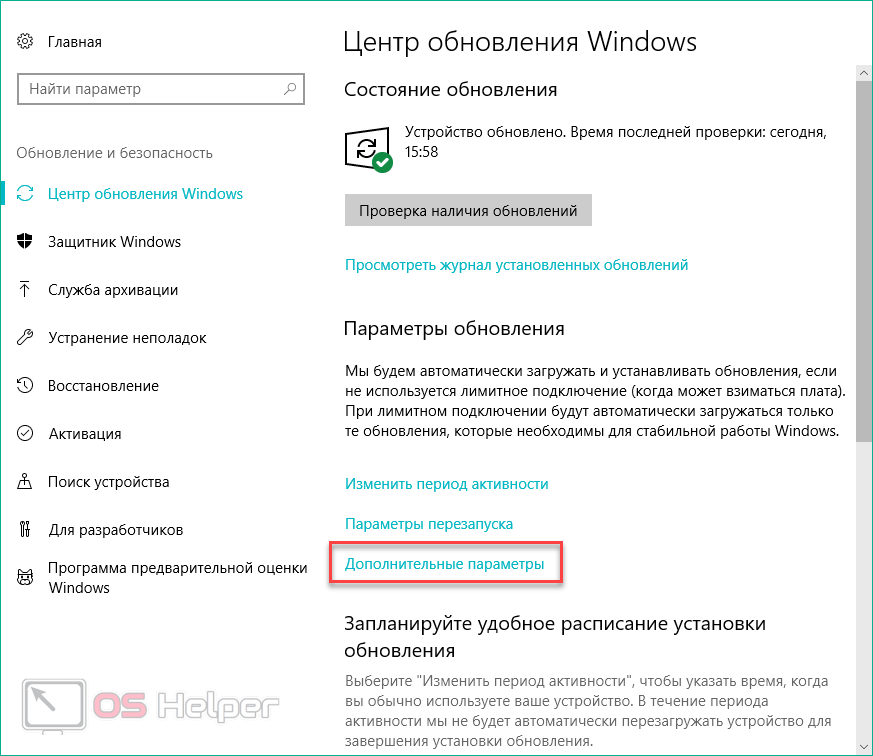
- Найдите пункт «Приостановить обновления» и переключите параметр в положение «Откл.».
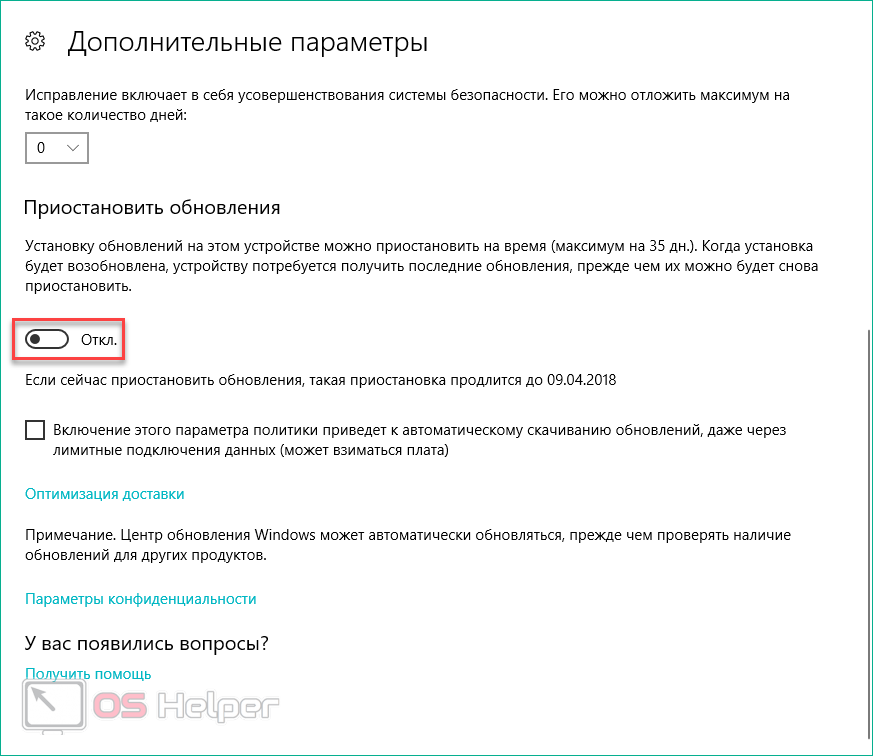
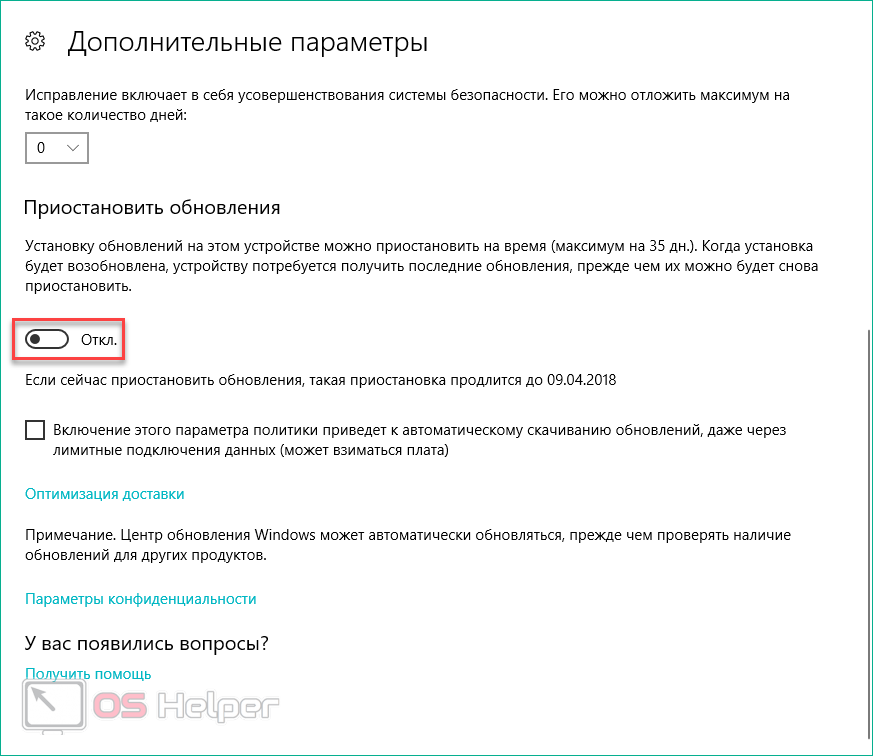
- Если вы хотите обновиться при подключенном мобильном интернете, операционная система не даст вам этого сделать без включения специального параметра. Для этого поставьте галочку возле отмеченного на скриншоте пункта. Это позволит устанавливать update даже при лимитном подключении к сети.
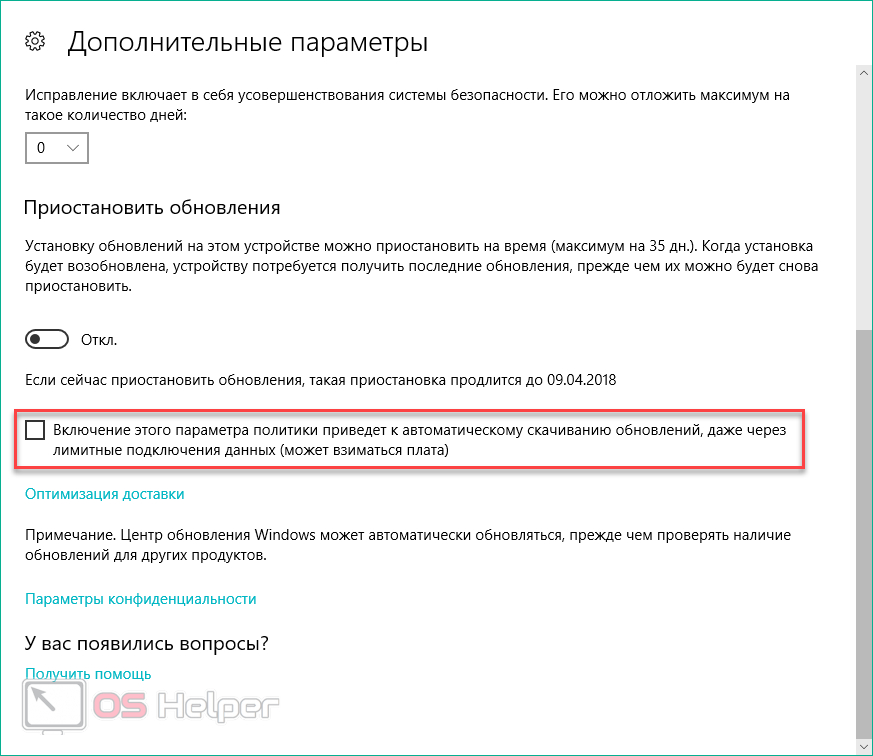
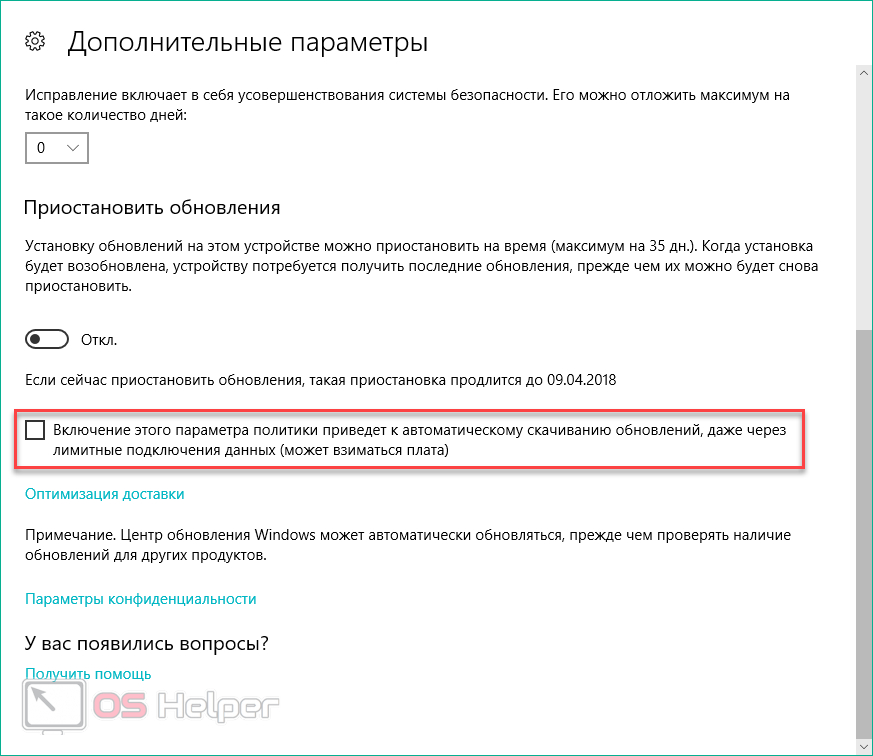
Этот вариант позволяет восстановить работоспособность автоматического обновления ОС в том случае, если на вашем ПК не возникает проблем с реестром или локальной групповой политикой. Если проверка на наличие доступных компонентов запускается только вручную, а автоматическое сканирование не работает, то переходите к следующему пункту.
Службы
Рассмотрим второй метод запуска ЦО с помощью окна «Службы». Для этого воспользуйтесь представленной инструкцией:
- В окне «Выполнить» (Win+R) впишите команду «services.msc».
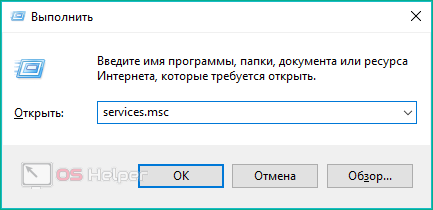
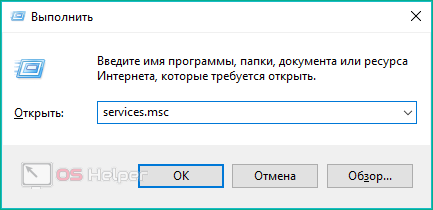
- В списке служб найдите отмеченную строку и кликните по ней дважды ЛКМ.
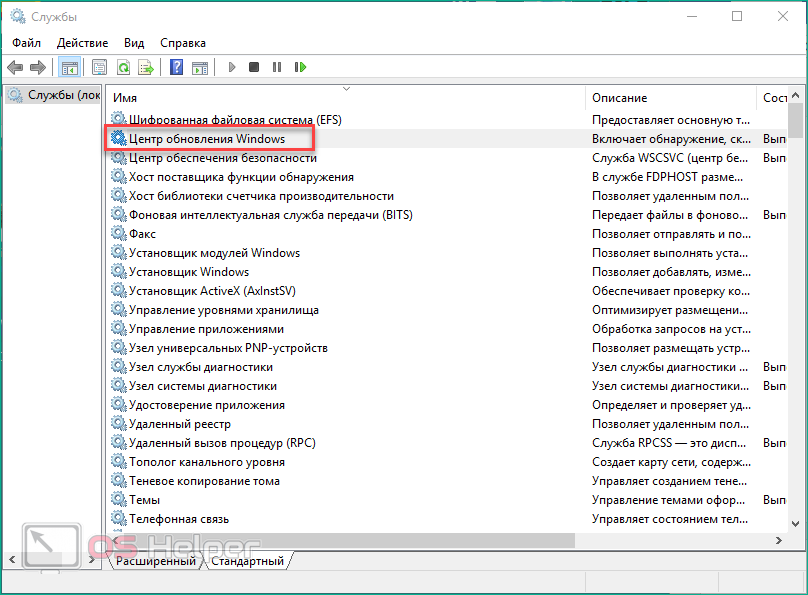
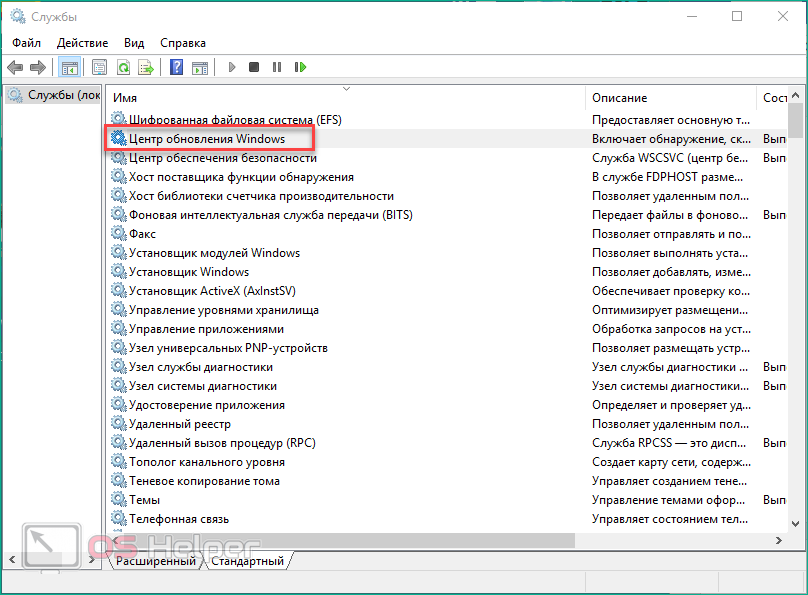
- В свойствах установите тип запуска «Автоматически» и закройте окно нажатием на «ОК».
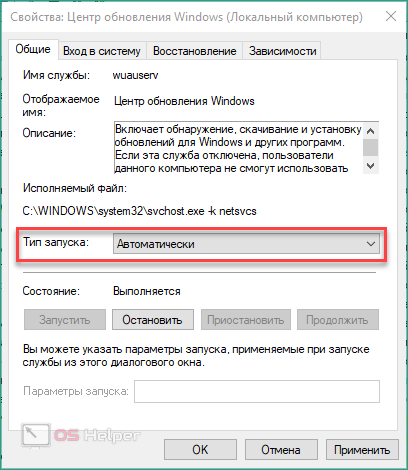
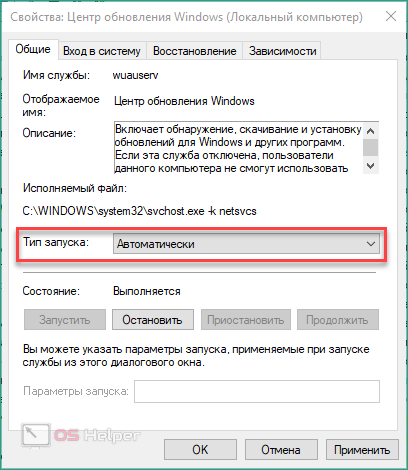
Теперь перезагрузите ПК. Проверка и скачивание нужных файлов начнется в автоматическом режиме. Вы можете отменять, выбирать отдельные компоненты и драйвера, откладывать процедуру в зависимости от выбранных настроек в редакторе групповой политики.
Групповая политика
Третий способ – это включение ЦО через редактирование параметров групповой политики. Для этого необходимо запустить специальное приложение:
- Запустите утилиту «Выполнить» с помощью комбинации Win+ R и введите команду «gpedit.msc».
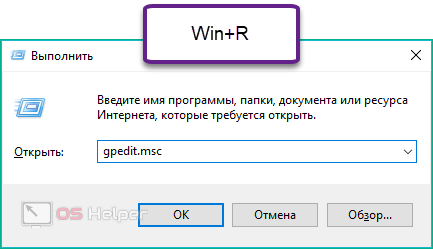
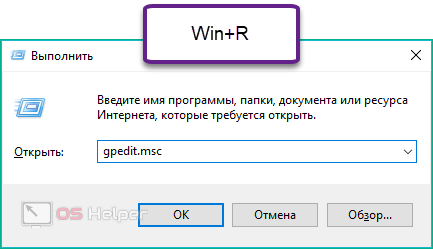
- В открывшемся окне необходимо найти отмеченный каталог. Он находится в разделе «Конфигурация компьютера».
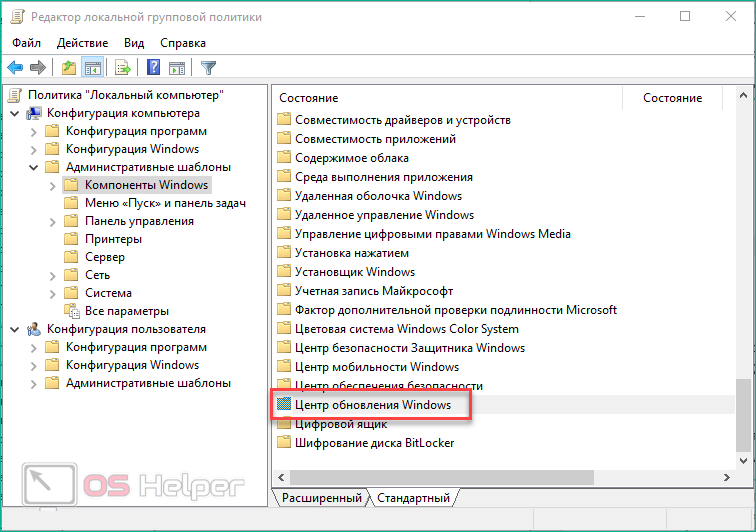
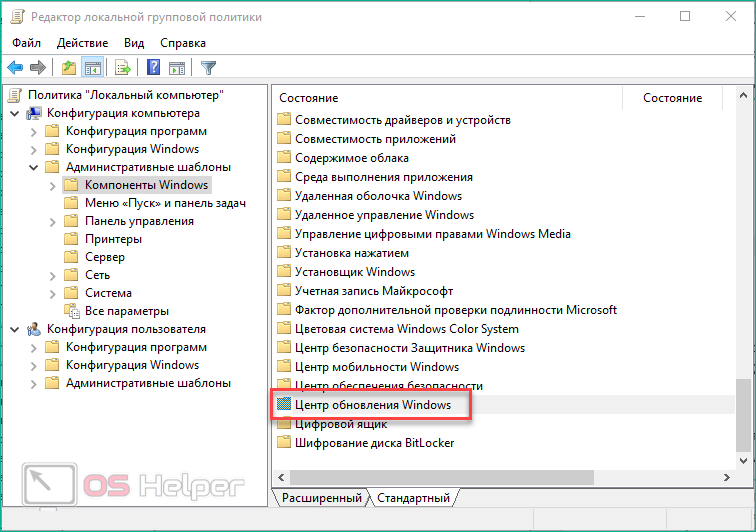
- Далее перейдите в «Административные шаблоны» и откройте «Компоненты Windows». Именно здесь находится необходимая папка. Откройте ее.
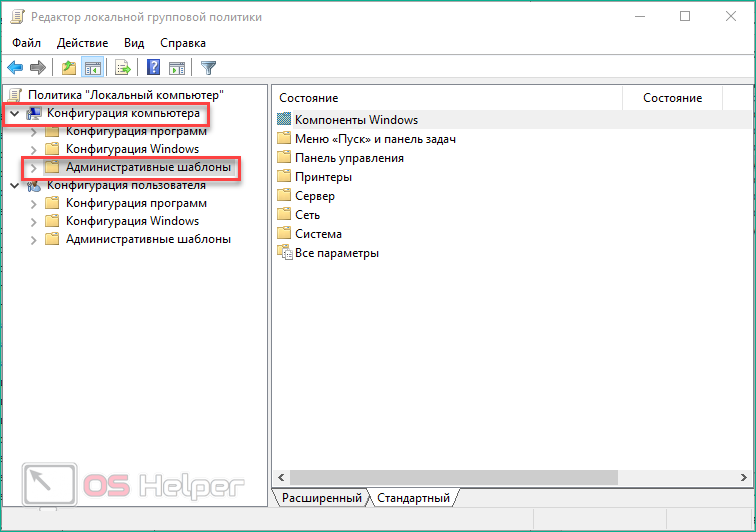
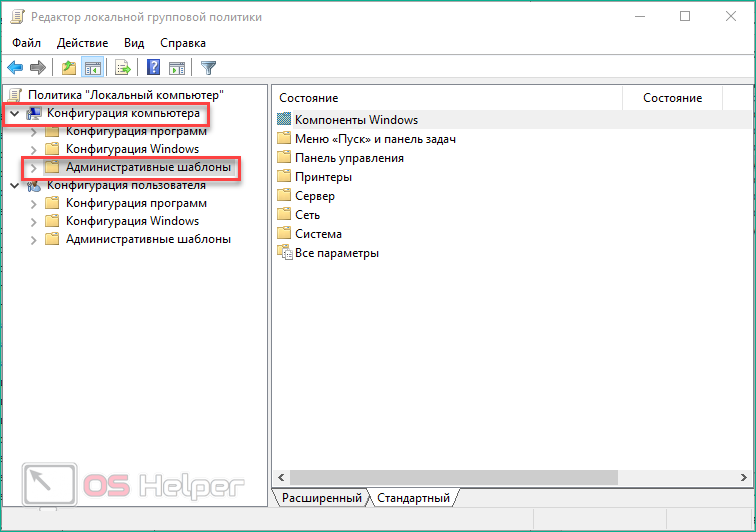
- Найдите параметр «Настройка автоматического обновления» и кликните по ней дважды ЛКМ.
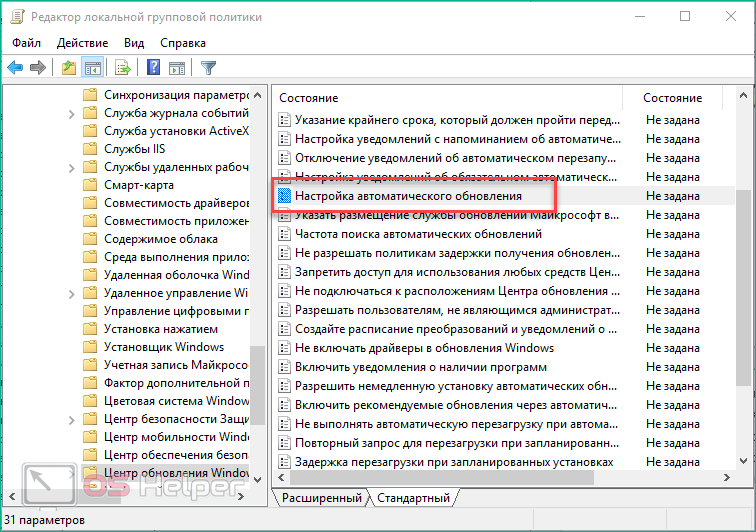
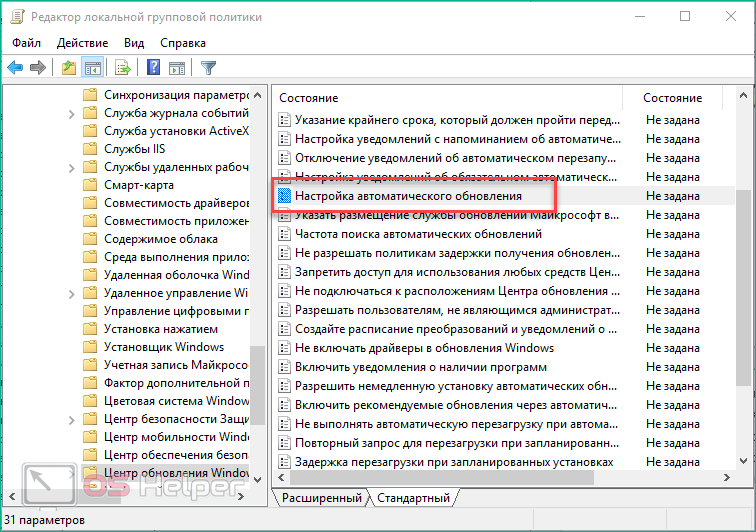
В открывшемся окне необходимо задать параметр «Включено».
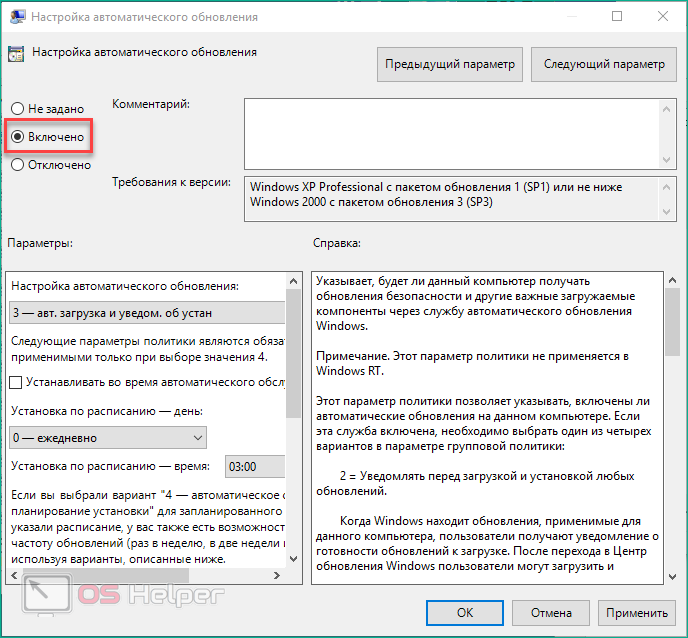
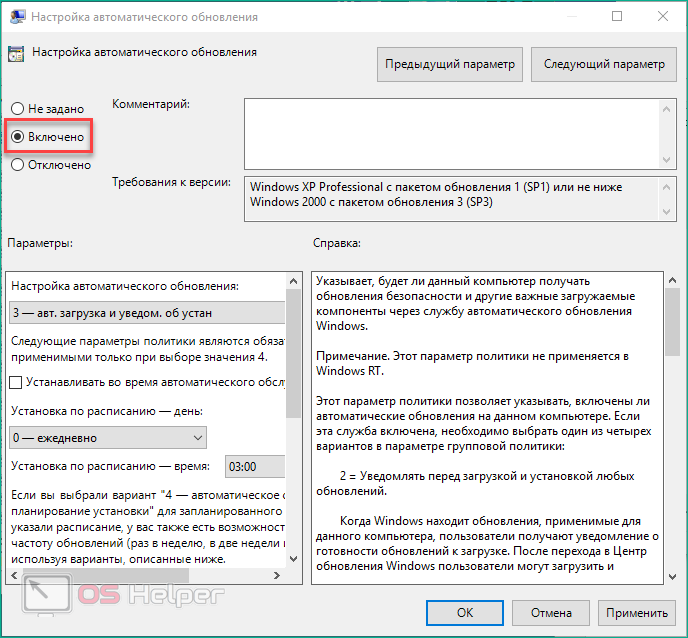
- В отмеченном блоке необходимо настроить расписание (1). Выберите нужный пункт в зависимости от того, когда обновление должно загружаться и устанавливаться. Для сохранения изменений кликните по кнопке «ОК». В правой части находится подробное описание каждого параметра (2).
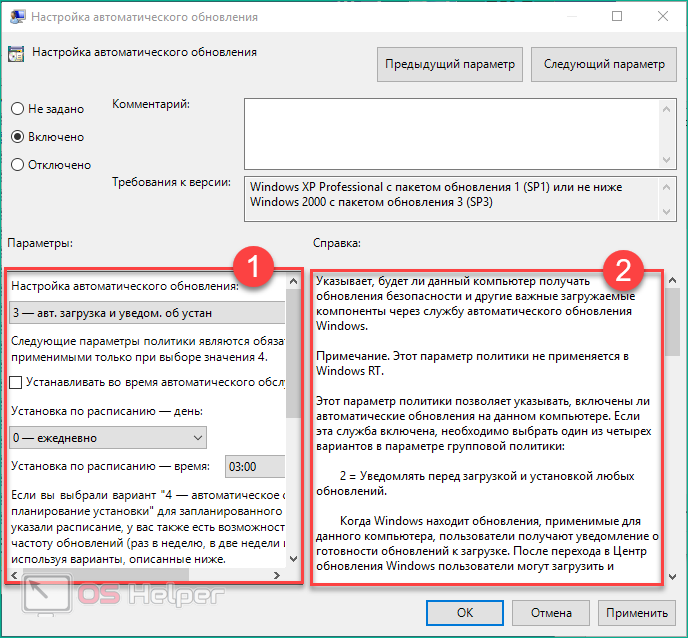
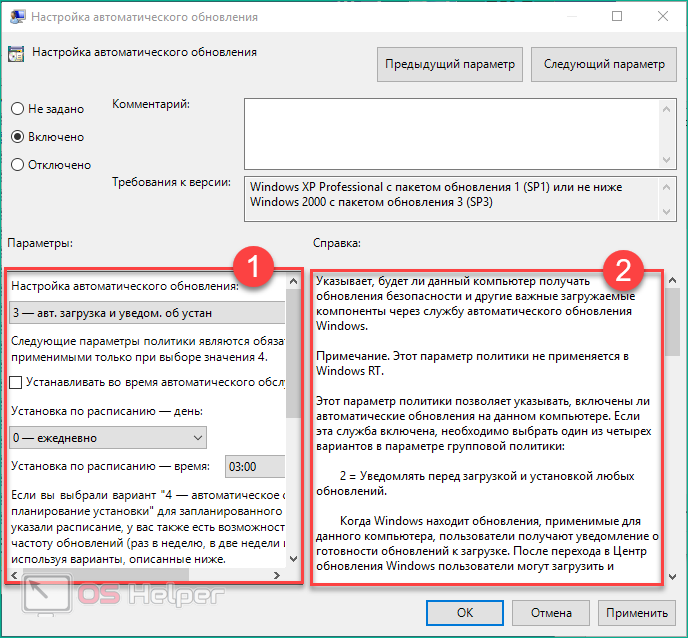
Теперь ЦО Windows 10 должен запускаться самостоятельно при каждом включении компьютера. Файлы будут скачиваться и инсталлироваться согласно заданному расписанию, поэтому никакой самодеятельности от ПК вы не увидите. Если данный способ не помог запустить обновление либо оно отключено администратором, то необходимо проверить настройки через реестр. Разберемся, как это сделать.
Настраиваем реестр
У «Майкрософт» есть специальная утилита для редактирования реестра, которая по умолчанию встроена в функционал Windows. Воспользуемся ей:
- Снова открываем приложение «Выполнить» и вбиваем команду «regedit».
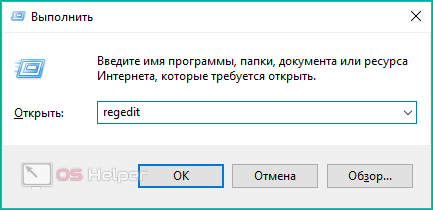
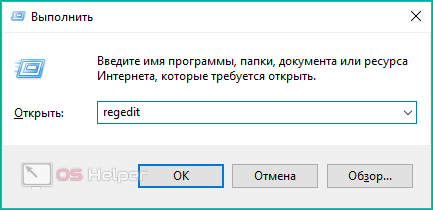
- В открывшемся редакторе необходимо открыть каталог «wuauserv». Он находится в ветке «HKLM\System\CurrentControlSet\Services».
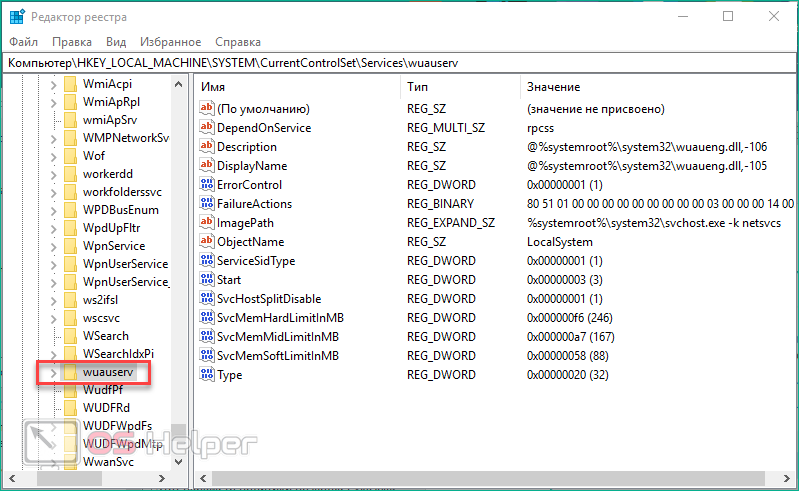
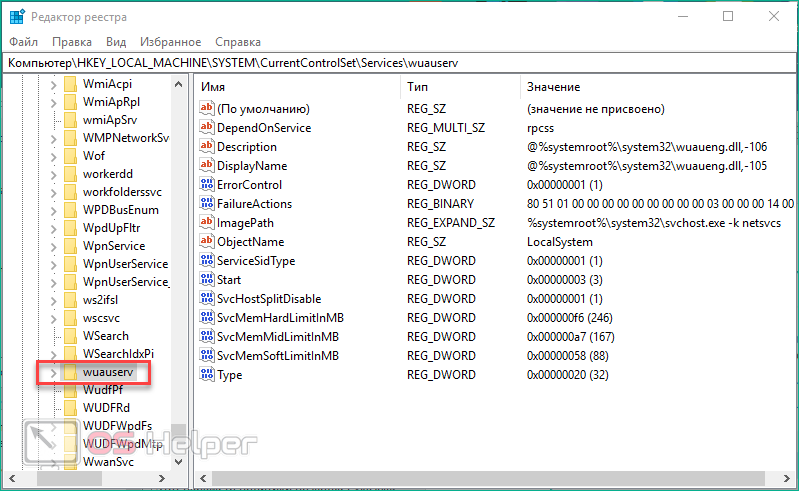
- Найдите параметр с названием «Start» и кликните по нему ЛКМ дважды, чтобы посмотреть параметры.
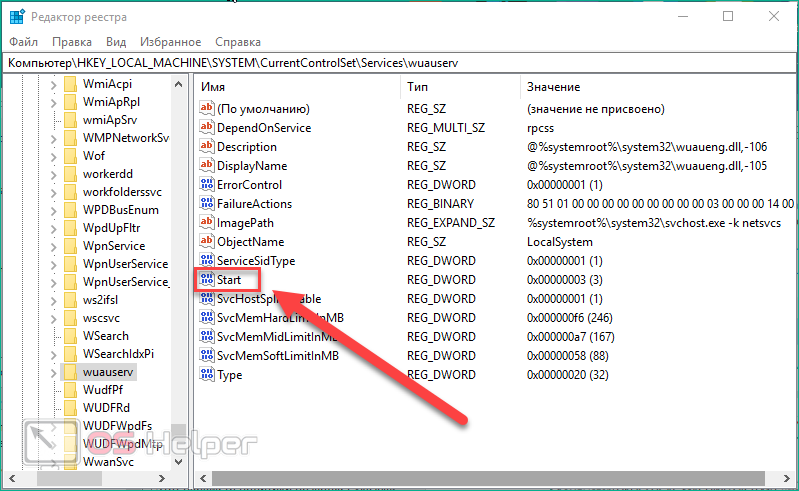
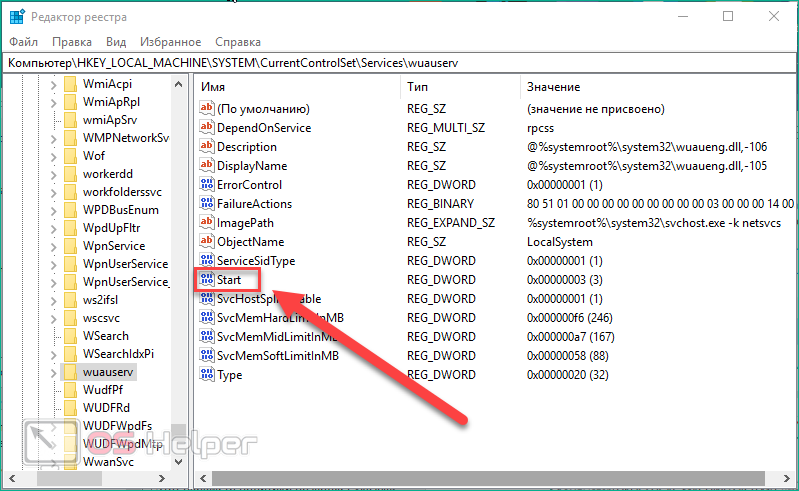
- Задайте значение «1». Для сохранения закройте окно кнопкой «ОК».
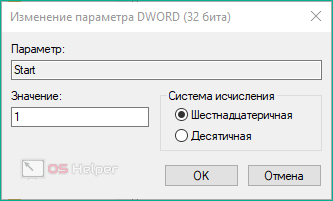
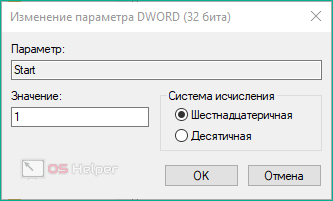
Теперь необходимо перезагрузить компьютер и проверить, получилось ли восстановить работу ЦО данным способом. Рассмотрим последний метод запуска службы.
Запускаем через командную строку
Чтобы управлять службой по обновлениям через командную строку, необходимо сделать следующее:
- Через поиск Windows или приложение «Выполнить» (Win+ R) и команду «cmd» запустите утилиту с правами администратора.
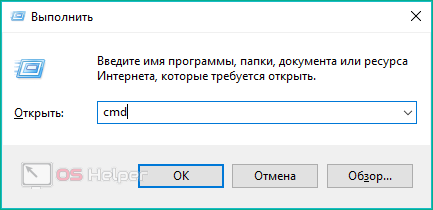
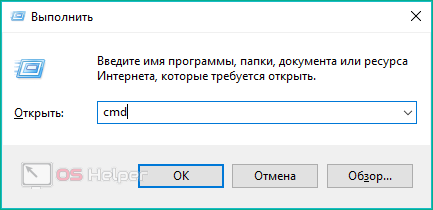
- Впишите команду «net start wuauserv» для запуска службы обновления.
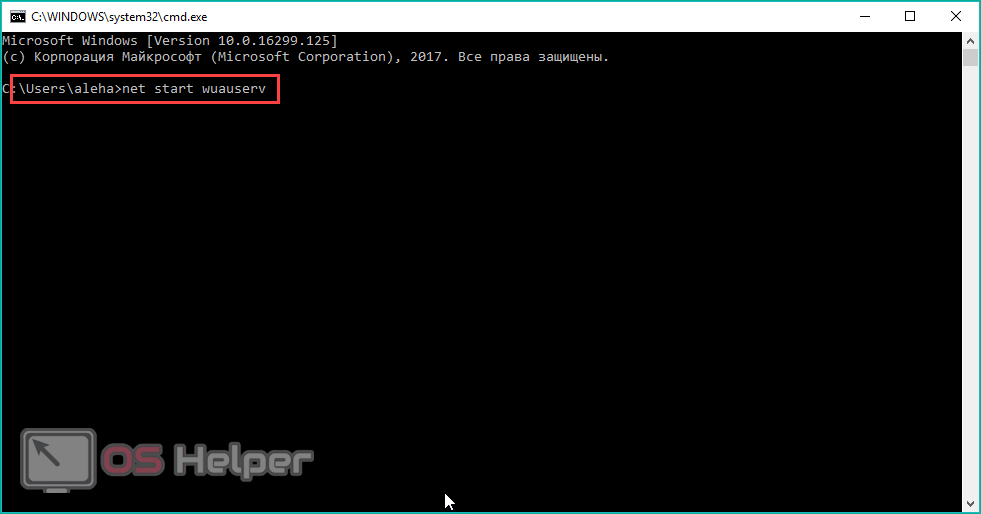
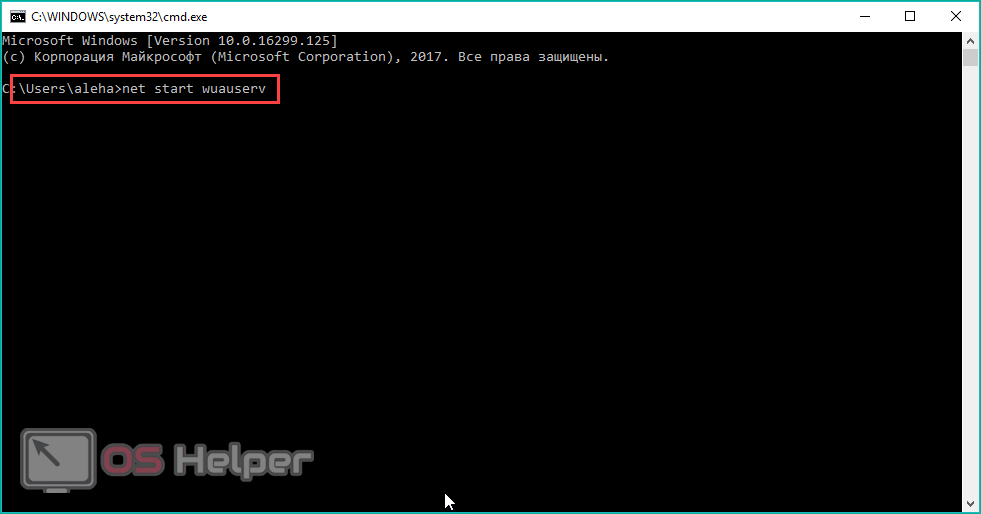
- Чтобы отключить ЦО, введите строку «net stop wuauserv».
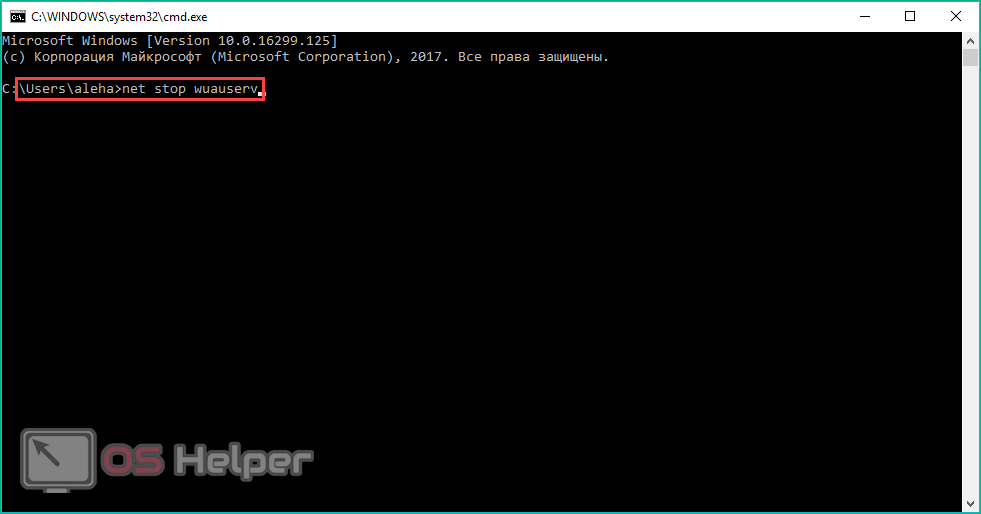
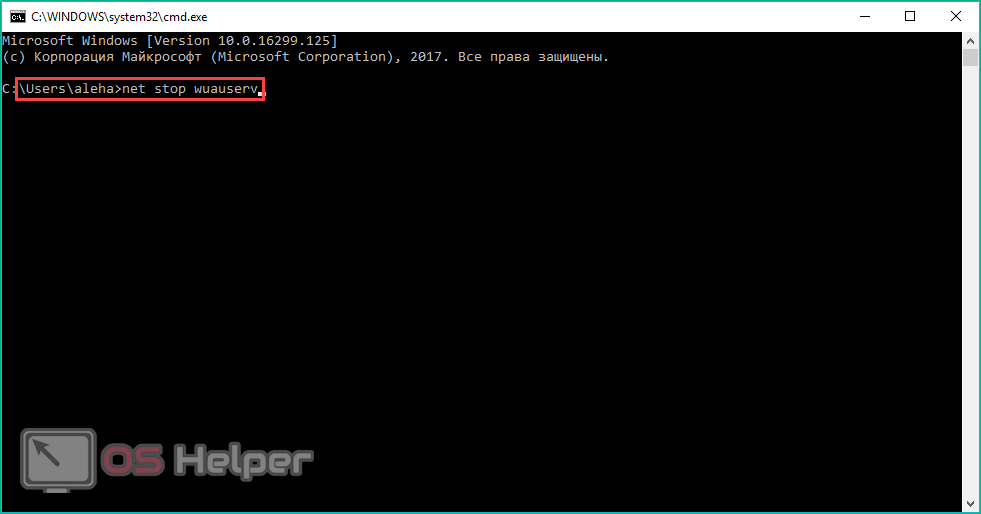
Достаточно один раз настроить включение ЦО через командную строку. После этого служба будет открываться автоматически при каждом включении компьютера.
Дополнительные программы
Если вы не хотите выполнять вручную все описанные действия, то воспользуйтесь одной из удобных утилит.
Первая программа – это Show or hide updates от Microsoft. Фирменное приложение позволяет устранить проблемы со службой ЦО Windows за пару нажатий. Для этого сделайте следующее:
- Нужно перейти на: https://support.microsoft.com/ru-ru/help/3073930/how-to-temporarily-prevent-a-driver-update-from-reinstalling-in-window и нажать на отмеченную кнопку.
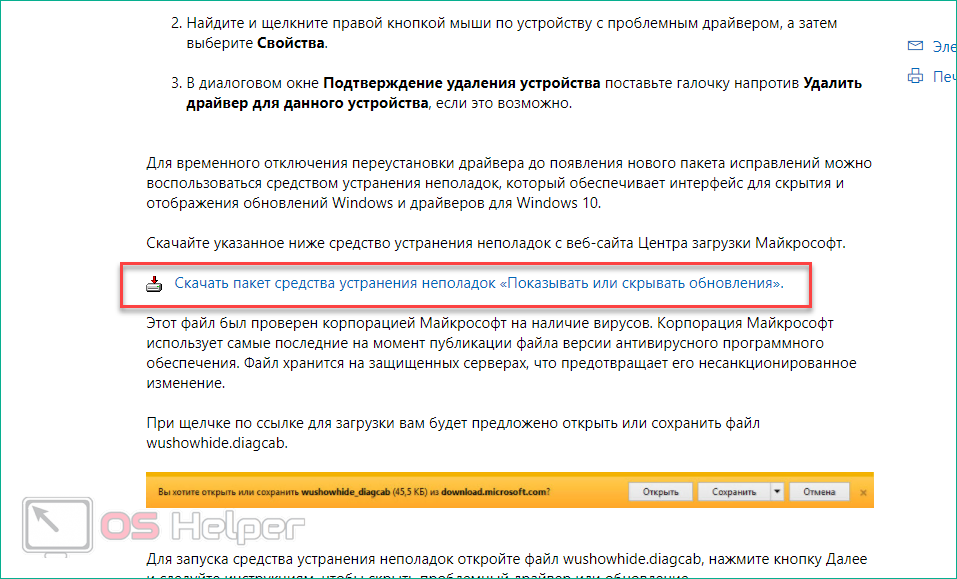
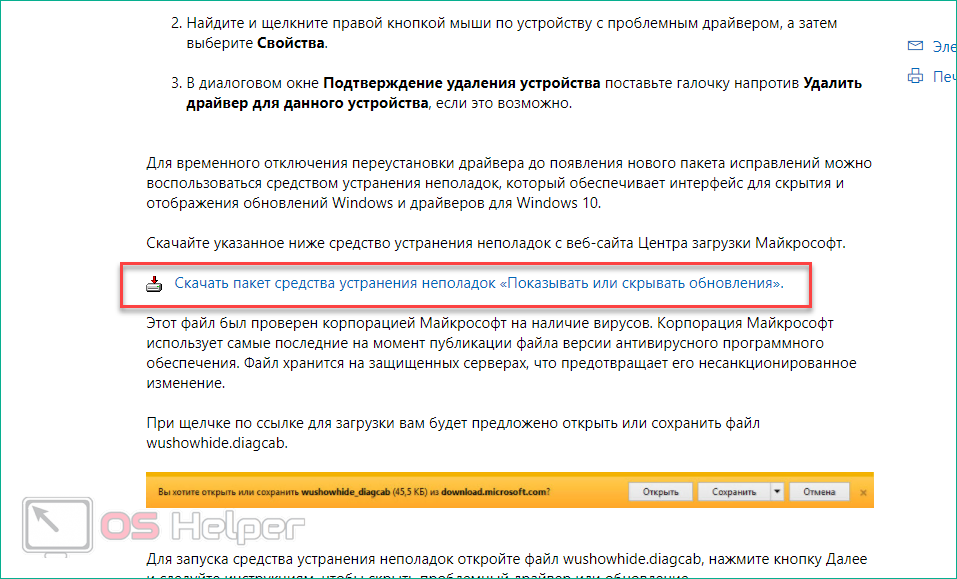
- На компьютер загрузится файл wushowhide.diagcab. Запустите его.
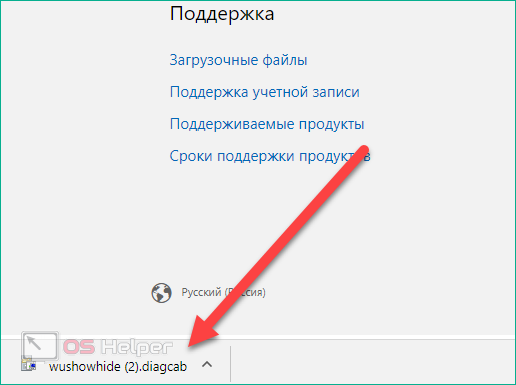
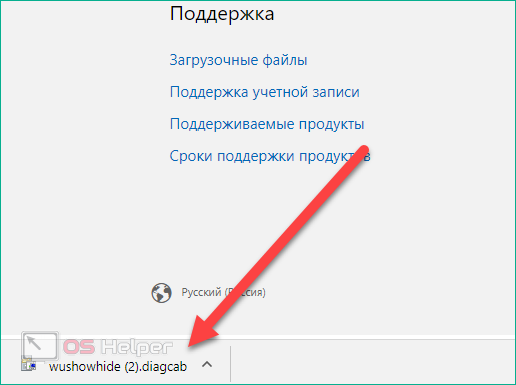
- На первом экране нажмите «Далее».
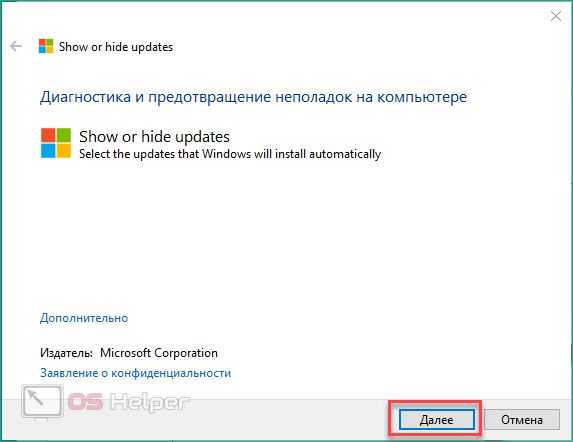
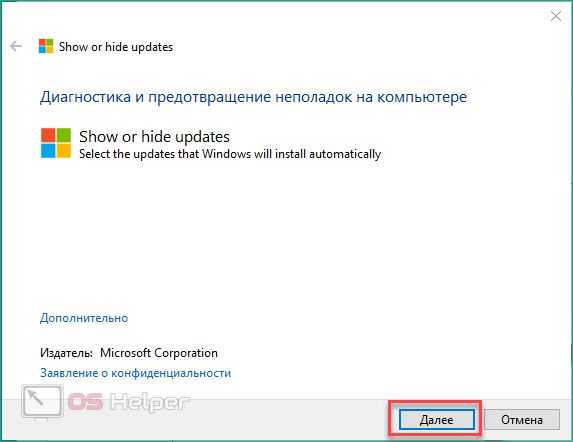
- После сканирования кликните на «Show hidden updates».
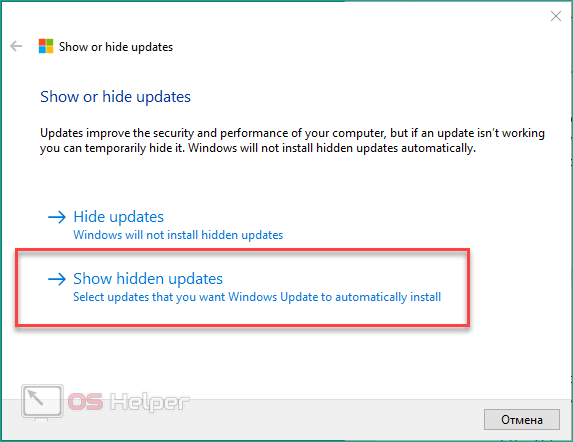
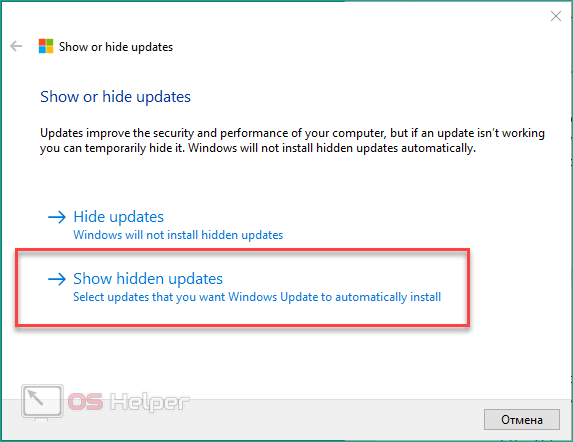
- Снова нажмите «Далее».
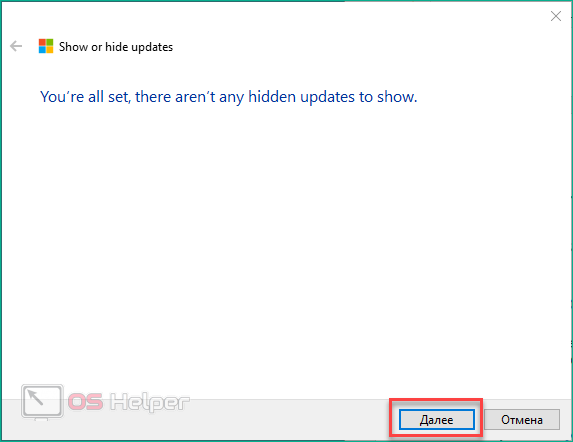
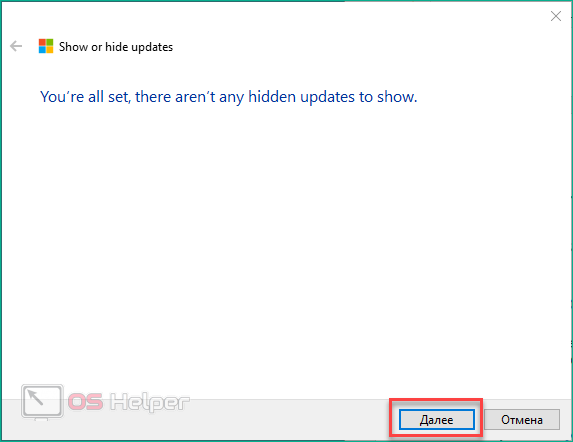
- Если все установленные файлы исправны, а ошибки отсутствуют, то вы увидите соответствующее сообщение.
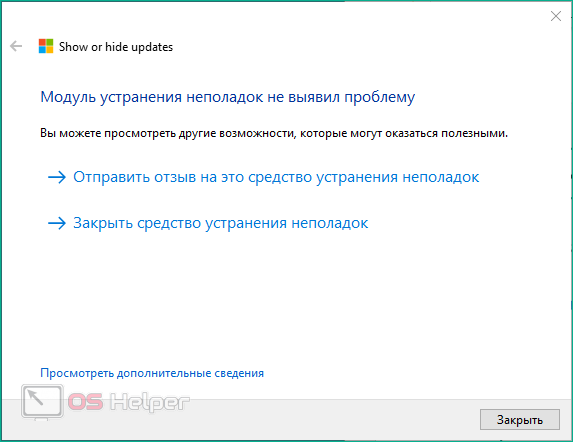
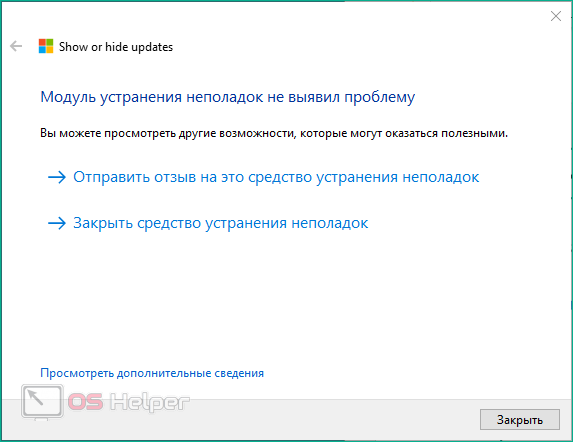
Вторая программа – это WSUS Offline Update. С ее помощью осуществляется управление обновлениями. Утилита позволяет выбрать отдельные компоненты, отложить инсталляцию того или иного драйвера и т.д. Скачать ее можно на официальном сайте http://download.wsusoffline.net. Для работы с приложением следуйте инструкции:
- После скачивания запустите файл UpdateGenerator (установка программы не требуется).


- Во вкладке «Download» выберите вашу версию Windows 10.
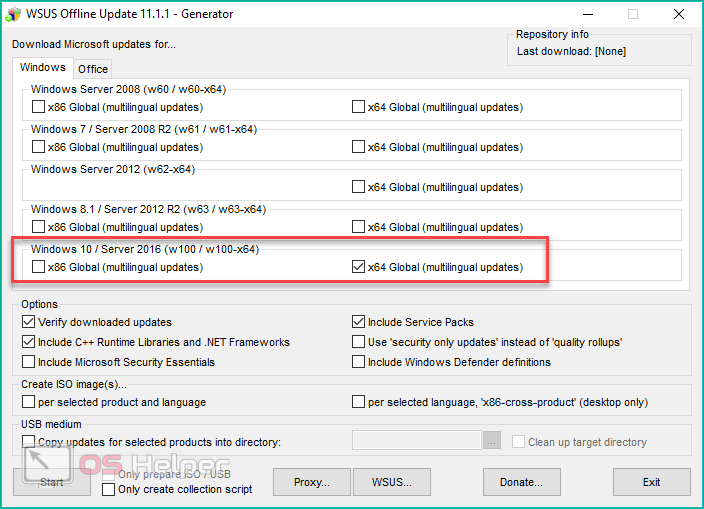
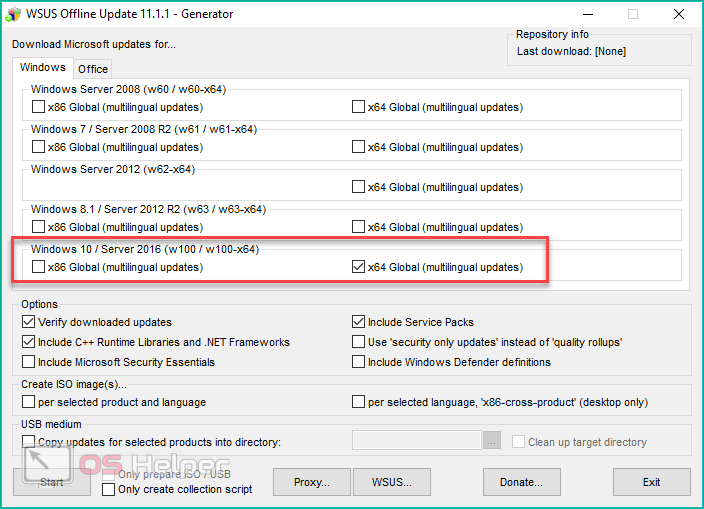
- Чтобы обновить ОС, кликните по кнопке «Start».
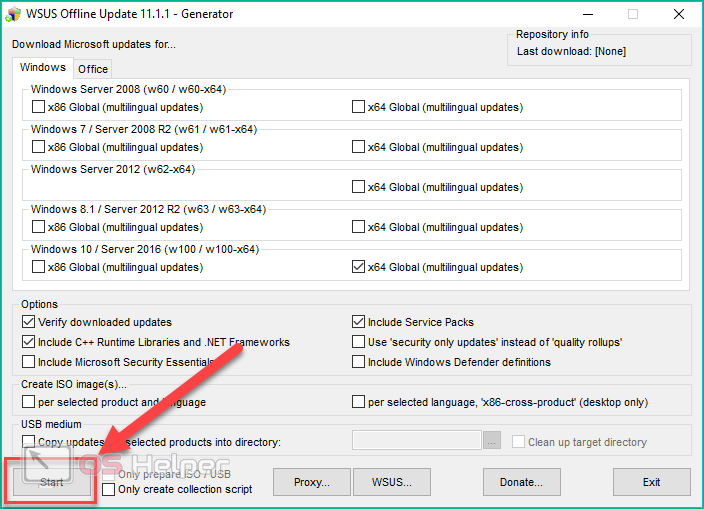
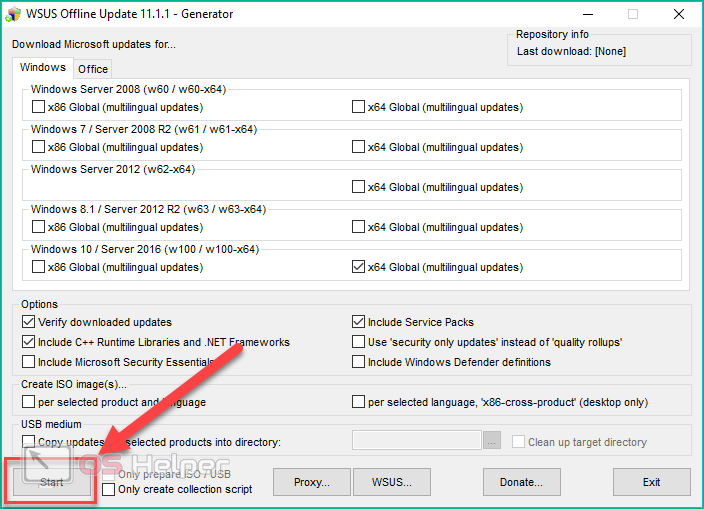
- После скачивания всех файлов закройте данное окно. Далее зайдите в папку client и запустите UpdateInstaller.
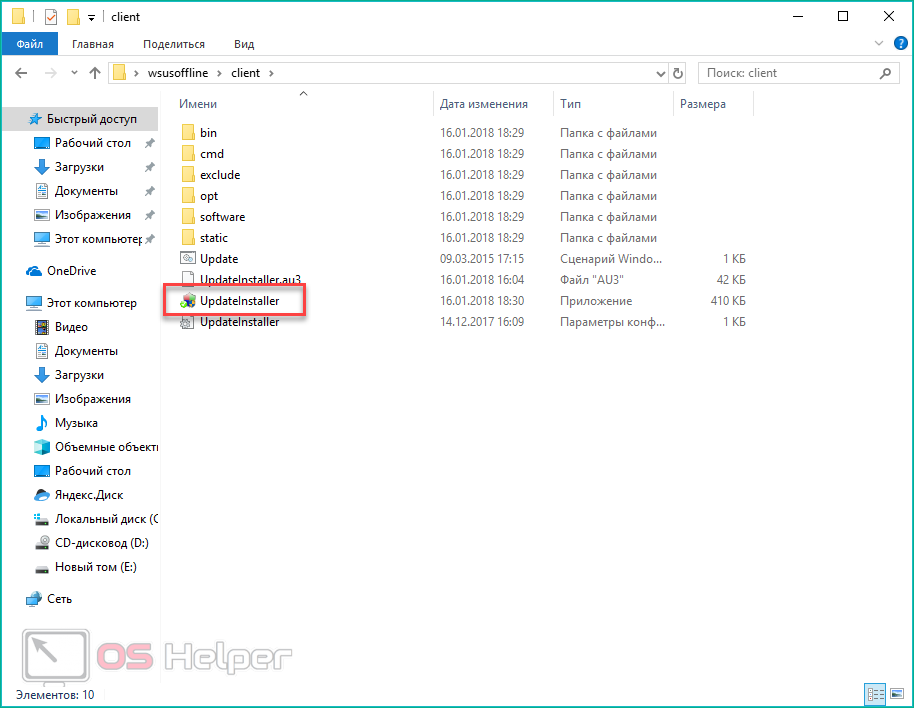
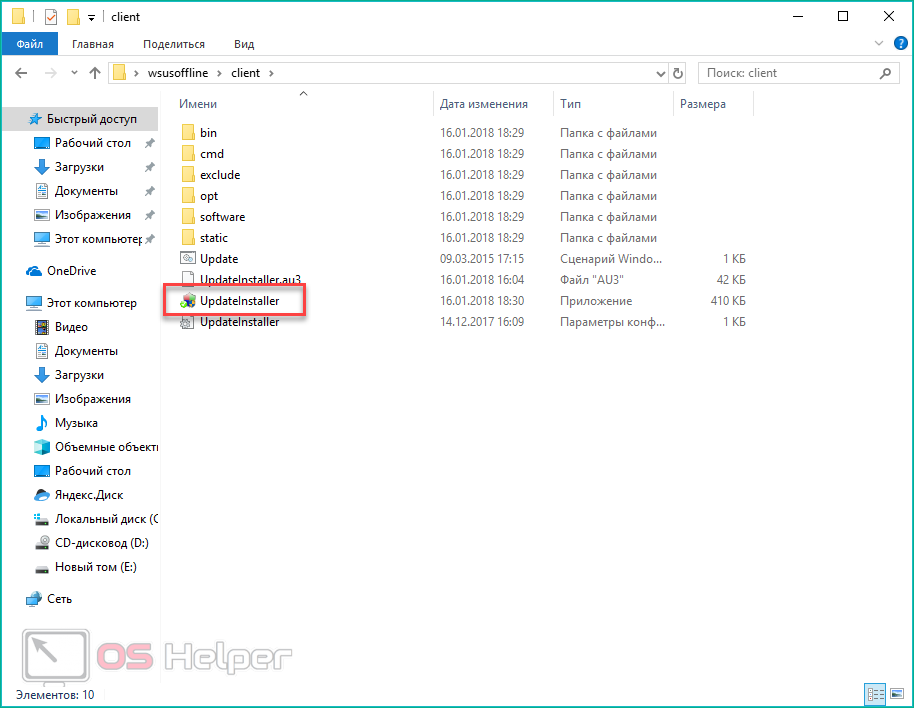
- В окне увидите все доступные компоненты. Вы можете вручную выбирать то, что хотите установить. Для запуска инсталляции кликните «Start».
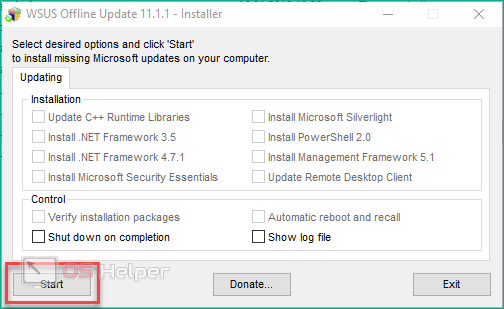
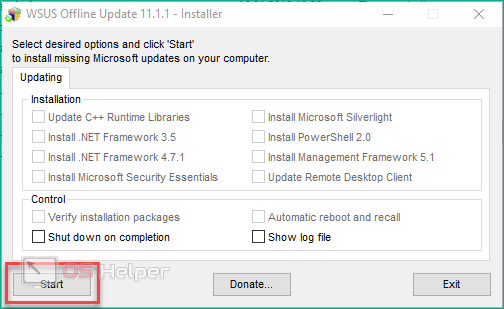
С помощью WSUS Offline Update никакие системные файлы и патчи не смогут пропасть или установиться некорректно. Пользуйтесь данной утилитой, если стандартный ЦО Windows не включается, зависает на бесконечной проверке доступных обновлений и т. д.
Заключение
Теперь вы знаете, как запустить Центр обновления Windows 10 различными методами. Благодаря данной инструкции ваш компьютер будет постоянно обновляться до актуальных версий операционной системы.
Видео
Если у вас возникли трудности с каким-либо из методов, обязательно посмотрите прикрепленный видеоролик с пошаговым описанием всех действий из статьи.
os-helper.ru
Не Работают Обновления Windows 10


Добрый день, друзья. В Рунете пользователи довольно часто отключают обновления системы, так как приличное число операционных систем пиратское, и люди боятся разоблачения пиратской версии системы. Часть же пользователей всё же стремятся обновлять систему вовремя, так как отлично понимают, что обновления несут в себе защиту в сбоях ОС и прочие улучшения системного кода. Но, система обновлений не всегда функционирует. Что же предпринять, когда не работают обновления Windows 10?
Почему не обновляется виндовс 10 через центр обновления
- Наиболее распространённой причиной недействующего центра обновления – это его банальное отключение. Обновления мог отключить как сам пользователь (часто нечаянно), так и создатель сборки Windows, если у вас установлена именно сборная система.
- Переполненный системный диск. Очень распространенная проблема, особенно в последнее время, когда десятка часто обновляется. В этом случае выхода два — или очищаем системный диск, или дополняем к нему свободное пространство с другого раздела. Я для этих целей советую использовать программу Acronis Disk Director.
- Переполненный кэш обновлений. В этом случае, кэш необходимо почистить. Как именно, рассказано в статье ниже.
- Блокировка Антивирусом, или Файрволлом, или защитником Windows Выход в этом случае довольно прост. Отключаем данные программы и производим обновление. После этого, главное не забыть включить антивирус заново (для их отключения я представлю отличную программу).


- Вредоносное программное ПО мешает обновлению. В этом случае, запускаем ваш уважаемый антивирус и подробно сканируем все разделы компьютера. Если ваш антивирус слаб, или его у вас вообще нет, в этом случае, нам помогут разовые антивирусы, вроде Web CureIt. Заходим на сайт Dr.Web, скачиваем и производим подробное сканирование.
- Обновлению могут мешать внешние запоминающие устройства, вроде флешек. В данном случае, их необходимо отключить и попробовать обновить Windows.
- Операционная система повреждена. В данном случае, необходимо запустить специальную утилиту, которая просканирует вашу систему и устранит различные сбои (об этом ниже). Также, в этом же случае, отлично поможет восстановление системы из резервной копии, или диска восстановления.
Включены ли обновления в Диспетчере задач?
Это самый первый метод узнать, включена у вас вообще служба обновлений, или её кто-то догадался выключить. При этом, мы будем использовать только системные программы, вроде диспетчера задач. Итак, запустим диспетчер, применив горячие клавиши CTRL + SHIFT + ECS. Далее, выбираем меню «Службы» и ищем надпись wuauserv.
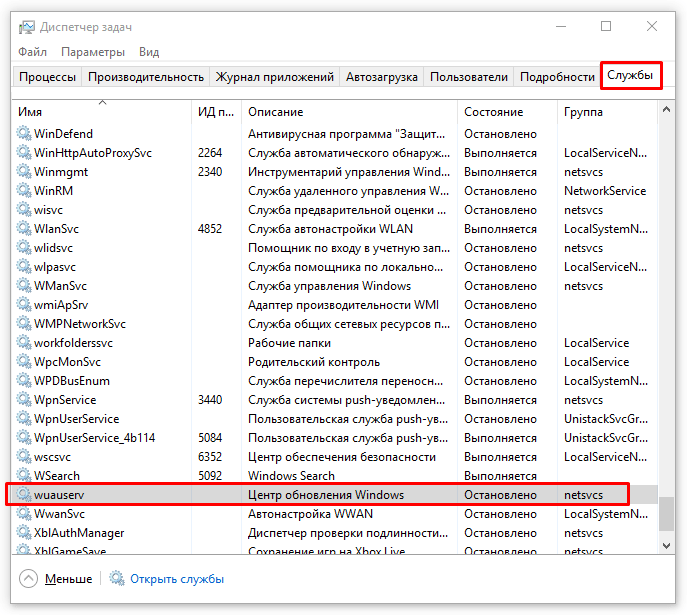
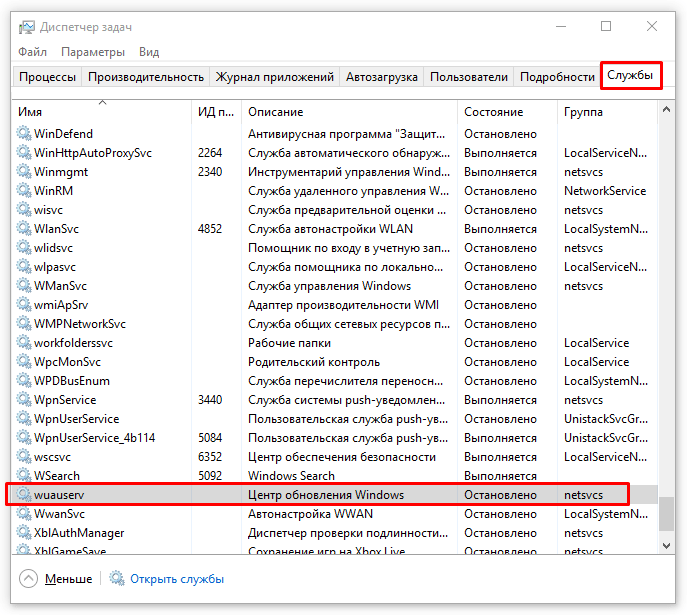
Как видно из моего скриншота, у меня данная служба остановлена. Кликнем по данной строчке правой клавишей, и нажмем «Запустить».


Теперь, как мы видим, центр обновления «Выполняется». Но, возможно, что у вас wuauserv в данной таблице отсутствует, тогда применим другой метод.
Включение в групповой политике
Запустим строку «Выполнить» клавишами Win + R. В открывшееся окошко вводим services.msc. Затем Ок.
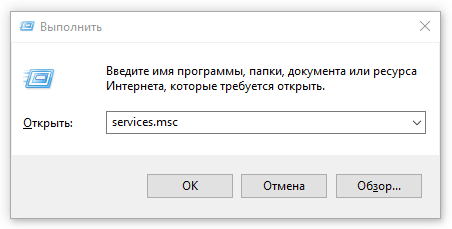
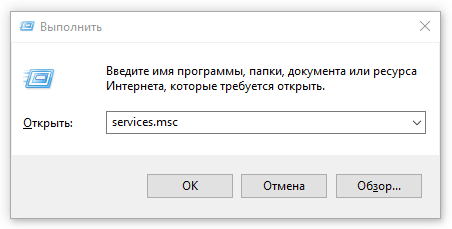
У нас возникает окошко «Службы». Среди команд ищем «Центр Обновления…». У меня над типом запуска стоит «Система». Когда у вас надпись «Отключена», нужно её включить, выделив эту команду, выбрав режим «Расширенный». Затем, выбираем «Запустить».
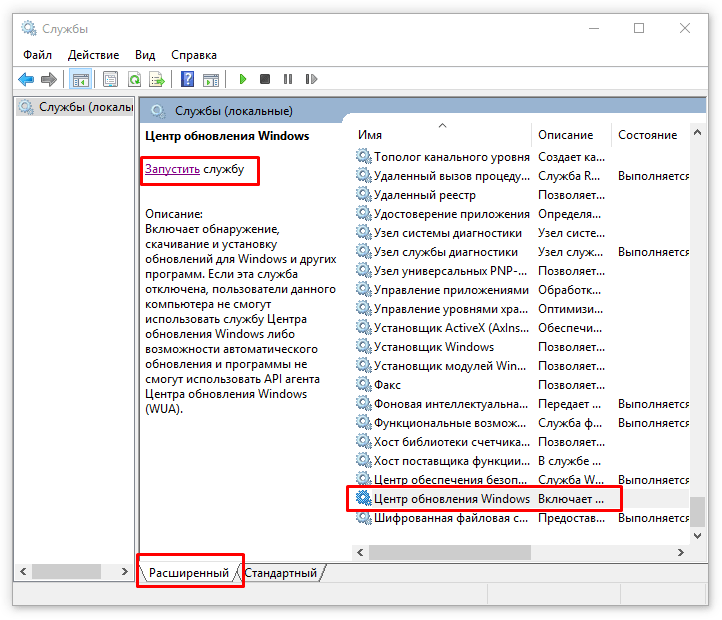
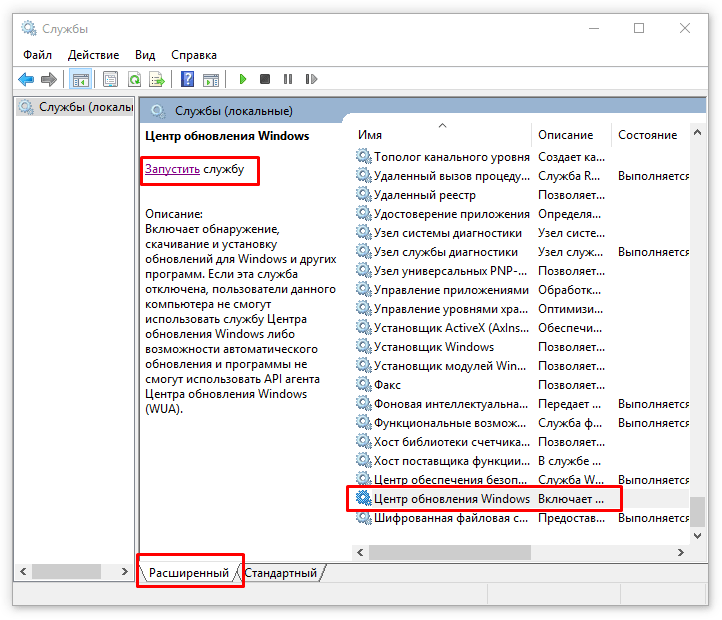
После этого, перезагружаем компьютер.
Есть ли новые обновления Windows?
Итак, давайте войдём в Центр Обновлений использую утилиту «Параметры». Для этого, нажмём на «пуск» правой клавишей и выберем «параметры».
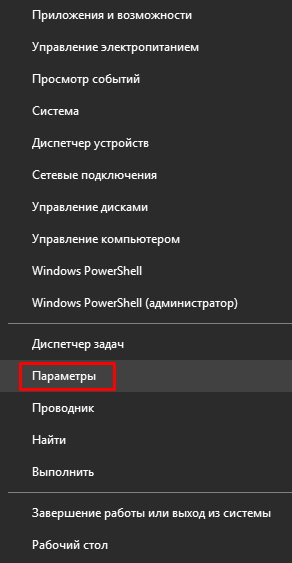
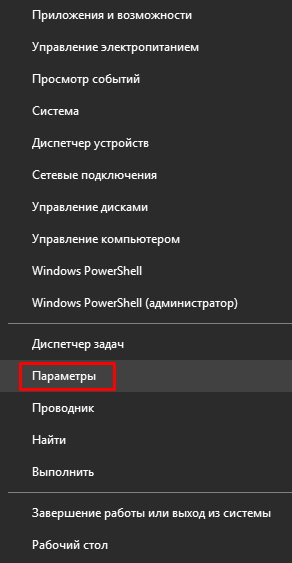
Затем, в открывшемся окошке выберем «Обновления и безопасность».
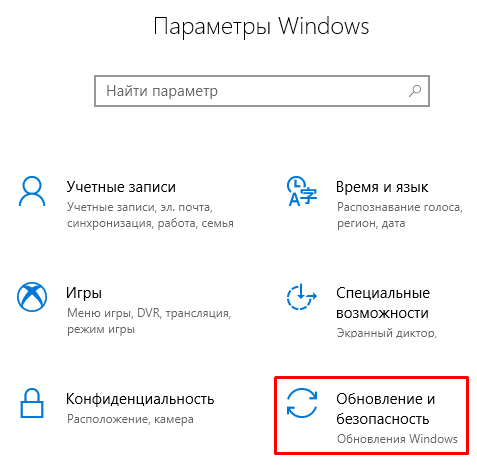
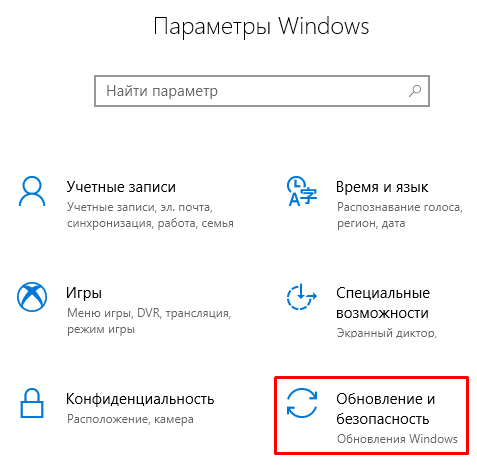
В новом окошке, нам бросается надпись, что на моём ПК стоят последние обновления. Как видно из скриншота, проверка произошла вчера в 23:30. При желании, мы можем проверить наличие новых обновлений, нажав на соответствующую клавишу.
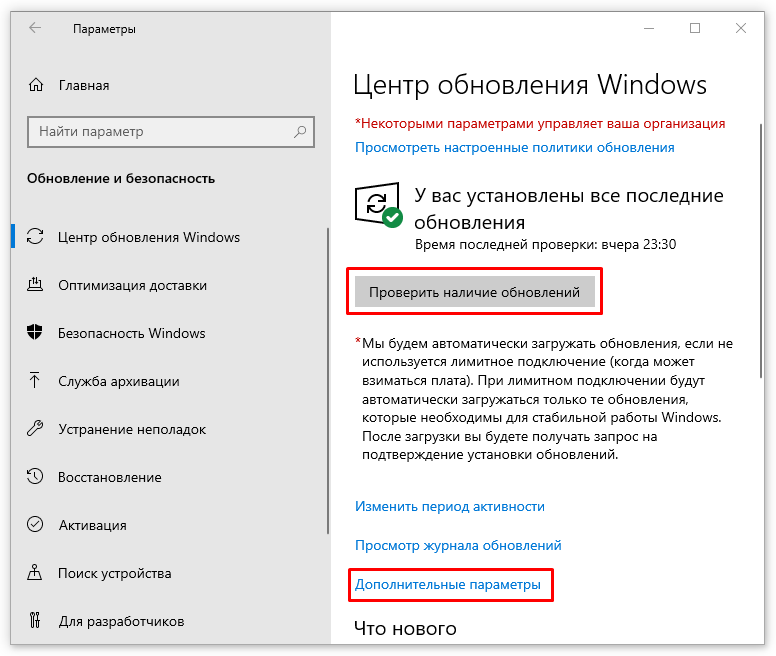
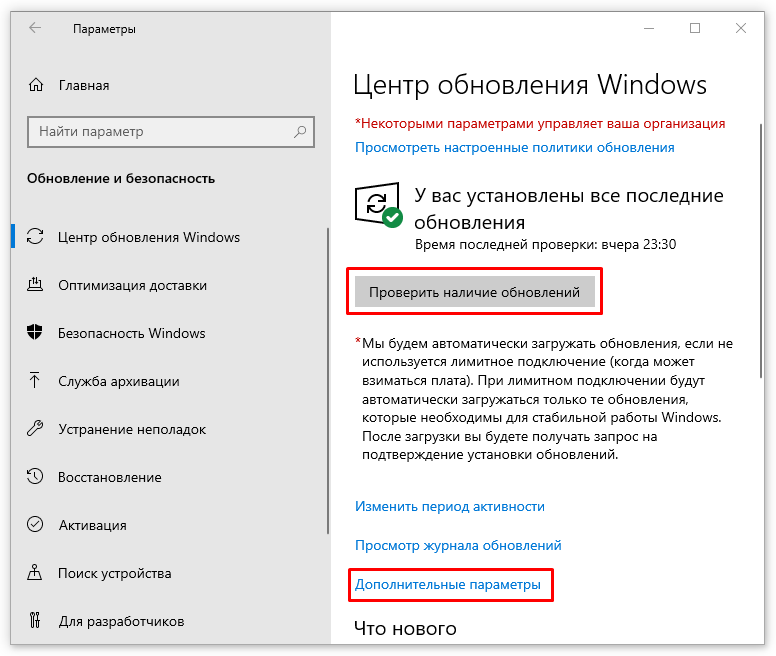
В этом окошке можно выбрать «Варианты обновления». Для этого, нажать на «Дополнительные параметры». Разумеется, это всё работает, если обновления включены. Но, если вам пока не удалось включить обновления, есть ещё методы.
Групповая политика, редактор
Запустим утилиту также командой «Выполнить». Нажимаем Win + R и пишем gpedit.msc
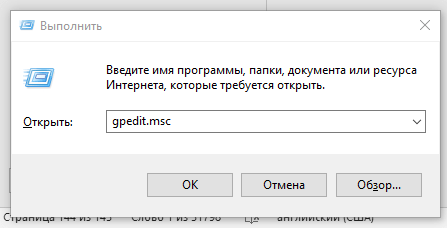
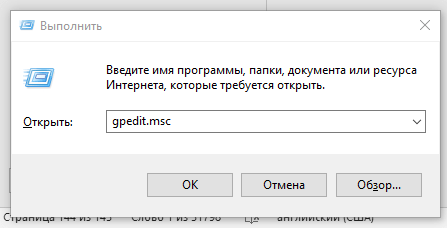
Итак, для входа в Центр Обновления в левой колонке выберем «Конфигурация компьютера», затем папочку «Административные шаблоны», далее «Компоненты Windows». Ищем надпись «Настройка автоматического обновления».


Скриншот показывает, что данная настройка у меня включена. Если над ней надпись «Не задана», кликнем по ней правой клавишей, и в ниспадающем меню выберем «Изменить». В новом окошке слева ставим чикбокс «Включено», затем «Применить» и Ок.
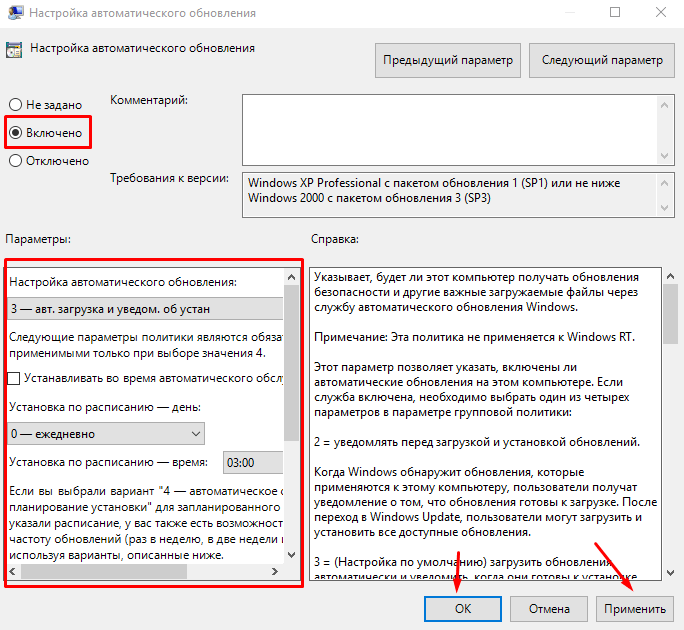
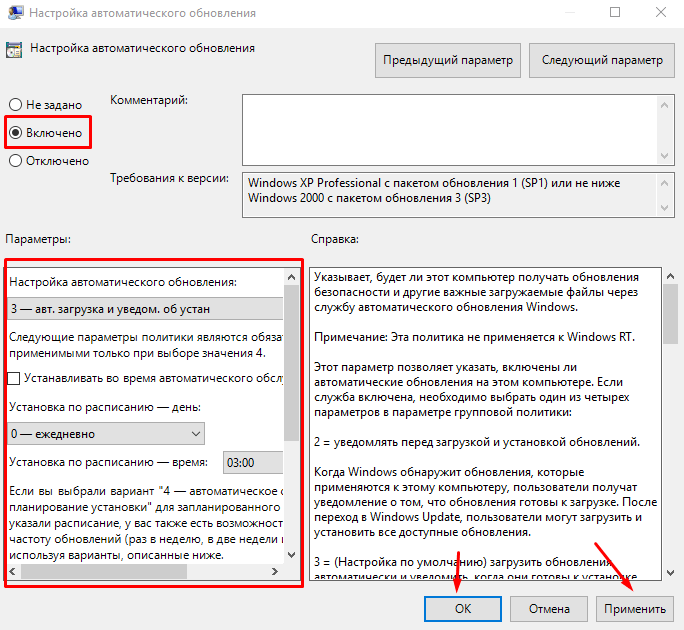
Включаем обновления в командной строке
Очень эффективный способ. Данный метод позволяет включить службу wuauserv, даже если другие методы её включения не помогают. Итак, откроем командную строку как администратор. Для этого, вводим в строку поиска «Ком…»
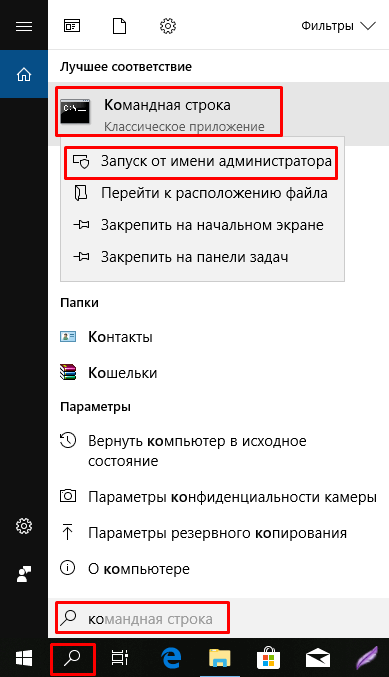
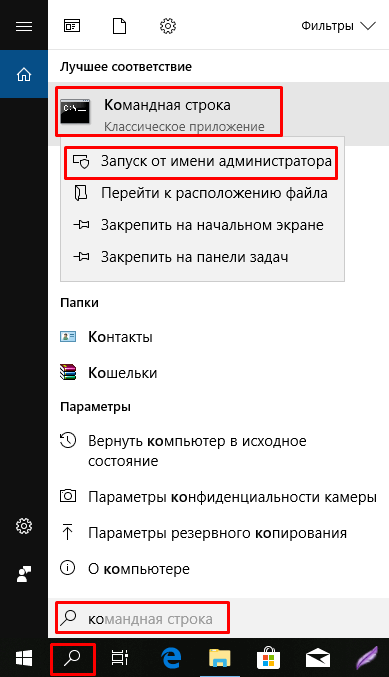
После надписи system32 вписываем следующую надпись net start wuauserv, жмём ввод.
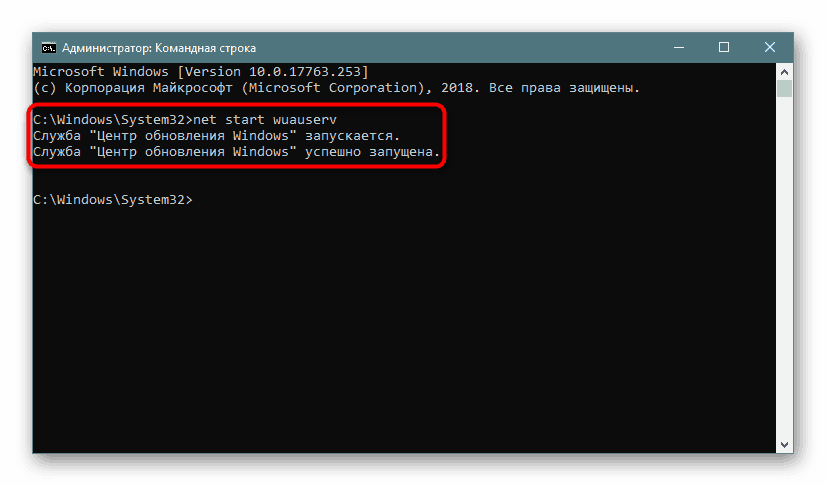
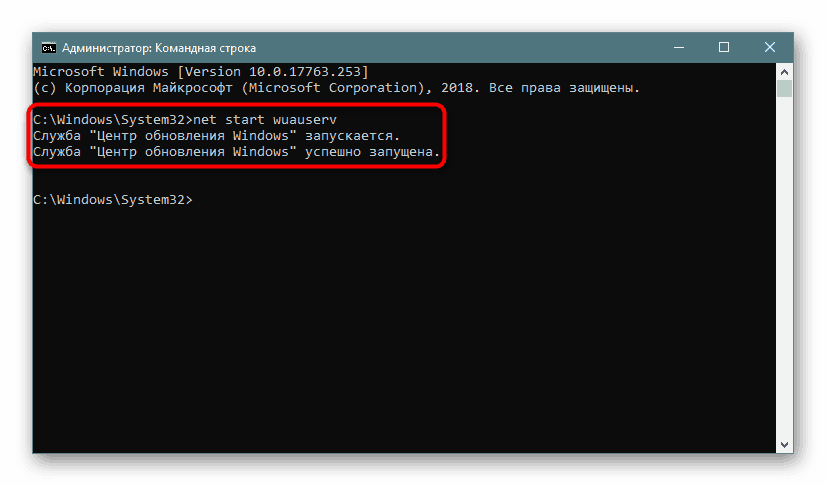
Из скриншота мы видим, что центр обновления успешно запущен. На мой взгляд, это самый эффективный способ запустить обновления.
Включаем обновления через реестр
Также отличный способ. Итак, войдём в реестр через «выполнить», написав надпись regedit, жмём Ок.
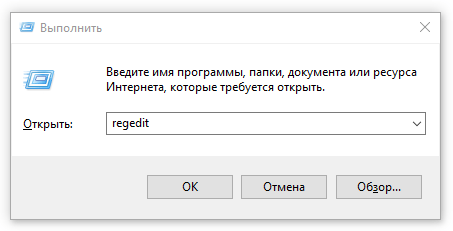
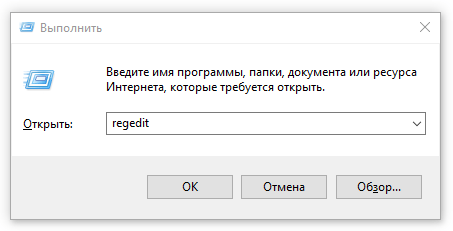
Затем, в реестре ищем ветку \HKEY_LOCAL_MACHINE\SYSTEM\CurrentControlSet\Services\wuauserv
Для этого, можно в поиске окна реестра вставить данную надпись, сразу после слова «Компьютер», или пройти по ветке самому. Затем, в открывшемся окошке выбираем команду «Start». Далее, кликнем по ней правой клавишей и нажмем «Изменить».
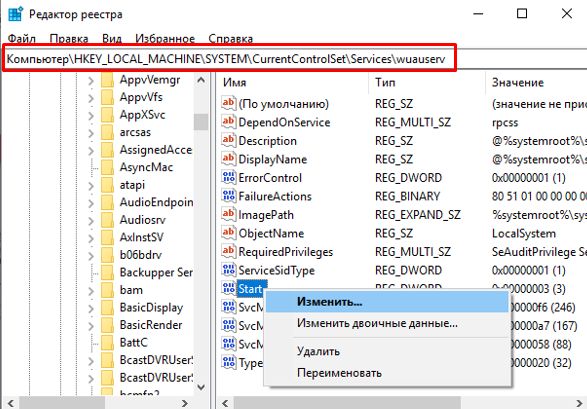
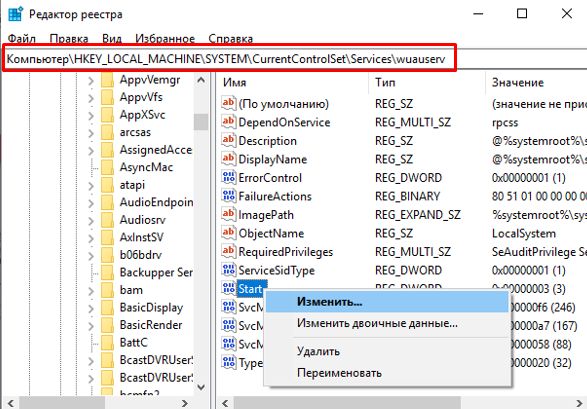
Если реестр у вас отключен, будет стоять 4, для включения ставим цифру 1.
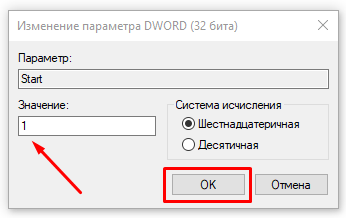
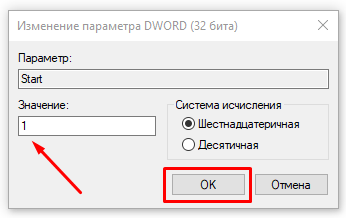
Обновляем с помощью программы Win Updates Disabler
Довольно простая программа, которая может качественно обновить вашу систему и прочие её компоненты. Программа имеет как обычную версию, так и портативную, которую можно запустить даже с флешки, и не нужно устанавливать.
Скачать Win Updates Disabler
Вы можете скачать обычную версию, я же предпочту портативную. Не стоит лишний раз нагромождать системный диск. Итак, распаковываем программу. Так как у меня 64 битная система, я выбираю соответствующую версию. Программа на русском языке.
Что интересно, программа может не только включать обновления, но и отключать их. Выше мы упоминали, что обновления Windows могут не загружаться из-за защитника и брадмауэра Windows. Так вот, программа может их отключить перед обновлением.
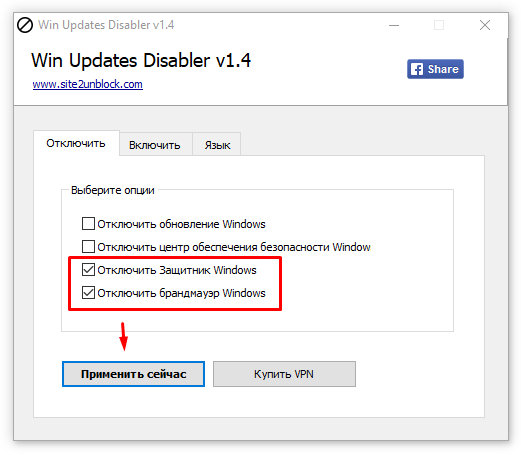
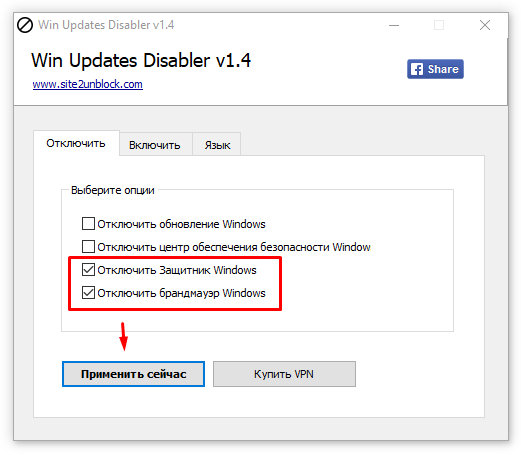
Далее, выбираем меню «Включить», ставим галочку над строкой «Включить обновления…» и нажимаем «Применить сейчас».
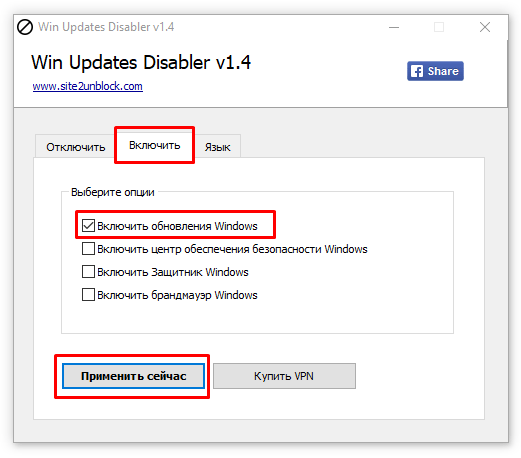
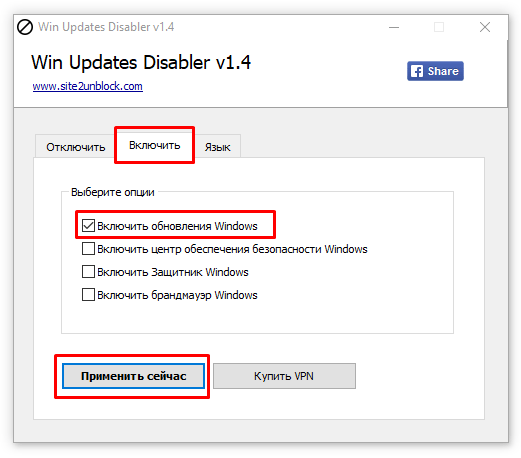
Теперь, софт спрашивает ваше разрешение на перезагрузку компьютера. Даём согласие, выключаем браузер, и перезагружаем.
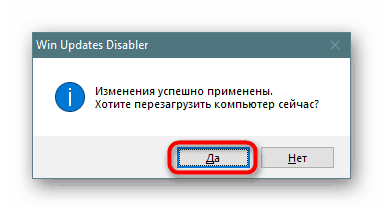
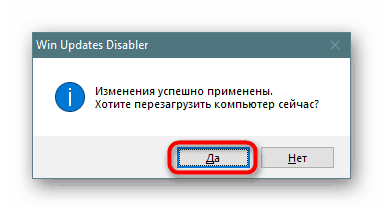
Компьютер начинает перезагрузку и производит поиск обновлений.
Одна из самых лучших программ для обновления Windows. Данная программа использует Центр обновления. Но, функционал этой программы значительно более обширный, чем у утилиты Microsoft.
Эту программу создали участники форума forum.ru-board.com
Программа портативная, в комплекте имеется 32, и 64 bit версия. Нужно просто распаковать архив, выбрать свою версию, запустить Update Minitool.
Скачать Windows Update Minitool (ссылка на сайте после заголовка программы).
Итак, запускаем программу, нажав на две круглых стрелки в левой колонке.


Программа показала, что на момент написания статьи, новых обновлений нет. Также, можно узнать, какие обновления уже установлены, есть ли скрытые и прочее. Программа имеет множество языков, но, их нужно скачивать отдельно. Родной язык программы русский. Есть английский, украинский и др.
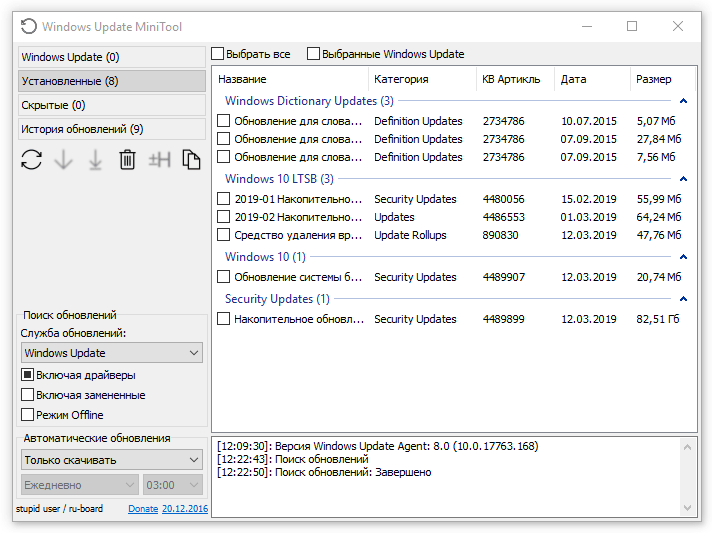
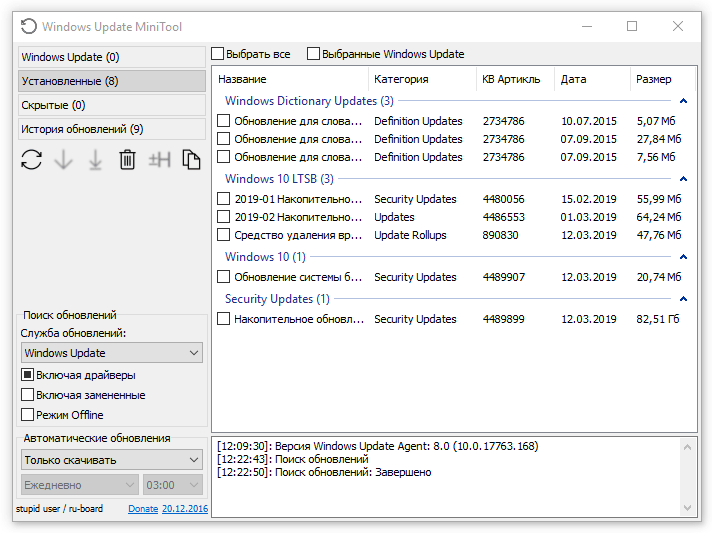
Я не буду рассказывать сейчас все достоинства программы, так как она заслуживает отдельной статьи. Главным же достоинством Update Minitool является возможность устанавливать обновления при не рабочем центре обновлений и удобство скачивания при лимитированном трафике интернета. Теперь давайте рассмотрим, как исправить ошибки при обновлениях.
Исправление ошибок центра обновления
Как мы упомянули выше, обновления могут перестать устанавливаться, если в вашей системе присутствуют сбои. Что в этом случае делать? Если вы давно установили систему, и раньше обновления отлично работали, достаточно сделать бэкап из образа системы, который вы создали после установки Windows.
Также, систему можно исправить с помощью диска восстановления. Но, если вы не догадались создать резервную копию Windows, тогда применим другие методы.
Итак, воспользуемся системной утилитой, которая специально создана Microsoft, чтобы устранять подобные проблемы.
Входим в «Панель управления» через строку поиска, введя слово «панель».
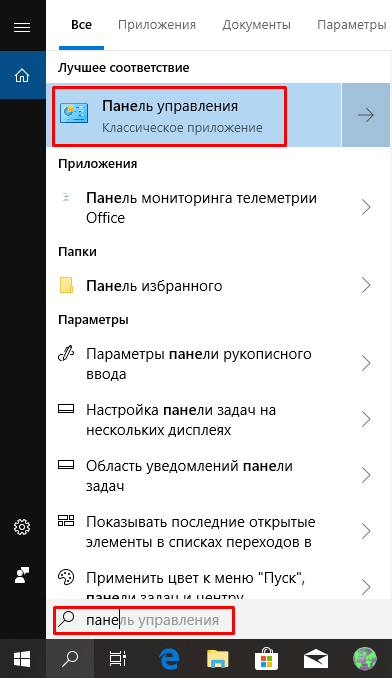
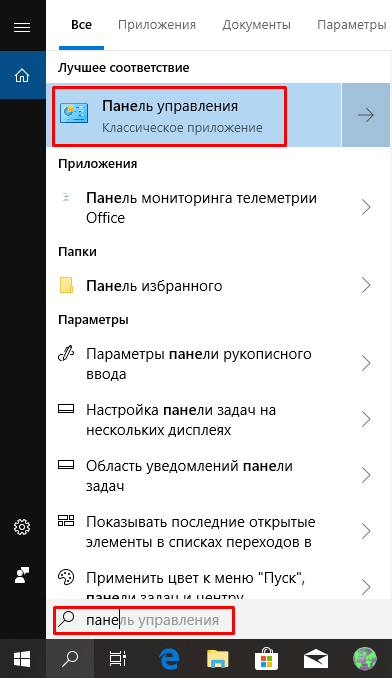
В панели управления выберем «Крупные значки», затем «Устранение неполадок».
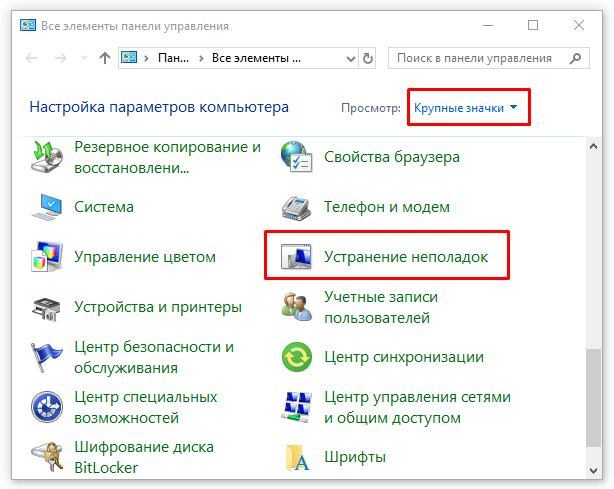
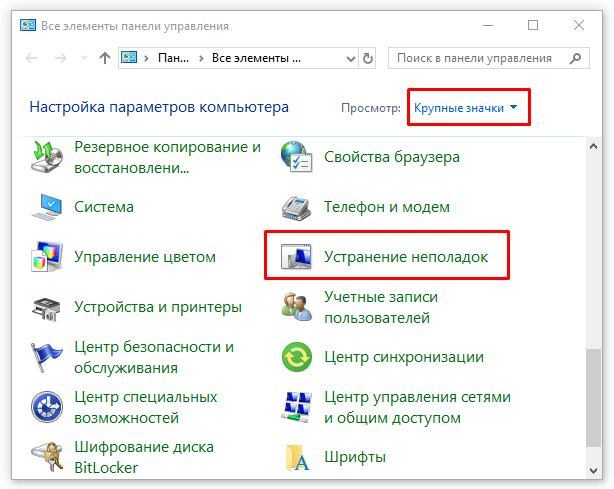
В новом окошке справа под командой «Система и безопасность» кликнем по ссылочке «Устранение неполадок…».
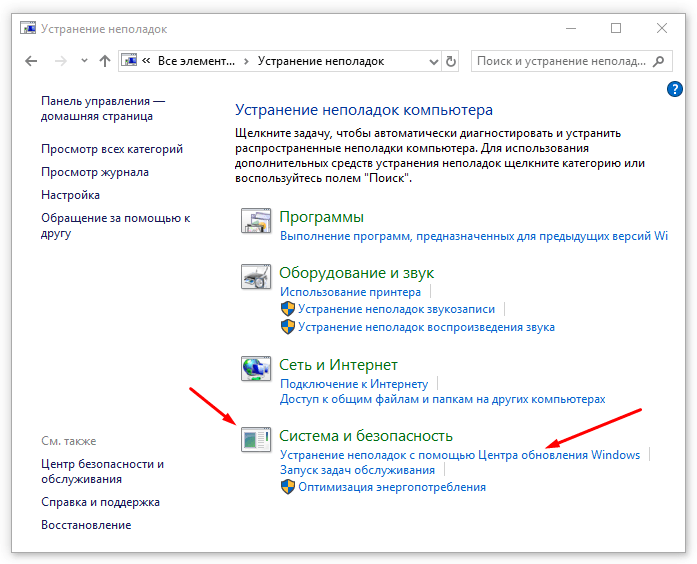
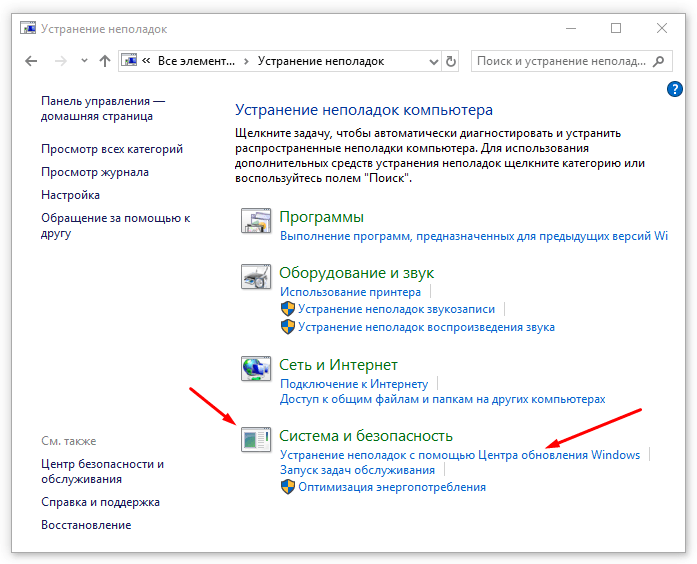
Нажимаем «Далее» и наша система начнет искать неполадки, препятствующие нормальной загрузке обновлений.
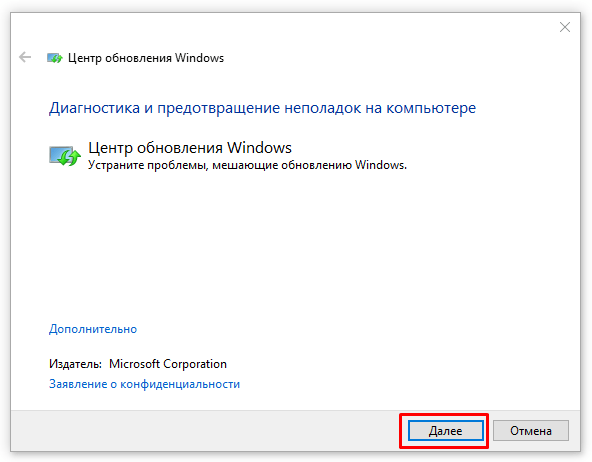
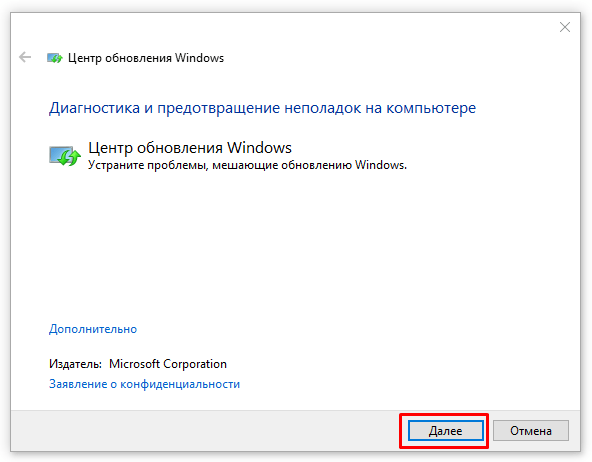
Когда утилита просканирует систему, часть неполадок она исправит на автомате. Но, для исправления части из них, она спросит у нас, что нужно делать? Исправлять, или пропустить и продолжить поиск других проблем.


Когда программа просканирует систему, она выдаст данные, что ей удалось найти и исправить. Также, утилита покажет неисправности, исправить которые она не смогла. После этого нажимаем «Закрыть» и производим перезагрузку системы.
Когда перезагрузка завершится, нужно проверить через Центр обновлений, заработал он или нет и скачиваются ли новые обновления.
Как очистить кэш обновлений вручную?
Переходим к завершающему этапу устранения неполадок с обновлениями. Если утилите не удалось очистить кэш, почистим кэш сами. Итак:
Входим в окошко «Службы», применив Win + R и, как описывалось выше, вводим services.msc.
В низу выбираем «Расширенный». В правом ок ищем «Центр обновления…». В левом окошке нажимаем на ссылку «Остановить службу». Это окошко оставляем открытым.
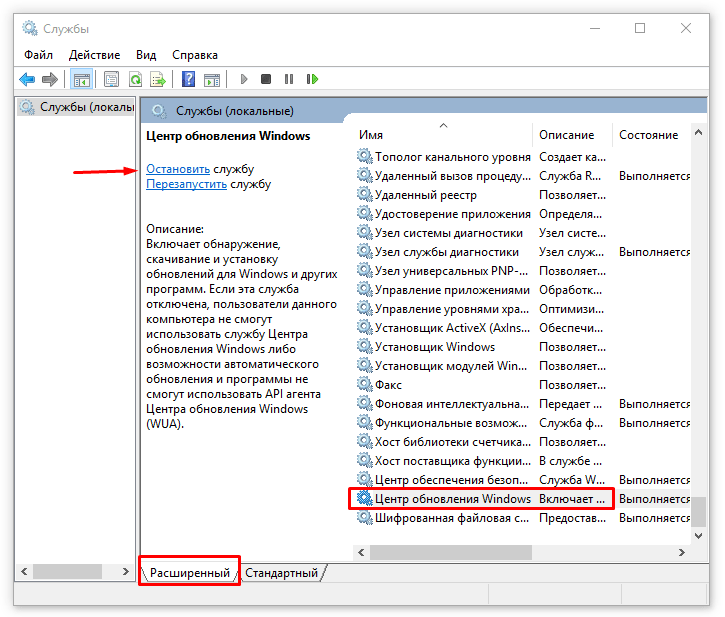
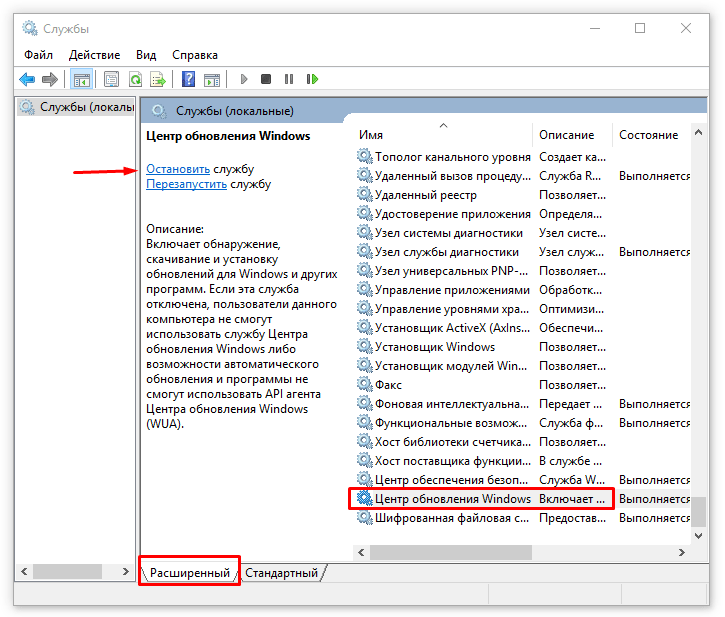
Теперь, входим в «Проводник» (кликнув по ярлыку «Компьютер»), диск С. Затем выберем Windows, далее SoftwareDistribution и ищем папочку Download, открываем её. Выделяем всё файлы и папки. Жмём правой клавишей по выделенной области и в ниспадающем меню выбираем «Удалить».
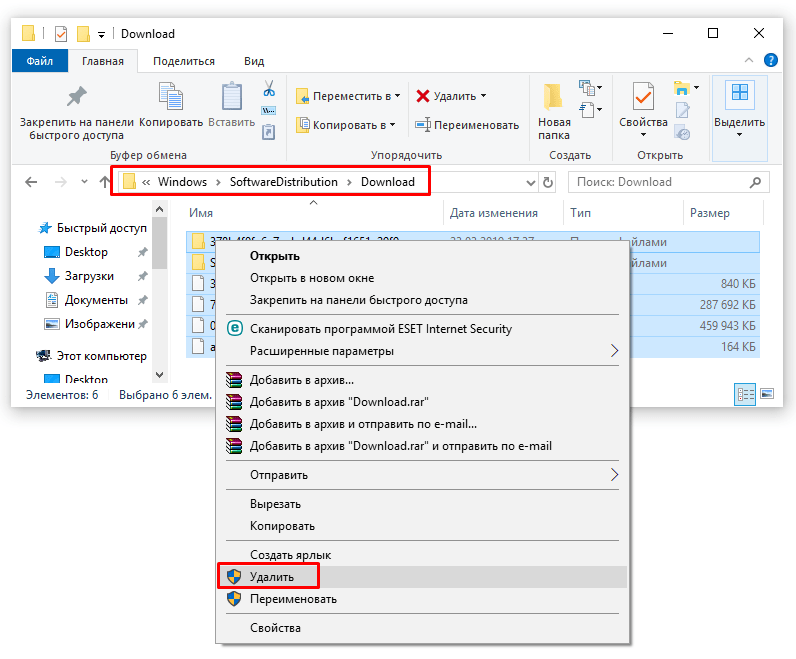
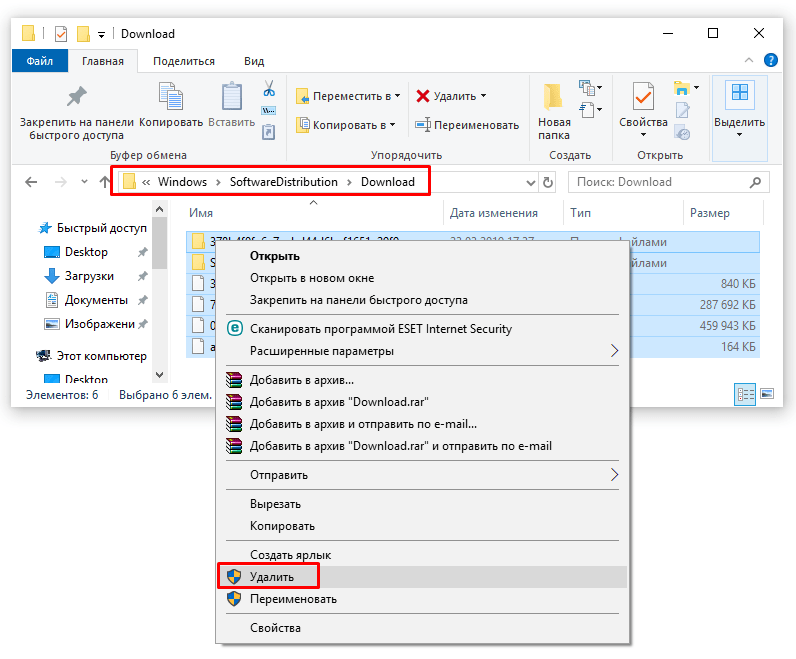
Мы очистили кэш обновлений. Вернёмся в нашу открытую утилиту со службами и снова запускаем обновления. Я думаю, обновления Windows у вас теперь работают. После проделанных работ желательно почистить систему и реестр, например — Ускорителем Компьютера.
Вывод: — мы рассмотрели довольно много способов устранения неполадок с загрузками обновлений Windows. Советую начинать исправлять неполадки с самых верхних рекомендаций. Чтобы обновления Windows начали скачиваться, по большей части, достаточно включить их в окне «Службы» или же через командную строку. Если обновления Windows всё равно не скачиваются, проделываем следующие пункты, и они у вас должны заработать. Успехов!
С уважением, Андрей Зимин 02.04.2019
Понравилась статья? Поделитесь с друзьями!
info-kibersant.ru
Не скачиваются обновления Windows 10
  windows
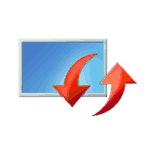 Одна из распространенных проблем пользователей Windows 10 — остановка или невозможность загрузки обновлений через центр обновлений. Впрочем, проблема присутствовала и в предыдущий версиях ОС, о чем писалось в инструкции Как исправить ошибки Центра обновлений Windows.
Одна из распространенных проблем пользователей Windows 10 — остановка или невозможность загрузки обновлений через центр обновлений. Впрочем, проблема присутствовала и в предыдущий версиях ОС, о чем писалось в инструкции Как исправить ошибки Центра обновлений Windows.
В этом материале — о том, что делать и как исправить ситуацию, когда обновления не скачиваются в Windows 10, либо загрузка останавливается на определенном проценте, о возможных причинах проблемы и об альтернативных способах загрузки в обход центра обновлений. Также может быть полезным: Как отключить автоматическую перезагрузку Windows 10 для установки обновлений.
Утилита устранения неполадок центра обновления Windows
Первое из действий, которое имеет смысл попробовать — использовать официальную утилиту для устранения неполадок при загрузке обновлений Windows 10, к тому же, судя по всему, она стала более эффективной, чем в предыдущих версиях ОС.
Найти ее можно в «Панель управления» — «Устранение неполадок» (или «Поиск и исправление проблем», если вы просматриваете панель управления в виде категорий).
Внизу окна в разделе «Система и безопасность» выберите «Устранение неполадок с помощью Центра обновления Windows».

Запустится утилита для поиска и устранения проблем, мешающих скачиванию и установке обновлений, вам останется лишь нажать кнопку «Далее». Часть исправлений будут применены автоматически, некоторые потребуют подтверждения «Применить это исправление», как на скриншоте ниже.
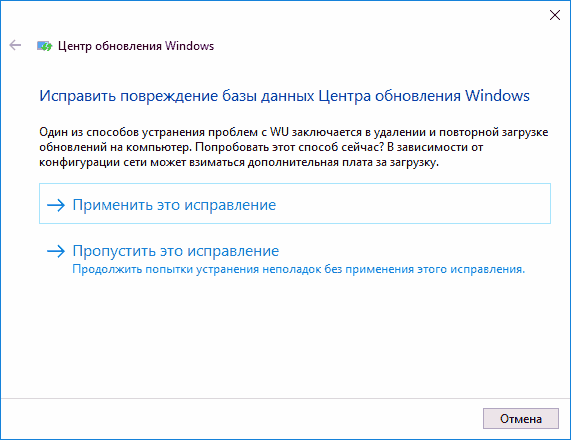
После окончания проверки, вы увидите отчет о том, какие проблемы были найдены, что было исправлено, а что исправить не удалось. Закройте окно утилиты, перезагрузите компьютер и проверьте, стали ли загружаться обновления.

Дополнительно: в разделе «Устранение неполадок» в пункте «Все категории» есть также утилита для устранения неполадок «Фоновая интеллектуальная служба передачи BITS». Попробуйте также запустить и её, так как при сбоях указанной службы также возможны проблемы со скачиванием обновлений.
Ручная очистка кэша обновлений Windows 10
Несмотря на то, что действия, которые будут описаны далее, утилита устранения неполадок также пытается выполнить, у нее не всегда это получается. В этом случае можно попробовать очистить кэш обновления самостоятельно.
- Отключитесь от Интернета.
- Запустите командную строку от имени администратора (можно начать набирать в поиске на панели задач «Командная строка», затем нажать по результату правой кнопкой мыши по найденному результату и выбрать «Запустить от имени администратора»). И по порядку введите следующие команды.
- net stop wuauserv (если вы видите сообщение о том, что не удалось остановить службу, попробуйте перезагрузить компьютер и выполнить команду снова)
- net stop bits
- После этого, зайдите в папку C:\ Windows\ SoftwareDistribution\ и очистите ее содержимое. Затем вернитесь к командной строке и по порядку введите следующие две команды.
- net start bits
- net start wuauserv
Закройте командную строку и попробуйте снова загрузить обновления (не забыв вновь подключиться к Интернету), используя Центр обновлений Windows 10. Примечание: после этих действий выключение компьютера или перезагрузка могут затянуться на более продолжительное, чем обычно, время.
Как скачать автономные обновления Windows 10 для установки
Существует также возможность загрузить обновления не с помощью центра обновлений, а вручную — из каталога обновлений на сайте Microsoft или с помощью сторонних утилит, таких как Windows Update Minitool.
Для того, чтобы зайти в каталог обновлений Windows, откройте страницу https://catalog.update.microsoft.com/ в Internet Explorer (запустить Internet Explorer вы можете, используя поиск в панели задач Windows 10). При первом входе браузер также предложит установить необходимый для работы с каталогом компонент, согласитесь.
После этого всё, что останется — ввести в поисковую строку номер обновления, которое требуется скачать, нажать «Добавить» (обновления без указания x64 предназначены для x86 систем). После этого нажать «Посмотреть корзину» (в которую можно добавить несколько обновлений).
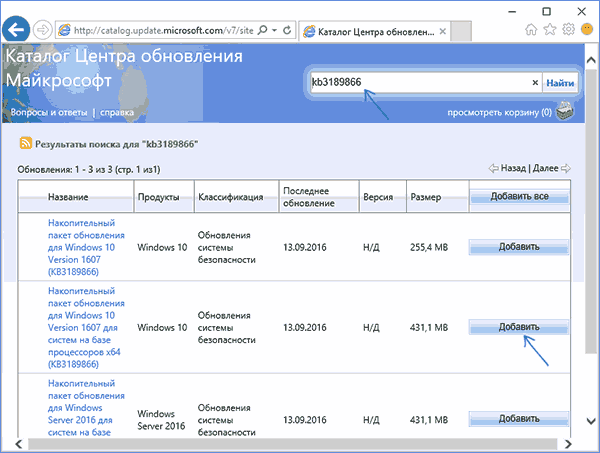
И в завершение останется лишь нажать «Загрузить» и указать папку для загрузки обновлений, которые после этого можно будет установить из этой папки.
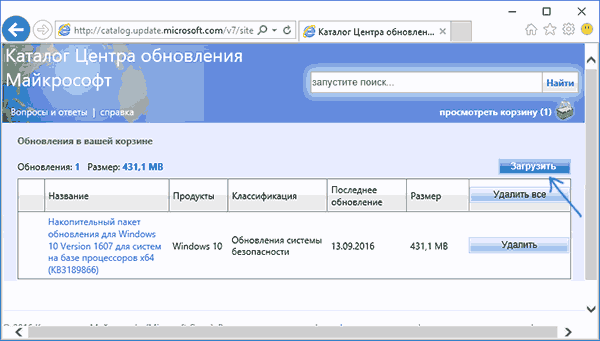
Еще одна возможность загрузки обновлений Windows 10 — сторонняя программа Windows Update Minitool (официальное расположение утилиты — форум ru-board.com). Программа не требует установки и при работе использует центр обновлений Windows, предлагая, однако, более широкие возможности.

После запуска программы, нажмите кнопку «Обновить» для загрузки информации об установленных и доступных обновлениях.
Далее вы можете:
- Установить выбранные обновления
- Скачать обновления
- И, что интересно, скопировать в буфер обмена прямые ссылки на обновления для последующей простой загрузки .cab файлов обновлений с помощью браузера (в буфер копируется сразу набор ссылок, так что перед вводом его в адресную строку браузера, стоит вставить адреса куда-то в текстовый документ).
Таким образом, даже если загрузка обновлений невозможна с помощью механизмов Центра Обновлений Windows 10, сделать это все равно возможно. Более того, скаченные таким образом автономные установщики обновлений можно также использовать для установки на компьютерах без доступа к Интернету (или с ограниченным доступом).
Дополнительная информация
Помимо вышеописанных моментов, связанных с обновлениями, обратите внимание на следующие нюансы:
- Если у вас установлено «Лимитное подключение» Wi-Fi (в параметрах беспроводной сети) или используется 3G/LTE модем, это может вызывать проблемы с загрузкой обновлений.
- Если вы отключали «шпионские» функции Windows 10, то это могло стать причиной проблем со скачиванием обновлений вследствие блокировки адресов, с которых производится загрузка, например, в файле hosts Windows 10.
- Если вы используете сторонний антивирус или фаервол, попробуйте временно отключить их и проверить, не решилась ли проблема.
Ну и наконец, в теории вы ранее могли выполнить какие-то действия из статьи Как отключить обновления Windows 10, что и привело к ситуации с невозможностью их скачивания.
А вдруг и это будет интересно:
remontka.pro