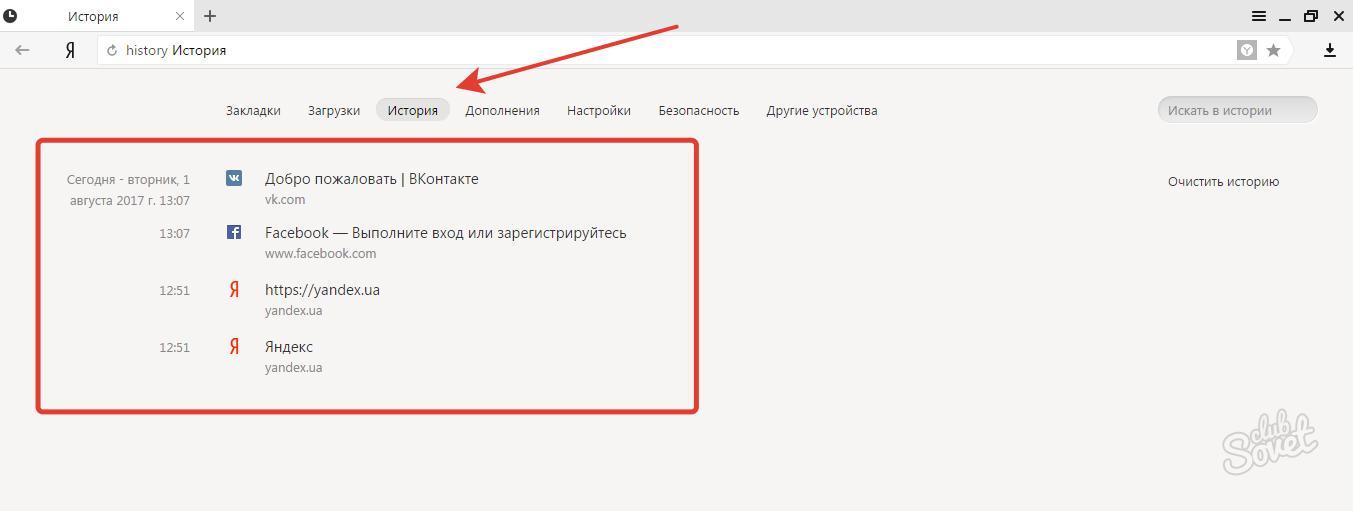Если у вас паранойя, то это не значит, что за вами не следят!
Многие ИТ-компании совершенно бесплатно предлагают массу сервисов, обслуживание которых стоит немалых денег. Причина этого проста: пользователь, о котором можно собрать подробную информацию, — это идеальный товар для рекламодателей: количество переходов по рекламным ссылкам, соответствующим запросам пользователей, значительно выше кликов по неперсонализированной рекламе. Неудивительно, что больше всего информации о нас собирают как раз те, кто потом показывает нам рекламу, — поисковые сервисы и социальные сети.
⇡#Слежение со стороны Google
Благодаря Google у нас есть такие известные продукты, как операционная система Android, самый популярный браузер Google Chrome, сервис электронной почты Gmail, видеохостинг Youtube и так далее. Отказаться от этих продуктов и тем самым избавиться от слежения практически невозможно. А избавиться иногда хочется очень сильно, потому что компания отслеживает местоположение устройств с ОС Android, записывает историю поисковых запросов, просмотров видеороликов на Youtube, историю приложений Google и так далее.
Для отключения отслеживания со стороны Google необходимо перейти в настройки аккаунта и выбрать раздел «Проверьте настройки конфиденциальности». В этом разделе нас прежде всего интересует первый пункт — «Персонализируйте работу с сервисами Google».
Первое, что Google предлагает настроить, — это отслеживание истории приложений и веб-поиска. Компания хранит поисковые запросы и другие действия в различных сервисах Google (например, в «Картах»), информацию о местоположении, языке, IP-адресе, а также сведения о том, как были просмотрены страницы — через браузер или приложение, данные о просмотренных объявлениях или покупках на сайте рекламодателя; недавние приложения и контакты. Все эти данные могут сохраняться даже в офлайн-режиме. Дополнительно данный раздел настроек позволяет включать или отключать историю действий в Google Chrome, а также на сайтах и в приложениях, использующих сервисы Google. Пользователь может просмотреть записанную историю приложений и веб-поиска, очистить ее, а также запретить ее хранить.
Компания хранит поисковые запросы и другие действия в различных сервисах Google (например, в «Картах»), информацию о местоположении, языке, IP-адресе, а также сведения о том, как были просмотрены страницы — через браузер или приложение, данные о просмотренных объявлениях или покупках на сайте рекламодателя; недавние приложения и контакты. Все эти данные могут сохраняться даже в офлайн-режиме. Дополнительно данный раздел настроек позволяет включать или отключать историю действий в Google Chrome, а также на сайтах и в приложениях, использующих сервисы Google. Пользователь может просмотреть записанную историю приложений и веб-поиска, очистить ее, а также запретить ее хранить.
Следующий блок в настройках отслеживания — история местоположений. По умолчанию история местоположений отключена. Но если пользователь ее включит, то Google будет создавать карту перемещений на основе геоданных с устройств, на которых пользователь вошел в аккаунт. Причем это будет происходить даже тогда, когда сервисы Google не используются.
Далее в настройках отслеживания можно отключить запись информации с устройств. При включенной настройке компания хранит в аккаунте контакты, календари, данные о приложениях, музыку с телефонов и планшетов, служебные сведения об устройстве (например, уровень заряда батареи).
В истории голосового управления хранится запись речи пользователя. Запись отправляется в аккаунт в двух случаях — когда пользователь произносит команды (например, «О’кей, Google») и когда нажимает на значок микрофона. В аккаунте можно посмотреть хранящиеся записи, удалить их, а также отключить хранение истории голосового управления.
Последние два блока в настройках отслеживания — история поиска и история просмотров в Youtube.
В настройках конфиденциальности несколько пунктов посвящены данным, которые могут видеть другие пользователи, — например, геотеги в «Google Фото», подписки на плей-листы Youtube, номер телефона, имя и фамилия пользователя и так далее. Но эти настройки не имеют непосредственного отношения к нашей теме. Упоминаем их только для того, чтобы пользователь на всякий случай проверил, готов ли он делиться той или иной информацией со всеми желающими.
Последний, шестой пункт в настройках конфиденциальности позволяет отключить персонализацию рекламы. Google показывает объявления, учитывая такие факторы, как типы посещаемых веб-сайтов, установленные мобильные приложения, cookie-файлы и многое другое. Но даже при отключенной персонализации реклама Google может использовать анонимные данные пользователей, например сведения о местоположении, тематике посещаемых сайтов или приложений.
Все настройки в аккаунте Google будут работать для всех устройств и браузеров, где пользователь войдет в свой аккаунт.
Кстати, далеко не факт, что после отключения отслеживания в настройках конфиденциальности Google перестанет следить за пользователем. Например, в прошлом году журналисты Associated Press выяснили, что Google не перестаёт отслеживать перемещения пользователя после отключения записи истории местоположений. Повысить конфиденциальность пользователя могут, например, приватные поисковики (такие как DuckDuckGo и StartPage), а также специальные расширения для браузера (например, Privacy Badger, Disconnect).
⇡#Слежение со стороны «Яндекса»
В настройках аккаунта «Яндекса» нет пункта, связанного с конфиденциальностью. Но некоторые настройки, позволяющие ограничить слежение, на этом ресурсе все же есть, и перейти к ним можно с главной страницы «Яндекса», нажав вверху кнопку «Настройки» и выбрав пункт «Настройки портала».
Для нашей задачи в настройках портала «Яндекса» интересны разделы «Мои места», «Поиск», «Реклама».
В «Моих местах» компания хранит адреса места работы и места жительства. Это позволяет быстро строить маршруты домой и на работу. При авторизации в «Яндексе» точки синхронизируются на разных устройствах и доступны в «Яндекс.Картах» и мобильном «Яндекс.Навигаторе». Удалить сведения об адресах можно просто нажатием значка корзины справа от поля адреса.
В разделе «Поиск» есть несколько интересных настроек. Первый подраздел — «Поисковые подсказки». Здесь можно указать системе, что именно нужно подсказывать пользователю при поиске, — историю поисков, сайты, на которые пользователь часто заходит, время посещения сайтов, на которых была найдена какая-либо информация, метки персонализации веб-ответов. Интересно, что пользователь может очистить историю поисковых запросов (хотя просмотреть ее нельзя), а в отношении остальной информации доступно только отключение ее показа, но не удаление истории действий.
Второй подраздел в «Поиске» — «Результаты поиска». Здесь можно настроить, сколько показывать документов на странице поиска, указать язык интерфейса и так далее.
В разделе «Реклама» можно отключить показ рекламы на главной странице «Яндекса» (да, сделать это так легко!) и персонализацию рекламы в «Яндекс.Директе». Персонализация включает в себя два пункта — учет интересов пользователя и учет его местоположения. Данные для персонализации компания собирает при помощи cookie-файлов, а также сервисов и приложений, которым пользователь разрешил передавать информацию в «Яндекс».
Для доступности настроек портала «Яндекса» необходимо войти в аккаунт. При этом некоторые настройки в другом браузере (или на другом компьютере) придется осуществлять заново, так как они завязаны на cookie-файлы браузера.
При этом некоторые настройки в другом браузере (или на другом компьютере) придется осуществлять заново, так как они завязаны на cookie-файлы браузера.
⇡#Слежение со стороны Facebook и других соцсетей
Социальная сеть Facebook отслеживает около сотни типов личных данных пользователей: местоположение, возраст, пол, уровень и сфера образования, этническая принадлежность, доходы и собственный капитал, размеры жилья и состав семьи, интересы и увлечения и так далее. При этом полностью запретить компании вести учет и обработку данных пользователя невозможно: ведь пользователь сам указывает данные о себе. Кроме того, многие используют аккаунт Facebook для авторизации на сторонних сайтах. Эту информацию компания запоминает и использует для конкретизации портрета пользователя. Поэтому для того, чтобы соцсеть знала как можно меньше, нужно как можно меньше сообщать ей о себе. Например, в личных данных не стоит указывать свой основной номер телефона (а в отдельных случаях и основную почту), потому что полностью отключить поиск по этому номеру невозможно (его все равно будут видеть по меньшей мере друзья в соцсети).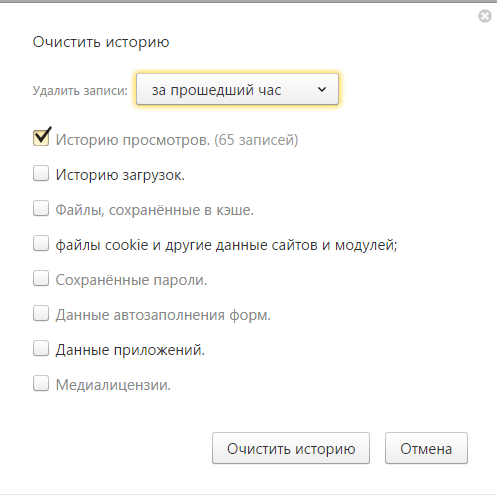
И все же какое-то отслеживание в Facebook можно отключить. Для этого нужно перейти в настройки аккаунта и проверить разделы «Конфиденциальность» и «Приложения и сайты».
В разделе «Конфиденциальность» можно установить, какая информация о владельце аккаунта будет видна разным категориям пользователей. Здесь же можно разрешить или запретить выдавать данные пользователя в поисковиках. Этот раздел не позволяет запретить компании отслеживать действия пользователя, но помогает хоть каким-то образом сохранить неприкосновенность личной жизни.
В разделе «Приложения и сайты» можно посмотреть, какие сайты и приложения имеют доступ к аккаунту Facebook, и указать, можно ли вообще сайтам и приложениям получать такой доступ. По умолчанию приложения и сайты могут прочитать всю публичную информацию из аккаунта Facebook, а при необходимости могут запросить и доступ к другим данным. Пользователь всегда может запретить доступ к аккаунту любому приложению или сайту.
Повторим еще раз: избавление от отслеживания Facebook по сути заключается в том, что пользователь сам сообщает этой соцсети как можно меньше информации. Кстати, так же обстоит дело и с другими соцсетями — «ВКонтакте», «Одноклассники» и так далее. Причем настроек, позволяющих отключить отслеживание, здесь еще меньше, чем в Facebook.
Кстати, так же обстоит дело и с другими соцсетями — «ВКонтакте», «Одноклассники» и так далее. Причем настроек, позволяющих отключить отслеживание, здесь еще меньше, чем в Facebook.
⇡#Проверка разрешений для Windows и приложений на компьютере
Веб-камера и микрофон на компьютере для того и существуют, чтобы записывать видео и звук. Но доступ к этим устройствам наиболее чувствителен для пользователя в отношении его приватности. Поэтому полезно время от времени проверять, какие приложения на компьютере имеют к ним доступ.
Расскажем, как проверить разрешения для приложений в Windows 10. Для этой цели в «Параметрах» системы выделен специальный раздел — «Конфиденциальность». Этот раздел, в свою очередь, состоит из двух подразделов — «Разрешения Windows» и «Разрешения приложений».
В первом подразделе можно запретить системе предоставлять приложениям идентификатор рекламы, сайтам — список языков, а самое главное — запретить системе вести журнал действий на компьютере (и синхронизировать действия в облако). Можно также очистить существующий журнал действий.
Можно также очистить существующий журнал действий.
В подразделе «Разрешения приложений» можно проверить все пункты: «Расположение», «Камера», «Микрофон», «Сведения учетной записи», «Контакты», «Электронная почта» и так далее. Посмотрите, что за приложения имеют доступ к тем или иным разделам системы или интерфейсам компьютера. И если, например, со Skype все понятно: это приложение должно иметь доступ к микрофону и веб-камере для видеосвязи, то какая-нибудь программа типа HP Smart вряд ли получила доступ к камере при осознанном желании пользователя.
⇡#Отслеживание в MacOS
Компания Apple хранит историю покупок и использования приложений, а также загруженные на серверы компании календари, фотографии и документы. Вместе с тем компания заявляет, что не собирает о пользователях личную информацию — например, голосовые запросы в Siri, фотографии, данные о навигации. Так, при передаче голосовых запросов Siri информация связывается не с Apple ID, а с устройством через случайный идентификатор, который можно легко сбросить.
Настройки конфиденциальности в MacOS связаны с аккаунтом Apple ID. Доступ к настройкам можно получить через страницу «Данные и конфиденциальность». Здесь компания предлагает всего четыре пункта — «Получение копии данных», «Исправление данных», «Временная деактивация учетной записи» и «Удаление учетной записи». Первая настройка позволяет получить копию данных, хранящихся на серверах Apple, вторая — исправить личную информацию о себе. Третий и четвертый пункт в комментариях не нуждаются, отметим только, что если учетная запись неактивна, то невозможно пользоваться ею и любыми сервисами Apple.
Говоря об отслеживании в MacOS, следует отметить настройки голосового помощника Siri. Чтобы облегчить распознавание речи и повысить точность ответов, некоторая информация (например, имя, контакты, песни из медиатеки и история поиска) отправляется на серверы Apple. Кроме того, при включенной геолокации Siri отправляет на серверы и геоданные. Информация о местонахождении позволяет получать релевантные результаты поиска, предложений и новостей.
Отправку данных в Siri можно контролировать через настройки Siri в MacOS. Для этого надо выбрать в меню Apple «Системные настройки», затем нажать на значок «Siri». Здесь нас интересует кнопка «Предложения Siri и конфиденциальность». Нажав ее, можно отказаться от того, чтобы голосовой помощник использовал данные приложений «Заметки», «Почта» и браузера Safari.
⇡#Отслеживание действий в Linux
Ubuntu — одна из самых популярных сборок Linux — отправляет поисковые запросы в Unity Dash на сайт productsearch.ubuntu.com, а так же на сайты сторонних компаний: Amazon, Facebook и так далее. Это помогает улучшить поиск и выдать наиболее релевантный результат. Но эта функциональность дает возможность ИТ-компаниям отслеживать действия пользователя, поэтому для повышения конфиденциальности можно отключить онлайн-поиск.
Для отключения онлайн-поиска необходимо набрать в панели Unity «Параметры» (или «Settings», в результатах нажать на «Параметры системы», в открывшемся окне выбрать «Защита и приватность» и перейти на вкладку «Поиск».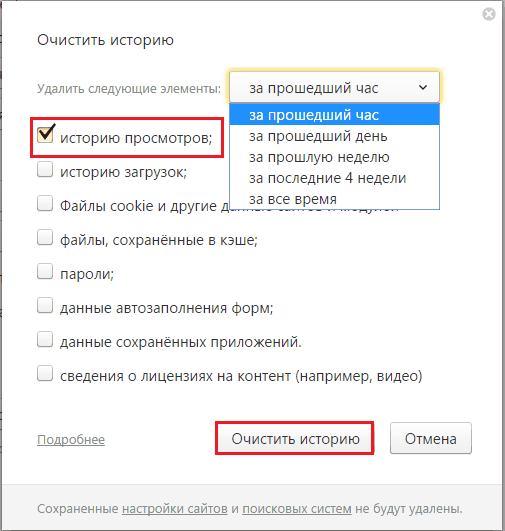 Здесь нужно просто перевести переключатель в положение «Выключено».
Здесь нужно просто перевести переключатель в положение «Выключено».
⇡#Защита от отслеживания при помощи cookie
За пользователям следят не только крупные интернет-компании типа Google и «Яндекса». Даже обыкновенные интернет-магазины не против узнать о пользователях больше, чтобы можно было предложить более подходящие товары. Делается это обычно при помощи файлов cookie.
Файлы cookie сами по себе не вредоносны. Они используются для того, чтобы сайт мог запомнить пользователя и его действия на странице. Это нужно, например, в интернет-магазинах, чтобы система не забыла, какой товар был добавлен в корзину. Но аналогичным образом в файл можно записывать и другую информацию о пользователе, которую потом сайт может получить и использовать в своих целях. Кроме того, куки может создавать не сам сайт, а сторонняя рекламная сеть, к которой он подключен, и такие куки позволяют собрать довольно подробную информацию о пользователе, так как к одной и той же рекламной сети могут быть подключены десятки и сотни сайтов. И такие сторонние куки как раз бывает полезно отключать. Отключать куки полностью не рекомендуется, так как тогда нарушится работа некоторых сайтов — например, будет невозможно войти в аккаунт любого интернет-сервиса.
И такие сторонние куки как раз бывает полезно отключать. Отключать куки полностью не рекомендуется, так как тогда нарушится работа некоторых сайтов — например, будет невозможно войти в аккаунт любого интернет-сервиса.
Отключить отслеживание с помощью cookie можно в браузере. Для отключения сторонних куков в Google Chrome перейдем в настройки браузера и выберем раздел «Дополнительные». В нем нужен подраздел «Конфиденциальность и безопасность ». Здесь нажимаем на кнопку «Настройки контента» и далее — на кнопку «Файлы cookie».
Чтобы запретить файлы cookie от сторонних сайтов, которые размещают рекламу или изображения, нужно установить флажок «Блокировать данные и файлы cookie сторонних сайтов». Сторонние файлы cookie будут заблокированы даже в том случае, если сайты добавлены в список исключений.
Для отключения сторонних куков в «Яндекс.Браузере» нужно перейти в настройки браузера, выбрать раздел «Сайты», нажать кнопку «Расширенные настройки сайтов» и в блоке «Сookie-файлы» включить опцию «Блокировать данные и файлы сторонних сайтов».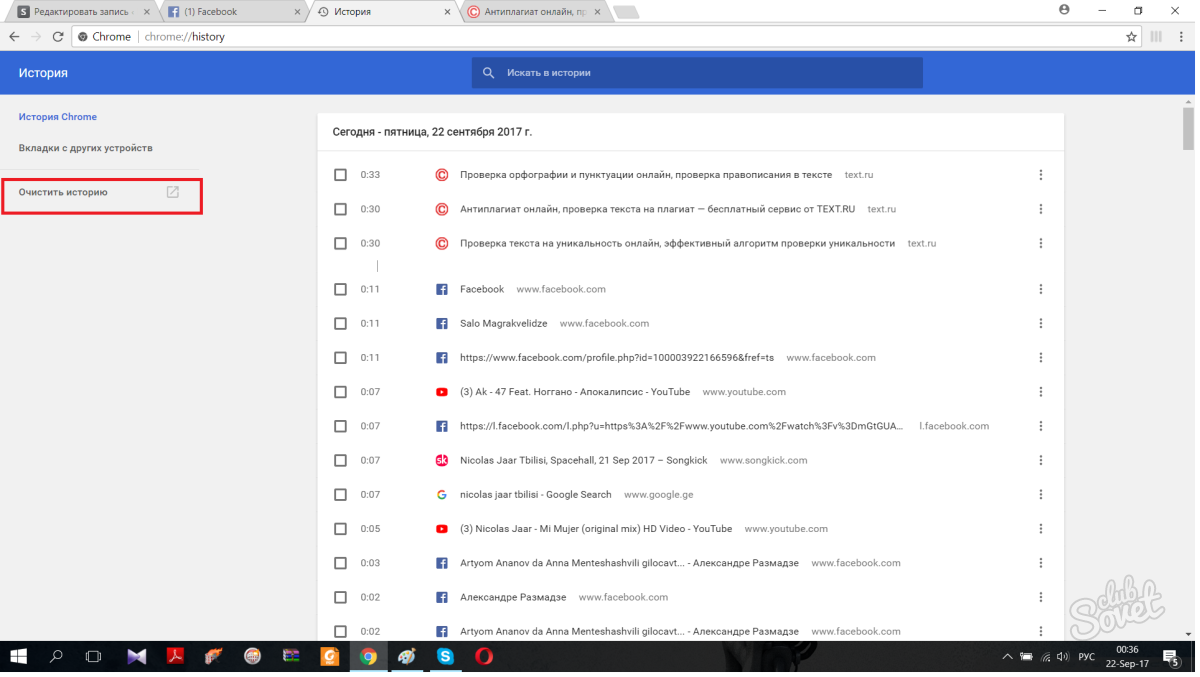
Попасть на страницу отключения cookie в Mozilla Firefox немного проще, чем в Google Chrome. Для этого в меню программы выбираем пункт «Блокировка содержимого», и в браузере сразу откроется нужная страница с настройками. В первом же блоке выбираем вариант блокировки содержимого — «Стандартная», «Строгая» и «Персональная». Для отключения сторонних куков нужно выбрать либо вариант «Строгая», либо соответствующий пункт в варианте «Персональная».
В качестве дополнительной меры безопасности можно потребовать от браузеров удалять cookie-файлы после завершения сессии. Но в таком случае каждый раз придется заново заходить во все аккаунты.
Напомним, что при полном отключении cookie-файлов пользователь не сможет войти в аккаунты, пользоваться «Корзиной» в интернет-магазинах и осуществлять на сайтах любые действия, требующие запоминания действий пользователя. Так что переусердствовать с отключением cookie не стоит.
⇡#Проверка на несанкционированное слежение
Следить за пользователем могут и недоброжелатели с целью украсть конфиденциальную информацию, но это обычно происходит несанкционированно — при помощи вирусов и шпионских программ.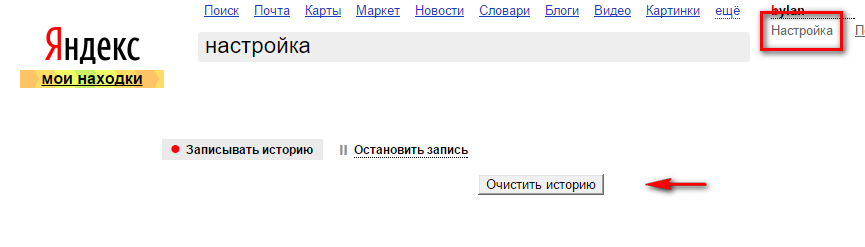 Эти программы не афишируют свою деятельность, так что отключить им доступ, например, к клавиатуре, камере, микрофону стандартным путем не удастся. Правда, у некоторых антивирусов (например, у «Касперского») есть функция блокировки доступа к камере. То есть если какой-либо вирус попытается получить доступ к камере, эта попытка будет заблокирована, даже если сам вирус не будет опознан.
Эти программы не афишируют свою деятельность, так что отключить им доступ, например, к клавиатуре, камере, микрофону стандартным путем не удастся. Правда, у некоторых антивирусов (например, у «Касперского») есть функция блокировки доступа к камере. То есть если какой-либо вирус попытается получить доступ к камере, эта попытка будет заблокирована, даже если сам вирус не будет опознан.
Бороться здесь можно только при помощи антивирусов и других подобных программ и сервисов. Необходимо регулярно запускать полную проверку компьютера на вирусы и вредоносные программы, а также соблюдать элементарные нормы предосторожности: не скачивать подозрительные файлы, программы устанавливать только с официальных сайтов или из магазинов приложений, не посещать неблагонадежные сайты и так далее.
⇡#Вывод
Чтобы полностью избавиться от слежения в интернете, надо прекратить им пользоваться. Но ограничить чужое любопытство вполне реально — при помощи настроек конфиденциальности в аккаунтах, отключения сторонних куков в браузере, использования антивируса.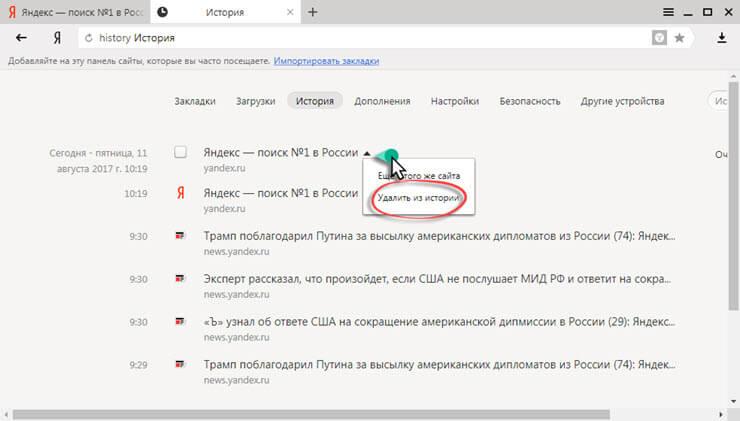 Это поможет, по крайней мере, избавиться от слишком навязчивой слежки.
Это поможет, по крайней мере, избавиться от слишком навязчивой слежки.
Будем рады вашим советам и лайфхакам по защите от слежки в комментариях к этому материалу! И помните — сайт 3DNews.ru не следит за вами! Во всяком случае, пока 😉
Материалы по теме:
- Проще простого: 10 полезных «лайфхаков» для пользователей YouTube
- Приложения для учета финансов с максимальной автоматизацией
- Итоги 2018 года: программное обеспечение
- Попытка номер три: обзор социальной AI-сети «Яндекс.Аура»
- Рабочие инструменты, которые можно заменить смартфоном
Если Вы заметили ошибку — выделите ее мышью и нажмите CTRL+ENTER.
Google помнит все ваши поисковые запросы. Как это исправить
13 Июня, 2016, 09:00
16532
Используя продукты компании Google, в частности, поиск, пользователь соглашается на передачу Google большого количества информации. Впрочем, начать с чистого листа можно и сделать это несложно.
Впрочем, начать с чистого листа можно и сделать это несложно.
Вся информация, которая доступна Google о пользователе, находится на этой странице. Здесь в виде списка показаны все поисковые запросы и посещенные страницы. Они отсортированы по дате и появляются не сразу — в среднем, через несколько минут после действия.
Если вы давно пользуетесь поиском Google и никогда не очищали историю, то количество записей может доходить до нескольких десятков тысяч. С одной стороны, это любопытный способ узнать, что нам было интересно знать несколько лет назад. С другой стороны, по многим причинам эта информация может быть чересчур личной.
Чтобы очистить историю поиска и посещенных страниц, нужно нажать на иконку с тремя точками в верхней части экрана. Там перейти в раздел «Удаление» и выбрать период, за который нужно удалить данные. Чтобы удалить все подчистую, нажмите «Дополнительно» и выберите «Все время».
Но история поиска — это еще не все. Google также известна история просмотренных видео на YouTube, места, которые вы посетили, голосовые запросы и команды, контакты, календари и другие данные владельцев Android.
Все это удаляется нажатием на ту же кнопку с тремя точками и переходом в настройки, а затем в меню «Другие настройки». Эти данные удаляются аналогично истории поиска. На эту страницу можно также попасть по прямой ссылке.
Фильм Удалить историю (2020) смотреть онлайн бесплатно в хорошем HD 1080 / 720 качестве
Мари приходится непросто. У нее нет работы, и она недавно развелась. Скоро у ее сына Сильвана день рождения – ему исполняется 15 лет. Она разлучена с ним и разыгрывает дому в одиночестве сцену его поздравления. Бертран, отец-одиночка, который растит свою дочь-подростка и узнает о случае с травлей в школе. Мари продает вещи из дома, чтобы получить какие-то средства для существования. Бертран ободряет дочь, так как директор ее школы должен что-то предпринять, а если он ничего не сделает, то Бертран намерен сам разобраться с этим. Он дает ей снотворное, чтобы она смогла уснуть.
Он дает ей снотворное, чтобы она смогла уснуть.
Чтобы как-то разгрузиться Мари отправляется в бар. Мари рассказывает бармену, что она запостила в интернет популярное видео с котом. Напившись Мари заходит на квартиру к сыну, так как у нее еще остались ключи. Она говорит Сильвану, что не обижается на папу, так как тот поступил так с ней ради него. Мари спрашивает у сына, почему он не остался с ней. Он напоминает ей, что она не работает, и с ней у него бы не было ни модных кроссовок, ни геймерского кресла.
На следующее утро Мари поступает телефонный звонок. Она узнает, что прошлой ночью она переспала с незнакомцем. Мари не верит в это и вешает трубку. Кристина, подруга Мари, работает таксисткой, и одержима просмотром сериалов. Мари звонит незнакомец, с которым она выпивала прошлой ночью в баре. Она не желает с ним больше встречаться.
В прошлом Кристина работала на атомной станции, но ее любовь к сериалам все погубила. Кристина рассказывает эту историю Бертрану. Однажды случилось несчастье. Пока Кристина смотрела сериал, произошла утечка радиации, которую она не заметила. В итоге дело замяли, но она лишилась работы и потеряла мужа. Кристина говорит Бертрану, что завязала с сериалами, но в действительности это не так.
Пока Кристина смотрела сериал, произошла утечка радиации, которую она не заметила. В итоге дело замяли, но она лишилась работы и потеряла мужа. Кристина говорит Бертрану, что завязала с сериалами, но в действительности это не так.
Мари приходит на встречу с вчерашним незнакомцем. Тот рассказывает ей, что они выпивали в баре, потом она ушла на полчаса и вернулась. В этот момент Мари ходила к сыну. Затем они выпили еще, после чего пошли домой пешком. Мужчина пригласил ее к себе, после чего они занимались сексом. Мужчина показывает ей видеозапись их развлечений. Мари просит удалить запись, но мужчина намерен ее шантажировать с помощью этого компромата.
Кристина подвозит Бертрана до офиса почты. Бертран пытается разобраться со своими долгами. Шантажист требует от Мари 10 тысяч евро. В противном случае он выложит видео в сеть и опозорит ее. У Мари нет таких денег. Она хочет взять кредит и пытается дозвониться в банк. У Кристины в такси не растет ее водительский рейтинг, и она сильно расстраивается из-за этого. Доходит до того, что она выезжает на газон, залезает на крышу машины и начинает кричать в истерике.
Доходит до того, что она выезжает на газон, залезает на крышу машины и начинает кричать в истерике.
Мари сутки проводит на сайте банка, чтобы выяснить, что оформить кредит онлайн нельзя. Она приходит в отделение, но и там ей помочь не могут. Мари пытается найти срочно любую работу. Бертран рассказывает Мари, что он по уши в долгах. Он оформил кучу потребительских кредитов и кредитных карт. Он даже жену похоронил в кредит. Бертран чувствует, что находится на самом дне, так как он и еду покупает в кредит, чтобы прокормить дочь. Бертран занимается сведением татуировок, но его ремесло сейчас никому не нужно. Бертран надеется починить старый грузовик, чтобы развозить продукты.
Кристина пытается обратится в специальную службу, чтобы при помощи накрутки повысить свой рейтинг. Мари целый день пытается дозвониться сыну. Тот перезванивает ей на следующий день и сообщает, что у него экзамен. Мари чувствует себя идиоткой. Кристина успокаивает ее, говоря, что все наладится. Мари получает первое тестовое задание на новой работе. Бертран пытается поговорить с одноклассницей своей дочери. Он пытается припугнуть ее. Девочка не сильно реагирует на его слова. Тогда он выхватывает телефон у нее из рук и убегает.
Бертран пытается поговорить с одноклассницей своей дочери. Он пытается припугнуть ее. Девочка не сильно реагирует на его слова. Тогда он выхватывает телефон у нее из рук и убегает.
Мари приходит к старику, который при помощи различных уловок выбил себе множество пособий, а также помощницу по дому. Мужчина всю жизнь притворяется то многодетным, то неграмотным, чтобы получить какое-то пособие или выгоду. Также у него есть знакомы хакер, который помогает ему. Мари хочет получить контакт этого хакера.
Кристина, Бертран и Мари делятся друг с другом своими проблемами. Бертран написал 42 письма в Facebook, чтобы удалили видео, на котором запечатлены издевательства одноклассников над его дочерью. Мари переживает из-за шантажа. Кристина признается друзьям, что у нее всего одна звезда в рейтинге и почти нет клиентов. Мари думает, что хакер сможет решить все их проблемы. Герои отправляются искать его. По имеющейся у них информации он сидит в одном из ветряков на поле.
Хакер сообщает им, что их видео находятся в центрах данных в разных странах. Им надо отправиться туда, чтобы удалить их. Деньги на дорогу они пытаются добыть через лотерею. Рейтинг Кристины хакер повышает до пяти звезд. У Бертрана мужчина покупает автомобиль, чтобы совершить в нем самоубийство. Вырученные деньги он использует для покупки авиабилетов. Бертран и Мари отправляются в соответствующие страны, чтобы добраться до центров данных и удалить видеоролики.
Им надо отправиться туда, чтобы удалить их. Деньги на дорогу они пытаются добыть через лотерею. Рейтинг Кристины хакер повышает до пяти звезд. У Бертрана мужчина покупает автомобиль, чтобы совершить в нем самоубийство. Вырученные деньги он использует для покупки авиабилетов. Бертран и Мари отправляются в соответствующие страны, чтобы добраться до центров данных и удалить видеоролики.
Кристина выясняет, в каком офисе занимаются выставлением звезд водителям. Она заявляется туда с бензопилой и распиливает монитор у сотрудницы офиса. От этого ей становится легче. Мари снова влипает в историю. Она знакомится с богатым американцем и проводит с ним ночь. Вернувшись на родину, она получает звонок от шантажиста. Мари говорит, что ей плевать, и что он может выкладывать все в сеть. Затем она звонит сыну и просит его не забивать в поисковике ее имя. Сын после странного сообщения матери залезает в сеть, но там находит кучу статей про маму и никаких позорных видео.
Мари пытается наладить отношения с сыном.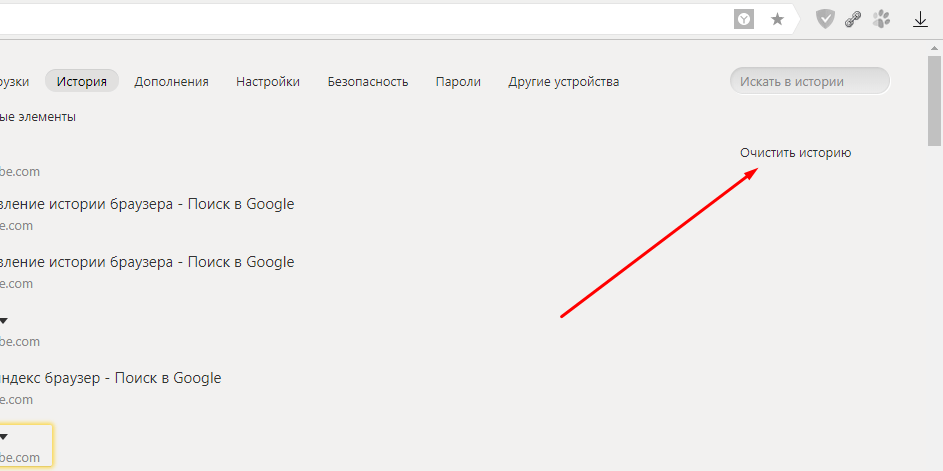 Бертран путает самолет. Он сидит на пляже и разговаривает через ракушку. Мари и Кристина слышат его в другой стране через бумажные стаканчики. Бертран понимает, насколько ценна их дружба. Герои остались без работы, но они не унывают.
Бертран путает самолет. Он сидит на пляже и разговаривает через ракушку. Мари и Кристина слышат его в другой стране через бумажные стаканчики. Бертран понимает, насколько ценна их дружба. Герои остались без работы, но они не унывают.
Как удалить историю просмотров и поиска в YouTube?
Читайте, как очистить историю просмотренных видеороликов и поисковых запросов в YouTube, а также отключить сбор информации сервисом. Доступен ли режим “Инкогнито” в YouTube и как им воспользоваться.
Содержание:
Введение
Одним из способов общения пользователей, без преувеличения, можно назвать создание и распространение посредством социальных сетей и различных приложений связи, личных видеосюжетов и обзоров. Огромную помощь в размещении и распространении видео композиций пользователей предлагают видеохостинговые сайты, самым популярным из которых является сервис «YouTube».
«YouTube» представляет собой бесплатную платформу, оказывающую пользователям услуги по хранению, доставке, отображению и распространению посредством социальных сервисов, разнообразных видеозаписей.
Пользователи могут осуществлять различные действия, например, загружать и просматривать видеоролики, оценивать представленные сюжеты, комментировать понравившиеся записи, формировать лист избранных или любимых видеороликов и т.д. Сервис удобен и прост в использовании и уверенно функционирует на различных видах устройств на базе самых разных платформ. На видеохостинговом сайте представлены видеоматериалы различной направленности: художественные и документальные фильмы, обучающие передачи и видео уроки, музыкальные клипы, анонсы видео новинок, новости, любительские видеосюжеты, юмористические передачи, видео блоги и многое другое.
Для удобства конечных пользователей сервис «YouTube» дополнен разнообразными функциями, одной из которых является запоминание каждой видеозаписи, которую пользователи когда-либо просматривали. «YouTube» использует эту историю для будущих рекомендаций видеосюжетов, а также предлагает к повторному просмотру старые видео. История просмотра и поиска сохраняется только в том случае, если для просмотра видеозаписей сервиса «YouTube» пользователи использовали личную учетную запись «Google». Но пользователи могут остановить сбор информации о просмотренных видео и выполнить очистку собранных данных. О том, как это осуществить, мы расскажем далее в нашей статье.
История просмотра и поиска сохраняется только в том случае, если для просмотра видеозаписей сервиса «YouTube» пользователи использовали личную учетную запись «Google». Но пользователи могут остановить сбор информации о просмотренных видео и выполнить очистку собранных данных. О том, как это осуществить, мы расскажем далее в нашей статье.
Перейти к просмотру
Удалить упоминания видеозаписей из истории просмотров (и истории поиска)
«Android-приложение YouTube» для мобильных устройств имеет предустановленный режим инкогнито, который может временно запретить собирать историю о просмотренных видеосюжетах. Или пользователи могут полностью заблокировать возможность сервису «YouTube» собирать историю просмотров, используя, представленные ниже, инструкции. Поэтому, если возникает необходимость просматривать определенные видеоматериалы без обязательного отображения просмотров в истории сервиса, то воспользуйтесь нашими советами.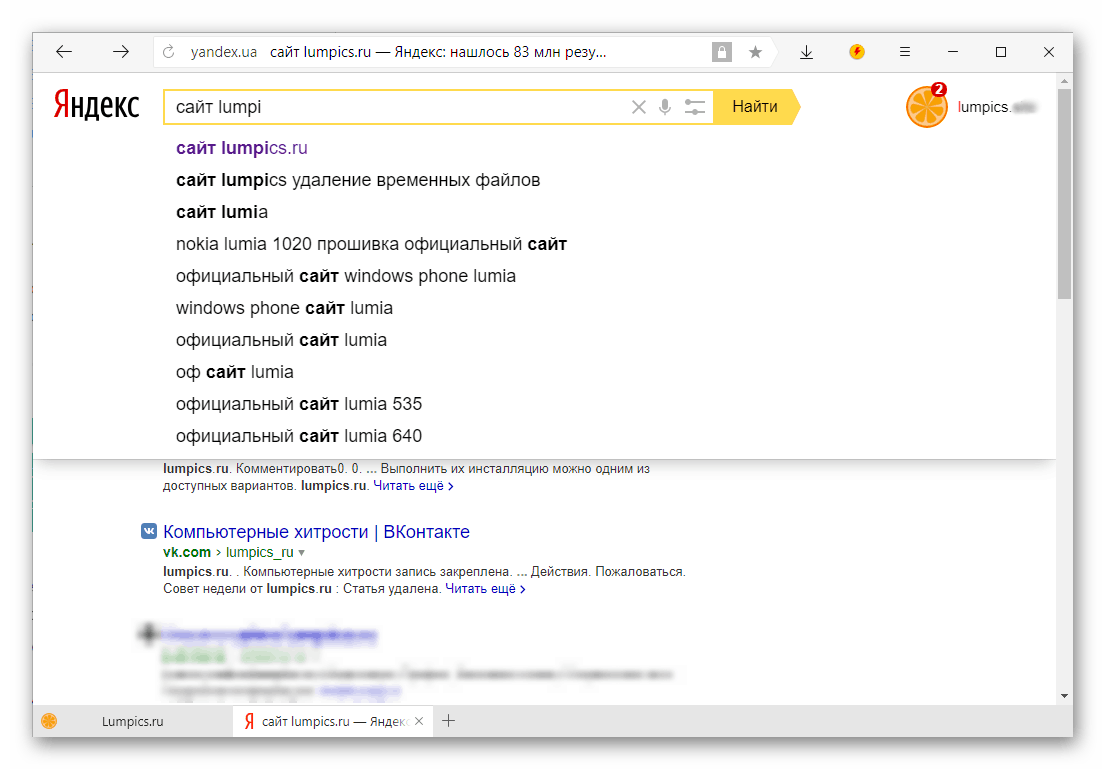
Но, если под личной учетной записью пользователя видео уже было просмотрено, то режим инкогнито не поможет скрыть его отображение, и потребуется выполнить очистку истории просмотров, если не желаете, чтобы упоминание о просмотренном видео присутствовало постоянно.
Для удаления истории просмотров видеосюжетов, нежелательных к запоминанию, откройте свой веб-браузер и перейдите на сайт видеохостинга «YouTube». В верхнем левом углу страницы сайта, рядом с его названием, нажмите на кнопку меню, представленную в виде трех горизонтальных полос, расположенных вертикально друг над другом. Во всплывающей боковой панели меню выберите раздел «История».
Для одиночного удаления видеозаписи из истории просмотра наведите на нее курсор и нажмите кнопку «Удалить из плейлиста «История просмотра»», отображенную в виде черного креста «Х» справа от записи. По завершению, на месте видеосюжета появиться сообщение «Этот элемент удален из вашей истории просмотра», сигнализирующее о выполненном действии.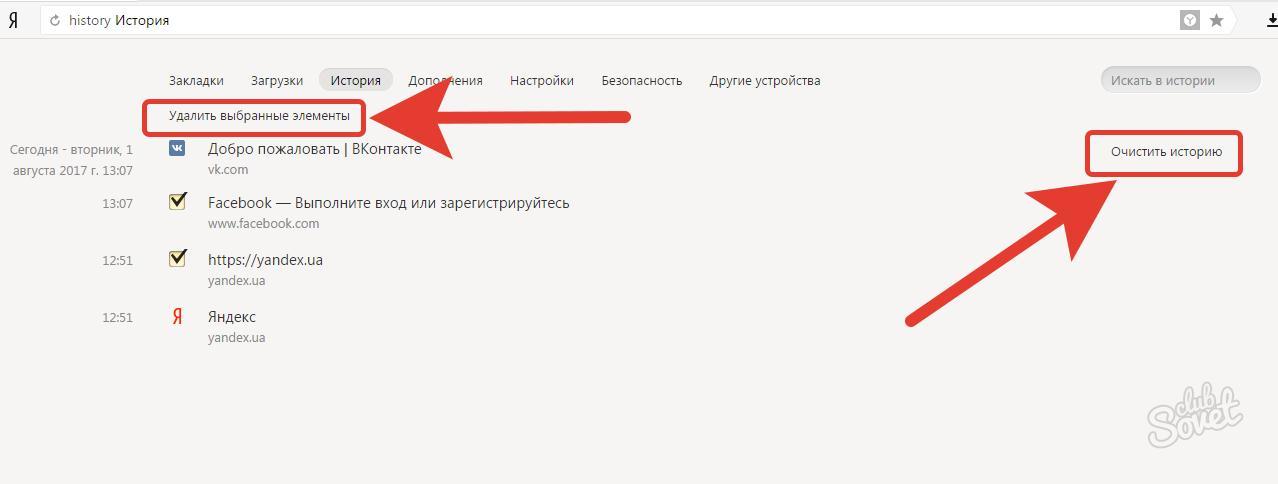
Пользователи также могут выбрать в боковом меню в разделе «Тип данных» пункт «История поиска», чтобы увидеть весь список поисковых запросов, которые они выполняли на сервисе «YouTube». Нажатием кнопки «X» справа от поискового результата пользователи смогут мгновенно удалить напоминание о конкретном видеосюжете.
Аналогичным способом пользователи могут удалить отдельные элементы из собственной истории просмотров в мобильном приложении «YouTube» для «iPhone», «Android» или «iPad».
Для этого перейдите во вкладку «Аккаунт», расположенную на главной ленте меню приложения и выберите на открывшейся странице раздел «История».
На новой странице будут представлены все видеозаписи, которые пользователь открывал для просмотра. Нажмите кнопку меню в виде трех вертикально расположенных точек справа от видеозаписи, а затем во всплывающем меню нажмите раздел «Удалить из плейлиста «История просмотра»».
Однако пользователям недоступен способ, позволяющий просмотреть всю историю поиска и удалить из нее отдельные поисковые запросы в мобильном приложении «YouTube». Для этой цели пользователи могут использовать веб-сайт «YouTube». Полный способ очистки истории поиска видеозаписей «YouTube» описан в приведенной ниже инструкции.
Очистить всю историю просмотра (и историю поиска)
Вместо того чтобы удалять отдельные просмотренные видео, пользователи могут просто очистить всю историю просмотров с серверов «Google». Имейте в виду: это ухудшит последующие рекомендации видео композиций «YouTube», так как сервис не будет обладать информацией, какие виды видеозаписей предпочтительны для пользователя.
Чтобы очистить историю просмотра видеосюжетов на веб-сайте сервиса «YouTube», нажмите кнопку меню в верхнем левом углу страницы (три горизонтальных полоски), а затем выберите параметр «История».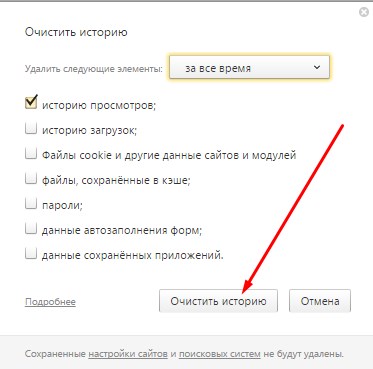 Справа от списка просмотренных видеоматериалов нажмите на текстовую ссылку «Очистить историю просмотра».
Справа от списка просмотренных видеоматериалов нажмите на текстовую ссылку «Очистить историю просмотра».
Появится диалоговое окно с запросом подтверждения выбранного действия. Нажмите «Очистить историю просмотра», чтобы подтвердить свой выбор и удалить историю со всех устройств.
Аналогичным способом можно очистить историю поиска «YouTube». На странице «История» в боковой панели в правой части экрана выберите раздел «История поиска», установив индикатор (точку) рядом с соответствующей ячейкой, а затем нажмите на текстовую ссылку «Очистить историю поиска».
Для выполнения операций по очистке истории просмотров в мобильном приложении «YouTube», нажмите в верхней части экрана на панели управления кнопку вложенного меню, представленную в виде трех вертикальных точек.
В представленном списке возможных действий выберите раздел «Очистить историю», а затем на всплывающий запрос системы дайте утвердительный ответ, подтверждая свой выбор.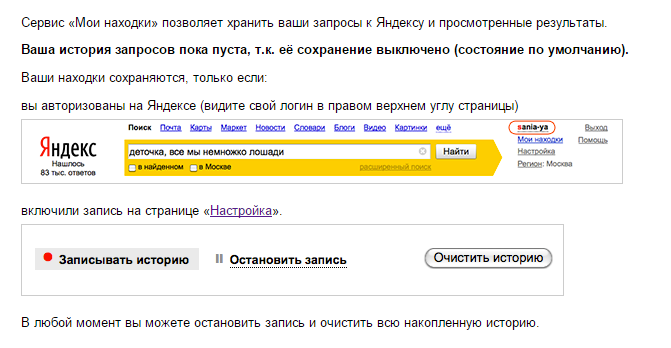
Чтобы осуществить очистку истории поиска видеозаписей в сервисе «YouTube», пользователям предстоит пройти несколько дополнительных шагов. Откройте вышеописанным способом вложенное меню (нажмите три вертикальных точки) и выберите раздел «Настройки».
На открывшейся странице настроек нажмите раздел «Конфиденциальность».
Теперь нажмите раздел «Очистить историю поиска», подтвердите свое решение во всплывающем системном запросе, и история поиска для этой учетной записи будет полностью удалена со всех устройств.
На этой же странице меню также можно выполнить очистку истории просмотров, если пользователи решат осуществить очистку обоих параметров сервиса «YouTube» одновременно.
Использовать режим инкогнито на
«YouTube»Если пользователи собираются просматривать какие-либо определенные видеоматериалы и не желают, чтобы они отображались в сервисе «YouTube» и использовались как основа для последующих рекомендаций для просмотра, то можно воспользоваться режимом инкогнито «YouTube».
На данный момент режим инкогнито «YouTube» является новым и доступен только в приложении «Android». В будущем «Google», вероятно, добавит эту функцию в приложение для «iPhone», на веб-сайт и приложения «YouTube» для других платформ.
Чтобы включить режим инкогнито, коснитесь изображения своего профиля в верхнем правом углу приложения «YouTube» для «Android», а затем нажмите «Режим инкогнито» на открывшемся экране меню. После включения режима инкогнито все поисковые запросы и видео, которые пользователь просматривает в текущем сеансе, не будут сохранены.
Перейти к просмотру
Приостановить сбор истории просмотра и поиска
«YouTube»Пользователям не доступен режим инкогнито «YouTube» на большинстве видов платформ, но они могут осуществлять безопасный безучетный просмотр видеоматериалов сервиса при помощи встроенной функции приостановки сбора истории просмотра и поиска «YouTube».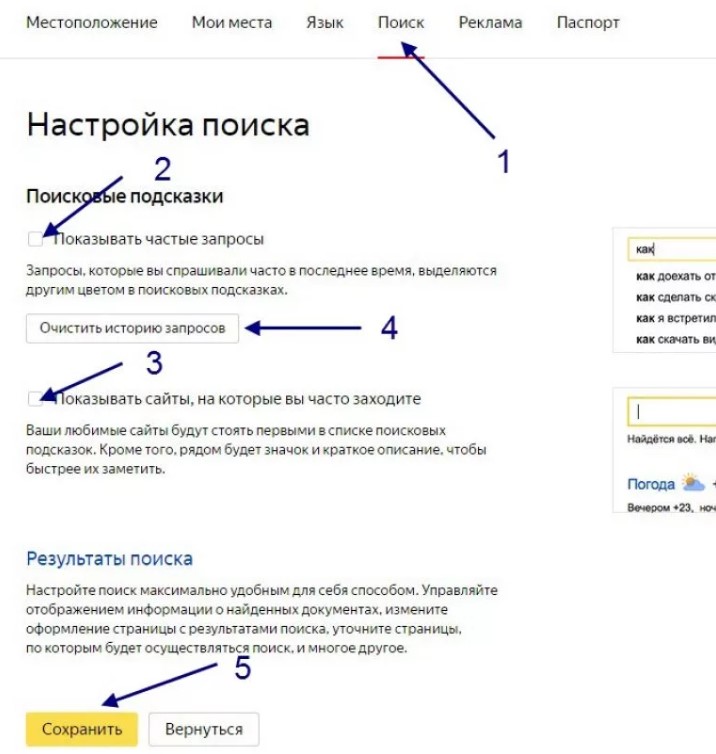 Главным условием не отображения упоминаний о просмотре видеосюжетов является включение режима приостановки прежде, чем пользователи начнут непосредственный просмотр.
Главным условием не отображения упоминаний о просмотре видеосюжетов является включение режима приостановки прежде, чем пользователи начнут непосредственный просмотр.
Этот параметр распространяет свое действие на всю учетную запись, поэтому «YouTube» перестанет запоминать видео композиции, которые пользователи будут просматривать на всех своих устройствах – «iPhone», «Android», «iPad», веб-сайте, «Roku», «Smart TV» или любом другом – при условии, что пользователи осуществили вход в сервис «YouTube» со своей учетной записью на этом устройстве.
Приостановить сбор истории просмотра и поиска «YouTube» можно через веб-сайт сервиса. На странице «История», перейти на которую можно из главного меню «YouTube» нажмите в правом боковом меню на текстовую ссылку «Не сохранять историю просмотра» в одноименном разделе типа данных.
Служба сервиса «YouTube» предупредит пользователей, что информация обо всех просмотренных видеоматериалах более сохраняться не будет.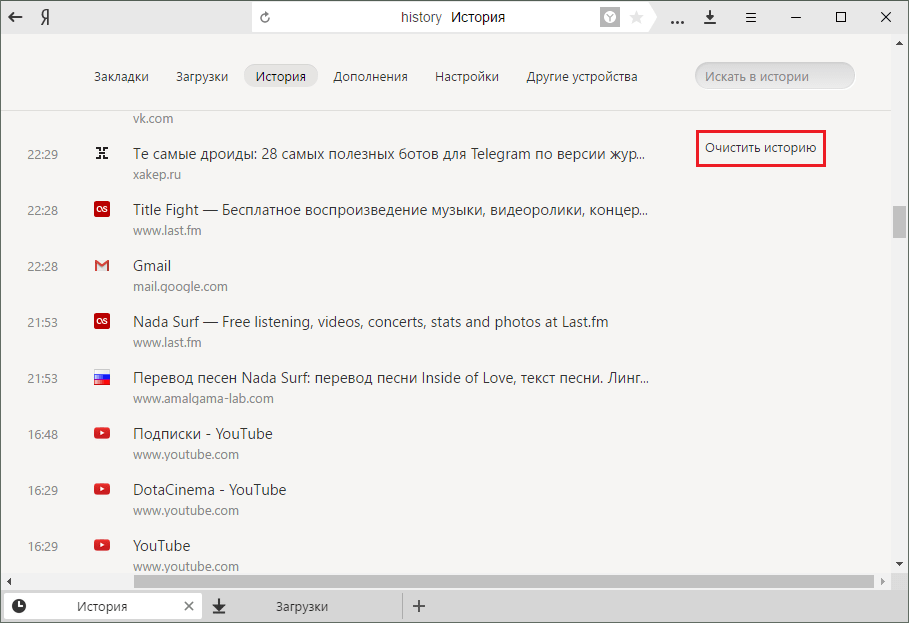 Однако такое ограничение негативно скажется на точности рекомендаций видеосюжетов для просмотра, которые составляет система «Google». Затем нажмите кнопку «Приостановить» для продолжения.
Однако такое ограничение негативно скажется на точности рекомендаций видеосюжетов для просмотра, которые составляет система «Google». Затем нажмите кнопку «Приостановить» для продолжения.
Установив отметку в ячейке «История поиска» пользователи смогу приостановить сбор информации сервисом «YouTube» обо всех выполненных поисках видеосюжетов, простым нажатием текстовой ссылки «Не сохранять историю поиска».
Всплывающее предупреждение уведомит пользователей о приостановке всех сохранений поисковых запросов, и исключении возможности их учета для составления последующих рекомендаций. Нажмите кнопку «Приостановить» и изменения вступят в силу.
Для приостановки сбора информации об истории просмотра и поиска в приложении «YouTube» для «iPhone», «Android» или «iPad», пользователям потребуется на странице «Конфиденциальность», перейти на которую можно ранее описанным способом, напротив ячеек «Не записывать историю просмотра» и «Приостановить запись истории поиска» установить индикаторы в положение «Включено» (цветовая окраска индикатора измениться с серого цвета на синий).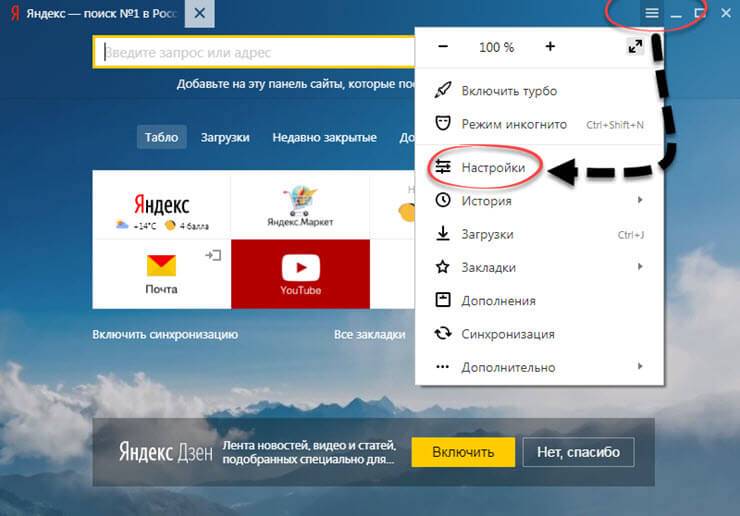 Предупреждающие сообщения системы попросят подтверждения указанных действий пользователя, после чего внесенные изменения будут применены.
Предупреждающие сообщения системы попросят подтверждения указанных действий пользователя, после чего внесенные изменения будут применены.
Когда необходимость отключения истории действий пользователя закончится, пользователи смогут, используя описанный алгоритм, заново включить функции сохранения истории просмотра и поиска видеозаписей для возобновления списка просмотренных сюжетов и результатов поиска. Пользователи могут включать и отключать сохранение истории неограниченное число раз, исходя из собственных потребностей.
Чтобы не допустить попадания детских видеозаписей в историю просмотра «YouTube», пользователи могут предоставить детям приложение «YouTube Kids». Результаты поиска и просмотра видеосюжетов в приложении «YouTube Kids», ориентированном на детей, не будут отображаться в обычной пользовательской истории просмотра сервиса «YouTube».
Примечание: Даже если пользователи приостановили историю просмотров сервиса «YouTube», веб-браузер все равно будет сохранять веб-страницы «YouTube», которые просматривали пользователи, в собственной истории просмотров.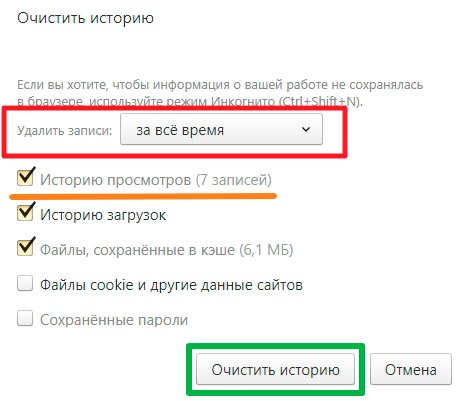 Это, естественно, не относится к случаю, когда пользователи смотрят ролики «YouTube» в приложении. Однако веб-браузер будет помнить все веб-страницы «YouTube», как и любую другую страницу, которую была посещена до тех пор, пока пользователем не будет выполнена принудительная очистка истории веб-браузера.
Это, естественно, не относится к случаю, когда пользователи смотрят ролики «YouTube» в приложении. Однако веб-браузер будет помнить все веб-страницы «YouTube», как и любую другую страницу, которую была посещена до тех пор, пока пользователем не будет выполнена принудительная очистка истории веб-браузера.
Перейти к просмотру
Заключение
Видеохостинговый сервис «YouTube» необычайно популярен, особенно благодаря простоте использования, возможности доступа с любого устройства и широкому набору возможностей для хранения и обмена различных видеоматериалов. Для улучшения функциональных возможностей «YouTube» и прогнозирования предложения интересных видеосюжетов на основе предпочтений пользователей, сервис собирает историю просмотров и поиска видеоматериалов, и хранит ее на серверах «Google».
В случае если пользователи не желают, чтобы сервис «YouTube» осуществлял сбор таких данных, или возникла необходимость временно приостановить учет просмотров и результатов поиска, пользователи могут воспользоваться предустановленными функциями сервиса, описанными в нашей статье, для полного или ограниченного по времени отключения сбора данных со стороны видеохостинга.
Как очистить историю поиска в инстаграме, стереть ненужное
Делаем вашу страницу интересной и стимулируем подписчиков почаще заглядывать к вам на страницу или на сайт за покупками
Получи нашу книгу «Контент-маркетинг в социальных сетях: Как засесть в голову подписчиков и влюбить их в свой бренд».
Подпишись на рассылку и получи книгу в подарок!
Когда вы ищете в социальной сети аккаунты по названию или хештегам, приложение сохраняет запросы и выдает их как подсказку. Благодаря этой функции вам легче каждый раз находить любимые блоги. Увидеть историю поиска можно, нажав на значок лупы внизу экрана, а затем на строку «Найти». Посмотрите, как это выглядит на скриншоте. Сначала идут рекомендации сервиса (которые вы также можете убрать из списка), а после них страницы, которые вы часто открывали.
Если вы хотите почистить эти данные, выполните несколько простых действий.
Как удалить историю поиска в Инстаграме
Чтобы стереть информацию:
- Откройте свой профиль, коснувшись аватарки.
- Зайдите в настройки через кнопку с тремя вертикальными точками или шестеренкой в верхнем правом углу экрана.
- Пролистайте до раздела «Аккаунт» и найдите в нем нужный пункт.
- Нажмите на «Очистить историю запросов» и подтвердите, что вы согласны.
Готово. Все аккаунты, метки и геометки стерты. Вы можете проверить это, снова открыв поиск. Все это не повлияет на алгоритм социальной сети. Лента будет формироваться по тому же принципу, что и раньше. Также сохраняются все ваши лайки, закладки.
Как в Инстаграме убрать историю поиска отдельных запросов
Отдельные данные вы можете удалить навсегда. Правда, это касается только рекомендаций Instagram и раздела «Лучшее». Для этого вам снова нужно зайти в свой профиль из мобильного приложения и нажать на иконку лупы и строку «Найти». Затем выберите блог, который хотите скрыть, коснитесь его и удерживайте до появления надписи «Скрыть?», подтвердите действие. Готово, аккаунт больше не появится в списке. Как видите, все очень просто.
Затем выберите блог, который хотите скрыть, коснитесь его и удерживайте до появления надписи «Скрыть?», подтвердите действие. Готово, аккаунт больше не появится в списке. Как видите, все очень просто.
Если вы использовали первый способ, то при повторном открытии Instagram снова сохранит страницы и хештеги. Так как стереть историю поиска в Инстаграме по своим запросам навсегда не получится, вам придется заново удалять ее по мере необходимости.
Над материалом работали:
Надежда Швачун
Аккаунт-менеджер
Как удалить историю поиска в телефоне и не только.
 ..
..Есть множество причин, которые заставляют вас удалить историю поиска в Интернете, некоторые из них чрезвычайно важные. Вот как удалить историю поиска в телефоне и на других устройствах. Читайте в нашем руководстве.
Во-первых, история браузера и история поиска это две разные вещи. Мы уже писали о том, как очистить историю Safari на iPhone 6, в этом же руководстве мы разберемся, как очистить историю поиска в телефоне и не только.
Если вы вошли в свою учетную запись Google, каждый поиск, который вы проводите, будет регистрироваться и храниться в вашей истории поиска Google. Google может использовать эти данные, чтобы узнать больше о вас, как о человеке, и удовлетворить последующие результаты поиска на основе того, что вы искали раньше. Однако, если вы не хотите быть судимы Google на основе того, что вы ищите, вероятно, вы захотите удалить историю поиска.
В этом руководстве мы рассмотрим, как удалить историю поиска в Google с настольного компьютера или ноутбука, а также о том, как удалить историю с телефона.
Настольные компьютеры и ноутбуки
Чтобы удалить историю поиска Google на настольном компьютере или ноутбуке, просто выполните следующие простые действия:
Перейдите на страницу www.google.com/history. Google предложит вам войти в учетную запись, если вы не сделали этого раньше.
Вы должны увидеть экран, которые продемонстрирует всю вашу поисковую деятельность за последнее время. Идем дальше, нажмите на значок шестеренки в правом верхнем углу, а затем выберите «Настройки» (Settings):
В открывшемся окне вы увидите текст и кнопку удаления всей истории. Нажмите на неё (Удалить всё / Delete All), снова нажмите кнопку, когда появится всплывающее окно.
Если вы не хотите, чтобы Google продолжал отслеживать историю поиска, пройдите далее и нажмите «Отключить» напротив соответствующей записи. Всё готово!
Удаление истории поиска в телефоне
Есть несколько способов, с помощью которых вы можете удалить историю поиска Google с телефона. Вы можете открыть мобильный web-браузер и повторить шаги, описанные выше, а также вы можете сделать это через приложение Google в iOS или Android. На Android процесс не отличается от описанного выше. Просто введите URL-адрес истории (показано выше) в поисковом приложении Google, и вы перейдете к настройкам, идентичным настольному компьютеру, просто в меньшем экране.
Вы можете открыть мобильный web-браузер и повторить шаги, описанные выше, а также вы можете сделать это через приложение Google в iOS или Android. На Android процесс не отличается от описанного выше. Просто введите URL-адрес истории (показано выше) в поисковом приложении Google, и вы перейдете к настройкам, идентичным настольному компьютеру, просто в меньшем экране.
Что же касается пользователей iOS и приложения Search Google, вы просто должны открыть его и вы полнить следующие действия:
Войдите в учетную запись Google, если вы этого ещё не сделали, нажав «Войти» (Sign in) в верхнем правом углу.
Далее, нажмите на значок шестеренки в правом верхнем углу и перейдите к разделу «Настройки конфиденциальности» — «Просмотр».
Нажмите «Очистить историю устройства», затем нажмите кнопку снова, когда появится всплывающее окно.
Если вы не хотите, чтобы Google следил за вашей историей поиска на iPhone или iPad, отключите тумблер, который стоит напротив строки «Сохранять историю на устройстве».
Нажмите кнопку «Сохранить / Применить» в правом верхнем углу, чтобы завершить операцию.
Как предотвратить это?
Теперь, когда вы удалили свою историю поиска в телефоне, вам, вероятно, захочется запретить сохранение поисковой истории, и мы уже показали несколько способов отключения этой функции, раз и навсегда.
Тем не менее, ещё один простой способ, способный предотвратить отслеживание истории поиска Google и её привязки к вашей учетной записи. Для этого нужно использовать режим инкогнито или приватный режим просмотра в вашем браузере. Эта функция открывает новое окно, которое не записывает историю поиска в любой учетной записи или браузере. Это очень полезно, когда вы не хотите возиться с настройками в учетной записи Google.
В противном случае, мы настоятельно рекомендуем вам потратить время, чтобы изменить эти настройки на вашем настольном компьютере, ноутбуке или телефоне. Вы будете благодарны себе, что сделали это.
Как очистить историю поисковика яндекс.
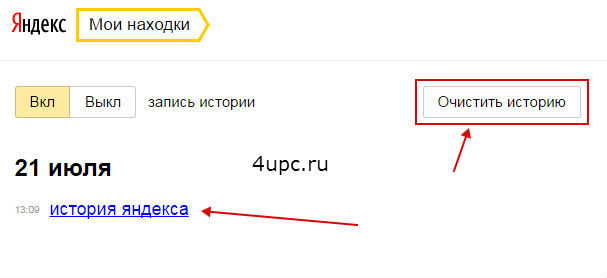 Как удалить историю поиска. Как удалить историю поиска Microsoft Edge
Как удалить историю поиска. Как удалить историю поиска Microsoft EdgeСама история всех запросов хранится непосредственно на серверах поисковика. Система постоянно анализирует эти данные и при последующих запросах даёт человеку информацию, которую он уже искал, или схожую. Кроме того, поисковые запросы используются и для формирования предложений от контекстной рекламы. Если вы искали утюг, то при следующем посещении сайтов с Яндекс.Директ вы увидите предложения о продаже утюгов.
У браузера есть своя история, которая хранит данные о посещаемых сайтах. Эта информация располагается на локальном хранилище — жёстком диске компьютера в специальной области. Удалить эти данные проще, чем историю запросов в интернете.
Как удалить всю историю в Яндексе на компьютере
Удалить историю запросов в Яндексе на компьютере не получится. Можно лишь очистить историю посещений в самом браузере.
Как в Яндексе удалить историю поиска в браузере
Для начала нужно быть залогиненным в сервисе Яндекс.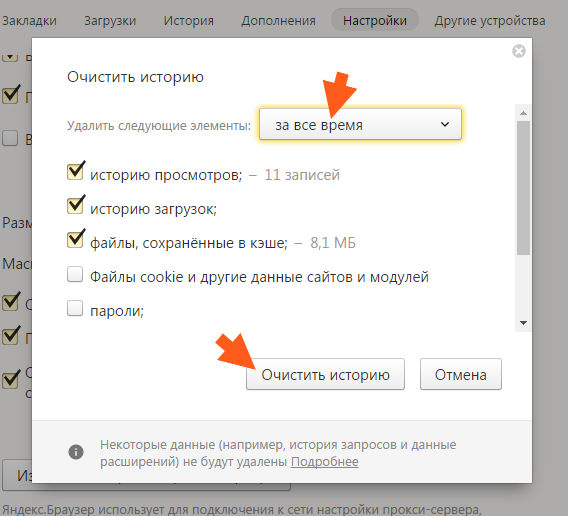 Затем перейти по адресу поисковика и найти пункт «Настройка». Затем выбрать «Настройки портала».
Затем перейти по адресу поисковика и найти пункт «Настройка». Затем выбрать «Настройки портала».
Настроек внутри, на самом деле, не так много. Кроме очищения самой истории можно настроить механизм поиска — то, как будут отображаться часто посещаемые сайты и запросы, а также ставить ли метку на персональные веб-результаты. После очищения истории нужно зафиксировать изменения с помощью кнопки «Сохранить».
Кстати, удаление истории из поиска вовсе не означает, что Яндекс забудет о вас. Данные для показа рекламы, а также множество информации о пользователе и его интересах навсегда останутся в глубине серверов.
Как очистить историю просмотров в браузере
История просмотров или посещений в браузере — это журнал, в котором перечислены все посещенные пользователем сайты. Эти данные могут пригодиться, когда нужно посетить необходимый и полезный сайт, адрес которого, как назло, вылетел из головы. В истории можно найти адрес и перейти на искомый портал.
На примере браузера Google Chrome — очистить историю можно в меню настроек, в разделе «История».
Здесь отобразятся все посещаемые сайты за всё время. В списке можно удалять адреса и по одному, однако это долго и неудобно. Проще один раз нажать на «Очистить историю».
Так как большинство браузеров имеют аналогичную схему работы, этот способ будет применим и к ним.
Как отключить сохранение истории поиска в Яндексе
Отключить историю поиска в Яндексе не получится. Он в любом случае будет её сохранять. В настройках лишь можно убрать различные зависимости, чтобы снизить уровень слежения. Чтобы путешествовать по просторам Сети без сохранения истории, нужно просто использовать режим инкогнито. Он доступен во многих популярных браузерах, в том числе Яндекс и Chrome.
Как очистить историю в Яндексе в телефоне
Наиболее популярными сейчас считаются две платформы — Android и iOS. И под обе есть версии браузера Яндекс. В них тоже можно очистить историю посещений. Правда, на историю поиска самого поисковика это никак не повлияет.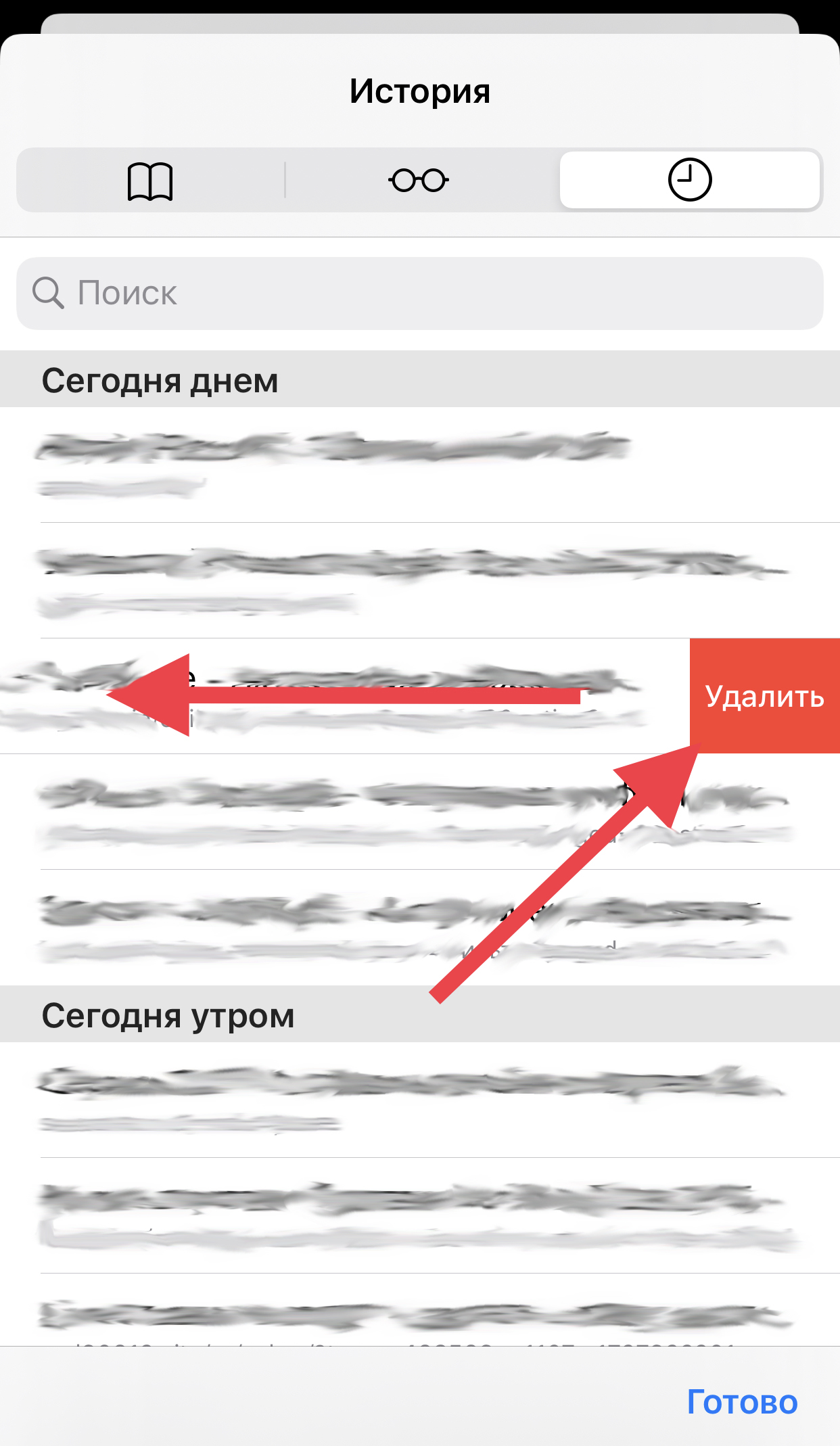
Как очистить историю браузера Яндекс на Android
Всё довольно просто. Нужно перейти в приложение, зайти в контекстное меню и перейти в настройки. Здесь нас интересует пункт «Конфиденциальность». Далее — «Очистить данные», затем выбираем то, что нужно удалить.
Как в Яндексе убрать историю поиска на iPhone
Приложение для iOS мало чем отличается от такого же для . И технология очищения истории выглядит точно так же. Идём в настройки, затем «Конфиденциальность», «Очистить данные» и выбираем пункты для удаления.
После прочтения статьи вы точно будете знать, как правильно очистить историю поиска в Яндексе, если вам это будет необходимо.
При обычном использовании андроид в телефоне самсунг галакси, леново, мейзу, сони и остальных сохраняются десятки различных файлов, которые необходимы для ускорения просмотра страниц.
Со временем, количество элементов, может достигать очень больших размеров, что начинает замедлять телефон, в частности браузер. Поэтому время от времени историю просмотра следует очистить.
Поэтому время от времени историю просмотра следует очистить.
Большинство браузеров, как яндекс или хроме (самые популярные) собирает информацию во время открытия сайтов.
Чаще всего это история поиска, данные, заполненные формы, печенье, а также кэш, которые являются специфическими для отдельных сайтов.
В настройках приложения вы можете решить, будет ли ваш браузер запомнить конкретную информацию, а также как долго она будет храниться.
Если ваш браузер или телефон андроид начинает работать медленнее — реакция на отзыв становится все больше и больше, настало время, чтобы очистить историю просмотра.
Не только в браузерах яндекс или хроме можно удалить историю просмотра. То же самое можно сделать в андроид приложениях ютуб, вк, вызовов, загрузок в интернете, в инстаграмме, в вайбере, в скайпе, а также клавиатуры.
Очистка истории поиска на андроид
ПРИМЕЧАНИЕ: все картинки сделаны на телефоне самсунг галакси а3 – у вас могут быть некоторые отличия.
Чтобы очистить историю поиска, запустите приложение поиск Google, и следуйте инструкциям, приведенным ниже.
Нажмите на кнопку, отмеченную три линии в верхнем левом углу экрана позади логотипа Google.
Выберите «Настройки».
Экран откроет ряд различных вариантов. Перейти к «Личные данные».
Теперь выберите «Отслеживание действий».
Прокрутите экран вниз и нажмите на «УПРАВЛЕНИЕ ИСТОРИЕЙ»
Теперь в поиске нажмите на «Три точки» и выберите «Выбрать параметр удаления».
Теперь нажмите на «Сегодня» (ниже «Удалить по дате»).
Теперь осталось выбрать все время и нажать «Удалить».
Все – ваша история поиска полностью очищена. Поздравляю.
Как на телефоне андроид удалить историю посещений в браузере хроме
Удалить просмотр сайтов в хроме смартфона или планшета довольно просто.
Запустите хроме на своем телефоне андроид и нажмите на кнопку в правом верхнем углу экрана с тремя точками на ней.

Из выпадающего меню выберите пункт «История».
В появившемся окне, вручную можно удалить из памяти страницы по отдельности или сразу очистить все данные просмотра – выберите «Очистить историю».
Укажите за какое время и какие данные и нажмите «УДАЛИТЬ ДАННЫЕ» (я выбираю все время и все данные).
Если вы собираетесь делать это часто, выберите «не спрашивать» — устройство запомнит ваш выбор в будущем.
Удаление истории просмотра на телефоне андроид в яндекс браузере
Процесс очистки истории посещений в яндекс браузере аналогичен ее компьютерному удалению.
Выбираем вкладку «Конфиденциальность», открываем раздел «Очистить данные» и указываем какие данные требуется удалить.
Для этого напротив строк ставим птички. Последний шаг — нажимаем «Очистить данные». Если появится запрос на подтверждение – подтверждаем.
ВНИМАНИЕ: там же можете запретить сохранение посещенных сайтов в яндекс браузере в вашем телефоне, тогда в дальнейшем чистить и удалять их больше не потребуется.
На этом все. В скором будущем напишу, как чистить и удалять сохраненную память в приложениях ютуб, вконтакте, звонков, загрузок, в инстаграмме, в вайбере, в скайпе, клавиатуры. Успехов.
Совместное пользование единственным компьютером или ноутбуком дома, в гостях или на работе чревато тем, что другие люди могут без проблем выяснить, какие сайты Вы посещали. С одной стороны, если скрывать нечего, проблемой это не является, однако, с другой — всегда есть желание отстаивать свое право на личное пространство. Иными словами, очень неприятно, если вслед за Вами за компьютер садится некто, желающий разузнать, что же до него искали на просторах Интернета в желании найти что-то пикантное. Узнать же это абсолютно не составляет труда, поскольку все без исключения браузеры для более удобного пользования.
В таких ситуациях очень полезным будет навык того, как удалить историю поиска в браузере. Рассмотрим специфику работы с каждым браузером по отдельности.
Internet Explorer.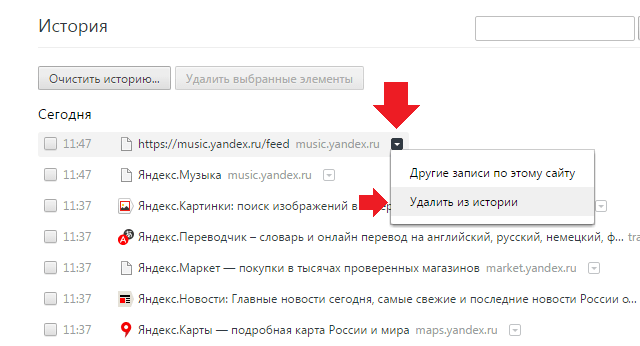 Чтобы полностью избавиться от надоевшей истории поиска заходим в меню Сервис, расположенное на панели задач. Здесь выбираем вкладку Свойства обозревателя . Далее находим пункт История просмотра , жмем Удалить , предварительно выбрав в открывшемся меню что именно будем удалять: временные файлы, cookies или журнал (собственно список посещенных ранее сайтов). Поэтому рекомендуется сохранить необходимые данные в отдельном файле. Кроме того, данный браузер позволяет удалять историю перед каждым выходом из программы-обозревателя. Для этого перед тем, как удалить историю столь кардинальным образом, взвесьте все за и против.
Чтобы полностью избавиться от надоевшей истории поиска заходим в меню Сервис, расположенное на панели задач. Здесь выбираем вкладку Свойства обозревателя . Далее находим пункт История просмотра , жмем Удалить , предварительно выбрав в открывшемся меню что именно будем удалять: временные файлы, cookies или журнал (собственно список посещенных ранее сайтов). Поэтому рекомендуется сохранить необходимые данные в отдельном файле. Кроме того, данный браузер позволяет удалять историю перед каждым выходом из программы-обозревателя. Для этого перед тем, как удалить историю столь кардинальным образом, взвесьте все за и против.
Opera. Для очистки истории в этом браузере открываем вкладку Инструменты, затем переходим в подпункт Удалить С тем, чтобы изменять настройки нужным образом, кликаем на графу Детальная настройка и ставим галочку напротив строчки Очистить историю посещенных страниц. Вот и все. Удалить историю в Опере ничуть не сложнее, чем в предыдущем браузере.
Mozilla Firefox . Отыскиваем в меню вкладку Инструменты, а в нем находим пункт Настройки. После переходим в Приватность, где выбираем вкладку Очистить сейчас. В открывшемся окне с заголовком Удаление личных данных выбираем тот пункт, где отмечены искомые характеристики, в данном случае — Журнал посещений. И просто жмем Удалить сейчас. Вся информация о посещенных страницах по сей день удалена.
Google Chrome. Есть достаточно простой способ вызвать страницу меню, которая, как известно, в этом браузере расположена в отдельном окне. С этой целью, открыв браузер, зажимаем одновременно DEL+CTRL+SHIFT. Можно пойти длинным путем и выбрать вкладку Инструменты, в ней отмечаем Удаление данных о просмотренных документах. Прелесть Хрома еще и в том, что он позволяет удалить историю в рамках определенного периода. Для этого перед тем, как удалить историю, отмечаем пунктик Очистить историю просмотра, и лишь после этого жмем Удалить данные о просмотренных страницах.
Apple Safari хранит всю историю посещенных страниц в разделе с говорящим названием История . Зайдя в него, выбираем вкладку Очистить историю , после чего уверенно жмем Очистить. Перед тем, как удалить историю, как водится, необходимо сохранить полезные ссылки и информацию, которая пригодится в будущем, поскольку удаленные данные восстановлению не подлежат.
Мы рассмотрели все способы удаления истории во всех популярных браузерах. При этом существует ряд программ, использование которых избавит от необходимости изучения информации о том, как удалить историю в том или ином интернет-обозревателе. Они универсальны и позволяют в любом браузере.
Одной из таких программ является Clear History. Она распространяется бесплатно, обладает небольшим весом и найти ее можно практически везде, что делает программку крайне удобной. Ее функции: очищает как историю посещенных страниц, так и адреса в поисковой строке, чистит cookies, а главное — позволяет удалять информацию лишь выборочно, в отличие от большинства браузеров.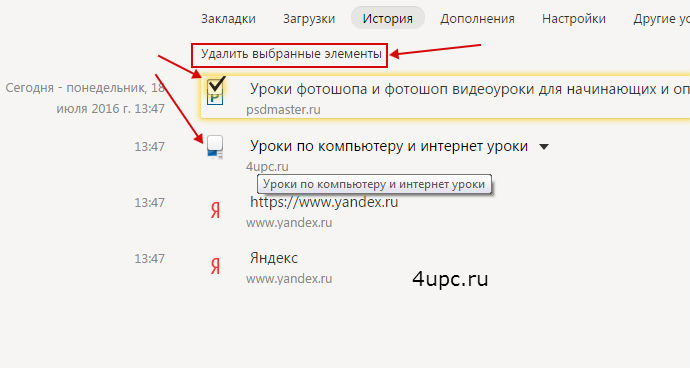
Теперь перед тем, как удалить историю поиска, Вы сможете решать: чистить все посещенные страницы или сохранить несколько любимых и безобидных.
Современный пользователь интернета посещает миллионы веб-страниц, сохраняет доступ к десяткам сайтов и добавляет в закладки (и сервисы наподобие Pocket или Evernote) сотни ресурсов. Все сайты некоторое время остаются в памяти браузера, чтобы ускорить процесс последующей загрузки. Поисковые системы “подсказывают” пользователю запросы, пользуясь именно предыдущей историей поиска. Даже контекстная реклама подбирается на основе интересов конкретного пользователя. Именно поэтому вопрос “ на телефоне в Яндексе?” интересует многих современных юзеров, которые еще не успели полностью разобраться с функционалом мобильных браузеров.
Зачем вообще удалять историю?
Удаление истории — процедура обыденная, которая осуществляется стандартными функциями мобильных или десктопных (для портативных или стационарных компьютеров) браузеров. Удалять историю посещений веб-сайтов следует для защиты конфиденциальной информации, использующейся для авторизации на определенных ресурсах (социальные сети, онлайн-банкинг, электронная почта, сервис Госуслуги и так далее) или во избежание лишних вопросов со стороны лиц-владельцев техники или же тех, с кем совместно осуществляется пользование компьютером (планшетом, смартфоном). Это простое действие поможет эффективно защитить личные данные пользователя.
Это простое действие поможет эффективно защитить личные данные пользователя.
Кроме того, удалить историю поиска Яндекса в телефоне может потребоваться при передаче устройства в другие руки, даже в тех случаях, когда это временная ситуация (например, когда смартфон отдается в ремонт). Время от времени очищать журнал посещений веб-ресурсов полезно и для самой техники: скопление временных файлов засоряет жесткий диск и оперативную память компьютера, планшета или телефона, чем замедляет работу устройства.
Отключение поисковых подсказок в Яндексе
Как удалить историю на телефоне в Яндексе? Часто может потребоваться даже не полное удаление журнала посещений, а скорее отключение поисковых подсказок, которые формируются на основе предыдущих запросов пользователя. Поисковые подсказки — это варианты, которые автоматически предлагаются поисковой системой при наборе в строке поиска начала фразы. Как правило, Яндекс или Google предлагают наиболее популярные в сети варианты, но на мобильных устройствах (или портативных и стационарных компьютерах, где осуществлен вход в соответствующий почтовый сервис) за основу принимается история запросов пользователя.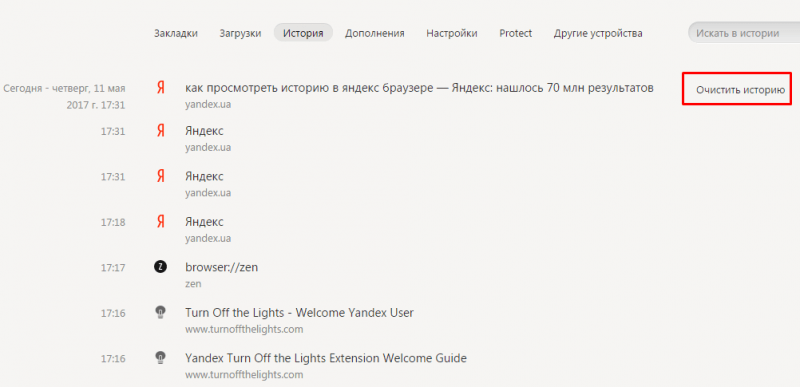
Удалить в Яндексе на телефоне и отключить поисковые подсказки можно следующим образом:
необходимо зайти на главную страницу Яндекса или на сервис Яндекс Почта;
следует перейти в “Личные настройки”, а затем выбрать “Другие настройки” и “Поисковые подсказки”;
после необходимо выбрать “Очистить историю запросов” и выключить функции “Мои запросы в поисковых подсказках” и “Любимые сайты”.
Таким образом, не только будет полностью уничтожена вся история поиска в устройстве, но и отключена функция поисковых подсказок на основе предыдущих запросов пользователя во всемирной сети.
Как удалить историю на телефоне в Яндекс браузере?
Речь может идти также об удалении журнала посещений не в самом Яндексе (т.е. отключении поисковых подсказок), а в браузере от поисковой системы. Как удалить историю на телефоне в Яндексе? Существуют два способа сохранить свои личные данные от чужих глаз в мобильной версии Яндекс Браузера.
Первый способ — это функция смартфона, а не самого мобильного браузера. Так, необходимо зайти на любую страницу через браузер, в котором должна быть удалена история и нажать функциональную клавишу смартфона, вызвав настройки. Следует выбрать пункт “История” (в некоторых моделях “Личные настройки”) и кликнуть на строчку “Очистить историю”. Удалится вся история поиска.
Так, необходимо зайти на любую страницу через браузер, в котором должна быть удалена история и нажать функциональную клавишу смартфона, вызвав настройки. Следует выбрать пункт “История” (в некоторых моделях “Личные настройки”) и кликнуть на строчку “Очистить историю”. Удалится вся история поиска.
Второй вариант, как удалить историю в Яндексе на телефоне — воспользоваться возможностями самого Яндекс Браузера. Необходимо выбрать значок “Настройки” в открытом окне браузера от популярной поисковой системы, нажать “Конфиденциальность”, а затем — “Очистить данные” или “Удаление данных о просмотренных страницах”. Таким способом можно не только но и удалить кеш, очистить журнал только за определенные промежутки времени или удалить некоторые (не все) разделы. Достаточно лишь поставить “галочки” в соответствующих полях и сохранить изменения кнопкой “Очистить историю”.
Восстановление удаленных данных
Что делать, если вопрос “Как удалить историю на телефоне в Яндексе?” успешно решен (и соответственно, журнал посещений очищен), но через время потребовалось вернуться к определенной веб-странице, посещаемой неделю или месяц назад. Даже в сохраненной истории найти конкретный ресурс, как правило, довольно сложно, как обстоит ситуация с удаленным журналом?
Даже в сохраненной истории найти конкретный ресурс, как правило, довольно сложно, как обстоит ситуация с удаленным журналом?
Теоретически восстановить эти данные возможно, но на практике процедура выполнима только для продвинутых пользователей. Да и то, часто восстановление удаленной истории браузера не стоит усилий — проще попытаться найти пропавшую веб-страницу, набрав тот же запрос в строке поиска. Если необходимость восстановить историю все же существует, то лучше обратиться к специалисту, но не стоит самостоятельно устанавливать из интернета программы, которые обещают восстановить поврежденные файлы.
Такое программное обеспечение, во-первых, может содержать вирусы, а во-вторых, вряд ли поможет с историей браузера. Если восстановить временные и автосохраненные файлы подобным программам и под силу, то удаленный журнал поиска уж точно не в их компетенции.
Как очистить кэш в других мобильных браузерах?
В любом другом мобильном браузере удалить историю просмотров удобнее всего программными средствами самого смартфона. Как это сделать было описано выше — первый способ удаления истории. Кроме того, можно воспользоваться и функциями конкретного браузера, как правило, опция очистки журнала посещений находится в разделе личных настроек или настроек конфиденциальности пользователя.
Как это сделать было описано выше — первый способ удаления истории. Кроме того, можно воспользоваться и функциями конкретного браузера, как правило, опция очистки журнала посещений находится в разделе личных настроек или настроек конфиденциальности пользователя.
Мы можем пересмотреть ее, проанализировать, найти и посетить страницы которые мы просматривали, загрузить файлы которие загружали ранее и почистить саму историю.
И если когда-то она полезна для поиска страницы адрес которой Вы забыли, то иногда пользователи не хотят, чтобы кто-то знал какие именно ресурсы они посещали. Для етого чистят историю браузера.
Сегодня мы рассмотрим как почистить историю в Яндекс.Браузере. В подавляющем числе браузеров и яндекс.браузер не исключение историю можно проверить с помощью комбинации Ctrl + H, или нажав значок настроек в правом верхнем угли и в меню выбрать пункт история.
Здесь мы можем почистить историю за определенные отрезки времени (за предыдущие час, за предыдущий день и всю историю), а также, что именно мы хотим удалить из истории (cookie-файлы, кэш-файлы, история загрузок, история просмотров, сохраненные пароли, данные авто-заполнений).
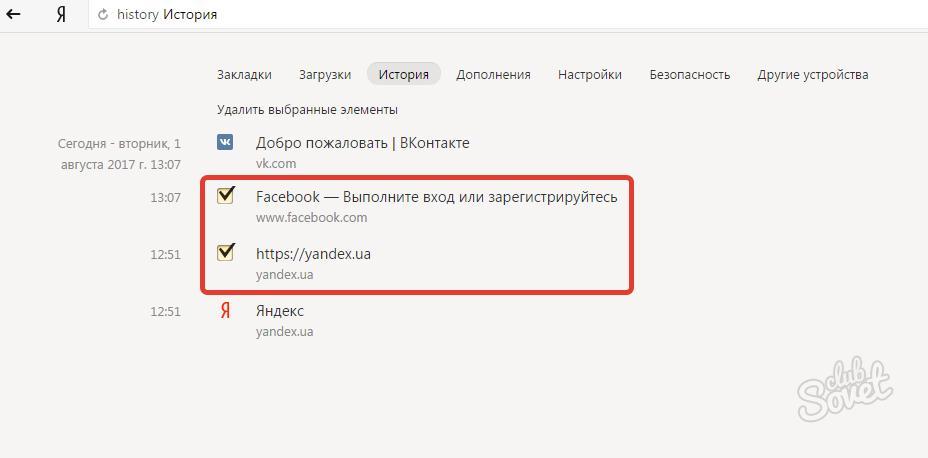
Не нужно спешить и удалять все, а только то, что нужно скрыть от любопытных глаз (можно удалять по одной ссылке), потому, что например cookie-файлы и кэш-файлы, данные авто-заполнений помогают ускорить работу браузера.
Когда вы заметите, что «Яндекс» (браузер) начинает «тормозить», значит, пришло время очистить историю просмотров веб-страниц, а заодно файлы cookie и кэш.
Сделать это очень просто: Откройте веб-обозреватель и в правом верхнем углу кликните кнопку (с изображением трех вертикальных полосок), с помощью которой вы сможете войти в меню. Выберите опцию «История», а затем перейдите в «Менеджер истории». Откроется страница, где вы сможете просмотреть все посещенные вами сайты, а также удалить отдельные из них или все сразу.
Если вы желаете полностью избавиться от истории, то кликните «Очистить историю» (кнопка справа). Появится окошко, в котором вам понадобится установить чекбоксы возле «Истории просмотров», «Файлов Cookie» и «Кэш». Теперь рекомендуется указать, что вы хотите удалить элементы, скопившиеся «За все время» и кликнуть «Очистить историю». Вот и все. Вы избавились от истории просмотренных веб-страниц. Как видите, ничего сложного в этой операции нет.
Вот и все. Вы избавились от истории просмотренных веб-страниц. Как видите, ничего сложного в этой операции нет.
Режим «Инкогнито» Если вы не хотите, чтобы «Яндекс» (браузер) сохранял запросы, которые вы вводите в поисковую строку, а также пароли и посещенные страницы, то можете воспользоваться режимом «Инкогнито». Для того чтобы его активировать, откройте меню браузера и наведите курсор на пункт «Дополнительно», а затем перейдите в «Новое окно в режиме инкогнито».
После проделанных шагов вы сможете посещать любые веб-страницы и при этом пароли, запросы и адреса ресурсов сохраняться не будут. Кстати, обратите внимание, что, активировав данный режим, в браузере отключатся установленные расширения. Пугаться не нужно – просто снова откройте меню, перейдите в раздел «Дополнения» и включите все, что у вас отключилось. Поисковая система «Яндекс» Итак, вы уже знаете, как очистить историю.
В «Яндексе» (браузере) это сделать очень просто. Но какие действия предпринимать, если речь идет о проведении этой же процедуры в поисковой системе Yandex? Об этом пойдет речь далее.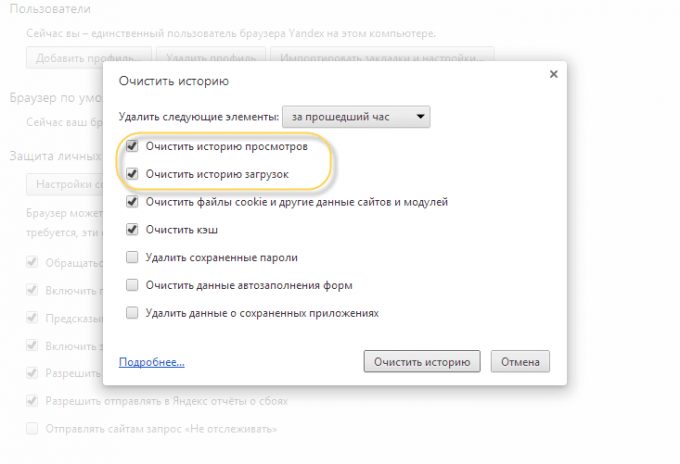 Прежде всего зайдите в свой аккаунт «Яндекс». Вверху, возле фотографии профиля, вы увидите кнопку с изображением шестеренки. Кликнув по ней, выберите вариант «Другие настройки».
Прежде всего зайдите в свой аккаунт «Яндекс». Вверху, возле фотографии профиля, вы увидите кнопку с изображением шестеренки. Кликнув по ней, выберите вариант «Другие настройки».
Откроется страница, на которой вам необходимо перейти в раздел «Мои находки». Теперь, чтобы очистить историю поисковых запросов, кликните соответствующую кнопку (вы ее легко найдете). Последний шаг (по желанию) – отключение записи истории. Для этого просто перетащите бегунок, расположенный слева, в положение «Выкл».
Как удалить историю панели поиска
Итак, вы искали слово или фразу и заметили, что она появляется в раскрывающейся истории каждый раз, когда вы переходите к строке поиска для поиска нового термина. Хотите узнать, как удалить все эти слова и фразы в любое время? Метод удаления истории панели поиска отличается для каждого браузера.
Здесь мы рассмотрим различные шаги, необходимые независимо от того, какой браузер вы используете для поиска в Google. Часто родители обращаются к нам после тестирования нашей поисковой системы по определенным словам.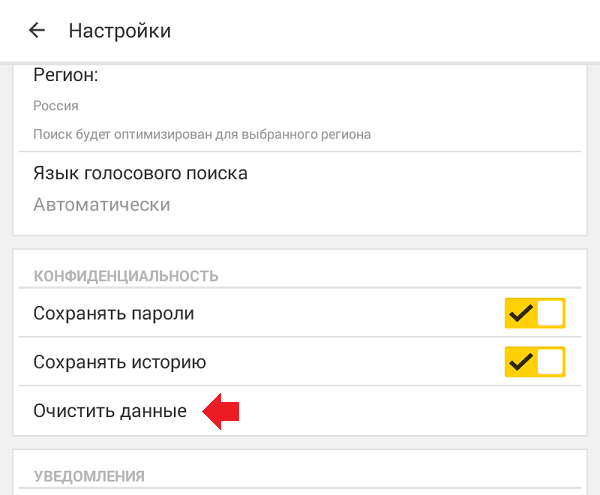 Они хотят, чтобы наша панель поиска на базе Google работала и защищала детей. Они счастливы, когда неуместные поисковые запросы блокируются, но теперь те же слова и фразы появляются при нажатии на строку поиска.
Они хотят, чтобы наша панель поиска на базе Google работала и защищала детей. Они счастливы, когда неуместные поисковые запросы блокируются, но теперь те же слова и фразы появляются при нажатии на строку поиска.
Эта проблема не связана с нашим сайтом. Это то, что происходит на панели любой поисковой системы в любом браузере. Возможно, вы заметили, что ваш адрес электронной почты также будет отображаться в определенных формах на вашем компьютере. Что ж, есть способы удалить любой выпадающий термин, который вы хотите отображать в любой форме, включая наши ресурсы безопасного поиска.
Решение состоит в том, чтобы найти правильные инструкции по удалению ваших недавних поисковых запросов, в зависимости от вашего веб-браузера. Это не так просто, как очистить историю, потому что эти термины связаны с формами в вашей операционной системе.
А теперь хорошие новости! Ниже приведены шаги, которые необходимо предпринять, чтобы удалить историю форм в браузерах Chrome, Microsoft Edge и Firefox.
Удаление истории панели поиска из Chrome
Когда появится раскрывающийся список предложений, вы можете выделить запись, нажав клавишу со стрелкой вниз.Затем нажмите «Shift-Delete», чтобы удалить выделенную запись из списка. Это простой способ удалить только определенные слова или фразы.
Чтобы выполнить более полное удаление всех терминов, вы можете сделать это, перейдя в историю браузера Chrome, которая предоставит различные варианты, связанные со всеми типами истории в Chrome.
Удаление результатов поиска в браузере Microsoft Edge
Чтобы удалить историю панели поиска из Edge, нажмите Ctrl-H на вашем компьютере. Затем нажмите «Очистить историю» в правом верхнем углу.Откроется меню с несколькими вариантами. Если вы хотите удалить только историю панели поиска, выберите только поле Autofill Data . Это удалит все введенные слова и фразы.
В Microsoft Edge вы также можете выбрать, чтобы всегда очищать все, что отмечается при закрытии браузера.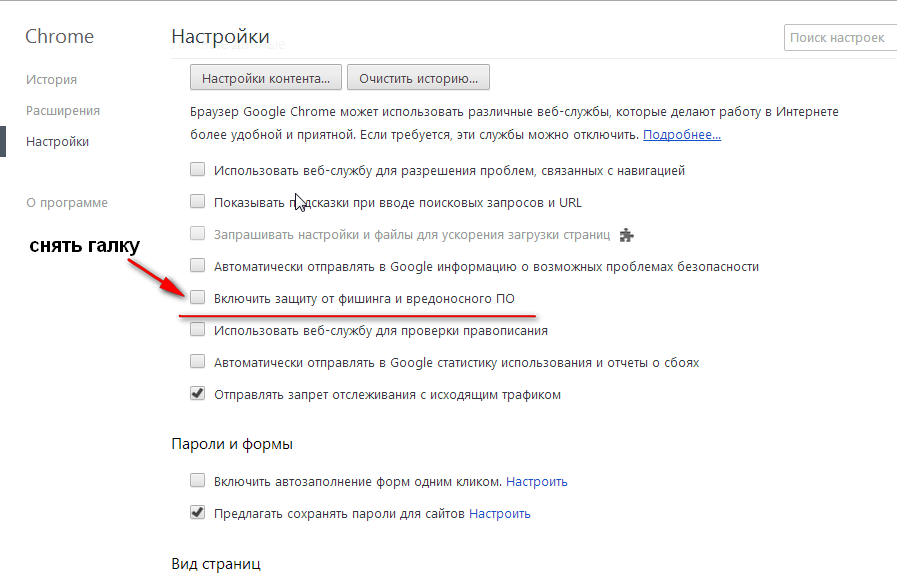 Кнопка ВКЛ для этого находится под меню и применяется ко всем флажкам, которые отмечены.
Кнопка ВКЛ для этого находится под меню и применяется ко всем флажкам, которые отмечены.
Удаление истории панели поиска в Firefox
Браузер Firefox предоставляет самый простой способ удалить результаты поиска из любой формы или поисковой системы, такой как наша.Просто нажмите на строку поиска, и когда появится слово , нажмите и удерживайте , но не отпускайте. Затем нажмите кнопку удаления. Это позволит вам удалить только определенные поисковые запросы в раскрывающемся списке.
Чтобы выполнить полное удаление истории в Firefox, найдите ссылки меню в правом верхнем углу браузера. Выберите Инструменты => Параметры => Конфиденциальность и безопасность. Затем прокрутите вниз и нажмите «Очистить историю». Чтобы удалить историю выполненных поисков, вам нужно будет выбрать Form и Search History .Здесь вы решаете, отмечать или снимать отметки с других элементов, которые могут или не могут быть удалены. Firefox также позволяет удалить все => или последний час => последние два часа => последние четыре часа => или только сегодня.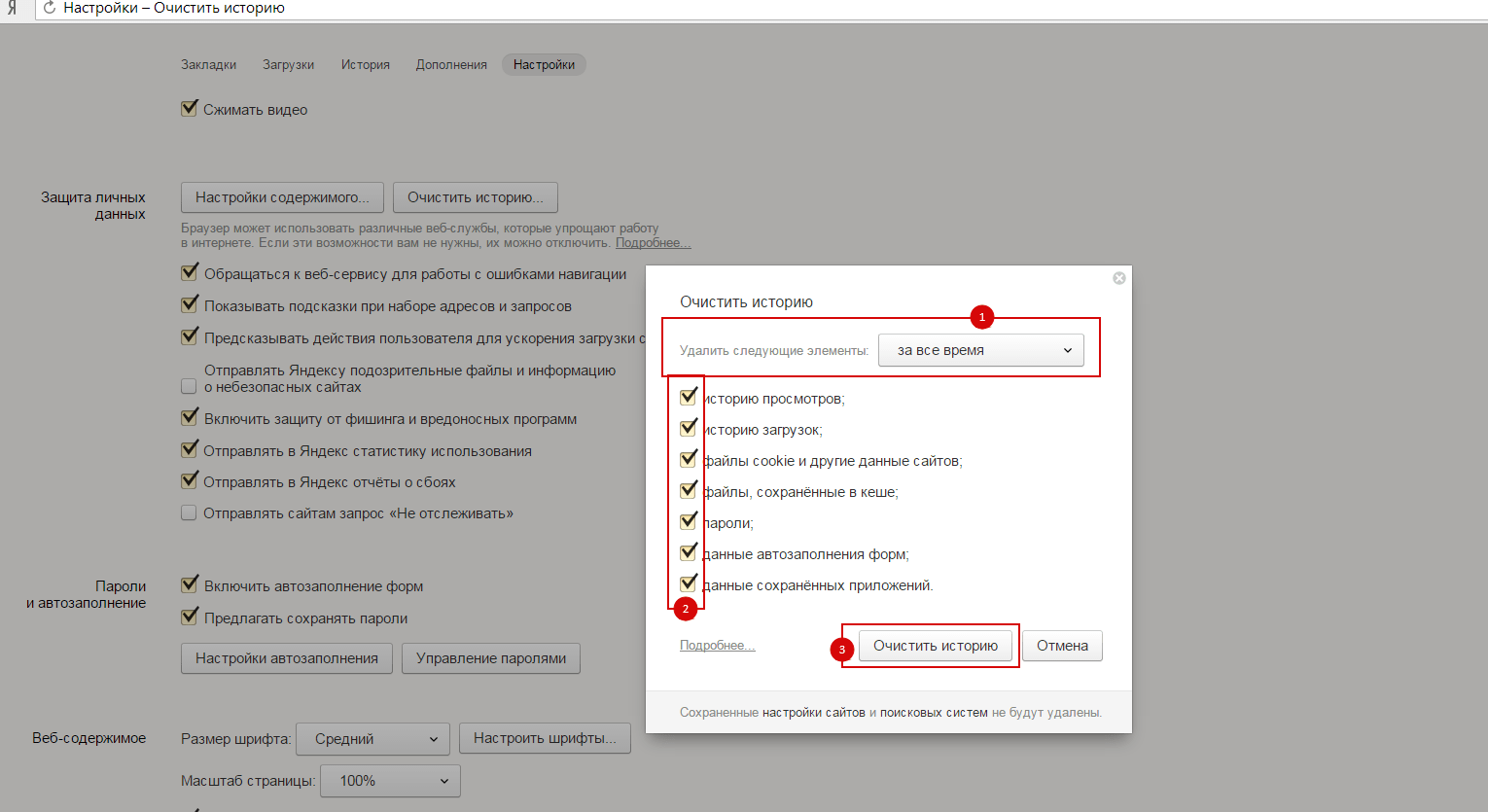 Firefox имеет наибольшее количество опций при удалении различных переменных истории.
Firefox имеет наибольшее количество опций при удалении различных переменных истории.
Возникли проблемы с удалением
поисковых запросов?В Safe Search Kids мы понимаем, что родители и учителя в школах ищут отфильтрованные поисковые системы, которым они могут доверять, чтобы блокировать контент, вредный для детей.Вы можете ввести наихудший из наихудших условий , чтобы ничего плохого не обнаружилось. Поэтому, если у вас возникли проблемы с этими инструкциями, пожалуйста, свяжитесь с нами для получения дополнительных разъяснений.
Если не считать установки приложений для родительского контроля, Safe Search Kids — хороший первый шаг к защите детей в Интернете. Так что спасибо за тестирование. Мы надеемся, что наша поисковая система будет полезна. Наша поисковая система на базе Google обеспечивает безопасный поиск в Интернете, безопасные изображения, детскую Википедию и безопасные видео для использования дома и в классе.Если вы не используете браузер для безопасного поиска в Google, протестируйте наше приложение безопасного поиска.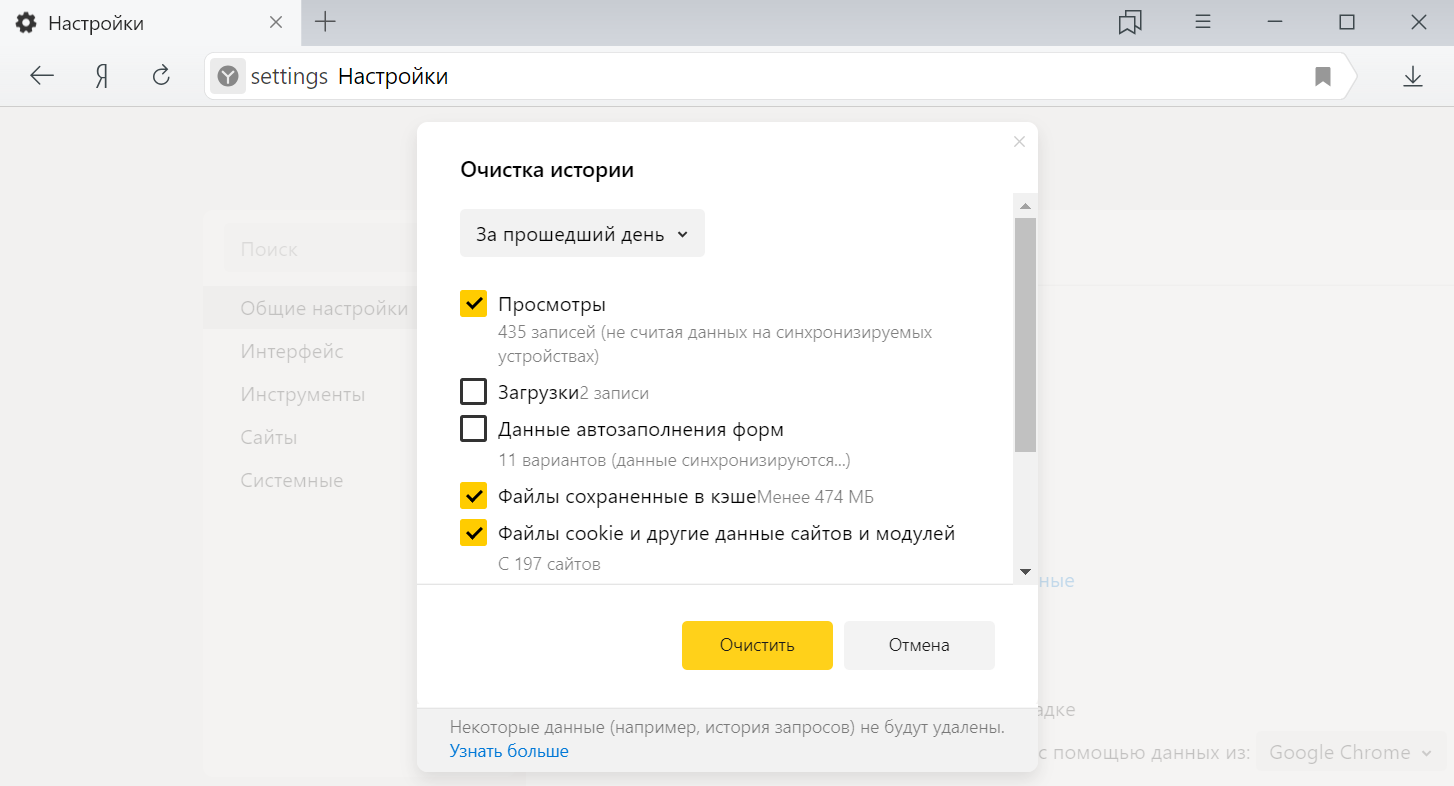
Как удалить историю поиска в Google и прекратить отслеживание
Google отслеживает вас в Интернете и за его пределами множеством способов — это не удивительно. Но вы можете восстановить некоторый уровень контроля. Хотите, чтобы Google ничего о вас не знал? Это почти невозможно: рекламный гигант собирает данные каждый раз, когда вы выполняете поиск в Интернете, каждый раз, когда вы посещаете веб-сайт, каждый раз, когда вы используете свой телефон Android — вы называете его, Google использует его для сбора данных о вас.Это стоимость получения такого количества услуг без каких-либо затрат, но есть способы ограничить то, что Google собирает о вас.
Что Google знает о том, что вы делаете
Есть два способа получить копию всех данных, которые Google собирает о вас: Takeout и Dashboard. Takeout был создан, чтобы позволить пользователям получать свои данные из Google и передавать их другому сервису, начиная с фотографий и контактов, но с тех пор, как он расширился до настроек устройства Android, закладок Chrome, данных об активности Google Fit и даже истории вашего виртуального принтера. Создание архива Takeout может занять несколько дней, и Google отправит вам ссылку для загрузки, когда он будет готов.
Создание архива Takeout может занять несколько дней, и Google отправит вам ссылку для загрузки, когда он будет готов.
Dashboard был разработан с учетом управления данными, предлагая моментальный снимок данных, которые Google собирает о вас, когда вы пользуетесь его услугами. Это включает в себя количество обменов электронной почтой, которые у вас были в Gmail, количество файлов на Диске и количество фотографий, которые Google хранит для вас, но ключевая информация — это то, что Google дублирует «данные активности», такие как ваше местоположение, поисковые запросы или просмотр история.Если вы хотите кого-то напугать, покажите ему временную шкалу его местоположения, где Google Maps отслеживает, куда и когда вы идете, наряду с фотографиями, сделанными в тот день, и временем в пути с точностью до минуты.
Еще одним источником данных Google является ваш личный профиль, хранящийся в вашей учетной записи Google. В меню выберите «Личная информация»: на этой странице вы можете увидеть, какую информацию о вас публикует Google, и обновить такую информацию, как ваше фото и дата рождения.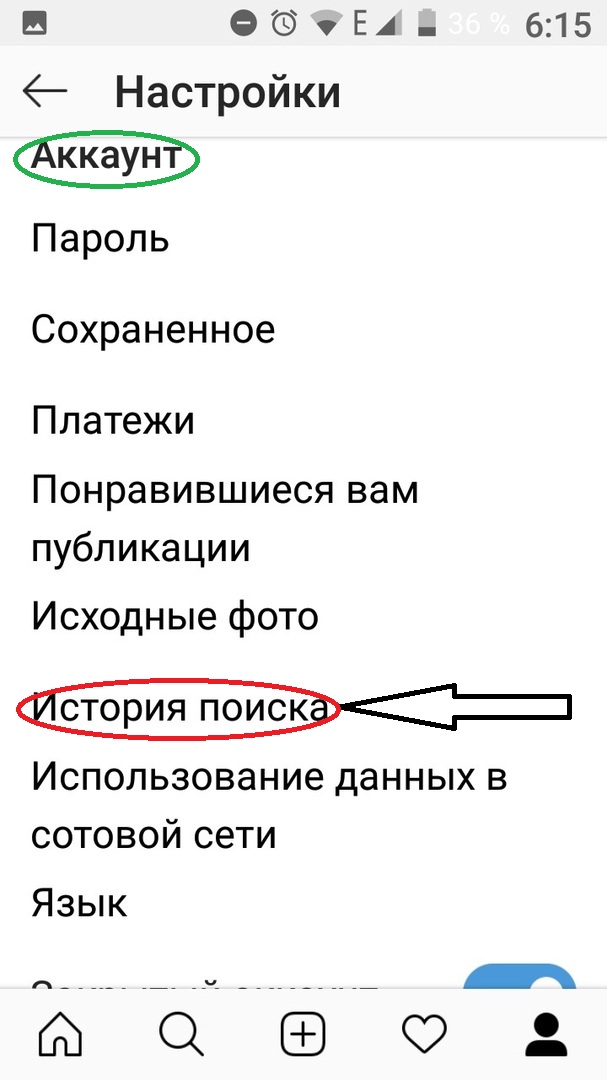 Вы не можете просто удалить эти данные, но если вы хотите запутать, вы, конечно, можете ввести ложную информацию — просто помните, что вы это сделали, на случай, если вам понадобится эта информация для сброса пароля.
Вы не можете просто удалить эти данные, но если вы хотите запутать, вы, конечно, можете ввести ложную информацию — просто помните, что вы это сделали, на случай, если вам понадобится эта информация для сброса пароля.
Что Google думает о вас, что знает о вас
Google использует собранные данные для создания рекламного профиля, зарабатывая деньги на рекламе — Alphabet, материнская компания Google, опубликовала доход от рекламы в размере 32,6 миллиарда долларов в прошлом квартале — не за счет прямых продаж ваших данных, а позволяя компаниям персонализировать свою рекламу; Вот почему пара кроссовок, о которых вы мечтали, продолжает следить за вами в Интернете. Такая поведенческая реклама может быть более сложной. Google отмечает, что если вы выполните поиск на Картах «футбольные поля рядом со мной» или посмотрите лучшие моменты матча на YouTube, он может сложить два и два вместе, что вы футбольный фанат.
Удобно узнать, кем вы являетесь в Google, зайдя в Настройки рекламы. Там Google рисует картину того, кем вы себя считаете: ваш возраст и пол, какие темы вам интересны, от авиаперелетов до мировых новостей и компаний, которые вы посетили в Интернете.
Там Google рисует картину того, кем вы себя считаете: ваш возраст и пол, какие темы вам интересны, от авиаперелетов до мировых новостей и компаний, которые вы посетили в Интернете.
Присмотревшись к Takeout, Dashboard, а также к вашему личному и рекламному профилю, вы получите хорошее представление о невероятной горе данных, которые Google накапливает о том, кто вы, куда вы идете и что вас интересует. Если вы думаете, что Google что-то упускает или у вас есть больше данных, которые не раскрываются добровольно, вы также можете подать запрос на доступ к теме, что является правом, закрепленным в законодательстве ЕС, чтобы узнать, какие данные о вас хранятся в любой организации.
Как очистить настройки учетной записи Google
Теперь, когда вы получили представление об огромном масштабе собираемых данных, пора что-то с этим сделать. В настройках Google по умолчанию предпочтение отдается сбору данных, а не конфиденциальности, но компания упростила учет ваших настроек на странице «Данные и персонализация» с помощью проверки конфиденциальности, которая поможет вам ответить на ряд вопросов, касающихся ваших настроек.
Включает настройки «активности», информацию профиля и персонализированную рекламу; если у вас есть учетная запись Google, возьмите чашку чая (или чего-нибудь покрепче) и потратьте полчаса на каждый контроль.
Автоматическое удаление
Google экспериментирует с автоматическим удалением некоторых из ваших взаимодействий с ним, вместо того, чтобы копить данные годами. В начале мая 2019 года компания анонсировала новый набор элементов управления автоматическим удалением. Начиная с истории местоположений, плюс активность в Интернете и в приложениях, Google планирует очистить себя от истории людей.
Пользователи могут выбрать срок — от трех до 18 месяцев — в течение которого эта информация может храниться в Google. Все, что старше 18 месяцев, будет автоматически удалено.Это положительный шаг вперед, но Google не объяснил, почему выбрал два, почти случайных, временных ограничения. Но он планирует добавить эту функцию в другие части своей модели сбора данных.
Действия в Интернете и приложениях
Действия в Интернете и приложениях собирают данные о ваших поисках и просмотрах в приложениях Google, таких как Chrome, а также в приложениях, использующих службы Google, например картографии.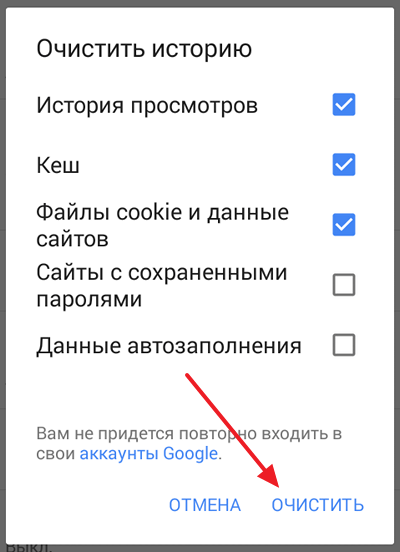 Это используется для поддержки предыдущих поисков и внесения предложений; если вы отключите это, вы не увидите свои недавние поисковые запросы или персонализированные результаты.Отключение этого параметра не мешает Google узнать, какие сайты вы посещаете.
Это используется для поддержки предыдущих поисков и внесения предложений; если вы отключите это, вы не увидите свои недавние поисковые запросы или персонализированные результаты.Отключение этого параметра не мешает Google узнать, какие сайты вы посещаете.
Voice
Если вы разговариваете со своим телефоном или устройством Google Home, например, щелкая значок микрофона в Chrome или говоря «Окей, Google», запись сохраняется. Google утверждает, что использует эти данные для улучшения распознавания речи, в том числе для лучшего понимания вашего голоса. Каждый клип сопровождается подробной информацией о том, когда была сделана запись и через какое приложение, например Chrome или приложение Google для Android, вы даже можете воспроизводить аудиоклипы.Их можно удалять массово или по одному. Эти записи можно отключить в вашей учетной записи в разделе «Мои действия».
Google также осознал, что люди могут захотеть удалить историю своего голоса с помощью своего голоса. Он ввел команды: «Привет, Google, удали последнее, что я тебе сказал» и «Эй, Google, удали все, что я сказал тебе на прошлой неделе».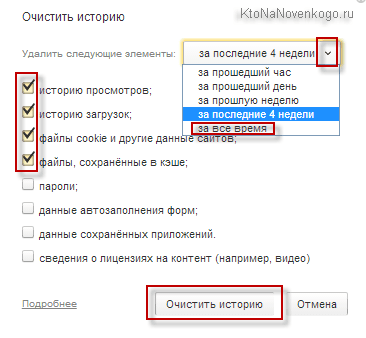 Эти голосовые инструкции не нужно включать в меню настроек, и они будут работать при первом произнесении их. Однако, если вы попросите удалить голосовые данные более чем за неделю, вам будет предложено сделать это в Интернете с правильной страницей, появляющейся на вашем телефоне.
Эти голосовые инструкции не нужно включать в меню настроек, и они будут работать при первом произнесении их. Однако, если вы попросите удалить голосовые данные более чем за неделю, вам будет предложено сделать это в Интернете с правильной страницей, появляющейся на вашем телефоне.
Местоположение
История местоположений отслеживает, где вы находитесь, даже если вы не используете Карты Google.Google спрашивает, какое устройство вы используете, где вы находитесь, и хранит эти данные. Перейдите на свою временную шкалу, чтобы увидеть ее полный масштаб: если вы используете Android, Google, вероятно, знает, где вы были во все моменты времени в течение многих лет. Персонализированные услуги, которые это предлагает, не впечатляют: отключите историю местоположений, и вы все равно сможете использовать Карты, но не будете получать рекомендации на основе посещенных вами мест или «полезной» рекламы. Отключите его в элементах управления действиями и удалите существующие данные на временной шкале. Даже если вы отключите отслеживание истории местоположений, Google по-прежнему знает, где вы находитесь, и другие приложения могут получить эту информацию; чтобы полностью прекратить это, вам также необходимо отключить историю приложений и веб-поиска.
Даже если вы отключите отслеживание истории местоположений, Google по-прежнему знает, где вы находитесь, и другие приложения могут получить эту информацию; чтобы полностью прекратить это, вам также необходимо отключить историю приложений и веб-поиска.
Другие настройки
Помимо вышесказанного, вы также можете отключить историю просмотров YouTube и историю поиска, которые Google использует для рекомендаций, а также управлять Google Фото, например отключать распознавание лиц и удалять данные о местоположении из метаданных общих фотографий.
Рекламные профили
Если вам не нужна персонализированная реклама, вы можете отключить их в настройках рекламы, а в разделе «Параметры» запретить Google использовать ваши действия в Интернете и другую информацию из служб Google для персонализации рекламы.Вы по-прежнему будете видеть рекламу — это не блокировщик — и Google потеряет любую запрашиваемую вами персонализацию, например, если вы попросили не показывать определенные рекламные объявления или темы. Google также будет собирать такую информацию, как тема просматриваемой страницы, время суток и ваше местоположение, просто не будет связывать это с вашей предыдущей историей просмотров или тем, что вы смотрели на YouTube.
Google также будет собирать такую информацию, как тема просматриваемой страницы, время суток и ваше местоположение, просто не будет связывать это с вашей предыдущей историей просмотров или тем, что вы смотрели на YouTube.
Демографическая информация, такая как ваш возраст и пол, не может быть удалена, но может быть обновлена; если вы пытаетесь избежать досягаемости Google, нечего сказать, что вы не можете лгать здесь, хотя Google вполне может разоблачить ваш обман и вернуть вас к 35-44-летней женщине, даже если вы попытаетесь рассказать Компания вы на самом деле родились мужчиной в 1927 году.
Интересующие темы можно изменить или удалить, нажав кнопку «выключить»; эта информация основана на ваших элементах управления действиями, описанных выше, поэтому, если вы хотите, чтобы Google прекратил сбор и использование вашей информации о просмотре для выявления ваших интересов, отключите историю приложений и веб-поиска и отключите персонализацию рекламы. Если вы хотите снова включить эти рекламные сигналы, прокрутите вниз до пункта «что вы выключили», чтобы снова включить их.
Вы также можете отключить определенных рекламодателей в настройках рекламы.Нажмите на название компании, и Google покажет, почему он считает вас интересным — возможно, вы посетили веб-сайт или приложение рекламодателя — и позволит вам нажать, чтобы «отключить» эти объявления. Это не значит, что вы никогда не увидите рекламу этой компании, но они не будут основаны на персонализированных данных.
Другие способы остановить утечку данных
Лучший способ ограничить сбор данных Google — удалить свою учетную запись, но вам не нужно заходить так далеко, чтобы остановить поток. Не можете жить без Gmail или Карт? Вы можете ограничить сбор некоторых, переключившись на некоторые продукты и службы, не принадлежащие Google, где это вам подходит.Например, откажитесь от Chrome для Firefox или Brave. Используйте DuckDuckGo, а не Google Search. Если вы можете себе это позволить, откажитесь от Android в пользу iPhone. И так далее.
Вы можете полностью удалить свою учетную запись — но даже в этом случае Google может продолжать отслеживать вас с помощью одного отчета, который называется «пассивными данными», хотя Google заявил, что не привязывает ваше имя или другие идентифицируемые данные к этому профилю.
По этой причине более активный подход может потребоваться даже тем, у кого нет учетных записей Google.Как и в случае с любой другой онлайн-активностью, блокировщики рекламы, такие как AdBlock Plus, и расширения конфиденциальности, такие как Disconnect или Ghostery, остановят системы наблюдения, такие как файлы cookie и социальные трекеры. На Android в браузер Firefox Focus встроены такие инструменты; на настольном компьютере рассмотрим браузер Brave.
Еще больше интересных историй из WIRED
— Игровая индустрия должна беспокоиться о Google Stadia
— Как петиция об отзыве статьи 50 стала вирусной
— Я пытался скрыть своего ребенка от Facebook и Google
— Заботитесь о конфиденциальности в Интернете? Затем смени свой номер телефона
Получите WIRED Daily, ваш серьезный брифинг по всем важнейшим событиям в области технологий, бизнеса и науки.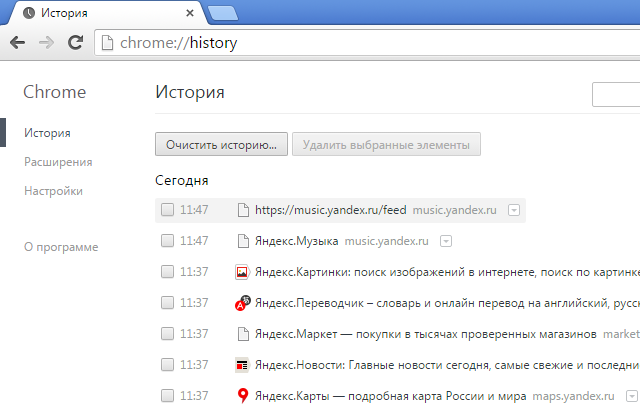 В ваш почтовый ящик каждый будний день в 12:00 по британскому времени.
В ваш почтовый ящик каждый будний день в 12:00 по британскому времени.
, введя свой адрес электронной почты, вы соглашаетесь с нашей политикой конфиденциальности
Спасибо. Вы успешно подписались на нашу рассылку новостей. Вы скоро услышите от нас.
Извините, вы ввели неверный адрес электронной почты. Обновите страницу и попробуйте еще раз.
Как навсегда удалить историю поиска Google
Скачать PDF-файл для печати
Он знает вас лучше, чем вы сами.Он знает каждый смартфон, о котором вы задумывались о покупке, каждого сотрудника, на котором вы пытались найти грязь, каждый неприятный недуг, которым вы страдали …
Это ваша активность в Google (ранее известная как История веб-приложений и веб-поиска Google) , и он знает все, что вы искали… начиная с 2005 года. Ура!
Ура!
Этот пост научит вас, , как окончательно удалить историю Google , чтобы повысить конфиденциальность в Интернете и предотвратить постоянное отслеживание данных поиска и просмотра.
Примечание: Очистка истории браузера НЕ то же самое, что очистка истории активности приложений и веб-поиска Google. При очистке истории браузера вы удаляете только ту историю, которая хранится локально на вашем компьютере. Очистка истории браузера ничего не меняет с данными, хранящимися на серверах Google.
Предупреждение: Если вы используете G Suite (ранее Google Apps for Work), очень важно, чтобы вы выяснили правила допустимого использования и хранения данных вашей компании, прежде чем что-либо удалять!
Перейти к…
Как:
> Загрузить все свои данные Google
> Удалить все свои действия в Google
> Остановить (или «приостановить») Google от сохранения ваших действий
Узнайте о последствиях удаления и отключения поиска в Google история
Удаление и отключение истории НЕ делает вас невидимым для Google
Делайте больше для защиты вашей конфиденциальности в Интернете
То, что вы делаете в Интернете, — это ВАШ бизнес — и только ваш
ExpressVPN считает, что то, что вы делаете в Интернете, является конфиденциальным. Никто не должен следить за тем, что вы делаете в Интернете — во всяком случае, без вашего ведома и разрешения.
Никто не должен следить за тем, что вы делаете в Интернете — во всяком случае, без вашего ведома и разрешения.
Если вы не отключили эту функцию, Google Activity ведет учет ваших поисковых и просмотровых действий за последнее десятилетие. Он знает каждую ссылку, по которой вы переходили, каждое изображение, на которое вы нажимали, и URL-адреса, которые вы вводили в адресной строке.
Google использует все эти данные, чтобы создать профиль о вас, , включая ваш возраст, пол, языки и интересы, а также фильтровать результаты поиска и рекламу для вас на основе вашего профиля.Довольно умно, правда? Но это еще и невероятное вторжение в вашу частную жизнь.
Не позволяйте истории поиска Google преследовать вас вечно.
Сделайте резервную копию своей активности в Google, прежде чем удалять все.
В апреле 2015 года Google незаметно выпустила функцию, позволяющую загружать все ваши данные Google. Если вы чувствуете сентиментальность (нюхаете), возможно, вам стоит подумать о загрузке данных поиска, прежде чем удалять и отключать их навсегда.
Вернуться к началу
Как загрузить и удалить историю поиска Google и запретить Google сохранять ваши действия
Как загрузить все ваши данные Google
Функция Google Takeout позволяет загружать данные из всех продуктов Google вы используете, включая историю поиска Google, Gmail, Календарь, Chrome, Google Фото, Карты и многое другое.Вот как использовать Архиватор для загрузки всех ваших данных Google.
Шаг 1: Перейдите на страницу архива Google «Загрузить данные» и выберите данные, которые вы хотите загрузить. . По умолчанию все поля выбраны. Выберите Далее .
Шаг 2: Выберите формат архива и способ доставки, затем выберите Создать архив . (Мы придерживались настроек по умолчанию.)
Шаг 3: Вы получите уведомление , когда процесс архивирования будет завершен.В этом примере мы получили электронное письмо со ссылкой для загрузки нашего архива.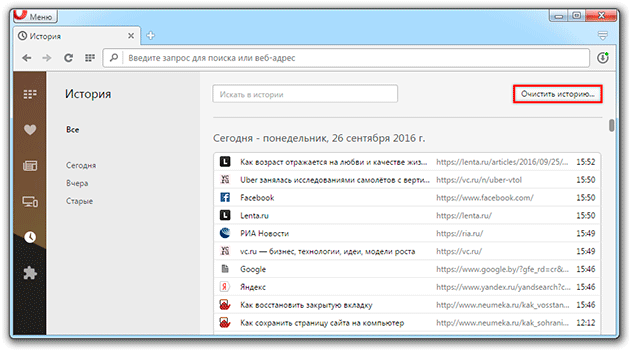
Теперь, когда вы загрузили архив данных, вы готовы удалить историю.
К началу
Как удалить всю свою активность в Google
Используйте эти шаги, чтобы удалить данные о всех ваших действиях в Google, включая ваши поисковые запросы, поисковые запросы по видео и любые объявления, на которые вы нажимали.
Шаг 1: Перейдите на страницу Мои действия , выберите вертикальное многоточие (⋮) , затем выберите Удалить действие по .
Шаг 2: Измените дату с Сегодня на Все время . Выберите Все продукты из раскрывающегося меню продуктов, затем выберите УДАЛИТЬ .
Шаг 3: Google расскажет вам, как он использует ваши данные, чтобы сделать свои услуги более полезными для вас. Выберите ОК .
Шаг 4: Google спросит вас, хотите ли вы удалить свою деятельность. Выберите УДАЛИТЬ .
Выберите УДАЛИТЬ .
Шаг 5: Теперь на экране должно появиться сообщение « Нет активности .»
Поздравляю. Вы удалили историю поиска в Google. За чистые доски! Далее: заставьте Google прекратить сохранять ваши действия.
К началу
Как остановить (или «приостановить») Google от сохранения вашей активности
Google не предоставляет возможности навсегда отключить сохранение вашей активности, но вы можете нажать на паузу, . Используйте эти шаги, чтобы приостановить Google, сохраняя ваши действия.
Шаг 1: Перейдите на страницу Элементы управления действиями , где вы увидите раздел «История приложений и веб-поиска.” Сдвиньте переключатель влево .
Шаг 2: Google спросит, не хотите ли вы приостановить историю приложений и веб-поиска. Выберите ПАУЗА .
Шаг 3: Проверьте, не приостановлена ли ваша деятельность .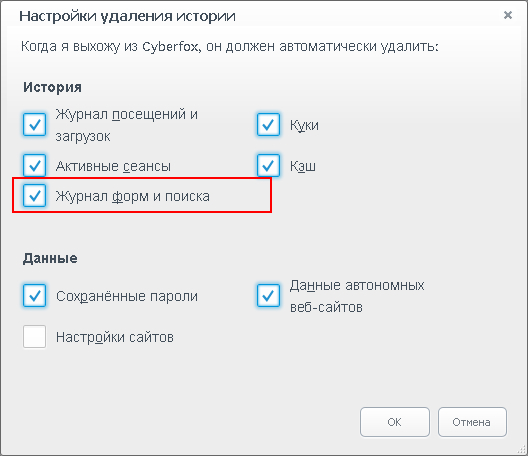 На экране должно появиться сообщение «Действия в Интернете и приложениях (приостановлено)», а ползунок должен быть серым.
На экране должно появиться сообщение «Действия в Интернете и приложениях (приостановлено)», а ползунок должен быть серым.
Шаг 4: Если вы хотите нажать «пауза» в Google, регистрируя вашу активность во ВСЕХ приложениях и сервисах Google, которые вы используете, сдвиньте все переключатели на этой странице влево .
Прочтите важную информацию по каждому элементу и выберите ПАУЗА для завершения каждого шага.
Миссия выполнена! Google больше не будет сохранять ваши поисковые данные.
В начало
Узнайте о последствиях удаления и отключения истории поиска Google
Важно понимать последствия удаления истории поиска Google.
По умолчанию Google персонализирует результаты поиска на основе вашей поисковой активности.Таким образом, если вы ищете рецепты и переходите по ссылкам с allrecipes.com чаще, чем со всех других веб-сайтов, то Google будет ставить allrecipes.com выше на странице результатов поиска каждый раз, когда вы будете искать рецепт.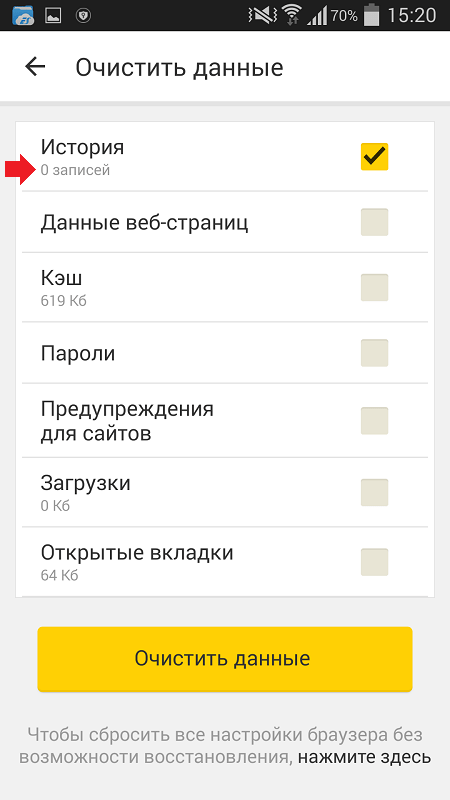
Если вы удалите и отключите свою историю, возвращаемые результаты поиска будут шире и менее специфичны для вас . Таким образом, allrecipes.com не будет отображаться в верхней части результатов, даже если это ваш любимый сайт.
Вернуться к началу
Удаление и отключение истории НЕ делает вас невидимым для Google
Если вы удалите и отключите свою историю, вы не невидимы для Google, особенно если у вас есть учетная запись Google для использования различных Google приложения и сервисы, такие как Gmail и YouTube.
Реальность такова, что оставаться невидимым для Google практически невозможно. Но можно быть осторожным. Начните с исключения всех приложений и сервисов Google из вашего повседневного использования в Интернете. И используйте поисковые системы, которые не отслеживают вашу поисковую активность, например DuckDuckGo, Ixquick и Startpage.
Но если ваше сердце настроено на то, чтобы быть настолько невидимым для Google, насколько это возможно, не используйте Интернет.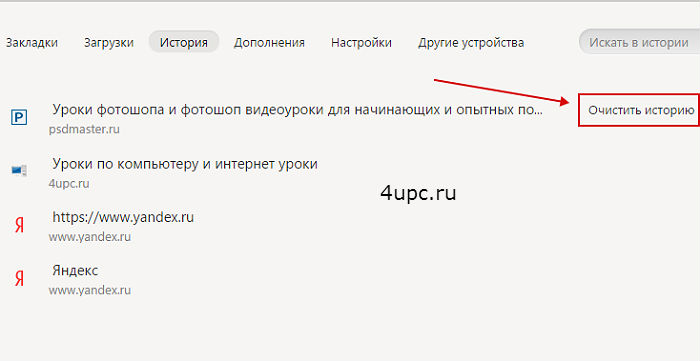 Всегда. (Даже в этом случае вам придется прыгать в кусты, если поблизости находится автомобиль Google Street View.)
Всегда. (Даже в этом случае вам придется прыгать в кусты, если поблизости находится автомобиль Google Street View.)
Поймано на Google Street View: нет никаких кустов, в которые можно было бы нырнуть!
В начало
Сделайте больше для защиты вашей конфиденциальности в Интернете
Теперь, если вы ДЕЙСТВИТЕЛЬНО хотите активизировать свою игру о конфиденциальности в Интернете, вот еще несколько шагов, которые вы можете предпринять.
- Используйте ExpressVPN. Хотя «приостановка» истории веб-приложений и веб-поиска Google не позволяет Google собирать данные о вас, это не мешает вашему интернет-провайдеру отслеживать, что вы делаете в Интернете, и потенциально делиться ими с корпорациями и правительствами.Чтобы скрыть свою онлайн-активность от провайдера, используйте VPN, например ExpressVPN.
- Используйте Tor Browser. Tor скрывает ваше местоположение и действия в сети от всех, кто занимается наблюдением за сетью или анализирует трафик, поэтому вашу интернет-активность сложно отследить до вас.
 Это один из лучших способов сохранить анонимность в Интернете. Чтобы максимизировать эффективность Tor, обязательно прочтите эти советы: Хотите, чтобы Tor действительно работал?
Это один из лучших способов сохранить анонимность в Интернете. Чтобы максимизировать эффективность Tor, обязательно прочтите эти советы: Хотите, чтобы Tor действительно работал?
Безопасный просмотр всем!
В начало
Избавьтесь от беспорядка в своей онлайн-жизни
Хотите получить дополнительную помощь, чтобы упорядочить свою онлайн-жизнь? Ознакомьтесь с руководствами ExpressVPN на:
Рекомендуемое изображение: Thomas Lefebvre / Unsplash (изображение было изменено)
Как очистить историю поиска в популярных браузерах • Raymond.CC
Если вы единственный человек, имеющий доступ к вашему компьютеру, на самом деле не имеет значения, что при поиске в Интернете в веб-браузере вы можете искать пиратские файлы или файлы, защищенные авторским правом, материалы с рейтингом X или искать лучшие. сайты знакомств. Никто не узнает, что вы ввели в строку поиска, потому что у них нет доступа, чтобы увидеть это, только вы.
Конечно, это может стать причиной неловкости, если время от времени вы позволяете другу или члену семьи пользоваться вашим компьютером, и они вводят что-то в поиск, и то, что вы искали ранее, всплывает как предложение! То же самое можно сказать и о компьютере, который используется совместно с другими: вы не хотите, чтобы другие пользователи случайно узнали, что вы ищете. Даже если поисковые запросы совершенно невинны, иногда полезно сохранить конфиденциальность и убрать предыдущие запросы.
Даже если поисковые запросы совершенно невинны, иногда полезно сохранить конфиденциальность и убрать предыдущие запросы.
Ранее мы говорили о том, как удалить отдельные URL-адреса из истории адресной строки наиболее популярных браузеров, но если вы хотите полностью удалить все предыдущие поисковые запросы из окна поиска или адресной строки вашего браузера, процесс немного отличается. Вот как можно очистить историю поиска в самых популярных сегодня браузерах. Firefox, Internet Explorer, Google Chrome, Apple Safari и Opera.
В наши дни большинство веб-браузеров включают специальную функцию просмотра, которая не сохраняет историю поиска, загрузок или просмотров вместе с временными интернет-файлами и файлами cookie. Единственное, что сохраняется при закрытии окна приватного просмотра, — это все файлы, которые вы загрузили, и все созданные вами закладки. Очевидно, что этот тип просмотра предпочтительнее, если вы не хотите оставлять следов того, где вы были, и по каким ключевым словам выполнялся поиск. Эти режимы также перечислены ниже для каждого браузера.
Эти режимы также перечислены ниже для каждого браузера.Internet Explorer 9
1. Щелкните меню Сервис (значок шестеренки) -> Безопасность -> Удалить историю просмотров. Или нажмите сочетание клавиш Ctrl + Shift + Del.
2. В окне «Удалить историю просмотров» убедитесь, что установлен флажок «История», и нажмите «Удалить». Очевидно, что не помешает также удалить временные файлы Интернета, файлы cookie, историю загрузок и т. Д., Так как их полезно время от времени очищать, но вариант истории — это тот, который позволяет удалить предыдущие поисковые запросы из адресной строки.Если вы вводили поисковые запросы, которые хотели бы удалить на веб-страницах, например при поиске по форуму по ключевому слову, то также отметьте опцию «Данные формы», чтобы эти поля были сняты.
После удаления истории в нижней части браузера появится всплывающая панель с сообщением «Internet Explorer завершил удаление выбранной истории просмотров».
Internet Explorer 9 включает в себя функцию частного просмотра, которая не сохраняет историю и файлы просмотра, называемую InPrivate Browsing. Чтобы включить его, перейдите в меню Инструменты -> Безопасность -> Просмотр InPrivate или нажмите Ctrl + Shift + P.
Чтобы включить его, перейдите в меню Инструменты -> Безопасность -> Просмотр InPrivate или нажмите Ctrl + Shift + P.
Google Chrome
1. Щелкните меню Параметры (вверху справа) -> Инструменты -> Очистить данные просмотра… Chrome также использует ту же комбинацию клавиш, что и Internet Explorer, чтобы перейти к окну «Очистить данные просмотра», которое выглядит следующим образом: Ctrl + Shift + Del.
2. Убедитесь, что опция Очистить историю просмотров отмечена, чтобы удалить следы поиска и истории. Если вы также хотите очистить поисковые запросы, которые вы вводили в поля поиска на различных веб-сайтах, убедитесь, что флажок Очистить сохраненные данные формы автозаполнения также установлен.Выпадающий список «Удалить следующие элементы из:» полезен, если вы хотите удалить историю только с сайтов, которые вы посетили за последний час, день, неделю или все с момента установки браузера.
Ответ Chrome на закрытое окно просмотра, в котором не хранится ваша история или данные из Интернета, называется инкогнито и доступен из меню Параметры -> Новое окно в режиме инкогнито или путем нажатия Ctrl + Shift + N.
Mozilla Firefox
1. Нажмите кнопку Firefox -> История -> Очистить недавнюю историю… Здесь наблюдается небольшая приятная тенденция, потому что Firefox также использует сочетание клавиш Ctrl + Shift + Del, чтобы попасть туда.Приятно видеть, что основные браузеры поддерживают этот параметр.
2. Щелкните стрелку Подробности, чтобы просмотреть параметры, которые будут очищены. Убедитесь, что отмечены два флажка: История просмотров и загрузок и История форм и поиска. Включение обоих параметров гарантирует, что история будет удалена из адресной строки, окна поиска и любых окон поиска на веб-страницах, где вы могли ввести условия поиска. Выберите временной диапазон для очистки до необходимого вам времени и нажмите «Очистить сейчас».
Параметр приватного просмотра Firefox доступен с оранжевой кнопки Firefox -> Начать приватный просмотр или нажатием Ctrl + Shift + P.В этом режиме кнопка Firefox станет фиолетовой, и вы можете просто нажать сочетания клавиш или щелкнуть Stop Private Browsing, чтобы завершить сеанс.
Opera
1. Нажмите кнопку Opera -> Настройки -> Удалить личные данные… Как ни странно, Opera, похоже, не имеет ярлыка для этой функции.
2. Щелкните Подробные параметры, чтобы развернуть список того, что можно очистить, и убедитесь, что рядом с пунктом Очистить историю посещенных страниц стоит галочка. Этот параметр обычно включен по умолчанию и будет изменен только в том случае, если вы его ранее отключили.
Opera имеет 2 доступных варианта приватного просмотра, один из них — открыть новую приватную вкладку в текущем окне, доступ к которому можно получить, нажав кнопку Opera -> Вкладки и Windows -> Новая приватная вкладка. Другой — это новое отдельное окно приватного просмотра, которое можно включить из тех же вкладок и меню Windows или нажав Ctrl + Shift + N.
Apple Safari
1. Safari работает несколько иначе, а история строки поиска и адресной строки очищается из 2 разных мест.Чтобы удалить недавние поисковые запросы из панели поиска, просто нажмите на небольшой значок увеличительного стекла в поле и выберите «Очистить недавние поиски».
2. Чтобы удалить адреса из основной адресной строки, щелкните значок Настройки -> История или нажмите Ctrl + H. Затем найдите в окне сайты, которые хотите удалить, щелкните правой кнопкой мыши и выберите «Удалить» (или используйте стрелки и клавиши Del). Вы также можете щелкнуть правой кнопкой мыши заголовок истории, например «Последний визит сегодня», и выбрать «Удалить», чтобы очистить все в дереве.
Чтобы включить режим приватного просмотра Safari, нажмите «Настройки» -> «Частный просмотр»… В адресной строке появится значок «Личный», который можно щелкнуть, чтобы снова выключить.
Удалите сразу из нескольких браузеров с помощью CCleaner
Всеми любимый инструмент защиты конфиденциальности и очистки нежелательной почты CCleaner имеет опции для очистки истории поиска. При тестировании он смог успешно удалить историю поиска IE, Firefox и Opera, но не смог полностью удалить записи из Chrome даже при включенных параметрах очистки, поэтому все же лучше удалить историю Chrome через сам браузер.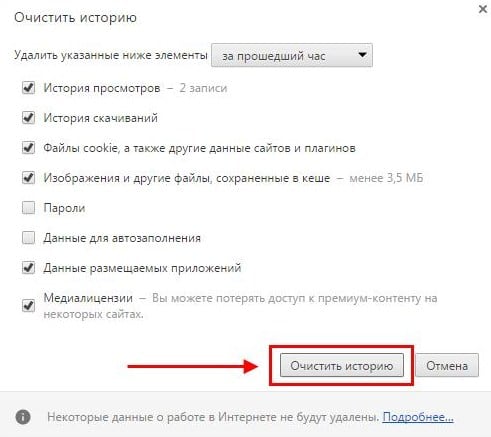
Чтобы запустить очистку истории поиска, откройте CCleaner, в окне будет видна возможность стереть историю из Internet Explorer. Просто убедитесь, что опция «История» отмечена, прежде чем запускать очистку. Firefox находится на вкладке «Приложение», и ему требуется история Интернета и, при желании, информация о сохраненных формах, чтобы удалить результаты поиска из панелей поиска веб-сайтов. Opera находится в том же окне, что и Firefox, и просто требует, чтобы была отмечена опция «История Интернета». CCleaner не позволяет удалять историю за определенные периоды времени, такие как час, день и т. Д.
Как очистить историю браузера
Последнее обновление , Наталья Кудрявцева .
По умолчанию ваш Интернет-браузер хранит информацию о страницах, посещенных во время сеанса просмотра Интернета. Эта информация может включать в себя все, от личных данных для входа в систему до информации, доступной на определенном веб-сайте, или случайного содержимого на сайте. Это может быть хорошо (сохранение паролей и т. Д.), Однако, в зависимости от типа информации, сохраняемой браузером, это может подвергнуть пользователей определенным рискам безопасности.Эта статья объяснит самые безопасные и эффективные методы удаления истории вашего браузера и защиты вашей личной информации .
Это может быть хорошо (сохранение паролей и т. Д.), Однако, в зависимости от типа информации, сохраняемой браузером, это может подвергнуть пользователей определенным рискам безопасности.Эта статья объяснит самые безопасные и эффективные методы удаления истории вашего браузера и защиты вашей личной информации .
Удалить историю поиска в браузере без возможности восстановления
Есть несколько методов, которые можно использовать для безвозвратного удаления истории браузера.Очистите жесткий диск
Вы можете избавиться от истории браузера, используя программу очистки диска ( cleanmgr.exe ) инструмент для удаления файлов cookie и истории посещенных вами веб-сайтов.Если вы используете Windows , просто нажмите клавишу Windows + R , затем введите cleanmgr , чтобы запустить очистку диска. Теперь просто выберите элементы, которые вы хотите удалить.
Существует также множество программ, которые могут сделать процедуру автоматической в большинстве браузеров. Мы рекомендуем CCleaner.
Мы рекомендуем CCleaner.
Очистить историю просмотров Internet Explorer (версии с 8 по 11)
- Запустите Internet Explorer и откройте меню Инструменты .Затем щелкните Безопасность .
- Нажмите Удалить историю просмотров , установите флажки, соответствующие информации, которую вы хотите очистить, а затем нажмите Удалить , чтобы завершить сброс.
Очистить историю просмотров Google Chrome
Есть несколько методов, которые можно использовать для очистки истории браузера Google Chrome .Самый простой способ очистить историю просмотров Chrome — щелкнуть меню Chrome , расположенное в правом верхнем углу, чтобы получить доступ к меню инструментов и параметрам настроек браузера.
Очистить историю просмотров Firefox
Чтобы очистить историю просмотров Firefox , просто запустите браузер и щелкните значок Библиотека > История > Очистить недавнюю историю .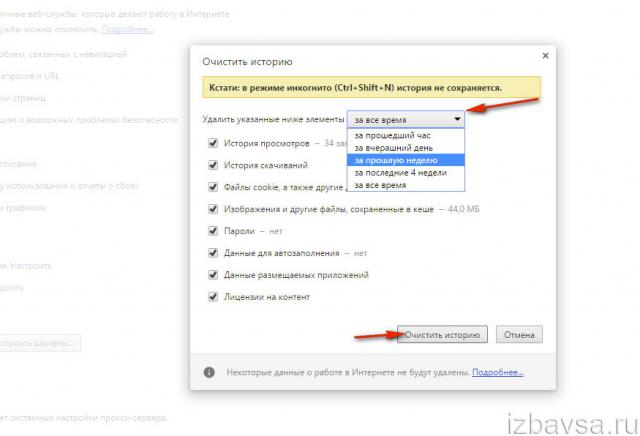
Выберите объем очистки, выбрав временной диапазон в поле Временной диапазон для очистки :
Нажмите Подробности , чтобы выбрать, какие именно элементы будут удалены:
Нажмите Очистить сейчас , чтобы сбросить историю браузера.
Очистить историю просмотров Microsoft Edge
- Чтобы очистить историю просмотров в Microsoft Edge, перейдите в раздел « Настройки и другое»> «Настройки»> «Конфиденциальность, поиск и службы» .
- В разделе Очистить данные просмотра выберите Выберите, что очистить .
- Затем выберите временной диапазон в меню Временной диапазон .
- Выберите Удалить историю просмотров и нажмите Очистить сейчас .
Примечание: Очистка истории браузера помогает удалить только ту историю, которая хранится локально на вашем компьютере, но не удаляет данные, хранящиеся на серверах Google. Однако вы можете отключить поисковые системы для записи истории просмотров.
Остановить поисковые системы от сохранения истории браузера
Вот несколько быстрых способов запретить вашему интернет-браузеру записывать историю сеансов.Отключить историю записей в Internet Explorer
- Откройте Internet Explorer и перейдите к Tools .
- Отметьте опцию Private Navigation , чтобы отключить запись истории вашего браузера.
При активации этой функции ваша интернет-история и куки-файлы браузера будут удалены, когда вы закроете окно браузера. Этот шаг необходимо повторять каждый раз при запуске браузера .
Отключить историю записей в Mozilla Firefox
- Откройте Firefox и перейдите в Меню > Настройки .
- Затем щелкните вкладку Конфиденциальность и безопасность и перейдите в раздел История .
- В раскрывающемся меню рядом с Firefox будет , выберите Использовать пользовательские настройки для истории :
Установите флажок рядом с Очистить историю при закрытии Firefox :
Чтобы указать, какие типы истории следует удалять, щелкните Настройки… , расположенный рядом с Очистить историю, когда Firefox закроет .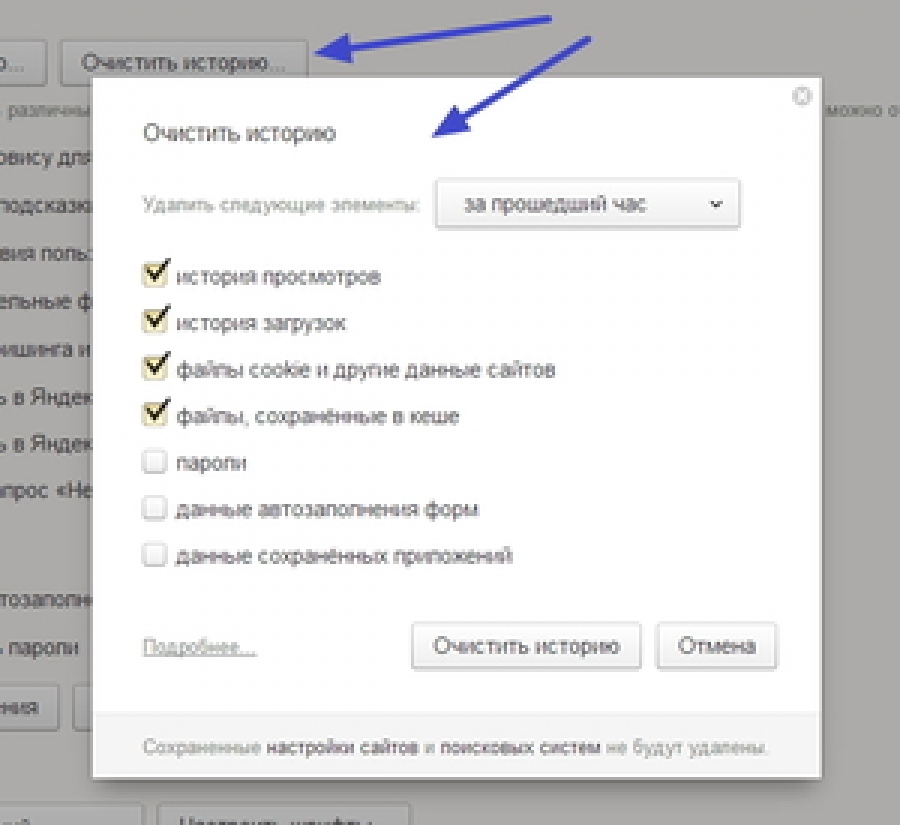 Отметьте элементы, которые вы хотите очищать автоматически каждый раз при выходе из Firefox:
Отметьте элементы, которые вы хотите очищать автоматически каждый раз при выходе из Firefox:
После выбора истории для очистки нажмите ОК , затем закройте окно. Любые сделанные вами изменения будут автоматически сохранены.
Отключить историю записи в Google Chrome
Единственный способ, которым вы можете просматривать Google Chrome без приложения, сохраняющего вашу историю, — это просмотр в Incognito Mode .Чтобы активировать это, откройте Google Chrome и перейдите в меню Настройка и управление Google Chrome (три вертикальные точки) в правом верхнем углу окна браузера.Нажмите Новое окно в режиме инкогнито :
Откроется темно-серый браузер с сообщением о том, что вы вошли в режим инкогнито:
Отключить историю записи в Microsoft Edge
Чтобы отключить запись истории в Microsoft Edge, вы должны работать в режиме инкогнито. Для этого щелкните правой кнопкой мыши логотип Microsoft Edge на панели задач и выберите Новое окно InPrivate.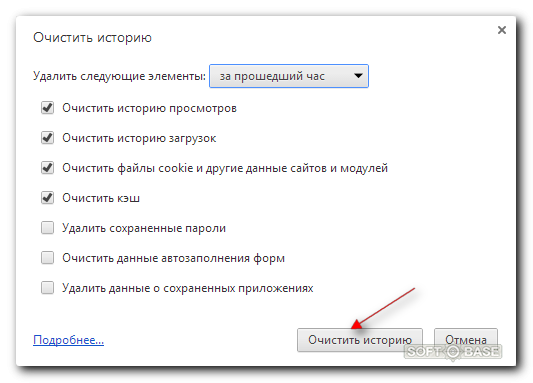
Читать дальше
Если вы хотите улучшить настройки безопасности и лучше защитить свои личные данные, прочтите эту статью.Вы также можете очистить кэш браузера для большей безопасности и эффективности вашего компьютера.
Изображение: © Fitim Bushati — 123RF.com
Удалить историю поиска в браузерах Safari, Chrome, Firefox
В наши дни Интернет является нашим основным источником информации. Каждый раз, когда мы посещаем веб-сайт или выполняем поиск в Интернете, наша история просмотров и история поиска сохраняется как на компьютере, так и в Интернете.
Со временем накопление этих файлов может создать угрозу безопасности и замедлить работу вашего компьютера.
В этой статье мы объясним, как удалить историю просмотров и историю поиска.
Что такое история просмотров
История просмотров — это сохраненный список посещенных вами веб-страниц. Это означает, что каждый раз, когда вы посещаете веб-сайт или загружаете файл, информация об этом действии записывается.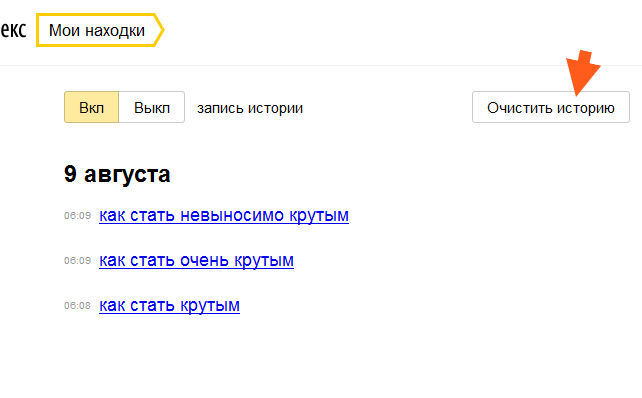
История просмотра веб-страниц привязана к вашему веб-браузеру. История просмотров хранится на вашем компьютере, и ее можно синхронизировать между несколькими устройствами. Например, если вы зайдете на сайт cnn.com на вашем iMac, а затем посетите msn.com на вашем MacBook, тогда ваш браузер сохранит информацию об обоих посещениях в своей истории просмотров.
Если вы хотите очистить историю своего веб-браузера, включая посещенные веб-страницы, кеши, файлы cookie, сохраненные пароли и т. Д., Вам необходимо удалить файлы истории веб-поиска с диска.
Что такое история веб-поиска
История веб-поиска — это сохраненный список поисковых запросов, которые вы сделали через поисковую систему.
История поиска хранится в поисковой системе, такой как Google, и обычно привязана к вашей учетной записи Google. Короче говоря, история поиска Google хранится в Интернете, поэтому, если вы хотите очистить историю поиска, вам нужно выйти в Интернет и сделать это в своей учетной записи Google.
В комплекте:
1. Как удалить историю поиска Google
2. Как очистить историю просмотров в Chrome
3. Как очистить историю просмотров в Firefox
4. Как очистить историю просмотров в Safari
5.Как очистить кеш браузера
Как удалить историю поиска Google
Google — самая популярная поисковая система и предпочтительный выбор большинства пользователей для работы в Интернете. По этой причине мы начинаем это руководство по очистке истории поиска с примера Google.
Чтобы удалить историю поиска из Google, выполните следующие действия:
- Откройте поисковую систему Google в своем веб-браузере
- Нажмите на фотографию своего профиля в правом верхнем углу и выберите Управление учетной записью Google .
- На открывшейся новой веб-странице выберите раздел Данные и персонализация в меню слева.
- Найдите раздел «Действия и шкала времени » и щелкните «Мои действия» , чтобы просмотреть и удалить историю поиска.

- На веб-странице «Мои действия Google» выберите Удалить действие в меню слева.
- Выберите Все время и нажмите кнопку Удалить , чтобы полностью удалить историю поиска Google.
Теперь история поиска, хранящаяся в Google, удалена.
Обратите внимание, что история поиска также сохраняется в истории просмотров. Продолжайте читать, чтобы узнать, как очистить историю просмотров.
Как очистить историю просмотров в Google Chrome
Google работает над обеспечением сетевой безопасности своих пользователей, поэтому вы можете положиться на браузер Chrome. Но имейте в виду, что это хорошая привычка время от времени очищать историю просмотров, чтобы защитить свою личную информацию.
Чтобы очистить историю в Google Chrome, выполните следующие действия:
- Откройте браузер Google Chrome.
- Перейдите в меню → Chrome → Очистить данные просмотров .

- Выберите Все время и установите флажки для удаления истории, кешей, паролей, файлов cookie и других ненужных файлов.
- Затем нажмите кнопку Очистить данные , чтобы полностью очистить историю в браузере Chrome.
Читайте также «Как очистить кеш в Google Chrome.”
Как очистить историю просмотров в Firefox
Firefox — популярный веб-браузер с открытым исходным кодом, разработанный Mozilla Foundation. Если вы не хотите, чтобы браузер Firefox сохранял полную историю всей информации, которую вы ввели в строку поиска, а также в формы, отображаемые на веб-страницах, вам следует вручную удалить эти данные.
Чтобы очистить историю в Firefox, сделайте следующее:
- Откройте браузер Firefox.
- Перейдите в Меню → Firefox → Настройки .
- Выберите Конфиденциальность и безопасность → История → Очистить историю в настройках Firefox.

- Чтобы полностью очистить историю браузера Firefox, выберите Все, и отметьте все флажки, чтобы избавиться от истории, логинов, файлов cookie, кеша и т. Д. Затем нажмите кнопку Очистить сейчас .
Как очистить историю просмотров в Safari
Safari — это веб-браузер, созданный Apple, который предустановлен на устройствах Apple, таких как Mac, iPhone и iPad.
Чтобы очистить историю в Safari, выполните следующие действия:
- Откройте браузер Safari.
- Перейдите в Меню → Safari → Очистить историю …
- Чтобы полностью очистить историю браузера Safari, выберите Вся история и нажмите кнопку Очистить историю .
Используя этот метод, вы можете удалить историю посещенных веб-страниц, недавние поисковые запросы, значки веб-страниц, загруженные элементы, веб-сайты, запрашивающие ваше местоположение, и т.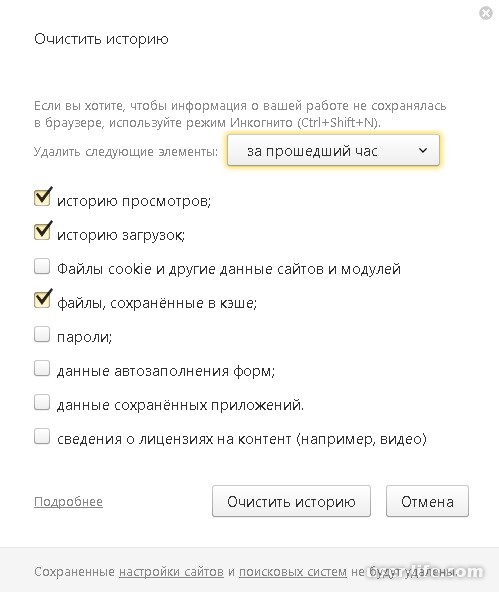 Д.
Д.
Обратите внимание, однако, что этот метод не очистит кеш браузера Safari. Преимущество очистки кешей заключается в том, что иногда скрипт на сайте может работать некорректно из-за сохраненных кешей. Поэтому мы рекомендуем регулярно очищать кеш, чтобы убедиться, что сайт отображается правильно.
Как очистить кеш браузера
Кэширование браузера позволяет быстро открывать недавно посещенные страницы без необходимости их перезагружать. Однако кеши хранятся на вашем компьютере и занимают драгоценное дисковое пространство.
Вы можете найти веб-кеши на своем диске и вручную удалить их, но это займет некоторое время. Поэтому мы рекомендуем регулярно использовать специальное приложение App Cleaner & Uninstaller, чтобы легко удалять кеши браузера.
Чтобы очистить кеш браузера на Mac, выполните следующие действия:
- Запустить программу очистки и удаления приложений.
- Найдите свой веб-браузер в списке приложений.
- Выберите кеши браузеров и нажмите кнопку Удалить .

- Просмотрите служебные файлы, которые вы хотите удалить.
- Нажмите кнопку «Удалить», чтобы полностью очистить кеш браузера на Mac.
С помощью приложения App Cleaner & Uninstaller вы можете безопасно удалить эти ненужные файлы со своего компьютера всего за несколько кликов. Более того, если вы хотите полностью удалить веб-браузер, включая его историю, кеши, журналы и другие служебные файлы, вы можете сделать это с помощью App Cleaner.
Как полностью удалить веб-браузер
- Запустить программу очистки и удаления приложений.
- Выберите веб-браузер, который нужно удалить, и все его служебные файлы будут выбраны автоматически.
- Нажмите кнопку Удалить .
- Просмотрите приложение и связанные служебные файлы и нажмите Удалить .
- Очистите Bin , чтобы полностью удалить веб-браузер на Mac.
Используя App Cleaner & Uninstaller, вы можете полностью удалить ненужные приложения и их служебные файлы, чтобы получить достаточно свободного места на вашем Mac и сделать его более продуктивным. Также вы можете использовать приложение для очистки кешей приложений, журнала, файлов cookie.
Также вы можете использовать приложение для очистки кешей приложений, журнала, файлов cookie.
Вы можете бесплатно скачать App Cleaner & Uninstaller с официального сайта Nektony.
Статьи, которые могут вас заинтересовать:
Почему очистка истории не очищает все
Как вы думаете, кто знает вас лучше: ваша мама или ваш интернет-браузер?
Вместе с Google и социальными сетями ваш веб-браузер может многое рассказать о вас , ваших вкусах и поведении: кто еще знает о туфлях, которые вы добавили в корзину, но передумали и никогда не покупали, Интернет-магазин, в котором вы последний раз заказывали кексы на день рождения друга, или как вы втайне любите слушать Billie Eilish .
Конечно, приятно получать новости и видеть рекламу, соответствующую вашим интересам. Но этот пристальный взгляд Большого Брата может заставить многих из нас почувствовать себя неловко.
Можно ли избавиться от постоянного трекинга, используя режим инкогнито или очистив историю своего аккаунта Google? Что ж, это не так просто, как кажется, но Кларио здесь, чтобы все упростить. Это мультиплатформенный инструмент для решения проблем, который защищает всю вашу цифровую жизнь с помощью одного приложения.Лучше всего то, что он автоматически защищает ваш опыт просмотра. Скачайте Clario и будьте в безопасности!
Когда вы удаляете все поисковые запросы, остается информация, которая остается сохраненной . Давайте поговорим о данных, которыми вы делитесь с веб-сайтами, и о том, как избавиться от своей активности в Интернете.
Информация, сохраненная вашим браузеромКогда вы откроете браузер и начнете печатать, он сразу же узнает, что вы хотите найти, будь то URL-адрес конкретного веб-сайта или видео с милым котенком.Почему так происходит?
Google Chrome, Safari и большинство других браузеров отслеживают ваши поисковые запросы и веб-сайты, которые вы посещаете. Это поможет вам быстро вернуться на интересующие вас страницы. Обычно это довольно удобно и немного жутко.
Это поможет вам быстро вернуться на интересующие вас страницы. Обычно это довольно удобно и немного жутко.
Если вы хотите просмотреть историю поиска и другие данные, сохраненные в браузере, нажмите Ctrl + Shift + Delete или перейдите к Настройки и выберите Очистка данных просмотра .Вы увидите, что ваш браузер отслеживает вашу:
- историю просмотров
- историю загрузок
- куки и другие данные сайта
- кэшированные изображения и файлы
- пароли и другие данные для входа
- данные автозаполнения формы
- сайт настройки
Это довольно много информации. Удаляет ли все данные при очистке истории просмотров? Видимо не . Он только стирает список посещенных вами веб-сайтов и страниц.Есть еще биты данных, которые остаются нетронутыми, когда вы нажимаете « Удалить мое действие». ”
История загрузок Это просто список загруженных файлов, а не сами файлы. Оно поможет вам быстро открывать файлы, если вы не можете найти их на своем компьютере или повторно загрузить тот же файл.
Оно поможет вам быстро открывать файлы, если вы не можете найти их на своем компьютере или повторно загрузить тот же файл.
Эти восхитительные фрагменты текста предоставляют веб-сайтам информацию о настройках вашего сайта, позволяют вам оставаться в системе, а помогают обеспечить заполнение корзины покупок, даже если вы случайно закрыли вкладку .
Однако файлы cookie не так просты ( или безвредные ), как может показаться на первый взгляд. Существуют также сторонние файлы cookie, которые отслеживают ваше поведение на нескольких веб-сайтах , чтобы показывать вам персонализированную рекламу. Они часто размещаются в рекламе, которую вы видите на веб-сайте, а не в самом коде веб-сайта.
В общем, сторонние файлы cookie виноваты в том, что они показывают вам то, что вас раньше интересовало, почти на каждом веб-сайте или в приложении, которое вы открываете.
Кэшированные изображения и файлы Ваш кеш содержит локальные копии изображений и других элементов, которые ускоряют процесс загрузки страницы. Таким образом, каждый раз, когда вы открываете уже посещенную веб-страницу, ваш браузер извлекает изображения сайта из кеша, а не загружает их снова. Кстати, очистка кеша может ускорить работу вашего устройства, поскольку освобождает на нем место.
Таким образом, каждый раз, когда вы открываете уже посещенную веб-страницу, ваш браузер извлекает изображения сайта из кеша, а не загружает их снова. Кстати, очистка кеша может ускорить работу вашего устройства, поскольку освобождает на нем место.
Многие браузеры имеют встроенный менеджер паролей.Вы, наверное, заметили, что всякий раз, когда вы входите на новый веб-сайт, ваш браузер спрашивает вас, следует ли сохранить ваши учетные данные во внутренней базе данных для дальнейшего использования. Если вы согласны, браузер автоматически заполнит форму входа с вашими учетными данными при следующем посещении веб-сайта. То же самое и с данными автозаполнения форм.
Настройки сайтаСюда входят разрешения, которые вы предоставляете веб-сайтам, например, отображение или остановка всплывающих окон, разрешение использования камеры и / или микрофона и многое другое.
Кроме того, все еще могут быть некоторые специфические особенности браузера , такие как очистка данных размещенного приложения в браузере Google Chrome. Это относится к данным из приложений, которые вы добавили из Интернет-магазина Chrome.
Это относится к данным из приложений, которые вы добавили из Интернет-магазина Chrome.
Итак, вы удалили историю своего браузера. А теперь нужно найти что-то в истории, которую вы удалили… Классическая ошибка.
Как проверить историю просмотров после того, как она была удалена? Если вы используете Google Chrome и вы вошли в свою учетную запись Google до того, как стереть историю, просто зайдите в Google.ru / history и проверьте, что и когда вы просматривали. Это место, где ваши результаты просмотра останутся нетронутыми, даже если вы очистите историю просмотров.
Чем вы делитесь с Facebook и Google Очистка истории просмотров не удаляет все следы вашей онлайн-активности. Если у вас есть учетная запись Google, она собирает информацию не только о ваших поисковых запросах и веб-сайтах , которые вы посещаете, , но также о видеороликах, которые вы смотрите, и даже о местах, которые вы посещаете .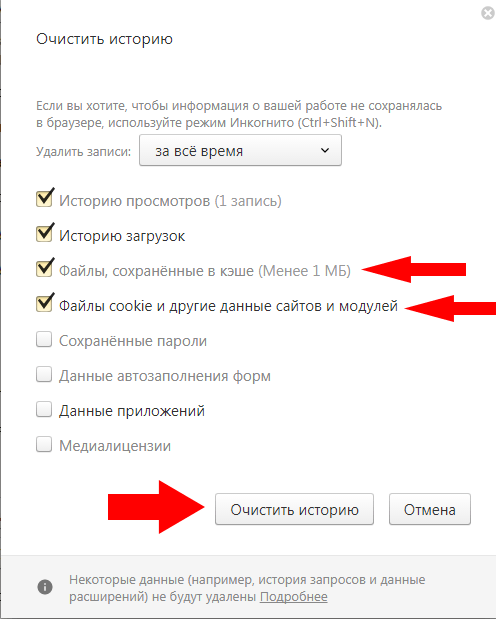
Google утверждает, что эта информация собрана для того, чтобы предоставить вам персонализированный опыт. Ужасно или устрашающе — решать вам.
Если вы хотите избавиться от этого постоянного отслеживания, вы можете:
- Нажмите на аватар своей учетной записи Google в правом верхнем углу Google Chrome.
- Нажмите кнопку Управление учетной записью Google .
- Слева нажмите Данные и персонализация .
- Управляйте своими действиями на вкладке Элементы управления действиями .
Если вы думаете, что не оставите следов, используя режим инкогнито, вы должны знать, что есть одна загвоздка . Если вы войдете на такой веб-сайт, как Amazon, Facebook или любой другой, используя инкогнито, эти веб-сайты будут записывать ваши действия в Интернете. Так что позже вы сможете пожинать плоды своего приватного просмотра через рекламу, которую ваш браузер будет показывать вам.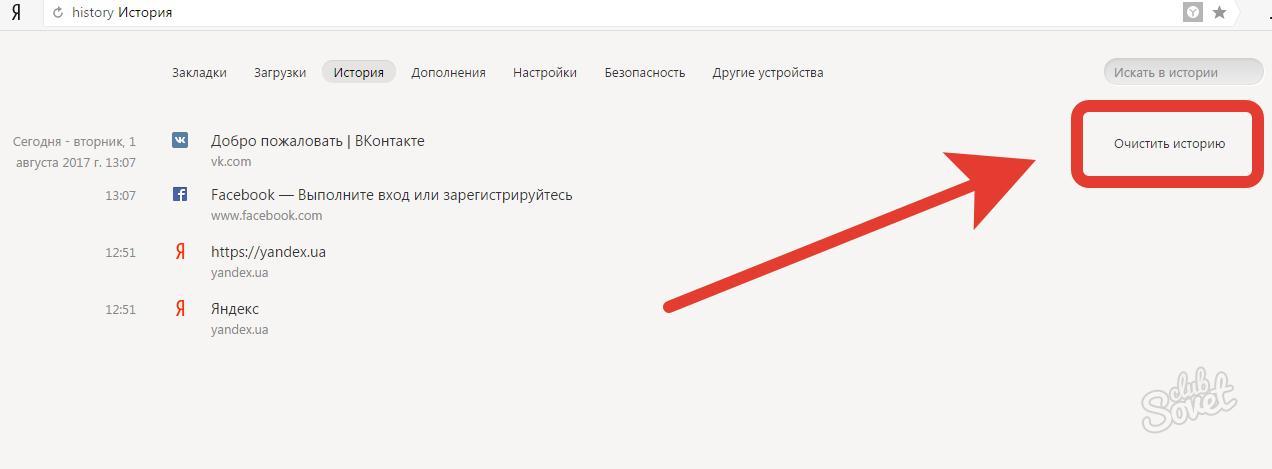
Что касается Facebook, он собирает гораздо больше информации, чем вы можете себе представить.Если вы прочитаете Политику конфиденциальности Facebook, вы увидите, что внимательно следит за тем, что вы публикуете, с кем вы взаимодействуете, атрибутами вашего устройства, местоположением и многим другим. Собранная информация используется для предоставления вам персонализированного контента и рекламы, предложений друзей и мероприятий. Единственный способ избавиться от этого постоянного отслеживания — удалить свой аккаунт .
Но, , есть один умный парень, который знает все, что вы просматриваете, даже несмотря на использование режима инкогнито или очистку истории просмотров — ваш провайдер интернет-услуг (ISP) .Он может использовать полученную информацию для государственных целей (, например, в Европейском Союзе, есть некоторые категории данных, которые ваш интернет-провайдер должен хранить в соответствии с Директивой 2006/24 / EC от 15 марта 2006 г.

 Это один из лучших способов сохранить анонимность в Интернете. Чтобы максимизировать эффективность Tor, обязательно прочтите эти советы: Хотите, чтобы Tor действительно работал?
Это один из лучших способов сохранить анонимность в Интернете. Чтобы максимизировать эффективность Tor, обязательно прочтите эти советы: Хотите, чтобы Tor действительно работал?