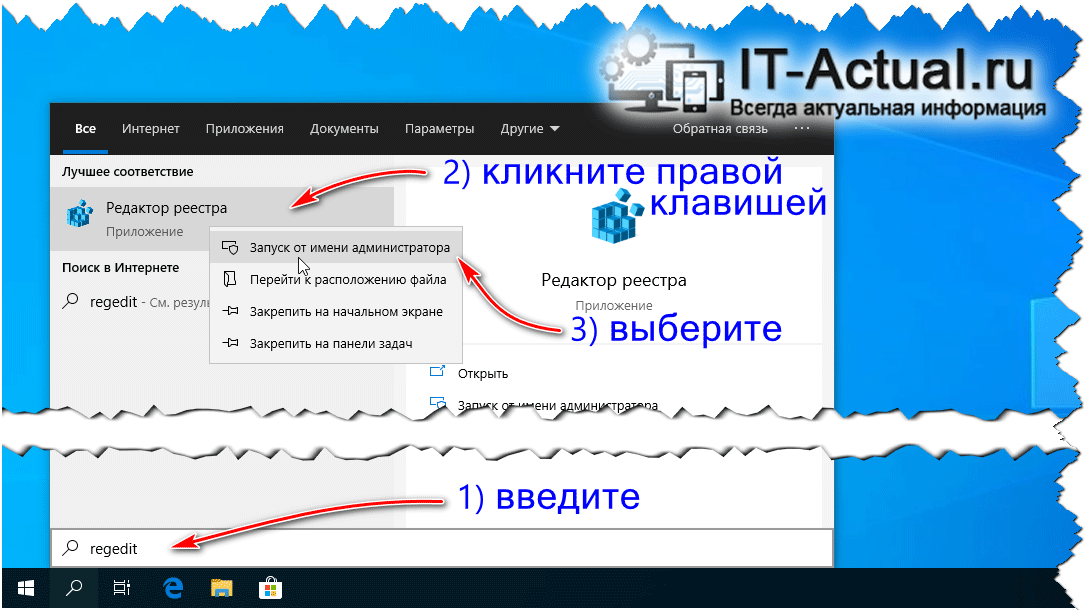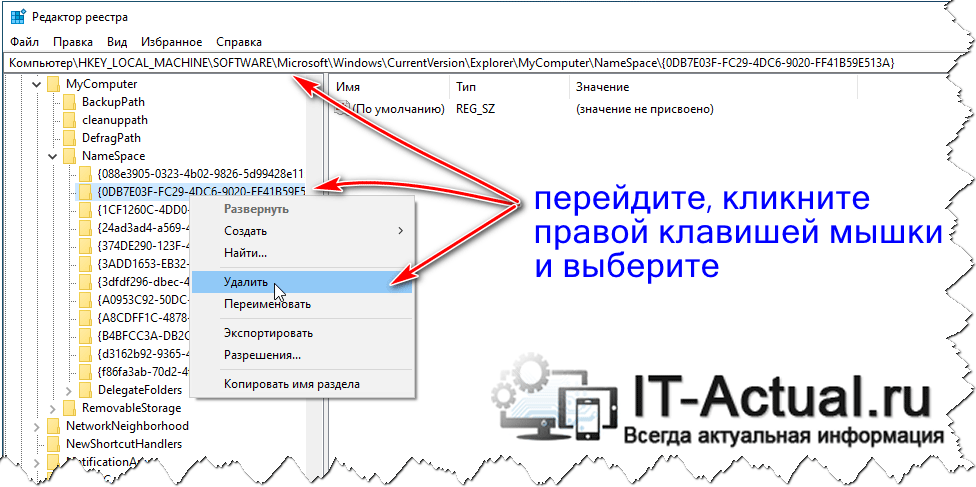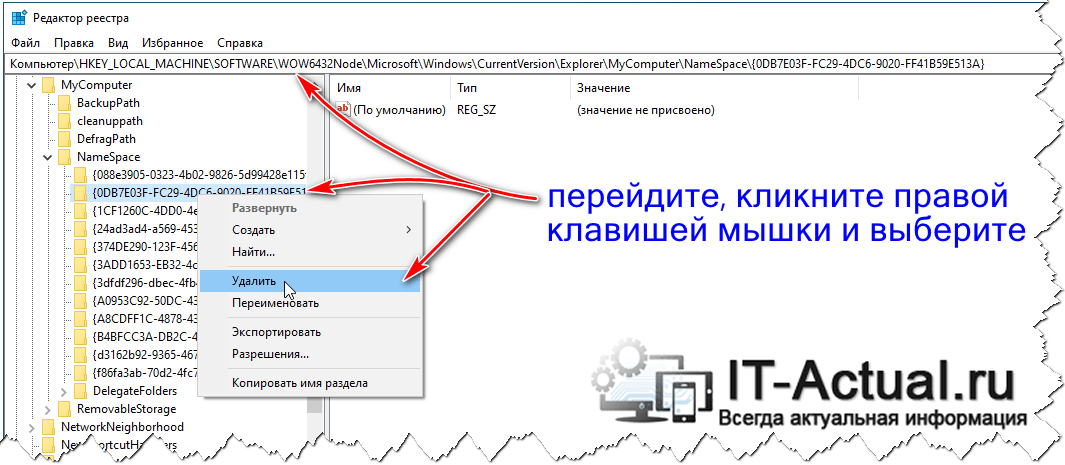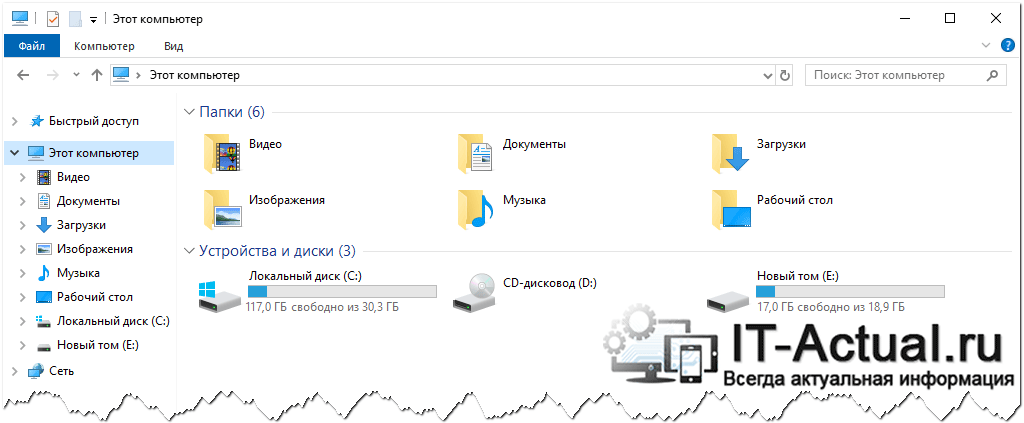Как удалить Объемные объекты из проводника Windows 10
  windows
 Один из первых вопросов, который мне был задан после выхода Windows 10 Fall Creators Update — что за папка «Объемные объекты» в «Этот компьютер» в проводнике и как её удалить оттуда.
Один из первых вопросов, который мне был задан после выхода Windows 10 Fall Creators Update — что за папка «Объемные объекты» в «Этот компьютер» в проводнике и как её удалить оттуда.
В этой короткой инструкции подробно о том, как убрать папку «Объемные объекты» из проводника, если она вам не нужна, а с большой вероятностью большинство людей никогда ей не воспользуются.
Сама по себе папка, как можно понять из названия, служит для хранения файлов объемных объектов: например, при открытии (или сохранении в формате 3MF) файлов в Paint 3D по умолчанию открывается именно эта папка.

Удаление папки «Объемные объекты» из «Этот компьютер» в проводнике Windows 10
Для того, чтобы убрать папку «Объемные объекты» из проводника потребуется использовать редактор реестра Windows 10. Порядок шагов будет следующим.
- Нажмите клавиши Win+R на клавиатуре (где Win — клавиша с эмблемой Windows), введите regedit и нажмите Enter.

- В редакторе реестра перейдите к разделу (папки слева)
HKEY_LOCAL_MACHINE\SOFTWARE\Microsoft\Windows\CurrentVersion\Explorer\MyComputer\NameSpace\
- Внутри этого раздела найдите подраздел с именем {0DB7E03F-FC29-4DC6-9020-FF41B59E513A}, нажмите по нему правой кнопкой мыши и выберите «Удалить».

- В 64-разрядной системе удалите разделы реестра
HKEY_LOCAL_MACHINE\SOFTWARE\Microsoft\Windows\CurrentVersion\Explorer\MyComputer\NameSpace\{0DB7E03F-FC29-4DC6-9020-FF41B59E513A} HKEY_LOCAL_MACHINE\SOFTWARE\Wow6432Node\Microsoft\Windows\CurrentVersion\Explorer\MyComputer\NameSpace\{0DB7E03F-FC29-4DC6-9020-FF41B59E513A} - Закройте редактор реестра.
Для того, чтобы изменения вступили в силу и из «Этот компьютер» исчезли объемные объекты вы можете перезагрузить компьютер или же перезапустите проводник.
Для перезапуска проводника вы можете нажать правой кнопкой мыши по пуску, выбрать «Диспетчер задач» (если он представлен в компактном виде, внизу нажмите кнопку «Подробнее»). В списке программ найдите «Проводник», выберите его и нажмите кнопку «Перезапустить».
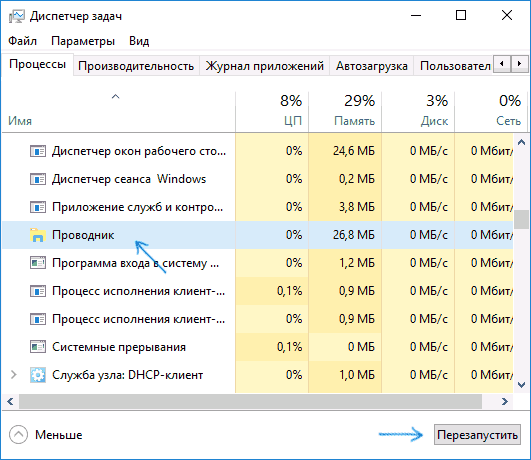
Готово, «Объемные объекты» были удалены из проводника.

Примечание: несмотря на то, что папка исчезает из панели в проводнике и из «Этот компьютер», сама по себе она остается на компьютере в C:\ Пользователи\ Ваше_имя_пользователя

Удалить её оттуда можно простым удалением (но я не уверен на все 100, что это не окажет влияние на какие-либо приложения 3D от Майкрософт).
Возможно, в контексте текущей инструкции также полезными окажутся материалы: Как убрать Быстрый доступ в Windows 10, Как удалить OneDrive из проводника Windows 10.
А вдруг и это будет интересно:
Как удалить Объемные объекты из Проводника Windows 10
В операционную систему Windows 10, после обновления Fall Creators Update, добавлена папка «Объемные объекты», которая содержит некоторое количество файлов, предназначенных для 3D моделирования. Системная папка «Объемные объекты» находится в Проводнике Windows 10, в расположении «Этот компьютер».
Папка «Объемные объекты» предназначена для хранения объемных файлов на компьютере, например, для использования в программе Paint 3D. Постепенно добавляет в операционную систему новые функции, связанные с объемным моделированием. Для хранения 3D объектов (расширение «.3mf»), начиная с версии Windows 10 1709, в ОС появилась новая системная папка.
В меню Проводника «Этот компьютер» (Мой компьютер) отображаются системные папки библиотек Windows 10. Среди них находится папка «Объемные объекты» для хранения 3D моделей.
Далеко не все занимаются объемным моделированием на компьютере, поэтому некоторых пользователей напрягает наличие ненужной папки в окне файлового менеджера. Из этой ситуации есть выход: нужно удалить объемные объекты из окна Проводника, или скрыть объемные объекты в окне Проводника Windows.


Убрать объемные объекты из Проводника Windows 10 можно двумя способами:
- удаление системной папки «Объемные объекты» из расположения «Этот компьютер» в Проводнике;
- скрытие папки «Объемные объекты» в Проводнике.
В первом случае, папка удаляется из Проводника, во втором случае, папка скрывается из вида.
В статье мы рассмотрим 3 способа, как убрать папку «Объемные объекты» из Проводника. С помощью двух способов: ручной правкой реестра, или используя готовый reg файл, можно удалить системную папку из Проводника. Третий способ: скрытие системной папки в Проводнике Windows.
Как удалить объемные объекты Windows 10 (1 способ)
Для удаления папки «Объемные объекты», понадобится внести изменения в реестр операционной системы Windows 10.
Перед внесением правок, сделайте копию реестра на компьютере, для возможности восстановления состояния реестра, в случае каких-либо ошибочных действий пользователя.Выполните следующие действия:
- Нажмите на клавиатуре на клавиши «Win» + «R».
- В окне «Выполнить» введите команду «regedit» (без кавычек), нажмите на кнопку «ОК».
- Войдите в Редактор реестра, пройдите по пути:
HKEY_LOCAL_MACHINE\SOFTWARE\Microsoft\Windows\CurrentVersion\Explorer\MyComputer\NameSpace
- Выделите раздел:
{0DB7E03F-FC29-4DC6-9020-FF41B59E513A}- Кликните по нему правой кнопкой мыши, а затем выберите в контекстном меню «Удалить».


Пользователям 64-битной версии Windows 10 потребуется войти в еще один раздел реестра (Wow6432Node).
- Пройдите по пути в другой ветке реестра:
HKEY_LOCAL_MACHINE\SOFTWARE\WOW6432Node\Microsoft\Windows\CurrentVersion\Explorer\MyComputer\NameSpace
- Выделите раздел:
{0DB7E03F-FC29-4DC6-9020-FF41B59E513A}- В контекстном меню выберите пункт «Удалить».
- Для применения настроек, перезагрузите компьютер.
После открытия файлового менеджера, вы увидите, что теперь на прежнем месте в Проводнике, отсутствует папка «Объемные объекты».


Сама папка останется на компьютере в профиле пользователя по пути:
C:\Пользователи\Имя_пользователя
Как восстановить Объемные объекты в Windows 10
Для восстановления Объемных объектов в Windows 10, восстановите удаленные ранее разделы реестра.
В операционных системах Windows 10 32-bit и в Windows 10 64-bit, восстановите раздел «{0DB7E03F-FC29-4DC6-9020-FF41B59E513A}» находящийся по пути:
HKEY_LOCAL_MACHINE\SOFTWARE\Microsoft\Windows\CurrentVersion\Explorer\MyComputer\NameSpace\{0DB7E03F-FC29-4DC6-9020-FF41B59E513A}Дополнительно в Windows 10 64-bit восстановите раздел «{0DB7E03F-FC29-4DC6-9020-FF41B59E513A}», расположенный по пути:
HKEY_LOCAL_MACHINE\SOFTWARE\WOW6432Node\Microsoft\Windows\CurrentVersion\Explorer\MyComputer\NameSpace\{0DB7E03F-FC29-4DC6-9020-FF41B59E513A}Для этого пройдите до раздела «NameSpace» в одной, или в обеих ветках реестра, в зависимости от разрядности операционной системы. Выделите раздел, в контекстном меню выберите «Создать» → «Раздел». Дайте имя разделу: «{0DB7E03F-FC29-4DC6-9020-FF41B59E513A}».
После этого, перезагрузите компьютер.
Папка «Объемные объекты» снова появится в расположении «Этот компьютер» в Проводнике Windows 10.
Как убрать папку Объемные объекты в Windows 10 (2 способ)
Есть более щадящий способ: скрыть отображение системных папок в окне Проводника. Системную папку «Объемные объекты» можно скрыть в расположении «Этот компьютер» Проводника Windows. В этом случае, сама системная папка не удаляется, она не будет только отображаться в Проводнике, следовательно, ее не будет видно в файловом менеджере.
Чтобы убрать папку Объемные объекты, понадобится внести некоторые изменения в реестре, влияющие на отображение некоторых объектов в Проводнике.
Выполните последовательные шаги:
- Для запуска Редактора реестра, введите в поле «Поиск в Windows» выражение: «regedit» (без кавычек), а затем выполните команду.
- В окне Редактора реестра пройдите по следующему пути:
HKEY_LOCAL_MACHINE\SOFTWARE\Microsoft\Windows\CurrentVersion\Explorer\FolderDescriptions
- Выделите раздел:
{31C0DD25-9439-4F12-BF41-7FF4EDA38722}- В разделе «{31C0DD25-9439-4F12-BF41-7FF4EDA38722}» выделите «PropertyBag».
Если раздела «PropertyBag» на данном компьютере нет, создайте его. Для этого, выделите раздел «{31C0DD25-9439-4F12-BF41-7FF4EDA38722}», щелкните по разделу правой кнопкой мыши «Создать» → «Раздел». Назовите новый раздел: «PropertyBag» (без кавычек).


- Создайте параметр «ThisPCPolicy», если его нет в разделе «PropertyBag». Для этого, кликните правой кнопкой мыши по свободному месту в разделе «PropertyBag», а затем выберите «Создать» → «Строковый параметр».


- Дайте имя параметру «ThisPCPolicy».
- Кликните правой кнопкой мыши по параметру «ThisPCPolicy», в контекстном меню нажмите на пункт «Изменить…».
- В окне «Изменение строкового параметра», в поле «Значение» введите: «Hide» (без кавычек), а потом нажмите на кнопку «ОК».


Для применения параметров, перезагрузите компьютер.
После запуска ОС, откройте файловый менеджер. Вы увидите, что Объемные объекты скрыты, их больше нет в Проводнике Windows.
Восстановление Объемных объектов в Windows 10
В том случае, если Объемные объекты снова понадобятся пользователю на компьютере, отображение системной папки «Объемные объекты» можно легко восстановить.
- Откройте окно Редактора реестра, пройдите по пути:
HKEY_LOCAL_MACHINE\SOFTWARE\Microsoft\Windows\CurrentVersion\Explorer\FolderDescriptions\{31C0DD25-9439-4F12-BF41-7FF4EDA38722}\PropertyBag- Кликните правой кнопкой мыши по параметру «ThisPCPolicy», выберите «Изменить…».
- В окне «Изменение строкового параметра» в поле значение введите: «Show» (без кавычек), а затем нажмите на кнопку «ОК».
- Перезагрузите компьютер.
Другой способ: просто удалите «PropertyBag» из раздела «{31C0DD25-9439-4F12-BF41-7FF4EDA38722}».
Как удалить папку Объемные объекты с помощью reg файла (3 способ)
Третьим способом удалить папку Объемные объекты в Windows 10, можно при помощи готового reg-файла. В архиве Remove-3D-Objects-Folder находятся 4 reg-файла: Remove 3D Objects Folder (32-bit Windows), Remove 3D Objects Folder (64-bit Windows), Restore 3D Objects Folder (32-bit Windows), Restore 3D Objects Folder (64-bit Windows).
Вам также может быть интересно:
Системная папка «Объемные объекты» быстро удаляется в два клика:
- В зависимости от разрядности операционной системы, для удаления Объемных объектов в Проводнике Windows 10, выберите файл «Remove-3D-Objects-Folder».
- Кликните по файлу «Remove-3D-Objects-Folder» правой кнопкой мыши, в контекстном меню выберите «Слияние».
- Согласитесь с применением изменений в реестре.
Затем выполните перезагрузку компьютера.
Как вернуть Объемные объекты в Проводник Windows 10 с помощью reg файла
Для того, чтобы вернуть системную папку «Объемные объекты» в меню «Этот компьютер» Проводника Windows 10, воспользуйтесь файлом реестра «Restore 3D Objects Folder».
Восстановление объемных объектов в два клика:
- Щелкните два раза по файлу «Restore 3D Objects Folder», выбрав файл, соответствующий разрядности Виндовс, установленной на компьютере.
- Согласитесь с внесением изменений в реестр Windows.
Готово, перезагрузите ПК.
Выводы статьи
Пользователь может удалить из Проводника Windows 10 системную папку «Объемные объекты», которая служит для хранения объемных 3D файлов. С помощью нескольких способов папка убирается из Проводника, или скрывается ее отображение в файловом менеджере.
Похожие публикации:
Как удалить «Объемные объекты» с ПК в Windows 10
Обновление Fall Creators для Windows 10 добавляет папку «Объемные объекты». Она даже появляется в боковой панели Проводника. Microsoft явно пытается продвигать новые 3D-функции Paint 3D и Windows 10, но Вы можете скрыть папку, если Вам это не нравится, Вам просто нужно сделать изменения реестре.
Это не приведет к удалению папки с вашего ПК. Папка «Объемные объекты» и ее содержимое по-прежнему будут доступны в C:\Users\\3D Objects, где — это имя Вашей учетной записи пользователя Windows. Это просто удаляет его из боковой панели Проводника.
Вы также можете удалить другие папки с ПК, но мы считаем, что другие папки очень полезны. Однако папка «Объемные объекты», вероятно, бесполезна для большинства людей.
Удалите «Объемные объекты», отредактировав реестр
Для этого Вам нужно будет отредактировать реестр. Вот наше стандартное предупреждение: редактор реестра — это мощный инструмент и неправильное использование может сделать Вашу систему нестабильной или даже неработоспособной. Это довольно просто, и пока Вы придерживаетесь инструкций, у Вас не должно быть никаких проблем. Тем не менее, если Вы никогда раньше с этим не работали, подумайте о том, как использовать редактор реестра перед началом работы. И определенно создайте резервную копию реестра (и Вашего компьютера!) Перед внесением изменений.
Чтобы начать работу, откройте редактор реестра, набрав в поиске «regedit» и нажав Enter. Дайте разрешение на внесение изменений на Ваш компьютер.

Сначала перейдите к следующему ключу в окне редактора реестра. Вы можете скопировать и вставить нижнюю строку в адресную строку или перемещаться по левой боковой панели.

Найдите подраздел {0DB7E03F-FC29-4DC6-9020-FF41B59E513A} в NameSpace на левой панели. Щелкните его правой кнопкой мыши, выберите «Удалить» и подтвердите, что хотите удалить ключ.

Во-вторых, перейдите к следующему ключу в окне редактора реестра. Вы можете скопировать-вставить нижнюю строку в адресную строку или перейти с помощью левой боковой панели.
(Если у Вас нет ключа «Wow6432Node» на Вашем ПК, то Вы используете 32-разрядную версию Windows 10. Теперь Вы можете просто остановиться — все что нужно Вы уже сделали! Если Вы видите ключ, то Вы используете 64-разрядную версию Windows 10, и Вам нужно будет продолжить работу с нашей инструкцией.)

Опять же, найдите подраздел с именем {0DB7E03F-FC29-4DC6-9020-FF41B59E513A} в поле NameSpace на левой панели. Щелкните его правой кнопкой мыши, выберите «Удалить» и подтвердите, что хотите удалить ключ.

Теперь Вы закончили. Папка «Объемные объекты» исчезнет с Вашего ПК, как на основном экране, так и на боковой панели Проводника.
Вам не нужно перезагружать компьютер. Однако, если по какой-то причине папка 3D-объектов не исчезает, перезагрузка компьютера должна устранить проблему.
Если Вы хотите восстановить папку по какой-либо причине, просто заново создайте подразделы, которые Вы удалили в тех же местах, и укажите им имя {0DB7E03F-FC29-4DC6-9020-FF41B59E513A}. Вам не нужно ничего добавлять в подразделах — если они находятся в правильном месте с правильным именем, снова появится папка «Объемные объекты».
Загрузите файл для удаления/восстановления папки «Объемные объекты» одним щелчком
Если Вы не хотите редактировать реестр самостоятельно, Вы можете использовать наши файлы для автоматического изменения реестр. Данные файлы удаляют папку и восстанавливают ее для 64-разрядных и 32-разрядных версий Windows. Все четыре файла Вы можете скачать здесь.
Просто скачайте файлы и дважды щелкните тот, который Вы хотите использовать. Если Вы используете 64-разрядную версию Windows, используйте 64-битный файл. Если Вы используете 32-разрядную версию Windows, используйте 32-битный файл. Вот как проверить, используете ли вы 32-разрядные или 64-разрядные версии Windows 10.
Эти файлы делают то же самое, что мы описывали выше.
Вы должны запускать реестры из источников, которым Вы доверяете, но Вы всегда можете их самостоятельно проверить, чтобы подтвердить, что они будут делать. Просто нажмите правой кнопкой мыши на .reg-файл и выберите «Изменить», чтобы просмотреть его содержимое в «Блокноте». И, если Вам нравится возиться с реестром, стоит потратить время, чтобы узнать, как сделать свой собственный файл для изменения реестра.
Все мы знаем, что при открытии в Windows 10 раздела — «Этот Компьютер»
Начиная с Windows 10 Fall Creators, Microsoft добавила новую папку «Объемные объекты», папка по умолчанию присутствует в разделе проводника и в области навигации — Этот компьютер. Как видно из названия папки — «Объемные объекты», она используется чтобы сохранить все созданные 3D-модели в приложении.
Большинство пользователей Windows 10 не пользуются данной опцией. Если вы также не используете Объемные объекты, вы можете удалить запись «Объемные объекты» из раздела Этот компьютер.
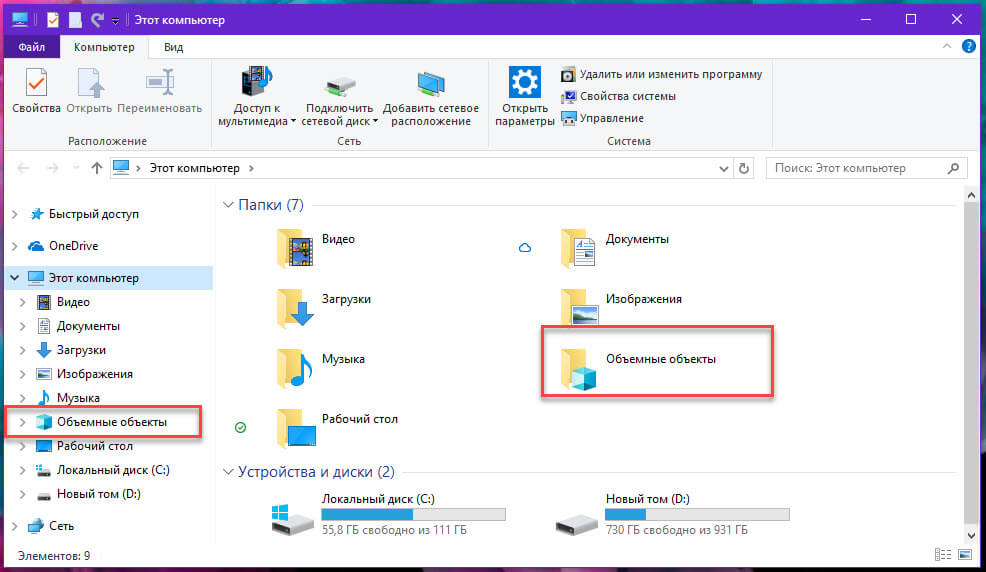
Как вы уже заметили, вы не можете просто кликнуть правой кнопкой мыши по папке и удалить ее. Вам необходимо вручную отредактировать реестр, чтобы удалить «Объемные объекты».
Удалить папку «Объемные объекты».
Шаг 1: Откройте редактор реестра.
Шаг 2: Перейдите к следующему разделу:
HKEY_LOCAL_MACHINE\SOFTWARE\Microsoft\Windows\CurrentVersion\Explorer\MyComputer\NameSpace
Шаг 3: Раскройте раздел «NameSpace» и найдите следующий параметр:
{0DB7E03F-FC29-4DC6-9020-FF41B59E513A}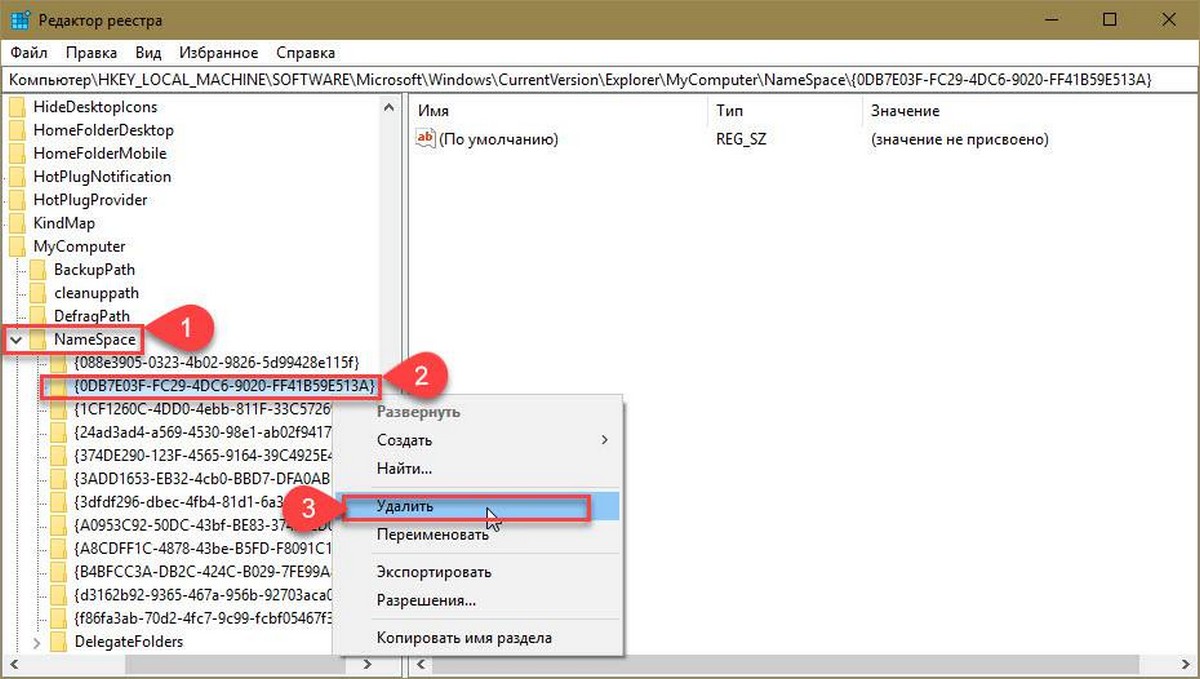
Шаг 4: Кликните правой кнопкой мыши на раздел с именем {0DB7E03F-FC29-4DC6-9020-FF41B59E513A} и выберите пункт в контекстном меню «Удалить». Нажмите кнопку «Да», когда появится диалоговое окно подтверждения.
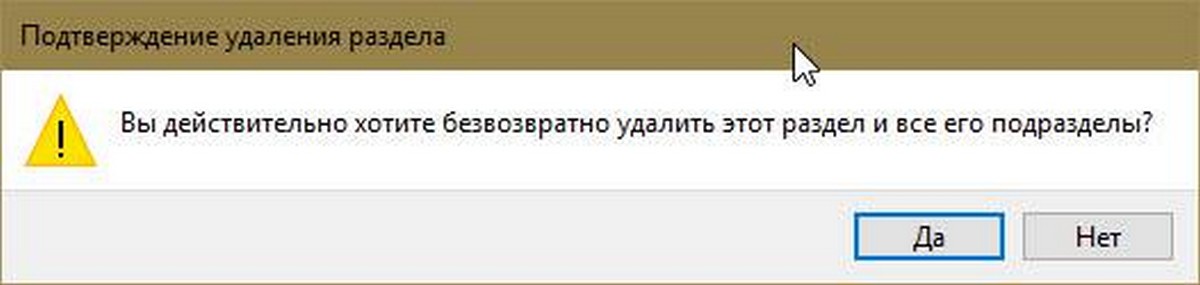
Все! После того как вы снова откроете «Проводник», папка «Объемные объекты» должна немедленно исчезнуть из раздела проводника «Этот Компьютер».
Чтобы сэкономить ваше время я подготовил готовые файлы реестра для удаления и восстановления папки «Объемные объекты»
Загрузить архив udalit-papku-obemnyie-obekty.zip

Чтобы удалить другие папки, ознакомьтесь с нашим руководством: Убираем папки из раздела «Этот компьютер» в Windows 10.
Как удалить «Объёмные объекты» в Windows 10
Читайте, как удалить из панели Проводника библиотеку «Объёмные объекты». Ее легко можно удалить если она вам без надобности, просто нужно внести небольшие изменения в реестр. Пошаговая инструкция изменений в реестр.

Обновление Fall Creators для Windows 10 добавляет к ПК библиотеку «Объёмные объекты». Которая появляется и в боковой панели «Проводника». Описанный способ не удалит ее с ПК, папка «Объёмные объекты» и ее содержимое по-прежнему будут доступны в C:\Users\name\3D Objects, где name – это имя пользователя вашей учетной записи. Она просто удалиться из панели Проводника.
Содержание:
Удаление «Объёмных объектов» редактированием реестра
Для ее удаления нужно будет попасть в реестр. Но прежде чем туда лезть, помните что редактор реестра – это мощный инструмент и неправильное его использование, может привести к нестабильной работе системы или даже ее неработоспособности. Если будете придерживаться инструкции, у вас не должно возникнуть никаких проблем, это довольно просто. Тем не менее, если вы никогда раньше с ним не работали, подумайте прежде чем его использовать. Лучше создайте резервную копию реестра и ПК перед внесением изменений.
Как создать образ восстановления и восстановить систему Windows 10 из образа или как восстановить реестр из резервной копии, можете посмотрев видео нашего канала в YouTube:
Для открытия редактор реестра, нажмите «Пуск» и наберите на клавиатуре «regedit» нажмите Enter. Подтвердите разрешение на внесение изменений в ваш компьютер.

Далее нужно перейти к папке «NameSpace». Это можно сделать, скопировав и вставив нижнюю ссылку в адресную строку:
HKEY_LOCAL_MACHINE\SOFTWARE\Microsoft\Windows\CurrentVersion\Explorer\MyComputer\NameSpace
Или найти ее в левой боковой панели. В этой папке найдите подраздел {0DB7E03F-FC29-4DC6-9020-FF41B59E513A}. Кликните на нем правой кнопкой мыши выберите «Удалить» и подтвердите, что хотите удалить раздел.

Второе что нужно сделать это перейти к разделу «NameSpace», но уже по другому пути. Просто скопируйте этот путь и вставьте в адресную строку:
HKEY_LOCAL_MACHINE\SOFTWARE\Wow6432Node\Microsoft\Windows\CurrentVersion\Explorer\MyComputer\NameSpace
Или перейдите с помощью боковой панели.
(Если на ПК нет раздела «Wow6432Node», вы используете 32-разрядную версию Windows 10. На этом можете остановиться – все готово, если этот раздел есть, у вас 64-разрядная версия, и нужно будет продолжить работу с инструкцией.)
Здесь нужно будет удалить раздел {0DB7E03F-FC29-4DC6-9020-FF41B59E513A}.

После этих манипуляций папка «Объёмные объекты» должна удалиться с панели проводника. Перезагружать компьютер вам не придётся. Но, если по какой-то причине папка не удалилась, перезагрузка должна устранить проблему.

Чтобы ее восстановить, просто заново создайте подразделы, которые были удалены, и укажите прежнее имя {0DB7E03F-FC29-4DC6-9020-FF41B59E513A}. Добавлять в них ничего не придётся главное создать их в нужном месте и правильно указать имя, после чего папка снова появиться в проводнике.

Изменение реестра в один клик
Если нет желания редактировать реестр самостоятельно, есть возможность скачать файлы, которые удаляют или восстанавливают эту папку автоматически, с разными версиями для 64 и 32-разрядных Windows. Ссылка ниже:
Remove-3D-Objects-Folder.rar
Просто скачайте файл и запустите в соответствии с вашей версией Windows. Посмотреть версию можно в свойствах компьютера. Эти файлы реестра делают то же самое, о чем писалось выше, автоматически удаляя и добавляя папку.
Не запускайте файлы реестра с неизвестных источников, это может плохо повлиять на работу вашего ПК. Прежде чем запускать, откройте их с помощью блокнота и визуально посмотрите какие изменения они вносят, для предотвращения неприятный ситуаций.
Как удалить папку «Объемные объекты» в Windows 10
Приветствую!
В проводнике Windows отображаются для быстрого доступа разные папки, как полезные и часто используемые, так и совершенно ненужные большинству. И одной из папок, что едва ли может быть полезна большинству, является «Объёмные объекты».
Что это и как её убрать – рассмотрим далее.
Содержание:
Что за папка «Объёмные объекты» в файловом менеджере Windows
В данной папке по задумке разработчиков должны располагаться файлы что имеют расширение 3mf. Данный формат файла создан под стать современным веяниям – 3D технологиям. Однако речь совсем не идёт о видеоконтенте, а моделировании в специальных программах-редакторах. И если вы не инженер, который моделирует различные объекты в трёхмерном пространстве, у вас нет 3D принтера и прочего сугубо профессионального оборудования, то едва ли вам пригодится папка «Объёмные объекты».
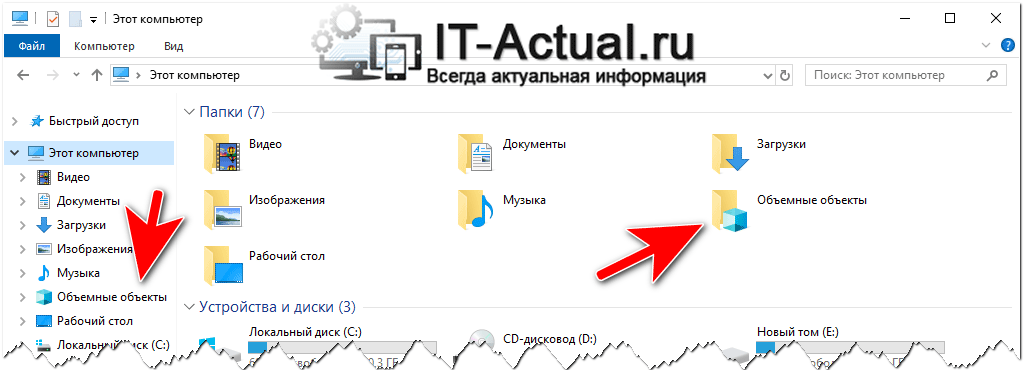
Как удалить папку «Объёмные объекты» из файлового менеджера Windows
Удаление данной едва ли актуальной папки осуществляется редактирование реестра Windows. Если вы ранее никогда не сталкивались с редактированием оного, то перед редактированием рекомендуется сделать резервную копию системных настроек, включая реестр Windows.
- Первым шагом, который необходимо предпринять, является запуск редактора реестра Windows. Оный можно открыть несколькими способами. Причём открыть его необходимо с правами администратора. Это можно сделать, к примеру, следующим способом:
в поисковой строке Windows ввести «regedit» (без кавычек), навести мышку на найденный объект, кликнуть правой клавишей и выбрать пункт Запуск от имени администратора.

- В отобразившемся окне редактора реестра, в левой его части следует перейти по следующему пути:
HKEY_LOCAL_MACHINE\SOFTWARE\Microsoft\Windows\CurrentVersion\Explorer\MyComputer\NameSpace
Раскрыв раздел под именем NameSpace, в нём будет находиться помимо остальных раздел с именем {0DB7E03F-FC29-4DC6-9020-FF41B59E513A}, который следует удалить. Делается это просто – наводится на него мышка, осуществляется клик правой клавишей и выбирается необходимый пункт меню.


- Если у вас 64-разрядная версия Windows, то указанный выше раздел необходимо удалить и по следующему пути:
HKEY_LOCAL_MACHINE\SOFTWARE\Wow6432Node\Microsoft\Windows\CurrentVersion\Explorer\MyComputer\NameSpace

- Всё. Редактор реестра можно закрыть. А окно файлового менеджера открыть, дабы убедиться, что ссылка на папку «Объёмные объекты» удалена.

Если описанные шаги вам кажутся несколько сложными, то можно поступить ещё проще – просто скачайте этот архив, в котором находятся два файла реестра. Файл под именем Remove_3D_Objects.reg – удаляет папку, а файл Return_3D_Objects.reg возвращает её на место.
Просто запустите необходимый файл и ответьте утвердительно на добавление информации в реестр, и задача будет молниеносно выполнена.
На этом всё. До встречи в новых статьях и материалах!
В свою очередь, Вы тоже можете нам очень помочь.
Просто поделитесь статьей в социальных сетях и мессенджерах с друзьями.
Поделившись результатами труда автора, вы окажете неоценимую помощь как ему самому, так и сайту в целом. Спасибо!
Опрос: помогла ли вам эта статья?(cбор пожертвований осуществляется через сервис Яндекс Деньги)
На что пойдут пожертвования \ реквизиты других платёжных систем
Привет.Не секрет, что в экономике ныне дела обстоят не лучшим образом, цены растут, а доходы падают. И данный сайт также переживает нелёгкие времена 🙁
Если у тебя есть возможность и желание помочь развитию ресурса, то ты можешь перевести любую сумму (даже самую минимальную) через форму пожертвований, или на следующие реквизиты:
Номер банковской карты: 5331 5721 0220 5546
Кошелёк Яндекс Деньги: 410015361853797
Кошелёк WebMoney: P865066858877
PayPal: [email protected]
QIWI кошелёк: +79687316794
BitCoin: 1DZUZnSdcN6F4YKhf4BcArfQK8vQaRiA93
Оказавшие помощь:
Сергей И. — 500руб
<аноним> — 468руб
<аноним> — 294руб
Мария М. — 300руб
Валерий С. — 420руб
<аноним> — 600руб
Полина В. — 240руб
Деньги пойдут на оплату хостинга, продление домена, администрирование и развитие ресурса. Спасибо.
С уважением, создатель сайта IT-Actual.ru
Не побоюсь предположить, что крупное обновление операционной системы Windows 10 под названием Fall Creators Update кроме кучи улучшений и разных фишек принесло многим пользователям капельку раздражения в виде очередного «неудаляемого» элемента в окне Проводника «Этот компьютер».
Если ранее убирали строку Проводника «Папки» с помощью маленького хука реестра (описанного мною), то теперь она опять появилась с новой «полезной» сущностью — Объемные объекты.
В этой коротенькой статье расскажу как удалить Объемные объекты из «Этот компьютер» в Проводнике Windows 10.
Удаляем Объемные объекты из Проводника


Итак, поднимите руку те, кому нужны Объемные объекты в окне Проводника… ага, вижу — Вы оба можете дальше не читать статью, а остальным советую сосредоточиться и внимательно изучить ручной метод избавления от «полезной» папочки…
- последовательно нажмите клавиши Win+R на своей любимой клавиатуре (Win — это эмблема Windows)
- введите «regedit» (без кавычек) в поле
- нажмите «Ок» или «Enter»
Поздравляю, попали в реестр Windows 10…


Теперь аккуратненько переходим по длинному пути …
HKEY_LOCAL_MACHINE\SOFTWARE\Microsoft\ Windows\CurrentVersion\Explorer\MyComputer\NameSpace\
Смотрите, ничего не перепутайте…










Находим подраздел…
Читайте также на сайте:
…
…
{0DB7E03F-FC29-4DC6-9020-FF41B59E513A}
…и кликаем правой кнопкой мыши по нему. В появившемся контекстном меню жмём «Удалить»…


Подтверждаем удаление. Если у Вас 32-битная система — перегружаем Проводник (компьютер) и радуемся освободившемуся рабочему пространству в окне «Этот компьютер» .
Пользователям 64-битной операционной системы Windows 10!
Владельцам 64-разрядной операционной системы Windows 10, чтоб полностью удалить Объемные объекты из Проводника нужно ещё проделать одну подобную операцию, но уже по пути…
HKEY_LOCAL_MACHINE\SOFTWARE\WOW6432Node\ Microsoft\Windows\CurrentVersion\Explorer\MyComputer\NameSpace\…




Тут также удаляем подраздел…
Рекомендую


{0DB7E03F-FC29-4DC6-9020-FF41B59E513A}
Перегружаем Проводник (систему/компьютер) и радуемся кипятком…


Теперь знаете как удалить Объемные объекты из окна «Этот компьютер» в Windows 10. До новых полезных компьютерных программ и интересных приложений для Андроид.
ПОЛЕЗНОЕ ВИДЕО
…
…
Я только обозреваю программы!
Любые претензии — к их производителям!
Удалить папку «3D-объекты» с этого ПК в Windows 10
Обновление создателей Microsoft подтолкнуло 3D-приложения в операционную систему, а последующее обновление Fall Creators Update, похоже, выдвинуло еще больше 3D-контента.
Хотя это может понравиться некоторым пользователям, я не вижу в этом функции, которая привлекательна для большинства пользователей настольных ПК.
Если вы откроете File Explorer в Windows 10 после установки обновления Fall Creators или новой установки этой версии, вы увидите новую запись 3D-объектов при открытии этого ПК в Explorer.
Папка является первой, которая отображается под папками; как порядок сортировки по алфавиту. По умолчанию он пуст, но его имя указывает на то, что он является местом хранения по умолчанию для 3D-объектов на устройстве, подобно тому, как папка «Документы» является местом хранения документов по умолчанию.
Папка занимает место, и если вы ее не используете, вы можете удалить ее, чтобы более важные папки отображались выше в иерархии папок.
Совет. Ознакомьтесь с 8 действиями, которые необходимо выполнить после установки обновления для Windows 10.
Удалить папку 3D-объектов с этого ПК в Windows 10

К сожалению, это не так просто, как выбрать папку и нажать клавишу Delete на клавиатуре, чтобы удалить ее с этого ПК. В равной степени невозможно удалить все связанные с 3D приложения, которые устанавливаются вместе с операционной системой Windows 10, для удаления папки 3D-объектов.
Примечание : следующий метод требует редактирования реестра. Я предлагаю вам создать резервную копию реестра или создать точку восстановления системы, прежде чем продолжить, чтобы вы могли восстановить предыдущее состояние, если что-то пойдет в
.Как отключить телеметрию и сбор данных в Windows 10
В Windows 10 теперь включена функция телеметрии по умолчанию, которая собирает все виды действий пользователя и отправляет их в Microsoft. К сожалению, Microsoft не предоставила возможности полностью отключить его с помощью приложения «Настройки» для выпусков Windows 10 для Home и Pro. Отключить его могут только пользователи Enterprise. Вот решение для выпусков, отличных от Enterprise, для отключения телеметрии и сбора данных в Windows 10.
РЕКОМЕНДУЕТСЯ: Нажмите здесь, чтобы исправить ошибки Windows и оптимизировать производительность системы
Прежде чем мы начнем, я определенно должен упомянуть один факт.Остерегайтесь пользователей Windows 7 / Windows 8, ваша операционная система также может шпионить за вами! См. Следующую статью: Телеметрия и сбор данных также доступны для Windows 7 и Windows 8
Пожалуйста, найдите время, чтобы прочитать следующую статью: Прекратите шпионить за Windows 10, используя только брандмауэр Windows. Это может быть интересно и полезно для вас. Вы можете объединить все перечисленные ниже приемы с подсказкой брандмауэра.
При использовании Windows 10 Microsoft будет собирать информацию об использовании.Все его параметры доступны в Настройки -> Конфиденциальность — Обратная связь и Диагностика.
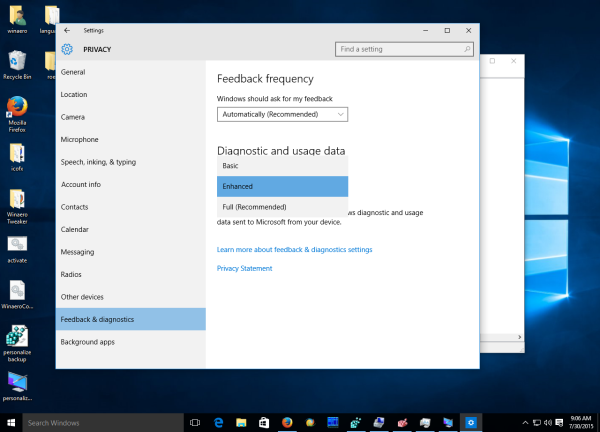 Здесь можно установить для параметров «Данные диагностики и использования» один из следующих параметров, как описано в Microsoft:
Здесь можно установить для параметров «Данные диагностики и использования» один из следующих параметров, как описано в Microsoft:
- Базовая информация
Базовая информация — это данные, жизненно важные для работы Windows. Эти данные помогают поддерживать правильную работу Windows и приложений, сообщая Microsoft о возможностях вашего устройства, о том, что установлено и работает ли Windows правильно.Эта опция также включает отправку отчетов об основных ошибках в Microsoft. Если вы выберете эту опцию, мы сможем предоставлять обновления для Windows (через Центр обновления Windows, включая защиту от вредоносного программного обеспечения с помощью средства удаления вредоносных программ), но некоторые приложения и функции могут работать неправильно или вообще не работать. - Enhanced
Расширенные данные включают все базовые данные, а также данные о том, как вы используете Windows, например, как часто и как долго вы используете определенные функции или приложения и какие приложения вы используете чаще всего.Эта опция также позволяет нам собирать расширенную диагностическую информацию, такую как состояние памяти вашего устройства при сбое системы или приложения, а также измерять надежность устройств, операционной системы и приложений. Если вы выберете эту опцию, мы сможем предоставить вам расширенный и персонализированный интерфейс Windows. - Полная
Полная информация включает в себя все базовые и расширенные данные, а также включает расширенные диагностические функции, которые собирают дополнительные данные с вашего устройства, такие как системные файлы или снимки памяти, которые могут непреднамеренно включать части документа, над которым вы работали когда возникла проблема.Эта информация помогает нам в дальнейшем устранении неполадок и устранении проблем. Если в отчете об ошибке содержатся личные данные, мы не будем использовать эту информацию для идентификации, связи или целевой рекламы. Это рекомендуемый вариант для лучшего взаимодействия с Windows и наиболее эффективного устранения неполадок.
Параметр мониторинга данных об использовании может быть установлен на Полный из коробки, что неприемлемо для многих пользователей. Эти пользователи могут захотеть отключить сбор данных в Windows 10. Это можно сделать с помощью настройки реестра.Чтобы отключить телеметрию и сбор данных в Windows 10 Home и Windows 10 Pro , необходимо сделать следующее:
- Открыть редактор реестра.
- Перейдите по следующему ключу реестра:
HKEY_LOCAL_MACHINE \ SOFTWARE \ Policies \ Microsoft \ Windows \ DataCollection
Совет. Вы можете получить доступ к любому нужному ключу реестра одним щелчком мыши.
Если у вас нет такого ключа реестра, просто создайте его. - Там вам нужно создать новое 32-битное значение DWORD с именем AllowTelemetry и установить его в 0.

Теперь вам нужно отключить несколько служб Windows. Щелкните правой кнопкой мыши пункт «Проводник» в меню «Пуск» Windows 10 и выберите «Управление» в его контекстном меню:
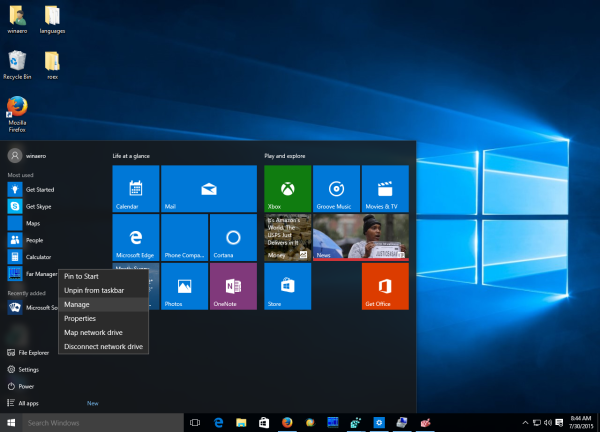
Выберите «Сервисы и приложения -> Сервисы» на левой панели. В списке служб отключите следующие службы:
Служба отслеживания диагностики
dmwappushsvc
Обновление: Windows 10 версии 1511 изменила Службу отслеживания диагностики на Службу взаимодействия с подключенными пользователями и службу телеметрии.Вам нужно будет отключить
Подключенный пользовательский опыт и телеметрию
dmwappushsvc
Дважды щелкните по упомянутым службам и выберите «Отключено» для типа запуска:
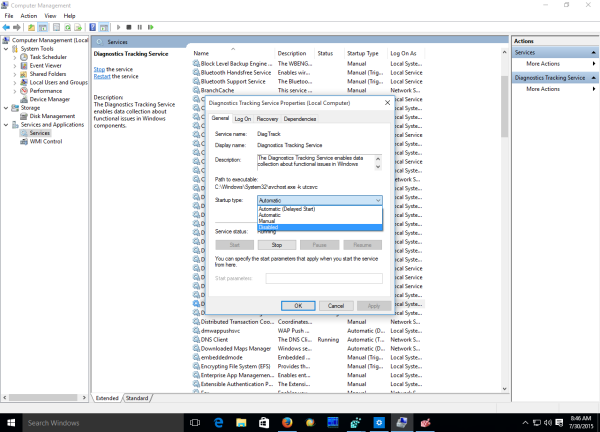 Чтобы изменения вступили в силу, необходимо перезапустить Windows 10.
Чтобы изменения вступили в силу, необходимо перезапустить Windows 10.
Совет. Рекомендуется проверить остальные параметры в приложении «Настройки» -> «Конфиденциальность».
Это должно помешать Windows 10 шпионить за вами. Если у вас есть более элегантное решение для этого или каких-либо вопросов, не стесняйтесь писать комментарии.
РЕКОМЕНДУЕТСЯ: Нажмите здесь, чтобы исправить ошибки Windows и оптимизировать производительность системы
Вы здесь: Главная »Windows 10» Как отключить телеметрию и сбор данных в Windows 10
.Как удалить файлы и папки в Windows 10
- Компьютеры
- Операционные системы
- Windows 10
- Как удалить файлы и папки в Windows 10
Andy Rathbone
Рано или поздно вы захотите удалить файл или папку в Windows 10 — например, вчерашние лотереи или особенно неловкое цифровое фото. Чтобы удалить файл или папку, щелкните правой кнопкой мыши его имя или значок.Затем выберите «Удалить» во всплывающем меню. Этот удивительно простой трюк работает для ярлыков, файлов и папок, а также для всего остального в Windows.
Чтобы удалить в спешке, нажмите на объект, который нарушил, и нажмите клавишу Delete. Перетаскивание файла или папки в корзину делает то же самое.
Параметр «Удалить» удаляет целые папки, включая любые файлы или папки, заполненные внутри этих папок. Убедитесь, что вы выбрали правильную папку, прежде чем выбрать Удалить.
После того, как вы выбрали «Удалить», Windows бросает вам в лицо коробку, спрашивая, уверены ли вы в , , . Если вы уверены, нажмите Да. Если вы устали от осторожных вопросов, задаваемых Windows, щелкните правой кнопкой мыши корзину, выберите «Свойства» и снимите флажок рядом с «Диалоговое окно подтверждения удаления отображения». Windows продолжает удалять любые выделенные элементы всякий раз, когда вы — или непреднамеренная щетка рукава рубашки — нажимаете клавишу Delete.
Будьте уверены, что вы знаете, что делаете, удаляя любой файл, на значке которого изображена маленькая шестеренка.Эти файлы обычно являются конфиденциальными скрытыми файлами, и компьютер хочет, чтобы вы оставили их в покое. (Кроме этого, они не особенно захватывающие, несмотря на ориентированные на действие механизмы.)
Значки с маленькими стрелками в углу — это ярлыки , — это кнопки, которые просто загружают файлы. При удалении ярлыков удаляется только кнопка , которая загружает файл или программу. Сам файл или программа остается неповрежденным и все еще живет в вашем компьютере.
Как только вы узнаете, как удалять файлы, вам необходимо выяснить, как и удалить их. ( Подсказка для отчаявшихся: Откройте корзину, щелкните правой кнопкой мыши имя файла и выберите Восстановить.)
Прежде чем пользователь сможет войти в компьютер и получить доступ к сетевым и доменным ресурсам, этот компьютер должен быть членом среды Active Directory. В этом руководстве вы узнаете, как автоматизировать ежедневные задачи, связанные с учетными записями компьютеров, например, как легко создавать, переименовывать и удалять учетные записи.
В целом вы узнаете, как использовать PowerShell для выполнения следующих задач управления учетными записями компьютеров:
- Присоединение компьютера к домену
- Присоединение нескольких компьютеров к домену
- Удаление компьютера из домена с PowerShell
- Создание объекта компьютера в AD
- Создание учетных записей компьютеров из файла CSV
- Удаление компьютеров из AD
- Удаление учетных записей компьютеров с использованием списка
- Удаление устаревших учетных записей компьютеров в Active Directory с PowerShell
- Переименование компьютера
- Переименование компьютера и присоединение его к домену
- Отключение учетной записи компьютера AD
- Отключение учетных записей компьютеров с использованием списка
- Сбросить Учетная запись компьютера AD
PowerShell ISE — лучший инструмент для работы с Скрипты PowerShell.Запустите средство PowerShell ISE с правами администратора, нажав «Windows + R» и введя «runas / profile / user: Administrator PowerShell_ISE» в окне «Выполнить». (В качестве альтернативы вы можете щелкнуть правой кнопкой мыши значок PowerShell ISE и выбрать параметр «Запуск от имени администратора».) При появлении запроса введите пароль администратора.
Прежде чем вы сможете работать с AD и ее объектами, вам необходимо импортировать модуль Active Directory для Windows PowerShell. В Microsoft Windows Server 2008 R2 необходимо включить этот модуль, выполнив следующую команду:
Import-Module ActiveDirectory
В Microsoft Windows Server 2012 и более поздних версиях этот модуль включен по умолчанию.
Присоединение компьютера к домену
Наиболее распространенная задача — присоединение компьютера к контроллеру домена. Чтобы присоединить ПК к домену Active Directory, локально запустите следующий сценарий PowerShell:
$ dc = "ENTERPRISE" # Укажите домен для присоединения. $ pw = "Password123" | ConvertTo-SecureString -asPlainText –Force # Укажите пароль для администратора домена. $ usr = "$ dc \ T.Simpson" # Укажите учетную запись администратора домена. $ creds = New-Object System.Management.Automation.PSCredential ($ USR, $ PW) Add-Computer -DomainName $ dc -Credential $ creds -restart -force -verbose # Обратите внимание, что компьютер будет перезагружен автоматически.
Компьютер перезагрузится и затем присоединится к домену; он будет добавлен в контейнер по умолчанию.
Чтобы удаленно подключить компьютер к контроллеру постоянного тока, необходимо усовершенствовать этот сценарий следующим образом:
$ dc = "ENTERPRISE" $ pw = "Password123" | ConvertTo-SecureString -asPlainText -Force $ usr = "$ dc \ T.Simpson" $ pc = "R07GF" # Укажите компьютер, который должен быть присоединен к домену.$ creds = New-Object System.Management.Automation.PSCredential ($ usr, $ pw) Add-Computer -ComputerName $ pc -LocalCredential $ pc \ admin -DomainName $ dc -Credential $ creds -Verbose -Restart -Force
Переменная $ pc и параметр –LocalCredential используются для проверки подлинности компьютера в домене , Обратите внимание, что для использования этого метода необходимо отключить брандмауэр на локальном компьютере.
Присоединение нескольких компьютеров к домену
Можно добавить несколько доменов в домен, указав их в командной строке в виде списка с разделителями-запятыми или импортировав их имена из текстового файла.
Вот как можно указать компьютеры в списке, разделенном запятыми:
$ dc = "ENTERPRISE" $ pw = "Password123" | ConvertTo-SecureString -asPlainText -Force $ usr = "$ dc \ T.Simpson" $ pc = "WKS034, WKS052, WKS057" # Укажите компьютеры, которые должны быть присоединены к домену. $ creds = New-Object System.Management.Automation.PSCredential ($ usr $ pw) Add-Computer -ComputerName $ pc -LocalCredential $ pc \ admin -DomainName $ dc -Credential $ creds -Restart -Force
А вот как использовать текстовый файл со списком компьютеров, которые должны быть объединены:
$ dc = "ENTERPRISE" $ pw = "Password123" | ConvertTo-SecureString -asPlainText -Force $ usr = "$ dc \ T.Симпсон» $ pc = Get-Content -Path C: \ Computers.txt # Укажите путь к списку компьютеров. $ creds = New-Object System.Management.Automation.PSCredential ($ usr, $ pw) Add-Computer -ComputerName $ pc -LocalCredential $ pc \ admin -DomainName $ dc -Credential $ creds -Restart -Force
Удаление компьютера из домена с помощью PowerShell
Чтобы удалить компьютер из домена удаленно, используйте команду Remove-Computer командлет. Здесь мы удаляем компьютер из домена, поэтому не нужны локальные учетные данные, и мы можем пропустить параметр ? LocalCredential :
$ dc = "ENTERPRISE" $ pw = "Password123" | ConvertTo-SecureString -asPlainText -Force $ usr = "$ dc \ T.Симпсон» $ pc = "R07GF" $ creds = New-Object System.Management.Automation.PSCredential ($ usr, $ pw) Remove-Computer -ComputerName $ pc -Credential $ creds –Verbose –Restart –Force


Чтобы удалить несколько компьютеров с помощью списка в файле TXT, используйте приведенный выше скрипт для соединения компьютеров с DC, заменив Add- Компьютерный командлет с Remove-Computer. Обратите внимание, что вам по-прежнему понадобятся учетные данные администратора домена для завершения этой операции присоединения.
Создание объекта компьютера в AD
Чтобы создать объект компьютера, используйте командлет New-ADComputer .Например, выполните следующие параметры командлета, чтобы создать объект компьютера с «WKS932» в качестве имени и значением пути LDAP по умолчанию:
New-ADComputer - имя «WKS932» - SamAccountName «WKS932»
Создание учетных записей компьютеров из CSV Файл
Если у вас есть список компьютеров, которые необходимо импортировать в Active Directory, сохраните этот список в CSV-файле с заголовком «компьютер» и списком имен компьютеров в столбце под ним. Запустите следующий скрипт PowerShell на контроллере домена, чтобы добавить компьютеры из файла CSV, убедившись, что переменные «Путь» и «Файл» установлены правильно:
$ File = "C: \ scripts \ Computers.csv "# Укажите позицию импорта CSV.
$ Path = "OU = Devices, DC = enterprise, DC = com" # Укажите путь к OU.
Import-Csv -Path $ File | ForEach-Object {New-ADComputer -Name $ _. Computer -Path $ Path -Enabled $ True} Удаление компьютера из AD
Чтобы удалить учетную запись компьютера из AD, используйте командлет Remove-ADObject . Параметр -Identity указывает, какой компьютер Active Directory удалить. Вы можете указать компьютер по его отличительному имени, GUID, идентификатору безопасности (SID) или имени учетной записи диспетчера учетных записей безопасности (SAM).
Remove-ADObject -Identity "WKS932"
Вам будет предложено подтвердить удаление.
Удаление учетных записей компьютеров с использованием списка
Если у вас есть текстовый файл со списком старых компьютеров, вы можете упростить задачу их удаления с помощью PowerShell. Следующий скрипт считывает имена компьютеров из файла TXT и удаляет соответствующие учетные записи с помощью цепочки команд или конвейера:
Get-Content C: \ scripts \ computersfordeletion.txt | % {Get-ADComputer -Filter {Name -eq $ _}} | Remove-ADObject -Recursive Удаление устаревших учетных записей компьютеров из Active Directory с помощью PowerShell
Устаревшие учетные записи в Active Directory могут быть скомпрометированы, что приведет к инцидентам безопасности, поэтому очень важно следить за ними.Этот сценарий PowerShell будет запрашивать Active Directory и возвращать все компьютеры, на которых не выполнялся вход в течение последних 30 дней; Вы можете легко изменить это значение по умолчанию в скрипте. Он также удалит эти учетные записи, чтобы сохранить вашу AD в чистоте.
$ stale = (Get-Date) .AddDays (-30) # означает 30 дней с момента последнего входа в систему, можно изменить на любое число.
Get-ADComputer -Property Name, lastLogonDate -Filter {lastLogonDate -lt $ stale} | Имя FT, lastLogonDate
Get-ADComputer -Property Name, lastLogonDate -Filter {lastLogonDate -lt $ stale} | Remove-ADComputer 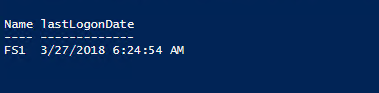
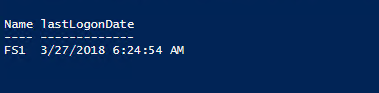
Существует один компьютер, FS1, на котором не выполнялся вход более 30 дней.Система запросит подтверждение перед удалением из домена:
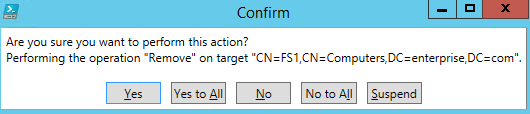
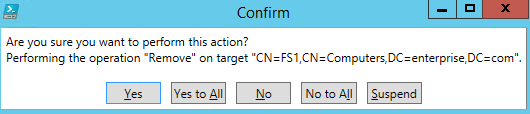
Если вы хотите отключить, а не удалить неактивные учетные записи компьютеров, заменить командлет Remove-ADComputer на Set-ADComputer и -Enabled $ false параметр и значение.
Переименование компьютера
Чтобы изменить имя компьютера, используйте командлет Rename-Computer . Обратите внимание, что компьютер должен быть подключен к сети и подключен к Active Directory.
Rename-Computer –ComputerName «FS1» -NewName «FS2»
Если вы хотите запустить этот скрипт локально, он будет выглядеть следующим образом:
Rename-Computer -NewName «newname» -DomainCredential «Домен \ Администратор»
Переименование компьютера и присоединение его к домену
Сценарий переименования можно улучшить, присоединив компьютер к домену и одновременно поместив его в указанное подразделение. Сценарий должен выполняться на целевой машине, а не на контроллере домена.
$ NewComputerName = "Server3" # Укажите имя нового компьютера. $ DC = "contoso.com" # Укажите домен для присоединения. $ Path = "OU = TestOU, DC = contoso, DC = com" # Укажите путь к OU, куда поместить учетную запись компьютера в домене.
Add-Computer -DomainName $ DC -OUPath $ Path -NewName $ NewComputerName –Restart –Force
Сценарий запросит учетные данные учетной записи, имеющей разрешения для подключения компьютеров к домену, и затем компьютер будет переименован , перезапустил и присоединился к домену.
Отключение учетной записи компьютера AD
Используйте командлет Disable-ADAccount для отключения учетных записей пользователей, компьютеров и служб Active Directory. Если вы указываете имя учетной записи компьютера, не забудьте добавить знак доллара ($) в конце имени; в противном случае вы получите ошибку после выполнения скрипта.
Disable-ADAccount -Identity fs1 $
Отключение учетных записей компьютеров с помощью списка
Также можно отключить массовые учетные записи компьютеров с помощью списка в текстовом файле:
$ Pclist = Get-Content C: \ scripts \ Computer.txt # Укажите путь к списку компьютеров.
Foreach ($ pc в $ Pclist)
{
Disable-ADAccount -Identity "$ pc"
Get-ADComputer -Identity "$ pc" | Move-ADObject -TargetPath «OU = отключенные компьютеры, DC = предприятие, DC = com»
} Сброс учетной записи компьютера AD
Как и учетная запись пользователя, учетная запись компьютера взаимодействует с Active Directory с помощью пароля. Но для учетных записей компьютеров смена пароля начинается каждые 30 дней по умолчанию, и пароль освобождается от политики паролей домена.Смена пароля осуществляется клиентом (компьютером), а не AD.
Учетные данные компьютера обычно неизвестны пользователю, поскольку они произвольно устанавливаются компьютером. Но вы можете установить свой собственный пароль; Вот сценарий PowerShell для этого:
$ pc = read-host –Prompt «Введите имя компьютера для сброса« # Укажите имя компьютера. $ pw = read-host –Prompt «Ввод случайных символов для временного пароля» –AsSecureString # Указать пароль. Get-ADComputer $ pc | Set-ADAccountPassword –NewPassword: $ pw -Reset: $ true
Заключение
Теперь вы узнали, как управлять учетными записями компьютеров Active Directory с помощью PowerShell.Вы можете улучшить все эти сценарии самостоятельно, чтобы они соответствовали вашим целям.
Помните, что очень важно внимательно отслеживать все изменения в учетных записях компьютеров, чтобы вы могли быстро обнаружить любые нежелательные изменения и ответить соответствующим образом.
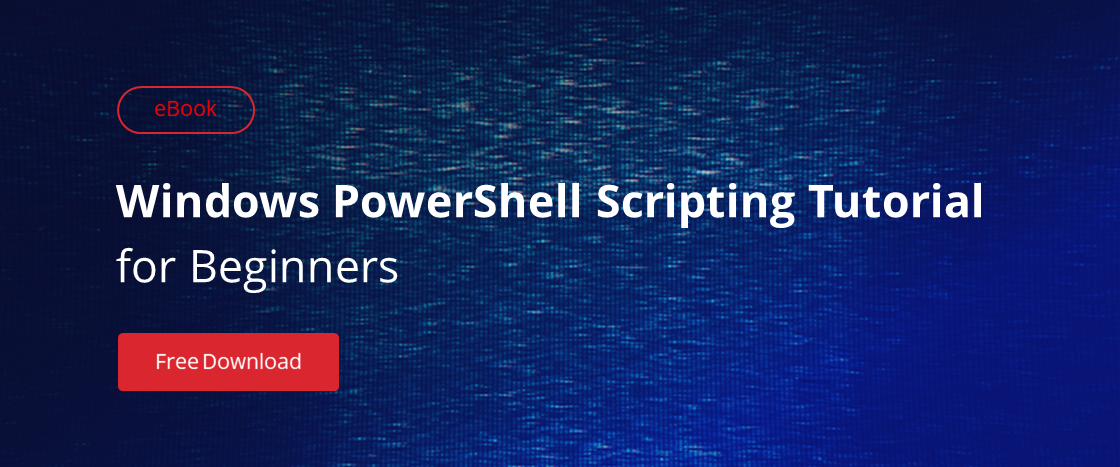
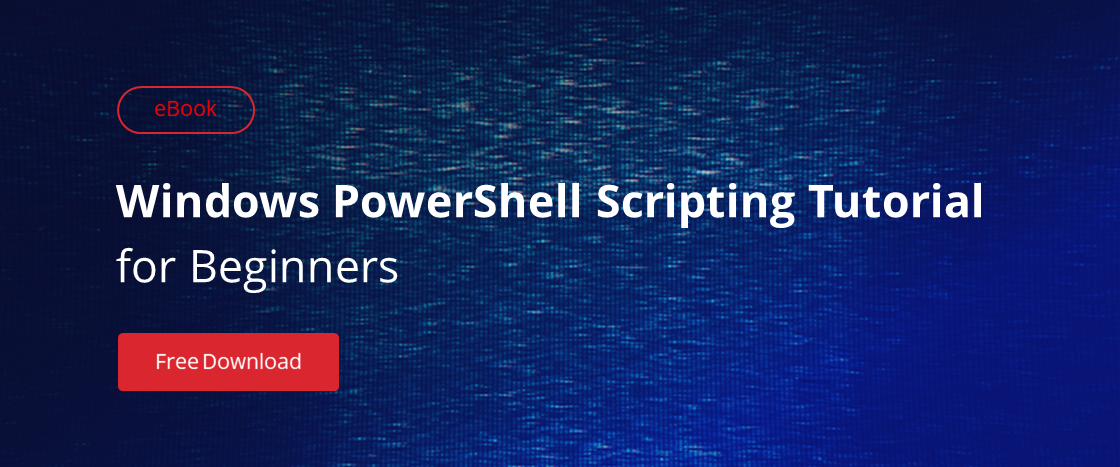 .
.