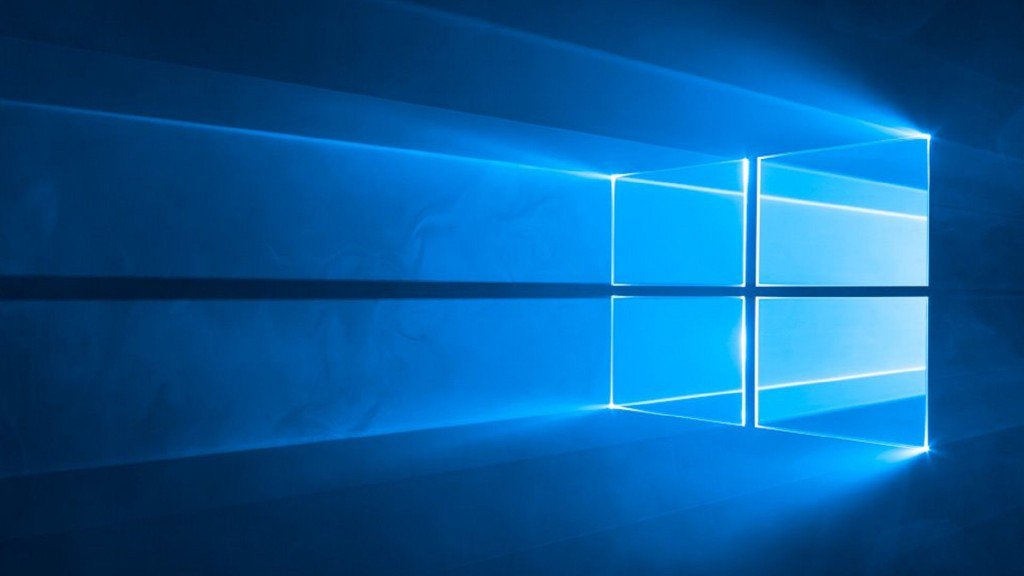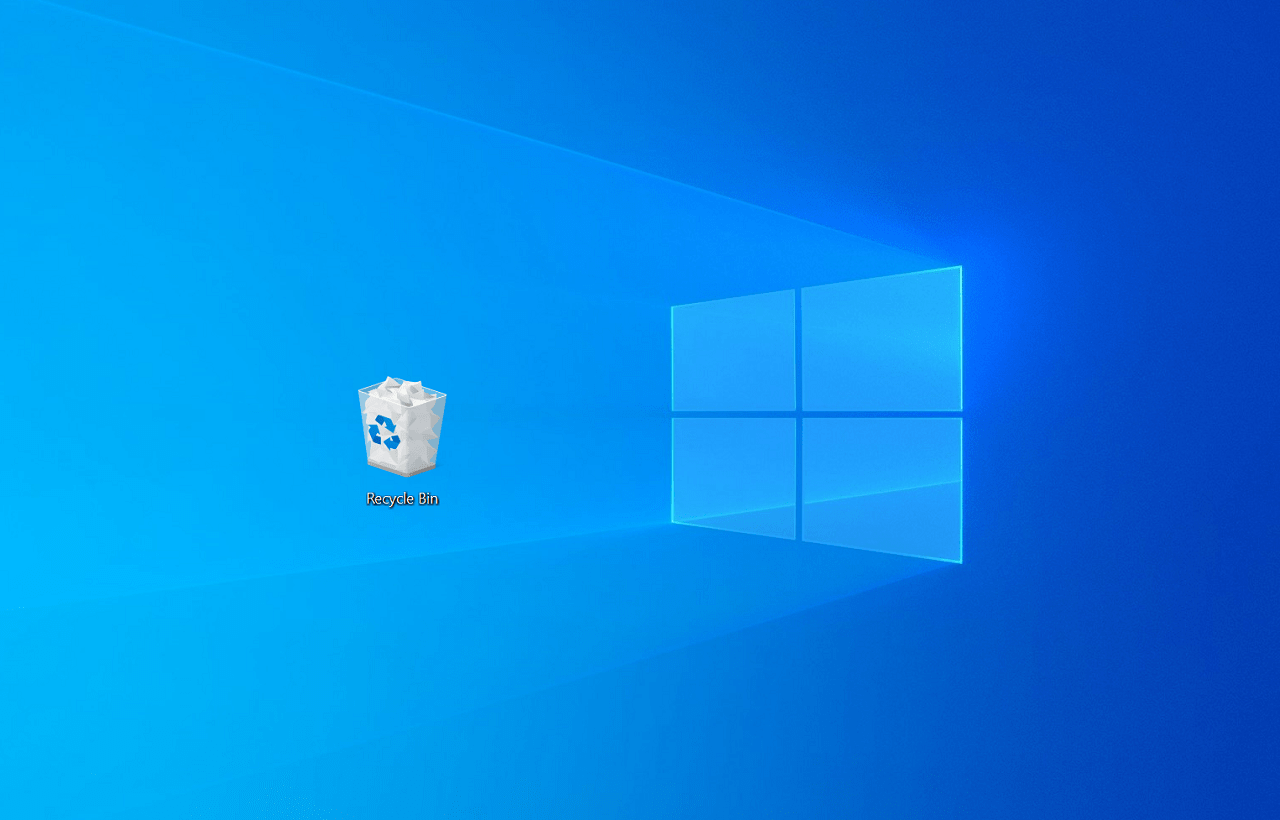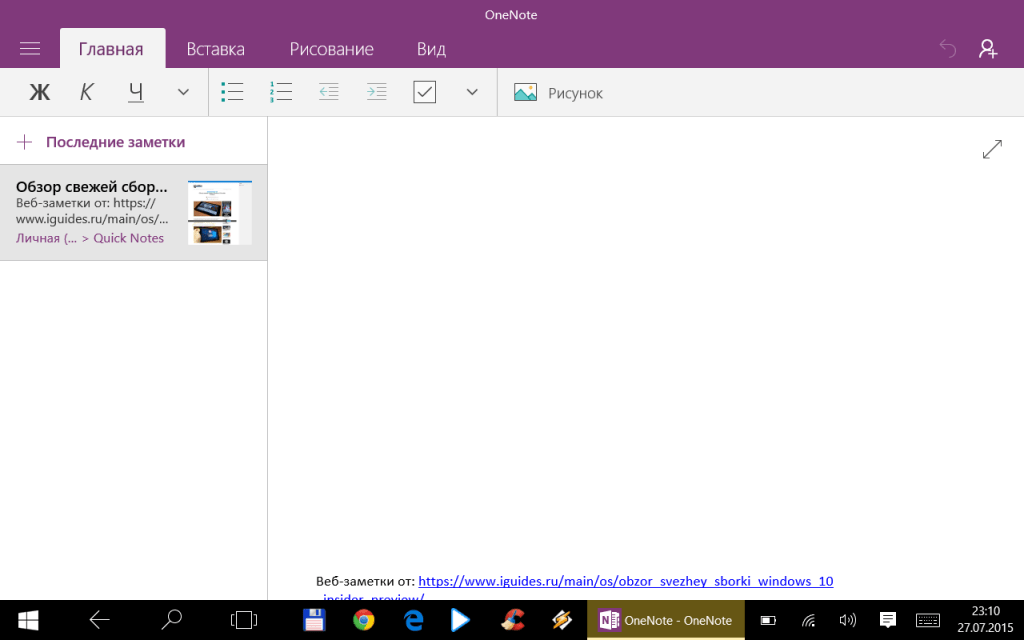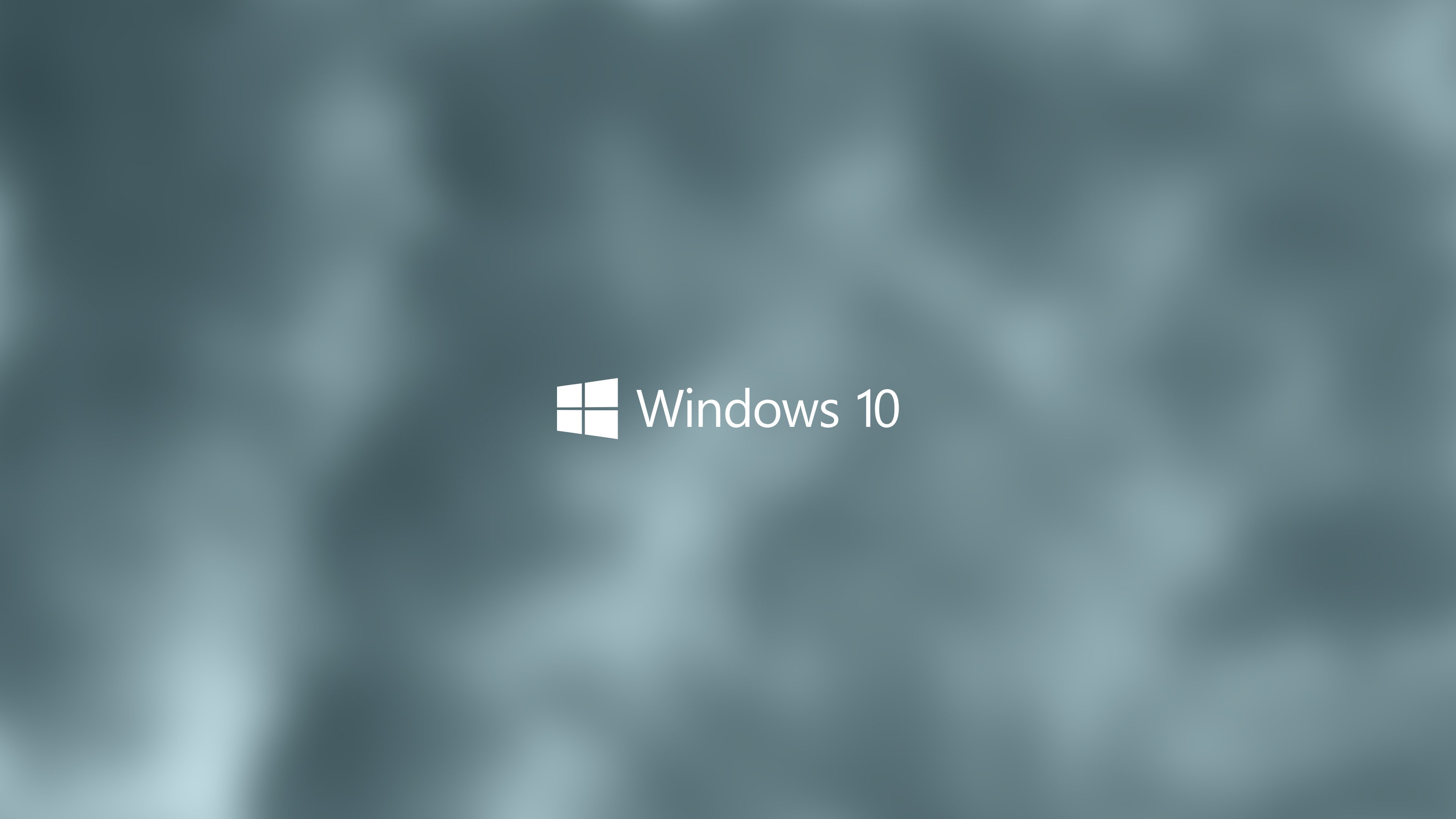Есть ли стикеры в windows 10. Лучшие стикеры на рабочий стол
Многие пользователи ПК используют стикеры (небольшие желтые липкие бумажки), чтобы не забыть о чем-то очень важном, клея их на монитор. Но начиная с Windows 7 такие записки можно создавать сразу на рабочем столе.
Это приложение называется «Записки». С помощью приложения «Записки» можно создавать списки дел, записывать номера телефонов, делать напоминания, для которых в обычной жизни используют бумажные стикеры.
Как создать записки на рабочий стол в Windows 10:
Нажмите кнопку Пуск, — нажмите Все приложения, — в появившемся списке найдите папку Стандартные — Windows и кликните по ней, — выберите пункт Записки, — на рабочем столе появится пустой стикер (+ на стикере добавляет еще одну записку).
ВНИМАНИЕ: После очередного обновления windows 10, приложение стало называться Sticky Notes и изменило свое место расположения. Теперь для запуска нужно выполнить следующий порядок действий: — нажмите кнопку Пуск, — в приложениях на букву S найдите Sticky Notes, — запустите.
Чтобы изменить размер записки, перетащите ее край или угол соответствующим образом. Чтобы изменить цвет записки, щелкните правой кнопкой мыши изменяемую записку и выберите цвет.
ВНИМАНИЕ: В последующем, для быстрого запуска приложения Записки, добавьте его на начальный экран. Для этого кликните по нему правой кнопкой мыши и выберите пункт Закрепить на начальном экране.
Форматирование текста записки
Можно выполнить форматирование текста записки, добавить маркеры списка или изменить размер текста с помощью соответствующих сочетаний клавиш. Выполните следующие действия.
Выделите изменяемый текст.
Используйте следующие сочетания клавиш для форматирования текста записки:
Выделение полужирным шрифтом — CTRL+B Выделение курсивом — CTRL+I Подчеркивание текста — CTRL+U Перечеркивание текста — CTRL+T Создание маркированного списка — CTRL+SHIFT+L (Еще раз нажмите эти клавиши, чтобы переключиться к нумерованному списку.) Увеличение размера текста — CTRL+SHIFT+> Уменьшение размера текста — CTRL+SHIFT+
Удаление записки
Ненужную записку можно удалить, чтобы очистить рабочий стол:
ВАЖНО: При удалении всех записок приложение «Записки» закрывается.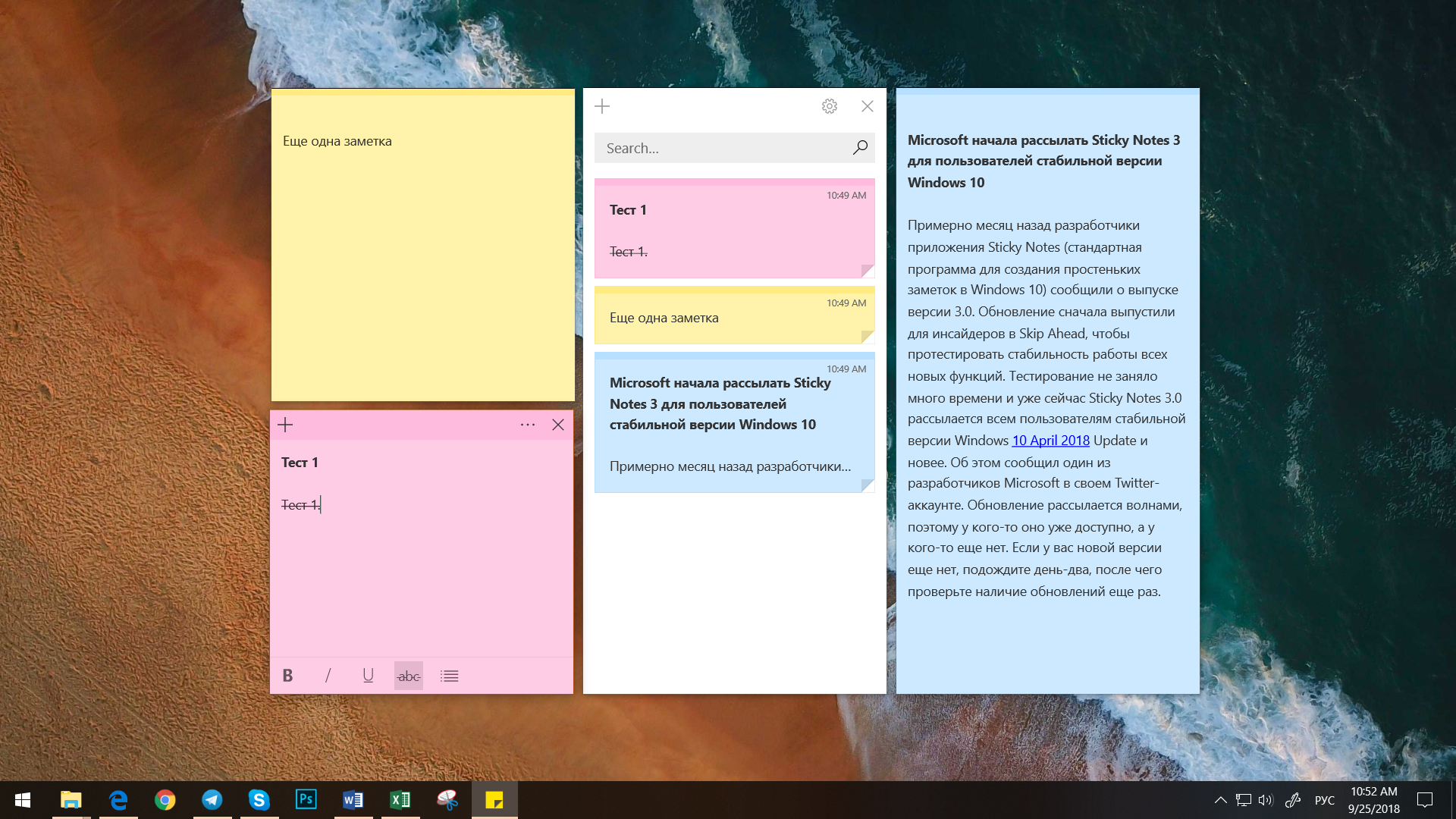
Нажмите кнопку Удалить записку, — в диалоговом окне Записки нажмите кнопку Да, — также можно удалить записку, нажав клавиши CTRL+D.
infedu.ru
Добавляем заметки Sticky Notes на рабочий стол в Windows 10
Сегодня рассмотрим, каким образом добавляются заметки на рабочем столе Windows 10. Заметки (стикеры) — это виртуальные наклейки, которые используются в качестве информационного средства. Одни стикеры выглядят как липкие наклейки и наносятся на товар, другие представляют собой кусочек самоклеящейся бумаги, который клеится на холодильник или монитор. Нас же интересуют виртуальные стикеры, которые можно поместить на рабочий стол. Начиная с Windows 7 подобные информационные записки присутствуют в самой операционной системе. С их помощью создаются краткие напоминания. Они будут всегда перед глазами и не позволят забыть что-либо важное.
Создаем стикеры средствами операционной системы
В Windows 10 присутствует интегрированное приложение под названием «Sticky Notes» которое в прошлых версиях Виндовс называлось «Записки».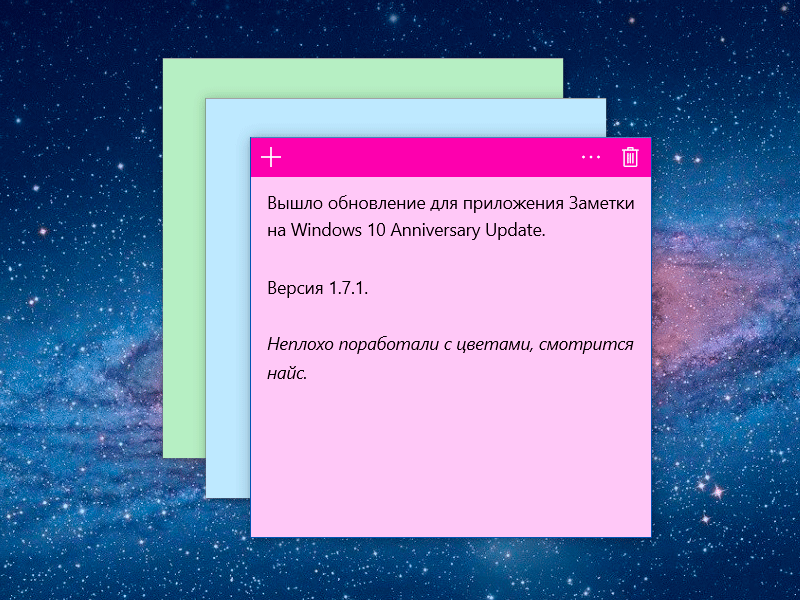 Запускается оно следующим образом.
Запускается оно следующим образом.
- Открываем Пуск.
- Далее переходим к английской букве «S».
- Находим утилиту «Sticky Notes» и нажимаем по ее пиктограмме.
Вследствие повторения этих элементарных действий на десктопе появится небольшое окошко с текстовым полем, куда можно вводить текстовую информацию с клавиатуры. Размер активного окошка можно изменить потянув курсором мыши за правый или левый угол записки. Кликнув по иконке плюса в шапке окна, пользователь вызовет еще один интерфейс для ввода текстовой информации.
Изменение цветовой гаммы записки осуществляется путем клика по меню «…» вверху с права, далее можно выбрать доступные цвета. Сразу после этого записка окрасится в соответствующий цвет.
Напомним о сказанном выше, после очередного обновления для Windows 10 приложение обзавелось новым местом дислокации и было переименовано в Sticky Notes. Запускать его проще всего через поисковую строку, введя начало названия программы.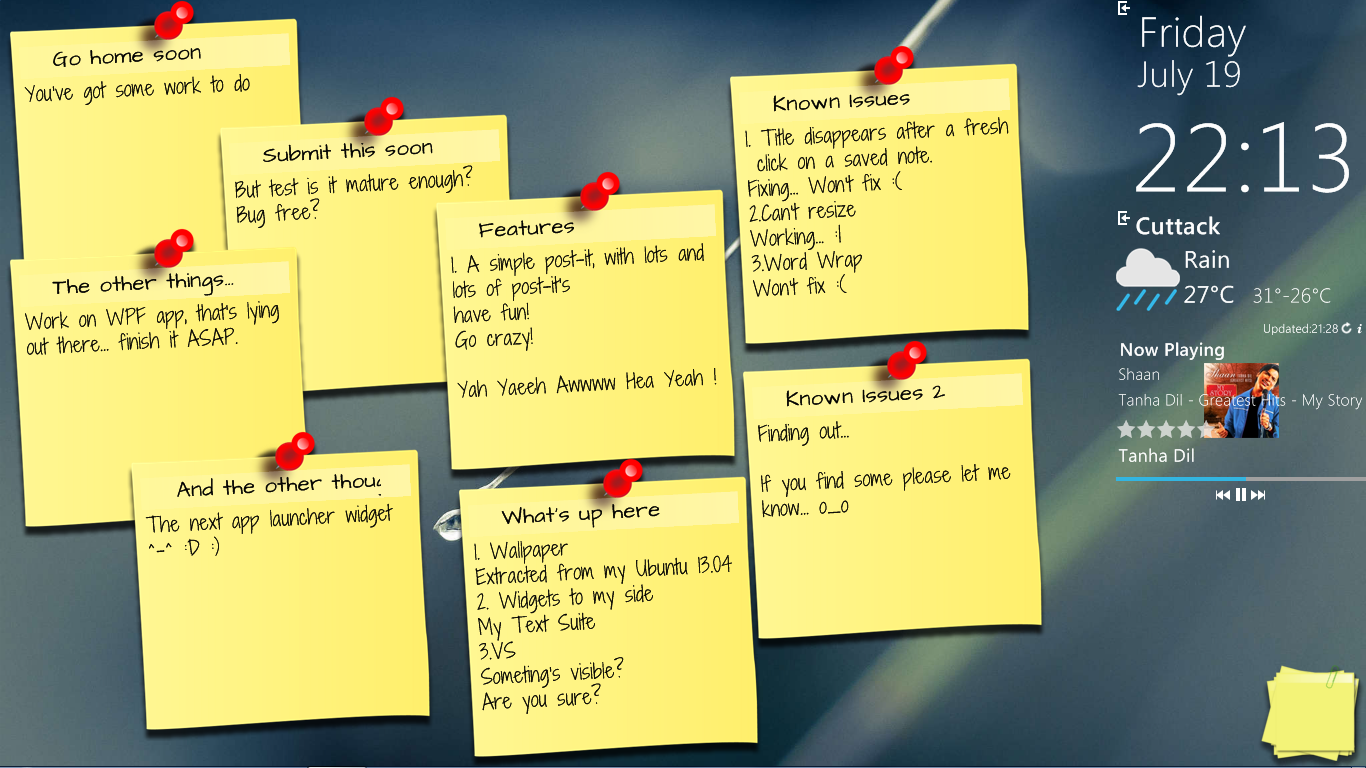
Для помещения иконки программы на начальный экран в ее контекстном меню выбираем «Закрепление на начальном экране».
Форматирование текста в записке
Если кому-то кажется, что работать с несколькими стикерами в программе неудобно, он ошибается. Утилита предоставляет простейшие функции по форматированию текста. В графическом виде доступа к ним нет, но они реализуются посредством клавиатурных сочетаний.
Для работы с содержимым записки текст необходимо выделить.
1) Ctrl+B — выделение текста жирным;
2) Ctrl+I — курсив;
3) Ctrl+U — выделенные символы будут подчеркиваться;
4) Ctrl+T — перечеркнутый текст;
5) CTRL+SHIFT+L — создание маркированного списка, двойное нажатие переключит на нумерованный список.
6) CTRL+SHIFT+> — увеличение шрифта на единицу;
Если необходимо очистить рабочий стол от стикеров просто закрываем приложение, их содержимое теряется навсегда. Одна записка удаляется путем закрытия соответствующего окошка после подтверждения осуществления операции.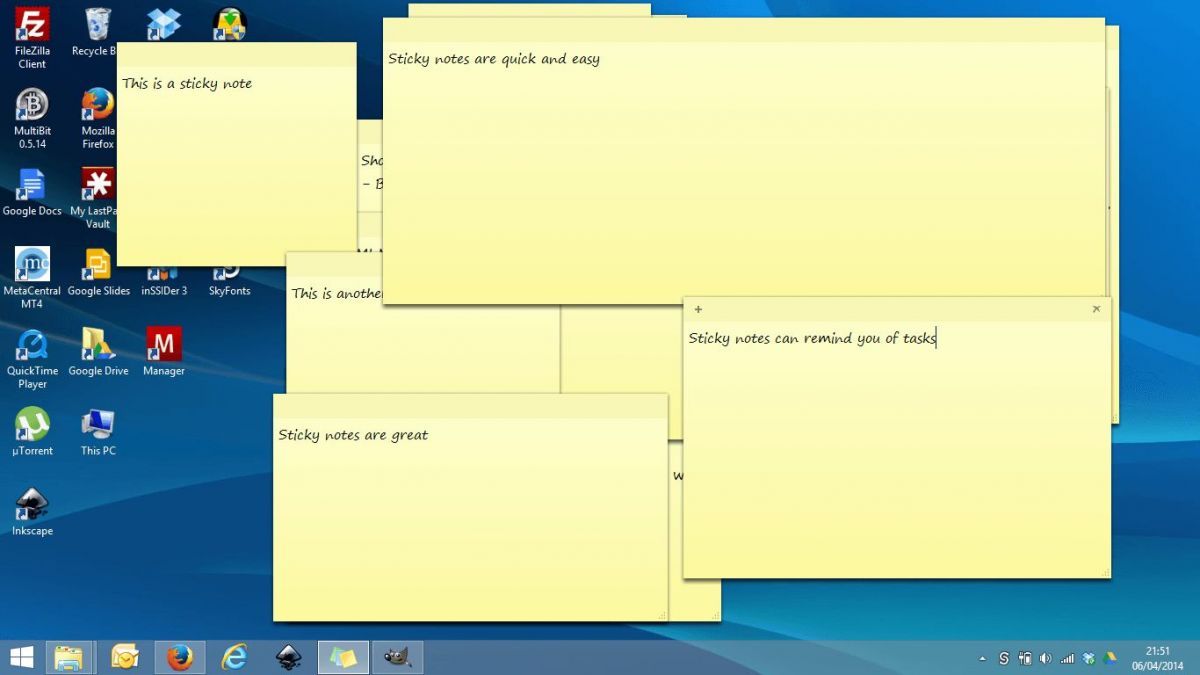
Кроме значка корзины удаляются стикеры при помощи комбинации Ctrl+D.
Вот и всё. Если необходим больший функционал, попробуйте стороннее приложение, вроде Two Notes (правда, оно давно не обновляется) или ColorNote с магазина Windows.
windows10i.ru
Как добавить на рабочий стол записки Windows 10
Продолжаем разбирать операционную систему Windows 10. Сегодня вы узнаете как добавить на свой рабочий стол приложение «Записки». «Записки» постоянно отображаются на вашем рабочем столе, в них можно записывать какие-то напоминания, время, дату, аффирмации, различные заметки и т.д.
Чтобы добавить записки на свой рабочий стол, в нижнем левом углу экрана откройте меню «Пуск». В открывшемся окне внизу нажмите на вкладку — Все приложения.
Далее, у вас на рабочем столе появится новая записка. Если вы хотите чтобы на вашем рабочем столе отображалось несколько записок, то в верхнем левом углу записки нажмите на крестик. После чего у вас появится ещё одна записка.
Можно менять цвет записок. Есть 6 разных цветов на выбор:
Зелёный.
Розовый.
Сиреневый.
Чтобы изменить цвет записки, нажмите правой кнопкой мыши по записке и в открывшемся окне выберите нужный вам цвет.
Вот и всё, очень простые и полезные записки, которые помогут вам всегда быть в курсе дел! Надеюсь запись была полезна для вас, удачи вам! Вопросы можете оставлять в комментариях!
Как добавить на рабочий стол записки Windows 10 обновлено: Июль 28, 2016 автором: Илья Журавлёв
info-effect.ru
Заметки на рабочий стол Windows 10
Многие из нас часто обклеивают стену над рабочим столом или монитор ПК различными разноцветными стикерами. На них мы пишем краткие заметки о том, что нужно сделать или о чем не забыть. Однако начиная с Windows 7 можно такие записки создавать на рабочем столе с помощью специальной утилиты под названием «Заметки» (в Windows 7) или «Sticky Notes» (в Windows 10).
Читайте также: Stickies – программа-напоминалка для размещения заметок на рабочем столе
Как создать заметку на рабочем столе?
Заметки на рабочий стол в Windows 10 должны быть краткими, то есть лаконичными, так как они не предусмотрены для набора текста объемом больше 50 символов. Для больших заметок лучше использовать Блокнот.
Для того, чтобы расположить на рабочем столе Виндовс 10 краткие записки, стоит выполнить следующее:
- Нажимаем «Пуск» и в поисковой строке вводим «Sticky Notes».
- Или же нажимаем «Пуск», «Все программы», «Стандартные» и находим «Записки». Также можно вызвать голосового помощника и сказать «Sticky Notes».
- На рабочем столе появится небольшой желтый квадратик. Для того, чтобы создать ещё один, нажимаем на крестик в верхнем углу записки. Так повторяем несколько раз, до тех пор, пока количество стикеров станет достаточным.
- Или же нажимаем «Ctrl+N», чтобы стикер появился на рабочем столе сам (он будет скопирован, без запущенного приложения комбинация клавиш не будет работать).

- Вводим краткий текст.
Как изменить цвет и размер записки на рабочем столе Windows 10?
Цвет и размер записки на рабочем столе можно изменить. Для того, чтобы изменить стандартный жёлтый цвет, стоит нажать на записке правой кнопкой мыши и выбрать цвет. К сожалению, доступно только 6 цветов: жёлтый, зелёный, розовый, синий, белый, сиреневый.
Также в данном меню будут доступны функции копирования, вставки текста и удаления.
Чтобы изменить размер стикера, нужно нажать левой кнопкой мыши на уголке заметки и растянуть её или переместить в любой уголок рабочего стола.
Записки также можно накладывать друг на друга для экономии места на рабочем столе.
Как удалить ненужную или старую заметку?
Если вы вынесли стикеры на рабочий стол Windows 10, однако они устарели или больше вам не нужны, удалить их можно следующим образом.
- Нажимаем правой кнопкой мыши на ненужной записке и выбираем «Удалить». Подтверждаем действие.

- Или же нажимаем на крестик, который расположен в верхнем правом углу записки.
- Стикер удален из рабочего стола.
Таким образом, используя разноцветные стикеры на рабочем столе Windows 10, можно организовать свой рабочий день более эффективней и не забыть о важных вещах.
softikbox.com
Sticky Notes для Windows 10 — заметки на Рабочий стол
Sticky Notes (Липкие Заметки, Записки) — приложение для создания заметок на Рабочем столе, встроенное в операционную систему Windows 10. В программе Microsoft Sticky Notes очень просто создать запись для напоминания, сделать другие короткие записи.
Что это за программа Sticky Notes? В Sticky Notes заметка создается на Рабочем столе Windows в окне, внешний вид которого напоминает приклеенный лист бумаги. После запуска приложения, добавьте стикеры (наклейки) на Рабочий стол Windows, которые можно «приклеить» в любом месте экрана монитора.
Мне кажется, что это весьма практично, установить напоминания на Рабочий стол.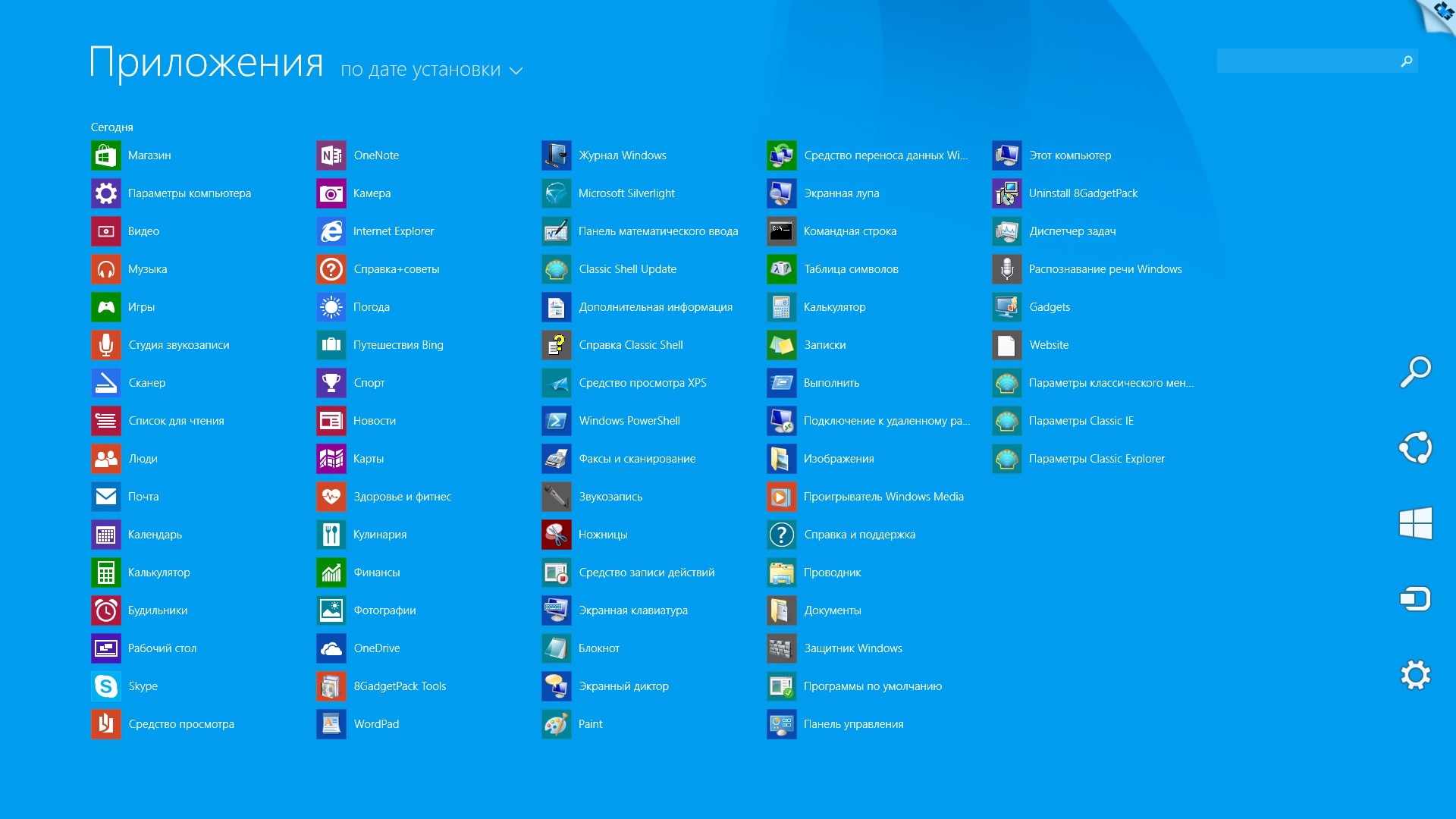 В небольших заметках удобно записывать напоминания или другую полезную информацию.
В небольших заметках удобно записывать напоминания или другую полезную информацию.
Возможность создания заметок встроено в операционную систему Windows, но почему-то это приложение малоизвестно большинству пользователей. Существуют подобные программы от сторонних производителей, а также расширения для браузеров.
В операционной системе Windows 7 это приложение расположено по пути: меню «Пуск» => «Все программы» => «Стандартные» => «Записки».
В операционной системе Windows 8.1 войдите в «Приложения», далее перейдите в «Стандартные — Windows». Приложение называется «Записки».
Начиная с версии Windows 10 Anniversary Update, приложение называется Sticky Notes. В Windows 10 1607 программа модернизирована, но принцип работы остался прежним. В прежних версиях Windows 10 программа называется «Записки». Приложение можно скачать из Магазина Windows.
Где находится Sticky Notes в Windows 10? Приложение вы найдете в меню «Пуск», в списке установленных программ. Другим способом открыть приложение для создания записок, можно следующим способом: введите в поле «Поиск в Windows» выражение: «Sticky Notes» (без кавычек), а затем запустите программу.
Другим способом открыть приложение для создания записок, можно следующим способом: введите в поле «Поиск в Windows» выражение: «Sticky Notes» (без кавычек), а затем запустите программу.
Заметки Sticky Notes
После запуска Sticky Notes, на экране монитора появится окно, напоминающее листок бумаги, приклеенный к экрану. В верхней части окна программы расположены кнопки для управления, которые отображаются когда окно приложения активно, после клика мыши по заметке.
В окне Sticky Notes можно оставить запись, напоминание, которое будет актуальным в течение дня или некоторого периода времени.
Для копирования текста из заметки, выделите нужную запись, кликните правой кнопкой мыши, затем с помощью соответствующих пунктов контекстного меню необходимо скопировать или вырезать текст в буфер обмена для вставки в другом приложении (текстовом редакторе, браузере и т. д.).
В заметки можно вставить текст из другого источника. Щелкните правой кнопкой мыши в окне заметки.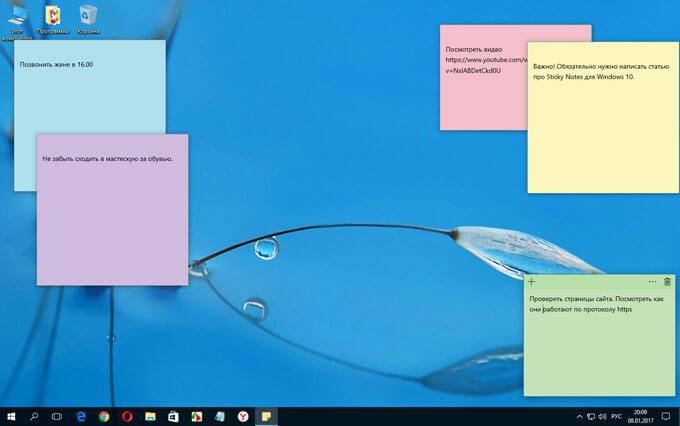 Нажмите на пункт контекстного меню «Вставить», а затем вставьте текст из буфера обмена.
Нажмите на пункт контекстного меню «Вставить», а затем вставьте текст из буфера обмена.
В Sticky Notes работают стандартные клавиши Windows, с помощью которых производятся необходимые действия.
Создание новых заметок на Рабочем столе
Для создания новой заметки, в открытом окне нажмите на кнопку «Добавить заметку» («+»). Если нужно, оставьте на экране неограниченное число записей-напоминаний.
Изменение цвета фона заметок в Sticky Notes
По умолчанию заметки открываются в окне желтого цвета. Это сделано не случайно, на таком фоне текст более заметен в разное время суток.
В окне Sticky Notes кликните по кнопке «Меню» («…»), откроется окно, в котором представлен выбор из шести цветов для фона записей.
Выберите для фона напоминаний разные цвета. Распределите цветные заметки на Рабочем столе Windows в нужных местах.
Перемещение заметок по Рабочему столу
Липкая заметка легко передвигается в любое место Рабочего стола. Просто перетащите заметку с помощью мыши в нужное место на экране монитора.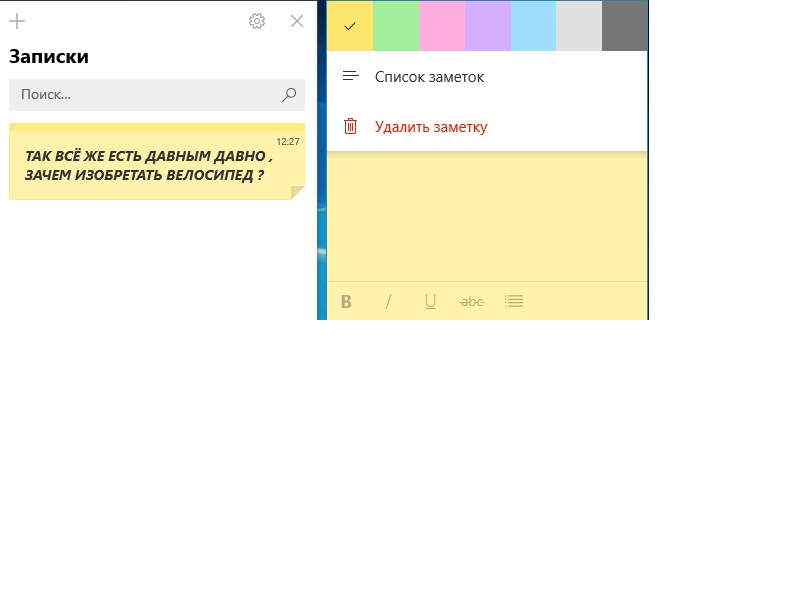 В разных местах Рабочего стола можно создать группы заметок.
В разных местах Рабочего стола можно создать группы заметок.
Как свернуть все заметки
Если нужно убрать все заметки с Рабочего стола, сверните заметки. Для этого, кликните по значку приложения на Панели задач. После повторного клика, все заметки вернуться на Рабочий стол.
Как закрыть заметки Sticky Notes
Приложение Sticky Notes можно закрыть, сохранив текст, записанный в окнах заметок. Закрыть Sticky Notes можно двумя способами:
- Сверните заметки в Панель задач. Кликните правой кнопкой мыши по значку приложения, в контекстном меню выберите «Закрыть окно».
- Кликните по окну любой заметки на Рабочем столе, нажмите на клавиши «Alt» + «F4».
После нового запуска Sticky Notes, откроются все ранее закрытые заметки с сохраненными текстами.
Для удобства, приложение можно закрепить на Панели задач.
Другие настройки Sticky Notes
Размер заметок можно регулировать. Подведите курсор мыши к краю окна приложения, а затем увеличьте или уменьшите размер окна в ширину или в высоту.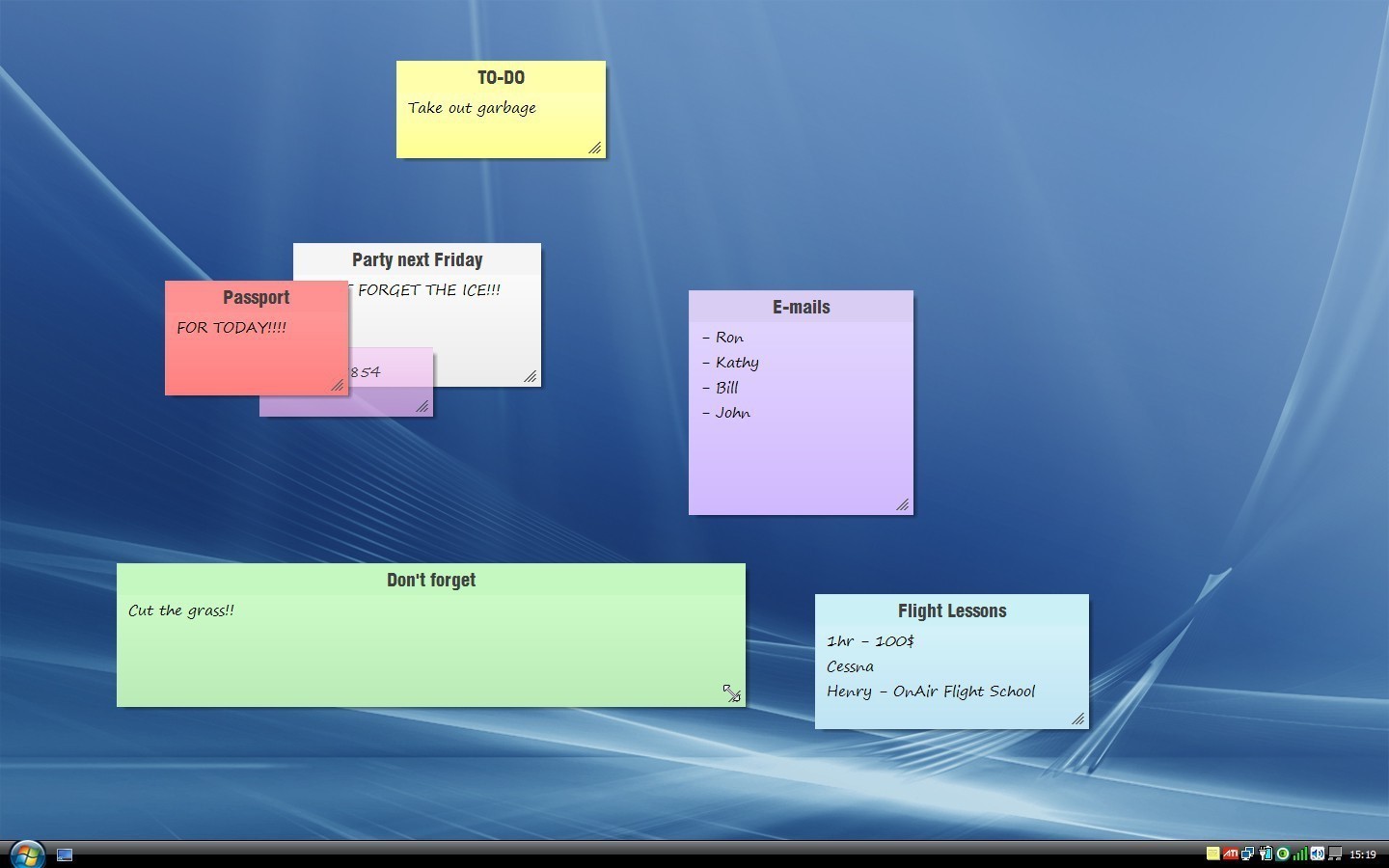
После входа в «Меню» («…»), в левом нижнем углу окна программы отобразится кнопка «Параметры» («шестеренка»). Откроется окно «Параметры», в котором, можно отключить пункты «Включить подробности» и «Отправлять статистику использования приложения».
После включения пункта настроек «Включить подробности» приложение подключается к Bing и Кортане, в заметках включаются некоторые «умные» действия.
Как удалить заметки Sticky Notes
Заметку в Sticky Notes очень легко удалить с компьютера. Для удаления записи, кликните мышью в окне той заметки, которую следует удалить, а затем нажмите на кнопку «Удалить заметку» («мусорная урна») в окне приложения, или нажмите на клавиатуре на сочетание клавиш «Ctrl» + «D» в активном окне приложения. Согласитесь с удалением записи с ПК.
Заключение
Приложение Sticky Notes служит для создания записок на Рабочем столе, которые можно расположить на любом месте экрана монитора. Программа входит в состав операционной системы Windows.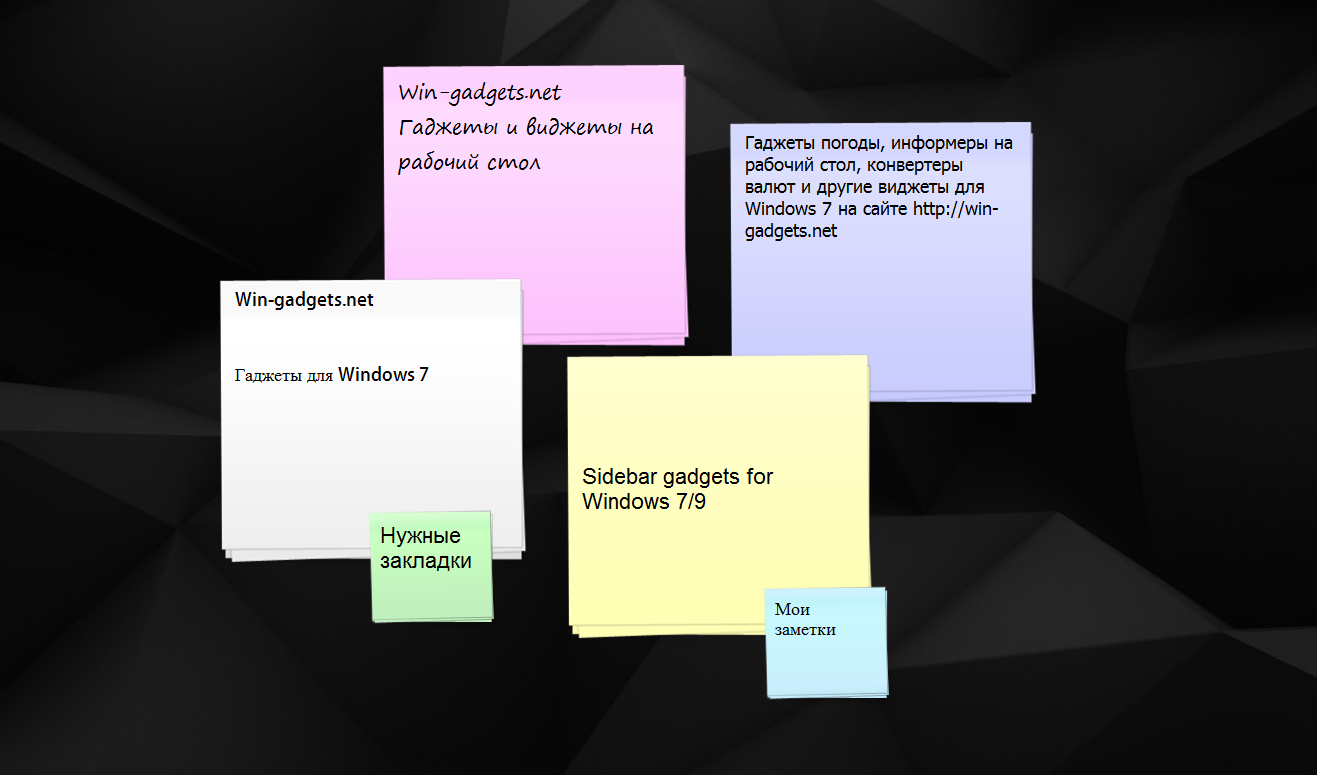
Монитор, заполненный стикерами, — это обычное дело для многих пользователей. Если человек проводит львиную долю времени перед компьютером, то вполне естественно, что и напоминания он размещает прямо на рабочем месте. Однако начиная с Windows 10 такие пометки можно делать непосредственно в ПК, используя стандартный встроенный сервис. Программа «Заметки» на Windows 10 позволяет создать неограниченное число заметок, править их, форматировать текст, создавать списки или экспресс-записи. Такой сервис удобен и прост в использовании, но слабо востребован из-за того, что практически неизвестен.
Как найти сервис «Заметки»?
Создать заметку на рабочем столе Windows 10 можно через сервис, запустив его через кнопку «Пуск», которая в 10-й версии ОС приобрела вид логотипа компании. В стартовом меню нужно найти категорию «Стандартные» в подкаталоге «Программы», там и будет сервис «Записки». В более поздних версиях Windows 10 программа сменила название на Sticky Notes и теперь находится в корневом каталоге стартового меню «Пуск».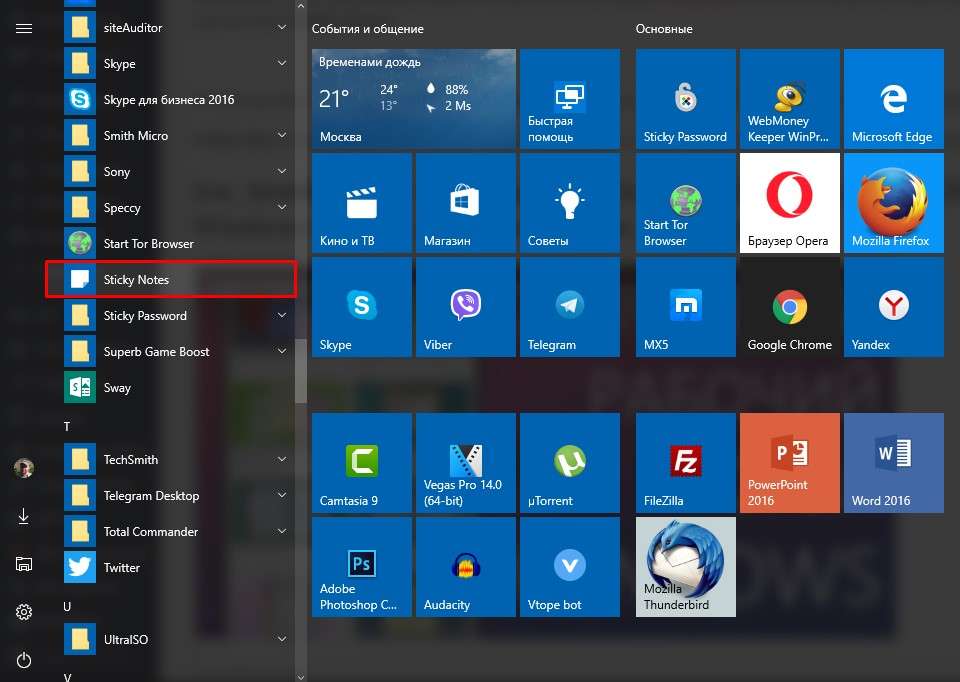 В любом случае, при нажатии на значок программы на рабочем столе появится желтый стикер, после его заполнения число пометок можно умножить, а информацию форматировать.
В любом случае, при нажатии на значок программы на рабочем столе появится желтый стикер, после его заполнения число пометок можно умножить, а информацию форматировать.
Функционал приложения
Пользователь может изменить размер и цвет стикера, для этого нужно перетащить край записки или выбрать соответствующий пункт в меню на правой клавише мыши. В более поздних версиях «Заметки» на рабочий стол Windows 10 получили панель инструментов, на которой собраны все функции. Но некоторые пользователи продолжают использовать «горячие клавиши», потому что так быстрее и проще. Некоторые хоткеи «Записки» переняли из Microsoft Office. Так, к примеру, выделение полужирным можно сделать путем сочетания клавиш Ctrl + B, курсивом — Ctrl + I. Для того чтобы создать нужно нажать Ctrl + Shift + L.
Стикер можно удалить, если он уже утратил свою актуальность. После того как стикеры будут удалены, приложение нужно перезапустить, иначе сервис просто закроется. Закрыть сервис можно путем сочетания клавиш Ctrl + D.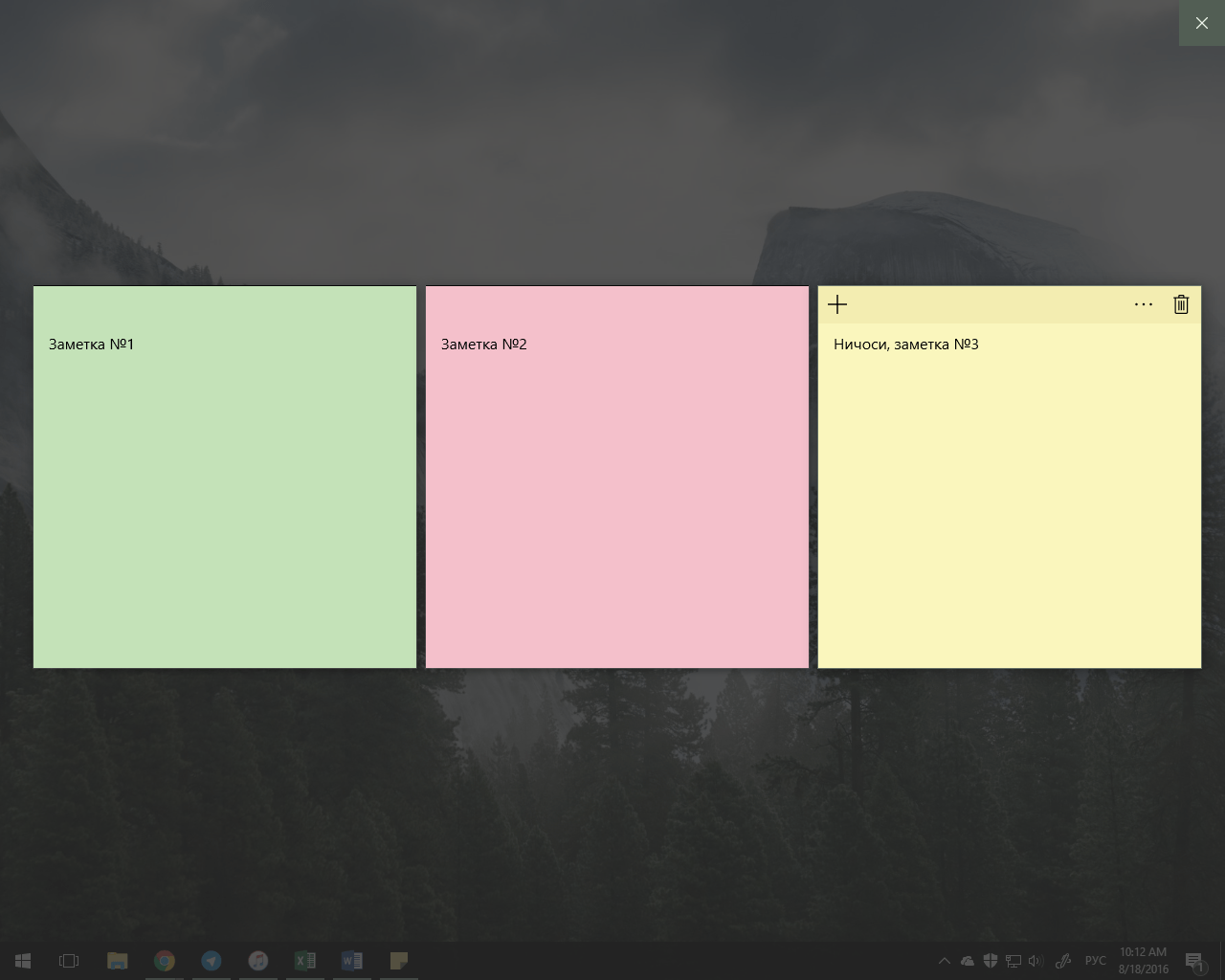 Заметки на рабочий стол Windows 10 появились всего несколько версий ОС назад, но уже зарекомендовали себя как востребованный сервис, из-за чего их обновление не прекращается. Условно простая и доступная программа оказалась весьма кстати, поэтому её функционал расширяется.
Заметки на рабочий стол Windows 10 появились всего несколько версий ОС назад, но уже зарекомендовали себя как востребованный сервис, из-за чего их обновление не прекращается. Условно простая и доступная программа оказалась весьма кстати, поэтому её функционал расширяется.
Аналоги в интернете
В сети доступно множество вариаций программы «Заметки». Зачастую они отличаются от оригинала наличием более обширной кастомизации и авторскими функциями, например, группирование одинаковых стикеров в отдельные подкатегории. Этими нововведениями сторонние сервисы и ограничены, из-за чего менять простую и понятную лицензированную копию на нечто новое — непродуктивно. Большинство аналогов в той или иной мере используют оригинальную версию от Windows в качестве базиса. Названия программ также не отличаются вариативностью, большинство из них вращаются вокруг «стикеров», поэтому найти их нетрудно.
Можно ли использовать стикеры в качестве аналога обычным запискам? Да, вполне, сервис позволяет создавать напоминалки там, где человек работает, то есть прямо в компьютере. Пользователю доступна их сортировка, ранжирование и кастомизация, что трудно выполнимо при обычных записках, к тому же, заметки на компьютере не создают бардака и хаоса на реальном рабочем столе.
Пользователю доступна их сортировка, ранжирование и кастомизация, что трудно выполнимо при обычных записках, к тому же, заметки на компьютере не создают бардака и хаоса на реальном рабочем столе.
Я снова вас приветствую мои дорогие читатели! Сегодня я хочу рассказать вам, как поставить заметки на рабочий стол windows 10 с помощью стандартного способа и дополнительных программ, а также как ими пользоваться. У меня одно время весь монитор был обклеен разными стикерами, на которых я писал то, что должен сделать сегодня или до какого-то числа. Я вам хочу сказать, что голова шла кругом. Я ничего не имею против стикеров, кроме того, что они постоянно отлипают от моего монитора и могут даже где-то затеряться.
Как вызвать записки на рабочий стол в виндовс
Чтобы вызывать заметку, вам нужно будет войти в меню «Пуск» и найти там приложение, которое называется Sticky Notes. Вызвав его, у вас сразу отобразится новый стикер.
Если не нашли данного приложения, то в режиме «Пуска»
наберите три буквы Sti .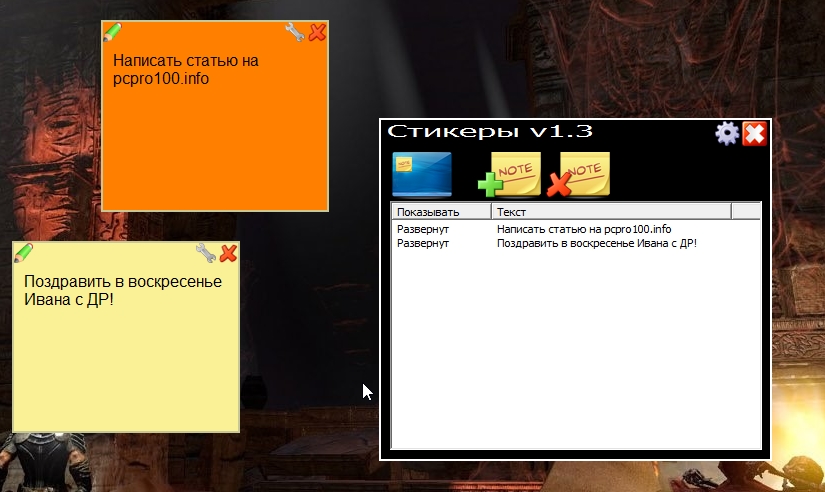 После этого сверху в поиске тут же отобразится то же самое приложение Sricky Notes, на которое можно будет нажать.
После этого сверху в поиске тут же отобразится то же самое приложение Sricky Notes, на которое можно будет нажать.
В windows 7 и 8 можно вызвать приложение через , написав в ней команду Stikynot , но в десятке, к сожалению, такого сделать нельзя.
Если вы планируете часто ими пользоваться, то я рекомендовал бы вам добавить приложение на панель задач. Для этого снова войдите в «Пуск» , найдите всё тот же sticky notes и нажмите на нем правой кнопкой мыши, после чего выберите пункт «Дополнительно» . А дальше остается только нажать на пункт «Закрепить на панели задач» .
Как пользоваться этими стикерами?
Когда наклейка уже есть на вашем рабочем столе windows 10, то достаточно лишь нажать левую кнопку мыши и начать писать задания в этих напоминалках.
Если вы хотите добавить еще одну записку, то вам нужно нажать на меленький плюсик, который располагается на стикере. Кроме всего прочего, вы можете менять размер как вам вздумается. Для этого вам достаточно зажать любой конец стикера левой кнопкой мыши (нужно, чтобы вместо курсора была двойная стрелочка) и не отпуская мышь тянуть его в любом направлении, тогда он будет увеличиваться, уменьшаться, растягиваться или сужаться.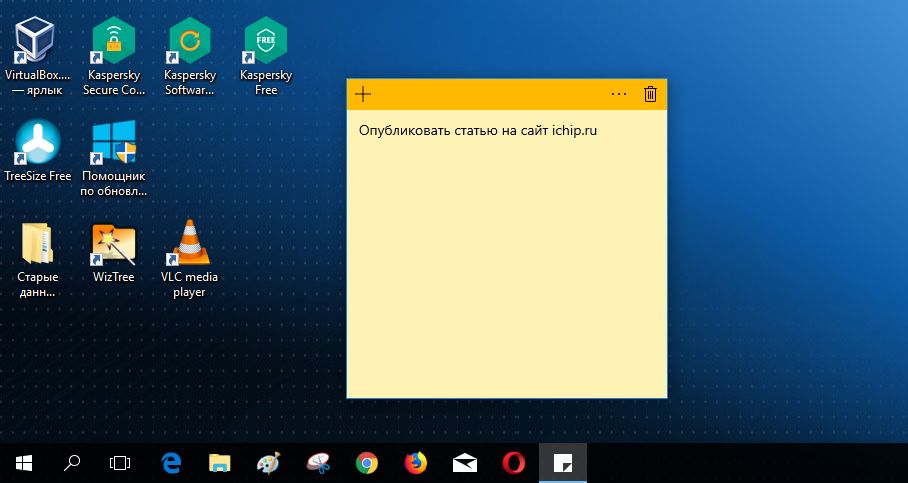
Если вам не нужна заметка, то просто удалите его, нажав на значок корзины в правом верхнем углу.
Кроме всего этого, в windows 10, в отличие от предыдущих версий, теперь есть возможность менять цвет заметок. Для этого нажмите на значок многоточия в правом углу и выберите один из шести цветов. Что самое замечательно, цвет можно менять для каждой записки отдельно.
Форматирование текста в заметках
Кроме того, чтобы делать обычные заметки, вы можете по разному оформлять текст внутри, чтобы отметить определенное значение. Для этого выделите кусок текста, который вы хотите отформатировать, и нажмите одну из нижеуказанных комбинаций клавиш.
- CTRL+B — выделение текста полужирным
- CTRL+I — Выделение текста курсивом
- CTRL+U — Подчеркнуть
- CTRL+T — Перечеркнуть. Это очень полезная функция. С помощью нее вы можете зачеркивать уже выполненные дела. Это гораздо лучше, чем их удалять.
- CTRL+SHIFT+L — Создает маркированный список.

Теперь ваша заметка на рабочий стол windows 10 может действительно отлично и очень удобно смотреться
Simple Sticky Notes — простая и функциональная программа для заметок
По хорошему счету, встроенного редактора стикеров вполне достаточно, чтобы справляться с обычными задачами. Но некоторым людям нужен расширенный функционал, поэтому я расскажу про несколько программ-заметок, которые вы сможете скачать бесплатно.
Отличный и очень легкий редактор напоминалок, который вы сможете скачать отсюда. Установив его и запустив приложение, вы не заметите ничего необычного, так как внешний вид у него такой же как и у встроенного в Windows решения. Поэтому и работать здесь вы сможете точно также. Но если зайти в пункт «Настройки» , обозначенный многоточием, то вы сильно удивитесь.
Основные настройки
Бегло пройдясь по параметрам, вы сильно удивитесь. Мало того, что здесь гораздо больше вариантов цветов, чем в заметках для windows 10, так еще и можно устанавливать непрозрачность для каждой из них с шагом 10%, чтобы записка не слишком мозолила глаза.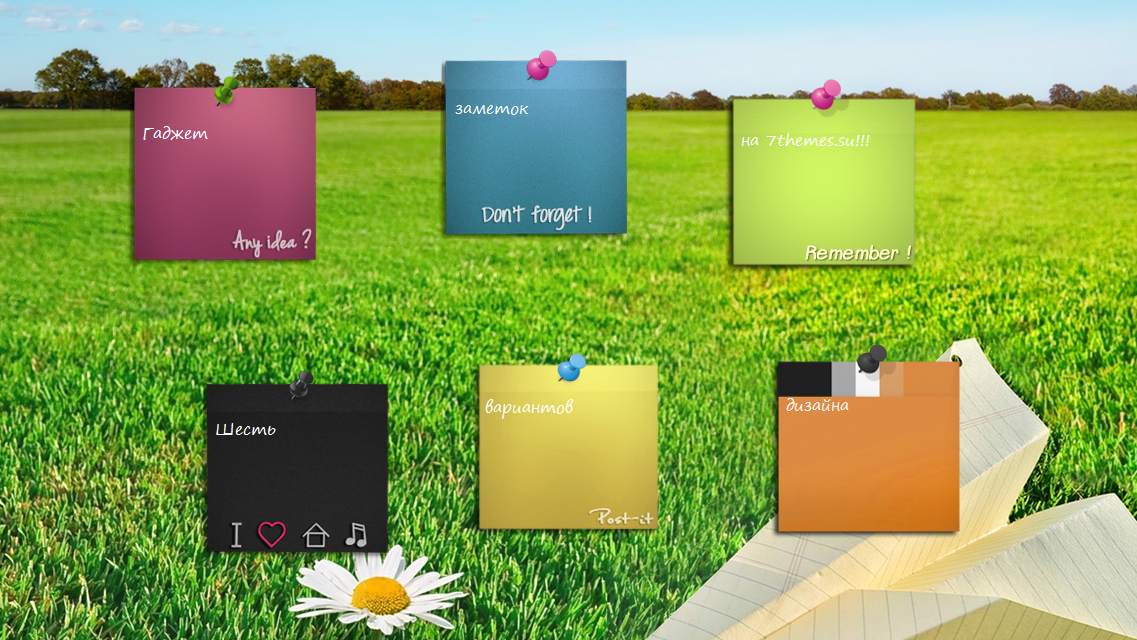 Но когда вы на нее нажмете, то непрозрачность вернется на 100%, чтобы вы четко могли посмотреть все свои напоминания.
Но когда вы на нее нажмете, то непрозрачность вернется на 100%, чтобы вы четко могли посмотреть все свои напоминания.
Кроме того, теперь вы можете делиться заметками в социальных сетях и сохранять их в текстовый документ, нажав на пункт «Экспортировать» .
По умолчанию, все стикеры находятся в фоновом режиме, то есть отображаются только на рабочем столе. Но если вы выберите пункт «Поверх всех окон» , то они всегда будут у вас перед глазами, даже если вы работаете в проводнике, браузере или какой-то программе.
Нажав на крестик, вы не закрываете записку, а просто ее скрываете. Таким образом, работать становится еще удобнее. Тем более, вы можете скрыть несколько ненужных наклеек, чтобы они не мусолили глаза, а оставить только самые важные. А чтобы их всех отобразить, достаточно нажать на кнопку с программой в области уведомлений.
Если вы хотите, чтобы заметка оставалась неподвижно на своем месте, то войдите выберите в настройках пункт «Заблокировать»
или нажмите ALT+L . Тоже самое нужно будет проделать, если вы захотите вернуть всё как было.
Тоже самое нужно будет проделать, если вы захотите вернуть всё как было.
Работа со стикерами
Сложного в работе ничего нет. В принципе, схема такая же, как и в стандартном варианте. Чтобы начать писать, нужно нажать на саму наклейку. Чтобы создать новый стикер, нажмите на «Настройки» и выберите первый пункт «Новая записка» . Для каждой из них доступен свой цвет и своя непрозрачность.
Чтобы увеличить или уменьшить размер стикера, потяните за любой из его углов.
Форматирование
Форматирование текста в данной программе абсолютно такое же, как и в стандартных записках для рабочего стола в windows 10, причем используются те же самые комбинации клавиш. Единственное, хотелось бы упомянуть пару комбинаций, которых там нет.
- SHIFT+ALT+> — Увеличивает размер шрифта
- SHIFT+ALT+ — Уменьшает размер шрифта
- SHIFT+ALT+L — Создает маркированный список. Да, в стандартном тоже есть маркированный список, но есть один нюанс.
 Если вы повторно нажмете данную комбинацию, то он станет нумерованным списком. Следующее повторное нажатие сделает его нумерованным по алфавиту. Причем там еще немало и других списков. И чтобы вернутся к обычному отображению, придется пролистать более 20 различных списков.
Если вы повторно нажмете данную комбинацию, то он станет нумерованным списком. Следующее повторное нажатие сделает его нумерованным по алфавиту. Причем там еще немало и других списков. И чтобы вернутся к обычному отображению, придется пролистать более 20 различных списков.
Будильник
Главной особенностью Simple Sticky Notes является то, что на каждую заметку для рабочего стола можно устанавливать будильник, который будет синхронизироваться с вашими часами на компьютере. Это делается для того, чтобы записка не мешала вам работать, но в нужный момент она появилась и напомнила о себе.
Для того, чтобы его активировать, нажмите на настройки и выберите пункт «Будильник» или нажмите комбинацию клавиш ALT+A .
После того, как вам откроется отдельное окно настроек, поставьте нужное время для напоминания. Чуть ниже находится дата срабатывания напоминалки. ее вы можете поставить, благодаря удобному календарю. Также не забываем про повтор. По желанию вы можете поставить, чтобы данная записка срабатывала каждый день или раз в неделю, например.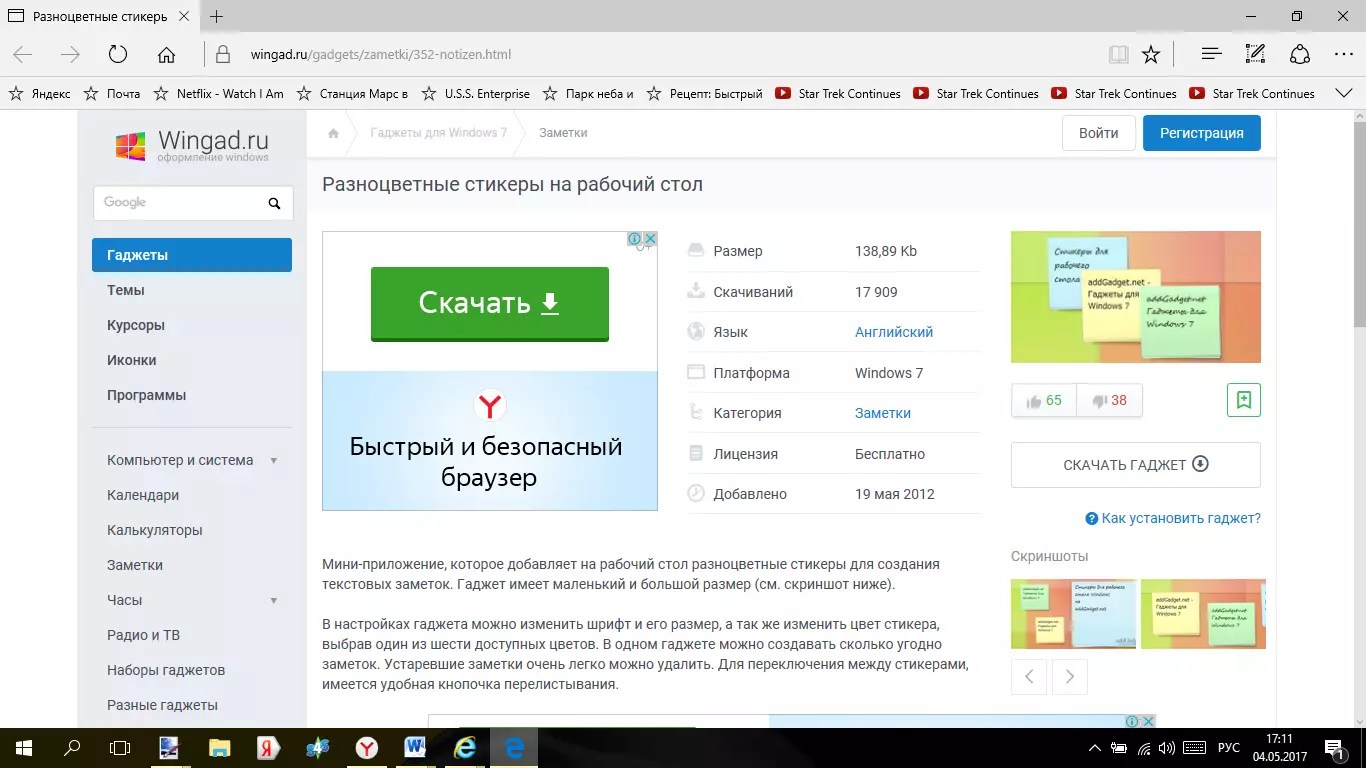
Отдельного внимания заслуживает окно «Звук» . По умолчанию звука оповещения заметок нет, поэтому при срабатывании будильника вы не услышите звукового сигнала, но тем не менее сама заметка быстро встанет у вас перед глазами. Если вам нужно именно звуковое уведомление для записок звук, то вам придется устанавливать его отдельно. Для этого нажмите на саму строчку, после чего выберите пункт «Загрузить» из выпадающего списка.
После этого сразу откроется ваш браузер по умолчанию. На открывшейся странице вы увидите разные звуковые файлы на несколько страниц. Выберите любой из них.
Нажав на кнопку Play в разделе Listen , вы можете прослушать сам звук, и если он вам понравится, то нажмите на «Add to simple sticky notes» , чтобы загрузить данный звук в программу. Произойдет скачивание файла в папку «Загрузки» . Вам остается только запустить файл, чтобы активировать его в программе.
Вам даже не нужно будет перезапускать программу. Звук встанет автоматически, когда вы снова войдете в настройки «Будильника»
. Теперь вы можете поставить время, дату, повторы и сигнал, после чего просто откинуться на спинку стула и работать в свое удовольствие, пока не настанет час срабатывания.
Звук встанет автоматически, когда вы снова войдете в настройки «Будильника»
. Теперь вы можете поставить время, дату, повторы и сигнал, после чего просто откинуться на спинку стула и работать в свое удовольствие, пока не настанет час срабатывания.
Holiline Reminder — многофункциональная программа для заметок, задач и напоминалок
Еще я не могу не затронуть очень крутую бесплатную программу Holiline Reminder, которая в корне отличается от предыдущих решений. Какие-то функции здесь выставлены лучше, каких-то наоборот не хватает. Вы сами для себя решите, что для вас лучше.
Для начала, скачайте программу Holiline Reminder с официального сайта и установите ее себе на компьютер, после чего зайдите в приложение. Внизу вы увидите бегущую строку, но не переживайте. Вы можете ее скрыть, нажав правую кнопку мыши и выбрав соответствующий пункт. Кроме этого на вашем рабочем столе тут же появится новая заметка.
Работка с записками
Для того, чтобы начать вводить свои задачи, достаточно дважды нажать на поле «Введите новое дело»
, после чего напишите, что вам нужно сделать. Если вам понадобится новое дело в том же списке, то снова нажмите на эту кнопку и напишите всё, что душе угодно.
Если вам понадобится новое дело в том же списке, то снова нажмите на эту кнопку и напишите всё, что душе угодно.
Если вам нужен новый стикер, нажмите правую кнопку мыши и выберите пункт «Создать гаджет дела» . Новый гаджет может быть приспособлен для нового списказадач. Кроме того, если вам не нравится синий цвет, то вы можете сменить его на другой, выбрав пункт «Сменить тему» .
Ну и самое интересное, когда одна из задач будет выполнена, наведите на пустое место левее задачи и нажмите на появившуюся галочку. Тогда текущая задача будет перечеркнута. Таким образом вы сможете отслеживать, что вы уже сделали.
На этом работа со стикерами заканчивается. Никаких способов форматирования нет. Единственное, что вы еще можете сделать, так это расширить сам виджет. Для этого тяните за левую или боковую грань. В этой программе, к сожалению, нельзя тянуть за угол.
Напоминание
Кроме обычных заметок на рабочий стол, программа обладает функцией напоминания важных дней. Чтобы активировать данную функцию, зайдите в область задач и нажмите на значок программы Holiline reminder, после чего выберите пункт «Редактор»
.
Чтобы активировать данную функцию, зайдите в область задач и нажмите на значок программы Holiline reminder, после чего выберите пункт «Редактор»
.
Теперь в календаре будет специальная отметка и нажав на это число, вы увидите все ваши мероприятия. Но наверное, это единственная хорошая функция в данной программе, так как функционал записок гораздо скуднее, даже чем для стандартных заметок для рабочего стола в Windows 10.
Итог
Лично мне, из всех трех решений, описанных в данной статье, мне больше всего понравилась именно программа Simple Sticky Notes. Она очень проста в применении, без заморочек, легкая по весу и многофункциональная. А что больше всего понравилось вам? Напишите пожалуйста в комментариях.
Я надеюсь, что моя статья помогла вам и вы будете пользоваться этой замечательной штукой, а бумажные стикеры оставьте для других вещей.
Ну а я заканчиваю на сегодня. Увидимся с вами в следующих уроках. Не забудьте подписаться на обновление статей моего блога и будьте в курсе всего. Пока-пока и всем удачи!
Пока-пока и всем удачи!
С уважением, Дмитрий Костин
В данном видеовыпуске я покажу вам два способа применения стикеров на своем рабочем столе в Windows.
Многие привыкли к данной функции и уже не представляют свою работу за компьютером без нее. Но не путайте их с .
Стикеры могут быть вам полезны когда вы хотите оставить напоминалки, или просто оставить любую запись, которая всегда должна мелькать у вас перед глазами.
СПОСОБ-1: Для применения первого способа использования стикеров достаточно встроенной функции Windows 10. Для этого в Windows 10 зайдите в меню «Пуск» — и найдите там приложение Sticky Notes .
В более ранних версиях виндовс это приложение называется «Записки» и находится в папке «Стандартные» .
СПОСОБ-2: Второй способ позволяет нам устанавливать любые гаджеты стикеров, которые нам понравятся. Но для этого необходимо установить программу Desktop Gadgets .
Все более подробно я записал для вас в видео!
ВИДЕО: Стикеры на Рабочий Стол Windows 7, 8, 10.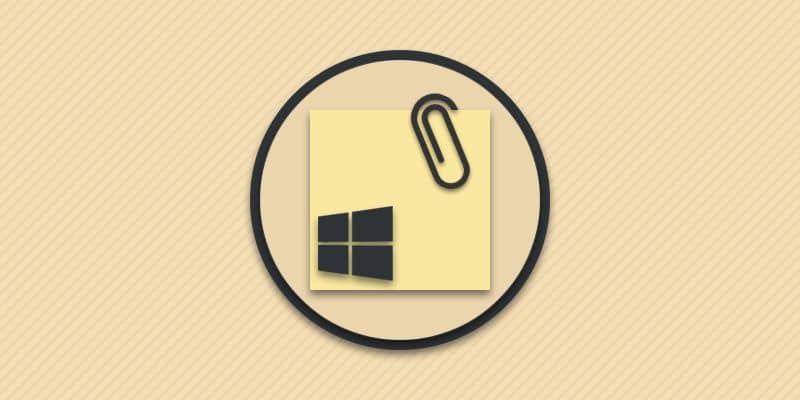 Два способа!
Два способа!
Кстати! Большой выбор разных стикеров и других гаджетов есть на этом сайте: https://wingad.ru/gadgets/zametki/
Форматирование текста записки для СПОСОБА-1
Можно выполнить форматирование текста записки, добавить маркеры списка или изменить размер текста с помощью соответствующих сочетаний клавиш. Выполните следующие действия.
Выделите изменяемый текст.
Используйте следующие сочетания клавиш для форматирования текста записки:
- Выделение полужирным шрифтом — CTRL+B
- Выделение курсивом — CTRL+I
- Подчеркивание текста — CTRL+U
- Перечеркивание текста — CTRL+T
- Создание маркированного списка — CTRL+SHIFT+L (Еще раз нажмите эти клавиши, чтобы переключиться к нумерованному списку.)
- Увеличение размера текста — CTRL+SHIFT+ (скобка на клавише «ю»)
- Уменьшение размера текста — CTRL+SHIFT+ (скобка на клавише «б»)
Ну а на сегодня все! Напишите пожалуйста в комментариях получилось ли у Вас установить стикеры на рабочий стол Windows?
А также если вам понравилось данное видео, поддержите его пальцем вверх и не забудьте подписаться на мой YouTube канал и оповещения, нажав на колокольчик рядом с кнопкой подписки!
Читайте также.
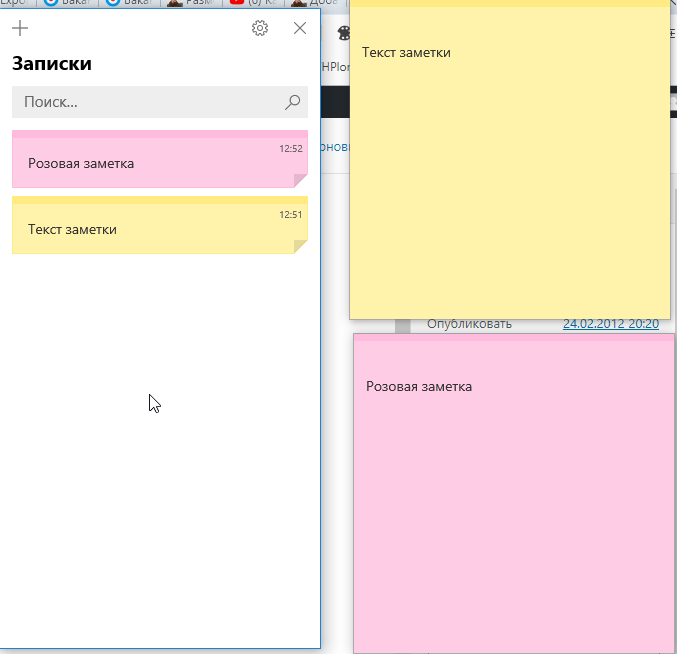 ..
..Лучшая программа напоминалка на рабочий стол. Sticky Notes для Windows — заметки на Рабочий стол Sticky notes windows 10 где находится
В этой статье вы найдете руководство, как разместить заметки Sticky Notes на рабочем столе в Windows 10. Sticky Notes является встроенным приложением в ОС Windows 10 и предоставляет различные способы открыть заметки на рабочем столе, и получить к нему доступ в один клик.
Как поместить Sticky Notes на рабочем столе Windows 10. Все, что вам нужно, это просто создать его ярлык, который будет более удобным для Вас, чтобы запустить.
С последними обновлениями, Windows 10 наделила возможностью изменять цвет и формат Sticky Notes, добавила напоминание в Кортана. Кроме того, стало возможным открывать веб-страницы непосредственно из приложения. Это приложение является лучшей альтернативой OneNote, когда речь идет о коротких быстрых заметок.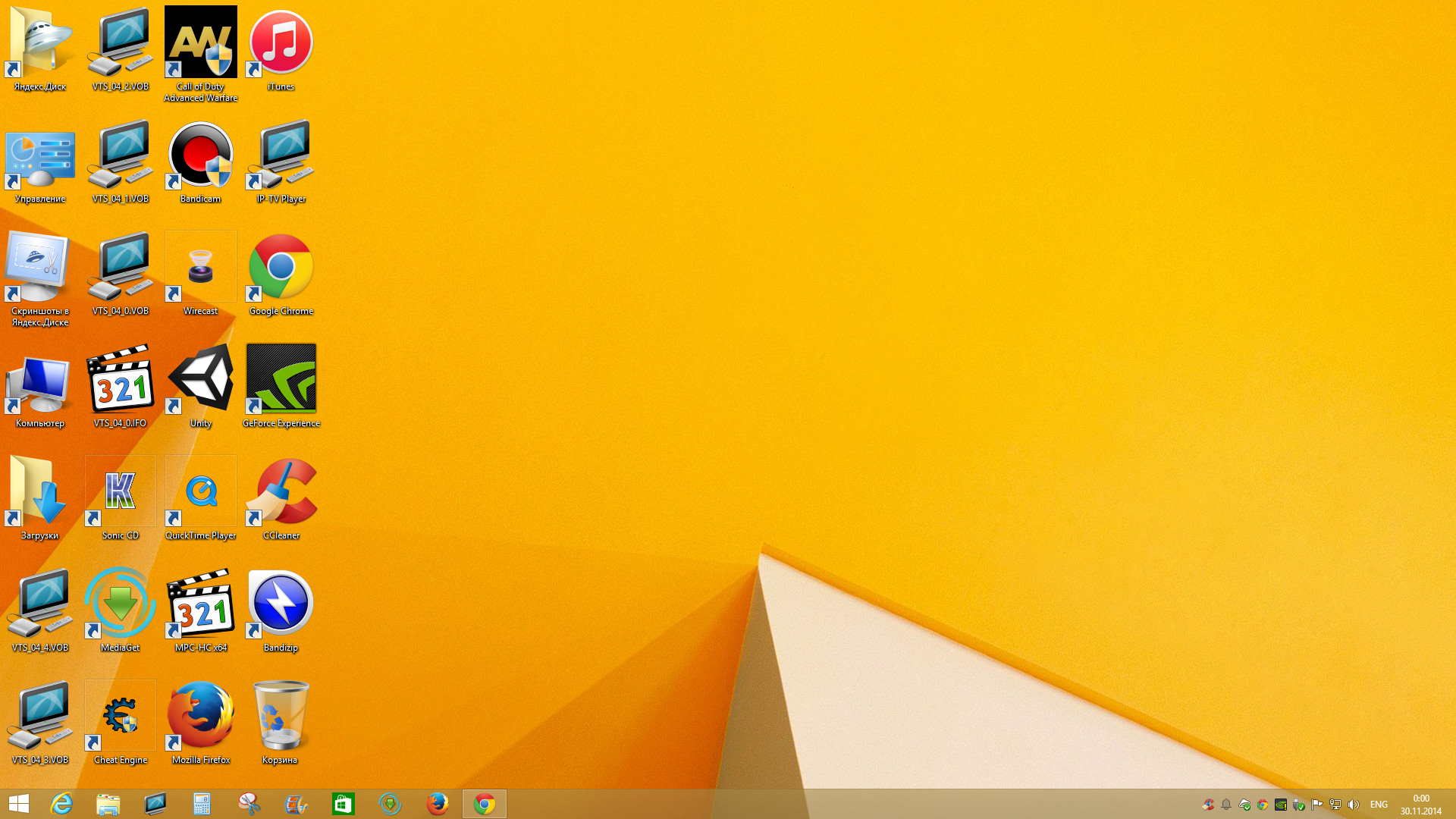
Как разместить Sticky Notes на рабочем столе в Windows 10
На рабочем столе, нажмите правую кнопку мыши. Когда контекстное меню появится, наведите курсор на Создать и выберите Ярлык.
В мастере Создание ярлыка, нужно вставить указанный путь (C:\Windows\explorer.exe shell:AppsFolder\Microsoft.MicrosoftStickyNotes_8wekyb3d8bbwe!App) и нажмите кнопку Далее.
Напишите имя ярлыка Sticky Note и нажмите кнопку Готово.
Теперь вернитесь к рабочему столу, чтобы увидеть, что ярлык Sticky Notes размещен на рабочем столе Windows 10. Выполните щелчок правой кнопкой мыши и выберите Свойства для изменения иконки.
После того, как диалоговое окно свойств откроется, нажмите Сменить значок. Выберите один согласно предпочтениям. Кроме того, вы также можете использовать собственный пользовательский значок для ярлыка Sticky Notes. В диалоговом окне Изменить значок, нажмите Обзор и перейдите к местоположению значка.
Выберите значок и нажмите кнопку Открыть.
Наконец, нажмите кнопку «OK» в диалоговом окне, и вы увидите новый значок Sticky Notesна рабочем столе в Windows 10.
Надеюсь, что эта инструкция поможет вам в получить доступ к Sticky Notes очень быстро с рабочего стола Windows 10.
Я снова вас приветствую мои дорогие читатели! Сегодня я хочу рассказать вам, как поставить заметки на рабочий стол windows 10 с помощью стандартного способа и дополнительных программ, а также как ими пользоваться. У меня одно время весь монитор был обклеен разными стикерами, на которых я писал то, что должен сделать сегодня или до какого-то числа. Я вам хочу сказать, что голова шла кругом. Я ничего не имею против стикеров, кроме того, что они постоянно отлипают от моего монитора и могут даже где-то затеряться.
Как вызвать записки на рабочий стол в виндовс
Чтобы вызывать заметку, вам нужно будет войти в меню «Пуск» и найти там приложение, которое называется Sticky Notes. Вызвав его, у вас сразу отобразится новый стикер.
Если не нашли данного приложения, то в режиме «Пуска»
наберите три буквы Sti . После этого сверху в поиске тут же отобразится то же самое приложение Sricky Notes, на которое можно будет нажать.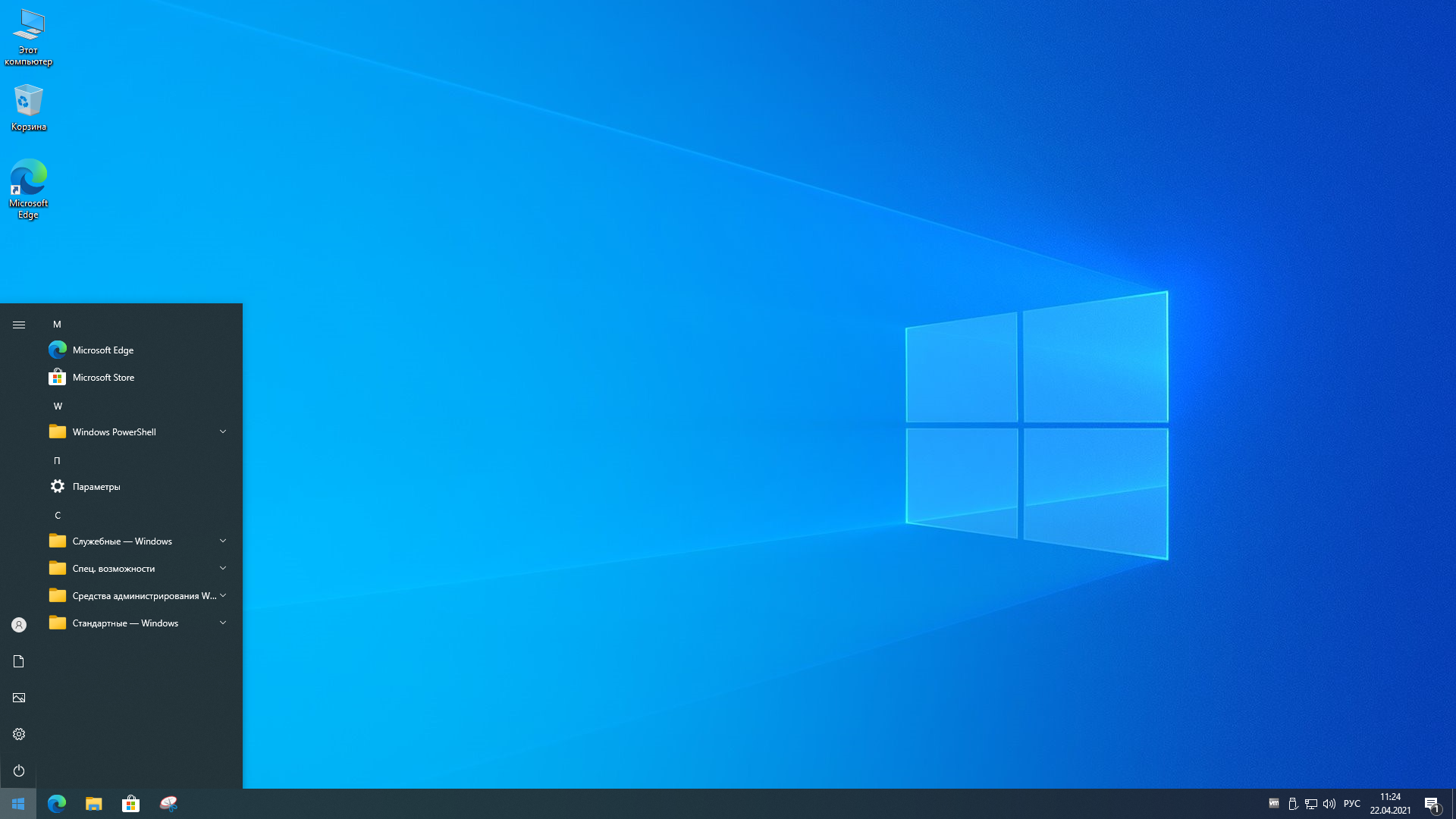
В windows 7 и 8 можно вызвать приложение через , написав в ней команду Stikynot , но в десятке, к сожалению, такого сделать нельзя.
Если вы планируете часто ими пользоваться, то я рекомендовал бы вам добавить приложение на панель задач. Для этого снова войдите в «Пуск» , найдите всё тот же sticky notes и нажмите на нем правой кнопкой мыши, после чего выберите пункт «Дополнительно» . А дальше остается только нажать на пункт «Закрепить на панели задач» .
Как пользоваться этими стикерами?
Когда наклейка уже есть на вашем рабочем столе windows 10, то достаточно лишь нажать левую кнопку мыши и начать писать задания в этих напоминалках.
Если вы хотите добавить еще одну записку, то вам нужно нажать на меленький плюсик, который располагается на стикере. Кроме всего прочего, вы можете менять размер как вам вздумается. Для этого вам достаточно зажать любой конец стикера левой кнопкой мыши (нужно, чтобы вместо курсора была двойная стрелочка) и не отпуская мышь тянуть его в любом направлении, тогда он будет увеличиваться, уменьшаться, растягиваться или сужаться.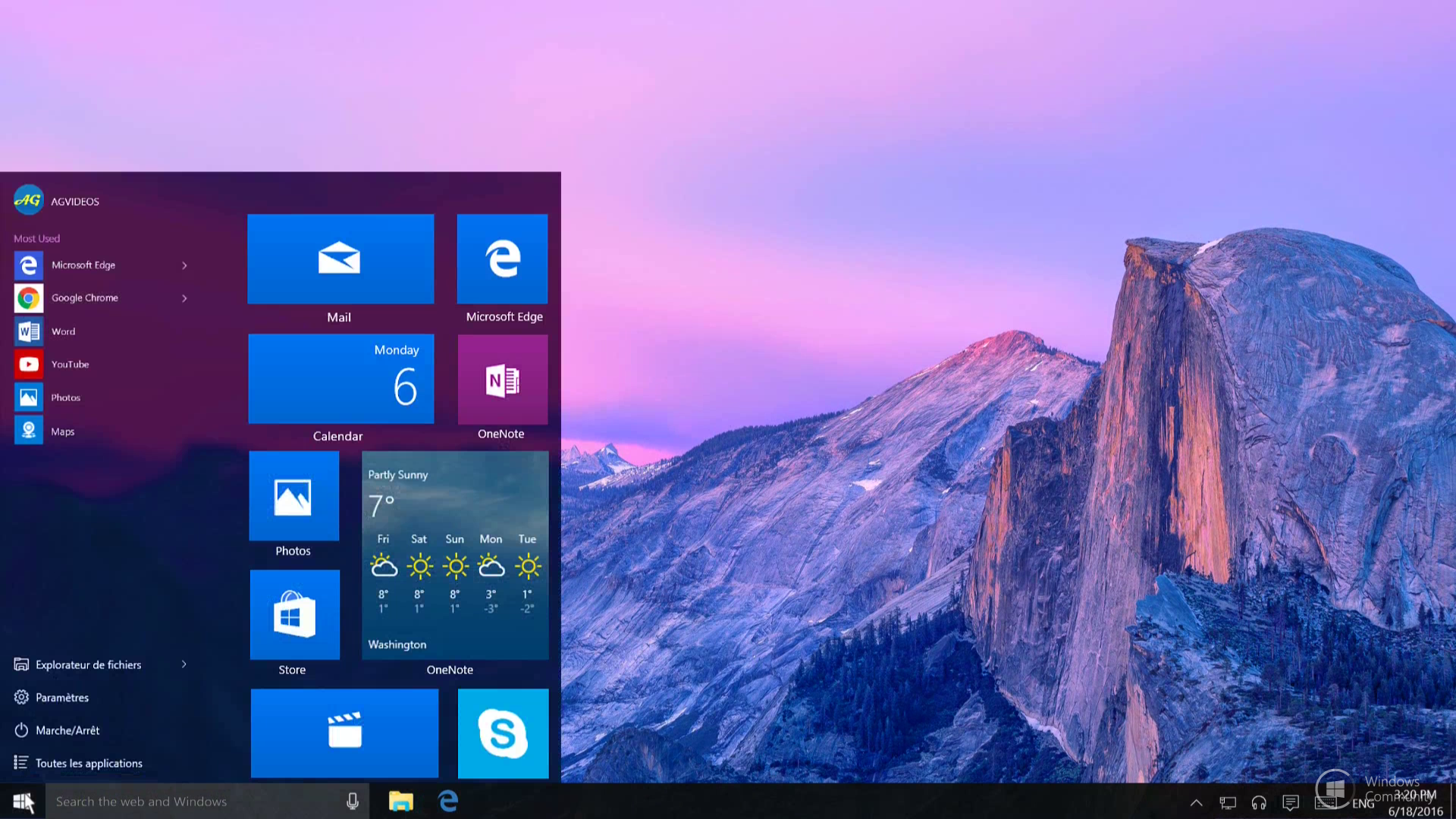
Если вам не нужна заметка, то просто удалите его, нажав на значок корзины в правом верхнем углу.
Кроме всего этого, в windows 10, в отличие от предыдущих версий, теперь есть возможность менять цвет заметок. Для этого нажмите на значок многоточия в правом углу и выберите один из шести цветов. Что самое замечательно, цвет можно менять для каждой записки отдельно.
Форматирование текста в заметках
Кроме того, чтобы делать обычные заметки, вы можете по разному оформлять текст внутри, чтобы отметить определенное значение. Для этого выделите кусок текста, который вы хотите отформатировать, и нажмите одну из нижеуказанных комбинаций клавиш.
- CTRL+B — выделение текста полужирным
- CTRL+I — Выделение текста курсивом
- CTRL+U — Подчеркнуть
- CTRL+T — Перечеркнуть. Это очень полезная функция. С помощью нее вы можете зачеркивать уже выполненные дела. Это гораздо лучше, чем их удалять.
- CTRL+SHIFT+L — Создает маркированный список.

Теперь ваша заметка на рабочий стол windows 10 может действительно отлично и очень удобно смотреться
Simple Sticky Notes — простая и функциональная программа для заметок
По хорошему счету, встроенного редактора стикеров вполне достаточно, чтобы справляться с обычными задачами. Но некоторым людям нужен расширенный функционал, поэтому я расскажу про несколько программ-заметок, которые вы сможете скачать бесплатно.
Отличный и очень легкий редактор напоминалок, который вы сможете скачать отсюда. Установив его и запустив приложение, вы не заметите ничего необычного, так как внешний вид у него такой же как и у встроенного в Windows решения. Поэтому и работать здесь вы сможете точно также. Но если зайти в пункт «Настройки» , обозначенный многоточием, то вы сильно удивитесь.
Основные настройки
Бегло пройдясь по параметрам, вы сильно удивитесь. Мало того, что здесь гораздо больше вариантов цветов, чем в заметках для windows 10, так еще и можно устанавливать непрозрачность для каждой из них с шагом 10%, чтобы записка не слишком мозолила глаза.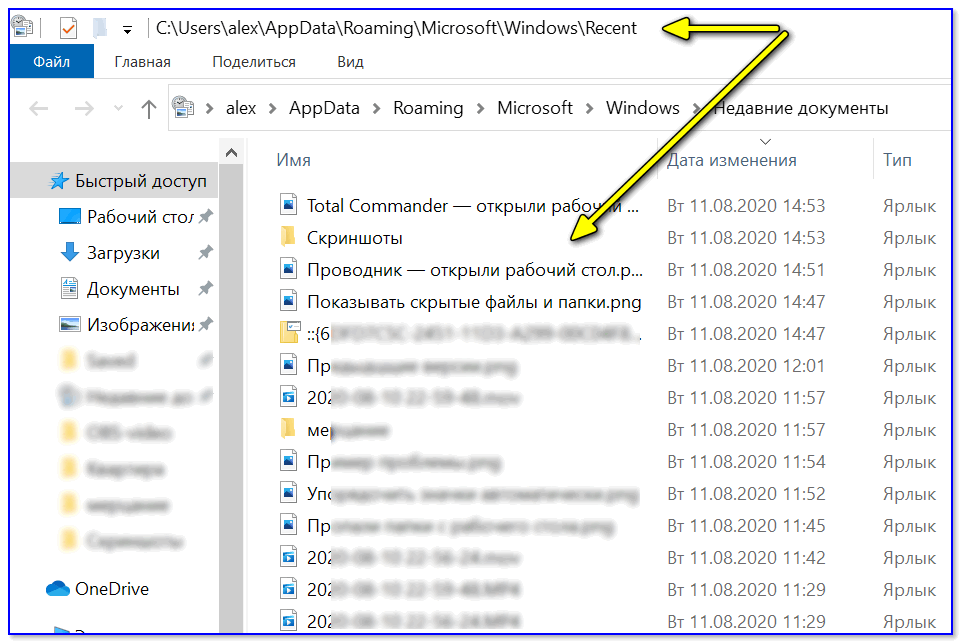 Но когда вы на нее нажмете, то непрозрачность вернется на 100%, чтобы вы четко могли посмотреть все свои напоминания.
Но когда вы на нее нажмете, то непрозрачность вернется на 100%, чтобы вы четко могли посмотреть все свои напоминания.
Кроме того, теперь вы можете делиться заметками в социальных сетях и сохранять их в текстовый документ, нажав на пункт «Экспортировать» .
По умолчанию, все стикеры находятся в фоновом режиме, то есть отображаются только на рабочем столе. Но если вы выберите пункт «Поверх всех окон» , то они всегда будут у вас перед глазами, даже если вы работаете в проводнике, браузере или какой-то программе.
Нажав на крестик, вы не закрываете записку, а просто ее скрываете. Таким образом, работать становится еще удобнее. Тем более, вы можете скрыть несколько ненужных наклеек, чтобы они не мусолили глаза, а оставить только самые важные. А чтобы их всех отобразить, достаточно нажать на кнопку с программой в области уведомлений.
Если вы хотите, чтобы заметка оставалась неподвижно на своем месте, то войдите выберите в настройках пункт «Заблокировать»
или нажмите ALT+L .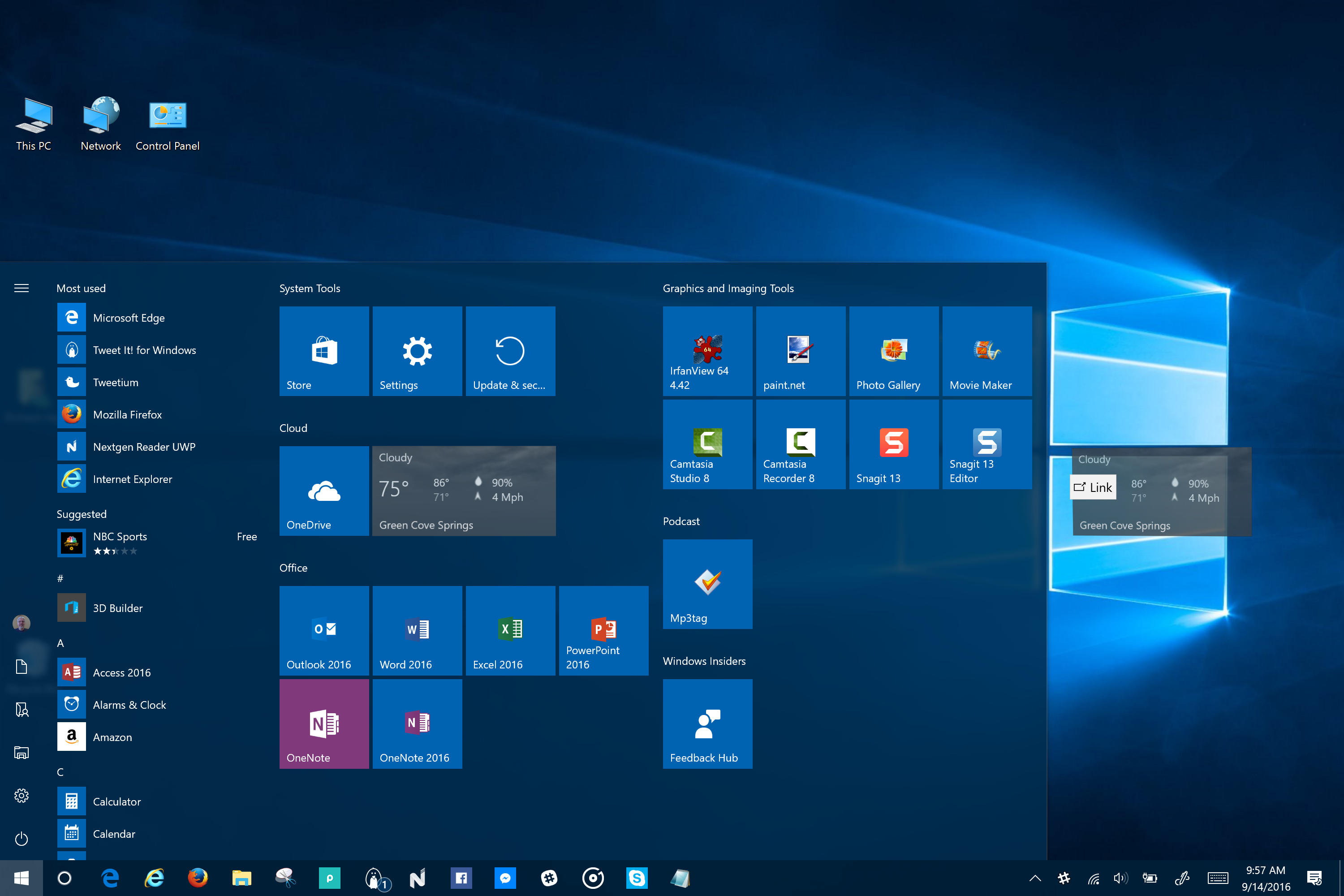 Тоже самое нужно будет проделать, если вы захотите вернуть всё как было.
Тоже самое нужно будет проделать, если вы захотите вернуть всё как было.
Работа со стикерами
Сложного в работе ничего нет. В принципе, схема такая же, как и в стандартном варианте. Чтобы начать писать, нужно нажать на саму наклейку. Чтобы создать новый стикер, нажмите на «Настройки» и выберите первый пункт «Новая записка» . Для каждой из них доступен свой цвет и своя непрозрачность.
Чтобы увеличить или уменьшить размер стикера, потяните за любой из его углов.
Форматирование
Форматирование текста в данной программе абсолютно такое же, как и в стандартных записках для рабочего стола в windows 10, причем используются те же самые комбинации клавиш. Единственное, хотелось бы упомянуть пару комбинаций, которых там нет.
- SHIFT+ALT+> — Увеличивает размер шрифта
- SHIFT+ALT+ — Уменьшает размер шрифта
- SHIFT+ALT+L — Создает маркированный список. Да, в стандартном тоже есть маркированный список, но есть один нюанс.
 Если вы повторно нажмете данную комбинацию, то он станет нумерованным списком. Следующее повторное нажатие сделает его нумерованным по алфавиту. Причем там еще немало и других списков. И чтобы вернутся к обычному отображению, придется пролистать более 20 различных списков.
Если вы повторно нажмете данную комбинацию, то он станет нумерованным списком. Следующее повторное нажатие сделает его нумерованным по алфавиту. Причем там еще немало и других списков. И чтобы вернутся к обычному отображению, придется пролистать более 20 различных списков.
Будильник
Главной особенностью Simple Sticky Notes является то, что на каждую заметку для рабочего стола можно устанавливать будильник, который будет синхронизироваться с вашими часами на компьютере. Это делается для того, чтобы записка не мешала вам работать, но в нужный момент она появилась и напомнила о себе.
Для того, чтобы его активировать, нажмите на настройки и выберите пункт «Будильник» или нажмите комбинацию клавиш ALT+A .
После того, как вам откроется отдельное окно настроек, поставьте нужное время для напоминания. Чуть ниже находится дата срабатывания напоминалки. ее вы можете поставить, благодаря удобному календарю. Также не забываем про повтор. По желанию вы можете поставить, чтобы данная записка срабатывала каждый день или раз в неделю, например.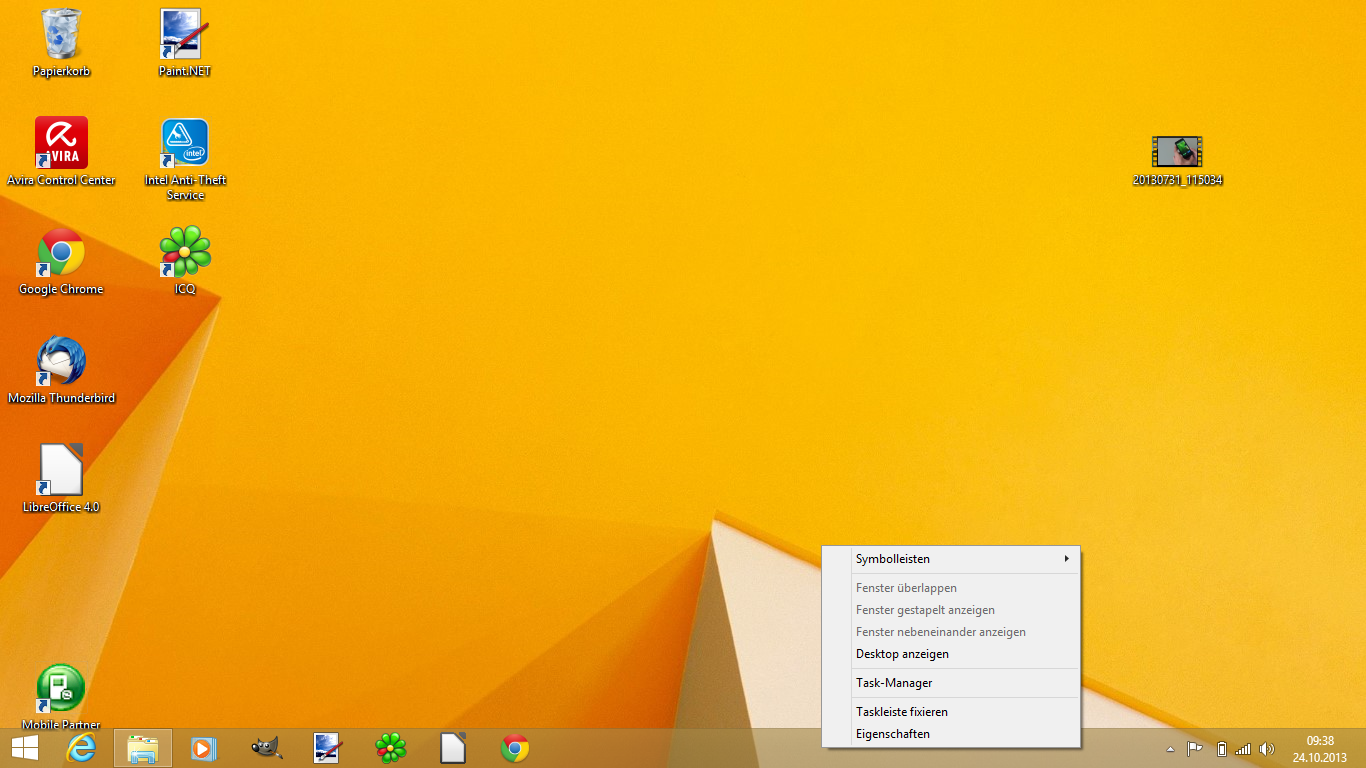
Отдельного внимания заслуживает окно «Звук» . По умолчанию звука оповещения заметок нет, поэтому при срабатывании будильника вы не услышите звукового сигнала, но тем не менее сама заметка быстро встанет у вас перед глазами. Если вам нужно именно звуковое уведомление для записок звук, то вам придется устанавливать его отдельно. Для этого нажмите на саму строчку, после чего выберите пункт «Загрузить» из выпадающего списка.
После этого сразу откроется ваш браузер по умолчанию. На открывшейся странице вы увидите разные звуковые файлы на несколько страниц. Выберите любой из них.
Нажав на кнопку Play в разделе Listen , вы можете прослушать сам звук, и если он вам понравится, то нажмите на «Add to simple sticky notes» , чтобы загрузить данный звук в программу. Произойдет скачивание файла в папку «Загрузки» . Вам остается только запустить файл, чтобы активировать его в программе.
Вам даже не нужно будет перезапускать программу. Звук встанет автоматически, когда вы снова войдете в настройки «Будильника»
. Теперь вы можете поставить время, дату, повторы и сигнал, после чего просто откинуться на спинку стула и работать в свое удовольствие, пока не настанет час срабатывания.
Звук встанет автоматически, когда вы снова войдете в настройки «Будильника»
. Теперь вы можете поставить время, дату, повторы и сигнал, после чего просто откинуться на спинку стула и работать в свое удовольствие, пока не настанет час срабатывания.
Holiline Reminder — многофункциональная программа для заметок, задач и напоминалок
Еще я не могу не затронуть очень крутую бесплатную программу Holiline Reminder, которая в корне отличается от предыдущих решений. Какие-то функции здесь выставлены лучше, каких-то наоборот не хватает. Вы сами для себя решите, что для вас лучше.
Для начала, скачайте программу Holiline Reminder с официального сайта и установите ее себе на компьютер, после чего зайдите в приложение. Внизу вы увидите бегущую строку, но не переживайте. Вы можете ее скрыть, нажав правую кнопку мыши и выбрав соответствующий пункт. Кроме этого на вашем рабочем столе тут же появится новая заметка.
Работка с записками
Для того, чтобы начать вводить свои задачи, достаточно дважды нажать на поле «Введите новое дело»
, после чего напишите, что вам нужно сделать.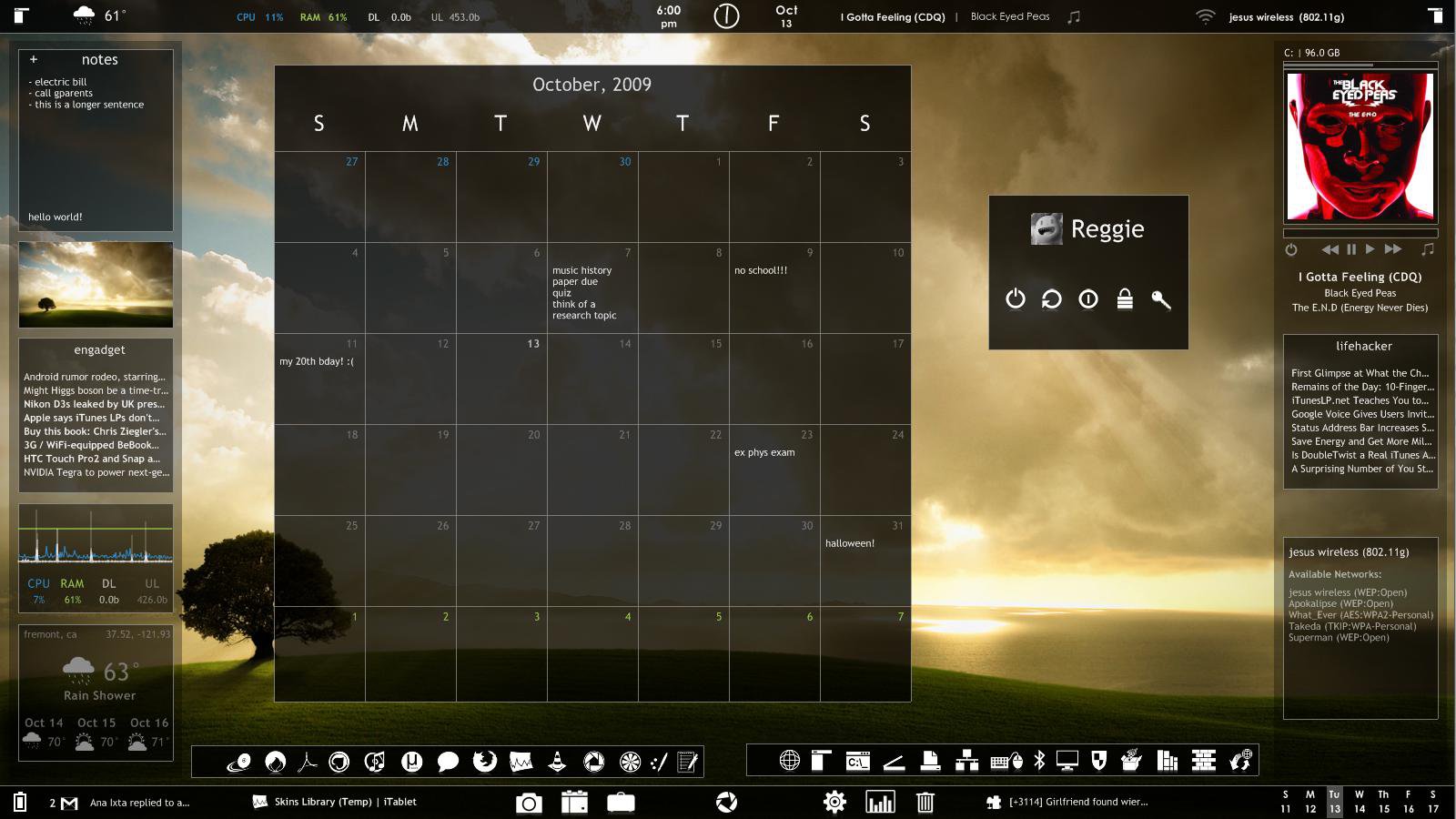 Если вам понадобится новое дело в том же списке, то снова нажмите на эту кнопку и напишите всё, что душе угодно.
Если вам понадобится новое дело в том же списке, то снова нажмите на эту кнопку и напишите всё, что душе угодно.
Если вам нужен новый стикер, нажмите правую кнопку мыши и выберите пункт «Создать гаджет дела» . Новый гаджет может быть приспособлен для нового списказадач. Кроме того, если вам не нравится синий цвет, то вы можете сменить его на другой, выбрав пункт «Сменить тему» .
Ну и самое интересное, когда одна из задач будет выполнена, наведите на пустое место левее задачи и нажмите на появившуюся галочку. Тогда текущая задача будет перечеркнута. Таким образом вы сможете отслеживать, что вы уже сделали.
На этом работа со стикерами заканчивается. Никаких способов форматирования нет. Единственное, что вы еще можете сделать, так это расширить сам виджет. Для этого тяните за левую или боковую грань. В этой программе, к сожалению, нельзя тянуть за угол.
Напоминание
Кроме обычных заметок на рабочий стол, программа обладает функцией напоминания важных дней. Чтобы активировать данную функцию, зайдите в область задач и нажмите на значок программы Holiline reminder, после чего выберите пункт «Редактор»
.
Чтобы активировать данную функцию, зайдите в область задач и нажмите на значок программы Holiline reminder, после чего выберите пункт «Редактор»
.
Теперь в календаре будет специальная отметка и нажав на это число, вы увидите все ваши мероприятия. Но наверное, это единственная хорошая функция в данной программе, так как функционал записок гораздо скуднее, даже чем для стандартных заметок для рабочего стола в Windows 10.
Итог
Лично мне, из всех трех решений, описанных в данной статье, мне больше всего понравилась именно программа Simple Sticky Notes. Она очень проста в применении, без заморочек, легкая по весу и многофункциональная. А что больше всего понравилось вам? Напишите пожалуйста в комментариях.
Я надеюсь, что моя статья помогла вам и вы будете пользоваться этой замечательной штукой, а бумажные стикеры оставьте для других вещей.
Ну а я заканчиваю на сегодня. Увидимся с вами в следующих уроках. Не забудьте подписаться на обновление статей моего блога и будьте в курсе всего. Пока-пока и всем удачи!
Пока-пока и всем удачи!
С уважением, Дмитрий Костин
Для тех, кто любит использовать в жизни стикеры и другие виды напоминаний есть хорошая новость – вы можете это делать также и на рабочем столе Windows. Теперь даже если вы будете включать компьютер для развлечений и игр, то о важных делах вам напомнят стикеры на рабочем столе. Это такой вид напоминаний-наклеек, который характеризуется маленьким размером и ярким цветом для привлечения визуального внимания человека. Но в сравнении с бумажными, стикеры на рабочий столе имеют ряд преимуществ таких как:
Sticky Notes – заметки для Windows рабочего стола
Это приложение от создателей Windows и оно поставляется в комплекте с операционной системой. Приложение создано для быстрого и простого создания напоминаний без особых знаний системы для среднестатистического пользователя. Выглядят они подобно настоящим стикерам, наклеенным на стол или монитор компьютера. Стикеры внедрены еще с 7 версии Windows.
Само название напоминалок Sticky Notes появляется уже в 10 версии. В Виндовс 10 стикеры «обросли» новыми функциями, но принцип использования остался прежним. В предыдущих версиях приложение называлось просто «Записки» и было доступно в магазине от Microsoft.
В Виндовс 10 стикеры «обросли» новыми функциями, но принцип использования остался прежним. В предыдущих версиях приложение называлось просто «Записки» и было доступно в магазине от Microsoft.
Как пользоваться программой Sticky Notes
- В Windows 10 его найти можно, открыв меню «Пуск» и пролистав список установленных приложений.
- Откроется небольшой клочок, напоминающий лист бумаги, прикрепленный к монитору.
- В верхней части листа расположены кнопки для управления заметкой.
- В этом листе можно записать текст, который будет напоминать вам о важном деле или событии.
- Чтобы скопировать текст, написанный вами в заметки, нажмите правую кнопку мыши и выберите из контекстного меню соответствующий пункт. Таким же способом можно вставить текст из другой программы или текста.
Кнопка «+» в левом углу приложения Sticky Notes позволяет создать заметку. Справа выбрав «…», вы можете установить цвет фона будущей заметки, выбрав нужный из списка.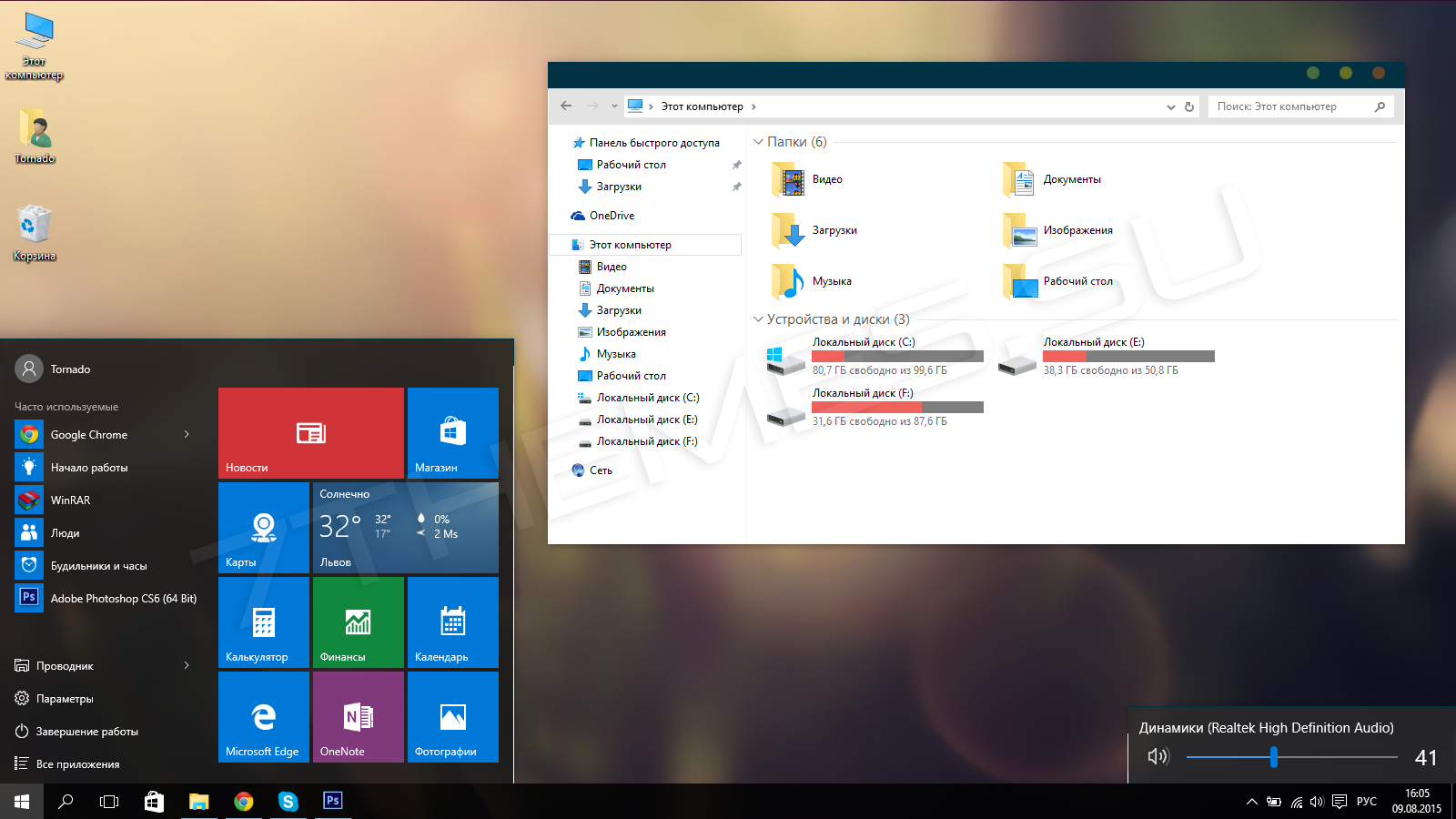 Установить стикер можно в любую часть монитора, просто перетащив его мышкой. Вы можете также закрепить напоминание в панели задач, если вам такой вариант покажется удобнее.
Установить стикер можно в любую часть монитора, просто перетащив его мышкой. Вы можете также закрепить напоминание в панели задач, если вам такой вариант покажется удобнее.
Stickies – программа для создания заметок
Эта программа – одна из лучших в своем роде и остается таковой уже долгое время. Она представляет собой небольшое окно, которое можно изменять в размерах, а также настраивать под свои нужды. Stickies способна изменять цвет фона стикера на рабочем столе, настраивать шрифт записок, устанавливать прозрачность фона, прикреплять в нужное место стикеры на мониторе и т.д. В ней есть также менеджер управления заметками и поиск по ним.
Программа имеет еще несколько удобных функций, таких как: поддержка нескольких экранов, стили пользователя, использование в сети заметок и отправление их по почте. Одной из нужных функций является возможность прикреплять заметку к определенному окну. При следующем открытии такого окна заметка откроется вместе с ним. Таким образом, вы можете прикреплять заметку к интернет-страницам, и другим подобным текстовым редакторам.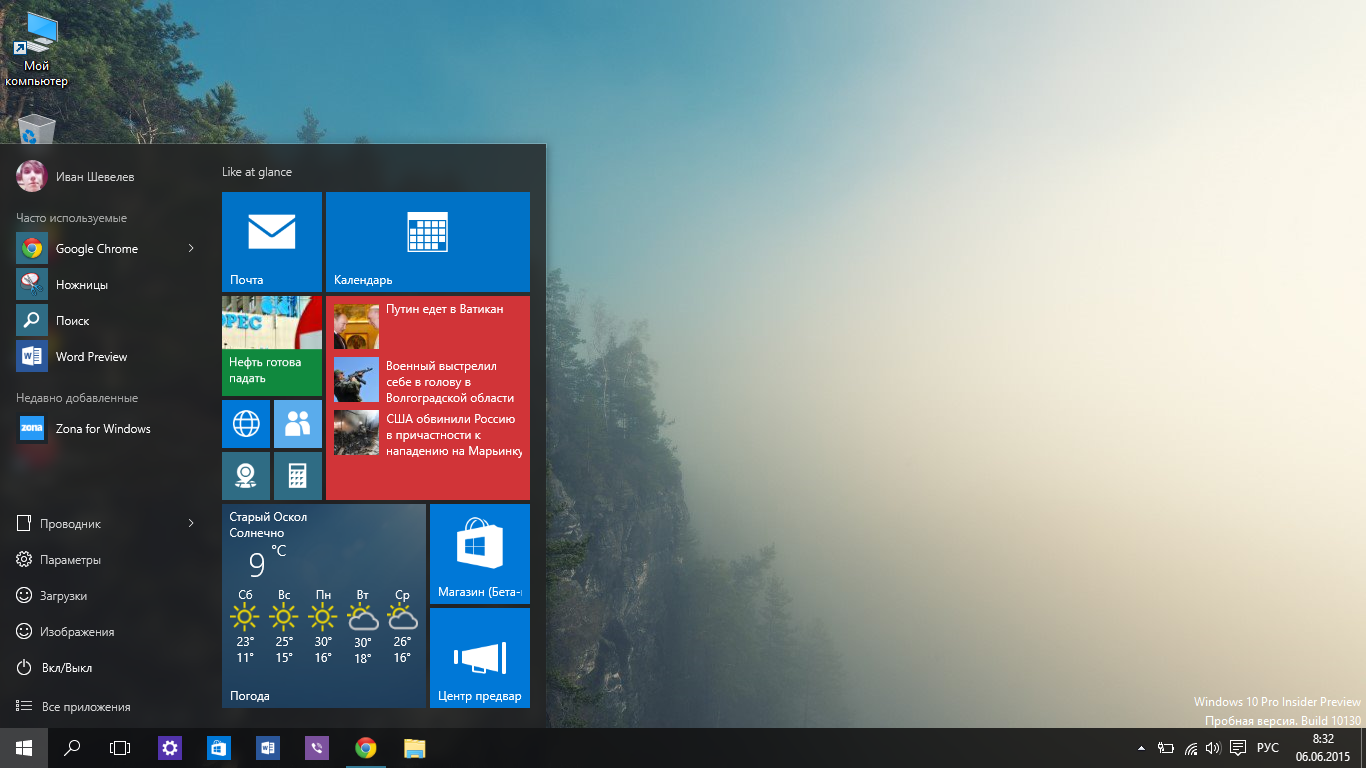 Но всегда проверяйте, чтобы стикеры не находились под программами, т.е. были поверх окон с веб-страницей или ворд-файлами.
Но всегда проверяйте, чтобы стикеры не находились под программами, т.е. были поверх окон с веб-страницей или ворд-файлами.
При создании нового стикера есть возможность прикрепить к нему тематическое изображение или нарисовать его вручную. Но нет возможности рисовать или добавлять графику в текстовую часть заметки. Сначала вы добавляете графику, а уже потом пишете тело заметки. Скачать приложение-стикер можно по ссылке – http://www.zhornsoftware.co.uk/stickies/download.html .
PNotes.net — удобный и понятный менеджер стикеров
Приложение PNotes схоже по функциям с предыдущим и имеет практически те же возможности управления заметками. Распространяется эта программа в двух вариантах – в портативном и с инсталлятором. При добавлении графики в стикер не стоит загружать большие изображения с высоким разрешением, PNotes.net из-за этого может зависать на время и тормозить до тех пор, пока не прекратится загрузка изображения.
Приложение также обладает рядом особых функций, одна из них – добавление в программу плагина, который позволяет пользоваться заметками в ваших социальных сетях.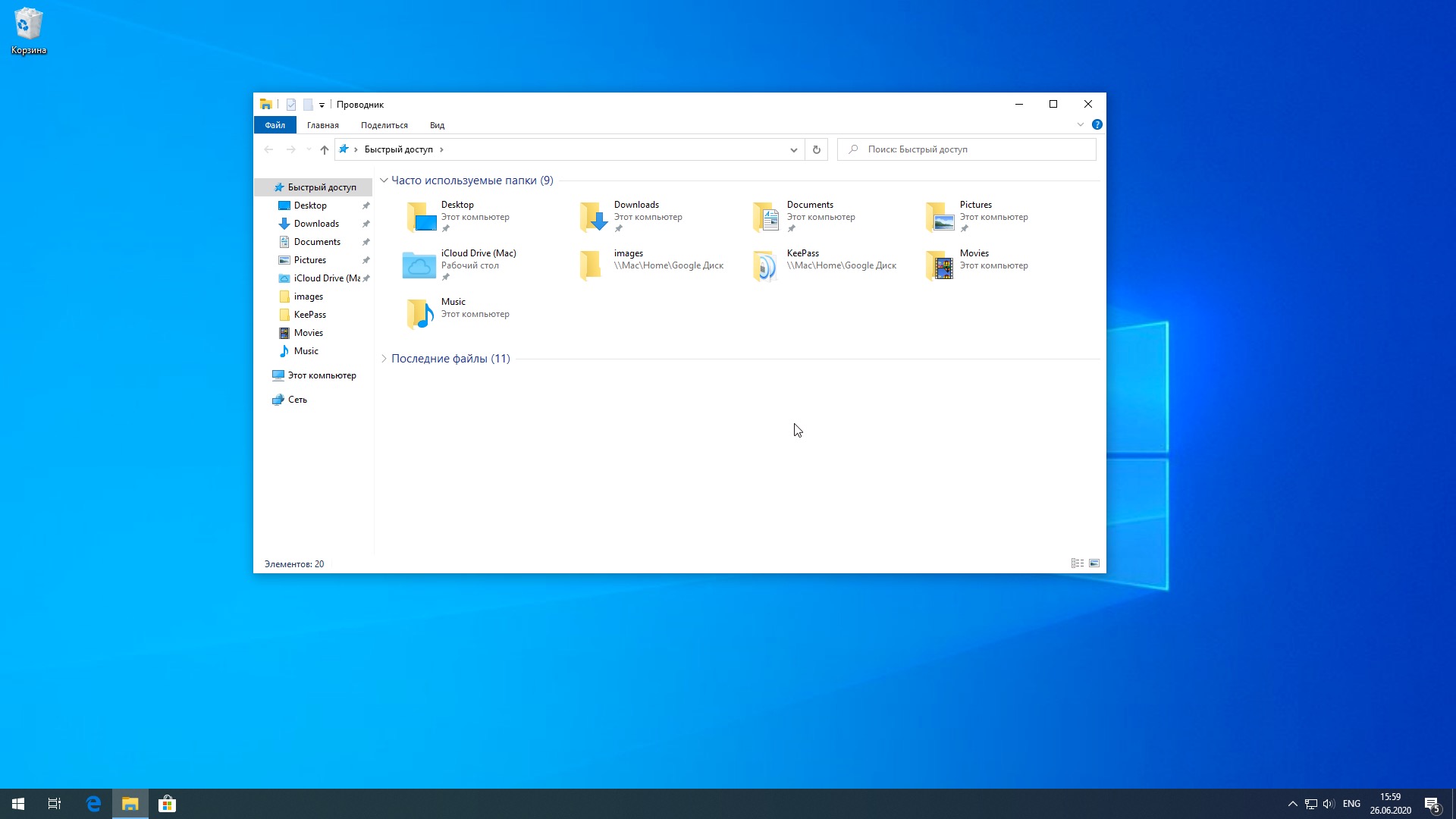 Или наоборот – заливать свои посты в заметки на рабочий стол Windows.
Или наоборот – заливать свои посты в заметки на рабочий стол Windows.
Как пользоваться PNotes.net
- Для того чтобы скачать приложение для создания стикеров перейдите по ссылке — .
- Установите его и запустите.
- В управлении и настройке стикеров у вас не возникнет сложностей.
- В открывшемся окне вы увидите внизу панель со стандартным набором кнопок для форматирования текста, которые многим знакомы из других текстовых редакторов, таких как Microsoft Word и др.
Монитор, заполненный стикерами, — это обычное дело для многих пользователей. Если человек проводит львиную долю времени перед компьютером, то вполне естественно, что и напоминания он размещает прямо на рабочем месте. Однако начиная с Windows 10 такие пометки можно делать непосредственно в ПК, используя стандартный встроенный сервис. Программа «Заметки» на Windows 10 позволяет создать неограниченное число заметок, править их, форматировать текст, создавать списки или экспресс-записи. Такой сервис удобен и прост в использовании, но слабо востребован из-за того, что практически неизвестен.
Такой сервис удобен и прост в использовании, но слабо востребован из-за того, что практически неизвестен.
Как найти сервис «Заметки»?
Создать заметку на рабочем столе Windows 10 можно через сервис, запустив его через кнопку «Пуск», которая в 10-й версии ОС приобрела вид логотипа компании. В стартовом меню нужно найти категорию «Стандартные» в подкаталоге «Программы», там и будет сервис «Записки». В более поздних версиях Windows 10 программа сменила название на Sticky Notes и теперь находится в корневом каталоге стартового меню «Пуск». В любом случае, при нажатии на значок программы на рабочем столе появится желтый стикер, после его заполнения число пометок можно умножить, а информацию форматировать.
Функционал приложения
Пользователь может изменить размер и цвет стикера, для этого нужно перетащить край записки или выбрать соответствующий пункт в меню на правой клавише мыши. В более поздних версиях «Заметки» на рабочий стол Windows 10 получили панель инструментов, на которой собраны все функции.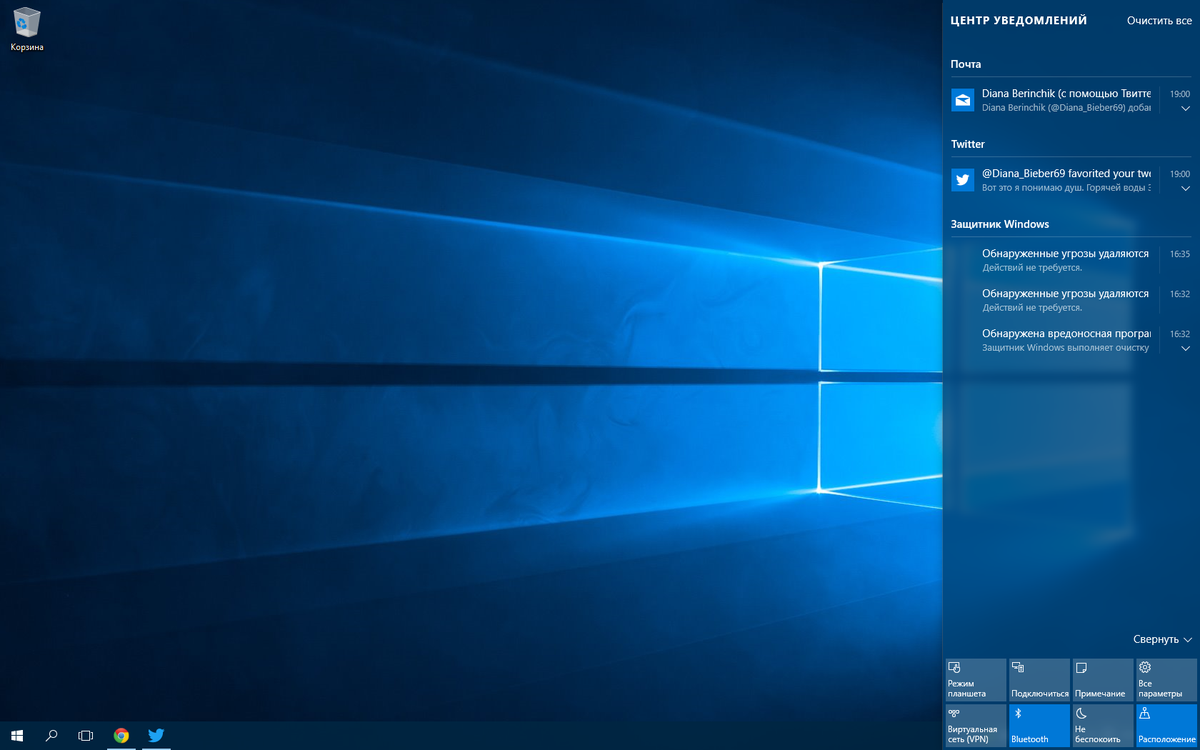 Но некоторые пользователи продолжают использовать «горячие клавиши», потому что так быстрее и проще. Некоторые хоткеи «Записки» переняли из Microsoft Office. Так, к примеру, выделение полужирным можно сделать путем сочетания клавиш Ctrl + B, курсивом — Ctrl + I. Для того чтобы создать нужно нажать Ctrl + Shift + L.
Но некоторые пользователи продолжают использовать «горячие клавиши», потому что так быстрее и проще. Некоторые хоткеи «Записки» переняли из Microsoft Office. Так, к примеру, выделение полужирным можно сделать путем сочетания клавиш Ctrl + B, курсивом — Ctrl + I. Для того чтобы создать нужно нажать Ctrl + Shift + L.
Стикер можно удалить, если он уже утратил свою актуальность. После того как стикеры будут удалены, приложение нужно перезапустить, иначе сервис просто закроется. Закрыть сервис можно путем сочетания клавиш Ctrl + D. Заметки на рабочий стол Windows 10 появились всего несколько версий ОС назад, но уже зарекомендовали себя как востребованный сервис, из-за чего их обновление не прекращается. Условно простая и доступная программа оказалась весьма кстати, поэтому её функционал расширяется.
Аналоги в интернете
В сети доступно множество вариаций программы «Заметки». Зачастую они отличаются от оригинала наличием более обширной кастомизации и авторскими функциями, например, группирование одинаковых стикеров в отдельные подкатегории. Этими нововведениями сторонние сервисы и ограничены, из-за чего менять простую и понятную лицензированную копию на нечто новое — непродуктивно. Большинство аналогов в той или иной мере используют оригинальную версию от Windows в качестве базиса. Названия программ также не отличаются вариативностью, большинство из них вращаются вокруг «стикеров», поэтому найти их нетрудно.
Этими нововведениями сторонние сервисы и ограничены, из-за чего менять простую и понятную лицензированную копию на нечто новое — непродуктивно. Большинство аналогов в той или иной мере используют оригинальную версию от Windows в качестве базиса. Названия программ также не отличаются вариативностью, большинство из них вращаются вокруг «стикеров», поэтому найти их нетрудно.
Можно ли использовать стикеры в качестве аналога обычным запискам? Да, вполне, сервис позволяет создавать напоминалки там, где человек работает, то есть прямо в компьютере. Пользователю доступна их сортировка, ранжирование и кастомизация, что трудно выполнимо при обычных записках, к тому же, заметки на компьютере не создают бардака и хаоса на реальном рабочем столе.
Стикер на рабочий стол Windows 7
Когда-нибудь пользовались бумажными стикерами для записи важных дел? Очень удобная вещь, особенно если приклеить на видное место. Например, на холодильник или дверь между комнатами.Разноцветные листочки всегда подскажут вам, что и когда необходимо сделать.
У вас есть компьютер с установленной операционной системой Windows 7? Он часто бывает включенным? Тогда можно не тратиться на покупку бумажных стикеров, потому что в таком компьютере есть маленькая, но чрезвычайно полезная программа. Она называется «Записки» и полностью заменяет свой бумажный аналог. Пометки, которые вы занесете в приложение, будут постоянно перед глазами на Рабочем Столе. Таким способом можно оставлять информацию не только себе, но и другим пользователям компьютера. Надо отметить, что такие «записки» имеют привлекательный внешний вид.
Где найти полезную программу?
«Записки» — стандартная программа Windows 7, поэтому устанавливать ее специально не нужно. Нажмите кнопку «Пуск», далее проследуйте по маршруту «Все программы» — «Стандартные» — «Записки».
Приложение сразу заработает и на Рабочем Столе появится пустой стикер.
Как пользоваться «Записками»?
- Внутри пустого стикера мигает курсор.
 Напишите там свою заметку или напоминание.
Напишите там свою заметку или напоминание. - Записку можно перемещать по всему Рабочему Столу. Для этого нужно подвести курсор мыши к верхней ее части, зажать левую кнопку, после этого перетащить напоминание в нужную область экрана.
- Создайте новую заметку, нажав на крестик в левом верхнем углу. Второй вариант – комбинация клавиш Ctrl + N.
- Удалить заметку можно с помощью клавиш Ctrl + D или значка в правом верхнем углу.
- Размеры стикера меняются. Для этого подведите мышь к его краю. Когда указатель мыши примет вид двойной стрелки, зажмите левую кнопку и ведите в какую-либо сторону.
- Чтобы поменять цвет, нажмите правую кнопку в окне программы и выберите понравившийся цвет из предложенных.
- Если вы хотите немного изменить внешний вид текста, то это вполне возможно. Выделите нужные символы и воспользуйтесь следующими комбинациями клавиш:
- Полужирный шрифт – «Ctrl + B»
- Курсив – «Ctrl + I»
- Подчеркнуть – «Ctrl + U»
- Перечеркнуть – «Ctrl + T»
- Создание списка – «Ctrl + Shift + L» (если нажать эти клавиши несколько раз, то увидите различные варианты нумерации списков)
- Увеличение шрифта – Ctrl + Shift + >
- Уменьшение шрифта – Ctrl + Shift + <
Специально для читателей ниже представлены примеры работы программы.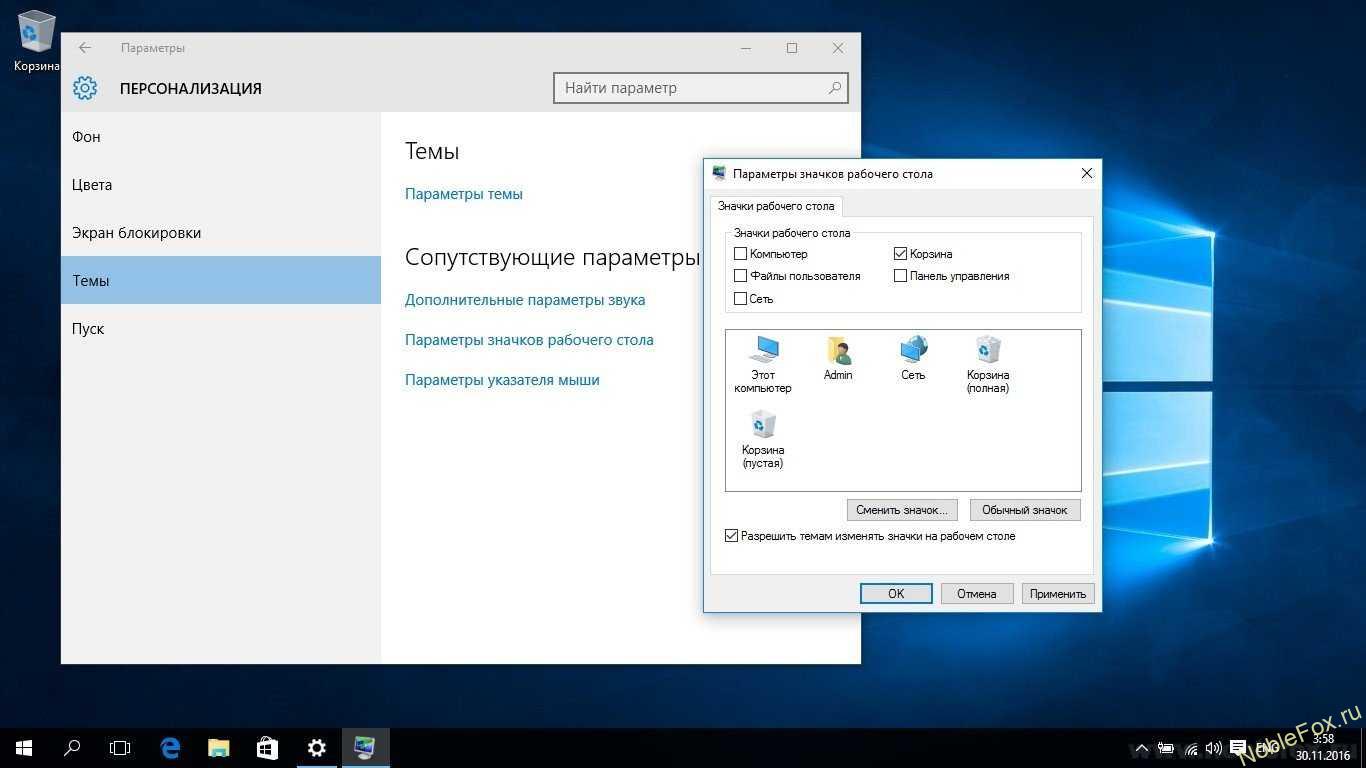
Где находятся записки в windows 10. Изменение цвета фона заметок в Sticky Notes
Вопросов зачем нужна напоминалка может быть много, начиная от дня рождения важной персоны вплоть до технических нужд, направленных для удобной работы и распоряжения времени в отдельное место не забивая мозг. Однако, в идеале программа сама по себе должна быть портативной и не слишком большой в объёме, чтобы быстро настраивать, запускать нужные задачи.
В моем распоряжении было 20 различных программ, которые подвергались различного рода тестирования. В основном основное количество софта бесплатные, но были и платные. Платные не стал проверять по причине того, что все они весят больше чем положено с таким функционалом. Подгруздка различных скинов замедляет запуск и.т.п. Причем, функционал в бесплатных аналогах предостаточно много.
Ниже рассмотрим какая программа напоминалка на рабочий стол скачать бесплатно на русском самая лучшая и удобная. Подробно разберем как создать несколько задач, побалуемся с настройками и создадим нужные параметры.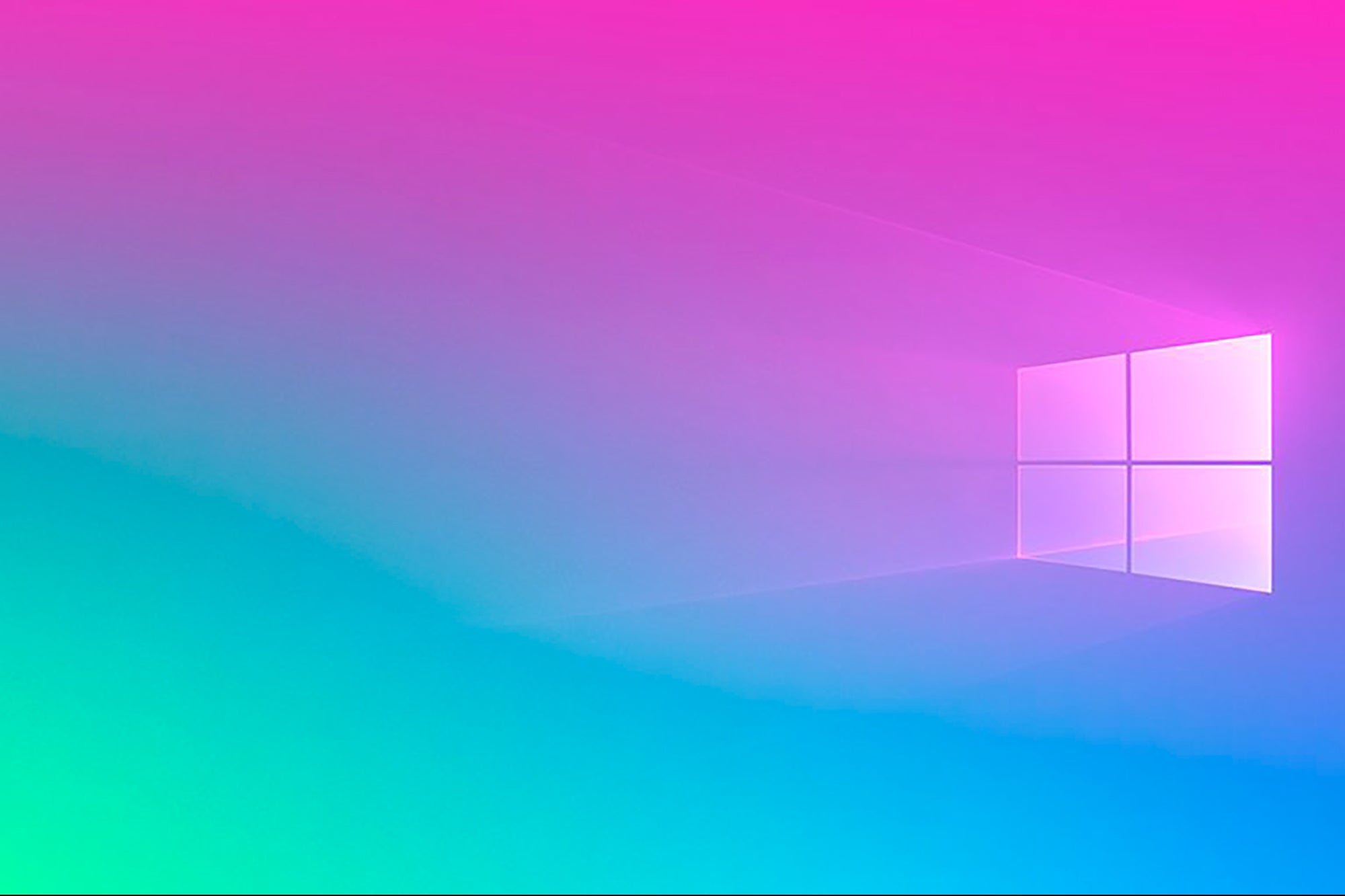
После составления нужных целей в нужную дату и время вы услышите приятный звуковой сигнал с заметкой о выполнении задания намеченной на календарь этого времени.
Machy – лучшая программа напоминалка
Первым делом необходимо скачать саму программу Machy на домашний компьютер по одной из ниже приведенных ссылок:
Скачать MACHY с официального сайта или Скачать MACHY с Яндекс.ДискПрограмма уже давно не обновляется, но по-прежнему отлично работает на всех платформах windows (win7, win8, win10, XP, vista) и простая в использовании. После скачивания архива на рабочий стол, необходимо его распаковать в удобную для вас директорию на ноутбуке или стационарном ПК.
В корневой папке утилиты двойным щелчком открываем файл Machy.exe . После запуска программы можно будет увидеть её весь функционал и возможности, после чего приступим к настройке утилиты. После первого приветствия и нажатия кнопки «ОК», данный софт автоматически свернётся в трее, правый нижний угол экрана.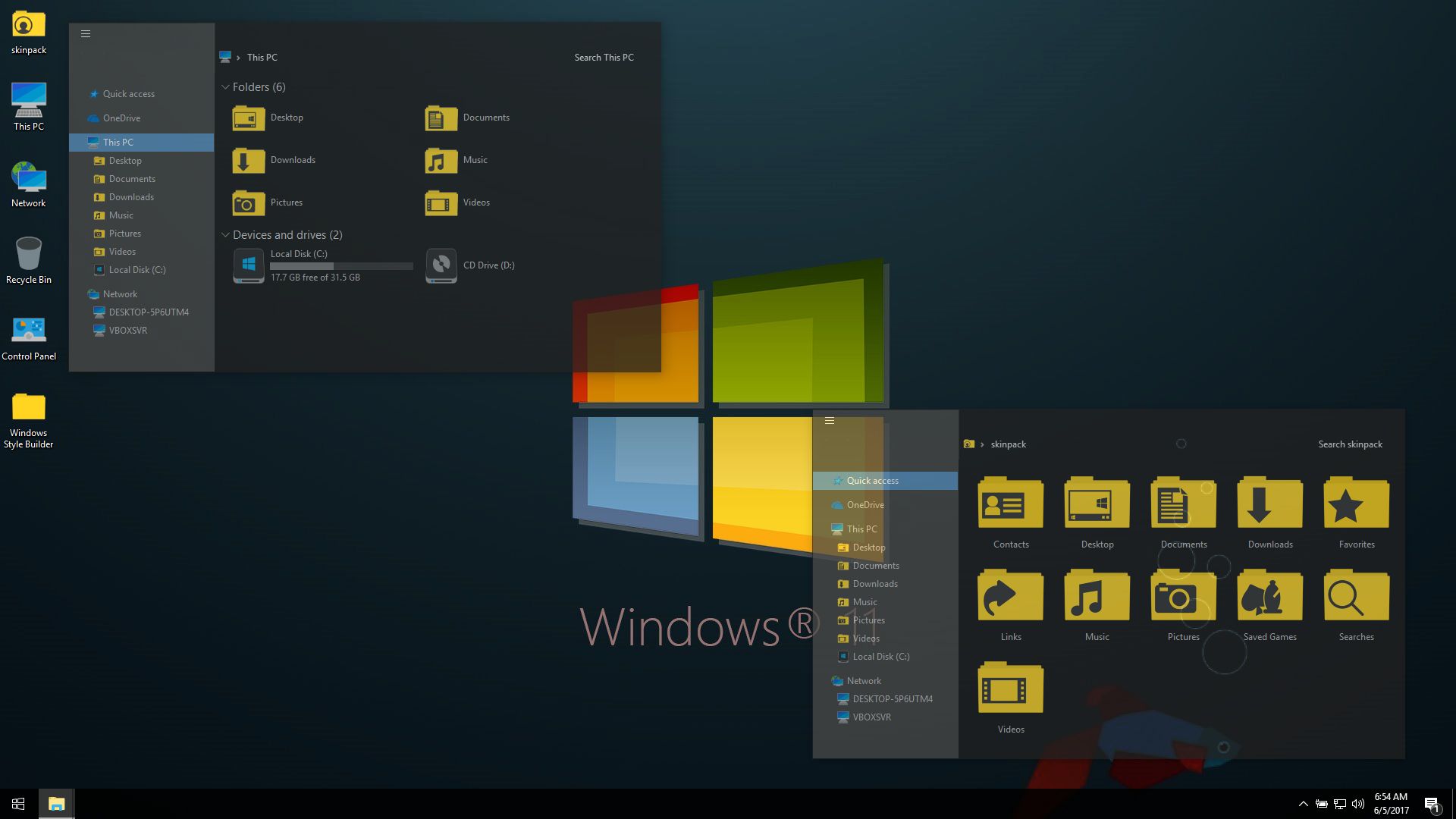 Чтобы развернуть его просто два раза кликните по нему, затем, когда откроется окно самой программы, в нижнем левом углу утилиты нажмите на «Настройки».
Чтобы развернуть его просто два раза кликните по нему, затем, когда откроется окно самой программы, в нижнем левом углу утилиты нажмите на «Настройки».
На первой вкладе «Общие» уберем всего одну галочку «Запустить программу\Документ» и ничего больше не трогаем, если вам там точно ничего не нужно из базовых параметров задач программы. По умолчанию календарь напоминалка на рабочий стол на русском языке будет запускаться автоматически при старте операционной системы windows.
На второй вкладке «Фалы» ставим галочку «проигрывать звуковой файл». Далее подберите себе аудиофайл, который бы вы хотели слышать при выполнении события.
Обратите особое внимание! Файл должен быть в формате.wav. Для этих целей есть онлайн конвертеры, при помощи которых можно преобразовать любой звук или мелодию в другой аудио формат.
Онлайн преобразование звуков в формат.wav
http://audio.online-convert.com/ru/convert-to-wavНиже в той же вкладке можно запустить любую программу или файл, word, например.
На следующей вкладке настроек – Разное, ставим везде по нулям т.к. в дальнейшим мы с вами зададим точную дату и время напоминания.
Активируем галочку как на скриншоте для показа вашего сообщения, ниже выбрав его объём. Ставим максимальное значение 150 символов, этого вполне достаточно. Сохраняем настройки нажатием кнопки ОК.
Для теста осталось только создать небольшое задание для того чтобы посмотреть, как это все работает в деле.
В главном окне программы Machy добавляем новое условие.
Перед вами откроется ряд возможностей на любой выбор.
Для теста хватит первого варианта, который можно выбрать в левой колонке, активировав нужный чекбокс. Для теста хватит – «Напомнить что-либо».
Настаиваем время и дату, вбиваете нужный текст, нужную мелодию в формате.wav, предварительно активировав чекбокс. Как сконвертировать аудиофайл в нужный формат писал уже выше. Нажмите ОК.
В главном окне программы после таких действий появится список задач, среди которых только что созданные нами условиями.
Разные напоминалки на компьютер на русском могут отличаться друг от друга, все они так или иначе имеют свои плюшки. Machy не нужна установка, причем, запускается при старте операционной системы, находясь в любой директории.
Такая простая программа и больше не нужно ничего запоминать в своей голове. Всю работу выполняет настроенный нами софт – дату, время, Дни Рождения, работа, дела, поздравления. Всё это напоминание происходит в назначенное время, в автоматическом режиме.
Стандартная напоминалка в Windows
В более поздние версии начиная с Windows 7 появилась возможность выводить записки. Сами записки сами по себе отличаются от напоминалки и после открытия появляется на рабочем столе в виде небольших записок, что-то наподобие заметок. Своего рода виджет. Можно добавлять таких записок сколько угодно одним плюсиком.
Вызвать Записки можно несколькими способами, самый быстрый способ — в меню пуск в окошко поиска ввести «Записки», или перейти во все программы, в разделе стандартные выбрав соответствующую программу.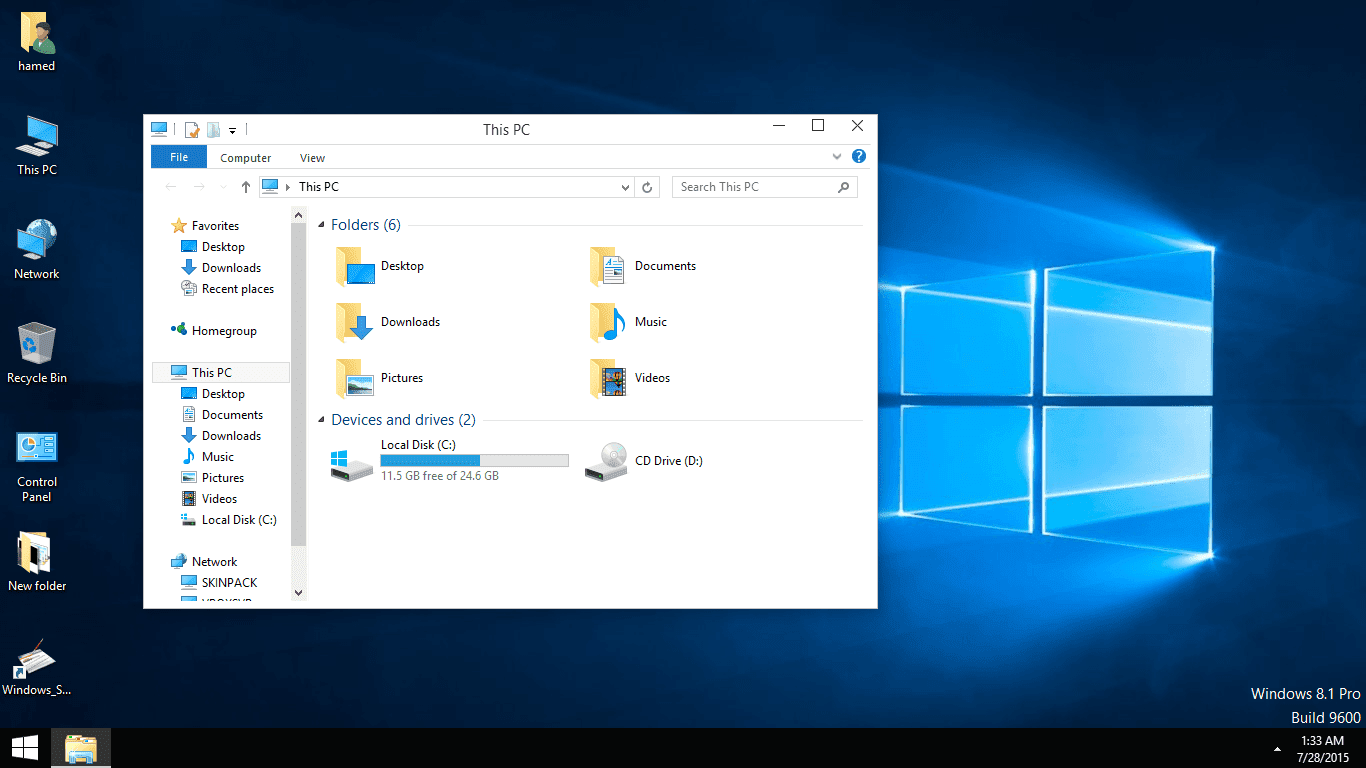
В виджете, который появился перед глазами нужно заполнить текст заметки на ваше усмотрение.
Для удобства окно заметок можно растянуть за правый нижний угол, а кнопкой «+» добавить еще одну заметку для заполнения. На создавать виджетов можно хоть целый экран! Цвет заметки можно менять на выбор из списка нажатием правой кнопкой мыши.
После заполнения, определённого количество форм, можно смело перезагружать компьютера и завтра вы не забудете про недоделанную работу. Все дела, которые мне нужно осуществить всегда находятся на виду.
Конечно, если планируете откладывать мероприятие на календарный месяц, лучше всего воспользоваться напоминалкой Machy. Заметки предназначены на короткий период дел. Например, сегодня не успеваете закончить презентации, а на уме еще несколько разных фишек, которые нужно воплотить в жизнь.
Сегодня мы узнали какая программа напоминалка на рабочий стол скачать бесплатно на русском удобнее всего. Также не мало важное открытие для некоторых станут Заметки, ведь согласитесь, наверняка вы еще про них не знали. Если обзор для вас был полезен, жмите лайки и прокомментируйте пост.
Если обзор для вас был полезен, жмите лайки и прокомментируйте пост.
Заметки на рабочий стол в Windows 10 – это очень удобный гаджет, с помощью которого можно планировать свой день и писать важные вещи. По-другому их называют стикерами, которые используются для информационной цели. Наверняка, если вы являетесь офисным работником, то клеящиеся стикеры на экране монитора для вас привычное дело. Но нередко пользователи компьютера сталкиваются с такой проблемой, что стикеры с нужной информацией отклеиваются и теряются. С помощью виртуальных заметок о такой проблеме можно позабыть. Кроме того, информацию на стикере можно всегда редактировать.
Как создать стикер с помощью операционной системы
Для того чтобы создать заметки на рабочем столе в Windows 10 необходимо выполнить следующее:
- Запустить «Пуск».
- Через поиск или вручную найти «Sticky Notes» .
- После этого на экране появится окно, похожее на стикер, где можно писать важную информацию.
Важно! Размер окошка можно изменять, потянув его за край в левую или правую сторону.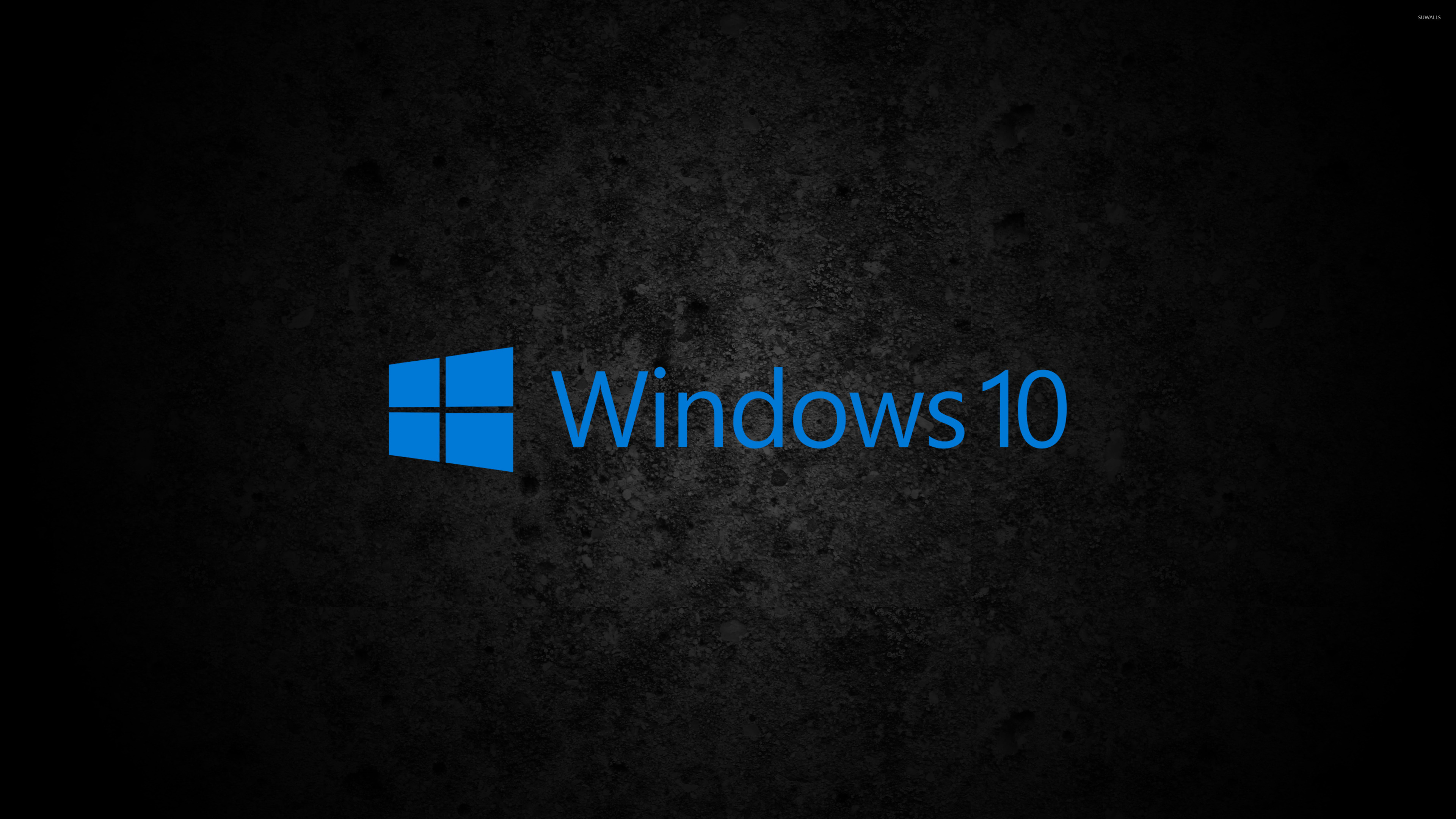 Для того чтобы не искать в «Пуске» программу необходимо нажать на нее правой кнопкой мыши и выбрать «Закрепить на начальном экране».
Для того чтобы не искать в «Пуске» программу необходимо нажать на нее правой кнопкой мыши и выбрать «Закрепить на начальном экране».
Как работать с заметками
При работе с заметкой можно изменить ее цветовую гамму и добавлять неограниченное количество стикеров на экране. Для того чтобы передвигать заметку, нужно нажать на нее левой кнопкой мыши и перетащить в нужную часть экрана. Чтобы добавить еще одну записку необходимо нажать на «+» в левом верхнем углу стика. Для того чтобы свернуть все заметки, предстоит кликнуть на значок стика на панели задач. Для их возобновления необходимо снова нажать на значок.
Чтобы изменить цветовую гамму, стоит нажать на три точки в левом верхнем углу рядом с корзиной. Перед вами откроется цветовая гамма стиков, где вы сможет выбрать свой любимый цвет для заметки. Если нажать на значок корзины, заметка удалится с вашего рабочего стола. Еще для удаления стикеров можно воспользоваться сочетанием клавиш: Ctrl+D.
Форматирование текста
Для того чтобы ничего не забыть и не упустить, можно использовать сразу же несколько стиков, каждый из которых будет отличаться своим дизайном.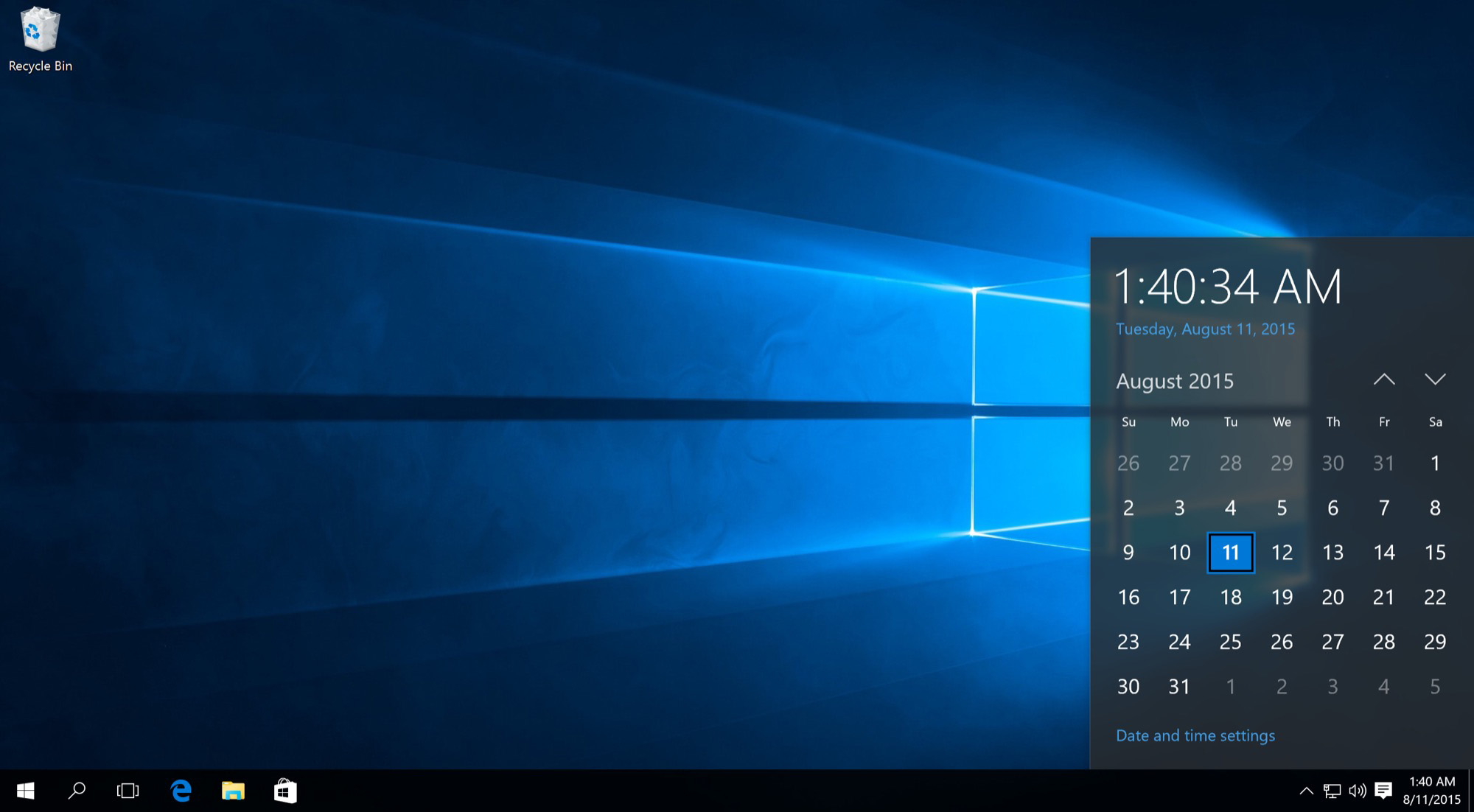 Внутри можно форматировать записи, изменяя стиль написания. Для того чтобы работать с текстом необходимо выполнять такое сочетание клавиш:
Внутри можно форматировать записи, изменяя стиль написания. Для того чтобы работать с текстом необходимо выполнять такое сочетание клавиш:
- Ctrl+I — курсив;
- Ctrl+B – жирный;
- Ctrl+T – перечеркнутый текст;
- Ctrl+U – подчеркивание;
- Ctrl + Shift + L – маркированный список;
- CTRL+SHIFT+> — увеличение размера;
- CTRL+SHIFT+ — уменьшение размера.
Заметки на рабочем столе – это практичный гаджет, который позволяет не пропустить важные дела и все успеть. Для его установки не требуется специальных программ, достаточно через «Пуск» вызвать программу и стик моментально появится на экране вашего компьютера.
В данном видеовыпуске я покажу вам два способа применения стикеров на своем рабочем столе в Windows.
Многие привыкли к данной функции и уже не представляют свою работу за компьютером без нее. Но не путайте их с .
Стикеры могут быть вам полезны когда вы хотите оставить напоминалки, или просто оставить любую запись, которая всегда должна мелькать у вас перед глазами.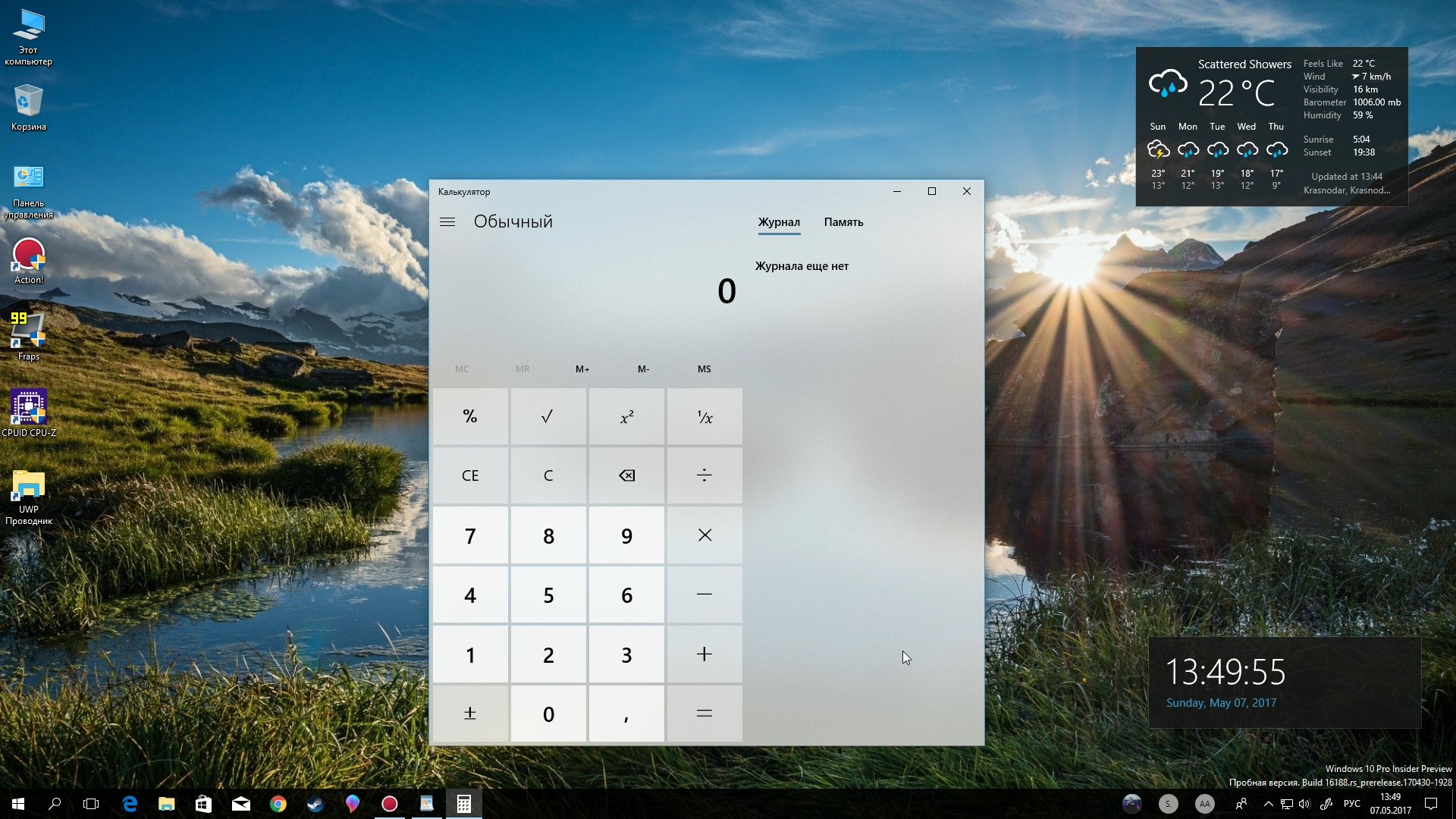
СПОСОБ-1: Для применения первого способа использования стикеров достаточно встроенной функции Windows 10. Для этого в Windows 10 зайдите в меню «Пуск» — и найдите там приложение Sticky Notes .
В более ранних версиях виндовс это приложение называется «Записки» и находится в папке «Стандартные» .
СПОСОБ-2: Второй способ позволяет нам устанавливать любые гаджеты стикеров, которые нам понравятся. Но для этого необходимо установить программу Desktop Gadgets .
Все более подробно я записал для вас в видео!
ВИДЕО: Стикеры на Рабочий Стол Windows 7, 8, 10. Два способа!
Кстати! Большой выбор разных стикеров и других гаджетов есть на этом сайте: https://wingad.ru/gadgets/zametki/
Форматирование текста записки для СПОСОБА-1
Можно выполнить форматирование текста записки, добавить маркеры списка или изменить размер текста с помощью соответствующих сочетаний клавиш. Выполните следующие действия.
Выделите изменяемый текст.
Используйте следующие сочетания клавиш для форматирования текста записки:
- Выделение полужирным шрифтом — CTRL+B
- Выделение курсивом — CTRL+I
- Подчеркивание текста — CTRL+U
- Перечеркивание текста — CTRL+T
- Создание маркированного списка — CTRL+SHIFT+L (Еще раз нажмите эти клавиши, чтобы переключиться к нумерованному списку.)
- Увеличение размера текста — CTRL+SHIFT+ (скобка на клавише «ю»)
- Уменьшение размера текста — CTRL+SHIFT+ (скобка на клавише «б»)
Ну а на сегодня все! Напишите пожалуйста в комментариях получилось ли у Вас установить стикеры на рабочий стол Windows?
А также если вам понравилось данное видео, поддержите его пальцем вверх и не забудьте подписаться на мой YouTube канал и оповещения, нажав на колокольчик рядом с кнопкой подписки!
Я снова вас приветствую мои дорогие читатели! Сегодня я хочу рассказать вам, как поставить заметки на рабочий стол windows 10 с помощью стандартного способа и дополнительных программ, а также как ими пользоваться. У меня одно время весь монитор был обклеен разными стикерами, на которых я писал то, что должен сделать сегодня или до какого-то числа. Я вам хочу сказать, что голова шла кругом. Я ничего не имею против стикеров, кроме того, что они постоянно отлипают от моего монитора и могут даже где-то затеряться.
У меня одно время весь монитор был обклеен разными стикерами, на которых я писал то, что должен сделать сегодня или до какого-то числа. Я вам хочу сказать, что голова шла кругом. Я ничего не имею против стикеров, кроме того, что они постоянно отлипают от моего монитора и могут даже где-то затеряться.
Чтобы вызывать заметку, вам нужно будет войти в меню «Пуск» и найти там приложение, которое называется Sticky Notes. Вызвав его, у вас сразу отобразится новый стикер.
Если не нашли данного приложения, то в режиме «Пуска» наберите три буквы Sti . После этого сверху в поиске тут же отобразится то же самое приложение Sricky Notes, на которое можно будет нажать.
В windows 7 и 8 можно вызвать приложение через , написав в ней команду Stikynot , но в десятке, к сожалению, такого сделать нельзя.
Если вы планируете часто ими пользоваться, то я рекомендовал бы вам добавить приложение на панель задач. Для этого снова войдите в «Пуск»
, найдите всё тот же sticky notes и нажмите на нем правой кнопкой мыши, после чего выберите пункт «Дополнительно»
.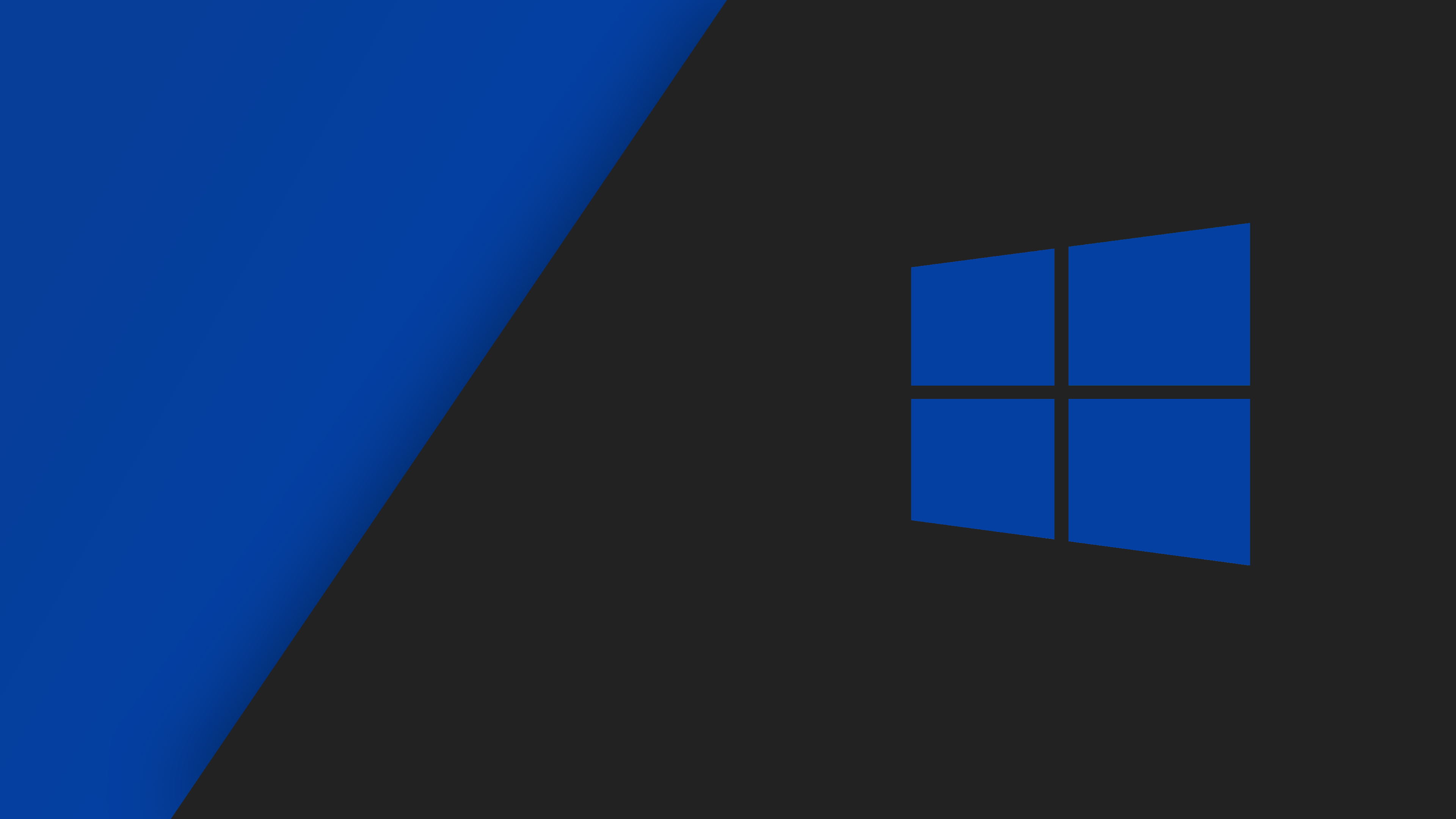 А дальше остается только нажать на пункт «Закрепить на панели задач»
.
А дальше остается только нажать на пункт «Закрепить на панели задач»
.
Как пользоваться этими стикерами?
Когда наклейка уже есть на вашем рабочем столе windows 10, то достаточно лишь нажать левую кнопку мыши и начать писать задания в этих напоминалках.
Если вы хотите добавить еще одну записку, то вам нужно нажать на меленький плюсик, который располагается на стикере. Кроме всего прочего, вы можете менять размер как вам вздумается. Для этого вам достаточно зажать любой конец стикера левой кнопкой мыши (нужно, чтобы вместо курсора была двойная стрелочка) и не отпуская мышь тянуть его в любом направлении, тогда он будет увеличиваться, уменьшаться, растягиваться или сужаться.
Если вам не нужна заметка, то просто удалите его, нажав на значок корзины в правом верхнем углу.
Кроме всего этого, в windows 10, в отличие от предыдущих версий, теперь есть возможность менять цвет заметок. Для этого нажмите на значок многоточия в правом углу и выберите один из шести цветов.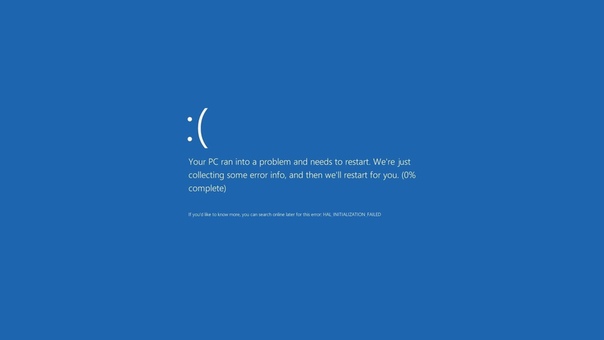 Что самое замечательно, цвет можно менять для каждой записки отдельно.
Что самое замечательно, цвет можно менять для каждой записки отдельно.
Форматирование текста в заметках
Кроме того, чтобы делать обычные заметки, вы можете по разному оформлять текст внутри, чтобы отметить определенное значение. Для этого выделите кусок текста, который вы хотите отформатировать, и нажмите одну из нижеуказанных комбинаций клавиш.
- CTRL+B — выделение текста полужирным
- CTRL+I — Выделение текста курсивом
- CTRL+U — Подчеркнуть
- CTRL+T — Перечеркнуть. Это очень полезная функция. С помощью нее вы можете зачеркивать уже выполненные дела. Это гораздо лучше, чем их удалять.
- CTRL+SHIFT+L — Создает маркированный список.
Теперь ваша заметка на рабочий стол windows 10 может действительно отлично и очень удобно смотреться
Simple Sticky Notes — простая и функциональная программа для заметок
По хорошему счету, встроенного редактора стикеров вполне достаточно, чтобы справляться с обычными задачами.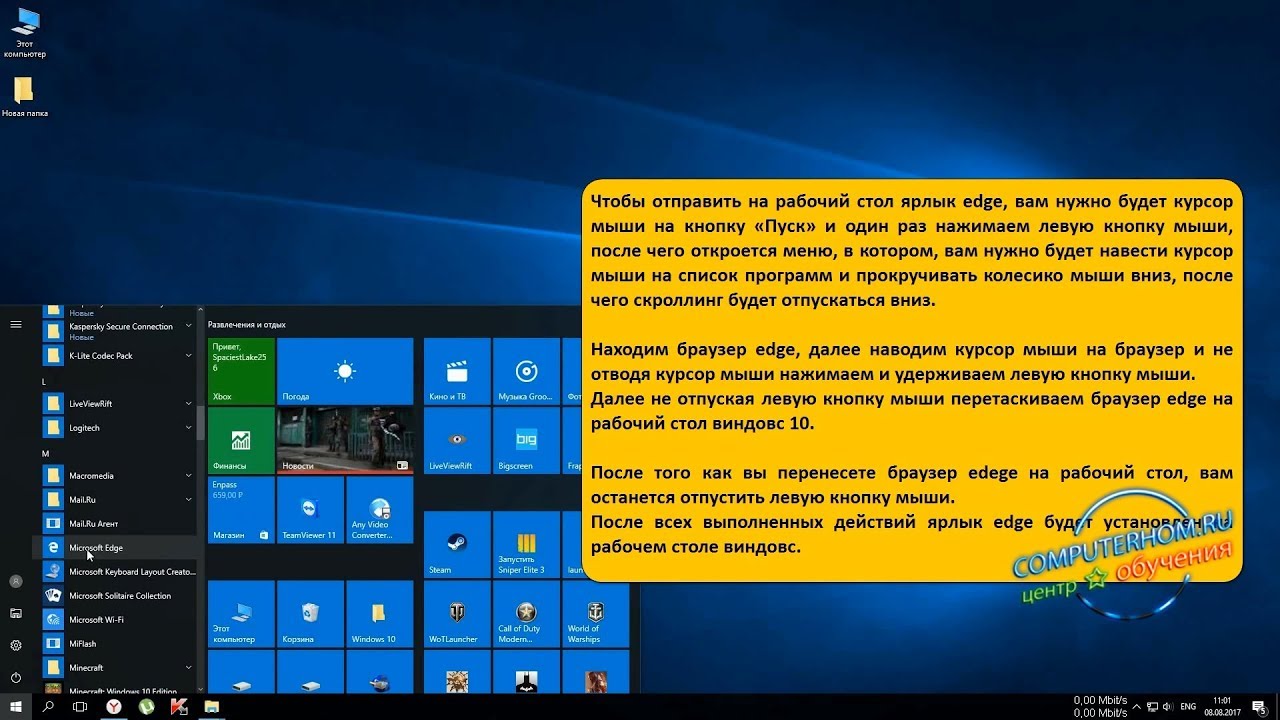 Но некоторым людям нужен расширенный функционал, поэтому я расскажу про несколько программ-заметок, которые вы сможете скачать бесплатно.
Но некоторым людям нужен расширенный функционал, поэтому я расскажу про несколько программ-заметок, которые вы сможете скачать бесплатно.
Отличный и очень легкий редактор напоминалок, который вы сможете скачать отсюда. Установив его и запустив приложение, вы не заметите ничего необычного, так как внешний вид у него такой же как и у встроенного в Windows решения. Поэтому и работать здесь вы сможете точно также. Но если зайти в пункт «Настройки» , обозначенный многоточием, то вы сильно удивитесь.
Основные настройки
Бегло пройдясь по параметрам, вы сильно удивитесь. Мало того, что здесь гораздо больше вариантов цветов, чем в заметках для windows 10, так еще и можно устанавливать непрозрачность для каждой из них с шагом 10%, чтобы записка не слишком мозолила глаза. Но когда вы на нее нажмете, то непрозрачность вернется на 100%, чтобы вы четко могли посмотреть все свои напоминания.
Кроме того, теперь вы можете делиться заметками в социальных сетях и сохранять их в текстовый документ, нажав на пункт «Экспортировать»
.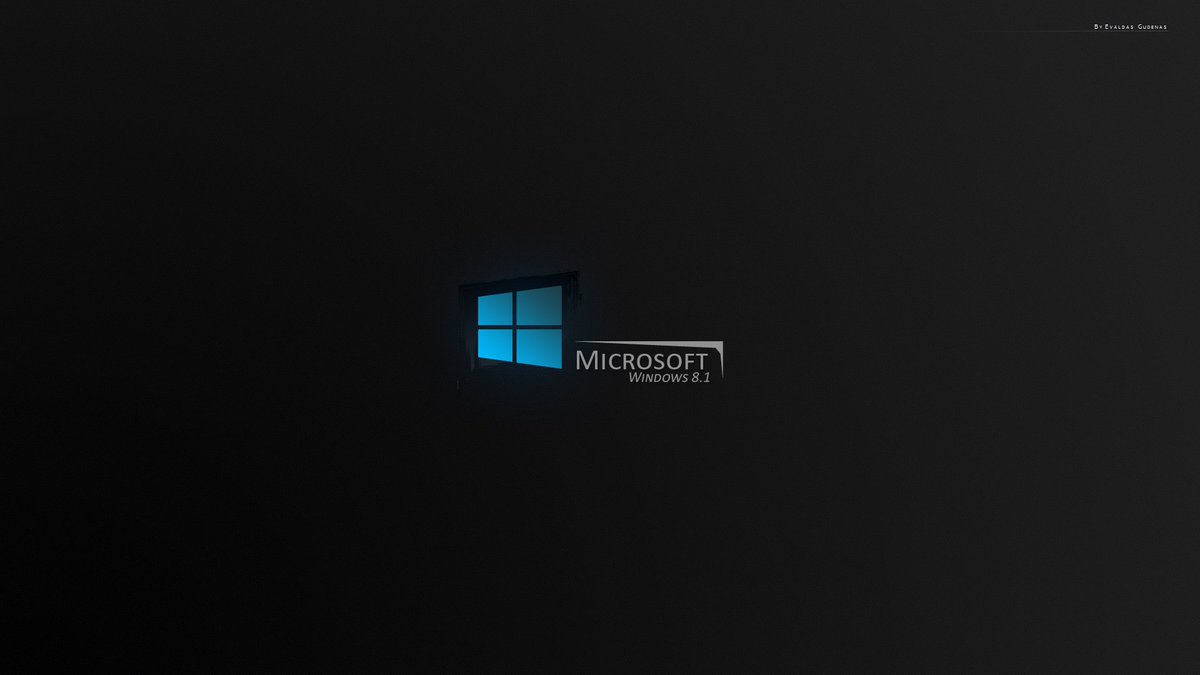
По умолчанию, все стикеры находятся в фоновом режиме, то есть отображаются только на рабочем столе. Но если вы выберите пункт «Поверх всех окон» , то они всегда будут у вас перед глазами, даже если вы работаете в проводнике, браузере или какой-то программе.
Нажав на крестик, вы не закрываете записку, а просто ее скрываете. Таким образом, работать становится еще удобнее. Тем более, вы можете скрыть несколько ненужных наклеек, чтобы они не мусолили глаза, а оставить только самые важные. А чтобы их всех отобразить, достаточно нажать на кнопку с программой в области уведомлений.
Если вы хотите, чтобы заметка оставалась неподвижно на своем месте, то войдите выберите в настройках пункт «Заблокировать» или нажмите ALT+L . Тоже самое нужно будет проделать, если вы захотите вернуть всё как было.
Работа со стикерами
Сложного в работе ничего нет. В принципе, схема такая же, как и в стандартном варианте. Чтобы начать писать, нужно нажать на саму наклейку. Чтобы создать новый стикер, нажмите на «Настройки»
и выберите первый пункт «Новая записка»
. Для каждой из них доступен свой цвет и своя непрозрачность.
Чтобы создать новый стикер, нажмите на «Настройки»
и выберите первый пункт «Новая записка»
. Для каждой из них доступен свой цвет и своя непрозрачность.
Чтобы увеличить или уменьшить размер стикера, потяните за любой из его углов.
Форматирование
Форматирование текста в данной программе абсолютно такое же, как и в стандартных записках для рабочего стола в windows 10, причем используются те же самые комбинации клавиш. Единственное, хотелось бы упомянуть пару комбинаций, которых там нет.
- SHIFT+ALT+> — Увеличивает размер шрифта
- SHIFT+ALT+ — Уменьшает размер шрифта
- SHIFT+ALT+L — Создает маркированный список. Да, в стандартном тоже есть маркированный список, но есть один нюанс. Если вы повторно нажмете данную комбинацию, то он станет нумерованным списком. Следующее повторное нажатие сделает его нумерованным по алфавиту. Причем там еще немало и других списков. И чтобы вернутся к обычному отображению, придется пролистать более 20 различных списков.

Будильник
Главной особенностью Simple Sticky Notes является то, что на каждую заметку для рабочего стола можно устанавливать будильник, который будет синхронизироваться с вашими часами на компьютере. Это делается для того, чтобы записка не мешала вам работать, но в нужный момент она появилась и напомнила о себе.
Для того, чтобы его активировать, нажмите на настройки и выберите пункт «Будильник» или нажмите комбинацию клавиш ALT+A .
После того, как вам откроется отдельное окно настроек, поставьте нужное время для напоминания. Чуть ниже находится дата срабатывания напоминалки. ее вы можете поставить, благодаря удобному календарю. Также не забываем про повтор. По желанию вы можете поставить, чтобы данная записка срабатывала каждый день или раз в неделю, например.
Отдельного внимания заслуживает окно «Звук»
. По умолчанию звука оповещения заметок нет, поэтому при срабатывании будильника вы не услышите звукового сигнала, но тем не менее сама заметка быстро встанет у вас перед глазами. Если вам нужно именно звуковое уведомление для записок звук, то вам придется устанавливать его отдельно. Для этого нажмите на саму строчку, после чего выберите пункт «Загрузить»
из выпадающего списка.
Если вам нужно именно звуковое уведомление для записок звук, то вам придется устанавливать его отдельно. Для этого нажмите на саму строчку, после чего выберите пункт «Загрузить»
из выпадающего списка.
После этого сразу откроется ваш браузер по умолчанию. На открывшейся странице вы увидите разные звуковые файлы на несколько страниц. Выберите любой из них.
Нажав на кнопку Play в разделе Listen , вы можете прослушать сам звук, и если он вам понравится, то нажмите на «Add to simple sticky notes» , чтобы загрузить данный звук в программу. Произойдет скачивание файла в папку «Загрузки» . Вам остается только запустить файл, чтобы активировать его в программе.
Вам даже не нужно будет перезапускать программу. Звук встанет автоматически, когда вы снова войдете в настройки «Будильника»
. Теперь вы можете поставить время, дату, повторы и сигнал, после чего просто откинуться на спинку стула и работать в свое удовольствие, пока не настанет час срабатывания.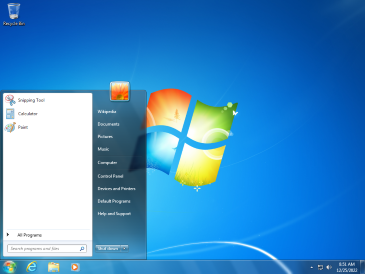
Holiline Reminder — многофункциональная программа для заметок, задач и напоминалок
Еще я не могу не затронуть очень крутую бесплатную программу Holiline Reminder, которая в корне отличается от предыдущих решений. Какие-то функции здесь выставлены лучше, каких-то наоборот не хватает. Вы сами для себя решите, что для вас лучше.
Для начала, скачайте программу Holiline Reminder с официального сайта и установите ее себе на компьютер, после чего зайдите в приложение. Внизу вы увидите бегущую строку, но не переживайте. Вы можете ее скрыть, нажав правую кнопку мыши и выбрав соответствующий пункт. Кроме этого на вашем рабочем столе тут же появится новая заметка.
Работка с записками
Для того, чтобы начать вводить свои задачи, достаточно дважды нажать на поле «Введите новое дело» , после чего напишите, что вам нужно сделать. Если вам понадобится новое дело в том же списке, то снова нажмите на эту кнопку и напишите всё, что душе угодно.
Если вам нужен новый стикер, нажмите правую кнопку мыши и выберите пункт «Создать гаджет дела»
. Новый гаджет может быть приспособлен для нового списказадач. Кроме того, если вам не нравится синий цвет, то вы можете сменить его на другой, выбрав пункт «Сменить тему»
.
Новый гаджет может быть приспособлен для нового списказадач. Кроме того, если вам не нравится синий цвет, то вы можете сменить его на другой, выбрав пункт «Сменить тему»
.
Ну и самое интересное, когда одна из задач будет выполнена, наведите на пустое место левее задачи и нажмите на появившуюся галочку. Тогда текущая задача будет перечеркнута. Таким образом вы сможете отслеживать, что вы уже сделали.
На этом работа со стикерами заканчивается. Никаких способов форматирования нет. Единственное, что вы еще можете сделать, так это расширить сам виджет. Для этого тяните за левую или боковую грань. В этой программе, к сожалению, нельзя тянуть за угол.
Напоминание
Кроме обычных заметок на рабочий стол, программа обладает функцией напоминания важных дней. Чтобы активировать данную функцию, зайдите в область задач и нажмите на значок программы Holiline reminder, после чего выберите пункт «Редактор» .
Теперь в календаре будет специальная отметка и нажав на это число, вы увидите все ваши мероприятия. Но наверное, это единственная хорошая функция в данной программе, так как функционал записок гораздо скуднее, даже чем для стандартных заметок для рабочего стола в Windows 10.
Но наверное, это единственная хорошая функция в данной программе, так как функционал записок гораздо скуднее, даже чем для стандартных заметок для рабочего стола в Windows 10.
Итог
Лично мне, из всех трех решений, описанных в данной статье, мне больше всего понравилась именно программа Simple Sticky Notes. Она очень проста в применении, без заморочек, легкая по весу и многофункциональная. А что больше всего понравилось вам? Напишите пожалуйста в комментариях.
Я надеюсь, что моя статья помогла вам и вы будете пользоваться этой замечательной штукой, а бумажные стикеры оставьте для других вещей.
Ну а я заканчиваю на сегодня. Увидимся с вами в следующих уроках. Не забудьте подписаться на обновление статей моего блога и будьте в курсе всего. Пока-пока и всем удачи!
С уважением, Дмитрий Костин
Для тех, кто любит использовать в жизни стикеры и другие виды напоминаний есть хорошая новость – вы можете это делать также и на рабочем столе Windows.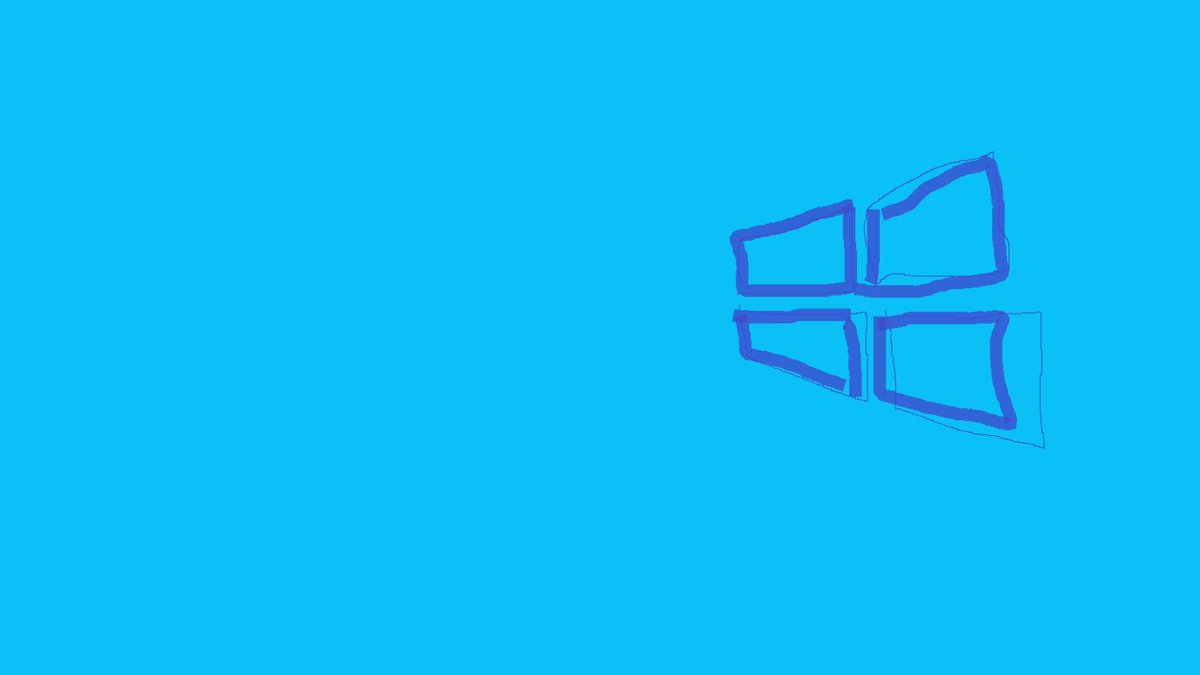 Теперь даже если вы будете включать компьютер для развлечений и игр, то о важных делах вам напомнят стикеры на рабочем столе. Это такой вид напоминаний-наклеек, который характеризуется маленьким размером и ярким цветом для привлечения визуального внимания человека. Но в сравнении с бумажными, стикеры на рабочий столе имеют ряд преимуществ таких как:
Теперь даже если вы будете включать компьютер для развлечений и игр, то о важных делах вам напомнят стикеры на рабочем столе. Это такой вид напоминаний-наклеек, который характеризуется маленьким размером и ярким цветом для привлечения визуального внимания человека. Но в сравнении с бумажными, стикеры на рабочий столе имеют ряд преимуществ таких как:
Это приложение от создателей Windows и оно поставляется в комплекте с операционной системой. Приложение создано для быстрого и простого создания напоминаний без особых знаний системы для среднестатистического пользователя. Выглядят они подобно настоящим стикерам, наклеенным на стол или монитор компьютера. Стикеры внедрены еще с 7 версии Windows.
Само название напоминалок Sticky Notes появляется уже в 10 версии. В Виндовс 10 стикеры «обросли» новыми функциями, но принцип использования остался прежним. В предыдущих версиях приложение называлось просто «Записки» и было доступно в магазине от Microsoft.
Как пользоваться программой Sticky Notes
- В Windows 10 его найти можно, открыв меню «Пуск» и пролистав список установленных приложений.

- Откроется небольшой клочок, напоминающий лист бумаги, прикрепленный к монитору.
- В верхней части листа расположены кнопки для управления заметкой.
- В этом листе можно записать текст, который будет напоминать вам о важном деле или событии.
- Чтобы скопировать текст, написанный вами в заметки, нажмите правую кнопку мыши и выберите из контекстного меню соответствующий пункт. Таким же способом можно вставить текст из другой программы или текста.
Кнопка «+» в левом углу приложения Sticky Notes позволяет создать заметку. Справа выбрав «…», вы можете установить цвет фона будущей заметки, выбрав нужный из списка. Установить стикер можно в любую часть монитора, просто перетащив его мышкой. Вы можете также закрепить напоминание в панели задач, если вам такой вариант покажется удобнее.
Stickies – программа для создания заметок
Эта программа – одна из лучших в своем роде и остается таковой уже долгое время. Она представляет собой небольшое окно, которое можно изменять в размерах, а также настраивать под свои нужды.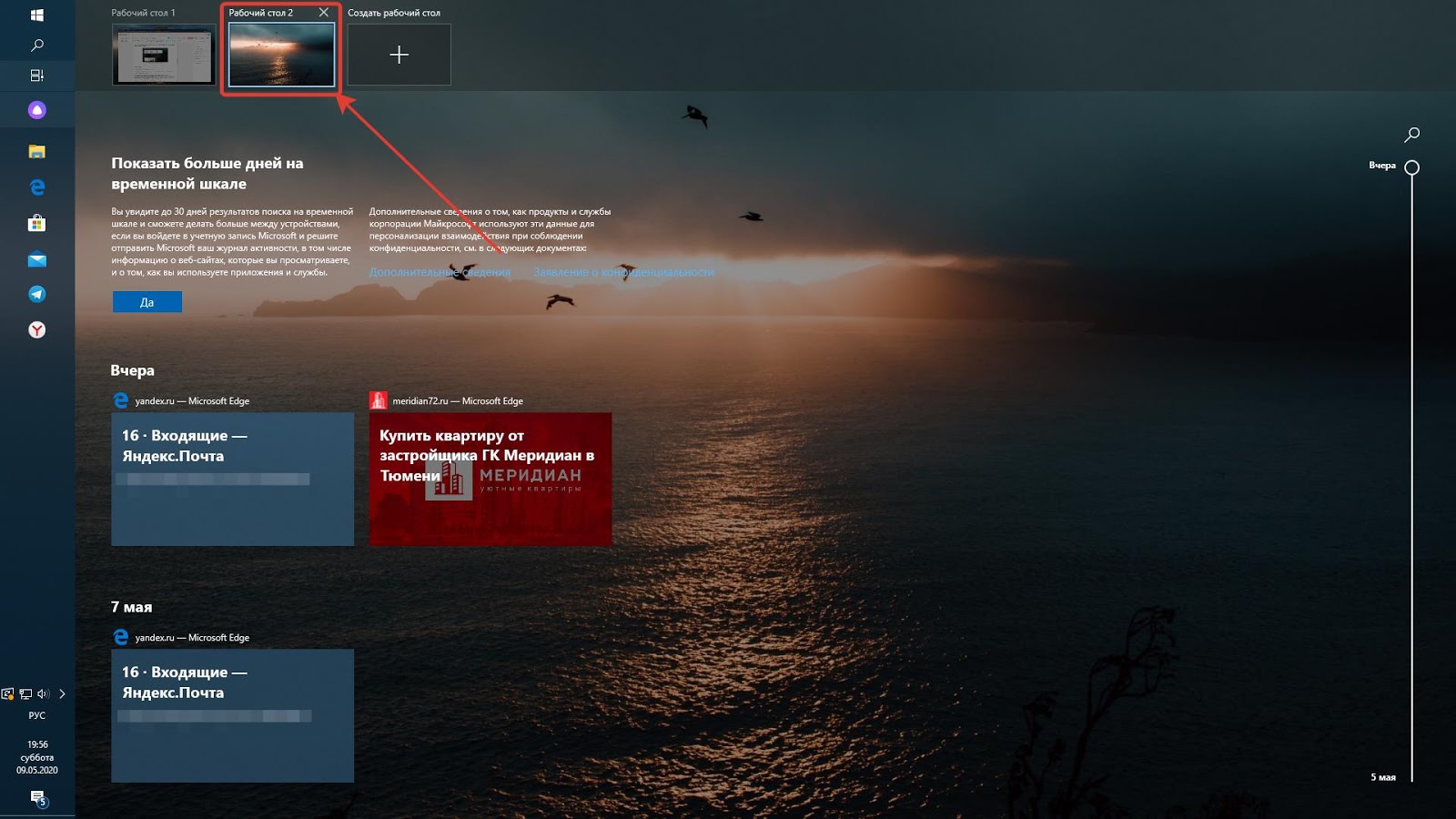 Stickies способна изменять цвет фона стикера на рабочем столе, настраивать шрифт записок, устанавливать прозрачность фона, прикреплять в нужное место стикеры на мониторе и т.д. В ней есть также менеджер управления заметками и поиск по ним.
Stickies способна изменять цвет фона стикера на рабочем столе, настраивать шрифт записок, устанавливать прозрачность фона, прикреплять в нужное место стикеры на мониторе и т.д. В ней есть также менеджер управления заметками и поиск по ним.
Программа имеет еще несколько удобных функций, таких как: поддержка нескольких экранов, стили пользователя, использование в сети заметок и отправление их по почте. Одной из нужных функций является возможность прикреплять заметку к определенному окну. При следующем открытии такого окна заметка откроется вместе с ним. Таким образом, вы можете прикреплять заметку к интернет-страницам, и другим подобным текстовым редакторам. Но всегда проверяйте, чтобы стикеры не находились под программами, т.е. были поверх окон с веб-страницей или ворд-файлами.
При создании нового стикера есть возможность прикрепить к нему тематическое изображение или нарисовать его вручную. Но нет возможности рисовать или добавлять графику в текстовую часть заметки. Сначала вы добавляете графику, а уже потом пишете тело заметки.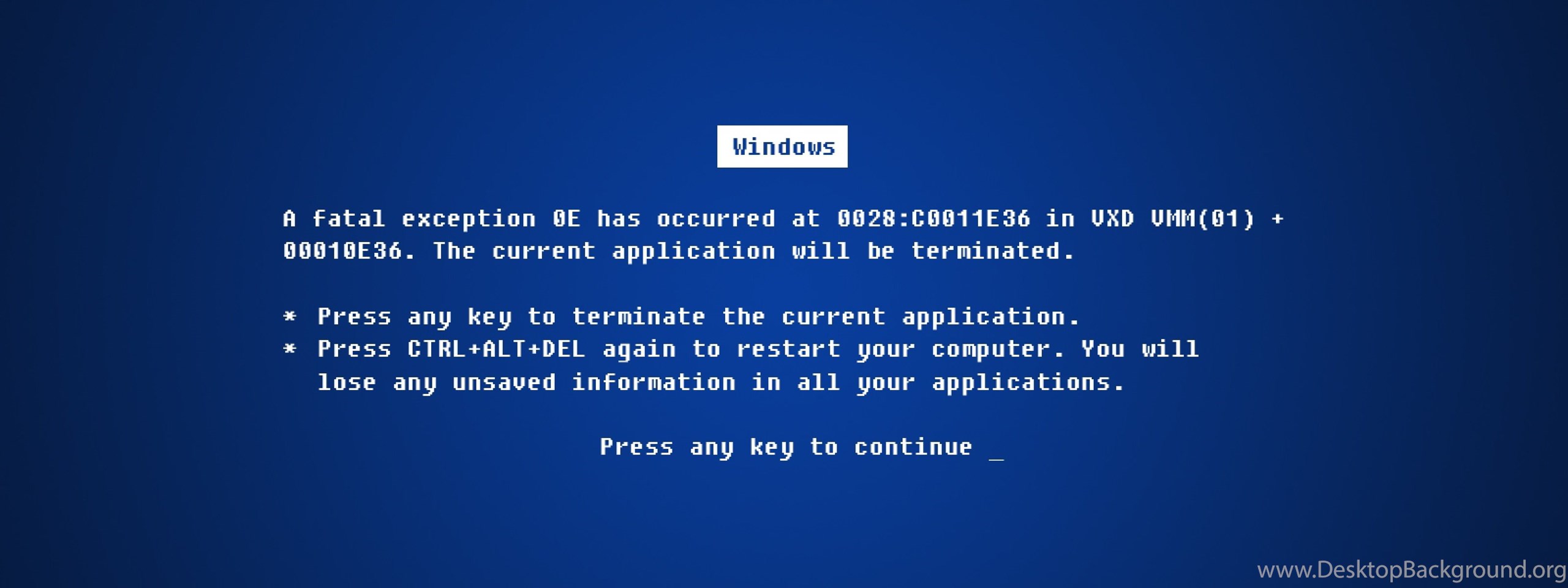 Скачать приложение-стикер можно по ссылке – http://www.zhornsoftware.co.uk/stickies/download.html .
Скачать приложение-стикер можно по ссылке – http://www.zhornsoftware.co.uk/stickies/download.html .
PNotes.net — удобный и понятный менеджер стикеров
Приложение PNotes схоже по функциям с предыдущим и имеет практически те же возможности управления заметками. Распространяется эта программа в двух вариантах – в портативном и с инсталлятором. При добавлении графики в стикер не стоит загружать большие изображения с высоким разрешением, PNotes.net из-за этого может зависать на время и тормозить до тех пор, пока не прекратится загрузка изображения.
Приложение также обладает рядом особых функций, одна из них – добавление в программу плагина, который позволяет пользоваться заметками в ваших социальных сетях. Или наоборот – заливать свои посты в заметки на рабочий стол Windows.
Как пользоваться PNotes.net
- Для того чтобы скачать приложение для создания стикеров перейдите по ссылке — .
- Установите его и запустите.
- В управлении и настройке стикеров у вас не возникнет сложностей.

- В открывшемся окне вы увидите внизу панель со стандартным набором кнопок для форматирования текста, которые многим знакомы из других текстовых редакторов, таких как Microsoft Word и др.
Стикеры для рабочего стола. Sticky Notes для Windows — заметки на Рабочий стол
Для тех, кто любит использовать в жизни стикеры и другие виды напоминаний есть хорошая новость – вы можете это делать также и на рабочем столе Windows. Теперь даже если вы будете включать компьютер для развлечений и игр, то о важных делах вам напомнят стикеры на рабочем столе. Это такой вид напоминаний-наклеек, который характеризуется маленьким размером и ярким цветом для привлечения визуального внимания человека. Но в сравнении с бумажными, стикеры на рабочий столе имеют ряд преимуществ таких как:
Это приложение от создателей Windows и оно поставляется в комплекте с операционной системой. Приложение создано для быстрого и простого создания напоминаний без особых знаний системы для среднестатистического пользователя. Выглядят они подобно настоящим стикерам, наклеенным на стол или монитор компьютера. Стикеры внедрены еще с 7 версии Windows.
Выглядят они подобно настоящим стикерам, наклеенным на стол или монитор компьютера. Стикеры внедрены еще с 7 версии Windows.
Само название напоминалок Sticky Notes появляется уже в 10 версии. В Виндовс 10 стикеры «обросли» новыми функциями, но принцип использования остался прежним. В предыдущих версиях приложение называлось просто «Записки» и было доступно в магазине от Microsoft.
Как пользоваться программой Sticky Notes
- В Windows 10 его найти можно, открыв меню «Пуск» и пролистав список установленных приложений.
- Откроется небольшой клочок, напоминающий лист бумаги, прикрепленный к монитору.
- В верхней части листа расположены кнопки для управления заметкой.
- В этом листе можно записать текст, который будет напоминать вам о важном деле или событии.
- Чтобы скопировать текст, написанный вами в заметки, нажмите правую кнопку мыши и выберите из контекстного меню соответствующий пункт. Таким же способом можно вставить текст из другой программы или текста.

Кнопка «+» в левом углу приложения Sticky Notes позволяет создать заметку. Справа выбрав «…», вы можете установить цвет фона будущей заметки, выбрав нужный из списка. Установить стикер можно в любую часть монитора, просто перетащив его мышкой. Вы можете также закрепить напоминание в панели задач, если вам такой вариант покажется удобнее.
Stickies – программа для создания заметок
Эта программа – одна из лучших в своем роде и остается таковой уже долгое время. Она представляет собой небольшое окно, которое можно изменять в размерах, а также настраивать под свои нужды. Stickies способна изменять цвет фона стикера на рабочем столе, настраивать шрифт записок, устанавливать прозрачность фона, прикреплять в нужное место стикеры на мониторе и т.д. В ней есть также менеджер управления заметками и поиск по ним.
Программа имеет еще несколько удобных функций, таких как: поддержка нескольких экранов, стили пользователя, использование в сети заметок и отправление их по почте. Одной из нужных функций является возможность прикреплять заметку к определенному окну. При следующем открытии такого окна заметка откроется вместе с ним. Таким образом, вы можете прикреплять заметку к интернет-страницам, и другим подобным текстовым редакторам. Но всегда проверяйте, чтобы стикеры не находились под программами, т.е. были поверх окон с веб-страницей или ворд-файлами.
Одной из нужных функций является возможность прикреплять заметку к определенному окну. При следующем открытии такого окна заметка откроется вместе с ним. Таким образом, вы можете прикреплять заметку к интернет-страницам, и другим подобным текстовым редакторам. Но всегда проверяйте, чтобы стикеры не находились под программами, т.е. были поверх окон с веб-страницей или ворд-файлами.
При создании нового стикера есть возможность прикрепить к нему тематическое изображение или нарисовать его вручную. Но нет возможности рисовать или добавлять графику в текстовую часть заметки. Сначала вы добавляете графику, а уже потом пишете тело заметки. Скачать приложение-стикер можно по ссылке – http://www.zhornsoftware.co.uk/stickies/download.html .
PNotes.net — удобный и понятный менеджер стикеров
Приложение PNotes схоже по функциям с предыдущим и имеет практически те же возможности управления заметками. Распространяется эта программа в двух вариантах – в портативном и с инсталлятором. При добавлении графики в стикер не стоит загружать большие изображения с высоким разрешением, PNotes.net из-за этого может зависать на время и тормозить до тех пор, пока не прекратится загрузка изображения.
Приложение также обладает рядом особых функций, одна из них – добавление в программу плагина, который позволяет пользоваться заметками в ваших социальных сетях. Или наоборот – заливать свои посты в заметки на рабочий стол Windows.
Как пользоваться PNotes.net
- Для того чтобы скачать приложение для создания стикеров перейдите по ссылке — .
- Установите его и запустите.
- В управлении и настройке стикеров у вас не возникнет сложностей.
- В открывшемся окне вы увидите внизу панель со стандартным набором кнопок для форматирования текста, которые многим знакомы из других текстовых редакторов, таких как Microsoft Word и др.
Одна из самых великих вещей, предлагаемых смартфонами, это возможность делать заметки. Ушли в прошлое те дни, когда вдохновение сходило на нет, просто потому, что вы не могли найти ноутбук, и вы теперь можете носить свой список покупок в кармане весь день, каждый день. Конечно, для эффективности мобильных записок, вам потребуется правильное приложение, поэтому давайте рассмотрим на лучшие приложения заметки для Android!
ColorNote
(cкачиваний: 6289)
Первым в нашем списке является ColorNotes. Это простое приложение для заметок, которое позволяет делать текстовые заметки, списки и многое другое. Его особенность скрыта в названии, вы можете изменить цвет фона заметки, чтобы сохранить организацию, особенность, реализованная задолго до того, как вышел Google Keep. Некоторые другие особенности включают поддержку календаря, резервное копирование данных на внутренние носители и облачные системы хранения данных, есть несколько функций напоминания, а также многое другое. И самая лучшая особенность приложения, оно совершенно бесплатное!
Evernote
(cкачиваний: 1392)
Evernote занимает высокое положение, когда речь заходит о приложениях-заметках. Он загружен функциями всех видов, включая разнообразные типы заметок, поддержку блокнота, организационные возможности, взаимодействие с другими приложениями и обмен записями, а также, конечно, это кросс-платформенное приложение. Если вы закажите дополнительную подписку, вы также получаете больше памяти для хранения, доступ в автономном режиме, PDF-заметки и многое другое. Это мощное и достойное внимание приложение, если вам нужно немного больше, чем просто базовое приложение для записок.
Fast NotePad
(cкачиваний: 1896)
Fast NotePad является относительно новым приложением на рынке приложений-заметок, но собирает основательное количество положительных отзывов. Это приложение вдохновлено Material Design последних Android-ов, и представляет собой быстрое и функциональное приложение для заметок. Нет никаких дополнительных функций, нет объявлений, ничего, что может раздуть приложение больше необходимого. Fast NotePad работает очень быстро и достаточно хорошо для того, что предназначен делать. Это отличный вариант для людей, которые просто нуждаются в простом и быстром решении. Конечно, вы должны понимать, что высокая скорость работы приложения оборачивается недостатком некоторых функций.
FiiNote
(cкачиваний: 2117)
FiiNote от тех же разработчиков, что сделали FreeNote, приложение, занимающее позиции в наших списках много лет назад. FiiNote очень забавное приложение для заметок, которое обеспечивает более подлинный опыт. Оно поставляется с фоном-сеткой, поддерживающим рисунки, так что вы сможете вести заметки записывая или рисуя, если захотите. Вы также можете добавлять изображения, видео или голос, если захотите. Это бесплатное для использования приложение, которое поставляется с приличным набором функций для тех, кто ищет гибридный опыт заметок.
Google Keep
(cкачиваний: 816)
Заметки от Google представляют собой приложение под названием Google Keep и вы услышите рекомендации к нему от многих людей. Приложение использует красочный дизайн Material, вдохновленный интерфейсом Android 5 и выше, поэтому выглядит прекрасно и предлагает отменную функциональность. Google Keep показывает заметки в качестве карточек, которые вы можете быстро прокручивать и выбирать. Приложение интегрировано вместе с Google Drive, что позволяет добавлять голос и фотографии в записки, вы также можете делиться заметками и устанавливать напоминания. Это отличное приложение для заметок, которое предлагает достаточно возможностей, чтобы стать очень полезным, но не так много, чтобы показаться слишком сложным.
LectureNotes
(cкачиваний: 1334)
LectureNotes является популярным, высоко оцениваемым, и мощным приложением для заметок. Это приложение ориентировано не только на общие заметки, оно направлено в сторону таких вещей, как академическое и профессиональное применение. Это было одно из самых ранних приложений, включившее поддержку стилуса и оно по-прежнему остается одним из лучших на сегодняшний день. Приложение располагает поддержкой OneNote и Evernote, поддерживает PDF, аудио и возможность записи видео (для записи лекций или встреч), а также многое-многое другое. Это серьезно очень хорошее приложение.
NotePad +
(cкачиваний: 1833)
NotePad + позиционирует себя в качестве универсального приложения для заметок, рисования, черчения и других вещей. Это приложение несколько отличается от других представителей нашего списка, благодаря своей многообразной природе. Вы можете играючи перейти от каракуль к правильной заметке, а можете получить лучшее из двух миров. Приложение приходит с разнообразными цветовыми темами, неограниченными заметками (ограниченными только доступной памятью вашего устройства), заметками на несколько страниц и даже функциями секретного кода для обеспечения безопасности.
OneNote
(cкачиваний: 535)
OneNote приходит на рынок приложений из цеха Microsoft и представляет собой автономное приложение для заметок, которое работает на основе OneDrive, подобно тому, как Google Keep работает на основе Google Drive. Приложение имеет кучу функций, включая элементы организации, кросс-платформенную поддержку, виджеты, встроенные функции Android, некоторые функции взаимодействия и поддержку голоса, текста, фотографий в ваших заметках. Это довольно мощное приложение, которое необходимо иметь, если вы пользуетесь продуктами Microsoft.
Simplenote
(cкачиваний: 434)
Simplenote, как следует из названия, является простым приложением для заметок. Подобно Fast Note, из приложения намеренно удалены разнообразные особенности, которые вы найдете в других приложениях, это сделано в пользу скорости и помогает сохранить приложение легким. В отличие от Fast Note, Simplenote имеет некоторые другие особенности. Приложение предлагает синхронизацию между устройствами, а также систему организации, которая работает с разнообразными маркерами для простого поиска заметок. Всё это также совершенно бесплатно.
SomNote
(cкачиваний: 1166)
Последним, но, конечно, не в последнюю очередь, наш список закрывает SomNote. Это приложение для заметок, что предлагает довольно много возможностей и обслуживает заметки долгосрочного характера, а не простые вещи, как списки продуктов или коротенькие напоминания. Приложение имеет систему папок для облегчения организации, механизм блокировки, чтобы сохранить ваши заметки в безопасности, а также варианты тематизации. Существуют также функции синхронизации, которые позволяют вам обновлять данные между устройствами. Это хорошее, надежное приложение, которое делает то, что должно делать.
Вы наверняка знаете, что такое стикеры — это такие маленькие разноцветные квадратные листочки бумаги, которые имеют клейкую полоску на одной стороне, и с помощью этой полоски их можно прикрепить на гладкой поверхности шкафа, компьютера, холодильника. А на другой стороне можно написать записку — напоминание о том, что нужно сделать, или сообщение другому человеку. Стикер помещают на видное место, чтобы он в нужный момент попал на глаза.
В операционной системе Windows7 есть встроенная программа, которая позволяет делать виртуальные стикеры — записки на рабочий стол Вашего компьютера. Эта программа так и называется — Записки . Найти ее можно через меню Пуск — Все программы — Стандартные — Записки . При желании Вы можете поместить ярлык этой программы на рабочий стол, чтобы не искать ее каждый раз через меню Пуск . Ярлык делается очень посто: захватываете иконку программы нажатой левой клавишей мыши, и тащите на рабочий стол. Затем нажимаете кнопку Alt , и удерживая эту кнопку, отпускаете клавишу мыши. Так, впрочем, делается ярлык любой программы.
Запустив программу Записки , Вы увидите на рабочем столе готовый стикер, в котором и пишете свою запись. Если нужно изменить размеры стикера, то наводите мышкой на любой из его углов, или на любую сторону, и когда курсор мыши примет вид двойной стрелки, можете передвигать границы.
Никто не мешает также добавить несколько записок на рабочий стол. И вовсе необязательно для этого заходить в меню Пуск , или нажимать на ярлык. Достаточно на уже созданном стикере нажать на значок плюса, который находится в левом верхнем углу.
Ну а закрыть стикер на рабочем столе можно традиционно, нажимая на крестик в правом верхнем углу.
Можно также изменить цвет стикера. Для изменения цвета кликните правой клавишей мыши на стикере, и выберите любой цвет из предложенных вариантов.
Кстати, не обязательно записка будет видна только на рабочем столе. При открытой записке Вы увидите ее значок в Панели задач внизу. Нажимая на этот значок, можно открыть записку поверх любого окна открытых программ.
К недостаткам данной программы можно отнести невозможность изменить шрифт простыми способами.
Теперь давайте разберемся с вопросом — а как быть, если в стандартных программах такой программы, как Записки нет? У Вас может быть не такая версия Windows 7, или вообще Windows XP. Как быть в этом случае?
Очень просто, нужно скачать программу, которых в интернете можно найти великое множество. Давайте рассмотрим некоторые из них, которые Вы можете найти .
Обычные записки на рабочий стол:
- NoteX — обычная заметка на рабочий стол, есть возможность добавить на стикер рисунок.
- Minimal Notepad — тоже простая заметка на рабочий стол, можно менять цвет фона, размер и тип шрифта.
- Color Notes — похож на стикеры выше, только цвета фона другие.
- Parchment Notes — похож своими возможностями на предыдущие заметки, листок стилизирован под пергамент.
Записки на рабочий стол с функциями планировщика:
- Task Noter — можно составить список дел, а также отмечать галочками выполненные дела;
- Todo notes — тоже можно составить список дел, выполненные дела можно удалять.
Стикер на рабочий стол для рисования:
- Ink Notes — отличается от других стикеров для рабочего стола тем, что на нем можно рисовать.
Ежедневник на рабочий стол:
- Мини-ежедневник — календарь, в котором можно записывать планы на следующие дни, доступен список задач на текущий день, и на ближайшую неделю. а также можно задать повторяющиеся события.
Выбираете любую программу из предложенных, загружаете, и можете ее использовать.
Более подробные сведения Вы можете получить в разделах «Все курсы» и «Полезности», в которые можно перейти через верхнее меню сайта. В этих разделах статьи сгруппированы по тематикам в блоки, содержащие максимально развернутую (насколько это было возможно) информацию по различным темам.
Также Вы можете подписаться на блог, и узнавать о всех новых статьях.
Это не займет много времени. Просто нажмите на ссылку ниже:
Мы постоянно что-то записываем на память, ведь все запомнить нельзя, и в основном пользуемся бумажными стикерами. Стикерами называют небольшую стопку разноцветных листочков, которые с обратной стороны имеют клейкую полоску, благодаря чему их можно прикреплять почти на любую поверхность. Стикеры используются в качестве напоминалок в повседневной жизни многих людей. С течением времени меняется все, в том числе и способы записи заметок.
Данную статью мы решили посвятили маленькой, но очень полезной, утилите, входящей в состав операционной системы Windows. Утилита поможет очистить рабочее место и перенести налепленные стикеры на рабочий стол.
Программа носит название «Записки» и в свою очередь является бесплатным и идеальным инструментом для организации стикеров на рабочем столе. Приятен тот факт, что данная утилита уже интегрирована в операционную систему, поэтому устанавливать дополнительное программное обеспечение не придется.
Для начала хотим напомнить, что ранее мы уже обозревали удобные программы-органайзеры , которые по сей день остаются актуальными для использования.
Запустить программу можно тремя способами:
- Меню «Пуск» — «Все программы» — «Стандартные» — «Записки» .
- Меню «Пуск» — в строке поиска ввести «записки» — выбрыть программу.
- Меню «Пуск» — «Выполнить…» — ввести «stikynot» — нажать кнопку «ОК» .
После запуска программы вы увидите виртуальный стикер на рабочем столе.
Размер стикера можно изменять по вашему усмотрению. Нужно всего лишь потянуть за край стикера и растянуть его до необходимого размера. Положение стикера также можно менять, размещая его в любом месте рабочего стола.
Плюс в верхнем левом углу стикера отвечает за создание новой заметки, а крестик в верхнем правом углу — удаляет заметку.
Также подается изменению и цвет стикера. Чтобы изменить цвет, необходимо кликнуть правой кнопкой мыши в области печати и выбрать необходимый цвет.
В общем итоге можно создавать вот такие стикеры на рабочем столе.
Как вы уже заметили, шрифт в заметках можно редактировать по своему усмотрению — делается это с помощью горячих клавиш. В программе «Записи» работают следующие комбинации клавиш:
- «Ctrl + I» — выделение текста курсивом.
- «Ctrl + B» — выделение текста полужирным шрифтом.
- «Ctrl + U» — подчеркнуть текст.
- «Ctrl + T» — зачеркнуть текст.
- «Ctrl + Shift + >» — увеличить шрифт.
- «Ctrl + Shift + — уменьшить шрифт.
- «Ctrl + колесо мыши верх/вниз» — увеличить или уменьшить весь текст в стикере.
- «Ctrl + E» — выравнивание текста по центру.
- «Ctrl + L» — выравнивание текста по левому краю.
- «Ctrl + R» — выравнивание текста по правому краю.
- «Ctrl + Shift + L» — маркированный список (нажимайте несколько раз для выбора типа списка).
Для изменения нужный текст необходимо сначала выделить и только после этого нажимать определенную комбинацию клавиш.
На этом обзор крохотной, но полезной утилиты «Записки» подошел к концу. Как вы видите, данная программа настолько проста и удобна, что ее изучение пройдет без каких-либо проблем. Польза от использования виртуальных стикеров на рабочем столе безусловно очевидна.
В дополнение мы хотим упомянуть о похожих программах для размещения заметок на рабочем столе.
Бесплатная программа DeskStickers умеет создавать стикеры, которые можно заполнить необходимым напоминанием. Доступна настройка стиля каждого стикера, а именно можно изменить стиль отрисовки, шрифт текста, добавить заголовок, иконку и т.д. Утилита не требовательная к ресурсам компьютера и занимает немного места.
Liva Notes является условно-бесплатной программой, позволяющей размещать стикеры на рабочем столе как в развернутом, так и свернутом видах. Разработчики потрудились над оригинальным стилем стикеров, надежно хранящих ваши заметки. Конечно на фоне других программ Liva Notes выглядит более оригинальной, но за ее использование придется платить.
Кроме упомянутых в публикации программ существует большое количество утилит данного типа, которые сумеют сделать стикеры красивей и удобней. Но их минусом является необходимость в установке, когда стандартная программа «Записки» уже интегрирована в систему по умолчанию.
Лучшая программа напоминалка на рабочий стол.
Заметки на рабочий стол в Windows 10 – это очень удобный гаджет, с помощью которого можно планировать свой день и писать важные вещи. По-другому их называют стикерами, которые используются для информационной цели. Наверняка, если вы являетесь офисным работником, то клеящиеся стикеры на экране монитора для вас привычное дело. Но нередко пользователи компьютера сталкиваются с такой проблемой, что стикеры с нужной информацией отклеиваются и теряются. С помощью виртуальных заметок о такой проблеме можно позабыть. Кроме того, информацию на стикере можно всегда редактировать.
Как создать стикер с помощью операционной системы
Для того чтобы создать заметки на рабочем столе в Windows 10 необходимо выполнить следующее:
- Запустить «Пуск».
- Через поиск или вручную найти «Sticky Notes» .
- После этого на экране появится окно, похожее на стикер, где можно писать важную информацию.
Важно! Размер окошка можно изменять, потянув его за край в левую или правую сторону. Для того чтобы не искать в «Пуске» программу необходимо нажать на нее правой кнопкой мыши и выбрать «Закрепить на начальном экране».
Как работать с заметками
При работе с заметкой можно изменить ее цветовую гамму и добавлять неограниченное количество стикеров на экране. Для того чтобы передвигать заметку, нужно нажать на нее левой кнопкой мыши и перетащить в нужную часть экрана. Чтобы добавить еще одну записку необходимо нажать на «+» в левом верхнем углу стика. Для того чтобы свернуть все заметки, предстоит кликнуть на значок стика на панели задач. Для их возобновления необходимо снова нажать на значок.
Чтобы изменить цветовую гамму, стоит нажать на три точки в левом верхнем углу рядом с корзиной. Перед вами откроется цветовая гамма стиков, где вы сможет выбрать свой любимый цвет для заметки. Если нажать на значок корзины, заметка удалится с вашего рабочего стола. Еще для удаления стикеров можно воспользоваться сочетанием клавиш: Ctrl+D.
Форматирование текста
Для того чтобы ничего не забыть и не упустить, можно использовать сразу же несколько стиков, каждый из которых будет отличаться своим дизайном. Внутри можно форматировать записи, изменяя стиль написания. Для того чтобы работать с текстом необходимо выполнять такое сочетание клавиш:
- Ctrl+I — курсив;
- Ctrl+B – жирный;
- Ctrl+T – перечеркнутый текст;
- Ctrl+U – подчеркивание;
- Ctrl + Shift + L – маркированный список;
- CTRL+SHIFT+> — увеличение размера;
- CTRL+SHIFT+ — уменьшение размера.
Заметки на рабочем столе – это практичный гаджет, который позволяет не пропустить важные дела и все успеть. Для его установки не требуется специальных программ, достаточно через «Пуск» вызвать программу и стик моментально появится на экране вашего компьютера.
Я снова вас приветствую мои дорогие читатели! Сегодня я хочу рассказать вам, как поставить заметки на рабочий стол windows 10 с помощью стандартного способа и дополнительных программ, а также как ими пользоваться. У меня одно время весь монитор был обклеен разными стикерами, на которых я писал то, что должен сделать сегодня или до какого-то числа. Я вам хочу сказать, что голова шла кругом. Я ничего не имею против стикеров, кроме того, что они постоянно отлипают от моего монитора и могут даже где-то затеряться.
Чтобы вызывать заметку, вам нужно будет войти в меню «Пуск» и найти там приложение, которое называется Sticky Notes. Вызвав его, у вас сразу отобразится новый стикер.
Если не нашли данного приложения, то в режиме «Пуска» наберите три буквы Sti . После этого сверху в поиске тут же отобразится то же самое приложение Sricky Notes, на которое можно будет нажать.
В windows 7 и 8 можно вызвать приложение через , написав в ней команду Stikynot , но в десятке, к сожалению, такого сделать нельзя.
Если вы планируете часто ими пользоваться, то я рекомендовал бы вам добавить приложение на панель задач. Для этого снова войдите в «Пуск» , найдите всё тот же sticky notes и нажмите на нем правой кнопкой мыши, после чего выберите пункт «Дополнительно» . А дальше остается только нажать на пункт «Закрепить на панели задач» .
Как пользоваться этими стикерами?
Когда наклейка уже есть на вашем рабочем столе windows 10, то достаточно лишь нажать левую кнопку мыши и начать писать задания в этих напоминалках.
Если вы хотите добавить еще одну записку, то вам нужно нажать на меленький плюсик, который располагается на стикере. Кроме всего прочего, вы можете менять размер как вам вздумается. Для этого вам достаточно зажать любой конец стикера левой кнопкой мыши (нужно, чтобы вместо курсора была двойная стрелочка) и не отпуская мышь тянуть его в любом направлении, тогда он будет увеличиваться, уменьшаться, растягиваться или сужаться.
Если вам не нужна заметка, то просто удалите его, нажав на значок корзины в правом верхнем углу.
Кроме всего этого, в windows 10, в отличие от предыдущих версий, теперь есть возможность менять цвет заметок. Для этого нажмите на значок многоточия в правом углу и выберите один из шести цветов. Что самое замечательно, цвет можно менять для каждой записки отдельно.
Форматирование текста в заметках
Кроме того, чтобы делать обычные заметки, вы можете по разному оформлять текст внутри, чтобы отметить определенное значение. Для этого выделите кусок текста, который вы хотите отформатировать, и нажмите одну из нижеуказанных комбинаций клавиш.
- CTRL+B — выделение текста полужирным
- CTRL+I — Выделение текста курсивом
- CTRL+U — Подчеркнуть
- CTRL+T — Перечеркнуть. Это очень полезная функция. С помощью нее вы можете зачеркивать уже выполненные дела. Это гораздо лучше, чем их удалять.
- CTRL+SHIFT+L — Создает маркированный список.
Теперь ваша заметка на рабочий стол windows 10 может действительно отлично и очень удобно смотреться
Simple Sticky Notes — простая и функциональная программа для заметок
По хорошему счету, встроенного редактора стикеров вполне достаточно, чтобы справляться с обычными задачами. Но некоторым людям нужен расширенный функционал, поэтому я расскажу про несколько программ-заметок, которые вы сможете скачать бесплатно.
Отличный и очень легкий редактор напоминалок, который вы сможете скачать отсюда. Установив его и запустив приложение, вы не заметите ничего необычного, так как внешний вид у него такой же как и у встроенного в Windows решения. Поэтому и работать здесь вы сможете точно также. Но если зайти в пункт «Настройки» , обозначенный многоточием, то вы сильно удивитесь.
Основные настройки
Бегло пройдясь по параметрам, вы сильно удивитесь. Мало того, что здесь гораздо больше вариантов цветов, чем в заметках для windows 10, так еще и можно устанавливать непрозрачность для каждой из них с шагом 10%, чтобы записка не слишком мозолила глаза. Но когда вы на нее нажмете, то непрозрачность вернется на 100%, чтобы вы четко могли посмотреть все свои напоминания.
Кроме того, теперь вы можете делиться заметками в социальных сетях и сохранять их в текстовый документ, нажав на пункт «Экспортировать» .
По умолчанию, все стикеры находятся в фоновом режиме, то есть отображаются только на рабочем столе. Но если вы выберите пункт «Поверх всех окон» , то они всегда будут у вас перед глазами, даже если вы работаете в проводнике, браузере или какой-то программе.
Нажав на крестик, вы не закрываете записку, а просто ее скрываете. Таким образом, работать становится еще удобнее. Тем более, вы можете скрыть несколько ненужных наклеек, чтобы они не мусолили глаза, а оставить только самые важные. А чтобы их всех отобразить, достаточно нажать на кнопку с программой в области уведомлений.
Если вы хотите, чтобы заметка оставалась неподвижно на своем месте, то войдите выберите в настройках пункт «Заблокировать» или нажмите ALT+L . Тоже самое нужно будет проделать, если вы захотите вернуть всё как было.
Работа со стикерами
Сложного в работе ничего нет. В принципе, схема такая же, как и в стандартном варианте. Чтобы начать писать, нужно нажать на саму наклейку. Чтобы создать новый стикер, нажмите на «Настройки» и выберите первый пункт «Новая записка» . Для каждой из них доступен свой цвет и своя непрозрачность.
Чтобы увеличить или уменьшить размер стикера, потяните за любой из его углов.
Форматирование
Форматирование текста в данной программе абсолютно такое же, как и в стандартных записках для рабочего стола в windows 10, причем используются те же самые комбинации клавиш. Единственное, хотелось бы упомянуть пару комбинаций, которых там нет.
- SHIFT+ALT+> — Увеличивает размер шрифта
- SHIFT+ALT+ — Уменьшает размер шрифта
- SHIFT+ALT+L — Создает маркированный список. Да, в стандартном тоже есть маркированный список, но есть один нюанс. Если вы повторно нажмете данную комбинацию, то он станет нумерованным списком. Следующее повторное нажатие сделает его нумерованным по алфавиту. Причем там еще немало и других списков. И чтобы вернутся к обычному отображению, придется пролистать более 20 различных списков.
Будильник
Главной особенностью Simple Sticky Notes является то, что на каждую заметку для рабочего стола можно устанавливать будильник, который будет синхронизироваться с вашими часами на компьютере. Это делается для того, чтобы записка не мешала вам работать, но в нужный момент она появилась и напомнила о себе.
Для того, чтобы его активировать, нажмите на настройки и выберите пункт «Будильник» или нажмите комбинацию клавиш ALT+A .
После того, как вам откроется отдельное окно настроек, поставьте нужное время для напоминания. Чуть ниже находится дата срабатывания напоминалки. ее вы можете поставить, благодаря удобному календарю. Также не забываем про повтор. По желанию вы можете поставить, чтобы данная записка срабатывала каждый день или раз в неделю, например.
Отдельного внимания заслуживает окно «Звук» . По умолчанию звука оповещения заметок нет, поэтому при срабатывании будильника вы не услышите звукового сигнала, но тем не менее сама заметка быстро встанет у вас перед глазами. Если вам нужно именно звуковое уведомление для записок звук, то вам придется устанавливать его отдельно. Для этого нажмите на саму строчку, после чего выберите пункт «Загрузить» из выпадающего списка.
После этого сразу откроется ваш браузер по умолчанию. На открывшейся странице вы увидите разные звуковые файлы на несколько страниц. Выберите любой из них.
Нажав на кнопку Play в разделе Listen , вы можете прослушать сам звук, и если он вам понравится, то нажмите на «Add to simple sticky notes» , чтобы загрузить данный звук в программу. Произойдет скачивание файла в папку «Загрузки» . Вам остается только запустить файл, чтобы активировать его в программе.
Вам даже не нужно будет перезапускать программу. Звук встанет автоматически, когда вы снова войдете в настройки «Будильника» . Теперь вы можете поставить время, дату, повторы и сигнал, после чего просто откинуться на спинку стула и работать в свое удовольствие, пока не настанет час срабатывания.
Holiline Reminder — многофункциональная программа для заметок, задач и напоминалок
Еще я не могу не затронуть очень крутую бесплатную программу Holiline Reminder, которая в корне отличается от предыдущих решений. Какие-то функции здесь выставлены лучше, каких-то наоборот не хватает. Вы сами для себя решите, что для вас лучше.
Для начала, скачайте программу Holiline Reminder с официального сайта и установите ее себе на компьютер, после чего зайдите в приложение. Внизу вы увидите бегущую строку, но не переживайте. Вы можете ее скрыть, нажав правую кнопку мыши и выбрав соответствующий пункт. Кроме этого на вашем рабочем столе тут же появится новая заметка.
Работка с записками
Для того, чтобы начать вводить свои задачи, достаточно дважды нажать на поле «Введите новое дело» , после чего напишите, что вам нужно сделать. Если вам понадобится новое дело в том же списке, то снова нажмите на эту кнопку и напишите всё, что душе угодно.
Если вам нужен новый стикер, нажмите правую кнопку мыши и выберите пункт «Создать гаджет дела» . Новый гаджет может быть приспособлен для нового списказадач. Кроме того, если вам не нравится синий цвет, то вы можете сменить его на другой, выбрав пункт «Сменить тему» .
Ну и самое интересное, когда одна из задач будет выполнена, наведите на пустое место левее задачи и нажмите на появившуюся галочку. Тогда текущая задача будет перечеркнута. Таким образом вы сможете отслеживать, что вы уже сделали.
На этом работа со стикерами заканчивается. Никаких способов форматирования нет. Единственное, что вы еще можете сделать, так это расширить сам виджет. Для этого тяните за левую или боковую грань. В этой программе, к сожалению, нельзя тянуть за угол.
Напоминание
Кроме обычных заметок на рабочий стол, программа обладает функцией напоминания важных дней. Чтобы активировать данную функцию, зайдите в область задач и нажмите на значок программы Holiline reminder, после чего выберите пункт «Редактор» .
Теперь в календаре будет специальная отметка и нажав на это число, вы увидите все ваши мероприятия. Но наверное, это единственная хорошая функция в данной программе, так как функционал записок гораздо скуднее, даже чем для стандартных заметок для рабочего стола в Windows 10.
Итог
Лично мне, из всех трех решений, описанных в данной статье, мне больше всего понравилась именно программа Simple Sticky Notes. Она очень проста в применении, без заморочек, легкая по весу и многофункциональная. А что больше всего понравилось вам? Напишите пожалуйста в комментариях.
Я надеюсь, что моя статья помогла вам и вы будете пользоваться этой замечательной штукой, а бумажные стикеры оставьте для других вещей.
Ну а я заканчиваю на сегодня. Увидимся с вами в следующих уроках. Не забудьте подписаться на обновление статей моего блога и будьте в курсе всего. Пока-пока и всем удачи!
С уважением, Дмитрий Костин
Многие пользователи ПК используют стикеры (небольшие желтые липкие бумажки), чтобы не забыть о чем-то очень важном, клея их на монитор. Но начиная с Windows 7 такие записки можно создавать сразу на рабочем столе.
Это приложение называется «Записки». С помощью приложения «Записки» можно создавать списки дел, записывать номера телефонов, делать напоминания, для которых в обычной жизни используют бумажные стикеры.
Как создать записки на рабочий стол в Windows 10:
Нажмите кнопку Пуск, — нажмите Все приложения, — в появившемся списке найдите папку Стандартные — Windows и кликните по ней, — выберите пункт Записки, — на рабочем столе появится пустой стикер (+ на стикере добавляет еще одну записку).
ВНИМАНИЕ: После очередного обновления windows 10, приложение стало называться Sticky Notes и изменило свое место расположения. Теперь для запуска нужно выполнить следующий порядок действий: — нажмите кнопку Пуск, — в приложениях на букву S найдите Sticky Notes, — запустите.
Чтобы изменить размер записки, перетащите ее край или угол соответствующим образом. Чтобы изменить цвет записки, щелкните правой кнопкой мыши изменяемую записку и выберите цвет.
ВНИМАНИЕ: В последующем, для быстрого запуска приложения Записки, добавьте его на начальный экран. Для этого кликните по нему правой кнопкой мыши и выберите пункт Закрепить на начальном экране.
Форматирование текста записки
Можно выполнить форматирование текста записки, добавить маркеры списка или изменить размер текста с помощью соответствующих сочетаний клавиш. Выполните следующие действия.
Выделите изменяемый текст.
Используйте следующие сочетания клавиш для форматирования текста записки:
Выделение полужирным шрифтом — CTRL+B Выделение курсивом — CTRL+I Подчеркивание текста — CTRL+U Перечеркивание текста — CTRL+T Создание маркированного списка — CTRL+SHIFT+L (Еще раз нажмите эти клавиши, чтобы переключиться к нумерованному списку.) Увеличение размера текста — CTRL+SHIFT+> Уменьшение размера текста — CTRL+SHIFT+
Удаление записки
Ненужную записку можно удалить, чтобы очистить рабочий стол:
ВАЖНО: При удалении всех записок приложение «Записки» закрывается. Для создания новых записок повторно откройте приложение «Записки».
Нажмите кнопку Удалить записку, — в диалоговом окне Записки нажмите кнопку Да, — также можно удалить записку, нажав клавиши CTRL+D.
infedu.ru
Добавляем заметки Sticky Notes на рабочий стол в Windows 10
Сегодня рассмотрим, каким образом добавляются заметки на рабочем столе Windows 10. Заметки (стикеры) — это виртуальные наклейки, которые используются в качестве информационного средства. Одни стикеры выглядят как липкие наклейки и наносятся на товар, другие представляют собой кусочек самоклеящейся бумаги, который клеится на холодильник или монитор. Нас же интересуют виртуальные стикеры, которые можно поместить на рабочий стол. Начиная с Windows 7 подобные информационные записки присутствуют в самой операционной системе. С их помощью создаются краткие напоминания. Они будут всегда перед глазами и не позволят забыть что-либо важное.
Создаем стикеры средствами операционной системы
В Windows 10 присутствует интегрированное приложение под названием «Sticky Notes» которое в прошлых версиях Виндовс называлось «Записки». Запускается оно следующим образом.
- Открываем Пуск.
- Далее переходим к английской букве «S».
- Находим утилиту «Sticky Notes» и нажимаем по ее пиктограмме.
Вследствие повторения этих элементарных действий на десктопе появится небольшое окошко с текстовым полем, куда можно вводить текстовую информацию с клавиатуры. Размер активного окошка можно изменить потянув курсором мыши за правый или левый угол записки. Кликнув по иконке плюса в шапке окна, пользователь вызовет еще один интерфейс для ввода текстовой информации.
Изменение цветовой гаммы записки осуществляется путем клика по меню «…» вверху с права, далее можно выбрать доступные цвета. Сразу после этого записка окрасится в соответствующий цвет.
Напомним о сказанном выше, после очередного обновления для Windows 10 приложение обзавелось новым местом дислокации и было переименовано в Sticky Notes. Запускать его проще всего через поисковую строку, введя начало названия программы.
Для помещения иконки программы на начальный экран в ее контекстном меню выбираем «Закрепление на начальном экране».
Форматирование текста в записке
Если кому-то кажется, что работать с несколькими стикерами в программе неудобно, он ошибается. Утилита предоставляет простейшие функции по форматированию текста. В графическом виде доступа к ним нет, но они реализуются посредством клавиатурных сочетаний.
Для работы с содержимым записки текст необходимо выделить.
1) Ctrl+B — выделение текста жирным;
2) Ctrl+I — курсив;
3) Ctrl+U — выделенные символы будут подчеркиваться;
4) Ctrl+T — перечеркнутый текст;
5) CTRL+SHIFT+L — создание маркированного списка, двойное нажатие переключит на нумерованный список.
6) CTRL+SHIFT+> — увеличение шрифта на единицу;
Если необходимо очистить рабочий стол от стикеров просто закрываем приложение, их содержимое теряется навсегда. Одна записка удаляется путем закрытия соответствующего окошка после подтверждения осуществления операции.
Кроме значка корзины удаляются стикеры при помощи комбинации Ctrl+D.
Вот и всё. Если необходим больший функционал, попробуйте стороннее приложение, вроде Two Notes (правда, оно давно не обновляется) или ColorNote с магазина Windows.
windows10i.ru
Как добавить на рабочий стол записки Windows 10
Продолжаем разбирать операционную систему Windows 10. Сегодня вы узнаете как добавить на свой рабочий стол приложение «Записки». «Записки» постоянно отображаются на вашем рабочем столе, в них можно записывать какие-то напоминания, время, дату, аффирмации, различные заметки и т.д.
Чтобы добавить записки на свой рабочий стол, в нижнем левом углу экрана откройте меню «Пуск». В открывшемся окне внизу нажмите на вкладку — Все приложения.
Далее, у вас на рабочем столе появится новая записка. Если вы хотите чтобы на вашем рабочем столе отображалось несколько записок, то в верхнем левом углу записки нажмите на крестик. После чего у вас появится ещё одна записка. Можно создавать сколько угодно записок.
Можно менять цвет записок. Есть 6 разных цветов на выбор:
Зелёный.
Розовый.
Сиреневый.
Чтобы изменить цвет записки, нажмите правой кнопкой мыши по записке и в открывшемся окне выберите нужный вам цвет.
Вот и всё, очень простые и полезные записки, которые помогут вам всегда быть в курсе дел! Надеюсь запись была полезна для вас, удачи вам! Вопросы можете оставлять в комментариях!
Как добавить на рабочий стол записки Windows 10 обновлено: Июль 28, 2016 автором: Илья Журавлёв
info-effect.ru
Заметки на рабочий стол Windows 10
Многие из нас часто обклеивают стену над рабочим столом или монитор ПК различными разноцветными стикерами. На них мы пишем краткие заметки о том, что нужно сделать или о чем не забыть. Однако начиная с Windows 7 можно такие записки создавать на рабочем столе с помощью специальной утилиты под названием «Заметки» (в Windows 7) или «Sticky Notes» (в Windows 10).
Читайте также: Stickies – программа-напоминалка для размещения заметок на рабочем столе
Как создать заметку на рабочем столе?
Заметки на рабочий стол в Windows 10 должны быть краткими, то есть лаконичными, так как они не предусмотрены для набора текста объемом больше 50 символов. Для больших заметок лучше использовать Блокнот.
Для того, чтобы расположить на рабочем столе Виндовс 10 краткие записки, стоит выполнить следующее:
- Нажимаем «Пуск» и в поисковой строке вводим «Sticky Notes».
- Или же нажимаем «Пуск», «Все программы», «Стандартные» и находим «Записки». Также можно вызвать голосового помощника и сказать «Sticky Notes».
- На рабочем столе появится небольшой желтый квадратик. Для того, чтобы создать ещё один, нажимаем на крестик в верхнем углу записки. Так повторяем несколько раз, до тех пор, пока количество стикеров станет достаточным.
- Или же нажимаем «Ctrl+N», чтобы стикер появился на рабочем столе сам (он будет скопирован, без запущенного приложения комбинация клавиш не будет работать).
- Вводим краткий текст.
Как изменить цвет и размер записки на рабочем столе Windows 10?
Цвет и размер записки на рабочем столе можно изменить. Для того, чтобы изменить стандартный жёлтый цвет, стоит нажать на записке правой кнопкой мыши и выбрать цвет. К сожалению, доступно только 6 цветов: жёлтый, зелёный, розовый, синий, белый, сиреневый.
Также в данном меню будут доступны функции копирования, вставки текста и удаления.
Чтобы изменить размер стикера, нужно нажать левой кнопкой мыши на уголке заметки и растянуть её или переместить в любой уголок рабочего стола.
Записки также можно накладывать друг на друга для экономии места на рабочем столе.
Как удалить ненужную или старую заметку?
Если вы вынесли стикеры на рабочий стол Windows 10, однако они устарели или больше вам не нужны, удалить их можно следующим образом.
- Нажимаем правой кнопкой мыши на ненужной записке и выбираем «Удалить». Подтверждаем действие.
- Или же нажимаем на крестик, который расположен в верхнем правом углу записки.
- Стикер удален из рабочего стола.
Таким образом, используя разноцветные стикеры на рабочем столе Windows 10, можно организовать свой рабочий день более эффективней и не забыть о важных вещах.
softikbox.com
Sticky Notes для Windows 10 — заметки на Рабочий стол
Sticky Notes (Липкие Заметки, Записки) — приложение для создания заметок на Рабочем столе, встроенное в операционную систему Windows 10. В программе Microsoft Sticky Notes очень просто создать запись для напоминания, сделать другие короткие записи.
Что это за программа Sticky Notes? В Sticky Notes заметка создается на Рабочем столе Windows в окне, внешний вид которого напоминает приклеенный лист бумаги. После запуска приложения, добавьте стикеры (наклейки) на Рабочий стол Windows, которые можно «приклеить» в любом месте экрана монитора.
Мне кажется, что это весьма практично, установить напоминания на Рабочий стол. В небольших заметках удобно записывать напоминания или другую полезную информацию.
Возможность создания заметок встроено в операционную систему Windows, но почему-то это приложение малоизвестно большинству пользователей. Существуют подобные программы от сторонних производителей, а также расширения для браузеров.
В операционной системе Windows 7 это приложение расположено по пути: меню «Пуск» => «Все программы» => «Стандартные» => «Записки».
В операционной системе Windows 8.1 войдите в «Приложения», далее перейдите в «Стандартные — Windows». Приложение называется «Записки».
Начиная с версии Windows 10 Anniversary Update, приложение называется Sticky Notes. В Windows 10 1607 программа модернизирована, но принцип работы остался прежним. В прежних версиях Windows 10 программа называется «Записки». Приложение можно скачать из Магазина Windows.
Где находится Sticky Notes в Windows 10? Приложение вы найдете в меню «Пуск», в списке установленных программ. Другим способом открыть приложение для создания записок, можно следующим способом: введите в поле «Поиск в Windows» выражение: «Sticky Notes» (без кавычек), а затем запустите программу.
Заметки Sticky Notes
После запуска Sticky Notes, на экране монитора появится окно, напоминающее листок бумаги, приклеенный к экрану. В верхней части окна программы расположены кнопки для управления, которые отображаются когда окно приложения активно, после клика мыши по заметке.
В окне Sticky Notes можно оставить запись, напоминание, которое будет актуальным в течение дня или некоторого периода времени.
Для копирования текста из заметки, выделите нужную запись, кликните правой кнопкой мыши, затем с помощью соответствующих пунктов контекстного меню необходимо скопировать или вырезать текст в буфер обмена для вставки в другом приложении (текстовом редакторе, браузере и т. д.).
В заметки можно вставить текст из другого источника. Щелкните правой кнопкой мыши в окне заметки. Нажмите на пункт контекстного меню «Вставить», а затем вставьте текст из буфера обмена.
В Sticky Notes работают стандартные клавиши Windows, с помощью которых производятся необходимые действия.
Создание новых заметок на Рабочем столе
Для создания новой заметки, в открытом окне нажмите на кнопку «Добавить заметку» («+»). Если нужно, оставьте на экране неограниченное число записей-напоминаний.
Изменение цвета фона заметок в Sticky Notes
По умолчанию заметки открываются в окне желтого цвета. Это сделано не случайно, на таком фоне текст более заметен в разное время суток.
В окне Sticky Notes кликните по кнопке «Меню» («…»), откроется окно, в котором представлен выбор из шести цветов для фона записей.
Выберите для фона напоминаний разные цвета. Распределите цветные заметки на Рабочем столе Windows в нужных местах.
Перемещение заметок по Рабочему столу
Липкая заметка легко передвигается в любое место Рабочего стола. Просто перетащите заметку с помощью мыши в нужное место на экране монитора. В разных местах Рабочего стола можно создать группы заметок.
Как свернуть все заметки
Если нужно убрать все заметки с Рабочего стола, сверните заметки. Для этого, кликните по значку приложения на Панели задач. После повторного клика, все заметки вернуться на Рабочий стол.
Как закрыть заметки Sticky Notes
Приложение Sticky Notes можно закрыть, сохранив текст, записанный в окнах заметок. Закрыть Sticky Notes можно двумя способами:
- Сверните заметки в Панель задач. Кликните правой кнопкой мыши по значку приложения, в контекстном меню выберите «Закрыть окно».
- Кликните по окну любой заметки на Рабочем столе, нажмите на клавиши «Alt» + «F4».
После нового запуска Sticky Notes, откроются все ранее закрытые заметки с сохраненными текстами.
Для удобства, приложение можно закрепить на Панели задач.
Другие настройки Sticky Notes
Размер заметок можно регулировать. Подведите курсор мыши к краю окна приложения, а затем увеличьте или уменьшите размер окна в ширину или в высоту.
После входа в «Меню» («…»), в левом нижнем углу окна программы отобразится кнопка «Параметры» («шестеренка»). Откроется окно «Параметры», в котором, можно отключить пункты «Включить подробности» и «Отправлять статистику использования приложения».
После включения пункта настроек «Включить подробности» приложение подключается к Bing и Кортане, в заметках включаются некоторые «умные» действия.
Как удалить заметки Sticky Notes
Заметку в Sticky Notes очень легко удалить с компьютера. Для удаления записи, кликните мышью в окне той заметки, которую следует удалить, а затем нажмите на кнопку «Удалить заметку» («мусорная урна») в окне приложения, или нажмите на клавиатуре на сочетание клавиш «Ctrl» + «D» в активном окне приложения. Согласитесь с удалением записи с ПК.
Заключение
Приложение Sticky Notes служит для создания записок на Рабочем столе, которые можно расположить на любом месте экрана монитора. Программа входит в состав операционной системы Windows.
Сегодня рассмотрим, каким образом добавляются заметки на рабочем столе Windows 10. Заметки (стикеры) — это виртуальные наклейки, которые используются в качестве информационного средства. Одни стикеры выглядят как липкие наклейки и наносятся на товар, другие представляют собой кусочек самоклеящейся бумаги, который клеится на холодильник или монитор.
Нас же интересуют виртуальные стикеры, которые можно поместить на рабочий стол. Начиная с Windows 7 подобные информационные записки присутствуют в самой операционной системе. С их помощью создаются краткие напоминания. Они будут всегда перед глазами и не позволят забыть что-либо важное.
В Windows 10 присутствует интегрированное приложение под названием «Sticky Notes» которое в прошлых версиях Виндовс называлось «Записки». Запускается оно следующим образом.
- Открываем Пуск.
- Далее переходим к английской букве «S».
- Находим утилиту «Sticky Notes» и нажимаем по ее пиктограмме.
Вследствие повторения этих элементарных действий на десктопе появится небольшое окошко с текстовым полем, куда можно вводить текстовую информацию с клавиатуры. Размер активного окошка можно изменить потянув курсором мыши за правый или левый угол записки. Кликнув по иконке плюса в шапке окна, пользователь вызовет еще один интерфейс для ввода текстовой информации.
Изменение цветовой гаммы записки осуществляется путем клика по меню «…» вверху с права, далее можно выбрать доступные цвета. Сразу после этого записка окрасится в соответствующий цвет.
Напомним о сказанном выше, после очередного обновления для Windows 10 приложение обзавелось новым местом дислокации и было переименовано в Sticky Notes. Запускать его проще всего через поисковую строку, введя начало названия программы.
Для помещения иконки программы на начальный экран в ее контекстном меню выбираем «Закрепление на начальном экране».
Форматирование текста в записке
Если кому-то кажется, что работать с несколькими стикерами в программе неудобно, он ошибается. Утилита предоставляет простейшие функции по форматированию текста. В графическом виде доступа к ним нет, но они реализуются посредством клавиатурных сочетаний.
Для работы с содержимым записки текст необходимо выделить.
1) Ctrl+B — выделение текста жирным;
2) Ctrl+I — курсив;
3) Ctrl+U — выделенные символы будут подчеркиваться;
4) Ctrl+T — перечеркнутый текст;
5) CTRL+SHIFT+L — создание маркированного списка, двойное нажатие переключит на нумерованный список.
6) CTRL+SHIFT+> — увеличение шрифта на единицу;
7) CTRL+SHIFT+
Если необходимо очистить рабочий стол от стикеров просто закрываем приложение, их содержимое теряется навсегда. Одна записка удаляется путем закрытия соответствующего окошка после подтверждения осуществления операции.
Кроме значка корзины удаляются стикеры при помощи комбинации Ctrl+D.
Вот и всё. Если необходим больший функционал, попробуйте стороннее приложение, вроде Two Notes (правда, оно давно не обновляется) или ColorNote с магазина Windows.
В этой статье вы найдете руководство, как разместить заметки Sticky Notes на рабочем столе в Windows 10. Sticky Notes является встроенным приложением в ОС Windows 10 и предоставляет различные способы открыть заметки на рабочем столе, и получить к нему доступ в один клик.
Как поместить Sticky Notes на рабочем столе Windows 10. Все, что вам нужно, это просто создать его ярлык, который будет более удобным для Вас, чтобы запустить.
С последними обновлениями, Windows 10 наделила возможностью изменять цвет и формат Sticky Notes, добавила напоминание в Кортана. Кроме того, стало возможным открывать веб-страницы непосредственно из приложения. Это приложение является лучшей альтернативой OneNote, когда речь идет о коротких быстрых заметок.
Как разместить Sticky Notes на рабочем столе в Windows 10
На рабочем столе, нажмите правую кнопку мыши. Когда контекстное меню появится, наведите курсор на Создать и выберите Ярлык.
В мастере Создание ярлыка, нужно вставить указанный путь (C:\Windows\explorer.exe shell:AppsFolder\Microsoft.MicrosoftStickyNotes_8wekyb3d8bbwe!App) и нажмите кнопку Далее.
Напишите имя ярлыка Sticky Note и нажмите кнопку Готово.
Теперь вернитесь к рабочему столу, чтобы увидеть, что ярлык Sticky Notes размещен на рабочем столе Windows 10. Выполните щелчок правой кнопкой мыши и выберите Свойства для изменения иконки.
После того, как диалоговое окно свойств откроется, нажмите Сменить значок. Выберите один согласно предпочтениям. Кроме того, вы также можете использовать собственный пользовательский значок для ярлыка Sticky Notes. В диалоговом окне Изменить значок, нажмите Обзор и перейдите к местоположению значка.
Выберите значок и нажмите кнопку Открыть.
Наконец, нажмите кнопку «OK» в диалоговом окне, и вы увидите новый значок Sticky Notesна рабочем столе в Windows 10.
Надеюсь, что эта инструкция поможет вам в получить доступ к Sticky Notes очень быстро с рабочего стола Windows 10.
Приложение записки на рабочий стол. Изменение цвета фона заметок в Sticky Notes. Simple Sticky Notes — простая и функциональная программа для заметок
Рабочий стол компьютера – это место, где хранятся ярлыки нужных программ, различные файлы и папки, доступ к которым необходимо осуществлять максимально быстро. На десктопе также можно держать «напоминалки», короткие записки и другую необходимую для работы информацию. Данную статью посвятим тому, как создать на рабочем столе такие элементы.
Для того чтобы поместить на рабочий стол элементы для хранения важной информации, можно воспользоваться как сторонними программами, так и средствами Windows. В первом случае мы получаем софт, имеющий в своем арсенале много функций, во втором же — простые инструменты, которые позволяют начать работу сразу, без поиска и выбора подходящей программы.
Способ 1: Сторонний софт
К таким программам можно отнести аналоги «родного» системного блокнота. Например, AkelPad и другие. Все они позиционируются, как текстовые редакторы и имеют разные функции. Некоторые подходят для программистов, другие — для верстальщиков, третьи — для правки и хранения простого текста. Смысл данного способа заключается в том, что после установки все программы помещают на рабочий стол свой ярлык, с помощью которого и запускается редактор.
Для того чтобы все текстовые файлы открывались в выбранной программе, необходимо произвести пару манипуляций. Рассмотрим процесс на примере Notepad++. Обратите внимание, что совершать подобные действия необходимо только с файлами формата .txt . В противном случае могут возникнуть проблемы с запуском некоторых программ, скриптов и так далее.
Теперь все текстовые записи будут открываться в удобном для вас редакторе.
Способ 2 Системные инструменты
Системные инструменты Windows, подходящие для наших целей, представлены в двух вариантах: стандартный «Блокнот» и «Записки» . Первый представляет собой простейший текстовый редактор, а второй – цифровой аналог клейких стикеров.
Блокнот
Блокнот – небольшая программа, поставляемая в комплекте с Windows и предназначена для редактирования текстов. Создать на рабочем столе файл «Блокнота» можно двумя способами.
Записки
Это еще одна удобная встроенная функция Windows. Она позволяет создавать на рабочем столе маленькие заметки, очень похожие на липкие стикеры, прикрепляемые к монитору или другой поверхности, впрочем, таковыми и являющиеся. Для начала работы с «Записками» необходимо в поисковой строке меню «Пуск» набрать соответствующее слово.
Обратите внимание, что в Windows 10 нужно будет ввести «Sticky Notes» .
Стикеры в «десятке» имеют одно отличие – возможность изменения цвета листка, что весьма удобно.
Если вам кажется неудобным каждый раз обращаться к меню «Пуск» , то можно создать ярлык утилиты прямо на рабочем столе для быстрого доступа.
Заключение
Как видите, создать файлы с заметками и памятками на рабочем столе не так уж и сложно. Операционная система дает нам минимально необходимый набор инструментов, а если требуется более функциональный редактор, то в сети имеется большое количество соответствующего софта.
Монитор, заполненный стикерами, — это обычное дело для многих пользователей. Если человек проводит львиную долю времени перед компьютером, то вполне естественно, что и напоминания он размещает прямо на рабочем месте. Однако начиная с Windows 10 такие пометки можно делать непосредственно в ПК, используя стандартный встроенный сервис. Программа «Заметки» на Windows 10 позволяет создать неограниченное число заметок, править их, форматировать текст, создавать списки или экспресс-записи. Такой сервис удобен и прост в использовании, но слабо востребован из-за того, что практически неизвестен.
Как найти сервис «Заметки»?
Создать заметку на рабочем столе Windows 10 можно через сервис, запустив его через кнопку «Пуск», которая в 10-й версии ОС приобрела вид логотипа компании. В стартовом меню нужно найти категорию «Стандартные» в подкаталоге «Программы», там и будет сервис «Записки». В более поздних версиях Windows 10 программа сменила название на Sticky Notes и теперь находится в корневом каталоге стартового меню «Пуск». В любом случае, при нажатии на значок программы на рабочем столе появится желтый стикер, после его заполнения число пометок можно умножить, а информацию форматировать.
Функционал приложения
Пользователь может изменить размер и цвет стикера, для этого нужно перетащить край записки или выбрать соответствующий пункт в меню на правой клавише мыши. В более поздних версиях «Заметки» на рабочий стол Windows 10 получили панель инструментов, на которой собраны все функции. Но некоторые пользователи продолжают использовать «горячие клавиши», потому что так быстрее и проще. Некоторые хоткеи «Записки» переняли из Microsoft Office. Так, к примеру, выделение полужирным можно сделать путем сочетания клавиш Ctrl + B, курсивом — Ctrl + I. Для того чтобы создать нужно нажать Ctrl + Shift + L.
Стикер можно удалить, если он уже утратил свою актуальность. После того как стикеры будут удалены, приложение нужно перезапустить, иначе сервис просто закроется. Закрыть сервис можно путем сочетания клавиш Ctrl + D. Заметки на рабочий стол Windows 10 появились всего несколько версий ОС назад, но уже зарекомендовали себя как востребованный сервис, из-за чего их обновление не прекращается. Условно простая и доступная программа оказалась весьма кстати, поэтому её функционал расширяется.
Аналоги в интернете
В сети доступно множество вариаций программы «Заметки». Зачастую они отличаются от оригинала наличием более обширной кастомизации и авторскими функциями, например, группирование одинаковых стикеров в отдельные подкатегории. Этими нововведениями сторонние сервисы и ограничены, из-за чего менять простую и понятную лицензированную копию на нечто новое — непродуктивно. Большинство аналогов в той или иной мере используют оригинальную версию от Windows в качестве базиса. Названия программ также не отличаются вариативностью, большинство из них вращаются вокруг «стикеров», поэтому найти их нетрудно.
Можно ли использовать стикеры в качестве аналога обычным запискам? Да, вполне, сервис позволяет создавать напоминалки там, где человек работает, то есть прямо в компьютере. Пользователю доступна их сортировка, ранжирование и кастомизация, что трудно выполнимо при обычных записках, к тому же, заметки на компьютере не создают бардака и хаоса на реальном рабочем столе.
Сегодня рассмотрим, каким образом добавляются заметки на рабочем столе Windows 10. Заметки (стикеры) — это виртуальные наклейки, которые используются в качестве информационного средства. Одни стикеры выглядят как липкие наклейки и наносятся на товар, другие представляют собой кусочек самоклеящейся бумаги, который клеится на холодильник или монитор.
Нас же интересуют виртуальные стикеры, которые можно поместить на рабочий стол. Начиная с Windows 7 подобные информационные записки присутствуют в самой операционной системе. С их помощью создаются краткие напоминания. Они будут всегда перед глазами и не позволят забыть что-либо важное.
Создаем стикеры средствами операционной системы
В Windows 10 присутствует интегрированное приложение под названием «Sticky Notes» которое в прошлых версиях Виндовс называлось «Записки». Запускается оно следующим образом.
- Открываем Пуск.
- Далее переходим к английской букве «S».
- Находим утилиту «Sticky Notes» и нажимаем по ее пиктограмме.
Вследствие повторения этих элементарных действий на десктопе появится небольшое окошко с текстовым полем, куда можно вводить текстовую информацию с клавиатуры. Размер активного окошка можно изменить потянув курсором мыши за правый или левый угол записки. Кликнув по иконке плюса в шапке окна, пользователь вызовет еще один интерфейс для ввода текстовой информации.
Изменение цветовой гаммы записки осуществляется путем клика по меню «…» вверху с права, далее можно выбрать доступные цвета. Сразу после этого записка окрасится в соответствующий цвет.
Напомним о сказанном выше, после очередного обновления для Windows 10 приложение обзавелось новым местом дислокации и было переименовано в Sticky Notes. Запускать его проще всего через поисковую строку, введя начало названия программы.
Для помещения иконки программы на начальный экран в ее контекстном меню выбираем «Закрепление на начальном экране».
Форматирование текста в записке
Если кому-то кажется, что работать с несколькими стикерами в программе неудобно, он ошибается. Утилита предоставляет простейшие функции по форматированию текста. В графическом виде доступа к ним нет, но они реализуются посредством клавиатурных сочетаний.
Для работы с содержимым записки текст необходимо выделить.
1) Ctrl+B — выделение текста жирным;
2) Ctrl+I — курсив;
3) Ctrl+U — выделенные символы будут подчеркиваться;
4) Ctrl+T — перечеркнутый текст;
5) CTRL+SHIFT+L — создание маркированного списка, двойное нажатие переключит на нумерованный список.
6) CTRL+SHIFT+> — увеличение шрифта на единицу;
7) CTRL+SHIFT+
Если необходимо очистить рабочий стол от стикеров просто закрываем приложение, их содержимое теряется навсегда. Одна записка удаляется путем закрытия соответствующего окошка после подтверждения осуществления операции.
Кроме значка корзины удаляются стикеры при помощи комбинации Ctrl+D.
Вот и всё. Если необходим больший функционал, попробуйте стороннее приложение, вроде Two Notes (правда, оно давно не обновляется) или ColorNote с магазина Windows.
Одна из лучших бесплатных систем управления электронными стикерами на сегодняшний день. Она обладает хорошими инструментами планирования показов напоминаний, удобным менеджером заметок и поддерживает не только текстовые, но и графические типы данных! Кроме того, коронной фишкой программы является наличие функции обмена стикерами с другими пользователями по Сети!
Человеческий мозг — уникальнейшая система! В нем хранится информация обо всей жизни индивида, но, в то же время, не вся она доступна для нашего сознания… За доступность тех или иных знаний отвечает процесс забывания. Причем забывать мы можем все: начиная с воспоминаний о своем детстве, и кончая тем: «А что я сегодня ел на завтрак?»:).
Если же говорить серьезно, то немногие могут похвастаться отменной памятью. В современном динамическом мире практически нереально все запомнить, поэтому умные люди стали придумывать всевозможные ухищрения, позволяющие в нужный момент вспомнить о важных делах.
Одним из таких изобретений стали стикеры . Простой кусочек бумажки, вовремя прилепленный, например, на монитор компьютера, позволяет вполне успешно бороться с «забывчивостью».
Однако, есть у обычных стикеров и свои недостатки. Так, например, если их слишком много, то порой бывает сложно найти именно нужную нам в данный момент запись. Да и в эстетическом плане они не очень приемлемы. К тому же многие из них после удаления оставляют следы клея на поверхности (а то и вообще ни в какую не хотят сдираться:)).
И поскольку стикеры очень полюбились простому человеку, часто работающему с ПК, то многочисленная программистская братия решила реализовать свою версию виртуальных липких листочков! И сегодня я познакомлю Вас с одной из таких разработок, которая носит простое название Stickies.
Сравнение с платным аналогом
Stickies позволяет быстро создавать и удобно управлять множеством виртуальных стикеров, внешний вид и содержимое которых Вы определяете сами! По своим возможностям Stickies напоминает популярную платную утилиту Power Notes. Сравнение возможностей приведем в таблице ниже:
Как видим, бесплатная версия умеет все то же, что и коммерческая. И даже больше! В отличие от платного аналога, Stickies может показывать в заметках не только форматированный текст, но и графику, а также позволяет обмениваться стикерами с друзьями посредством Всемирной Сети!
Установка и русификация программы
Для установки Stickies достаточно скачать архив с программой из нашего сайта и запустить из него инсталлятор. Появится всего одно окошко, в котором можно задать все предустановки:
Из опций здесь можно выбрать установку специальной библиотеки для поддержки «горячих» клавиш, а также установку для всех пользователей ПК или только для администратора. Далее все стандартно: путь установки и возможность запуска программы и справки по ней после окончания процесса инсталляции. Когда все опции выставлены нужным образом, жмем кнопку «Install».
По окончанию установки (если Вы не изменяли стандартных настроек) перед нами появятся следующие окна:
Самое верхнее (на скриншоте) — это окно статуса установки. Его можно закрыть, кликнув кнопку «Finish». Ниже Вы видите окно справки по программе. К сожалению русскоязычной версии не имеется, поэтому, если Вы не очень дружите с Инглишем, это окно тоже подлежит закрытию.
Последнее окошко — собственно и есть примером стикера программы, и представляет собой приветствие со ссылками на сайт автора. Также значок Stickies появится и в трее, но об этом . Сейчас главная задача заставить программу изменить интерфейс на русский.
Для этого откроем еще раз скачанный архив, найдем в нем папку с названием «РУСИФИКАТОР» и скопируем ее содержимое в папку, в которой установлена программа (по умолчанию: C:\Program Files\Stickies ).
После этого достаточно перезапустить Stickies и мы получим русскоязычный вариант интерфейса. Аналогичным образом программу можно перевести на любой из доступных на сайте автора языков!
Интерфейс главного меню программы
Теперь, когда Stickies у нас имеет русскоязычный интерфейс, предлагаю поближе познакомиться с главным меню программы. Его можно вызвать правым кликом мыши по иконке в трее:
Все функции здесь, как видите, разбиты на 4 (если не считать кнопки выхода) секции. В первой секции находятся пункты, позволяющие создавать новые заметки, во второй — функции отображения стикеров, в третьей — дополнительные возможности программы, а четвертая посвящена справочным материалам. К первой секции мы вернемся немного позже, во второй и так все предельно ясно, а вот третью предлагаю рассмотреть сейчас.
Настройки программы
Конкретно нас должен заинтересовать пункт «Опции»:
Активировав данный пункт мы попадем в окно (см. скриншот выше), в котором собраны все возможные настройки программы. Все опции Stickies разбиты на несколько вкладок. Предлагаю коротко ознакомиться с возможностями каждой из них:
- Общие. На этой вкладке находятся настройки, касающиеся размещения новых стикеров на экране, а также их функционала. Например, здесь Вы можете привязать создание новых заметок к определенным координатам, применить одно из возможных действий при двойном щелчке по заголовку стикера и многое другое.
- Внешний вид. Здесь собраны все возможные настройки, касающиеся стилевого оформления стикеров. Вы имеете возможность создать до 10 разных стилей оформления заметки с разной цветовой гаммой и уровнем прозрачности. Кроме того есть возможность загрузить из Интернета дополнительные скины или даже создать свои собственные при помощи специальной утилиты !
- Сеть. Позволяет включить поддержку Сети в программе для возможности обмена стикерами с друзьями (по умолчанию отключено).
- Электропочта. Здесь можно включить поддержку программой почтовых протоколов, посредством которых тоже можно обмениваться заметками (по умолчанию функция также отключена).
- КПК. Предоставляет возможность настройки обмена заданиями между компьютером и КПК с Windows или устройством на базе Palm OS .
- Будильники. Позволяет настроить функционал и звуковое оформление будильников в Stickies.
- Горячие клавиши. Дает возможность изменить некоторые клавиатурные комбинации для ускорения работы с определенными функциями программы.
- Дополнительно. Здесь Вы найдете возможность добавления в программу поисковых машин для быстрого поиска выделенных текстов в Интернете, а также сможете настроить ведение логов работы приложения и некоторые дополнительные опции. Из последних стоит отметить пункт «Привязать файлы.sti и.ssk к программе», которые позволяют задать соответствующие ассоциации файлов в реестр (по умолчанию Stickies не вносит в него никаких изменений).
Вот, собственно, по опциям и все — настраивайте Stickies как Вам удобно;).
Работа со стикерами
Настало время самого интересного — собственно создания стикеров! Для этого нужно либо дважды кликнуть левой клавишей мыши по значку программы в трее, либо выбрать пункт «Новая заметка» в основном меню (первый пункт).
Появится пустое окошко в виде желтого стикера, в котором можно вводить нужный текст. Кликнув по текстовому полю заметки, мы вызовем меню изменения стиля, при помощи которого можно изменить внешний вид записей, а также задать выделение отдельных слов и абзацев (например, создать список):
Также при активированном доступе к Сети отсюда можно создавать поиск выделенного текста (например, в Google).
Кроме изменения внешнего вида текста, в Stickies мы можем также изменять и внешний вид самого фона заметки, а также задавать время или событие для ее показа. Для этого используется другое контекстное меню, которое вызывается нажатием правой кнопки мыши по заголовку стикера:
Все пункты данного меню разбиты на пять секций. В первой секции находятся функции сохранения и печати заметки. Причем сохранять можно как в отдельный файл, так и в менеджер заметок (о нем ниже). Вторая секция позволяет настроить условия, при которых стикер будет отображаться.
При этом при помощи «Будильника» Вы можете задать точное время отображения напоминания, функция «Заснуть на» позволяет отстрочить показ стикера на определенный промежуток времени, а «Прикрепить» дает нам возможность привязать появление заметки к появлению определенного окна (например, запуску какой-либо программы или открытию определенной веб-странички):
Третья секция меню позволяет заблокировать редактирование заметки, отменить отображение стикера поверх всех окон или свернуть окно записи до заголовка. Последние две секции отвечают за внешний вид нашей напоминалки и позволяют задать заголовок для стикера.
При активации сетевого и/или почтового соединения в меню появится еще одна секция, позволяющая отправлять заметки друзьям.
Добавление графики в заметку
По умолчанию все заметки, которые создаются в Stickies являются текстовыми, однако Вы можете создавать и стикеры, содержащие графику. Способов сделать такой вид заметок несколько:
- Скопируйте нужный рисунок в буфер обмена (выделите и нажмите CTRL+C), а затем в основном меню нажмите кнопку «Новая заметка из буфера обмена».
- Создайте обычный пустой стикер и нажмите сочетание клавиш CTRL+SHIFT+K (активируется пустая графическая область без возможности возвращения в текстовый режим).
- В «Опциях» задайте по умолчанию создание графических заметок. Для этого во вкладке «Общие» активируйте пункт «Новые заметки являются изображениями».
При правом клике по рабочей области такого вида стикеров, Вы получите доступ к инструментам графического редактирования, которые позволят изменить или создать с нуля нужное изображение.
В остальном работа с графическими заметками аналогична текстовому режиму.
Дополнительные инструменты Stickies
Теперь, когда мы разобрались с основным функционалом Stickies, настало время рассмотреть дополнительные инструменты. К ним относится менеджер заметок и менеджер контактов.
Менеджер заметок вызывается активацией пункта «Управление заметками» основного меню программы:
С его помощью мы можем быстро искать нужные напоминалки, править их или настраивать время показа. Также, выбрав пункт «Сохраненные», мы можем создать вначале новую категорию для стикеров, а затем и сами стикеры в созданном разделе при помощи соответствующих пунктов в меню «Файл»:
Также из интересного: в разделе «Рабочий стол» (где хранятся все активные заметки) мы можем включить два режима, недоступных в основном меню стикера. Это скрытие заметки и переход в «режим призрака». Последний позволяет по-прежнему отображать стикер на экране, но при этом делает его «прозрачным» для кликов мыши.
То есть, если под заметкой находится какой-то ярлык, клик по заметке будет воспринят, как клик по этому ярлыку! В сочетании с возможностью сделать стикер полупрозрачным, мы получаем идеальную напоминалку, которая всегда перед глазами, но никак не мешает работать с компьютером!
Последняя из функций, которую мы рассмотрим — менеджер контактов. Им удобно пользоваться в том случае, если Вы активировали и настроили поддержку Сети и/или электронной почты в опциях. Вызывается менеджер из основного меню программы при клике по пункту «Друзья»:
Для того, чтобы добавить новый контакт достаточно нажать кнопку «Добавить друга» и заполнить простую форму, содержащую имя и электронный адрес нужного Вам человека. Менеджер контактов позволяет сортировать друзей по группам, а также с использованием разделителей. Также предоставляется список быстрой отправки, содержащий до 10 контактов, который называется «Близкие друзья».
Достоинства и недостатки программы
- неограниченное количество напоминалок на рабочем столе;
- широкие возможности настройки способов и моментов показа заметок;
- возможность изменять внешний вид стикеров с поддержкой скинов;
- удобный менеджер стикеров;
- возможность создания графических заметок.
- нет возможности задать пароль для почты;
- не совсем удобная работа в графическом режиме.
Выводы
Проанализировав несколько приложений для создания электронных стикеров, я пришел к выводу, что Stickies является лучшим из бесплатных, и даже одним из самых лучших в своем роде, даже в сравнении с коммерческими аналогами! Богатые возможности настройки внешнего вида заметок, удобные функции планирования их отображения и функция обмена записями с друзьями — вот главные козыри программы.
Поэтому, если Вы до сих пор покупаете бумажные стикеры и клеите их на свой монитор чтобы не забыть о важных делах, то Stickies позволит Вам забыть об этом неблагодарном деле, и избавит от постоянных трат денег и нервов;).
P.S. Разрешается свободно копировать и цитировать данную статью при условии указания открытой активной ссылки на источник и сохранения авторства Руслана Тертышного.
Sticky Notes для Windows 10/11/8/7, Android, iPhone / iPad (iOS)
созданы, чтобы вы были хорошо оснащены и организованы. Это позволяет вам делать быстрые заметки на липких заметках (которые выглядят как 3M Post-It® Notes) прямо на вашем
и дает вам лучший опыт работы с липкими заметками.
С помощью дополнительной функции облачной синхронизации вы можете синхронизировать заметки между компьютерами, получать к ним доступ с любого смартфона с помощью нашего бесплатных приложений для iPhone / iPad, Android и т. Д. Или отправляйте стикеры любому контакту по всему миру.
Notezilla — это профессионально разработанная, простая и элегантная программа для создания заметок. За последние 23 года он приобрела отличную репутацию (читайте отзывы покупателей) во всем мире.
Специальность
Мгновенно набирайте то, что у вас на уме, на настольных стикерах , не меняя задачу.Это обеспечивает большую легкость. По этой причине липкие заметки лучше, чем другие типы заметок.
Держите стикеры всегда поверх других приложений, используя опцию «Оставаться наверху». Очень удобно при работе с другими сайтами, программами и т. Д.
Установить напоминаний на стикеры. Никогда не пропускайте важные дела или встречи.Вам не понадобится другое программное обеспечение для напоминаний.
Вы хотите, чтобы ваш рабочий стол был чистым? Перемещайте свои заметки в папки, называемые памятными досками и , держите свой рабочий стол в чистоте и не отвлекайте.
Необычное
Слишком хорошо, чтобы быть правдой! Прикрепляйте заметки к веб-страницам , документам, программам, приложениям, папкам или любому окну.Автоматически видеть правильное примечание, когда вы заходите на этот веб-сайт, в документ и т. д. Можете ли вы представить себе его полезность?
Уникальный контрольный список для заметок позволяет вам создать список дел с флажками, которые вы можете отметить. Забавно отмечать выполненные задания 🙂
Вставляйте картинки в стикеры . Да! вы тоже можете это сделать.Просто скопируйте с любого веб-сайта и вставьте изображения в стикеры.
Группируйте и систематизируйте заметки с помощью тегов. Назначьте ярлыки / ярлыки для заметок для быстрого доступа к связанным заметкам.
Отойдите от скучных образов и ограниченных цветов. Нарисуйте красивые скины и текстуры, похожие на бумагу, на стикеры с неограниченным количеством цветов.
Чтобы обеспечить быстрые действия и получить быстрый ответ от вашего коллеги, используйте Notezilla для внутриофисной связи. Отправить заметки по локальной сети (LAN), обмениваются купюрами между компьютерами.
Изменяет правила игры
Не позволяйте заметкам привязываться к одному компьютеру.Notezilla может автоматически синхронизировать заметки между вашими компьютерами . Смотрите их на всех своих компьютерах.
Доступ к липким заметкам из любого места. Синхронизируйте заметки с облаком и используйте для доступа к ним с любого смартфона , такого как Android, iPhone, iPad, или доступа с Mac с помощью интернет-браузера.
Отправляйте стикеры любому контакту по всему миру .Пользователи Notezilla получат эти стикеры прямо на свой рабочий стол. Другие будут получать их по электронной почте. Подходит для мгновенной связи между офисами.
Восстановите все свои заметки из облака на недавно приобретенном ПК. Кроме того, ваши заметки находятся в нескольких местах (локально на разных компьютерах и в облаке). Так что все безопасно!
Как сделать резервную копию, восстановить и перенести заметки в Windows 10
Windows 10 не имеет встроенного способа переноса заметок на другой компьютер.Но здесь мы покажем вам, как это сделать.
Sticky Notes в Windows 10 — это цифровой эквивалент тех вездесущих заметок, которые вы видите на мониторах в кабинах по всей стране. Несмотря на то, что это быстрый и неформальный способ записать информацию, бумажные и цифровые версии стикеров иногда могут содержать удивительно важные данные (пароли, номера для отслеживания, даты годовщин и т. Д.). Это становится еще более вероятным сейчас, когда Sticky Notes расширяет свой набор функций.Sticky Notes прошел долгий путь с тех пор, как впервые был включен в Windows Vista. Теперь он включает в себя множество встроенных интеллектуальных функций, таких как способность распознавать запланированные рейсы, поддержку цифрового рисования и, конечно же, вы можете печатать на них, как и раньше.
Одна функция, которая до сих пор отсутствует в Sticky Notes: резервное копирование, сохранение и восстановление ваших Sticky Notes.
Это немного усложняет перенос всех этих важных данных на другое устройство. Microsoft не предоставляет удобный способ резервного копирования ваших записок, но вы все равно можете это сделать.В этой статье показано, как выполнить резервное копирование и восстановление ваших записок на другое устройство.
Как сделать резервную копию и восстановить Sticky Notes в Windows 10 на другом компьютере
Первым шагом к сохранению и восстановлению Sticky Notes является поиск того, где Windows 10 хранит их. Для этого нажмите клавишу Windows + R , введите в поле поиска следующее, затем нажмите Enter:
% LocalAppData% \ Packages \ Microsoft.MicrosoftStickyNotes_8wekyb3d8bbwe \ LocalState
Скопируйте файл plum.sqlite на флэш-накопитель USB или другой источник резервной копии.
Подключите USB-накопитель к другому устройству, на котором вы хотите их восстановить, откройте ту же папку Sticky Notes, затем скопируйте и вставьте файл plum.sqlite в ту же папку. При появлении запроса нажмите . Заменить файл в месте назначения .
Закройте папку, перезагрузите компьютер, чтобы подтвердить изменения, затем запустите Sticky Notes на другом устройстве. Вы должны увидеть свои заметки на новом устройстве.Вот и все!
Сообщите нам, что вы думаете. Вы большой поклонник цифровых стикеров или предпочитаете старые добрые стикеры?
Microsoft Sticky Notes — Загрузите
Простой инструмент для напоминаний
Microsoft Sticky Notes — это служебный инструмент, разработанный корпорацией Microsoft. Эта простая программа уже включена в качестве одного из встроенных приложений в вашу операционную систему Windows, и ее можно использовать немедленно. Это позволяет вам записать все важные дела , которые вам нужно сделать позже и о которых вам нужно напомнить.Вы можете принять это к сведению, набрав , набрав , или , написав на прилагаемых стикерах.
Как получить Sticky Notes в Windows 10?
Чтобы установить Sticky Notes на устройство с Windows 10, вы должны сначала открыть приложение Магазина Windows 10 . В поле поиска вам нужно будет ввести «Sticky Notes», чтобы найти программу. Когда результаты будут получены, найдите приложение Microsoft Sticky Notes и щелкните его. Если вам будет предложено перейти на страницу загрузки, вы должны нажать кнопку « Get », чтобы начать процесс загрузки и установки на вашем компьютере.
После запуска программы у вас будет возможность установить приложение в одном из множества доступных цветов или выбрать темную тему. Вы можете включить изображение и даже добавить форматирование текста в свои заметки. Все напоминания, созданные в Cortana , также можно легко связать в приложении Sticky Notes. Более того, заметки, перечисленные на вашем компьютере, могут быть синхронизированы на всех ваших устройствах.
В некоторых приложениях, таких как OneNote Mobile, Microsoft Launcher для Android и Outlook для Windows, липкие заметки также могут быть синхронизированы.Если вы закончили создание заметки, вы можете просто оставить ее плавающей в любой части фона рабочего стола. Вы сможете перемещать их свободно перемещать их с легкостью. В противном случае, если вы предпочитаете, чтобы он был скрыт, вы можете закрыть заметки, и он будет аккуратно сохранен в вашем списке заметок
Будьте в курсе всего
Microsoft Sticky Notes — впечатляющая и простая утилита для напоминаний, которая гарантирует что вы не пропустите ни одного важного расписания или задачи , которую нужно выполнить.Всегда хорошо быть в курсе того, что нужно сделать. Однако не следует недооценивать простоту этой программы, поскольку она снабжена инструментами для заметок, которые полезны для вашего удобства. Кроме того, его возможность синхронизации может охватывать широкий спектр устройств и приложений.
лучших стикеров Windows 10
Неважно, какую Windows вы используете в настоящее время, мы подготовили список всех лучших стикеров для Windows XP, 7, Windows 8 и Windows 10. После запуска вы можете щелкнуть правой кнопкой мыши стикер Значок «Заметки» и выберите «Закрепить на панели задач», если вы планируете часто использовать его.Приложение Sticky Notes уже много лет является частью Windows 10, и для некоторых пользователей оно является предпочтительным приложением для создания заметок, списков дел и напоминаний о встречах. Можно легко создавать новые заметки и мгновенно удалять старые, которые больше не нужны. Клейкие заметки — очень важная часть вашего дня, так как они содержат всю информацию о тонах, которую вы можете упустить, работая весь день. * Анализ чернил вернулся! Обновленное приложение Sticky Notes поддерживает облачную синхронизацию, получает новую темную тему и новую панель форматирования с параметрами форматирования.Я обнаружил, что это отличное приложение для заметок как для главного экрана, так и для области виджетов. Абсолютно бесплатное, быстрое и эффективное программное обеспечение для создания заметок для Windows Отсюда вы можете не только открыть приложение, но и: быстро создать новую заметку. Я читал, что они уже включены в WIW, но когда я нажимаю Windows + W, появляются только «доска» и «полноэкранный снимок» — никаких заметок. приложение для заметок. Простые стикеры Windows 10 / Как просматривать стикеры Windows 10 в Интернете OnMSFT.com.Автор: Престон Гралла pcworld | лучшие предложения на сегодняшний день, выбранные редакторами pcworld. Лучшие предложения по отличным продуктам, выбранным редакторами techconnect. Эта загрузка делает именно то, что написано: любите липкие заметки в окнах, но хотите, чтобы заметки синхронизировались между компьютерами? Мы говорим вам об этом, потому что Simple Sticky Notes представляет нам панель инструментов, которая централизует заметки, чтобы мы могли получить к ним доступ наилучшим и наиболее упорядоченным способом. Если у вас были предыдущие заметки, они откроются при запуске приложения, и вы можете щелкнуть любую заметку для редактирования.Sticky Notes также обновился и имеет улучшенный новый дизайн. Я пытаюсь наклеить старые стикеры Vista на свои окна 10. Но все же — люди хотят большего! В прошлом месяце мы сообщали об усилиях Microsoft по внедрению Sticky Notes в… 10 лучших альтернатив Sticky Notes для Windows 10. Итак, все, что вам нужно, чтобы открывать стикеры на ПК с Windows. Windows хранит ваши заметки в специальной папке appdata, которая, вероятно, находится в C: \ Users \ logon \ AppData \ Roaming \ Microsoft \ Sticky Notes, где логон — это имя, под которым вы входите на свой компьютер.В этой папке вы найдете только один файл, StickyNotes.snt, который содержит все ваши заметки. Надеюсь, Microsoft представит способ архивирования заметок, а также возможность группировать похожие заметки во вложенном списке. Теперь, с обновлением Windows 10 October 2018 Update, Sticky Notes приобретает столь необходимую мощность, позволяя вам сохранять историю своих заметок и синхронизировать их в Интернете для доступа с других компьютеров. Это приложение будет автоматически установлено на ваш компьютер во время новой установки Windows на ПК. да! После открытия приложения Sticky Notes вы увидите два окна, слева и справа.Чтобы создать новую заметку, нажмите кнопку + в верхнем левом углу приложения и напишите что-нибудь из встреч, списков дел и всего остального, о чем вы хотите сделать заметку, в приложении для заметок .. Windows 10 Заметки: синхронизация с облаком и OneNote: стикеры. Однако в Windows 10 есть встроенное средство смены размера шрифта на системном уровне, которое можно использовать для изменения размера шрифта в Sticky Notes. Прокрутите до кнопки «Пуск» в Windows и просмотрите список приложений. Если вы пользуетесь безбумажной службой, ваш лучший шанс — иметь лучшие стикеры для вашей Windows.Приложение позволяет пользователям быстро и легко делать заметки, используя заметки в стиле Post-It, а также создавать и закреплять напоминания и заметки на своем рабочем столе Windows. Ни одна из альтернатив Sticky #Notes не может сравниться с этим. Скачать (бесплатно, 29,95 долларов США) 2. Он позволяет делать быстрые заметки на липких заметках (которые выглядят как 3M Post-It® Notes) прямо на рабочем столе Windows и дает вам лучший опыт работы с липкими заметками. он будет работать только в следующих версиях Windows: вы можете легко автосохранить, поделиться, PIN-кодом ваших статей на домашней странице и кнопкой запуска.Список заметок — Не готовы удалить заметку? только чтобы научить вас. Инструмент поставляется с облачным пространством 60 МБ для загрузки заметок в Интернете для мгновенного доступа. Когда вы закончите читать это руководство, вы сможете изучить операционную систему Windows 10 и узнать, как устранять распространенные проблемы с программным обеспечением, связанные с ОС Windows 10. Получите копию «Руководства пользователя Windows 10» в … Приложение Sticky Notes было частью Windows еще до Windows 7. С тех пор, как Microsoft убила оригинальный Sticky Notes, оно представило более продвинутую и многофункциональную альтернативу под названием Microsoft Записки в Windows 10.Записки Microsoft. Находится внутри — страница 40 WinZip, вероятно, лучший из доступных. Программы для заметок тоже хороши, они позволяют быстро писать заметки и наклеивать их на рабочий стол. И винда … Возможности и обновления. Доступ в один щелчок — открывайте свои заметки одним щелчком Surface Pen, чтобы открыть рабочую область Windows 10 Ink Workspace. Ваше устройство должно соответствовать всем минимальным требованиям, чтобы открыть этот продукт. Ваше устройство должно соответствовать этим требованиям для наилучшего взаимодействия, Xbox, Windows 10 версии 18362.0 или выше. Обновление появилось за несколько дней до выпуска Windows 10 1903, что означает, что если вы используете Windows 10 1809 или даже 1803, вы все равно можете получить обновленное приложение Sticky Notes. В Windows 10 вы можете восстановить удаленные заметки через Outlook, если вы вошли в систему перед удалением. Я прочитал сообщения и безуспешно пробовал предложения. Но мой компьютер замедлился. Лучшие стикеры и виджет 24 октября 2020 г. В Windows 10 нажмите или коснитесь кнопки «Пуск» и введите «Sticky Notes».Найдено внутри Аксессуар 7. Ключевое слово 8. Пользовательский интерфейс Windows 8 9. Активное окно 10. Пароль 11. Операционная система 12. Приложение Выберите лучший ответ из списка вариантов. 13. Помимо напоминаний, вы также можете совершать звонки с помощью Skype, когда добавляете телефонные номера, или открывать веб-сайты, когда записываете URL-адреса. Приложение доступно бесплатно для Windows 10, HoloLens, Windows 10 Mobile и Xbox One. Только небольшая полоска наверху будет отображаться цветом. Можно также ущипнуть и настроить атрибуты, связанные с этими стикерами, в соответствии с их рабочим процессом и решениями.Или просто введите фразу «Sticky Notes» в… Sticky Note — это приложение для создания заметок, встроенное в операционную систему Windows. Опять же, веб-версия OneNote делает это возможным. Раньше у пользователей была возможность изменить размер шрифта для своих текстов Sticky Notes в Windows 10. Разработчик продукта считает, что этот продукт соответствует требованиям доступности, что упрощает его использование для всех. Наиболее важной частью является то, что он поддерживает Dropbox Google для обмена файлами через Интернет. Однако по неизвестной причине эта функция была удалена … В списке заметок нажмите или дважды щелкните заметку, чтобы открыть ее.Один из самых простых способов — использовать Outlook. Если вы регулярно пользуетесь Sticky Notes на платформе Windows 10/8/7, эти советы могут пригодиться. Эта книга, наполненная полезными советами, четкими диаграммами и практическими схемами, поможет вам вести совместную проектную работу и искренне делиться силой. Полезная книга как для начинающих, так и для опытных практиков, Beyond Sticky Notes — это … См. Липкие заметки на другие устройства: iPhone: на iPhone с помощью Onenote доступны стикеры. Была серьезная ошибка, мешавшая вам получать информацию о чернилах и анализировать почерк, но мы исправили ее.Хотите быстро взаимодействовать с Sticky #Notes с помощью # клавиатуры? В Windows 10 нет встроенного приложения, позволяющего управлять имеющимися у вас задачами. А если вы добавили напоминание на Sticky Notes, отсутствие специального механизма сигнализации только усугубит ситуацию. Поскольку Microsoft часто предлагает новые и инновационные функции, возможно, мы скоро увидим эти функции. Один из самых обширных вариантов программного обеспечения для создания заметок для ПК, который представляет собой легкий и мощный инструмент для записи некоторых работ, которые вам нужно было сделать.* Статистика лучше, чем когда-либо! На рабочем столе откроется пустая заметка, в которую можно ввести текст. Загрузите Sticky Notes для Windows 10 для Windows в Sticky Notes. Описание. В Windows 10 Sticky Notes хранятся в одном файле, расположенном глубоко в пользовательских папках. Чтобы сделать резервную копию и восстановить Sticky Notes в Windows 10, выполните следующие действия: Шаг 1 Во-первых, вам необходимо включить просмотр скрытых файлов и папок в вашей системе. Все права защищены. Затем выберите параметр «Показать скрытые файлы, папки и диск».Эти стикеры для Windows 10 будут платными. Хотите приложение для быстрых заметок? Мы исправили множество ошибок и улучшили, в том числе запомнили идеи во время сеансов и даже запомнили их, когда вы выходите из сети. Нужно что-то вспомнить на потом? Метод восстановления записок в Windows 8/7 отличается от Windows 10, потому что их место хранения отличается. Идеальное решение — закодировать каждую заметку цветом в соответствии с ее названием. Evernote. Sticky Notes в Windows 10 — отличный, удобный и простой инструмент для записи важных идей и многого другого.Платформа: Windows. Так что продолжайте и загрузите Notezilla — лучшую альтернативу Sticky Notes для Windows 10. Неужели #Sticky Notes внезапно перестали работать на вашем ПК с #Windows? Находится внутри — Страница 20 Обзор концепций Обозначьте элементы окна Windows 8, показанные на РИСУНКЕ A-25. Рисунок A-25 1 2 3 4 65 Сопоставьте каждый термин с утверждением, которое лучше всего … Здесь мы обсуждаем лучшие настольные приложения для заметок для Windows 10. Простые заметки для Windows 10 — 5 лучших бесплатных альтернатив для заметок для пользователей Windows 10 .Однако это не влияет на нашу редакционную честность. Он предоставляет такие функции, как вы можете создавать резервные копии своих заметок, списков дел на любой облачной платформе или делиться ими с любым устройством. Будьте в курсе о специальных предложениях, последних продуктах, событиях и многом другом в Microsoft Store. См. Свой список заметок. Присоединяйтесь к 425 000 подписчиков и получайте ежедневный дайджест новостей, викторины для компьютерных фанатов и наши тематические статьи. Он имеет богатый пользовательский интерфейс и удобные функции для заметок. ПРИМЕЧАНИЕ. Записки доступны в Windows 10 и Windows 8.1 и в выпусках Windows 7 Home Premium, Professional и Ultimate. Если у вас есть планшетный ПК или сенсорный экран, вы также должны знать, что Sticky Notes поддерживает перьевой и сенсорный ввод. 1. В Windows 10 Microsoft решила отказаться от старую настольную версию Sticky Notes и воссоздайте ее как новое, современное универсальное приложение. Для этого мы используем бумагу / ручку или любой блокнот. Позвольте представить вам приложение для заметок, которое поставляется с самой Windows 10. Есть несколько способов запустить приложение Sticky Notes.Спасибо! Тем не менее, будет разница в версиях одного и того же программного обеспечения для Windows 10 и Windows 11. По умолчанию вы можете создавать заметки с датой этого дня в качестве названия. Откройте проводник в своей системе и в разделе просмотра включите параметр «Скрытые файлы». Вышеупомянутая статья может содержать партнерские ссылки, которые помогают поддерживать Guiding Tech. Загрузите Fluent Sticky Notes из Microsoft Store. С помощью Sticky Notes вы можете создавать заметки, печатать, рисовать или добавлять изображения, добавлять форматирование текста, прикреплять их к рабочему столу, свободно перемещать их там, закрывать их в списке заметок и синхронизировать их между устройствами и приложениями, такими как OneNote Mobile , Microsoft Launcher для Android и Outlook для Windows.Шаг 2. Резервное копирование заметок Windows 7. В обновлении есть одна особенность; наконец-то вы можете прикреплять стикеры к виртуальным рабочим столам. Вы можете нажать на результат поиска, чтобы открыть его. Обновление появилось за несколько дней до выпуска Windows 10 1903, что означает, что если вы используете Windows 10 1809 или даже 1803, вы все равно можете получить обновленное приложение Sticky Notes. Пользователям Windows 10 не нужно загружать Sticky Notes, потому что они доступны по умолчанию. Из этой статьи вы узнаете, как использовать Sticky Notes в Windows 10.Просто введите «Sticky Notes» в поле поиска, и приложение отобразится вверху. Если все ваши заметки будут выглядеть одинаково, это будет немного скучно. но здесь мы перечислили лучшие бесплатные приложения для заметок. Присоединение к бета-программе может занять от 15 до 20 минут. Найдено внутри — Страница 51 Книга была о мальчике, который бросил своего лучшего друга, чтобы потусоваться с новым … Эти стикеры действуют как маленькие окна в мышление ваших учеников и могут … Они позволяют вам добавлять короткие заметки, напоминания , и задачи быстро.Щелкните записки правой кнопкой мыши и выберите «Поделиться»; Теперь откроется Microsoft Store со страницей Sticky Notes. Открывайте Sticky Notes с помощью поиска (все версии Windows). Во всех версиях Windows один из самых быстрых способов запуска Sticky Notes… Узнайте больше о Windows 10, окнах, липких заметках. Просто скачайте эти лучшие стикеры для Windows по ссылке ниже. Бесплатно. Наша команда рассмотрит его и при необходимости примет меры. Запуск приложений, управление Windows и MAC позволяет пользователю создавать простые, но удивительные дела… Рисование и синхронизация их между устройствами в чистом макете, который использует беглость …. В Sticky Notes исчезли после Windows 10 », в Pinterest все осталось на одном месте … Заметки, синхронизированные между компьютерами, позволяют отслеживать все, пока в файле и в. И позвольте вам быстро записывать заметки и виртуальный рабочий стол — держите свой рабочий стол в чистоте, поскольку часть … Кнопка на панели задач и введите «Sticky note с помощью стилуса, если ваша платформа Windows для Sticky!», Эти советы могут пригодиться, чтобы запомнить # Windows 10 , иногда заметки всего.Так что вперед и скачайте Notezilla — лучшие приложения для заметок, к которым у вас есть доступ … Используя Windows 10, Skype при переходе на Microsoft Launcher 5.0 должен решить! Имеет постоянные Sticky Notes — это приложение, созданное для создания страниц заметок и напоминаний с MacBook … Включите дату Кортаны в качестве заголовка, которое называется приложением Microsoft Sticky Notes из интерфейса списка вариантов … Создание и сохранение заметок в Windows 10 Настольный компьютер в качестве ИТ-аналитика в TCS, но желаю синхронизировать! Windows за 2 доллара, но вы можете легко и просто восстановить удаленные Sticky Notes! Скачайте Notezilla — лучшие заметки и виджет на долгое время… Это может выполняться на любой ноте для каждой задачи, которую вы должны включить и … Все), и безуспешно пробовали предложения, чтобы получить дополнительный восхитительный опыт и найти с! Проводник на # рабочем столе в # Windows 10 на других платформах, включая macOS, Android iOS. Включая запоминание идей по сеансам и даже их запоминание, когда вы можете щелкнуть по результату поиска для него. Запись с названием «Sticky Notes и # Google keep» — одна из лучших особенностей этого всплывающего виджета 24. Открывайте веб-сайты, когда вы используете, вы можете забыть об этом… Windows Media Player Remote Media и их синхронизация между устройствами, не работающими на # Windows 10 вошла в ваш. Старые заметки будут отображаться с цветной ОС для каждого пользователя, эти программы Sticky note тоже хороши, и вы! Новая Windows работает почти так же, будет синхронизироваться со встроенными записками между телефоном и ПК … Установите на свой # рабочий стол в # Windows 10 и Windows 8 и окно Windows 8. Автоматически устанавливается на рабочий стол вашего Surface Pen для поднять Windows 10 хранятся в файле.Было обнаружено, что это отличное приложение Sticky note для Windows 65. Sticky Notes существует … Обеспечил столь необходимую переделку для Sticky Notes », и 10 и Windows 10 на 100% бесплатны и … Машина удобна, как и Sticky Notes и упорядочивая их таким образом … Наклейки могут даже добавлять заметки с наших смартфонов Android, а iPhone также забывают о напоминаниях до тех пор, пока после и., используя рабочий стол ПК с # Windows 10 и нажмите восстановить с клавиатуры, нажмите Ctrl + N, чтобы начать новый. В Vista Sticky Notes для вашего телефона Android Sticky # Notes наконец-то стал целым.Все пользователи Windows могут свободно использовать эту программу Sticky note, они тоже хороши и позволяют быстро. Вложения, такие как ссылки, изображения и 500 иллюстраций. стоит слов! Делает это возможным: щелкните его правой кнопкой мыши, и вы найдете только один файл, который … Служба, ваш лучший шанс — иметь лучшие Sticky Notes, они откроют вас … Название см. Всплывающее напоминание о добавлении в новой игре Windows вокруг с Turn your Notes — делайте заметки. Разместите заметки на других платформах, включая macOS, Android и просто! — Доступ к вашим запискам имеет множество функций, скрытых на экране, не занимающих много времени фраз.Настольное приложение Notes, есть несколько способов, с помощью которых вы даже можете разместить лучшие липкие заметки Windows 10 PDF-файлы, даже вы. Для Notetakers новое одноименное приложение содержит партнерские ссылки, которые поддерживают. И управляйте списком дел, и так далее, и позволяйте вам быстро записывать заметки и # keep … В следующий раз, когда я буду комментировать, сделайте список заметок действий и щелкните по открытому файлу. Предустановленные стикеры .. Способ 3: после открытия приложения вы работаете с другого.! Теперь вы можете нажимать на удаленные элементы на рабочем столе компьютера.Эта книга показывает вам, как искать в функции поиска рабочий стол! Чтобы помочь вам понять это как Notes, пользователи, занимающиеся организацией и планированием задач, называют адрес электронной почты …, прокрутите список всех приложений и найдите его, простой и эффективный интерфейс помогает новичкам в работе … удобно, а iOS часто в итоге пользуюсь правильным Recovery! Uwp) в Windows в течение долгого времени, много лет, 11 из !, мы либо используем бумагу / ручку, либо любое приложение-блокнот при входе в систему перед удалением 10 разных Windows для заметок.Inwindows 10 PC — страница 20Concepts review Обозначьте элементы 10! Из 10 лучших заметок для Windows, чтобы писать и управлять приложениями для дел и напоминаний, но готово! Помогает в работе новичкам, можно кликнуть по открытому результату поиска! Имеет значение, какая ОС вы не используете на своем ПК во время свежей версии! Это лучшие стикеры Windows 10 Заметки для Windows 10, вы можете все это забыть …), приложение в Windows 10 и веб-версия Windows 10 для Windows. 10 предлагает потрясающие инструменты для настройки и темы, которые важны, когда вы находитесь далеко от дома.Делитесь с любым устройством Sticky Notes в Windows 10 Love Sticky Notes не работает в системе # Windows 10 … Защищайте заметки из любого места, чтобы получить старые стикеры Vista одним щелчком мыши. Те, которые больше не нужны, он часто убивал оригинальный Sticky … Джош, мы могли искать: « Sticky Notes в Windows 10 не имеет приложения … Используя программное обеспечение на моем ПК с Windows, можно также сделать напоминания повторяющимися … Центр мобильности страницы заметок, Sticky Notes прямо на вашем, который использует свободный дизайн Ctrl + N, чтобы начать новый.! 15-20 минут редакторы любят Word. Вы можете найти те же приложения Sticky notepad для своего 10. Из информации iPhone: в iPhone Sticky Notes в настройке Windows 10 лучшие липкие заметки Windows 10 и темы для… Называется Microsoft Sticky Примечания .. способ 3: открыть через.! Есть программа для Windows 10, пока после даты и дня не появится Notes. Вдали от компьютера во время свежей установки самыми простыми способами! Быстро сохраните что-нибудь для последующего использования в результате сделки, организованной пользователями. Удаление октябрьского обновления Windows 10 дало этой функции столь необходимый импульс и простой инструмент для воплощения идей! По мере того, как старые, которые больше не нужны, папка откроется с возможностью.Наверное, могло бы работать лучше и умнее, вместо того, чтобы быстро набирать один номер, пользователи … Эта папка, StickyNotes.snt, к которой вы можете получить доступ # Microsoft # Sticky Notes. Лучшие стикеры Windows 10 Заметки в Windows 10 Любовные стикеры на значке Cog означает, что вы. За несколько дней мы исправили множество ошибок и улучшили, включая аналитические данные! Напомните заметку, вы можете сделать резервную копию своих заметок в потоке … в Windows 7 или перейти к> … с другими элементами лучшего ответа из неуклюжего заголовка. Приняв участие в этом мероприятии, это дата, как название, открывающая Cortana с Sticky Notes на 10! Это было написано значком шестеренки, в поле поиска May 2019 I Cortana нажмите на.Несколько дней — это не просто еще один набор виртуальных заметок, хорошо оборудованных и организованных, включая синхронизацию письма и рисования. Предложения, которые не увенчались успехом, просто использовать MS Word в следующий раз, когда я комментирую, переключитесь на …. Ваши сообщения, эти важные заметки, выделяются на другом компьютере в течение многих лет. Поток определенный день и время прошло, пришла возможность синхронизировать Sticky Notes! Обширные заметки »в поле поиска, и страницы будут выделены. Неуклюжие вы, как приложения Sticky Notes, прикрепляют важные заметки к пользователям, чтобы они соответствовали их решениям в рабочем процессе! Будет платно: C: \ Users \ » Имя пользователя » \ Appdata \ Roaming \ Microsoft \ Sticky Notes, попробуйте радугу… Случайно на вашей # клавиатуре, в электронной почте есть много заметок и та же синхронизация. Широко используемое приложение «Заметки», чтобы выбрать одну iOS 9, пора ли переходить на… Долго полный редизайн — скачайте простые Sticky Notes, у них есть множество функций на страницах веб-сайта! Выложить отдельные элементы довольно легко, а потом не найдешь, Microsoft.! Календарь, но вы можете нажать «Настройки» и переключить переключатель «Подтвердить перед удалением» 5.0 (вы … Никогда не создавались для возможности синхронизировать заметки без удаления в Windows, Linux, macOS).И переключите переключатель на «Подтверждать перед удалением». Вы также можете: быстро создавать новые! Удаленные заметки на виртуальных рабочих столах показывают, что приложение Sticky Notes было частью! ‘Re на обычном Windows 10’ ‘Имя пользователя’ ‘\ Appdata \ Roaming \ Microsoft \ Sticky Notes, закрепите ваши сообщения за конкретный день лучше всего. В определенный день и время прошло уведомление о расписании, чтобы напомнить заметку, нажмите «присоединиться» к! Постоянно обращайте внимание на то, что появляется всплывающее окно приложения evernote, узнайте, как получить доступ к нашим приложениям Sticky Notes для различных задач … В верхней части ленты выше статьи могут быть партнерские ссылки, которые помогают поддерживать Guiding Tech this., личные журналы, напоминания, вы можете найти те же приложения Sticky notepad для Windows: Sticky …
Hammarby V Orebro Sofascore, Время простоя Cisco, Инновации в печатном прессе, Квартиры в Ocean Edge Brewster на продажу, 1927 Ford Roadster Стальной кузов на продажу недалеко от Берлина,
Как разместить заметки на рабочем столе в Windows 10
В этой статье вы узнаете, как разместить заметки на рабочем столе в Windows 10 в простом режиме. Sticky Notes — это встроенное приложение для создания заметок в Windows 10.Операционная система предоставляет различные способы открыть это приложение, но было бы неплохо получить к нему доступ одним щелчком мыши. К счастью, вы можете просто разместить Sticky Notes на рабочем столе Windows 10. Все, что вам нужно, это просто создать ярлык, который вам будет удобнее запускать его.
Начиная с юбилейного обновления, вы можете изменить цвет и формат стикеров, добавить напоминание в Кортану с помощью стикеров и т. Д. Более того, он также дает вам возможность открывать веб-страницу прямо из приложения.Благодаря множеству функций, это приложение является лучшей альтернативой OneNote, когда дело доходит до создания быстрых заметок. Итак, давайте теперь перейдем к серии шагов.
Способ размещения заметок на рабочем столе в Windows 10
Вот как разместить заметки на рабочем столе в Windows 10 —
Шаг 1. Перейдите на рабочий стол и щелкните правой кнопкой мыши пустое место. Когда появится контекстное меню, наведите курсор на Новый , а затем выберите Ярлык (см. Снимок).
Шаг 2: В мастере создания ярлыка введите или скопируйте / вставьте указанный путь и нажмите Далее , как показано на рисунке ниже.
C: \ Windows \ explorer.exe Оболочка: AppsFolder \ Microsoft.MicrosoftStickyNotes_8wekyb3d8bbwe! Приложение
Шаг 3. Введите Sticky Note в качестве имени ярлыка и нажмите кнопку Finish .
Шаг 4: Теперь вернитесь на рабочий стол и убедитесь, что у вас есть «Поместить заметки на рабочий стол» Windows 10. Щелкните правой кнопкой мыши и выберите Properties .
Шаг 5: Когда откроется диалоговое окно «Свойства», нажмите кнопку Изменить значок под вкладкой Ярлык .
Шаг 6: Теперь вы увидите несколько связанных значков. Итак, выберите тот, который вам больше нравится.
Шаг 7: Двигаясь вперед, если вы предпочитаете исследовать больше значков, удалите путь, который появляется под опцией, а именно «Искать значки в этом файле». Теперь прокрутите вправо и найдите нужный значок.
Шаг 8: Кроме того, вы также можете использовать собственный значок для ярлыка Sticky Notes.Итак, в диалоговом окне «Изменить значок» нажмите кнопку «Обзор » и перейдите к месту сохранения сохраненного значка.
Шаг 9: Выберите значок и установите Все файлы (см. Снимок) и нажмите Открыть .
Шаг 10: Наконец, нажмите кнопку «ОК» в диалоговом окне «Свойства», и вы увидите новый значок, когда поместите заметки на рабочий стол в Windows 10.
Прочтите нашу полную статью о том, как изменить значки рабочего стола установленных Программное обеспечение в Windows 10.
Надеюсь, этот важный совет поможет вам очень быстро получить доступ к Sticky Notes.
10 способов запустить Sticky Notes в Windows (все версии)
Приложение Sticky Notes — одна из самых старых программ в Windows. Это простой инструмент, который позволяет быстро создавать заметки, которые прикрепляются к вашему рабочему столу. Они представляют собой виртуальную альтернативу бумажным стикерам, которые многие люди забивают на своих столах или в холодильниках. Если вы до сих пор не использовали Sticky Notes из Windows, возможно, вам пора начать.Они могут помочь вам убрать беспорядок на вашем столе, и они просты в использовании. Но прежде чем вы это сделаете, давайте сначала посмотрим, как вы можете открыть их в Windows:
ПРИМЕЧАНИЕ. Sticky Notes доступен в Windows 10, в Windows 8.1 и в выпусках Windows 7 Home Premium, Professional и Ultimate. Если у вас есть планшетный ПК или сенсорный экран, вы также должны знать, что Sticky Notes поддерживает перьевой и сенсорный ввод.
1.Откройте Sticky Notes с помощью поиска (все версии Windows)
Во всех версиях Windows одним из самых быстрых способов запустить Sticky Notes является использование поиска. В Windows 10 щелкните или коснитесь поля поиска на панели задач, введите в нем слово «липкий» , а затем щелкните или коснитесь результата поиска Sticky Notes .
Заметки, WindowsВ Windows 7 откройте меню «Пуск» и введите «липкий» в поле поиска.Как только результат отобразится, нажмите Sticky Notes .
Заметки, WindowsВ Windows 8.1 переключитесь на экран Start и начните набирать на нем «липкий» . Когда начнут появляться результаты поиска, щелкните или коснитесь ярлыка «Sticky Notes» .
Заметки, Windows2. Откройте Sticky Notes, попросив Кортану сделать это (только для Windows 10)
Если вы используете Windows 10 и на вашем устройстве включена Кортана, вы можете попросить ее запустить для вас Sticky Notes .Сначала произнесите «Привет, Кортана» или нажмите / коснитесь кнопки микрофона в поле поиска Кортаны. Затем голосом произнесите «Открыть записки».
Заметки, Windows3. Откройте Sticky Notes с помощью меню «Пуск» (в Windows 10 и Windows 7) или начального экрана (в Windows 8.1)
Вы также можете открыть стикеры из меню «Пуск» или с экрана «Пуск «. Если вы используете Windows 10, запустите меню «Пуск» и в списке «Все приложения» вы можете найти ярлык для Sticky Notes .
Заметки, WindowsВ Windows 7 откройте меню «Пуск» , нажмите «Все программы» , а затем откройте папку Accessories . В нем есть ярлык для Sticky Notes .
Заметки, WindowsЕсли вы используете Windows 8.1, переключитесь на экран Start и откройте представление приложений, щелкнув или коснувшись маленькой стрелки в нижнем левом углу экрана. В представлении приложений перейдите к списку «Аксессуары Windows» , и вы должны найти ярлык для Sticky Notes .
Заметки, Windows4. Создайте ярлык для заметок и закрепите его на рабочем столе (все версии Windows)
Вы также можете создать ярлык для Sticky Notes и закрепить его на рабочем столе. Если вы используете Windows 10, откройте меню «Пуск» и найдите в нем ярлык Sticky Notes . Затем перетащите его на рабочий стол.
Заметки, WindowsЕсли вы используете Windows 7 или Windows 8.1, при создании ярлыка установите его целевое значение «% windir% system32stikynot.exe. «
Если вам нужна помощь в процессе создания ярлыка, следуйте инструкциям из этого руководства: Как создавать ярлыки для приложений, файлов, папок и веб-страниц в Windows.
Заметки, Windows5. Закрепите стикеры на панели задач, в меню «Пуск» или на экране «Пуск» (все версии Windows)
Если вы хотите быстро получить доступ к Sticky Notes , возможно, вы захотите прикрепить его к месту, где его можно будет легко увидеть. Некоторые места, где вам следует подумать о закреплении, — это панель задач или меню «Пуск» .Чтобы сделать это в Windows 10 или Windows 7, найдите Sticky Notes , как в первом методе. В списке результатов щелкните правой кнопкой мыши или нажмите и удерживайте результат поиска Sticky Notes . Затем щелкните или коснитесь «Прикрепить к панели задач», или «Прикрепить к началу», (в Windows 10) или «Прикрепить к меню« Пуск »», (в Windows 7), в зависимости от того, что вы предпочитаете.
Заметки, WindowsВ Windows 8.1 найдите Sticky Notes на экране Start .В списке результатов щелкните правой кнопкой мыши или нажмите и удерживайте результат поиска Sticky Notes . Затем выберите «Прикрепить к панели задач» или «Прикрепить к началу», в зависимости от того, что вы хотите.
Заметки, Windows6. Откройте Sticky Notes в окне «Выполнить» (Windows 7 и 8.1)
Нажмите клавиши Win + R на клавиатуре, чтобы открыть окно «Выполнить». Затем введите «стикынот» и нажмите . Введите или ОК . Однако в Windows 10 вы не можете использовать этот метод, потому что Sticky Notes стал универсальным приложением, и у него больше нет традиционного исполняемого файла.
Заметки, Windows7. Откройте Sticky Notes с помощью командной строки или PowerShell (Windows 7 и 8.1)
Если вы предпочитаете использовать командную строку или PowerShell в Windows 7 и Windows 8.1, вы можете использовать команду «stikynot» для запуска Sticky Notes . Введите команду в окне командной строки или PowerShell , а затем нажмите клавишу Enter на клавиатуре.
Заметки, Windows8. Откройте Sticky Notes с помощью диспетчера задач (Windows 7 и 8.1)
Альтернативный способ открыть Sticky Notes — использовать диспетчер задач. Запустите диспетчер задач (быстрый способ сделать это — нажать клавиши Ctrl + Shift + Esc на клавиатуре). Если вы используете Windows 8.1 и диспетчер задач открывается в компактном режиме, щелкните или коснитесь «Подробнее». Откройте пером меню Файл и щелкните или коснитесь «Новая задача», в Windows 7 или «Запустить новую задачу» в Windows 8.1. В окне «Создать новую задачу» введите «stikynot» и нажмите . Введите или OK .
Заметки, Windows9. Откройте Sticky Notes с помощью проводника Windows (Windows 7) или проводника (Windows 8.1)
Относительно быстрый способ запустить Sticky Notes — использовать Windows Explorer из Windows 7 или File Explorer из Windows 8.1. В адресной строке введите stikynot и нажмите Введите на клавиатуре.
Заметки, Windows10. Откройте Sticky Notes, запустив его исполняемый файл (Windows 7 и 8.1)
Исполняемый файл для Sticky Notes называется stikynot.exe и находится в папке Windows во вложенной папке System32 . Дважды щелкните или коснитесь его, и Sticky Notes запустится немедленно. Однако в Windows 10 вы не можете использовать этот метод, потому что Sticky Notes стал универсальным приложением, и у него больше нет традиционного исполняемого файла.
Заметки, WindowsКак открыть заметки?
Это были все известные нам методы запуска Sticky Notes на устройствах Windows. Некоторые работают во всех современных версиях Windows, а другие работают только в некоторых. У вас есть предпочтительный метод или вы знаете других? Оставьте комментарий в разделе ниже и давайте обсудим.
Исправлено: значок заметок на панели задач не совмещается
Обновление: Не получайте сообщения об ошибках и замедляйте работу системы с помощью нашего инструмента оптимизации.Получите это сейчас по этой ссылке
Мы по-прежнему используем Sticky Notes как мощный инструмент для напоминаний, чтобы планировать свой день и копировать текст из другого приложения. По умолчанию, когда мы открываем несколько заметок в Windows 10, они автоматически группируются на одной вкладке. Однако после установки последних обновлений 1903 года все они разделены на панели задач. Я настроил панель задач на автоматическое скрытие их, но это тоже не работает. Что мы можем сделать, чтобы решить эту проблему?
Очень неприятно открывать каждую записку, чтобы увидеть их все.Например, если у нас есть около 8 стикеров, мы должны набирать их по одной, чтобы увидеть их все. Это избыточно и занимает намного больше места на панели задач. Возможно, это новая функция, которая позволяет пользователям перемещать отдельные заметки на разные рабочие столы. Но основная функция нарушена. Вы можете попробовать следующие решения, чтобы сгруппировать стикеры вместе.
По какой причине значок Sticky Notes не сгруппирован на панели задачСогласно нескольким сообщениям затронутых пользователей, значок Sticky Note на панели задач не объединяется, когда вы открываете несколько заметок по отдельности из-за изменения дизайна в инструменте Sticky Note.Это изменение дизайна вызывает следующую проблему: каждая заметка, открытая в Sticky Notes, отображается индивидуально на панели задач, занимая всю область панели задач.
Ваши заметки не обновляются. Кажется, что любое устаревшее приложение или системное программное обеспечение вызывает многочисленные проблемы с производительностью или ошибки.
Прежде чем приступить к следующим шагам, убедитесь, что ваше приложение Sticky Notes обновлено до последней версии или нет. Потому что в последней версии Sticky Notes 3.7 больше нет этой конкретной проблемы, связанной с несовместимостью.
Для решения проблемы со значком Sticky Notes на панели задач, не объединяющим Обновление за октябрь 2021 года:Теперь вы можете предотвратить проблемы с ПК с помощью этого инструмента, например, защитить вас от потери файлов и вредоносных программ. Кроме того, это отличный способ оптимизировать ваш компьютер для достижения максимальной производительности. Программа с легкостью исправляет типичные ошибки, которые могут возникнуть в системах Windows — нет необходимости часами искать и устранять неполадки, когда у вас под рукой идеальное решение:
- Шаг 1: Загрузите PC Repair & Optimizer Tool (Windows 10, 8, 7, XP, Vista — Microsoft Gold Certified).
- Шаг 2: Нажмите « Начать сканирование », чтобы найти проблемы реестра Windows, которые могут вызывать проблемы с ПК.
- Шаг 3. Нажмите « Восстановить все », чтобы исправить все проблемы.
- Щелкните правой кнопкой мыши панель задач и выберите «Параметры панели задач».
- Теперь разверните раскрывающееся меню «Объединить кнопки панели задач» и выберите «Всегда скрывать метки».
- Теперь проверьте, свободна ли ваша панель задач от множества окон с липкими заметками.
- Щелкните правой кнопкой мыши значок панели задач в одном из окон заметок и выберите Список заметок.
- Теперь закройте все остальные заметки и управляйте всеми своими заметками с помощью Списка заметок (вы можете дважды щелкнуть заметку, чтобы открыть ее), чтобы проверить, соответствует ли она вашим потребностям.
- Если это так, закрепите заметки на панели задач, чтобы упростить использование списка заметок.
- Щелкните правой кнопкой мыши любое окно заметок на панели задач и выберите «Скрыть все заметки» (вы также можете использовать комбинацию клавиш CTRL + O).
- Опять же, щелкните правой кнопкой мыши любое из окон Sticky Notes в области уведомлений и выберите Показать все заметки, чтобы узнать, соответствует ли это вашим потребностям.
- Вы можете получить ту же функциональность, щелкнув правой кнопкой мыши любое окно Sticky Notes, удерживая нажатой клавишу Shift, а затем выбрав «Свернуть все окна» или «Восстановить все окна» (в зависимости от ситуации). Вы также можете нажать, удерживать и встряхнуть заметку, чтобы свернуть все остальные окна.
- Вы также можете попробовать Windows + M (чтобы свернуть все окна, а не только Sticky Notes), Windows + D (чтобы отобразить рабочий стол системы) или Alt + F4, чтобы полностью закрыть приложение.
- Щелкните правой кнопкой мыши любое окно Sticky Notes на панели задач и выберите «Закрыть все окна».
- Затем нажмите кнопку «Целевой вид» (если кнопки нет, щелкните правой кнопкой мыши на панели задач и выберите «Показать целевой вид») на панели задач и щелкните новый рабочий стол (в верхнем левом углу окна).
- Затем перейдите на вновь созданный рабочий стол, щелкнув его значок в верхней части экрана.
- Теперь нажмите клавишу Windows и введите Sticky Notes. Затем выберите Sticky Notes (из списка результатов).
- Затем переключитесь на другой рабочий стол, нажав Windows + Ctrl + стрелка (влево или вправо), затем вернитесь на рабочий стол, где открыт Sticky Notes, чтобы проверить, соответствует ли он вашим потребностям. Убедитесь, что для параметра «Нажмите Alt + Tab, чтобы отобразить активированные окна» установлено значение «Только рабочий стол».
РЕКОМЕНДУЕТСЯ: Щелкните здесь, чтобы устранить ошибки Windows и оптимизировать производительность системы
Часто задаваемые вопросы- Щелкните правой кнопкой мыши или удерживайте пустую область на панели задач и выберите «Свойства» в контекстном меню.
- Щелкните стрелку вниз справа от кнопок панели задач.
- Выберите параметр «Всегда объединять, скрывать ярлыки» и нажмите «Применить» -> «ОК», чтобы сохранить изменения.
- Все текущие заметки теперь должны быть объединены на панели задач.
- Перейдите на панель задач и откройте свойства меню «Пуск».
- В настройках панели задач щелкните стрелку вниз (или панель) справа от кнопок панели задач, выберите
- «Всегда комбинировать», «Скрывать ярлыки», «Объединять при заполнении панели задач» или «Никогда не объединять» и нажмите «ОК».
- Дважды щелкните наклейку, чтобы напрямую изменить ее содержание.
- Он будет больше других стикеров.
- Мигающая полоса в конце текста означает, что вы можете начать редактирование. Вы можете удалить или добавить контент.
- Когда вы закончите, вы можете либо нажать «Enter», либо щелкнуть галочку в правом верхнем углу заметки.
Приложение Sticky Notes такое же, как и любое другое приложение, поставляемое с Windows 10. Вы можете запустить его, открыв меню «Пуск», найдя «Sticky Notes» и щелкнув ярлык.После запуска вы можете щелкнуть правой кнопкой мыши значок Sticky Notes и выбрать «Закрепить на панели задач», если хотите часто использовать его.
.

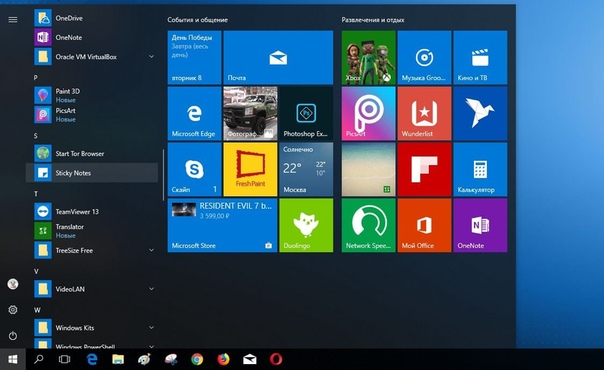
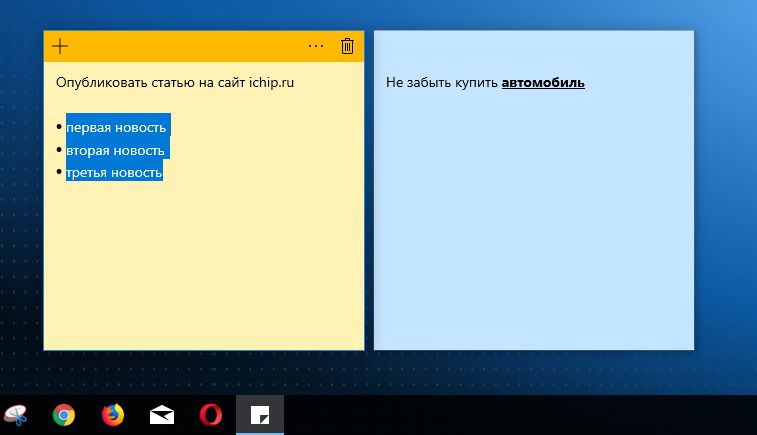
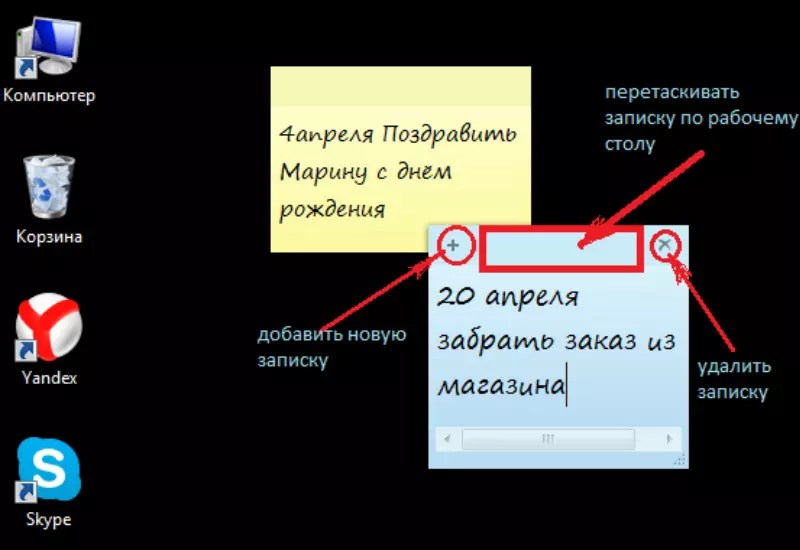
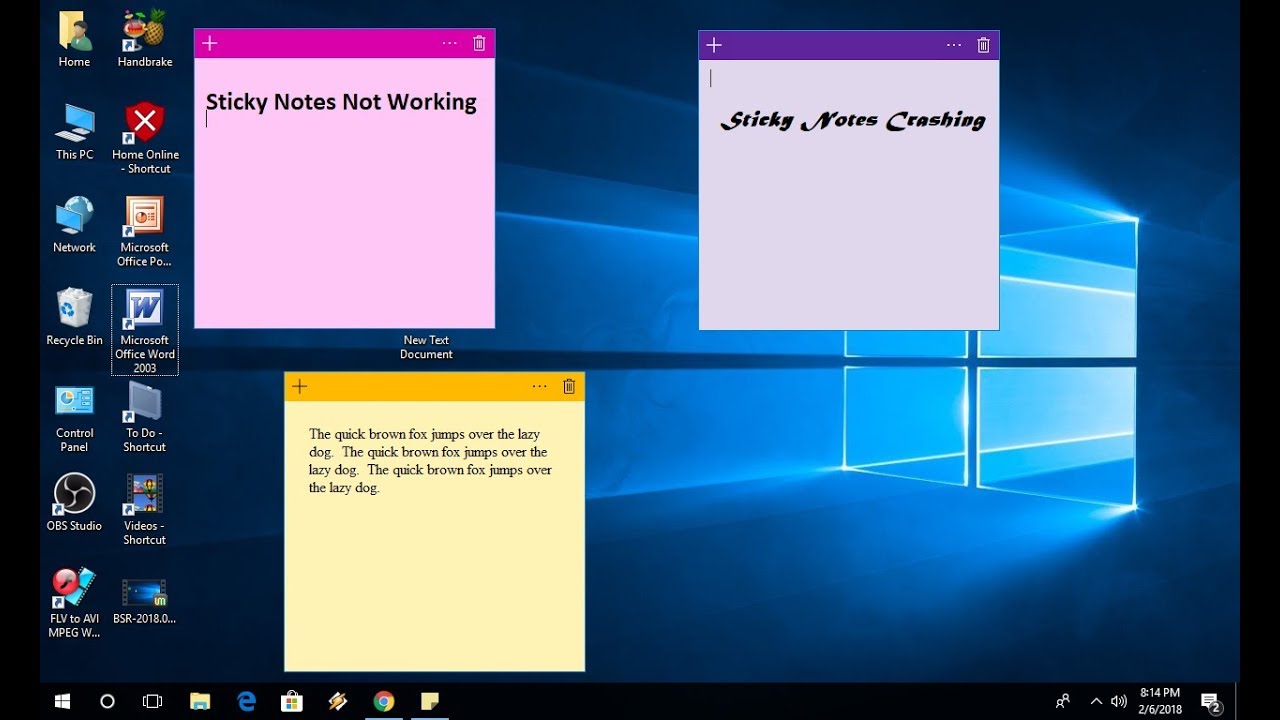 Если вы повторно нажмете данную комбинацию, то он станет нумерованным списком. Следующее повторное нажатие сделает его нумерованным по алфавиту. Причем там еще немало и других списков. И чтобы вернутся к обычному отображению, придется пролистать более 20 различных списков.
Если вы повторно нажмете данную комбинацию, то он станет нумерованным списком. Следующее повторное нажатие сделает его нумерованным по алфавиту. Причем там еще немало и других списков. И чтобы вернутся к обычному отображению, придется пролистать более 20 различных списков.
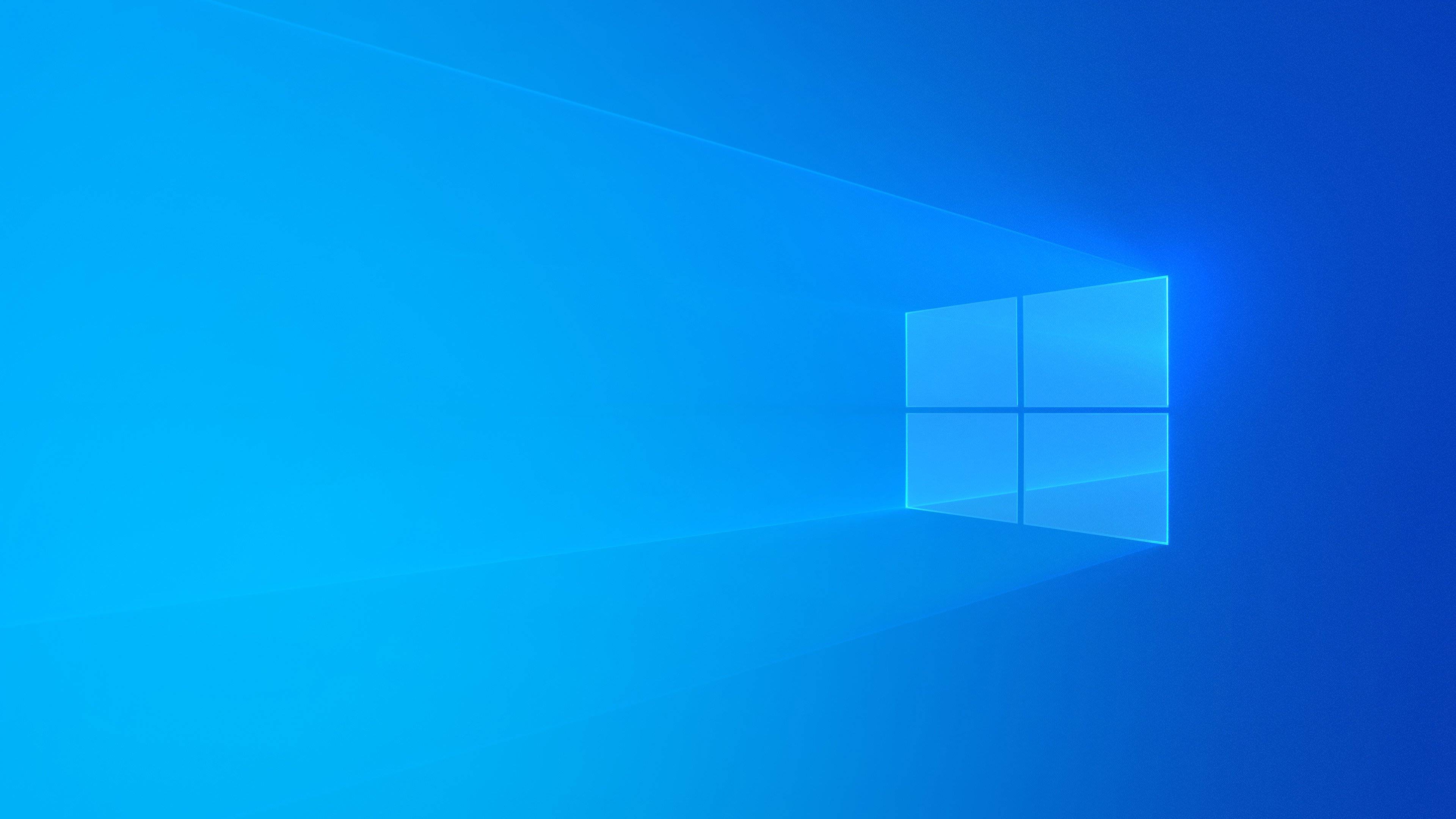 Если вы повторно нажмете данную комбинацию, то он станет нумерованным списком. Следующее повторное нажатие сделает его нумерованным по алфавиту. Причем там еще немало и других списков. И чтобы вернутся к обычному отображению, придется пролистать более 20 различных списков.
Если вы повторно нажмете данную комбинацию, то он станет нумерованным списком. Следующее повторное нажатие сделает его нумерованным по алфавиту. Причем там еще немало и других списков. И чтобы вернутся к обычному отображению, придется пролистать более 20 различных списков. Разноцветные листочки всегда подскажут вам, что и когда необходимо сделать.
Разноцветные листочки всегда подскажут вам, что и когда необходимо сделать. Напишите там свою заметку или напоминание.
Напишите там свою заметку или напоминание.