Page not found | Официальная служба поддержки Avast
For the best Support Center experience, JavaScript must be turned on in your browser settings
При совершении покупок в магазине Avast вы можете получить уведомление о том, что вам необходимо разрешить использование JavaScript и/или файлов cookie в своем браузере. Это связано с тем, что магазин Avast не может загружаться и правильно работать без включения этих настроек.
Чтобы разрешить использование JavaScript и/или файлов cookie, обратитесь к информации в соответствующем разделе ниже в зависимости от вашего браузера.
Google Chrome
Разрешение использования JavaScript
Инструкции по разрешению использования JavaScript на всех сайтах, которые вы посещаете с помощью Google Chrome, приведены в разделе Шаг 1. Включите JavaScript справочной статьи Google Chrome, приведенной ниже.
Если вы хотите включить JavaScript только для веб-страниц домена avast. com, выполните следующие действия.
com, выполните следующие действия.
- Откройте
⋮Меню (три точки) ▸ Настройки. - Нажмите Конфиденциальность и безопасность ▸ Настройки сайта.
- В меню Содержимое нажмите JavaScript.
- Щелкните кнопку Добавить рядом с элементом Разрешить сайтам использовать JavaScript.
- Введите
[*.]avast.comи нажмите Добавить.
Пункт [*.]avast.com появится в вашем списке Разрешить сайтам использовать JavaScript. Это означает, что для всех веб-страниц с адресом, начинающимся с avast.com (например, www.avast.com/store), будут разрешено использование JavaScript.
Разрешение использования файлов cookie
Инструкции по управлению настройками файлов cookie в Google Chrome приведены в разделе
Mozilla Firefox
Разрешение использования JavaScript
По умолчанию использование JavaScript разрешено в Mozilla Firefox для всех сайтов. Если вы отключили JavaScript с помощью расширения браузера, которое позволяет настраивать параметры JavaScript, вам необходимо повторно включить JavaScript с помощью этого расширения. Более детальную информацию о настройках JavaScript в Mozilla Firefox можно найти в статье из поддержки Mozilla ниже.
Если вы отключили JavaScript с помощью расширения браузера, которое позволяет настраивать параметры JavaScript, вам необходимо повторно включить JavaScript с помощью этого расширения. Более детальную информацию о настройках JavaScript в Mozilla Firefox можно найти в статье из поддержки Mozilla ниже.
Разрешение использования файлов cookie
Инструкции по управлению общими настройками файлов cookie для всех сайтов, которые вы посещаете с помощью Mozilla Firefox, приведены в статье поддержки Mozilla, указанной ниже.
Если вы хотите разрешить файлы cookie только для веб-страниц домена avast.com, выполните следующие шаги.
- Откройте любую страницу домена avast.com в окне своего браузера (любой URL-адрес, который начинается с avast.com).
- Нажмите значок щита слева от адресной строки.
- Нажмите синий (ВКЛ.) ползунок рядом с элементом Улучшенная защита от отслеживания на этом сайте ВКЛЮЧЕНА, чтобы он стал серым (ВЫКЛ.

Файлы cookie будут разрешены для всех веб-страниц домена avast.com.
Safari
Разрешение использования JavaScript
По умолчанию использование JavaScript разрешено в Safari для всех сайтов. Если вы самостоятельно отключили JavaScript, выполните следующие действия для включения этой функции.
- Убедитесь, что окно Safari открыто и активно.
- Нажмите Safari ▸ Настройки… в левой части строки меню Apple.
- Выберите панель Безопасность и убедитесь, что рядом с элементом Разрешить JavaScript установлен флажок.
Использование JavaScript будет разрешено для всех сайтов, которые вы посещаете с помощью Safari.
Разрешение использования файлов cookie
В Safari нет возможности разрешить использование файлов cookie для определенных сайтов. Однако вы можете управлять общими настройками файлов cookie, которые применяются ко всем сайтам, посещаемым вами с помощью Safari. Более детальную информацию о доступных вариантах можно найти в статье поддержки Apple, приведенной ниже.
Microsoft Edge
Информация ниже применима к новой версии Microsoft Edge (версия 79.0.309 или новее).
Разрешение использования JavaScript
Чтобы включить JavaScript для всего домена avast.com
- Откройте
...Меню (три точки) ▸ Настройки. - Нажмите
☰Настройки в левом верхнем углу. - Выберите Файлы cookie и разрешения сайтов ▸ JavaScript.
- Щелкните кнопку Добавить рядом с элементом Разрешить.
- Введите
[*.]avast.comи нажмите Добавить.
Пункт [*.]avast.com появится в вашем списке разрешений. Это означает, что для всех веб-страниц с адресом, начинающимся с avast.com (например, www.avast.com/store), будут разрешено использование JavaScript.
Разрешение использования файлов cookie
Инструкции по управлению общими настройками файлов cookie, применимыми ко всем сайтам, которые вы посещаете с помощью Microsoft Edge, приведены в справочной статье Microsoft, указанной ниже.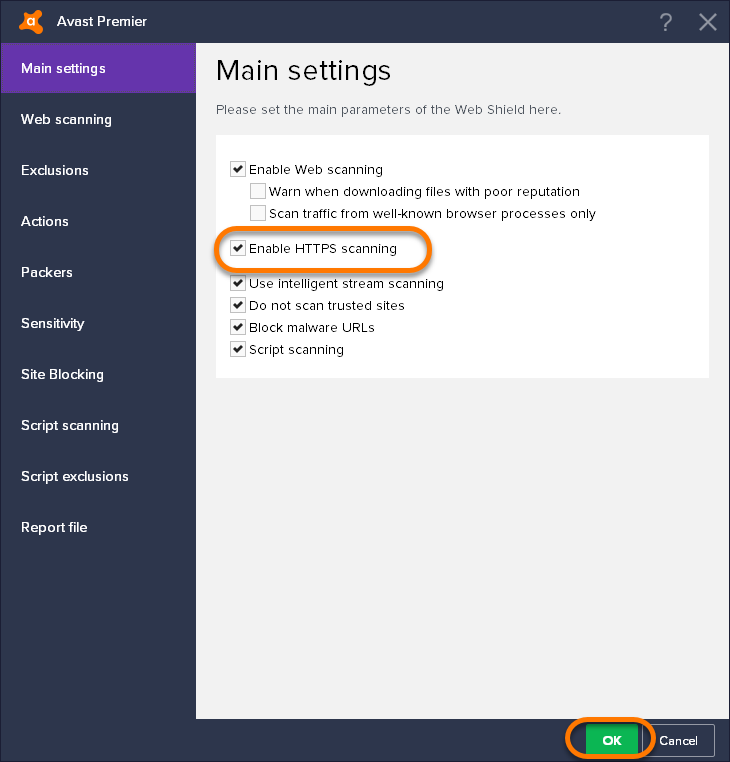
Если вы хотите разрешить файлы cookie только для домена avast.com, выполните следующие шаги.
- Откройте
...Меню (три точки) ▸ Настройки. - Нажмите
☰Настройки в левом верхнем углу. - Выберите Файлы cookie и разрешения сайтов ▸ Файлы cookie и данные сайта.
- Щелкните кнопку Добавить рядом с элементом Разрешить.
- Введите
[*.]avast.com
Пункт [*.]avast.com появится в вашем списке разрешений. Это означает, что для всех веб-страниц с адресом, начинающимся с avast.com (например, www.avast.com/store), будут разрешено использование файлов cookie.
Avast Secure Browser
Разрешение использования JavaScript
Чтобы включить JavaScript для всего домена avast.com, выполните следующие действия.
- Откройте
⋮Меню (три точки) ▸ Настройки.
- Откройте меню Конфиденциальность и безопасность ▸ Настройки сайта.
- В меню Содержимое
- Нажмите Добавить рядом с элементом Разрешать.
- Введите
[*.]avast.comи нажмите Добавить.
Пункт [*.]avast.com появится в вашем списке Разрешать. Это означает, что для всех веб-страниц с адресом, начинающимся с avast.com (например, www.avast.com/store), будут разрешено использование JavaScript.
Разрешение использования файлов cookie
Чтобы разрешить использование файлов cookie для всего домена avast.com, выполните следующие действия.
- Откройте
⋮Меню (три точки) ▸ Настройки. - Откройте меню Конфиденциальность и безопасность ▸ Настройки сайта
- В меню Содержимое нажмите Файлы cookie и данные сайтов.
- Нажмите Добавить рядом с пунктом Сайты, которые всегда могут использовать файлы cookie.

- Введите
[*.]avast.comи нажмите Добавить.
Пункт [*.]avast.com будет отображаться в вашем списке сайтов, которые всегда могут использовать файлы cookie. Это означает, что для всех веб-страниц с адресом, начинающимся с avast.com (например, www.avast.com/store), будут разрешено использование файлов cookie.
Opera
Разрешение использования JavaScript
Чтобы разрешить использование JavaScript на всех сайтах, которые вы посещаете с помощью браузера Opera, обратитесь к инструкциям в разделе
Если вы хотите разрешить JavaScript только для домена avast.com, выполните следующие шаги.
- Откройте Меню (значок O) ▸ Настройки ▸ Дополнительно.
- Нажмите Конфиденциальность и безопасность ▸ Настройки сайта.
- В меню Содержимое нажмите JavaScript.

- Щелкните кнопку Добавить
- Введите
[*.]avast.comи нажмите Добавить.
Пункт [*.]avast.com появится в вашем списке разрешений. Это означает, что для всех веб-страниц с адресом, начинающимся с avast.com (например, www.avast.com/store), будут разрешено использование JavaScript.
Разрешение использования файлов cookie
Чтобы разрешить использование файлов cookie на всех сайтах, которые вы посещаете с помощью браузера Opera, обратитесь к инструкциям в разделе Управление файлами cookie на страницах в статье справки Opera, приведенной ниже.
Если вы хотите разрешить файлы cookie только для домена avast.com, выполните следующие шаги.
- Откройте Меню (значок O) ▸ Настройки ▸ Дополнительно.
- Нажмите Конфиденциальность и безопасность ▸ Настройки сайта.
- В меню Содержимое нажмите Файлы cookie и данные сайта.

- Нажмите кнопку Добавить рядом с элементом Сайты, которые всегда могут использовать файлы cookie.
- Введите
[*.]avast.comи нажмите Добавить.
Пункт [*.]avast.com будет отображаться в вашем списке сайтов, которые всегда могут использовать файлы cookie. Это означает, что для всех веб-страниц с адресом, начинающимся с avast.com (например, www.avast.com/store), будут разрешено использование файлов cookie.
- Все платные продукты Avast в сегменте потребительских решений
- Microsoft Windows 10 Home / Pro / Enterprise / Education — 32- или 64-разрядная версия
- Microsoft Windows 8.1 / Pro / Enterprise — 32- или 64-разрядная версия
- Microsoft Windows 8 / Pro / Enterprise — 32- или 64-разрядная версия
- Microsoft Windows 7 Home Basic / Home Premium / Professional / Enterprise / Ultimate — SP 1, 32- или 64-разрядная версия
Отключение антивируса аваст.
 Как отключить «Аваст» на время
Как отключить «Аваст» на времяРано или поздно возникает необходимость приостановить работу защитной системы компьютера. Нередко пользователи сталкиваются с ситуацией, когда антивирус блокирует действие при распаковке или установке файла. И не зря. Неизвестный источник может содержать дюжину вирусов, которые могут повредить систему. Производить отключение необходимо только в тех случаях, когда файл надежный и можно быть уверенным в его безопасности. Рекомендуем следовать советам о том, как отключить антивирус аваст.
Все действие происходит в два этапа:
- Поиск значка на панели и выбор контекстного меню.
- Подтверждение действия.
Подробное описание этапов отключения антивируса
Значок антивируса изображается в виде оранжевого или красного кругляшка с круглой буквой А. Находится он в системном трее на панели управления. Попросту – область уведомлений. Для того, чтобы найти требуемый значок, необходимо щелкнуть на маленьком треугольнике рядом с символами языковой раскладки.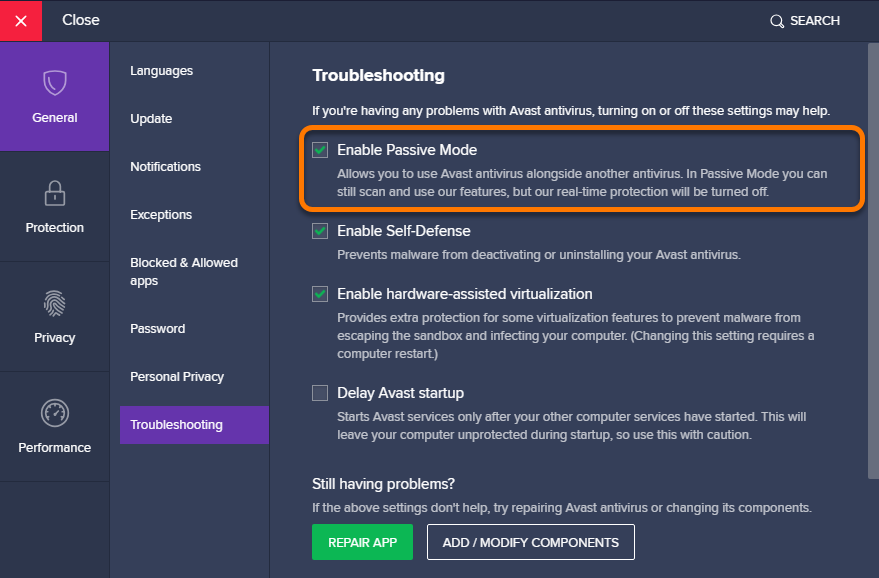 Отыскав изображение антивируса аваст необходимо щелкнуть на нем правой кнопкой мыши. Появится выплывающее меню с вариантами действий. Следует выбрать пункт «Управление экранами Avast». Появится новое контекстное меню с вариантами срока отключения. Теперь можно выбрать предпочтительный вариант. Все действия отображены ниже.
Отыскав изображение антивируса аваст необходимо щелкнуть на нем правой кнопкой мыши. Появится выплывающее меню с вариантами действий. Следует выбрать пункт «Управление экранами Avast». Появится новое контекстное меню с вариантами срока отключения. Теперь можно выбрать предпочтительный вариант. Все действия отображены ниже.
После того, как будет выбран один из пунктов, появится новое окно. В нем содержится предупреждающая информация о том, что компьютер станет уязвим к атакам вирусов на заданное время. Если вы согласны с дальнейшей возможной опасностью, то нажимаете да. Если передумали – нет.
После того, как система получит подтверждение серьезности намерений, антивирус перестанет работать. Теперь вы знаете, как отключить аваст на время. Но не стоит это делать слишком часто. Так же пользователям не рекомендуется выбирать пункт отключить навсегда или до самостоятельного включения. Можно просто-напросто забыть о нем, и компьютер будет находиться в опасности. Если вы не уверенны в том, работает защита или нет, посмотрите на значок антивируса на панели задач. Не активная программа будет помечена красным крестиком.
Не активная программа будет помечена красным крестиком.
Всем добра! В этой статье вы узнаете как временно отключить антивирус аваст. Часто можно столкнуться с ситуацией, когда следует на время выключить установленный антивирус. Поскольку антивирус довольно распространенный, данная статья для многих окажется полезной и актуальной.
Прежде всего, разберемся, для чего же приостанавливать работу антивируса? К примеру, замечено, что довольно часто антивирус вмешивается в функционирование локальных сетей, либо когда юзер пытается выполнить настройку раздачи интернета по сети Wi-Fi со своего девайса. Для того, чтобы проверить, необходимо остановить антивирус, и, в случае устранения проблемы, следует добавить соединение в список исключений.
Кроме того, многие предпочитают отключить Avast на время установки той или иной программы либо игры. Зачастую, ими выступают те игры либо программы, которые взломаны, и антивирус попросту блокирует их установку. Ну и порой возникают ситуации, когда Аваст принимает абсолютно «чистые» документы за вредоносные, и которые срочно нужно открыть либо переместить.
В связи с этим, необходимо попросту на определенное время остановить функционирование всех либо некоторых экранов, после чего запустить их снова. Все зависит от режима, которому вы отдадите предпочтение среди настроек Аваста.
Как временно отключить антивирус аваст
Для тотального отключения антивируса, остановки работы абсолютно всех экранов, достаточно лишь кликнуть правой кнопкой мышки по иконке антивируса, найти «Управление экранами» и выбрать нужный вариант из предложенных:
- Отключить на 10 минут;
- Отключить на час;
- Отключить до момента перезагрузки компьютера;
- Выключить навсегда.
Затем появится окошко с подтверждением того, что мы собираемся остановить работу важного модуля, что это может нести опасность и т.п. С целью подтверждения кликаем «Да».
Готово. Защита выключена. На иконке антивируса можно будет увидеть значок с крестиком красного цвета.
Выполнив запланированные действия, важно лишь не забыть снова активировать защиту (если, конечно, вы выбрали пункт «Отключить навсегда»). В иных же случаях, Аваст автоматически заработает спустя обозначенное количество времени либо после того, как компьютер будет перезагружен.
В иных же случаях, Аваст автоматически заработает спустя обозначенное количество времени либо после того, как компьютер будет перезагружен.
Осуществляем отключение защиты (каждого модуля отдельно) посредством настроек антивируса
Существует еще один метод. Открываем окошко нашего антивируса, переходим к настройкам, ко вкладке под названием «Компоненты». Там отдельно можно отключать каждый из компонентов. К примеру, приостановить функционирование лишь такого компонента, как веб-экран. Это может понадобиться в том случае, если Аваст блокирует вход на какой-либо сайт или не дает возможности скачать нужный файл с Сети.
Отключая каждый компонент, также имеется возможность выбирать нужный вариант выключения: на заданное время, до момента перезагрузки или же навсегда.
Как уже было указано ранее, можно осуществлять установку работы или всех компонентов, или же некоторых из них.
Там же можно и снова запустить нужный элемент.
Как включить Аваст вручную
Для этого достаточно лишь кликнуть правой кнопкой мышки по иконке, располагающейся на панели уведомлений, и выбрать функцию «Включить все экраны» в разделе управления экранами.
Либо просто в окошке антивируса кликнуть по кнопке «Решить проблему».
Все существующие компоненты снова активируются, и антивирус, как и прежде, будет являться надежной защитой вашего компьютера.
Режим игры в Аваст
Данный режим заслуживает особого внимания. Дело в том, что в нем все уведомления отключены. Антивирус не отвлечет вас от прохождения уровней своими сообщениями о различных обновлениях, угрозах и т.п. Активировать игровой режим можно одним из нескольких способов.
Первый метод состоит в кликании правой кнопкой мышки и выставлении галочки рядом с пунктом «Без уведомлений».
Либо среди настроек антивируса, в тех же компонентах. Там он носит название «Игровой режим».
Думаю, данная информация непременно пригодится геймерам.
Надеюсь, что я помог вам и теперь вы знаете как временно отключить антивирус аваст, а так же навсегда. Ожидаю ваших комментариев.
Чтобы компьютерная система была в безопасности, обычно используют специальное программное обеспечение, позволяющее предотвратить уничтожение или потерю файлов. Этим занимается антивирусное программное обеспечение, которое блокирует различные вирусы на компьютере. Какая бы не была система Windows, Linux, MacOS или Android, вирусы есть везде и с ними нужно бороться
Этим занимается антивирусное программное обеспечение, которое блокирует различные вирусы на компьютере. Какая бы не была система Windows, Linux, MacOS или Android, вирусы есть везде и с ними нужно бороться
Отличным средством для избавления системы от вирусов – защитное средство Аваст. В нём есть все необходимые инструменты, которые помогут пользователю защитить конфиденциальные данные.
Преимущества антивируса Avast
Данное ПО может похвастаться солидным списком преимуществ:
- блокировка вирусов-вымогателей;
- быстрое обнаружение вирусов разных типов;
- сканирование Wi-Fi сети на наличие уязвимостей;
- защита паролей;
- предотвращение действий пользователя, связанных с переходом на вредоносные ресурсы;
- безопасный запуск подозрительных программ в «песочнице»;
- блокировка злоумышленников с помощью встроенного брандмауэра;
- блокирование спама;
- защита веб-камер;
- полное удаление файлов без возможности восстановления;
- автоматическое обновление программ.

И многое другое.
Многих интересует вопрос отключения и удаления данного антивируса. Возможно, кому-то продукт не пришелся по вкусу, а кто-то предпочитает бесплатный, но не менее эффективный вариант. Разберем все методы.
Как отключить антивирус
Есть несколько способов отключить программу. На разных системах Windows все они одинаковы. Самым популярным является следующий:
Таким нехитрым способом можно отключить практически любой антивирус. Но это не является разумным, если вы не собираетесь им пользоваться, то стоит его либо заново включить, либо удалить.
Как включить антивирус Аваст
Чтобы включить средство защиты на Windows, дважды нажмите по значку утилиты, чтобы открылось окно программы.
Сразу пользователь увидит сообщение «Вы в опасности» или «Все экраны антивируса отключены». Для решения этой проблемы достаточно нажать по кнопочке «Решить проблемы ».
Второй способ заключается в том, что пользователь жмёт правой кнопочкой мышки по значку Аваст на панели задач. Дальше надо направить курсор на пункт «Управление экранами Avast» и выбрать опцию «Включить все экраны ».
Дальше надо направить курсор на пункт «Управление экранами Avast» и выбрать опцию «Включить все экраны ».
Таким образом, можно отключить и заново включить любое антивирусное средство. Стоит иметь в виду, что не стоит устанавливать в систему несколько антивирусов, так как они будут конфликтовать и система может работать нестабильно.
Как удалить Avast
Если пользователь решил избавиться от установленной программы, либо заменить её аналогичной, в первую очередь её нужно удалить. Не рекомендуется использовать штатный инструмент Windows «Установка и удаление программ», так как он не очищает в полной мере остаточные файлы от программ.
Если вы всё-таки решились, действуем следующим образом:
Использование инструмента AvastClear
После скачивания и запуска этого приложений появится сообщение, где рекомендуют перезагрузиться в безопасный режим. Вы можете нажать «ДА» или «НЕТ». Сперва попробуем использовать программу в обычном режиме .
Выберите версию, которую нужно удалить. Путь обычно стоит по умолчанию, поэтому остаётся нажать кнопку «Удалить ».
После этого программа будет удалена. Не забудьте перезагрузить ПК.
У пользователей ПК часто возникает необходимость отключить антивирус Аваст, например, чтобы установить игру, программу. Выключить антивирусник на время получится, если используются специальные опции. Подключение сторонних программ и прочих «хитростей» чревато последствиями.
Как отключить антивирус Avast на время
Чтобы отключить антивирус Avast на время, необходимо:
1. В трее кликнуть ПКМ по значку антивируса.
2. ».
3. В подменю необходимо указать длительность периода, на который будет отключен антивирус Аваст.
Для решения кратковременных задач можно отключить программу на 10-60 минут. Если изменение настроек сопровождается перезагрузкой ПО, то следует выбрать соответствующий пункт. Если точное время, на которое следует отключить антивирус Avast не известно, то программу можно отключить навсегда.
Если точное время, на которое следует отключить антивирус Avast не известно, то программу можно отключить навсегда.
После выбора любого из вариантов появится окно предупреждение:
Вот как быстро отключить Avast на время.
Как выключить Аваст через настройки
Чтобы полностью отключить антивирус Аваст, необходимо:
1. В трее кликнуть ПКМ по значку антивируса.
2. Переместить курсор на раздел « ».
3. В подменю необходимо указать «».
По завершению операции появится сообщение о том, что ПК не защищен.
Вот как быстро отключить антивирус аваст.
Отключаем антивирусную программу средствами Windows
Отключить антивирус Avast на время или полностью можно через «Конфигурацию системы ». Для этого необходимо в поисковой строке «» вбить название меню.
Чтобы отключить антивирус Аваст, необходимо на вкладке «Службы » снять «галочку» со строки с названием программы.
Отключить ПО можно также через «». Чтобы вызвать меню нажмите одновременно комбинацию клавиш Ctrl+Alt+Del . В окне «Диспетчера » перейдите на вкладке «Службы ».
ПКМ на строку с названием антивируса — «».
Программа запросит разрешение на продолжение операции. Нажмите «Да », чтобы отключить антивирус Avast на время или полностью.
Как включить антивирус Аваст после отключения
Как активировать повторно отключенный антивирус Аваст? Сделать это можно теми же способами.
Через меню
В трее панели управления щелкаем по значку «Аваст ».В перечне операций выбираем «» → «».Через конфигуратор
В поисковой строке «» вбить название меню.В окне конфигуратора устанавливаем галочку напротив названия антивирусной программы.
Чтобы сохранить изменения, жмем ОК.Если антивирус был полностью отключен, то для отмены операции необходимо щелкнуть ПКМ по значку антивируса в углу экрана и выбираем пункт «Открыть интерфейс пользователя ».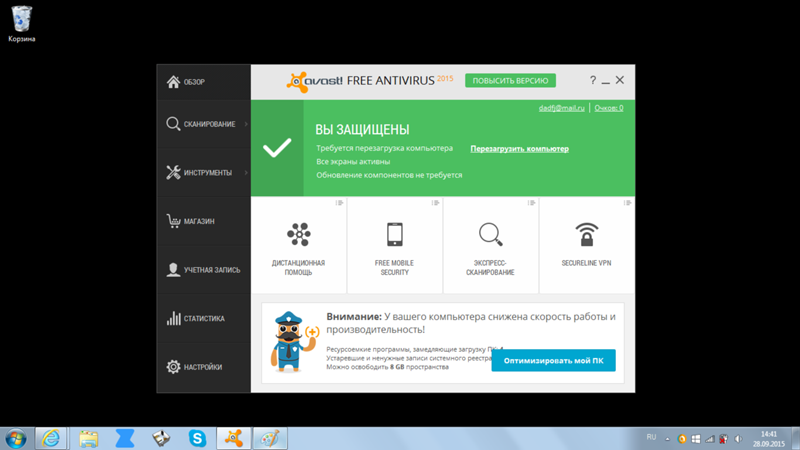 В новом окне следует нажать на «».
В новом окне следует нажать на «».
Как добавить исключение?
Если в ПО срабатывает при запуске какого-либо приложения, то отключать антивирус Аваст не следует. Эта операция полностью лишает систему защиты. В таких ситуациях лучше добавить приложение в исключения, чтобы антивирус не сканировал и не блокировал его. Но пользователь должен быть на 100% уверены в том, что файл не несет угрозы для ПК.Список исключений составляет следующим образом: 1. Кликаем два раза ЛКМ по значку в трее.2. В окне программы переходим в пункт «Настройки » (последний в вертикальном меню слева).Прежде чем задаться вопросом «как временно отключить антивирус Аваст?» , необходимо оценить угрозу данного действия. Полная безопасность системы зависит от непрерывной работы приложения. Его приостановка возможна только в случае отсутствия вредоносного ПО и отключении работы домашней сети. Поэтому мы не несём ответственности за возможные негативные последствия, вызванные блокировкой, а наше руководство размещено в ознакомительных целях.
Наиболее частой причиной для приостановки антивирусного ПО, является тайм-аут на время установки программы, загруженной на сторонних веб-ресурсах. Как правило, в инсталлятор пиратского софта входят файлы для взлома лицензии. Они представляют собой прототип вредоносного кода и воспринимаются, как угроза. Это не причина для временной блокировки защиты, так как под видом безопасных расширений, могут проникнуть реальные вирусы.
Более того, попадание вредоносных объектов через сеть не ограничивается банальными загрузками из сомнительных источников. Онлайн заражению подвержены все уязвимые элементы операционной системы, включая устаревшие приложения, аппаратное обеспечение и съёмные носители. Именно в момент отключения антивирусного ПО происходит активация кибератак. Чтобы избежать подобных проблем, рекомендуем загружать софт только с официальных сайтов, а подозрительные файлы запускать в «песочнице» — специальном модуле в облачном пространстве, полностью изолированном от системы ПК.
Наиболее частые причины приостановки защиты
Как правило, производительность слабых компьютеров страдает от одновременной работы нескольких служб. Чтобы облегчить нагрузку, необходимо остановить работу ненужного софта, например, во время игры или работы с ресурсоёмким ПО. В этом случае, целесообразно отключить антивирусную защиту, но с условием выхода из сети. При этом нужно учесть, что онлайн игры не берутся во внимание, для них разработан специальный режим «Без уведомлений».
Также на Виндовс 7 и других платформах данной линейки, продукты Software могут блокировать инсталляцию конкурентных дистрибутивов. Несмотря на то, что разработчики решили эту проблему, в некоторых версиях данный вопрос остался открытым. Чтобы установить защиту других компаний, необходимо временно прекратить мониторинг Avast, иначе лицензионный файл будет блокирован на стадии загрузки или помещён в карантин.
Инструкция: как отключить Аваст на время
На самом деле, этот процесс занимает всего лишь несколько секунд, буквально пару кликов мышки. Для этого необходимо.
Как отключить Аваст на время
Очистить компьютер от вирусов без использования специального ПО невозможно. Одним из самых популярных антивирусников является Аваст. Приложение потребляет минимум ресурсов, хорошо справляется с чисткой вредоносных программ и может работать как на Виндовс, так и на macOS или Linux. Однако иногда Avast блокирует работу нужных приложений. Как отключить антивирус?
На время
Чаще всего пользователям нужно выключить антивирус Аваст на некоторое время. Например, это может потребоваться для установки какого-либо ПО. Чтобы временно деактивировать работу приложения, необходимо выполнить ряд простых действий:
- Щелкаем левой кнопкой мыши на символ, отображающий скрытые значки, после чего правой кнопкой мыши нажимаем на иконку Avast.
- В контекстном меню выбираем раздел «Управление экранами Avast» и указываем желаемое время отключения.
Внимание: при выходе в Интернет с отключенным антивирусом система может выдать сообщение «Ваше соединение не защищено».
Навсегда
Выключить антивирусник навсегда столь же просто, как и деактивировать его на время. Для этого после перехода в раздел «Управление экранами Avast» нужно выбрать опцию «Отключить навсегда».
До перезагрузки компьютера
Чаще всего необходимость отключить Аваст до перезагрузки компьютера возникает в том случае, если пользователь выполняет установку пакета каких бы то ни было программ и приложений. Активировать эту функцию не составит никакого труда. Для этого необходимо после нажатия на раздел «Управление экранами Avast» указать соответствующую опцию.
Подводим итоги
Выключить Аваст достаточно просто. Однако делать этого не рекомендуется. Если пользователь все-таки хочет отключить антивирус для установки какого-либо приложения, он должен быть уверен в надежности программы. В противном случае можно «заработать» массу проблем.
Смотрите также
Как отключить защиту Аваст на время
Для установки или запуска некоторых программ иногда нужно на время отключить антивирус Аваст, чтобы он не мешал или не нагружал систему ненужными проверками. Главное при этом — это быть уверенным, что запускаемый софт не является вирусом и заранее проверен, а так же не забыть после всех манипуляций включить антивирусную защиту снова. Иначе Вы рискуете наловить в систему кучу разных вредоносных программ.
На текущий момент существует три способа выключить защиту Avast на время. Первый способ — самый правильный и рекомендуемый технической поддержкой. А два следующих — универсальные, использовать которые я бы советовал только в том случае, если первый по какой-то причине не сработал.
1. Обычное отключение Аваст
Для того, чтобы временно отключить антивирус Avast, Вам необходимо в области системных уведомлений Windows (в панели задач, рядом с часами) найти значок приложения и кликнуть его правой кнопкой мыши:
В появившемся меню найдите и выберите пункт «Управление экранами». Откроется ещё одно всплывающее меню, где будут представлены все возможные варианты остановки защиты:
- Отключить на 10 минут
- Отключение на 1 час
- Отключить до перезапуска компьютера
- Отключить навсегда
Выбираем нужный вариант, после чего должно появится вот такое предупреждающее окно:
Нажимаем на кнопку «Да». После этого вся активная антивирусная защита отключится.
2. Как отключить службу Аваст
Это более грубый вариант, предусматривающий отключение работы антивируса путём остановки работы его системной службы.
Нажимаем комбинацию клавиш Win+R и вводим команду services.msc.Вот так:
После нажатия кнопки «ОК» появляется окно управления службами Windows, где нужно будет найти строчку Avast Antivirus.
Кликаем по нему дважды, чтобы появилось окно свойств сервиса. В поле «Тип запуска» поставьте пункт «Отключена»:
Кликаем на «ОК» для применения настроек. Дальше надо будет перезагрузить компьютер. Операционная система загрузится вновь уже с отключенным антивирусом.
3. Как убрать Аваст из автозагрузки
Ну и последний способ отключить антивирус Avast на время в Windows 10 — это убрать его из автозагрузки. Для этого надо открыть Диспетчер задач, нажав комбинацию Ctrl+Alt+Del и выбрав соответствующий пункт меню. В появившемся окошке диспетчера надо выбрать вкладку «Автозагрузка».
В списке программ, автоматически запускаемых при загрузке операционной системы, найдите Avast! Antivirus, выделите его и нажмите на кнопку «Отключить». В некоторых версия он может называться как AvLaunch Components:
Теперь надо перезагрузиться. Операционная система запуститься уже с отключенным антивирусным сканером.
P.S.: Ещё раз напоминаю — не забудьте после выполнения нужных действий снова активировать защиту!
Как на время отключить avast
Обновлено 21.04.2015
Всем привет сегодня расскажу как на время отключить avast. Антивирусная защита – один из непременных компонентов сегодняшнего компьютера. Среди антивирусных пакетов почётное место занимает avast!, базовая версия которого бесплатна, а возможности не уступают многим коммерческим пакетам.
Как на время отключить avast-01
Обычно антивирус постоянно работает в фоновом режиме, мониторя оперативную память компьютера, запускаемые программы и посещаемые вебсайты. Однако бывают случаи, когда антивирус нужно временно отключить.
Зачем это бывает нужно?
- Чтобы разгрузить компьютер. На слабых машинах на счету каждый мегагерц. Бывает, что при запущенном антивирусе тормозит игра или прикладная программа.
- Для установки «сомнительных» приложений. Это чаще всего касается «лекарств» для лицензионных программ или различных активаторов.
- Для запуска другого антивирусного средства. Иногда бывает нужно запустить стороннюю утилиту.
Отключаем аваст на нужное время
Можно ли приостановить защиту, чтобы разгрузить систему или остановить блокировку приложений? Да, можно. Делается это примерно так.
- Нажмите правой кнопкой на значок avast! в системном трее. Откроется контекстное меню программы с быстрым доступом к ключевым функциям.
- Выберите пункт Управление экранами Avast
Как на время отключить avast-02
- Отключите экраны на нужное вам время.
- Когда на экране появится запрос о подтверждении вашего выбора, нажмите на кнопку Да.
Как на время отключить avast-03
- Когда закончите работу или игру, снова выберите «Управление экранами Avast» и используйте верхний пункт меню, чтобы снова их включить.
Как на время отключить avast-04
Если вам нужно отключить Аваст ради одной короткой операции, лучше выберите «отключить на 10 минут». Тогда вам не придётся долго сидеть без защиты, и даже если вы забудете вручную повторно включить антивирус, система сделает это сама.
Если отключить антивирус вам нужно исключительно из-за напоминаний, которые могут помешать работе или игровому процессу, можете воспользоваться другой опцией. В том же контекстном меню есть пункт «Режим Без уведомления/Игровой». Он специально предназначен для полноэкранных игр, для которых открытие дополнительных окон может означать потерю управления.
Будьте осторожны и не спешите отключать антивирус каждый раз, когда вас об этом просит та или иная программа. Помните: часто так ведёт себя зловредный софт, рассчитывая на ваше легковерие. Отключайте антивирус лишь тогда, когда полностью уверены в своих действиях.
Мы рассматривали как пример самую актуальную версию антивируса – Avast! Free Antivirus 2015. Однако для других версий следует поступать примерно аналогичным образом.
Вот так вот просто на время отключить avast в Windows 7.
Материал сайта pyatilistnik.org
Как отключить модуль самозащиты. Как отключить антивирус Аваст? Три проверенных способа! Как отключить антивирус Аваст средствами операционной системы
Антивирус Avast ! один из самых востребованных на сегодняшний день. Возникает вопрос, как продлить лицензию на его использование. Посмотрим несколько вариантов решения данной проблемы:
Продление пробного периода методом ручной замены файлов лицензии на более новые:
Avast! Pro Antivirus, Internet Security 5, 6, 7, 8, 9,10,11 Premier 9,10,11
Для Windows XP
1.
Отключить самозащиту и заменить файл лицензии по адресу
2. Для avast!
5: «C:/D
о
cuments and Settings/All Users/Application Data/Alwil Software/Avast5?
2.
Для
avast! 6, 7, 8, 9, 10, 11: «C:/D
о
cuments and Settings/All Users/Application Data/AVAST Software/Avast»
3.
Для Windows Vista, 7, 8 , 10
1. Отключить самозащиту и заменить файл лицензии по адресу
2. Для
avast! 5: «C:/ProgramData/Alwil Software/Avast5»
2.
Для
avast! 6, 7, 8, 9, 10, 11: «C:/ProgramData/AVAST Software/Avast»
3.
Включить модуль самозащиты avast!
A vast! Free Antivirus 5, 6, 7, 8, 9, 10 , 11
1. Щелкните по иконке в трее, далее выберите «Информация о подписке»
2. Щелкните на кнопке «Указать код активации» в середине экрана справа
3. Вставьте ключ в поле формы и нажмите «ok»
Как отключить Модуль самозащиты Avast !
Открываем программу, заходим в настройки (в старых версиях и в Avast ! 11 — вверху):
Переходим на вкладку Устранение неисправностей:
Снимаем галочку в строке Включить модуль самозащиты avast ! и жмем внизу ОК. Экран на секунду погаснет и высветится окошко, в котором нужно согласиться на отключение самозащиты. Теперь нужно заменить файл лицензии по адресу, как было указано выше. После замены включаем Модуль самозащиты avast ! там же в Настройках или ещё проще на основной вкладке программы:
Проверить состояние Вашей подписки и выполнить другие действия по активации можно отсюда: Настройки — Подписка
Второй вариант замены пробной лицензии avast ! с помощью программы Avast Infinity 3.0. Программу можно у нас на сайте. (Последняя версия от 08.06.2016)
Продление пробного периода методом автоматической установки файлов лицензии Avast! с помощью программы Avast Infinity Free 3.0:
Запускаем программу и видим: значит забыли отключить модуль самозащиты (см. выше), отключаем
Теперь видим: даты могут быть разными
Нажимаем Обновить и переходим на сайт для загрузки новой версии. Сначала скачивается загрузчик (инструкция по скачиванию есть на сайте), потом его запускаем и в появившемся окошке снимаем галочки, как показано на рисунке. Лишние программы нам не нужны.
Наблюдалась такая проблема: если скачиваете файл в ту же папку, где находиться и запускался загрузчик, то сам файл после скачивания исчезал. Перенесите загрузчик в другое место и запустите (можно просто попробовать переименовать файл при сохранении). Если сам загрузчик не удаляется, то закройте его через Диспетчер задач и он исчезнет.
Открываем папку, запускаем, переходим на вкладку Установка лицензий и выбираем нужную версию антивируса :
Жмём нужную кнопку и у меня высветилось вот это окошко:
Для версий Avast Infinity 2.6, 2.7 (более ранних) было немного по-другому:
Если Вы забыли отключить Модуль самозащиты Avast!, то увидите предупреждение:
Отключите самозащиту, как показано выше и нажмите повтор. Если увидите такое окно, то подтвердите, что программа установлена правильно:
Всё. Теперь не забудьте включить Модуль самозащиты и лицензия продлена с установленной даты на месяц.
Файлы лицензии для Avast! всех версий на месяц от 07.01.2019:
+ ключ для avast Free 5-11 до 2098 года, а также ключ для Avast Cleanup
Внимание! Если ключи не встают, то может поможет вот эта новая информация:
Произошли изменения, теперь файл лицензии нужно менять в 2 папках:
1. C:\ProgramData\AVAST Software\Avast
2. C:\ProgramData\AVAST Software\Subscriptions
Установка постоянного файла лицензии:
Рассмотрим теперь, как поставить постоянный файл лицензии. Сначала, конечно, его нужно купить или скачать. А дальше очень просто — двойной клик по файлу нужной вам версии Avast! и, если файл лицензии действительный, то видим окошко:
или такое:
Жмём «Да» или кнопку «Activate» и всё, лицензия установлена!
Если нужны постоянные файлы лицензии, пишите в личные сообщения или на почту [email protected]
Скачать файлы лицензий для Avast! Premier + Avast Infinity Free 3.2 (5.23 Mb):
Turbo.to File-up.org
Похожие материалы:
Многие пользователи сталкиваются с проблемой при деинсталляции антивируса Avast с компьютера, в связи с этим мы решили написать подробную инструкцию, как удалить антивирус Аваст с компьютера полностью и правильно. Многим пользователям, которые устанавливали Avast для защиты ПК от вредоносного программного обеспечения со временем приходится отказываться от его функционала по ряду причин.
Просто так избавиться от антивирусной программы не получится, разработчики предусмотрели попытки отключения и даже удаления их продукта вредоносным ПО и неопытными пользователями. Давайте углубимся в тему и ознакомимся со всеми способами безопасной и правильной деинсталляции приложения в любой операционной системе Windows, начиная с «семёрки».
Почему важно правильно избавиться от Аваста
Основная причина, по которой пользователи желают полностью удалить Аваст с компьютера – замена защитника на аналогичную программу, возможно, более мощную. Дело в том, что остатки приложения могут препятствовать установке иных программ для обеспечения вашего компьютера должным уровнем безопасности.
Так, например, остаточные файлы Аваста не позволяют установить антивирус Касперского, выдавая ошибку при этом, сообщив, что стоит другая антивирусная защита.
Мы рассмотрим, как удалить Avast с компьютера под управлением Windows 7 полностью, для Windows 8 (есть некоторые особенности, о них расскажем позже) и Windows 10 процесс будет выглядеть идентичным образом.
Подготовка к удалению — Отключение самозащиты
Прежде, чем получите возможность удалить антивирус Avast со своего компьютера, следует отключить модуль самозащиты (SD). Он создан с целью противостоять продвинутым вирусам, способным делать это в автоматическом режиме путём отключения и деинсталляции важнейших компонентов и редактирования записей в реестре системы.
Из-за этой функции, которая повышает степень защиты программы, многие пользователи и не могут удалить Аваст с Виндовс 7 – 10. Давайте поговорим, как отключить самозащиту антивирусного приложения, перед удалением.
1 Разворачиваем пользовательский интерфейс через ярлык запуска программы или контекстное меню иконки в трее (возле часов).
2 Кликаем «Настройки» слева снизу.
Рис. 1 – Вызываем «Настройки» программы
3 Переходим во вкладку «Устранение неисправностей» .
Рис. 2 – Переходим во вкладку «Устранение неисправностей»
4 Снимаем флажок, который стоит возле опции «Включить модуль самозащиты» .
Рис. 3 – Отключение самозащиты
5 Читаем появившееся оповещение, в котором сказано, что при отключении функции самозащиты, повышается риск заражения ПК, и кликаем «ОК» .
Рис. 4 – Сохраняем настройки
Самозащита выключена, теперь можно удалять программу при помощи стандартного деинсталлятора Avast, специальных программ или утилит для удаления Аваст.
Деинсталляция антивируса штатными средствами Windows
Разработчики не предусмотрели ярлыки для удаления Аваст с помощью встроенной в установщик утилиты в Пуске, поэтому снести ненужное средство для обеспечения безопасности нам поможет элемент «Панели управления» , который именуется «Программы и компоненты» .
1 Открываем «Панель управления» и вызываем этот компонент, если иконки визуализируются как крупные значки.
Рис. 5 – Вызов элемента Панели управления
В случае их группировки кликаем «Удаление программы» .
Рис. 6 – Альтернативный способ
2 В перечне установленных приложений выбираем Avast Free Antivirus или Premier, кликаем по пиктограмме правой кнопкой мыши и выбираем пункт «Удалить» . Или выбираем из списка программу и нажимаем «Удалить» сверху.
Рис. 7 – Удаление Avast
3 Следующий этап – ожидание. Инсталлятор выполняет все приготовления, после которых сможете удалить Аваст с компьютера.
4 Когда запустится окно установки и решения проблем с дистрибутивом Avast вашей версии, в нём выбираем «Удалить» .
Рис. 8 – Кликаем «Удалить»
5 Процесс ожидания затянется, так как программа деинсталлируется намного дольше, чем ставилась. Набираемся терпения.
Рис. 9 – Процесс удаления
Обязательно перезагрузите ПК. После перезагрузки компьютера Avast будет полностью стерт с вашей системы.
Используем сторонние программы удаления
Обычно данный метод хорошо справляется с избавлением ото всех компонентов защитника. Но он обладает и недостатками. Самые яркие из них:
- на диске остаются некоторые файлы, касающиеся Аваста;
- не все ключи реестра удаляются.
Чтобы снести папку Avast Software в Program Files и все записи в системном реестре, необходимо прибегнуть к использованию посторонних приложений. Сначала рассмотрим, как удалить антивирус, если он не удаляется, со всеми остаточными данными через CCleaner и Revo Uninstaller, а затем – при помощи утилиты, созданной самими разработчиками антивируса.
На примере мы покажем, как удалить бесплатный Avast Premier (Free), инструкция по избавлению от Internet Security будет аналогичной.
Скачивать все предложенные продукты лучше с официальных сайтов. Мы даём ссылки на загрузку с сайтов разработчиков, во избежании других проблем.
СОВЕТ. Старайтесь скачивать софт с проверенных источников и официальных сайтов программ. Тем самым Вы защитите себя от вирусных заражений и установки стороннего ПО, без вашего согласия.
CCleaner
Процедура удаления антивируса Аваст в CCleaner мало чем отличается от процесса его стирания средствами операционной системы Виндовс 7, Виндовс 8 и 10.
2 Запускаем утилиту для удаления мусора и ПО с компьютера и переходим в раздел «Сервис» .
Рис. 10 – Интерфейс CCleaner
Рис. 11 – Удаление Аваст
ВАЖНО! Ни в коем случае не нажимайте «Удалить». Эта функция сотрёт раздел реестра, где содержится информация о деинсталляции выбранного объекта.
Рис. 12 – Подтверждение
4 В окне установки делаем то, что в первой инструкции, начиная с 4-го шага.
5 По окончании переходим во вкладку «Реестр» и жмём «Поиск» проблем.
Рис. 13 – Очистка реестра
CCleaner позволит найти и стереть все ключи реестра, относящиеся к Аваст.
6 Щелкаем «Исправить отмеченные» и закрываем программу.
Рис. 14 – Удаление мусора с реестра
Revo Uninstaller
Коснёмся ещё одного отличного способа удалить антивирус Avast.
1 Скачиваем и устанавливаем Revo Uninstaller с официального сайта программы:
2 В программе выбираем наш объект и через контекстное меню вызываем команду «Удалить» . А также можно воспользоваться кнопкой Удалить сверху, на панели программы.
Рис. 15 – Деинсталляция Аваст через Revo Uninstaller
3 Запустится встроенный деинсталлятор. Делаем все, что в первой инструкции, начиная с 4-й итерации.
Лучше ничего не изменять, оставив «Умеренный» поиск ключей.
Рис. 16 – Способ поиска мусора
5 Отмечаем все разделы и стираем их с реестра, нажимая кнопку «Далее» .
Рис. 17 – Избавляемся от оставшихся ключей
6 Загрузится список оставшихся файлов. Также нажмите «Удалить» и закройте Uninstaller кнопкой «Готово» .
Рис. 18 – Стираем папки, которые не смог убрать деинсталлятор
Системные файлы не затрагиваются, будьте уверены, только файлы удаляемой программы.
AvastClear
Теперь давайте рассмотрим другой вариант, с помощью официальной утилиты удаления Аваста, скачать её сможете с официального сайта:
1 Посредством правого клика вызываем контекстное меню, где щелкаем «Запустить с правами администратора» .
Рис. 19 – Запуск с повышенными привилегиями
2 Соглашаемся с перезапуском ПК в безопасном режиме.
Рис. 20 – Кликаем «Да»
К СВЕДЕНИЮ. Данная антивирусная программа не предназначена для Виндовс 8 и постоянно конфликтует с ней: после включения системы и запуска антивируса ОС намертво зависает, и многие пользователи не могут избавиться от приложения.
В таких случаях необходимо запуститься в безопасном режиме, и провести процедуру любым из показанных способов, но предпочтительнее будет использование утилиты AvastClear.
Безопасный режим в Windows 8 запускается следующим образом:1 Перезагружаем ПК и сразу же зажимает комбинацию клавиш Shift + F8 .
2 В появившемся окне, выбираем «Диагностика» .
Рис. 24 – Указываем каталоги и удаляем программу
6 Дожидаемся завершения процесса и закрываем окно кнопкой «Перезагрузить компьютер» для завершения процедуры деинсталяции.
Утилита является лучшим средством, которое позволяет безопасно и полностью удалить Аваст в Windows 7 – 10.
Удалить Аваст с ПК — Легко!
Мы с Вами рассморели, как правильно удалять антивирус Аваст для установки другого приложения в Windows 7 и 10, или просто от его избавления. Также мы обратили внимание на тонкости процесса в Windows 8 и показали, как это сделать средствами операционной системы и посторонними утилитами, в том числе и специально созданной AvastClear.
Рассмотрели как очистить реестр от мусора оставшегося в процессе деинсталяции антивируса. Надеемся информация была полезной.
Тематическое видео:
Новая технология в антивирусе Free Avast Antivirus Nitro защищает не только ваши персональные данные но и не даёт проникнуть вредоносным программам на ваш компьютер и на другие устройства подсоединённые к вашей домашней сети. Иногда технология антивируса Free Avast Nitro не даёт установить какую-нибудь программу на компьютер определяя её как вирус в таком случае необходимо будет отключить антивирус на время. Чтобы отключить Avast на время нужно будет сначала отключить самозащиту Аваст. Чтобы отключить модуль самозащиты Avast нужно перейти в настройки Avast Free Antivirus, а для этого нажмите шестерёнку которая расположена в правом углу интерфейса антивируса.
Avast настройка открывается нажатием на шестерёнку
В настройках перейдите на вкладку Устранение неисправностей и на ней уберите галочку с пункта Включить модуль самозащиты Avast. Нажав кнопку ОК самозащита Avast сразу отключится.
В настройках можно отключить самозащиту Avast
Когда самозащита Аваст будет отключена можно будет временно отключить антивирус Аваст, а для этого нужно навести курсор в трее на значок антивируса и нажать правую кнопку мыши.
Через панель задач можно отключить на время Avast
Откроется контекстное меню в котором нужно будет сначала выбрать Управление экранами Avast и затем выбрать один из предлагаемых вам режимов чтобы отключить антивирусник Аваст. Предложены будут следующие режимы:
Антивирус некоторые файлы например кряки определяет как вирусы и отправляют их в карантин. Найти карантин в Авасте можно двумя способами это через панель задач и через интерфейс.
Где в Авасте карантин можно посмотреть в трееЧтобы посмотреть карантин в Аваст через панель задач нужно будет навести курсор в трее на значок антивируса и нажать правую кнопку мыши. Откроется контекстное меню в котором нужно будет выбрать пункт Карантин и нажать на него левой кнопкой мыши.
Чтобы узнать в Avast где карантин нужно перейти на сканирование на вирусы
Чтобы узнать где карантин в Авасте через интерфейс нужно нажать Сканирование и в появившемся меню выбрать Сканировать на вирусы.
Где находится карантин Аваст
Откроется окно в котором можно начать сканирование компьютера. В этом окне в самом низу имеется кнопка Карантин нажав на которую откроются файлы карантина Avast.
Восстановить удаленный Авастом файл можно через карантин
Если находящиеся файлы в карантине Avast вам нужны то можно их с помощью Avast восстановить из карантина и дать указание не удалять эти файлы. Чтобы в Avast вернуть из карантина файл на свое место нужно открыть в Avast карантин где находится удалённый файл, навести курсор на него и нажать правую кнопку мыши. Откроется контекстное меню в котором нужно будет выбрать пункт Восстановить и добавить в исключения. После этого файл добавит Avast в исключения и моментально восстановит его в ту же папку из которой его и удалил.
Если вам понадобится в Avast добавить папку в исключения то в карантине нужно будет нажать правой кнопкой мыши и выбрать пункт Добавить, а затем в открывшемся окошке выбрать нужный файл или папку.
Приветствую тебя, дорогой друг! В сегодняшней статье речь пойдет про то, как отключить антивирус Аваст. Этот бесплатный антивирус пришелся по вкусу более чем 210 миллионам человек. Avast вошел в года за простоту в использовании, а так же за выполнение хорошей защиты компьютеров и мобильных устройств от вирусов и вредоносных программ. Если честно, хоть данный антивирус достаточно простой, но мне совсем не понравилось то, что его не так просто выключить, чтобы он не мешал установке программ или действиям, которые могут показаться подозрительными с его точки зрения. В общем, как показывает практика, многие пользователи сталкиваются с проблемой и не знают, как отключить антивирус Аваст. Поэтому, мы с вами в данной статье подробно это рассмотрим и надеюсь в дальнейшем ни у кого не возникнет вопросов.
Как отключить Аваст антивирус на время
Очень часто бывают случаи, когда при установке новой программы или игры на компьютер пользователи сталкиваются с тем, что антивирус ругается на инсталлируемое ПО и не дает завершить процесс. Если вы уверены, что устанавливаемое программное обеспечение является безопасным, то смело отключаем антивирус на время, чтобы завершить установку. Для этого делаем следующее:
Поздравляю, антивирус аваст временно отключен, о чем свидетельствует сообщение в главном окне программы.
Обратите внимание! В меню настроек антивируса присутствует такой пункт как «Режим «»Без уведомлений/игровой»»». Если его активировать, то программа не будет вас отвлекать различного рода сообщениями во время игр. Наверное, разработчики внедрили данную функцию по просьбе геймеров!
Как отключить Avast в настройках
Существует другой способ, позволяющий отключить антивирус. В данном случае потребуется открыть главное окно программы и перейти в её настройки.
Чтобы попасть в настройки нужно сделать следующее:
Обратите внимание! Описанные в данном пункте настройки антивируса хороши тем, что пользователь по своему усмотрению может выключить по отдельности любой из модулей защиты компьютера.
Если вы не знали ранее, как отключить антивирус Аваст, то как видите, здесь нет ничего сложного. Бывают случаи, когда антивирус не хочет выключаться описанными выше способами. В данном случае прибегнем к более решительным мерам, о которых я вам расскажу в пункте ниже.
Как отключить антивирус Аваст средствами операционной системы
Если по каким-то причинам антивирус Avast не хочет выключать свои модули, то предлагаю кардинально решить проблему, отключив работу его службы в настройках Windows. Для этого, открываем диспетчер задач, нажав сочетание горячих клавиш Ctrl+Shift+Esc.
В диспетчере задач переходим во вкладку «Службы» и в списке ищем имя службы «Avast! Antivirus». Далее, жмем по ней правой кнопкой мыши и в выпадающем меню выбираем «Остановить службу».
После этого, появится сообщение, в котором требуется подтверждение ваших действий. В общем, как видите, все достаточно просто и понятно.
Как включить Avast.
Выше мы с вами рассмотрели, как отключить антивирус Аваст разными способами. Давайте теперь разберемся как включить его защиту обратно. В принципе, здесь не должно возникнуть каких-либо проблем. Чтобы включить все модули защиты программы просто кликните правой кнопкой мыши по значку программы в трее. Выберите пункт «Управление экранами Avast» и в выпавшем меню нажмите на пункт «Включить все экраны».
После этого программа запустит все необходимые модули в работу.
Если по каким-то причинам защита не включается, попробуйте перезагрузить компьютер. Как правило, это действие помогает решить проблемы в 90% случаев.
Подведем итоги.
В сегодняшней небольшой заметке мы с вами подробно рассмотрели, как отключить антивирус Аваст. По большому счету, проблем с настройками антивируса возникнуть ни у кого не должно. Ведь интерфейс программы достаточно простой и понятный, но везде бывают исключения из правил и иногда у многих пользователей возникают непреодолимые трудности, которые должна развеять данная инструкция.
Как отключить антивирус Avast — gadgetshelp,com
В некоторых случаях вам может потребоваться отключить антивирус Avast, чтобы вы могли установить программное обеспечение или проверить, вызывает ли Avast проблемы, связанные с сетью.
Есть несколько способов отключить Avast, в зависимости от того, что вы пытаетесь проверить. Вы можете либо частично отключить Avast, отключив отдельные щиты , либо полностью отключив программное обеспечение.
С Avast, щит это термин , используемый для определения конкретных областей защиты программного обеспечения обеспечивает. Эти экраны защиты включают файлы, приложения, веб-трафик и электронную почту.
Как временно отключить Avast, отключив отдельные щиты
Если вам необходимо протестировать веб-приложение , вы можете отключить только Avast-щит для веб-защиты, но оставив все остальные экраны активными, чтобы вы могли поддерживать безопасность во время тестирования.
Чтобы отключить щиты Avast по отдельности:
На панели задач Windows щелкните левой кнопкой мыши оранжевый значок Avast, чтобы открыть пользовательский интерфейс Avast.
Выберите значок Защита на левой панели, чтобы открыть области защиты Avast. Затем выберите Базовые щиты, чтобы посмотреть, какие щиты включены.
В окне « Основные щиты» установите зеленый флажок рядом с типом щита, чтобы отключить этот отдельный щит Avast.
Вы увидите всплывающее окно с просьбой подтвердить, что вы хотите отключить отдельный щит. Выберите период времени, на который вы хотите временно отключить Avast для этого щита.
Может появиться окно с дополнительным предупреждением, спрашивающее, хотите ли вы продолжить отключение Avast с этим щитом. Просто нажмите ОК для подтверждения.
После подтверждения вы увидите, что для этого экрана отображается состояние ВЫКЛ .
Теперь вы можете продолжить тестирование. После того, как вы закончите, вы можете вернуться к экрану Avast Шилдс и выберите OFF кнопку , чтобы включить этот щит обратно On .
Как отключить Avast, отключив все щиты
Если вы не уверены, какой щит нужно отключить, вы можете полностью отключить Avast, отключив все щиты одновременно.
Это особенно полезно, если вы пробовали тестирование с включенным одним щитом, но все еще испытываете проблемы.
Чтобы полностью отключить Avast:
Щелкните правой кнопкой мыши оранжевый значок Avast на панели задач и наведите курсор на управление щитами Avast . Здесь вы можете выбрать временной интервал, который хотите полностью отключить Avast.
Как только вы выберите количество времени, в течение которого вы хотите отключить экраны, вы увидите всплывающее окно с просьбой подтвердить ваш выбор. Нажмите OK, чтобы закончить.
Вы можете подтвердить, что Avast действительно отключен, щелкнув левой кнопкой мыши оранжевый значок Avast, чтобы открыть пользовательский интерфейс Avast. Вы должны увидеть статус, что все щиты Avast в настоящее время отключены.
Если вы хотите включить защиту Avast, вы можете просто нажать кнопку « Разрешить» , чтобы снова включить все щиты.
Как закрыть Avast
Avast позволяет отключить только некоторые средства защиты, но ни одно из меню не позволяет полностью закрыть или закрыть программное обеспечение.
Даже если вы попытаетесь убить задачу Avast в диспетчере задач , вы увидите ошибку. Это связано с тем, что Avast имеет встроенную самозащиту, которая предотвращает отключение антивирусной защиты Avast (или любой вредоносной программы, которой заражен ваш компьютер).
Тем не менее, вы можете отключить эту функцию, чтобы вы могли закрыть и отключить Avast.
На панели задач Windows щелкните левой кнопкой мыши оранжевый значок Avast, чтобы открыть пользовательский интерфейс Avast. Выберите Меню , а затем выберите Настройки из раскрывающегося списка.
В меню «Настройки» выберите « Основные» на левой панели и « Устранение неполадок» в подменю
В этом окне вы можете снять флажок Включить самозащиту . Это отключит все функции самозащиты Avast, чтобы вы могли убить задачу Avast.
Вам будет предложено подтвердить, что вы хотите отключить самозащиту. Нажмите OK, чтобы подтвердить.
Затем щелкните правой кнопкой мыши панель задач Windows и выберите « Диспетчер задач», чтобы открыть диспетчер задач.
В диспетчере задач выберите вкладку « Процессы ». Прокрутите вниз до задачи Avast Antivirus , щелкните ее правой кнопкой мыши и выберите « Завершить задачу» . Повторите этот процесс для всех других запущенных задач, которые начинаются со слова «Avast».
Задача исчезнет без каких-либо ошибок или предупреждений. Вы заметите, что оранжевый значок Avast больше не присутствует на панели задач. Это означает, что Avast больше не работает.
Никогда не рекомендуется держать компьютер подключенным к сети или Интернету без какой-либо защиты от вирусов. Остановите службу Avast достаточно долго, чтобы завершить тестирование, а затем снова запустите приложение Avast, чтобы снова включить все средства защиты.
Отключите Avast, удалив его
Если вы думаете об установке другого антивирусного программного обеспечения и хотите полностью отключить Avast, удалив его, вы можете сделать это так же, как и любое другое программное обеспечение.
Однако, прежде чем вы сможете это сделать, вам необходимо выполнить ту же процедуру, описанную выше, чтобы отключить функцию « Включить самозащиту» в настройках Avast .
Как только это отключено, вы можете удалить Avast.
Выберите меню « Пуск» , введите « Панель управления» и выберите приложение « Панель управления» .
На панели управления выберите « Программы и компоненты» .
В разделе « Программы и компоненты» прокрутите список, чтобы найти и выбрать Avast Free Antivirus . Затем выберите « Удалить», чтобы запустить процесс удаления.
Вы увидите всплывающее окно с несколькими вариантами. Нажмите кнопку Удалить внизу этого окна.
Это запустит процесс удаления, и Avast будет полностью удален с вашего компьютера.
Удаляйте Avast только в том случае, если вам нужно установить другое антивирусное приложение или любой другой метод защиты вашего компьютера от угроз вирусов и вредоносных программ из Интернета.
Страница не найдена | Официальная служба поддержки Avast
Для оптимальной работы Центра поддержки в настройках вашего браузера должен быть включен JavaScript.
Когда вы совершаете покупку в Avast Store, вы можете получить уведомление о том, что вам необходимо включить JavaScript и / или куки в своем веб-браузере. Это связано с тем, что Avast Store не может загружаться и правильно работать без включения этих настроек.
Чтобы включить JavaScript и / или файлы cookie, см. Информацию в соответствующем разделе ниже в зависимости от вашего веб-браузера:
Google Chrome
Включить JavaScript
Чтобы включить JavaScript для всех веб-сайтов, которые вы посещаете с помощью Google Chrome, см. Инструкции в разделе Шаг 1. Включите JavaScript в следующей статье справки Google Chrome:
Если вы предпочитаете включать JavaScript только для веб-страниц, которые являются частью avast.com , выполните следующие действия:
- Перейти к
⋮Меню (три точки) ▸ Настройки . - Щелкните Конфиденциальность и безопасность ▸ Настройки сайта .
- В разделе Content щелкните JavaScript .
- Нажмите кнопку Добавить рядом с Разрешено использовать JavaScript .
- Введите
[*.] Avast.comи щелкните Добавить .
[*.] avast.com теперь отображается в вашем списке Разрешено использовать JavaScript . Это означает, что все веб-страницы с веб-адресом, начинающимся с avast.com (например, www.avast.com/store ), разрешают использование JavaScript.
Включить куки
Чтобы управлять настройками файлов cookie в Google Chrome, см. Инструкции в разделе Изменение настроек файлов cookie в следующей статье справки Google Chrome:
Mozilla Firefox
Включить JavaScript
JavaScript включен по умолчанию для всех веб-сайтов в Mozilla Firefox.Если вы отключили JavaScript с помощью надстройки браузера, которая позволяет настраивать параметры JavaScript, вам необходимо повторно включить JavaScript с помощью этой надстройки. Дополнительные сведения о настройках JavaScript в Mozilla Firefox см. В следующей статье службы поддержки Mozilla:
Включить куки
Чтобы управлять глобальными настройками файлов cookie для всех веб-сайтов, которые вы посещаете с помощью Mozilla Firefox, см. Следующую статью службы поддержки Mozilla:
Если вы предпочитаете разрешать файлы cookie только для веб-страниц, которые являются частью avast.com , выполните следующие действия:
- Откройте любую веб-страницу из домена avast.com в окне браузера (это любой URL-адрес, в начале которого указано avast.com ).
- Щелкните значок shield слева от адресной строки.
- Щелкните синий ползунок (ВКЛ) рядом с Улучшенная защита от отслеживания включена для этого сайта , чтобы он стал серым (ВЫКЛ).
Файлы cookie теперь включены для всех веб-страниц, входящих в avast.com домен.
Safari
Включить JavaScript
JavaScript по умолчанию включен для всех веб-сайтов в Safari. Если вы отключили JavaScript вручную, выполните следующие действия, чтобы снова включить его:
- Убедитесь, что окно Safari открыто и активно.
- Щелкните Safari ▸ Preferences … в левой части строки меню Apple.
- Выберите панель Security и убедитесь, что установлен флажок Enable JavaScript .
JavaScript теперь включен для всех веб-сайтов, которые вы посещаете с помощью Safari.
Включить куки
Невозможно включить файлы cookie для определенных веб-сайтов в Safari. Однако вы можете управлять глобальными настройками файлов cookie, которые применяются ко всем веб-сайтам, которые вы посещаете с помощью Safari. Дополнительные сведения о доступных вариантах см. В следующей статье службы поддержки Apple:
Microsoft Edge
Информация ниже относится к новой версии Microsoft Edge (версия 79.0.309 и выше).
Включить JavaScript
Чтобы включить JavaScript для всего домена avast.com , выполните следующие действия:
- Перейти к
…Меню (три точки) ▸ Настройки . - Выберите
☰Настройки в верхнем левом углу. - Выберите Файлы cookie и разрешения для сайтов ▸ JavaScript .
- Нажмите кнопку Добавить рядом с Разрешить .
- Введите
[*.] Avast.comи щелкните Добавить .
[*.] Avast.com теперь отображается в вашем списке Allow . Это означает, что все веб-страницы с веб-адресом, начинающимся с avast.com (например, www.avast.com/store ), разрешают использование JavaScript.
Включить куки
Чтобы управлять глобальными настройками файлов cookie, которые применяются ко всем веб-сайтам, которые вы посещаете с помощью Microsoft Edge, см. Следующую статью службы поддержки Microsoft:
Если вы предпочитаете включать файлы cookie только для avast.com , выполните следующие действия:
- Перейти к
…Меню (три точки) ▸ Настройки . - Выберите
☰Настройки в верхнем левом углу. - Выберите Файлы cookie и разрешения для сайтов ▸ Файлы cookie и данные сайтов .
- Нажмите кнопку Добавить рядом с Разрешить .
- Введите
[*.] Avast.comи щелкните Добавить .
[*.] avast.com теперь отображается в вашем списке Allow . Это означает, что все веб-страницы с веб-адресом, начинающимся с avast.com (например, www.avast.com/store ), разрешают файлы cookie.
Avast Secure Browser
Включить JavaScript
Чтобы включить JavaScript для всего домена avast.com , выполните следующие действия:
- Перейти к
⋮Меню (три точки) ▸ Настройки . - Перейти к Конфиденциальность и безопасность ▸ Настройки сайта .
- В разделе Content щелкните JavaScript .
- Щелкните Добавить рядом с Разрешить .
- Введите
[*.] Avast.comи щелкните Добавить .
[*.] Avast.com теперь отображается в вашем списке Allow . Это означает, что все веб-страницы с веб-адресом, начинающимся с avast.com (например, www.avast.com/store ), разрешают использование JavaScript.
Включить куки
Чтобы включить файлы cookie для всего сайта avast.com , выполните следующие действия:
- Перейти к
⋮Меню (три точки) ▸ Настройки . - Перейти к Конфиденциальность и безопасность ▸ Настройки сайта .
- В разделе Контент щелкните Файлы cookie и данные сайта .
- Нажмите Добавьте рядом с Сайты, которые всегда могут использовать файлы cookie .
- Введите
[*.] Avast.comи щелкните Добавить .
[*.] avast.com теперь отображается в вашем списке из сайтов, которые всегда могут использовать файлы cookie . Это означает, что все веб-страницы с веб-адресом, начинающимся с avast.com (например, www.avast.com/store ), разрешают файлы cookie.
Opera
Включить JavaScript
Чтобы включить JavaScript для всех веб-сайтов, которые вы посещаете с помощью Opera, см. Инструкции в разделе Управление JavaScript на страницах в следующей статье из справки Opera:
Если вы предпочитаете включать JavaScript , только для avast.com , выполните следующие действия:
- Перейдите в Меню (значок O ) ▸ Настройки ▸ Расширенный .
- Нажмите Конфиденциальность и безопасность ▸ Настройки сайта .
- В разделе Content щелкните JavaScript .
- Нажмите кнопку Добавить рядом с Разрешить .
- Введите
[*.] Avast.comи щелкните Добавить .
[*.] avast.com теперь отображается в вашем списке Allow . Это означает, что все веб-страницы с веб-адресом, начинающимся с avast.com (например, www.avast.com/store ), разрешают использование JavaScript.
Включить куки
Чтобы включить файлы cookie для всех веб-сайтов, которые вы посещаете с помощью Opera, см. Инструкции в разделе Управление файлами cookie на страницах в следующей статье из справки Opera:
Если вы предпочитаете включать файлы cookie только для avast.com , выполните следующие действия:
- Перейдите в Меню (значок O ) ▸ Настройки ▸ Расширенный .
- Нажмите Конфиденциальность и безопасность ▸ Настройки сайта .
- В разделе Content щелкните Файлы cookie и данные сайта .
- Нажмите кнопку Добавить рядом с Сайты, которые всегда могут использовать файлы cookie .
- Введите
[*.] Avast.comи щелкните Добавить .
[*.] Avast.com теперь отображается в вашем списке сайтов, которые всегда могут использовать файлы cookie . Это означает, что все веб-страницы с веб-адресом, начинающимся с avast.com (например, www.avast.com/store ), разрешают файлы cookie.
- Все платные потребительские продукты Avast
- Microsoft Windows 10 Home / Pro / Enterprise / Education — 32/64-бит
- Microsoft Windows 8.1 / Pro / Enterprise — 32/64-бит
- Microsoft Windows 8 / Pro / Enterprise — 32/64-бит
- Microsoft Windows 7 Home Basic / Home Premium / Professional / Enterprise / Ultimate — Service Pack 1, 32/64-бит
Как временно отключить антивирус Avast в Windows 10? [Easy Guide]
Возникают ли у вас проблемы при установке новой программы на ПК с Windows 10? Возможно, это связано с установленным антивирусом.Вы получите такое уведомление при установке новой программы, которая может повлиять на ваш компьютер.
Если вам нужно легко установить какую-либо программу, вы должны отключить антивирус Avast. Да, это должно быть первым шагом, который вам нужно сделать, прежде чем думать об установке нового программного обеспечения.
Нет необходимости полностью удалять его с вашего ПК, но вы можете временно отключить его и возобновить работу после завершения установки.
Руководство по отключению антивируса Avast на ПК с Windows 10
В этом руководстве вы познакомитесь с различными методами отключения антивируса Avast на вашем ПК с Windows 10.
Метод 1. Использование CMD- Вы можете временно отключить антивирус Avast с помощью командной строки.
- Нажмите Windows + R , чтобы открыть CMD.
- После этого вы можете ввести
services.msc, чтобы открыть вкладку служб. - Теперь вы можете искать «Avast Antivirus» среди служб.
- Щелкните правой кнопкой мыши и выберите Свойства .
- На Startup Type выберите Disabled .
После этого вы отключите антивирус Avast на своем компьютере.
NB: Не забудьте перейти в диспетчер задач и Завершить задачу , потому что антивирус Avast будет запущен.
Вот еще один метод отключения антивируса Avast.
Метод 2. Деактивировать антивирус Avast в Windows 10 с помощью панели задач
- Вы также можете отключить антивирус Avast с помощью панели задач.
- Сначала вам нужно щелкнуть правой кнопкой мыши значок Avast в нижней части экрана.
- Затем перейдите к Avast Shield Control и выберите его.
- После этого вы можете выбрать, на сколько вы хотите отключить антивирус.
- Либо десять минут, один час до перезагрузки компьютера, либо навсегда.
Появится всплывающее окно Avast, в котором вам потребуется принять или отклонить с отключением.На это у вас будет 60 секунд.
Отключение антивируса Avast
- Выберите « Да », появится диалоговое окно подтверждения и выберите Отключить Avast Antivirus.
Если вы не можете использовать эту процедуру, вот последний процесс отключения антивируса Avast.
Метод 3. Из настроек антивируса AvastДругой способ отключить антивирус Avast — через настройки Avast.
Для этого процесса вам необходимо Открыть антивирус Avast, дважды нажав на значок Avast или выполнив поиск и выбрав Запуск от имени администратора .
После открытия Avast перейдите к настройкам, которые находятся в нижнем левом углу экрана.
Настройки Avast
Select Components, и вам будет необходимо выбрать, следует ли отключить следующее.
- Системный экран
- Веб-экран
- Кольчужный щит
- Выберите System Shield, и вы отключите антивирус Avast.
- Наконец, это все шаги, которые вы можете выбрать, если хотите отключить антивирус Avast на своем ПК с Windows 10.
- Найдите идеальный метод и используйте его. Все они работают корректно, так что разницы нет.
Почему следует использовать антивирус Avast?
Помимо отключения антивируса Avast, существуют причины, по которым вам необходимо использовать Avast для защиты вашего ПК.
- Это бесплатное антивирусное программное обеспечение
- Защищает ваш компьютер с Windows 10 от неминуемых угроз
- Имеет режим быстрого сканирования
- Защищает от вредоносных сайтов и программ
- Вы можете загрузить Avast Antivirus для ПК.
Заключение
Узнав о различных способах отключения антивируса Avast и об этих немногих преимуществах, я думаю, что Avast — лучшее антивирусное программное обеспечение, которое вам нужно использовать в этом году.
Спасибо за чтение, пожалуйста, не забудьте поделиться с другими. Кроме того, если у вас возникнут какие-либо вопросы, вы можете оставить комментарий, и я отвечу без колебаний.
Как временно отключить антивирус Avast
Хотите временно отключить антивирус Avast? Это очень легко сделать.В сообщении блога есть инструкции, как это сделать.
Если вы используете Avast Antivirus в качестве антивируса по умолчанию для своего компьютера, возможно, вы столкнулись с ситуацией, когда не удается установить программное обеспечение, драйверы и другие важные приложения.
Это не проблема Avast Antivirus, но любая антивирусная программа может поставить вас в такую ситуацию.
Обычно это происходит, когда антивирусная программа не может распознать программу, которую вы устанавливаете. Что теперь, забыть об установке программного обеспечения? Нет, конечно.
Если вы действительно считаете, что программа, которую вы пытаетесь установить, безопасна, и загрузили ее из подлинного источника, вы можете установить программу, временно отключив антивирус Avast.
Как временно отключить антивирус Avast
По какой бы то ни было причине вы хотите отключить антивирус Avast, вот как это можно сделать:
Щелкните значок треугольника , доступный в левой части панели задач Windows 10. Это запустит область уведомлений .
Здесь вам нужно щелкнуть правой кнопкой мыши значок Avast Antivirus . Это покажет вам варианты, связанные с пакетом безопасности.
Далее вам нужно выбрать Avast Shields Control. Вы найдете четыре различных варианта, в том числе:
- Отключить на 10 минут
- Отключить на 1 час
- Отключить до перезагрузки компьютера
- Отключить навсегда
В зависимости от ваших требований вы можете выбрать любой вариант.Если вы хотите временно отключить антивирус Avast, вы можете выбрать первые три варианта.
Чтобы навсегда отключить Avast Antivirus, вы можете выбрать параметр «Отключить навсегда».
После выбора параметра откроется быстрое диалоговое окно с запросом подтверждения. Нажмите «Да», чтобы продолжить.
Вот и все!
Вот как можно отключить антивирус Avast. Надеюсь, вы найдете этот пост в блоге полезным. Я хотел бы услышать ваше мнение в комментариях.
Как временно отключить антивирус Avast в Windows, Linux и Mac
Ранее мы говорили об антивирусе Avast. Действительно, это больше, чем антивирус, это полный набор средств компьютерной безопасности. Однако иногда необходимо отключить антивирусную защиту . Либо ложными срабатываниями, либо личными настройками. В любом случае пользователю может потребоваться временно остановить антивирусную защиту . То есть без удаления антивируса.Что ж, сегодня посмотрим, как это сделать!
Индекс:
Как временно отключить антивирус Avast в Windows
Есть два способа временно отключить Avast. Я объяснил оба метода со скриншотами.
1. Временное отключение Avast на панели задач
Существует гораздо более быстрый способ временного отключения Avast.
- Фактически, всего щелкните правой кнопкой мыши на значке Avast на панели задач.
- Затем нажмите Avast Shields control . Оказавшись там, вы можете установить те же временные рамки, что и в предыдущем разделе. Выберите временной интервал: отключите на 10 минут, 1 час, до следующего перезапуска и хотите ли вы навсегда отключить Avast .
- Еще раз надо подтвердить остановку щитов. Если вы откроете интерфейс программы, вы увидите, что все экраны остановлены на установленный период времени e.
- Вот оно! Несколько способов Временная остановка антивируса Avast .
2. Временно отключите антивирус Avast с помощью его пользовательского интерфейса
Первый способ — использовать пользовательский интерфейс.
- Щелкните значок Avast на панели задач (в области уведомлений).
- Когда интерфейс откроется, нажмите Protection , а затем нажмите Core Shields.
- Оказавшись там, вы увидите все доступные экраны в приложении:
File Shield. Проверяет все файлы, добавленные или открытые компьютером.
Behavior Shield: Защищает от любых приложений, которые ведут себя подозрительно.
Web Shield: Блокирует веб-атаки и защищает от незащищенных загрузок
Mail Shield: Блокирует небезопасные вложения в сообщениях электронной почты. - Хорошо, просто выключите переключатель на выбранном экране .
- Сразу же мастер предлагает временные рамки для деактивации Avast Shield :
10 минут
1 час
До следующего перезапуска ПК
Остановить на неопределенный срок. - Avast очень интуитивно понятен, и когда он обнаруживает изменение в настройках безопасности, он запускает предупреждение.Подтвердите изменения. Вернувшись на экран управления, вы увидите, что щит успешно деактивирован.
- Вот и все
Как временно отключить Avast Antivirus на Mac
Отключить Avast на Mac очень просто. Просто следуйте следующему пошаговому руководству, чтобы отключить антивирус Avast:
- Щелкните значок Avast в строке меню (внизу).
- Щелкните по ссылке Protection.
- Щелкните по Core Shields.
- Щелкните зеленую галочку, чтобы снять ее, вам будет предложено установить период времени, который вы хотите отключить.
- Вот и все, ваш антивирус avast будет временно отключен .
Как временно отключить антивирус Avast в Linux, Ubuntu
Отключить Avast в Linux так же просто, как в Windows и Mac. Выполните следующие действия:
- Щелкните правой кнопкой мыши на значке Avast на панели задач.
- Выберите Контроль Avast Shields .
- Выберите для указанного периода времени, на который вы хотите отключить .
- Вот и все.
Как выключить Avast | Временно отключить антивирус Avast
Антивирус
Чтобы уберечь свой компьютер от многих типов вредоносных вирусов и атак вредоносного ПО, Вам необходимо установить на свой компьютер антивирус. Они стараются обеспечить максимальную защиту пользовательской системы. В Интернете есть сотни бесплатных и платных антивирусов . Антивирус Avast — один из них.
Антивирус Avast
Одно из лучших бесплатных антивирусных программ для мобильных и компьютеров.Вот почему так много людей доверяют ему с момента его выпуска в 1995 году. Согласно Avast, их бесплатная версия лучше , чем любое другое бесплатное антивирусное программное обеспечение . Но иногда нам приходится использовать определенные приложения и сайты, которым мы доверяем. Затем Avast делает некоторые ошибки и показывает некоторые вирусы, потому что он блокирует неизвестных поставщиков услуг. но, , вы можете легко отключить Avast .
Вместо того, чтобы удалять антивирус, вы можете легко отключить его на время, которое вам нужно. Полное отключение Avast — опасное действие. Но есть возможность отключить отдельных щитов Avast . В этой статье вы узнаете об обоих шагах, а затем выберете правильный.
Как полностью отключить Avast
Заявление об отказе от ответственности: При выполнении этого шага, описанного ниже, пакет Avast полностью отключается. это подвергнет ваш компьютер риску появления опасных файлов. Так что подумайте, прежде чем использовать этот метод.
Шаг № 1. Щелкните правой кнопкой мыши значок Avast на панели задач
Откройте панель задач окна, щелкнув правый угол экрана.Также проверьте дополнительное меню, если вы не можете найти его на экране.
Найдите оранжевый значок Avast и щелкните правой кнопкой мыши, чтобы открыть настройку. Щелкните элемент управления Acast Shields, чтобы открыть дополнительное раскрывающееся меню.
Шаг № 2: Выберите продолжительность
После открытия выпадающего меню вы можете выбрать продолжительность. Есть 4 варианта: отключить на 10 минут, на 60 минут, пока компьютер не будет перезагружен, или , навсегда отключив . Снова выберите вариант в соответствии с вашими потребностями.
Шаг № 3: Соответствие
После выбора параметра Avast покажет вам всплывающее окно для подтверждения того, что это может быть законное действие. Всплывающее окно появится всего на 60 секунд. Avast автоматически отменяет действие, если вы не выбираете этот параметр. Потому что иногда вирусы автоматически пытаются отключить антивирус. Итак, подтвердите, нажав ‘ok’ , и Avast отключится на выбранное время.
Временное отключение Avast Shields
Как мы знаем, Avast имеет разные экраны для разных целей, поэтому нет необходимости полностью отключать программное обеспечение.Вы можете отключить определенные экраны, которые вызывают отображение ошибки avast, а остальные экраны работают правильно.
Шаг № 1. Откройте значок Avast> Защита> Care Shield
Откройте антивирусное программное обеспечение Avast, щелкнув область уведомлений в правом углу или выполнив поиск в меню «Пуск» окна. Вы можете увидеть всплывающий интерфейс антивируса Avast. После открытия вмешательства нажмите «Защита» со значком замка в правой части окна. Знайте, что вы переходите к «Основные щиты», поэтому выберите щит, который нужно отключить.
Шаг № 2: Отключите соответствующий экран
Внутри «Core Shield» есть «File Shield», «Behavior Shield», «Web Shield» и «Mail Shield». Там вы видите кнопку-переключатель на каждом щите, который используется для включения и выключения антивируса Avast. Когда вы выключите переключатель, вы увидите параметр, который спросит вас о времени. Выбрали нужный вариант.
Шаг № 3: Включите соответствующий щит
После того, как вы закончите свое слово, вы можете легко включить соответствующий щит, который вы отключили ранее.После этого ваш компьютер / ноутбук будет защищен от антивирусов и вредоносных программ. Для этого нажмите кнопку выключения.
Этот процесс используется для отключения Avast у пользователя Windows, но на Mac вы видите только 3 щита безопасности. Таким образом, вы можете легко Отключить Avast на Mac , используя тот же процесс.
Как отключить уведомление Avast
Функция уведомлений Avast поможет вам узнать об активности, обновлениях, предупреждениях и предупреждениях Avast, а также о том, как отключить Avast.Иногда это раздражает, поэтому вы можете легко отключить это уведомление Avast.
Шаг № 1: Нажмите «Меню» после открытия пользовательского интерфейса avast, затем перейдите к «настройке».
Шаг № 2: Щелкните «Общие» слева, а затем «Уведомление». Снимите флажки со всех уведомлений, всплывающих окон, сообщений и предупреждений. Знаешь, все уведомления отключены.
Как отключить Avast Web Shield
Avast Web Shield используется для защиты нашего просмотра веб-страниц путем включения «HTTPS-сканирования», «QUIC / HTTPS-сканирования», «Блокирования атак ботнета» и включения сканирования по сценариям.
Шаг № 1.
Откройте пользовательский интерфейс Avast и нажмите кнопку «МЕНЮ ».
Шаг № 2:
Откройте « settings » и перейдите к « Core Shields» , затем прокрутите вниз до опции «Configure Shield settings».
Шаг № 3:
Знайте, что вы видите вариант, который был дан выше. Итак, если вы хотите отключить эту опцию, просто установите флажок.Мы рекомендуем использовать эти параметры, если вы полностью знаете, что этот веб-сайт не нанес вред вашему компьютеру.
Заключение
Итак, вы видите, что отключить антивирус Avast очень просто. Вы можете отключить любую опцию, выполнив указанные выше действия. Но перед тем, как выключить avast, убедитесь, что сайт или приложение безопасны или нет. Если вы выполните вышеуказанный шаг, ваш компьютер или ноутбук окажется под угрозой. Таким образом, в худших случаях вы можете использовать это руководство. Потому что антивирус не дает неверной информации о вирусе
Вышеупомянутые шаги полезны для отключения как бесплатного, так и платного антивируса Avast на Mac и Windows.
Мы надеемся, что вышеуказанные шаги помогут вам решить ваши проблемы. Если у вас есть дополнительные вопросы, связанные с отключением Avast, оставьте комментарий ниже. Мы постараемся решить ваши проблемы. Также, если хотите, поделитесь в социальной сети.
Подробнее: АВТОМАТИЗАЦИЯ РОБОТНЫХ ПРОЦЕССОВ
Как временно отключить антивирус Avast [Простое руководство]
Антивирусное программное обеспечение может быть отличным средством обеспечения безопасности и защиты наших персональных компьютеров, но если вы когда-либо пользовались одним из них, то знаете, что антивирусная программа временами может быть самой неприятной вещью.От долгого ожидания до программ с ошибочной пометкой — они могут вызвать всевозможные проблемы.
Вы не поверите, но вы можете временно отключить большинство этих программ, когда вы расстроены, спешите или вам действительно нужен перерыв. В следующих разделах мы расскажем, как отключить Avast Antivirus, одну из этих программ.
Avast Shields
Avast Antivirus — как бесплатная, так и платная — работает, защищая определенные элементы вашего устройства с помощью « щитов .Avast имеет четыре различных основных экрана: Web Shield , Mail Shield , Behavior Shield и File Shield . Как и следовало ожидать, каждый из этих «щитов» защищает и контролирует различные аспекты вашей деятельности.
В этой части Avast Antivirus хорошо то, что вы можете отключить каждую защиту по отдельности, если вы хотите отключить только определенные части программы. Например, если Avast не позволяет вам получить доступ к определенному веб-сайту, вы можете просто временно отключить Web Shield, пока не будете готовы снова получить защиту.
Для этого сначала нужно открыть программу Avast. Он должен быть запущен в системном трее. Оттуда перейдите к Protection .
После открытия защиты вы увидите области, которые защищает ваше программное обеспечение Avast. Если у вас есть полная версия Avast Antivirus, вы увидите несколько дополнительных функций, таких как защита от программ-вымогателей и брандмауэр. Однако в этом руководстве мы рассмотрим Core Shields .
Если вы нажмете на Core Shields, вы увидите четыре основных щита в действии.Вы можете отключить их, просто переключая каждый зеленый переключатель. Avast даже предоставит вам временные интервалы для выбора, если вы хотите, чтобы ваши щиты снова включались автоматически. Ваши варианты включают десять минут , один час , до перезапуска и неограниченно .
Полное отключение антивируса Avast
Конечно, если вы не хотите беспокоиться об отключении каких-либо отдельных экранов, вы также можете на время отключить всю программу.Avast Antivirus предоставляет те же параметры для полного отключения, что и для отдельных экранов: вы можете отключить его на десять минут, один час, до перезапуска и навсегда.
Еще проще отключить всю программу, чем отключать каждый щит по отдельности, даже если это делает вас более уязвимыми. Все, что вам нужно сделать, это найти значок Avast Antivirus на панели задач и щелкнуть его правой кнопкой мыши. Во всплывающем меню выберите Avast Shields Control .
Выбрав Avast Shields Control, вы увидите, сколько щитов у вас установлено, а также возможность их отключения, если хотите.Выберите, какой временной интервал лучше всего подходит для вас. Конечно, вы также можете полностью отключить Avast Antivirus через саму программу, но панель задач намного быстрее и проще!
Как отключить (выключить, остановить) антивирус Avast | by Margret Free
Время от времени вам, скорее всего, потребуется отключить антивирус Avast или просто отключить часть его экранов. Как правило, это связано с тем, что вам нужно установить какие-либо другие программы безопасности сбора данных, такие как брандмауэр, или в свете того факта, что Avast блокирует работу вашего любимого сайта или приложения.
Вот быстрое пошаговое руководство по отключению / отключению Avast — полностью или временно. Шаги подходят для всех антивирусных программ Avast (Free Antivirus, Pro Antivirus, Internet Security или Avast Premier).
1. Полное отключение / отключение Avast (все экраны)
Отключение всех экранов Avast по сути означает полное отключение всего динамического страхования Avast Antivirus. Поэтому убедитесь, что вы понимаете, что делаете, несмотря на то, что это довольно просто.
Шаг № 1 — Просто откройте панель задач Windows и найдите оранжевый символ Avast. Само собой разумеется, что это скрыто в некоторых фреймворках Windows, поэтому нажмите на верхний болт, если вы его не увидите. Когда вы обнаружите символ, щелкните его правой кнопкой мыши, найдите альтернативу «Avast shields control» и выберите там один из вариантов — отключить на а) 10 минут; б) 60 минут; в) до перезагрузки ПК; г) на все времена.
Шаг № 2 — Какую бы альтернативу вы ни выбрали, Avast предложит вам подтверждение, которое вам нужно подтвердить, выбрав «Да».Более того, Avast и все его щиты должны быть отключены / отложены на любой выбранный вами период времени.
Шаг № 3 — Если вам нужно убедиться, что Avast действительно отключен, просто откройте его главное окно. Он должен быть красным и сообщать: «Все антивирусные защиты отключены». Чтобы активировать его еще раз, нажмите зеленую кнопку «РАЗРЕШИТЬ», и она должна стать зеленой с сообщением «Вы в безопасности».
2. Полное удаление Avast Antivirus
В случае, если ни одно из этих средств не решило вашу проблему, на этом этапе вы можете рассмотреть возможность полного удаления Avast Antivirus.Несмотря на то, что мы решительно ослабляем его, Avast является лучшим бесплатным антивирусом из доступных.
Если вы уверены, что вам нужно это сделать, воспользуйтесь нашим пошаговым руководством «Как удалить / удалить Avast Antivirus 2019» или загрузите базовый инструмент эвакуации под названием Avast Uninstall Utility.



:max_bytes(150000):strip_icc()/010_Disable_Avast-d3c2ddd5235f4bf1ba942be8e93caedb.jpg)

