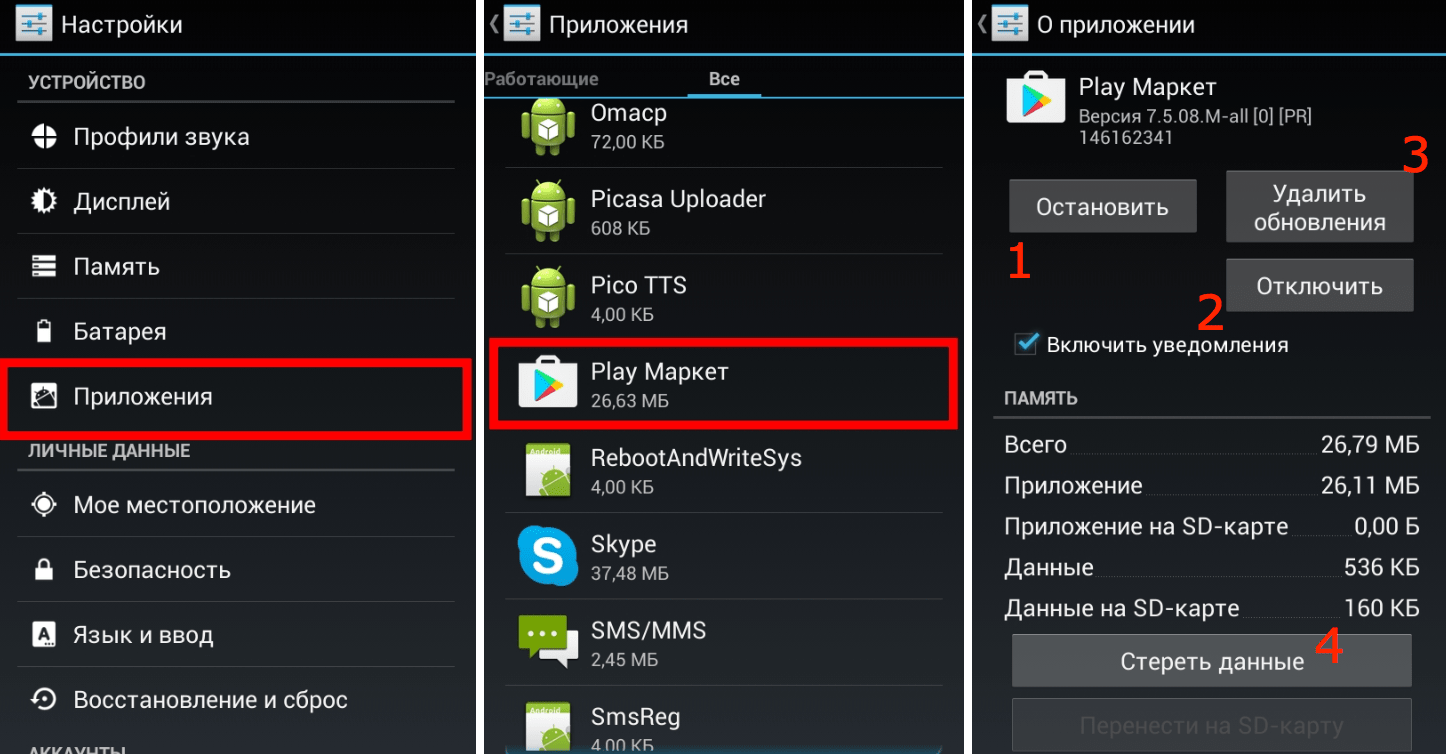Как восстановить удаленные приложения на Андроид (системные / стандартные)
Бывают различные ситуации, но, к счастью, восстановить приложения, игры на Андроиде не так сложно, как в случае с файлами. Для этих задач вам не понадобятся дополнительные программы, достаточно выполнить несколько простых шагов. Собственно о них мы расскажем далее.
Содержание:
- Восстановление через Play Маркет
- Видеоинструкция
- Почему удаляются приложения
- Задать вопрос
Видео версия руководства
Восстановление приложений через Google Play
1. Для восстановления приложений на смартфон или планшет подойдет стандартное приложение Google Play.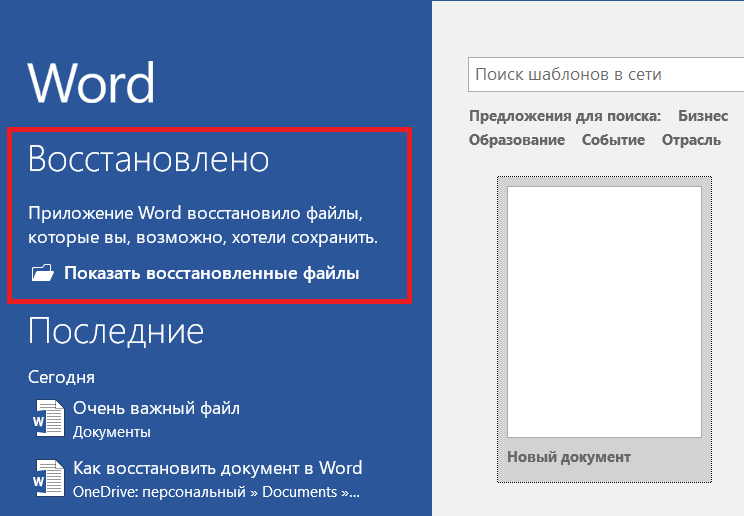 Скачивать его не нужно, поскольку оно присутствует в Андроид изначально.
Скачивать его не нужно, поскольку оно присутствует в Андроид изначально.
2. Найдите Google Play в списке приложений на телефоне. Сделать это можно через поисковую строку на устройстве.
Примечание. Если Google Play на телефоне не найден, скачайте apk файл на стороннем ресурсе вроде форума 4pda.
3. Зайдя в Google Play, нажмите на значок с тремя линиями. Откроется главное меню приложения.
4. Перейдите в раздел «Мои приложения и игры».
5. Во вкладке «Все» собраны все когда-либо установленные приложения — как удаленные, так и присутствующие в данный момент. Если приложение уже установлено, вы увидите рядом надпись «Установлено» или «Обновить».
6. Найти удаленные приложения можно по отметкам «Бесплатно» или по кнопке с указанием стоимости.
Примечание.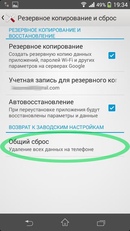 Если удаленное приложение не найдено, убедитесь, что используете свою учетную запись в Google. Вспомните, нет ли у вас других Google аккаунтов и при необходимости перелогиньтесь.
Если удаленное приложение не найдено, убедитесь, что используете свою учетную запись в Google. Вспомните, нет ли у вас других Google аккаунтов и при необходимости перелогиньтесь.
7. Если требуется найти старое приложение, проще сориентироваться по дате его установки. Вверху списка находятся недавно установленные приложения, снизу, соответственно, – самые старые. Или наоборот, в зависимости от способа сортировки.
8. Найдите в списке требуемые приложения и установите их по очереди.
Основные причины удаления приложений
Приложения на телефоне удаляются по ряду причин. Есть следующие сценарии:
- Покупка нового телефона: необходимо с нуля восстановить все настройки, подключить google аккаунт пользователя и переустановить все приложения.
- Удаление приложений в результате factory reset: после сброса до заводских настроек вы, фактически, получаете устройство в его начальном состоянии – без приложений, с настройками по умолчанию
- Вы удалили приложения очень давно и решили восстановить их на Андроид, но забыли название.

- Приложения удалены случайно или без участия пользователей — требуется найти и восстановить их.
- Вы удалили игру, снова заинтересовались ей (хотели бы продолжить прохождение с момента остановки).
- Вирусы удалили (повредили) приложения на Андроид
Часто задаваемые вопросы
По невнимательности принудительно остановил приложения. Среди них Play Market. Подскажите, как теперь все восстановить? Не могу ничего скачать, магазин приложений недоступен.
Возможно, потребуется очистить кэш приложения и запустить снова. Сделать это можно через Настройки > Приложения, выбрав Play Store и зайдя в раздел “Память”. Нажмите “Очистить кэш”, затем “Включить”.
Если я удалю свой аккаунт Google, все ранее установленные приложения пропадут или останутся?
Поскольку учетная запись Google привязана с аккаунтом в Play Market, все приложения будут доступны после переподключения аккаунта. Но при условии, что они были установлены именно из Play Market.
Я вставил SD-карту в Samsung Galaxy S10, но приложения не отображаются на экране. Что делать?
Необходимо проверить карту памяти на ошибки (например, утилитой chkdsk), затем убедиться, что sd-карта доступна в списке съемных устройств в Обслуживание устройства > Хранилище.
Случайно удалил прогресс игры Happy Color, но не входил в аккаунт в игре. Возможно ли восстановить пройденные этапы?
Если не была активирована синхронизация по Сети, вы не сможете восстановить прогресс.
случайно удалил системное приложение, можно ли восстановить, как вернуть приложение
Иногда программы на Android удаляются случайно или ввиду преднамеренного действия. Однако его можно установить снова. О том, как восстановить удаленное приложение на Android, рассказано в этой статье.
Причины удаления
Программы могут быть удалены ввиду различных причин. Вот некоторые из них:
- специальное удаление;
- сброс устройства до заводских настроек;
- воздействие вредоносного ПО;
- деинсталляция антивирусом.

Восстановление приложения
Для восстановления удаленной программы можно использовать Play Market (при наличии Google-аккаунта) или созданную ранее резервную копию данных.
Google Play Market
Это простой способ установки удаленного ПО при наличии активного интернет-соединения.
- Откройте на гаджете Play Market.
- Перейдите в меню (значок «гамбургера»).
- Выберите «Мои приложения и игры».
- Откройте вкладку «Все». Здесь отображается все ПО, которое когда-либо было установлено ранее + инсталлированное сейчас.
- Нажмите на «Бесплатно» в поле необходимого приложения, чтобы установить.
Обратите внимание! Здесь ПО будет отсортировано по времени загрузки, — свежее будет находится вверху.
Если нужное приложение отсутствует в списке, значит используется другой Google-аккаунт в Play Market или оно было установленао вручную apk-файлом.
Сторонние программы
Существуют программы, которые делают резервные копии удаленной информации (фото, музыка и т.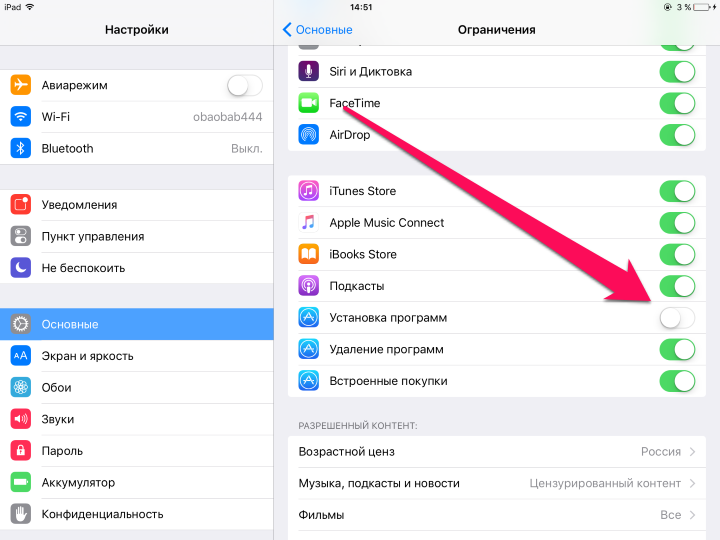 п.). В качестве примера будет рассмотрена программа Dumpster.
п.). В качестве примера будет рассмотрена программа Dumpster.
- Скачайте и установите Dumpster — Recycler Bin.
- Запустите ПО → примите лицензионное соглашение.
- Перейдите в корзину. Здесь отобразятся удаленные с памяти телефона файлы.
- Выберите необходимый файл → «Restore».
После этого объект будет восстановлен и доступен для использования.
Выводы
На вопрос «как восстановить удаленное приложение на Android» есть несколько ответов, среди которых: установка через Play Market, используя необходимый Google-аккаунт или восстановить программу из резервной копии, сделанной вручную или с помощью стороннего софта.
Как восстановить удаленное приложение на телефоне
Пользователи смартфонов с iOS и Android нередко удаляют приложения, однако иногда это делается по ошибке или является временной мерой. Следовательно, в такой ситуации может потребоваться прибегнуть к обратной процедуре — восстановлению, и сегодня мы расскажем, как ее выполнить.

Читайте также: Как восстановить удаленные контакты на телефоне
Восстанавливаем удаленные приложения на телефоне
При условии использования на мобильном устройстве учетной записи Google или Apple ID на Android и iPhone соответственно, процедура восстановления удаленных приложений не вызывает сложностей. Более того, многие из них можно восстановить вместе со всеми ранее сохраненными данными.
Читайте также: Как восстановить удаленные видео на телефоне
Android
Официальным и единственным безопасным источником приложений для смартфонов с Android является предустановленный на большинстве из них Google Play Маркет. Все то, что хотя бы единожды было установлено через него, сохраняется в «Библиотеке» и привязывается к используемой учетной записи. Если вы целенаправленно или по ошибке удалили какой-то софт, а теперь хотите его восстановить, можно либо обратиться к озвученному выше разделу магазина, либо воспользоваться поиском по нему, причем сделать все это можно как на мобильном девайсе, так и удаленно — в браузере на ПК, через веб-версию торговой площадки.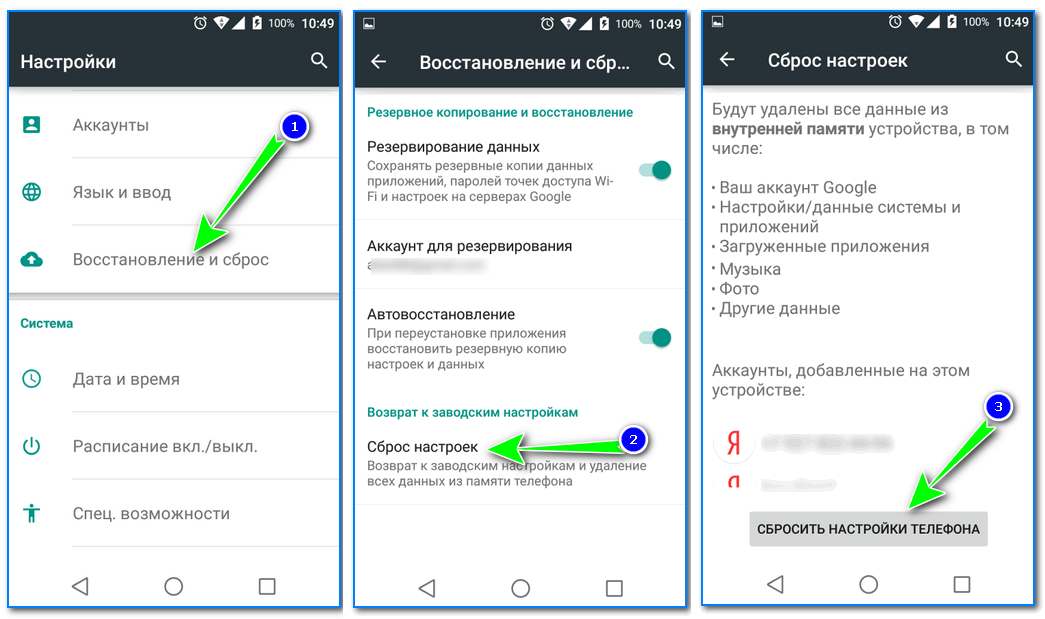
Подробнее: Как восстановить удаленное приложение на Андроид
Удаление и последующее восстановление программ через Гугл Плей Маркет – это штатная процедура, выполняемая в условиях нормальной работоспособности смартфона. Однако бывает и так, что с него были стерты все данные (сброс к заводским настройкам), а то и вовсе была выполнена «замена» операционной системы (установка кастомной или модифицированной прошивки). Во втором случае возможно такое, что магазин Google и вовсе исчезнет с девайса, а значит, сначала потребуется установить его, а затем уже заняться сопутствующим ПО. Задача в значительной степени упростится, если ранее создавалась резервная копия данных. Но даже если этого не было выполнено, после ознакомления с представленными ниже инструкциями вы сможете вернуть все потерянные данные.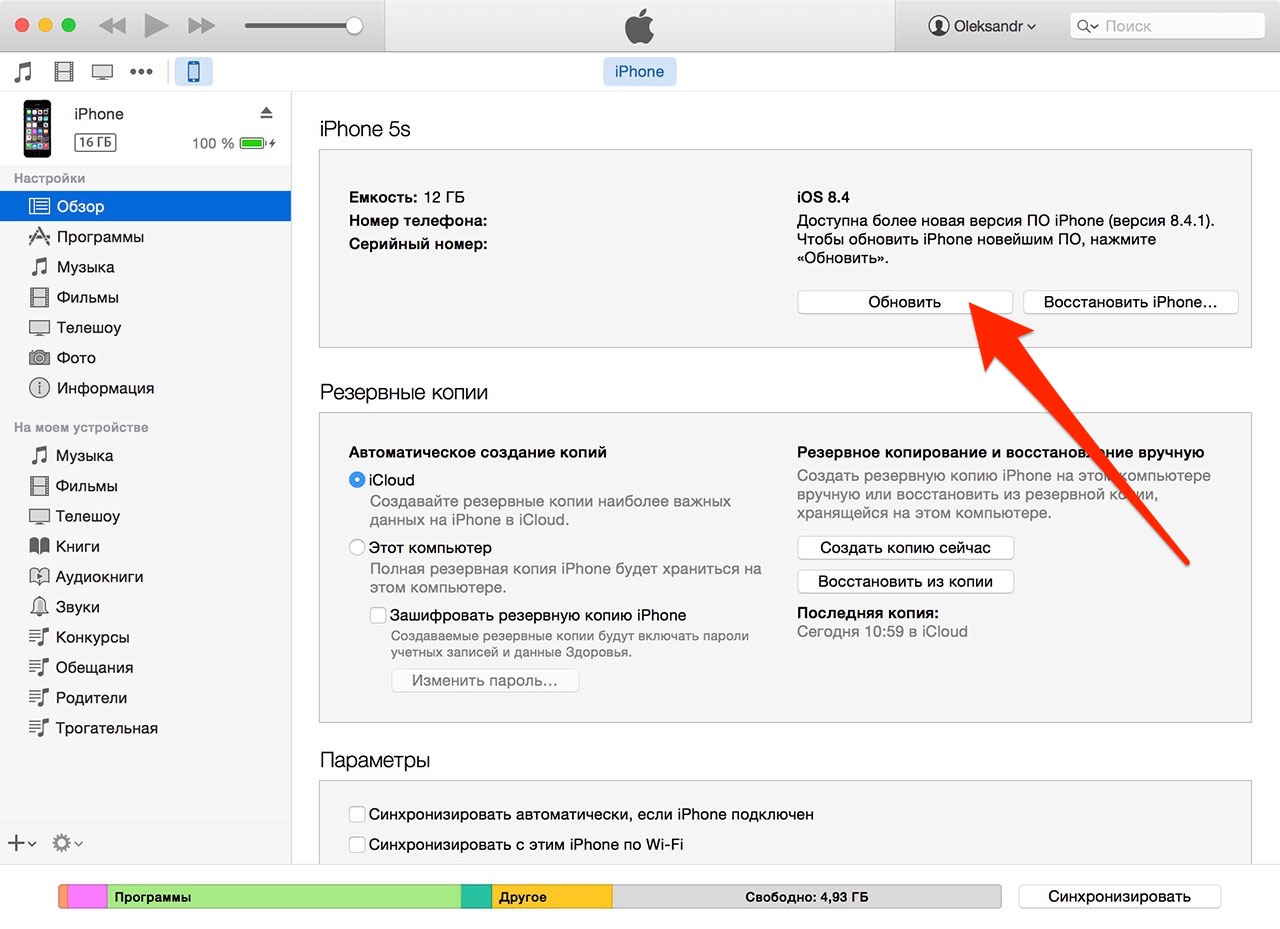
Подробнее:
Установка Google Play Маркета на Android
Установка сервисов Google после прошивки
Создание резервной копии на смартфонах с Android
Восстановление данных на мобильных устройствах с Android
iPhone
Деинсталляция программ и игр на iPhone выполняется одним из двух способов – собственно удаление и сгрузка, подразумевающая сохранение ярлыка и основных данных. В последнем случае восстановление осуществляется простым нажатием на иконку, оставшуюся на одном из рабочих столов, или обращением к настройкам, после чего сразу же начинается скачивание. Полностью стертый софт, аналогично Android-девайсам, можно восстановить из App Store, у которого тоже есть встроенная библиотека. Помимо обозначенных вариантов имеется еще один, который поможет вернуть стертые приложения, причем в автоматическом режиме, а не каждое по отдельности – это восстановление из резервной копии, которая по умолчанию автоматически сохраняется в iCloud. Непосредственное восстановление может быть выполнено как на смартфоне, так и на компьютере, с помощью iTunes. Все доступные варианты решения задачи, озвученной в заголовке этой статьи, но куда более детально, ранее уже были рассмотрены на нашем сайте.
Все доступные варианты решения задачи, озвученной в заголовке этой статьи, но куда более детально, ранее уже были рассмотрены на нашем сайте.
Подробнее: Восстановление удаленных приложений на айФон
В случае если с вашего iPhone были стерты не только некоторые приложения и/или игры, но и все пользовательские данные (например, выполнялся сброс Apple ID, замена или ремонт), для их восстановления может потребоваться прибегнуть к несколько более сложным, но все же понятным действия. Зачастую их можно выполнить «локально», непосредственно на мобильном девайсе, но иногда бывает необходимо обратиться за помощью к компьютеру и специализированному программному обеспечению. Узнать обо всем этом подробнее помогут представленные по следующим ссылкам инструкции.
Подробнее:
Восстановление работоспособности айФон и данных на нем
Программы для восстановления работоспособности айФон и данных на нем
Заключение
Если вы случайно или по каким-либо другим причинам удалили приложение со своего телефона, не стоит отчаиваться – практически всегда его можно восстановить, и нередко даже вместе со всеми ранее сохраненными данными.
Опишите, что у вас не получилось. Наши специалисты постараются ответить максимально быстро.
Помогла ли вам эта статья?
ДА НЕТУдалил приложение на андроиде как восстановить
В плей маркет почти 20 миллионов приложений. С таким количеством трудно узнать, какие для действительно ценны для андроид, а какие нет.
Или — у которых есть функции, которые мы хотим. Поэтому при тестировании важно знать, как их можно восстановить на планшете или смартфоне самсунг, леново, мейзу и т. д., после удаления, сброса или обновления устройств.
Самый простой способ проверить, проанализировать подходит ли нам данное приложения — это проверить его.
Общих обзоров или описания программ часто недостаточно — лучше проверить, как работает инструмент.
Если это не сработает — мы удаляем его из памяти телефона. Вот только иногда мы хотим восстановить приложение, а, например, после сброса или обновления.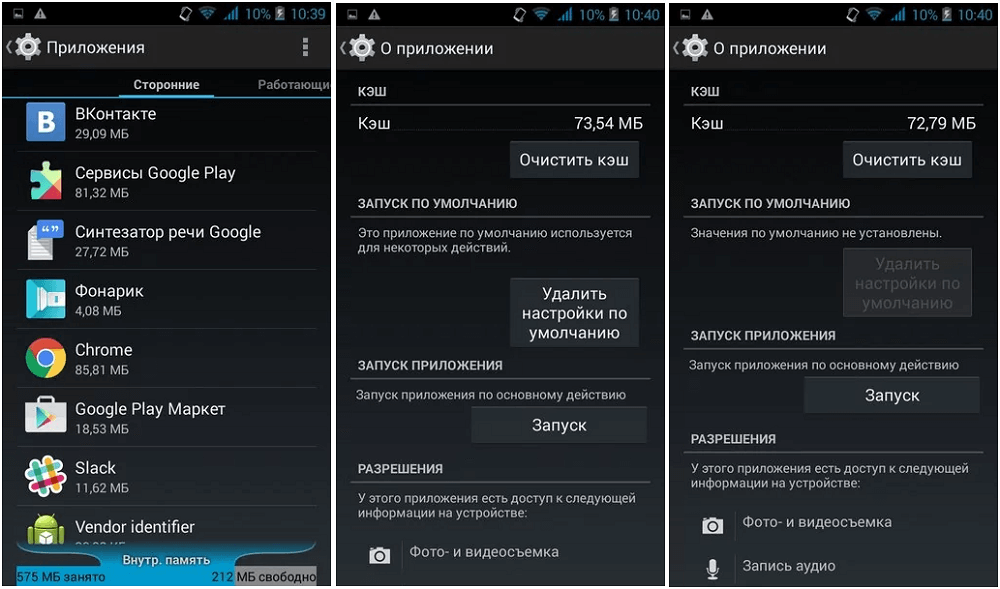
Как же восстановить приложение если удалил его. Конечно, мы можем найти приложения снова в плей маркет — если запомним имя.
Только часто имена похожи или трудно запоминаются. Вот почему Google подготовил решение, которое позволит вам восстановить все ранее загруженные, а затем удаленные со смартфона или планшета андроид.
Как восстановить удаленные приложения на андроид планшете или смартфоне
Способы восстановления удаленных приложений андроид без ПК на нашем телефоне относительно просты.
Для этого вам нужно будет перейти в плей маркет, доступный с устройства. После открытия, при условии, что вы вошли в систему, вам просто нужно открыть панель меню.
Для этого коснитесь так называемого значка меню плей маркет в верхнем левом углу — три горизонтальные линии одни над другими.
После открытия меню с левой стороны вы должны выбрать и открыть вкладку, которая называется «Мои приложения и игры».
После открытия перемести экран влево до раздела «Библиотека» (перед библиотекой будет раздел установленные)
Теперь вам нужно только просмотреть список программ, которые вы когда-либо использовали.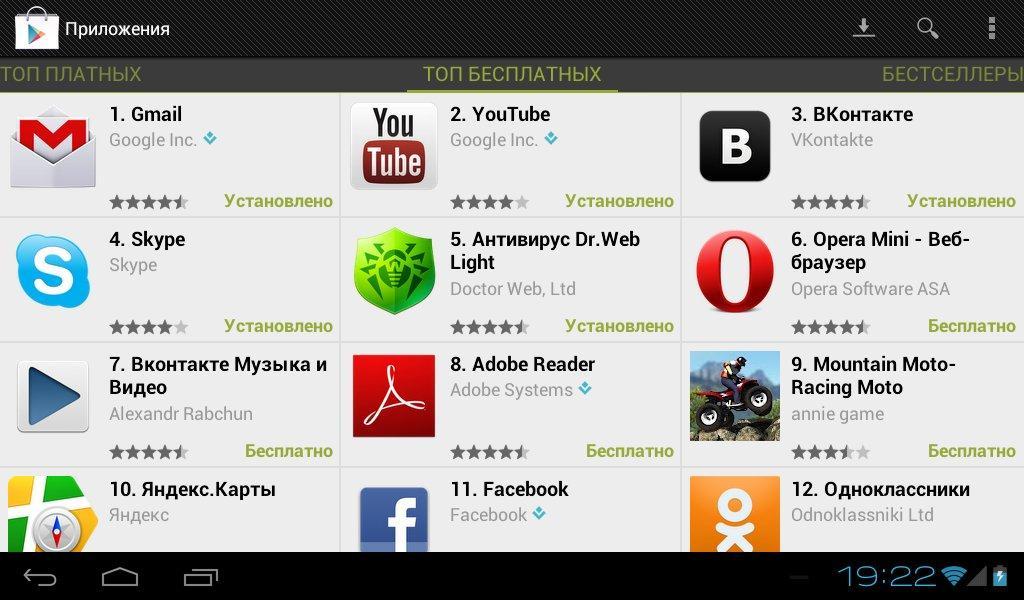
После нажатия пальцем на одно из них вы перейдете к деталям инструмента, где также можете загрузить его снова на телефон.
Только если этого решения недостаточно или вы устанавливали их извне Play Store, то тогда можете использовать другое решение.
В плей маркет находим множество инструментов для бесплатного архивирования и получения информации о загруженных программах и играх.
Одно из них — Backup & Restore — простой инструмент, который автоматически сохраняет информацию обо всех наших загрузках, которые мы установили на андроид.
Из этого инструмента вы также можем архивировать программы, чтобы могли их быстро, легко восстановить их и переустановить.
Это отличный инструмент для тех, кто не смог найти ранее установленные, которое их интересуют.
Удалил приложение с андроид – как восстановить если его нет на плей маркет
Если вы раньше неизвестно где скачали и установили приложение, а потом его удалили, то на плей маркете естественно его можете не обнаружить.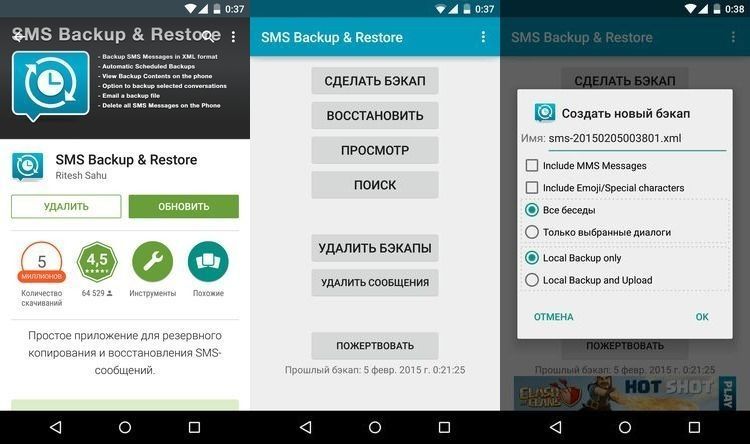
Что тогда делать? Как его восстановить. Выход есть. Все что вам понадобится это установить альтернативный плей маркет.
Скачать его можете прямо здесь. В нем найдете приложения которых нет в официальном маркете ил и просто вам не доступны.
Он, с виду почти не отличается от официального, но возможности у него значительно больше. Попробуйте.
Опишите свои проблемы в отношении использования Плей Маркета в комментариях ниже этого текста.
Я постараюсь немедленно ответить на них, найти лучшие решения и предложить, что можно сделать для восстановления приложений, удаленных на планшете или смартфоне андроид.
Как восстановить удаленные приложения ▷ ➡️ Creative Stop ▷ ➡️
Как восстановить удаленные приложения. Вы по ошибке удалили одно или несколько приложений из мобильный телефон и хотите вернуть его? Не знаете, как его снова скачать? Вы удалили со своего компьютера купленные приложения и не знаете, как загрузить их снова, не заплатив при этом дополнительную плату? Итак, я бы сказал, к счастью для вас, вы наткнулись на правильного руководства в то время, которое не могло быть лучше.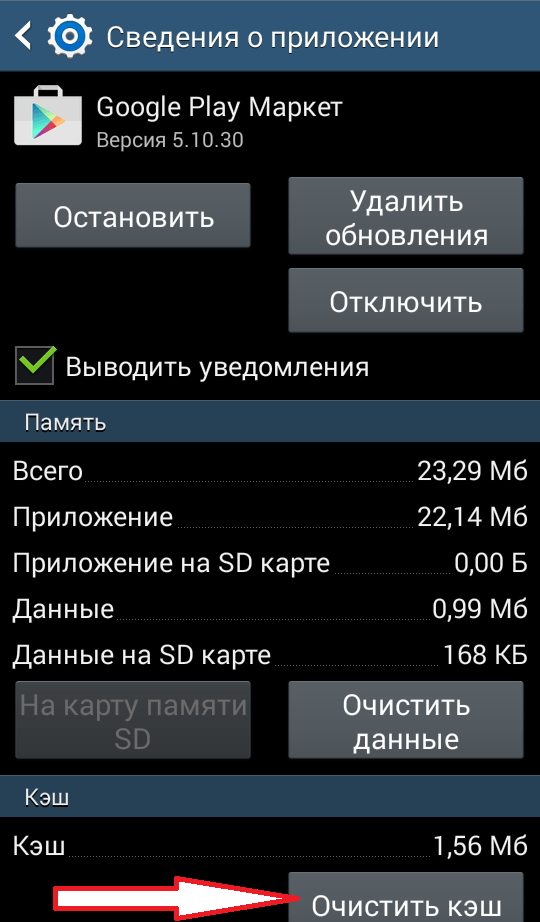
С моим сегодняшним уроком я хочу показать вам как восстановить удаленные приложения с мобильных устройств через Android e Ios / iPadOS, и с ПК, или с помощью Windows и macOS. Также обещаю, что это не сложная операция. Вам просто нужно иметь несколько минут свободного времени и знать, как это делать.
Как восстановить удаленные приложения на мобильных телефонах и планшетах
Если вы хотите знать как восстановить удаленные приложения ан су мобильный телефон или ваши таблетки, следуйте инструкциям, которые я предоставил ниже.
Восстановление удаленных приложений Android
Если вы используете мобильный телефон или планшет AndroidЯ сообщаю вам, что для восстановления удаленных приложений на вашем устройстве вы можете доверять Play Маркет, магазин виртуальных приложений, предоставленный Google для устройств на этой мобильной платформе. Внутри, собственно, есть специальный раздел, через который можно повторно скачать скачанное ранее приложение.
Внутри, собственно, есть специальный раздел, через который можно повторно скачать скачанное ранее приложение.
Чтобы использовать его, возьмите свое устройство и перейдите к Play Маркет, На экране, который вы видите сейчас, нажмите кнопку с три горизонтальные линии расположен в верхнем левом углу и выберите формулировку Мои приложения и игры в открывшемся меню.
На появившемся новом экране выберите Мои приложения и игры расположен вверху, чтобы увидеть полный список приложений, которых больше нет на вашем Android-устройство. Поэтому определите приложение, которое вы хотите загрузить снова, и, чтобы продолжить, нажмите кнопку устанавливать что вы найдете рядом с его именем.
Если это поможет вам легче определить интересующие вас приложения, я сообщаю вам, что вы можете изменить порядок, в котором они предлагаются, коснувшись значка с три горизонтальные линии в верхнем левом углу и выберите в появившемся меню сортировку по дате загрузки (которая является настройкой по умолчанию) или в алфавитном порядке.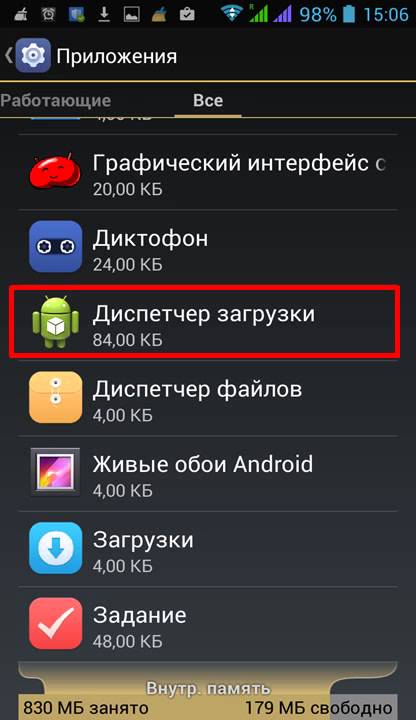
В дополнение к тому, что я уже указал, вы можете восстановить приложения, которые вы удалили со своего устройства Android, выполнив поиск непосредственно в Play Store. Для этого вернитесь на главный экран магазина, нажмите на поле Поиск приложений и игр в верхней части введите название приложения, которое вы хотите загрузить, и выберите соответствующее предложение, затем нажмите кнопку устанавливать что вы найдете рядом со значком приложения и все.
Восстановление удаленных приложений iOS / iPadOS
Если вы используете iPhone o IPad, чтобы иметь возможность восстанавливать удаленные приложения в IOS / iPadOS Вы можете связаться с App Store, что позволяет скачать приложения и игры для ваших устройств. Кроме того, он предлагает историю загрузок и совершенных покупок, позволяющую восстановить все даже в случае удаления.
Сначала коснитесь i конус магазина приложений (тот, кто имеет белая буква «А» на синем фоне ).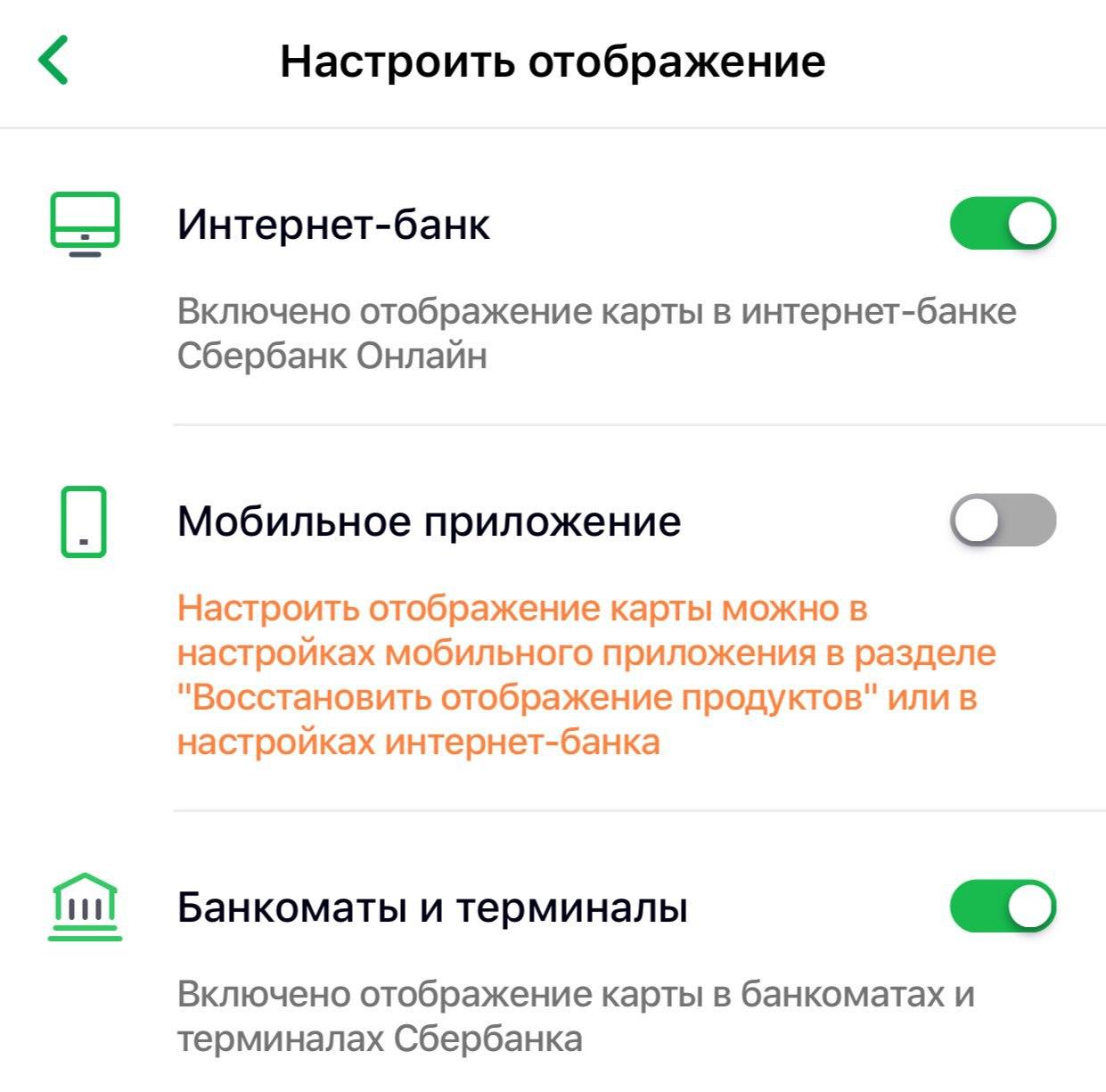
Он покажет вам список приложений, которые вы уже загрузили на свое устройство в прошлом, как те, которые все еще установлены, так и те, которые были удалены. Поэтому определите, что вас интересует, и коснитесь значка облако и стрелка вниз что вы найдете рядом с названием приложения, чтобы загрузить его снова.
Если вы хотите, вы можете помочь определить приложение, отфильтровав результаты поиска. Вы можете сделать это с помощью текстового поля, расположенного вверху, набрав название приложения, или вы можете выбрать, чтобы видеть только приложения, которые в данный момент не установлены на устройстве, выбрав вкладку Не на iPhone / iPad.
Вместо этого, если вам нужно найти ранее скрытые приложения в списке уже загруженных, сделайте это. После выбора твоя фотография в правом верхнем углу экрана App Store нажмите Tu Nombre находится сверху и открывает доступ к соответствующему разделу через Apple ID Пароль, коснуться ID o ID лица, Затем выберите элемент Скрытые покупки что вы найдете в разделе ITunes в облаке и действуйте так же, как я указал выше.
В дополнение к тому, что я указал в предыдущих строках, я сообщаю вам, что вы можете повторно загрузить приложения, которые вас интересуют, путем прямого поиска. Точнее, после открытия App Store вам нужно выбрать пункт поиск Расположенный в правом нижнем углу, введите название приложения в соответствующее поле, выберите соответствующее предложение и коснитесь значка с облако и стрелка вниз что вы найдете рядом со значком приложения.
В случае, если вы не можете видеть предыдущие загрузки в App Store, или если вы попытаетесь загрузить приложения снова, появится сообщение о том, что вам нужно войти в свой учетная запись iCloud, убедитесь, что перед тем, как войти в последний на вашем устройстве и настроить его правильно.
Как восстановить удаленные приложения на компьютере
Вы заинтересованы в понимании того, как восстановить удаленные приложения в компьютер? В этом случае необходимо следовать приведенным ниже инструкциям как для Windows, так и для Windows. MacOS.
Восстановление удаленных приложений Windows 10
En Окна 10вы можете восстановить удаленные приложения, используя Магазин Microsoftвиртуальный магазин, доступный Microsoft для загрузки (и, возможно, восстановления, как в данном конкретном случае) программного обеспечения и игр.
Чтобы преуспеть в вашей попытке, сначала нажмите на значок магазина Microsoft (тот, кто имеет сумка для покупок и логотип Microsoft ) найдено в Барра де Тареас, В появившемся окне на рабочем столе нажмите кнопку (…) расположен в правом верхнем углу и выберите пункт меню, который появляется Mi коллекция.
После того, как вы выполните указанные выше действия, вы окажетесь перед всеми приложениями, которые вы загрузили с помощью своей учетной записи Microsoft. Чтобы увидеть только те, которые в данный момент не установлены на используемом вами ПК, выберите пункт Готов к установке находится в меню с левой стороны. Найдите приложение, которое вы хотите загрузить, в правой части окна и продолжите загрузку, нажав кнопку устанавливать помещен под его именем.
Если вы продолжите, как я только что указал, вы не сможете найти то, что вас интересует, вы можете отфильтровать список приложений и отсортировать последнее по-разному через соответствующие раскрывающиеся меню, расположенные вверху. Однако, чтобы увидеть, какие приложения были скрыты, нажмите кнопку Показать скрытые продукты.
В дополнение к тому, что я только что указал, вы можете повторно загрузить определенные приложения из Магазина Microsoft, выполнив прямой поиск. Для этого нажмите на кнопку поиск Расположенный в верхнем правом углу, введите название интересующей вас заявки в текстовом поле, которое отображается, и выберите соответствующее предложение. На экране приложения, которое вы видите прямо сейчас, вы найдете формулировку Приложение уже куплено слева, и вы можете продолжить загрузку, нажав кнопку устанавливать.
Восстановление удаленных приложений MacOS
Если вы заинтересованы в восстановлении удаленных приложений MacOSЯ сообщаю вам, что вы можете сделать это, связавшись с Мак App Storeвиртуальный магазин, предоставляемый Apple своим пользователям, с помощью которого можно фактически загружать программы и игры для Mac. Последний также предлагает историю уже выполненных загрузок, что позволяет вам перезагрузите все, если это необходимо
Тем не менее, чтобы быть успешным в вашей попытке, первое, что вы должны сделать, это нажать на Значок Mac App Store (тот, кто имеет белая буква «А» на синем фоне ) найдено в Док-бар. В окне, отображаемом на рабочем столе, нажмите Tu Nombre расположенный в левом нижнем углу.
После выполнения описанных выше шагов вам сразу же будет показан список всех приложений, которые вы уже загрузили на свой Mac в прошлом, как тех, которые все еще присутствуют на устройстве, так и тех, которые были удалены. После определения приложения, которое вы хотите загрузить снова, чтобы продолжить загрузку, затем нажмите на значок с облако и стрелка вниз что вы найдете рядом с вашим именем и вуаля.
Хотите повторно загрузить приложение, которое вы скрыли в списке уже загруженных?
Для этого действуйте следующим образом. Перейдя в раздел Mac App Store, где вы можете найти список уже загруженных приложений, нажмите на элемент Вер информация в правом верхнем углу введите Apple ID Пароль и в открывшейся панели выберите ссылку управлять, расположенный в разделе Скрытые предметы, Затем нажмите кнопку «Показать» или «Показать» рядом с названием приложения, которое вы хотите снова просмотреть, и продолжите загрузку, как я указал несколько минут назад.
В качестве альтернативы тому, что я уже показал вам, вы можете восстановить интересующие вас приложения, выполнив поиск непосредственно в Mac App Store. Для этого нажмите поиск находится в левом верхнем углу окна Mac App Store. Введите название интересующего вас приложения, выберите соответствующее предложение и щелкните значок с облако и стрелка вниз находится рядом со значком приложения.
Если вы не видите прошлых загрузок в магазине приложений Mac или если вы попытаетесь снова загрузить приложения, вы увидите предупреждение о том, что вы должны войти в свой учетная запись iCloudУбедитесь, что вы вошли в систему на своем Mac и правильно настроили ее.
Как восстановить удаленное приложение на андроиде
Приложения, установленные на Android, часто исчезают по разным причинам, таким как непреднамеренное удаление, сброс к заводским настройкам, вирусная атака и некоторые другие причины. Во всех этих случаях приложение в конечном итоге удаляется с устройства, и владелец устройства должен страдать от потери данных.
Способ 1. Восстановить удаленные приложения через Play Store
Google Play предоставил пользователям более 1,5 миллионов приложений и игр на выбор. Пользователи устанавливают и удаляют приложение в соответствии со своими требованиями каждый день. Play Store хранит полную историю всех приложений, которые установлены и удалены с вашего устройства. Чтобы узнать, как найти удаленные приложения на Android, а затем восстановить удаленные приложения, вы можете следовать приведенному ниже руководству:
Шаг 1. Зайдите в Google Play и нажмите на Меню
Перейдите в Google Play Store и войдите в систему, используя свою учетную запись Google. На главном экране приложения нажмите на 3 горизонтальные линии, которые являются значком для «Меню».
Шаг 2. Выберите «Мои приложения и игры»
В меню выберите «Мои приложения и игры». Восстановление удаленных приложений через Play Store.
Шаг 3. Нажмите на все вариант
На следующем экране будут отображены все установленные приложения. На экране рядом с опцией Установлено, вы увидите другую опцию, которая говорит Все. У опции all есть полная история и запись всех предыдущих приложений, которые были установлены из той же учетной записи. Вы сможете увидеть приложения, которые вы установили на других устройствах, из своей учетной записи Google.
Найти приложение для Android История удаления Восстановить удаленные приложения.
Шаг 4. Найдите удаленные приложения и нажмите «Установить»
Ищете приложение, которое было недавно удалено или удалено с вашего телефона Android. Как только вы найдете удаленное приложение, нажмите на него, а затем выберите вариант «Установить», чтобы вернуть его на свой телефон.
Play Store снова загрузит приложение и установит его на ваше устройство. Вы также можете восстановить все данные приложения, разрешив приложению восстановить файлы резервной копии. Это самый простой и легкий способ восстановить удаленные приложения.
Способ 2. Как восстановить данные удаленных приложений с PhoneRescue для Android
Мы абсолютно надеемся, что вы успешно восстановили удаленные приложения с помощью метода 1. Но хорошо, если вы не смогли сделать это с помощью метода 1, поскольку у нас есть способ помочь вам восстановить важные данные, хранящиеся в этих приложениях.
Что вам нужно, так это профессиональный инструмент восстановления данных Android – PhoneRescue for Android, который является одним из лучших инструментов восстановления данных Android, который может помочь вам восстановить данные всех потерянных приложений всего несколькими щелчками мыши.
Кроме того, он обладает столь многими выдающимися характеристиками, которые охватывают самый высокий в мире показатель восстановления и 100% безопасность, самый широкий охват файлов, которые можно восстановить, самую быструю скорость восстановления, простую работу и многое другое. Имея множество преимуществ, вы можете загрузить PhoneRescue for Android и следовать этому руководству, чтобы с легкостью восстанавливать данные удаленных приложений.
Наконец, надеюсь, что вы восстановили удаленные приложения с помощью метода 1, но если вам не удалось найти эти приложения обратно, вы также можете использовать PhoneRescue for Android, чтобы восстановить потерянные данные приложения. Просто порекомендуйте это руководство своим друзьям и родственникам, если они сделали то же самое и теперь пытаются каким-то образом найти историю удаления приложений Android.
Публикации
Владелец абонента может создать новое приложение на основании хранящейся в сервисе резервной копии приложения. В созданном приложении будут содержаться все данные, которые были сохранены в резервной копии.
Порядок создания приложения из резервной копии
Чтобы создать новое приложение из резервной копии, необходимо выполнить следующие действия.
Войти в свой личный кабинет, например, щелкнув ссылку Личный кабинет на странице Мои приложения сайта сервиса;
Открыть список резервных копий всех приложений или одного выбранного приложения:
Список резервных копий всех приложений:
Если выбрать в личном кабинете действие Архивирование ,
будет выведен список резервных копий всех приложений абонента:
Список резервных копий выбранного приложения:
Если вывести карточку приложения и выбрать в ней действие Резервное копирование — Архивные копии приложений.
будет выведен список резервных копий выбранного приложения:
В окне Архивные копии приложений для каждой резервной копии показываются сведения о наименовании приложения, типе и дате создания резервной копии.
Cледует выделить в этом окне нужную резервную копию и нажать кнопку Восстановить приложение.
Если восстановление приложения возможно:
будет выведено окно Добавление приложения.
В этом окне необходимо указать наименование приложения, выбрать его часовой пояс и нажать кнопку Далее >>.
Будет выведено окно с сообщением о том, что инициирован процесс загрузки приложения.
- Следует нажать кнопку Готово.
Если добавление приложения невозможно или при запуске процесса загрузки приложения возникли ошибки, будет выведено сообщение об ошибке, например:
Извещение о создании приложения
По окончании загрузки приложения на электронный адрес пользователя придет письмо с уведомлением.
Также можно просматривать состояние приложения в личном кабинете — когда состояние изменится на Используется, то приложение готово и с ним можно начать работать.
См. также:
Как восстановить приложения и настройки на новом телефоне Android
Источник: Harish Jonnalagadda / Android Central
Независимо от того, обновляетесь ли вы до нового устройства или сбрасываете настройки телефона, восстановить приложения и настройки невероятно просто. Google автоматически выполняет резервное копирование информации, такой как контакты, записи календаря, журналы вызовов, тексты, настройки режима «Не беспокоить» и т. Д., В облако, позволяя вам продолжить с того места, где вы остановились. Вот как вы можете восстановить свои приложения и настройки при переходе на новый телефон Android.
Как включить службу резервного копирования Android
Прежде чем мы приступим к восстановлению данных, вы должны убедиться, что на вашем текущем телефоне запущена служба резервного копирования. Вот как можно начать:
- Откройте Настройки на главном экране или в панели приложений.
- Прокрутите вниз до конца страницы.
Метчик Система .
Источник: Android Central- Выберите Резервное копирование .
- Убедитесь, что переключатель Резервное копирование на Google Диск выбран.
Вы сможете увидеть данные, для которых выполняется резервное копирование.
Источник: Android Central
Теперь, когда вы включили службу резервного копирования Android, ваши системные настройки и данные приложения будут автоматически сохранены на Диске. Когда вы переключаетесь на новый телефон, вы можете положиться на сервис для восстановления ваших настроек, приложений и связанных данных.
Примечание: Макет меню на вашем телефоне может выглядеть не так, как указано выше, но любой телефон с Nougat и более поздней версии должен иметь эквивалент функции резервного копирования и сброса.Если вы используете телефон Samsung с One UI, используйте поле поиска в настройках для резервного копирования, и вы должны увидеть этот параметр.
Как восстановить приложения и настройки на новом телефоне Android
Восстановление приложений несложно, и вы сможете сделать это во время начальной настройки. Если вы используете Google Now или Pixel Launcher, фон вашего домашнего экрана, макет значков и виджетов, а также структура папок теперь сохраняются в облаке, что позволяет вам восстановить настройки на новом телефоне и сохранить свой дом. макет экрана.
- Выберите язык и нажмите кнопку Let’s Go на экране приветствия.
- Нажмите Скопируйте данные , чтобы использовать параметр восстановления.
Подключитесь к сети Wi-Fi , чтобы начать работу.
Источник: Android Central- На следующем экране вы увидите все доступные параметры восстановления. Выберите Резервная копия с телефона Android , если у вас под рукой есть старый телефон. В этом случае мы выберем вариант A для резервного копирования из облака .
- Войдите в свою учетную запись Google (если вы еще этого не сделали, настройте двухфакторную аутентификацию).
Выберите Я принимаю Условия использования Google, чтобы продолжить.
Источник: Android Central- Вы увидите список опций резервного копирования . Выберите соответствующий для восстановления данных.
- Нажмите Восстановите , если вы хотите восстановить все данные и настройки с вашего предыдущего устройства.
Нажмите Приложения , чтобы выбрать, какие приложения установить на новое устройство.
Источник: Android Central- Ваши данные будут восстановлены в фоновом режиме. А пока вы можете настроить блокировку экрана и биометрическую аутентификацию .
- Нажмите Установите блокировку экрана , чтобы начать работу.
Выберите режим разблокировки экрана и добавьте отпечаток пальца.
Источник: Android Central- Вы можете настроить Google Assistant после регистрации отпечатков пальцев.
- Выберите Начало работы , чтобы использовать Voice Match.
Train Assistant распознает ваш голос и нажмите Готово, , чтобы закончить.
Источник: Android Central
Вот и все! После завершения первоначальной настройки приложения и настройки будут восстановлены в фоновом режиме.
Где хранятся все данные приложения? Google выполняет резервное копирование данных приложения на Диск, выделяя 25 МБ для каждого отдельного приложения. Данные, используемые системой резервного копирования, не учитываются в вашей квоте хранилища.Кроме того, разработчики могут выбрать, какие данные приложения будут храниться в облаке, и вы можете отказаться от услуги в любое время в настройках своего устройства.
Ваша конфиденциальность
Сбор данных и их отправка на удаленный сервер означает, что они находятся за пределами изолированной программной среды приложения и зависят от Google, а также от людей, которые сделали ваш телефон, в правильных действиях. Это может быть не всегда так, поскольку производители телефонов имеют большую свободу действий при создании телефонов на базе Android. Мысли Google по этому поводу:
Осторожно: Поскольку транспортная среда резервного копирования может отличаться от устройства к устройству, Android не может гарантировать безопасность ваших данных при использовании резервного копирования.Будьте осторожны при использовании резервного копирования для хранения конфиденциальных данных, таких как имена пользователей и пароли.
Google предоставляет множество документации по использованию службы резервного копирования, поэтому у разработчиков есть возможность проявлять осторожность и правильно поступать с конфиденциальными данными. Не позволяйте этому отпугнуть вас от использования сервиса, но вы должны знать.
Возможность восстановления приложений и настроек доступна на всех текущих телефонах под управлением Android 6.0 и более поздних версий, и сам процесс идентичен независимо от производителя.Неважно, используете ли вы телефон Samsung, LG, Xiaomi, Nokia или Motorola; вы увидите те же шаги при восстановлении настроек и данных на новом телефоне.
Защитите оба экранаВам понадобится чехол для Surface Duo, чтобы он выглядел великолепно
Вариантына данный момент могут быть ограниченными, но чего вы можете ожидать от устройства первого поколения, такого как Microsoft Surface Duo? Этот монстр с двумя экранами призван повысить вашу производительность с помощью уникальной системы петель, которую мы раньше не видели.Но сделайте себе одолжение: возьмите чехол, чтобы даже немного пыли не помешало вам.
Как восстановить удаленные приложения на телефоне или планшете Android
Вы случайно удалили все или некоторые из своих приложений Android и теперь пытаетесь найти их все в магазине Google Play? В этой статье мы покажем вам простой способ восстановить удаленные приложения на вашем телефоне или планшете Android.
Возможные причины удаленных приложений
Может быть много причин, по которым пользователи Android в конечном итоге удаляют приложения и хотят восстановить их снова.
- Нередки случаи, когда приложения удаляются непреднамеренно, те, кто это сделал, могут иметь к этому отношение.
- Возможно, вы восстановили заводские настройки телефона Android по умолчанию. Это удалит все второстепенные приложения и данные на вашем телефоне.
- Еще одна причина удаленных или поврежденных приложений — вирусы. Возможно, вы пробовали использовать инструмент для удаления вирусов, и эти сторонние инструменты могут в конечном итоге удалять приложения, одновременно удаляя вирусы и зараженные файлы с вашего устройства Android.
В любом случае, независимо от причины, есть способ восстановить удаленные приложения.
Восстановление удаленных приложений на телефоне или планшете Android
Выполните следующие действия, чтобы восстановить удаленные приложения и установить их обратно на свой телефон или планшет Android
1. Посетите Google Play Store
На телефоне или планшете откройте Google Play Store и убедитесь, что вы находитесь на главной странице магазина.
2. Нажмите на значок в виде трех линий
В магазине Google Play нажмите значок 3 Line, чтобы открыть меню.
3. Нажмите «Мои приложения и игры»
В меню нажмите на «Мои приложения и игры».
4. Нажмите на вкладку «Библиотека»
Вы увидите три вкладки — «Обновления», «Установленные» и «Библиотека», нажмите «Библиотека». На вкладке «Библиотека» вы увидите полный список удаленных приложений; приложения, которые вы загрузили, но больше не находятся на вашем устройстве.
5. Переустановите удаленные приложения
Вам нужно будет просмотреть список удаленных приложений и установить те, которые вы хотите восстановить.
Совет: Приложения в разделе «Библиотека» расположены в порядке их загрузки. Приложения, которые вы удалили последним, будут вверху списка, а приложения, которые вы удалили некоторое время назад, будут внизу.
Надеюсь, это поможет вам восстановить удаленные приложения и переустановить их обратно на устройство Android.
Связанные
- Как восстановить удаленные фотографии на телефоне или планшете Android
Резервное копирование и восстановление документов и данных из управляемых приложений
Узнайте, какие параметры выбрать для резервного копирования и восстановления документов и данных из назначенных MDM приложений в iOS и iPadOS.
Вы можете использовать Управление мобильными устройствами (MDM), чтобы назначить приложение определенному пользователю или устройству. Когда вы используете MDM для установки приложения, у вас есть два варианта:
- Запретить резервное копирование документов и данных приложения
- Удалить приложение при удалении профиля MDM
Эти параметры помогают определить, можно ли и как выполнять резервное копирование и восстановление документов и данных приложений.
Резервное копирование и восстановление документов и данных приложений
Документы и данные приложения могут быть включены при резервном копировании устройства iOS или iPadOS в iCloud, Finder или iTunes, в зависимости от параметров, которые вы выбираете при установке приложения MDM:
- Если вы выберете «Запретить резервное копирование данных приложения», пользователи не смогут создавать резервные копии или восстанавливать документы и данные для этого приложения.
- Если вы выберете «Удалить приложение при удалении профиля MDM», пользователи могут создавать резервные копии данных для этого приложения, но они могут восстанавливать данные только на то же устройство.Если они восстановят резервную копию на новом устройстве, данные не будут восстановлены.
- Если вы не выберете ни один из вариантов, пользователи смогут выполнять резервное копирование и восстановление данных приложения на то же или новое устройство. Некоторые приложения также могут исключить данные из резервных копий или запретить восстановление данных на другое устройство.
Дополнительную информацию см. В документации по вашему решению MDM.
Переустановите управляемые приложения
Если данные в управляемом приложении восстанавливаются из iCloud, приложение будет переустановлено автоматически, если оно было назначено пользователю.Он также будет переустановлен автоматически, если он был назначен устройству и резервная копия была восстановлена на том же устройстве.
Приложение не будет переустановлено автоматически, если резервная копия будет восстановлена с помощью Apple Configurator, Finder или iTunes.
Если приложение не было переустановлено автоматически, MDM может переустановить его.
Дата публикации:
Резервное копирование и восстановление: Samsung Galaxy S20 5G
Узнайте, как создавать резервные копии и восстанавливать приложения, контакты, фотографии и данные на Samsung Galaxy S20 5G.
Резервное копирование приложений
- На главном экране проведите вверх по пустому месту, чтобы открыть панель приложений .
- Нажмите Настройки > Учетные записи и резервное копирование > Резервное копирование и восстановление .
- Нажмите Резервное копирование моих данных и коснитесь ползунка, чтобы создать резервную копию любых данных учетной записи, паролей Wi-Fi и других настроек на серверах Google.
- Коснитесь Автоматическое восстановление , чтобы восстановить настройки и данные из резервной копии при повторной установке приложений.
Резервные контакты
- На главном экране проведите вверх по пустому месту, чтобы открыть панель приложений .
- Нажмите Настройки > Учетные записи и резервное копирование > Резервное копирование и восстановление > Резервное копирование данных .
- Коснитесь служб, для которых требуется создать резервную копию, затем коснитесь Резервное копирование .
Резервное копирование контактов на SD-карту
- На главном экране проведите вверх по пустому месту, чтобы открыть панель приложений .
- Нажмите Контакты > Меню > Управление контактами .
- При необходимости нажмите Контакты, чтобы отобразить > Все контакты .
- Вернитесь в Настройки > Управление контактами > Импорт или экспорт контактов > Экспорт > SD-карта .
- Просмотрите имя файла для списка контактов во всплывающем сообщении.
- Нажмите Экспорт , чтобы подтвердить экспорт.
- Вверху экрана мигает сообщение о том, что контакты будут экспортированы.
Резервное копирование медиафайлов и изображений
С телефона
- На главном экране проведите вверх по пустому месту, чтобы открыть панель приложений .
- Нажмите Samsung > Мои файлы > Внутренняя память .
- Нажмите Меню > Поделиться .
- Выберите контент для резервного копирования, затем нажмите Поделиться .
- Выберите место, где вы хотите поделиться контентом. После выбора будет отображаться индикатор выполнения до завершения.
С компьютера — ПК или Mac
- Загрузите и установите Samsung Smart Switch, совместимый с вашим компьютером, со страницы http://www.samsung.com/us/support/smart-switch-support/#!/
- Подключите кабель к совместимому USB-порту на вашем компьютере.
- Подключите другой конец кабеля к мобильному устройству.
- Разрешите вашему компьютеру установить все необходимые драйверы для вашего устройства.Этот процесс может занять несколько минут.
- Откройте Smart Switch на своем компьютере и позвольте ему установить соединение.
- При необходимости выполните следующие действия:
- Коснитесь строки состояния и перетащите ее вниз.
- Tap Подключено как мультимедийное устройство .
- Установите флажок Медиа-устройство (MTP) .
- На компьютере нажмите Открыть устройство для просмотра файлов .
- Перейдите к нужным файлам на вашем компьютере:
- Значок Card — это ваша SD-карта.
- Значок Телефон — это внутренняя память вашего устройства.
- Перетащите файлы в нужную папку компьютера.
- По окончании безопасно отсоедините телефон от компьютера.
Восстановить приложения
Это делается автоматически при следующем входе в свою учетную запись Google.
Восстановить контакты
Это делается автоматически при следующем входе в свою учетную запись Google.
Восстановить контакты с SD карты
- На главном экране проведите вверх по пустому месту, чтобы открыть панель приложений .
- Нажмите Контакты > Меню > Управление контактами .
- При необходимости нажмите Контакты, чтобы отобразить > Все контакты .
- Вернитесь в Настройки > Управление контактами > Импорт или экспорт контактов > Импорт > Выберите ИЗ местоположения > Выберите В местоположение > Импорт .
- Проверьте имя файла для списка контактов во всплывающем сообщении, затем нажмите ОК .
- Вверху экрана мигает сообщение о том, что контакты будут импортированы.
Восстановить медиа и изображения
С телефона
- На главном экране проведите вверх по пустому месту, чтобы открыть панель приложений .
- Нажмите Samsung > Мои файлы > SD-карта > Меню > Изменить .
- Установите флажок рядом с файлами, в которых хранятся ваши мультимедийные файлы или изображения.
- Изображения обычно сохраняются в файле DCIM.
- Медиа-файлы обычно хранятся в медиа-файле.
- Чтобы переместить файлы в основную память телефона, нажмите Переместить > Внутренняя память > Переместить сюда .
- Чтобы переместить файлы в другое место, коснитесь имени папки (или коснитесь Создать папку ), затем коснитесь Переместить сюда .
С компьютера — ПК или Mac
- Загрузите и установите Samsung Smart Switch, совместимый с вашим компьютером, со страницы http://www.samsung.com/us/support/smart-switch-support/#!/
- Подключите кабель к совместимому USB-порту на вашем компьютере.
- Подключите другой конец кабеля к мобильному устройству.
- Разрешите вашему компьютеру установить все необходимые драйверы для вашего устройства. Это может занять несколько минут.
- Откройте Smart Switch на своем компьютере и позвольте ему установить соединение.
- При необходимости выполните следующие действия:
- Коснитесь строки состояния и перетащите ее вниз.
- Tap Подключено как мультимедийное устройство .
- Установите флажок Медиа-устройство (MTP) .
- На компьютере нажмите Открыть устройство для просмотра файлов .
- Перейдите к нужным файлам на вашем компьютере:
- Значок Card — это ваша SD-карта.
- Значок Телефон — это внутренняя память вашего устройства.
- Перетащите файлы в нужную папку телефона.
- По окончании безопасно отсоедините телефон от компьютера.
Как восстановить телефон Android из Google Backup
В этом цифровом мире мобильные телефоны стали практически предметом первой необходимости. Мы используем их для хранения файлов и других важных для нас вещей, таких как фотографии, музыка, документы, информация и видео. Иногда ваш мобильный телефон теряется или повреждается, что является обычной привычкой для многих.Это может быть большой проблемой, когда вы думаете о данных, которые вы потеряли. Хорошо, что вы можете восстановить свой телефон Android из резервной копии Google. Благодаря этому вы сможете восстановить все данные, которые, как вы думали, были утеряны, со своего телефона Android. Из этой статьи вы узнаете, как восстановить телефон Android из резервной копии Google, а также почему и когда делать резервную копию вашего телефона Android.
Часть 1: Причины, по которым нам нужно резервное копирование телефона Android
Информация, которую вы храните на своем мобильном телефоне, очень важна.Это могут быть важные файлы, фото, видео и другая важная информация. Обстоятельства, при которых вам требуется резервное копирование вашего телефона Android:
- Когда происходит непредвиденная потеря данных из-за разряда батареи, вам необходимо выполнить возврат, чтобы ваши данные всегда были в безопасности.
- Иногда вы случайно теряете телефон или его украдут. В таких ситуациях вы теряете данные на своем телефоне, которые вам очень пригодятся. Вам необходимо сделать резервную копию, чтобы восстановить любой важный файл или данные в случае, если что-то подобное произойдет.
- Из-за вирусных атак, таких как трояны или вирусы, вы можете восстановить любые потерянные или поврежденные файлы и данные.
- USB отображается в системе, но не позволяет его открыть
- Иногда при использовании телефона вы случайно удаляете некоторые данные, которые не хотели бы потерять. На этот раз вы понимаете, что вам нужна резервная копия для вашего телефона Android. Вам необходимо создать резервную копию, чтобы всегда можно было восстановить любые данные, если вы удалите их случайно.
Часть 2: Как восстановить телефон Android из резервной копии Google
Простой способ восстановить телефон Android из резервной копии Google. Резервное копирование Google — это служба, которая использует диск Google для резервного копирования вашей информации на онлайн-сервер Google. После того, как вы создадите резервную копию своих данных в своей учетной записи Google, вы сможете легко восстановить их. Это стало проще, когда вы добавляете свою учетную запись Google на устройство, а данные, которые вы создали, восстанавливаются на вашем устройстве.Использование резервного копирования Google для резервного копирования и восстановления вашего телефона Android — это быстрая и простая процедура.
Ниже описано, как вы можете восстановить свои приложения и настройки при переходе на новый телефон Android из резервной копии Google.
Как включить службу резервного копирования Android
Во-первых, убедитесь, что на вашем текущем телефоне запущена служба резервного копирования.
Шаг 1 Откройте Settings на главном экране или в панели приложений.Перейдите к Резервное копирование и сброс . Затем выберите Резервное копирование моих данных .
Шаг 2 Переключите Резервное копирование моих данных с на на . Выберите Назад , чтобы вернуться к Резервное копирование и сброс . Убедитесь, что ваша учетная запись Google связана с резервной учетной записью. Переключите Автоматическое восстановление на Вкл, чтобы восстановить настройки и данные при установке приложения.
Теперь, когда вы включили службу резервного копирования Android, ваши системные настройки и данные приложения будут автоматически сохранены на Диске.Когда вы переключаетесь на новый телефон, вы можете положиться на службу, которая легко восстановит ваши настройки, приложения и связанные данные из резервной копии Google.
Как восстановить Android из Google Backup
Вы всегда можете восстановить любые потерянные или удаленные данные вашего телефона Android из резервной копии Google. Сразу после переустановки любого приложения настройки или любые данные, резервные копии которых сохранены в резервной копии Google, автоматически восстанавливаются. Восстановить приложения несложно, если вы используете телефон с Lollipop и выше.Этот параметр доступен для телефонов при первой загрузке или после восстановления заводских настроек.
Шаг 1. Получив новый телефон Android, войдите в свою учетную запись Google. Вы увидите список всех ваших предыдущих устройств и время их использования в последний раз. Выберите устройство, чтобы увидеть все приложения, доступные для восстановления.
Вы можете посмотреть объем хранимых данных приложения. Вот как это узнать:
Шаг 1 Откройте Google Диск на главном экране или в панели приложений.В My Drive выберите меню гамбургеров в верхнем левом углу. Перейдите в Настройки .
Шаг 2 Коснитесь Управление резервным копированием. Вы увидите список всех приложений, использующих службу резервного копирования.
Часть 3: лучший способ резервного копирования и восстановления телефона Android
Wondershare TunesGo — один из лучших мощных программных инструментов для резервного копирования и восстановления данных телефонов Android, таких как музыка, изображения, документы, приложения и другая полезная информация.Это эффективный многофайловый менеджер, который позволяет легко создавать резервные копии и восстанавливать медиафайлы и приложения. Он помогает вам управлять своим устройством Android, поскольку позволяет создавать резервные копии и восстанавливать важные данные, а также отправлять сообщения между компьютерами.
Резервное копирование Android
Универсальное решение для резервного копирования и восстановления телефона Android
- Сделайте резервную копию своей музыки, фотографий, видео, контактов, SMS, приложений и т. Д. На компьютер и легко восстановите их.
- Управляйте, экспортируйте / импортируйте музыку, фотографии, видео, контакты, SMS, приложения и т. Д.
- Телефон для передачи по телефону — переносите все между двумя мобильными телефонами.
- Выделенные функции, такие как корень в 1 щелчок, создание гифок, создателей рингтонов.
- Полностью совместим с 3000+ устройствами Android (Android 2.2 — Android 8.0) от Samsung, LG, HTC, Huawei, Motorola, Sony и т. Д.
Безопасность проверена, его скачали 4 105 533 человека
Часть 4: Как сделать резервную копию и восстановить свой телефон Android
Как уже упоминалось выше, Wondershare TunesGo может сделать один шаг для резервного копирования вашего мобильного телефона Android, ознакомьтесь с подробными инструкциями, как показано ниже:
Шаг 1 Загрузите и запустите Wondershare TunesGo на своем компьютере и подключите свой телефон Android.
Шаг 2 TunesGo может помочь вам сделать резервную копию контактов Android, фотографий, музыки, сообщений, журналов вызовов, приложений и данных приложений на ПК одним щелчком мыши.
например: перенос музыки с телефона Android на компьютер
Шаг 3 Чтобы вы могли быстро восстановить контакты, музыку, фотографии, сообщения, журналы вызовов, приложения, данные приложений обратно на телефон Android.
Выберите файлы резервных копий для восстановления телефона Android.
Если вы хотите восстановить контакты, SMS, видео, фотографии и многое другое из резервной копии на ПК на Android или других устройствах. По умолчанию отмечены все данные, которые можно восстановить на устройстве. Нажмите «Восстановить», чтобы вернуть содержимое на устройство Android.
7 способов восстановить удаленные значки приложений Android за 2 минуты
Вы случайно удалили приложение Android с главного экрана своего устройства? Вы, должно быть, злились, правда? К счастью, для большинства устройств удаление приложения на главном экране не приводит к удалению самого приложения.Однако это зависит от вашего устройства, версии операционной системы Android, которую вы используете, и от типа приложения, которое вы хотите загрузить.
Если вы случайно не удалили само приложение, восстановить все удаленные значки приложений Android на главном экране не составит труда. Чтобы помочь вам, я собрал полезные для меня советы. Независимо от того, какая у вас ОС Android и какой значок вам нужен, это должно помочь.
На выполнение каждого из этих методов не потребуется и двух минут.Без лишних слов, приступим.
Связанный:
Лучшее программное обеспечение для восстановления данных Android
Как сделать резервную копию и восстановить телефон Android — 3 простых шага
3 простых способа добавить виджеты изображений на главный экран Android
Как восстановить удаленные значки приложений Android
Ниже приведены несколько методов восстановления удаленных значков приложений Android.
- Проверьте панель приложений
- Настройте домашний экран
- Добавьте новую панель запуска
- Повторно включите отключенные приложения или найдите приложения, которые вы скрыли
- Проверьте, удалили ли вы приложение
- Получите пользовательские значки приложений Android, у которых есть исчез
- Убедитесь, что вы удалили значок панели приложений
1.Проверьте ящик приложений
«Ящик приложений » обычно является лучшим местом для начала, если на вашем устройстве отсутствуют важные значки. Если вы не уверены, панель приложений — это значок в центре нижней док-станции, который открывает меню, содержащее большинство приложений, найденных на вашем устройстве. Вот как добавить значок приложения из панели приложений.
Значок ящика приложенийШаг 1 : Коснитесь значка « Ящик приложений » на своем устройстве. (Вы также можете провести вверх или вниз на большинстве устройств.) Это должно вызвать список всех приложений на вашем телефоне, и вы можете прокручивать страницы, чтобы увидеть больше.
Шаг 2 : Найдите приложение, для которого вы хотите создать ярлык. (Если вы не можете найти его, вы можете легко найти приложение в строке поиска.)
Шаг 3 : Удерживая значок, откроется главный экран .
Шаг 4 : Оттуда вы можете перетащить значок в любое место. Этот метод создаст новый ярлык на вашем устройстве.
Экран установленного приложенияЕсли вы случайно удалили значки приложений Android на панели приложений, не беспокойтесь. Вы сможете вернуть его, выбрав седьмой метод в этом списке.
2. Нажмите и удерживайте пустое место на главном экране
Должно быть достаточно легко вернуть большинство значков на свое устройство, и вам, возможно, даже не придется использовать панель приложений, чтобы вернуть их.
Выберите, что вы хотите добавить на главный экранШаг 1 : Самый простой способ восстановить потерянные или удаленные значки / виджеты приложений Android — это нажать и удерживать пустое место на главном экране .Этот метод должен вызвать появление нового меню с настраиваемыми параметрами для вашего устройства.
Шаг 2 : Затем выберите Виджеты и приложения , чтобы открыть новое меню.
Шаг 3 : нажмите Приложения . Отсюда вы можете выбрать значок приложения, который вы ранее по ошибке удалили.
Шаг 4 : Удерживая значок, перетащите его на место на вашем устройстве. (Вы можете переставить его позже.)
Шаг 5 : Теперь ваше приложение должно быть именно там, где вы хотите, и оно будет готово к использованию сразу же.
3. Добавить новую пусковую установку
Если у вас возникли проблемы с текущей программой запуска, рекомендуется установить новую. В Play Store есть множество вариантов на выбор, и все они имеют несколько различных функций для настройки вашего устройства.
Доступные пусковые установки в магазине Google PlayЕсли программы запуска для вас новичок, средство запуска — это приложение, которое управляет макетом и внешним видом вашего главного экрана и панели приложений.
Шаг 1 : Установите программу запуска на свое устройство и установите ее в качестве средства запуска по умолчанию.
Шаг 2 : Перезагрузите устройство.
Шаг 3 : Теперь у вас будет другой домашний экран .
Шаг 4 : Вы сможете находить и упорядочивать приложения, а также изменять их значки в новой программе запуска .
Если вам не нравится внешний вид вашей новой пусковой установки, вы всегда можете вернуться к стандартной версии или попробовать новую. Но если вы хотите увидеть что-то в действии, вот статья о лучшей легкой программе запуска Android.
4. Повторно включите отключенные приложения или найдите приложения, которые вы скрыли
. Если вы отключили или скрыли какие-либо приложения на своем устройстве, это может быть причиной отсутствия значка приложения на вашем устройстве Android. Если что-то из этого кажется вам знакомым, вы можете убедиться в этом в меню приложений.
Шаг 1 : Откройте « Apps» или «Меню приложений» из меню настроек.
Шаг 2 : Коснитесь приложения , значок которого вы хотите снова увидеть.
Шаг 3 : Если вы видите кнопку с надписью « Enable / Start» , это, вероятно, является источником вашей проблемы. нажмите « Включить / Запустить », чтобы снова вернуть свои значки.
Экран информации о приложении5. Проверьте, не удалили ли вы приложение
Возможно ли, что вы полностью удалили приложение со своего устройства, а не только ярлык на главном экране? Вы всегда можете найти резервную копию в Play Store.
Если указано « Установить » (вместо Обновить или Открыть ), возможно, вы удалили все приложение по ошибке.
Удаление приложенияЕсли вы случайно удалили приложение, вы всегда можете легко его переустановить. Приложения оставляют кеш на вашем устройстве для повторного использования в будущем, чтобы вы не потеряли свои данные.
Сброс к заводским настройкам — это еще один способ вернуть устройство в нормальное состояние, но это радикальный вариант, поэтому проверьте один из других способов, прежде чем рассматривать его.
Связанный: Как восстановить заводские настройки телефона Android?
6. Получите пользовательские значки приложений Android, которые исчезли
Пользовательские значки могут быть освежающим дополнением к вашему обычному внешнему виду телефона, но обновление может неожиданно привести к их исчезновению с вашего устройства.
Индивидуальные иконкиЕсли у вас возникают проблемы с пользовательскими значками или пользовательскими программами запуска, сбросьте настройки устройства или программы запуска, чтобы решить вашу проблему, или вы всегда можете попробовать другие методы из этого списка.
Если вы хотите узнать больше о пользовательских значках на Android, ознакомьтесь с дополнительной информацией, с которой вы начнете.
7. Убедитесь, что вы удалили значок панели приложений
Если вы случайно удалили значок панели приложений на Android, не беспокойтесь. Восстановить значок панели приложений должно быть легко, но действия могут немного отличаться в зависимости от вашего устройства.
Экран одиночных действийВот несколько способов вернуть ящик приложений:
Шаг 1 : Перейдите к статической нижней панели вашего устройства, известной как « Lower Dock» . (Это тот, который остается неизменным независимо от того, на какой странице главного экрана вы находитесь.)
Шаг 2 : Вам нужно будет переместить одно из приложений на этой панели, чтобы освободить место для панели приложений, если таковой нет. Вы можете удалить одну из этих функций, удерживая ее и подтвердив удаление, или переместить ее в неиспользуемое отверстие на вашем «Главный экран ».
Шаг 3 : Он должен превратиться в знак плюса.
Шаг 4 : Если вы коснетесь этого значка, он должен вызвать список опций, которые вы можете выбрать, чтобы заполнить пространство.
Шаг 5 : Выберите « значок ящика приложений» , чтобы вернуть его на главный экран.
Step 6 : Если вы не видите знак плюса , нажмите и удерживайте нижнюю панель и коснитесь значка по умолчанию . Здесь вы сможете найти и выбрать вариант ящика приложений.
Когда у вас появится доступ к панели приложений, будет проще восстановить любые удаленные или скрытые значки приложений Android.
Предлагаемое чтение :
12 лучших виджетов для Android, чтобы максимально использовать возможности телефона
Лучшие виджеты для Android: должны быть виджеты для вашего смартфона на базе Android
8 приложений для Android, чтобы ваши дети были заняты во время карантина
Часто задаваемые вопросы
Почему пропадают значки приложений?
Отсутствующие значки могут быть из-за неисправной программы запуска Android, случайно удаленных приложений или скрытых приложений.В любом случае вы можете быстро вернуть значок обратно без проблем, если еще не удалили приложение.
Восстановление значка приложения требует времени?
Нет, восстановление значка приложения занимает всего несколько минут. Самый простой способ восстановить значок приложения — проверить панель приложений, нажать и перетащить приложение, которое вы хотите скопировать, и перетащить его на домашний экран.
Где я могу найти отсутствующие значки приложений?
Если вы не отключили и не удалили приложение, вы можете легко найти их в панели приложений.Найдите приложение, которое вам нужно получить, удерживайте и разместите на главном экране.
В итоге
Случайное удаление значков приложений может быть проблемой, но обычно не такой уж большой проблемой. К счастью, есть несколько хороших и быстрых решений для восстановления этих удаленных приложений и значков.
С помощью нескольких советов, которые я упомянул выше, теперь вы сможете восстановить большинство приложений и их значки на своем устройстве, включая сам ящик приложений.
Если я что-то пропустил или у вас есть вопросы по списку, дайте мне знать, оставив сообщение в разделе комментариев ниже!
Как восстановить покупки приложений на Android?
Все транзакции, совершаемые на Android, привязаны к вашей учетной записи Google (или Amazon, если вы загрузили приложение из Amazon Appstore).Это означает, что вы можете восстановить свой контент Relax Melodies Premium на любом устройстве под управлением Android, если вы используете ту же учетную запись.
Если вы загрузили приложение из Google Play Store:
Закройте Relax Melodies из App Manager (на некоторых устройствах может называться Apps )
Перейдите на свое устройство Настройки
Tap Accounts
Tap Google
Убедитесь, что вы используете правильный аккаунт
Перейдите на устройство Настройки
Перейдите в Account раздел
Выберите свою учетную запись Google
Синхронизируйте учетную запись
Откройте приложение
Ваша подписка Premium должна возобновиться.Если приложение не сразу восстанавливает ваш платный контент, перезапустите приложение и ваше устройство. Если это не помогает:
Перейдите на свое устройство Настройки
Откройте Диспетчер приложений
Выберите Relax Melodies
Выберите Force Stop , чтобы закрыть приложение
Принудительная остановка Google Play Store также
Повторно открыть Google Play Store
Повторно открыть Relax Melodies
Если приложение не восстановит вашу покупку, попробуйте очистить приложение Кэш и данные .
Обратите внимание, что это приведет к удалению избранного, поэтому мы рекомендуем записать их или создать резервную копию.
Перейдите на свое устройство. расположен в другом месте в зависимости от вашего устройства)
Удалите данные и Кэш
Вернитесь в диспетчер приложений
Выберите Google Play Store
Удалить Google Play Store приложение данные и кэш
Перезагрузите устройство
Откройте Google Play Store
Найдите расслабляющие мелодии: звуки сна и откройте приложение
Это должен восстановить ваш Премиум-доступ.
Если вам нужна дополнительная помощь, свяжитесь с нами по адресу [email protected] и сообщите свой номер транзакции Google Play (начинается с GPA).
Если вы загрузили приложение из Amazon Appstore, сделайте следующее:
Закройте наше приложение из App Manager
Перейдите на свое устройство Настройки
Нажмите Моя учетная запись
Убедитесь, что вы используете правильную учетную запись
Если приложение не сразу восстанавливает платный контент, перезапустите приложение и устройство.
Если приложению не удается восстановить вашу покупку, попробуйте очистить кеш и данные приложения.
Обратите внимание, что это удалит ваши избранные, поэтому мы предлагаем записать их или создать резервную копию:
На вашем Kindle перейдите в Настройки
Откройте Приложения и игры
Нажмите Управление Приложения
Дважды проведите по экрану влево для доступа ко всем приложениям
Прокрутите вниз, чтобы найти наше приложение
Удалите данные и Кэш
Прокрутите вниз, чтобы найти Appstore
Перезагрузите устройство
Откройте Appstore
Найдите Relax Melodies и откройте приложение
Удалите данные и Кэш
Ваша подписка Premium должна автоматически возобновиться.