Системе Windows требуется драйвер с цифровой подписью
Пользователи Windows 7 могут неожиданно столкнуться со следующей проблемой: при установке программного обеспечения для одного из подключённых устройств возникает окно с предупреждением, в котором указано, что системе требуется драйвер с цифровой подписью. Далее мы рассмотрим методы устранения этой ошибки.
Системе Windows требуется драйвер с цифровой подписью
Причина появления такого предупреждения очень проста – у системного ПО, которое вы пытаетесь установить, отсутствует зарегистрированная цифровая подпись. Суть в том, что начиная с седьмой версии Виндовс, в ОС этого семейства встроена система защиты, которая отклоняет инсталляцию драйверов без этого компонента, заверенного Microsoft. Сделано это в целях безопасности: некоторые вредоносные программы использовали такую лазейку для получения полного доступа к зараженному компьютеру. Однако разработчики предусмотрели ситуации, в которых эта функция будет только вредной, поэтому добавили возможность её отключения.
Внимание! Манипуляции, описываемые далее, при неправильном исполнении могут нанести вред вашему компьютеру, поэтому вы совершаете их на свой страх и риск!
Способ 1: ReadyDriver Plus
Самый простой метод отключения озвученной проверки заключается в использовании специальной утилиты под названием ReadyDriver Plus. Программа работает по следующему принципу: устанавливает собственные файлы в загрузочный каталог Windows, что позволяет при старте системы выбрать вариант загрузки.
Скачать ReadyDriver Plus
- Рассмотрим подробно наиболее важный процесс работы с приложением – его инсталляцию. Для работы ему нужно поместить свои данные в папку BOOT, о чём и предупреждает инсталлятор. В обычных условиях «Мастер по установке» самостоятельно находит этот каталог, руководствуясь системным реестром, но в случае изменения настроек директории по умолчанию её понадобится выбрать вручную. В нормальных условиях она скрыта, поэтому понадобится сделать её видимой.

Урок: Как показать скрытые файлы и папки в Windows 7
- После выбора загрузочной папки инсталлятор ReadyDriver Plus предложит настроить дополнительные параметры. Как правило, здесь менять ничего не нужно, поэтому просто нажмите
- Дождитесь, пока установка будет завершена. Для проверки работоспособности утилиты попробуйте перезагрузить компьютер – должен появиться экран с выбором режимов загрузки, обычным и с названием приложения. В последнем средство проверки подписи будет отключено.
Данный метод удобен, однако в некоторых специфических вариантах инсталляции «семёрки» он работает со сбоями.
Способ 2: Отключение проверки цифровой подписи
Представленная выше утилита, конечно, далеко не единственный вариант устранения рассматриваемой ошибки. Существует также множество других путей выключения сверки подписи, в том числе и чисто системными средствами. Все они перечислены в отдельном подробном руководстве, ссылку на которое приводим ниже.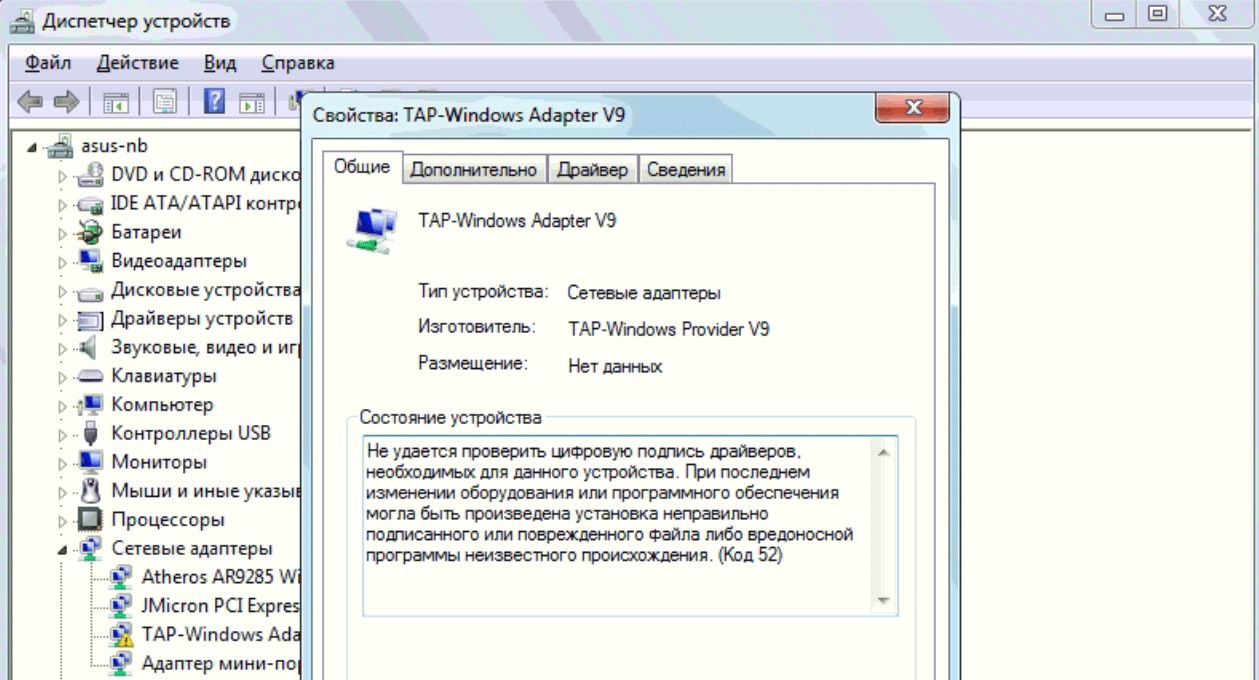
Урок: Отключаем проверку подписи драйверов в Windows
Заключение
Как видим, у ошибки «Системе Windows требуется драйвер с цифровой подписью» есть только одно надёжное решение, и заключается оно в обходе установленных ограничений. При этом стоит иметь в виду, что непосредственное отключение проверки цифровой подписи может негативно сказаться на работоспособности ОС, поэтому прибегайте к этому только в самом крайнем случае.
Мы рады, что смогли помочь Вам в решении проблемы.Опишите, что у вас не получилось. Наши специалисты постараются ответить максимально быстро.
Помогла ли вам эта статья?
ДА НЕТРЕШЕНИЕ: требуется драйвер с цифровой подписью
Что делать если при установки эмулятора появляется подсказка «Требуется драйвер с цифровой подписью»? Сделайте по гайду!
Способ 1:
Нажмите комбинацию клавиш Win+R, напишите gpedit.msc в открывшемся окне и нажмите OK.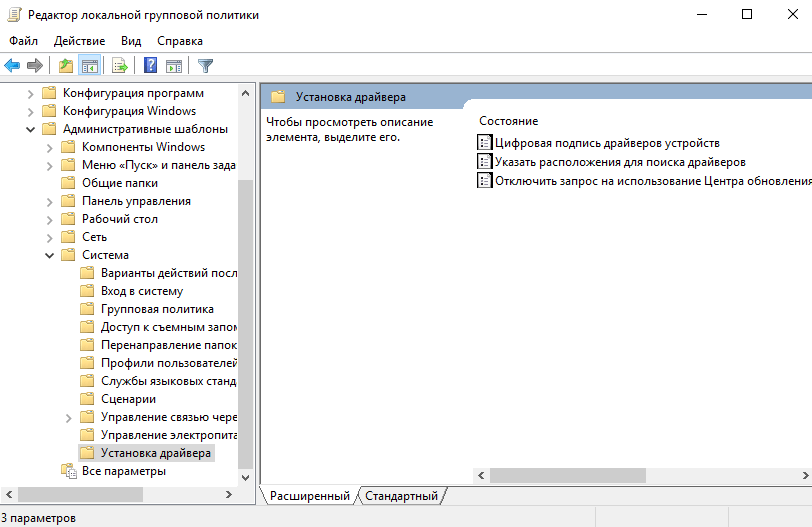
Перейдите по следующим веткам реестра: «Конфигурация пользователя» — «Административные шаблоны» — «Система» — «Установка драйвера». Кликните два раза по строке справа
По-умолчанию настройка в состоянии «не задано». Если вы включите настройку, то выберите поднастройку «пропустить». В этом случае, если Windows обнаружит файл драйвера без цифровой подписи, то он пропустит проверку.
Вы и можете выбрать «отключено» и в таком состоянии проверка будет отключена.
После изменения настройки нажмите «Применить» и «ОК». Перезагрузите компьютер, и вы можете установить эмулятор без проверки подписи драйверов.
Способ 2:
(Только для компьютера, которые работает с BIOS. Если у вас UEFI, то прежде необходимо отключить Secure Boot)
Кликните кнопку «Поиск», вводите «CMD», нажмите правую кнопку мыши — «Запустить от имени администратора».
В открывшейся командной строке введите следующую команду и нажмите Enter.
bcdedit.exe -set loadoptions DISABLE_INTEGRITY_CHECKS
Теперь введите вторую команду и также нажмите Enter.
bcdedit.exe -set TESTSIGNING ON
После того, перезагрузите компьютер. Проверка подписей драйверов будет отключена, но в правом нижнем углу экрана постоянно будет висеть табличка о тестовом режиме работы Windows 10.
Чтобы её убрать, вам потребуется открыть командную строку с правами администратора и вбить туда следующую строку:
bcdedit.exe -set TESTSIGNING OFF
Windows 10 неподписанные драйвера. Как включить цифровую подпись драйверов обратно? Установка драйвера известного оборудования
Драйвер — это программа, обеспечивающая взаимодействие компьютера с оборудованием и устройствами. Без драйверов невозможна нормальная работа подключенного к ПК оборудования, например видеоадаптера или принтера.
В большинстве случаев драйверы поставляются вместе с Windows, или их можно найти, перейдя в центр обновления Windows на панели управления и проверив наличие обновлений. Если в Windows отсутствует нужный драйвер, то обычно его можно найти на веб-сайте производителя
При подключении к компьютеру нового устройства ОС Windows пытается найти и установить драйвер для этого устройства. Иногда можно увидеть уведомление, что драйвер не подписан, был изменен после подписывания или не может быть установлен ОС Windows. Всегда можно решить, следует ли устанавливать неподписанный или измененный драйвер.
Подписанный драйвер — это драйвер устройства, имеющий цифровую подпись.

Примечание : 64-разрядные версии ОС Windows блокируют установку драйверов без действительной цифровой подписи (или измененных после ее нанесения). Это сообщение появляется только при попытке установить такой драйвер на 64-разрядную версию Windows. Если при установке драйвера появляются подобные сообщения, посетите веб-сайт изготовителя устройства для получения драйвера устройства с цифровой подписью.
Устанавливать драйвера без цифровой подписи или нет
Невозможно с уверенностью определить, что файл без действительной цифровой подписи получен из указанного источника и не был подделан (возможно, с помощью вируса) после его публикации. Желательно избегать открытия файла, если нет уверенности в достоверности источника и безопасности содержимого файла. Даже действительная цифровая подпись не гарантирует, что содержимое файла является безопасным. На основе удостоверения издателя файла и данных об источнике его загрузки следует решить, можно ли доверять содержимому файла
Выбор действия при установке драйвера
При установке нового драйвера Windows отобразит одно из предупреждений:
- Этот драйвер не подписан
- Windows не может проверить издателя данного драйвера
- Системе Windows требуется драйвер с цифровой подписью
К сожалению, не существует надежных источников сведений, которые могут указать, кто опубликовал неподписанный драйвер.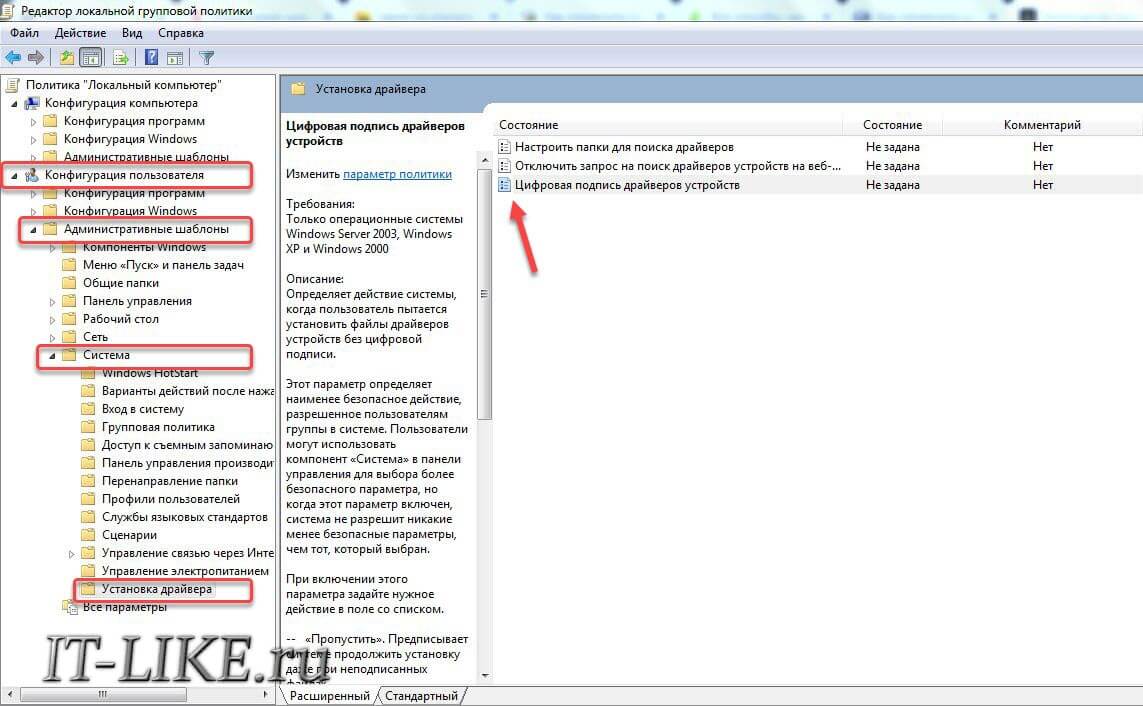 Любой может изменить содержимое неподписанного драйвера. Первоначальная версия неподписанного драйвера действительно могла прийти от изготовителя устройства, но если драйвер не подписан, то возможно, что кто-то его изменил. Нет способа узнать, был ли драйвер изменен злоумышленником. В настоящее время большинство изготовителей подписывают созданные ими драйверы перед их реализацией
Любой может изменить содержимое неподписанного драйвера. Первоначальная версия неподписанного драйвера действительно могла прийти от изготовителя устройства, но если драйвер не подписан, то возможно, что кто-то его изменил. Нет способа узнать, был ли драйвер изменен злоумышленником. В настоящее время большинство изготовителей подписывают созданные ими драйверы перед их реализацией
Следует устанавливать неподписанный драйвер только в том случае, если он получен с лицензионного диска изготовителя.
Отключение проверки цифровой подписи драйвера
Если вы приняли решение отключить проверку цифровой подписи, то это делается так.
Нажмите клавишу Win + R или Пуск — Выполнить и введите команду gpedit.msc
Откроется Редактор локальной групповой политики. Находим Конфигурация пользователя — Административные шаблоны — Система — Установка драйвера.
В правой половине окна находим Цифровая подпись драйвера устройств . Два раза кликаем или правой клавишей на этом пункте и выбираем Изменить .
В этом окне выбираем пункт Отключить . Применить и ОК. Если выбрать Включить , то дополнительно можно выбрать как системе реагировать на драйвер без цифровой подписи
Конечно выбор всегда за вами, но не так часто приходиться переустановливать драйвера, поэтому лучше лишний раз прочитать предупреждение и подумать, чем потом искать проблему.
Будучи установленной на любом компьютере, операционная система должна заботиться о многих вещах, таких, как управление памятью, аппаратная оптимизация и распределение/перераспределение ресурсов. Но это все на поверхности. В дополнение к этому, OС также должна заботиться о всеобщей стабильности и целостности системы, обеспечивая безопасность данных, хранящихся в ней.
Благодаря своей функциональности, Windows 10 может автоматически предотвратить установку устройств, которые приходят с неподписанными драйверами.
Что такое неподписанные драйверы устройств? И почему вы должны отключить их?
Для любого устройства, которое будет установлено на компьютере под управлением ОС Windows, ее соответствующий драйвер(ы) устройств должны пройти Windows Hardware Quality Level (WHQL) тесты. Драйверы устройств, которые проходят эти испытания, снабжены файлом — сертификатом с цифровой подписью от Microsoft, который входит в пакет установки драйвера, и эти драйверы называются подписанными. И, наоборот.
Драйверы устройств, которые проходят эти испытания, снабжены файлом — сертификатом с цифровой подписью от Microsoft, который входит в пакет установки драйвера, и эти драйверы называются подписанными. И, наоборот.
Очень важно, что в цифровом виде неподписанные драйвера не разрешается устанавливать на компьютере, так как они могут включать в себя вредоносный код. И хотя OС явно выдаст предупреждение, когда установка неподписанного драйвера имеет место, это предупреждение может быть обойдено. Поэтому, лучше всего ограничить установку неподписанных драйверов, насколько это возможно.
Как отключить установку неподписанных драйверов устройств в Windows 10?
Сделать это довольно просто:
Шаг 1: Введите gpedit.msc в поисковой строке и нажмите ОК, чтобы запустить ОС Windows
. Теперь в левой панели найдите и перейдите User Configuration > Administrator Templates > System — Конфигурация пользователя> Административные шаблоны > Система и дважды щелкните по Driver Installation — Установка драйвера в правой панели.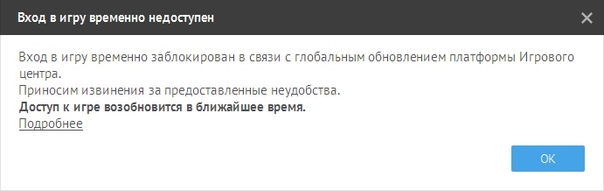
Шаг 2: В подменю настроек, отображаемых в правой панели, щелкните правой кнопкой мыши на Code signing for device drivers — драйверов устройств и нажмите Edit — Изменить , чтобы открыть окно конфигурации. Теперь, измените значение параметра на Включить , и перейдите вниз к Параметры . Здесь в выпадающем окне под меню с текстом Если Windows обнаруживает файл драйвера без цифровой подписи: и выберите Блокировка . Далее нажмите Применить> ОК . Вот скриншот.
В ОС Windows 7 Microsoft существенно ужесточила требованию к устанавливаемым драйверам (рекомендуем познакомиться с занимательной статьей об ). Теперь любой устанавливаемый драйвер должен иметь цифровую подпись, проверенную и сертифицированную Microsoft. Перед загрузкой и установкой драйвера любого устройства Windows 7 проверяет цифровую подпись этого драйвера. И если при попытке установить драйвер для нового устройства в Windows 7 вы увидите сообщение: «Windows can’t verify the publisher of this driver software» , значит, данный драйвер не имеет цифровой подписи.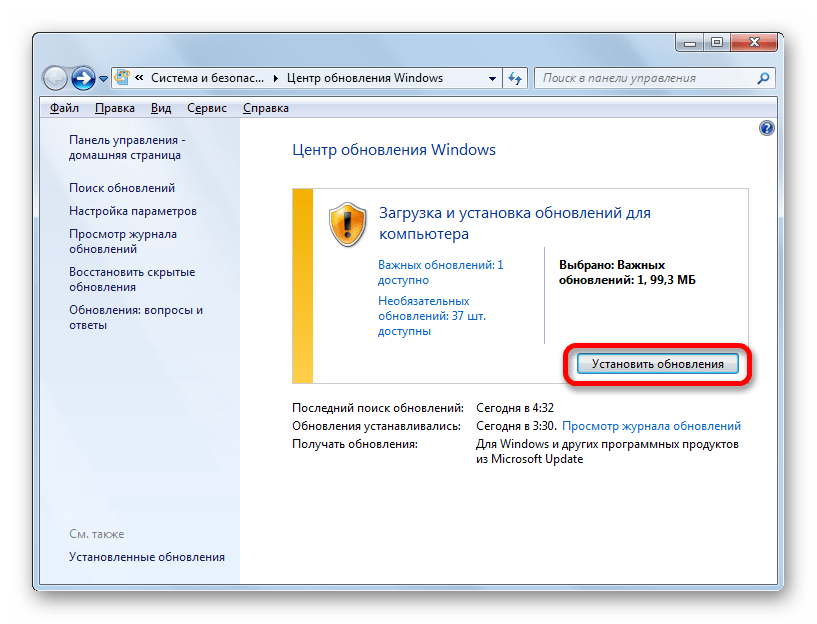 В указанном диалогом окне можно выбрать вариант ”Install this driver software anyway” («Все равно установить этот драйвер») , однако в любом случае этот драйвер не установится, и значит, устройство работать не будет.
В указанном диалогом окне можно выбрать вариант ”Install this driver software anyway” («Все равно установить этот драйвер») , однако в любом случае этот драйвер не установится, и значит, устройство работать не будет.
При установке неподписанного драйвера, в диспетчере устройств данное устройство будет помечено восклицательным знаком и содержать следующее сообщение об ошибке:
Windows cannot verify the digital signature for the drivers required for this device. A recent hardware or software change might have installed a file that is signed incorrectly or damaged, or that might be malicious software from an unknown source. (Code 52)
Также о проблемах с цифровой подписью драйверов могут свидетельствовать такие ошибки:
Политика проверки цифровой подписи у драйверов работает как в 32-х (x86), так и в 64-х (x64) версиях Windows 7 и главная причина появления такой политики установки сторонних драйверов – желание улучшить стабильность и надежность ОС Windows, добившись того, чтобы все выпускаемые драйвера проходили через сертификационный тест и тест на совместимость в Microsoft.
К счастью в Windows 7 можно отключить проверку цифровой подписи драйвера. И сделать это можно несколькими способами:
- Самому подписать драйвер (сделать это можно с помощью специального софта, или по инструкции, описанной в мануале )
- Отключить проверку цифровой подписи драйверов с помощью групповой политики
- Изменить режим загрузки ОС на загрузку без проверки цифровой подписи (с помощью bcdedit )
- Загрузить Windows 7 без проверки цифровой подписи (через загрузочное меню по клавише F8)
Рассмотрим все перечисленные варианты отключения проверки подписей драйверов
Загрузка Windows 7 без проверки цифровой подписиВозможно временно отключить проверку подписей драйверов, если перегрузить систему, при загрузке нажать клавишу F 8 . В появившемся меню с вариантами загрузки системы выбрать пункт Disable Driver Signature Enforcement («Отключение обязательной проверки подписи драйвера»).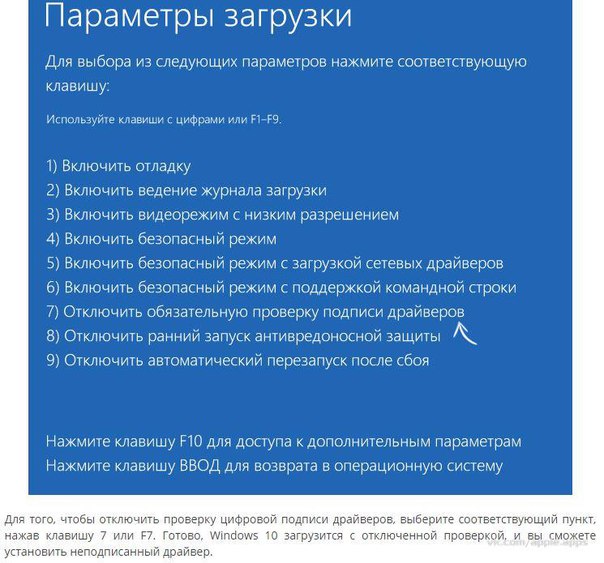
После загрузки Win 7 можно будет установить неподписанный драйвер и протестировать его работу, однако если загрузиться в обычном режиме, драйвер работать не будет
Отключаем проверку подписи драйверов в Windows 7 с помощью групповой политикиВ том случае, если вы полностью хотите отключить проверку подписывания драйверов в Windows 7, сделать это можно с помощью групповой политики.
Откройте редактор локальной групповой политики, набрав
В меню политик перейдите в раздел User Configuration->Administrative Templates-> System->Driver Installation.
В правой панели найдите пункт ‘Code Signing for Device Drivers’ и дважды щелкните по нему.
В появившемся окне выберите ‘Enabled’, а в нижнем меню — ‘Ignore’. Нажмите Ок и перезагрузите компьютер. После перезагрузи и применения политика, в своей Windows 7 вы полностью отключите подписывание драйверов, и сможете установить любые, в том числе, неподписанные драйвера.
Отключаем проверку цифровой подписи драйверов в Windows 7 с помощью bcdeditОткройте командную строку с правами администратора и последовательно наберите следующие две команды:
Bcdedit. exe /set loadoptions DDISABLE_INTEGRITY_CHECKS
bcdedit.exe /set TESTSIGNING ON
exe /set loadoptions DDISABLE_INTEGRITY_CHECKS
bcdedit.exe /set TESTSIGNING ON
После выполнения каждой из команд должно появиться сообщение о том, что команда выполнена успешно.
Перезагрузите компьютер и попробуйте установить неподписанный драйвер. Вуаля!
Если вам нужно отменить этот режим работы и вновь включить проверку цифровой подписи в win 7, выполните следующие команды:
Bcdedit.exe /set loadoptions ENABLE_INTEGRITY_CHECKS bcdedit.exe /set TESTSIGNING OFF
Цифровая подпись драйвера используется Microsoft для идентификации производителя и подтверждения соответствия продукта требованиям операционной системы. Наличие такого электронного сертификата гарантирует отсутствие в нем изменений, внесенных после выпуска. Таким образом, пользователь получает двойную гарантию безопасности и может быть уверен в работоспособности полученного драйвера.
Windows выполняет проверку цифрового сертификата автоматически. Обнаружив его отсутствие, система выдает пользователю предупреждение об опасности установки неподписанного драйвера. Для проверки уже инсталлированных в ОС компонентов можно использовать встроенные инструменты.
Для проверки уже инсталлированных в ОС компонентов можно использовать встроенные инструменты.
Direct X
Драйверы мультимедиа ‒ наиболее часто обновляемые компоненты ОС. Проверить их на наличие сертификата можно с помощью встроенного средства диагностики. Запускаем его командой, показанной на скриншоте.
На основной вкладке ставим галочку в отмеченном поле. Таким образом мы включим автоматическую проверку утилитой сертификатов соответствия.
Переключившись на следующую вкладку, в поле «Драйверы» мы видим положительный ответ системы.
Аналогичным образом проверяем остальные страницы, убеждаясь в наличии сертификата WHQL.
Signature Verification
Выявить наличие в системе всех компонентов без цифровой подписи можно, используя специальную утилиту проверки. Запустим ее, набрав в текстовом поле «sigverif».
Нажимаем отмеченную кнопку для активации процедуры тестирования компонентов.
Завершение верификации несколько изменит вид основного окна утилиты.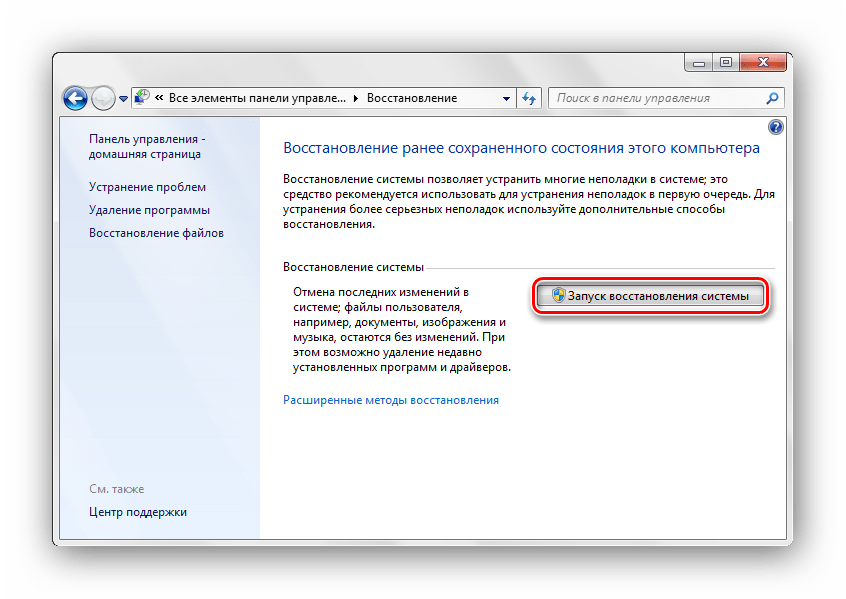 Нажимаем на выделенную кнопку, чтобы открыть дополнительные параметры.
Нажимаем на выделенную кнопку, чтобы открыть дополнительные параметры.
Выбираем опцию «Просмотр журнала».
В текстовом редакторе запускается отчет о состоянии установленных в системе драйверов. Обозначенная колонка «Состояние» дает информацию о наличии цифрового сертификата WHQL.
Разобравшись с текущим состоянием системы, рассмотрим, как выполнить отключение проверки цифровой подписи драйверов в Windows 10.
Отключение подписи
Поддерживая стабильность ОС, Microsoft не рекомендует устанавливать компоненты, не имеющие сертификатов WHQL, но такая возможность в системе осталась. Необходимость установить неподписанный драйвер может возникнуть по разным причинам. К примеру, это может быть оборудование, снятое с производства, но необходимое для работы.
Групповая политика
Самый простой способ отключить электронную подпись заключается в изменении политики безопасности. Запускаем редактор, используя меню «Выполнить».
В главном окне последовательно разворачиваем подчеркнутые пункты в области навигации.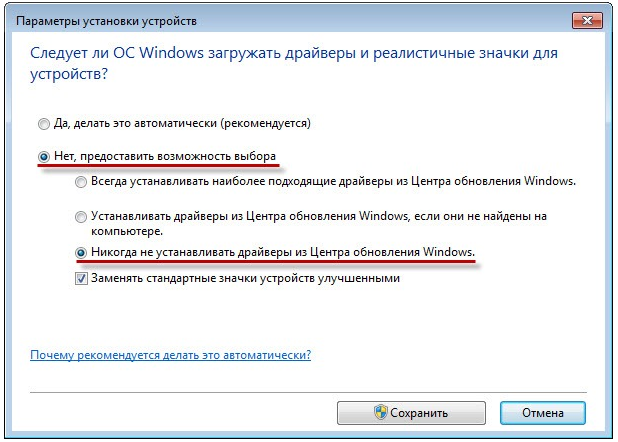 Последний раздел содержит три параметра. Нужный нам выделен рамкой. Открываем его для редактирования.
Последний раздел содержит три параметра. Нужный нам выделен рамкой. Открываем его для редактирования.
В управляющем блоке ставим переключатель в положение «Включено». В области параметров используем выпадающее меню. Выбираем пункт, отмеченный цифрой «2». Применяем и сохраняем внесенные изменения.
Заданное правило должно начать действовать без перезагрузки.
Особые параметры загрузки
Следующий способ предполагает использование особых вариантов загрузки операционной системы. Открываем меню параметров Windows и переходим в указанный на скриншоте раздел.
В области навигации перемещаемся к пункту «Восстановление». Используем отмеченную кнопку для перезагрузки системы.
Управление мышью тут доступно, поэтому последовательно начинаем перемещаться по меню. Открываем раздел устранения неисправностей.
Выбираем дополнительные параметры.
Переходим к настройкам загрузки.
Эта область информационная и работает в ней только отмеченная кнопка.
Система переходит в режим низкого разрешения экрана и отключает управление мышью. Нужный нам пункт седьмой в списке. Выбираем его, нажимая управляющую клавишу «F7» в верхнем ряду клавиатуры.
Компьютер перезагрузится, после чего установка неподписанных драйверов в ОС станет доступна.
Режим командной строки
С помощью этого метода можно также отключить проверку цифровой подписи драйвера в Windows 7. Запускаем PowerShell в режиме повышенных прав. Вводим последовательно приведенные на скриншоте команды.
После перезагрузки система не будет сообщать, что ей требуется драйвер с цифровой подписью. Для отключения режима в тексте последней команды указываем «OFF» вместо «ON».
Еще один вариант использования командной строки требует перезагрузки в безопасный режим. Последовательность действий мы уже рассматривали. Добравшись до дополнительных параметров, выбираем обозначенный пункт.
Операционная система еще раз перезагрузится, отобразив командную строку в режиме администратора.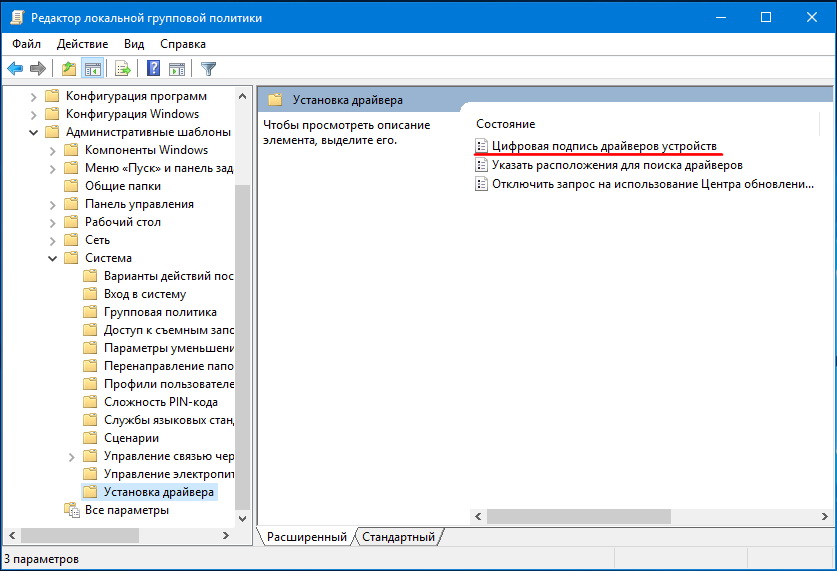 Вводим приведенную на скриншоте команду. Для выхода в графическое меню набираем «exit».
Вводим приведенную на скриншоте команду. Для выхода в графическое меню набираем «exit».
Отключение данного режима также выполняется заменой «ON» на «OFF» в конце управляющей команды.
Создание цифровой подписи
В некоторых случаях описанные методы могут не помочь. Когда не отключается проверка подписи драйверов Windows 7 или 10, придется подписать его самостоятельно. Для этой цели нам понадобится распаковать установочный пакет и найти файл с расширением INF. В нем содержится необходимая для инсталляции в системе информация. Найдя нужный файл, вызываем его свойства и переходим на вкладку «Безопасность». Копируем путь, указанный в поле «Имя объекта».
Запускаем PowerShell с повышенными правами. Вводим следующую команду: «pnputil -a C:\path\name.inf». Заменяем в ней строку «C:\path\name.inf» на скопированный путь к файлу.
В результате ее выполнения выбранный драйвер будет зарегистрирован в системе. Этот же способ подойдет и в том случае, когда постоянно слетает цифровая подпись драйвера.
В заключение
Как мы убедились, существует несколько вариантов установки необходимых компонентов без электронного сертификата WHQL. Действия несложные и могут быть выполнены любым пользователем. Тем не менее, установка неподписанного драйвера не должна быть нормой. Поскольку он не тестировался Microsoft, компания не будет нести ответственность за последствия его установки, а пользователь имеет высокие шансы столкнуться с ошибками BSOD.
Установка драйвера устройства на Windows 7 отличается от установки на системы предшествующих версий совсем немногим. Если у пользователя есть диск с набором драйверов на имеющееся оборудование, никаких сложностей не возникает – достаточно дать возможность операционной системе самой определить и установить нужный драйвер. Проблемы могут быть тогда, когда такого диска нет или система не может распознать устройство. В этом случае юзеру придется повозиться – самостоятельно найти подходящий драйвер и поставить его вручную, иногда – с помощью мастера установки оборудования.
Где брать драйвера?
Здесь важно не ошибиться, поскольку установка драйверов из сомнительных источников часто приводит к вирусному заражению, непонятным “глюкам” устройств, необъяснимым синим экранам смерти, а иногда и к физическим поломкам. Безопасно брать драйвера:
- с официальных веб-ресурсов производителей устройств;
- с диска, который продавался в наборе с вашим оборудованием – именно с вашим, а не любым той же марки;
- для владельцев ноутбуков – из скрытого раздела Recovery на жестком диске: доступ к этому разделу возможен при загрузке с другого накопителя, к примеру, с Live CD.
Различные драйвер-паки “для всего” и любые другие источники не являются заслуживающими доверия.
Установка драйвера известного оборудования
Автоустановка при подключении устройства
Об автоматической установке драйверов скажем коротко: после подключения девайса к ПК, Windows 7 пытается определить его тип и при наличии Интернета загружает драйвер из центра обновления Microsoft. Но далеко не всегда устройство определяется правильно.
Если Интернета нет или центр обновлений ничего предложить не может – система запросит диск с драйверами. Обычно достаточно просто его вставить, всё остальное Windows 7 сделает сама.
Установка скачанного драйвера
Драйвера на сайтах производителей оборудования уже оснащены средствами установки – они идут в формате.exe или.msi, достаточно запустить такой файл с правами администратора. Вместе с драйвером могут устанавливаться настроечные утилиты и другое firmware (ПО от производителя). Весь процесс в точности повторяет инсталляцию любой программы.
Чтобы устройство заработало, компьютер нужно перезапустить.
Установка старого оборудования
Если вы пытаетесь установить девайс, не поддерживающий Plug&Play, и у вас есть для него драйвер, запустите “Мастер установки оборудования”. В Windows 7 он “переехал” в диспетчер устройств и “спрятался” в меню “Действие”.
- Откройте диспетчер устройств – “Действие” и выберите пункт “Установить старое устройство”.
- Подключите девайс и нажмите “Далее”.
- Можно воспользоваться автопоиском в локальном хранилище Driver Store, но если вы знаете точно, на каком из дисков находится нужный драйвер, выберите установку вручную.
- Выберите тип устройства.
- Выберите носитель. Это может быть и съемный компакт-диск, и папка на винчестере.
- Нажатием “Далее” вы запустите процесс установки. Дождитесь его завершения и щелкните “Готово”.
- Перезагрузите компьютер.
Установка драйвера неизвестного устройства
Если Windows 7 не может определить тип девайса, в диспетчере устройств он будет отображаться как неизвестное оборудование.
Чтобы определить марку, модель и найти подходящий драйвер самостоятельно, нужно скопировать код устройства и обратиться к помощи поисковых систем. Для этого:
- откройте свойства неизвестного девайса;
- перейдите на вкладку “Сведения”, из выпадающего списка “Свойство” выберите “ID (или ИД) оборудования” и скопируйте его значение;
- установите тип и марку устройства – в нашем примере по первым двум сайтам в выдаче Google можно определить, что это веб-камера от Самсунг.
С помощью поисковой системы несложно узнать и точную модель камеры. После этого отправляйтесь на сайт Самсунг и ищите нужный драйвер.
Устанавливаем неподписанный драйвер в Windows 7
Возможность установки неподписанных драйверов на Windows 7 ограничена политикой безопасности Microsoft. Поэтому вы не сможете просто так поставить любой драйвер, какой захотите, если он не имеет действительной подписи и сертификата. Это сделано для обеспечения стабильности системы и защиты данных от вредоносных программ.
Однако бывает, что пользователю жизненно необходим тот или иной драйвер, не имеющий никаких сертификатов. На этот случай существует несколько способов отключения защиты. То, что это не нужно делать без необходимости, надеемся, понятно всем.
- Первый способ – это на законных основаниях получить сертификат. Подходит исключительно для разработчиков программного обеспечения.
- Второй способ – отключение проверки сертификата и подписи через групповые политики. Подходит для Windows 7 профессиональных, корпоративных и максимальных редакций.
- Третий способ – запуск системы с отключенной проверкой подписей. Подходит всем.
- Четвертый способ – отключение проверки подписей при загрузке с помощью утилиты bcdedit . Также подходит всем.
Начнем рассмотрение со второго варианта, поскольку первый для большинства юзеров нельзя считать приемлемым. Итак.
Создание групповой политики
- Введите в поисковую строку Пуска команду gpedit.msc и щелкните Enter. Кликните найденный файл – запустится редактор групповых политик.
- В окне редактора зайдите в раздел “Установка драйвера” Он находится в “Конфигурации пользователя”, где далее нужно открыть “Административные шаблоны” и “Систему”. Выберите из списка шаблонов “Цифровая подпись драйвера устройств”, откройте его контекстное меню и кликните “Изменить”.
- Отметьте “Включить”. В разделе окна “Параметры” в качестве действия при попытке установить драйвер без подписи выберите “Пропустить”. Нажмите ОК.
- После перезагрузки система не будет “материться” на неподписанные драйвера.
Отключение проверки через загрузочное меню
Перезагрузите ПК. Перед следующим стартом Windows 7 вызовите меню дополнительных вариантов загрузки (нажмите и удерживайте F8). Выберите из списка режимов “Отключение обязательной проверки подписи драйверов”.
В этот раз система не будет проверять сертификаты и позволит установить любой драйвер. В следующий раз она загрузится с обычными параметрами.
Отключение через утилиту bcdedit
Этот вариант делает то же, что и предыдущий, с той лишь разницей, что проверка подписи будет выключена до тех пор, пока вы снова ее не включите.
- Запустите от администратора командную строку.
- Введите команду bcdedit.exe -set loadoptions DDISABLE_INTEGRITY_CHECKS , нажмите Enter.
- После выполнения введите еще одну команду: bsdedit -set loadoption TESTSIGNING ON .
- Перезагрузите компьютер и устанавливайте драйвер.
Чтобы снова включить проверку подписей, выполните две другие команды: bcdedit -set loadoptions ENABLE_INTEGRITY_CHECKS и после нее – bcdedit.exe -set TESTSIGNING OF F.
Снова перезагрузитесь.
Что делать, если драйвер не устанавливается
Напоследок назовем несколько причин, по которым установка корректного и поддерживаемого драйвера может завершиться неудачей:
- ваша учетная запись не имеет требуемых полномочий;
- установка драйвера блокируется защитными программами;
- система заражена вирусами;
- файл с расширением.inf, где прописаны условия установки драйвера, не содержит сведений об оборудовании;
- в процессе установки возникает конфликт с уже инсталлированными драйверами;
- отсутствуют или повреждены системные файлы, ответственные за установку драйверов.
Не удается проверить цифровую подпись драйверов Hamachi
Если во время инсталляции вы видите сообщение «Не удается проверить цифровую подпись драйверов Hamachi», значит операционная система заблокирует установку драйвера программы и она не сможет нормально работать. У этой проблемы как минимум 2 способа решения.
Способ 1
Установите одну из старых версий Hamachi, все равно после установки она автоматически обновится.
Способ 2
Чтобы установить драйвер Хамачи, у которого отсутствует цифровая подпись, можно просто отключить ее блокировку в Windows (хотя бы временно, на время установки). Это делается так:
Шаг 1
Нажмите Win + R и введите команду «gpedit.msc».
Шаг 2
Откроется редактор локальной групповой политики, в левом окне откройте «Конфигурация пользователя» — «Административные шаблоны» — «Система» — «Установка драйвера» и в правом окне дважды щелкните левой кнопкой мыши на «Цифровая подпись драйверов устройств».
Включите проверку цифровой подписи, но в параметрах проверки обязательно укажите поведение при обнаружении недействительной подписи «Предупредить».
В большинстве случаев это помогает отключить блокировку цифровой подписи Hamachi, но если после внесенных изменений Windows продолжает блокировать установку драйвера, попробуйте отключить ее так:
Шаг 1
Нажмите Win + R и наберите «cmd».
Шаг 2
В открывшейся командной строке введите команду
bcdedit.exe /set nointegritychecks ON
* После успешной установки Hamachi можно снова включить проверку цифровых подписей (так как это позволяет защитить компьютер) введя заново эту же команду, но в конце вместо ON написать OFF.
Windows требует драйвер с цифровой подписью [проблема решена
Хотя ваш компьютер с Windows может работать должным образом, вам нужно исправить ошибку, чтобы при следующей установке вы не столкнулись с подобной проблемой.
Это обычно показывает ‘Windows требует драйвер с цифровой подписью’, Которое является предупреждающим сообщением. Это означает, что ваш компьютер не может проверить драйвер и заблокировать установку по умолчанию.
Не паникуйте, потому что есть выход, с помощью которого Windows 10 позволяет неподписанные драйверы и вы можете установить его правильно. Кроме того, если вы получаете цифровую подпись для этого файла не может быть проверено, затем нажмите на ссылку. Давайте обсудим их ниже
Как установить неподписанные драйверы на Windows 10? — Узнайте здесьЕсли Windows заблокировала неподписанный драйвер от установки, вам необходимо следовать этим методам, чтобы установить их успешно. Выберите лучшее из перечисленных
Способ 1. Отключите параметр подписи драйверовПошаговая процедура:
- Нажмите клавиши «Windows + R»
- Напечатайте «gpedit.msc» помимо Open
- Нажмите «ОК»
Откроется диалоговое окно «Редактор локальной групповой политики» на главном экране.
- Выберите «Конфигурация пользователя»
- Дважды щелкните «Административные шаблоны».
- Перейдите в «Система», а затем «Установка драйвера»
- Дважды щелкните «Подписывание кода для драйверов устройств».
Откроется отдельное диалоговое окно на главном экране.
- Выберите «Включено», а затем «Игнорировать».
- Нажмите «Применить», а затем «ОК».
Теперь вам нужно перезагрузить компьютер и установить драйверы.
скорее всего, вы не столкнетесь с проблемамиWindows заблокировала установку драйвера без цифровой подписи‘ предупреждение.
После этого выполните те же шаги, чтобы изменить «Игнорировать» на «Предупредить». Это предотвратит установку других неподписанные драйверы Windows 10.
Замечания:
Не рекомендуется устанавливать сторонние драйверы, так как это может привести к повреждению операционной системы Windows. Тем не менее, вы можете установить неподписанные драйверы Windows 7/ 8.1 / 10, если он доступен на официальном сайте производителя.
Поэтому будьте осторожны, когда получаете предупреждающее сообщение требуется драйвер с цифровой подписью для установки.
Способ 2: используйте командную строку и войдите в тестовый режим WindowsС помощью команд можно избавиться от Windows требует драйвер с цифровой подписью предупреждающие сообщения.
Следуй этим шагам-
- Введите «cmd» в поле поиска
- Щелкните правой кнопкой мыши приложение командной строки на рабочем столе.
- Выберите «Запуск от имени администратора»
Может потребоваться выбрать вариант «Да» для запуска Администратора.
- Введите «bcdedit / set testigning on» и нажмите «Enter»
Сообщение «Операция завершена успешно» означает, что она правильно изменила настройки, и теперь вы можете установить драйвер.
Перед установкой необходимо перезагрузить компьютер и сделать это.
Замечания:
По завершении процесса установки вы должны отключить эту функцию, чтобы никакие другие неподписанные драйверы не могли быть установлены без отображения какого-либо предупреждающего сообщения.
Итак, выполните описанные выше шаги и введите «bcdedit / set testsigning off», чтобы отключить его. Теперь перезагрузите компьютер, и все готово.
Способ 3: постоянное отключение функции подписи драйверовОднако шаги аналогичны методу 2; вам нужно ввести другую команду для включения этой функции
- Следуйте инструкциям до «Запуск от имени администратора»
- Введите «bcdedit.exe / set nointegritychecks on»
- Нажмите клавишу «Ввод»
«Операция завершена успешно» будет выделена на экране командной строки. Это означает, что изменения были сделаны правильно. Теперь перезагрузите компьютер и установите драйвер.
Замечания:
По завершении установки вы можете отключить эту функцию. Это предотвратит очередную установку неподписанных драйверов.
Итак, вам нужно выполнить те же шаги и набрать «bcdedit.exe / set nointegritychecks off», а затем перезагрузить компьютер.
Дополнительный метод — установить приложение для рабочего столаНекоторые пользователи предпочитают устанавливать настольное приложение, которое позволяет им обновлять драйверы, а также устанавливать неподписанные драйверы.
Интересно, что некоторые из этих приложений также поддерживают модификацию / восстановление драйверов.
Однако устанавливать такие приложения не рекомендуется, поскольку стороннее программное обеспечение может снизить производительность вашего компьютера. Теперь выбор полностью в ваших руках.
Нижняя линия
Надеюсь, вы поняли методы, как исправить ‘Windows требует драйвер с цифровой подписью‘ предупреждение.
Если у вас все еще есть вопрос или вам нужна помощь, вы можете прокомментировать нас здесь и устранить ваши сомнения.
Проверить цифровую подпись драйверов windows 7. Ошибка «Не удается проверить цифровую подпись драйверов Hamachi». Выбор варианта загрузки
В целях обеспечения безопасности, в операционных системах Windows (начиная с седьмой версии данной ОС), по умолчанию, можно установливать драйвера только с цифровой подписью от Microsoft. Это обозначает, что любой драйвер, который не был проверен и подписан Microsoft не сможет быть установлен в системе. По этой причине не могут быть установлены многие драйвера от старых устройств, или же драйвера написанные обычными пользователями.
При попытке установить такой драйвер, операционная система выдаст соответствующее сообщение, в котором сообщит про отсутствие цифровой подписи драйвера. Если же все равно установить данный драйвер, то в «Диспетчере устройств» у устройства будет стоять иконка восклицательного знака, а в статусе работы устройства будет следующий текст ошибки:
Не удается проверить цифровую подпись драйверов, необходимых для данного устройства. При последнем изменении оборудования или программного обеспечения могла быть произведена установка неправильно подписанного или поврежденного файла либо вредоносной программы неизвестного происхождения. (Код 52)
Заставить работать устройство с таким драйвером можно только выключив проверку цифровой подписи драйвера, и том, как это сделать, можно прочитать в статье ниже.
Данный способ предназначен для операционных систем Windows 8, Windows 8.1 и Windows 10.
Для выполнения данного способа, необходимо попасть в меню выбора вариантов загрузки операционной системы. Способы, с помощью которых туда можно попасть немного различаются для восьмой и десятой версий Windows.
Windows 8 и Windows 8.1
Открываем «Параметры «, и переходим в самый последний пункт под названием «Обновление и востановление «.
Нажимаем кнопку «Перезагрузить сейчас «.
Windows 10
Открываем меню «Пуск», и открываем «Параметры» (символ шестеренки в самом низу).
Затем переходим к пункту «Обновление и безопасность».
Ищем пункт «Восстановление «, и открываем его. Ищем раздел «Особые варианты загрузки «, и нажимаем на кнопку «Перезагрузить сейчас».
Выбор варианта загрузки
После нажатия кнопки перезагрузки вы увидите синее меню с тремя пунктами «Продолжить «, «Поиск и устранение неисправностей » (в Windows 8/8.1 он будет называться «Диагностика «) и «Выключить компьютер «. Выбираем второй из них.
В следующем меню нажимаем «Дополнительные параметры «.
В следующем окне просто нажимаем на кнопку «Перезагрузить «.
Компьютер будет перезагружен, а после перед вами предстанут варианты загрузки операционной системы. Для отключения проверки цифровых подписей драйверов нужно нажать на кнопку кнопку F7 .
Компьютер загрузится в безопасном режиме с отключенной проверкой цифровой подписи драйверов.
Отключение проверки цифровой подписи через групповые политики
Данный метод подойдет только владельцам редакций Windows «Профессиональная» и «Кооперативная»!
Первым делом нужно открыть редактор групповых политик. Делается это вызовом окна «Выполнить», которое можно запустить через меню «Пуск», или просто нажав клавиши Win + R . Затем в данном окне необходимо набрать команду gpedit.msc , и нажать «Ок «.
В запустившемся редакторе групповых политик нужно открыть следующий путь: Конфигурация пользователя — Административные шаблоны — Система — Установка драйвера .
В конце концов перед нами предстанет такой параметр как «Цифровая подпись драйверов устройств «. Открываем его параметры двойным щелчком мыши на нем.
Устанавливаем значение «Отключено «, и нажимаем кнопку «Ок «. Перезагружаем компьютер.
Отключение проверки цифровой подписи через командную строку
Данный способ будет работать только в случае отключенного Secure Boot в BIOS/UEFI!
Запускаем командну строку с правами администратора, и поочередно выполняем команды:
Bcdedit.exe -set loadoptions DISABLE_INTEGRITY_CHECKS bcdedit.exe -set TESTSIGNING ON
После каждой из этих команд должно появится соответствующее сообщение об успешном выполненнии команды. Затем, для завершения отключения проверки цифровой подписи драйвера, нужно перезагрузить компьютер.
Так же, стоит знать, что вернуть все как было можно с помощью следующей команды.
Драйвер — это программа, обеспечивающая взаимодействие компьютера с оборудованием и устройствами. Без драйверов невозможна нормальная работа подключенного к ПК оборудования, например видеоадаптера или принтера.
В большинстве случаев драйверы поставляются вместе с Windows, или их можно найти, перейдя в центр обновления Windows на панели управления и проверив наличие обновлений. Если в Windows отсутствует нужный драйвер, то обычно его можно найти на веб-сайте производителя
При подключении к компьютеру нового устройства ОС Windows пытается найти и установить драйвер для этого устройства. Иногда можно увидеть уведомление, что драйвер не подписан, был изменен после подписывания или не может быть установлен ОС Windows. Всегда можно решить, следует ли устанавливать неподписанный или измененный драйвер.
Подписанный драйвер — это драйвер устройства, имеющий цифровую подпись. Цифровая подпись является электронной меткой безопасности, которая может указать издателя данного программного обеспечения, а также факт изменения драйвера после его подписания. Если драйвер подписан издателем и достоверность подписи подтверждена центром сертификации, то можно быть уверенным, что драйвер выпущен именно этим издателем и не подвергался изменениям.
Примечание : 64-разрядные версии ОС Windows блокируют установку драйверов без действительной цифровой подписи (или измененных после ее нанесения). Это сообщение появляется только при попытке установить такой драйвер на 64-разрядную версию Windows. Если при установке драйвера появляются подобные сообщения, посетите веб-сайт изготовителя устройства для получения драйвера устройства с цифровой подписью.
Устанавливать драйвера без цифровой подписи или нет
Невозможно с уверенностью определить, что файл без действительной цифровой подписи получен из указанного источника и не был подделан (возможно, с помощью вируса) после его публикации. Желательно избегать открытия файла, если нет уверенности в достоверности источника и безопасности содержимого файла. Даже действительная цифровая подпись не гарантирует, что содержимое файла является безопасным. На основе удостоверения издателя файла и данных об источнике его загрузки следует решить, можно ли доверять содержимому файла
Выбор действия при установке драйвера
При установке нового драйвера Windows отобразит одно из предупреждений:
- Этот драйвер не подписан
- Windows не может проверить издателя данного драйвера
- Системе Windows требуется драйвер с цифровой подписью
К сожалению, не существует надежных источников сведений, которые могут указать, кто опубликовал неподписанный драйвер. Любой может изменить содержимое неподписанного драйвера. Первоначальная версия неподписанного драйвера действительно могла прийти от изготовителя устройства, но если драйвер не подписан, то возможно, что кто-то его изменил. Нет способа узнать, был ли драйвер изменен злоумышленником. В настоящее время большинство изготовителей подписывают созданные ими драйверы перед их реализацией
Следует устанавливать неподписанный драйвер только в том случае, если он получен с лицензионного диска изготовителя.
Отключение проверки цифровой подписи драйвера
Если вы приняли решение отключить проверку цифровой подписи, то это делается так.
Нажмите клавишу Win + R или Пуск — Выполнить и введите команду gpedit.msc
Откроется Редактор локальной групповой политики. Находим Конфигурация пользователя — Административные шаблоны — Система — Установка драйвера.
В правой половине окна находим Цифровая подпись драйвера устройств . Два раза кликаем или правой клавишей на этом пункте и выбираем Изменить .
В этом окне выбираем пункт Отключить . Применить и ОК. Если выбрать Включить , то дополнительно можно выбрать как системе реагировать на драйвер без цифровой подписи
Конечно выбор всегда за вами, но не так часто приходиться переустановливать драйвера, поэтому лучше лишний раз прочитать предупреждение и подумать, чем потом искать проблему.
Иногда при установке абсолютно любого драйвера могут возникнуть проблемы. Одной из них является проблема с проверкой цифровой подписи драйвера. Дело в том, что по умолчанию можно инсталлировать только то ПО, которое имеет подпись. Причем эта подпись должна быть в обязательном порядке проверена компанией Microsoft и иметь соответствующий сертификат. Если такая подпись отсутствует, система просто напросто не позволит инсталлировать такое ПО. В данной статье мы расскажем вам о том, как обойти такое ограничение.
В некоторых случаях даже самый проверенный драйвер может оказаться без соответствующей подписи. Но это не значит, что ПО вредоносное или плохое. Чаще всего от проблем с цифровой подписью страдают владельцы Windows 7. В последующих версиях ОС этот вопрос возникает гораздо реже. Выявить проблему с подписью можно по следующим симптомам:
Исправить все описанные выше проблемы и ошибки можно, лишь отключив обязательную проверку наличия цифровой подписи у драйвера. Предлагаем вам несколько способов, которые помогут справиться с этой задачей.
Способ 1: Временное отключение проверки
Для вашего удобства мы разделим этот способ на две части. В первом случаем мы расскажем о том, как применить данный способ, если у вас установлена Windows 7 или ниже. Второй вариант подойдет лишь обладателям Windows 8, 8.1 и 10.
Если у вас Windows 7 или ниже
Если у вас Windows 8, 8.1 или 10
Независимо от того, какая у вас операционная система, этот способ имеет недостатки. После очередной перезагрузки системы, проверка подписей снова запустится. В некоторых случаях это может привести к блокировке работы драйверов, которые были инсталлированы без соответствующих подписей. Если такое произошло, вам следует отключить проверку насовсем. В этом вам помогут дальнейшие способы.
Способ 2: Редактор групповой политики
Этот способ позволит вам отключить проверку подписей навсегда (или до того момента, как вы сами ее активируете). После этого вы сможете спокойно инсталлировать и пользоваться софтом, который не имеет соответствующего сертификата. В любом случае, этот процесс можно обратить и включить проверку подписи обратно. Так что бояться вам нечего. Кроме того, этот способ подойдет владельцам любой ОС.
Способ 3: Командная строка
Этот способ весьма прост в использовании, но имеет свои недостатки, о которых мы расскажем в конце.
Обратим ваше внимание, что этот способ иногда приходится проделывать в безопасном режиме. Как запустить систему в безопасном режиме, вы можете узнать на примере нашего специального урока.
Воспользовавшись одним из предложенных способов, вы избавитесь от проблемы инсталляции сторонних драйверов. Если у вас возникли трудности с выполнением каких-либо действий, пишите об этом в комментариях к статье. Будем совместно решать возникшие трудности.
Иногда ошибки Code 52 типа «синий экран», связанные с аппаратным обеспечением, могут быть вызваны повреждением оперативной памяти (RAM). Если вы сталкиваетесь со случайными перезагрузками компьютера, звуковыми сигналами при загрузке или другими неисправностями компьютера (в дополнение к ошибкам BSOD 52), то весьма вероятно, что имеются повреждения памяти. На самом деле, почти 10% падений приложений в ОС Windows вызваны повреждениями памяти.
Если вы недавно добавили новую память в компьютер, мы рекомендуем временно убрать ее, чтобы убедиться, что она не является причиной ошибки Code 52. Если это действие устранило BSOD, знаичит, это источник проблемы, и, следовательно, новая память либо несовместима с каким-то вашим оборудованием, либо повреждена. В таком случае, вам потребуется замена новых модулей памяти.
Если вы не добавляли новой памяти, на следующем этапе необходимо провести диагностический тест имеющейся памяти компьютера. Тест памяти позволяет провести сканирование на наличие серьезных сбоев памяти и периодических ошибок, которые могут быть причиной вашего синего экрана смерти 52.
Хотя последние версии Windows содержат утилиту для проверки оперативной памяти, я крайне рекомендую вместо нее использовать Memtest86 . Memtest86 представляет собой тестирующее программное обеспечение на основе BIOS, в отличие от других тестовых программ, запускаемых в среде Windows. Преимущество такого подхода в том, что утилита позволяет проверять ВСЮ операционную память на наличие ошибок Code 52, в то время как другие программы не могут проверять области памяти, занятые собственно программой, операционной системой и другими запущенными программами.
Установка драйверов значительно упрощается, если использовать специальные утилиты, способные автоматизировать все действия. Избавление от рутины – это хорошо, но при эксплуатации таких приложений они часто предлагают неподписанные драйверы. Вследствие этого операционная система выдаёт оповещение, что проверка цифровой подписи продукта не была пройдена, и запрашивает разрешение пользователя на инсталляцию такого ПО. Здесь всей автоматизации приходит конец, ведь нужно постоянно кликать «Все равно установить данный драйвер».
Избавиться от такого сообщения можно двумя способами:
- подписать проблемный драйвер;
- отключить проверку цифровых подписей для всех продуктов в системе.
Давайте рассмотрим, как отключить цифровую подпись драйверов в Windows 7, а в конце коснёмся и первого варианта.
Под термином скрывается некая цифровая метка, идентификатор, по которому определяется версия продукта, проверяется его актуальность, подлинность, безопасность. Подпись указывает на отсутствие модификаций со стороны недоброжелателей (встраивание шпионских и прочих вредоносных модулей).
Если пытаетесь установить неподписанный драйвер, знайте, что ответственность за последствия его эксплуатации лежит исключительно на вас, а при его инсталляции нужно быть уверенным в надёжности источника загрузки.
В Win 7 существует несколько выходов из положения. Для всех случаев, кроме особого варианта запуска операционной системы, потребуются права администратора.
Особый вариант загрузки
Подойдёт, если нужно временно поработать с неподписанным программным обеспечением. Когда хотите запустить какой-либо эмулятор или протестировать устройство, у драйвера которых нет цифровой подписи, лучше выбрать следующий способ. Он заключается в запуске Windows 7 в одном из специальных режимов.
- Перезагружаем компьютер и начинаем жать F8 между завершением самотестирования оборудования и моментом, когда начнётся загрузка ОС.
- При помощи курсорного блока клавиш перемещаемся к варианту «Отключение обязательной проверки…».
- Жмём Enter для подтверждения действия.
Особенностью такого запуска ОС является то, что проверка подписи драйверов не будет производиться ровно до завершения текущего сеанса. При следующей загрузке компьютера в обычном режиме неподписанный драйвер работать не будет, и пользователь увидит оповещение, что его подлинность проверить не удалось или проверка не пройдена.
Командная строка
Если требуется постоянно работать с программным обеспечением, которое не имеет цифровой метки, отключите проверку подписи драйвера навсегда. Быстрее всего это делается при помощи командной строки.
Новичкам вряд ли известны команды, которые будут выполняться, и последствия их запуска. При отсутствии доверия лучше пройдите к одному из следующих разделов, где визуально показано, как разрешить установку неподписанных программ для управления работой периферии, или посмотрите видео на эту тему.
- Открываем командную строку, выполнив «cmd» в окне интерпретатора команд (вызывается при помощи Win + R или кликом по одноимённой кнопке в «Пуске») либо в поисковой строке «Пуска».
Также командную строку можете вызвать через ярлык в каталоге «Стандартные».
- Вводим или вставляем следующую команду «bcdedit.exe /set nointegritychecks ON» и жмём Enter для её запуска.
Если захотите опять запускать только подписанные драйверы, вместо «ON» используйте параметр «OFF».
- Завершаем все приложения и перезагружаем компьютер командой «shutdown /r» или через «Пуск», если так удобнее.
Ещё один способ избавиться от сообщения, оповещающего, что издателя каких-либо драйверов проверить не удается, при помощи командной строки заключается в активации режима, где неподписанные продукты будут выполняться в изолированной среде.
Запускаем командную строку любым способом и выполняем в ней последовательность команд:
- exe -set loadoptions ddisable_integrity_checks;
- exe -set testsigning on.
Убедитесь, что после каждого нажатия кнопки Ввод появилось сообщение об успешном выполнении операции.
Включить обязательную проверку подлинности драйверов перед их загрузкой и установкой обратно можно аналогичным образом, заменив параметр «ddisable» на «enable» в первой команде, а «on» на «off» во второй.
Настройки групповых политик
Сразу отметим, что для домашней редакции Windows 7 предложенный вариант неактуален, так как «Редактор групповых политик» в ней отсутствует.
- В командном интерпретаторе выполняем «gpedit.msc».
- Переходим в раздел конфигурации текущего пользователя и разворачиваем «Административные шаблоны».
- Переходим вниз по иерархии, как показано на скриншоте.
- Открываем диалог редактирования записи «Цифровая подпись…».
- Переносим переключатель в положение «Отключить» и щёлкаем «ОК».
Редактор системного реестра
Последним методом убрать проверку подлинности драйвера является изменение значения ключа реестра, который активирует/выключает данную опцию.
- Выполняем команду «regedit».
- Идём в раздел с настройками текущего пользователя.
- В каталоге с параметрами программного обеспечения разворачиваем ветку «Policies».
Для Windows требуется драйвер с цифровой подписью
Как исправить Windows требует драйвер с цифровой подписью Ошибка в Windows 10
Драйверы устройств необходимы для взаимодействия аппаратного и программного обеспечения в операционной системе. Некоторые из этих драйверов имеют цифровую подпись. Эти типы драйверов — это драйверы, которые подписаны органом, выдающим их, таким образом, что конечный пользователь или какое-либо третье лицо не сможет их изменить. И бывают случаи, когда вы сталкиваетесь с ошибкой, которая гласит: «Windows требует драйвер с цифровой подписью», когда вы пытаетесь установить или обновить драйверы устройств.
Подписание драйвера — это процесс связывания цифровой подписи с пакетом драйверов. Цифровые подписи используются в установках устройства Windows для проверки личности поставщика, предоставляющего пакеты драйверов, а также для проверки целостности пакетов драйверов.
Все драйверы, которые вы обычно устанавливаете на свой компьютер из Центра обновления Windows, от производителей оригинального оборудования или какого-либо другого стороннего программного обеспечения для загрузки драйверов и т. Д., Должны быть проверены Microsoft в цифровом виде с помощью цифровой подписи. Цифровая подпись — это электронный знак безопасности, который проверяет издателя драйвера и всей соответствующей информации, связанной с ним. Вот почему Windows не будет запускать драйвер, если он не сертифицирован Microsoft, будь то 32-разрядная или 64-разрядная система — это называется принудительным использованием подписи драйвера.
Windows 10 будет загружать только драйверы режима ядра, подписанные цифровой подписью портала разработчиков. Однако изменения затрагивают только новые установки операционной системы с включенной безопасной загрузкой, в то время как для необновленных свежих установок потребуются драйверы, подписанные Microsoft.
Ошибка «Windows требует наличия драйвера с цифровой подписью» означает, что драйвер, который вы пытаетесь обновить или установить, не был подписан цифровой подписью уполномоченным органом, что не позволяет вам установить или обновить его. Чтобы решить эту проблему, вы можете попробовать обновить драйверы прямо с сайта производителя. Вы также можете отключить подпись драйверов через редактор групповой политики.
Вариант 1. Обновите драйверы устройств прямо с сайта производителя.
Причина, по которой вы получаете сообщение об ошибке «Windows требует драйвера с цифровой подписью», заключается в том, что вы могли загрузить драйверы с внешнего носителя. Также может быть, что драйверы не обновлялись в течение некоторого времени, и орган, выдающий сертификат, изменил свою политику. Таким образом, вы можете попробовать обновить драйверы прямо с сайта производителя и установить их. Если этот параметр не сработал, вам придется отключить подписывание драйвера или его распознавание в Windows 10. Имейте в виду, что делать это не рекомендуется, если вам нужно использовать соответствующий драйвер.
Вариант 2. Отключить подпись драйверов через редактор групповой политики.
- Нажмите клавиши Win + R, чтобы открыть утилиту «Выполнить», введите «gpedit.msc» в поле и нажмите «Ввод», чтобы открыть редактор групповой политики.
- После этого перейдите к этому параметру политики: Конфигурация пользователя> Административные шаблоны> Система> Установка драйвера.
- Затем дважды щелкните запись «Подписывание кода для драйверов устройств», расположенную на правой панели, чтобы открыть ее свойства, где вы увидите следующее описание:
«Этот параметр определяет, как система реагирует, когда пользователь пытается установить файлы драйверов устройств без цифровой подписи. Он устанавливает наименее безопасный ответ, разрешенный в системах пользователей в группе. Пользователи могут использовать Систему на Панели управления, чтобы выбрать более безопасный параметр, но когда этот параметр включен, система не реализует какой-либо менее безопасный параметр, чем установленный параметром.
При включении этого параметра используйте раскрывающийся список, чтобы указать нужный ответ.
«Игнорировать» указывает системе продолжить установку, даже если она содержит неподписанные файлы.
«Предупредить» уведомляет пользователя о том, что файлы не имеют цифровой подписи, и позволяет пользователю решить, следует ли остановить или продолжить установку и разрешить ли установку неподписанных файлов. «Предупреждать» используется по умолчанию.
«Блок» указывает системе отказаться от установки неподписанных файлов. В результате установка останавливается, и ни один из файлов в пакете драйвера не устанавливается.
Чтобы изменить безопасность файла драйвера без указания параметра, используйте Система на панели управления. Щелкните правой кнопкой мыши «Мой компьютер», выберите «Свойства», перейдите на вкладку «Оборудование» и нажмите кнопку «Подпись драйвера». »
- Теперь выберите переключатель «Включено» и выберите «Игнорировать» в раскрывающемся меню под заголовком «Когда Windows обнаруживает файл драйвера без цифровой подписи».
- Затем нажмите кнопку «Применить» и «ОК», чтобы сохранить внесенные изменения. Это избавит от ошибки «Windows требует драйвер с цифровой подписью», но учтите, что это также сделает вашу систему менее безопасной.
Поздравляем, вы только что исправили ошибку драйвера с цифровой подписью в Windows 10 самостоятельно. Если вы хотите читать более полезный статьи и советы о посещении различного программного и аппаратного обеспечения errortools.com в день.
Вот как вы исправляете ошибку драйвера с цифровой подписью в Windows 10 на компьютере. С другой стороны, если на вашем компьютере возникают проблемы, связанные с системой, которые необходимо исправить, существует решение в один клик, известное как Ресторо вы можете проверить, чтобы решить их.
Эта программа — полезный инструмент, который может восстановить поврежденные реестры и оптимизировать общую производительность вашего ПК. Помимо этого, он также очищает ваш компьютер от любых ненужных или поврежденных файлов, что помогает вам удалить любые нежелательные файлы из вашей системы. По сути, это решение, которое доступно вам всего одним щелчком мыши. Его легко использовать, поскольку он удобен в использовании. Полный набор инструкций по загрузке и использованию см. В приведенных ниже инструкциях.
Выполните полное сканирование системы, используя Ресторо. Для этого следуйте приведенным ниже инструкциям.
- Скачать и установить Ресторо с официального сайта.
- После завершения процесса установки запустите Ресторо выполнить полное сканирование системы.
- После завершения сканирования нажмите «Начать ремонт«Кнопка.
Fix Windows требует наличия драйвера с цифровой подписью. Ошибка
Драйверы устройств необходимы для связи между аппаратным и программным обеспечением операционной системы. Некоторые драйверы имеют цифровую подпись. Драйверы с цифровой подписью — это драйверы, подписанные органом, выдающим их, таким образом, что конечный пользователь или третье лицо не может их изменять. Иногда пользователи не могут установить или обновить драйверы и получают сообщение об ошибке — Windows требует наличия драйвера с цифровой подписью.
Подпись драйвера — это процесс связывания цифровой подписи с пакетом драйвера. При установке устройств Windows используются цифровые подписи для проверки целостности пакетов драйверов и идентификации поставщика, предоставляющего пакеты драйверов.
Драйверы, которые вы обычно устанавливаете на свой компьютер из Центра обновления Windows, от производителей оригинального оборудования или какого-либо стороннего программного обеспечения для загрузки драйверов и т. Д., Должны пройти цифровую проверку Microsoft с помощью цифровой подписи.Это электронный знак безопасности, удостоверяющий издателя драйвера, а также всю соответствующую информацию, связанную с ним. Если драйвер не сертифицирован Microsoft, Window не запустит его ни в 32-битной, ни в 64-битной системе. Это называется «принудительной подписью водителя».
Windows 10 будет загружать только драйверы режима ядра, подписанные цифровой подписью портала разработчиков. Однако изменения коснутся только новых установок операционной системы с включенной безопасной загрузкой. Для необновленных свежих установок потребуются драйверы, подписанные Microsoft.
Windows требует драйвера с цифровой подписью
Ошибка означает, что драйвер, который вы пытаетесь установить или обновить, не имеет цифровой подписи от органа, выдавшего его. Таким образом, вы не сможете его использовать. Решения этой проблемы следующие:
- Обновите драйверы с веб-сайта производителя
- Отключите подпись драйверов с помощью редактора групповой политики
1] Обновите драйверы с веб-сайта производителя
Причина, по которой вы сталкиваетесь с этой проблемой на Во-первых, возможно, вы загрузили драйверы с внешнего носителя или драйверы не обновлялись какое-то время, а орган, выдавший лицензию, изменил свою политику.
Лучшим решением в этом случае может быть загрузка последних версий драйверов с веб-сайта производителя и их установка.
Если это не сработает, единственный вариант, который у вас будет, — это отключить подписывание драйвера или его распознавание в Windows 10. Однако это не рекомендуется, поэтому продолжайте его, только если вы считаете, что вам нужно использовать уязвимое оборудование. .
Прочтите : Как определить неподписанные драйверы с помощью утилиты sigverif .
2] Отключить подписку драйвера через редактор групповой политики.
Чтобы отключить принудительное использование подписи драйвера, нажмите Win + R, чтобы открыть окно «Выполнить», и введите команду gpedit.msc . Нажмите Enter, чтобы открыть редактор групповой политики .
Перейдите по следующему пути:
Конфигурация пользователя> Административные шаблоны> Система> Установка драйвера.
На правой панели дважды щелкните запись Подпись кода для драйверов устройств , чтобы открыть ее свойства.
Этот параметр определяет, как система реагирует, когда пользователь пытается установить файлы драйвера устройства, не имеющие цифровой подписи. Он устанавливает наименее безопасный ответ, разрешенный в системах пользователей в группе.Пользователи могут использовать Систему на Панели управления, чтобы выбрать более безопасный параметр, но когда этот параметр включен, система не реализует какой-либо менее безопасный параметр, чем тот, который установлен в настройках.
При включении этого параметра используйте раскрывающийся список, чтобы указать желаемый ответ.
- «Игнорировать» предписывает системе продолжить установку, даже если она включает неподписанные файлы.
- «Предупреждать» уведомляет пользователя о том, что файлы не имеют цифровой подписи, и позволяет пользователю решить, остановить или продолжить установку, а также разрешить установку неподписанных файлов.«Предупреждать» — по умолчанию.
- «Блокировать» предписывает системе отказаться от установки неподписанных файлов. В результате установка останавливается, и ни один из файлов в пакете драйверов не устанавливается.
Чтобы изменить безопасность файла драйвера без указания параметра, используйте «Система» на панели управления. Щелкните правой кнопкой мыши «Мой компьютер», выберите «Свойства», перейдите на вкладку «Оборудование» и нажмите кнопку «Подписывание драйверов».
Установите переключатель в положение Включено для этой политики.
Выберите Игнорировать в диалоговом окне для Когда Windows обнаруживает файл без драйверов .
Щелкните OK , чтобы сохранить настройки и перезапустить систему.
Это отключит предупреждение. Но вы должны помнить, что это делает вашу систему «менее безопасной».
Похожие сообщения :
- Windows не может проверить издателя этого программного драйвера
- В теме не было подписи.
Отключить принудительное использование подписанного драйвера для установки драйвера без цифровой подписи в Windows 11
Если у вас архитектура x64 или 64-разрядный компьютер с Windows и вы пытаетесь установить драйвер без цифровой подписи, скорее всего, вы получите сообщение об ошибке говоря, что для Windows требуется драйвер с цифровой подписью или Требуется драйвер с цифровой подписью . Microsoft использует такие фильтры, чтобы обеспечить пользователям высочайшую безопасность. Однако, если у вас есть драйвер без цифровой подписи, вы можете прочитать эту статью, чтобы узнать , как отключить принудительное применение подписанного драйвера. и устанавливают драйвер без цифровой подписи в Windows 11/10/8/7 .
Что такое драйвер с цифровой подписью?
Каждый раз, когда вы устанавливаете новое оборудование, такое как видеокарта или что-то еще, вам необходимо установить драйвер, чтобы вы могли использовать это оборудование с существующим компьютером. Такие драйверы одинаково необходимы, даже если вы экспортируете всю существующую установку Windows на другой компьютер. Когда драйвер предоставляется производителем оборудования, этот конкретный драйвер имеет цифровую подпись. Другими словами, драйвер с цифровой подписью — это что-то вроде «оригинального» штампа, который пользователи могут использовать для работы оборудования, не беспокоясь о безопасности.
Однако иногда вам может потребоваться установить драйвер, предоставленный не каким-либо производителем оборудования, которое вы используете в настоящее время. Например, если вы попытаетесь установить драйвер ADB на свой компьютер с Windows, есть вероятность получить такое сообщение об ошибке.
Хотя Windows имеет эту встроенную функцию для защиты вас от различных вредоносных программ и драйверов, как и любое другое лучшее антивирусное программное обеспечение, если вам нужен драйвер и вы очень хорошо знаете разработчика, следующие шаги будут полезны для обхода . Этот драйвер не имеет цифровой подписи, сообщение об ошибке и установить драйвер в считанные секунды.
Метод № 1. Включение тестового режима для установки драйвера без цифровой подписи
Вы можете включить тестовый режим в 64-разрядной версии Windows Vista или более поздних версиях, включая Windows 11/10/8/7, с помощью командной строки. Конфигурация загрузки TESTSIGNING разрешает или запрещает весь код режима ядра, подписанный тестом, на всех 64-битных компьютерах Windows.
Чтобы включить тестовый режим в Windows 11/10/8/7 / Vista, вы можете выполнить следующие шаги.
- Откройте командную строку с правами администратора. Для этого найдите cmd в меню «Пуск» или в поле поиска на панели задач> щелкните правой кнопкой мыши соответствующий результат> выберите Запуск от имени администратора .
- После этого введите эту команду —
Bcdedit.exe -set TESTSIGNING ON - Вы должны получить сообщение об успешном завершении. Как только вы это получите, вам необходимо перезагрузить компьютер. Загрузка вашего ПК в тестовый режим займет несколько минут.
После входа в тестовый режим вы должны найти водяной знак «Тестовый режим» с правой стороны.
Если вы получили такое сообщение, вы можете установить драйвер, который ранее показывал проблемы, связанные с цифровой подписью.
Чтобы отключить тестовый режим в Windows 11/10/8/7 / Vista, вам необходимо выполнить следующие действия —
- Откройте командную строку от имени администратора и введите эту команду —
Bcdedit.exe -set TESTSIGNING OFF - Перезагрузите компьютер, чтобы он загрузился в нормальный режим.
Метод № 2: Отключить принудительное использование подписи драйверов и установить драйвер без цифровой подписи
Вам необходимо открыть дополнительные параметры запуска, где вы получите возможность отключить принудительное использование подписи драйверов.Это же меню поможет вам загрузить Windows 11/10/8/7 в безопасном режиме. Прежде чем продолжить, убедитесь, что вы уже создали точку восстановления системы. В случае, если вы еще этого не сделали, просто создайте точку восстановления системы Windows, чтобы избежать каких-либо проблем после установки неподписанного драйвера.
Чтобы получить дополнительные параметры запуска в Windows 11 / Windows 10, выполните следующие действия:
- Откройте панель настроек, нажав Win + I .
- Перейдите к Обновление и безопасность > Восстановление .
- Нажмите кнопку Перезагрузить сейчас под Расширенный запуск .
- Ваш компьютер перезагрузится, и вы должны найти окно, в котором вам нужно выбрать Устранение неполадок
- После этого выберите Дополнительные параметры .
- В разделе «Дополнительные параметры» выберите Параметры запуска .
- Вы должны найти кнопку Restart , которую нужно нажать.
- На следующей странице вас попросят выбрать желаемую настройку запуска.Вы должны выбрать Number 7 , чтобы ваш компьютер загружался без принудительной подписи драйверов.
После того, как вы нажмете цифру 7, компьютер перезагрузится. После этого вы сможете установить соответствующий драйвер.
Заключение:
Хотя вы можете установить неподписанный драйвер на 32-битный компьютер Windows, вы не можете установить его на 64-битный компьютер из-за требований , подписанных тестовым режимом ядра . Следовательно, необходимо отключить принудительную подпись драйверов либо загрузив ПК в тестовый режим, либо с помощью дополнительных параметров запуска.Если предустановленный Защитник Windows вызывает какие-либо проблемы во время установки неподписанного драйвера Windows, вам может потребоваться отключить или удалить Защитник Windows перед дальнейшими действиями.
Также полезно: Как исправить службу обновления Windows, если она показывает ошибку
Как установить неподписанные драйверы в Windows 10 SUPPORTrix
Каждому аппаратному устройству, подключенному к вашему ПК с Windows, для правильной работы требуются драйверы оборудования. Драйверы оборудования имеют низкоуровневый доступ к вашей системе Windows, поэтому они могут работать должным образом.Поскольку драйверы получают доступ к ядру, Windows требует, чтобы эти драйверы были официально подписаны. Любой драйвер, не имеющий официальной подписи драйвера от Microsoft, не будет разрешен для установки в Windows.
Однако будут случаи, когда вам потребуется установить неофициальные драйверы, неподписанные драйверы или даже старые драйверы без цифровой подписи. В таких случаях обратитесь к приведенным ниже инструкциям по установке неподписанных драйверов в Windows 10. Эта статья покажет вам три различных метода, как это сделать, выполните тот, который вы сочтете наиболее удобным для вас.
ПРИМЕЧАНИЕ. Проверка подписей драйверов — это функция безопасности, и отключать ее не рекомендуется. Устанавливайте неподписанные драйверы только из надежных источников.
Установка неподписанных драйверов из расширенного меню загрузки
Самый простой способ установить неподписанные драйверы — использовать меню расширенной загрузки Windows 10. Для этого:
ШАГ 1: Нажмите комбинацию клавиш Windows + [X] , затем перейдите к Завершение работы или выйдите из системы .
ШАГ 2: Нажмите [Shift] + щелкните левой кнопкой мыши на опции Restart .
ПРИМЕЧАНИЕ. Приведенное выше действие приведет вас в меню расширенной загрузки.
ШАГ 3: В выберите вариант , выберите Устранение неполадок .
ШАГ 4. В разделе Устранение неполадок выберите Дополнительные параметры .
ШАГ 5: Затем выберите Start-up Settings .
ПРИМЕЧАНИЕ. Параметр «Параметры запуска» позволяет загружать систему Windows в различных режимах.
ШАГ 6: Просто нажмите кнопку Restart , чтобы продолжить.
ШАГ 7: Поскольку вы будете устанавливать неподписанные драйверы, нажмите [F7] на клавиатуре, чтобы выбрать 7-й вариант «Отключить принудительное использование подписи драйверов».
ШАГ 8: Продолжите установку любого необходимого неподписанного драйвера.
ШАГ 9: После установки перезагрузите компьютер, и проверка подписи драйверов будет автоматически включена при следующей перезагрузке.
ПРИМЕЧАНИЕ. Если вы когда-нибудь захотите установить другой неподписанный драйвер, вам придется повторить описанный выше процесс еще раз.
Установка неподписанных драйверов путем включения тестового режима
В этом методе хорошо то, что он будет оставаться включенным до тех пор, пока вы не отключите его вручную, что является довольно полезным способом, если вы тестируете разные драйверы.
ШАГ 1: Нажмите клавишу Windows + [X] , чтобы открыть меню опытного пользователя, затем выберите опцию Командная строка (администратор) .
ШАГ 2: В командной строке выполните эту команду: bcdedit / set testsigning on
ШАГ 3: Когда появится сообщение об успешном завершении операции, перезагрузите систему, и вы загрузитесь в тестовый режим.
ШАГ 4. Перейдя в тестовый режим, вы можете приступить к установке неподписанных драйверов.
ПРИМЕЧАНИЕ. Вы увидите информацию, похожую на водяной знак, подобную приведенной ниже, чтобы указать, что ваша система Windows в настоящее время находится в тестовом режиме.
ШАГ 5. По завершении установки драйвера выключите тестовый режим, выполнив следующую команду от имени администратора: bcdedit / set testsigning off
ШАГ 6: Перезагрузите систему.
Установка неподписанных драйверов путем отключения проверки целостности
Для отключения проверки целостности:
ШАГ 1. Откройте командную строку от имени администратора в меню опытного пользователя, затем выполните команду: bcdedit / set nointegritychecks off
ШАГ 2: После выполнения команды перезагрузите компьютер и продолжите установку неподписанного драйвера для вашей системы.
ШАГ 3: Чтобы повторно включить проверку целостности, выполните следующую команду от имени администратора в командной строке: bcdedit / set nointegritychecks на
ШАГ 4. Когда вы получите сообщение о том, что операция прошла успешно, перезагрузите систему, и все готово.
15.3.Подпись и сертификация цифровых драйверов Windows
Перед распространением драйвера вы можете поставить цифровую подпись и / или заверить его, либо отправив его в программу Microsoft Windows Logo Program (теперь Сертификация оборудования Windows) для сертификации и подпись или подписав драйвер Authenticode.
Некоторые операционные системы Windows, такие как Windows XP и ниже, не требуют установленные драйверы должны быть подписаны цифровой подписью или сертифицированы. Однако есть преимущества получения цифровой подписи или полной сертификации вашего драйвера, в том числе следующее:
- Установка драйвера в системах, где производилась установка неподписанных драйверов заблокирован
- Как избежать предупреждений при установке драйвера
- Полная предустановка файлов INF [15.1] на Windows XP и выше
64-битные версии Windows Vista и выше требуют подписи кода в режиме ядра. (KMCS) программного обеспечения, загружаемого в режиме ядра.Это имеет следующие последствия для драйверов на основе WinDriver:
- Драйверы, которые устанавливаются через INF-файл, должны распространяться вместе. с подписанным файлом каталога (подробности см. в Раздел 15.3.2).
- Драйверы, которые не устанавливаются с помощью файла INF — а именно драйверы подключаемого модуля ядра — должен содержать встроенную подпись драйвера.
Для получения дополнительной информации о цифровой подписи и сертификации драйверов см.
15.3.1.1. Подпись драйвера Authenticode
Механизм Microsoft Authenticode проверяет подлинность драйвера.
провайдер.Это позволяет разработчикам драйверов включать информацию о себе.
и их код со своими программами с использованием цифровых подписей, и
информирует пользователей драйвера, что издатель драйвера участвует в
инфраструктура доверенных лиц.
Подпись Authenticode, однако, не гарантирует безопасность кода или
функциональность.
Драйвер WinDriver \ redist \ windrvr6.sys имеет Authenticode цифровой подписи.
15.3.1.2. Сертификация драйвера WHQL
Программа Microsoft Windows Logo (теперь Сертификация оборудования Windows) определяет процедуры подачи оборудования и программные модули, включая драйверы, для проверки качества Microsoft. Пройдя тесты, оборудование / программное обеспечение квалифицируется на сертификацию Microsoft, который проверяет как подлинность поставщика драйвера, так и безопасность водителя и функциональность.
Драйверы устройств должны быть отправлены на сертификацию вместе с оборудованием. что они водят.Драйвер и оборудование отправляются в лабораторию Microsoft Windows Hardware Quality Labs ( WHQL ). тестирование на получение электронной подписи и сертификации. Этот процедура проверяет как поставщика драйвера, так и его поведение.
| Подразделение профессиональных услуг Jungo предоставляет полный набор WHQL
услуга предварительной сертификации драйверов на базе Jungo. Профессиональные инженеры
эффективно выполнять все необходимые тесты в тестовой лаборатории Jungo WHQL,
избавляя клиентов от расходов и стресса, связанных с внутренним тестированием.Джунго
готовит пакет для отправки WHQL, содержащий результаты тестирования, и доставляет
пакет для клиента, готовый для отправки в Microsoft. Для получения дополнительной информации см. http://www.jungo.com/st/whql_certification.html. |
Для получения подробной информации о процессе сертификации WHQL см. Веб-страница сертификации оборудования Windows MSDN — http://msdn.microsoft.com/en-us/library/windows/hardware/gg463010.aspx — и на соответствующие страницы к которому он относится.
15.3.2. Подписывание драйверов и сертификация драйверов на основе WinDriver
Как указано выше [15.3.1.1], WinDriver \ redist \ windrvr6.sys Драйвер имеет Authenticode подпись. Поскольку модуль ядра WinDriver ( windrvr6.sys ) является универсальным драйвер, который можно использовать как драйвер для различных типов аппаратных устройств, он не может быть представлен как отдельный драйвер для сертификации WHQL. Тем не мение, после того, как вы использовали WinDriver для разработки драйвера Windows для выбранного вами оборудование, вы можете отправить как оборудование, так и драйвер для Microsoft WHQL сертификация, как описано ниже.
Процедуры сертификации и подписи водителя — либо через
Authenticode или WHQL — требуется создание файла каталога для
Водитель. Этот файл представляет собой своего рода хеш, который описывает другие файлы. Подписанный windrvr6.sys Драйвер предоставляется с соответствующим файлом каталога — WinDriver \ redist \ wd1120.cat .
Этот файл назначен записи CatalogFile в папке windrvr6.inf (также имеется в каталоге redist ).Этот
запись используется для информирования Windows о подписи драйвера и соответствующем
каталог во время установки драйвера.
Когда имя, содержимое или даже дата файлов, описанных в драйвере файл каталога изменяется, файл каталога и, следовательно, драйвер подпись, связанная с ним, становится недействительной. Поэтому, если вы выберете переименуйте драйвер windrvr6.sys [15.2] и / или связанный файл windrvr6.inf , wd1120.cat файл каталога и подпись соответствующего драйвера станет недействительной.
Кроме того, при использовании WinDriver для разработки драйвера для устройства Plug-and-Play вы обычно также создается файл INF для конкретного устройства, который регистрирует ваше устройство в работать с модулем драйвера windrvr6.sys (или переименованной версией этого Водитель). Поскольку этот файл INF создается на вашем сайте, для вашего конкретного аппаратное обеспечение, оно не упоминается в wd1120.cat файл каталога и не может быть подписанным Юнго априори.
При переименовании windrvr6.sys и / или создание файла INF для конкретного устройства для вашего устройства, у вас есть два альтернативных варианта относительно вашего драйвера цифровая подпись:
- Не подписывайте свой драйвер цифровой подписью. Если вы выберете эту опцию, удалите или закомментировать ссылку на wd1120.cat файл из windrvr6.inf (или ваша переименованная версия этого файла).
Отправьте свой драйвер для сертификации WHQL или сделайте его Authenticode подписано.
Обратите внимание, что при переименовании WinDriver \ redist \ windrvr6.sys аннулирует цифровую подпись водителя, драйвер по-прежнему WHQL-совместимый и поэтому может быть отправлен на WHQL-тестирование.Чтобы поставить цифровую подпись / заверить драйвер, выполните следующие действия:
- Создайте новый файл каталога для вашего драйвера, как описано в Microsoft Документация WHQL. Новый файл должен ссылаться на оба windrvr6.sys (или ваш переименованный драйвер) и любые используемые файлы INF в установке вашего драйвера.
- Назначьте имя вашего нового файла каталога для
CatalogFileзапись в файле (файлах) INF вашего драйвера.(Вы можете либо измените записьCatalogFileв windrvr6.inf файл, чтобы сослаться на ваш новый файл каталога, и добавить аналогичную запись в свой файл INF для конкретного устройства; или включите как windrvr6.inf , так и свой INF-файл устройства в один INF-файл, содержащий такойCatalogFile (запись). - Если вы хотите отправить свой драйвер на сертификацию WHQL, см. дополнительные руководящие принципы в Раздел 15.3.2.1.
Отправьте свой драйвер для сертификации WHQL или для Authenticode подпись.
Обратите внимание, что многие клиенты WinDriver уже успешно подписали и сертифицировали свои драйверы на основе WinDriver.
15.3.2.1.WHQL HCK Test Notes
Как указано в документации WHQL, перед отправкой драйвера для вам необходимо загрузить комплект Microsoft Windows Hardware Certification Kit ( HCK ) (http://msdn.microsoft.com/library/windows/hardware/hh833788) и запустить соответствующие тесты для вашего оборудования / программного обеспечения.После того, как вы убедились, что можете успешно пройти тесты HCK, создать необходимый пакет журналов и действуйте согласно документации Microsoft.
При выполнении тестов HCK обратите внимание на следующее:
- Тестовый класс HCK для драйверов на основе WinDriver должен быть Несекретный — универсальное устройство .
- Тест Driver Verifier применяется ко всем неподписанным драйверам, найденным на тестовая машина. Поэтому важно попытаться свести к минимуму количество неподписанные драйверы, установленные на тестовом ПК (кроме тестового драйвера — windrvr6.sys ).
- Стресс-тест ACPI требует, чтобы настройки ACPI в BIOS поддерживали состояние питания S3.
- Перед отправкой файла на сертификацию необходимо создать новый каталог, в котором перечислены ваш драйвер и конкретные файлы INF, а также ссылки в этот файл каталога из вашего INF-файла (ов), как описано выше [15.3.2].
Windows 10: Внимание! В 2021 году подписание драйверов изменится, драйверы с перекрестной подписью больше не используются
[немецкий] Microsoft прекратит поддержку корневых сертификатов с возможностью подписи в режиме ядра в программе Microsoft Trusted Root в первой половине 2021 года.Это означает, что драйверы с перекрестной подписью от поставщиков, которые не были обновлены, больше не смогут загружаться или устанавливаться под Windows 10.
Я снова наткнулся на эту тему в конце года во время обсуждения в Твиттере. Обсуждение проходило на немецком языке, но оно касается изменений в подписи драйверов для Windows 10 в первой половине 2021 года.
Драйверы должны иметь правильную цифровую подпись
Еще в 2015 году Techcommunity опубликовал сообщение об изменениях подписи драйверов в Windows 10, в котором указывалось на изменения подписи драйверов для Windows 10, последний раз обновлявшийся в марте 2019 года.Windows 10 не будет загружать новые драйверы режима ядра, не подписанные порталом. Однако в течение переходного периода драйверы все еще могут иметь цифровую подпись с помощью других сертификатов (перекрестная подпись).
Корневые сертификаты с функциями подписи в режиме ядра становятся недействительными
Но сейчас все подходит к концу, потому что в 2021 году Microsoft прекратит поддержку корневых сертификатов с подписью в режиме ядра в программе Microsoft Trusted Root. Драйверы с перекрестно подписанными сертификатами потеряют статус доверия.На это обстоятельство коллеги с немецкого сайта deskmodder.de указали в этой статье в конце ноября 2020 года. С 22 февраля 2021 года по 15 апреля 2021 года драйверы с перекрестно подписанными сертификатами в зависимости от сертификата теряют статус доверия и нельзя ни установить, ни загрузить.
Проблема: старые драйверы со сторонней подписью
Поскольку драйверы теперь обновляются через Центр обновления Windows, большинство поставщиков, которые могут быть затронуты, должны предоставить обновленную версию, подписанную порталом Microsoft.Проблема, однако, заключается в старом оборудовании, которое поддерживается драйверами с цифровой подписью, для которых поставщики больше не предоставляют обновления драйверов. Это оборудование больше не будет работать из-за отсутствия драйверов.
Как проверить драйвер? Как смягчить?
Мартин Бринкманн указал на ghacks.com в этой статье, что вы можете использовать инструмент SignTool.exe, который включен в Visual Studio, чтобы проверить в окне командной строки, работают ли драйверы после указанной выше даты.Для этого введите следующую команду:
signtool verify / v / kp
Здесь <имя-драйвера.sys> обозначает рассматриваемый драйвер. Если обнаружены забастовавшие драйверы, есть (все еще) возможность выполнить эту строгую проверку драйверов под Windows 10 с помощью команды:
bcdedit.exe / установить nointegritychecks на
, чтобы отключить его. Однако это снижает безопасность системы, поскольку целостность установленных драйверов больше не проверяется.С помощью команды:
bcdedit.exe / set nointegritychecks off
строгую проверку подписи драйверов можно повторно активировать при загрузке Windows 10. Кстати, на Windows 8.1 и Windows Server 2012 R2 это никак не повлияет, поскольку изменения относятся к Windows 10 и ее серверным аналогам.
Установка неподписанных драйверов в Windows 10
Как:
Установка неподписанных драйверов в Windows 10
В Windows 10 Microsoft ограничила установку драйверов устройств теми, которые имеют цифровую подпись.
Для установки некоторых принтеров может потребоваться отключить принудительное подписание драйверов, выполнив следующие действия.
Примечание
Убедитесь, что вся работа сохранена, поскольку рабочая станция будет перезагружена во время этого процесса.
Щелкните кнопку Windows в нижнем левом углу.
Выберите «Настройки» (значок шестеренки) в нижнем левом углу.
Выберите обновление и безопасность
Выберите «Восстановление» и затем нажмите «Перезагрузить сейчас» в разделе «Расширенный запуск».
После сообщения «Подождите» появятся новые параметры.Выберите Устранение неполадок
.В меню Устранение неполадок выберите Дополнительные параметры
Выберите параметры запуска
В правом нижнем углу меню «Параметры запуска» выберите «Перезагрузить
».Компьютер перезагрузится.
Во время запуска отображается следующий экран.
Выберите Отключить принудительное использование подписи драйверов, нажав соответствующую цифровую клавишу на клавиатуре (№7 в этом меню).
Компьютер продолжит нормальный запуск.
Теперь вы можете продолжить установку драйвера.
В процессе установки драйвера принтера вам будет предложено проверить установку.
Выберите Все равно установить этот драйвер, чтобы продолжить
Примечание
Обратите внимание, что это один вариант загрузки.
Когда компьютер перезагружается, принудительное применение снова вступает в силу.
Это не повлияет на драйвер после его установки.
ДляWindows требуется драйвер с цифровой подписью.Как исправить
У вас установлена последняя версия программного обеспечения, или при попытке установить новое программное обеспечение помощник по совместимости программ выдает следующую ошибку: «Windows требует драйвер с цифровой подписью».
Недавно установленная программа попыталась установить неподписанный драйвер.
Эта версия Windows требует, чтобы у всех драйверов была действующая цифровая подпись.
Драйверы недоступны, и программа, использующая этот драйвер, может работать некорректно.
Удалите программу или устройство, использующее этот драйвер, и посетите веб-сайт поддержки издателя, чтобы получить драйвер с цифровой подписью.
Как исправить: Следуйте двум указанным ниже способам. (Рекомендуется делать в обоих направлениях).
Для Windows требуется драйвер с цифровой подписью Как исправить.
Откройте команду запуска, нажав « Windows Key +« R ».
Введите « gpedit.msc » и нажмите клавишу ВВОД, чтобы открыть «Редактор локальной групповой политики ». “
Выберите « административных шаблонов », затем « System ».
В « System » дважды щелкните « Driver installation ».
При открытии « Driver installation. »Дважды щелкните« Код подписи для драйверов устройств ».
Здесь вы можете увидеть « Подпись кода для драйвера устройства. »По умолчанию -« Не настроено ».
Вы можете выбрать Включить и выбрать то, что вы хотите « Игнорировать, Предупредить или Блокировать », или вы можете отключить (рекомендуется) .Затем примените и ок .
Другой способ «Windows требует драйвера с цифровой подписью. Как исправить».
Откройте команду запуска, нажав « Windows Key +« R », и введите« services.msc ».
Откроется служебная программа диспетчера служб . В служебной программе диспетчера служб прокрутите меню до метки « Program Compatibility Assistant Service » и дважды щелкните Program Compatibility Assistant Service.
В службе помощника по совместимости программ в разделе « Services status » нажимает кнопку «Остановить», чтобы отключить службу. Также на « Тип запуска » с Автоматического изменения на Отключено . Затем примените и ок .
Примечание: Возможно, потребуется перезагрузить компьютер, чтобы изменения вступили в силу.
