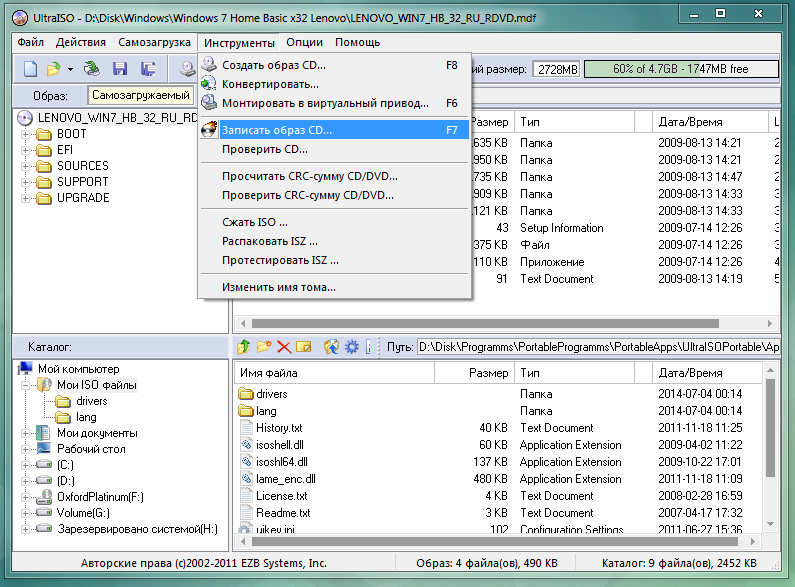Как записать образ Windows на диск
Тема сегодняшний статьи запись образа диска. Тема довольно популярна, но не каждый пользователь обладает достаточными знаниями и навыками для совершения этой несложной процедуры. В качестве примера я покажу как записать образ диска с помощью бесплатной программы ImgBurn.
Вначале пару слов о том, что же такое образ диска. Образ диска – это файл, который содержит полную копию структуры файловой системы и данных. Он полностью дублирует структуру в исходном диске. Это не просто копия диска, копировать – вставить, это самая настоящая файловая система в форме .iso-файла (nrg, mdf, img, ccd, cue, dmg и bin).
Для чего нужен образ диска и как его создать.
Что бы объяснить для чего нужен образ диска приведу конкретный пример. Допустим нам нужно переустановить операционную систему Windows, как это сделать я писал в этой статье, но вначале нам потребуется диск с операционной системой. Конечно же его можно купить, но можно и сделать, так сказать самому. Если вы думаете, что это сложно я вас вновь разочарую)).
Если вы думаете, что это сложно я вас вновь разочарую)).
Хотя вру, определенная сложность имеется – нам придется приобрести диск. Требование к диску: диск DVD-R, если речь идет о Windows XP, то достаточно диска CD-R. Рекомендуемые мной производители дисков: Verbatim, TDK. Записано, перезаписано и проверено многократно.
Теперь нам нужен сам образ операционной системы Windows, как вы уже догадались, ищем его на любом более-менее приличном торрент трекере, в качестве примера могу порекомендовать nnm-club.me (нужна регистрация). Для своего ноутбука я скачивал 32-разрядную версию Windows 7, т.е вот этот файл win7_3in1_x86_SP1u_ie10_2013_05_dvd.iso
Последнее, собственно сама программа. Выбор программ для записи образа диска весьма велик, но я остановился именно на ImgBurn. Почему? Программа бесплатная, интуитивно понятная, легкая и создавалась именно для записи образа дисков (в отличии от многих программ «все в одном»). Скачать программу можно здесь или с официального сайта imgburn.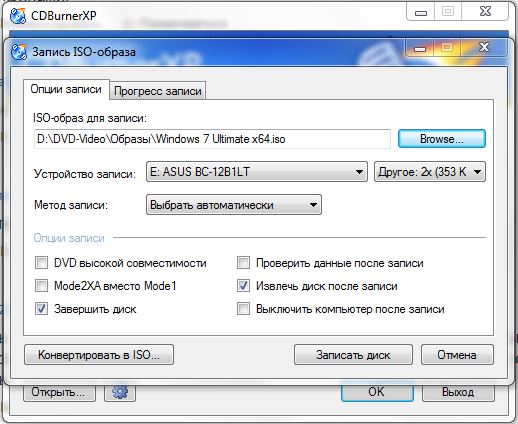 com. Сама программа на английском, но к ней прилагается русификатор.
com. Сама программа на английском, но к ней прилагается русификатор.
Процедура русификации: Установите программу – не запускайте её – теперь нужно копировать russian.lng (файл-русификатор) по адресу – C:\Program Files\ImgBurn\Languages. В итоге это будет выглядеть так.
Если при запуске программы все на английском – откройте меню Tools – Settings – в поле Language выберите Русский язык
Как записать образ Windows на диск
Теперь переходим к самому интересному. Помещаем купленный диск в дисковод и запускаем программу ImgBurn. Видим два окна.
Первое окно это собственно сама программа с интерфейсом, где нам нужен только первый пункт «Запись образа на диск». Второе окно – окно состояния, отчет ImgBurn при записи образа на диск.
Его закрывать не нужно. Оно сообщает о возможных ошибках в ходе записи образа. Как правило, их быть не должно, это свидетельствует о том, что конечный образ диска записан правильно, без ошибок.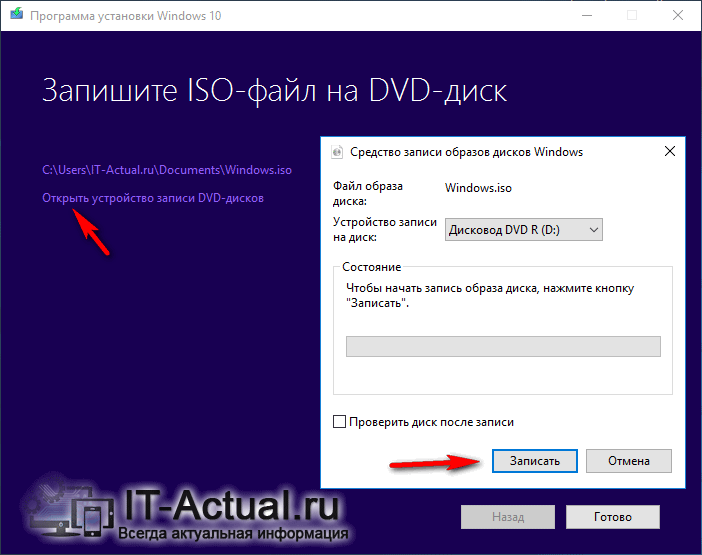
Нажимаем «Запись образа на диск» и видим следующее окно программы.
Здесь нам нужно выбрать файл (образ операционной системы Windows, скачанный заранее) – .iso
И нажать запись (действие 2 на скриншоте). В установках есть возможность выбрать скорость записи, для первого раза оставьте как есть, те все настройки оставляем по умолчанию.
Запись началась. Обратите внимание на окно – Отчет ImgBurn. На протяжении всей процедуры записи образа здесь не должно быть сообщений об ошибках (желтых восклицательных знаков).
По окончании записи дисковод выдаст диск, а в окне программы появится сообщение «Please close it manually and then click OK to continue». Закрываем дисковод с диском обратно, ждем 30-40 сек., и нажимаем ок. Начнется проверка образа записанного диска с исходным файлом. Это существенный плюс данной программы, так как не придется это делать вручную.
По окончании проверки нас ждет веселая мелодия и окно об успешном завершении записи образа диска. Выглядит это так (см скриншот). Нажимаем Ок, достаем диск и закрываем программу. Перед нами диск с самой настоящей операционной системой Windows 7.
Выглядит это так (см скриншот). Нажимаем Ок, достаем диск и закрываем программу. Перед нами диск с самой настоящей операционной системой Windows 7.
В одной из следующих статей я расскажу о том, что делать если в вашем устройстве нет встроенного DVD привода, или он сломался и не работает. Советую подписаться на обновления блога и не пропустить эту статью.
Как записать ISO образ на CD / DVD диск в Windows 7
Довольно часто возникает необходимость записи ISO образов на CD / DVD диски, будь то образ операционной системы, игр или образ Rescue CD (спасательный диск). У начинающего пользователя могут возникнуть некоторые вопросы, как правильно и чем записать образ на диск.
Рассмотрим несколько способов записи ISO образов: с помощью встроенных средств записи данных на оптические носители в Windows 7 и бесплатной программы BurnAware Free.
Ознакомиться с определением, что такое ISO образ, вы можете на странице Wikipedia.
Скачать последнюю версию программы BurnAware Free и ознакомиться с ее кратким обзором, вы можете на странице программы.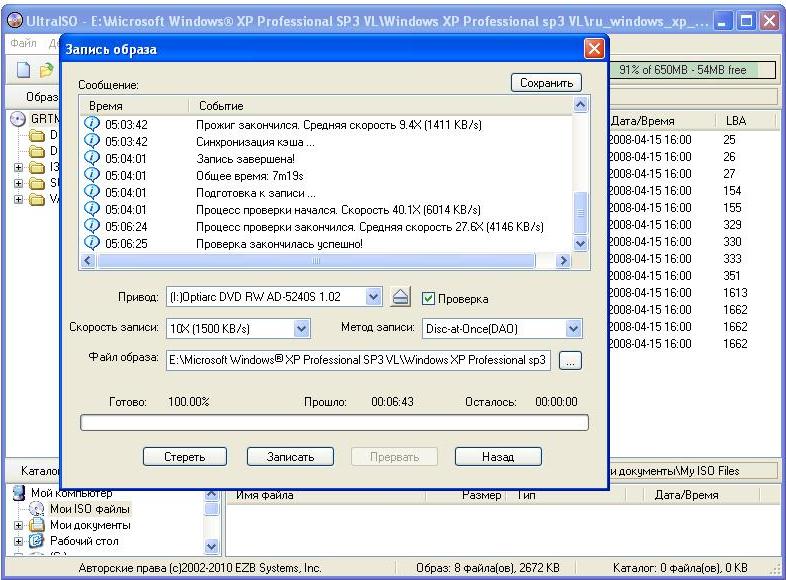
Запись ISO образа на CD / DVD диск средствами записи данных на оптические носители Windows 7:
В Windows 7 реализована возможность записи данных на оптические носители, что позволяет пользователям обходится без установки стороннего программного обеспечения.
Для того что бы записать образ, в проводнике открываете папку в которой непосредственно находится ISO образ и кликаете по нему два раза левой кнопкой мыши, после чего откроется окно Средства записи образов дисков Windows (см. Скрин. 1).
Скриншот 1. Средство записи образов дисков Windows
Далее отмечаете галкой Проверить диск после записи (программа проверит образ на наличие ошибок) и нажимаете кнопку Записать, после чего и начнется запись образа (см. Скрин. 2,3,4).
Скриншот 2. Записать ISO образа
Скриншот 3. Проверка диска
Скриншот 4. Завершение записи
В случае если после клика по образу у вас откроется окно с сообщением (см. Скрин.5) Не удалось открыть файл, отмечаете пункт Выбор программы из списка установленных программ и нажимаете кнопку OK.
Скрин.5) Не удалось открыть файл, отмечаете пункт Выбор программы из списка установленных программ и нажимаете кнопку OK.
Скриншот 5. Сообщение Windows
В следующем окне (см. Скрин.6) отмечаете пункт Использовать выбранную программу для всех файлов такого типа и нажимаете кнопу OK и следуете инструкции написанной выше.
Скриншот 6. Выбор программы
Видео руководство. Запись ISO образа на CD / DVD диск с помощью встроенных средств Windows 7 / 8.
Запись ISO образа на CD / DVD диск с помощью программы BurnAware Free
Для начала записи образа на диск нужно вставить CD / DVD диск в привод и запустить программу BurnAware Free.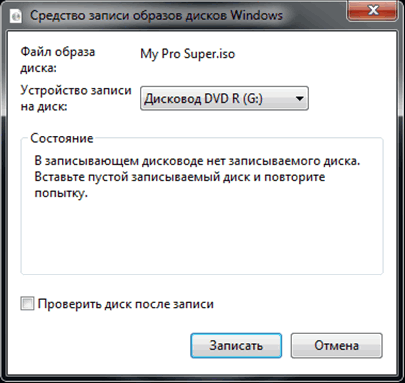
В окне программы (см. Скрин. 1), в категории Образы, нажмите кнопку Burn ISO (Cоздать диск из ISO, CUE или BIN образа).
Скриншот 1. Создание диска
После нажатия кнопки Burn ISO откроется окно для указания пути и выбора ISO образа (см. Скрин. 2,3), нажимаете кнопку Выбрать (см. Скрин. 3) и в открывшемся окне выбираете нужный вам для записи образ.
Скриншот 2. Определение привода
Скриншот 3. Выбор ISO образа
Далее нажимаете кнопку Записать, после чего начнется запись ISO образа на CD / DVD диск (Скрин. 4, 5). После завершения записи лоток привода откроется автоматически.
Скриншот 4. Запись диска
Скриншот 5. Запись диска
© www.live-new.com
Поделиться:
Как записать загрузочный диск Windows 7
Для того чтобы установить на персональный компьютер ОС Windows, необходимо иметь установочный диск или загрузочную флешку.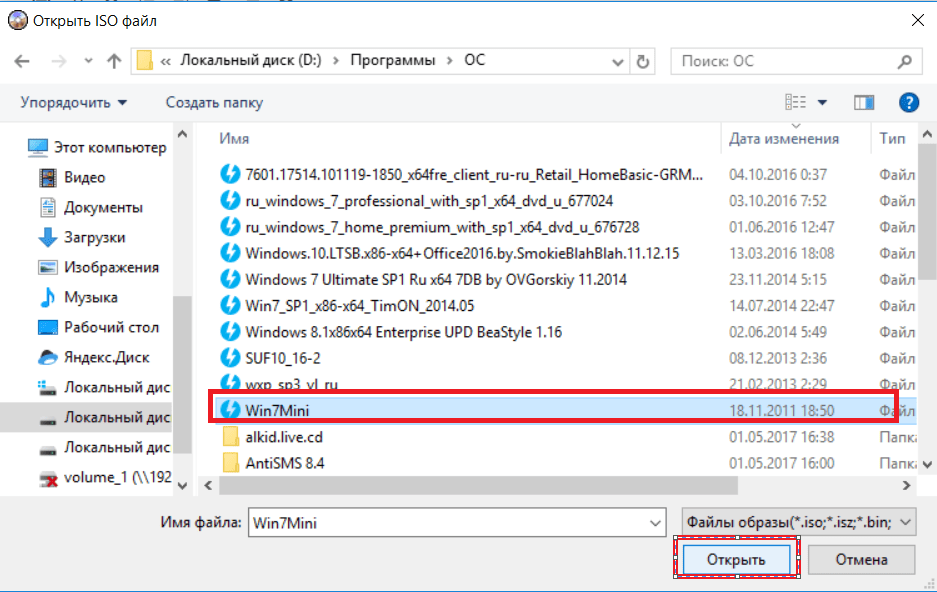 Создание DVD-диска гораздо проще и быстрее, к тому же он стоит значительно дешевле USB-накопителей. В данной статье подробно описывается, как записать образ ISO на загрузочный DVD-диск Windows 7. Для этого будут использоваться такие программы, как UltraIso и ImgBurn.
Создание DVD-диска гораздо проще и быстрее, к тому же он стоит значительно дешевле USB-накопителей. В данной статье подробно описывается, как записать образ ISO на загрузочный DVD-диск Windows 7. Для этого будут использоваться такие программы, как UltraIso и ImgBurn.
Что это такое
Когда пользователь приобретает лицензионную версию Windows в коробке – он получает загрузочный диск и ключ активации. С помощью DVD устанавливается сама операционная система, а потом она активируется путем ввода ключа.
Те же пользователи, которые приобретают цифровую версию, имеют в своем распоряжении только активационный ключ. Они могут скачать образ диска с официального сайта или с торрент-трекеров. Но чтобы воспользоваться им, требуется знать, как записать ISO файл на внешний носитель. Для этого используются специальные программы. Некоторые из них, например, UltraIso, платные, другие распространяются свободно.
Далее в статье описывается, как записать образ на загрузочный диск, используя приложение UltraIso.
Программа UltraIso
Наиболее часто используемой программой для работы с образами и создания загрузочных флешек и дисков с Windows является утилита UltraIso. Она позволяет работать с ISO-файлами напрямую, редактируя их содержимое без предварительного разархивирования. Пользователи могут открыть любой образ в данной программе, и работать с ним, как с обычной папкой в Проводнике Windows.
Чтобы скачать утилиту UltraIso, вам потребуется перейти на фанатский сайт http://ultraiso-club.ru/. Далее нужно кликнуть по кнопке «Скачать UltraIso» по центру экрана. Введите капчу, после чего начнется процесс загрузки.
Установка и активация приложения UltraIso
Перед тем, как записать образ, пользователям необходимо установить программу на свой персональный компьютер. Процесс стандартный, просто следуйте инструкциям установщика Windows:
- Разархивируйте загруженный файл с помощью архиватора, например, WinRar.
- Запустите exe-файл.
- Разрешите внести изменения в работу операционной системы.

- Нажмите «Далее».
- Внимательно ознакомьтесь со всеми пунктами лицензионного соглашения пользователя. Установите отметку напротив пункта «Я согласен».
- Укажите директорию, в которую будет установлено приложение, и название папки в меню «Пуск».
- Нажмите «Далее» и начните установку.
- Когда программа UltraIso будет установлена, ее необходимо запустить.
- Теперь приложение нужно активировать, чтобы оно работало без сбоев. Кликните по кнопке ввода регистрационного кода.
- Откройте текстовый файл из архива.
- Скопируйте любые логин и пароль в соответствующие поля в окне регистрации и нажмите «Ok».
Далее описывается, как записать образ с помощью установленной и активированной программы.
Создаем загрузочный диск
Сам процесс записи на DVD очень прост. Кликните по кнопке с изображением горящего диска на панели инструментов программы. В открывшемся окне нужно выбрать привод, указать путь к подготовленному образу и нажать «Burn» или «Прожиг».
Рекомендуется выбирать не самую высокую скорость записи. Чем медленнее протекает процесс – тем более качественным будет загрузочный носитель.
Программа ImgBurn
Отличной альтернативой платной UltraIso является более простая бесплатная утилита – . Ее функций вполне хватит для создания качественного загрузочного DVD. Чтобы загрузить ImgBurn, перейдите на официальный сайт разработчика — http://www.imgburn.com/index.php?act=download. Выберите любое из предложенных зеркал, скачайте и установите приложение.
После успешной установки сделайте следующее:
- Запустите программу.
- Откройте раздел «Write image file to disc».
- Укажите путь к вашему ISO-файлу.
- В разделе «Destination» выберите привод, в котором расположен DVD.
- Задайте скорость записи и желаемое количество копий.
- Кликните по кнопке внизу окна, чтобы начать процесс прожига.
Как записать образ .
 iso на диск
iso на дискНаписав статью, как сделать флешку для установки Windows, я подумал, что было бы не плохо рассказать, как записать iso образ на диск. Не смотря на преимущество флешек как носителя данных, некоторые пользователи и сегодня используют DVD\CD-накопители для установки операционной системы. Флешка — это устройство которое постоянно используется в нашей повседневной жизни для хранения или переноса данных, и может понадобится в любой момент, что приводит к удалению записанных ранее файлов. Что же касается компактов, все намного проще, стоит раз записать образ на болванку, Вы можете положить его на полку зная, что в любой момент ты сможешь им воспользоваться и не придется заморачиваться над очередной записью или созданием такого диска (флешки).
Для создания загрузочно диска, недостаточно просто перекинуть на него файл .iso и записать, как простые данные. Именно, так большинство поступают, потом не понимая почему если в БИОСе стоит загрузка с привода и диск записан, ничего не происходит и все загружается как обычно. Поэтому, для того что бы у Вас, не возникло таких проблем, я опишу запись диска в несколько способов. Данная инструкция подойдёт для всех видов OC.
Поэтому, для того что бы у Вас, не возникло таких проблем, я опишу запись диска в несколько способов. Данная инструкция подойдёт для всех видов OC.
Что касается того, какие компакты использовать для записи.
Если мы хотим записать диск с образом Windows 7 или 8 нам понадобится DVD-R или DVD-RW болванка потому, как он будет превышать стандартный размер CD-диска. Что касается XP, здесь можно воспользоваться CD-R\RW, потому как, данной операционной системе достаточно и стандартных 700Мб, но если у Вас нет CD, а только DVD-R\RW не беда он также подойдет, просто будет взято то количество свободного пространства сколько понадобится для записи образа (Если образ будет занимать 500-1500Мб (Примерный размера XP) и записывается на DVD-disk с размером 4.5Гб тогда остальное пространство будет не доступно).
Записать образ iso на диск, программой Nero
[adsense1]- Вставляем пустую болванку в СD\DVD – привод.
- Далее запускаем нужную нам программу «Nero Burning Rom».

- При открытие появится окно с предложение начать новый проект, нам нужно просто его закрыть.
- Далее нажимаем на «Файл» и выбираем «Открыть», после чего находим нужный нам образ для записи и подтверждаем наш выбор.
- Затем появится окно, где нам нужно выбрать тип диска. Как Вы помнете DVD для больших образов таких как Windows 7, а CD для таких как XP. К примере, я буду записывать семёрку, поэтому выбираю DVD.
- В вкладке «Запись» мы можем оставить все как есть, только обратите внимание на скорость записи. Как правило, оптимальная скорость является 8х но можно 4x, фактически чем меньше скорость тем лучше качество записи диска и больше вероятность, что он вам послужит дольше, а при установке Windows Вы убережёте себя от ненужных ошибок.
- Выставив все как нужно нажимаем «Прожиг».
- Теперь ждем пока Nero закончит запись файлов, занимает это несколько минут.

Запись образа на диск программой UltraISO
[adsense2]1. Вставляем наш компакт-диск в привод и открываем программу «UltraISO».
2. В программе повторяем такие же действия как и в «Неро» по выбору файла .iso, «Файл»->«Открыть»-> «Название .iso-файла». После чего в правой части окна перед вами откроется список файлов которые будут записаны.
3. Далее переходим в «Инструменты»->«Записать образ СD»
4. Появится окно со всеми свойствами для записи. Здесь проверяем выбран ли правильно привод и также скорость записи. (рекомендуется около 8х).
5.Выбрав нужную скорость и привод нажимаем «Записать».
6. Дождавшись окончания записи можно переходить к установке операционной системы
Как записать образ диска средствами Windows
Начиная с Vist’ы, появилась возможность записи образа на диск собственными средствами ОС. Упрощение процедуры записи обусловлено тем, что не нужно качать и устанавливать дополнительный софт. Изначально файл выглядит так (с условием если Вы не устанавливали таких программ как UltrISO или DemonTools). Для запуска программы записи, нужно двойным кликом нажать на наш файл или нажав правой кнопкой мыши, выбрать «Запись образа диска».
Упрощение процедуры записи обусловлено тем, что не нужно качать и устанавливать дополнительный софт. Изначально файл выглядит так (с условием если Вы не устанавливали таких программ как UltrISO или DemonTools). Для запуска программы записи, нужно двойным кликом нажать на наш файл или нажав правой кнопкой мыши, выбрать «Запись образа диска».
Откроется окошко с названием вибраного файла и устройством которое будет использоваться для записи. Можно поставить галочку что бы после прожига наш диск был проверен и начать процесс
Нажав на «Записать» начнется прожиг.
Так, как мы поставили галочку, пройдет проверка записаного диска.
После окончания нажимаем кнопку «Закрыть», после чего забираем наш готовый диск с образом Windows с открывшегося CD\DVD – привода.
Все что осталось сделать для начала установки операционной системы (как правильно установить Windows 7, Вы можете найти на на блоге), это выставить загрузку с диска в БИОСе (описание тут) и воспользоваться записанным образом.
А какой вариант записи из описанных выше для Вас показался удобней?
Записать образ диска на двд диск. Как из iso образа сделать загрузочный диск? Запись с помощью строки «Выполнить»
Если вы не уверены в своих силах, то, пользуясь материалами данной статьи, вы сможете узнать, как правильно записать ISO образ Windows 7 или Windows 10 (процесс одинаковый для обеих версий Windows) на DVD диск с помощью программы UltraISO , Nero или свободно распространяемой программы BurnWare Free .
Введение
Образ диска — это файл специального формата, который содержит все содержимое CD или DVD диска .
Можно провести аналогию с архивом rar или zip.
В данном случае мы рассматриваем

Вы должны правильно выбрать разрядность дистрибутива Windows, которую собираетесь записать на диск для последующей установки Windows.
Как запись образ в UltraISO
Если у вас еще не установлена программа UltraISO, то вы можете скачать ее по ссылке выше. Затем нужно будет ее установить. Установка очень простая и проходит буквально в 3 клика мышкой. Вы можете оставить все настройки (галочки) по умолчанию.
- Программа платная, но вы можете воспользоваться пробным периодом. В окне «Добро пожаловать!» просто выберите соответствующий пункт — Пробный период… (рисунок 1).
Рисунок 1. Пробной версии UltraISO достаточно, чтобы записать ISO образ windows 7 или windows 10 на диск - После запуска программы вам нужно выбрать пункт меню «Инструменты» → «Записать образ CD…» (рисунок 2). Не правильно просто перетаскивать образ в список файлов, т.к. вы запишите файл образа, а нам нужно записать его содержимое на диск, чтобы он получился загрузочным.

Рисунок 2. Выберите меню «Инструменты» → «Записать образ CD…» для записи ISO образа - В открывшемся окне записи используйте кнопку «…» , как показано на рисунке 3, и выберите ISO образ на вашем жестком диске.
- Важно правильно выбрать скорость записи диска. Если вы используете перезаписываемый диск (DVD-RW), то можно оставить максимальную скорость. В противном случае лучше выставить скорость x4 или x8 (для старых DVD приводов возможно и меньше), чтобы минимизировать риск испортить диск при записи.
Рисунок 3. Используйте кнопку «…», чтобы выбрать файл образа на вашем компьютере. - Нажмите на кнопку «Запись» (она обведена на рисунке 3).
При записи на перезаписываемый диск потребуется форматирование, которое займет дополнительные несколько минут.
Дождитесь окончания записи диска — в программе появится соответствующая информация (см. рисунок 4)
Рисунок 4. Результаты записи диска с помощью UltraISO.
- Диск с образом Windows 7 или Windows 10 готов к установке.
- Первым делом установите данную программу на ваш компьютер и запустите её. (рисунок 5).
Рисунок 5. Главное меню BurnAware Free - Вы увидите пункт с названием «Записать ISO образ », нажмите на него. После этого откроется следующее окно:
Рисунок 6. Выбор образа Windows 7 для записи - Укажите ваш файл-образ. Для этого нажмите «Выбрать».
Рисунок 7. Окно выбора образа Windows 7 - Если на вашем компьютере установлено несколько CD/DVD-приводов, вам нужно указать в строке «Привод-назначение» — тот, в который вставлен пустой диск. Настройки в пункте «Опции» желательно оставить без изменений.
- Для начала записи образа нажмите «Запись» в правом верхнем углу окна и дождитесь окончания операции.

- Если появилась ошибка «Диск не вставлен» , убедитесь, что вы правильно выбрали ваш пишущий привод и не забыли вставить чистый диск.
Рисунок 8. Сообщение об отсутствии диска в дисководе. - После завершения записи диск готов к установке Windows 7 или Windows 10
- Первым делом установите данную программу на ваш компьютер и запустите её (рисунок 5):
Рисунок 9. Начало записи диска с Windows 7 или Windows 10. - И первым делом нажмите «Отмена», после чего перейдите на главный экран программы.
Рисунок 12. Установка настроек записи диска
Первая вкладка «Инфо» дает лишь краткую информацию о записываемом проекте. Вторая же вкладка «Запись» имеет ряд настроек. Рассмотрим подробнее те, которые необходимы для записи нашего образа:
Вторая же вкладка «Запись» имеет ряд настроек. Рассмотрим подробнее те, которые необходимы для записи нашего образа:— Запись.
— Запись диска (включено по умолчанию).
— Финализировать CD — для данного режима эта функция не активна, диск финализируется автоматически.
— Скорость записи — выбирается скорость записи на диск.
Скорость записи автоматически отстраивается от максимальной скорости, поддерживаемой чистым компакт-диском. Значение этого параметра зависит от типа записываемого CD.
Правильный выбор скорости нужен, чтобы минимизировать риск ошибок при записи диска, поэтому лучше подождать дольше, но записать диск без ошибок. Выше мы уже писали, что если вы используете перезаписываемый диск (DVD-RW), то можно оставить максимальную скорость.
В противном случае лучше выставить скорость x4 или x8 (для старых DVD приводов, возможно и меньше), чтобы минимизировать риск порчи диска при записи.
Также внимательно посмотрите, какая максимальная скорость записи указана на самом диске (например: x2, x4, x8, x16). Лучше разделить эту скорость на 2 или 4.— Число копий — количество дисков, которые вы хотите записать одновременно.
- После выбора всех установок нажмите «Прожиг» для записи нашего образа.
- Установочный диск Windows готов!
Запись образа Windows 7 в BurnAware Free
BurnAware Free — это бесплатная и качественная программа для записи данных на CD или DVD диски. Рассмотрим, как записать образ Windows с ее помощью.
Запись образа Windows 7 в Nero Burning
Nero Burning Rom — очень известная и зарекомендовавшая себя программа для записи дисков. Если у вас на компьютере оказалась именно она, то ниже вы сможете ознакомиться с действиями, которые нужно выполнить, чтобы записать образ Windows 7 или Windows 10 для последующей установки.Почему для записи образа лучше использовать сторонние программы, а не встроенных механизм Windows 7
Начиная с Windows 7, Winodws имеет в себе встроенные механизмы записи CD или DVD дисков.
Но качество их оставляет желать лучшего: запись стандартными механизмами Windows часто приводит к порче CD или DVD диска, поэтому лучше использовать известные программы, проверенные временем и миллионами пользователей (хотя даже они иногда дают сбои).
Привет. Решил сегодня написать еще немного полезного текста, ну пока вдохновение не пропало:). Расскажу сейчас о том, как записать образ Windows на диск , это можно сделать многими способами и программами, но я напишу как записать образ программой UltraISO, это самая классная и легкая программ для записи дисков, всегда ей пользуюсь. Ну а если не хотите устанавливать дополнительных программ, то записать образ на диск, можно стандартным средством Windows 7 (в Windows Vista такая фишка вроде тоже есть).
Ну а если не хотите устанавливать дополнительных программ, то записать образ на диск, можно стандартным средством Windows 7 (в Windows Vista такая фишка вроде тоже есть).
Глянул на инструкции, которые я написал по и , и понял, что в них, я давал ссылку на статью о том . В этой статье описан способ, которым можно просто записать файлы на диск. Музыку, фильмы и т. д. но нам же нудно создать загрузочный диск для дальнейшей установки Windows. И процесс записи образа, от простой записи файлов немного отличается.
Когда мы скачиваем образ операционной системы с интернета, то он выглядит как единственный файл с расширением .iso . Я почему-то мне кажется, что многие просто брали и записывали этот файл на диск, а потом жаловались, почему не идет загрузка с загрузочного диска при установке Windows, ведь настроена.
И что бы не было таких проблем с установкой операционной системы, я напишу о том как правильно записать.iso образ Windows на диск. А потом уже с этого диска установить Windows ссылка на подробные статьи по установке есть выше.
Еще забыл написать о размере образов с Windows и дисках которые понадобятся для записи. Для Windows XP подойдет и диск CD-R, или RW это не важно. Образ Windows XP занимает примерно около 700 Мб, на CD влазит. Конечно же если это не сборка с множеством программ и дополнительных утилит, в таком случае на CD может и не поместится. Для Windows Vista, Windows 7 и восьмерки нужен уже DVD диск. там образы побольше, семерка занимает примерно 3 Гб.
Записываем.iso образ Windows на диск программой UltraISO
После установки программы, она ассоциируется с расширением.iso и все файлы этого формата будут открываться через UltraISO.
Для того что бы записать.iso образ, достаточно просто открыть образ с Windows двойным нажатием, если.iso выглядит вот так:
Запустится программа UltraISO, в которой уже будет готовый к записи самозагружаемый диск. Вставьте нужный диск в привод, нажмите на кнопку записи, а затем подтвердите запись нажатием на “Burn” (Запись) . Нужно только дождаться пока программа запишет диск, и можно приступать к установке операционной системы Windows.
И еще один момент, в настройках скорости лучше всего выбрать скорость чем поменьше, качество записи будет лучше. Если записать диск на большой скорости, то возможны проблемы в процессе установки операционной системы.
Создаем установочный диск с Windows стандартным средством
Записать образ установочного диска можно и стандартным средством. Такая утилита появилась вроде бы в Windows Vista, ну в семерке точно есть. С ее помощью можно без особых проблем записать.iso образ. И диск который получится в итоге будет загрузочным, с него можно будет установить операционную систему.
В Windows 7 .iso файл выглядит вот так:
Давайте разберемся, как записать образ Windows на диск разными способами, для последующей установки операционной системы на компьютер. На многих компьютерах имеется специальное устройство: дисковод — привод для открытия на ПК оптических CD/DVD дисков.
Сначала пользователь записывает ISO образ системы на DVD диск, а затем выполняет на компьютере загрузку с лазерного диска, на котором записана система, для установки Windows. Для современных версий Windows (Windows 10, Windows 8.1, Windows 8, Windows 7, Windows Vista) из-за большого размерам ISO образа понадобится DVD диск, а для образа Windows XP достаточно вместимости CD диска.
Для записи образа Windows обычно используются DVD или CD диски в форматах: DVD-RW, DVD-R, или CD-R, CD-RW. Между аббревиатурами могут быть разные обозначения: «+» («плюс») или «–» («минус»). Для записи системы можно использовать диски разных типов.
Форматы дисков DVD-R или CD-R не могут быть изменены после записи, на такой диск можно записать данные только один раз. Форматы «DVD-RW» и «CD-RW» — перезаписываемые, поэтому на подобный диск можно записать новые данные, предварительно удалив старую информацию с диска, если она стала неактуальной. Практичнее использовать формат DVD-RW, потому что такой диск можно использовать много раз.
Если вам необходимо записать загрузочный диск Windows на оптический носитель, придерживайтесь следующих рекомендаций:
- запись образа системы желательно выполнять на самой низкой скорости поддерживаемой дисководом, для предотвращения появления ошибок при записи;
- во время записи необходимо обеспечить бесперебойное питание компьютера;
- если есть возможность, используйте опцию для проверки диска на ошибки, сразу после записи на DVD диск;
- используйте диски от известных производителей, потому что в этом случае, повысятся шансы на то, что загрузочный диск прослужит длительное время, при надлежащем хранении.
Сначала понадобится получить образ Windows в формате «.ISO», а затем записать образ системы на DVD диск. Прочитайте статью о том, с официального сайта Microsoft. Для записи на DVD выберите нужную разрядность системы: 32 bit или 64 bit, которую следует установить на компьютер. Мультиразрядный образ Windows 10, включающий обе разрядности (х86 и х64), не подойдет для записи на обычный оптический диск, из-за большого размера файла образа, превышающего размер стандартного DVD диска (4,7 ГБ).
Файл в формате ISO содержит все содержимое DVD или CD диска, сохраненное в одном файле образе. При записи ISO образа Windows необходимо сделать носитель (DVD диск) загрузочным, для возможности установки операционной системы на ПК. Запись простого диска с данными не подойдет, потому что такой диск не будет загрузочным.
Записать установочный диск Windows можно с помощью встроенных средств системы, или при помощи стороннего софта. В статье вы найдете инструкции о том, как записать ISO Windows на диск разными способами: сначала мы попробуем записать диск через Windows, а потом запишем образ системы с помощью сторонних программ.
Как записать Windows на диск средством записи образов дисков
С помощью средства записи образов дисков Windows можно записать Windows 10, Windows 8.1, Windows 8, Windows 7 на диск. Средство записи одинаково работает в этих операционных системах.
Для записи ISO образа Windows на DVD диск, выполните следующие действия:
- Щелкните правой кнопкой по образу диска на компьютере.
- В контекстном меню выберите пункт «Записать образ диска».
- В окне «Средство записи образов дисков Windows» отобразится название файла образа диска, сведения об устройстве записи на диск. Для старта процесса записи, нажмите на кнопку «Записать».
Я рекомендую активировать пункт настроек «Проверить диск после записи». В этом случае, вы убедитесь, что диск был записан без ошибок. Записанные данные будут сравнены с оригинальным образом. Если, в процессе записи были обнаружены ошибки, DVD диск можно перезаписать еще раз. Проверка диска займет некоторое время, но зато вы узнаете, что запись системы выполнена удачно. В противном случае, об ошибках вы ничего не узнаете, в ответственный момент установки Windows, загрузочный диск вас подведет, а вы не будете знать настоящей причины неполадки.
- В окне с предупреждением, вам сообщают, что перед записью, все данные на диске будут удалены. Нажмите на кнопку «Да».
- Далее начнется процесс записи образа Windows на диск.
- После завершения прожига диска, произойдет проверка диска на ошибки при записи.
- В завершении, нажмите на кнопку «Закрыть».
Скачиваем Windows в Media Creation Tool и записываем образ системы в средстве записи образов дисков
С помощью приложения Media Creation Tool можно скачать оригинальный образ Windows с официального сайта Microsoft.
Запись ISO образа Windows в BurnAware Free
Бесплатная программа BurnAware Free служит для записи оптических дисков.
В главном окне BurnAware Free в разделе «Образы», нажмите на кнопку «Записать ISO» (в представлении меню «Вид» — «Значки»).
В окне «Записать образ» выберите путь к образу диска, для добавления образа Windows в программу. Проверьте скорость записи и выбор дисковода. Войдите во вкладку «Опции», отметьте пункт «Проверять файлы после записи».
Нажмите на кнопку «Записать».
Образ Windows записан на диск и готов к применению.
Прочитайте подробный обзор программы BurnAware Free.
Запись образа Windows в Ashampoo Burning Studio Free
При помощи бесплатной программы Ashampoo Burning Studio Free, можно записать установочный диск с операционной системой.
В главном окне Ashampoo Burning Studio FREE, в боковом меню выберите «Образ диска», а в открывшемся меню «Записать образ».
В окне «Запись образа диска» нажмите на кнопку «Расширенные параметры», для включения опции проверки диска на ошибки после записи.
После применения настроек, нажмите на кнопку «Записать DVD».
Запись Windows на диск в CDBurnerXP
В бесплатной программе CDBurnerXP можно без проблем записать на DVD диск загрузочный образ Windows.
Запустите программу CDBurnerXP. В главном окне приложения выделите «Записать ISO-образ», а затем нажмите на кнопку «ОК».
В окне «Запись ISO-образа», во вкладке «Опции записи» выполните необходимые настройки:
- с помощью кнопки «Browse» укажите путь к ISO образу Windows на компьютере;
- выберите скорость записи;
- поставьте флажок напротив пункта «Проверить данные после записи».
Нажмите на кнопку «Записать диск».
При настройках по умолчанию, программа извлечет диск из привода, после завершения записи и проверки носителя.
Выводы статьи
Если, перед пользователем возникает вопрос, как записать Windows 10, Windows 8.1, Windows 8, Windows 7 на диск, можно воспользоваться встроенным средством системы, или сторонними приложениями. Средство для записи образов, приложение Media Creation Tool, программы UltraISO, ImgBurn, BurmAware Free, Ashampoo Burning Studio Free, CDBurnerXP запишут на DVD диск образ операционной системы Windows, с которого можно будет выполнить установку операционной системы на компьютер.
Иногда возникает необходимость записать ISO образ на CD/DVD диск (). Определенные встроенные функции записи образов на диск есть и в операционной системе, однако я предпочитаю использовать для записи ISO на диск специализированные программы (как, впрочем, и для записи других данных — видео, музыки, файлов). И раз данный сайт посвящен бесплатным программам , то их и будем рассматривать.
Представлю здесь три способа, как записать на диск ISO образ (для любого другого файла образа действия будут абсолютно аналогичны):
Способ 1. Записываем образ ISO на диск с помощью Ashampoo Burning Studio 6 FREE.
2. Устанавливаем Ashampoo Burning Studio 6 FREE.
Процесс установки не представляет собой ничего сложного. Соглашаемся с условиями лицензионного соглашения, жмем Далее и ожидаем, пока завершиться процесс установки.
3. Открываем Ashampoo Burning Studio 6 FREE (если вы только что установили эту программу, то она откроется сама по завершении установки).
Выбираем Создать/записать образ диска — Записать CD/DVD/Blu-ray диск из образа диска .
В окне Запись образа диска для указания желаемого файла образа нажимаем Обзор .
В окне Выбор образа диска находим нужный файл образа и открываем его, дважды кликнув или выделив при помощи мыши и нажав Открыть .
Теперь, когда поле Путь образа диска заполнено, нажимаем Далее .
Вставляем пустой диск. Можно не пустой, если диск поддерживает перезапись (). В этом случае диск будет автоматически очищен и перезаписан.
Если у вас несколько дисководов, то указываем тот, в который вставили диск. Если нажать на кнопку Открыть трей , то откроется указанный дисковод.
Для начала записи нажимаем Записать .
Дожидаемся успешного завершения прожига. Диск готов к использованию.
Способ 2. Записываем образ ISO на диск с помощью CDBurnerXP.
2. Устанавливаем CDBurnerXP.
Здесь тоже все просто. Запускаем установочный файл. Нажимаем Далее . Отмечаем точкой Я принимаю условия соглашения и выбираем Далее , пока не доберемся до Выбора компонентов . Программа CDBurnerXP мультиязычная и предлагает установить множество языков. Нам достаточно русского, поэтому оставляем галочку только напротив Russian (Russia) (вы можете выбрать для себя и другие нужные) и жмем Далее и Установить . На правах рекламы нам предлагается зарегистрироваться в он-лайн игре. Ставим точку напротив Отклонить (если вы, конечно, вдруг не пожелали присоединиться к игре). Так или иначе, затем выбираем Далее и ждем завершения установки. Нажимаем Завершить .
3. Запускаем CDBurnerXP (после установки запуститься автоматически).
Дважды кликаем на Записать ISO-образ (или выделяем Записать ISO-образ и нажимаем ОК ).
Нажимаем на Browse… для выбора файла образа.
Указываем нужный файл.
Поле ISO-образ для записи заполнено, можно начинать прожиг. В этом окне вы также можете выбрать устройство записи (каким дисководом будете производить запись — если у вас их больше одного), скорость записи: 8x, 4x, 2.4x и т.д., метод и дополнительные опции записи. Затем нажимаем Записать диск .
Дожидаемся окончания записи и извлекаем из дисковода готовый диск.
Способ 3. Записываем образ ISO на диск с помощью стандартных средств Windows.
В этом способе нам не потребуется ни скачивать, ни устанавливать дополнительные приложения.
Просто открываем папку, где находиться наш файл-образ. Нажимаем на ISO-файле правой кнопкой мыши. Выбираем в появившемся контекстном меню Открыть с помощью — . Если у вас в выборе это не отображается, то нажмите Выбрать программу… и дважды кликните на Средство записи образов дисков Windows в открывшемся списке.
Откроется Средство записи образов дисков Windows . Указываем, какой дисковод будем использовать (если у вас их несколько), и нажимаем Записать .
Дожидаемся завершения записи, и диск готов к использованию.
На этом все. Естественно способов записи ISO образов на диск неисчислимо больше, но и приведенных должно быть достаточно, чтобы любой пользователь успешно справился с данной задачей. Удачи!
В последнее время меня довольно часто спрашивают,как записать образ диска .Какими программами.?
Можно с помощью встроенного в операционную систему Windows 7 средства, о котором многие начинающие не знают.Щёлкаем правой мышкой на скачанном образе, расположенном к примеру у нас на рабочем столе и в открывающемся меню выбираем Записать образ диска ,
вставляем чистый диск в дисковод и нажимаем Записать , происходит запись образа на диск , вот и всё, теперь переходим к программам сторонних разработчиков.
Описание процесса записи на записываемые и перезаписываемые компакт-диски в Windows XP
Функция записи компакт-дисков, встроенная в оболочку Windows XP, не позволяет создавать образы, которые соответствуют нормам ISO. Чтобы создать образ ISO в Windows XP, необходимо установить программу стороннего производителя, поддерживающую выполнение такой задачи.
Файл образа ISO — это копия состояния данных и структуры компакт-диска на определенный момент времени, записанная в формате ISO-9660. Такие файлы широко используются для хранения содержимого компакт-дисков. ISO является стандартным форматом образов компакт-диска для операционных систем DOS, Windows (расширение Joliet ISO), Linux (расширение RockRidge ISO) и некоторых других.
Описание области размещения
Для хранения данных в процессе записи компакт-дисков Windows XP использует область размещения в следующей скрытой папке:
буква_диска:\Documents and Settings\ имя_пользователя \Local Settings\Application Data\Microsoft\CD Burning
Кроме того, перед записью данных содержимое области размещения копируется в единый файл образа диска, который по умолчанию создается в корневом каталоге под именем «Cd burning stash file.bin». Размещение файла можно изменить, нажав в диалоговом окне записи на компакт-диск кнопку Свойства .
Примечание Так как папка Local Settings является скрытой, то, чтобы получить возможность увидеть ее, потребуется изменить параметры проводника Windows. Для этого выполните следующие действия.
- Запустите проводник.
- В меню Сервис выберите команду Свойства папки и перейдите на вкладку Вид .
- Для параметра Скрытые файлы и папки выберите режим Показывать скрытые файлы и папки , затем нажмите кнопку OK .
Как скопировать файлы в область размещения
Скопировать файлы в область размещения можно одним из четырех представленных ниже способов.
- Способ 1. Перетащите файлы на значок компакт-диска с помощью мыши.
- Способ 2. Щелкните файл или выделенную группу файлов правой кнопкой мыши, выберите пункт Отправить , а затем — .
- Способ 3. Выделите файл, выберите в меню Файл пункт Отправить , а затем — CD дисковод (имя_или_буква_диска) .
- Способ 4. Вручную скопируйте файлы в область размещения.
Как запустить процесс записи
После того как файлы скопированы в область размещения, начать запись данных на компакт-диск можно одним из следующих способов.
- Способ 1. В группе Задачи для записи CD щелкните ссылку Записать файлы на компакт-диск.
- Способ 2. Щелкните правой кнопкой мыши значок дисковода компакт-дисков и выберите пункт Записать файлы на компакт-диск .
На этом этапе происходит копирование данных из области размещения в единый файл, который затем записывается на диск в виде образа.
Для просмотра видеоклипа с инструкциями по копированию файлов в область размещения и запуску процесса записи нажмите кнопку воспроизведения (
Свернуть это изображение Развернуть это изображение
) в представленном ниже окне проигрывателя Windows Media.
Описание диалогового окна свойств устройства записи компакт-дисков
Помимо вкладок, предусмотренных для всех дисков, диалоговое окно свойств устройства записи компакт-дисков содержит вкладку Запись , на которой расположены следующие параметры записи компакт-дисков.
- Разрешить запись CD на этом устройстве . Установите этот флажок, чтобы разрешить запись компакт-дисков перетаскиванием файлов и папок на значок диска.
- Размещение временного образа диска . Выберите диск для создания файла образа перед записью на компакт-диск.
- Скорость записи . Используется для установки скорости записи вплоть до значения, максимально допустимого для данного оборудования.
- Автоматически извлекать CD после записи . Установите этот флажок, чтобы после завершения записи носитель был автоматически выдвинут.
Предлагаю Вам обзор из 4 (на мой взгляд)самых оптимальных программ.
✔ Программа NERO
✔ Программа Ashampoo Burning Studio .
✔ Программа ImgBurn .
✔ Программа UltraISO .
Программа NERO.
1. Открываем программу NERO.
3. Чистый диск (DVD) у вас уже вставлен в дисководе, далее кликаем пункт «Запись образа на диск».
4. Выбирите ваш файл образ, который вы хотите записать. После этого у вас появится окно «Финальные установки записи».
5. В правой стороне окна, нажмите на стрелочку.
6. У вас появится дополнительное окно меню, в этом окне, обязательно поставте самую маленькую скорость записи и жмем кнопку «Запись».
Надеюсь всем всё было понятно, как записать образ на диск.
Язык интерфейса: Rus/Eng
Лекарство: Имеется
Nero Burning Rom + Nero Express 6.6.1.15 (русская версия) portable
Содержит:
Nero Burning ROM 6
Nero Express 6
Платформа: Windows all
Интерфейс: русский
Лекарство : не требуется
Размер: 19.7 Мб
Программа Ashampoo Burning Studio.
Официальная страница Ashampoo Переходим по ссылке на официальный сайт, далее чуть пониже на этой же странице Ashampoo Burning Studio версию
Инсталлятор всего 16 Мб, скачивается за секунды куда укажем, например прямо на рабочий стол.
При желании можно выбрать Русский язык на сайте, вот и всё. Запускаем установщик программы, далее как обычно.
Принимаем соглашение. А в этом месте предпочесть выборочную установку и снять везде галочки, так как панель инструментов, и поиск от MyAshampoo конечно нужен не всем.
Завершить.
Запускаем программу, выбираем Создать/записать образ диска ->Записать CD/DVD/Bly-ray диск из образа диска .
В данном окне нажимаем Обзор.
Вставляем чистый диск в дисковод.
Жмём Записать CD, одна минута и наш скачанный в интернете образ прожигается на компакт диск или DVD-диск.
ПОРТАТИВНАЯ ВЕРСИЯ.
СКАЧАТЬ
Программа ImgBurn.
Ну а теперь настала очередь программы ImgBurn . Здесь тоже всё очень просто, идём на официальный сайт программы, нажимаем Download.
Переходим на страницу загрузок и выбираем самую первую версию утилиты, затем скачиваем её,
кстати на этой же странице, чуть ниже можете скачать русификатор к программе ImgBurn.
Установка очень простая, правда производится на английском языке,
далее вставим в программу русификатор и сможем работать в русском интерфейсе. Как русифицировать, скришноты в конце статьи. Но и в английском можно прожечь наш образ без проблем одним кликом мыши. Вставляем чистый компакт-диск в дисковод, в зависимости от образа -CD или DVD.Запускаем ImgBurn,
перед нами главное окно программы, выбираем в нём Write image file to disc .
Указыаем нахождение нашего образа нажав на кнопку с лупой.
Открывается наш проводник, находим образ.
Как русифицировать программу ImgBurn? Русификатор, который мы с вами скачали, находится в архиве, извлекаем его оттуда, щёлкаем на нём два раза левой мышкой, это если у вас установлен WinRAR,
если нет, то можем воспользоваться бесплатной программой 7-Zip. Далее нажимаем извлечь и указываем рабочий стол и ОК .
Программа UltraISO.
Приступаем к записи диска :
UltraISO — утилита для работы с образами дисков в формате *.iso. Она позволяет редактировать содержимое CD-образа, извлекать и запускать имеющиеся на нем файлы. Программа делает ISO файл с CD-ROMа или жесткого диска. Ultra ISO работает не только с файлами в формате ISO, но и с образами, созданными в таких популярных программах, как Alcohol 120%, Nero, NTI CD/DVD Maker, Virtual CD, Clone Cd, BlindWrite и др. Ultra ISO может работать в паре с Nero Burning Rom и использовать движок этой программы для записи дисков.
Устанавливаем UltraISO
Снимите галочку «Установка CD/DVD эмулятора», если не хотите видеть в меню Мой компьютер виртуальный привод
— Запускаем программу
— Выбираем Файл — Открыть
— Выбираем наш файл, в нашем случае Chip_2009.03_CD_Lite.iso
— Обязательно должно быть написано: «Самозагружаемый»
— Выбираем «Записать образ CD»
— Выбираем скорость записи: Рекомендуется минимальная скорость записи.
— Жмем: Записать. После записи диск к установке готов.
UltraISO Premium Edition 9.3.5.2716 Unattended — тихая установка + Portable
Название: UltraISO
Год выпуска: 2011
ОС : Windows® 2000/XP/Vista/7
Язык : Русский / English
Лечение : Вшито
Размер : 14.89 Mb
Как записать аудио-CD правильно и быстро?
Эта статья была полезна
89 пользователям. Оценка 4.2 из 5.
Слушать музыку исключительно на компьютере не всегда удобно. Намного приятнее откинуться на спинку кресла и наслаждаться любимыми песнями, которые льются из хороших колонок, подключенных к CD-проигрывателю, или же слушать музыку на ходу, используя плеер. Однако для того чтобы позволить себе эту маленькую роскошь, для начала необходимо записать музыку на CD-R в аудио-формате. Как правильно записать Audio CD, вы можете узнать из нашей статьи.
Записать музыку на CD-R можно в разных форматах. Проще всего записать MP3-файлы, которые прожигаются практически так же, как и любые другие документы. Однако правильно записать Audio CD, а не диск с MP3-треками, так как в этом случае мы получим более качественный несжатый звук.
Чтобы записать музыку на CD-R, вам потребуется бесплатная для некоммерческого использования программа Astroburn Audio. Кроме того, нам необходима музыка в аудио-формате, потому что получить аудио-диск, записав на него MP3-файлы, нельзя. Мы будем пробовать записать CD-Audio из FLAC-формата.
Итак, как записать аудио-CD с помощью Astroburn Audio?
1. Скачиваем программу Astroburn Audio с официального сайта разработчиков и устанавливаем ее на свой компьютер.
2. Запускаем программу.
3. Добавляем музыкальные файлы, которые мы будем записывать. Для этого зайдите в контекстное меню области со списком будущих файлов и выберите пункт «Добавить файлы…». Также вы можете вызвать диалог добавления, кликнув по соответствующей иконке в панели инструментов в левом верхнем углу окна программы. В открывшемся диалоге находим файлы, которые мы хотим записать. В данном примере мы попробуем записать CD-Audio из FLAC. Однако, обратите внимание, что мы добавляем в программу файл с расширением *.cue, а не *.flac. Если вы добавите в программу непосредственно FLAC-файл, то содержимое будущего диска не будет разделено на треки, а на некоторых проигрывателях может не прочитаться.
4. Помимо функции записать CD, программа Astroburn Audio также позволяет прослушивать файлы, которые вы планируете прожигать на диск. Небольшой эргономичный плеер находится в верхней части окна приложения и состоит из трех элементов: кнопок «Проиграть», «Остановить» и ползунка проигрывателя. Чтобы проиграть один из треков, выделите его в таблице добавленных музыкальных файлов и нажмите соответствующую кнопку. Также на данном этапе вы можете отсортировать список музыкальных файлов, поменяв местами некоторые треки или удалив отдельные файлы. Также в любое время можно добавить больше музыкальных дорожек на диск, однако вы должны помнить о том, что нельзя превышать общий объем диска. Размер аудио-дисков «считают» не в мегабайтах, а в минутах. В среднем на CD можно записать около 74 минут качественной несжатой музыки.
5. Вставляем в привод CD-R и выбираем данный привод в программе. В левой части окна приложения мы увидим таблицу с информацией о диске. Здесь можно определить, есть ли на CD свободное место и есть ли уже записанные данные, какой объем планируется прожечь и превышает ли запланированный объем доступное свободное место.
6. Последний шаг — выбрать скорость записи диска. Чем выше скорость, тем быстрее данные будут записаны на CD. Однако при высокой скорости возможность возникновения ошибок прожига также увеличивается, поэтому если вам не критично время записи, выбирайте близкую к минимальной скорость. Этот параметр зависит от типа диска, который вы поставили в привод и выбирается внизу окна программы. Если все параметры настроены, нажимаем кнопку «Начать запись». Через несколько минут ваш Audio-CD будет готов.
Чтобы правильно записать Audio-CD, можно воспользоваться еще одной бесплатной программой из этой же линейки продуктов — Astrioburn Lite. Однако, чтобы записать CD, программа Astroburn Lite требует наличие готового образа аудио-диска. Если он у вас есть, тогда прочтите раздел о записи образов в статье «Как правильно записать CD-диск?».
Автор: Татьяна Кныш
способы создания установочного носителя или флешки с помощью программ и стандартных средств ОС, инструкция со скриншотами
Автор admin На чтение 8 мин. Опубликовано
Установочный или загрузочный носитель с Windows 7 может понадобиться для переустановки, установки с нуля, отката или восстановления системы. Также можно создавать носители не с операционной системой, а с обычными приложениями, файлами или играми. Но для начала вам придётся создать образ диска, чтобы в будущем переписать его на сторонний носитель: диск или USB-флешку.
Как создать загрузочный диск Windows 7: образ ISO
Образ диска — это файл в формате ISO, который содержит в себе все необходимые элементы. Создать его можно при помощи сторонней программы. Ещё один способ — скачать готовый образ из интернета. Но будьте внимательно, велик шанс того, что вы наткнётесь на сломанный или вирусный образ.
UltraISO
Существует несколько программ, позволяющих создавать и записывать образы дисков, но одна из самых многофункциональных и удобных — UltraISO. Купить или скачать пробную версию приложения можно с официального сайта разработчика — http://www.ezbsystems.com/ultraiso/.
- Установив и запустив программу, вы увидите её главное меню. В левом блоке вы увидите значок в виде диска с определённым названием, которое вы можете переименовать.Образ диска
- В нижней части приложения находится проводник, позволяющий работать с файлами. Выберите в нём файлы и папки, которые отправятся в образ диска, и перенесите их в блок, находящийся выше, напротив образа диска.Перемещаем файлы в образ диска
- После того как все необходимые элементы будут перенесены к образу диска, разверните меню «Файл».Разворачиваем меню «Файл»
- Выберите функцию «Сохранить как».Выбираем пункт «Сохранить как»
- Называем файл и выбираем для него формат .iso.Выбираем формат .iso
- Дождитесь, пока программа создаст нужный образ в автоматическом режиме.Дожидаемся окончания процесса
- После окончания процесса разверните файл, чтобы убедиться, что в нём находятся все необходимые элементы.Проверяем результат
Как записать установочный носитель Windows 7
После того как вы создали образ диска, можно приступить к его записи на сторонний носитель. Это можно сделать с помощью стандартным средств Windows или через стороннюю программу.
Через средства Windows
- Кликнете правой кнопкой мыши по образу диска и в открывшемся контекстном меню выберите пункт «Записать образ диска».Выбираем пункт «Записать образ диска»
- Выберите, куда записать образ: на CD/DVD—диск или USB-флешку.Выбираем, куда будет произведена запись образа
- Кликнете по кнопке «Записать». Готово, дождитесь окончания процесса.Кликаем по кнопке «Записать»
Через стороннюю программу
- Воспользуемся приложений UltraISO. Купить или скачать пробную версию приложения можно с официального сайта разработчика — http://www.ezbsystems.com/ultraiso/.Скачиваем программу
- Запустив программу, разверните меню «Файл».Раскрываем меню «Файл»
- Выберите подпункт «Открыть».Выбираем пункт «Открыть»
- Укажите путь до файла с образом диска.Указываем путь до образа
- Вернувшись к программе, кликнете по иконке в виде диска в огне.Кликаем по иконке с горящим диском
- Выставьте параметр Maximum в строке Write Speed, чтобы увеличить скорость записи образа на носитель. Но это может снизить качество записи, что впоследствии приведёт к проблемам при установке. Поэтому лучше выставить параметр Minimum.Выставляем параметры скорости записи образа диска
- Укажите, на какой носитель выполнить запись.Выбираем флешку или диск для записи
- Кликнете по кнопке Burn, чтобы активировать запись. Готово, дождитесь окончания процесса, который может длиться как 5 минуть, так и полчаса: скорость процедуры зависит от количества файлов, находящихся в образе диска.Дожидаемся, пока программа запишет образ на носитель
Создание мультизагрузочного носителя
Мультизагрузочный диск — образ диска, в котором одновременно находится несколько программ. Подобный диск имеет смысл создавать, если вам надо загрузить на компьютер сразу несколько приложений, но вы не хотите это делать каждый раз с отдельного файла.
- Скачайте установочный архив с программой Xboot с официального сайта разработчика — Ошибка: 07.06.2017, 15:11
%D1%83%D0%B4%D0%B0%D0%BB%D0%B8%D1%82%D1%8C%20%D1%81%D1%81%D1%8B%D0%BB%D0%BA%D1%83
«>https://sites.google.com/site/shamurxboot/download«>https://sites.google.com/site/shamurxboot/download.Скачиваем Xboot - Разархивируем скаченный архив и устанавливаем программу.Разархивируем архив
- Учтите, что ISO-файлы с необходимыми программами вы должны создать заранее.Заранее создайте файлы с программами
- Перенесите файлы в формате .iso в главное меню Xboot.Переносим файлы ISO в Xboot
- Некоторые приложения, не вызывающее у программы подозрения, она примет молча, но во время переноса неизвестных ей приложений может появиться окошко зелёного цвета, означающее, что Xboot не может определить тип приложения из ISO-файла.Xboot не принимает файл
- Поясните для Xboot, что это файл стоит воспринимать как универсальный — Add using Grub4dos ISO image Emulation.Указываем тип Add using Grub4dos ISO image Emulation
- Кликнете по кнопке «Добавить этот файл».Нажимаем кнопку «Добавить этот файл»
- После того как все файлы будут сформированы в один архив, кликнете по кнопке Create ISO.Нажимаем кнопку Create ISO
- Откроется окошко, в котором нужно будет нажать кнопку Browse.Кликаем по кнопке Brawse
- Укажите, куда сохранить мультизагрузочный файл.Указываем, куда разместить ISO-файл
- Дождитесь, пока процесс создания этого файла завершится.Дожидаемся, пока файл будет сформирован
- Вам предложат проверить работоспособность созданного файла с помощью виртуальной машины, встроенной в Xboot. Если вы хотите это сделать, то нажмите кнопку «Да».Выбираем вариант «Да»
- Выберите пункт Utility.Выбираем вариант Utility
- Дождитесь, пока виртуальная машина запустится.Дожидаемся загрузки машины
- Проверьте, какие программы работают, а какие — нет. Готово, на этом создание и проверка мультизагрузочного диска закончена.Проверяем, работают ли программы из образа диска
Создание диска восстановления
Диск восстановления отличается от обычного загрузочного диска, что на нём находится операционная система, которую можно использовать для восстановления, установки или отката. Но для того диска нужен специальный восстановительный образ с бэкапом системы, создать его можно следующими действиями:
- Через меню «Пуск» открываем панель управления компьютером.Открываем панель управления
- Переходим к разделу «Система и безопасность».Переходим к разделу «Система и безопасность»
- Переходим к подразделу «Архивация и восстановление».Переходим к разделу «Архивация и восстановление»
- Выбираем функцию «Создание образа системы».Выбираем функцию «Создание образа системы»
- Выберите, куда будет сохранен образ диска после его создания: на жёсткий диск или сторонний носитель. Сейчас вы создаёте не загрузочный диск, а лишь файл для него, поэтому можете разместить образ диска на одном из разделов жёсткого диска. Но если на нём нет места, то можете отправить файл на сторонний носитель.Указываем, куда сохранить восстановительный файл
- Отметьте галочками разделы жёсткого диска, образы которого будут создаваться. Учтите, что основной раздел, на котором установлена сама Windows, будет отмечен по умолчанию, а диск, на который будет отправлен образ диска, отметить нельзя.Выбираем, какие диски смонтировать в образ
- Подтвердите правильность выставленных параметров, нажав кнопку «Архивировать».Нажимаем кнопку «Архивировать»
- Дождитесь окончания процесса. Не прерывайте его, иначе файл станет непригоден для создания загрузочного носителя. Процедура может длиться как 5 минут, так и полчаса: её длительность зависит от того, как сильно загружена система.Дожидаемся, пока система создаст файл
После окончания создания образа с восстановительными файлами системы, вы можете записать его на диск или флешку. Как это сделать, описано в предыдущем пункте статьи «Запись образа на диск или USB-флешку».
Чтобы загрузиться с созданного вами загрузочного диска или флешки, необходимо изменить настройки BIOS: загрузка компьютера должна начинаться с загрузочного носителя, а не с жёсткого диска.
Оцените статью: Поделитесь с друзьями!boot — Windows 10 burn iso не создает загрузочный компакт-диск?
boot — Windows 10 burn iso не создает загрузочный компакт-диск? — СуперпользовательСеть обмена стеков
Сеть Stack Exchange состоит из 176 сообществ вопросов и ответов, включая Stack Overflow, крупнейшее и пользующееся наибольшим доверием онлайн-сообщество, где разработчики могут учиться, делиться своими знаниями и строить свою карьеру.
Посетить Stack Exchange- 0
- +0
- Авторизоваться Подписаться
Super User — это сайт вопросов и ответов для компьютерных энтузиастов и опытных пользователей.Регистрация займет всего минуту.
Зарегистрируйтесь, чтобы присоединиться к этому сообществуКто угодно может задать вопрос
Кто угодно может ответить
Лучшие ответы голосуются и поднимаются наверх
Спросил
Просмотрено 18к раз
Прочитав несколько руководств по созданию загрузочного носителя с помощью собственных инструментов Windows10, у меня возникла проблема, по которой я нигде не могу найти ссылку.
Когда я записываю ISO-образ на диск в Windows 10, он просто копирует ISO-файл на компакт-диск, а не расширяет его и не создает загрузочный диск. Пробовали пару разных файлов iso с тем же результатом.
Как мне заставить его перестать просто копировать ISO и фактически делать то, что описано во всех руководствах?
TIA
Создан 03 фев.
Целевой3311 золотых знаков22 серебряных знака55 бронзовых знаков
3 ISO-файл— это обычный файл, такой же, как файлы TXT, JPG или EXE.Вы записываете файл на CD / DVD, что имеет смысл в случае файлов TXT, JPG и EXE, но не в случае образов дисков, где вы действительно хотите записать содержимое образа диска , а не сам файл.
Чтобы правильно записать образ ISO, щелкните его правой кнопкой мыши и выберите Записать образ диска .
Создан 03 фев.
гроностай45.8k1515 золотых знаков106106 серебряных знаков144144 бронзовых знака
2Запись образа диска будет в меню правой кнопки мыши, как сказал gronostaj (сайт сказал, что я не могу комментировать, чтобы добавить это, потому что у меня недостаточно репутации)
Это не будет отображаться, если файлы ISO настроены на открытие любой программой, кроме Windows Explorer.
Щелкните правой кнопкой мыши файл iso, выберите свойства и нажмите «Изменить» рядом с открытием с помощью. Выберите «Выбрать проводник Windows». Теперь вы увидите «Записать образ диска» при нажатии правой кнопки мыши для ваших файлов iso.
Создан 19 июл.
2У Microsoft есть инструмент, который поможет создавать загрузочные устройства ISO, такие как USB / CD.
Загрузите официальный инструмент с сайта Micrsoft и следуйте инструкциям по ссылке.
Использование инструмента для создания установочного носителя (флэш-накопитель USB, DVD или ISO-файл), чтобы установить Windows 10 на другой компьютер (щелкните, чтобы показать больше или меньше информации) Выполните следующие действия, чтобы создать установочный носитель. (USB-накопитель или DVD), который можно использовать для установки новой копии Windows 10, выполните чистую установку или переустановите Windows 10.
USB-накопитель .
Подключите пустой USB-накопитель с объемом не менее 4 ГБ. Космос. Любое содержимое на флешке будет удалено.
ISO файл.
Сохранить ISO-файл на свой компьютер, который можно использовать для создания DVD. После файл загружен, вы можете перейти в то место, где он сохранен, или выберите Открыть DVD-рекордер и следуйте инструкциям, чтобы записать файл. на DVD. Для получения дополнительной информации об использовании файла ISO см. Дополнительные методы использования ISO-файла для установки Windows 10 в разделе ниже.
Создан 03 фев.
1 Суперпользователь лучше всего работает с включенным JavaScriptВаша конфиденциальность
Нажимая «Принять все файлы cookie», вы соглашаетесь с тем, что Stack Exchange может хранить файлы cookie на вашем устройстве и раскрывать информацию в соответствии с нашей Политикой в отношении файлов cookie.
Принимать все файлы cookie Настроить параметры
windows 7 — Невозможно записать ISO-образ на DVD-R
Windows 7 — Невозможно записать ISO-образ на DVD-R — Super UserСеть обмена стеков
Сеть Stack Exchange состоит из 176 сообществ вопросов и ответов, включая Stack Overflow, крупнейшее и пользующееся наибольшим доверием онлайн-сообщество, где разработчики могут учиться, делиться своими знаниями и строить свою карьеру.
Посетить Stack Exchange- 0
- +0
- Авторизоваться Подписаться
Super User — это сайт вопросов и ответов для компьютерных энтузиастов и опытных пользователей.Регистрация займет всего минуту.
Зарегистрируйтесь, чтобы присоединиться к этому сообществуКто угодно может задать вопрос
Кто угодно может ответить
Лучшие ответы голосуются и поднимаются наверх
Спросил
Просмотрено 16к раз
Я скачал ubuntu 13.04 iso недавно. Когда я попытался записать его на DVD-R с помощью Windows Disc Image Burner , вставленный мной пустой диск был извлечен автоматически. Я много раз пробовал. Я щелкаю правой кнопкой мыши свой iso и выбираю Записать образ диска , откроется окно записывающего устройства. Начальный статус будет . Чтобы начать запись образа диска, нажмите Записать . Затем нажимаю Burn . Статус изменится на Проверка диска … . Через две или три секунды статус изменится на . В вашем записывающем устройстве нет диска.Вставьте чистый записываемый диск и попробуйте еще раз. Одновременно мой диск будет извлечен. Всякий раз, когда я пытаюсь сжечь его, он просто выбрасывается вот так. Помогите мне преодолеть это. В чем проблема с моей горелкой?
Создан 03 июн.
Рамвиньеш42622 золотых знака77 серебряных знаков1818 бронзовых знаков
5Убедитесь, что ваш пишущий DVD-привод поддерживает запись CD / DVD, прежде чем вы решите записать его.Очень просто узнать, может ли ваш компьютер записывать компакт-диски и DVD. Используйте следующие рекомендации.
ДЛЯ ПОЛЬЗОВАТЕЛЕЙ ОС WINDOWS:
Просто проверьте имя на значке привода CD / DVD.
Если привод говорит DVD / CD-RW Drive , он может воспроизводить и записывать на компакт-диски и воспроизводить, но не записывать на DVD .
Если на приводе указано DVD RW Drive , он может как читать, так и записывать на CD и DVD .
ДЛЯ ПОЛЬЗОВАТЕЛЕЙ ОС LINUX:Обычно дистрибутив linux не оборудован для опроса вашего оборудования. Для этого вам нужно открыть терминал и ввести
sudo apt-get install libcdio-utils. Это загрузит и установит необходимые инструменты для получения информации о вашем DVD-приводе. Теперь введитеcd-infoв Терминале. Он покажет информацию о приводе CD / DVD, включая возможности чтения и записи.
Также убедитесь, что ваш файл не поврежден в случае использования iso-формата. Также используйте неповрежденный CD / DVD.
Создан 12 июн.
Рамвиньеш42622 золотых знака77 серебряных знаков1818 бронзовых знаков
Когда у меня была эта проблема, она была из-за плохого диска, я знаю, что это глупый вопрос, но вы пробовали другой DVD?
Что касается программного обеспечения, то ImgBurn — хороший выбор.
Создан 03 июн.
ZekeZeke2177 бронзовых знаков
2Проверьте, соответствует ли ваше устройство записи DVD-дисков DVD, если вы видите X4 или X8, он будет записан без ошибок, если это устройство записи Blu-ray DVD, X16 будет работать.если он может читать DVD R- или +, это означает, что ваш диск может быть X16. мы слишком много внимания уделяем программному обеспечению или программному обеспечению. Я тестировал дисковую запись. у меня DVD / CD Burner. он хорошо работает с дисками с маркировкой X4, а не с X16. попробуйте это решение.
Создан 20 мар.
2 Суперпользователь лучше всего работает с включенным JavaScriptВаша конфиденциальность
Нажимая «Принять все файлы cookie», вы соглашаетесь с тем, что Stack Exchange может хранить файлы cookie на вашем устройстве и раскрывать информацию в соответствии с нашей Политикой в отношении файлов cookie.
Принимать все файлы cookie Настроить параметры
Практическое руководство. Запишите ISO-образ Windows 7 на DVD-диск
Похоже, что некоторые из вас, загрузившие бета-версию Windows 7 1.Файл ISO немного не уверен, что делать с этим файлом .ISO. Не бойтесь, вот краткое изложение, которое поможет вам начать работу!
См. Также : Windows 8 Consumer Preview по сравнению с Windows 7: Сравнение
# 1 — Загрузите Windows 7 Beta 1 .ISO-файл!
Ну да! Сохраните его в удобном месте (например, на рабочем столе).
# 2 — Загрузите и установите ImgBurn
Скорее попробуйте попутать с прожигом.ISO-файл с любыми инструментами, которые вы, возможно, уже установили, загрузите ImgBurn и используйте его. Таким образом, мы все на одной волне!
# 3 — Запишите файл .ISO на DVD
Хорошо, вставьте чистый DVD в записывающий привод DVD (пока я предполагаю, что у вас действительно есть записывающий DVD-диск, если вы этого не сделаете, я покажу вам что-то еще, что вы можете сделать через мгновение). После этого запустите ImgBurn. Выберите Записать файл образа на диск .
Направьте источник на файл.Файл ISO, который вы скачали, а затем нажмите большую кнопку в нижнем левом углу окна, чтобы начать процесс записи на диск.
И вот, после недолгого ожидания, все готово!
Теперь вы успешно записали файл .ISO на DVD … Поздравляем!
# 4 — Используйте DVD
Теперь вы можете использовать DVD как любой другой установочный диск ОС … вставьте его в привод DVD системы, на которую вы хотите установить Windows 7, и загрузите ПК, и вы должен получить это Нажмите любую клавишу для загрузки с CD или DVD сообщение .Нажмите любую клавишу, чтобы начать процесс!
Примечание : Если вы не получили это Нажмите любую клавишу для загрузки с CD или DVD сообщение , тогда вам нужно откопать руководство по материнской плате и покрутить с настройками загрузочного устройства.
Что делать, если у вас нет записывающего устройства DVD или вы просто не хотите передавать всю машину для бета-тестирования Windows 7? Вы застряли? Неа! У вас есть два варианта:
Вариант № 1 — Двойная загрузка
Lifehacker имеет хороший пост о том, как это сделать.
Вариант №2 — Стань виртуальным!
Зачем отдавать весь ПК одной ОС, если большинство из них достаточно мощны, чтобы работать одновременно с двумя ОС. Для этого загрузите и установите бесплатный Virtual PC 2007 от Microsoft. После его установки запустите приложение, которое поможет вам создать новую виртуальную машину.
Большинство настроек по умолчанию подойдут вам, но при запросе операционной системы выберите Windows Vista, а когда вас спросят о параметрах виртуального жесткого диска, создайте новый виртуальный жесткий диск.Затем в консоли Virtual PC Console выберите виртуальную машину, которую вы создали, и нажмите «Пуск». Как только виртуальная машина запустится, нажмите CD в меню и выберите Capture ISO Image … , выберите Windows 7 .ISO и нажмите Open . Теперь нажмите Action , а затем Reset , чтобы начать процесс установки Windows 7.
Наслаждайтесь!
10 бесплатных инструментов для записи образов ISO на CD или DVD • Raymond.CC
Любой, кто скачивал игры или приложения из Интернета, часто находит их в виде файла образа ISO.ISO-образ — это просто заархивированный файл, содержащий точное представление содержимого оптического диска, и в течение некоторого времени он был очень популярным способом хранения и распространения дисков. Обычно для копирования DVD в ISO требуется стороннее программное обеспечение, поскольку Windows не имеет этой функции.
Ряд наших статей будет включать загрузку ISO для выполнения отдельных ремонтов или установки программного обеспечения. Бывают случаи, когда образ на самом деле не нужно записывать на диск, и вы можете смонтировать образ с помощью программного обеспечения виртуального диска для установки или он может быть сохранен на USB-устройстве, например, в ручке.Что-то вроде MobaLiveCD позволяет вам быстро проверить ISO перед записью.
Запись образа ISO очень проста, и, возможно, эта функция уже доступна в программах записи дисков общего назначения, таких как Nero или Burnaware и т. Д. Если вам не нужно приложение для записи полного диска или вы просто хотите быстро записать образ ISO , вот несколько бесплатных инструментов для записи образов ISO, которые вы можете попробовать. Они просты в использовании, и вам нужно только выбрать файл ISO и нажать кнопку записи, используя настройки по умолчанию большую часть времени.
1. Active @ ISO BurnerLSoft Active @ ISO Burner — это очень профессиональный инструмент, который может записывать файлы ISO и IMG практически на любой тип CD, DVD и Blu-ray. Просто поместите изображение в окно и нажмите «Записать». Полезные сведения о вставленном носителе и записывающем приводе отображаются на правом дисплее.
Доступно несколько дополнительных опций, таких как режимы записи Track-At-Once или Disk-At-Once, стирание перезаписываемого диска, скорость записи и до 100 копий, если вы хотите записать более 1 копии на одном диске. сеанс.Такие настройки, как автоматическая проверка и извлечение после записи, скорость стирания и защита от опустошения буфера, доступны через кнопку «Параметры».
Программа предложит установить драйвер SPTD при установке, но для нормальной работы он не нужен. Active @ ISO Burner работает практически со всем, от Windows NT до Windows 7, и представляет собой хороший компромисс между простотой использования и дополнительными функциями.
Загрузить Active @ ISO Burner
2. BurnCDCC
BurnCDCC — это небольшой портативный автономный исполняемый файл, который выполняет простую работу по записи файлов ISO с минимальными усилиями на CD, DVD и BD.В программе есть несколько опций, таких как автоматический извлечение, проверка записанного диска и финализация носителя, чтобы нельзя было добавить другие данные. Есть ползунок для установки скорости записи, а для образов, таких как компакт-диски с Windows, лучше использовать меньшую скорость для максимальной совместимости.
BurnCDCC имеет размер меньше 100 КБ и работает практически во всех версиях Windows.
Загрузить BurnCDCC
3. Бесплатная программа записи ISO
Этот инструмент записи ISO может записывать изображения практически на любой тип носителя и очень прост в использовании.Доступно несколько второстепенных параметров, таких как размер кеша и метка тома, но их не нужно изменять, если не требуется. Завершить диск закроет носитель для максимальной совместимости между устройствами, и вы можете установить скорость записи.
Программа представляет собой переносимый исполняемый файл и работает с Windows XP, 2003, Vista и Windows 7. Она НЕ стирает перезаписываемые диски и вызывает аппаратную ошибку, если вы пытаетесь записать на RW-носитель, который не пустой.
Скачать бесплатно ISO Burner
4. ImgBurn
ImgBurn — это лучший инструмент для комплексного создания ISO-образов и записи образов на диск. Помимо того, что он может записывать на диск большое количество форматов образов, включая файлы ISO, IMG, MDS, BIN и NRG, он также может создавать образы ISO, IMG или BIN из папок или других оптических носителей. Также поддерживается создание музыкальных компакт-дисков из примерно десятка самых популярных аудиоформатов, и даже видеодиски могут быть созданы в форматах DVD, HD-DVD или Blu-ray.
Количество опций, которыми вы можете управлять для создания или записи изображений, невозможно найти ни в каком другом известном нам программном обеспечении, особенно в бесплатном. На самом деле, наибольшая сила программ в том, что они являются наиболее полным и продвинутым инструментом ISO, вероятно, также является причиной того, что это может быть слишком много для обычного пользователя. Если повсюду так много значков, кнопок и меню, можно легко ошибиться.
ImgBurn предлагает рекламное ПО во время процесса установки, так что будьте осторожны с этим, и он поддерживает от Windows 95 до Windows 8 включительно.Если вам нужна мощность, ImgBurn — ваша программа…
Загрузите ImgBurn
5. ISOBurn
ISOBurn по своим функциям очень похожа на BurnCDCC, за исключением того, что этот инструмент непереносимый и требует установки. Однако у него есть функция стирания, поэтому, если у вас есть перезаписываемые компакт-диски, все они могут быть быстро или полностью очищены с помощью кнопки «Стереть». Есть пара основных флажков для закрытия носителя (финализации) и проверки записанного диска.
ISOBurn работает в Windows XP, Vista и 7.
Загрузить ISOBurn
6. ISO Recorder
ISO Recorder существует с самого начала Windows XP и немного отличается от других инструментов здесь в том, что он запускается как расширение оболочки, которое вы вызываете, щелкнув правой кнопкой мыши образ ISO и выбрав «Копировать образ на CD / DVD», который вызывает интерфейс. Присутствует кнопка стирания RW и переключатель скорости записи.
Наряду с записью образа существует также базовая функция копирования компакт-дисков, когда в качестве источника выбирается компакт-диск, а не образ ISO.ISO Recorder также имеет обратную функцию, позволяющую создать образ ISO, щелкнув правой кнопкой мыши диск или папку ROM и выбрав «Создать файл образа ISO».
Средство немного показывает свой возраст, потому что версия XP не может записывать или создавать образы DVD. Доступны отдельные версии для XP, 32-битной и 64-битной Vista и 7.
Загрузить ISO Recorder 3.1 для Vista и 7
Загрузить ISO Recorder 2 для XP
7. Passcape ISO Burner
Этот инструмент является переносимым исполняемым файлом и имеет несколько опций, например «Создать загрузочный USB-диск» и «Распаковать образ ISO в папку на диске», которых нет в других перечисленных здесь инструментах.Если у вас есть другая программа, установленная в качестве записывающего устройства ISO по умолчанию, внешняя опция загрузит ее. Вариант загрузочного USB, вероятно, довольно ограничен, поскольку я пробовал диск Linux и компакт-диск восстановления Windows 7, и ни один из них не работал, но некоторые диски могут быть в порядке.
Когда вы выбрали опцию «Записать ISO-образ на CD / DVD», главное окно записи дает вам возможность стереть перезаписываемый диск, включить защиту от недогрузки буфера и выбрать оптический привод для использования. Анимированные индикаторы прогресса, скорости и буфера создают приятный интерфейс, пока вы ждете.Тем не менее, было бы неплохо выбрать скорость записи и опцию проверки.
Поддерживается Windows XP — Windows 7. На веб-сайте говорится, что большинство записывающих устройств поддерживаются, но на одной из моих машин записывающее устройство работало отлично, а на другом я мог только стирать, а не записывать, даже если компакт-диски уже были пустыми. Если ваш писатель поддерживается, это хороший портативный инструмент.
Скачать Passcape ISO Burner
8. ISO Workshop
Самое простое описание ISO Workshop — это новичок или промежуточная версия ImgBurn, предлагающая аналогичные базовые функции с очень понятным интерфейсом, но без дополнительная мощность.Поддерживается запись файлов образов ISO и CUE / BIN на носители CD, DVD и BD, а также создание ISO из файлов и папок с помощью перетаскивания.
Есть и другие полезные функции, такие как загрузка ISO и просмотр / извлечение файлов, создание файла ISO или BIN с другого оптического носителя, а также возможность конвертировать около 10 различных форматов изображений в образ ISO или BIN.
Мастерская ISO предлагает рекламное ПО во время установки, о котором вам нужно знать, и вам нужно стереть использованный перезаписываемый диск самостоятельно через меню записи или нажав Ctrl + W перед записью на него.Поддерживается от Windows NT до Windows 8.
Скачать ISO Workshop
9. Free Any Burn
Free Any Burn — это инструмент, который впечатлил меня при его использовании благодаря чистому интерфейсу и ряду полезных функций записи и создания ISO, легко доступных . Он может записывать почти 30 различных форматов изображений на CD, DVD или Blu-ray носители, а также создавать образы ISO или CUE / BIN из файлов, папок и других дисков.
В дополнение к стандартным функциям инструмента записи, таким как создание дисков с данными и музыкальными дисками, есть также отдельная функция стирания перезаписываемого диска, функция копирования диска на диск и преобразователь изображений из примерно 30 форматов в ISO или CUE / BIN образ.В левом верхнем углу скрыто меню настроек, где вы можете отключить проверку и автоматическое извлечение по умолчанию.
Free Any Burn Поддерживает практически все, от Windows 98 до Windows 7. Существуют также портативные версии и версии для установки. Это программа, на которую стоит обратить внимание для простых задач ISO и записи данных.
Скачать бесплатно Any Burn
10. Windows 7 Встроенная программа записи образов дисков
В конце концов Microsoft поняла, что файлы образов ISO стали обычным явлением в наши дни, и решила включить возможность записи образов из Windows 7.Инструмент простой, но надежный в использовании. Поддерживаются файлы ISO и IMG, и все, что вам нужно сделать, это убедиться, что записывающее устройство выбрано, и хотите ли вы проверить содержимое записанного диска. При необходимости он также попросит очистить перезаписываемые диски.
Если никакое другое программное обеспечение не использовало тип файла ISO, вам просто нужно дважды щелкнуть файл образа или щелкнуть правой кнопкой мыши -> Записать образ диска.
Запись ISO-образов с помощью ImgBurn
Это руководство проведет вас через запись ISO-образа на CD или DVD с помощью бесплатного (и отличного) ImgBurn.Вы можете использовать это руководство для записи практически любых компакт-дисков, включая наши диски восстановления Windows (или загрузите Easy Recovery Essentials прямо отсюда).
Не удается загрузить записанный компакт-диск?
Если у вас возникли проблемы с загрузкой этого компакт-диска после его записи в соответствии с инструкциями на этой странице, ознакомьтесь с нашими руководствами по настройке компьютера для правильной загрузки с компакт-диска / DVD и устранению неполадок при загрузке с компакт-диска.
Начало работы
Перед тем, как продолжить, вам понадобится чистый компакт-диск и пять свободных минут.
Загрузка и установка
Просто нажмите на эту ссылку, чтобы загрузить и запустить ImgBurn: ImgBurn.exe
Запись образа ISO
Теперь приступим к записи файла ISO. Откройте ImgBurn, и первое, что вы увидите, — это красивый экран-заставка при загрузке программы.
Вы увидите красивое меню выбора, из которого вы выбираете, какую операцию вы хотите выполнить с ImgBurn. Выберите верхний левый вариант «Записать файл образа на диск», как показано ниже:
Отсюда вы попадаете в главное меню выбора, как показано ниже:
Теперь это главное окно ImgBurn, и, несмотря на весь текст и элементы управления, им довольно легко пользоваться.Отсюда вы выбираете файл, который хотите записать, щелкнув значок просмотра папки. Это откроет файловый браузер, в котором вы используете, чтобы привести приложение к файлу ISO, который вы хотите записать:
Теперь после выбора файла окно обновится, чтобы отобразить ваш выбор.
Здесь вы выбираете скорость записи и, если вы хотите, чтобы диск был проверен, который вы должны выбрать. При проверке будет дважды проверено, что то, что записано на диск, идентично имеющемуся у вас ISO-файлу, чтобы предотвратить проблемы, вызванные плохими компакт-дисками, сбоями в процессе записи и т. Д.Если проверка не удалась, запишите его еще раз с меньшей скоростью.
Чтобы начать запись образа на компакт-диск, нажмите большую кнопку / изображение в нижнем левом углу (иллюстрация файла, передаваемого на компакт-диск).
После того, как он сгорит, вы увидите диалоговое окно подтверждения, подобное приведенному ниже. На этом этапе вы можете закрыть приложение и продолжить.
Устранение неполадок
Если программа ImgBurn выдает какие-либо ошибки или полученный компакт-диск неправильно записан / загрузочный / пригодный для использования, прочтите возможные варианты разрешения.
Если во время записи компакт-диска появятся сообщения об ошибках, попробуйте выполнить следующие действия в указанном ниже порядке:
- Повторите запись на самой низкой скорости (1x или 2x). Запись компакт-дисков может быть причудливой и непростой операцией, запись на минимально возможной скорости обычно решает большинство проблем.
- Если вы пытаетесь записать образ ISO на CD-RW (стираемый, перезаписываемый компакт-диск), попробуйте еще раз с обычным одноразовым CD-R.
- Если вы записываете на DVD ± R, попробуйте вместо этого записать на CD-R.Если вы записываете на CD-R и ваш компьютер поддерживает запись на DVD-диски, попробуйте вместо этого записать на DVD ± R-диск. 1
- Попробуйте записать с помощью другой марки носителя CD-R, некоторые из более дешевых марок не полностью совместимы со всем программным обеспечением для записи компакт-дисков.
- Попробуйте использовать другую программу для записи компакт-диска и посмотрите, не появится ли другое сообщение об ошибке. Например, вместо этого следуйте нашему руководству по записи компакт-дисков с помощью ActiveISO.
- Попробуйте записать с другого ПК, если он у вас есть.
Завершение работы
Поздравляю, все готово. Теперь это было не так уж сложно, не так ли?
Если вы выполнили приведенные выше инструкции, но по-прежнему не можете загрузить компьютер с компакт-диска, ознакомьтесь с нашими руководствами по настройке компьютера для правильной загрузки с компакт-диска / DVD и устранению неполадок при загрузке с компакт-диска.
Предложить правку
Оптический привод, который поддерживает как CD, так и DVD диски, на самом деле содержит два отдельных лазера, по одному на каждый.В таких комбинированных накопителях, особенно в ноутбуках, один из лазеров чтения / записи часто выходит из строя, оставляя работающим только другой. ↩
PowerISO — это мощный инструмент обработки файлов изображений CD / DVD / BD, который позволяет вы можете открывать, извлекать, записывать, создавать, редактировать, сжимать, шифровать, разделять и конвертировать файлы ISO, а также монтировать файлы ISO с помощью внутреннего виртуального диска.Он может обрабатывать почти все CD / DVD / BD файлы изображений, включая файлы ISO и BIN. PowerISO представляет собой комплексное решение. Ты может делать все что угодно с вашими файлами ISO и файлами образов дисков.
| |||
Официальный сайт ImgBurn
ImgBurn поддерживает широкий спектр форматов файлов изображений, включая BIN, CCD, CDI, CUE, DI, DVD, GI, IMG, ISO, MDS, NRG и PDI.
Он может записывать аудио компакт-диски из файлов любого типа, поддерживаемого через DirectShow / ACM, включая AAC, APE, FLAC, M4A, MP3, MP4, MPC, OGG, PCM, WAV, WMA и WV.
Вы можете использовать его для создания дисков DVD Video (из папки VIDEO_TS), дисков HD DVD Video (из папки HVDVD_TS) и дисков Blu-ray Video (из папки BDAV / BDMV).
Он поддерживает Unicode имен папок / файлов, поэтому у вас не должно возникнуть никаких проблем, если вы используете международный набор символов.
ImgBurn поддерживает все ОС Microsoft Windows — Windows 95, Windows 98, Windows Me, Windows NT4, Windows 2000, Windows XP, Windows 2003, Windows Vista, Windows 2008, Windows 7, Windows 8 и Windows 10 (включая все 64-битные версии).Если вы используете Wine , он также должен работать на Linux и других системах Unix на базе x86.
Это очень гибкое приложение с несколькими расширенными функциями, которые часто отсутствуют в других инструментах, особенно когда речь идет о записи DVD-видеодисков. Он поддерживает все новейшие накопители без необходимости обновлений (включая тип книжки / битовую настройку / расширенные настройки для многих основных, например, BenQ, LiteOn, LG, NEC, Optiarc, Pioneer, Plextor, Samsung, Sony).
Существует система очереди изображений, когда вы записываете несколько изображений (которые вы можете автоматически разделять между несколькими дисками, если у вас их больше одного), и простой в использовании экран выбора разрыва слоя для заданий двухслойного DVD-видео.Функция автоматической скорости записи позволяет сохранять ваши любимые настройки скорости записи для каждого идентификатора носителя, вплоть до диска по уровню диска. Данные, полученные во время записи (скорость записи, уровни буфера и т. Д.), Могут быть отображены / проанализированы с помощью DVDInfoPro .
Хотя ImgBurn разработан для идеальной работы прямо из коробки, опытные пользователи оценят его настраиваемость.
Да и не будем забывать о лучшем… это на 100% БЕСПЛАТНО 😉
Пожалуйста, не используйте это программное обеспечение для незаконного копирования дисков, защищенных авторским правом.





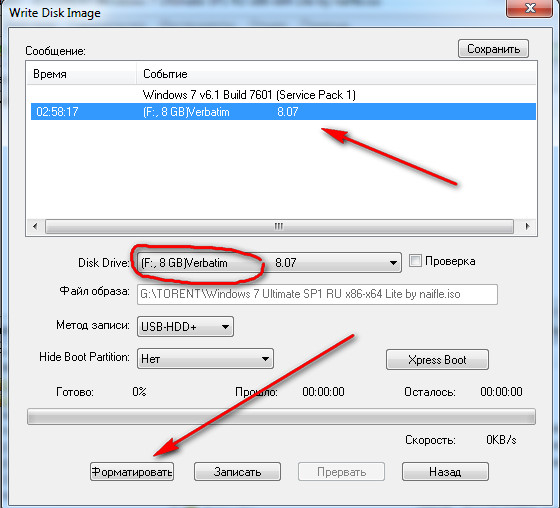

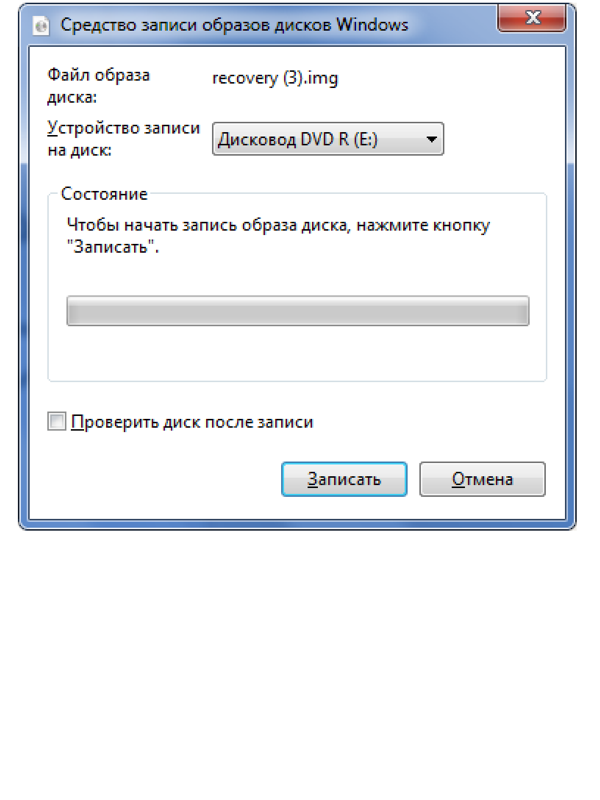 Вторая же вкладка «Запись» имеет ряд настроек. Рассмотрим подробнее те, которые необходимы для записи нашего образа:
Вторая же вкладка «Запись» имеет ряд настроек. Рассмотрим подробнее те, которые необходимы для записи нашего образа: