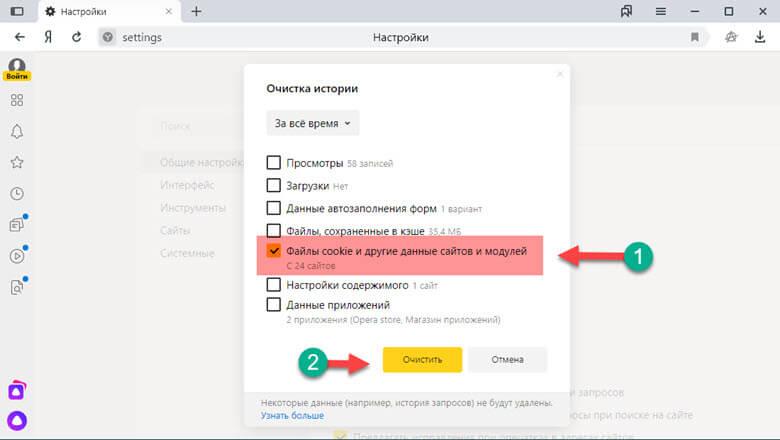Как стирать историю на яндекс диске. Как удалить историю в яндексе на компьютере и смартфоне. Как удалить Яндекс Диск – отключение сервиса
Добрый день, уважаемые читатели! Если вы не знаете как очистить историю в Яндексе, значит вы попали по адресу. В этой статье я объясню как очистить историю поиска, просмотров в Яндексе на компьютере, ноутбуке.
Яндекс является самым популярным поисковиком в России, им пользуется огромное количество людей в рунете, а так-же в ближнем зарубежье. Таких успехов он достиг благодаря простоте, удобству ну и конечно же умению находить качественные сайты, в просторах интернета.
Все запросы забитые в Яндексе, а так-же открытые сайты, сохраняются в истории браузера. Для того чтобы очистить историю поиска и просмотров Яндекса, необходимо удалить её непосредственно в браузере.
Как очистить историю поиска в Яндексе
Я покажу как очистить историю в Яндекс браузере, аналогично история удаляется в браузерах Google Chrome, Mozilla Firefox, Opera и Internet Explorer.
1. Откройте браузер которым вы пользуетесь, в моём случае Яндекс браузер, далее нажмите на клавиатуре сочетание клавиш
3. В отрывшемся окне, ставим «время» за которое вы хотите очистить историю просмотров Яндекса, я поставил за всё время, выделяем галочкой пункт «Историю просмотров», после жмём на кнопку «Очистить историю», после чего история просмотров будет удалена.
Теперь вы знаете как очистить историю поиска, просмотров Яндекс на компьютере, ноутбуке под управлением Windows 7, 8, 10. У меня на этом всё, желаю успехов.
Как очистить Яндекс Диск и убрать все файлы полностью? Ответ на этот вопрос вы найдете в нашем обзоре – мы приведем инструкции для разных версий хранилища. Вы сможете избавиться от ненужных документов на ПК или телефоне за несколько минут.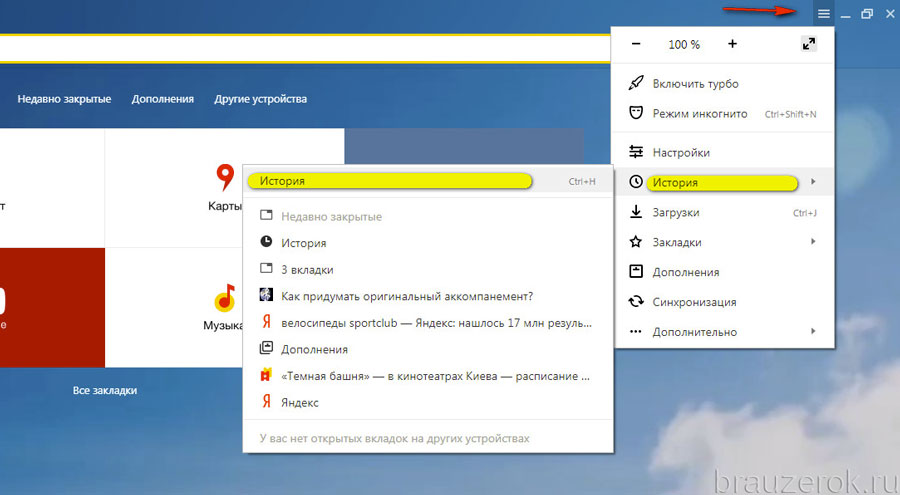
Веб-версия
Очистить Яндекс Диск от ненужных файлов можно через браузер – достаточно просто авторизоваться в системе и выполнить несложные действия.
- Нажмите на файл левой кнопкой мыши;
- Зажмите клавишу Ctrl и отмечайте все ненужные документы;
- Также можно кликнуть левой кнопкой мыши и тянуть область выделения по экрану;
- Отпустите курсор – на верхней панели появится иконка корзины;
- Процесс запустится автоматически.
Вы можете выделить все документы, можете выбрать один или несколько – действуйте по своему усмотрению, инструкция от этого не меняется.
Чтобы полностью избавиться от файлов, необходимо:
- Перейти к значку корзины – он есть в каждом хранилище;
- Дважды нажать на иконку;
- На верхней панели появится кнопка «Очистить»
- Нажмите на нее и подтвердите действие.
Внимание! В хранилище настроена автоматическая очистка корзины – все документы из этой папки безвозвратно удаляются через тридцать дней.
Программа для ПК
- Щелкните по значку программы, чтобы открыть ее;
- Выделите документы с помощью клавиши Ctrl или левой кнопки мыши;
- Нажмите правой кнопкой мыши и выберите пункт «Удаление»;
- Или кликните по клавише Delete;
- Кроме того, можно зажать левую кнопку мышки и перетащить документы в корзину на ПК.
После того, как у вас получилось очистить Яндекс Диск, необходимо произвести очистку корзины на рабочем столе:
- Нажмите правой кнопкой;
- Выберите пункт «Очистить»;
- Подтвердите действие.
Приложение для телефона
Если вы предпочитаете использовать приложение для смартфона, можно не включать компьютер, чтобы убрать ненужный контент.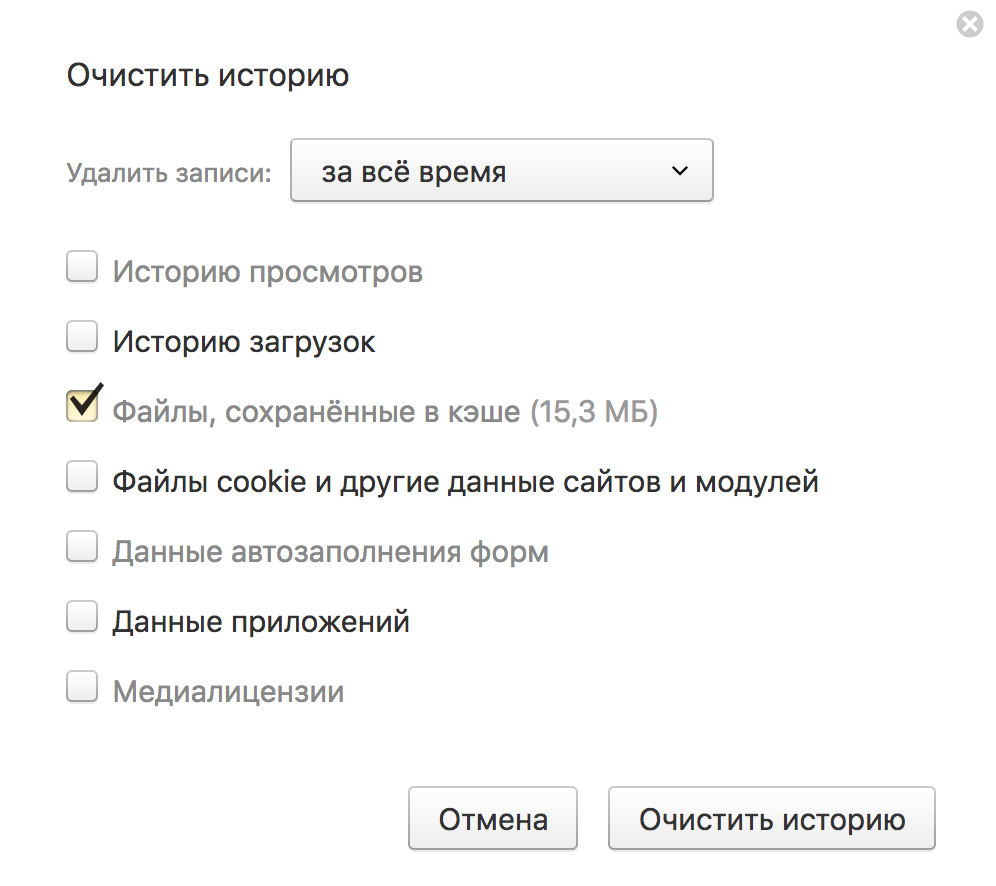
Поговорим о том, как почистить Яндекс Диск на телефоне Андроид :
- Откройте приложение;
- Нажмите на документ и задержите палец, пока не откроется возможность выделения;
- Отметьте все файлы, которые хотите стереть;
- Кликните на значок в виде трех точек в верхнем правом углу;
- Выберите пункт «Удаление»;
- Нажмите на кнопку в виде трех полос в левом верхнем уголке;
- Откроется меню, где есть пункт «Корзина»;
- Выберите строку «Очищение».
А теперь рассмотрим алгоритм действий на Айфоне :
- Войдите в приложение;
- Откройте нужную папку;
- Нажмите пальцем на файл и задержите его, пока не откроется дополнительное меню;
- Отметьте все ненужные документы – около каждого появится окошко для галочки;
- Кликните на значок корзины на нижней панели;
- Затем кликните на иконку шестеренки – она находится в верхнем левом углу;
- Выберите пункт «Очистить корзину» ;
- Подтвердите действие еще раз.
Проще некуда, не правда ли? Давайте напоследок поговорим о другой интересной функции хранилища.
Как очистить историю в Яндекс Диске
Многих пользователей интересует, как удалить историю в Яндекс Диске. К сожалению, это невозможно.
История действий выделена в отдельный раздел – его можно найти в боковом меню слева. Вы можете просмотреть все события на устройствах, зафиксированные с момента использования хранилища (или с середины декабря 2015 года).
Редактировать и менять этот раздел нельзя – он доступен только в режиме просмотра.
Вопрос, как все сразу удалить с Яндекс Диска, снят – теперь вы знакомы со всеми тонкостями операции и сможете быстро избавиться от ненужного контента, чтобы не захламлять хранилище.
Чтобы время от времени очищать данные браузера Yandex, нужно знать, как удалить историю в Яндекс браузере.
Обозреватель Yandex – один из самых популярных в Рунете и отличается приятным пользовательским интерфейсом.
Также он способен обеспечить комфортную и быструю работу в сети.
Для этого зайдите на главную страницу поисковика и вверху нажмите на настройки, как показано на рисунке ниже.
В открывшемся окне пользователь может настроить режим записи поисковых запросов в историю, очистить список ранее используемых запросов, а также полностью остановить запись новых запросов.
Нажмите на кнопку очистки для удаления ваших запросов поиска.
Можно ли восстановить ранее удаленную историю?
Чтобы узнать, как восстановить ее в браузере используйте встроенные инструменты операционной системы. Для восстановления с помощью точек сохранения следуйте инструкции:
- Откройте меню пуск и включите меню восстановления ОС, найденное с помощью поля поиска;
- Просмотрите другие точки и нажмите на «Далее»;
- Выберите ту контрольную точку, которая соответствует времени, когда история браузера еще не была удалена;
- Просмотрите все данные восстановления и нажмите на «Готово».
Режим инкогнито
Чтобы не тратить время на регулярное удаление просмотренных страниц в истории (полное или выборочное удаление), воспользуйтесь режимом инкогнито.
С помощью данного режима открывается новое окно и все последующие открытые веб-сайты не будут сохраняться.
Также не будет определяться местоположение пользователя. Схема того, как открыть режим инкогнито в обновлённой версии браузера Яндекс указана на рисунке ниже.
Если вы часто используете Яндекс браузер для входа в интернет, то наверняка знаете об истории посещений в нем. Эта функция очень удобна, когда необходимо вернуться на просмотренную страницу или найти скачанный файл. Но со временем список накапливается, что приводит к увеличению объема места для его хранения. Поэтому рекомендуется удалять историю просмотров с браузера. О том, как правильно это сделать читайте в этой статье.
Как удалить историю в Яндекс браузере – где она расположена
Для поиска ранее просмотренных страниц необходимо зайти в историю браузера. Эта функция в программе очень полезна, если вы не создали закладку на сайт. Чтобы отредактировать список просмотров или удалить, сначала нужно его найти в программе.
Эта функция в программе очень полезна, если вы не создали закладку на сайт. Чтобы отредактировать список просмотров или удалить, сначала нужно его найти в программе.
- Для этого запустите Яндекс браузер привычным для вас способом. Обычно это ярлык на рабочем столе компьютера или значок на панели управления (чаще всего она расположена внизу экрана).
- В открывшемся окне программы выберите пункт настройки. Значок расположен вверху окна с правой стороны в виде нескольких вертикальных линий.
- Нажав на него, перед вами откроется меню с настройками программы. В перечне найдите строку «История», левой клавишей мыши нажмите на нее.
- В результате этих действий откроется дополнительное окно. В нем вы сможете найти недавно просмотренные сайты, а также открыть всю историю.
- Для того чтобы увидеть все страницы с указанием времени и даты просмотра, выберите пункт «История» в разделе настроек.
- Таким же способом историю Яндекс браузера вы сможете найти на любом устройстве: компьютере, ноутбуке, планшете или телефоне.
Как удалить историю в Яндексе на компьютере
Удалить список просмотренных сайтов с компьютера можно несколькими способами.
- Сначала откройте страницу с историей в браузере через настройки, как было описано в предыдущем пункте.
- Если у вас нет времени просматривать каждый пункт истории или вы хотите удалить всю информацию сразу, тогда найдите на странице кнопку «Очистить историю». Она расположена с правой стороны окна вверху. Это позволит удалить всю историю посещений сайтов.
- Данный способ не подходит, если вы хотите оставить некоторые сайты в списке просмотренных страниц. Для удаления только некоторых строк, отметьте их галочкой в окошке напротив каждого пункта.
- Затем выберите раздел «Удалить выбранные элементы» или нажмите «Очистить историю».
- У вас появится предупредительное окошко, в нем подтвердите удаление или откажитесь от него.

- В результате этих действий указанные страницы с историей посещений будут удалены.
- Если для вас это утомительно или удалить необходимо данные только за определенное время, тогда используйте функцию «Очистить историю».
- При нажатии на нее, откроется всплывающее меню, в котором представится возможность выбрать период удаления в соответствующем разделе.
- Затем внимательно просмотрите другие разделы меню. Здесь вы сможете очистить историю просмотров, удалить загрузки, очистить кэш и убрать cookie файлы, а также удалить сохраненные пароли и информацию по автозаполнению форм. Это позволит также удалить файлы на компьютере о посещении страниц в интернете.
- Подтвердите действия по удалению.
- В Яндекс браузере существует еще одна функция по истории просмотров. Включив ее, история никогда не будет сохраняться в браузере. Для этого в открытом окне Яндекса одновременно нажмите три кнопки на клавиатуре – Ctrl+Shift+N. Она включит функцию «Инкогнито» в программе.
- Или зайдите в раздел по настройкам в браузере и выберите «Режим инкогнито».
- О его включении вас оповестит специальное сообщение. Но данный режим не сделает вас невидимкой на других сайтах. Выйти из него можно при закрытии окна браузера.
Как удалить историю в Яндексе на планшете и телефоне
- Алгоритм действий по удалению истории посещений в браузере от Яндекса на планшете почти аналогичен работе на компьютере. Только сайт представлен в уменьшенной его вариации.
- Все действия также необходимо проводить в меню настроек программы. Найти вы их сможете вверху справа на странице браузера. Оно может быть представлено в виде шестеренки или вертикальных линий.
- Удаление просмотренной информации возможно полностью, как и за определенный период. Сделать это возможно через функцию «Очистить историю» или удалить отдельные файлы через раздел «Удалить выбранные элементы».

- Но перед тем как окончательно очистить историю браузера, хорошо подумайте. Может эти данные пригодятся вам в скором времени.
Еще один способ, как убрать на компьютере все данные о просмотрах через Яндекс браузер, смотрите на видео:
Если у вас телефон или планшет работает на площадке Андроид, и вы не знаете, как очистить историю из Яндекса, тогда посмотрите данное видео:
Популярность облачного хранилища данных известное под именем Яндекс.Диск набирает обороты, но, как и любое место скопления файлов, оно нуждается в своевременной очистке. Поэтому информация о том, как очистить Яндекс.Диск востребована среди его пользователей.
Так как же это сделать? Ответ на этот вопрос разделен на три категории:
- веб-интерфейс;
- программа управления Яндекс.Диском;
- проводник операционной системы.
Самым общедоступным вариантом является использование веб-интерфейса управления вашим Яндекс.Диском. Для доступа к нему следует лишь воспользоваться браузером, войдя на страницу вашей учетной записи Яндекса и выбрав Диск. Пред вами предстанет список загруженных туда файлов и папок. Для того чтобы очистить Яндекс.Диск просто выберите ненужные вам данные левой клавишей мыши. В появившемся ниже меню следует воспользоваться разделом «Удалить». Выделенные элементы хранилища исчезнут из списка файлов и папок, но они еще не окончательно удалены, а просто перемещены в Корзину. Сама корзина находится в головном меню веб-интерфейса управления слева в виде соответствующей кнопки. После нажатия на неё вы перейдете собственно в содержимое корзины. Уничтожить «мусор» можно либо сразу весь, нажав «Очистить», или выбрать ненужные вам файлы, против которых находится кнопка «Удалить».
Для использования второго способа очистки Яндекс.Диска придется установить специальную одноименную программу. Она позволит вам управлять Диском со своего компьютера или телефона, синхронизировать информацию между Диском и локально хранящейся копией.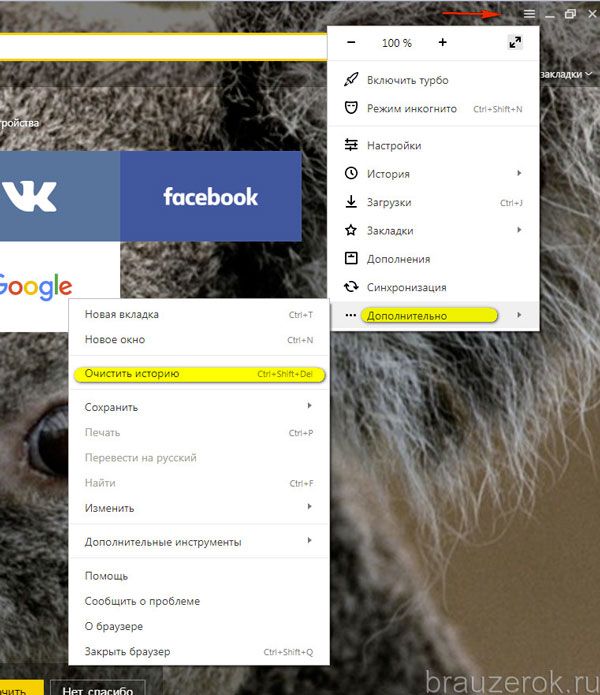 После установки программы, следует её запустить, и вы обнаружите список файлов на хранилище. Отметив ненужные данные, щелкните на кнопку «Переместить», указав местом назначения Корзину, перейдя в которую, можно осуществить окончательную очистку Яндекс.Диска, удалив файлы таким же способом как в первом варианте.
После установки программы, следует её запустить, и вы обнаружите список файлов на хранилище. Отметив ненужные данные, щелкните на кнопку «Переместить», указав местом назначения Корзину, перейдя в которую, можно осуществить окончательную очистку Яндекс.Диска, удалив файлы таким же способом как в первом варианте.
Работа с Яндекс.Диском посредством проводника операционной системы является смесью двух вышеперечисленных способов. Вам потребуется установленная программа управления, но очищать ее вы будете не через неё напрямую, а через саму локальную папку на вашем устройстве (компьютере, телефоне). Для этого достаточно перейти в данную папку, в которой хранится копия данных с Диска, и удалить не нужное. В этой папке находится отдельная Корзина, из которой файлы так же следует удалить. Через установленное в настройках время синхронизации локальной копии Яндекс.Диска с облачным клоном, произойдет сверка информации и удаление файлов из Облака в автоматическом режиме.
как пользоваться этим сервисом в своих целях. Как удалить историю в яндексе на компьютере и смартфоне Удаление истории яндекс диск
Специалисты по настройке компьютеров единодушно в один голос рекомендуют удалить историю в Яндекс Браузере, если в ней нет особой необходимости. Почему? Во-первых, как-никак, а на её хранение всё-таки расходуется память системного диска. Сразу, к примеру, журнал Яндекс браузера занимает 40мб, потом 200 мб, ну и дальше, как говорится, больше. Во-вторых, некоторые веб-сайты грешат тем, что без спросу заглядывают в историю браузера, дабы узнать пользовательские интересы в Сети. А это, мягко говоря, не совсем хорошо. В-третьих, может за компьютером ещё кто-то работает и ещё под одной учётной записью с вами. И этот «кто-то» имеет возможность заглянуть в историю поиска в Яндексе. И хорошо, если там нет ничего секретного и приватного, а если есть… Правильно! Лишние проблемы.
Все эти ситуации — №1, №2 и №3 — можно обходить стороной. Как? Всё просто — своевременно очищать историю в Яндекс Браузере.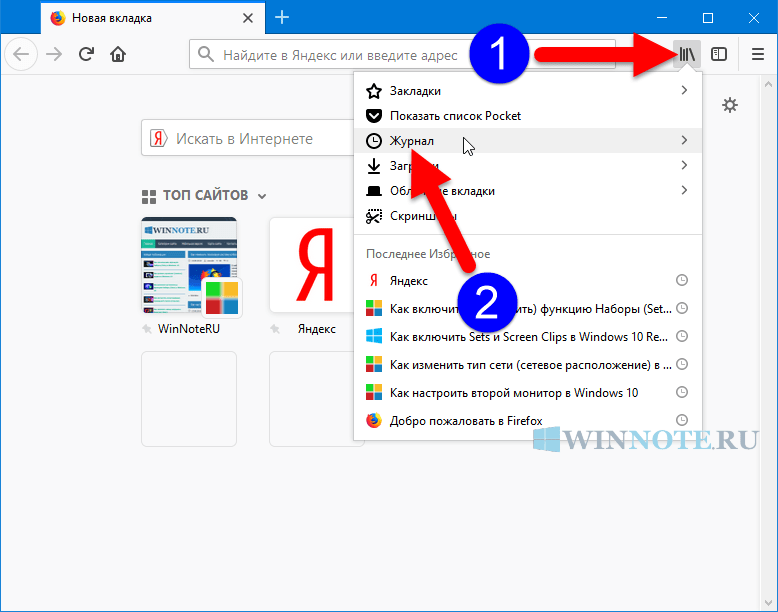 Стёрта она, и нет списка просмотров — нет повода для переживаний, и на диске C, в системном разделе, уже почище будет.
Стёрта она, и нет списка просмотров — нет повода для переживаний, и на диске C, в системном разделе, уже почище будет.
Из этого руководства вы узнаете о том, как очистить историю в Яндекс Браузере на компьютере и в мобильных девайсах (телефоне и планшете).
Очистка журнала на компьютере
В десктопной версии браузера удалить историю запросов можно различными способами. Рассмотрим подробно, как их задействовать.
Способ №1: штатные настройки
Чтобы убрать всю историю в Яндексе, в настройках выполните следующие действия:
1. Откройте меню (клик по иконке «три полоски» вверху справа).
2. Установите курсор на раздел «Дополнительно». В выпавшем подменю клацните «Очистить историю».
Совет! Панель очистки можно открыть «горячими» клавишами — «Ctrl + Shift + Del».
3. Чтобы удалить историю поиска, в открывшейся панели укажите, за какой период времени нужно убрать поисковые запросы и URL посещённых страниц. Кликом мышки откройте ниспадающий список «Удалить… » и выберите временной промежуток.
4. В перечне элементов убедитесь в том, что установлена «галочка» возле строки «Историю…».
5. Нажмите «Очистить историю».
Внимание! Штатными средствами восстановить удалённую историю нельзя. Эта процедура выполняется при помощи программ, возвращающих удалённые файлы, и средств восстановления настроек ОС Windows.
Если нужно выборочно почистить историю, сделайте так:
1. Кликните кнопку «Меню».
2. Поставьте курсор над разделом «История».
3. В дополнительном перечне кликните «История». Далее нужно найти URL, которые больше не нужны.
Внимание! Вкладку с журналом можно также открыть при помощи «горячей» комбинации клавиш — «Ctrl + H».
5. Щёлкните значок «треугольник». В мини-панели кликом мышки запустите команду «Удалить из… ».
Совет!
Предварительно вы можете проверить URL, кликнуть по нему и посмотреть загрузившуюся страницу на предмет того, нужно ли её удалять или нет.
Способ №2: аддон eCleaner
1. Перейдите на официальный сайт расширений для Opera и Яндекс браузера — https://addons.opera.com/ru/extensions/.
2. В поисковой строчке наберите — eCleaner.
4. Установите дополнение (для запуска инсталляции используйте зелёную кнопку).
5. После подключения кликните иконку аддона в верхней панели Яндекса.
6. В выпавшем окне задайте настройки очистки: за какой период времени очистить журнал, какие элементы удалить (строку History нужно включить обязательно!).
7. Нажмите кнопку «Forget!».
Удаление истории в мобильной версии
(в Андроиде и iOS)
На мобильных девайсах очистка выполняется немного по-другому:
1. Тапните иконку меню (значок «три точки»).
Примечание. В некоторых телефонах иконка не отображается и необходимо нажать кнопку «Меню» непосредственно на корпусе устройства.
2. Перейдите: Настройки → Конфиденциальность.
3. Запустите команду «Очистить Историю».
4. Убедитесь в том, что включён элемент «История».
5. При необходимости дополнительно настройте очистку: включите/отключите другие элементы в списке.
6. Подтвердите запуск процедуры удаления.
Не забывайте вовремя наводить чистоту и порядок в Яндексе! На очистку журнала требуется всего лишь одна-две минуты.
«Яндекс.Диск» — удобный облачный сервис от компании Yandex. С его помощью люди могут хранить свою информацию в Сети под надежной защитой. К сожалению, время от времени место на «ЯД» заканчивается. В этом случае придется либо докупать его (что не пользуется особым спросом), либо осуществлять форматирование хранилища. Как очистить «Яндекс.Диск»? Ниже будут представлены подробные инструкции по воплощению задумки в жизнь. На самом деле с этой задачей сможет справиться даже подросток.
Способы решения задачи
Как очистить «Яндекс.Диск»? Сделать это можно по-разному. Все зависит от личных предпочтений каждого юзера.
Например, пользователь может:
- воспользоваться веб-интерфейсом;
- почистить облачное хранилище при помощи папок утилиты.
Больше никаких вариантов нет. Ниже будут приведены подробные инструкции, помогающие за несколько минут справиться с поставленной задачей.
Удаление через сайт
Как очистить «Яндекс.Диск»? Первый способ — это обращение к веб-интерфейсу. Ничего трудного операция собой не представляет.
Чтобы удалить документы с «ЯД», потребуется:
- Пройти авторизацию в «Яндекс.Диске».
- Выделить левой кнопкой мыши элементы, которые хочется убрать. Можно отмечать как целые папки и разделы, так и отдельные документы.
- Выбрать в функциональном меню в верхней части экрана операцию «Удалить».
Вот и все. После проделанных действий выделенные элементы будут помещены в раздел «Корзина». Но это только начало.
Дело все в том, что описанных выше действий недостаточно для того, чтобы полностью стереть информацию, загруженную на облачный сервис. Придется сделать еще кое-что.
Речь идет об очистке корзины в «ЯД». Для реализации поставленной задачи юзеру потребуется выполнить такие манипуляции:
- Зайти в свое виртуальное хранилище данных на «Яндексе».
- В левом меню выбрать папку «Корзина».
- Щелкнуть по элементу управления с надписью «Очистить…». Он расположен в верхней части окна.
После подтверждения операции все помещенные в корзину данные будут окончательно стерты. Они больше не станут занимать место на виртуальном диске.
Важно: при переносе файлов в «Корзину» пространство на Yandex.Disk не освобождается. Пользователь просто переместит мешающие ему документы в «Корзину». Это место временного хранения старых или ненужных файлов.
Через папку программы
Как очистить «Яндекс.Диск»? Второй вариант развития событий — это удаление документов из корневой папки хранилища.
Такой прием встречается реже первого, но помнить о нем необходимо всем современными пользователям ПК. Для проведения чистки «ЯД», нужно:
Для проведения чистки «ЯД», нужно:
- Зайти в «Мой компьютер».
- Открыть директорию «Яндекс.Диск». Нам потребуется файл с подписью «Системная папка».
- Выделить документы, от которых хочется избавиться.
- Нажать на кнопку Del на клавиатуре, либо щелкнуть ПКМ и в диалоговом окне клацнуть по операции «Удалить».
Теперь все выделенные объекты будут перемещены в «Корзину» операционной системы. На главном сервере Yandex.Disk документы тоже переместятся во «временное хранилище».
Чтобы завершить работу над чисткой облачного сервиса, остается очистить «Корзину». О том, как это сделать, мы уже говорили.
Важно: для очистки «Корзины» в операционной системе придется кликнуть ПКМ по соответствующему ярлыку и выбрать в функциональном меню подходящую команду.
История загрузок
Довольно часто юзеры интересуются, как очистить историю в «Яндекс.Диске». Данный раздел появился еще в 2015 году. С его помощью пользователи могут посмотреть, какие документы и когда именно были загружены на сервер.
Как очистить историю «Яндекс.Диска» полностью? К сожалению, никак. Все, что может сделать юзер — это стереть файлы из облачного хранилища. Сведения об их загрузке останутся в истории «Яндекса» навсегда.
Важно: не стоит доверять объявлениям и программам, предлагающим произвести очистку истории «Яндекс.Диска».
Как очистить Яндекс Диск и убрать все файлы полностью? Ответ на этот вопрос вы найдете в нашем обзоре – мы приведем инструкции для разных версий хранилища. Вы сможете избавиться от ненужных документов на ПК или телефоне за несколько минут. Кроме того, мы обсудим возможности очищения истории.
Веб-версия
Очистить Яндекс Диск от ненужных файлов можно через браузер – достаточно просто авторизоваться в системе и выполнить несложные действия.
- Нажмите на файл левой кнопкой мыши;
- Зажмите клавишу Ctrl и отмечайте все ненужные документы;
- Также можно кликнуть левой кнопкой мыши и тянуть область выделения по экрану;
- Отпустите курсор – на верхней панели появится иконка корзины;
- Нажимайте «Удалить файлы»;
- Процесс запустится автоматически.

Вы можете выделить все документы, можете выбрать один или несколько – действуйте по своему усмотрению, инструкция от этого не меняется.
Чтобы полностью избавиться от файлов, необходимо:
- Перейти к значку корзины – он есть в каждом хранилище;
- Дважды нажать на иконку;
- На верхней панели появится кнопка «Очистить»
- Нажмите на нее и подтвердите действие.
Внимание! В хранилище настроена автоматическая очистка корзины – все документы из этой папки безвозвратно удаляются через тридцать дней.
Программа для ПК
Очистить место на Яндекс Диске на компьютере можно через клиент для операционной системы Windows. Если вы пользуетесь десктопной версией, тогда следующая инструкция для вас:
- Щелкните по значку программы, чтобы открыть ее;
- Выделите документы с помощью клавиши Ctrl или левой кнопки мыши;
- Нажмите правой кнопкой мыши и выберите пункт «Удаление»;
- Или кликните по клавише Delete;
- Кроме того, можно зажать левую кнопку мышки и перетащить документы в корзину на ПК.
После того, как у вас получилось очистить Яндекс Диск, необходимо произвести очистку корзины на рабочем столе:
- Нажмите правой кнопкой;
- Выберите пункт «Очистить»;
- Подтвердите действие.
Приложение для телефона
Если вы предпочитаете использовать приложение для смартфона, можно не включать компьютер, чтобы убрать ненужный контент.
Поговорим о том, как почистить Яндекс Диск на телефоне Андроид :
- Откройте приложение;
- Нажмите на документ и задержите палец, пока не откроется возможность выделения;
- Отметьте все файлы, которые хотите стереть;
- Кликните на значок в виде трех точек в верхнем правом углу;
- Выберите пункт «Удаление»;
- Нажмите на кнопку в виде трех полос в левом верхнем уголке;
- Откроется меню, где есть пункт «Корзина»;
- Выберите строку «Очищение».

А теперь рассмотрим алгоритм действий на Айфоне :
- Войдите в приложение;
- Откройте нужную папку;
- Нажмите пальцем на файл и задержите его, пока не откроется дополнительное меню;
- Отметьте все ненужные документы – около каждого появится окошко для галочки;
- Кликните на значок корзины на нижней панели;
- Затем кликните на иконку шестеренки – она находится в верхнем левом углу;
- Выберите пункт «Очистить корзину» ;
- Подтвердите действие еще раз.
Проще некуда, не правда ли? Давайте напоследок поговорим о другой интересной функции хранилища.
Как очистить историю в Яндекс Диске
Многих пользователей интересует, как удалить историю в Яндекс Диске. К сожалению, это невозможно.
История действий выделена в отдельный раздел – его можно найти в боковом меню слева. Вы можете просмотреть все события на устройствах, зафиксированные с момента использования хранилища (или с середины декабря 2015 года).
Редактировать и менять этот раздел нельзя – он доступен только в режиме просмотра.
Вопрос, как все сразу удалить с Яндекс Диска, снят – теперь вы знакомы со всеми тонкостями операции и сможете быстро избавиться от ненужного контента, чтобы не захламлять хранилище.
Чтобы время от времени очищать данные браузера Yandex, нужно знать, как удалить историю в Яндекс браузере.
Обозреватель Yandex – один из самых популярных в Рунете и отличается приятным пользовательским интерфейсом.
Также он способен обеспечить комфортную и быструю работу в сети.
Для этого зайдите на главную страницу поисковика и вверху нажмите на настройки, как показано на рисунке ниже.
В открывшемся окне пользователь может настроить режим записи поисковых запросов в историю, очистить список ранее используемых запросов, а также полностью остановить запись новых запросов.
Нажмите на кнопку очистки для удаления ваших запросов поиска.
Можно ли восстановить ранее удаленную историю?
Чтобы узнать, как восстановить ее в браузере используйте встроенные инструменты операционной системы. Для восстановления с помощью точек сохранения следуйте инструкции:
- Откройте меню пуск и включите меню восстановления ОС, найденное с помощью поля поиска;
- Просмотрите другие точки и нажмите на «Далее»;
- Выберите ту контрольную точку, которая соответствует времени, когда история браузера еще не была удалена;
- Просмотрите все данные восстановления и нажмите на «Готово».
Режим инкогнито
Чтобы не тратить время на регулярное удаление просмотренных страниц в истории (полное или выборочное удаление), воспользуйтесь режимом инкогнито.
С помощью данного режима открывается новое окно и все последующие открытые веб-сайты не будут сохраняться.
Также не будет определяться местоположение пользователя. Схема того, как открыть режим инкогнито в обновлённой версии браузера Яндекс указана на рисунке ниже.
Основные действия с файлом или папкой отображаются на верхней панели или в контекстном меню. Чтобы увидеть дополнительные действия, нажмите значок .
Все действия с файлами и папками сохраняются в Истории .
Чтобы получить информацию о выбранном файле или папке, на панели нажмите значок . В меню отобразятся:
Также чтобы посмотреть размер каждого файла в папке, переключите вид списка файлов на табличный — нажмите значок в правом верхнем углу. Размер будет указан в правой колонке.
Список файлов в папке можно сортировать: нажмите кнопку сортировки, чтобы увидеть все доступные варианты.
Закончилось место на Диске
Если место на вашем Диске закончится, вы не сможете загружать новые файлы, делиться файлами и создавать общие папки. Также файлы, которыми вы поделились ранее, нельзя будет по публичной ссылке скачать на компьютер, но можно будет сохранить на Диск .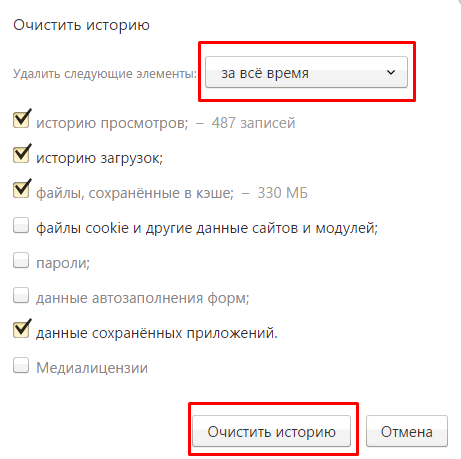 Другие ваши действия с файлами не блокируются — вы можете по-прежнему просматривать файлы, скачивать на компьютер, редактировать, перемещать и удалять.
Другие ваши действия с файлами не блокируются — вы можете по-прежнему просматривать файлы, скачивать на компьютер, редактировать, перемещать и удалять.
Чтобы все возможности снова стали доступны,
Как очистить архив яндекс диск полностью. Как удалить историю в яндексе. Удаление истории в мобильной версии
Облачные хранилища на сегодняшний день пользуются огромной популярностью. В первую очередь из-за безопасного хранения данных и доступа к ним с любого устройства. Но дисковое пространство для ваших файлов строго ограниченно тарифными планами «облака». Рано или поздно возникает необходимость удалить некоторую информацию для освобождения места.
Сегодня мы поговорим о том, как очистить Яндекс Диск.
Удаление данных через веб-интерфейс
Если у Вас по какой-то причине не установлено приложение Яндекс.Диск, то можно обойтись и без него. Для работы в данном хранилище был разработан, достаточно удобный веб-интерфейс.
Для того чтобы в него попасть, заходим на главную страницу Яндекса и выбираем раздел «Диск» . Обязательно, предварительно войдите в свой профиль.
В следующем окне вы увидите открывшийся диск, в браузере. Теперь для того чтобы удалить какую-либо информацию, выбирайте интересующую вас папку или файл. Нажимайте на нее, однократно, левой кнопкой мыши и справа появится значок корзины. Кликайте по нему.
После этого файл удаляется, но не до конца. Он просто попадает в корзину на диске. А соответственно и память не освобождается.
Для того, чтобы удалить данные полностью. Нажимайте на картинку корзины. Справа появятся две кнопки. Если вам все-таки необходимо что-то сохранить, тогда нажимаете «Открыть». И переносите нужные документы в компьютер. Для удаления нажимайте на кнопку «Очистить». После этого файлы очищаются без возможности восстановления.
Удаление через приложение Яндекс.Диск
Здесь все значительно проще. Диск создает виртуальную папку на вашем ПК, после установки приложения. Найти ее можно, открыв раздел «Этот компьютер».
Найти ее можно, открыв раздел «Этот компьютер».
Там вы увидите, уже знакомый нам логотип летающей тарелки. Нажимайте на него. Откроются все ваши файлы. Здесь все удаляется так же, как и в любой обычной папке. Просто нажимайте правой кнопкой мыши на интересующий документ. В выпадающем меню выбирайте «удалить». Все! Удаление завершено.
Надеемся, вам помогла наша статья. Также, если вы хотите полностью , то рекомендуем посмотреть нашу статью.
Яндекс.Диск является разработкой, хорошо знакомой некоторым Интернет-пользователям, от компании Яндекс и представляет собой облачное хранилище, на которое вы можете загружать ваши файлы и другие данные, открывать их на самом сервисе, создавать новые файлы прямо в интерфейсе сервиса и, разумеется, при желании удалять ненужные или надоевшие файлы.
Главная цель создания этого программного продукта – предоставить людям возможность свободно и без лишних препятствий обмениваться между собой интересными данными. А для того чтобы привлечь и раскрутить сервис, руководство корпорации решило навсегда закрепить за каждым пользователем, прошедшим регистрацию в Яндексе и получившим в результате аккаунт в системе, совершенно бесплатно десять гигабайт на Диске .
Научиться пользоваться продуктом достаточно просто, особенно если ранее вы уже имели дело с «облаками» данных, поскольку принципиальных различий между сервисом Яндекса и аналогичными разработками конкурентов не очень много.
Способы работы с утилитой
Открывать и использовать сервис вы можете несколькими способами:
- Непосредственно заходя на сайт продукта по ссылке на Яндекс.Диск: https://disk.yandex.ru
- Выкачав исполнительный файл с сайта сервиса и установив софт на своё электронное устройство, будь то смартфон либо компьютер.
Устанавливаем софт Диска себе на компьютер
Прежде чем перейти непосредственно к загрузке утилиты, вам будет нужно получить e-mail адрес от Яндекса. Если его по какой-либо причине до сих пор у вас нет, то сделать адрес вы можете, перейдя по этой ссылке: https://mail. yandex.ru.
yandex.ru.
Завершив процедуру получения e-mail адреса, пройдите последовательно следующий алгоритм действий:
Как загрузить на Яндекс.Диск файлы
Файлы на Яндекс.Диск можно переместить несколькими способами . Имейте в виду, что эти способы работают как на сайте сервиса в Интернете, так и в программе, установленной на ваше электронное устройство. Итак:
Как скачивать с Яндекс.Диска
Эту операцию можно выполнить несколькими способами . Рассмотрим их подробнее:
- Поставьте галочку рядом с тем объектом, который вы хотите выкачать на своё электронное устройство. С правой стороны окна софта отыщите значок, на котором изображена стрелка, указывающая вниз на прямую линию. Кликните левой кнопкой вашей мыши по нему. После этого должно открыться окно, в котором вы сможете задать место, куда нужно выкачать данные. Затем нажмите на «Сохранить».
- Если вам нужно выкачать сведения из чужого Диска и человек прислал вам ссылку на свои файлы, переходите по этой ссылке на его Яндекс.Диск. Вы увидите файлы, которые находятся внутри папки либо отдельный файл. Далее, переведите свой взгляд в правую сторону окна, там вы увидите две кнопки: первая предлагает вам переместить сведения на ваш собственный Диск, а вторая, которая называется «Скачать», поможет вам сохранить объекты на ваше электронное устройство.
Как удалять данные с сайта Диска или программы
Чтобы удалить ваши файлы с Яндекс Диска, вам нужно будет последовательно выполнить ряд действий . Сначала отметьте галочками те документы или данные, которые вы хотите уничтожить. Если вы планируете удалить только один объект, то увидите справа знак мусорной корзины, если же к ликвидации вы готовите несколько объектов, то справа появится большая кнопка под названием «Удалить». Нажмите на неё. Теперь эти объекты отправлены в Корзину.
Если вы желаете почистить завалы в Корзине, то найдите пункт «Корзина», который находится в левой стороне окна в меню, и кликните по нему. Отыщите кнопку, которая называется «Очистить», и нажмите на неё. По завершении процесса Корзина будет пуста.
Отыщите кнопку, которая называется «Очистить», и нажмите на неё. По завершении процесса Корзина будет пуста.
Добрый день, уважаемые читатели! Если вы не знаете как очистить историю в Яндексе, значит вы попали по адресу. В этой статье я объясню как очистить историю поиска, просмотров в Яндексе на компьютере, ноутбуке.
Яндекс является самым популярным поисковиком в России, им пользуется огромное количество людей в рунете, а так-же в ближнем зарубежье. Таких успехов он достиг благодаря простоте, удобству ну и конечно же умению находить качественные сайты, в просторах интернета.
Все запросы забитые в Яндексе, а так-же открытые сайты, сохраняются в истории браузера. Для того чтобы очистить историю поиска и просмотров Яндекса, необходимо удалить её непосредственно в браузере.
Как очистить историю поиска в Яндексе
Я покажу как очистить историю в Яндекс браузере, аналогично история удаляется в браузерах Google Chrome, Mozilla Firefox, Opera и Internet Explorer.
1. Откройте браузер которым вы пользуетесь, в моём случае Яндекс браузер, далее нажмите на клавиатуре сочетание клавиш Ctrl+H 2. После нажатия клавиш Ctrl+H перед нами открылась страница с историей Яндекс и других открытых сайтов, в правом верхнем углу нажмите на строчку «Очистить историю».
3. В отрывшемся окне, ставим «время» за которое вы хотите очистить историю просмотров Яндекса, я поставил за всё время, выделяем галочкой пункт «Историю просмотров», после жмём на кнопку «Очистить историю», после чего история просмотров будет удалена.
Теперь вы знаете как очистить историю поиска, просмотров Яндекс на компьютере, ноутбуке под управлением Windows 7, 8, 10. У меня на этом всё, желаю успехов.
Основные действия с файлом или папкой отображаются на верхней панели или в контекстном меню. Чтобы увидеть дополнительные действия, нажмите значок .
Все действия с файлами и папками сохраняются в Истории .
Чтобы получить информацию о выбранном файле или папке, на панели нажмите значок . В меню отобразятся:
В меню отобразятся:
Также чтобы посмотреть размер каждого файла в папке, переключите вид списка файлов на табличный — нажмите значок в правом верхнем углу. Размер будет указан в правой колонке.
Список файлов в папке можно сортировать: нажмите кнопку сортировки, чтобы увидеть все доступные варианты.
Закончилось место на Диске
Если место на вашем Диске закончится, вы не сможете загружать новые файлы, делиться файлами и создавать общие папки. Также файлы, которыми вы поделились ранее, нельзя будет по публичной ссылке скачать на компьютер, но можно будет сохранить на Диск . Другие ваши действия с файлами не блокируются — вы можете по-прежнему просматривать файлы, скачивать на компьютер, редактировать, перемещать и удалять.
Чтобы все возможности снова стали доступны,
Пользователи интернета ежедневно просматривают миллионы ресурсов в поисках нужной информации и материалов. Чтобы вы могли быстро найти изученную ссылку на сайт или файл скачивания еще раз, хранится история посещений в яндексе, к которой вы сможете вернуться в нужный момент. Хронологический список при желании вы сможете стереть. Как в Яндексе удалить историю, подробно объяснит эта статья.
Как посмотреть историю в Яндекс браузере
Посещенные веб-сайты зачастую содержат данные, которые для пользователей важны. Закрыв браузер, люди начинают копаться в памяти и отправляются на поиски страницы, которую уже закрыли. Искать нужное во всемирной паутине – это долгий путь. Как найти побыстрее то, что требуется прямо сейчас? Чтобы просмотреть историю в Яндексе:
- Используйте сочетание клавиш Ctrl+H внутри уже открытой программы.
- Пройдите по следующим шагам:
- Откройте раздел «Настройки», нажав кнопку (правый верхний угол программы).
- Выберите кнопку «История».
- Перед вами – история просмотров в яндексе, в которой видно оглавления страниц, посещенных вами ранее.
Вы сможете изучить недавний перечень скачиваний: нажав сочетание клавиш Ctrl и J или нажатием «Настройки – Загрузки».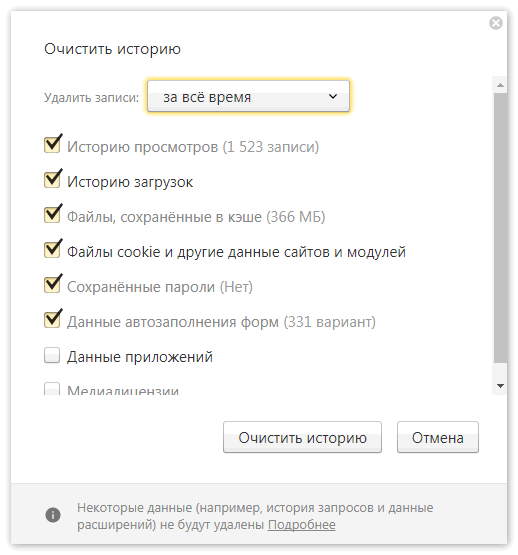 Откройте новую вкладку (сочетание Ctrl+T; нажав «+» на панельной вкладке; нажатие правой клавиши мышки на открытой вкладке – выбор «Новая вкладка»), откроется новое табло. Покажется хронология посещения страниц и скачиваний. После нажатия кнопки «Загрузки» вы увидите как уже завершенные, так и актуальные загрузки.
Откройте новую вкладку (сочетание Ctrl+T; нажав «+» на панельной вкладке; нажатие правой клавиши мышки на открытой вкладке – выбор «Новая вкладка»), откроется новое табло. Покажется хронология посещения страниц и скачиваний. После нажатия кнопки «Загрузки» вы увидите как уже завершенные, так и актуальные загрузки.
Выбирая «Все загрузки», вы откроете для себя полный перечень полученных файлов в новой вкладке. Раздел «Недавно закрытые» содержит последние сайты, а функция «Вся история» представит полный перечень ранее обозреваемого материала. Статистика файлов закачки и журнал страничек удаляются при желании полностью или частично (за день, неделю, месяц, год, все время). Загрузки отменяются или приостанавливаются на время, а после возобновляются.
Как очистить историю просмотров с компьютера
Удаление данных нужно еще и на жестких дисках компьютера. Важно знать, как посмотреть историю в яндексе и изъять недавние точки обзора, но одновременно требуется стереть их с диска. Когда вы посещаете интернет-страницы, автоматически они кэшируются (сохраняются в кэше). Правила сохранения касаются и введенных паролей к аккаунтам. Чтобы запретить показ ранее просмотренных страниц повторно, следует стереть и кэш. Как удалить историю посещений на компьютере?
Кэш сохраняется на жестком диске компьютера, но его стереть можно и в веб-обозревателе:
- Зайти в раздел настроек браузера.
- Всплывет окно, где отмечается галочкой иконка «файлы, сохраненные в кэше».
- Нажать надпись «Удалить следующие элементы», определить период, который нужно подчистить, кликнуть кнопку очистки внизу открытого окошка.
- Всё! Записи запросов с компьютера сотрутся.
Все просмотры
Если вы не хотите, чтобы история браузера засорялась, и нет времени проводить поиски нужной ранее обозреваемой информации слишком долго, то удалите весь перечень просмотренных ресурсов полностью. Зайдите в пункт «История». Появляется кнопка «Очистить…».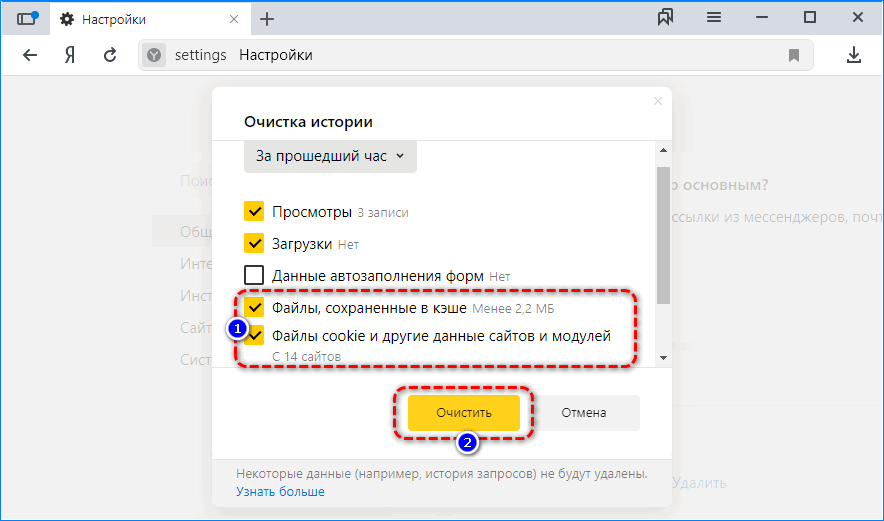 Выбираем промежуток времени, за который требуется очистка осмотров («за час», «сегодня», «сутки» и т.д.). Функция очень удобна тем, что вы сами выбираете рамки этого процесса. Одно нажатие кнопки «Очистить историю» – и история в яндекс браузере удалена.
Выбираем промежуток времени, за который требуется очистка осмотров («за час», «сегодня», «сутки» и т.д.). Функция очень удобна тем, что вы сами выбираете рамки этого процесса. Одно нажатие кнопки «Очистить историю» – и история в яндекс браузере удалена.
Страницу поиска
Как удалить все просмотры за пару кликов мы уже узнали. Сейчас стоит ознакомиться с информацией по удалению отдельных ссылок на материалы. Случается, что убрать нужно только одну недавнюю вкладку. Как это сделать? Несложный алгоритм действий по удалению одного сайта предварительного поиска:
- Запускаем Yandex. Вверху справа находится маленькая «шестеренка» — это настройки. Нажимаем на эту кнопку.
- Появляется меню, внизу списка предложенных функций, выбираем нужную настройку.
- Раскрывается перечень адресов (посещаемых ресурсов). По одному отмечаете те строки, которые нужно убрать.
- Проверьте отмеченные иконки, удостоверьтесь правильности отбора ссылок и нажмите «Удалить». Никто не раскроет секреты ваших посещений сайтов.
Как удалить историю посещения сайтов на телефоне
Весь алгоритм, как очистить историю в яндексе на смартфоне, аналогичен удалению на компьютере или ноутбуке:
- Включить интернет-обозреватель на телефоне.
- Выбрать закладку, отмеченную шестеренкой. Появится перечень настроек.
- Найти «Конфиденциальность», подраздел «Очистить данные». Отмечаем галочкой нужный набор посещений и скачек, удаляем, нажав «Очистить данные». Меню телефона предложит вам подтвердить или отменить операцию. Если вы решили действительно полностью ликвидировать информацию – кликаете «Да».
Вы научились, как в Яндексе полностью удалить историю на телефоне. Есть и дополнительные опции этой функции: это пункты удаления списка последующих посещений и сохранения паролей. Если отметки журнала снять, то чистить заново его вам не придется. Опция имеет и свои плюсы и минусы: вам могут внезапно понадобиться адреса ресурсов, которые вы ранее смотрели.
На планшете
Если вы решились убрать на своем планшете перечень изученных ранее страниц, войдите сначала в меню настроек, скрытое под маленьким значком шестеренки. Затем появится окно: нажимаем «Очистить историю». На планшете при желании получится ликвидировать всю историю вместе или каждую посещенную адресную строчку по одной. Хорошо думайте, прежде чем совершать это действие.
Как восстановить
Часто случается, что нужно восстановить ссылку на тот ресурс, который содержал нужную и важную информацию. Вы уже осмотрели весь интернет, а нужный адрес никак не удается найти? Сразу возникает вопрос, а получится ли восстановить потерянную информацию. Теоретически – процесс реален, а практически – он очень сложен и редко достижим. Поискать программу восстановления на просторах интернета – получится, а при помощи неё возобновить пройденные ресурсы – маловероятно. Восстановить вы сможете только удаленные различные файлы.
Видео как стереть историю в Яндексе на Андроиде
Современные мобильные андроид-устройства ничем не уступают по функциональности компьютерам и ноутбукам. Скачать на них интернет-обозреватель новой версии не составит труда. Иногда появляется вопрос, как в Яндексе быстро удалить историю на Андроиде, чтобы не засорять память ненужными материалами. Обучающий видеоролик представит весь подробный алгоритм действий по удалению записей из журнала интернет-посещений, раскроет нюансы того, как очистить яндекс. Вы научитесь просматривать ранее открытые сайты и убирать их из списка посещаемых.
Нашли в тексте ошибку? Выделите её, нажмите Ctrl + Enter и мы всё исправим!Как очистить историю просмотров в яндексе. Как очистить историю яндекс браузера
Поиску в Яндекс отдает предпочтение более половины пользователей мобильного интернета, применяющих для этого устройства на базе ОС Android. Поскольку поисковик, а также разработанные им решения, в частности, Яндекс браузер, сохраняет введенные вами поисковые запросы, посещенные страницы и другую информацию, необходимо знать, как удалить историю в Яндексе , чтобы гарантировать недоступность персональной информации другим людям, к которым может попасть ваш планшет или смартфон.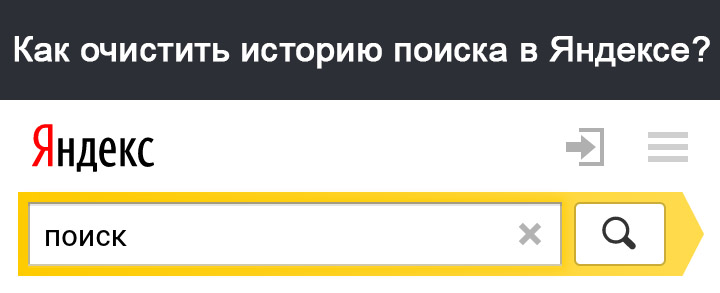
Обратите внимание! Часто пользователи поиска с помощью Яндекса и одноименного браузера путают выводящуюся в поисковой строке по мере формирования запроса подводку с поисковыми запросами, вводимыми ранее. Подводка генерируется поисковиком автоматически и не может быть удалена или отключена. История же поисковых запросов корректируется удалением данных за отдельные периоды или за все время использования.
Какими методами это сделать
Чтобы разобраться, как очистить историю в браузере от Яндекса, необходимо вникнуть в особенности хранения истории поисковых запросов. Так, при условии, что вы вошли в Яндекс аккаунт в браузере, все поисковые запросы и история будут храниться на устройстве и дублироваться в онлайн сервис хранения пользовательских данных поисковика.Таким образом, даже удалив историю с браузера на устройстве, используя поисковую систему Яндекс с другого мобильного устройства или персонального компьютера, вы (или другие пользователи, имеющие к нему доступ) будете видеть следы поисковых запросов и другую информацию, удаленную с устройства.
Исходя из этого, важно понимать, что для полного исключения возможности доступа к вашей личной информации по действиям в поиске Яндекса, необходимо не только очистить историю браузера на мобильном устройстве под управлением Android, но и стереть историю поиска в глобальных настройках Яндекса.
Удаляем историю в Яндекс браузере
Яндекс браузер позволяет удалить не только историю и запросы, заданные из-под него, но и экспортированные из браузера, предустановленного в систему, при условии, что при установке и начальной настройке Яндекс браузера вы дали согласие на экспорт. Для этого понадобится выполнить такие действия:
- Запустите Яндекс браузер. Нажмите пиктограмму с латинской буквой S, переводящую вас в меню навигации между вкладками.
- Для перехода в меню истории нажмите на пиктограмму с часами.
- Нажмите на меню истории, чтобы открыть перечень посещенных страниц.
 Обратите внимание! Вам доступна выборочная очистка истории. При этом посещенные сайты удаляются, а остальные остаются в неизменном виде. Этим есть смысл пользоваться в том случае, когда необходимо удалить отдельные посещения, сохранив при этом остальные данные.
Обратите внимание! Вам доступна выборочная очистка истории. При этом посещенные сайты удаляются, а остальные остаются в неизменном виде. Этим есть смысл пользоваться в том случае, когда необходимо удалить отдельные посещения, сохранив при этом остальные данные.
Иногда рациональнее полностью очищать историю активности в сети. Чтобы сделать это, выполните следующие действия:
- Нажмите на пиктограмму с тремя расположенными вертикально точками. Для некоторых устройств такая пиктограмма отсутствует. В таком случае прикоснитесь к контекстной кнопке «Меню», расположенной в нижней части экрана смартфона или планшета.
- В развернувшемся меню тапните на по пункту «Настройки». Браузер переведет вас на новый экран, на котором собраны элементы управления возможностями Яндекс браузера. Не рекомендуем менять настройки на этом экране, кроме тех, о которых будем говорить далее, если не понимаете их назначения.
- Перейдите в раздел под названием «Конфиденциальность».
- Убедитесь, что на открывшейся странице включена функция «История». Обратите внимание! Если хотите, чтобы в дальнейшем браузер не сохранял информацию о ваших действиях, отключите эту функцию после очищения данных. Важно понимать, что это не обеспечит анонимность — поисковик все равно будет собирать информацию о вас и передавать ее в облачный сервис.
- Если хотите удалить исключительно историю браузера, поставьте галочку только напротив пункта «История». В большинстве случаев стоит полностью избавиться от информации, поставив галочки напротив каждого из пунктов, предлагаемых браузером.
- Нажмите на кнопку «Очистить данные» и подтвердите действие в открывшемся диалоговом окне.
В том, что успешно удалили данные истории, можно убедиться, перейдя в меню «История» согласно инструкции выше. Если все сделали корректно, в меню не будет данных о посещенных сайтах.
Теперь разберемся, как удалить глобальную историю вашей деятельности в сети.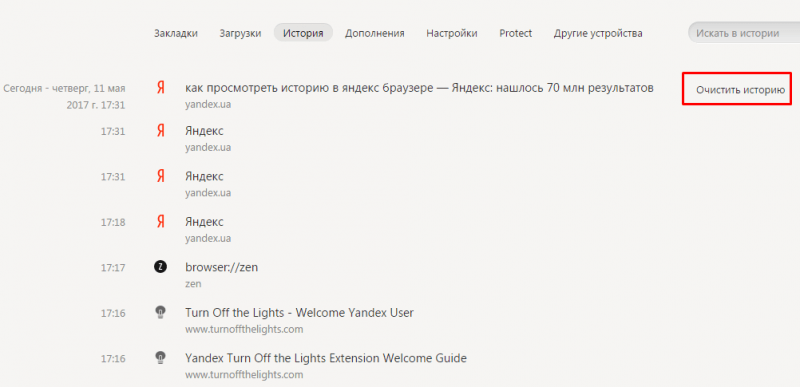
Глобальное очищение истории поиска посредством настроек Яндекса
Как и в случае с Яндекс браузером, история вашего интернет-серфинга может быть удалена частично (за отдельный период времени) или полностью (с начала существования аккаунта). Данные станут недоступны вам и другим людям, потенциально имеющим доступ к Андроид устройству или персональному компьютеру, где установлен Яндекс или другой браузер, с помощью которого залогинены в системе. При этом поисковик по-прежнему будет иметь к ним доступ, поскольку именно на их базе будут строится поисковые подсказки и иная деятельность Яндекс.
Для удаления данных поступить нужно следующим образом:
- Убедитесь, что залогинены в аккаунте, историю действий с которого хотите удалить. Для этого зайдите на любую страницу сервисов Яндекс и проверьте, какой пользователь там демонстрируется.
- Перейдите на страницу, являющуюся основной для работы с историей в Яндекс, по адресу yandex.ru .
- Вверху в правом углу есть кнопка «Настройки».
- Нажмите на нее и перейдите в подпункт «Настройки портала».
Если довериться последним данным из статистики по топу браузеров, тогда можно с уверенностью заявить о том, что «Яндекс» — браузер, набирающий высокую популярность среди своих клиентов. И на самом деле это неудивительно, так как на поисковую систему ежедневно заходит большое количество пользователей, которые нуждаются в поиске необходимой информации. Давайте сегодня поговорим о том, просмотров в «Яндексе», ведь наверняка многие из вас уже не раз задавались подобным вопросом.
Автоматическое запоминание
Сама система постоянно сохраняет запросы, которые вы вводили ранее хотя бы один раз. На самом деле, если смотреть с одной стороны, то можно выявить, что история просмотров в «Яндексе» является полезной штукой, ведь если вам вновь потребуется найти ту же информацию, вам не придется длительное время в поисковик вводить ключевые слова, будет достаточным только ввести всего несколько букв. Некоторые пользователи не желают, чтобы другие смогли узнать, чем они интересовались, а также какие сайты посещали, и это вполне логично. Именно в таком случае и потребуется знать о том, как просмотров в «Яндексе». На самом деле в этом нет ничего сложного, но для некоторых пользователей, особенно это касается новичков, подобный вопрос перерастает в настоящую проблему.
Некоторые пользователи не желают, чтобы другие смогли узнать, чем они интересовались, а также какие сайты посещали, и это вполне логично. Именно в таком случае и потребуется знать о том, как просмотров в «Яндексе». На самом деле в этом нет ничего сложного, но для некоторых пользователей, особенно это касается новичков, подобный вопрос перерастает в настоящую проблему.
Начало очистки
Давайте разберем сразу то, как убрать отдельные странички, которые вы бы не хотели больше видеть. Нужно отметить, что в таком случае удаляются и определенные поисковые запросы, которые вы ранее вводили. Очистить в «Яндексе» очень просто, и для начала вам нужно запустить браузер «Яндекс». Теперь вам следует обратить свое внимание на правый самый верхний ряд кнопок, там их будет всего несколько, но ваша задача — найти небольшой значок, который выполнен в виде шестеренки, именно он и символизирует настройки. Нажимаем на эту иконку и переходим в меню. Ваша задача — опуститься практически в самый низ, пока вы не увидите раздел «История». Нажимаем на вкладку «История» и попадаем в новое окно.
Именно в данном разделе и будет показана вся история просмотров в «Яндексе», и тем самым вы сможете увидеть последние посещаемые сайты, а также ресурсы, которые вы посещали ранее. Для того чтобы очистить определенные фрагменты истории, вам нужно один раз нажать на выбранный ресурс, после чего появится кнопка «Удалить», именно на нее вам и следует нажать. Если вам нужно удалить несколько пунктов за один раз, тогда надо выделить те сайты, которые вы желаете удалить галочкой, и, естественно, после этого нажать на кнопку «Удалить». Все выбранные вами сайты будут исключены из истории.
Полное удаление
Давайте теперь рассмотрим то, как очистить историю просмотров в «Яндексе» полностью. Это еще проще, чем удалить часть выбранных сайтов, при этом процесс не будет продолжаться длительное время. Для этого вверху этой вкладки вам нужно найти кнопку «Очистить историю», после вам потребуется подтвердить процесс и ожидать некоторое время. Как видите сами, очистить историю просмотров в «Яндексе» не так уж и сложно, если во всем разобраться и все правильно выполнить.
Как видите сами, очистить историю просмотров в «Яндексе» не так уж и сложно, если во всем разобраться и все правильно выполнить.
Всем, кто хотя бы раз в своей жизни искал информацию в интернете известно, что для этих целей используются различные поисковые системы. Наиболее известные из них это Google и Яндекс. И если Гугл более характерен для англоязычных сайтов, то для рунета лучше всего подходит Яндекс.
Характерно то, что Яндекс сохраняет историю поиска информации, вне зависимости от того хотите вы этого или нет. Кроме того, ваша история поиска будет сохраняться независимо от того какой вы используете для этих целей браузер: Яндекс, Оперу, Хром или Мозилу.
Следует сразу внести ясность, что именно вы хотите удалить: историю запросов в поисковой системе Яндекс или же историю посещений в Яндекс Браузере.
Но бывают ситуации, когда по тем или иным причинам нужно удалить историю посещений полностью. Как же это сделать и что для этого нужно?
На сегодняшний существуют различные способы очистки журнала, однако я приведу опробованный на практике.
Как посмотреть историю поиска и посещенных сайтов в браузерах
- Для этих целей существует комбинация «Ctrl » + «Shift » + «H » или «Ctrl »» + «H », эти комбинации могут отличаться в разных браузерах.
- После чего, нужно в верхнем углу возле крестика найти кнопку, на которой изображены три линии и нажать на нее.
- Далее перейти на вкладку Дополнительно и Очистить историю. Данную функцию в браузере можно также выполнять при помощи горячих клавиш «Ctrl» + «Shift» + «Del».
- После того, как вы их нажмете откроется окно, где следует кликнуть по Очистить историю.
В от Яндекса, впрочем, как и в Google Chrome, вам будет предложено кроме истории почистить и ряд других данных, как пример кэш, cookie и т.д. На свой выбор можете поставить галочки, где считаете нужным, после чего «Очистить историю».
Выборочное удаление истории
Бывают случаи, когда всю историю поиска удалять нет смысла, а необходимо выборочно удалить только некоторые сайты. Это актуально, если компьютером пользуются несколько человек, и вы не хотите чтобы посторонние видели какие сайты вы посещали. Для этих целей я бы порекомендовал:
Это актуально, если компьютером пользуются несколько человек, и вы не хотите чтобы посторонние видели какие сайты вы посещали. Для этих целей я бы порекомендовал:
- Нажать на три линии в правом верхнем углу;
- перейти в «Настройки»;
- кликнуть на «Историю».
После проделанных манипуляций, вам нужно проставить галочки на сайтах, какие вас интересуют, после чего кликнуть «Удалить выбранные элементы».
Удаление истории на телефоне и планшете
- Запускаем на нашем устройстве;
- Переходим в меню «Настройки»;
- Появится перечень функций, ищем «Конфиденциальность»;
- Здесь вы можете убрать галочки с сохранения паролей и истории, а также «Очистить историю»;
- Вам будет предложено, как и в портативной версии удалить еще и кэш, и загрузки и т.д.;
- Выбираем нужное и нажимаем на «Очистить данные»;
- Готово!
Удаление истории из Яндекс браузера
- Не нужно путать историю поиска с поисковыми подсказками, поскольку последние не удаляются по причине генерирования системой поиска в автоматическом режиме на основе наиболее популярных запросов. При этом не только ваших запросов, а всех пользователей. Подсказки не содержат в себе никакой личной информации, поэтому не стоит их бояться;
- Для того чтобы просмотреть историю поиска в Яндекс браузере, вам нужно перейти на сайт http://nahodki.yandex.ru/results.xml. Данный ресурс предоставит вам полную информацию по истории поиска и посещенным сайтам. Также вы сможете ее отсюда экспортировать. А если нужно ликвидировать или отключить ряд запросов или страниц;
- Удаление отдельного запроса и страницы осуществляется путем нажатия крестика с правой стороны от запроса. Данный способ является эффективным для удаления отдельных запросов;
- Можно активировать защиту от дальнейшей записи в журнале Яндекса. Для этих целей есть соответствующая кнопка в верхней левой части страницы;
- Управлять функциями записи посещений можно в «Мои находки» и через страницу http://nahodki.
 yandex.ru/tunes.xml. Данная страница позволяет полностью и навсегда избавиться от истории поиска Яндекса путем нажатия специальной кнопки. Обратите внимание, что такой способ очистки не является отключением сохранения дальнейшей истории, поскольку это можно сделать, только кликнув по «Остановить запись». Помимо этого, здесь можно выставить запрет на то, чтобы ваши запросы участвовали в поисковых запросах Яндекса, для этого вам просто нужно нажать Выключить.
yandex.ru/tunes.xml. Данная страница позволяет полностью и навсегда избавиться от истории поиска Яндекса путем нажатия специальной кнопки. Обратите внимание, что такой способ очистки не является отключением сохранения дальнейшей истории, поскольку это можно сделать, только кликнув по «Остановить запись». Помимо этого, здесь можно выставить запрет на то, чтобы ваши запросы участвовали в поисковых запросах Яндекса, для этого вам просто нужно нажать Выключить.
Яндекс-браузер — востребованная система поиска. Поэтому будет полезно знать, как очистить историю в Яндексе. Принцип действий для удаления истории в браузере Яндекс мало чем отличается на различных устройствах, будь то компьютер, планшет или мобильный телефон.
Вряд ли найдется компьютер, где еще не установлена поисковая система Яндекс. Именно простота и функциональность обозревателя Яндекс принесла ему массовую популярность среди пользователей интернета. Но иногда, несмотря на понятный интерфейс браузера, требуется помощь, для того чтобы разобраться, как удалить историю запросов и для чего это нужно.
Первая и основная причина, по которой может понадобиться очистить историю в Яндексе, — это освобождение жесткого диска от временных файлов.
Эту процедуру целесообразно время от времени проводить для чистки компьютерных хранилищ от ненужной текстовой и графической информации. После таких несложных манипуляций скорость и качество работы браузера заметно улучшаются.
Очищать историю запросов в Яндексе необходимо и для того, чтобы быть в курсе обновлений наиболее посещаемых сайтов. После очистки журнала посещений браузер для загрузки страницы берет данные не из собственного хранилища, а обращается к информационному ресурсу. При этом, если на интересующем сайте доступны обновления, пользователь будет узнавать об этом одним из первых.
Еще одной причиной может послужить желание скрыть историю поиска в Яндексе. В случае использования чужого компьютерного устройства свою информацию можно засекретить.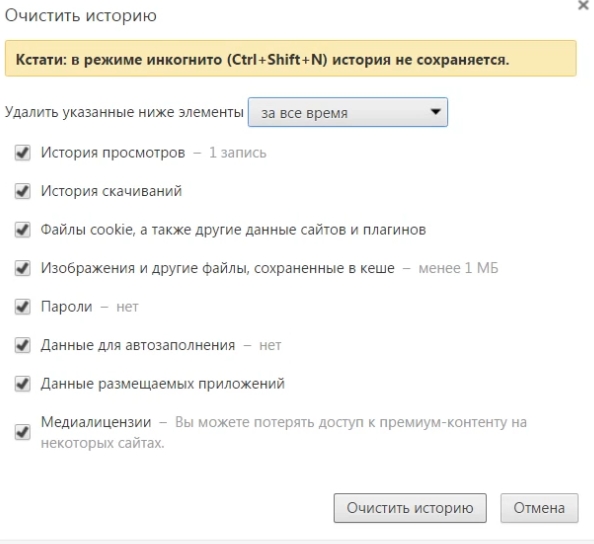
Способы и последовательность действий при очистке истории в Яндексе
В Яндекс-браузере предусмотрена полная либо выборочная очистка. Для того чтобы убрать все лишнее из журнала посещений, надо в правом верхнем углу страницы кликнуть на значок инструментов (три горизонтальные полоски).
В открывшемся перечне нужно выбрать пункт «История». И в дополнительной вкладке — верхнюю позицию с таким же названием. В раскрывшемся окне отображен список посещения сайтов. Этот процесс можно ускорить, набрав на клавиатуре комбинацию клавиш Ctrl+H.
В правой части экрана компьютера размещена активная надпись «Очистить историю». Активируем ее наведением курсора и получаем диалоговое окно со списком элементов и перечнем временных периодов.
Скриншот настроек.
Рассмотрим, как очистить историю посещения полностью:
- Выполнить все вышеперечисленные действия, чтобы открыть журнал посещений и в нем дополнительную вкладку для выбора параметров.
- В диалоговом окне нужно проставить галочки в тех пунктах, которые удаляются. Как правило, это история просмотров и загрузок, файлы-куки и прочие данные сайтов.
- Выбрать временной диапазон от одного часа до периода за все время (предпочтительней).
- Активировать курсором кнопку «Очистить историю» и подождать до завершения операции.
Полное удаление информации о посещении сайтов в компьютере используется в основном для освобождения пространства на жестком диске, чтобы ускорить работу поисковика и ради отслеживания обновлений интернет-ресурсов.
Скриншот настроек 2.
- Осуществить все предварительные действия по открытию браузера.
- Выбрать нужные страницы, проставив галочки.
- Навести курсор на кнопку «Очистить историю», открыв дополнительную вкладку.
- В раскрывшемся диалоговом окне необходимо пометить элементы для удаления.
- Обозначить временной период.
- Подтвердить намерения, нажав на кнопку «Очистить историю», и дать несколько минут системе для завершения процесса.

Выборочное удаление данных о посещении страниц в браузере подойдет для того, чтобы скрыть информацию о просматриваемых сайтах. Такой способ предпочтителен, если нужно воспользоваться чужим или общим компьютерным гаджетом.
Удаление истории в Яндексе на планшете
Удаление истории на планшете.
Очистить журнал посещений на Андроиде очень просто. На планшете поисковая система Яндекс отличается незначительно.
На стандартной странице Яндекс в планшете нужно найти кнопку с тремя вертикальными полосами. Иконка находится в правой верхней части экрана. В открывшемся списке выбрать строку «Настройки». На новой странице надлежит перейти в подпункт «Конфиденциальность».
И из трех предложенных вариантов выбрать «Очистить данные». Далее в перечне отметить галочками необходимые элементы: история, данные веб-страниц, кэш, предупреждения для сайтов, загрузки.
Неотмеченными зачастую оставляют несколько пунктов: пароли и открытые вкладки. Потом перейти к удалению, нажав «Очистить данные». Следующее диалоговое окно предложит подтвердить действия. Время ожидания завершения процесса может занять несколько минут.
Чистка истории в Яндексе на мобильных устройствах
Удалить историю в Яндексе на телефоне можно похожим способом, как и в предыдущих устройствах. В мобильном телефоне с операционной системой Андроид понадобится запустить браузер Яндекс.
Найти значок в виде шестеренки, которая подразумевает «Настройки», и нажать на нее. В открывшемся списке опций нужно выбрать раздел «Конфиденциальность». Далее в подразделе «Очистить данные» необходимо пометить элементы для ликвидации.
И еще раз активировать функцию «Очистить данные». Система затребует последнее подтверждение, после чего запустится процесс удаления посещений, загрузок и других ненужных сведений. Процесс не займет много времени.
В дальнейшем можно избавить себя от хлопот, связанных с очищением журнала посещений и загрузок. В пункте «Конфиденциальность» отметить «Не сохранять историю».
Только в таком случае не получится воспользоваться сохраненной в истории поисковика информацией.
Бывает так, что по причине внезапной потери доступа к интернету важная страница закрылась и обращение к журналу посещений может оказать неоценимую услугу, а именно возможность восстановить весь утерянный сеанс.
Специалисты по настройке компьютеров единодушно в один голос рекомендуют удалить историю в Яндекс Браузере, если в ней нет особой необходимости. Почему? Во-первых, как-никак, а на её хранение всё-таки расходуется память системного диска. Сразу, к примеру, журнал Яндекс браузера занимает 40мб, потом 200 мб, ну и дальше, как говорится, больше. Во-вторых, некоторые веб-сайты грешат тем, что без спросу заглядывают в историю браузера, дабы узнать пользовательские интересы в Сети. А это, мягко говоря, не совсем хорошо. В-третьих, может за компьютером ещё кто-то работает и ещё под одной учётной записью с вами. И этот «кто-то» имеет возможность заглянуть в историю поиска в Яндексе. И хорошо, если там нет ничего секретного и приватного, а если есть… Правильно! Лишние проблемы.
Все эти ситуации — №1, №2 и №3 — можно обходить стороной. Как? Всё просто — своевременно очищать историю в Яндекс Браузере. Стёрта она, и нет списка просмотров — нет повода для переживаний, и на диске C, в системном разделе, уже почище будет.
Из этого руководства вы узнаете о том, как очистить историю в Яндекс Браузере на компьютере и в мобильных девайсах (телефоне и планшете).
Очистка журнала на компьютере
В десктопной версии браузера удалить историю запросов можно различными способами. Рассмотрим подробно, как их задействовать.
Способ №1: штатные настройки
Чтобы убрать всю историю в Яндексе, в настройках выполните следующие действия:
1. Откройте меню (клик по иконке «три полоски» вверху справа).
2. Установите курсор на раздел «Дополнительно». В выпавшем подменю клацните «Очистить историю».
Совет!
Панель очистки можно открыть «горячими» клавишами — «Ctrl + Shift + Del».
3. Чтобы удалить историю поиска, в открывшейся панели укажите, за какой период времени нужно убрать поисковые запросы и URL посещённых страниц. Кликом мышки откройте ниспадающий список «Удалить… » и выберите временной промежуток.
4. В перечне элементов убедитесь в том, что установлена «галочка» возле строки «Историю…».
5. Нажмите «Очистить историю».
Внимание! Штатными средствами восстановить удалённую историю нельзя. Эта процедура выполняется при помощи программ, возвращающих удалённые файлы, и средств восстановления настроек ОС Windows.
Если нужно выборочно почистить историю, сделайте так:
1. Кликните кнопку «Меню».
2. Поставьте курсор над разделом «История».
3. В дополнительном перечне кликните «История». Далее нужно найти URL, которые больше не нужны.
Внимание! Вкладку с журналом можно также открыть при помощи «горячей» комбинации клавиш — «Ctrl + H».
5. Щёлкните значок «треугольник». В мини-панели кликом мышки запустите команду «Удалить из… ».
Совет! Предварительно вы можете проверить URL, кликнуть по нему и посмотреть загрузившуюся страницу на предмет того, нужно ли её удалять или нет.
Способ №2: аддон eCleaner
1. Перейдите на официальный сайт расширений для Opera и Яндекс браузера — https://addons.opera.com/ru/extensions/.
2. В поисковой строчке наберите — eCleaner.
4. Установите дополнение (для запуска инсталляции используйте зелёную кнопку).
5. После подключения кликните иконку аддона в верхней панели Яндекса.
6. В выпавшем окне задайте настройки очистки: за какой период времени очистить журнал, какие элементы удалить (строку History нужно включить обязательно!).
7. Нажмите кнопку «Forget!».
Удаление истории в мобильной версии
(в Андроиде и iOS)
На мобильных девайсах очистка выполняется немного по-другому:
1. Тапните иконку меню (значок «три точки»).
Примечание. В некоторых телефонах иконка не отображается и необходимо нажать кнопку «Меню» непосредственно на корпусе устройства.
В некоторых телефонах иконка не отображается и необходимо нажать кнопку «Меню» непосредственно на корпусе устройства.
2. Перейдите: Настройки → Конфиденциальность.
3. Запустите команду «Очистить Историю».
4. Убедитесь в том, что включён элемент «История».
5. При необходимости дополнительно настройте очистку: включите/отключите другие элементы в списке.
6. Подтвердите запуск процедуры удаления.
Не забывайте вовремя наводить чистоту и порядок в Яндексе! На очистку журнала требуется всего лишь одна-две минуты.
Просмотр или удаление содержимого журнала браузера в Microsoft Edge
С вашего разрешения новый Microsoft Edge может сохранять для вас информацию, что облегчает возвращение на любимый сайт и заполнение форм. Microsoft Edge сохраняет данные браузера, такие как пароли, сведения, которые вы вводите в формах, посещенные сайты и другую информацию. Другие режимы просмотра, такие как просмотр InPrivate и гостевой режим, работают иначе и сохраняют меньше данных чем при обычном просмотре веб-страниц.
Ваши данные о просмотре веб-страниц хранятся на вашем устройстве. Если вы включили синхронизацию, эти типы данных также могут храниться в облаке Microsoft Cloud для синхронизации на всех устройствах с версиями Microsoft Edge в которые выполнен вход.
Вы можете просмотреть и очистить журнал браузера, выбрав Параметры и другое > Журнал > Журнал браузера. Вы можете очистить журнал браузера в любое время.
Очистка данных просмотра веб-страниц, хранящихся на вашем компьютере
Чтобы очистить данные просмотра веб-страниц на компьютере, убедитесь, что функция синхронизации отключена. Синхронизируемые элементы будут очищены на всех синхронизированных устройствах.
Вот как очистить данные браузера в Microsoft Edge.
-
Выберите Параметры и другое > Параметры > Конфиденциальность, поиск и службы .

-
В разделе Очистка данных браузера нажмите Выбор элементов для удаления.
-
Выберите временной диапазон в раскрывающемся меню Временной диапазон.
-
Выберите типы данных, которые вы хотите очистить (описание данных см. в таблице ниже). Например, может потребоваться удалить журнал браузера и файлы cookie, но оставить пароли и данные заполнения форм.
-
Нажмите Удалить сейчас.
Очистка данных браузера, хранящихся в облаке (если вы включили синхронизацию или персонализацию)
Для удаления данных, сохраненных в облаке Microsoft, и управления ими, перейдите в панель мониторинга конфиденциальности. На панели мониторинга конфиденциальности можно просмотреть или удалить данные. Данные, удаленные на панели мониторинга конфиденциальности, не будут удалены с вашего устройства.
Дополнительные сведения о том, как прекратить предоставление доступа к данным Майкрософт, см. в разделе Данные браузера Microsoft Edge и конфиденциальность.
Данные просмотра веб-страниц, которые можно удалить в браузере
|
Типы данных |
Удаляемые элементы |
Место хранения |
|---|---|---|
|
Журнал браузера |
URL-адреса посещенных сайтов, а также дата и время каждого посещения. |
На устройстве (или при включенной синхронизации на всех синхронизированных устройствах) |
|
Журнал загрузок |
Список файлов, загруженных из Интернета. Удаляется только список, а не сами загруженные файлы. |
На вашем устройстве |
|
Файлы cookie и другие данные сайтов |
Данные ваших параметров, которые сайты сохраняют на устройстве, например данные для входа или лицензии для файлов мультимедиа. |
На вашем устройстве |
|
Кэшированные изображения и файлы |
Копии страниц, изображений и другого мультимедийного контента, хранящиеся на устройстве. Эти копии позволяют браузеру быстрее загружать содержимое при повторном посещении веб-сайтов. |
На вашем устройстве |
|
Пароли |
Сохраненные пароли для сайтов. |
На устройстве (или при включенной синхронизации на всех синхронизированных устройствах) |
|
Данные автозаполнения форм (включая формы и карточки) |
Данные, введенные в формы, например, ваш адрес электронной почты, данные кредитных карт или адрес доставки. |
На устройстве (или при включенной синхронизации на всех синхронизированных устройствах) |
|
Разрешения для сайта |
Перейдите в раздел Параметры и другое > Параметры > Разрешения для сайта, чтобы просмотреть список разрешений для каждого веб-сайта, включая расположение, файлы cookie, всплывающие окна и автозапуск мультимедиа. |
На вашем устройстве |
|
Данные размещенных приложений |
Сведения о веб-приложениях хранятся на вашем устройстве. К ним относятся данные из Microsoft Store. Для просмотра приложений, сохраненных в Microsoft Edge, перейдите в раздел Параметры и другое > Приложения > Управление приложениями. |
На вашем устройстве |
Очистка данных браузера Internet Explorer с помощью Microsoft Edge
С помощью Microsoft Edge можно удалить все данные браузера Internet Explorer. Удаление данных браузера Internet Explorer не повлияет на данные в другом браузере.
Примечание: Это возможно только в том случае, если в вашей организации включен режим Internet Explorer.
-
В Microsoft Edge выберите Параметры и другое > Параметры > Конфиденциальность, поиск и службы .

-
В разделе Очистка данных браузера для Internet Explorer, выберите Выбор элементов для удаления.
-
Выберите типы данных для удаления.
-
Нажмите кнопку Удалить.
Статьи по теме
Блокирование всплывающих окон в Microsoft Edge
Браузер Microsoft Edge, данные браузера и конфиденциальность
Восстановление своей учетной записи Майкрософт
Как посмотреть историю браузера Яндекс, очистить выборочно или полностью?
Порой по разным причинам возникает необходимость просмотреть перечень посещенных сайтов – чтобы вспомнить, какой полезный ресурс Вы смотрели ранее, или же чтобы контролировать близких. Как посмотреть историю браузера Яндекс (Хром), при необходимости очистить все данные? Об этом узнаете из моей простой инструкции с видео.
СОДЕРЖАНИЕ СТАТЬИ:
Как посмотреть историю на компьютере в Яндексе?
Предлагаю два варианта развития событий:
- Читаете текстовые пошаговые рекомендации;
- Пролистываете в конец публикации и смотрите видеоролик.
Выбирать Вам!
Сразу же отмечу, что выполняемые ниже действия отнимут у Вас минимум времени и усилий. Кроме того, описанные манипуляции и комбинации клавиш актуальны не только для Yandex, но и прочих обозревателей интернета.
Яндекс браузер
Приступим?
- Запускаем программу-браузер и в верхнем углу справа кликаем на основного меню (три горизонтальные полоски), затем выбираем из списка и подменю соответствующие пункты «История»:
Обратите внимание на «горячие клавиши» — Ctrl + H , которые позволяют из любого окна обозревателя перейти к перечню просмотренных ранее страниц.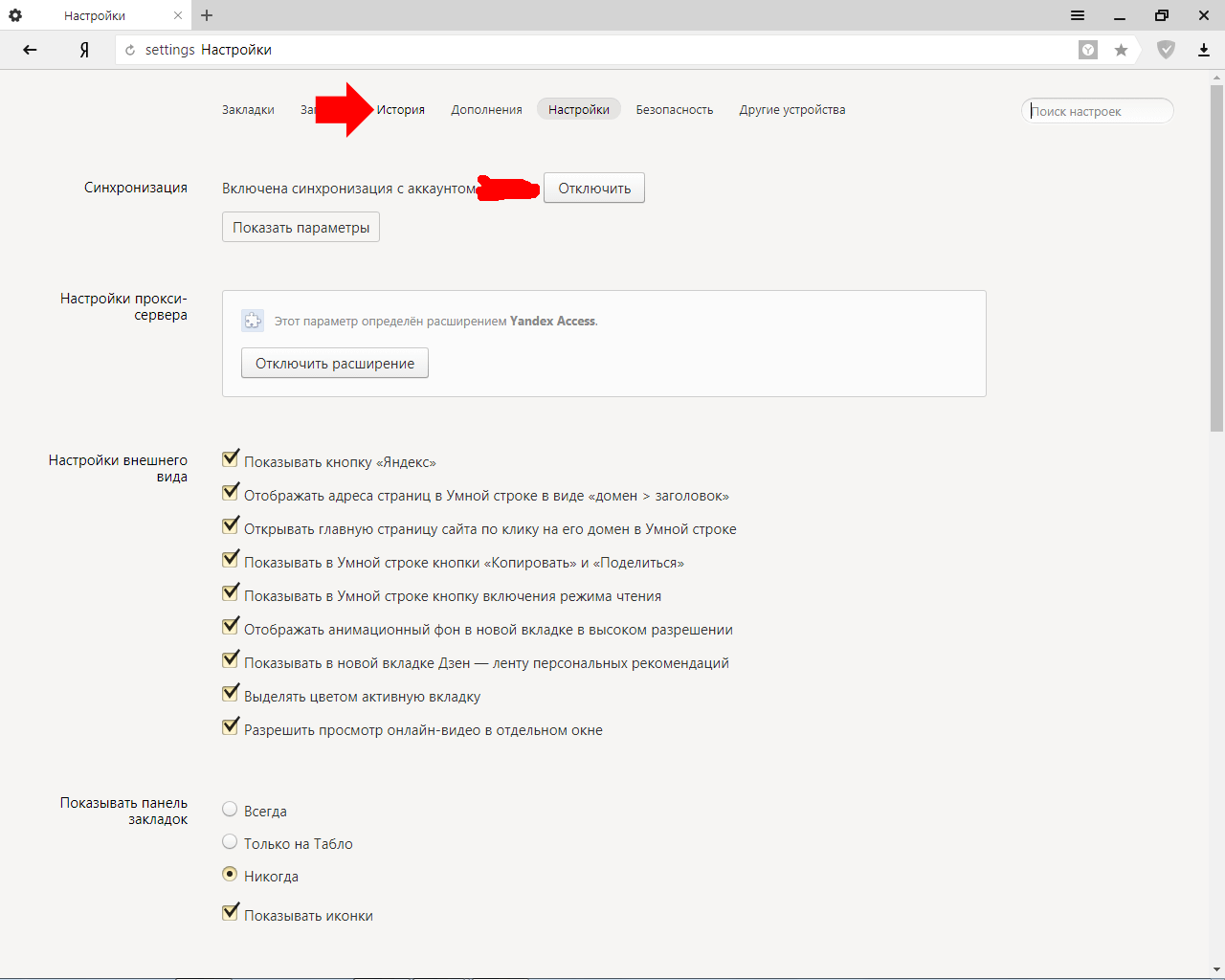
- В итоге перед нами появиться нужная информация с указанием даты, точного времени посещения определенного источника:
Данные сортируются в порядке убывания. То есть, увидеть историю за вчера или предшествующие периоды, нужно пролистать вниз, где будет отображаться кнопка «Раньше». Нажав на неё, Вы увидите список за предыдущие дни.
Как посмотреть историю браузера Яндекс на компьютере мы разобрались. Далее будет полезно узнать способы удаления записей.
Как очистить в Яндексе историю поиска?
Есть два способа. Первый заключается в очистке конкретных элементов (выборочно). Для этого достаточно поместить курсор мыши над объектом, а когда появиться «маленький треугольник» справа, то кликаем по нему и видим действие «Удалить». Аналогичным образом, можно выделять два или больше сайтов, поставив отметки слева от них:
Чуть не забыл упомянуть о возможности поиска. Это полезно, когда объектов очень много, и Вам нужно отыскать конкретный элемент.
Если же Вы намерены выполнить полную очистку (за все время или за день, неделю), то стоит нажать на ссылку «Очистить историю», которая расположена в правой части экрана:
Откроется диалоговое окно, где стоит выбрать период из выпадающего списка, отметить галочкой нужные опции и нажать на клавишу «Очистить…»:
Обратите внимание, что для Google Chrome инструкция практически такая же. Просто нажимаем комбинацию Ctrl + H и видим такое окно:
Интерфейс чуть отличается от Yandex, но суть та же.
Видео
Теперь Вы знаете, как посмотреть историю браузера Яндекс, очистить её от нежелательных сайтов или полностью.
Как очистить историю загрузок файлов в браузере yandex
Пошаговая инструкция о том, как удалить скаченные файлы и историю о закачках из интернета через Яндекс.браузер.
Пошаговые действия.
1. Зайти в «Настройки» браузера, в меню «История». Доступ в меню находится в верхнем правом углу, левее кнопки свернуть браузер.
Зайти в «Настройки» браузера, в меню «История». Доступ в меню находится в верхнем правом углу, левее кнопки свернуть браузер.
2. Переведите курсор на вкладку «История». Перед вами появится новое окно программы browser://history с содержанием недавней истории посещённых сайтов.
3. В правом верхнем углу найдите пункт меню «Очистить историю». Нажмите мышкой на него.
4. После перехода перед вами появится очистка истории браузера Яндекс.Браузера
5. Для удаления информации о загрузках поставьте галочку на пункте «История загрузок» и выберите промежуток времени, за который нужно удалить данные. Если вы хотите удалить всю историю, то выбирайте «За все время». См. копию экрана.
Чтобы попасть в меню очистки истории можно воспользоваться горячими клавишами. Нажмите сочетание: Ctrl+H; если необходимо сразу в загрузки , то Ctrl+J.
После выставления настроек удаления данных подтвердите операцию нажатием кнопки «Очистить историю».
Выполнив данные операции, вы удалите из браузера всю информацию о ранее скаченных файлах. Однако сами скаченные файлы, музыка, фото, видео всё равно останутся на компьютере если вы не удаляли их самостоятельно ранее.
Для того, чтобы удалить все данные (файлы и папки) необходимо зайти в меню браузера и выбрать пункт «Загрузки» или просто нажать сочетание горячих клавиш Ctrl+J. После этого сразу попадаете в загрузки. browser://downloads
В данном окне браузера, а именно вверху справа находится подменю с действиями «Удалить все» и «Открыть папку».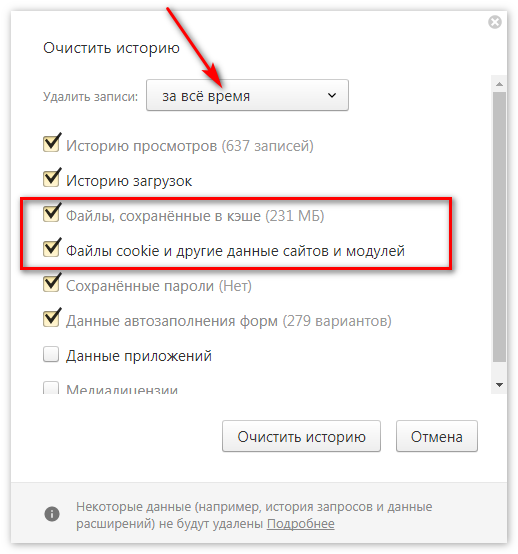 Если вы нажмёте «Удалить все», то сотрутся логи из браузера, но на компьютере файлы останутся. В принципе произойдет все тоже самое, что мы делали выше. Так что нажимайте «Открыть папку». После нажатия откроется заветная папка на жёстком диске «Загрузки». Удаляйте из данной папки все устаревшие и ненужные файлы. См. Копию экрана. Не забудьте очистить корзину.
Если вы нажмёте «Удалить все», то сотрутся логи из браузера, но на компьютере файлы останутся. В принципе произойдет все тоже самое, что мы делали выше. Так что нажимайте «Открыть папку». После нажатия откроется заветная папка на жёстком диске «Загрузки». Удаляйте из данной папки все устаревшие и ненужные файлы. См. Копию экрана. Не забудьте очистить корзину.
Как видите всё просто и нет ничего сложного в выполнении данной процедуры, которая, кстати, почти идентична для всех браузеров семейства chromium.
Дорогой читатель! Возможно, тебя заинтересуют следующие статьи:
о Как удалить (очистить) историю посещений (просмотров) браузера гугл хром.
о Как очистить историю загрузок файлов в браузере google chrome
о Как очистить историю просмотров в браузере (краткая сводка)
о Список горячих клавиш в браузерах – помогают ускорить работу в интернет!
о Чистка реестра ccleaner — программа для исправления ошибок
о В Китае впервые в Мире запустили сеть пятого поколения 5G
Если заметили ошибку, выделите фрагмент текста и нажмите Ctrl+Enter
Как удалить историю в яндекс браузере. Как очистить историю в Яндекс браузере Как очистить историю в Яндекс диске
Интернет-пользователей ежедневно просматривают миллионы ресурсов в поисках нужной информации и материалов. Чтобы вы могли быстро снова найти изученную ссылку на сайт или файл загрузки, в Яндексе хранится история посещений, к которой вы можете вернуться в нужный момент. Вы можете стереть хронологический список, если хотите. Как удалить историю в Яндексе, подробно расскажет эта статья.
Как посмотреть историю в Яндекс браузере
Посещаемые веб-сайты часто содержат важные для пользователей данные. После закрытия браузера люди начинают копаться в памяти и отправляются на поиск страницы, которую они уже закрыли. Искать то, что вам нужно, во всемирной паутине — долгий путь. Как быстро найти то, что вам нужно прямо сейчас? Для просмотра истории в Яндексе:
После закрытия браузера люди начинают копаться в памяти и отправляются на поиск страницы, которую они уже закрыли. Искать то, что вам нужно, во всемирной паутине — долгий путь. Как быстро найти то, что вам нужно прямо сейчас? Для просмотра истории в Яндексе:
- Используйте сочетание клавиш Ctrl + H внутри уже открытой программы.
- Выполните следующие действия:
- Откройте раздел «Настройки», нажав кнопку (правый верхний угол программы).
- Нажмите кнопку «История».
- Перед вами — история просмотров в Яндексе, которая показывает оглавление страниц, которые вы посещали ранее.
Вы можете изучить список последних загрузок: нажав комбинацию клавиш Ctrl и J или нажав «Настройки — Загрузки». Откройте новую вкладку (сочетание клавиш Ctrl + T; нажатие «+» на вкладке панели; нажатие правой кнопки мыши на открытой вкладке — выберите «Новая вкладка»), откроется новое табло. Будет показана хронология посещений страниц и загрузок.После нажатия кнопки «Загрузки» вы увидите как завершенные, так и текущие загрузки.
Выбрав «Все загрузки», вы откроете для себя полный список полученных файлов в новой вкладке. Раздел «Недавно закрытые» содержит самые свежие сайты, а функция «Вся история» представляет полный список ранее просмотренных материалов. Статистика скачанных файлов и журнал страниц при желании удаляются полностью или частично (за день, неделю, месяц, год, все время). Загрузки отменяются или приостанавливаются на время, а затем возобновляются.
Как очистить историю просмотров с компьютера
Удаление данных также необходимо на жестких дисках компьютера. Важно знать, как просматривать историю в Яндексе и получать недавние точки обзора, но при этом их нужно стереть с диска. Когда вы посещаете Интернет-страницы, они автоматически кэшируются (сохраняются в кеше). Правила сохранения также распространяются на введенные пароли учетных записей. Чтобы предотвратить повторное отображение ранее просмотренных страниц, также следует очистить кеш.Как удалить историю просмотров на моем компьютере?
Кэш хранится на жестком диске вашего компьютера, но вы также можете стереть его в своем веб-браузере:
- Перейти в раздел настроек браузера.
- Появится окно, в котором отмечен значок «файлы, сохраненные в кеше».
- Нажимаем надпись «Удалить следующие элементы», определяем период, который хотите очистить, нажимаем кнопку очистки внизу открытого окна.
- Все! Записи запросов с компьютера будут удалены.
Все просмотры
Если вы не хотите, чтобы история браузера забивалась, и нет времени слишком долго искать необходимую ранее просмотренную информацию, то удалите весь список просматриваемых ресурсов полностью. Заходим в пункт «История». Появится кнопка «Очистить …». Выбираем период времени, за который требуется чистка обследований («на час», «сегодня», «день» и т. Д.). Функция очень удобна тем, что вы сами выбираете масштаб этого процесса. Одно нажатие кнопки «Очистить историю» — и история в Яндекс браузере удаляется.
Страница поиска
Мы уже научились удалять все просмотры в пару кликов. Теперь стоит ознакомиться с информацией об удалении отдельных ссылок на материалы. Бывает, что нужно удалить только одну недавнюю вкладку. Как это сделать? Простой алгоритм действий по удалению одного сайта предварительного поиска:
- Запускаем Яндекс.Справа вверху есть небольшая «шестеренка» — это настройки. Щелкните по этой кнопке.
- Появится меню, внизу списка предлагаемых функций выберите нужную настройку.
- Раскрывается список адресов (посещенных ресурсов). Отметьте строки, которые нужно удалить, одну за другой.
- Проверьте отмеченные значки, убедитесь, что ссылки выбраны правильно, и нажмите «Удалить». Никто не раскроет секреты посещения вашего сайта.
Как удалить историю просмотров на телефоне
Весь алгоритм того, как очистить историю в Яндексе на смартфоне, аналогичен ее удалению на компьютере или ноутбуке:
- Включите интернет-браузер на телефоне.
- Выберите закладку, отмеченную шестеренкой. Появится список настроек.
- Найдите «Конфиденциальность», подраздел «Очистить данные». Ставим галочку напротив необходимого набора посещений и загрузок, удаляем его, нажав «Очистить данные». Меню телефона предложит вам подтвердить или отменить операцию. Если вы решили действительно полностью исключить информацию — нажмите «Да».
Вы узнали, как полностью удалить историю на телефоне в Яндекс. Для этой функции есть дополнительные опции: это пункты для удаления списка последующих посещений и сохранения паролей.Если вы уберете галочку с магазина, вам не придется снова его чистить. У этого варианта есть свои плюсы и минусы: вам могут внезапно понадобиться адреса ресурсов, которые вы ранее просматривали.
На планшете
Если вы решили удалить на планшете список ранее изученных страниц, сначала войдите в меню настроек, скрытое под маленьким значком шестеренки. После этого появится окно: нажмите «Очистить историю». На планшете при желании можно будет удалить всю историю вместе или каждую посещенную адресную строку по одной.Хорошо подумайте, прежде чем предпринимать это действие.
Как восстановить
Часто бывает, что нужно восстановить ссылку на ресурс, который содержал нужную и важную информацию. Вы уже обыскали весь Интернет, но все еще не можете найти нужный адрес? Сразу возникает вопрос, удастся ли восстановить утраченную информацию. Теоретически процесс реальный, но на практике он очень сложен и редко достижим. Поискать в интернете программу восстановления получится, но возобновить пропущенные с ней ресурсы вряд ли получится.Вы можете восстановить только различные удаленные файлы.
Видео как стереть историю в Яндексе на Android
Современные мобильные android-устройства ни в чем не уступают по функциональности компьютерам и ноутбукам. Скачать на них новую версию интернет-браузера не составит труда. Иногда возникает вопрос, как быстро удалить историю на Андроиде в Яндексе, чтобы не забивать память лишними материалами. В обучающем видео будет представлен весь подробный алгоритм удаления записей из журнала посещений интернета, а также раскроются нюансы, как очистить Яндекс.Вы узнаете, как просматривать ранее открытые сайты и удалять их из списка посещенных.
Нашли ошибку в тексте? Выделите его, нажмите Ctrl + Enter и мы это исправим!Как очистить Яндекс Диск и удалить все файлы полностью? Ответ на этот вопрос вы найдете в нашем обзоре — мы предоставим инструкции для разных версий репозитория. Вы можете избавиться от ненужных документов на своем ПК или телефоне за несколько минут. Кроме того, мы обсудим возможности очистки истории.
Веб-версия
Очистить Яндекс Диск от ненужных файлов можно через браузер — достаточно авторизоваться в системе и выполнить несложные действия.
- Щелкните файл левой кнопкой мыши;
- Удерживая нажатой клавишу Ctrl, отметьте все ненужные документы;
- Вы также можете щелкнуть левой кнопкой мыши и перетащить область выбора по экрану;
- Отпустите курсор — на верхней панели появится значок корзины;
- Нажмите «Удалить файлы»;
- Процесс начнется автоматически.
Вы можете выбрать все документы, вы можете выбрать один или несколько — действуйте так, как считаете нужным, инструкции от этого не меняются.
Чтобы полностью избавиться от файлов, вам необходимо:
- Перейти к иконке корзины — она есть в каждом хранилище;
- Дважды щелкните значок;
- На верхней панели появится кнопка «Очистить».
- Щелкните по нему и подтвердите действие.
Внимание! Хранилище настроено на автоматическое очищение корзины — все документы в этой папке безвозвратно удаляются через тридцать дней.
Программа для ПК
Освободить место на Яндекс Диске на компьютере можно через клиент для операционной системы Windows. Если вы используете настольную версию, то следующая инструкция для вас:
- Щелкните значок программы, чтобы открыть ее;
- Выбирайте документы с помощью клавиши Ctrl или левой кнопки мыши;
- Щелкните правой кнопкой мыши и выберите «Удалить»;
- Или нажмите кнопку «Удалить»;
- Кроме того, вы можете, удерживая левую кнопку мыши, перетащить документы в корзину на вашем ПК.
После того, как вам удалось очистить Яндекс Диск, вам нужно очистить корзину на рабочем столе:
- Щелкните правой кнопкой мыши;
- Выбрать пункт «Очистить»;
- Подтвердите действие.
Телефонное приложение
Если вы предпочитаете использовать приложение для смартфона, вы можете выключить компьютер, чтобы удалить ненужное содержимое.
Поговорим о том, как почистить Яндекс Диск на телефоне Android:
- Откройте приложение;
- Щелкните документ и удерживайте палец, пока не откроется опция выбора;
- Отметьте все файлы, которые хотите стереть;
- Щелкните значок с тремя точками в правом верхнем углу;
- Выбрать пункт «Удалить»;
- Нажмите на кнопку в виде трех полосок в верхнем левом углу;
- Откроется меню с пунктом «Корзина»;
- Выберите строку «Очистка».
А теперь посмотрим на алгоритм действий на iPhone:
- Авторизоваться в приложении;
- Откройте нужную папку;
- Нажмите пальцем на файл и удерживайте его, пока не откроется дополнительное меню;
- Проверить все ненужные документы — напротив каждого появится галочка;
- Щелкните значок корзины на нижней панели;
- Затем нажмите на значок шестеренки — он находится в верхнем левом углу;
- Выбрать пункт «Очистить корзину»;
- Подтвердите действие еще раз.
Нет ничего проще, не правда ли? Давайте наконец поговорим об еще одной интересной особенности хранения.
Как очистить историю на Яндекс Диске
Многих пользователей интересует, как удалить историю на Яндекс Диске. К сожалению, это невозможно.
История действий выделена в отдельный раздел — ее можно найти в боковом меню слева. Вы можете просматривать все события на устройствах с момента использования хранилища (или середины декабря 2015 г.).
Этот раздел нельзя редактировать или изменять — он доступен только в режиме просмотра.
Снимается вопрос, как удалить сразу все с Яндекс Диска — теперь вы знакомы со всеми тонкостями работы и можете быстро избавиться от ненужного контента, чтобы не загромождать хранилище.
Яндекс.Диск — это знакомая некоторым интернет-пользователям разработка от Яндекса и представляет собой облачное хранилище, куда вы можете загружать свои файлы и другие данные, открывать их на самом сервисе, создавать новые файлы прямо в интерфейсе сервиса и, конечно, если желаемое, удалите ненужные или надоедливые файлы.
Основная цель создания этого программного продукта — предоставить людям возможность беспрепятственно и без лишних препятствий обмениваться интересными данными друг с другом. А в целях привлечения и продвижения сервиса руководство корпорации решило на постоянной основе закрепить за каждым пользователем, прошедшим регистрацию в Яндексе и получившим аккаунт в системе, совершенно бесплатно десять гигабайт на Диске .
Научиться пользоваться продуктом достаточно просто, особенно если вы ранее имели дело с «облаками» данных, так как принципиальных отличий сервиса Яндекса от аналогичных разработок конкурентов не так уж и много.
Способы работы с утилитой
Открыть и использовать сервис можно несколькими способами:
- Переход непосредственно на сайт продукта по ссылке на Яндекс.Диск: https://disk.yandex.ru
- Загрузив исполнительный файл с веб-сайта сервиса и установив программное обеспечение на свое электронное устройство, будь то смартфон или компьютер.
Установка дискового программного обеспечения на ваш компьютер
Прежде чем приступить непосредственно к загрузке утилиты, вам необходимо получить адрес электронной почты от Яндекс.Если по какой-то причине у вас его все еще нет, то вы можете сделать адрес, перейдя по этой ссылке: https://mail.yandex.ru.
После завершения процедуры получения адреса электронной почты выполните последовательно следующую последовательность действий:
Как загрузить файлы на Яндекс.Диск
Файлы на Яндекс.Диске можно переместить несколькими способами … Имейте в виду, что эти способы работают как на сайте сервиса в Интернете, так и в программе, установленной на вашем электронном устройстве.Итак:
Как скачать с Яндекс.Диска
Эту операцию можно выполнить несколькими способами … Рассмотрим их подробнее:
- Установите флажок рядом с объектом, который вы хотите загрузить на свое электронное устройство. В правой части окна программного обеспечения найдите значок со стрелкой, указывающей вниз на прямую линию. Щелкните по нему левой кнопкой мыши. После этого должно открыться окно, в котором вы можете указать место, куда вы хотите загрузить данные.Затем нажмите «Сохранить».
- Если вам нужно скачать информацию с чужого Диска, и человек прислал вам ссылку на свои файлы, перейдите по этой ссылке на его Яндекс.Диск. Вы увидите файлы, которые находятся внутри папки или отдельного файла. Затем переместите взгляд в правую часть окна, там вы увидите две кнопки: первая предлагает вам переместить информацию на ваш собственный Диск, а вторая, называемая «Загрузить», поможет вам сохранить объекты на свой электронный диск. устройство.
Как удалить данные с сайта или программы Диска
Чтобы удалить файлы с Яндекс Диска, вам потребуется выполнить ряд действий в последовательности … Сначала установите флажки рядом с документами или данными, которые вы хотите уничтожить. Если вы планируете удалить только один объект, вы увидите знак корзины справа, но если вы готовите несколько объектов к удалению, то справа появится большая кнопка под названием «Удалить». Нажмите здесь. Эти объекты отправлены в корзину.
Если вы хотите убрать завалы в Корзине, то найдите в меню пункт «Корзина», который находится в левой части окна, и щелкните по нему. Найдите кнопку «Очистить» и нажмите на нее.Когда процесс завершится, корзина будет пустой.
Многие пользователи в свое время активно использовали удобный сервис Яндекс Диск для хранения информации, какой бы объем памяти компьютера ни занимал. Сейчас для многих актуален вопрос: «Как удалить Яндекс Диск с компьютера?» Перейдем сразу к решению проблемы, как удалить Яндекс Диск. Мы будем использовать стандартную утилиту, встроенную в операционную систему Windows.
Шаг 1. Заходим в «Пуск» — выбираем «Панель управления».
Шаг 2. Устанавливаем режим просмотра «Категория» — так легче найти нужную функцию.
Шаг 3. Щелкаем по утилите, отвечающей за удаление программ.
Шаг 4. Откроется список игр и приложений, установленных на вашем компьютере. Найдите Яндекс Диск и дважды щелкните его строку.
Шаг 5. Появится окно, подтверждающее операцию.Нажимаем кнопку «Да».
Начнется процесс удаления. Осталось дождаться завершения операции Windows. Вот так за пару минут удаляем Яндекс Диск с компьютера
На заметку! Удаление программ и файлов с компьютера, а также папок, в которых остались файлы, аналогично удалению Яндекс Диска. Выбираем программное обеспечение в утилите, дважды щелкаем по его названию и подтверждаем удаление.
Видео — Как удалить Яндекс Диск с компьютера
Как удалить Яндекс Диск — чистка интернет-сервиса
Если доступное дисковое пространство заполнено файлами и вам необходимо их удалить, следуйте инструкциям.Его можно использовать для очистки всего диска.
Шаг 1. Откройте программу Яндекс Диск. Если его ярлыка нет на рабочем столе, перейдите в меню «Пуск». Наберите в поиске «Яндекс», и система выдаст результат, в котором также присутствует необходимый софт.
Шаг 2. Щелкните по вкладке «Редактировать» -> «Выбрать все».
Шаг 3. Когда все данные отмечены, щелкните правой кнопкой мыши любой из них (убедитесь, что выделение не удалено) и выберите «Удалить».
Примечание! Файлы с удаленного диска, по аналогии с Windows, перемещаются в собственную «Корзину».
Шаг 3. Теперь вам нужно окончательно удалить файлы из корзины Диска. Для этого в левом меню нажмите на одноименную строку.
Шаг 4. Открывается браузер: попадаем на сайт Диска. Нажимаем кнопку «Очистить корзину» (сбоку даже написано сколько весят удаленные файлы).
Шаг 5. Во всплывающем окне подтвердите действие, нажав на кнопку «Очистить». Готово — файлы удалены.
Как выйти из Яндекс Диска на компьютере
Чтобы выйти из Яндекс Диска (например, сменить пользователя и войти в другую учетную запись), выполните следующие действия:
Шаг 1. На Диске откройте меню Файл, перейдите в Настройки.
Шаг 2. В вылетевшем окошке находим кнопку «Выйти из аккаунта» и нажимаем на нее.
Как удалить Яндекс Диск — отключение сервиса
Операция выхода из учетной записи и полного ее удаления выполняется через браузер.
Важно! Обратите внимание, что удаляя аккаунт, вы не только теряете возможность пользоваться Яндекс.Диском — пропадает ваш почтовый ящик и доступ к другим сервисам Яндекса.
Шаг 1. Открываем в браузере сайт Яндекса.
Шаг 2. Нажимаем «Настройки», в меню выбираем «Другие настройки».
Шаг 4.
Шаг 5. Осталось только ввести пароль, код с картинки и нажать «Удалить аккаунт».
Шаг 6. Готово! Аккаунт на Яндексе удален.
Как увеличить объем яндекс диска
Стандартный объем, предоставляемый каждому зарегистрированному пользователю, составляет 10 гигабайт.Есть два способа увеличить объем облачного хранилища: либо удалить ненужные файлы, либо приобрести дополнительное дисковое пространство.
Шаг 1. Для покупки дополнительных гигабайт перейдите на сайт Яндекс Диска.
Шаг 2. В меню слева под количеством свободных гигабайт есть кнопка «Купить место». Доступно три варианта: добавить 10 ГБ, 100 и 1000 (1 терабайт).
Примечание! Указаны цены на абонентскую плату.Выбрав, например, увеличение на 10 гигабайт, вы будете ежемесячно платить 30 рублей.
Шаг 3. Выбираем подходящий объем. Вы можете платить за месяц, а за год сразу всю сумму.
На заметку! Годовой платеж выгоднее — экономия 17%. Оплата производится либо с банковской карты, либо с кошелька Яндекс.
Яндекс Диск: как пользоваться — пошаговая инструкция
Рассмотрим интерфейс и возможности установленной на компьютере программы Яндекс Диск.Утилита значительно облегчает использование сервиса и работает быстрее веб-версии.
Если вы хотите узнать подробнее, а также ознакомиться с лучшими советами, вы можете прочитать статью об этом на нашем портале.
Копирование файлов на диск
Шаг 1. Откройте приложение «Диск».
Шаг 2. Перетащите файл в окно программы левой кнопкой. Скачивание начнется. Как только рядом с файлом появится значок синего облака, это означает, что он успешно загружен на сервер.
Как скачать файлы с диска
Операция аналогична предыдущей.
Шаг 1. Откройте Дисковую утилиту.
Шаг 2. С помощью зажатой левой кнопки мыши переместите файл в нужную папку на жестком диске.
Как создать папку в Яндекс.Диске
Есть два метода создания пустой папки.
Метод 1. Откройте меню «Файл» -> «Новая папка». Осталось только указать имя файла и нажать «Enter».
Метод 2. Щелкните правой кнопкой мыши пустое место и в меню, которое открывается в самом низу, щелкните команду «Создать папку».
Как пользоваться Яндекс Диском. Полезные мелочи
Одно из важнейших преимуществ продукта Яндекса — это утилита для работы со скриншотами. Он загружается и устанавливается вместе с диском.Возможности программы: делать снимки всего экрана, выбранной области или окна. Каждому действию назначается уникальная комбинация клавиш, которую в дальнейшем можно изменить в настройках. Полученные скриншоты автоматически сохраняются в облачном хранилище.
Облачное хранилище сегодня очень популярно. В первую очередь из-за безопасного хранения данных и доступа к ним с любого устройства. Но дисковое пространство для ваших файлов строго ограничено облачными тарифами. Рано или поздно возникает необходимость удалить некоторую информацию, чтобы освободить место.
Сегодня поговорим о том, как почистить Яндекс Диск.
Удаление данных через веб-интерфейс
Если у вас по каким-либо причинам не установлено приложение Яндекс.Диск, вы можете обойтись без него. Для работы в этом репозитории разработан довольно удобный веб-интерфейс.
Чтобы попасть в него, перейдите на главную страницу Яндекса и выберите раздел «Диск». Обязательно сначала войдите в свой профиль.
В следующем окне вы увидите открытый диск в браузере.Теперь, чтобы удалить любую информацию, выберите интересующую вас папку или файл. Щелкните по нему один раз левой кнопкой мыши, и справа появится значок корзины. Нажмите здесь.
После этого файл удаляется, но не полностью. Он просто попадает в корзину на диске. И соответственно память не освобождается.
Для полного удаления данных. Щелкните изображение корзины. Справа появятся две кнопки. Если вам все же нужно что-то сохранить, то нажмите «Открыть».И перенесите нужные вам документы на свой компьютер. Чтобы удалить, нажмите кнопку «Очистить». После этого файлы очищаются без возможности восстановления.
Удаление через приложение Яндекс.Диск
Здесь все намного проще. Диск создает виртуальную папку на вашем ПК после установки приложения. Вы можете найти его, открыв раздел «Этот компьютер».
Там вы увидите уже знакомый логотип летающей тарелки. Нажмите здесь. Все ваши файлы откроются.Здесь все удаляется так же, как и в любой обычной папке. Просто щелкните правой кнопкой мыши интересующий документ. В раскрывающемся меню выберите «удалить». Все! Удаление завершено.
Надеемся, наша статья вам помогла. Также, если вы хотите его полностью, рекомендуем вам ознакомиться с нашей статьей.
Как очистить кеш, файлы cookie и данные просмотров в Яндекс браузере
Хотите очистить кеш, файлы cookie и данные просмотров в браузере Яндекс? Это один из самых безопасных и стильных веб-браузеров, который также поддерживает голосовые команды и сжатие данных.Кроме того, он предлагает защиту от спуфинга DNS, которая сканирует веб-сайты на вирусы, защищает пароли и банковские карты во время онлайн-платежей. Загруженный таким количеством функций, он также сохраняет ваше поведение при просмотре, что позволяет быстро запускать часто посещаемые сайты.
Обычно кэш, файлы cookie и данные просмотра всегда отслеживают ваши действия в Интернете. Эта функция хранит множество вещей, таких как видео, веб-страницы, изображения или любой другой контент, который вы просматривали в браузере.Когда вы посещаете определенный веб-сайт, который уже существует в вашем кеше, браузер сам загружает его с вашего жесткого диска. Это действие в конечном итоге увеличивает нагрузку на жесткий диск. Поэтому, когда вы очищаете кеш, файлы cookie и данные просмотров в Яндекс браузере, это освобождает место на жестком диске и заставляет браузер работать быстрее.
Для справки, вы можете проверить, сколько у вас жесткого диска на ПК с Windows 10.
Очистить кеш, файлы cookie и данные просмотров в Яндекс браузере
Вот как очистить кеш, файлы cookie и данные просмотров в браузере Яндекс —
Шаг 1: Сначала нажмите кнопку Меню , три горизонтальные линии, расположенные на в правой верхней части Яндекс.Браузера.Когда появится меню, перейдите в конец списка и нажмите Advance .
Шаг 2: Теперь, когда откроется панель, найдите и выберите опцию, а именно Очистить историю (см. Снимок).
Примечание. Вы можете напрямую запустить окно Очистить историю , нажав комбинацию клавиш Ctrl + Shift + Del .
Шаг 3. Откроется новая вкладка в Яндекс браузере. Здесь щелкните раскрывающийся список рядом с опцией Удалить следующие и выберите соответствующий временной интервал.Затем установите флажки в соответствии с необходимостью и нажмите кнопку Очистить данные просмотра (см. Снимок экрана).
Также см. Способ очистки данных просмотров в браузере Puffin.
Примечание. Убедитесь, что вы выбрали кэш опций, файлы cookie и данные о просмотре, чтобы полностью стереть данные о просмотре с Яндекс.
Шаг 4: Процесс займет у вас несколько секунд в зависимости от размера сохраненных файлов, файлов cookie и данных. После завершения удаления перезапустите Яндекс.Браузер.
Вот и все. Просто выполните указанные выше действия, и вы сможете успешно очистить кеш, файлы cookie и данные просмотров в Яндекс.Браузере.
Как очистить кэш и файлы cookie
Что такое кэш и файлы cookie?
Кэш браузера и файлы cookie хранят информацию о посещаемых вами веб-сайтах. Кэш — это часть жесткого диска вашего компьютера, на которой хранятся статические ресурсы или элементы веб-сайта, общие для всего сайта. Сюда входят изображения, такие как логотипы и форматирование текста.Эти общие элементы загружаются на ваш компьютер один раз во время вашего первого посещения этого конкретного веб-сайта, а затем сохраняются в кеше, чтобы их можно было легко извлечь с жесткого диска и отобразить везде, где веб-сайт использует этот элемент. Кэш позволяет вашему компьютеру получать доступ к этим элементам со своего жесткого диска, а не из Интернета, экономя ваше драгоценное время, которое в противном случае было бы потрачено на загрузку одних и тех же веб-элементов снова и снова.
Узнайте, как Epidemic может быстро начать ваш бизнес
Файлы cookie, с другой стороны, представляют собой пакеты информации с веб-сайта, которые хранятся на вашем компьютере через интернет-браузер.Они содержат информацию о ваших посещениях веб-сайта. Файлы cookie предназначены для облегчения работы с веб-сайтами, например, для сохранения элементов корзины покупок и сведений о платежах на сайтах электронной торговли.
Зачем очищать кеш и файлы cookie?
Очистка кеша и файлов cookie может повысить производительность веб-сайта. Поскольку в кеше хранятся веб-ресурсы с момента вашего первого посещения, любые обновления сайта с тех пор не будут вам видны и могут вызвать проблемы с загрузкой. Очистка кеша обеспечивает актуальность вашего компьютера, устраняет возможные сообщения об ошибках и повышает скорость работы.
Очистка файлов cookie вашего браузера — лучший способ сохранить конфиденциальность, поскольку файлы cookie отслеживают вашу активность на веб-сайтах. Хотя они удобны, есть примеры, когда начало с чистого листа может быть полезным. Поскольку они занимают место на вашем компьютере, их очистка также может повысить производительность вашего компьютера.
Если вам интересно узнать, как очистить файлы cookie, как очистить историю и как очистить историю просмотров, читайте ниже. У нас есть информация о том, как очистить файлы cookie и другие данные из всех браузеров — больше не нужно Google очищать кеш Chrome !
Как очистить кэш и файлы cookie в общих браузерах
Как очистить кеш и файлы cookie в Chrome
- Нажмите кнопку «Настройка и управление» (3 вертикальные точки) в правом верхнем углу браузера Chrome.
- Щелкните «Дополнительные инструменты» и выберите «Очистить данные просмотра».
- Проверить файлы cookie и другие данные сайта, кэшированные изображения и файлы, а также историю просмотров (необязательно).
- Chrome также предлагает возможность указать, как часто вы хотите, чтобы браузер очищал ваши данные.
- Нажмите «Очистить данные», чтобы очистить историю просмотров, удалить файлы cookie и очистить кеш в браузере Chrome.
Узнайте, как Epidemic может быстро начать ваш бизнес
Как очистить кеш и файлы cookie в Safari
Чтобы очистить кеш:
- Убедитесь, что у вас есть вкладка «Разработка» в верхней строке меню Safari.Если нет, выберите «Настройки для Safari» на вкладке «Дополнительно» и включите «Показать меню разработки» в строке меню.
- На вкладке «Разработка» нажмите «Очистить кеши», чтобы очистить историю просмотров, удалить файлы cookie и очистить кеш в браузере Safari.
Чтобы удалить файлы cookie:
- В разделе «Настройки Safari» перейдите на вкладку «Конфиденциальность».
- Перейдите к разделу «Управление данными веб-сайта» и выберите файлы cookie, которые хотите удалить.
- Safari также предоставляет возможность блокировать все будущие файлы cookie.
Как очистить кэш и файлы cookie в Mozilla Firefox
- Нажмите кнопку «Меню» (значок гамбургера) и выберите «Настройки» (если «Настройки» не указаны в меню, нажмите «Настроить» и получите элемент «Настройки»).
- В разделе «Настройки» щелкните «Безопасность конфиденциальности» в боковом меню.
- В разделе «Файлы cookie и данные сайта» нажмите «Очистить данные».
- Чтобы очистить историю Firefox, перейдите в раздел «История» и нажмите «Очистить историю» в браузере Firefox.
Узнайте, как Epidemic может начать ваш бизнес
Как очистить кеш и файлы cookie в Internet Explorer
- Нажмите кнопку «Настройки» (значок шестеренки) в правом верхнем углу и выберите «Свойства обозревателя».
- Перейдите в раздел «История просмотров» и нажмите кнопку «Удалить».
- Internet Explorer позволяет вам выбрать, какие данные вы хотите очистить. Например, выберите временные интернет-файлы и файлы веб-сайтов, а также файлы cookie и данные веб-сайтов, чтобы очистить кеш и файлы cookie.
- Щелкните Удалить. Ваш кеш и файлы cookie теперь очищены в браузере Internet Explorer.
Как очистить кеш и файлы cookie в Microsoft Edge
- Найдите кнопку «Меню» (3 горизонтальные точки) и нажмите «Настройки».
- В разделе «Очистить данные просмотра» нажмите кнопку с надписью «Выберите, что очистить».
- Выберите типы данных, которые нужно очистить. Чтобы очистить кеш браузера и файлы cookie, проверьте файлы cookie и сохраненные данные веб-сайта, а также кэшированные данные и файлы.
- Щелкните по кнопке Очистить. Ваш кеш и файлы cookie теперь очищены в браузере Microsoft Edge.
Как очистить кеш и файлы cookie в Opera
- Найдите кнопку «Меню» в верхнем левом углу и нажмите «Настройки».
- Нажмите «Конфиденциальность» в боковом меню.
- В разделе «Конфиденциальность» нажмите «Очистить данные просмотра» и укажите, как далеко вы хотите, чтобы браузер очищал данные.
- Выберите, какие данные вы хотите удалить, установив флажки, например, «Файлы cookie» и другие данные сайта, а также кэшированные изображения и файлы.
- Щелкните Очистить данные просмотра. Ваш кеш и файлы cookie теперь очищены в браузере Opera.
Как очистить кеш и файлы cookie в Maxthon
- В правом верхнем углу нажмите кнопку меню (значок гамбургера).
- Щелкните Очистить данные просмотра.
- Во всплывающем окне выберите «Очистить кеши» и «Очистить файлы cookie».
- Нажмите Очистить сейчас. В браузере Maxthon также есть ярлык для очистки таких данных, как кеш, файлы cookie и история просмотров.Нажмите CTRL + SHIFT + DELETE, чтобы открыть всплывающее окно «Просмотр данных». Затем вы можете выбрать соответствующие данные, которые хотите очистить, и нажать «Очистить сейчас». Ваш кеш и файлы cookie теперь очищены в браузере Maxthon.
Как очистить кэш и файлы cookie в браузере Slimjet
- Используйте сочетание клавиш CTRL + SHIFT + DELETE, чтобы открыть окно Очистить данные просмотра.
- Отметьте элементы, которые нужно удалить, например файлы cookie и другие данные сайтов и подключаемых модулей, а также кэшированные изображения и файлы.
Узнайте, как Epidemic может быстро начать ваш бизнес
Как очистить кеш и файлы cookie в Vivaldi
- В верхней строке меню перейдите в Инструменты и нажмите Очистить личные данные.
- В окне «Очистить данные просмотра» выберите элементы, которые нужно удалить, например файлы cookie и другие данные сайтов и подключаемых модулей, а также кэшированные изображения и файлы.
- Вы также можете указать, сколько данных вы хотите очистить, выбрав, как далеко браузер должен уйти при очистке.
- Щелкните Очистить данные просмотра. Ваш кеш и файлы cookie теперь очищены в браузере Vivaldi.
Как очистить кеш и файлы cookie в Avast Secure Browser
- Нажмите кнопку «Меню» (3 вертикальные точки) в правом верхнем углу браузера.
- В разделе «Дополнительные инструменты» выберите «Очистить данные просмотра».
- Во всплывающем окне щелкните вкладку «Дополнительно» и укажите, какие данные вы хотите очистить.
- Чтобы очистить кэш и файлы cookie, выберите Файлы cookie и другие данные сайта в дополнение к Сохраненным изображениям и файлам.
- Часто люди также удаляют историю просмотров при очистке кеша и файлов cookie. Эта опция также доступна в списке данных.
- Нажмите Очистить данные. Ваш кеш и файлы cookie теперь очищены в браузере Avast Secure.
Как очистить кеш и файлы cookie в браузере Brave
- Нажмите кнопку «Меню» (значок гамбургера) в браузере Brave.
- Найдите кнопку «История».
- Щелкните Очистить данные просмотра в меню слева.
- Выберите файлы cookie и другие данные сайта, а также кэшированные изображения и файлы (и историю просмотров, если необходимо).
- Щелкните Очистить данные, чтобы завершить процесс. Кэш и куки теперь очищены в браузере Brave.
Как очистить кэш и файлы cookie в браузере UC
- Найдите кнопку меню (значок гамбургера) в правом верхнем углу и нажмите «Настройки».
- В боковом меню нажмите «Другое».
- Найдите раздел «Конфиденциальность» и нажмите «Очистить данные просмотра».
- Отметьте позиции, которые нужно выровнять. Для кеширования и файлов cookie выберите Кэшированные изображения и файлы, а также файлы cookie и другие данные сайтов и плагинов.
- Щелкните Очистить данные просмотра. Кэш и файлы cookie теперь очищены в браузере UC.
Как очистить кеш и куки в Яндекс.Браузере
- Нажмите кнопку меню (значок гамбургера).
- Перейдите в раздел «Дополнительно» и нажмите «Очистить историю».
- Из предоставленного списка выберите Файлы, хранящиеся в кеше, а также файлы cookie и другие данные сайта и плагины.
- Выберите Очистить. Ваш кеш и куки теперь очищены в браузере Яндекс.
Узнайте, как Epidemic может быстро начать ваш бизнес
Как очистить кеш и файлы cookie в Konquerer
- Нажмите кнопку «Настройки».
- Выберите Настроить Konqueror.
- Перейдите к Cookies и щелкните вкладку Management.
- Выберите данные, которые вы хотите удалить, или нажмите «Удалить все».
- Щелкните Удалить. Ваш кеш и файлы cookie теперь очищены в браузере Konquerer.
Как очистить кэш и файлы cookie в Pale Moon
- Перейдите в Инструменты, затем в Параметры.
- В разделе «Конфиденциальность» перейдите в раздел «Правила ведения истории».
- Щелкните Удалить определенные файлы cookie.
- Выберите, какие данные вы хотите удалить, или Удалить все.
- Существует также сочетание клавиш для очистки кеша и файлов cookie:
- Нажмите CTRL + SHIFT + DELETE, чтобы открыть окно Очистить недавнюю историю.
- Выберите, какие данные вы хотите удалить, например Все или обязательные файлы cookie и кеш. .
- Щелкните Очистить сейчас. Кэш и куки теперь очищены в браузере Pale Moon.
Как очистить кеш и файлы cookie в Midori
- Щелкните значок меню в правом верхнем углу браузера Midori.
- Нажмите «Очистить личные данные», чтобы открыть окно «Очистить личные данные».
- Выберите, какую информацию вы хотите удалить. Для кеширования и файлов cookie проверьте файлы cookie, данные веб-сайтов и веб-кеш.
Узнайте, как Epidemic может быстро начать ваш бизнес
Как очистить кеш и файлы cookie в браузере Avant
- В меню перейдите на вкладку «Инструменты» и нажмите «Параметры браузера Avant».
- Найдите раздел «Очистить записи» в представленном списке параметров.
- Выберите, какие параметры вы хотите удалить, например файлы cookie, временные файлы Интернета и очистить значки веб-сайтов.
Политика в отношении файлов cookie | ЦСКА Москва
Общие условия
Файлы cookie — это небольшие текстовые файлы, которые отправляются веб-сервером и сохраняются на цифровом устройстве пользователя (компьютер, планшетный компьютер, смартфон). Каждый раз при попытке открыть страницу веб-сайта веб-клиент отправляет этот фрагмент данных обратно на веб-сервер в HTTP-запросе.Файлы cookie не являются программным кодом, они не могут удалять или читать данные на цифровом гаджете пользователя.
Используются для сбора статистических данных, позволяющих определить, какие разделы сайта более привлекательны для посетителей, а также для улучшения использования веб-сайта (например, сохранение личных настроек или аутентификация ранее авторизованного пользователя).
Пользователь может отказаться от использования файлов cookie, выбрав соответствующие настройки своего браузера. Хотя блокировка файлов cookie может серьезно повлиять на функциональные возможности сайта.
Используя сайт без изменения настроек сайта, Пользователь предоставляет ООО «Профессиональный баскетбольный клуб» свое согласие на использование файлов cookie.
Файлы cookie, используемые посетителями нашего веб-сайта
1. Аналитические файлы cookie : Мы используем сервисы анализа сайтов на таких сайтах, как Яндекс.Метрика и Google Analytics . ООО «Яндекс» и Google Inc. анализируют от нашего имени способ использования пользователями сайтов Клуба для оценки эффективности своей работы и дальнейшей оптимизации:
Вы можете отказаться от сбора таких данных, загрузив и установив плагин для браузера:
2. Технические файлы cookie необходимы для поддержки работы веб-сайта с персонализированными услугами. Они дают возможность поддерживать аутентификацию доступа пользователей к персонализированным сервисам, включая гостевую книгу, конкурсы, покупку билетов на домашние игры и т. Д. Без технических файлов cookie не было бы возможности пользоваться услугами.
3. Сторонние файлы cookie : Наш веб-сайт использует некоторые сторонние сервисные виджеты, которые могут отправлять файлы cookie на цифровой гаджет пользователя. когда он использует их услуги на этом веб-сайте или если Пользователь уже ввел свой логин на стороннем веб-сайте.
Вы можете использовать следующие ссылки, чтобы узнать о Политике конфиденциальности этих услуг:
Изменение настроек браузера пользователя
С помощью настроек веб-браузера вы можете удалить сохраненные файлы cookie или запретить их сохранение на вашем устройстве:
Как удалить сохраненные пароли из Яндекс.Браузера? Способы удаления паролей, сохраненных в Google Chrome
Сегодня давайте рассмотрим одну ситуацию, с которой часто сталкиваются пользователи. Предположим, есть один компьютер, которым пользуются несколько членов семьи.Если вы сохраните логин и пароль со своей страницы в браузере, даже в ваше отсутствие любой, кто имеет доступ к компьютеру, сможет безопасно войти в вашу учетную запись. Чтобы этого не произошло, нужно удалить часть данных из браузера. Какие?
Это выглядит примерно так:
Для удаления логина и пароля необходимо очистить данные в браузере. Если вы используете Google Chrome, Яндекс.Браузер, Opera или любой другой браузер, работающий на Chromium, то вам просто нужно нажать комбинацию клавиш CTRL + SHIFT + DELETE.Откроется окно. В нем вы должны выбрать элементы для удаления. В нашем случае это «Пароли», «Файлы cookie, а также другие сайты данных и плагины». Вверху выберите период, за который хотите удалить данные (лучше выбрать «За все время»).
Затем нажмите «Очистить историю» и дождитесь удаления данных. После этого зайдите на сайт vk.com и посмотрите результат — информация о вашем личном кабинете будет удалена.
Обратите внимание, что с этими действиями будут удалены пароли для всех сайтов, которые вы использовали.Кроме того, на всех сайтах будет деавторизация, поэтому если вы забудете пароль от какого-либо ресурса, вам придется его восстанавливать. Поэтому перед процессом настоятельно рекомендуется вспомнить данные о важных ресурсах.
Если вы используете Mozilla Firefox, вам придется действовать по-другому. Заходим в настройки («Инструменты» — «Настройки»). Здесь находим раздел «Защита» и нажимаем на кнопку «Сохраненные логины». Здесь вы увидите список логинов, а вместе с ними — и пароли.Просто удалите логин для ВКонтакте, вместе с ним удаляется и пароль.
Это наиболее удобные способы удаления данных из браузера. При этом настоятельно рекомендуем не сохранять логин и пароль от аккаунта в браузере в будущем, так как это может привести к печальным последствиям (если кто-то без вашего ведома захочет посмотреть вашу страницу).
В любом из браузеров есть функция, позволяющая хранить учетные данные, используемые для входа на сайт.Это используется для того, чтобы не заходить в них постоянно.
Но эта функция может выйти боком. Представьте себе ситуацию, когда к вашему компьютеру имеют доступ другие люди — друзья, родственники и т. Д. Они могут зайти на сайт Вконтакте и открыть вашу страницу, используя сохраненные учетные данные — логин и пароль (см.). Что крайне нежелательно.
По такому же принципу могут действовать и злоумышленники (см.).
Как защитить себя? Вам необходимо удалить сохраненные данные из браузера.Сейчас я покажу вам, , как удалить логин и пароль в логине .
Удалить учетные данные в Firefox
Запустите браузер, откройте меню и нажмите «Настройки».
Перейдите на вкладку «Защита» и нажмите кнопку.
В поиске пишем vk.com. Мы отобразим все сохраненные данные. Теперь нажмите кнопку «Удалить все».
Теперь при попытке зайти в ВК на странице входа в систему будут пустые поля для ввода учетных данных.
Как удалить сохраненные логин и пароль во вконтакте в других браузерах
Процесс аналогичен. Посмотрим на Google Chrome.
Запустите браузер и нажмите комбинацию горячих клавиш Ctrl + Shitf + Delete. Откроется форма для удаления истории. Здесь установите флажок «Пароли». Выберите временной интервал «Все время» и нажмите кнопку «Очистить историю».
Видеоурок: как удалить пароль в логе при входе в
Заключение
Воспользуйтесь этим методом, если у кого-то есть возможность использовать ваш компьютер или гаджет (см.).Так вы защитите свою страницу от посторонних.
В контакте с
Если вы посещаете различные интернет-ресурсы с обязательной авторизацией на чужом компьютере или на работе, то вам просто нужно знать, как удалить логин и пароль, которые почему-то были сохранены. Каждый браузер имеет эту опцию в своих настройках. Подробно рассмотрим, как убрать следы посещения сайтов на примере четырех браузеров.
Начнем с Google Chrome. Зайдите в браузер и откройте меню управления.Выберите «Настройки» и в открывшемся новом окне внизу страницы нажмите «Показать дополнительные настройки». На вкладке «Пароли и формы» разверните выделенный текст «Управление паролями». Всплывающее окно отобразит список всех посещенных страниц. Вы можете удалить только один или несколько логинов и паролей, просто нажмите на крестик. Чтобы удалить личную информацию из браузера Opera, перейдите в «Инструменты» в главном меню. Выберите раздел «Удалить личные данные». Откроется окно, в котором вы можете удалить все ранее сохраненные данные, для выборочной однократной очистки логина и пароля нажмите «Управление паролями».В списке найдите нужный сайт и нажмите «Удалить».
В дальнейшем, во избежание проблемы с удалением данных авторизации, не сохраняйте введенную информацию и не ставьте галочку в графе «Чужой компьютер».
Инструкции
В Internet Explorer, чтобы удалить один конкретный логин с паролем, а не все, что хранится в списке браузеров, перейдите на страницу авторизации Интернет-ресурса, логин с паролем который необходимо удалить.В форме авторизации дважды щелкните правой кнопкой мыши, чтобы щелкнуть поле входа — это откроет список сохраненных здесь логинов . Используйте клавиши со стрелками вверх / вниз, чтобы перейти к желаемому списку. войдите в систему и удалите, нажав клавишу Delete.
В браузере Mozilla FireFox для выборочного удаления логинов и паролей в меню разверните раздел «Инструменты» и щелкните пункт «Настройки». В окне настроек браузера нужно перейти во вкладку «Защита» и нажать «Сохраненные пароли» в разделе «Пароли».Откроется окно со списком. логина и соответствующие им сайты — выберите желаемый логин и нажмите кнопку «Удалить».
В браузере Opera для удаления одного или нескольких логинов и паролей необходимо открыть раздел «Настройки» в главном меню и нажать в нем «Удалить личные данные». Откроется окно с настройками удаления, которые находятся в свернутом списке. Чтобы его развернуть — нажмите на надпись «Подробные настройки». Список развернется, но он вам здесь не нужен, а кнопка «Управление паролями» — открывает окно со списком веб-ресурсов, к которым у браузера есть пароли.Нажимая на названия сайтов, вы можете развернуть списки логинов, связанных с этими сайтами, выбрать нужные и удалить их, нажав кнопку «Удалить».
В Google Chrome для редактирования списка сохраненных логинов и паролей необходимо открыть меню, щелкнув значок с гаечным ключом в правом верхнем углу. В нем выберите «Параметры», чтобы перейти на страницу настроек браузера. В настройках вам нужна страница «Личные материалы» — ссылка на нее находится в левой панели страниц.Среди настроек личных материалов есть кнопка с надписью «Управление сохраненными паролями» — нажмите ее, и откроется следующая страница с заголовком «Пароли». Здесь вы можете в списке сайтов и логинов выбрать и удалить , щелкнув крестик у правого края выделенной строки.
В меню браузера Apple Safari вам нужно щелкнуть пункт «Настройки», и вы можете открыть это меню двумя способами — щелкнув либо раздел «Редактировать», либо значок с шестеренкой в правом верхнем углу браузера. .Среди настроек окна закладок нужно выбрать то, что написано «Автозаполнение». В нем напротив пункта «Имена и пароли пользователей» есть кнопка «Редактировать» — нажмите ее. Откроется окно со списком сайтов и соответствующих им логинов — выберите нужные и сотрите их из памяти браузера, нажав кнопку «Удалить».
В каждом браузере есть возможность сохранять введенные логины и пароли. Это очень удобно, так как не нужно каждый раз запоминать и вводить эти данные.Обратной стороной является то, что любой желающий может легко сесть за компьютер и перейти на вашу личную страничку. Если вам необходимо удалить сохраненные логины и пароли, то это несложно сделать через настройки вашего браузера.
Mozilla Firefox
Откройте этот браузер и щелкните «Инструмент» на верхней панели инструментов. В раскрывающемся меню выберите «Настройки». Появится окно, в котором нужно перейти во вкладку «Защита». Именно здесь браузер Mozilla Firefox хранит все пароли.Чтобы изменить или удалить их, нажмите кнопку «Сохраненные пароли».
Если вы хотите удалить все логины и пароли, просто нажмите кнопку «Удалить все». Если вы хотите удалить данные только для определенных сайтов, выберите адрес в списке или найдите его через форму поиска, выберите его и нажмите кнопку «Удалить». Затем закройте окно пароля и нажмите кнопку «ОК» в окне настроек, чтобы сохранить действия.
Google Chrome
Запустите браузер. В правом верхнем углу адресной строки щелкните значок с тремя параллельными линиями.В раскрывающемся меню выберите «Настройки». Откроется вкладка, в левом вертикальном меню которой вы должны нажать на раздел «История», затем нажать на кнопку «Очистить историю». Установите флажок рядом с «Очистить сохраненные пароли» и выберите период в раскрывающемся меню, для которого вы хотите выполнить это действие.
Если вы хотите удалить все данные, выберите «Все время». Затем нажмите кнопку «Очистить историю». Стоит отметить, что в браузере Google Chrome нет возможности удалять логины и пароли для отдельных сайтов, поэтому заранее сохранитесь где-нибудь, что вам нужно.
Если в вашем браузере включено верхнее меню, выберите раздел «Инструменты». Если нет, нажмите на слово «Opera» в верхнем левом углу. В появившемся меню выберите «Настройки» и перейдите в «Общие настройки» или нажмите Ctrl + F12. Щелкните вкладку «Формы» и нажмите кнопку «Пароли», установив флажок рядом с «Включить управление паролями», если он не существует.
В Opera нельзя удалить сразу все логины и пароли, поэтому нужно вручную искать и выделять нужные сайты и нажимать кнопку «Удалить».По завершении очистки нажмите кнопки «Закрыть» и «ОК», чтобы сохранить действия.
Internet Explorer
Нажмите кнопку «Пуск» на панели управления системы Windows. Затем перейдите на «Панель инструментов», выберите «Сеть и Интернет» и откройте «Свойства обозревателя». В открывшемся окне перейдите в раздел «Безопасность» и нажмите «Удалить историю просмотров». Отметьте пункты «Пароли» и «Данные формы» и нажмите кнопку «Удалить». Если вы не хотите удалять логины и пароли из списка «Избранное», установите флажок «Сохранить данные выбранного сайта».
Как быстро восстановить историю яндекс браузера. Восстановить удаленную историю в Google Chrome
Практически любой пользователь компьютера проводит много времени в Интернете. При этом сохранялась информация о посещенных им сайтах. Некоторые пользователи пытаются избавиться от этих данных, а другие, наоборот, считают эту функцию очень удобной. Но бывает, что в браузере Opera случайно или специально удаляется история посещений.Могу ли я вернуть его и как?
Как восстановить удаленные файлы
Для начала следует отметить, что история в браузере сохраняется, как и любые другие данные. Другими словами, удаляя их, пользователь просто удаляет информацию с жесткого диска. Для того, чтобы восстановить информацию, вам нужна информация о. В браузере Opera перейдите на диск C, затем выберите «Пользователи» и нажмите «Имя пользователя». Далее выбираем папку AppData. Он может быть скрытым, поэтому сначала следует позаботиться об отображении невидимых файлов.
Теперь найдите Roaming и выберите папку Opera. Он по-прежнему содержит файл typed_history.xml, который не удаляется даже с историей и может помочь нам восстановить удаленные данные. Через него вы можете вернуть историю браузера или просмотреть посещенные веб-страницы.
DNS cache — что это и зачем он нужен?
При посещении веб-ресурса информация о домене сохраняется на компьютере. И даже если вы удалили историю, кеш DNS все равно останется. Другими словами, вы можете просматривать информацию о недавно посещенных сайтах.
Однако есть несколько важных нюансов, которые необходимо учитывать. Во-первых, Opera — не единственная программа, использующая кеширование. Для поиска имен хостов DNS используются и другие приложения, для работы которых требуется подключение к сети. Во-вторых, конкретных страниц, на которых вы были, вы не узнаете. Через кеш DNS получается информация только об адресе посещенного сайта.
Чтобы узнать адреса сайтов, кэшированных в кеше, введите cmd в командной строке.Вызвать его можно, нажав комбинацию клавиш Win + R. После этого введите ipconfig / displaydns и нажмите Enter. На открывшейся странице вы можете увидеть посещенные сайты. Но после перезагрузки кеш DNS очистится. Если этого не произошло, введите в командной строке ipconfig / flushdns и нажмите Enter.
Дополнительные программы для восстановления истории в браузере Opera
В Opera историю посещений можно восстановить после удаления с помощью сторонних программ.Итак, Browser History Spy предназначен не только для просмотра удаленной информации, но и для отслеживания истории в браузере. Среди других утилит популярен удобный рекавери. Распространяется бесплатно, установка не занимает много времени. При этом разработчики постарались сделать интерфейс максимально понятным, поэтому проблем с восстановлением истории не должно возникнуть даже у неопытных пользователей за компьютером.
Еще один способ восстановить историю — это восстановить систему до того момента, который вас интересует.Для этого воспользуйтесь встроенными средствами Windows. Эта операция выполняется через Start, нажав Programms-Standard. Затем выберите инструмент. После завершения операции пользователь может вернуть кеш, журнал загрузок и посещенных страниц.
Если все вышеперечисленные способы возврата истории кажутся вам слишком сложными, то вы можете использовать самый простой способ — обратиться в службу поддержки. Сегодня найти специалистов по этому вопросу несложно. Ведь восстановление истории — довольно простая операция, при которой вам просто нужно восстановить удаленные файлы на вашем компьютере.
У каждого пользователя Google Chrome случалось, что после очистки браузера внезапно возникала необходимость посетить сайт, который вы посещали ранее. Но есть проблема — полностью удаляется история посещений. Поводов для паники нет. Ведь есть несколько способов восстановить историю посещений.
Учетная запись почты Google
Это самый простой и популярный способ. Все из-за того, что все ваши данные синхронизируются с серверами Google (если у вас, конечно, есть учетная запись электронной почты Google).Настройки хранятся в облаке Google, что дает возможность легко восстановить их, если возникнет такая необходимость. Для синхронизации:
- Откройте меню в хроме.
- Выберите раздел «Войти в Chrome».
- В соответствующем поле введите логин и пароль.
- Далее переходим в пункт «Настройки».
После этого станет доступна кнопка «Расширенные настройки синхронизации», благодаря которой вы сможете выполнить синхронизацию, которая поможет вернуть данные о посещении сайтов в хроме
Проверить кеш браузера
Это еще один простой способ.Но в нем есть один минус — в хроме можно получить список только последних посещенных сайтов. Для этого введите команду chrome: // cache / в адресной строке браузера Google. Затем вы увидите список ресурсов, которые вы недавно посещали.
Handy Recovery
Один из самых надежных способов полностью вернуть данные — хром. Утилита находится в свободном доступе, поэтому найти и скачать ее несложно.
Совет: чтобы в дальнейшем не мучиться с переносом файлов, остановитесь на исходной папке — «Данные пользователя».
Cookies
В том случае, если история была стерта намеренно, и вам интересно — есть ли возможность ее восстановить, то в ответ вы можете услышать, что это практически невозможно. Есть способ только «вытащить» несколько адресов. Для этого вам понадобится панель управления браузером.
- Заходим в меню настроек хром.
- Находим кнопку «Показать дополнительные настройки».
- Выберите столбец «Настройки содержимого».
- Откроется окно, в котором нажимаем «Все куки»… ».
Из списка пытаемся найти удаленную историю.
Откат системы
Метод довольно радикальный, но восстановить потерянные данные просто нельзя. Метод будет работать, если точка восстановления была создана раньше и датирована ранее, чем очистил браузер. Обязательно:
Процедура займет некоторое время, после чего компьютер автоматически перезагрузится. Затем вы можете проверить результат. Откройте Google Chrome и загляните в раздел «История».Хром вернулся в исходное состояние.
Все перечисленные методы проверены и помогут восстановить удаленную историю браузера Google.
Во избежание проблем перед сохранением ПК сохраните историю хрома в отдельной папке. Это можно сделать, скопировав файл из каталога «Данные пользователя». Если история стерта, то просто верните исходный файл в папку.
Избежать неприятностей легко. Любая программа и сам браузер Google перед очисткой предлагается выбрать параметры.Просто снимите флажок «Очистить историю браузера».
Я уверен, что многие из вас знают, как удалить историю просмотров. Но знаете ли вы, как восстановить удаленную историю просмотров в браузере? Если нет, то наша инструкция будет вам очень полезна.
На самом деле, существует много разных способов восстановить историю просмотров в браузере, которая была ранее удалена. Вы можете использовать встроенные инструменты Windows, а также сторонние программы. Мы поговорим о каждом из этих способов, после чего вы сможете выбрать наиболее удобный.
Метод 1. Восстановить историю просмотров
Шаг 1. Прежде всего, скачайте и установите на свой компьютер утилиту Sys Maintenance Index.dat.
Шаг 2. После установки запустите программное обеспечение, и вы увидите экран, как на изображении ниже.
Шаг 3. Теперь нажмите кнопку поиска, и утилита начнет сканирование компьютера на предмет файлов истории просмотра.
Шаг 4. Когда сканирование завершится, нажмите «ОК», и вы получите полную историю просмотров в окне браузера в окне программы.
Готово! Возможно, это один из самых простых способов восстановить удаленную историю просмотров в браузере.
Метод 2: Используйте командную строку
Этот метод использует кеш DNS для восстановления удаленной истории просмотров в браузере Google Chrome. Вам необходимо иметь подключение к Интернету на вашем компьютере, а также убедиться, что компьютер не выключился и не перезагрузился после удаления истории просмотров, чтобы ее можно было восстановить.
Шаг 1. Прежде всего, вам нужно открыть командную строку. Для этого нажмите клавиши на клавиатуре Win + R, а затем введите CMD.
ipconfig / displaydns
Шаг 3. После этого вы увидите недавно посещенные сайты. В этом списке отображается вся история просмотров браузеров, включая Chrome, Opera, Internet Explorer и т. Д.
Это простой способ просмотреть историю удаленного просмотра.Однако как только вы перезагрузите или выключите компьютер, весь сохраненный кеш DNS будет потерян.
Программы для восстановления удаленной истории просмотров в браузере
Также вы можете использовать специальные программы для получения удаленной истории просмотров в браузере. Мы расскажем вам о 3 лучших программах, которые вы можете использовать для восстановления удаленной истории. Обычно вам нужно сканировать файлы, которые находятся по этому адресу:
- Google Chrome: C: \ Users \ (ваше имя пользователя) \ AppData \ Local \ Google \ Chrome \ User Data \ Default \ local storage
- Mozilla Firefox: C: \ Users \ (ваше имя пользователя) \ AppData \ Roaming \ Mozilla \ Firefox \ Profiles \
- Internet Explorer: C: \ Users \ (ваше имя пользователя) \ AppData \ Local \ Microsoft \ Windows \ History
А вот программы:
Recuva
Эта программа позволяет восстанавливать любые файлы, которые вы случайно или специально удалили с вашего компьютера, включая историю просмотров в вашем браузере.
Мастер восстановления данных EaseUs
Это, вероятно, лучшая бесплатная программа для восстановления данных, которая была отформатирована или удалена с компьютера, ноутбука или съемного носителя.
Мудрое восстановление данных
Wise Data Recovery — еще одна бесплатная программа для восстановления удаленных программ, документов, видео, электронной почты и истории просмотров.
Мы говорили о методах, которые вы можете использовать для получения удаленной истории просмотров в вашем браузере.Если есть вопросы, пишите в комментариях ниже.
История посещений сайта — это встроенная функция браузера. Этот полезный список дает возможность просматривать те веб-страницы, которые были случайно закрыты или не сохранены в закладках. Однако бывает, что пользователь случайно удалил важный элемент в истории и хотел бы его вернуть, но не знает как. Давайте рассмотрим возможные действия, которые позволят вам восстановить журнал просмотра.
Есть несколько способов решить ситуацию: использовать свой аккаунт, активировать специальную программу, запустить откат системы или посмотреть кеш браузера.Действия для примера будут выполняться в веб-браузере.
Метод 1. Используйте свою учетную запись Google
Вам будет намного проще восстановить удаленную историю, если у вас есть собственная учетная запись в Gmail (другие браузеры также могут создавать учетные записи). Это выход из ситуации, так как разработчики предусмотрели возможность хранения истории в аккаунте. Работает это так: ваш браузер подключается к облачному хранилищу, поэтому его настройки хранятся в облаке и при необходимости можно восстановить всю информацию.
Следующие шаги помогут вам активировать синхронизацию.
Метод 2: Используйте Handy Recovery
Для начала нужно найти папку, в которой хранится история, например Google Chrome.
Теперь перезапустите Google Chrome и посмотрите результат.
Метод 3. Восстановление операционной системы
Возможно, вы можете воспользоваться методом отката системы до момента удаления истории. Для этого выполните следующие действия.
Появится окно с доступными точками восстановления. Вы должны выбрать тот, который предшествовал удалению истории, и активировать его.
Метод 4: через кеш браузера
В случае, если вы удалили историю Google Chrome, но не очистили кеш, вы можете попробовать найти сайты, которые вы использовали. Этот метод не дает 100% гарантии, что вы найдете нужный сайт, и вы будете видеть только последние посещения в сети через этот веб-браузер.
На сегодняшний день существует огромное количество браузеров, в результате чего вы можете восстановить историю посещения сайтов несколькими способами. С помощью дополнительных программ вы сможете выполнять все манипуляции намного проще и удобнее. Это утилита hc. Гиториан.
История браузера записывает все посещения ресурсов, социальные сети и полностью всю работу в Интернете. Иногда бывает, что сторонний пользователь с помощью компьютера стирает всю историю посещения сайтов владельца ПК.Возможно, сам пользователь случайно удалил историю.
Для восстановления истории необходимо использовать стандартные средства Windows. Но они могут помочь, если файлы cookie не были удалены. В противном случае вам необходимо обратиться за помощью в программу hc. Гиториан. Это приложение использует специальные методы для просмотра истории.
Из преимуществ программы можно выбрать работу практически во всех браузерах. Кроме того, приложение позволяет создавать общую историю посещения страниц. Также утилита способна организовать личный архив для восстановления истории.Кроме того, есть возможность проводить различные действия с кешем браузера. Кроме того, в утилите есть собственный браузер, позволяющий открывать страницы из кеша.
Необходимо скачать архив с программой и открыть его в любом месте диска. После этого перейдите в hc. Историк. Установите и запустите установочный файл. Затем начнется установка приложения. Затем нужно запустить исполняемый файл, чтобы все параметры были оптимально настроены в автоматическом режиме.После этого дополнительных настроек делать не нужно, и вы можете приступить к работе с программой.
По возможности можно настроить утилиту вручную. Для этого перейдите в раздел «Настройки» и установите необходимые параметры. Запись в системный реестр выполняется автоматически, и все будет сохранено. Таким же образом история посещенных сайтов фиксируется в базе данных приложения.
Если хотите, можете просмотреть эту базу данных. Архив, созданный программой, можно вернуть даже после установки нового браузера, так как вся информация hc.Хиториан сохраняет себя. После установки нового браузера необходимо перейти в раздел «Инструменты» и выбрать «История обновлений», после чего она будет восстановлена.
Кроме того, вы можете восстановить историю посещения сайтов стандартными средствами операционной системы. Для этого зайдите в меню «Пуск», затем «Программы» и выберите «Стандартные». Здесь вам нужно найти и скачать приложение «Восстановление операционной системы», которое может как вернуть состояние компьютера, так и выполнить откат.
Затем необходимо выбрать точку восстановления и запустить процесс.По его завершении информация будет сохранена на жестком диске. После этого компьютер автоматически перезагрузится, и история, кеш и журнал загрузок будут восстановлены.
Если вы не хотите откатывать систему, вам следует воспользоваться утилитой Handy Recovery. Программа распространяется на платной основе, однако есть пробный период, которого вполне достаточно. После запуска утилиты появятся два окна. Один предназначен для просмотра, а второй отображает удаленные файлы.
Здесь необходимо найти журнал браузера и с помощью специального ключа оживить его. Затем нужно перейти в каталог Program Files, перейти в папку C: \ Users \ AppData \ Local \ Google \ Chrome \ User Data \ и переместить реанимированный файл. После этого следует запустить браузер — история посещений должна восстановиться. Кроме того, есть еще много подобных приложений.
Как изменить поисковую систему по умолчанию в Chrome
Иногда вам может понадобиться поэкспериментировать с разными поисковыми системами, чтобы получить разные результаты по вашим запросам.Некоторые поисковые системы предлагают разные рейтинги веб-сайтов и функции, такие как встроенные VPN-шлюзы. Хотя Google остается популярным выбором для многих пользователей, другие поисковые системы стали широко доступны и могут использоваться вместе или вместо Google.
Если вы думаете, что Google Chrome предлагает только Google Search в качестве своей поисковой системы, вы ошибаетесь. Google Chrome совместим со многими другими поисковыми системами.
В этой статье мы объясним, как изменить поисковую систему по умолчанию в Chrome на вашем ПК или мобильных устройствах.
Как изменить поисковую систему по умолчанию в Chrome
Google Chrome — один из самых популярных браузеров, и появление новых конкурентов не похоже на его постепенное изменение. Когда вы впервые устанавливаете Google Chrome, он устанавливает Google Search в качестве браузера по умолчанию.
Установка других программ после этого может изменить поисковую систему по умолчанию. Или вы можете захотеть опробовать новые двигатели в будущем. Как указано выше, мы покажем вам несколько вариантов изменения поисковой системы по умолчанию на ПК и мобильных устройствах
Как изменить поисковую систему по умолчанию в Chrome на ПК
Шаги по изменению поисковой системы в Chrome не сильно отличаются между устройствами Windows 10, Mac или Chromebook, поскольку Chrome использует одинаковый пользовательский интерфейс на всех из них.Основное отличие заключается в поиске настроек и навигации по меню.
Есть два способа изменить браузер по умолчанию, в зависимости от того, на что вы хотите его изменить. Для более распространенных браузеров, таких как Bing, Yahoo !, или Яндекс (предпочтительный браузер для России), вам необходимо выполнить следующие действия:
- Откройте Chrome.
- Щелкните значок с тремя точками в правом верхнем углу экрана, затем выберите «Настройки» в раскрывающемся меню. Кроме того, вы можете ввести «chrome: // settings /» (без кавычек) в адресной строке.
- В меню слева выберите «Поисковая система».
- Перейдите к первой строке, которая гласит: «Поисковая система, используемая в адресной строке». Щелкните стрелку справа.
- Выберите поисковую систему из списка. Он должен включать наиболее популярные поисковые системы, включая Google, Bing, Yahoo !, Яндекс и другие системы, которые вы использовали ранее.
Если вашей поисковой системы нет в этом списке, вам придется добавить ее вручную. Вот что вам нужно сделать:
- В Chrome перейдите на сайт поисковой системы.
- Щелкните значок с тремя точками в правом верхнем углу, затем выберите «Настройки» в раскрывающемся меню. Кроме того, вы можете ввести «chrome: // settings /» (без кавычек) в адресной строке.
- Выберите «Поисковая машина» в меню слева.
- Щелкните «Управление поисковыми системами».
- Найдите в списке название поисковой системы, которую вы посетили. Список может быть обширным, в зависимости от вашей истории поиска.
- Щелкните три точки справа от записи списка.
- Выберите «Использовать по умолчанию».
- Если вы таким образом представите новую поисковую систему, Chrome запомнит ее как вариант на будущее, и вы можете использовать первый метод для доступа к ней, если вы снова измените поисковую систему по умолчанию.
Как изменить поисковую систему по умолчанию в Chrome на Android
Google Chrome доступен как приложение для Android и поставляется с несколькими поисковыми системами на выбор. Вот как изменить поисковую систему по умолчанию:
- Откройте приложение Google Chrome.
- Нажмите на три точки в углу, затем перейдите в «Настройки».
- Коснитесь строки с надписью «Поисковая машина». Под этой строкой находится текущий используемый по умолчанию движок.
- Google Chrome для Android будет иметь немного другой список движков на выбор, включая Google, Bing, Yahoo !, а также поисковые системы, которые вы использовали для других мобильных браузеров.
Если вы хотите добавить браузер, которого нет в этом списке, есть два способа сделать это:
- Откройте приложение Google Chrome.
- Перейдите по URL-адресу поисковой системы, которую вы хотите использовать.
- Большинство поисковых систем, совместимых с Chrome, отображают сообщение в нижней части экрана. Если вы нажмете кнопку «Добавить в Chrome», Google Chrome получит к нему доступ.
- Выполните шаги 1–5 выше, чтобы изменить поисковую систему по умолчанию на только что добавленную. Новый движок появится в меню выбора.
Другой способ изменить движок по умолчанию в Chrome — включить синхронизацию между Chrome на мобильном устройстве и на ПК.Войдите в Chrome с помощью своей электронной почты, и ваши настройки (включая поисковую систему по умолчанию) будут перенесены между устройствами.
Как установить Chrome в качестве браузера по умолчанию
Если вы уже используете Chrome, лучше всего сделать его браузером по умолчанию. Хотя приглашение появляется при первой установке Chrome, его можно легко пропустить и отклонить, когда вы настраиваете компьютер для работы со всеми необходимыми программами. Таким образом, все электронные письма, HTML-файлы и ссылки в документах будут открываться непосредственно в Chrome.Вот что вам нужно сделать:
- Откройте настройки Chrome, нажав на значок с тремя точками в правом верхнем углу и выбрав «Настройки» в раскрывающемся меню.
- Выберите браузер по умолчанию в меню слева.
- Щелкните «По умолчанию».
- Если вы не видите эту кнопку, Chrome уже является браузером по умолчанию.
Почему изменилась моя поисковая система по умолчанию?
Есть несколько причин, по которым ваша поисковая система по умолчанию может измениться без вашего участия.Некоторые пользователи сообщают, что поисковые системы или даже вся программа Chrome не работают должным образом. Обычно это происходит из-за вредоносных программ или нежелательных расширений, установленных в Google Chrome. Эти расширения могут поставляться вместе с другими установками.
Термин «ПНП» — потенциально нежелательная программа — этот вид программного обеспечения может отличаться от вредоносного ПО тем, что пользователи обычно должны согласиться на его установку. Однако вы можете не осознавать все эффекты, которые программа окажет на ваш браузер или компьютер, если вы не прочитаете экраны установки и соглашения о загрузке, которые чаще всего пропускаются для экономии времени.Загрузка популярного программного обеспечения с сайтов, которые не являются официальными, особенно опасна, поскольку эти загрузки часто могут включать в себя ПНП.
ПНП обычно представляет собой расширение или подключаемый модуль, установленный в системе или браузере. Он может представлять собой несколько разных вещей, таких как поисковые системы, сборщики рекламы, средства поиска купонов, панели инструментов, помощники по покупкам и многое другое.
Google Chrome обычно записывает установленные расширения и отображает их по запросу. Затем вы можете удалить расширение вручную, хотя это может не полностью удалить его из системы, и оно может появиться снова при последующей загрузке системы.
Самый быстрый способ проверить, изменена ли ваша поисковая система по умолчанию расширением, — это использовать режим инкогнито, поскольку он отключает расширения. Выберите значок с тремя точками в правом верхнем углу, затем нажмите «Режим инкогнито» в раскрывающемся меню. Кроме того, вы можете нажать Ctrl + Shift + N в Chrome, чтобы открыть вкладку в режиме инкогнито.
Вот как удалить расширения из Google Chrome:
- Введите «chrome: // extensions» в адресную строку.
- Откроется список всех установленных расширений.ЩЕНКИ часто идентифицируют себя по своей функции. Если вы заметили новое расширение, но не совсем понимаете, что оно делает, скорее всего, это ПНП.
- Вы можете отключить расширения одно за другим и проверить, как работает Chrome. Когда вы отключите расширение, которое изменяет поисковую систему по умолчанию, оно должно вернуться к поиску Google.
- Удалите все нежелательные удлинители.
Если вы считаете, что на работу Chrome влияет другое программное обеспечение, но его нельзя найти в расширениях, вы можете использовать Chrome для поиска ПНП:
- Откройте настройки Chrome.
- Щелкните «Дополнительно» слева.
- Щелкните «Сбросить и очистить».

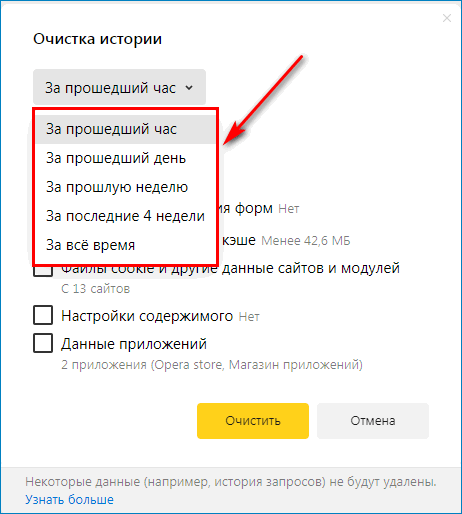

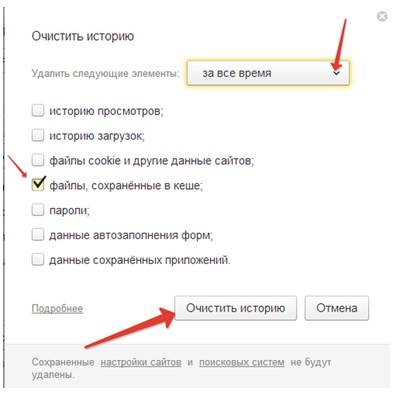
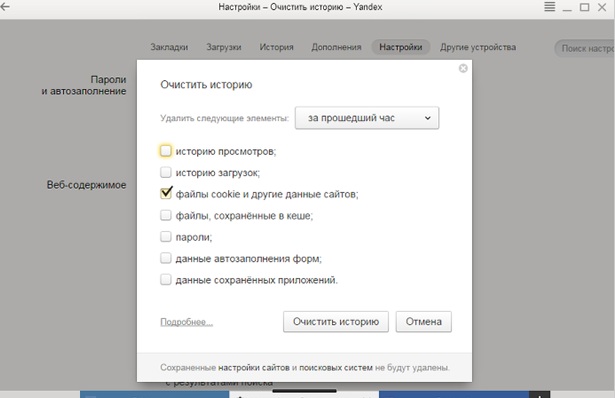 Обратите внимание! Вам доступна выборочная очистка истории. При этом посещенные сайты удаляются, а остальные остаются в неизменном виде. Этим есть смысл пользоваться в том случае, когда необходимо удалить отдельные посещения, сохранив при этом остальные данные.
Обратите внимание! Вам доступна выборочная очистка истории. При этом посещенные сайты удаляются, а остальные остаются в неизменном виде. Этим есть смысл пользоваться в том случае, когда необходимо удалить отдельные посещения, сохранив при этом остальные данные.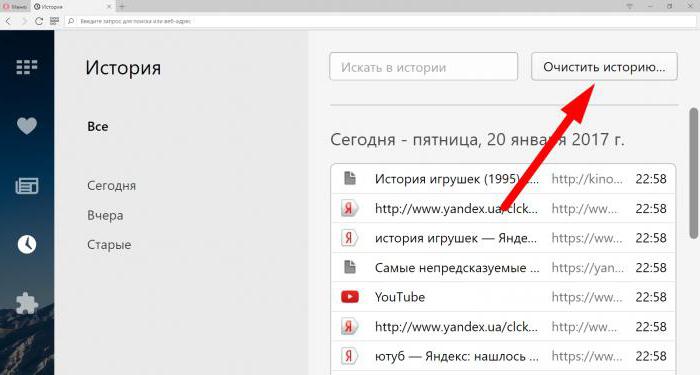 yandex.ru/tunes.xml. Данная страница позволяет полностью и навсегда избавиться от истории поиска Яндекса путем нажатия специальной кнопки. Обратите внимание, что такой способ очистки не является отключением сохранения дальнейшей истории, поскольку это можно сделать, только кликнув по «Остановить запись». Помимо этого, здесь можно выставить запрет на то, чтобы ваши запросы участвовали в поисковых запросах Яндекса, для этого вам просто нужно нажать Выключить.
yandex.ru/tunes.xml. Данная страница позволяет полностью и навсегда избавиться от истории поиска Яндекса путем нажатия специальной кнопки. Обратите внимание, что такой способ очистки не является отключением сохранения дальнейшей истории, поскольку это можно сделать, только кликнув по «Остановить запись». Помимо этого, здесь можно выставить запрет на то, чтобы ваши запросы участвовали в поисковых запросах Яндекса, для этого вам просто нужно нажать Выключить.