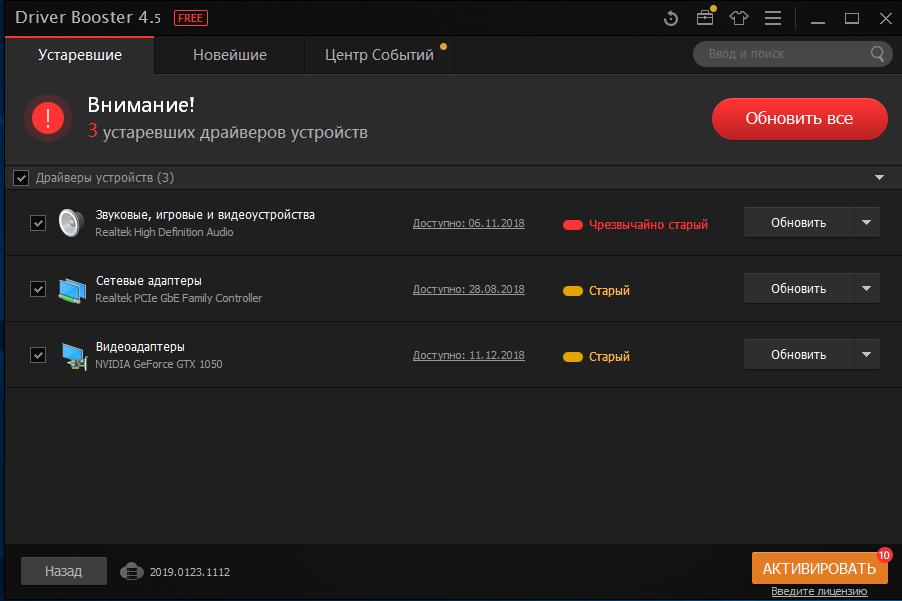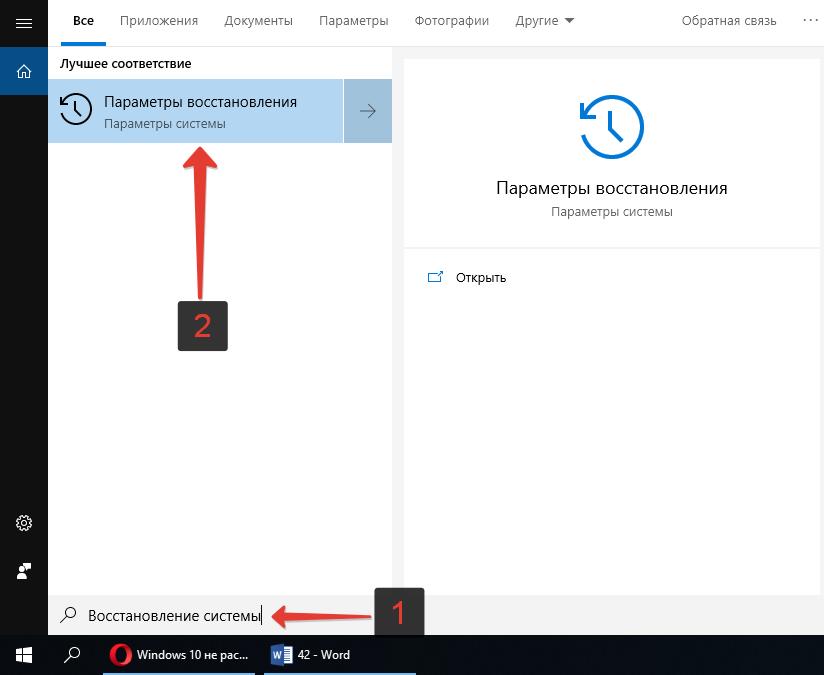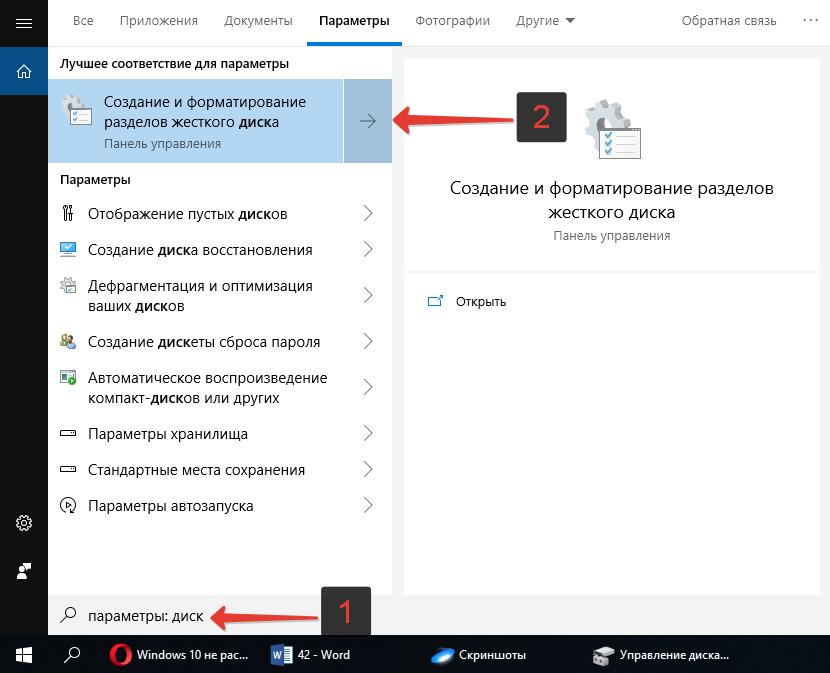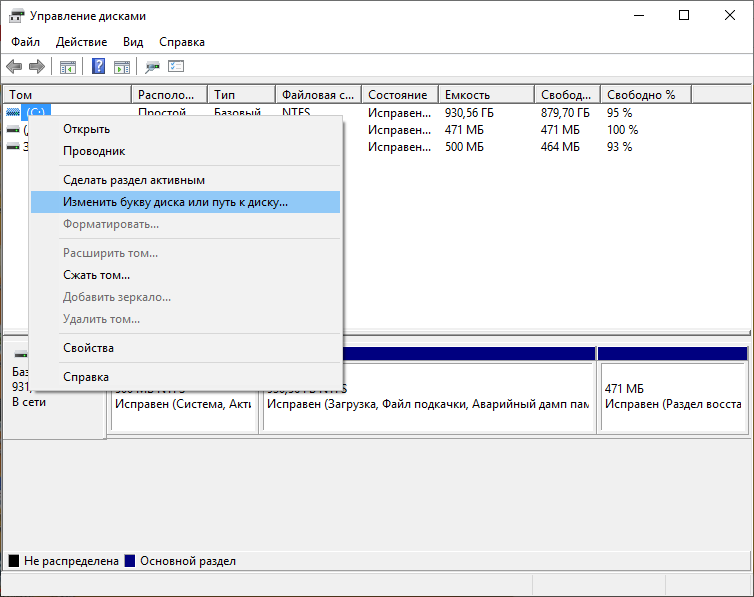Компьютер не видит внешний жесткий диск: почему и что делать
При подключении внешнего жесткого диска по USB, он автоматически распознается и становится виден в «Моем компьютере». Его значок отображается рядом с другими локальными дисками. Но в некоторых случаях, при попытках подключить HDD или SSD жесткий диск к компьютеру или ноутбуку через USB, пользователь может столкнуться с ситуацией, когда ПК не видит переносной накопитель, он попросту не определяется системой и не отображается в «Моем компьютере». Разберемся с основными причинами, почему компьютер не видит внешний жесткий диск и что делать, чтобы восстановить нормальную работу устройства.
Содержание
- Причины
- Решение
Почему компьютер не видит внешний жесткий диск при USB-подключении
Основные причины почему компьютер не видит внешний жесткий диск при USB-подключении:
- Нет необходимых драйверов;
- Неполадки в программном обеспечении компьютера;
- Нехватка питания у USB-порта;
- Неисправный USB-кабель;
- Неисправный жесткий диск;
- Неправильная метка тома;
- Новое устройство не отформатировано.
Это самые распространенные причины, почему внешний жесткий диск не определяется Windows при подключении по USB. Далее рассмотрим, что нужно делать, чтобы восстановить работоспособность переносного диска на компьютере или хотя бы диагностировать неполадку.
Не виден внешний жесткий диск на компьютере (Windows) при подключении по USB – что делать
Если компьютер под управлением Windows не видит переносной внешний жесткий диск при подключении по USB, то нужно делать следующее:
- Попробовать подключить и отключить съемный диск несколько раз. Например, часто бывают случаи, когда при попытках подключения появляется сообщение о том, что USB-устройство не опознано, работает неправильно, Windows не удается его опознать. При этом, если неоднократно подсоединять внешний диск или флеш-накопитель, то в конечном итоге Windows удается распознать внешнее устройство и подобных проблем в дальнейшем больше не возникает. Совет банальный. Но в доброй половине случаев именно он помогает, когда внешний жесткий диск не определяется при подключении к компьютеру или ноутбуку.

Не читается внешний жесткий диск
- Использовать другое USB гнездо. Еще один очевидный, но действенный совет: если комп не видит внешний жесткий диск при подключении к какому-то из USB-портов, то нужно просто попробовать подсоединить его к другому порту. Желательно к тому, который уже используется и который работает с другими устройствами. Например, к гнезду, к которому подключена мышь или клавиатура. При этом, желательно отключить все другие устройства, чтобы исключить нехватку питания USB-гнезда. Советую посмотреть видео о том, как простая нехватка питания может привести к проблеме, когда жесткий диск не определяется компьютером.
- Установить и обновить все драйвера. После установки операционной системы, некоторые пользователи ограничиваются установкой лишь определенных драйверов (аудио, видео), при этом игнорируют остальные. Отсутствие драйверов USB0 – это также одна из частых причин, почему внешний жесткий диск не виден на компьютере. Желательно произвести инсталляцию и обновление драйверов для всех устройств компьютера. Самый простой способ – использовать вспомогательные программы, которые находят соответствующий драйвер под каждое устройство компьютера и устанавливают, либо – обновляют, в случае если драйвер устаревший. Одна из таких программ — Driver Booster. Она очень простая и не требует дополнительных инструкций по использованию, весь интерфейс интуитивно понятный.

Не отображается внешний жесткий диск — обновите драйвера
- Проверить компьютер на вирусы. Желательно сделать проверку компьютера с помощью антивирусной программы. Вирус вполне может препятствовать распознаванию жесткого диска. Используйте Аваст.
- Проверить, исправен ли USB-кабель. Можно попробовать подключить к ПК какое-нибудь другое переносное устройство (флешку, телефон) через этот же кабель и проверить, будет ли результат. Если есть другой USB-провод, то можно проверить и его. Если жесткий диск не отображается и при подключении к компьютеру другого устройства, то вероятно проблема все-таки в кабеле.
- Проверить, исправен ли внешний жесткий диск. Для этого необходимо использовать другой компьютер или ноутбук. Можно обратиться к другу, соседу или любому знакомому, у которого есть ПК. Если жесткий диск будет работать на другом компьютере, то это позволит исключить неисправность диска из списка предполагаемых проблем. Можно также продиагностировать переносной диск, подсоединив его к телевизору. Если же внешний жесткий диск не работает, то можно обратиться в сервисный центр. Вполне возможно, что починка обойдется дешевле, чем покупка нового накопителя.
- Сделать восстановление системы. Если не распознается диск, который до этого уже был виден на этом самом компьютере и на этой самой операционной системе, то для устранения неполадки вполне может хватить восстановления системы до более раннего состояния.

- Назначить букву диску. Вполне возможно, что операционной системе Windows не удалось самостоятельно назначить букву новому диску. В таком случае это следует сделать вручную. Для этого нужно перейти в раздел «Создание и форматирование разделов жесткого диска» (можно сделать это, воспользовавшись поиском, либо – из меню «Пуск»).

Следует проверить, всем ли дискам присвоены буквы. Если нет, то необходимо правой кнопкой мыши вызвать контекстное меню, кликнув по нужному диску и выбрать пункт «Изменить букву диска или путь к диску» и указать любую доступную букву.
- Отформатировать жесткий диск. Если внешний жесткий диск был только куплен и до этого еще не использован на данном ПК, при этом компьютер его видит, но не может открыть, то вполне возможно, что он просто нуждается в форматировании.
Для форматирования диска следует перейти в раздел «Создание и форматирования разделов жесткого диска».
Правой кнопкой мыши нажать на нужном диске, вызвав контекстное меню, в котором следует выбрать пункт «Форматировать». - Создать том для диска. Подробно о том, как создать простой том в Windows рассказано в видео-инструкции:
Стоит отметить, что с проблемой не распознавания внешнего жесткого диска могут столкнуться компьютеры под управлением любых версий Windows: 7, 8, 10, XP.
Вот мы и разобрались с основными причинами, почему Windows не видит внешний жесткий диск при подключении по USB, а также рассмотрели, что делать в случае возникновения подобной проблемы на компе.
Внешний жесткий диск не читается, не определяется, не отображается
Еще одно полезное видео, в котором рассказано, что делать если внешний жесткий диск не читается (не определяется, не отображается, не подключается, не инициализируется, не работает) при подсоединении по USB к компьютеру или ноуту с OS Windows:
Не нашли ответ? Тогда воспользуйтесь формой поиска:
Не определяется внешний жесткий диск через USB


Что делать, если не определяется внешний жесткий диск через USB? Факторы могут быть разными, соответственно – разберемся с несколькими возможными решениями, которые могут помочь в «обнаружении» соединяемого с ПК накопителя.


СОДЕРЖАНИЕ СТАТЬИ:
Подключаемся правильно!
Внешние HDD/SSD обрели популярность несколько лет назад, когда их стоимость существенно снизилась, а объем хранимой информации – увеличился. Это очень удобное средство для размещения данных – не только документов, музыки, видео, но и загрузочных файлов операционной системы.
Но временами всё идет не по плану, при попытке подключится возникают ошибки, носитель не определяется в Windows 7.
Сразу после покупки приспособления стоит выполнить следующие манипуляции:
- После того, как соедините диск с компьютером, попытаетесь открыть его и увидите уведомление, в котором Виндовс просит форматировать – нужно произвести требуемую операцию.
- Для этой цели можно применять как встроенные средства ОС,


так и сторонние утилиты, к примеру — Aomei Partition Assistant, о котором я рассказывал в статье – «Как разделить диск».
- Интерфейс на русском языке, поэтому разобраться с элементами управления не составит особого труда. Просто кликаете правой кнопкой мышки на обнаруженном накопителе и в меню выбираете операцию форматирования. Далее указываем тип файловой системы


После завершения процедуры сможете полноценно пользоваться устройством.
Но что делать, если всё было в порядке, но внезапно накопитель перестал определяться? Рассмотрим несколько методов исправления ситуации.
Не видит внешний жесткий диск через USB?
Чаще всего причина кроется в механическом повреждении, возникшем вследствие ударов, падений. Достаточно посмотреть на корпус и, если имеются трещины, сколы, глубокие царапины и прочие признаки, то можно с большой уверенностью сказать – HDD не работает из-за внутренних нарушений.


Или же приспособление отработало много лет, механизмы износились (это не характерно для SSD), при подключении слышатся необычные звуки – постукивания, скрежет и т.д. Или же наоборот – Вы не слышите ничего, полная тишина при соединении с ПК также говорит о неисправности.
К сожалению, здесь Вы бессильны. Можно отдать «железо» в сервис, но не факт, что они помогут. Всё зависит от степени критичности повреждений.
Не хватает питания
Был у меня старенький Seagate, которому не хватало подпитки от USB, нужно было дополнительно подсоединять его к энергосети (вставлять блок питания в розетку). Иначе аппарат не определялся в Windows 10 или любой другой версии Виндовс.
На более современных моделях WD MyPassport Ultra, которые поддерживают стандарт USB 3.0, неисправность может возникать, когда Вы соединяете девайс с ноутбуком через разъем ЮСБ второго поколения. В подобных ситуациях лучше применять такую схему коннекта:


Если же в ПК нет нужного гнезда, то внимательно ознакомьтесь с руководством по эксплуатации. Вполне возможно, производители предусмотрели возможность решения проблемы с помощью установки драйверов.
К слову, нередко носитель не работает из-за неисправности порта на компьютере. Поэтому, стоит попробовать вставить кабель в иной вход, а также проверить его на другом компе.
Не определяется внешний HDD через USB – обновляем драйвера
Не стоит также забывать об установке апдейтов для «железа», иначе в определенный момент система перестанет «дружить» с устаревшим оборудованием.
Я уже неоднократно рекомендовал прибегать к автоматическому обновлению через интернет – подойдут как стандартные методы:


так и сторонний софт IObit Driver Booster.


Несоответствие файловой системы
Такое бывает, когда вы длительное время пользовались диском на ПК со старой версией Виндовс XP, а потом перешли на «семерку» или «десятку». В итоге, накопитель имеет файловую систему FAT, которая не совсем подходит для современных ОС.
Придется выполнить форматирование, указав тип NTFS. При этом все данные удалятся без возможности восстановления.
Если же нужно сохранить информацию, то следует скопировать её на ПК с установленной Windows XP (где внешний накопитель нормально определяется), а затем отформатировать его и перейти к использованию новой операционки.
Автор рекомендует:
Неправильная метка тома
Иногда случается так, что при коннекте USB HDD система присваивает накопителю букву, которая уже занята другим диском. Поправить это можно следующим образом:
- Через поиск Виндовс 7 / 10 находим «Управление компьютером»:


- В открывшемся окне следует слева переходим к «Управлению дисками»:


- Теперь в перечне разделов находим внешнее устройство и кликаем по нему правой кнопкой мышки, выбираем действие – «Изменить букву…»:


Эти советы должны помочь решить проблему — не определяется внешний жесткий диск через USB 3.0. Также, советую просмотреть нашу рубрику «Железо», где собраны полезные советы по устранению прочих аппаратных неисправностей.
выявляем причины и устраняем их
Что делать, если компьютер не видит внешний жесткий диск? Обычно такие накопители отличаются простотой в использовании, потому что они адаптированы для повседневного использования массовым потребителем. Но бывают ситуации, когда HDD не распознается после подключения к компьютеру с операционной системой Windows или к другому устройству с портом USB.
Возможные причины
Чаще всего компьютер или ноутбук не видит съемный жесткий диск из-за ошибки форматирования раздела, использования неправильной файловой системы, поломки порта USB или отсутствия необходимых драйверов, но могут быть и другие причины. В худшем случае, это может означать, что винчестер вышел из строя. Необходимо отметить, что принцип работы больших внешних HDD и карманных флеш-накопителей идентичен, так что связанные с ними проблемы обычно решаются одинаково. Здесь Вы можете ознакомиться с идентичным материалом по невидимости карт памяти на различных устройствах.
Прежде всего нужно выяснить, по какой причине не определяется внешний жесткий диск. Для этого нужно соединить внешний накопитель с компьютером. Если это полноценный жесткий диск, то необходимо включить на нем питание. Некоторые тяжелые съемные HDD даже могут подключаться с электросети с помощью отдельного кабеля. После соединения нужно открыть инструмент управления накопителями. Для этого используется комбинация клавиш Windows + R. В появившуюся строку нужно ввести diskmgmt.msc и нажать Enter.
Теперь вы должны увидеть внешний HDD в списке всех доступных накопителей. Он появится здесь даже в том случае, если его не распознает Explorer на Windows XP из-за отсутствия разделов. Если внешний жесткий диск определяется, но не открывается, значит его нужно отформатировать должным образом, после чего он будет распознаваться различными устройствами. В случае, когда накопитель не удалось обнаружить даже здесь, причина может быть в чем-то другом.
Что делать, если внешний жесткий диск не определяется? Это может быть вызвано аппаратной поломкой порта USB, отсутствием необходимого драйвера или выходом накопителя из строя. Прежде всего, нужно попробовать запустить диск через другой свободный разъем. Если после такой процедуры открывшийся HDD работает нормально, значит, причина была в поломанном порте USB. Бывает, что разъемы на передней части корпуса компьютера обладают ограниченной функциональностью и не могут обеспечить нормальную работоспособность внешнего жесткого диска. Рекомендуется использовать порты USB, расположенные сзади.
Проблемы с компьютером
Почему компьютер не видит внешний диск? Если портативный накопитель не отображается в менеджере управления дисками на Windows 7 даже после подключения к другому разъему, то остается выяснить, все ли в порядке с ПК и внешним диском. Когда комп не видит диск, но под рукой есть другой ПК, то нужно попробовать подсоединить накопитель к нему. В случае, когда доступные компьютеры не обнаруживают внешний диск, можно сделать вывод, что он сломался и не подлежит восстановлению.
Если система Windows 10 не видит накопитель, но он распознается на других компьютерах, значит, операционная система не располагает необходимыми драйверами для его обнаружения. Наверняка это можно выяснить с помощью диспетчера устройств на компьютере. Для его открытия необходимо вызвать командную строку с помощью Windows + R, ввести туда devmgmt.msc и нажать Enter.
В открывшемся окне пользователь должен проверить все доступные диски на наличие значка в виде желтого восклицательного знака. Если такая картинка обнаружена, то проблема заключается в драйверах. Нужно щелкнуть правой кнопкой мыши на устройство с желтым знаком, зайти в свойства и прочитать сообщение, которое раскрывает суть ошибки. Если дословно скопировать эту надпись в поисковую систему Google, то с большой долей вероятности найденные результаты помогут решить проблему, потому что другие пользователи наверняка уже сталкивались с такой бедой.
Подобные системные ошибки бывает сложно исправить. Если компьютер перестал видеть накопитель относительно недавно, то можно запускать восстановление системы. В диспетчере устройств также рекомендуется попробовать обновить драйвер или откатить его до предыдущей версии, в результате чего HDD может начать открываться. Еще нужно попытаться удалить устройство из списка в надежде на то, что при повторном подключении Виндовс ХР сумеет правильно его настроить.
Файловая система и форматирование
Менеджер дисков можно использовать для исправления проблем, связанных с разделами и файловой системой. Если на изображении видимый диск полон и на нем есть не распределенное пространство, то необходимо создать на нем новый раздел, благодаря чему он сможет открыться. Для этого нужно щелкнуть правой кнопкой мыши внутри незанятого пространства и создать новый раздел.
Если HDD поделен на секторы, но компьютер перестал видеть внешний диск, то нужно убедиться, что он получил обозначение в виде определенной буквы. Компьютер, видящий диск, должен делать это автоматически, но в некоторых случаях пользователь случайно удаляет литеру, из-за чего диск не может определиться. В случае, когда буква отсутствует, нужно ввести ее вручную.
Почему ПК не видит внешний жесткий диск? Всегда есть вероятность, что привод не читается, потому что использует неправильную файловую систему. Накопитель может быть отформатирован с помощью ext4 для Linux или HFS Plus для Мас. При этом Macbook не видит ext4, а Linux — HFS Plus. Даже планшет не работает с такими файловыми системами, так что накопитель нужно будет переформатировать с помощью NTFS или более старой FAT32 в случае, если компьютер его не видит. Для этого необходимо щелкнуть правой кнопкой мыши на диске и выбрать подходящую систему. Обратите внимание, что это приведет к удалению всех файлов на диске. Когда Макбук не видит внешний жесткий диск, необходимо отформатировать его с помощью HFS Plus.
Если перестал определяться внешний HDD с другого устройства, такого как дисковый плеер, смарт ТВ, игровая приставка или мультимедийный центр, то причина может быть в файловой системе NTFS. С ней отказываются работать многие устройства, среди которых Xbox 360. В таком случае нужно извлечь и отформатировать переносной диск с помощью старой файловой системы FAT32. Нужно иметь в виду, что этот процесс приведет к удалению файлов на внешнем диске, так что предварительно их нужно куда-нибудь скопировать.
Все вышеперечисленные рекомендации не помогли решить проблему, и Windows не видит HDD? В таком случае можно сделать вывод, что внешний жесткий диск вышел из строя, не подлежит восстановлению и с него нельзя извлечь информацию. К сожалению, подобная техника довольно часто ломается через несколько лет после начала интенсивного использования, и это вполне нормально. Предложенное видео поможет Вам более подробно разобраться в вопросе, почему компьютер не видит внешний жесткий диск.
Почему Компьютер Не Видит Внешний Жесткий Диск Windows 7 10
Добрый день. Почему компьютер не видит внешний жесткий диск windows 7 10, что делать? Сейчас люди довольно часто стали использовать внешние жесткие диски, или флешки, так как они удобны в эксплуатации. Но, при подсоединении новых Внешних Дисков, или при системных ошибках, иногда возникает ситуация, когда компьютер такой диск просто не замечает.


Особенно часто подобное случается, если ВД подключён к ПК через USB порт (а в основном именно через USB ВД и подключается). У меня подобное случалось при неправильном форматировании диска определённой программой. Просто на диске стёрлась его системная буква. Кроме этого, диск может не отображаться, если у вас проблемы с драйверами, или вы подключили неисправный ЖД. Но, в любом случае, проблему нужно решать, чем мы сейчас и займёмся.
Виден ли съёмный диск в управление дисками?
Итак, подключаем диск к системному блоку (ноутбуку). Для этого не забудьте нажать кнопочку «Вкл.» на диске. Далее, активируем утилиту «Управление дисками». Запускаем «Выполнить» с помощью горячих клавиш Win + R. Вводим в открывшееся окошко сочетание «diskmgmt.msc». Затем, нажимаем Ок.
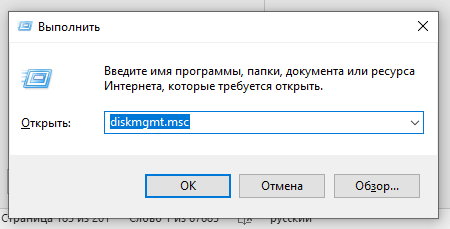
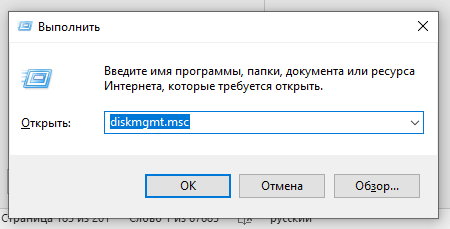
Кроме этого, войти в «Управление дисками» можно кликнув по значку «Компьютер» рабочего стола и через контекстное меню выбирать «Управление».
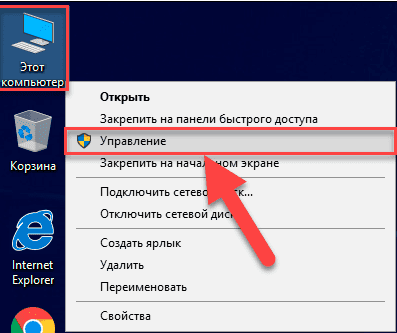
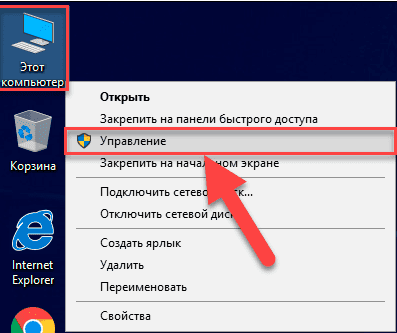
У нас открывается окошко «Управление компьютером». Здесь мы наблюдаем основные элементы по контролю и настройкам нашего ПК. В левом столбце мы выбираем команду «Управление дисками».
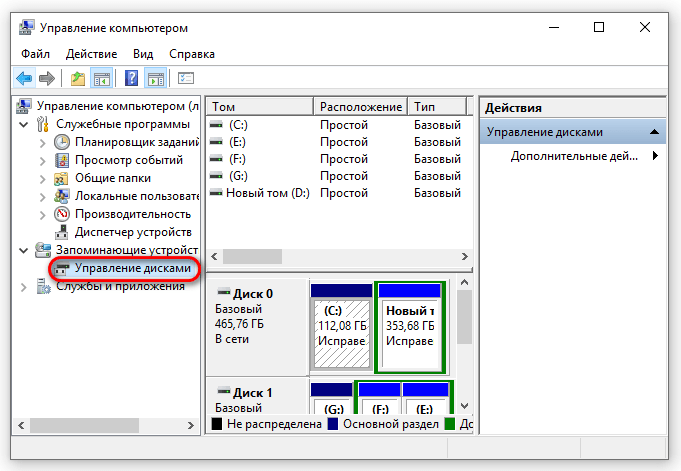
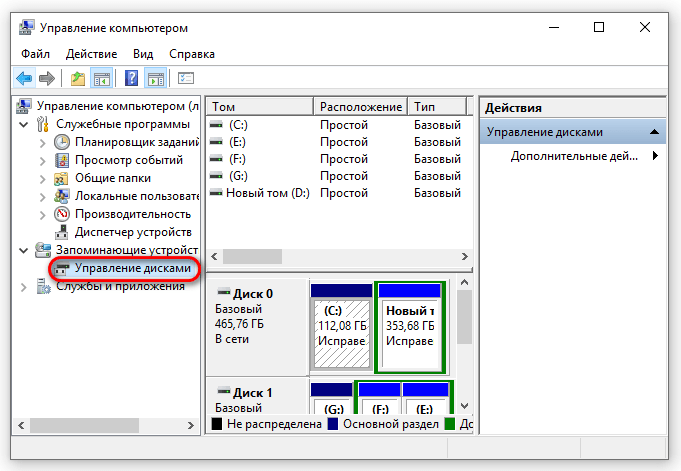
Итак, появляется окошко со всеми нашими дисками, даже с теми, которые не видно в «Проводнике». Итак, внимательно рассмотрим все ячейки этого окна. Тут может быть только два варианта:
- Windows видит нужный диск, но, ему не дана буква и на диске будет надпись, «Не распределена», как на нашем скриншоте. Значит, его необходимо отформатировать и назначить ему букву, диск станет рабочим. Как назначать букву для раздела, я подробно рассказал в статье: — Компьютер не замечает SSD.
- Система даже через эту программу не замечает ВД. Тут может быть несколько вариантов. Самый простой из них – просто отошел кабель USB. Самый худший – накопитель сломан.
Инициализация и Форматирование диска
Рассмотрим первый вариант, когда ОС накопитель видит, но, он не распределён. Включаем утилиту «Управление дисками». Далее, правой кнопкой мышки нажмём на «Нераспределённое пространство диска», выберем «Создать простой том».
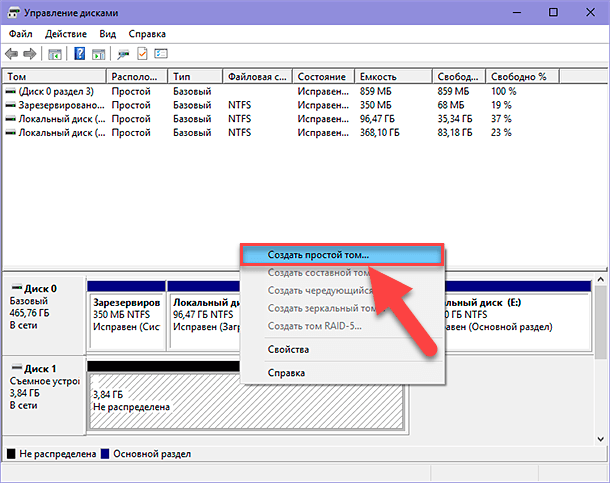
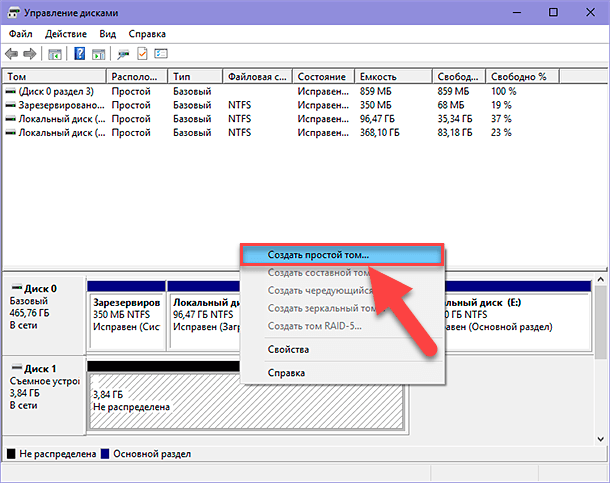
У нас запустится «Мастер создания томов». В нём программа предложит создать том на внешнем диске. Итак, жмём «Далее».
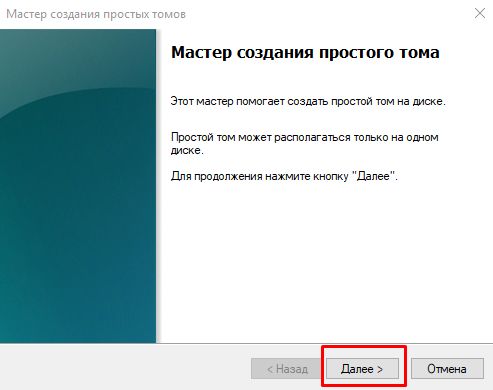
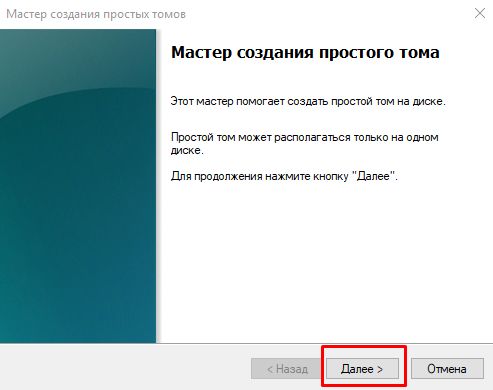
Итак, нужно поставить размер накопителя. Здесь не стоит что-либо менять. Если система вам советует поставить 476 Гб, оставляем как есть, так как фактически диск на 500 Гб. весит меньше, чем указано на коробке.
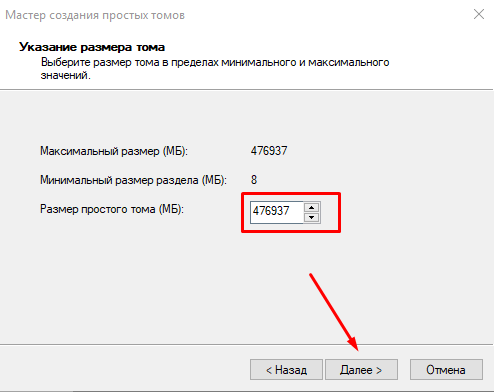
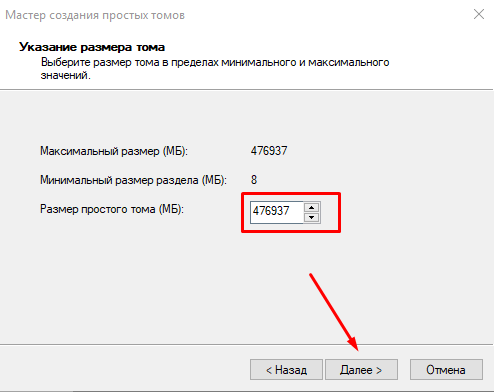
Затем, мы присваиваем диску нужную нам букву. Можете взять ту букву, которую даёт вам система. Если вам нужна другая буква, кликнем над предлагаемой буквой по треугольнику и берём понравившуюся. Я решил назвать диск буквой H.
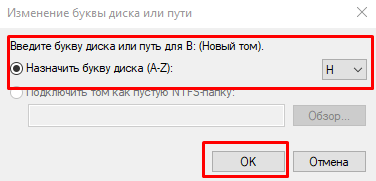
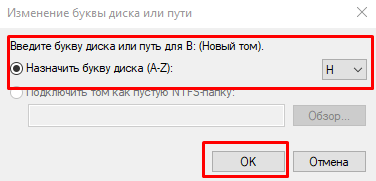
Обратите внимание, программа поменяла букву тома на Н.
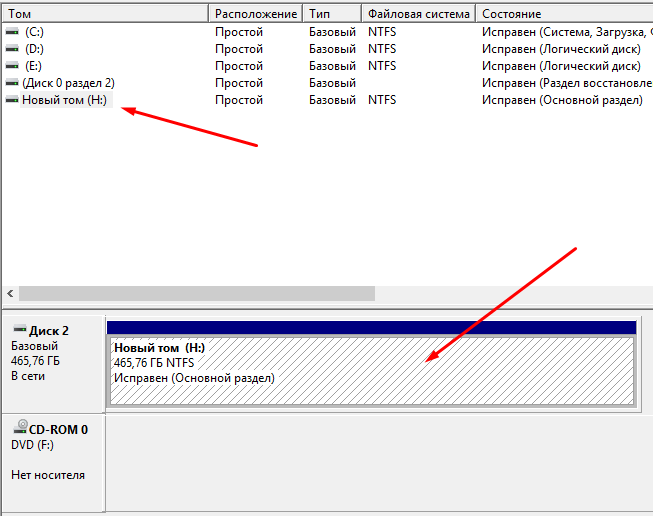
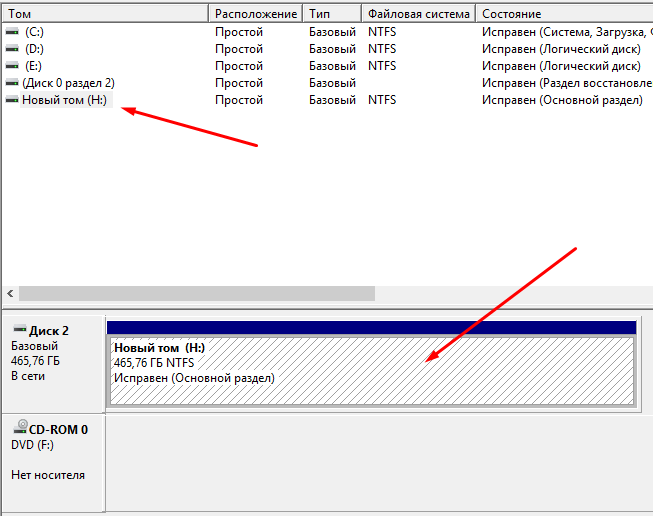
Далее, Windows советует нам отформатировать диск. Необходимо согласиться, хотя, при форматировании все данные с диска удалятся. Если вам очень нужны эти данные, можно их восстановить с помощью программы R-Studio.


После этого, Windows спрашивает, в какой файловой системе лучше отформатировать диск? Я советую выбрать NTFS (если вы форматируете флешку, лучше выбрать FAT32).
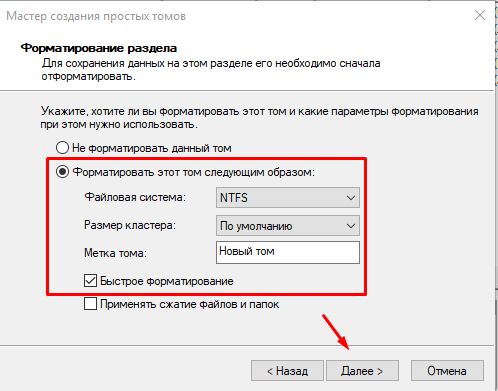
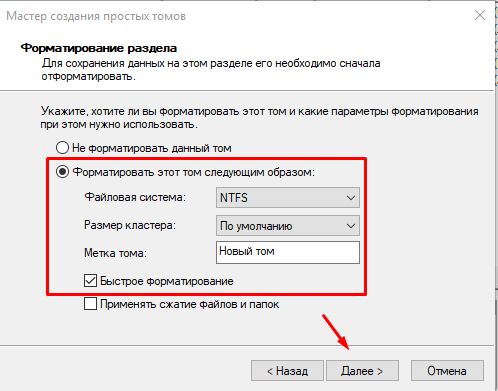
Наша задача завершается. Система произвела инициализацию диска и теперь должна его заметить. Кроме этого, вы можете увидеть, какие именно параметры вы выбрали из следующего окна.
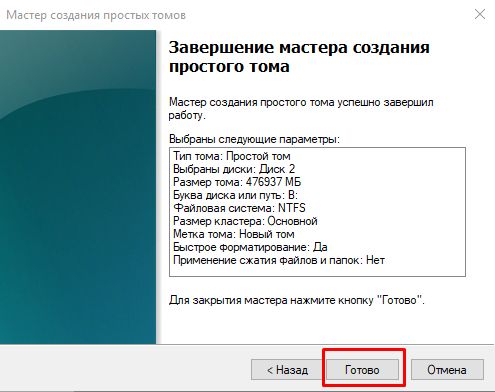
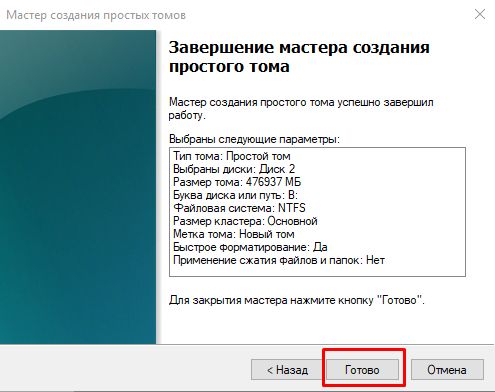
Как присвоить букву диску?
Если по какой-либо причине вам не удалось назначить накопителю буквочку, или вы решили её поменять, делается это просто. Необходимо заново войти в «Управление дисками» способом, о котором я рассказал ранее.
Выбираем диск, букву которого желаем поменять, жмём на него правой кнопочкой мышки, в контекстном меню выбираем «Изменить букву диска».
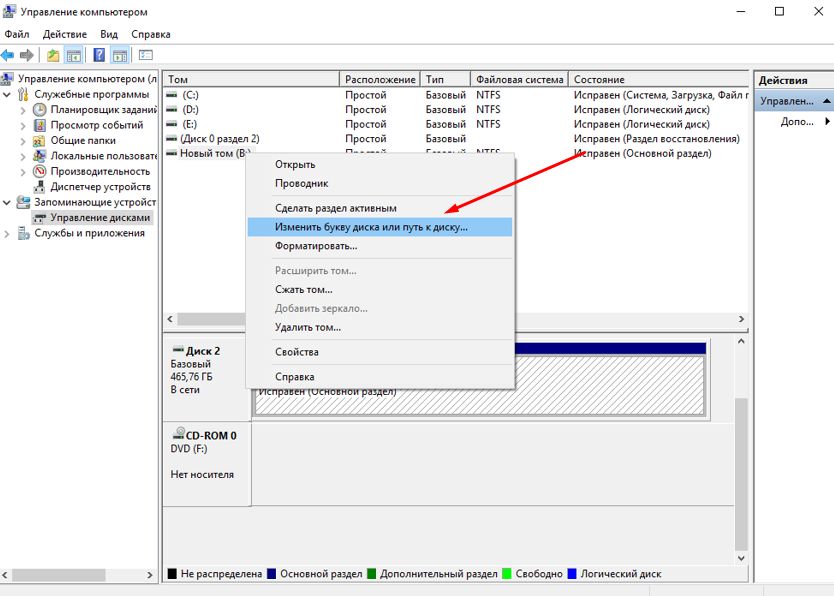
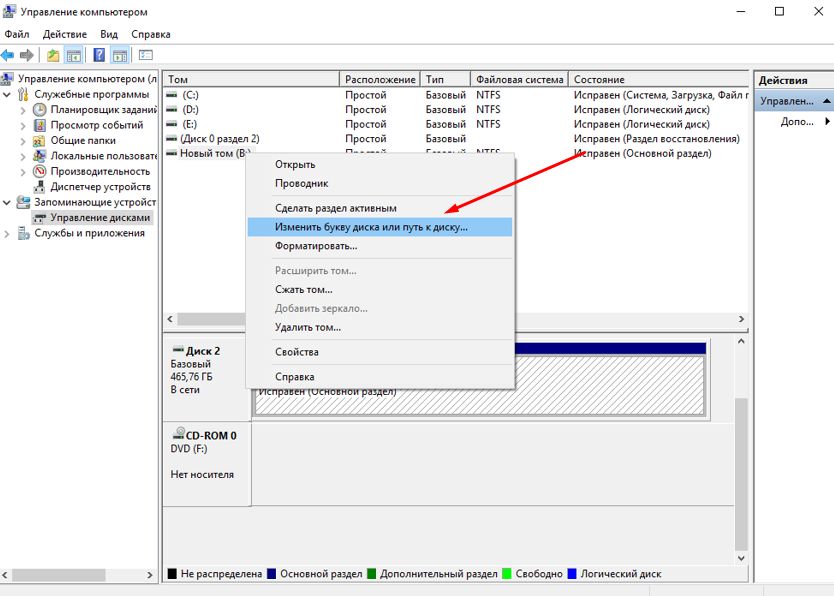
У нас появляется окно, где необходимо нажать «Изменить».


Жмём на стрелку вниз над предлагаемым символом и из множества ищем нужную.


Если вы сделали всё правильно, система должна увидеть внешний диск.
SMART телевизор не видит жесткий диск


Вполне возможно, что к внешнему жесткому диску вам нужно получить доступ с прочего прибора. К примеру, СМАРТ телевизора, плеера или игровой приставки. В таком случае, скорее всего, у вас на диске не та файловая система. Как мы рассмотрели выше, для Виндовс нужна NTFS. Но, для флешь карт нужна FAT32. Также, FAT32 нужна телевизорам и прочим приборам. Поэтому, тут нет ничего сложного. Подсоединяем диск к компьютеру и переформатируем диска на FAT32. После этого, телевизор должен начать видеть жесткий диск. Не забудьте: — при форматировании данные с диска стираются. Поэтому, если вам нужно отформатировать диск для телевизора, и на нём присутствуют важные данные, их необходимо скопировать на иное устройство. Можно применять быстрое форматирование.
Если компьютер вообще никак не видит диск
Всё это относилось к первому пункту, когда компьютер через определённый софт всё же видит диск. Но, как быть, когда внешний диск не виден ни через какой софт?
В этом случае скорее всего, как я уже говорил выше, ваш кабель, подсоединённый к внешнему диску, сидит в слоте не плотно. Иными словами, отходит. В этом случае первым делом нужно выключить компьютер и проверить все кабеля и порты. Проверить, все ли они плотно подсоединены к системному блоку (ноутбуку). Все они должны быть подсоединены идеально.
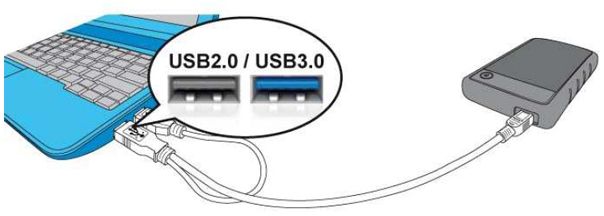
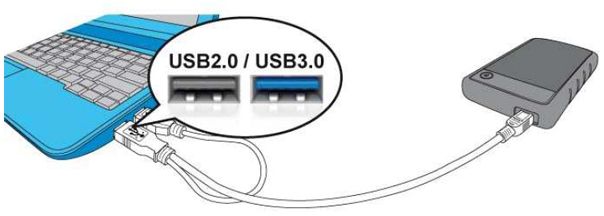
Если диск соединяется с компьютером посредством USB, в этом случае рекомендуется отсоединить диск от того порта, где он сидел, и подсоединить к соседнему. В том случае если диск заработал от иного порта, значит, прежний порт неисправен.
Также, многие пользователи подсоединяют к ПК USB концентратор (это что-то вроде тройника в розетке, а именно, прибор, который увеличивает число USB входов). В этом случае, необходимо подсоединить ВД напрямую. Также, часть концентраторов имеют маленькую мощность для ВД.
Но, даже после подобной процедуры нельзя точно определить, что ваш диск нерабочий. Желательно его соединить с ещё одним компьютером и узнать, увидит ли его другой ПК. Разумеется, если после подключения накопителя к прочему компьютеру система его также не увидит, скорее всего он поломан и лучше его поменять.
Если же на прочем компьютере ВД отлично функционирует, то, скорее всего, в вашей ОС сбои с работой драйверов, установленных под ваш внешний диск. Узнать это можно следующим путём. Через «Пуск» правой кнопочкой мыши выбираем «Диспетчер устройств» (для Windows 10).
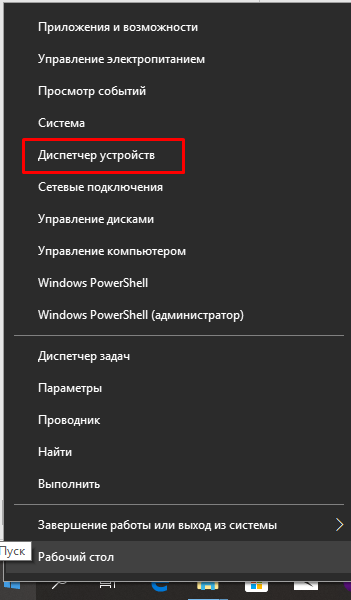
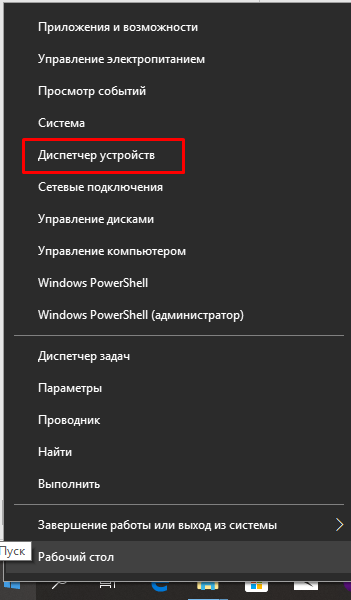
Также можно войти в «Управление компьютером» методом, рассказанном вначале. Далее, выбирать «Служебные программы» и «Диспетчер устройств».
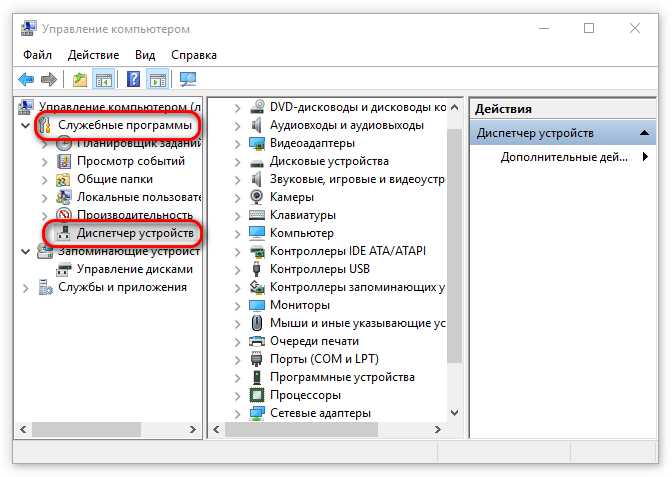
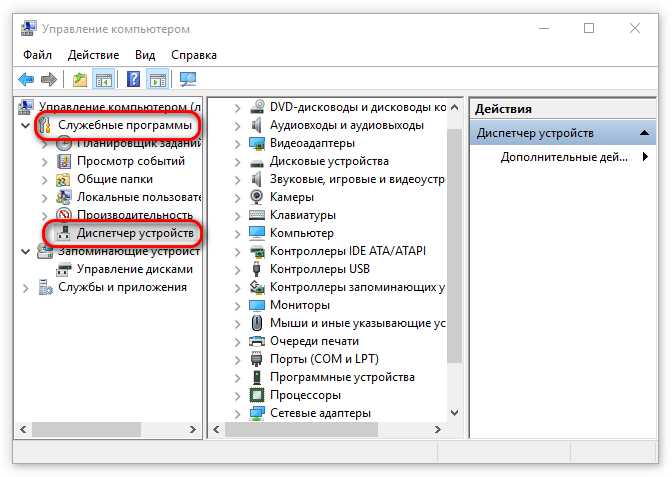
Появится диспетчер. Нам нужно найти меню «Дисковые устройства».
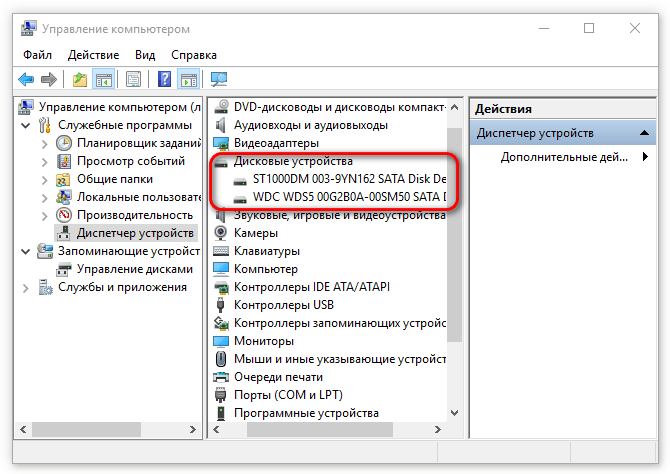
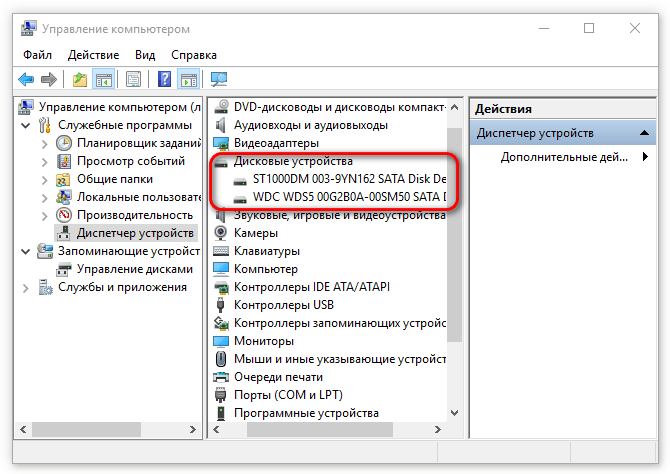
В этом разделе нам нужно найти устройство, над которым стоит восклицательный знак. Если вы его нашли, значит, над тем устройством, над которым он стоит, есть неполадка в драйвере. Необходимо кликнуть по данному устройству и изучить сообщение про ошибку. Затем, выбираем меню «Драйвер», далее, можно драйвер или откатить к прежним настройкам, или обновить.
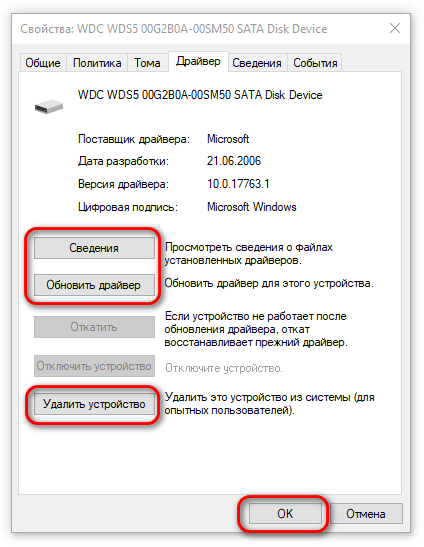
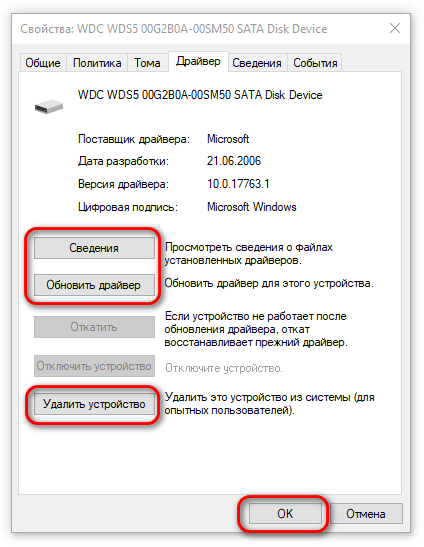
Также, можно применять специальные программы для обновления драйверов. Например, бесплатную программу DriverHub, которая обновляет драйвера не хуже платных аналогов. Кроме этого, если диск перестал опознаваться недавно, можно просто откатить систему назад с помощью бесплатной программы AOMEI (разумеется в том случае, если у вас есть «Резервная копия системы»). Можно воспользоваться точкой восстановления, если проблемы начались после её создания.
Кроме этого, можно просто удалить драйвер, и отсоединить внешний диск. Затем, подсоединить обратно, и обновить драйвера.
Вывод: — вы теперь имеете представление, почему компьютер не видит внешний жесткий диск Windows 7 10. Данные рекомендации должны помочь вам его правильно настроить. Если же ни один из моих советов вам не помог, вам лучше отнести Внешний Диск к специалисту, или же заменить его другим. Успехов!
С уважением, Андрей Зимин 06.07.2019
Понравилась статья? Поделитесь с друзьями!
Компьютер «не видит» внешний жесткий диск (USB HDD) на ОС Windows – MediaPure.Ru
Если у вас возникли проблемы при подключении к ПК внешнего жесткого диска (USB HDD) в виде невозможности получить доступ к его данным, когда ОС Windows не распознает съемный носитель как обычно в «Проводнике», то причины когда компьютер «не видит» жесткий диск можно решить следующим образом:
- Необходимо проверить, определяется ли ваш USB жесткий диск в меню «Управления дисками». Для того, чтобы попасть в него нажмите «Пуск» и выберите «Панель управления». Переключитесь на просмотр мелких значков и проследуйте по пути «Администрирование | Управление компьютером». В Windows 8, 10, да и 7 версии, быстрее получить доступ к данному меню можно, нажав правую кнопку маши на пункте «Этот компьютер» в «Проводнике».
- Во вкладке «Управление компьютером» вы найдете необходимое меню «Управления дисками». В правой стороне вы увидите список всех подключенных дисков в вашем ПК их соответствующих разделов, отмеченных цветами. Если Windows «видит» внешний накопитель, и он отобразился в списке, вы можете лишь исключить неисправность питания жесткого диска или USB-кабеля.
- Затем удостоверьтесь задано ли подключенному внешнему жесткому диску буква. При отсутствии буквы – сделайте правый клик по области накопителя и выберите опцию «Изменить букву диска или путь к диску…». В появившемся окне нажмите кнопку «Добавить» и задайте диску любую свободную букву от A до Z. После подтверждения внесенных изменений USB HDD станет активным и появится в меню «Мой компьютер» («Этот компьютер», в зависимости от версии Windows).
- Если вышеуказанные советы по подключению портативного жесткого диска не принесли никакого эффекта, то вероятно накопитель не отформатирован под файловую систему вашей операционной системы. В данном случае, снова сделайте правый клик по области диска и выберите пункт «Форматировать». Имейте в виду, что при данной манипуляции все имеющиеся на диске данные будут полностью удалены.
что делать и как поступать?
Практически каждый из пользователей компьютеров сталкивался с ситуацией, когда приобретен внешний носитель, комп не видит внешний жесткий диск. Иногда прекращается взаимодействие и с носителем, который уже работал с ПК. Чтобы решить эту проблему, существует множество способов.
Это полезное устройство, позволяющее хранить и обмениваться данными с компьютерами. Объем аппарата может быть разным, максимум до нескольких терабайт. Устройство дает возможность длительное время безопасно хранить различную информацию.
Почему ПК не видит внешний жесткий диск
Если ноутбук не видит внешний жесткий диск, следует воспользоваться определенным алгоритмом действий. Сначала в Панели управления следует отыскать «Настройки системы» и «Администрирование». Именно там можно увидеть раздел «Управление».
Важно обратить свое внимание на левую колонку. Нужно перейти в управление дисками, там будут видны диски, в настоящее время подключенные к системе. Зачастую, система не видит внешний жесткий диск, вследствие неправильного назначения его буквы. Чтобы изменить букву, нужно щелкнуть по значку внешнего носителя и произвести изменение буквы диска. Затем назначается буква, которой в системе еще нет.
Если не обнаруживается новый диск и он впервые подключен в ПК, вероятно, он не отформатирован, поэтому и не виден в перечне работающих устройств. В этом случае следует щелкнуть по носителю, создав простой том. При этом действии на диске будет удалена вся информация.
Если ПК перестал видеть внешний жесткий диск, вероятнее всего, данная ситуация связана с отсутствием драйверов или сбоем системы. Современные системы довольно «умны», и при появлении нового устройства быстро выполняют поиск соответствующего драйвера. Но иногда, вследствие накопившихся ошибок в системе, она не обнаруживает устройство.
Прежде всего, необходимо исследовать USB порт. Для этого можно подключить флеш-накопитель, фотоаппарат или смартфон. Если система увидела устройства, значит порт работает.
Также полезно исследовать составляющие диспетчера устройств, его можно найти в «Панели управления». Значок носителя находится в «Других устройствах» либо «Дисковых устройствах».
Драйверы ПК могут устаревать. Нажав мышкой на жесткий диск (напротив него восклицательный знак), следует выбрать «Обновить драйверы». Нахождение драйверов обеспечивается специальными программами либо поиском в интернете.
Часто Windows устаревает, это и является ответом на то, почему компьютер не видит внешний жесткий диск. Следует переустановить систему.
Windows 10 не видит внешний жесткий диск
Операционные системы последних поколений также могут не определять старый или новый носитель. Носитель может быть не отформатированным, не иметь разделов, вследствие чего не указываться в Проводнике.
Когда перестал видеть внешний жесткий диск Виндовз 10, можно зайти на «Панель инструментов», затем на «Систему безопасности» и в подраздел «Администрирование». Далее следует работать с разделом «Создание и управление жесткими дисками».
Если в поиске ввести команду «diskmgmt.msc», появится утилита, которая называется «Управление дисками». В этом случае можно увидеть носитель, а его разделы будут иметь синий оттенок. Неразмеченный диск выделится черным цветом.
Следует нажать на вкладку «Диск 1», далее выбрать «Инициализировать диск». Затем необходимо нажать на черную полосу, а потом на «Новый раздел». В данной локации формируется раздел, где и присваивается свободная буква.
Диски большого формата разделяются на несколько частей. Можно отформатировать носитель с файловой системой NTFS. Когда человек нажмет кнопку «Готово», система отобразит носитель.
Если ПК не видит внешний жесткий диск, при условии, что он новый, можно войти в BIOS, выключить AHCI, затем компьютер перегружают и диск появится.
Иногда требуется интегрировать драйвера SATA в операционную систему Виндовз 10. Следует устанавливать только самые новые драйвера. Оптимально, если данная работа будет поручена компетентному человеку.
Внешний носитель не показывает ПК, если он ранее подвергался механическим воздействиям. Если накопитель используется уже давно, то можно использовать специальные утилиты для выявления ошибок и бэдблоков.
Заражение носителя вирусами становится причиной того, почему не виден внешний жесткий диск. Виндовз его будет блокировать. Также ситуация часто возникает, вследствие сбоев в материнской плате, показана ее диагностика.
Чтобы устройство работало оптимально, оно должно находиться в рамках режима DMA. Когда диск функционирует в PIO, можно открыть «Диспетчер устройств», а затем и «Контроллеры IDE ATA/ATAPI». Далее следует обнаружить рубрику «Дополнительные параметры» и удалить вторичный либо первичный каналы IDE. На заключительном этапе показана перезагрузка системы. Кроме этого, проблема решается с помощью приобретения дополнительного шлейфа.
Если накопитель перегрелся, то система может его выключить. При необходимости устанавливается кулер и устройство очищается от загрязнений.
У блока питания, который был с накопителем, может быть недостаточная мощность. Это станет причиной того, что система не видит внешний жесткий диск. Лучше пользоваться оригинальным кабелем, он имеет нужную длину и металлизированные защелки.
Windows не видит внешние жесткие диски через USB 3.0


Проблема распространена на ноутбуках: Внешние жесткие диски не подключаются по USB 3.0, Windows их вообще не видит. При подключении к USB 2.0 всё в порядке, жесткие диски обнаруживаются без проблем. Сразу скажу, единого решения для всех нет! Поэтому ниже описываю несколько известных мне способов, которые помогли.
Первый способ решения проблемы с подключение внешнего жесткого диска по USB 3.0 или 3.1
- Нажимаем правой кнопкой мыши на значок аккумулятора возле часов и выбираем пункт «Электропитание»;
- Нажимаем «Настройка схемы электропитания» напротив активной схемы;
- Нажимаем на «Изменить дополнительные параметры питания»;
- В открывшемся окне найдите раздел «Параметры USB», раскройте ветку, выберите «От батареи: Запрещено» и «От сети: Запрещено».
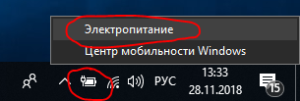
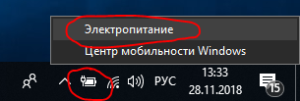
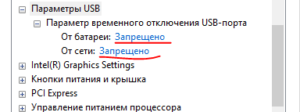
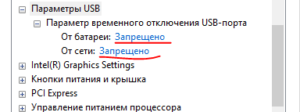
Таким образом запрещаем отключение USB. Обязательно перезагрузите комп и пробуйте подключать жесткий диск.
Второй способ устранения неполадок подключения к USB 3.0 портативного жесткого диска
- Подключите жесткий диск в USB 3.0;
- Нажимаем на Мой компьютер (Этот компьютер) правой кнопкой и выбираем «Управление»;
- В открывшемся окне выберите «Диспетчер устройств»;
- Если есть вкладка «Другие устройства», то раскрываем её;
- Скорее всего в ней будут или просто «Неизвестные устройства» или иметь какие то названия. Попробуем обновить драйвера этих устройств;
- Нажимаем правой кнопкой на устройство и выбираем «Обновить драйвер»;
- Выбираем «Выполнить поиск драйверов на этом компьютере»;
- Выберите диск C: и нажмите «Далее»;
Это не дает гарантии, что устройство определится и драйвера найдутся. Но есть вероятность, что среди неизвестных устройств будет жесткий диск, на него станут нормально драйвера и он определится.
Третий способ подключить внешний жесткий диск по USB 3.0
Подойдёт только тем, кто не боится потерять текущие файлы на внешнем жестком диске!
- Подключаем внешний жесткий диск по USB 3.0;
- Нажимаем на Мой компьютер (Этот компьютер) правой кнопкой и выбираем «Управление»;
- В открывшемся окне выбираем «Управление дисками»;
- Нажимаем правой кнопкой на внешний диск и выбираем «Изменить букву диска или путь к диску…»
Четвертый способ подключения через USB 3.0 внешнего диска в Windows
- Нажимаем Win и R одновременно, в появившееся поле пишем regedit
- Раскрываем дерево по пути HKEY_LOCAL_MACHINESYSTEMCurrentControlSetControlClass{36FC9E60-C465-11CF-8056-444553540000}
- Если в этом разделе есть параметры LowerFilters и UpperFilters, то удаляем их;
- Перезагружаем комп, пробуем подключить диск.
Пятый способ сделать возможным подключение карманного диска к USB 3.0
- Обновить BIOS до последней версии. Для этого нужно проверить на официальном сайте, есть ли последняя версия BIOS для скачивания.
- Настроить подключение устройств по USB 3.0 в BIOS. Обычно раздел называется USB Configuration, а в нем параметр может быть похож на XHCI Pre-Boot Mode. Нужно выставить ему значение «Enable».
Так же не забывайте, если на официальном сайте производителя ноутбука или материнской платы есть свежие драйвера для USB 3.0, то их обязательно нужно скачать и установить.
Если знаете другие варианты решений описанной выше проблемы, то пишите в комментах! Делитесь статьёй в соц. сетях 😉
Внешний диск не отображается или не распознается? 5 возможных исправлений, которые стоит попробовать
Съемные диски — флэш-накопители USB или внешние жесткие диски — должны быть простыми в использовании. Но в некоторых случаях вы можете подключить свой диск к ПК с Windows или другому устройству с портом USB и обнаружить, что внешний жесткий диск не отображается.
У этой проблемы несколько возможных причин: проблемы с разделами на внешнем диске, использование неправильной файловой системы, неработающие порты USB или проблемы с драйверами в Windows. В худшем случае сам диск может выйти из строя.
Давайте посмотрим, как диагностировать необнаруженные внешние диски в Windows. Обратите внимание, что это руководство также доступно в виде видео:
Убедитесь, что ваш привод работает на
Это предварительный шаг, но его стоит проверить.Практически для каждой флэш-памяти и многих внешних жестких дисков не требуется отдельный источник питания — они получают питание через USB. Однако некоторые внешние накопители для настольных ПК имеют специальные кабели питания или, по крайней мере, физический выключатель питания.
Если это так, и ваш внешний жесткий диск не отображается, возможно, у вас проблема с кабелем питания.Попробуйте подключить его к другой розетке или, если возможно, поменяйте кабель местами. Прежде чем двигаться дальше, проверьте, нет ли на устройстве мигающих огней, указывающих на активность.
Внешний жесткий диск все еще не отображается?
Если жесткий диск не отображается, попробуйте выполнить следующие действия по порядку.Сначала мы проверим, обнаруживает ли Windows жесткий диск при его подключении. Подключите съемный диск к компьютеру, если он еще не установлен.
1. Проверьте диск в системе управления дисками
Откройте инструмент Disk Management .Для этого нажмите Windows Key + X (или щелкните правой кнопкой мыши кнопку «Пуск»), чтобы открыть меню «Опытный пользователь», и выберите Disk Management из списка. Вы также можете открыть диалоговое окно Run с Windows + R и ввести diskmgmt.msc , чтобы открыть эту утилиту.
Как следует из названия, «Управление дисками» позволяет увидеть все жесткие диски, подключенные к вашему компьютеру.Вы можете просмотреть размеры, разделы и другую информацию о диске.
Вы должны увидеть свой внешний диск в списке в окне «Управление дисками», вероятно, под основным и любыми дополнительными дисками.Даже если он не отображается в окне This PC , поскольку не содержит разделов, он должен отображаться здесь как Removable .
Если вы видите здесь диск, перейдите к четвертому разделу «Создание нового тома и присвоение буквы диска».»Там вы разделите и / или отформатируете его должным образом, чтобы Windows и другие устройства могли получить к нему доступ.
Если внешний диск по-прежнему не отображается, продолжайте. Вам нужно будет определить, почему ваш диск не распознается.Возможно, у вас проблема с оборудованием, проблема с драйвером или неисправный диск.
2. Попробуйте другой порт USB и компьютер
Проблема может быть не в вашем устройстве, а в порте, который вы используете для его подключения к компьютеру.
Отключите накопитель от текущего USB-порта и попробуйте подключить его к другому порту на вашем компьютере. Если он работает с одним портом USB, но не работает с другим, возможно, у вас мертвый порт USB.
Если вы подключили диск к концентратору USB, попробуйте вместо этого подключить его напрямую к компьютеру. Некоторые концентраторы USB не обеспечивают достаточной мощности для работы внешнего накопителя.
Что делать, если диск не отображается в управлении дисками даже после выполнения обоих этих действий? Трудно сказать наверняка, неисправен ли диск или возникла проблема с вашим компьютером. Если у вас поблизости есть другой компьютер, попробуйте подключить к нему жесткий диск, чтобы проверить, обнаружен ли он.
Если диск не работает ни на одном компьютере, к которому вы его подключаете, скорее всего, он неисправен, и вам необходимо его заменить. Когда вы пробуете другую машину, обязательно проверьте, отображается ли она в окне «Управление дисками» компьютера, а не только This PC , как описано выше.
3. Устранение проблем с драйверами
Если диск обнаруживается на других компьютерах — или у вас нет другого компьютера, чтобы проверить — Возможно, в Windows проблема с драйвером вашего устройства.Вы можете проверить это с помощью диспетчера устройств.
Вы найдете ярлык для Device Manager в том же меню Windows + X , упомянутом ранее.Вы также можете ввести devmgmt.msc в диалоговом окне «Выполнить», чтобы открыть его.
Разверните категорию Дисководы и проверьте, нет ли рядом устройств с желтым восклицательным знаком. Если вы видите этот символ, у этого устройства проблема с драйвером.
Щелкните правой кнопкой мыши устройство, в котором возникла проблема, выберите Свойства и просмотрите сообщение об ошибке. Это сообщение об ошибке может помочь вам решить проблему; вы можете выполнить поиск в Google по найденному сообщению об ошибке.
Проблемы с драйверами часто сложно исправить.Если проблема возникла недавно, попробуйте запустить Восстановление системы, чтобы отменить изменения.
Если это не сработает, вы можете попробовать кнопку Update Driver , чтобы установить обновленный драйвер.Однако для обычных устройств, таких как флеш-накопители, новый драйвер встречается редко. Вместо этого вы можете проверить веб-сайт производителя на наличие конкретного драйвера для вашего внешнего жесткого диска.
В меню «Драйвер » для вашего привода в диспетчере устройств есть еще несколько параметров. Откатить драйвер Кнопка отменит все недавние обновления драйверов, что, вероятно, не повлияет, если восстановление системы не сработало.
В качестве последнего средства используйте кнопку Удалить , чтобы удалить устройство из вашей системы.Надеюсь, после перезагрузки Windows переустановит драйвер и правильно его настроит, когда вы снова подключите диск.
4.Создайте новый том диска
Если ваше устройство появилось в разделе «Управление дисками» на шаге 1 или в результате одного из описанных выше шагов по устранению неполадок оно появилось, вы готовы инициализировать диск, чтобы его можно было использовать. Помимо базовой информации, инструмент управления дисками может исправить проблемы с разделами и файловой системой вашего диска.
Если на съемном диске отображается только Незанятое пространство , вам необходимо создать на нем новый раздел. Это позволяет Windows и другим операционным системам использовать его.Для этого щелкните правой кнопкой мыши в любом месте пространства Unallocated , выберите New Simple Volume и пройдите через мастер, чтобы создать новый раздел.
Если ваш диск разбит на разделы (то есть на нем нет Нераспределенного пространства ) и вы все еще не видите его, убедитесь, что для него задана буква диска.Это должно произойти автоматически, но если вы вручную удалили букву диска, диск может быть недоступен в Windows.
Чтобы изменить букву диска, щелкните правой кнопкой мыши раздел съемного диска и выберите Изменить букву диска и пути .Если на устройстве еще нет буквы, нажмите Добавить и выберите ее. Если это так, нажмите Изменить и попробуйте другой.
Что-то позднее в алфавите, например G или J , является стандартным для съемных дисков и будет работать нормально.
5.Отформатируйте диск
Если диск разделен на разделы, но вы по-прежнему не можете получить к нему доступ, вероятно, он разделен на другую файловую систему.
Например, вы могли отформатировать диск с файловой системой XFS из Linux или APFS на Mac.Windows не может читать эти файловые системы. Таким образом, вам необходимо переформатировать диск с использованием более новой файловой системы NTFS или старой FAT32, чтобы Windows могла его распознать.
Чтобы переформатировать раздел в утилите управления дисками, щелкните его правой кнопкой мыши и выберите Форматировать .
Обратите внимание, что форматирование приведет к удалению всех файлов на вашем диске , поэтому вам следует скопировать все важные файлы с него на другое устройство, прежде чем продолжить.Если вы отформатировали диск на машине Linux или Mac, перенесите его на компьютер с этой ОС и сделайте резервную копию файлов перед форматированием.
При форматировании вы можете дать диску новое имя, если хотите. Оставьте Размер единицы распределения как По умолчанию ; оставив Выполнить быстрое форматирование проверил тоже нормально.Что еще более важно, вам нужно выбрать файловую систему . Какой из них выбрать, зависит от типа диска и от того, для чего вы его используете.
Если у вас маленькая флешка, она, скорее всего, была отформатирована как FAT32.В большинстве случаев это лучший выбор. Хотя FAT32 не может сохранять файлы размером более 4 ГБ и поддерживает только тома размером до 2 ТБ, маловероятно, что вы столкнетесь с какой-либо из этих проблем при использовании флэш-накопителя. Что еще более важно, FAT32 совместима со всеми видами устройств, такими как камеры, медиаплееры, игровые консоли и многое другое.
NTFS — это современный стандарт для Windows, но от его использования на флешке ничего не выиграет.Многие старые устройства несовместимы с NTFS. Таким образом, мы рекомендуем форматировать как FAT32 для флешек и SD-карт, так и NTFS для больших внешних жестких дисков.
У вас есть еще два варианта файловой системы. exFAT — это файловая система Microsoft, которая поддерживает файлы большего размера, чем FAT32, но не так широко совместима.Если вам интересно, мы сравнили FAT32 и exFAT. FAT — это древний продукт, поэтому его можно игнорировать.
Ваш внешний накопитель, исправлен и снова распознан
Выполнение этого процесса, когда внешние жесткие диски не отображаются, должно решить большинство проблем с распознаванием диска, с которыми вы столкнетесь.Если вы пробовали использовать диск на нескольких компьютерах, и он не отображается в окне «Управление дисками» после этих действий, вероятно, диск неисправен.
В таком случае обратите внимание на лучшие портативные жесткие диски, которые вы можете купить.Просто убедитесь, что вы знаете важную информацию о покупке жесткого диска.
Хотите перейти с Microsoft Paint на другой редактор изображений? Вы не ошибетесь, выбрав одну из этих отличных альтернатив Paint.
Об автореБен — заместитель редактора и менеджер по адаптации в MakeUseOf. Он оставил свою работу в сфере ИТ, чтобы писать полный рабочий день в 2016 году, и никогда не оглядывался назад.В качестве профессионального писателя он освещал технические руководства, рекомендации по видеоиграм и многое другое уже более шести лет.
Подробнее о Бене СтегнереПодпишитесь на нашу рассылку новостей
Подпишитесь на нашу рассылку, чтобы получать технические советы, обзоры, бесплатные электронные книги и эксклюзивные предложения!
Еще один шаг…!
Подтвердите свой адрес электронной почты в только что отправленном вам электронном письме.
.Как исправить внешний жесткий диск, не обнаруженный в Windows
USB-устройства, такие как жесткий диск, флэш-накопитель, карта памяти и т. Д., Представляют собой простой способ хранить и передавать данные с одного компьютера на другой. Эти USB-накопители портативны и просты в обращении, но иногда вы можете столкнуться с проблемой Жесткий диск не обнаружен на ПК с Windows. Это происходит, когда порт USB не распознает внешние USB-накопители. Когда вы пытаетесь получить доступ к данным с жесткого диска или USB-устройства, вы видите следующее сообщение об ошибке USB-устройство не распознано :
«Одно из устройств USB, подключенных к этому компьютеру, неисправно, и Windows не распознает его.для помощи в решении этой проблемы щелкните это сообщение ».
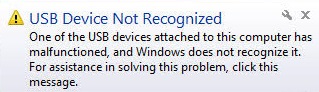
इस पोस्ट को हिंदी में पढ़ने के लिए यहां क्लिक करें।
Stellar Rem Услуги восстановления

Как исправить внешний жесткий диск, не обнаруживаемый в Windows?
Отключить питание |
Иногда очень простой трюк может исправить проблему не обнаруженного внешнего жесткого диска .Выполните следующие шаги, чтобы применить этот трюк.
1. Выключите компьютер
2. Отсоедините кабель питания от компьютера и подождите несколько минут
3. Подключите кабель питания и запустите компьютер.
1. Отключите USB-устройства от компьютера
2. Перезагрузите компьютер
3. Подключите USB-устройства к компьютеру
| [ПРИМЕЧАНИЕ]: Если текущий порт USB не определяет жесткий диск, попробуйте подключить его к другому порту USB.Если он распознается другим портом USB, это может означать аппаратную проблему с одним из портов USB. Если ни один USB-порт не распознает устройство, попробуйте другое решение. Не используйте USB-концентратор для подключения устройства к компьютеру |
|---|
Обновление USB-устройства Drivere |
Если все порты USB работают нормально, необходимо проверить наличие последней версии драйвера USB, установленной на компьютере. Потому что иногда старые драйверы могут препятствовать подключению диска к ПК и отображать ошибку «жесткий диск не обнаружен» . Чтобы проверить статус драйвера, выполните следующие действия.
1. Одновременно нажмите клавиши Windows + R, затем введите devmgmt.msc в диалоговом окне запуска и щелкните OK.
2. Разверните драйверы диска и щелкните правой кнопкой мыши подключенный внешний USB-накопитель.
3. Щелкните свойства и выберите вкладку Драйвер.
4. Щелкните Обновить программное обеспечение драйвера и следуйте дальнейшим инструкциям по обновлению драйвера.
| [ПРИМЕЧАНИЕ]: , если этот метод не работает, загрузите и установите обновленные драйверы USB с веб-сайта производителя компьютера.Это полезно в случае, если вы пытаетесь установить драйвер для принтера, сканера и другого USB-устройства ввода / вывода. |
|---|
Проверьте, видите ли вы свой внешний USB-накопитель в Управлении дисками, затем переименуйте или измените букву диска. Для этого выполните следующие действия.
1. Щелкните правой кнопкой мыши «Этот компьютер» или «Мой компьютер» и выберите «Управление».
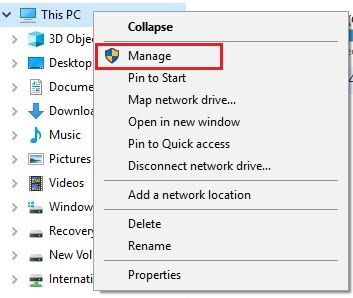
2. Выберите Управление дисками.
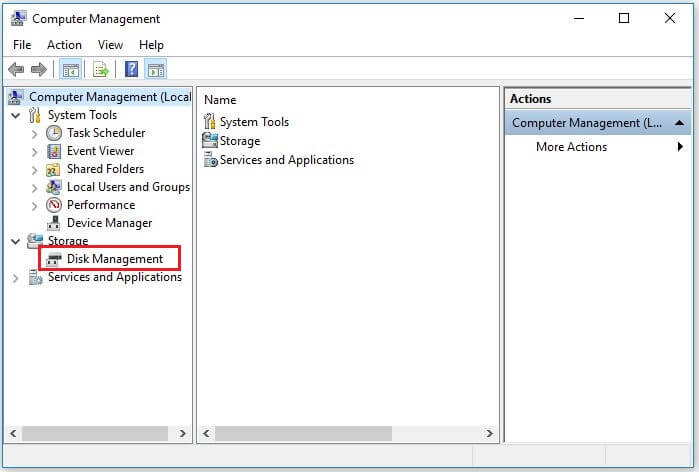
3. Щелкните правой кнопкой мыши подключенный внешний диск и выберите «Изменить букву диска и пути».
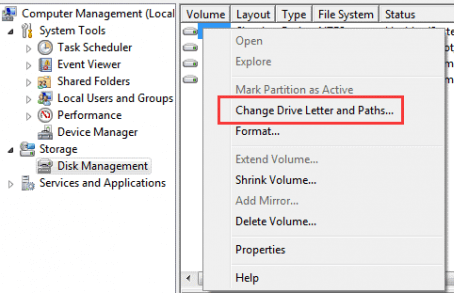
4. Нажмите «Добавить», затем назначьте новую букву диска из раскрывающегося списка и нажмите «ОК».
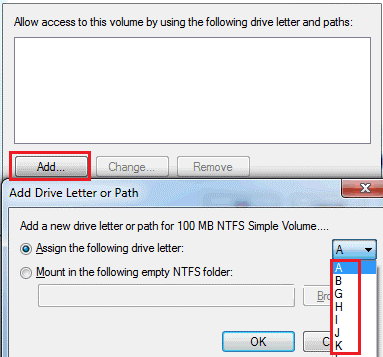
1. Одновременно нажмите клавиши Windows + R, затем введите devmgmt.msc и нажмите OK.
2. Разверните Контроллеры универсальной последовательной шины.
3. Щелкните правой кнопкой мыши корневой USB-концентратор и выберите «Свойства».
4. Выберите Управление питанием и снимите флажок Разрешить компьютеру выключать это устройство для экономии энергии. Нажмите ОК и сохраните изменения.
| [ПРИМЕЧАНИЕ]: Повторите этот процесс для всех доступных корневых USB-концентраторов. Сохраните изменения для каждого процесса, а затем перезагрузите компьютер. Если вы все еще видите проблему «USB-устройство не распознано», вернитесь на вкладку «Управление питанием» для каждого из них и снова установите флажок. |
|---|
Изменение настроек выборочной приостановки USB |
1. Перейдите в Панель управления и щелкните Оборудование и звук.
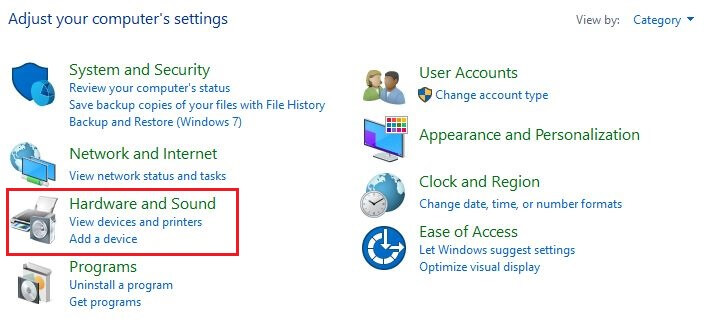
Почему диск не отображается, когда я подключаю старый жесткий диск к новому компьютеру через кабель USB-SATA?
MakeUseOf — Политика конфиденциальностиМы уважаем вашу конфиденциальность и обязуемся защищать вашу конфиденциальность во время работы в сети на нашем сайт. Ниже раскрываются методы сбора и распространения информации для этой сети. сайт.
Последний раз политика конфиденциальности обновлялась 10 мая 2018 г.
Право собственностиMakeUseOf («Веб-сайт») принадлежит и управляется Valnet inc.(«Нас» или «мы»), корпорация зарегистрирован в соответствии с законодательством Канады, с головным офисом по адресу 7405 Transcanada Highway, Люкс 100, Сен-Лоран, Квебек h5T 1Z2.
Собранные персональные данныеКогда вы посещаете наш веб-сайт, мы собираем определенную информацию, относящуюся к вашему устройству, например, ваше IP-адрес, какие страницы вы посещаете на нашем веб-сайте, ссылались ли вы на другие веб-сайт, и в какое время вы заходили на наш веб-сайт.
Мы не собираем никаких других персональных данных.Если вы заходите на наш сайт через учетной записи в социальной сети, пожалуйста, обратитесь к политике конфиденциальности поставщика социальных сетей для получения информации относительно их сбора данных.
Файлы журналаКак и большинство стандартных серверов веб-сайтов, мы используем файлы журналов. Это включает интернет-протокол (IP) адреса, тип браузера, интернет-провайдер (ISP), страницы перехода / выхода, тип платформы, дата / время и количество кликов для анализа тенденций, администрирования сайта, отслеживания пользователей движение в совокупности и собирать широкую демографическую информацию для совокупного использования.
Файлы cookieФайл cookie — это фрагмент данных, хранящийся на компьютере пользователя, связанный с информацией о пользователе. Мы и некоторые из наших деловых партнеров (например, рекламодатели) используем файлы cookie на нашем веб-сайте. Эти файлы cookie отслеживают использование сайта в целях безопасности, аналитики и целевой рекламы.
Мы используем следующие типы файлов cookie:
- Основные файлы cookie: эти файлы cookie необходимы для работы нашего веб-сайта.
- Функциональные cookie-файлы: эти cookie-файлы помогают нам запоминать выбор, который вы сделали на нашем веб-сайте, запоминать ваши предпочтения и персонализировать ваш опыт работы с сайтом.
- Аналитические и рабочие файлы cookie: эти файлы cookie помогают нам собирать статистические и аналитические данные об использовании веб-сайта.
- Файлы cookie социальных сетей: эти файлы cookie позволяют вам взаимодействовать с контентом на определенных платформах социальных сетей, например, «лайкать» наши статьи. В зависимости от ваших социальных сетей настройки, сеть социальных сетей будет записывать это и может отображать ваше имя или идентификатор в связи с этим действием.
- Рекламные и таргетированные рекламные файлы cookie: эти файлы cookie отслеживают ваши привычки просмотра и местоположение, чтобы предоставить вам рекламу в соответствии с вашими интересами. См. Подробности в разделе «Рекламодатели» ниже.
Если вы хотите отключить файлы cookie, вы можете сделать это в настройках вашего браузера. Для получения дополнительной информации о файлах cookie и способах управления ими, см. http://www.allaboutcookies.org/.
Пиксельные тегиМы используем пиксельные теги, которые представляют собой небольшие графические файлы, которые позволяют нам и нашим доверенным сторонним партнерам отслеживать использование вашего веб-сайта и собирать данные об использовании, включая количество страниц, которые вы посещаете, время, которое вы проводите на каждой странице, то, что вы нажимаете дальше, и другую информацию о посещении вашего веб-сайта.
РекламодателиМы пользуемся услугами сторонних рекламных компаний для показа рекламы, когда вы посещаете наш веб-сайт. Эти компании могут использовать информацию (не включая ваше имя, адрес, адрес электронной почты или номер телефона) о ваших посещениях этого и других веб-сайтов для размещения рекламы товаров и услуг, представляющих для вас интерес. Если вы хотите получить дополнительную информацию об этой практике и узнать, как можно отказаться от использования этой информации этими компаниями, щелкните здесь.
Рекламодатели, как сторонние поставщики, используют файлы cookie для сбора данных об использовании и демографических данных для показа рекламы на нашем сайте. Например, использование Google Файлы cookie DART позволяют показывать рекламу нашим пользователям на основе их посещения наших сайтов и других сайтов в Интернете. Пользователи могут отказаться от использования DART cookie, посетив политику конфиденциальности Google для рекламы и содержательной сети.
Мы проверили все политики наших рекламных партнеров, чтобы убедиться, что они соответствуют всем применимым законам о конфиденциальности данных и рекомендуемым методам защиты данных.
Мы используем следующих рекламодателей:
Ссылки на другие веб-сайтыЭтот сайт содержит ссылки на другие сайты. Помните, что мы не несем ответственности за политика конфиденциальности таких других сайтов. Мы призываем наших пользователей знать, когда они покидают нашу сайт, и прочитать заявления о конфиденциальности каждого веб-сайта, который собирает лично идентифицируемая информация. Это заявление о конфиденциальности применяется исключительно к информации, собираемой этим Интернет сайт.
Цель сбора данныхМы используем информацию, которую собираем, чтобы:
- Администрирование нашего веб-сайта, включая устранение неполадок, а также статистический анализ или анализ данных;
- Для улучшения нашего Веб-сайта и повышения качества обслуживания пользователей, обеспечивая вам доступ к персонализированному контенту в соответствии с вашими интересами;
- Анализируйте использование пользователями и оптимизируйте наши услуги.
- Для обеспечения безопасности нашего веб-сайта и защиты от взлома или мошенничества.
- Делитесь информацией с нашими партнерами для предоставления таргетированной рекламы и функций социальных сетей.
Мы не продаем и не сдаем в аренду ваши личные данные третьим лицам. Однако наши партнеры, в том числе рекламные партнеры, может собирать данные об использовании вашего веб-сайта, как описано в настоящем документе. См. Подробности в разделе «Рекламодатели» выше.
Как хранятся ваши данныеВсе данные, собранные через наш Веб-сайт, хранятся на серверах, расположенных в США.Наши серверы сертифицированы в соответствии с Соглашением о защите конфиденциальности между ЕС и США.
IP-адрес и строковые данные пользовательского агента от всех посетителей хранятся в ротационных файлах журнала на Amazon. сервера на срок до 7 дней. Все наши сотрудники, агенты и партнеры стремятся сохранить ваши данные конфиденциальны.
Мы проверили политику конфиденциальности наших партнеров, чтобы убедиться, что они соответствуют аналогичным политикам. для обеспечения безопасности ваших данных.
Согласие в соответствии с действующим законодательствомЕсли вы проживаете в Европейской экономической зоне («ЕЭЗ»), окно согласия появится, когда доступ к этому сайту.Если вы нажали «да», ваше согласие будет храниться на наших серверах в течение двенадцать (12) месяцев, и ваши данные будут обработаны в соответствии с настоящей политикой конфиденциальности. После двенадцати месяцев, вас снова попросят дать согласие.
Мы соблюдаем принципы прозрачности и согласия IAB Europe.
Вы можете отозвать согласие в любое время. Отзыв согласия может ограничить вашу возможность доступа к определенным услугам и не позволит нам обеспечить персонализированный опыт работы с сайтом.
Безопасность данныхНаши серверы соответствуют ISO 27018, сводам правил, направленных на защиту личных данных. данные в облаке. Мы соблюдаем все разумные меры предосторожности, чтобы гарантировать, что ваши данные безопасность.
В случае, если нам станет известно о любом нарушении безопасности данных, изменении, несанкционированном доступе или раскрытие каких-либо личных данных, мы примем все разумные меры предосторожности для защиты ваших данных и уведомит вас в соответствии с требованиями всех применимых законов.
Доступ, изменение и удаление ваших данныхВы имеете право запросить информацию о данных, которые у нас есть для вас, чтобы запросить исправление и / или удаление вашей личной информации. пожалуйста, свяжитесь с нами в [email protected] или по указанному выше почтовому адресу, внимание: Отдел соблюдения требований данных.
ВозрастЭтот веб-сайт не предназначен для лиц младше 16 лет. Посещая этот веб-сайт. Вы настоящим гарантируете, что вам исполнилось 16 лет или вы посещаете Веб-сайт под присмотром родителей. надзор.
Заявление об отказе от ответственностиХотя мы прилагаем все усилия для сохранения конфиденциальности пользователей, нам может потребоваться раскрыть личную информацию, когда требуется по закону, когда мы добросовестно полагаем, что такие действия необходимы для соблюдения действующего судебное разбирательство, постановление суда или судебный процесс, обслуживаемый на любом из наших сайтов.
Уведомление об измененияхКаждый раз, когда мы изменяем нашу политику конфиденциальности, мы будем публиковать эти изменения на этой странице Политики конфиденциальности и других места, которые мы считаем подходящими, чтобы наши пользователи всегда знали, какую информацию мы собираем, как мы ее используем, и при каких обстоятельствах, если таковые имеются, мы ее раскрываем.
Контактная информацияЕсли у пользователей есть какие-либо вопросы или предложения относительно нашей политики конфиденциальности, свяжитесь с нами по адресу [email protected] или по почте на указанный выше почтовый адрес, внимание: Департамент соответствия данных.
.Почему BIOS моего ноутбука не распознает мой жесткий диск?
MakeUseOf — Политика конфиденциальностиМы уважаем вашу конфиденциальность и обязуемся защищать вашу конфиденциальность во время работы в сети на нашем сайт. Ниже раскрываются методы сбора и распространения информации для этой сети. сайт.
Последний раз политика конфиденциальности обновлялась 10 мая 2018 г.
Право собственностиMakeUseOf («Веб-сайт») принадлежит и управляется Valnet inc.(«Нас» или «мы»), корпорация зарегистрирован в соответствии с законодательством Канады, с головным офисом по адресу 7405 Transcanada Highway, Люкс 100, Сен-Лоран, Квебек h5T 1Z2.
Собранные персональные данныеКогда вы посещаете наш веб-сайт, мы собираем определенную информацию, относящуюся к вашему устройству, например, ваше IP-адрес, какие страницы вы посещаете на нашем веб-сайте, ссылались ли вы на другие веб-сайт, и в какое время вы заходили на наш веб-сайт.
Мы не собираем никаких других персональных данных.Если вы заходите на наш сайт через учетной записи в социальной сети, пожалуйста, обратитесь к политике конфиденциальности поставщика социальных сетей для получения информации относительно их сбора данных.
Файлы журналаКак и большинство стандартных серверов веб-сайтов, мы используем файлы журналов. Это включает интернет-протокол (IP) адреса, тип браузера, интернет-провайдер (ISP), страницы перехода / выхода, тип платформы, дата / время и количество кликов для анализа тенденций, администрирования сайта, отслеживания пользователей движение в совокупности и собирать широкую демографическую информацию для совокупного использования.
Файлы cookieФайл cookie — это фрагмент данных, хранящийся на компьютере пользователя, связанный с информацией о пользователе. Мы и некоторые из наших деловых партнеров (например, рекламодатели) используем файлы cookie на нашем веб-сайте. Эти файлы cookie отслеживают использование сайта в целях безопасности, аналитики и целевой рекламы.
Мы используем следующие типы файлов cookie:
- Основные файлы cookie: эти файлы cookie необходимы для работы нашего веб-сайта.
- Функциональные cookie-файлы: эти cookie-файлы помогают нам запоминать выбор, который вы сделали на нашем веб-сайте, запоминать ваши предпочтения и персонализировать ваш опыт работы с сайтом.
- Аналитические и рабочие файлы cookie: эти файлы cookie помогают нам собирать статистические и аналитические данные об использовании веб-сайта.
- Файлы cookie социальных сетей: эти файлы cookie позволяют вам взаимодействовать с контентом на определенных платформах социальных сетей, например, «лайкать» наши статьи. В зависимости от ваших социальных сетей настройки, сеть социальных сетей будет записывать это и может отображать ваше имя или идентификатор в связи с этим действием.
- Рекламные и таргетированные рекламные файлы cookie: эти файлы cookie отслеживают ваши привычки просмотра и местоположение, чтобы предоставить вам рекламу в соответствии с вашими интересами. См. Подробности в разделе «Рекламодатели» ниже.
Если вы хотите отключить файлы cookie, вы можете сделать это в настройках вашего браузера. Для получения дополнительной информации о файлах cookie и способах управления ими, см. http://www.allaboutcookies.org/.
Пиксельные тегиМы используем пиксельные теги, которые представляют собой небольшие графические файлы, которые позволяют нам и нашим доверенным сторонним партнерам отслеживать использование вашего веб-сайта и собирать данные об использовании, включая количество страниц, которые вы посещаете, время, которое вы проводите на каждой странице, то, что вы нажимаете дальше, и другую информацию о посещении вашего веб-сайта.
РекламодателиМы пользуемся услугами сторонних рекламных компаний для показа рекламы, когда вы посещаете наш веб-сайт. Эти компании могут использовать информацию (не включая ваше имя, адрес, адрес электронной почты или номер телефона) о ваших посещениях этого и других веб-сайтов для размещения рекламы товаров и услуг, представляющих для вас интерес. Если вы хотите получить дополнительную информацию об этой практике и узнать, как можно отказаться от использования этой информации этими компаниями, щелкните здесь.
Рекламодатели, как сторонние поставщики, используют файлы cookie для сбора данных об использовании и демографических данных для показа рекламы на нашем сайте. Например, использование Google Файлы cookie DART позволяют показывать рекламу нашим пользователям на основе их посещения наших сайтов и других сайтов в Интернете. Пользователи могут отказаться от использования DART cookie, посетив политику конфиденциальности Google для рекламы и содержательной сети.
Мы проверили все политики наших рекламных партнеров, чтобы убедиться, что они соответствуют всем применимым законам о конфиденциальности данных и рекомендуемым методам защиты данных.
Мы используем следующих рекламодателей:
Ссылки на другие веб-сайтыЭтот сайт содержит ссылки на другие сайты. Помните, что мы не несем ответственности за политика конфиденциальности таких других сайтов. Мы призываем наших пользователей знать, когда они покидают нашу сайт, и прочитать заявления о конфиденциальности каждого веб-сайта, который собирает лично идентифицируемая информация. Это заявление о конфиденциальности применяется исключительно к информации, собираемой этим Интернет сайт.
Цель сбора данныхМы используем информацию, которую собираем, чтобы:
- Администрирование нашего веб-сайта, включая устранение неполадок, а также статистический анализ или анализ данных;
- Для улучшения нашего Веб-сайта и повышения качества обслуживания пользователей, обеспечивая вам доступ к персонализированному контенту в соответствии с вашими интересами;
- Анализируйте использование пользователями и оптимизируйте наши услуги.
- Для обеспечения безопасности нашего веб-сайта и защиты от взлома или мошенничества.
- Делитесь информацией с нашими партнерами для предоставления таргетированной рекламы и функций социальных сетей.
Мы не продаем и не сдаем в аренду ваши личные данные третьим лицам. Однако наши партнеры, в том числе рекламные партнеры, может собирать данные об использовании вашего веб-сайта, как описано в настоящем документе. См. Подробности в разделе «Рекламодатели» выше.
Как хранятся ваши данныеВсе данные, собранные через наш Веб-сайт, хранятся на серверах, расположенных в США.Наши серверы сертифицированы в соответствии с Соглашением о защите конфиденциальности между ЕС и США.
IP-адрес и строковые данные пользовательского агента от всех посетителей хранятся в ротационных файлах журнала на Amazon. сервера на срок до 7 дней. Все наши сотрудники, агенты и партнеры стремятся сохранить ваши данные конфиденциальны.
Мы проверили политику конфиденциальности наших партнеров, чтобы убедиться, что они соответствуют аналогичным политикам. для обеспечения безопасности ваших данных.
Согласие в соответствии с действующим законодательствомЕсли вы проживаете в Европейской экономической зоне («ЕЭЗ»), окно согласия появится, когда доступ к этому сайту.Если вы нажали «да», ваше согласие будет храниться на наших серверах в течение двенадцать (12) месяцев, и ваши данные будут обработаны в соответствии с настоящей политикой конфиденциальности. После двенадцати месяцев, вас снова попросят дать согласие.
Мы соблюдаем принципы прозрачности и согласия IAB Europe.
Вы можете отозвать согласие в любое время. Отзыв согласия может ограничить вашу возможность доступа к определенным услугам и не позволит нам обеспечить персонализированный опыт работы с сайтом.
Безопасность данныхНаши серверы соответствуют ISO 27018, сводам правил, направленных на защиту личных данных. данные в облаке. Мы соблюдаем все разумные меры предосторожности, чтобы гарантировать, что ваши данные безопасность.
В случае, если нам станет известно о любом нарушении безопасности данных, изменении, несанкционированном доступе или раскрытие каких-либо личных данных, мы примем все разумные меры предосторожности для защиты ваших данных и уведомит вас в соответствии с требованиями всех применимых законов.
Доступ, изменение и удаление ваших данныхВы имеете право запросить информацию о данных, которые у нас есть для вас, чтобы запросить исправление и / или удаление вашей личной информации. пожалуйста, свяжитесь с нами в [email protected] или по указанному выше почтовому адресу, внимание: Отдел соблюдения требований данных.
ВозрастЭтот веб-сайт не предназначен для лиц младше 16 лет. Посещая этот веб-сайт. Вы настоящим гарантируете, что вам исполнилось 16 лет или вы посещаете Веб-сайт под присмотром родителей. надзор.
Заявление об отказе от ответственностиХотя мы прилагаем все усилия для сохранения конфиденциальности пользователей, нам может потребоваться раскрыть личную информацию, когда требуется по закону, когда мы добросовестно полагаем, что такие действия необходимы для соблюдения действующего судебное разбирательство, постановление суда или судебный процесс, обслуживаемый на любом из наших сайтов.
Уведомление об измененияхКаждый раз, когда мы изменяем нашу политику конфиденциальности, мы будем публиковать эти изменения на этой странице Политики конфиденциальности и других места, которые мы считаем подходящими, чтобы наши пользователи всегда знали, какую информацию мы собираем, как мы ее используем, и при каких обстоятельствах, если таковые имеются, мы ее раскрываем.
Контактная информацияЕсли у пользователей есть какие-либо вопросы или предложения относительно нашей политики конфиденциальности, свяжитесь с нами по адресу [email protected] или по почте на указанный выше почтовый адрес, внимание: Департамент соответствия данных.
.