Как записать Windows (7, 8.1, 10) на диск — Инструкция
В данной статье рассмотрим различные примеры как записать образ Windows на диск, чтобы сделать его загрузочным. Начнем от простого, до более сложного с применением сторонних программ.
Скачать оригинальные дистрибутивы различных версий Windows можете в нашем каталоге. Хеш-суммы дистрибутивов указаны в описании.
Запись загрузочного диска стандартными средствамиНачиная от Windows 7 (так же в Windows 8.1 и Windows 10) имеются стандартные средства для записи загрузочных дисков.
— В Windows 7 для этого нужно щелкнуть правой кнопкой мыши по самому образу => Открыть с помощью => Средство записи образов дисков Windows

— В Windows 8.1 и Windows 10 для этого нужно щелкнуть правой кнопкой мыши по самому образу => Записать образ диска.

Далее откроется меню утилиты, где Вы можете выбрать Ваш образ дистриубутива и записать его на диск.

После окончания процесса записи Вы получите загрузочный диск для установки Windows.
Записать образ Windows 10 на диск с помощью официальной утилиты Media Creation ToolЧтобы скачать саму утилиту можете перейти на официальный сайт Microsoft, после скачайте утилиту нажав «Скачать средство сейчас».

После запуска утилиты и прохождения выбора версии Windows 10 и разрядности ОС, выберите носитель ISO-файл.

Дожидаетесь загрузки ОС.

В завершении загрузки и записи, нажмите «Открыть устройство записи DVD-дисков». Процесс окончен, загрузочный диск готов.

Windows 7 usb dvd download tool — это официальная утилиты для записи загрузочных флешек и дисков с Windows 7. Подробная инструкция по использованию данной утилиты в нашей прошлой статье.
Записать образ Windows любой версии с помощью UltraISOСкачать UltraISO можете с официального сайта, либо из любых других Вами доверенных источников.
Устанавливаем и запускаем утилиту. Заходим в меню «Инструменты» => Записать образ CD

В новом окне выбираете нужный Вам файл образа с операционной системой. Скорость выбираете в зависимости от Вашего привода, на примере мы делаем «Максимальная» => Метод записи «Disc-at-Once(DAO)» => Записать.

После окончания записи у Вас должно быть сообщение, что запись спешно завершена. В ином случае, если после записи или в процессе будет ошибка, это будет значить, что диск испорчен или не корректно записан.
Скачать приложение можете на следующей странице.
При первом запуске нажимаем «Все в порядке».

Далее выбираем в меню кнопку «Запись CD из имеющегося файла-образа».

После в новом окне нажимаем «Обзор» и выбирайте Ваш образ диска с операционной системой. Предварительно выберите «Тип файлов» Image или All Files.

После выбора нажимаете «Далее», в окне записи выбираете скорость в зависимости от Вашего привода и «Ок». Дожидаетесь окончание процесса записи.


Запись образа диска ISO в Windows 7
Вот скачали мы из торрентов или откуда-то еще искомый образ диска в формате ISO и нам нужно его записать на диск. Берем любимую программу Nero и записываем, да. Или какую-то другую вроде бесплатной CDBurnerXP, DeepBurner или любой другой. Однако, есть для этого дела и специализированные программы. Давайте посмотрим, как с их помощью можно записать наш образ ISO на диск в Windows 7.
Программа ImgBurn
Пожалуй первая программа, что приходит на ум, когда речь идет о записи образов, это бесплатная ImgBurn. В сущности, это очень удобная маленькая программулина с кучей всяких полезных функций. С ее помощью задача скачивания Windows 7 в виде образа и записи на диск становится просто детсадовской. В частности, она позволяет просматривать параметры диска, выбирать режим записи, записывать не только образы и многое другое.
А в целом, ImgBurn предоставляет отличный и надежный способ записать наш образ ISO на диск. Более того, с ее помощью можно и просто записывать файлы и папки, проверять качество диска и т.д.
Скачать программу ImgBurn можно здесь
На странице по ссылке выше выберите нужное зеркало для загрузки (Mirror) или щелкните на последней ссылке, той что Mirror 6 – Provided by ImgBurn. Будет загружена последняя версия программы.
Кстати полезный нюанс – в окне по ссылке выше можно найти кучу файлов для перевода ImgBurn на любой язык. Так что не забудьте найти прокрутить страницу, найти в таблице языков поле Russian и щелкнуть на кнопке Click Here для загрузки файла русификации.
Устанавливаем ImgBurn обычным образом. И обратите внимание – при установке обязательно поснимайте все флажки в окне, показанном ниже, иначе в браузер будет установлена мега-бесполезная шняга под названием панель Ask Toolbar. Нафик-нафик эту гадость. Затем программа спросит, нужно ли регулярно обновляться и установка завершится.
Теперь добавим русский язык. Полученный ранее файл russian.zip нужно распаковать в установочный каталог ImgBurn в папку Languages (C:\Program Files\ImgBurn\Languages). Затем откройте меню Tools > Settings и в поле Language выберите Русский.
Теперь программа преобразится. Как видите, она состоит из двух окон. В верхнем можно выбрать нужный режим работы, а в нижем будет представлена подробная информация. Нижнее окно, конечно, можно и закрыть, хотя программа будет сопротивляться и предупредит, что это окно очень нужно. На самом деле не особо, так что сами решайте.
Как видите, все действия, что можно выполнить с помощью ImgBurn, говорят сами за себя. Можно записать образ диска, создать образ с диска, проверить диск, выбрать файлы или папки и записать их на диск либо создать образ из файлов или папок.
Самый же простой способ использовать программу – щелкнуть правой кнопкой на образе диска и выбрать команду Burn using ImgBurn. Обратите внимание – есть в этом контекстном меню и команда Записать образ диска, о которой мы скажем чуть позднее.
Откроется новое окно. В нем можно посмотреть параметры оптического привода (и выбрать, если их несколько), активировать тестовый режим записи, выбрать скорость записи и т.д. По умолчанию можно ничего не делать, просто щелкните на значке записи, расположенном внизу.
Вот, собственно, и все. Щелкните на кнопке ОК по завершению записи. В действительности программа ImgBurn способна на многое, у нее есть масса интересных функций, так что не поленитесь почитать Справку. Но раз нас интересует быстрый способ записать образ ISO в Windows 7, на нем пока и остановимся. А отдельно Img Burn будет описана позднее в соответствующей статье.
Программа ISO Recorder
Вот эта программа совсем простая как пряник, очень маленькая и используется исключительно для записи образов. Скачать программу ISO Recorder можно здесь. На странице выберите версию для Windows 7 x32 или x64.
Скачайте ISO Recorder и установите, никаких нюансов при установке там нет. Программа после установки будет сразу на русском языке – очень мило.
Теперь алгоритм такой же. Щелкаем правой кнопкой мыши на значке
Средство для записи дисков и образов в Windows 7
CD/DVD диски еще долгое время будут пользоваться популярностью. Они предоставляют достаточно внушительный объем доступного места для хранения информации. Процесс записи довольно прост. С ним кстати мы сейчас и разберемся.
Можно использовать сторонние программные продукты. А можно воспользоваться встроенным в Windows средством для записи дисков.
Оглавление:
- Введение
- Как работать со средством записи
- Заключение
- Наши рекомендации
- Стоит почитать
Введение
Для начала, давайте вспомним, какие типы оптических дисков существуют.
- CD-ROM — диск с записанными данными, которые нельзя удалить. Классический пример — фильмы, игры на CD
- CD-R — диск для одноразовой записи
- CD-RW — оптический диск, позволяющий проводит множественную перезапись
- DVD — более современный формат. Параметры перезаписи такие же, как и у обычных CD — существуют DVD-R и DVD-RW диски. Единственное отличие их от обычного формата — более большой доступный объем, и возможность двусторонней записи данных
- Blu-ray — самый современный формат. Чаще всего используется для записи и хранения фильмов высокой четкости. На двусторонний Blu-ray диск может уместиться до 50 Гб информации
Принимая данную информацию по внимание, вам нужно подготовить чистый диск соответствующего формата для записи.
Оптический привод — устройство, которое позволяет считывать информацию с оптических дисков. Как и в случае с форматами дисков, привода разделяют по возможности воспроизводить диски соответствующего формата (CD-ROM, DVD-ROM и тд). Убедитесь, что у вас имеется привод, с функцией записи — RW (read/write).
Как работать со средством записи
Это неплохой выход, если вы записываете диски не часто, и нет желания искать и устанавливать соответствующие программы. Средство для записи дисков, которое предлагает Windows 7, отлично справляется со своей задачей. С его помощью вы можете записать диск любого типа, в том числе и загрузочный ISO образ. Итак, давайте разберем два варианта.
Запись ISO образа
Находим на жестком диске или съемном носителей нужный iso образ. Щелкаем по нему правой кнопкой мыши, далее выбираем пункт «Открыть с помощью», и щелкаем «Средство записи образов дисков Windows».

Вам нужно только выбрать нужный привод, поставить галочку «Проверить диск после записи», и нажать кнопку «Записать». После окончания процесса, вы можете использовать диск.

Запись файлов на диск
В Windows 7 возможна и запись простых файлов на диск. Для этого выделите их в окне проводника, и нажмите кнопку «Записать на оптический диск».

Откроется окно выбора режима записи.

Доступно два варианта. Если вы выберите режим «Как флеш-накопитель USB», вы сможете редактировать файлы на диске так, как если бы это был любой съемный носитель — флешка, жесткий диск, карта памяти.
Если вам нужна гарантированная совместимость с прочими цифровыми устройствами — магнитофонами, автомобильными магнитолами, то выбирайте стандартный режим «С проигрывателем CD/DVD». Щелкайте кнопку «Далее». Теперь вам останется только дождаться окончания процесса.
Видео к статье:
Заключение
Данный инструмент отлично подойдет для разового использования. Записать файлы в Windows 7 с ним очень легко. Но отсутствует возможность редактирования параметров. Но если они вам необходимы — тут уже нужно устанавливать специализированные программы.
Наши рекомендации
Архивация данных в Windows настраивается вручную.
На нашем сайте вы можете скачать курсоры для windows.
Создание сети компьютер-компьютер в windows 7 описано в наших инструкциях.
Стоит почитать
Зачем искать информацию на других сайтах, если все собрано у нас?
Как записать образ Windows на диск? Создаем установочный диск с Windows 7 (XP, Vista, 8)
Привет. Решил сегодня написать еще немного полезного текста, ну пока вдохновение не пропало :). Расскажу сейчас о том, как записать образ Windows на диск, это можно сделать многими способами и программами, но я напишу как записать образ программой UltraISO, это самая классная и легкая программ для записи дисков, всегда ей пользуюсь. Ну а если не хотите устанавливать дополнительных программ, то записать образ на диск, можно стандартным средством Windows 7 (в Windows Vista такая фишка вроде тоже есть).


Глянул на инструкции, которые я написал по установке Windows 7 и установке Windows XP, и понял, что в них, я давал ссылку на статью о том как записать диск. В этой статье описан способ, которым можно просто записать файлы на диск. Музыку, фильмы и т. д. но нам же нудно создать загрузочный диск для дальнейшей установки Windows. И процесс записи образа, от простой записи файлов немного отличается.
Когда мы скачиваем образ операционной системы с интернета, то он выглядит как единственный файл с расширением .iso. Я почему-то мне кажется, что многие просто брали и записывали этот файл на диск, а потом жаловались, почему не идет загрузка с загрузочного диска при установке Windows, ведь загрузка с диска в БИОС настроена.
И что бы не было таких проблем с установкой операционной системы, я напишу о том как правильно записать .iso образ Windows на диск. А потом уже с этого диска установить Windows ссылка на подробные статьи по установке есть выше.
Еще забыл написать о размере образов с Windows и дисках которые понадобятся для записи. Для Windows XP подойдет и диск CD-R, или RW это не важно. Образ Windows XP занимает примерно около 700 Мб, на CD влазит. Конечно же если это не сборка с множеством программ и дополнительных утилит, в таком случае на CD может и не поместится. Для Windows Vista, Windows 7 и восьмерки нужен уже DVD диск. там образы побольше, семерка занимает примерно 3 Гб.
Записываем .iso образ Windows на диск программой UltraISO
Для начала опишу способ записи образа программой UltraISO. Этой действительно хорошая программа, и не такая тяжелая как Nero. Скачать UltraISO можно за несколько минут в интернете. И еще за несколько минут установить ее на компьютер. Если не знаете как, то почитайте статью Как установить программу на компьютер?.
После установки программы, она ассоциируется с расширением .iso и все файлы этого формата будут открываться через UltraISO.
Для того что бы записать .iso образ, достаточно просто открыть образ с Windows двойным нажатием, если .iso выглядит вот так:

 Запустится программа UltraISO, в которой уже будет готовый к записи самозагружаемый диск. Вставьте нужный диск в привод, нажмите на кнопку записи, а затем подтвердите запись нажатием на “Burn” (Запись). Нужно только дождаться пока программа запишет диск, и можно приступать к установке операционной системы Windows.
Запустится программа UltraISO, в которой уже будет готовый к записи самозагружаемый диск. Вставьте нужный диск в привод, нажмите на кнопку записи, а затем подтвердите запись нажатием на “Burn” (Запись). Нужно только дождаться пока программа запишет диск, и можно приступать к установке операционной системы Windows.
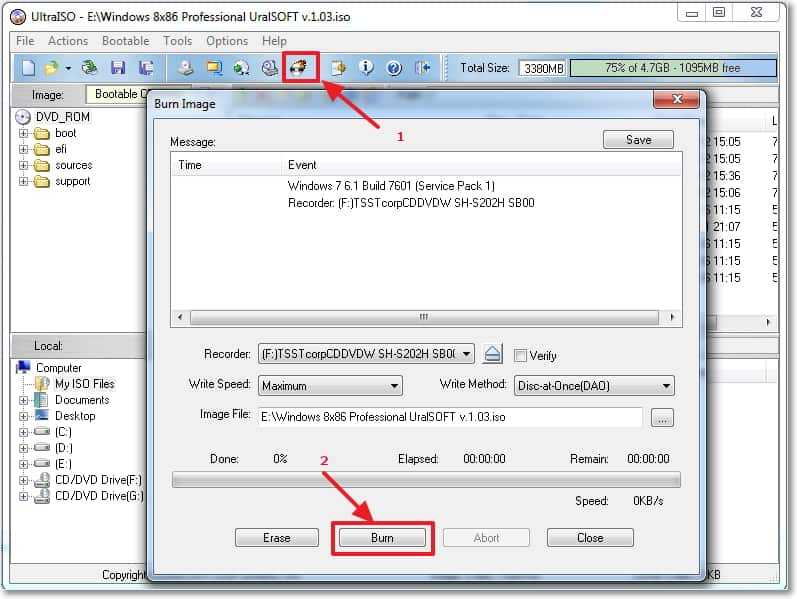
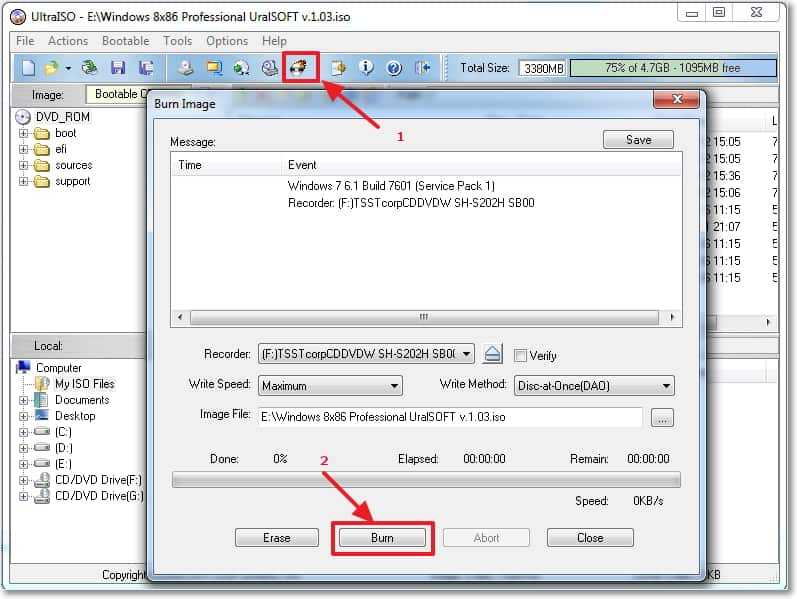
И еще один момент, в настройках скорости лучше всего выбрать скорость чем поменьше, качество записи будет лучше. Если записать диск на большой скорости, то возможны проблемы в процессе установки операционной системы.
Создаем установочный диск с Windows стандартным средством
Записать образ установочного диска можно и стандартным средством. Такая утилита появилась вроде бы в Windows Vista, ну в семерке точно есть. С ее помощью можно без особых проблем записать .iso образ. И диск который получится в итоге будет загрузочным, с него можно будет установить операционную систему.
В Windows 7 .iso файл выглядит вот так:


Если открыть его двойным нажатием, то сразу откроется “Средство записи образов дисков Windows”. Остается только вставить нужный диск в привод компьютера, и нажать на кнопку “Записать”.


Ждем пока завершится процесс загрузки, и получаем готовый загрузочный диск.
Вроде бы все написал, как видите, ничего сложного. В процессе установки Windows, вам скорее всего, еще пригодится статья в которой подробно написано как войти в БИОС.
Как записать образ на диск. Чем записать диск
Дек 26 2013
Привет друзья. Вы находитесь на сайте компьютерной помощи moicom.ru. Давно не писал свежие статьи, были небольшие проблемы с блогом и я занимался его восстановлением. Кто не найдет свои комментарии к статьям — не расстраивайтесь и поймите меня, а лучше напишите новые.

Сегодня хочу с вами поделиться информацией чем или как записать образ на диск. Мы запишем ISO и другие образа с помощью таких программ как: стандартные средства Windows 7, CDBurnerXP, Daemon Tools, UltraISO и Nero 7.
Записываем образ
Первым делом нужно чтобы на вашем компьютере был хотя бы один образ диска с нужной для вас информацией. Если у вас его нет, вы не знаете как его сделать, тогда прочитайте здесь Как создать ISO образ диска. В этой же статье вы найдете ссылки на рабочие программы, с помощью которых мы и будем записывать образа на диск.
Стандартные средства Windows 7
Самый простой и быстрый вариант на мой взгляд, это воспользоваться стандартными средствами Windows 7, чтобы записать уже имеющийся образ диска. Данным способом можно воспользоваться если у вас файл с расширением (*.iso).
Для этого находим наш файл с образом, нажимаем по нему правой кнопкой мыши, переходим на вкладку Открыть с помощью и выбираем Средство записи образов дисков Windows.

Открывается окно записи образов, в котором можно выбрать Устройство записи на диск, поставить или убрать галочку Проверить диск после записи и нажать кнопку Запись.

Как записать образ на диск стандартными средствами Windows 7 | Moicom.ru
Запись образа на диск CDBurnerXP
Если у вас нет данной программы, то скачать её и другие полезные утилиты для записи дисков можете в предыдущей статье создание образа диска.
Заходим в программу CDBurnerXP и выбираем Записать ISO-образ на диск.

Появляется окно Запись ISO-образа, в котором можно выбрать основные настройки записи.

Имеется возможность Конвертировать в ISO, этой функцией можно воспользоваться, если у вас файл образа с другими расширениями (*.bin или *.nrg).


Переходим к ISO-образ для записи, нажав кнопку Browse (Обзор), выбираем нужный файл и жмем открыть.

Если нужного файле в списке нет, то переходим на вкладку внизу экрана ISO-образ, возле кнопок Открыть и Отмена, выбираем Все файлы (*.*).

Есть возможность выбрать устройство записи, скорость записи и другие дополнительные опции. Из которых хочу отметить как полезные: проверить данные после записи, извлечь диск после записи и выключить компьютер после записи.

Все выбрали и настроили, тогда можно нажимать кнопку Записать диск.

Как записать образ на диск — CDBurnerXP | Moicom.ru
Записываем образ диска с Daemon Tools
Находим и заходим в программу Daemon Tools Lite (у меня бесплатная версия, у вас может быть другая). Нажимаем по кнопке горящего диска — Записать образ с помощью Astroburn.

Если у вас Astroburn еще не установлен, то предложат загрузить и установить программу Astroburn Lite. Нажимаем кнопку Установить.

Программа Astroburn Lite загружается и устанавливается, нужно немного подождать.

Открывается утилита Astroburn Lite, первоначально она на английской языке, что меня не смущает. Для того чтобы она была на русском языке, необходимо зайти в Options (Опции), шестеренка сверху, и там где будет написано Languege выбрать нужный язык.

Переходим на вкладку Image (Образа), нажимаем на диск с лупой Browse (Обзор), выбираем нужный файл, Write Speed (скорость записи) и нажимаем Start Burn (Старт прожига).

Как записать образ на диск — Daemon Tools Lite, Astroburn Lite | Moicom.ru
Как записать образ на диск UltraISO
Название программы по моему говорит само за себя. Открываем UltraISO, заходим во вкладку Инструменты и выбираем Записать образ CD. Так же можно воспользоваться горячими клавишами и нажать *F7*. Заинтересовались горячими клавишами, тогда рекомендую Секретные кнопки Windows 7.

Появляется окно Запись образа. Далее все то же самое, что и в предыдущих способах: выбор привода, скорость записи, файл образ и Записать.

Как записать образ на диск — UltraISO | Moicom.ru
Прожиг образа на диск вместе с Nero 7
Программа Nero 7, наверное одна из любимых программ, которые я использую для записи и копирования дисков. Заходим в Nero StartSmart, переходим на вкладку Сохранить.

Перемещаем нижний ползунок направо и выбираем Записать образ на диск (горящая спичка с диском).

Появляется Nero Express, переходим в нижнюю папку Образ, проект, копировать и выбираем Образ диска или сохранить проект (Запись диска из образа, ранее записанного на жесткий диск).

Находим нужный файл с образом на жестком диске и жмем Открыть.

Далее открывается окно с финальными установками записи. Можно указать Число копий записываемых дисков, поставить или убрать галочку Проверить данные после записи на диск.

Есть еще дополнительные настройки, но чтобы в них попасть, нужно слева нажать маленькую кнопку со стрелкой влево.

В установках записи можно выбрать скорость записи от 4х до 16х, поставить или убрать галочки напротив Определить максимальную скорость, Запись и Автоматическое выключение вашего компьютера при завершении записи диска.

После того, как все выбрали и настроили, осталось только записать наш диск, нажав кнопку Запись (горящая спичка над диском).

Как записать образ на диск — Nero 7 | Moicom.ru
Подведем итоги
Сегодня мы с вами друзья узнали, рассмотрели и разобрали 5 способов чем или как записать образ на диск. Для этого воспользовались следующими программами: средство записи образов Windows, CDBurnerXP, Daemon Tools Lite и Astroburn Lite, UltraISO и мой любимый Nero 7 StartSmart. Каким именно способом из них воспользоваться решать вам, все они рабочие и проверенные.
Это последняя статья в этом уходящем году, поздравляю всех с наступающим новым годом и остальными рождественскими праздниками.
Возможно у вас появились вопросы, связанные с записью образа на диск. Можете задавать их ниже в комментариях к этой статье, а так же воспользоваться формой обратной связи со мной.
Благодарю вас что читаете меня в Твиттере.
Оставайтесь на связи — мой канал You Tube.
Если приведенная выше информация оказалась для вас полезной, тогда рекомендую подписаться на обновления моего блога, чтобы всегда быть в курсе свежей и актуальной информации по настройке вашего компьютера.
Не забудьте поделиться этой информацией с вашими знакомыми и друзьями. Нажмите на социальные кнопки — поблагодарите автора.
С уважением, Дмитрий Сергеев 26 декабря 2013
Навигация по блогу
Вы можете поделиться своим мнением, или у вас есть что добавить, обязательно оставьте свой комментарий.
Прошу поделитесь ссылками в социальных сетях.
Получайте новые выпуски на почту
Как записать ISO образ на диск
Иногда возникает необходимость записать ISO образ на CD/DVD диск (что такое файл-образ можно прочитать здесь). Определенные встроенные функции записи образов на диск есть и в операционной системе, однако я предпочитаю использовать для записи ISO на диск специализированные программы (как, впрочем, и для записи других данных – видео, музыки, файлов). И раз данный сайт посвящен бесплатным программам, то их и будем рассматривать.
Представлю здесь три способа, как записать на диск ISO образ (для любого другого файла образа действия будут абсолютно аналогичны):
Способ 1. Записываем образ ISO на диск с помощью Ashampoo Burning Studio 6 FREE.
1. Скачиваем Ashampoo Burning Studio 6 FREE.
2. Устанавливаем Ashampoo Burning Studio 6 FREE.
Процесс установки не представляет собой ничего сложного. Соглашаемся с условиями лицензионного соглашения, жмем Далее и ожидаем, пока завершиться процесс установки.
3. Открываем Ashampoo Burning Studio 6 FREE (если вы только что установили эту программу, то она откроется сама по завершении установки).
Выбираем Создать/записать образ диска – Записать CD/DVD/Blu-ray диск из образа диска.

В окне Запись образа диска для указания желаемого файла образа нажимаем Обзор.

В окне Выбор образа диска находим нужный файл образа и открываем его, дважды кликнув или выделив при помощи мыши и нажав Открыть.

Теперь, когда поле Путь образа диска заполнено, нажимаем Далее.

Вставляем пустой диск. Можно не пустой, если диск поддерживает перезапись (о типах дисках подробнее читайте здесь). В этом случае диск будет автоматически очищен и перезаписан.
Если у вас несколько дисководов, то указываем тот, в который вставили диск. Если нажать на кнопку Открыть трей, то откроется указанный дисковод.
Для начала записи нажимаем Записать.

Дожидаемся успешного завершения прожига. Диск готов к использованию.
Способ 2. Записываем образ ISO на диск с помощью CDBurnerXP.
1. Скачиваем CDBurnerXP.
2. Устанавливаем CDBurnerXP.
Здесь тоже все просто. Запускаем установочный файл. Нажимаем Далее. Отмечаем точкой Я принимаю условия соглашения и выбираем Далее, пока не доберемся до Выбора компонентов. Программа CDBurnerXP мультиязычная и предлагает установить множество языков. Нам достаточно русского, поэтому оставляем галочку только напротив Russian (Russia) (вы можете выбрать для себя и другие нужные) и жмем Далее и Установить. На правах рекламы нам предлагается зарегистрироваться в он-лайн игре. Ставим точку напротив Отклонить (если вы, конечно, вдруг не пожелали присоединиться к игре). Так или иначе, затем выбираем Далее и ждем завершения установки. Нажимаем Завершить.
3. Запускаем CDBurnerXP (после установки запуститься автоматически).
Дважды кликаем на Записать ISO-образ (или выделяем Записать ISO-образ и нажимаем ОК).

Нажимаем на Browse… для выбора файла образа.

Указываем нужный файл.

Поле ISO-образ для записи заполнено, можно начинать прожиг. В этом окне вы также можете выбрать устройство записи (каким дисководом будете производить запись – если у вас их больше одного), скорость записи: 8x, 4x, 2.4x и т.д., метод и дополнительные опции записи. Затем нажимаем Записать диск.

Дожидаемся окончания записи и извлекаем из дисковода готовый диск.
Способ 3. Записываем образ ISO на диск с помощью стандартных средств Windows.
В этом способе нам не потребуется ни скачивать, ни устанавливать дополнительные приложения.
Просто открываем папку, где находиться наш файл-образ. Нажимаем на ISO-файле правой кнопкой мыши. Выбираем в появившемся контекстном меню Открыть с помощью – Средство записи образов дисков Windows. Если у вас в выборе это не отображается, то нажмите Выбрать программу… и дважды кликните на Средство записи образов дисков Windows в открывшемся списке.

Откроется Средство записи образов дисков Windows. Указываем, какой дисковод будем использовать (если у вас их несколько), и нажимаем Записать.

Дожидаемся завершения записи, и диск готов к использованию.
На этом все. Естественно способов записи ISO образов на диск неисчислимо больше, но и приведенных должно быть достаточно, чтобы любой пользователь успешно справился с данной задачей. Удачи!
Оцените статью. Вам не сложно, а автору приятно
Как записать ISO образ на диск или флешку

- Содержание статьи
Запись ISO образа на флешку (Windows)
В случае, если нужно записать ISO образ на флешку, лучшим выбором программного обеспечения будет программа Rufus. Скачать её можно с официального сайта.
Запустив Rufus, нужно выполнить всего несколько кликов мыши, для записи ISO образа на флешку:
- В самом верху, в разделе «Устройство», нужно выбрать флешку, если их несколько — убедитесь, что выбрали нужную, так как после начала записи образа, вся информация с неё будет удалена.

- Далее, выбираем ISO образ, который хотим записать на флешку. Для этого нужно воспользоваться кнопкой «Выбрать», которая находится чуть ниже, в разделе «Метод загрузки».

- После выбора образа, нужно нажать кнопку «Старт», которая запустит процесс записи образа на флешку.

- Возможен так же вариант, что при записи загрузочных образов с операционными системами Linux, возникнет следующее предупреждение:

В данном случае, для избежания конфликтов версий загрузчиков, лучшим решением будет нажать кнопку «ДА», и программа запустит автоматическую скачку нужной версии загрузчика. - И последним шагом будет выбор режима записи — в большинстве случаев нужно просто оставить выбранный по умолчанию пункт «Записать в ISO-образ режиме (Рекомендуется)», и нажать на кнопку «ОК».

- По завершению записи, окошко статуса в программе начнет показывать статус «ГОТОВ».

Запись ISO образа на диск (Windows)
Стандартные средства Windows
Начиная с 2009 года, когда вышла Windows 7, в данных операционных системах появилась возможность записи образов формата ISO на диски. Делается это очень просто:
- Находим нужный образ, нажимаем на нем правой кнопкой мыши. В появившемся меню выбираем «Записать образ диска».

- Откроется окно с настройками записи. В нем можно выбрать устройство записи (CD, DVD, Blue-ray привод), а так же отметить галочкой пункт «Проверить диск после записи».
По нажатию на кнопку «Записать» запустится процесс записи диска.
- Процесс записи диска будет отображаться в виде прогресс бара в том же окне. По завершению записи, в случае, если был отмечен пункт «Проверить диск после записи», будет проведена проверка диска.

- Как только процесс записи и проверки будет завершен, откроется лоток оптического привода с диском, а кнопки в окне записи диска станут снова активными.

CDBurnerXP
В случае, если Вам не хватает возможностей стандартного средства записи оптических дисков, или, если Вы пользователь какой-либо старой операционной системы Windows, которая вышла до Windows 7, то волей-неволей, а придется использовать стороннее программное обеспечение. Одним из лучших представителей данного класса программ является бесплатная программа CDBurnerXP, текущие версии которой поддерживают большую часть операционных систем линейки Windows (2000, XP, Vista, 7, 8, 10). Скачать её можно с официального сайта.
- Интерфейс у программы достаточно прост. При запуске, программа спросит Вас, что вы хотите — поскольку, речь идет о записи ISO образа на диск, то и выбрать нужно соответствующий пункт.

- После выбора данного пункта, откроется окно, где можно выбрать нужный ISO образ, и выставить различные параметры записи диска — скорость записи, метод записи, а так же действия после завершения записи диска (извлечь диск, выключить компьютер и т. д.).
Выбор образа производится с помощью кнопки «Browse» (в имеющейся на руках версии данная кнопка почему-то осталась не переведенной). Запись диска начинается по нажатию кнопки «Записать диск».
- Интерфейс у программы достаточно прост. При запуске, программа спросит Вас, что вы хотите — поскольку, речь идет о записи ISO образа на диск, то и выбрать нужно соответствующий пункт.
Прогресс записи отображается в отдельном окне программы, в котором пишется о текущем действии, и показывается оставшееся время до конца записи.
- По завершению записи, будет выдано соответствующее сообщение:

Запись ISO образа на флешку (Linux)
С помощью терминала
Обратите внимание, что при записи образа на флешку — все ее содержимое будет стерто. Поэтому внимательно проверяйте, куда вы пытаетесь записать ISO образ, чтобы не потерять важные данные
Для записи ISO образа на флешку в ОС Linux достаточно выполнить следующую команду:
sudo dd bs=4M if=image.iso of=/dev/sdX conv=fdatasyncГде bs=4M — размер блока, данная опция указывает на то, какого размера блок информации должен быть считан из ISO образа и потом записан на флешку.image.iso — это название ISO образа, который необходимо записать на флешку (и путь к нему, если путь отличается от того, в котором открыт терминал)./dev/sdX — это usb-порт, в который воткнута флешка (a, b, c…).conv=fdatasync — данный параметр необходим, чтобы запись на флешку была произведена быстро и корректно.
Например, для записи образа «sysadmin.iso«, который лежит в домашнем каталоге пользователя «user» на флешку, воткнутую в порт «/dev/sdb» необходимо выполнить следующую команду:
sudo dd bs=4M if=/home/user/sysadmin.iso of=/dev/sdb conv=fdatasyncАбсолютно аналогично, команда будет выглядеть и для записи IMG диска на флешку.
sudo dd bs=4M if=/home/user/sysadmin.img of=/dev/sdb conv=fdatasyncПараметр «Записать образ диска» отсутствует в контекстном меню
Возможность записи файлов ISO прямо из проводника Windows без помощи сторонних инструментов была впервые представлена в Windows 7. И Windows 8 / 8.1, и Windows 10, в дополнение к Функция записи ISO позволяет пользователям монтировать файлы образов ISO одним щелчком мыши.
Параметр записи образа диска отсутствует в контекстном меню Windows 10/8/7?
В Windows 10, Windows 8 / 8.1 и Windows 7 с настройками по умолчанию опция Записать образ диска появляется в верхней части контекстного меню, когда вы щелкаете правой кнопкой мыши типы файлов ISO и IMG.При выборе параметра «Записать образ диска» откроется инструмент Windows Disc Image Burner, где вы можете выбрать устройство записи дисков (если у вас подключено несколько оптических приводов), прежде чем нажать кнопку «Записать».


Эта функция очень удобна в ситуациях, когда вы хотите записать свои загрузочные файлы ISO-образа Windows.


Проблема с этой функцией в том, что иногда она может пропадать. То есть время от времени вы можете заметить, что опция «Записать образ диска» может не отображаться, когда вы щелкаете правой кнопкой мыши файл образа ISO, расположенный на рабочем столе или в любой другой папке.
Если параметр «Записать образ диска» не появляется при щелчке правой кнопкой мыши по файлу образа ISO, вероятно, файл ISO не связан с программой Windows Disk Image Burner. Некоторые приложения для записи дисков обычно изменяют ассоциацию по умолчанию для типа файла ISO.
Вот как восстановить отсутствующую опцию записи образа диска. Обратите внимание, что этот метод применим к Windows 10, Windows 8, Windows 8.1 и Windows 7 .
Восстановить отсутствующий вариант образа диска для записи
Метод 1 из 2
Шаг 1: Щелкните правой кнопкой мыши на файле образа ISO, а затем выберите Открыть с параметром .


Шаг 2: Щелкните Выберите программу по умолчанию , а затем выберите Проводник Windows из списка программ.


Метод 2 из 2
Используйте этот метод, только если описанный выше метод не помог восстановить опцию записи образа диска.
Шаг 1: Откройте программ по умолчанию . Его можно открыть, набрав «Программы по умолчанию» в меню «Пуск» / на начальном экране и нажав Enter.Если вы не можете найти программы по умолчанию в начальном поиске, откройте Control Panel (см., Как открыть панель управления в Windows 10), измените View на на Small icons, а затем нажмите Default Programs.


Шаг 2: После того, как откроется окно «Программы по умолчанию», щелкните Установите программы по умолчанию .


Шаг 3: Затем на левой панели в разделе «Программы» найдите запись с именем Windows Disc Image Burner и щелкните ее, чтобы увидеть справа — Установить эту программу как параметр по умолчанию. сторона.
Шаг 4: Щелкните Установите эту программу как опцию по умолчанию, чтобы установить Windows Disc Image Burner в качестве программы по умолчанию для открытия расширений .ISO и .IMG.


Вот и все!
Параметр «Записать образ диска» теперь должен отображаться в контекстном меню, когда вы щелкаете правой кнопкой мыши файл ISO.
.So brennen Sie ein ISO-Image auf eine CD
Wie die bei alten Boot-Disketten, können CD or DVD-ROM-Festplatten auf ein DOS or andere Betriebssysteme booten. Копирование от Dateien на собственном компакт-диске, которое работает без записи, а также на компакт-диске, созданном с помощью Master Boot Record и более подробной информации Start Betriebssystem-Dateien benötigt. Stattdessen ist die bevorzugte Methode das Erstellen einer Einzeldatei, eines Bilds einer bootfähigen CD, das ISO-Image genannt wird. Die meisten CD-ROM-Brennanwendungen erkennen diese Art der Bilddatei.Sobald die ISO-Datei als Bild gebrannt wird, wird die neue CD ein Klon der Ursprünglichen und Bootfähigen. Abgesehen von der bootfähigen OS, wird die CD auch die verschiedenen Software-Anwendungen wie viele Seagate-Hilfsprogramme, die im .iso-image-Format herunterladbar sind, halten.
Dieses Dokument beschreibt, wie Sie ein heruntergeladenes iso-image und Methoden zur Bereitstellung einer einsatzbereiten .iso-Datei verwenden.
Voraussetzungen für die Hardware: Sie benötigen einen internen oder externen CD-ROM-Brenner, um das ISO-Image auf eine leere CD zu brennen.
• Windows 8 / 8.1 / 10
• Windows 7 / Vista
• MacOS
Windows (10/8 / 8.1
1. Laden Sie das ISO-CD-image zu einem Ordner auf Ihrem Computer herunter.
2. Öffnen Sie den Ordner, in dem Sie die ISO-Datei gespeichert haben.
3. Klicken Sie mit der rechten Maustaste auf die .iso Datei.
4. Wählen Sie aus dem Menü Disc Image brennen.
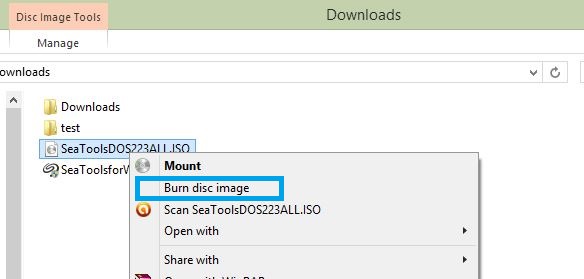
5. Созданный образ компакт-диска Windows (Образ диска Бреннен) wird geöffnet.
6. Wählen Sie den CD-Brenner.
7. Klicken Sie auf Brennen.
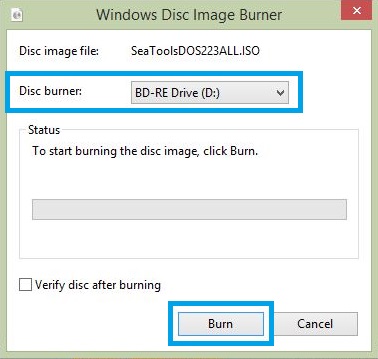
Windows 7 / Vista
1. Laden Sie das ISO-CD-Image zu einem Ordner auf Ihrem Computer herunter.
2. Legen Sie eine leere CD в Ihre CD-RW-Festplatte ein.
3. Navigieren Sie zu dem Ordner, in dem die Datei gespeichert ist.
4. Нажмите кнопку «Симпозиум Маркирен дер Дейте» (Windows 7 / Vista) и / или нажмите кнопку «Симпозиум Датэя» (для Windows 7), а также
Вариант «Зум Эрстеллен эйнер Festplatte angezeigt zu bekommen».
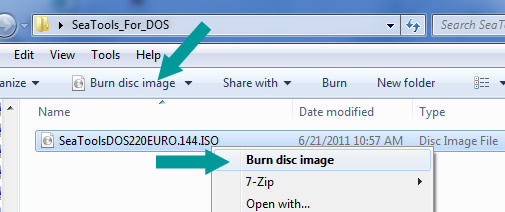
MacOS
2. Legen Sie eine leere CD ein.
3. Vom Desktop, нажмите Sie auf Utilities (или в собственных приложениях Fällen Applications и dann Utilities (Dienstprogramme).
4. Запустите Sie das Disk Utility (Festplatten-Dienstprogramm).
5. Uber das Datei-Menü wählen Sieen Disk Image
6. Wählen Sie das zu brennende ISO-образ
7. In der Liste der Volumen sehen Sie nun ein Element, das die ISO-Datei darstellt.Wählen Sie sie aus.
8. Klicken Sie auf das Symbol Brennen.
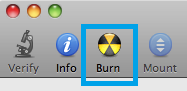
9. Das Fenster Image zum Brennen auswählen wird angezeigt.
10. Wählen Sie die .iso-Datei, die Sie auf eine CD / DVD brennen möchten.
11. Stellen Sie sicher, dass Sie ein Medium в Ihr Laufwerk eingelegt haben und klicken Sie dann auf Brennen.
12. Дисковая утилита Das Fenster (Festplatten-Dienstprogramm) wird angezeigt, das den Aufzeichnungsfortschritt angibt.
13. Sobald die Aufzeichnungsvorgang abgeschlossen ist, überprüft das Festplatten-Dienstprogramm, ob das Bild korrekt gebrannt wurde.
14. Klicken Sie auf «OK», um die CD auszuwerfen.
Zusätzliche Informationen:
Diese ISO-image-Datei sollte ausschließlich für das Produkt verwendet werden, für das es dediziert wurde.
 Arbeiten Sie bei Windows nicht mit der Funktion «Kopieren», da sich damit keine ISO-Images на компакт-дисках.
Arbeiten Sie bei Windows nicht mit der Funktion «Kopieren», da sich damit keine ISO-Images на компакт-дисках.
 BEZUGNAHME AUF DRITTANBIETER UND ВЕБ-САЙТЫ VON DRITTANBIETERN Seagate не содержит Drittanbieter и их светодиодные продукты zu Informationszwecken. Es handelt sich weder um Werbung noch um eine Empfehlung, impliziert oder anderweitig, der aufgeführten Unternehmen.Seagate übernimmt keinerlei Garantie, impliziert oder anderweitig, hinsichtlich der Leistungsfähigkeit или Zuverlässigkeit dieser Unternehmen oder ihrer Produkte. Jedes der aufgeführten Unternehmen — это единственная компания Seagate und untersteht nicht der Kontrolle durch Seagate. Aus diesem Grund übernimmt Seagate keinerlei Verantwortung für die Handlungen или Produkte der aufgeführten Unternehmen und lehnt jegliche Haftung ab. Bevor Sie mit einem dieser Unternehmen in geschäftlichen Kontakt treten, müssen Sie sich selbständig über das betreffende Unternehmen informieren.Für Produktspezifikationen und Garantiehinweise wenden Sie sich bitte direkt an den entsprechenden Händler.
BEZUGNAHME AUF DRITTANBIETER UND ВЕБ-САЙТЫ VON DRITTANBIETERN Seagate не содержит Drittanbieter и их светодиодные продукты zu Informationszwecken. Es handelt sich weder um Werbung noch um eine Empfehlung, impliziert oder anderweitig, der aufgeführten Unternehmen.Seagate übernimmt keinerlei Garantie, impliziert oder anderweitig, hinsichtlich der Leistungsfähigkeit или Zuverlässigkeit dieser Unternehmen oder ihrer Produkte. Jedes der aufgeführten Unternehmen — это единственная компания Seagate und untersteht nicht der Kontrolle durch Seagate. Aus diesem Grund übernimmt Seagate keinerlei Verantwortung für die Handlungen или Produkte der aufgeführten Unternehmen und lehnt jegliche Haftung ab. Bevor Sie mit einem dieser Unternehmen in geschäftlichen Kontakt treten, müssen Sie sich selbständig über das betreffende Unternehmen informieren.Für Produktspezifikationen und Garantiehinweise wenden Sie sich bitte direkt an den entsprechenden Händler.
Могу ли я записать DMG на DVD с помощью Windows 7?
MakeUseOf — Политика конфиденциальностиМы уважаем вашу конфиденциальность и обязуемся защищать вашу конфиденциальность во время работы в сети на нашем сайт. Ниже раскрываются методы сбора и распространения информации для этой сети. сайт.
Последний раз политика конфиденциальности обновлялась 10 мая 2018 г.
Право собственностиMakeUseOf («Веб-сайт») принадлежит и управляется Valnet inc.(«Нас» или «мы»), корпорация зарегистрирован в соответствии с законодательством Канады, с головным офисом по адресу 7405 Transcanada Highway, Люкс 100, Сен-Лоран, Квебек h5T 1Z2.
Собранные персональные данныеКогда вы посещаете наш веб-сайт, мы собираем определенную информацию, относящуюся к вашему устройству, например, ваше IP-адрес, какие страницы вы посещаете на нашем веб-сайте, ссылались ли вы на другие веб-сайт, и в какое время вы заходили на наш веб-сайт.
Мы не собираем никаких других персональных данных.Если вы заходите на наш сайт через учетной записи в социальной сети, пожалуйста, обратитесь к политике конфиденциальности поставщика социальных сетей для получения информации относительно их сбора данных.
Файлы журналаКак и большинство стандартных серверов веб-сайтов, мы используем файлы журналов. Это включает интернет-протокол (IP) адреса, тип браузера, интернет-провайдер (ISP), страницы перехода / выхода, тип платформы, дата / время и количество кликов для анализа тенденций, администрирования сайта, отслеживания пользователей движение в совокупности и собирать широкую демографическую информацию для совокупного использования.
Файлы cookieФайл cookie — это фрагмент данных, хранящийся на компьютере пользователя, связанный с информацией о пользователе. Мы и некоторые из наших деловых партнеров (например, рекламодатели) используем файлы cookie на нашем веб-сайте. Эти файлы cookie отслеживают использование сайта в целях безопасности, аналитики и целевой рекламы.
Мы используем следующие типы файлов cookie:
- Основные файлы cookie: эти файлы cookie необходимы для работы нашего веб-сайта.
- Функциональные cookie-файлы: эти cookie-файлы помогают нам запоминать выбор, который вы сделали на нашем веб-сайте, запоминать ваши предпочтения и персонализировать ваш опыт работы с сайтом.
- Аналитические и рабочие файлы cookie: эти файлы cookie помогают нам собирать статистические и аналитические данные об использовании веб-сайта.
- Файлы cookie социальных сетей: эти файлы cookie позволяют вам взаимодействовать с контентом на определенных платформах социальных сетей, например, «лайкать» наши статьи. В зависимости от ваших социальных сетей настройки, сеть социальных сетей будет записывать это и может отображать ваше имя или идентификатор в связи с этим действием.
- Рекламные и таргетированные рекламные файлы cookie: эти файлы cookie отслеживают ваши привычки просмотра и местоположение, чтобы предоставить вам рекламу в соответствии с вашими интересами. См. Подробности в разделе «Рекламодатели» ниже.
Если вы хотите отключить файлы cookie, вы можете сделать это в настройках вашего браузера. Для получения дополнительной информации о файлах cookie и способах управления ими, см. http://www.allaboutcookies.org/.
Пиксельные тегиМы используем пиксельные теги, которые представляют собой небольшие графические файлы, которые позволяют нам и нашим доверенным сторонним партнерам отслеживать использование вашего веб-сайта и собирать данные об использовании, включая количество страниц, которые вы посещаете, время, которое вы проводите на каждой странице, то, что вы нажимаете дальше, и другую информацию о посещении вашего веб-сайта.
РекламодателиМы пользуемся услугами сторонних рекламных компаний для показа рекламы, когда вы посещаете наш веб-сайт. Эти компании могут использовать информацию (не включая ваше имя, адрес, адрес электронной почты или номер телефона) о ваших посещениях этого и других веб-сайтов для размещения рекламы товаров и услуг, представляющих для вас интерес. Если вы хотите получить дополнительную информацию об этой практике и узнать, как можно отказаться от использования этой информации этими компаниями, щелкните здесь.
Рекламодатели, как сторонние поставщики, используют файлы cookie для сбора данных об использовании и демографических данных для показа рекламы на нашем сайте. Например, использование Google Файлы cookie DART позволяют показывать рекламу нашим пользователям на основе их посещения наших сайтов и других сайтов в Интернете. Пользователи могут отказаться от использования DART cookie, посетив политику конфиденциальности Google для рекламы и содержательной сети.
Мы проверили все политики наших рекламных партнеров, чтобы убедиться, что они соответствуют всем применимым законам о конфиденциальности данных и рекомендуемым методам защиты данных.
Мы используем следующих рекламодателей:
Ссылки на другие веб-сайтыЭтот сайт содержит ссылки на другие сайты. Помните, что мы не несем ответственности за политика конфиденциальности таких других сайтов. Мы призываем наших пользователей знать, когда они покидают нашу сайт, и прочитать заявления о конфиденциальности каждого веб-сайта, который собирает лично идентифицируемая информация. Это заявление о конфиденциальности применяется исключительно к информации, собираемой этим Интернет сайт.
Цель сбора данныхМы используем информацию, которую собираем, чтобы:
- Администрирование нашего веб-сайта, включая устранение неполадок, а также статистический анализ или анализ данных;
- Для улучшения нашего Веб-сайта и повышения качества обслуживания пользователей, обеспечивая вам доступ к персонализированному контенту в соответствии с вашими интересами;
- Анализируйте использование пользователями и оптимизируйте наши услуги.
- Для обеспечения безопасности нашего веб-сайта и защиты от взлома или мошенничества.
- Делитесь информацией с нашими партнерами для предоставления таргетированной рекламы и функций социальных сетей.
Мы не продаем и не сдаем в аренду ваши личные данные третьим лицам. Однако наши партнеры, в том числе рекламные партнеры, может собирать данные об использовании вашего веб-сайта, как описано в настоящем документе. См. Подробности в разделе «Рекламодатели» выше.
Как хранятся ваши данныеВсе данные, собранные через наш Веб-сайт, хранятся на серверах, расположенных в США.Наши серверы сертифицированы в соответствии с Соглашением о защите конфиденциальности ЕС-США.
IP-адрес и строковые данные пользовательского агента от всех посетителей хранятся в ротационных файлах журнала на Amazon. сервера на срок до 7 дней. Все наши сотрудники, агенты и партнеры стремятся сохранить ваши данные конфиденциальны.
Мы проверили политику конфиденциальности наших партнеров, чтобы убедиться, что они соответствуют аналогичным политикам. для обеспечения безопасности ваших данных.
Согласие в соответствии с действующим законодательствомЕсли вы проживаете в Европейской экономической зоне («ЕЭЗ»), окно согласия появится, когда доступ к этому сайту.Если вы нажали «да», ваше согласие будет храниться на наших серверах в течение двенадцать (12) месяцев, и ваши данные будут обработаны в соответствии с настоящей политикой конфиденциальности. После двенадцати месяцев, вас снова попросят дать согласие.
Мы соблюдаем принципы прозрачности и согласия IAB Europe.
Вы можете отозвать согласие в любое время. Отзыв согласия может ограничить вашу возможность доступа к определенным услугам и не позволит нам обеспечить персонализированный опыт работы с сайтом.
Безопасность данныхНаши серверы соответствуют ISO 27018, сводам правил, направленных на защиту личных данных. данные в облаке. Мы соблюдаем все разумные меры предосторожности, чтобы гарантировать, что ваши данные безопасность.
В случае, если нам станет известно о любом нарушении безопасности данных, изменении, несанкционированном доступе или раскрытие каких-либо личных данных, мы примем все разумные меры предосторожности для защиты ваших данных и уведомит вас в соответствии с требованиями всех применимых законов.
Доступ, изменение и удаление ваших данныхВы имеете право запросить информацию о данных, которые у нас есть для вас, чтобы запросить исправление и / или удаление вашей личной информации. пожалуйста, свяжитесь с нами в [email protected] или по указанному выше почтовому адресу, внимание: Отдел соблюдения требований данных.
ВозрастЭтот веб-сайт не предназначен для лиц младше 16 лет. Посещая этот веб-сайт. Вы настоящим гарантируете, что вам исполнилось 16 лет или вы посещаете Веб-сайт под присмотром родителей. надзор.
Заявление об отказе от ответственностиХотя мы прилагаем все усилия для сохранения конфиденциальности пользователей, нам может потребоваться раскрыть личную информацию, когда требуется по закону, когда мы добросовестно полагаем, что такие действия необходимы для соблюдения действующего судебное разбирательство, постановление суда или судебный процесс, обслуживаемый на любом из наших сайтов.
Уведомление об измененияхКаждый раз, когда мы изменяем нашу политику конфиденциальности, мы будем публиковать эти изменения на этой странице Политики конфиденциальности и других места, которые мы считаем подходящими, чтобы наши пользователи всегда знали, какую информацию мы собираем, как мы ее используем, и при каких обстоятельствах, если таковые имеются, мы ее раскрываем.
Контактная информацияЕсли у пользователей есть какие-либо вопросы или предложения относительно нашей политики конфиденциальности, свяжитесь с нами по адресу [email protected] или по почте на указанный выше почтовый адрес, внимание: Департамент соответствия данных.
.Как смонтировать и записать файлы ISO в Windows 10 и более ранних версиях
Microsoft и другие компании часто распространяют программное обеспечение в виде файла ISO, точной копии DVD. В Windows 8 и Windows 10 вы можете легко работать с этими файлами без необходимости использования стороннего программного обеспечения. Вот как смонтировать ISO-образ, чтобы вы могли видеть его содержимое и записать его на физический диск, чтобы вы могли установить программное обеспечение на любой компьютер.
Как смонтировать и отключить файл ISO в Windows
Подключить или открыть файл ISO так же просто, как дважды щелкнуть по нему, благодаря встроенным в Windows возможностям обработки ISO.В Windows 7 и более ранних версиях вам нужно будет использовать такую утилиту, как Virtual Clone Drive, для монтирования ISO.
Однако, когда вы дважды щелкаете ISO-файл в Windows 8 и более поздних версиях, он открывается, чтобы показать вам его содержимое, как если бы вы просматривали CD или DVD.
Фактически, он отображается как виртуальный привод DVD, и ему назначается буква диска. Вы можете открывать и копировать отдельные файлы и папки из ISO после его монтирования.
Когда вам больше не нужно работать с ISO, вот как его размонтировать: Щелкните правой кнопкой мыши диск и выберите Извлечь.
Как записать файл ISO на диск
Создание диска с содержимым ISO, будь то в качестве резервной копии или для установки программного обеспечения на другие компьютеры, тоже несложно.
1. Вставьте чистый CD или DVD в записываемый оптический привод.
2. Щелкните правой кнопкой мыши файл ISO и выберите «Записать образ диска».
3. Выберите «Проверить диск после записи» , чтобы убедиться, что ISO был записан без ошибок.
4. Щелкните Записать.
Вот и все! Windows Disc Image Burner сделает свое дело и сообщит вам, когда он будет готов.
Windows 10 не имеет встроенного способа создания файла ISO с DVD, но есть бесплатные утилиты, которые помогут вам в этом, например, InfraRecorder с открытым исходным кодом.













