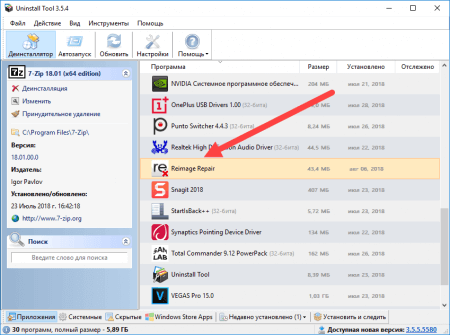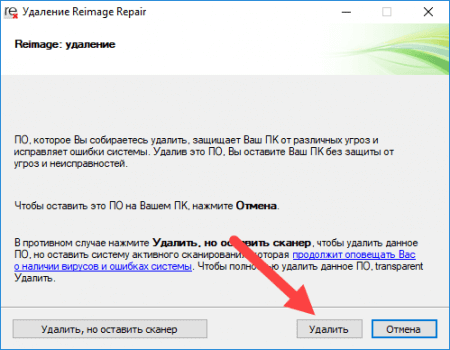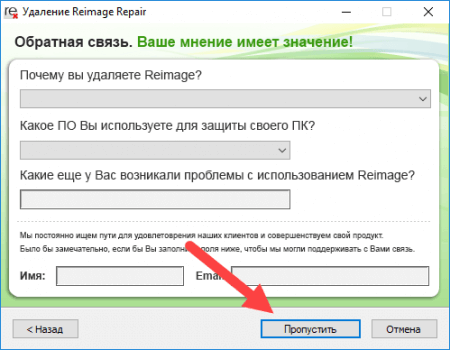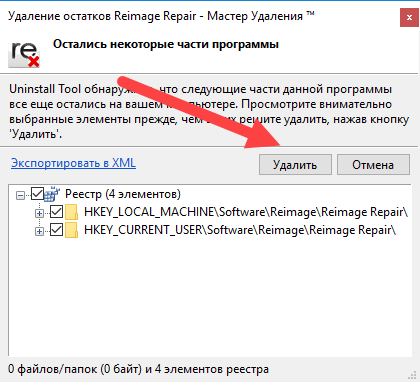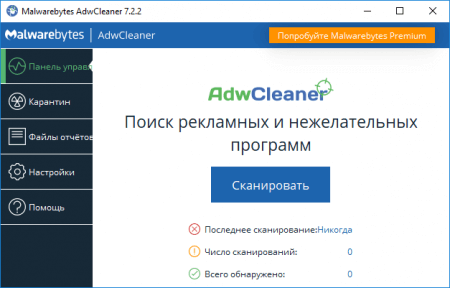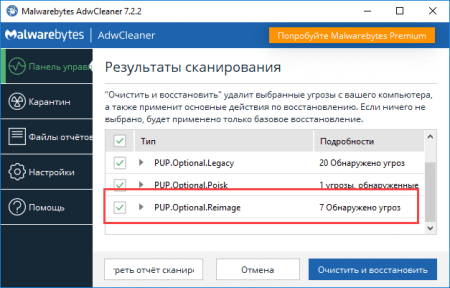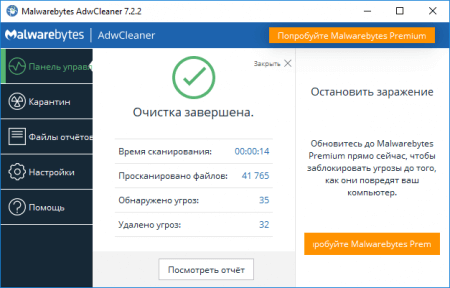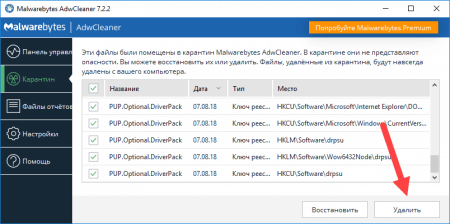Regedit PE — редактор реестра для WinPE — simplix.info

Очень простой и эффективный редактор реестра для WinPE и не только. Работает независимо от языка, расположения папок и количества разделов. Бережно монтирует файлы реестра (системные и пользовательские) и так же аккуратно отключает их после редактирования. Вся работа происходит в родном редакторе реестра, никакие сторонние утилиты не используются вообще.
На мой взгляд — один из лучших PE-редакторов реестра. Собственно потому и начал его делать, что просмотрел все существующие редакторы (и почитал о них отзывы) и ни один не понравился — то неудобный, то глючный, то размер большой… По определению самым надёжным и безглючным редактором реестра является, как ни крути, родной regedit. Тем более, если уж он позволяет легко, быстро и безглючно подключать файлы реестра, почему бы не воспользоваться данной возможностью? Единственный редактор, работающий по такому принципу — Registry Editor PE от Jeremy Mlazovsky, но так как я люблю всё маленькое и тихое, данный редактор не подошёл по размеру (допустим это не важно для обычного юзера), и сообщения — он их кучу выдаёт, при запуске, после закрытия regedit’а, если системных папок несколько — спрашивает какую открыть и работает только с одной, много пауз в работе самой программы (чего только стоит 5-ти (!) секундный сплеш-скрин при каждом запуске)… Но не будем о грустном. Вот что получилось у меня:
- Никаких лишних сообщений, только если для работы программы явно чего-то не хватает.
- На вид всё происходит так, как будто вы просто запускаете виндовый редактор реестра.
- Возможно редактировать сразу все файлы реестра, на всех винтах, всех пользователей.
- Теоретически работает на виндах любых локализаций, проверялось на рус. и англ. WinXP.
- Не зависит от имени папки винды, папки профилей пользователей и количества разделов.
- Быстро запускается — примерно секунда на один раздел с виндой, в стандартном варианте.
- После запуска наглядно видно, что с какого раздела подключилось — путаницы не будет.
Скачать: Regedit PE 1.2 [65 KB]
Устранение ошибок regedit.exe и загрузка файла
Иногда система Windows отображает сообщения об ошибках поврежденных или отсутствующих файлов regedit.exe. Подобные ситуации могут возникнуть, например, во время процесса установки программного обеспечения. Каждая программа требует определенных ресурсов, библиотек и исходных данных для правильной работы. Поэтому поврежденный или несуществующий файл regedit.exe может повлиять на неудачное выполнение запущенного процесса.
Файл был разработан Microsoft для использования с программным обеспечением Windows. Здесь вы найдете подробную информацию о файле и инструкции, как действовать в случае ошибок, связанных с regedit.exe на вашем устройстве. Вы также можете скачать файл regedit.exe, совместимый с устройствами Windows 10, Windows 8.1, Windows 8, Windows 7, Windows 7, Windows Vista, Windows Vista, Windows XP, которые (скорее всего) позволят решить проблему.
 Совместим с: Windows 10, Windows 8.1, Windows 8, Windows 7, Windows 7, Windows Vista, Windows Vista, Windows XP
Популярность пользователя
Совместим с: Windows 10, Windows 8.1, Windows 8, Windows 7, Windows 7, Windows Vista, Windows Vista, Windows XP
Популярность пользователяИсправьте ошибки regedit.exe
Информация о файле
| Основная информация | |
|---|---|
| Имя файла | regedit.exe |
| Расширение файла | EXE |
| Тип | Executable Application |
| Описание | Windows Executable |
| Программного обеспечения | |
|---|---|
| программа | Windows 10 |
| Программного обеспечения | Windows |
| автор | Microsoft |
| 10 | |
| подробности | |
|---|---|
| Размер файла | 301568 |
| Самый старый файл | 2008-01-21 |
| Последний файл | 2017-03-18 |
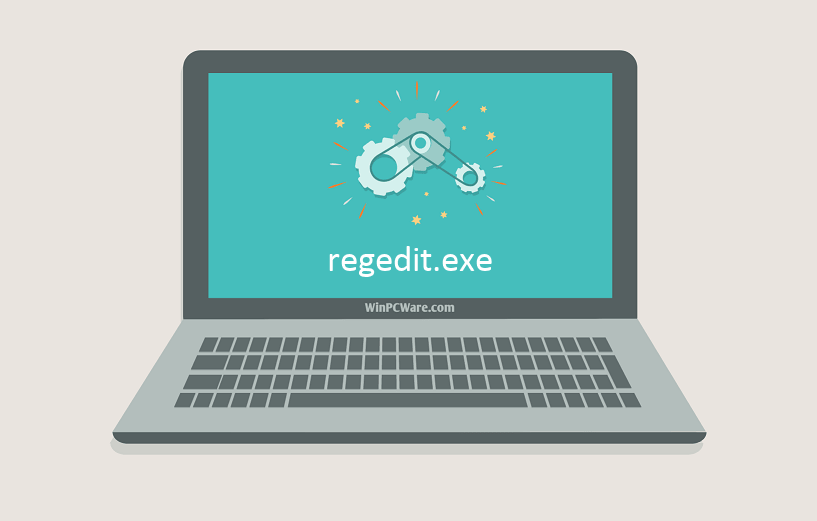
Наиболее распространенные проблемы с файлом regedit.exe
Существует несколько типов ошибок, связанных с файлом regedit.exe. Файл regedit.exe может находиться в неправильном каталоге файлов на вашем устройстве, может отсутствовать в системе или может быть заражен вредоносным программным обеспечением и, следовательно, работать неправильно. Ниже приведен список наиболее распространенных сообщений об ошибках, связанных с файлом regedit.exe. Если вы найдете один из перечисленных ниже (или похожих), рассмотрите следующие предложения.
- regedit.exe поврежден
- regedit.exe не может быть расположен
- Ошибка выполнения — regedit.exe
- Ошибка файла regedit.exe
- Файл regedit.exe не может быть загружен. Модуль не найден
- невозможно зарегистрировать файл regedit.exe
- Файл regedit.exe не может быть загружен
- Файл regedit.exe не существует
regedit.exe
Не удалось запустить приложение, так как отсутствует файл regedit.exe. Переустановите приложение, чтобы решить проблему.
OKПроблемы, связанные с regedit.exe, могут решаться различными способами. Некоторые методы предназначены только для опытных пользователей. Если вы не уверены в своих силах, мы советуем обратиться к специалисту. К исправлению ошибок в файле regedit.exe следует подходить с особой осторожностью, поскольку любые ошибки могут привести к нестабильной или некорректно работающей системе. Если у вас есть необходимые навыки, пожалуйста, продолжайте.
Как исправить ошибки regedit.exe всего за несколько шагов?
Помните, прежде чем предпринимать какие-либо действия, связанные с системными файлами, сделайте резервную копию ваших данных!
Ошибки файла regedit.exe могут быть вызваны различными причинами, поэтому полезно попытаться исправить их различными способами.
Шаг 1.. Сканирование компьютера на наличие вредоносных программ.
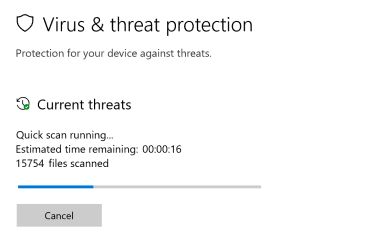
Файлы Windows обычно подвергаются атаке со стороны вредоносного программного обеспечения, которое не позволяет им работать должным образом. Первым шагом в решении проблем с файлом regedit.exe или любыми другими системными файлами Windows должно быть сканирование системы на наличие вредоносных программ с использованием антивирусного инструмента.
Если по какой-либо причине в вашей системе еще не установлено антивирусное программное обеспечение, вы должны сделать это немедленно. Незащищенная система не только является источником ошибок в файлах, но, что более важно, делает вашу систему уязвимой для многих опасностей. Если вы не знаете, какой антивирусный инструмент выбрать, обратитесь к этой статье Википедии — сравнение антивирусного программного обеспечения.
Шаг 2.. Обновите систему и драйверы.
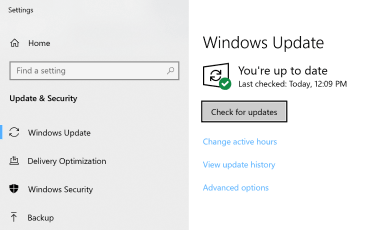
Установка соответствующих исправлений и обновлений Microsoft Windows может решить ваши проблемы, связанные с файлом regedit.exe. Используйте специальный инструмент Windows для выполнения обновления.
- Откройте меню «Пуск» в Windows.
- Введите «Центр обновления Windows» в поле поиска.
- Выберите подходящую программу (название может отличаться в зависимости от версии вашей системы)
- Проверьте, обновлена ли ваша система. Если в списке есть непримененные обновления, немедленно установите их.
- После завершения обновления перезагрузите компьютер, чтобы завершить процесс.
Помимо обновления системы рекомендуется установить последние версии драйверов устройств, так как драйверы могут влиять на правильную работу regedit.exe или других системных файлов. Для этого перейдите на веб-сайт производителя вашего компьютера или устройства, где вы найдете информацию о последних обновлениях драйверов.
Шаг 3.. Используйте средство проверки системных файлов (SFC).
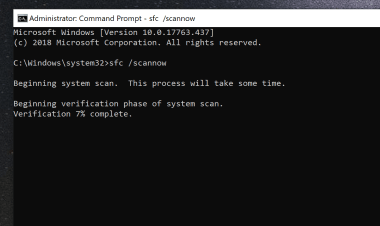
Проверка системных файлов — это инструмент Microsoft Windows. Как следует из названия, инструмент используется для идентификации и адресации ошибок, связанных с системным файлом, в том числе связанных с файлом regedit.exe. После обнаружения ошибки, связанной с файлом %fileextension%, программа пытается автоматически заменить файл regedit.exe на исправно работающую версию. Чтобы использовать инструмент:
- Откройте меню «Пуск» в Windows.
- Введите «cmd» в поле поиска
- Найдите результат «Командная строка» — пока не запускайте его:
- Нажмите правую кнопку мыши и выберите «Запуск от имени администратора»
- Введите «sfc / scannow» в командной строке, чтобы запустить программу, и следуйте инструкциям.
Шаг 4. Восстановление системы Windows.
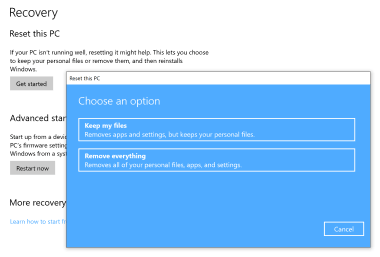
Другой подход заключается в восстановлении системы до предыдущего состояния до того, как произошла ошибка файла regedit.exe. Чтобы восстановить вашу систему, следуйте инструкциям ниже
- Откройте меню «Пуск» в Windows.
- Введите «Восстановление системы» в поле поиска.
- Запустите средство восстановления системы — его имя может отличаться в зависимости от версии системы.
- Приложение проведет вас через весь процесс — внимательно прочитайте сообщения
- После завершения процесса перезагрузите компьютер.
Если все вышеупомянутые методы завершились неудачно и проблема с файлом regedit.exe не была решена, перейдите к следующему шагу. Помните, что следующие шаги предназначены только для опытных пользователей
Загрузите и замените файл regedit.exe
Последнее решение — вручную загрузить и заменить файл regedit.exe в соответствующей папке на диске. Выберите версию файла, совместимую с вашей операционной системой, и нажмите кнопку «Скачать». Затем перейдите в папку «Загруженные» вашего веб-браузера и скопируйте загруженный файл regedit.exe.
Перейдите в папку, в которой должен находиться файл, и вставьте загруженный файл. Ниже приведен список путей к каталогу файлов regedit.exe.
- Windows 10: C:\Windows\
- Windows 8.1: C:\Windows\
- Windows 8: 1: C:\Windows\
- Windows 7: C:\Windows\
- Windows 7: C:\Windows\
- Windows Vista: —
- Windows Vista: —
- Windows XP: —
Если действия не помогли решить проблему с файлом regedit.exe, обратитесь к профессионалу. Существует вероятность того, что ошибка (и) может быть связана с устройством и, следовательно, должна быть устранена на аппаратном уровне. Может потребоваться новая установка операционной системы — неправильный процесс установки системы может привести к потере данных.
Список версий файлов

Имя файла regedit.exe
система Windows 10
Размер файла 301568 bytes
Дата -0001-11-30
| Подробности файла | ||
|---|---|---|
| MD5 | 5afdf76db5844509efd8d1cb10ee1dee | |
| SHA1 | 0b6e692a9c8a8dac37d9bc8e215bbc73342deb6b | |
| SHA256 | 8eca20b56293ad31401a5ffb5b70ce4a3412c16f5093b441cc7b209efcb4c95f | |
| CRC32 | 19dfcd72 | |
| Пример расположения файла | C:\Windows\ | |
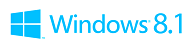
Имя файла regedit.exe
система Windows 8.1
Размер файла 134144 bytes
Дата -0001-11-30
| Подробности файла | ||
|---|---|---|
| MD5 | 2f3fed31ac2846d8ad5dbc396a7e3df1 | |
| SHA1 | 36a13e7f9bb93218695b391b387407b9c197c1ba | |
| SHA256 | bbd0be7bd07c90aa690c6484b765d19a02bf5c60841d6497d8395bc5b1f976d2 | |
| CRC32 | c5507647 | |
| Пример расположения файла | C:\Windows\ | |
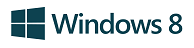
Имя файла regedit.exe
система Windows 8
Размер файла 133120 bytes
Дата -0001-11-30
| Подробности файла | ||
|---|---|---|
| MD5 | f71444a5935904c68e67ee3d35a4b948 | |
| SHA1 | e558760fb8bcdc1106d2b8b0267b22c65a08d24b | |
| SHA256 | 69eb7bae99a2654568fb91646c434a298e54623e49e6794a5dd236bb745a370b | |
| CRC32 | 920fb809 | |
| Пример расположения файла | 1: C:\Windows\ | |
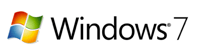
Имя файла regedit.exe
система Windows 7
Размер файла 427008 bytes
Дата -0001-11-30
| Подробности файла | ||
|---|---|---|
| MD5 | 2e2c937846a0b8789e5e91739284d17a | |
| SHA1 | f48138dc476e040b8a9925c7d2650b706178e863 | |
| SHA256 | a98e39f727cfe54c38f71c8aa7b4e8d330dd50773ad42e9e1f190b8716828f30 | |
| CRC32 | f80a1404 | |
| Пример расположения файла | C:\Windows\ | |
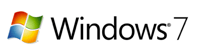
Имя файла regedit.exe
система Windows 7
Размер файла 398336 bytes
Дата -0001-11-30
| Подробности файла | ||
|---|---|---|
| MD5 | 8a4883f5e7ac37444f23279239553878 | |
| SHA1 | 682214961228453c389854e81e6786df92bbfa67 | |
| SHA256 | f318c94a46dbca88eefc3e28be51d27e5f91029dc062f56faaa995f0b5f8e518 | |
| CRC32 | 5ecc7a37 | |
| Пример расположения файла | C:\Windows\ | |
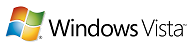
Имя файла regedit.exe
система Windows Vista
Размер файла 134656 bytes
Дата -0001-11-30
| Подробности файла | ||
|---|---|---|
| MD5 | 467a3b03e924b7b7edd16d34740574b0 | |
| SHA1 | 0e0e955fa4954c50d9120acd51815c0c6fcb0c9a | |
| SHA256 | 35b8fc703ae064800c08578ba21bc79ad501fe002786ca0aee883199f3e956bb | |
| CRC32 | 53e37a3c | |
| Пример расположения файла | — | |
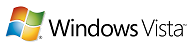
Имя файла regedit.exe
система Windows Vista
Размер файла 161792 bytes
Дата -0001-11-30
| Подробности файла | ||
|---|---|---|
| MD5 | 5dfbce56e689d90ae9e2fb278f80058e | |
| SHA1 | 5e72e6f5728337efd6252d6b5e33ee9c73126d41 | |
| SHA256 | 7a81d698e76a68a9f1d7c38ba10ff1152d6730a18fff080f45e5135799a557d1 | |
| CRC32 | 0c405c14 | |
| Пример расположения файла | — | |

Имя файла regedit.exe
система Windows XP
Размер файла 146432 bytes
Дата 2008-04-14
| Подробности файла | ||
|---|---|---|
| MD5 | 058710b720282ca82b909912d3ef28db | |
| SHA1 | 48f4612efeb713a5860726fdb999ceceff07557d | |
| SHA256 | 97535e75ca6a77e6bcb81216b0fb383024709539727fd656df6afd33a50cad04 | |
| CRC32 | fe86aa07 | |
| Пример расположения файла | — | |
Как открыть редактор реестра Windows

Для хранения настроек операционной системы, настроек пользователей и настроек программ Windows использует Реестр. Реестр Windows — это своеобразный прототип файловой системы, лежащей поверх основной файловой системы. Много копий сломано в спорах о том, насколько это правильно и целесообразно. Но ведь работает! Значит не будем изобретать велосипеды и спорить об их удобстве. Просто воспользуемся тем, что есть и ездит. =)
Иногда при работе с Windows требуется внести изменения в Реестр. Есть штатная утилита regedit. С ней вполне можно работать. Поэтому в данной статье рассмотрим несколько способов, как отрыть редактор реестра (Registry Editor).
Способ первый. Открываем regedit поиском в меню «Пуск»
Для тех, кто не в теме или забыл, советую освежить память и прочитать Как открыть поиск Windows в меню «Пуск».
В поисковой строке набираем ключевое слово regedit, Windows пошуршит на диске и найдёт файл утилиты редактора реестра regedit.exe. Останется только кликнуть по нему, чтобы его открыть:

Способ второй. Открываем regedit поиском окне «Выполнить»
Есть ещё одна полезная утилита Windows: «Run» (она же «Выполнить»). Ей и воспользуемся. =)
Жмём на клавиатуре сочетание клавиш Win + R, открывается мелкое окошко поиска того, что мы собираемся выполнять. Вводим в него regedit и жмём Enter или кнопку со странным названием «OK». Эти действия также приведут к открытию Редактора реестра.

Где лежит программа regedit на диске?
Не думаю, что это хороший способ открытия какой-либо из программ в Windows, (есть куча возможностей облегчить себе жизнь), но на всякий случай скажу, что программа regedit.exe лежит в папке Windows на диске c:. Там куча файлов, но упорный её всё же сможет отыскать =)

Ну и в заключение…
Есть ещё несколько способов открыть редактор реестра Windows, но описанных выше двух, я думаю, будет более чем достаточно.
На всякий случай напомню, что вся эта информация была для того, чтобы открылось такое вот окно:

Дальше уже можно работать с реестром. Но о том, как это делать и для чего это делать, покажу в другой раз и по конкретному случаю.
Заберите ссылку на статью к себе, чтобы потом легко её найти 😉
Выберите, то, чем пользуетесь чаще всего:
Спасибо за внимание, оставайтесь на связи! Ниже ссылка на форум и обсуждение ; )
«Полезняшки» или «Реестр Windows как платформа» / Хабр
Хочу рассказать вам историю, как решение конкретных прикладных задач привело меня к использованию реестра Windows в качестве платформы для хранения и исполнения кода.Приоритеты
Давным-давно, когда я переходил с ХР на Семерку, одним из важных преимуществ новой системы я считал введение приоритетов на ввод-вывод и на пейджинг, а не только на процессор. Однако сейчас у нас Десятка на дворе, а удобных штатных средств управления этими приоритетами так и не появилось.
Как я с удивлением обнаруживаю, большинство пользователей вообще не в курсе о такой замечательной возможности. Их удовлетворяет опция в Task Manager по смене текущего приоритета CPU для уже запущенного процесса (и то только если им это будет позволено). А ситуацию, когда даже выставленный в LOW фоновый процесс своим дисковым обменом или свопингом мешает работать более приоритетным задачам, считают неизбежным злом.
Некоторые, устав от обращения к Task Manager при каждом запуске, вставляют в ярлыки запуска критичных программ перед самим объектом что-то вроде
cmd /c start /realtimeЭто позволяет запустить что-то с приоритетом HIGH (а не realtime, как они думают), но никак не затрагивает проблему с приоритетом ввода-вывода. Кроме того, ряд приложений используют файл-запускальщик, который, в свою очередь, запускает основную программу. А она в таком варианте будет запущена с приоритетом по умолчанию, и лишь уже не нужный запускальщик будет красоваться в Task Manager с приоритетом HIGH.
Решением проблемы является создание веток в «Image File Execution Options» в реестре, но руками это делать достаточно утомительно.
Конечно, есть ряд сторонних приложений, которые позволят вам прописать правильные ветки в реестре для нужной программы, но я специально упомянул в первом абзаце слово «штатных»: зачастую это нужно делать на машине, на которой запрещена установка сторонних экзешников, отключены сменные носители, и затруднено получение (как из интернета, так и по почте) любых исполняемых файлов, пакетов, архивов, BAT, CMD и даже REG-файлов. В особо серьезных случаях контролируется реальное содержимое файла на предмет смены типа или внедрение в документ-контейнер вложения недозволенного типа.
Итак, намаявшись с реестром, я поставил себе задачу написать утилитку, которая позволяет менять базовый приоритет запуска программы как для CPU, так и для IO и Paging, и при этом:
- использует только штатные средства, присутствующие в дефолтной инсталляции windows.
- избавляет от необходимости вписывать имя файла (например, активируясь из его контекстного меню)
- избавляет от необходимости во введении пароля администратора в командной строке или в предварительном открытии сессии под администратором (единственно, что допустимо – всплывающее окно UAC)
- (необязательно) не оставляет никаких постоянных файлов на диске (дабы не нервировать сотрудников Первого отдела)
- (необязательно) поддерживает деинсталляцию
- (главное) может быть получена, как текст (по почте или с web-страницы), а не файл.
Последнее требование важно не только в плане доставки. Это универсальный способ показать пользователю, что утилита не содержит закладок или нежелательного функционала. Заодно и выполнение одного из требований GPL – предоставления исходного кода.
Изложенные требования определили выбор, что это должен быть скриптовый язык, последующие исследования показали, что даже к PowerShell прибегать не нужно, достаточно будет обычного синтаксиса CMD и VBS, затем попробовал уместить одно действие в одну строку, а не в bat-файл, а далее, так как в любом случае требовалась запись в реестр, родилась мысль уместить все в самом реестре, тем самым выполнив условие по отсутствию файлов.
В итоге получилась утилитка, которая выглядит, как выпадающее подменю в свойствах исполняемых файлов:
А вот она сама:
Windows Registry Editor Version 5.00
;Copyright 2016 Trottle
;This program is free software: you can redistribute it and/or modify it under the terms of the GNU General Public License version 3.
;This program is distributed WITHOUT ANY WARRANTY; without even the implied warranty of MERCHANTABILITY or FITNESS FOR A PARTICULAR PURPOSE.
;See <http://www.gnu.org/licenses/> for more details.
[-HKEY_CLASSES_ROOT\exefile\shell\Bpc]
[HKEY_CLASSES_ROOT\exefile\shell\Bpc]
"HasLUAShield"=""
"MUIVerb"="Set base priority"
"subcommands"=""
[HKEY_CLASSES_ROOT\exefile\shell\Bpc\shell\01low]
"MUIVerb"="Idle CPU, lowest IO, low paging"
"Icon"="comres.dll,9"
[HKEY_CLASSES_ROOT\exefile\shell\Bpc\shell\01low\command]
@="cmd /q /c echo Windows Registry Editor Version 5.00>%%TEMP%%\\pr.reg & echo.>>%%TEMP%%\\pr.reg & for /f \"delims=<\" %%i in (\"%1\") do echo [HKEY_LOCAL_MACHINE\\SOFTWARE\\Microsoft\\Windows NT\\CurrentVersion\\Image File Execution Options\\%%~nxi\\PerfOptions]>>%%TEMP%%\\pr.reg & echo.>>%%TEMP%%\\pr.reg & echo \"CpuPriorityClass\"=dword:00000001>>%%TEMP%%\\pr.reg & echo.>>%%TEMP%%\\pr.reg & echo \"IoPriority\"=dword:00000000>>%%TEMP%%\\pr.reg & echo.>>%%TEMP%%\\pr.reg & echo \"PagePriority\"=dword:00000001>>%%TEMP%%\\pr.reg & regedit /s %%TEMP%%\\pr.reg & del %%TEMP%%\\pr.reg & msg * %~ni priority is set to IDLE"
[HKEY_CLASSES_ROOT\exefile\shell\Bpc\shell\02below]
"MUIVerb"="Below normal CPU, low IO"
"Icon"="comres.dll,12"
[HKEY_CLASSES_ROOT\exefile\shell\Bpc\shell\02below\command]
@="cmd /q /c echo Windows Registry Editor Version 5.00>%%TEMP%%\\pr.reg & echo.>>%%TEMP%%\\pr.reg & for /f \"delims=<\" %%i in (\"%1\") do echo [HKEY_LOCAL_MACHINE\\SOFTWARE\\Microsoft\\Windows NT\\CurrentVersion\\Image File Execution Options\\%%~nxi\\PerfOptions]>>%%TEMP%%\\pr.reg & echo.>>%%TEMP%%\\pr.reg & echo \"CpuPriorityClass\"=dword:00000005>>%%TEMP%%\\pr.reg & echo.>>%%TEMP%%\\pr.reg & echo \"IoPriority\"=dword:00000001>>%%TEMP%%\\pr.reg & echo.>>%%TEMP%%\\pr.reg & echo \"PagePriority\"=->>%%TEMP%%\\pr.reg & regedit /s %%TEMP%%\\pr.reg & del %%TEMP%%\\pr.reg & msg * %~ni priority is set to BELOW NORMAL"
[HKEY_CLASSES_ROOT\exefile\shell\Bpc\shell\03above]
"Icon"="comres.dll,8"
"MUIVerb"="Above normal CPU"
[HKEY_CLASSES_ROOT\exefile\shell\Bpc\shell\03above\command]
@="cmd /q /c echo Windows Registry Editor Version 5.00>%%TEMP%%\\pr.reg & echo.>>%%TEMP%%\\pr.reg & for /f \"delims=<\" %%i in (\"%1\") do echo [HKEY_LOCAL_MACHINE\\SOFTWARE\\Microsoft\\Windows NT\\CurrentVersion\\Image File Execution Options\\%%~nxi\\PerfOptions]>>%%TEMP%%\\pr.reg & echo.>>%%TEMP%%\\pr.reg & echo \"CpuPriorityClass\"=dword:00000006>>%%TEMP%%\\pr.reg & echo.>>%%TEMP%%\\pr.reg & echo \"IoPriority\"=->>%%TEMP%%\\pr.reg & echo.>>%%TEMP%%\\pr.reg & echo \"PagePriority\"=->>%%TEMP%%\\pr.reg & regedit /s %%TEMP%%\\pr.reg & del %%TEMP%%\\pr.reg & msg * %~ni priority is set to ABOVE NORMAL"
[HKEY_CLASSES_ROOT\exefile\shell\Bpc\shell\04high]
"MUIVerb"="High CPU"
"Icon"="comres.dll,16"
"CommandFlags"=dword:00000040
[HKEY_CLASSES_ROOT\exefile\shell\Bpc\shell\04high\command]
@="cmd /q /c echo Windows Registry Editor Version 5.00>%%TEMP%%\\pr.reg & echo.>>%%TEMP%%\\pr.reg & for /f \"delims=<\" %%i in (\"%1\") do echo [HKEY_LOCAL_MACHINE\\SOFTWARE\\Microsoft\\Windows NT\\CurrentVersion\\Image File Execution Options\\%%~nxi\\PerfOptions]>>%%TEMP%%\\pr.reg & echo.>>%%TEMP%%\\pr.reg & echo \"CpuPriorityClass\"=dword:00000003>>%%TEMP%%\\pr.reg & echo.>>%%TEMP%%\\pr.reg & echo \"IoPriority\"=->>%%TEMP%%\\pr.reg & echo.>>%%TEMP%%\\pr.reg & echo \"PagePriority\"=->>%%TEMP%%\\pr.reg & regedit /s %%TEMP%%\\pr.reg & del %%TEMP%%\\pr.reg & msg * %~ni priority is set to HIGH"
[HKEY_CLASSES_ROOT\exefile\shell\Bpc\shell\06ask]
"MUIVerb"="Show current priorities"
"Icon"="shell32.dll,23"
[HKEY_CLASSES_ROOT\exefile\shell\Bpc\shell\06ask\command]
@="cmd /q /c for /f \"delims=<\" %%i in (\"%1\") do reg query \"HKLM\\SOFTWARE\\Microsoft\\Windows NT\\CurrentVersion\\Image File Execution Options\\%%~nxi\\PerfOptions\" /s | msg *"
[HKEY_CLASSES_ROOT\exefile\shell\Bpc\shell\07default]
"MUIVerb"="Restore to default"
"Icon"="comres.dll,4"
[HKEY_CLASSES_ROOT\exefile\shell\Bpc\shell\07default\command]
@="cmd /q /c echo Windows Registry Editor Version 5.00>%%TEMP%%\\pr.reg & echo.>>%%TEMP%%\\pr.reg & for /f \"delims=<\" %%i in (\"%1\") do echo [-HKEY_LOCAL_MACHINE\\SOFTWARE\\Microsoft\\Windows NT\\CurrentVersion\\Image File Execution Options\\%%~nxi\\PerfOptions]>>%%TEMP%%\\pr.reg & regedit /s %%TEMP%%\\pr.reg & del %%TEMP%%\\pr.reg & msg * %~ni priority is restored to default"
; If you do not want to have uninstaller you can skip next part:
[HKEY_LOCAL_MACHINE\SOFTWARE\Microsoft\Windows\CurrentVersion\Uninstall\BpcSubMenu]
"DisplayName"="'Set base priority' submenu"
"DisplayIcon"="imageres.dll,73"
"UninstallString"="cmd /q /c echo Windows Registry Editor Version 5.00>%TEMP%\\pr.reg & echo.>>%TEMP%\\pr.reg & echo [-HKEY_CLASSES_ROOT\\exefile\\shell\\Bpc]>>%TEMP%\\pr.reg & echo.>>%TEMP%\\pr.reg & echo [-HKEY_LOCAL_MACHINE\\SOFTWARE\\Microsoft\\Windows\\CurrentVersion\\Uninstall\\BpcSubMenu]>>%TEMP%\\pr.reg & regedit /s %TEMP%\\pr.reg & del %TEMP%\\pr.reg"
"DisplayVersion"="1.1"
"URLInfoAbout"="http://habrahabr.ru/post/317802/"
"NoModify"=dword:00000001
"NoRepair"=dword:00000001Соответственно, процесс инсталляции выглядит так: получаем вышеизложенный исходник, сохраняем его, как reg-файл, и запускаем. После чего его можно смело удалять. А мы получаем новое подменю по правому клику мышки на исполняемом файле.
При этом, правда, стоит учитывать две вещи:
1. То, что делает утилитка, разрешено только админам, поэтому, если вы не член группы админов, одним только запросом UAC не обойдется.
2. Windоws почему-то показывает подменю не только на самих.ЕХЕ, но и на их ярлыках, но при этом не вызывает на последних пункты подменю.
Также вы, должно быть, заметили, что:
— во-первых, нет приоритета Realtime,
— во вторых, все приоритеты, кроме CPU, идут только в сторону уменьшения
— в третьих, приоритет Paging ставится чуть выше, чем приоритет IO.
Это соответствует рекомендациям Microsoft по работе с приоритезацией:
— уменьшать у ненужного, а не увеличивать у нужного;
— свопинг важнее работы с файлами;
— не работать с Realtime («честный» риалтайм действительно может быть опасен для стабильности всей системы, поэтому через реестр ни его, ни высокий приоритет IO не выставить).
Брандмауэр
Между первой и второй промежуток небольшой – решил таким же образом упростить работу со штатным брандмауэром. Многим он хорош, но не удобством обращения с ним. В данном случае решил ускорить создание разрешений или запрещений на программу. (Считаю возможность привязывать правила к программам главным преимуществом внутреннего брандмауэра перед внешним.) Я использую брандмауэр в режиме блокировки исходящих соединений по умолчанию, поэтому добавлять новую программу, как правило, приходится часто.
Получилось такое:
и текст:
Windows Registry Editor Version 5.00
;Copyright 2016 Trottle
;This program is free software: you can redistribute it and/or modify it under the terms of the GNU General Public License version 3.
;This program is distributed WITHOUT ANY WARRANTY; without even the implied warranty of MERCHANTABILITY or FITNESS FOR A PARTICULAR PURPOSE.
;See <http://www.gnu.org/licenses/> for more details.
[-HKEY_CLASSES_ROOT\exefile\shell\FWc]
[HKEY_CLASSES_ROOT\exefile\shell\FWc]
"MUIVerb"="Set firewall rules"
"Icon"="imageres.dll,102"
"subcommands"=""
[HKEY_CLASSES_ROOT\exefile\shell\FWc\shell\01]
"MUIVerb"="block inbound"
"Icon"="imageres.dll,100"
[HKEY_CLASSES_ROOT\exefile\shell\FWc\shell\01\command]
@="cmd /q /c echo CreateObject(\"Shell.Application\").ShellExecute \"cmd\", \"/q /c chcp 1251 & netsh advfirewall firewall add rule name=\"\"%1\"\" dir=in action=block program=\"\"%1\"\" enable=yes | msg * \", \"\", \"runas\" > %%temp%%\\ev.vbs & cscript %%temp%%\\ev.vbs & del %%temp%%\\ev.vbs"
[HKEY_CLASSES_ROOT\exefile\shell\FWc\shell\02]
"MUIVerb"="allow inbound"
"Icon"="imageres.dll,101"
[HKEY_CLASSES_ROOT\exefile\shell\FWc\shell\02\command]
@="cmd /q /c echo CreateObject(\"Shell.Application\").ShellExecute \"cmd\", \"/q /c chcp 1251 & netsh advfirewall firewall add rule name=\"\"%1\"\" dir=in action=allow program=\"\"%1\"\" enable=yes | msg * \", \"\", \"runas\" > %%temp%%\\ev.vbs & cscript %%temp%%\\ev.vbs & del %%temp%%\\ev.vbs"
[HKEY_CLASSES_ROOT\exefile\shell\FWc\shell\03]
"Icon"="imageres.dll,100"
"MUIVerb"="block outbound"
[HKEY_CLASSES_ROOT\exefile\shell\FWc\shell\03\command]
@="cmd /q /c echo CreateObject(\"Shell.Application\").ShellExecute \"cmd\", \"/q /c chcp 1251 & netsh advfirewall firewall add rule name=\"\"%1\"\" dir=out action=block program=\"\"%1\"\" enable=yes | msg * \", \"\", \"runas\" > %%temp%%\\ev.vbs & cscript %%temp%%\\ev.vbs & del %%temp%%\\ev.vbs"
[HKEY_CLASSES_ROOT\exefile\shell\FWc\shell\04]
"MUIVerb"="allow outbound"
"Icon"="imageres.dll,101"
"CommandFlags"=dword:00000040
[HKEY_CLASSES_ROOT\exefile\shell\FWc\shell\04\command]
@="cmd /q /c echo CreateObject(\"Shell.Application\").ShellExecute \"cmd\", \"/q /c chcp 1251 & netsh advfirewall firewall add rule name=\"\"%1\"\" dir=out action=allow program=\"\"%1\"\" enable=yes | msg * \", \"\", \"runas\" > %%temp%%\\ev.vbs & cscript %%temp%%\\ev.vbs & del %%temp%%\\ev.vbs"
[HKEY_CLASSES_ROOT\exefile\shell\FWc\shell\06]
"MUIVerb"="Show firewall panel"
"Icon"="imageres.dll,109"
[HKEY_CLASSES_ROOT\exefile\shell\FWc\shell\06\command]
@="mmc.exe wf.msc"
; If you do not want to have uninstaller you can skip next part:
[HKEY_LOCAL_MACHINE\SOFTWARE\Microsoft\Windows\CurrentVersion\Uninstall\FWcSubMenu]
"DisplayName"="'Set firewall rules' submenu"
"DisplayIcon"="imageres.dll,102"
"UninstallString"="cmd /q /c echo Windows Registry Editor Version 5.00>%TEMP%\\pr.reg & echo.>>%TEMP%\\pr.reg & echo [-HKEY_CLASSES_ROOT\\exefile\\shell\\FWc]>>%TEMP%\\pr.reg & echo.>>%TEMP%\\pr.reg & echo [-HKEY_LOCAL_MACHINE\\SOFTWARE\\Microsoft\\Windows\\CurrentVersion\\Uninstall\\FWcSubMenu]>>%TEMP%\\pr.reg & regedit /s %TEMP%\\pr.reg & del %TEMP%\\pr.reg"
"DisplayVersion"="1.1"
"URLInfoAbout"="http://habrahabr.ru/post/317802/"
"NoModify"=dword:00000001
"NoRepair"=dword:00000001 Замечу, что, в отличие от первой утилитки, здесь клик на одном пункте не отменяет другие, т.е. создание запрещающего правила не стирает разрешающее, и наоборот. Сделано это на случай, когда создается несколько правил на одну программу и в дальнейшем каждое уточняется (по портам, адресам, режимам, и т.д.). Таким образом, если кликнуть и на «allow», и на «block», будет создано 2 правила, а сетевой доступ программе будет закрыт (запрещающие правила имеют приоритет перед разрешающими).
Деинсталляция для обеих утилит штатная – заходим в «Программы и компоненты» и удаляем:
P.S. Друзья, благодаря вашим отзывам улучшил отображение подменю в Win10, исходники обновлены до версии 1.1
AGSService.exe что это за процесс? (служба Adobe Genuine Software Integrity Service, папка AdobeGCClient)
 Всем привет. Сегодня мы будем разбираться с товарищем по имени AGSService.exe, я этот процесс увидел у себя в диспетчере. Итак, что это за процесс? Ну, сперва я пошел гуглить в интернете… Но информации там что-то страшно мало..
Всем привет. Сегодня мы будем разбираться с товарищем по имени AGSService.exe, я этот процесс увидел у себя в диспетчере. Итак, что это за процесс? Ну, сперва я пошел гуглить в интернете… Но информации там что-то страшно мало..
В общем начал изучать процесс у себя на ПК, так как однозначного ответа что это за штука, то в интернете инфы нет. Значит вот читаю описание в диспетчере, там пишется что Adobe Genuine Software Integrity Service, короче непонятно что это, но видимо какой-то типа сервис от Adobe, допускаю что это может быть и служба.
Вы знаете, я случайно вбил название Adobe Genuine Software Integrity Service в поисковик и был удивлен, но инфа есть, ура. И инфа расположена на официальном сайте Adobe. Итак, смотрите. Все верно я понял, это служба, и служба занимается типа борьбой с пиратством, хм похвально. Значит служба имеет в себе набор технологий, услуг и возможностей, которые позволяют определить есть ли лицензия у проги Adobe или нет. И если вдруг, ну вдруг у вас окажется что прога Adobe не лицензионная… То я вам не завидую. Служба начнет информировать вас об этом, ну что нет лицензии и даже будет предлагать мирные способы решения этой проблемы =)
Итак, теперь давайте все так бы сказать визуально рассмотрим. Вот я открываю диспетчер задач:

И вот я вижу AGSService.exe на вкладке Процессы, смотрите:

Нажал правой кнопкой по процессу и там выбрал такой пункт:

В итоге ребята открылась такая папка, смотрите:
C:\Program Files (x86)\Common Files\Adobe\AdobeGCClient

То есть вот из этого места и стартует процесс AGSService.exe, ну вы поняли, да? =) Такс, теперь глянем что творится в службах, в этом диспетчере иду на вкладку Службы и там мышкой жму вот сюда:

Открывается окно со списком служб, нахожу тут адобовскую службу, даже искать не пришлось, была первой, короче вот она:

Клацаю по ней два раза мышкой, появляется такое окошко:

Такс, теперь изучим представленную инфу в этом окошке. Хотя что тут изучать то? Тут указано откуда запускается процесс, но я это уже выше писал. В поле Описание самого описания к сожалению нет, хотя можно было какую-то наводящую инфу и оставить. Ну и наверно скажу как службу остановить, мало ли.. Значит сложностей абсолютно нет. Достаточно будет в менюшке Тип запуска выбрать Остановлена и потом нажать еще кнопочку Остановить, вот и фсе.
Однако ребята я знаете что подумал… Службу то выключить наверно можно, я не проверял, но вот будут ли функционировать адобовские проги нормально, если эта служба будет отключена, это ведь не простецкая служба то….
Ребята в общем на этом все, чтобы от этой службы избавиться, то нужно удалять адобовские проги, думаю это логично. Ну ребятки будем закругляться, надеюсь что все было здесь написано на доступном языке. Удачи вам и позитива!
Reimage Repair – что это за программа и вирус ли она
После установки какого-либо программного обеспечения, в один прекрасный момент на своем компьютере можно заметить другую программу – Reimage Repair (PC Scan & Repair by Reimage). Многие пользователи называют ее вирусом, хотя она предназначена для оптимизации системы. Давайте разбираться, что же это за инструмент и действительно ли является вирусом.
Обзор Reimage Repair и её предназначение
Итак, я с этой программой ознакомился недавно, но «сверхъестественных» явлений на своем компьютере не заметил. Пока что я её только установил и просканировал ПК. В итоге утилита нашла несколько проблем со стабильностью системы.
При этом, окон рекламного характера в браузере или еще где-то я не обнаружил. Возможно, я просто еще не провел оптимизацию с помощью Reimage Repair, поэтому ничего не происходит, но давайте попробуем просканировать систему и нажать по кнопочке «Начать ремонт», что же в итоге будет.
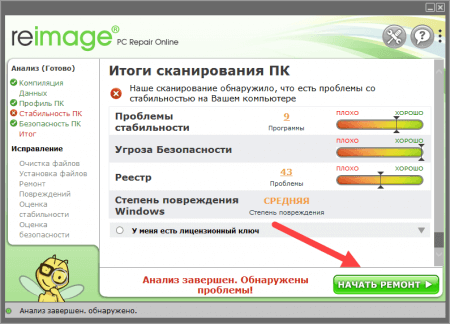
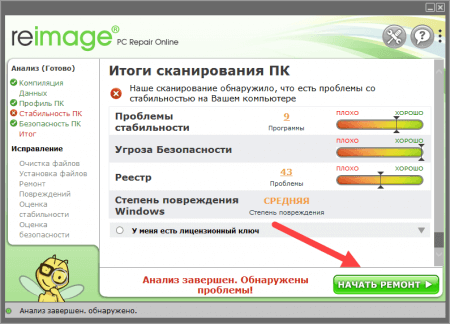
После сканирования программа выдала мне следующие проблемы:
- Службы, которые давали сбой с необычайно частотой.
- Проблемы с реестром и временными папками.
К незнакомым инструментам по оптимизации я отношусь скептически, но все же попробуем рискнуть и использовать ее. Конечно, по-хорошему лучше создать точку восстановления системы, а важные данные сохранить на внешний носитель.
Нажав по кнопке «Начать ремонт» меня перебросило на официальный сайт программы, а так же предложение купить её за деньги. К этому готов я не был.
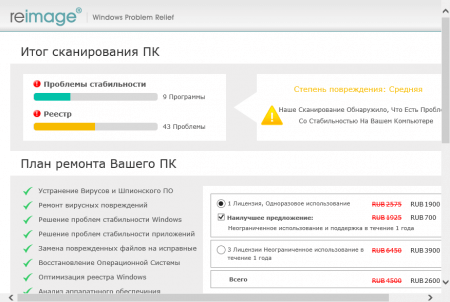
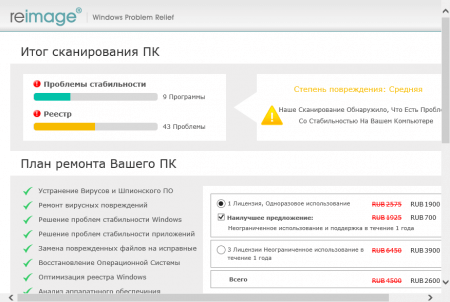
Другими словами, с помощью бесплатной версии оптимизировать ничего не выйдет, а скачивание программы с ключом не из официального источника сулит большими проблемами. Не стоит использовать это средство, если не уверены в нём.
Другие пользователи жаловались на рекламу в браузере, а кто-то на ухудшение работы компьютера. Тем не менее, если ПО попало в систему случайным образом, виноват в этом только пользователь, который по невнимательности мог пропустить галочку с дополнительным ПО. Бесплатную программу оставлять на компьютере не имеет смысла – она бесполезна, а значит удаляем.
Как Reimage Repair оказывается на компьютере
Я установил ее сам, так как хотел проверить, что она из себя представляет, но те варианты, где она попадает случайным образом тоже имеют объяснение.
Допустим, пользователь скачивает какую-то программу. В мастере установки, постепенно двигаясь от шага к шагу, можно обнаружить галочки, позволяющие загрузить стороннее ПО. В одних случаях галочки могут быть видны невооруженным глазом, а в других они максимально скрыты, например, практически сливаются с фоном окна.
Стоит быть внимательным, так как за этой программой могут быть установлены и прочие компоненты, например, Babylon и другие панели, стартовая страница может измениться, реклама вне браузера, нарушение оптимизации системы.
Если эти признаки были замечены вами, удалите PC Scan & Repair by Reimage.
Как удалить Reimage Repair (PC Scan & Repair by Reimage)
Удалять программу мы будем с помощью сторонних утилит, поскольку это самый эффективный метод. В интернете много статей, где предлагается использовать стандартный инструмент «Установка и удаление программ» в Windows. Он особо не поможет, так как оставляет за собой следы.
Используйте Uninstall Tool или BCUninstaller. Можно использовать и прочие деинсталляторы, коих в интернете очень много. Я буду использовать Uninstall Tool.
- Запускаем утилиту и ищем там строчку Reimage Repair. Дважды нажимаем по ней.


- Откроется окно, где следует нажать только кнопку «Удалить».


- На очередном шаге программа выдаст требования объясниться, почему вы удаляете программу, я это пропустил.


- После удаления появится окошко, где просканируются остаточные записи в реестре. Нажимаем здесь «Удалить».


Дополнительная проверка системы
Для подстраховки воспользуемся специальной утилитой – AdwCleaner. Она способна удалять рекламные файлы и программы, носящие вредный характер.
- Загружаем утилиту отсюда и запускаем. В появившемся окошке нажимаем «Сканировать» и ждём.


- В ходе проверки оказалось, что Reimage Repair все-таки «нагадил» системе и оставил рекламный вирус. Об этом свидетельствует строчка со словом «Reimage».


- Нажимаем кнопку «Очистить и восстановить».
- Появится окошко, где предлагается после очистки перезагрузить компьютер позже или сейчас. Выбираем любой вариант, но перезагрузить все равно нужно.
- После перезагрузки откроется AdwCleaner, где будет указано на завершение очистки.


- Переходим на вкладку «Карантин» и удаляем все содержимое.


Это еще не конец. Мы ведь не хотим, чтобы на компьютере оставалось вредоносное ПО? Я рекомендую скачать еще несколько утилит и на будущее хранить их на внешнем носителе. Называются они следующим образом:
На первом примере рассмотрим, как работать с подобными программами. Запускаем скачанный с официального сайта Dr.Web CureIt. Ставим галочку «Я согласен принять участие в программе улучшения…» и нажимаем «Продолжить».
Щелкаем ссылку «Выбрать объекты для проверки».
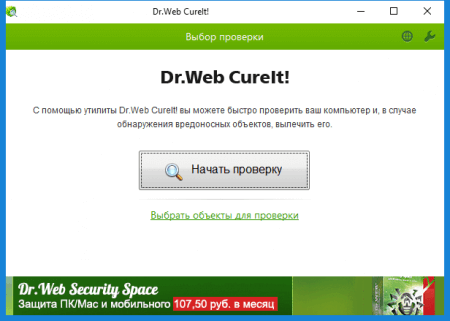
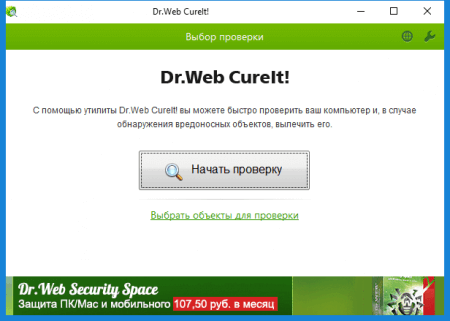
Выбираем все пункты и жмём «Запустить проверку».
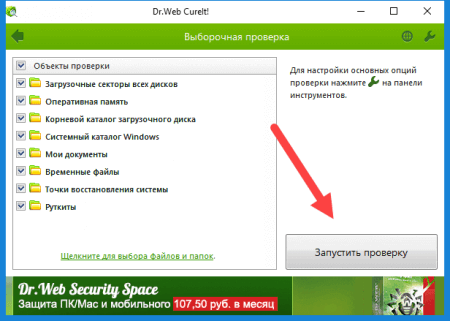
Редактор реестра PE Домашняя страница
Домашняя страница редактора реестра PEАвтор Джереми Млазовский
Пожертвования | Загрузки | проект Страница | Подверсия
Registry Editor PE — это плагин с открытым исходным кодом для Строитель PE Барта что позволяет администратору легко редактировать кусты реестра и профили пользователей для любой операционной системы на базе NT, которая в настоящее время не работает.
Допустим, вы только что установили драйвер устройства или программного обеспечения, и после перезагрузки вы обнаружите, что не можете заставить Windows загрузить без появления синего экрана смерти.
Вы решили перейти в безопасный режим, чтобы исправить это, но обнаруживаете что Windows взрывается, даже когда вы переходите в безопасный режим!
Загрузитесь с компакт-диска вашего надежного Bart’s PE Builder, запустите «Registry Editor PE v1.0a» и отредактируйте реестр вашей сбитой Windows XP. система. Если повезет, вы сможете исправить все, что вызывало Windows к BSoD. и заставьте вашу копию Windows снова запустить без переустановки.
Начиная с редактора реестра PE v0.9, Обзор папок и файлов был включен в этот плагин.v0.9a требуется плагин PXE от Sherpya, но я смог заставить его работать с советами от МакБейна, и с информацией, которую я нашел из сообщения параплана. Спасибо, парни!
НОВИНКА! Редактор реестра PE v1.0a выпущен для тестирования 3 мая 2007 года!
Примечания к выпуску: Обширная переработка исходного исходного кода. Теперь включает более интеллектуальные функции определения местоположения системного диска, Windows каталог, список профилей пользователей и т. д. Я также взял большую часть функций и перенес их в библиотеку функций.Это облегчит для меня и других, чтобы создать драйверы графического интерфейса для взаимодействия с библиотеками. следующий цель — выпустить полноценный графический интерфейс.
Инструкции
1.) Загрузитесь в PE Builder Bart.
2.) Загрузите «Registry Editor PE v1.0a».
3.) Как только редактор реестра PE загрузит кусты и пользователя
профилей, вам будет напомнено, какие кусты реестра нужно редактировать в regedit.exe.
После прочтения нажмите « O K».
4.) Вот пример удаленных кустов реестра и профилей пользователей, которые
были загружены. ЭТИ кусты реестра, которые соответствуют вашей Windows
система. Отредактируйте ключи ниже.
5.) По окончании редактирования реестра закройте regedit.exe.
Редактор реестра PE начнет процесс очистки, который включает:
выгрузка кустов реестра и профилей пользователей и запись их обратно на диск.
Registry Editor PE скачать | SourceForge.net
ФИО
Телефонный номер
Название работы
Промышленность
Компания
Размер компании Размер компании: 1–25 26–99 100–499 500–999 1 000–4 999 5 000–99 9 10 000–19 999 20000 или более
Получайте уведомления об обновлениях для этого проекта.Получите информационный бюллетень SourceForge. Получайте информационные бюллетени и уведомления с новостями сайта, специальными предложениями и эксклюзивными скидками на ИТ-продукты и услуги.Да, также присылайте мне специальные предложения о продуктах и услугах, касающихся:
Программное обеспечение для бизнеса Программное обеспечение с открытым исходным кодом Информационные технологии программирование аппаратные средстваВы можете связаться со мной через:
Электронная почта (обязательно) Телефон смс Я согласен получать эти сообщения от SourceForge.сеть. Я понимаю, что могу отозвать свое согласие в любое время. Пожалуйста, обратитесь к нашим Условиям использования и Политике конфиденциальности или свяжитесь с нами для получения более подробной информации. Я согласен получать эти сообщения от SourceForge.net указанными выше способами. Я понимаю, что могу отозвать свое согласие в любое время. Пожалуйста, обратитесь к нашим Условиям использования и Политике конфиденциальности или свяжитесь с нами для получения более подробной информации.Для этой формы требуется JavaScript.
ПодписывайсяКажется, у вас отключен CSS.Пожалуйста, не заполняйте это поле.
Кажется, у вас отключен CSS. Пожалуйста, не заполняйте это поле.
.редактор реестра PE — просмотр файлов на SourceForge.net
ФИО
Телефонный номер
Название работы
Промышленность
Компания
Размер компании Размер компании: 1–25 26–99 100–499 500–999 1 000–4 999 5 000–99 9 10 000–19 999 20000 или более
Получайте уведомления об обновлениях для этого проекта.Получите информационный бюллетень SourceForge. Получайте информационные бюллетени и уведомления с новостями сайта, специальными предложениями и эксклюзивными скидками на ИТ-продукты и услуги.Да, также присылайте мне специальные предложения о продуктах и услугах, касающихся:
Программное обеспечение для бизнеса Программное обеспечение с открытым исходным кодом Информационные технологии программирование аппаратные средстваВы можете связаться со мной через:
Электронная почта (обязательно) Телефон смс Я согласен получать эти сообщения от SourceForge.сеть. Я понимаю, что могу отозвать свое согласие в любое время. Пожалуйста, обратитесь к нашим Условиям использования и Политике конфиденциальности или свяжитесь с нами для получения более подробной информации. Я согласен получать эти сообщения от SourceForge.net указанными выше способами. Я понимаю, что могу отозвать свое согласие в любое время. Пожалуйста, обратитесь к нашим Условиям использования и Политике конфиденциальности или свяжитесь с нами для получения более подробной информации.Для этой формы требуется JavaScript.
ПодписывайсяКажется, у вас отключен CSS.Пожалуйста, не заполняйте это поле.
Кажется, у вас отключен CSS. Пожалуйста, не заполняйте это поле.
.Что такое regeditpe.exe (c8e550e799805a70a7cfe4bceb3bd8b2)
Что такое regeditpe.exe (c8e550e799805a70a7cfe4bceb3bd8b2) Имя файла: regeditpe.exe
Название компании: неизвестная компания
часть: AutoIt v3 Compiled Script
Впервые замечен в:., Йемен
Дата: 23.01.2014 | 13:21:27
Операционная система: Microsoft Windows XP
Версия файла: unknown
Размер файла: 140284 Byte
Путь: C: \ Documents and Settings \ kLocal SettingsTempHBCDRegEditPE.exe
Безопасно ли иметь файл regeditpe.exe на вашем компьютере:
Это БЕЗОПАСНЫЙЧто другие пользователи сказали о файле regeditpe.exe?
Всего пользователи ( 27 ), 24 говорит, что я сохраню этот файл, и 3 говорит, что я удалю его со своего компьютера.
regeditpe.exe рейтинг пользователей:
Сейф:
Опасность:
Считаете regeditpe.exe безопасным или НЕ?
Вот список вариантов, которые мы видим для процесса: regeditpe.exe
Путь: c: eloff_2014.22k10programs-2k10 egistry egeditpe egeditpe.exeверсия: // размер: 55164 байт
Результат антивирусной проверки для этого процесса 1071de61b0939aa0ac6981fb590bb784 Путь: C: Документы и настройки skLocal SettingsTempHBCDRegEditPE.Exe
версия: // размер: 140284 байт
Результат антивирусной проверки для этого процесса c8e550e799805a70a7cfe4bceb3bd8b2
Возможно вам понравится: : * Чтобы помочь вам проанализировать процесс regeditpe.exe на вашем компьютере, Программа Asmwsoft PC optimizer оказались полезными.
Файлы cookie помогают нам предоставлять наши услуги. Используя наши услуги, вы соглашаетесь с нашими использование файлов cookie.
Ваш браузер не поддерживает JavaScript!
,