как сделать из образа iso
Флешки регулярно перезаписываются и форматируются, а наличие загрузочного носителя с дистрибутивом операционной системы иногда крайне необходимо. Использовать для установки Windows отдельную флешку, которая более 99% времени будет ждать своего часа, не всегда целесообразно.
А вот наличие DVD-диска для инсталляции ОС, сброса пароля от учётной записи либо восстановления системы будет кстати. Рассмотрим, как создаётся установочный диск Windows 10 средствами самой операционной системы и через несколько популярных программ.
Загрузка из образа с официального сайта корпорации Microsoft
Ранее мы уже не раз касались темы скачивания оригинального ISO-образа с установочными файлами Windows 10. Подробно останавливаться на процессе не станем, рассмотрим лишь основные шаги.
Конечно же, никто не мешает скачать его с торрент-трекеров, кроме пиратских сборок Windows 10 там распространяются и официальные копии установочных дисков.

1. Перейдите по ссылке https://www.microsoft.com/ru-ru/software-download/windows10 и вверху слева кликните по кнопке «Скачать средство сейчас».
Вследствие скачаете портативную утилиту Media Creation Tool от Майкрософт.
2. Запустите программу и в первом окне выберите второй вариант: «ISO-файл».
Запись образа на компакт-диск
Начиная с Windows 7, пользователям доступна функция прожига диска из образа. Начнём из этого инструмента, затем пойдёт речь о паре бесплатных приложений для решения проблемы.
1. Вставьте чистый DVD-диск в пишущий дисковод.
2. Откройте контекстное меню ISO-файла и выберите вариант «Записать образ на диск.»
3. В окне утилиты укажите устройство для прожига, если в системе присутствует несколько дисководов, в число которых входят и виртуальные.
Рекомендуется установить галочку возле пункта, отвечающего за проверку целостности файлов установочного компакт-диска после завершения записи.
UltraISO
Приложение платное, однако функционала триал-версии достаточно для достижения цели.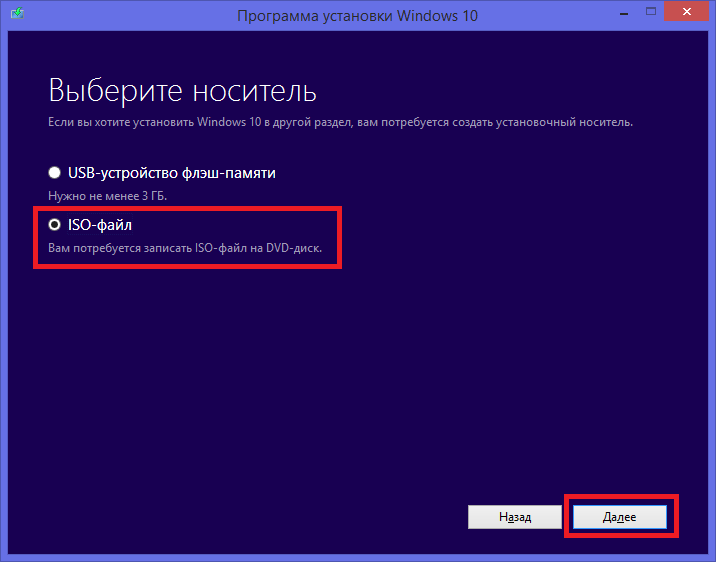
1. Загрузите программу UltraISO с официального сайта https://www.ezbsystems.com/ultraiso/history.htm, установите и запустите её.
2. Откройте нужный образ через соответствующую кнопку в панели инструментов либо пункт главного меню «Файл».
3. При помощи пункта «Инструменты» вызовите средство «Записать образ CD…».
4. Выберите скорость прожига (чем она ниже, тем выше вероятность отсутствия проблем с чтением файлов) и запускайте процесс.
Преимущество приложения над встроенным средством Windows 10 — возможность указывать скорость записи.
Burning Studio Free
Подобных программ и модулей очень много, и процесс развёртывания загрузочного образа на диски с их помощью аналогичный. Ещё одним из бесплатных представителей является Burning Studio Free от студии Ashampoo — https://www.ashampoo.com/ru/rub/fdl
1. У вертикальном главном меню выберите «Образ диска».
2. У выпавшем списке кликайте «Записать образ».
3. В окне мастера прожига ISO укажите файл, скорость записи и запускайте процесс.
В окне мастера прожига ISO укажите файл, скорость записи и запускайте процесс.
Не забудьте проверить целостность файлов на компакт-диске, иначе во время инсталляции операционной системы могут возникать неприятные сюрпризы: ошибка доступа к файлу либо его копирования, зависание установки.
Как сделать загрузочный диск Windows 10 из ISO-образа
В последнее время пользователи все чаще выбирают USB-накопители для записи и хранения информации, в т.ч. для создания загрузочной флешки операционной системы. А некогда популярные CD/DVD-диски постепенно уступают свои позиции, чему в значительной степени способствует тот факт, что все больше и больше современных моделей компьютеров, особенно ноутбуков, выпускаются без дисковых приводов. Да и объем памяти у USB-флешек может быть значительно больше DVD. Но у классических дисков есть одно неоспоримое преимущество – они не могут быть повторно использованы (если речь не идет про DVD-RW), а значит никто не сможет удалить с них ранее записанную важную информацию.
Давайте посмотрим, каким образом можно сделать загрузочный диск Windows 10, который может пригодиться не только для установки операционной системы, но и для ее восстановления и выполнения других полезных действий.
Скачиваем ISO-образ операционной системы
Прежде всего, нам необходимо скачать образ Windows 10 на компьютер. Данную процедуру можно выполнить разными способами. Ознакомиться с ними можно в нашей публикации – “Как скачать оригинальный ISO-образ Windows 10: x64 и x86”. Все они официальны и предполагают загрузку файла исключительно с ресурсов корпорации Майкрософт.
Записываем ISO-образ на диск
Способ 1: Использование утилиты Media Creation Tool
После того, как образ диск будет скачан с помощью данной утилиты (процесс детально описан в первом разделе статьи, ссылка на которую указана в разделе выше), нам будет предложено записать образ с ОС на DVD-диск.
- Щелкаем по пункту “Открыть устройство записи DVD-дисков”.
- Откроется окошко, в котором следует выбрать дисковод (при наличии нескольких), после чего нажать кнопку “Записать“.
 Если требуется проверка диска после записи, предварительно ставим галочку напротив соответствующего пункта.
Если требуется проверка диска после записи, предварительно ставим галочку напротив соответствующего пункта. - Процесс записи диска запущен. Когда он завершится, у нас на руках будет полностью готовый к использованию загрузочный диск Windows 10.
Способ 2: Запись без использования сторонних программ
Если у нас на компьютере уже есть заранее загруженный образ “десятки”, мы можем записать его на диск с помощью встроенного в ОС инструмента. Для этого выполняем следующие шаги:
- Открываем папку, в которой находится ISO-файл. Правой кнопкой мыши щелкаем по нему и в раскрывшемся контекстном меню останавливаемся на варианте – “Записать образ диска”.
- Появится уже знакомое окошко для записи диска. Дальнейшие действия аналогичным описанным в первом способе.
Примечание: некоторые пользователи могут записать ISO-образ на DVD как обычный файл. В этом случае получится простой диск с хранящимся на нем файлом в формате ISO, который не будет выполнять функции загрузочного. Поэтому следует использовать именно функцию “Записать образ диска”.
Поэтому следует использовать именно функцию “Записать образ диска”.
Способ 3: Применение UltraISO
Программа UltraISO позволяет работать с различными образами дисков. С ее помощью можно, в т.ч., создать загрузочный диск Windows 10.
- Скачиваем, устанавливаем и запускаем программу. Загрузить ее можно с официального сайта по ссылке: ezbsystems.com.
- Раскрываем содержимое меню “Инструменты” и щелкаем по пункту “Записать образ CD”. В данном случае не стоит обращать внимание на то, что в названии указан CD, а не DVD-диск.
- Настраиваем параметры записи образа:
- выбираем привод, если их несколько;
- устанавливаем скорость записи. Чем она ниже, тем выше вероятность безошибочного выполнения операции и дальнейшего чтения диска без проблем в различных дисководах. Но стоит учитывать, что выставляя более низкую скорость, мы увеличиваем время записи диска.
- метод записи оставляем “Disc-at-Once (DAO)”, что означает, что диск после записи будет финализирован, т.
 е. в дальнейшем на него нельзя дозаписать никакую информацию. Это как раз то, что нам нужно.
е. в дальнейшем на него нельзя дозаписать никакую информацию. Это как раз то, что нам нужно. - указываем путь к файлу образа (чтобы открыть окно выбора, щелкаем по небольшому значку в виде квадрата с троеточием внутри).
- ставим галочку напротив пункта “Проверка”, если она требуется.
- по готовности жмем кнопку “Записать”.
- Ждем окончания процесса записи, после чего диск будет готов к использованию.
Примечание: программа UltraISO является платной, но предусмотрен пробный период (trial), который позволяет оценить ее возможности перед принятием решения о покупке.
Другие бесплатные программы для записи образов
UltraISO – не единственная утилита, которая предназначена для работы с образами дисков. Подобных программ достаточно много, и их функционал во многом схож, поэтому выбор того или иного продукта зависит от предпочтений пользователя и других факторов, например, условия распространения (платно или бесплатно), русификации и т.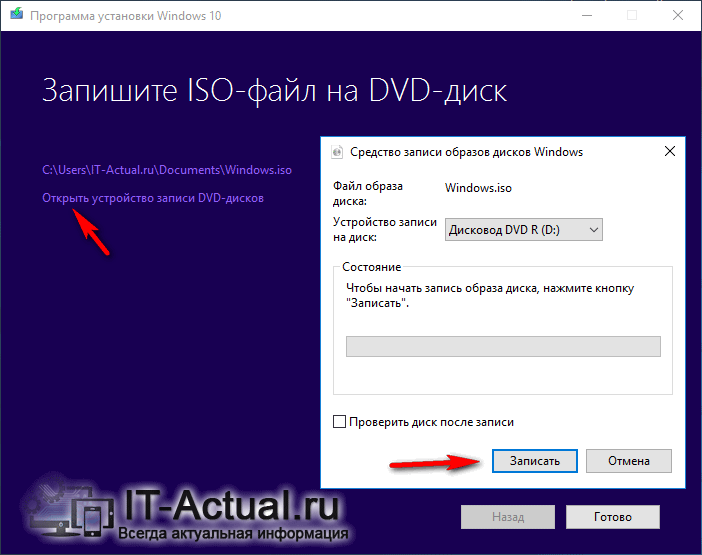 д.
д.
Например, можно обратить вниманием на программу Active ISO Burner, которую можно скачать с официального сайта: www.lsoft.net.
Также, многие пользователи довольны Ashampoo Burning Studio Free, который радует приятным и интуитивно понятным интерфейсом с поддержкой русского языка. Скачать программу можно с официальной страницы по ссылке: www.ashampoo.com.
Заключение
Таким образом, в создании загрузочного диска Windows 10 нет ничего сложного. Процедуру можно совместить со скачиванием образа с сайта Microsoft с помощью официальной утилиты Media Creation Tool. Также, если образ уже имеется на компьютере, можно воспользоваться хорошо себя зарекомендовавшими сторонними программами, позволяющими выполнить запись образа на диск, или же воспользоваться интегрированным в операционную систему инструментом.
Как записать образ на DVD диск в Windows 10
Вариантов, как именно можно записать образ Windows 10 (или любой другой операционной системы или программы) на DVD диск в интернете можно найти великое множество.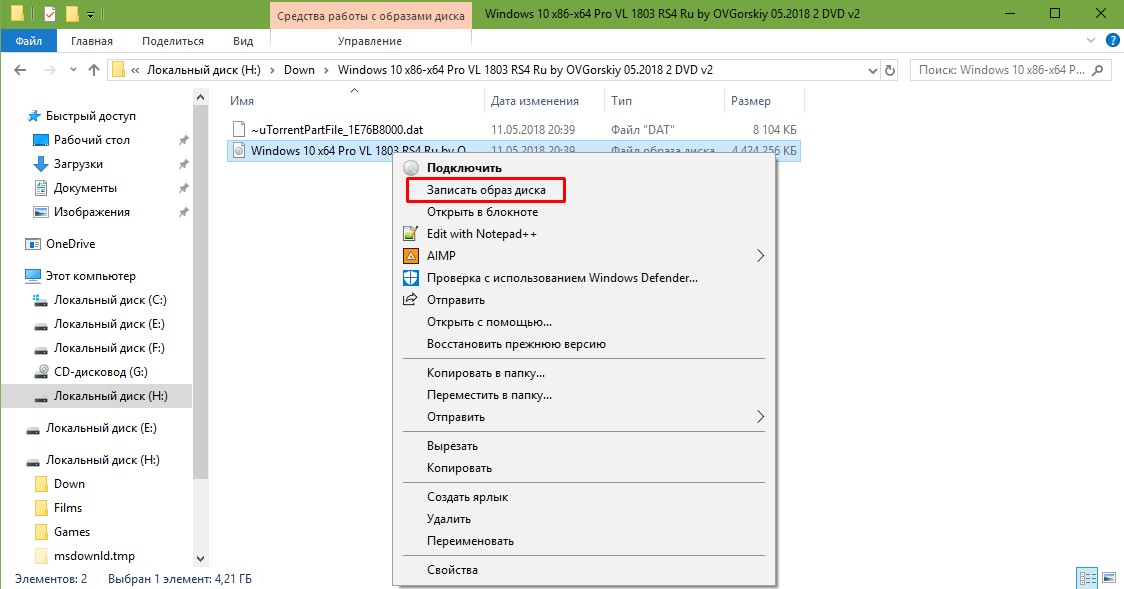
Как я неоднократно говорил на страницах своего сайта, прямых ссылок на скачивание программ я не даю, так как считаю, что самый надёжный способ скачать бесплатную программу — сделать это с её официального сайта, предварительно поинтересовавшись в Википедии, есть ли там статья об это программе. Наличие статьи в Википедии лично для меня является какой-никакой гарантией от скачивания неизвестно чего.
Википедия о программе CDBurnerXP
Официальный сайт программы CDBurnerXP
Итак, скачиваем программу CDBurnerXP с официального сайта и устанавливаем на свой компьютер с ОС Windows 10 или любой другой системой (тут разницы нет). Принимаем условие лицензии, оставляем только нужные нам языки, дальше всё по умолчанию и «Установить». Запускаем программу и выбираем «Записать ICO-образ» и нажимаем ОК.
Принимаем условие лицензии, оставляем только нужные нам языки, дальше всё по умолчанию и «Установить». Запускаем программу и выбираем «Записать ICO-образ» и нажимаем ОК.
Далее у нас появляется новое окно, где во вкладке «Browse…» мы выбираем на нашем компьютере образ Windows 10 (ну, или какой нам нужен).
В «Устройстве записи» у нас должен по умолчанию встать наш DVD привод.
Другие настройки я обычно не меняю. Оставляю автоматический метод записи образа Windows 10 на DVD, а также галочки на пунктах «Завершить диск» и «Извлечь диск после записи». Если вы никуда не торопитесь, то для надёжности можно ещё поставить галочку «Проверить данные после записи».
После этого нажимаем «Записать диск» и какое-то время ждём. Процесс записи образа Windows 10 на DVD диск в зависимости от различных параметров вашего компьютера может занять достаточно продолжительное время. У меня обычно всё происходит минут за 15-20.
После того, как вы диск с Windows 10 записался, вы можете, например, 
Как в Windows 10 записать CD диск или DVD
В 2019 году существует огромное количество различных методов передачи и сохранения данных. Облачные сервисы, чьими услугами с каждым годом пользуются всё больше и больше людей — это, конечно же, хорошо, но солидная часть клиентов по-прежнему активно применяет CD и DVD диски для хранения важной информации.
Выпуск десятой версии Windows стал для многих первостепенной причиной сменить систему на более новую. Однако, вместе с привлекательным интерфейсом и расширенными возможностями пришло непонимания некоторых процессов. Оказалось, что записать файлы на CD-R диск или ему подобные накопители не так-то просто, для тех, кто привык заниматься подобным в 7-ой (XP/VISTA) версии ОС от Майкрософт.
Мы исправим это недопонимание и приведем несколько способов того, как в Windows 10 записать CD диск или DVD. С помощью дополнительного софта, или встроенных в клиент служебных средств вы сможете с легкостью записать фильм на диск, перенести библиотеку фотографий и многое другое.
Использование стандартных средств Windows
Для начала рассмотрим методы, благодаря которым мы можем записывать данные на диск без установки и скачивания сторонних программ. Инструменты для записи «Мелкомягкие» начали добавлять в свои системы ещё с выходом Windows XP. Но, как вы можете догадаться, постоянно модифицировали и усовершенствовали эти средства с выходом более новых версии ОС.
Вариант 1: как флэш-накопитель
Функция свободной записи данных на диск подразумевает наличие у вас CD-DVD-RW накопителей. Таким образом, в будущем, вы сможете свободно перезаписывать или редактировать те файлы, которые записали ранее.
Кроме того, важно учитывать, что этот метод рекомендуется использовать, если в дальнейшем, записанный диск вы намерены эксплуатировать только в работе с компьютером. Сохраненные видео и музыка могут некорректно воспроизводиться на плеерах и проигрывателях.
Для начала вам потребуется вставить диск в дисковод. В случае, если система распознает накопитель, ему будет присвоена латинская буква алфавита, а сам он будет отображаться в списке «Устройства и диски».
В случае, если система распознает накопитель, ему будет присвоена латинская буква алфавита, а сам он будет отображаться в списке «Устройства и диски».
Выберите файлы, которые хотели перенести. Выделив один или несколько, примените к ним ПКМ. В появившемся контекстном списке выберите «Отправить», а затем укажите распознанный ранее диск.
Следом вам предоставят возможность добавить название, а также выбрать один из двух вариантов записи данных. Нас интересует «Как флэш-накопитель USB». Выбрав его, нажмите «Далее».
После выбора необходимой опции начнется процесс форматирования, то есть – очистка перед записью.
После успешного форматирования вы сможете наблюдать пустую папку (накопитель), в которую можно беспрепятственно перемещать файлы, подобно процессу переноса данных на флешку. Для этого комбинацией клавиш Ctrl + C скопируйте файлы, а нажатием на Ctrl + V в нужном месте вставляйте их.
Вариант 2: с проигрывателем CD/DVD
А вот этот способ позволит вам воспроизводить сохраненные файлы в музыкальных центрах и dvd-плеерах.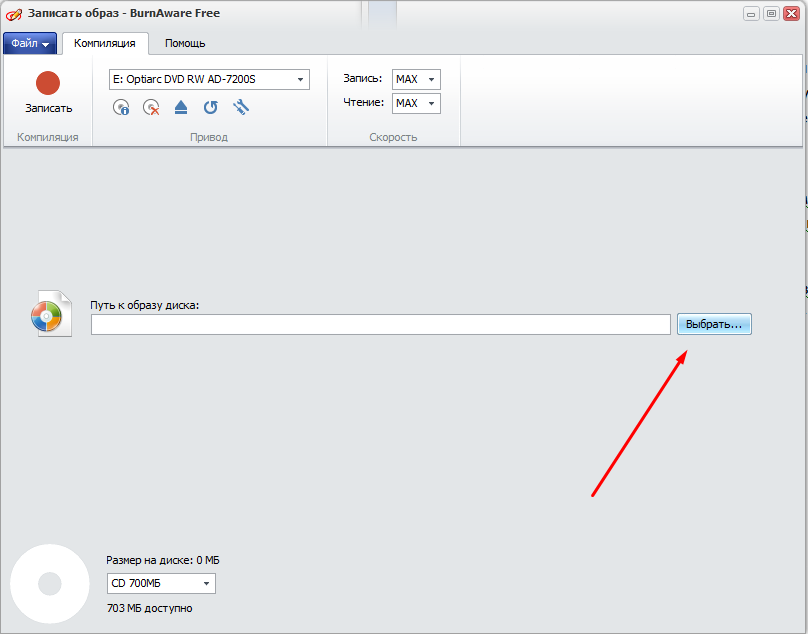
- После вставки диска в привод для чтения, служба «Проводник» предложит выбрать тип для дальнейшего чтения диска. В появившемся окне выберите «С проигрывателем CD/DVD».
- Далее потребуется копировать требуемые файлы со вставкой в только что подготовленный диск.
- После успешного переноса требуемых мультимедийных файлов, список с ним будет иметь название «Подготовленные для записи на диск файлы». В области директории вызываем контекстное окно нажатием ПКМ и выбираем функцию «Записать на диск».
- Следом появится окно мастера записи. Дайте название накопителю и нажмите «Далее». (Скорость записи лучше изменить на средние или минимальные значения, для лучшего воспроизведения и считывания данных).
- Начнется процесс записи, по завершению которого вы можете извлечь накопитель и применять последний по назначению.

Записываем диск из ISO образа
Этот вариант будет интересен тем, кто желает переустановить или восстановить систему, или разместить готовый образ с приложением, для установки на другом компьютере. Для этого нам понадобится .iso файл, который мы и будем записывать. Кликните по нему ПКМ и выберите функцию «Записать образ диска».
Следом у вас откроется интегрированная в Win10 служба записи образов. По умолчанию запись будет проводиться на накопитель в вашем дисководе. Нажмите «Далее» для начала переноса.
По завершению процесса вы получите установочной диск, готовый для использования.
Использование программы Windows Media
Если под рукой у вас нет DVD-диска и вы хотите записать музыку на CD-RW (СD-R), тогда лучшим вариантом будет использовать стандартную программу Windows Media. С помощью неё вы сможете записать музыку в формате mp3, с возможностью последующего воспроизведения на проигрывателях, очень быстро и эффективно.
- Для начала выделите списком те музыкальные файлы, которые вы хотели бы записать.
 Примените к ним ПКМ и в выпавшем списке выберите «Добавить в список воспроизведения проигрывателя WM».
Примените к ним ПКМ и в выпавшем списке выберите «Добавить в список воспроизведения проигрывателя WM».
- Дождитесь, когда трек начнет воспроизводиться. В правом верхнем углу нас будет интересовать кнопка «Переключиться к библиотеке». Жмите на нее.
- В верхней части интерфейса найдите и нажмите на кнопку «Запись».
- В появившемся окне «Список записи» кликните на надпись «Импортировать Несохраненный список».
- Выбранные ранее треки теперь готовы для записи. Выберите в верхней части программы функцию «Начать запись».
- Процесс записи начат. Статус переноса вы можете увидеть в окошке над файлами. По завершению переноса вы можете эксплуатировать только что созданный CD Audio. Также, вы сможете очистить список с файлами, или записать вторую копию.
С помощью программ
Помимо вышеперечисленных служебных средств, вы также можете воспользоваться специальным софтом для переноса данных на диск. Многочисленные программы и утилиты позволяют воспользоваться расширенными функция предварительной настройки, а также перенести мультимедийные файлы более качественно.
Многочисленные программы и утилиты позволяют воспользоваться расширенными функция предварительной настройки, а также перенести мультимедийные файлы более качественно.
Astroburn Lite
Возможность записать DVD диск в Windows 10, для дальнейшего воспроизведения и установки программ/систем, для многих является предпочтительной. Но среди пользователей распространённым вариантом, к которому прибегают уже несколько лет, считается утилита Astroburn Lite. С её помощью вы сможете создавать загрузочные диски и многое другое. Информацию о процессе установки и скачивания утилиты вы можете прочитать в этой статье. А весь процесс записи образа на диск подробно описан в одной из наших работ, посвященной записи загрузочных дисков.
BurnAware Free
Но не один Astroburn является надежным помощником при переносе данных на накопитель. Еще одной популярной программой для записи, для использования которой вам не придется платить кровные, или проходить изнурительный процесс авторизации – считается BurnAware Free.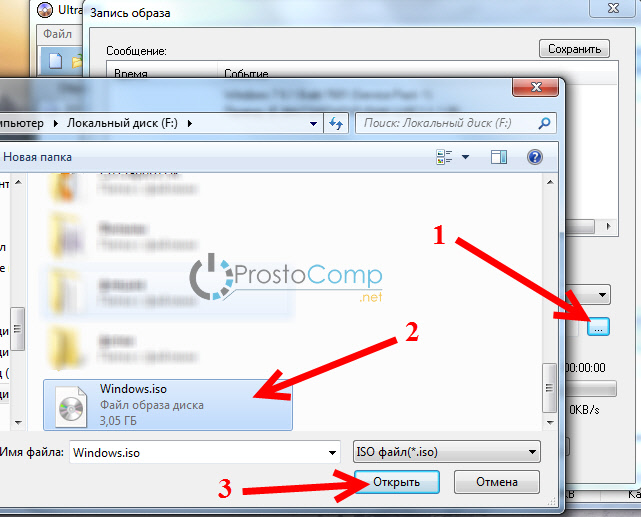 Процесс установки, а также нюансы эксплуатации программы подробно описаны в нашем специальном материале, который вы можете изучить по этой ссылке.
Процесс установки, а также нюансы эксплуатации программы подробно описаны в нашем специальном материале, который вы можете изучить по этой ссылке.
- Открыв программу, выбираем необходимую опцию. В нашем случае – это запись диска с данными.
- В открывшемся окне, выбираем пустую область посередине, применяем к ней ПКМ и выбираем «Добавить файлы…».
- В нужной директории выбираем файлы для записи и нажимаем «Добавить».
- По готовности нажимаем «Записать» и ждем окончания процесса переноса данных на диск.
CDBurnerXP
Не пугайтесь приставки «ХР» в названии, так как эта разработка полностью поддерживается ПК с установленными на них 10-ой версией Windows. Простая в освоении программа позволяет легко и эффективно перенести требуемые данные, будь то документы/фотографии или готовые образы. Разберем последний вариант.
- Скачиваем программу на официальном сайте и устанавливаем на свой компьютер.

- После запуска CDBurnerXP, выбираем необходимый вариант и нажимаем «ОК».
- Далее нам необходимо выбрать iso-образ на диске. Сделать это можно нажатием на клавишу «Browse».
- В директории выбираем требуемый файл и нажимаем «Открыть».
- Программа сама подберет оптимальные настройки записи, но по желанию вы сможете изменить скорость записи и т.п. Удостоверившись, что образ выбран правильно, нажимаем «Записать диск».
- В информативном окне вы сможете отслеживать процесс записи и получить сводку о приблизительном завершении переноса образа. Извлеките диск после завершения записи.
ImgBurn
Если у вас есть намерения создать ISO файл и в дальнейшем записать его на диск, и вы твердо уверены что функция создания Audio-CD или DVD-Video диска вам не пригодятся, тогда советуем воспользоваться услугами программы ImgBurn.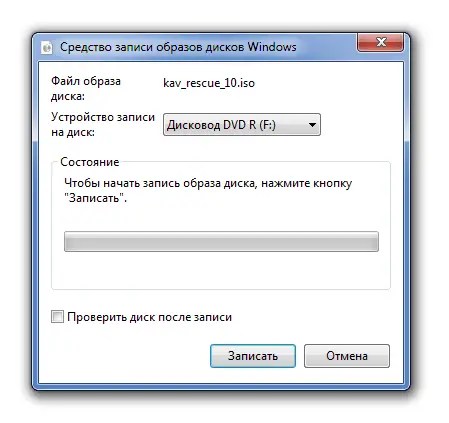 Её функционал заточен только на работу с образами, а сама она очень проста в освоении.
Её функционал заточен только на работу с образами, а сама она очень проста в освоении.
- Для начала скачиваем программу через одно из многочисленных зеркал. Устанавливаем на свой компьютер.
- Запускаем ImgBurn. В имеющимся списке функций выбираем необходимую нам.
- Нажатием на небольшую иконку, вызываем Проводник, в котором, в необходимой нам директории, находится файл для загрузки.
- Убедившись, что диск находится в приводе нажимаем на кнопку старта записи.
- По завершению процесса, по умолчанию будет произведена проверка записанного образа. Если ошибок нет, значит диск готов к использованию.
Вышеперечисленные методы подойдут для самых разных задач. Вы можете довериться интегрированным службам Windows, или стороннему ПО, чтобы переносить любой тип данных на диски.
Оценить статью: Загрузка… Поделиться новостью в соцсетях
Об авторе: Александр Кондес
Постоянный автор сайта.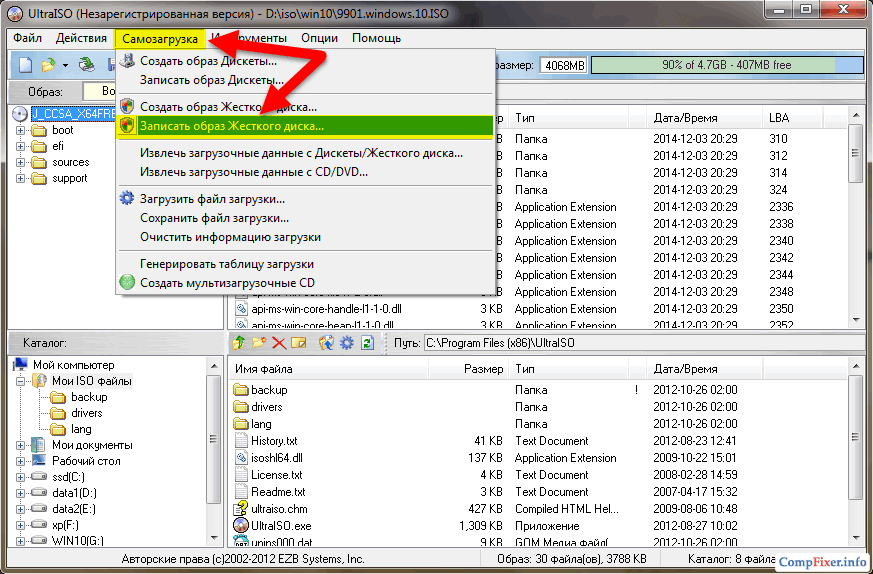 Специалист по компьютерной грамотности
Специалист по компьютерной грамотности
Создание загрузочного диска Windows 10
Загрузочный диск Windows 10, несмотря на то, что сейчас для установки ОС преимущественно используют флешки, может оказаться очень полезной вещью. USB накопители регулярно используются и перезаписываются, в то время как дистрибутив ОС на DVD диске будет лежать и ждать своего часа. А пригодится он не только для того, чтобы установить Windows 10, но, например, для восстановления системы или сброса пароля.В этой инструкции — несколько способов создания загрузочного диска Windows 10 из образа ISO, в том числе в видео формате, а также информация о том, где и как скачать официальный образ системы и какие ошибки при записи диска могут сделать начинающие пользователи. См. также: Загрузочная флешка Windows 10.Загрузка ISO образа для записи на диск
Если у вас уже есть образ ОС, можно пропустить этот раздел. Если же вам нужно скачать ISO с Windows 10, то сделать это можно совершенно официальными способами, получив оригинальный дистрибутив с сайта Microsoft.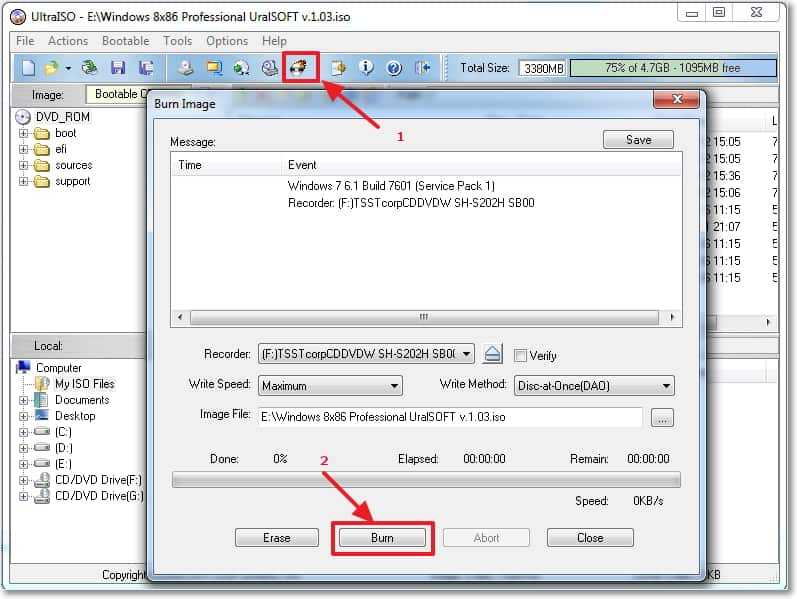
Всё, что для этого требуется — зайти на официальную страницу https://www.microsoft.com/ru-ru/software-download/windows10 после чего в нижней ее части нажать по кнопке «Скачать средство сейчас». Загрузится утилита Media Creation Tool, запустите её.
В запущенной утилите вам последовательно потребуется указать, что вы планируете создать накопитель для установки Windows 10 на другой компьютер, выбрать требуемую версию ОС, а затем указать, что вы хотите загрузить ISO-файл для записи на DVD диск, указать место его сохранения и дождаться окончания загрузки.
Если по какой-то причине данный способ вам не подошел, есть дополнительные варианты, см. Как скачать ISO Windows 10 с сайта Microsoft.
Запись загрузочного диска Windows 10 из ISO
Начиная с Windows 7, вы можете записать образ ISO на диск DVD без использования сторонних программ и сначала я покажу именно этот способ. Затем — приведу примеры записи с использованием специализированных программ для записи дисков.
Примечание: одна из частых ошибок начинающих пользователей — они записывают образ ISO на диск как обычный файл, т.е. в результате получается компакт-диск, который содержит на себе какой-то файл с расширением ISO. Так делать неправильно: если вам нужен загрузочный диск Windows 10, то вам нужно записать именно содержимое образа диска — «распаковать» образ ISO на DVD болванку.
Для записи загруженного ISO, в Windows 7, 8.1 и Windows 10 встроенным средством записи образов дисков, вы можете кликнуть по файлу ISO правой кнопкой мыши и выбрать пункт «Записать образ диска».
Откроется простая утилита, в которой вы можете указать привод (если у вас их несколько) и нажать «Записать».
После этого останется лишь дождаться, когда образ диска будет записан. По окончании процесса вы получите готовый к использованию загрузочный диск Windows 10 (простой способ загрузиться с такого диска описан в статье Как зайти в Boot Menu на компьютере или ноутбуке).
Видео инструкция — как сделать загрузочный диск Windows 10
А теперь то же самое наглядно. Помимо способа записи встроенными средствами системы, показано использование сторонних программ для этой цели, которое также описано в этой статье ниже.
Помимо способа записи встроенными средствами системы, показано использование сторонних программ для этой цели, которое также описано в этой статье ниже.
Создание загрузочного диска в UltraISO
Одна из самых популярных программ для работы с образами дисков в нашей стране — UltraISO и с помощью нее вы точно также можете сделать загрузочный диск для установки Windows 10 на компьютер.
Делается это очень просто:
- В главном меню программы (вверху) выберите пункт «Инструменты» — «Записать образ CD» (несмотря на то, что мы записываем DVD).
- В следующем окне укажите путь к файлу с образом Windows 10, привод, а также скорость записи: считается, что чем меньше используемая скорость, тем более вероятно беспроблемное чтение записанного диска на разных компьютерах. Остальные параметры менять не следует.
- Нажмите «Записать» и дождитесь завершения процесса записи.

Кстати, главная причина, по которой для записи оптических дисков используют сторонние утилиты — как раз возможность настройки скорости записи и других ее параметров (которые в данном случае нам не требуются).
С помощью других бесплатных программ
Существует множество других программ для записи дисков, почти все из них (а может и вообще все) имеют функции записи диска из образа и подойдут для создания дистрибутива Windows 10 на DVD.
Например, Ashampoo Burning Studio Free, один из лучших (на мой взгляд) представителей такого рода программ. В ней также достаточно лишь выбрать «Образ диска» — «Записать образ», после чего запустится простой и удобный мастер записи ISO на диск.
Я постарался сделать эту инструкцию максимально понятной для начинающего пользователя, однако, если у вас остались вопросы или что-то не получается — пишите комментарии с описанием проблемы, а я постараюсь помочь.
Как записать ISO в Windows 10 из командной строки
Запись образа ISO или IMG-изображения в Windows 10 является простым делом. Мы можем сделать это из File Explorer — вам не нужно использовать какие-либо внешние программы. Но ISO-изображения также могут записываться на диски другим способом с помощью командной строки.
Мы можем сделать это из File Explorer — вам не нужно использовать какие-либо внешние программы. Но ISO-изображения также могут записываться на диски другим способом с помощью командной строки.
Способ записи изображений ISO или IMG в Windows 10 не отличается от предыдущих версий этого программного обеспечения. Достаточно вставить диск в дисковод компьютера, а затем найти данные, которые нас интересуют в файловом менеджере. Затем щелкните правой кнопкой мыши по файлу ISO и выберите вариант записи на диск («Записать образ диска»). Запускается процесс обжига ISO.
Однако, если во время процесса записи ISO-образа возникают какие-либо проблемы, мы можем использовать простое решение. Вам не нужно устанавливать внешние программы вообще — просто простая команда, выпущенная из командной строки в Windows 10.
Запись ISO из командной строки
Для записи ISO или IMG-изображения с уровня командной строки мы, конечно, должны сначала запустить этот инструмент. Вы можете сделать это, набрав «cmd» в поисковой системе Windows или, например, щелкнув правой кнопкой мыши значок «Пуск». В раскрывающемся меню выберите «Командная строка (администратор)».
Вы можете сделать это, набрав «cmd» в поисковой системе Windows или, например, щелкнув правой кнопкой мыши значок «Пуск». В раскрывающемся меню выберите «Командная строка (администратор)».
Затем, после открытия командной строки, введите следующую команду, которая, конечно же, должна быть подтверждена с помощью Enter:
isoburn.exe / Q Путь к файлу
Где «Путь к файлу» — это, конечно, место на диске компьютера, где находится файл ISO, который мы хотим записать на компакт-диск или DVD-диск. Предположим, у нас есть образ ISO на диске C под названием «test1». Затем команда, которую мы выполним в командной строке, будет выглядеть так:
isoburn.exe / Q C: \ test1.iso
Вот и все. Если на оптическом диске имеется чистый DVD-диск или компакт-диск, запись образа ISO будет немедленно запущена. Если, с другой стороны, на диске нет пустого диска или мы предоставили неправильный путь образа ISO — будет запущен инструмент записи образа диска Windows 10. С его уровня вы можете ввести любые исправления или проверить, как происходит процесс записи изображения.
Как записать диск на Windows 10
Современные пользователи воспринимают CD и DVD настоящей экзотикой. Достойной альтернативой оптическим носителям стали облачные хранилища и съемные накопители формата HDD и Flash.
В полной мере отказ от дисков пока не произошел, хотя это всего лишь вопрос времени. Диски могут пригодиться для создания инсталлятора системы, записи видео или аудио для творческого конкурса или временного хранилища файлов, если флешки нет под рукой. Если ваш компьютер или ноутбук оборудован исправным оптическим приводом, то записать информацию на диск не составит никакого труда.
Особенности записи дисков при помощи стандартных средств операционной системы Windows 10
Выход 10 версии Windows подтолкнул огромное количество пользователей к смене системы. Привлекательный интерфейс ОС в тандеме с расширенным функционалом стал преградой для понимания основных процессов настроек. На практике запись файлов на диски стала сложным явлением по сравнению с записью на Windows 7. В этой статье я постараюсь максимально широко раскрыть все варианты записи дисков.
В этой статье я постараюсь максимально широко раскрыть все варианты записи дисков.
Для осуществления записи необходимо купить неповрежденный носитель (CD/DVD) и пишущий дисковод. Объем перемещаемых данных не должен превышать общую емкость «болванки».
Перед проведением записи потребуется вставить носитель в дисковод компьютера/ ноутбука. Если этого не сделать, операционная система сообщит пользователю, что выполнение операции невозможно. Технология записи «Флеш-накопитель» позволяет работать с данными на диске по аналогии с обычной флешкой. Для процесса подходят диски формата RW – когда процедура записи окончена, файлы можно менять, удалять и перезаписывать.
Для записи диска выполняются следующие действия.
- Открываю заранее подготовленную папку с файлами для записи. Для запуска процесса перетягиваю данные в окно строки с левой стороны (интерфейс по дисководу). В появившемся окне кликаю по области «Записать диск» и отмечаю галочку напротив флеш-накопителя.
 Жму на область «Далее».
Жму на область «Далее». - Переношу файлы на дисковод. В появившемся окне выбираю «Флеш-накопитель» и кликаю по области «Далее».
- Жду момента, пока программа произведет форматирование диска и запишет на него необходимые данные.
Технология записи файлов при помощи проигрывателя «CD/DVD» подходит для дисков формата «read». На таких накопителях можно записывать данные всего лишь один раз. Алгоритм выполнения процедуры прост.
- Открываю мастер по записи дисков. Далее перетаскиваю файлы на диск и отмечаю пункт «С проигрыванием CD/DVD». Жму «Далее». Здесь важно вставить оптический накопитель с подходящим форматом. В таком случае запись начнется молниеносно. Если диск будет не тот, система потребует поменять носитель.
- Жду момента, пока программа закончит запись информации на носитель. В конце достаю диск из привода.
Технология записи диска по образу в ОС Windows 10 кардинально отличается от простой записи данных. Процесс выполняется при помощи встроенных возможностей системы.
Процесс записи образа на диск имеет следующий вид.
- Открываю папку, где расположен образ и кликаю по файлу типа ISO. В контекстном меню выбираю процесс записи образа диска.
- В появившейся области делаю активным привод. После вставляю диск и щелкаю по иконке записи. Ожидаю окончания операции.
Для записи музыки на CD диск можно использовать программу Windows Media. При помощи стандартного софта пользователи имеют возможность создать диск MP3 дальнейшего воспроизведения на разных проигрывателях. Итак, что нужно сделать:
Статус переноса можно увидеть в отдельном окне. После процесса можно эксплуатировать CD Audio. Пользователи также имеют возможность создания копии оптического носителя информации.
Функциональные возможности стандартных программ операционной системы Windows 10 для записей дисков являются ограниченными. На практике приложения не могут создавать CD-audio и графические DVD с интегрированным меню. Большая часть пользователей предпочитает дополнительные приложения.
Большая часть пользователей предпочитает дополнительные приложения.
Nero Burning Rom является наиболее успешным и долговечным проектом в данном сегменте. Приложение активно используется пользователями для записей разных дисков в форматах Blu-Ray, DVD и CD. Программа позволяет работать с образами ISO. При помощи Nero конвертация музыки в разные форматы становится более простой и быстрой.
Как ее установить и запустить?
- Скачиваю и устанавливаю программу на ПК. После загружаю файл и в появившемся окне (область панели инструментов) нажимаю кнопку «Новый».
- Подбираю необходимый формат по записываемому диску (к примеру, CD-ROM). Нажимаю кнопку «NEW».
- Перетаскиваю в левое окно все необходимые файлы для записей.
- Убеждаюсь в том, что нижняя полоска программы стала зеленого цвета. Таким образом, система информирует о том, что полностью вмещает в себя выбранные файлы. В конце кликаю на панели инструментов область «Запись».

- Важным моментом является выставление скорости. Лучше выставить максимальный уровень и активировать прожиг.
- Ожидаю окончания, когда программа завершит копирование необходимых файлов и дисковод «выкинет» диск.
Основными преимуществами программы Nero Burning Rom является высокое качество работы и практичность в использовании. Лично я пользуюсь приложением больше десятка лет. Среди пользователей также популярная версия Portable, где не требуется установка софта на компьютер. Интерфейс программы русифицирован и полностью понятен. Пользователь не сможет испортить диск при настройке процесса записи. Лучше всего просмотреть на видеохостинге «Ютуб» пару обучающих уроков, чтобы без проблем разобраться в опциях приложения.
Ashampoo Burning Studio представляет собой удобную и практичную программу для осуществления записей CD/DVD дисков. Софт без проблем работает с носителями информации разных типов (в т.ч. BLU-RAY). Приложение справляется с формированием копий по дискам, выставляя защитный пароль. Разработке характерен понятный интерфейс.
Разработке характерен понятный интерфейс.
Процесс записи диска с помощью Ashampoo выглядит следующим образом.
- Скачиваю и устанавливаю программу на ПК. Кликаю по области «Запись данных». В появившемся окне выбираю раздел «Нового диска».
- Перетаскиваю файлы для записи курсором. Альтернативным вариантом является добавление данных через кнопку «+».
- Выставляю скорость записи и активирую «Запись DVD». Жду окончания работы программы.
ImgBurn является специализированной программой для работы с дисками. При помощи ImgBurn можно создавать образы дисков и анализировать поверхность носителей на предмет наличия ряда повреждений.
Алгоритм использования популярного софта прост:
CD Burner XP представляет собой компактную утилиту, предназначенную для записи дисков. Разработка обладает расширенным функционалом и полезными опциями. Программа отлично взаимодействует с разными ISO образами и носителями данных. Программа пригодится для аудио записей и копирования данных с CD/DVD.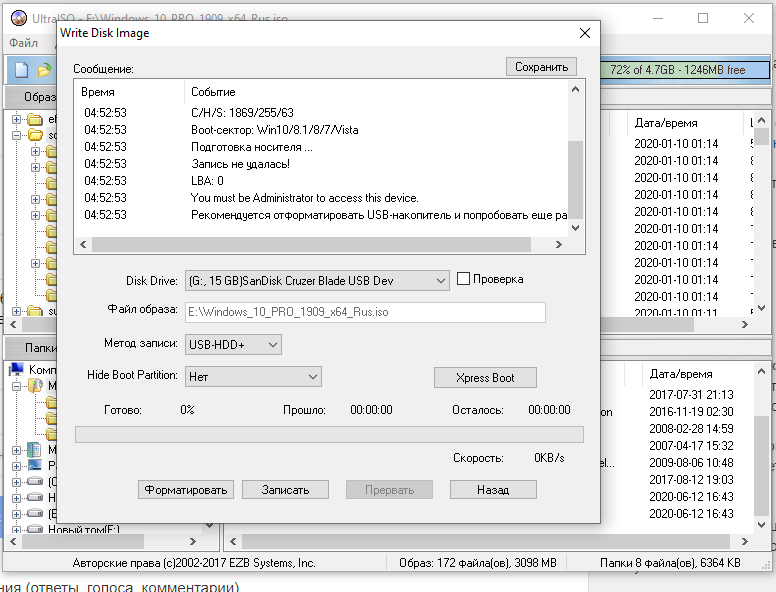
Использование программы осуществляется в следующем порядке:
- Качаю в сети и устанавливаю программу на компьютер/ ноутбук.
- Запускаю исполнительный файл. В интерфейсе следует выбрать диск с данными.
- Перетаскиваю все данные, которые необходимы для записи. Кликаю по области «Запись» в верхней части панели инструментов.
CyberLink Power2Go является мощной и функциональной платформой для взаимодействия с различными дисками. Софт также подходит для конвертации файлов. Программа активно используется в качестве любительской киностудии во всем мире. Здесь можно на качественном уровне обрезать видео, создавать клипы и выполнять прочие операции с обработкой видео материала.
После инсталляции приложения на ПК автоматически запустится файл. В верхней панели программы имеются несколько областей:
- DATA DISK – на носитель записывается произвольная информация;
- VIDEO – создание диска с видеофайлами;
- MUSIC – запись компакт-диска;
- PHOTO gallery – запись графических данных на диск.

В нижней части панели выбираю тип носителя (CD/DVD/Blu-Ray). Внимательно переношу все файлы, которые необходимо записать. Нажав кнопку «Next» будет запущен процесс прожига.
BurnAware Free является популярной программой для записи информации на диски. Перед использованием программы не придется платить деньги или проходить длительный процесс авторизации.
- Запустив приложение, нахожу необходимую опцию.
- В пустой области окна кликаю правой кнопкой мыши. Выбираю раздел по добавлению файлов.
- В нужной директории выделяю необходимую информацию.
- Кликаю по разделу «Запись» и жду окончания процесса по переносу информации на диск.
Astroburn Lite представляет еще одну популярную программу для прожига дисков. При помощи нее можно создавать загрузочные диски и образы.
Ключевыми особенностями программы являются:
- возможность дозаписать информацию на диск, имеющий свободное место;
- регулировка скорости чтения/записи диска;
- удобный интерфейс.

Все вышеперечисленные методы можно с успехом использовать для записи данных на диски. Если Вам не нужны специальные опции, достаточно будет стандартных программ операционной системы Windows. Когда речь идет о создании списков библиотек, видеофайлов и фотогалерей, вам могут пригодиться дополнительные программы, описанные выше.
Post Views: 2 226
Windows 10 записать ISO? — Суперпользователь
Встроенные инструменты от до все еще существуют. Если «такой опции нет», то означает, что кто-то установил программное обеспечение в этой конкретной конфигурации Windows 10, которое изменило ассоциацию типов файлов .iso по умолчанию. В результате вы не видите возможности по умолчанию для записи файла .iso на диск, как обычно.
Используйте следующий код, вставив его в Блокнот и сохранив как .reg и объедините его с правами администратора, чтобы восстановить ассоциацию типов файлов по умолчанию:
Редактор реестра Windows версии 5. 00
; Создал: Shawn Brink
; http://www.tenforums.com
; Учебник: http://www.tenforums.com/tutorials/8703-default-file-type-associations-restore-windows-10-a.html
[-HKEY_CLASSES_ROOT \ .iso]
[HKEY_CLASSES_ROOT \ .iso]
@ = "Windows.IsoFile"
[HKEY_CLASSES_ROOT \ .iso \ OpenWithProgids]
"Windows.IsoFile" = ""
[-HKEY_CLASSES_ROOT \ SystemFileAssociations \.iso]
[-HKEY_CLASSES_ROOT \ Windows.IsoFile]
[HKEY_CLASSES_ROOT \ Windows.IsoFile]
@ = "Файл образа диска"
"FriendlyTypeName" = hex (2): 40,00,25,00,53,00,79,00,73,00,74,00,65,00,6d, 00,52, \
00,6f, 00,6f, 00,74,00,25,00,5c, 00,53,00,79,00,73,00,74,00,65,00,6d, 00,33,00, \
32,00,5c, 00,73,00,68,00,65,00,6c, 00,6c, 00,33,00,32,00,2e, 00,64,00,6c, 00,6c, \
00,2c, 00,2d, 00,33,00,30,00,36,00,30,00,32,00,00,00
[HKEY_CLASSES_ROOT \ Windows.IsoFile \ DefaultIcon]
@ = шестнадцатеричный (2): 25,00,53,00,79,00,73,00,74,00,65,00,6d, 00,52,00,6f, 00,6f, 00,74,00 , 25, \
00,5c, 00,53,00,79,00,73,00,74,00,65,00,6d, 00,33,00,32,00,5c, 00,69,00,6d, 00, \
61,00,67,00,65,00,72,00,65,00,73,00,2e, 00,64,00,6c, 00,6c, 00,2c, 00,2d, 00,35, \
00,32,00,30,00,35,00,00,00
[HKEY_CLASSES_ROOT \ Windows.
00
; Создал: Shawn Brink
; http://www.tenforums.com
; Учебник: http://www.tenforums.com/tutorials/8703-default-file-type-associations-restore-windows-10-a.html
[-HKEY_CLASSES_ROOT \ .iso]
[HKEY_CLASSES_ROOT \ .iso]
@ = "Windows.IsoFile"
[HKEY_CLASSES_ROOT \ .iso \ OpenWithProgids]
"Windows.IsoFile" = ""
[-HKEY_CLASSES_ROOT \ SystemFileAssociations \.iso]
[-HKEY_CLASSES_ROOT \ Windows.IsoFile]
[HKEY_CLASSES_ROOT \ Windows.IsoFile]
@ = "Файл образа диска"
"FriendlyTypeName" = hex (2): 40,00,25,00,53,00,79,00,73,00,74,00,65,00,6d, 00,52, \
00,6f, 00,6f, 00,74,00,25,00,5c, 00,53,00,79,00,73,00,74,00,65,00,6d, 00,33,00, \
32,00,5c, 00,73,00,68,00,65,00,6c, 00,6c, 00,33,00,32,00,2e, 00,64,00,6c, 00,6c, \
00,2c, 00,2d, 00,33,00,30,00,36,00,30,00,32,00,00,00
[HKEY_CLASSES_ROOT \ Windows.IsoFile \ DefaultIcon]
@ = шестнадцатеричный (2): 25,00,53,00,79,00,73,00,74,00,65,00,6d, 00,52,00,6f, 00,6f, 00,74,00 , 25, \
00,5c, 00,53,00,79,00,73,00,74,00,65,00,6d, 00,33,00,32,00,5c, 00,69,00,6d, 00, \
61,00,67,00,65,00,72,00,65,00,73,00,2e, 00,64,00,6c, 00,6c, 00,2c, 00,2d, 00,35, \
00,32,00,30,00,35,00,00,00
[HKEY_CLASSES_ROOT \ Windows. IsoFile \ оболочка]
@ = "смонтировать"
[HKEY_CLASSES_ROOT \ Windows.IsoFile \ shell \ burn]
"MUIVerb" = шестнадцатеричный (2): 40,00,25,00,53,00,79,00,73,00,74,00,65,00,6d, 00,52,00,6f, 00, \
6f, 00,74,00,25,00,5c, 00,53,00,79,00,73,00,74,00,65,00,6d, 00,33,00,32,00,5c, \
00,69,00,73,00,6f, 00,62,00,75,00,72,00,6e, 00,2e, 00,65,00,78,00,65,00,2c, 00, \
2д, 00,33,00,35,00,31,00,00,00
[HKEY_CLASSES_ROOT \ Windows.IsoFile \ shell \ burn \ command]
@ = шестнадцатеричный (2): 25,00,53,00,79,00,73,00,74,00,65,00,6d, 00,52,00,6f, 00,6f, 00,74,00 , 25, \
00,5c, 00,53,00,79,00,73,00,74,00,65,00,6d, 00,33,00,32,00,5c, 00,69,00,73,00, \
6f, 00,62,00,75,00,72,00,6e, 00,2e, 00,65,00,78,00,65,00,20,00,22,00,25,00,31, \
00,22,00,00,00
[HKEY_CLASSES_ROOT \ Windows.IsoFile \ shell \ mount]
"CommandStateSync" = ""
"ExplorerCommandHandler" = "{9ab3b1c9-3225-4bb4-93b6-bfb3c0d93743}"
"MultiSelectModel" = "Документ"
[HKEY_CLASSES_ROOT \ Windows.IsoFile \ shell \ mount \ command]
@ = шестнадцатеричный (2): 25,00,53,00,79,00,73,00,74,00,65,00,6d, 00,52,00,6f, 00,6f, 00,74,00 , 25, \
00,5c, 00,45,00,78,00,70,00,6c, 00,6f, 00,72,00,65,00,72,00,2e, 00,65,00,78,00, \
65,00,00,00
"DelegateExecute" = "{9ab3b1c9-3225-4bb4-93b6-bfb3c0d93743}"
[HKEY_CLASSES_ROOT \ Windows.
IsoFile \ оболочка]
@ = "смонтировать"
[HKEY_CLASSES_ROOT \ Windows.IsoFile \ shell \ burn]
"MUIVerb" = шестнадцатеричный (2): 40,00,25,00,53,00,79,00,73,00,74,00,65,00,6d, 00,52,00,6f, 00, \
6f, 00,74,00,25,00,5c, 00,53,00,79,00,73,00,74,00,65,00,6d, 00,33,00,32,00,5c, \
00,69,00,73,00,6f, 00,62,00,75,00,72,00,6e, 00,2e, 00,65,00,78,00,65,00,2c, 00, \
2д, 00,33,00,35,00,31,00,00,00
[HKEY_CLASSES_ROOT \ Windows.IsoFile \ shell \ burn \ command]
@ = шестнадцатеричный (2): 25,00,53,00,79,00,73,00,74,00,65,00,6d, 00,52,00,6f, 00,6f, 00,74,00 , 25, \
00,5c, 00,53,00,79,00,73,00,74,00,65,00,6d, 00,33,00,32,00,5c, 00,69,00,73,00, \
6f, 00,62,00,75,00,72,00,6e, 00,2e, 00,65,00,78,00,65,00,20,00,22,00,25,00,31, \
00,22,00,00,00
[HKEY_CLASSES_ROOT \ Windows.IsoFile \ shell \ mount]
"CommandStateSync" = ""
"ExplorerCommandHandler" = "{9ab3b1c9-3225-4bb4-93b6-bfb3c0d93743}"
"MultiSelectModel" = "Документ"
[HKEY_CLASSES_ROOT \ Windows.IsoFile \ shell \ mount \ command]
@ = шестнадцатеричный (2): 25,00,53,00,79,00,73,00,74,00,65,00,6d, 00,52,00,6f, 00,6f, 00,74,00 , 25, \
00,5c, 00,45,00,78,00,70,00,6c, 00,6f, 00,72,00,65,00,72,00,2e, 00,65,00,78,00, \
65,00,00,00
"DelegateExecute" = "{9ab3b1c9-3225-4bb4-93b6-bfb3c0d93743}"
[HKEY_CLASSES_ROOT \ Windows. IsoFile \ tabsets]
"selection" = dword: 00000704
[-HKEY_CURRENT_USER \ SOFTWARE \ Microsoft \ Windows \ CurrentVersion \ Explorer \ FileExts \.iso]
[-HKEY_CURRENT_USER \ SOFTWARE \ Microsoft \ Windows \ Roaming \ OpenWith \ FileExts \ .iso]
IsoFile \ tabsets]
"selection" = dword: 00000704
[-HKEY_CURRENT_USER \ SOFTWARE \ Microsoft \ Windows \ CurrentVersion \ Explorer \ FileExts \.iso]
[-HKEY_CURRENT_USER \ SOFTWARE \ Microsoft \ Windows \ Roaming \ OpenWith \ FileExts \ .iso]
Вы также можете загрузить тот же код в легкодоступном файле .reg из исходного источника ниже …
(Источник: Восстановление ассоциаций типов файлов по умолчанию в Windows 10)
После восстановления сопоставления типов файлов .iso по умолчанию принятый ответ, указанный в повторяющемся вопросе, должен работать безупречно.
Как работать с файлами ISO в Windows 10
Файлы ISO содержат полный архив данных, который обычно — или традиционно — находится на оптических носителях.Хотя компакт-диски и DVD-диски сейчас нечасто используются для распространения программного обеспечения, ISO-образы по-прежнему являются обычным контейнером для больших загрузок программного обеспечения.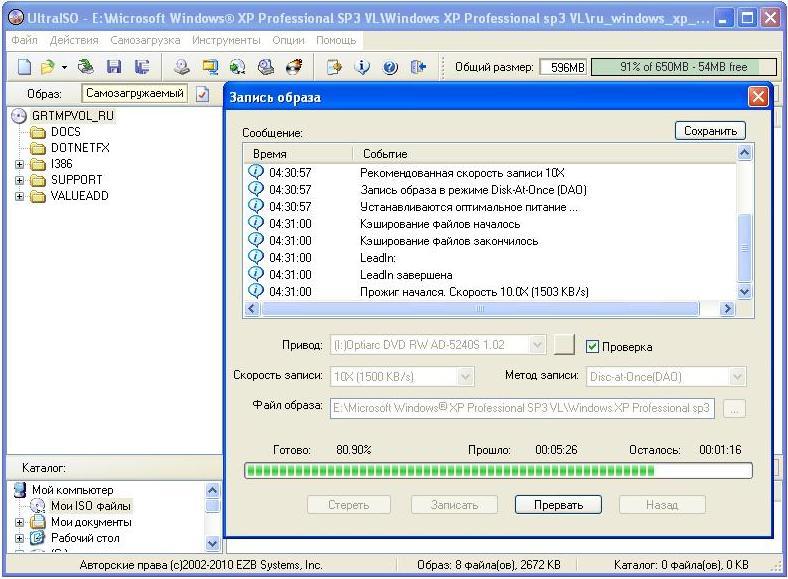 Разработчики, выпускающие программное обеспечение в форме ISO, включают Microsoft в ее установочные образы Windows 10.
Разработчики, выпускающие программное обеспечение в форме ISO, включают Microsoft в ее установочные образы Windows 10.
Windows имеет хорошую поддержку файлов ISO с момента запуска Windows 8. Без какого-либо стороннего программного обеспечения вы можете просматривать содержимое файлов ISO, монтируя их в файловую систему вашего устройства. Это работает аналогично подключению USB-накопителя.
Чтобы смонтировать образ диска, найдите его в файловой системе и дважды щелкните по нему.Windows смонтирует образ как виртуальный оптический привод. Это означает, что оно будет отображаться как устройство в разделе «Этот компьютер» и на боковой панели проводника. Диск также получит собственную букву диска.
Щелкните диск, чтобы просмотреть его содержимое. Вы увидите обычную структуру папок, в которой отображаются все файлы и каталоги в изображении. Вы можете копировать и вставлять файлы из изображения с помощью стандартных команд Windows. Когда вы закончите просматривать изображение, вы можете «отключить» его от своего ПК, щелкнув правой кнопкой мыши виртуальный диск и выбрав «Извлечь. ”
”
Иногда может потребоваться записать файл ISO обратно на оптический диск. Вставьте CD или DVD в дисковод. Щелкните правой кнопкой мыши свой ISO и выберите «Записать образ диска» из контекстного меню. Убедитесь, что в раскрывающемся списке «Устройство записи дисков» указан правильный дисковод.
Установка флажка «Проверять диск после записи» позволит Windows сканировать записанный диск на наличие проблем с записью файлов. Это добавляет короткое время после завершения записи, но рекомендуется для предотвращения непреднамеренной потери данных.Нажмите «Записать» и дождитесь завершения операции.
На этом встроенные в Windows возможности ISO заканчиваются. Особо следует отметить, что Windows 10 по-прежнему не может записать ISO на USB-накопитель. Для этого вам потребуется приобрести стороннее программное обеспечение, например популярный инструмент с открытым исходным кодом Rufus.
Поделиться этим сообщением:
Как смонтировать или записать файлы ISO в Windows 8 и Windows 10
Windows предлагает встроенную поддержку для подключения и записи файлов изображений с помощью приложения File Explorer. Вот как смонтировать и записать ISO-файл на DVD в Windows 8 и более поздних версиях.
Вот как смонтировать и записать ISO-файл на DVD в Windows 8 и более поздних версиях.
Инструкции в этой статье относятся к Windows 10, Windows 8.1 и Windows 8.
ISO Прожиг и монтаж
Файлы ISO, также называемые файлами образов дисков, содержат точную копию диска, независимо от того, что он может содержать. Когда вы записываете ISO-файл на DVD, вы создаете точную копию исходного диска, а не только файлы на нем. Если оригинал загрузочный, копия тоже будет; если оригинал включает защиту авторских прав, копия тоже.
Когда вы монтируете файл образа диска, Windows создает виртуальный привод для вашего файла ISO, как если бы это был физический диск. Это позволяет вам смотреть фильм, слушать музыку или устанавливать приложение из файла без необходимости записывать данные на диск.
Как смонтировать файл ISO в Windows 8 или Windows 10
Чтобы смонтировать файл образа диска в Windows:
Выберите файл ISO, который вы хотите смонтировать, в File Explorer , затем выберите вкладку Disc Image Tools в верхней части окна.
Вкладка Disc Image Tools отображается, только если выбран файл ISO.
Выберите Mount в верхнем левом углу.
Windows создаст виртуальный диск и сразу же откроет содержимое образа для просмотра.
Если вы щелкните Этот компьютер / Мой компьютер на левой панели окна проводника, вы увидите, что ваш виртуальный дисковод отображается вместе с любыми другими дисководами, установленными в системе.На этом этапе вы можете копировать файлы из образа на жесткий диск, устанавливать приложение или делать все, что захотите.
Как отключить образ ISO в Windows
После этого вы захотите размонтировать файл образа, чтобы вернуть использованные системные ресурсы. Для этого щелкните правой кнопкой мыши виртуальный диск в окне проводника и выберите Eject .
Как записать файл ISO в Windows 8 или Windows 10
Чтобы записать файл ISO на диск в Windows:
Вставьте диск в дисковод.
Убедитесь, что вы выбрали диск, соответствующий оригинальному формату. Например, не пытайтесь записать образ DVD на CD-R.
Выберите файл ISO, который вы хотите смонтировать, в File Explorer , затем выберите вкладку Disc Image Tools в верхней части окна.
Выберите Burn в верхнем левом углу.
Выберите устройство для записи дисков, затем выберите Burn .
У вас есть возможность выбрать Проверить диск после записи , чтобы убедиться, что файлы не были повреждены.Это значительно увеличит время процесса.
Спасибо, что сообщили нам об этом!
Расскажите, почему!
Другой Недостаточно подробностей Сложно понятьКак записать ISO-файл Windows 10 на DVD
Для установки Windows 10 с нуля на компьютер (или для восстановления уже установленного экземпляра Windows 10 на компьютере) наиболее важным ингредиентом является наличие загрузочной установки Windows 10. СМИ. Установочным носителем может быть что угодно, от USB-накопителя до CD / DVD — при условии, что на нем есть все необходимые установочные файлы Windows 10 и он является загрузочным (т.е. компьютеры могут загружаться с него), он выполнит свою работу. В наши дни большинство пользователей просто создают загрузочный установочный USB-накопитель Windows 10, когда им требуется установочный носитель Windows 10. Однако не у всех есть запасной USB-накопитель, который можно превратить в загрузочный установочный USB-накопитель Windows 10. После того, как вы превратите USB-накопитель в загрузочный установочный носитель Windows 10, вы не сможете использовать его для каких-либо других целей, если только он больше не является установочным носителем Windows 10.
В таком случае некоторые люди предпочли бы вместо этого иметь загрузочный установочный DVD с Windows 10, поскольку выделение DVD в качестве загрузочного установочного носителя гораздо более терпимо, чем выделение USB-накопителя для этой задачи.Чтобы создать загрузочный установочный DVD с Windows 10, вам необходимо записать на него ISO-файл Windows 10.
Запись ISO-файла Windows 10 на DVD на самом деле довольно простая и понятная процедура. Однако, прежде чем вы сможете перейти к фактической записи ISO-образа Windows 10 на DVD, вам необходимо получить ISO-файл Windows 10. Чтобы получить ISO-файл Windows 10, просто загрузите Media Creation Tool из здесь , запустите его и используйте для создания ISO-файла Windows 10, который впоследствии можно будет использовать для создания установочного носителя Windows 10.
Когда у вас есть ISO-файл Windows 10, вы можете перейти к фактической записи ISO-файла на DVD и превращению DVD в загрузочный установочный DVD Windows 10. Теперь вы можете сделать это двумя разными способами: вы можете использовать для этой задачи встроенную в Windows утилиту для записи дисков или стороннюю альтернативу.
Запись ISO-образа Windows 10 на DVD с помощью встроенной утилиты WindowsЕсли вы хотите записать ISO-файл Windows 10 на DVD, используя встроенную утилиту для записи дисков, поставляемую с Windows, просто:
- Вставьте чистый записываемый DVD в привод CD / DVD вашего компьютера.
- Нажмите клавишу Windows Logo + E , чтобы открыть проводник .
- В проводнике перейдите в папку на вашем компьютере, где хранится ISO-файл Windows 10.
- Найдите ISO-файл Windows 10, щелкните его правой кнопкой мыши и выберите Записать образ диска в появившемся контекстном меню. Откроется служебная программа Burn Disc Image (если вы используете Windows 7) или утилиту Windows Disc Image Burner (если вы используете Windows 8 или более позднюю версию).
- Откройте раскрывающееся меню, расположенное непосредственно рядом с опцией Disc burner: , и щелкните CD / DVD-привод на вашем компьютере, чтобы выбрать его.
- Щелкните Burn и пусть утилита записи дисков сделает все остальное.
После того, как утилита завершит запись ISO-файла на DVD, DVD станет установочным DVD Windows 10, с которого вы сможете загружать компьютеры.
Запись Windows 10 ISO на DVD с помощью ImgBurnЕсли вы по какой-то причине не видите опцию Записать образ диска в контекстном меню для файлов ISO на вашем компьютере, если Windows встроена Утилита для записи дисков не может записать ISO-образ Windows 10 на DVD, или если вы просто хотите использовать альтернативу встроенной в Windows утилите для записи дисков, вы можете использовать ImgBurn для выполнения этой работы.Если вы хотите использовать ImgBurn для записи ISO-образа Windows 10 на DVD и создания загрузочного установочного DVD Windows 10, вам необходимо:
- Перейти сюда и загрузить установщик для ImgBurn .
- Запустите установщик программы и следуйте инструкциям на экране, чтобы установить ее. Обязательно выберите Custom , когда программа установки спросит вас, какой тип установки вы хотите, и отключите параметр Install Razor Web , сняв флажок рядом с ним во время установки.
- После установки запустите ImgBurn .
- Щелкните Записать файл образа на диск .
- Нажмите кнопку Browse в разделе Source , перейдите к месту хранения ISO-файла Windows 10 и выберите его.
- Нажмите кнопку Запись . Как только вы это сделаете, ImgBurn начнет запись ISO-образа Windows 10 на DVD, превращая DVD в загрузочный установочный DVD-диск Windows 10.Все, что вам нужно сделать, это дождаться, пока ImgBurn завершит процесс.
Как записать ISO-образ на CD DVD USB
Это простое руководство по записи файла образа iso IM-Magic Partition Resizer Pro на CD / DVD / USB
со встроенной утилитой записи Windows или сторонним программным обеспечением для записи ISO. Эта статья состоит из следующих двух частей.
Часть первая: запись iso на CD / DVD с помощью Windows Disc Image Burner
Часть вторая: Запись iso на USB с помощью стороннего программного обеспечения для записи
Часть первая: Как записать файл образа iso на CD / DVD
Подготовка: Подготовьте чистый CD / DVD в приводе CD-RW
Шаг I: Дважды щелкните файл.iso файл , а затем Windows покажет функцию для начала работы в окне программы записи образов дисков. Подтвердите операцию записи, нажав кнопку «Записать» в окне, и начнется запись.
Шаг 2. Подождите, пока Windows Disc Image Burner завершит свой процесс.
Будет отображен статус: Завершение диска … -> Образ диска был успешно записан на диск.
Часть II: Запишите файл ISO-образа на USB с помощью стороннего записывающего устройства ISO
В настоящее время существует несколько вариантов стороннего программного обеспечения для записи iso на usb, которое вы можете использовать для этой работы.Если на вашем компьютере уже есть какой-то инструмент, который может выполнить эту работу, просто начните с него. Если нет, то вот несколько бесплатных утилит, которые вы можете использовать для записи iso на usb.
A. ISO на USB (бесплатное ПО)
B. Rufus (Зеленое и портативное бесплатное ПО)
Вы можете скачать его здесь http://rufus.akeo.ie/
Скачать правильную версию IM-Magic Partition Resizer
Для Windows 10/8/7 / Vista / XP / 2000 ==> Загрузить IM-Magic Partition Resizer Free
Для Windows Server Все версии ==> Загрузить IM-Magic Partition Resizer Server
Как записать файл ISO на USB в Windows 10/8/7? [2 способа]
Кейс для пользователя
«Здравствуйте, ребята.Я недавно загрузил файлы ISO-образов Windows 10 и хочу записать их на USB-накопитель, который я хотел бы использовать для загрузки ПК. Однако я не знаю, как записать файл ISO на USB-накопитель. Любая помощь будет принята с благодарностью! »
ISO — это формат файла, который всегда используется на CD, DVD или Blu-ray Disc. Помогает архивировать операционную систему. Разные пользователи по разным причинам предпочитают записывать файл ISO-образа на USB-накопитель:
► Возьмите крошечный загрузочный USB-накопитель Windows, возьмите его с собой в любое место и загрузите любой компьютер.
►Установить операционную систему Windows с загрузочного USB-накопителя проще и удобнее, чем с оригинального установочного компакт-диска Windows.
►Сохраните компьютер, если он испытывает серьезные проблемы с загрузкой системы.
Как записать файл ISO на USB в Windows 10/8/7?
Записать файлы ISO на USB-накопитель? Просто скопируйте файл ISO и вставьте его на USB! Смотрите, как это просто! К сожалению, это отличается от копирования музыки, видео или изображений на флешку. Таким образом, вы просто копируете точный файл, а не данные, хранящиеся в этом файле образа ISO.Таким образом, вы не можете загрузить компьютер с этими скопированными файлами. Данные могут быть прочитаны только после записи на USB-накопитель или диск.
Следовательно, вам нужно использовать некоторые специальные способы записи, а не копирования файлов ISO на USB-накопитель. Здесь мы перечислим два отличных способа для вашей справки.
Способ 1. Скопируйте ISO на USB с помощью собственного инструмента Windows
Во-первых, вы можете задаться вопросом, предлагает ли сама Windows инструмент, помогающий пользователям записывать файлы ISO на USB-накопители. К счастью, «Windows To Go» является такой функцией в Windows 10 Education / Enterprise / Pro и Windows 8/8.1 Предприятие. Если вы используете эти операционные системы, вы можете использовать бесплатный инструмент для записи ISO на USB-накопитель.
Перед тем, как продолжить:
000 USB-накопитель должен быть сертифицирован Microsoft и иметь размер более 32 ГБ.
▸ Целевой USB-накопитель будет удален во время операции, поэтому заранее создавайте резервные копии файлов, которые вы не хотите терять.
Шаг 1. Загрузите файлы Windows ISO с официального сайта Microsoft и подключите сертифицированный USB-накопитель к своему компьютеру.
Шаг 2. Откройте Панель управления на своем компьютере и выполните поиск «Windows ToGo» в этом окне. Нажмите «Windows To Go», чтобы продолжить.
Шаг 3. В этом окне выполняется автоматический поиск всех вставленных USB-накопителей. Выберите USB-накопитель, на который вы планируете записывать файлы ISO, и нажмите «Далее», чтобы продолжить. Это должен быть квалифицированный USB-порт, в противном случае кнопка «Далее» будет отключена.
Шаг 4. Нажмите «Добавить место поиска», чтобы найти установочный ISO-файл Windows и выбрать смонтированный ISO-файл.
Шаг 5. Здесь вы можете установить пароль BitLocker для шифрования рабочего места Windows To Go.
Затем начнется запись файлов ISO-образа Windows на выбранный USB-накопитель. Кажется очень простым и легким, но этот собственный инструмент может распознавать и позволять выбирать только USB-накопители, сертифицированные Microsoft как совместимые. Или вы застрянете на шаге 3. Это основная причина, по которой большинство пользователей не хотят использовать эту встроенную функцию.
Способ 2. Записать ISO на USB с помощью стороннего ПО
Если у вас нет сертифицированного USB-накопителя или вы в основном используете Windows 7, Windows 8 / 8.1 Home / Pro / Education или Windows 10 Home, вы можете выбрать AOMEI Partition Assistant Professional для записи файлов ISO на USB-накопитель.
По сравнению со встроенной Windows To Go, он более совместим и может записывать все версии файлов ISO-образов Windows 10/8/7 / XP / Vista на USB-накопители. Кроме того, можно использовать несертифицированные USB-накопители.Что касается емкости, то 13 ГБ вполне достаточно. Вот как записать файл ISO на USB в Windows 10.
Внимание : Если доступно, вы можете использовать накопитель USB 3.0 и компьютер с портом USB 3.0, который может загрузить процесс.
Шаг 1 . Установите и запустите AOMEI Partition Assistant Professional. Подключите пустой USB-накопитель к компьютеру с Windows 10 через USB-порт. Вы можете скачать бесплатную демо-версию.
Скачать Pro Demo Win 10 / 8.1 / 8/7 / XPБезопасная загрузка
Шаг 2. В главном интерфейсе программы щелкните «Все инструменты»> «Windows To Go Creator» на левой панели.
Шаг 3. В этом окне предлагаются два различных способа создания Windows To Go (создание Windows ToGo для ПК или Mac). В нашем случае выбираем первый способ и нажимаем «Далее».
Шаг 4 . Затем выберите «Создать Windows ToGo с системным диском / ISO» и выберите файлы ISO, хранящиеся на вашем компьютере, затем нажмите «Далее».
Шаг 5. Обычно программа автоматически обнаруживает все вставленные USB-накопители в ваш компьютер. Если нет, обновите его. Затем выберите USB-накопитель, который вы будете использовать. Наконец, нажмите «Продолжить».
Примечание : Помимо записи файлов ISO-образов на USB в качестве портативного устройства Windows, AOMEI Partition Assistant Professional также может создать загрузочный USB-накопитель. С его помощью вы можете войти в среду WinPE и использовать это программное обеспечение для устранения проблем, связанных с сбоями загрузки Windows, путем восстановления MBR, проверки и исправления возможных поврежденных секторов.Также вы можете удалить или отформатировать загрузочный раздел, что невозможно сделать в Windows.
Завернуть
Теперь вы должны знать, как записать файл ISO на USB-накопитель, независимо от того, какую версию Windows вы используете. Если вы считаете, что загрузка файлов Windows ISO и их запись на USB для портативного Windows USB слишком сложна, вы можете использовать AOMEI Partition Assistant Professional для создания Windows To Go USB с текущей системой.
10 Лучшее программное обеспечение для записи ISO для Windows 10 в 2021 году
Зачем вам нужно лучшее программное обеспечение для записи ISO? Идеальное представление всего диска называется файлом ISO.Файл ISO — это отдельный файл, который включает в себя все данные компакт-дисков и DVD-дисков. Другими словами, файл ISO также называется образом ISO. В первую очередь такие файлы используются для резервного копирования оптических дисков. Более того, для распространения больших наборов файлов, предназначенных для записи на оптический диск. Таким образом, он обычно используется для записи изображений на диск, просто чтобы использовать их.
Примечательно, что записать эти файлы на диск не так-то просто для каждого пользователя. Они считают это сложным, но некоторые программы ISO значительно облегчили эту задачу.Эти виды программ специально разработаны для записи файлов ISO чрезвычайно простым способом. Таким образом, здесь мы собрали 10 лучших окон записи ISO 10. Продолжайте читать, чтобы узнать больше о том же в деталях!
10 лучших программ записи ISO для Windows 10
ГорелкиISO очень полезны как для частных пользователей, так и для бизнесменов. Вам может понадобиться записывающее устройство ISO для перемещения данных на цифровой диск, здесь и пригодятся устройства записи дисков. Для вашего удобства мы перечислили 10 лучших программ записи ISO для Windows 10 и других версий.Загрузите и используйте тот, который вам подходит.
1. Мощность ISO
Еще одно эффективное бесплатное программное обеспечение для записи ISO, которое обеспечивает простоту работы — Power ISO. Это надежная программа, которая позволяет извлекать, открывать, записывать, создавать, редактировать, монтировать, разбивать и конвертировать файлы ISO. Наряду с этим Power ISO также очень эффективен при монтировании файлов ISO с внутренними виртуальными дисками и позволяет изменять виртуальные файлы. Это универсальное решение. С помощью файла Power ISO вы можете делать все с файлами ISO или образами дисков ISO.
Характеристики мощности ISO
- Совместим со всеми форматами файлов изображений.
- Давайте создадим аудио-компакт-диск, компакт-диск с данными, DVD-диск с данными, видео-DVD и т. Д.
- Позволяет мгновенно редактировать файлы ISO.
- Дизайн загрузочных USB-накопителей.
- Поддерживает интеграцию с оболочкой.
Плюсы
- Медиа-файлы RIP
- Коррумпирован 24/7
Минусы
- Недоступно для некоторых платформ
- В бесплатной версии меньше функций
Загрузить сейчас
2.ImgBurn
Ищете оптимальное решение для создания ISO и записи их? Тогда есть отличное решение — ImgBurn — одно из лучших программ для записи ISO, которое позволяет создавать файлы ISO и записывать их. Это удобный и продвинутый инструмент, который каждый пользователь должен держать в своем наборе инструментов. Для выполнения каждой задачи ImgBurn использует различные виды режимов, включая чтение, построение, проверку, запись и обнаружение. ImgBurn подходит для всех форматов файлов изображений, таких как BIN, CDI, CCD, DI, DVD, GI и т. Д.
Особенности ImgBurn
- Записывайте аудио компакт-диски из любого вида файловой поддержки.
- Вы можете использовать его для создания видеодисков Blue-ray и видеодисков HD DVD.
- Поддерживает все версии ОС Windows.
- Легко обменивайтесь файлами между несколькими дисками.
Плюсы
- Поддержка двухслойных DVD-дисков
- Кроссплатформенный
Минусы
- Не предназначен для Mac
- Сложная конфигурация
Загрузить сейчас
3.Горелка Active @ ISO
Хотите лучшую программу записи ISO Windows 10? Затем вы можете использовать приложение Active @ ISO Burner для создания файлов ISO и их записи. Active @ ISO Burner — это простая программа для записи дисков, которая помогает быстро записывать файлы ISO. Новейшие и уникальные алгоритмы поддерживают автоматический процесс записи.
Характеристики горелки Active @ ISO
- Оборудован горящими транспортерами типа SPTI, ASPI, SPTD.
- Показывает полный журнал выполненных задач.
- Автоматический процесс записи сопряжения.
- Тестовый режим для тестирования процесса записи.
Плюсы
- Поддерживает автоматическое прожигание
- Различные варианты прожига
Минусы
- Разрозненные варианты
- Возможна потеря данных
Загрузить сейчас
4. Бесплатное устройство записи дисков
Попробуйте этот простой инструмент для записи дисков CD, DVD и Blu-ray.Программа записи дисков Free Disc поддерживает различные форматы, такие как двухслойные диски, перезаписываемые диски и т. Д. Кроме того, Free Disc Burner хорошо совместим с многосессионными дисками. Для стирания перезаписываемых дисков он содержит инструмент. Вы когда-нибудь мечтали о готовом программном обеспечении, Free Disc Burner именно такой.
Особенности устройства записи бесплатных дисков
- Также совместим с перезаписываемыми дисками.
- Легкость работы.
- Отлично подходит для многосессионных дисков.
- Автоматическое прожигание.
- Тестовый режим.
Плюсы
- Простое форматирование DVD и CD
- Несколько языков интерфейса
Минусы
- Базовая конструкция
- Отсутствие дополнительных функций
Загрузить сейчас
5. PassFab 4 WinKey
PassFab 4 WinKey — это первоклассное программное обеспечение для записи ISO в нашем списке. Это идеальное решение для записи файлов ISO на диск или USB-накопитель.Самое удобное в этом приложении то, что им очень легко пользоваться. А пользовательский интерфейс PassFab 4 WinKey чрезвычайно прост и эффективен.
Особенности PassFab 4 WinKey
- Создает загрузочные диски.
- Также доступно для платформ Windows и Mac.
- Особое внимание уделяется восстановлению пароля к диску.
- Автоматический процесс записи.
- Тестовый режим.
Плюсы
- Безопасное использование
- 25/7 техподдержка
Минусы
- Сложная конструкция
- Отсутствие дополнительных функций
Загрузить сейчас
6.Мастерская ISO
Сделайте загрузочный ISO в соответствии с высокими стандартами с помощью ISO Workshop. С помощью ISO Workshop вы можете создавать, редактировать, записывать, монтировать и копировать файлы ISO. Более того, ISO Workshop может конвертировать многочисленные образы дисков в ISO. Совместим со всеми версиями платформ Windows. Эта программа может создавать точные копии CD, DVD и Blu-ray.
Особенности семинара ISO
- Поддерживает всегда высокие стандарты загрузочных файлов ISO.
- Впечатляющий пользовательский интерфейс.
- Сформируем образы ISO.
- Опция автоматического резервного копирования.
- Простота в использовании.
Плюсы
- Вы можете легко создавать резервные копии и восстанавливать
- Простота использования
Минусы
- Отсутствие массовки
- Очень простой интерфейс
Загрузить сейчас
7. True Burner
Еще один простой и эффективный инструмент записи для Windows 10 — True Burner.Это идеальная программа для записи CD и DVD. True Burner — идеальное программное обеспечение, особенно для тех пользователей, которые устали от использования инструмента записи операционных систем и ищут другое лучшее бесплатное программное обеспечение для записи ISO. True Burner учитывает потребности пользователей и выполняет все требования пользователей.
Особенности True Burner
- Простой и впечатляющий дизайн интерфейса.
- Быстрый процесс прожига.
- Сделаем множество копий.
- Создает множество изображений.
- 100% безопасно и бесплатно.
Плюсы
- Пользовательский интерфейс
- Работает на разных типах дисков
Минусы
- Слишком простые черты
- Отсутствие дополнительных функций
Загрузить сейчас
8. Устройство записи компакт-дисков XP
Еще одна лучшая программа для записи ISO — CDBurnerXP. Теперь, как следует из названия, вы, должно быть, думаете, что он совместим только с Windows XP или более ранними версиями.Но, к счастью, оно поддерживается для всех версий ОС Windows от Windows XP до Windows 10. Это полностью бесплатное приложение для записи компакт-дисков, DVD-дисков, HD-DVD и Blue-ray. К нему может получить доступ каждый, от новичка до профессионального пользователя компьютера.
Особенности CDBurnerXP
- Высокая способность записывать все типы дисков.
- Создает файлы ISO.
- Проверяет данные после процесса записи.
- Многоязычный дизайн интерфейса.
- 100% безопасно и абсолютно бесплатно.
Плюсы
- Широкий выбор форматов
- Простое сканирование диска
Минусы
- Не предназначен для видео файлов
- Интерфейс может сбивать с толку
Загрузить сейчас
9. ISO-диск
файлов ISO — самый эффективный способ работы с файлами резервных копий. ISO Disk позволяет монтировать и записывать более 19 файлов за раз. В первую очередь, автоматически создает резервные копии наиболее важных файлов.Программа оснащена уникальным инструментом — отдельной вкладкой, позволяющей создавать файлы ISO с CD и DVD.
Характеристики ISO-диска
- Чрезвычайно проста в использовании.
- Мгновенно создает файлы ISO с компакт-дисков и DVD-дисков.
- Включен в состав инструмента для создания файлов ISO.
- Абсолютно бесплатная программа.
Плюсы
- Работает на разных операционных системах
- Можно использовать для больших файлов
Минусы
- Нет возможности делиться
- Базовая конструкция
Загрузить сейчас
10.Бесплатная горелка ISO
Free ISO Burner — это самая уникальная программа для записи файлов ISO в любой доступный для просмотра формат, такой как компакт-диски и DVD. Это идеальный подход для преобразования цифровых файлов в портативный формат, который можно легко просматривать. Для более сложных данных и файлов HD это удобный способ преобразовать их в простой формат. Функция автоматического уведомления информирует пользователя о завершении записи.
Характеристики горелки Free ISO
- Компактный размер файла.
- Доступно для всех версий Windows.
- Полностью бесплатное приложение.
- Удобство для пользователя.
- Быстрая скорость горения.
Плюсы
- Простота использования
- Записывает файлы разных типов
Минусы
- Отсутствие дополнительных функций
- Базовый интерфейс пользователя
Загрузить сейчас
Часто задаваемые вопросы о программном обеспечении ISO Burner для Windows 10
Q.1 Является ли ISO Burner бесплатным?
В целом да. Большинство программ записи ISO предоставляют свои услуги бесплатно. Все записывающие устройства ISO позволяют пользователям бесплатно записывать данные на оптические диски. Но некоторые программы, такие как PowerISO, требуют подписки для бесперебойной работы. Платные версии записывающих устройств ISO предоставляют пользователю дополнительный контроль, предлагая больше функций и лучшие параметры настройки.
Q.2 Делает ли запись ISO загрузочным?
Нет, это неправда. После того, как любой оптический диск записан с файлом ISO, он не станет загрузочным автоматически.Независимо от того, является ли диск CD, DVD, Blu-ray или любым другим оптическим диском, если пользователю нужен загрузочный ISO, он должен выбрать вариант создания такого диска. Пользователь всегда должен помнить, что ни один жуткий файл ISO не является загрузочным.
Q.3 Как использовать программу записи ISO?
Использовать любое программное обеспечение для записи ISO довольно просто. Вам просто нужно выполнить несколько простых шагов, чтобы все заработало. Просто запустите программное обеспечение, выберите файл, который вы хотите записать, затем выберите диск, на который вы хотите его записать, и подтвердите.Программа начнет запись данных на диск, и задача будет выполнена в течение нескольких минут.
Q.4 Какое программное обеспечение для записи ISO является лучшим?
Все перечисленное выше программное обеспечение для записи ISO состоит из лучшего программного обеспечения для записи всех типов оптических дисков. Все перечисленное программное обеспечение предлагает различные функции. Пользователь должен выбрать тот, который ему подходит. Некоторое программное обеспечение предлагает премиальную подписку для доступа ко всем предлагаемым функциям.
Q.5 Что происходит при записи файла ISO?
Когда любой пользователь записывает файл ISO с помощью любого инструмента записи ISO, файлы отображаются на оптическом диске в том виде, в котором они были изначально сохранены в памяти компьютера.Если пользователь ищет определенный файл ISO для записи, он может загрузить его из Интернета.
Supreme ISO Burner Programs для Windows 10
Когда мы думали, что приводы CD и DVD — лучшее решение, записывающее устройство ISO — единственный способ приблизить нас к нему. Однако это были времена компакт-дисков и DVD, которые ушли в прошлое. И это эпоха горелок ISO, которые делают эту работу намного проще и удобнее. Теперь преобразовать диск в виртуальные образы стало так просто.
Кроме того, вы также можете вносить изменения в изображения, например, изменять место хранения.Обычно пользователям не очень нравятся записывающие устройства ISO, предоставляемые операционными системами. Итак, они ищут 3 сторонние программы, и в этой статье собраны лучшие программы записи ISO для Windows 10. Эти перечисленные программы никогда не испытывают недостатка в стандартах, как другие, и могут быть вам полезны. Загрузите лучшее программное обеспечение для записи ISO в соответствии с вашими потребностями.
.
 Если требуется проверка диска после записи, предварительно ставим галочку напротив соответствующего пункта.
Если требуется проверка диска после записи, предварительно ставим галочку напротив соответствующего пункта. е. в дальнейшем на него нельзя дозаписать никакую информацию. Это как раз то, что нам нужно.
е. в дальнейшем на него нельзя дозаписать никакую информацию. Это как раз то, что нам нужно.
 Примените к ним ПКМ и в выпавшем списке выберите «Добавить в список воспроизведения проигрывателя WM».
Примените к ним ПКМ и в выпавшем списке выберите «Добавить в список воспроизведения проигрывателя WM».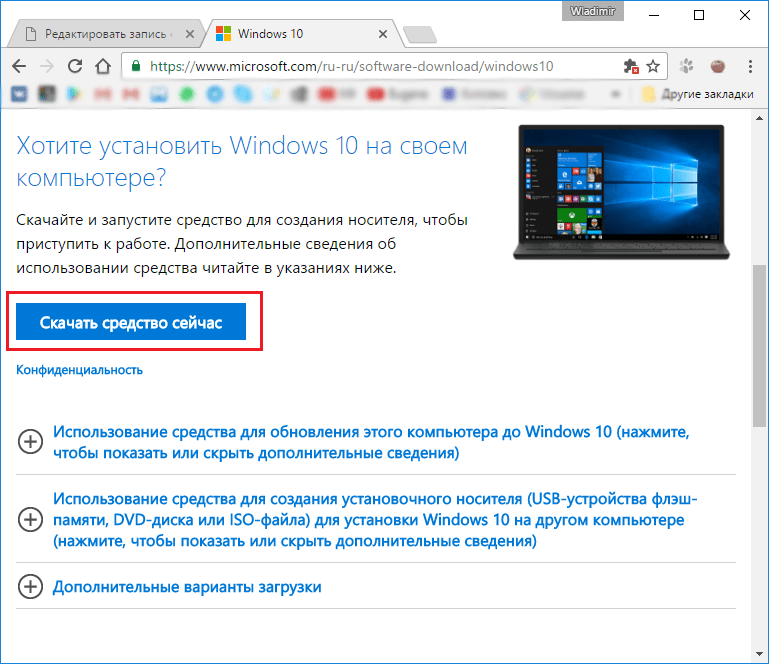
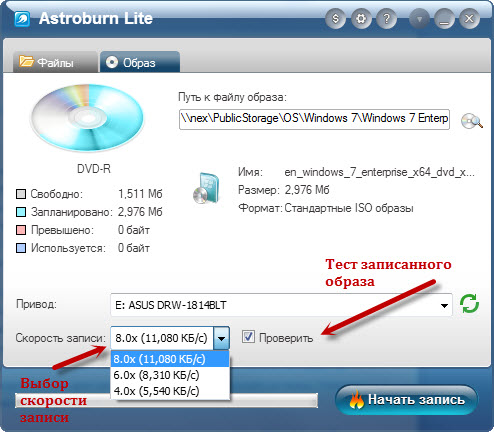
 Жму на область «Далее».
Жму на область «Далее».
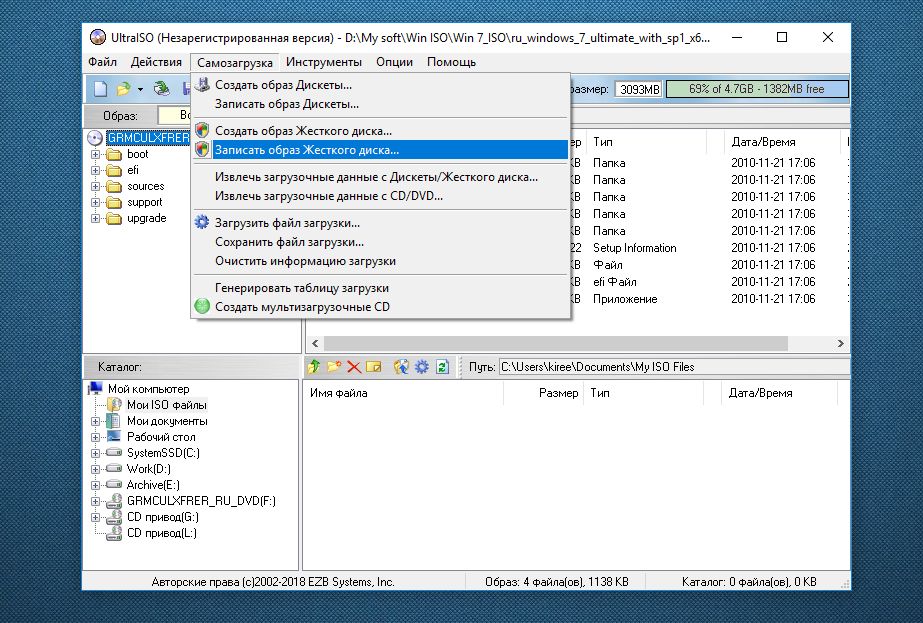
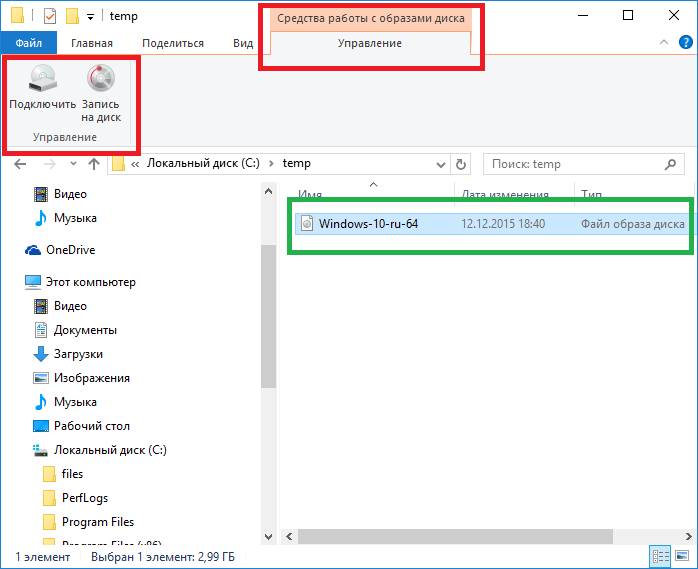
 00
; Создал: Shawn Brink
; http://www.tenforums.com
; Учебник: http://www.tenforums.com/tutorials/8703-default-file-type-associations-restore-windows-10-a.html
[-HKEY_CLASSES_ROOT \ .iso]
[HKEY_CLASSES_ROOT \ .iso]
@ = "Windows.IsoFile"
[HKEY_CLASSES_ROOT \ .iso \ OpenWithProgids]
"Windows.IsoFile" = ""
[-HKEY_CLASSES_ROOT \ SystemFileAssociations \.iso]
[-HKEY_CLASSES_ROOT \ Windows.IsoFile]
[HKEY_CLASSES_ROOT \ Windows.IsoFile]
@ = "Файл образа диска"
"FriendlyTypeName" = hex (2): 40,00,25,00,53,00,79,00,73,00,74,00,65,00,6d, 00,52, \
00,6f, 00,6f, 00,74,00,25,00,5c, 00,53,00,79,00,73,00,74,00,65,00,6d, 00,33,00, \
32,00,5c, 00,73,00,68,00,65,00,6c, 00,6c, 00,33,00,32,00,2e, 00,64,00,6c, 00,6c, \
00,2c, 00,2d, 00,33,00,30,00,36,00,30,00,32,00,00,00
[HKEY_CLASSES_ROOT \ Windows.IsoFile \ DefaultIcon]
@ = шестнадцатеричный (2): 25,00,53,00,79,00,73,00,74,00,65,00,6d, 00,52,00,6f, 00,6f, 00,74,00 , 25, \
00,5c, 00,53,00,79,00,73,00,74,00,65,00,6d, 00,33,00,32,00,5c, 00,69,00,6d, 00, \
61,00,67,00,65,00,72,00,65,00,73,00,2e, 00,64,00,6c, 00,6c, 00,2c, 00,2d, 00,35, \
00,32,00,30,00,35,00,00,00
[HKEY_CLASSES_ROOT \ Windows.
00
; Создал: Shawn Brink
; http://www.tenforums.com
; Учебник: http://www.tenforums.com/tutorials/8703-default-file-type-associations-restore-windows-10-a.html
[-HKEY_CLASSES_ROOT \ .iso]
[HKEY_CLASSES_ROOT \ .iso]
@ = "Windows.IsoFile"
[HKEY_CLASSES_ROOT \ .iso \ OpenWithProgids]
"Windows.IsoFile" = ""
[-HKEY_CLASSES_ROOT \ SystemFileAssociations \.iso]
[-HKEY_CLASSES_ROOT \ Windows.IsoFile]
[HKEY_CLASSES_ROOT \ Windows.IsoFile]
@ = "Файл образа диска"
"FriendlyTypeName" = hex (2): 40,00,25,00,53,00,79,00,73,00,74,00,65,00,6d, 00,52, \
00,6f, 00,6f, 00,74,00,25,00,5c, 00,53,00,79,00,73,00,74,00,65,00,6d, 00,33,00, \
32,00,5c, 00,73,00,68,00,65,00,6c, 00,6c, 00,33,00,32,00,2e, 00,64,00,6c, 00,6c, \
00,2c, 00,2d, 00,33,00,30,00,36,00,30,00,32,00,00,00
[HKEY_CLASSES_ROOT \ Windows.IsoFile \ DefaultIcon]
@ = шестнадцатеричный (2): 25,00,53,00,79,00,73,00,74,00,65,00,6d, 00,52,00,6f, 00,6f, 00,74,00 , 25, \
00,5c, 00,53,00,79,00,73,00,74,00,65,00,6d, 00,33,00,32,00,5c, 00,69,00,6d, 00, \
61,00,67,00,65,00,72,00,65,00,73,00,2e, 00,64,00,6c, 00,6c, 00,2c, 00,2d, 00,35, \
00,32,00,30,00,35,00,00,00
[HKEY_CLASSES_ROOT \ Windows. IsoFile \ оболочка]
@ = "смонтировать"
[HKEY_CLASSES_ROOT \ Windows.IsoFile \ shell \ burn]
"MUIVerb" = шестнадцатеричный (2): 40,00,25,00,53,00,79,00,73,00,74,00,65,00,6d, 00,52,00,6f, 00, \
6f, 00,74,00,25,00,5c, 00,53,00,79,00,73,00,74,00,65,00,6d, 00,33,00,32,00,5c, \
00,69,00,73,00,6f, 00,62,00,75,00,72,00,6e, 00,2e, 00,65,00,78,00,65,00,2c, 00, \
2д, 00,33,00,35,00,31,00,00,00
[HKEY_CLASSES_ROOT \ Windows.IsoFile \ shell \ burn \ command]
@ = шестнадцатеричный (2): 25,00,53,00,79,00,73,00,74,00,65,00,6d, 00,52,00,6f, 00,6f, 00,74,00 , 25, \
00,5c, 00,53,00,79,00,73,00,74,00,65,00,6d, 00,33,00,32,00,5c, 00,69,00,73,00, \
6f, 00,62,00,75,00,72,00,6e, 00,2e, 00,65,00,78,00,65,00,20,00,22,00,25,00,31, \
00,22,00,00,00
[HKEY_CLASSES_ROOT \ Windows.IsoFile \ shell \ mount]
"CommandStateSync" = ""
"ExplorerCommandHandler" = "{9ab3b1c9-3225-4bb4-93b6-bfb3c0d93743}"
"MultiSelectModel" = "Документ"
[HKEY_CLASSES_ROOT \ Windows.IsoFile \ shell \ mount \ command]
@ = шестнадцатеричный (2): 25,00,53,00,79,00,73,00,74,00,65,00,6d, 00,52,00,6f, 00,6f, 00,74,00 , 25, \
00,5c, 00,45,00,78,00,70,00,6c, 00,6f, 00,72,00,65,00,72,00,2e, 00,65,00,78,00, \
65,00,00,00
"DelegateExecute" = "{9ab3b1c9-3225-4bb4-93b6-bfb3c0d93743}"
[HKEY_CLASSES_ROOT \ Windows.
IsoFile \ оболочка]
@ = "смонтировать"
[HKEY_CLASSES_ROOT \ Windows.IsoFile \ shell \ burn]
"MUIVerb" = шестнадцатеричный (2): 40,00,25,00,53,00,79,00,73,00,74,00,65,00,6d, 00,52,00,6f, 00, \
6f, 00,74,00,25,00,5c, 00,53,00,79,00,73,00,74,00,65,00,6d, 00,33,00,32,00,5c, \
00,69,00,73,00,6f, 00,62,00,75,00,72,00,6e, 00,2e, 00,65,00,78,00,65,00,2c, 00, \
2д, 00,33,00,35,00,31,00,00,00
[HKEY_CLASSES_ROOT \ Windows.IsoFile \ shell \ burn \ command]
@ = шестнадцатеричный (2): 25,00,53,00,79,00,73,00,74,00,65,00,6d, 00,52,00,6f, 00,6f, 00,74,00 , 25, \
00,5c, 00,53,00,79,00,73,00,74,00,65,00,6d, 00,33,00,32,00,5c, 00,69,00,73,00, \
6f, 00,62,00,75,00,72,00,6e, 00,2e, 00,65,00,78,00,65,00,20,00,22,00,25,00,31, \
00,22,00,00,00
[HKEY_CLASSES_ROOT \ Windows.IsoFile \ shell \ mount]
"CommandStateSync" = ""
"ExplorerCommandHandler" = "{9ab3b1c9-3225-4bb4-93b6-bfb3c0d93743}"
"MultiSelectModel" = "Документ"
[HKEY_CLASSES_ROOT \ Windows.IsoFile \ shell \ mount \ command]
@ = шестнадцатеричный (2): 25,00,53,00,79,00,73,00,74,00,65,00,6d, 00,52,00,6f, 00,6f, 00,74,00 , 25, \
00,5c, 00,45,00,78,00,70,00,6c, 00,6f, 00,72,00,65,00,72,00,2e, 00,65,00,78,00, \
65,00,00,00
"DelegateExecute" = "{9ab3b1c9-3225-4bb4-93b6-bfb3c0d93743}"
[HKEY_CLASSES_ROOT \ Windows.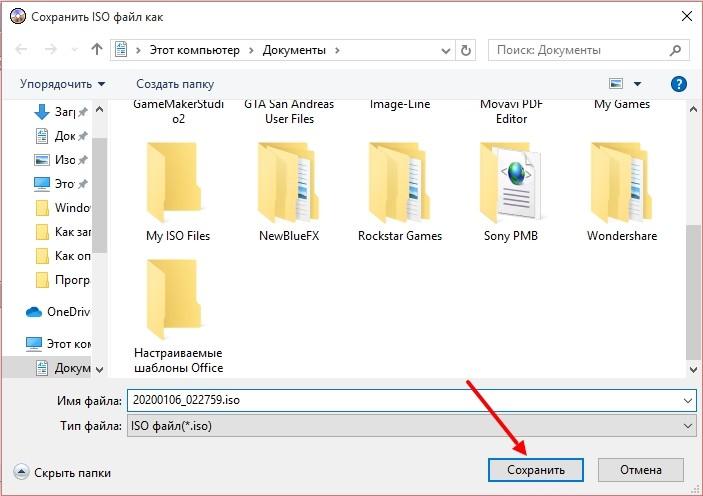 IsoFile \ tabsets]
"selection" = dword: 00000704
[-HKEY_CURRENT_USER \ SOFTWARE \ Microsoft \ Windows \ CurrentVersion \ Explorer \ FileExts \.iso]
[-HKEY_CURRENT_USER \ SOFTWARE \ Microsoft \ Windows \ Roaming \ OpenWith \ FileExts \ .iso]
IsoFile \ tabsets]
"selection" = dword: 00000704
[-HKEY_CURRENT_USER \ SOFTWARE \ Microsoft \ Windows \ CurrentVersion \ Explorer \ FileExts \.iso]
[-HKEY_CURRENT_USER \ SOFTWARE \ Microsoft \ Windows \ Roaming \ OpenWith \ FileExts \ .iso]