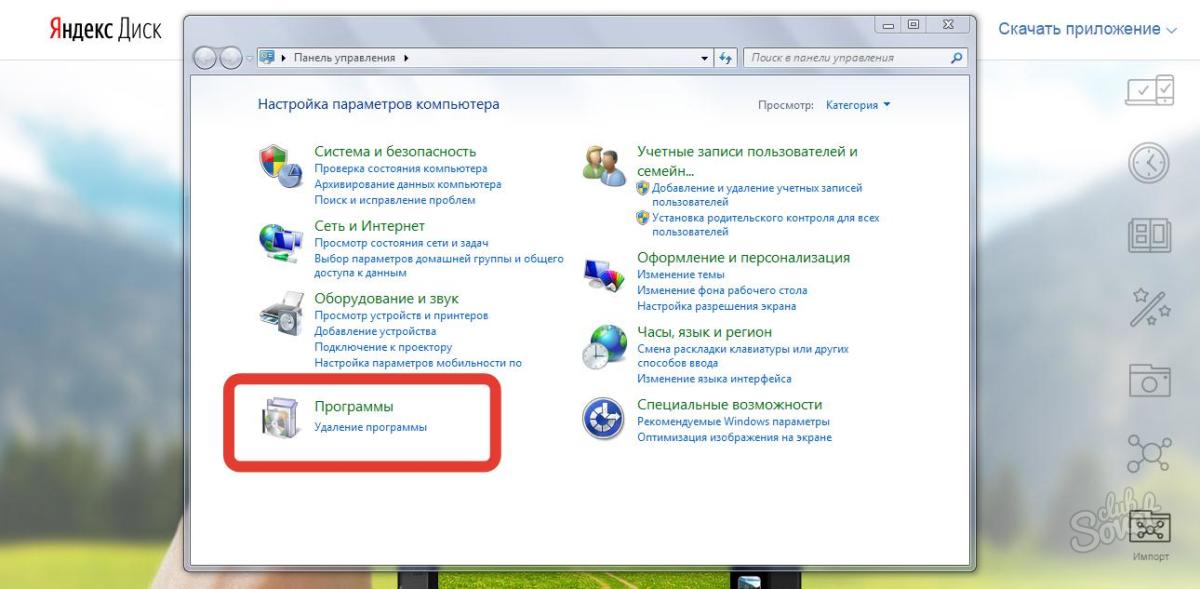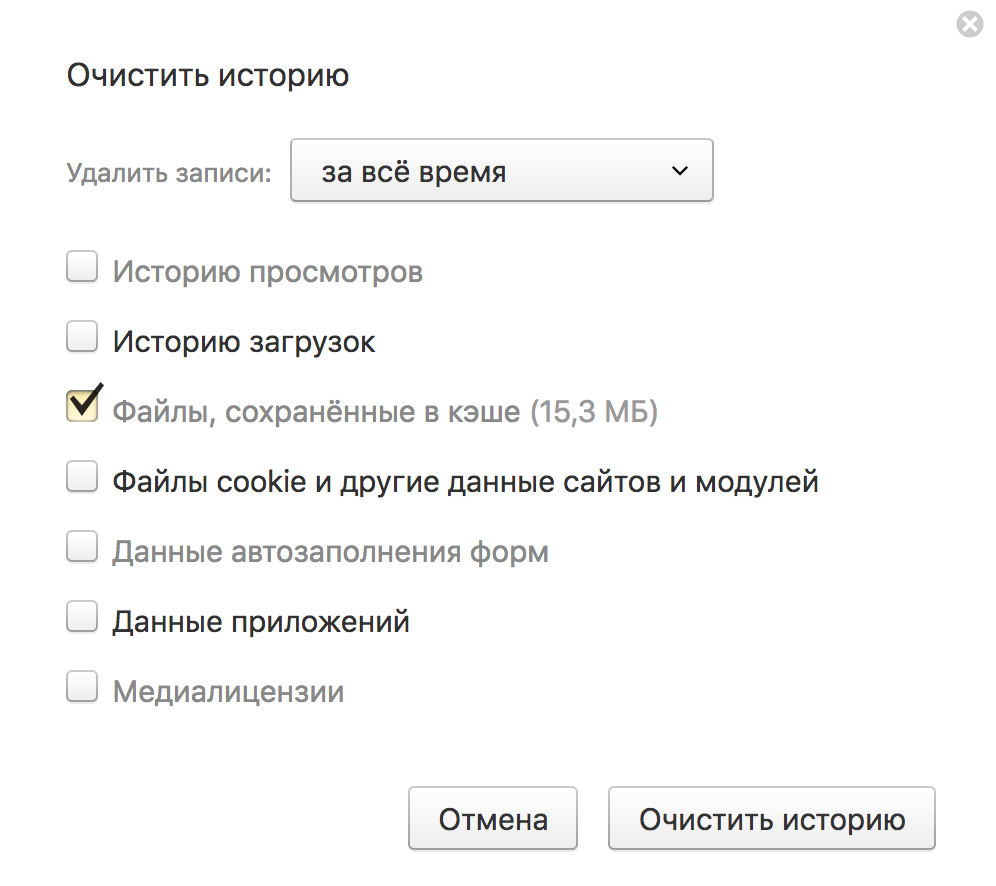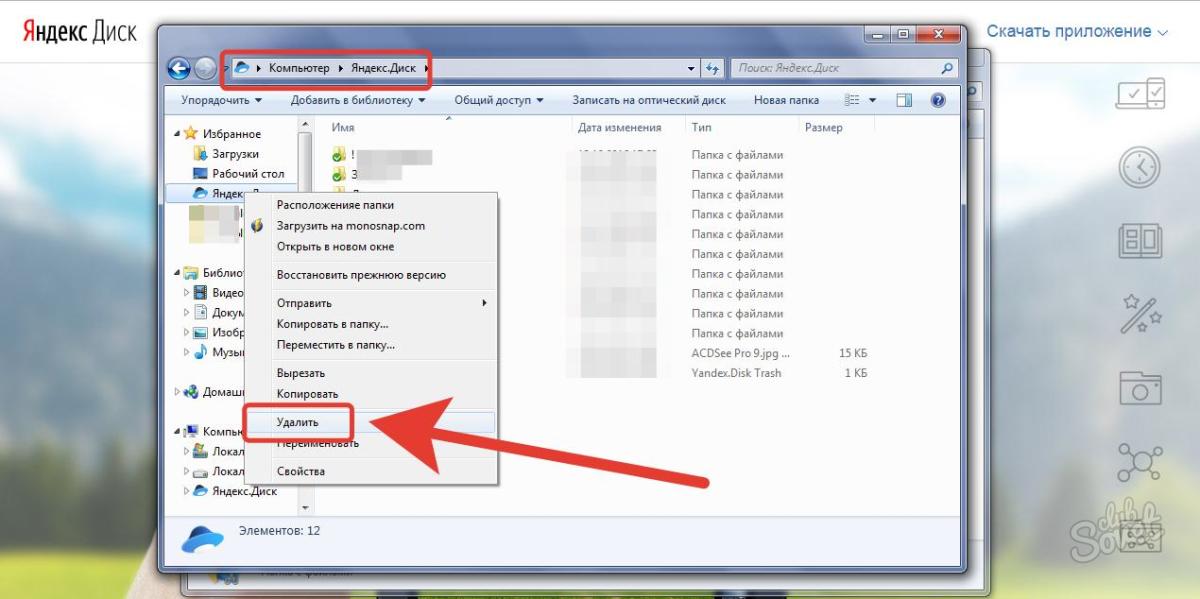Как очистить Яндекс Диск
Облачные хранилища набирают все большую популярность как инструмент для хранения данных, и являются альтернативой физических жестких дисков в условиях наличия широкополосного доступа к сети Интернет.
Однако, как и любое хранилище данных, облачное хранилище имеет свойство накапливать ненужные, потерявшие актуальность файлы. Поэтому встает вопрос об очистке папок на сервере.
Одним из динамично развивающихся сервисов в данном направлении является Яндекс Диск. Существует два основных способа очистить данное хранилище.
Читайте также: Как восстановить Яндекс Диск
Очистка с применением веб интерфейса
Яндекс Диск обладает удобным веб интерфейсом, предназначенным для управления Вашими файлами и папками. Для доступа к нему требуется наличие браузера. В браузере необходимо войти в учетную запись Яндекс, а там, в свою очередь, выбрать сервис Диск.
Вам будет представлен список файлов и папок в Вашем хранилище.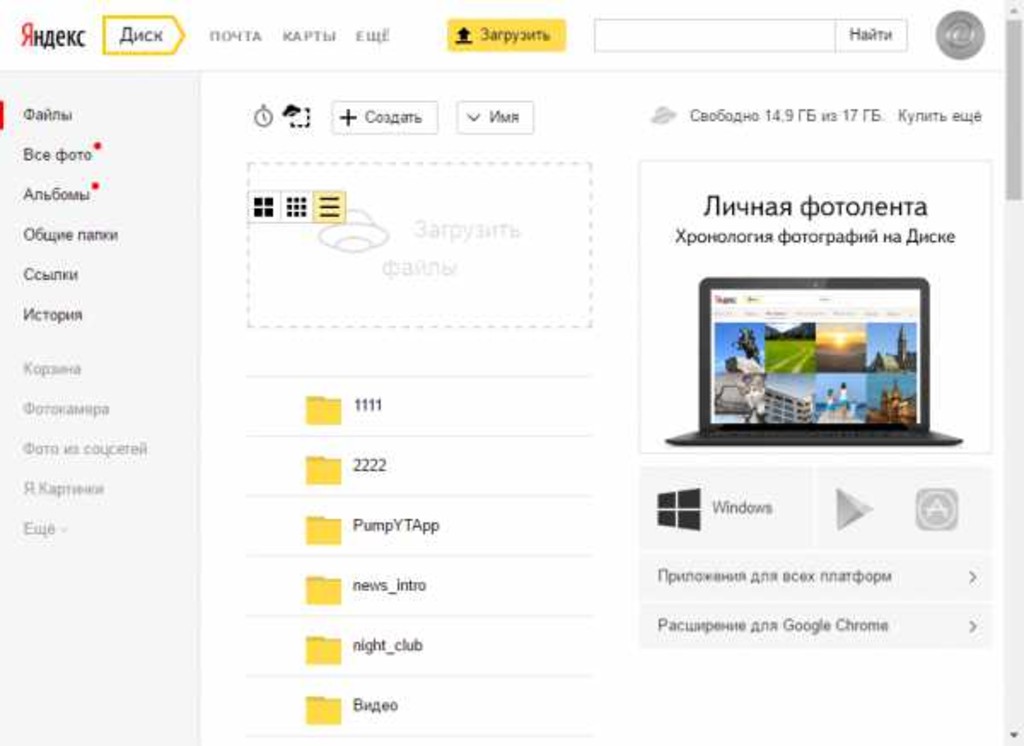
Файлы переместятся в папку «Корзина». Выбрав эту папку левой кнопкой мыши и щелкнув «Очистить» (а также дав согласие в появившимся диалоговом окне), вы полностью удалите файлы с Диска.
Очистка папки приложения Яндекс Диск
Яндекс предлагает пользователям специальное приложение, которое позволяет управлять содержимым своего хранилища. Для того чтобы использовать данное приложение, необходимо его загрузить и установить.
Удалить ненужные файлы можно таким же образом, как и в самой операционной системе. Для операционной системы Windows это означает, что следует выделить необходимое содержимое, после чего нажать Delete на клавиатуре, или после щелчка правой кнопкой мыши выбрать пункт «Удалить».
Для операционной системы Windows это означает, что следует выделить необходимое содержимое, после чего нажать Delete на клавиатуре, или после щелчка правой кнопкой мыши выбрать пункт «Удалить».
В этом случае файлы попадут в корзину в операционной системе, и для их окончательного стирания следует удалить их еще и из неё (или произвести её очистку).
Кроме того, данные файлы переместятся в папку «Корзина» на сервере Диска.
Вот такие два нехитрых способа очистить Яндекс Диск от ненужных файлов.
Мы рады, что смогли помочь Вам в решении проблемы.Опишите, что у вас не получилось. Наши специалисты постараются ответить максимально быстро.
Помогла ли вам эта статья?
ДА НЕТКак очистить Яндекс Диск
Как очистить Яндекс Диск от ненужных файлов
Как очистить Яндекс Диск и убрать все файлы полностью? Ответ на этот вопрос вы найдете в нашем обзоре – мы приведем инструкции для разных версий хранилища.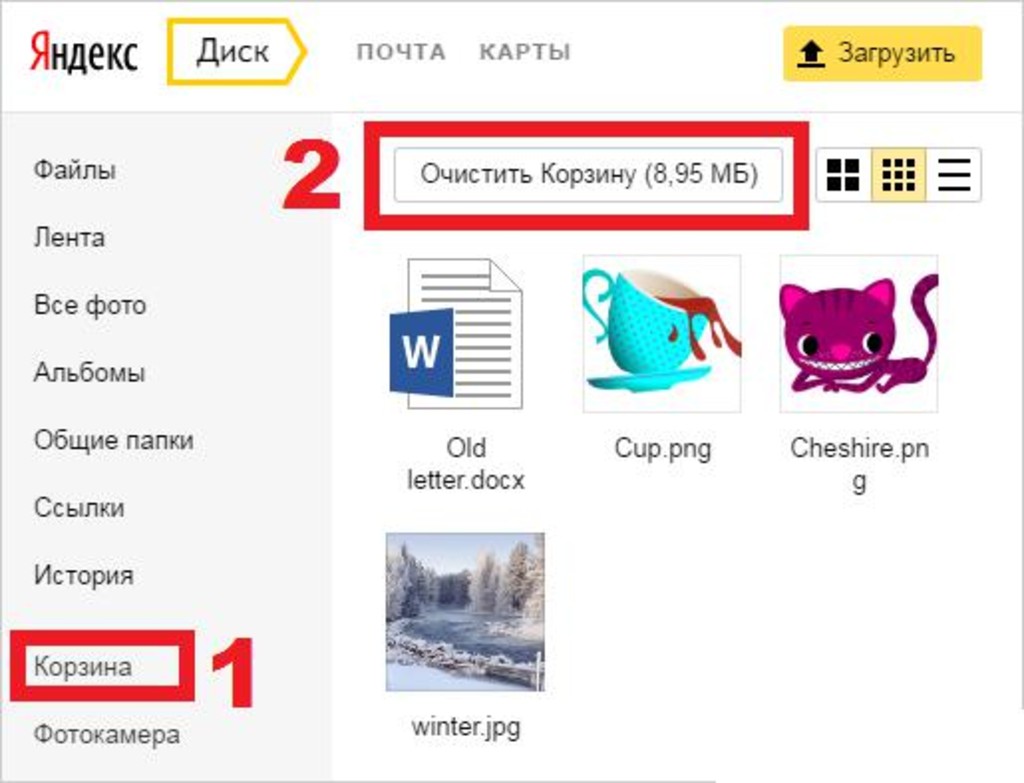
Веб-версия
Очистить Яндекс Диск от ненужных файлов можно через браузер – достаточно просто авторизоваться в системе и выполнить несложные действия.
- Нажмите на файл левой кнопкой мыши;
- Зажмите клавишу Ctrl и отмечайте все ненужные документы;
- Также можно кликнуть левой кнопкой мыши и тянуть область выделения по экрану;
- Отпустите курсор – на верхней панели появится иконка корзины;
- Нажимайте «Удалить файлы»;
- Процесс запустится автоматически.
Вы можете выделить все документы, можете выбрать один или несколько – действуйте по своему усмотрению, инструкция от этого не меняется.
Чтобы полностью избавиться от файлов, необходимо:
- Перейти к значку корзины – он есть в каждом хранилище;
- Дважды нажать на иконку;
- На верхней панели появится кнопка «Очистить»
- Нажмите на нее и подтвердите действие.

Внимание! В хранилище настроена автоматическая очистка корзины – все документы из этой папки безвозвратно удаляются через тридцать дней.
Программа для ПК
Очистить место на Яндекс Диске на компьютере можно через клиент для операционной системы Windows. Если вы пользуетесь десктопной версией, тогда следующая инструкция для вас:
- Щелкните по значку программы, чтобы открыть ее;
- Выделите документы с помощью клавиши Ctrl или левой кнопки мыши;
- Нажмите правой кнопкой мыши и выберите пункт «Удаление»;
- Или кликните по клавише Delete;
- Кроме того, можно зажать левую кнопку мышки и перетащить документы в корзину на ПК.
После того, как у вас получилось очистить Яндекс Диск, необходимо произвести очистку корзины на рабочем столе:
- Нажмите правой кнопкой;
- Выберите пункт «Очистить»;
- Подтвердите действие.
Теперь вы знаете, как полностью очистить Яндекс Диск на компьютере – пора разобраться со смартфонами.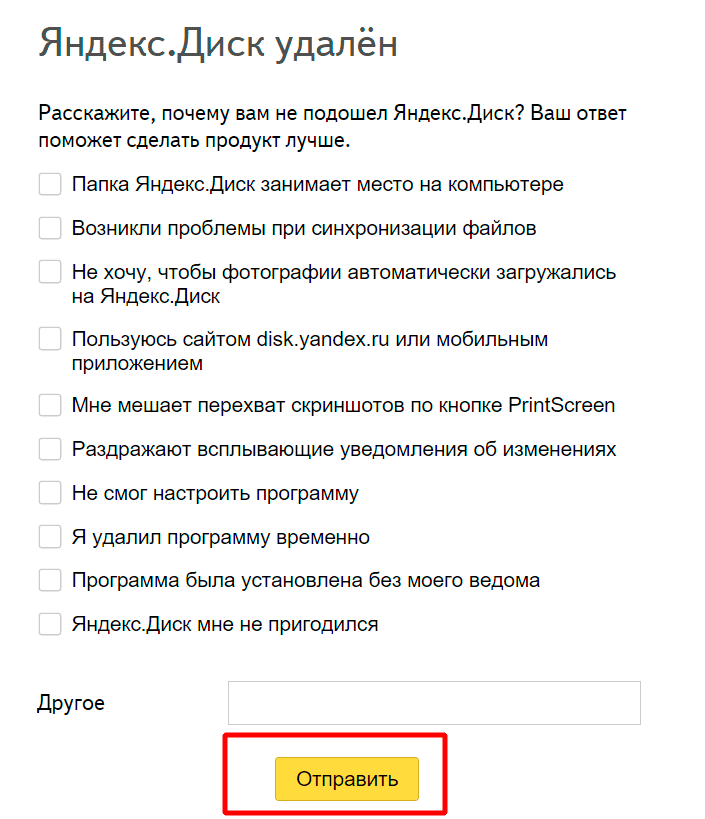 Также загляните к нам в другую статью, где мы подготовили информацию о том, как удалить с компьютера Яндекс Диск.
Также загляните к нам в другую статью, где мы подготовили информацию о том, как удалить с компьютера Яндекс Диск.
Приложение для телефона
Если вы предпочитаете использовать приложение для смартфона, можно не включать компьютер, чтобы убрать ненужный контент.
Поговорим о том, как почистить Яндекс Диск на телефоне Андроид :
- Откройте приложение;
- Нажмите на документ и задержите палец, пока не откроется возможность выделения;
- Отметьте все файлы, которые хотите стереть;
- Кликните на значок в виде трех точек в верхнем правом углу;
- Выберите пункт «Удаление»;
- Нажмите на кнопку в виде трех полос в левом верхнем уголке;
- Откроется меню, где есть пункт «Корзина»;
- Выберите строку «Очищение».
А теперь рассмотрим алгоритм действий на Айфоне :
- Войдите в приложение;
- Откройте нужную папку;
- Нажмите пальцем на файл и задержите его, пока не откроется дополнительное меню;
- Отметьте все ненужные документы – около каждого появится окошко для галочки;
- Кликните на значок корзины на нижней панели;
- Затем кликните на иконку шестеренки – она находится в верхнем левом углу;
- Выберите пункт «Очистить корзину» ;
- Подтвердите действие еще раз.

Проще некуда, не правда ли? Давайте напоследок поговорим о другой интересной функции хранилища.
Как очистить историю в Яндекс Диске
Многих пользователей интересует, как удалить историю в Яндекс Диске. К сожалению, это невозможно.
История действий выделена в отдельный раздел – его можно найти в боковом меню слева. Вы можете просмотреть все события на устройствах, зафиксированные с момента использования хранилища (или с середины декабря 2015 года).
Редактировать и менять этот раздел нельзя – он доступен только в режиме просмотра.
Вопрос, как все сразу удалить с Яндекс Диска, снят – теперь вы знакомы со всеми тонкостями операции и сможете быстро избавиться от ненужного контента, чтобы не захламлять хранилище.
Как полностью очистить хранилище Яндекс Диска — освобождаем место
Облачные хранилища набирают все большую популярность как инструмент для хранения данных, и являются альтернативой физических жестких дисков в условиях наличия широкополосного доступа к сети Интернет. Однако, как и любое хранилище данных, облачное хранилище имеет свойство накапливать ненужные, потерявшие актуальность файлы. Поэтому встает вопрос о том, как очистить Яндекс Диск.
Однако, как и любое хранилище данных, облачное хранилище имеет свойство накапливать ненужные, потерявшие актуальность файлы. Поэтому встает вопрос о том, как очистить Яндекс Диск.
Одним из динамично развивающихся сервисов в данном направлении является Яндекс Диск. Существует два основных способа очистить данное хранилище.
Очистка с применением веб интерфейса
Яндекс Диск обладает удобным веб интерфейсом, предназначенным для управления Вашими файлами и папками. Для доступа к нему требуется наличие браузера. В браузере необходимо войти в учетную запись Яндекс, а там, в свою очередь, выбрать сервис Диск.
Вам будет представлен список файлов и папок в Вашем хранилище. Следует с помощью левой кнопки мыши выделить файлы и папки (выделение производится установкой галки в чекбокс рядом с иконкой файла или папки, который появляется при наведении мыши на неё), предназначенные для удаления, и, в меню в правой части выбрать пункт 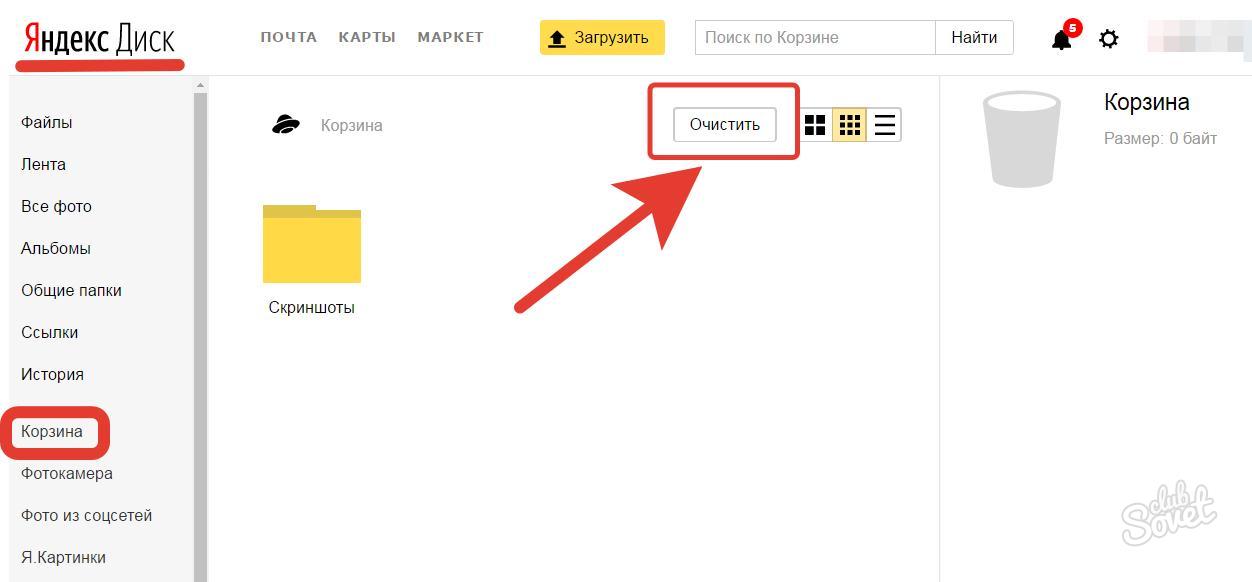
Файлы переместятся в папку «Корзина». Выбрав эту папку левой кнопкой мыши и щелкнув «Очистить» (а также дав согласие в появившимся диалоговом окне), вы полностью удалите файлы с Диска.
Очистка папки приложения Яндекс Диск
Яндекс предлагает пользователям специальное приложение, которое позволяет управлять содержимым своего хранилища. Для того чтобы использовать данное приложение, необходимо его загрузить и установить. После установки в папке
Удалить ненужные файлы можно таким же образом, как и в самой операционной системе. Для операционной системы Windows это означает, что следует выделить необходимое содержимое, после чего нажать Delete на клавиатуре, или после щелчка правой кнопкой мыши выбрать пункт «Удалить».
В этом случае файлы попадут в корзину в операционной системе, и для их окончательного стирания следует удалить их еще и из неё (или произвести её очистку). Кроме того, данные файлы переместятся в папку «Корзина» на сервере Диска. Вот такие два нехитрых способа очистить Яндекс Диск от ненужных файлов.
Кроме того, данные файлы переместятся в папку «Корзина» на сервере Диска. Вот такие два нехитрых способа очистить Яндекс Диск от ненужных файлов.
В то время, как приложение Яндекс Диск востребовано у одних интернет-пользователей, другие, напротив, не видят в нем необходимости. В интернете можно встретить множество запросов относительно того, как удалить его. Сама по себе процедура удаления не требует каких-либо специальных знаний и не представляет особых сложностей.
Ниже можно ознакомиться с пошаговым руководством по удалению с ПК самой программы и файлов, сохраненных в ее папке.
- Перед началом процедуры следует разорвать ее интернет-соединение с сервером Яндекса. Клик по иконке приложения запускает меню, в котором выбираем пункт «Настройки». Это вызовет панель настроек.
- Далее открываем вкладку «Аккаунт» и отключаем компьютер от диска, нажав соответствующую кнопку и подтвердив свой выбор. После этих действий приложение станет доступным для удаления.

- Вызываем меню еще раз и нажимаем «Выход».
- Затем открываем меню Пуск, Панель управления и находим пункт «Программы и компоненты».
- В появившемся перечне установленных приложений нужно найти Яндекс Диск и выделить, кликнув по нему.
- На панели, расположенной над таблицей приложений, нажимаем «Удалить».
Кроме вышеприведенного способа для деинсталляции программ можно использовать и специальные сторонние приложения, которых имеется немалое количество.
Удалить файлы из облачного хранилища Яндекса можно на странице сервиса в личном кабинете. Удалять саму учетную запись в Яндексе для этого не нужно. Если необходимость в приложении Яндекс Диск у Вас отпала, то данный способ позволит надежно удалить его с компьютера.
Восстановление файлов с Яндекс Диска
Если Вы случайно (или не совсем) удалили файл или папку с Яндекс Диска, то их можно восстановить в течение 30 дней.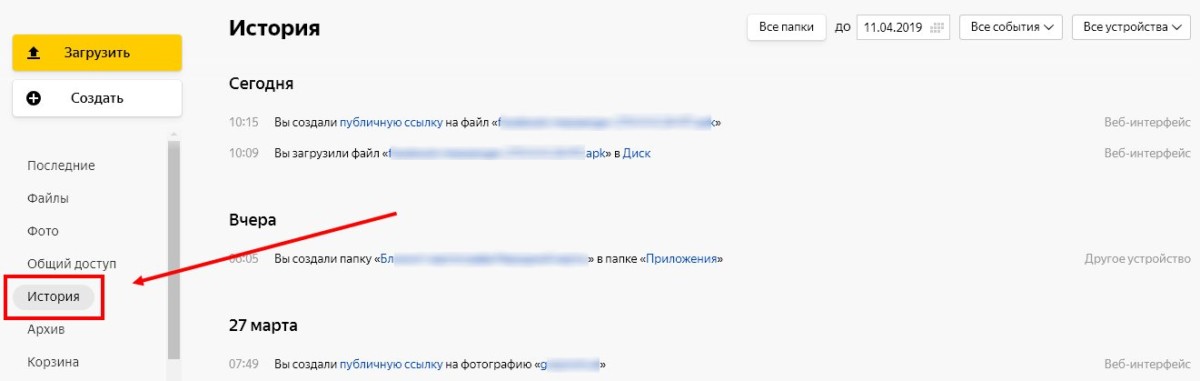
Это распространяется как на данные, удаленные через веб интерфейс, так и на файлы и папки, которые были перемещены в корзину на компьютере.
Обратите внимание, что очистка корзины на ПК позволяет восстановить файлы на сервере, если же Вы почистили корзину на Диске (или прошло более месяца), то данные будут удалены навсегда.
- Для восстановления файлов на сервере необходимо перейти на страницу Яндекс Диска и в меню выбрать Корзину.
- Теперь выделяем нужный файл или папку и нажимаем «Восстановить».
И, в нашем случае, папка восстановится в то место, где она находилась до удаления. Основное неудобство заключается в том, что для файлов в Корзине не предусмотрены групповые действия, поэтому придется восстанавливать все файлы по одному.
Внимательно следите за тем, какие файлы удаляете, чтобы избежать подобных действий. Храните важные данные в отдельной папке. А если уж что-то нечаянно удалили, то данный способ поможет быстро восстановить утраченную информацию.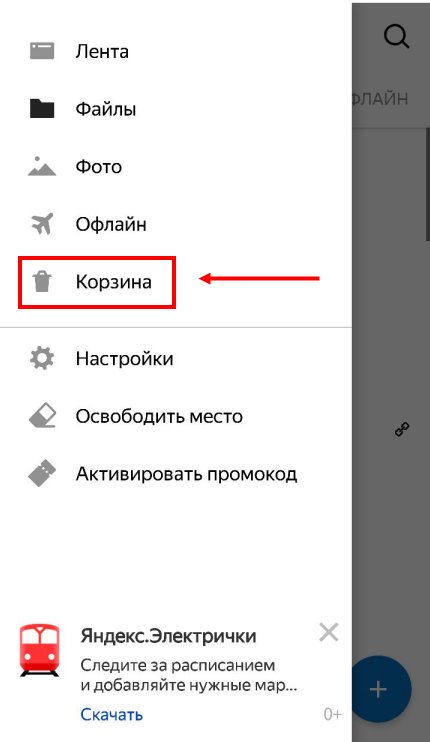
Яндекс Диск: как пользоваться этим сервисом в своих целях
Яндекс.Диск является разработкой, хорошо знакомой некоторым Интернет-пользователям, от компании Яндекс и представляет собой облачное хранилище, на которое вы можете загружать ваши файлы и другие данные, открывать их на самом сервисе, создавать новые файлы прямо в интерфейсе сервиса и, разумеется, при желании удалять ненужные или надоевшие файлы.
Главная цель создания этого программного продукта – предоставить людям возможность свободно и без лишних препятствий обмениваться между собой интересными данными. А для того чтобы привлечь и раскрутить сервис, руководство корпорации решило навсегда закрепить за каждым пользователем, прошедшим регистрацию в Яндексе и получившим в результате аккаунт в системе, совершенно бесплатно десять гигабайт на Диске.
Научиться пользоваться продуктом достаточно просто, особенно если ранее вы уже имели дело с «облаками» данных, поскольку принципиальных различий между сервисом Яндекса и аналогичными разработками конкурентов не очень много.
Способы работы с утилитой
Открывать и использовать сервис вы можете несколькими способами:
- Непосредственно заходя на сайт продукта по ссылке на Яндекс.Диск: https://disk.yandex.ru
- Выкачав исполнительный файл с сайта сервиса и установив софт на своё электронное устройство, будь то смартфон либо компьютер.
Устанавливаем софт Диска себе на компьютер
Прежде чем перейти непосредственно к загрузке утилиты, вам будет нужно получить e-mail адрес от Яндекса. Если его по какой-либо причине до сих пор у вас нет, то сделать адрес вы можете, перейдя по этой ссылке: https://mail.yandex.ru.
Завершив процедуру получения e-mail адреса, пройдите последовательно следующий алгоритм действий:
- Войдите на сайт продукта по этой ссылке: https://disk.yandex.ru.
- В правом нижнем углу окна сервиса вы увидите надпись «Скачать Диск для Windows». Чуть ниже расположена кнопка, нажав на которую вы перейдёте на другую страницу, где можете скачивать установочные файлы софта для смартфонов либо планшетов.
 Выберите, на какое электронное устройство вы хотите загрузить программу, либо вы можете выкачать софт на свою операционную систему Виндоус, перейдя по следующей ссылке напрямую отсюда: https://disk.yandex.ru/download/YandexDiskSetup.exe?referer=webinterface&src=Yandex.DownloadLinks
Выберите, на какое электронное устройство вы хотите загрузить программу, либо вы можете выкачать софт на свою операционную систему Виндоус, перейдя по следующей ссылке напрямую отсюда: https://disk.yandex.ru/download/YandexDiskSetup.exe?referer=webinterface&src=Yandex.DownloadLinks - После этого начнёт свою работу установщик утилиты, который выкачает продукт на ваше устройство и загрузит его в систему. Обратите внимание на то, что корпорация Яндекс дополнительно предлагает вам подключить некоторые свои сервисы. Проигнорируйте это и снимите галочки напротив соответствующих пунктов. Подобное действие крайне желательно сделать по следующей причине: элементы, которые компания настойчиво предлагает вам поставить, скорее всего, резко уменьшат производительность и скорость работы вашего электронного устройства. После окончания установки утилиты найдите кнопку, которая называется «Готово», и кликните по ней левой кнопкой вашей мыши.
- Вашему вниманию будет предложена небольшая презентация, которая толково и разборчиво предоставит вам первичные сведения о функционировании сервиса.
 Если желаете, то можете ознакомиться с ней, вреда от этого точно не будет.
Если желаете, то можете ознакомиться с ней, вреда от этого точно не будет. - Чтобы получить доступ к программе, от вас потребуется написать адрес принадлежащей вам почты, а также пароль от неё. Затем нажмите кнопку, которая называется «Войти». Если данные, которые вы ввели в форму, были верны, то вам откроется доступ к утилите.
- После удачного входа в программу должна осуществиться синхронизация между вашим электронным устройством и Яндекс.Диском. Вы можете убедиться, что операция закончилась успешно, обратив свой взор на область, отображающую уведомления, где софт создаст специальный знак, который принимает вид зелёного флажка. Как всё это выглядит, вы можете посмотреть по этой ссылке: http://youpk.ru/wp-content/uploads/2013/01/Znachok-v-oblasti-uvedomleniy.gif
- Это очень важный пункт, поэтому не пренебрегайте им! Теперь вам будет нужно не оставлять папку, через которую вы будете передавать файлы на облачное хранилище, на системном диске, а перенести её на какой-либо другой диск на вашем электронном устройстве.
 Для этого нажмите правой кнопкой вашей мыши на знак, о котором было написано выше в пункте 6 этого алгоритма действий, отыщите в выпадающем меню пункт под названием «Настройки» и кликните на него. Для большей наглядности посмотрите на графическое изображение этого процесса, перейдя по следующей ссылке: http://youpk.ru/wp-content/uploads/2013/01/Kontekstnoe-menyu-YAndeks-diska.gif.
Для этого нажмите правой кнопкой вашей мыши на знак, о котором было написано выше в пункте 6 этого алгоритма действий, отыщите в выпадающем меню пункт под названием «Настройки» и кликните на него. Для большей наглядности посмотрите на графическое изображение этого процесса, перейдя по следующей ссылке: http://youpk.ru/wp-content/uploads/2013/01/Kontekstnoe-menyu-YAndeks-diska.gif. - Далее, откроется окно, где вы должны перейти на вкладку, которая называется «Основные» и там прописать, где будет расположена папка от программы Яндекс.Диск. Выберите местоположение или создайте папку с любым именем при помощи кнопки «Изменить».
Как загрузить на Яндекс.Диск файлы
Файлы на Яндекс.Диск можно переместить несколькими способами. Имейте в виду, что эти способы работают как на сайте сервиса в Интернете, так и в программе, установленной на ваше электронное устройство. Итак:
- На сайте или в окне софта отыщите кнопку, которая называется «Загрузить».
 Нажмите на неё и перед вашими глазами появится окно, с помощью которого вы можете переместить свои данные на Диск. Выбрав требующиеся файлы, кликните левой кнопкой вашей мыши на кнопку «Открыть».
Нажмите на неё и перед вашими глазами появится окно, с помощью которого вы можете переместить свои данные на Диск. Выбрав требующиеся файлы, кликните левой кнопкой вашей мыши на кнопку «Открыть». - Вам нужно кликнуть левой кнопкой вашей мыши по иконке файла, который вы собираетесь отправить на Диск, и, не отпуская кнопку, навести иконку файла на обозначение сайта утилиты или программы, отображённых на вашей Панели задач (она находится внизу, рядом с кнопкой «Пуск»). Как только окно сайта Диска или программы развернётся, перетащите мышью ваш файл на то место, где находятся другие файлы. Вы увидите, что появится прямоугольник, стороны которого состоят из прерывистых линий. Это так называемая дроп-зона, и, отпустив в ней зажатую вами левую кнопку мыши с файлом, вы начнёте процесс загрузки данных на Диск. Можно загружать на Яндекс.Диск видео, картинки, музыку, документы и любые другие файлы на вашем компьютере.
Как скачивать с Яндекс.Диска
Эту операцию можно выполнить несколькими способами.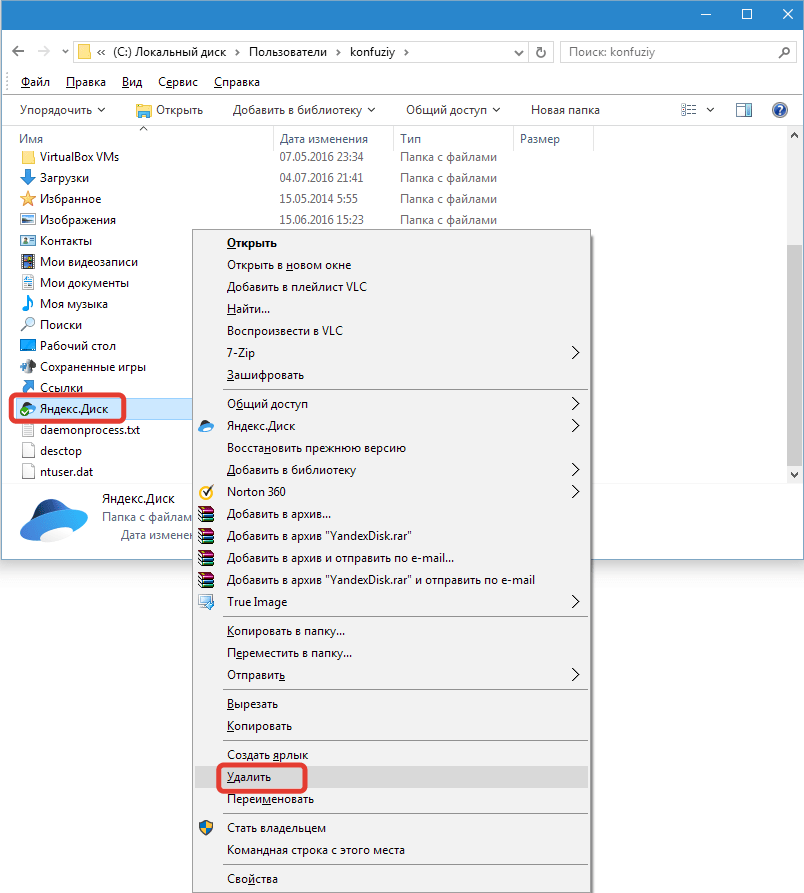 Рассмотрим их подробнее:
Рассмотрим их подробнее:
- Поставьте галочку рядом с тем объектом, который вы хотите выкачать на своё электронное устройство. С правой стороны окна софта отыщите значок, на котором изображена стрелка, указывающая вниз на прямую линию. Кликните левой кнопкой вашей мыши по нему. После этого должно открыться окно, в котором вы сможете задать место, куда нужно выкачать данные. Затем нажмите на «Сохранить».
- Если вам нужно выкачать сведения из чужого Диска и человек прислал вам ссылку на свои файлы, переходите по этой ссылке на его Яндекс.Диск. Вы увидите файлы, которые находятся внутри папки либо отдельный файл. Далее, переведите свой взгляд в правую сторону окна, там вы увидите две кнопки: первая предлагает вам переместить сведения на ваш собственный Диск, а вторая, которая называется «Скачать», поможет вам сохранить объекты на ваше электронное устройство.
Как удалять данные с сайта Диска или программы
Чтобы удалить ваши файлы с Яндекс Диска, вам нужно будет последовательно выполнить ряд действий. Сначала отметьте галочками те документы или данные, которые вы хотите уничтожить. Если вы планируете удалить только один объект, то увидите справа знак мусорной корзины, если же к ликвидации вы готовите несколько объектов, то справа появится большая кнопка под названием «Удалить». Нажмите на неё. Теперь эти объекты отправлены в Корзину.
Сначала отметьте галочками те документы или данные, которые вы хотите уничтожить. Если вы планируете удалить только один объект, то увидите справа знак мусорной корзины, если же к ликвидации вы готовите несколько объектов, то справа появится большая кнопка под названием «Удалить». Нажмите на неё. Теперь эти объекты отправлены в Корзину.
Если вы желаете почистить завалы в Корзине, то найдите пункт «Корзина», который находится в левой стороне окна в меню, и кликните по нему. Отыщите кнопку, которая называется «Очистить», и нажмите на неё. По завершении процесса Корзина будет пуста.
Как удалить файлы в Яндекс.Диск через веб-интерфейс?
Удаляем файлы с Yandex.Disc навсегда
За последние 4 дня на этом сайте все статьи посвящены «облачной» теме. Ну так уж получилось — только закончил я описывать SugarSync, как в комментариях к статье про удаление Яндекс.Диска попросили рассказать, про удаление файлов с этого облачного хранилища, используя веб-интерфейс.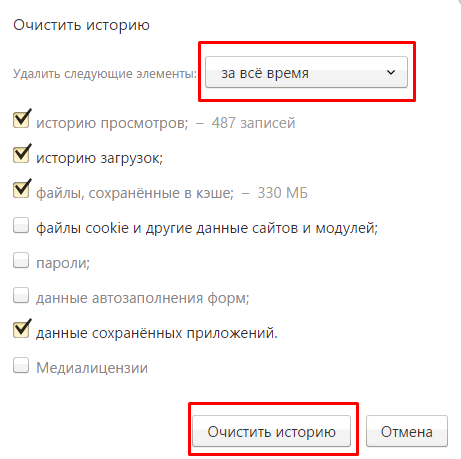
Так что вместо ответа на комментарий будет эта небольшая заметка. И это даже лучше: пусть ещё одна страница на сайте подкинет PR остальным
Вообще, удалять файлы можно и через их приложение, скачав специальную программу Яндекс.Диск. Но в любом случае придётся потом зайти в веб-интерфейс, чтобы удаление было окончательным.
Как удалить файлы в Яндекс.Диск через веб-интерфейс
Заходим в Диск через браузер (как это делать написано в обзоре про Yandex.Disc) и там выделяем левой кнопкой мышки файл или папку, которые надо удалить. Ниже списка файлов и папок появится такое меню:
Удаление файла в Яндекс.Диск
После этого то, что выделено, улетит в Корзину (она в меню слева). Открываем её и там уже или очищаем всю Корзину (вверху ссылка «Очистить» ) или опять кликаем на файл и видим такое меню:
— тут уже понятно, что делать.
Вот таким нехитрым способом можно удалять файлы в Яндекс.Диск через веб-интерфейс. Всё просто
Как удалить абсолютно все файлы на яндекс диске
Просто взять — и удалить. Они отправятся в «корзину», после чего её надо почистить.
Они отправятся в «корзину», после чего её надо почистить.
После удаления файлов и чистки корзины в ней остаётся 213 Мб..спрашивается,как полностью очистить корзину?(чистил 10 раз.. =) ))…
Вообще, не знаю, как вы посмотрели размер корзины в Я.Диске..
Но всегда можно написать сюда: http://feedback2.yandex.ru/disk/
Нажимаю левой кнопкой мыши и ничего не происходит. И как удалить файл непонятно .Эдвард
Подскажите пожалуйста, как удалить почтовые вложения, но те, которые не были отправлены как ссылки на диск. Я удалила письма, которые содержали эти файлы, но они всё равно там, пыталась выделить файл, но там только посмотреть, копировать и скачать, а удалить не могу, помогите кто-нибудь… *SORRY* *TIRED*
Здравствуйте. Два дня назад обнаружила в Яндекс диске файлы, которые не загружала. Я их удаляю, а при обновлении страницы они опять появляются Как от них избавиться, помогите, пожалуйста. Спасибо за ответ.
Сообщать мне о новых комментариях к этой статье
Как удалить Яндекс.
 Диск с компьютера навсегда. Как удалить приложение Яндекс.Диск
Диск с компьютера навсегда. Как удалить приложение Яндекс.Диск«Яндекс.Диск» — удобный облачный сервис от компании Yandex. С его помощью люди могут хранить свою информацию в Сети под надежной защитой. К сожалению, время от времени место на «ЯД» заканчивается. В этом случае придется либо докупать его (что не пользуется особым спросом), либо осуществлять форматирование хранилища. Как очистить «Яндекс.Диск»? Ниже будут представлены подробные инструкции по воплощению задумки в жизнь. На самом деле с этой задачей сможет справиться даже подросток.
Способы решения задачи
Как очистить «Яндекс.Диск»? Сделать это можно по-разному. Все зависит от личных предпочтений каждого юзера.
Например, пользователь может:
- воспользоваться веб-интерфейсом;
- почистить облачное хранилище при помощи папок утилиты.
Больше никаких вариантов нет. Ниже будут приведены подробные инструкции, помогающие за несколько минут справиться с поставленной задачей.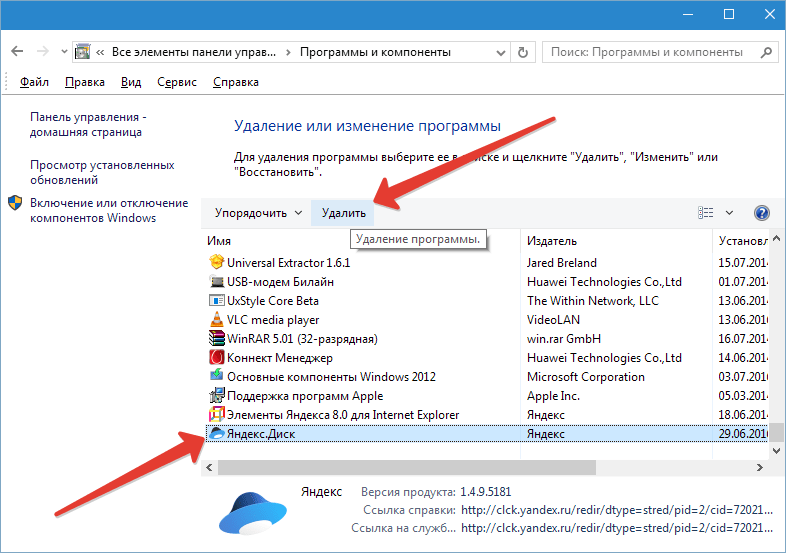
Удаление через сайт
Как очистить «Яндекс.Диск»? Первый способ — это обращение к веб-интерфейсу. Ничего трудного операция собой не представляет.
Чтобы удалить документы с «ЯД», потребуется:
- Пройти авторизацию в «Яндекс.Диске».
- Выделить левой кнопкой мыши элементы, которые хочется убрать. Можно отмечать как целые папки и разделы, так и отдельные документы.
- Выбрать в функциональном меню в верхней части экрана операцию «Удалить».
Вот и все. После проделанных действий выделенные элементы будут помещены в раздел «Корзина». Но это только начало.
Дело все в том, что описанных выше действий недостаточно для того, чтобы полностью стереть информацию, загруженную на облачный сервис. Придется сделать еще кое-что.
Речь идет об очистке корзины в «ЯД». Для реализации поставленной задачи юзеру потребуется выполнить такие манипуляции:
- Зайти в свое виртуальное хранилище данных на «Яндексе».
- В левом меню выбрать папку «Корзина».

- Щелкнуть по элементу управления с надписью «Очистить…». Он расположен в верхней части окна.
После подтверждения операции все помещенные в корзину данные будут окончательно стерты. Они больше не станут занимать место на виртуальном диске.
Важно: при переносе файлов в «Корзину» пространство на Yandex.Disk не освобождается. Пользователь просто переместит мешающие ему документы в «Корзину». Это место временного хранения старых или ненужных файлов.
Через папку программы
Как очистить «Яндекс.Диск»? Второй вариант развития событий — это удаление документов из корневой папки хранилища.
Такой прием встречается реже первого, но помнить о нем необходимо всем современными пользователям ПК. Для проведения чистки «ЯД», нужно:
- Зайти в «Мой компьютер».
- Открыть директорию «Яндекс.Диск». Нам потребуется файл с подписью «Системная папка».
- Выделить документы, от которых хочется избавиться.
- Нажать на кнопку Del на клавиатуре, либо щелкнуть ПКМ и в диалоговом окне клацнуть по операции «Удалить».

Теперь все выделенные объекты будут перемещены в «Корзину» операционной системы. На главном сервере Yandex.Disk документы тоже переместятся во «временное хранилище».
Чтобы завершить работу над чисткой облачного сервиса, остается очистить «Корзину». О том, как это сделать, мы уже говорили.
Важно: для очистки «Корзины» в операционной системе придется кликнуть ПКМ по соответствующему ярлыку и выбрать в функциональном меню подходящую команду.
История загрузок
Довольно часто юзеры интересуются, как очистить историю в «Яндекс.Диске». Данный раздел появился еще в 2015 году. С его помощью пользователи могут посмотреть, какие документы и когда именно были загружены на сервер.
Как очистить историю «Яндекс.Диска» полностью? К сожалению, никак. Все, что может сделать юзер — это стереть файлы из облачного хранилища. Сведения об их загрузке останутся в истории «Яндекса» навсегда.
Важно: не стоит доверять объявлениям и программам, предлагающим произвести очистку истории «Яндекс.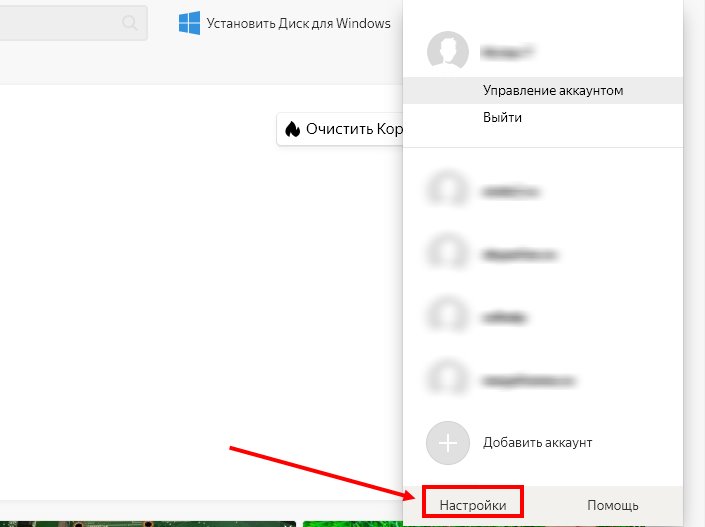 Диска».
Диска».
Облачные диски являются удобным сервисом для хранения фото и других файлов. Но со временем возникает необходимость отказаться от услуг виртуального хранилища. Многие пользователи не знают, как это сделать. Данная статья подскажет вам, как правильно удалить Яндекс Диск с компьютера.
Как удалить Яндекс Диск – отключение сервиса
Виртуальное облако связано с компьютером, поэтому в первую очередь необходимо отключить сервис.
- Когда , то в нижнем правом углу расположен его значок. Нажмите на него. Откроется окно сервиса. Внизу выберите иконку, похожую на шестеренку. Она позволит войти в меню облака.
- В открывшемся меню выберите раздел «Настройки».
- У вас появится меню «Настройки Яндекс.Диска». На верхней панели выберите вкладку «Аккаунт». В ней по центру расположена кнопка «Отключить диск от компьютера». При ее нажатии вы разорвете связь облака с компьютером. Затем выберите пункт «ОК» и переходите к удалению виртуального хранилища.

Как удалить Яндекс Диск через панель управления
Первое, что необходимо сделать после отключения сервиса от компьютера, это убрать приложение.
- Для этого сверните все программы на экране и войдите в меню «Пуск», которое расположено в левом нижнем углу.
- В меню, которое открылось, выберите раздел «Панель управления».
- В окне изменений найдите пункт «Программы/Удаление программы».
- Откроется меню настроек параметров, в котором найдите приложение «Яндекс.Диск». Станьте курсором на программу и нажмите «Удалить». Совет. Кроме стандартных сервисов по удалению программ в Windows, вы можете воспользоваться специальными приложениями (MyUninstaller, Uninstall Tool, Revo Uninstaller). Они так же убирают приложения с винчестера компьютера.
Как удалить папку с файлами Яндекс Диска
После удаления приложения облака, на компьютере осталась папка с файлами.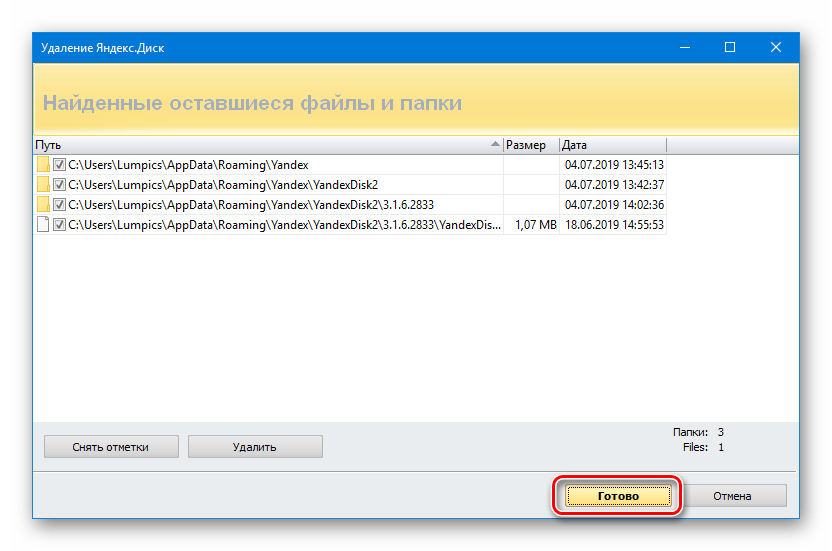 Для экономии места на компьютере, ее необходимо очистить.
Для экономии места на компьютере, ее необходимо очистить.
Совет. Перед тем как удалять файлы, просмотрите их еще раз. Если есть такие, которые вам всё еще нужны, тогда скопируйте их на компьютер.
- Откройте проводник и найдите папку с именем «Яндекс.Диск». Обычно она расположена в корневом каталоге. Или откройте окно «Мой компьютер», где выберите ее.
- После этого действия папка со всеми файлами будет удалена с вашего компьютера. Для полного уничтожения всей информации о нахождении виртуального диска на устройстве, необходимо выполнить чистку регистров. Воспользуйтесь сервисами RegCleanr, CCleaner или подобными. Они очищают компьютер от «остатков» работы удаленных программ.
Как удалить Яндекс Диск с компьютера через браузер
Если вы установили расширение по работе с облаком для своего браузера, тогда не забудьте убрать его и здесь.
- Процесс устранения расширений в большинстве браузеров похож.
 Данный пример предусматривает удаление приложений через Google Chrome. Откройте его и войдите в меню изменений, которое расположено справа, вверху экрана.
Данный пример предусматривает удаление приложений через Google Chrome. Откройте его и войдите в меню изменений, которое расположено справа, вверху экрана.
- В контекстном меню выберите пункт «Настройки».
- В появившемся перечне приложений найдите «Яндекс.Диск».
- Чтобы удалить расширение, нажмите на иконку с изображением корзины.
- Подтвердите удаление, нажав на кнопку «Удалить».
- Программа перенаправить вас на сайт виртуального облака, где необходимо указать причину удаления сервиса. Это необязательное действие, но оно поможет разработчикам внести изменения для улучшения работы программы.
Как удалить Яндекс Диск – очистка интернет-сервиса
Все, что осталось сделать, это убрать файлы с интернета. Ведь в первую очередь вся информация хранится здесь.
- Войдите в свой аккаунт на Яндекс Диске или зайдите на почту сервиса.
 Для этого введите , затем нажмите «Войти».
Для этого введите , затем нажмите «Войти».
Важно! Все сервисы Яндекса связаны между собой при помощи вашей почты. Будьте внимательны, когда пытаетесь убрать облачное хранилище файлов. Если вы удалите почту, тогда уничтожатся все остальные сервисы.
- Чтобы очистить Яндекс Диск от информации, вам необходимо зайти на него. Выделите папки для уничтожения и перетащите их в корзину. Или нажмите на ее значок с правой стороны экрана.
- Затем откройте вкладку «Корзина» и очистите ее. Так все файлы будут удалены с интернет-сервиса.
Если вам все еще не понятно, как это выполнить, тогда для наглядного примера смотрите видео:
Ранее этому сервису предшествовал Яндекс-Народ, но уже в 2013 году он был закрыт и заменен полностью на Яндекс-Диск. Облачное хранилище от Яндекса подобно «Дропбоксу» уже завоевало уважение среди русскоязычных пользователей, но не всем пришлись по вкусу подобные виды хранения и обмена файлов.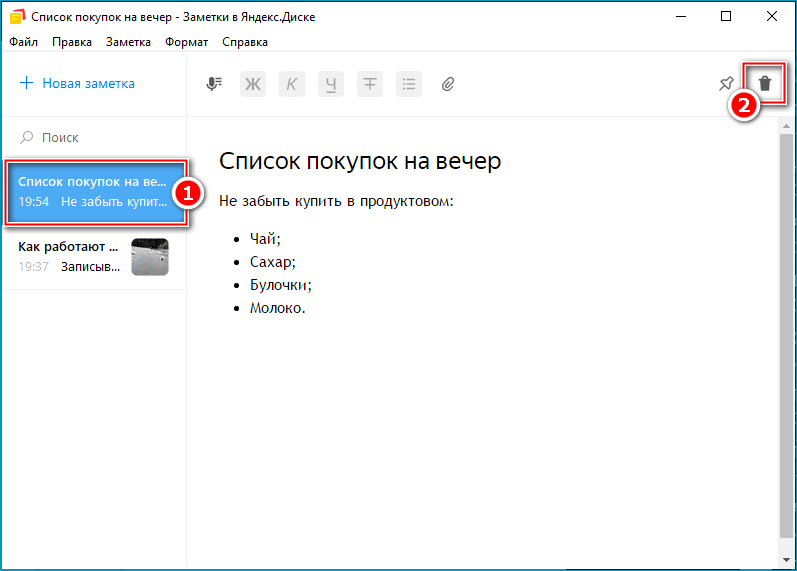 Поэтому вполне допустимо, что, установив программу Яндекс-Диск на компьютер под управлением Windows, вы вскоре зададитесь вопросом, как её удалить.
Поэтому вполне допустимо, что, установив программу Яндекс-Диск на компьютер под управлением Windows, вы вскоре зададитесь вопросом, как её удалить.
Удаляем Яндекс.Диск с Windows 7 и XP.
Пошаговая инструкция
Данную программу можно удалить сразу, если она не подключена в это время к интернету.
Если же соединение вашего Яндекс- аккаунта в настоящий момент установлено в приложении Яндекс-Диск, то желательно сначала его отключить. Что нужно сделать для этого:
Щёлкните правой кнопкой мыши по значку программы, расположенному в системном трее (правый нижний угол рабочего стола) и выберите пункт «Настройки», в котором нажмите на вкладку «Аккаунт». Вы увидите кнопку отключения компьютера от Диска. Нажмите на эту кнопку:
Таким образом, вы отключились от своего аккаунта на сервере Яндекса. Нажмите ОК.
При этом, иконка приложения в системном трее поменяла свой вид (появился маленький белый восклицательный знак в оранжевом круге на иконке), а если снова нажать правой кнопкой мыши по иконке, то вы увидите строчку о том, что авторизации на данный момент нет («Вы не авторизованы»).
Следующий шаг: непосредственно удаление самой программы Яндекс-Диск. По сути, всё очень просто: удаляем программу любыми обычными методами, например, посредством стандартных возможностей Windows.
Для пользователей Windows 7:
зайдите через кнопку «Пуск» в «Панель управления» и выберите там «Программы и компоненты», среди которых вы найдете Яндекс-Диск. Нажмите на кнопку удалить и следуйте инструкции.
Для пользователей Windows XP:
практически то же самое, только вместо «Программы и компоненты» вам будет представлено окно «Установка и удаление программ» в «Панели управления». Найдите и выберите в списке установленных программ Яндекс-Диск. Нажмите «Удалить» и следуйте инструкции во время удаления программы. Обычно программа не запрашивает выполнить какие-либо еще действия, а удаляется быстро и автоматически после нажатия «Удалить».
Помните, что после удаления программы с компьютера, все ваши файлы, которые вы загружали в облачное хранилище Яндекса, остались в хранилище на сервере. Чтобы убрать эти файлы, необходимо зайти в интернет на Яндекс-Диск через веб-интерфейс.
Чтобы убрать эти файлы, необходимо зайти в интернет на Яндекс-Диск через веб-интерфейс.
Ещё может встречаться такая проблема, когда после удаления остаются некоторые «следы» программы в системе Windows (например, значок приложения в «Мой компьютер»). В таком случае нужно почистить реестр, используя программы CCleaner или Auslogics BoostSpeed.
==
В списке программ необходимо найти Яндекс-Диск и удалить его. Список упорядочен по алфавиту, так что Яндекс-Диск находится в конце списка. Удалить программу можно двумя способами:
Выделить ее в списке щелкнув левой клавишей мыши, а затем щелкнуть сверху по надписи «Удалить»;
Щелкнуть по названию программы правой клавишей мыши, а в контекстном меню по команде «Удалить». После этого начнется процесс удаления программы с вашего компьютера.
==
Как удалить файлы в Яндекс-Диск через веб-интерфейс?
Удаляем файлы с Yandex.Disк навсегда.
Удалять файлы можно и через их приложение, скачав специальную программу Яндекс-Диск. Но, в любом случае, придётся потом зайти в веб-интерфейс, чтобы удаление было окончательным.
Но, в любом случае, придётся потом зайти в веб-интерфейс, чтобы удаление было окончательным.
Заходим в Диск через браузер (как это делать — написано в обзоре про Yandex-Disк) и там выделяем левой кнопкой мышки файл или папку, которые надо удалить. Ниже списка файлов и папок появится такое меню:
Удаление файла в Яндекс-Диск
Щёлкаем “Удалить”.
После этого то, что выделено, улетит в Корзину (она в меню слева). Открываем её и там уже или очищаем всю Корзину (вверху ссылка “Очистить”) или опять кликаем на файл и видим такое меню:
Восстановить/удалить
— тут уже понятно, что делать. Вот таким нехитрым способом можно удалять файлы в Яндекс —
Диск через веб-интерфейс.
==
Удаляем Яндекс Диск
Когда-то не столь давно существовал такой сервис для хранения и обмена файлами, как Яндекс-Народ, который впоследствии был полностью заменен на уже достаточно популярный Яндекс-Диск. Правда, и у него есть достаточно минусов, поэтому, после недолгого использования этого хранилища данных может возникнуть желание от него избавиться.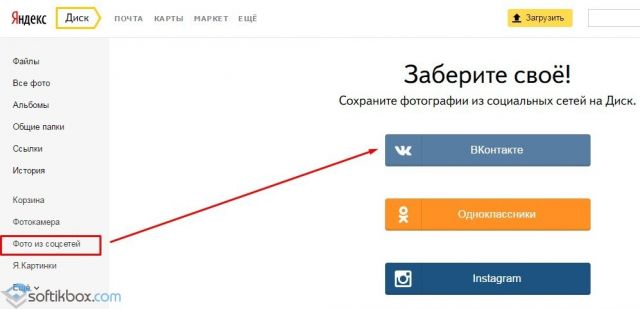 Но как удалить Яндекс — Диск?
Но как удалить Яндекс — Диск?
Для начала необходимо прервать подключение к Интернету. После этого в трее (меню с маленькими значками в нижнем правом углу) выбираем иконку программы, кликаем по ней правой кнопкой мыши и выбираем пункт меню «Настройки», в котором также надо выбрать вкладку «Аккаунт». Теперь осталось найти в ней кнопку отключения вашего персонального компьютера от программы. Нажимаем: теперь жесткий диск ПК отключен от облачного хранилища. Не забудьте нажать клавишу «ОК». Но это пока не значит, что вам удалось удалить Яндекс-Диск. Теперь можно увидеть, как иконка в трее изменилась. Если кликнуть по ней правой кнопкой мыши, то появится информация «Вы не авторизованы».
Осталось просто удалить Яндекс-Диск. Для этого, можно удалить файлы данной программы любыми доступными способами: перенести все файлы в «Корзину», а затем нажать на кнопку функции «Очистить корзину», либо зайти в «Панель управления», выбрать там раздел «Установка и удаление программ», после чего в открывшемся списке отыскать Яндекс — Диск, выбрать его кликом мышки и нажать кнопку вверху «Удалить». Это может занять некоторое время, не выключайте и не перезагружайте компьютер, пока он не выполнит эту операцию.
Это может занять некоторое время, не выключайте и не перезагружайте компьютер, пока он не выполнит эту операцию.
Однако стоит помнить, что все файлы, которые были когда-либо загружены вами на облачное хранилище, до сих пор остаются там и удалить Яндекс-Диск для их исчезновения недостаточно. Поэтому этим следует заняться предварительно, либо, впоследствии, зайти на Яндекс и провести удаление вручную. Также можно воспользоваться такой сторонней программой, как «CCleaner» или при достаточных познаниях и уверенном владении компьютером можно самостоятельно очистить реестр от следов Яндекс-Диска.
Не забудьте после этого вновь подключиться к сети Интернет. Возможно, вам захочется попробовать какие-либо новые виды облачных хранилищ после того, как вы научились, что нужно сделать, чтобы удалить со своего компьютера программу Яндекс — Диск.
==
Важная особенность: Яндекс — Диск нельзя отключить от вашего веб-профиля Яндекса, он является его неотъемлемой частью. В будущем он будет обрастать дополнительным функционалом и теснее интегрироваться с другими веб-приложениями Яндекса, и не только.
Как правильно удалить Яндекс — Диск?
Если вам нужно удалить Яндекс — Диск с компьютера, то сначала нужно в его настройках отключить его от компьютера, а потом уже удалять приложение полностью привычным способом.
Используя сервис Яндекс Диск, вы можете хранить свои файлы не на своем жестком диске, а в так называемом облаке (то есть в облачном хранилище данных).
Данный сервис предлагает следующие возможности:
а) Для хранения файлов вам будет предоставлено совершенно бесплатно, целых 10 гб.
б) Файлы хранятся как угодно долго, пока вы их сами оттуда не удалите (то есть нет ограничения по времени хранения).
в) Получить доступ к своим файлам вы можете с любого устройства, будь то компьютер, ноутбук, или коммуникатор (нужен доступ к интернету).
г) Есть функция синхронизации, что особенно удобно, если вы работаете с вашими файлами с разных устройств.
д) Вы можете делиться загруженными файлами с другими людьми.
е) С некоторыми типами файлов можно работать прямо через веб интерфейс. Например можно просматривать документы, изображения, а также прослушивать музыку.
Например можно просматривать документы, изображения, а также прослушивать музыку.
ё) Все загружаемые файлы проверяются антивирусом Dr. Web (Доктор Веб).
Кстати, на данном сайте в одной из статей уже описывался подобного рода сервис (Гугл Диск), объем бесплатного хранилища там составляет 5 гб. В отличии от Google, Yandex предоставляет бесплатное хранилище, объемом в 10 гб (то есть в два раза больше).
Как начать пользоваться Яндекс Диском
1) Для того, чтобы пользоваться этим сервисом, у вас должна быть учетная запись на Яндексе. Если у вас ее еще нет, то самое время ее создать (для этого просто заведите почту на Яндексе). Если вы не знаете, как это делается, прочтите статью «Как создать свой e-mail». Процесс регистрации очень прост, и абсолютно бесплатен.
2) Зайдите в свой аккаунт, и перейдите во вкладку “файлы”.
После чего нажмите кнопку “начать работу с Диском”.
Все, ваше онлайн хранилище готово к работе! Только сначала будет доступно лишь 3 гб.
Как увеличить объем Яндекс Диска
Для того, чтобы увеличить размер данного хранилища, нужно сделать три простых шага. Сложностей с этим возникнуть не должно, так как все три пункта отображаются прям в веб интерфейсе данного сервиса. Эти шаги будут отображаться у вас в веб интерфейсе до тех пор, пока вы их не выполните.
1) Установить специальную программу (которая так и называется, Яндекс Диск) на компьютер. Хочу обратить ваше внимание на тот факт, что при установке данной программы, Yandex в свойственной ей манере “навязывает” свои дополнительные сервисы. Так что, если они вам не нужны, не забудьте снять соответствующие галочки.
После нажатия кнопки “готово”, вам будет предоставлено мини обучение по работе с программой, советую все внимательно прочитать.
После установки программы, на компьютере появится специальная папка, содержимое которой будет синхронизироваться с вашим онлайн хранилищем.
2) Загрузить несколько файлов в хранилище, используя установленную программу. Для этого откройте папку Яндекс Диск (она находится в моем компьютере, также ее можно открыть кликнув два раза по значку программы, который находится в системном трее). И просто переместите туда любые файлы.
Для этого откройте папку Яндекс Диск (она находится в моем компьютере, также ее можно открыть кликнув два раза по значку программы, который находится в системном трее). И просто переместите туда любые файлы.
3) Рассказать друзьям. Это делается с помощью кнопок соц сетей, твиттер, вконтакте, фейсбук, и др. Воспользуйтесь любым из предложенных вариантов.
После проделанных выше операций, вам станут доступны обещанные 10 гб.
Но 10 гб это не предел! Вы можете расширить пространство до 20 гб, приглашая своих друзей и знакомых. Если приглашенный вами человек подключится к этому сервису, и установит себе на компьютер программу, вы получите дополнительно 500 мб. А тот, которого вы пригласили, получит целый 1 гб. Так что это выгодно обеим сторонам.
Если у вас возникнут трудности при работе с данным сервисом, в вашем хранилище находится файлик под названием “добро пожаловать”, там описаны самые основы, как с ним работать. Также вы всегда можете воспользоваться справкой от самого Яндекса, там расписано все более подробно.
the-komp.ru
Общие папки — Диск — Яндекс.Помощь
Участники общей папки могут оставлять комментарии к папке и файлам внутри нее, отвечать на комментарии и ставить отметки Нравится и Не нравится. Комментировать могут все участники независимо от прав доступа.
Чтобы оставить комментарий:
Изменить свой комментарий после публикации нельзя, но можно удалить его и написать новый. Владелец общей папки может удалять комментарии всех участников.
Когда участник общей папки оставит комментарий, вы увидите всплывающее уведомление в правом верхнем углу экрана. Также информация об этом появится в списке всех уведомлений. Чтобы просмотреть все уведомления, нажмите значок. Если вы не хотите получать всплывающие уведомления об отметках и комментариях, нажмите значок и отключите соответствующие опции.
Все новые комментарии будут отображаться в Ленте. Прямо из Ленты можно отвечать на них и ставить отметки Нравится и Не нравится.
yandex.ru
Как пользоваться Яндекс Диском: полезные мелочи
Вы уже знаете о том, как передавать большие файлы до 50 Гб через Интернет с помощью сервиса DropMeFiles. Но на этом сервисе хранить, к сожалению, долгое время файлы не получится.
Но на этом сервисе хранить, к сожалению, долгое время файлы не получится.
И поэтому для хранения файлов лучше использовать файлообменники. Их достаточно много, и сейчас мы рассмотрим один из самых популярных и известных файлообенников — научимся пользоваться Яндекс Диском.
Найти его можно через поиск Яндекса, зайдя по ссылке Еще — Диск, или Еще — Все сервисы — Диск. Естественно, что если Вы хотите использовать этот сервис, то есть получить определенное дисковое пространство, Вам нужно быть зарегистрированным на Яндексе, то есть иметь на нем почтовый ящик.
Работать с файлообменником Яндекс Диск достаточно просто. Чтобы загрузить файл, нажимаете на кнопку Загрузить, затем на кнопку Выбрать файлы, выбираете файл на своем компьютере, и загружаете. Пока загрузка идет. можно нажать на кнопку Добавить еще, и загрузить еще файлы — они будут загружаться одновременно все сразу.
В процессе загрузки видно, как заполняется полоска, и сколько осталось еще ждать. Это окошко можно скрыть, нажав на кнопку Скрыть это окно. То, что загрузка после этого продолжается, Вы будете видеть в нижнем левом углу — там появляется надпись с бегающими полосками Загружаем один файл.
То, что загрузка после этого продолжается, Вы будете видеть в нижнем левом углу — там появляется надпись с бегающими полосками Загружаем один файл.
Клик по этой надписи опять открывает нам окно загрузки.
Слева на сервисе Яндекс Диск находится меню. По умолчанию при входе на сервис мы попадаем в пункт Мой диск. Справа Вы увидите список файлов, которые Вы загружали. В верхней части меню также Вы увидите, сколько Вам предоставлено места, и сколько свободного места осталось.
Отображение файлов может быть списком, иконками, плиткой. Различные варианты отображения переключаются в правой верхней части окна сервиса.
Выделяя файл, и используя кнопки, которые находятся вверху, можно скачать файл себе на компьютер, удалить, настроить доступ к нему. Можно также создать папку, переименовать файл, скопировать и переместить файл в папку.
Справа от названия файлов видны их размеры.
Также, выделяя файл, Вы можете настроить доступ к нему с помощью переключателя внизу: можно выключить или включить ссылку для скачивания. А затем ссылку можно передать другим людям.
А затем ссылку можно передать другим людям.
Кстати, есть возможность делать на один и тот же файл новые ссылки, хотя такой команды на сервисе нет. Например, это ссылка на Ваш инфопродукт, и Вы не хотите, чтобы он раздавался бесплатно. И Вы собираетесь менять ссылку раз в месяц. Это легко делается. Для замены Вы просто выключаете публичную ссылку, и включаете опять. Вот и все — ссылка будет новая.
После удаления файл попадает в корзину. Свободное место на Яндекс Диске при этом не увеличивается. Чтобы оно стало больше, нужно корзину почистить.
Для чистки заходите в пункт меню Корзина. и нажимаете кнопку Очистить. Или удаляете каждый файл по отдельности. выделяя его, и нажимая кнопку Удалить. Можно также восстановить файл, то есть переместить его из корзины опять в пункт Мой диск.
После очистки корзины кликайте по пункту Мой диск в меню, чтобы продолжить работу с сервисом.
В Яндекс Диске Вы можете не только скачать, но и посмотреть загруженные картинки, не скачивая их на компьютер. Для этого Вы выделяете файл картинки, и нажимаете внизу не кнопку Скачать, а кнопку Посмотреть. Если изображений несколько, Вы можете их все посмотреть по очереди, с помощью удобных стрелок по бокам, или ленты файлов внизу. Чтобы выйти из режима просмотра, нажимаете на крестик в правом верхнем углу окна сервиса.
Для этого Вы выделяете файл картинки, и нажимаете внизу не кнопку Скачать, а кнопку Посмотреть. Если изображений несколько, Вы можете их все посмотреть по очереди, с помощью удобных стрелок по бокам, или ленты файлов внизу. Чтобы выйти из режима просмотра, нажимаете на крестик в правом верхнем углу окна сервиса.
Файлы хранятся неограниченное время. С самого начала дается 3 Гб, но этот объем можно увеличить. Для увеличения нажмите на пункт меню Увеличить объем диска. Дополнительный объем можно купить, но если Вас интересуют в первую очередь бесплатные методы увеличения объема, прокручивайте страничку вниз.
Там дается еще 7 Гб, в подарок после прохождения задания под названием Предполетная подготовка. Нужно будет загрузить программу Яндекс Диск для Windows, и установить ее, затем закачать пару файлов, и рассказать другу о сервисе.
Есть еще один вариант получить целых 10 Гб, приглашая друзей. Вы делаете им подарок — 1 Гб, и за каждого приглашенного получаете 0,5 Гб.
Так что приглашаю Вас на Яндекс Диск. Заходите по ссылке:
Заходите по ссылке:
Видео о том, как работать с файлообменником Яндекс Диск
Более подробные сведения Вы можете получить в разделах «Все курсы» и «Полезности», в которые можно перейти через верхнее меню сайта. В этих разделах статьи сгруппированы по тематикам в блоки, содержащие максимально развернутую (насколько это было возможно) информацию по различным темам.
Также Вы можете подписаться на блог, и узнавать о всех новых статьях. Это не займет много времени. Просто нажмите на ссылку ниже:
Подписаться на блог: Дорога к Бизнесу за Компьютером
pro444.ru
Секреты Яндекс Диск: установить, войти и как пользоваться Яндекс Диском на компьютере
Всем доброго дня! Сегодня речь зашла об очень удобном сервисе, который я давно использую в своей работе – Яндекс Диск. Что это за «зверь» такой? — возможно, спросите вы. Об этом я подробно расскажу в статье ниже. Если у вас будут какие-то вопросы, задавайте их в комментариях, будем разбираться и искать ответы! Ну а пока познакомимся с одним из самых удобных файловых хранилищ от разработчиков популярной российской поисковой системы Яндекс.
1. Яндекс Диск: что это такое
Яндекс.Диск – это популярное облачное хранилище, которое позволяет пользователям хранить различную информацию (фото, видео, аудио, тексты и прочие файлы) в так называемом «облаке», т.е. на сервере в сети. Данными, хранящимися на Яндекс.Диске можно делиться с другими пользователями, а также получать к ним доступ с различных устройств – других компьютеров, планшетов и смартфонов. Базовая версия Яндекс.Диска совершенно бесплатна и доступна для всех желающих. Я помню, что в 2012 году зарегистрироваться в нем можно было только по приглашению, и я пользовался альтернативным сервисом – Dropbox. Но сейчас полностью перешел на Облако Яндекс Диск. Ведь бесплатные, да еще и доступные отовсюду 10 Гб не бывают лишними.
Яндекс Диск: что это такое?
2. Яндекс Диск: как пользоваться – пошаговая инструкция
Итак, я вас убедил, и вы решили установить Яндекс Диск на компьютер. Теперь подробно разберемся как пользоваться Яндекс Облаком (так еще называют Яндекс.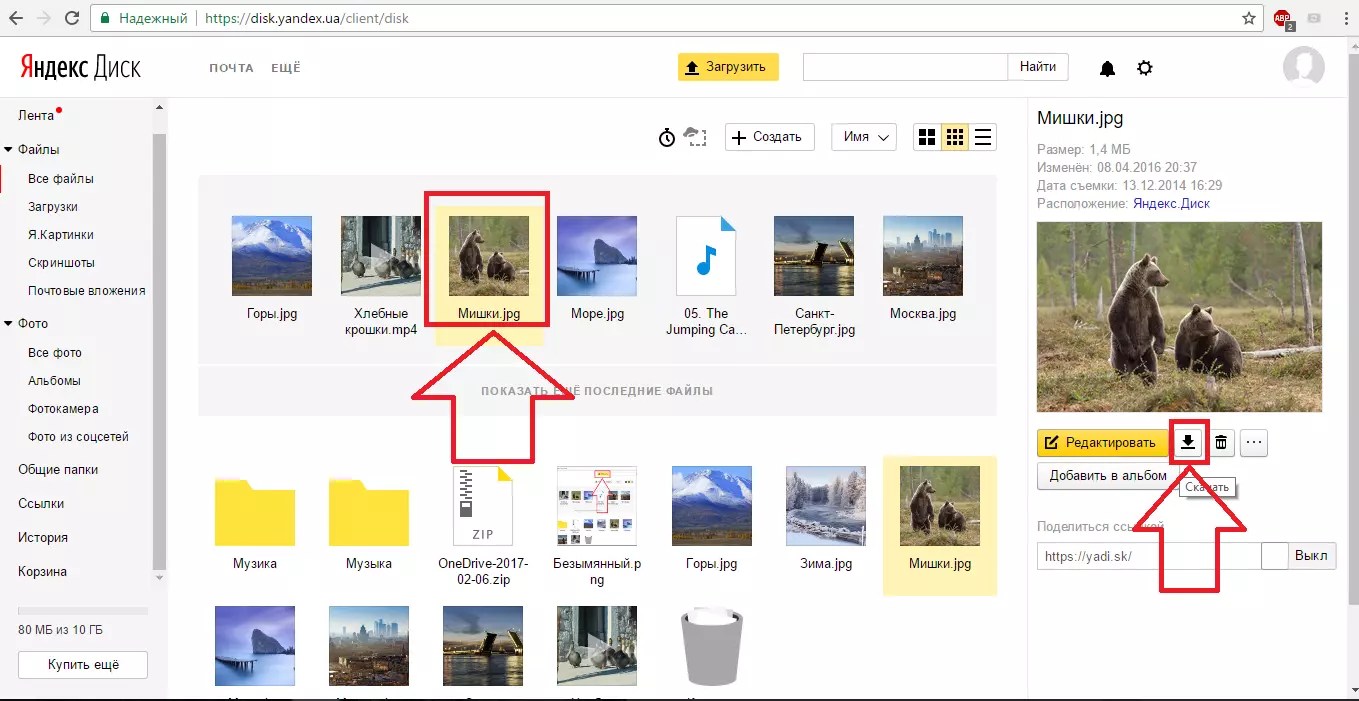 Диск, поскольку он является облачным хранилищем данных).
Диск, поскольку он является облачным хранилищем данных).
2.1. Как создать Яндекс Диск (регистрация в Яндекс Облаке)
Для того, чтобы начать пользоваться Яндекс.Диском, необходимо пройти регистрацию и завести почтовый ящик от Яндекса (если он у вас уже есть, переходите сразу ко второму пункту).
1. Регистрация в почте Яндекса. Для этого идем сюда и нажимаем кнопку «Регистрация»:
Для пользования Яндекс.Диском сперва следует зарегистрировать почту
Осуществляется переход на страницу, где вам необходимо заполнить следующие данные:
Заполняем данные для регистрации в Яндекс.Почте
Если есть желание, можно привязать номер мобильного телефона к созданному почтовому ящику. Для этого введите номер мобильного в формате +7 ххх ххх хх хх и нажмите желтую кнопку «Получить код». В течение минуты на ваш мобильный придет смс-сообщение с шестизначным кодом, который необходимо ввести в появившееся поле:
Если же нет – нажмите ссылку «У меня нет телефона». Тогда придется заполнить другое поле – «Контрольный вопрос» и ответ на него. После чего уже можно нажимать на большую желтую кнопку – Зарегистрироваться. Ну вот вы успешно зарегистрировали в Яндекс.Почте и самое время приступить к созданию своего Яндекс.Диска.
Тогда придется заполнить другое поле – «Контрольный вопрос» и ответ на него. После чего уже можно нажимать на большую желтую кнопку – Зарегистрироваться. Ну вот вы успешно зарегистрировали в Яндекс.Почте и самое время приступить к созданию своего Яндекс.Диска.
2. Регистрация в Яндекс.Диск. Перейдите по ссылке — https://disk.yandex.ru, появится такое всплывающее окно:
Нажмите большую желтую кнопку «Скачать Диск для Windows», вы перейдет по ссылке для выбора вашей операционной системы — https://disk.yandex.ru/download/#pc:
Установка Яндекс.Диск
После того, как вы выбрали ту операционную систему, которая у вас установлена, начнется скачивание дистрибутива.
3. Как установить Яндекс Диск на компьютер. Откройте скачанный файл, запустится программа дальнейшей установки, которая завершится таким сообщением:
Лично я всегда снимаю галочки и не устанавливаю никакие дополнительные приложения, но вы можете оставить. Нажимаем кнопку «Готово».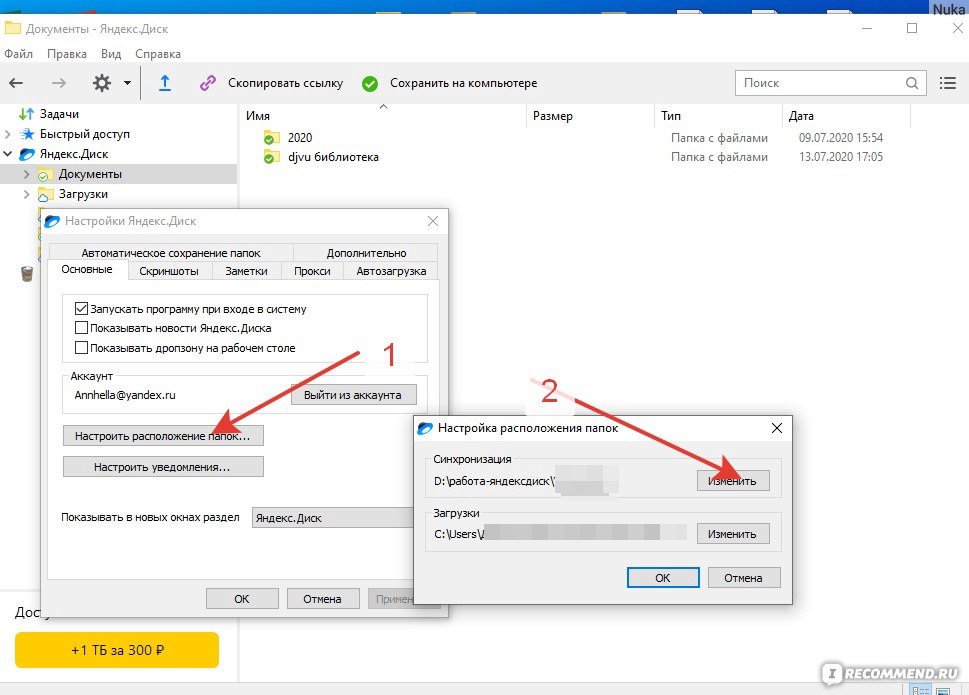 Поздравляю, вы восхитительны:)
Поздравляю, вы восхитительны:)
Установка Яндекс Облака на ваш компьютер завершилась. Теперь в настройках необходимо указать ваш логин и пароль от почты, после чего вы спокойно можете пользоваться всеми функциями облачного хранилища.
После установки на рабочем столе появится ярлык Яндекс.Диска:
Папка Яндекс.Диск на рабочем столе
Также папка доступна при переходе в Мой Компьютер:
Папка Яндекс.Диск в Мой Компьютер
В Сети перейти в Яндекс.Диск можно из почты или по ссылке — https://disk.yandex.ru/client/disk
4. Установка Яндекс.Диска на смартфон. Бесплатные приложения доступны для iOS и Android, поэтому их без проблем можно скачать в App Store и Google Play. У приложения для iOS не очень большой рейтинг, есть некоторые недочеты, это все можно увидеть в отзывах.
Яндекс Диск для iOS
2.3. Яндекс Диск: сколько места бесплатно?
Сразу после регистрации и установки Яндекс.Диска вам доступно 10 бесплатных Гб места в Облаке. Для начала этого вполне достаточно, мне хватило где-то на полгода. Что делать, если места не хватает?
Для начала этого вполне достаточно, мне хватило где-то на полгода. Что делать, если места не хватает?
- Дополнительные бесплатные 10 Гб за приглашения друзей. Вы можете получить по 512 Мб бесплатного облачного места за каждого приглашенного друга. Перейдите сюда — https://disk.yandex.ru/invites и вы увидите свою рефферальную ссылку, которую необходимо скопировать и отправить друзьям. После регистрации каждого пользователя по вашей ссылке, вы получите дополнительное место на Диске, а приглашенный друг – дополнительный 1 Гб.
- Дополнительные до 250 Гб в подарок от партнеров Яндекса. Регулярно проводятся различные акции, которые позволят получить дополнительные гигабайты свободного места. Отслеживать текущие акции можно на этой странице.
Ну и конечно, как можно ожидать от Яндекса, дополнительное место можно купить. Однако удовольствие не из дешевых:
Дополнительное место на Яндекс.Диске можно купить
Если вам нужно много места в Облаке, а платить не хочется, можно завести несколько почтовых ящиков и на каждый из них завести Яндекс. Диск.
Диск.
2.3. Вход в Яндекс Диск
Регистрация пройдена, с доступным местом разобрались, возникает вопрос – как войти в Яндекс Диск на свою страницу?
Просмотреть загруженные файлы можно несколькими способами:
1. Открыть ярлык папки Яндекс.Диск на Рабочем столе, если вы его не удалили после установки.
2. Открыть Яндекс.Диск в папке Мой Компьютер.
3. Кликнуть по иконке Яндекс.Диска в панели задач, расположенной в крайнем правом углу экрана.
Как войти в Яндекс Диск на свою страницу
4. Войти в свою почту на Яндексе через любой браузер и вверху будет ссылка на Облако:
6. Зайти на главную страницу Яндекса, будучи залогиненым в почте. В правом верхнем углу будет ссылка на Яндекс.Диск:
2.4. Как загрузить на Яндекс Диск файлы – 7 простых способов
Рассмотрим теперь самый главный момент, из-за которого мы и совершили все эти действия – как залить файлы на Яндекс Диск. Опять же, есть несколько способов это сделать:
1. Через контекстное меню. Выбираем файл, который необходимо залить в Облако, кликаем по нему правой кнопкой мыши и выбираем пункт: «Яндекс.Диск: Скопировать публичную ссылку»:
Через контекстное меню. Выбираем файл, который необходимо залить в Облако, кликаем по нему правой кнопкой мыши и выбираем пункт: «Яндекс.Диск: Скопировать публичную ссылку»:
Как залить файлы на Яндекс Диск
2. Скопировать файл в папку Яндекс.Диск (как в нее войти, я писал выше). По умолчанию эта папка синхронизируется автоматически, поэтому при копировании туда, все файлы будут сразу добавлены на ваш Диск.
3. Загрузить файлы через мобильное приложение iOS или Android. Этот способ я могу рассмотреть в отдельной статье, если вы оставите такое пожелание в комментариях.
4. Залить файл в Облако через браузер. Для этого достаточно просто перетащить мышкой выделенные файлы в окно браузера с открытым Яндекс.Диском:
5. Копирование чужих файлов. Если с вами кто-то поделился ссылкой на файл, который хранится на Яндекс.Диске, вы без проблем можете сохранить его и в свое Облако. Для этого нужно перейти по присланной ссылке вида https://yadi.sk/*** и справа нажать на кнопку «Сохранить на Яндекс. Диск».
Диск».
6. Загрузка фото из соцсетей. На Яндекс Диск можно загружать фотки из различных социальных сетей, практически в один клик. Для этого зайдите в него через браузер, в левой колонке выберите пункт «Фото из сетей» и авторизуйтесь в нужной социалке. На момент написания статьи актуальна загрузка фоток из ВК, Инстаграмма, Одноклассников, ФБ, Мэйл и Гугл+.
7. Загрузка фотографий с сайтов. Если вы установите расширение для браузера, то получите возможность сохранять фотографии на свой Яндекс.Диск прямо с сайтов, которые вы посещаете, и сразу же делиться ссылкой с друзьями.
Еще часто спрашивают — как загрузить папку на Яндекс Диск. Принцип тот же, как указано выше в разделе с файлами. Но появляется еще одно дополнительное преимущество – папке можно назначить Общий доступ. Таким образом, другие пользователи, которым вы предоставите права доступа, смогут просматривать и скачивать файлы в этой папке, а также заливать туда свои файлы.
Как загрузить видео на Яндекс Диск? – тоже очень популярный вопрос пользователей Облака. Это связано с тем, что видеофайлы обычно имеют большой объем, и многие переживают, что они просто не «влезут» и хранить их там нельзя. Это не так, видеофайлы также как и фотки, можно заливать и хранить на Яндекс.Диске.
Это связано с тем, что видеофайлы обычно имеют большой объем, и многие переживают, что они просто не «влезут» и хранить их там нельзя. Это не так, видеофайлы также как и фотки, можно заливать и хранить на Яндекс.Диске.
2.5. Яндекс Диск: как передать файлы другому пользователю
Как передать файлы другому пользователю
Также можно убрать доступ к файлу, кликнув мышкой и переключив в положение ВЫКЛ.
3. Как удалить с компьютера Яндекс Диск
Если по какой-то причине вам необходимо удалить с компьютера Яндекс.Диск, то следует поступать также, как и с обычным приложением – воспользоваться стандартными средствами операционной системы.
Переходим: Пуск -> Панель управления -> Программы и компоненты
В появившемся окне выбираем Яндекс.Диск (обычно он самый последний в списке) и нажимаем кнопку «Удалить». Загруженные файлы останутся в вашем аккаунте, удалено будет только приложение с компьютера.
Как удалить с компьютера Яндекс Диск
Если у вас остались вопросы, задавайте их в комментариях.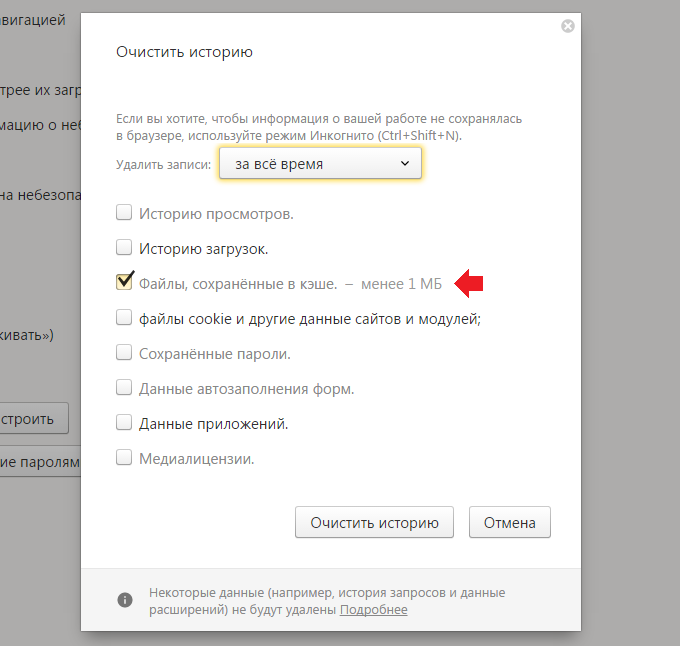 Хотите получить дополнительный 1 Гб на Яндекс.Диск — также пишите комментарий, я поделюсь рефферальной ссылкой. И вам полезно, и мне приятно:)
Хотите получить дополнительный 1 Гб на Яндекс.Диск — также пишите комментарий, я поделюсь рефферальной ссылкой. И вам полезно, и мне приятно:)
Социальные кнопки:
pcpro100.info
Всё о Яндекс.Диске: создание, использование, загрузка, удаление
Яндекс.Диск — одна из услуг сайта Yandex. Она представляет собой онлайн-хранилище, в которое с компьютера можно загрузить всё что угодно: файл, рисунок, анимацию, документ, архив, видео. Это отличный способ сделать резервную копию важной информации. Она останется на сайте, даже если что-то случится с вашей техникой. Яндекс.Диск ещё и прекрасный файлообменник. Через него можно сформировать ссылку для скачивания. Разберитесь, как зарегистрировать Яндекс.Диск, как пользоваться им, как делиться программами, фотографиями и видео с друзьями. С его помощью можно раздать нескольким людям большой архив — и не надо будет отправлять данные каждому человеку персонально.
Мы расскажем вам о Диске от Яндекс
Что такое Яндекс.
 Диск?
Диск?Яндекс — это популярный и многофункциональный поисковик. На нём много интересных и полезных ресурсов, таких как карты и навигатор, переводчик, афиша, телепрограмма, новости, блоги, погода, радио, маркет, покупка билетов, заказ такси и многое другое. Конечно, в перечень входит сам Яндекс.Диск. После регистрации вы сможете пользоваться всеми этими услугами. Хотя многие из них доступны и без аккуанта.
Яндекс.Диск объединят в себе облачное хранилище и файлообменник. Туда можно загрузить любой файл — не важно, какого он размера или формата (хотя существует ограничение на суммарный объём всех закачек). Он там останется, пока вы сами его не удалите. Оставьте его для личных нужд или установите права доступа, чтобы кто-то мог его скачать.
Если у вас несколько компьютеров, ими будет удобнее пользоваться с Яндекс.Диск. Вам не придётся перекидывать каждый файл между устройствами. Просто поместите его в хранилище. Сможете скачать в любое время, пока есть доступ в интернет. И не надо носить с собой карты памяти и флеш-накопители, которые легко потерять.
И не надо носить с собой карты памяти и флеш-накопители, которые легко потерять.
Сервис предоставляет 15 Гб свободного места бесплатно. Дополнительный объём надо покупать.
Перед тем как залить файл на Яндекс.Диск, надо создать аккуант на yandex.ru.
- Зайдите на сайт.
- Нажмите «Завести почту» справа вверху. С ней вы сможете пользоваться хранилищем. Также доступна регистрация через социальные сети. Чтобы залогиниться через них, надо на главной странице кликнуть на один из значков рядом с кнопкой «Войти» (чтобы посмотреть все варианты, нажмите на пиктограмму в виде многоточия). Можно быстро создать учетную запись на Яндексе, если вы уже зарегистрированы в «Facebook», «ВКонтакте», «Twitter», «Google», «Mail.ru», «Одноклассники» или «Яндекс.Ключ»
- Заполните формы. Требуется указать имя, фамилию, логин, пароль и номер мобильного телефона. Можете использовать псевдоним. Логин должен быть уникальным. При совпадении никнейма с уже существующим система предупредит об этом.
 Телефон нужен для проверки данных и восстановления доступа в случае утери пароля. Можно заменить на контрольный вопрос и ответ.
Телефон нужен для проверки данных и восстановления доступа в случае утери пароля. Можно заменить на контрольный вопрос и ответ. - Если не планируете пользоваться этой почтой, зарегистрировать аккаунт всё равно придётся. К логину привязываются все ваши данные, в том числе и закачанные в файлообменник. Без этого не получится загрузить файл или видео в хранилище.
Стандартная процедура заполнения необходимых полей
Как создать Яндекс.Диск:
- Войдите под своим логином на Яндекс.
- Вас перенаправит в почту.
- Если вы недавно зарегистрировались, в папке «Входящие» будут информационные сообщения. Можете их прочитать для ознакомления с сервисом.
- В верхнем меню найдите ссылку «Диск». Этого достаточно, чтобы создать Яндекс.Диск.
- При первом входе сервис поприветствует вас, проведёт краткий экскурс и предложит установить программу Диска. Кому-то удобно пользоваться ей, а кому-то легче загрузить файл, архив или видео через браузер.

В хранилище можно войти и с главной страницы Яндекс. Соответствующая кнопка появится справа вверху после авторизации. Также эта ссылка есть в сервисах ресурса глобальной сети. Чтобы её увидеть, нажмите на «Ещё» над строкой поиска.
Загрузка файлов и использование Яндекс.Диска
Яндекс.Диск достаточно легко пользоваться. Его интерфейс чем-то напоминает стандартный проводник. Есть папки, категории. Каждый файл имеет своё название. Доступна информация о нём: размер и дата последнего изменения. Можно, например, создать раздел «Видео» и поместить туда видеоролики. Так вы быстро сориентируетесь, где и что находится, и вам не придётся среди неотсортированной информации выискивать нужные данные.
Осваиваем возможности веб-интерфейса
Как пользоваться указанным сервисом:
Ограничение хранилища составляет 15 Гб. Если вы хотите утилизировать файл большего размера, придётся приобретать дополнительное место за плату.
Программа Яндекс.Диск
У Яндекс. Диска есть утилита, которая выполняет функции облачного сервиса. С ней можно синхронизировать общие папки на разных устройствах или просто добавлять новые объекты на Яндекс.Диск, не открывая обозреватель. Это удобно, если вы работаете одновременно на компьютере и ноутбуке. Не будете тратить время, чтобы переносить данные туда-сюда.
Диска есть утилита, которая выполняет функции облачного сервиса. С ней можно синхронизировать общие папки на разных устройствах или просто добавлять новые объекты на Яндекс.Диск, не открывая обозреватель. Это удобно, если вы работаете одновременно на компьютере и ноутбуке. Не будете тратить время, чтобы переносить данные туда-сюда.
Как загрузить видео на Яндекс.Диск или какие-то другие форматы, используя программу:
- Скачайте её. При входе в Яндекс.Диск появится предложение. Кроме того, ссылка на закачку есть справа.
- После установки приложения введите в нём свой логин и пароль.
- В «Мой компьютер» появится папка «Яндекс.Диск» с значком в виде летающей тарелки. Аналогичную «тарелку» можно будет найти в панели задач.
- Чтобы загрузить какой-то файл в хранилище, просто скопируйте его в эту папку и дождитесь синхронизации.
- Это действует и наоборот. То, что находится на Яндекс.Диске, появится на компьютере после синхронизации. Если установить утилиту на нескольких ПК и входить в неё под одним и тем же логином, у них будет общая папка.

- Чтобы изменить некоторые параметры программы, кликните на её значок в панели задач, потом на маленькую «шестерёнку» внизу и выберите пункт «Настройки». Там можно включить или отключить автоматический запуск приложения, указать, куда будут сохраняться файлы, назначить сочетания клавиш и задать объекты для синхронизации. Выберите, например, одну папку на Яндекс.Диск, данные из которой должны добавляться на ПК. Тогда не понадобится грузить сразу всё хранилище.
- Чтобы сделать ссылку для скачивания, зайдите в папку программы и щёлкните по ярлыку правой кнопкой мыши. В контекстном меню будет нужная опция.
Desktop-версия системы в среде Windows
Удаление Яндекс.Диска
Вот как удалить Яндекс.Диск с ПК:
- Кликните на его значок на панели задач, потом на «шестерёнку» и выберите «Настройки».
- Во вкладке «Аккаунт» нажмите на «Отключить компьютер от Диска» и подтвердите действие, щёлкнув на «OK».
- Опять откройте «шестерёнку» и кликните «Выход».

- Перейдите в Пуск — «Панель управления».
- Выберите «Программы и компоненты» (или найдите меню «Удаление программ»).
- Отыщите там Яндекс.Диск.
- Нажмите «Удалить».
- Подтвердите действие и дождитесь окончания процесса.
Если вы временно хотите выйти из сервиса, используйте этот диалог
Приложение будет стёрто с компьютера. Однако ранее загруженные на сайт данные там и останутся. От ненужных файлов придётся избавляться вручную через обозреватель. Хотя сделать это достаточно легко — там отзывчивый и удобный интерфейс.
Если не знаете, как удалить Яндекс.Диск с самого Yandex.ru — сделать это можно только вместе с учетной записью и почтой. Легче стереть всё с сайта и больше на него не заходить, если он вам не нужен. Ресурс глобальной сети сам убирает неактивных пользователей.
Вообще, Яндекс.Диск – это достаточно удобное облачное хранение данных, с помощью которого можно хранить множество файлов, при этом не занимая места на жестком диске устройства. Но бывает такое, что он не устраивает пользователя или есть желание воспользоваться другим способом хранения информации, тогда возникает проблема: «Как удалить Яндекс Диск?». Ответ на этот вопрос даст эта статья.
Но бывает такое, что он не устраивает пользователя или есть желание воспользоваться другим способом хранения информации, тогда возникает проблема: «Как удалить Яндекс Диск?». Ответ на этот вопрос даст эта статья.
Как удалить историю в Яндексе
Перезагрузив систему, можно будет убедиться в том, что приложение исчезло.
Однако, надо понимать, что файлы, которые были закачаны на сервер останутся на нем. Их необходимо будет удалять через веб-интерфейс. Для этого нужно будет войти в Яндекс Диск с помощью интернет-браузера.
- Далее, удаляем все файлы с помощью пункта «Удалить» в меню, которое вызывается кликом на троеточие рядом с кнопкой «Сохранить» возле каждого файла.
- После этой процедуры все файлы переместятся в Корзину (находится на панели меню слева). Заходим в Корзину.
- Сверху есть ссылка «Очистить». Кликаем на нее.
Теперь Яндекс. Диск пуст. На нашем сайте Как Удалить РФ вы сможете найти много полезных инструкций, по удалению программ, социальных страниц.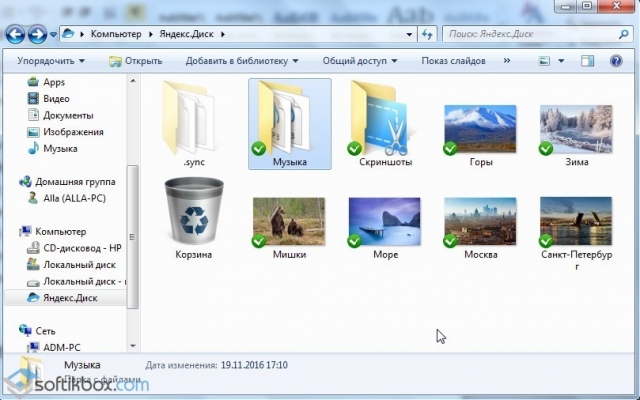
xn—-7sbbpvhbl8df8h.xn--p1ai
Как удалить приложение Яндекс.Диск
Вы установили облачное хранилище Яндекс.Диск, но в последствии решили от него отказаться, и вам, естественно, нужно удалить его. Причины могут быть какие-угодно: может вам захотелось поработать с другими облачными хранилищами, а может, ваши приятели порекомендовали вам что-то более интересное. В общем, неважно почему, но вы решили удалить данное программное обеспечение. А как именно это сделать я вам сейчас и объясню, точнее, напишу развернутую пошаговую инструкцию.
Как удалить с компьютера облако Яндекс.Диск
Приложение Яндекс.Диск является обычным программным приложением (о его загрузке читайте тут) и может быть удалено с компьютера с помощью стандартных средств windows. Но файлы, в папке синхронизации все же останутся, их нужно удалить вручную. Что нужно сделать:
Загруженные вами файлы так и останутся на аккаунте (о загрузке файлов в хранилище читайте тут). Их удаление производится обычным путем. Полное удаление Яндекс.Диск возможно посредством закрытия вашего аккаунта на сайте сервиса.
Полное удаление Яндекс.Диск возможно посредством закрытия вашего аккаунта на сайте сервиса.
Важно! В сети часто рекомендуют просто выключить синхронизацию облака с вашим компьютером. В результате этого будет нарушена связь между компьютером и аккаунтом, но фактического удаления программного обеспечения с компьютера не произойдет.
Примечание: посмотреть как удалить с компьютера Яндекс.Диск вы можете ниже на видео.
Как Яндекс.Диск удалить с телефона
Вот, что вам нужно сделать:
- Подключите ваш смартфон к компьютеру. Откройте внутренний накопитель. Далее Android – data. Удалите папку ru.yandex.disk. Подтвердите выполнение данного действия.
- Проведите перезагрузку телефона. При этом ярлык Яндекс.Диск сохранится. Его можно удалить как обычное приложение смартфона: Приложим палец к ярлыку и переместим его в корзину, появившуюся в нижней части экрана.
Важно! При выполнении только пункта 2 реально будет удален лишь ярлык, а программа останется в памяти телефона.
В данной статье мы с вами разобрали, как можно удалить приложение «Яндекс.Диск» с вашего компьютера или Android-гаджета. Как видите, это совсем не сложно и не требует от вас никаких усилий (это может сделать даже человек, который впервые за компьютером). К тому же теперь у вас есть четкая пошаговая инструкция, и вы можете ее использовать. Надеюсь, она вам поможет. На этом прощаюсь со всеми, всем приятного дня!
computerologia.ru
Как удалить Яндекс Диск с компьютера
В то время, как приложение Яндекс Диск востребовано у одних интернет-пользователей, другие, напротив, не видят в нем необходимости. В интернете можно встретить множество запросов относительно того, как удалить его. Сама по себе процедура удаления не требует каких-либо специальных знаний и не представляет особых сложностей.
Ниже можно ознакомиться с пошаговым руководством по удалению с ПК самой программы и файлов, сохраненных в ее папке.
1. Перед началом процедуры следует разорвать ее интернет-соединение с сервером Яндекса. Клик по иконке приложения запускает меню, в котором выбираем пункт «Настройки». Это вызовет панель настроек.
Клик по иконке приложения запускает меню, в котором выбираем пункт «Настройки». Это вызовет панель настроек.
3. Вызываем меню еще раз и нажимаем «Выход».
4. Затем открываем меню Пуск, Панель управления и находим пункт «Программы и компоненты».
5. В появившемся перечне установленных приложений нужно найти Яндекс Диск и выделить, кликнув по нему. 6. На панели, расположенной над таблицей приложений, нажимаем «Удалить».
Вышеописанная процедура не затрагивает папку на компьютере, содержащую файлы, сохраненные на Яндекс Диске. Ее придется удалять вручную. Чтобы найти эту папку, следует открыть диск С (системный), выбрать «Пользователи» («Users»), далее название вашей учетной записи и Яндекс.Диск. Выделив папку, жмем «Удалить».
Перед этим все же рекомендуется проверить ее содержание – нет ли в ней нужных документов, фотографий, видеороликов и т.д. При необходимости сохранить определенные файлы можно, поместив их в другой раздел.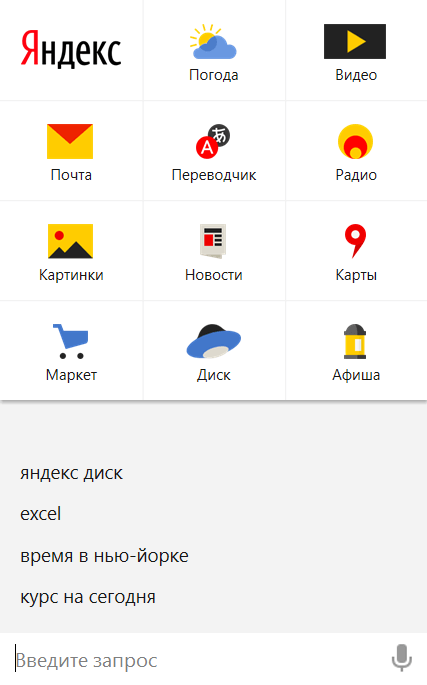 (Если желательно, чтобы они остались на компьютере после переустановки ОС, то системный выбирать не следует.)
(Если желательно, чтобы они остались на компьютере после переустановки ОС, то системный выбирать не следует.)
Кроме вышеприведенного способа для деинсталляции программ можно использовать и специальные сторонние приложения, которых имеется немалое количество.
Удалить файлы из облачного хранилища Яндекса можно на странице сервиса в личном кабинете. Удалять саму учетную запись в Яндексе для этого не нужно.
Если необходимость в приложении Яндекс Диск у Вас отпала, то данный способ позволит надежно удалить его с компьютера.
Мы рады, что смогли помочь Вам в решении проблемы.
Опрос: помогла ли вам эта статья?
Да Нетlumpics.ru
Как правильно удалить программу «Яндекс.Диск» с компьютера?
Глобальная сеть пестрит интересами. И если одни пользователи инсталлируют «Яндекс. Диск», и активно наполняют его всевозможными видео, картинками и ПО, то другие — в это же время, терроризируют поисковики вопрошаниями о том, как удалить Яндекс диск. Стоит отметить, что эта процедура не требует какой-то особенной сноровки, и собственно её осуществление не является тайной за семью печатями.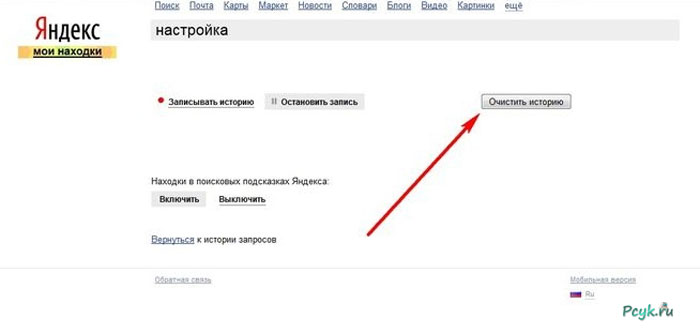
Нижеприведённая инструкция поможет вам убрать с компьютера приложение облачного сервиса, а также файлы, находящиеся в его хранилище — папке «Яндекс.Диск» — на винчестере ПК и веб-сервере.
1. Перед тем, как удалить программу для хранения файлов, необходимо отключить её интернет-соединение с сервером Yandex.
Кликните по иконке приложения (изображение летающей тарелки) правой кнопкой мышки. Она расположена в трее (внизу справа на панели задач). А затем в контекстном меню, левой кнопкой, кликните опцию «Настройки».
На дисплее появится панель «Настройки Яндекс.Диска». На вкладке «Аккаунт» нажмите кнопку «Отключить компьютер от Диска», а затем — «OK» для подтверждения операции.
2. Теперь можно удалить Яндекс диск приложение:
- Снова откройте меню приложения (правой кнопкой по значку) и кликните пункт «Выход»;
- через «Пуск» зайдите в «Панель управления» и выберете в настройках параметров «Удаление программы»;
- в списке проинсталлированного программного обеспечения в графе «Имя» найдите «Яндекс.
 Диск», и выделите его левой кнопкой мыши. Затем активируйте функцию «Удалить», расположенную вверху списка программ.
Диск», и выделите его левой кнопкой мыши. Затем активируйте функцию «Удалить», расположенную вверху списка программ.
Совет: помимо штатных средств windows, вы также можете использовать специальные утилиты для удаления ПО — Uninstall Tool, MyUninstaller, Revo Uninstaller и др. В случае, если сервисное приложение не удаляется стандартными способами (при попытке отправить его в корзину появляются сообщения «Отсутствует доступ…», «Нет элемента» и т.д.), попробуйте выполнить удаление при помощи программы Lockhunter или Unlocker. Она корректно отключит блокирующие процессы и уберёт приложение с жёсткого диска.
3.Осталась папка с файлами облачного хранилища «Яндекс Диск». Для экономии свободного дискового пространства, её также можно полностью удалить.
НО: приступая к выполнению этой процедуры, ещё раз загляните в папку и убедитесь, что в ней нет важной и ценой для вас информации (фото, тексты, ПО, видео). Если таковая имеется, переместите её в другой раздел.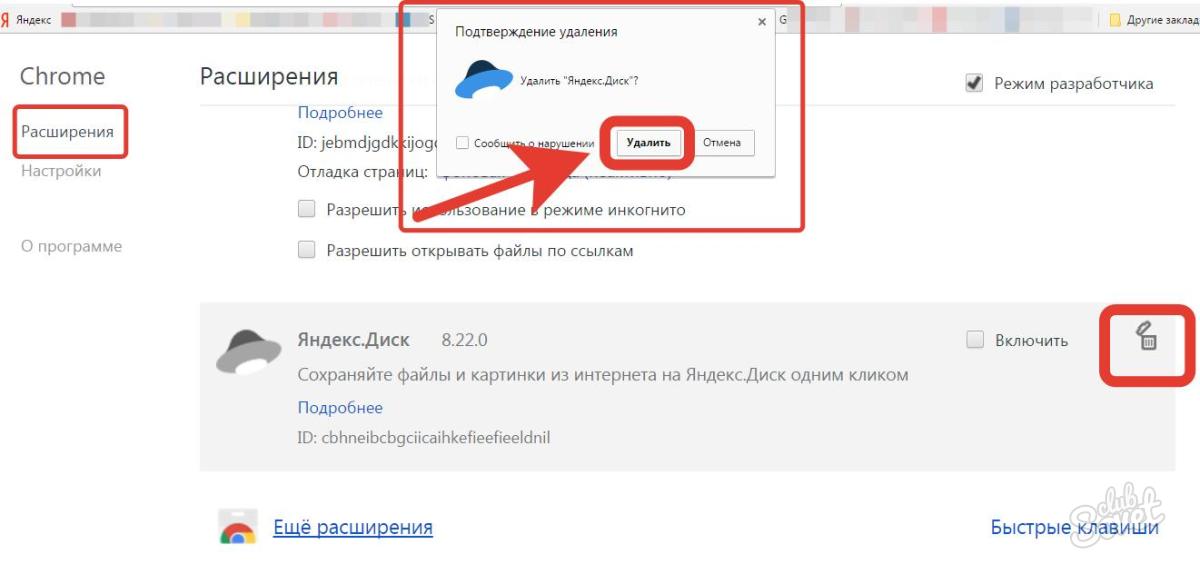 Желательно не в системный (обычно это диск С), чтобы информация сохранилась после переустановки windows.
Желательно не в системный (обычно это диск С), чтобы информация сохранилась после переустановки windows.
По молчанию папка «Яндекс.Диск» размещена в директории «диск (С:)» >> «Пользователи» >> Имя пользователя (имя вашей учётной записи) >> YandexDisk
Выделите левой кнопкой папку «YandexDisk» и нажмите в контекстном меню команду «Удалить».
Если все операции выполнены правильно, Яндекс Диска на вашем ПК больше нет!
Для того чтобы уничтожить содержимое файлового хранилища на веб-сервере, достаточно лишь воспользоваться интерфейсом сервиса на личной странице. Иногда начинающие пользователи для решения этой задачи пытаются полностью удалить аккаунт Яндекс. Этого делать не стоит, поскольку исчезнут не только файлы, но и все прикреплённые сервисы системы (почта, географические карты, платёжная система).
Здесь необходимо точечное вмешательство! Зайдите в свой аккаунт «Яндекс Диск» (disk.yandex.ru). Перетащите все ненужные файлы в корзину: наведите курсор на объект и, удерживая левую кнопку, перемещайте его. Когда «уборка» будет закончена, в правой панели интерфейса «Корзина» кликните по кнопке «Очистить».
Когда «уборка» будет закончена, в правой панели интерфейса «Корзина» кликните по кнопке «Очистить».
Вот и всё! После глобального удаления, при необходимости вы можете в любой момент зайти в хранилище и вновь воспользоваться его услугами.
Желаем вам успехов в освоении интернет-сервисов, уважаемый читатель!
izbavsa.ru
Как удалить Яндекс.Диск
На сегодняшний день существует большое количество различных облачных сервисов. Если вы нашли уже свое «облако», и им оказался не Яндекс.Диск, тогда в этой статье вы получите подробную инструкцию по удалению Яндекс.Диска с вашего компьютера на ОС windows.
Полное удаление Яндекс.Диска происходит в несколько этапов:
1 этап. Отключение компьютера от сервера Яндекс, который хранит ваши файлы.
Для начала необходимо кликнуть правой кнопкой мыши по значку Яндекс.Диск в трее (на панели инструментов справа) и открыть «Настройки». В новом окне нужно перейти по вкладке «Аккаунт» и выбрать «Отключить компьютер от Диска».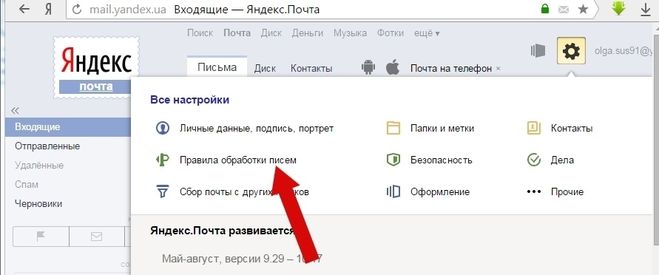 Закройте окно настроек.
Закройте окно настроек.
Иконка Яндекс.Диска в трее поменяет свой внешний вид (появится красный восклицательный знак), а кликнув по ней правой кнопкой мыши, будет видна надпись «Вы не авторизированы». Теперь приложение Яндекс.Диск является полностью нерабочим. Для завершения удаления программы переходим ко второму этапу удаления:
2 этап. Удаление программы Яндекс.Диск с компьютера.
Удаление Яндекс.Диск проще всего выполнить стандартными средствами ОС windows. Для этого необходимо через меню «Пуск» открыть «Панель управления» и найти в списке программ Яндекс.Диск. Кликаем правой кнопкой мыши по программе и выбираем «Удалить». После окончательного подтверждения ваших намерений, все системные файлы программы будут полностью удалены с вашего компьютера.
Как удалить Яндекс Диск с компьютера
Сейчас особой популярностью пользуются различные облачные хранилища. Это не удивительно, ведь различные игры и фильмы начинают «весить» все больше, а тратить место на такие материалы на своем жестком диске хотят не все пользователи. Да и мало ли, что может случиться с железом компьютера. Вдруг он выйдет из строя и тогда будут потеряны различные ценные данные, которые неоткуда будет просто восстановить. В общем, преимущества такие сервисы действительно дают. Но, предположим, что надобность в них отпала и нужно их удалить с компьютера. Попробуем это сделать на примере Яндекс Диска.
Да и мало ли, что может случиться с железом компьютера. Вдруг он выйдет из строя и тогда будут потеряны различные ценные данные, которые неоткуда будет просто восстановить. В общем, преимущества такие сервисы действительно дают. Но, предположим, что надобность в них отпала и нужно их удалить с компьютера. Попробуем это сделать на примере Яндекс Диска.
В самом процессе удаления приложения нет ничего сложного. Во время этого процесса будут удалены файлы, которые хранились на веб-сервисе, а также файлы в соответствующей папке на компьютере и само приложение, обеспечивающее синхронизацию.
Как удалить программу и файлы с компьютераСначала требуется отключить приложение от хранилища. Для этого нужно прервать связь с сервером Яндекса. Нажимаем на изображение тарелки в нижнем правом углу на рабочем столе ПК, после чего появится контекстное меню, где нужно будет нажать на кнопку «Настройка». После этого появится меню настроек, в котором нужно войти в пункт «Аккаунт».
Попав сюда, отключаем ПК от Яндекс Диска и дожидаемся, пока процесс завершится.
Теперь нажимает по значку «НЛО» внизу справа на рабочем столе. В выпавшем меню жмем на кнопку «Выход». Теперь входим в «Панель управления», находим «Удаление программ» и удаляем приложение с компьютера.
Теперь необходимо удалить файлы с самого компьютера, которые находились в хранилище. Часто их размер крайне велик, а перегрузка диска С влечет за собой замедление работы ПК. Для удаления достаточно просто выделить указанную папку и нажать на кнопку «Удалить». После этого, все переместится в корзину. Останется лишь ее очистить. Чаще всего он располагается по адресу диск С: Users/Имя пользователя ПК/YandexDisk. Кстати, часто бывает так, что название последней папки может быть и на русском языке.
Теперь лишь остается зайти в аккаунт и удалить все оставшиеся файлы там.
Но время от времени бывает так, что удалить приложение штатными инструментами системы не получается.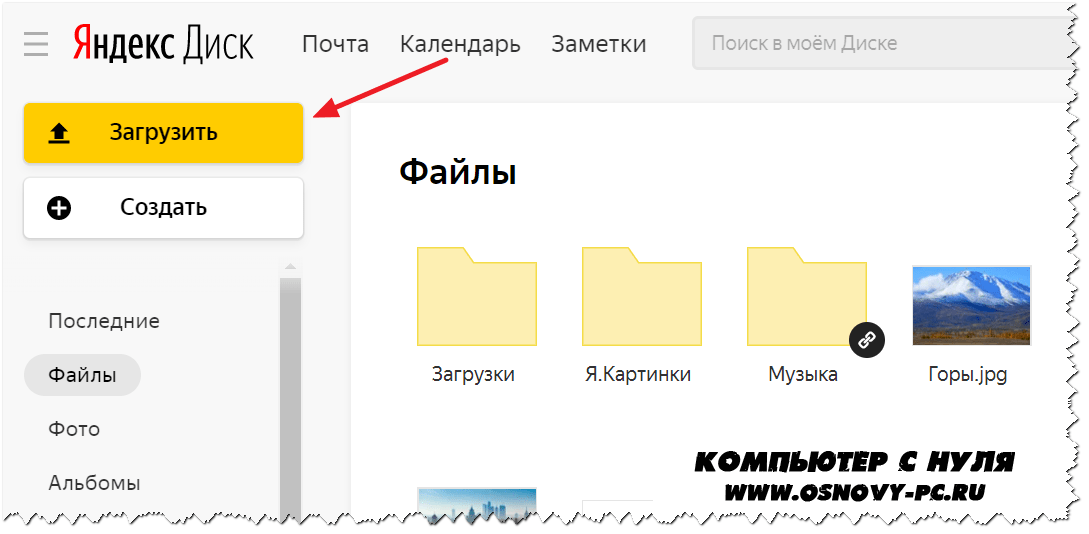 При любой попытке удалить его Windows начинает выдавать сообщения о том, что такого элемента не существует или программа уже удалена. Чаще всего причиной такой ситуации является то, что по факту программы уже нет, но в реестре еще осталить от нее записи. В таком случае, можно использовать другое ПО, которое осуществляет деинсталляцию приложений. Например, хороший вариант — Uninstall Tool. Программа не только удаляет приложения, но и подчищает за ними «хвосты», которые остались в реестре. Никаких особых действий в программе делать не надо — просто достаточно удалить программу, а очистка реестра будет произведена автоматически.
При любой попытке удалить его Windows начинает выдавать сообщения о том, что такого элемента не существует или программа уже удалена. Чаще всего причиной такой ситуации является то, что по факту программы уже нет, но в реестре еще осталить от нее записи. В таком случае, можно использовать другое ПО, которое осуществляет деинсталляцию приложений. Например, хороший вариант — Uninstall Tool. Программа не только удаляет приложения, но и подчищает за ними «хвосты», которые остались в реестре. Никаких особых действий в программе делать не надо — просто достаточно удалить программу, а очистка реестра будет произведена автоматически.
Теперь просто кликаем по папке и нажимаем на клавишу «Удалить».
Использование сторонних программ для удаления «хвостов»
Большинство пользователей считает, что удалив папку с файлами, они решили проблему с удалением Яндекс Диска. К сожалению, это далеко не так. Для того, чтобы очистка была полной, как уже писалось, следует произвести очистку реестра. В качестве помощника в этом вопросе можно использовать такие известные программы, как CCleaner или Auslogics BoostSpeed. Данные утилиты многофункциональны и одной из их задач являются сканирование регистров и уничтожение кусков программы, которые ранее были удалены с компьютера.
В качестве помощника в этом вопросе можно использовать такие известные программы, как CCleaner или Auslogics BoostSpeed. Данные утилиты многофункциональны и одной из их задач являются сканирование регистров и уничтожение кусков программы, которые ранее были удалены с компьютера.
Рассмотрим ситуацию на примере CCleaner. Достаточно установить программу и просто запустить процедуру сканирования компьютера. Она не только удалит все лишнее с реестра, но и удалит бесполезные файлы от приложения, если таковые остались. Когда проверка будет закончена, программа выведет список всех найденных проблем. После этого останется лишь нажать кнопку «Исправить».
Данный вариант точно удалит все остатки программы и ненужные файлы с компьютера.
Теперь поговорим об уничтожении файлов на веб-странице.
Для того, чтобы провести операцию уничтожения оставших данных на веб-ресурсе следует сначала авторизоваться. Полностью аккаунт лучше не удалять, так как если пользователь использует другие сервисы от Яндекс, то после выполнения таких действий, он уже не сможет ими пользоваться и регистрироваться придется заново.
Поэтому заходим на disk.yandex.ru и отмечаем все то, что не нужно. После этого, переносим в корзину то, что было выделено. Теперь нажимаем на корзину и нажимаем на кнопку «Очистить».
Как автоматически очистить корзину Яндекс.Диск из-под CentOS 7? – Хомячье логово
Содержание:
1. Постановка задачи.
2. Регистрация приложения.
3. Настройка планировщика.
4. Оригиналы источников информации.
1. Постановка задачи.
В процессе сохранения резервных копий на Яндекс.Диск новые копии создаются, старые удаляются. Если на сервере удаление происходит немедленно, то но на Яндекс.Диске оно убирается в корзину и там лежит 1 месяц до автоудаления самим Яндексом.
Настроить другой временной период нельзя, так как Яндекс переживает, что глупые пользователи сами всё у себя постирают и потом будут их осаждать глупыми вопросами «вернуть всё обратно»! Если хотите чистить корзину раньше, то чистите её руками и сами несите ответственность за уничтоженную информацию.
Для продвинутых пользователей есть интересный способ всё автоматизировать с помощью Регистрации приложения, это специальная служба Яндекс для разработчиков различных приложений, которая позволяет взаимодействовать таким приложениям с Яндекс.Диском. Этим мы и сейчас воспользуемся, для автоматизации освобождения корзины от старых ненужных копий нашей информации — разработаем своё приложение!
2. Регистрация приложения.
Перейдем по ссылке https://oauth.yandex.ru/ и зарегистрируем новое приложение. Нажимаем Зарегистрировать новое приложение.
Заполняем анкету Создания приложения. Назовем приложение ‘mycleantrash‘ (1), придумаем описание приложения (2), сделаем ссылку на свой сайт (3).
Переходим в раздел Платформы. Выбираем Веб-сервисы (1) + кликаем на Подставить URL для разработки (2), появится строка с URL.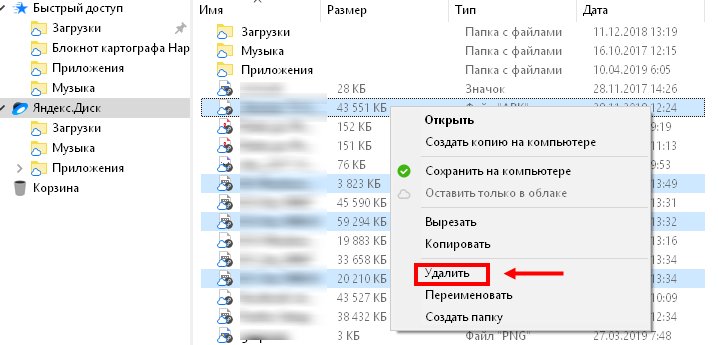 Нам в пустое поле добавится автоматическая ссылка.
Нам в пустое поле добавится автоматическая ссылка.
Прокручиваем страничку вниз по ходу общего текста. Переходим в раздел Доступы. Все галочки в разделе Яндекс.Директ REST API ставим на ‘активно‘.
Как все нажмем, мотаем ниже до Создать приложение.
Нам будет сгенерирована служебная информация про Приложение.
Войдите на Яндекс с учетной записью пользователя, к аккаунту которого приложение должно запросить доступ.
Перейдите по ссылке следующего вида:
https://oauth.yandex.ru/authorize?response_type=token&client_id=<идентификатор приложения>
где,
<идентификатор приложения>— это длинная вереница символов из предыдущего скриншота.
Разрешаем использовать нашу учетную запись.
В итоге нам дадут токен:
Запомним его!
3.
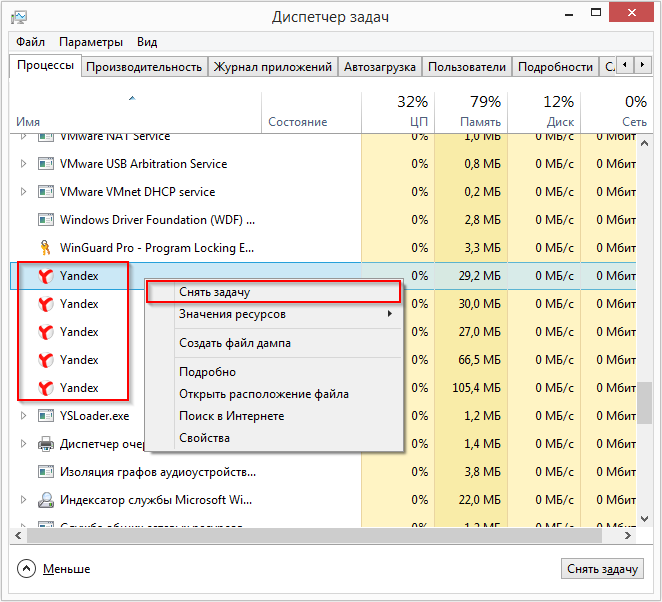 Настройка планировщика.
Настройка планировщика.Создаем sh скрипт и используем полученный ранее токен в нём. Далее этот скрипт будем запускать с помощью cron.
# mcedit /home/user_name/mycleantrash.sh
Вот эти строки:
#!/bin/sh /usr/bin/curl -s -H "Authorization: OAuth VASH_TOKEN" -X "DELETE" https://cloud-api.yandex.net/v1/disk/trash/resources/?path= # Отправляем себе письмо об окончании мероприятия по резервному копированию сайта. # echo "Внимание! Отправка письма на ящик системного администратора." # echo "Очистка корзины на Яндекс.Диске завершено." | mail -s "Sony - Очистка корзины на Яндекс.Диске." [email protected] # echo "Отправка письма на ящик системного администратора выполнена."
где VASH_TOKEN — это токен, который вы получили в яндексе — например: MDweQBOCk9Os4HBph5hCuUGivaSpauR7.
Еще сюда можно прикрутить оповещение на почту! Как сделать возможность получать письма с сервера описано в статье: «CentOS 7: Postfix 3 для отправки электронной почты с внутреннего системного «почтового ящика».
Чтобы выполнить скрипт в указанной оболочке, нужно установить для него флаг исполняемости. Для этого используется команда chmod +x и имя файла скрипта:
# chmod +x /home/user_name/mycleantrash.sh
Если вы не хотите писать полный путь к скрипту, это можно сделать, достаточно переместить скрипт в одну из папок, которые указаны в переменной PATH. Одна из них, которая предназначена для ручной установки программ – /usr/local/bin.
# ln -s /home/user_name/mycleantrash.sh /usr/local/bin/mycleantrash.sh
Ограничим в правах, на этот файл, других пользователей:
# сhmod 700 /home/user/mycleantrash.sh
Ставим в /etc/crontab:
# mcedit /etc/crontab
Эту строку:
10 4 * * * root /usr/bin/bash /home/user/mycleantrash.sh > /dev/null 2>&1
Теперь каждый день в 1 час 1 минуту ночью скрипт будет очищать вашу корзину на Яндекс. Диске.
Диске.
Внимание! Срок работы приложения и ключа 1 год. Не забудьте потом создать новый ключ и новое приложение!
4. Оригиналы источников информации.
- yandex.ru «Регистрация приложения».
- yandex.ru «Отладочный токен».
- adminvam.ru «Автоматическая очистка корзины Яндекс диска».
Как удалить Яндекс диск с компьютера в Windows системе
Вообще, Яндекс.Диск – это достаточно удобное облачное хранение данных, с помощью которого можно хранить множество файлов, при этом не занимая места на жестком диске устройства. Но бывает такое, что он не устраивает пользователя или есть желание воспользоваться другим способом хранения информации, тогда возникает проблема: «Как удалить Яндекс Диск?». Ответ на этот вопрос даст эта статья.
- Для начала лучше всего отключиться от сервера хранения ваших данных. Для этого необходимо в нижнем углу экрана справа найти значок Яндекс Диска и кликнуть по нему правой кнопочкой мышки.
 В меню нужно выбрать пункт «Настройки». А затем на вкладке «Аккаунт» необходимо нажать кнопку со словами «Отключить компьютер от диска».
В меню нужно выбрать пункт «Настройки». А затем на вкладке «Аккаунт» необходимо нажать кнопку со словами «Отключить компьютер от диска». - Иконка Яндекс Диска сменит свой внешний вид. На ней будет изображен оранжевый восклицательный знак. А если вызвать меню правой кнопочкой мышки, то том будет пункт со словами «Вы не авторизованы».
- С помощью вышеизложенных действий удаление Яндекс Диска, можно сказать, уже завершено, так как он полностью отключен от устройства.
- Теперь нужно только удалить саму программку.
- Сделать это можно в Панели управления (Win+R пишем Control Panel и жмем OK.).
- Заходим в панель и ищем пункт «Программы», он может называться «Установка и удаление программ», также может быть название «Программы и компоненты». Это зависит от версии системы, которая в данный момент стоит на компьютере.
- Далее, в окне со списком программ выбираем Яндекс.
 Диск. (его легко найти по соответствующей иконке слева, которая изображает летающую тарелку).
Диск. (его легко найти по соответствующей иконке слева, которая изображает летающую тарелку). - Выделяем приложение мышью и нажимаем кнопку «Удалить» (в старых версиях системы Windows кнопка «Удалить» может располагаться справа от выделенной программки).
- На запрос системы о том, действительно ли вы желаете удалить программку необходимо утвердительно ответить, кликнув мышью на кнопочке «Удалить».
- После этого действия произойдет полное удаление приложения и его компонентов.
Перезагрузив систему, можно будет убедиться в том, что приложение исчезло.
Однако, надо понимать, что файлы, которые были закачаны на сервер останутся на нем. Их необходимо будет удалять через веб-интерфейс. Для этого нужно будет войти в Яндекс Диск с помощью интернет-браузера.
- Далее, удаляем все файлы с помощью пункта «Удалить» в меню, которое вызывается кликом на троеточие рядом с кнопкой «Сохранить» возле каждого файла.

- После этой процедуры все файлы переместятся в Корзину (находится на панели меню слева). Заходим в Корзину.
- Сверху есть ссылка «Очистить». Кликаем на нее.
Теперь Яндекс. Диск пуст. На нашем сайте Как Удалить РФ вы сможете найти много полезных инструкций, по удалению программ, социальных страниц.
Загрузка…Понравилась статья? Поделиться с друзьями:
практические советы и рекомендации. Как удалить Яндекс.Диск с компьютера навсегда
Программа может управлять только одним Диском — принадлежащим одному определенному аккаунту. Если вы авторизуетесь с другим логином, для синхронизации будет создана новая папка Яндекс.Диска с именем «Яндекс.Диск – другой логин » . Копия файлов предыдущего аккаунта будет сохранена.
Что произойдет, если переместить папку Яндекс.Диска?
Если вы перенесете папку Яндекс. Диска, не указав новое положение в настройках программы, программа создаст папку заново на прежнем месте. Чтобы переместить вашу копию Диска, нажмите значок Диска, выберите в меню пункт Настройки
, нажмите кнопку Настроить расположение папок
и укажите новый путь к папке: программа автоматически перенесет файлы на новое место.
Диска, не указав новое положение в настройках программы, программа создаст папку заново на прежнем месте. Чтобы переместить вашу копию Диска, нажмите значок Диска, выберите в меню пункт Настройки
, нажмите кнопку Настроить расположение папок
и укажите новый путь к папке: программа автоматически перенесет файлы на новое место.
Можно ли доверять работу с Диском сторонним программам?
Можно ли не держать файлы, хранящиеся на Диске, на своем компьютере?
Программа Яндекс.Диск 3.0 позволяет синхронизировать с компьютером не все файлы с вашего Диска, чтобы сэкономить место на компьютере. Например, если вы часто работаете с папкой «Документы» , включите для нее синхронизацию — эта папка будет храниться на компьютере. Остальные папки будут храниться только в облаке, но будут также доступны в программе.
Настроить выборочную синхронизацию можно по инструкции для Windows , для macOS .
Что произойдет, если я удалю файлы из папки Яндекс.Диска?
Когда вы удаляете файлы в программе, они попадают в Корзину и хранятся в ней 30 дней.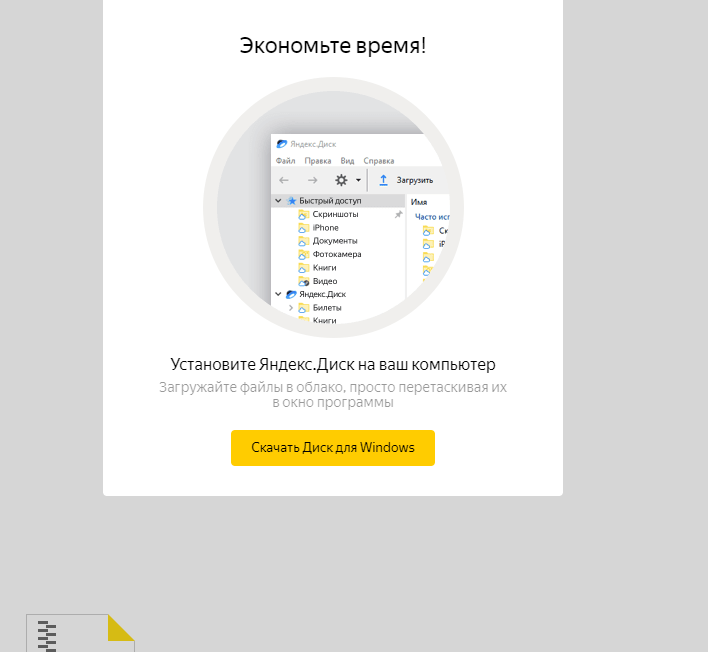 После этого они автоматически удаляются с сервера. Восстановить удаленные с сервера файлы нельзя.
Восстановить файлы из Корзины можно только в веб-интерфейсе Яндекс.Диска.
После этого они автоматически удаляются с сервера. Восстановить удаленные с сервера файлы нельзя.
Восстановить файлы из Корзины можно только в веб-интерфейсе Яндекс.Диска.
Внимание. Файлы, перемещенные в Корзину, продолжают занимать место на вашем Диске. Если вам не хватает места, очистите Корзину.
Если вы хотите удалить файл с компьютера, но сохранить на сервере, настройте выборочную синхронизацию по инструкции для Windows , для macOS .
Можно ли ограничить доступ к папке Яндекс.Диска?
Если вы хотите закрыть папку, например, от остальных пользователей вашего компьютера, вы можете ограничить доступ к ней стандартными средствами Windows. При этом следует помнить, что ограничение доступа может помешать работе программы.
Что произойдет, если я удалю программу или переустановлю операционную систему?
Файлы Диска могут остаться на вашем компьютере, но не будут синхронизироваться. Чтобы автоматически синхронизировать файлы с сервером, установите программу и авторизуйтесь.
Как выбрать другую папку для синхронизации с сервером?
- Нажмите кнопку Настроить расположение папок .
- Укажите другую папку для синхронизации с сервером.
Как узнать, сколько осталось свободного места на Диске?
Как настроить программу для работы через прокси-сервер?
- Нажмите значок Диска в области уведомлений.
- Выберите в меню пункт Настройки .
- Перейдите на вкладку Прокси .
- Выберите пункт Ручные настройки прокси-сервера .
Как скрыть значок Диска на панели Dock в macOS?
- Нажмите значок Диска в области уведомлений.
- Выберите в меню пункт Настройки .
- Включите опцию Скрыть значок на панели Dock .
Как настроить автоматическое обновление программы?
- Нажмите значок Диска в области уведомлений.
- Выберите в меню пункт Настройки .
- Перейдите на вкладку Дополнительно .
- Включите опцию Устанавливать обновления автоматически
.

На сегодняшний день существует большое количество различных облачных сервисов. Если вы нашли уже свое «облако», и им оказался не Яндекс.Диск, тогда в этой статье вы получите подробную инструкцию по удалению Яндекс.Диска с вашего компьютера на ОС Windows.
Полное удаление Яндекс.Диска происходит в несколько этапов:
1 этап. Отключение компьютера от сервера Яндекс, который хранит ваши файлы.
Для начала необходимо кликнуть правой кнопкой мыши по значку Яндекс.Диск в трее (на панели инструментов справа) и открыть «Настройки».
В новом окне нужно перейти по вкладке «Аккаунт» и выбрать «Отключить компьютер от Диска». Закройте окно настроек.
Иконка Яндекс.Диска в трее поменяет свой внешний вид (появится красный восклицательный знак), а кликнув по ней правой кнопкой мыши, будет видна надпись «Вы не авторизированы».
Теперь приложение Яндекс.Диск является полностью нерабочим. Для завершения переходим ко второму этапу удаления:
2 этап.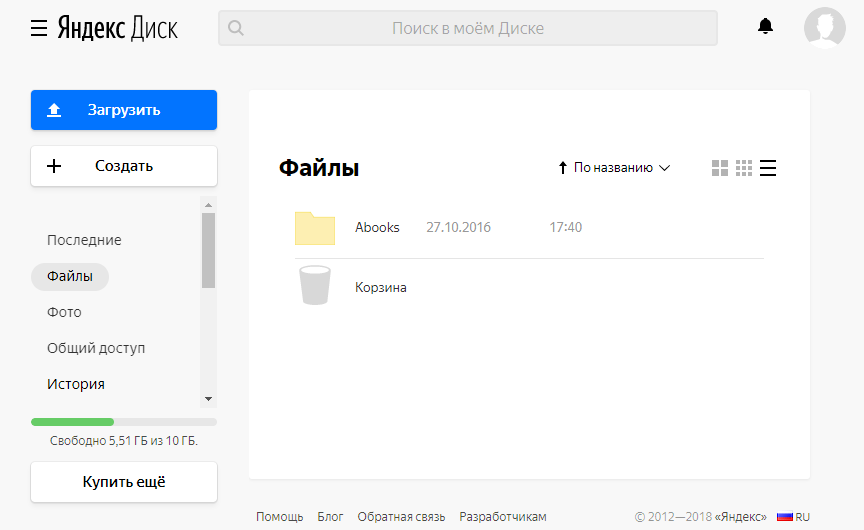 Удаление программы Яндекс.Диск с компьютера.
Удаление программы Яндекс.Диск с компьютера.
Удаление Яндекс.Диск проще всего выполнить стандартными средствами ОС Windows. Для этого необходимо через меню «Пуск» открыть «Панель управления» и найти в списке программ Яндекс.Диск. Кликаем правой кнопкой мыши по программе и выбираем «Удалить». После окончательного подтверждения ваших намерений, все системные файлы программы будут полностью удалены с вашего компьютера.
Ранее этому сервису предшествовал Яндекс-Народ, но уже в 2013 году он был закрыт и заменен полностью на Яндекс-Диск. Облачное хранилище от Яндекса подобно «Дропбоксу» уже завоевало уважение среди русскоязычных пользователей, но не всем пришлись по вкусу подобные виды хранения и обмена файлов. Поэтому вполне допустимо, что, установив программу Яндекс-Диск на компьютер под управлением Windows, вы вскоре зададитесь вопросом, как её удалить.
Удаляем Яндекс.Диск с Windows 7 и XP.
Пошаговая инструкция
Данную программу можно удалить сразу, если она не подключена в это время к интернету.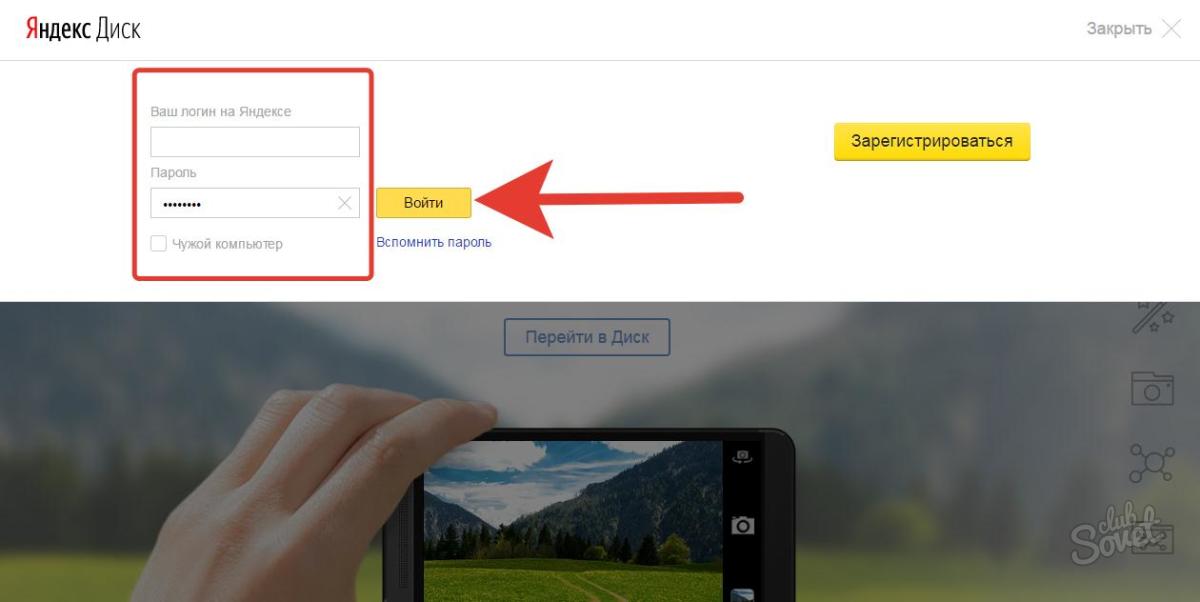
Если же соединение вашего Яндекс- аккаунта в настоящий момент установлено в приложении Яндекс-Диск, то желательно сначала его отключить. Что нужно сделать для этого:
Щёлкните правой кнопкой мыши по значку программы, расположенному в системном трее (правый нижний угол рабочего стола) и выберите пункт «Настройки», в котором нажмите на вкладку «Аккаунт». Вы увидите кнопку отключения компьютера от Диска. Нажмите на эту кнопку:
Таким образом, вы отключились от своего аккаунта на сервере Яндекса. Нажмите ОК.
При этом, иконка приложения в системном трее поменяла свой вид (появился маленький белый восклицательный знак в оранжевом круге на иконке), а если снова нажать правой кнопкой мыши по иконке, то вы увидите строчку о том, что авторизации на данный момент нет («Вы не авторизованы»).
Следующий шаг: непосредственно удаление самой программы Яндекс-Диск. По сути, всё очень просто: удаляем программу любыми обычными методами, например, посредством стандартных возможностей Windows.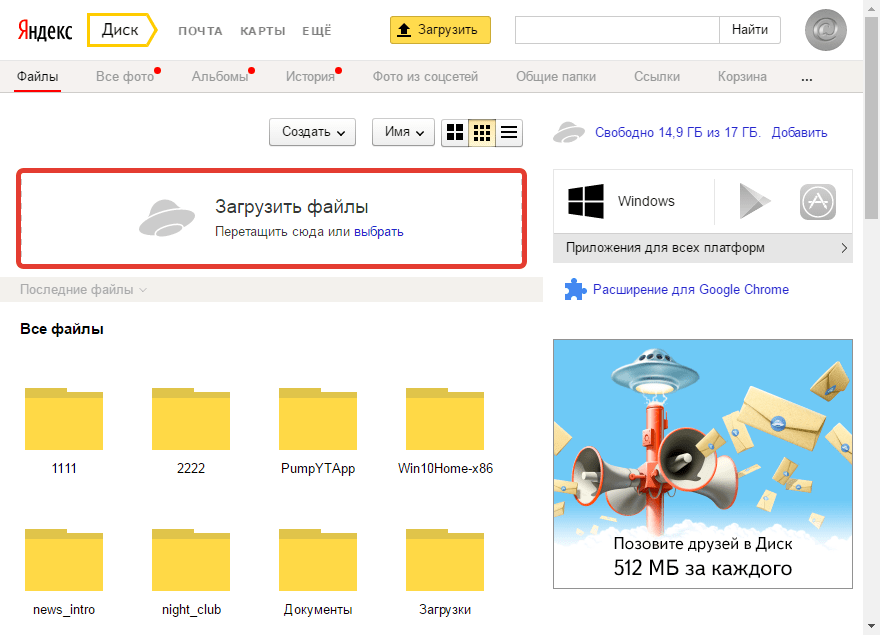
Для пользователей Windows 7:
зайдите через кнопку «Пуск» в «Панель управления» и выберите там «Программы и компоненты», среди которых вы найдете Яндекс-Диск. Нажмите на кнопку удалить и следуйте инструкции.
Для пользователей Windows XP:
практически то же самое, только вместо «Программы и компоненты» вам будет представлено окно «Установка и удаление программ» в «Панели управления». Найдите и выберите в списке установленных программ Яндекс-Диск. Нажмите «Удалить» и следуйте инструкции во время удаления программы. Обычно программа не запрашивает выполнить какие-либо еще действия, а удаляется быстро и автоматически после нажатия «Удалить».
Помните, что после удаления программы с компьютера, все ваши файлы, которые вы загружали в облачное хранилище Яндекса, остались в хранилище на сервере. Чтобы убрать эти файлы, необходимо зайти в интернет на Яндекс-Диск через веб-интерфейс.
Ещё может встречаться такая проблема, когда после удаления остаются некоторые «следы» программы в системе Windows (например, значок приложения в «Мой компьютер»). В таком случае нужно почистить реестр, используя программы CCleaner или Auslogics BoostSpeed.
В таком случае нужно почистить реестр, используя программы CCleaner или Auslogics BoostSpeed.
==
В списке программ необходимо найти Яндекс-Диск и удалить его. Список упорядочен по алфавиту, так что Яндекс-Диск находится в конце списка. Удалить программу можно двумя способами:
Выделить ее в списке щелкнув левой клавишей мыши, а затем щелкнуть сверху по надписи «Удалить»;
Щелкнуть по названию программы правой клавишей мыши, а в контекстном меню по команде «Удалить». После этого начнется процесс удаления программы с вашего компьютера.
==
Как удалить файлы в Яндекс-Диск через веб-интерфейс?
Удаляем файлы с Yandex.Disк навсегда.
Удалять файлы можно и через их приложение, скачав специальную программу Яндекс-Диск. Но, в любом случае, придётся потом зайти в веб-интерфейс, чтобы удаление было окончательным.
Заходим в Диск через браузер (как это делать — написано в обзоре про Yandex-Disк) и там выделяем левой кнопкой мышки файл или папку, которые надо удалить. Ниже списка файлов и папок появится такое меню:
Ниже списка файлов и папок появится такое меню:
Удаление файла в Яндекс-Диск
Щёлкаем “Удалить”.
После этого то, что выделено, улетит в Корзину (она в меню слева). Открываем её и там уже или очищаем всю Корзину (вверху ссылка “Очистить”) или опять кликаем на файл и видим такое меню:
Восстановить/удалить
— тут уже понятно, что делать. Вот таким нехитрым способом можно удалять файлы в Яндекс —
Диск через веб-интерфейс.
==
Удаляем Яндекс Диск
Когда-то не столь давно существовал такой сервис для хранения и обмена файлами, как Яндекс-Народ, который впоследствии был полностью заменен на уже достаточно популярный Яндекс-Диск. Правда, и у него есть достаточно минусов, поэтому, после недолгого использования этого хранилища данных может возникнуть желание от него избавиться. Но как удалить Яндекс — Диск?
Для начала необходимо прервать подключение к Интернету. После этого в трее (меню с маленькими значками в нижнем правом углу) выбираем иконку программы, кликаем по ней правой кнопкой мыши и выбираем пункт меню «Настройки», в котором также надо выбрать вкладку «Аккаунт». Теперь осталось найти в ней кнопку отключения вашего персонального компьютера от программы. Нажимаем: теперь жесткий диск ПК отключен от облачного хранилища. Не забудьте нажать клавишу «ОК». Но это пока не значит, что вам удалось удалить Яндекс-Диск. Теперь можно увидеть, как иконка в трее изменилась. Если кликнуть по ней правой кнопкой мыши, то появится информация «Вы не авторизованы».
Теперь осталось найти в ней кнопку отключения вашего персонального компьютера от программы. Нажимаем: теперь жесткий диск ПК отключен от облачного хранилища. Не забудьте нажать клавишу «ОК». Но это пока не значит, что вам удалось удалить Яндекс-Диск. Теперь можно увидеть, как иконка в трее изменилась. Если кликнуть по ней правой кнопкой мыши, то появится информация «Вы не авторизованы».
Осталось просто удалить Яндекс-Диск. Для этого, можно удалить файлы данной программы любыми доступными способами: перенести все файлы в «Корзину», а затем нажать на кнопку функции «Очистить корзину», либо зайти в «Панель управления», выбрать там раздел «Установка и удаление программ», после чего в открывшемся списке отыскать Яндекс — Диск, выбрать его кликом мышки и нажать кнопку вверху «Удалить». Это может занять некоторое время, не выключайте и не перезагружайте компьютер, пока он не выполнит эту операцию.
Однако стоит помнить, что все файлы, которые были когда-либо загружены вами на облачное хранилище, до сих пор остаются там и удалить Яндекс-Диск для их исчезновения недостаточно. Поэтому этим следует заняться предварительно, либо, впоследствии, зайти на Яндекс и провести удаление вручную. Также можно воспользоваться такой сторонней программой, как «CCleaner» или при достаточных познаниях и уверенном владении компьютером можно самостоятельно очистить реестр от следов Яндекс-Диска.
Поэтому этим следует заняться предварительно, либо, впоследствии, зайти на Яндекс и провести удаление вручную. Также можно воспользоваться такой сторонней программой, как «CCleaner» или при достаточных познаниях и уверенном владении компьютером можно самостоятельно очистить реестр от следов Яндекс-Диска.
Не забудьте после этого вновь подключиться к сети Интернет. Возможно, вам захочется попробовать какие-либо новые виды облачных хранилищ после того, как вы научились, что нужно сделать, чтобы удалить со своего компьютера программу Яндекс — Диск.
==
Важная особенность: Яндекс — Диск нельзя отключить от вашего веб-профиля Яндекса, он является его неотъемлемой частью. В будущем он будет обрастать дополнительным функционалом и теснее интегрироваться с другими веб-приложениями Яндекса, и не только.
Как правильно удалить Яндекс — Диск?
Если вам нужно удалить Яндекс — Диск с компьютера, то сначала нужно в его настройках отключить его от компьютера, а потом уже удалять приложение полностью привычным способом.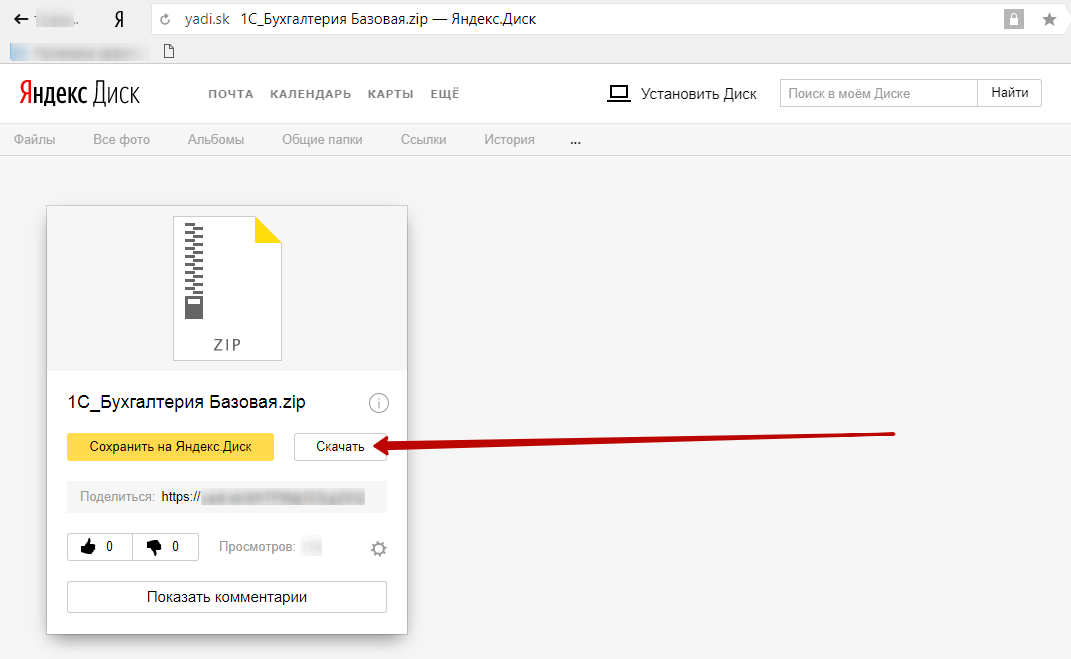
Многие люди, установившие на компьютер облачный сервис для сохранения файлов от Yandex, не знают, как удалить Яндекс Диск своими силами. Им приходится терроризировать различные форумы и поисковые ресурсы вопросами об этом.
Насколько это трудоемко
В самом процессе удаления нет ничего сложного, он не требует особенных знаний и какой-либо сноровки. Эта процедура уже много раз описана на страницах глобальной сети. «Как полностью удалить файлы из моего компьютера?» спросите вы. Инструкция, приведенная ниже, расскажет и покажет вам, как удалить Яндекс Диск с компьютера.Будут удалены следующие компоненты:
- приложение, которое обеспечивает синхронизацию ПК с облачным сервисом;
- файлы, которые вы внесли в папку под названием «Яндекс.Диск», образовавшуюся у вас на винчестере в диске С;
- файлы, оставшиеся в хранилище на самом веб-сервисе.
Прерываем интернет-связь нашей программы по сохранению файлов с сервером Яндекс. Для этого требуется:
- Кликнуть по изображению инопланетной тарелки (иконка сервиса) слева от часиков в нижнем основном меню компьютера.

- Если этого изображения нет, то оно скрыто. Для показа скрытых иконок щелкните по стрелочке (маленький треугольник) слева от часов.
- После нажатия на значок тарелки выскочит контекстное меню, в котором вам необходимо будет нажать левой клавишей мыши на пункт «Настройка».
Затем выйдет меню настроек облачного хранилища от «Яндекс», в котором надо нажать на пункт «Аккаунт». В нем вы должны:
- Выбрать и запустить опцию «Отключить компьютер от Диска».
- Нажать «ОК» и дождаться полного завершения операции отключения от хранилища.
Для дальнейшего процесса необходимо:
- Снова кликнуть по инопланетной тарелке около часиков.
- Затем в меню приложения вам необходимо щелкнуть по надписи «Выход». Этим вы завершите действие приложения на компьютере.

- Далее нажмите на «Пуск», выберите пункт «Панель управления», а в нем подпункт «Удаление программ».
- В полном списке установленных (инсталлированных) приложений и программ нужно найти название «Яндекс.Диск» и левой клавишей мышки отметьте его.
- После этого запустите опцию «Удалить». Она находится в верхнем меню окна, прямо над списком программ.
Очень часто приложения не поддаются удалению обычными, стандартными, штатными методами, которыми располагает Windows. При любой попытке уничтожить или переместить что-то ненужное в корзину он «ругается». Выскакивают сообщения подобного рода: «Нет такого элемента», «Доступ невозможен», «Программа уже удалена».
Если это происходит, сначала попробуйте уничтожить, то, что вам не нужно программками Unlocker или Lockhunter. Они отключат все препятствия, не дающие запуститься процессу уничтожения, и уберут с винчестера сервис.
Возможно, что это не поможет, тогда обратитесь к интернету – скачайте и инсталлируйте одну из специальных программок для уничтожения ненужного ПО (MyUninstaller, Uninstall Tool, Revo Uninstaller).
Как убрать папку, в которой остались файлы
Итак, вы уже полностью удалили сервис с компьютера, но у вас остались файлы, которые лежат в хранилище. Оно хоть и облачное, но у некоторых индивидов занимает на винчестере более 50 Гб.Учитывая, что у многих папка располагается на диске С, который постепенно переполняется, это может снизить работоспособность вашего ПК. Поэтому для освобождения пространства необходимо и ее убрать в корзину.
Перед началом выполнения этой операции нелишним будет один раз открыть данную папку и проверить все файлы. Иногда там хранятся какие-либо важные документы, фотографии знакомых или родственников, полезная информация. Если вы нашли что-то нужное – переместите находку в иную папку или раздел, но только не на С диск.
По негласному правилу облачное хранилище всегда располагается в директории (С:)» >> «Пользователи» (Users) >> Имя пользователя >> YandexDisk. Учтите, надпись может быть и на русском языке.
Кликните правой клавишей мышки по папке и запустите функцию «Удалить» в появившемся меню.

Если вы не выбрали имя при установке Windows, то по умолчанию ваша учётная запись будет – Admin.
Удаление остатков работы облачного приложения
Многие уверены (и те, кто пишет об этом в интернете), что после уничтожения папки с файлами в вашем компьютере ничего от Яндекс Диска не осталось. Но это не совсем верно.Для полной очистки вашего ПК необходимо произвести чистку регистров, ведь в них скапливается всякий мусор от работы в разных программах (и от Яндекса тоже).
Очистку можно проводить с помощью программ Auslogics BoostSpeed, CCleaner, RegCleanr или подобных. Эти утилиты сканируют регистры и уничтожают куски, оставшиеся от работы программ уже отключенных или удаленных с компьютера.
Покажем на примере одной из них:
После окончания процедуры сканирования вы можете быть уверены, что удалили все ненужное с вашего ПК.
Уничтожение файлов в вашем хранилище на веб-ресурсе (веб-сервере)
Для проведения операции уничтожения можно спокойно войти в ваш интерфейс на персональной странице сервера.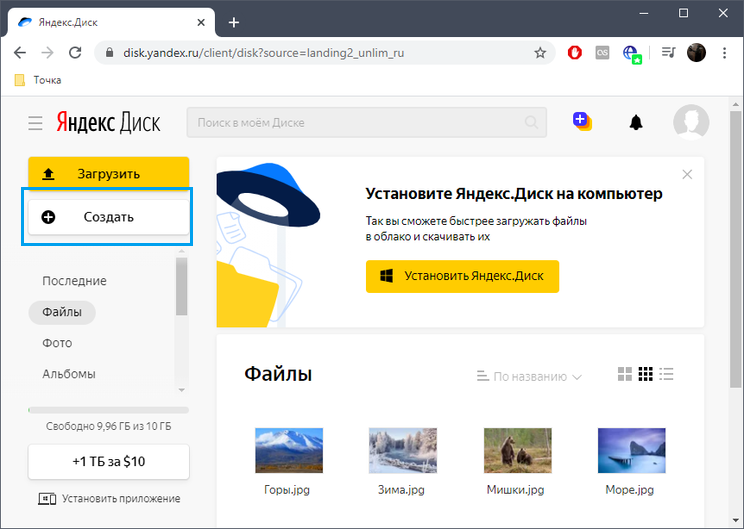 Действовать нужно особо осторожно. Многие пользователи (особенно начинающие) начинают «тыкать» на все надписи, чтобы уничтожить Яндекс-аккаунт.
Действовать нужно особо осторожно. Многие пользователи (особенно начинающие) начинают «тыкать» на все надписи, чтобы уничтожить Яндекс-аккаунт.Никогда не удаляйте весь аккаунт, а то исчезнут все папки, файлы, различные сервисы Яндекса (платежка с кошельком, карты, почта и прочие).
Осторожность еще никого не подводила. Действуйте так:
- Зайдите в disk.yandex.ru и отметьте все ненужное.
- Нажав на клавишу мыши (левую) перенесите все отмеченное в корзину. Если не удается переместить все «скопом», тогда кладите в корзинку по одному файлу.
- После переноса кликните по корзине, а затем по появившейся надписи «Очистить».
Как удалить Яндекс Диск (видео)
Для большей наглядности можно посмотреть видео на YouTube, в которой детально показаны некоторые операции из приведенных выше.Если выполнять шаг за шагом прописанное в инструкции, выполнить операцию не составит труда. После того как сервис был полностью удален с вашего компьютера, нелишним будет узнать, что восстановить его вы сможете, когда пожелаете.
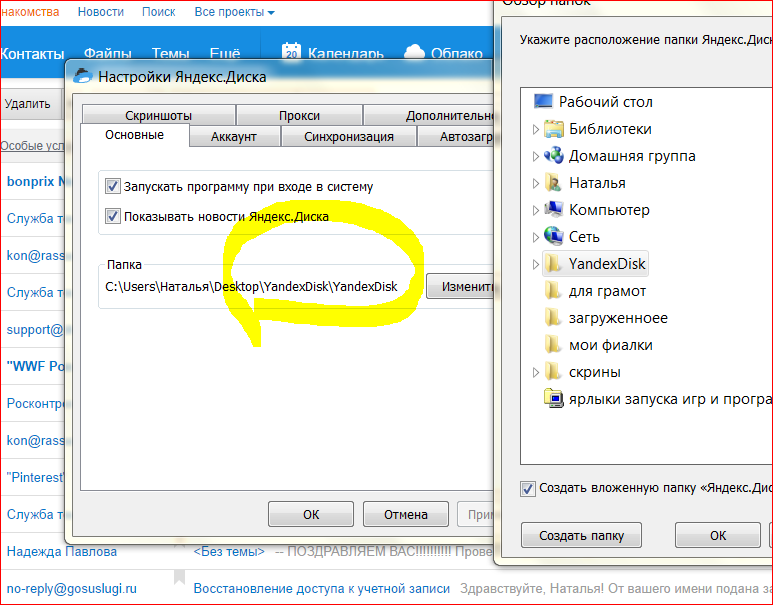
Используя сервис Яндекс Диск, вы можете хранить свои файлы не на своем жестком диске, а в так называемом облаке (то есть в облачном хранилище данных).
Данный сервис предлагает следующие возможности:
а) Для хранения файлов вам будет предоставлено совершенно бесплатно, целых 10 гб.
б) Файлы хранятся как угодно долго, пока вы их сами оттуда не удалите (то есть нет ограничения по времени хранения).
в) Получить доступ к своим файлам вы можете с любого устройства, будь то компьютер, ноутбук, или коммуникатор (нужен доступ к интернету).
г) Есть функция синхронизации, что особенно удобно, если вы работаете с вашими файлами с разных устройств.
д) Вы можете делиться загруженными файлами с другими людьми.
е) С некоторыми типами файлов можно работать прямо через веб интерфейс. Например можно просматривать документы, изображения, а также прослушивать музыку.
ё) Все загружаемые файлы проверяются антивирусом Dr. Web (Доктор Веб).
Кстати, на данном сайте в одной из статей уже описывался подобного рода сервис (Гугл Диск), объем бесплатного хранилища там составляет 5 гб. В отличии от Google, Yandex предоставляет бесплатное хранилище, объемом в 10 гб (то есть в два раза больше).
В отличии от Google, Yandex предоставляет бесплатное хранилище, объемом в 10 гб (то есть в два раза больше).
Как начать пользоваться Яндекс Диском
1) Для того, чтобы пользоваться этим сервисом, у вас должна быть учетная запись на Яндексе. Если у вас ее еще нет, то самое время ее создать (для этого просто заведите почту на Яндексе). Если вы не знаете, как это делается, прочтите статью «Как создать свой e-mail». Процесс регистрации очень прост, и абсолютно бесплатен.
2) Зайдите в свой аккаунт, и перейдите во вкладку “файлы”.
После чего нажмите кнопку “начать работу с Диском”.
Все, ваше онлайн хранилище готово к работе! Только сначала будет доступно лишь 3 гб.
Как увеличить объем Яндекс Диска
Для того, чтобы увеличить размер данного хранилища, нужно сделать три простых шага. Сложностей с этим возникнуть не должно, так как все три пункта отображаются прям в веб интерфейсе данного сервиса. Эти шаги будут отображаться у вас в веб интерфейсе до тех пор, пока вы их не выполните.
1) Установить специальную программу (которая так и называется, Яндекс Диск) на компьютер. Хочу обратить ваше внимание на тот факт, что при установке данной программы, Yandex в свойственной ей манере “навязывает” свои дополнительные сервисы. Так что, если они вам не нужны, не забудьте снять соответствующие галочки.
После нажатия кнопки “готово”, вам будет предоставлено мини обучение по работе с программой, советую все внимательно прочитать.
После установки программы, на компьютере появится специальная папка, содержимое которой будет синхронизироваться с вашим онлайн хранилищем.
2) Загрузить несколько файлов в хранилище, используя установленную программу. Для этого откройте папку Яндекс Диск (она находится в моем компьютере, также ее можно открыть кликнув два раза по значку программы, который находится в системном трее). И просто переместите туда любые файлы.
3) Рассказать друзьям. Это делается с помощью кнопок соц сетей, твиттер, вконтакте, фейсбук, и др. Воспользуйтесь любым из предложенных вариантов.
Воспользуйтесь любым из предложенных вариантов.
После проделанных выше операций, вам станут доступны обещанные 10 гб.
Но 10 гб это не предел! Вы можете расширить пространство до 20 гб, приглашая своих друзей и знакомых. Если приглашенный вами человек подключится к этому сервису, и установит себе на компьютер программу, вы получите дополнительно 500 мб. А тот, которого вы пригласили, получит целый 1 гб. Так что это выгодно обеим сторонам.
Если у вас возникнут трудности при работе с данным сервисом, в вашем хранилище находится файлик под названием “добро пожаловать”, там описаны самые основы, как с ним работать. Также вы всегда можете воспользоваться справкой от самого Яндекса, там расписано все более подробно.
the-komp.ru
Общие папки — Диск — Яндекс.Помощь
Участники общей папки могут оставлять комментарии к папке и файлам внутри нее, отвечать на комментарии и ставить отметки Нравится и Не нравится. Комментировать могут все участники независимо от прав доступа.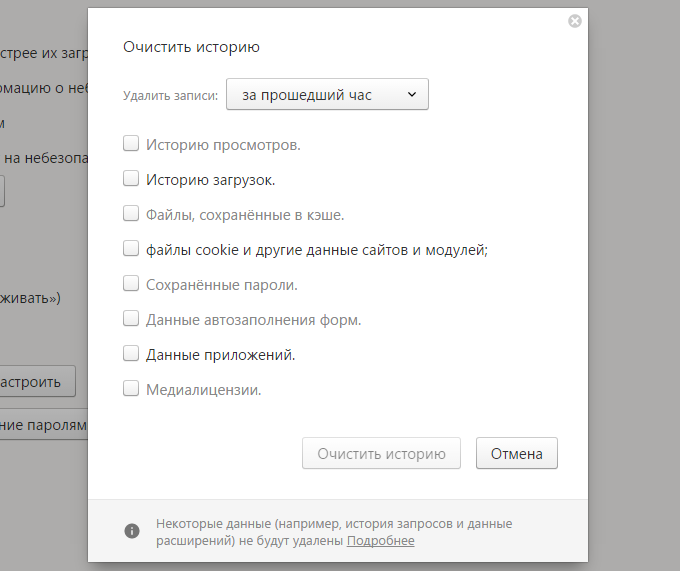
Чтобы оставить комментарий:
Изменить свой комментарий после публикации нельзя, но можно удалить его и написать новый. Владелец общей папки может удалять комментарии всех участников.
Когда участник общей папки оставит комментарий, вы увидите всплывающее уведомление в правом верхнем углу экрана. Также информация об этом появится в списке всех уведомлений. Чтобы просмотреть все уведомления, нажмите значок. Если вы не хотите получать всплывающие уведомления об отметках и комментариях, нажмите значок и отключите соответствующие опции.
Все новые комментарии будут отображаться в Ленте. Прямо из Ленты можно отвечать на них и ставить отметки Нравится и Не нравится.
yandex.ru
Как пользоваться Яндекс Диском: полезные мелочи
Вы уже знаете о том, как передавать большие файлы до 50 Гб через Интернет с помощью сервиса DropMeFiles. Но на этом сервисе хранить, к сожалению, долгое время файлы не получится.
И поэтому для хранения файлов лучше использовать файлообменники. Их достаточно много, и сейчас мы рассмотрим один из самых популярных и известных файлообенников — научимся пользоваться Яндекс Диском.
Их достаточно много, и сейчас мы рассмотрим один из самых популярных и известных файлообенников — научимся пользоваться Яндекс Диском.
Найти его можно через поиск Яндекса, зайдя по ссылке Еще — Диск, или Еще — Все сервисы — Диск. Естественно, что если Вы хотите использовать этот сервис, то есть получить определенное дисковое пространство, Вам нужно быть зарегистрированным на Яндексе, то есть иметь на нем почтовый ящик.
Работать с файлообменником Яндекс Диск достаточно просто. Чтобы загрузить файл, нажимаете на кнопку Загрузить, затем на кнопку Выбрать файлы, выбираете файл на своем компьютере, и загружаете. Пока загрузка идет. можно нажать на кнопку Добавить еще, и загрузить еще файлы — они будут загружаться одновременно все сразу.
В процессе загрузки видно, как заполняется полоска, и сколько осталось еще ждать. Это окошко можно скрыть, нажав на кнопку Скрыть это окно. То, что загрузка после этого продолжается, Вы будете видеть в нижнем левом углу — там появляется надпись с бегающими полосками Загружаем один файл.
Клик по этой надписи опять открывает нам окно загрузки.
Слева на сервисе Яндекс Диск находится меню. По умолчанию при входе на сервис мы попадаем в пункт Мой диск. Справа Вы увидите список файлов, которые Вы загружали. В верхней части меню также Вы увидите, сколько Вам предоставлено места, и сколько свободного места осталось.
Отображение файлов может быть списком, иконками, плиткой. Различные варианты отображения переключаются в правой верхней части окна сервиса.
Выделяя файл, и используя кнопки, которые находятся вверху, можно скачать файл себе на компьютер, удалить, настроить доступ к нему. Можно также создать папку, переименовать файл, скопировать и переместить файл в папку.
Справа от названия файлов видны их размеры.
Также, выделяя файл, Вы можете настроить доступ к нему с помощью переключателя внизу: можно выключить или включить ссылку для скачивания. А затем ссылку можно передать другим людям.
Кстати, есть возможность делать на один и тот же файл новые ссылки, хотя такой команды на сервисе нет. Например, это ссылка на Ваш инфопродукт, и Вы не хотите, чтобы он раздавался бесплатно. И Вы собираетесь менять ссылку раз в месяц. Это легко делается. Для замены Вы просто выключаете публичную ссылку, и включаете опять. Вот и все — ссылка будет новая.
Например, это ссылка на Ваш инфопродукт, и Вы не хотите, чтобы он раздавался бесплатно. И Вы собираетесь менять ссылку раз в месяц. Это легко делается. Для замены Вы просто выключаете публичную ссылку, и включаете опять. Вот и все — ссылка будет новая.
После удаления файл попадает в корзину. Свободное место на Яндекс Диске при этом не увеличивается. Чтобы оно стало больше, нужно корзину почистить.
Для чистки заходите в пункт меню Корзина. и нажимаете кнопку Очистить. Или удаляете каждый файл по отдельности. выделяя его, и нажимая кнопку Удалить. Можно также восстановить файл, то есть переместить его из корзины опять в пункт Мой диск.
После очистки корзины кликайте по пункту Мой диск в меню, чтобы продолжить работу с сервисом.
В Яндекс Диске Вы можете не только скачать, но и посмотреть загруженные картинки, не скачивая их на компьютер. Для этого Вы выделяете файл картинки, и нажимаете внизу не кнопку Скачать, а кнопку Посмотреть. Если изображений несколько, Вы можете их все посмотреть по очереди, с помощью удобных стрелок по бокам, или ленты файлов внизу.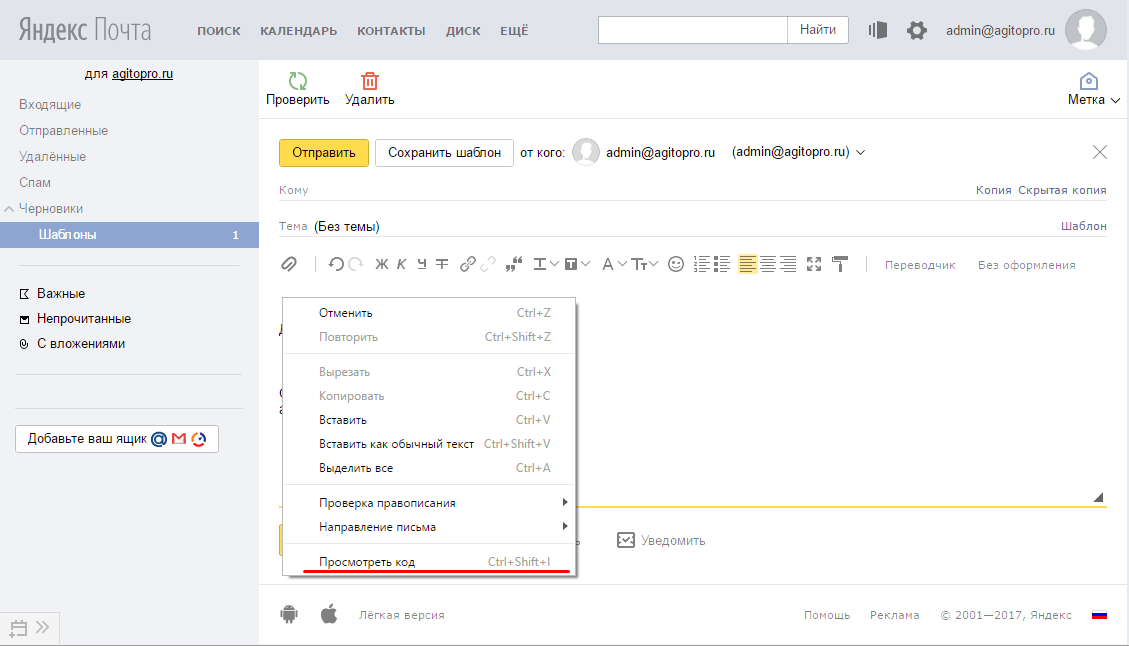 Чтобы выйти из режима просмотра, нажимаете на крестик в правом верхнем углу окна сервиса.
Чтобы выйти из режима просмотра, нажимаете на крестик в правом верхнем углу окна сервиса.
Файлы хранятся неограниченное время. С самого начала дается 3 Гб, но этот объем можно увеличить. Для увеличения нажмите на пункт меню Увеличить объем диска. Дополнительный объем можно купить, но если Вас интересуют в первую очередь бесплатные методы увеличения объема, прокручивайте страничку вниз.
Там дается еще 7 Гб, в подарок после прохождения задания под названием Предполетная подготовка. Нужно будет загрузить программу Яндекс Диск для Windows, и установить ее, затем закачать пару файлов, и рассказать другу о сервисе.
Есть еще один вариант получить целых 10 Гб, приглашая друзей. Вы делаете им подарок — 1 Гб, и за каждого приглашенного получаете 0,5 Гб.
Так что приглашаю Вас на Яндекс Диск. Заходите по ссылке:
Видео о том, как работать с файлообменником Яндекс Диск
Более подробные сведения Вы можете получить в разделах «Все курсы» и «Полезности», в которые можно перейти через верхнее меню сайта.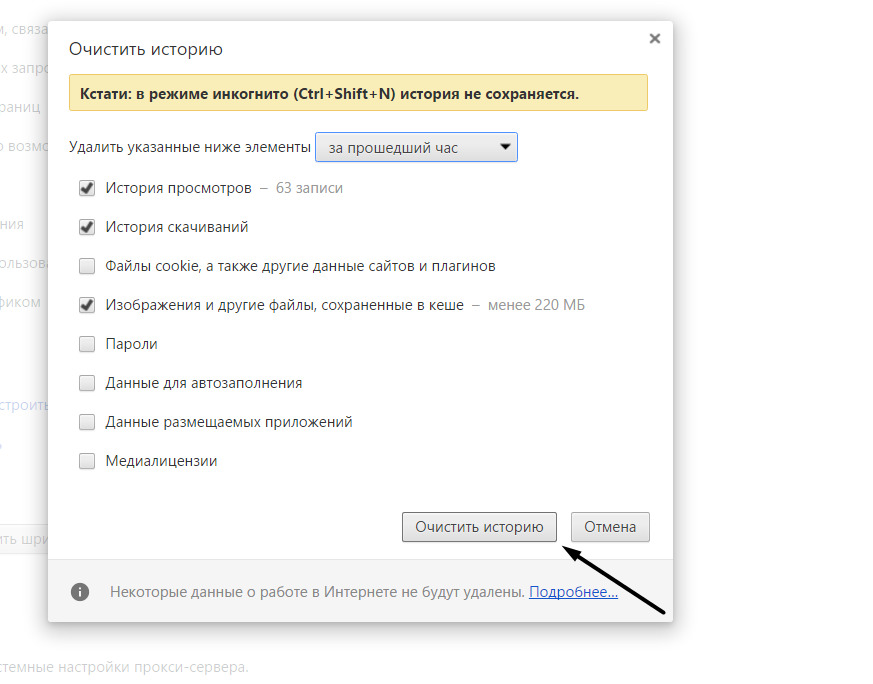 В этих разделах статьи сгруппированы по тематикам в блоки, содержащие максимально развернутую (насколько это было возможно) информацию по различным темам.
В этих разделах статьи сгруппированы по тематикам в блоки, содержащие максимально развернутую (насколько это было возможно) информацию по различным темам.
Также Вы можете подписаться на блог, и узнавать о всех новых статьях. Это не займет много времени. Просто нажмите на ссылку ниже:
Подписаться на блог: Дорога к Бизнесу за Компьютером
pro444.ru
Секреты Яндекс Диск: установить, войти и как пользоваться Яндекс Диском на компьютере
Всем доброго дня! Сегодня речь зашла об очень удобном сервисе, который я давно использую в своей работе – Яндекс Диск. Что это за «зверь» такой? — возможно, спросите вы. Об этом я подробно расскажу в статье ниже. Если у вас будут какие-то вопросы, задавайте их в комментариях, будем разбираться и искать ответы! Ну а пока познакомимся с одним из самых удобных файловых хранилищ от разработчиков популярной российской поисковой системы Яндекс.
1. Яндекс Диск: что это такое
Яндекс.Диск – это популярное облачное хранилище, которое позволяет пользователям хранить различную информацию (фото, видео, аудио, тексты и прочие файлы) в так называемом «облаке», т.е. на сервере в сети. Данными, хранящимися на Яндекс.Диске можно делиться с другими пользователями, а также получать к ним доступ с различных устройств – других компьютеров, планшетов и смартфонов. Базовая версия Яндекс.Диска совершенно бесплатна и доступна для всех желающих. Я помню, что в 2012 году зарегистрироваться в нем можно было только по приглашению, и я пользовался альтернативным сервисом – Dropbox. Но сейчас полностью перешел на Облако Яндекс Диск. Ведь бесплатные, да еще и доступные отовсюду 10 Гб не бывают лишними.
Яндекс Диск: что это такое?
2. Яндекс Диск: как пользоваться – пошаговая инструкция
Итак, я вас убедил, и вы решили установить Яндекс Диск на компьютер. Теперь подробно разберемся как пользоваться Яндекс Облаком (так еще называют Яндекс.Диск, поскольку он является облачным хранилищем данных).
2.1. Как создать Яндекс Диск (регистрация в Яндекс Облаке)
Для того, чтобы начать пользоваться Яндекс.Диском, необходимо пройти регистрацию и завести почтовый ящик от Яндекса (если он у вас уже есть, переходите сразу ко второму пункту).
1. Регистрация в почте Яндекса. Для этого идем сюда и нажимаем кнопку «Регистрация»:
Для пользования Яндекс.Диском сперва следует зарегистрировать почту
Осуществляется переход на страницу, где вам необходимо заполнить следующие данные:
Заполняем данные для регистрации в Яндекс.Почте
Если есть желание, можно привязать номер мобильного телефона к созданному почтовому ящику. Для этого введите номер мобильного в формате +7 ххх ххх хх хх и нажмите желтую кнопку «Получить код». В течение минуты на ваш мобильный придет смс-сообщение с шестизначным кодом, который необходимо ввести в появившееся поле:
Если же нет – нажмите ссылку «У меня нет телефона». Тогда придется заполнить другое поле – «Контрольный вопрос» и ответ на него. После чего уже можно нажимать на большую желтую кнопку – Зарегистрироваться. Ну вот вы успешно зарегистрировали в Яндекс.Почте и самое время приступить к созданию своего Яндекс.Диска.
2. Регистрация в Яндекс.Диск. Перейдите по ссылке — https://disk.yandex.ru, появится такое всплывающее окно:
Нажмите большую желтую кнопку «Скачать Диск для Windows», вы перейдет по ссылке для выбора вашей операционной системы — https://disk.yandex.ru/download/#pc:
Установка Яндекс.Диск
После того, как вы выбрали ту операционную систему, которая у вас установлена, начнется скачивание дистрибутива.
3. Как установить Яндекс Диск на компьютер. Откройте скачанный файл, запустится программа дальнейшей установки, которая завершится таким сообщением:
Лично я всегда снимаю галочки и не устанавливаю никакие дополнительные приложения, но вы можете оставить. Нажимаем кнопку «Готово». Поздравляю, вы восхитительны:)
Установка Яндекс Облака на ваш компьютер завершилась. Теперь в настройках необходимо указать ваш логин и пароль от почты, после чего вы спокойно можете пользоваться всеми функциями облачного хранилища.
После установки на рабочем столе появится ярлык Яндекс.Диска:
Папка Яндекс.Диск на рабочем столе
Также папка доступна при переходе в Мой Компьютер:
Папка Яндекс.Диск в Мой Компьютер
В Сети перейти в Яндекс.Диск можно из почты или по ссылке — https://disk.yandex.ru/client/disk
4. Установка Яндекс.Диска на смартфон. Бесплатные приложения доступны для iOS и Android, поэтому их без проблем можно скачать в App Store и Google Play. У приложения для iOS не очень большой рейтинг, есть некоторые недочеты, это все можно увидеть в отзывах.
Яндекс Диск для iOS
2.3. Яндекс Диск: сколько места бесплатно?
Сразу после регистрации и установки Яндекс.Диска вам доступно 10 бесплатных Гб места в Облаке. Для начала этого вполне достаточно, мне хватило где-то на полгода. Что делать, если места не хватает?
- Дополнительные бесплатные 10 Гб за приглашения друзей. Вы можете получить по 512 Мб бесплатного облачного места за каждого приглашенного друга. Перейдите сюда — https://disk.yandex.ru/invites и вы увидите свою рефферальную ссылку, которую необходимо скопировать и отправить друзьям. После регистрации каждого пользователя по вашей ссылке, вы получите дополнительное место на Диске, а приглашенный друг – дополнительный 1 Гб.
- Дополнительные до 250 Гб в подарок от партнеров Яндекса. Регулярно проводятся различные акции, которые позволят получить дополнительные гигабайты свободного места. Отслеживать текущие акции можно на этой странице.
Ну и конечно, как можно ожидать от Яндекса, дополнительное место можно купить. Однако удовольствие не из дешевых:
Дополнительное место на Яндекс.Диске можно купить
Если вам нужно много места в Облаке, а платить не хочется, можно завести несколько почтовых ящиков и на каждый из них завести Яндекс.Диск.
2.3. Вход в Яндекс Диск
Регистрация пройдена, с доступным местом разобрались, возникает вопрос – как войти в Яндекс Диск на свою страницу?
Просмотреть загруженные файлы можно несколькими способами:
1. Открыть ярлык папки Яндекс.Диск на Рабочем столе, если вы его не удалили после установки.
2. Открыть Яндекс.Диск в папке Мой Компьютер.
3. Кликнуть по иконке Яндекс.Диска в панели задач, расположенной в крайнем правом углу экрана.
Как войти в Яндекс Диск на свою страницу
4. Войти в свою почту на Яндексе через любой браузер и вверху будет ссылка на Облако:
6. Зайти на главную страницу Яндекса, будучи залогиненым в почте. В правом верхнем углу будет ссылка на Яндекс.Диск:
2.4. Как загрузить на Яндекс Диск файлы – 7 простых способов
Рассмотрим теперь самый главный момент, из-за которого мы и совершили все эти действия – как залить файлы на Яндекс Диск. Опять же, есть несколько способов это сделать:
1. Через контекстное меню. Выбираем файл, который необходимо залить в Облако, кликаем по нему правой кнопкой мыши и выбираем пункт: «Яндекс.Диск: Скопировать публичную ссылку»:
Как залить файлы на Яндекс Диск
2. Скопировать файл в папку Яндекс.Диск (как в нее войти, я писал выше). По умолчанию эта папка синхронизируется автоматически, поэтому при копировании туда, все файлы будут сразу добавлены на ваш Диск.
3. Загрузить файлы через мобильное приложение iOS или Android. Этот способ я могу рассмотреть в отдельной статье, если вы оставите такое пожелание в комментариях.
4. Залить файл в Облако через браузер. Для этого достаточно просто перетащить мышкой выделенные файлы в окно браузера с открытым Яндекс.Диском:
5. Копирование чужих файлов. Если с вами кто-то поделился ссылкой на файл, который хранится на Яндекс.Диске, вы без проблем можете сохранить его и в свое Облако. Для этого нужно перейти по присланной ссылке вида https://yadi.sk/*** и справа нажать на кнопку «Сохранить на Яндекс.Диск».
6. Загрузка фото из соцсетей. На Яндекс Диск можно загружать фотки из различных социальных сетей, практически в один клик. Для этого зайдите в него через браузер, в левой колонке выберите пункт «Фото из сетей» и авторизуйтесь в нужной социалке. На момент написания статьи актуальна загрузка фоток из ВК, Инстаграмма, Одноклассников, ФБ, Мэйл и Гугл+.
7. Загрузка фотографий с сайтов. Если вы установите расширение для браузера, то получите возможность сохранять фотографии на свой Яндекс.Диск прямо с сайтов, которые вы посещаете, и сразу же делиться ссылкой с друзьями.
Еще часто спрашивают — как загрузить папку на Яндекс Диск. Принцип тот же, как указано выше в разделе с файлами. Но появляется еще одно дополнительное преимущество – папке можно назначить Общий доступ. Таким образом, другие пользователи, которым вы предоставите права доступа, смогут просматривать и скачивать файлы в этой папке, а также заливать туда свои файлы.
Как загрузить видео на Яндекс Диск? – тоже очень популярный вопрос пользователей Облака. Это связано с тем, что видеофайлы обычно имеют большой объем, и многие переживают, что они просто не «влезут» и хранить их там нельзя. Это не так, видеофайлы также как и фотки, можно заливать и хранить на Яндекс.Диске.
2.5. Яндекс Диск: как передать файлы другому пользователю
Как передать файлы другому пользователю
Также можно убрать доступ к файлу, кликнув мышкой и переключив в положение ВЫКЛ.
3. Как удалить с компьютера Яндекс Диск
Если по какой-то причине вам необходимо удалить с компьютера Яндекс.Диск, то следует поступать также, как и с обычным приложением – воспользоваться стандартными средствами операционной системы.
Переходим: Пуск -> Панель управления -> Программы и компоненты
В появившемся окне выбираем Яндекс.Диск (обычно он самый последний в списке) и нажимаем кнопку «Удалить». Загруженные файлы останутся в вашем аккаунте, удалено будет только приложение с компьютера.
Как удалить с компьютера Яндекс Диск
Если у вас остались вопросы, задавайте их в комментариях. Хотите получить дополнительный 1 Гб на Яндекс.Диск — также пишите комментарий, я поделюсь рефферальной ссылкой. И вам полезно, и мне приятно:)
Социальные кнопки:
pcpro100.info
Всё о Яндекс.Диске: создание, использование, загрузка, удаление
Яндекс.Диск — одна из услуг сайта Yandex. Она представляет собой онлайн-хранилище, в которое с компьютера можно загрузить всё что угодно: файл, рисунок, анимацию, документ, архив, видео. Это отличный способ сделать резервную копию важной информации. Она останется на сайте, даже если что-то случится с вашей техникой. Яндекс.Диск ещё и прекрасный файлообменник. Через него можно сформировать ссылку для скачивания. Разберитесь, как зарегистрировать Яндекс.Диск, как пользоваться им, как делиться программами, фотографиями и видео с друзьями. С его помощью можно раздать нескольким людям большой архив — и не надо будет отправлять данные каждому человеку персонально.
Мы расскажем вам о Диске от Яндекс
Что такое Яндекс.Диск?
Яндекс — это популярный и многофункциональный поисковик. На нём много интересных и полезных ресурсов, таких как карты и навигатор, переводчик, афиша, телепрограмма, новости, блоги, погода, радио, маркет, покупка билетов, заказ такси и многое другое. Конечно, в перечень входит сам Яндекс.Диск. После регистрации вы сможете пользоваться всеми этими услугами. Хотя многие из них доступны и без аккуанта.
Яндекс.Диск объединят в себе облачное хранилище и файлообменник. Туда можно загрузить любой файл — не важно, какого он размера или формата (хотя существует ограничение на суммарный объём всех закачек). Он там останется, пока вы сами его не удалите. Оставьте его для личных нужд или установите права доступа, чтобы кто-то мог его скачать.
Если у вас несколько компьютеров, ими будет удобнее пользоваться с Яндекс.Диск. Вам не придётся перекидывать каждый файл между устройствами. Просто поместите его в хранилище. Сможете скачать в любое время, пока есть доступ в интернет. И не надо носить с собой карты памяти и флеш-накопители, которые легко потерять.
Сервис предоставляет 15 Гб свободного места бесплатно. Дополнительный объём надо покупать.
Перед тем как залить файл на Яндекс.Диск, надо создать аккуант на yandex.ru.
- Зайдите на сайт.
- Нажмите «Завести почту» справа вверху. С ней вы сможете пользоваться хранилищем. Также доступна регистрация через социальные сети. Чтобы залогиниться через них, надо на главной странице кликнуть на один из значков рядом с кнопкой «Войти» (чтобы посмотреть все варианты, нажмите на пиктограмму в виде многоточия). Можно быстро создать учетную запись на Яндексе, если вы уже зарегистрированы в «Facebook», «ВКонтакте», «Twitter», «Google», «Mail.ru», «Одноклассники» или «Яндекс.Ключ»
- Заполните формы. Требуется указать имя, фамилию, логин, пароль и номер мобильного телефона. Можете использовать псевдоним. Логин должен быть уникальным. При совпадении никнейма с уже существующим система предупредит об этом. Телефон нужен для проверки данных и восстановления доступа в случае утери пароля. Можно заменить на контрольный вопрос и ответ.
- Если не планируете пользоваться этой почтой, зарегистрировать аккаунт всё равно придётся. К логину привязываются все ваши данные, в том числе и закачанные в файлообменник. Без этого не получится загрузить файл или видео в хранилище.
Стандартная процедура заполнения необходимых полей
Как создать Яндекс.Диск:
- Войдите под своим логином на Яндекс.
- Вас перенаправит в почту.
- Если вы недавно зарегистрировались, в папке «Входящие» будут информационные сообщения. Можете их прочитать для ознакомления с сервисом.
- В верхнем меню найдите ссылку «Диск». Этого достаточно, чтобы создать Яндекс.Диск.
- При первом входе сервис поприветствует вас, проведёт краткий экскурс и предложит установить программу Диска. Кому-то удобно пользоваться ей, а кому-то легче загрузить файл, архив или видео через браузер.
В хранилище можно войти и с главной страницы Яндекс. Соответствующая кнопка появится справа вверху после авторизации. Также эта ссылка есть в сервисах ресурса глобальной сети. Чтобы её увидеть, нажмите на «Ещё» над строкой поиска.
Загрузка файлов и использование Яндекс.Диска
Яндекс.Диск достаточно легко пользоваться. Его интерфейс чем-то напоминает стандартный проводник. Есть папки, категории. Каждый файл имеет своё название. Доступна информация о нём: размер и дата последнего изменения. Можно, например, создать раздел «Видео» и поместить туда видеоролики. Так вы быстро сориентируетесь, где и что находится, и вам не придётся среди неотсортированной информации выискивать нужные данные.
Осваиваем возможности веб-интерфейса
Как пользоваться указанным сервисом:
Ограничение хранилища составляет 15 Гб. Если вы хотите утилизировать файл большего размера, придётся приобретать дополнительное место за плату.
Программа Яндекс.Диск
У Яндекс.Диска есть утилита, которая выполняет функции облачного сервиса. С ней можно синхронизировать общие папки на разных устройствах или просто добавлять новые объекты на Яндекс.Диск, не открывая обозреватель. Это удобно, если вы работаете одновременно на компьютере и ноутбуке. Не будете тратить время, чтобы переносить данные туда-сюда.
Как загрузить видео на Яндекс.Диск или какие-то другие форматы, используя программу:
- Скачайте её. При входе в Яндекс.Диск появится предложение. Кроме того, ссылка на закачку есть справа.
- После установки приложения введите в нём свой логин и пароль.
- В «Мой компьютер» появится папка «Яндекс.Диск» с значком в виде летающей тарелки. Аналогичную «тарелку» можно будет найти в панели задач.
- Чтобы загрузить какой-то файл в хранилище, просто скопируйте его в эту папку и дождитесь синхронизации.
- Это действует и наоборот. То, что находится на Яндекс.Диске, появится на компьютере после синхронизации. Если установить утилиту на нескольких ПК и входить в неё под одним и тем же логином, у них будет общая папка.
- Чтобы изменить некоторые параметры программы, кликните на её значок в панели задач, потом на маленькую «шестерёнку» внизу и выберите пункт «Настройки». Там можно включить или отключить автоматический запуск приложения, указать, куда будут сохраняться файлы, назначить сочетания клавиш и задать объекты для синхронизации. Выберите, например, одну папку на Яндекс.Диск, данные из которой должны добавляться на ПК. Тогда не понадобится грузить сразу всё хранилище.
- Чтобы сделать ссылку для скачивания, зайдите в папку программы и щёлкните по ярлыку правой кнопкой мыши. В контекстном меню будет нужная опция.
Desktop-версия системы в среде Windows
Удаление Яндекс.Диска
Вот как удалить Яндекс.Диск с ПК:
- Кликните на его значок на панели задач, потом на «шестерёнку» и выберите «Настройки».
- Во вкладке «Аккаунт» нажмите на «Отключить компьютер от Диска» и подтвердите действие, щёлкнув на «OK».
- Опять откройте «шестерёнку» и кликните «Выход».
- Перейдите в Пуск — «Панель управления».
- Выберите «Программы и компоненты» (или найдите меню «Удаление программ»).
- Отыщите там Яндекс.Диск.
- Нажмите «Удалить».
- Подтвердите действие и дождитесь окончания процесса.
Если вы временно хотите выйти из сервиса, используйте этот диалог
Приложение будет стёрто с компьютера. Однако ранее загруженные на сайт данные там и останутся. От ненужных файлов придётся избавляться вручную через обозреватель. Хотя сделать это достаточно легко — там отзывчивый и удобный интерфейс.
Если не знаете, как удалить Яндекс.Диск с самого Yandex.ru — сделать это можно только вместе с учетной записью и почтой. Легче стереть всё с сайта и больше на него не заходить, если он вам не нужен. Ресурс глобальной сети сам убирает неактивных пользователей.
Пошаговое удаление и удаление Яндекс.Диска
Вам нужно удалить Яндекс.Диск, чтобы исправить какие-то проблемы? Вы ищете эффективное решение, чтобы полностью удалить его и полностью удалить все его файлы с вашего ПК? Не волнуйся! На этой странице представлена подробная инструкция, как полностью удалить Яндекс.Диск.
Возможные проблемы при удалении Яндекс.Диск
* Яндекс.Диск отсутствует в списке «Программы и компоненты».
* У вас недостаточно прав для удаления Яндекс.Диска.
* Не удалось запустить файл, необходимый для завершения удаления.
* Произошла ошибка. Не все файлы были успешно удалены.
* Другой процесс, использующий файл, останавливает удаление Яндекс.Диска.
* Файлы и папки Яндекс.Диска могут быть найдены на жестком диске после удаления.
Яндекс.Диск не может быть удален из-за множества других проблем. Неполное удаление Яндекс.Диск также может вызвать множество проблем. Поэтому очень важно полностью удалить Яндекс.Диск и удалить все его файлы.
Как полностью удалить Яндекс.Диск?
Метод 1: Удалить Яндекс.Диск через Программы и компоненты.
Когда в вашей системе устанавливается новая программа, она добавляется в список «Программы и компоненты». Если вы хотите удалить программу, вы можете перейти в раздел «Программы и компоненты», чтобы удалить ее.Поэтому, когда вы хотите удалить Яндекс.Диск, первое решение — удалить его через Программы и компоненты.
Шагов:
а. Откройте «Программы и компоненты».Windows Vista и Windows 7
Щелкните Пуск , введите удалить программу в поле Поиск программ и файлов и затем щелкните результат.
Windows 8, Windows 8.1 и Windows 10
Откройте меню WinX, удерживая вместе клавиши Windows и X , а затем щелкните Программы и компоненты .
г. Найдите Яндекс.Диск в списке, нажмите на него, а затем нажмите Удалить , чтобы начать удаление.Способ 2: Удалить Яндекс.Диск с помощью программы uninstaller.exe.
Большинство компьютерных программ имеют исполняемый файл с именем uninst000.exe или uninstall.exe или что-то в этом роде. Вы можете найти эти файлы в установочной папке Яндекс.Диска.
Шагов:
а. Заходим в установочную папку Яндекс.Диска. г. Найдите файл uninstall.exe или unins000.exe. г. Дважды щелкните программу удаления и следуйте указаниям мастера, чтобы удалить Яндекс.Диск.Способ 3: удалить Яндекс.Диск через восстановление системы.
System Restore — это утилита, которая поставляется с операционными системами Windows и помогает пользователям компьютеров восстановить систему до предыдущего состояния и удалить программы, мешающие работе компьютера. Если вы создали точку восстановления системы перед установкой программы, вы можете использовать Восстановление системы, чтобы восстановить вашу систему и полностью удалить нежелательные программы, такие как Яндекс.Диск. Вы должны сделать резервную копию ваших личных файлов и данных перед восстановлением системы.
Шагов:
а. Закройте все открытые файлы и программы. г. На рабочем столе щелкните правой кнопкой мыши Компьютер и выберите Свойства . Откроется системное окно. г. В левой части окна «Система» щелкните Защита системы . Откроется окно «Свойства системы». г. Щелкните Восстановление системы , откроется окно «Восстановление системы». эл. Выберите Выберите другую точку восстановления и нажмите Далее . ф. Выберите дату и время из списка, а затем щелкните Далее . Вы должны знать, что все программы и драйверы, установленные после выбранной даты и времени, могут работать некорректно и, возможно, потребуется их переустановка. г. Нажмите Завершить , когда появится окно «Подтвердите точку восстановления». ч. Щелкните Да , чтобы подтвердить еще раз.Метод 4: Удалить Яндекс.Диск с помощью антивируса.
В настоящее время компьютерные вредоносные программы выглядят как обычные компьютерные приложения, но их гораздо труднее удалить с компьютера. Такие вредоносные программы попадают в компьютер с помощью троянов и шпионского ПО.Другие компьютерные вредоносные программы, такие как рекламное ПО или потенциально нежелательные программы, также очень трудно удалить. Обычно они устанавливаются в вашей системе в комплекте с бесплатным программным обеспечением, таким как запись видео, игры или конвертеры PDF. Они могут легко обойти обнаружение антивирусных программ в вашей системе. Если вы не можете удалить Яндекс.Диск, как и другие программы, то стоит проверить, зловред это или нет. Нажмите и загрузите этот инструмент обнаружения вредоносных программ для бесплатного сканирования.
Способ 5. Переустановите Яндекс.Диск для удаления.
Если файл, необходимый для удаления Яндекс.Диска, поврежден или отсутствует, он не сможет удалить программу. В таком случае переустановка Яндекс.Диска может помочь. Запустите установщик либо на исходном диске, либо в файле загрузки, чтобы переустановить программу еще раз. Иногда установщик также может позволить вам восстановить или удалить программу.
Метод 6. Используйте команду удаления, отображаемую в реестре.
Когда программа установлена на компьютере, Windows сохранит ее настройки и информацию в реестре, включая команду удаления для удаления программы. Вы можете попробовать этот метод, чтобы удалить Яндекс.Диск. Пожалуйста, отредактируйте реестр внимательно, потому что любая ошибка может привести к сбою системы.
Шагов:
а. Удерживайте клавиши Windows и R , чтобы открыть команду «Выполнить», введите в поле regedit и нажмите «ОК». г. Перейдите в следующий раздел реестра и найдите раздел Яндекс.Диска:HKEY_LOCAL_MACHINE \ SOFTWARE \ Microsoft \ Windows \ CurrentVersion \ Удалить
г. Дважды щелкните значение UninstallString и скопируйте его Value Data . г. Удерживайте клавиши Windows и R , чтобы открыть команду «Выполнить», вставьте данные значения в поле и нажмите ОК . эл. Следуйте инструкциям мастера, чтобы удалить Яндекс.Диск.Метод 7: Удалить Яндекс.Диск с помощью стороннего деинсталлятора.
Удаление Яндекс.Диска вручную требует компьютерных знаний и терпения. И никто не может обещать, что ручное удаление приведет к полному удалению Яндекс.Диска и всех его файлов. А неполная деинсталляция приведет к появлению множества бесполезных и недействительных элементов в реестре и негативно повлияет на производительность вашего компьютера.Слишком много бесполезных файлов также занимают свободное место на жестком диске и снижают скорость вашего ПК. Поэтому рекомендуется удалить Яндекс.Диск с помощью доверенного стороннего деинсталлятора, который может просканировать вашу систему, идентифицировать все файлы Яндекс.Диска и полностью удалить их. Загрузите этот мощный сторонний деинсталлятор ниже.
Как полностью удалить Яндекс.Диск?
Ищете работоспособный способ отключить Яндекс.Диск из вашей системы? Всегда есть много причин, по которым вы хотите время от времени удалять программы с вашего компьютера.Чтобы компьютер работал нормально, всегда полезно удалить Яндекс.Диск, которым вы давно не пользовались. Однако у нас не может быть всего, чего мы желаем. Также может возникнуть множество проблем, из-за которых вы не сможете удалить Яндекс.Диск со своего компьютера, например, программные ошибки, программы, не указанные в разделе «Программы и компоненты», поврежденные программы и т. Д. Поэтому, чтобы помочь вам, мы также разработали несколько действенных методов.
Пример ошибки
Все вышеперечисленные сообщения об ошибках вызваны неполным удалением связанных программ.Неполное удаление программы приведет к тому, что в системном реестре останутся недействительные ключи, что вызовет всплывающие окна с такими ошибками, когда система по-прежнему их выполняет.
Этот автоматический деинсталлятор полностью просканирует весь реестр и жесткий диск и обнаружит все файлы и компоненты, принадлежащие Яндекс.Диску. С этим автоматическим деинсталлятором полное удаление программы в будущем может быть для вас таким же простым, как ABC.
Шаг 1. Завершите все процессы, связанные с Яндекс.Диском
Шаг 2: Удалить Яндекс.Диск
Шаг 3. Удалите неверные записи Яндекс.Диск в реестре
Шаг 4: Удалите остатки Яндекс.Диска на жестком диске
Шаг 1: Завершить все процессы, связанные с Яндекс.ДискомУдерживайте клавиши Ctrl , Shift и Esc на клавиатуре, чтобы открыть диспетчер задач. Затем щелкните соответствующий процесс и нажмите кнопку Завершить процесс (в Windows 7, Vista) или Завершить задачу (в Windows 8).
Шаг 2: Удалить Яндекс.ДискУдалить Яндекс.Диск можно одним из следующих способов:
Способ 1: Удалить Яндекс.Диск через панель управления1. Нажмите клавиши Windows и R , чтобы открыть команду «Выполнить».
2. Когда появится команда «Выполнить», введите appwiz.cpl и нажмите кнопку «ОК».
3. Щелкните правой кнопкой мыши на Яндекс.Диске и выберите Удалить , чтобы удалить Яндекс.Диск
Примечание: Обычно пользователи компьютеров могут удалить такие программы, как Яндекс.Диск, через Панель управления. Но не все может идти так, как хотят люди, и иногда возникают проблемы. Например, пользователи могут не найти Яндекс.Диск в Панели управления, или удаление может быть прервано из-за каких-то странных ошибок. Если проблемы возникли неожиданно и вы действительно хотите полностью удалить Яндекс.Диск из вашей компьютерной системы, вам необходимо выполнить следующие шаги и вручную удалить все его файлы и компоненты из системы.
Способ 2: Удалить Яндекс.Диск с помощью Uninstall.exeЕсли вы не можете найти Яндекс.Диск в разделе «Программы и компоненты», вы можете удалить его путем удаления.EXE.
а. Для 32-разрядной версии Windows 7, Vista, 8 или более поздней версии откройте папку C: \ Program Files , откройте папку программы (например, WinRAR) и перейдите к шагу 3 ниже.
г. Для 64-разрядной версии Windows 7, Vista, 8 или более поздней версии откройте папку C: \ Program Files для установленной 64-разрядной программы или папку C: \ Program Files (x86) для установленной 32-разрядной программы. bit программу и откройте ее папку (например, WinRAR).
Способ 3: Переустановите, чтобы удалить Яндекс.ДискЕсли некоторые программные файлы, необходимые для удаления Яндекс.Диска, отсутствуют или повреждены, вы можете не удалить его. Вы не поверите, но переустановка Яндекс.Диска может помочь. Если у вас все еще остается исходный диск или загруженный файл Яндекс.Диска, вы можете попробовать это для восстановления программы. После восстановления программы вы можете попробовать удалить ее еще раз.
Метод 4: Используйте Восстановление системы для удаления Яндекс.ДискаSystem Restore — полезная встроенная утилита, которая позволяет пользователям компьютеров вернуться к предыдущему состоянию, когда компьютер работает правильно. Если у вас есть привычка создавать точку восстановления системы перед установкой новой программы, вы можете вернуться к этой точке восстановления системы, если эта новая часть программы не соответствует вашим ожиданиям или не может быть удалена с вашего компьютера должным образом.
Шаг 3: Удалить неверные записи Яндекс.Диска в реестреВидеогид: Резервное копирование и редактирование реестра
Примечание: Для вас очень важно знать, что реестр является одной из наиболее важных частей системы Windows, вы должны быть предельно осторожны при удалении любых ключей в реестре.Любая небольшая ошибка может привести к серьезным проблемам или даже к сбою системы. Поэтому удалять Яндекс.Диск путем редактирования реестра рекомендуется только пользователям компьютеров с определенными знаниями компьютера. Если вы не хотите рисковать и повредить компьютерную систему, рекомендуется использовать этот автоматический очиститель реестра для очистки недействительных ключей.
Шаг 4: Завершить все процессы, связанные с Яндекс.ДискДаже если вы удалили Яндекс.Диск в Панели управления и удалили недействительные ключи в реестре, на жестком диске остались папки. Чтобы полностью удалить Яндекс.Диск из вашей системы, вы можете перейти в следующие места, чтобы удалить папки Яндекс.Диска.
C: \ Program Files (x86)
C: \ Program Files
C: \ ProgramData
C: \ Users \ Default \ AppData \ Local
C: \ Users \ Default \ AppData \ Roaming
Удаление Яндекс.Диск не может обещать 100% удаление Яндекс.Диска, особенно для пользователей компьютеров с небольшим знанием компьютера. Если вы выполнили описанные выше действия по удалению вручную, но по-прежнему не можете удалить Яндекс.Диск из своей системы, вам очень необходимо использовать этот автоматический деинсталлятор, чтобы сделать это за вас. Всего за несколько щелчков мышью вы можете легко удалить любую надоевшую программу из вашей компьютерной системы.
советов, как полностью удалить Яндекс.Диск 1.4.1 в Mac OS X
Как удалить Яндекс.Диск 1.4.1 на Mac? Если вы столкнулись с проблемой при попытке удалить Яндекс.Диск 1.4.1, а также связанные с ним компоненты, прочтите это руководство по удалению и узнайте, как правильно удалить любые нежелательные приложения на вашем Mac.
Что следует знать об удалении приложений Mac:
Удаление приложений в macOS / Mac OS X сильно отличается от удаления приложений в операционной системе Windows.В обычных случаях пользователям Mac просто нужно просто перетащить целевое приложение в корзину, а затем очистить корзину, чтобы выполнить стандартное удаление. Вообще говоря, большинство приложений Mac представляют собой отдельные пакеты, которые содержат исполняемый файл и любые связанные ресурсы для приложения, и поэтому пользователи могут легко удалить любое нежелательное программное обеспечение (если оно установлено правильно) со своих компьютеров Mac.
Однако часто игнорируется факт, что даже автономное программное обеспечение может по-прежнему оставлять свои файлы конфигурации и настроек в нескольких системных каталогах после выполнения базовой деинсталляции.Эти остатки могут быть очень маленькими по размеру, поэтому оставление их в покое может не повлиять на производительность вашего Mac, но они также могут быть большими кусками бесполезных файлов, которые занимают большую часть места на жестком диске. В последнем случае совершенно необходимо очистить эти ненужные файлы с вашего Mac для полного удаления.
Некоторые начинающие пользователи могут не знать, как правильно удалить Яндекс.Диск 1.4.1. Даже опытные пользователи могут потеряться при попытке удалить проблемное, упрямое или даже вредоносное приложение.В этом посте мы обсудим следующие вопросы: (1) Как правильно удалить Яндекс.Диск 1.4.1? (2) Как обеспечить безопасное удаление всех сопутствующих компонентов? И (3) есть ли ярлык для новичков и экспертов Mac, чтобы без труда удалить Яндекс.Диск 1.4.1?
Обычные шаги по удалению Яндекс.Диска 1.4.1 для Mac
Перед удалением Яндекс.Диск 1.4.1 необходимо сначала авторизоваться на Mac с учетной записью администратора, и включить Яндекс.Диск 1.4.1 выключен, если он запущен. Чтобы деактивировать приложение, щелкните его значок в доке правой кнопкой мыши и выберите пункт «Выйти» (или выберите Яндекс.Диск 1.4.1> Выйти из Яндекс.Диска 1.4.1 в строке меню).
Кроме того, вы можете получить доступ к Activity Monitor (расположенному в папке / Applications / Utilities /) и посмотреть, есть ли какой-либо фоновый процесс, относящийся к приложению. Если Яндекс.Диск 1.4.1 не удается закрыть в обычном режиме, вы можете выбрать приложение в Мониторе активности, нажать большую красную кнопку «Выйти из процесса» в левом углу и нажать кнопку «Завершить» во всплывающем диалоговом окне.
Вариант 1. Перетащите значок Яндекс.Диск 1.4.1 в корзину
- Откройте Finder, слева нажмите Приложения и выберите Яндекс.Диск 1.4.1.
- Перетащите Яндекс.Диск 1.4.1 в корзину (или щелкните его правой кнопкой мыши и выберите опцию «Переместить в корзину»).
- Щелкните правой кнопкой мыши значок корзины и выберите опцию «Очистить корзину», чтобы начать удаление.
Этот метод перетаскивания для удаления работает во всех версиях Mac OS X. Таким образом можно плавно удалить большинство сторонних приложений, но вы не можете удалить встроенные приложения, сделав это.Некоторые приложения, установленные с помощью установщика пакетов Mac, будут запрашивать пароль при попытке переместить его в корзину. В любом случае вы не можете переместить Яндекс.Диск 1.4.1 в корзину или очистить корзину, попробуйте удерживать клавишу Option при выборе команды «Очистить корзину» в меню Finder или перезагрузите Mac и повторите попытку позже.
Warming: важно отметить, что очистка корзины мгновенно приведет к стиранию Яндекс.Диска 1.4.1, а также других файлов, которые вы выбросили в корзину, и что это действие необратимо, поэтому убедитесь, что у вас нет t ошибочно удалил что-либо, прежде чем очистить корзину.Каждый раз, когда вы передумаете и хотите отменить удаление приложений или файлов, просто щелкните правой кнопкой мыши элемент в корзине и выберите вариант «Вернуть».
Вариант 2: Удалить Яндекс.Диск 1.4.1 в Launchpad
- Откройте Launchpad и введите Яндекс.Диск 1.4.1 в поле поиска вверху.
Этот метод касания и удержания применим для приложений, установленных через App Store, и для него требуется OS X lion или более поздняя версия. После того, как вы нажмете на значок X, удаление Яндекс.Диска 1.4.1 будет выполнено немедленно, и после этого не нужно очищать корзину. Таким образом нельзя удалить и встроенные приложения.
Вариант 3: Запустить встроенный деинсталлятор Яндекс.Диск 1.4.1
Стоит отметить, что некоторые приложения для Mac поставляются со своими собственными программами удаления, например.грамм. Adobe и Microsoft. Эти приложения будут устанавливать дополнительное программное обеспечение для обеспечения расширенных функций или размещать файлы библиотеки и связанные с ними зависимости приложений в другом месте в OS X. Вы также можете вручную удалить все сопутствующие компоненты, но было бы лучше запустить специализированный деинсталлятор, чтобы полностью удалить приложение. только со своим программным обеспечением в комплекте или связанными элементами.
- Найдите установочный файл Яндекс.Диска 1.4.1 и дважды щелкните его, чтобы открыть.
- Выберите [деинсталлятор] в пакете и дважды щелкните его, чтобы запустить.
- Следуйте инструкциям на экране, чтобы завершить процесс удаления.
Чтобы удалить программное обеспечение и плагины, которые не отображаются в папке «Приложение» или поставляются с программой удаления, вы должны перейти на их официальные веб-сайты и найти их собственные загружаемые программы удаления или инструкции по удалению, представленные там. Что касается некоторых приложений, встроенных в macOS, вы можете либо запустить команды в Терминале, чтобы удалить их, либо попробовать инструмент удаления, предложенный в последнем разделе этого сообщения.
Удалить Яндекс.Диск 1.4.1 Файлы библиотеки, кеши и настройки
Большинство приложений OS X — это автономные пакеты, которые можно легко удалить, перетащив их в корзину, но есть и исключения. Некоторые из вас могут задаться вопросом, помогают ли упомянутые выше классические методы удалить связанные файлы или папки, созданные Яндекс.Диском 1.4.1. Что ж, хотя полностью удалить приложения в OS X намного проще, чем в Windows, вам может потребоваться проверить, остались ли файлы поддержки и настроек на вашем жестком диске после того, как Яндекс.Диск 1.4.1 удален. Остатки Яндекс.Диска 1.4.1 могут не сильно навредить вашей системе, но все же занимают определенное место на диске. Поэтому, если вы больше не собираетесь использовать Яндекс.Диск 1.4.1, эти остатки можно удалить безвозвратно.
Есть два места, где приложения хранят свои настройки и вспомогательные файлы, и оба они называются Библиотекой. Помимо этих файлов, Яндекс.Диск 1.4.1 может также разбросать по системе свои компоненты, такие как элементы входа, демоны / агенты запуска или расширения ядра.
Чтобы удалить с Mac все следы Яндекс.Диска 1.4.1, выполните следующие действия:
Часть 1. Библиотека верхнего уровня на жестком диске: / Библиотека
- Откройте Finder, нажмите «Перейти» в строке меню и выберите «Перейти в папку».
- Введите путь к библиотеке верхнего уровня на жестком диске: / Library и нажмите клавишу Enter.
- Искать объекты с названием Яндекс.Диск 1.4.1 в следующих местах:
- / Библиотека
- / Библиотека / Тайники
- / Библиотека / Настройки
- / Библиотека / Поддержка приложений
- / Библиотека / LaunchAgents
- / Библиотека / LaunchDaemons
- / Библиотека / PreferencePanes
- / Библиотека / StartupItems
Часть 2. Пользовательская библиотека в домашней папке (~ / Library)
- Head to Go> Go to Folder, введите ~ Library в поле и нажмите клавишу Enter.
- Определить и удалить файлы или папки с одинаковыми именами в одном наборе папок:
- ~ / Библиотека
- ~ / Библиотека / Кеши
- ~ / Библиотека / Настройки
- ~ / Библиотека / Поддержка приложений
- ~ / Библиотека / LaunchAgents
- ~ / Библиотека / LaunchDaemons
- ~ / Библиотека / PreferencePanes
- ~ / Библиотека / StartupItems
Компоненты приложения могут появляться в самых разных местах, включая, помимо прочего, вышеупомянутые пути к файлам. Например, некоторые антивирусные программы и программы безопасности устанавливают дополнительные расширения ядра, которые по умолчанию находятся в / System / Library / Extensions. Для остатков, которые неочевидно идентифицировать, вы можете выполнить поиск компонентов приложения в Google и тщательно удалить их.
Удаление Яндекс.Остатки с диска 1.4.1 могут оказаться трудоемкой задачей для неопытных пользователей Mac. Если вы все еще не знаете, как полностью удалить остатки приложения, или хотите сэкономить время, удалив Яндекс.Диск 1.4.1 только со всеми его остатками, что ж, использование профессионального инструмента для удаления — лучший вариант для вас по сравнению с ручное удаление.
Эффективное решение для полного удаления Яндекс.Диска 1.4.1
Ищете универсальное решение для удаления любых приложений на Mac? Возможно, вам понадобится помощь специализированного и продвинутого деинсталлятора Mac, который избавит вас от утомительного поиска остатков приложений.Отличный деинсталлятор должен отличаться интуитивно понятным интерфейсом, простым управлением, высокой производительностью и удовлетворительными эффектами. Теперь вы можете получить все эти функции в Osx Uninstaller.
Использование Osx Uninstaller может быть наиболее эффективным способом удаления любых поврежденных, устойчивых и вредоносных приложений для вашего Mac. Он просканирует всю вашу систему на предмет каждого целевого приложения, а затем удалит их одним щелчком мыши, чтобы, наконец, освободить место на жестком диске вашего Mac. Продолжайте читать, чтобы узнать больше об этом инструменте.
Q1: Как удалить Яндекс.Диск 1.4.1 с помощью Osx Uninstaller?
Шаг 1. Запустите Osx Uninstaller в Launchpad после выхода из Яндекс.Диска 1.4.1 в Dock. Шаг 2. Выберите Яндекс.Диск 1.4.1 в интерфейсе и нажмите кнопку «Выполнить анализ», чтобы просканировать Яндекс.Диск 1.4.1. Шаг 3. Нажмите «Завершить удаление» на шаге 2 и нажмите «Да», чтобы подтвердить удаление.После того, как вы нажмете Да в диалоговом окне, процесс удаления будет активирован немедленно, и вы получите уведомление о том, что Яндекс.Диск 1.4.1 был успешно удален. Весь процесс довольно прост (3 шага: запустить — выбрать — удалить) и может занять всего несколько секунд. Быстро и просто, правда? Просто попробуйте прямо сейчас!
Q2: Почему лучше применить Osx Uninstaller?
Полное удаление нежелательных приложений — это то, чего желает большинство пользователей компьютеров, но вручную найти все приложения всегда непросто. После того, как вы начнете использовать Osx Unisntaller, вам больше не придется вручную находить файлы приложения, которые остались позади.Вы избавитесь от необходимости ползать по системе в поисках неоднозначных остатков, и вам не придется сталкиваться с различными проблемами удаления, которые могут возникнуть.
Osx Uninstaller, высокоэффективная утилита удаления, разработанная для Mac, помогает удалить не только встроенные приложения, но также программное обеспечение и плагины, которые не отображаются в папке Application. Вы можете бесплатно скачать этот инструмент для удаления и сначала попробовать его. Если вы считаете, что это соответствует вашим требованиям, вы можете заплатить за полную версию.
Резюме: В этом руководстве предлагается несколько подходов к удалению Яндекс.Диска 1.4.1 на Mac. Ручные способы требуют больше времени и навыков, чтобы обеспечить чистое и полное удаление, в то время как автоматический деинсталлятор может легко и быстро выполнить удаление любого приложения.
Mac Советы и хитрости: как управлять элементами автозагрузки?
Спасибо, что прочитали этот пост. Помогает ли это решить проблемы с удалением? Мы будем рады, если вы поделитесь своими мыслями или предложениями по поводу этого руководства по удалению.
Что умеет яндекс-строка. Как удалить приложение Яндекс.Диск
Яндекс в числе своих сервисов предлагает пользователям собственное облачное хранилище, оснащенное всеми необходимыми функциями для работы с файлами. Его можно синхронизировать с разными устройствами и удаленно управлять сохраненной информацией через свой аккаунт на Яндексе.
Но если вы перешли на гугл диск или вообще решили отказаться от использования облачного хранилища, будет полезно узнать, как удалить яндекс диск с компьютера.
Первым делом отключите папку Яндекс.Диск от сервера Яндекса.
Вместе с Яндекс.Диском тоже удалится удобная программа для создания скриншотов. Если вам это нужно, откажитесь от удаления приложения с Яндекс.
Если на этом этапе возникнут проблемы, используйте специальные утилиты для удаления: Revo Uninstaller, Uninstall Tool и др.
В результате у вас должна быть только папка с файлами.Обычно он находится на рабочем столе или на диске C в каталоге «Пользователи». Если вы знаете, как удалить Денвер, то вы без труда сможете управлять и папкой Яндекс.Диск. Вам просто нужно переместить все его содержимое в корзину, а затем очистить ее.
Если у вас нет доступа или вы не можете удалить программу, воспользуйтесь функциями программы Unlocker. С его помощью вы разблокируете папку и можете отправить ее в корзину.
Удалить файлы
Файлы, хранящиеся в «облаке», не удаляются вместе с программой, даже если вы удалите их вместе с папкой с компьютера.Они остаются на веб-сервере и доступны через интерфейс службы.
Удалять почту Яндекса не нужно, чтобы избавиться от файлов, находящихся в облачном хранилище. В противном случае исчезнет не только Яндекс.Диск и все его содержимое, но и почта, фотографии и сохраненные плейлисты.
Чтобы очистить «Диск» от хранящихся на нем файлов, необходимо отправить их в «Корзину», а затем очистить ее.
Вы также можете удалить все существующие папки. Это не помешает вам снова начать пользоваться возможностями облачного хранилища Яндекса при желании.
Огромное количество пользователей хотят установить Яндекс.Диск на свои устройства. Но не меньше тех, кто хочет от него избавиться. Это связано с тем, что одни пользователи предпочитают облачные хранилища, а другие хотят от них избавиться.
Процесс удаления довольно прост. От пользователей не требуется никаких знаний и навыков. Достаточно полностью следовать инструкции. Простые правила помогут вам получить облачное хранилище, а также файлы, находящиеся в нем. Приступаем к действию.
Извлечь Яндекс.Диск
Прежде всего отключите подключение к Интернету. После этого нужно навести курсор мыши на иконку с программой и щелкнуть по ней. Вы можете найти его на панели задач. После этого перейдите в контекстное меню и найдите пункт с названием «Настройки». Щелкните по нему левой кнопкой мыши.
В открывшейся панели с настройками Яндекс.Диска пользователи видят раздел «Учетная запись». Здесь вам нужно отключить компьютер от этого облачного хранилища.По окончании процесса нажмите «ОК», чтобы все ранее выполненные манипуляции вступили в силу.
После этого переходим непосредственно к распаковке программы.
Вам нужно снова щелкнуть правой кнопкой мыши значок программного обеспечения.
После этого откроется новое окно. Находим в нем пункт «Выход». Выберите это. Далее заходим в меню «Пуск». Здесь вы можете увидеть много разных позиций, среди которых выбираем «Панель управления». В появившихся настройках нажмите на пункт «Удалить программу».
Далее откроется большой список установленных программ, среди которых Яндекс.Диск обязательно будет. Выберите имя файла и нажмите «Удалить». Функция извлечения находится в самом верху большого списка утилит.
Пользователи могут использовать не только стандартные инструменты операционной системы. Вы также можете выбрать в качестве помощников специальные программы. В Интернете можно найти огромное количество таких утилит. Умеют быстро справиться с поставленной задачей.
Так что просто скачайте Uninstall Tool или любую другую утилиту с такими функциями на свой компьютер. Такие службы могут отключить все процессы блокировки, которые могут помешать извлечению из облачного хранилища.Профессиональные приложения могут навсегда очистить жесткие диски с Яндекс.Диска.
Так что теперь осталось только избавиться от папки с этим софтом. Его тоже удаляем. Но перед этим желательно снова открыть папку, чтобы убедиться, что в ней нет важных документов. Если ничего ценного не найдено, удалите оставшуюся папку.
Облачные диски — удобный сервис для хранения фотографий и других файлов. Но со временем возникает необходимость отказаться от услуг виртуального хранилища.Многие пользователи не знают, как это сделать. Эта статья расскажет, как правильно удалить Яндекс Диск с компьютера.
Как удалить Яндекс Диск — отключение сервиса
Виртуальное облако подключено к компьютеру, поэтому первым делом нужно отключить службу.
- Когда, то в правом нижнем углу его значок. Нажмите здесь. Откроется служебное окно. Ниже выберите значок в виде шестеренки. Это позволит вам войти в облачное меню.
- В открывшемся меню выберите раздел «Настройки».
- Перед вами откроется меню «Настройки Яндекс.Диска». В верхней панели выберите вкладку «Учетная запись». В нем по центру находится кнопка «Отключить диск от компьютера». При нажатии на нее вы отключите облако от компьютера. Затем выберите «ОК» и приступайте к удалению виртуального хранилища.
Как удалить Яндекс Диск через панель управления
Первое, что нужно сделать после отключения службы от компьютера, — это удалить приложение.
- Для этого сверните все программы на экране и перейдите в меню «Пуск», которое находится в нижнем левом углу.
- В открывшемся меню выберите раздел «Панель управления».
- В окне изменений найдите пункт «Программы / Удаление программы».
- Откроется меню настроек, в котором найдите приложение Яндекс.Диск. Подведите курсор к программе и нажмите «Удалить».Кончик. Помимо стандартных сервисов удаления программ в Windows, вы можете использовать специальные приложения (MyUninstaller, Uninstall Tool, Revo Uninstaller). Они также удаляют приложения с жесткого диска компьютера.
Как удалить папку с файлами Яндекс.Диска
После удаления облачного приложения на компьютере осталась папка с файлами. Чтобы сэкономить место на вашем компьютере, вам необходимо его очистить.
Наконечник. Перед удалением файлов просмотрите их еще раз.Если есть те, которые вам еще нужны, скопируйте их на свой компьютер.
- Откройте Проводник и найдите папку с названием Яндекс.Диск. Обычно он находится в корневом каталоге. Или откройте окно «Мой компьютер», где выберите его.
- Щелкните правой кнопкой мыши облачную папку. В появившемся контекстном меню выберите пункт «Удалить».
- После этого папка со всеми файлами будет удалена с вашего компьютера.Для полного уничтожения всей информации о нахождении виртуального диска на устройстве необходимо произвести очистку регистров. Используйте RegCleanr, CCleaner или подобные. Очищают компьютер от «остатков» работы удаленных программ.
Как удалить Яндекс Диск с компьютера через браузер
Если вы установили облачное расширение для своего браузера, то не забудьте удалить его здесь.
- Процесс удаления расширений в большинстве браузеров аналогичен.В этом примере удаляются приложения через Google Chrome. Откройте его и войдите в меню изменений, которое находится справа вверху экрана.
- В контекстном меню выберите «Настройки».
- Откроется меню настроек, в котором нажмите «Расширения». На этой вкладке откроется список всех установленных расширений для браузера.
- В появившемся списке приложений найдите Яндекс.Диск.
- Чтобы удалить расширение, щелкните значок корзины.
- Подтвердите удаление, нажав кнопку «Удалить».
- Программа перенаправит вас на виртуальный облачный сайт, где необходимо указать причину удаления сервиса. Это необязательный шаг, но он поможет разработчикам внести изменения для улучшения программы.
Как удалить Яндекс Диск — чистка интернет-сервиса
Осталось только удалить файлы из интернета.Ведь в первую очередь здесь хранится вся информация.
- Авторизуйтесь в своей учетной записи на Яндекс Диске или зайдите в почтовый сервис. Для этого введите, затем нажмите «Войти».
Важно! Все сервисы Яндекса подключаются через вашу почту. Будьте осторожны при попытке удалить облачное хранилище файлов. Если вы удалите почту, то все остальные службы будут уничтожены.
- Чтобы очистить Яндекс Диск от информации, нужно зайти на него. Выберите папки, которые нужно уничтожить, и перетащите их в корзину.Или щелкните его значок в правой части экрана.
- Затем откройте вкладку «Корзина» и очистите ее. Таким образом, все файлы будут удалены из интернет-сервиса.
Если вы все еще не понимаете, как это сделать, то для наглядного примера посмотрите видео:
В настоящее время особой популярностью пользуются различные сервисы облачного хранения. Это неудивительно, ведь различные игры и фильмы начинают «весить» все больше, и далеко не все пользователи хотят тратить место на таких материалах на жестком диске.И никогда не знаешь, что может случиться с аппаратным обеспечением компьютера. Внезапно он выйдет из строя, и тогда будут потеряны различные ценные данные, которые будут просто восстанавливать из ниоткуда. В целом такие услуги действительно дают преимущества. Но предположим, что необходимость в них отпала и вам нужно удалить их с компьютера. Попробуем сделать это на примере Яндекс Диска.
В процессе удаления приложения нет ничего сложного. Во время этого процесса будут удалены файлы, которые хранились в веб-сервисе, а также файлы в соответствующей папке на компьютере и само приложение, которое синхронизирует.
Как удалить программу и файлы с компьютераДля начала нужно отключить приложение от хранилища. Для этого отключитесь от сервера Яндекса. Щелкаем по изображению тарелки в правом нижнем углу рабочего стола ПК, после чего появится контекстное меню, в котором нужно будет нажать на кнопку «Настройки». После этого появится меню настроек, в котором нужно войти в пункт «Учетная запись».
Оказавшись здесь, отключите ПК от Яндекс Диска и дождитесь завершения процесса.
Теперь щелкает значок НЛО в правом нижнем углу рабочего стола. В раскрывающемся меню нажмите кнопку «Выход». Теперь заходим в «Панель управления», находим «Удалить программу» и удаляем приложение с компьютера.
Теперь вам нужно удалить с компьютера файлы, которые были в репозитории. Часто их размер чрезвычайно велик, и перегрузка диска C влечет за собой замедление работы ПК. Для удаления просто выберите указанную папку и нажмите кнопку «Удалить».После этого все переместится в корзину. Осталось только его почистить. Чаще всего он находится на диске C: Пользователи / Имя пользователя ПК / ЯндексДиск. Кстати, часто бывает, что название последней папки может быть на русском языке.
Теперь остается только войти в свою учетную запись и удалить там все оставшиеся файлы.
Но время от времени случается, что удалить приложение стандартными средствами системы не получается. Всякий раз, когда вы пытаетесь удалить его, Windows начинает отображать сообщения о том, что такой элемент не существует или что программа уже была удалена.Чаще всего причина такой ситуации в том, что на самом деле программы уже нет, но в реестре все равно приходится оставлять записи из нее. В этом случае вы можете использовать другое программное обеспечение для удаления приложений. Например, хорошим вариантом является Uninstall Tool. Программа не только удаляет приложения, но и убирает за ними «хвосты», оставшиеся в реестре. Никаких специальных действий в программе делать не нужно — просто удалите программу, и реестр будет очищен автоматически.
Теперь просто щелкните папку и нажмите кнопку «Удалить».
Использование сторонних программ для удаления «хвостов»
Большинство пользователей считают, что, удалив папку с файлами, они решили проблему с удалением Яндекс Диска. К сожалению, это далеко не так. Для того, чтобы чистка была полной, как уже было сказано, следует произвести чистку реестра. В качестве помощника в этом деле можно использовать такие известные программы, как CCleaner или Auslogics BoostSpeed.Эти утилиты многофункциональны, и одна из их задач — сканировать регистры и уничтожать части программы, которые ранее были удалены с компьютера.
Рассмотрим ситуацию на примере CCleaner. Достаточно установить программу и просто запустить процедуру сканирования компьютера. Он не только удалит все лишнее из реестра, но и удалит ненужные файлы из приложения, если они есть. Когда проверка будет завершена, программа перечислит все обнаруженные проблемы.После этого остается только нажать кнопку «Исправить».
Эта опция точно удалит с компьютера все остатки программы и ненужные файлы.
Теперь поговорим об уничтожении файлов на веб-странице.
Для проведения операции по уничтожению оставшихся данных на веб-ресурсе необходимо сначала авторизоваться. Учетную запись лучше не удалять полностью, потому что если пользователь пользуется другими сервисами от Яндекса, то после выполнения таких действий он больше не сможет ими пользоваться, и вам придется регистрироваться снова.
Поэтому заходим на disk.yandex.ru и отмечаем все, что не нужно. После этого перекладываем в корзину то, что было подсвечено. Теперь щелкните корзину и нажмите кнопку «Очистить».
Глобальная сеть полна интересов. А если кто-то установит Яндекс. Диск », и они активно наполняют его всевозможными видео, картинками и софтом, а другие — в то же время поисковики терроризируют вопросами, как удалить Яндекс диск. Стоит отметить, что эта процедура не требует особой сноровки, и собственно ее выполнение не является секретом за семью печатями.
Приведенные ниже инструкции помогут вам удалить приложение с вашего компьютера. облачный сервис, а также файлы, находящиеся в его хранилище — папке Яндекс.Диск — на жестком диске ПК и веб-сервере.
1. Перед удалением программы для хранения файлов необходимо отключить ее интернет-соединение с сервером Яндекса.
Щелкните значок приложения (изображение летающей тарелки) правой кнопкой мыши. Он находится в трее (внизу справа на панели задач).Затем в контекстном меню щелкните левой кнопкой мыши параметр «Настройки».
На дисплее появится панель «Настройки Яндекс.Диска». На вкладке «Учетная запись» нажмите кнопку «Отключить компьютер от диска», а затем нажмите «ОК», чтобы подтвердить операцию.
2. Теперь можно удалить приложение Яндекс диск:
- Снова откройте меню приложения (щелкните значок правой кнопкой мыши) и выберите пункт «Выход»;
- через «Пуск» зайти в «Панель управления» и в настройках выбрать «Удалить программу»;
- в списке установленного ПО в столбце «Название» найдите «Яндекс.Диск »и выберите его левой кнопкой мыши. Затем активируйте функцию« Удалить », расположенную вверху списка программ.
Совет: помимо штатных инструментов windows можно также использовать специальные утилиты для удаления софта — Uninstall Tool, MyUninstaller, Revo Uninstaller и др. Если служебное приложение не удаляется стандартными способами (при попытке отправить его в корзину) , появляются сообщения «Нет доступа …», «Нет элемента» и т. д.) попробуйте удалить с помощью Lockhunter или Unlocker.Он корректно отключит блокирующие процессы и удалит приложение с жесткого диска.
3. Осталась папка с файлами облачного хранилища Яндекс Диск. Чтобы сэкономить свободное место на диске, его также можно полностью удалить.
НО: при запуске этой процедуры еще раз загляните в папку и убедитесь, что она не содержит важной и ценной для вас информации (фото, тексты, ПО, видео). Если он есть, переместите его в другой раздел. Желательно не в систему (обычно диск C), чтобы информация сохранилась после переустановки Windows.
По умолчанию папка Яндекс.Диска находится в каталоге «диск (C :)»>> «Пользователи»>> Имя пользователя (ваше имя учетной записи)>> ЯндексДиск
Щелкните левой кнопкой мыши папку ЯндексДиск и выберите команду Удалить в контекстном меню.
Если все операции выполнены правильно, Яндекс Диска больше нет на вашем ПК!
Для того, чтобы уничтожить содержимое файлового хранилища на веб-сервере, вам достаточно использовать интерфейс сервиса на вашей личной странице.Иногда начинающие пользователи пытаются полностью удалить аккаунт на Яндексе, чтобы решить эту проблему. Этого делать не стоит, потому что пропадут не только файлы, но и все прикрепленные сервисы системы (почта, географические карты, платежная система).
Тут требуется точечное вмешательство! Войдите в свою учетную запись на Яндекс Диске (disk.yandex.ru). Перетащите все ненужные файлы в корзину: наведите курсор на объект и, удерживая левую кнопку, переместите его. Когда «очистка» будет завершена, на правой панели интерфейса «Корзина» нажмите кнопку «Очистить».
Вот и все! После глобального удаления, при необходимости, вы можете в любой момент войти в репозиторий и снова воспользоваться его услугами.
Желаем успехов в развитии Интернет-сервисов, уважаемый читатель!
Как очистить историю в Яндекс. Как полностью очистить Яндекс диск Как очистить историю на Яндекс диске
Основные действия с файлом или папкой отображаются на верхней панели или в контекстном меню. Чтобы увидеть дополнительные действия, щелкните значок.
Все действия с файлами и папками сохраняются в истории.
Чтобы получить информацию о выбранном файле или папке, щелкните значок на панели. В меню отображается:
Кроме того, чтобы увидеть размер каждого файла в папке, переключите представление списка файлов на табличное — щелкните значок в правом верхнем углу. Размер будет указан в правом столбце.
Список файлов в папке можно отсортировать: нажмите кнопку сортировки, чтобы просмотреть все доступные параметры.
Недостаточно места на диске
Если на вашем Диске закончится свободное место, вы не сможете загружать новые файлы, обмениваться файлами или создавать общие папки.Кроме того, файлы, которыми вы поделились ранее, нельзя загрузить на ваш компьютер по общедоступной ссылке, но вы можете сохранить их на Диск. Другие ваши действия с файлами не блокируются — вы по-прежнему можете просматривать файлы, загружать на свой компьютер, редактировать, перемещать и удалять.
Чтобы снова сделать все возможности доступными,
Специалисты по настройке компьютеров единогласно рекомендуют удалять историю в Яндекс.Браузере, если в этом нет особой необходимости. Почему? Прежде всего, в конце концов, его хранилище по-прежнему потребляет память системного диска.Сразу, например, журнал яндекс браузера занимает 40МБ, потом 200 МБ, а потом, как говорится, больше. Во-вторых, на некоторых веб-сайтах есть грех заглядывать в историю браузера, не спрашивая об интересах пользователей в Интернете. А это, мягко говоря, не очень хорошо. В-третьих, возможно, за компьютером и под еще одной учетной записью с вами работает кто-то другой. И этот «кто-то» имеет возможность заглянуть в историю поиска в Яндексе. И хорошо, если нет ничего секретного и личного, но если есть… Верно! Ненужные проблемы.
Всех этих ситуаций — №1, №2 и №3 — можно избежать. Как? Все просто — своевременно очистить историю в Яндекс.Браузере. Он стирается, а списка представлений нет — нет причин для беспокойства, и он уже будет чище на диске C, в системном разделе.
Из этого руководства вы узнаете, как очистить историю в Яндекс.Браузере на компьютере и мобильных устройствах (телефоне и планшете).
Очистка журнала на компьютере
В настольной версии браузера вы можете удалить историю запросов различными способами.Давайте подробно рассмотрим, как ими пользоваться.
Способ №1: стандартные настройки
Чтобы удалить всю историю в Яндексе, выполните следующие действия в настройках:
1. Откройте меню (нажмите на значок «три полосы» вверху справа).
2. Поместите курсор в раздел «Дополнительно». В раскрывающемся подменю нажмите «Очистить историю».
Совет! Панель очистки открывается с помощью «горячих» клавиш — «Ctrl + Shift + Del».
3. Чтобы удалить историю поиска, в открывшейся панели укажите, за какой период времени вы хотите удалить поисковые запросы и URL-адреса посещенных страниц.Щелкните мышью, чтобы открыть раскрывающийся список «Удалить …» и выберите период времени.
4. В списке товаров убедитесь, что рядом со строкой «История …» стоит галочка.
5. Щелкните «Очистить историю».
Внимание! Стандартными средствами восстановить удаленную историю невозможно. Эта процедура выполняется с помощью программ, восстанавливающих удаленные файлы, и инструментов для восстановления настроек ОС Windows.
Если вам нужно выборочно очистить историю, сделайте следующее:
1.Нажмите кнопку «Меню».
2. Наведите курсор на раздел «История».
3. В дополнительном списке щелкните «История». Затем вам нужно найти URL-адреса, которые больше не нужны.
Внимание! Вы также можете открыть вкладку с журналом, используя «горячую» комбинацию клавиш — «Ctrl + H».
5. Щелкните значок треугольника. В мини-панели, щелкнув мышью, запустите команду «Удалить из …».
Совет! Предварительно вы можете проверить URL-адрес, щелкнуть по нему и просмотреть загруженную страницу, чтобы узнать, нужно ли ее удалить или нет.
Способ №2: аддон eCleaner
1. Зайдите на официальный сайт браузерных расширений Opera и Яндекс — https://addons.opera.com/en/extensions/.
2. В поле поиска введите — eCleaner.
4. Установите надстройку (используйте зеленую кнопку, чтобы начать установку).
5. После подключения нажмите на значок надстройки в верхней панели Яндекс.
6. В появившемся окне укажите параметры очистки: за какой период времени очищать журнал, какие элементы удалять (строка History должна быть включена!).
7. Нажмите «Забыть!» Кнопка.
Удалить историю в мобильной версии
(в Android и iOS)
На мобильных устройствах очистка выполняется немного иначе:
1. Коснитесь значка меню (значок с тремя точками).
Примечание. В некоторых телефонах значок не отображается и необходимо нажимать кнопку «Меню» прямо на корпусе устройства.
2. Перейдите в: Настройки → Конфиденциальность.
3. Запустите команду «Очистить историю».
4.Убедитесь, что пункт «История» включен.
5. При необходимости дополнительно настроить очистку: включить / выключить другие пункты в списке.
6. Подтвердите начало процедуры удаления.
Не забывайте вовремя наводить порядок и чистоту в Яндексе! Очистка журнала занимает всего одну-две минуты.
Как очистить Яндекс Диск и удалить все файлы полностью? Ответ на этот вопрос вы найдете в нашем обзоре — мы предоставим инструкции для разных версий репозитория.Вы можете избавиться от ненужных документов на своем ПК или телефоне за несколько минут. Кроме того, мы обсудим возможности очистки истории.
Веб-версия
Очистить Яндекс Диск от ненужных файлов можно через браузер — достаточно авторизоваться в системе и выполнить несложные действия.
- Щелкните файл левой кнопкой мыши;
- Удерживая нажатой клавишу Ctrl, отметьте все ненужные документы;
- Вы также можете щелкнуть левой кнопкой мыши и перетащить область выбора по экрану;
- Отпустите курсор — на верхней панели появится значок корзины;
- Нажмите «Удалить файлы»;
- Процесс начнется автоматически.
Вы можете выбрать все документы, вы можете выбрать один или несколько — действуйте так, как считаете нужным, инструкции от этого не меняются.
Чтобы полностью избавиться от файлов, вам необходимо:
- Перейти к иконке корзины — она есть в каждом хранилище;
- Дважды щелкните значок;
- Кнопка «Очистить» появится на верхней панели
- Щелкните по нему и подтвердите действие.
Внимание! Хранилище настроено на автоматическое очищение корзины — все документы в этой папке безвозвратно удаляются через тридцать дней.
Программа для ПК
Освободить место на Яндекс Диске на компьютере можно через клиент для операционной системы Windows. Если вы используете настольную версию, то следующая инструкция для вас:
- Щелкните значок программы, чтобы открыть ее;
- Выберите документы с помощью клавиши Ctrl или левой кнопки мыши;
- Щелкните правой кнопкой мыши и выберите «Удалить»;
- Или нажмите кнопку «Удалить»;
- Кроме того, вы можете, удерживая левую кнопку мыши, перетащить документы в корзину на вашем ПК.
После того, как вам удалось очистить Яндекс Диск, вам нужно очистить корзину на рабочем столе:
- Щелкните правой кнопкой мыши;
- Выбрать пункт «Очистить»;
- Подтвердите действие.
Телефонное приложение
Если вы предпочитаете использовать приложение для смартфона, вы можете выключить компьютер, чтобы удалить ненужное содержимое.
Поговорим о том, как почистить Яндекс Диск на телефоне Android:
- Откройте приложение;
- Щелкните документ и удерживайте палец, пока не откроется опция выбора;
- Отметьте все файлы, которые вы хотите удалить;
- Щелкните значок с тремя точками в правом верхнем углу;
- Выбрать пункт «Удалить»;
- Нажмите на кнопку в виде трех полосок в верхнем левом углу;
- Откроется меню с пунктом «Корзина»;
- Выберите строку «Очистка».
А теперь рассмотрим алгоритм действий на iPhone:
- Авторизоваться в приложении;
- Откройте нужную папку;
- Нажмите пальцем на файл и удерживайте его, пока не откроется дополнительное меню;
- Проверить все ненужные документы — напротив каждого появится флажок;
- Щелкните значок корзины на нижней панели;
- Затем нажмите на значок шестеренки — он находится в верхнем левом углу;
- Выбрать пункт «Очистить корзину»;
- Подтвердите действие еще раз.
Нет ничего проще, не правда ли? Напоследок поговорим об еще одной интересной особенности хранения.
Как очистить историю на Яндекс Диске
Многих пользователей интересует, как удалить историю на Яндекс Диске. К сожалению, это невозможно.
История действий выделена в отдельный раздел — ее можно найти в боковом меню слева. Вы можете просматривать все события на устройствах с момента использования хранилища (или середины декабря 2015 г.).
Этот раздел нельзя редактировать или изменять — он доступен только в режиме просмотра.
Снимается вопрос, как сразу удалить все с Яндекс Диска — теперь вы знакомы со всеми тонкостями операции и можете быстро избавиться от ненужного контента, чтобы не загромождать хранилище.
Облачное хранилище набирает популярность как средство хранения данных и является альтернативой физическим жестким дискам при наличии широкополосного доступа в Интернет.
Однако, как и любое хранилище данных, облачное хранилище имеет тенденцию накапливать ненужные файлы, утратившие свою актуальность. Поэтому возникает вопрос об очистке папок на сервере.
Яндекс Диск — один из динамично развивающихся сервисов в этой сфере. Есть два основных способа очистить это хранилище.
Яндекс Диск имеет удобный веб-интерфейс для управления вашими файлами и папками. Для доступа к нему требуется браузер. В браузере нужно войти в свой аккаунт на Яндексе, а там в свою очередь выбрать сервис Диск.
Вам будет представлен список файлов и папок в вашем хранилище. Используйте левую кнопку мыши для выбора файлов и папок (выбор осуществляется путем установки флажка рядом со значком файла или папки, который появляется при наведении на него указателя мыши), предназначенных для удаления, и в меню на справа выбираем пункт «Удалить» .
Файлы переместятся в папку «Корзина» … Выбрав эту папку левой кнопкой мыши и нажав «Очистить» (а также дав согласие в появившемся диалоговом окне), вы полностью удалите файлы с Диска.
Очистка папки приложения Яндекс Диск
Яндекс предлагает пользователям специальное приложение, позволяющее управлять содержимым своего хранилища. Чтобы использовать это приложение, вы должны загрузить и установить его.
После установки в папке «Компьютер» Вы сможете увидеть новую директорию Яндекс.Диск … Зайдя в эту папку в программе Conductor , Вы увидите ее содержимое.
Ненужные файлы можно удалить так же, как и в самой операционной системе.Для операционной системы Windows это означает, что вы должны выбрать необходимое содержимое, а затем нажать Удалить на клавиатуре или после щелчка правой кнопкой мыши выбрать «Удалить» .
В этом случае файлы попадут в корзину операционной системы, и для их окончательного стирания вам также следует удалить их из нее (или очистить).
Кроме того, эти файлы будут перемещены в папку «Корзина» на Дисковом сервере.
Это два простых способа очистить Яндекс Диск от ненужных файлов.
Чтобы время от времени очищать данные в Яндекс браузере, нужно знать, как удалить историю в Яндекс браузере.
Яндекс-браузер — один из самых популярных в Рунете, с приятным пользовательским интерфейсом.
Он также может обеспечить удобную и быструю работу в сети.
Для этого перейдите на главную страницу поисковой системы и нажмите на настройки вверху, как показано на рисунке ниже.
В открывшемся окне пользователь может настроить режим записи поисковых запросов в историю, очистить список ранее использованных запросов и полностью прекратить запись новых запросов.
Нажмите кнопку очистки, чтобы удалить результаты поиска.
Можно ли восстановить ранее удаленную историю?
Чтобы узнать, как восстановить его в браузере, воспользуйтесь встроенными средствами операционной системы. Чтобы восстановить с помощью точек сохранения, следуйте инструкциям:
- Откройте меню «Пуск» и включите меню восстановления ОС, найденное с помощью поля поиска;
- Просмотрите другие точки и нажмите «Далее»;
- Выберите контрольную точку, которая соответствует времени, когда история браузера еще не была удалена;
- Просмотрите все данные для восстановления и нажмите «Готово».
Режим инкогнито
Чтобы не тратить время на регулярное удаление просмотренных страниц в истории (полное или выборочное удаление), используйте режим инкогнито.
В этом режиме открывается новое окно, и все последующие открытые веб-сайты не сохраняются.
Также не будет определяться местонахождение пользователя. Схема, как открыть режим инкогнито в обновленной версии браузера Яндекс, представлена на рисунке ниже.
Как удалить Яндекс.Telemost из Windows или macOS
Несколькими днями ранее Яндекс интегрировал недавно запущенный сервис Яндекс.Телемост в настольную версию Яндекс.Диска, в результате чего на рабочих столах компьютеров без ведома пользователей появился новый значок. Устанавливая любое приложение Яндекса, пользователи соглашаются на автоматическую установку любого программного обеспечения, но компании пришлось принести извинения и заявить, что подобная практика больше не повторится.
«Телеконференция» — аналог сервиса Zoom на Яндексе, позволяющий общаться в видеочатах, в том числе групповых.
Яндекс утверждает, что у Телемоста нет отдельного приложения, а поскольку оно встроено в Яндекс.Диск, удалить его не получится, оставив Диск, придется удалить и основное приложение, потеряв доступ к облаку. место хранения. Пользователь сайта vc.ru с ником Laugh Radiant до сих пор находит способ удалить Яндекс.Телемост из Windows или macOS, не удаляя сам Яндекс.Диск. Попутно вы можете избавиться от других дополнительных возможностей Яндекс.Диска, если ими не пользуетесь.
macOS
Перейдите в папку «Приложения», найдите программу Яндекс.Диск, щелкните ее правой кнопкой мыши или нажмите Ctrl + щелчок и в появившемся меню выберите «Показать содержимое пакета». Перейдите в папку Содержание → MacOS, вы увидите приложение Яндекс.Телемост размером 172 МБ. Удалите это. Вы также можете удалить там приложения «Снимок экрана» и «Снимок экрана», если вы не делаете снимки экрана с помощью Яндекс.Диска и не сохраняете их в облаке.
Windows
Включите отображение скрытых файлов в файловом менеджере.Для этого запустите проводник и перейдите по адресу: Windows (C 🙂 → Пользователи → Ваше имя → AppData → Роуминг → Яндекс → ЯндексДиск2 → XXXX.XXXX. Вы увидите папку Telemost размером примерно 170 МБ. Удалить в эту папку. Там по аналогии с macOS можно удалить exe-файлы YandexDiskScreenshotEditor («Редактор снимков экрана») и YandexNote («Заметки»).
При желании вы можете вернуть удаленные программы. Для этого удалите Яндекс. .Диск и переустановить.
Источник: iGuides.ru по www.iguides.ru.
* Статья переведена на материалы сайта iGuides.ru сайтом www.iguides.ru. Если есть какие-либо проблемы с содержанием, авторскими правами, оставьте, пожалуйста, отчет под статьей. Мы постараемся обработать как можно быстрее, чтобы защитить права автора. Большое спасибо!
* Мы просто хотим, чтобы читатели получали более быстрый и легкий доступ к информации с другим многоязычным контентом, а не с информацией, доступной только на определенном языке.
* Мы всегда уважаем авторские права на контент автора и всегда включаем исходную ссылку на исходную статью. Если автор не согласен, просто оставьте отчет под статьей, статья будет отредактирована или удалена по запросу автор. Огромное спасибо! С наилучшими пожеланиями!
Удаление программы Яндекс.Диск — Информация о программе Яндекс.Диск
Как легко и основательно удалить Яндекс.Диск
Microsoft Windows Яндекс.Инструмент удаления с диска
Протестировано McAfee ™ на отсутствие вредоносных программ и вирусов
Очень часто люди сталкиваются с некоторыми проблемами при удалении Яндекс.Диска на компьютере, например, программа все еще может быть найдена на ПК после удаления, или она не позволяет удалить и т. Д., Многие люди и вы, возможно, захотите узнать точный и эффективный способ избавиться от этого приложения на компьютере, и отсюда вы получите работоспособное и правильное решение.
Почему Яндекс.Диск не снимается плавно?
Люди могут запутаться в проблеме удаления Яндекс.Диска, в то время как большинство из них просто думают, что удаление программы — простая задача. Но на самом деле из-за неправильного или неточного удаления для этого приложения это была обычная проблема для людей, которым нужно было решить на компьютере, и следующие две ситуации часто являются причинами проблемы удаления:
Скачать Windows Auto Uninstaller
Общая проблема неполного удаления
В отличие от того, что многие профессионалы создают все больше и больше подлинных программ, людям кажется все более сложным полностью удалить программу с помощью собственного средства удаления программы или утилиты удаления Windows.И основная причина этой проблемы заключается в том, что два процесса часто ограничиваются очисткой компонентов, изначально установленных на компьютере, но не включают те, которые были созданы во время использования приложения, и, кроме того, связанные файлы реестра в системе также игнорируются традиционный процесс удаления.
Таким образом, многие люди могут обнаружить, что после удаления они все еще могут видеть ярлык, связанные с Яндекс.Диском, на своих компьютерах. Вот несколько хороших идей и методов, к которым вы можете обратиться, чтобы полностью удалить Яндекс.Диск без каких-либо проблем.
Удалить Яндекс.Диск с помощью собственного процесса удаления или утилитой удаления Windows
Удалить с помощью собственного процесса удаленияМногие программы устанавливаются на компьютер с помощью специального процесса удаления, который можно найти в папке установки программы. Чтобы удалить Яндекс.Диск таким способом, откройте папку с его установкой или найдите его ярлыки в меню «Пуск», нажмите, чтобы активировать процесс удаления, и следуйте инструкциям, чтобы завершить удаление.
Удалить с помощью утилиты удаления WindowsУстановка и удаление программ — это служебная программа для удаления Windows, которая часто используется многими пользователями компьютеров для удаления любых нежелательных программ. Подробные инструкции по избавлению от Яндекс.Диска:
- 1. Нажмите Пуск> Панель управления> Установка и удаление программ
- 2. Найдите в списке программ «Установка и удаление программ», нажмите кнопку «Удалить».
- 3.Завершите процесс удаления с помощью направляющих.
Внимание! Требуется дополнительное ручное удаление. Многие люди могут быть хорошо знакомы с этими двумя способами удаления, в противном случае полное удаление не будет выполнено после выполнения вышеуказанных инструкций, как мы уже упоминали выше, связанные компоненты приложения Яндекс.Диск не очищаются полностью, поэтому после этого вы следует пойти, чтобы проверить и удалить все остатки вручную.
Связанные записи реестра часто забываются этими двумя процессами удаления, они сохраняются в системе Windows, что всегда будет занимать драгоценное системное пространство и ресурсы и влиять на эффективную производительность компьютера.Чтобы полностью удалить Яндекс.Диск и оптимизировать систему, вам необходимо открыть редактор реестра, чтобы вручную удалить все связанные компоненты реестра. Будьте осторожны при удалении и не удаляйте по ошибке другой важный системный реестр Windows, иначе возникнут серьезные проблемы.
В основном рекомендуется: удалить Яндекс.Диск с помощью профессионального Special Uninstall
Вам очень сложно вручную регистрировать остатки? Боитесь ошибиться в системном реестре Windows? Если вы не компьютерный профессионал и просто хотите удалить Яндекс.Диск и другие программы быстро и полностью, рекомендуется использовать сложный инструмент удаления, такой как Special Uninstall, и вы получите много преимуществ от этого стороннего средства удаления по сравнению с традиционными способами удаления:
Действия по удалению Яндекс.Диска с помощью специальной деинсталляции
- 1. Откройте этот инструмент для удаления, выберите Яндекс.Диск в списке программ, нажмите «Запустить деинсталлятор»
- 2. Нажмите Да, чтобы подтвердить удаление
- 3. Завершите стандартный процесс удаления и нажмите «Сканировать остатки». Выберите, чтобы удалить все остатки с вашего ПК.
- 4.Нажмите ОК, чтобы завершить удаление, перезагрузите компьютер
Подробнее о полном удалении
Удаление программы в Windows XPRegistry Cleaner .




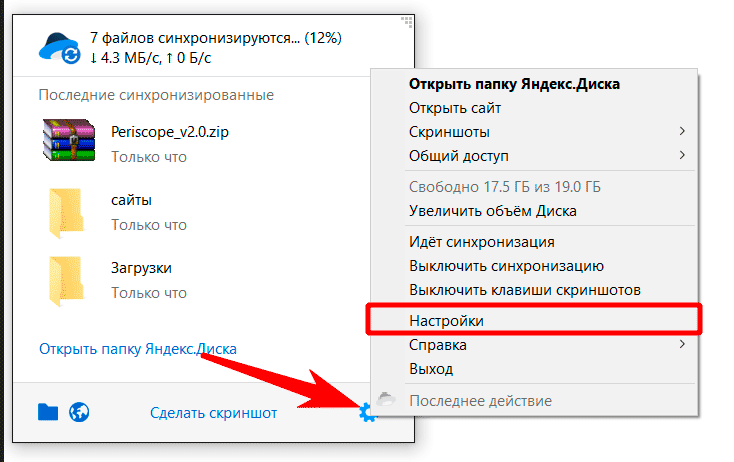 Выберите, на какое электронное устройство вы хотите загрузить программу, либо вы можете выкачать софт на свою операционную систему Виндоус, перейдя по следующей ссылке напрямую отсюда: https://disk.yandex.ru/download/YandexDiskSetup.exe?referer=webinterface&src=Yandex.DownloadLinks
Выберите, на какое электронное устройство вы хотите загрузить программу, либо вы можете выкачать софт на свою операционную систему Виндоус, перейдя по следующей ссылке напрямую отсюда: https://disk.yandex.ru/download/YandexDiskSetup.exe?referer=webinterface&src=Yandex.DownloadLinks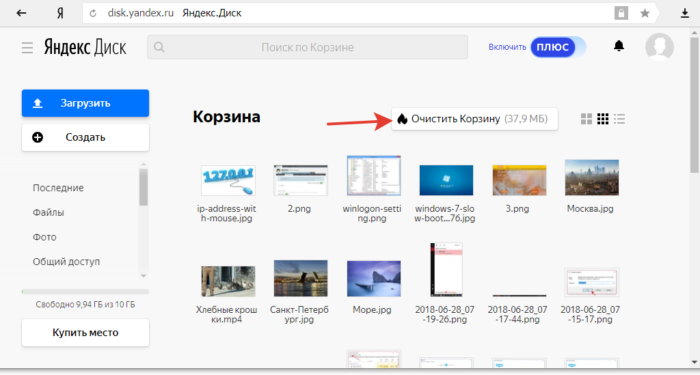 Если желаете, то можете ознакомиться с ней, вреда от этого точно не будет.
Если желаете, то можете ознакомиться с ней, вреда от этого точно не будет. Для этого нажмите правой кнопкой вашей мыши на знак, о котором было написано выше в пункте 6 этого алгоритма действий, отыщите в выпадающем меню пункт под названием «Настройки» и кликните на него. Для большей наглядности посмотрите на графическое изображение этого процесса, перейдя по следующей ссылке: http://youpk.ru/wp-content/uploads/2013/01/Kontekstnoe-menyu-YAndeks-diska.gif.
Для этого нажмите правой кнопкой вашей мыши на знак, о котором было написано выше в пункте 6 этого алгоритма действий, отыщите в выпадающем меню пункт под названием «Настройки» и кликните на него. Для большей наглядности посмотрите на графическое изображение этого процесса, перейдя по следующей ссылке: http://youpk.ru/wp-content/uploads/2013/01/Kontekstnoe-menyu-YAndeks-diska.gif.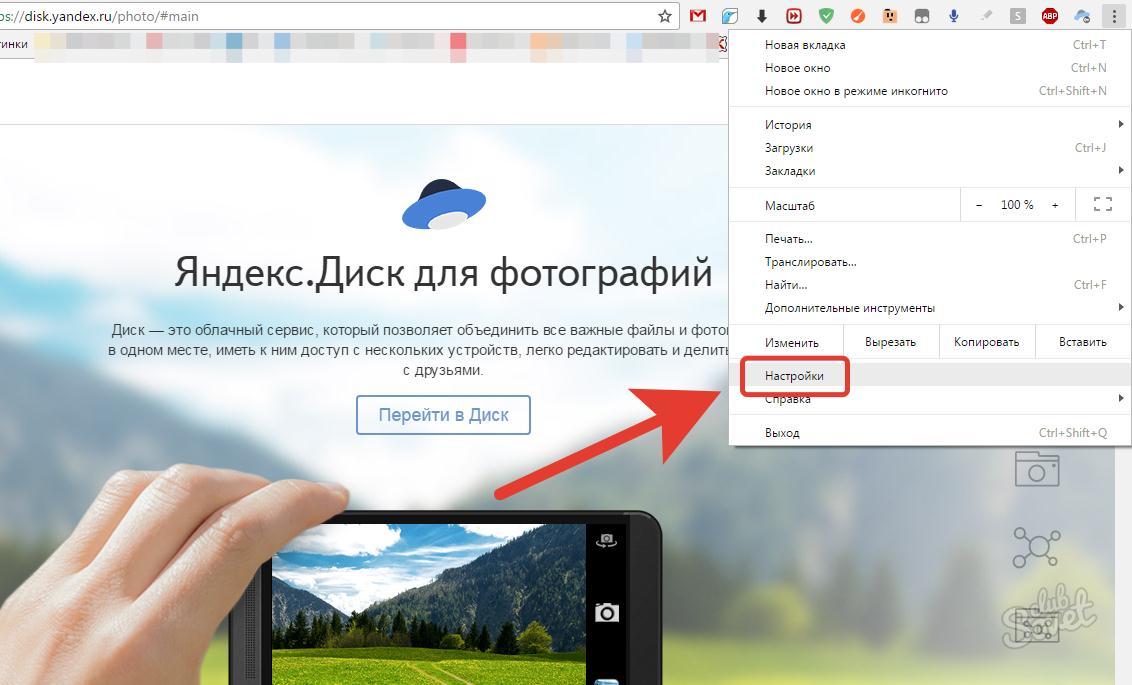 Нажмите на неё и перед вашими глазами появится окно, с помощью которого вы можете переместить свои данные на Диск. Выбрав требующиеся файлы, кликните левой кнопкой вашей мыши на кнопку «Открыть».
Нажмите на неё и перед вашими глазами появится окно, с помощью которого вы можете переместить свои данные на Диск. Выбрав требующиеся файлы, кликните левой кнопкой вашей мыши на кнопку «Открыть».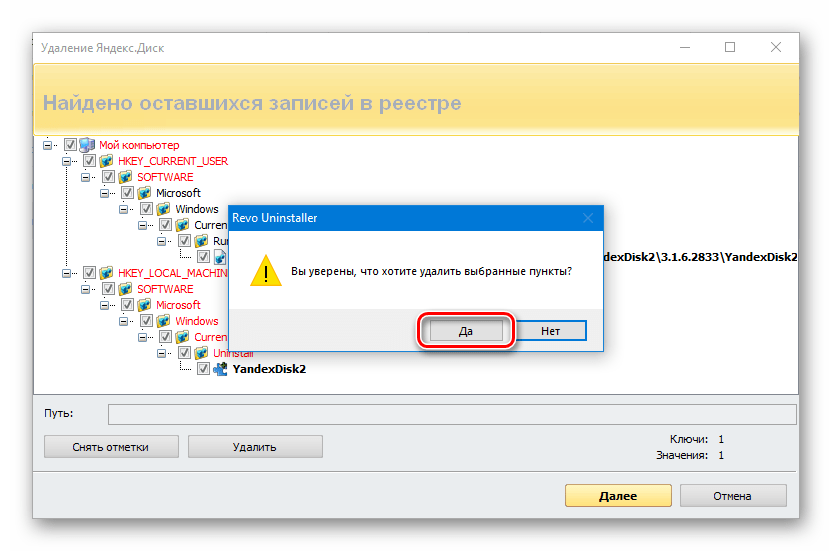


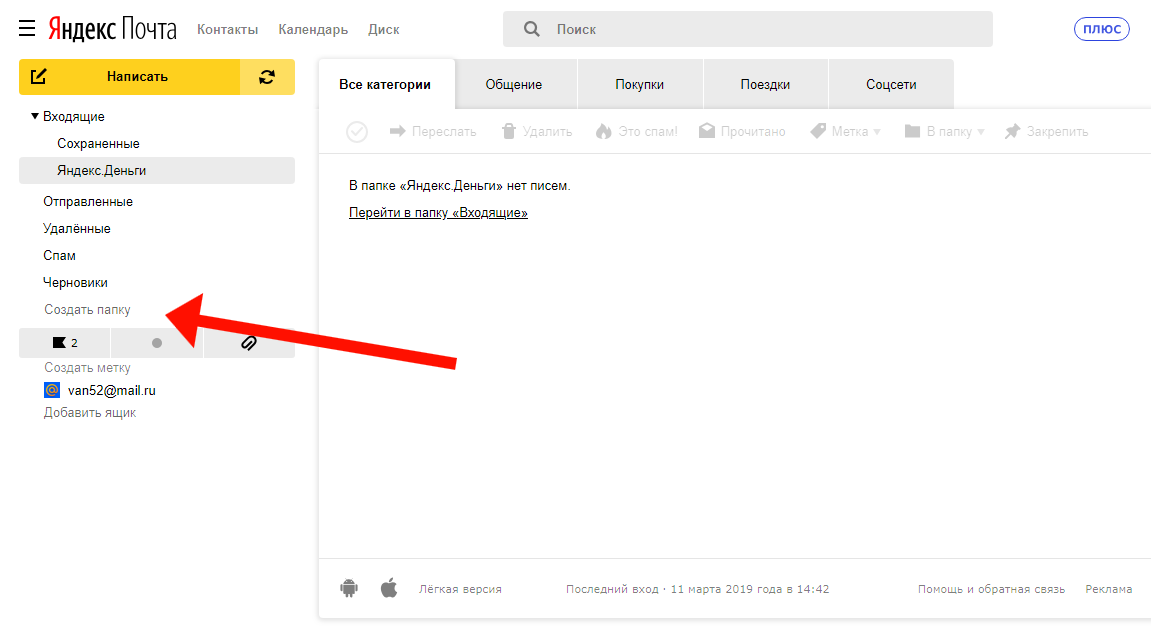 Данный пример предусматривает удаление приложений через Google Chrome. Откройте его и войдите в меню изменений, которое расположено справа, вверху экрана.
Данный пример предусматривает удаление приложений через Google Chrome. Откройте его и войдите в меню изменений, которое расположено справа, вверху экрана. Для этого введите , затем нажмите «Войти».
Для этого введите , затем нажмите «Войти».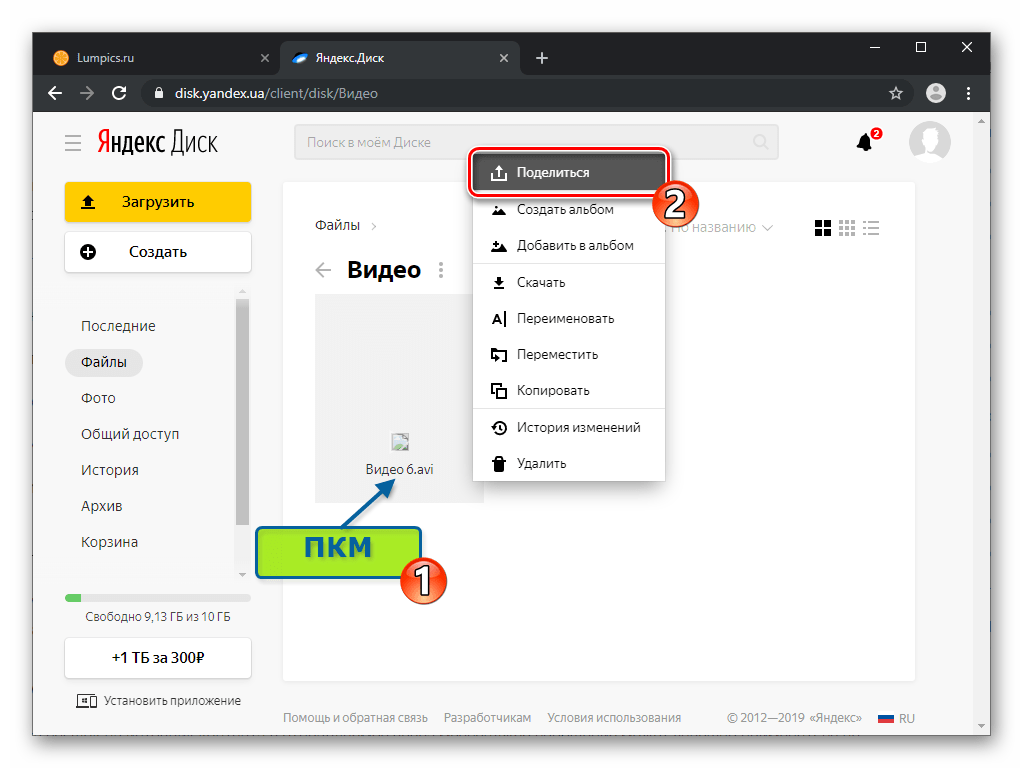 Телефон нужен для проверки данных и восстановления доступа в случае утери пароля. Можно заменить на контрольный вопрос и ответ.
Телефон нужен для проверки данных и восстановления доступа в случае утери пароля. Можно заменить на контрольный вопрос и ответ.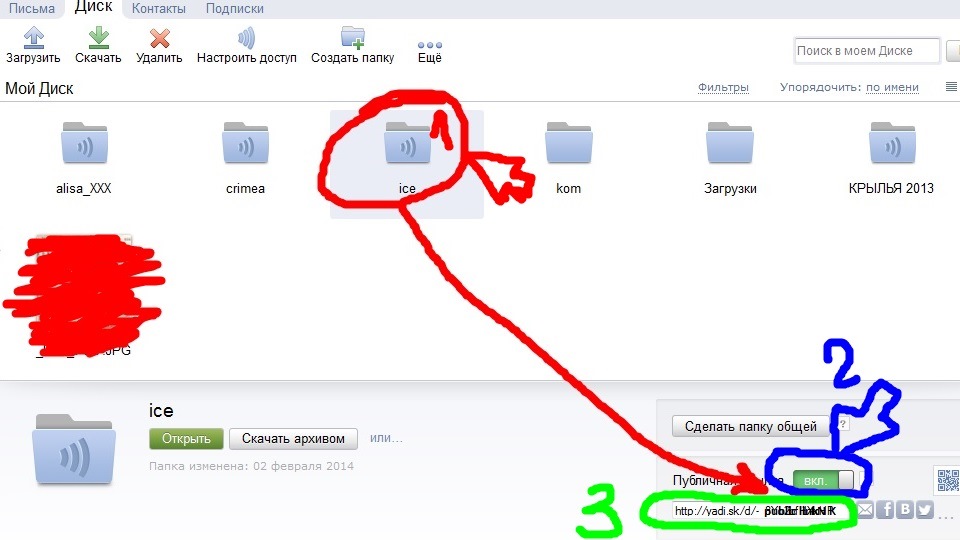

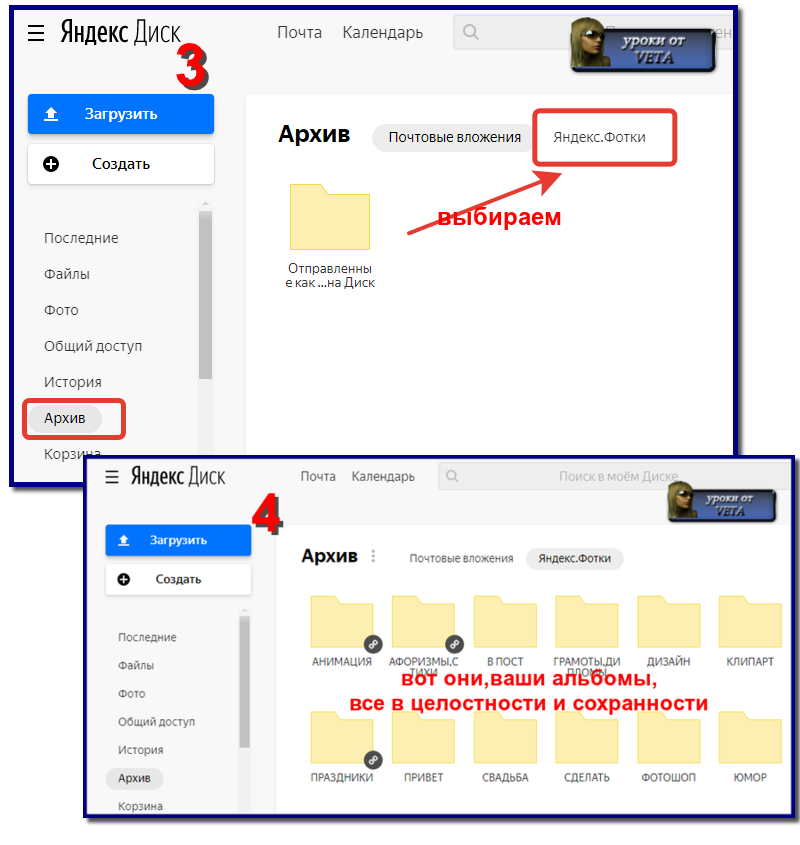
 Диск», и выделите его левой кнопкой мыши. Затем активируйте функцию «Удалить», расположенную вверху списка программ.
Диск», и выделите его левой кнопкой мыши. Затем активируйте функцию «Удалить», расположенную вверху списка программ.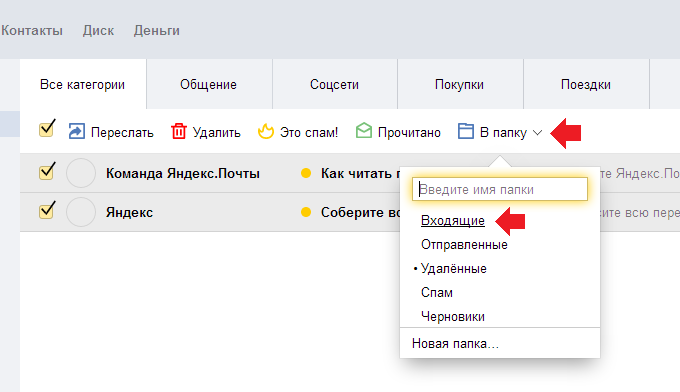 В меню нужно выбрать пункт «Настройки». А затем на вкладке «Аккаунт» необходимо нажать кнопку со словами «Отключить компьютер от диска».
В меню нужно выбрать пункт «Настройки». А затем на вкладке «Аккаунт» необходимо нажать кнопку со словами «Отключить компьютер от диска». Диск. (его легко найти по соответствующей иконке слева, которая изображает летающую тарелку).
Диск. (его легко найти по соответствующей иконке слева, которая изображает летающую тарелку).