Развертывание Wim-образа системного диска с Windows 8.1 на новом компьютере
Приветствую,Всех читателей интернет ресурса WindowsFan.Ru!!!
Метод развёртывания операционных систем из созданного и настроенного заранее образа нашёл свое признание по большей части среди IT-специалистов, но также нельзя исключать, что с таким успехом его могут применять для своих нужд рядовые пользователи.
Как вам уже известно, создание такого образа осуществляется с помощью консольной утилиты Imagex отличающейся большой гибкостью, возможностью избирательного удаления и добавления данных в образ. В этой статье мы продолжим знакомиться с её возможностями и заодно рассмотрим процедуру развёртывания операционной системы Windows на новый компьютер из уже подготовленного Wim-образа.
Процедура развёртывания системы из образа Wim состоит из трёх основных этапов – загрузки с содержащего Imagex диска WinPe, подготовка жёсткого диска с помощью консольной утилиты Diskpart и наконец, самого применения образа к созданному и отформатированному разделу. Итак, у нас имеется новый компьютер, загрузочный диск WinPe и флеш накопитель с образом Wim.
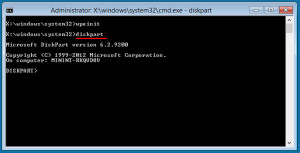
Подключите к компьютеру накопитель с Wim-образом, вставьте в дисковод диск WinPe и загрузитесь с него. На этом первый этап можно считать завершённым. Теперь нам необходимо создать на новом жёстком диске все необходимые разделы. Для этого воспользуемся встроенной утилитой Diskpart.
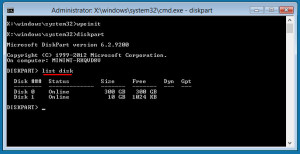
Чтобы запустить её выполните команду diskpart. Определить подключённые диски можно с помощью команды list disk. Как можно видеть из этого скриншота, утилита обнаружила два диска. Disk 0 это базовый диск компьютера, Disk 1 – подключённый носитель. Для выбора диска используйте команду s*lect, для просмотра имеющихся на нём разделов list partition. Работать мы будем с диском 0.
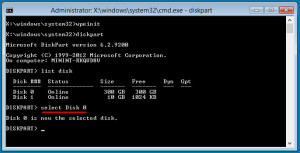
s*lect Disk 0
Если вы уже устанавливали Windows, то наверняка должны знать о том, что в процессе установки система (начиная с Window 7) создаёт два раздела – основной и дополнительный. В Windows 8 и 8.1 дополнительный раздел должен иметь размер 350 Мб. Создадим его.
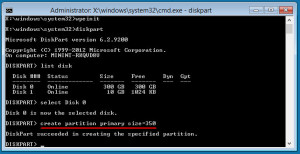
сreate partition primary size=350
Ключ primary в данном примере указывает, что создаваемый раздел будет первичным. Если вы теперь выполните команду list partition, то увидите, что на диске появился новый раздел. Назначим разделу букву. Пусть это будет буква A.
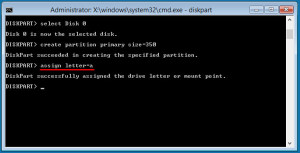
assign letter=a
Теперь раздел можно отформатировать. Разумеется, форматировать будем в файловой системе NTFS. Полное форматирование производить не обязательно, ограничимся быстрым.
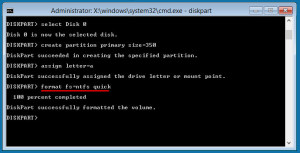
format fs=ntfs quick
Поскольку именно в этом разделе будет находиться загрузочная область, его обязательно нужно сделать активным. Для этого воспользуемся командой active.
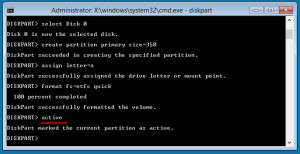
Примерно таким же образом создаем основной системный раздел. Учтите, если вы собираетесь создавать на диске логический раздел, выделяйте под системный достаточный объем дискового пространства, иначе распаковка образа может завершиться ошибкой.
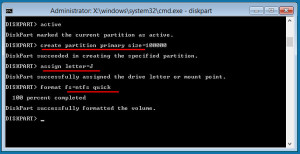
Если размер при создании основного раздела указан не будет, раздел автоматически займёт всё оставшееся дисковое пространство. И это наиболее правильное решение – создать логический раздел вы всегда успеете.
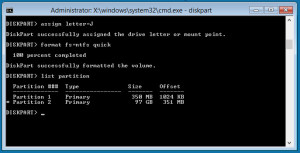
Команду active к основному применять не следует, иначе система не сможет загрузиться.
сreate partition primary size=100000
assign letter=j
format fs=ntfs quick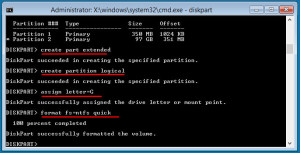
В нашем примере мы также создадим логический раздел. Операция выполняется в два этапа. Первоначально нужно создать дополнительный «расширенный» раздел и только потом в нём создать логический раздел.
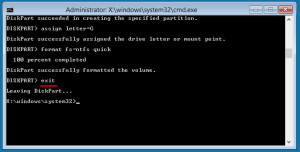
В остальном всё делается так же, как и при создании основного системного раздела. Набор команд выглядит вот так:
сreate part extended
create partition logical
assign letter=g
format fs=ntfs quick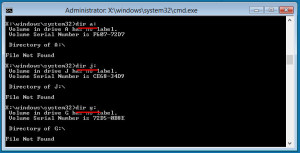
На этом этап подготовки диска закачивается. После того как все разделы будут созданы и отформатированы работу с Diskpart можно завершить. Для этого в консоли наберите exit и нажмите ввод. Посмотрим, что у нас получилось (команда dir показывает содержимое дисков). Пока они пусты.
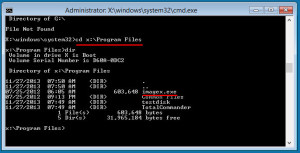
dir a:
dir j:
dir g:
Ну что же, пора приступать к завершающему этапу. Перед этим неплохо будет определиться, на каком диске у вас лежит образ Wim. Скорее всего, это будет диск C. Наша задача заключается в том, чтобы применить образ первичному диску J. Итак, переходим в папку с утилитой Imagex: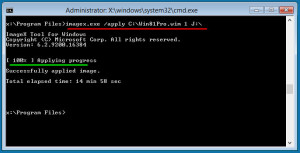
cd x:/Program Files
…и запускаем процесс развёртывания. Цифра здесь 1 является порядковым номером образа Win. У нас он один.
imagex.exe /apply c:/Win81Pro.wim 1 J:/
Процесс распаковки может занять определенное время. После того как образ будет применён, можете убедиться, что на диске J появились папки операционной системы. Но это ещё не все. Чтобы система смогла стартовать, на диске A необходимо создать загрузочную область. Делается это следующим образом: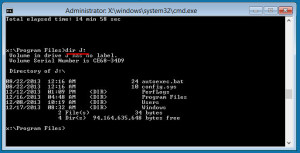
bcdboot J:/Windows /s A: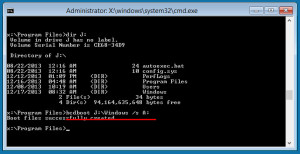
А вот теперь действительно всё. Можете выйти из WinPe, следующая загрузка будет производиться уже с жёсткого диска. В итоге вы получите полностью работоспособную Windows с уже установленными приложениями, вам же останется лишь настроить некоторые системные параметры и создать учётную запись пользователя.
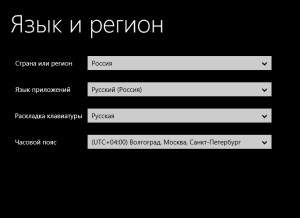
(примечание покупателю. замените звездочку в команде s*elect буквой e)
На этом я пожалуй и закончу свое повествование всем пока и до новых познавательных встреч с вами дорогие друзья!!!
Как редактировать файл образ install.wim
Здравствуйте админ! Понадобилось достать несколько файлов из дистрибутива Windows 7, 8.1, 10 и соответственно встал вопрос — Как открыть установочные образы install.wim и install.esd дистрибутива Windows? Буду очень благодарен, если ещё подскажете, как редактировать данные файлы (wim и esd).
Как редактировать файл образ install.wim
Привет друзья! Файл образ install.wim содержит в себе в сжатом состоянии все системные файлы операционной системы и в наших статьях мы уже много раз с ним работали. Находится файл install.wim в ISO-дистрибутиве Windows или на установочном диске системы. Если в вашей операционке повредился или отсутствует какой-либо системный файл, то кроме запуска средства проверки целостности системных файлов вы можете просто заменить отсутствующий системный файл вручную, конечно если вы знаете, какой именно файл в системе повреждён или вовсе отсутствует, для этого файл образ install.wim нужно просто подключить (смонтировать) в какую-либо папку, затем скопировать из этой папки необходимые системные файлы и после этого отмонтировать образ. При желании вы также можете изменить содержимое файла install.wim, для этого при отключении образа нужно указать в командной строке ключ /Commit и все произведённые вами изменения в файле install.wim будут сохранены, подробности далее в статье.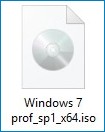 Во-вторых, щёлкнем на скачанном ISO-образе двойным щелчком левой мыши и подключим его к виртуальному дисководу, после подключения скопируем из папки source подключенного дистрибутива файл install.wim, в моём случае на диск (H:).
Во-вторых, щёлкнем на скачанном ISO-образе двойным щелчком левой мыши и подключим его к виртуальному дисководу, после подключения скопируем из папки source подключенного дистрибутива файл install.wim, в моём случае на диск (H:).
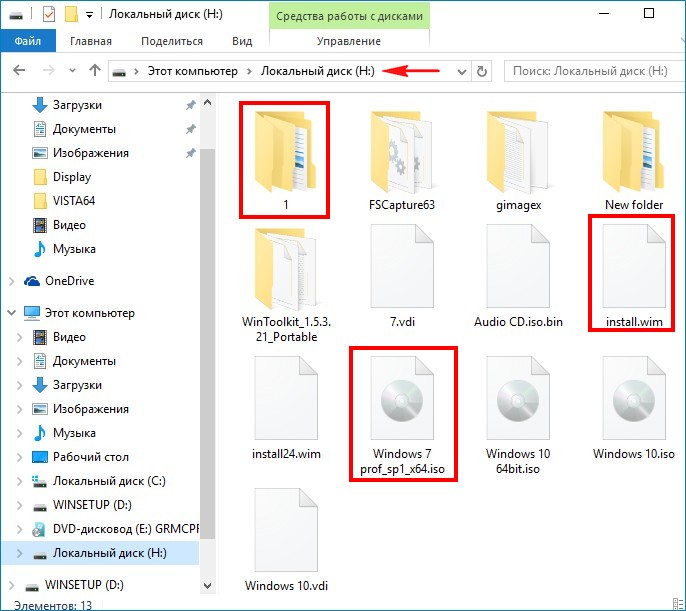
Открываем командную строку от имени администратора и вводим команду:
Dism /Get-WimInfo /WimFile:H:\install.wim (где H: буква диска с файлом install.wim),
данной командой мы уточняем содержимое образа install.wim, ведь он может иметь несколько образов Windows. Видим, что в образе содержится четыре редакции операционной системы, выбираем для монтирования любой образ, к примеру образ с индексом 4 — Windows 7 Ultimate.
вводим команду:
Dism /Mount-Wim /index:4 /WimFile:H:\install.wim /MountDir:H:\1
где H: буква диска с файлом install.wim, а 1, это папка, в которую мы смонтируем содержимое образа файла install.wim
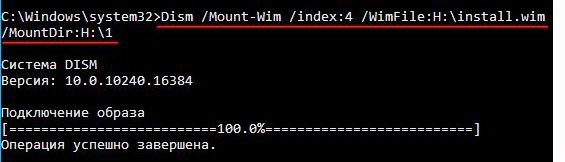
Вот и всё, образ install.wim подключен и его содержимое можно увидеть в папке 1, мы можем копировать из данной папки любые файлы, если вам нужно отредактировать файл install.wim, то вносите в папку 1 необходимые изменения.
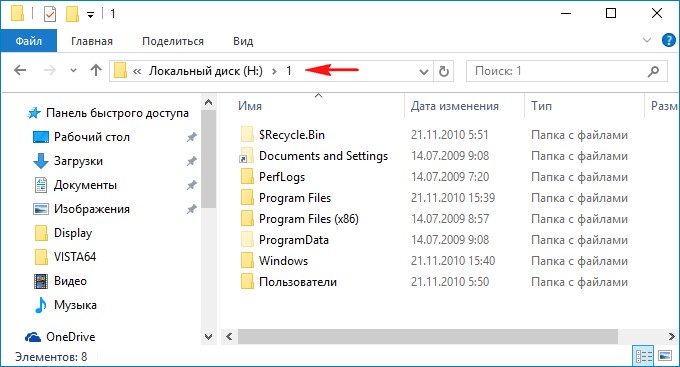
После редактирования производим отключение образа install.wim командой:
Dism /Unmount-Wim /MountDir:H:\1 /Commit
но это, если мы редактировали файл install.wim и хотим сохранить изменения (если внесено много изменений, то отключение образа будет происходить минуты 2-3),
в случае, если мы не хотим сохранять изменения в файле install.wim, то команда будет такой.
Dism /Unmount-Wim /MountDir:H:\1 /Discard
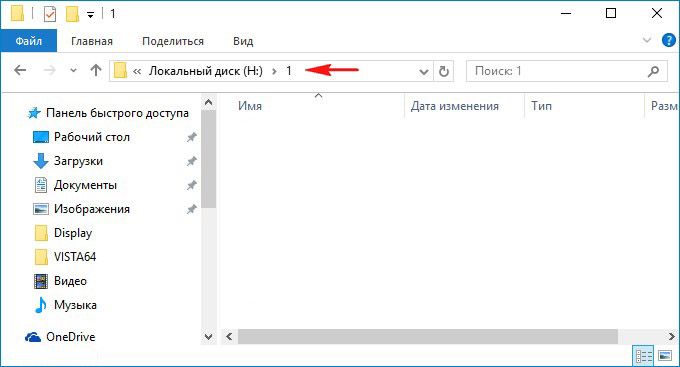
Как редактировать файл install.esd
Друзья, в дистрибутиве Windows 8.1 и Windows 10 вместо файла install.wim часто используется файл образ Windows с новым типом сжатия install.esd, в этом случае вам придётся конвертировать его в файл install.wim, редактировать, затем опять конвертировать в install.esd.
Метки к статье: Своя сборка Windows Dism
Создание загрузочной флешки для установки wim образов windows
Создание флешки для установки Windows 10 из wim образов
В связи с большим обьемом используемых файлов, мы подготовили универсальную инструкцию, для создания установочных USB дисков Windows.
В дальнейшем мы будем предоставлять сборки системы в виде wim образов (если не оговорен другой метод) и вам потребуется самостоятельно подготовить носитель для восстановления ОС.
Порядок действий:
Загрузите следующие файлы:
1. Скачайте бесплатную утилиту для записи флешносителей:
http://www.ddixlab.com/download/digma/citi/citi_e200/Win32DiskImager.zip
2. Скачайте чистый образ флеш диска установки ОС, полностью подготовленный к режиму UEFI boot
Для флешек 8gb (система windows 10 x64)
http://www.ddixlab.com/download/digma/eve/uefi_boot_clear_x64_8gb.rar
Для флешек 16gb (система windows 10 x64)
http://www.ddixlab.com/download/digma/eve/uefi_boot_clear_x64_16gb.rar
Для флешек 16gb (система windows 10 x64) чуть меньшего объема (выпускаются некоторыми производителями)
http://www.ddixlab.com/download/digma/eve/win10_x64_uefi_boot_16gbsmall.rar
Для флешек 16gb (система windows 10 x86)
http://www.ddixlab.com/download/digma/eve/uefi_boot_clear_x86_16gb.rar
Создание флешки
1. Вам потребуется флешка выбранного обьема.
2.Подключите флешку к USB порта компьютера
3.Распакуйте образ флешки из архивов (winrar) на диск вашего рабочего ПК
4.Установите утилиту disk imager (утилита freeware) на ПК
5. Запишите образ на флешку согласно инструкции: http://www.ddixlab.com/download/digma/citi/citi_e200/flash_card_create.pdf
6. Подключите флешку к вашему рабочему ПК
Копирование образов windows
Современные установочные пакеты установки windows поставляются в виде трех файлов (есть исключения, но они будут оговорены отдельно, если это потребуется)
версия сборки.wim
winre.wim
Unattend.xml
Вам нужно будет загрузить архив с этими файлами, распаковать и скопировать образы в папку images на флешке. Проверьте ещё раз имя диска — оно должно быть WINPE.
После этого флеш диск готов к восстановлению ОС на планшетах и ноутбуках. Вход в бут меню устройства, согласно инструкции.
Создание установочного wim образа Windows 10 с программным обеспечением используя WDS
Здравствуйте! У меня вопрос к Ro8, скажите, с помощью какого инструмента можно создать установочный WIM образ Windows 10 с программным обеспечением и как с помощью него установить операционную систему?
Создание установочного wim образа Windows 10 с программным обеспечением используя WDS
Привет всем, меня зовут Ro8!
У нас есть две машины, одна с предустановленной Windows Server 2012 R2, другая с Windows 10 Enterprise x64
На машине с Windows 10 Enterprise установлены некоторые программы, а именно проигрыватель Media Player Classic, веб браузер Opera, и Word Viewer 2003
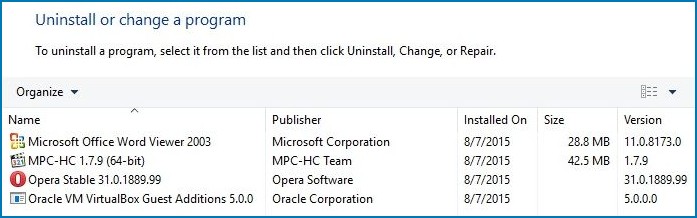
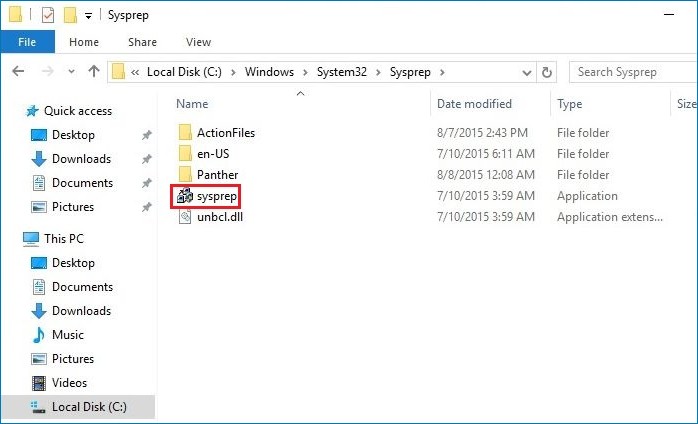
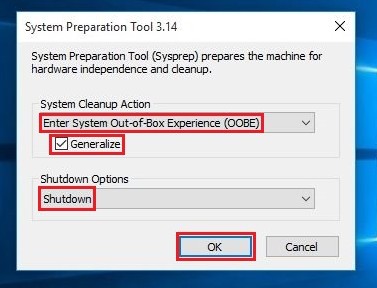
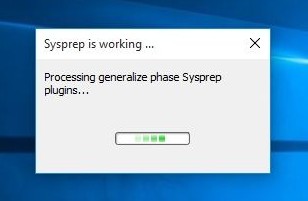

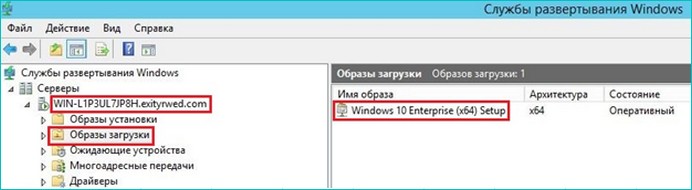
Указываем имя и описание создаваемого образа записи.
Далее нажимаем Обзор для выбора места его сохранения
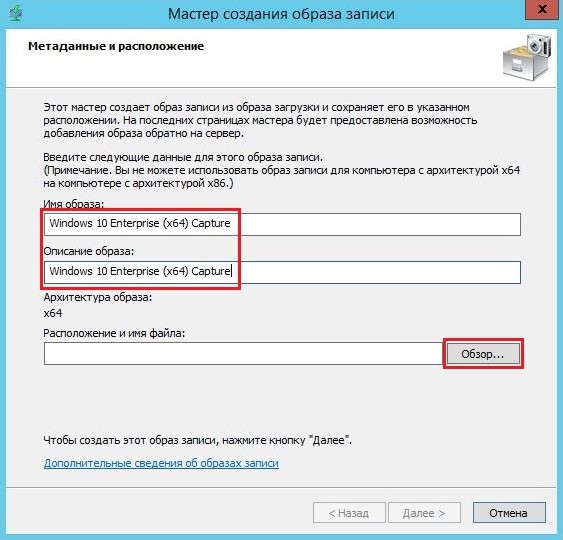
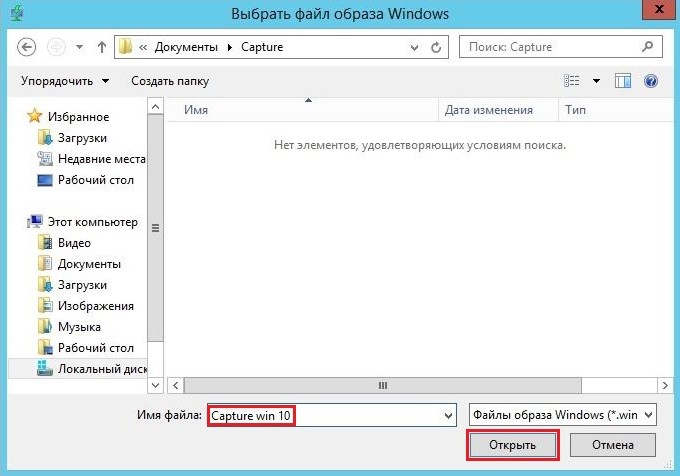
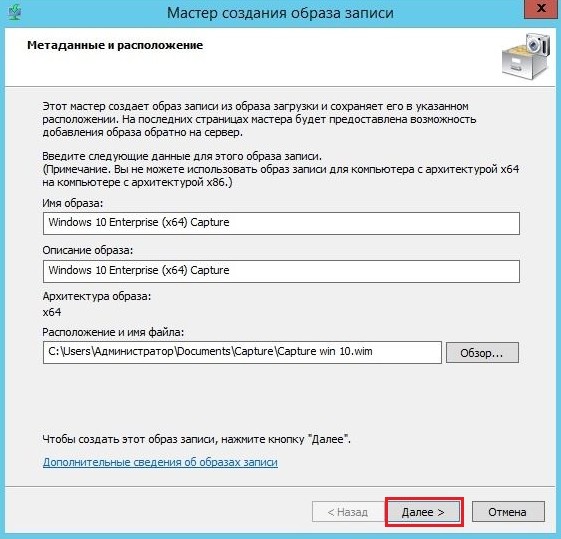
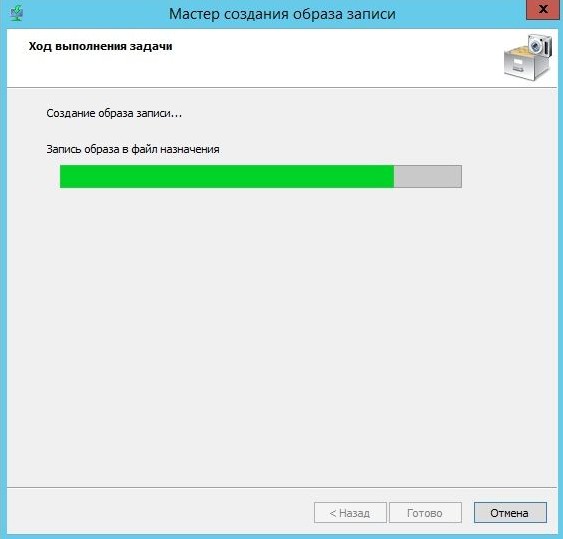
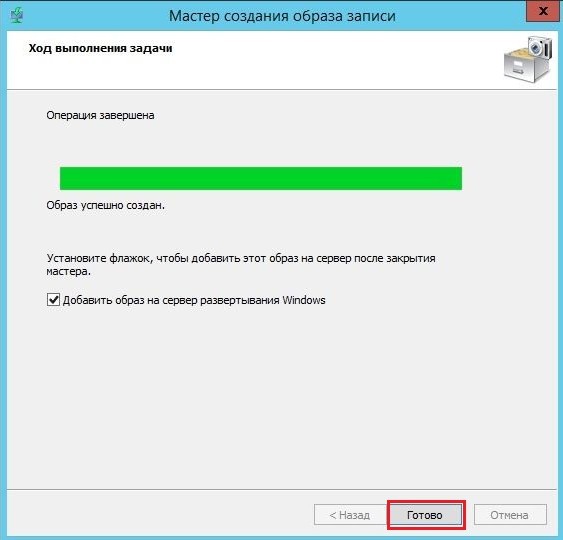

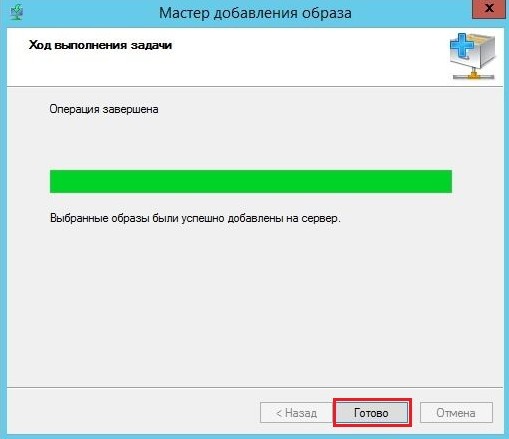
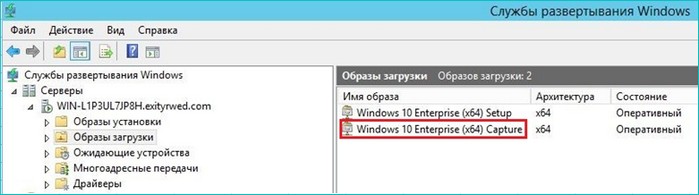
Загружаем машину с Windows 10 Enterprise x64 по сети
Выбираем Windows 10 Enterprise (x64) Captur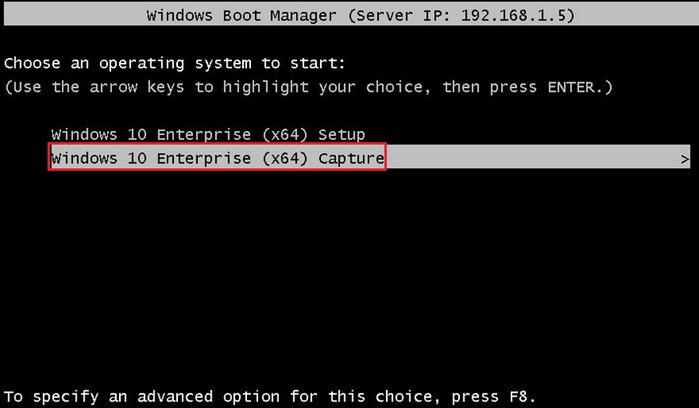

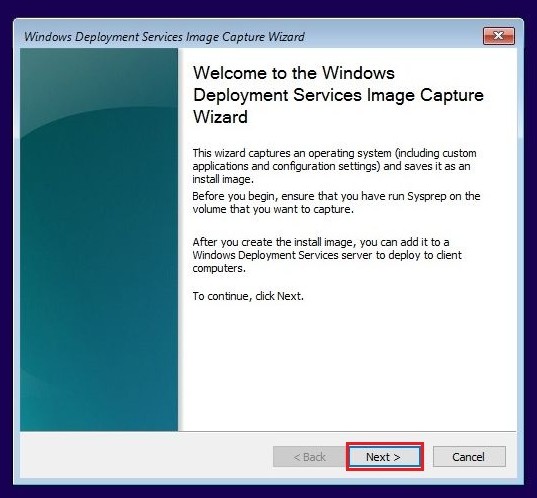
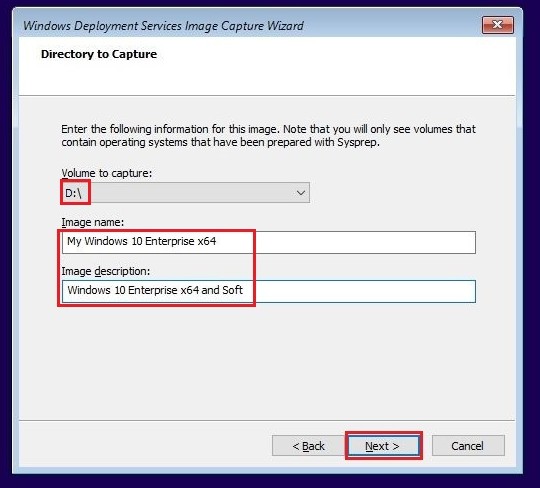
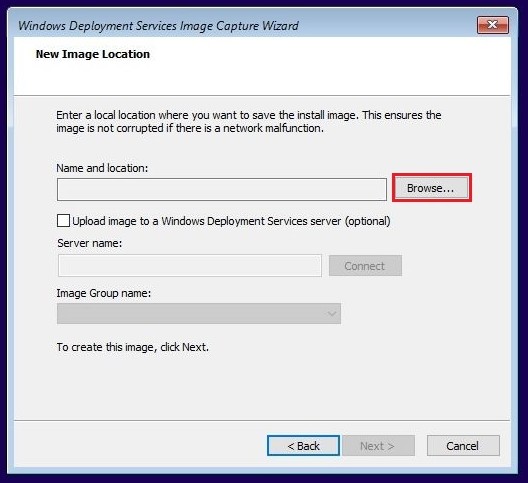

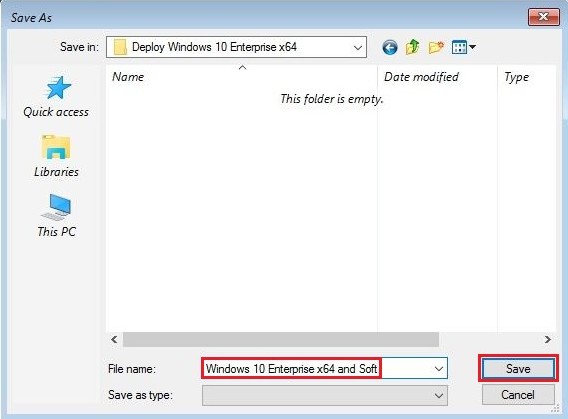
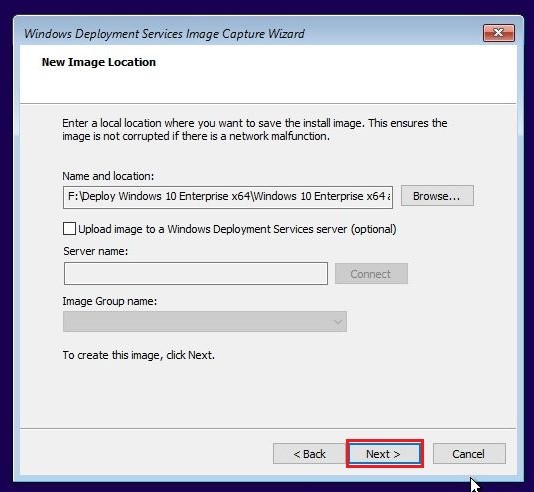
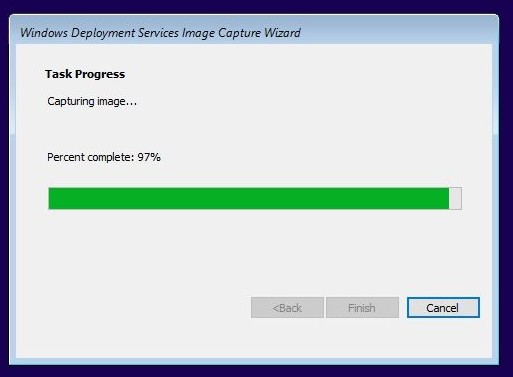
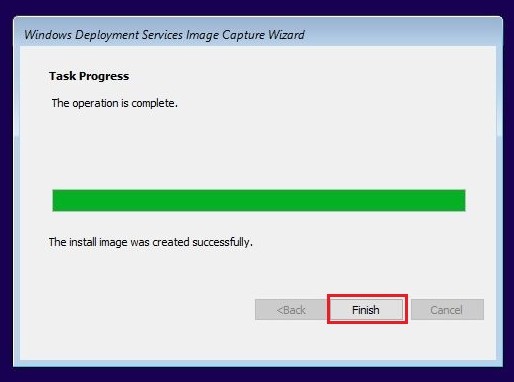
Как подготовить свой установочный образ Windows
Когда требуется периодически устанавливать Windows с одинаковым набором программ и настроек, можно подготовить собственный установочный WIM образ Windows. Сделав один раз свой образ, все последующие установки будут экономить ваше время.
Как это сделать рассмотрим на примере Windows 10.
- На вашем компьютере установлен VirtualBox или VMware Workstation.
- Загружен ISO образ Windows.
Создать новую виртуальную машину.
Установить операционную систему (ОС) Windows на виртуальную машину. При установке создать пользователя, например, user.
После завершения установки ОС, установить VirtualBox Guest Additions (или VMware Tools) и перезагрузить.
Установить программы, например, Office, 7z, Adobe Reader, Google Chrome, K-Lite codec pack, Skype, и т.д.
Запустить Word и выбрать галочку устанавливать обновления.
Настроить часовой пояс: Параметры даты и времени -> Часовой пояс.
Открыть: Диспетчер устройств -> IDE контроллеры. Заменить драйвер Intel(R) на стандартный двухканальный контроллер.
Перейти: Панель управления -> Региональные стандарты -> Дополнительно -> Текущий язык программ не поддерживающих Unicode -> Русский. Перезагрузка.
Отключить слежение в WIndows 10.
Запустить командную строку с правами администратора и выполнить:
sc delete DiagTrack sc config DcpSvc start=disabled echo "" > C:\ProgramData\Microsoft\Diagnosis\ETLLogs\AutoLogger\AutoLogger-Diagtrack-Listener.etl reg add "HKLM\SOFTWARE\Policies\Microsoft\Windows\DataCollection" /v AllowTelemetry /t REG_DWORD /d 0 /f
Удалить не используемые встроенные в Windows 10 приложения.
Запустить Powershell с правами администратора и выполнить:
Get-AppxPackage Microsoft.Appconnector | Remove-AppxPackage Get-AppxPackage Microsoft.SkypeApp | Remove-AppxPackage Get-AppxPackage 9E2F88E3.Twitter | Remove-AppxPackage Get-AppxPackage Microsoft.ConnectivityStore | Remove-AppxPackage Get-AppxPackage microsoft.windowscommunicationsapps | Remove-AppxPackage Get-AppxPackage Microsoft.Messaging | Remove-AppxPackage Get-AppxPackage Microsoft.Getstarted | Remove-AppxPackage Get-AppxPackage Microsoft.WindowsPhone | Remove-AppxPackage Get-AppxPackage Microsoft.3DBuilder | Remove-AppxPackage Get-AppxPackage Microsoft.CommsPhone | Remove-AppxPackage Get-AppxPackage Microsoft.BingFinance | Remove-AppxPackage Get-AppxPackage Microsoft.MicrosoftSolitaireCollection | Remove-AppxPackage Get-AppxPackage Microsoft.BingNews | Remove-AppxPackage Get-AppxPackage Microsoft.BingSports | Remove-AppxPackage Get-AppxPackage Microsoft.People | Remove-AppxPackage Get-AppxPackage Microsoft.WindowsAlarms | Remove-AppxPackage Get-AppxPackage Microsoft.MicrosoftOfficeHub | Remove-AppxPackage Get-AppxPackage Microsoft.Office.OneNote | Remove-AppxPackage Get-AppxPackage Microsoft.Office.Sway | Remove-AppxPackage Get-AppxPackage Microsoft.XboxApp | Remove-AppxPackage Get-AppxPackage Microsoft.WindowsMaps | Remove-AppxPackage Get-AppxPackage Microsoft.BingWeather | Remove-AppxPackage Get-AppxPackage Microsoft.ZuneVideo | Remove-AppxPackage Get-AppxPackage Microsoft.ZuneMusic | Remove-AppxPackage Get-AppxPackage king.com.CandyCrushSodaSaga | Remove-AppxPackage
Получить список всех Windows online apps командой:
Get-AppXProvisionedPackage -online | Select PackageName
Затем удалить все программы, кроме Photos, Calculator, Camera, Store последовательно командами:
Remove-AppxProvisionedPackage -online -PackageName <PackageName>
Установить обновления на Windows и Office перезагружаю каждый раз, до тех пор, пока все обновления не будут установлены.
Выключить виртуальную машину и сделать её клон (если нет второй виртуальной машины с Windows 10 или установленным ADK Windows 10).
Включить основную виртуальную машину.
Удалить VirtualBox Guest Additions и перезагрузиться.
Перейти: C:\Windows\System32\Sysprep и запустить sysprep.exe
Выбрать: Переход в режим аудита системы, убрать галочку «Подготовка к использованию», Параметры завершения работы — Перезагрузка
После перезагрузки не закрывать окно Sysprep. Оно нам понадобится позже.
Перейти: Управление компьютером -> Служебные программы -> Локальные пользователи и группы -> Пользователи. Удалить учётную запись, созданную при установке (в нашем случае user).
Перейти: Панель управления -> Система -> Дополнительные параметры системы -> вкладка Дополнительно -> Профили пользователей -> Дополнительно -> выбрать «Неизвестная учетная запись» -> Удалить.
Перейти: C:\Windows\System32\Sysprep и запустить sysprep.exe
Выбрать: Переход в режим приветствия системы (OOBE), поставить галочку «Подготовка к использованию», Параметры завершения работы — Завершение работы.
Спустя 10 минут машина должна выключиться.
Подключить диск виртуальной машины, на которой был пущен sysprep ко второй машине (клону).
Запустить виртуальную машину с двумя дисками. При этом исходная машина с sysprep должна оставаться отключенной.
Определить на каком разделе находится подготовленный sysprep-ом Windows 10 (в нашем случае: F:)
Запустить командную строку с правами администратора и выполнить:
dism /Capture-Image /ImageFile:c:\install.wim /CaptureDir:F:\ /Name:"Windows 10"
Спустя полчаса на диске C: в корне появится наш файл install.wim
Скопировать этот install.wim на установочную флешку с Windows 10 в папку sources и заменить им оригинальный файл.
После установки ОС, для окончательной настройки системы от слежения и удаления из корня диска C: файла hyberfil.sys, надо выполнить:
sc delete dmwappushservice powercfg -h off
Данная инструкция, в том числе, применима к операционным системам Windows 7 и Windows 8, за исключением некоторых пунктов.
Статья будет дополняться информацией на основе ваших вопросов.
Создание собственного установочного дистрибутива из заводского WIM-образа ноутбука » Страница 3
Здравствуйте! Хочу задать вопрос Владимиру.
Все владельцы ноутбуков знают, что на их устройстве находятся несколько скрытых разделов и предназначение одного из них — хранить заводской образ Windows 8.1 в специальном WIM-файле. Если наша Windows 8.1 работает со значительными сбоями, то мы возвращаем ноутбуку первоначальное магазинное состояние, то есть запускаем встроенную в ноутбук программу отката к заводским настройкам и новенькая Windows 8.1 разворачивается на диск (C:). В случае, если программа отката к заводским настройкам (RECOVERY) не работает, то всё равно можно различными путями развернуть заводской WIM-образ из скрытого раздела на диск (C:), например с помощью утилиты Dism или WinNTSetup3 (обо всё этом написано в ваших статьях), а вот сейчас я подошёл и к самому вопросу, который звучит так. Каким образом можно сделать собственный установочный дистрибутив из заводского WIM-образа ноутбука, то есть, как интегрировать заводской WIM-файл из скрытого раздела ноутбука в дистрибутив Windows 8.1 или Windows 10 и устанавливать свою заводскую Windows 8.1 как обычную систему не только на свой ноутбук, но и на любой другой компьютер?Создание собственного установочного дистрибутива из заводского WIM-образа ноутбука
Автор Владимир!
Привет всем! Наш читатель очень подробно и ясно задал свой вопрос, так что предлагаю сразу перейти к делу.
В сегодняшней статье я покажу вам, каким образом можно создать собственный установочный дистрибутив из заводского WIM-образа ноутбука. Мы экспортируем заводской оригинальный образ install.wim из скрытого раздела ноутбука в установочный ISO-образ дистрибутива Windows 8.1, а затем произведём установку системы на наш ноутбук. Использовать будем утилиты Dism и UltraISO.
Итак, для примера возьмём ноутбук Lenovo с БИОСом UEFI и предустановленной Windows 8.1.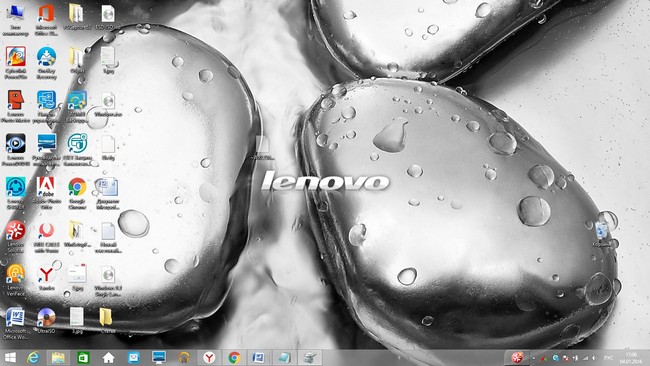
Этап №1. Преобразование заводского образа install.wim в новый формат образа диска install.esd (альтернатива WIM файлу) разработанный Microsoft для развертывания последних релизов своих операционных систем, в частности Windows 8.1
Управление дисками ноутбука.
Обратите внимание, седьмой скрытый раздел не имеющий буквы — Исправен (Раздел восстановления), это и есть раздел RECOVERY, на котором находится заводской образ install.wim с Windows 8.1. Можно заметить, что на жёстком диске ноутбука есть ещё скрытые разделы, но на них подробно останавливаться не будем, кому интересно читайте отдельную статью: Что содержат скрытые разделы ноутбука.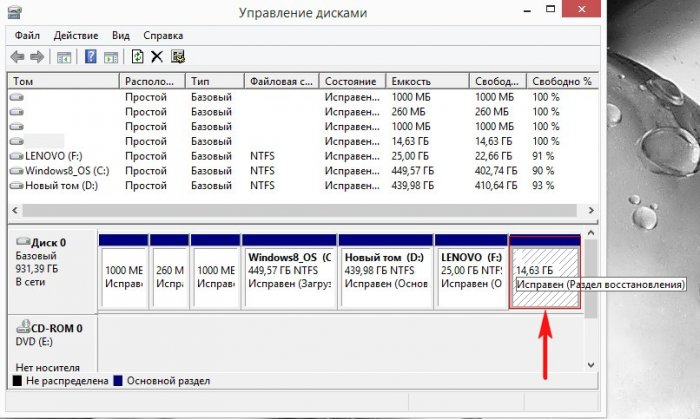
Первым делом, присвоим седьмому скрытому разделу RECOVERY букву диска.
Запускаем командную строку от имени администратора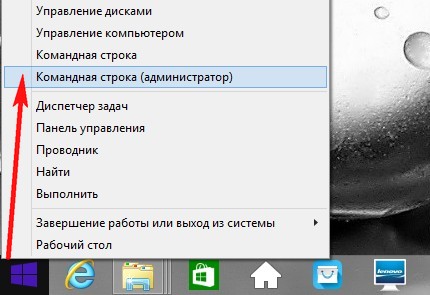
Вводим команды:
diskpart
lis vol (выводим в список все разделы жёсткого диска)
sel vol 6 (видим, что Том 6, это и есть скрытый раздел без буквы RECOVERY. Данной командой выбираем Том 6)
assign letter=M (этой командой присваиваем Тому 6 букву диска M:)
exit (выходим из diskpart)
M: (данной командой мы входим на раздел M:)
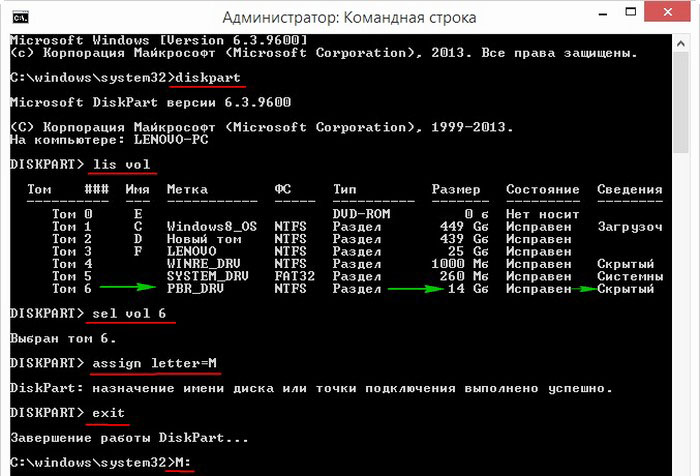
attrib /s /d (данная команда выводит атрибуты всех файлов и полные пути к файлам находящимся в текущем каталоге M: (включая все файлы в подкаталогах) и атрибуты всех подкаталогов). Видим, что подкаталогу «Factory», в котором находится заводской WIM-образ (install.wim), присвоены атрибуты: S «системный», H «скрытый», R «только чтение» и нам для дальнейшей работы эти атрибуты необходимо снять.
Примечание: Файл install.wim — это обычный формат образа диска, разработанный Microsoft для развертывания последних релизов своих операционных систем Windows 8.1, 10. WIM-файлы используются производителями ноутбуков для хранения заводского образа Windows 8, 8.1.
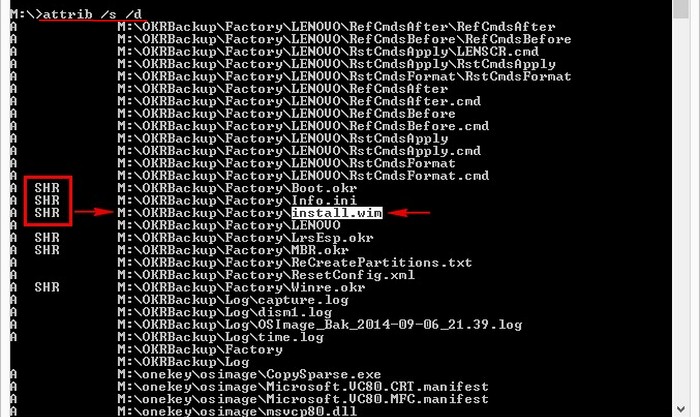
cd OKRBackup\Factory (данной командой мы входим в подкаталог M:\OKRBackup\Factory)
attrib -s -h -r /s /d (снимаем атрибуты: S «системный», H «скрытый», R «только чтение» со всех файлов в текущем каталоге M:\OKRBackup\Factory).
Примечание: если не снять атрибуты, то одна из следующих команд может закончится ошибкой.
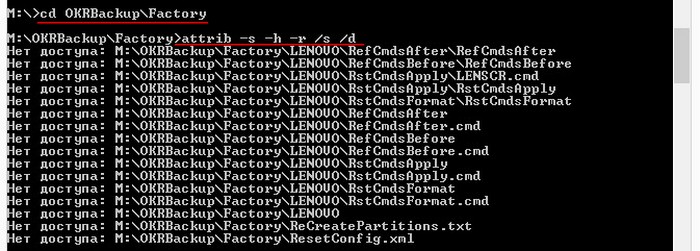
вводим следующую команду:
attrib /s /d (данной командой проверяем, снялись ли атрибуты со всех нужных нам файлов).
Видим, что все атрибуты сняты.
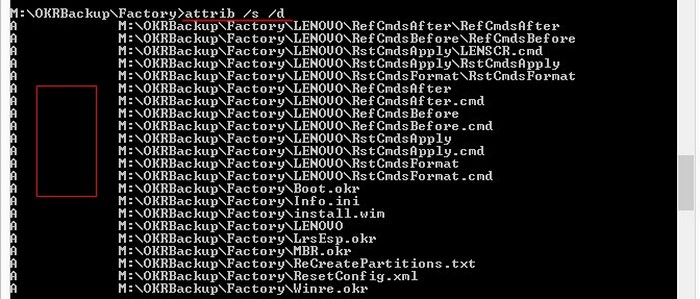
Вот теперь мы даже можем увидеть наш файл install.wim на скрытом разделе M:, для этого откройте проводник Windows и войдите на раздел M:
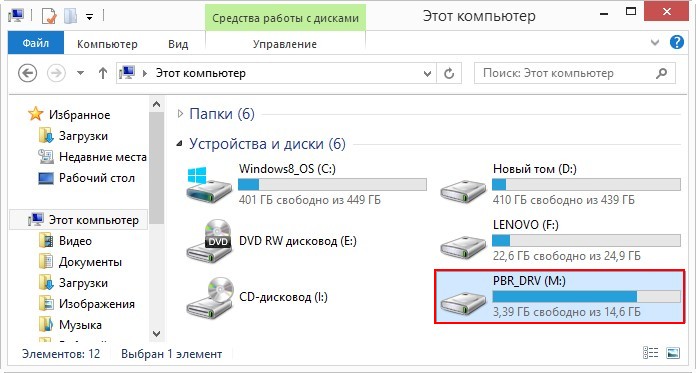
Файл заводских настроек install.wim находится в папке: OKRBackup\Factory\
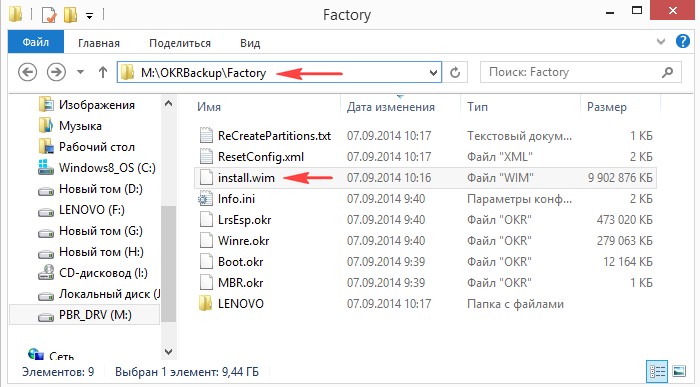
Возвращаемся к окну командой строки и вводим следующую команду:
C: (выходим из каталога M:\OKRBackup\Factory)
Dism /Get-WimInfo /WimFile:M:\OKRBackup\Factory\install.wim (данной командой узнаём индекс образа install.wim, находящегося по адресу M:\OKRBackup\Factory\install.wim. В заводском WIM-образе может быть несколько образов операционных систем и у каждой есть свой индекс, обычно заводской образ восстановления называется PBR Image (Push Button Reset), в нашем случае нужный образ один и он имеет Индекс: 1.
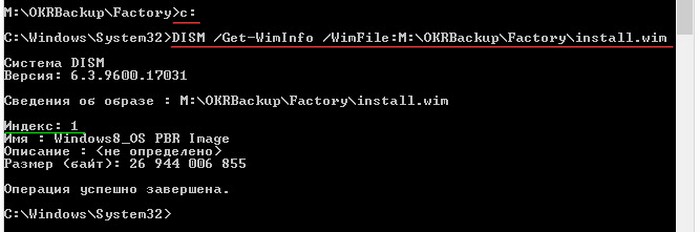
Следующая команда последняя. Данной командой мы преобразуем заводской файл install.wim в файл install.esd, так как все дистрибутивы Windows 8.1, выложенные на сайте Майкрософт, имеют файл install.esd — новый формат образа диска (альтернатива WIM файлу) разработанный Microsoft для развертывания последних релизов своих операционных систем, в частности Windows 8.1.
Dism /Export-Image /SourceImageFile:M:\OKRBackup\Factory\install.wim /SourceIndex:1 /DestinationImageFile:D:\install.esd /Compress:recovery
где M:\OKRBackup\Factory\install.wim — место расположение заводского образа install.wim
Index:1 — индекс заводского образа.
D:\install.esd — указывает на место сохранения преобразованного файла install.esd, на диске D:.
Экспорт образа 100%.
Дождитесь фразы «Операция успешно завершена»
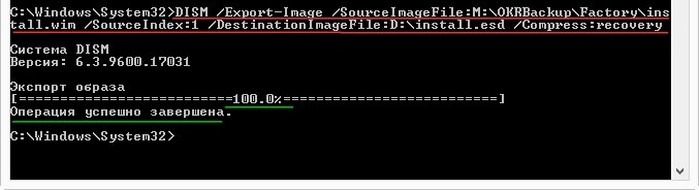
Файл install.esd находится на диске (D:) и весит 7 Гб
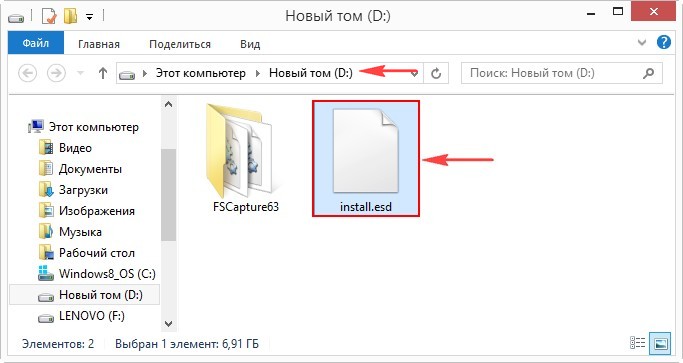
Этап №2. Замена оригинального файла install.esd в дистрибутиве Windows 8.1 на созданный нами файл. Использовать можно программу UltraISO
Друзья, во-первых скачаем на официальном сайте Майкрософт дистрибутив Windows 8.1. Я скачаю ISO-образ Windows 8.1 Single Language 64bit и сохраню его на диске (D:).
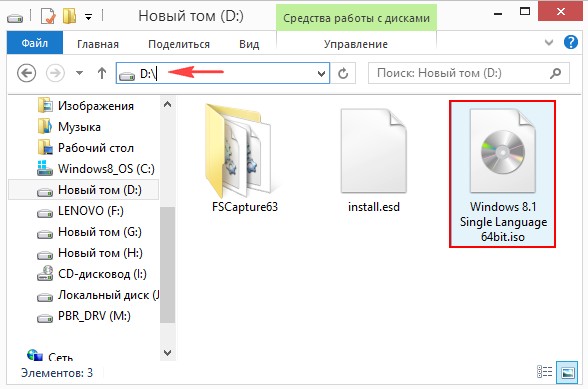
Затем нам понадобится программа UltraISO.
В главном окне программы выбираем:
Файл—>Открыть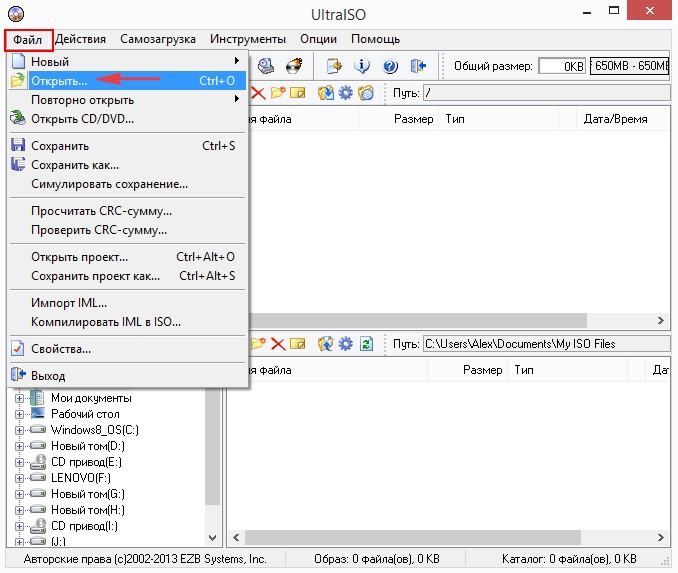
В открывшемся окне проводника находим на диске (D:) ISO-образ Windows 8.1 Single Language 64bit, выделяем его левой мышью и жмём «Открыть»
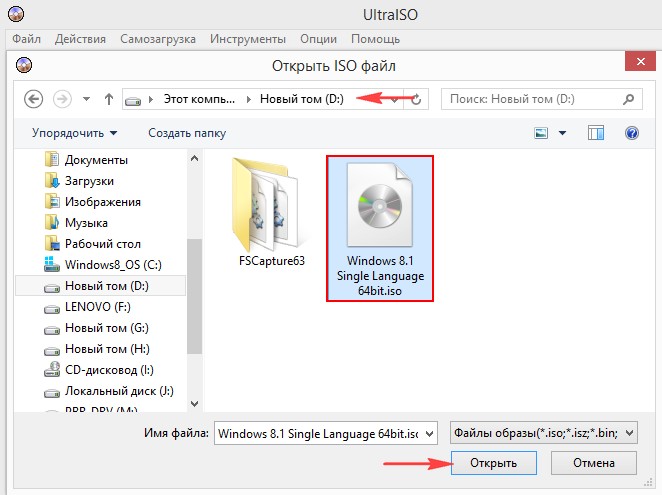
Заходим в папку «sources» двойным щелчком левой мыши.
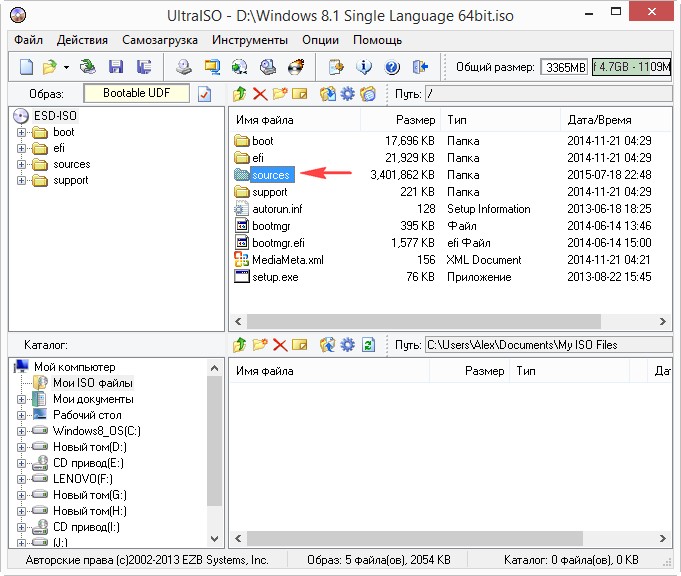
Находим файл install.esd и удаляем его.

В нижней части окна программы находим диск (D:), в правой части окна отображается его содержание, левой мышью перетаскиваем файл install.esd в папку «sources».
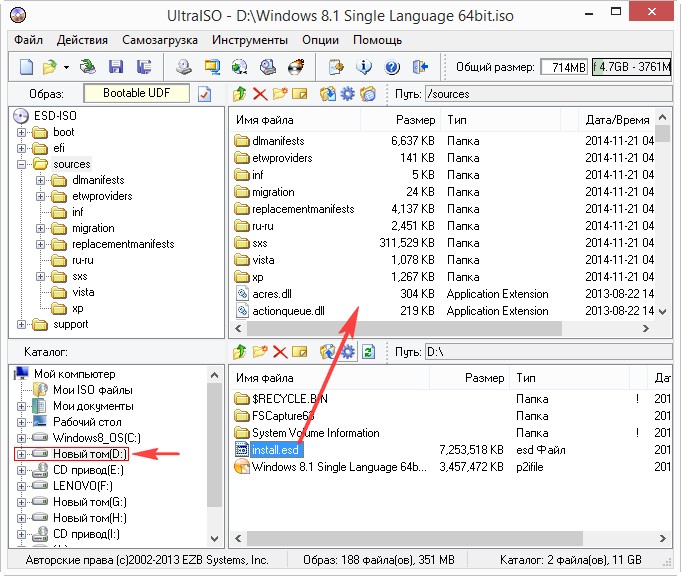
Главное окно программы UltraISO пока не закрываем.
Создаём файл конфигурации выпуска Windows (EI.cfg).
Данный файл, это обычный текстовый файл с названием EI и расширением .cfg. Данный файл обязательно нужно создать и скопировать в дистрибутив Windows 8.1 и тогда нам не придётся вводить при установке Windows лицензионный ключ.
Создаём текстовый файл, открываем его и вводим:
[Channel]
Retail
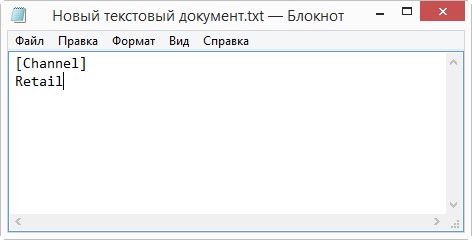
сохраняем файл, как ei.cfg.
Я создам файл ei.cfg прямо на рабочем столе.
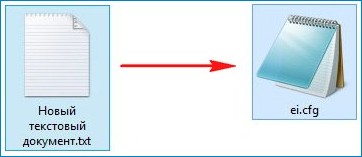
Возвращаемся в окно программы UltraISO.
В нижней части окна программы находим рабочий стол, в правой части окна отображается его содержание, левой мышью перетаскиваем файл ei.cfg в папку «sources».
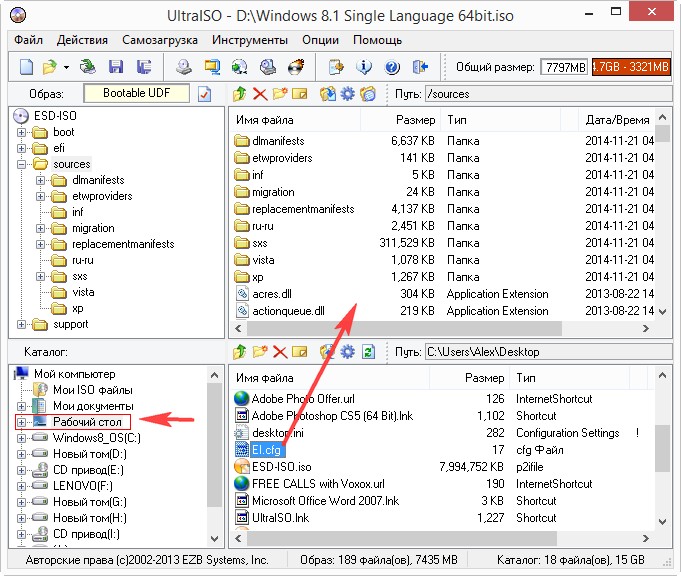
Настала финальная часть создания собственного установочного дистрибутива из заводского WIM-образа ноутбука.
Файл—> Сохранить как.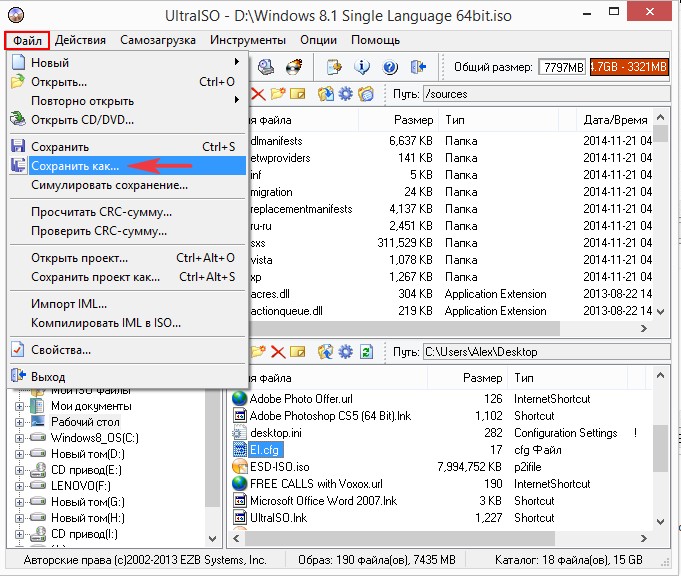
Выбираем место сохранения собственного установочного дистрибутива заводских настроек ноутбука UltraISO, я выберу диск (D:).
Программа предлагает назвать будущий ISO-образ ESD-ISO, соглашаюсь.
«Сохранить»
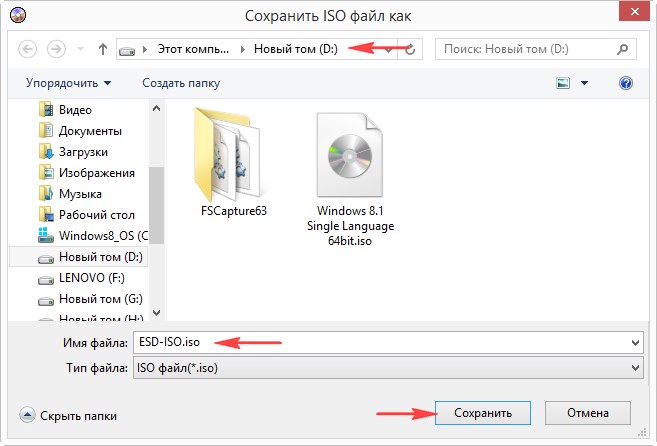
Процесс создания дистрибутива.

Собственный установочный дистрибутив заводских настроек создан находится на диске (D:) ноутбука.
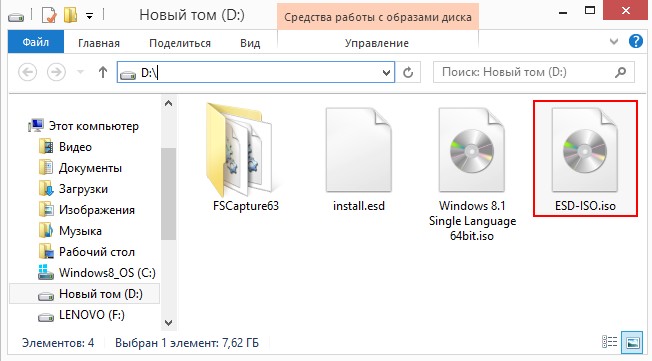
Этап №3. Создание загрузочной флешки из созданного нами дистрибутива заводских настроек ноутбука
Хоть установочный дистрибутив и весит 8 Гб, из него запросто можно сделать универсальную загрузочную флешку, с которой можно установить нашу заводскую Windows 8.1 на ноутбук с включенным интерфейсом UEFI или на обычный компьютер с простым БИОСом.
Используем общеизвестную программу WinSetupFromUSB.
В главном окне программы, ставим галочку на «Auto format it with FBinst» и отмечаем галочкой пункт FAT32.
Отмечаем галочкой пункт «Vista/7/8/Server 2008/2012 based ISO» и нажимаем на кнопку проводника справа.
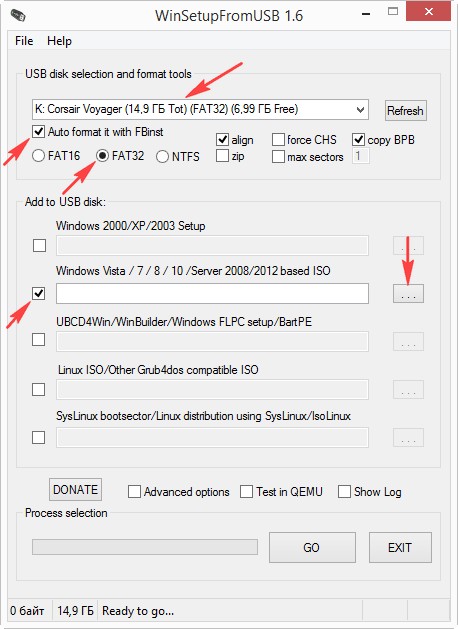
В открывшемся окне проводника находим и выделяем левой мышью ISO-образ ESD-ISO и жмём Открыть.
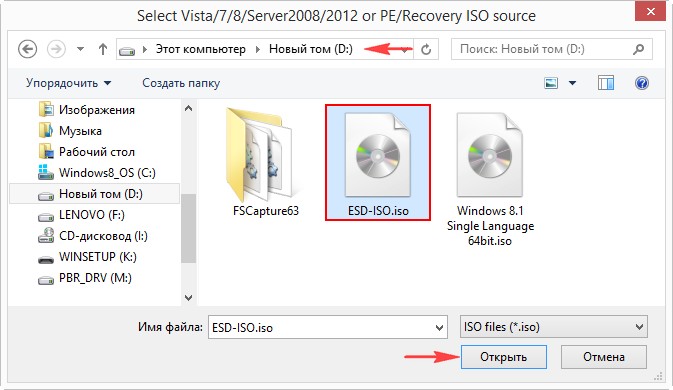
OK
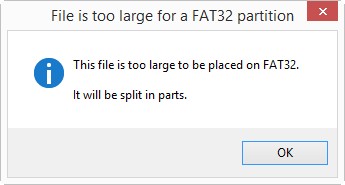
GO
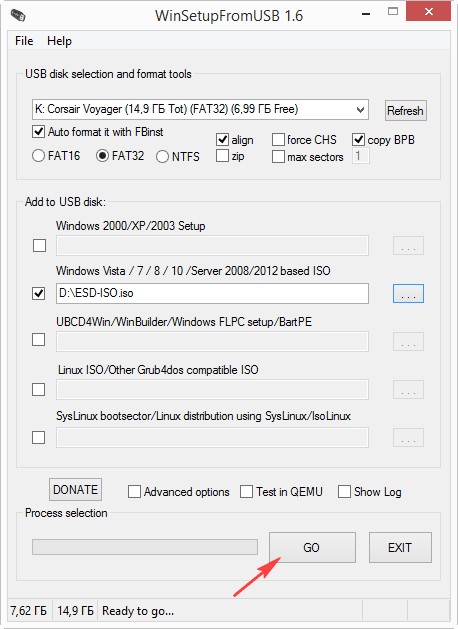
Соглашаемся с тем, что все данные на флешке будут удалены. Да.
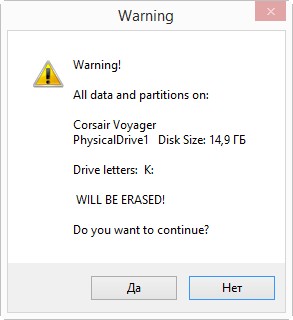
Да
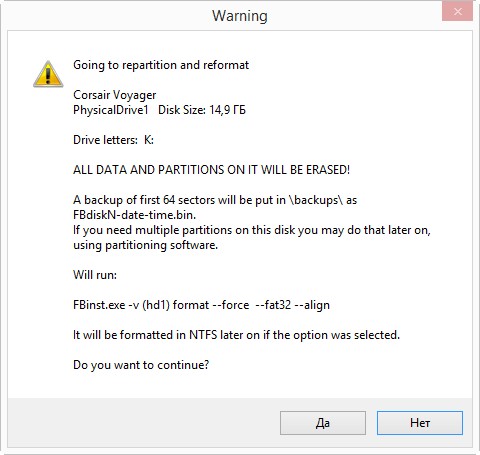
Начинается процесс создания загрузочной флешки.
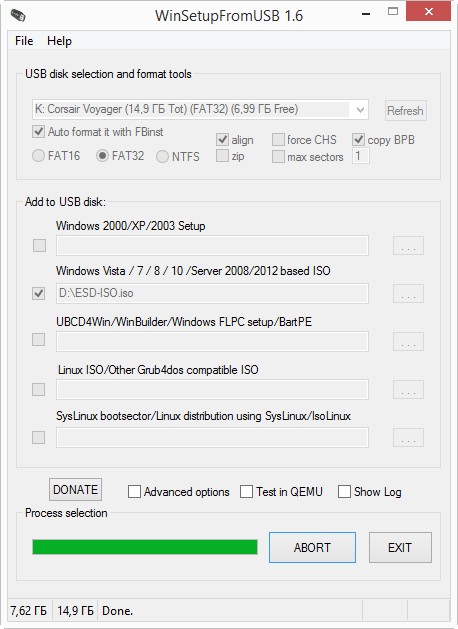
И заканчивается успешно.
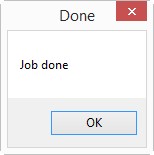
Важно знать: Внимательный читатель может спросить, а как программа WinSetupFromUSB смогла уместить на флешке, отформатированной в файловую систему FAT32, файл ESD-ISO.iso объёмом 8Гб, ведь в файловой системе FAT32 ограничение на размер файла 4Гб?
Ответ. Программа просто разделила файл на две части: ESD-ISO.iso.001 и ESD-ISO.iso.002, если зайти на флешку, то это можно увидеть. Может это только последняя версия программы WinSetupFromUSB 1.6.
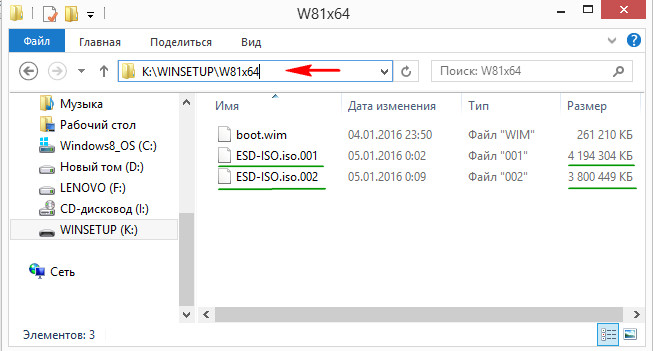
Этап №4. Установка Windows 8.1 из собственного установочного дистрибутива созданного из заводского WIM-образа
Забегая вперёд скажу, что начало установки напоминает обычную установку Windows, а конец установки ничем не отличается от процесса отката к заводским настройкам.
Загружаем с созданной нами флешки ноутбук с UEFI или обычным БИОС.
Далее.
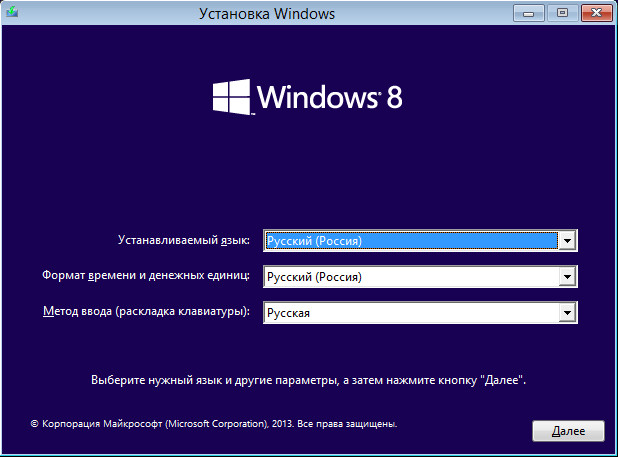
Установить.
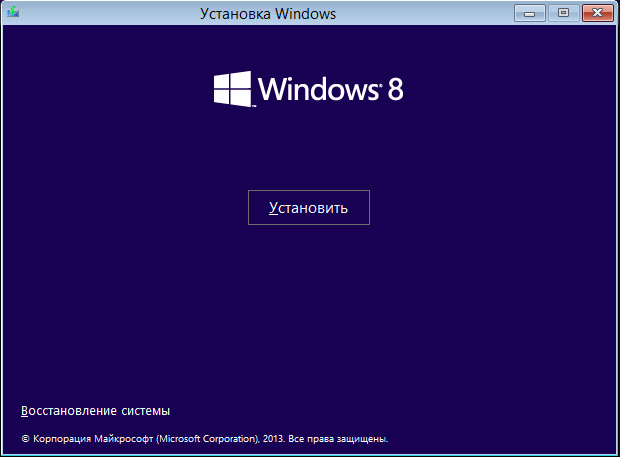
Принимаем условия лицензии и Далее.
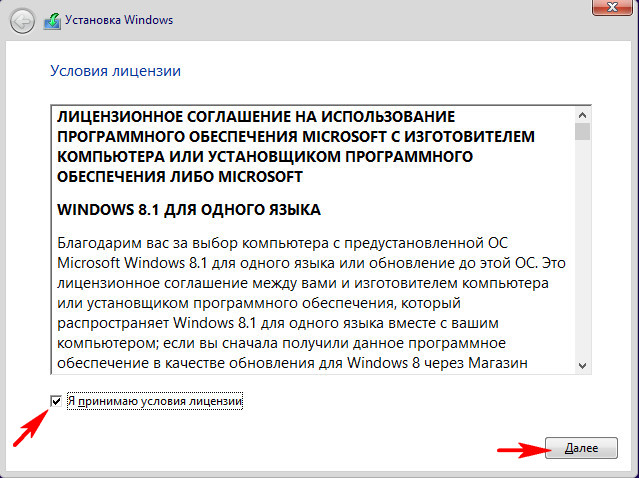
Выборочная: только установка Windows (для опытных пользователей).
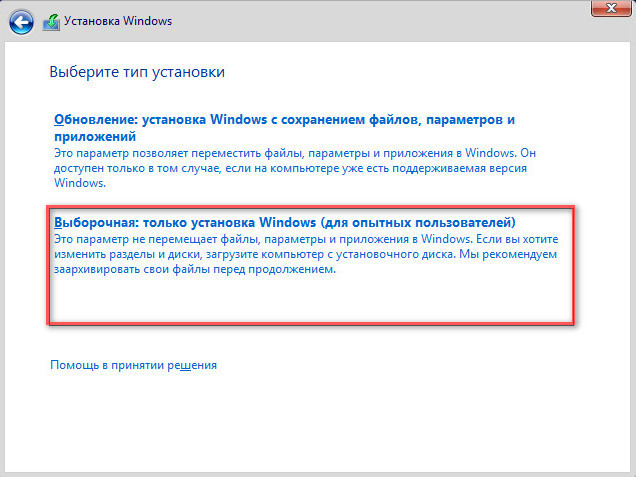
Я произвожу установку операционной системы на новый SSD и разделы на нём создавать не буду, установлю Windows прямо в нераспределённое пространство.
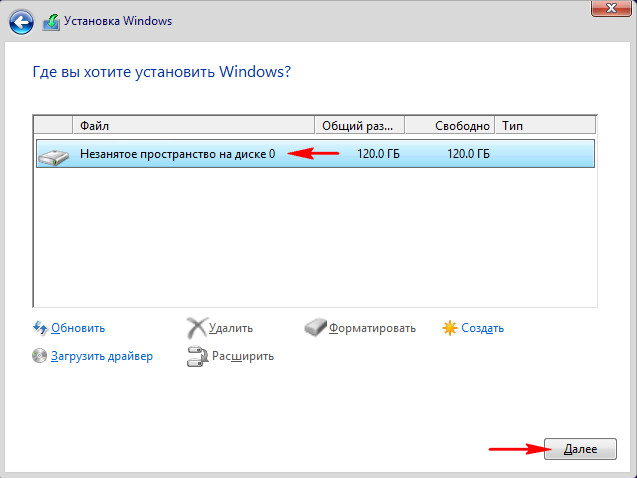
Начинается процесс установки.
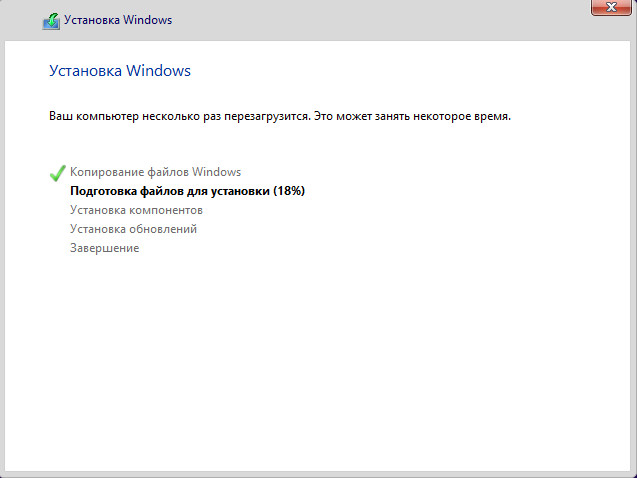
Друзья, так как установочный дистрибутив мы с вами создавали из заводского WIM-образа ноутбука Lenovo, то в конечной фазе установки системы мы видим такое окно. Можете отказаться от создания учётной записи Lenovo ID.
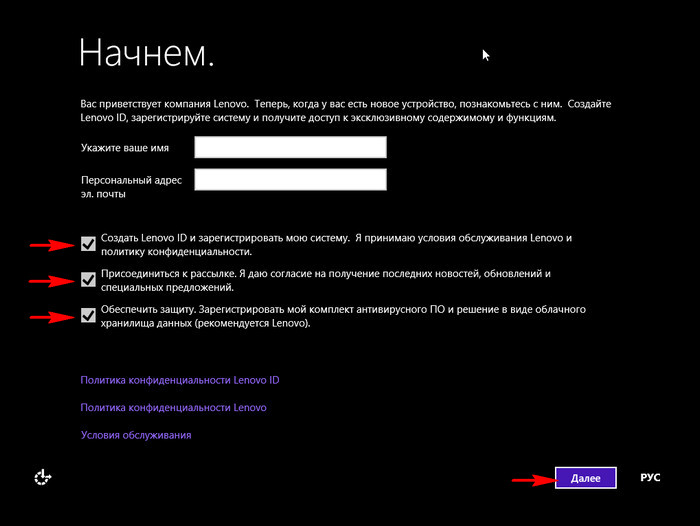
Придумываем имя нашему компьютеру.
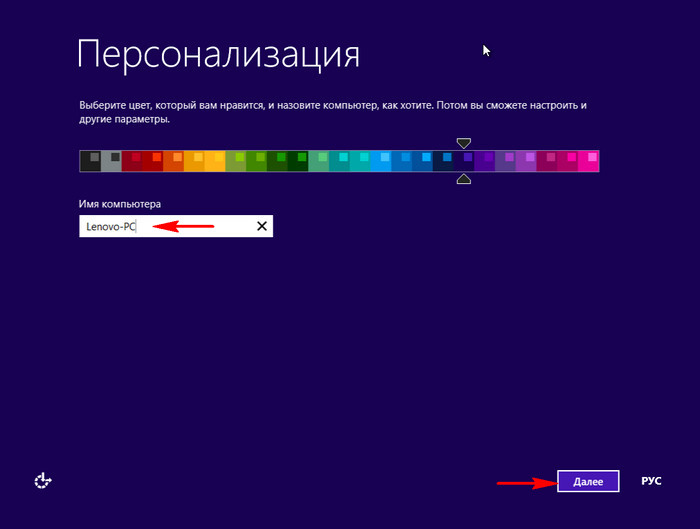
Windows 8.1 не шпионит за нами, в отличии от некоторых, поэтому можете использовать стандартные параметры.
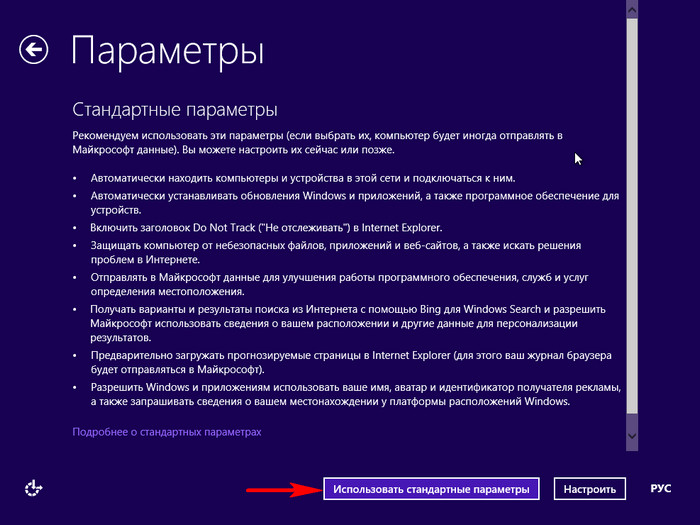
Если у вас нет учётной записи Майкрософт, то выберите «Создать новую учётную запись»

Если у вас нет желания создавать учётную запись Майкрософ прямо сейчас, то выберите «Войти без учётной записи Майкрософт»
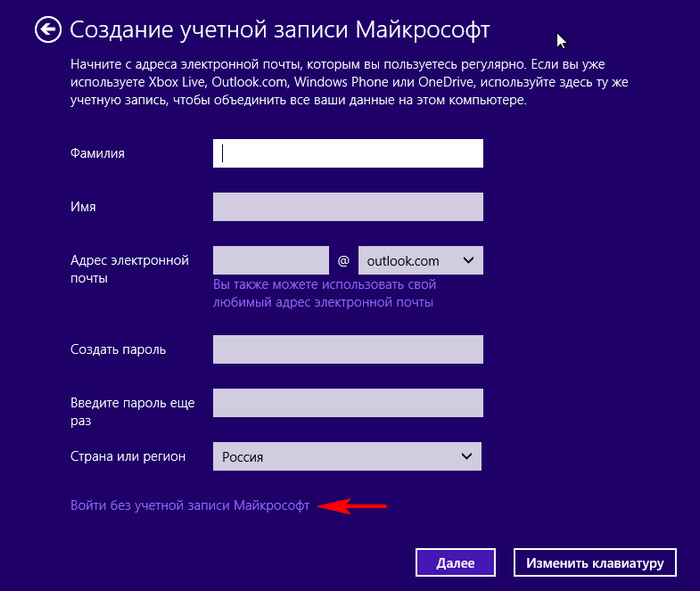
Придумываем имя локальной учётной записи и жмём «Готово»
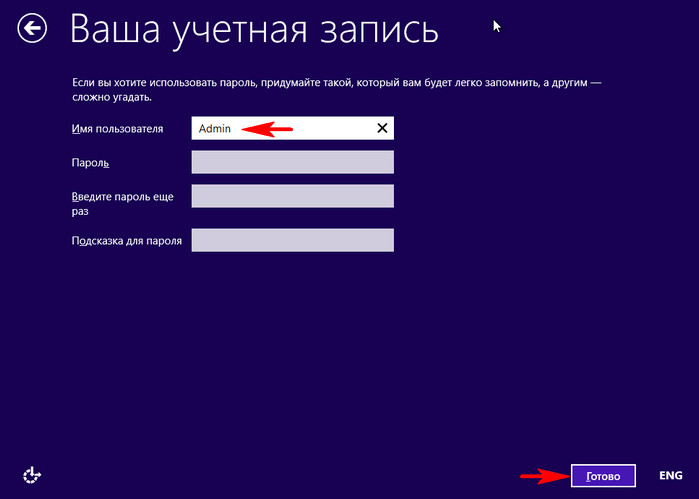
Можете обновиться до Windows 10 прямо сейчас, а можете позже.

Скачайте Windows 10 в фоновом режиме или сделайте это потом.
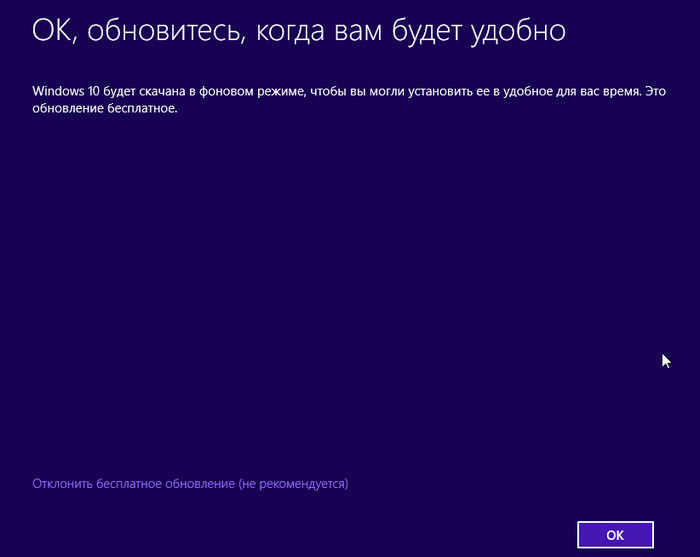
Загружается заводская Windows 8.1.

В конце статьи хочу заметить, что если вы потратите немного вашего времени и создадите такой установочный дистрибутив заводских настроек вашего ноутбука, то восстановить с помощью него заводскую Windows 8.1 вы сможете при самых невыгодных обстоятельствах, например, все разделы на жёстком диске ноутбука (в том числе и скрытые) удалены. Кроме того, вы сможете восстановить заводские настройки на ноутбуке вашего знакомого, если у него ноут такого же производителя и он потерял (или вовсе не создавал) диски восстановления, а скрытый раздел с заводскими настройками удалил. Конечно, с помощью такого дистрибутива можно восстановить ноутбук и другого производителя, но имейте ввиду, что весь фирменный заводской софт и драйвера вашего производителя установятся на чужой ноутбук и в большинстве случаев работать они будут некорректно.
Заключение
Друзья, иногда бывает так, что производитель ноутбука разбивает WIM-файл с заводскими настройками на несколько SWM-файлов, выглядит это так
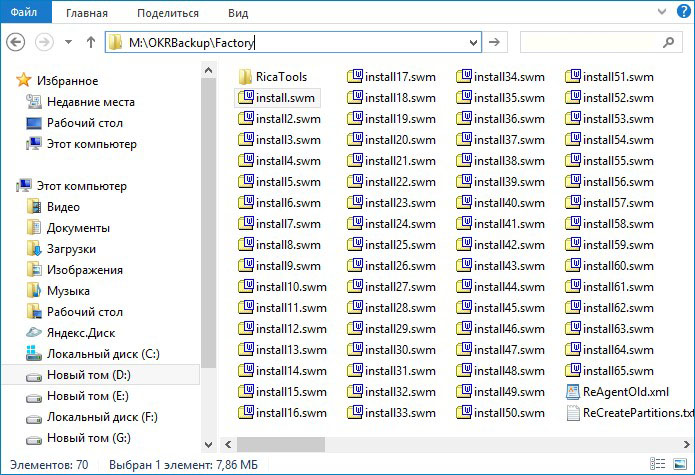
Dism /Get-WimInfo /WimFile:M:\OKRBackup\Factory\install.swm (данной командой узнаём индекс образа install.wim, находящегося по адресу M:\OKRBackup\Factory\install.wim и если индекс заводского образа будет Index:1, то следующая команда преобразования группы заводских SWM-файлов в файл install.esd (в нашем случае, для папки M:\OKRBackup\Factory с группой заводских SWM-файлов) будет выглядеть так:
Dism /Export-Image /SourceImageFile:M:\OKRBackup\Factory\install.swm /swmfile:M:\OKRBackup\Factory\*.swm /SourceIndex:1 /DestinationImageFile:D:\install.esd /Compress:max
Статья по этой теме: Создание собственного настроенного дистрибутива Windows 10. Или идеальный способ переноса Windows на твердотельный накопитель SSD. Простой способ для начинающих пользователей
Метки к статье: Своя сборка Windows Windows 8.1 Установить Windows
Создание и эффективное использование образов WIM — магия Chocolatey / Хабр
Задача
В своей работе я использую образы Windows Image — всем известные WIM файлы. Подход, которым я хочу сегодня поделиться, прямо противоположен созданию универсального образа с полным наборам софта и сервисов. Ключевым отличием от «Толстого — Thick» подхода является то, что они что в нем находится минимум — только то, что необходимо для запуска puppet agent и дальнейшей установки необходимого софта. Для установки софта я использую chocolatey, все пакеты берутся с chocolatey.org, а для кастомных пакетов имеется репозиторий на сервере в датацентре). Все остальное — ставится потом, в зависимости от требований конфигурации сервера. На мой взгляд это добавляет намного больше гибкости, и все что нужно, фактически, добавлять сервис паки и большие обновления. И вот сегодня — как раз тот день: «Пора бы обновить образ». Если говорить точнее, то сегодня нужно создать образ с нуля для Windows Server 2012 Standard с определенного ISOшника.
Сложности
Сложностей как таковых здесь нет, единственное что принципиально для меня — все должно быть просто, чтобы через год я (или кто-то из моих админов) открыл свой, прочел короткое README и все понял.
Реализация
На том же сервере, где располагается WDS добавлена роль Hyper-V, на котором есть несколько виртуальных машин, предназначенных специально для этого. В даном случае виртуалка с именем «server-2012-std-img» на которой «голая» версия Server 2012 Standard. Снимать образы с виртуалок намного проще, т.к. можно средствами windows примонтировать vhd и сделать wim capture прямо с примонтированного диска. При данном подходе нет необходимости перезагружать реальный сервер.
Настройка образа
Делаем апдейты. Для установки апдейтов в образ пользуюсь триалом wuinstall. Каждый раз приходится загружать заново (ссылка), т.к. срок триала по все видимости зашит в exe файле. Мысли вслух: Надо бы сделать package для chocolatey для wuinstall, тогда будет возможность автоматизировать установку апдейтов, сделать подарочек моему админу по офису…
There’s more than one way to do it
Знаю что можно использовать оффлайн апдейты скачанные через wsusoffline, и делать так называемое «Оффлайн обслуживание образа», но в моей ситуации это не подходит во-первых из-за наличия на 70% серверов Server 2008 (не R2), который сильно отличается (в худшую сторону) от R2 и 2012 по управлению пакетами и функционалу offline servicing. А так как я люблю унификацию процессов где это возможно, делаю это через wsusoffline. К тому же интеграция сервис пака часто не работает через offline servicing. Может кто-то знает, где Microsoft хранит WIM или ISO файлы дистрибутивов с последними обновлениями?
Кстати, я не включаю драйвера в сам образ системы, т.к. они берутся из сетевой папки, которая указывается в unattend.xml конфиге, а папка находится в доступном для установщика Windows месте. Не забудьте удостовериться в правах доступа к Вашей папке с драйверами (которые должны быть, естественно, распакованы с доступными файлами inf).Указываем путь к драйверам в unattend.xml
<settings pass="offlineServicing">
<component name="Microsoft-Windows-PnpCustomizationsNonWinPE" processorArchitecture="amd64" publicKeyToken="31bf3856ad364e35" language="neutral" versionScope="nonSxS" xmlns:wcm="http://schemas.microsoft.com/WMIConfig/2002/State" xmlns:xsi="http://www.w3.org/2001/XMLSchema-instance">
<DriverPaths>
<PathAndCredentials wcm:action="add" wcm:keyValue="1">
<Credentials>
<Domain>mydomain</Domain>
<Password>wds-password</Password>
<Username>wds-user</Username>
</Credentials>
<Path>\\wds-server.mydomain.local\REMINST\Drivers</Path>
</PathAndCredentials>
</DriverPaths>
</component>
</settings>
Установка Chocolatey — процесс достаточно простой, главное удостоверьтесь что у Вас стоит фреймворк 3.5.Устанавливаем Chocolatey
@powershell -NoProfile -ExecutionPolicy unrestricted -Command "iex ((new-object net.webclient).DownloadString('https://chocolatey.org/install.ps1'))" && SET PATH=%PATH%;%systemdrive%\chocolatey\bin
Все, настройка образа на этом закончился. Пора его создать!
Создание образа
Запускаем процесс создания образа
::Config file that contains some paths and date patterns
call config.cmd
SET mountdrive=H
echo Creating image %captured_wims%\server-2012\server-2012x64.standard.sp2.%date%.%RANDOM%.install.wim
utils\imagex\imagex.exe /capture %mountdrive%: %captured_wims%\server-2012x64.standard.sp2.%date%.%RANDOM%.install.wim " Windows Server 2012 SERVERSTANDARD"
Процесс создания образа Server 2012 Standard со всеми апдейтами занимает около 20 минут на виртуальной машине, на живом сервере, конечно быстрее, но не так удобно. Я не сильно переживаю по этому поводу, т.к. процесс это в большинстве случаев плановый.
Долго-ли коротко-ли, образ создался, скрипт положил его куда надо, назвал как надо — теперь я его беру и добавляю в WDS сервер. Готово!
Забегая вперед скажу, что puppet agent нужно будет установить при первой загрузке новой системы, которую мы будем разворачивать на новом железе, а нужно это для того, чтобы сервер стал доступен для настройки при помощи манифестов puppet. Сделать это можно и вручную, но можно и автоматически.
Устанавливаем puppet agentcinst puppet -ia "PUPPET_MASTER_SERVER=puppet.mydomain.local"
Да, да, если кто не знаком с chocolatey, очень советую испытать эту радость.
В данном случае установится последняя версия этого пакета puppet, которая зарегистрируется на сервере puppet.mydomain.local. Для желающих сделать регистрацию puppet agent автоматически — добавляем следующее в файл unattend.xml
<component name="Microsoft-Windows-Deployment" processorArchitecture="amd64" publicKeyToken="31bf3856ad364e35" language="neutral" versionScope="nonSxS" xmlns:wcm="http://schemas.microsoft.com/WMIConfig/2002/State" xmlns:xsi="http://www.w3.org/2001/XMLSchema-instance">
<RunSynchronous>
<RunSynchronousCommand wcm:action="add">
<Order>1</Order>
<Description>Install Puppet</Description>
<Path>cinst puppet -ia "PUPPET_MASTER_SERVER=puppet.mydomain.local"</Path>
</RunSynchronousCommand>
<RunSynchronousCommand wcm:action="add">
<Order>2</Order>
<Description>Request Certificate</Description>
<Path>("C:\Program Files (x86)\Puppet Labs\Puppet\bin\puppet_interactive.bat" --test) && echo OK</Path>
</RunSynchronousCommand>
<RunSynchronousCommand wcm:action="add">
<Order>3</Order>
<Description>Stop Puppet Service</Description>
<Path>(sc stop puppet) && echo Service Stop OK</Path>
</RunSynchronousCommand>
<RunSynchronousCommand wcm:action="add">
<Order>4</Order>
<Description>Start Puppet Service</Description>
<Path>(sc start puppet) && echo Service Start OK</Path>
</RunSynchronousCommand>
</RunSynchronous>
</component>
Заключение
Таким образом, система пакетов Chocolatey заменяет множество индивидуальных конфигураций, и сильно помогает автоматизировать установку, вместе с тем обеспечивая гибкость конфигурирования (помните, Вы не обязаны использовать chocolatey.org в качестве источника пакетов). Использование менеджера пакетов при развертывании Windows Server, по моему мнению, еще один этап на пути к переносу инфраструктуры на IaaC, а выбор между «Тонким» и «Толстым» образами — ключевым в данной ситуации.
В моей сети Windows и Linux работают в тесной связке друг с другом, поэтому я по возможности стараюсь найти универсальные OpenSource решения, которые будут работать на обоих платформах. Я совершенно не оспариваю факт что SCCM — прекрасный продукт для подготовки, поддержки и развертывания Windows, но он официально не поддерживает Linux (пруф) — а это значит что за Ваши деньги, заплаченные за SCCM, с интеграцией придется разбираться самому. К тому же, Open Source делает нашу жизнь лучше!
А как Вы решаете вопросы гетерогенности инфраструктуры? Очень буду рад услышать Ваше мнение, уважаемый Хабр!
Как распаковать Install.ESD в Install.WIM (Windows 10/8) — wintips.org
Последнее обновление 7 ноября 2018 г.
Когда вы загрузите ISO-файл Windows 10 или 8 с помощью инструмента создания мультимедиа, вы увидите, что в папке «sources» находится файл «install.esd» (X: \ Источник \ install.esd). Файл install.esd — это сжатый и зашифрованный файл, содержащий полную копию операционной системы Windows в защитном контейнере.
Установка.esd, можно использовать в качестве источника восстановления при использовании инструмента командной строки DISM с переключателем / Source для восстановления Windows 10 или Windows 8 / 8.1.
- DISM / Online / Cleanup-Image / RestoreHealth /Source:ESD:X:\Sources\install.esd
Но многие пользователи жаловались, что даже при использовании правильного файла install.esd инструмент DISM не может найти исходные файлы, необходимые для восстановления.
После многих тестов я понял, что DISM не может найти исходные файлы, ошибка возникает из-за того, что в последних версиях Windows файл install.Файл esd может содержать несколько образов Windows 10 (файлы install.wim) для нескольких версий Windows (например, Windows 10 Pro, Windows 10 Home и т. д.), поэтому DISM не может найти нужные файлы, необходимые для восстановления Windows. (Для просмотра всего содержимого файла install.esd можно использовать 7zip)
В этом руководстве вы можете найти подробные инструкции по извлечению файла install.esd, чтобы получить правильный файл install.wim, необходимый для восстановления Windows 10 или Windows 8 / 8.1 (экспорт Install.WIM из файла Install.ESD)
Статья по теме:
Как преобразовать install.esd в install.wim (Windows 10/8)
1. С установочного носителя Windows скопируйте файл install.esd из папки «sources» (например, X: \ sources \ install.esd) в корневую папку диска C: *
* Примечание: Если вы используете файл образа ISO, сначала смонтируйте его в Windows. Если вы используете Windows 8/8.1, затем прочтите эту статью: Как смонтировать файлы ISO.
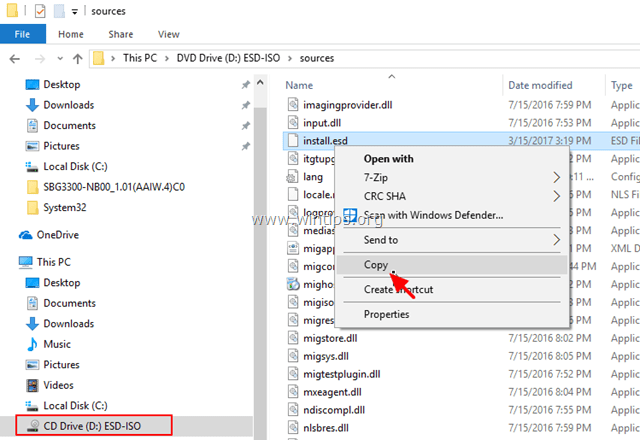
3. Щелкните правой кнопкой мыши Пуск меню  и выберите Командная строка (администратор).
и выберите Командная строка (администратор).
4. Введите cd \ , чтобы перейти в корневую папку диска C: \
5. Затем введите следующую команду и нажмите Введите , чтобы найти, какие образы находятся в «установке». esd «файл:
- dism / Get-WimInfo / WimFile: установить.esd
6. Обратите внимание на порядковый номер в соответствии с установленной версией Windows 10. *
* например: если вы установили в своей системе Windows 10 Home edition, то порядковый номер будет «2».
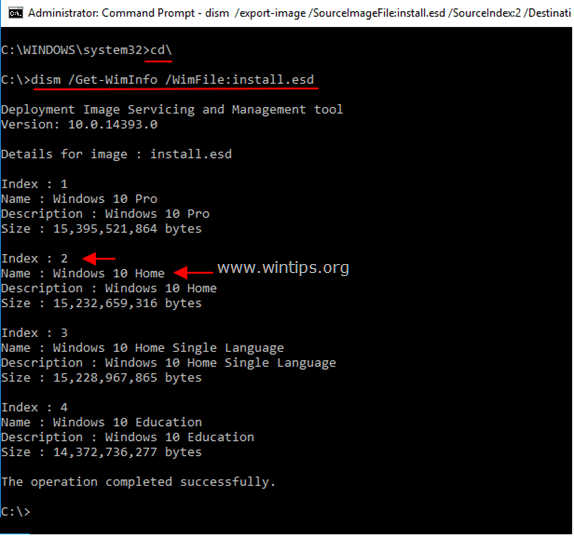
7. Затем введите команду ниже, чтобы извлечь файл install.wim, соответствующий вашей версии Windows (номер индекса): *
- dis / export-image / SourceImageFile: установить.esd / SourceIndex: IndexNumber /DestinationImageFile:install.wim / Compress: max / CheckIntegrity
* Примечания:
1. Замените IndexNumber в соответствии с установленной версией Windows 10.
например В этом примере (для компьютера под управлением Windows 10 Home) мы хотим извлечь файл install.wim с индексным номером = 2. Итак, команда будет:
- dis / export-image /SourceImageFile:install.esd / SourceIndex: 2 / DestinationImageFile: установить.wim / Сжатие: max / CheckIntegrity

2. Если вы получили сообщение « Error 11. Была предпринята попытка загрузить программу с неправильным форматом » после выполнения указанной выше команды, измените аргумент / Compress * с «max» на «fast» или «нет» или «выздороветь».
* Аргумент / Compress , тип сжатия, используемый для начальной операции захвата. Параметр max imum обеспечивает наилучшее сжатие, но для захвата изображения требуется больше времени.Опция fast обеспечивает более быстрое сжатие изображений, но результирующие файлы больше, чем файлы, сжатые с использованием imumoption max . Это также тип сжатия по умолчанию, который используется, если вы не укажете аргумент. Используйте опцию recovery для экспорта изображений сброса нажатием кнопки. Полученные файлы намного меньше по размеру, что, в свою очередь, значительно сокращает объем дискового пространства, необходимого для сохранения образа кнопочного сброса на диске восстановления. Файл назначения должен быть указан с расширением.esd расширение. Опция none вообще не сжимает захваченное изображение.
7. По завершении процесса у вас должен быть экспортированный install.wim на диске C: (C: \ install.wim).
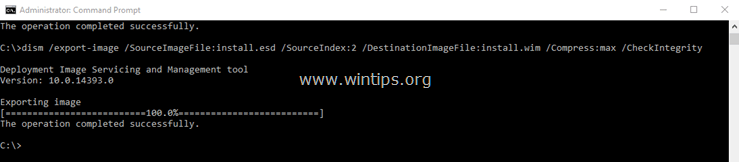
Вот и все! Сообщите мне, помогло ли вам это руководство, оставив свой комментарий о своем опыте. Пожалуйста, поставьте лайк и поделитесь этим руководством, чтобы помочь другим.
Если эта статья была для вас полезной, поддержите нас, сделав пожертвование. Даже 1 доллар может иметь огромное значение для нас в наших усилиях продолжать помогать другим, сохраняя при этом этот сайт бесплатным: Смотрите лучшие предложения на Woot! Компания-амазонка доступна только сегодня. Бесплатная доставка для членов Prime! Если вы хотите, чтобы постоянно защищал от вредоносных программ, существующих и будущих , мы рекомендуем вам установить Malwarebytes Anti-Malware PRO , нажав ниже (мы действительно зарабатываете комиссию от продаж, произведенных по этой ссылке, но без дополнительных затрат для вас.У нас есть опыт работы с этим программным обеспечением, и мы рекомендуем его, потому что оно полезно и полезно):Полная защита домашнего ПК — Защитите до 3 ПК с помощью НОВОГО ПО Malwarebytes Anti-Malware Premium!
.Как извлечь файл INSTALL.WIM, содержащий несколько файлов INSTALL.WIM — wintips.org
Последнее обновление: 13 декабря 2017 г.
Файл install.wim (файл образа Windows) — это сжатый файл, который содержит набор из множества файлов и связанных метаданных файловой системы и включен в любой установочный носитель Windows в разделе «источники «папка (источники \ install.wim). Иногда, когда происходит сбой Windows 10 или 8 из-за поврежденных системных файлов или по любой другой причине, возникает необходимость восстановить файловую систему Windows с помощью установки .wim в качестве источника восстановления.
- DISM / Online / Cleanup-Image / RestoreHealth /Source:WIM:X:\Sources\install.wim
Но файл install.wim может содержать несколько файлов install.wim (каждый для разных выпусков Windows 10, например Pro, Home и т. Д.), На которые ссылаются либо их числовой индекс, либо их уникальное имя. По этой причине необходимо извлечь из install.wim и получить действительную (в соответствии с установленной версией Windows) install.wim файл , , чтобы восстановить Windows 10 или Windows 8. (например, с помощью DISM).
В этом руководстве вы найдете подробные инструкции по извлечению файла install.wim , который содержит файлы install.wim для различных выпусков Windows 10 (или Windows 8) (например, Windows 10 Pro, Windows 10 Home, Windows 10 Образование и др.).
Как извлечь файл install.wim, содержащий несколько файлов install.wim.
1. Прикрепите или смонтируйте * установочный носитель Windows в вашей системе.
* Примечание. Если вы используете Windows 8 / 8.1, прочтите эту статью о том, как смонтировать файлы ISO.
2. Щелкните правой кнопкой мыши Пуск меню  и выберите Командная строка (администратор).
и выберите Командная строка (администратор).
3. Затем введите следующую команду и нажмите Введите , чтобы найти, какие изображения находятся в файле «install.esd»: *
- DISM / Get-WimInfo /WimFile:X:\sources\install.wim
* Примечание: Замените букву диска «X» в соответствии с вашим случаем.В этом примере установочный носитель Windows находится на диске H :, поэтому команда будет выглядеть так:
4. В соответствии с установленной версией Windows запишите порядковый номер. *
* например: Если вы установили в своей системе Windows 10 Home edition, то порядковый номер будет «2».

5. Затем введите команду ниже, чтобы извлечь файл install.wim, соответствующий вашей версии Windows (номер индекса): *
- dis / export-image / SourceImageFile: H: \ sources \ install.wim / SourceIndex: IndexNumber /DestinationImageFile:C:\install.wim / Compress: max / CheckIntegrity
* Примечание. Замените IndexNumber в соответствии с установленной версией Windows 10 или версией Windows, которую вы хотите извлечь из исходного файла INSTALL.WIM.
например В этом примере (для компьютера под управлением Windows 10 Home) мы хотим извлечь файл install.wim с индексным номером = 2. Итак, команда будет:
- DISM / экспорт-изображение / SourceImageFile: H: \ sources \ install.wim / SourceIndex: 2 /DestinationImageFile:C:\install.wim / Compress: max / CheckIntegrity

7. По завершении процесса у вас должен быть действующий файл install.wim Windows 10 Home на диске C: (C: \ install.wim).
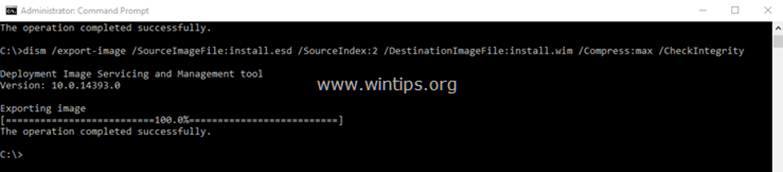
Вот и все! Сообщите мне, помогло ли вам это руководство, оставив свой комментарий о своем опыте. Пожалуйста, поставьте лайк и поделитесь этим руководством, чтобы помочь другим.
Если эта статья была для вас полезной, поддержите нас, сделав пожертвование. Даже 1 доллар может иметь огромное значение для нас в наших усилиях продолжать помогать другим, сохраняя при этом этот сайт бесплатным: Смотрите лучшие предложения на Woot! Компания-амазонка доступна только сегодня. Бесплатная доставка для членов Prime! Если вы хотите, чтобы постоянно защищал от вредоносных программ, существующих и будущих , мы рекомендуем вам установить Malwarebytes Anti-Malware PRO , нажав ниже (мы действительно зарабатываете комиссию от продаж, произведенных по этой ссылке, но без дополнительных затрат для вас.У нас есть опыт работы с этим программным обеспечением, и мы рекомендуем его, потому что оно полезно и полезно):Полная защита домашнего ПК — Защитите до 3 ПК с помощью НОВОГО ПО Malwarebytes Anti-Malware Premium!
.простых шагов для создания образа системы WIM с использованием Windows AIK и WindowsPE
Обзор файла образа системы WIM
Образ системы — это отдельный файл, содержащий всю операционную систему, а также все файлы, программы и настройки установленной компьютерной системы. Сетевые администраторы используют образы системы для развертывания операционной системы Windows 7 на многих компьютерах в сети Windows. Помимо развертывания операционных систем в большой сети, образ системы также является полезным инструментом резервного копирования для восстановления поврежденных систем.Файл образа системы Windows 7 называется WIM-файлом, он имеет расширение .wim. Файл WIM может быть создан таким образом (обобщенно), что его можно будет развернуть на любом компьютере независимо от конкретного оборудования или драйверов.
В этом руководстве я пытаюсь упростить процесс создания образа системы Windows или файла WIM до простых для понимания пошаговых инструкций. Я надеюсь, что вы найдете руководство полезным, а сам процесс интересным! Я также добавил видеоуроки, показывающие, как выполнить весь процесс, используя виртуальную машину VMware Windows 7 в качестве эталонного компьютера.
Необходимые инструменты:
- Эталонный компьютер — компьютер с установленной Windows 7. Это исходный компьютер, на котором будет создан файл изображения. В моем примере я использовал новую установку Windows 7 на дополнительном компьютере, затем я запустил обновления, установил пару программ, изменил рабочий стол и домашнюю страницу и сделал снимок экрана (см. Ниже). Важный! В первый раз, когда вы делаете это, я не рекомендую использовать домашний компьютер Windows 7, который вы используете ежедневно, в качестве эталонного компьютера.Этот процесс будет включать в себя обобщение системы (sysprep), которое удалит из нее драйверы, а также идентификатор системы. Хотя все вернется в норму, я не рекомендую использовать тренажер, на который вы полагаетесь при первом выполнении этого упражнения. Я также показываю, как всю эту лабораторную работу можно выполнить с помощью виртуальных машин.
Это скриншот системы, которую я собираюсь создать. - Технический компьютер — В моем случае работает Windows 7.Это компьютер с установленным Windows AIK.
- USB-накопитель или компакт-диск — для хранения загрузочного образа WinPE.
- Внешний USB-накопитель или флеш-накопитель — для хранения файлов образа системы WIM (Примечание: размер файла WIM может быть не меньше размера жесткого диска, на котором создается образ) {loadposition adposition6}
- Пакет автоматической установки Windows (Windows AIK) — Используется для создания и обслуживания системных образов Windows или файлов WIM. Windows AIK — это бесплатная загрузка от Microsoft, которую вам нужно будет записать на DVD, а затем установить.Windows AIK включает следующие инструменты:
- Windows PE — среда предустановки Windows представляет собой тонкую версию
Windows 7, основанную на ядре Windows 7. Windows PE похожа на загрузочный диск Windows
7. Его можно использовать для исправления установок Windows 7. - Windows SIM — Windows System Image Manager создает «файлы ответов», которые используются для автоматизации установки Windows (это необязательно, я не использую этот инструмент в этом руководстве).
- SysPrep Tool — Инструмент подготовки системы используется для обобщения образа системы для установки путем удаления определенной информации о компьютерной системе.(Инструмент SysPrep включен в Windows 7)
- ImageX — инструмент командной строки, который создает файл изображения. В этом руководстве мы скопируем файл ImageX.exe в корень загрузочного USB-накопителя WindowsPE для облегчения доступа.
- Windows PE — среда предустановки Windows представляет собой тонкую версию
Начальные шаги
В этом руководстве вы хотите обратить пристальное внимание на синтаксис команд (например, пробелы между словами или символами)
- Настройте «Эталонный компьютер» с Windows 7. Это компьютер, который я буду использовать для создания своего «золотого образа».(см. рекомендации выше)
- Загрузите ISO-файл пакета автоматической установки Windows для Windows 7. Вы можете скачать его здесь: http://www.microsoft.com/downloads/en/details.aspx?FamilyID=696dd665-9f76-4177-a811-39c26d3b3b34&displaylang=en. После того, как вы его загрузите, вам нужно будет записать его на DVD. Теперь установите WindowAIK с DVD (если он не запускается сам по себе, запустите файл StartCD.exe , расположенный на DVD)
- Для получения хороших интерактивных инструкций я рекомендую посетить TechNet.Microsoft.com. Это моя отправная точка для этого учебника: http://technet.microsoft.com/en-us/library/dd349343(WS.10).aspx
Создание загрузочного диска Windows PE (флэш-накопитель USB или компакт-диск)
- Далее вам нужно создать среду предустановки Windows, загрузочный диск Windows PE. Вы можете сделать это на компакт-диске или флэш-накопителе USB, я покажу оба способа в шагах ниже. Вы также можете найти дополнительную информацию о том, как создать загрузочные диски WindowsPE, на веб-сайте Microsoft TechNet: http: // technet.microsoft.com/en-us/library/dd744530(WS.10).aspx. Я также включил видеоурок о том, как создать загрузочный компакт-диск WindowsPE ниже.
- На обслуживающем компьютере (компьютер с установленным AIK) щелкните:
Пуск> Все программы
> Microsoft Windows AIK , щелкните правой кнопкой мыши Deployment Tools Command
Prompt , а затем выберите Запуск от имени администратора . - В командной строке запустите сценарий Copype.cmd . Сценарию требуются два дополнительных параметра: архитектура оборудования и место назначения.
copype.cmd
copype.cmd x86 c: \ winpe_x86 (каталог winpe_x86 будет создан командой) - Затем выполните следующую команду, чтобы скопировать и переименовать файл winpe.wim:
copy c: \ winpe_x86 \ winpe.wim c: \ winpe_x86 \ ISO \ sources \ boot.wim - Добавьте ImageX.exe в образ WinPE (необязательно, но рекомендуется).Введите следующую команду:
copy c: \ <путь к WindowsAIK> \ tools \ x86 \ imagex.exe c: \ winpe_x86 \ iso \
На моем компьютере я установил AIK непосредственно на диск c: папка с именем «WindowsAIK» вместо папки «Program Files», поэтому моя команда выглядела так:
копировать c: \ WindowsAIK \ tools \ x86 \ imagex.exe c: \ winpe_x86 \ iso \ - Теперь вам нужно решить, хотите ли вы подготовить USB-накопитель или компакт-диск для принятия WindowsPE. Если вы хотите подготовиться к записи компакт-диска, вы можете перейти к шагу 9, в противном случае продолжить.Теперь вам нужно подготовить USB-накопитель. Вставьте флешку. Откройте командную строку и введите следующую команду:
diskpart (открывает утилиту командной строки diskpartition)
Когда вы увидите приглашение «DISKPART>», введите следующую команду, чтобы проверить, какой диск является вашим USB-накопителем:
list disk ( вы должны увидеть список дисков в зависимости от размера)
Введите следующие команды (Важно: это предполагает, что ваш USB-накопитель указан как «Диск 1», вы не хотите форматировать неправильный диск)
выберите диск 1
очистить
создать первичный раздел
выбрать раздел 1
активный формат
быстро fs = fat32
назначить
выйти
Теперь ваша USB-флешка должна быть отформатирована с помощью fat32. - Скопируйте каталог iso в папке c: \ winpe_x86 на флэш-накопитель. Введите следующие команды:
xcopy C: \ winpe_x86 \ iso \ *. * / E F: \
указанная выше команда предполагает, что ваш диск f: это ваш USB-накопитель, иначе отрегулируйте соответственно - Поздравляем! Вы только что создали загрузочную флешку Windows PE. Теперь вам нужно создать обобщенный образ для развертывания.
- Если вы хотите записать
WindowsPE на компакт-диск вместо флэш-накопителя USB. Следующая команда скопирует все файлы, необходимые для создания загрузочного диска WindowsPE, в файл образа ISO.Затем вы можете записать файл образа на компакт-диск, чтобы создать загрузочный компакт-диск WindowsPE. В приведенной ниже команде файл образа ISO, который вы хотите записать, это winpex86.iso
Oscdimg -n -bC: \ winpe_x86 \ Etfsboot.com C: \ winpe_x86 \ ISO C: \ winpe_x86 \ winpex86.iso - Теперь запишите файл образа ISO winpex86.iso на компакт-диск в качестве загрузочного диска образа, и все готово! Вы можете найти дополнительную информацию о том, как это сделать, по
на сайте Microsoft Technet здесь: http://technet.microsoft.com/en-us/library/dd799303%28v=ws.10% 29.aspx. - Поздравляем! Вы только что создали загрузочный компакт-диск Windows PE. Теперь вам нужно создать обобщенный образ для развертывания.
Как создать загрузочный компакт-диск WindowsPE с помощью Windows AIK
Обобщите свой эталонный компьютер с Windows 7 с помощью SysPrep
- Обобщите свой образ с помощью утилиты SysPrep.
- На эталонном компьютере. Щелкните Пуск> Все программы> Стандартные> Щелкните правой кнопкой мыши командную строку.Открывает командную строку в административном режиме. Введите следующую команду для запуска sysprep:
c: \ windows \ system32 \ sysprep \ sysprep.exe - В диалоговом окне sysprep выберите параметры OOBE, Generalize и Shutdown и нажмите «ОК».
- Sysprep подготовит вашу систему к созданию образа, удалив из нее параметры аппаратного обеспечения, а затем завершит работу.
Обобщите систему отсчета с помощью утилиты SysPrep
Захват образа для развертывания (обобщенный золотой образ) с помощью ImageX
- Теперь, когда вы обобщили свою эталонную систему Windows 7, вам необходимо загрузить эталонный компьютер с загрузочного диска WindowsPE (USB или CD).Если вы выполняете лабораторную работу на виртуальной машине VMware, вы можете настроить виртуальный привод CD / DVD для загрузки непосредственно в файл WindowsPE .iso. Вам все равно нужно будет указать виртуальной машине, чтобы она загрузила привод CD / DVD, быстро щелкнув внутри виртуальной машины во время загрузки и нажав клавишу выхода на клавиатуре, чтобы перейти в меню загрузки. Работая с физического компьютера, вам нужно нажать клавишу F12 при запуске компьютера, чтобы вызвать одноразовое меню загрузки и настроить компьютер на загрузку с CD / DVD или USB-накопителя вместо жесткого диска.
Примечание: Если вы загружаетесь с жесткого диска, а не с WindowsPE USB, ваш компьютер начнет процедуру установки Windows и загрузит драйверы pnp, и вам нужно будет снова выполнить sysprep, чтобы обобщить вашу систему. - В командной строке WinPE запустите diskpartition, набрав команду: diskpart (и нажав Enter)
- Введите следующую команду: list disk (чтобы увидеть ваши распознанные диски)
Я показал 3 перечисленных жестких диска: disk0 = мой жесткий диск 1 = мой USB-накопитель 2 = мой внешний USB-накопитель большего размера, на котором я планирую сохранить свое изображение файл - Введите команду: exit для выхода из раздела диска
- Теперь рекомендую разобраться, какие диски под какими буквами.Вы можете сделать это, выполнив следующие команды:
c: \ (переключившись на диск c, который я обнаружил «Том на диске C зарезервирован системой»)
d: \ (переключившись на диск d, я обнаружил файлы и папки WindowsOS, т.е. программные файлы, пользователи, Windows, autoexec.bat и т. Д.)
e: \ (в зависимости от того, используете ли вы компакт-диск WindowsPE или загрузочный USB-накопитель, переключившись на привод e: \, вы можете найти содержимое диска WindowsPE или сообщение «Устройство не готово»)
f: \ (под диском f я нашел диск WindowsPE и образ x.exe-файл)
g: \ (под диском g я обнаружил внешний жесткий диск USB, на котором я собираюсь сохранить файл образа) - Как только вы узнаете, где находится imagex.exe (USB-диск WinPE), вы можете запустить его на универсальном диске Win7 и сохранить образ на внешнем запоминающем устройстве. Моя последняя команда для создания образа и сохранения его на внешний жесткий диск:
f: \ imagex / capture d: \ g: \ my-windows-image.wim «myImage» (убедитесь, что вы поставили кавычки)
Объяснение команды выше: после использования команд cd и dir для поиска по дискам и каталогам я нашел файл imagex.exe-файл на диске F: \. Отдельные части команды следующие:
f: \ imagex (это место, где находился imagex.exe)
/ capture (аргумент, который сообщает imagex о необходимости захвата изображения)
d: \ (расположение диска с обобщенным ОС Windows 7)
g: \ my-windows-image.wim «myImage» (расположение диска для сохранения файла образа (в данном случае внешний USB-накопитель), имя файла, которому он должен быть присвоен, и имя метки) - Теперь проверьте, успешно ли скопировано изображение на внешний USB-накопитель.Вы должны увидеть WIM-файл. Если да, поздравляем, теперь у вас есть файл образа всей операционной системы Windows 7, который включает установленные программы, документы и конфигурации! Теперь вы можете установить этот образ на другой компьютер, тот же компьютер или открыть этот файл образа с помощью программы Windows AIK и смонтировать образ, как внешний жесткий диск. Смонтированный WIM-файл можно просматривать, редактировать или добавлять в него.
Захватить WIM из WindowsPE, используя ImageX
Установка / развертывание образа WIM на компьютере или в сети с помощью ImageX
- Теперь, когда у вас есть файл образа, вы можете установить его на другой компьютер с помощью ImageX!
- Загрузите компьютер с загрузочного USB-накопителя WindowsPE.
- Подключите внешний USB-накопитель с файлом WIM.
- Отформатируйте диск с помощью Diskpartition. После ввода diskpart вам нужно будет выполнить поиск дисков, чтобы проверить, какие буквы соответствуют каким дискам. Вот команды:
diskpart (запускает раздел диска)
список дисков (список подключенных дисков, обратите внимание, какой из них, сравнивая размеры)
выберите диск 0 (выберите диск, соответствующий вашему жесткому диску, на котором вы хотите установить свой образ)
clean
create partition primary
select partition 1
active
format quick fs = ntfs label = OS (Важно: NTFS не fat32, метка необязательна)
назначить букву = C (Важно: вы хотите, чтобы это был диск C)
exit
Теперь запустите команду, чтобы применить образ к жесткому диску:
f: \ imagex.exe / apply e: \ my-windows-image.wim 1 c: \
Объяснение:
/ apply (применить вместо захвата)
e: \ my-windows-image.wim 1 (Важно: 1 — это индекс первый wim. Каждый wim может иметь несколько версий)
c: \ (где вы установите wim)
После того, как образ будет готов, вы можете попробовать перезапустить и посмотреть, нормально ли загружается система. Если это не так, вам нужно будет указать расположение конфигурации загрузки. В WindowsPE введите следующие команды:
c: (для переключения на диск c)
cd windows \ system32
dir bcd * (перечислить все файлы, начинающиеся с bcd)
bcdedit.exe (ищет загрузочные файлы)
bcdboot c: \ windows / s c: (устанавливает загрузочный каталог системы) - Перезагрузите компьютер и перейдите в режим установки Windows. Вам нужно будет добавить нового пользователя в режиме настройки, которого вы сможете удалить позже. Выйдите из системы и снова войдите в свою исходную учетную запись, и вы увидите все свои программы, документы и настройки! Изображение восстановлено!
Связанные
Автор: Dan
Дэн преподает уроки компьютерных сетей и безопасности в муниципальном колледже Центрального Орегона.Просмотреть все сообщения Дэна
.Изменение образа Windows с помощью DISM
- 5 минут на чтение
В этой статье
Вы можете вносить изменения в автономно подключенные или примененные образы Windows, не загружая операционную систему, которую вы собираетесь изменить.
Подключенные образы — это файлы WIM, VHD или FFU, содержимое которых сопоставлено с папкой. Изменения в подключенных образах производятся либо на техническом ПК с Windows 10, либо в WinPE. Вы запускаете команды run DISM для подключенного образа, а также выполняете общие файловые операции, такие как копирование, вставка и переименование на подключенном образе. Чтобы сохранить изменения, внесенные в образ, используйте параметр / commit при использовании DISM для отключения образа. Чтобы внести изменения в подключенный образ, используйте DISM / image: .
Прикладные образы — это файлы образов WIM, VHD или FFU, которые были применены к указанному разделу. Автономные изменения применяемого изображения обычно выполняются из WinPE. Чтобы внести изменения в примененное изображение, используйте DISM / image: .
Важно
Когда вы применяете образ, который собираетесь повторно захватить, примените образ к корневой папке диска. Если вы повторно захватите изображение, которое не было применено к корню диска, оно унаследует дескрипторы безопасности родительской папки и может отличаться от того, что было бы записано, если бы изображение было применено к корню диска.См. Раздел «Применение изображения», чтобы узнать, как применить изображение.
Вы можете монтировать и изменять несколько образов на одном компьютере. Дополнительные сведения см. В разделе Рекомендации по обслуживанию и управлению образами развертывания (DISM).
Смонтировать образ
Вы можете подключить образ с помощью опции / optimize , чтобы сократить время первоначального монтирования. Однако при использовании параметра / optimize процессы, которые обычно выполняются во время монтирования, вместо этого будут завершены при первом доступе к каталогу.В результате может увеличиться время, необходимое для доступа к каталогу в первый раз после монтирования образа с использованием параметра / optimize .
Откройте командную строку с правами администратора.
Примечание
Если вы используете версию Windows, отличную от Windows 8 или Windows 10, используйте командную строку средств развертывания, которая устанавливается вместе с ADK.
Используйте DISM для подключения образа
DISM / Mount-image / imagefile:{/ Index: | / Name: } / MountDir: [/ readonly] / [optimize]} Примечание
Чтобы смонтировать образ Windows из файла VHD или FFU, необходимо указать
/ index: 1.Дополнительные сведения о параметрах, доступных для параметра / Mount-Image в DISM, см. В разделе Параметры командной строки управления образами DISM.
Изменить изображение
После подключения образа можно использовать DISM для добавления и удаления драйверов, пакетов, языковых пакетов, перечисления драйверов и пакетов, изменения параметров конфигурации и т. Д.
Просмотр и изменение изображения
Вы можете создавать, просматривать и редактировать файлы на смонтированном образе, как и любой другой файл на вашем компьютере.Когда вы изменяете файлы в смонтированном образе, эти изменения файлов сохраняются в образе. Обратите внимание, что, хотя вы можете добавлять файлы и папки приложений, вы не можете устанавливать приложения непосредственно в смонтированный образ так же, как на работающем ПК. Если вам необходимо добавить приложение или устройство, убедитесь, что вы включили все необходимые файлы.
Добавить и удалить драйверы
См. Добавление и удаление драйверов в автономный образ Windows, чтобы узнать, как работать с драйверами. Обратите внимание, что команды драйвера DISM будут работать только с автономным образом.
Добавить и удалить пакеты
См. Добавление и удаление пакетов в автономном режиме с помощью DISM, чтобы узнать, как работать с пакетами.
Добавить или удалить языки
См. Добавление и удаление языковых пакетов в автономном режиме с помощью DISM, чтобы узнать, как работать с языками.
Обновление до более новой версии Windows
Любые изменения, внесенные в подключенный образ, также применяются к каждому потенциальному целевому выпуску Windows. Каждая целевая редакция размещена в образе. Изменения не будут потеряны при обновлении до более поздней версии Windows.
См. Раздел Изменение образа Windows на выпуск более высокого уровня с помощью DISM, чтобы узнать, как изменить выпуски.
Уменьшить размер изображения
DISM можно использовать для уменьшения занимаемой площади образа Windows путем очистки замененных компонентов и сброса базы замененных компонентов.
В командной строке с повышенными привилегиями выполните следующую команду, чтобы уменьшить размер файла образа:
Dism / Изображение: C: \ test \ offline / cleanup-image / StartComponentCleanup / ResetBase
Зафиксировать изменения в образе
Вы можете зафиксировать изменения в образе, не отключая его.
В командной строке администратора введите:
Dism / Commit-Image / MountDir: C: \ test \ offlineИспользуйте / CheckIntegrity для обнаружения и отслеживания повреждения WIM-файла при фиксации изменений в образе. Когда вы применяете или монтируете образ, снова используйте / CheckIntegrity , чтобы остановить операцию, если было обнаружено повреждение файла. / CheckIntegrity нельзя использовать с файлами виртуального жесткого диска (VHD).
Отключение образа
После изменения смонтированного образа его необходимо размонтировать.Если вы подключили свой образ с разрешениями на чтение и запись по умолчанию, вы можете зафиксировать свои изменения. Это делает ваши модификации постоянной частью изображения.
Если вы изменили примененное изображение, больше ничего делать не нужно. Вы увидите все внесенные вами изменения при загрузке ПК.
Откройте командную строку или среду средств развертывания и обработки образов с правами администратора.
Размонтируйте образ.
Dism / Unmount-image / MountDir:{/ Commit | / Discard} , где
C: \ test \ offline— расположение каталога монтирования.Если вы не укажете параметры для размонтирования, этот параметр выводит список всех подключенных образов, но не выполняет действие размонтирования.Важно
Вы должны использовать аргумент / commit или / discard , когда вы используете опцию / unmount .
Устранение неисправностей
См. Восстановление образа Windows.
Если команды DISM в этом разделе не работают, попробуйте следующее:
Убедитесь, что вы используете версию DISM для Windows 10, установленную вместе с Windows ADK.
Не подключайте изображения к защищенным папкам, например к папке User \ Documents.
Если процессы DISM прерываются, рассмотрите возможность временного отключения от сети и отключения защиты от вирусов.
Если процессы DISM прерываются, рассмотрите возможность запуска команд из среды предустановки Windows (WinPE).
Параметры командной строки для управления образами DISM
Обслуживание образа Windows с помощью DISM
.