Записки в Windows 7 и 8: стандартные и скаченные!
В Windows 7 появилась такая чудесная фишка как стикеры, но вот только получила название она Записки! Программа записки позволяет размещать разноцветные стикеры на своём рабочем столе и записывать туда любой текст (вынести мусор, скачать фильм, купить хлеб, не засиживаться за компом и любое другое, что вы захотите).
Записки в Windows очень удобны для записи задач, которые нужно выполнить по работе или учёбе. Такие стикеры позволяют не забыть выполнить важные дела.
Для запуска записки в Windows 7 нужно зайти в Пуск – Панель управления – Стандартные – Записки. В Восьмерке я запускаю эту программу с помощью поиска.
На рабочем столе сразу появляется стикер (записка), куда мы можем что-то написать. Я написал заметку, о том, что мне нужно разместить на сайт урок. В этой записке есть три кнопки: создать новую, удалить эту и изменить размер.
А если нажать по записке правой кнопкой мыши, то можно изменить её цвет. На выбор 7 цветов!
Записывайте сюда важные дела. Только рекомендую в одну записку писать одно дело, чтобы после выполнения можно было с гордостью стикер удалить. После минутного мозгового штурма я записал 7 важных задач. Вот что получилось:
Для разнообразия обязательно чередуйте цвета записок. И напоследок хочется сказать, что все созданные и написанные записки сохраняются даже после перезагрузки компьютера. Можно также закрепить программу в панели задач.
Вот только удаленные записки уже НЕ восстановить
P.S. К сожалению, в некоторых версиях Windows 7 записки отсутствуют. Если это ваш случай, то у меня есть неплохое решение для вас. Нужно просто скачать под Семёрку специальный гаджет и установить. Загрузить вы можете их здесь и тут.
После скачивания распакуйте архив и запустите установочный файл, после чего жмите установить.
Вот такие записки в Windows появились у меня на компьютере, где отсутствовала стандартная программа.
Удачи!
Заметки на рабочий стол windows 8. Лучшие стикеры на рабочий стол
Записки в Windows очень удобны для записи задач, которые нужно выполнить по работе или учёбе. Такие стикеры позволяют не забыть выполнить важные дела.
Для запуска записки в Windows 7 нужно зайти в Пуск – Панель управления – Стандартные – Записки . В Восьмерке я запускаю эту программу с помощью поиска.
На рабочем столе сразу появляется стикер (записка), куда мы можем что-то написать. Я написал заметку, о том, что мне нужно разместить на сайт урок.
А если нажать по записке правой кнопкой мыши, то можно изменить её цвет . На выбор 7 цветов!
Для разнообразия обязательно чередуйте цвета записок. И напоследок хочется сказать, что все созданные и написанные записки сохраняются даже после перезагрузки компьютера. Можно также закрепить программу в панели задач.
Вот только удаленные записки уже НЕ восстановить , так что помните об этом.
P.S. К сожалению, в некоторых версиях Windows 7 записки отсутствуют. Если это ваш случай, то у меня есть неплохое решение для вас. Нужно просто скачать под Семёрку специальный гаджет и установить. Загрузить вы можете их
Мы постоянно что-то записываем на память, ведь все запомнить нельзя, и в основном пользуемся бумажными стикерами. Стикерами называют небольшую стопку разноцветных листочков, которые с обратной стороны имеют клейкую полоску, благодаря чему их можно прикреплять почти на любую поверхность.
Данную статью мы решили посвятили маленькой, но очень полезной, утилите, входящей в состав операционной системы Windows. Утилита поможет очистить рабочее место и перенести налепленные стикеры на рабочий стол.
Программа носит название «Записки» и в свою очередь является бесплатным и идеальным инструментом для организации стикеров на рабочем столе. Приятен тот факт, что данная утилита уже интегрирована в операционную систему, поэтому устанавливать дополнительное программное обеспечение не придется.
Для начала хотим напомнить, что ранее мы уже обозревали удобные программы-органайзеры , которые по сей день остаются актуальными для использования.
Запустить программу можно тремя способами:
- Меню «Пуск» — «Все программы» — «Стандартные» — «Записки» .
- Меню «Пуск» — в строке поиска ввести «записки» — выбрыть программу.

- Меню «Пуск» — «Выполнить…» — ввести «stikynot» — нажать кнопку «ОК» .
После запуска программы вы увидите виртуальный стикер на рабочем столе.
Размер стикера можно изменять по вашему усмотрению. Нужно всего лишь потянуть за край стикера и растянуть его до необходимого размера. Положение стикера также можно менять, размещая его в любом месте рабочего стола.
Плюс в верхнем левом углу стикера отвечает за создание новой заметки, а крестик в верхнем правом углу — удаляет заметку.
Также подается изменению и цвет стикера. Чтобы изменить цвет, необходимо кликнуть правой кнопкой мыши в области печати и выбрать необходимый цвет.
В общем итоге можно создавать вот такие стикеры на рабочем столе.
Как вы уже заметили, шрифт в заметках можно редактировать по своему усмотрению — делается это с помощью горячих клавиш. В программе «Записи» работают следующие комбинации клавиш:
- «Ctrl + I» — выделение текста курсивом.

- «Ctrl + B» — выделение текста полужирным шрифтом.
- «Ctrl + U» — подчеркнуть текст.
- «Ctrl + T» — зачеркнуть текст.
- «Ctrl + Shift + >» — увеличить шрифт.
- «Ctrl + Shift + — уменьшить шрифт.
- «Ctrl + колесо мыши верх/вниз» — увеличить или уменьшить весь текст в стикере.
- «Ctrl + E» — выравнивание текста по центру.
- «Ctrl + L» — выравнивание текста по левому краю.
- «Ctrl + R» — выравнивание текста по правому краю.
- «Ctrl + Shift + L» — маркированный список (нажимайте несколько раз для выбора типа списка).
Для изменения нужный текст необходимо сначала выделить и только после этого нажимать определенную комбинацию клавиш.
На этом обзор крохотной, но полезной утилиты «Записки» подошел к концу. Как вы видите, данная программа настолько проста и удобна, что ее изучение пройдет без каких-либо проблем. Польза от использования виртуальных стикеров на рабочем столе безусловно очевидна.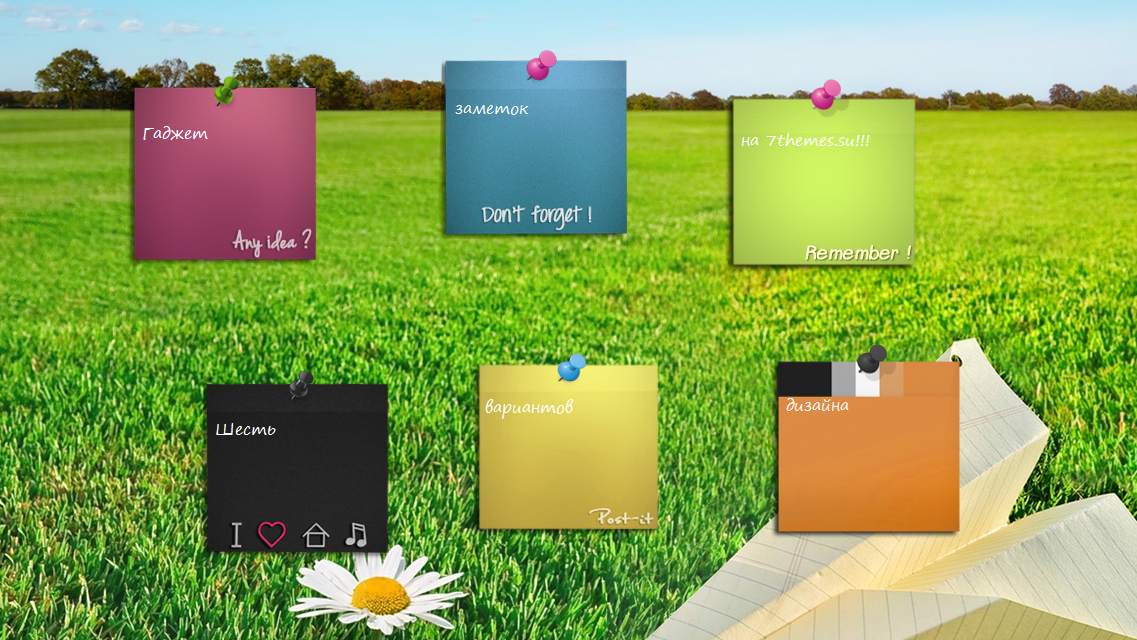
В дополнение мы хотим упомянуть о похожих программах для размещения заметок на рабочем столе.
Бесплатная программа DeskStickers умеет создавать стикеры, которые можно заполнить необходимым напоминанием. Доступна настройка стиля каждого стикера, а именно можно изменить стиль отрисовки, шрифт текста, добавить заголовок, иконку и т.д. Утилита не требовательная к ресурсам компьютера и занимает немного места.
Liva Notes является условно-бесплатной программой, позволяющей размещать стикеры на рабочем столе как в развернутом, так и свернутом видах. Разработчики потрудились над оригинальным стилем стикеров, надежно хранящих ваши заметки. Конечно на фоне других программ Liva Notes выглядит более оригинальной, но за ее использование придется платить.
Кроме упомянутых в публикации программ существует большое количество утилит данного типа, которые сумеют сделать стикеры красивей и удобней. Но их минусом является необходимость в установке, когда стандартная программа «Записки» уже интегрирована в систему по умолчанию.
Сегодня рассмотрим, каким образом добавляются заметки на рабочем столе Windows 10. Заметки (стикеры) — это виртуальные наклейки, которые используются в качестве информационного средства. Одни стикеры выглядят как липкие наклейки и наносятся на товар, другие представляют собой кусочек самоклеящейся бумаги, который клеится на холодильник или монитор.
Нас же интересуют виртуальные стикеры, которые можно поместить на рабочий стол. Начиная с Windows 7 подобные информационные записки присутствуют в самой операционной системе. С их помощью создаются краткие напоминания. Они будут всегда перед глазами и не позволят забыть что-либо важное.
Создаем стикеры средствами операционной системы
В Windows 10 присутствует интегрированное приложение под названием «Sticky Notes» которое в прошлых версиях Виндовс называлось «Записки». Запускается оно следующим образом.
- Открываем Пуск.
- Далее переходим к английской букве «S».
- Находим утилиту «Sticky Notes» и нажимаем по ее пиктограмме.

Вследствие повторения этих элементарных действий на десктопе появится небольшое окошко с текстовым полем, куда можно вводить текстовую информацию с клавиатуры. Размер активного окошка можно изменить потянув курсором мыши за правый или левый угол записки. Кликнув по иконке плюса в шапке окна, пользователь вызовет еще один интерфейс для ввода текстовой информации.
Изменение цветовой гаммы записки осуществляется путем клика по меню «…» вверху с права, далее можно выбрать доступные цвета. Сразу после этого записка окрасится в соответствующий цвет.
Напомним о сказанном выше, после очередного обновления для Windows 10 приложение обзавелось новым местом дислокации и было переименовано в Sticky Notes. Запускать его проще всего через поисковую строку, введя начало названия программы.
Для помещения иконки программы на начальный экран в ее контекстном меню выбираем «Закрепление на начальном экране».
Форматирование текста в записке
Если кому-то кажется, что работать с несколькими стикерами в программе неудобно, он ошибается. Утилита предоставляет простейшие функции по форматированию текста. В графическом виде доступа к ним нет, но они реализуются посредством клавиатурных сочетаний.
Утилита предоставляет простейшие функции по форматированию текста. В графическом виде доступа к ним нет, но они реализуются посредством клавиатурных сочетаний.
Для работы с содержимым записки текст необходимо выделить.
1) Ctrl+B — выделение текста жирным;
2) Ctrl+I — курсив;
3) Ctrl+U — выделенные символы будут подчеркиваться;
4) Ctrl+T — перечеркнутый текст;
5) CTRL+SHIFT+L — создание маркированного списка, двойное нажатие переключит на нумерованный список.
6) CTRL+SHIFT+> — увеличение шрифта на единицу;
7) CTRL+SHIFT+
Если необходимо очистить рабочий стол от стикеров просто закрываем приложение, их содержимое теряется навсегда. Одна записка удаляется путем закрытия соответствующего окошка после подтверждения осуществления операции.
Кроме значка корзины удаляются стикеры при помощи комбинации Ctrl+D.
Вот и всё. Если необходим больший функционал, попробуйте стороннее приложение, вроде Two Notes (правда, оно давно не обновляется) или ColorNote с магазина Windows.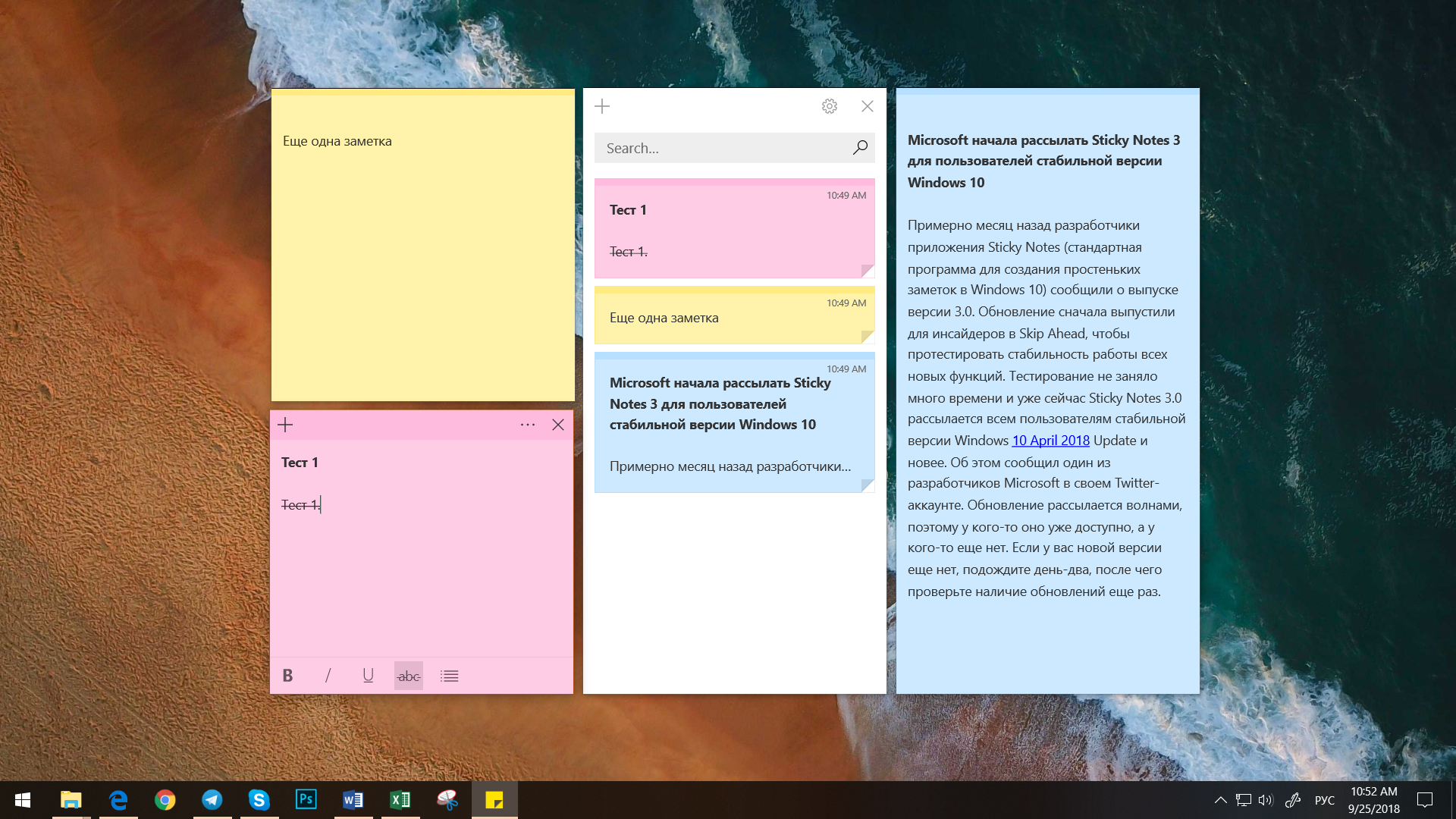
На работе мне часто приходится делать различные пометки и короткие записи. Это необходимо для того, чтобы ничего не забыть и успеть все сделать вовремя. Раньше для этого использовались бумажные стикеры, блокнот или любой попавшийся под руку клочок бумаги. Порой таких “записулек” к концу рабочего дня скапливалось на столе очень много.
И вот недавно я решил положить этому конец. Я подумал, что раз провожу практически все рабочее время за компьютером, то и все эти записи пусть будут на экране моего монитора.
Наверняка многие знают, что в Windows 7 для таких целей имеется программа “Записки” (“Sticky Notes”). Для ее запуска необходимо зайти в “Пуск” – “Все программы” – “Стандартные” – “Записки”. Лично мне очень нравятся эти “Записки”: они простые, но в то же время довольно изящные.
В Windows XP среди стандартных программ такой, к сожалению, нет. Поэтому мне пришлось отправиться в интернет на поиски чего-то подобного. Потратив довольно много времени и опробовав около десятка различных утилит, я все-таки нашел ту, которую хотел. Называется она – . Эта программка проста в использовании, а сами стикеры очень похожи на записки в Windows 7.
Называется она – . Эта программка проста в использовании, а сами стикеры очень похожи на записки в Windows 7.
Скачать бесплатно вы можете .
А скачайте файл русского языка.
Установите программу, затем распакуйте скаченный архив russian.zip и скопируйте файл language70.dll в папку с прогой (по умолчанию: C:\Program Files\Stickies).
Дальше все просто. Сразу после окончания установки, в трее появится желтый значок программы. Щелкните по нему правой клавишей мыши: в случае если вы уже закинули в папку с программой языковой файл – все пункты меню должны быть на русском языке (если это не так, просто нажмите здесь Exit и запустите программу еще раз).
Если дважды кликнуть левой кнопкой мыши по значку в трее – появится сам стикер, на котором можно писать текст.Выделив набранный текст, нажмите правую кнопку мыши. Откроется меню, где можно задать для текста разные параметры (шрифт, размер, стиль, выделение и т.д.).Записку можно закрыть, нажав на крестик в правом углу (1) . Если нажать кнопку в левом углу (2) – включится режим “Поверх окон”.
Если нажать кнопку в левом углу (2) – включится режим “Поверх окон”.
Щелкнув правой клавишей мыши по серой области заголовка (3) , можно сохранить заметку, установить для нее будильник, сделать свернутой или развернутой, написать заголовок, выбрать цвет стикера, настроить прозрачность и т.п.Кстати, все созданные когда-либо записки после закрытия не удаляются. Их можно просмотреть, если щелкнуть по желтому значку программы Stickies в трее и выбрать “Управление заметками ”. В открывшемся окне вы можете управлять вашими записками (восстановить, удалить и т.п.).
Если снова нажать правой клавишей мыши по значку программы в трее и выбрать пункт “Опции ”, то можно будет поиграться с многочисленными настройками. Лично я здесь ничего не менял, только во вкладке “Будильник” попробовал задать мелодию (звуковой файл должен быть в формате.wav).
Каждый раз после включения компьютера программа будет стартовать с запуском Windows, и все сделанные заметки будут тут же появляться на рабочем столе (там же где они и были до выключения).
В целом, – очень удобная и простая программа. Если же у вас возникнут какие-то вопросы по ее использованию – можете смело задавать их в комментариях к статье.
Как использовать заметки в Windows 7 и Windows 8.1 — Производительность
Sticky Notes — это приложение, которое уже давно присутствует в Windows. Это небольшой инструмент, который позволяет создавать быстрые заметки и размещать их в любом месте на рабочем столе. Вы можете форматировать текст в своих заметках, вы можете изменить размер, и вы можете даже нарисовать их в различные цвета. В Windows 10 приложение Sticky Notes изменилось и отличается от старых Sticky Notes, которые существуют в Windows 7 и Windows 8.1. Вот почему мы решили сделать для него два разных урока. В этом разделе мы расскажем все, что нужно знать об использовании Sticky Notes в Windows 7 и Windows 8.1.
Как открыть Sticky Notes в Windows 7 и Windows 8.1
В Windows 7 одним из самых быстрых способов доступа к Sticky Notes является поиск слова « липкий» в окне поиска в меню «Пуск» .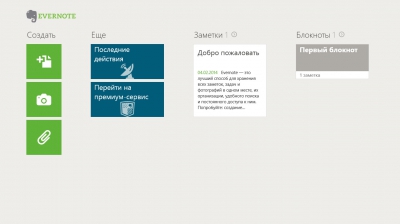
В Windows 8.1 переключитесь на экран « Пуск» и начните вводить « липкий» . Когда результаты поиска начинают появляться, нажмите или коснитесь ярлыка Sticky Notes .
Вы также можете найти ярлык для заметок в разделе « Аксессуары » в меню « Пуск» Windows 7.
Аналогично, в Windows 8.1 вы можете найти ярлык для приложения Sticky Notes в списке приложений на начальном экране.
Независимо от вашей операционной системы, когда вы открываете Sticky Notes, приложение загружает простую пустую заметку, как показано ниже.
Как создать заметку с помощью Sticky Notes
Пользовательский интерфейс, предлагаемый Sticky Notes, прост и удобен в использовании. Когда вы запускаете приложение в первый раз, вы получаете новую заметку, в которой вы можете начать писать. Если вы хотите создать новую заметку, нажмите или нажмите кнопку «Новая заметка» в верхнем левом углу заметки или используйте сочетание клавиш Ctrl + N.
Если вы хотите создать новую заметку, нажмите или нажмите кнопку «Новая заметка» в верхнем левом углу заметки или используйте сочетание клавиш Ctrl + N.
Это действие создает новую пустую заметку, как на скриншоте ниже.
Как насчет удаления заметок, которые вам больше не нужны?
Как удалить заметку из заметок
Если вы хотите удалить заметку, нажмите или нажмите кнопку «Удалить заметку» в правом верхнем углу или используйте сочетание клавиш Ctrl + D.
Затем вас попросят подтвердить ваш выбор. Нажмите или коснитесь Да, и эта заметка будет удалена.
Если вы больше не хотите, чтобы вас спрашивали о подтверждении вашего выбора при каждом удалении заметки, вы можете установить флажок «Больше не отображать это сообщение», прежде чем нажимать « Да» .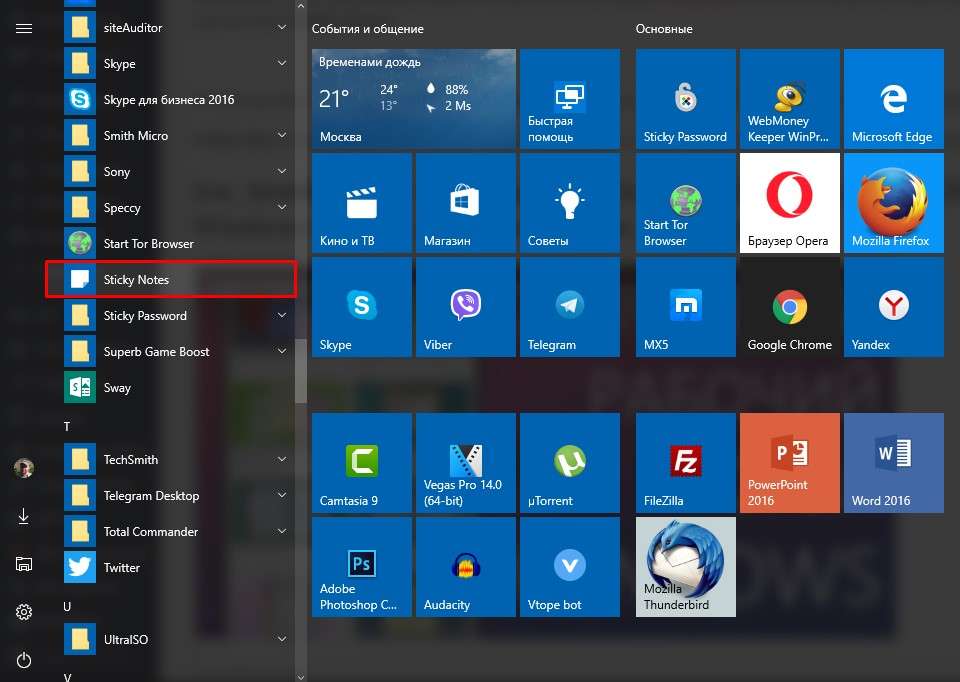
Важно отметить, что удаление заметок — это не то же самое, что закрытие приложения Sticky Notes . Когда вы просто закрываете Sticky Notes с панели задач, созданные вами заметки не удаляются и отображаются в следующий раз, когда вы открываете приложение, точно в том же месте и форме, в каком они были при закрытии приложения.
Как переместить заметки, созданные с помощью Sticky Notes
Приложение Sticky Notes также предлагает вам возможность размещать заметки в любом месте на рабочем столе. Для этого нажмите или нажмите на строку заголовка заметки (чуть более темная часть заметки) и перетащите заметку в нужное место.
Sticky Notes также предлагает некоторые параметры настройки, такие как изменение размера, изменение цвета фона или форматирование текста.
Как изменить размер заметки с помощью Sticky Notes
Чтобы изменить размер заметки, перетащите ее из нижнего правого угла.
Как изменить цвет заметки с помощью Sticky Notes
Вы также можете изменить цвет заметок, чтобы немного их упорядочить. Доступны следующие варианты: синий, зеленый, розовый, фиолетовый, белый или желтый. Для этого вам нужно открыть контекстное меню заметки. Щелкните правой кнопкой мыши или нажмите и удерживайте заметку и выберите нужный цвет.
Как отформатировать текст внутри заметки из Sticky Notes
Sticky Notes также позволяет форматировать текст из любой заметки с помощью нескольких различных сочетаний клавиш. Выделите текст, который вы хотите отформатировать, и нажмите одно из следующих сочетаний клавиш, чтобы получить желаемое форматирование:
- Полужирный: Ctrl + B
- Курсив: Ctrl + I
- Подчеркивание: Ctrl + U
- Зачеркнутый: Ctrl + T
- Список маркеров: Ctrl + Shift + L
- Увеличить размер шрифта: Ctrl + Shift +>
- Уменьшить размер шрифта: Ctrl + Shift +
- Заглавные (или иным образом) выделенные буквы: Ctrl + Shift + A
- Выровнять по правому краю: Ctrl + R
- Выровнять по центру: Ctrl + E
- Выровнять по левому краю: Ctrl + L
- Пробел в одну строку: Ctrl + 1
- Двойной пробел: Ctrl + 2
- 1, 5 строки: Ctrl + 5
Используете ли вы Sticky Notes в Windows 7 или Windows 8.
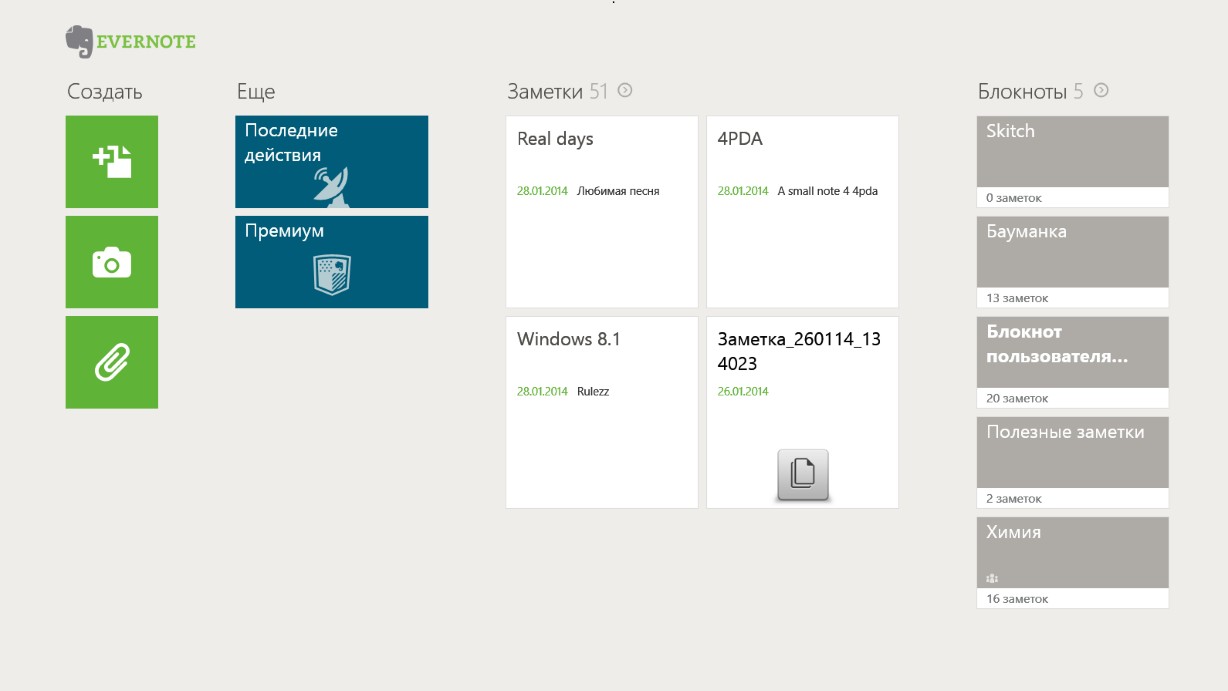 1?
1?Sticky Notes — это дружественное приложение, которое позволяет добавлять заметки на рабочий стол всего за несколько шагов. Они остаются там до тех пор, пока приложение работает, и каждый раз, когда вы открываете его, ваши последние письменные заметки восстанавливаются. Вы используете это приложение? Кроме того, вы все еще предпочитаете использовать традиционные бумажные заметки? Если у вас есть какие-либо вопросы об этом инструменте, не стесняйтесь оставлять комментарии ниже.
Как включить заметки на рабочий стол windows
Сталкивались ли вы с ситуацией, что, работая за ПК забываете сделать важное дело. Что предпринять чтобы все помнить? Используйте специализированный софт. В Windows 10 не нужно устанавливать дополнительные программы. Используйте утилиту Sticky Notes. Рассмотрим, как создавать заметки на рабочий стол Windows 10.
Что это такое
Sticky Notes — программа, размещающая на Рабочем столе сообщение. Используется для напоминания важного события.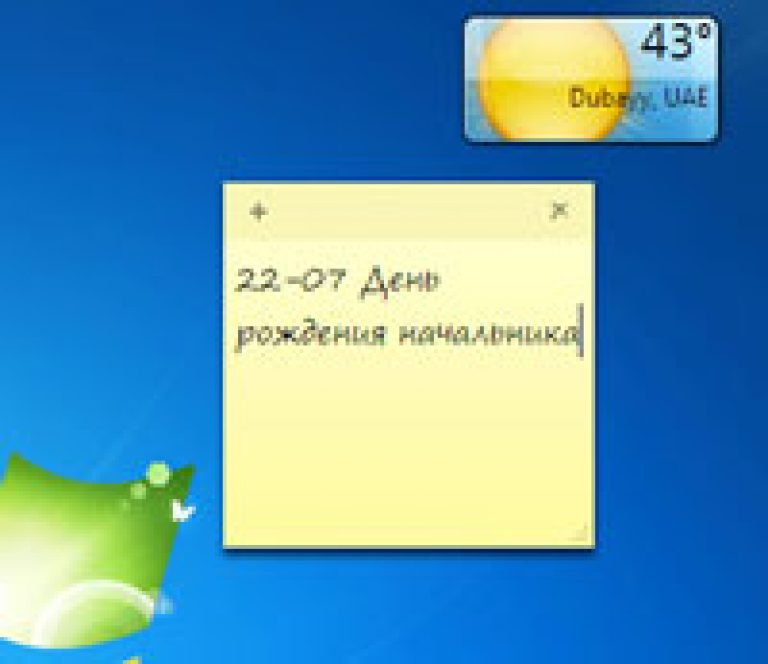 Это похоже на листочки для заметок, которые продаются в канцелярском магазине. В Windows 10 эта программа встроена в систему.
Это похоже на листочки для заметок, которые продаются в канцелярском магазине. В Windows 10 эта программа встроена в систему.
Ничего дополнительно устанавливать не нужно. Создается короткое сообщение, которое перемещается по экрану.
Если вы не нашли это приложение, или у вас установлена более ранняя версия ОС, то заметки на рабочий стол Windows 10 скачать можно с официального сайта Microsoft.
Как включить
Нажимаем кнопку «Пуск». Далее «Программы»-«Стандартные»-«Sticky». Откроется окно утилиты. Из настроек две кнопки: «Создать новую» и «Закрыть». Они появятся после клика мышкой по сообщению.
Чтобы скопировать текст, выделите его, нажмите правую кнопку мышки, далее «Копировать» или «Вырезать». Оно сохранится в буфере обмена (место для временного хранения информации).
Заметки на рабочий стол Windows
Чтобы создать новое напоминание нажмите кнопку в виде знака «+», или используйте «горячие клавиши» «Ctr+N». Получится новый виджет заметки на рабочий стол Windows 10.
Добавляйте неограниченное число новых напоминаний.
Как поменять цвет
Сообщения открываются в окнах желтого цвета, чтобы его лучше было видно. Если у вас несколько заметок, удобно будет поменять их цвет. Нажмите правую кнопку мышки. Откроется контекстное меню, где выберите другой цвет.
Разместите окна с сообщениями так, чтобы вам было удобно. Нажмите на нем мышкой и перемешайте.
Как все свернуть
Чтобы убрать сообщения кликните по значку программы на панели задач. Повторное нажатие вернет их обратно.
Закрытие приложения
Как закрыть программу и не потерять сообщение? Это делается двумя способами:
- Нажмите по значку правой кнопкой, далее «Закрыть»;
- Нажмите сообщение, далее «Alt+F4».
После нового открытия программы, появятся все сохраненные напоминания. Чтобы было удобнее работать, закрепите ярлык приложения. Кликните правой кнопкой, далее «Закрепить».
Регулировка размеров окна
Подведите курсор к краю окна, пока он не станет похожим на стрелку. Нажмите левую кнопку мыши, редактируете размер по ширине и высоте.
Нажмите левую кнопку мыши, редактируете размер по ширине и высоте.
Как удалить
Когда текст сообщения потерял актуальность удалите заметку. Нажмите кнопку справа вверху, или воспользуйтесь комбинацией клавиш «Ctrl+D».
Редактирование текста
Внимательный читатель заметит, что при создании сообщения шрифт не изменяется. Это неудобно. Утилита предлагает произвести форматирование контента используя комбинации клавиш:
- Чтобы текст получился жирным, выделите его и нажмите «Ctr+B»;
- Чтобы получился курсив, нажмите «Ctr+I»;
- Нижнее подчеркивание — «Ctr+U»;
- Если хотите перечеркнуть текст кликните «Ctr+T»;
- Маркированный список — «Ctr + Shift +L»;
- Сделать больше — «Ctr+Shift+>», меньше — «Ctr+Shift+
Источник: https://public-pc.com/programma-zametki-na-rabochiy-stol-windows-10/
Виджет заметки на рабочий стол Windows 10 — где находятся, как включить на экране и создать
Необязательно писать важную информацию на обычных стикерах и наклеивать их на экран компьютера. Можно использовать виртуальные стикеры. Виртуальные заметки выглядят как обычные — они квадратной формы и разных цветов. Помещать их можно прямо на «Рабочий стол» «Виндовс» как виджеты на телефоне.
Можно использовать виртуальные стикеры. Виртуальные заметки выглядят как обычные — они квадратной формы и разных цветов. Помещать их можно прямо на «Рабочий стол» «Виндовс» как виджеты на телефоне.
Если ничего не хочется устанавливать: встроенные виджеты-заметки на Windows 10
В «десятку» разработчики уже встроили программу для добавления заметок на «Рабочий стол». Называется она Sticky Notes. Интерфейс у неё интуитивно понятный и современный.
Где находятся эти стикеры-заметки
Чтобы приступить к созданию заметок, нужно открыть вышеупомянутую утилиту:
- Для этого открываем «Пуск» и в перечне доходим до буквы S. Щёлкаем по Sticky Notes.
Отыщите в меню «Пуск» Sticky Notes
- Программа предложит вам сразу авторизоваться с помощью «учётки» Outlook. Можно пройти авторизацию, а можно её пока пропустить.
Щёлкните по «Не сейчас», если у вас нет аккаунта Outlook
- В итоге на экране появится длинное узкое окошко «Заметки». Как с ним работать, расскажем далее.

Как добавлять заметки, редактировать их и закреплять на экране в Sticky Notes
Расскажем подробно, как пользоваться Sticky Notes:
- Чтобы создать первый стикер, кликните по плюсу в левом верхнем углу окошка.
Нажмите на плюс вверху
- Вбейте нужный текст, например, создайте список покупок на ближайшую неделю. С помощью инструментов на нижней панели можно делать маркированные списки, выделять важные пункты жирным шрифтом, подчёркиванием или курсивом. Можно также вычёркивать пункты, которые уже неактуальны.
Наберите текст в заметке
- С помощью последнего инструмента внизу можно даже добавить картинку на стикер. Кликните по картинке и найдите нужное изображение в «Проводнике».
В Sticky Notes можно добавлять изображения с жёсткого диска
- Щёлкните по иконке из трёх точек. Появится меню, в котором можно поменять цвет стикера, удалить вовсе заметку или перейти к списку записей. Он, кстати, отображается в том начальном главном окне, через которое мы создали первую заметку.
 Это окно можно спокойно закрыть — все стикеры останутся на своих местах.
Это окно можно спокойно закрыть — все стикеры останутся на своих местах.Если нужно, смените цвет стикера
- Добавить вторую заметку можно с помощью того же плюса на главном окне либо через плюс на уже созданном стикере. Когда создадите все заметки, распределите их по «Рабочему столу» так, чтобы они не закрывали важные ярлыки программ.
Распределите стикеры по «Рабочему столу»
- В главном окошке «Заметки» щёлкните по шестерне. В настройках можно добавить «учётку» Microsoft, если вы ещё этого не сделали, а также настроить цвет фона всех заметок — тёмный или светлый.
В настройках можно установить тёмный фон
- Если вы закроете все стикеры вместе с главным окном, они всё равно останутся сохранёнными в памяти программы. Когда вы вновь её запустите, на экране появятся все ранее отредактированные заметки.
Если вы хотите, чтобы ваши стикеры открылись на «Рабочем столе» при следующем запуске «Виндовс», добавьте программу Sticky Notes в автозагрузки. Для этого:
Для этого:
- Зажмите «Виндовс» и R. Введите shell:Startup и кликните по ОК.
Выполните команду shell:Startup
- Откройте меню «Пуск». Найдите Sticky Notes. Кликните по пункту правой клавишей и выберите добавление на начальный экран.
Закрепите программу в правой части «Пуска»
- Теперь переместите с помощью мышки квадратик в правой части «Пуска» в папку с автозагрузкой, которую мы открыли в первом шаге инструкции.
Перетащите ярлык программы в «Проводник»
Сторонние программы для записок на Windows 10 — где скачать, как установить и использовать
Конечно, Sticky Notes — далеко не единственный вариант программы для заметок на «Виндовс» 10. Есть ещё и софт от сторонних разработчиков.
Lim Stickers
У этой программы простой русский интерфейс. Так же как и в Sticky Notes, здесь можно быстро разобраться:
- Переходим на официальный ресурс разработчика и щёлкаем по «Скачать».
Загрузите утилиту с официального сайта
- Открываем инсталлятор и устанавливаем эти заметки как обычную программу на компьютер.

- Запускаем уже установленную утилиту. Кликаем по кнопке «Добавить новый стикер».
Добавьте стикер на «Рабочий стол»
- На экране появится маленький квадрат, в которой уже можно вводить текст.
Наберите текст для заметки
- Отредактированный стикер появится в главном окне программы. Если вы захотите его удалить, щёлкните по второй кнопке.
Выберите ненужную заметку и щёлкните по «Удалить»
- Чтобы снова приступить к редактированию стикера, который вы, к примеру, случайно закрыли, кликните по нему дважды в списке в главном окошке.
- Щёлкните по стикеру в списке правой клавишей. С помощью серого меню можно скрыть все стикеры или наоборот снова отправить их на «Рабочий стол».
Выберите один из пунктов в перечне меню
- Можно также настроить прозрачность стикеров. Для этого щёлкните в меню на соответствующее действие и с помощью ползунка на линии настройте уровень прозрачности.
Настройте при необходимости прозрачность стикера
Как видим, функционал у Lim Stickers слабый (нельзя даже менять цвета заметок), зато программа бесплатная и способна настроить прозрачность заметок, чтобы, если что, было видно ярлыки программ, расположенные под стикерами.
Hott Notes
Ещё одна бесплатная утилита — Hott Notes. Она уже предлагает больше вариантов для оформления стикеров, чем предыдущая. Здесь можно нарисовать что угодно или, к примеру, создать маркированный список, пункты которого можно впоследствии отмечать галочками, когда они будут выполнены.
Как работать с программой:
- Откройте официальный сайт разработчика и кликните по Download.
Скачайте установщик Hott Notes
- Установите программу с помощью скачанного инсталлятора.
- При запуске программы можете сразу поставить галочку рядом со Start on Windows start, чтобы программа загружалась вместе с «Виндовс».
Настройте сразу запуск программы вместе с компьютером
- Чтобы создать новую заметку, в трее «Виндовс» отыщите иконку приложения.
 Кликните по ней правой клавишей мышки. Выберите пункт New и укажите, какую заметку вы хотите создать: чек-лист с пунктами для галочек, рисунок или обычную текстовую заметку.
Кликните по ней правой клавишей мышки. Выберите пункт New и укажите, какую заметку вы хотите создать: чек-лист с пунктами для галочек, рисунок или обычную текстовую заметку.Выберите в меню тип заметки
- Введите сначала вверху дату создания стикера либо его название, а затем сам текст чуть ниже. Измените при необходимости внешний вид текста и самой заметки. В окошке справа от заметки можно выбрать шрифт, сделать части текста жирными, разместить пункты посередине стикера.
- С помощью второй вкладки в дополнительном окошке можно изменить цвет заметки.
- В третьей вкладке можно настроить прозрачность стикера.
Измените прозрачность стикера в третьей вкладке
- В последней вкладке можно поставить напоминалку-будильник. В указанный день и время на ПК зазвонит будильник — на «Рабочем столе» появится записка.
- Из стикера можно легко вырезать текст. Для этого нужно кликнуть по нему правой клавишей мышки и выбрать нужную опцию.
- В этой программе есть также главное окно, с помощью которого можно увидеть все ранее созданные заметки.
 Их можно добавлять снова на «Рабочий стол», если вы ранее их удалили, создавать архивы заметок.
Их можно добавлять снова на «Рабочий стол», если вы ранее их удалили, создавать архивы заметок.В главном меню будет весь перечень заметок, созданных ранее
Если вы не собираетесь устанавливать программу для стикеров, вам подойдёт встроенный вариант Sticky Notes — здесь и цвета стикеров можно настроить, и списки сделать, и картинки добавить.
Если хотите более широкий функционал, выбирайте Hott Notes — там вы сможете настроить шрифт, нарисовать что-либо как в Paint или же составить интерактивный список, где выполненные пункты можно самостоятельно отмечать галочками.
- Екатерина Васильева
- Распечатать
Источник: https://itmaster.guru/windows-10/kak-dobavlyat-korotkie-zametki-pryamo-na-rabochiy-stol-windows-10.html
Записки и заметки на рабочий стол windows 10 с помощью встроенного sticky notes и программ
Я снова вас приветствую мои дорогие читатели! Сегодня я хочу рассказать вам, как поставить заметки на рабочий стол windows 10 с помощью стандартного способа и дополнительных программ, а также как ими пользоваться.
У меня одно время весь монитор был обклеен разными стикерами, на которых я писал то, что должен сделать сегодня или до какого-то числа. Я вам хочу сказать, что голова шла кругом.
Я ничего не имею против стикеров, кроме того, что они постоянно отлипают от моего монитора и могут даже где-то затеряться.
Как вызвать записки на рабочий стол в виндовс
Чтобы вызывать заметку, вам нужно будет войти в меню «Пуск» и найти там приложение, которое называется Sticky Notes. Вызвав его, у вас сразу отобразится новый стикер.
Если не нашли данного приложения, то в режиме «Пуска» наберите три буквы Sti. После этого сверху в поиске тут же отобразится то же самое приложение Sricky Notes, на которое можно будет нажать.
В windows 7 и 8 можно вызвать приложение через строку «Выполнить», написав в ней команду Stikynot, но в десятке, к сожалению, такого сделать нельзя.
Если вы планируете часто ими пользоваться, то я рекомендовал бы вам добавить приложение на панель задач. Для этого снова войдите в «Пуск», найдите всё тот же sticky notes и нажмите на нем правой кнопкой мыши, после чего выберите пункт «Дополнительно». А дальше остается только нажать на пункт «Закрепить на панели задач».
Для этого снова войдите в «Пуск», найдите всё тот же sticky notes и нажмите на нем правой кнопкой мыши, после чего выберите пункт «Дополнительно». А дальше остается только нажать на пункт «Закрепить на панели задач».
Как пользоваться этими стикерами?
Когда наклейка уже есть на вашем рабочем столе windows 10, то достаточно лишь нажать левую кнопку мыши и начать писать задания в этих напоминалках.
Если вы хотите добавить еще одну записку, то вам нужно нажать на меленький плюсик, который располагается на стикере. Кроме всего прочего, вы можете менять размер как вам вздумается.
Для этого вам достаточно зажать любой конец стикера левой кнопкой мыши (нужно, чтобы вместо курсора была двойная стрелочка) и не отпуская мышь тянуть его в любом направлении, тогда он будет увеличиваться, уменьшаться, растягиваться или сужаться.
Если вам не нужна заметка, то просто удалите его, нажав на значок корзины в правом верхнем углу.
Кроме всего этого, в windows 10, в отличие от предыдущих версий, теперь есть возможность менять цвет заметок. Для этого нажмите на значок многоточия в правом углу и выберите один из шести цветов. Что самое замечательно, цвет можно менять для каждой записки отдельно.
Для этого нажмите на значок многоточия в правом углу и выберите один из шести цветов. Что самое замечательно, цвет можно менять для каждой записки отдельно.
Форматирование текста в заметках
Кроме того, чтобы делать обычные заметки, вы можете по разному оформлять текст внутри, чтобы отметить определенное значение. Для этого выделите кусок текста, который вы хотите отформатировать, и нажмите одну из нижеуказанных комбинаций клавиш.
- CTRL+B — выделение текста полужирным
- CTRL+I — Выделение текста курсивом
- CTRL+U — Подчеркнуть
- CTRL+T — Перечеркнуть. Это очень полезная функция. С помощью нее вы можете зачеркивать уже выполненные дела. Это гораздо лучше, чем их удалять.
- CTRL+SHIFT+L — Создает маркированный список.
Теперь ваша заметка на рабочий стол windows 10 может действительно отлично и очень удобно смотреться
Simple Sticky Notes — простая и функциональная программа для заметок
По хорошему счету, встроенного редактора стикеров вполне достаточно, чтобы справляться с обычными задачами. Но некоторым людям нужен расширенный функционал, поэтому я расскажу про несколько программ-заметок, которые вы сможете скачать бесплатно.
Но некоторым людям нужен расширенный функционал, поэтому я расскажу про несколько программ-заметок, которые вы сможете скачать бесплатно.
Отличный и очень легкий редактор напоминалок, который вы сможете скачать отсюда. Установив его и запустив приложение, вы не заметите ничего необычного, так как внешний вид у него такой же как и у встроенного в Windows решения. Поэтому и работать здесь вы сможете точно также. Но если зайти в пункт «Настройки», обозначенный многоточием, то вы сильно удивитесь.
Основные настройки
Бегло пройдясь по параметрам, вы сильно удивитесь. Мало того, что здесь гораздо больше вариантов цветов, чем в заметках для windows 10, так еще и можно устанавливать непрозрачность для каждой из них с шагом 10%, чтобы записка не слишком мозолила глаза. Но когда вы на нее нажмете, то непрозрачность вернется на 100%, чтобы вы четко могли посмотреть все свои напоминания.
Кроме того, теперь вы можете делиться заметками в социальных сетях и сохранять их в текстовый документ, нажав на пункт «Экспортировать».
По умолчанию, все стикеры находятся в фоновом режиме, то есть отображаются только на рабочем столе. Но если вы выберите пункт «Поверх всех окон», то они всегда будут у вас перед глазами, даже если вы работаете в проводнике, браузере или какой-то программе.
Нажав на крестик, вы не закрываете записку, а просто ее скрываете. Таким образом, работать становится еще удобнее. Тем более, вы можете скрыть несколько ненужных наклеек, чтобы они не мусолили глаза, а оставить только самые важные. А чтобы их всех отобразить, достаточно нажать на кнопку с программой в области уведомлений.
Если вы хотите, чтобы заметка оставалась неподвижно на своем месте, то войдите выберите в настройках пункт «Заблокировать» или нажмите ALT+L. Тоже самое нужно будет проделать, если вы захотите вернуть всё как было.
Работа со стикерами
Сложного в работе ничего нет. В принципе, схема такая же, как и в стандартном варианте. Чтобы начать писать, нужно нажать на саму наклейку. Чтобы создать новый стикер, нажмите на «Настройки» и выберите первый пункт «Новая записка». Для каждой из них доступен свой цвет и своя непрозрачность.
Чтобы создать новый стикер, нажмите на «Настройки» и выберите первый пункт «Новая записка». Для каждой из них доступен свой цвет и своя непрозрачность.
Чтобы увеличить или уменьшить размер стикера, потяните за любой из его углов.
Форматирование
Форматирование текста в данной программе абсолютно такое же, как и в стандартных записках для рабочего стола в windows 10, причем используются те же самые комбинации клавиш. Единственное, хотелось бы упомянуть пару комбинаций, которых там нет.
- SHIFT+ALT+> — Увеличивает размер шрифта
- SHIFT+ALT+
Источник: https://koskomp.ru/rabota-v-windows/polzuemsya-zapiskami-na-rabochem-stol/
Заметки на рабочий стол Windows 7, 8, 10, как создать стикер-напоминание, программы для создания напоминалок, где находится виджет
Если нужно быстро сохранить какую-то информацию, то на помощь придут стикеры или заметки, которые можно закрепить на рабочем столе Windows 7, 8 или 10, тогда нужные записи будут всегда под рукой.
Создание заметки с помощью Sticky Notes
В Windows 7, 8, 10 процесс создания стикеров на рабочем столе не отличается. Встроенная утилита удобна тем, что в ней можно работать как в текстовом редакторе, только с урезанными возможностями. В ней доступны создания списков, изменения размера шрифта и его форматирование (жирный, курсивный, подчеркнутый и т.д.).
Создаём стикеры
Заметки на рабочий стол в операционных системах семейства Windows можно открыть различными способами. Каждый использует метод удобный лично ему.
Windows 7
Способ №1
Открываем меню «Пуск», далее в строке «Найти программы и файлы» пишем запрос «Записки» и открываем их.
На рабочем столе появится небольшой лист (стикер). Это мини-программа для быстрой записи какой-то текстовой информации. Здесь можно сохранять ссылки, создавать заметки, списки домашних дел и покупок. Саму записку можно растянуть до необходимого размера, для этого достаточно захватить курсором мыши правый нижний угол и тянуть его вниз и влево.
Выполнив правый клик мыши на самой записке откроется контекстное меню, здесь доступны кнопки «Вырезать»/«Копировать»/«Вставить»/«Удалить». Добавить ещё одну заметку можно, если кликнуть на иконку плюсика в левом верхнем углу. Также можно задавать различные цвета стикерам. Количество заметок ограничено 50 штуками. Больше их добавить на рабочий стол нельзя.
Способ №2
Альтернативный способ добавления записки на рабочий стол компьютера:
- Открываем меню «Пуск» и переходим во «Все приложения».
- Далее открываем папку «Стандартные».
- Здесь открываем приложение «Записки» и сохраняем стикер на рабочем столе.
Оценка производительности компьютера в Windows 10
Windows 8 и 8.1
Способ №1
Способ запуска утилиты в «восьмёрке» немного отличается:
- Открываем меню «Пуск».
- Нажимаем на стрелочку вниз.

- В разделе «Аксессуары» ищем программу «Sticky Notes» — запускаем её и работаем.
Способ №2
Также для запуска стикера-напоминания можно использовать поиск:
- Заходим в «Пуск».
- Далее открываем Search (поисковая строка Windows 8).
- Пишем здесь Sticky Notes и открываем программу.
Windows 10
Способ №1
В ранних версиях Windows 10 способ открытия идентичен Windows 8, но в более поздних процедура немного изменилась:
- Открываем «Пуск» — находим в списке установленных и встроенных приложений программу Sticky Notes.
- Для работы с приложением понадобится авторизация в системе Майкрософт. Если используется учетная запись Майкрософт, просто подтвердите авторизацию через этот аккаунт или выберите другой.
Приложение обладает более расширенными возможностями, чем в версиях операционных системах старше.
Способ №2
Также можно использовать поиск:
- Открываем поисковую строку на панели задач и пишем «Sticky Notes».
- Запускаем утилиту — выбираем «Открыть» или «Создать заметку».
Примечание! Если необходимо создать еще один «стикер», то нужно нажать на плюсик в верхнем левом углу.
Редактирование текста
В заметки на рабочем столе можно вставить текст из любого редактора
Источник: http://composs.ru/kak-sozdat-stiker-na-rabochem-stole-windows/
Sticky Notes для Windows 10 — заметки на Рабочий стол
Sticky Notes (Липкие Заметки, Записки) — приложение для создания заметок на Рабочем столе, встроенное в операционную систему Windows 10. В программе Microsoft Sticky Notes очень просто создать запись для напоминания, сделать другие короткие записи.
Что это за программа Sticky Notes? В Sticky Notes заметка создается на Рабочем столе Windows в окне, внешний вид которого напоминает приклеенный лист бумаги. После запуска приложения, добавьте стикеры (наклейки) на Рабочий стол Windows, которые можно «приклеить» в любом месте экрана монитора.
После запуска приложения, добавьте стикеры (наклейки) на Рабочий стол Windows, которые можно «приклеить» в любом месте экрана монитора.
Мне кажется, что это весьма практично, установить напоминания на Рабочий стол. В небольших заметках удобно записывать напоминания или другую полезную информацию.
Возможность создания заметок встроено в операционную систему Windows, но почему-то это приложение малоизвестно большинству пользователей. Существуют подобные программы от сторонних производителей, а также расширения для браузеров.
В операционной системе Windows 7 это приложение расположено по пути: меню «Пуск» => «Все программы» => «Стандартные» => «Записки».
В операционной системе Windows 8.1 войдите в «Приложения», далее перейдите в «Стандартные — Windows».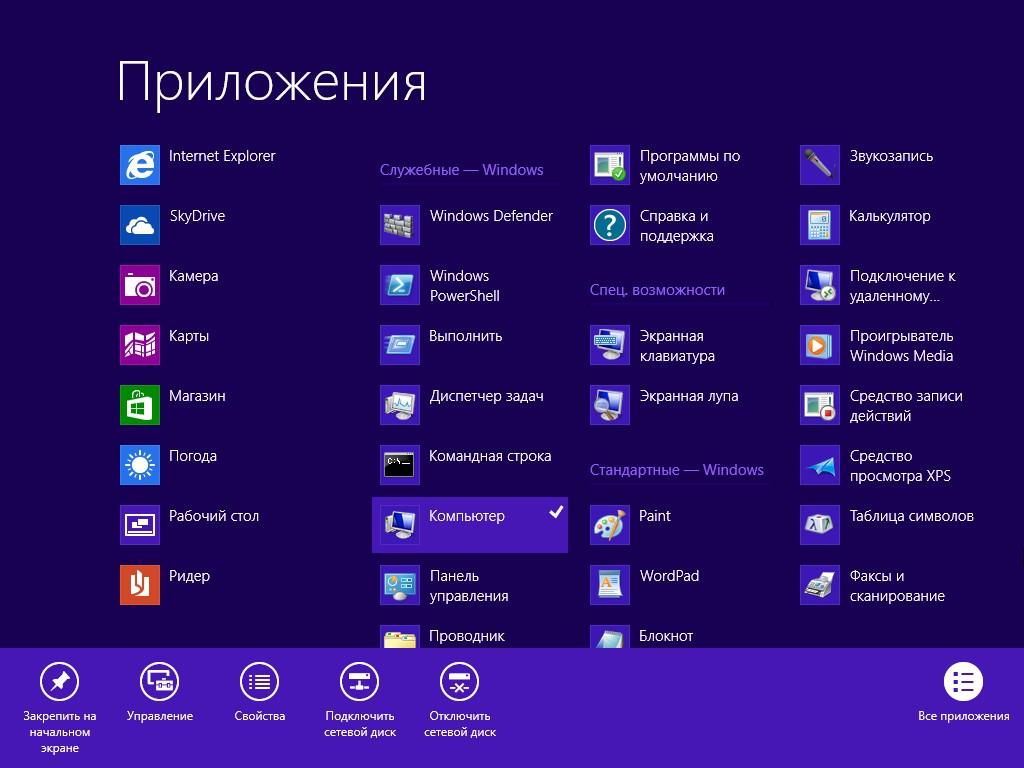 Приложение называется «Записки».
Приложение называется «Записки».
Начиная с версии Windows 10 Anniversary Update, приложение называется Sticky Notes. В Windows 10 1607 программа модернизирована, но принцип работы остался прежним. В прежних версиях Windows 10 программа называется «Записки». Приложение можно скачать из Магазина Windows.
Где находится Sticky Notes в Windows 10? Приложение вы найдете в меню «Пуск», в списке установленных программ. Другим способом открыть приложение для создания записок, можно следующим способом: введите в поле «Поиск в Windows» выражение: «Sticky Notes» (без кавычек), а затем запустите программу.
Заметки Sticky Notes
После запуска Sticky Notes, на экране монитора появится окно, напоминающее листок бумаги, приклеенный к экрану. В верхней части окна программы расположены кнопки для управления, которые отображаются когда окно приложения активно, после клика мыши по заметке.
В окне Sticky Notes можно оставить запись, напоминание, которое будет актуальным в течение дня или некоторого периода времени.
Для копирования текста из заметки, выделите нужную запись, кликните правой кнопкой мыши, затем с помощью соответствующих пунктов контекстного меню необходимо скопировать или вырезать текст в буфер обмена для вставки в другом приложении (текстовом редакторе, браузере и т. д.).
В заметки можно вставить текст из другого источника. Щелкните правой кнопкой мыши в окне заметки. Нажмите на пункт контекстного меню «Вставить», а затем вставьте текст из буфера обмена.
В Sticky Notes работают стандартные клавиши Windows, с помощью которых производятся необходимые действия.
Создание новых заметок на Рабочем столе
Для создания новой заметки, в открытом окне нажмите на кнопку «Добавить заметку» («+»). Если нужно, оставьте на экране неограниченное число записей-напоминаний.
Изменение цвета фона заметок в Sticky Notes
По умолчанию заметки открываются в окне желтого цвета. Это сделано не случайно, на таком фоне текст более заметен в разное время суток.
В окне Sticky Notes кликните по кнопке «Меню» («…»), откроется окно, в котором представлен выбор из шести цветов для фона записей.
Выберите для фона напоминаний разные цвета. Распределите цветные заметки на Рабочем столе Windows в нужных местах.
Перемещение заметок по Рабочему столу
Липкая заметка легко передвигается в любое место Рабочего стола. Просто перетащите заметку с помощью мыши в нужное место на экране монитора. В разных местах Рабочего стола можно создать группы заметок.
Как свернуть все заметки
Если нужно убрать все заметки с Рабочего стола, сверните заметки. Для этого, кликните по значку приложения на Панели задач. После повторного клика, все заметки вернуться на Рабочий стол.
Как закрыть заметки Sticky Notes
Приложение Sticky Notes можно закрыть, сохранив текст, записанный в окнах заметок. Закрыть Sticky Notes можно двумя способами:
- Сверните заметки в Панель задач. Кликните правой кнопкой мыши по значку приложения, в контекстном меню выберите «Закрыть окно».

- Кликните по окну любой заметки на Рабочем столе, нажмите на клавиши «Alt» + «F4».
После нового запуска Sticky Notes, откроются все ранее закрытые заметки с сохраненными текстами.
Для удобства, приложение можно закрепить на Панели задач.
Другие настройки Sticky Notes
Размер заметок можно регулировать. Подведите курсор мыши к краю окна приложения, а затем увеличьте или уменьшите размер окна в ширину или в высоту.
После входа в «Меню» («…»), в левом нижнем углу окна программы отобразится кнопка «Параметры» («шестеренка»). Откроется окно «Параметры», в котором, можно отключить пункты «Включить подробности» и «Отправлять статистику использования приложения».
После включения пункта настроек «Включить подробности» приложение подключается к Bing и Кортане, в заметках включаются некоторые «умные» действия.
Как удалить заметки Sticky Notes
Заметку в Sticky Notes очень легко удалить с компьютера. Для удаления записи, кликните мышью в окне той заметки, которую следует удалить, а затем нажмите на кнопку «Удалить заметку» («мусорная урна») в окне приложения, или нажмите на клавиатуре на сочетание клавиш «Ctrl» + «D» в активном окне приложения. Согласитесь с удалением записи с ПК.
Выводы статьи
Приложение Sticky Notes служит для создания записок на Рабочем столе, которые можно расположить на любом месте экрана монитора. Программа входит в состав операционной системы Windows.
Источник: https://vellisa.ru/sticky-notes-for-windows
Стикеры на рабочем столе, как в Windows 7
Опубликовано: 13.05.2012
На работе мне часто приходится делать различные пометки и короткие записи. Это необходимо для того, чтобы ничего не забыть и успеть все сделать вовремя. Раньше для этого использовались бумажные стикеры, блокнот или любой попавшийся под руку клочок бумаги. Порой таких “записулек” к концу рабочего дня скапливалось на столе очень много.
Порой таких “записулек” к концу рабочего дня скапливалось на столе очень много.
И вот недавно я решил положить этому конец. Я подумал, что раз провожу практически все рабочее время за компьютером, то и все эти записи пусть будут на экране моего монитора.
Наверняка многие знают, что в Windows 7 для таких целей имеется программа “Записки” (“Sticky Notes”). Для ее запуска необходимо зайти в “Пуск” – “Все программы” – “Стандартные” – “Записки”. Лично мне очень нравятся эти “Записки”: они простые, но в то же время довольно изящные.
В Windows XP среди стандартных программ такой, к сожалению, нет. Поэтому мне пришлось отправиться в интернет на поиски чего-то подобного. Потратив довольно много времени и опробовав около десятка различных утилит, я все-таки нашел ту, которую хотел. Называется она – Stickies. Эта программка проста в использовании, а сами стикеры очень похожи на записки в Windows 7.
Скачать Stickies бесплатно вы можете здесь.
А вот тут скачайте файл русского языка.
Установите программу, затем распакуйте скаченный архив russian.zip и скопируйте файл language70.dll в папку с прогой (по умолчанию: C:Program FilesStickies).
Дальше все просто. Сразу после окончания установки, в трее появится желтый значок программы. Щелкните по нему правой клавишей мыши: в случае если вы уже закинули в папку с программой языковой файл – все пункты меню должны быть на русском языке (если это не так, просто нажмите здесь Exit и запустите программу еще раз).
Если дважды кликнуть левой кнопкой мыши по значку в трее – появится сам стикер, на котором можно писать текст.Выделив набранный текст, нажмите правую кнопку мыши. Откроется меню, где можно задать для текста разные параметры (шрифт, размер, стиль, выделение и т.д.).Записку можно закрыть, нажав на крестик в правом углу (1).Если нажать кнопку в левом углу (2) – включится режим “Поверх окон”.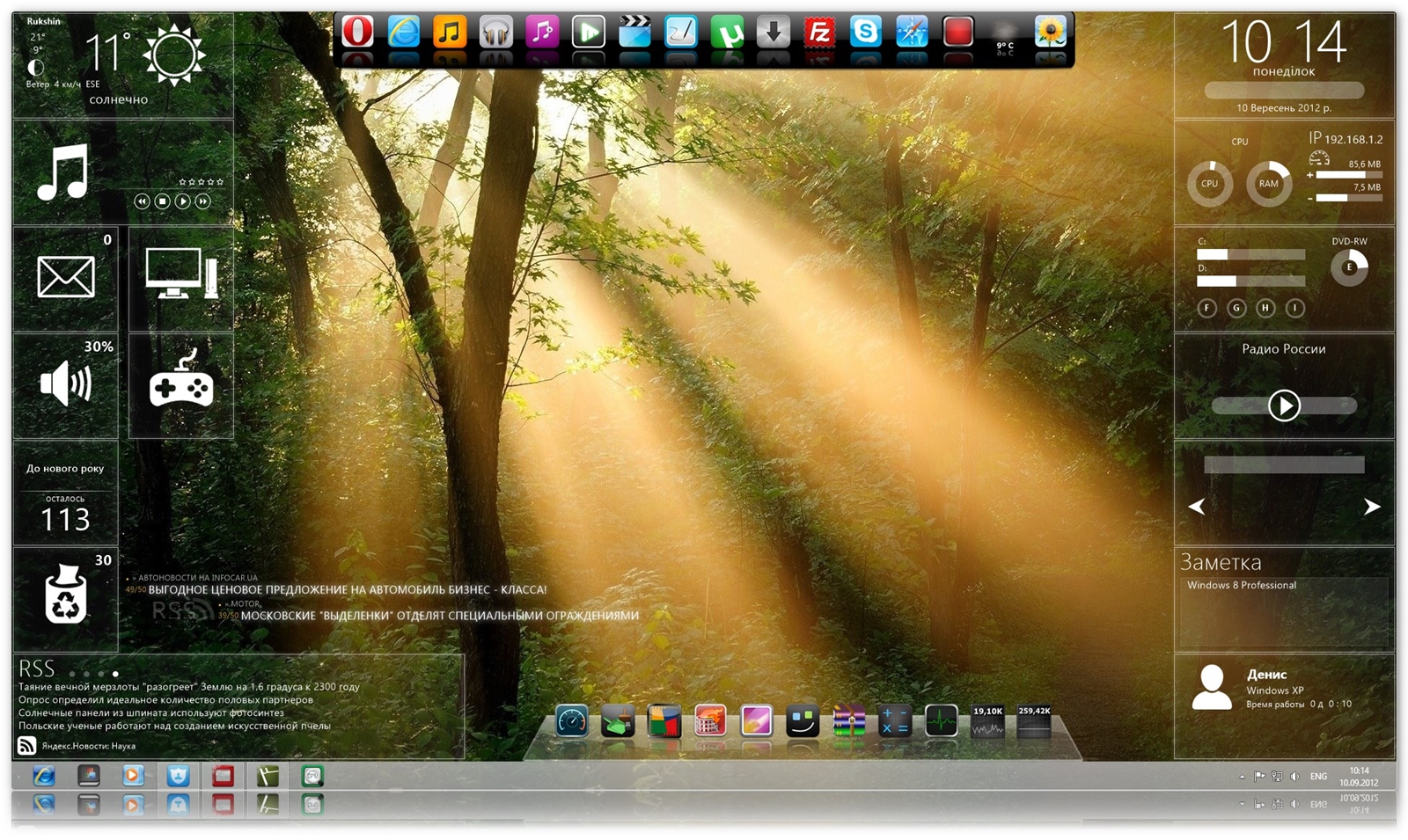
Щелкнув правой клавишей мыши по серой области заголовка (3), можно сохранить заметку, установить для нее будильник, сделать свернутой или развернутой, написать заголовок, выбрать цвет стикера, настроить прозрачность и т.п.Кстати, все созданные когда-либо записки после закрытия не удаляются. Их можно просмотреть, если щелкнуть по желтому значку программы Stickies в трее и выбрать “Управление заметками”. В открывшемся окне вы можете управлять вашими записками (восстановить, удалить и т.п.).Если снова нажать правой клавишей мыши по значку программы в трее и выбрать пункт “Опции”, то можно будет поиграться с многочисленными настройками. Лично я здесь ничего не менял, только во вкладке “Будильник” попробовал задать мелодию (звуковой файл должен быть в формате .wav).
Каждый раз после включения компьютера программа будет стартовать с запуском Windows, и все сделанные заметки будут тут же появляться на рабочем столе (там же где они и были до выключения).
В целом, Stickies – очень удобная и простая программа. Если же у вас возникнут какие-то вопросы по ее использованию – можете смело задавать их в х к статье.
Источник: http://blogsisadmina.ru/soft/stikery-na-rabochem-stole-kak-v-windows-7.html
Записки-стикеры Windows 7 ‹ Windows 7 — Впечатления и факты
Sticky Notes или Записки – новая функция Windows 7, позволяющая создавать короткие текстовые заметки.
Общая информация
Подобно бумажным стикерам, записки Windows 7 могут использоваться как списки задач на день или как блокнот для быстрых, коротких записей. Записки Windows 7 поддерживают как ввод текста с обычной клавиатуры, так и рукописный ввод (перо или сенсорный ввод). Записки поддерживаются только в ОС Windows 7 версий «Домашняя расширенная», «Профессиональная» и «Максимальная».
Чтобы запустить программу Записки, откройте Пуск -> Все программы -> Стандартные -> Записки.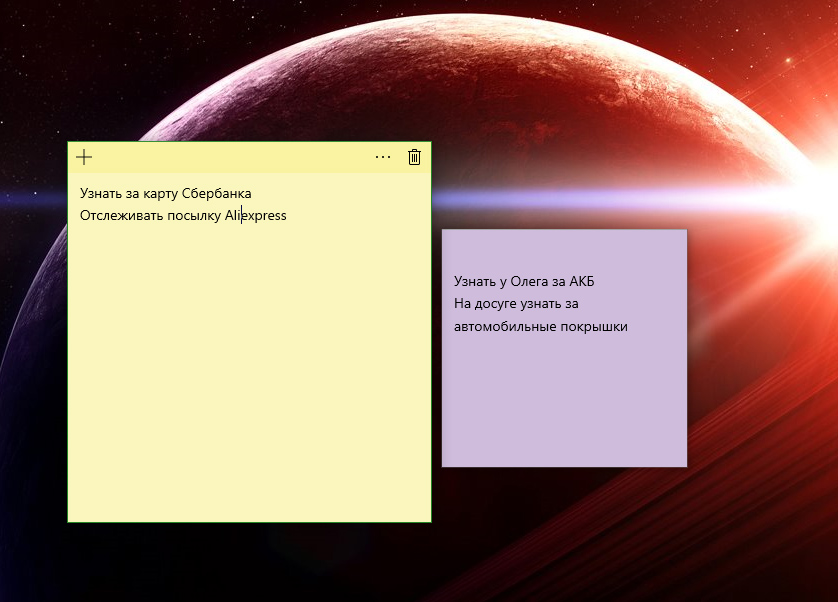
Другой способ запустить программу Записки – открыть Пуск, ввести в поисковую строку stikynot и нажать Ввод (в русифицированной версии Windows 7 можно ввести в поисковую строку меню Пуск слово записки вместо stikynot).
Управление записками в Windows 7
Чтобы изменить цвет записки, щелкните по ней правой кнопкой мыши и в появившемся меню выберите один из доступных цветов.
Чтобы создать новую записку в дополнение к уже существующей, нажмите «+» в левой части записки или сочетание клавиш Ctrl + N.
Сохранить отдельную записку в отдельный файл невозможно. Содержимое всех созданных вами записок автоматически сохраняется в файле StickyNotes.snt, расположенном в папке C:Users\%username%AppDataRoamingMicrosoftSticky Notes. Это позволяет закрывать созданные записки и открывать их снова.
Если до перезагрузки компьютера у вас остались открытые записки, то они автоматически откроются после следующего запуска Windows 7.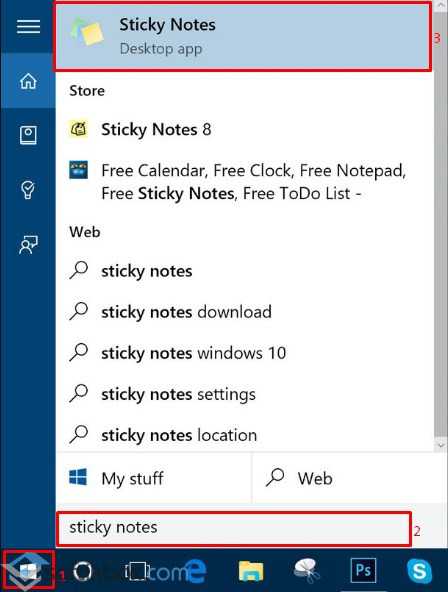
Чтобы закрыть все записки (но не удалять их), нажмите сочетание клавиш Alt + F4. Все закрытые записки снова откроются, если запустить программу Записки.
Чтобы свернуть записки, дважды щелкните по значку программы на панели задач.
Чтобы безвозвратно удалить записку, нажмите сочетание клавиш Ctrl + D или просто нажмите «х» в правом углу записки. После удаления записки, её содержимое стирается из файла StickyNotes.snt.
Если открыто сразу несколько записок, то можно переключаться между ними с помощью сочетания клавиш Ctrl + Tab.
В записках Windows 7 поддерживаются стандартные сочетания клавиш для работы с текстом:
- Выделить весь текст: Ctrl + A
- Копировать: Ctrl + C
- Вставить: Ctrl + V
- Вырезать: Ctrl + X
- Отменить: Ctrl + Z
Форматирование текста записок
Существует возможность форматирования текста записок с помощью сочетаний клавиш.
Выделите часть текста, которую хотите отформатировать, и нажмите нужное сочетание клавиш:
1. Жирный: Ctrl + B
Жирный: Ctrl + B
2. Наклонный: Ctrl + I
3. Подчеркнутый: Ctrl + U
4. Зачеркнутый: Ctrl + T
5. Список: Ctrl + Shift + L (если нажимать это сочетание клавиш несколько раз подряд, то будут предлагаться по очереди разные типы списков – маркированный, нумерованный и т.д.)
6. Увеличить размер шрифта: Ctrl + Shift+>
7. Уменьшить размер шрифта: Ctrl + Shift+
Источник: http://www.wseven.info/stikynot/
Стикеры на Рабочий Стол Windows 7, 8, 10. Два способа!
7:00, 16 октября 2016 24 2 3517
В данном видеовыпуске я покажу вам два способа применения стикеров на своем рабочем столе в Windows.
Многие привыкли к данной функции и уже не представляют свою работу за компьютером без нее. Но не путайте их с гаджетами для рабочего стола Windows.
Стикеры могут быть вам полезны когда вы хотите оставить напоминалки, или просто оставить любую запись, которая всегда должна мелькать у вас перед глазами.
СПОСОБ-1: Для применения первого способа использования стикеров достаточно встроенной функции Windows 10.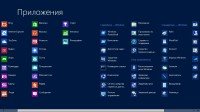 Для этого в Windows 10 зайдите в меню «Пуск» — и найдите там приложение Sticky Notes.
Для этого в Windows 10 зайдите в меню «Пуск» — и найдите там приложение Sticky Notes.
В более ранних версиях виндовс это приложение называется «Записки» и находится в папке «Стандартные».
СПОСОБ-2: Второй способ позволяет нам устанавливать любые гаджеты стикеров, которые нам понравятся. Но для этого необходимо установить программу Desktop Gadgets.
Все более подробно я записал для вас в видео!
Кстати! Большой выбор разных стикеров и других гаджетов есть на этом сайте: https://wingad.ru/gadgets/zametki/
Форматирование текста записки для СПОСОБА-1
Можно выполнить форматирование текста записки, добавить маркеры списка или изменить размер текста с помощью соответствующих сочетаний клавиш. Выполните следующие действия.
Выделите изменяемый текст.
Используйте следующие сочетания клавиш для форматирования текста записки:
- Выделение полужирным шрифтом — CTRL+B
- Выделение курсивом — CTRL+I
- Подчеркивание текста — CTRL+U
- Перечеркивание текста — CTRL+T
- Создание маркированного списка — CTRL+SHIFT+L (Еще раз нажмите эти клавиши, чтобы переключиться к нумерованному списку.
 )
) - Увеличение размера текста — CTRL+SHIFT+ (скобка на клавише «ю»)
- Уменьшение размера текста — CTRL+SHIFT+ (скобка на клавише «б»)
Ну а на сегодня все! Напишите пожалуйста в х получилось ли у Вас установить стикеры на рабочий стол Windows?
А также если вам понравилось данное видео, поддержите его пальцем вверх и не забудьте подписаться на мой YouTube канал и оповещения, нажав на колокольчик рядом с кнопкой подписки!
Источник: https://rabota-na-kompjutere.ru/stikery-na-rabochij-stol-windows-7-8-10-dva-sposoba.html
Как добавить заметки на рабочий стол windows 10 | @.kak | IT
20.05.2019
Использование заметок на рабочем столе невероятно удобная функция.
В сегодняшних реалиях каждый пользователь ежедневно проводит какое-то время за компьютером и наличие заметок поможет ничего не забыть и структурировать свою работу.
В этом руководстве мы расскажем, как добавить заметки на рабочий стол windows 10 штатными средствами, то есть без использования дополнительных программ.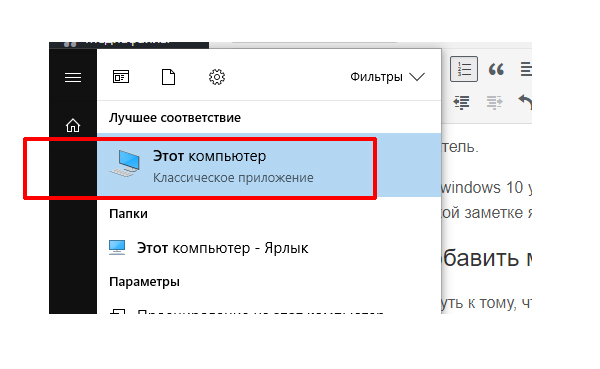
За вывод заметок на рабочий стол в windows 10 отвечает встроенное приложение Sticky Notes, которое и нужно активировать.
- Кликните левой кнопкой мыши на иконку с изображением лупы возле меню «Пуск» и в поисковую строку введите Sticky Notes. Если вы не видите иконки с изображением лупы, то кликните правой кнопкой мыши по пустой области панели задач, затем выберите «Поиск» и установите галочку напротив пункта «Показывать значок поиска».
- Если в вашей версии операционной системы приложение ещё не установлено, что маловероятно, то скачайте его из microsoft store или с официального сайта https://www.microsoft.com/en-us/p/microsoft-sticky-notes/9nblggh5qghw?activetab=pivot:overviewtab.
- Откройте приложения и создайте свою первую заметку, набрав текст на жёлтом листочке. Чтобы создать дополнительные заметки просто кликните на кнопку с изображением плюса в правом верхнем углу листочку.
С помощью мышки листочки с заметками можно перемещать по рабочему столу.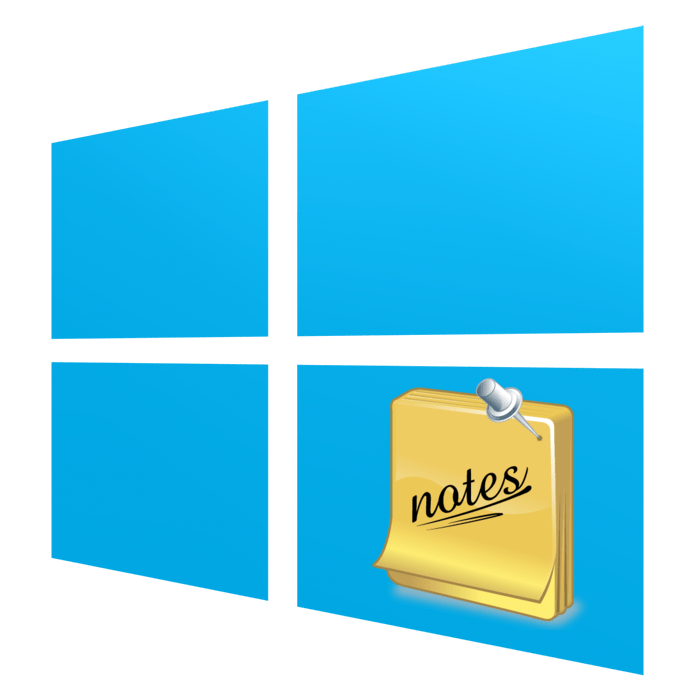 При нажатии на кнопку с изображением трёх точек будет предложено изменить цвет листочка. Вы можете разделить, например, важные и неважные заметки с помощью различных цветов. Для удаления заметки достаточно нажать на крестик в правом верхнем углу листочка.
При нажатии на кнопку с изображением трёх точек будет предложено изменить цвет листочка. Вы можете разделить, например, важные и неважные заметки с помощью различных цветов. Для удаления заметки достаточно нажать на крестик в правом верхнем углу листочка.
Также существуют дополнительные возможности форматирования.
- Выделите фрагмент текста, и нажмите сочетание ctrl+b на клавиатуре для получения полужирного текста.
- Сочетание клавиш ctrl+u задаёт подчёркивание выделенного фрагмента текста.
- При нажатии на сочетание ctrl+t, также предварительно выделив нужный фрагмент, вы получите зачёркнутый текст.
- С помощью клавиш ctrl+shift+L можно создать маркированный список.
Для того чтобы убрать форматирование достаточно повторно выделить текст и снова нажать ту же комбинацию. Например, если мы выделяли текс полужирным, то повторное нажатие клавиш ctrl+b вернёт текст в нормальное состояние.
Как добавить заметки на рабочий стол windows 10 Ссылка на основную публикацию
Источник: https://akak. pro/windows/prilozheniya/kak-dobavit-zametki-na-rabochij-stol-windows-10/
pro/windows/prilozheniya/kak-dobavit-zametki-na-rabochij-stol-windows-10/
Напоминания и заметки в Windows: обзор лучших бесплатных решений
Приветствую!
Этот материал будет полезен для тех, кто засидевшись за компьютером или планшетом на Windows, забывает о тех или иных делах и задачах.
А может, вы просто ищете инструмент, который бы позволил вам наглядно систематизировать все ваши планы и задачи и вовремя оповестил о наступлении того или иного события.
Какими бы ни были причины, решение всегда найдётся. Итак, начнём.
Содержание:
Обзор программы Simple Sticky Notes
Simple Sticky Notes – наиболее удобный и функциональный менеджер заметок-напоминаний.
С помощью данного приложения вы сможете быстро создавать неограниченное количество стикеров-заметок и размещать их на рабочем столе. Дизайн самих заметок гибко настраивается, есть возможность задать шрифт, цвет, размер и уровень прозрачности.
И что немаловажно, существует возможность установки будильника и оповещения для конкретной заметки.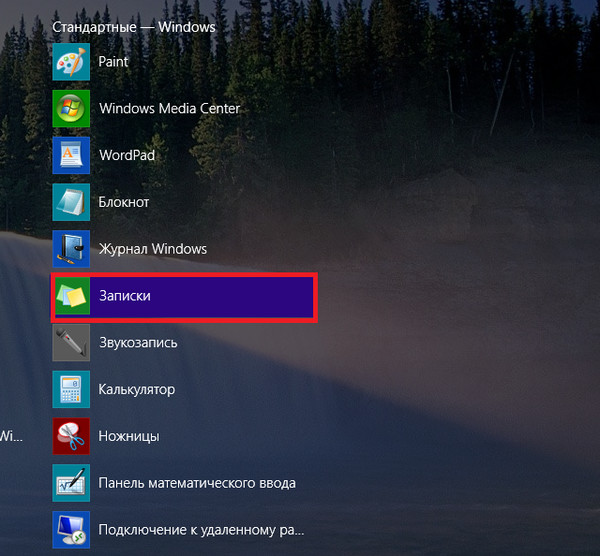 В момент срабатывания будильника будет проиграна выбранная мелодия, а сама заметка будет мерцать.
В момент срабатывания будильника будет проиграна выбранная мелодия, а сама заметка будет мерцать.
Simple Sticky Notes является действительно удобным и функциональным помощником, который окажет посильную помощь в организации ваших планов и задач.
Обзор программы Holiline Reminder
Holiline Reminder – программа аналогичного назначения. Она, как и предыдущая утилита, имеет возможность создания стикеров-заметок, которые размещаются на рабочем столе. Однако возможность применения индивидуального дизайна к размещаемым стикерам-заметкам у данного решения куда меньше и, по сути, сводится к выбору из двух предустановленных стилей отображения.
Также программа лишена возможности установки будильника или звукового оповещения по наступлению какого-либо события.
Основная «фишка» данного приложения – бегущая строка событий. На ней отображаются приближающиеся даты и события, что прописываются в редакторе событий самого приложения.
Сама строка настраивается: можно задать отображение только при грядущих событиях, настроить цвет и размещение, дабы наиболее лаконично вписаться на ваш рабочий стол.
Обзор программы ModernAlert
ModernAlert – данное решение совмещает в себе функции таймера, секундомера, будильника и менеджера заметок. Воспользовавшись этой программой, вы можете наиболее эффективно спланировать все ваши задачи.
Основные возможности:
- Будильник – срабатывающий раз в неделю или по определённым дням. Гибко настраивающийся режим работы.
- Напоминания – поддерживаются записи длинной не более 300 символов, есть возможность установки мелодии и времени повтора. Имеются оповещения о праздничных днях и торжествах.
- Таймер – поддерживается как классический таймер, так и интервальный.
- Секундомер – классический секундомер с возможностью записи промежуточных показаний.
- Задачи (Планировщик задач) – с помощью него вы можете управлять состоянием компьютера: выключать или переводить в спящий режим, запускать нужные приложения и файлы.
 Выполнение всех этих задач можно задать как по времени, так и по наступлению определённых условий (уровень загруженности процессора, уровень заряда аккумулятора, свободного места на диске и т.д.)
Выполнение всех этих задач можно задать как по времени, так и по наступлению определённых условий (уровень загруженности процессора, уровень заряда аккумулятора, свободного места на диске и т.д.)
Краткий итог
В этом материале я постарался рассмотреть достойные внимания бесплатные и поддерживающие русский язык интерфейса решения. Особо радует тот факт, что обозреваемый софт зачастую не уступает по возможностям своим платным аналогам.
Воспользовавшись описываемым в статье решением, вы сможете добавить в Windows 10 (XP, Vista, 7, 8, 8.1) удобные заметки и оповещения.
Благодаря чему вы сможете эффективнее распоряжаться собственным временем и минимизировать ситуации, в которых вы упускали из виду или забывали выполнить какую-либо задачу или дело.
Если у вас остались вопросы, вы можете задать их в комментариях.
Стикеры на рабочий стол
С помощью подобных приложений вы можете создавать заметки и располагать их на рабочем столе. Это достаточно удобный сервис, особенно для обладателей больших мониторов. Небольшие изображения не будут захламлять десктоп, но в то же время смогут напомнить о чем-то важном. Вы можете создать таким образом список задач на день, записки другим пользователям компьютера или хранить важную информацию, к примеру, пароли или адреса нужных сайтов. В данной статье рассматривается софт, позволяющий создать стикеры и прикрепить их на свой рабочий стол Windows.
Небольшие изображения не будут захламлять десктоп, но в то же время смогут напомнить о чем-то важном. Вы можете создать таким образом список задач на день, записки другим пользователям компьютера или хранить важную информацию, к примеру, пароли или адреса нужных сайтов. В данной статье рассматривается софт, позволяющий создать стикеры и прикрепить их на свой рабочий стол Windows.
Стандартная программа «Блокнот»
Если вы не хотите искать в Интернете и устанавливать сомнительно программное обеспечения, есть более-менее удобный способ сохранить записки на свой рабочий стол. В Windows существует небольшой встроенный текстовый редактор – Блокнот, с помощью которого можно работать с Txt-файлами.
В данной инструкции указано, как создать документ с помощью утилиты «Блокнот» и поместить подобные записки на системный рабочий стол:
- Кликните ПКМ по любому свободному месту на декстопе.
- В ниспадающем контекстном меню наведите курсор на раздел «Создать…».
- Выберите пункт «Текстовый документ».

- Дайте объекту имя, например, «Блокнот».
- Откройте документ и напишите всю нужную вам информацию.
- Сохраните изменения с помощью сочетания горячих клавиш Control+S.
- Закройте Блокнот.
Теперь вы сможете открывать сохраненный файл при необходимости. Это не самый удобный и эстетичный метод, зато он не требует установки каких-либо дополнительных приложений.
Программа «Записки»
Данная небольшая программа позволяет создавать небольшие заметки и закреплять их на вашем рабочем столе. Она предустановлена в Windows и достаточно легка в управлении. Чтобы запустить утилиту, откройте меню «Пуск» с помощью соответствующего значка в левой части панели быстрого доступа или нажатием кнопки Windows.
Перейдите в раздел «Все программы» и найдите там директорию «Стандартные». В этой папке и находится нужная вам программа. Вы можете создать ярлык, чтобы открывать ее еще быстрее.
С ее помощью вы создаете небольшое окошко, в которое можно ввести необходимую информацию.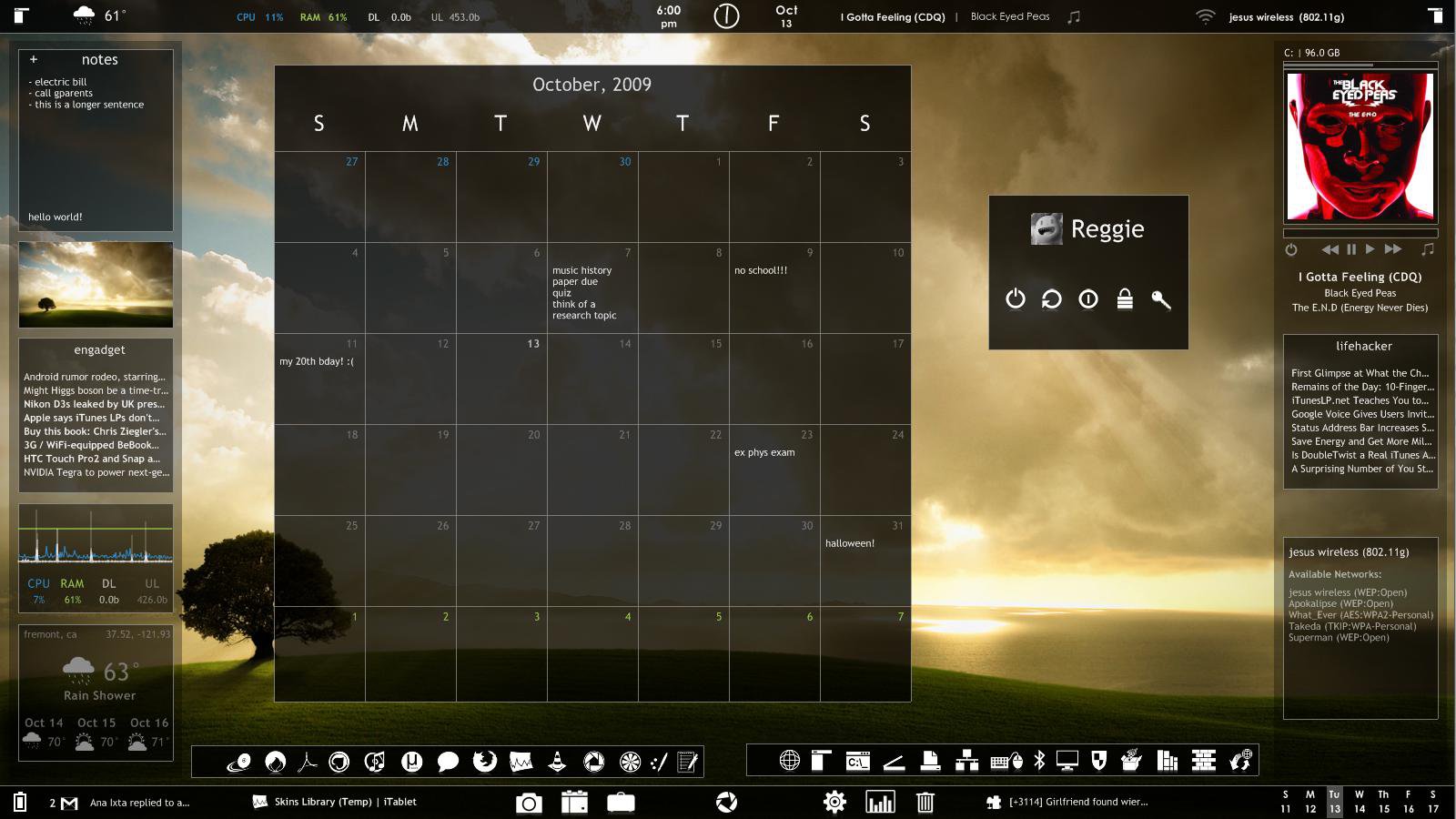 Вы можете переместить заметки в любое место на рабочем столе, которое вам удобно. Также есть возможность изменить их размер, растягивая или сжимая курсором мыши, как обычные окна.
Вы можете переместить заметки в любое место на рабочем столе, которое вам удобно. Также есть возможность изменить их размер, растягивая или сжимая курсором мыши, как обычные окна.
Разноцветные стикеры на рабочий стол
Данная программа относится к категории гаджетов Windows. Ее удобство состоит в том, что она не будет занимать места на панели задач или в системном трее. Загрузить гаджет можно, пройдя по этой ссылке http://wingad.ru/gadgets/zametki/352-notizen.html. Кликните по кнопке «Скачать», после чего запустите исполняемый файл.
На панели в правой части экрана будет создана записка, с которой можно работать. Если вы хотите поменять ее размер, цвет или используемый шрифт – щелкните по значку в виде гаечного ключа.
Гаджеты на рабочий стол Windows 8
Операционная система Windows 8 не встретила должного внимания и тепла со стороны пользователей. Причинами этого послужили большое количество программных ошибок, низкая производительность, но самое главное – скрытое расположение кнопки запуска, ведь недаром существует шуточный слоган «Начни работу с поиска кнопки «Пуск». Плюс многих пользователей огорчила новость о том, что так полюбившиеся гаджеты на рабочий стол в ОС windows 8 теперь отсутствуют. Но вернуть их все-таки можно.
Причинами этого послужили большое количество программных ошибок, низкая производительность, но самое главное – скрытое расположение кнопки запуска, ведь недаром существует шуточный слоган «Начни работу с поиска кнопки «Пуск». Плюс многих пользователей огорчила новость о том, что так полюбившиеся гаджеты на рабочий стол в ОС windows 8 теперь отсутствуют. Но вернуть их все-таки можно.
Общие сведения
Гаджеты, или, вернее сказать, виджеты представляют собой небольшие утилиты, которые в режиме реального времени давали пользователю различного рода информацию. Они могли показывать сведения о загрузке ЦП, температуре видеокарты, погоде в регионе и многие другие данные.
Причину их исчезновения с рабочего стола компания Microsoft объяснила тем, что приложения windows 8 – Metro – выступают полноценной заменой выше представленным виджетам, а посему необходимость в них отпадает. Так или иначе, все программные коды, связанные с их работой, были удалены.
Решение найдено
Но вернуть гаджеты на рабочий стол все-таки можно.
Специально для этой цели «народные» программисты разработали особую программу — 8GadgetPack – которая выступает своеобразным патчем для windows 8.
Утилита возвращает стандартные оригинальные файлы, которые присутствуют на «семерке».
Каких либо дополнительных знаний и «плясок с бубном» вокруг компьютера для установки представленного патча не требуется. Всего лишь запустите инсталлятор, и программа установится автоматически. После этого, щелкнув правой кнопкой мыши по рабочему столу на windows 8, в контекстном меню можно увидеть заветный пункт – гаджеты.
Это приложение уже содержит в себе около 50 разнообразных самых популярных представителей в сети. Помимо имеющихся виджетов, вы всегда сможете установить новую, наиболее понравившуюся вам мини-программу. Для этого надо только запустить файл с расширением «.gadget» и дождаться конца установки.
Альтернативный вариант
У ряда пользователей при установке предложенной программы возникли ошибки, из-за которых установка не могла быть завершена, либо после этого приложение не работало. Для таких случаев была разработана другая утилитка для windows 8 программистом под ником PainteR.
Для таких случаев была разработана другая утилитка для windows 8 программистом под ником PainteR.
После установки приложения на ваш рабочий стол уже точно вернется заветный функционал. Помимо того, альтернативный вариант обладает меньшим объемом. Это связано с отсутствием предустановленных виджетов.
Где записки в Windows 8?
Наиболее примечательной особенностью Windows 8 является начальный экран с его плитками, представляющими встроенные приложения, приложения, загруженные из Магазина Windows, и установленное традиционное программное обеспечение. До некоторой степени это интересно, но один большой недостаток этой новой системы меню заключается в том, что, если на начальном экране нет плитки для приложения, о нем обычно забывают.
Например, сколько владельцев Windows 8 используют Sticky Notes? Бьюсь об заклад, многие люди даже не знают, что у них есть приложение под названием Sticky Notes. В конце концов, на стартовом экране для него нет плитки.
В конце концов, на стартовом экране для него нет плитки.
Sticky Notes уже давно используется в операционной системе Microsoft и все еще присутствует в Windows 8, хотя он скрыт и поэтому многие люди о нем забывают.
Перейдите на начальный экран и в Windows 8.1 (это бесплатное обновление с версии 8, поэтому перейдите и получите его в магазине), щелкните стрелку вниз в нижнем левом углу экрана. Здесь отображаются все приложения, установленные в Windows, и, если вы прокрутите в сторону, в конце концов, вы найдете мини-плитку Sticky Note в дальнем правом углу списка приложений.Щелкните его, чтобы открыть. Он открывается на рабочем столе и может содержать образец заметки или два, если вы никогда не использовали его раньше.
Если вы находитесь на рабочем столе в Windows 8.1, удерживайте клавишу Windows и нажмите S, чтобы открыть панель поиска справа. введите «стикеры», а затем нажмите «Sticky Notes» в результатах поиска.
В Windows Vista, если вы выберете «Пуск», «Все программы», «Стандартные», вы увидите боковую панель Windows. Если вы запустите его (возможно, он уже запущен), он добавит панель в правой части экрана, где вы можете разместить полезные мини-приложения, называемые гаджетами.Один из гаджетов в комплекте — Notes. Он позволяет вставлять эти липкие желтые заметки на рабочий стол Windows и писать заметки, напоминания, дела и списки.
Если вы запустите его (возможно, он уже запущен), он добавит панель в правой части экрана, где вы можете разместить полезные мини-приложения, называемые гаджетами.Один из гаджетов в комплекте — Notes. Он позволяет вставлять эти липкие желтые заметки на рабочий стол Windows и писать заметки, напоминания, дела и списки.
Используйте стикеры
Вы можете разместить Sticky Notes на рабочем столе в любом месте. Вы можете писать на заметках и перетаскивать их в любое место на экране. В левом верхнем углу каждой заметки есть значок плюса, который используется для создания новой заметки. Значок крестика в правом верхнем углу используется для удаления заметки.
Единственный очевидный вариант — это возможность выбрать один из шести цветов.Щелкните заметку правой кнопкой мыши, и вы увидите их в появившемся меню. Больше нет вариантов? На самом деле они есть, но они не очевидны, потому что вам нужно использовать клавиатуру.
Щелкните и перетащите текст и нажмите Ctrl + C, чтобы скопировать его, или Ctrl + X, чтобы вырезать его. Поместите текстовый курсор в другое место и нажмите Ctrl + V, чтобы вставить текст.
Поместите текстовый курсор в другое место и нажмите Ctrl + V, чтобы вставить текст.
Выделите текст и нажмите Ctrl + B, чтобы сделать его полужирным, Ctrl + I, чтобы сделать его курсивом, Ctrl + U для подчеркивания, Ctrl + T для зачеркивания и Ctrl + Shift + L для маркированного списка.Нажмите еще раз для нумерованного списка.
Нажмите Ctrl + Shift +>, чтобы увеличить размер текста, и Ctrl + Shift + <, чтобы уменьшить размер текста. Нажмите Ctrl + A, чтобы выделить весь текст в заметке.
Sticky Notes — это здорово, но есть один существенный недостаток. Вы не можете выбрать шрифт, а тот, который используется по умолчанию, плохой. Однако есть обходной путь: скопируйте слово или предложение текста нужным шрифтом из любого места, например WordPad, и вставьте его в заметку. Шрифт также вставлен, и когда вы продолжите печатать, он будет выбранным шрифтом.
заметок и сочетаний клавиш
В Windows 7 была добавлена новая функция под названием Sticky Notes, которая позволяет создавать небольшие виртуальные заметки на мониторе.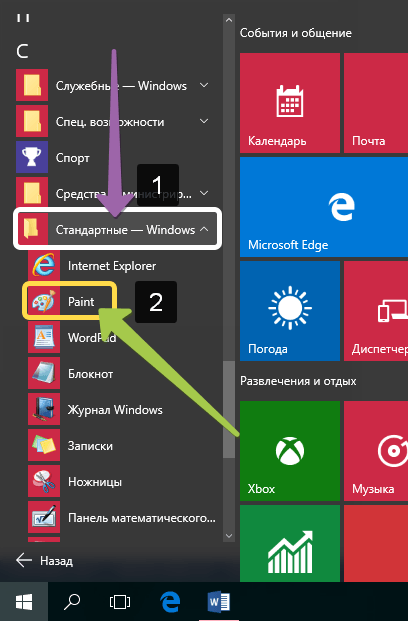 Чтобы активировать эту функцию, откройте начальный экран и введите: Sticky Notes , затем щелкните значок, чтобы активировать его.
Чтобы активировать эту функцию, откройте начальный экран и введите: Sticky Notes , затем щелкните значок, чтобы активировать его.Вы можете перемещать стикеры, перемещая их так, чтобы строка заголовка находилась в верхней части каждой заметки. Вы можете удалить их, нажав кнопку «X», или создать новую заметку, нажав кнопку «+» в строке заголовка.
Одна интересная особенность Sticky Notes — это доступные сочетания клавиш для форматирования текста. Все, что вам нужно сделать, это выделить текст и использовать сочетания клавиш ниже:
- Ctrl + L : выравнивание текста по левому краю
- Ctrl + E: выравнивание текста по центру
- Ctrl + R: выравнивание текста по правому краю
- Ctrl + B : текст выделен жирным шрифтом
- Ctrl + I : текст выделен курсивом
- Ctrl + U : Подчеркивает текст
- Ctrl + T : зачеркнуть текст
- Ctrl + Shift + A : C апитализирует все символы
- Ctrl + Shift + L : превращает текст в список (нажмите несколько раз, чтобы изменить стиль маркера)
- Ctrl + Shift + <(знак меньше): уменьшает размер шрифта.

- Ctrl + Shift + > (больше, чем знак): увеличивает размер шрифта.
- Ctrl + = (знак равенства): индексирует текст
- Ctrl + Shift + = (знак равенства): надстрочный текст
- Ctrl + 1 : устанавливает одинарный межстрочный интервал
- Ctrl + 2 : устанавливает двойной межстрочный интервал
- Ctrl + 5 : устанавливает междустрочный интервал равным 1.5
- Ctrl + N : создает новую заметку
- Ctrl + D : Удаляет заметку
Дополнительные советы / примечания:
- Чтобы изменить цвет заметки, щелкните заметку правой кнопкой мыши и выберите новый цвет во всплывающем меню.
- Размер всех Sticky Note можно увеличивать или уменьшать.
- Все заметки хранятся в файле с именем % APPDATA% \ Microsoft \ Sticky Notes \ StickyNotes.СНТ .
Идеальное современное приложение для создания заметок: OneNote для Windows 8
Одна из самых удобных частей планшета с Windows 8 — это возможность быстро делать заметки в нем, как в записной книжке, и приложение Microsoft OneNote идеально для этого.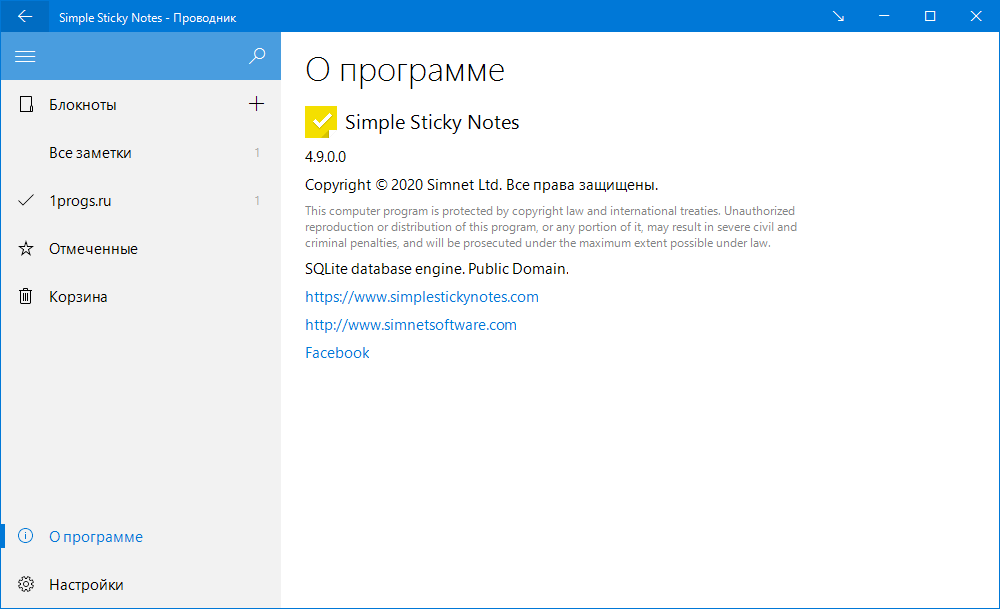 Даже если у вас есть ноутбук с Windows 8, OneNote также поддерживает набор заметок, а также множество других функций, таких как сканирование камеры, оптическое распознавание символов и чудо-кнопка «Поделиться».
Даже если у вас есть ноутбук с Windows 8, OneNote также поддерживает набор заметок, а также множество других функций, таких как сканирование камеры, оптическое распознавание символов и чудо-кнопка «Поделиться».
Давайте подробнее рассмотрим это современное приложение для создания заметок.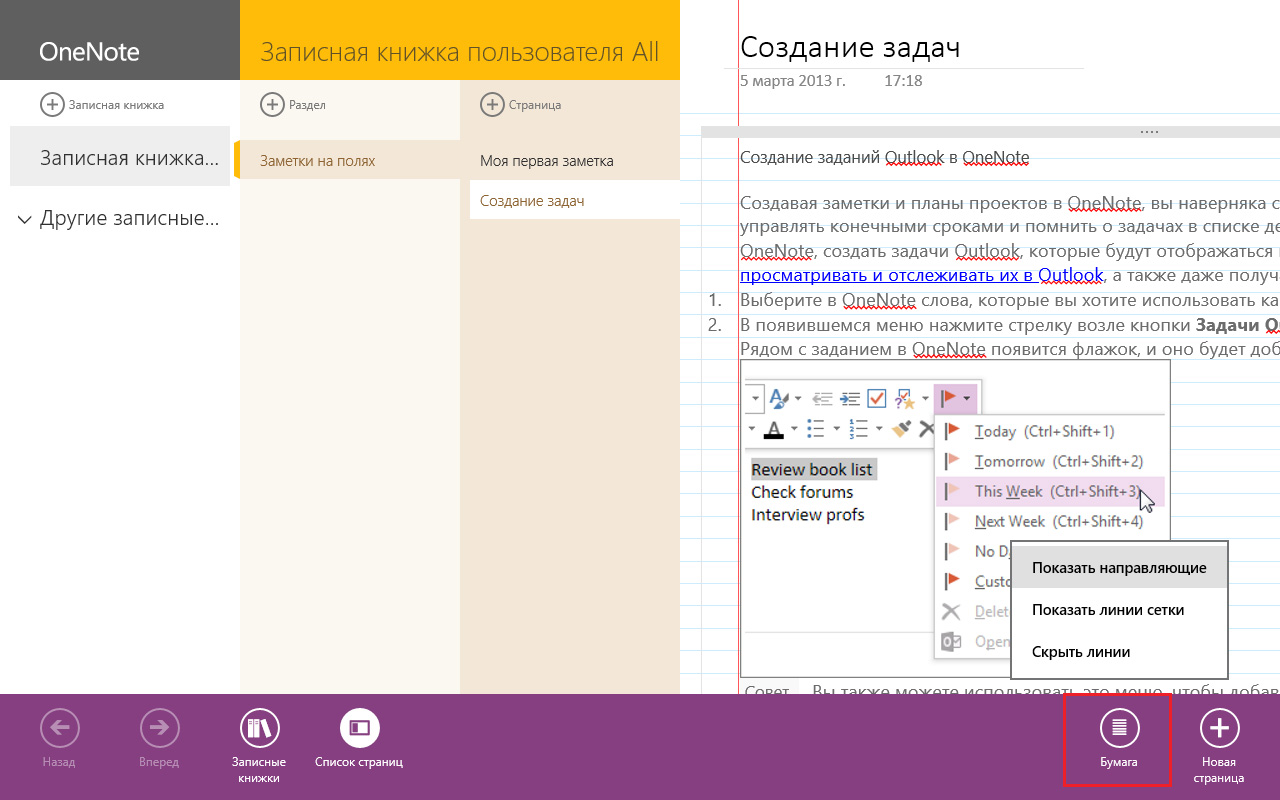
Создание заметок
Базовая структура организации OneNote включает три уровня: записные книжки, разделы и страницы. Ниже вы можете увидеть, что у меня есть две записные книжки, одна для школы, а другая для MakeUseOf. В моей записной книжке MakeUseOf есть три раздела и только одна страница в разделе «Различные цвета». Каждый раздел имеет свой цвет, но мы подробнее рассмотрим эти параметры настройки позже.
Ниже вы можете увидеть, что у меня есть две записные книжки, одна для школы, а другая для MakeUseOf. В моей записной книжке MakeUseOf есть три раздела и только одна страница в разделе «Различные цвета». Каждый раздел имеет свой цвет, но мы подробнее рассмотрим эти параметры настройки позже.
После создания записных книжек и разделов странице можно присвоить имя, введя текст в пунктирной линии в верхнем левом углу страницы, которая также включает дату и время под ней. Затем вы можете начать печатать или писать заметки. Три слоя слева можно поднять или убрать, нажав на трехстрочный значок в верхнем левом углу.
Затем вы можете начать печатать или писать заметки. Три слоя слева можно поднять или убрать, нажав на трехстрочный значок в верхнем левом углу.
Поскольку я в основном использую OneNote в школе, я предпочитаю, чтобы линии были видны, как показано выше. К ним можно получить доступ, потянув вверх параметры OneNote, проведя пальцем сверху или снизу экрана. Существует также вариант для сетки с сеткой, как показано ниже с раскрытым меню параметров.
К ним можно получить доступ, потянув вверх параметры OneNote, проведя пальцем сверху или снизу экрана. Существует также вариант для сетки с сеткой, как показано ниже с раскрытым меню параметров.
Если у вас есть стилус, писать так же просто, как положить стилус на экран.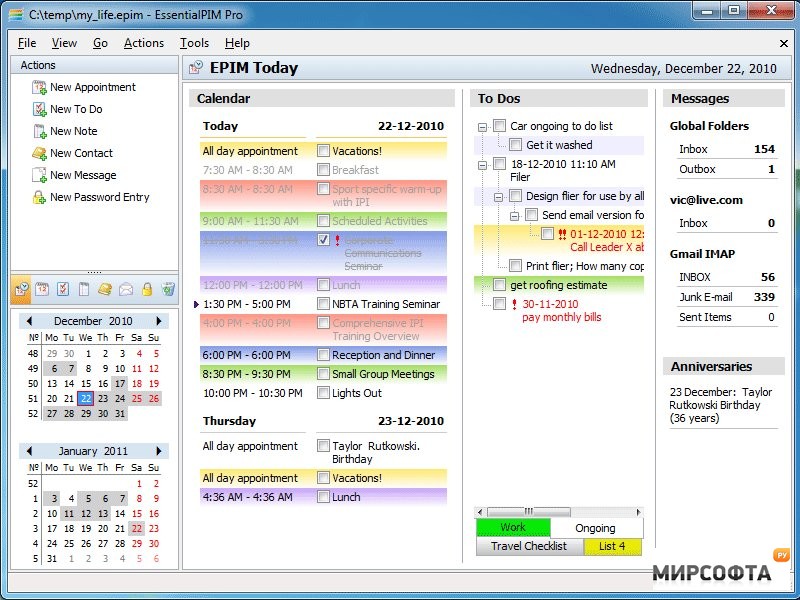 В правом верхнем углу появится небольшой значок, который Microsoft называет круговым меню. Я знаю, запоминающееся имя, правда? Что ж, если вы коснетесь этого значка, появится множество опций, позволяющих настроить 4 разных пера и быстро переключаться между ними. Это простое дополнение позволяет очень легко переключаться между цветами или регулировать толщину пера без необходимости рыться в меню.
В правом верхнем углу появится небольшой значок, который Microsoft называет круговым меню. Я знаю, запоминающееся имя, правда? Что ж, если вы коснетесь этого значка, появится множество опций, позволяющих настроить 4 разных пера и быстро переключаться между ними. Это простое дополнение позволяет очень легко переключаться между цветами или регулировать толщину пера без необходимости рыться в меню.
Если у вас нет стилуса, вы все равно получите круговое меню, но значок будет представлять собой лист бумаги, а не ручку, и вы увидите несколько другие варианты.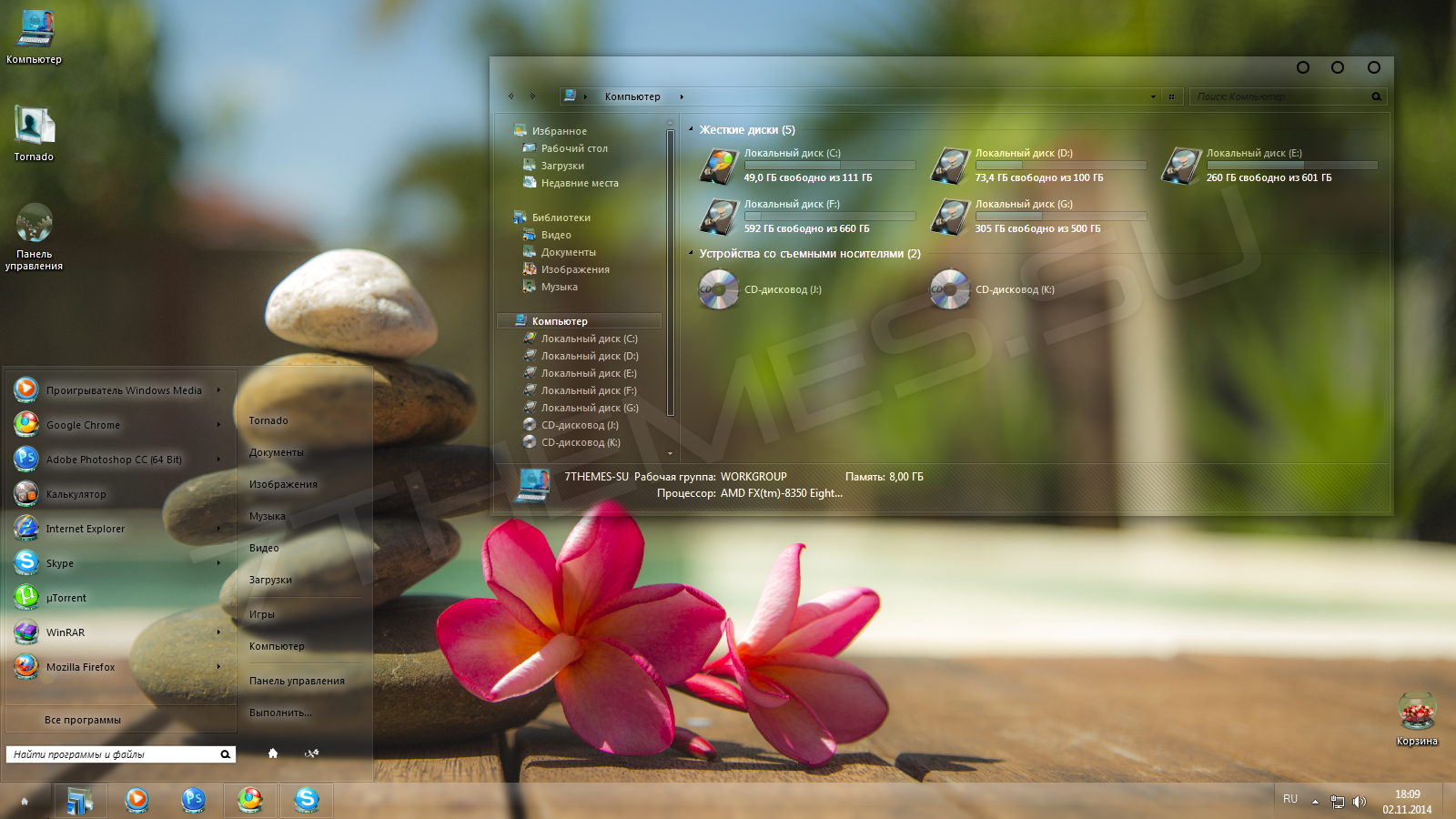 Как только вы щелкнете в любом месте экрана, оно должно появиться. Он позволяет получить доступ ко всем более сложным, но полезным функциям OneNote, таким как камера для хранения изображений, возможность вставки таблицы или списка или возможность рисовать пальцем, как если бы это было стилусом.
Как только вы щелкнете в любом месте экрана, оно должно появиться. Он позволяет получить доступ ко всем более сложным, но полезным функциям OneNote, таким как камера для хранения изображений, возможность вставки таблицы или списка или возможность рисовать пальцем, как если бы это было стилусом.
Радиальное меню, несмотря на свое ужасное название, на самом деле является одной из лучших частей OneNote, позволяющей очень быстро получить доступ ко многим настройкам.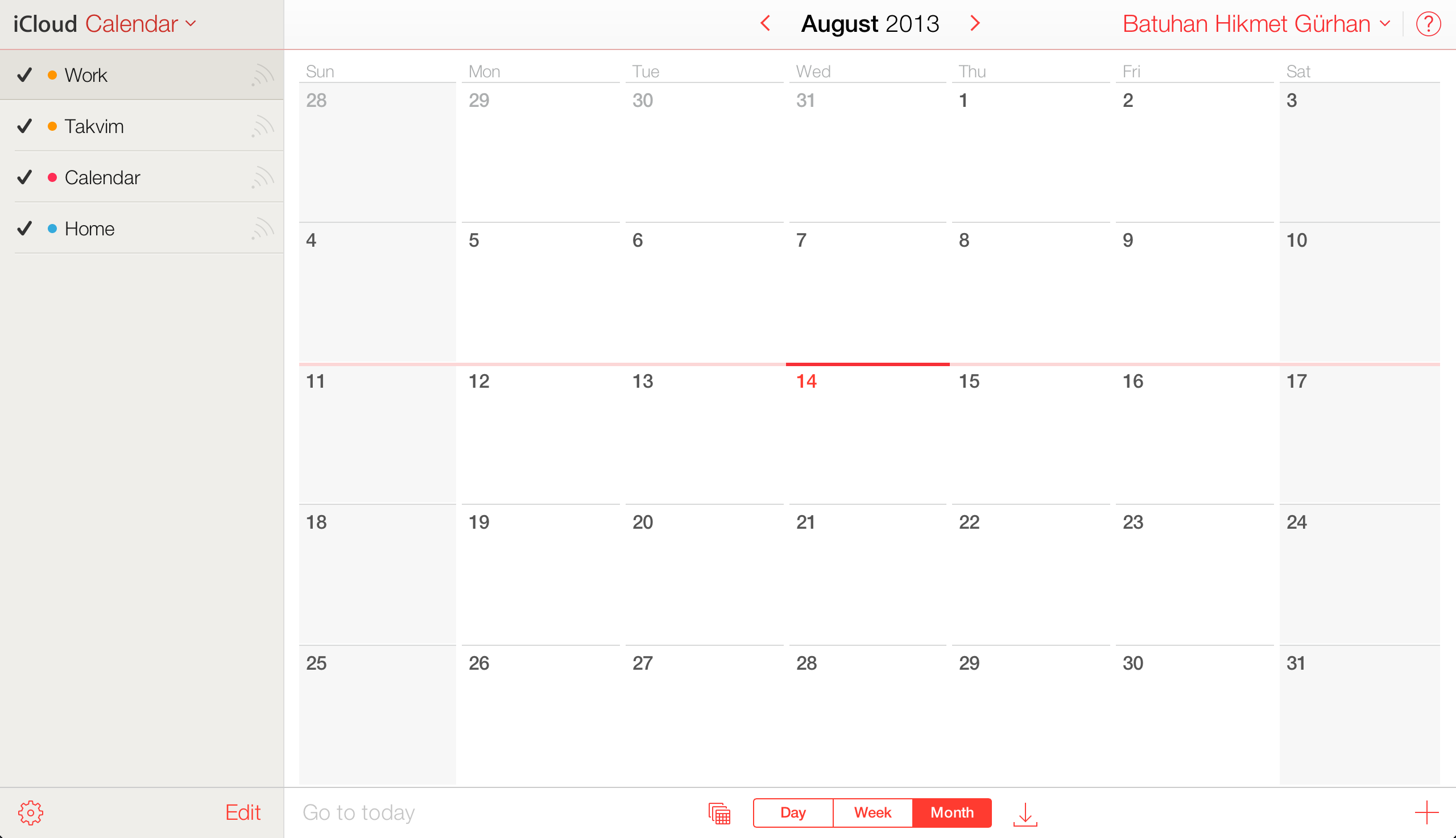
Кастомизация
Здесь довольно много места для настройки, что мне очень нравится. Цвет каждого раздела можно изменить, и когда вы это сделаете, это изменит внешний вид всего приложения, хотя нижнее всплывающее меню по-прежнему будет фиолетовым. На выбор предлагается 16 различных цветов, поэтому теоретически вы можете иметь 16 разных разделов в каждой записной книжке, прежде чем вам придется повторять цвета.
Цвет каждого раздела можно изменить, и когда вы это сделаете, это изменит внешний вид всего приложения, хотя нижнее всплывающее меню по-прежнему будет фиолетовым. На выбор предлагается 16 различных цветов, поэтому теоретически вы можете иметь 16 разных разделов в каждой записной книжке, прежде чем вам придется повторять цвета.
Вы также можете создавать подстраницы, что не имеет большого значения, за исключением того, что страница имеет небольшой отступ, что позволяет ей выделяться среди остальных.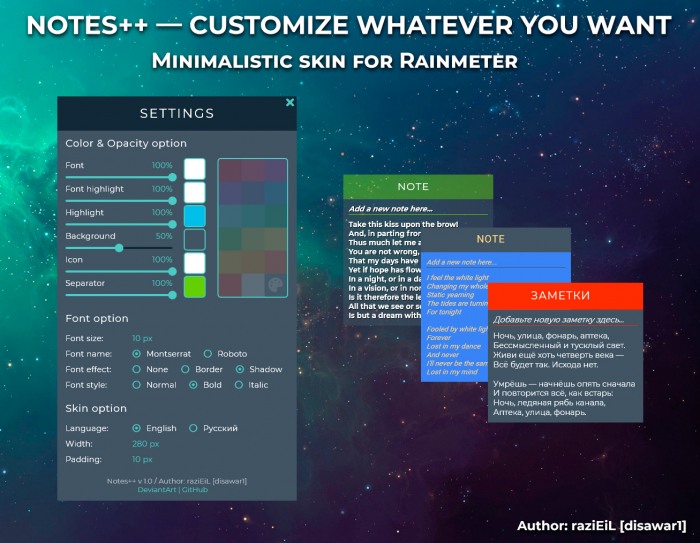 Я часто использую его, чтобы показать связи между разными заметками в классе. Например, у меня может быть главная страница с введением в определенную тему и подстраницы под ней для более подробных заметок, затем еще одна главная страница с подстраницами и т. Д. Это удивительно полезно, будучи такой крошечной функцией.
Я часто использую его, чтобы показать связи между разными заметками в классе. Например, у меня может быть главная страница с введением в определенную тему и подстраницы под ней для более подробных заметок, затем еще одна главная страница с подстраницами и т. Д. Это удивительно полезно, будучи такой крошечной функцией.
Другие особенности
Если вы выберете страницу или раздел, щелкнув правой кнопкой мыши или нажав и удерживая ее, появится ряд параметров, как показано выше.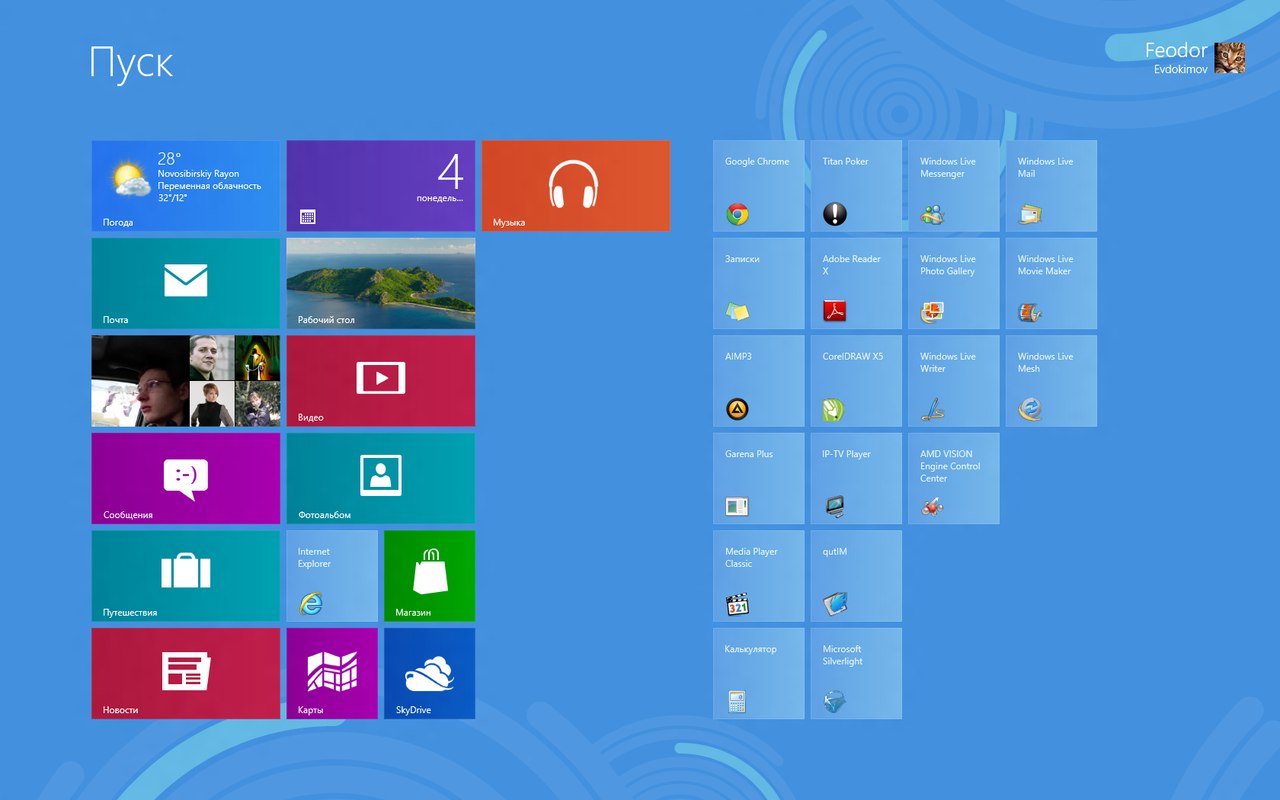 Один из таких вариантов — «Копировать ссылку на страницу / раздел». Поскольку все ваши заметки автоматически синхронизируются со SkyDrive, создается ссылка, которой можно поделиться с друзьями, если вы хотите, чтобы они могли видеть ваши заметки. Очень полезно, если ваш друг заболел и пропустил урок.
Один из таких вариантов — «Копировать ссылку на страницу / раздел». Поскольку все ваши заметки автоматически синхронизируются со SkyDrive, создается ссылка, которой можно поделиться с друзьями, если вы хотите, чтобы они могли видеть ваши заметки. Очень полезно, если ваш друг заболел и пропустил урок.
Другая функция — кнопка «Прикрепить к началу», которая работает как для разделов, так и для страниц, и я считаю наиболее полезной для легкого доступа к моим заметкам для отдельных классов.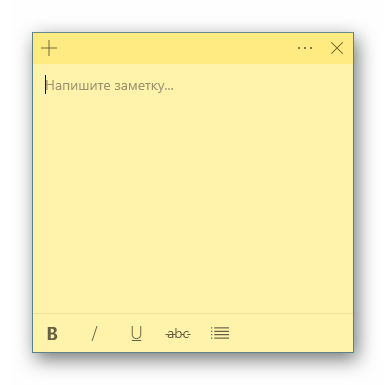 Я просто захожу в класс, нажимаю на живую плитку для своих заметок для этого класса, и я готов.
Я просто захожу в класс, нажимаю на живую плитку для своих заметок для этого класса, и я готов.
И, как вкратце упоминалось ранее, он автоматически создает резервные копии всего с помощью SkyDrive.Больше не нужно терять заметки. Больше не нужно забывать нажать «Сохранить» в Word. Больше никакой собаки, которая ест ваши записи, что, как вы клянетесь, однажды и произошло.
Вывод
OneNote — это не просто современное приложение для Windows 8, у него также есть настольный аналог с некоторыми дополнительными функциями, хотя и довольно грубым интерфейсом. Тем не менее, стоит проверить эти дополнительные функции, и у нас есть 10 отличных советов для настольной версии OneNote. Если вы просто хотите максимально использовать возможности OneNote, воспользуйтесь этими пятью способами.
Тем не менее, стоит проверить эти дополнительные функции, и у нас есть 10 отличных советов для настольной версии OneNote. Если вы просто хотите максимально использовать возможности OneNote, воспользуйтесь этими пятью способами.
Что вы думаете о OneNote? Вы предпочитаете Evernote Touch или другое современное приложение для создания заметок? Дайте нам знать об этом в комментариях.
Microsoft Teams наконец-то получает сквозное шифрование Доверяете ли вы, что Microsoft не будет шпионить за вашими собраниями? Теперь тебе не нужно.
Скай был редактором разделов Android и менеджером длинных форм для MakeUseOf.
Более От Скай ХадсонПодпишитесь на нашу рассылку новостей
Подпишитесь на нашу рассылку, чтобы получать технические советы, обзоры, бесплатные электронные книги и эксклюзивные предложения!
Еще один шаг…!
Подтвердите свой адрес электронной почты в только что отправленном вам электронном письме.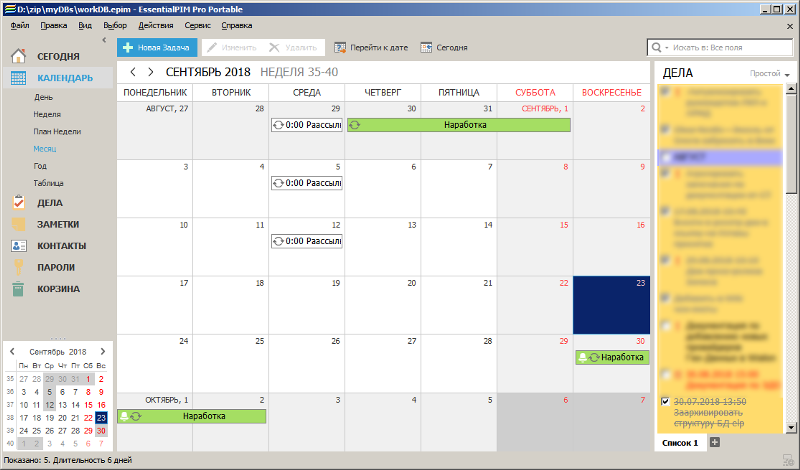
Post-It To Your Screen — 6 Sticky Note Apps для Windows
Независимо от того, используете ли вы Windows 7 или Windows 8, наклейки на рабочем столе или на начальном экране могут быть чрезвычайно полезны для запоминания небольших, но важных объемов информации. Хватит загромождать свой стол и переходите на цифровой формат с этими фантастическими приложениями для заметок.
Прежде всего, для настольных компьютеров, мы рассмотрим эти параметры, прежде чем перейти к некоторым современным вариантам Windows 8.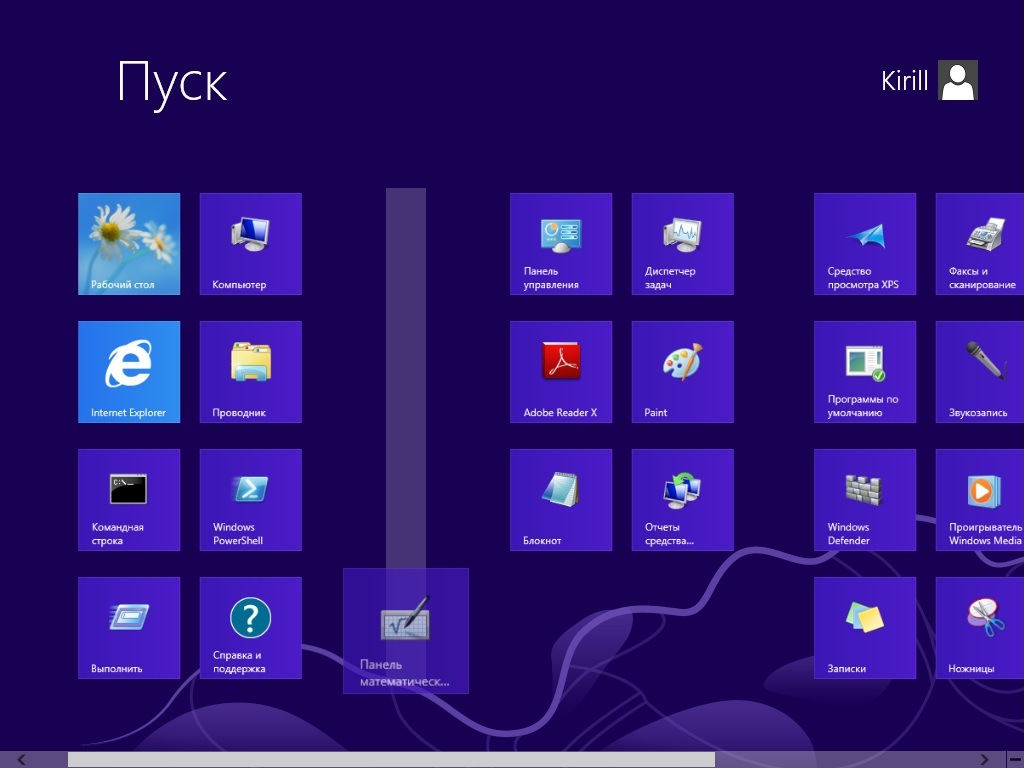
Настольные стикеры
Эти решения идеально подходят, если вы либо все еще используете Windows 7, либо если вы работаете в Windows 8, но предпочитаете рабочий стол стартовому экрану.
Следует особо отметить Stickies, который, по мнению некоторых, является лучшим приложением для создания заметок для Windows, но его нельзя было установить на моем компьютере с Windows 8, поэтому я не смог его просмотреть.
7 заметок
Это полнофункциональное решение предлагает множество вариантов форматирования заметок и текста в них.
После установки в панели уведомлений (область в правом нижнем углу рабочего стола) появится значок.Щелчок правой кнопкой мыши по этому значку даст вам возможность открыть новую заметку.
У каждой заметки есть заголовок и текст, как показано выше. Когда вы открываете новую заметку, рядом с ней появляется окно конфигурации заметки, показанное ниже. Это позволяет вам изменить цвет заметки, шрифт, размер шрифта, цвет шрифта и т. Д.
Когда вы открываете новую заметку, рядом с ней появляется окно конфигурации заметки, показанное ниже. Это позволяет вам изменить цвет заметки, шрифт, размер шрифта, цвет шрифта и т. Д.
Также есть возможность установить будильник. Вы можете настроить определенные ноты, чтобы они дрожали, когда вы просыпаете компьютер, чтобы воспроизводить шум в определенное время или открывать определенную программу в определенное время. Кажется, это хороший способ привлечь ваше внимание к этим заметкам.
Вы можете настроить определенные ноты, чтобы они дрожали, когда вы просыпаете компьютер, чтобы воспроизводить шум в определенное время или открывать определенную программу в определенное время. Кажется, это хороший способ привлечь ваше внимание к этим заметкам.
Когда вы закончите настройку всех параметров для любой заметки, вы можете щелкнуть зеленую стрелку, чтобы сохранить изменения, или красный крестик, чтобы отменить их. Если вам когда-нибудь понадобится повторно открыть окно конфигурации заметки, дважды щелкните заголовок заметки.
Если вам когда-нибудь понадобится повторно открыть окно конфигурации заметки, дважды щелкните заголовок заметки.
Заметки можно перетаскивать, удерживая их за пунктирный верхний левый угол, и изменять размер, удерживая треугольник в правом нижнем углу.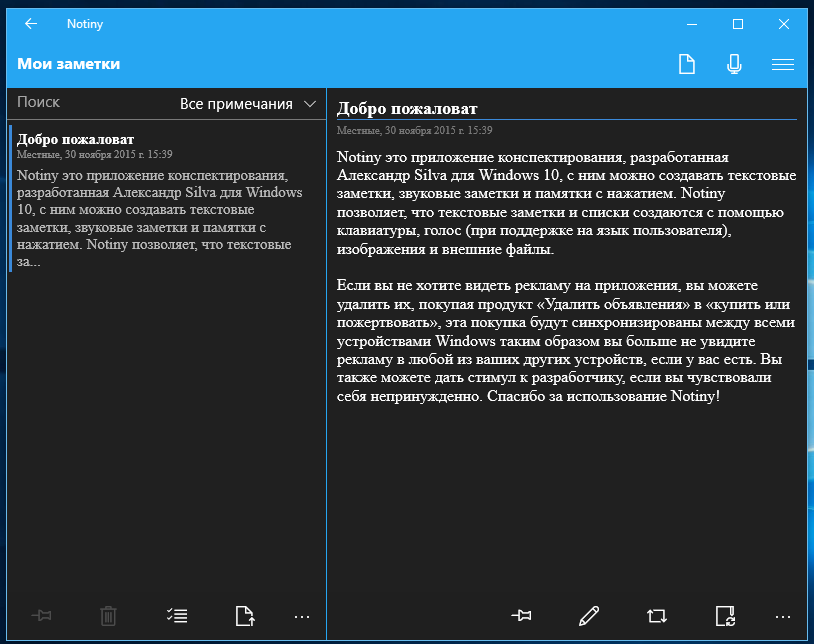 Приведенная ниже заметка представляет собой пример полупрозрачной красной заметки с белым текстом. Достаточно захватывающий, чтобы не забыть, но не настолько неприятный, чтобы испортить рабочий стол.
Приведенная ниже заметка представляет собой пример полупрозрачной красной заметки с белым текстом. Достаточно захватывающий, чтобы не забыть, но не настолько неприятный, чтобы испортить рабочий стол.
Щелчок правой кнопкой мыши по любой заметке дает вам множество опций, показанных ниже.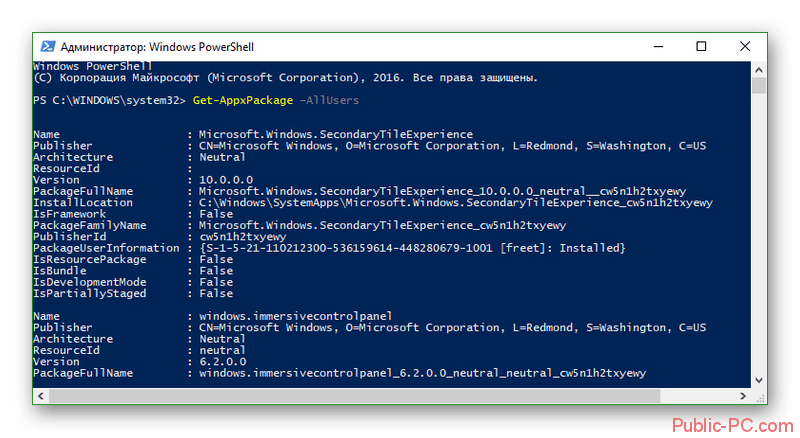 Если вы жонглируете кучей заметок на рабочем столе, это может быть чрезвычайно полезно, потому что вы можете расположить их в алфавитном порядке, свернуть их (чтобы отображался только заголовок) или выбрать, какие заметки будут отображаться спереди и сзади.
Если вы жонглируете кучей заметок на рабочем столе, это может быть чрезвычайно полезно, потому что вы можете расположить их в алфавитном порядке, свернуть их (чтобы отображался только заголовок) или выбрать, какие заметки будут отображаться спереди и сзади.
Если щелкнуть правой кнопкой мыши значок в панели уведомлений, одним из вариантов станет диспетчер заметок.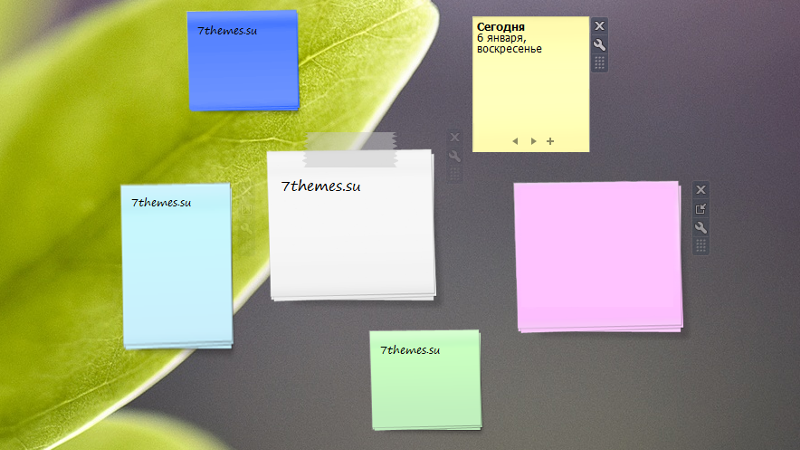 Это представление даст вам систематизированный обзор всех ваших заметок, что может быть очень полезно, если ваш рабочий стол переполнен ими.
Это представление даст вам систематизированный обзор всех ваших заметок, что может быть очень полезно, если ваш рабочий стол переполнен ими.
В общем, 7 Sticky Notes справляются со своей задачей, а затем еще и с некоторыми настройками.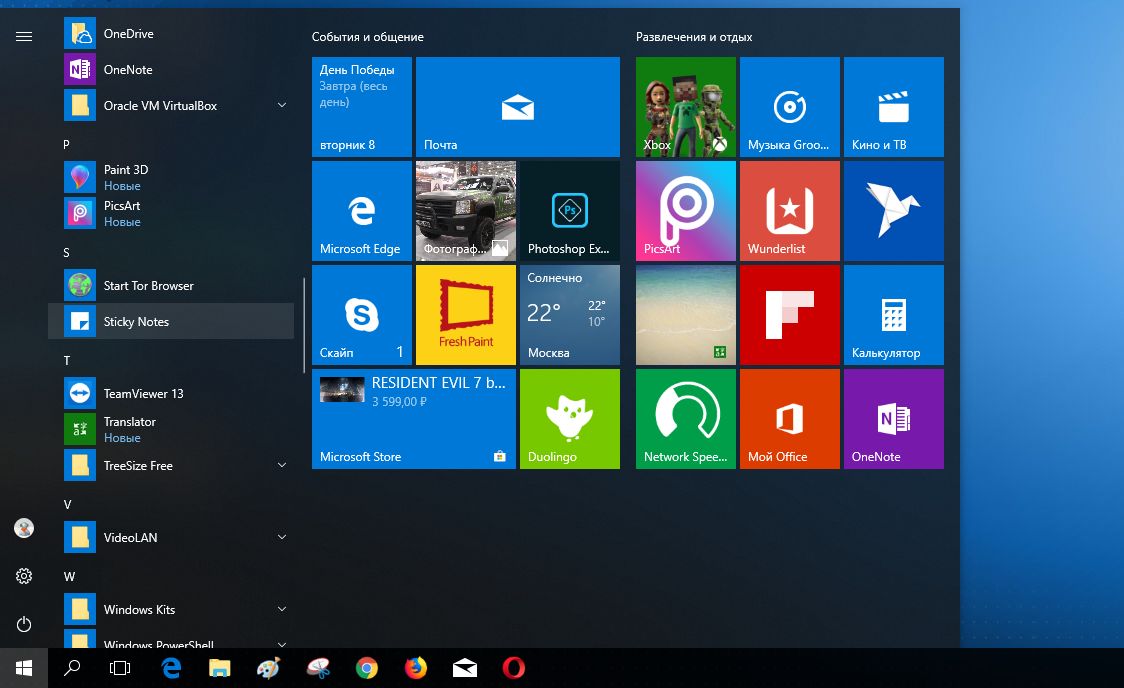 Чтобы получить более подробный обзор, ознакомьтесь с нашим полным обзором 7 Sticky Notes. Это определенно хороший выбор для настольных заметок, но давайте посмотрим, что могут предложить другие конкуренты.
Чтобы получить более подробный обзор, ознакомьтесь с нашим полным обзором 7 Sticky Notes. Это определенно хороший выбор для настольных заметок, но давайте посмотрим, что могут предложить другие конкуренты.
Hott Notes
Это, вероятно, лучшее универсальное приложение для заметок для рабочего стола.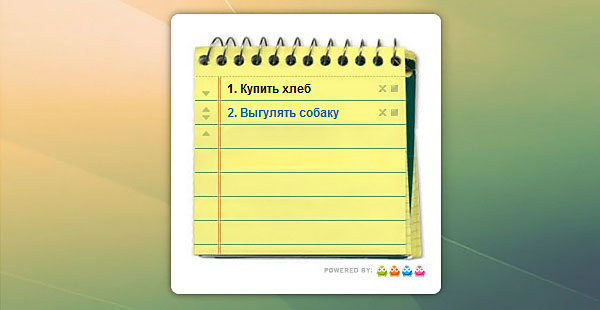 Настроить проще, чем 7 стикеров с забавными комментариями (см. Ниже).
Настроить проще, чем 7 стикеров с забавными комментариями (см. Ниже).
Он также имеет эти глобальные горячие клавиши, которые позволяют запускать заметку из любого места, и позволяет вам настроить, что будет делать двойной щелчок по значку в области уведомлений.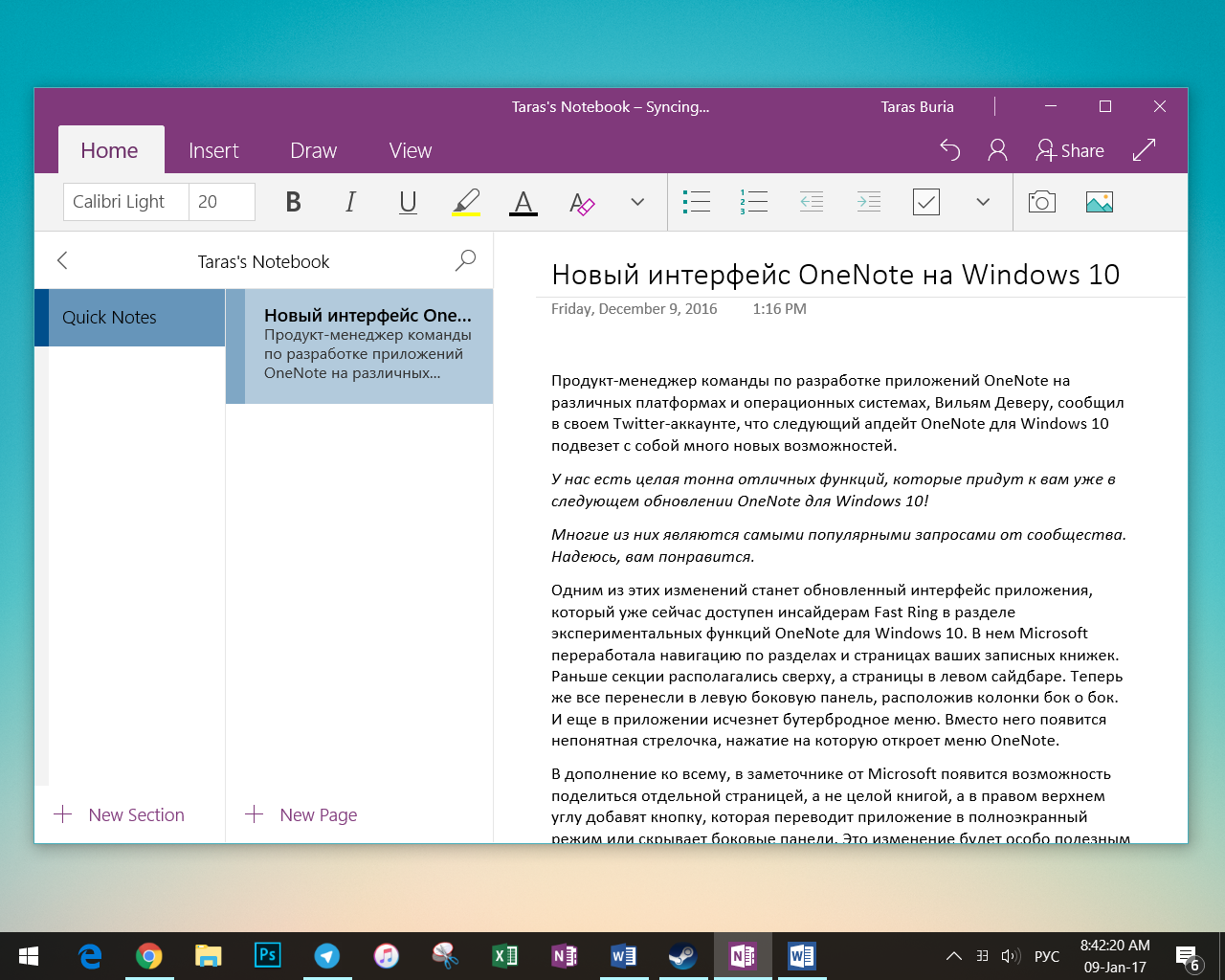 Это небольшая настройка, но очень полезная.
Это небольшая настройка, но очень полезная.
После того, как все настроено, макет похож на 7 Sticky Notes с небольшим полем для редактирования, которое появляется рядом с каждой заметкой, когда вы хотите ее настроить.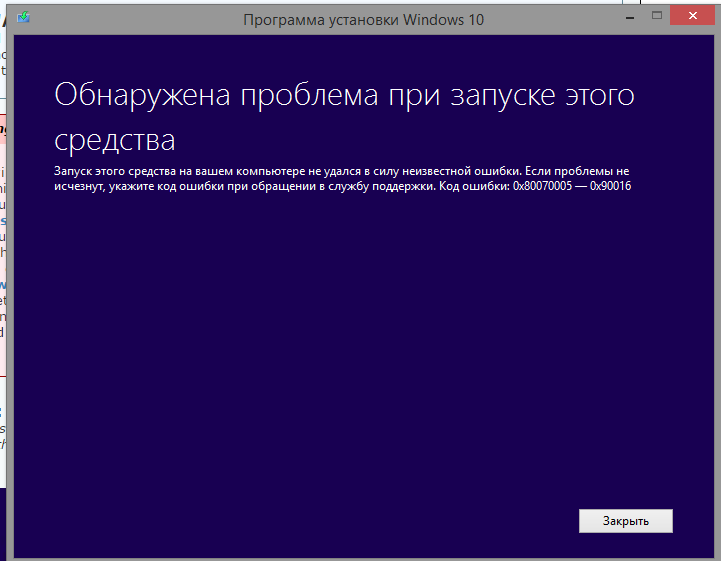 Точно так же вы можете изменить шрифт, цвет заметки и установить будильник. Не такой полнофункциональный, как 7 Sticky Notes, но менее загроможденный.
Точно так же вы можете изменить шрифт, цвет заметки и установить будильник. Не такой полнофункциональный, как 7 Sticky Notes, но менее загроможденный.
Моя единственная жалоба была на форму списка заметок, которая требует, чтобы пользователь нажимал «Создать новый элемент» для каждого элемента списка, а не нажимал Enter или Tab после. Если вы планируете использовать функцию списка, это может раздражать.
Если вы планируете использовать функцию списка, это может раздражать.
Кнопка на панели уведомлений позволяет получить доступ ко всему, что вам может понадобиться, и это не так много, как 7 Sticky Notes.
В конце концов, он может не иметь всех расширенных функций 7 Sticky Notes, но он немного красивее и проще в использовании.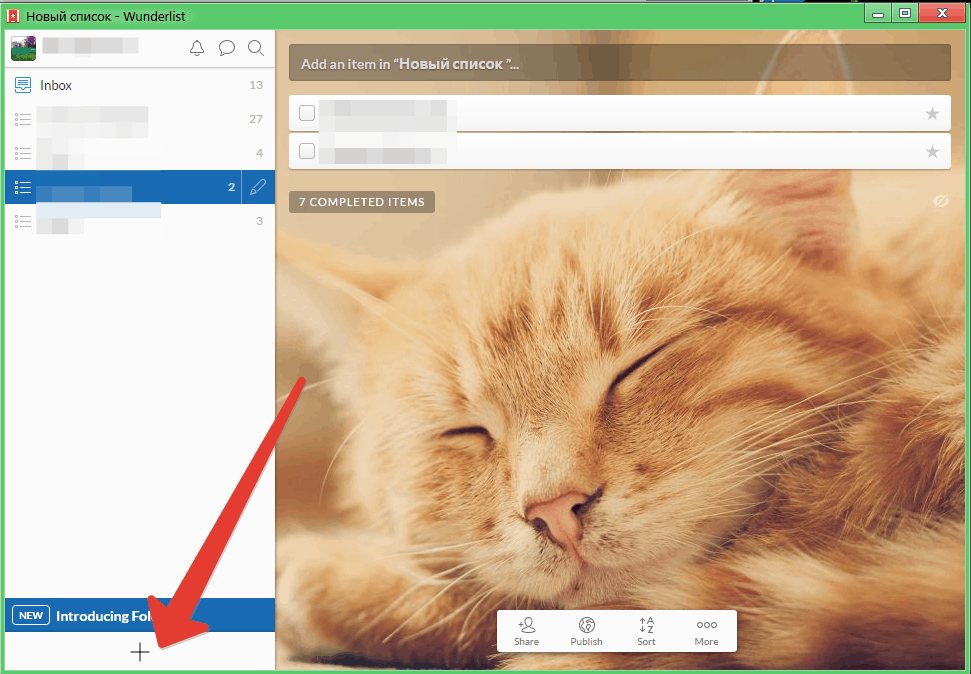 Hott Notes — это то, что вам нужно для надежного баланса функций и стиля.
Hott Notes — это то, что вам нужно для надежного баланса функций и стиля.
Записки Evernote [больше не доступны]
Если вы используете Evernote для создания заметок, то это приложение для заметок может вам подойти. У него также есть возможности синхронизации с Google Диском и Dropbox, но оба эти варианта все еще находятся в стадии бета-тестирования.
У него также есть возможности синхронизации с Google Диском и Dropbox, но оба эти варианта все еще находятся в стадии бета-тестирования.
Метод активации для настройки Evernote является быстрым и простым, следуя инструкциям, но вы можете использовать его без учетной записи Evernote, если у вас ее нет — тогда он просто не будет выполнять резервное копирование и синхронизацию ваших заметок.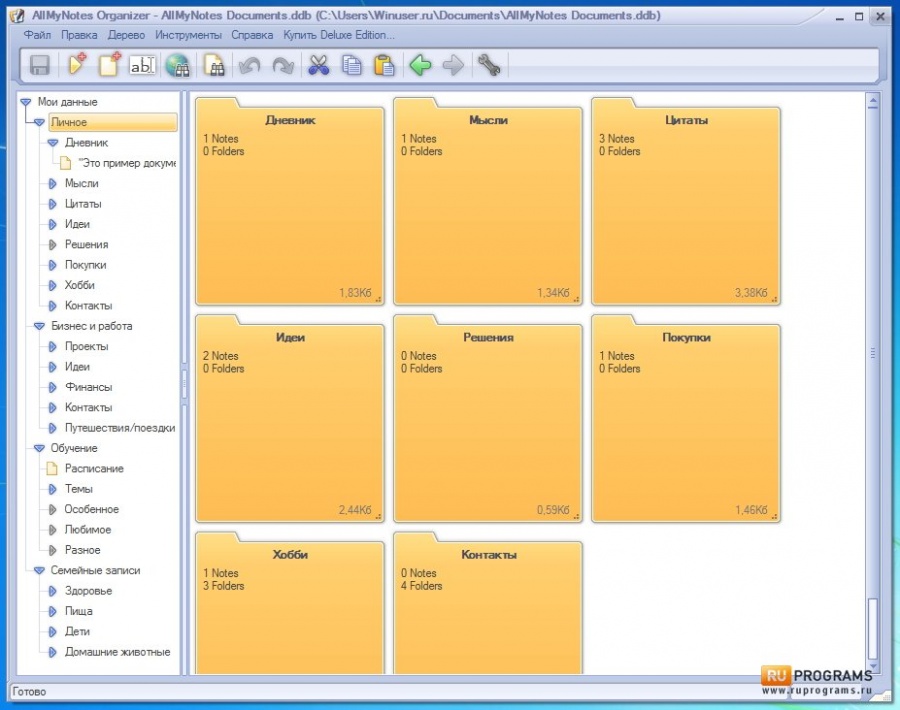 После настройки вы можете настроить параметры, щелкнув правой кнопкой мыши значок в панели уведомлений.
После настройки вы можете настроить параметры, щелкнув правой кнопкой мыши значок в панели уведомлений.
Однако одно из моих неудобств, связанных с этим приложением, заключается в том, что для его работы на панели задач должен быть активный значок (панель, расположенная в нижней части рабочего стола).7 Sticky Notes можно было запускать в фоновом режиме с помощью только значка на панели уведомлений, но если вы закроете значок Evernote Sticky Note на панели задач, все закроется, и ваши заметки исчезнут.
Сами заметки не имеют большого пространства для настройки.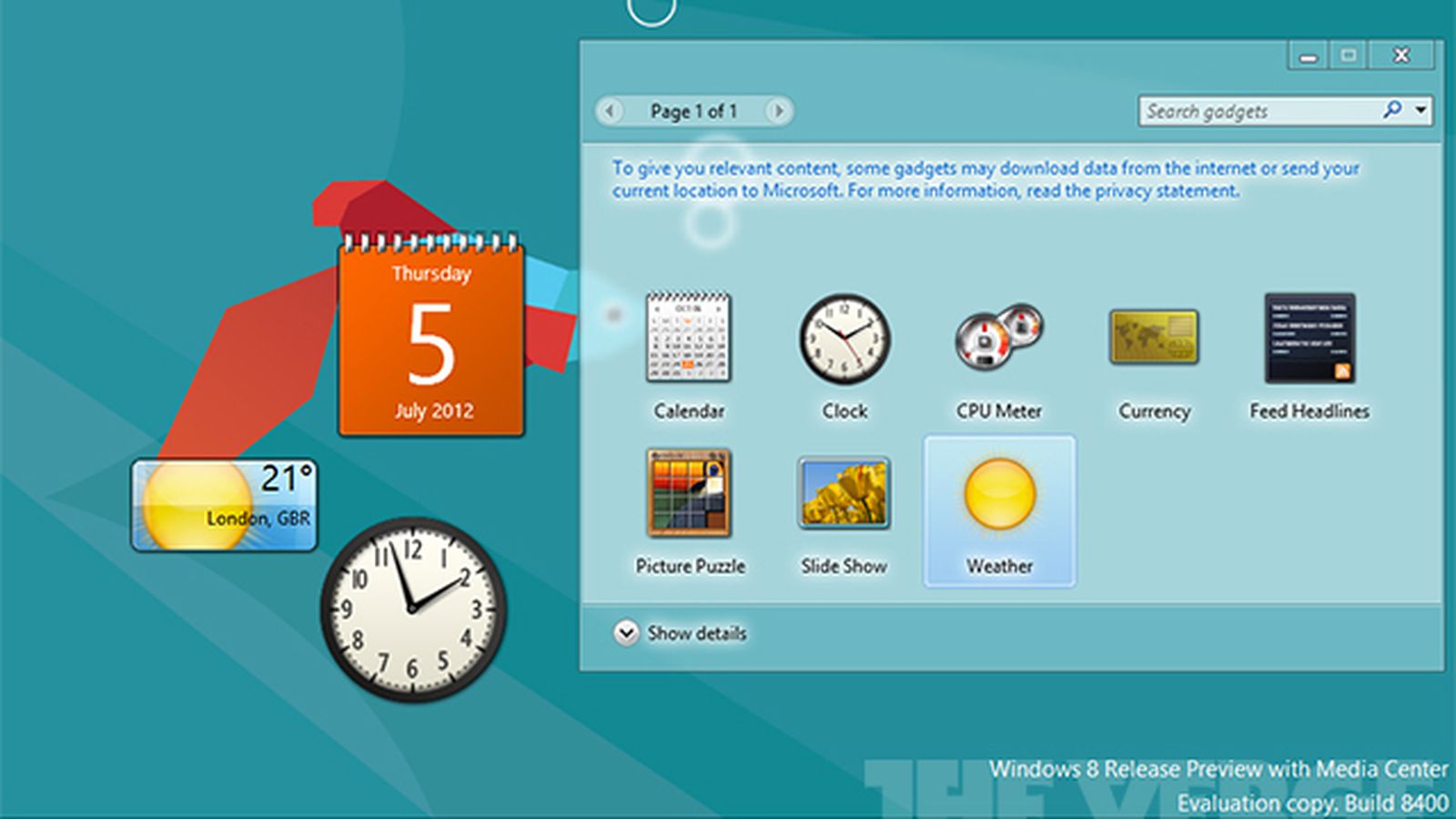 Они будут расширяться, чтобы вместить больше текста, и вы можете настроить шрифт и его размер в настройках, но вы застряли в этой цветовой схеме, и нет возможности для прозрачности. Не ожидайте здесь множества функций, кроме синхронизации с Evernote.
Они будут расширяться, чтобы вместить больше текста, и вы можете настроить шрифт и его размер в настройках, но вы застряли в этой цветовой схеме, и нет возможности для прозрачности. Не ожидайте здесь множества функций, кроме синхронизации с Evernote.
Тем не менее, это достойный соперник, если вы ищете простое решение, синхронизирующееся с Evernote. В нем нет всех излишеств, как у других вариантов, но для многих это может быть плюсом.
В нем нет всех излишеств, как у других вариантов, но для многих это может быть плюсом.
Современные заметки
Хотите, чтобы напоминания появлялись на стартовом экране, а не на рабочем столе? Все эти приложения имеют современный интерфейс, могут быть загружены прямо из Магазина Windows и могут закреплять заметки прямо на начальном экране. Они не совсем похожи на приложения для плавающих заметок для Android, но они справляются со своей задачей.
Они не совсем похожи на приложения для плавающих заметок для Android, но они справляются со своей задачей.
Sticky Notes 8
Один из самых популярных вариантов, Sticky Notes 8 должен стать вашей первой остановкой. Вы можете выбирать между несколькими цветами заметок, но здесь нет возможности настройки, поскольку некоторые настольные приложения по размеру шрифта, цвету и т. Д. По какой-то причине все современные приложения отстают от настольных приложений с точки зрения функций.
Вы можете выбирать между несколькими цветами заметок, но здесь нет возможности настройки, поскольку некоторые настольные приложения по размеру шрифта, цвету и т. Д. По какой-то причине все современные приложения отстают от настольных приложений с точки зрения функций.
В этом бесплатном приложении отображается реклама (это обозначение серого цвета выше), но ее можно удалить за 1 доллар.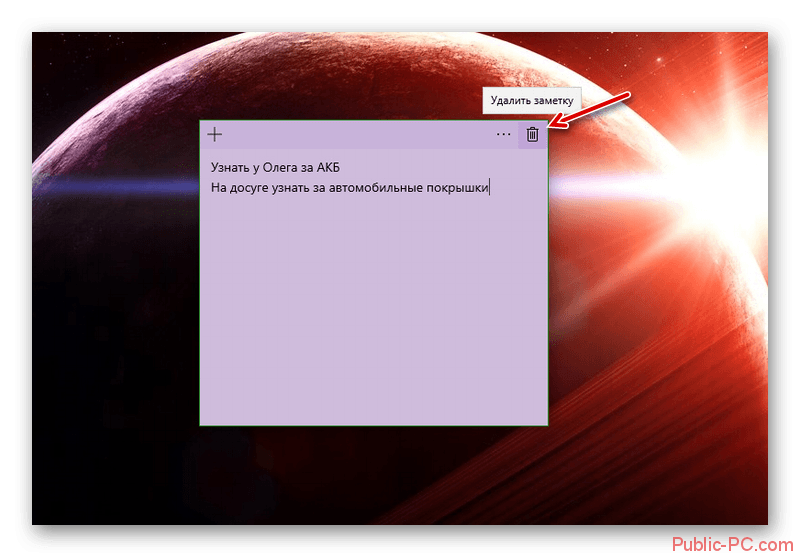 50. Поскольку рекламные объявления можно убрать с дороги, и вы даже можете разместить над ними другие заметки, они не имеют большого значения.
50. Поскольку рекламные объявления можно убрать с дороги, и вы даже можете разместить над ними другие заметки, они не имеют большого значения.
Живые плитки, отображающие данную заметку, бывают трех размеров: маленькие, средние и широкие.Широкий вид показан ниже, в то время как средний примерно вдвое меньше и действительно не может отображать много текста. Маленький вид еще хуже, совсем не отображает никакого текста. Вы определенно захотите пойти на широкий круг вопросов и даже в этом случае делать записи краткими.
Маленький вид еще хуже, совсем не отображает никакого текста. Вы определенно захотите пойти на широкий круг вопросов и даже в этом случае делать записи краткими.
Самая большая выдающаяся функция здесь — это встроенная синхронизация с OneDrive (фантастическое приложение для резервного копирования всего в Windows 8). Если вы хотите быть уверены, что ваши заметки сохранены, это решение для вас.
Если вы хотите быть уверены, что ваши заметки сохранены, это решение для вас.
Клейкая плитка
Не позволяйте невероятно похожему названию вводить вас в заблуждение, Sticky Tile s (с буквой «s») — гораздо лучшее приложение, чем Sticky Tile (без «s»), простое приложение, которое только оставит вас разочарованным.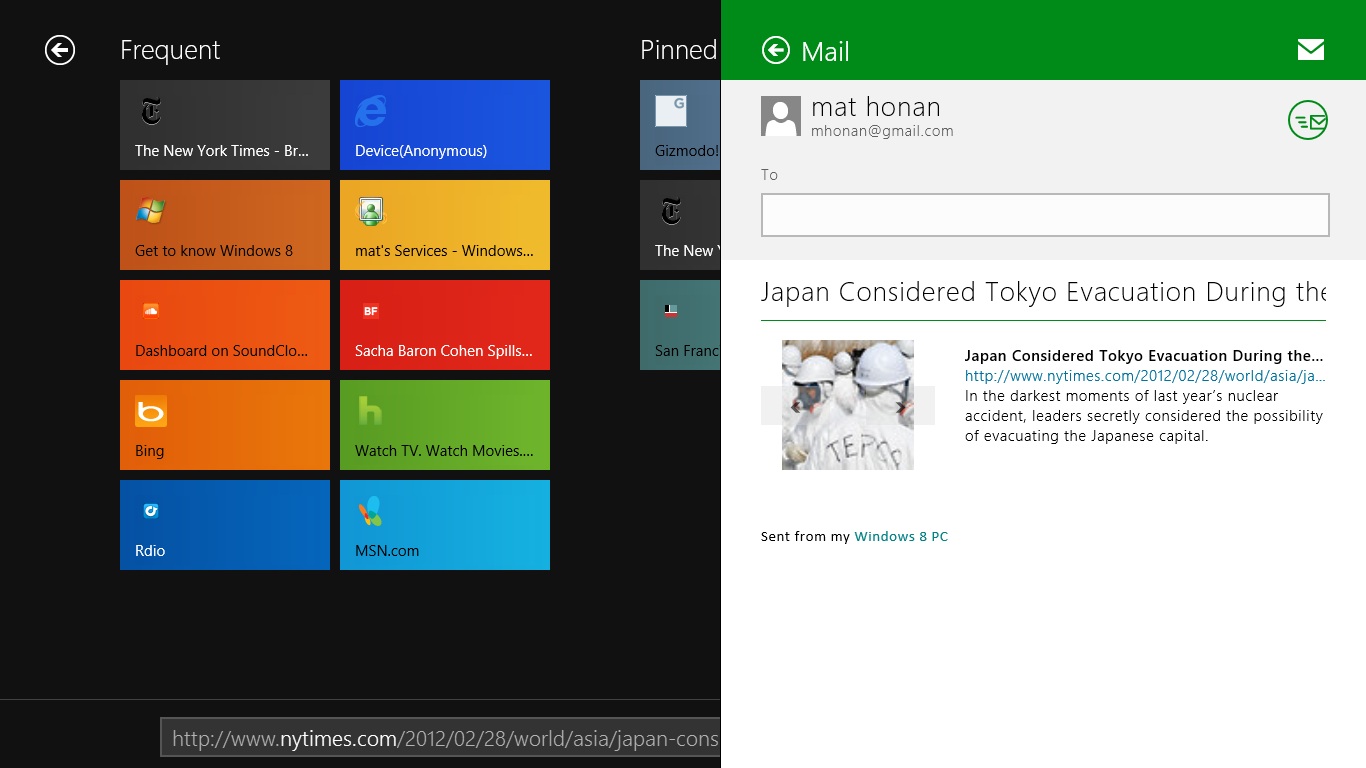 Sticky Tiles не имеет интерфейса для просмотра всех ваших заметок и вместо этого полностью сосредоточен на Live Tile.
Sticky Tiles не имеет интерфейса для просмотра всех ваших заметок и вместо этого полностью сосредоточен на Live Tile.
Когда вы открываете приложение, вам сразу же предлагается указать название и информацию для Live Tile, выбрать цвет, выбрать стиль, а затем закрепить его.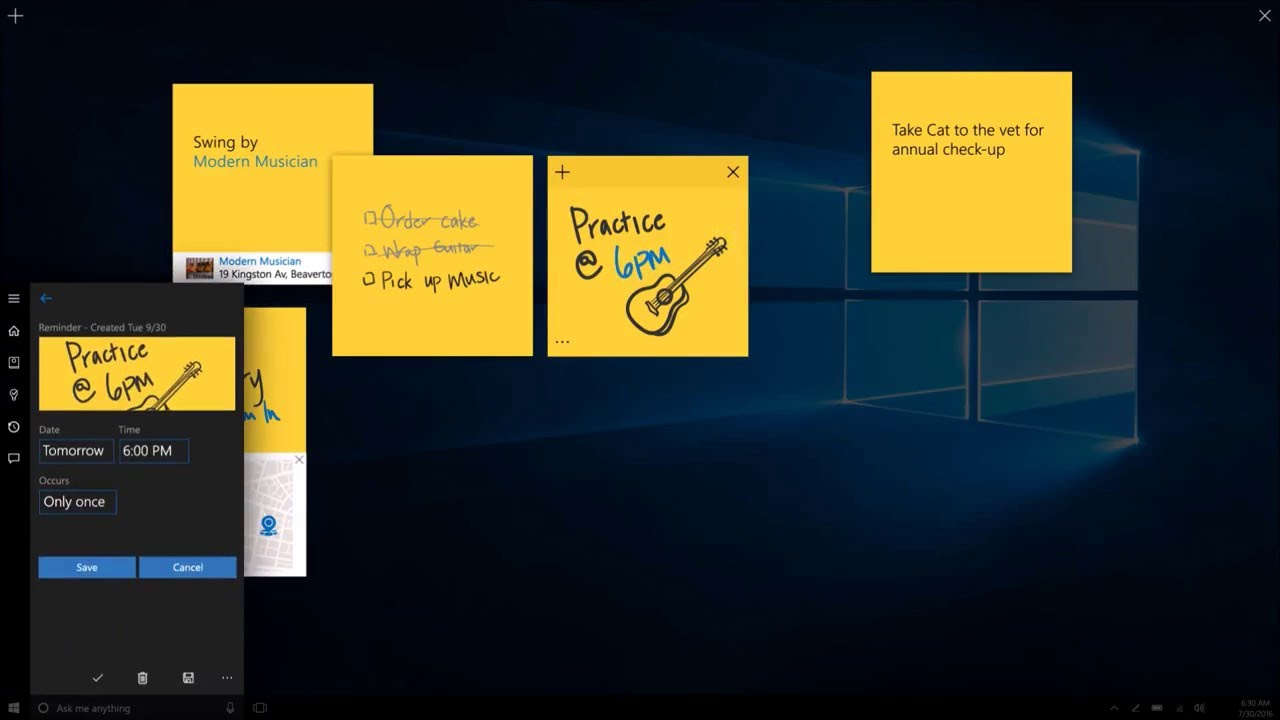 Он имеет те же три размера, что и другие — маленький, средний и широкий — и здесь вы столкнетесь с той же проблемой ограниченного пространства для текста.
Он имеет те же три размера, что и другие — маленький, средний и широкий — и здесь вы столкнетесь с той же проблемой ограниченного пространства для текста.
Нажатие на живую плитку откроет заметку для редактирования, не позволяя вам создавать дополнительные заметки или просматривать несколько заметок за раз.
Это не очень хорошо для тех, кто хочет жонглировать десятками заметок, но для того, чтобы сохранить одну подходящую заметку на стартовом экране, это, вероятно, ваш лучший выбор.
Что мы пропустили?
Настольные приложения здесь явно более развиты, и я бы порекомендовал Hott Notes всем, кто хочет простое в использовании, но настраиваемое приложение для заметок. Если вы полны решимости разместить заметки на стартовом экране, Sticky Notes 8 предлагает лучший способ обрабатывать там несколько заметок.
Если вы полны решимости разместить заметки на стартовом экране, Sticky Notes 8 предлагает лучший способ обрабатывать там несколько заметок.
Пользователи Linux, обязательно ознакомьтесь с этими 5 вариантами стикеров.И не забывайте, что приложение Sticky Notes для Windows 10 по умолчанию тоже неплохо.
12 полезных способов повторного использования старого маршрутизатора (не выбрасывайте его!)Старый маршрутизатор загромождает ваши ящики? Вот как перепрофилировать старый маршрутизатор и сэкономить деньги, а не выбрасывать его!
Об авторе Скай Хадсон (Опубликовано 224 статей) Скай был редактором разделов Android и менеджером длинных форм для MakeUseOf.
Подпишитесь на нашу рассылку новостей
Подпишитесь на нашу рассылку, чтобы получать технические советы, обзоры, бесплатные электронные книги и эксклюзивные предложения!
Еще один шаг…!
Подтвердите свой адрес электронной почты в только что отправленном вам электронном письме.
Free Sticky Notes Скачать бесплатно для Windows 10, 7, 8 / 8.1 (64 бит / 32 бит)
Бесплатные стикеры Описание
Free Sticky Notes (бесплатное программное обеспечение для настольных заметок) — это новый способ записи, хранения и управления важной информацией, датами и событиями с помощью настольных заметок.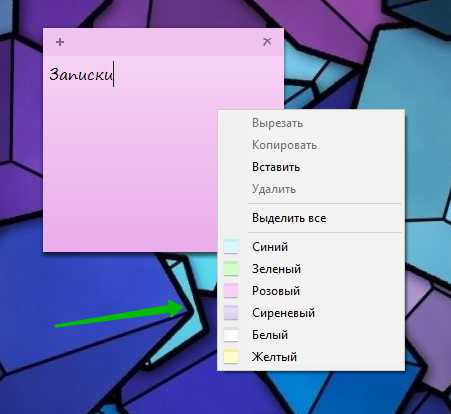 Free Sticky Notes — идеальная программа для создания заметок для дома и офиса. Вы можете создавать и редактировать стикеры на рабочем столе, используя разные шрифты, цвета, легко экспортировать / импортировать базу данных стикеров из одной версии в другую, защищать компьютерные стикеры от случайного редактирования / удаления с помощью команды блокировки.Настройки стикеров, включая настройки по умолчанию, можно изменить по своему усмотрению. Вы можете выбрать внешний вид для каждой заметки: настройка заголовка (цвет фона, шрифт), настройка основного текста (цвет фона, шрифт), настройка размера (вручную, функция масштабирования). Бесплатные заметки находятся в меню панели задач Windows для быстрого и легкого доступа к заметкам ПК и программным функциям. Возможность создавать стикеры для ПК с разными приоритетами, скрывать стикеры или размещать их на рабочем столе, скрывать тело заметки и использовать эффект прозрачности, что позволяет организовать рабочий стол так, как вы этого хотите.Положение каждой заметки на экране можно изменить.
Free Sticky Notes — идеальная программа для создания заметок для дома и офиса. Вы можете создавать и редактировать стикеры на рабочем столе, используя разные шрифты, цвета, легко экспортировать / импортировать базу данных стикеров из одной версии в другую, защищать компьютерные стикеры от случайного редактирования / удаления с помощью команды блокировки.Настройки стикеров, включая настройки по умолчанию, можно изменить по своему усмотрению. Вы можете выбрать внешний вид для каждой заметки: настройка заголовка (цвет фона, шрифт), настройка основного текста (цвет фона, шрифт), настройка размера (вручную, функция масштабирования). Бесплатные заметки находятся в меню панели задач Windows для быстрого и легкого доступа к заметкам ПК и программным функциям. Возможность создавать стикеры для ПК с разными приоритетами, скрывать стикеры или размещать их на рабочем столе, скрывать тело заметки и использовать эффект прозрачности, что позволяет организовать рабочий стол так, как вы этого хотите.Положение каждой заметки на экране можно изменить. Вы можете перетаскивать стикеры в любое место на рабочем столе. Кроме того, вы можете распечатать стикеры и взять их с собой.
Вы можете перетаскивать стикеры в любое место на рабочем столе. Кроме того, вы можете распечатать стикеры и взять их с собой.Характеристики
- Бесплатные заметки Бесплатная и безопасная загрузка!
- Free Sticky Notes Последняя версия!
- Работает со всеми версиями Windows
- Выбор пользователей!
Заявление об ограничении ответственности
Free Sticky Notes — продукт, разработанный Free Sticky Notes.com. Этот сайт не имеет прямого отношения к Free Sticky Notes.com. Все упомянутые здесь товарные знаки, зарегистрированные товарные знаки, названия продуктов и названия компаний или логотипы являются собственностью соответствующих владельцев.
Вся информация о программах или играх на этом сайте была найдена в открытых источниках в Интернете. Все программы и игры не размещены на нашем сайте. Когда посетитель нажимает кнопку «Загрузить сейчас», файлы скачиваются напрямую из официальных источников (сайтов владельцев). QP Download категорически против пиратства, мы не поддерживаем никаких проявлений пиратства.Если вы считаете, что авторские права на приложение / игру, авторские права на которые принадлежат вам, перечислены на нашем веб-сайте, и вы хотите удалить их, свяжитесь с нами. Мы соблюдаем DMCA и будем рады сотрудничать с вами. Пожалуйста, найдите DMCA / запрос на удаление ниже.
QP Download категорически против пиратства, мы не поддерживаем никаких проявлений пиратства.Если вы считаете, что авторские права на приложение / игру, авторские права на которые принадлежат вам, перечислены на нашем веб-сайте, и вы хотите удалить их, свяжитесь с нами. Мы соблюдаем DMCA и будем рады сотрудничать с вами. Пожалуйста, найдите DMCA / запрос на удаление ниже.
DMCA / ЗАПРОС НА УДАЛЕНИЕ
Пожалуйста, включите следующую информацию в свой запрос на претензию:
- Идентификация защищенной авторским правом работы, права на которую, по вашему мнению, были нарушены;
- Точное описание того, где находится материал, на который вы жалуетесь, в QPDownload.com;
- Ваш полный адрес, номер телефона и адрес электронной почты;
- Ваше заявление о том, что вы добросовестно полагаете, что оспариваемое использование не разрешено владельцем авторских прав, его агентом или законом;
- Заявление, сделанное вами под страхом наказания за лжесвидетельство, о том, что приведенная выше информация в вашем уведомлении является точной и что вы являетесь владельцем соответствующих авторских прав или имеете право действовать от имени этого владельца;
- Ваша электронная или физическая подпись.

Вы можете отправить электронное письмо на адрес support [at] qpdownload.com для всех запросов DMCA / удаления.
Как использовать Sticky Notes в Windows 7 и Windows 8.1
Sticky Notes — это приложение, которое уже давно присутствует в Windows. Это небольшой инструмент, который позволяет быстро создавать заметки и размещать их в любом месте на рабочем столе. Вы можете форматировать текст в заметках, изменять их размер и даже раскрашивать их в разные цвета.В Windows 10 приложение Sticky Notes было изменено и отличается от старого приложения Sticky Notes , которое существует в Windows 7 и Windows 8.1. Вот почему мы решили сделать для него два разных урока. В этой статье мы поделимся всем, что нужно знать об использовании Sticky Notes в Windows 7 и Windows 8.1.
Как открыть заметки в Windows 7 и Windows 8.1
В Windows 7 одним из самых быстрых способов получить доступ к Sticky Notes является поиск слова sticky в поле поиска из меню «Пуск» .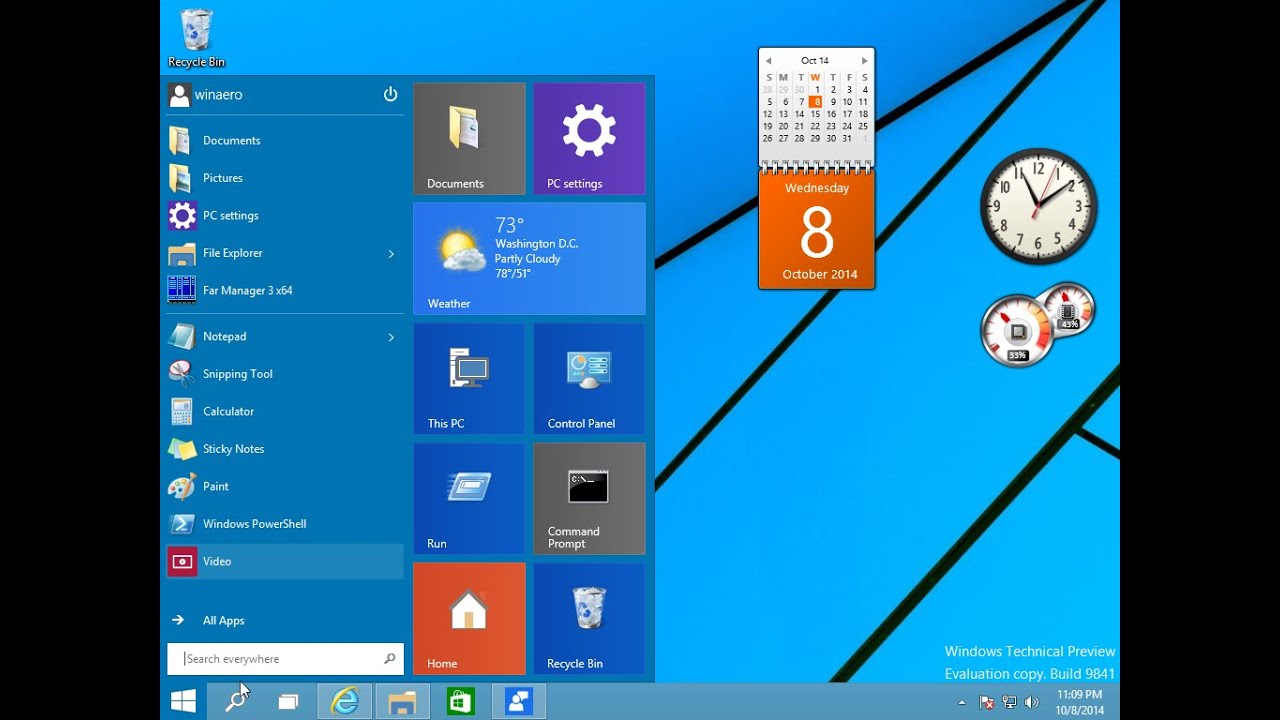
В Windows 8.1 переключитесь на экран Start и начните вводить sticky . Когда начнут появляться результаты поиска, щелкните или коснитесь ярлыка Sticky Notes .
Записки, Windows 7, Windows 8.1Вы также можете найти ярлык для Sticky Notes в разделе Accessories меню «Пуск » Windows 7.
Записки, Windows 7, Windows 8.1Аналогично в Windows 8.1, вы можете найти ярлык для приложения Sticky Notes в списке приложений на экране Start .
Записки, Windows 7, Windows 8.1Независимо от вашей операционной системы, когда вы открываете Sticky Notes , приложение загружает простую пустую заметку, как показано ниже.
Записки, Windows 7, Windows 8.1Как создать заметку с помощью Sticky Notes
Пользовательский интерфейс Sticky Notes прост и удобен в использовании. При первом запуске приложения вы получаете новую заметку, в которой можете начать писать. Если вы хотите создать новую заметку, нажмите или коснитесь кнопки «Новая заметка» в верхнем левом углу заметки или используйте сочетание клавиш Ctrl + N .
Если вы хотите создать новую заметку, нажмите или коснитесь кнопки «Новая заметка» в верхнем левом углу заметки или используйте сочетание клавиш Ctrl + N .
Это действие создает новую пустую заметку, как на скриншоте ниже.
Записки, Windows 7, Windows 8.1Как насчет удаления заметок, которые вам больше не нужны?
Как удалить заметку из Sticky Notes
Если вы хотите удалить заметку, нажмите или коснитесь кнопки «Удалить заметку» в ее правом верхнем углу или воспользуйтесь сочетанием клавиш Ctrl + D .
Записки, Windows 7, Windows 8.1Затем вас попросят подтвердить свой выбор. Щелкните или коснитесь Да, , и эта заметка будет удалена.
Записки, Windows 7, Windows 8.1 Если вы больше не хотите, чтобы вас просили подтверждать ваш выбор каждый раз, когда вы удаляете заметку, вы можете установить флажок с надписью «Больше не отображать это сообщение», , прежде чем нажимать Да .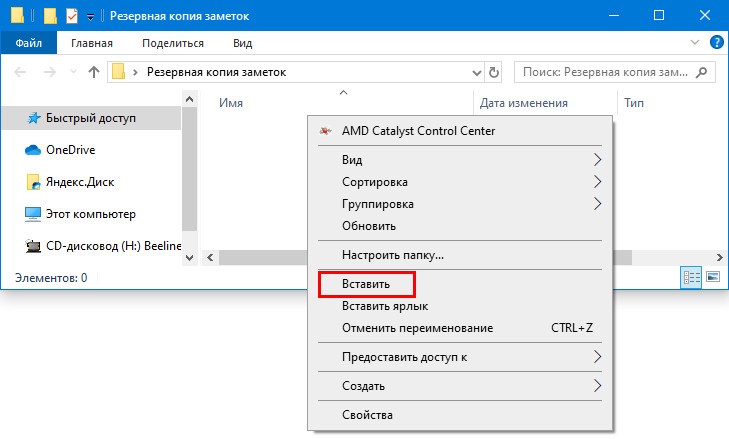
Важно отметить, что удаление заметок — это не то же самое, что закрытие приложения Sticky Notes .Когда вы просто закрываете Sticky Notes на панели задач, созданные вами заметки не удаляются и отображаются при следующем открытии приложения точно в том же месте и в той же форме, что и при закрытии приложения.
Как переместить заметки, созданные с помощью Sticky Notes
Приложение Sticky Notes также предлагает вам возможность разбросать заметки в любом месте на рабочем столе. Для этого нажмите или коснитесь строки заголовка заметки (немного более темная часть заметки) и перетащите заметку в нужное место.
Записки, Windows 7, Windows 8.1Sticky Notes также предлагает некоторые параметры настройки, такие как изменение размера, изменение цвета фона или форматирование текста.
Как изменить размер заметки с помощью Sticky Notes
Чтобы изменить размер заметки, перетащите ее из нижнего правого угла.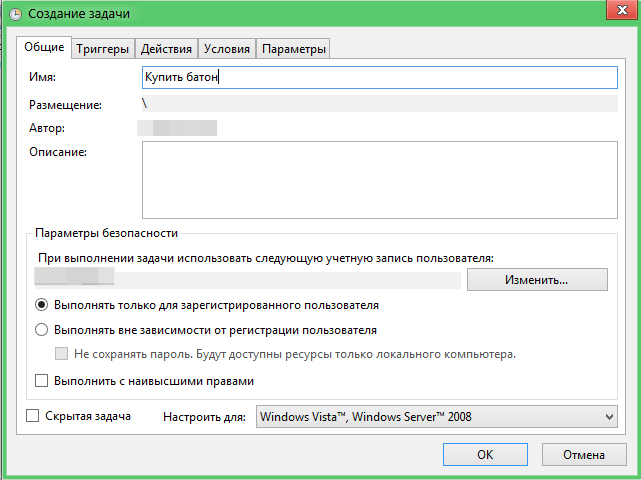
Как изменить цвет заметки с помощью Sticky Notes
Вы также можете изменить цвет заметок, чтобы немного упорядочить их.Доступны следующие варианты: синий, зеленый, розовый, фиолетовый, белый или желтый. Для этого вам нужно открыть контекстное меню заметки. Щелкните правой кнопкой мыши или нажмите и удерживайте заметку и выберите желаемый цвет.
Записки, Windows 7, Windows 8.1Как отформатировать текст внутри заметки из Sticky Notes
Sticky Notes также позволяет форматировать текст любой заметки с помощью нескольких различных сочетаний клавиш. Выделите текст, который хотите отформатировать, и нажмите одну из следующих комбинаций клавиш, чтобы получить желаемое форматирование:
- Полужирный: Ctrl + B
- Курсив: Ctrl + I
- Подчеркивание: Ctrl + U
- Зачеркнутый: Ctrl + T
- Список маркеров: Ctrl + Shift + L
- Увеличить размер шрифта: Ctrl + Shift +>
- Уменьшить размер шрифта: Ctrl + Shift +
- Заглавные (или иначе) выделенные буквы: Ctrl + Shift + A
- Выровнять по правому краю: Ctrl + R
- Выравнивание по центру: Ctrl + E
- Выровнять по левому краю: Ctrl + L
- Однострочный интервал: Ctrl + 1
- Двойной межстрочный интервал: Ctrl + 2
- 1.
 5-строчный интервал: Ctrl + 5
5-строчный интервал: Ctrl + 5
Вы используете Sticky Notes в Windows 7 или Windows 8.1?
Sticky Notes — удобное приложение, которое позволяет добавлять заметки на рабочий стол всего за несколько шагов. Они остаются там, пока приложение работает, и каждый раз, когда вы его открываете, ваши последние записанные заметки восстанавливаются. Вы пользуетесь этим приложением? Или вы по-прежнему предпочитаете использовать традиционные бумажные стикеры? Если у вас есть какие-либо вопросы об этом инструменте, не стесняйтесь оставлять комментарии ниже.
Как восстановить Sticky Notes в Windows 10/8/7
— СВЯЗАННО: Создание заметок, защищенных паролем, с помощью ZenR Notes
2. Восстановление удаленных заметок с помощью Outlook
Sticky Notes теперь синхронизирует заметки с учетными записями Microsoft. Следовательно, теперь пользователи могут восстанавливать удаленные заметки с помощью Outlook 2016 и почтового приложения Windows 10, если у них настроена синхронизированная учетная запись MS.
Щелкните Удаленные элементы в Outlook 2016 и нажмите кнопку Восстановить .Затем пользователи могут выбрать перемещение удаленных заметок обратно в папку «Заметки». После этого заметки снова появятся в Sticky Notes.
3. Создайте резервную копию ваших заметок
ПользователиSticky Notes также могут создавать резервные копии своих заметок. Затем они могут восстановить удаленные заметки с помощью резервной копии. Вот как пользователи могут создавать резервные копии своего хранилища заметок в Windows.
- Откройте проводник в Windows.
- Найдите путь к этой папке:% LocalAppData% Packages Microsoft.MicrosoftStickyNotes_8wekyb3d8bbwe LocalState.
- В Windows 8 и 7 (и более ранних версиях сборки Win 10) пользователи должны ввести «% AppData% MicrosoftSticky Notes» в строке «Выполнить» и нажать OK .
- Затем выберите файл plum.sqlite в Win 10 или файл StickyNotes.
 snt на более ранних платформах Windows.
snt на более ранних платформах Windows. - Нажмите кнопку Копировать в , чтобы выбрать папку для копирования файла.
- Пользователи могут перетаскивать резервную копию plum.sqlite или StickyNotes.snt в папки LocalState или Sticky Notes, когда им нужно восстановить удаленные заметки. Откроется окно, показанное прямо ниже.
- Выберите опцию Заменить файл в месте назначения , чтобы восстановить удаленные заметки.
Таким образом, пользователи могут восстанавливать удаленные заметки, открывая файлы StickyNotes.snt или plum.sqlite, сохраняя резервные копии заметок или перемещая стертые заметки из папки «Удаленные» Outlook. Кроме того, пользователи могут автоматически создавать резервную копию файла хранения Sticky Note с помощью истории файлов.
СВЯЗАННЫЕ СТАТЬИ, ЧТО НУЖНО ПРОВЕРИТЬ:
.

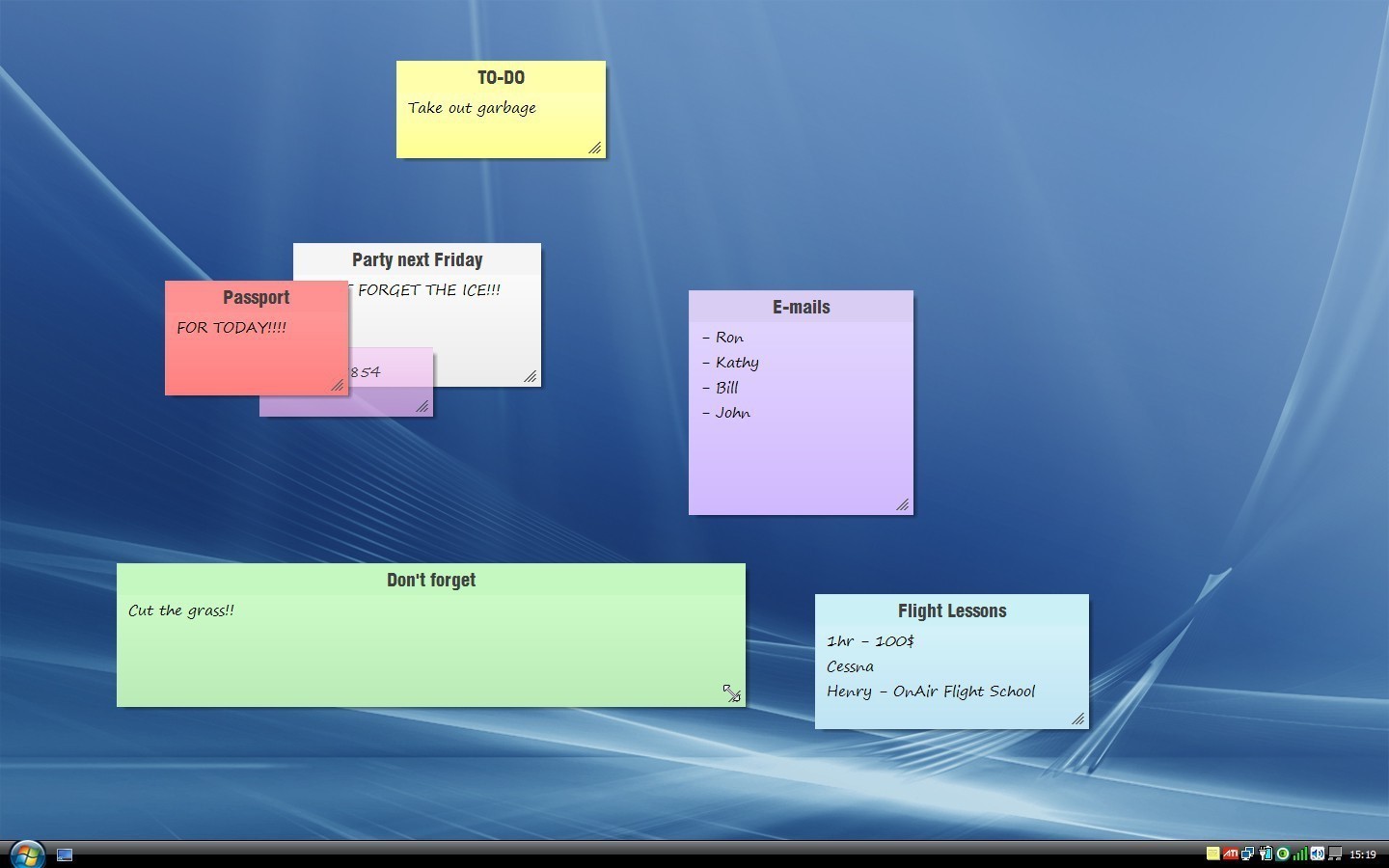
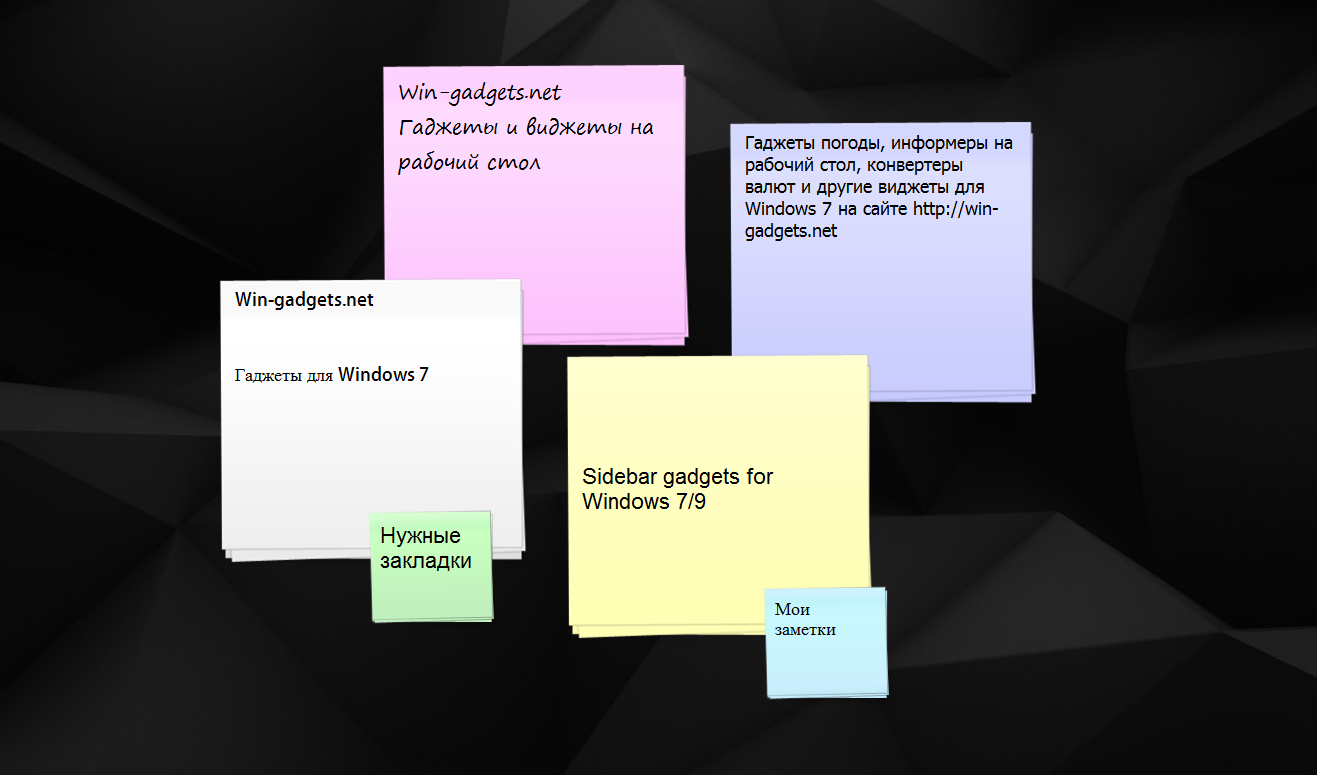


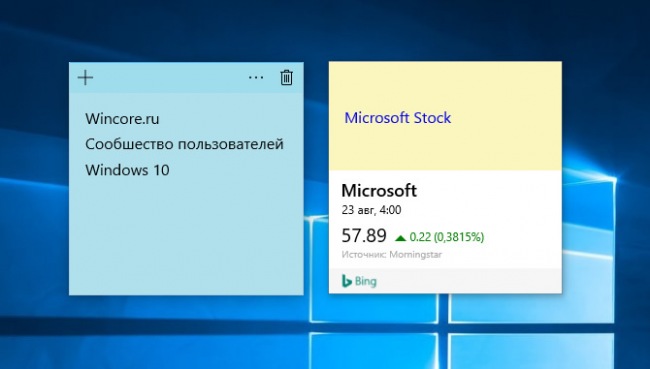 Это окно можно спокойно закрыть — все стикеры останутся на своих местах.
Это окно можно спокойно закрыть — все стикеры останутся на своих местах.
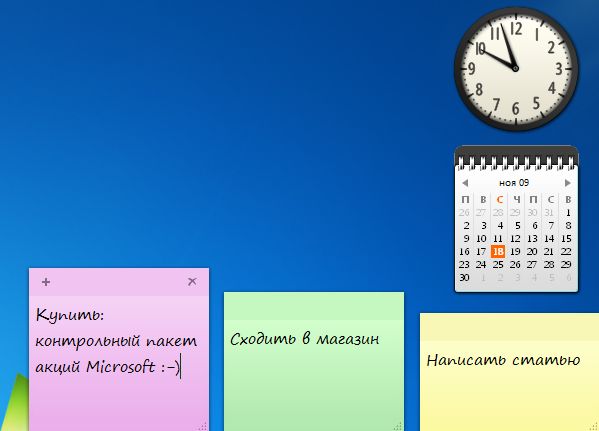 Кликните по ней правой клавишей мышки. Выберите пункт New и укажите, какую заметку вы хотите создать: чек-лист с пунктами для галочек, рисунок или обычную текстовую заметку.
Кликните по ней правой клавишей мышки. Выберите пункт New и укажите, какую заметку вы хотите создать: чек-лист с пунктами для галочек, рисунок или обычную текстовую заметку. Их можно добавлять снова на «Рабочий стол», если вы ранее их удалили, создавать архивы заметок.
Их можно добавлять снова на «Рабочий стол», если вы ранее их удалили, создавать архивы заметок.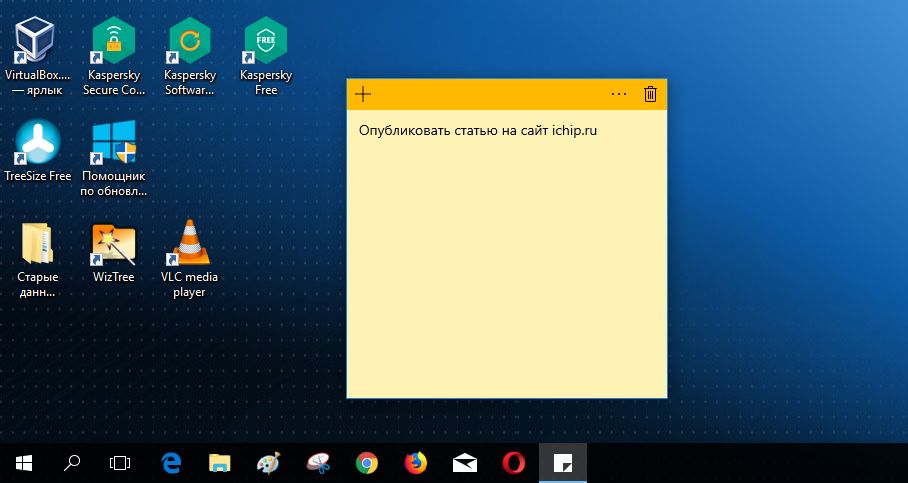

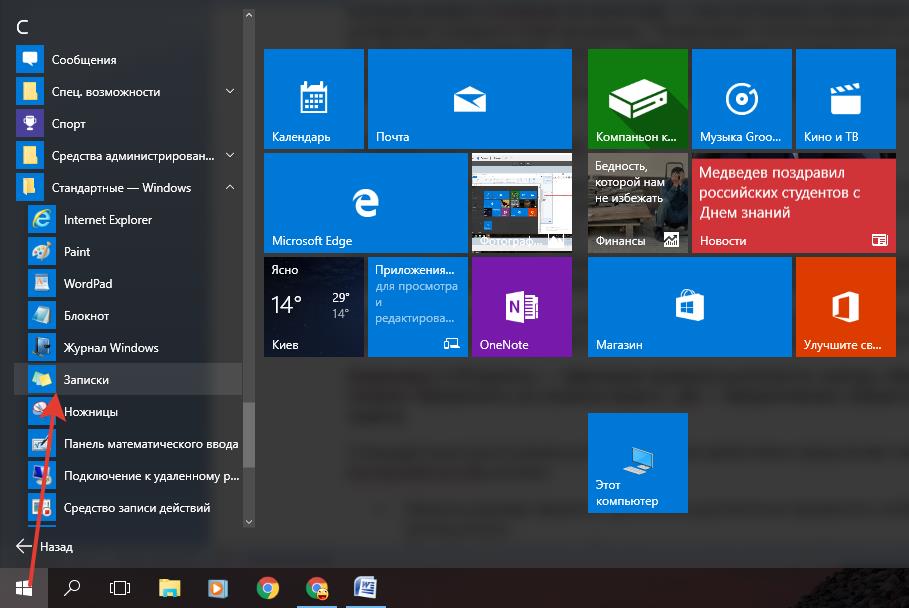 )
) Выполнение всех этих задач можно задать как по времени, так и по наступлению определённых условий (уровень загруженности процессора, уровень заряда аккумулятора, свободного места на диске и т.д.)
Выполнение всех этих задач можно задать как по времени, так и по наступлению определённых условий (уровень загруженности процессора, уровень заряда аккумулятора, свободного места на диске и т.д.)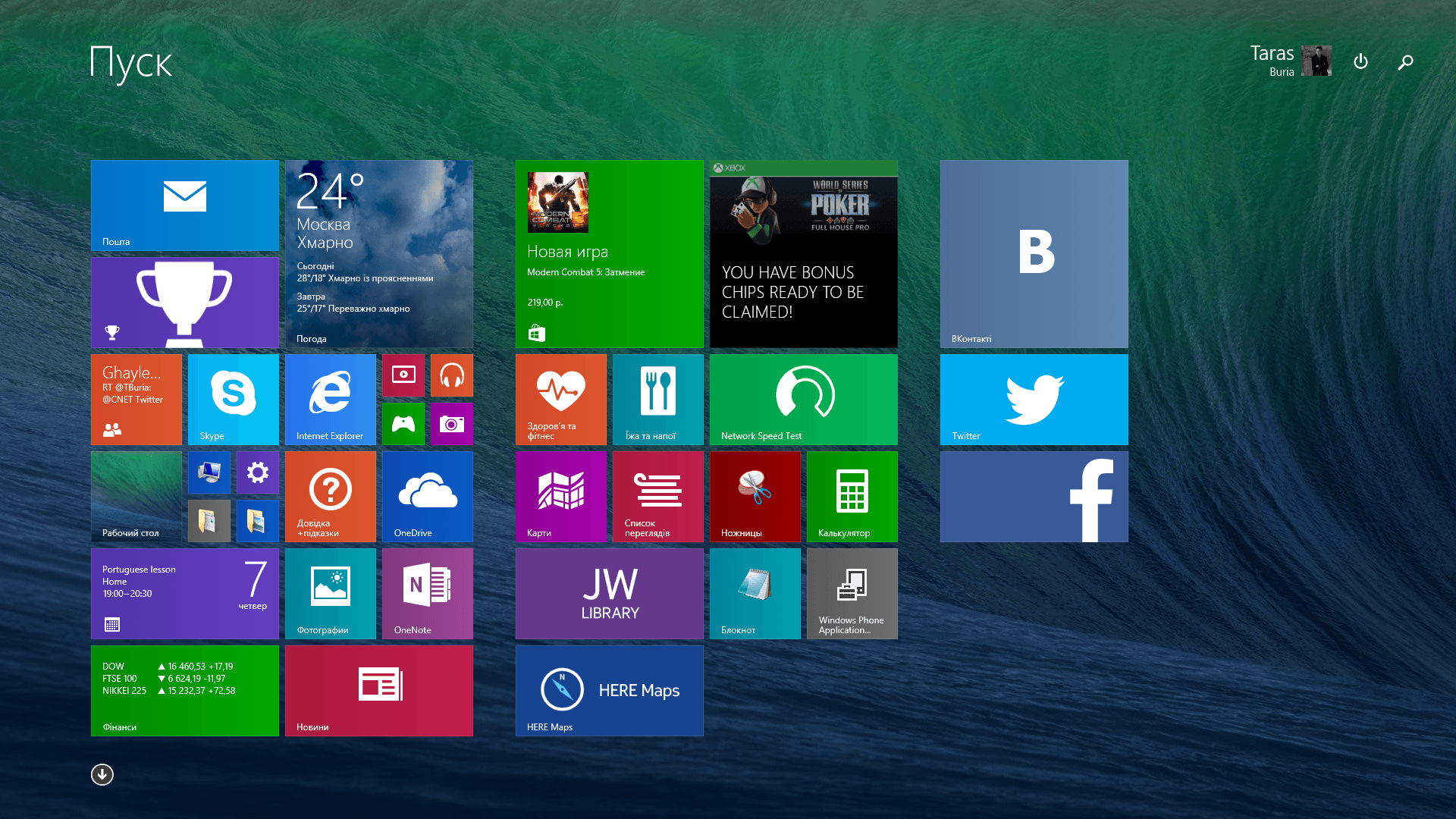
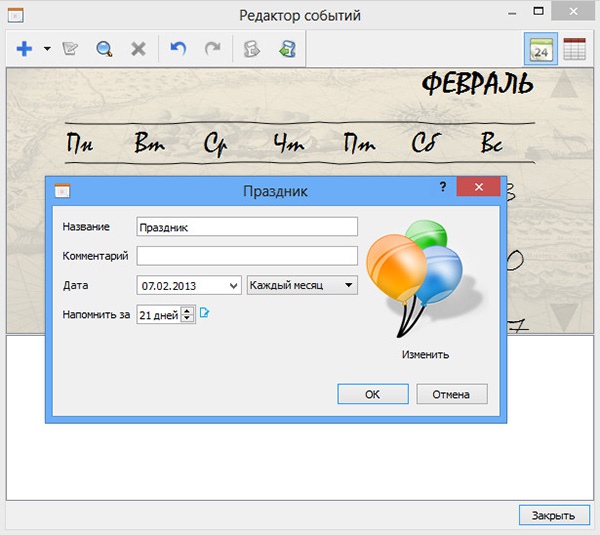 Специально для этой цели «народные» программисты разработали особую программу — 8GadgetPack – которая выступает своеобразным патчем для windows 8.
Специально для этой цели «народные» программисты разработали особую программу — 8GadgetPack – которая выступает своеобразным патчем для windows 8.

 5-строчный интервал: Ctrl + 5
5-строчный интервал: Ctrl + 5