пошаговая инструкция по настройке роутера
Технически обоснованное Wi-Fi-оборудование для дома — залог высокоскоростного серфинга в сети, без задержек, вне зависимости используется сеть для работы или развлечений. Одна из популярных моделей на рынке, обладающая адекватным сочетанием качества и ценовой политики — роутер D-link DIR-300. Характеристики, описание, настройка данной модели — далее в статье.


Краткое описание модели D-link DIR-300
Перечень основных технических характеристик Wi-Fi-роутера D-link DIR-300:
- стандарт связи — 802.11g;
- частота — 2.4 ГГц;
- максимальная скорость — 54 Мбит/с;
- радиус действия сигнала — 100 м;
- мощность передатчика — 17 dBM;
- защита — WEP, WPA, WPA2, 802.1x;
- размеры — 148x32x113 мм;
- вес — 246 г.
Конструкция роутера предусматривает одну внешнюю антенну (2 dBi) съемного типа. Сам прибор выполнен в практичном и приятном на вид пластиковом корпусе, имеет компактные размеры.
Описание
D-link DIR-300 — бюджетная модель Wi-Fi-роутера с удобным мониторингом и средним набором функций маршрутизатора. В основном применяется для домашнего пользования, так подключение и настройку цифрового прибора вполне можно выполнить руками среднестатистического пользователя.
Основное преимущество данной модели заключается в высоком для подобного типа роутеров уровне защиты с использованием обновленных программ сертификации, таких как WEP, WPA и WPA2. Итог: высокая степень контроля доступа к сети, сохранность личных данных, минимизация возможности похищения информации в случае хакерских атак.
Для родителей модель D-link DIR-300 наиболее актуальна, так как в роутере предусмотрена программа «родительского контроля», и, пользуясь простым алгоритмом действий, можно установить запрет на открытие определенных разновидностей сетевого контента.
Коммутатор устройства имеет 4 LAN-порта, рассчитанные на оптимальную скорость 100 Мбит/сек, что позволяет одновременно подключать к роутеру 4 устройства. Стандарт подключения 802.11g обеспечит сопряженность как с устаревшими, так и с более современными цифровыми устройствами.
Комплектность
Помимо самого роутера, коробки, в которой поставляется изделие, блока питания и документации, к нему также предусмотрен установочный диск. На диске находится программа, созданная производителем данных моделей роутеров — D-Link Quick Router Setup Wizard. Плюсы «родного» программного обеспечения:
- Возможность выполнения всех операций, от установки до настройки, самостоятельно.
- Простой и понятный пользователю интерфейс.
- Расширенный функционал, включающий в себя также установку широкополюсного подключения.
Роутер имеет всю необходимую техническую составляющую, которая позволяет работать с WPS — системой, солидно упрощающей процесс установки программного обеспечения, его настройки и даже защиты. Особенно полезна данная функция для начинающих пользователей.
Как правильно настроить Wi-Fi-роутер D-link DIR-300
Самый ответственный момент после приобретения любого Wi-Fi-роутера — это его подключение к сети и последующая настройка. Без знания алгоритма настройки и умения быстро решать возникающие в процессе проблемы, устройство может некорректно работать в дальнейшем: развивать недостаточную скорость, постоянно обрывать сигнал, не подключаться к сети.
Что потребуется для настройки
Перед началом настройки роутера DIR-300 необходимо: во-первых, стационарный компьютер или ноутбук; во-вторых, кабель для связи компьютера и роутера; в-третьих, немного свободного времени и умение пользоваться компьютерной базой на уровне «простой пользователь».
Шаг 1: Подключение Wi-Fi-роутера к компьютеру
Настройка устройства на корректную работу происходит через компьютер. Поэтому первым делом его необходимо подключить к роутеру посредством кабеля. Для настройки используются порты LAN, расположенные на корпусе прибора. Также надо подключить и сам роутер к сети, только в этом случае сетевой кабель подключается к разъему WAN.
Подключение через компьютер:
- включить компьютер;
- с помощью поиска найти раздел «Свойства: протокол Интернета версии 4 (TCP/IPv4)»;
- установить маркеры в пунктах «Получить IP-адрес автоматически» и «Получить адрес DNS-сервера автоматически».
Тогда компьютер будет получать все сетевые настройки с роутера в автоматическом режиме.
Шаг 2: Создание пароля
Перед тем как настроить DIR-300, на компьютере должен быть установлен Internet Explorer версии 6 или выше, Firefox 1.5, или любой другой удобный обозреватель. D-link DIR-300 настраивается даже с помощью Android-приложения — D-Link Click’n’Connect.
Для создания пароля на роутере необходимо открыть установленный на компьютере браузер и набрать в поисковой строке следующий путь: http://192.168.0.1. Открывшееся окно «Administrator password» имеет 2 графы: логин и пароль. Необходимо ввести любой придуманный логин и пароль и нажать кнопку «Сохранить».


Если логин и пароль уже установлены производителем, то по умолчанию выбирают фразу «admin».


При установке нового логина и пароля лучше всего отдельно записать их на листке, сохранить в заметках на телефоне или на компьютере. Потеря такой информации может создать некоторые трудности, особенно если в дальнейшем потребуется перепрошивка устройства или какая-либо дополнительная настройка.
Шаг 3: Идентификация клиента
Начинается работа непосредственно с DIR-300, настройка которого проходит через меню «Advanced settings». Необходимо в разделе «Net» выбрать соединение «Wan». Еще раз проверить, что сетевая карта работает в автоматическом режиме.


Для простоты идентификации клиента в сети необходимо нажать круглый значок с двумя расположенными внутри зелеными стрелками. После этого действия MAC-адрес компьютера будет автоматически скопирован на роутер. При дальнейшем отключении роутера, но соединении с ним компьютера, выход в мировую сеть остается доступным.
После вышеперечисленных действий остается нажать кнопку «Сохранить», расположенную в правой нижней части экрана.
D-link DIR-300 готов к работе, все сетевые настройки загружаются на устройство автоматически. Можно приступать к серфингу и поиску какой-либо информации в сети.
Как настроить беспроводную сети на роутере D-link DIR-300
Wi-Fi-роутер доступен к работе, но не имеет защиты. Любой пользователь, который находится в пределах действия маршрутизатора, сможет без проблем к нему подключиться. Поэтому необходимо максимально обезопасить сеть.
Как настроить роутер D-link DIR-300 на правильную работу беспроводной сети:
- Повторить действий из предыдущего параграфа: открыть интернет браузер и в адресной строке ввести http://192.168.0.1. На экране появятся настройки подключения, требуется выбрать раздел «Wi-Fi».


- В настройках Wi-Fi необходимо только придать имя сети, не трогая остальные подпункты, так как они уже заполнены автоматически. Для того чтобы назвать сеть, достаточно ввести желаемое слово или фразу в поле «SSID». Остается только сохранить настройки, нажав клавишу «Change».
- После присвоения имени сети, следует разобраться с ее настройками безопасности, работа с которыми происходит в подразделе основных настроек «Security settings», раздела Wi-Fi.


- В открывшемся окне достаточно выставить: WPA2-PSK в поле сетевой аутентификации и AES в поле WPA-шифрования. Также безопасность устройства предполагает установку надежного и достаточно длинного пароля, который следует ввести в поле «Encryption KEY PSK».
Важно! Чтобы минимизировать возможность взлома домашней сети, следует изначально устанавливать надежный и качественный пароль. Для этого: его протяженность должна быть не менее восьми символов, необходимо использовать не только буквы, но и цифры, и в пароле полезно вставлять такие символы как подчеркивание, точку или тире. Для сохранности пароль лучше всего записать.
- После указания сетевой аутентификации, WPA-шифрования и установки нового пароля, следует сохранить новые настройки, нажав клавишу «Save». После сохранения на экране компьютера возникнет небольшое окно с подтверждением действия: configuration saved successfully. Необходимо нажать клавишу «ОК».


После вышеперечисленного алгоритма можно попробовать подключиться к беспроводной сети с помощью смартфона, планшета или используя Bluetooth на компьютере, предварительно отключив от него сетевой кабель.
Некоторые дополнительные настройки
Пользователи, знакомые с компьютерными устройствами и беспроводными сетями, предпочитают включать на своих роутерах функцию UPnP, что позволяет перенаправлять нужные порты в автоматическом режиме. В принципе, активация такого функционала необязательна, но и лишней не будет, она призвана максимально упростить работу пользователя с беспроводными сетями.
Для активации UPnP необходимо:
- Открыть интернет браузер и в адресной строке ввести http://192.168.0.1.
- В открывшемся меню настроек выбрать раздел «Advanced/UPnP», а в нем включить активацию. В разделе «Advanced/UPnP» только одно поле, поэтому ошибиться достаточно проблематично.


- После сохранения активации путем нажатия кнопки «Cnange», необходимо перейти в меню «Net/WAN» и включить опции «Ping» и«IGMP».
- Нажать кнопку «Save».


Активация функции «Ping» упростит диагностирование сети внешними пользователями. Это необходимо, например, при возникновении неисправности, когда приходится звонить провайдеру. «Ping» существенно упрощает проверку.
Включение «IGMP» позволит использовать очень популярное на сегодняшний день IPTV — телевидение, которое передается по протоколу интернета. Отпадает необходимость в громоздких антеннах и прокладке десятков метров кабеля, теперь все можно завязать через недорогой и удобный цифровой модуль.
Видео по теме
Настройка роутера D-Link DIR-300 | remontka.pro
  настройка роутера
 Поговорим о том, как настроить роутер DIR-300 или DIR-300NRU еще раз. В этот раз данная инструкция не будет привязана к конкретному провайдеру (однако будут дана информация по типам подключения у основных из них), речь скорее пойдет об общих принципах настройки данного роутера для любого провайдера — таким образом, что если Вы можете самостоятельно настроить подключение к Интернет на компьютере, то Вы сможете и настроить этот роутер.
Поговорим о том, как настроить роутер DIR-300 или DIR-300NRU еще раз. В этот раз данная инструкция не будет привязана к конкретному провайдеру (однако будут дана информация по типам подключения у основных из них), речь скорее пойдет об общих принципах настройки данного роутера для любого провайдера — таким образом, что если Вы можете самостоятельно настроить подключение к Интернет на компьютере, то Вы сможете и настроить этот роутер.
См. также:
Разнообразный роутер DIR-300

DIR-300 B6 и B7
Беспроводные маршрутизаторы (или Wi-Fi роутеры, что одно и то же) D-Link DIR-300 и DIR-300NRU выпускаются уже продолжительное время и устройство, купленное два года назад — это не тот же роутер, что продается сейчас в магазине. При этом, внешних отличий может и не быть. Отличаются роутеры аппаратной ревизией, узнать которую можно на наклейке сзади, в строке H/W ver. B1 (пример для аппаратной ревизии B1). Существуют следующие варианты:
- DIR-300NRU B1, B2, B3 — уже не продаются, об их настройке написано уже миллион инструкций и, если Вам попался такой роутер, Вы найдете способ настроить его в Интернете.
- DIR-300NRU B5, B6 — следующая модификация, актуальна на данный момент, данное руководство подходит для его настройки.
- DIR-300NRU B7 — единственный вариант данного роутера, имеющий существенные внешние отличия от других ревизий. Эта инструкция подойдет для его настройки.
- DIR-300 A/C1 — последняя версия беспроводного маршрутизатора D-Link DIR-300 на данный момент, наиболее часто встречается в магазинах сегодня. К сожалению, подвержена разнообразным «глюкам», способы настройки описанные здесь, подойдут для данной ревизии. Примечание: для прошивки данной версии роутера воспользуйтесь инструкцией Прошивка D-Link DIR-300 C1
Перед тем, как настроить роутер
Прежде чем подключать роутер и начинать его настраивать, я рекомендую проделать несколько операций. Стоит отметить, что применимы они лишь в том случае, если настройку роутера Вы будете производить с компьютера или ноутбука, к которому можно подключить роутер сетевым кабелем. Роутер можно настроить даже если у Вас и нет компьютера — с помощью планшета или смартфона, но в этом случае описанные в этом разделе операции неприменимы.
Загрузка новой прошивки D-Link DIR-300
Первое, что следует сделать — загрузить файл последней версии прошивки для Вашей модели роутера. Да, в процессе мы займемся установкой новой прошивки на D-Link DIR-300 — не пугайтесь, это совсем не сложная задача. Как загрузить прошивку:
- Зайдите на официальный сайт загрузок d-link по адресу: ftp.dlink.ru, вы увидите структуру папок.
- В зависимости от Вашей модели маршрутизатора, пройдите в папку: pub — router — DIR-300NRU (DIR-300A_C1 для A/C1) — Firmware. В этой папке будет находиться один единственный файл с расширением .bin. Он и является файлом последней прошивки для имеющейся ревизии DIR-300/DIR-300NRU.
- Загрузите этот файл себе на компьютер и запомните, куда именно Вы его загрузили.
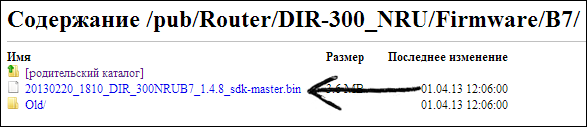
Последняя прошивка для DIR-300 NRU B7
Проверка параметров LAN на компьютере
Второй шаг, который следует выполнить — заглянуть в настройки подключения по локальной сети на Вашем компьютере. Для того, чтобы это сделать:
- В Windows 7 и Windows 8 зайдите в Панель управления — Центр управления сетями и общим доступом — Изменение параметров адаптера (в меню справа) — щелкните правой клавишей мыши по значку «Подключение по локальной сети» и нажмите «Свойства», перейдите к третьему пункту.
- В Windows XP зайдите в Панель управления — Сетевые подключения, кликните правой кнопкой мыши по значку «Подключение по локальной сети», нажмите «Свойства» в контекстном меню, перейдите к следующему пункту.
- В появившемся окне в списке компонентов, используемых подключением, выберите «Протокол Интернета версии 4 TCP/IPv4» и нажмите кнопку «Свойства».
- Убедитесь, что параметры подключения установлены в «Получать IP адрес автоматически» и «Получать адреса DNS серверов автоматически». Если это не так, то установите нужные параметры. Следует отметить, что если Вашим провайдером (например, Interzet) используется подключение типа «Статический IP», и все поля в данном окне заполнены значениями (IP-адрес, маска подсети, основной шлюз и DNS), то запишите куда-либо эти значения, они пригодятся в дальнейшем.

Параметры LAN для настройки DIR-300
Как подключить роутер для настройки
Несмотря на то, что вопрос подключения роутера D-Link DIR-300 к компьютеру, казалось бы, элементарный, считаю, что стоит-таки отдельно упомянуть этот момент. Причина тому, как минимум, одна — не один раз был свидетелем того, как у людей, к которым приходили сотрудники Ростелеком для установки ТВ-приставки, подключение было реализовано «через ж» — так, чтобы все якобы работало (тв + Интернет на одном компьютере) и не требовало никаких действий от сотрудника. В результате, когда человек пробовал подключиться с какого-либо устройства по Wi-Fi, это оказывалось нереализуемым.

Как подключить D-Link DIR-300
На картинке изображено, как правильно подключить роутер к компьютеру. В порт Internet (WAN) необходимо подключить кабель провайдера, в один из портов LAN (лучше LAN1) — воткнуть провод, который другим концом будет соединяться с соответствующим портом сетевой карты компьютера, с которого будет происходить настройка DIR-300.
Включите роутер в розетку. И: не подключайте Ваше подключение к Интернет на самом компьютере в течение всего процесса прошивки и настройки маршрутизатора, а также после этого. Т.е. если у Вас есть какой-то значок Билайн, Ростелеком, ТТК, программа Аист-онлайн или что-то еще, что Вы используете для того, чтобы выйти в Интернет, забудьте о них. Иначе, потом будете удивляться и задавать вопрос: «все настроил, интернет на компьютере есть, а на ноутбуке показывает без доступа к Интернет, что делать?».
Прошивка D-Link DIR-300
Роутер подключен и включен в розетку. Запускаем любой, Ваш любимый браузер и вводим в адресную строку: 192.168.0.1 и нажмите Enter. Появится окно запроса логина и пароля. Стандартные логин и пароль для роутера DIR-300 — admin и admin соответственно. Если они по какой-то причине не подходят, сбросьте роутер на заводские настройки, нажав и удерживая около 20 секунд кнопку reset на задней его стороне, после чего вновь зайдите на 192.168.0.1.
После правильно ввода логина и пароля, Вам будет предложено задать новый пароль. Можете это сделать. Затем Вы окажетесь на главной странице настроек роутера, которая может иметь следующий вид:

Разные прошивки роутера D-Link DIR-300
Для того, чтобы прошить роутер DIR-300 новой прошивкой в первом случае, выполните следующие операции:
- Нажмите «Настроить вручную»
- Выберите вкладку «Система», в ней — «Обновление ПО»
- Нажмите «Обзор» и укажите путь к файлу, который мы скачали на этапе подготовки к настройке роутера.
- Нажмите «Обновить».
Дождитесь окончания процесса прошивки. Тут следует отметить, что может возникнуть ощущение, что «Все зависло», также браузер может выдать сообщение об ошибке. Не пугайтесь — обязательно подождите 5 минут, выключите роутер из розетки, снова включите его, подождите минуту, пока он загрузится, снова зайдите на 192.168.0.1 — скорее всего, прошивка успешно обновилась и Вы можете переходить к следующему этапу настройки.
Прошивка роутера D-Link DIR-300 во втором случае происходит следующим образом:
- Внизу страницы настроек выберите «Расширенные настройки»
- На вкладке «Система» нажмите изображенную там стрелку «вправо» и выберите пункт «Обновление ПО».
- На новой странице нажмите «Обзор» и укажите путь к файлу новой прошивки, после чего нажмите «Обновить» и дождитесь завершения процесса.
На всякий случай напоминаю: если в процессе прошивки полоса прогресса «бегает бесконечно», кажется, что все зависло или браузер показывает ошибку, не выключайте роутер из розетки и не предпринимайте никаких других действий в течение 5 минут. После этого просто зайдите на 192.168.0.1 снова — Вы увидите, что прошивка обновилась и все в порядке, можно переходить к следующему этапу.
D-Link DIR-300 — настройка подключения к Интернет
Сама идея настройки роутера заключается в том, чтобы маршрутизатор самостоятельно устанавливал подключение к сети Интернет, после чего раздавал его всем подключенным устройствам. Таким образом, настройка подключения — основной шаг при настройке DIR-300 и любого другого роутера.
Для того, чтобы настроить подключение, Вам следует знать, какой тип подключения использует Ваш провайдер. Эту информацию всегда можно взять на его официальном сайте. Вот информация для наиболее популярных в России провайдеров:
Если у Вас какой-либо другой провайдер, то суть настройки роутера D-Link DIR-300 не изменится. Вот, что нужно сделать (общее, для любого провайдера):
- На странице настроек Wi-Fi роутера нажмите «Расширенные настройки»
- На вкладке «Сеть» нажмите пункт «WAN»
- Нажмите «Добавить» (не обращайте внимание на то, что одно соединение, Динамический IP, уже присутствует)
- На следующей странице укажите тип соединения Вашего провайдера и заполните остальные поля. Для PPPoE — логин и пароль для доступа к Интернет, для L2TP и PPTP — логин, пароль и адрес VPN сервера, для типа соединения «Статический IP» — IP адрес, основной шлюз и адрес DNS сервера. В подавляющем большинстве случаев, остальные поля трогать не нужно. Нажмите кнопку «Сохранить».
- Снова откроется страница со списком соединений, где будет только что созданное Вами подключение. Также вверху справа будет индикатор, сообщающий о том, что нужно сохранить изменения. Сделайте это.
- Вы увидите, что Ваше соединение разорвано. Обновите страницу. Скорее всего, если все параметры подключения были заданы верно, после обновления оно будет в состоянии «подключено», а Интернет будет доступен с данного компьютера.

Настройка подключения DIR-300
Следующий этап — настройка параметров беспроводной сети на D-Link DIR-300.
Как настроить беспроводную сеть и поставить пароль на Wi-Fi
Для того, чтобы отличать свою беспроводную сеть от других в доме, а также защитить ее от несанкционированного доступа, следует сделать некоторые настройки:
- На странице настроек D-Link DIR-300 нажмите «Расширенные настройки» и на вкладке «Wi-Fi» выберите «Основные настройки»
- На странице основных настроек беспроводной сети можно указать имя своей сети SSID, задав что-то, отличающееся от стандартного DIR-300. Это поможет Вам отличать свою сеть от соседских. Остальные настройки в большинстве случаев изменять не нужно. Сохраните настройки и вернитесь на предыдущую страницу.
- Выберите настройки безопасности Wi-Fi. На этой странице Вы можете поставить пароль на Wi-Fi с тем, чтобы никто посторонний не могу воспользоваться интернетом за Ваш счет или же получить доступ к компьютерам Вашей сети. В поле «Сетевая аутентификация» рекомендуется указать «WPA2-PSK», в поле «Пароль» укажите желаемый пароль для беспроводной сети, состоящий не менее чем из 8 символов. Сохраните настройки.

Установка пароля на Wi-Fi на D-link DIR-300
На этом настройка беспроводной сети закончена. Теперь, чтобы подключиться к Wi-Fi с ноутбука, планшета или смартфона Вам достаточно найти сеть с указанным Вами ранее именем с этого устройства, ввести заданный пароль и подключиться. После чего пользоваться сетью Интернет, одноклассниками, контактом и чем угодно без проводов.
А вдруг и это будет интересно:
D-Link DIR-300 или как легко и просто сделать сеть для дома+Wi-Fi | Роутеры (маршрутизаторы) | Обзоры
Добрый день уважаемые пользователи клуба экспертов 🙂 Сегодня мой рассказ будет о том, как быстро настроить сеть с помощью роутера D-Link DIR-300.

И так, отправляемся в магазин. Пока мы идем в магазин напишу собственно зачем мне понадобился роутер.
Не так давно, с пользователем fera2k обсуждал какой планшет себе взять для учебы в универе, по учиться да и отдохнуть. Но главное для учебы. Собственно теперь я обладатель планшета, за что отдельно спасибо fera2k. Вот планшет куплен и придя домой начав «установку» планшета я загрузился о том как же мне его подключить к интернету. Хотел сначала купить адаптер для связи и настроить его на отдачу интернета. Но как известно для работы нужен постоянно рабочий компьютер. А жрет он извиняюсь как слон по сравнению с роутером. И вот поднакопив немного денег и после чтения отзывов и прочей «литературы» иду покупать роутер D-Link DIR-300.
Коробка-коробулька
Прошу прощения, если фотографии большие 🙂
Коробка окрашена в черно-бело-тёмно бирюзовый цвета. Большего всего белого, а по бокам черный и бирюзовый.

Сбоку представлена характеристика на нескольких языках

Снизу можно прочитать различную информацию о роутере, так же на нескольких языках

Комплектация
Открыв коробку в глаза бросается куча макулатуры — Декларация о соответствии нормам ЕС, руководство по быстрому старту, информация о гарантии и диск. На диске вся та же самая информация. Никакого автоматического средства настройки как у TP-Link нету. Да оно и не нужно 🙂

Убираем все это в сторону, остается довольно короткий LAN-провод (что-то около полуметра), адаптер питания и собственно сам роутер. Сейчас мы все это и достанем 🙂


Внешний вид устройства
Устройство сделано из черного глянцевого пластика, индикаторы же расположены на матовой пластинке того же цвета. В темноте да и вообще индикаторы очень хорошо видно.

Сзади расположено четыре (4) LAN порта для подключения компьютеров через интерфейс Ethernet. В желтый цвет окрашен порт для подключения кабеля от Интернета. Так же на задней панели имеется утопленная кнопочка Reset (нажать ее можно только зубочисткой или иголочкой) и интерфейс для запитки роутера.

Собственно зарядник не представляет собой ничего примечательного, кроме как надписи AMIGO 🙂

Характеристики устройства
Надпись N150 — означает, что устройство может работать на скорости до 150 Мбит/с.
Устройство оснащено Wi-Fi модулем работающем со всеми интерфейсами — 802.11b, 802.11g и 802.11n.
Он обладает встроенным межсетевым экраном, что защищает пользовательскую сеть от вредоносных атак. Маршрутизатор поддерживает стандарты шифрования WEP, WPA и WPA2 для обеспечения защиты сетевого трафика.
Имеет одну съемную дипольную антенну с разъемом SMA
Мощность передатчика составляет 17 dBM
Радиус действия внутри помещения 100 м
Радиус действия вне помещения 400 м
Коэффициент усиления внешней антенны 2 dBi
Включаем!
После подключения всех необходимых проводов

Устройство откликнулось мгновенно — замерцали все индикаторы и собственно сеть настроилась сразу. Осталось настроить все через web-интерфейс.

Настройка
Управление всеми настройками осуществляется через web-интерфейс -192.168.0.1
При первом входе логин и пароль стандартны, вам предложат установить новый пароль и никому его не говорить 🙂

Далее мы входим в панель управления и собственно созерцаем:

Рассмотрим основные и нужные вкладки:
Подключение Интернета|Кабель
Подключить интернет — эта вкладка поможет подключить нам компьютер к интернету с помощью роутера.
Выбираем точку доступа для интернета:

Выбираем тип подключения:

Далее вбиваем имя подключения и внимательно читаем настройки:


Сохраняем 🙂

Подключение Интернета|Wi-Fi
Управление настройками Wi-Fi соединения содержится во вкладке Настроить Wi-Fi

Далее так же вводим имя точки доступа, пароль, выбираем тип шифрования и тип подключения устройств и т.д.


Сохраняем 🙂

Все. мы настроили и проводное Интернет соединение и без проводное. теперь можно спокойно сидеть в интернете как с планшета:


Так и с компьютера:

P.S.
В пределах двух комнат и одной стороны на улицы сигнал хороший 🙂 На сегодня Все. Next 😉
Устройство ревизии В6
Настройка роутера D-Link DIR-300

После приобретения роутера его следует подключить и настроить, только тогда он будет корректно выполнять все свои функции. Конфигурация занимает больше всего времени и часто вызывает вопросы у неопытных пользователей. Именно на этом процессе мы остановимся, а за пример возьмем маршрутизатор модели DIR-300 от компании D-Link.
Подготовительные работы
Перед тем как приступать к редактированию параметров, проведите подготовительные работы, они осуществляются так:
- Распакуйте устройство и установите его в наиболее подходящее место в квартире или доме. Нужно учитывать расстояние маршрутизатора от компьютера, если соединение будет выполняться посредством сетевого кабеля. Кроме этого толстые стены и работающие электрические приборы могут мешать прохождению беспроводного сигнала, из-за чего страдает качество подключения Wi-Fi.
- Теперь обеспечьте роутер электроэнергией через специальный кабель питания, идущий в комплекте. Подключите провод от провайдера и LAN-кабель к компьютеру, если это необходимо. Все требуемые разъемы вы отыщите на задней панели прибора. Каждый из них маркирован, поэтому запутаться будет сложно.
- Обязательно проверьте сетевые правила. Обратите внимание на протокол TCP/IPv4. Значение получения адресов должно стоять на «Автоматически». Детальные инструкции на эту тему вы найдете в разделе «Как настроить локальную сеть на Windows 7»
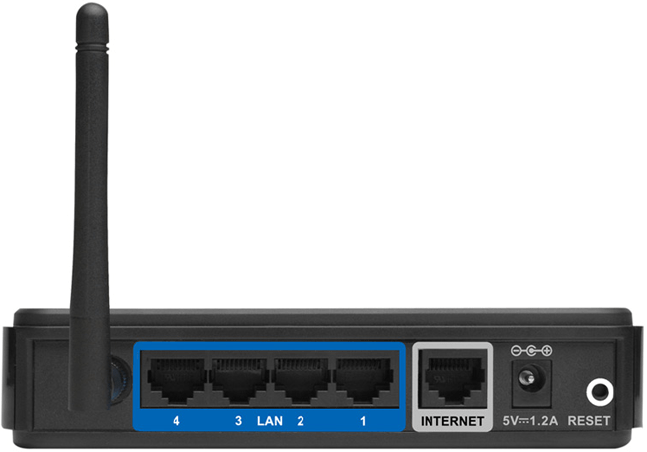

Подробнее: Сетевые настройки Windows 7
Настраиваем роутер D-Link DIR-300
После завершения подготовительных работ можно переходить непосредственно к конфигурации программной части оборудования. Все процессы осуществляются в фирменном веб-интерфейсе, вход в который выполняется таким образом:
- Откройте любой удобный браузер, где в адресной строке введите
192.168.0.1.Для доступа к веб-интерфейсу потребуется также указать логин и пароль. Обычно они имеют значение admin, однако если это не подходит, отыщите информацию на наклейке, расположенной на задней части роутера. - После входа вы можете сменить основной язык, если указанный по умолчанию вас не устраивает.

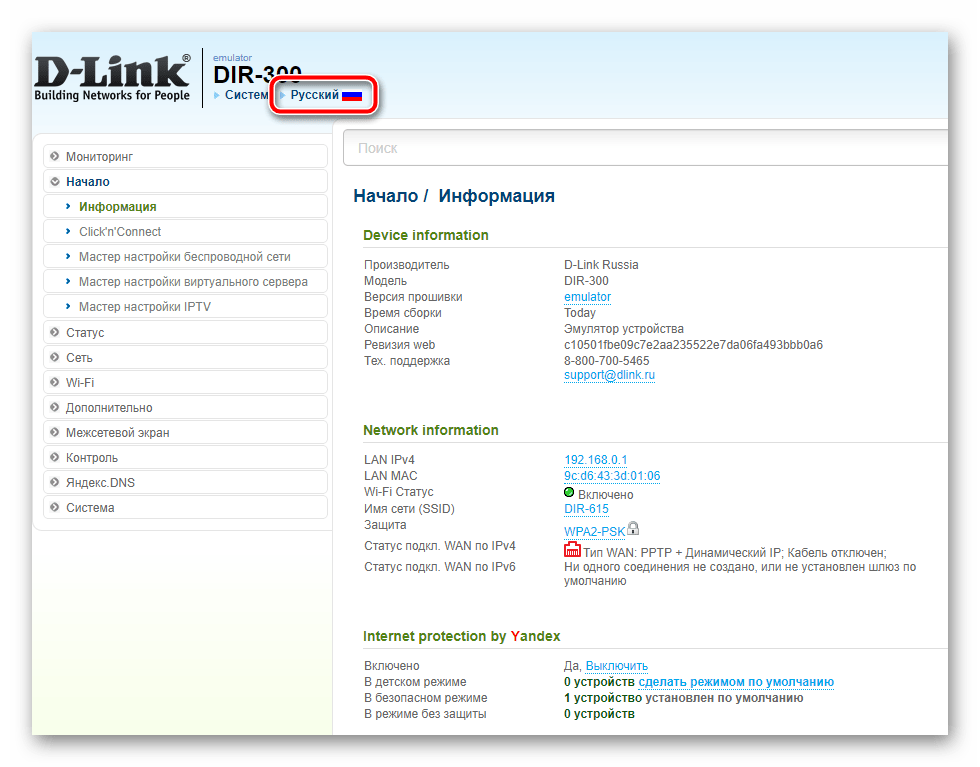
Теперь давайте по порядку рассмотрим каждый шаг, начиная с простейших задач.
Быстрая настройка
Практически каждый производитель маршрутизаторов встраивает в программную составляющую инструмент, позволяющий выполнить быструю стандартную подготовку к работе. На D-Link DIR-300 такая функция также присутствует, а редактируется она так:
- Разверните категорию «Начало» и кликните на строку «Click`n`Connect».
- Подсоедините сетевой кабель к свободному порту на устройстве и нажмите «Далее».
- Выбор начинается с типа соединения. Их существует большое количество, а каждый провайдер использует свой. Обратитесь к договору, который вы получили при оформлении услуги доступа к интернету. Там вы найдете необходимую информацию. Если такая документация по какой-либо причине отсутствует, свяжитесь с представителями компании-поставщика, они должны предоставить ее вам.
- После того как вы отметили маркером соответствующий пункт, опуститесь вниз и нажмите «Далее», чтобы перейти к следующему шагу.
- Перед вами отобразится форма, заполнение которой необходимо для аутентификации в сети. Требуемую информацию вы также найдете в договоре.
- Если в документации требуется заполнить и дополнительные параметры, активируйте кнопку «Подробно».
- Здесь присутствуют строки «Имя сервиса», «Алгоритм аутентификации», «PPP IP соединение» и прочее, что применяется достаточно редко, однако это можно встретить у некоторых компаний.
- На этом первый шаг Click`n`Connect закончен. Убедитесь, что все было задано верно, после чего кликните по кнопке «Применить».


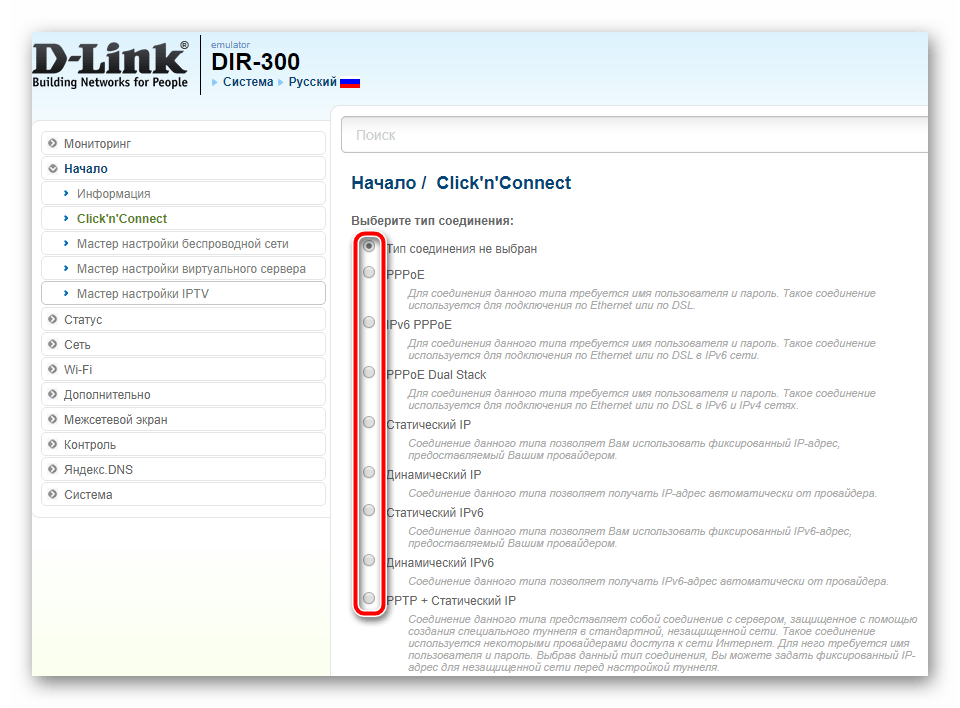
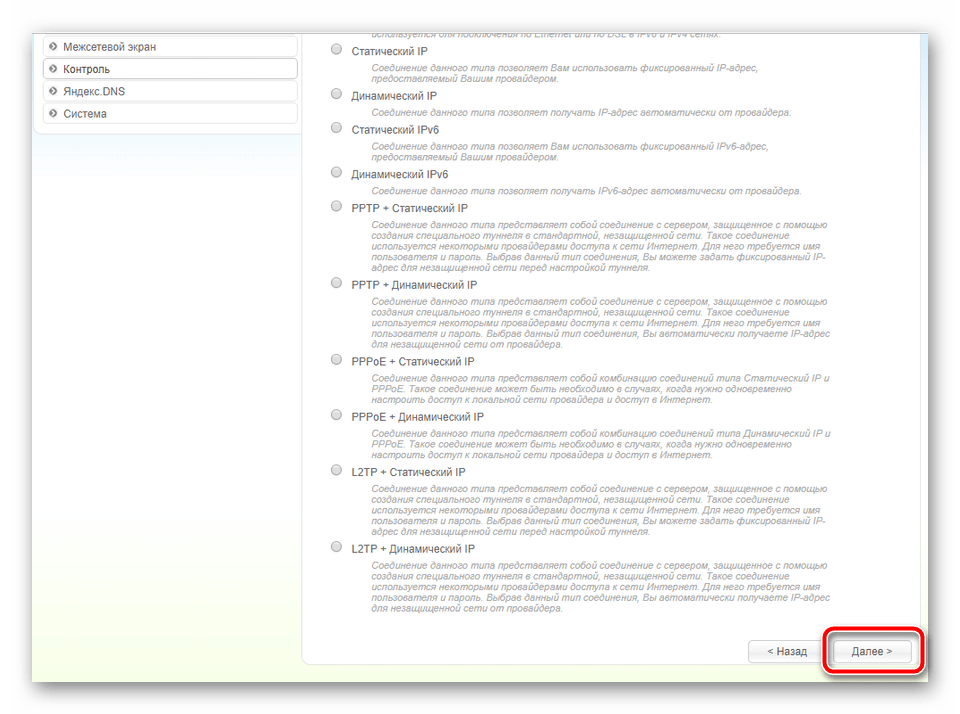

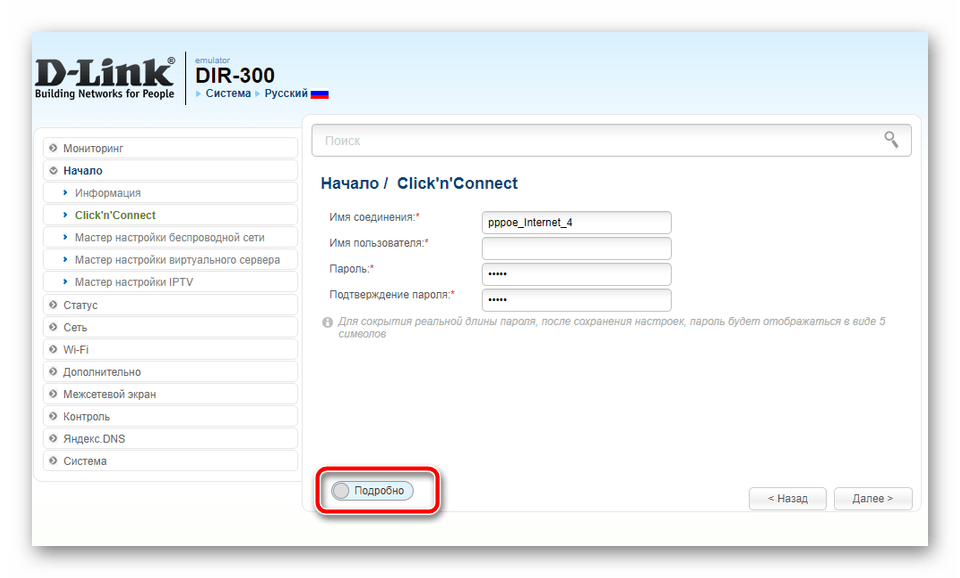

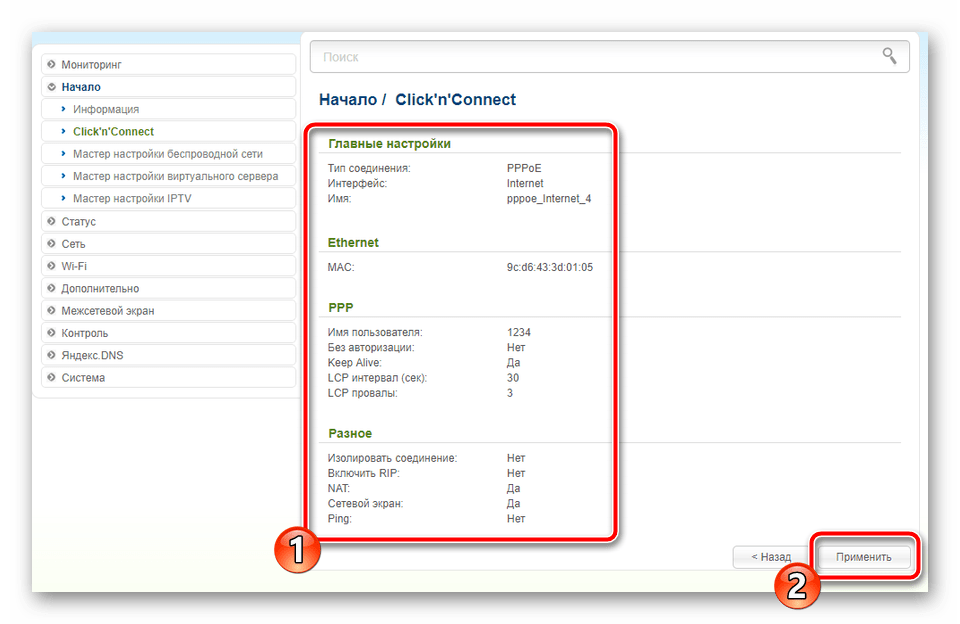
Произойдет автоматическая проверка доступа в интернет. Осуществляться она будет путем пропинговки адреса google.com. Вы будете ознакомлены с результатами, вручную сможете изменить адрес, перепроверить соединение и переходить к следующему окну.

Далее вам будет предложено активировать быстрый DNS-сервис от Яндекс. Он обеспечивает безопасность сети, защищает от вирусов и мошенников, а также позволяет включить родительский контроль. Установите маркеры там, где хотите. Можно и вовсе отключить эту функцию, если она вам никогда не понадобится.
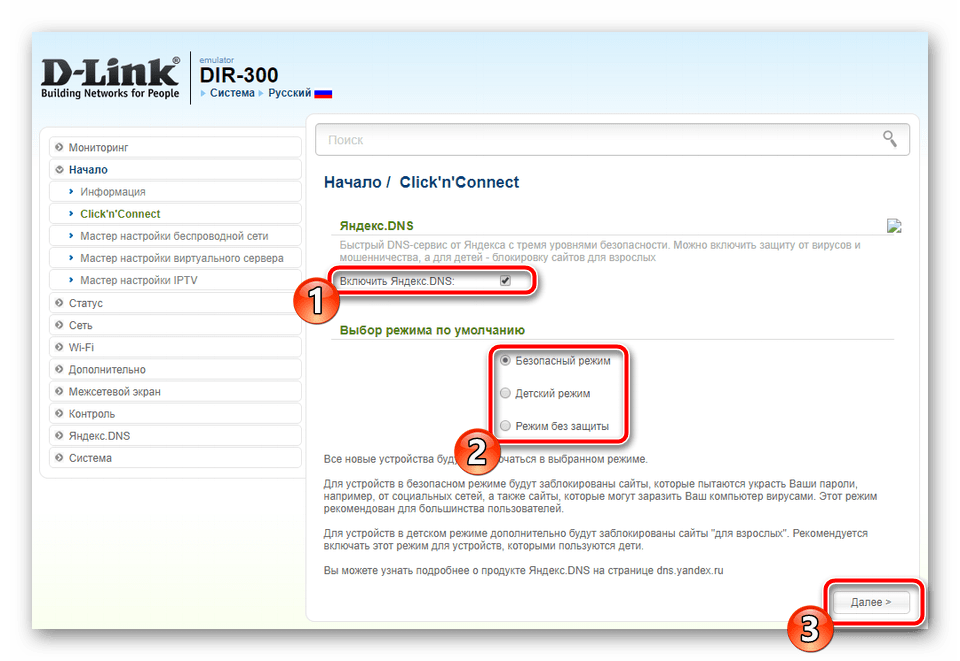
Рассматриваемый роутер позволяет создавать и беспроводную сеть. Ее редактирование является вторым шагом в инструменте Click`n`Connect:
- Отметьте маркером режим «Точка доступа» или «Выключить», в ситуации когда она не будет вами использоваться.
- В случае активной точки доступа задайте ей произвольное имя. Оно будет отображаться на всех устройствах в списке сетей.
- Лучше всего обезопасить свою точку, указав тип «Защищенная сеть» и придумав надежный пароль, который защитит ее от внешних соединений.
- Ознакомьтесь с установленной конфигурацией и подтвердите ее.
- Последний шаг Click`n`Connect – редактирование услуги IPTV. Определенные провайдеры предоставляют возможность подключения TV-приставки, например, Ростелеком, поэтому если она у вас имеется, отметьте порт, к которому она будет подключена.
- Осталось только нажать на «Применить».
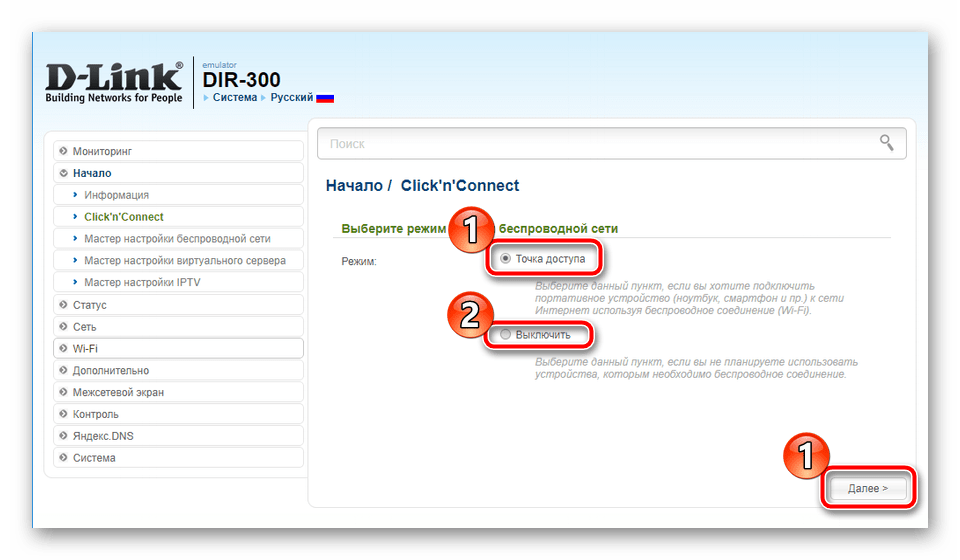
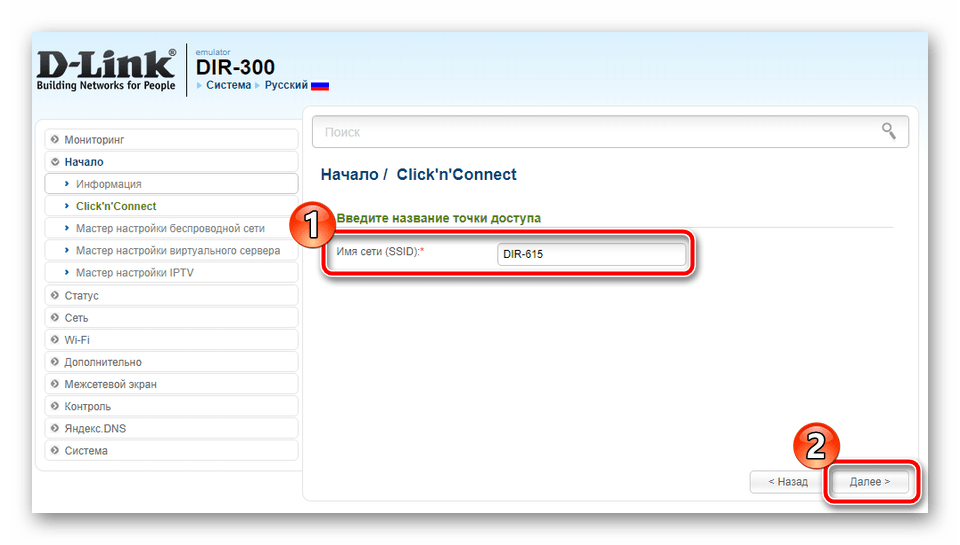

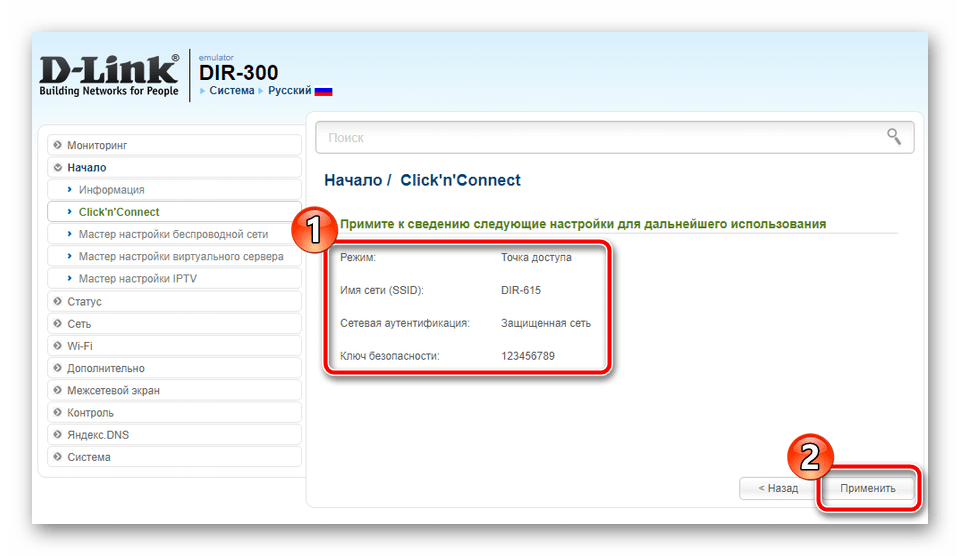
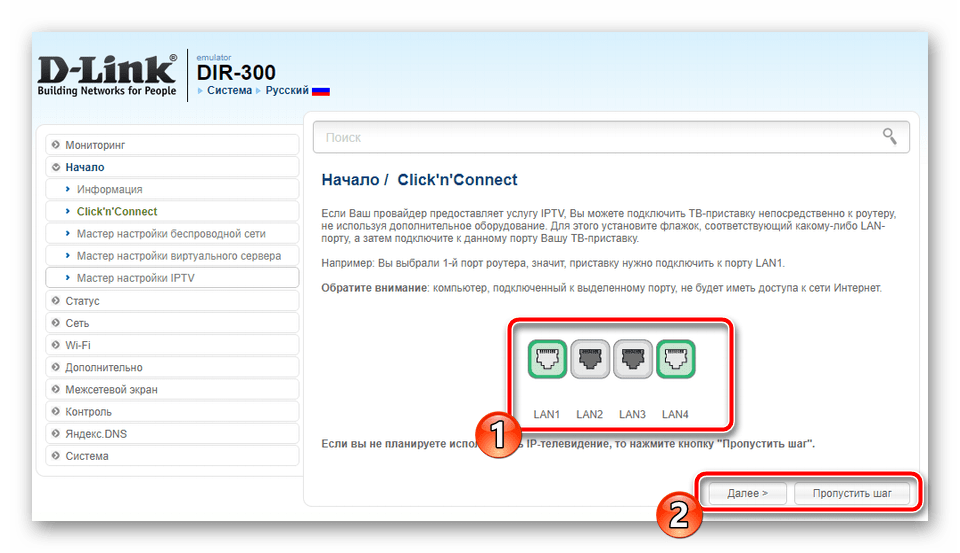
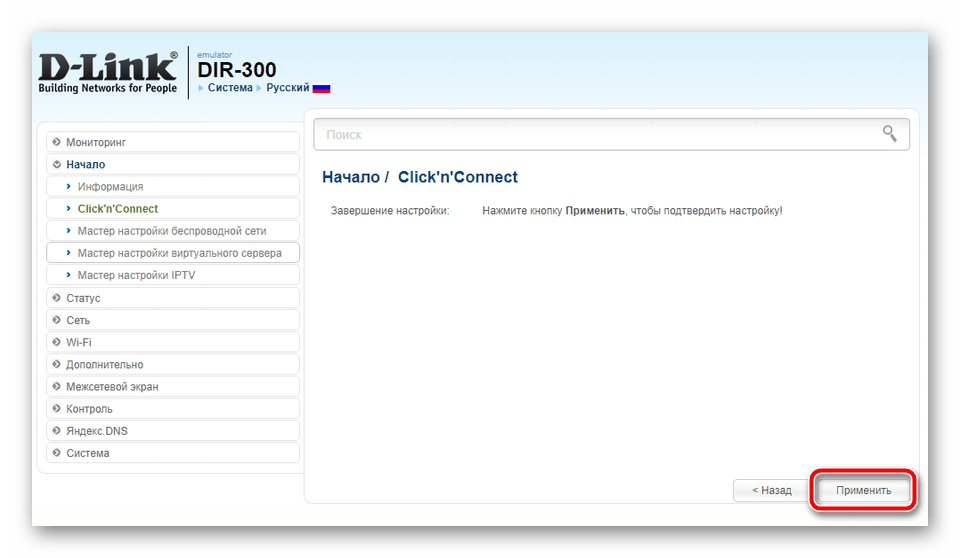
На этом определение параметров через Click`n`Connect завершено. Роутер полностью готов к работе. Однако иногда требуется задать дополнительную конфигурацию, что рассмотренный инструмент сделать не позволяет. В таком случае все требуется осуществлять вручную.
Ручная настройка
Ручное создание нужной конфигурации позволяет обратиться к расширенным параметрам, выбрать определенные настройки, чтобы обеспечить правильную работу сети. Самостоятельная подготовка подключения к интернету выглядит следующим образом:
- На панели слева откройте категорию «Сеть» и выберите раздел «WAN».
- У вас может присутствовать несколько профилей соединений. Отметьте их галочкой и удалите, чтобы вручную создать новые.
- После этого нажмите на «Добавить».
- В первую очередь определяется тип соединения. Как было сказано выше, всю детальную информацию по этой теме вы найдете в своем договоре с провайдером.
- Далее задайте имя данного профиля, чтобы не потеряться, если их будет много, а также обратите внимание на MAC-адрес. Изменять его необходимо в том случае, когда это требует поставщик услуг интернета.
- Аутентификация и шифрование информации происходит при помощи протокола канального уровня PPP, поэтому в разделе «PPP» заполните указанные на скриншоте формы, чтобы обеспечить защиту. Имя пользователя и пароль вы также найдете в документации. После ввода примените изменения.





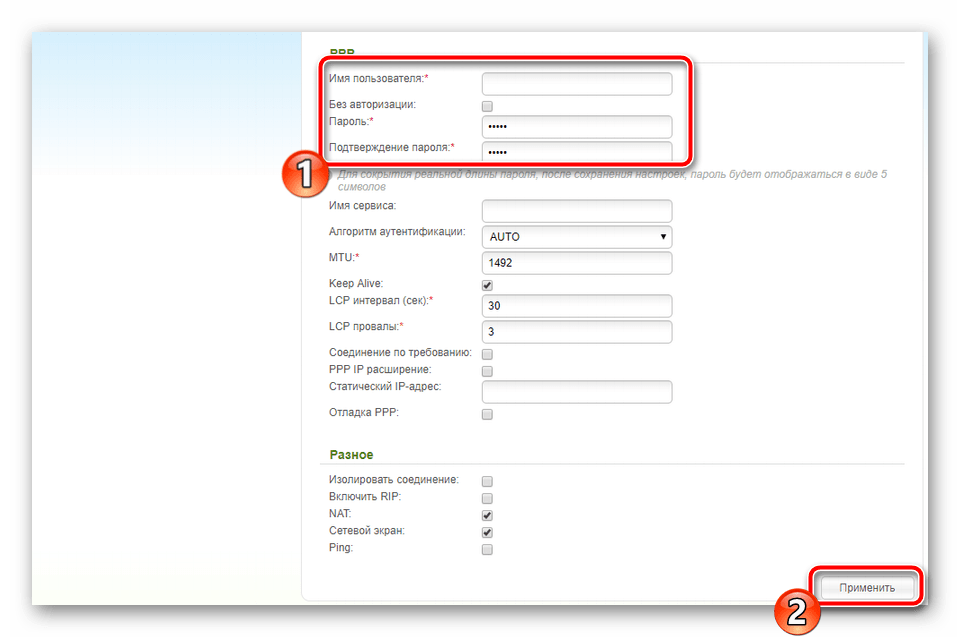
Чаще всего пользователи задействуют и беспроводной интернет через Wi-Fi, поэтому и его тоже требуется настроить самостоятельно, для этого выполните такие действия:
- Переместитесь в категорию «Wi-Fi» и раздел «Основные настройки». Здесь вас интересуют только поля «Имя сети (SSID)», «Страна» и «Канал». Канал указывается в редких случаях. Чтобы сохранить конфигурацию кликните «Применить».
- При работе с беспроводной сетью внимание уделить стоит и безопасности. В разделе «Настройки безопасности» выберите один из присутствующих типов шифрования. Лучшим вариантом будет «WPA2-PSK». Затем задайте удобный для вас пароль, с помощью которого будет производиться подключение. Перед выходом сохраните изменения.


Настройки безопасности
Иногда обладатели роутера D-Link DIR-300 желают обеспечить более надежную защиту своей домашней или корпоративной сети. Тогда в ход идет применение особых правил безопасности в настройках маршрутизатора:
- Для начала перейдите в «Межсетевой экран» и выберите пункт «IP-фильтры». После этого кликните по кнопке «Добавить».
- Задайте главные пункты правила, где указывается тип протокола и действие по отношению к нему. Далее вводится диапазон IP-адресов, порты источника и назначения, а потом это правило добавляется в список. Каждое из них выставляется индивидуально, согласно требованиям пользователя.
- Проделать похожее можно и с MAC-адресами. Переместитесь в раздел «MAC-фильтр», где сначала укажите действие, а потом кликните «Добавить».
- Напечатайте адрес в соответствующую строку и сохраните правило.


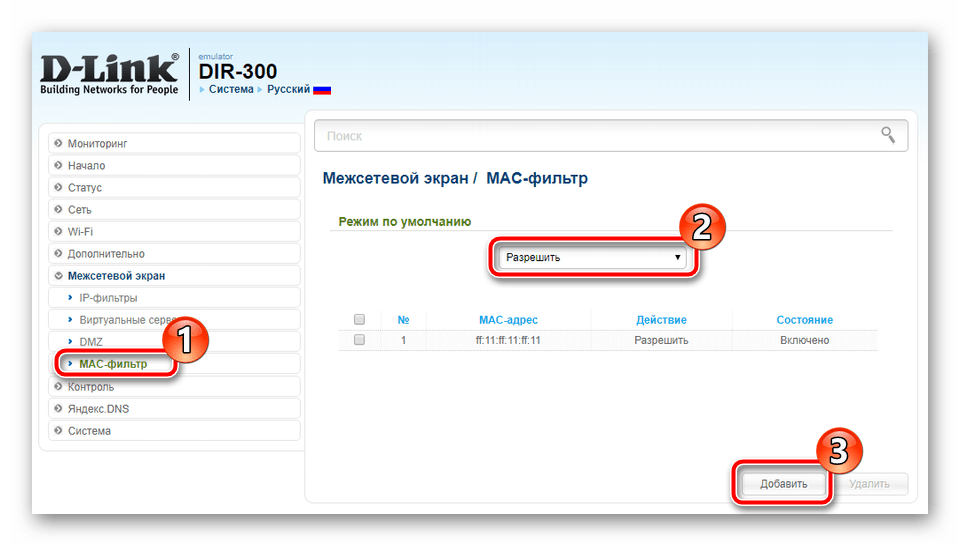
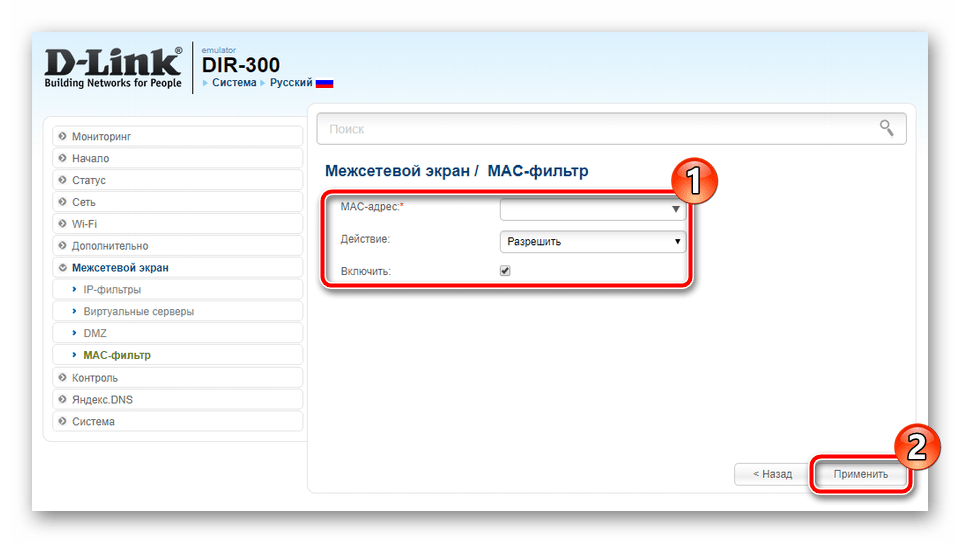
В веб-интерфейсе роутера присутствует инструмент, позволяющий ограничить доступ к определенным интернет-ресурсам путем применения URL-фильтра. Добавление сайтов в список ограничений происходит через вкладку «URL-адреса» в разделе «Контроль». Там вам потребуется указать адрес сайта или сайтов, после чего применить изменения.
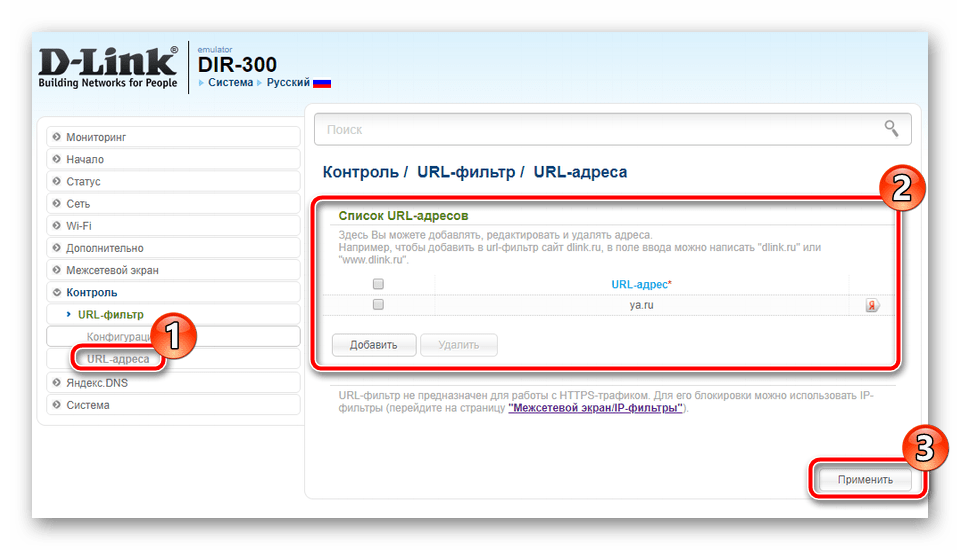
Завершение настройки
На этом процедура настройки основных и дополнительных параметров завершена, осталось произвести буквально несколько действий, чтобы завершить работу в веб-интерфейсе и протестировать маршрутизатор на корректное функционирование:
- В категории «Система» выберите раздел «Пароль администратора». Здесь вы можете изменить имя пользователя и установить новый пароль, чтобы вход в веб-интерфейс не было доступен путем ввода стандартных данных. В случае если вы забудете указанную информацию, можно сбросить пароль простым методом, о котором вы узнаете в другой нашей статье по ссылке ниже.
- Кроме этого в разделе «Конфигурация» вам предлагается создать резервную копию настроек, сохранить ее, перезагрузить устройство или восстановить заводские параметры. Используйте все эти доступные функции, когда они вам будут необходимы.

Подробнее: Сброс пароля на роутере

В этой статье мы постарались предоставить информацию о настройке роутера D-Link DIR-300 в максимально развернутом и доступном виде. Надеемся, наше руководство помогло вам справиться с решением поставленной задачи и теперь оборудование работает без ошибок, предоставляя стабильный доступ в интернет.
 Мы рады, что смогли помочь Вам в решении проблемы.
Мы рады, что смогли помочь Вам в решении проблемы. Опишите, что у вас не получилось.
Наши специалисты постараются ответить максимально быстро.
Опишите, что у вас не получилось.
Наши специалисты постараются ответить максимально быстро.Помогла ли вам эта статья?
ДА НЕТНастройка роутера D LINK DIR 300, понятное описание разных способов

роутер D LINK DIR 300 , разъемы WAN и LAN . WAN — вход Интернета , LAN — локальная сеть
Многих пользователей пугает необходимость самостоятельно настраивать роутер d link dir 300. Однако ничего страшного в этом, по сути, нет. Без существенных усилий сломать его невозможно, а при допущении каких-либо ошибок в настройке всегда можно начать все с нуля. Важны при этом лишь внимательность и терпение, которое потребуется, если вы делаете это впервые и ранее в настройки роутера не заходили.
Обзор конструкции и ее подключение
Первая сложность, с которой сталкиваются пользователи – необходимость абстрагироваться от понимания физического устройства как такового и его виртуальными, точнее, программными настройками. Поэтому сначала рассмотрим конструкцию роутера д, которая в зависимости от года выпуска может несколько отличаться.
Важно! Выбирая место для подключения и установки маршрутизатора, позаботьтесь о том, чтобы в непосредственной близости к нему находилась розетка электропитания, а также кабель провайдера, который вставляется коннектором в порт WAN, расположенный рядом с группой из четырех портов LAN, сходных по внешнему виду.
Сначала устройство подключается к бытовой электросети, затем к сети провайдера и лишь потом при помощи патч-корда (шнура, который идет в комплекте) к компьютеру или ноутбуку, если роутер dir будет настраиваться с их помощью. Любой конец этого шнура вставляется в любой из четырех портов LAN, а другой – в сетевой разъем ноутбука или разъем на сетевой карте компьютера. Если же для настройки будет использоваться беспроводное устройство – домашний планшет или смартфон, то он и вовсе не понадобится.

патч-корд — это коммутационный шнур, кабель
Совет! Если стандартный патч-корд длиной 1,5 метра не подходит для удобной работы с компьютером, его можно заменить на другой, приобретенный отдельно в магазине компьютерной электроники или на радио рынке.
Оставшиеся три порта для локального подключения LAN можно будет использовать для других проводных подключений после настройки. Например, можно подсоединить:
- Мультимедийный ресивер для ТВ;
- Второй ПК для формирования домашней сети;
- Внешний диск для обустройства облачного хранилища.
На этом физическое подключение маршрутизатора заканчивается, а настройка wifi роутера d link dir 300 может начинаться.
Пользователям Windows
На следующем этапе, когда д линк будет физически подключен, система автоматически загрузит необходимые драйвера и обнаружит его без лишних манипуляций со стороны пользователя. Однако при работе с ОС Windows версий 7–10 нужно оптимизировать параметры системы для корректной работы.
Это потребует запуска Панели управления, которая доступна из меню Пуск. В перечне категорий следует отыскать «Сеть и Интернет», а после ее запуска выбрать «Центр управления сетями». В диалоге потребуется найти элемент с названием «Изменение параметров адаптера» и выбрать в контекстном меню для него элемент «Свойства».
В следующем окне необходимо выбрать элемент «TCP/IPv4» и для него также выбрать пункт «Свойства». Это позволит выбрать для него выбор адресов DNS-сервера и IP в автоматическом режиме.
Основная работа
Следующий шаг в настройке роутера потребует запуска любого браузера, к примеру, Chrome или Moilla Firefox, и в строчке ввода, куда обычно вводится название сайта нужно прописать электронный адрес, указанный на стикере, прилепленном с обратной стороны маршрутизатора dir 300.

адресная строка браузера , вставьте 192.168.0.1 или 192.168.1.1.
Чаще всего это числа 192.168.0.1 и 192.168.1.1. Кроме них часто указывается логин (admin) и соответствующий ему пароль (admin), которые в данном случае стандартные. Их следует ввести при выведении запроса на страничке и нажать «Enter». Далее автоматически будет загружен интерфейс с перечнем настраиваемых параметров.

введите логин и пароль

выберете язык
В целях безопасности рекомендуется сразу сменить пароль, заданный по умолчанию, на пароль, придуманный самостоятельно.
Для этого в перечне поочередно выбираются пункты:
- Система.
- Пароль администратора.
На этой вкладке вводится имя (можно оставить «admin») и новый пароль, после чего нажимается кнопка «Сохранить».
На следующем этапе зайдите в другой раздел, выбирая поочередно:
- Сеть.
- Соединение.

Перейдите в расширенные настройки
Теперь потребуется покопаться в договоре, полученном от провайдера, и узнать в нем тип подключения, которое используется. Чаще всего это IPoE или PPPoE, хотя возможны и прочие варианты. Требуемый следует выбрать из списка и в случае использования MAC-адреса внести его в соответствующем поле. Также потребуется установить метки на пунктах:
- Получать DNS-адрес автоматически.
- Получать IP-адрес автоматически.
В конце следует нажать кнопку «Сохранить».
Создание и конфигурирование беспроводного подключения
Чтобы настроить вай фай соединение, потребуется последовательно выбрать следующие пункты:
- Wi-Fi.
- Основные настройки.
Во-первых, нужно поставить отметку на пункт «Включить беспроводное соединение». В открытой вкладке следует вписать новое имя сети в ячейке «SSID» и выбрать регион из выпадающего перечня для получения национальных стандартов. Чтобы настройки сохранились, требуется кликнуть элемент «Изменить».
Далее рекомендуется сразу установить или сменить стандартный пароль. Он необходим, чтобы посторонние люди не могли получить доступ к вашим сетевым ресурсам и подключенным к ним устройствам. Для этого следует перейти к пункту «Настройки безопасности». Список его параметров включает поле «Сетевая аутентификация», которому следует назначить тип «WPA2-PSK». В результате список параметров изменится и в поле «Ключ шифрования PSK» потребуется внести придуманный пароль, а для поля WPA, соответствующего шифрованию, следует выбрать тип TKIP».
По окончании следует нажать кнопку «Изменить», чтобы корректировки вошли в силу.
На этом основная настройка роутера d link dir 300 заканчивается и для корректного завершения и сохранения параметров следует выбрать пункт «Система», расположенный вверху справа, а в открытом диалоге нажать кнопку «Сохранение и Перезагрузка».
Сброс настроек до исходного состояния
Если зайти в настройки не удается, вероятнее всего, устройство кто-то ранее настраивал и сменил параметры защиты. В таком случае, как и во многих других, например, если была установлена новая, работающая со сбоями, прошивка, поможет сброс настроек. Его также называют откатом, который легко произвести, не заходя в настройки устройства.
Для этого в конструкции модели дир предусматривается физическая кнопка «Reset». Во избежание непредвиденных сбоев ее следует нажать и удерживать в течение 15 секунд.
Обратите внимание! Чрезмерное усилие при нажатии клавиши «Reset» не даст желаемого результата. Наоборот, оно может стать причиной физической поломки, поскольку кнопка припаяна непосредственно к плате.
После того, как манипуляция будет проведена, все данные о пользовательских настройках, включая пароли и сетевые адреса, будут уничтожены. Поэтому, чтобы избежать мучительной подборки значений всех параметров, желательно сохранить конфигурацию в файле с настройками на компьютере.
Дополнительные параметры и опции
Стоит отметить, что, помимо основных своих функций, он имеет несколько режимов работы. Это точка доступа для раздачи wi-fi, мост и клиент. При этом модель имеет немалое количество вспомогательных опций. К примеру, с его помощью можно настроить прием каналов IP TV, а при необходимости и ограничить доступ к конкретному списку сетевых ресурсов, что особенно важно при работе в офисе.
Особенности конструкции модели позволяют без особых усилий понять, насколько корректно работает устройство. Передняя панель снабжена светодиодами, сигнализирующими о работе:
- электропитания;
- интернет-соединения;
- локальных проводных подключений;
- беспроводных соединений.
К примеру, зеленое свечение говорит о готовности к работе, а желтое – о возможных проблемах. При этом зеленое мигание соответствует передачи данных по соответствующему каналу. А вот физическая кнопка WPS имеет еще и режим синего мигания, которое свидетельствует о попытке установить соединение.
Подобных особенностей масса и более подробно узнать о них можно из инструкции, входящей в комплект поставки. В случае возникновения проблем можно также обратиться на горячую линию провайдера.
В итоге
Теперь вы знаете, что установкой роутеров может заниматься любой человек и звать профильного специалиста, чтобы он его настраивал, вовсе не обязательно. Сделать это вы можете самостоятельно, а после не длительной практики вам удастся освоить и более сложные опции, доступные в новых прошивках, которые можно загрузить с официального сайта при наличии интернет-подключения.
Следующаяроутер D LINKПодключение и настройка роутера D-link dir 615
Вконтакте
Google+
Настройка роутера D-Link DIR-300 Дом.ру
  D-Link | Дом.ру
В этой инструкции будет подробно рассмотрен каждый этап настройки беспроводного маршрутизатора D-Link DIR-300 (NRU) для работы с Интернетом от Дом ру. Руководство должно подойти для различных аппаратных ревизий роутера и для двух последних вариантов прошивок, а именно:
- D-Link DIR-300 A C1 с прошивками 1.x
- D-Link DIR-300 NRU rev. B5 B6 и B7 с прошивками 1.3.x и 1.4.x
Обновление: если ваш роутер имеет прошивку 2.5.11, 2.5.12 или 2.5.19 и интерфейс, как на скриншоте ниже, то вы можете использовать инструкцию Настройка роутера D-Link DIR-300 с новой прошивкой 2.5.x (должен подойти способ для Ростелеком).
По порядку рассмотрим, как правильно подключить роутер для его последующей настройки, на какие сетевые настройки компьютера или ноутбука следует обратить внимание, как настроить подключение Дом ру и, в завершение — как поставить пароль на Wi-Fi сеть и задать свое собственное имя беспроводной сети (SSID).
Сразу скажу, что ничего сложного тут нет и вы легко справитесь сами — вызывать специалиста для того, чтобы настроить Wi-Fi роутер, не потребуется.
Подключение Wi-Fi роутера для последующей настройки
Для правильной работы, беспроводный маршрутизатор должен быть подключен следующим образом:
- Кабель Дом.ру — к порту Internet сзади роутера.
- Один из портов LAN следует соединить входящим в комплект поставки устройства кабелем с разъемом сетевой карты компьютера, с которого будет происходить настройка.
- Включить роутер в розетку.

Тут следует отметить, что настройка роутера может осуществляться и без использования кабельного подключения. Однако, начинающему пользователю я бы этого не рекомендовал — иначе, в процессе возможно появление проблем, с которыми самостоятельно можно и не разобраться (опять же, в случае, если вы не разбираетесь хорошо, в том, как работает подключение к беспроводным сетям в Windows и других ОС).
Также, прежде чем приступить к самому процессу настройки роутера, рекомендую выполнить следующее действие:
- На клавиатуре нажмите клавиши Win (со значком Windows) + R и в появившемся окне «Выполнить» введите команду ncpa.cpl после чего нажмите «Ок»
- В списке соединений, который откроется, нажмите правой кнопкой мыши по подключению, которое используется для связи с Wi-Fi роутером (обычно, «Подключение по локальной сети») и выберите «Свойства».
- В появившемся диалоговом окне вы увидите список компонентов, используемых подключением. Выберите «Протокол Интернета версии 4» и нажмите кнопку «Свойства».
- Убедитесь, что в параметрах протокола установлено автоматическое получение IP и DNS. Если это вдруг не так, выполните соответствующие изменения и сохраните их.

Еще один момент: если вы уже несколько раз безуспешно пытались настроить роутер, прежде чем приступать лучше будет сбросить его на заводские настройки, для чего, при включенном питании нажмите и удерживайте кнопку Reset в течение 15-20 секунд, после чего отпустите ее и дождитесь перезагрузки устройства.
Видео инструкция по настройке Wi-Fi роутера D-Link DIR-300 для Дом ру (с последней прошивкой)
Возможно, кому-то проще будет воспользоваться видео уроком по настройке. Если что, то полная текстовая инструкция ниже.
Как зайти в настройки DIR-300
Следующий шаг — это вход в панель настроек Wi-Fi роутера. Чтобы попасть в них, запустите любой Интернет браузер и в его адресной строке введите 192.168.0.1, после чего нажмите Enter.
Появится окно запроса логина и пароля. Стандартный логин и пароль для всех моделей DIR-300 — admin (пишем это слова в оба поля). После первого входа Вас попросят заменить стандартный пароль на какой-либо другой, и уже после этого вы увидите перед собой панель настроек маршрутизатора, которая в последних версиях прошивки может иметь следующий вид:

Сначала мы рассмотрим, как настроить подключение Дом.ру и безопасность Wi-Fi с более новой прошивкой, которая изображена справа. Затем перейдем к более старой — слева.
Главная вещь, которую следует знать, прежде чем двигаться дальше: если у вас на компьютере запущено какое-либо подключение Дом.ру (Высокоскоростное подключение) — разорвите его и не подключайте ни во время настройки ни после нее — роутер сам должен устанавливать это соединение, после чего «раздавать» его по локальной и беспроводной сети всем подключенным к роутеру устройствам. Если же Интернет от Дом.ру будет запущен на компьютере, то другие устройства окажутся «без доступа к Интернету», так как маршрутизатор не сможет установить соединение (ограничение количества одновременных сессий провайдером).
Настройка DIR-300 Дом ру с новой прошивкой (1.4.x и 1.0.x для C1 и D1)

Чтобы настроить подключение к Интернет Дом.ру в веб-интерфейсе роутера, внизу главной страницы нажмите «Расширенные настройки». При необходимости переключитесь на русский язык вверху справа.

На странице расширенных настроек обратите внимание на вкладку «Сеть» и нажмите пункт WAN.
На открывшейся странице, кликните мышью по соединению «Динамический IP», которое имеется в списке, а затем, внизу страницы со свойствами этого соединения нажмите кнопку «Удалить». После этого вы вновь вернетесь к списку имеющихся подключений.
Нажмите кнопку «Добавить» и заполните параметры подключения Дом.ру следующим образом:

Параметры подключения PPPoE для Дом.ру
- Тип соединения — PPPoE
- Имя пользователя и пароль — параметры, выданные Вам провайдером
Остальные вещи менять необязательно. Просто нажмите «Сохранить». Сразу после этого, вы снова перейдете на страницу со списком подключений. Вверху страницы будет индикатор, призывающий сохранить настройки: это следует сделать, во избежание их сброса при отключении питания.

Теперь, если вы все сделали правильно, а Интернет Дом.ру разорван на самом компьютере, то обновив страницу вы сможете увидеть, что статус подключения изменился на «Соединено». Настройка Интернета завершена. Следующий шаг — настройка беспроводной сети.

Настройка беспроводной сети на D-Link DIR-300
Вернитесь на страницу расширенных настроек и в пункте Wi-Fi кликните по «Основные настройки». Здесь вы можете задать имя своей беспроводной Wi-Fi сети (SSID). Рекомендую использовать латинские символы и цифры, без кириллицы. Сохраните настройки.

Установка пароля на беспроводную Wi-Fi сеть
Затем, там же, в пункте Wi-Fi выберите «Настройки безопасности». Здесь рекомендуются следующие параметры:
- Сетевая аутентификация — WPA2-PSK
- Ключ шифрования PSK — ваш пароль на Wi-Fi, который должен состоять не менее чем из 8 символов. Русские буквы, опять же, лучше не использовать.
Сохраните настройки. Затем сохраните их еще раз — нажав по уведомлению вверху страницы. На этом настройка DIR-300 для Дом.ру завершена и можно пользоваться интернетом с любых устройств, оборудованных Wi-Fi адаптером, подключившись к беспроводной сети.
Настройка D-Link DIR-300 с прошивками 1.3.x

Для настройки подключения на более старой прошивке, нажмите «Настроить вручную», после чего выберите вкладку «Сеть» — «WAN». Нажмите по имеющемуся там соединению «Динамический IP», после чего внизу страницы с параметрами этого соединения, нажмите кнопку «Удалить».
В результате этого снова откроется страница со списком соединений, теперь пустым. Нажмите «Добавить» и заполните параметры подключения Дом.ру следующим образом:

Параметры подключения Дом.ру в интерфейсе роутера
- Тип соединения — PPPoE
- Логин и пароль — данные для входа в Интернет, которые предоставил вам провайдер
Другие параметры изменять в подавляющем большинстве случаев не нужно. Сохраните настройки. Сразу после сохранения обратите внимание на кнопку «Сохранить» сверху списка, нажмите на нее и окончательно сохраните сделанные настройки. Всегда обращайте внимание на эту кнопку — она служит для окончательной записи параметров в память роутера, так, чтобы они не сбрасывались после отключения питания и в аналогичных ситуациях.
Теперь, если вы обновите страницу со списком подключений в браузере, а также при условии, что все параметры были указаны верно, вы сможете увидеть, что статус подключения изменился на «Соединено», что означает, что подключение с Интернет установлено. (Не забывайте, что на самом компьютере отдельное соединение Дом.ру должно быть отключено). Можно перейти к настройке беспроводной Wi-Fi сети.

Для того, чтобы настроить Wi-Fi, откройте соответствующую вкладку и выберите «Основные настройки». На данной странице вы можете указать имя беспроводной сети SSID: лучше не оставлять его стандартным, как минимум так будет проще отличать свою Wi-Fi сеть от соседских. Используйте латиницу и (или) цифры для имени. Сохраните настройки.
После этого прейдите на вкладку настроек безопасности Wi-Fi. Тут рекомендуется установить следующие параметры:
- Сетевая аутентификация — WPA2-PSK (наиболее защищенный вариант для домашнего использования)
- Ключ шифрования PSK — ваш пароль на Wi-Fi, состоящий не менее чем из 8 символов. Опять же, используйте латинские символы и цифры.
После сохранения настроек настройка роутера завершена. Вы можете подключиться к беспроводной сети и получить доступ к Интернет со смартфона, планшета и других беспроводных устройств.
Если статья помогла Вам, пожалуйста, поделитесь ей в социальных сетях с помощью кнопок ниже.
Может быть полезным и интересным:
Настройка роутера D-Link DIR-300 Ростелеком
  D-Link | Ростелеком
В этой инструкции подробно рассмотрим процесс настройки Wi-Fi роутера D-Link DIR-300 NRU для Интернет-провайдера Ростелеком. Данное руководство полностью подойдет Вам, если требуется настроить роутер DIR-300 в следующих его модификациях и со следующими прошивками:
- DIR-300 A/C1 (может потребоваться обновить прошивку)
- DIR-300 NRU B7 с прошивками 1.3.x и 1.4.x
- DIR-300 NRU B5/B6 с прошивками 1.3.x и 1.4.x
Обновление: если у вас роутер с прошивкой 2.5.11, 2.5.19 или 2.15.12, а веб-интерфейс выглядит как на следующем скриншоте, используйте инструкцию: Настройка DIR-300 с новой прошивкой 2.5.12 и 2.5.19

Содержание инструкции:
- Подготовка к настройке
- Подключение роутера для настройки
- Как зайти в настройки роутера и узнать, какая прошивка
- Настройка подключения Ростелеком на прошивке DIR-300 B5, B6, B7 1.3.0, 1.3.1, 1.3.3, 1.3.4
- Настройка подключения Ростелеком на прошивке DIR-300 B5, B6, B7 1.4.0, 1.4.1, 1.4.3, 1.4.5, 1.4.8, 1.4.9 и DIR-300 A/C1 1.0.0 и старше
- Настройка параметров беспроводной сети, как поставить пароль на Wi-Fi
- Настройка IPTV Ростелеком на DIR-300

Видео инструкция по настройке Wi-Fi роутера D-Link DIR-300 для Ростелеком
Если Вам лень читать длинное текстовое руководство, то можете быстро настроить роутер, воспользовавшись видео ниже. В нем показан процесс настройки с двумя последними прошивками, включая настройку безопасности беспроводной Wi-Fi сети.
Подготовка к настройке
Прежде всего, если вы уже предпринимали попытки настроить свой беспроводный маршрутизатор (то же, что и Wi-Fi роутер), рекомендую сбросить устройство на заводские настройки. Для этой цели, оставляя D-Link DIR-300 включенным в розетку, нажмите и удерживайте кнопку RESET на обратной его стороне в течение 10-15 секунд. После чего отпустите ее. Еще 20-30 секунд займет перезагрузка роутера.
Еще один рекомендуемый шаг перед настройкой — проверить параметры подключения LAN на Вашем компьютере. Для того, чтобы сделать это, проделайте следующие действия:
- В Windows 8 и Windows 7 зайдите в Центр управления сетями и общим доступом (сделать это можно через панель управления, либо кликнув правой кнопкой мыши по значку соединения в панели задач). В меню слева выберите пункт «Изменение параметров адаптера», затем в списке подключений кликните правой кнопкой мыши и выберите пункт «Свойства». Перейдите к третьему пункту.
- В Windows XP зайдите в «Панель управления» — «Сетевые подключения». Выберите подключение по локальной сети, кликните по нему правой кнопкой мыши в выберите пункт «Свойства». См. далее.
- Появится окно свойств подключения. В списке компонентов, используемых подключением выберите пункт «Протокол Интернета версии 4 TCP/IPv4» и нажмите кнопку «Свойства».
- Убедитесь, что в параметрах подключения установлено «Получать IP адрес автоматически» и «Получить адрес DNS-сервера автоматически», т.е. так, как это изображено на картинке ниже. Если это не так, то внесите необходимые изменения, после чего сохраните сделанные настройки.

Последний пункт — разорвите подключение «Ростелеком» на вашем компьютере. Более того, ни во время настройки DIR-300 ни после ее завершения не включайте это подключение снова, т.к. его должен будет устанавливать сам роутер. В противном случае, Интернет будет доступен только на этом компьютере, но не по Wi-Fi.
Подключение DIR-300 для настройки Ростелеком

Подключение Wi-Fi роутера D-Link DIR-300 для Ростелеком
На обратной стороне вашего Wi-Fi роутера имеются пять портов, один из которых подписан Internet, остальные — LAN с нумерацией от 1 до 4. Кабель Ростелеком необходимо подключить к порту Internet и никуда еще. Даже если когда вы подключили телевидение Ростелеком, к Вам приходили сотрудники компании и подключили Интернет-кабель в порт LAN, не оставляйте так — они это сделали вовсе не потому, что это правильно. Один из портов LAN на роутере соедините с разъемом сетевой платы компьютера или ноутбука, с которого вы будете производить настройку. Включите роутер в розетку.
Как зайти в настройки роутера и узнать какая прошивка
В настоящий момент существуют два вида актуальных прошивок на Wi-Fi роутерах D-Link DIR-300 B5, B6, B7 и A/C1. Мы рассмотрим настройку подключения Ростелеком и Wi-Fi сети на обеих. Если вы захотите сменить прошивку на более новую, то инструкция о том, как это сделать есть в конце этой статьи.
Для того, чтобы зайти в настройки роутера DIR-300 (NRU), запустите любой Интернет-браузер и введите в адресной строке: 192.168.0.1, после чего нажмите Enter.

На запрос логина и пароля введите значения, используемые по умолчанию на беспроводных маршрутизаторах D-Link DIR-300 — admin и admin в обоих полях. Сразу после этого, если роутер был сброшен на заводские настройки или же если вы его только что достали из коробки, Вас попросят изменить пароль по умолчанию на свой собственный. Проделайте это и нажмите «Ок». После этого Вы окажетесь на главной странице настроек роутера, которая, в зависимости от версии, может иметь следующий внешний вид:

Сначала рассмотрим настройку DIR-300 для Ростелеком на более новой прошивке — 1.4.x, если речь идет о роутера аппаратной ревизии B5, B6 и B7 и 1.0.x, если у нас DIR-300 A/C1 (впрочем, для последнего других прошивок нет). Затем будет руководство по настройке более старой версии прошивки 1.3.0, 1.3.1, 1.3.3, поэтому, если у Вас именно такая версия — Вы можете сразу перейти к соответствующему разделу инструкции. Или же, если есть желание, обновить прошивку до последней официальной версии с сайта D-Link.
Настройка подключения Ростелеком PPPoE на прошивке DIR-300 B5, B6, B7 1.4.0, 1.4.1, 1.4.3, 1.4.5, 1.4.8, 1.4.9 и DIR-300 A/C1 1.0.x

Внизу главной страницы настроек Wi-Fi роутера DIR-300 нажмите «Расширенные настройки». Если у вас английский интерфейс, то язык можно поменять в специальном пункте вверху страницы.

На странице расширенных настроек роутера на вкладке «Сеть» нажмите WAN.
На странице со списком подключений, где на данный момент присутствует только подключение «Динамический IP», кликните по этому подключению, а на открывшейся странице внизу выберите пункт «Удалить». Вы вновь вернетесь к списку подключений, который теперь будет пустым. Нажмите «Добавить».
Теперь самая основная задача — правильно заполнить параметры PPPoE подключения Ростелеком. Используйте следующие параметры (те значения, которые не указаны, изменять не требуется):

Настройки PPPoE для Ростелеком на DIR-300 1.4.х
- Тип соединения — PPPoE
- Имя пользователя — Ваш логин для Интернета Ростелеком
- Пароль и подтверждения пароля — Ваши учетные данные Ростелеком
- Нажмите «Сохранить»
Вверху страницы настроек роутера D-Link DIR-300 уже некоторое время мигает ламопчка-уведомление о том, что нужно сохранить настройки. Самое время это сделать. Нажмите на индикатор и выберите «Сохранить».

Уведомление о необходимости сохранить настройки роутера
Обновите страницу в браузере. Если настройки были проделаны верно (а соединение Интернет на самом компьютере разорвано), то созданное подключение «Ростелеком» должно оказаться в статусе «Соединено». Можно перейти к разделу про настройку беспроводной сети.
Настройка подключения Ростелеком PPPoE на прошивке DIR-300 B5, B6, B7 1.3.0, 1.3.1, 1.3.3, 1.3.4

Для того, чтобы настроить Ростелеком на DIR-300 с указанной прошивкой, на главной странице настроек роутера нажмите «Настроить вручную», после чего на вкладке «Сеть» выберите пункт «WAN» и кликните по уже имеющемуся там подключению, чтобы открыть его параметры. Нажмите «Удалить».

Удалите соединение WAN Динамический IP
В результате этого вы снова вернетесь к списку подключений, однако теперь он будет пустым. Нажимаем «Добавить».

Все, что теперь требуется — это настроить параметры подключения Ростелеком в нашем DIR-300. Вы можете их увидеть на картинке. Заполняем следующим образом:
- Тип соединения — PPPoE
- Имя пользователя — Логин Ростелеком (для Интернета)
- Пароль и подтверждение пароля — Ваш пароль на Интернет Ростелеком
- Поставьте галочку Keep Alive, если на данный момент она выключена
Нажмите «Сохранить». Вы снова вернетесь к списку подключений, среди которых будет и вновь созданное. Также сверху списка будет уведомление о том, что необходимо сохранить настройки. Сохраните их. Теперь, если вы не сделали ошибок, а соединение Ростелеком на самом компьютере разорвано, Вы можете обновить страницу и увидеть, что статус подключения изменился на «Соединено». Теперь можно перейти к настройке параметров беспроводной Wi-Fi сети.
Настройка параметров беспроводной сети, как поставить пароль на Wi-Fi
Опять же, разделим инструкцию по настройке Wi-Fi на две части. Сначала будет дано руководство для более новой прошивки, затем — для роутера DIR-300 с прошивками 1.3.x.
Настройка Wi-Fi на DIR-300 с прошивками 1.4.1 — 1.4.9
Для того, чтобы настроить параметры беспроводной сети на роутере D-Link DIR-300 с последней прошивкой, вернитесь на главную страницу панели администрирования роутера (нажмите «Быстрая настройка» внизу странице или просто введите 192.168.0.1 в адресную строку браузера).

Слева вы увидите пункт «Wi-Fi». Кликните по ссылке «Мастер настройки беспроводной сети». На следующих страницах Вам будет предложено пошагово указать все параметры создаваемой беспроводной Wi-Fi сети, а также поставить пароль на Wi-Fi. Ключевыми пунктами при настройке будут (остальные можно не изменять):
- SSID — это имя беспроводной сети, по умолчанию оно видно всем в радиусе действия беспроводного маршрутизатора и служит для того, чтобы вы могли идентифицировать ее среди остальных беспроводных сетей.
- Страна — здесь я рекомендую изменить «Russian Federation» на «United States of America».
- Сетевая аутентификация — установите WPA2-PSK, как самый защищенный способ.
- Ключ шифрования PSK — это ваш пароль на Wi-Fi. При типе сетевой аутентификации, указанной выше, он должен состоять не менее, чем из 8 символов — латиница и цифры.
- После этого нажмите «Сохранить».
- Также не забудьте нажать «Сохранить» вверху (около лампочки) — это позволит избежать сброса сделанных настроек после отключения питания роутера.
На этом настройка беспроводной сети завершена. Теперь вы можете подключиться по Wi-Fi с телефона, планшета или ноутбука и пользоваться Интернетом без проводов. Если Вам также нужно настроить телевидение IPTV для Ростелеком, то перейдите к следующему разделу.
Настройка Wi-Fi на DIR-300 с прошивками 1.3.0 — 1.3.3
Для того, чтобы установить параметры беспроводной сети на роутере D-Link DIR-300 с прошивками 1.3.x, зайдите на страницу ручных настроек и выберите вкладку «Wi-Fi». Затем — вложенную вкладку «Основные настройки». На появившейся странице Вы можете задать следующие параметры:

Настройки Wi-Fi на роутере D-Link DIR-300 с прошивкой 1.3.3
- SSID — это имя вашей беспроводной сети, по которому вы будете отличать свою сеть от остальных в доме. Рекомендую использовать латиницу.
- Страна — рекомендую установить США вместо «Россия».
- Сохраните настройки.
Затем перейдите на вложенную вкладку «Настройки безопасности», здесь мы установим пароль на беспроводную сеть:

- В поле сетевая аутентификация укажите WPA2-PSK — это самый защищенный для домашнего использования метод.
- В поле Ключ шифрования PSK укажите пароль, состоящий не менее чем из 8 символов.
- Нажмите кнопку «Изменить».
- Появится уведомление о том, что нужно сохранить все сделанные настройки. Сделайте это.
Теперь настройка WI-Fi на вашем беспроводном маршрутизаторе завершена. Можете попробовать подключиться без проводов с любых устройств, которые это поддерживают. Если Вам требуется настроить ТВ IPTV Ростелеком, то читаем далее.
Настройка телевидения IPTV Ростелеком на D-Link DIR-300
Для настройки IPTV на обоих вариантах прошивки беспроводного маршрутизатора D-Link DIR-300 (NRU) принципиально не отличается. На главной странице роутера с прошивкой 1.3.x нажмите «Настроить IPTV». Если у Вас прошивка 1.4.x, то нажмите «Мастер настройки IPTV».

Настройки IPTV для Ростелеком на D-Link DIR-300
После этого Вам потребуется выбрать порт, который будет использоваться для подключения ТВ приставки Ростелеком (Интернет через этот порт работать не будет). Выберите и сохраните. На этом настройка завершена.
Надеюсь, эта инструкция помогла Вам.
Может быть полезным и интересным:
Как настроить маршрутизатор TP-Link в режиме точки доступа? (Case1)
Эта статья относится к:
TL-WR841N, TL-WDR3500, TL-WR543G Больше
TL-WR841N, TL-WDR3500, TL-WR543G, TL-WR743ND, TL-WR2543ND, Archer C50, TL-WDR4900, TL-WR941ND, TL-WR843N, TL-WDR4300, TL-WR541G, TL-WR841HP, TL- WR340G, TL-WR1043ND, TL-WR1042ND, TL-WDR3600, TL-WR542G, TL-WR842N, Archer C20 (V1), TL-WR940N, Archer C7 (V1 V2 V3), Archer C20i, TL-WR741ND, TL-WR740N , TL-WR840N, TL-WR810N, TL-WR841ND, TL-WR340GD, TL-WR720N, TL-WR843ND, TL-WR842ND, Archer C5, Archer C2 (V1)
В этой статье объясняется, как использовать маршрутизатор TP-Link N в качестве точки доступа.Основной маршрутизатор будет подключен к маршрутизатору TP-Link N через порт LAN (как показано ниже). Порт WAN не используется для этой конфигурации.
Точка доступа главного маршрутизатора
Шаг 1
Подключите компьютер ко второму порту LAN на маршрутизаторе TP-Link N с помощью кабеля Ethernet. * Войдите в веб-интерфейс TP-Link через IP-адрес, указанный на этикетке в нижней части маршрутизатора TP-Link N (см. ниже ссылка для помощи):
Как войти в веб-утилиту маршрутизатора TP-Link
Примечание: хотя это возможно, не рекомендуется пытаться выполнить этот процесс через Wi-Fi
Шаг 2
Перейдите в Сеть> LAN в боковом меню и измените IP-адрес LAN вашего маршрутизатора TP-Link N на IP-адрес в том же сегменте основного маршрутизатора.Этот IP-адрес должен находиться за пределами диапазона DHCP основного маршрутизатора.
Пример: , если DHCP вашего основного маршрутизатора 192.168.2.100 — 192.168.2.199, вы можете установить IP-адрес маршрутизатора TP-Link N на 192.168.2.X (X должен находиться за пределами диапазона DHCP вашего основного маршрутизатора) , например 192.168.2.11.
Примечание. После изменения IP-адреса LAN потребуется перезагрузка, и вам нужно будет войти в маршрутизатор TP-Link N с новым IP-адресом.
Шаг 3
Перейдите в Wireless> Wireless Settings и настройте SSID (имя сети) , которое может быть таким же или отличаться от основного маршрутизатора.Выберите Сохранить .
Шаг 4
Перейдите в Wireless> Wireless Security и настройте безопасность беспроводной сети. WPA / WPA2-Personal рекомендуется как наиболее безопасный вариант. После настройки нажмите Сохранить .
Примечание. Если вы используете двухдиапазонный маршрутизатор, повторите этот процесс также для диапазона 5 ГГц.
Шаг 5
Перейдите к DHCP> Настройки DHCP и выберите Отключить сервер DHCP .Выберите Сохранить .
Шаг 6
Перейдите в Системные инструменты> Перезагрузить и выберите Перезагрузить , чтобы перезагрузить устройство.
Шаг 7
Используйте кабель Ethernet для подключения основного маршрутизатора к маршрутизатору TP-Link N через их порты LAN (можно использовать любые порты LAN). Все остальные порты LAN на вашем маршрутизаторе TP-Link N теперь будут предоставлять устройствам доступ в Интернет. В качестве альтернативы любое устройство Wi-Fi теперь может получить доступ к Интернету через маршрутизатор TP-Link N, используя SSID и пароль, настроенные в описанных выше шагах.
.Как настроить статическую маршрутизацию на беспроводных маршрутизаторах?
Эта статья относится к:
TL-WR841N, TL-WDR3500, TL-WR543G Больше
TL-WR841N, TL-WDR3500, TL-WR543G, TL-WR743ND, TL-WR2543ND, Archer C50 (V1), TL-WDR4900, TL-MR3420, TL-WR941ND, TL-WR843N, TL-WR710N, TL-WDR4300 , TL-WR541G, TL-WR702N, TL-WR700N, TL-WR841HP, TL-WR340G, TL-WR1043ND, TL-WR1042ND, TL-WDR3600, TL-WR542G, TL-WR842N, Archer C20 (V1), TL-WR940N , Archer C7 (V1 V2 V3), Archer C20i, TL-WR741ND, TL-WR740N, TL-WR840N, TL-WR841ND, TL-WR810N, TL-WR340GD, TL-WR720N, TL-WR843ND, TL-WR842ND, TL- MR3020, Лучник C5 (V1.20), Archer C2 (V1), TL-MR3220, TL-MR3040
Обзор:
Статический маршрут — это заранее определенный путь, по которому сетевая информация должна следовать, чтобы достичь определенного хоста или сети.
Вот два типичных сценария, в качестве примеров, когда необходим статический маршрут, рассмотрим следующий случай.
Сценарий 1:
Проблема: Шлюзом ПК является маршрутизатор 2, подключенный к Интернету, но когда ПК посещает серверы в интрасети, сначала запрос будет отправлен на маршрутизатор 2.Поскольку в таблице маршрутов маршрутизатора 2 нет маршрута к server1 и server2, запрос будет отброшен.
Разрешение: Таким образом, если вы хотите, чтобы ПК посещал серверы в интрасети, вам необходимо настроить статический маршрут на маршрутизаторе 2, который поможет маршрутизатору вашего пакета маршрутизатору 1.
Сеть параметр : Серверы в сетевом сегменте: 172.30.30.0 . IP-маска подсети для этого сегмента сети: 255.255.255.0
Сценарий 2:
Проблема: Шлюзом локальной сети является маршрутизатор 1, а маршрутизатор 2 — сигнал маршрутизатора WDS 1.
Но в таблице маршрутов маршрутизатора 2 отсутствует запись маршрута от маршрутизатора 2 к серверу NTP, поэтому маршрутизатор 2 не может получить время синхронизации от сервера.
Разрешение: Для решения проблемы необходимо настроить статический маршрут на router2.
Net параметр : IP-адрес сервера в Интернете 132.163.4.101 . IP-маска подсети для этого адреса: 255.255.255.255
Шаги настройки:
Шаг 1
Вход на страницу настройки маршрутизатора.
Согласно сценарию 1 и сценарию 2 : введите 192.168.0.1 в адресной строке,
.Как установить беспроводной маршрутизатор TP-Link для работы с модемом DSL (PPPoE)?
Эта статья относится к:
TL-WR54KIT, TL-WR841N, TL-WDR3500 Больше
TL-WR54KIT, TL-WR841N, TL-WDR3500, TL-WR743ND, TL-WR543G, TL-WR2543ND, Archer C50 (V1), TL-WDR4900, TL-MR3420, TL-WR941ND, TL-WR843N, TL-WR710N , TL-WDR4300, TL-R402M, TL-WR541G, TL-R860, TL-WR702N, TL-WR802N, TL-WR700N, TL-WR841HP, TL-WR340G, TL-WR1043ND, TL-WR1042ND, TL-WR300KIT, TL -WDR3600, TL-WR542G, TL-WR842N, TL-WR150KIT, Archer C20 (V1), TL-WR940N, Archer C7 (V1 V2 V3), Archer C20i, TL-WR741ND, TL-WR740N, TL-WR840N, TL- WR841ND, TL-WR810N, TL-WR340GD, TL-WR720N, TL-WR843ND, TL-WR842ND, TL-MR3020, Archer C5 (V1.20), Archer C2 (V1), TL-R460, TL-MR3220, TL-MR3040
Примечание. Эта статья не имеет отношения к вам, если у вас есть одно из следующих условий.
- Ваш модем является оптоволоконным / кабельным модемом. Вы можете получить доступ в Интернет автоматически с модема без каких-либо других действий. Однако доступ в Интернет доступен только для одного пользователя и не может быть предоставлен другим пользователям, см. Как мне установить маршрутизатор TP-Link для работы с оптоволоконным кабелем / кабелем Модем
- Ваш интернет-провайдер предоставляет вам статический IP-адрес. Перед покупкой маршрутизатора TP-Link вам необходимо вручную настроить IP-адрес компьютера для доступа в Интернет. См. Как установить беспроводной маршрутизатор TP-Link для работы с Модем (статический IP)
- Вы можете получить доступ в Интернет автоматически через модем без каких-либо других действий.Более того, доступ в Интернет модема доступен более чем для одного пользователя, его можно использовать совместно с несколькими пользователями, см. Как установить маршрутизатор TP-Link для работы с модемом ADSL (динамический IP)
Расширенная подготовка :
1 . Выключите модем, маршрутизатор и компьютер.
2 . Подключите модем к порту WAN маршрутизатора TP-Link с помощью кабеля Ethernet; подключите компьютер к LAN-порту роутера TP-Link с помощью кабеля Ethernet.
3 . Сначала включите маршрутизатор и компьютер, а затем модем.
Шаг 1
Войдите на веб-страницу управления маршрутизатором
Чтобы войти на веб-страницу управления маршрутизатором, перейдите по ссылке:
Шаг 2
Настроить тип подключения WAN
На странице управления маршрутизатором щелкните Сеть> WAN в левой части веб-страницы:
Измените тип WAN-соединения на PPPoE .
Шаг 3
Введите имя пользователя и пароль PPPoE, предоставленные вашим интернет-провайдером.
Шаг 4
Нажмите Сохранить , чтобы сохранить настройки, затем маршрутизатор через некоторое время подключится к Интернету.
Шаг 5
Подождите несколько минут и проверьте раздел WAN на странице состояния. , если он показывает какой-либо IP-адрес (аналогичный приведенному ниже), это означает, что соединение между маршрутизатором и модемом установлено.
Шаг 6
Если нет WAN IP-адреса и нет доступа в Интернет, выполните цикл включения питания, как показано ниже:
1. Сначала выключите модем DSL, затем выключите маршрутизатор и компьютер и оставьте их выключенными примерно на 2 минуты;
2. Сначала включите модем DSL, подождите, пока модем будет готов, затем снова включите маршрутизатор и компьютер.
Чтобы узнать больше о каждой функции и конфигурации, перейдите в Центр загрузок , чтобы загрузить руководство для вашего продукта.
.Загрузить для AP300 | TP-Link
Прошивка
Обновление микропрограммы может решить проблемы, которые могут возникнуть в предыдущей версии микропрограммы, и улучшить ее текущую производительность.
Для обновления
ВАЖНО: Во избежание сбоев обновления, пожалуйста, прочтите следующее, прежде чем продолжить процесс обновления
- Пожалуйста, обновите прошивку с местного официального сайта TP-Link по месту приобретения вашего устройства TP-Link, в противном случае гарантия будет нарушена.При необходимости нажмите здесь, чтобы изменить сайт.
- Пожалуйста, проверьте версию прошивки вашего устройства. Неправильное обновление прошивки может привести к повреждению вашего устройства и аннулированию гарантии. (Обычно V1.x = V1)
Как узнать версию оборудования на устройстве TP-Link? - НЕ выключайте питание во время процесса обновления, так как это может привести к необратимому повреждению продукта.
- Чтобы избежать проблем с беспроводным отключением во время процесса обновления прошивки, рекомендуется загружать прошивку с помощью проводного соединения, если на вашем устройстве TP-Link нет порта LAN / Ethernet.
- Пользователям рекомендуется остановить все Интернет-приложения на компьютере или просто отключить Интернет-линию от устройства перед обновлением.
- Используйте программное обеспечение для распаковки, такое как WinZIP или WinRAR, для извлечения файла, который вы загружаете перед обновлением.
| AP300 (США) _V1_180907_Beta | |||
|---|---|---|---|
| Дата публикации: 2018-09-14 | Английский язык | Размер файла: 7.19 МБ | |
| |||
Для использования сторонних прошивок в продуктах TP-Link
Некоторые официальные прошивки продуктов TP-Link можно заменить прошивками сторонних производителей, такими как DD-WRT.TP-Link не обязана предоставлять какое-либо обслуживание или поддержку, а также не гарантирует производительность и стабильность прошивки сторонних производителей. Повреждение продукта в результате использования прошивки стороннего производителя аннулирует гарантию на продукт.
Открытый исходный код для программистов (GPL)
Обратите внимание: продукты TP-Link частично содержат программный код, разработанный третьими сторонами, включая программный код, подпадающий под Стандартную общественную лицензию GNU («GPL»), Версия 1 / Версия 2 / Версия 3 или Стандартную общественную лицензию ограниченного применения GNU ( «LGPL»).Вы можете использовать соответствующее программное обеспечение для выполнения условий лицензии GPL.
Вы можете просмотреть, распечатать и загрузить соответствующие условия лицензии GPL здесь, . Вы получаете исходные коды GPL соответствующего программного обеспечения, используемого в продуктах TP-Link, для прямой загрузки и получения дополнительной информации, включая список программного обеспечения TP-Link, которое содержит программный код GPL в соответствии с GPL Code Center .
Соответствующие программы распространяются БЕЗ КАКИХ-ЛИБО ГАРАНТИЙ; даже без подразумеваемых гарантий ТОВАРНОЙ ПРИГОДНОСТИ или ПРИГОДНОСТИ ДЛЯ КОНКРЕТНОЙ ЦЕЛИ.Для получения более подробной информации см. Соответствующую Стандартную общественную лицензию GNU.
.




