Как отключить автообновление приложений на Android — Лайфхакер
По умолчанию на Android работает автоматическое обновление игр и программ. Как только смартфон подключается к Wi-Fi, система проверяет наличие апдейтов у всех приложений и начинает их установку.
Проблема в том, что на слабых устройствах фоновое скачивание и установка обновлений сильно влияют на производительность. К тому же новая версия может быть хуже предыдущей — вы точно видели такие жалобы среди отзывов пользователей.
Обновляться могут не только приложения, но и сама система. Если вы хотите контролировать этот процесс, отключите автообновление Android в настройках.
Отключение автообновления
Запустите приложение Play Market. Проведите по экрану от левой грани или нажмите на кнопку с тремя полосками в поисковой строке. Зайдите в «Настройки».


Откройте настройки уведомлений. Убедитесь, что оповещение о наличии обновлений включено. Если они отключены, то вы узнаете о новой версии приложения, только открыв его страницу в Google Play. Затем вернитесь в «Настройки» и откройте раздел «Автообновление приложений». Выберите значение «Никогда».


Необязательно отключать автоматическое обновление всех программ — можно сделать это для отдельных приложений. Вызовите меню свайпом вправо и перейдите в раздел «Мои приложения и игры». Откройте вкладку «Установленные» и выберите приложение, для которого нужно отключить автообновление. Нажмите на кнопку в виде трёх точек в правом верхнем углу и уберите галочку «Автообновление».


Если вы отключаете автоматическое обновление для отдельных приложений, оставьте в настройках Play Market значение «Только через Wi-Fi», чтобы остальные игры и программы самостоятельно скачивали апдейты.
Ручное обновление
Если вы включили в настройках Play Market оповещения о наличии обновлений, то после получения уведомления будет достаточно нажать на него, чтобы открыть страницу приложения и посмотреть, что предлагает новая версия. Согласны с установкой — нажмите «Обновить».


Проверять наличие обновлений можно самостоятельно через приложение Play Market. В разделе «Мои приложения и игры» есть вкладка «Обновления», в которой собираются все доступные для скачивания апдейты. Вы можете обновить сразу все игры и программы или выбрать отдельные приложения и устанавливать их новые версии постепенно.
Читайте также
Как отключить автообновление Android — Лайфхакер
Отключение автозагрузки обновлений
Зайдите в настройки Android и откройте раздел «Обновление системы». На некоторых прошивках он может прятаться внутри подменю «О телефоне». Нажмите на кнопку с тремя точками в правом верхнем углу, выберите «Настройки» и отключите автоматическую загрузку пакетов обновлений. После этого вам придётся проверять наличие апдейтов вручную.


Если в разделе «Обновление системы» нет дополнительных опций, значит, создатели прошивки полагают, что в коротком обращении к серверу за апдейтами нет ничего страшного. Можно исправить это перепрошивкой Android на другую сборку, но стоит подумать, есть ли такая необходимость.
Если автообновление нельзя отключить, то система будет только проверять наличие апдейтов. Для их скачивания и установки Android запросит разрешение.
Удаление обновления
Если апдейт скачался, но на устройстве нет места для его установки или вы просто не хотите обновляться, удалите его из памяти. Для этого понадобятся root-права. Файл с обновлением хранится в папке Cache и называется Updates.zip. Если после его удаления запретить автозагрузку апдейтов, то без вашего ведома ничего больше не скачается.
Отключение уведомлений
Ещё один серьёзный раздражитель — уведомления о наличии обновления. Есть три способа спастись от них: установить апдейт, получить root-права и удалить обновление или отключить уведомления. С первыми двумя всё понятно, изучим подробно третий вариант.
Откройте «Приложения» в настройках. Найдите «Сервисы Google Play». Нажмите на «Уведомления» и отключите их появление.


Совсем без уведомлений тоже нельзя: есть шанс пропустить важное сообщение или обновление. Поэтому такой вариант следует рассматривать как временную меру. Дальше нужно принять решение: либо root и удаление обновления, либо очистка памяти под его установку.
Читайте также
Как отключить автообновление приложений на Андроиде
Все приложения, установленные на смартфонах Android, по умолчанию обновляются в автоматическом режиме. Это происходит при подключении к Wi-Fi. Однако не для всех пользователей данная функция удобна. Например, на старых телефонах современные программы замедляют его работу, а при использовании мобильного трафика возможен незапланированный перерасход. Поэтому многие люди интересуются, как отключить автообновление приложений на Андроиде.
Как работает обновление приложений в Android
Созданные приложения не в состоянии одинаково работать на разных устройствах. Для этого разработчики выпускают дополнения, способные устранить ошибки и баги. Каждое нововведение имеет свой номер формата 1.3, 1.7, 3.5 и т.д.
Автообновление предназначено для упрощения пользования программным обеспечением. Благодаря ему, не нужно проверять каждую утилиту на наличие новой версии. Статистика обновлений доступна в профиле Google Play.
Как отключить автоматическое обновление приложений на Андроиде
Запретить автоматическое обновление можно двумя методами. Каждый из них имеет свои преимущества и недостатки.
Способ 1: через Google Play
Для отключения автоматических апдейтов посредством Play Market рекомендуется следовать инструкции:
Для всех приложений


- Заходим в магазин игр.
- Нажимаем на «три полоски», расположенные в левом верху экрана, после на раздел «Настройки».
- Открываем вкладку «Автообновление приложений».
- Выбираем пункт «Никогда».
Для отдельных приложений


- Запускаем Плей Маркет.
- Ищем интересующее приложение через поиск, либо через вкладку «Мои приложения и игры».
- Переходим на страницу с программой и нажимаем на «три точки», расположенные в правом верхнем углу дисплея.
- В открывшемся меню убираем чек-поинт с пункта «Автообновление». Если необходимо включить функцию обратно, то соответственно ставим галочку.
Когда на большом экране дублируется картинка с мобильного, значит, процесс прошел успешно. В другом случае, нужно попробовать повторить все действия.
Способ 2: через настройки
При установке любого приложения владелец устройства автоматически соглашается с пользовательским соглашением. В нём прописано, что загруженное дополнение будет иметь доступ ко всей системе и другим программам на телефоне.
Даже после отмены автоматических апдейтов через Google Play, установка новых патчей может проводится самой программой. Это происходит если в телефоне активирована функция по автоматическому обновлению ПО. Чтобы её отключить нужно выполнить ряд действий:
- Зайдите в настройки устройства.
- Выберите раздел «О телефоне» или «Об устройстве». Обычно он находится в верху списка.
- Кликните на пункт «Обновление ПО».
- В появившемся окне снимите галочку со вкладки «Автообновление»
В телефонах от компании Xiaomi процесс отключения данной функции немного отличается. Начиная со второго пункта нужно выполнить следующее:


- Выберите вкладку «Системные приложения», затем «Обновление компонентов».
- В графе «Дополнительные настройки» кликните на раздел «Обновлять автоматически».
- Нажмите на кнопку «Не обновлять».
После выполнения всех действий рекомендуется перезагрузить устройство. Если этого не сделать, то система может не воспринять изменения.
Ручное удаление установленных обновлений


Данный способ предназначен для возврата приложений в тот вид, в котором они находились при первом включении смартфона. Однако он подходит только для тех программ, которые были установлены производителем. Краткая инструкция по ручному удалению обновлений:
- Зайдите в настройки телефона.
- Выберите вкладку «Установленные программы и игры».
- Кликните на интересующую утилиту.
- Нажмите «Отключить», затем подтвердите действие кнопкой «ОК».
Обратите внимание! Данный способ не будет работать с программами, которые пользователь установил самостоятельно.
На смартфонах от производителя Xiaomi эта процедура выполняется следующим образом:
- Зайдите в настройки.
- Выберите вкладку «Все приложения», затем кликните на интересующее дополнение.
- В нижней части экрана появится окно, в котором нужно нажать «Удалить обновления».
- Подтверждаем операцию кнопкой «ОК».
Теперь выбранная программа будет возвращена до первоначальной версии.
Как вручную обновить приложение


После отключения функции автообновления, установку новых версий программ нужно производить самостоятельно. Делать это рекомендуется 2-3 раза в месяц, предварительно очистив место на смартфоне от ненужных файлов и мусора. Краткое руководство по ручному обновлению:
- Перейдите в Плей Маркет.
- Тапните на «три полоски», расположенные в левом углу экрана.
- Зайдите в раздел «Мои приложения и игры».
- Во вкладке «Обновления» имеется кнопка «Обновить все». Нажав на неё будет произведён апдейт всех доступных программ.
- Если нужно обновить конкретное приложение, то кликните «Обновить». Данная кнопка находится справа от интересующей программы.
После выполнения вышеуказанных действий выбранное приложение будут обновлено до новой версии.
В случае, если автообновление отключено, но приложения всё равно проводят апдейт, рекомендуем ознакомиться с нашей таблицей:
| Проблема | Решение |
| В Play Market автообновление отключено, но программы обновляются. | В настройках телефона выключите функцию «Автоообновление ПО», затем перезагрузите устройство. |
| Приложения все еще обновляются, хотя автоматический апдейт отключен везде. | Переустановите или обновите Google Play. Если это не помогло, то нужно искать проблему в прошивке смартфона. |
| Автообновление для конкретной программы отключено, но новые патчи всё равно устанавливаются. | Попробуйте установить программное обеспечение заново. |
Ответы на популярные вопросы
Как отключить автоматическое обновление приложений на самсунг?
Зайдите в настройки гаджета и найдите дополнение «Сервисы Google Play». Уберите галочку с пункта «Включить уведомления», а также нажмите на кнопку «Остановить».
Как запретить обновлять программы через мобильный интернет?
Перейдите в Play Маркет. Кликните на пункт «Настройки», который находится в левой части экрана. Нажмите на вкладку «Автообновление приложений», в которой из предложенных вариантов выберите «Только через WIFI».
Как отключить уведомления о наличии обновлений?
Зайдите в Google Плей. В графе «Настройки» найдите вкладку «Уведомления». Снимите зелёную галочку с пункта «Оповещать о наличии обновлений для приложений».
Что делать, если при ручном обновлении программ выдаёт ошибку?
Проверьте наличие свободного места на устройстве. Для этого перейдите в раздел «Память» или «Хранилище», который находится в настройках телефона.
Как остановить начатое обновление программного обеспечения?
Откройте шторку уведомлений и нажмите на «крестик» около пункта «Загрузка». Если приложение уже успело обновиться, то можно попробовать сбросить его до первоначальной версии через настройки.
Таким образом, после прочтения данной статьи вопросов о том, как самостоятельно отключить автоматическое обновление приложений на Android остаться не должно. При корректном выполнении приведенной выше инструкции, постоянные апдейты никогда вас не потревожат!
Понравилась статья? Поделитесь с друзьями:
Как отключить обновление приложений Android
  для начинающих | мобильные устройства
 По умолчанию, для приложений на Android планшете или телефоне включено автоматическое обновление и иногда это не совсем удобно, особенно если вы не часто подключены к Интернету по Wi-Fi без ограничения трафика.
По умолчанию, для приложений на Android планшете или телефоне включено автоматическое обновление и иногда это не совсем удобно, особенно если вы не часто подключены к Интернету по Wi-Fi без ограничения трафика.
В этой инструкции — подробно о том, как отключить автоматическое обновление приложений Android для всех приложений сразу или же для отдельных программ и игр (также можно отключить обновление для всех приложений, кроме выбранных). Также в конце статьи — о том, как удалить уже установленные обновления приложений (только для предустановленных на устройстве).
Отключение обновлений для всех приложений Android
Чтобы отключить обновления для всех приложений Android потребуется использовать настройки Google Play (Play Маркет).
Шаги для отключения будут следующими
- Откройте приложение Play Маркет.
- Нажмите по кнопке меню слева вверху.

- Выберите пункт «Настройки» (в зависимости от размера экрана может потребоваться пролистать настройки вниз).

- Нажмите по пункту «Автообновление приложений».

- Выберите подходящий вам вариант обновления. Если выбрать пункт «Никогда», то никакие приложения не будут обновляться автоматически.

На этом процесс отключения завершен и автоматическая загрузка обновлений производиться не будет.
В дальнейшем вы всегда сможете обновить приложения вручную, зайдя в Google Play — Меню — Мои приложения и игры — Обновления.

Как отключить или включить обновления конкретного приложения
Иногда может потребоваться, чтобы обновления не скачивались только для какого-то одного приложения или же, наоборот, чтобы несмотря на отключенные обновления, некоторые из приложений продолжали их получать в автоматическом режиме.
Сделать это можно с помощью следующих шагов:
- Зайдите в Play Маркет, нажмите по кнопке меню и перейдите в пункт «Мои приложения и игры».
- Откройте список «Установленные».

- Выберите нужное приложение и нажмите по его названию (не по кнопке «Открыть»).
- Нажмите по кнопке дополнительных параметров справа вверху (три точки) и отметьте или снимите отметку «Автообновление».

После этого, вне зависимости от настроек обновлений приложений на Android устройстве, для выбранного приложения будут использоваться заданные вами параметры.
Как удалить установленные обновления приложений
Данный способ позволяет удалить обновления только для приложений, которые были предустановлены на устройстве, т.е. удаляются все обновления, а приложение приводится в то состояние, которое было при покупке телефона или планшета.
- Зайдите в Настройки — Приложения и выберите нужное приложение.
- Нажмите «Отключить» в параметрах приложения и подтвердите отключение.
- На запрос «Установить исходную версию приложения?» нажмите «Ок» — обновления приложения будут удалены.

Возможно, полезной также окажется инструкция Как отключить и скрыть приложения на Android.
А вдруг и это будет интересно:
Как отключить автоматическое обновление на Андроиде
Обновление операционной системы – это совершенствования платформы посредством добавления новых функций и модернизации старых, удаление багов и прочие полезные нововведения. Но не всегда они несут положительный характер. Если автоматическое обновление Андроид не нужно пользователю, то лучше эту функцию отключить и обновлять ОС вручную в случае необходимости. А как это сделать, читайте в нашей статье.
Из статьи вы узнаете
Зачем нужно автообновление?
В новых версиях ОС изменяется очень многое. Бывает, что это не только приносит что-то реально полезное, но и убирается по некоторым причинам что-то старое и привычное. Это случается из-за попытки обновить функционал, либо одна функция противоречит другой, и из-за этого, чтобы прокачать что-то одно, приходится нарочно делать деградацию второго.
Таким образом, иногда обновление системы добавляет что-то не очень приятное. Например, версия Android 8.0 Oreo, в отличие от своего предшественника Android 7.1.2 Nougat, принесла довольно много изменений, которые могут не понравиться пользователям, а именно:
- изменен цвет шторки уведомлений;
- полностью изменены настройки и их концепция;
- некоторые функции теперь открывать не так удобно;
- убрана ручная регулировка важности уведомления через меню System UI Tuner;
- и прочие мелкие изменения.
Конечно, апдейт до Android 8.0 принес и много полезного, в частности очень эффективную систему регулирования ресурсов устройства, из-за чего энергопотребление стало более грамотным и эффективным. Но, увы, идеальную систему сделать не получится, ведь одна вещь может быть гениальная для одного человека, но в то же время совсем бредовая и ненужная для другого.
Нам приходится смириться с теми недостатками, которые несет за собой апдейт ОС. Но если вы вдруг не готовы их терпеть, то лучше отключить автоматическое обновление и не обновляться до тех пор, пока не выйдет что-то действительно достойное, до чего вы будете готовы адаптироваться. О том, как отключить автоматический апдейт Андроид читайте ниже.
Процедура отключения
Для отключения автообновления системы Андроид нам нужно проделать некоторые операции в настройках смартфона, а именно через меню «Для разработчика» отключить обновление.
Следуйте инструкции ниже:
- Зайдите в настройки. Сделать это можно, нажав на соответствующую шестеренку в шторке уведомлений смартфона либо запустив настройки через ярлык в лаунчере.
- Откройте раздел «Система», либо же если у вас более старая версия ОС, то «О телефоне», находящийся в самом низу списка настроек.
- Если вы открыли раздел «Система», то в нём нужно открыть следующий пункт «О телефоне».
- Затем найдите строчку с номером сборки смартфона и нажимайте на неё пять раз вплоть до того, как появится уведомление «Вы стали разработчиком!».
- Теперь выйдите назад и в пункте «Система» (для более старых версий Андроид на главном экране настроек), найдите пункт «Для разработчика».
- Переведите ползунок на статус «Вкл» верху справа.
- Теперь среди перечня настроек для разработчика найдите «Автоматические обновления системы» и переведите ползунок в нужное вам положение, а именно серый цвет: выкл., бирюзовый цвет: вкл.














После этого смартфон не будет обновляться в автоматическом режиме. Не выключайте ползунок в пункте «Для разработчика» вверху справа, иначе автоматические обновления начнут вновь приходить.
Обновление Android вручную
Если вы выключили автоматический апдейт операционной системы Андроид, но все же хотите обновиться на новейшую версию, то для этого вам необязательно вновь включать автообновление в меню «Для разработчика» и ждать, пока все обновится. Можно в настройках смартфона открыть раздел «Система» и там найти «Обновление системы». В более старых версиях Андроид данный пункт находится на главном экране настроек.
После открытия «Обновление системы» откроется встроенное приложение, в котором можно без проблем найти новейшее обновление для своего смартфона и обновиться по воздуху.


Кстати, присутствует возможность, как просто проверить наличие обновления, так и сразу же обновиться. Стоит учитывать, что обновиться таким образом можно только на самую новую версию, более старую выбрать невозможно. Для того чтобы загрузить старую версию, нужно делать ручную перепрошивку смартфона через компьютер.
Обновление по воздуху не удаляет никаких данных на смартфоне, поэтому можете не бояться об их потере. Но в случае ручного обновления через компьютер, все данные неуловимо удаляются.
Что делать, если нет пункта «Обновление системы»?
Значит, ваша ОС не поддерживает автоматическое обновление по воздуху. У вас либо очень старая версия смартфона, либо это смартфон от какой-нибудь малоизвестной компании, которая пока что не выпускает обновления по воздуху для своих моделей. Но в таком случае можно без проблем обновиться вручную через компьютер, это уже совсем другая история.
Как отключить автообновление приложений на Android
Автообновление приложений обычно не создает никаких проблем. В большинстве случаев обновлённые приложения работают более стабильно и предлагают пользователю больше возможностей.
Но, в некоторых случаях автообновление нежелательно. Например, в тех случаях, когда пользователь вынужден платить за каждый байт переданных данных. Также иногда пользователя полностью устраивает текущая версия приложения и он не хочет его обновлять.
В этой статье вы узнаете о том, как отключить автообновление для всех (или некоторых) приложений на Android.
Как отключить автообновление для всех приложений
Если вам нужно отключить автообновление сразу для всех приложений, которые установлены на вашем Андроид устройстве, то это можно сделать через настройки Play Market.
Для этого нужно сначала открыть приложение Play Market. После того как откроется приложение Play Market проведите пальцем от левого края экрана на право и в открывшемся меню выберите пункт «Настройки».

После этого перед вами откроются настройки Play Market. Здесь нужно открыть раздел настроек «Автообновление приложений».

Если на Андроид устройстве нет мобильной связи, то в разделе «Автообновление приложений» будет доступно 2 варианта: «Никогда» и «Всегда». Если мобильная связь есть, то будет доступен еще один вариант – «Только через Wi-Fi». В любом случае, для того чтобы отключить автообновление приложений на Андроид нужно выбрать «Никогда». После выбора варианта «Никогда» магазин приложений Play Market перестанет обновлять установленные через него приложения.

Нужно отметить, что в настройках Play Market есть еще функция с названием «Автообновление». Она находится в блоке «Оповещение» и отвечает за оповещение пользователя об установленных обновлениях.

Отключение этой функции не отключает установку автообновлений, поэтому не перепутайте.
Как отключить автообновление только для отдельных приложений
Если вам не нужно отключать автообновление сразу для всех приложений, то вы можете вручную указать те приложения, которые не должны обновляться в автоматическом режиме.
Для этого нужно открыть магазин приложений Play Market и найти там приложение, которое не должно обновляться. После этого нужно открыть страницу приложения в Play Market и нажать там на кнопку с тремя точками (правый верхний угол экрана).

После этого появится меню с одной единственной функцией «Автообновление». Снимите отметку напротив этой функции и вы отключите автообновление для этого конкретного приложения.

Для того чтобы включить автообновление обратно, нужно будет снова зайти на страницу приложения в Play Market и установить эту отметку.
Как запретить автообновление Android на любых смартфонах
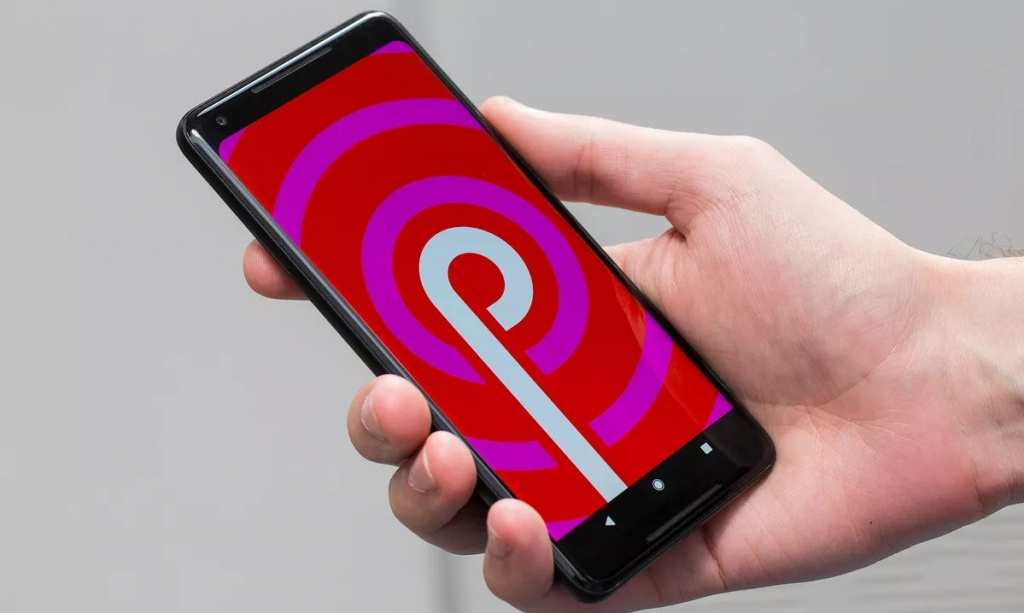
Бывает так, что свежевышедший апдейт Android приносит на устройства больше проблем, чем нововведений. И везет в таком случае тем, кто узнает об этом еще до установки обновления — и успевает принять меры. Еще более верный способ обезопасить свой смартфон он неожиданных сюрпризов — отключение автоматического обновления системы.
Способ отключения автообновления может отличаться от устройства к устройству в незначительных деталях, поэтому, если инструкция не подходит вам в точности до шага, просто возьмите ее как основу и внимательно изучите настройки системы.
Как запретить Android обновляться автоматически
- Чтобы отключить автообновление Android, зайдите в «Настройки»;
- Пролистайте меню вниз и откройте раздел «О телефоне» → «Система»;
В некоторых случаях, например на Samsung, нужный пункт может находиться вверху списка и называться иначе: «Обновления системы», «О системе», «Параметры ОС» и др. - Теперь найдите раздел «Обновление ПО», а в нем кнопку с тремя •••;
- В появившемся меню нужно убрать галку с пункта «Автоматическое обновление».
Когда вы все-таки решитесь на установку апдейта, нужно прости зайти в раздел с обновлениями, нажать поиск и, когда он появится, принять правила установки.
iGuides в Telegram — t.me/igmedia
iGuides в Яндекс.Дзен — zen.yandex.ru/iguides.ru
Как отключить автоматическое обновление в Chrome и Firefox в Windows 10
Все веб-браузеры поддерживают автоматические обновления. Это включает и Google Chrome , и Mozilla Firefox. Но с этими обновлениями браузер получил поддержку новых веб-API и улучшенный рендеринг. Но из-за этих обновлений может возникнуть много проблем. Сюда входит несовместимость с некоторыми веб-сайтами, снижение стоимости функций и многое другое. Это может подтолкнуть кого-то остановить автоматические обновления этих веб-браузеров.Итак, в этом руководстве мы рассмотрим, как остановить автоматическое обновление в Google Chrome и Mozilla Firefox в Windows 10.


Отключить автоматическое обновление Chrome
Для Google Chrome есть два метода, с помощью которых можно остановить автоматические обновления в Google Chrome и Mozilla Firefox. Это следующие:
- С помощью диспетчера служб Windows.
- Использование утилиты настройки системы.
Давайте проверим их.
1] Использование диспетчера служб Windows
Введите Services в поле поиска Windows и выберите соответствующий результат.
В заполненном списке служб найдите следующие две службы:
- Служба обновлений Google (gupdate).
- Служба обновлений Google (gupdatem).
Один за другим щелкните их правой кнопкой мыши и выберите Properties. Убедитесь, что Service Status установлен на Stopped.


Также выберите Startup Type как Disabled. Выберите Применить и выберите ОК.
Перезагрузите компьютер, и автоматические обновления для Google Chrome будут остановлены.
2] Использование MSConfig или утилиты настройки системы
Найдите msconfig в окне поиска Windows и выберите System Configuration.
Перейдите на вкладку Services .


Снимите отметку с записей для следующих записей:
- Служба обновлений Google (gupdate).
- Служба обновлений Google (gupdatem).
Выберите Применить , а затем выберите OK.
После перезагрузки компьютера все будет готово.
Остановить автоматическое обновление в Firefox
Откройте Mozilla Firefox и выберите гамбургер-меню в верхней правой части экрана.Выберите Options.
Под панелью General, перейдите в раздел Firefox Updates.


Установите переключатель для Проверять наличие обновлений, но вы можете выбрать их установку.
Также, снимите отметку со следующих опций:
- Используйте фоновую службу для установки обновлений.
- Автоматически обновлять поисковые системы.
Перезапустите браузер Mozilla Firefox.
Хотя у вас могут быть причины отключить автоматическое обновление в браузере, мы рекомендуем оставить эту функцию включенной, так как наличие постоянно обновляемого браузера очень важно с точки зрения безопасности.

 ,
,Как отключить автоматическое обновление приложений на Android, iPhone, iPad, Windows Phone 8.1, Windows 8.1
Многие пользователи смартфонов загружают слишком много приложений, чтобы продолжать обновлять каждое вручную. К счастью, на всех основных платформах приложений теперь есть автоматические обновления приложений, и по умолчанию для этого параметра установлено значение «Вкл.». Это означает, что ваши приложения будут обновляться со всеми последними функциями и исправлениями ошибок, которые придумывают разработчики, без каких-либо дополнительных действий.
И в наши дни приложения выпускают исправления ошибок быстрее, чем вы можете сказать «обновление», поэтому сохранение автоматических обновлений приложений имеет большой смысл.Но есть и некоторые серьезные недостатки, которые могут заставить вас пересмотреть свою политику автоматического обновления.
С одной стороны, если автоматические обновления включены, а не ограничены только Wi-Fi, то вы можете случайно потратить огромные суммы денег, поскольку каждое небольшое обновление загружается через ваше соединение 3G.
Помимо этого, постоянная передача данных и обновление программного обеспечения также позволяет телефону работать и заряжать аккумулятор намного быстрее, чем вы ожидали — отключение автоматических обновлений может дать вам немного дополнительного времени, в котором вы всегда будете нуждаться.
И, конечно же, есть изменения в программном обеспечении, которых вы изначально не хотели. Иногда исправления добавляют больше ошибок, а иногда новые функции вообще не улучшаются. Бывают случаи, когда вы обнаруживаете, что приложение обновилось, а затем желаете, чтобы старая версия все еще существовала.
Например, мы — большие поклонники игры Crossy Road для iOS — или были до последнего обновления. Мы с удовольствием играли в нее на iPad 3, пока она не обновилась автоматически. С момента обновления игра стала отставать на iPad и стала раздражать.Функции монетизации в игре также стали более агрессивными и мешают получить отличный опыт.
Такое может случиться с любым приложением, и у вас есть веская причина не обновлять автоматически. Поговорка «Если не сломано, не чини» верна. Если вы столкнулись с такой ситуацией и хотите остановить автоматическое обновление приложений, выполните действия, описанные в этом руководстве.
Как отключить автоматические обновления приложений на Android
Android дает вам значительную свободу в обновлении.Вы можете отключить все обновления или ограничить обновления только загрузками по Wi-Fi. Вы также можете включить обновления только для определенных приложений — например, вам могут потребоваться последние версии приложений, которые вы используете очень часто, но вы не хотите тратить пропускную способность, загружая обновления для других приложений, которые будут запускаться только один раз в три месяца. ,
Чтобы включить или выключить обновления, выполните следующие действия:
Откройте Google Play .
Коснитесь значка гамбургера (три горизонтальные линии) в верхнем левом углу.
Нажмите Настройки .
Tap Автообновление приложений .
Чтобы отключить автоматическое обновление приложений, выберите Не обновлять автоматически приложения .
Если вы хотите вместо этого автоматически обновлять приложения только при подключении к сети Wi-Fi, нажмите Автообновление приложений только через Wi-Fi в том же всплывающем окне.
Android также позволяет вам выбирать, какие приложения вы хотите обновлять автоматически.
Чтобы включить автоматическое обновление для любого приложения, перейдите на страницу приложения в приложении Google Play.
Коснитесь трех вертикальных точек в правом верхнем углу.
Проверить Автообновление .
Таким образом, вы можете отключить автоматические обновления и по-прежнему держать выбранные приложения наготове с последними версиями.
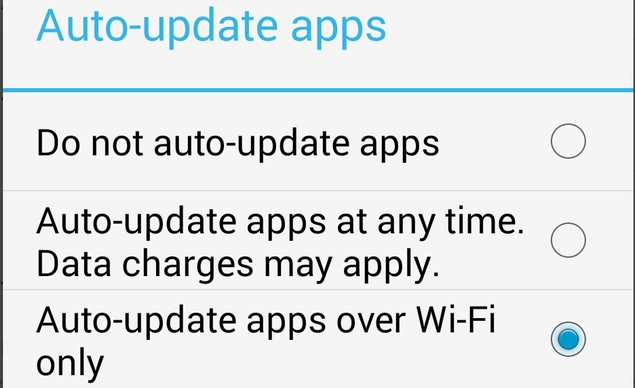
Как отключить автоматическое обновление приложений на iOS — iPhone и iPad
В iOS вы можете включить или выключить автоматические обновления, и если оно включено, вы можете выбрать, использовать ли ваш мобильное соединение для загрузки приложений.Невозможно отключить автоматическое обновление приложений для отдельных приложений на iOS — это означает, что обновятся либо все приложения, либо ни одно. Если вы хотите остановить все автоматические обновления, выполните следующие действия:
Перейдите в «Настройки »> «iTunes & App Store» .
Чтобы отключить все автоматические обновления приложений, выключите зеленый переключатель рядом с Обновления .
Если вы хотите автоматически обновлять приложения, но только когда вы подключены к сети Wi-Fi, оставьте обновления включенными и выключите Используйте вместо этого Mobile Data .
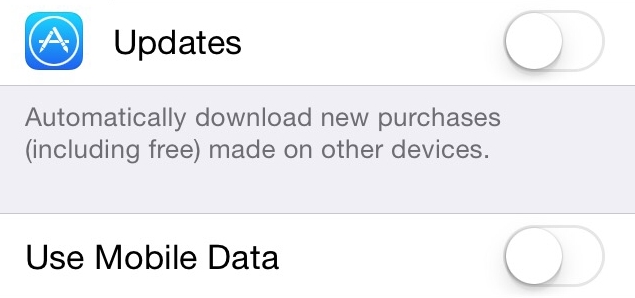
Как отключить автоматическое обновление приложений на Windows Phone 8.1
Как и iOS, Windows Phone 8.1 также позволяет вам выбрать, обновлять ли все приложения или обновлять их только через Wi-Fi , а не по сотовым данным.
Открыть Магазин .
Коснитесь значка с тремя горизонтальными точками в правом нижнем углу.
Нажмите Настройки .
Коснитесь переключателя рядом с Обновлять приложения автоматически , чтобы выключить его.
Вместо этого вы можете включить Получать обновления только через Wi-Fi , чтобы избежать ненужных расходов на передачу данных по сотовой сети.
Как отключить автоматическое обновление приложений в Windows 8.1
Параметры обновлений приложений для Windows 8.1 очень похожи на Windows Phone 8.1. Если у вас компьютер с Windows 8.1, вы можете выполнить следующие действия, чтобы отключить автоматические обновления приложений.
Открыть Магазин .
Проведите пальцем от правого края экрана (или нажмите клавиши Windows + C), чтобы открыть панель чудо-кнопок.
Нажмите Настройки .
Tap Обновления приложений .
Нажмите кнопку под Автоматически обновлять мои приложения , чтобы изменить его с Да на Нет .
Вы отключили автоматические обновления на своем смартфоне или планшете? Почему ты так поступил? Сообщите нам об этом в комментариях. Для получения дополнительных руководств посетите наш раздел «Как сделать».
.Как отключить автоматические обновления Windows 10
Microsoft сделала обязательным для пользователей Windows 10 обновление своего компьютера. Компания настроила новую операционную систему на автоматическое получение обновлений по умолчанию. Пользователи Windows 10 Pro имеют возможность отложить получение обновлений, которые они получают, но если вы используете Windows 10 Домашняя, вы мало что можете с этим поделать.
( Также см. : Как сделать загрузочный USB-диск для Windows 10)
Действия компании по автоматическому обновлению всех компьютеров с Windows 10 вызвали много критики со стороны пользователей.Он не только мог съесть большой кусок данных из вашего ограниченного тарифного плана, но и мы видели случаи, когда автоматическое обновление вызывало проблемы на компьютере пользователей. Независимо от того, почему вы хотите отложить или заблокировать автоматическое обновление Windows на вашем компьютере, есть несколько простых приемов, которые могут помочь вам.
( Также см. : Как отключить автоматические обновления приложений в Windows 10)
Если вы используете Wi-Fi для доступа в Интернет
Интересно, что в настройках Wi-Fi есть простой параметр, который, если он включен, останавливает загрузку автоматических обновлений на компьютер с Windows 10.Для этого найдите Изменить настройки Wi-Fi в меню «Пуск» или в Кортане. Щелкните Advanced Options и включите переключатель под Set as Metered Connection .
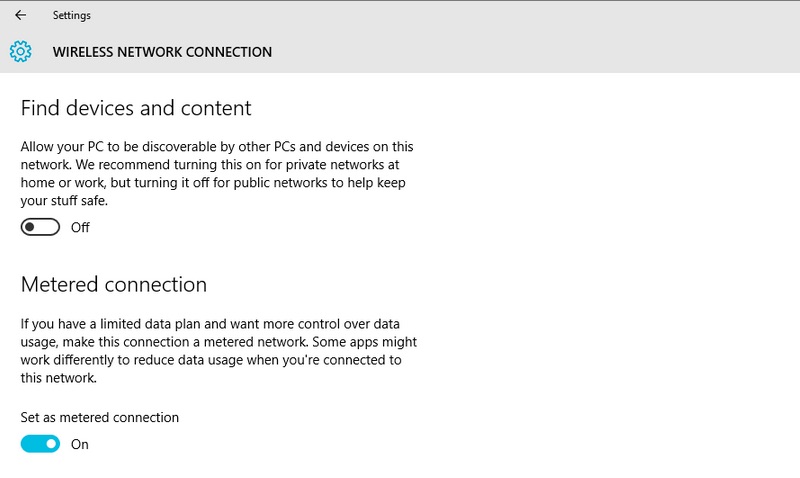
После этого Microsoft прекратит установку обновлений на ваш компьютер с Windows 10, поскольку понимает, что у вас ограниченный план (работает, даже если вы этого не сделаете).
Проблема в том, что если у вас широкополосное соединение и вы используете кабель Ethernet для подключения к Интернету, этот трюк не сработает.Был еще один метод, который раньше работал в предварительных сборках, но больше не работает, поэтому на всякий случай, если вы все еще используете предварительную сборку Windows 10, вы можете попробовать его, выполнив шаги, упомянутые после того, как мы расскажем вам еще один трюк.
Отключение отдельных обновлений
Microsoft также выпустила инструмент, который можно использовать для выборочного скрытия или отключения обновлений Windows 10. Все, что вам нужно сделать, это скачать с сайта компании и установить на свой компьютер. Следуйте инструкциям на веб-сайте, чтобы отключить проблемное обновление.
Использование редактора групповой политики
В Windows 10 опция отключения автоматических обновлений по умолчанию невидима. Вы можете настроить параметр в редакторе групповой политики, чтобы этот параметр отображался и не позволял компьютеру с Windows 10 загружать автоматические обновления. Чтобы открыть редактор групповой политики, перейдите в меню «Пуск» или «Кортана», найдите gpedit.msc и нажмите клавишу ВВОД. Затем выполните следующие действия:
(Примечание: этот параметр доступен в предварительных сборках Windows 10)
1) Щелкните Computer Configuration и выберите Administrative Templates на следующей странице.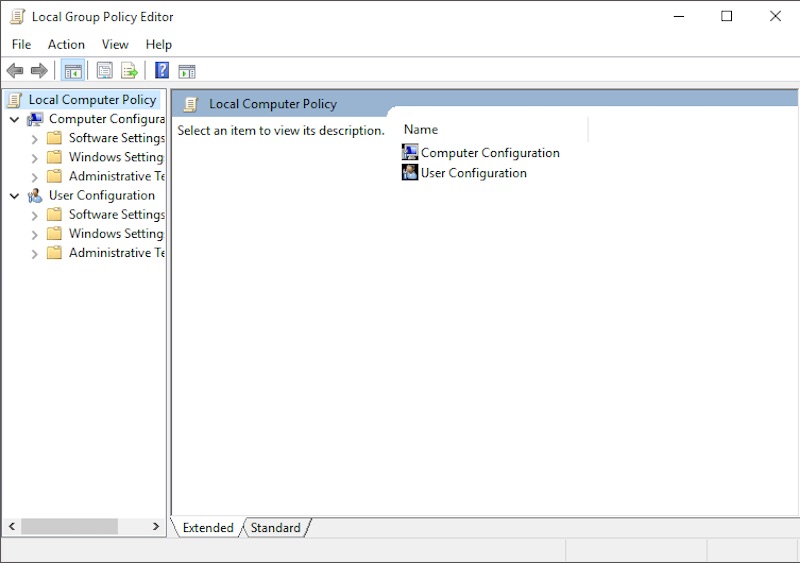
2) Теперь выберите Все настройки и прокрутите список вниз, чтобы найти запись с надписью Настроить автоматические обновления . 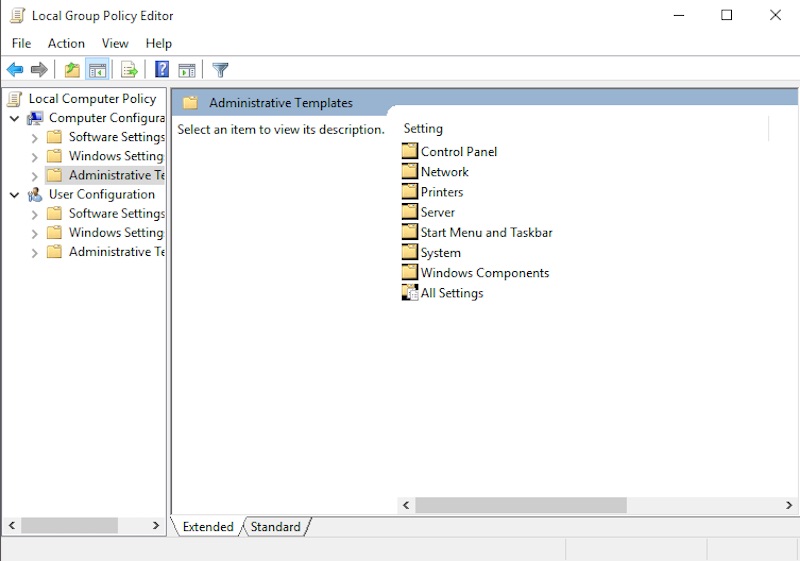
3) Дважды щелкните по нему и выберите радио-кнопку Enabled в левом верхнем углу. 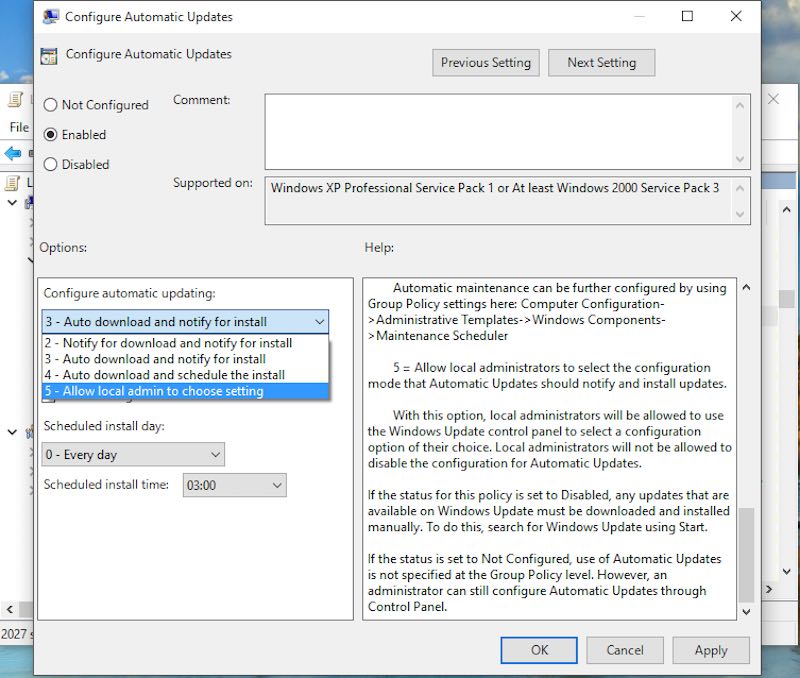
4) Как только вы это сделаете, вы сможете редактировать панель Options внизу. Щелкните раскрывающуюся панель и выберите пятый вариант с надписью Разрешить локальному администратору выбирать настройку .
Теперь, когда опция отключения автоматических загрузок снова доступна, вам нужно пойти и выбрать ее.
1) Перейдите в Панель управления (настольное приложение) и выберите Система и безопасность .
2) Под ним щелкните Центр обновления Windows и выберите Изменить настройки на следующей странице. Теперь вы увидите вариант с надписью Проверить наличие обновлений, но позвольте мне выбрать, загружать и устанавливать ли их . Выберите его, и теперь ваш компьютер будет проверять наличие обновлений, но никогда не загружайте и не устанавливайте их без вашего разрешения.
Если вы хотите, чтобы ваш компьютер с Windows 10 даже не проверял наличие обновлений, есть способ и для этого, хотя мы не рекомендуем вам это делать.С учетом сказанного, это путь:
1) Вернитесь в редактор групповой политики, как указано выше.
2) Теперь выберите Все настройки и прокрутите список вниз, чтобы найти запись с надписью Настроить автоматические обновления . 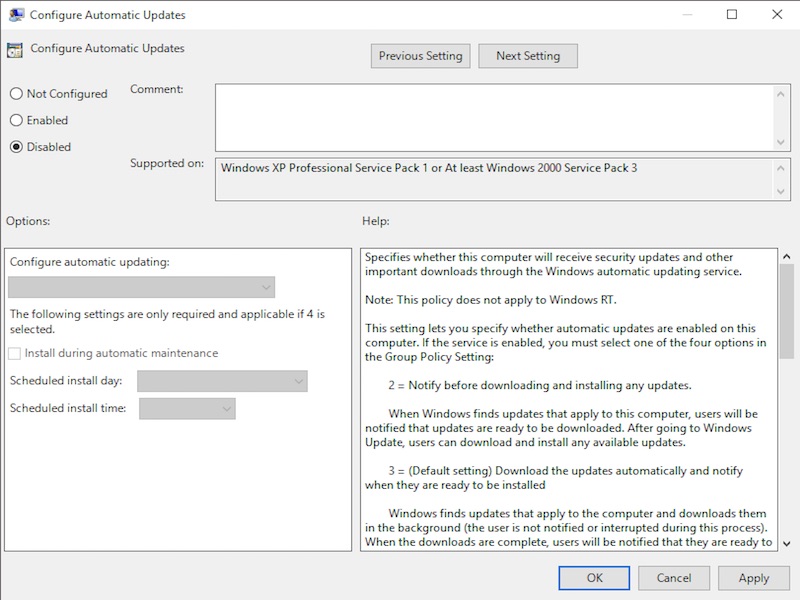
3) Дважды щелкните по нему и выберите Отключено .
Вот и все, теперь ваш компьютер даже не будет проверять, какие обновления Windows 10 доступны.
Сработали ли эти методы для предотвращения автоматической загрузки обновлений Windows 10? Мы пропустили еще один трюк? Сообщите нам об этом в комментариях.Также посетите наш раздел «Как сделать» для получения дополнительных руководств.
.






