Как восстановить удаленные программы на компьютере
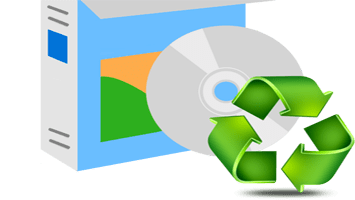
В случае случайного удаления программы на компьютере нужно произвести ее восстановление. Осуществить это можно с помощью нескольких простых методов. Они требуют выполнения определенных действий. В этой статье мы подробно расскажем о способах восстановления удаленного ПО на компьютере и подробно опишем все действия.
Как восстановить удаленные программы на компьютере
Содержание: Как восстановить удаленные программы на компьютере
- Восстановление удаленных программ на компьютере
- Способ 1: Disk Drill
- Способ 2: Программы для восстановления системы
- Способ 3: Стандартное средство Windows
Восстановление удаленных программ на компьютере
Как известно, большинство программ состоит из нескольких папок с файлами необходимыми для корректной работы софта, поэтому придется восстановить их все. Весь процесс выполняется ли с использованием специального ПО или встроенного средства Windows. Давайте по порядку рассмотрим эти методы.
Способ 1: Disk Drill
Функциональность простой и удобной программы Disk Drill сосредоточена именно на восстановлении удаленных файлов. С ее помощью вы можете выполнить сканирование необходимых разделов жесткого диска, найти требуемый софт и вернуть все данные себе на компьютер. Осуществляется это следующим образом:
1. Перейдите на официальный сайт разработчика, загрузите и установите последнюю версию Disk Drill.
2. Запустите ее и нажмите на кнопку «Recovery» напротив того раздела жесткого диска, на который был установлен удаленный софт. В случае когда вы не помните точное расположение директории ПО, выполните поиск файлов для восстановления сразу на всех разделах.
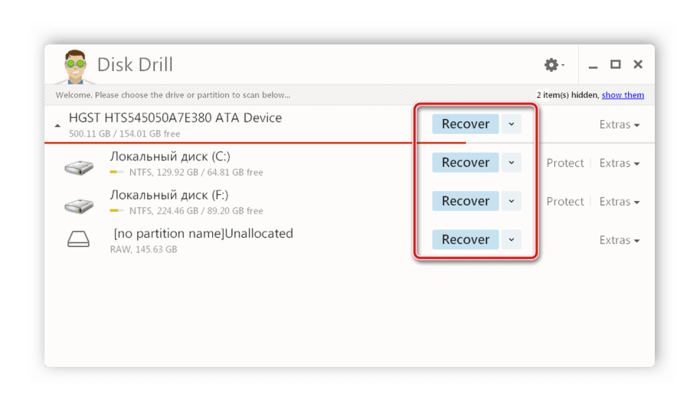
3. Найденные файлы будут отображаться отдельной папкой. Разверните ее, чтобы найти нужные данные. Поиск происходит медленно, поэтому придется подождать немного, чтобы Disk Drill смогла обнаружить всю удаленную информацию.
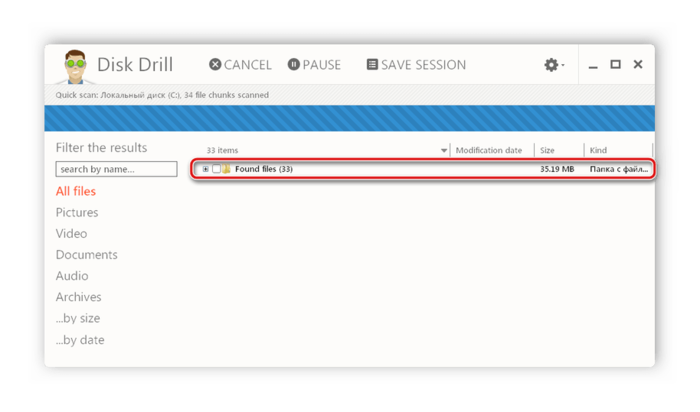
4. Выделите галочкой требуемые папки для восстановления и нажмите на кнопку «Recovery». После окончания процесса автоматически будет открыта папка с возвращенными данными.
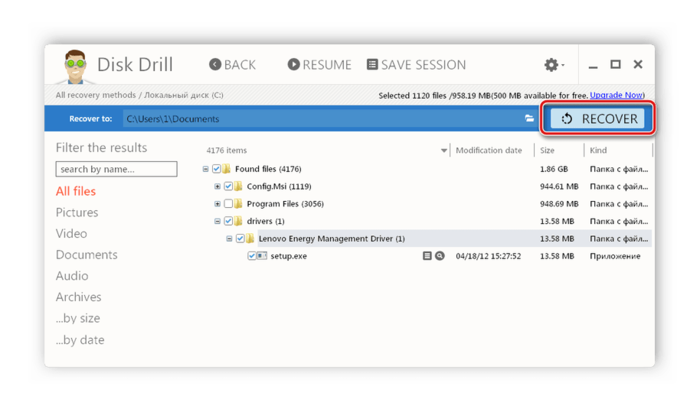
На просторах интернета присутствует еще большое количество разнообразных программ, позволяющих восстанавливать удаленные файлы. В нашей статье по ссылке ниже вы можете найти список лучших представителей подобного софта. Выберите один из предложенных вариантов, если Disk Drill по каким-либо причинам вам не подходит.
Подробнее: Лучшие программы для восстановления удаленных файлов
Способ 2: Программы для восстановления системы
Существует специальный софт, создающий резервные копии системы. Он архивирует указанные файлы и позволяет восстановить их тогда, когда это будет необходимо. Такое ПО отлично подойдет для того, чтобы выполнить восстановление удаленных программ. Полный список представителей подобного софта вы найдете в нашей статье по ссылке ниже.
Подробнее: Программы для восстановления системы
Способ 3: Стандартное средство Windows
В операционной системе Windows есть встроенная функция позволяющая выполнять архивацию и восстановление разделов жесткого диска. Инструмент автоматически создает точку и периодически производит перезапись данных, поэтому такой метод можно использовать для того, чтобы вернуть удаленную ранее программу. Чтобы в любой момент выполнить восстановление, вам потребуется настроить и произвести архивацию. Подробнее об этом процессе читайте в нашей статье по ссылке ниже.
Подробнее: Создание резервной копии системы Windows 7
Возвращение удаленного ПО через точку восстановления выполняется следующим образом:
1. Откройте «Пуск» и перейдите в «Панель управления».
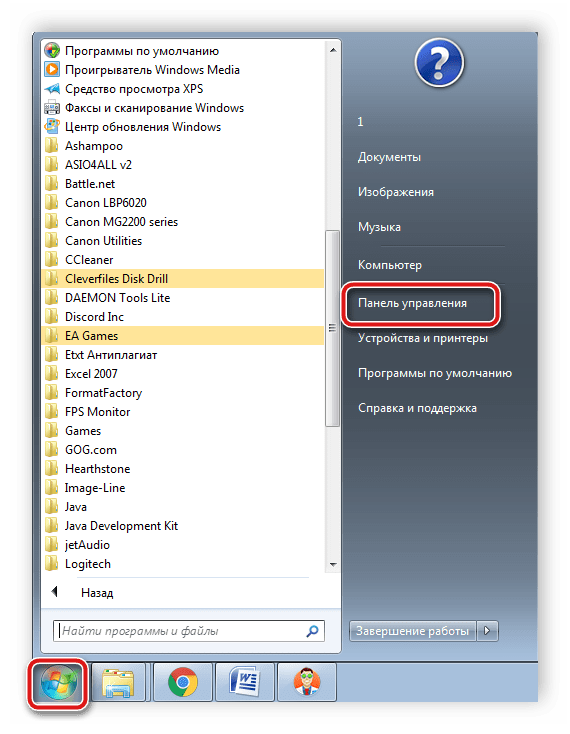
2. Нажмите на раздел «Архивация и восстановление».
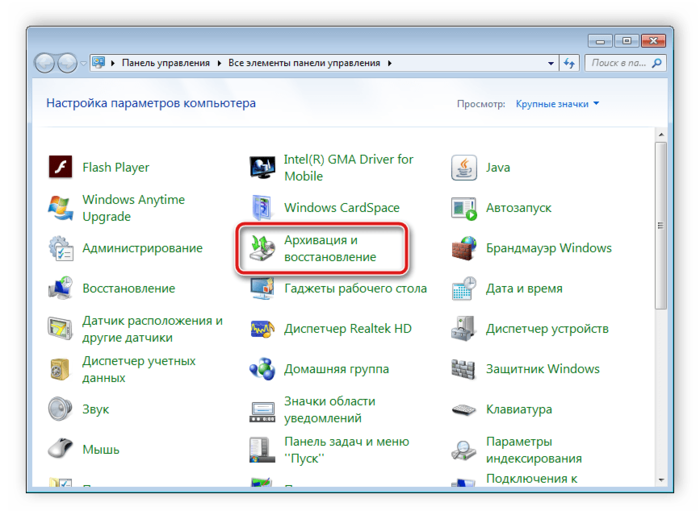
3. Опуститесь вниз окна, выберите пункт «Восстановить мои файлы» и найдите подходящую по дате резервную копию.
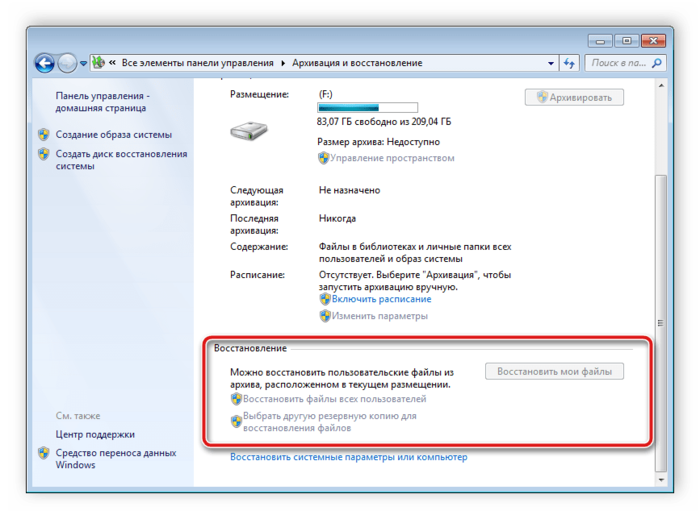
4. Дождитесь окончания процесса и перейдите к папкам с возвращенными файлами. Обратите внимание, что помимо вашего ПО будут восстановлены все удаленные ранее данные.
Подробные инструкции по восстановлению системы через записи резервных копий вы найдете в нашей статье по ссылке ниже.
Подробнее: Варианты восстановления ОС Windows
Выше мы рассмотрели три простых метода, с помощью которых вы можете выполнить восстановление удаленного софта. Каждый из них имеет собственный алгоритм действий и подходит разным пользователям. Выберите наиболее подходящий способ и следуйте инструкции по возврату удаленного ПО.
Две простые и эффективные бесплатные программки для восстановления потерянных данных

Число технологий, страхующих пользователя от потери данных всеми возможными способами скоро сравнится с числом самих пользователей. И, тем не менее, нужные файлы, несмотря на наличие корзины и возможности резервного сохранения продолжают удаляться с удивительной настойчивостью. История удаления каждого нужного файла по своему уникальна. Задача, стоящая перед каждым незадачливым юзером, всегда одна – по возможности полностью восстановить утерянный контроль над ценной информацией.
О том, как восстановить данные самостоятельно, если знакомый гуру категорически отказывается общаться в выходной на профессиональные темы, а ближайший сервис откроется не раньше понедельника, мы расскажем в нашей статье.
Вечная проблема
Файловая система компьютера, как и природа-мать, не терпит пустоты. При спонтанном удалении файла, как правило, из файловой системы удаляется его имя – заголовок, данные о его расположении на носителе. Вот и получается, что файл вроде бы и есть, но существует в режиме “инкогнито”. До того момента, пока поверх файла не была записана новая информация возможность восстановить его “официальный статус” остается в силе. Для этого и пишутся программы различной эффективности, вроде тех, которым посвящена наша статья.
Итак, своевременное резервное копирование не сделано, диск случайно отформатирован, файлы стерты, данные утеряны. Постараемся отыскать выход из положения, используя надежные и проверенные обновленные утилиты для восстановления данных. Как правило, все подобные программы доступны в версиях Download и Professional, причем возможностей бесплатных версий во многих случаях, вполне хватает для разрешения распространенных проблем пользователей.
Особый статус и возможности платных программ уровня “R-STUDIO” для сетевых администраторов, системных инженеров и системных аналитиков сейчас рассматривать не будем.
Итак, поехали…
Recuva
Поддержка: Windows 8.1, 8, 7, Vista, XP, включая 32- и 64-битные версии.
Первая на очереди компактная программка Recuva от Piriform — разработчиков старого доброго CCleaner и Defraggler, доступная в платной (24.95S) и бесплатной версиях.
Recuva – очень простая и удобная утилита с возможностью предустановки русской версии (устанавливается в параметрах установки), позволяющая быстро восстановить удаленные файлы с флэшки, карты памяти, жесткого HDD диска с файловыми системами, совместимыми с Windows (FAT32, NTFS) и прочих накопителей.
Работа мастера восстановления предельно упрощена, что позволит справиться с настройками любому, кто минимально владеет знанием родного языка. Утилита сканирует выбранные области и выводит на экран результаты, включая путь, имя, тип файла, ожидаемый прогноз восстановления. Отметим, что вероятность восстановления перезаписанных файлов исчезающе мала.
В новой версии Recuva 1.52 головастики из Piriform добавили поддержку файловой системы ext4 под Linux. Теперь утилита поддерживает ext2, ext3 и ext 4. Стандартные NTFS и FAT для Windows программа обрабатывает быстро и с удовольствием, при этом в 1.52 (как и во всех версиях, позднее v1.47.948 – 2013) при сканировании можно использовать возможности углубленного анализа, что повышает вероятность восстановления. Помимо русифицированной версии предусмотрен внушительный перечень иностранных локализаций.
Заметим, что установить Recuva все-таки лучше до того часа “X”, когда вы обнаружите потерю, поскольку остается доля вероятности, что при установке она по закону бутерброда запишется поверх потерянных файлов.
Скачать Recuva можно в базовой и Portable версиях. В базовой версии потребуется установка на компьютер, в портативной этого требования нет. В последнем случае при необходимости восстановить данные с жесткого диска компьютера вам не придется заполнять его новыми данными, которые могут быть потенциально опасны для утерянных файлов, что, конечно же, можно считать плюсом. Алгоритм восстановления в первой и во второй версиях абсолютно одинаков.
Установка Recuva так же проста, как и сама программа. Скачав архив с утилитой с официального сайта, извлекаем папку Recuva, находим в ней установочный файл Recuva.exe. После появления окошка с выбором языка (по умолчанию ”русский”) подтверждаем выбор – “ОК”. После прохождения стандартных этапов установки нажимаем ”Готово” и переходим к знакомству с функционалом утилиты и Мастером восстановления.
Процесс восстановления
Сразу оговоримся: если специальными знаниями в области восстановления данных вы не располагаете, лучше оставить настройки по умолчанию.
Для восстановления данных в диалоговом режиме используем Мастер Recuva.
Шаг 1. Выбор типа потерянных файлов
Изначально мастер предложит вам выбрать тип восстанавливаемых файлов. Если вы точно знаете, к какому типу файлов можно отнести утерянные данные (картинка, музыка, документы Word и пр.), то устанавливаете галочки для соответствующей категории. Если тип утраченного файла однозначно определить затрудняетесь, или намерены отыскать файлы сразу нескольких типов – выбирайте “Прочее” или “Все файлы” (в зависимости от версии). Жмем ”Далее” и переходим к следующему окну.
Шаг. 2 Выбор области сканирования
На этом этапе вам предстоит выбрать область сканирования – место, где находился файл до его потери. Если однозначно идентифицировать местонахождение файла вы не можете (файл удалялся неоднократно при помощи различных утилит, или самовольно физически исчез из обозрения и т. п.), то следует отметить окошко Точно неизвестно. В последнем случае Recuva просканирует накопитель полностью, что потребует большего времени.
Выбрав нужные варианты, жмем Далее.
Шаг. 3 Сканирование

На этом этапе перед вами появиться окно готовности программы выполнить восстановление. Еще раз обращаем внимание на опцию ”Включить углубленный анализ”. Это позволит системе провести глубокое сканирование и повысит вероятность обнаружения и восстановления потерянных файлов. Проставляем галочку, нажимаем ”Начать”, ждем результатов сканирования…
Шаг. 4. Получение результатов и восстановление
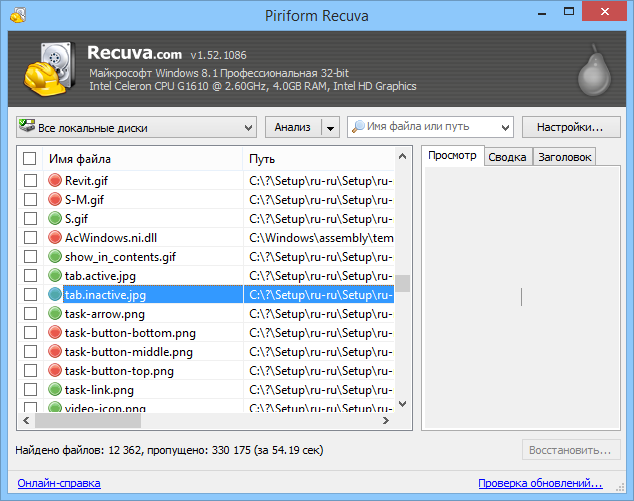
Ожидаем некоторое время, пока программа будет проводить полное сканирование системы или выбранных областей. Если опция ”Включить углубленный анализ” не выбиралась, то весь процесс пройдет достаточно быстро, но и результаты поиска могут быть не полными. Длительность сканирования зависит и от размера восстанавливаемых файлов.
После обработки информации утилита выдаст вам резюме – окно отсканированных файлов с различной вероятностью восстановления. В расширенном режиме (на рис. сверху) вы сможете уточнить параметры поиска – просмотреть файл перед восстановлением (если он Recuva его читает), запустить повторный анализ или провести поиск в других секторах.
Зеленый статус обнадеживает, но даже если цвет красный – не отчаивайтесь раньше времени и ставьте напротив галочку, с Recuva часто случаются парадоксы.
После выбора интересующих нас файлов нажимаем ”Восстановить”.
Важно: После вывода на экран таблицы с результатами анализа и выбора вами нужных файлов для восстановления, программа предложит вам выбрать папку, куда после восстановления файлы будут сохранены. Не рекомендуется (!!!) выбирать путь восстановления данных на накопитель, на котором они были утеряны, особенно если восстановлению подлежит большой массив информации.
Дополнительно можно подключить флэшку или свободный винчестер, с учетом того, что свободного места на них должно быть несколько больше, чем то, которое потребуется для восстановления файлов.
Основные возможности программы:
- Восстанавливает файлы, удаленные из Корзины, файлы, записанные на внешних ZIP-приводах, USB-дисках, Firewire.
- Восстанавливает файлы с карт памяти Secure Digital Cards, Compact Flash cards, Smart Media Cards, Sony Memory Sticks, MemoryStick, SmartMedia, Jaz Disks, Secure Digital, Floppy disks, Digital cameras и др.
- Обнаружение и поддержка SSD накопителей.
- Наличие портативной версии Portable.
- Наличие активного поля поиска для указания имени искомого файла или его расширения.
- Восстанавливает файлы всех популярных форматов – изображения, офисные документы, музыку, видео, электронные листы и пр.
В качестве дополнительной опции предлагается возможность выбора режима отображения результатов сканирования — простым списком, в виде дерева, с учетом индивидуальной структуры каталогов.
Скачать бесплатную, платную или портативную версии Recuva на сайте Piriform.
Достоинства Recuva: достаточно быстрая обработка массивов данных, простой приятный и понятный интерфейс, простая установка и запуск, русскоязычная версия, возможность анализа найденных файлов до их восстановления. Недостаток – ограниченный функционал, как и положено в бесплатных версиях. Частенько, по настроению), не восстанавливает файлы, на которых записано ничего не было.
PhotoRec 7
Новая версия бесплатной программы (лицензия GNU General Public License – V2+GPLV) для восстановления данных PhotoRec 7, вышедшая в апреле этого года приятно удивила своей эффективностью при восстановлении файлов, как с отформатированных накопителей, так и файлов, пропавших в результате банального случайного удаления, включая архивы и документы с жестких дисков, видео- и аудио-файлы, фотографии и пр.
Скачать программу можно на официальном сайте Cgsecurity.org. Программа скачивается в виде архива с небольшим “довеском” TestDisk для восстановления данных с поврежденных дисков, и как таковая установки не требует.
PhotoRec поддержит: DOS/Windows 9x, Windows NT 4/2000/XP/2003/Vista/2008/7, различные версии Linux, Mac OS X (только версия с поддержкой командной строки — photorec_win.exe), Sun Solaris, FreeBSD, OpenBSD, OpenBSD.
Очень удачным нововведением версии оказался графический интерфейс, отменяющий для пользователей Windows необходимость вводить информацию в командной строке, что так осложняло работу начинающим юзерам во всех предыдущих версиях. Теперь задача выглядит на порядок проще.
Восстановление файлов в режиме графического интерфейса PhotoRec 7
Распаковав архив, вы найдете в нем все файлы программы для запуска в одном из удобных режимов:
- файл photorec_win.exe – для пользователей, предпочитающих работать с данными в командной строке.
- файл qphotorec_win.exe – для ценителей наглядности и простоты, предпочитающих работу с графическим пользовательским интерфейсом (GUI).
Оценим преимущества обновленного графического интерфейса, избавляющего нас от необходимости связываться при восстановлении данных с командной строкой. Для этого запустим исполняемый файл qphotorec_win.exe. После открытия окна проведем достаточно простые манипуляции с настройками:
- Выбираем накопитель, на котором планируем провести поиск потерянных файлов (Disk \ … ).
- Следующий обязательный этап – выбор файловой системы (Для Windows и по умолчанию это FAT или NTFS), HFS+ или же ext 2, 3, 4.
- Опции Free и Whole Disk, соответственно, сориентируют программу сканировать свободный раздел диска или диск (иной носитель) целиком.
- Последний параметр, необходимый для начала поиска, – путь сохранения утерянной информации (отличен от пути, где она сохранялась до потери).
- Ускорить процесс поиска поможет идентификация разыскиваемых файлов в настройках окна File Formats. В нашем случае были удалены фотографии в формате jpg, соответственно, сбрасываем в открывшемся окне все галочки (Reset) и устанавливаем одну напротив: jpg JPG picture.
Кажется все.
Проверяем настройки еще раз, жмем долгожданный “Search” в основном окне восстановления и набираемся терпения. Впрочем, при корректных предварительных настройках, времени на восстановление требуется не так уж и много. Что касается результата? – Все без исключения предварительно удаленные с отформатированной флэшки фотографии были восстановлены очень быстро и открылись без проблем.
Важная особенность программы – ложка дегтя в бочке меда, — автоматическое восстановление всех потерянных файлов из сегмента поиска в назначенную папку. Промежуточный просмотр и предварительный анализ результатов с последующим восстановлением избранных файлов (как в Recuva и аналогах) исключается. Это может оказаться достаточно неудобным нюансом, и не факт, что целевая папка каталога располагает достаточным количеством места для сохранения всех найденных файлов. И в итоге после восстановления, помимо нужных файлов вы получите гору мусора и возможные проблемы.
В этой связи указывать конкретные типы файлов в задании на восстановление (см. пункт 5 нашей шпаргалки), работая с PhotoRec 7, крайне желательно.
Трудно сказать, насколько стабильной окажется работа PhotoRec 7 при обработке фалов других форматов и постановке более сложных задач, но первое знакомство с этой простой и компактной бесплатной утилиткой и полученным результатом в целом оставило очень приятные впечатления.
Важно: часто можно слышать вопрос: почему такая отличная и проверенная программа не восстановила потерянные файлы? Ответ кроется в самой динамике процесса жизни компьютера, процесс записи и стирания на жестких дисках компьютера не прекращается ни на минуту. Временные файлы, фоновые закачки и т. д. и т. п. А на “складе” файлов – накопителе, последние хранятся фрагментами. С уменьшением свободного места на диске, и увеличением времени с момента случайного удаления вероятность затирания полезных фрагментов утерянных файлов значительно возрастает. А если потеряем фрагмент, то потеряем, скорее всего, и весь файл. Поэтому, чем меньше и “моложе” удаленный файл, тем больше шансов у него на восстановление.
Надеемся, что предоставленная в этом материале информация будет полезна читателям блога iCover и поможет без особого труда вернуть контроль над потерянной информацией. В нашем блоге вы найдете много полезного и интересного, сможете познакомиться с результатами уникальных тестов и экспертиз новейших гаджетов, найдете ответы на самые актуальные вопросы.
Восстановление давно удаленных файлов на виндовс 7. Как восстановить удаленную программу на компьютере c Windows? Восстановление с корзины
Не нужно записывать файлы или устанавливать программы на жесткий диск или USB флешку на котором находится информация, которую вы хотите восстановить. Это связанно, с принципом удаления информации, дело в том, что информация при нажатии на кнопку «удалить» на самом деле не удаляется, а лишь затирается ее заголовок, сам файл или папка остаются, но при следующей записи на диск или USB на место где находится удаленный файл или папка записывается новая информация, старая соответственно уже не восстановима.
Это не требует передовых знаний или восстановления данных, поэтому все пользователи могут быстро освоить решение. Мы предполагаем, что ответ положительный. Определенно, полагаясь на резервную копию, это быстрый и безопасный способ восстановления удаленных файлов. Однако, если у вас нет резервной копии или у вас есть резервная копия без последней версии удаленных файлов.
Конечно, вы можете прочитать только те материалы, которые вам больше всего интересны, чтобы сэкономить время. Кроме того, если вы будете достаточно осторожны, вы найдете файлы, сохраненные на флеш-диске, будут удалены навсегда независимо от того, каким способом вы их удалили.
Способы восстановить удаленный файл или папку.
1) Проверить корзину
Первое и самое простое, что необходимо сделать это проверить Корзину, нет ли там удаленного файла или папки. Для этого нажимаете на ярлыке Корзина на рабочем столе и если там вы увидели файл или папку, которую вы случайно удалили нажимаете на ней правой кнопкой мыши и выбираете «Восстановить» . Данные будут восстановлены в то же место где находились до удаления.
В-четвертых, когда вы видите следующий интерфейс с результатом сканирования, вы должны просмотреть найденные файлы и добавить галочку напротив тех, которые вам нужны. Затем нажмите кнопку «Сохранить», чтобы выбрать другой диск в качестве места хранения.
Если вы решите переместить файл в корзину при удалении, файл фактически не будет удален с компьютера. После этого вы обнаружите, что выбранный файл сразу исчезает из корзины. Теперь вы можете перейти на диск, изначально содержащий целевой удаленный файл, чтобы посмотреть.
Эти документы и изображения действительно важны для меня. Если удаленные файлы не находятся в корзине, их можно восстановить. Удаленные файлы по-прежнему сохраняются на диске вашего компьютера, и они просто помечены как недоступные данные системой. Кроме того, не устанавливайте программу на исходном диске ваших удаленных файлов. Если его глубокая проверка не может найти ваши удаленные файлы, вы можете перейти к глубокому сканированию, которое будет глубоко искать устройство, но это займет больше времени.
Если вам не посчастливилось и в корзине вы не нашли удаленного файла или папки, в таком случае необходимо воспользоваться одной из программ восстановления описанный ниже
2) Воспользоваться бесплатной программой для восстановления данных Recuva.
Первым делом заходим на сайт Recuva и скачиваем последнюю версию программы. Затем запускаете установку скачанной программы, процесс установки весьма прост, первым шагом необходимо выбрать язык установки.
Восстановление данных с помощью Recuva
Мне действительно нужен метод, который поможет мне полностью восстановить те потерянные файлы. Но когда корзинка опорожняется, все становится сложнее. Обычные пользователи вряд ли облегчат восстановление потерянных файлов с настольных компьютеров. Не используйте компьютер, как только вы найдете данные, потерянные на нем, чтобы защитить предыдущие данные от перезаписывания новыми данными. Профессиональный метод решения этого случая — обратиться к усовершенствованному программному обеспечению для восстановления данных.
Затем указываем дополнительные параметры (создавать ли ярлык на рабочем столе, искать ли обновления программы…), можно оставить по умолчанию. Учтите, если удаленный файл находился на диске где установлена операционная система (зачастую диск С), то программу Recuva не следует устанавливать на этот диск иначе ее установкой можете затереть файл и его нельзя будет восстановить. Для того, что выбрать другой диск для установки программы нажмите кнопку «Дополнительно» и укажите другой путь установки программы.
Восстановление файлов с помощью DMDE
Это программное обеспечение поможет вам всем. По завершении быстрого сканирования глубокое сканирование будет автоматически запус
Как восстановить удаленную программу на компьютере c Windows? Как восстановить приложения и настройки на Android-смартфоне
Часто начинающие пользователи удаляют с ноутбука или случайно теряют нужные данные не зная, можно ли восстановить удаленные файлы в т. ч. на рабочем столе и как это сделать. Здесь могут иметь место довольно простые ситуации, когда потерянные документы находятся буквально в пару кликов, могут быть и проблемы более серьезные, для решения которых приходится использовать специальные приложения.
Восстановление из корзины
Все файлы после удаления при сохранении стандартных настроек компьютера попадают в т. н. корзину — специальную папку на рабочем столе, открыв которую можно легко восстановить любые удаленные сведения, выделив нужный объект и выбрав соответствующий пункт в меню. Но файлы могут быть удалены и безвозвратно без помещения в корзину .
Неопытные пользователи часто случайно удаляют с рабочего стола ярлыки приложений и документы, полагая, что если они пропали, то и остальная программа также удалилась целиком. Многие не знают в этом случае, как восстановить удаленные файлы. Сделать это очень просто, даже если корзина пустая. Возможны два варианта:
- Откатить систему до ближайшей точки восстановления;
- Отыскать программу в главном меню кнопки «Пуск» и перетащить нужные ярлыки на рабочий стол.
Второй вариант предпочтительнее, но если потерянные программы и документы пропали из списка основного меню на компьютере и вы не помните директорию, в которую они были установлены, придется воспользоваться первым.
Если же вы решаете, как восстановить удаленную папку с рабочего стола, причем ошибочное действие было совершено недавно, то даже заходить в корзину вам, вероятно, не придется. Удаление можно отменить одновременным нажатием горячих Ctrl и Z.
Используем точку восстановления
Важно понимать, что откат к предыдущей точке восстановления не вернет программу, документы и файлы, если были удалены именно они. Таким способом на место вернуть получится только стертые ярлыки на рабочем столе. Вот как это делается на примере Windows 8:

Откроется окошко, в котором по умолчанию будет предложено восстановиться до самой «свежей» контрольной точки.При необходимости можно задать и любую другую существующую точку восстановления.
Используем сторонние приложения
Если данные и документы с жесткого диска ноутбука удалены полностью и стандартными средствами ОС их не вернуть, придется использовать специальные утилиты для восстановления удаленных файлов. Важно помнить главное правило, повышающее шансы успешного возвращения данных — не производите никакую запись на раздел диска, с которым далее предстоит работать.
Recuva — простая бесплатная утилита
Наиболее известным и простым приложением, с помощью которого можно произвести восстановление удаленных файлов, является . При установке выберите тот раздел диска, на котором нет восстанавливаемых данных.Принцип работы Recuva и других подобных утилит примерно одинаков:

После завершения сканирования мастер восстановления отобразит на рабочем столе список всех потерянных документов, которые ему удалось обнаружить. Те из них, что помечены зеленым кружком, утилита сможет восстановить без каких-либо потерь . Если цвет иконки красный, то данный файл скорее всего не удастся вернуть — поверх него уже была проведена запись и большая часть данных и сведений о файле пропали окончательно.
Останется только выделить файлы (для поиска конкретных фотографий и документов можно воспользоваться соответствующей функцией), выбрать директорию для сохранения и нажать «Восстановить».
PhotoRec — еще одна функциональная бесплатная утилита
Название программы не должно вводить в заблуждение. Утилита восстанавливает не только фотографии, но и большинство других типов файлов. Ее преимущество в отсутствии необходимости инсталляции – скачивается с оф. сайта в виде архива, распаковывается, после чего с ней можно работать. Это важное для подобных приложений свойство — программу можно сразу скачивать на флешку и работать уже с ней.
Схема возвращения давно утерянной информации следующая:
- После запуска PhotoRec сразу открывается главное окно, в котором в верхнем выпадающем меню выбирается накопитель – с ним придется работать в ходе восстановления информации. Работает программа и с их созданными в других приложениях образами формата img.
- Ниже в окне идет список, в котором можно выбрать полное сканирование диска или отдельные его разделы.
- Ниже можно задать тип файла для сканирования, нажав File Format. Если это действие пропустить, программа будет пытаться восстановить все случайно удаленные данные, которые ей удастся обнаружить.
- Задать папку для сохранения восстановленной информации можно нажатием кнопки Browse. Кроме этого в меню File Syste
Как восстановить удаленные программы?
Нередко пользователи ПК (персональных компьютеров) сталкиваются с ситуациями, когда совершенно неожиданно у них на компьютере удаляются различные программы, либо их заражает вирус. Бывает, что установить заново программное обеспечение просто невозможно, и актуальным становится вопрос: как восстановить удаленные программы? Вот именно об этом мы и поговорим в нашей сегодняшней статье. Мы приведем действенный способ восстановления удаленных программ.
Можно ли восстановить удаленную программу
Конечно, можно, только для этого придется воспользоваться специальными программами, которые называют утилитами. На сегодняшний день в интернете предлагается множество различного ПО (программного обеспечения), позволяющего восстанавливать удаленные программы, файлы и папки. Однако можно воспользоваться и стандартными средствами вашей операционной системы. И сначала мы расскажем именно о таком способе, а если это вам не поможет, попробуем решить проблему с помощью специальной утилиты.
Как восстановить программы на компьютере
Для начала откройте меню «Пуск», затем выберите раздел «Все программы» и далее щелкните по вкладке «Стандартные». Там перейдите в пункт «Служебные» и затем в новом меню выберите «Восстановление системы». Эта операция предназначается для восстановления вашей операционной системы в более ранние периоды работы, то есть до удаления той или иной необходимой вам программы. И это значит, что на вашем ПК будут установлены все те программы, существовавшие на жестком диске компьютера в заданный период времени. Вернемся к инструкции. В открывшемся новом окне выбираем пункт «Восстановление более раннего состояния». Теперь просто следуйте подсказкам компьютера и нажимайте клавишу «Далее», где потребуется, а затем выберите дату удаления нужной программы. Далее в правом окне найдите нужную программу и нажмите снова «Далее», а потом ждите, когда данная программа будет восстановлена. Правда, нужно отметить, что этот способ подойдет для восстановления программ, установленных на компьютере недавно. Если же вы хотите восстановить какую-либо давно удаленную программу, можно попробовать другой способ восстановить данные — программа Undelete Plus поможет вам в этом.
Восстанавливаем программу с помощью другой
Как вы уже догадались, для того, чтобы воспользоваться этим методом, нужно для начала установить на компьютер программу, которая называется Undelete Plus. При ее установке лучше выбрать русский язык для того, чтобы упростить использование. После установки нужно запустить программу и в открывшемся окне выбрать функцию «Сканировать». Здесь нужно добавить, что без сканирования функция «Восстановить» окажется недоступной. После завершения сканирования результат отобразится в правом окне. В появившемся списке отметьте флажком те программы, которые восстанавливать не нужно, а остальные Undelete Plus подготовит на восстановление автоматически. Определившись, жмите «Восстановить» и программа вернется на старое место. Кроме того, перед началом процесса восстановления, вы можете установить флажок на «Восстановить структуру папок», а через «Фильтр» — настроить параметры фильтрации. В этом случае вам не придется подолгу искать нужные программы в длинном списке всех файлов.
Как восстановить удалённые файлы на любом устройстве
Из резервной копии
Регулярно делайте бэкапы, и проблема нечаянно удалённых файлов для вас исчезнет. Самый простой способ — настроить резервное копирование файлов в iCloud , Dropbox, Google Drive, OneDrive или других облачных хранилищах. Они автоматически создают запасную версию каждого файлы после его изменения и позволяют вернуть удалённый файл или восстановить повреждённый.
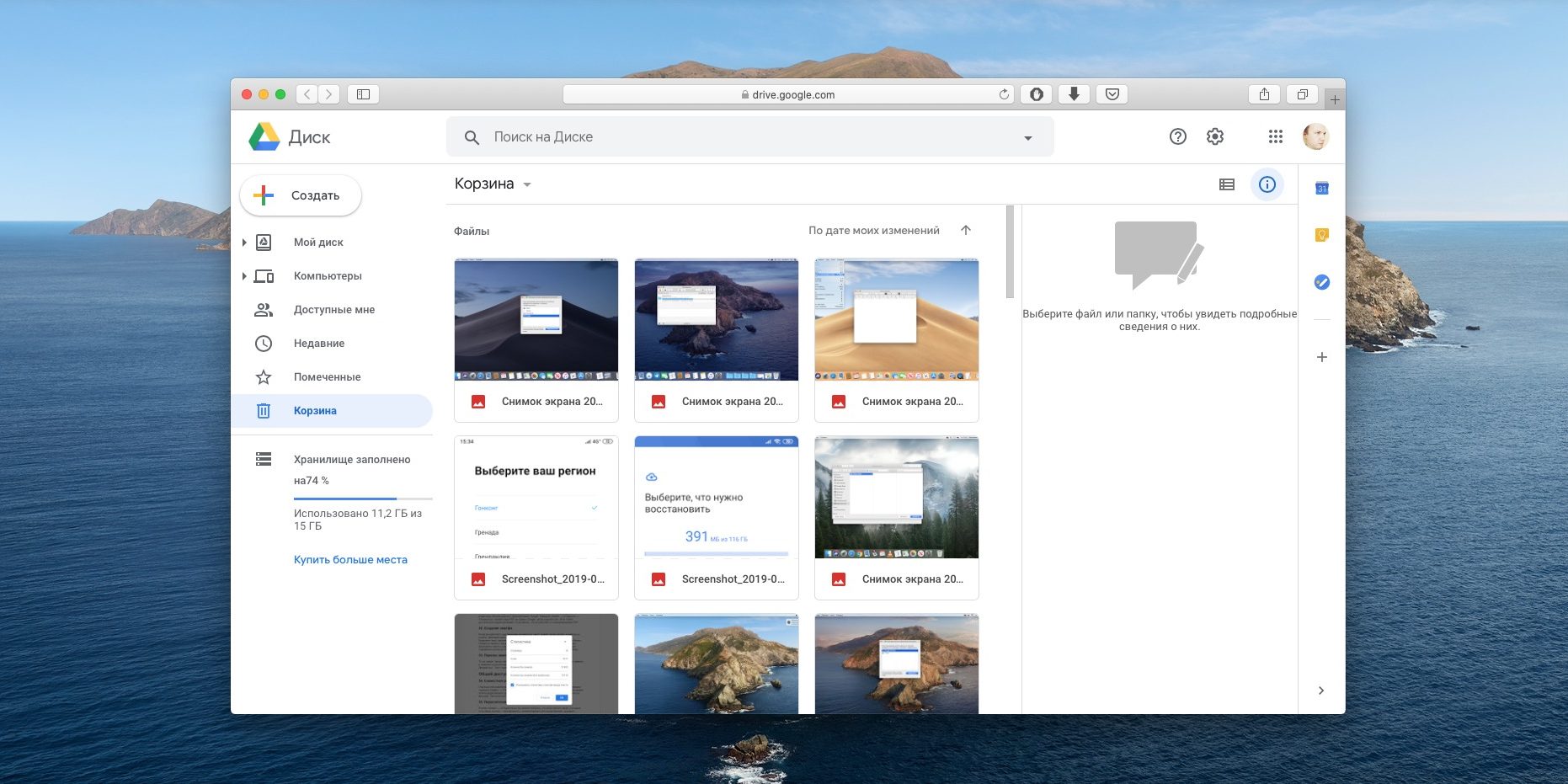
Если не доверяете облакам, включите автоматическое создание бэкапов на внешний жесткий диск или NAS с помощью «Резервного копирования» в Windows 10 или Time Mashine в macOS.
На Windows и macOS
На настольных компьютерах под управлением Windows и macOS вам понадобятся специальные программы для восстановления удалённых файлов. Самый популярный вариант для Windows — это Recuva. Но у неё есть и альтернативы: DMDE и PhotoRec.
Если одна программа не справляется, попробуйте запустить сканирование с другой. Лучше всего устанавливать приложения не на тот диск, на котором располагались удалённые файлы, чтобы она случайно не «затёрла» их окончательно.
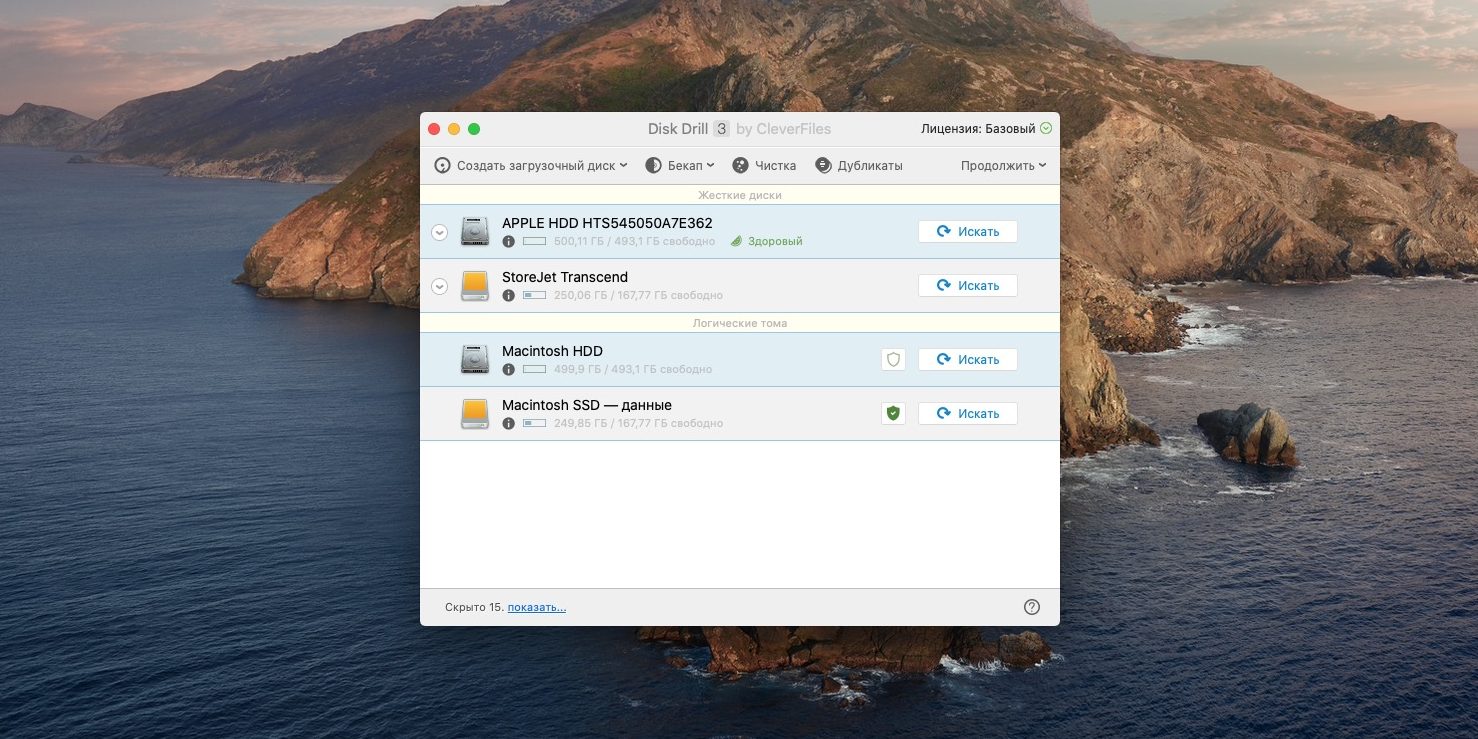
Владельцы Mac могут воспользоваться Disk Drill, Prosoft Data Rescue и MiniTool Mac Data Recovery. Первая — самая известная и эффективная, и её бесплатных возможностей вполне хватает для среднего пользователя.
На смартфонах Android
Есть два способа восстановить потерянные файлы Android. Способ первый, самый простой — установить специальное приложение, например DiskDigger или Undeleter, и позволить ему просканировать память вашего Android. Правда, если файлы хранились не на карте памяти, а в самом телефоне, вам понадобятся root-права.

Цена: Бесплатно

Цена: Бесплатно
Ещё вы можете восстановить данные, подключив телефон к компьютеру в режиме внешнего накопителя. После этого пройдитесь по хранилищу Android через Recuva или Disk Drill.
На смартфонах тоже не следует забывать о бэкапах. Настройте копирование снимков в Google Photos, и они сохранятся в облаке, даже если вы их случайно стёрли.

Цена: Бесплатно
На iPhone
По умолчанию iOS регулярно делает резервные копии файлов. Например, удалённые фотографии хранятся ещё в течении 40 дней на тот случай, если их понадобится вернуть. Запустите программу «Фото» и нажмите «Альбомы» → «Выбрать» → «Восстановить все».
Ещё iOS заливает фотографии и другие данные в iCloud. Откройте страницу iCloud и щёлкните «Настройки учётной записи» → «Восстановить файлы». Кроме того, тут можно возвратить потерянные контакты, календари и закладки Safari.
Наконец, если встроенные инструменты iOS не помогли, стоит запустить специализированные программы вроде dr.fone Data Recovery или PhoneRescue. Но имейте ввиду, они просят денег и не гарантируют результат, так что применяйте их в последнюю очередь.
Читайте также 🧐
Как восстановить удаленные программы Microsoft | Small Business
Вы можете случайно удалить файлы и прикладные программы в ходе работы или обнаружить, что вам нужна информация, хранящаяся в удаленном файле, или вам нужен доступ к удаленной программе. Вы можете восстановить файлы в Windows, в зависимости от того, просто ли вы их удалили, и в этом случае файл восстановления хранится в корзине, или если вы «удалили сдвигом» их и очистили корзину, и в этом случае возможно, вы не сможете восстановить файлы.В последнем случае время имеет существенное значение, поскольку вам необходимо восстановить файлы до того, как память будет перезаписана.
Проверьте корзину, чтобы убедиться, что удаленный файл или программа хранились там. Чтобы получить доступ к корзине, когда открыты другие окна, щелкните правой кнопкой мыши панель задач Windows, выберите «Показать рабочий стол» из списка параметров и дважды щелкните значок «Корзина» на рабочем столе Windows. Если файл не находится в корзине, не выполняйте никаких других операций на компьютере, так как вы можете перезаписать указатели на файл и в конечном итоге придется платить за профессиональное восстановление файлов.
Щелкните имя файла или приложения в корзине, затем щелкните пункт «Восстановить» в строке меню, чтобы восстановить удаленный файл, если файл указан в корзине.
Загрузите приложение для восстановления файлов, желательно на другом компьютере. Использование вашего собственного компьютера может сделать файлы невосстановимыми, поскольку операция удаления помечает пространство, занимаемое файлами, как доступное. Это означает, что пространство может быть перезаписано или перезаписано последующими приложениями, запущенными на вашем компьютере.В Интернете доступно несколько бесплатных приложений для восстановления файлов, таких как Aidfile, Pandora или TOKIWA. Вы можете использовать поисковую систему, чтобы найти ту, которая соответствует потребностям вашего бизнеса. Установите приложение восстановления на съемный носитель, например флэш-накопитель или компакт-диск, для использования на своем ПК.
Вставьте компакт-диск или флэш-накопитель, содержащий приложение для восстановления файлов, на свой компьютер и запустите приложение для восстановления со съемного диска. Используйте приложение для восстановления удаленных файлов или программ.Каждое приложение будет иметь свой интерфейс, но должно работать аналогично корзине Windows из шага 1.
.Как восстановить файлы, недавно удаленные с компьютера?
Прочтите эту статью, чтобы узнать, как восстановить удаленные файлы с помощью встроенных инструментов Windows или программного обеспечения для восстановления данных.

Содержание:
С развитием компьютерных устройств почти вся информация стала использоваться и храниться в цифровом формате, и важность обеспечения ее сохранности возросла в тысячу раз. Ошибочное удаление, непредсказуемый сбой системы, атаки вредоносного ПО, случайное форматирование и т. Д. — этот список возможных причин, приводящих к потере важной информации, может быть очень длинным.Поэтому вопрос о возможных методах восстановления файлов, удаленных с компьютеров пользователей, крайне важен. Но прежде чем мы продолжим, мы хотели бы отметить, что восстановление удаленных файлов с жесткого диска, карты памяти, накопителя USB или любого другого устройства хранения возможно и может быть успешным.
Конечно, мы не можем гарантировать, что случайно удаленные файлы можно будет восстановить на 100%. Однако высока вероятность того, что вы сможете вернуть свои файлы, особенно если они были удалены совсем недавно.Прежде чем мы продолжим, полезно остановиться и объяснить, как файлы сохраняются и удаляются.
Как работает хранение данных

Чтобы лучше понять процесс удаления файла, вы должны сначала узнать, как файл сохраняется на устройстве хранения данных. Все данные на жестком диске компьютера хранятся в файлах и папках в жестко структурированной форме. Жесткий диск персонального компьютера изначально разбит на дорожки, которые в свою очередь подразделяются на секторы (пронумерованные области жесткого диска, предназначенные для хранения данных).Каждый сектор имеет свой размер, который можно изменять в определенных пределах при форматировании жесткого диска и выборе файловой системы. Минимальный размер сектора — 512 байт.
Каждый файл, который вы записываете на жесткий диск компьютера, также имеет определенный размер, который значительно превышает размер сектора и, следовательно, занимает определенное количество секторов на дорожке. Такие сектора не всегда располагаются рядом друг с другом, но могут быть разбросаны по разным дорожкам диска. В момент записи файла операционная система создает метки файла, в которых хранится информация о местоположении, размере файла и других важных данных.Когда пользователь обратился к файлу, операционная система собирает информацию из секторов файла и предоставляет пользователю необходимый файл, основываясь на данных метки файла.
Как работает удаление данных

Когда пользователь удаляет файл любым способом (обычным способом или навсегда), операционная система только удаляет метку файла, а затем отмечает ее как свободное место на диске, подходящее для записи новых данных там. Фактически, вся пользовательская информация, содержащаяся в файле, остается неизменной и находится на жестком диске.
Когда операционной системе необходимо записать новый файл, она проверяет дисковое пространство на наличие свободных ячеек. Теперь ячейки, в которых сохраняется информация из удаленного файла, также считаются свободными. Следуя своей логике, операционная система перезаписывает свободные ячейки новыми данными. Естественно, ячейки, все еще содержащие данные из удаленного файла, также могут использоваться для перезаписи данных из нового файла. Пока ячейка не будет перезаписана, все данные в ней (даже если она отмечена как удаленная) по-прежнему доступны для полного восстановления с помощью специализированного программного обеспечения для восстановления данных.
Теперь, когда вы знаете некоторые особенности, процесс восстановления станет легче понять. Следуйте приведенным ниже инструкциям, чтобы повысить ваши шансы на восстановление файлов, удаленных с вашего устройства хранения.
Как восстановить удаленные файлы
Процесс восстановления удаленных файлов предполагает выполнение определенной последовательности действий, пока файлы не будут восстановлены. Мы сосредоточимся на основных этапах, которые вам необходимо выполнить для достижения желаемого результата. После каждого шага имеет смысл проверять, восстановлены ли файлы.В противном случае переходите к следующему шагу.
Ожидаемое время восстановления : в зависимости от того, сколько времени прошло с момента удаления файла, как часто вы очищаете корзину , местоположение удаленных файлов , размер памяти устройства хранения и некоторые другие факторы, восстановление файлов может занять от нескольких минут до нескольких часов или даже дольше.
1. Прекратите использовать компьютер!

В дополнение к конкретному действию, которое мы собираемся описать чуть позже, первое, что вам следует сделать, это прекратить использование диска, содержащего удаленный файл, чтобы предотвратить его перезапись.
- Как мы уже упоминали ранее, удаленный файл фактически только скрыт от глаз пользователя, но по-прежнему доступен для восстановления. Единственный способ исчезнуть для файла, который вы хотите восстановить, — это перезапись физической области, которую он занимает на диске. Вот почему старайтесь избегать или сокращать до минимума количество операций записи, которые могут иметь такие последствия.
- Отмените интенсивные задачи, такие как установка программного обеспечения, загрузка или потоковая передача музыки или видео и т. Д. Эти действия не обязательно приводят к перезаписи файла, но шансы потерять его навсегда значительно увеличиваются.
- Если возможно, сократите время (количество экземпляров для обращения к запоминающему устройству и выполнения определенных операций) с момента удаления файла до начала процесса восстановления. Например, после удаления файла вы долгое время не использовали запоминающее устройство, но после того, как оно было подключено, вы запускаете процесс восстановления. Шансы восстановить такой файл почти 100%, так как система не использовала устройство и не могла стереть его путем перезаписи. Это условие особенно актуально для больших файлов.При их сохранении операционная система может размещать фрагменты файла в различных секторах по всему физическому диску, что увеличивает вероятность их перезаписи во время дальнейшего использования.
2. Восстановить удаленные файлы из корзины .

Это первый каталог, на который следует обратить внимание. В стандартных настройках операционной системы Windows по умолчанию файлы удаляются в корзину . Если вы не меняли настройки удаления файлов, велика вероятность найти удаленный файл в идеальном состоянии в корзине . Однако, если вы включили опцию Не перемещать файлы в корзину. Удаляйте файлы сразу после удаления, или вы очистили корзину ранее , сразу переходите к следующему пункту этого руководства.
Откройте корзину любым удобным способом и найдите удаленный файл. Щелкните его правой кнопкой мыши и выберите в меню Restore . Файл будет перемещен из корзины в последний каталог, в котором он хранился перед удалением.Если вы нашли удаленный файл и сумели его восстановить, то все — счастливый конец. Если вы не видите свой файл среди файлов в корзине , следуйте дальнейшим указаниям этого руководства.

Напоминание : файлы, которые вы удаляете с карт памяти, накопителей USB , внешних жестких дисков любого типа или сетевых ресурсов, никогда не хранятся в корзине и всегда удаляются безвозвратно. Это условие полностью распространяется на такие устройства, как смартфоны и КПК.Кстати, очень большие файлы часто удаляются сразу же, без использования корзины , , независимо от их исходного местоположения.
Подробнее о свойствах корзины и особенностях ее использования читайте в нашей статье: Файлы, отправленные в корзину: как их просмотреть, восстановить или удалить навсегда .
3. Используйте бесплатное программное обеспечение для восстановления файлов.

На этом этапе вам нужно будет использовать стороннее программное обеспечение. Используя поисковые системы Internet , вы можете найти бесплатное программное обеспечение для восстановления файлов.Практически все бесплатные приложения имеют схожую функциональность, поэтому вы можете выбрать любое по своему вкусу.
Загрузите понравившуюся бесплатную программу и используйте ее для поиска и восстановления удаленных файлов. Если файлы, которые вы ищете, уже удалены из корзины , такой инструмент восстановления файлов может вам помочь.
Если вы не нашли нужный файл среди других удаленных файлов, не паникуйте — просто попробуйте использовать другое бесплатное приложение. Однако не забывайте, что все, что вы делаете со своим жестким диском, снижает ваши шансы на успешное восстановление файлов, которые вы ищете.Такие действия могут включать, например, установку нескольких бесплатных приложений для восстановления файлов.
Важный совет : Мы настоятельно рекомендуем вам загрузить портативную версию инструмента для восстановления файлов, которую вы выбрали, непосредственно на накопитель USB или другой диск, но убедитесь, что такой диск отличается от того, который был удален. файлы все еще существуют. Обычная версия такого приложения устанавливается на ваш жесткий диск, размещая свои файлы повсюду на компьютере — как и большинство других программ, которые вы когда-либо устанавливали.В отличие от обычной версии, портативная версия автоматически устанавливает файлы в папку, в которую вы их загрузили. Таким образом, вы можете установить такое приложение на другой диск, например, USB-накопитель или другой жесткий диск, и запускать его оттуда. Такой метод позволяет избежать перезаписи удаленных файлов и повысить ваши шансы на их восстановление.
Серьезным недостатком бесплатного программного обеспечения является низкий процент восстанавливаемых файлов — и эти несколько файлов могут включать или не включать файл, который вы ищете.Кроме того, такие программы часто имеют ограничение на общий объем данных, которые вы можете восстановить с их помощью. Такого инструмента может хватить для одного небольшого файла, но если файл достаточно большой или вы хотите восстановить группу файлов, бесплатные инструменты для вас не лучший выбор.
Если вам не удалось найти удаленный файл или его размер не позволяет использовать бесплатное приложение, переходите к следующей части этого руководства.
4. Используйте платное программное обеспечение для восстановления файлов.

Платная версия программы предполагает предоставление пользователю полного набора доступных инструментов для восстановления удаленных файлов.Такие программы могут делать гораздо больше, чем аналогичные бесплатные приложения, и у них больше шансов помочь пользователю вернуть свои удаленные файлы.
Как и в предыдущем случае, платную программу восстановления файлов можно легко найти в Интернете . Каждая программа может иметь ряд функций, отличных от других. Однако почти каждый инструмент предлагает пользователям возможность попробовать найти удаленные файлы перед покупкой программного обеспечения. Если требуемый файл найден и успешно восстановлен, вы можете купить лицензионный ключ, чтобы завершить процесс восстановления.
Критерии, влияющие на окончательный выбор, могут быть разными: цена, удобство использования, набор функций и т. Д. Однако главное требование, на которое следует обратить внимание пользователям, — это наличие удаленного файла в списке файлов, доступных для восстановление после того, как программа завершила сканирование вашего устройства хранения. Исходя из этого условия, мы рекомендуем использовать именно эту программу для восстановления файлов, Hetman Partition Recovery.
Программа обладает широким набором функций и может восстанавливать любые типы файлов независимо от того, почему они были удалены.Незаменим при работе с удаленными, нечитаемыми или поврежденными разделами и дисками; восстанавливает удаленные, утерянные и поврежденные файлы; возвращает файлы после очистки корзины и окончательного удаления файлов с помощью сочетания клавиш Shift + Delete ; восстанавливает файлы после системных ошибок и сбоев, а также после вирусных атак.
Загрузите и установите Hetman Partition Recovery и следуйте инструкциям простого пошагового мастера.

После запуска программы появляется File Recovery Wizard ; следуя его указаниям, выберите нужный раздел, на котором раньше хранились удаленные файлы, и запустите сканирование.Весь процесс может занять от нескольких секунд до нескольких минут или дольше в зависимости от размера запоминающего устройства и выбранного типа сканирования.

После завершения сканирования выбранного раздела найдите необходимый удаленный файл в списке файлов для восстановления, выберите его и нажмите кнопку Recovery под лентой главного меню.

Предварительный просмотр восстановленных файлов — важная функция для отображения содержимого каждого файла перед восстановлением.Изучив все доступные версии файлов, вы сможете выбрать наиболее подходящую.
5. Воспользуйтесь услугами специализированной лаборатории восстановления файлов.

Мы надеемся, что вам удалось найти файл, который нужно восстановить, в списке восстановленных файлов, отображаемом Hetman Partition Recovery. Тем не менее, существует небольшая вероятность того, что ваш удаленный файл не был найден, был восстановлен только частично или был поврежден. Для этого могут быть разные причины, и одна из них — ваш файл полностью или частично перезаписывается другим файлом.В этом случае вам придется создать файл заново или обратиться в специализированную лабораторию по восстановлению файлов.
Однако даже этот вариант не дает стопроцентной гарантии восстановления удаленных файлов, и это довольно дорого. Поэтому вам нужно решить, настолько ли важен ваш удаленный файл, чтобы вы могли позволить себе заплатить за его возможное восстановление. Даже если попытка окажется безуспешной, вам все равно придется заплатить за лабораторные услуги — а это довольно много.
Дополнительная помощь в восстановлении удаленных файлов.
- Корзина Корзина всегда должна быть первым местом для поиска удаленного файла, когда вам нужно его восстановить. Если вы пропустили корзину как возможное место для удаленного файла, потому что считаете, что его там не может быть, все равно найдите секунду, чтобы проверить корзину . Что, если оно действительно есть? Мало ли — а поиск пропавшего файла может закончиться в один момент.
Как мы уже несколько раз упоминали, восстановление файлов с таких устройств, как смартфоны, музыкальные плееры, накопители USB и сетевые хранилища возможно, но это может заставить вас использовать стороннее программное обеспечение.
Хорошая новость заключается в том, что вам не нужно устанавливать инструмент для восстановления данных перед удалением файла, который заставляет вас использовать этот инструмент. Вы всегда можете установить такую программу после удаления файла и при этом иметь высокие шансы на успех.
Жесткий диск, который вышел из строя, или компьютер, который не запускается, представляют дополнительные трудности при восстановлении файлов, но они пока не сделают его невозможным.
Если проблема с диском предполагает физическое повреждение, приложение для восстановления файлов может не помочь вам в каждом случае, и тогда лучшим решением для восстановления данных для физически поврежденных дисков станет обращение в специализированную мастерскую.Такие предприятия имеют все необходимое оборудование и знания для ремонта поврежденных жестких дисков и восстановления данных.
Однако наличие системной ошибки, препятствующей загрузке операционной системы Windows , не обязательно означает, что это физическая проблема или проблема, которую нельзя решить. Вам следует попробовать запустить компьютер или вынуть жесткий диск, содержащий важные данные, и подключить его к другому компьютеру, чтобы получить доступ к его содержимому.
Убедитесь, что искомый файл удален.Возможно, вы переместили его в другую папку или скопировали на флэш-накопитель или другое запоминающее устройство, которое больше не подключено к вашему компьютеру, а затем забыли об этом.
Если вам нужна консультация по восстановлению удаленных файлов или у вас есть вопросы, оставьте комментарий, и мы обязательно ответим.
Скачать бесплатно лучшее программное обеспечение для восстановления
Восстановление удаленных файлов с помощью программного обеспечения для восстановления
Вы хотите восстановить удаленные файлы? Вы попали в нужное место! Потеря данных — частое явление, потому что большую часть времени пользователи удаляют файлы случайно. Данные могут быть удалены в результате форматирования жесткого диска, вирусной атаки и других неправильных операций. Не волнуйтесь, возможны ошибки — вы могли очистить папку, но, конечно же, вы не хотели удалять или удалять ее, что приведет к потере данных.Но если из-за вирусной атаки или сбоя системы ваши данные были удалены, хорошая новость в том, что их можно восстановить. Да, вы можете восстановить текстовые документы, фотографии, видео и многое другое. С помощью программы восстановления удаленных файлов вы можете восстановить удаленные файлы всех типов всего за несколько кликов; Раньше восстановление удаленных файлов было не намного проще. Но прежде чем что-либо восстанавливать, знаете ли вы, что такое программы для восстановления удаленных файлов? Если нет, продолжайте читать эту статью, мы объясним, что такое программа для восстановления удаленного, когда вам нужно восстановить программное обеспечение для восстановления удаленных файлов и какие функции должно содержать программное обеспечение для восстановления.Что такое программа для восстановления удаленных файлов?
Знаете ли вы, что при очистке корзины вашей системы все удаленные или удаленные файлы удаляются только из списков вашего персонального компьютера, но в действительности они остаются на вашем жестком диске, пока не будут перезаписаны другими данными? Программа Undelete Software использует эту функцию и помогает пользователям восстанавливать удаленные файлы. Хорошее программное обеспечение для восстановления может помочь восстановить файлы, которые, как считалось, были потеряны по уважительной причине. Это программное обеспечение работает с жесткими дисками, USB-накопителями, а также с картами памяти.Восстановление удаленных файлов возможно с помощью хорошего программного обеспечения для восстановления удаленных файлов. Он может восстановить все типы файлов, даже если они утеряны из раздела. Так что нет причин для паники, когда можно получить что-то более удивительное и функциональное.Когда вам нужно восстановить программное обеспечение?
Несмотря на кажущуюся надежность новейших и современных компьютеров, пользователи по-прежнему теряют важную информацию. Даже эксклюзивное высококачественное оборудование и исключительно надежное программное обеспечение не могут дать вам 100% гарантии отказоустойчивости.Вот несколько распространенных сценариев удаления файлов. 1. Аппаратный сбой. Согласно опросу, 42% данных удаляется из-за аппаратного сбоя. Да, это одна из самых распространенных причин потери данных. Сюда входят проблемы со следующими компонентами, такими как:• Оперативная память компьютера (RAM)
• Процессор (CPU)
• Блок питания и т. Д.
Вероятно, повреждение дискового хранилища, которое, однако, физически хранит важные данные, привести к потере важных данных.2. Человеческие ошибки: пользователи компьютеров могут совершать ошибки из-за отсутствия опыта или невнимания к определенным задачам, что приводит к удалению файлов. 30% важных данных потеряно из-за человеческой ошибки. При работе с важными файлами пользователь может случайно удалить важные данные, нажав CTRL + D ИЛИ щелкнув правой кнопкой мыши и выбрав опцию удаления. 3. Форматирование разделов диска без резервного копирования. Само собой разумеется, что форматирование разделов диска — одна из распространенных причин потери данных. Перед форматированием диска необходимо сделать резервную копию важных файлов.4. Перезапись: если пользователь изменяет какой-либо файл, документ, видео или изображение, содержимое может быть изменено и перезаписано. После нажатия кнопки «Сохранить» и закрытия файла новое содержимое записывается поверх отформатированного.
5. Сбои программного обеспечения: 13% потерь данных происходит из-за неисправности программного обеспечения. По мнению экспертов по восстановлению данных из SysDev Laboratories, основной причиной потери данных является повреждение программного обеспечения.
Основные функции восстановления удаленного программного обеспечения
Вот список функций, необходимых в программе восстановления удаленных файлов для восстановления удаленных файлов.Восстановление удаленных файлов, изображений, видео, документов и других файлов из пустой корзины.
Должен восстанавливать все типы удаленных данных, полученные при использовании клавиши Shift + Delete.
Должен восстанавливать все типы удаленных данных с локальных и внешних дисков.
Программа должна просканировать компьютер и найти необходимые файлы. .
Как мне восстановить удаленный файл из корзины для мусора на моем компьютере?
Когда Microsoft представила корзину Recycle Bin в Windows 95, она сразу стала отказоустойчивой для многих пользователей. Если вы удалите файл и поймете, что он вам действительно нужен, вы можете легко восстановить его, выполнив следующие действия:
- Откройте корзину, дважды щелкнув значок корзины на рабочем столе (или вы можете перейти в папку корзины в проводнике Windows).
- Найдите файл, который хотите восстановить, и щелкните, чтобы выделить его.
- Перейдите в меню «Файл» и выберите параметр «Восстановить» (или щелкните правой кнопкой мыши имя файла и выберите «Восстановить» в контекстно-зависимом меню).
- Теперь файл вернулся на ваш компьютер в исходное место.
Хотя корзина — отличная утилита, бывают случаи, когда файл не помещается в корзину при его удалении. К ним относятся файлы со съемных носителей, таких как флэш-память и Zip-диски, файлы, удаленные из некоторых приложений, и файлы, удаленные из командной строки.Кроме того, бывают случаи, когда вы очищаете корзину, а затем понимаете, что есть файл, который вы хотите сохранить.
Объявление
Распространенное заблуждение состоит в том, что данные фактически удаляются с жесткого диска (стираются), когда вы удаляете файл. Каждый раз, когда файл удаляется с жесткого диска, он не стирается. Вместо этого стирается крошечный бит информации, указывающий на расположение файла на жестком диске. Этот указатель, наряду с другими указателями для каждой папки и файла на жестком диске, сохраняется в разделе в начале жесткого диска и используется операционной системой для компиляции древовидной структуры каталогов.При стирании файла указателя фактический файл становится невидимым для операционной системы. В конце концов, жесткий диск запишет новые данные поверх того места, где находится старый файл.
В Интернете можно найти несколько утилит для работы с жестким диском, которые позволяют восстанавливать «удаленные» файлы. Эти утилиты выполняют поиск данных на жестком диске, не имеющих соответствующей информации указателя, и предоставляют вам список этих файлов. Ваши шансы на полное восстановление файла тем меньше, чем дольше вы ждете после удаления файла, поскольку вероятность того, что файл был перезаписан, увеличивается.Иногда вы можете восстановить части файла, которые не были полностью перезаписаны.
Вот несколько ссылок по теме:
.