Post-It To Your Screen — 6 приложений для заметок для Windows
Независимо от того, используете ли вы Windows 7 или Windows 8, публикация на рабочем столе или начальный экран могут быть чрезвычайно полезны для запоминания небольшого, но важного объема информации. Прекратите загромождать свой стол и станьте цифровым с этими фантастическими приложениями заметки.
Прежде всего, для настольных компьютеров, мы рассмотрим эти варианты, прежде чем перейти к некоторым современным вариантам Windows 8.
Desktop Sticky Notes
Эти решения идеально подходят, если вы все еще используете Windows 7 или если вы работаете в Windows 8, но предпочитаете рабочий стол, а не начальный экран.
Также следует упомянуть Stickies, которые, как некоторые утверждают, являются лучшим приложением для заметок для Windows, но оно не будет установлено на моем компьютере с Windows 8, поэтому я не смог его просмотреть.
7 заметок
Это полнофункциональное решение предлагает множество вариантов форматирования ваших заметок и текста внутри них.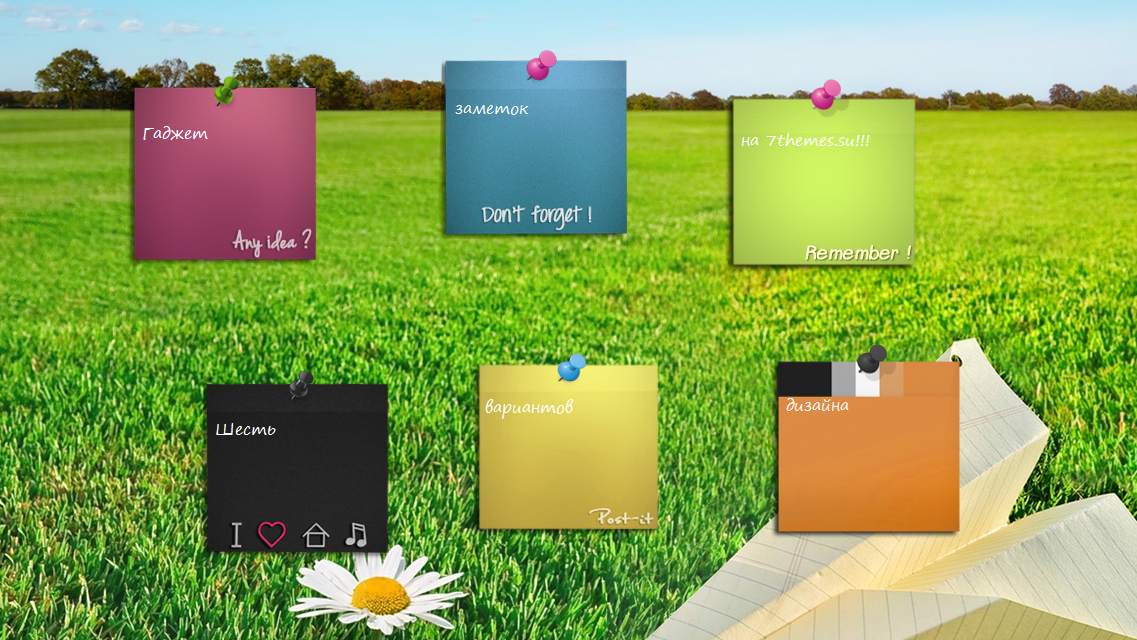
После установки в области уведомлений появится значок (область в правом нижнем углу рабочего стола). Щелчок правой кнопкой мыши на этом значке даст вам возможность открыть новую заметку.
Каждая заметка имеет заголовок и текстовое тело, как показано выше. Когда вы открываете новую заметку, рядом с ней появится окно настройки заметки, показанное ниже. Это позволяет изменить цвет заметки, шрифт, размер шрифта, цвет шрифта и т. Д.
Также есть возможность установить будильник. Вы можете настроить определенные ноты на дрожание при пробуждении компьютера, воспроизведении шума в определенное время или открытии определенной программы в определенное время. Это хороший способ убедиться, что эти заметки привлекут ваше внимание.
Закончив настройку всех параметров для любой заметки, вы можете нажать зеленую стрелку, чтобы сохранить изменения, или красный крестик, чтобы отменить их. Если вам когда-нибудь понадобится снова открыть окно настройки заметки, дважды щелкните заголовок заметки.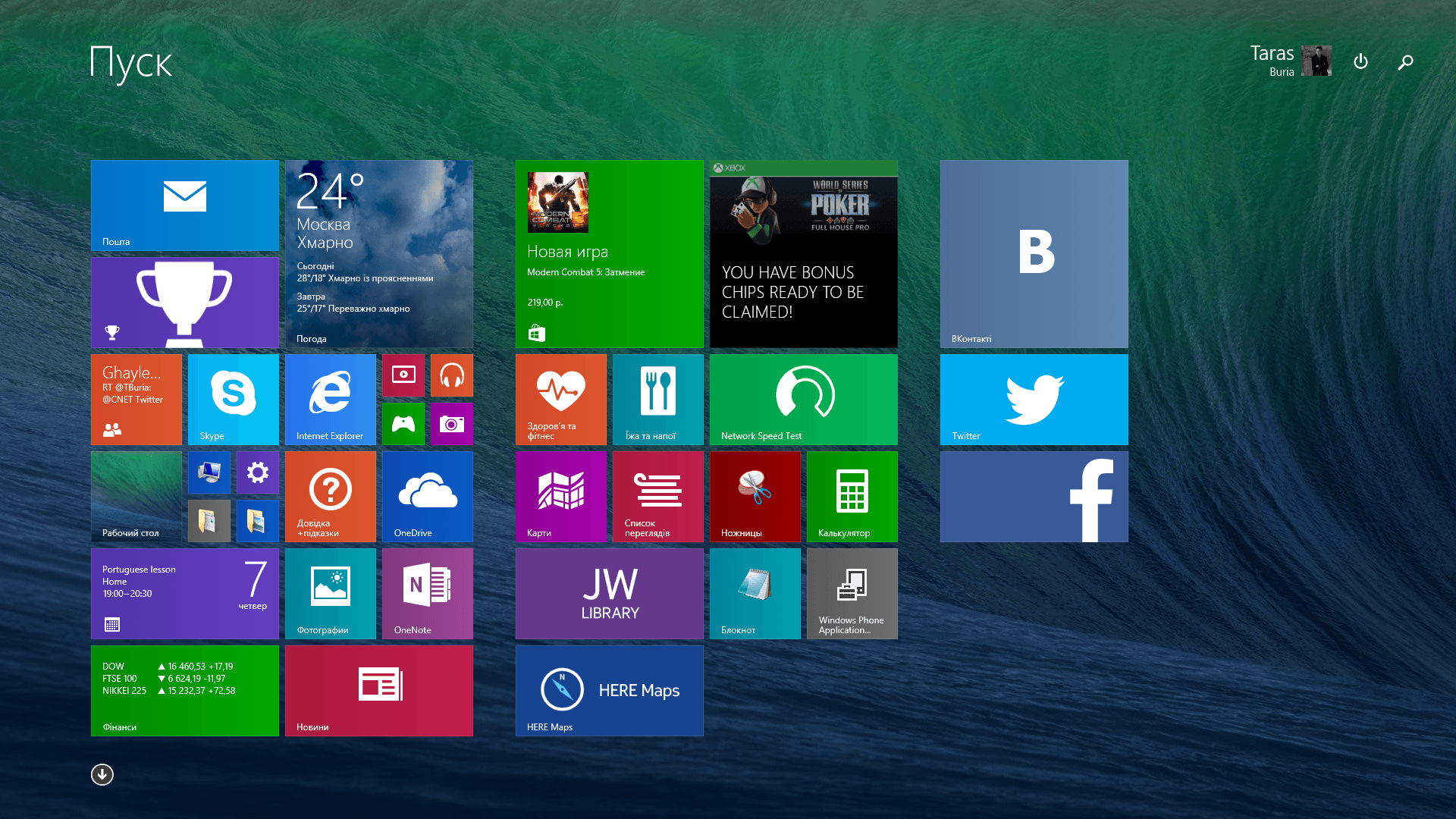
Заметки можно перетаскивать, хватая их за пунктирный верхний левый угол, и изменять размер, выбирая треугольник в правом нижнем углу. Примечание ниже является примером полупрозрачной красной заметки с белым текстом. Достаточно завораживающе, чтобы вы не забыли об этом, но не настолько неприятно, чтобы испортить рабочий стол.
Щелчок правой кнопкой мыши на любой заметке дает вам множество вариантов, показанных ниже. Если вы манипулируете кучей заметок на рабочем столе, они могут быть чрезвычайно полезны, потому что вы можете расположить их в алфавитном порядке, свернуть их (чтобы отображался только заголовок) или выбрать, какие заметки будут отображаться спереди и сзади.
Если щелкнуть правой кнопкой мыши значок в области уведомлений, одним из вариантов будет «Диспетчер заметок». Это представление даст вам упорядоченный обзор всех ваших заметок, что может быть очень полезно, если ваш рабочий стол заполнен ими.
В общем, 7 Sticky Notes выполняет свою работу, а затем и некоторые, что позволяет так много настроек. Для еще более углубленного взгляда, ознакомьтесь с нашим полным обзором 7 Sticky Notes
Для еще более углубленного взгляда, ознакомьтесь с нашим полным обзором 7 Sticky Notes
, Это определенно хороший выбор для настольных заметок, но давайте посмотрим, что может предложить другой конкурс.
Hott Notes
Это, вероятно, лучшее универсальное приложение для заметок для рабочего стола. Настроить проще, чем 7 Sticky Notes, предлагая при этом забавные комментарии (см. Ниже).
Он также имеет эти глобальные горячие клавиши, которые позволяют вам запускать заметку из любого места, и это позволяет вам настроить то, что будет делать двойной щелчок по значку в области уведомлений. Это небольшая настройка, но очень полезная.
После того, как все настроено, макет похож на 7 Sticky Notes, с небольшим окном редактирования, которое появляется рядом с каждой заметкой, когда вы хотите настроить ее. Точно так же вы можете редактировать шрифт, цвет заметки и установить будильник. Не так полнофункциональный, как 7 Sticky Notes, но представлен в менее загроможденном виде.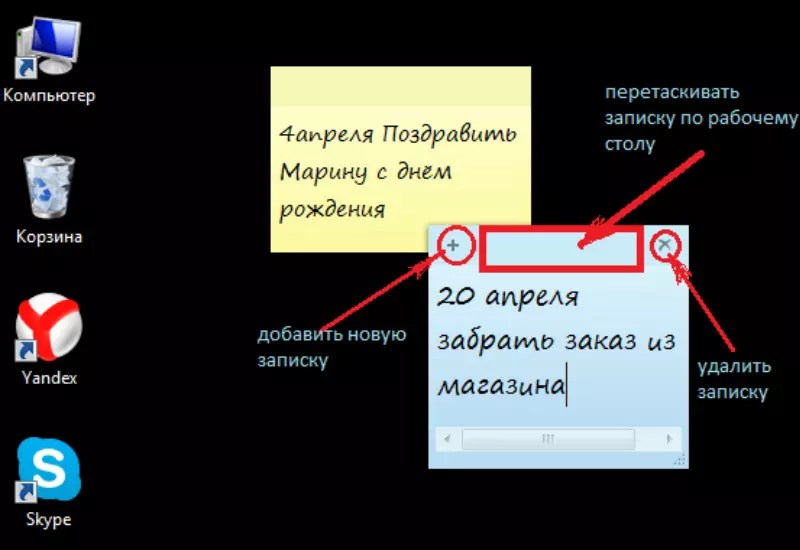
Моя единственная жалоба была связана с формой списка заметок, которая требует, чтобы пользователь нажимал «Создать новый элемент» для каждого элемента списка, а не нажимал Enter или Tab после. Если вы планируете использовать функцию списка, это может раздражать.
Кнопка на панели уведомлений позволяет вам получить доступ ко всему, что вам нужно, и она не такая громоздкая, как 7 Sticky Notes.
В конце концов, он может не обладать всеми расширенными функциями 7 Sticky Notes, но выглядит немного приятнее и проще в использовании. Hott Notes — это идеальный выбор для надежного баланса функций и стиля.
Evernote Sticky Notes
Если вы используете Evernote для заметок, то это приложение для заметок. Он также имеет параметры для синхронизации с Google Drive и Dropbox, но оба эти варианта все еще находятся в бета-версии.
Метод активации Evernote активируется быстро и просто, следуя инструкциям, но вы можете использовать его без учетной записи Evernote, если у вас ее нет — она просто не будет создавать резервные копии или синхронизировать ваши заметки.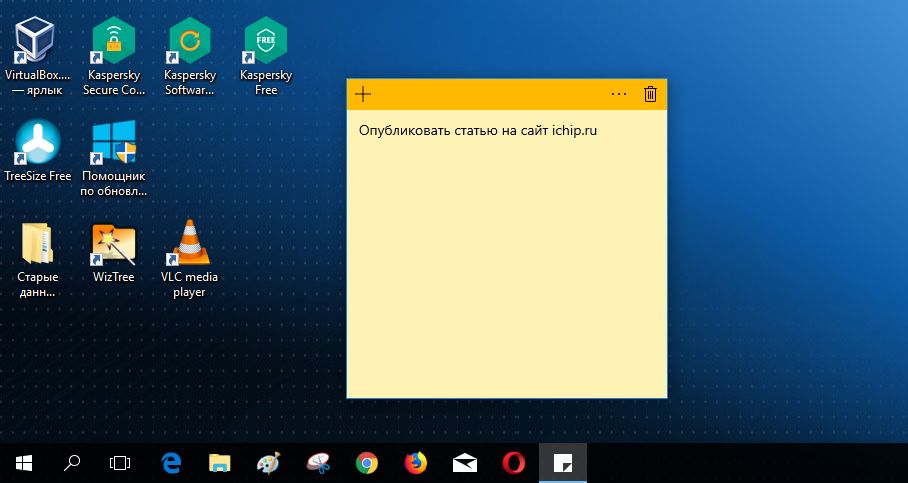 После этого вы можете настроить параметры, щелкнув правой кнопкой мыши значок в области уведомлений.
После этого вы можете настроить параметры, щелкнув правой кнопкой мыши значок в области уведомлений.
Однако одно из моих неудобств в связи с этим приложением заключается в том, что для его работы на панели задач должен быть активный значок (панель, расположенная в нижней части рабочего стола). 7 Sticky Notes смогла работать в фоновом режиме только с иконкой в трее уведомлений, но если вы закроете значок панели задач Evernote Sticky Note, все закроется, и ваши заметки исчезнут.
Сами заметки не имеют много места для настройки. Они будут расширяться, чтобы вместить больше текста, и вы можете настроить шрифт и его размер в настройках, но вы застряли с этой цветовой схемой, и у вас нет возможности для прозрачности. Не ожидайте, что здесь будет много функций, кроме синхронизации с Evernote.
Тем не менее, это реальный конкурент, если вы ищете простое решение, которое синхронизируется с Evernote. Он не имеет всех изысков других вариантов, но для многих это может быть плюсом.
Современные заметки
Хотите напоминания на стартовом экране вместо рабочего стола? Все эти приложения имеют современный интерфейс, могут быть загружены прямо из Магазина Windows и могут прикреплять заметки непосредственно к начальному экрану. Они не совсем похожи на плавающие стикеры для Android
, но они сделали свою работу.
Записки 8
Sticky Notes 8 — один из самых популярных вариантов. Вы можете выбрать один из нескольких цветов заметок, но их практически невозможно настроить, поскольку некоторые настольные приложения по размеру шрифта, цвету и т. Д. Почему-то все современные приложения отстают от настольных приложений с точки зрения функций.
В этом бесплатном приложении показываются объявления (именно такова серая заметка выше), но их можно удалить за 1,5 доллара. Поскольку рекламу можно убрать с дороги, и вы можете даже размещать над ней другие заметки, это не такая уж большая проблема.
Живые плитки, отображающие данную заметку, бывают трех размеров: маленькие, средние и широкие.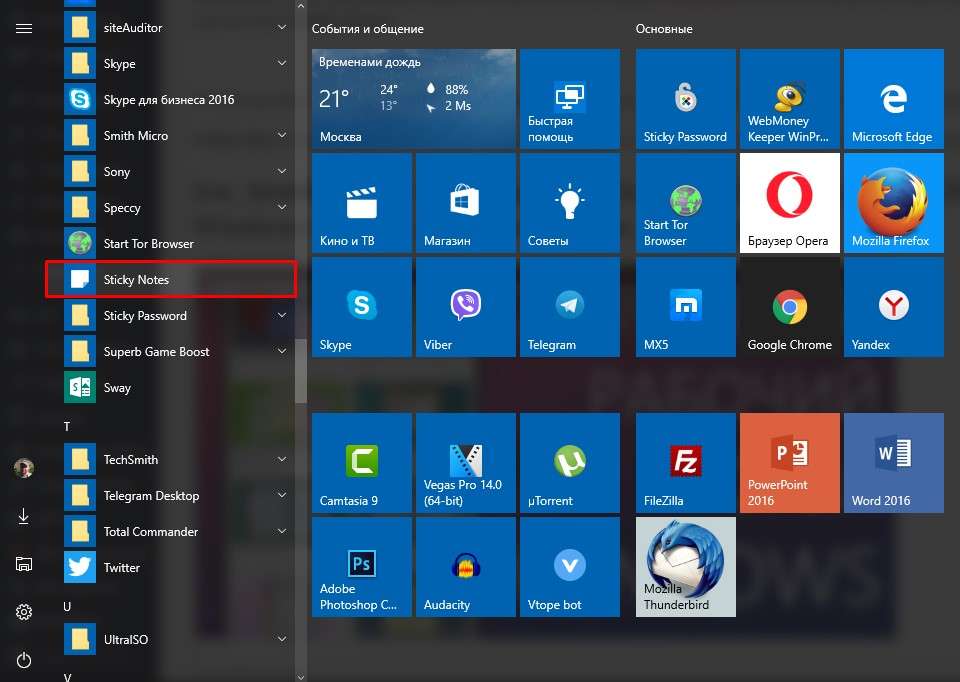 Широкий обзор показан ниже, в то время как носитель составляет примерно половину этого и действительно не может отображать много текста. Небольшое представление еще хуже, не отображая текст вообще. Вам определенно захочется пойти на широкую ногу, и даже тогда держать свои записи краткими.
Широкий обзор показан ниже, в то время как носитель составляет примерно половину этого и действительно не может отображать много текста. Небольшое представление еще хуже, не отображая текст вообще. Вам определенно захочется пойти на широкую ногу, и даже тогда держать свои записи краткими.
Самая большая особенность здесь — встроенная синхронизация с OneDrive (это фантастическое приложение для резервного копирования всего в Windows 8).
). Если вы хотите быть уверены, что ваши заметки будут сохранены, это решение для вас.
Липкие плитки
Не позволяйте невероятно похожему имени обмануть вас, Sticky Tiles (с «s») — это гораздо лучшее приложение, чем Sticky Tile (без «s»), приложение с голыми костями, которое только разочарует вас. Sticky Tiles не имеет интерфейса для просмотра всех ваших заметок, а полностью сосредоточен на Live Tile.
Когда вы открываете приложение, вам сразу же предлагается указать название и информацию для Live Tile, выбрать цвет, выбрать стиль и затем закрепить его. Он имеет те же три размера, что и остальные — маленький, средний и широкий — и вы столкнетесь с той же проблемой ограниченного пространства для текста.
Он имеет те же три размера, что и остальные — маленький, средний и широкий — и вы столкнетесь с той же проблемой ограниченного пространства для текста.
Нажатие на Live Tile откроет заметку для редактирования, не позволяя создавать дополнительные заметки или просматривать несколько одновременно.
Это не очень хорошо для тех, кто хочет манипулировать десятками заметок, но для того, чтобы хранить одну подходящую заметку на стартовом экране, это, вероятно, ваш лучший выбор.
Что-нибудь, что мы пропустили?
Настольные приложения явно более развиты, и я бы порекомендовал Hott Notes всем, кто хочет простое в использовании, но настраиваемое приложение для заметок. Если вы решили разместить заметки на стартовом экране, Sticky Notes 8 предлагает лучший способ обработки нескольких заметок.
Пользователи Linux, обязательно ознакомьтесь с этими 5 вариантами заметок
для тебя. И не забывайте, что стандартное приложение Windows 10 Sticky Notes довольно хорошо
, или.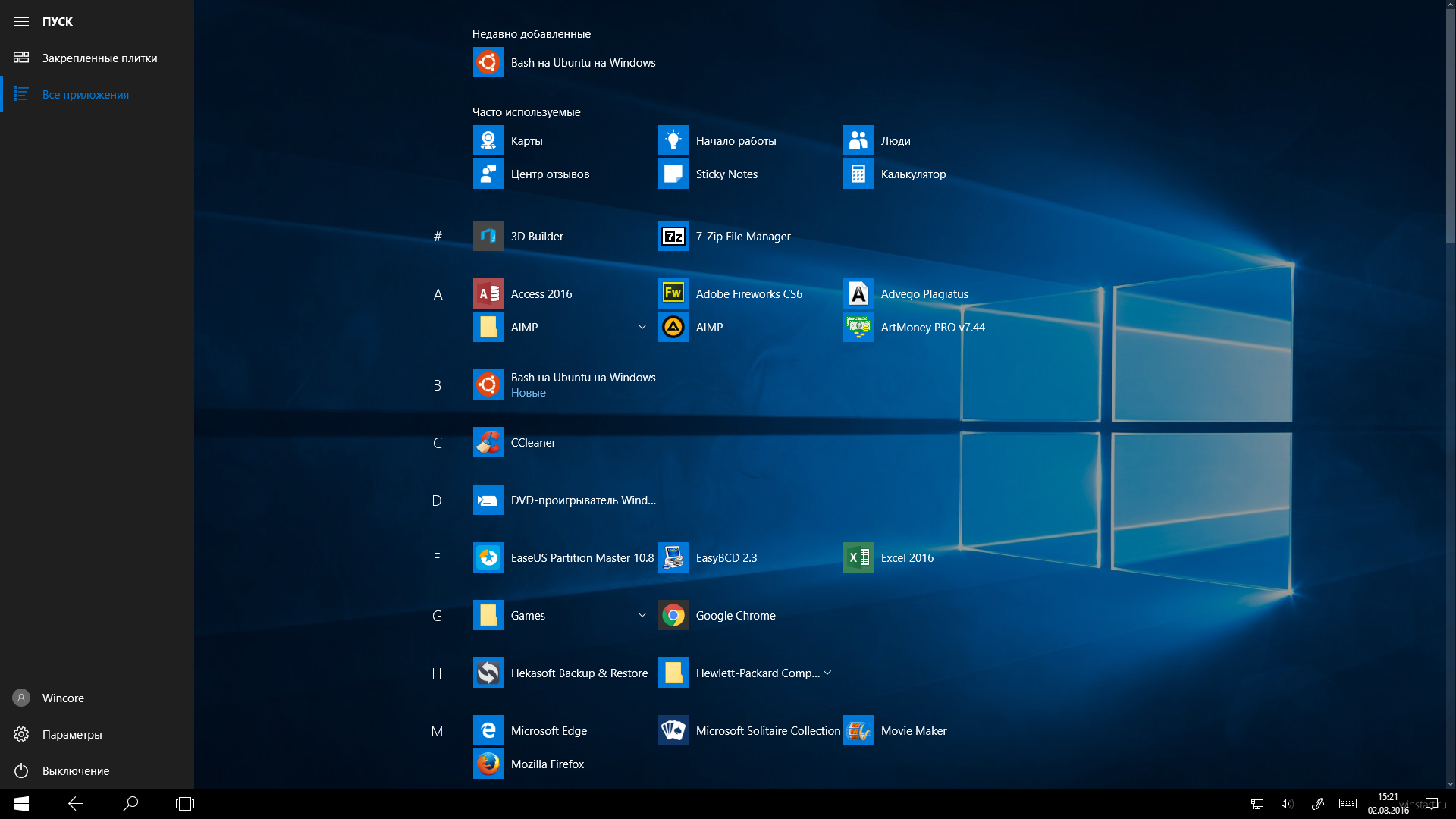
Sticky Notes для Windows 10 — заметки на Рабочий стол
Sticky Notes (Липкие Заметки, Записки) — приложение для создания заметок на Рабочем столе, встроенное в операционную систему Windows 10. В программе Microsoft Sticky Notes очень просто создать запись для напоминания, сделать другие короткие записи.
Что это за программа Sticky Notes? В Sticky Notes заметка создается на Рабочем столе Windows в окне, внешний вид которого напоминает приклеенный лист бумаги. После запуска приложения, добавьте стикеры (наклейки) на Рабочий стол Windows, которые можно «приклеить» в любом месте экрана монитора.
Мне кажется, что это весьма практично, установить напоминания на Рабочий стол. В небольших заметках удобно записывать напоминания или другую полезную информацию.
Возможность создания заметок встроено в операционную систему Windows, но почему-то это приложение малоизвестно большинству пользователей. Существуют подобные программы от сторонних производителей, а также расширения для браузеров.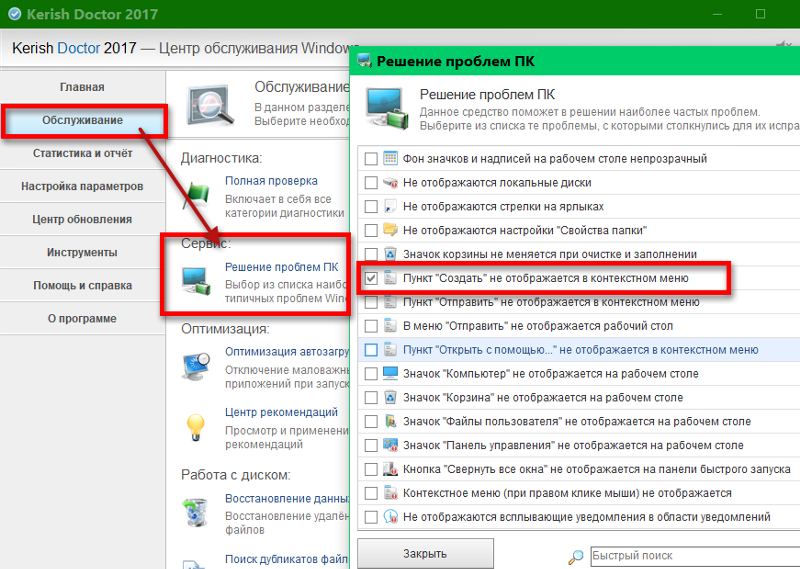
В операционной системе Windows 7 это приложение расположено по пути: меню «Пуск» => «Все программы» => «Стандартные» => «Записки».
В операционной системе Windows 8.1 войдите в «Приложения», далее перейдите в «Стандартные — Windows». Приложение называется «Записки».
Начиная с версии Windows 10 Anniversary Update, приложение стало называться Sticky Notes. В Windows 10 1607 программа модернизирована, но принцип работы остался прежним. В прежних и в современных версиях Windows 10 программа называется «Записки». Приложение можно скачать из Магазина Windows (Microsoft Store).
Где находится Sticky Notes в Windows 10? Приложение вы найдете в меню «Пуск», в списке установленных программ. Другим способом открыть приложение для создания записок, можно следующим способом: введите в поле «Поиск в Windows» выражение: «Sticky Notes» (без кавычек), а затем запустите программу.
Заметки Sticky Notes
После запуска Sticky Notes, на экране монитора появится окно, напоминающее листок бумаги, приклеенный к экрану. В верхней части окна программы расположены кнопки для управления, которые отображаются когда окно приложения активно, после клика мыши по заметке.
В верхней части окна программы расположены кнопки для управления, которые отображаются когда окно приложения активно, после клика мыши по заметке.
В окне Sticky Notes можно оставить запись, напоминание, которое будет актуальным в течение дня или некоторого периода времени.
Для копирования текста из заметки, выделите нужную запись, кликните правой кнопкой мыши, затем с помощью соответствующих пунктов контекстного меню необходимо скопировать или вырезать текст в буфер обмена для вставки в другом приложении (текстовом редакторе, браузере и т. д.).
В заметки можно вставить текст из другого источника. Щелкните правой кнопкой мыши в окне заметки. Нажмите на пункт контекстного меню «Вставить», а затем вставьте текст из буфера обмена.
В Sticky Notes работают стандартные клавиши Windows, с помощью которых производятся необходимые действия.
Создание новых заметок на Рабочем столе
Для создания новой заметки, в открытом окне нажмите на кнопку «Добавить заметку» («+»).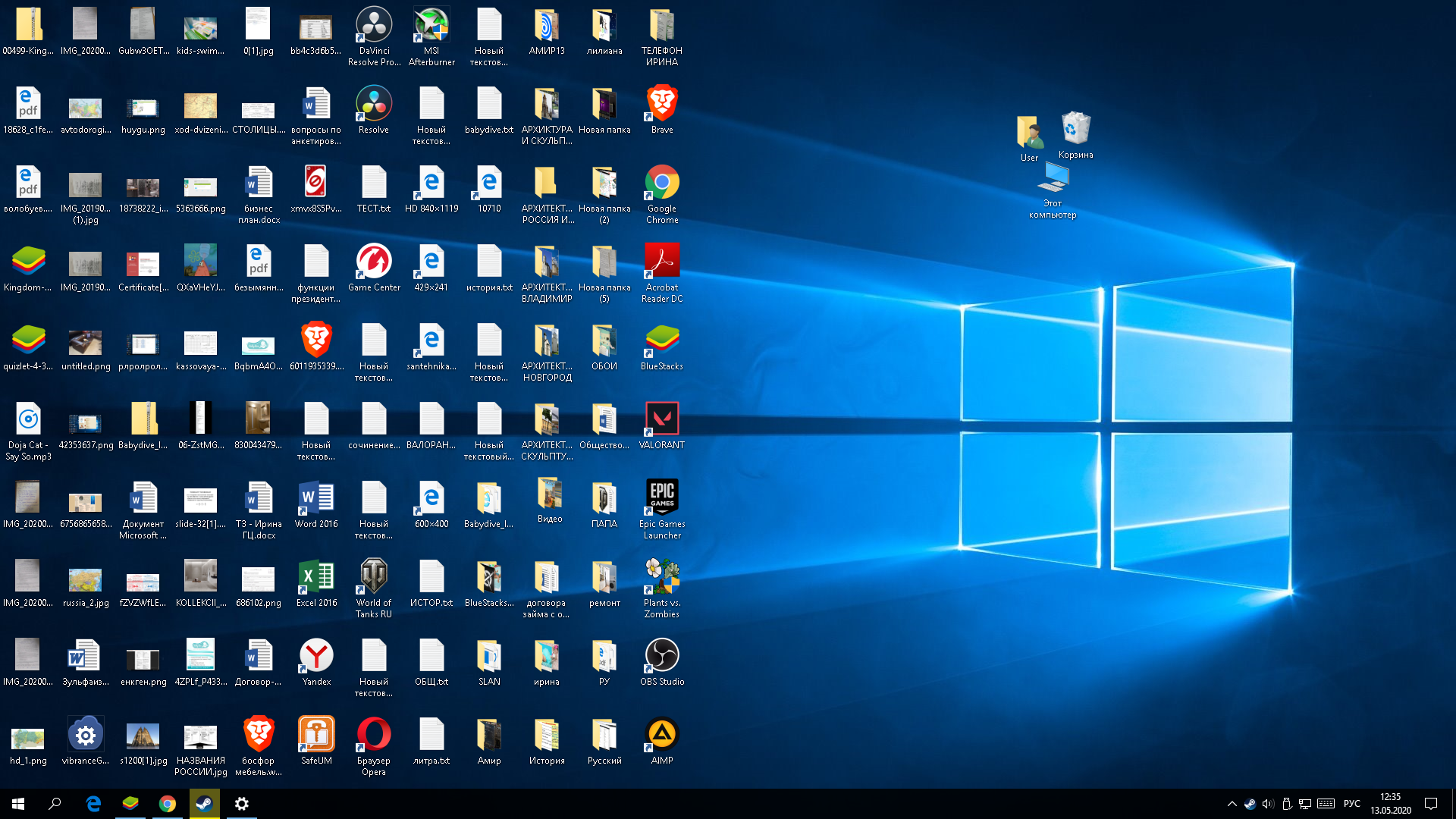 Если нужно, оставьте на экране неограниченное число записей-напоминаний.
Если нужно, оставьте на экране неограниченное число записей-напоминаний.
Изменение цвета фона заметок в Sticky Notes
По умолчанию заметки открываются в окне желтого цвета. Это сделано не случайно, на таком фоне текст более заметен в разное время суток.
В окне Sticky Notes кликните по кнопке «Меню» («…»), откроется окно, в котором представлен выбор из шести цветов для фона записей.
Выберите для фона напоминаний разные цвета. Распределите цветные заметки на Рабочем столе Windows в нужных местах.
Перемещение заметок по Рабочему столу
Липкая заметка легко передвигается в любое место Рабочего стола. Просто перетащите заметку с помощью мыши в нужное место на экране монитора. В разных местах Рабочего стола можно создать группы заметок.
Как свернуть все заметки
Если нужно убрать все заметки с Рабочего стола, сверните заметки. Для этого, кликните по значку приложения на Панели задач. После повторного клика, все заметки вернуться на Рабочий стол.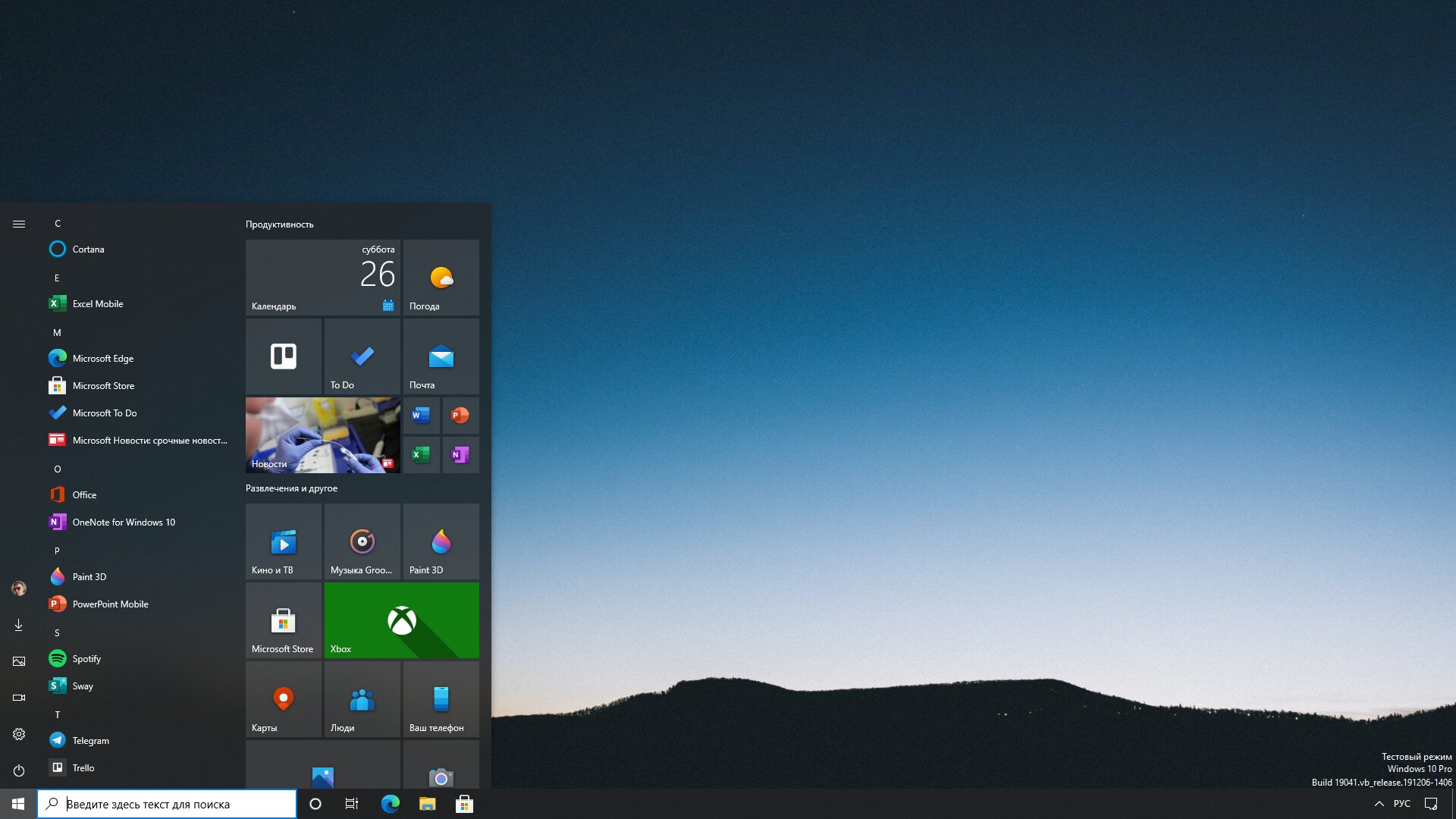
Вам также может быть интересно:
Как закрыть заметки Sticky Notes
Приложение Sticky Notes можно закрыть, сохранив текст, записанный в окнах заметок. Закрыть Sticky Notes можно двумя способами:
- Сверните заметки в Панель задач. Кликните правой кнопкой мыши по значку приложения, в контекстном меню выберите «Закрыть окно».
- Кликните по окну любой заметки на Рабочем столе, нажмите на клавиши «Alt» + «F4».
После нового запуска Sticky Notes, откроются все ранее закрытые заметки с сохраненными текстами.
Для удобства, приложение можно закрепить на Панели задач.
Другие настройки Sticky Notes
Размер заметок можно регулировать. Подведите курсор мыши к краю окна приложения, а затем увеличьте или уменьшите размер окна в ширину или в высоту.
После входа в «Меню» («…»), в левом нижнем углу окна программы отобразится кнопка «Параметры» («шестеренка»). Откроется окно «Параметры», в котором, можно отключить пункты «Включить подробности» и «Отправлять статистику использования приложения».
После включения пункта настроек «Включить подробности» приложение подключается к Bing и Кортане, в заметках включаются некоторые «умные» действия.
В программу Заметки добавлена функция синхронизации между различными устройствами. Заметки сохраняются в «облако» и станут доступными при входе на другое устройство. Для этого, например, на компьютере и телефоне, необходимо войти под одной учетной записью Майкрософт.
В приложение добавлена панель для форматирования заметок, поддерживается вставка изображений.
При работе с приложением «Заметки», для удобства и большей продуктивности, можно воспользоваться «горячими клавишами на клавиатуре».
| Действие | Сочетание клавиш |
|---|---|
| Следующее окно | Ctrl + Tab |
| Предыдущее окно | Ctrl + Shift + Tab |
| Закрыть окно | Ctrl + W |
| Новое примечание | Ctrl + N |
| Удалить примечание | Ctrl + D |
| Поиск | Ctrl + F |
| Копировать | Ctrl + C |
| Вставить | Ctrl + V |
| Вырезать | Ctrl + X |
| Выбрать все | Ctrl + A |
| Повторить | Ctrl + Y |
| Отменить | Ctrl +Z |
| Жирный | Ctrl + B |
| Курсив | Ctrl + I |
| Подчеркивание | Ctrl + U |
| Зачеркнутый | Ctrl + B |
| Переключение маркеров | Ctrl + Shit + L |
Как удалить заметки Sticky Notes
Заметку в Sticky Notes очень легко удалить с компьютера.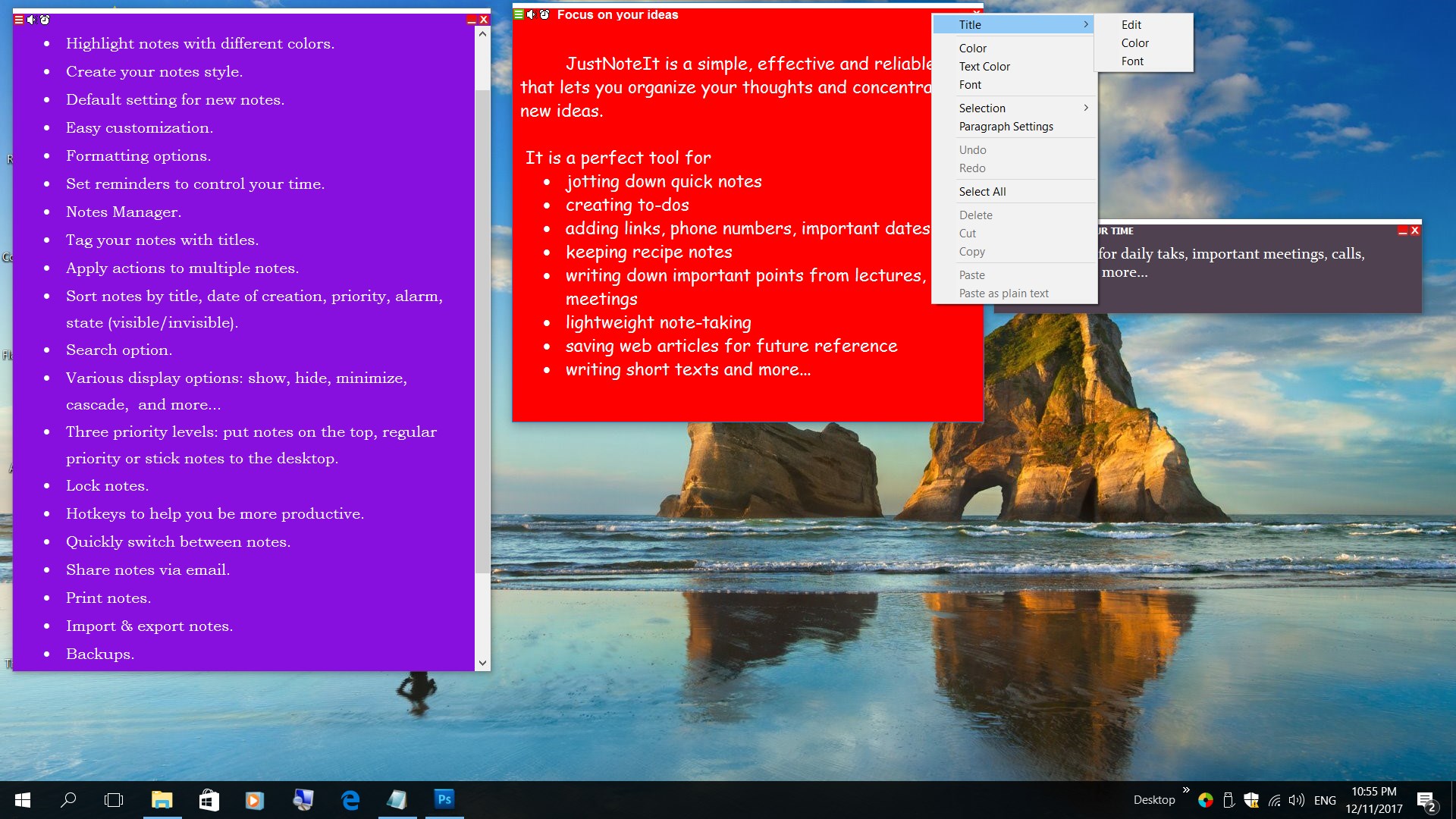 Для удаления записи, кликните мышью в окне той заметки, которую следует удалить, а затем нажмите на кнопку «Удалить заметку» («мусорная урна») в окне приложения, или нажмите на клавиатуре на сочетание клавиш «Ctrl» + «D» в активном окне приложения. Согласитесь с удалением записи с ПК.
Для удаления записи, кликните мышью в окне той заметки, которую следует удалить, а затем нажмите на кнопку «Удалить заметку» («мусорная урна») в окне приложения, или нажмите на клавиатуре на сочетание клавиш «Ctrl» + «D» в активном окне приложения. Согласитесь с удалением записи с ПК.
Выводы статьи
Приложение Sticky Notes служит для создания записок на Рабочем столе, которые можно расположить на любом месте экрана монитора. Программа входит в состав операционной системы Windows.
Похожие публикации:
Заметки на рабочий стол windows 10: sticky notes и программы
Автор Дмитрий Костин На чтение 10 мин. Опубликовано
Я снова вас приветствую мои дорогие читатели! Сегодня я хочу рассказать вам, как поставить заметки на рабочий стол windows 10 с помощью стандартного способа и дополнительных программ, а также как ими пользоваться. У меня одно время весь монитор был обклеен разными стикерами, на которых я писал то, что должен сделать сегодня или до какого-то числа. Я вам хочу сказать, что голова шла кругом. Я ничего не имею против стикеров, кроме того, что они постоянно отлипают от моего монитора и могут даже где-то затеряться.
Я вам хочу сказать, что голова шла кругом. Я ничего не имею против стикеров, кроме того, что они постоянно отлипают от моего монитора и могут даже где-то затеряться.
Как вызвать записки на рабочий стол в виндовс
Чтобы вызывать заметку, вам нужно будет войти в меню «Пуск» и найти там приложение, которое называется Sticky Notes. Вызвав его, у вас сразу отобразится новый стикер.
Если не нашли данного приложения, то в режиме «Пуска» наберите три буквы Sti. После этого сверху в поиске тут же отобразится то же самое приложение Sricky Notes, на которое можно будет нажать.
В windows 7 и 8 можно вызвать приложение через строку «Выполнить», написав в ней команду Stikynot, но в десятке, к сожалению, такого сделать нельзя.
Если вы планируете часто ими пользоваться, то я рекомендовал бы вам добавить приложение на панель задач. Для этого снова войдите в «Пуск», найдите всё тот же sticky notes и нажмите на нем правой кнопкой мыши, после чего выберите пункт «Дополнительно».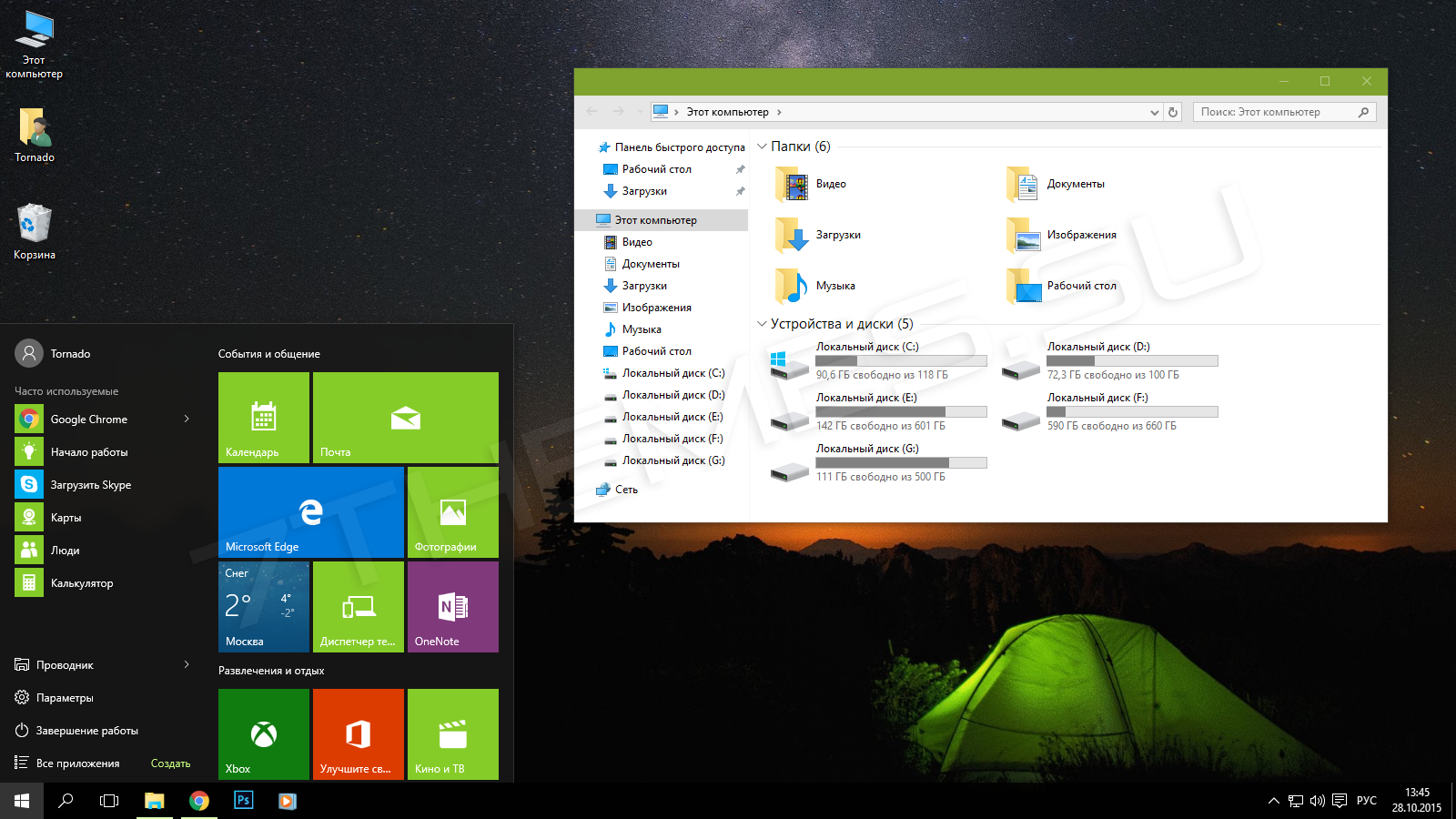 А дальше остается только нажать на пункт «Закрепить на панели задач».
А дальше остается только нажать на пункт «Закрепить на панели задач».
Как пользоваться этими стикерами?
Когда наклейка уже есть на вашем рабочем столе windows 10, то достаточно лишь нажать левую кнопку мыши и начать писать задания в этих напоминалках.
Если вы хотите добавить еще одну записку, то вам нужно нажать на меленький плюсик, который располагается на стикере. Кроме всего прочего, вы можете менять размер как вам вздумается. Для этого вам достаточно зажать любой конец стикера левой кнопкой мыши (нужно, чтобы вместо курсора была двойная стрелочка) и не отпуская мышь тянуть его в любом направлении, тогда он будет увеличиваться, уменьшаться, растягиваться или сужаться.
Если вам не нужна заметка, то просто удалите его, нажав на значок корзины в правом верхнем углу.
Кроме всего этого, в windows 10, в отличие от предыдущих версий, теперь есть возможность менять цвет заметок. Для этого нажмите на значок многоточия в правом углу и выберите один из шести цветов. Что самое замечательно, цвет можно менять для каждой записки отдельно.
Что самое замечательно, цвет можно менять для каждой записки отдельно.
Форматирование текста в заметках
Кроме того, чтобы делать обычные заметки, вы можете по разному оформлять текст внутри, чтобы отметить определенное значение. Для этого выделите кусок текста, который вы хотите отформатировать, и нажмите одну из нижеуказанных комбинаций клавиш.
- CTRL+B — выделение текста полужирным
- CTRL+I — Выделение текста курсивом
- CTRL+U — Подчеркнуть
- CTRL+T — Перечеркнуть. Это очень полезная функция. С помощью нее вы можете зачеркивать уже выполненные дела. Это гораздо лучше, чем их удалять.
- CTRL+SHIFT+L — Создает маркированный список.
Теперь ваша заметка на рабочий стол windows 10 может действительно отлично и очень удобно смотреться
Simple Sticky Notes — простая и функциональная программа для заметок
По хорошему счету, встроенного редактора стикеров вполне достаточно, чтобы справляться с обычными задачами. Но некоторым людям нужен расширенный функционал, поэтому я расскажу про несколько программ-заметок, которые вы сможете скачать бесплатно.
Но некоторым людям нужен расширенный функционал, поэтому я расскажу про несколько программ-заметок, которые вы сможете скачать бесплатно.
Отличный и очень легкий редактор напоминалок, который вы сможете скачать отсюда. Установив его и запустив приложение, вы не заметите ничего необычного, так как внешний вид у него такой же как и у встроенного в Windows решения. Поэтому и работать здесь вы сможете точно также. Но если зайти в пункт «Настройки», обозначенный многоточием, то вы сильно удивитесь.
Основные настройки
Бегло пройдясь по параметрам, вы сильно удивитесь. Мало того, что здесь гораздо больше вариантов цветов, чем в заметках для windows 10, так еще и можно устанавливать непрозрачность для каждой из них с шагом 10%, чтобы записка не слишком мозолила глаза. Но когда вы на нее нажмете, то непрозрачность вернется на 100%, чтобы вы четко могли посмотреть все свои напоминания.
Кроме того, теперь вы можете делиться заметками в социальных сетях и сохранять их в текстовый документ, нажав на пункт «Экспортировать».
По умолчанию, все стикеры находятся в фоновом режиме, то есть отображаются только на рабочем столе. Но если вы выберите пункт «Поверх всех окон», то они всегда будут у вас перед глазами, даже если вы работаете в проводнике, браузере или какой-то программе.
Нажав на крестик, вы не закрываете записку, а просто ее скрываете. Таким образом, работать становится еще удобнее. Тем более, вы можете скрыть несколько ненужных наклеек, чтобы они не мусолили глаза, а оставить только самые важные. А чтобы их всех отобразить, достаточно нажать на кнопку с программой в области уведомлений.
Если вы хотите, чтобы заметка оставалась неподвижно на своем месте, то войдите выберите в настройках пункт «Заблокировать» или нажмите ALT+L. Тоже самое нужно будет проделать, если вы захотите вернуть всё как было.
Работа со стикерами
Сложного в работе ничего нет. В принципе, схема такая же, как и в стандартном варианте. Чтобы начать писать, нужно нажать на саму наклейку. Чтобы создать новый стикер, нажмите на «Настройки» и выберите первый пункт «Новая записка». Для каждой из них доступен свой цвет и своя непрозрачность.
Чтобы создать новый стикер, нажмите на «Настройки» и выберите первый пункт «Новая записка». Для каждой из них доступен свой цвет и своя непрозрачность.
Чтобы увеличить или уменьшить размер стикера, потяните за любой из его углов.
Форматирование
Форматирование текста в данной программе абсолютно такое же, как и в стандартных записках для рабочего стола в windows 10, причем используются те же самые комбинации клавиш. Единственное, хотелось бы упомянуть пару комбинаций, которых там нет.
- SHIFT+ALT+> — Увеличивает размер шрифта
- SHIFT+ALT+< — Уменьшает размер шрифта
- SHIFT+ALT+L — Создает маркированный список. Да, в стандартном тоже есть маркированный список, но есть один нюанс. Если вы повторно нажмете данную комбинацию, то он станет нумерованным списком. Следующее повторное нажатие сделает его нумерованным по алфавиту. Причем там еще немало и других списков. И чтобы вернутся к обычному отображению, придется пролистать более 20 различных списков.

Будильник
Главной особенностью Simple Sticky Notes является то, что на каждую заметку для рабочего стола можно устанавливать будильник, который будет синхронизироваться с вашими часами на компьютере. Это делается для того, чтобы записка не мешала вам работать, но в нужный момент она появилась и напомнила о себе.
Для того, чтобы его активировать, нажмите на настройки и выберите пункт «Будильник» или нажмите комбинацию клавиш ALT+A.
После того, как вам откроется отдельное окно настроек, поставьте нужное время для напоминания. Чуть ниже находится дата срабатывания напоминалки. ее вы можете поставить, благодаря удобному календарю. Также не забываем про повтор. По желанию вы можете поставить, чтобы данная записка срабатывала каждый день или раз в неделю, например.
Отдельного внимания заслуживает окно «Звук». По умолчанию звука оповещения заметок нет, поэтому при срабатывании будильника вы не услышите звукового сигнала, но тем не менее сама заметка быстро встанет у вас перед глазами. Если вам нужно именно звуковое уведомление для записок звук, то вам придется устанавливать его отдельно. Для этого нажмите на саму строчку, после чего выберите пункт «Загрузить» из выпадающего списка.
Если вам нужно именно звуковое уведомление для записок звук, то вам придется устанавливать его отдельно. Для этого нажмите на саму строчку, после чего выберите пункт «Загрузить» из выпадающего списка.
После этого сразу откроется ваш браузер по умолчанию. На открывшейся странице вы увидите разные звуковые файлы на несколько страниц. Выберите любой из них.
Нажав на кнопку Play в разделе Listen, вы можете прослушать сам звук, и если он вам понравится, то нажмите на «Add to simple sticky notes», чтобы загрузить данный звук в программу. Произойдет скачивание файла в папку «Загрузки». Вам остается только запустить файл, чтобы активировать его в программе.
Вам даже не нужно будет перезапускать программу. Звук встанет автоматически, когда вы снова войдете в настройки «Будильника». Теперь вы можете поставить время, дату, повторы и сигнал, после чего просто откинуться на спинку стула и работать в свое удовольствие, пока не настанет час срабатывания.
Holiline Reminder — многофункциональная программа для заметок, задач и напоминалок
Еще я не могу не затронуть очень крутую бесплатную программу Holiline Reminder, которая в корне отличается от предыдущих решений. Какие-то функции здесь выставлены лучше, каких-то наоборот не хватает. Вы сами для себя решите, что для вас лучше.
Для начала, скачайте программу Holiline Reminder с официального сайта и установите ее себе на компьютер, после чего зайдите в приложение. Внизу вы увидите бегущую строку, но не переживайте. Вы можете ее скрыть, нажав правую кнопку мыши и выбрав соответствующий пункт. Кроме этого на вашем рабочем столе тут же появится новая заметка.
Работка с записками
Для того, чтобы начать вводить свои задачи, достаточно дважды нажать на поле «Введите новое дело», после чего напишите, что вам нужно сделать. Если вам понадобится новое дело в том же списке, то снова нажмите на эту кнопку и напишите всё, что душе угодно.
Если вам нужен новый стикер, нажмите правую кнопку мыши и выберите пункт «Создать гаджет дела». Новый гаджет может быть приспособлен для нового списказадач. Кроме того, если вам не нравится синий цвет, то вы можете сменить его на другой, выбрав пункт «Сменить тему».
Новый гаджет может быть приспособлен для нового списказадач. Кроме того, если вам не нравится синий цвет, то вы можете сменить его на другой, выбрав пункт «Сменить тему».
Ну и самое интересное, когда одна из задач будет выполнена, наведите на пустое место левее задачи и нажмите на появившуюся галочку. Тогда текущая задача будет перечеркнута. Таким образом вы сможете отслеживать, что вы уже сделали.
На этом работа со стикерами заканчивается. Никаких способов форматирования нет. Единственное, что вы еще можете сделать, так это расширить сам виджет. Для этого тяните за левую или боковую грань. В этой программе, к сожалению, нельзя тянуть за угол.
Напоминание
Кроме обычных заметок на рабочий стол, программа обладает функцией напоминания важных дней. Чтобы активировать данную функцию, зайдите в область задач и нажмите на значок программы Holiline reminder, после чего выберите пункт «Редактор».
- В появившемся окне с календарем нажмите на кнопку с плюсиком, чтобы создать новое событие.
 И выберите, что это будет за важный день (Свадьба, День Рождения и т.д.).
И выберите, что это будет за важный день (Свадьба, День Рождения и т.д.). - В появившемся окне выберите дату, время и напишите, что это будет за событие.
- Теперь, нажмите на вкладку «Напоминание», чтобы включить уведомление. Там вы сможете выбрать, чтобы за определенное количество дней появилась бегущая строка. Кроме этого, вы можете поставить звуковое оповещение, чтобы оно сработала за определенное количество минут до события. После всех манипуляций нажмите на значки дискеток, чтобы сохранить уведомление.
Теперь в календаре будет специальная отметка и нажав на это число, вы увидите все ваши мероприятия. Но наверное, это единственная хорошая функция в данной программе, так как функционал записок гораздо скуднее, даже чем для стандартных заметок для рабочего стола в Windows 10.
Итог
Лично мне, из всех трех решений, описанных в данной статье, мне больше всего понравилась именно программа Simple Sticky Notes. Она очень проста в применении, без заморочек, легкая по весу и многофункциональная. А что больше всего понравилось вам? Напишите пожалуйста в комментариях.
А что больше всего понравилось вам? Напишите пожалуйста в комментариях.
Я надеюсь, что моя статья помогла вам и вы будете пользоваться этой замечательной штукой, а бумажные стикеры оставьте для других вещей.
Ну а я заканчиваю на сегодня. Увидимся с вами в следующих уроках. Не забудьте подписаться на обновление статей моего блога и будьте в курсе всего. Пока-пока и всем удачи!
С уважением, Дмитрий Костин
Заметки на рабочий стол Windows 10: лучше реальные или виртуальные?
Монитор, заполненный стикерами, — это обычное дело для многих пользователей. Если человек проводит львиную долю времени перед компьютером, то вполне естественно, что и напоминания он размещает прямо на рабочем месте. Однако начиная с Windows 10 такие пометки можно делать непосредственно в ПК, используя стандартный встроенный сервис. Программа «Заметки» на рабочем столе Windows 10 позволяет создать неограниченное число заметок, править их, форматировать текст, создавать списки или экспресс-записи.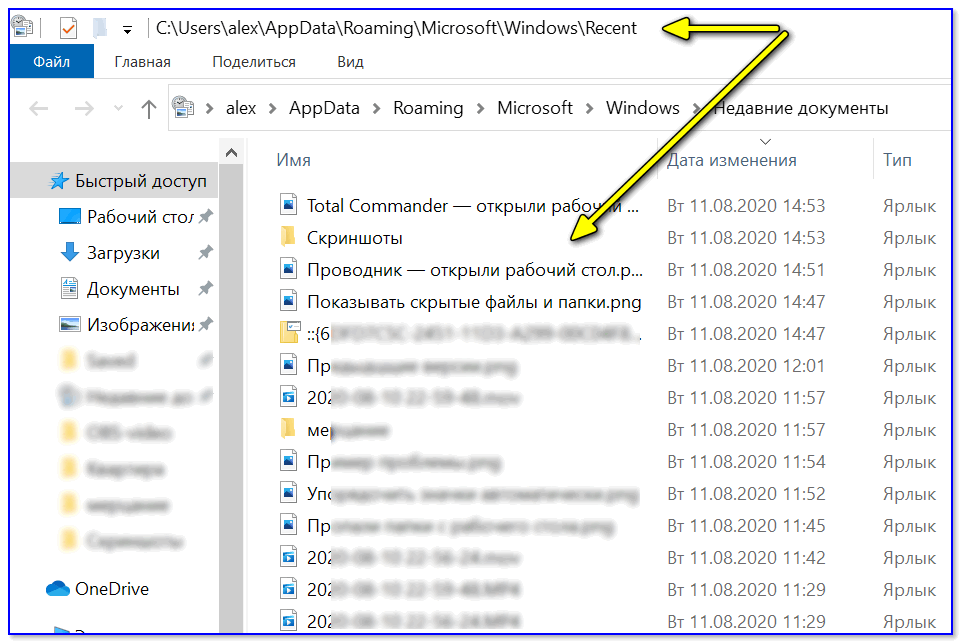 Такой сервис удобен и прост в использовании, но слабо востребован из-за того, что практически неизвестен.
Такой сервис удобен и прост в использовании, но слабо востребован из-за того, что практически неизвестен.
Как найти сервис «Заметки»?
Создать заметку на рабочем столе Windows 10 можно через сервис, запустив его через кнопку «Пуск», которая в 10-й версии ОС приобрела вид логотипа компании. В стартовом меню нужно найти категорию «Стандартные» в подкаталоге «Программы», там и будет сервис «Записки». В более поздних версиях Windows 10 программа сменила название на Sticky Notes и теперь находится в корневом каталоге стартового меню «Пуск». В любом случае, при нажатии на значок программы на рабочем столе появится желтый стикер, после его заполнения число пометок можно умножить, а информацию форматировать.
Функционал приложения
Пользователь может изменить размер и цвет стикера, для этого нужно перетащить край записки или выбрать соответствующий пункт в меню на правой клавише мыши. В более поздних версиях «Заметки» на рабочий стол Windows 10 получили панель инструментов, на которой собраны все функции. Но некоторые пользователи продолжают использовать «горячие клавиши», потому что так быстрее и проще. Некоторые хоткеи «Записки» переняли из Microsoft Office. Так, к примеру, выделение полужирным можно сделать путем сочетания клавиш Ctrl + B, курсивом – Ctrl + I. Для того чтобы создать маркированный список, нужно нажать Ctrl + Shift + L.
Но некоторые пользователи продолжают использовать «горячие клавиши», потому что так быстрее и проще. Некоторые хоткеи «Записки» переняли из Microsoft Office. Так, к примеру, выделение полужирным можно сделать путем сочетания клавиш Ctrl + B, курсивом – Ctrl + I. Для того чтобы создать маркированный список, нужно нажать Ctrl + Shift + L.
Стикер можно удалить, если он уже утратил свою актуальность. После того как стикеры будут удалены, приложение нужно перезапустить, иначе сервис просто закроется. Закрыть сервис можно путем сочетания клавиш Ctrl + D. Заметки на рабочий стол Windows 10 появились всего несколько версий ОС назад, но уже зарекомендовали себя как востребованный сервис, из-за чего их обновление не прекращается. Условно простая и доступная программа оказалась весьма кстати, поэтому её функционал расширяется.
Аналоги в интернете
В сети доступно множество вариаций программы «Заметки». Зачастую они отличаются от оригинала наличием более обширной кастомизации и авторскими функциями, например, группирование одинаковых стикеров в отдельные подкатегории. Этими нововведениями сторонние сервисы и ограничены, из-за чего менять простую и понятную лицензированную копию на нечто новое — непродуктивно. Большинство аналогов в той или иной мере используют оригинальную версию от Windows в качестве базиса. Названия программ также не отличаются вариативностью, большинство из них вращаются вокруг «стикеров», поэтому найти их нетрудно.
Этими нововведениями сторонние сервисы и ограничены, из-за чего менять простую и понятную лицензированную копию на нечто новое — непродуктивно. Большинство аналогов в той или иной мере используют оригинальную версию от Windows в качестве базиса. Названия программ также не отличаются вариативностью, большинство из них вращаются вокруг «стикеров», поэтому найти их нетрудно.
Можно ли использовать стикеры в качестве аналога обычным запискам? Да, вполне, сервис позволяет создавать напоминалки там, где человек работает, то есть прямо в компьютере. Пользователю доступна их сортировка, ранжирование и кастомизация, что трудно выполнимо при обычных записках, к тому же, заметки на компьютере не создают бардака и хаоса на реальном рабочем столе.
Заметки на рабочий стол Windows 10: как найти и создать ✅
Опять забыли позвонить маме или любимой бабушке? Вылетела из головы важная работа, которую вы пообещали сделать сегодня? Не можете подружиться с таймингом и дедлайнами? Использование заметок на рабочем столе – вот мощное оружие против вашей рассеянности и забывчивости.
Желтые заметки (они же «стикеры») всегда находятся на виду, привлекают внимание и постоянно напоминают о важнейших задачах, которые вам нужно сделать в определенное время. Конечно, можно использовать обычные наклейки, но разве вам удобно, когда за заметками на экране не видно самого монитора? Намного эффективнее использовать заметки на рабочий стол в Windows 10.
Подписывайтесь на наш Telegram — канал
Содержание:
- Где найти, и как создать заметки на экране?
- Как форматировать текст в стикерах на рабочем столе?
- Можно ли изменить цвет заметок на рабочем столе?
- Как удалить заметку на рабочем столе?
- Где скачать заметки Sticky Notes, если их не удается найти?
Все пользователи операционной системы Windows уже успели оценить преимущества 10-ки, но не многие знают о такой интересной и полезной функции, как Sticky Notes. А жаль! Ведь с ее помощью можно максимально оптимизировать свою работу за компьютером, всегда иметь под рукой виртуальный блокнот на рабочем столе и даже учить иностранные языки, записывая каждый день новые слова или фразы для изучения. Заинтересовались? Тогда давайте познакомимся с заметками на экране Sticky Notes более детально.
Заинтересовались? Тогда давайте познакомимся с заметками на экране Sticky Notes более детально.
Где найти, и как создать заметки на экране?
После обновления Windows 10, программа Sticky Notes появилась, как встроенная, поэтому искать ее нужно в общих файлах ОС.
- Нажимаем кнопку «Пуск».
- В обновленной версии ОС программы отсортированы в алфавитном порядке, поэтому ищем букву S, и саму программу Sticky Notes.
Если вы еще не пользовались продуктами Windows после обновления, программа предложит пройти авторизацию.
При входе вы увидите вот такое сообщение:
Нажмите кнопку «Войти». На следующем шаге необходимо выбрать тип в учетной записи: личная или компании/учебного заведения. Выберите тот вариант, который соответствует вашей операционной системе, и нажмите кнопку «Продолжить».
В появившемся окне вам предложат ввести электронную почту, телефон или логин Skype. Если ранее вы регистрировали учетную запись Майкрософт, укажите нужные данные, если не регистрировали – нажмите на ссылку «Создайте ее!».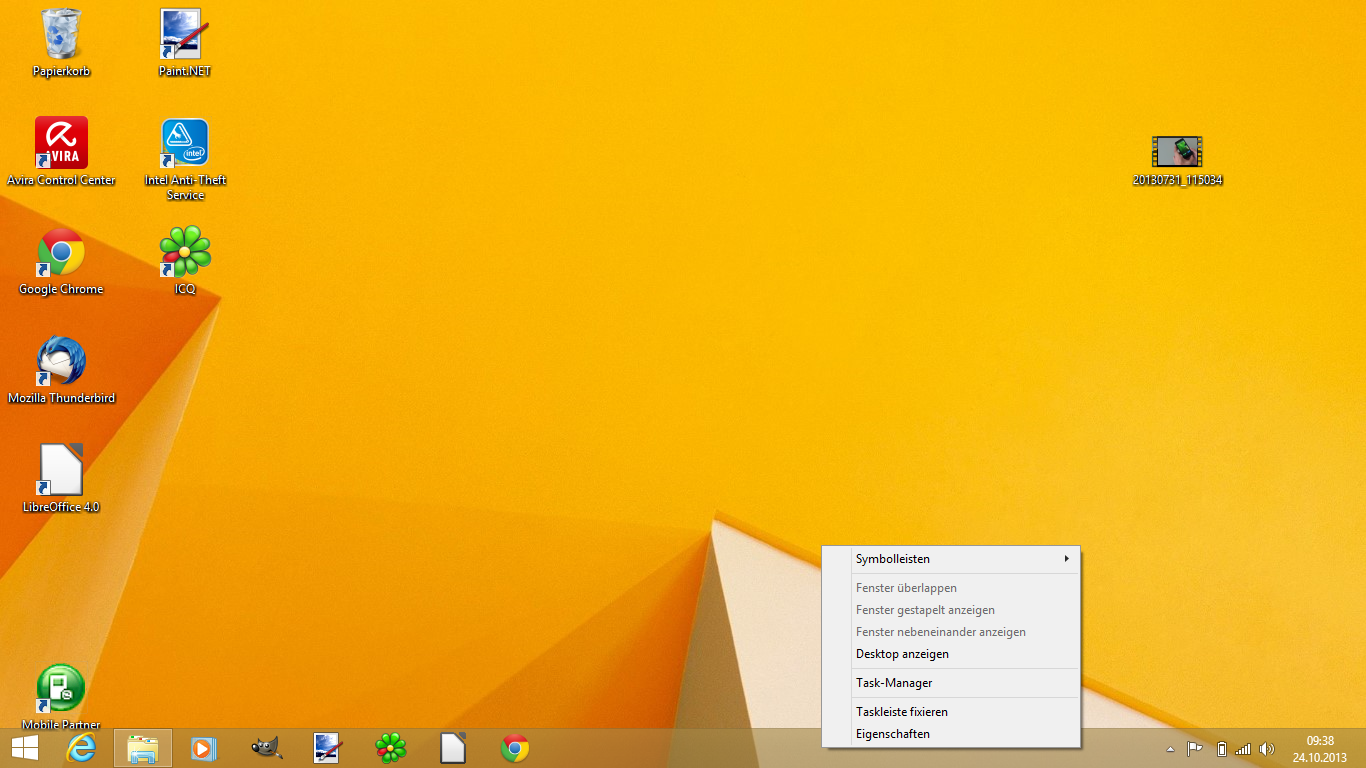
После того, как вы пройдете проверку, на экране откроется титульная страница приложения Sticky Notes.
Теперь вы можете пользоваться программой, для создания нового стикера на рабочем столе Windows 10 вам достаточно нажать на плюсик вверху экрана и приступить к написанию самой заметки.
Как форматировать текст в стикерах на рабочем столе?
В отличие от предыдущих версий, где текст можно было редактировать только при помощи комбинаций клавиш, в обновлении под Windows 10 Sticky Notes стали интуитивно понятнее и проще.
Пользователям доступен следующий функционал:
- Использование маркированного списка;
- Выделение текста жирным шрифтом;
- Выделение курсивом;
- Подчеркивание текста;
- Зачеркивание текста;
- Вставка картинки.
И это очень удобно! Например, если у вас много задач на день – используйте маркированный список. Выполнили задание? Зачеркните его при помощи кнопки «Зачеркивание». Наиболее важные дела выделите жирным шрифтом, а менее – курсивом.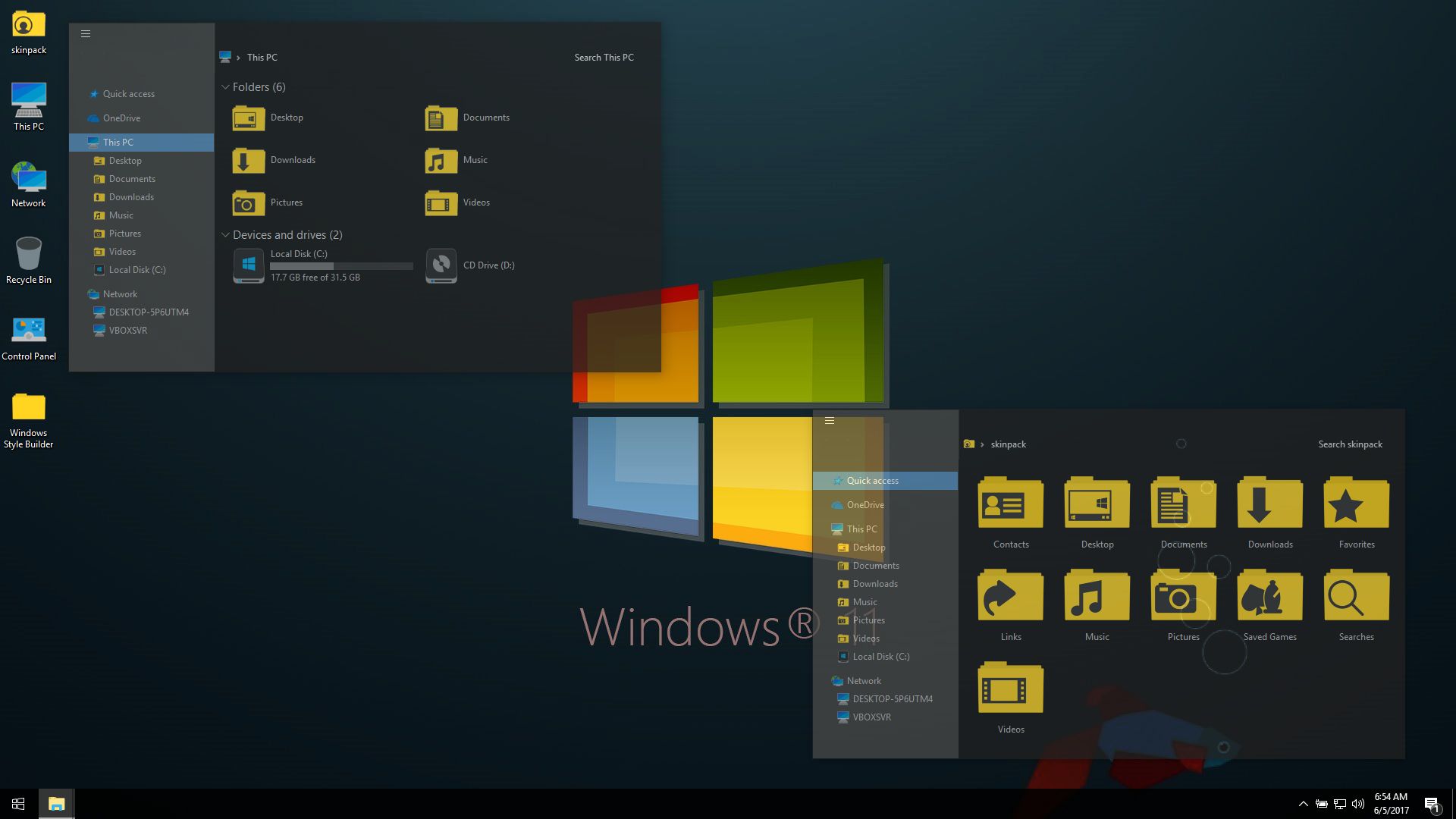 Дату и время подчеркните.
Дату и время подчеркните.
Если при помощи записок вы изучаете иностранные языки и никак не можете запомнить слова, воспользуйтесь методом визуализации: добавьте картинку и внизу напишите иностранное слово, которое соответствует изображению. Такой подход подойдет визуалам – людям, которые легче воспринимают визуальный контент, а не письменный.
Можно ли изменить цвет заметок на рабочем столе?
Конечно, можно! Для этого нажмите на три точки в верхнем правом углу и выберите из семи доступных цветов: желтый, зеленый, розовый, фиолетовый, голубой, серый или черный.
Вы даже можете разделить свои задачи на категории и для каждой придумать отдельный цвет. Так вы сразу будете видеть, дел из какой категории у вас больше.
Как удалить заметку на рабочем столе?
Чтобы удалить заметку на рабочем столе, недостаточно нажать на крестик в верхнем правом углу. Так вы закроете само окно, но не удалите заметку. Чтобы удалить запись навсегда, нажмите на три точки в верхнем правом углу и выберите строку «Удалить заметку».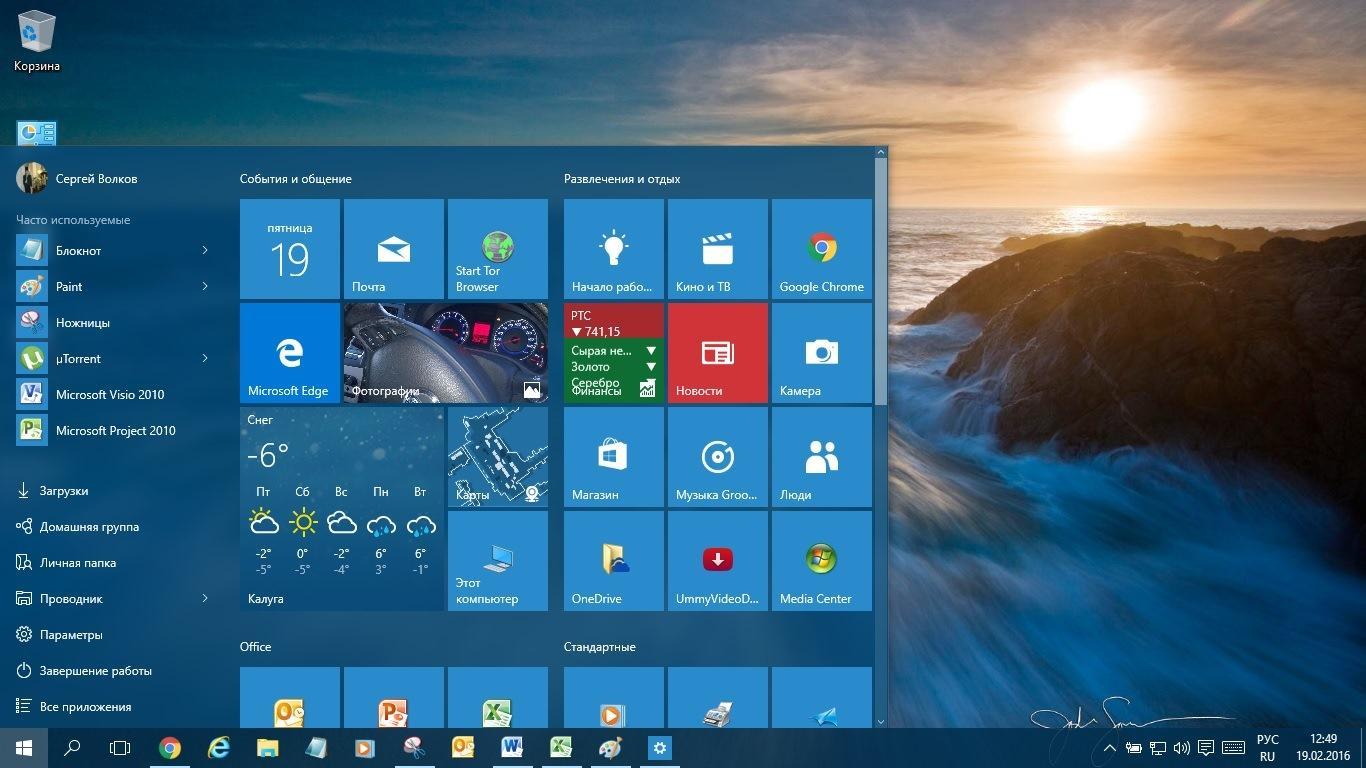 Программа спросит, действительно ли вы хотите это сделать?
Программа спросит, действительно ли вы хотите это сделать?
Можете просто нажать кнопку «Удалить», а можете выбрать функцию «Больше не спрашивать» и в дальнейшем программа будет автоматически удалять заметки без лишних вопросов.
Где скачать заметки Sticky Notes, если их не удается найти?
Если по какой-то причине, вы не можете найти у себя в Пуске программы Sticky Notes, не стоит отчаиваться. Вам достаточно перейти по ссылке Microsoft Sticky Notes и скачать программу на официальном сайте совершенно бесплатно. После пройдите простую процедуру регистрации, описанную выше, и приступайте к использованию удобных заметок на рабочий стол.
Как видите, ничего сложного в установке и работе с программой виртуальных заметок нет, а польза от них очевидна. Вы не только всегда будете помнить о важных делах и задачах, но и сможете правильно организовать рабочее время и даже спланировать досуг. Забудьте о временах, когда вы все забываете и опаздываете, со Sticky Notes вы убедитесь, что 24-х часов в сутки хватает на все.
Заметки на рабочий стол Windows
Всем снова здравствуйте. Сегодня мы поговорим о том, как нам не забыть о важных делах. Согласитесь, ритм жизни ускорился, мы всюду спешим, надо успеть сюда и туда, там не опоздать на встречу, тут сделать важный звонок и т.д. Одним словом, в такой суете немудрено забыть о главном деле. Некоторые люди в таких ситуациях наклеивают стикеры с описанием важного дела на холодильник, монитор, на стене перед выходом. Это им позволяет всегда помнить то, что очень важно для них и сделать все вовремя.
Мы же с вами рассмотрим нечто похожее, только клеить будем прямо на рабочий стол. В Windows 7 эта, так сказать, программа называется «Записки», в новой версии –Windows 10 – «Sticky Notes». Вы наверняка слышали о данной программе. Оба эти приложения уже встроены в операционную систему, скачивать и устанавливать ничего не придется.
Сначала мы вкратце посмотрим, как запустить «Записки» в Windows 7, а также рассмотрим основные функции.
Рекомендуем «Приемы при работе с мышкой»
Записки на рабочий стол Windows 7
Если вы являетесь пользователем 7 версии windows и хотите разместить на рабочем столе стикер с важным делом (событием), то зайдите в меню Пуск – Все программы – Стандартные – Записки
На экране появится листок, похожий на стикер, который мы используем в повседневной жизни.
Пишем на нем важное действие или событие, которое вам нужно выполнить или успеть сделать до определенного времени. И располагаем записку прямо на рабочем столе. Теперь вы волей-неволей будете видеть этот стикер и не сможете пропустить или не выполнить поставленной задачи.
Добавление и удаление заметок в Windows 7
Подобные заметки можно создать столько, сколько вам нужно. Для добавления новой вам достаточно сделать активной заметку и нажать на «+» (в верхнем левом углу) или же воспользоваться горячими клавишами Ctrl + N.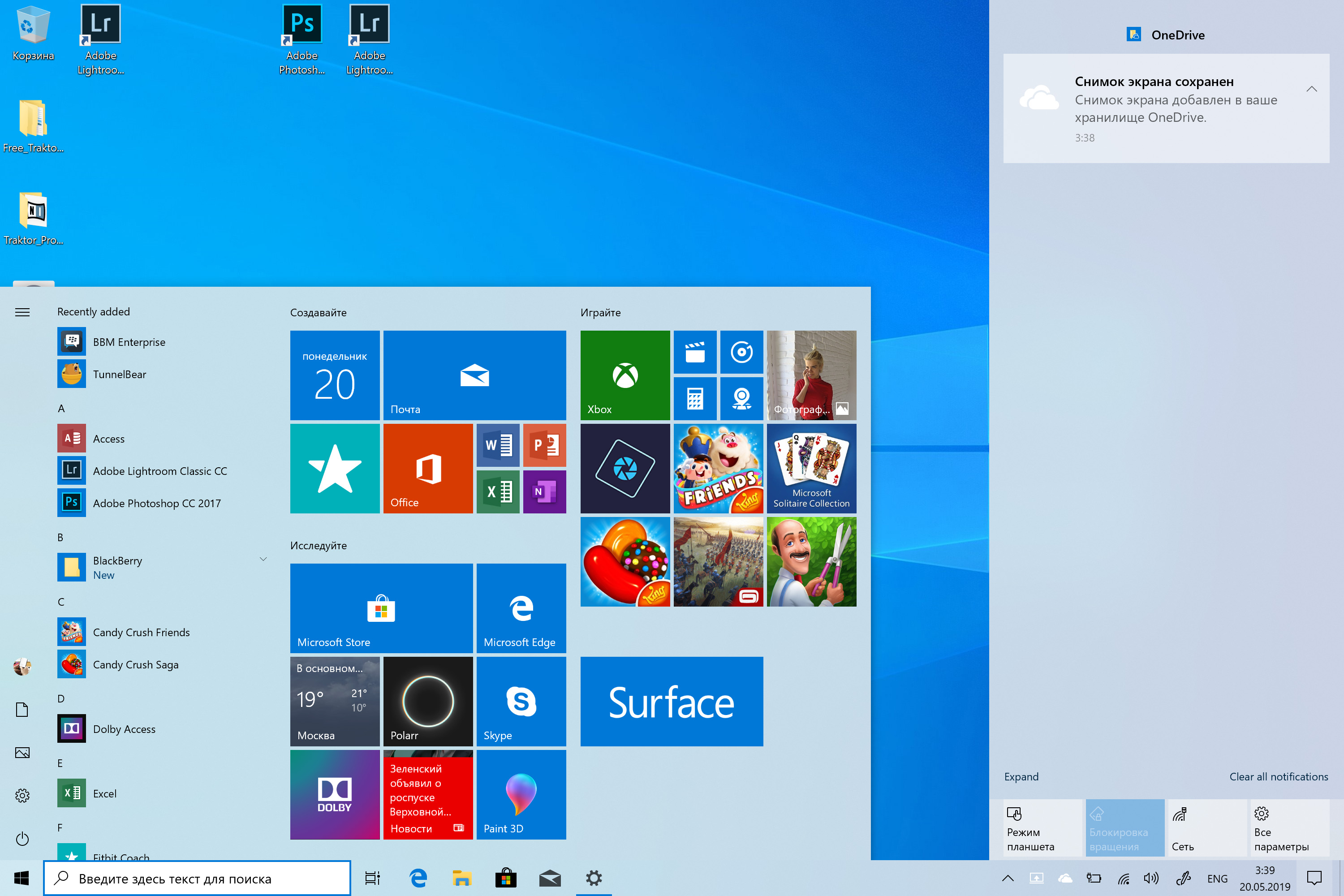 После этого задаем новое важное дело и располагаем в нужном месте рабочего стола.
После этого задаем новое важное дело и располагаем в нужном месте рабочего стола.
Если у вас несколько похожих задач, то их можно выделить одним цветом, остальные – другим. Цветные записки позволят быстро сориентироваться на рабочем столе и выделить среди всех первостепенные и приступить к их реализации. Для изменения цветного оттенка записки щелкните по ней правой кнопкой и из меню выберите нужный цвет. Как это будет примерно выглядеть смотрите ниже.
Удалить заметку-стикер тоже достаточно просто: нажмите на крестик в верхнем правом углу. Или же используйте клавиши – Ctrl + D
Заметки на рабочем столе в Windows 10
В новой версии операционной системы приложение «Записки» сменило свое название на «Sticky Notes». Для более быстрого доступа к ней воспользуемся поиском.
Нажимаем «Поиск в Windows» на панели задач, вводим несколько первых букв, и система выдает нам нужное приложение.
После этого перед нами откроется стикер, куда мы можем вписать важное сообщение для нас.
Для добавления и удаления заметок используйте значки «плюс» (те же клавиши Ctrl + N) и «Корзина» или Ctrl + D.
Если вы захотите удалить заметку, что вам нужно подтвердить это действие или же сохранить текущую запись.
Читайте также «Загрузка в безопасном режиме. Windows 10»
Чтобы сменить фон записки, нажмите на 3 горизонтальные точки (вызова меню). После чего мы сможем выбрать любой из предлагаемых цветов для этой заметки
Благодаря цветам мы будем знать, что нужно выполнить в первую очередь, а что может подождать.
Открытие ссылок
Если в ваших записях указан адрес сайта или электронной почты, то при установлении курсора можно сразу открыть ссылку на интернет-ресурс в браузере или отправить письмо на электронный ящик.
Как закрыть (сохранить) Sticky Notes (записки)?
Если вам заметки временно не нужны на рабочем столе, то их можно закрыть. Не удалить, а именно закрыть. А затем, в нужное время, снова открыть все ваши заметки, которые были ранее созданы. Это можно сделать двумя способами: на панели задач щелкнуть правой кнопкой мыши по иконке приложения и из меню выбрать «
Или же воспользоваться сочетанием клавиш Alt + 4. При этом вы ничего не теряете, ничего не удаляется. Вы просто как бы закрыли это приложение. При следующем открытии все ваши заметки снова будут отображаться на рабочем столе.
Итак, благодаря заметкам (запискам) на вашем столе вы всегда будете знать какие вам нужно выполнить действия или куда-то съездить на деловую встречу или позвонить вашему партнеру, дать указания вашим работникам и т.д. И вы ничего не упустите из вашего внимания.
А на этом сегодня все. Если вы используете заметки, поделитесь об вашем опыте в комментариях. До новых встреч на нашем сайте.
Брак, основанный на взаимной склонности и на рассудке, есть одно из величайших благ человеческой жизни.
Иван Сергеевич Тургенев
Если вам понравилась наша статья, поделитесь с вашими друзьями.
Заметки на рабочий стол в Windows 10
Заметки на рабочий стол в Windows 10
Заметки на рабочий стол в Windows 10 – это очень удобный гаджет, с помощью которого можно планировать свой день и писать важные вещи. По-другому их называют стикерами, которые используются для информационной цели. Наверняка, если вы являетесь офисным работником, то клеящиеся стикеры на экране монитора для вас привычное дело. Но нередко пользователи компьютера сталкиваются с такой проблемой, что стикеры с нужной информацией отклеиваются и теряются. С помощью виртуальных заметок о такой проблеме можно позабыть. Кроме того, информацию на стикере можно всегда редактировать.
Как создать стикер с помощью операционной системы
Для того чтобы создать заметки на рабочем столе в Windows 10 необходимо выполнить следующее:
- Запустить «Пуск».
- Через поиск или вручную найти «Sticky Notes» .
- После этого на экране появится окно, похожее на стикер, где можно писать важную информацию.
Важно! Размер окошка можно изменять, потянув его за край в левую или правую сторону. Для того чтобы не искать в «Пуске» программу необходимо нажать на нее правой кнопкой мыши и выбрать «Закрепить на начальном экране».
Как работать с заметками
При работе с заметкой можно изменить ее цветовую гамму и добавлять неограниченное количество стикеров на экране. Для того чтобы передвигать заметку, нужно нажать на нее левой кнопкой мыши и перетащить в нужную часть экрана. Чтобы добавить еще одну записку необходимо нажать на «+» в левом верхнем углу стика. Для того чтобы свернуть все заметки, предстоит кликнуть на значок стика на панели задач. Для их возобновления необходимо снова нажать на значок.
Чтобы изменить цветовую гамму, стоит нажать на три точки в левом верхнем углу рядом с корзиной. Перед вами откроется цветовая гамма стиков, где вы сможет выбрать свой любимый цвет для заметки. Если нажать на значок корзины, заметка удалится с вашего рабочего стола. Еще для удаления стикеров можно воспользоваться сочетанием клавиш:
Форматирование текста
Для того чтобы ничего не забыть и не упустить, можно использовать сразу же несколько стиков, каждый из которых будет отличаться своим дизайном. Внутри можно форматировать записи, изменяя стиль написания. Для того чтобы работать с текстом необходимо выполнять такое сочетание клавиш:
- Ctrl+I — курсив;
- Ctrl+B – жирный;
- Ctrl+T – перечеркнутый текст;
- Ctrl+U – подчеркивание;
- CTRL+SHIFT+> — увеличение размера;
- CTRL+SHIFT+
howwindows.ru
Записки на рабочий стол в Windows 10
Многие пользователи ПК используют стикеры (небольшие желтые липкие бумажки), чтобы не забыть о чем-то очень важном, клея их на монитор. Но начиная с Windows 7 такие записки можно создавать сразу на рабочем столе.
Это приложение называется «Записки». С помощью приложения «Записки» можно создавать списки дел, записывать номера телефонов, делать напоминания, для которых в обычной жизни используют бумажные стикеры.
Как создать записки на рабочий стол в Windows 10:
— нажмите кнопку Пуск,
— нажмите
— в появившемся списке найдите папку Стандартные — Windows и кликните по ней,
— выберите пункт Записки,
— на рабочем столе появится пустой стикер (+ на стикере добавляет еще одну записку).
ВНИМАНИЕ:
После очередного обновления windows 10, приложение стало называться Sticky Notes и изменило свое место расположения. Теперь для запуска нужно выполнить следующий порядок действий:
— нажмите кнопку Пуск,
— в приложениях на букву S найдите Sticky Notes,
— запустите.
Чтобы изменить размер записки, перетащите ее край или угол соответствующим образом.
ВНИМАНИЕ:
В последующем, для быстрого запуска приложения Записки, добавьте его на начальный экран. Для этого кликните по нему правой кнопкой мыши и выберите пункт Закрепить на начальном экране.
Форматирование текста записки
Можно выполнить форматирование текста записки, добавить маркеры списка или изменить размер текста с помощью соответствующих сочетаний клавиш. Выполните следующие действия.
Выделите изменяемый текст.
Используйте следующие сочетания клавиш для форматирования текста записки:
Выделение полужирным шрифтом — CTRL+B
Выделение курсивом — CTRL+I
Подчеркивание текста — CTRL+U
Перечеркивание текста — CTRL+T
Создание маркированного списка — CTRL+SHIFT+L (Еще раз нажмите эти клавиши, чтобы переключиться к нумерованному списку.)
Увеличение размера текста — CTRL+SHIFT+>
Уменьшение размера текста — CTRL+SHIFT+
infedu.ru
Добавляем заметки Sticky Notes на рабочий стол в Windows 10
Сегодня рассмотрим, каким образом добавляются заметки на рабочем столе Windows 10. Заметки (стикеры) — это виртуальные наклейки, которые используются в качестве информационного средства. Одни стикеры выглядят как липкие наклейки и наносятся на товар, другие представляют собой кусочек самоклеящейся бумаги, который клеится на холодильник или монитор.
Нас же интересуют виртуальные стикеры, которые можно поместить на рабочий стол. Начиная с Windows 7 подобные информационные записки присутствуют в самой операционной системе. С их помощью создаются краткие напоминания. Они будут всегда перед глазами и не позволят забыть что-либо важное.
Создаем стикеры средствами операционной системы
В Windows 10 присутствует интегрированное приложение под названием «Sticky Notes» которое в прошлых версиях Виндовс называлось «Записки». Запускается оно следующим образом.
- Открываем Пуск.
- Далее переходим к английской букве «S».
- Находим утилиту «Sticky Notes» и нажимаем по ее пиктограмме.
Вследствие повторения этих элементарных действий на десктопе появится небольшое окошко с текстовым полем, куда можно вводить текстовую информацию с клавиатуры. Размер активного окошка можно изменить потянув курсором мыши за правый или левый угол записки. Кликнув по иконке плюса в шапке окна, пользователь вызовет еще один интерфейс для ввода текстовой информации.
Изменение цветовой гаммы записки осуществляется путем клика по меню «…» вверху с права, далее можно выбрать доступные цвета. Сразу после этого записка окрасится в соответствующий цвет.
Напомним о сказанном выше, после очередного обновления для Windows 10 приложение обзавелось новым местом дислокации и было переименовано в Sticky Notes. Запускать его проще всего через поисковую строку, введя начало названия программы.
Для помещения иконки программы на начальный экран в ее контекстном меню выбираем «Закрепление на начальном экране».
Форматирование текста в записке
Если кому-то кажется, что работать с несколькими стикерами в программе неудобно, он ошибается. Утилита предоставляет простейшие функции по форматированию текста. В графическом виде доступа к ним нет, но они реализуются посредством клавиатурных сочетаний.
Для работы с содержимым записки текст необходимо выделить.
1) Ctrl+B — выделение текста жирным;
2) Ctrl+I — курсив;
3) Ctrl+U — выделенные символы будут подчеркиваться;
4) Ctrl+T — перечеркнутый текст;
5) CTRL+SHIFT+L — создание маркированного списка, двойное нажатие переключит на нумерованный список.
6) CTRL+SHIFT+> — увеличение шрифта на единицу;
7) CTRL+SHIFT+
Если необходимо очистить рабочий стол от стикеров просто закрываем приложение, их содержимое теряется навсегда. Одна записка удаляется путем закрытия соответствующего окошка после подтверждения осуществления операции.
Кроме значка корзины удаляются стикеры при помощи комбинации Ctrl+D.
Вот и всё. Если необходим больший функционал, попробуйте стороннее приложение, вроде Two Notes (правда, оно давно не обновляется) или ColorNote с магазина Windows.
windows10i.ru
Заметки на рабочий стол Windows 10: держи все важные записи под рукой
Заметки на рабочий стол Windows 10
Зачем заклеивают камеру на ноутбуке и телефоне
Windows 10 не видит жесткий диск
Не работает микрофон Windows 10
Не устанавливается Windows 10 с флешки
Windows 10 не видит принтер
Операционная система от Microsoft позволяет использовать большинство существующих программ, и в целом обеспечивает работоспособность компьютера. Однако, кроме этого, в нее включены различные дополнительные функции. Это могут быть как стандартные наборы программ, например, различные проигрыватели, так и всевозможные виджеты. Все это позволяет улучшить использование операционной системы для пользователя. Некоторые функции используются ежедневно, а другие некоторым пользователям не нужны совсем. Один из полезных виджетов – это заметки на рабочий стол Windows 10. Он позволяет быстро записать важную информацию или оставить для себя напоминание.
Что это такое?
Заметки для Windows 10 представляют собой виртуальные стикеры, находящиеся на рабочем столе. Их можно использовать, чтобы записать важную информацию или напоминание. Они полезны тем, что постоянно находятся на рабочем столе и напоминают о себе при каждом использовании компьютера. Таким образом, заметки на рабочем столе Windows 10 являются альтернативой настоящим стикерам.
Эта функция была полностью введена в Windows 7, а впервые появилась в Vista. С того момента приложение присутствует во всех версиях операционной системы. Однако в Windows 10 виджет переименован в «Sticky Notes».
Это приложение включено в базовую комплектацию операционной системы. Таким образом, виджет заметок для Windows 10 скачать на компьютер не нужно, можно использовать его сразу после установки ОС.
Как создать окно
Создать заметку на рабочем столе Windows 10 достаточно просто:
⦁ Откройте меню «Пуск».
⦁ Введите в строке поиска «Sticky Notes» или пролистайте до этого приложения.
⦁ Нажмите на иконку виджета.
Или найдите приложение в списке доступных
Это стандартный способ как открыть заметки на Windows 10. После этого на рабочем столе появится специальное окно. В него можно вводить любой текст. Это окно можно изменять по размеру, потянув курсором за один из углов. Если требуется создать еще одно окно, то следует нажать на иконку «+». Рядом с существующим приложением появится еще одно.
Для изменения цвета в правом верхнем углу присутствует пиктограмма троеточия. При нажатии на нее, появятся 6 доступных цветов. Выбрав один из них, окно поменяет внешний вид. Когда заметки на экране Windows 10 станут не нужны, следует нажать на иконку урны, после чего окно и текст пропадет безвозвратно.
Если программа заметки на рабочий стол Windows 10 часто необходима, то можно закрепить приложение на начальном экране. Для этого необходимо так же открыть меню «Пуск», где в Виндовс 10 хранятся заметки, найти «Sticky Notes», нажать правой кнопкой мыши и выбрать «Закрепить на начальном э к ране». После этого можно будет быстро и удобно решать вопрос с заметками в Виндовс 10 как найти их.
Горячие клавиши заметок
Приложение для заметок на Windows 10 допускает простейшее форматирование текста. Так, можно выделять жирным важные части, подчеркивать, перечеркивать выполненные задачи или просто сделать текст в разных окнах отличающимся. Для всех этих изменений используются сочетания горячих клавиш.
Перед форматированием нужной части текста, его необходимо выделить. В приложении существуют такие горячие клавиши:
- Ctrl+B – выделение текста жирным шрифтом.
- Ctrl+I – выделение курсивом.
- Ctrl+U – подчеркивание выбранного текста.
- Ctrl+T – перечеркивание текста.
- Ctrl+Shift+L – создать маркированный список, при повторном нажатии появится нумерованный.
- Ctrl+Shift+> – увеличение размера символов на 1 пункт.
- Ctrl+Shift+ – уменьшение размера на 1 пункт.
- Ctrl+N – создание новой заметки
Кроме нажатия на иконку урны, удалить виджет можно сочетанием клавиш Ctrl+D . Затем откроется диалоговое окно, в котором следует подтвердить действие.
В целом, функционал приложения достаточно скромный: можно только изменять размер, и форматировать текст. Заметки на рабочий стол Windows 10 не предназначены для хоть сколько-то серьезной работы с текстом, поэтому не обладают множеством возможностей. Виджет представляет собой отличную возможность оперативно записать нужные сведения или напоминание, которое будет постоянно находиться на рабочем столе. Таким образом, всегда будут доступны заметки в Windows 10, где находится важная информация.
Если вам необходимо больше функций, то можно заметки на рабочий стол Windows 10 скачать бесплатно в виде сторонних программ. Существует большой выбор виджетов, среди которых каждый сможет подобрать нужный. Найти их можно непосредственно в магазине операционной системы. Чаще всего, среди стороннего ПО, используют Two Notes и ColorNote. Однако следует быть осторожным, загружая приложения из непроверенных источников.
Надеемся, что данная статья была вам полезна и ответила на все вопросы по поводу заметок Windows 10.
windowstips.ru
Как добавить на рабочий стол Windows 10 заметку или список дел?
Многие из нас часто обклеивают стену над рабочим столом или монитор ПК различными разноцветными стикерами. На них мы пишем краткие заметки о том, что нужно сделать или о чем не забыть. Однако начиная с Windows 7 можно такие записки создавать на рабочем столе с помощью специальной утилиты под названием «Заметки» (в Windows 7) или «Sticky Notes» (в Windows 10).
Как создать заметку на рабочем столе?
Заметки на рабочий стол в Windows 10 должны быть краткими, то есть лаконичными, так как они не предусмотрены для набора текста объемом больше 50 символов. Для больших заметок лучше использовать Блокнот.
Для того, чтобы расположить на рабочем столе Виндовс 10 краткие записки, стоит выполнить следующее:
- Нажимаем «Пуск» и в поисковой строке вводим «Sticky Notes».
- Или же нажимаем «Пуск», «Все программы», «Стандартные» и находим «Записки». Также можно вызвать голосового помощника и сказать «Sticky Notes».
- На рабочем столе появится небольшой желтый квадратик. Для того, чтобы создать ещё один, нажимаем на крестик в верхнем углу записки. Так повторяем несколько раз, до тех пор, пока количество стикеров станет достаточным.
- Или же нажимаем «Ctrl+N», чтобы стикер появился на рабочем столе сам (он будет скопирован, без запущенного приложения комбинация клавиш не будет работать).
- Вводим краткий текст.
Как изменить цвет и размер записки на рабочем столе Windows 10?
Цвет и размер записки на рабочем столе можно изменить. Для того, чтобы изменить стандартный жёлтый цвет, стоит нажать на записке правой кнопкой мыши и выбрать цвет. К сожалению, доступно только 6 цветов: жёлтый, зелёный, розовый, синий, белый, сиреневый.
Также в данном меню будут доступны функции копирования, вставки текста и удаления.
Чтобы изменить размер стикера, нужно нажать левой кнопкой мыши на уголке заметки и растянуть её или переместить в любой уголок рабочего стола.
Записки также можно накладывать друг на друга для экономии места на рабочем столе.
Как удалить ненужную или старую заметку?
Если вы вынесли стикеры на рабочий стол Windows 10, однако они устарели или больше вам не нужны, удалить их можно следующим образом.
- Нажимаем правой кнопкой мыши на ненужной записке и выбираем «Удалить». Подтверждаем действие.
- Или же нажимаем на крестик, который расположен в верхнем правом углу записки.
- Стикер удален из рабочего стола.
Таким образом, используя разноцветные стикеры на рабочем столе Windows 10, можно организовать свой рабочий день более эффективней и не забыть о важных вещах.
softikbox.com
Sticky Notes для Windows — заметки на Рабочий стол
Sticky Notes (Липкие Заметки, Записки) — приложение для создания заметок на Рабочем столе, встроенное в операционную систему Windows 10. В программе Microsoft Sticky Notes очень просто создать запись для напоминания, сделать другие короткие записи.
Что это за программа Sticky Notes? В Sticky Notes заметка создается на Рабочем столе Windows в окне, внешний вид которого напоминает приклеенный лист бумаги. После запуска приложения, добавьте стикеры (наклейки) на Рабочий стол Windows, которые можно «приклеить» в любом месте экрана монитора.
Мне кажется, что это весьма практично, установить напоминания на Рабочий стол. В небольших заметках удобно записывать напоминания или другую полезную информацию.
Возможность создания заметок встроено в операционную систему Windows, но почему-то это приложение малоизвестно большинству пользователей. Существуют подобные программы от сторонних производителей, а также расширения для браузеров.
В операционной системе Windows 7 это приложение расположено по пути: меню «Пуск» => «Все программы» => «Стандартные» => «Записки».
В операционной системе Windows 8.1 войдите в «Приложения», далее перейдите в «Стандартные — Windows». Приложение называется «Записки».
Начиная с версии Windows 10 Anniversary Update, приложение называется Sticky Notes. В Windows 10 1607 программа модернизирована, но принцип работы остался прежним. В прежних версиях Windows 10 программа называется «Записки». Приложение можно скачать из Магазина Windows.
Где находится Sticky Notes в Windows 10? Приложение вы найдете в меню «Пуск», в списке установленных программ. Другим способом открыть приложение для создания записок, можно следующим способом: введите в поле «Поиск в Windows» выражение: «Sticky Notes» (без кавычек), а затем запустите программу.
Заметки Sticky Notes
После запуска Sticky Notes, на экране монитора появится окно, напоминающее листок бумаги, приклеенный к экрану. В верхней части окна программы расположены кнопки для управления, которые отображаются когда окно приложения активно, после клика мыши по заметке.
В окне Sticky Notes можно оставить запись, напоминание, которое будет актуальным в течение дня или некоторого периода времени.
Для копирования текста из заметки, выделите нужную запись, кликните правой кнопкой мыши, затем с помощью соответствующих пунктов контекстного меню необходимо скопировать или вырезать текст в буфер обмена для вставки в другом приложении (текстовом редакторе, браузере и т. д.).
В заметки можно вставить текст из другого источника. Щелкните правой кнопкой мыши в окне заметки. Нажмите на пункт контекстного меню «Вставить», а затем вставьте текст из буфера обмена.
В Sticky Notes работают стандартные клавиши Windows, с помощью которых производятся необходимые действия.
Создание новых заметок на Рабочем столе
Для создания новой заметки, в открытом окне нажмите на кнопку «Добавить заметку» («+»). Если нужно, оставьте на экране неограниченное число записей-напоминаний.
Изменение цвета фона заметок в Sticky Notes
По умолчанию заметки открываются в окне желтого цвета. Это сделано не случайно, на таком фоне текст более заметен в разное время суток.
В окне Sticky Notes кликните по кнопке «Меню» («…»), откроется окно, в котором представлен выбор из шести цветов для фона записей.
Выберите для фона напоминаний разные цвета. Распределите цветные заметки на Рабочем столе Windows в нужных местах.
Перемещение заметок по Рабочему столу
Липкая заметка легко передвигается в любое место Рабочего стола. Просто перетащите заметку с помощью мыши в нужное место на экране монитора. В разных местах Рабочего стола можно создать группы заметок.
Как свернуть все заметки
Если нужно убрать все заметки с Рабочего стола, сверните заметки. Для этого, кликните по значку приложения на Панели задач. После повторного клика, все заметки вернуться на Рабочий стол.
Как закрыть заметки Sticky Notes
Приложение Sticky Notes можно закрыть, сохранив текст, записанный в окнах заметок. Закрыть Sticky Notes можно двумя способами:
- Сверните заметки в Панель задач. Кликните правой кнопкой мыши по значку приложения, в контекстном меню выберите «Закрыть окно».
- Кликните по окну любой заметки на Рабочем столе, нажмите на клавиши «Alt» + «F4».
После нового запуска Sticky Notes, откроются все ранее закрытые заметки с сохраненными текстами.
Для удобства, приложение можно закрепить на Панели задач.
Другие настройки Sticky Notes
Размер заметок можно регулировать. Подведите курсор мыши к краю окна приложения, а затем увеличьте или уменьшите размер окна в ширину или в высоту.
После входа в «Меню» («…»), в левом нижнем углу окна программы отобразится кнопка «Параметры» («шестеренка»). Откроется окно «Параметры», в котором, можно отключить пункты «Включить подробности» и «Отправлять статистику использования приложения».
После включения пункта настроек «Включить подробности» приложение подключается к Bing и Кортане, в заметках включаются некоторые «умные» действия.
Как удалить заметки Sticky Notes
Заметку в Sticky Notes очень легко удалить с компьютера. Для удаления записи, кликните мышью в окне той заметки, которую следует удалить, а затем нажмите на кнопку «Удалить заметку» («мусорная урна») в окне приложения, или нажмите на клавиатуре на сочетание клавиш «Ctrl» + «D» в активном окне приложения. Согласитесь с удалением записи с ПК.
Выводы статьи
Приложение Sticky Notes служит для создания записок на Рабочем столе, которые можно расположить на любом месте экрана монитора. Программа входит в состав операционной системы Windows.
vellisa.ru
10+ лучших приложений для заметок для Windows 10
by Милан СтаноевичЭксперт по Windows и программному обеспечению
Милан с детства увлекался компьютерами, и это побудило его заинтересоваться всеми технологиями, связанными с ПК. До прихода в WindowsReport он работал интерфейсным веб-разработчиком. Подробнее Обновлено:Размещено: сентябрь 2020 г.,
- Запись важной информации — верный способ оставаться организованным.
- Приложения для заметок — это цифровые решения, которые могут повысить производительность.
- Просмотрите список ниже, чтобы получить обзор некоторых из лучших приложений для заметок на рынке.
Это программное обеспечение исправит распространенные компьютерные ошибки, защитит вас от потери файлов, вредоносных программ, сбоев оборудования и оптимизирует ваш компьютер для достижения максимальной производительности. Исправьте проблемы с ПК и удалите вирусы прямо сейчас, выполнив 3 простых шага:
- Загрузите Restoro PC Repair Tool , который поставляется с запатентованными технологиями (патент доступен здесь).
- Нажмите Начать сканирование , чтобы найти проблемы Windows, которые могут вызывать проблемы с ПК.
- Нажмите Восстановить все , чтобы исправить проблемы, влияющие на безопасность и производительность вашего компьютера.
- Restoro загрузили 0 читателей в этом месяце.
Вы ищете приложение для создания заметок для своего компьютера или устройства с Windows 10? Вот 10+ лучших приложений для заметок, которые вы можете использовать в Windows 10.
Были ли вы когда-нибудь в ситуации, когда вы только что вспомнили что-то, но вам некуда это записать, или вы получили важную информацию, но забыли взять с собой блокнот и ручку?
Приложение для заметок снимает стресс, когда вы забываете ручку и бумагу, и позволяет делать все с планшета или ноутбука.
Вот лучшие приложения для заметок, которые вы можете использовать, чтобы записать то, что вы не хотите забыть в ближайшее время.
Оптимальная организация всех ваших задач — нелегкая задача.Это может быть утомительно, и чаще всего вам может казаться, что инструменты, которые вы используете, не отвечают всем вашим потребностям. Цифровое управление вашей работой может легко выйти из-под контроля, когда слишком много заметок или задействовано слишком много приложений. Вот тут и вступает в игру наш первый выбор.
ClickUp — это развивающееся универсальное приложение для повышения производительности с множеством полезных функций и более чем тысячей интеграций. Он нацелен на предоставление комплексных услуг, чтобы пользователи не чувствовали необходимости полагаться на дополнительные приложения для выполнения некоторых из своих задач.
В этом приложении есть несколько способов делать заметки. Он имеет свои собственные функции создания заметок, а также интегрирует такие приложения, как Блокнот и Evernote, поэтому вы можете выбрать свой любимый инструмент, а также смешивать и сочетать, в зависимости от типа ваших заданий.
Другие ключевые особенности приложения включают:
- широкие возможности настройки
- современный и доступный пользовательский интерфейс
- вложенных подзадач и контрольных списков
- автоматизация рутинных задач
- готовые шаблоны для экономии времени
- чат и комментарии для совместной работы
- несколько инструментов для отслеживания прогресса
ClickUp подходит как для командной, так и для индивидуальной работы.У него есть бесплатная версия, которая предлагает впечатляющий набор функций для индивидуальных пользователей. Он также поставляется с планом Premium, который может быть лучшим выбором для команд. Платный план имеет бесплатную 30-дневную пробную версию.
ClickUp
Создавайте настраиваемые заметки и оставайтесь на вершине своей игры благодаря множеству функций и интеграций.
Microsoft OneNote поставляется с операционной системой Windows и доступен бесплатно. Если вам нужен полный пакет Office 365, вы можете заплатить за него около 69 долларов.
Это приложение, которое поставляется с настольной версией (OneNote) и универсальным приложением, отлично подходит для создания списков дел, проектов и систематизации ваших мыслей и другой информации.
Версия для настольных ПК предназначена для пользователей клавиатур и мышей, а универсальное приложение, которое поставляется с операционной системой Windows 10, предназначено для сенсорных устройств и ноутбуков.
Помимо приложения для создания заметок, Microsoft OneNote также помогает вам делать следующее:
- Синхронизируйте заметки на ПК и других устройствах
- Защита файлов и заметок паролем
- Поиск печатного текста и рукописных заметок
- Захват веб-страниц в виде заметок, а затем добавление их в свою библиотеку заметок
- Сохранить содержимое из Outlook
- Организация заметок с помощью вкладок и разделов на основе каждой записной книжки, которую вы храните на своем компьютере или устройстве
- Доступ к своим заметкам со всех устройств и с компьютера
- Сохранять аудиозаписи
- Добавляйте списки дел рядом с заметками, чтобы отслеживать
Это одно гибкое приложение, и, более того, создается впечатление, что вы пишете на бумаге, потому что вы просто нажимаете любую часть открытой страницы и начинаете печатать.
Вы также можете перетаскивать изображения и другие прикрепленные файлы или добавлять эскизы, аудио и видео в свои заметки.
⇒ Получить OneNote
Создание заметок всегда было задачей, которую выполняли с помощью ручки и небольшого блокнота, и это именно тот принцип, которому следует наш второй выбор.
Notion — это инструмент для совместной работы, который, помимо прочего, действует как инструмент для создания заметок. Помимо этого, он имеет все функции, которые могут когда-либо понадобиться хорошо организованной команде, в том числе:
- Система, которая помогает вам систематизировать ваши заметки, куда вы можете добавлять любой тип контента.
- Канбан-доски, таблицы, списки и другие инструменты, которые помогут вам настроить любой рабочий процесс.
- Инструменты, которые позволят вам превратить ваши знания в простые ответы.
Инструмент доступен на всех основных платформах, включая Windows, macOS, Android, iOS, или в виде веб-клиппера, в дополнение к возможности простой синхронизации между платформами, так что вы можете использовать Notion, где бы вы ни находились.
⇒ Получить понятие
Это популярное приложение для создания заметок идеально подходит для использования в Windows 10 и других операционных системах, а также в Интернете и на смарт-устройствах.
Некоторые из задач, которые вы можете выполнить с Evernote, включают:
- Добавление текста
- Добавление изображений, аудио и других файлов
- Организация файлов в записные книжки
- Сканирование таких документов, как рукописные заметки, квитанции и другие важные документы, простым щелчком камеры телефона
- Запись
- Запись звука
- Обрезка веб-страниц для последующего использования Web Clipper приложения — просто щелкните расширение браузера и сохраните
- Сохранить статьи для последующего чтения
Приложение поставляется с разными тарифными планами.Вы можете получить бесплатное приложение Evernote с базовыми функциями и разрешением на загрузку файлов размером 60 МБ в месяц, или вы можете получить план Premium, который дает вам автономный доступ к записной книжке, интеграцию с вашей электронной почтой, поиск файлов и многое другое.
⇒ Получить Evernote
Это приложение доступно бесплатно или за 10–30 долларов (групповой тариф) в месяц и идеально подходит для использования в операционной системе Windows, а также на других ваших устройствах.
Quip лучше всего использовать для объединения заметок с другими документами или с электронными таблицами.
В отличие от других приложений для создания заметок, Quip делает заметки, а затем сохраняет каждый из документов или электронных таблиц, созданных в них, в свой собственный файл.
Он также имеет функцию поиска, с помощью которой вы можете находить документы и / или электронные таблицы и вставлять их в другие документы в приложении.
Его быстрый интерфейс и возможность форматировать заметки с использованием различных параметров форматирования, и вы также можете публиковать свои заметки в Интернете (отлично подходит для блоггеров) или даже сохранять их в разных форматах для совместного использования.
Для команд Quip позволяет добавлять любого члена команды в документ или в заметку, а затем вы можете совместно работать над документом или заметкой, в то время как изменения отражаются на боковой панели слева от вас, чтобы вы могли легко увидеть, что добавил каждый член команды. .
Вы также можете общаться в командном чате, пока вы в нем.
ТаблицыQuip работают как обычная программа MS-Excel, позволяя выполнять вычисления, что является полезной функцией по сравнению с другими приложениями для создания заметок.
⇒ Получить шмотку
Запустите сканирование системы для обнаружения потенциальных ошибок
Нажмите Начать сканирование , чтобы найти проблемы с Windows.
Нажмите Восстановить все , чтобы исправить проблемы с запатентованными технологиями.
Запустите сканирование ПК с помощью Restoro Repair Tool, чтобы найти ошибки, вызывающие проблемы с безопасностью и замедляющие работу. После завершения сканирования в процессе восстановления поврежденные файлы заменяются новыми файлами и компонентами Windows.
Помните желтые стикеры, которые вы используете, чтобы оставить заметку на холодильнике, или даже на своем ноутбуке или ПК, чтобы вы могли вспомнить что-то или напомнить кому-то что-то сделать?
Что ж, приложение Sticky Notes убрало бумагу из процесса и заменило заметки Post-It, которые мы использовали до того, как технологии упростили задачу — за вычетом беспорядка.
Sticky Notes позволяет выполнять следующие задачи:
- Делайте заметки в виде текста или изображений на стикерах так же, как вы пишете их на бумажных стикерах (они бывают разных размеров и цветов)
- Организуйте свои заметки аккуратно
- Закрепить заметки на начальном экране
- Синхронизируйте свои заметки с OneDrive для беспрепятственного доступа на вашем компьютере и других устройствах
- Включите функции полета или календаря, чтобы не отставать от напоминаний
- Создание стикеров с помощью пера (для пользователей Surface Pro или совместимых планшетов)
Вы можете бесплатно получить Sticky Notes в Windows для использования на компьютере или устройстве с Windows 10.
⇒ Получить заметки
Это приложение для создания заметок недавно было доступно для Windows и, как следует из названия, предназначено для простых заметок.
В отличие от других приложений для создания заметок, Simplenote не имеет каких-либо сложностей, то есть вы можете делать только заметки, но не можете добавлять файлы мультимедиа, вырезать веб-страницы или интегрировать электронную почту.
Для вашего текста нет параметров форматирования, так что это все равно, что использовать блокнот и ручку.
ОднакоSimplenote позволяет выполнять следующие задачи:
- Примечания к бирке
- Штифты для облегчения доступа
- Публикуйте свои заметки с их собственными URL-адресами
- Простой интерфейс ускоряет поиск
Вы можете получить Simplenote бесплатно для использования на вашем устройстве Windows или компьютере.
⇒ Получить Simplenote
Это приложение для создания заметок доступно для бесплатного использования в операционной системе Windows, особенно пользователям Microsoft Surface или ноутбуков с сенсорным экраном.
Вы можете выбирать из различных фонов, таких как линованная бумага, черная или белая доска, и писать заметки собственным пальцем или стилусом.
Уникальная особенность этого приложения для заметок заключается в том, что оно автоматически прокручивается, поэтому вам не нужно переворачивать страницу, оно просто открывает для вас новую, чтобы вы могли печатать без перерывов.
Другие задачи, которые вы можете выполнять с помощью приложения Scrble, включают импорт изображений, а также импорт PDF-документов для аннотирования.
Приложение доступно бесплатно, или вы можете заплатить 4 доллара и обновить его до полной версии.
⇒ Получить Scrble
Это приложение для создания заметок — все, что вам нужно, чтобы писать заметки так же, как в документе Word.
Он имеет параметры форматирования, такие как полужирный шрифт, курсив, подчеркивание, форматирование абзацев, например маркировку и отступ.Вы также можете выделить, зачеркнуть и добавить нижние индексы.
Это быстрый, простой, очень простой, а также поддерживает графику из таких программ, как Paint.
WordPad также может сохранять или открывать другие форматы, такие как Open Document и Office Open XML.
Это приложение для создания заметок долгое время использовалось в Windows и позволяет писать заметки на простом холсте с простой панелью инструментов.
Как и Simplenote, NotePad имеет минимальные функции, но разница в том, что он позволяет выполнять такие операции, как «Найти», «Заменить» и даже вставить дату и время.
Чтобы найти Блокнот, просто нажмите Пуск, перейдите в поле поиска и введите Блокнот, и все готово.
Легко использовать, просто, быстро, и вы можете добавлять метки времени к своим заметкам, создавать и редактировать сценарии, пока вы сосредотачиваетесь на своих мыслях.
Если вы потеряли документы Блокнота в Windows 10, верните их, следуя этому удобному руководству.
Cortana может быть приложением для прослушивания и / или поиска, но это делает его достаточно универсальным для использования в качестве приложения для заметок.
В качестве цифрового помощника Windows Кортана может не только делать заметки, но также отслеживать ваши встречи, находить места и даже сохранять важные напоминания по электронной почте.
Вы используете какое-либо из этих приложений для создания заметок? Поделитесь с нами своим опытом в разделе комментариев.
Если вам нравится использовать приложения, которые повышают вашу эффективность, и вы хотите увидеть больше возможностей, посетите наш Центр продуктивности.
Мы также предлагаем большое количество тщательно подобранного программного обеспечения для различных видов деятельности. Если вы хотите узнать больше, посетите наш раздел «Программное обеспечение».
Также оставьте здесь любые другие вопросы или предложения, которые могут у вас возникнуть, и мы обязательно их рассмотрим.
Это в значительной степени завершает наш список лучших приложений, с которыми вы можете делать заметки. Сообщите нам, какие из перечисленных выше вы выбрали в качестве любимых, оставив сообщение в разделе комментариев ниже.
По-прежнему возникают проблемы? Исправьте их с помощью этого инструмента:- Загрузите этот PC Repair Tool с оценкой «Отлично» на TrustPilot.com (загрузка начинается с этой страницы).
- Нажмите Начать сканирование , чтобы найти проблемы Windows, которые могут вызывать проблемы с ПК.
- Щелкните Repair All , чтобы исправить проблемы с запатентованными технологиями (эксклюзивная скидка для наших читателей).
Restoro загрузили 0 читателей в этом месяце.
Была ли эта страница полезной? 4Спасибо!
Недостаточно подробностей Трудно понять Другой Связаться с экспертомЕсть 2 комментария
Как создать Microsoft.Ярлык StickyNotes.exe в Windows 10
Создание заметок — важный процесс, который каждый привык делать, чтобы помнить о задачах, которые нужно выполнить в будущем. С момента появления Windows 7 Microsoft встроила в Windows крошечное приложение под названием «Sticky Notes» , которое помогает запоминать повседневные задачи с помощью цветных карточек на рабочем столе. Вы можете добавить на рабочий стол столько карточек, сколько захотите, и карточки не исчезнут, даже если вы перезагрузите компьютер.
Запустить приложение Sticky Notes довольно просто.Все, что вам нужно сделать, это выполнить поиск с помощью Кортаны. Щелкните приложение и начните вводить свои заметки.
Как создать ярлык для заметок в Windows 10?Создание ярлыка приложения Sticky Notes немного сложно. Вы не можете напрямую создать ярлык, поскольку он работает только в контексте контейнера приложения. Чтобы создать ярлык, выполните следующие действия.
Метод 1. Создание ярлыка с помощью контекстного меню правой кнопки мыши- На рабочем столе щелкните правой кнопкой мыши пустую область и перейдите к Создать> Ярлык .
- В диалоговом окне вставьте местоположение приложения Sticky Notes и щелкните Next .
оболочка проводника: AppsFolder \ Microsoft.MicrosoftStickyNotes_8wekyb3d8bbwe! Приложение
Введите имя ярлыка, например Sticky Notes, в следующем окне и нажмите Finish . Перейдите на рабочий стол и перетащите значок приложения. площадь для быстрой загрузки при необходимости.
Метод 2: поиск приложения в папке приложений- Откройте диалоговое окно «Выполнить», нажав клавиши Win + R на клавиатуре.Внутри пустой области введите «оболочка проводника: AppsFolder» (без кавычек) и нажмите Введите . Откроется папка, содержащая исполняемые файлы всех приложений, установленных в вашей системе.
- Внутри папки «Приложения» найдите Sticky Notes и щелкните значок правой кнопкой мыши, чтобы создать ярлык. Он попросит вас разместить ярлык на рабочем столе. Нажмите Да , и готово. Теперь вы можете добавить ярлык в QuickLaunch, чтобы загружать приложение, не нажимая кнопку мыши несколько раз.
10 лучших приложений для создания заметок для ПК с Windows
Если вы ищете лучшие приложения для создания заметок для ПК с Windows, то вы попали в нужное место. Делать заметки и вести списки дел — всегда качество организованных людей. И нет никаких сомнений в том, что организованные люди в большинстве случаев добиваются большего успеха, чем другие. Было время, когда личный дневник или блокнот были единственным средством для ведения записей. Но с цифровизацией всего, блокноты также стали цифровыми.
Вам не нужно носить в рюкзаке тяжелый блокнот, что является серьезной причиной для использования приложения или компьютерной программы для заметок. Кроме того, эти приложения могут синхронизировать ваши заметки в облаке, что является большим преимуществом для пользователей, которым приходится использовать несколько устройств. Пользовательский интерфейс некоторых инструментов может даже имитировать физические липкие заметки, что делает их веселыми и легкими.
Лучшие приложения для заметок для ПК с WindowsБольшинство пользователей Windows полагаются на веб-приложения для создания заметок по сравнению с мобильными пользователями.Но это не значит, что в Windows нет хороших программ для заметок. С введением в разработку платформы UWP разработчики предлагают несколько отличных приложений для Windows, которые вы найдете в Microsoft Store.
Опять же, есть классические настольные приложения для заметок для ПК с Windows. Так что выбор ничем не ограничен. Но, как всегда, нелегко найти лучший инструмент, который будет наиболее полезен для вас. Поэтому я составил следующий список приложений для заметок для Windows, которые могут помочь вам во многих отношениях.
1. EvernoteEvernote, вероятно, самый популярный кроссплатформенный блокнот. Он предоставляет множество бесплатных функций. Однако есть два разных варианта подписки: премиум и бизнес, которые обеспечат большую гибкость и облачное хранилище. Настольное приложение красиво оформлено, и вы можете использовать его для заметок, когда вы не в сети.
Также можно использовать веб-версию с любого устройства, когда ваш компьютер или мобильный телефон не с вами.И, наконец, что не менее важно, базовый план предложит вам загружать материалы стоимостью 60 МБ в месяц, что огромно для приложения для создания заметок.
Основные характеристики
- Параметр веб-вырезки отлично подходит для сохранения снимка полезного содержимого из Интернета.
- Существует несколько шаблонов заметок, которые помогут вам быстро организовать свои задачи.
- Позволяет искать определенный текст даже в загруженных файлах PDF или DOC. Опция
- Advanced OCR может распознать ваш почерк и преобразовать его в обычный текст.
- Evernote имеет расширенную панель инструментов для управления и организации задач, порученных коллегам и членам команды.
Плюсы: Самым большим преимуществом Evernote является возможность интеграции со многими сторонними облаками и SAAS. Это определенно повысит вашу продуктивность и автоматизирует ваши задачи.
Минусы: Цена на премиум и бизнес-план не доступна для многих пользователей. И вы упустите некоторые замечательные функции, если не являетесь подписчиком премиум-класса.
Скачать
2. OneNoteOneNote — гордый участник пакета Microsoft для повышения производительности. Фактически, этот инструмент довольно хорошо конкурирует с другими мощными цифровыми блокнотами. Самым большим преимуществом этого инструмента является интеграция с другими службами Microsoft. Вот почему пользователи Windows получают больше преимуществ от этого инструмента, и они могут управлять OneNote, просто войдя в свою обычную учетную запись Microsoft.
К бесплатной версии OneNote можно получить доступ с любого устройства через приложение или веб-интерфейс.Однако вы получите некоторые эксклюзивные функции в OneNote, если войдете в свою учетную запись Microsoft 365 Premium.
Основные характеристики
- OneNote имеет лучшие инструменты для аннотаций и рисования, интегрированные в приложение.
- Блокнот доступен прямо с панели задач рабочего стола Windows.
- Вы можете создавать списки дел и флажки для упорядочивания ваших целей и задач.
- Поделиться очень легко с друзьями и коллегами, использующими другие службы Microsoft.
- Он работает с Office Lens и инструментом для обрезки экрана для быстрого захвата содержимого.
Плюсы: Полная интеграция с пакетом Microsoft Office и другими службами, связанными с Windows, является ключевым моментом продажи этого приложения. Он также отлично работает с устройствами с сенсорным экраном.
Минусы: Не многие сторонние сервисы поддерживают это приложение для автоматизации ваших вещей. К тому же, если вы чаще всего пользуетесь сервисами Google, это иногда вас подведет.
Скачать
3.Записки MicrosoftMicrosoft Sticky Notes для Windows — отличный устаревший инструмент для создания заметок на рабочем столе. Он был предустановлен со старой версией Windows. Однако в Windows 10 они преобразовали Microsoft Sticky Notes в приложение UWP и отправили его в Microsoft Store.
Итак, вы можете загрузить и использовать это приложение для создания заметок для Windows совершенно бесплатно. В нем не так много функций, как OneNote или Evernote. Но фактический липкий блокнот, такой как пользовательский интерфейс и интеграция с рабочим столом, выделяет его среди других инструментов.
Основные характеристики
- Он поддерживает красочные липкие страницы для организации заметок и дел.
- Вы можете синхронизировать заметки на разных устройствах с помощью OneNote и Microsoft Launcher (на Android).
- Этот инструмент поддерживает ввод с клавиатуры и рисования пером.
- Вы можете использовать виртуального помощника Cortana для настройки напоминаний в этом приложении.
- Он поддерживает заметки к изображениям, а также есть темную тему, соответствующую вашему рабочему столу.
Плюсы: Этот инструмент может закреплять заметки прямо на рабочем столе, чтобы не забыть, что делать дальше. Кроме того, обновленная версия UWP очень современна с точки зрения графики.
Минусы: В этом приложении вы не сможете делать заметки на большом холсте. Если вы ищете полноценный блокнот, есть и другие варианты.
Скачать
4. Samsung NotesЧестно говоря, я не знал, что у Samsung есть приложение для заметок для системы Windows.Поэтому я был очень удивлен, когда впервые установил этот инструмент. Я думал, что это просто шлюз к веб-приложению, и даже не ожидал от него многого. Но этот инструмент меня полностью впечатлил. От пользовательского интерфейса до функциональных возможностей, этот инструмент может конкурировать со всеми популярными играми.
Он полностью интегрируется с Samsung S Pen. Таким образом, если вы используете любой сенсорный экран или устройство с ОС Windows от Samsung, поддерживающее S Pen, вы получите дополнительные преимущества от этого приложения.
Основные характеристики
- Он поддерживает множество кистей и перьев для аннотирования заметок.
- Этот инструмент также отлично работает как автономное приложение для рисования для творческих людей.
- Вы можете импортировать PDF-файлы и делать на них заметки для составления отчета о проверке.
- Samsung Notes может систематизировать все заметки и файлы с помощью встроенной функции управления папками.
- Он синхронизируется с Samsung Cloud в режиме реального времени, чтобы вы могли подключиться к другим своим устройствам.
Плюсы: Если вам нравится комментировать и рисовать примечания, то я думаю, что нет ничего лучше этого. Поддержка S Pen также является отличным преимуществом этого приложения.
Минусы: Размер упаковки огромен. Итак, если вы используете вкладку с низким объемом памяти, вы можете столкнуться с некоторыми проблемами.
Скачать
5. ColorNoteВозможно, вы использовали это приложение на своих устройствах Android. Когда Microsoft запустила свою платформу UWP для разработки приложений, разработчики перенесли ColorNote в Windows.Этот инструмент предоставляет пользователям отличные функции создания заметок. Пользовательский интерфейс красиво оформлен с учетом потребностей пользователей сенсорных экранов.
Дизайн напомнит вам пользовательский интерфейс Metro в Windows 8. Вы можете добавлять обычные текстовые заметки, а также списки дел для повышения производительности. И, как следует из названия, вы получите красочные страницы, которые приятно смотреться в глазах.
Основные характеристики
- Он поддерживает синхронизацию заметок с использованием учетных записей Facebook и Google.
- Вы можете использовать это для напоминаний о событиях, контрольных списков покупок и многого другого.
- Инструмент имеет функции поиска и систематизации, позволяющие быстро находить заметки.
- Вы можете заархивировать свои заметки для будущего использования, не загромождая домашнюю страницу.
- Этот инструмент поддерживает параллельные окна для повышения производительности и многозадачности.
Плюсы: Сильная сторона этого инструмента — простота. Если вам не нужны дополнительные функции и вам нужны только текстовые заметки, это идеальный выбор.
Минусы: Он не поддерживает рукописный ввод, а инструмент аннотирования — облом. Кроме того, разработчики должны обновить пользовательский интерфейс, чтобы адаптироваться к языку дизайна Windows 10.
Скачать
6. SimplenoteВсе мы знаем Automattic, разработчика WordPress. Но многие ли из вас знали, что у них есть блокнот, предназначенный для работы с различными операционными системами? Да, я говорю о Simplenote. Это красиво оформленное приложение для создания заметок для ПК с Windows позволит вам сохранить ваши ценные идеи в цифровом виде.
Дизайн приложения не такой уж навороченный. При разработке пользовательского интерфейса использовался минимальный подход. Но вы получите все современные функции блокнота с подключением к Интернету совершенно бесплатно.
Основные характеристики
- Это приложение доступно для всех основных платформ, и заметки автоматически синхронизируются между ними.
- Вы можете пометить отмеченные по ключевым словам, как сообщения WordPress, и легко найти их позже.
- Пользователи могут публиковать свои заметки в Интернете, когда это необходимо, чтобы сотрудничать со своими друзьями.
- Вы можете просматривать историю редактирования в любое время за предыдущие недели, а иногда и за месяцы.
- Он поддерживает инструменты разметки для форматирования заметок, как веб-страницы HTML.
Плюсы: Simplenote — это больше, чем простой блокнот. Вы можете использовать это как личный дневник и делиться ими со всем миром, форматируя их так же, как сообщение в блоге.
Минусы: В нем нет инструментов для рисования или поддержки для ввода данных от руки, что является отрицательной стороной.
Скачать
7. Мои заметкиМои заметки — популярный цифровой блокнот для Windows 10. Это довольно легкий инструмент с некоторыми замечательными функциями. Пользовательский интерфейс разработан с использованием современного языка дизайна, разработанного Microsoft. Хотя это стороннее приложение, оно прекрасно синхронизируется с облачными службами Microsoft.
Кроме того, вы получаете функцию интеграции живых плиток, которая покажет вам обзор ваших задач прямо в меню «Пуск».Мои заметки уже скачали несколько миллионов раз, и клиенты очень довольны. Этот инструмент стоит попробовать из-за этих эксклюзивных функций.
Основные характеристики
- Он поддерживает организацию заметок в красочные папки.
- Этот инструмент может добавлять заметки, события, списки, задачи и т. Д. В свой каталог.
- Вы можете сделать резервную копию своих заметок в хранилище компьютера для будущего восстановления.
- Поддерживает функцию Windows Ink для рисования и комментирования заметок.
- Вы можете закрепить важные заметки в виде плиток меню «Пуск».
Плюсы: Мне понравилась функция закрепления заметок и событий в стартовом меню в виде живых плиток. Это делает этот инструмент отличной альтернативой для физических стикеров.
Минусы: Инструмент не поддерживает онлайн-инструменты для синхронизации, что может быть препятствием для некоторых людей.
Скачать
8. Quick NoteQuick Note — еще один блокнот для устройств Windows.Он также следует традиционному языку дизайна Windows 8. Но он выглядит великолепно и обеспечивает атмосферу старой школы, что действительно круто. Инструмент похож на физический буфер обмена, где вы можете закрепить свои списки дел и задач.
Клипы аккуратно организованы в виде сетки с датой и названием. Кроме того, вы также можете закрепить их на начальном экране для вашего удобства. Красочный пользовательский интерфейс напоминает другое популярное приложение ColorNote, хотя по некоторым функциям он явно превосходит его.
Основные характеристики
- Вы можете выбрать один из 7 различных цветов в качестве фона заметки.
- Пользователи могут добавлять теги для организации заметок аналогичного типа.
- Самые важные заметки можно закрепить в меню «Пуск».
- Вы можете сделать резервную копию и восстановить все заметки с помощью встроенной функции.
- Пользовательский интерфейс очень аккуратный, в нем нет ненужного беспорядка.
Плюсы: Заметки и ваши личные данные не покидают компьютер, поскольку он не использует облачные сервисы для резервного копирования. Вот почему он более безопасен.
Минусы: Вы не можете добавлять изображения и веб-снимки в клипы, поэтому использование изображений в заметках не помешает вам.
Скачать
9. СколарSkolar — это не просто блокнот. Фактически, это полноценный ежедневник для вашей продуктивной жизни. Этот инструмент изначально был разработан для школьников. Таким образом, вы получите несколько дополнительных функций, которые действительно помогут организовать вашу студенческую жизнь.
Помимо использования стандартных шаблонов для планирования ежедневных целей, вы можете использовать пустые страницы блокнота для записи важной информации. Пользовательский интерфейс очень современный, с красочными визуальными элементами.Все это делает его идеальным компаньоном для студентов.
Основные характеристики
- Вы можете запланировать свои задания и занятия, используя встроенные шаблоны.
- Студенты могут размещать информацию о своем курсе в более организованном виде.
- Панель управления покажет ваши сроки, цели, другие важные незавершенные задачи.
- Вы можете добавлять заметки на главную страницу, используя изображения и текст.
- Он даже может визуализировать ваш прогресс с помощью красивых кривых и графиков, что является удобной функцией.
Плюсы: Если вы студент и испытываете трудности с обычными блокнотами, это может быть вам палочкой-выручалочкой с этими замечательными удобными для студентов функциями.
Минусы: Это не поможет, если вы ищете универсальное приложение для создания заметок для систем Windows.
Скачать
10. NoteLedgeNoteLedge — мощное приложение для создания заметок с простым в использовании интерфейсом. Любой может использовать этот инструмент, не требуя обучения.Но это не значит, что у него меньше функций, чем у других инструментов в этой категории.
Скорее, он дает вам гибкость для добавления мультимедийных материалов, таких как видео и аудио, в свои заметки. Это очень удобная функция, если вы не хотите набирать длинный текст для заметок. Его также можно использовать в качестве доски для быстрого наброска ваших идей в цифровом виде.
Основные характеристики
- Вы можете настроить начертание шрифта, что является эксклюзивной функцией этого инструмента.
- Он имеет расширенный холст для рисования с большим количеством кистей и штрихов.
- Вы можете экспортировать свои заметки в файлы PDF, чтобы делиться ими с друзьями и коллегами.
- Добавление полей и линий сетки — отличная функция при создании заметок от руки.
- В нем есть библиотека наклеек и графики, чтобы добавить новое измерение вашим заметкам.
Плюсы: Этот инструмент сделал создание заметок искусством. Если вы любите украшать заметки аудиовизуальными элементами, тогда вам нет ничего лучше этого инструмента.
Минусы: Он не поддерживает интеграцию с другими сторонними облачными сервисами и межплатформенную синхронизацию.
Скачать
Наша рекомендацияВыбор цифрового блокнота полностью зависит от ваших личных предпочтений. Я могу просто помочь вам в этом. Если вы чаще всего меняете устройства и должны одновременно использовать разные операционные системы, то я бы сказал, что Evernote — лучший выбор для вас.
OneNote также можно рассмотреть, если вы поклонник Microsoft.В противном случае, если вам нравится конфиденциальность и автономное решение, тогда Мои заметки могут быть вашим выбором. И студенты уже знают, что им следует выбрать! Без сомнений, это Сколар.
Последние мыслиЯ не забыл, что в Windows есть встроенное решение для создания заметок под названием «Блокнот». Но это скорее инструмент для редактирования текста, чем удобный цифровой блокнот. Кроме того, вы не можете систематизировать свои тексты в Блокноте. Вот почему в игру вступают инструменты для создания заметок от Microsoft и других сторонних производителей.
Я надеюсь, что эта статья помогла вам выбрать следующее приложение для создания заметок для Windows. Если вы довольны и счастливы, не забудьте поделиться этой замечательной статьей со своими друзьями и коллегами, чтобы они могли выбрать свою.
Как получить простые стикеры на рабочем столе в Windows 10
В Windows 10 есть приложение Sticky Notes, которое заменило одноименное приложение из Windows 7. Приложение достаточно хорошее, хотя и не совсем конкурирует с Evernote или даже Одна нота.Тем не менее, он построен на концепции липких заметок и хорошо с этим справляется. Если вам нужны более простые стикеры на рабочем столе, похожие на те, что были в Windows 7, вы можете использовать бесплатное приложение под названием DesktopNoteOK .
Заметки на рабочем столе
Загрузите DesktopNoteOK и запустите его. Первое, что вы увидите, это окно конфигурации приложения, и вам обязательно нужно просмотреть его настройки, прежде чем начать использовать приложение.
Во-первых, вам нужно изменить цвет текста.Установите черный цвет. Затем измените цвет стикера. По умолчанию он настроен на использование случайного темного цвета, который выглядит неплохо, но вы можете настроить его на использование случайного светлого цвета или установить один цвет, который будет использоваться для всех ваших заметок.
Затем вы должны установить для темы «Простую», так как это лучше всего визуально. Это определяет внешний вид интерфейса заметки.
Заметки, которые вы создаете, не прикрепляются автоматически к верхней части экрана, однако каждая заметка имеет кнопку-булавку вверху, которая позволяет закрепить ее вверху.Кнопка «плюс» позволяет добавить новую заметку, и, как и все липкие заметки, их можно перетаскивать и изменять их размер.
Одна впечатляющая особенность приложения заключается в том, что на каждой заметке есть значок в виде молнии, при нажатии на которую можно экспортировать заметку в Блокнот или Wordpad.
При желании вы также можете изменить прозрачность заметки, но нет возможности настроить ее так, чтобы она была закреплена наверху, но также с переходом по щелчку.
DesktopNoteOK является базовым, и одна из причин, по которой вы использовали его вместо приложения Sticky Notes, заключается в том, что это не приложение UWP.Он может экспортировать заметки в любой текстовый редактор по вашему выбору, и он намного ближе к концепции цифровых стикеров, чем сами стикеры. Однако он не лишен недостатков. Кнопки на заметке, которые позволяют добавить новую заметку, закрепить заметку, экспортировать заметку или закрыть заметку, трудно различить на некоторых цветах. Если вы решили использовать приложение в течение длительного времени, выберите пастельный цвет, чтобы кнопки было легче увидеть.
Как разместить стикеры или блокнот на рабочем столе Windows 10
Блокнот или стикеры — наиболее широко используемые приложения Microsoft.Они просты в использовании, просты и легки для машины.
Единственное преимущество Sticky Notes заключается в том, что они имеют функцию автоматического сохранения и могут быть легко доступны с других устройств. Для большого содержания предпочтительнее Блокнот по сравнению с Sticky Notes.
Помимо использования, для облегчения доступа к обоим приложениям вам необходимо поместить Sticky Notes или Notepad на рабочий стол, панель задач или кнопку «Пуск».
Мы обсудим методы один за другим, и в конце вы сможете решить, какой из них для вас быстрее и проще.
Поместите стикеры или блокнот на рабочий стол / панель задач / запуск
Метод 1 (а): Как разместить заметки на рабочем столе в Windows 10
Шаг 1: Нажмите Windows Key + R , затем введите « explorer shell: AppsFolder » и нажмите OK . Откроется нужная папка.
Шаг 2: Перейдите в открытую папку и найдите « Sticky Notes », а затем щелкните по нему правой кнопкой мыши. Будет опция « Создать ярлык ».Щелкните по нему, и он отобразит параметр во всплывающем окне.
« Windows не может создать здесь ярлык. Вы хотите, чтобы ярлык был размещен на рабочем столе? ”
Нажмите « Да », чтобы начать. Он поместит Sticky Notes на рабочий стол в качестве ярлыка.
Метод 1 (б): Как добавить Блокнот на рабочий стол в Windows 10
Шаг 1: Щелкните « Start » и начните вводить « Notepad ». Затем щелкните правой кнопкой мыши Блокнот и выберите « Открыть расположение файла ».
Шаг 2: В расположении файла щелкните правой кнопкой мыши Блокнот , а затем Отправить на> Рабочий стол (ярлык) . Блокнот будет размещен на рабочем столе в качестве ярлыка.
Метод 2 (а): Как разместить заметки на панели задач и запустить
Щелкните « Start » и начните поиск « Sticky notes ». После этого щелкните его правой кнопкой мыши и найдите два варианта: Закрепить для запуска и Закрепить на панели задач .
Щелкните оба параметра, чтобы разместить заметки на Start и Taskbar .
Метод 2 (б): Как разместить Блокнот на панели задач и запустить.
Точно так же, как мы делали ранее в Sticky Notes, вы должны нажать « Start » и начать поиск « Notepad ». Затем щелкните по нему правой кнопкой мыши, и вы увидите два варианта: Закрепить на панели задач и Закрепить на старте .
Щелкните оба параметра один за другим, чтобы поместить Блокнот в меню «Пуск» и «Панель задач».Если вы хотите открепить его, нажмите Открепить от начала и Открепить от панели задач .
Теперь вы можете получить легкий доступ к Sticky Notes и Notepad с рабочего стола, панели задач и запуска.
Если у вас есть какие-либо затруднения по этому поводу или вы хотите узнать больше, оставьте комментарий ниже или свяжитесь с нами.
Desktop Sticky Notes для Windows 10 Бесплатная загрузка и установка
Так же, как и физические стикеры, которые мы часто используем в нашей повседневной жизни, было бы очень удобно иметь стикеры на рабочем столе Windows 10, где мы можем сразу записывать важные вещи и напоминания без необходимость открытия любого софта.Вот как загрузить и установить настольные стикеры для Windows 10.
Раньше стикеры были встроенной функцией еще в Windows Vista, Windows 7 и Windows 8. С тех пор, как Microsoft решила убрать гаджет боковой панели из Windows 8 из-за Что касается безопасности, то с тех пор в настольных стикерах трудно найти функцию.
Как получить стикеры в Windows 10 загрузить
Есть два метода, с помощью которых вы можете бесплатно загрузить и установить стикеры для Windows 10.Вы можете загрузить настольные стикеры для Windows 10 прямо из Microsoft Store или через стороннее программное обеспечение для гаджетов.
Из Microsoft Store
Прежде чем приложение Microsoft Sticky Notes для Windows 10 стало доступно, нам приходилось использовать стороннее приложение под названием 8GadgetPack, чтобы установить стикеры для Windows 10. Теперь, когда у Microsoft есть собственная официальная версия Приложение Sticky Notes для Windows 10, мы предлагаем вам перейти на эту официальную версию, если вы используете какие-либо из старых настольных гаджетов с липкими заметками сторонних производителей (для более надежной защиты заметок).
Microsoft Sticky Notes — относительно новое приложение, которое вы можете бесплатно загрузить из Microsoft Store. Чтобы загрузить и установить стикеры для Windows 10, выполните следующие действия.
- Перейдите в Windows Search / меню «Пуск».
- Введите Microsoft Store и откройте его.
- Найдите стикеров с помощью панели поиска.
- Выберите Microsoft Sticky Notes для Windows 10.
- Щелкните Получить приложение , чтобы начать загрузку и установку Microsoft Sticky Notes для Windows 10.
- Когда установка будет завершена, нажмите кнопку Launch , чтобы начать свои первые заметки.
- При желании вы можете нажать Прикрепить к началу , чтобы закрепить заметки для Windows 10 на панели задач для облегчения доступа.
О Desktop Sticky Notes для Windows 10 загрузить
Во время первого запуска приложения Microsoft Sticky Notes вас спросят, хотите ли вы, чтобы Windows включила аналитику для приложения Sticky Notes. Если этот параметр включен, приложение для заметок будет подключаться к Bing и Cortana, чтобы добавлять в заметки умную контекстную информацию.
Например, если вы запишите адрес на стикерах для Windows 10, вы будете связаны с нужной картой. Запишите номер рейса, и вам будет предоставлена вся информация для отслеживания.
Эта функция просто потрясающая, и мы рекомендуем вам ее включить. Но, конечно, если вас беспокоит конфиденциальность, вы можете просто выбрать «Не сейчас», когда вас спросят.
Вы можете свободно менять стикеры для Windows 10 на любой цвет, который вам нравится, щелкнув меню на стикерах. Вы также можете добавить или удалить любое количество стикеров для Windows 10, просто нажав значок плюса или значок корзины.
Загрузить стикеры для Windows 10 через 8GadgetPack
После того, как Microsoft удалила функцию боковой панели из Windows 8, единственный способ получить гаджеты или виджеты боковой панели — это 8GadgetPack. Поскольку 8GadgetPack также чудесным образом работает в Windows 10, мы использовали его для загрузки и использования устаревших гаджетов, таких как стикеры, счетчик ЦП и т. Д.
Хотя загрузка и установка стикеров через 8GadgetPack — это старомодный способ, если вы Если вам нужна дополнительная настройка ваших заметок, вы можете использовать Sticky Notes Online, которые можно загрузить с 8GadgetPack.
Перейдите на 8gadgetpack.net. Загрузите установщик 8gadgetpack, чтобы разблокировать функцию гаджетов боковой панели в Windows 10. На той же веб-странице найдите «заметки в Интернете» в списке гаджетов. Загрузите и установите стикеры для Windows 10.
Если вы используете Sticky Notes онлайн или любой другой гаджет стикеров через 8gadgetpack, мы настоятельно рекомендуем не вводить никакую личную информацию , такую как данные вашей кредитной карты, пароль от имени пользователя и т. Д.
Специально для Sticky note Online он предоставляет службу синхронизации, которая синхронизирует вашу заметку со своим сервером, чтобы вы не потеряли заметку, если потеряете ее на рабочем столе.Но это не значит, что вводить какую-либо личную информацию безопасно. Эти устройства сделаны фанатами, а не принадлежат какой-либо уважаемой организации или человеку.
Обновление : Microsoft выпустила собственную версию стикеров для загрузки Windows 10 в Microsoft Store. Мы рекомендуем вам перейти на официальное приложение для заметок от Microsoft, если вы все еще используете какие-либо старые стикеры, предоставленные сторонним лицом. Подробнее читайте выше.
Описание для обмена : 2 лучших бесплатных стикера для Windows 10, загрузите, если вы хотите записать что-нибудь на своем рабочем столе.Как загрузить и установить настольные стикеры для Windows 10 из Microsoft Store или через стороннее программное обеспечение для гаджетов.
4 Windows Sticky Notes: советы для повышения производительности
Когда дело доходит до организации вашей жизни на компьютере с Windows, на ум приходят два слова: Evernote и OneNote. Однако Sticky Notes работает гораздо быстрее, позволяя делать заметки прямо на рабочем столе. Хотя раньше это было довольно просто, приложение Sticky Notes с тех пор прошло долгий путь и теперь позволяет, среди прочего, синхронизировать свои заметки с облаком.
Вот наши основные советы, как максимально эффективно использовать встроенное приложение Windows для заметок.
Основы
Sticky Notes поставляется с предустановленной версией Windows 7 и более поздних версий, и к ним можно легко получить доступ, щелкнув Пуск и набрав «Sticky Notes». Когда вы впервые откроете его, начиная с Sticky Notes 3.0 и далее, у вас будет главное приложение со списком всех ваших заметок с панелью поиска вверху, которая позволяет быстро находить в них определенные элементы. Если вы обнаружите, что этот список мешает, вы можете закрыть его и вместо этого просто использовать отдельные окна Sticky Notes.
Вот основы использования Sticky Notes:
- Создавайте отдельные заметки, щелкая маленький символ «+», который появляется при наведении курсора мыши в верхнем левом углу окна Sticky Note.
- Измените цвет заметки, щелкнув трехточечный значок, который появляется при наведении курсора на правый верхний угол заметки.
- Измените размер заметки, перетащив левой кнопкой мыши любой из ее краев.
1.Синхронизируйте свои записки с OneNote
Одна из новейших и лучших функций Sticky Notes — это возможность синхронизировать ваши заметки с облаком. Для этого вам понадобится учетная запись Microsoft, а также отличное приложение Microsoft для создания заметок OneNote, которое вы можете получить для всех основных ПК и мобильных платформ.
Предполагая, что все в порядке, вы можете синхронизировать свои заметки на разных устройствах. Откройте Sticky Notes и перейдите в главное окно со списком всех ваших заметок (если оно закрыто, откройте его, щелкнув трехточечный значок в правом верхнем углу любой из ваших заметок, а затем нажмите «Список заметок»).
Щелкните значок шестеренки в правом верхнем углу списка заметок, затем щелкните «Войти» и введите данные своей учетной записи Microsoft для входа.
Вот и все! Теперь ваши записки появятся в приложении OneNote на разных устройствах, и вы сможете редактировать их с любого из этих устройств.
2. Создание записок при запуске с Windows
Наличие Sticky Notes прямо на рабочем столе при запуске Windows может произвести революцию в вашей корпоративной жизни.Есть несколько способов сделать это:
- Просто оставляйте Sticky Notes открытыми всякий раз, когда вы их используете, и они останутся там при следующей загрузке компьютера.
- Или вы можете найти приложение Sticky Notes в меню «Пуск», перетащить его на рабочий стол, чтобы создать ярлык, а затем перетащить этот ярлык в папку автозагрузки Windows (C: \ ProgramData \ Microsoft \ Windows \ Start Menu \ Programs \ StartUp) .
Sticky Notes теперь открываются автоматически при каждом запуске Windows.
3.Сочетания клавиш для заметок
По умолчанию текст в Sticky Notes отображается простым, начертанным шрифтом, и не похоже, что есть какие-либо параметры для его форматирования. Но если вы знакомы со своими ярлыками форматирования MS Word, вы также можете применить их здесь. Наиболее важные из них:
- Ctrl + B — Жирный текст
- Ctrl + I — Курсив
- Ctrl + T — Зачеркнутый
- Ctrl + U — Подчеркнутый текст
- Ctrl + Shift + L — Нажмите один раз для маркеров, 2 раза для нумерованного списка, 3 раза для малого альфа-списка и т. Д. Для целого ряда форматов списков
- Ctrl + A — Выбрать все
- Ctrl + Shift + A — Переключить колпачки
- Ctrl + L — Выровнять текст по левому краю
- Ctrl + R — Выровнять текст по правому краю
- Ctrl + E — Выровнять текст по центру
- Ctrl + 1 — Одинарные строки
- Ctrl + 2 — Двойные пробелы между строками
- Ctrl + 5 — Набор 1.5-ти интервальные линии
4. Получить ранее удаленные заметки
Sticky Notes почти так же одноразовые, как и стикеры, наклеенные на рамку вашего монитора. Возможность синхронизации заметок с облаком по большей части заменила рудиментарные варианты резервного копирования и извлечения их локально.
Но если вы использовали Sticky Notes до его большого обновления 3.0 в прошлом году, все еще есть небольшая вероятность, что вы сможете найти заметки в файле «snt», оставшемся от старой версии Sticky Notes.
- В проводнике перейдите к «C: \ Users \ Rob \ AppData \ Roaming \ Microsoft \ Sticky Notes»
- Откройте файл .snt с помощью Блокнота, и вы увидите текст из удаленных заметок.
- Это может показаться немного запутанным, если вы использовали много тех причудливых сочетаний клавиш форматирования, о которых я говорил ранее, поэтому перейдите в «Форматировать -> Перенос слов», чтобы сделать его более разборчивым, и нажмите Ctrl + F , чтобы найти конкретный текст, который вы удалили.
В качестве альтернативы, если вы регулярно создаете точки восстановления на своем ПК, вы можете щелкнуть правой кнопкой мыши файл.snt, выберите «Восстановить предыдущие версии -> Предыдущие версии», затем выберите версию Sticky Notes до того, как вы удалили заметки.
Заключение
Sticky Notes никогда не будет таким сложным, как полноценный органайзер, такой как OneNote, но он предлагает мгновенный доступ в один щелчок, с которым не может конкурировать ни одно другое приложение. Он простой, грубый и действительно оправдывает свое название, предлагая цифровой эквивалент стикера. С этими советами вы будете хорошо вооружены, чтобы максимально использовать этот скромный маленький инструмент Windows.
Эта статья была впервые опубликована в сентябре 2016 г. и обновлена в январе 2019 г.
Эта статья полезна? да Нет
Роберт ЗакКонтент-менеджер в Make Tech Easy.

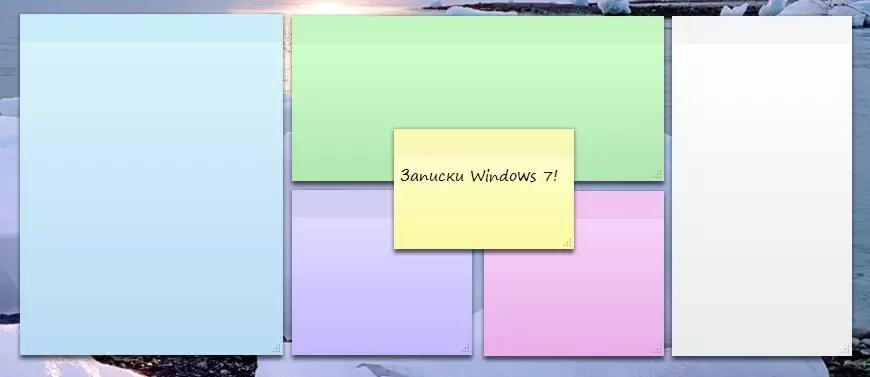
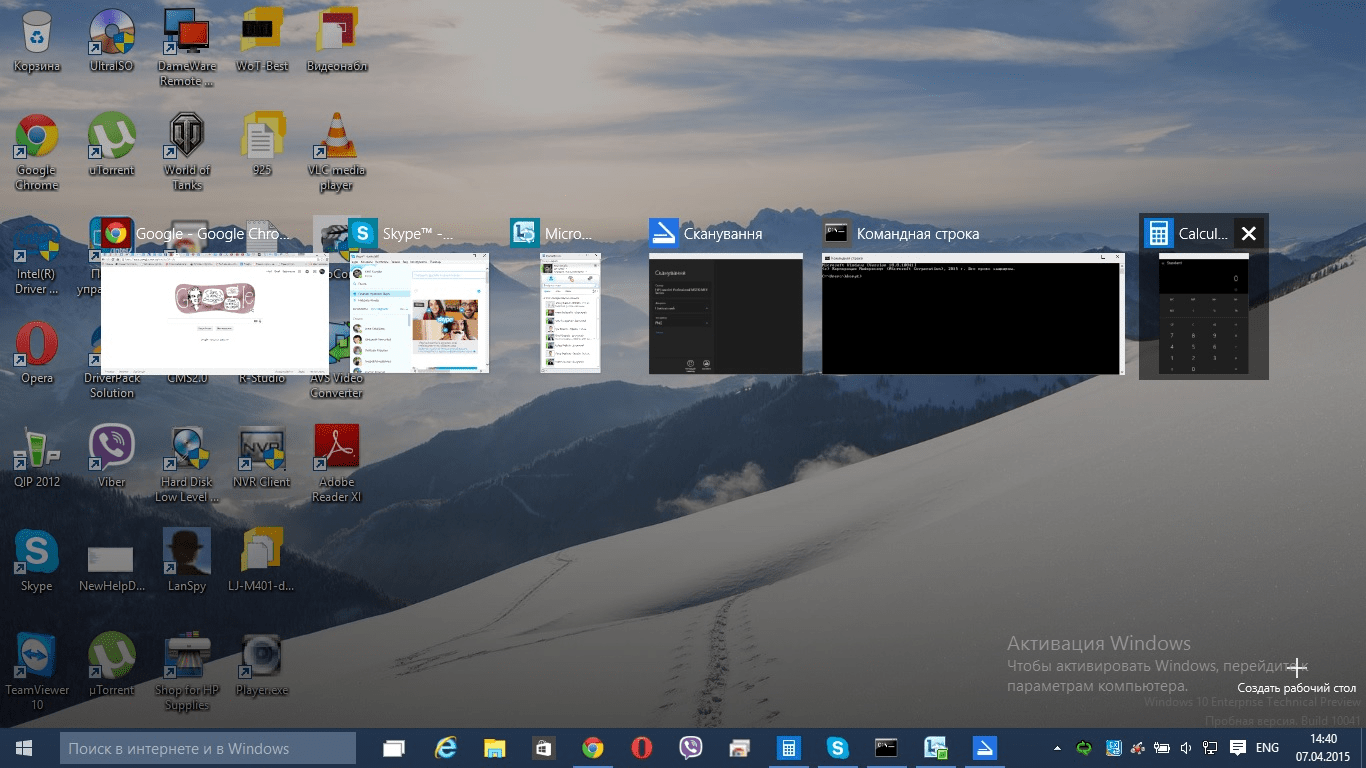 И выберите, что это будет за важный день (Свадьба, День Рождения и т.д.).
И выберите, что это будет за важный день (Свадьба, День Рождения и т.д.).