Как узнать свой пароль от Wi-Fi? Смотрим забытый пароль на компьютере и роутере
В каждой статье по настройке роутера, или в инструкции по смене паролей, я советую записывать где-то пароль, который вы устанавливаете на свой домашний Wi-Fi. Или устанавливать такой пароль, который вы точно не забудете, но при этом, он должен быть достаточно надежным. Как вы понимаете, это мало кто делает, я честно говоря тоже ничего не записываю:) А пароль, это такая штука, что если его забыли, то вспомнить очень сложно, перепробуешь кучу вариантов и ничего не подойдет. А тут как раз нужно подключить к своему Wi-Fi новое устройство. В этой статье я расскажу вам, что нужно делать в таких случаях. Как вспомнить забытый пароль от Wi-Fi сети, где посмотреть его в настройках компьютера, или самого роутера. Постараюсь подробно написать о всех нюансах, возможных проблемах и ничего не упустить.
Как можно узнать забытый пароль от своего Wi-Fi:
- Посмотреть пароль в настройках компьютера, если вы уже подключались (или подключены) к сети, пароль от которой нам нужно узнать.

- Посмотреть пароль в настройках Wi-Fi роутера.
- Сделать сброс настроек роутера, настроить его заново и задать новый пароль.
Начнем мы с самого простого, это конечно же с компьютера. Если у вас есть ноутбук (или ПК с адаптером), который уже был подключен к вашему Wi-Fi, или на данный момент подключен, то скорее всего у нас получится посмотреть в настройках пароль, который мы успешно забыли.
Смотрим забытый пароль от Wi-Fi на компьютере: Windows 7, 8, 10
Многие спрашивают, где найти этот пароль на компьютере? В Windows 7, Windows 8 и Windows 10 это сделать не сложно, а вот у XP есть свои заморочки. Давайте сначала рассмотрим более новые версии Windows. На семерке и восьмерке все практически одинаково.
Если у вас «десятка», то переходим по ссылке и следуем инструкции.
Внимание! Ваш компьютер, с которого вы хотите вспомнить ключ к сети, должен быть подключен к этой сети. Если он подключался к ней раньше, тоже подойдет.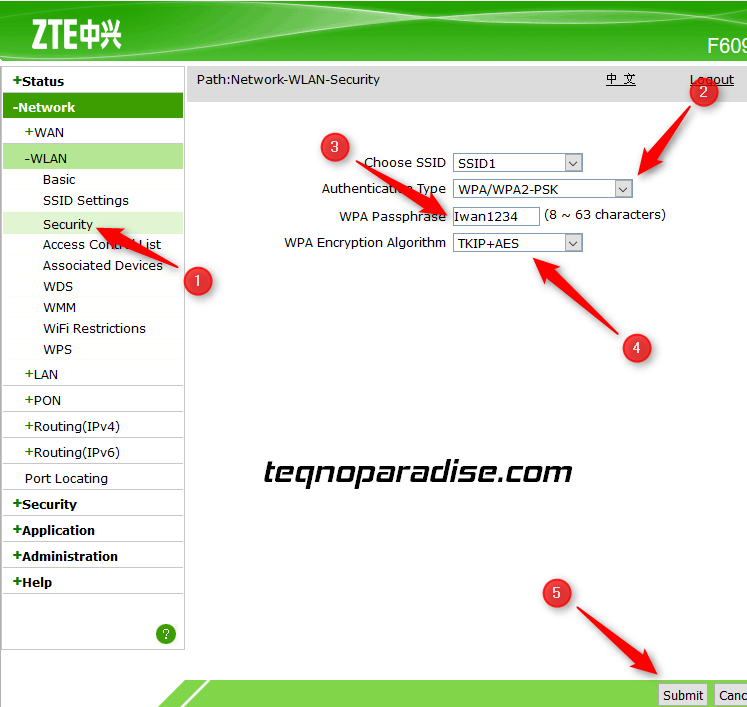 Если у вас нет такого компьютера, то переходите сразу к разделу, где мы будем смотреть пароль в настройках маршрутизатора.
Если у вас нет такого компьютера, то переходите сразу к разделу, где мы будем смотреть пароль в настройках маршрутизатора.Зайдите в Центр управления сетями и общим доступом.
Сева выбираем Управление беспроводными сетями.
Вы увидите список всех сетей, к которым вы раньше подключались. Найдите сеть, от которой нужно вспомнить пароль, нажмите на нее правой кнопкой мыши и выберите Свойства.
В новом окне переходим на вкладку Безопасность, ставим галочку возле пункта Отображать вводимые знаки
Давайте сразу рассмотрим возможные проблемы, с которыми вы можете столкнуться.
Что делать, если нет пункта «Управление беспроводными сетями», или после установки галочки не отображается пароль?
Это очень популярные проблемы.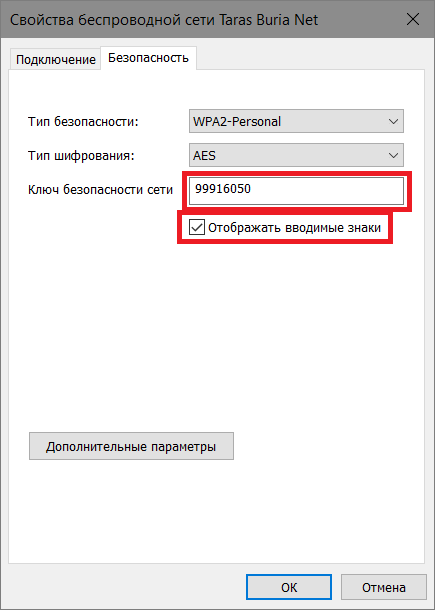 Управления беспроводными сетями скорее всего может не быть из-за того, что у вас вообще не настроен Wi-Fi на компьютере (в таком случае посмотреть пароль этим способом точно не получится). Или, я где-то читал, что такое может быть из-за домашней версии Windows. Что делать, если нет «Управления беспроводными сетями»? Можно посмотреть пароль через роутер, об этом читайте ниже, или же попробуйте сделать так:
Управления беспроводными сетями скорее всего может не быть из-за того, что у вас вообще не настроен Wi-Fi на компьютере (в таком случае посмотреть пароль этим способом точно не получится). Или, я где-то читал, что такое может быть из-за домашней версии Windows. Что делать, если нет «Управления беспроводными сетями»? Можно посмотреть пароль через роутер, об этом читайте ниже, или же попробуйте сделать так:
У вас все получится при одном условии: вы должны быть подключены к сети, от которой хотите посмотреть пароль.
Если же после установки галочки «Отображать вводимые знаки» пароль не появляется, тогда попробуйте посмотреть его в настройках маршрутизатора. Или, попробуйте с другого компьютера, если есть такая возможность.
Как найти пароль от Wi-Fi в Windows XP? Используем программу WirelessKeyView
Как я уже писал выше, с XP немного сложнее. В принципе, там тоже можно все посмотреть, но не так просто как на Windows 7. Поэтому, я советую вам не лезть в эти дебри, а воспользоваться бесплатной программой WirelessKeyView.
Все очень просто. Скачиваем программу, можно с официального сайта http://www.nirsoft.net/utils/wireless_key.html. Открываем архив и запускаем файл «WirelessKeyView.exe». Откроется программа, ищем там свою сеть (по имени), и в поле Key (Ascii) смотрим пароль к ней. Выглядит это вот так:
Согласитесь, все очень просто и понятно. Даже на Windows 7 и 8 можно не заморачиватся с поиском пароля в настройках. Очень хорошая программка, спасибо ее разработчикам. Единственное, это ваш антивирус может на нее ругаться. Наверное, из-за ее немного шпионского предназначения.
Где в настройках роутера находится пароль от Wi-Fi?
Еще один проверенный способ. Если в настройках маршрутизатора можно установить пароль, то его там можно и посмотреть.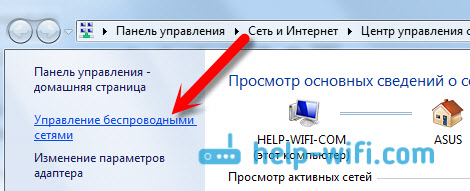 А если даже и не получится, то можно задать новый пароль. Если у вас не получилось посмотреть ключ в настройках компьютера, нет подключенного по Wi-Fi компьютера, и программа WirelessKeyView тоже подвела, то остается только сам роутер. Ну, или сброс настроек, но это уже крайний случай.
А если даже и не получится, то можно задать новый пароль. Если у вас не получилось посмотреть ключ в настройках компьютера, нет подключенного по Wi-Fi компьютера, и программа WirelessKeyView тоже подвела, то остается только сам роутер. Ну, или сброс настроек, но это уже крайний случай.
Чем еще хорош этот способ, так это тем, что зайти в настройки можно даже с телефона, или планшета. При условии, что они уже подключены. Просто на мобильном устройстве пароль не посмотреть, по крайней мере как это сделать, я не знаю. Хотя, возможно уже есть какие-то программки для Android (но там скорее всего понадобятся Root права).
Думаю, что лучше всего отдельно показать, как посмотреть пароль на маршрутизаторе конкретного производителя. Рассмотрим самые популярные фирмы.
Смотрим ключ к Wi-Fi сети на Tp-Link
Начнем мы как обычно, с маршрутизаторов Tp-Link. Нам нужно зайти в настройки. Подключаемся к роутеру по кабелю, или по Wi-Fi (что очень вряд ли, ведь пароль вы не знаете:)).
Что бы посмотреть установленный ключ, перейдите на вкладку Wireless (Беспроводной режим) — Wireless Security (Защита беспроводного режима). В поле Wireless Password (Пароль PSK) будет указан пароль.
Так, с Tp-Link разобрались, идем дальше.
Вспоминаем пароль на роутерах Asus
Все примерно так же. Заходим в настройки, если не знаете как, то смотрите подробную инструкцию. Адрес используется такой же — 192.168.1.1.
В настройках, сразу на главном экране есть пункт Состояние системы, там и указан пароль. Просто установите курсор в поле «Ключ WPA-PSK». Вот так:
Кстати, возможно вам еще пригодится инструкция по смене пароля на Asus.
Узнаем забытый пароль на D-Link
Как это сделать, я уже писал в статье: Как сменить пароль на Wi-Fi роутере D-Link? И как узнать забытый пароль.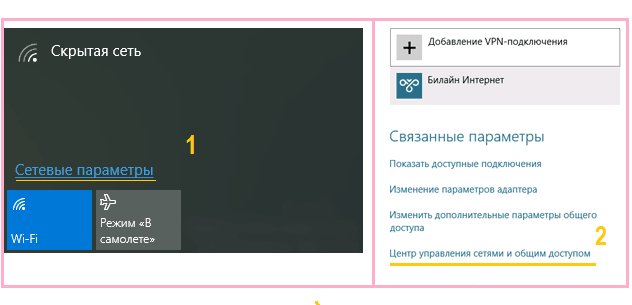 Но, не мог не написать об этом здесь, ведь D-Link-и очень популярны. Значит, нам так же нужно зайти в настройки, и перейти на вкладку Wi-Fi — Настройки безопасности. В поле «Ключ шифрования PSK»
Но, не мог не написать об этом здесь, ведь D-Link-и очень популярны. Значит, нам так же нужно зайти в настройки, и перейти на вкладку Wi-Fi — Настройки безопасности. В поле «Ключ шифрования PSK»
Дальше у нас ZyXEL.
Смотрим пароль на ZyXEL
Зайдите в настройки своего маршрутизатора ZyXEL Keenetic, как это сделать, я писал здесь. Перейдите на вкладку Wi-Fi сеть (снизу) и в поле «Ключ сети» вы увидите сам пароль, который установлен на данный момент, и который вы забыли.
Ну и на всякий случай, инструкция по смене пароля.
Если забыли пароль на роутере Tenda
Значит на маршрутизаторах Tenda точно так же заходим в панель управления, переходим на вкладку Wireless settings — Wireless Security и в поле «Key» смотрим пароль.
Ну и уже по традиции — инструкция по смене ключа🙂
На маршрутизаторе Linksys
 Все делаем по схеме: заходим в панель управления, переходим на вкладку Беспроводная сеть — Безопасность беспроводной сети. В поле «Идентификационная фраза» указан пароль к Wi-Fi сети.
Все делаем по схеме: заходим в панель управления, переходим на вкладку Беспроводная сеть — Безопасность беспроводной сети. В поле «Идентификационная фраза» указан пароль к Wi-Fi сети.Вот и все, как видите, ничего сложного.
Что делать, если ничего не помогло?
Думаю, что остается только один способ, это сделать сброс всех настроек и паролей вашего роутера и настроить все заново. Настроить сможете по инструкциям, которые найдете на нашем сайте в разделе «Настройка роутера».
Я постарался собрать на этой странице все возможные способы, которыми можно восстановить забытый пароль от Wi-Fi. Если у вас что-то не получилось, или какие-то моменты из статьи не очень понятны, то напишите об этом в комментариях, разберемся. Ну и конечно же, буду благодарен за новую и полезную информацию по этой теме.
Как узнать пароль wi fi в Windows 7
В данной статье хочу рассказать о том, как можно посмотреть пароль от wi-fi, сразу хочу предупредить, что взламывать пароли я учить здесь не буду.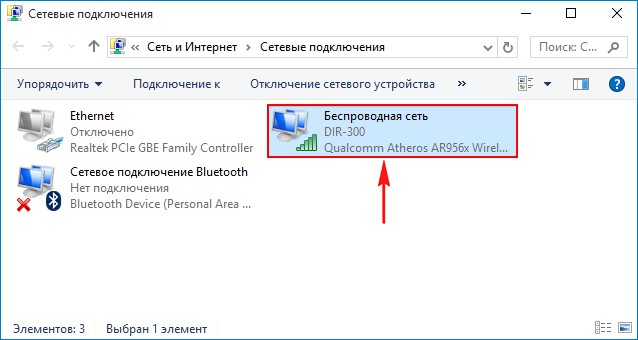 Мы рассмотрим случай, когда допустим, вы подключались к Интернету через wi-fi дома либо на работе и вдруг вам понадобилось подключить еще одно устройство, а пароля вы не знаете.
Мы рассмотрим случай, когда допустим, вы подключались к Интернету через wi-fi дома либо на работе и вдруг вам понадобилось подключить еще одно устройство, а пароля вы не знаете.
И так, берем то устройство, которое уже хоть раз да подключалось к нужному нам роутеру, будь то компьютер, планшет либо ноутбук, и начинаем искать наш пароль.
Жмем «Пуск – Панель управления»
Ставим «Просмотр: Мелкие значки» и выбираем пункт «Управление сетями и общим доступом».
В открывшемся окне в левой колонке выбираем пункт «Управление беспроводными сетями».
У нас в следующем окошке показывается весь список беспроводных сетей, к которым когда-либо подключался наш компьютер.
Выбираем нужную нам беспроводную сеть, кликаем по ней правой кнопкой мыши и из выпавшего контекстного меню выбираем пункт «Свойства».
У нас открываются свойства выбранной беспроводной сети.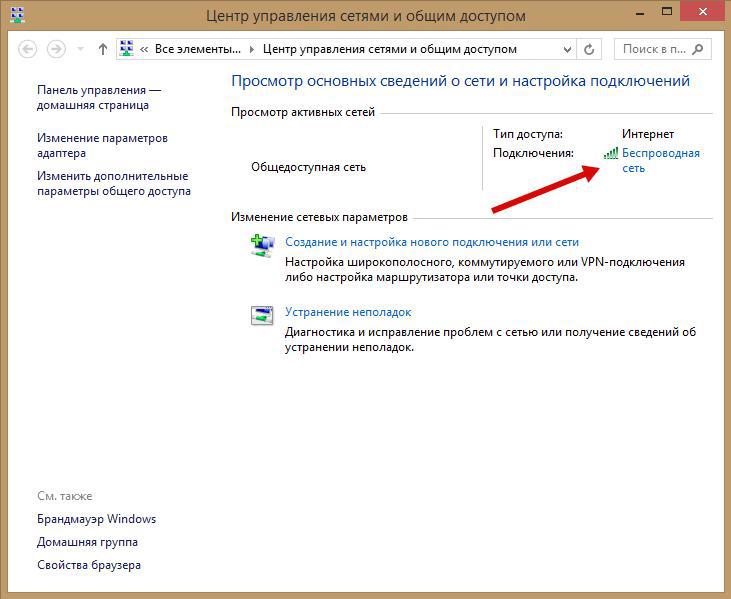 Переходим во вкладку «Безопасность». Смотрим, у нас есть такое поле, как «Ключ безопасности сети». Ставим птичку напротив пункта «Отображать вводимые знаки» и переписываем либо копируем наш пароль.
Переходим во вкладку «Безопасность». Смотрим, у нас есть такое поле, как «Ключ безопасности сети». Ставим птичку напротив пункта «Отображать вводимые знаки» и переписываем либо копируем наш пароль.
Все, в данной статье мы разобрались, как узнать пароль wi fi. Если описанный способ не помог, советую прочесть статью: что делать, если забыл пароль от вай фай.
Если нет вкладки Управление беспроводными сетями смотрим видео по теме, где объясняется более простой способ:
Оценить статью: Загрузка… Поделиться новостью в соцсетях
Об авторе: Олег Каминский
Вебмастер. Высшее образование по специальности «Защита информации». Создатель портала comp-profi. com. Автор большинства статей и уроков компьютерной грамотности
com. Автор большинства статей и уроков компьютерной грамотности
Как узнать свой пароль от Wi-Fi
  windows | для начинающих | настройка роутера
Вопрос о том как узнать свой пароль Wi-Fi в Windows или на Android встречается достаточно часто на форумах и при личном общении с пользователями. На самом деле, ничего сложного в этом нет и в этой статье мы подробно рассмотрим все возможные варианты того, как вспомнить собственный пароль Wi-Fi в Windows 7, 8 и Windows 10, причем посмотреть его не только для активной сети, но и для всех сохраненных беспроводных сетей на компьютере.
Здесь будут рассмотрены следующие варианты ситуации: На одном компьютере Wi-Fi подключается автоматически, то есть пароль сохранен и нужно подключить другой компьютер, планшет или телефон; устройства, которые подключаются по Wi-Fi отсутствуют, но есть доступ к роутеру. Заодно упомяну, как узнать сохраненный пароль Wi-Fi на Android планшете и телефоне, как посмотреть пароль всех Wi-Fi сетей, сохраненных на компьютере или ноутбуке с Windows, а не только для активной беспроводной сети, к которой вы подключены в настоящий момент. Также в конце — видео, где рассматриваемые способы показаны наглядно. См. также: Как посмотреть пароль Wi-Fi на Android, Как посмотреть пароль Wi-Fi в Mac OS, Как подключиться к Wi-Fi сети, если забыл пароль.
Также в конце — видео, где рассматриваемые способы показаны наглядно. См. также: Как посмотреть пароль Wi-Fi на Android, Как посмотреть пароль Wi-Fi в Mac OS, Как подключиться к Wi-Fi сети, если забыл пароль.
Как посмотреть сохраненный пароль беспроводной сети
Если Ваш ноутбук без проблем подключается к беспроводной сети, причем делает это автоматически, то вполне возможно, что вы давно забыли свой пароль. Это может вызвать вполне объяснимые проблемы в тех случаях, когда требуется подключить к Интернету новое устройство, например, планшет. Вот, что следует сделать в этом случае в разных версиях ОС Windows, также в конце руководства есть отдельный способ, который подходит для всех последний ОС от Microsoft и позволяет посмотреть сразу все сохраненные пароли Wi-Fi.
Как узнать пароль Wi-Fi на компьютере с Windows 10 и Windows 8.1
Действия, необходимые для того, чтобы посмотреть свой пароль на беспроводную Wi-Fi сеть почти идентичны в Windows 10 и Windows 8.1. Также на сайте присутствует отдельная, более детальная инструкция — Как посмотреть свой пароль на Wi-Fi в Windows 10.
Прежде всего, для этого вы должны быть подключены к сети, пароль от которой требуется узнать. Дальнейшие шаги выглядят следующим образом:
- Зайдите в Центр управления сетями и общим доступом. Это можно сделать через Панель управления или: в Windows 10 кликнуть по значку соединения в области уведомлений, нажать «Сетевые параметры» (или «открыть Параметры сети и Интернет»), после этого на странице параметров выбрать «Центр управления сетями и общим доступом». В Windows 8.1 — кликнуть правой кнопкой мыши по значку соединения справа внизу, выбрать нужный пункт меню.
- В центре управления сетями и общим доступом, в разделе просмотра активных сетей вы увидите в список подключений беспроводную сеть, к которой подключены в настоящий момент. Нажмите по ее названию.
- В появившемся окне состояния Wi-Fi, нажмите кнопку «Свойства беспроводной сети», а в следующем окне, на вкладке «Безопасность» отметьте «Отображать вводимые знаки», для того чтобы увидеть сохраненный на компьютере пароль от Wi-Fi.

Вот и все, теперь вы знаете свой пароль Wi-Fi и можете его использовать для подключения других устройств к Интернету.
Есть и более быстрый вариант проделать всё то же самое: нажать клавиши Windows + R и ввести в окно «Выполнить» ncpa.cpl (потом нажать Ok или Enter), после чего кликнуть правой кнопкой мыши по активному соединению «Беспроводная сеть» и выбрать пункт «Состояние». Затем — используйте третий из описанных выше шагов, чтобы посмотреть сохраненный пароль беспроводной сети.
Узнать пароль на Wi-Fi в Windows 7
- На компьютере, который подключается к Wi-Fi роутеру по беспроводной сети, зайдите в центр управления сетями и общим доступом. Для этого вы можете кликнуть правой кнопкой мыши по значку соединения справа внизу рабочего стола Windows и выбрать требуемый пункт контекстного меню или же найти его в «Панель управления» — «Сеть».
- В меню слева выберите пункт «Управление беспроводными сетями», а в появившемся списке сохраненных сетей дважды кликните по требуемому подключению.

- Откройте вкладку «Безопасность» и поставьте галочку «Отображать вводимые знаки».
Вот и все, теперь пароль вам известен.
Просмотр пароля беспроводной сети в Windows 8
Примечание: в Windows 8.1 описанный ниже способ не работает, читаем здесь (или выше, в первом разделе этого руководства): Как узнать пароль на Wi-Fi в Windows 8.1
- Зайдите на рабочий стол Windows 8 на том компьютере или ноутбуке, который подключен к Wi-Fi сети, и кликните левой (стандартной) кнопкой мыши по значку беспроводного соединения справа внизу.
- В списке соединений, который отобразится, выберите требуемое и нажмите по нему правой кнопкой мыши, затем выберите пункт «Просмотреть свойства подключения».
- В открывшемся окне откройте вкладку «Безопасность» и поставьте галочку «Отображать вводимые знаки». Готово!
Как посмотреть пароль Wi-Fi для не активной беспроводной сети в Windows
Способы, описанные выше предполагают, что в настоящий момент времени вы подключены к беспроводной сети, пароль от которой требуется узнать.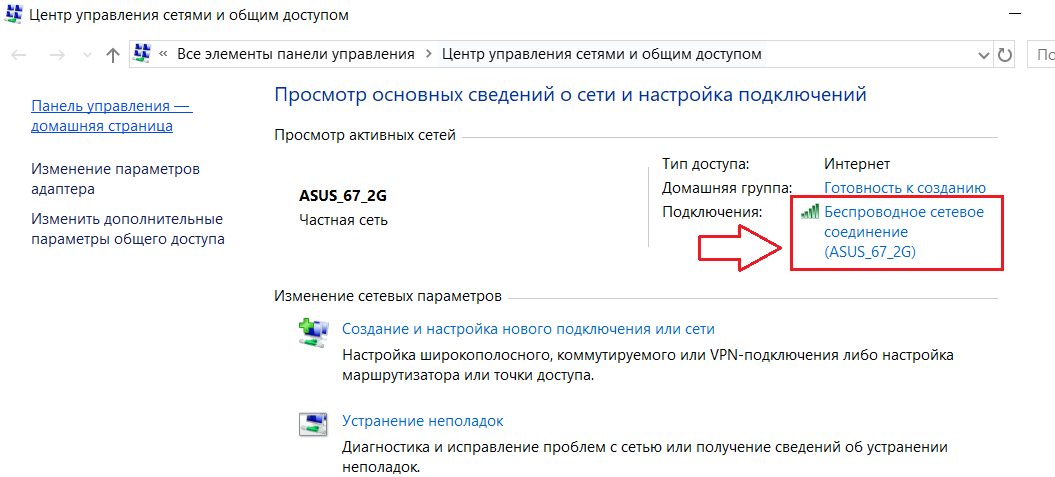 Однако, это не всегда так. Если нужно посмотреть сохраненный пароль Wi-Fi от другой сети, сделать это можно с помощью командной строки:
Однако, это не всегда так. Если нужно посмотреть сохраненный пароль Wi-Fi от другой сети, сделать это можно с помощью командной строки:
- Запустите командную строку от имени администратора и введите команду
- netsh wlan show profiles
- В результате выполнения предыдущей команды вы увидите список всех сетей, для которых на компьютере сохранен пароль. В следующей команде используйте имя нужной сети.
- netsh wlan show profile name=имя_сети key=clear (если имя сети содержит пробелы, возьмите его в кавычки).
- Отобразятся данные выбранной беспроводной сети. В пункте «Содержимое ключа» вы увидите пароль от неё.
Этот и описанные выше способы посмотреть пароль можно посмотреть в видео инструкции:
Как узнать пароль, если он не сохранен на компьютере, но есть прямое подключение к роутеру
Еще один возможный вариант событий — если после какого-либо сбоя, восстановления или переустановки Windows, никакого сохраненного пароля для Wi-Fi сети не осталось нигде. В этом случае поможет проводное подключение к роутеру. Подключите разъем LAN роутера к разъему сетевой карты компьютера и зайдите в настройки роутера.
В этом случае поможет проводное подключение к роутеру. Подключите разъем LAN роутера к разъему сетевой карты компьютера и зайдите в настройки роутера.
Параметры для входа в роутер, такие как IP-адрес, стандартные логин и пароль обычно написаны на обратной его стороне на наклейке с различной служебной информации. Если вы не знаете, как воспользоваться этой информацией, то прочтите статью Как зайти в настройки роутера, в которой описаны действия для большинства популярных марок беспроводных маршрутизаторов.
Вне зависимости от марки и модели вашего беспроводного маршрутизатора, будь то D-Link, TP-Link, Asus, Zyxel или что-то еще, посмотреть пароль можно практически в одном и том же месте. Например (причем, с этой инструкцией можно не только установить, но и посмотреть пароль): Как поставить пароль на Wi-Fi на D-Link DIR-300.
Если у вас это получилось, то зайдя на страницу настроек беспроводной сети роутера (Wi-Fi settings, Wireless), вы сможете совершенно беспрепятственно увидеть установленный пароль на беспроводную сеть.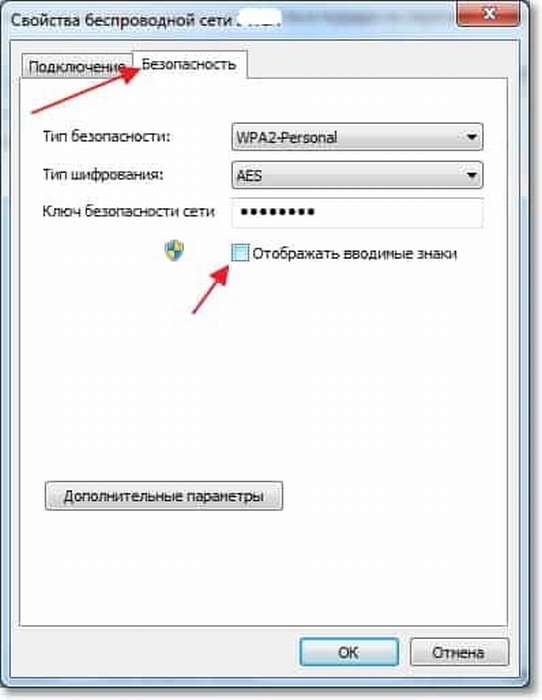 Однако, может возникнуть одна сложность при входе в веб-интерфейс маршрутизатора: если при первоначальной настройке пароль на вход в панель администрирования был изменен, то вы не сможете туда попасть, а следовательно и увидеть пароль. В этом случае остается вариант — сбросить роутер к заводским настройкам и заново настроить его. В этом помогут многочисленные инструкции на этом сайте, которые вы найдете здесь.
Однако, может возникнуть одна сложность при входе в веб-интерфейс маршрутизатора: если при первоначальной настройке пароль на вход в панель администрирования был изменен, то вы не сможете туда попасть, а следовательно и увидеть пароль. В этом случае остается вариант — сбросить роутер к заводским настройкам и заново настроить его. В этом помогут многочисленные инструкции на этом сайте, которые вы найдете здесь.
Как посмотреть сохраненный пароль Wi-Fi на Android
Для того, чтобы узнать пароль Wi-Fi на планшете или телефоне Android, требуется иметь root доступ к устройству. Если он в наличии, то дальнейшие действия могут выглядеть следующим образом (два варианта):- Через ES Проводник, Root Explorer или другой файловый менеджер (см. Лучшие файловые менеджеры Android), зайти в папку data/ misc/ wifi и открыть текстовый файл wpa_supplicant.conf — в нем в простом понятном виде записаны данные сохраненных беспроводных сетей, в которых указан параметр psk, который и является паролем Wi-Fi.

- Установить с Google Play приложение наподобие Wifi Password (ROOT), которое отображает пароли сохраненных сетей.
Просмотр всех сохраненных паролей на Wi-Fi Windows с помощью WirelessKeyView
Описанные ранее способы узнать свой пароль на Wi-Fi подходит только для беспроводной сети, активной в настоящий момент времени. Однако, есть способ посмотреть список всех сохраненных паролей Wi-Fi на компьютере. Сделать это можно с помощью бесплатной программы WirelessKeyView. Утилита работает в Windows 10, 8 и Windows 7.
Утилита не требует установки на компьютер и представляет собой один исполняемый файл размером 80 Кб (отмечу, что по VirusTotal, три антивируса реагируют на этот файл как на потенциально опасный, но, судя по всему речь идет как раз о доступе к данным сохраненных Wi-Fi сетей).
Сразу после запуска WirelessKeyView (требуется запуск от имени Администратора), вы увидите список всех сохраненных на компьютере или ноутбуке паролей беспроводных Wi-Fi сетей с шифрованием: отобразится имя сети, ключ сети в шестнадцатеричном представлении и в обычном текстовом виде.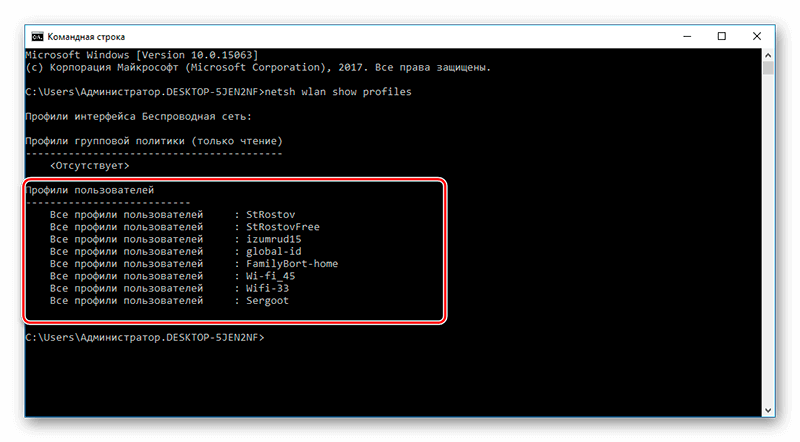
Скачать бесплатно программу для просмотра паролей Wi-Fi на компьютере можно с официального сайта https://www.nirsoft.net/utils/wireless_key.html (файлы для загрузки находятся в самом конце страницы, отдельно для x86 и x64 систем).
Если по какой-либо причине описанных способов просмотра информации о сохраненных параметрах беспроводных сетей в вашей ситуации оказалось недостаточно, спрашивайте в комментариях, я отвечу.
remontka.pro в Телеграм | Другие способы подписки
А вдруг и это будет интересно:
Как посмотреть пароль от Wi-Fi на Windows 7: подробная инструкция
Большинство пользователей, введя на маршрутизаторе ключ от беспроводной сети, вспоминают о нем, когда нужно подключить новое устройство. В этой статье подробно рассмотрим где найти пароль от Wi-Fi и, при необходимости, изменить его.
Описание проблемы
Часто мы не задумываемся о сохранении пароля после введения его в настройках роутера впервые. Каждый из нас задается вопросом: как узнать пароль от Wi-Fi тогда, когда возникает необходимость подключить новое устройство к беспроводной сети.
Как посмотреть пароль от Wi-Fi на Windows
Восстановить пароль можно, если к беспроводной сети подключен ПК или ноутбук. Далее разберем, как же это сделать.
Используя настройки компьютерной сети
Рассмотрим способ восстановления пароля на компьютере с операционной системой «Windows 7». Он актуален также для систем: Windows 8, 8.1, 10 — разница лишь в отображении центра управления сетями. Для этого нужно:
- На подключенном к интернету компьютере нажать на картинку работающей сети, которая расположена в нижнем правом углу рабочего стола. Клацаем по ней ЛКМ и выбираем «Центр управления сетями и общим доступом».
- В появившемся окне из предложенных вариантов выбираем пункт «Управление беспроводными сетями», кликаем по нему ЛКМ.
- В появившемся окне необходимо выбрать ярлык, который подписан «Беспроводное сетевое соединение» или название вашего провайдера и нажать по нему ПКМ, из предложенных пунктов выбираем «Свойства».
- Далее необходимо перейти на вкладку «Безопасность».
 В строке «Ключ безопасности сети» текст будет скрыт, нужно поставить отметку на «Отображать вводимые знаки». Ваш пароль отобразится, вы сможете скопировать его в буфер обмена и сохранить в текстовом документе или записать в блокноте.
В строке «Ключ безопасности сети» текст будет скрыт, нужно поставить отметку на «Отображать вводимые знаки». Ваш пароль отобразится, вы сможете скопировать его в буфер обмена и сохранить в текстовом документе или записать в блокноте.
Используя настройки роутера
Совет! IP-адрес, логин и пароль для открытия настроек сети можно узнать на задней стороне роутера.
Второй способ заключается в использовании роутера, а именно нахождение пароля в настройках конфигурации. Рассмотрим на примере маршрутизатора «TP-LINK», для этого проделаем следующие действия:
- Запускаем браузер и в адресной строке необходимо ввести IP-адрес, 192.168.0.1 (у каждой модели роутера свой адрес) и нажать на клавишу «Enter».
- Появится окно авторизации, где вводим логин и пароль «admin» (или то, что указано на задней стороне маршрутизатора), нажимаем «Вход в систему».
- На открывшейся странице ищем пункт «Свойства беспроводной сети», кликаем на него и выбираем пункт из предложенных «WPA/WPA2», находим поле «Пароль беспроводной сети», где показан пароль.
Также, можно изменить пароль на более удобный, введя новый ключ в поле «Пароль беспроводной сети». После этого обязательно сохраняем изменения. Если появились какие то вопросы, задавайте их в комментариях.
Как узнать пароль от своего wifi на компьютере Windows 7 все способы
В сегодняшней статье мы покажем, как легко узнать пароль от своего wifi на компьютере Windows 7. Довольно-таки часто пользователи, которые пользуются беспроводной технологией WiFi, забывают код от своей вай фай сети. Это может произойти с каждым. В идеале, когда устанавливаете ключ на устройстве, нужно его записать на листик или в свой блокнот. Если же вам это сложно сделать, или попросту не хочется, тогда эта статья как раз для вас. Мы расскажем о всех возможных вариантах, с помощью которых, вы можете посмотреть забытый ключ от вай-фай.
Глядим пароль от сети вайфай на Windows 7
Сейчас вам покажем два метода, как на ОС Windows 7 узнать пароль от wifi на разных версиях ОС, более новой и устаревшей.
Версия Windows 7 с пунктом «Управление беспроводными сетями»
- Нажимаем на «Пуск», «Панель управления», находим «Центр управления сетями и…..». Или, что бы попасть в тоже окно, можно просто нажать ПКМ на значке «Сеть» которой расположен в нижнем возле часов углу и выбрать строку «Центр управления….».
- У вас выскочит окошко. В нем с левой стороны клацните на раздел «Управление беспроводной сетью».
- У вас должен появиться полный список вай фай адаптеров. Ваша задача, выбрать беспроводную сеть нажатием правой клавишей мыши на ней и выберите «Состояние», «Свойство беспроводной сети».
- Выскочит небольшое окошко. На самом верху клацните пункт «Безопасность». Установите галочку«Отображать вводимые знаки». Это требуется выполнить для того, чтобы напротив строчки «Ключ безопасности» раскрылся закрытый ключ.
Готово. Таким методом у вас получится без проблем посмотреть забытый вами свой пароль на Виндовс 7. Если у вас оперативная система Виндовс 10, тогда смотрите статью: как узнать пароль от вай-фая на компьютере Windows 10
Версия Windows 7 в которой нет раздела «Управление беспроводной сетью»
В данной версии разузнать Wi Fi код интернета, придется иным способом. Смотрите ниже, как это реализовать.
- Клацаем правой клавишей мыши на иконке «Сеть». Выбираем вторую строчку сверху «Центр управления….».
- В верхнем левом углу нажмите «Изменения параметров адаптера». Вы попадете в окно, где отображены все доступные адаптеры данного ПК. Нажмите ПКМ на ярлык «Беспроводное сетевое соединение», и выберите «Состояние».
- Жмем «Свойства беспроводной сети». Потом клацните «Безопасность». Отметьте птичкой как и в варианте который описан выше, для того чтобы вы смогли посмотреть пароль от Wi-Fi, написанный напротив строки «Ключ безопасности…».
Узнаем пароль от вай фай благодаря командной строке на ОС Windows 7
Этот вариант подходит практически к любой операционной системе, Виндовс 7 также сюда относится.
- Чтобы запустить быстро командную строку необходимо зайти «Пуск», найдите там «Поиск» и написать «Командная строка». Сверху она появиться, клацните ПКМ и выберите «Запустить от имени администратора».
- После вышеописанных действий у вас должна появиться командная строчка. В виде черного окна и мигающим курсором. Скопируйте команду «netsh wlan show profiles», вставьте её где мигает курсор. С помощью этой команды можно посмотреть все вай фай сети, которые в свое время были подключены на ноутбуке или вашем компьютере.
- Увидев необходимую вам WiFi сеть, переходим к команде, с помощью которой вам будет представлена детальная информация о выбранной вами WiFi сети. Копируем «netsh wlan show profile name=Ku-Ku key=clear». Не забудьте, вместо «Ku-Ku» вбить название вашей сети. Жмем «Enter».
- Появиться все параметры вай фай сети, где напротив строки «Содержимое ключа» будет написан необходимый вам пароль.
На это все. Как посмотреть пароль от вайфая на компьютере в Windows 7, благодаря функции «командная строка» вы теперь имеете представление.
Смотрим свой пароль от вай фай через меню настроек в роутере
Сейчас мы покажем на примере маршрутизатора D-Link , как глянуть WiFi код. Вдруг у вас другой роутер, это не беда, так как принцип просмотра все равно один и тот же. Делайте все точно так же и у вас все получиться.
- Входим в меню настроек роутера. Для этого откройте имеющийся браузер. Вбейте в командной строке IP адрес роутера (посмотреть IP, имя пользователя и пароль, можно на наклейке маршрутизатора). Жмем «Enter». Появиться запрос пароля и логина, вводим.
- После ввода, попадаете на главную страницу меню настроек. Отыщите и нажмите на раздел «Wi-Fi» или «Беспроводная сеть». Далее « Настройки безопасности». В разделе будет отображаться настройки вайфай сети. Вас интересует «Ключ шифрования PSK», или может быть написано «Пароль». В этом пункте и будет отображен вайфай код.
Готово. Мы выяснили, как легко узнать пароль от wifi на Windows 7 благодаря нашему роутеру. Вдруг, по каким то причинам, вам не удалось увидеть свой код, тогда можете воспользоваться статьёй: как установить ключ на вай фай роутере.
Просмотр WiFi ключей с помощью стороннего приложения на Виндовс 7
Данный вариант хорошо подходит для самых ленивых пользователей. Потому, что достаточно всего лишь скачать приложение WirelessKeyView которое весит 0.75 килобайт. Устанавливать его не нужно, просто после скачивания запускаете от имени администратора и у вас появиться список паролей. Показаны будут все ключи, которые когда-нибудь вносились в этот компьютер.
Подобные программы: WiFi Password Revealer и WiFi Password Decryptor.
Заключение
В нашей публикации мы показали детально вам, как можно узнать пароль от вай фая на компьютере Windows 7 разными способами. Каким лучше воспользоваться вариантом для просмотра забытого пароля, выбирать вам. Главное достичь поставленной цели. Впредь, советуем все таки записывать пароли на файл. Который в дальнейшем можно будет поместить в запароленную папку. Не знаете, как защитить папку? Читайте нашу статью: как запаролить папку Windows 10,8,7. Все вопросы по статье пишите ниже в комментарии или если нужна помощь.
Вы также можете почитать:
Как узнать свой пароль от Wi-Fi в Windows 7, 8 и Windows 10
В статье будут даны в разных полезных вариантах ответы на вопросы о том, как узнать свой пароль от WI-Fi сети. Этим частенько интересуются начинающие освоение интернета пользователи, и не только новички! потому как знать всего невозможно (и специально запоминать нет смысла) ибо проще, если требуется, подсмотреть ответ в какой-то статье, например, в этой моей — из которой запросто узнаем свой пароль от Wi-Fi, коли запамятовали.
Тем более, такой приятный момент как простота решения задачи — стимулирует тягу к изучению материала.
Итак: как узнать пароль от Wi-Fi в Windows 7, 8 и Windows 10? …к тому же (в финале поста) подсмотрим этот пароль не только для нашей активной сети, но узнаем его и для всех существующих на компьютере сохраненных беспроводных сетей…
Поехали кататься по тайным местам:
В одной из прошлых статей мы изучали:
как изменить пароль доступа к личной WI FI Как изменить пароль доступа к личной WI FI сети — Ростелеком и пр. — как войти в настройки роутера wi fi — сети провайдера — рекомендую.
А нынче рассмотрим такие ситуации:
к примеру, основной компьютер подключается к Wi-Fi автоматически (т.е пароль сохранён), а теперь требуется подключить другой ноутбук/компьютер, планшет или телефон; устройства, подключаемые ранее по Wi-Fi на данный момент отсутствуют, однако в наличии доступ к роутеру.
Также, помимо прочего, 1 — узнаем как узнать сохраненный пароль Wi-Fi на Android планшете, либо андроид телефоне;
2 — как посмотреть пароль всех имеющихся Wi-Fi сетей «под роутером», сохраненных на компе — ноутбуке с операционной системой Windows — то есть понимаете? возможно узнать пароль не только активной беспроводной сети, к которой подключен гаджет в текущий момент, но и всех имеющихся в памяти устройства сетей!
вернуться к оглавлению ↑
как посмотреть сохраненный пароль беспроводной сети
Как посмотреть кто подключен к моему Wi-Fi.
В общем, беда приходит неожиданно! мы, ничего не подозревая, пользуемся ноутбуком (тот подключается автоматически при запуске), но однажды нам нужно подключить к WI-FI другое устройство. Как только мы намереваемся это сделать, понимаем — не получится! — ибо пароль Wi-Fi забыли!
Это нестрашно! если изучить это моё руководство:
для разных версий ОС Windows способы посмотреть пароль несколько различны (изучим)… однако, в где-нить ближе к финалу статьи дам классический способ для всех новых ОС Microsoft, — словом, вариант позволит подсмотреть абсолютно все сохраненные пароли Wi-Fi!
Но давайте по порядку…
как
вернуться к оглавлению ↑
узнать пароль на Wi-Fi в Windows 7
Нам потребуется зайти в «Центр управления сетями и общим доступом» …
Кликнете на соответствующий значок в трее… (справа внизу экрана) … выбираем как на скрине ниже.
либо можно ввести в меню Пуск команду ncpa.cpl и открыть обнаруженный файл.
Далее избираем «Управление беспроводными сетями»…
Появится список подключённых сетей (если у вас тех много) — выбираем требуемый вариант из сохраненных сетей… — кликаем дважды, чтобы открыть следующую панельку управления. Она нам и нужна.
В пункте безопасность… установим галочку в «Отображать вводимые знаки…» в соответствии скрина ниже.
Этим нехитрым способом мы узнали пароль Wi-Fi сети. Иной способ описан по ссылке выше…
вернуться к оглавлению ↑
просмотр пароля беспроводной сети в Windows 8
нота:
не спешите пользоваться этим способом для Виндовс 8.1 — не сработает! для виндовс 8.1 читайте раздел статьи ниже.
Узнать пароль вай-фай в Виндовс 8 возможно похожим, описанным выше способом. Однако есть отличия:
…кликаем по значку в трее… выберите требуемое подключение… далее, в отличие от описанного выше… выбираем «Просмотреть свойства подключения».
Устанавливаем галочку… «Отображать вводимые знаки».
вернуться к оглавлению ↑
как узнать пароль Wi-Fi на компьютере с Windows 10 и Windows 8.1
Узнать пароль Wi-Fi в Windows 10 и в ос Windows 8.1 практически совпадают по действиям… так что изучите описанный вариант ниже:
Перво-наперво потребуется подключиться к сети, от которой нужно узнать пароль! Если подключение в наличии, следующие шаги такие:
непременно нужно войти в Центр управления сетями и общим доступом…
Вход осуществляем через Панель управления.
Для Windows 8.1 — тюкаем правой кнопкой мыши в значок соединения (справа внизу).
Для Windows 10 — в области уведомлений кликнем значок соединения… нажимаем «Сетевые параметры»…
…также как возможный вариант входа — откроем «Открыть Параметры сети и Интернет» далее на странице «параметры…» потребуется «Центр управления сетями и общим доступом». Всё просто!
То, что требовалось — открыли: в центре управления сетями и общим доступом, в опции просмотра активных сетей выбираем из списка подключений ту беспроводную сеть, которая нужна — кликнем дважды по её имени.
В 1 окне состояния Wi-Fi нажмите кнопку «Свойства беспроводной сети» (скрин ниже).
В новом окне 2 — это во вкладке «Безопасность» помечаем чекбокс «Отображать вводимые знаки».
Вот и с этим закончили, — и, как теперь понимаете, увидеть сохраненный на компьютере пароли от Wi-Fi в видовс 8.1 и 10 оказалось очень легко.
Напоминаю: добраться до подключённых WI-Fi сетей можно проще — одновременно жмём Win + R — далее водим в интерпретатор команду ncpa.cpl… (здесь описана полная подборка горячих клавиш для более быстрой работы).
вернуться к оглавлению ↑
как посмотреть пароль Wi-Fi для не активной беспроводной сети в Windows
Посмотреть сохраненный пароль Wi-Fi от другой сети (к которой на данный момент не подключены), возможно с помощью командной строки!
Запускаем командную строку…
Для начала откроем утилиту «Выполнить» кликаем: Win + R и в окне ввода команд вписываем cmd.exe и непременно «Enter».
В командной строке вводим такую команду: netsh wlan show profiles
…жмём «Enter»… в результате сканирования, мы получим список всех сетей наших подключений, для которых сохранены пароли (после полосы «подчёркнуто» скрин выше) будут результаты…
Задаём следующую команду — она запрашивает подробные данные конкретной сети wi-fi, то бишь пароли.
Такая команда: netsh wlan show profile name=имя__нашей_сети key=clear — (бывают случаи когда в имени сети содержатся пробелы, тогда возьмите имя в кавычки). Ентер…
…тут же наблюдаем необходимые нам данные беспроводной сети. В данных «Содержимое ключа» выведен пароль…
вернуться к оглавлению ↑
как узнать пароль, если он не сохранен на компьютере, но есть прямое подключение к роутеру
Этот способ описан выше по ссылке…
как посмотреть сохраненный пароль Wi-Fi на Android
Чтобы узнать пароль Wi-Fi, используя планшет или телефон Android, необходим root доступ к устройству.
Коли root доступ у вас есть, тогда поступаем так:
1: Откроем тот файловый менеджер, который есть в наличии гаджета, например, ES Проводник, либо тип Root Explorer.
Отыщем и зайдём в папку, путь: data/ misc/ wifi далее откроем текстовый файл wpa_supplicant.conf — в этом файле просто и понятно указаны все записаны данные сохраненных беспроводных сетей: в параметре psk смотрим конкретный пароль Wi-Fi соединения.
2: Установим приложение типа Wifi Password (ROOT), при помощи которого очень легко наблюдать все требуемые секретные данные.
вернуться к оглавлению ↑
просмотр всех сохраненных паролей на Wi-Fi Windows с помощью WirelessKeyView
Вот более простой способ узнать свой пароль от Wi-Fi НЕ только для активной беспроводной сети, НО и для всех существующих — сохраненных у вас на компьютере паролей Wi-Fi!
Выполнить этакое чудо возможно средствами бесплатной утилиты WirelessKeyView. Программа работает в Windows 7, 8 и 10.
Важно знать:
Так называемая утилита заключена всего-то в один лёгонький исполняемый файл (размер чуть более 70 кб).
Следует иметь в виду:
Наш антивирус, установленный на компьютере, возможно, среагирует на эту WirelessKeyView утилиту как на потенциально опасную!
Это немудрено, ведь утилита как раз отыскивает тайную информацию на на нашем компе, — в нашем случае, это данные о доступе к сохраненных паролям Wi-Fi сетей… Так что не обращайте внимания на предупреждение антивирусника.
Ничего опасного при работе с программой не произойдёт: никакие личные данные не уйдут… файл утилиты отрабатывает только на компьютере.
Как только запустим WirelessKeyView (запускаем от имени Администратора!) тут же увидим список сохраненных на ноутбуке/компе паролей беспроводных Wi-Fi сетей:
Как видите, доступны такие полезные данные:
Имя сети;
Ключ сети (в шестнадцатеричном варианте выдачи данных) и обычном текстовом…
Скачать программу с оф. сайта
скачать: WirelessKeyView
//www.nirsoft.net/utils/wireless_key.html
Файлы для скачивания в серёдке странички:
…А мне остаётся только раскланяться… и пожелать полезной работы в сети
Самое время рассказать о статье в соцсетях, буду признателен… complitra.ru !
Как узнать пароль от WiFi на компьютере
Правила безопасности беспроводных компьютерных сетей WiFi требуют устанавливать сложные пароли, но человеческой памяти сложно запоминать несвязные наборы букв, цифр и прочих символов. Поэтому не редки ситуации когда память подвела, а листочек с записанным паролем предательски исчез. К счастью операционная система компьютера способна хранить в своих настройках пароли от всех сетей WiFi, к которым мы когда-либо подключались.
Операционная система сохранит пароли от WiFi только в тех случаях, когда при подключении был отмечен пункт «Подключаться автоматически».
Узнать пароль от WiFi на компьютере можно следующими способами:
- через настройки сетевых подключений WiFi в Windows;
- используя средства командной строки Windows;
- с помощью программы WirelessKeyView;
- через веб-интерфейс WiFi-роутера.
Каждый из этих способов будет удобен в той или иной ситуации.
В первом способе используется понятная любому пользователю графическая оболочка Windows.
Во втором задействованы инструменты командной строки, которые удобны в работе системного администратора.
Третий случай самый простой и быстрый, но использует стороннее программное обеспечение.
Четвертый вариант решения актуален в случае, когда компьютер ранее не подключался к WiFi сети от которой нужно узнать пароль.
Узнать пароль WiFi на компьютере через профили беспроводных сетей Windows.
Графический интерфейс в Windows 7 и Windows 10 отличается и поэтому путь к настройкам может выглядеть по разному. Но есть вариант быстрого доступа к инструментам панели управления, который будет выглядеть одинаково независимо от версии Windows.
Чтобы узнать пароль для WiFi этим способом необходимо быть подключенным к той WiFi сети от которой нужно узнать пароль.
1. Открываем настройки сетевых подключений.
Нажимаем сочетание клавиш Win+R, вводим ncpa.cpl и жмем OK.
2. Открываем окно «Состояние» подключения «Беспроводная сеть».
Правой клавишей мыши щелкаем на иконку подключения Беспроводной сети и в контекстном меню выбираем «Состояние» .
3. Нажимаем кнопку «Свойства беспроводной сети» .
4. Переключаемся на вкладку «Безопасность» и отмечаем пункт «Отображать видимые знаки» . В поле «Ключ безопасности сети» будет показан пароль доступа к сети WiFi.
Посмотреть пароль WiFi через CMD — командную строку Windows.
Командная строка Windows CMD так же предоставляет возможность посмотреть профили подключений к беспроводным сетям и узнать сохраненные пароли доступа к WiFi с помощью консольной утилиты netsh.
Преимущества этого способа в том, что пароль можно узнать без подключения к WiFi сети и даже на удаленном компьютере, имея доступ к его консоли. Как получить доступ к консоли удаленного компьютера можно узнать из этой статьи.
1. Чтобы вывести список всех сохраненных профилей набираем следующую команду:
netsh wlan show profiles2. В списке находим и запоминаем имя беспроводной сети, от которой требуется узнать пароль. Пишем команду, где вместо WiFi_name вписываем имя wifi сети.
netsh wlan show profiles name="WiFi_name" key=clear3. В пункте «Параметры безопасности» , строка «Содержимое ключа» будет указан пароль.
Получение информации о WiFi с помощью программы WirelessKeyView.
Узнать пароль от WiFi на компьютере можно используя специальные программы, такие как WirelessKeyView. WirelessKeyView — одна из многих бесплатных программ от разработчика Nir Sofer. Скачать ее можно с официального сайта https://www.nirsoft.net/utils/wireless_key.html.
Этот способ пожалуй один из самых простых и удобных т.к. для программы не требуется установка и все что нужно, чтобы узнать пароли от WiFi — просто скачать и запустить программу.
В окне программы в столбце Key(Ascii) будут показаны пароли от всех, сохраненных в операционной системе, профилей WiFi сетей.
Получение сведений о пароле WiFi через веб-интерфейс роутера.
Если у вас есть логин и пароль для доступа к настройкам роутера, который раздает WiFi, то пароль от WiFi можно посмотреть через веб-интерфейс роутера.
Таким способом можно узнать пароль от WiFi сети даже если компьютер к ней раньше не подключался.
Для доступа к настройкам роутера необходимо подключиться к нему по WiFi, либо проводом. Затем открыть интернет-браузер и в адресную строку написать ip-адрес роутера.
IP-адрес роутера можно посмотреть на налейке, расположенной на корпусе. Там же бывает указан логин и пароль для доступа — можно использовать их, если они не менялись.
Еще один вариант узнать ip-адрес роутера, набрать в командной строке ipconfig.
В строке «Основной шлюз» указан адрес WiFi роутера.
Веб-интерфейс в зависимости от производителя и модели роутера может очень сильно отличаться. Чтобы посмотреть пароль от WiFi в настройках роутера необходимо найти настройки безопасности WiFi. В роутере D-link DIR-300 эти настройки выглядят так:
Паролем от WiFi является «Ключ шифрования PSK» .
Как просмотреть сохраненные пароли Wi-Fi в Windows 7, 8 и 10
Вы все еще используете пароль Wi-Fi, который написан на задней панели маршрутизатора, предоставленного вам вашим интернет-провайдером? Если да, то, вероятно, это действительно длинная комбинация букв, цифр и символов, которую вы никогда не сможете вспомнить.
Большинство людей пытаются где-нибудь записать пароль или просто проверять маршрутизатор каждый раз, когда им нужно передать его кому-то другому. К счастью, если у вас уже есть компьютер, подключенный к вашей сети Wi-Fi, вы можете легко просмотреть пароль там.
Я уже писал о том, как просматривать пароли Wi-Fi на Mac, и в этой статье я расскажу о том, как сделать то же самое в Windows. Обратите внимание, что процедура одинакова для Windows 7, 8 или 10. Также не забудьте посмотреть видео на YouTube, которое мы сделали ниже, на случай, если вы не хотите читать так много текста.
Просмотр пароля WiFi в Windows
Чтобы просмотреть пароль Wi-Fi на вашем компьютере с Windows, вам необходимо убедиться, что вы уже подключены к сети Wi-Fi или ранее подключались к сети Wi-Fi.В таком случае щелкните правой кнопкой мыши значок WiFi на панели задач и выберите Открыть центр управления сетями и общим доступом .
Теперь продолжайте и нажмите Изменить настройки адаптера в левом меню. Кроме того, не забудьте прочитать мой предыдущий пост, если хотите узнать больше о Центре управления сетями и общим доступом.
Найдите значок Wi-Fi , щелкните его правой кнопкой мыши и выберите Status .
Откроется диалоговое окно « WiFi Status », в котором вы можете увидеть основную информацию о вашем беспроводном сетевом соединении.
Нажмите кнопку Wireless Properties , а затем перейдите на вкладку Security .
Здесь вы увидите текстовое поле Ключ безопасности сети . Установите флажок Показать символы , и теперь вы сможете увидеть пароль безопасности Wi-Fi. Обратите внимание, что это просто пароль Wi-Fi подключенной в данный момент сети Wi-Fi. Что делать, если вы хотите увидеть пароли Wi-Fi для сетей Wi-Fi, к которым ранее был подключен ваш компьютер?
К счастью, в Windows 7 это тоже довольно просто.В Windows 8 и 10 вам нужно использовать командную строку, что довольно раздражает. В любом случае, в Windows 7 откройте Центр управления сетями и общим доступом, а затем щелкните Управление беспроводными сетями .
Теперь вы увидите красивый список всех беспроводных сетей, к которым когда-либо был подключен компьютер. Просто дважды щелкните по интересующему вас.
Затем просто щелкните вкладку Security и снова установите флажок Показать символы , чтобы увидеть пароль.
В Windows 8 и 10 вам нужно открыть командную строку, перейдя в Пуск и набрав CMD . Когда откроется командная строка, введите следующую команду:
netsh wlan показать профили
Вы найдете все беспроводные профили в списке User Profiles . Название сети Wi-Fi находится справа. В моем случае в списке указана только одна сеть Wi-Fi. Теперь, чтобы увидеть пароль для профиля, введите следующую команду:
netsh wlan показать имя профиля = имя профиля ключ = очистить
Замените имя профиля фактическим именем сети WiFi, указанным в предыдущей команде.В моем случае сеть WiFi называется VFTJM. Вам не нужно нигде в командах использовать кавычки.
Когда вы запустите вторую команду, вы получите много результатов, но вас интересует только строка, которая начинается с Key Content . Справа будет пароль от WiFi. Я не уверен, почему Microsoft убрала возможность просмотра всех ваших ранее подключенных сетей Wi-Fi в Windows 8 и 10, но, к счастью, все еще есть способ получить всю информацию.Если у вас есть вопросы, не стесняйтесь комментировать. Наслаждаться!
Как найти сохраненный пароль WiFI на компьютере в Windows 7, 8 или 10
Хороший способ сохранить надежный пароль, но если вы не сохранили его в надежном месте, скорее всего, вы сами забудете Это.
Если это произойдет, вам будет сложно найти. Конечно, вы можете войти в свой роутер и найти пароль, только сказав его и установив другой пароль. Но вот более простая альтернатива для просмотра пароля вашего Wi-Fi, сохраненного на вашем компьютере.
Если вы уже подключили свой компьютер к Wi-Fi, этот метод будет скрытым благословением.
Чтобы просмотреть сохраненный пароль на вашем компьютере с Windows, вам нужно щелкнуть правой кнопкой мыши значок Wi-Fi на панели задач в правом нижнем углу, затем выбрать открыть Центр управления сетями и общим доступом
Затем нажать на изменение настроек адаптера в левое меню
Затем найдите значок Wi-Fi и щелкните его, затем выберите статус из опций, появившихся во всплывающем окне
Появится диалоговое окно статуса Wi-Fi, в котором можно увидеть некоторую основную информацию о вашем беспроводном сетевом подключении
Вы необходимо нажать кнопку Свойства беспроводной сети , а затем нажать вкладку Безопасность
Установите флажок, чтобы Показать символы в поле ввода Ключ безопасности сети .Это пароль вашего Wi-Fi.
Примечание: Это может быть пароль Wi-Fi, к которому вы подключены. Читайте дальше, чтобы узнать пароль для пароля Wi-Fi, к которому вы подключались в прошлом.
Узнайте сохраненный пароль Wi-Fi в Windows 7
Откройте Центр управления сетями и общим доступом и затем щелкните Управление беспроводной сетью .
Вы получите список всех сетей Wi-Fi, к которым когда-либо был подключен ваш компьютер.Дважды щелкните тот, для которого хотите найти пароль.
Откроется диалоговое окно с информацией об этой беспроводной сети. Щелкните вкладку Безопасность , затем отметьте опцию Показать символы , чтобы увидеть текст в поле ввода Ключ безопасности сети .
Узнайте сохраненный пароль Wi-Fi в Windows 8 и Windows 10
Найти пароль Wi-Fi в Windows 8 непросто, для этого необходимо использовать командную строку.Просто следуйте инструкциям и командам, и вы узнаете пароль нужной сети Wi-Fi.
Для начала введите CMD, откроется командная строка. Введите следующую команду.
netsh wlan показать профили
Вы найдете все беспроводные профили под профилями пользователей в названии сети Wi-Fi с правой стороны.
Вы можете ввести следующую команду, чтобы узнать пароль для желаемого профиля пользователя.
netsh wlan показать имя профиля = имя профиля ключ = очистить
* Замените имя профиля фактическим именем профиля, отображаемым на вашем компьютере.
После ввода команды вы сможете увидеть информацию.
Пароль Wi-Fi будет в правом столбце перед ключевым содержимым в разделе настроек безопасности.
Как мне узнать свой пароль беспроводной сети в Windows 7?
Щелкните правой кнопкой мыши Беспроводное сетевое соединение (для Windows 7) или Wi-Fi (для Windows 8/10), перейдите в раздел «Состояние». Щелкните «Свойства беспроводной сети» — «Безопасность», установите флажок «Показать символы». Теперь вы увидите ключ безопасности сети.
Как я могу показать свой пароль WiFi?
См. Пароль Wi-Fi на Android
(если вы в настоящее время не подключены, вам нужно будет нажать «Сохраненные сети», чтобы увидеть другие сети, к которым вы подключались в прошлом.) Затем нажмите кнопку «Поделиться», и пароль сети появится под QR-кодом.
Где хранятся пароли WiFi в Windows?
Пароли Wi-Fi хранятся в c: ProgramDataMicrosoftWlansvcProfilesInterfaces [Interface Guid]. Зашифрованные ключи хранятся в. xml файл.
Могу ли я взломать пароль WiFi?
Есть много бесплатных инструментов, которые могут взломать менее защищенный WiFi-роутер. … Самая распространенная ошибка, которую делают многие из нас, — это использование пароля WiFi по умолчанию.Хакеры могут использовать пароль по умолчанию, чтобы не только взломать ваше WiFi-соединение, но и получить доступ к подключенным устройствам.
Как узнать имя пользователя и пароль роутера, не сбрасывая его?
Вы можете посмотреть наклейку на задней панели маршрутизатора
Это самый простой способ узнать имя пользователя и пароль маршрутизатора без сброса настроек. Вы можете посмотреть на наклейку на задней панели маршрутизатора со всей информацией, необходимой для доступа к веб-интерфейсу маршрутизатора.
Где в реестре хранятся пароли WiFi?
Спасибо @iglvzx за указание на это. Windows XP: ключи беспроводной связи хранятся в реестре в разделе HKEY_LOCAL_MACHINESOFTWAREMicrosoftWZCSVCParametersInterfaces [Interface Guid]. Расположение на 7 и вид должно быть одинаковым.
Где хранятся пароли WiFi в Windows 10?
2 способа найти все сохраненные пароли Wi-Fi в Windows 10
- Перейдите в Панель управления -> Сеть и Интернет -> Центр управления сетями и общим доступом.
- Щелкните активное соединение Wi-Fi.
- Щелкните «Свойства», чтобы открыть свойства сети Wi-Fi.
- Перейдите на вкладку «Безопасность» и выберите «Показать символы», чтобы отобразить текущий пароль Wi-Fi.
Как мне найти свои пароли в Windows 10?
Как найти сохраненные пароли в Windows 10?
- Нажмите Win + R, чтобы открыть Выполнить.
- Введите inetcpl. cpl, а затем нажмите кнопку ОК.
- Перейдите на вкладку «Содержимое».
- В разделе «Автозаполнение» нажмите «Настройки».
- Щелкните «Управление паролями». Затем откроется диспетчер учетных данных, где вы сможете просмотреть сохраненные пароли.
Какое приложение может отображать пароль WiFi?
WiFi Password Show — это приложение, которое отображает все пароли для всех сетей Wi-Fi, к которым вы когда-либо подключались. Тем не менее, вам нужно иметь root-права на вашем Android-смартфоне, чтобы использовать его. Важно понимать, что это приложение НЕ предназначено для взлома сетей Wi-Fi или чего-то подобного.
Можно ли получить бесплатный Wi-Fi?
Если вы ищете бесплатный Wi-Fi на Android где угодно, вам может помочь Swift WiFi.… Пользователи могут настроить включение / выключение Wi-Fi в зависимости от различных обстоятельств, увидеть скорость сети, к которой они подключены, и даже поделиться точкой доступа со своими друзьями.
Кража Wi-Fi незаконна?
Многие люди будут удивлены, услышав ответ «Да». Вам могут быть предъявлены обвинения в преступлении по законам Калифорнии, если вы «украдете» (некоторые люди предпочитают говорить «одолжить») сигнал беспроводного Интернета у своего соседа или местной кофейни (хотя аресты за это преступление были очень редкими).
Как мне узнать свое имя пользователя и пароль?
Чтобы найти свое имя пользователя и сбросить пароль:
- Перейдите на страницу «Забыли пароль» или «Имя пользователя».
- Введите адрес электронной почты своей учетной записи, но оставьте поле имени пользователя пустым!
- Нажмите «Продолжить».
- Проверьте свой почтовый ящик — вы получите письмо со списком всех имен пользователей, связанных с адресом электронной почты вашего аккаунта.
Как сбросить пароль маршрутизатора, если я его забыл?
Если вы не можете получить доступ к веб-странице настройки маршрутизатора или забыли пароль маршрутизатора, вы можете сбросить маршрутизатор до заводских настроек по умолчанию.Для этого нажмите и удерживайте кнопку Reset в течение 10 секунд. ПРИМЕЧАНИЕ. Сброс маршрутизатора до заводских настроек по умолчанию также приведет к сбросу пароля маршрутизатора.
Как мне узнать имя пользователя и пароль Wi-Fi роутера?
Просто выполните поиск по номеру модели маршрутизатора и «руководство» или найдите модель своего маршрутизатора и «пароль по умолчанию». Найдите наклейку на нижней части маршрутизатора. Многие маршрутизаторы, особенно те, которые были получены от интернет-провайдера, имеют уникальные пароли.
Как найти пароль Wi-Fi на компьютере с Windows 7, 8, 10, XP
Из этого руководства вы узнаете, как найти пароль Wi-Fi в Windows. Пароли Wi-Fi или ключи безопасности не всегда легко запомнить, будь то наша собственная домашняя сеть, общедоступный Wi-Fi или маршрутизатор WLAN друзей. Подключение Wireless Fidelity позволяет нам легко перемещаться, оставаться на связи с Интернетом и все такое без лишних проводов. Сегодня мы расскажем, как узнать пароль от WiFi в операционной системе Windows 7, 8, 10, XP.Этот туториал не о взломе, поиске чьего-либо пароля от WiFi. Из этого туториала Вы узнаете, «как найти чужой пароль Wi-Fi после подключения или уже подключенных и использованных сетей Wi-Fi в случае потери». Если вы забыли пароль к беспроводной сети, вы не сможете поделиться им с друзьями, родственниками и т. Д.
Есть несколько способов найти / проверить пароли WiFi существующих сетей. Но первый метод, которым мы хотим поделиться, распространен и прост для всех платформ Windows, Linux, MAC, Android, iPhone.Всякий раз, когда вы подключаетесь к любой сети Интернет, вы получаете IP (Интернет-протокол), который время от времени меняется, поскольку это логический адрес, в то время как MAC-адрес вашего компьютера / ноутбука / ноутбука / нетбука всегда остается неизменным. Шаги останутся такими же для широкополосного доступа Airtel, BSNL LAN, Connect, Dreamtel, Tikona (Индия), SSE, Plusnet, EE, TalTalk, Excite, Sky, BT, Virgin (Великобритания / Великобритания), iiNet Australia, Comcast, AT&T, Time Warner Cable, Verizon, CenturyLink, Charter, Cox, Cable Vison, Frontier, Suddenlink, Windstream, Mediacom USA.
- Планшет Xolo Win TAB 10.1 Цены и быстрый обзор
Наиболее часто используемый и рекомендуемый способ шифрования беспроводной сети — это использование режима безопасности WPA2-PSK AES, который позволяет установить пароль из 8-63 ASCII или 64 шестнадцатеричных символов. Также проверьте, как найти пароль Wi-Fi в iPhone.
Знать пароль WiFi с помощью ADSL-маршрутизатора / модемаСначала вам необходимо подключить ваш компьютер к уважаемой сети ADSL / ADSL2 + WiFi, а затем выполнить следующие шаги, чтобы узнать свой пароль WiFi:
- Введите IP-адрес маршрутизатора в веб-браузере (192.168.1.1 или 192.168.0.1 в основном) (проверьте свой id-адрес модема)
- Он может запросить имя пользователя и пароль: оба будут либо «пароль», либо «админ».
- Откроется интерфейс модема-маршрутизатора DSL
- Откройте настройки беспроводной сети> Безопасность
- Здесь вы найдете пароль / ключ безопасности вашей Wi-Fi / беспроводной сети
- Установите флажок «Display Key», чтобы показать пароль Wi-Fi.
IP-адреса различных маршрутизаторов / модемов:
| Марка маршрутизатора | Шлюз / IP-адреса по умолчанию |
|---|---|
| 2 провода | 192.168.1.1 192.168.0.1 192.168.1.254 10.0.0.138 |
| 3Com | 192.168.1.1 192.168.1.10.1 |
| Asus | 192.168.1.1 192.168.2.1 10.10.1.1 |
| Aztech | 192.168.1.1 192.168.2.1 192.168.1.254 |
| Белкин | 192.168.1.1 192.168.2.1 10.0.0.2 10.1.1.1 |
| Миллиард | 192.168.1,254 10.0.0.2 |
| Буффало | 192.168.1.1 192.168.11.1 |
| Dell | 192.168.1.1 |
| НЕБО | 192.168.0.1 |
| D-Link | 192.168.1.1 192.168.0.1 192.168.0.10 192.168.0.101 192.168.0.30 192.168.0.50 192.168.1.254 192.168.15.1 192.168.254.254 10.0.0.1 10.0.0.2 10.1.1 .90.90 |
| Edimax | 192.168.2.1 |
| Eminent | 192.168.1.1 192.168.0.1 192.168.8.1 |
| гигабайт | 192.168.1.254 |
| Хокинг | 192.168.1.200 192.168.1.254 |
| Huawei | 192.168.1.1 192.168.0.1 192.168.3.1 192.168.8.1 192.168.100.1 10.0.0.138 |
| LevelOne | 192.168.0.1 192.168.123.254 |
| Linksys | 192.168.1.1 192.168.0.1 192.168.1.10 192.168.1.210 192.168.1.254 192.168.1.99 192.168.15.1 192.168.16.1 192.168.2.1 |
| Microsoft | 192.168.2.1 |
| Motorola | 192.168.0.1 192.168.10.1 192.168.15.1 192.168.20.1 192.168.30.1 192.168.62.1 192.168.100.1 192.168.102.1 192.168.1.254 |
| Actiontec | 192.168.1.1 192.168.0.1 192.168.2.1 192.168.254.254 |
| Cisco | 192.168.1.1 192.168.0.30 192.168.0.50 10.0.0.1 10.0.0.2 |
| Эйрлинк | 192.168.1.1 192.168.2.1 |
| Воздушный | 192.168.2.1 |
| Аррис | 192.168.0.1 |
| Airties | 192.168.2.1 |
| Яблоко | 10.0,1.1 |
| Intex | 192.168.0.1 192.168.1.1 |
| Интеллинет | 192.168.2.1 |
| Inteno | 192.168.1.1 192.168.0.1 |
| Ruckus | 192.168.0.22 192.168.0.1 |
| Ruckus | 192.168.0.22 192.168.0.1 |
| Беспроводной усилитель | 192.168.3.1 |
| MSI | 192.168.1.254 |
| Netgear | 192.168.0.1 192.168.0.227 |
| NetComm | 192.168.1.1 192.168.10.50 192.168.20.1 10.0.0.138 |
| Нетопия | 192.168.0.1 192.168.1.254 |
| Планета | 192.168.1.1 192.168.0.1 192.168.1.254 |
| Repotec | 192.168.1.1 192.168.10.1 192.168.16.1 192.168.123.254 |
| Сенао | 192.168.0.1 |
| Сименс | 192.168.1.1 192.168.0.1 192.168.1.254 192.168.2.1 192.168.254.254 10.0.0.138 10.0.0.2 |
| Sitecom | 192.168.0.1 192.168.1.254 192.168.123.254 10.0.0.1 |
| Сети SMC | 192.168.1.1 192.168.0.1 192.168.2.1 10.0.0.1 10.1.10.1 |
| Sonicwall | 192.168.0.3 192.168.168.168 |
| SpeedTouch | 10.0.0.138 192.168.1.254 |
| Sweex | 192.168.15.1 192.168.50.1 192.168.55.1 192.168.251.1 |
| Tenda | 192.168.1.1 192.168.0.1 |
| Томсон | 192.168.0.1 192.168.1.254 192.168.100.1 |
| TP-Link | 192.168.1.1 192.168.0.1 192.168.0.254 |
| Trendnet | 192.168.1.1 192.168.0.1 192.168.0.30 192.168.0.100 192.168.1.100 192.168.1.254 192.168.10.1 192.168.10.10 192.168.10.100 192.168.2.1 192.168.2 20032.200 |
| U.S. Robotics | 192.168.1.1 192.168.2.1 192.168.123.254 |
| Увеличение | 192.168.1.1 192.168.2.1 192.168.4.1 192.168.10.1 192.168.1.254 10.0.0.2 10.0.0.138 |
| ZTE | 192.168.1.1 192.168.0.1 192.168.100.100 192.168.1.254 192.168.2.1 192.168.2.254 |
| Zyxel | 192.168.1.1 192.168.0.1 192.168.2.1 192.168.4.1 192.168.10.1 192.168.1.254 192.168.254.254 10.0.0.2 10.0.0.138 |
| Xiaomi | 192.168.31.1 |
| Netis | 192.168.1.1 |
| Digisol | 192.168.1.1 192.168.2.1 |
| Бинатон | 192.168.0.1 192.168.1.2 |
| iBall | 192.168.1.1 |
| TOTOLINK | 192.168.1.1 |
| Beetel | 192.168.1.1 |
- Список IP-адресов всех модемов-маршрутизаторов, пароля для входа и имени пользователя
Вы также можете проверить IP-адрес доступа модема по умолчанию с помощью CMD, набрав «ipconfig».На экране вы увидите IPS шлюза по умолчанию, который является вашим IP-адресом по умолчанию для модема.
Как узнать пароль Wi-Fi на компьютере с Windows- Перейдите в меню «Пуск» и выберите «Панель управления » или «Настройки»
- Щелкните Сеть и Интернет >> Центр управления сетями и общим доступом >> Изменить настройки адаптера
- Щелкните правой кнопкой мыши сеть, к которой вы хотите подключиться, и выберите Connect
- Теперь перейдите в Панель управления > Сеть и Интернет> Сетевые подключения ИЛИ Просто выполните поиск по запросу «просмотреть сетевые подключения»
- Щелкните правой кнопкой мыши соответствующую сеть и выберите СОСТОЯНИЕ
- Появится новое маленькое окно, нажмите Wireless Properties Button
- Выберите вкладку Безопасность и выберите Показать символы
- Поле Network Security Key показывает пароль вашей сети WiFi соединение
ИЛИ
- Щелкните значок беспроводной сети в правом нижнем углу панели задач
- Щелкните правой кнопкой мыши имя сети и выберите Свойства
- Перейдите на вкладку Security и выберите Показать символы
- Вы увидите пароль для своего Wi-Fi
- Откройте CMD от имени администратора
- Тип: netsh wlan show profile name = «KNOW REVIEW TIPS» key = clear
- ЗАМЕНИТЕ «Know Review Tips» своим именем SSID В поле
- Key Content будет отображаться ваш пароль WLAN
- Как ПРОВЕРИТЬ узнать мой мобильный НОМЕР SIM | Airtel, JIO, BSNL, IDEA, Vodafone №
Четвертый метод — сбросить настройки маршрутизатора с беспроводным модемом ADSL, нажав кнопку WPS / Reset и удерживая ее более 10 секунд. Но метод сотрет все ваше имя пользователя, пароль и другие настройки широкополосного доступа, поэтому делайте это на свой страх и риск.
Мы надеемся, что теперь вы можете легко найти пароль к сети Wi-Fi со своего компьютера, ноутбука под управлением операционной системы Windows 10, 7, 8.
Как найти сохраненные пароли Wi-Fi в Windows 7, 8 и 10
Все мы, должно быть, заметили, что всякий раз, когда вы подключаете свою ОС Windows к любой защищенной паролем сети Wi-Fi, она будет сохранена или сохранена, и в следующий раз она не попросит вас ввести пароль для той же сети.Итак, здесь вы узнаете, как найти ключ безопасности сети в ОС Windows 10/8/7 для всей сохраненной сети Wi-Fi?
Также читают:
Ранее мы объясняли, как можно увидеть сохраненный пароль Wi-Fi как на корневом, так и на некорневом устройстве Android. В ОС Windows вам также не потребуется загружать какие-либо утилиты или инструменты. Даже если вы вошли в систему с помощью гостевой учетной записи, вы также можете найти ключ безопасности сети в ОС Windows. Кроме того, давайте посмотрим, как?
КАК НАЙТИ ПАРОЛЬ WIFI В WINDOWS 10 | 8 | 7
Поскольку весь пароль или сетевой ключ безопасности будет храниться или сохраняться в системном файле Windows, мы можем легко просмотреть его с помощью Admin Access.В случае, если у вас нет доступа администратора, вы можете найти его даже с помощью командной строки. Просто следуйте простым шагам, приведенным ниже. Если вы ПРЕДПОЧИТАЕТЕ , чтобы смотреть интерактивное обучение? ЗДЕСЬ :
1. Найдите ключ безопасности сети с доступом администратора
Шаг 1: На панели задач щелкните правой кнопкой мыши значок WiFi на панели задач -> щелкните «Открыть центр общего доступа и сетей» .
Шаг 2: Появится всплывающее окно. В «Просмотр активной сети» вы увидите сети, подключенные в настоящее время к вашей ОС Windows.Просто нажмите на свой «WiFi Connection» . «Статус WiFi» Откроется окно.
Шаг 3: Здесь нажмите «Свойства беспроводной сети» -> выберите «Безопасность» вкладка –> в «Ключ безопасности сети» , вы можете увидеть пароль, просто выбрав поле «Показать символы» .
2. Найдите ключ безопасности сети без доступа администратора
Мы можем просмотреть пароль WiFi без доступа администратора с помощью «Командная строка» .Только проверьте:
Шаг 1: Чтобы открыть командную строку, используйте сочетание клавиш «Windows Key + R» и введите «cmd» в окне «Выполнить».
Шаг 2: Теперь просто введите команду ниже, чтобы получить список всех подключенных сетей.
«netsh wlan показать профиль»
Шаг 3: Теперь, для какой сети вы хотите узнать ключ безопасности, используйте это имя профиля в приведенной ниже команде. Для примера имени профиля «Mashnol» команда будет иметь вид:
netsh wlan показать имя профиля = «Машнол» ключ = очистить
Просто войдите, и вы получите все свойства и информацию об этом профиле или сети.В настройках безопасности вы можете увидеть «Содержимое ключа», — это пароль выбранной сети / профиля, как показано на изображении GIF, показанном ниже:
Таким образом вы можете найти сетевой ключ безопасности всей сети вместе с подключенной в данный момент сетью. Просто выберите профиль и получите электронный ключ.
Общий поисковый запрос задан:Если вы также ищете ответы на нижеперечисленные вопросы, то это полная статья, которая может вам помочь;
| найти пароль Wi-Fi windows 10 |
| как найти пароль Wi-Fi на Windows 10 |
| как найти пароль Wi-Fi windows 10 |
| как найти пароль Wi-Fi на windows |
| как увидеть пароль Wi-Fi на windows 10 |
| как найти пароль Wi-Fi на компьютере |
| просмотр пароля Wi-Fi windows 10 |
| показать окна пароля Wi-Fi 10 |
| см. Пароль Wi-Fi windows 10 |
| Windows 10 показывает пароль Wi-Fi |
| как проверить пароль Wi-Fi на Windows 10 |
| как посмотреть пароль Wi-Fi на windows 10 |
| Windows 10 найти пароль Wi-Fi |
| проверить пароль Wi-Fi windows 10 |
| как посмотреть пароль Wi-Fi на windows |
Если вам понравилась эта статья и вы хотите поделиться своим ценным мнением и предложениями, то, пожалуйста, оставьте свою любовь в разделе комментариев ниже.Хотите получить больше сложной статьи или учебника, будьте на связи с нами, подписавшись на наш канал YouTube и страницу в Facebook. Вы также хотели бы знать:
Как составить график | Остановите обновления Windows из «Настройки обновления» [Метод-3]
[3 способа] Как найти пароль Wi-Fi на компьютере с Windows 10/8/7
« Как я могу найти свой пароль Wi-Fi на моем компьютере? » У вас есть тот же вопрос? Вы можете предпочесть установить довольно длинную комбинацию цифр, букв и символов в качестве пароля для вашей беспроводной сети, чтобы защитить ее от доступа посторонних.Однако, если пароль такой сложный, вы можете обнаружить, что его очень трудно запомнить. Что делать, если вы забыли или потеряли пароль Wi-Fi? Здесь вы узнаете, как найти пароль Wi-Fi на компьютере с Windows 10/8/7.
- Способ 1: Показать пароль WiFi на вкладке безопасности
- Способ 2: найти пароль Wi-Fi через командную строку
- Способ 3: просмотр пароля WiFi с паролем WiFi Genius
Way1: Показать пароль WiFi на вкладке безопасности
Если вы хотите найти пароль WiFi на вашем компьютере с Windows 10/8/7, вы должны убедиться, что ваш компьютер уже был подключен к сети WiFi или ранее был подключен к сети WiFi.Тогда вы можете приступить к этой операции.
Шаг 1 : Щелкните правой кнопкой мыши значок WiFi в правом углу интерфейса и выберите Открыть центр управления сетями и общим доступом .
Шаг 2 : Выберите Изменить настройки адаптера на левой панели в интерфейсе Центра управления сетями и общим доступом . Тогда вы сможете увидеть там свои сетевые подключения.
Шаг 3 : Щелкните правой кнопкой мыши значок сети Wi-Fi и выберите Status из раскрывающегося меню.
Шаг 4 : Нажмите кнопку Wireless Properties .
Шаг 5 : Перейдите на вкладку Безопасность и установите флажок Показать символы . Затем вы можете просмотреть пароль.
Теперь запомните пароль. Однако стоит отметить, что это всего лишь пароль Wi-Fi подключенной в данный момент сети Wi-Fi.
Способ 2: найти пароль Wi-Fi через командную строку
Что делать, если вы хотите увидеть пароли Wi-Fi для сетей Wi-Fi, к которым ранее был подключен ваш компьютер? Вы можете добиться этого, запустив команду в командной строке.Теперь узнайте, как найти пароль Wi-Fi на компьютере с Windows с помощью cmd.
Шаг 1 : Откройте командную строку Windows от имени администратора.
Шаг 2 : Введите команду « netsh wlan show profiles » без кавычек и нажмите Введите , чтобы запустить ее. Все беспроводные профили будут перечислены в разделе «Профили пользователей». Название сети Wi-Fi появится справа.
Шаг 3 : Затем продолжите выполнение следующей команды.Вам нужно заменить NetworkName на имя вашей беспроводной сети, а затем нажать Введите , чтобы запустить его:
netsh wlan показать имя профиля = ключ NetworkName = очистить
Шаг 4 : Затем вы можете получить пароль WiFi рядом с Key Content .
Способ 3: просмотр пароля WiFi с паролем WiFi Genius
Если вам интересно, как найти пароль Wi-Fi в Windows, но вы не знаете, как это сделать, почему бы вам не использовать сторонний инструмент.Для этого подойдет iSunshare WiFi Password Genius . Вы можете использовать его, чтобы восстановить забытый пароль или получить использованные пароли WiFi. Теперь выполните следующие действия, чтобы узнать, как увидеть пароль Wi-Fi на компьютере под управлением Windows 10/8/7 с iSunshare WiFi Password Genius.
Шаг 1 : Загрузите и установите iSunshare WiFi Password Genius на свой компьютер.
Шаг 2 : Запустите программу, и вы увидите учетные записи и пароли WiFi.Вы можете нажать кнопку Обновить , чтобы убедиться, что отображаются все учетные записи и пароли.
Есть один момент, на который вы должны обратить внимание, это то, что только учетная запись WiFi, которая когда-то была подключена к вашему компьютеру, может отображаться с паролями.
Шаг 3 : Вы можете нажать кнопку Сохранить , чтобы сохранить текстовый файл пароля WiFi на вашем компьютере, чтобы вы могли проверить пароли в следующий раз, когда он вам понадобится.
Статьи по теме :
Подключение к безопасной беспроводной сети в Windows 7
Изображения, отмеченные красным, показывают, где вы должны щелкнуть, чтобы завершить этот конкретный шаг. Введите здесь текст
1. Выберите значок беспроводной связи в правом нижнем углу экрана.
2. После открытия вкладки беспроводной связи выберите ссылку «Открыть центр управления сетями и общим доступом».Вы можете заметить, что сеть «TrumanSecureWireless» была обнаружена, но из-за определенных настроек, необходимых для полного подключения к сети Трумэна, это не позволит установить правильное подключение. Продолжайте следовать приведенным ниже инструкциям.
3. Когда откроется окно «Центр управления сетями и общим доступом», выберите ссылку «Установить новое соединение или сеть».
4. В открывшемся окне «Настройка нового подключения или сети» выберите параметр «Подключиться к беспроводной сети вручную» и нажмите «Далее».
5. В открывшемся окне введите следующее и выберите следующее:
- Имя сети: TrumanSecureWireless
- Тип сети: WPA2 или WPA Enterprise (предпочтительнее WPA-2 Enterprise)
- Тип шифрования: AES
- Запускать это соединение автоматически: проверено
6. После успешного добавления сети выберите ссылку «Изменить параметры подключения».
7. После появления окна свойств беспроводной сети выберите вкладку «Безопасность» и подтвердите следующее:
- Тип безопасности: WPA-2 или WPA Enterprise (тот же, что и ранее выбранный на шаге 5)
- Тип шифрования: AES
- Сетевая аутентификация: «Microsoft: Защищенный EAP (PEAP)»
- Запомните мои учетные данные для этого подключения: проверено
После подтверждения настроек нажмите кнопку «Настройки».
8.В окне подключения PEAP не забудьте снять флажок «Проверить сертификат сервера» и затем нажать кнопку «Настроить ..»
9. Когда появится окно «Свойства EAP MSCHAPv2», обязательно снимите флажок «Автоматически использовать мое имя и пароль для входа в Windows», а затем нажмите ОК.
- Выберите ОК в окне «Соединение PEAP».
- Выберите ОК в окне «Свойства сети».
- Щелкните «Закрыть» в нижней части окна «Подключиться к беспроводной сети вручную».
10. Если все было сделано правильно и закрыто, в правом нижнем углу экрана должно появиться всплывающее окно с запросом дополнительной информации. Щелкните это всплывающее окно.
11. Должно появиться окно «Безопасность Windows». В этом окне введите свой идентификатор студента Truman, а затем пароль, который соответствует этому идентификатору (этот идентификатор и пароль также используются для входа на компьютеры кампуса и TruView) и выберите ОК. Подключение должно завершиться успешно, а значок беспроводной связи в правом нижнем углу экрана должен показывать состояние подключения.




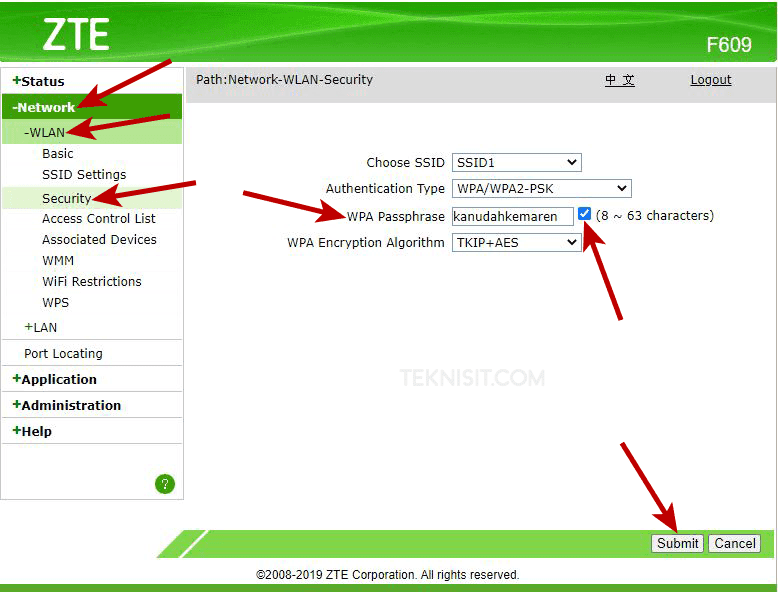 В строке «Ключ безопасности сети» текст будет скрыт, нужно поставить отметку на «Отображать вводимые знаки». Ваш пароль отобразится, вы сможете скопировать его в буфер обмена и сохранить в текстовом документе или записать в блокноте.
В строке «Ключ безопасности сети» текст будет скрыт, нужно поставить отметку на «Отображать вводимые знаки». Ваш пароль отобразится, вы сможете скопировать его в буфер обмена и сохранить в текстовом документе или записать в блокноте.