Комп не видит айфон как модем. Айфон в качестве модема — оперативно и просто! Настройка iphone как модем
Apple – американская компания, которая одной из первых занялась разработками многозадачных операционных систем и созданием ПК. Фирма не разменивается по мелочам на продукцию эконом-класса – она была признана самой дорогой маркой в мире. Apple специализируется на производстве сотовых телефонов, планшетных компьютеров, ноутбуков, медиа-плееров, системных блоков, компьютеров и программного обеспечения. Купить самую новую продукцию компании Apple можно по ссылке https://istudio.ua/iphone/ .
Использование телефонов в качестве модема для выхода в интернет все чаще становится необходимым. Это командировки и путешествия, отдых в загородных домах и пр., где у провайдеров нет возможности организовать покрытие. Здесь на помощь приходят мобильные операторы, предоставляющие услуги мобильного интернета.
Существует несколько способов использования Айфона в качестве точки доступа (модема):
- выход в интернет путем подключения USB-кабеля к компьютеру;
- подключение к интернету через Wi-Fi или Bluetooth телефона.

Последний способ подключения стал возможен с появлением iOS версии 5. таким образом появилась возможность использовать Айфон в качестве полноценного Wi-Fi роутера.
Настройка iphone как модем
Нет ничего проще, чем настроить Айфон для работы в режиме модема, для этого нужно:
- Зайти в «Настройки» — нажать вкладку «Режим модема».
- Изменить переключатель в положение «Вкл» (свайп вправо или влево для изменения значения).
- В появившихся полях придумать и набрать пароль для получения доступа к точке доступа.
Это все действия, которые требуется сделать, чтобы использовать айфон как модем. Отметим, что на телефоне нет никакой индикации о том, что он работает в режиме модема, однако батарея в данном случае разряжается очень быстро. Этот порядок действий для подключения подходит и для айфона, и для айпада.
Подключение устройств-клиентов к iphone
Для подключения клиента к сети интернет через Wi-Fi к Айфону необходимо выбрать среди доступных точек доступа имя телефона и ввести ранее заданный пароль для доступа.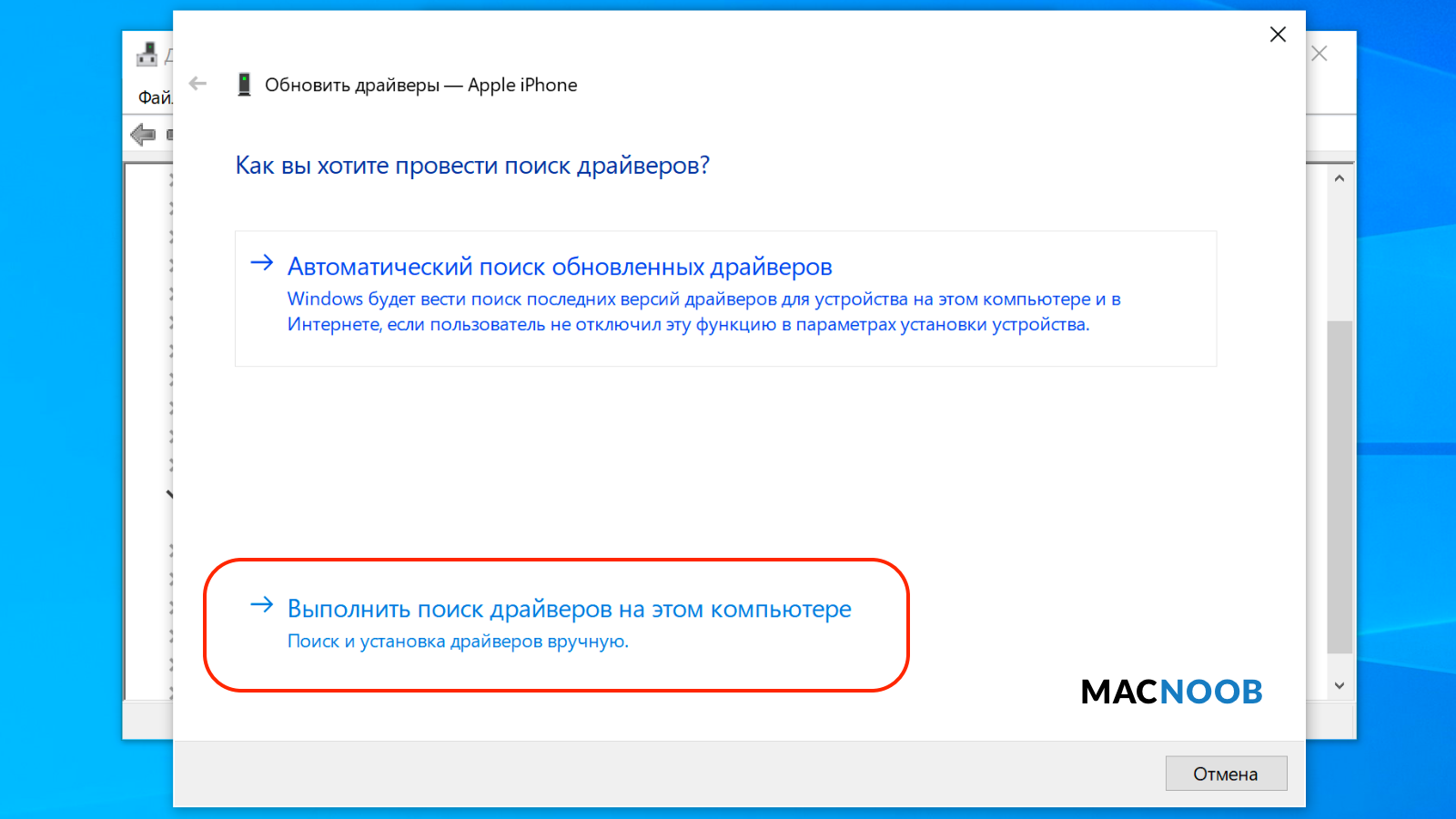
Чтобы подключить iphone как модем через usb;
- Прежде всего подключите шнур к телефону и соответствующему порту usb компьютера.
- Выбираем «Панель управления» — «Сеть и интернет» — «Просмотр состояния сети». В открывшемся окне должно появиться активное сетевое подключение.
- Если этого не произошло, и компьютер не видит айфон как модем. То необходимо перегрузиться и заново подключить iphone.
Стоит заметить, что для подключения айфона к компьютеру через usb, требуется, чтобы на нем была установлена программа Itunes версии не ниже 10.5.
Для подключения с помощью Bluetooth нужно активировать, соответственно эти службы на телефоне и на компьютере. На iphone в настройках Bluetooth нажать создать пару и ввести пароль, который высветится на компьютере. После того, как устройства свяжутся между собой, можно будет пользоваться интернетом.
Далеко не всегда имеется доступ к интернету, а уж тем более к бесплатному Wi-Fi, из-за этого у современного человека возникает множество проблем. Ну а если и 3G модема под рукой нет, то кажется самое время отчаиваться. А всё потому, что далеко не все знают про возможность использовать айфон в качестве модема и про то, что любой пользователь, таким образом, может создать точку доступа, раздавая связь, в том числе и другим устройствам, например — смартфонам, планшетам или ноутбукам.
Ну а если и 3G модема под рукой нет, то кажется самое время отчаиваться. А всё потому, что далеко не все знают про возможность использовать айфон в качестве модема и про то, что любой пользователь, таким образом, может создать точку доступа, раздавая связь, в том числе и другим устройствам, например — смартфонам, планшетам или ноутбукам.
Это действительно хорошая возможность, ведь с помощью вашего iPhone можно будет подключаться к интернету в любое время и любом месте, если конечно на счету есть деньги. Вы сможете выручать ваших друзей, у которых есть необходимость срочного доступа, к примеру, в свой аккаунт в VK или подключать даже свой ноутбук.
Грубо говоря, iPhone – это модем, который будет работать в любое время и любом месте. Самое лучшее в этой ситуации то, что настройка всей сети займет не больше нескольких минут, что является огромным отличием от процесса, когда настраивается стандартный Wi-Fi, где необходимо десятки минут, а бывает и больше.
Айфон можно смело использовать таким образом и он имеет большое преимущество над роутерами, особенно когда есть доступ к 3G.
Настройка айфона в качестве модема
iPhone поддерживает два наиболее распространенных режима: проводной и беспроводной. Для настройки любого из этих режимов сперва необходимо включить саму функцию модема, давайте посмотрим что для этого нужно сделать:
- Первое, что нам нужно – зайти в «Настройки» и далее, в пункт «Сотовая связь». Убедившись, что сотовые переключатели активированы, включить 3G;
- Далее возвращаемся в меню «Настройки», ищем «Режим модема» и заходим туда;
- Активируем ползунок, после этого смартфон включит функцию модема.
Айфон как Wi-Fi роутер
- включив раздачу Wi-Fi, айфон станет выполнять роль полноценного роутера;
- настройка настолько проста, что заключается лишь в придумывании пароля для новой сети.

Используя такой модем, вы сможете подключаться к сети с других устройств: планшета, компьютера или ноутбука. Для того, чтобы подключиться и полноценно использовать iPhone в качестве роутера, необходимо выполнить сканирование Wi-Fi сетей!
Айфон в качестве USB-модема для ПК
Проще и намного быстрее во всех смыслах подключать ваш смартфон к конкретно взятому компьютеру через USB кабель. У этого способа есть свои преимущества: не будет потери скорости и телефон не будет разряжаться. К тому же, если у вас 3G, то устройство будет предоставлять очень быструю скорость.
Достаточно просто подсоединить смартфон к компьютеру, включить «Сотовые данные», а затем войдя в меню «Сеть» выбрать «Режим модема».
Следует помнить о том, что соединение не прерывается в случае получения SMS-сообщений и входящих звонков, но когда вы отвечаете на вызов, оно прерывается и восстанавливается только тогда, когда разговор завершается.
Как только пользователи получили возможность выходить в интернет с мобильных устройств с помощью протокола GPRS от любого оператора связи, появилась невиданная свобода действий и передвижений.
Кроме этого ничего не требуется. Использовать iphone как модем — очень удобно. Но в 2007-м году в iphone еще не был предусмотрен режим GPRS. Использование его в качестве модема стало возможным с выходом четвертой версии прошивки iOS. Это было в 2010-м году.
Конечно, сегодня везде устанавливают множество точек wi-fi доступа, но если ноутбук не видит сети, то к счастью есть возможность использования мобильного телефона для пользования интернетом.
Первый способ — настроить при помощи USB
В 4-й прошивке iOS есть возможность активизации режима модема. Для этого надо подключить iPhone к ПК через стандартный USB-кабель или по каналу Bluetooth, если одно устройство видит другое. В данной статье будет рассмотрен способ подключения iphone как модема для операционной системы Mac OS.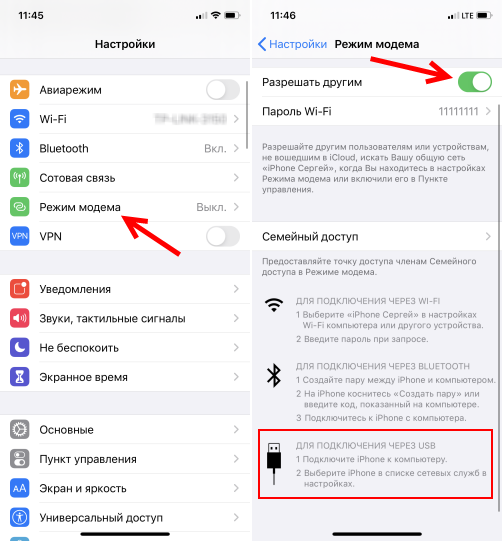
В целом процесс похож и для операционной системы Windows. Так что в любом случае это не займет много времени и сил. Самый оптимальный способ — режим соединения посредством обычного кабеля. Тут уж не возникнет вопроса, видит ли телефон компьютер. Преимущества очевидны: пользователю не надо будет настраивать Bluetooth, скорость подключения к интернету не будет низкой, батарея телефона не потеряет заряда.
Итак, шаг первый — подключите свой iphone к компьютеру и зайдите в меню настроек. В пункте “основные->сеть” надо включить “передачу сотовых данных”. Теперь рекомендуется настроить параметры сотовых данных, они определяются каждым отдельным оператором мобильной связи. Это в меню сотовой передачи данных. После этой проверки вернитесь в пункт меню под названием “Сеть” и войдите в “режим модема”.
Здесь надо его включить, а в окошке, которое всплывет, выбрать типа подключения “только USB”. В этот момент на дисплее мобильного телефона сверху появится мигающая синяя полоска, которая подтверждает, что режим модема активирован.
Подключение iphone через Bluetooth
Второй способ подключения, как уже говорилось, через Bluetooth. Этот метод немного сложнее, но в целом все достаточно просто. С телефоном надо сделать все, что было описано для способа подключения к сети через USB-кабель. Но только до тех пор, пока не включен режим модема.
Во втором способе надо в окошке, которое появится выбрать тип подключения через Bluetooth. После этого можно переходить к настройкам операционной системы Mac OS. Бывают случаи, когда iphone не видит компьютер, тогда надо более подробно разбираться с версией прошивки. Для этого надо открыть закладку под названием “сеть” в разделе “системных настроек”.
Далее на дисплее слева выберите пункт меню “Bluetooth PAN” и найдите новое устройство для подключения. Если телефон видит компьютер, то осталось настроить несколько пунктов.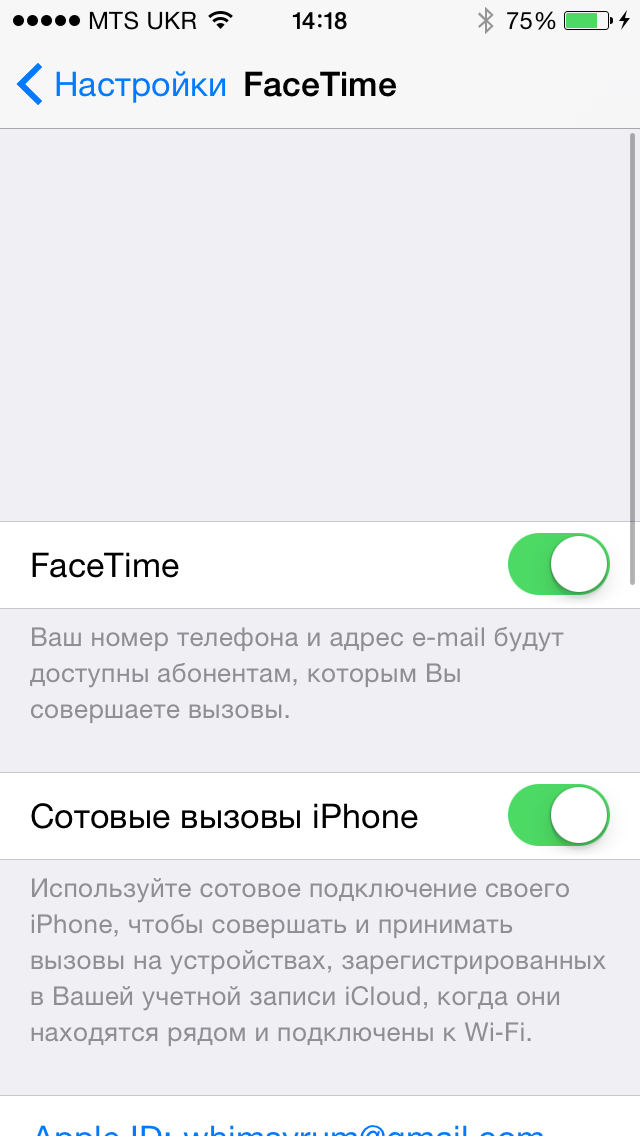 Идем дальше. Следующий шаг — это сравнение цифры версий прошивок на телефоне и персональном компьютере. Теперь можно нажать кнопки “продолжить”, а также “подключить”- и подключение к интернету готово к использованию.
Идем дальше. Следующий шаг — это сравнение цифры версий прошивок на телефоне и персональном компьютере. Теперь можно нажать кнопки “продолжить”, а также “подключить”- и подключение к интернету готово к использованию.
Пункт “Bluetooth PAN” будет зеленого цвета и будет находиться сверху в списке подключения на телефоне. Кроме этого на дисплее устройства появится уже знакомая синяя полоска с подписью “режим модема”. Что особенно очень комфортно, так это то, что iphone будет оставаться на связи все это время, пока будет работать интернет-подключение.
Телефон будет принимать как звонки, так и короткие sms-сообщения. Правда, пока вы будете разговаривать по телефону, интернет-соединение будет на время разорвано. Но после того как вы положите трубку, оно восстановится автоматически. Настроить заново не потребуется. Таким образом мы рассказали о двух способах подключения iphone как модема к компьютеру.
Каждый пользователь видит преимущества и недостатки для своей ситуации. Вы можете выбирать тот, какой посчитаете оптимальным для своего конкретного случая. Рекомендуют убедиться в наличии достаточного количества трафика.
Вы можете выбирать тот, какой посчитаете оптимальным для своего конкретного случая. Рекомендуют убедиться в наличии достаточного количества трафика.
Ведь при выходе в сеть через компьютер используется гораздо больше, чем при использовании интернета с iphone. На istore есть не одна разновидность приложения, которое «видит», сколько у вас остается трафика — легко контролировать.
Думаю, многие из вас бывали в такой ситуации, когда рядом есть обычный ПК или ноутбук, но на нем нет точек выхода в интернет. А доступ в сеть при этом очень необходим именно с компьютера. Если у вас есть свой iPhone, то он поможет вам решить данную проблему при помощи функции модема.
В данной статье поговорим, как включить режим модема, если он у вас есть в настройках. Еще бывают такие случаи, когда данный пункт просто скрыт в меню, и если у вас подобный случай, то вы узнаете, как вернуть данную настройку. Единственное, что понадобится – это доступ в сеть на своем Айфоне (желательно безлимитный, так как вы просто не заметите, как уйдете в огромный минус на балансе).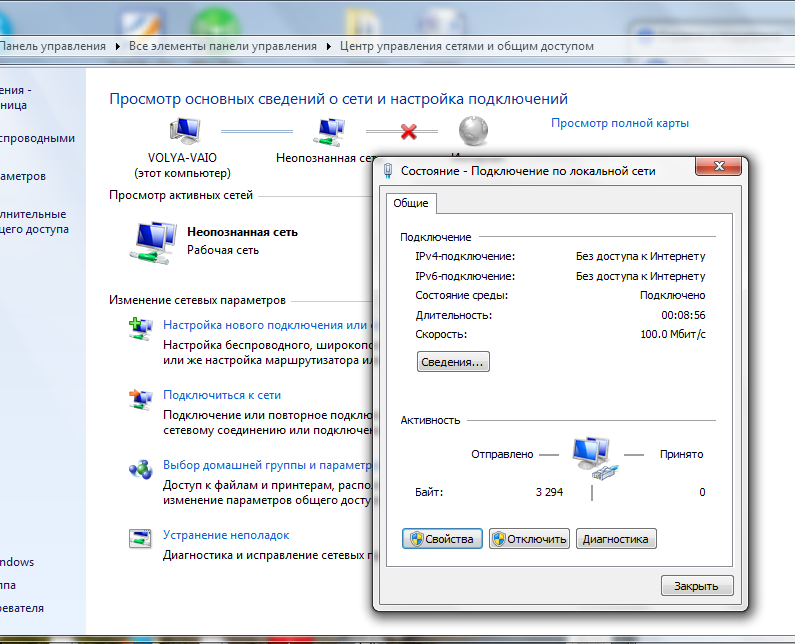
Как включить режима модема на iPhone
Для этого следуйте следующей инструкции:
- Заходите в «Настройки».
- Нажимаете «Сотовая связь» и здесь два варианта развития событий : вы видите пункт «Режим модема» либо его нет, но об этом поговорим позже.
- Переходите в «Сотовая сеть передачи данных». Часто бывает, что данная настройка находится в самом низу, так что пролистываете в самый низ. Затем увидите незаполненные поля «Имя, пароль APN». Нужно ввести любое имя пользователя (этого будет вполне достаточно).
- Теперь в настройках уже дожжен появиться активный «Режим модема». Если он в неактивном состоянии, то заново зайдите в пункт «Сотовая связь» и включите модем.
- «Режим модема» включен и осталось только подключиться к нему через другое устройство и пользоваться интернетом.
Настройка функции через Wi-Fi, Bluetooth или USB
Разработчики от Apple заранее позаботились о своих пользователях и сделали так, что раздавать доступ во Всемирную сеть можно по средствам Wi-Fi, Bluetooth или USB, что довольно удобно и легко. Давайте рассмотрим каждый из способов более подробно.
Давайте рассмотрим каждый из способов более подробно.
Подключение «Режима модем» через USB
Если у вас на компьютере установлена Windows 7 и старше либо Ubuntu, то вы легко можете настроить ваш iPhone как модем через USB, достаточно следовать приведенной инструкции:
- Подключаете телефон через кабель к компьютеру и у вас, как правило, появится окошко с выбором программ для запуска. Просто закройте его, так как для настройки интернета это не имеет никакого значения.
- Заходите в «Настройки» и переходите в режим модема, там вы увидите пункт «Общий USB-модем». После его включения ваш компьютер находится в режиме совместного доступа к сети интернет.
- Чтобы отключить данный режим, просто отключите на телефоне функцию «Общий USB-модем» и отсоедините USB кабель от компьютера.
Подключение «Режима модем» через Bluetooth
Техника Apple также умеет поддерживать выход в сеть через Bluetooth, и чтобы настроить такое соединение следуйте инструкции:
- Соедините телефон и компьютер по каналу передачи данных Bluetooth.

- Настройте на компьютере интернет подключение через Bluetooth (как правильно настроить зависит от модели компьютера, поэтому за данной информацией лучше обратиться к инструкции, которая идет вместе с компьютером).
- Перейдите на телефоне в меню «Настройки» и включите «Режим модема».
- Включите функцию «Общий USB-модем». Теперь ваш телефон и компьютер работают в режиме совместного доступа.
Подключение «Режима модем» через Wi-Fi
Сделать так, чтобы ваш телефон раздавал интернет через Wi-Fi очень легко, и вы сами сейчас в этом убедитесь. Для этого следуем инструкции:
- Откройте «Настройки» и перейдите в меню «Режим модема».
- Найдите функцию «Точка доступа Wi-fi» и активируйте ее. Теперь телефон сможет раздавать интернет по Wi-Fi к которому смогут одновременно подключиться до восьми пользователей.
- Для отключения раздачи доступа к интернету все проделайте только в обратном порядке.
Дополнительная информация
В режиме модема при подключении к вам другого устройства строка состояния меняет цвет на синий и отображает количество подключенных устройств, что позволяет легко отслеживать состояние работы интернет раздачи.
Также следует помнить, что при раздаче доступа в сеть через Wi-Fi, будет работать только сотовая сеть передачи данных.
Как видите, существует много способов раздавать интернет через ваш телефон. Каждый способ работает одинаково и не требует дополнительных знаний. Все настраивается быстро, и через пару минут вы сможете превратить ваш iPhone в точку доступа к интернету.
Большинство пользователей ADSL-модемов не знают его устройство, и какие он имеет внутренние настройки. Поэтому часто пользователи жалуются на плохую связь, плохое соединение беспроводной сети, а также же на так называемые «лаги» и «тормоза».
Однако помимо разнообразных функций ADSL-модем имеет и несколько режимов, которые изменяют его работу, тем самым давая пользователю выбор в пользу того или иного функционала использования модема.
Рассмотрим подробнее, как настроить режим модема самостоятельно и чем эти режимы отличаются.
Режимы ADSL-модема
У ADSL-модема имеется два режима:
- Режим «Моста» (bridge).

- Режим «Роутера» (router).
То есть роутер работает в режиме моста и режиме маршрутизатора. Рассмотрим эти два режима подробнее.
Настройка модема в режим «Моста»
ADSL-модем в режиме «Моста» работает как обычный переходник от шнура телефонной линии до сетевого провода в компьютер. Этот режим необходим, потому что телефонный провод напрямую в сетевую плату компьютера подключить невозможно.
В данном режиме модем ничего не умеет делать. А подключение к интернету возможно только через получение ip-адреса и настроек от провайдера, которые, в свою очередь, вводятся в настройках компьютера, а не модема. Вы вносите логин и пароль на компьютере и подключаетесь к сети, когда хотите.
Преимущество режима «Моста» заключается в том, что есть возможность присвоить внешний ip-адрес компьютеру напрямую, минуя модем. Также если у вас только один компьютер или устройство, которое требует интернет, то режим «Моста» подойдет лучше всего. Однако сегодня этот режим почти не используется.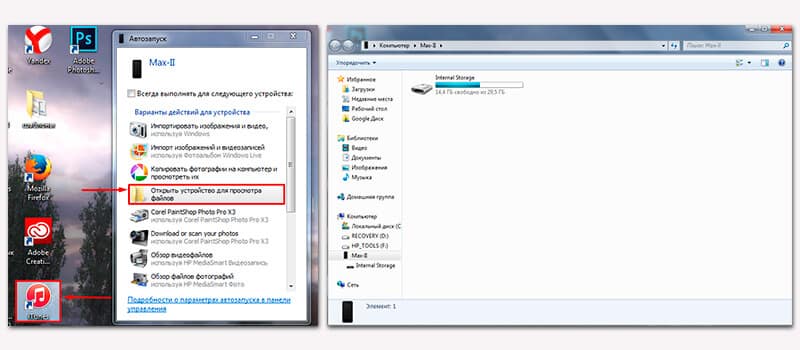
Чтобы настроить модем в нужный режим, нужно:
- Найти в документации ip-адрес модема и ввести его в адресную строку браузера.
- В открывшемся окне доступа к настройкам модема необходимо ввести логин и пароль, которые также можно найти в документации. Обычно по умолчанию логином и паролем является слово «admin», однако у разных моделей модема может отличаться логин и пароль.
- В настройках модема можно найти необходимые функции. Если найти не удается, то можно воспользоваться документацией или связаться с фирмой, которая произвела модем.
После этого модем будет работать в режиме «Мост».
Настройка ADSL-модема в режим «Роутер»
Если у вас в квартире множество электронных девайсов, которые требуют интернета, то режим «Роутер» для ADSL-модема подойдет лучше всего. В этом режиме модему присвоится сетевой ip-адрес, который будет одинаков для всех устройств, которые будут подключены к общей точке доступа модема. Также в этом режиме можно настроить беспроводную Wi-Fi-сеть, чтобы не быть зависимым от проводов.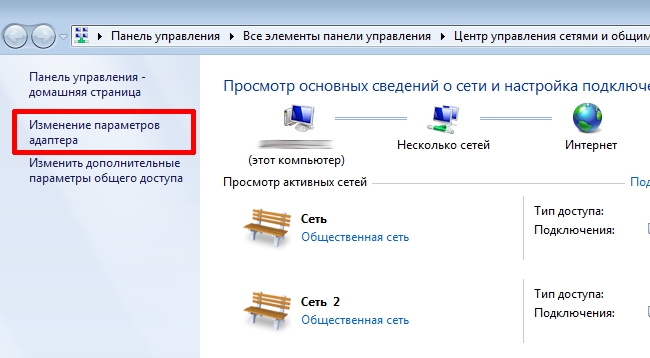
В этом режиме модем вместо компьютера проходит аутентификацию и получает сетевые данные от провайдера, упрощая работу. Модем выступает в роли сервера. Однако для этого необходимо будет ввести в настройках модема необходимые данные от провайдера сети.
Помимо этого, в этом режиме модем выступает в роли дополнительной защиты от вредоносных программ интернета. А также станут доступны другие функции модема вроде защиты сети логином и паролем, что позволит не бояться «присасывания к каналу» соседей вокруг вашей квартиры.
Все настройки производятся также через виртуальный сервис модема, как написано в предыдущем разделе. Вся информация должна иметься в документации или на сайте производителя модема
Также вы можете прочесть нашу статью, где подробно расписано о внутренних настройках модема.
Пользователи «операционки» версии 9 нередко сообщают о такой ошибке, как пропал режим модема. На iPad режим модема чаще всего бывает неисправен при обновлении более ранних версий девайсов до iOS 9.
Проблема проявляется по-разному, в зависимости от компании связи, симка которой стоит в гаджете. У одних юзеров опция бесследно пропадает из соответствующего меню, у других — функционирует неверно. Иногда включить режим модема вовсе не представляется возможным.
В этом материале будут рассматриваться причины такой неполадки и способы их устранения.
Причины, по которым опция пропадает
Обычно неисправность одинаково проявляет себя на совершенно любом гаджете (второй айпад и прочие), и с любым оператором связи (Yota и тому подобное). А все потому, что она никоим образом не связана с аппаратными неполадками или спецификой конкретной модели девайса. В 95% случаев неисправность проявляет себя после процедуры обновления аппарата до более «свежей» версии. Опытным путем юзеры выяснили, что причина сбоя – сброс конфигурации настроек сотовой компании.
Как правило, она бывает задана на автомате. Все нужные данные содержатся в памяти симки. Однако при обновлении все, что можно, сбрасывается, и модемный режим перестает работать.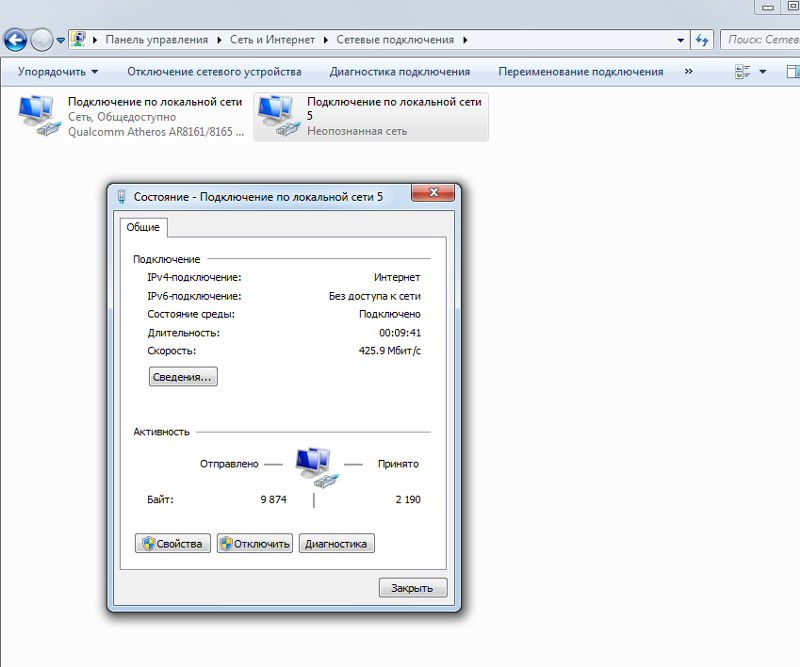
Методы исправления ошибки
Алгоритм решения проблемы, исходя из ее сущности, будет идентичным для всех iOS-гаджетов (iPad 2, iPad mini, Pro и прочих). От юзера требуется настройка APN для модемного режима.
Что это означает? Это наименование и в то же время адрес точки доступа, через которую юзер подсоединяется к сети. Разумеется, понадобится пароль и имя пользователя. Компания связи считает эти символы и присвоит сети верный IP-адрес. Далее произойдет подключение к соответствующему элементу безопасности. Также будет определено, требуется ли настройка подключения посредством частных сетей. В рассматриваемой нами ситуации, при применении модемного режима, гаджет передаст по сети иным устройствам доступ к своей компании связи.
От юзера требуется выполнение следующих действий:
- Открытие настроек, переход в пункт сотовой связи. После нужно проследовать в сотовую сеть передачи данных.
- На выплывшей страничке будет виден пункт режима модема, а под ним 3 поля. Если они будут пустыми, следует их заполнить. Для верной работы нужного нам режима требуется грамотная настройка APN.
- Заполнение полей в соответствии с данными конкретного оператора.
Эту информацию можно найти в договоре с компанией связи. Или же обратиться напрямую в офис фирмы. Обычно после применения всех методов проблема решается, и девайс снова можно использовать в качестве модема для любых операторов – Yota и прочих.
Другие причины проблемы
Неполадки могут так же крыться в следующих моментах:
- Ограничениях компании связи. Если вышеописанным методом проблема не была решена, значит, фирма, предоставляющая услуги, наложила какие-то ограничения. Ряд операторов ставит блок на раздачу сети другим устройствах на своих тарифах безлимитного плана. Юзеру следует повнимательнее ознакомиться с договором, и если там есть ограничения, нужно просто сменить тариф.
- Ошибка при операции обновления. Если вы не нашли в документе никаких ограничений, проблема может возникнуть из-за ошибки, произошедшей в процессе обновления девайса до более новой версии. В этом случае потребуется использовать перепрошивку «операционки», то есть установка той же версии iOS по новой.
Учтите, что в процессе перепрошивки настройки возвращаются к исходным. Поэтому заранее рекомендуется сделать backup при помощи iTunes и сохранить его на ПК для последующего восстановления:
- Подсоединить девайс к ПК.
- В окошке программы щелкнуть по иконке гаджета вверху слева.
- Выбрать место сохранения копии – на ПК или в «облако». Подтвердить немедленное создание копии.
- Backup содержит всю информацию, хранящуюся на девайсе. Поэтому в будущем можно будет вернуть любую информацию обратно.
- Приступить к операции прошивки. Определить модель планшетника. Это важно, чтобы версия «операционки» соответствовала конкретной модели планшетника.
- Закачать файл прошивки в виде.ipsw. Делать это нужно только с качественных ресурсов. В противном случае можно подхватить вирус как на ПК, так и на iOS-девайс.
- Отключить функцию поиска аппарата. Иначе она будет препятствовать прошивке и не даст это сделать.
- Выключить девайс. Подсоединить его к ПК или ноутбуку, зажимая кнопку «Home». Так вы введете девайс в режим Recovery Mode.
- Щелкнуть по кнопке восстановления на айпаде, вызвав тем самым включение диспетчера файлов.
- Использовать утилиту iTunes. Она мгновенно распознает подключаемый планшетник. Далее нужно нажать на символ девайса (находится наверху, с левой стороны), а после – по элементу восстановления.
- Открыть закачанный файл прошивки в диспетчере. Ожидать завершения операции. Сделать заново настройки APN модема (для Yota и тому подобное).
Использованный выше метод должен обязательно помочь. А если такового не произошло, обратитесь к более радикальным способам.
Неисправность девайса
Как включить рассматриваемый режим, если он стал пропадать?
Если прошивка ничего не дала, значит, проблема кроется в неполадках аппаратной части девайса. Вероятно, неисправным оказался модуль модема, и поэтому режим модема на iPad не работает. Здесь ничего не поделаешь – придется отправляться в ремонтную мастерскую. Нельзя будет просто так подключить к iPad сеть, если проблема не была устранена.
Заметим, что в девятой версии «операционки» проблемы с неправильной работой режима модема решается очень просто. Юзер должен использовать имя пользователя и пароль к точке доступа оператора связи. Но если этот шаг не поможет, обязательно обратитесь к специалистам. Опытные мастера выявят источник проблемы и исправят ее. И девайс снова можно будет использовать в качестве модема (для Yota и других операторов).
Сколько раз бывает так, что есть компьютер, вам нужно подключиться к интернету с вашего ПК, а через вай фай войти нет возможности. Что же тогда делать? Можно ли и как раздать Wi-fi с iPhone?
Apple iPhone 6 может использоваться не только как телефон, а одновременно — как модем, раздавать при этом интернет в радиусе действия вашей сети.
Обеспечить этот процесс можно довольно быстро, выполнив ряд нехитрых действий. Режим модема раздавать на iPhone 6 смогут также смартфоны Apple на айфоны 4s, 5s, 6, 6 плюс и 7. Раздавать интернет вы сможете и на иные устройства Apple и на любые телефоны, а также планшеты и компьютеры. В свою очередь, другие девайсы типа iPad, телефоны на OS андроид, планшеты и компьютеры также способны раздавать интернет как модем.
Имея сим-карту для входа в интернет с высокой скоростью от операторов сети типа МТС,Теле 2, Yota или Билайн, или других мобильных операторов, с помощью вашего iPhone у вас получится активировать точку доступа Wi-Fi. Конечно, хорошо, если интернет у вас безлимитный, в противном случае трафик быстро израсходуется, и потратятся все деньги на счету телефона.
Необходимо лишь знать как включить режим модема на iPhone 6. Подключать айфон как модем можно тогда, когда необходимо помочь друзьям, если у них закончился трафик на телефоне или подключить ноутбук к интернету, находясь в дороге. Радует то, что настройка точки доступа к интернету займет каких-нибудь пару минут, в отличии от стационарных роутеров и съемных модемов.
Раздавать интернет с айфона на любые устройства можно по-разному: через режим беспроводного WI-FI, при помощи функции Bluetooth, через USB кабель на планшетное устройство или ПК. Конечно, безусловно через беспроводной режим Wi-Fi передавать удобнее и быстрее.
Рассмотрим вариант как раздать интернет с помощью WI-FI. Для того, чтобы решить вопрос как настроить и подключить режим модема, как раздать wifi с iPhone 6, ознакомьтесь со следующим порядком подключения. Откройте главное меню вашего экрана смартфона и войдите в «Настройки» телефона, затем — в раздел «Сотовая связь» и выберите функцию «Сотовая сеть передачи данных». Далее подключите «Режим модема», предварительно введя секретный пароль. Указать возможную точку вашего доступа для сети подключения необходимо тогда, когда пароль ранее не вводился, в ином случае подключение произойдет автоматически.
На принимающих устройствах появится название и подключаемая точка доступа от вашего смартфона. То есть в подключаемом устройстве возникнет так называемый виртуальный модем, через который получится запускать дополнительно ПК или другой девайс к точке доступа на iPhone. При этом нужно использовать пароль Wi-Fi, где он виден в настройках.
Если ваши друзья хотят подключить свои смартфоны к вашему айфону 6, чтобы в режиме Wi-Fi получить раздачу сети интернет с iphone, а ваш раздающий айфон 6 уже настроен на модем, они могут в своих смартфонах настраивать точку доступа Wi-Fi, при этом необходимо ввести сделанный секретный пароль доступа, и подтвердить включение.
При подключении к смартфону других устройств, вы прочтете сообщение об этом на панели статусного состояния. Кстати, обратите внимание на то, что режим подключенного вайфай модема не отображен на экране. Поэтому батарея в раздающем смартфоне способен очень быстро разрядиться.
Знайте, что раздавать скоростной интернет можно с одного источника и сразу на несколько устройств: iPhone, ноутбук, iPad и еще одновременно до 5 девайсов!
Непременно на быстроту разрядки аккумулятора будет влиять количество подключаемых к сети принимающих инструментов. На сколько их больше, на столько быстрее разрядится раздающий iPhone.
Если нужно изменить пароль сети Wi-Fi, снова зайдите в «Настройки», перейдите в «Режим модема» и установите новый пароль для Wi-Fi.
При этом выбранный код пароля Wi-Fi, должен содержать не меньше восьми символов ASCII. Другие символы не подойдут, так как иным устройствам не получится подключиться к точке вашего доступа в данном режиме модема. Символы, которые не подойдут — это символы языков из японского, китайского или русского. Символами ASCII являются:
- Буквы английского алфавита верхнего и нижнего регистра;
- Арабские цифры от 0 до 9;
- иные знаки пунктуации.
Пропал режим модема на iPhone
Знайте, что при следующих обновлениях прошивки телефона, настройки сотовых данных могут сброситься, поэтому «Режим модема» опять выпадет из настроек меню.
Можно ли что-то сделать, если вы раздавали интернет и вдруг начал пропадать режим модема на iphone, отключив все дополнительные смартфоны от сети?
А бывает, напротив, вы обновили программу iPhone до версии iOS 8.1 или 9 и произошел сбой настроек модема на раздающем айфоне, при этом устройство сообщает, что режим модема недоступен.
Бывает режим модема просто пропал и не работает, а бывает, что загрузка не происходит и модем постоянно зависает при настойчивом подключении.
Не думайте, что услуга модемной раздачи исчезла или удалилась. При подключении происходит так, будто бы шестерка просто выключила функцию модема по умолчанию, решив, что владелец устройства не пользуется данной услугой. На самом деле данная функция перестала включаться во избежание ответственности компании за работу услуги модемного подключения, учитывая особенности настроек различных интернет компаний, а также операторов разных государств.
Большинство пользователей, не задумываясь, подключают свой iPhone 6 как модем постоянно к разным устройствам, поэтому установка блокировки данной функции вызывает негодование пользователей из-за невозможности решать текущие задачи. Эту проблему также можно решить путем перезапуска модема.
Удаление модемного режима
Пропавший модем можно восстановить, применяя процесс деактивации режима модема в iPhone 6 или iPhone 6S вполне возможна, если установлена программа iOS 9. При этом абоненту необходимо сначала включить режим модема, затем вручную внести параметры своего непосредственного оператора, например, оператора Билайн нужно записать — Beeline, Теле2. При этом порядок ввода настроек необходимо выполнять четко в определенной последовательности.
Если все-таки при подключении к вашей сети на экране появляется сообщение: «Невозможно подключиться к сети», нужно устранить тело проблемы, которое препятствует подключению. Для этого поэтапно сделайте следующие шаги:
- Войдите с iPhone в раздел меню «Настройки» и зайдите в меню “Основные”.
- Спуститесь в самый низ страницы, найдите функцию “Сброс”, затем — “Сбросить настройки сети”.
- Введите ваш секретный пароль и ожидайте, когда процесс сброса настроек завершится.
- Снова подключитесь к сети.
Проделанный процесс должен запустить функцию Режим модема с айфона на iPhone 6.
Если так получилось, что после замены SIM карты в смартфоне пропал раздаваемый интернет, и выключился режим модема, перепроверьте и введите правильные данные оператора сим-карты.
Кстати, на практике сеть iPhone 6 и оператор Yota и не очень любят друг друга. Если вы обновили iOS 8 до версии 8.1, то вполне смогут возникнуть проблемы с подключением модема.
Удобный интерфейс операционной системы iOS позволяет в несколько шагов выполнить любую команду на Айфоне. Ознакомившись с этой инструкцией, вы узнаете, как в iPhone активировать режим модема через USB.
Способы
В iPhone можно использовать три режима модема:
- Подключение телефона к компьютеру на MAC, Windows 7 или 10 по USB (Lightning), и раздача интернета;
- Создание точки доступа и раздача защищенного Wi-Fi соединения со своим паролем;
- Подсоединение в качестве модема к ПК через Bluetooth сопряжение.
Рассмотрим самый первый.
Особенности
Чтобы все работало отлично:
- убедитесь, что у вас есть пакет с гигабайтами или на балансе достаточно средств для подключения к интернету;
- Айфон видит стабильную 3G или 4G LTE связь;
- порт компьютера определяет подключаемые в него устройства;
- используется оригинальный lightning;
- на компьютере должна быть обязательно установлена программа iTunes последней версии.
Если все условия выполняются, приступайте к настройке.
Инструкция
Как раздать интернет с Айфона по USB, рассказывается в следующем видео:
Для включения режима модема:
- Зайдите в «Настройки».
- Откройте раздел «Сотовая связь».
- Перейдите далее в «Режим модема».
- Активируйте эту функцию. Можете ознакомиться с действиями, нужными для соединения устройства в качестве модема.
Чтобы подключить Айфон в режиме модема через USB, подсоедините его через Lightning к ПК и выберите утвердительный ответ на вопрос «Доверять этому компьютеру»? Далее компьютер проведет настройку сетевого адаптера, обнаружит новую сеть и подключится к ней. Также через новую локальную сеть ПК получит доступ в интернет.
Если этого не произошло автоматически, в сетевых настройках выберите свой iPhone и подсоединитесь к нему вручную.
Если на вашем Айфоне не включается режим модема, вам .
Ограничения
Когда смартфон подключен к ПК через USB-порт:
- Разряжается быстрее обычного, но при подключении по USB заряд аккумулятора остается на прежнем уровне, а в моменты «простоя» он постепенно заряжается.
- GSM модуль активен, поэтому SMS и звонки вы принимать сможете.
- При входящем или исходящем звонке интернет прерывается. Восстанавливается по окончании разговора.
- Вход в глобальную сеть с Айфона также будет доступен.
- Тарификация трафика у мобильных операторов считается по количеству полученных и отправленных пакетов.
- Если у вас не безлимит, проверять состояние трафика можно в настройках сетевого адаптера, открыв параметр «Состояние».
В Windows 10 есть функция установки лимита используемого трафика. Она поможет не уйти в минус и вовремя остановить подачу трафика.
Лимит трафика
Используя iPhone как модем, подключенный по USB к ПК или ноутбуку с Windows 7 или 10, выставите ограничитель трафика таким способом:
- Нажмите в Windows 10 комбинацию клавиш Win+Iи откройте «Сеть и Интернет».
- Кликните раздел «Etnernet» и сеть, к которой сейчас подключены.
- Активируйте ползунок «Задать как лимитированное подключение» и перейдите к установке лимита.
- Windows сообщит о некоторых службах, которые следует отключить при лимитированном использовании трафика.
Система оповестит о скором окончании трафика и заблокирует доступ при израсходовании всего пакета.
Заключение
Подключить iPhone в качестве модема очень просто. Главное иметь оригинальный lightning, установленный iTunes, и чтобы телефон ловил 3G/4G LTE связь. Если GSM-модуль ловит только GPRS, не исключены перебои в работе модема.
Не Работает Режим Модема на iPhone
Часто ко мне обращаются с вопросом, почему не работает режим модема на iPhone. Напомню, я уже делал инструкцию про то, как раздать интернет с айфона на другие устройства. Так вот, иногда случается, что ноутбук, компьютер на Windows или телефон на Android не видят WiFi сети от iPhone или он постоянно отключается сам по себе. В любом случае, точка доступа не работает должным образом. Постараемся здесь разобраться в причинах сбоев в подключении.
Почему режим модема на айфоне пропал или не работает?
Начнем с того, что определимся, где именно на iPhone находится тот самый «режим модема». А расположен он в «Настройках» в одноименном разделе.
В нормальном состоянии он либо отключен, либо включен и раздает мобильный интернет. Причем, имя сети отображается в виде названия вашего телефона.
Если он не включается или пропал, то причиной тому могут быть следующие сбои в работе:
Отключена передача через сотовые данные
Я не буду брать в расчет такой банальный случай, как отсутствие связи из-за отдаленности от сотовой вышки оператора. Думаю, это и так понятно, что если ее нет, то и интернета не будет. А вот намного более вероятна ситуация, когда мобильный интернет принудительно отключен на айфоне для экономии батареи или средств.
То есть смартфон не сможет ни раздавать его по WiFi, ни самостоятельно подключаться.
- Для того, чтобы заработал режим модема, надо зайти в «Сотовую связь»
- И активировать пункт «Сотовые данные»
Запрет оператора
Следующей причиной неработающего режима модема на iPhone, может быть ограничение на раздачу мобильного интернета со стороны сотового оператора. В настоящее время большинство компаний старается как можно больше заработать на своих абонентах. И чтобы не было такого, что вы купили одну СИМ-карту и пользуетесь интернетом через нее сразу с нескольких устройств, они практикуют запрет на раздачу его по WiFi (например, я уже разбирал на данном сайте, как обойти подобные блокировки на пакетах «Тарифище» и «Безлимитище»)
Для того, чтобы реализовать эту возможность, существуют отдельные тарифы, которые так и называются «Для ноутбука» или «Для модема». Зачастую они стоят дороже, но имеют безлимитный доступ в интернет. Уточните у своего поставщика, есть ли возможность на вашем тарифном плане раздавать wifi с айфона на другие устройства. Если нет, то нужно будет переключиться на другой.
Показать результатыПроголосовало: 29132
Почему не получается раздать вай-фай с iPhone на ноутбук?
Теперь пройдемся по по тем случаям, когда не получает раздать интернет по WiFi из-за неполадок в настройках самого iPhone.
Некорректные настройки для связи с оператором
По умолчанию, при установке SIM-каты айфон автоматически подхватывает все параметры сети от сотового оператора и имеет возможность выходить в интернет. Однако, возможны какие-либо обстоятельства, которые этому препятствуют. Чтобы их исключить, стоит проверить настройки APN для своего провайдера. Для этого:
- Заходим в меню «Сотовая связь»
- Далее находим раздел «Сотовая сеть передачи данных»
- И проверяем, чтобы здесь были прописаны следующие значения:
МТС
- APN: internet.mts.ru
- Логин: mts
- Пароль: mts
Мегафон
- APN: internet
- Логин: gdata
- Пароль: gdata
Билайн
- APN: internet.beeline.ru
- Логин: beeline
- Пароль: beeline
Теле 2
- APN: internet.TELE2.ru
- Логин: -пусто-
- Пароль: -пусто-
- AT+CGDCONT=1,»IP»,»internet.TELE2.ru»
Если обнаружили, что для вашего оператора что-то задано неверно, то прописываем требуемое значение вручную.
- На случай, когда это не помогает, можно также сделать обнуление сетевых параметров. Для этого здесь же внизу страницы нажимаем на «Сбросить настройки»
Программный сбой
Довольно редко, но все же бывает, что в работе iPhone возникают некие программные сбои. В этом случае достаточно просто перезагрузить смартфон.
Неисправен модуль связи 3G/4G
Если ничего из вышеперечисленного не помогает, то нельзя исключать поломку iPhone. Особенно это актуально, если режим модема на нем периодически самопроизвольно отключается. В частности, в устройстве мог перегореть модуль сотовой связи 3G/4G. В этом случае стоит обратиться в сервисный центр для его замены
Видео
Краткая инструкция
Подведем итог. Если ваш iPhone в режиме модема не виден на ноутбуке, компьютере или другом смартфоне, или же он постоянно отключается и работает не стабильно, то проверяем:
- Поддерживает ли ваш тариф связи раздачу интернета
- Включена ли передача сотовых данных
- Корректность настроек на подключение к провайдеру
Для устранения программных сбоев в работе достаточно:
- Перезагрузить айфон
- Сбросить настройки сети
Цены в интернете
Александр
Выпускник образовательного центра при МГТУ им. Баумана по специальностям «Сетевые операционные системы Wi-Fi», «Техническое обслуживание компьютеров», «IP-видеонаблюдение». Автор видеокурса «Все секреты Wi-Fi»
Задать вопрос
Айфон не подключается к компьютеру. Причина – ПК. Как подключить айфон к компьютеру как модем.
Да, подключить iPhone или iPad к персональному компьютеру на базе Windows или Mac OS X элементарно просто и с выходом iOS 5 и iTunes 10.5 сделать это можно не только стандартным USB-кабелем. Если вам известны все способы подключения «iPhone — компьютер» и у вас с этим не возникает проблем, проходите мимо, остальным — добро пожаловать «под кат».
Возможно, прочитав заголовок, опытные iOS-пользователи забросают меня «тухлыми» комментариями и имеют на это право, ведь подключить айфон к компьютеру элементарно просто.
В рамках сегодняшней публикации мы рассмотрим способы подключения iOS-девайсов (iPhone и iPad) к персональному компьютеру на базе Windows и Mac OS X, ознакомимся с преимуществами и недостатками каждого метода и постараемся найти оптимальный.
Способы подключения iPhone к компьютеру
Изначально, подключить устройство на базе iOS к компьютеру можно было только USB-кабелем поставляемым в комплекте с устройством, но с появлением iOS 5-версии и iTunes 10.5, появился второй, более универсальный — по беспроводной Wi-Fi-сети.
На сегодняшний день (актуальна iOS 7.1.2 и iTunes 11.3), подключить iPhone или iPad к компьютеру можно 2 способами:
- USB-кабелем;
- по беспроводной сети Wi-Fi.
С первым методом проблем никаких не возникает, достаточно один конец кабеля с USB-разъемом подключить в соответствующий порт компьютера (это могут быть порты USB 2.0 и USB 3.0), а другой вставить в разъем iPhone или iPad.
Подключение айфона по беспроводной сети требует большего. Если у вас имеется беспроводной маршрутизатор и здесь никаких сложностей: в настройках iOS-устройства включите Wi-Fi (соответствующий выключатель в «Настройки -> Wi-Fi»), выберите сеть созданную Wi-Fi роутером и дождитесь подключения.
Что делать тем, у кого имеется только компьютер с Wi-Fi модулем, ноутбук например, и iOS-девайс? Необходимо создать отдельную беспроводную сеть «компьютер-компьютер», но обо всем по-порядку.
Как подключить iPhone к компьютеру USB-кабелем
В комплекте с каждым iOS-девайсом идет стандартный кабель с USB-разъемом на одном конце и 30-пиновым или Lightning-разъемом (зависит от модели iOS-девайса) на другом, в Apple-сообществе его принято называть «шнурком».
USB-кабель с 30-пиновым разъемом служит для подключения к компьютеру: iPhone 2G-4s, iPad, iPad 2, iPad 3, iPod Touch до 4G включительно.
Как создать сеть Wi-Fi для подключения айфона
Создать беспроводную сеть при помощи компьютера с Wi-Fi модулем, ноутбука например, не сложно, но для подключения к ней iOS-девайса необходимо учесть ряд особенностей.
При создании сети Wi-Fi, предлагаю воспользоваться рекомендуемыми настройками для маршрутизаторов и точек доступа Wi-Fi от компании Apple.
Создание Wi-Fi сети на Mac в OS X
Под рукой не оказалось компьютера на базе OS Windows, рассмотрим процедуру создания сети на Маке, для Windows порядок действий опишу текстом.
Создание Wi-Fi сети для подключения айфона к ноутбуку с Windows
Если с совместимостью iOS-девайсов с настольными или переносными компьютерами Mac нет никаких проблем (подключение стабильное), то при подключении айфона к Windows-ПК по Wi-Fi иногда возникают сложности:
- iPhone и iPad не подключаются к сети Wi-Fi с WPA2-шифрованием;
- iOS-девайсы не подключаются к сетям Wi-Fi стандарта 802.11n, если отключена функция поддержки мультимедиа в сетях WMM (Wi-Fi Multimedia) (Решение).
В среде Windows DCHP-сервер, который отвечает за назначение IP-адреса подключенным устройствам не всегда работает корректно и стабильно, следовательно, при раздаче адресов в автоматическом режиме (при включенном DHCP-сервере), беспроводное соединение «Компьютер-iPhone» может быть нестабильным. Именно поэтому беспроводному сетевому адаптеру компьютера необходимо назначить статический IP-адрес:
Использовать подключение айфона к компьютеру по Wi-Fi можно для беспроводной синхронизации, создания резервной копии, загрузки музыки, видео, импорта контактов, установки программ и игр из App Store и т.д.
Сравнение методов подключения iPhone, iPod Touch и iPad к компьютеру
| Возможности | USB | Wi-Fi |
| Синхронизация с компьютером | + | + |
| Восстановление прошивки | + | — |
| Обновление прошивки | + | — |
| Создание резервной копии | + | |
| Восстановление из резервной копии | + | — |
| Установка и удаление приложений из App Store | + | + |
| Загрузка музыки, видео, телешоу, рингтонов | + | + |
| Выгрузка из памяти устройства музыки, видео, телешоу, рингтонов | файловым менеджером | файловым менеджером |
| Заряжает аккумулятора | + | — |
| Разряжает аккумулятор | — | + |
| Скорость передачи данных | + | — |
| Простота настройки подключения | + | — |
| Радиус действия | — | + |
| Необходимы дополнительные аксессуары | + | — |
| Занимает свободные порты компьютера | + | — |
Как видите, каждый метод (USB-кабелем или по Wi-Fi) имеет и свои недостатки, и преимущества. Для решения отдельных задач можно использовать максимально удобный: Wi-Fi соединение позволяет «расшарить» на айфон проводное подключение к интернету, по USB-кабелю можно восстановить или обновить прошивку.
Если вам не удается подключить устройство к компьютеру по Wi-Fi, при USB-подключении ПК не «видит» айфон или возникают , пишите нам в комментариях, мы постараемся вам помочь.
Владельцы iphone часто сталкиваются с необходимостью подключения своего устройства к компьютеру. Например, чтобы забрать на жесткий диск фото, видео, контакты. А еще приобретать различные приложения (музыку, книги, фильмы, игры, темы, заставки и многое другое) проще на компьютере. И уже потом закачивать на телефон. Но сначала надо его подключить.
Подключение кабелем через USB-порт
USB-кабель в комплектацию iphone, как правило, входит. Еще необходимо чтобы на компьютере был разъем 2.0. Через 1.0 работать не получится.
Подключенный iphone высвечивается в списке устройств значком видеокамеры. Если значок появился, одна опция уже доступна: можно забрать с телефона на жесткий диск фотографии и видеоматериалы.
Для того чтобы закачивать из сети и устанавливать на телефон программы, игрушки, музыку и другие приложения, нужно синхронизировать устройства между собой. Для этого понадобится программа iTunes, которую можно скачать на сайте Apple. После ее установки вам надо получить идентификатор и с его помощью через магазины Apple (есть в программе) скачивать приложения.
Возможные проблемы
Не всегда эта операция проходит гладко. Бывают такие ситуации:
Появляется сообщение, что у вас неподходящая сим-карта. В таком случае можно перевести смартфон в режим авиа или просто вынуть карту.
Ошибка MobileDeviceHelper или SyncServer с сообщением, что приложение будет закрыто. Это может случиться, если время или часовой пояс на телефоне и компьютере установлены разные. Надо проверить, которое из устройств ошибается, исправить ошибку.
Подключение нестабильно. Проблема может быть в неисправности разъема, кабеля, неверные настройки. Попробуйте подключить айфон к другому разъему или поменять кабель.
Синхронизация по Wi-Fi
- Сначала надо подключить айфон к компьютеру по USB.
- Когда он появится в списке устройств, откройте «Обзор», «Синхронизировать по Wi-Fi».
- Если оба устройства подсоединены к общей Wi-Fi сети, iphone высветится в iTunes и, соответственно, появится возможность синхронизации. Синхронизация может произойти автоматически, если программа открыта, а телефон подсоединен к источнику питания.
- Когда iphone появится в iTunes, надо на соответствующей вкладке выбрать нужные параметры синхронизации. Нажать «применить».
Необходимые параметры
При этом должны соблюдаться следующие условия:
У iTunes и той версии Windows, которая у вас установлена, битность должна быть одинаковой. Чтобы определить параметры версии, надо зайти в меню «Пуск», выбрать «Компьютер», «свойства» (правая кнопка мыши). Там будет написано, 32-разрядная версия или 64-разрядная. Собственно, все требования к операционной системе указаны на странице закачки iTunes на яблочном сайте.
Для синхронизации Wi-Fi нужна версия программы iTunes 10.5 или новее, а для айфона – начиная с iOS 4.
iPhone не похож на стандартные накопители. Его можно подключить к компьютеру через USB-порт и использовать как обычную флешку: перекинуть фотографии , музыку и видео, просмотреть отснятый материал. Но это не весь потенциал устройства. Если синхронизировать его с ПК и использовать специальную программу, можно будет загрузить приложения, книги, музыкальные альбомы любимых групп, нарезать рингтоны, сохранить резервную копию данных, сбросить настройки, прослушать радио, просмотреть ТВ-шоу, сделать покупки в магазине утилит от Apple, отредактировать свои данные в учётной записи. И это только малая часть возможностей гаджета. Разберитесь, как через Айфон подключить к компьютеру Айфон, чтобы воспользоваться всеми этими функциями.
Чтобы полноценно работать с iPhone, надо скачать на ПК определённое программное обеспечение. Оно есть на официальном сайте Apple. Нужно для сопряжения Айфона и с помощью USB, и по Wi-Fi. Если вы планируете использовать «яблочные» гаджеты, эти утилиты должны быть установлены.
- iCloud. Сетевое хранилище. Обеспечивает общий доступ к файлам, контактам, почте, календарю, заметкам, списку друзей. Если установить приложение на всех ваших гаджетах, они смогут обмениваться данными напрямую. Можно зайти в хранилище и через браузер — для этого откройте страницу iCloud.com.
- iTunes. Файловый менеджер и основной сервис для синхронизации iPhone и ПК. Без него невозможно разобраться, как подключить Айфон к компьютеру. Эта программа служит для управления гаджетом, загрузки на него программ и файлов. С её помощью можно покупать контент в AppStore, активировать подарочные карты и отправлять их друзьям. Также в Айтюнс есть встроенный медиаплеер. Существуют и другие файловые менеджеры (например, iFunBox или iTools). Но они неофициальные.
Подключение через USB
Для сопряжения с ПК вам нужен USB-кабель. Он должен входить в комплект поставки iPhone — лежать в коробке. Другие провода лучше не использовать. Если оригинальный кабель утерян или повреждён, можно приобрести такой же. Главное, подобрать комплектующие, которые подходят для вашего гаджета. Провод с разъёмом 30 пин («толстая зарядка») предназначен для девайсов старых моделей. Lightning-коннекторы («тонкие») — для устройств нового поколения.
Для такого соединения можно использовать только порты ЮСБ 2.0 и выше. Со слотом версии 1.0, система выдаст оповещение, что всё может работать быстрее. И гаджет она не «увидит».
Вот как подключить Айфон к компьютеру через USB:
- Установите на ПК самую новую версию iTunes.
- Также желательно скачать iCloud.
- Включите iPhone.
- Подсоедините один конец кабеля к нему.
- Другой вставьте в USB-порт ПК.
- Он должен определить наличие нового устройства. Если вы синхронизируете Айфон впервые, будут автоматически установлены драйвера Apple Mobile Device. Их также можно загрузить с официального сайта производителя.
- Разблокируйте телефон. Он выдаст уведомление «Доверять ли этому компьютеру?». Нажмите «Доверять». Может появиться сообщение «Разрешить ли этому устройству доступ к фото и видео?». Тапните «Разрешить».
- Должен запуститься Айтюнс. Если этого не произошло, откройте его вручную. Через эту программу можно взаимодействовать с гаджетом.
- Дождитесь, пока закончится синхронизация .
- Также значок с Айфоном появится в меню «Мой компьютер» в качестве портативного устройства или внешнего диска.
- Чтобы зайти в обзор девайса в iTunes, нажмите на кнопку с иконкой в виде телефона. Она слева сверху.
Wi-Fi
Помимо подключения к USB, можно создать соединение по Wi-Fi. Для этого все синхронизируемые устройства должны быть в одной сети. То есть выходить в интернет через один и тот же роутер.
Вы не будете «привязаны» к ПК проводом. Но не все функции доступны в этом режиме. К примеру, не получится восстановить гаджет из резервной копии или обновить ПО. И такое сопряжение быстро сажает аккумулятор.
Вот как подключить iPhone к компьютеру с помощью беспроводного соединения:
- Зайдите в настройки Айфона.
- Откройте раздел «Wi-Fi».
- Передвиньте переключатель в режим ВКЛ. Он должен стать зелёным.
- Выберите свою сеть и введите пароль, если она защищена.
Теперь выставьте параметры синхронизации. Для этого надо присоединить Айфон к USB-разъёму. После однократной настройки можно будет использовать беспроводную связь . И через неё работать с Айтюнс.
- Подключите iPhone кабелем к ПК.
- Откройте iTunes.
- Нажмите на иконку в виде телефона. Она слева сверху.
- В разделе «Обзор» прокрутите страницу вниз.
- Отметьте галочкой пункт «Синхронизировать по Wi-Fi».
- Кликните «Применить».
Теперь можно попробовать подключиться «по воздуху» через беспроводные сети. Для начала отсоедините USB-провод. Потом:
- Откройте настройки Айфона.
- Перейдите в раздел «Основные».
- Проскролльте страницу вниз.
- Меню «Синхронизация с iTunes».
- Тапните на «Синхронизировать».
Теперь в Айтюнсе будут доступны настройки и файлы девайса.
Bluetooth
Сопряжение возможно и через Bluetooth. Если он есть на устройствах, которые вы хотите соединить.
- Предварительно включите его на компьютере или ноутбуке. Активируйте видимость ПК, чтобы его нашли другие гаджеты с включенным блютузом.
- Зайдите в настройки iPhone.
- Передвиньте ползунок в режим ВКЛ.
- В списке девайсов отыщите свой ПК и тапните по нему.
- Появится сообщение с кодом. Такие же цифры должны отобразиться на компьютере. Это нужно, чтобы случайно не синхронизироваться с незнакомым гаджетом. В некоторых случаях числа надо ввести вручную.
iPhone как модем
Через iPhone можно раздавать интернет другим устройствам и использовать его как модем . Для этого надо создать точку доступа. Подключённый к ней ПК будет использовать сеть мобильного оператора.
- Зайдите в параметры гаджета.
- Раздел «Режим модема» («Personal Hotspot»).
- Передвиньте чекбокс в режим ВКЛ.
- Если вы используете синхронизацию по USB, ПК дополнительно установит дополнительный драйвер. А Айфон появится в списке сетевых подключений.
- Или активируйте Bluetooth-сопряжение.
- Также в настройках Apple-девайса есть пароль от Wi-Fi. С ним можно добавить в одну сеть много устройств. Просто введите его на каждом ПК.
Так как подключить iPhone к компьютеру через USB намного проще, обычно предпочитают именно это соединение. С ним можно одновременно работать в iTunes и заряжать батарею. Да и функционал у него больше. Но беспроводная сеть удобнее и практичнее. С ней вы не ограничены длиной кабеля. И с Wi-Fi Айфон можно использовать как маршрутизатор для выхода в интернет с нескольких устройств.
Итак, Вы приобрели айфон и собираетесь наполнить его неким содержимым, а именно переместить с компьютера мультимедиа, систематизировать работу с файлами (видео, аудио и др.). Для этого необходима синхронизация данных устройств. Должны заметить, что при так называемом копировании файлов, вторичное хранение и использование синхронизированных элементов, является дочерним и при удалении данного контента с первоисточника, требуется ликвидация, и дочернего содержимого. Вернее система сама, после удаления с компьютера не нужных папок, запросит очистить удаленные файлы с синхронизируемого ранее устройства.
Для работы с мультимедиа, информационными файлами, для перемещения их, существует многофункциональная программа iTunes.
Как подключить айфон к айтюнс
Для того чтобы подключиться к iTunes, cначала вы активизируете свой аккаунт на официальном сайте компании производителя Apple. Далее необходимо скачать и установить программу iTunes. Эта программа предложенная к широкому спектру применения имеет многофункциональную систему по синхронизации устройств. После того, как программа появиться в папке “Мой компьютер”, ее необходимо будет открыть. Выбираете нужную папку и правой кнопкой мыши: открыть или двойным нажатием левой кнопки. После чего последует автоматическая установка. Система предложит несколько стандартных действий. Далее не забудьте перезагрузить компьютер.
Работа с iTunes
Вообще программа должна воспроизвестись автоматически, но если этого не произошло, открываем iTunes в ручную. Подключаем USB кабель (он входит в комплект iPhone) и подключаем к USB разьему. Затем из предложенных системой устройств необходимо выбрать iPhone. Далее мы указываем необходимые для синхронизации файлы и нажимаем “Применить”. Таким образом запуская синхронизацию выбранных папок.
При синхронизации устройств, без использования программы iTunes, возможно перемещение лишь видео и аудио файлов ранее хранящихся и скачанных файлов на компьютере. Программа iTunes расширяет возможности действий с файлами при перемещении их с ПК на айфон, айпад или айпод.
Итак, теперь Вы знаете, как подключить iPhone к компьютеру, после чего становится доступной работа с такими файлами: видео, аудио, календари, закладки, информация (контакты и др.), почтовые аккаунты (только с компьютера на iPhone), настройки веб-браузера и т.д. Перемещение файлов при синхронизации устройств программой iPhone по Wi-Fi, возможно если ваш айфон не старше iPhone 4.
Действия при синхронизации компьютера с iPhone через Wi-Fi
Скачиваем и устанавливаем программ iTunes на iPhone. Подключаем устройства с помощью USB кабеля. Далее в предложенном системой перечне устройств выбираем iPhone. Выбираем “Синхронизировать с этим устройством через Wi-Fi во вкладке “Обзор”. Затем из предложенных системой параметров вы можете воспользоваться “Синхронизировать” или “Применить».
Как подключаться и синхронизировать через iTunes
В программе iTunes находим необходимые для синхронизации файлы медиатеки: музыка, фильмы, телешоу, подкасты…
- В пункте музыка, Вы можете сортировать синхронизируемые аудио файлы, путем выбора необходимых треков, выделения их и перемещения.
- Пункт содержащий фото файлы, картинки. С помощью программы iTunes становится возможным просмотр, выбор и перемещение с компьютера на iPhone необходимых фотографий.
Пункт информация позволяет систематизировать некоторые функции, а также переместить данные контактов, закладок ссылок страниц интернета…
- Пункт контакты делает возможным сортировку и синхронизацию содержимое адресной книги.
- В пункте календари происходит синхронизация календарей находящихся на компьютере, перемещение их на iPhone.
- Пункт: аккаунты электронной почты, позволяет синхронизировать все аккаунты Вашей электронной почты. Необходимо помнить, что работу по всем изменениям в почтовых ящиках необходимо производить на компьютере, как на первоисточнике, изменения в обратном порядке не будут фиксироваться.
- Пункт веб-браузер дает возможность копирования, выборочно или всех сразу имеющихся закладок с компьютера на iPhone.
Таким образом можно производить действия по наполнению (перемещению с компьютера на подключенный iPhone), контента.
Благодаря большим усилиям и модернизации производства компания Apple достигла значительных успехов в изобретении новейших флагманов совершенного дизайна с высокотехнологичными функциями, увеличивая при этом выпуск инновационных аппаратов, совместимых как между собой, так и с другими персональными компьютерами и смартфонами. Раньше iPhone Apple мог синхронизироваться с ПК при помощи юсб кабеля, комплектуемого с аппаратом при продаже. Однако, далее технологи изобрели способ синхронизации (взаимодействия) аппаратов iOS посредством подключения к Wi-Fi с иными компьютерами иных операционных систем, типа МАС или Windows. Часто пользователи задают простой вопрос: как подключить айфон к компьютеру, что такое синхронизация iPhone с компьютером?
Как подключаться и синхронизировать iPhone с компьютером? Можно рассказать о разных методах подключения iPhone к ПК. Например, подключение айфона с айтюнс к компьютеру посредством кабеля USB и подключение iPhone без iTunes к компьютеру через вай фай роутер.
В дальнейшем компания Apple хочет представить новые способы подключения, которые превзойдут наши ожидания, но пока рассмотрим пару известных и практичных вариантов, объясняющих как синхронизировать айфон и компьютер. Оба варианта имеют ряд недостатков и достоинств. Остановимся на этом подробно.
Подключение к компьютеру через USB
В самом начале айфон при продаже в своем комплекте содержал USB кабель, имеющий двойную функцию: как зарядное устройство и как устройство для синхронизации с ПК или другим девайсом.
Рассмотрим вариант как подключить iPhone к компьютеру, на котором установлена ОС Windows 7. Любой айфон 4s, 5, 5S, 6, 6S, 7 может быть синхронизирован с данной операционной системой ПК.
Исходные средства для синхронизации: ПК, USB кабель, ОС Windows, iPhone Apple и приложение iTunes от Apple, установленное на ПК.
Последнюю версию приложения iTunes можно скачать на ПК через сервер Apple. Если вы не установите данную программу на компьютер, то ваш айфон будет считываться компьютером как флеш-накопитель в режиме чтения файлов. При этом операции, которые вы сможете осуществить — это лишь копирование фото и видео на ПК.
Подсоединем айфон к компу через кабель USB, затем нужно открыть и запустить программу айтюнс на ПК.
Какие возможности появятся у айфона, если его синхронизировать с компьютером? Синхронизировав через USB кабель эти два устройства или с помощью iTunes, получится создавать и сохранять копии резервных данных с айфона на ПК, синхронизировать контакты, передавать все содержимое айфона: фотографии, фильмы, личные записи, сообщения, календари, заметки, диктофонные записи и многое другое. Подсоединившись к ПК, вы сможете навести порядок в айфоне, удалив из него все ненужное, старые игры или приложения, разблокировать содержимое.
Данный вид соединения помогает двум синхронизированным устройствам работать на самой высокой скорости. Вам не придется долго ждать перекачки файлов, если воспользуетесь вместо USB 2.0 усовершенствованной версией USB 3.0. Этот вид синхронизации удобен, когда нет сети Internet.
В чем прелесть передачи данных с iPhone на ПК по USB кабелю? В способности восстановления программного обеспечения вашего смартфона до первоначального состояния при необходимости, возможности полной очистки системы в айфоне, исправлении разных программных ошибок устройства, обновления его системы. Также вы сможете подготовить айфон к продаже.
Соединение посредством беспроводной сети Wi-Fi
Как упоминалось ранее, синхронизировать айфон и ПК можно с помощью беспроводной связи при наличии подключения к интернетной сети. Кабель для этого не нужен. Нам понадобится другое устройство — роутер, передающий беспроводной интернет для обоих устройств. Синхронизировать таким образом можно айфон 4S и версии выше.
Как синхронизировать айфон 5 при помощи вай фая? Главным правилом будет подсоединить общий интернет для разных устройств. При этом скорость передачи данных должна быть очень высокой по сравнению с первым способом.
Важным отличием является то, что вам не нужно ожидать окончания процесса передачи файлов, и вы сможете вместе с айфоном покинуть место, где радиус действия сети или блютус заканчивается.
Порядок действий при данном виде подключения очень простой. Включаем интернет роутер, заводим оба устройства в радиус его действия. Включаем айфон и настраиваем в нем интернет по вай фай. В «Настройках» айфона выберем функцию «Основные», а затем «Синхронизация iTunes по WI-FI» и нажмем команду «Синхронизиповать сейчас».
Аналогичные действия совершаем с ПК: включаем и соединяем с сетью Wi-Fi. На компьютере находим последнюю обновленную версию программы iTunes и запускаем процесс синхронизации данных между двумя устройствами в сети. Если же мы в другой раз захотим воспроизвести сей процесс, ПК запомнит как зайти и будет соединяться с айфоном автоматически, если программа iTunes будет включена.
Не забудьте при этом соединиться при помощи USB с iPhone, чтобы разрешить, поставив птичку в настройке приложения iTunes, данный вид синхронизации через Wi-Fi. Теперь про кабель можно забыть.
Компьютер не видит iPhone 12/11/X(s/r)/8/7 через USB или по WiFi (на Windows или Mac OS)
В этой статье мы разберем что делать когда ваш компьютер/ноутбук не видят iPhone при подключении по USB или через WiFi. Разбираться будем на операционных системах Windows 10 и Mac OS.
Данная статья подходит для всех моделей iPhone 12/11/Xs(r)/X/8/7 и Plus на iOS 14. На более старых версиях могут отличаться или отсутствовать указанные в статье пункты меню и аппаратная поддержка.
СодержаниеПоказать
Основные причины почему ПК не видит Айфон
Наиболее распространенными являются такие источники проблемы:
- Сбои и аппаратные повреждения в гаджете.
- Конфликт софта на компьютере.
- Старая ОС (на Айфоне или компьютере).
- Установка устаревших драйверов или их отсутствие.
- Выход из строя гнезда подключения на iPhone и USB порта.
- Механическое повреждение кабеля USB.
Большую часть вышеописанных проблем исправить намного проще, чем кажется. Давайте рассмотрим, как наладить работоспособность iPhone при подключении к компьютеру.
Переустановка USB драйверов
Одним из проверенных способов решить данную проблему будет переустановка USB драйверов для iPhone. Необходимо при помощи «Диспетчера устройств» удалить их, после чего установить заново.
Выполняем шаги:
Читайте еще:
iTunes не видит iPhone
На iPhone не работает WiFi — список причин
Зачастую, если на компьютере не видно Айфон, данный метод проблему решает.
Обновление драйвера для чипсета (USB)
На всех компьютерах имеется системная плата, на которой установлены чипсеты. Данные чипсеты отвечают за подключение различных устройств к компьютеру. Чтобы чипсеты функционировали нормально, для них нужны драйверы.
В некоторых ситуациях драйверы начинают нестабильно работать. Довольно часто это происходит из-за системных ошибок Виндовс.
Еще случается, что компьютер не может обнаружить не только Айфон, но и любые другие флешки, телефоны. В этой ситуации необходимо для чипсета обновить драйверы.
DevID.info
В первом варианте следует перейти на ресурс https://devid.info/ru и нажать на зеленую кнопку «Скачать» для загрузки утилиты «DevID agend». Программа выполняет быструю установку и обновление драйверов.
Во время установки следует снять галочки, чтобы не установить лишнего рекламного софта.
После запуска утилиты выбираем «Начать поиск». Софт просканирует оборудование, после чего предложит провести обновление старых драйверов.
Если будет для чипсета свежая версия драйвера, он обновится. Если проблема не решена, то переходим к следующему варианту.
Скачиваем и инсталлируем чипсет
Этот способ заключается в самостоятельном скачивании и инсталлировании драйвера. В зависимости от системной платы, может быть AMD или Intel чипсет. Рассмотрим пример установки Intel чипсетов:
- Переходим на оф. ресурс Интел https://downloadcenter.intel.com, находим нужную программу. Теперь нажимаем на кнопку «Chipset» синего цвета.
- Затем распаковываем архив, в нем находим установочный файл. Инсталлируем его как любой иной софт.
Читайте iPhone не видит MacBook через AirDrop
Авто-подбор Intel драйверов
Здесь можно сделать так, чтобы Интел сам выбрал необходимые драйверы для системы. Для этого используется специальная утилита для сканирования оборудования и установки нужных программ.
Переходим по ссылке https://www.intel.ru/content/www/ru/ru/support/detect.html?iid=dc_iduu, нажимаем «Загрузить». После этого инсталлируем данную утилиту, выполняем поиск. Когда софт найдет подходящие драйверы, то будет предложено установить их.
Проверяем кабель USB
Если на кабеле USB имеются какие-нибудь сильные изгибы или повреждения, то в этом может заключаться проблема. Информация просто не передается, так как кабель поврежден. Выход состоит в том, чтобы приобрести новый 30-контактный кабель или Lightning коннектор, в зависимости от разъема на Айфоне.
Нажимаем «Доверять компьютеру»
Когда свой Айфон вы подключаете к компьютеру, появляется на экране запрос, где пользователю нужно разрешить к данным и настройкам доступ. Здесь следует просто нажать «Доверять».
Подключаем к другому разъему USB
Можно попробовать заменить разъем USB. Особенно когда вы кабель от iPhone вставляете в те разъемы, которые находятся в системном блоке на передней панели.
Подключите кабель к разъему, расположенному сзади системного блока. Данные разъемы впаяны напрямую в системную плату, поэтому работают максимально эффективно.
Читайте Как сделать резервную копию iPhone в iTunes
Переустановка iTunes
Для полноценного управления своим Apple гаджетом на компьютере под Виндовс должна быть установлена программа iTunes. Если данный софт плохо функционирует, то его следует переустановить или обновить.
Официальный сайт iTunes: https://www.apple.com/ru/itunes/download/. Можно скачать новую версию, а затем ее установить поверх старой. Софт будет обновлен.
Перезапуск службы Apple Mobile Device Service
Необходимо от компьютера отключить Айфон и закрыть Айтюнс перед выполнением данного шага. Сейчас необходимо перезапустить службы Apple, так как они могут давать сбои.
Инструкция:
После обновления Айтюнс и перезапуска Apple службы компьютер должен увидеть iPhone. Открываем «Компьютер» и находим там смартфон. На скриншоте нише он находится в самом верху.
Подключаем Айфон к другому компьютеру
Когда свой гаджет вы подключите к иному компьютеру, то сразу сможете разобраться, в чем причина проблемы. Если другой ПК увидит iPhone, то проблема может состоять в вашем компьютере, который смартфон не видит.
Если другие ноутбуки и компьютеры не видят Айфон, то проблема может быть связана с самим телефоном или кабелем USB. Для надежности нужно подключить устройство к разным двум компьютерам, которые имеют разные ОС.
Читайте iPhone не синхронизируется с iTunes на компьютере по WiFi
Принудительная перезагрузка
Проблема может возникнуть из-за сбоев в iOS. При помощи принудительной перезагрузки Айфона можно устранить сбой:
- Нажимаем на Айфоне 6 и выше кнопку «Домой» или нижнюю клавишу регулировки громкости.
- Зажимаем кнопку «Питание».
- Данные элементы нажатыми следует удерживать приблизительно 10 секунд.
После перезагрузки гаджета можно его снова попытаться подключить к компьютеру.
Не работает Wi-Fi-синхронизация
Проверяем правильность подключения Айфона по Wi-Fi
Если в настройках iTunes не активирована опция беспроводной передачи данных, то с компьютером никакая синхронизация работать не будет.
- Подключаем к компьютеру гаджет по USB.
- Открываем Айтюнс. Если необходимо, вводим Apple ID и пароль от аккаунта.
- Нажимаем на значок своего девайса в окне Айтюнс, выбираем «Обзор» на боковой панели.
- Проверяем, что в правой части окна раздел «Синхронизировать с данным устройством по Wi-Fi» помечен флажком. Если флажка нет, то отмечаем его.
- Нажимаем на кнопку «Готово» (или «Применить»).
- Отключаем кабель USB, затем проверяем, чтобы Айфон и компьютер были подсоединены к одной Wi-Fi сети.
Если все правильно настроено, после выполнения вышеприведенной инструкции можно между гаджетами запускать синхронизацию при помощи опции в Айтюнс «Синхронизировать». Если обмен данными не начался, то переходим к другим решениям.
Не синхронизируется с Виндовс
Появиться ошибка может из-за проблемы в службе, которая отвечает за функционирование Айтюнс. Эту службу нужно попробовать перезапустить.
- Закрываем Айтюнс, отсоединяем гаджет, если подключен он по USB.
- Теперь нужно нажать «Ctrl + Alt + Delete» для перезапуска «Диспетчера задач».
- Переходим в раздел «Службы», в отобразившемся списке находим раздел Apple Mobile Device Service.
- Нажимаем по найденному элементу правой кнопкой мыши, выбираем «Перезапустить».
- Открываем снова Айтюнс, выполняем синхронизацию гаджета.
Не синхронизируется с Mac OS
Проблема может быть связана с ошибкой в процессе, который обеспечивает работоспособность Айтюнс. Выполняем его перезапуск.
- Открываем «Мониторинг системы» по пути «Finder», затем «Программы» и «Утилиты».
- В разделе «ЦП» находим процесс, который имеет название iTunes Helper или AppleMobileDeviceHelper.
- Найденный элемент выделяем левой кнопкой мыши, потом нажимаем в верхнем левом углу окна на крестик, выбираем «Завершить».
- Запускаем iTunes, выполняем синхронизацию iPhone.
Если ничего не помогает
- Перезагружаем роутер, переподключаем Айфон и компьютер к сети.
- Запускаем беспроводную синхронизацию через Айфон. Переходим для этого в меню «Настройки», выбираем «Основные» и «Синхронизация с Айтюнс по Wi-Fi». Затем нажимаем на отобразившееся имя компьютера.
- Обновляем Айтюнс и iOS до актуальных версий.
- Перезагружаем гаджет и компьютер, затем синхронизируем их снова.
- Выключаем передачу данных по мобильной сети, включенным оставляем только Wi-Fi. Повторяем попытку синхронизации.
Не работает режим модема на iPhone (Есть решение)
Всем привет! Сегодня мы поговорим про одну популярную проблему, когда на iPhone не работает «Режим модема». В первую очередь нужно понять, а как именно не работает эта функция. Бывает такое, что все действительно работает, смартфон раздает Wi-Fi, но интернета там нет. То есть если подключиться с ноутбука или планшета, то в интернет выйти не получится. Тут вся проблема в том, что у провайдеров не все тарифы разрешено раздавать, и он вас просто блокирует. Но их можно обойти – читаем по этому поводу отдельные инструкции:
А вот если эта функция не включается, или нельзя после этого подключиться к Wi-Fi – например, она не отображается или идет бесконечное подключение, то читаем статью ниже. Если у вас в конце останутся вопросы, то пишите их в комментариях.
ПРИМЕЧАНИЕ! Нижеприведённые решения подойдут для всех известных моделей яблочного смартфона: 4, 4S, 5, 5C, 5S, 6, 6 Plus, SE, 7, 7Plus, 8, 8Plus, X, Xs, Xs Max, XR, 11, 11 Pro, 11 Pro Max, SE, 12 и 12 Pro.
Решения
В первую очередь перезагрузите сам айфон и устройство, которое вы будете к нему подключать. Далее опять заходим в «Настройки», ниже находим пункт «Режим модема» и переходим в раздел. Переведите бегунок в состояние включено (вправо). Ниже вы увидите пароль, который требуется для подключения к сети.
Если у вас есть какие-то проблемы с вводом пароля, например, он его не принимает, хотя вы вводите правильно, то попробуйте его изменить на цифирный.
Попробуйте обновить iOS до последней – там же в «Настройках» перейдите в подраздел «Основные» и нажмите по «Обновление ПО».
Можно еще раз перезагрузить iPhone или iPad. Если это не помогло, то можно попробовать выполнить сброс настроек сети – этот пункт находится там в «Основном» разделе, далее нужно найти кнопку «Сброс» и нажать на соответствующий пункт.
Бывает такое, что сеть, которую вы создаете почему-то не отображается в пространстве. Связано это с тем, что введено некорректное имя вашего телефона (именно оно и используется в качестве имени). Его можно попробовать изменить: «Настройки» – «Основные» – «Об этом устройстве» – меняем имя. Имя должно быть не сильно длинное и постарайтесь используем только английские символы.
Там в разделе «Режима модема» (где вы включаете функцию) убедитесь, чтобы была включена функция «Разрешить другим».
Бывает проблема, когда вообще нет такого пункта как «Режим модема», и включить его поэтому нельзя. Чаще всего ошибка связана с тем, что у вас нет точных настроек APN. В таком случае дополнительно у вас на телефоне будет отсутствовать мобильный интернет. По идее эти настройки высылаются автоматически при первом подключении SIM-карты.
Если этих настроек нет, то у вас есть два выхода. Первый – позвонить в службу технической поддержки вашего оператора и попросить выслать вам эти настройки (они установятся автоматически). Второй вариант – ввести их вручную. Переходим в «Сотовую связь» – «Сотовая сеть передачи данных», далее смотрим настройки ниже.
ПРИМЕЧАНИЕ! Если какой-то пункт не указан, а он есть в телефоне, то оставляйте поле пустым, или со значением по умолчанию.
Не удается подключиться по USB
Что на iMac, что в Windows вам нужно в первую очередь скачать последнюю версию программы iTunes. Если приложение уже установлено, то вам нужно его обновить до последней версии, а уже потом подключить смартфон.
Не удается подключиться по Bluetooth
Перед подключением убедитесь, что сама функция «Голубого зуба» активна. Она включается там же в «Настройках». Также её можно активировать в меню «Шторка». Далее включаем режим модема. Последний шаг – на втором устройстве, также активируем Bluetooth, находим наш iPhone и подключаемся к нему.
Компьютер не видит iphone как модем. Использование iPhone в качестве модема
В качестве модема может быть использован Iphone , он соответствует определенным системным требованиям и использует сотовую связь оператора.
Как использовать Iphone как модем
Первым делом необходимо убедиться, что сотовые данные включены, и у вас есть доступ к интернету .
Затем открываем настройки и ищем там .
Бывает, что данная функция не прописывается отдельным пунктом в настройках в некоторых версиях IOS. Тогда необходимо зайти в пункт «сотовая связь» и найти режим модема там.
Если нужного пункта и там нет, тогда необходимо прописать настройки для модема самостоятельно.
Выбираем «сотовая сеть передачи данных» и находим там режим модема. Прописываются здесь те же данные (APN, имя пользователя и пароль) что и в настройках интернета. Перезагружаем телефон и режим модема появляется в настройках отдельным пунктом.
Есть три способа использования Iphone в качестве модема
Подключение через Wi-Fi
Самый простой способ. Необходимо включить режим модема и задать пароль , который будет вводить человек, собирающийся подключиться к вашему устройству. Находим сеть по названию устройства и вводим пароль.
Если вы все сделали верно, то ваш телефон начнет раздавать Wi-Fi, человек знающий пароль сможет получить к нему доступ и на телефоне в верхней части экрана вы увидите количество подключённых устройств.
Подключение через USB кабель
Для того чтобы выйти в Интернет с ПК, используя USB-кабель, вам необходимо подключить Iphone к компьютеру, лучше всего это делать при помощи оригинального кабеля, другие кабели могут производить некорректное соединение, или не производить его вовсе, тогда на экране телефона будет появляться надпись, что данный аксессуар не поддерживается.
Когда вы вставите кабель в компьютер, на экране телефона появится вопрос » Доверять этому компьютеру?», отвечайте положительно, чтобы соединение установилось. В Windows 10, 8 и Windows 7 обязательно должен быть установлен Apple iTunes (можно скачать бесплатно с официального сайта), в противном случае соединение не появится.
Затем в сетевых подключениях найдите ваш IPhone и подключитесь, пароль задаётся в телефоне.
Подключение через Bluetoioth
Если вы хотите использовать телефон в качестве модема по Bluetooth, сначала нужно добавить устройство (установить сопряжение) в Windows. Bluetooth, естественно, должен быть включен и на iPhone и на компьютере или ноутбуке.
Кликнуть по значку Bluetooth в области уведомлений правой кнопкой и выбрав пункт «Добавление устройства Bluetooth».
Затем создать пару. На экране телефона и компьютера появится секретный код, если он совпадает необходимо подтвердить, тогда устройства соединятся по Bluetooth.
После того как пара успешно создано, вам необходимо подключится к интернету через точку доступа Iphone. Для этого заходим в меню «устройства и принтеры» на компьютере, находим там нужный нам Iphone, нажимаем правой клавишей мыши и подключаемся.
На телефоне появится надпись «Режим модема», что говорит о правильном подключении. Для проведения этих операций может потребоваться актуальная версия iTunes, если ваша версия устарела, то нужно ее переустановить. Во время раздачи интернета телефон остается на связи и имеет возможность принимать SMS сообщения и входные звонки. При разговоре интернет соединение прерывается и автоматически восстанавливается после его окончания.
Но при этом нужно помнить две вещи: работая в режиме модема, устройство гораздо быстрее разряжается, поэтому после окончания работы нужно выключать функцию «Режим модема», и вы раздаёте свой мобильный трафик, не перестарайтесь, если у вас не безлимитный интернет, конечно. Тарификация осуществляется по скачанному и переданному объему информации, что быстро приведет ваш баланс в нулевое состояние.
Приятного пользования.
Зачастую бывают такие ситуации, что «прыгает» или «заканчивается» Интернет, но в тот момент он очень нужен. Выход очень простой — использовать iPhone в режиме модема по USB (как 3G или LTE модем), Wi-Fi (как мобильную точку доступа) или по Блютузу. В этой статье подробно рассказывается о включении режима модема на iPhone и использования его в Windows 10 для доступа в сеть Интернет.
Как подключить режим модема на iPhone
Чтобы включить режим модема на iPhone, нужно зайти в «Настройки» — «Сотовая связь» и проверить актуальность включения передачи данных по сотовой сети (раздел «Сотовые данные»). Стоит учитывать, что если передача отключена, то в настройках, представленных ниже, режим модема не будет виден.
Если при включении режима модема будут отключены Wi-Fi и Bluetooth, то их рекомендуется включить для использования телефона как в качестве модема через USB, так и по Bluetooth. Если вы будете использовать iPhone, как точку доступа, то нужно указать свой пароль для сети Wi-Fi, раздаваемой данным мобильным устройством.
Использование iPhone в качестве модема в Windows 10
На сегодня Windows 10 более популярна, чем OS X, поэтому ее и устанавливают, в основном, на ноутбуки и стационарные ПК. В нашем примере по подключении режима модема будет рассказано, как для этого задействовать Виндовс 10 и iPhone 6.
3G или LTE модем (подключение по USB)
Чтобы использовать iPhone в режиме модема через USB кабель в Windows 10, нужно обязательно установить Apple iTunes, иначе все попытки подключиться к Интернету будут тщетными. Его можно скачать на официальном сайте производителя.
Если режим модема на iPhone подключен и работает, дальше его нужно соединить с компьютером через USB (используйте только «родной» провод от зарядного устройства). Запомните, что при появлении запроса (при первом подключении) на экране смартфона о доверии к данному ПК нужно ответить согласием (в противном случае режим модема не будет работать).
Далее в сетевых подключениях должно появится новое подключение по локальной сети «Apple Mobile Device Ethernet» и на компьютере появится Интернет. Чтобы ознакомиться с состоянием соединения, надо нажать правой кнопкой мышки на значок соединения в панели задач справа внизу и открыть пункт «Центр управления сетями и общим доступом». Потом с левой стороны нужно выбрать «Изменение параметров адаптера», где высветится список всех подключений.
Раздача сети Wi-Fi с iPhone
При подключении режима модема на iPhone можно также включить Wi-Fi и использовать эту сеть как точку доступа или в качестве «роутера». Необходимо лишь подключиться к беспроводной сети с именем администратора iPhone и паролем (указан на телефоне в настройках режима модема).
Обычно, проблем с подключением не возникает и Интернет сразу работает на лэптопе или стационарном компьютере. Однако, стоит учитывать, что возможных сбоев не будет, если он и с другими сетями Wi-Fi работает нормально.
Режим модема iPhone по Bluetooth
Также можно использовать свой андроид в качестве модема по Bluetooth, но для начала требуется добавить устройство в Windows 10. Важно учитывать, что Блютуз нужно включить как на телефоне, так и на компьютерном устройстве. Его можно добавить по-разному:
- Нажать правой кнопкой мыши по значку Bluetooth (область уведомлений) и открыть пункт «Добавление устройства Bluetooth».
- Также можно через панель управления — зайти в «Устройства и принтеры» и кликнуть вверху «Добавление устройства».
- В ОС Windows 10 заходим в «Параметры» и поочередно в «Устройства» и «Bluetooth» — устройство будет найдено автоматически.
После того, как компьютер найдет ваш iPhone, нужно кликнуть по значку с ним и выбрать «Связать», или «Далее».
На смартфоне появится запрос на создание пары, нажмите «Создать пару». А на ПК — запрос о сходстве секретного кода с кодом на телефоне. Нажимаем «Да».
После всех манипуляций, нужно войти в сетевые подключения Windows 10 (Win+R — ncpa.cpl — Enter) и выбрать Bluetooth. Далее кликнуть на «Просмотр сетевых устройств Bluetooth», и когда откроется окошко, где будет отображен ваш андроид, нажать по нему правой стороной мышки и найти «Подключаться через» — «Точка доступа». С этого момента сеть Интернет заработает на компьютере или портативном ПК.
Далеко не всегда имеется доступ к интернету, а уж тем более к бесплатному Wi-Fi, из-за этого у современного человека возникает множество проблем. Ну а если и 3G модема под рукой нет, то кажется самое время отчаиваться. А всё потому, что далеко не все знают про возможность использовать айфон в качестве модема и про то, что любой пользователь, таким образом, может создать точку доступа, раздавая связь, в том числе и другим устройствам, например — смартфонам, планшетам или ноутбукам.
Это действительно хорошая возможность, ведь с помощью вашего iPhone можно будет подключаться к интернету в любое время и любом месте, если конечно на счету есть деньги. Вы сможете выручать ваших друзей, у которых есть необходимость срочного доступа, к примеру, в свой аккаунт в VK или подключать даже свой ноутбук.
Грубо говоря, iPhone – это модем, который будет работать в любое время и любом месте. Самое лучшее в этой ситуации то, что настройка всей сети займет не больше нескольких минут, что является огромным отличием от процесса, когда настраивается стандартный Wi-Fi, где необходимо десятки минут, а бывает и больше.
Айфон можно смело использовать таким образом и он имеет большое преимущество над роутерами, особенно когда есть доступ к 3G. Ведь тогда, вы не просто используете свой любимый iPhone в качестве простого модема, быстро его настраиваете, но и имеете стабильный, скоростной доступ к интернету.
Настройка айфона в качестве модема
iPhone поддерживает два наиболее распространенных режима: проводной и беспроводной. Для настройки любого из этих режимов сперва необходимо включить саму функцию модема, давайте посмотрим что для этого нужно сделать:
- Первое, что нам нужно – зайти в «Настройки» и далее, в пункт «Сотовая связь». Убедившись, что сотовые переключатели активированы, включить 3G;
- Далее возвращаемся в меню «Настройки», ищем «Режим модема» и заходим туда;
- Активируем ползунок, после этого смартфон включит функцию модема.
Айфон как Wi-Fi роутер
Эту частную возможность мы подробно рассмотрели в , поэтому сейчас не будем сильно отвлекаться на эту опцию, заметим лишь то, что:
- включив раздачу Wi-Fi, айфон станет выполнять роль полноценного роутера;
- настройка настолько проста, что заключается лишь в придумывании пароля для новой сети.
Используя такой модем, вы сможете подключаться к сети с других устройств: планшета, компьютера или ноутбука. Для того, чтобы подключиться и полноценно использовать iPhone в качестве роутера, необходимо выполнить сканирование Wi-Fi сетей!
Айфон в качестве USB-модема для ПК
Проще и намного быстрее во всех смыслах подключать ваш смартфон к конкретно взятому компьютеру через USB кабель. У этого способа есть свои преимущества: не будет потери скорости и телефон не будет разряжаться. К тому же, если у вас 3G, то устройство будет предоставлять очень быструю скорость.
Достаточно просто подсоединить смартфон к компьютеру, включить «Сотовые данные», а затем войдя в меню «Сеть» выбрать «Режим модема».
Следует помнить о том, что соединение не прерывается в случае получения SMS-сообщений и входящих звонков, но когда вы отвечаете на вызов, оно прерывается и восстанавливается только тогда, когда разговор завершается.
Как только пользователи получили возможность выходить в интернет с мобильных устройств с помощью протокола GPRS от любого оператора связи, появилась невиданная свобода действий и передвижений. Сегодня чтобы работать удаленно, достаточно иметь ноутбук и «мобильник» с устойчивым сигналом приема. В паре с ноутбуком он представляет собой рабочую станцию, которую придется только настроить.
Кроме этого ничего не требуется. Использовать iphone как модем — очень удобно. Но в 2007-м году в iphone еще не был предусмотрен режим GPRS. Использование его в качестве модема стало возможным с выходом четвертой версии прошивки iOS. Это было в 2010-м году.
Конечно, сегодня везде устанавливают множество точек wi-fi доступа, но если ноутбук не видит сети, то к счастью есть возможность использования мобильного телефона для пользования интернетом.
Первый способ — настроить при помощи USB
В 4-й прошивке iOS есть возможность активизации режима модема. Для этого надо подключить iPhone к ПК через стандартный USB-кабель или по каналу Bluetooth, если одно устройство видит другое. В данной статье будет рассмотрен способ подключения iphone как модема для операционной системы Mac OS.
В целом процесс похож и для операционной системы Windows. Так что в любом случае это не займет много времени и сил. Самый оптимальный способ — режим соединения посредством обычного кабеля. Тут уж не возникнет вопроса, видит ли телефон компьютер. Преимущества очевидны: пользователю не надо будет настраивать Bluetooth, скорость подключения к интернету не будет низкой, батарея телефона не потеряет заряда.
Итак, шаг первый — подключите свой iphone к компьютеру и зайдите в меню настроек. В пункте “основные->сеть” надо включить “передачу сотовых данных”. Теперь рекомендуется настроить параметры сотовых данных, они определяются каждым отдельным оператором мобильной связи. Это в меню сотовой передачи данных. После этой проверки вернитесь в пункт меню под названием “Сеть” и войдите в “режим модема”.
Здесь надо его включить, а в окошке, которое всплывет, выбрать типа подключения “только USB”. В этот момент на дисплее мобильного телефона сверху появится мигающая синяя полоска, которая подтверждает, что режим модема активирован. Компьютер и телефон получилось настроить и теперь он автоматически подключен к интернету. Когда wi-fi модуль в компьютере не ловит сеть iphone — лучший выход из ситуации.
Подключение iphone через Bluetooth
Второй способ подключения, как уже говорилось, через Bluetooth. Этот метод немного сложнее, но в целом все достаточно просто. С телефоном надо сделать все, что было описано для способа подключения к сети через USB-кабель. Но только до тех пор, пока не включен режим модема.
Во втором способе надо в окошке, которое появится выбрать тип подключения через Bluetooth. После этого можно переходить к настройкам операционной системы Mac OS. Бывают случаи, когда iphone не видит компьютер, тогда надо более подробно разбираться с версией прошивки. Для этого надо открыть закладку под названием “сеть” в разделе “системных настроек”.
Далее на дисплее слева выберите пункт меню “Bluetooth PAN” и найдите новое устройство для подключения. Если телефон видит компьютер, то осталось настроить несколько пунктов. Идем дальше. Следующий шаг — это сравнение цифры версий прошивок на телефоне и персональном компьютере. Теперь можно нажать кнопки “продолжить”, а также “подключить”- и подключение к интернету готово к использованию.
Пункт “Bluetooth PAN” будет зеленого цвета и будет находиться сверху в списке подключения на телефоне. Кроме этого на дисплее устройства появится уже знакомая синяя полоска с подписью “режим модема”. Что особенно очень комфортно, так это то, что iphone будет оставаться на связи все это время, пока будет работать интернет-подключение.
Телефон будет принимать как звонки, так и короткие sms-сообщения. Правда, пока вы будете разговаривать по телефону, интернет-соединение будет на время разорвано. Но после того как вы положите трубку, оно восстановится автоматически. Настроить заново не потребуется. Таким образом мы рассказали о двух способах подключения iphone как модема к компьютеру.
Каждый пользователь видит преимущества и недостатки для своей ситуации. Вы можете выбирать тот, какой посчитаете оптимальным для своего конкретного случая. Рекомендуют убедиться в наличии достаточного количества трафика.
Ведь при выходе в сеть через компьютер используется гораздо больше, чем при использовании интернета с iphone. На istore есть не одна разновидность приложения, которое «видит», сколько у вас остается трафика — легко контролировать.
Доступ к бесплатному Wi-Fi имеется, к сожалению, не везде и зачастую из-за этого возникают серьезные проблемы. Если и 3G-модема нет под рукой, то, казалось бы самое время начинать отчаиваться. Однако не многие знают, что используя свой iPhone, любой пользователь может создать точку доступа в интернет и раздавать Wi-Fi для других устройств.
Применять данную возможность можно как угодно: выручать друзей, у которых закончился трафик на их смартфонах, осуществлять выход в интернет с iPad Wi-Fi only или подключать тот же ноутбук, находясь в поезде. Самое приятное, что настройка точки доступа, в отличии от роутеров различных моделей, на iPhone займет у вас меньше минуты.
Шаг 1. Убедитесь, что меню Настройки -> Сотовая связь активированы переключатели Сотовые данные и Включить 3G
Шаг 2. Перейдите обратно в меню Настройки и зайдите в Режим модема
Шаг 3. Активируйте ползунок Режим модема . Если Bluetooth выключен, то система выдаст вам всплывающее сообщение, в котором предложит активировать его. Если на вашем компьютере есть Bluetooth-адаптер, то выберите Включить Bluetooth для дальнейшего подключения
Шаг 4. Укажите желаемый пароль Wi-Fi соединения
После выполнения этих несложных манипуляций вы сможете подключиться к сети Интернет с другого устройства или прямо с вашего компьютера. И если ситуация с Wi-Fi подключением понятна — нужно просто просканировать пространство на наличие активных беспроводных сетей с любого устройства, имеющего Wi-Fi, то случай с подключением через USB нужно разобрать подробнее.
Для того чтобы выйти в Интернет с ПК, используя iPhone как модем, используя USB-кабель, вам необходимо:
- Подключить iPhone к компьютеру
- Перейти в Панель управления -> Сеть и Интернет -> Просмотр состояния сети и задач и убедиться, что подключение активировалось
- В случае если этого подключение не отображается, перезагрузите компьютер и снова подключите iPhone
Внимание: может потребоваться переустановка iTunes (желательно использовать актуальную версию).
Iphone usb модем. Использование iPhone в качестве модема
Далеко не всегда имеется доступ к интернету, а уж тем более к бесплатному Wi-Fi, из-за этого у современного человека возникает множество проблем. Ну а если и 3G модема под рукой нет, то кажется самое время отчаиваться. А всё потому, что далеко не все знают про возможность использовать айфон в качестве модема и про то, что любой пользователь, таким образом, может создать точку доступа, раздавая связь, в том числе и другим устройствам, например — смартфонам, планшетам или ноутбукам.
Это действительно хорошая возможность, ведь с помощью вашего iPhone можно будет подключаться к интернету в любое время и любом месте, если конечно на счету есть деньги. Вы сможете выручать ваших друзей, у которых есть необходимость срочного доступа, к примеру, в свой аккаунт в VK или подключать даже свой ноутбук.
Грубо говоря, iPhone – это модем, который будет работать в любое время и любом месте. Самое лучшее в этой ситуации то, что настройка всей сети займет не больше нескольких минут, что является огромным отличием от процесса, когда настраивается стандартный Wi-Fi, где необходимо десятки минут, а бывает и больше.
Айфон можно смело использовать таким образом и он имеет большое преимущество над роутерами, особенно когда есть доступ к 3G. Ведь тогда, вы не просто используете свой любимый iPhone в качестве простого модема, быстро его настраиваете, но и имеете стабильный, скоростной доступ к интернету.
Настройка айфона в качестве модема
iPhone поддерживает два наиболее распространенных режима: проводной и беспроводной. Для настройки любого из этих режимов сперва необходимо включить саму функцию модема, давайте посмотрим что для этого нужно сделать:
- Первое, что нам нужно – зайти в «Настройки» и далее, в пункт «Сотовая связь». Убедившись, что сотовые переключатели активированы, включить 3G;
- Далее возвращаемся в меню «Настройки», ищем «Режим модема» и заходим туда;
- Активируем ползунок, после этого смартфон включит функцию модема.
Айфон как Wi-Fi роутер
Эту частную возможность мы подробно рассмотрели в , поэтому сейчас не будем сильно отвлекаться на эту опцию, заметим лишь то, что:
- включив раздачу Wi-Fi, айфон станет выполнять роль полноценного роутера;
- настройка настолько проста, что заключается лишь в придумывании пароля для новой сети.
Используя такой модем, вы сможете подключаться к сети с других устройств: планшета, компьютера или ноутбука. Для того, чтобы подключиться и полноценно использовать iPhone в качестве роутера, необходимо выполнить сканирование Wi-Fi сетей!
Айфон в качестве USB-модема для ПК
Проще и намного быстрее во всех смыслах подключать ваш смартфон к конкретно взятому компьютеру через USB кабель. У этого способа есть свои преимущества: не будет потери скорости и телефон не будет разряжаться. К тому же, если у вас 3G, то устройство будет предоставлять очень быструю скорость.
Достаточно просто подсоединить смартфон к компьютеру, включить «Сотовые данные», а затем войдя в меню «Сеть» выбрать «Режим модема».
Следует помнить о том, что соединение не прерывается в случае получения SMS-сообщений и входящих звонков, но когда вы отвечаете на вызов, оно прерывается и восстанавливается только тогда, когда разговор завершается.
Статьи и Лайфхаки
Высокие технологии современности практически не имеют пределов, Во многом это касается и мобильных устройств, в связи с чем у пользователей аппаратов iOS возникает вопрос о том, как использовать iPhone в качестве модема.
Стремительный ритм жизни всё время заставляет двигаться и менять своё местонахождение. Чем меньше человек привязан к своему настольному компьютеру, тем больше возможностей перед ним открываются.
В частности, он может выходить в Интернет со своего смартфона именно тогда, когда ему это нужно.
Многие сотовые операторы сегодня предлагают модем, который подключается к ноутбуку через USB. Однако приобрести его успевают не всегда, да и тратиться иногда просто не хочется.
Тем не менее, выход есть – использовать своё мобильное устройство как модем, или как точку доступа для раздачи сети Wi-Fi.
Особенности устройства
- Следует знать о том, что смартфон может быть задействован как модем только проводным способом. При этом пользователю понадобится разобраться в некоторых настройках своего компьютера.
- Если он в этом новичок, ему будет проще настроить мобильное устройство как роутер. Последний способ подойдёт не только для iOS, но и для аппаратов, которые работают на популярной платформе Android.
- К счастью, компания Apple встроила в своё устройство особую функцию, позволяющую настроить его соответствующим образом. Способ подходит также для планшетов iPad, которые поддерживают сим-карты.
- Мобильное устройство может быть подключено к ПК и Интернету по Wi-Fi через канал Bluetooth, или же через SIM-карту.
- В последнем случае смартфон будет раздавать Wi-Fi и работать в качестве роутера, а пользователь сможет появиться онлайн с другого устройства, поддерживающего беспроводную связь (например, планшета или ноутбука).
- Некоторое время назад в App Store предлагалась особая программа для подобных целей. Её можно было приобрести онлайн.
Однако буквально через несколько дней приложение было удалено, и на сегодняшний день аналогов ему нет и, по всей видимости, не будет. Именно поэтому желательно самостоятельно научиться настраивать свой смартфон для выхода в Интернет.
Пошаговая инструкция
Следует сразу же уточнить, что воспользоваться инструкцией смогут пользователи устройств, начиная с модели iPhone 3G.
- Через главный экран аппарата заходим в основные настройки и выбираем пункт «Режим модема» в меню «Сеть». Активируем его. Далее выбираем режим подключения – «Только USB» или «Wi-Fi».
- При выборе пункта «Только USB» подключают смартфон к ПК с помощью USB кабеля (найти его можно в стандартном комплекте поставки, то есть в коробке от аппарата) и скачивают программу iTunes с официального сайта компании Apple и устанавливают её (если это не было сделано ранее).
- На мониторе ПК появляется окно, где предлагается определиться со способом подключения. Выбирают «Подключение к Интернету» и нажимают «Далее».
- При выборе режима «Wi-Fi» придумывают пароль для новой сети и вводят его на смартфоне. После этого в правом нижнем углу компьютера находят список доступных сетей и выбирают собственную сеть.
- Нажимают «Подключиться» и вводят пароль. Таким образом, всё предельно просто.
Apple – американская компания, которая одной из первых занялась разработками многозадачных операционных систем и созданием ПК. Фирма не разменивается по мелочам на продукцию эконом-класса – она была признана самой дорогой маркой в мире. Apple специализируется на производстве сотовых телефонов, планшетных компьютеров, ноутбуков, медиа-плееров, системных блоков, компьютеров и программного обеспечения. Купить самую новую продукцию компании Apple можно по ссылке https://istudio.ua/iphone/ .
Использование телефонов в качестве модема для выхода в интернет все чаще становится необходимым. Это командировки и путешествия, отдых в загородных домах и пр., где у провайдеров нет возможности организовать покрытие. Здесь на помощь приходят мобильные операторы, предоставляющие услуги мобильного интернета.
Существует несколько способов использования Айфона в качестве точки доступа (модема):
- выход в интернет путем подключения USB-кабеля к компьютеру;
- подключение к интернету через Wi-Fi или Bluetooth телефона.
Последний способ подключения стал возможен с появлением iOS версии 5. таким образом появилась возможность использовать Айфон в качестве полноценного Wi-Fi роутера.
Настройка iphone как модем
Нет ничего проще, чем настроить Айфон для работы в режиме модема, для этого нужно:
- Зайти в «Настройки» — нажать вкладку «Режим модема».
- Изменить переключатель в положение «Вкл» (свайп вправо или влево для изменения значения).
- В появившихся полях придумать и набрать пароль для получения доступа к точке доступа.
Это все действия, которые требуется сделать, чтобы использовать айфон как модем. Отметим, что на телефоне нет никакой индикации о том, что он работает в режиме модема, однако батарея в данном случае разряжается очень быстро. Этот порядок действий для подключения подходит и для айфона, и для айпада.
Подключение устройств-клиентов к iphone
Для подключения клиента к сети интернет через Wi-Fi к Айфону необходимо выбрать среди доступных точек доступа имя телефона и ввести ранее заданный пароль для доступа.
Чтобы подключить iphone как модем через usb;
- Прежде всего подключите шнур к телефону и соответствующему порту usb компьютера.
- Выбираем «Панель управления» — «Сеть и интернет» — «Просмотр состояния сети». В открывшемся окне должно появиться активное сетевое подключение.
- Если этого не произошло, и компьютер не видит айфон как модем. То необходимо перегрузиться и заново подключить iphone.
Стоит заметить, что для подключения айфона к компьютеру через usb, требуется, чтобы на нем была установлена программа Itunes версии не ниже 10.5.
Для подключения с помощью Bluetooth нужно активировать, соответственно эти службы на телефоне и на компьютере. На iphone в настройках Bluetooth нажать создать пару и ввести пароль, который высветится на компьютере. После того, как устройства свяжутся между собой, можно будет пользоваться интернетом.
Иногда возникают проблемы, связанные с отсутствием доступа к бесплатному Wi-Fi. В этом случае в качестве модема может быть использован Iphone, который соответствует определенным системным требованиям и использует сотовую связь оператора, предоставляющего услугу режима модема на данном устройстве. Только тогда он создаст портативную точку интернет-доступа и сможет раздавать Wi-Fi на другие девайсы, а также с помощью Bluetooth и USB кабеля. Настройка функций не занимает много времени, в отличие от роутеров.
Раньше для этих целей требовалось устанавливать дополнительное ПО, теперь все необходимые функции есть в стандартной iOS, которая позволяет легко и быстро включить, настроить и работать. Но при этом нужно помнить, что работая в режиме модема, Iphone гораздо быстрее разряжается, поэтому после окончания работы нужно выключать функцию «Режим модема».
Как раздавать интернет с Iphone
Раздавать интернет на другие устройства сможет Iphone, который оснащен сотовым модулем и имеет подключение к мобильному интернету. Если у вас безлимитный или недорогой тарифный план, то вам не грозят проблемы. Очень часто тарификация осуществляется по скачанному и переданному объему информации, что быстро приведет ваш баланс в нулевое состояние. Чтобы использовать Iphone в качестве модема, необходимо сначала убедиться в том, что включены функции «Сотовые данные» и «Включить 3G/4G LTE». Для этого входим во вкладку «Настройки» и выбираем «Сотовую связь». Далее заходим в опцию «Режим модема» и включаем эту функцию. Система может попросить для этого активировать Bluetooth. На экране телефона засветится сообщение о работе функции «Режим модема». Остается только указать пароль Wi-Fi соединения и начинать раздавать интернет. Рекомендуется, чтобы пароль содержал не менее 8 символов. Это могут быть большие и маленькие английские буквы, цифры и знаки пунктуации. С помощью этих несложных действий можно подключиться к интернету с компьютера или других устройств, которые основаны на базе Windows, Android или Linux. Функция Wi-Fi автоматически отключается, если вы отключаете от точки доступа все подключенные устройства.
Раздаем интернет с Iphone через USB кабель
Также использовать собственный Iphone для раздачи интернет можно с помощью USB кабеля. В этом случае исключается потеря скорости интернета, и телефон не разряжается. Для этого подключаем Iphone к компьютеру и переходим в «Панель управления». Здесь выбираем функцию «Сеть и интернет» и далее «Просмотр состояния сети и задач». Подключение должно быть активировано, если нет, то производим эту манипуляцию. Иногда для отображения подключения необходимо перезагрузить компьютер. В функции «Режим модема» нужно переключить опцию на «Только USB».
Раздаем интернет с Iphone через Bluetooth
Чтобы подключиться к Iphone через Bluetooth, необходимо его связать с компьютером. На мониторе компьютера указывается код, который вводится в Iphone для активации функции «Создать пару». Затем можно подключаться с компьютера к девайсу. На телефоне появится надпись «Режим модема», что говорит о правильном подключении. Для проведения этих операций может потребоваться актуальная версия iTunes, если ваша версия устарела, то нужно ее переустановить. Во время раздачи интернета телефон остается на связи и имеет возможность принимать SMS сообщения и входные звонки. При разговоре интернет соединение прерывается и автоматически восстанавливается после его окончания.
Использование телефонов в качестве модемов для доступа в интернет — это совершенно не новое решение. Бывают случаи когда проводного интернета нету вообще, а модем покупать нет смысла. И тогда на помощь приходит телефон. Практически у всех нас теперь есть Iphone и многие задаются вопросом «Как использовать iPhone в качестве модема? » Поэтому мы подробно разберем данный процесс в этой статье.
Для начала установите iTunes от компании Apple, желательно сделать это скачав его с официально сайта, быстро и безопасно. Зайдя на страницу загрузки, вы увидите кнопку «Загрузить», нажимаем на неё и начинается загрузка установочного пакета на ваш компьютер. Скачав установочный пакет, установите iTunes, задав параметры установки и приняв лицензионное соглашение.
Следующим нашим шагом будет пропись APN в сетевых настройках. Учитывая особенности прописывания для определенного мобильного оператора. Сами настройки, которые необходимы, что бы iPhone работал как модем находятся при нажатии иконки «Настройки» на экране смартфона. Нажав вы попадаете в меню настроек, выбрав подраздел «Сеть» и в сетях выбираем пункт «Передача данных».
Для каждого оператора есть определенные значения, которые задаются в настройках интернет-соединения в поле APN, отвечающее за доступ в сеть. Рассмотрим для каждого оператора:
- Для Мегафона значением будет — internet;
- Для абонентов МТС — mts;
- Для пользователей Билайн — internet.beeline.ru
При этом поля для логина и пароля можете оставить не заполненными.
Завершив ввод значение для доступа, нажмите включение передачи данных в роли модема. Как только активируете режим модема, появится информативное окно в котором необходимо выбрать тип соединения между смартфоном и ПК, этих типов всего два: через bluetooth и через USB. Активируйте режим «Только USB» и использовав шнур идущий в комплекте к iPhone, подключите телефон к вашему компьютеру.
Завершение подключения Iphone в качестве модема
Подключив iPhone к персональному компьютеру, вы увидите что на смартфоне появилась полоска синего цвета, которые характеризует запущенное соединение с интернетом и передачу пакетов данных (трафика) на компьютер. Кроме всего синяя полоса несет в себе информацию о времени активности модема. Все — создание подключения Iphone в качестве модема закончено, теперь вы можете в полной мере воспользоваться услугами, предоставляемыми всемирной паутиной, например заказать компьютерного мастера на дом . Для экономии советуем брать тарифы с неограниченным интернетом, то есть безлимитные тарифные планы с учетом специфики вашего сотового оператора.
USB-модем не работает в Windows 10
Hello Donuton,Спасибо за использование сообществ поддержки Apple.
Я вижу, что после обновления iTunes и вашего iPhone до последней версии программного обеспечения вы не можете подключить свой ноутбук к своей персональной точке доступа через USB. Я буду рад помочь вам в этом.
Попробуйте выполнить действия по устранению неполадок в статье поддержки:
Получите помощь с персональной точкой доступа на вашем iPhone, iPad или iPod touch
, конкретно:
Выполните следующие действия для Mac или ПК с Windows.Чтобы избежать ненужных расходов на передачу данных, отключайте личную точку доступа, когда она вам не нужна. Если вы этого не сделаете, каждый раз, когда вы подключаете устройство iOS с Personal Hotspot к компьютеру для зарядки, ваш компьютер будет подключаться к Personal Hotspot.
- Обновите iTunes до последней версии.
- С помощью USB-кабеля подключите Mac к iPhone или iPad, который обеспечивает персональную точку доступа. Затем убедитесь, что iTunes распознает ваше устройство iOS.
- Перейдите в Системные настройки> Сеть.
- Выберите iPhone USB. Если вы его не видите, нажмите и добавьте. Если у вас уже есть другое сетевое подключение, подключение к персональной точке доступа может не активироваться, пока вы не снимете флажок «Отключить, если не требуется» в разделе «Состояние».
- Щелкните и выберите «Сделать службу неактивной».
- Затем выберите «Сделать службу активной».
- Обновите iTunes до последней версии.
- С помощью кабеля USB подключите компьютер к iPhone или iPad, который обеспечивает персональную точку доступа.Затем убедитесь, что вы можете найти и просмотреть свой iPhone или iPad в iTunes.
- Следуйте инструкциям Microsoft, чтобы проверить подключение к Интернету в Windows 10 или Windows 7.
Пожалуйста, пропустите любой из шагов, которые вы уже пробовали.
Если после этого у вас все еще есть проблема, давайте попробуем переустановить iOS, так как это только что началось после того, как вы обновили программное обеспечение на своем iPhone. Во-первых, используйте эту статью, чтобы убедиться, что у вас есть резервная копия вашего iPhone: Как сделать резервную копию вашего iPhone, iPad и iPod touch .Затем используйте эту статью, чтобы переустановить iOS: Если вы не можете обновить или восстановить свой iPhone, iPad или iPod touch . Примечание. Эта статья предназначена для решения другой проблемы, но выполнение шагов 1–5 поможет вам переустановить iOS без стирания данных.
Дайте мне знать, если у вас возникнут вопросы.
Ура.
[Исправлено] Проблемы с подключением через USB-модем для iPhone
Новые устройства iPhone поддерживают модем, что позволяет вашему iPhone мгновенно превращаться в точку доступа.Модем iPhone хорош, пока вдруг он не перестанет работать.
Распространенные ошибки могут быть связаны с неправильной настройкой настроек iPhone, устаревшими драйверами устройств и несовместимостью iPhone.
Наше руководство по подключению в режиме модема должно решить большинство проблем с подключением.
Шаг 1. Обновлен ли ваш iPhone?
iPhone должен быть 3GS или новее с тарифным планом на передачу данных, который включает модем. Для выполнения предварительных действий во избежание быстрого устранения сбоя вам потребуется:
- Перезагрузите iPhone, использованный для модема
- Убедитесь, что установлено последнее обновление iOS. Отсутствие обновления вашего iPhone может повлиять на производительность и вызвать проблемы.
- Сбросьте настройки сети iPhone — сброс сети может легко решить проблему с модемом
Шаг 2. Включена ли ваша точка доступа?
Чтобы привязать iPhone, сначала убедитесь, что эта функция включена. В iPhone должна быть включена точка доступа. Сделать это с помощью:
- На iPhone перейдите в Настройки
- Затем выберите «Сотовая связь» или «Настройки» (это зависит от версии вашего iPhone).
- Выберите персональную точку доступа
- Проведите ползунком «Личная точка доступа», чтобы включить его.
Примечание: Если параметр «Личная точка доступа» отсутствует, обратитесь к своему оператору связи. (Модем — это дополнительная функция, которая не всегда входит в тарифный план.)
Шаг 3. Проверьте настройки компьютера (только для пользователей Mac)
Настройки компьютера могут быть неправильно настроены для приема новых подключений. Эти шаги должны решить большинство проблем с USB-подключением iPhone:
- Убедитесь, что iTunes обновлена.
- Используйте USB-кабель для подключения iPhone к Mac (доверяйте устройству, если получен запрос)
- Откройте iTunes и убедитесь, что ваши устройства видны (если их не видно, используйте другой кабель)
- Выбрать системные настройки
- Выбрать сеть
- Выберите iPhone USB (если его нет, нажмите значок +, чтобы добавить)
- Нажмите «Настройки» и сделайте службу активной
- Нажмите Применить
Примечание: Если активно другое сетевое соединение, точка доступа может не работать, пока не будет снят флажок «Отключить, если не требуется».
Шаг 4. Проверьте настройки компьютера (только для пользователей Windows)
Настройки компьютера могут быть неправильно настроены для приема новых подключений. Эти шаги должны решить большинство проблем с USB-подключением iPhone:
- Убедитесь, что iTunes обновлен до последней версии
- Используйте USB-кабель для подключения iPhone к Mac (доверяйте устройству, если получен запрос)
- Откройте iTunes и убедитесь, что ваши устройства видны (если их не видно, используйте другой кабель)
- На Пуске Windows откройте Настройки
- Выберите Сеть и Интернет
- Должно появиться удаленное устройство общего доступа к Интернету на базе NDIS.
- Включите его, и ваши устройства теперь привязаны
Если вы по-прежнему не можете привязать свой iPhone: перейдите к расширенным действиям по устранению неполадок Windows.
Шаг 4 (продолжение): Дополнительные шаги по устранению неполадок Windows
Может потребоваться дополнительное устранение неполадок, если ПК не может обнаружить устройство iPhone в Windows.
Попробуйте этот ярлык для экономии времениНачать использование поддержки драйверов | ONE сегодня и сэкономьте время и нервы, решая типичные проблемы с устройствами Windows. Программа проведет инвентаризацию вашего компьютера для всех активных типов устройств, которые мы поддерживаем при установке. После полной регистрации сервис автоматически обновит драйверы.
Загрузить драйвер Support
Откройте и запустите средство устранения неполадок сети
Встроенное средство устранения неполадок Windows может диагностировать большинство сетевых проблем. Запустите встроенное средство устранения неполадок сети, выполнив следующие действия:
Шаг 5. Перейдите в Windows Пуск
- Поиск настроек
- Перейдите к сети и Интернету
- Выбрать статус
- В разделе «Изменение настроек сети» выберите «Средство устранения неполадок сети» .
- Следуйте подсказкам
Временное отключение брандмауэра
Брандмауэрымогут иногда вызывать проблемы с модемом, блокируя входящие соединения.Обратитесь к документации по брандмауэру, чтобы временно отключить брандмауэр, а затем повторите попытку привязки iPhone.
Не забудьте повторно включить брандмауэр с исключением для вашего устройства iPhone в случае успеха. Отключение брандмауэра может сделать ваш компьютер уязвимым.
Временное отключение антивирусного ПО и защиты от вредоносных программ
Как и брандмауэры, программное обеспечение для защиты от вредоносных программ может предотвратить подключение iPhone к сети. Проверьте свое антивирусное программное обеспечение, чтобы узнать, как его отключить.
Не забудьте повторно включить брандмауэр с исключением для вашего устройства iPhone в случае успеха. Если вы отключите брандмауэр, ваш компьютер может оказаться уязвимым для вредоносных программ.
Шаг 6. Обновите драйверы USB
Средство устранения неполадок в сети не всегда может определить проблему в сети. Устаревшие драйверы USB могут иногда вызывать проблемы с модемом iPhone.
Убедитесь, что драйверы вашего компьютера обновлены — Загрузите Driver Support для автоматического обновления драйверов компьютера.
Попробуйте этот ярлык для экономии времениНачать использование поддержки драйверов | ONE сегодня и сэкономьте время и нервы, решая типичные проблемы с устройствами Windows. Программа проведет инвентаризацию вашего компьютера для всех активных типов устройств, которые мы поддерживаем при установке. После полной регистрации сервис автоматически обновит драйверы.
Загрузить драйвер Support
Другие ошибки
Все еще испытываете проблемы? Вот еще что можно попробовать:
Ошибка 0xe8000A
Эта ошибка означает несоответствие версий программного обеспечения на компьютере и телефоне.Если вы получаете эту ошибку при попытке подключить iPhone к компьютеру, вам необходимо обновить Windows 10, iPhone и программное обеспечение iTunes / Apple на вашем компьютере.
Была ли эта статья полезной?
Компьютер не видит айфон в режиме модема. Использование iPhone в качестве модема
Статьи и лайфхаки
Высокие технологии нашего времени практически не имеют границ. Во многом это касается и мобильных устройств, в связи с чем у пользователей iOS-устройств возникает вопрос, как использовать iPhone в качестве модема.
Быстрый ритм жизни все время заставляет переезжать и менять место жительства. Чем меньше человек привязан к своему настольному компьютеру, тем больше возможностей перед ним открывается.
В частности, он может выходить в Интернет со своего смартфона именно тогда, когда ему это нужно.
Многие операторы сотовой связи сегодня предлагают модемы, которые подключаются к ноутбуку через USB. Однако не всегда успевают его купить, а иногда просто не хочется тратить деньги.
Тем не менее выход есть — использовать свое мобильное устройство как модем, или как точку доступа для раздачи сетей Wi-Fi.
Особенности устройства
- Следует знать, что смартфон можно использовать только как модем в проводном режиме. В этом случае пользователю необходимо будет разобраться в некоторых настройках своего компьютера.
- Если он в этом новичок, ему будет проще настроить мобильное устройство в качестве роутера. Последний способ подходит не только для iOS, но и для устройств, работающих на популярной платформе Android.
- К счастью, Apple встроила в свое устройство специальную функцию, которая позволяет настраивать его соответствующим образом.Метод также подходит для планшетов iPad, поддерживающих SIM-карты.
- Мобильное устройство можно подключить к ПК и Интернету через Wi-Fi через Bluetooth или через SIM-карту.
- В последнем случае смартфон будет раздавать Wi-Fi и работать как маршрутизатор, а пользователь сможет выходить в сеть с другого устройства, поддерживающего беспроводную связь (например, планшета или ноутбука).
- Некоторое время назад в App Store была предложена специальная программа для таких целей.Его можно было купить в Интернете.
Однако буквально через несколько дней приложение удалили, и сегодня аналогов ему нет и, скорее всего, не будет. Именно поэтому желательно самостоятельно узнать, как настроить свой смартфон для выхода в Интернет.
Пошаговая инструкция
Стоит сразу уточнить, что пользоваться инструкцией смогут пользователи устройств начиная с модели iPhone 3G.
- Через главный экран устройства заходим в основные настройки и в меню «Сеть» выбираем пункт «Режим модема».Давайте его активируем. Далее выбираем режим подключения — «Только USB» или «Wi-Fi».
- При выборе «Только USB» подключите смартфон к ПК с помощью USB-кабеля (его можно найти в стандартном комплекте поставки, то есть в коробке с устройством) и загрузите программу iTunes с официального сайта Apple и установите его (если это не было сделано ранее).
- На мониторе ПК появляется окно, в котором предлагается определить способ подключения. Выберите «Интернет-соединение» и нажмите «Далее».
- При выборе режима «Wi-Fi» придумывают пароль для новой сети и вводят его на смартфоне. После этого в правом нижнем углу компьютера они находят список доступных сетей и выбирают собственную сеть.
- Нажмите «Подключить» и введите пароль. Таким образом, все предельно просто.
Сегодня я покажу вам, как включить модем iPhone в iOS.Мы будем использовать iPhone в качестве адаптера Wi-Fi через USB-кабель с помощью iTunes. Этот способ подходит как запасной вариант для подключения настольного компьютера или ноутбука на Windows, у которых нет другого.
iPhone как модем для компьютера Windows 7, 8, 10
Давайте подумаем, когда может пригодиться iPhone в качестве модема?
- В случае выхода из строя основного модуля wifi ноутбука или при отсутствии адаптера на компьютере
- Если вам нужно работать, но интернета нет под рукой, а ваш телефон всегда в вашем карман.
- Или когда вам нужно выйти в интернет на планшете, что мы часто берем из сбережений без поддержки SIM-карт, но у вас нет бесплатного Wi-Fi
- Наконец, когда у вас есть второй смартфон, но с тарифным планом вставленная в него SIM-карта не имеет большого объема трафика.
В качестве USB-модема на iOS можно активировать абсолютно любой iPhone — 5S, 6, 6S, 7, 10, XS, XR и так далее. Инструкция универсальна для всех моделей
.
Как включить модем на iPhone в iOS?
Вообще, как вы понимаете, использование iPhone в качестве модема иногда бывает крайне необходимо.Чтобы включить этот режим в iOS, есть три способа, которые зависят от того, как iPhone будет подключен к ноутбуку или другому устройству:
- По WiFi
- По USB-кабелю
- Bluetooth
Мы более подробно рассмотрим последние два из этих режимов, так как об организации я писал ранее.
Как подключить iPhone к компьютеру как USB-модем через iTunes?
Чтобы подключить компьютер к Интернету, вы можете настроить iPhone как адаптер Wi-Fi с помощью кабеля USB.Но для этого обязательным условием является установленная программа iTunes. Чтобы активировать режим модема, просто подключите iPhone к USB-порту компьютера или ноутбука. Производитель, конечно, рекомендует использовать оригинальный кабель, так как иначе связь может не установиться, но у меня с китайским за 100 рублей от Ashan все заработало.
Если вы делаете это впервые, то на экране вас спросят, доверять ли этому компьютеру — мы согласны
После этого Интернет через iPhone должен работать — чтобы убедиться в этом, в Windows мы перейдите в «Центр управления сетью и общий доступ»
iPhone в качестве адаптера Wi-Fi через Bluetooth для компьютера с Windows
Метод, когда Интернет распространяется с iPhone на ноутбук или компьютер с помощью соединения Bluetooth самый изощренный.И я не знаю, будет ли кто-нибудь когда-нибудь им пользоваться. Не потому, что не все ноутбуки, а тем более компьютеры имеют поддержку «голубого зуба», а потому, что я боюсь, что айфон с включенным одновременно wifi и bluetooth проживет меньше часа
Ну что ж , ладно, раз уж есть такая функция, ее надо показывать.
В Windows 10 вы просто нужно включить Bluetooth, и поиск модема начнется автоматически
Теперь вы также можете посмотреть Windows, подключен ли модем — эта информация находится в разделе «Просмотр сетевых устройств Bluetooth»
Мы разобрали два способа включения режима модема на iPhone — выбирайте любой и пользуйтесь!
Спасибо! Не помогло
Наверняка многие пользователи iPhone знают, что его можно использовать как модем.Это можно сделать через USB, Wi-Fi или Bluetooth. Однако не каждый владелец iPhone знает, как правильно включить режим модема на своем гаджете и использовать его для доступа к сети в Windows или Mac OS X.
Стоит отметить, что на территории нашей страны этой функцией мало кто пользуется. Это может быть связано с тем, что операторы связи могут специально заблокировать возможность выхода в Интернет для нескольких устройств через одно. Если вы не можете запустить режим модема на вашем устройстве Apple, вам следует обратиться к поставщику услуг для получения дополнительной информации.
Чтобы запустить этот режим на iPhone, вам нужно зайти в «Настройки», где выбрать «сотовая связь». Здесь нужно убедиться, что в разделе «Сотовые данные» активирован обмен данными. мобильная сеть … Если он отключен, то этот режим не будет виден в параметрах.
Если все в порядке, то нужно нажать на «Modem Mode» и активировать его. Если при этом отключены Bluetooth или Wi-Fi, появится предложение активировать их. Это позволит использовать его не только через USB-кабель, но и через Bluetooth.Кроме того, можно иметь собственный пароль для беспроводной сети, который будет распространяться с помощью iPhone. Это полезно, если устройство будет использоваться как точка доступа.
Использование iPhone в качестве модема в Windows
Windows установлена на большинстве существующих ПК в мире, поэтому в первую очередь подумайте об использовании iPhone в качестве модема для нее. Этот процесс не сильно отличается в зависимости от версии Windows и iOS.
USB-соединение
Чтобы иметь возможность использовать iPhone в качестве модема с помощью кабеля USB в последних версиях Windows, вам необходимо установить iTunnes.Вы можете скачать его с официального ресурса, причем бесплатно. Если не установить iTunes, то подключение невозможно.
После скачивания всего необходимого и активации режима модема на мобильном устройстве, вам просто нужно подключить смартфон через шнур к ПК. При первом подключении к ПК на экране iPhone может появиться сообщение, подтверждающее доверие к этому ПК. Здесь нужно нажать «Да», иначе ничего не получится.
Через несколько секунд на ПК появится новое сетевое соединение с именем сети Ethernet для мобильных устройств Apple.После этого должен появиться интернет. Чтобы просмотреть состояние подключения, щелкните правой кнопкой мыши значок подключения на панели задач и укажите «Центр управления сетями и общим доступом». Далее нужно нажать «Изменить параметры адаптера», где отобразится список существующих подключений.
Совместное использование Wi-Fi с iPhone
Если при активации режима модема на смартфоне запускается Wi-Fi, то можно
использовать устройство как точку доступа. В этом случае вы можете просто подключиться к беспроводной сети с именем iPhone и паролем, который можно установить или увидеть в настройках режима модема на смартфоне.В общем, подключение правильное, и вы сразу получаете доступ к Интернету на своем ПК.
Режим модема Bluetooth для iPhone
Если вы хотите использовать свой смартфон в качестве модема BT, сначала необходимо добавить гаджет в Windows. В этом случае Bluetooth должен быть запущен как на ПК, так и на смартфоне. Добавить гаджет можно разными способами.
Вы можете щелкнуть правой кнопкой мыши на панели задач значок BT и указать «Добавить устройство Bluetooth». Кроме того, это можно сделать через панель управления, где нужно нажать «Устройства и принтеры», а в новом окне — «Добавить устройства».
В «десятке» нужно зайти в «Настройки», где выбрать «Устройства», а затем нажать Bluetooth, после чего начнется поиск гаджета. После определения телефона, независимо от варианта добавления, вам необходимо щелкнуть значок с ним и нажать «Ссылка» или «Далее».
В это время на дисплее устройства появится предложение об установлении соединения, где нужно нажать «Создать пару». На экране ПК появится окно, в котором будет указано соответствие кодов.Здесь нужно нажать «Да». Его нужно выполнять сначала на смартфоне, а потом на ПК.
После этих манипуляций нужно зайти в сетевые подключения на ПК и указать Bluetooth-соединение. Вы также можете сделать это с помощью комбинации Win + R, где вы должны написать ncpa.cpl и нажать OK. Если соединение уже создано, никаких действий предпринять нельзя.
Затем вверху нужно нажать «Просмотр сетевых устройств Bluetooth». В результате появится окно, в котором будет отображаться смартфон.Необходимо щелкнуть по нему правой кнопкой мыши и указать «Подключиться через», а затем нажать «Точка доступа». После этого должен появиться доступ в интернет.
Использование iPhone в режиме модема в Mac OS X
Если вы подключите iPhone в качестве модема к Mac, процесс упростится в несколько раз. Если используется Wi-Fi, то вам просто нужно подключиться к точке доступа iPhone с паролем, который указан в параметрах режима модема гаджета. Стоит отметить, что пароль использовать нельзя, но для этого на компьютере и смартфоне должна быть одна и та же учетная запись iCloud.
Если вам нужно использовать смартфон через USB, то вам просто нужно подключить телефон к компьютеру и все сразу заработает, но для этого нужно запустить режим модема. Если ничего не произошло, то следует перейти в параметры OS X и указать сеть. Затем вам нужно выбрать «USB на iPhone», где вам нужно снять флажок «Отключить, если он вам не нужен».
Только в случае с Bluetooth нужно проделать несколько манипуляций. В этом случае вам нужно перейти в параметры Mac, где вам нужно выбрать «Сеть», а затем Bluetooth Pan.Затем нужно нажать «Настроить Bluetooth-устройство» и найти смартфон. После того, как соединение будет установлено, на ПК появится Интернет.
В общем, это все возможные варианты использования айфона в качестве модема. Если в настройках смартфона нет режима модема, нужно проверить передачу данных по мобильной сети.
Иногда возникают проблемы, связанные с отсутствием доступа к бесплатному Wi-Fi. В этом случае Iphone может использоваться в качестве модема, который отвечает определенным системным требованиям и использует сотовую связь оператора, предоставляющего услуги модема на этом устройстве.Только тогда он создаст портативную точку доступа в Интернет и сможет раздавать Wi-Fi на другие устройства, а также с помощью Bluetooth и USB-кабелей. Настройка функций не занимает много времени, в отличие от роутеров.
Раньше для этих целей требовалась установка дополнительного ПО, теперь все необходимые функции есть в стандартной iOS, что позволяет легко и быстро включать, настраивать и работать. Но при этом нужно помнить, что работая в режиме модема, Iphone разряжается намного быстрее, поэтому по окончании работы нужно отключить функцию «Режим модема».
Как раздавать Интернет с Iphone
Iphone, который оснащен модулем сотовой связи и имеет подключение к мобильному Интернету, сможет раздавать Интернет на другие устройства. Если у вас есть безлимитный или недорогой тарифный план на передачу данных, то у вас не будет проблем. Очень часто биллинг осуществляется по загруженному и переданному объему информации, что быстро приведет ваш баланс к нулевому состоянию. Чтобы использовать ваш iPhone в качестве модема, вы должны сначала убедиться, что сотовые данные и включить 3G / 4G LTE включены.Для этого перейдите во вкладку «Настройки» и выберите «Сотовая связь». Затем перейдите к опции «Modem Mode» и включите эту функцию. Система может попросить вас активировать для этого Bluetooth. На экране телефона загорится сообщение о функции «Режим модема». Осталось только указать пароль на подключение Wi-Fi и начать раздачу интернета. Рекомендуется, чтобы пароль содержал не менее 8 символов. К ним относятся прописные и строчные английские буквы, цифры и знаки препинания.С помощью этих простых шагов вы можете подключиться к Интернету с компьютера или других устройств на базе Windows, Android или Linux. Функция Wi-Fi автоматически отключается, если вы отключите все подключенные устройства от точки доступа.
Раздача Интернета с Iphone через кабель USB
Вы также можете использовать свой собственный Iphone для распространения Интернета через кабель. В этом случае потеря скорости интернета исключена, а телефон не разряжается. Для этого подключите Iphone к компьютеру и зайдите в «Панель управления».Здесь мы выбираем функцию «Сеть и Интернет», а затем «Просмотр состояния сети и задач». Подключение должно быть активировано, если нет, то производим эту манипуляцию. Иногда вам нужно перезагрузить компьютер, чтобы отобразить соединение. В функции «Режим модема» нужно переключить опцию на «Только USB».
Раздаем Интернет с Iphone через Bluetooth
Чтобы подключиться к Iphone через Bluetooth, вам необходимо подключить его к компьютеру. На мониторе компьютера отображается код, который вводится в Iphone для активации функции «Сопряжение».Затем вы можете подключиться с компьютера к устройству. На телефоне отобразится сообщение «Режим модема», указывающее на правильность подключения. Для проведения этих операций вам может потребоваться текущая версия iTunes, если ваша версия устарела, то вам необходимо переустановить ее. Во время раздачи интернета телефон остается на связи и имеет возможность принимать смс-сообщения и входящие звонки. Во время разговора интернет-соединение прерывается и автоматически восстанавливается после его завершения.
Модем — довольно удобная функция, позволяющая iPhone и iPad с сотовым модулем «раздавать» мобильный Интернет через Wi-Fi. Обычно эта функция работает без проблем, но в iOS 7 она иногда дает сбой. Эта ошибка, вероятно, скоро будет исправлена, но что, если соединение с персональной точкой доступа не работает и оно вам нужно сейчас? Предлагаем эффективное решение этой проблемы.
Сначала включите режим модема на устройстве, с которого хотите «раздать» Интернет.В iOS он называется «Modem Mode» и скрыт в настройках), как обычно.
Все остальные манипуляции вам необходимо произвести на устройстве, с которого вы хотите подключиться к персональной точке доступа.
Если вы подключаетесь с устройства iOS:
- Подключиться к общей точке доступа как обычно
- Щелкните значок (i) с информацией о точке доступа, к которой вы подключены. Информация об IP, DNS и других настройках точки доступа откроется
- В разделе IP-адрес откройте вкладку Static и во всех полях (IP-адрес, маска подсети и т. Д.) Введите 8.8.8.8
Не всегда есть доступ к Интернету, а тем более к бесплатному Wi-Fi, из-за этого у современного человека возникает множество проблем. Что ж, если под рукой нет 3G-модема, то вроде пора отчаиваться. И это потому, что не все знают о возможности использовать iPhone в качестве модема и о том, что любой пользователь может таким образом создать точку доступа, распределяя соединение, в том числе на другие устройства, например — смартфоны, планшеты или ноутбуки.
Это действительно хорошая возможность, потому что с помощью вашего iPhone вы можете подключиться к Интернету в любое время и в любом месте, если, конечно, у вас есть деньги на счету.Вы можете помочь своим друзьям, которым нужен срочный доступ, например, к своей учетной записи ВКонтакте или даже подключить свой ноутбук.
Откровенно говоря, iPhone — это модем, который будет работать в любое время и в любом месте. Лучше всего в этой ситуации то, что настройка всей сети займет не более нескольких минут, что является огромным отличием от процесса настройки стандартного Wi-Fi, когда требуются десятки минут, а иногда и больше.
Таким образом можно безопасно использовать iPhone, и он имеет большое преимущество перед роутерами, особенно когда есть доступ к 3G.В конце концов, вы не только используете свой любимый iPhone как простой модем, быстро его настраиваете, но и получаете стабильный высокоскоростной доступ в Интернет.
Настройка iPhone в качестве модема
IPhoneподдерживает два наиболее распространенных режима: проводной и беспроводной. Для настройки любого из этих режимов вам сначала нужно включить саму функцию модема, давайте посмотрим, что вам для этого нужно сделать:
- Первое, что нам нужно, это зайти в «Настройки», а затем в пункт «Сотовая связь».Убедившись, что сотовые коммутаторы активированы, включите 3G;
- Затем возвращаемся в меню «Настройки», ищем «Режим модема» и заходим туда;
- Активируем ползунок, после этого смартфон включит функцию модема.
IPhone как Wi-Fi роутер
Мы подробно рассмотрели эту особенность в, поэтому сейчас не будем слишком отвлекаться на эту опцию, отметим только, что:
- включив раздачу Wi-Fi, iPhone будет выступать в роли полноценного роутера; Настройка
- настолько проста, что остается просто придумать пароль для новой сети.
С помощью такого модема можно подключаться к сети с других устройств: планшета, компьютера или ноутбука. Для того, чтобы подключить и полностью использовать iPhone в качестве маршрутизатора, вам необходимо сканировать сети Wi-Fi!
IPhone как USB-модем для ПК
Подключить смартфон к конкретному компьютеру через USB-кабель проще и намного быстрее во всех смыслах. У этого метода есть свои преимущества: не будет потери скорости и телефон не разрядится. Кроме того, если у вас есть 3G, устройство будет обеспечивать очень высокую скорость.
Вам просто нужно подключить смартфон к компьютеру, включить «Сотовые данные», а затем перейти в меню «Сеть» и выбрать «Режим модема».
Следует помнить, что соединение не прерывается при получении SMS-сообщений и входящих звонков, а когда вы отвечаете на звонок, оно прерывается и восстанавливается только при окончании разговора.
iPhone не подключается к Wi-Fi? 7 шагов для решения проблемы с сетью без замены устройства
Если ваш iPhone не подключается к Wi-Fi, но ваш друг или компьютер все еще могут подключиться, не паникуйте.Это могло произойти по множеству разных причин. Есть также простые шаги, как исправить ситуацию.
В этой статье объясняется, почему ваш iPhone не подключается к Wi-Fi, как исправить ситуацию и другие советы, как избежать этой проблемы в будущем.
Предоставленное исправление также может быть применено к iPhone, iPad или iPod touch с проблемами подключения к Wi-Fi.
Эти исправления упорядочены по степени серьезности. Поэтому не забудьте сначала попробовать шаг 1, прежде чем переходить к шагу 2.
1. Маршрутизатор Wi-Fi должен находиться в зоне действияИногда ваш iPhone не может подключиться, потому что он не может получить сигнал от вашего интернет-провайдера. Попробуйте встать рядом с модемом и проверьте, не улучшится ли подключение вашего iPhone.
2. Возможность подключения к Wi-Fi, открытая для сетевого провайдераСначала зайдите в «Настройки» и проверьте, включен ли «Wi-Fi». Теперь вы должны увидеть интернет-сети, к которым хотите подключиться. Включите функцию «Auto-Join» для автоматического подключения.
3. Введите пароль Wi-FiЕсли соединение немного слабое, то ваше соединение Wi-Fi может уведомить о том, что iPhone «не может подключиться к сети» или имеет «неправильный пароль». Введите правильный пароль, чтобы сбросить подключение iPhone к сети.
4. Проблемы с сетью Wi-Fi
Если ваш iPhone обнаруживает соединение Wi-Fi, но показывает «Нет подключения к Интернету», это часто означает, что проблема связана с Интернет-службой.Обратитесь к своему сетевому провайдеру, чтобы узнать, как это исправить. Также убедитесь, что кабели, подключенные к маршрутизатору и модему, надежно закреплены.
Читайте также: iPhone Черный экран смерти: 5 способов вывести ваше устройство из черного или замороженного состояния без потери сохраненных данных
5. Перезагрузите устройство
Сначала попробуйте перезапустить модем. Подождите несколько минут, чтобы проверить, восстановилось ли подключение к Интернету. Если нет, перезагрузите устройство iPhone. Перезагрузка iPhone может занять около 15 секунд.
6. Если ваш iPhone подключается ко всем сетям Wi-Fi, кроме одной
К сожалению, это один из самых сложных вопросов по теме. Технические специалисты не смогли воспроизвести ситуацию, потому что проблема была бы локализована в вашем доме в конкретной сети Wi-Fi, к которой вы не можете подключиться.
Payette Forward рекомендует попробовать общие настройки сброса как на iPhone, так и на модеме. Начните с модема и восстановите его до заводских настроек. Если проблема не исчезнет, попробуйте вместо этого перезагрузить iPhone.
7. Удалить все сохраненные сети Wi-Fi
Вы также можете попробовать сбросить на вашем iPhone базу данных сетей Wi-Fi. Обратите внимание, однако, что вам нужно будет вручную ввести сеть и их пароли после выполнения следующих шагов.
Зайдите в «Настройки», «Общие» и «Сброс». Затем прокрутите вниз и выберите «Сбросить настройки сети» из доступных опций.
Обратите внимание: если ваш iPhone не подключается к Wi-Fi, проблема возникает между вашим iPhone, беспроводным маршрутизатором и интернет-провайдером.Если ни одно из вышеперечисленных решений не сработало для вашего iPhone и модема, то лучше всего обратиться за профессиональной помощью в Справочный центр Apple, чтобы они могли проверить, не является ли проблема с оборудованием вашего iPhone.
Статья по теме: Быстро ли разряжается аккумулятор вашего iPhone? 5 способов увеличить срок службы батареи и избежать замены
Имя сети (SSID) не отображается в списке сетей
Перезагрузите модем
Многие проблемы с Wi-Fi можно исправить, просто выключив и снова выключив модем Shaw.
- Отсоедините кабель питания от задней части модема WiFi.
- Подождите 30 секунд.
- Подсоедините кабель питания к модему.
- Когда ваша сеть Wi-Fi появится в списке доступных сетей на вашем устройстве, попробуйте подключиться к ней, чтобы проверить, работает ли она.
Если у вас есть беспроводной маршрутизатор (распространенные марки: D-Link, Netgear, Linksys и Belkin), подключенный к интернет-модему Shaw, прочтите Как: и снова включите модем и маршрутизатор Shaw.
Восстанавливаем модем
Может помочь восстановить заводские настройки модема.Это также сбросит ваш пароль по умолчанию и имя сети на те, которые указаны на наклейке на задней панели модема.
- Найдите маленькую кнопку сброса с отверстием для штифта на задней панели модема Shaw.
- Нажмите и удерживайте кнопку скрепкой или булавкой и удерживайте 15 секунд .
- Посмотрите, как индикаторы модема мигают и через несколько секунд продолжают гореть.
- Когда ваша сеть Wi-Fi появится в списке доступных сетей на вашем устройстве, попробуйте подключиться к ней, чтобы проверить, работает ли она.
Изменить беспроводной канал модема
Если вы подозреваете, что другие устройства создают помехи сигналу вашего модема, изменение беспроводного канала является эффективным способом уменьшения этих помех.
Для получения инструкций, относящихся к вашему модему, прочтите Как: изменить беспроводной канал на модеме Shaw.
Проверить емкость беспроводного режима
Каждое беспроводное устройство имеет режим беспроводной связи, который передает или принимает беспроводной сигнал в определенном диапазоне частот и поддерживает указанную максимальную полосу пропускания (скорости загрузки и выгрузки).
Если беспроводной режим вашего устройства несовместим с текущим беспроводным режимом беспроводного модема Shaw, возможно, ваше устройство не сможет обнаружить вашу беспроводную сеть или подключиться к ней. Обратитесь к документации производителя вашего устройства, чтобы узнать, в каком беспроводном режиме работает ваше устройство. Чтобы просмотреть или изменить беспроводной режим, прочтите Как: изменить беспроводной режим (b / g / n).
Как убедиться, что ваш компьютер совместим с Connect? — Мворганизация.org
Как убедиться, что ваш компьютер совместим с Connect?
Щелкните «Пуск | Панель управления | Оборудование и звук | Диспетчер устройств », а затем дважды щелкните« Сетевые адаптеры », чтобы проверить, есть ли в списке отключенный адаптер. Щелкните устройство правой кнопкой мыши и выберите «Включить». Перезагрузите компьютер и еще раз проверьте Центр управления сетями и общим доступом, чтобы увидеть, появляется ли беспроводное соединение.
Как узнать, есть ли у меня Wi-Fi?
Android. Когда устройство Android подключено к Wi-Fi, в правом верхнем углу экрана появляется значок индикатора.Чтобы проверить, к какой сети подключен ваш телефон, откройте приложение «Настройки» и нажмите «Wi-Fi». Если вы подключены, под списком сети будет указано «Подключено».
Могу ли я подключить свой iPhone к компьютеру с Windows?
Используя USB, вы можете напрямую подключить iPhone к Mac или ПК с Windows, чтобы настроить iPhone, зарядить аккумулятор iPhone, поделиться своим интернет-соединением iPhone, передать файлы и синхронизировать контент. Убедитесь, что у вас есть одно из следующего: ПК с USB-портом и Windows 7 или новее.
Как мне заставить мой компьютер распознавать мой iPhone?
Нажмите и удерживайте (или щелкните правой кнопкой мыши) кнопку «Пуск», затем выберите «Диспетчер устройств». Найдите и разверните раздел «Переносные устройства». Найдите подключенное устройство (например, Apple iPhone), затем щелкните имя устройства правой кнопкой мыши и выберите «Обновить драйвер». Выберите «Автоматический поиск обновленного программного обеспечения драйвера».
Как подключить экран iPhone к Windows 10?
На устройстве iOS коснитесь значка зеркала. Откройте Центр управления, перейдите в раздел Screen Mirroring и выберите имя Windows 10 для подключения.Вы также можете отсканировать QR-код или ввести PIN-код для подключения. После подключения вы можете мгновенно увидеть экран своего iPhone или iPad на Windows 10.
Почему я не могу перенести фотографии с iPhone на ПК?
Подключите iPhone через другой порт USB на ПК с Windows 10. Если вы не можете перенести фотографии с iPhone на Windows 10, возможно, проблема связана с USB-портом. Если вам не удается передать файлы при использовании порта USB 3.0, обязательно подключите устройство к порту USB 2.0 и проверьте, решает ли это проблему.
Почему мои изображения не импортируются на мой компьютер?
Если у вас возникают проблемы с импортом фотографий на ваш компьютер, возможно, проблема связана с настройками камеры. Если вы пытаетесь импортировать изображения с камеры, обязательно проверьте настройки камеры. Чтобы решить эту проблему, откройте настройки камеры и обязательно выберите режим MTP или PTP, прежде чем пытаться импортировать фотографии.
Почему мой iPhone не говорит никаких изображений, когда я подключаю его к розетке?
Шаг 1. На вашем iPhone перейдите в «Настройки»> «Apple ID»> «iCloud» и выберите «Фото».Шаг 2: Найдите «Оптимизировать хранилище iPhone». Если он выбран, это означает, что оригиналы сохраняются в iCloud. Вам нужно выбрать «Загрузить и сохранить оригиналы», чтобы фотографии сохранялись на устройстве.
Как мне получить фотографии с моего iPhone в Windows 10?
Как перенести фотографии с iPhone и iPad с помощью приложения Windows 10 Photos
- Подключите iPhone или iPad к компьютеру с помощью подходящего USB-кабеля.
- Запустите приложение «Фото» из меню «Пуск», на рабочем столе или на панели задач.
- Щелкните Импорт.
- Щелкните любую фотографию, которую не хотите импортировать; все новые фотографии будут выбраны для импорта по умолчанию.
Как перенести фотографии с телефона на компьютер?
Импорт фото и видео с телефона Android на ПК
- Включите телефон и разблокируйте его. Ваш компьютер не может найти устройство, если оно заблокировано.
- На вашем ПК нажмите кнопку «Пуск», а затем выберите «Фотографии», чтобы открыть приложение «Фотографии».
- Выберите «Импорт»> «С USB-устройства» и следуйте инструкциям.Вы можете выбрать элементы, которые хотите импортировать, и указать, где их сохранить.
Как перенести фотографии с iPhone на компьютер без iTunes?
- Подключите iPhone к ПК под управлением Windows 7 или более поздней версии. Запустите EaseUS MobiMover, выберите «С телефона на ПК» и нажмите кнопку «Далее», чтобы продолжить.
- Отметьте категорию / категории, которые вы хотите перенести со своего iPhone на компьютер.
- Теперь нажмите кнопку «Перенести», чтобы начать перенос фотографий с iPhone на ПК без iTunes.
Как проще всего перенести фотографии с iPhone на компьютер?
Импорт фото и видео с iPhone на ПК
- Включите телефон и разблокируйте его. Ваш компьютер не может найти устройство, если оно заблокировано.
- На вашем ПК нажмите кнопку «Пуск», а затем выберите «Фотографии», чтобы открыть приложение «Фотографии».
- Выберите «Импорт»> «С USB-устройства» и следуйте инструкциям. Вы можете выбрать элементы, которые хотите импортировать, и указать, где их сохранить.
Как я могу получить доступ к своему iPhone с компьютера без iTunes?
Шаг 1. Загрузите и откройте Google Диск на своем iPhone, затем войдите в свою учетную запись Google. Шаг 2. Нажмите значок «Добавить» в приложении Google Диск> найдите и выберите файлы на iPhone> нажмите «Загрузить». Шаг 3. На своем ПК посетите веб-сайт Google Диска и загрузите файлы, переданные с iPhone, на свой компьютер.
Как я могу подключить свой iPhone к компьютеру без iTunes?
Без iTunes или стороннего программного обеспечения вы можете подключить свой iPhone к ПК с Windows напрямую через USB-кабель, что является самым простым способом справиться с задачей….Для подключения iPhone к ПК через USB-кабель:
- Используйте USB-кабель для подключения iPhone к ПК.
- Разблокируйте свой iPhone и доверяйте компьютеру.
Как подключить iPhone к компьютеру по беспроводной сети?
- Запустите iTunes на своем ПК и щелкните меню «Справка».
- Подключите iPhone к компьютеру с помощью USB-кабеля.
- Выберите свой iPhone из списка «Устройства» iTunes и щелкните вкладку «Сводка» в главном окне.
- Установите флажок «Синхронизировать с этим iPhone по Wi-Fi» в разделе «Параметры», а затем нажмите кнопку «Применить».
Как подключить iPhone 12 к компьютеру?
Настройте синхронизацию между Mac и iPhone
- Подключите iPhone к компьютеру через USB.
- На боковой панели Finder на Mac выберите свой iPhone.
- В верхней части окна щелкните тип контента, который нужно синхронизировать (например, «Фильмы» или «Книги»).
- Выберите «Синхронизировать [тип содержимого] на [имя устройства]».
Могу ли я подключить свой iPhone к компьютеру для доступа в Интернет?
На ПК с Windows вы можете использовать функцию общего доступа к подключению к Интернету и создать точку доступа Wi-Fi.Подключите устройство iOS к точке доступа, предоставляемой вашим ноутбуком (или настольным компьютером, если у него есть оборудование Wi-Fi), и вы сможете выходить в Интернет через проводное соединение Ethernet.
Как я могу поделиться своими мобильными данными без точки доступа?
Вы можете поделиться своим подключением к Интернету на смартфоне с компьютером или ноутбуком через USB-модем. Используя свой смартфон в качестве маршрутизатора или модема, вы можете подключить к нему любой компьютер или ноутбук через USB-кабель и получить доступ к его сотовым данным.
Как я могу бесплатно сделать свой iPhone точкой доступа?
Вот список 10 лучших бесплатных приложений для точек доступа для iOS:
- КПК Net.
- Локатор точки доступа Wi-Fi Fast Connect.
- VPN на связи.
- MyWi Wi-Fi Tethering.
- Оптимальный поиск точки доступа Wi-Fi.
- iTether.
- iPhone Модем.
- Бесплатный поиск Wi-Fi.
Как я могу поделиться своим телефоном в Интернете с моим компьютером?
Как поделиться Интернетом со смартфона Android на ПК через USB
- Включите Интернет на своем смартфоне Android.
- Подключите смартфон Android к ПК с Windows с помощью кабеля USB.
- Включите функцию USB-модема на своем смартфоне Android (поделитесь Интернетом с Android на ПК)
- Подождите минуту или две, пока ваш ПК с Windows установит необходимые драйверы.
USB-модем быстрее точки доступа?
Модем — это процесс совместного использования мобильного интернет-соединения с подключенным компьютером с помощью Bluetooth или USB-кабеля… Разница между USB-модем и мобильной точкой доступа:
| УСТАНОВКА USB | МОБИЛЬНАЯ ТОЧКА |
|---|---|
| Скорость интернета на подключенном компьютере выше. | В то время как скорость интернета немного медленная при использовании точки доступа. |
Может ли кто-нибудь использовать мой Wi-Fi издалека?
Нет, если кто-то не находится в зоне действия вашей точки доступа, ваша сеть не подвергается опасности. Лучше всего, конечно, убедиться, что ваш пароль управления (пароль, который вы используете для входа в точку доступа) отличается от вашего сетевого пароля.
Как я могу поделиться Интернетом с ПК на телефон без USB?
Откройте Настройки> Сеть и Интернет> Точка доступа и модем.Нажмите «Переносная точка доступа» (на некоторых телефонах она называется точкой доступа Wi-Fi). На следующем экране включите ползунок. Затем вы можете настроить параметры сети на этой странице.
Как подключить компьютер к Wi-Fi без проводов?
Как подключить компьютер к WiFi без кабеля?
- USB-адаптеры WiFi. Проверить цену. Адаптеры USB WiFi могут стать отличным вариантом для упрощения подключения.
- PCI-e WiFi адаптеры. Проверить цену. Адаптеры PCI-e WiFi лучше всего подходят для подключения.
- Материнская плата с поддержкой Wi-Fi. Проверить цену.
- WiFi карта. Проверить цену.
Как подключить телефон к компьютеру без кабеля?
Вы можете установить соединение между телефоном и ПК, просто отсканировав QR-код.
- Подключите Android и ПК к одной сети Wi-Fi.
- Посетите «airmore.net» в браузере своего ПК, чтобы загрузить QR-код.
- Запустите AirMore на Android и нажмите «Сканировать для подключения», чтобы просканировать этот QR-код. Тогда они будут успешно подключены.
Как подключить компьютер к Wi-Fi без кабеля?
Как подключиться к WIFI в Windows 10 без кабеля?
- Откройте панель управления.
- Щелкните Сеть и Интернет.
- Щелкните Центр управления сетями и общим доступом.
- Щелкните ссылку «Установить новое подключение» или «Сеть».
- Выберите параметр «Подключиться к беспроводной сети вручную».
- Щелкните кнопку Далее.
- Введите имя SSID сети.
Интернет не работает на iPhone 12 Pro? Исправить
Интернет не работает на iPhone 12 Pro? Узнайте, как устранить проблемы с подключением к Интернету, и снова подключитесь к Интернету!
Из всех типов проблем с iPhone 12 Pro, которые могут возникнуть у вас, проблемы с Интернетом являются одними из самых серьезных.Хотя наши iPhone могут многое делать в автономном режиме, быть отрезанными от Интернета — это не весело. Хуже того, когда вы не можете подключиться к Интернету, вам труднее найти способы решения вашей проблемы.
Давайте рассмотрим основной процесс устранения проблем с Интернетом на iPhone 12 Pro. Таким образом, в следующий раз, когда вы откроете Safari и увидите сообщение «Safari не может открыть страницу, потому что ваш iPhone не подключен к Интернету», вы будете знать, что делать.
См. Также: iPhone 12 Pro Wi-Fi не работает, работает медленно или отключается? Исправить
Перед тем, как приступить к устранению неполадок:
Убедитесь, что Wi-Fi включен: перейдите в «Настройки»> «Wi-Fi».
Убедитесь, что ваш iPhone не находится в режиме полета: перейдите в «Настройки»> «Режим полета».
Попробуйте переместить iPhone ближе к маршрутизатору. Потому что вы можете находиться вне зоны действия беспроводного сигнала.
Выключите Wi-Fi, подождите несколько секунд, а затем включите.
Если после использования приведенных выше советов Интернет не работает, выполните следующие действия. После каждого шага пытайтесь подключиться к веб-сайту, чтобы убедиться, что ваше соединение исправно. Если по-прежнему не работает, переходите к следующему решению.
Исправить Интернет не работает на iPhone 12 Pro
1. Убедитесь, что это действительно проблема вашей сети
Иногда то, что кажется проблемой в вашей сети, на самом деле является проблемой на стороне определенного веб-сайта. Например, если вы не можете войти в Twitter, проверьте еще несколько веб-сайтов, чтобы убедиться, что проблема не только в одном сайте.
Вы можете посетить downfor.io, который является коротким URL-адресом для сайта Down for Everyone или Just Me ?, чтобы легко проверить, не работает ли веб-сайт у всех.Просто введите URL-адрес, и вы увидите, в чем проблема.
Если сайт не работает у всех, вам придется подождать, пока он не будет исправлен. Но если проблема касается только вас, продолжайте устранение неполадок.
2. Подтвердите, что другие устройства не могут подключиться
Прежде чем приступить к устранению неполадок, важно определить, является ли ваш iPhone 12 Pro единственным устройством без подключения к Интернету. Возьмите другой телефон или компьютер, подключенный к вашей сети Wi-Fi, и проверьте, правильно ли он подключен к сети — попробуйте потоковое видео на YouTube или что-то подобное, чтобы проверить.
На вашем iPhone вы можете посетить «Настройки»> «Wi-Fi» и проверить наличие сообщения «Нет подключения к Интернету» под своим сетевым именем.
Если ваш iPhone 12 Pro не подключается, а другие подключаются, это, вероятно, связано с неправильной настройкой только на вашем телефоне. Но если у вас нет Интернета на каждом устройстве, проблема заключается в вашем сетевом оборудовании.
Прежде чем продолжить, если проблема затрагивает все ваши устройства, вам следует выполнить быструю проверку. Отсоедините кабель Ethernet, соединяющий модем с маршрутизатором, и используйте его для прямого подключения ПК к модему.
Если вы можете подключиться к сети с этой настройкой, проблема заключается в вашем маршрутизаторе. Если вы выполните следующие действия по устранению неполадок и не найдете решения своей проблемы, скорее всего, ваш маршрутизатор неисправен.
3. Перезагрузите iPhone
В этом шаге нет необходимости, если проблема с подключением затрагивает несколько устройств.
Как и во многих других случаях, перезагрузка iPhone — это первый шаг по устранению неполадок, который вы должны попробовать. Если вам повезет, вы можете устранить временный сбой, перезапустив его и исправив проблему с сетевым подключением.
Зайдите в настройки> общие> выключить.
4. Перезагрузите модем и маршрутизатор
Поскольку большинство проблем с Интернетом связано с вашим модемом и / или маршрутизатором, их следующая перезагрузка имеет смысл. Хотя некоторые маршрутизаторы предлагают возможность перезагрузки через интерфейс, это не обязательно. Просто отключите оба устройства от розетки и оставьте их отключенными на несколько минут.
Сначала подключите модем, дайте ему загрузиться, затем снова подключите маршрутизатор. Подождите несколько минут, чтобы они полностью запустились.Пока вы это делаете, убедитесь, что ваш маршрутизатор и модем работают правильно. Если вы не видите индикаторов на одном из устройств или индикаторы мигают неравномерно, возможно, у вас неисправное оборудование.
Если вы обнаружите, что Интернет не работает на iPhone 12 Pro даже после этого, продолжайте — ваша проблема более сложна, чем простая перезагрузка.
Обратите внимание, что вы просто перезагружаете, а не перезагружаете iPhone. Сброс означает возврат устройства к заводским настройкам по умолчанию; вам пока не нужно этого делать!
5.Забудьте о сети Wi-Fi и подключите заново
Забыть о сети, а затем снова подключиться — это следующее решение, которое может решить вашу проблему. Для этого зайдите в Настройки> Wi-Fi и вы увидите список доступных сетей Wi-Fi; теперь нажмите на синий информационный знак (i) рядом с сетью Wi-Fi, к которой вы не можете подключиться. Теперь нажмите «Забыть эту сеть».
Теперь снова подключитесь к той же сети со своим паролем. вы найдете его на небольшой наклейке, которая находится на задней или нижней части маршрутизатора.Пароль чувствителен к регистру, о чем следует помнить при его вводе.
6. Отключить VPN
В этом шаге нет необходимости, если проблема с подключением затрагивает несколько устройств.
Другой необычный, но правдоподобный сценарий заключается в том, что на вашем iPhone установлено приложение VPN, предотвращающее доступ в Интернет. У некоторых VPN в прошлом были проблемы, когда некорректные обновления блокировали некоторые веб-сайты или даже весь Интернет без уважительной причины.
Отключите все установленные вами приложения VPN и посмотрите, вернется ли ваше соединение.Если это так, вам может потребоваться изменить настройки в вашем приложении VPN или рассмотреть возможность использования альтернативного решения.
7. Обновление
Обновите прошивку маршрутизатора Wi-Fi. Для этого см. Руководство к маршрутизатору. Также обновите свой iPhone. Чтобы обновить программное обеспечение iOS по беспроводной сети, вы можете перейти в «Настройки»> «Основные»> «Обновление ПО». Но ваши устройства должны быть подключены к Интернету. Можете ли вы присоединиться к другой сети для этого шага? Или вы можете пойти в другое место. В противном случае вы можете выполнить обновление с помощью iTunes, подключив iPhone к компьютеру.Затем на вашем компьютере откройте iTunes, затем выберите iPhone и нажмите «Обновить».
8. Сбросьте настройки сети
На этом этапе, если вы выполнили все эти шаги и по-прежнему испытываете проблемы с Интернетом на iPhone 12 Pro, вы ничего не можете сделать, кроме как сбросить настройки сети.
Если iPhone 12 Pro — единственное устройство, к которому вы не можете подключиться, вы можете сбросить его сетевую конфигурацию, выбрав «Настройки»> «Основные»> «Сброс». Нажмите кнопку сброса сетевых настроек, затем введите свой пароль для подтверждения.
Это полностью удалит все сетевые конфигурации и вернет все сетевые настройки к значениям по умолчанию. Вам придется снова настроить все, включая приложение VPN, но это может быть то, что вам нужно.
9. Обратитесь к своему интернет-провайдеру
Если описанные выше методы не работают, следующий лучший вариант — выяснить, есть ли проблемы у вашего интернет-провайдера.
Использование смартфона здесь может оказаться полезным, так как вы можете найти карту сбоев (например, DownDetector.com) для вашего провайдера.Также может помочь поиск в Твиттере, чтобы узнать, не испытывают ли проблемы другие люди в вашем районе.
Если вы не видите ничего примечательного в Интернете, попробуйте позвонить своему интернет-провайдеру, чтобы узнать, есть ли известные отключения. Возможно, проблемы с линией влияют на небольшую площадь; представитель должен иметь возможность запускать тесты для проверки.
10. Подождите, пока проблемы с Интернетом исчезнут
Как только вы сообщите своему интернет-провайдеру о проблеме и подтвердите, что проблема не только в вашем iPhone 12 Pro, все, что вы можете сделать, это подождать.Часто вы не можете решить проблемы с Интернетом самостоятельно.
Если ваш провайдер знает о проблемах, мы надеемся, что он все исправит в кратчайшие сроки. А пока вы можете воспользоваться возможностью, чтобы почитать книгу, прогуляться или заняться чем-нибудь еще, что находится в офлайн-режиме.
Не бойтесь, что Интернет больше не работает на iPhone 12 Pro
Надеюсь, вам не нужно выполнять сброс настроек iPhone до заводских настроек, чтобы решить проблему с подключением. Об этом следует позаботиться на одном из первых шагов, но идеального решения проблем с сетью не существует.Если вы выполните все шаги, значит, ваши устройства настроены правильно и ничто не блокирует соединение.
При желании можно перейти к более комплексному поиску и устранению неисправностей. Однако вместо этого, возможно, стоит обратиться к другу, разбирающемуся в сети, за дополнительной помощью.
.




