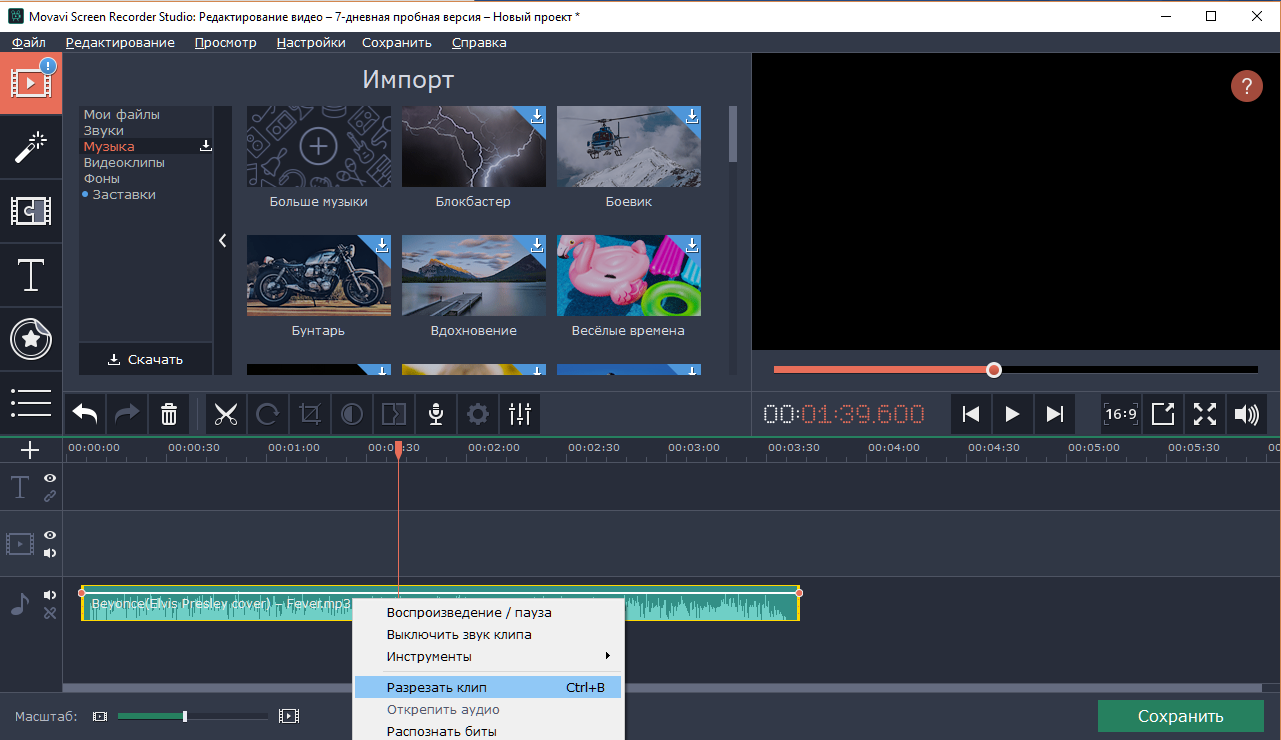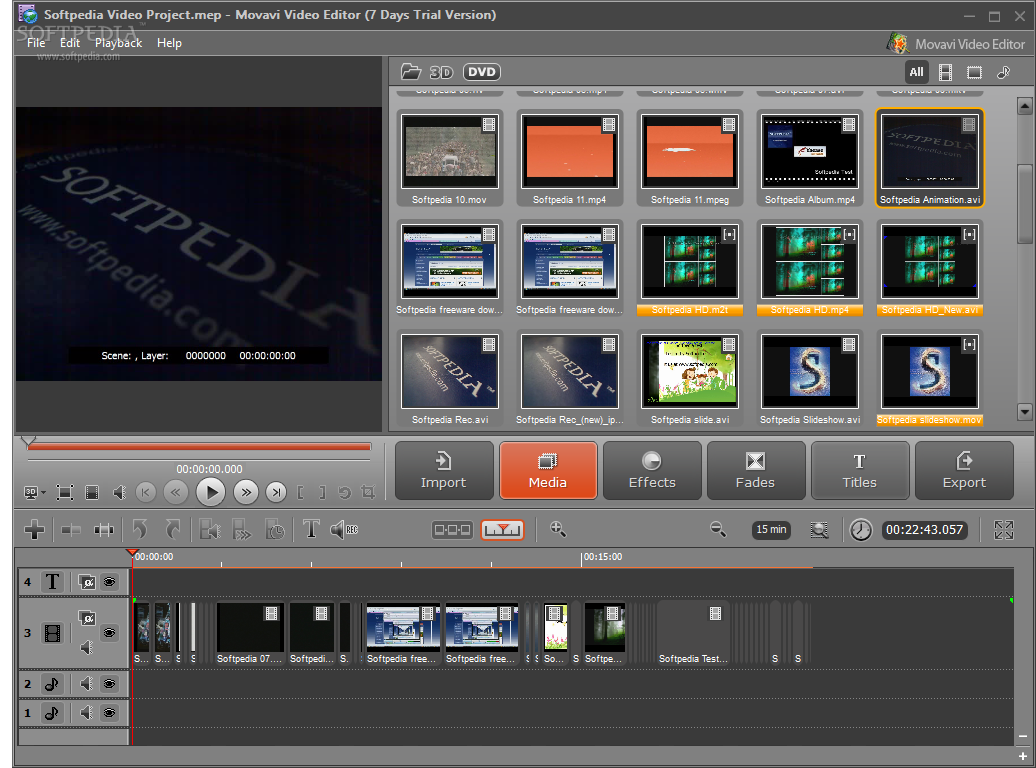Уроки Movavi Video Suite для начинающих: бесплатные видео для домашнего обучения
Уроки Movavi Video Suite для начинающих: бесплатные видео для домашнего обучения
Movavi Video Suite предназначен для редактирования видеофайлов, компоновки слайд-шоу. Обладает большими возможностями работы со звуком, а также большой коллекцией эффектов и т.д. Простой в использовании программный продукт подойдет для широкого круга пользователей.
Подборка лучших бесплатных уроков по работе в Movavi Video Suite для начинающих, даст представление обо всех возможностях программы.
Введение
Обзор интерфейса Movavi 17 и основных функций. В ней предусмотрено несколько инструментов для работы с видео (редактирование, конвертирование, запись с экрана, захват с камер или ТВ-тюнеров, нарезка и просмотр), аудио (конвертация, запись, проигрывание музыки), фото (конвертация, создание слайд-шоу, публикация онлайн), данными (импорт, запись диска и образа диска, копирование с диска на диск или на жесткий диск).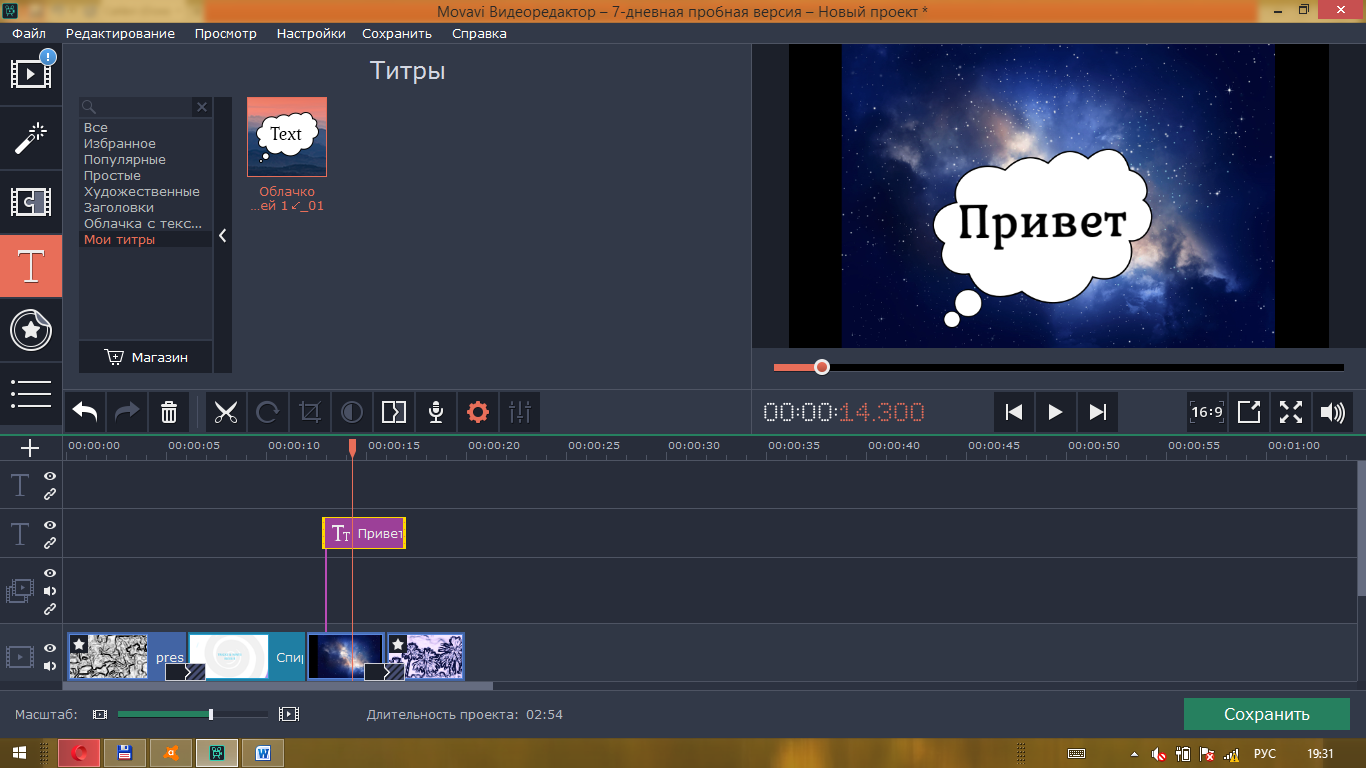 Чтобы начать проект, открывают соответствующую вкладку. Наиболее используемая функция — редактирование. Открыв ее, попадаете в рабочее пространство. Здесь можно кадрировать клип, резать, менять громкость, скорость воспроизведения, настраивать появление и исчезновение кадров, эффектов и много других функций.
Чтобы начать проект, открывают соответствующую вкладку. Наиболее используемая функция — редактирование. Открыв ее, попадаете в рабочее пространство. Здесь можно кадрировать клип, резать, менять громкость, скорость воспроизведения, настраивать появление и исчезновение кадров, эффектов и много других функций.
Инструменты
О программе, которая является универсальным средством для работы с видео, аудио, фото, поддерживает более 170 форматов. Она содержит большой набор инструментов, которые подходят для различных целей. Например, с ее помощью можно проводить запись трансляции с монитора. Для этого заходят в нужную вкладку, после чего появляется экран настройки. Съемку можно проводить в отдельной части экрана или выставить его полный захват. Отснятый клип можно подкорректировать в режиме быстрого редактирования, после — конвертировать в удобный формат.
Простое редактирование
Урок по монтажу с помощью мастера клипов. Открыв редактирование, выбирают простой режим, где открывается мастер создания клипов. Сюда можно добавлять фото и видеофайлы по отдельности или целой папкой. Далее можно загрузить музыкальное сопровождение из своих файлов или встроенной библиотеки. Перейдя в следующий раздел, задают длительность файла. Последним шагом видео сохраняют или публикуют в интернете.
Сюда можно добавлять фото и видеофайлы по отдельности или целой папкой. Далее можно загрузить музыкальное сопровождение из своих файлов или встроенной библиотеки. Перейдя в следующий раздел, задают длительность файла. Последним шагом видео сохраняют или публикуют в интернете.
Три в одном
Показан способ совмещения 3-х видео в одном кадре. Подбирают три видеофайла, которые будут использоваться. Далее смотрится соотношение их сторон для настройки разрешения частей видео. На рабочий стол загружают по отдельности файлы, кадрируют и сохраняют. Переходят в настройки проекта и выставляют стандартное разрешение. Загружают сохраненные файлы на таймлайн и собирают их в одном кадре, подгоняя под размер и выравнивая длину ролика.
Выплывающая картинка
Создание анимационного эффекта с появляющейся картинкой. Сделать его очень просто. Загружают видеофайл и картинку, которая будет выплывать. Их размещают на двух разных дорожках. Картинку помещают в том месте, где она должна появляться и растягивают до нужного размера.
Слайд-шоу
Полный урок по монтированию слайд-шоу в Movavi 12 от редактирования клипа до записи на CD. Приступая к работе, подбираются соответствующие фотографии и музыку. Открывают программу, переходят в «Фотографии» и заходят в слайд-шоу. Перетаскивают выбранные файлы, выбирают переходы, эффекты, при необходимости вставляют титры. Собранное видео конвертируют в нужный формат. Второй вариант можно сделать через редактор. Все действия такие же как и в предыдущем варианте. Запись производится через «Данные».
Настройка звука
Чтобы улучшить восприятие клипов, многие авторы накладывают музыкальные композиции под голос. Мастер-класс посвящен тонкостям работы со звуком. Здесь показаны приёмы накладывания музыки и голоса на видео, задание точки начала трансляции, громкости и качества записи, подгонка музыкальной дорожки под длину кадров, а также накладывание эффекта появления и затухания мелодии. К голосовому файлу можно применить различные аудиоэффекты: эхо, робот, телефон и т.д.
К голосовому файлу можно применить различные аудиоэффекты: эхо, робот, телефон и т.д.
Добавление фоновой музыки
Грамотно подобранная музыка создает настроение и объединяет отдельные элементы в единый сюжет. Сюжет для блога или презентация будут выглядеть гораздо лучше, если они сопровождаются приятной мелодией. Для таких проектов часто приходится отключать звук отдельных фрагментов, или накладывать звук на голосовое сопровождение. Мастер-класс поможет разобраться с добавлением музыки, регулировкой ее громкости, чтобы фоновое сопровождение не заглушало речь.
Весь процесс состоит из 4-х простых шагов.
1. Открыть программу.
2. Загрузить файлы, которые будут автоматически поставлены на соответствующую дорожку.
3. Настроить длительность.
4. Настроить уровень звука.
Титры
Для добавления титров открывают редактирование и переходят в расширенный режим. Далее загружают файл в программу и выбирают панель «Т», где собраны шаблоны разнообразных титров.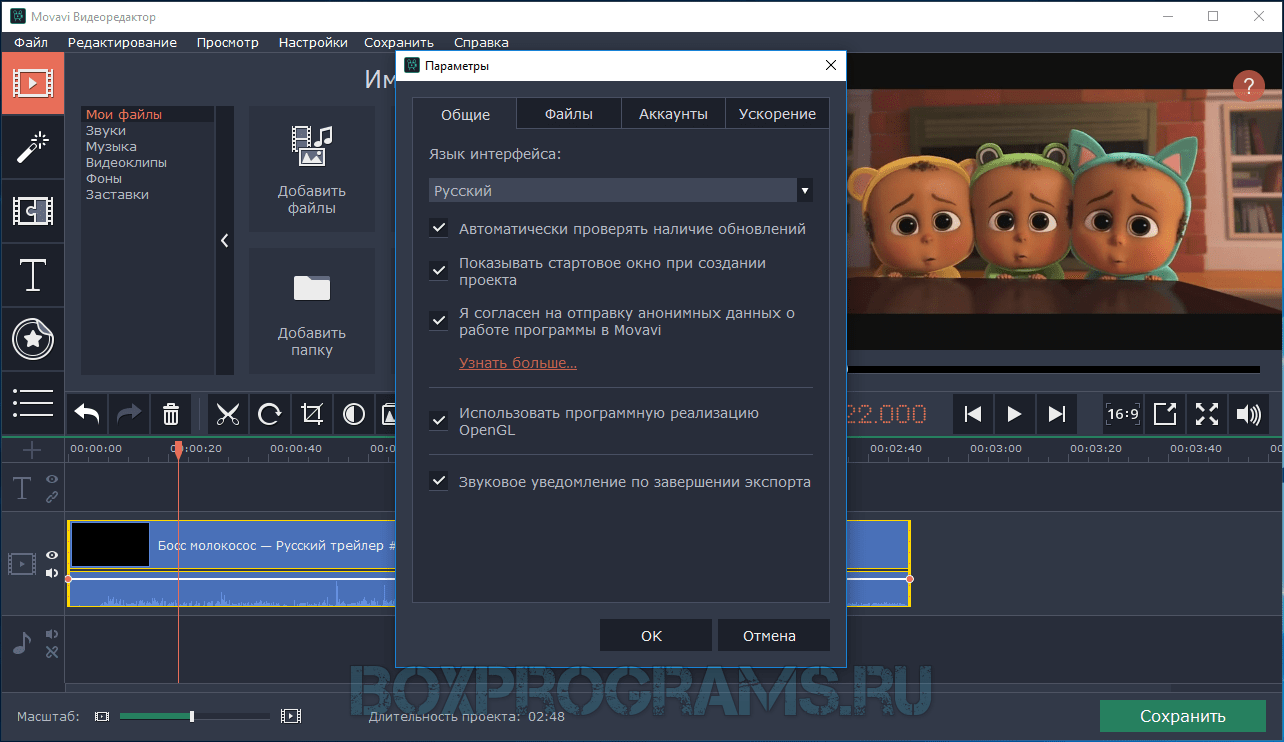
Версия Movavi 18
Курс по работе в 18-ой версии софта состоит из 34-х бесплатных уроков, в которых подробно рассказано об улучшенных инструментах и новых функциях. Полное руководство по использованию будет интересно тем, кто только начинает знакомиться с ней: обзор интерфейса, вкладок «Переходы», «Титры», «Стикеры», «Фигуры», «Фильтры», «Анимация» и другие, импорт и сохранение, вырезание, кадрирование, поворот, удаление кадров и другие особенности.Как пользоваться конвертером видео Movavi
Приветствую всех гостей блога cho-cho.ru! Сегодня я расскажу вам о Конвертере Видео Movavi. Как с ним работать, на что обратить внимание, какие у программы преимущества – обо всем по порядку. Начнем!
Общие сведения
Конвертер Видео Movavi предназначен для конвертации любых видов мультимедиа файлов: видео, аудио и изображений. Вот так выглядит главное окно:
Вот так выглядит главное окно:
Посередине разместятся загруженные файлы, внизу вы увидите вкладки с доступными форматами, о которых мы поговорим позже, а вверху справа – настройки и инструменты.
Для того, чтобы начать работу, добавьте файлы в программу, воспользовавшись кнопкой в левом верхнем углу или перетащив их в область по центру.
Вот такие сведения о файле нам выдаёт программа:
- название оригинала и нового файла
- исходный и выходной формат и размер
- кодек и разрешение оригинала
- доступный вид ускорения
- данные о субтитрах и аудиодорожке
Кликнув на подсвеченные поля, вы можете их изменить, для каждого откроется свое меню с опциями. Например, кликнув на размер файла, вы можете уменьшить или увеличить его, тем самым изменив и битрейт.
Форматы
Программа работает в общей сложности с 180+ форматами – включая импорт и экспорт. В их числе:
- Видео: MP4, AVI, MOV, WMV, MPEG, MTS, M4V
- Аудио: MP3, FLAC, WMA, WAV, OGG, AC3, AIFF, M4R, M4B
- Изображения: JPEG, GIF, PNG, BMP, TIFF
Каждый шаблон можно настроить под себя, выбрать другой кодек, тип битрейта, битрейт, разрешение и так далее
Ещё вы можете конвертировать видео для различных устройств: смартфонов, планшетов, телевизоров или даже игровых приставок.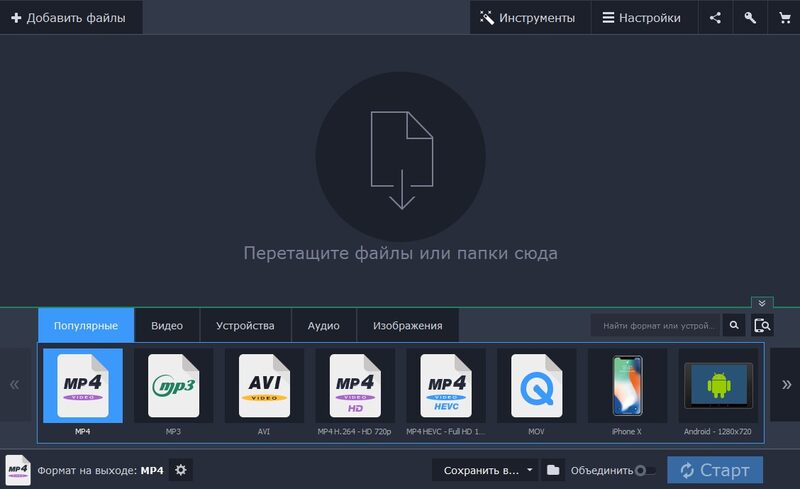 Очень удобно, ещё, например, подключить устройство к компьютеру, и оно будет определено автоматически по нажатию кнопки. Конвертер предложит наиболее подходящий профиль сохранения – с нужным форматом и разрешением видео.
Очень удобно, ещё, например, подключить устройство к компьютеру, и оно будет определено автоматически по нажатию кнопки. Конвертер предложит наиболее подходящий профиль сохранения – с нужным форматом и разрешением видео.
Обратите внимание, что здесь есть специальные профили конвертации для онлайн-видео, с помощью которых можно подготовить видео к загрузке на YouTube, Facebook, Vimeo, Vkontakte, Instagram. Точно так же можно всё настроить и сохранить отдельным пресетом.
Пресет – набор предварительных настроек
Редактирование
В конвертере доступны инструменты редактирования. А именно:
- Стабилизация: уменьшение дрожания в видео
- Звук: нормализация громкости, шумоподавление
- Коррекция: ручная и автоматическая настройка яркости, контраста, баланс белого, устранение шумов
- Эффекты: заполнение краев, рыбий глаз, виньетка, различные цветофильтры
- Субтитры: добавление внешних субтитров, синхронизация, удаление дорожек
- Водяной знак: текстовый или графический
- Кадрирование
- Поворот
- Обрезка
Также доступны опции поворота и обрезки без конвертации, но при некоторых условиях:
- для поворота без конвертации, кодек видео должен быть H.
 264
264 - обрезка без конвертации доступна для видео в форматах MP4, M4V и MOV
Ускорение
Благодаря переносу значительной части конвертации на видеокарту, смена формата даже у тяжелого видео не займет много времени. Так, в зависимости от “начинки” вашего компьютера, будет возможно включить одно из ускорений:
- Intel HD Graphics
- AMD
- NVIDIA NVENC или CUDA
А вот режим SuperSpeed не зависит от технических характеристик системы. Этот режим позволяет сконвертировать видео до 79 раз быстрее, чем при обычной конвертации. А почему?
Потому, что при этом методе видеопоток не декодируется и не перекодируется заново. Вы как бы “перемещаете” поток из одного контейнера в другой. Но, конечно же, есть определенные ограничения:
- нельзя изменять кодек и битрейт видео
- нельзя редактировать файл (применять эффекты, улучшать качество, добавлять субтитры)
По большей части, вы можете спокойно конвертировать видео в этом режиме между популярными форматами: MP4, AVI, MOV, MKV, FLV, M2TS (все с кодеком H. 264)
264)
Подводя итог, скажу, что это лишь общий обзор программы, а более подробно узнать о функциях программы проще уже лично “познакомившись” с ней. Так, еще Конвертер Видео Movavi может:
- сжимать видео
- извлекать звук из видео
- конвертировать видео в GIF и многое другое
Надеюсь, этот обзор был для вас полезен, до новых встреч!
инструкция пользования, возможности, советы и секреты
Редактор Movavi Video Editor доступен на русском языке, хотя и является платным. Да, пользователь легко может воспользоваться одной из бесплатных программ, однако, большая часть из них имеют либо ограниченный функционал, либо доступны только на английском языке. Если разобраться в программе на родном языке не так уж и трудно, даже не имея опыта работы с редакторами, то разобраться в программе на другом языке будет не так уж и просто, разве что пользователь отлично знает английский и имеет опыт работы в подобных приложениях.
Также пользователь может загрузить и бесплатную версию, которая обладает некоторыми ограничениями. Сделать это можно на официальной странице https://www.movavi.ru/videoeditor . При этом, в бесплатной версии Мовави Видео Эдитор будет появляться надпись о том, что это пробная версия на всех сделанных файлах, однако, для проверки этого достаточно.
Сделать это можно на официальной странице https://www.movavi.ru/videoeditor . При этом, в бесплатной версии Мовави Видео Эдитор будет появляться надпись о том, что это пробная версия на всех сделанных файлах, однако, для проверки этого достаточно.
Установка приложения и активация
После скачивания установщика его нужно запустить. Дальше пользователя ждет стандартный мастер установки, в котором указываем путь и элементы. Если нет желания получать дополнительное ПО, то лучше снять отметку с полной установки и убрать ненужные утилиты.
Для активации программы заходим в справку и выбрать там соответствующий пункт.
После этого вводим код, который был выдан при покупке.
Дальше останется лишь нажать на кнопку активировать и дождаться результата. Если с компьютера нет доступа к интернету, то следует отметить галочкой пункт оффлайн активации. В следующем окне потребуется скопировать информацию, которая необходима для активации.
Эти данные следует отправить письмом, с таким содержанием.
Кому:
Тема: Activation of Movavi Video Editor
После чего, в ответном письме придет регистрационный ключ, который потребуется ввести в окно активации. На этом процесс можно считать завершенным.
Настройки программы
Здесь будут описаны настройки видеоредактора. Чтобы в них попасть следует выбрать пункт меню «Параметры».
Окно состоит из трех вкладок. На первой «Основной», можно выбрать место сохранения временных файлов и язык программы. Тут же есть возможность включить фоновый рендеринг, который позволит создавать небольшую копию проекта для просмотра, а также позволит обрабатывать проект в фоновом режиме.
Можно включить аппаратное ускорение, в случае если видеокарта и процессор от соответствующего производителя и поддерживают данную функцию. Если это не так, то данные опции будут заблокированы. Однако, бывает так, что оборудование должно поддерживать функцию, а она недоступна. В этом случае стоит обновить драйвер до последней версии.
Однако, бывает так, что оборудование должно поддерживать функцию, а она недоступна. В этом случае стоит обновить драйвер до последней версии.
Вкладка дополнительные содержит не так уж много пунктов. Интересной является опция Fast Track HD. Она позволяет редактору создавать небольшую копию для предварительного просмотра проекта. После того, как пользователь сохранит проект, она будет замещена на оригинал. Эта возможность позволит в реальном времени видеть итоговый проект и сразу вносить изменения.
Что такое Asterisk – как его установить и настроить
На вкладке Прочие, немного опций. Разве что, стоит поставить галочку на проверке новых версий.
Также можно отключить отправку данных о работе фирме производителю. Вообще, все данные отправляются анонимно, но, если это не нравится, то можно отключить эту опцию.
Создание нового проекта
В этом разделе приведена инструкция по созданию пользовательских проектов. В самом первом окне потребуется выбрать параметры будущего проекта. В случае, если он раньше с видеоредакторами не работал, то можно оставить все по умолчанию, такие настройки подойдут для большинства проектов. Если же пользователь знает что ему необходимо, то сможет найти здесь множество настроек на любой вкус.
В самом первом окне потребуется выбрать параметры будущего проекта. В случае, если он раньше с видеоредакторами не работал, то можно оставить все по умолчанию, такие настройки подойдут для большинства проектов. Если же пользователь знает что ему необходимо, то сможет найти здесь множество настроек на любой вкус.
Здесь можно поменять соотношения сторон, а также размер будущего кадра. Можно задать изменение размера, которое также будет иметь свои плюсы и минусы.
Есть возможность задать частоту кадров в секунду, в нижней части производится настройка аудиопотока.
Добавление медиафайлов
Для начала рассмотрим возможность добавления файлов. Для этого требуется нажать на нужный пункт, после чего выбрать либо добавить файл, либо добавить папку.
В первом случае добавлен один файл, во втором же можно добавить сразу несколько. После чего останется выбрать нужные данные. Дальше они появятся в программе, отсортированы будут в том же порядке, в каком лежали в каталоге.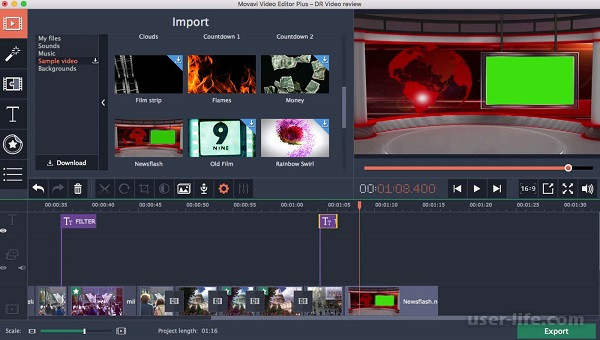 Также можно просто перетаскивать файлы прямо в окно программы.
Также можно просто перетаскивать файлы прямо в окно программы.
Имеется возможность захватывать видео прямо с устройства. Для этого потребуется нажать на Импорт, после чего выбрать Захват видео. В следующем окне потребуется выбрать устройство записи видео, а потом и аудио, если они подключены к компьютеру. Дальше потребуется выбрать папку для сохранения. А потом нажать на Начать захват, когда его потребуется остановить следует выбрать Остановить захват. После чего файл будет сохранен и добавлен в редактор.
Захват с подсоединенных устройств осуществляется с помощью модуля Capture Video.
Возможности конвертера от Movavi
Конвертер Movavi имеет простой интерфейс, в котором сможет разобраться даже неопытный пользователь. В нем есть уже готовые профили для быстрой работы с различными устройствами и типами данных. Если вы обладатель Samsung Galaxy, Sony PlayStation или iPhone, то вам нужно будет только выбрать подходящий профиль для работы.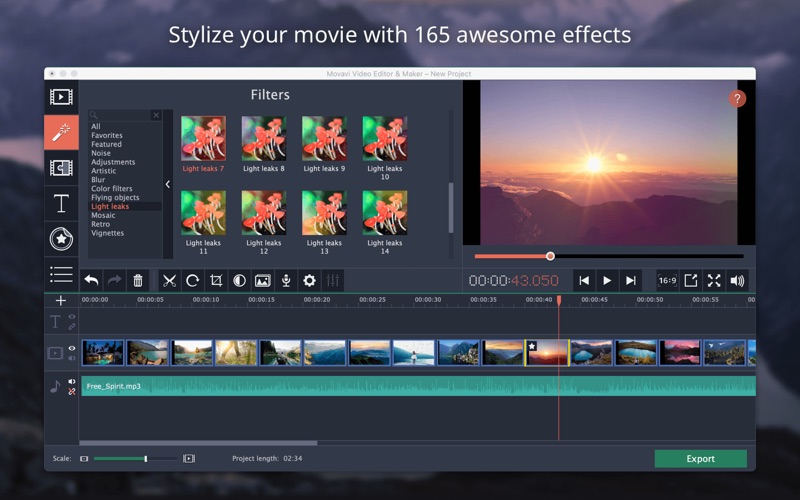 Процесс конвертации при использовании профиля становится еще проще.
Процесс конвертации при использовании профиля становится еще проще.
Рассмотрим основные функции и возможности программы:
- режим SuperSpeed позволяет конвертировать файл с максимально быстрой скоростью без потери качества, он позволяет изменить формат без пережатия и декодирования;
- есть возможность увеличить скорость процесса с помощью аппаратного ускорения Intel HD Graphics, NVIDIA, CUDA и других;
- Movavi работает с большинством популярных форматов (более 180): AVI, MOV, MKV, ACC, MP3, PNG, DVD, FLV, MXF, GIF, MKM, OGG, M4V, JPG и другими;
- пользователю доступно более 200 готовых профилей устройств, включая их последние модели;
- функция автоматического определения устройства позволяет быстро подключиться и начать работать с файлами, без поиска дополнительного программного обеспечения;
- программа работает с видеофайлами в HD, а также в Ultra HD-качестве, работая без каких-либо сбоев при обработке данных;
- можно просматривать файлы после конвертации в окне программы;
- если возникнуть вопросы по теме использования конвертера Movavi, то служба технической поддержки всегда готова ответить на любые вопросы, возникающие при знакомстве с программой.

Обзор интерфейса
В этом разделе приведен краткий обзор интерфейса.
Монтажный стол и основные функции
Внизу интерфейса располагается монтажный стол, на котором можно размещать видео в том порядке, в котором необходимо.
Можно размещать файлы по времени или по сценариям. Здесь же присутствует возможность добавления титров.
По сути, большую часть действий пользователь может произвести здесь. Сюда можно добавлять разные фрагменты видео (просто перетаскивая их), вырезать ненужные и компоновать нужные, здесь же присутствует редактор аудио. В режиме сценария можно создавать различные слайд-шоу.
Какими программами и как быстро убрать водяной знак (watermark) с фото или картинки
Обзор панелей инструментов
Рассмотрим основные функции панели:
- Служит для добавления файлов на монтажный стол.
- Разрезает клип в отмеченном месте
- Открывает опцию с расширенными настройками для нарезки видео.

- Отмена действия
- Повторение последнего действия
- Открывает опцию настройки громкости
- Отвечают за опцию настройки скорости
- Редактирование длительности клипа
- Переключение в режим сценария
- Переключение на шкалу времени
- Масштаб стола
- Фиксирует масштаб так, чтобы все умещалось на одном экране
- Расширяет стол на весь экран
Также есть еще дополнительные панели.
Панель громкости
- Уровень воспроизведения.
- Громкость отдельного трека
- Громкость клипа
- Кривые громкости. Позволяют настраивать переходы между отрезками монтируемого видео.
Уровни непрозрачности
Позволяет задать прозрачность для выделенного слоя.
Скорость воспроизведения
Как понятно из названия, управляет скоростью — ускоряет и замедляет воспроизведение.
О продукте Movavi
Компания movavi выпускает коммерческие продукты, которые разрабатываются в России. Первая программа вышла в 2004 году. ПО позволяет редактировать и проигрывать видео или аудио. Основные возможности:
Первая программа вышла в 2004 году. ПО позволяет редактировать и проигрывать видео или аудио. Основные возможности:
- Редактирование видео (поворот, обрезка и тд)
- Конвертация из одного формата в другой
- Поддержка более 160 форматов видео и аудио
- Создание СлайдШОУ
- Создание GIF-анимаций
- Работа с фотографиями
Основные программы:
- Конвертер видео
- Захват экрана
- Фоторедактор
- СлайдШОУ
- и многие другие
Как работать с редактором
Далее представлена небольшая инструкция по некоторым действиям в редакторе.
Нарезка видео, поворот и обрезка кадров
Чтобы обрезать видео с края, достаточно зацепиться за край рамки и потянуть ее на ролик так, чтобы ненужные части остались за краем рамки.
Если же требуется отрезать часть в середине, то устанавливаем бегунок на нужное место при помощи перемотки или масштаба, после чего используем инструмент по разрезанию клипа.
В случае, если нужно вырезать кусок из середины, можно воспользоваться меню Правка, откуда следует установить левый и правый маркер, после чего вырезать фрагмент.
Для поворота видео или клипа, следует перейти в раздел Эффекты — инструмент — Повернуть. В этом окне можно настроить угол поворота, вторая опция позволяет сжимать изображение для вписывания в кадр, третья убирает искажения на краях кадра.
Для вырезания части изображения требуется нажать Эффекты — обрезать, после чего выбрать требуемый кусок.
Добавление эффектов, переходов и титров
Для просмотра полного списка всех доступных действий следует нажать на Эффекты. После этого отобразиться полный список, в котором можно увидеть то, как будет выглядеть кадр до и после.
После этого можно перетащить понравившийся эффект на нужное место в клипе, после чего можно настраивать различные опции в самом эффекте, но это не обязательно.
Для использования перехода достаточно просто перетащить его из панели эффектов на промежуток между клипами. После чего можно воспользоваться всплывшими настройками.
С титрами также все просто, следует вытащить эффект с таким названием на нужное место.
Бесплатный офис для Windows
В окне параметров можно ввести текст и настроить все сопутствующие эффекты.
Наложение текста
Нередко при работе с видео появляется необходимость наложения текста. Это можно сделать в видеоредакторе Movavi.
- На боковой панели вам в первую очередь необходимо перейти в раздел «Титры». Это четвертая иконка сверху, на которой изображена большая буква Т.
- Справа высветится меню, в котором вы можете выбрать понравившийся вам стиль титров. Они так же, как и в предыдущих случаях, разделены по категориям.
- Когда вы определитесь со стилем накладываемого текста, перенесите соответствующую иконку на видеодорожку. Выполняется это обычным перетаскиванием.

- Обратите внимание, если вы хотите установить титры после или до видеоотрывка, тогда его необходимо перетянуть непосредственно на ту же дорожку, на которой находится запись. А если вам нужно наложить их поверх записи, тогда перенесите их на другую дорожку, расположенную выше.
- Вы также можете изменять продолжительность появления титров и момент их появления и исчезновения. Так, для обычного перемещения зажмите ЛКМ на текстовом отрывке и, двигая курсор, перетащите его в нужное место. Если же вы хотите изменить его продолжительность, зажмите ЛКМ на одном из краев текстовой дорожки.
- Нажав по титрам на таймлайне ПКМ, вы можете выбрать пункт «Редактировать». После этого появится окно, в котором можно задать главные параметры отображения текста: его месторасположение, цвет, размер и так далее.
Текст – очень важный элемент в видеопроизводстве, но не последний. Переходим к следующему этапу руководства, как пользоваться Movavi.
Создание слайдшоу
Не все будут пользоваться программой для монтажа видео, некоторым потребуется возможность создания слайд-шоу, о котором будет написано далее.
Создание в ручную
Тут все довольно просто, необходимо перевести монтажный стол в режим сценария, после чего на него можно перетаскивать все изображения, из которых будет делаться слайд шоу.
Останется только наложить разные эффекты и добавить переходы между картинками.
Автоматическое создание слайдшоу
Если требуется просто стандартное шоу с однотипными переходами, то можно просто вытащить все изображения на монтажный стол и задать переход и его время в настройках. Там же можно выбрать случайный вариант, что позволит разнообразить эффекты.
Общие сведения
Конвертер Видео Movavi предназначен для конвертации любых видов мультимедиа файлов: видео, аудио и изображений. Вот так выглядит главное окно:
Посередине разместятся загруженные файлы, внизу вы увидите вкладки с доступными форматами, о которых мы поговорим позже, а вверху справа – настройки и инструменты.
Для того, чтобы начать работу, добавьте файлы в программу, воспользовавшись кнопкой в левом верхнем углу или перетащив их в область по центру.
Вот такие сведения о файле нам выдаёт программа:
- название оригинала и нового файла
- исходный и выходной формат и размер
- кодек и разрешение оригинала
- доступный вид ускорения
- данные о субтитрах и аудиодорожке
Кликнув на подсвеченные поля, вы можете их изменить, для каждого откроется свое меню с опциями. Например, кликнув на размер файла, вы можете уменьшить или увеличить его, тем самым изменив и битрейт.
Экспорт материалов
После окончания работы и настройки всех нужных эффектов остается только сохранить результат.
Сохранение видео
Чтобы сохранить видео, следует пройти в меню файла, после чего выбрать Сохранить фильм, дальше сохранить как видеофайл. В открывшемся окне можно будет задать расширение будущего фильма.
При нажатии на настройки появится возможность более подробной конфигурации всех параметров.
Сохраняем аудио
В этом варианте придется сохранять как аудиофайл, здесь же потребуется выбрать формат будущей аудиозаписи.
Вывод в формате 3D
В разделе сохранения можно превратить проект в формат 3D.
- Стерео — каждому глазу показывается слегка различающаяся картинка для создания эффекта 3D-изображения.
- Анаглиф — кодирует каждый канал в контрастирующие цвета, такие, как красный и голубой. При просмотре видео через специальные цветные очки, оба канала соединяются в мозгу как единое трехмерное изображение.
Дальше останется только выбрать нужный формат.
Сохранение для мобильных устройств
Здесь нет ничего отличающегося от других пунктов. Нужно лишь выбрать соответствующий пункт меню, после чего указать девайс, на котором будет использоваться видео.
Запись на DVD
Если пользователь не хочет сохранять результат в видео формате, а потом записывать его на диск, то можно записать его туда сразу. Достаточно выбрать опцию Записать на DVD и указать качество.
Загрузка в интернет
Здесь же можно выгрузить видео в сеть. Остается только выбрать нужный пункт, после чего указать пункт назначения и профиль. Более тонкие настройки параметров можно провести в разделе настроек.
На этом работу с видеоредактором Movavi Video Editor можно считать оконченной. Пользователь научился создавать видео и клипы, накладывать на них эффекты и сохранять результат. Теперь создание нужного фильма будет зависеть лишь от него самого и количества потраченного времени.
Форматы
Программа работает в общей сложности с 180+ форматами – включая импорт и экспорт. В их числе:
- Видео: MP4, AVI, MOV, WMV, MPEG, MTS, M4V
- Аудио: MP3, FLAC, WMA, WAV, OGG, AC3, AIFF, M4R, M4B
- Изображения: JPEG, GIF, PNG, BMP, TIFF
Каждый шаблон можно настроить под себя, выбрать другой кодек, тип битрейта, битрейт, разрешение и так далее
Ещё вы можете конвертировать видео для различных устройств: смартфонов, планшетов, телевизоров или даже игровых приставок. Очень удобно, ещё, например, подключить устройство к компьютеру, и оно будет определено автоматически по нажатию кнопки. Конвертер предложит наиболее подходящий профиль сохранения – с нужным форматом и разрешением видео.
Обратите внимание, что здесь есть специальные профили конвертации для онлайн-видео, с помощью которых можно подготовить видео к загрузке на YouTube, Facebook, Vimeo, Vkontakte, Instagram. Точно так же можно всё настроить и сохранить отдельным пресетом.
Пресет – набор предварительных настроек
Как пользоваться программой мовави видео
Movavi Video Editor – это видеоредактор, который отлично подходит для работы с несложными проектами. В отличие от своих конкурентов он гораздо проще в использовании, так как из-за отсутствия сложных наборов инструментов его интерфейс свободен от лишней информации. Кроме того, имеет несложный интерфейс. Но несмотря на это, некоторые пользователи испытывают трудности при работе с программой. В статье будет рассказано, как пользоваться Movavi Video Editor.
Добавление файлов
А начнем мы статью с самого важного – с добавления файлов в программу для последующей работы с ними. Приступим непосредственно к первому шагу инструкции, как пользоваться Movavi-видеоредактором.
- Запустите приложение. После этого вы сразу попадете во вкладку «Импорт».
- Нажмите на кнопку «Добавить файлы».
- В появившемся окне «Проводника» перейдите в папку с нужными файлами, выделите их и нажмите кнопку «Открыть».
- После этого файл будет добавлен в видеоредактор. Если вы хотите открыть сразу все файлы в папке, то нажмите кнопку «Добавить папку».
- Также можно записать видео с камеры компьютера, нажав «Запись видео».
- Еще есть возможность записать видео с экрана монитора, соответственно, для этого необходимо нажать кнопку «Захват экрана».
Выбранные файлы будут добавлены в библиотеку. Для работы с ними их необходимо перетащить на таймлайн – дорожку, которая находится в нижней части программы.
Фильтры
Продолжая руководство о том, как пользоваться программой Movavi Video Editor, перейдем к работе с фильтрами.
- Войдите в соответствующее меню. Для этого нажмите на панели слева кнопку «Фильтры», отображенную в виде волшебной палочки.
- Справа появятся фильтры, разбитые по категориям. При желании вы можете выбрать «Все» для полного отображения их списка.
- Для того чтобы наложить фильтр на видеоотрывок, вам достаточно нажать левой кнопкой мыши на нужный и, удерживая ее, перетащить на видеодорожку.
- Если вам необходимо добавить фильтр на все клипы, тогда нажмите по нему правой кнопкой мыши и выберите соответствующий пункт.
- Чтобы удалить наложенный фильтр, необходимо нажать на клипе по кнопке в виде звездочки. После этого появится меню, в котором вам нужно указать, какой именно фильтр вы хотите удалить.
Вот так просто работать с фильтрами. Разобравшись с этим, можно переходить к следующему этапу инструкции — как пользоваться Movavi Video Suite.
Эффекты перехода
При работе в видеоредакторе чаще всего возникает потребность склеивать одно видео из разных нарезок. Чтобы переходы выглядели более естественно, на них накладываются специальные эффекты, которые называют эффектами перехода. Рассмотрим, как использовать этот инструмент в программе.
- На боковой панели перейдите в нужное меню. Оно расположено третьим сверху: иконка с изображением сложенных в виде пазла двух кадров.
- Как и в случае с фильтрами, справа будут отображаться переходы.
- Для их добавления на дорожку необходимо просто перетащить понравившийся переход на видео, предварительно зажав на нем ЛКМ.
- Между двумя склейками появится иконка перехода. Чтобы удалить его, вам необходимо нажать ПКМ по ней и выбрать соответствующий пункт.
- Также в меню вы можете выбрать пункт «Свойства», при нажатии на который откроется дополнительное окно. В нем вы можете увеличить или уменьшить длительность перехода.
Теперь вы знаете, как накладывать эффекты перехода на склейки клипа. Но это еще не последний пункт в инструкции, как пользоваться программой Movavi.
Наложение текста
Нередко при работе с видео появляется необходимость наложения текста. Это можно сделать в видеоредакторе Movavi.
- На боковой панели вам в первую очередь необходимо перейти в раздел «Титры». Это четвертая иконка сверху, на которой изображена большая буква Т.
- Справа высветится меню, в котором вы можете выбрать понравившийся вам стиль титров. Они так же, как и в предыдущих случаях, разделены по категориям.
- Когда вы определитесь со стилем накладываемого текста, перенесите соответствующую иконку на видеодорожку. Выполняется это обычным перетаскиванием.
- Обратите внимание, если вы хотите установить титры после или до видеоотрывка, тогда его необходимо перетянуть непосредственно на ту же дорожку, на которой находится запись. А если вам нужно наложить их поверх записи, тогда перенесите их на другую дорожку, расположенную выше.
- Вы также можете изменять продолжительность появления титров и момент их появления и исчезновения. Так, для обычного перемещения зажмите ЛКМ на текстовом отрывке и, двигая курсор, перетащите его в нужное место. Если же вы хотите изменить его продолжительность, зажмите ЛКМ на одном из краев текстовой дорожки.
- Нажав по титрам на таймлайне ПКМ, вы можете выбрать пункт «Редактировать». После этого появится окно, в котором можно задать главные параметры отображения текста: его месторасположение, цвет, размер и так далее.
Текст – очень важный элемент в видеопроизводстве, но не последний. Переходим к следующему этапу руководства, как пользоваться Movavi.
Применение фигур
Если вы решили, например, записать ролик, в котором будете инструктировать пользователей относительно выполнения каких-либо действий, то, скорее всего, вам понадобится наложить на запись различные фигуры (например, прямоугольники, стрелки или круги). Рассмотрим, как это сделать:
- На уже знакомой боковой панели перейдите в соответствующий раздел, он расположен пятым по счету: иконка геометрических фигур.
- В правой части панели появятся непосредственно сами фигуры.
- Чтобы добавить необходимую в видеозапись, ее необходимо перетащить на видеодорожку снизу. Обратите внимание, что для добавления поверх видео нужно переместить выбранную фигуру в соответствующую область дорожки. А для отображения до или после записи – на саму дорожку.
В остальном все действия понятны: для удаления или редактирования вам необходимо нажать на фигуры ПКМ и выбрать соответствующий пункт.
Теперь перейдем к наиболее важному пункту инструкции, как пользоваться Movavi Video Editor.
Сохранение записи
Теперь вы знаете, как пользоваться Movavi. Но это еще не все. Ведь созданное видео необходимо загрузить отдельным видеофайлом на компьютер. Как ни странно, но для многих пользователей это также становится проблемой. Поэтому подробно рассмотрим все действия:
- В самой нижней части окна программы нажмите на кнопку в виде карандаша.
- Появится окно «Настройка проекта». В нем вы можете задать все необходимые параметры выводимого видеоролика: разрешение, частоту кадров, частоту сэмплов, размещение в кадре и каналы аудио.
- Указав все необходимые параметры, нажмите кнопку «ОК».
- После закрытия этого окна можно приступить непосредственно к сохранению файла. Для этого нажмите одноименную кнопку, расположенную в нижней левой части окна.
- Появится дополнительное окно, в котором вам также нужно задать некоторые параметры выгрузки видео. После выполнения всех действий нажмите кнопку «Старт».
После этого появится окно с отображением прогресса сохранения ролика. Он может длиться довольно долго, все зависит от продолжительности самого видео и количества наложенных на него эффектов. В конце появится окно, в котором остается лишь нажать кнопку «ОК».
Заключение
Вот мы и разобрались, как пользоваться Movavi. Как можно заметить, функций у этой программы много, и конечно же, все перечислить в одной статье сложно. Мы постарались осветить самые важные, которые чаще всего используются пользователями.
Очередь просмотра
Очередь
- Удалить все
- Отключить
YouTube Premium
Хотите сохраните это видео?
Пожаловаться на видео?
Выполните вход, чтобы сообщить о неприемлемом контенте.
Понравилось?
Не понравилось?
Текст видео
1. Захватывайте видео с DV/HDV/AVCHD-камер
2.Кадрируйте, разрезайте, соединяйте, вырезайте фрагменты
3.Улучшайте качество видео. Накладывайте музыку и титры
4.Создавайте слайд-шоу. Сохраняйте в любые форматы
Для того чтобы сделать красивое видео нужен видеоредактор. В этом плане программ предлагается множество. Есть сложные, для профессионального создания кинематографичных фильмов, а есть и простые, легкие в понимании редакторы, которые подходят для создания не менее эффектного домашнего видео. Как сделать видео самому? Выполните всего лишь 5 шагов и вы узнаете как пользоваться Movavi Video Editor.
- В первую очередь, нужна программа. Отсутствие опыта требует, чтобы это был русскоязычный софт, интерфейс пусть будет удобным и интуитивно понятным. Вникать подробно в настройки не хочется. Если популярные форматы видео будут предлагаться по умолчанию, то это будет плюсом. Под эти критерии подходит видео редактор для Windows — Movavi. На этом программном обеспечении и остановимся, скачаем, установим.
- Второй этап – загрузка рабочего видеоматериала, фотографий, звуков в софт. Программа Movavi совершенно не сковывает движения пользователя. Добавляйте медиафайлы с жесткого диска, флеш-карты, DVD-диска. Работать можно с разными форматами видеофайлов, записанных при помощи веб-камеры, фотоаппарата, мобильного гаджета, другого устройства.
- Третий этап – проведем подготовку программы для работы. Интерфейс простой и понятный. Исходные файлы хорошо просматриваются. Выбираем, что нам необходимо с ними сделать. Фрагменты можно нарезать на части, склеивать, добавлять переходы во время соединения файлов.
- Четвертый этап – делаем полученный сырой видеоклип еще красивее. У нас имеется видеоролик. При желании можно добавить ему контрастности, яркости, изменить смазанные моменты, добавить четкости изображенным объектам. Добиваемся отменного качества видео, а затем накладываем на него любой модный фильтр. В Movavi предлагают свыше 40 стильных фильтров для редактирования видео. Помимо фильтров, на этом этапе можно добавить титры, музыкальное сопровождение. Видеоредактор предлагает 2 дорожки. На одной делаем фон, а на другой – вводим звуковые спецэффекты. Достаточно нужный аудиофайл перетащить на дорожку. С текстом для титров также поэкспериментируйте, выберете из 100 шрифтов лучший, сделайте его анимированным.
- Пятый шаг – нужно видео сохранить в подходящем формате. В сложном ПО пользователь вводит настройки сам, для этого нужно знать, что стоит за каждым числом. В случае с Movavi просто выбираем, где будет размещаться видео. Если хочется его опубликовать на YouTube, то задаем этот параметр. Будем размещать в социальных сетях? Достаточно указать пункт. Видео можно конвертировать и под определенное устройство. Читаем, выбираем, кликаем.
Итак, что нужно, чтобы сделать видео самому:
- скачать программу Movavi;
- загрузить в нее медиафайлы;
- настроить софт и материал для работы;
- украсить видео доступными спецэффектами, произвести цветокоррекцию;
- сохранить видео в правильном формате.
Видео инструкция
Программа movavi как пользоваться
Как пользоваться Movavi: инструкция пользования, возможности, советы и секреты
Movavi Video Editor – это видеоредактор, который отлично подходит для работы с несложными проектами. В отличие от своих конкурентов он гораздо проще в использовании, так как из-за отсутствия сложных наборов инструментов его интерфейс свободен от лишней информации. Кроме того, имеет несложный интерфейс. Но несмотря на это, некоторые пользователи испытывают трудности при работе с программой. В статье будет рассказано, как пользоваться Movavi Video Editor.
Добавление файлов
А начнем мы статью с самого важного – с добавления файлов в программу для последующей работы с ними. Приступим непосредственно к первому шагу инструкции, как пользоваться Movavi-видеоредактором.
- Запустите приложение. После этого вы сразу попадете во вкладку «Импорт».
- Нажмите на кнопку «Добавить файлы».
- В появившемся окне «Проводника» перейдите в папку с нужными файлами, выделите их и нажмите кнопку «Открыть».
- После этого файл будет добавлен в видеоредактор. Если вы хотите открыть сразу все файлы в папке, то нажмите кнопку «Добавить папку».
- Также можно записать видео с камеры компьютера, нажав «Запись видео».
- Еще есть возможность записать видео с экрана монитора, соответственно, для этого необходимо нажать кнопку «Захват экрана».
Выбранные файлы будут добавлены в библиотеку. Для работы с ними их необходимо перетащить на таймлайн – дорожку, которая находится в нижней части программы.
Продолжая руководство о том, как пользоваться программой Movavi Video Editor, перейдем к работе с фильтрами.
- Войдите в соответствующее меню. Для этого нажмите на панели слева кнопку «Фильтры», отображенную в виде волшебной палочки.
- Справа появятся фильтры, разбитые по категориям. При желании вы можете выбрать «Все» для полного отображения их списка.
- Для того чтобы наложить фильтр на видеоотрывок, вам достаточно нажать левой кнопкой мыши на нужный и, удерживая ее, перетащить на видеодорожку.
- Если вам необходимо добавить фильтр на все клипы, тогда нажмите по нему правой кнопкой мыши и выберите соответствующий пункт.
- Чтобы удалить наложенный фильтр, необходимо нажать на клипе по кнопке в виде звездочки. После этого появится меню, в котором вам нужно указать, какой именно фильтр вы хотите удалить.
Вот так просто работать с фильтрами. Разобравшись с этим, можно переходить к следующему этапу инструкции — как пользоваться Movavi Video Suite.
Эффекты перехода
При работе в видеоредакторе чаще всего возникает потребность склеивать одно видео из разных нарезок. Чтобы переходы выглядели более естественно, на них накладываются специальные эффекты, которые называют эффектами перехода. Рассмотрим, как использовать этот инструмент в программе.
- На боковой панели перейдите в нужное меню. Оно расположено третьим сверху: иконка с изображением сложенных в виде пазла двух кадров.
- Как и в случае с фильтрами, справа будут отображаться переходы.
- Для их добавления на дорожку необходимо просто перетащить понравившийся переход на видео, предварительно зажав на нем ЛКМ.
- Между двумя склейками появится иконка перехода. Чтобы удалить его, вам необходимо нажать ПКМ по ней и выбрать соответствующий пункт.
- Также в меню вы можете выбрать пункт «Свойства», при нажатии на который откроется дополнительное окно. В нем вы можете увеличить или уменьшить длительность перехода.
Теперь вы знаете, как накладывать эффекты перехода на склейки клипа. Но это еще не последний пункт в инструкции, как пользоваться программой Movavi.
Наложение текста
Нередко при работе с видео появляется необходимость наложения текста. Это можно сделать в видеоредакторе Movavi.
- На боковой панели вам в первую очередь необходимо перейти в раздел «Титры». Это четвертая иконка сверху, на которой изображена большая буква Т.
- Справа высветится меню, в котором вы можете выбрать понравившийся вам стиль титров. Они так же, как и в предыдущих случаях, разделены по категориям.
- Когда вы определитесь со стилем накладываемого текста, перенесите соответствующую иконку на видеодорожку. Выполняется это обычным перетаскиванием.
- Обратите внимание, если вы хотите установить титры после или до видеоотрывка, тогда его необходимо перетянуть непосредственно на ту же дорожку, на которой находится запись. А если вам нужно наложить их поверх записи, тогда перенесите их на другую дорожку, расположенную выше.
- Вы также можете изменять продолжительность появления титров и момент их появления и исчезновения. Так, для обычного перемещения зажмите ЛКМ на текстовом отрывке и, двигая курсор, перетащите его в нужное место. Если же вы хотите изменить его продолжительность, зажмите ЛКМ на одном из краев текстовой дорожки.
- Нажав по титрам на таймлайне ПКМ, вы можете выбрать пункт «Редактировать». После этого появится окно, в котором можно задать главные параметры отображения текста: его месторасположение, цвет, размер и так далее.
Текст – очень важный элемент в видеопроизводстве, но не последний. Переходим к следующему этапу руководства, как пользоваться Movavi.
Применение фигур
Если вы решили, например, записать ролик, в котором будете инструктировать пользователей относительно выполнения каких-либо действий, то, скорее всего, вам понадобится наложить на запись различные фигуры (например, прямоугольники, стрелки или круги). Рассмотрим, как это сделать:
- На уже знакомой боковой панели перейдите в соответствующий раздел, он расположен пятым по счету: иконка геометрических фигур.
- В правой части панели появятся непосредственно сами фигуры.
- Чтобы добавить необходимую в видеозапись, ее необходимо перетащить на видеодорожку снизу. Обратите внимание, что для добавления поверх видео нужно переместить выбранную фигуру в соответствующую область дорожки. А для отображения до или после записи – на саму дорожку.
В остальном все действия понятны: для удаления или редактирования вам необходимо нажать на фигуры ПКМ и выбрать соответствующий пункт.
Теперь перейдем к наиболее важному пункту инструкции, как пользоваться Movavi Video Editor.
Сохранение записи
Теперь вы знаете, как пользоваться Movavi. Но это еще не все. Ведь созданное видео необходимо загрузить отдельным видеофайлом на компьютер. Как ни странно, но для многих пользователей это также становится проблемой. Поэтому подробно рассмотрим все действия:
- В самой нижней части окна программы нажмите на кнопку в виде карандаша.
- Появится окно «Настройка проекта». В нем вы можете задать все необходимые параметры выводимого видеоролика: разрешение, частоту кадров, частоту сэмплов, размещение в кадре и каналы аудио.
- Указав все необходимые параметры, нажмите кнопку «ОК».
- После закрытия этого окна можно приступить непосредственно к сохранению файла. Для этого нажмите одноименную кнопку, расположенную в нижней левой части окна.
- Появится дополнительное окно, в котором вам также нужно задать некоторые параметры выгрузки видео. После выполнения всех действий нажмите кнопку «Старт».
После этого появится окно с отображением прогресса сохранения ролика. Он может длиться довольно долго, все зависит от продолжительности самого видео и количества наложенных на него эффектов. В конце появится окно, в котором остается лишь нажать кнопку «ОК».
Заключение
Вот мы и разобрались, как пользоваться Movavi. Как можно заметить, функций у этой программы много, и конечно же, все перечислить в одной статье сложно. Мы постарались осветить самые важные, которые чаще всего используются пользователями.
Как пользоваться программой Movavi
23 мая 2014
Автор КакПросто!
Одними из главных достоинств видеоредактора Movavi Video Editor считаются бесплатность, а также возможности, которые в него заложены. Программа полностью на русском языке и позволяет с легкостью записывать видео с помощью веб-камеры, просто и быстро выполнять его монтаж, а также добавлять в свои ролики различные эффекты и накладывать аудиодорожки.Содержание статьи
Перед непосредственной работой с видеоредактором позаботьтесь о том, чтобы на вашем жестком диске было достаточно места для сохранения проекта и записи захваченного с веб-камеры видео.Чтобы захватить видео, первым делом убедитесь, что веб-камера правильно подключена к вашему компьютеру или ноутбуку. После этого откройте программу и нажмите кнопку «Захватить видео». Появится окно, в котором необходимо выбрать устройство, с которого будет осуществляться захват видео, а также микрофон, в том случае, если необходимо записать звук. Когда все будет подготовлено, нажмите на кнопку «Начать захват». Как только процесс будет завершен, нажмите кнопку «Готово».После того как видеоролик будет на жестком диске, добавьте видео в окно редактора. Далее при помощью ползунка выберите нужные фрагменты ролика. После этого потребуется установить указатель в тот участок, который необходимо редактировать и воспользоваться кнопкой «Разрезать фрагмент».В том случае, если необходимо вырезать определенный фрагмент из видеоролика, следует нажать на кнопку «Установить левую границу», а затем «Вырезать фрагмент». Между выбранными фрагментами можно делать переходы. Чтобы сделать это, перейдите в раздел «Переходы». Выбрав понравившийся, просто переместите его в нужное место видеоролика. И не забудьте проверить работу перехода, нажав на кнопку «Воспроизвести».Чтобы добавить к ролику титры, необходимо первым делом кликнуть по фрагменту, в который следует вставить текст. Далее требуется открыть вкладку «Титры», в которой введите в текстовое поле титры, настройте изображение и нажмите «Вставить». Местоположение титров на экране можно легко изменять, достаточно лишь передвинуть границы титров на экране. Также редактированию поддается время появления и затухания титров.
Чтобы оживить свой видеоролик, хорошим решением будет добавить в него какой-нибудь аудиоконтент. Для этого необходимо открыть проводник файлов, выбрать аудиофайлы, а затем просто перетащить их в графу «Аудио». Если требуется изменить громкость аудиозаписи, это можно сделать, открыв его настройки .После того, как работа над созданием ролика будет закончена, откройте вкладку «Сохранить как видеофайл», выберите нужный формат и директорию, в которую будет сохранено видео.
Видео по теме
Распечатать
Как пользоваться программой Movavi
Как монтировать на программе movavi. Как пользоваться программой Movavi
02.05.2019
Movavi Video Editor — это видеоредактор, который отлично подходит для работы с несложными проектами. В отличие от своих конкурентов он гораздо проще в использовании, так как из-за отсутствия сложных наборов инструментов его интерфейс свободен от лишней информации. Кроме того, имеет несложный интерфейс. Но несмотря на это, некоторые пользователи испытывают трудности при работе с программой. В статье будет рассказано, как пользоваться Movavi Video Editor.
Добавление файлов
А начнем мы статью с самого важного — с добавления файлов в программу для последующей работы с ними. Приступим непосредственно к первому шагу инструкции, как пользоваться Movavi-видеоредактором.
Выбранные файлы будут добавлены в библиотеку. Для работы с ними их необходимо перетащить на таймлайн — дорожку, которая находится в нижней части программы.
Фильтры
Продолжая руководство о том, как пользоваться программой Movavi Video Editor, перейдем к работе с фильтрами.
Вот так просто работать с фильтрами. Разобравшись с этим, можно переходить к следующему этапу инструкции — как пользоваться Movavi Video Suite.
Эффекты перехода
При работе в видеоредакторе чаще всего возникает потребность склеивать одно видео из разных нарезок. Чтобы переходы выглядели более естественно, на них накладываются специальные эффекты, которые называют эффектами перехода. Рассмотрим, как использовать этот инструмент в программе.
Теперь вы знаете, как накладывать эффекты перехода на склейки клипа. Но это еще не последний пункт в инструкции, как пользоваться программой Movavi.
Наложение текста
Нередко при работе с видео появляется необходимость наложения текста. Это можно сделать в видеоредакторе Movavi.
Текст — очень важный элемент в видеопроизводстве, но не последний. Переходим к следующему этапу руководства, как пользоваться Movavi.
Применение фигур
Если вы решили, например, записать ролик, в котором будете инструктировать пользователей относительно выполнения каких-либо действий, то, скорее всего, вам понадобится наложить на запись различные фигуры (например, прямоугольники, стрелки или круги). Рассмотрим, как это сделать:
В остальном все действия понятны: для удаления или редактирования вам необходимо нажать на фигуры ПКМ и выбрать соответствующий пункт.
Теперь перейдем к наиболее важному пункту инструкции, как пользоваться Movavi Video Editor.
Сохранение записи
Теперь вы знаете, как пользоваться Movavi. Но это еще не все. Ведь созданное видео необходимо загрузить отдельным видеофайлом на компьютер. Как ни странно, но для многих пользователей это также становится проблемой. Поэтому подробно рассмотрим все действия:
После этого появится окно с отображением прогресса сохранения ролика. Он может длиться довольно долго, все зависит от продолжительности самого видео и количества наложенных на него эффектов. В конце появится окно, в котором остается лишь нажать кнопку «ОК».
Заключение
Вот мы и разобрались, как пользоваться Movavi. Как можно заметить, функций у этой программы много, и конечно же, все перечислить в одной статье сложно. Мы постарались осветить самые важные, которые чаще всего используются пользователями.
С появлением и развитием интернета поиск и распространение информации перешли на новый уровень. Всемирная путина выполняет развлекательные функции, используется как инструмент для работы и даже является местом заработка денег. Так или иначе, создатели интернет-контента в первую очередь ориентируются на распространение информации в формате видео, так как это наиболее практичная форма для пользователей. Поэтому в данной статье мы рассмотрим простой и удобный в использовании редактор видео на русском языке – Movavi Editor.
Начнем с того, что официальная версия редактора обойдется Вам почти в 10 долларов, пробная версия — бесплатно, но она несколько ограничена в функционале. Приобрести видеоредактор или полный набор инструментов Movavi можно здесь .
Интерфейс и основные действия
Интерфейс видеоредактора интуитивно понятен и не перенасыщен излишними элементами, загромождающими окно. В верхней панели находятся четыре пункта меню: «файл», «правка», «воспроизведение» и «справка»; как правило, они почти не используются. Основные же возможности представлены шестью кнопками в центре экрана: «импортировать», «мои файлы», «эффекты», «переходы», «титры» и «сохранить».
Окно разделено на три рабочие области, где в левом верхнем углу визуально отображается видеозапись, верхнем правом — находится функционал одной из шести вышеупомянутых кнопок, а в нижней части экрана располагается временная шкала видеоролика.
Первым делом, добавьте видеофайл, с которым Вы намерены работать. Так как при запуске программы Movavi функция «Импорт», которая отображается в центре экрана, выбрана автоматически, то остается лишь в правой части окна нажать на надпись «Добавить медиафайл».
В открывшемся окошке ищем нужный ролик, после чего жмем «открыть». В правой верхней области окна мы увидим появившееся видео. Чтобы начать его обрабатывать, зажмите и перетащите его в область обработки внизу экрана, как показано на рисунке.
Обратите внимание, когда видео размещается прямоугольником на временной шкале, его можно двигать относительно нее, тем самым сдвигая относительно начала будущего видеоролика. То есть, если прямоугольник разместить через 10 секунд от начала шкалы, то видеоряд начнется через 10 секунд после начала будущего видео.
Также можно использовать кнопку в центре экрана «Сохранить» — «Сохранить как видеофайл».
Маленькое окошко, появляющееся при сохранении, позволяет настроить формат будущего ролика, который выбирается в списке под надписью «Профиль». Определившись с форматом, жмем «Сохранить», выбираем путь для размещения файла и вновь нажимаем «Сохранить».
Обрезка видео
Чтобы разрезать видео в какой-нибудь его части, нужно выполнить два действия. Первое – на временной шкале внизу экрана найдите вертикальную красную линию, на конце которой расположен треугольник. Горизонтально перетащите ее за треугольник в место/кадр, на котором желаете обрезать ролик. Напомним, что в левой верхней области должен отображаться этот самый кадр. Когда красная линия будет расположена правильно, выполняем второе действие – жмем на ножницы в левой части экрана (см. рисунок ниже).
После этих действий в указанном месте видео будет разрезано. Чтобы удалить лишний фрагмент, достаточно на временной шкале нажать на него правой клавишей и в списке выбрать «Удалить».
Эффекты и фильтры
Приложение Movavi – это редактор видео с эффектами, то есть он обладает великолепной способностью накладывать на изображение цветовые фильтры и прочие эффекты. Для перехода в библиотеку эффектов нажмите соответствующую кнопку в центре экрана. В области справа вверху отобразятся все возможности обработки картинки в виде слайдов с примерами.
Сперва нужно обрезать фрагмент видео, к которому Вы желаете применить эффект. Далее выбираем нужный фильтр/эффект и просто жмем на него. Почти каждый эффект имеет дополнительные настройки, которые можно открыть, нажав правой клавишей на него и выбрав в выпадающем списке «Показать настройки». После чего снизу, в области отображения эффектов появится окно настроек. Чтобы скрыть его – аналогично жмем правой клавишей на эффект – «скрыть настройки».
Все изменения видеоролика отображаются в области предварительного просмотра слева вверху.
Переходы в видеоредакторе Movavi
Чтобы поставить на видеоролик анимационные переходы между кадрами, прежде всего, нужно перейти из режима «Шкала времени» в режим «Сценарий». Для этого между временной шкалой и функциональными кнопками в центре экрана жмем на соответствующую кнопку – см. рисунок ниже.
После чего выбираем в центре экрана кнопку «Переходы». Теперь вместо эффектов в области справа вверху отображаются доступные анимации переходов. Нажав на интересующий Вас переход, в области предварительного просмотра Вы сможете увидеть пример анимации выбранного перехода. Чтобы использовать переход, зажмите и перетащите его в области между фрагментами ролика, в нижней части экрана.
Текст и титры
При помощи программы Movavi можно поместить какой-либо текст непосредственно на видео. Для этого нужно нажать на функциональную кнопку «Титры» и переключить режим обратно в «Шкала времени».
После чего в рабочей области справа покажутся возможные вариации расположения текста, которые бывают анимированные и статичные. Для предварительного просмотра выбранного вида титров – просто нажмите на него.
Чтобы добавить титры на видеозапись, нажмите на нужный вариант текста правой клавишей и из выпадающего списка выберите «Добавить на трек титров». Другие два пункта добавляют текст вначале или в конце ролика.
В правой верхней части окна появится настройка текста. В этом разделе имеется форма для ввода текста (1), выбор шрифта (2), размер и тип написания (3), расположение текста относительно рамки (4), и время начала-конца отображения текста (5).
В верхней части окна настроек имеются и другие разделы: кисть, анимация и тень.
В пункте «кисть» можно настроить цвет заливки и контура текста, толщину контура и непрозрачность букв, в «анимация» — выбрать анимацию и скорость ее воспроизведения, а в «тень» — особенности положения и видимости тени около текста.
Созданные в видеоредакторе Movavi субтитры отображаются на экране предварительного просмотра слева вверху и на временной шкале внизу. В первой области можно менять положение текста относительно экрана, просто зажимая окошко с текстом и перемещая на нужную позицию. А на временной шкале можно перемещать текст по времени.
Все вышеупомянутые способности Movavi — редактора видео на русском языке – лишь вершина айсберга. Если Вас интересуют инструкции по поводу других функций программы, то Вы можете посмотреть их на официальном сайте продукта. (вот тут )
Фото на главной: © Maksym Yemelyanov / Фотобанк Лори
Movavi Video Editor — функциональная программа для редактирования и монтажа видео, ориентированная на обычного пользователя. Это приложение имеет награды, оно попадало в список лучшего программного обеспечения, составленного известным международным компьютерным журналом.
Многие пользователи сталкиваются с необходимостью редактирования видео файлов. Например, нужно смонтировать снятый видеоролик, загруженное видео из интернета и т. п. Для обработки видео понадобится специализированная программа — редактор видео, в которой можно выполнить необходимые операции по редактированию и монтажу видео.
Подобные приложения для работы с видеофайлами часто имеют довольно сложный интерфейс, в котором невозможно сразу понять логику работы программы.
Программа для монтажа видео Movavi Video Editor прекрасно подойдет для работы с видео файлами. Преимуществом приложения является то, что Movavi Видеоредактор достаточно простой в управлении, имеет дружелюбный интерфейс, с ним легко разберется даже неопытный пользователь.
Возможности Movavi Video Editor
Основные возможности программы Movavi Video Editor:
- Большое количество встроенных эффектов и фильтров.
- Удаление ненужных фрагментов из видео, соединение разных видео файлов.
- Добавление аудиодорожки в видеофайл.
- Вставка в видео графических изображений.
- Добавление титров, водяных знаков в видеоролик.
- Функция «картинка в картинке».
- Запись видео с веб-камеры.
- Запись звука с микрофона.
- Автоматическое создание видео с помощью «Мастера создания клипов».
- Настройка свойств видео и аудио.
- Преобразование видео в другой видео формат.
- Высокая скорость конвертирования видео.
- Сохранение аудиодорожки из видео в выбранном аудио формате.
- Улучшение качества записи видео.
- Поддержка загрузки видео на YouTube.
В программу встроена библиотека, имеющая в своем составе необходимые компоненты: клипы, фоны, звуки, музыку, которые можно использовать при создании видео роликов в Мовави Видео Эдитор.
Программа доступна на русском языке. Скачать Movavi Video Editor можно с официального сайта производителя — российской компании Movavi по адресу www.movavi.ru/videoeditor . Movavi Video Editor — платная программа, имеющая две версии, отличающиеся друг от друга функциональными возможностями: Movavi Видеоредактор и Movavi Видеоредактор Плюс.
Сразу после запуска приложения, поверх главного окна Movavi Видеоредактор, откроется окно для выбора проекта. Откройте существующий проект или создайте новый проект в расширенном режиме или в простом режиме.
Создание проекта в видеоредакторе Movavi состоит из нескольких этапов:
- Добавление в проект видео и фото.
- Монтаж видео, выбор качества.
- Добавление переходов.
- Если необходимо, добавление музыки в видео.
- Сохранение результата в выбранном формате.
Как редактировать видео в Movavi Video Editor
При создании проекта в окне программы Movavi Video Editor открываются подсказки, поясняющие порядок работы в приложении. Если что-то непонятно, перейдите на сайт Movavi для получения подробной информации о работе в программе.
Войдите во вкладку «Импорт», добавьте видео, фото и музыку или выберите запись видео с камеры.
Перетащите видео или несколько клипов на монтажный стол, на котором будет происходить основная работа с видео файлами.
Для более удобной работы с проектом, измените масштаб, передвинув ползунок вправо на шкале масштаба, которая находится в левой нижней части окна программы.
В нижней части окна «Movavi Видеоредактор» отображаются основные настройки проекта, которые можно изменить по своему усмотрению в любой момент до завершения создания проекта.
С помощью раздела «Инструменты», во вкладках «Видео» и «Аудио» выбираются определенные параметры, которые следует применить для данного проекта.
В большинстве случаев, из видеоролика необходимо вырезать ненужные части, разделить видео на фрагменты, чтобы поменять их местами, вставить в видеоряд фотографию или добавить какое-нибудь другое изображение.
В Movavi Видео встроен плеер, в котором отображается текущее состояние проекта. Мультимедиа плеер разворачивается на весь экран. Если это нужно, открепите проигрыватель из окна программы.
В приложение встроены звуки и музыка, которые используются при создании фильма. На примере из этой статьи, в видео не было звуковой дорожки, поэтому я добавил в проект другой аудио файл со своего компьютера.
Аудиодорожку, встроенную в видео файл, можно отключить, а вместо нее добавить другую. Если длина добавленной аудиодорожки превышает длину видео, обрежьте лишнее в видео редакторе.
При необходимости, добавьте в создаваемый фильм видео клипы или фоны из библиотеки.
Если больше нет необходимости в дальнейшем редактировании видео фильма, проект на компьютере. Разумеется, если нужно, данное видео можно дополнительно обработать с помощью различных инструментов, встроенных в видеоредактор.
Откройте вкладку «Фильтры» для выбора и наложения подходящего фильтра.
Из вкладки «Переход» добавляется переход между двумя клипами. Если отдельные части видео некрасиво стыкуются друг с другом, добавьте плавный переход для приятного визуального восприятия в место, где соприкасаются два фрагмента видео.
После входа во вкладку «Титры», добавьте текст в нужное место на видео, выберите размер шрифта, продолжительность его отображения. На выбор предлагаются разные виды шрифтов. Задайте цвет и прозрачность для добавленного текста. Титры располагаются на отдельном треке монтажного стола.
Во вкладке «Стикер» предлагают добавить стикер в видео. Добавьте стикер в нужное место (если нужно) на трек титров.
Далее расположены другие инструменты, открывающиеся во вкладках: «Фигуры», «Масштаб и панорамы», «Анимация», «Масштаб и панорама», «Стабилизация», «Выделение и цензура», «Хромакей», с помощью которых решаются те или иные задачи при редактировании фильма.
Если видео снято камерой, которая во время съемки подрагивала в руках, то исправить дрожание камеры поможет инструмент «Стабилизация».
Выделите видео, настройте параметры стабилизации, посмотрите на результат, примените настройку.
Воспроизведите проект с помощью плеера, убедитесь, что полученный результат вас удовлетворяет. Далее нажмите на кнопку «Сохранить».
В окне «Сохранение» выберите настройки проекта и настройки экспорта.
В программе поддерживаются основные видео форматы:
- MP4, AVI, MKV, MOV, FLV, MPEG, WMV, M2TS и т. д.
Звуковая дорожка сохраняется в следующих аудио форматах:
- MP3, WAV, AAC, FLAC, OGG, WMA и т. д.
В Movavi Video Editor реализована загрузка видео на YouTube в высоком качестве до 1080p HD. Понадобится войти в свой аккаунт на популярном видеохостинге, выбрать необходимые настройки в программе, а затем запустить загрузку видео на YouTube.
Приложение сохраняет видео для телевизоров в качестве до 4K Ultra HD.
В Movavi Video Editor поддерживается создание видео для устройств Apple, Android, Xbox, PSP и т. д.
После выбора настроек, выберите место для сохранения видеоролика, дайте имя файлу, а затем нажмите на кнопку «Старт».
После завершения преобразования, фильм готов для просмотра.
Выводы статьи
Если вы столкнулись с необходимостью отредактировать видео, но не являетесь профессионалом в этой сфере, программа Movavi Video Editor (Movavi Видеоредактор) — отличное решение. Приложение имеет понятный интерфейс, обладает большими функциональными возможностями. С редактором видео от Movavi вы узнаете, что процесс видеоредактирования может быть простым и приятным.
Ощутить себя режиссером или видеооператором сегодня по силам каждому, главное знать как редактировать видео . Практически в любой смартфон или планшет встроена камера, а любительские видеокамеры стоят недорого. Если же у вас есть зеркалка, то она, скорее всего, умеет снимать HD-видео вполне достойного качества.
При этом необходимо понимать, что любительская фотосъемка значительно отличается от видеосъемки. Разница заключается в том, что фотограф по большому счету получает результат своей работы в виде внутрикамерной обработки фотографий и не использует возможности специальной обработки. При видеосъемки такой результат недопустим в принципе. В видеосъемке из роликов нужно выбрать самые важные и значимые с точки зрения информационности моменты, соединить их, оснастить субтитрами, в случае необходимости изменить громкость. Все эти задачи выполняются с помощью специальной программа для windows — видеоредактора. Расскажем вам о особенностях работы в таких программах на примере Movavi Video Editor. Для профессионалов такая программа не подойдет в силу ограниченности, но для желающих попробовать себя в видеомонтаже она подойдет идеально. К тому же, программа имеет бесплатный период пользования для пробы.
Если вы будете использовать тестовый вариант программы, то, наверно, у вас не получится сделать , но что-то хорошее у вас наверняка получится.
Интерфейс
Интерфейс программы имеет темные оттенки. Верхняя часть выполнена набором традиционных функций управления — Файл, Воспроизведение, Справка и так далее. Основная рабочая зона разделена на три участка. Вверху с левой стороны — зона предварительного просмотра в виде привычного мультимедиа проигрывателя с приложением функций редактирования.
Справа расположилась область задач, задачи сгруппированы в шесть категорий: Импорт, Медиафайл, Эффекты, Переходы, Титры и Сохранить, назначение которых очевидно.
Вся нижняя часть интерфейса заполнена панелью прокрутки, в состав которой входит видео, субтитры и две звуковые дорожки. Каждую из этих частей можно легко отключить нажатием на пиктограмму. Совмещение отдельных фрагментов производится простым вбрасыванием в нужной последовательности на видеодорожку. Одновременное представление всех дорожек дает возможность понять суть процесса.
Если кто-то работал с , то вы наверняка заметите что этот редактор мощнее на порядок от редактора корпорации Google.
Функции монтажа достаточно лаконичны и заключаются в возможности разделить ролик на фрагменты, вырезать часть, отредактировать громкость, добавить озвучку и так далее. Любителю видеомонтажа этого набора более чем достаточно.
Импорт и экспорт
На сегодняшний день существует огромное множество различных видеоформатов и кодеков. Производители записывающей техники, как правило, ориентируются если не на собственный видеоформат, то наиболее заковыристый. Такая специфика делает необходимым для любого видеоредактора хорошее умение импортировать файлы. Movavi Video Editor эти особенности умело обходит поддержкой большинства существующих форматов.
Особо следует отметить функцию видеозахвата, которая заключается в возможности получать изображение со всех снимающих устройств в режиме онлайн. Если компьютер на данный момент располагает несколькими источниками видеосигнала, то нужный из них выбирается с помощью меню. В ходе работы появляется информация о времени записи, названии и месте размещения файла.
Это не полный список опций и возможностей этой программы. Полный список возможностей вы получите когда начнете использовать полноценную версию программы.
Продолжая тему, предлагаю просмотреть 2 обучающих видео ролика, с описанием как реализовать на практике возможности этой программы.
Как добавить звуковую дорожку.
Как вырезать ненужный фрагмент видео.
Movavi Video Editor — это видеоредактор, который отлично подходит для работы с несложными проектами. В отличие от своих конкурентов он гораздо проще в использовании, так как из-за отсутствия сложных наборов инструментов его интерфейс свободен от лишней информации. Кроме того, имеет несложный интерфейс. Но несмотря на это, некоторые пользователи испытывают трудности при работе с программой. В статье будет рассказано, как пользоваться Movavi Video Editor.
Добавление файлов
А начнем мы статью с самого важного — с добавления файлов в программу для последующей работы с ними. Приступим непосредственно к первому шагу инструкции, как пользоваться Movavi-видеоредактором.
- Запустите приложение. После этого вы сразу попадете во вкладку «Импорт».
- Нажмите на кнопку «Добавить файлы».
- В появившемся окне «Проводника» перейдите в папку с нужными файлами, выделите их и нажмите кнопку «Открыть».
- После этого файл будет добавлен в видеоредактор. Если вы хотите открыть сразу все файлы в папке, то нажмите кнопку «Добавить папку».
- Также можно записать видео с камеры компьютера, нажав «Запись видео».
- Еще есть возможность записать видео с экрана монитора, соответственно, для этого необходимо нажать кнопку «Захват экрана».
Выбранные файлы будут добавлены в библиотеку. Для работы с ними их необходимо перетащить на таймлайн — дорожку, которая находится в нижней части программы.
Фильтры
Продолжая руководство о том, как пользоваться программой Movavi Video Editor, перейдем к работе с фильтрами.
- Войдите в соответствующее меню. Для этого нажмите на панели слева кнопку «Фильтры», отображенную в виде волшебной палочки.
- Справа появятся фильтры, разбитые по категориям. При желании вы можете выбрать «Все» для полного отображения их списка.
- Для того чтобы наложить фильтр на видеоотрывок, вам достаточно нажать левой кнопкой мыши на нужный и, удерживая ее, перетащить на видеодорожку.
- Если вам необходимо добавить фильтр на все клипы, тогда нажмите по нему правой кнопкой мыши и выберите соответствующий пункт.
- Чтобы удалить наложенный фильтр, необходимо нажать на клипе по кнопке в виде звездочки. После этого появится меню, в котором вам нужно указать, какой именно фильтр вы хотите удалить.
Вот так просто работать с фильтрами. Разобравшись с этим, можно переходить к следующему этапу инструкции — как пользоваться Movavi Video Suite.
Эффекты перехода
При работе в видеоредакторе чаще всего возникает потребность склеивать одно видео из разных нарезок. Чтобы переходы выглядели более естественно, на них накладываются специальные эффекты, которые называют эффектами перехода. Рассмотрим, как использовать этот инструмент в программе.
- На боковой панели перейдите в нужное меню. Оно расположено третьим сверху: иконка с изображением сложенных в виде пазла двух кадров.
- Как и в случае с фильтрами, справа будут отображаться переходы.
- Для их добавления на дорожку необходимо просто перетащить понравившийся переход на видео, предварительно зажав на нем ЛКМ.
- Между двумя склейками появится иконка перехода. Чтобы удалить его, вам необходимо нажать ПКМ по ней и выбрать соответствующий пункт.
- Также в меню вы можете выбрать пункт «Свойства», при нажатии на который откроется дополнительное окно. В нем вы можете увеличить или уменьшить длительность перехода.
Теперь вы знаете, как накладывать эффекты перехода на склейки клипа. Но это еще не последний пункт в инструкции, как пользоваться программой Movavi.
Наложение текста
Нередко при работе с видео появляется необходимость наложения текста. Это можно сделать в видеоредакторе Movavi.
- На боковой панели вам в первую очередь необходимо перейти в раздел «Титры». Это четвертая иконка сверху, на которой изображена большая буква Т.
- Справа высветится меню, в котором вы можете выбрать понравившийся вам стиль титров. Они так же, как и в предыдущих случаях, разделены по категориям.
- Когда вы определитесь со стилем накладываемого текста, перенесите соответствующую иконку на видеодорожку. Выполняется это обычным перетаскиванием.
- Обратите внимание, если вы хотите установить титры после или до видеоотрывка, тогда его необходимо перетянуть непосредственно на ту же дорожку, на которой находится запись. А если вам нужно наложить их поверх записи, тогда перенесите их на другую дорожку, расположенную выше.
- Вы также можете изменять продолжительность появления титров и момент их появления и исчезновения. Так, для обычного перемещения зажмите ЛКМ на текстовом отрывке и, двигая курсор, перетащите его в нужное место. Если же вы хотите изменить его продолжительность, зажмите ЛКМ на одном из краев текстовой дорожки.
- Нажав по титрам на таймлайне ПКМ, вы можете выбрать пункт «Редактировать». После этого появится окно, в котором можно задать главные параметры отображения текста: его месторасположение, цвет, размер и так далее.
Текст — очень важный элемент в видеопроизводстве, но не последний. Переходим к следующему этапу руководства, как пользоваться Movavi.
Применение фигур
Если вы решили, например, записать ролик, в котором будете инструктировать пользователей относительно выполнения каких-либо действий, то, скорее всего, вам понадобится наложить на запись различные фигуры (например, прямоугольники, стрелки или круги). Рассмотрим, как это сделать:
- На уже знакомой боковой панели перейдите в соответствующий раздел, он расположен пятым по счету: иконка геометрических фигур.
- В правой части панели появятся непосредственно сами фигуры.
- Чтобы добавить необходимую в видеозапись, ее необходимо перетащить на видеодорожку снизу. Обратите внимание, что для добавления поверх видео нужно переместить выбранную фигуру в соответствующую область дорожки. А для отображения до или после записи — на саму дорожку.
В остальном все действия понятны: для удаления или редактирования вам необходимо нажать на фигуры ПКМ и выбрать соответствующий пункт.
Теперь перейдем к наиболее важному пункту инструкции, как пользоваться Movavi Video Editor.
Сохранение записи
Теперь вы знаете, как пользоваться Movavi. Но это еще не все. Ведь созданное видео необходимо загрузить отдельным видеофайлом на компьютер. Как ни странно, но для многих пользователей это также становится проблемой. Поэтому подробно рассмотрим все действия:
- В самой нижней части окна программы нажмите на кнопку в виде карандаша.
- Появится окно «Настройка проекта». В нем вы можете задать все необходимые параметры выводимого видеоролика: разрешение, частоту кадров, частоту сэмплов, размещение в кадре и каналы аудио.
- Указав все необходимые параметры, нажмите кнопку «ОК».
- После закрытия этого окна можно приступить непосредственно к сохранению файла. Для этого нажмите одноименную кнопку, расположенную в нижней левой части окна.
- Появится дополнительное окно, в котором вам также нужно задать некоторые параметры выгрузки видео. После выполнения всех действий нажмите кнопку «Старт».
После этого появится окно с отображением прогресса сохранения ролика. Он может длиться довольно долго, все зависит от продолжительности самого видео и количества наложенных на него эффектов. В конце появится окно, в котором остается лишь нажать кнопку «ОК».
Заключение
Вот мы и разобрались, как пользоваться Movavi. Как можно заметить, функций у этой программы много, и конечно же, все перечислить в одной статье сложно. Мы постарались осветить самые важные, которые чаще всего используются пользователями.
Как работать с программой Movavi «СлайдШОУ» | Защита информации
05.12.2017
На сегодня существует множество вариантов редакторов презентаций. Каждый из них имеет похожий набор возможностей. В статье поговорим о програме Movavi и о возможности создания СлайдШОУ. Ознакомиться с программой и функцией СлайдШОУ можно на официальном сайте — www.movavi.ru/photo-to-dvd-slideshow/
О продукте Movavi
Компания movavi выпускает коммерческие продукты, которые разрабатываются в России. Первая программа вышла в 2004 году. ПО позволяет редактировать и проигрывать видео или аудио. Основные возможности:
- Редактирование видео (поворот, обрезка и тд)
- Конвертация из одного формата в другой
- Поддержка более 160 форматов видео и аудио
- Создание СлайдШОУ
- Создание GIF-анимаций
- Работа с фотографиями
Основные программы:
- Конвертер видео
- Захват экрана
- Фоторедактор
- СлайдШОУ
- и многие другие
Создание СлайдШОУ
СлайдШОУ — набор фотографий, которые соединенны между собой анимированными переходами. Такое решение отлично подойдет для презентаций, демонстративных работ, семейных или дружеских вечеров.
Для создания мультипродукта нужно скачать программу «Movavi СлайдШОУ» из официального сайта. Создание такого рода продукта не займет много времени, т.к. интерфейс программы интуитивно понятен.
Этапы создания СлайдШОУ
Выбор фотографий
На этом этапе нужно подобрать список фотографий, которые нам нужно превратить в слайдшоу. Для этого нужно воспользоваться вкладкой «Импорт» и «Добавить файлы». После добавления файлов они разместятся на горизонтальной подложке, выложенные в ряд. Этот ряд является черновым вариантом — слайдшоу.
Обработка фотографий
Затем нужно обработать переход каждой фотографии. Для этого нужно нажать «Правой кнопкой мыши» на одну из фотографий и выбрать «Инструменты», «Свойства видео». Программа предложит ряд эффектов, с помощью которых можно обработать анимированный переход.
Такие действия нужно проделать с каждой фотографией. Также можно вставить различные эффекты, не связанные с конкретной фотографией. Найти их можно на левой панели программы.
Затем можно наложить звук, чтобы слайдшоу сопровождался аудиодорожкой.
Завершающий этап
После проведения всех этапов редактирования нужно сохранить файл. При сохранении файла вам предложат выбрать нужные настройки:
- Для интернета
- Для телевизоров
- Для Apple
- Для Android
- и другие
Затем происходит сохранение вашей работы.
Итог
Можно отметить, что интерфейс программы простой и в то же время функционален. Также к плюсам можно отнести скорость конвертации.
К минусам можно отнести то, что для работы с программой нужно иметь ПК достаточно функционален. Он не должен быть мощный, но поддержка openGL 12 должна присутствовать.
Movavi Конвертер Видео — что это за программа и как ее использовать
Мы обращаемся к функционалу программ-конвертеров по различным причинам. Кто-то желает оптимизировать видео для его комфортного просмотра на мобильном устройстве. Кто-то стремится уменьшить размеры файла для экономии места на жёстком диске. Ещё кто-то активно занимается видеомонтажом, и конвертация видео из одного формата в другой для такого человека насущная необходимость. В этих и других случаях реальную помощь вам окажет программа «Movavi Конвертер Видео», сочетающая в себе эффективность, скорость работы, низкую цену и многолетний труд разработчиков. Ниже разберём, что за программа «Movavi Конвертер Видео» и как её использовать.
Разбираем популярный продукт от Movavi
Movavi Конвертер Видео — быстро, просто, удобно
Как следует из его имени, «Movavi Конвертер Видео» — это быстрый и передовой видео конвертер, созданный для конвертирования из одного формата файла в другой. Помимо работы с видео, конвертер хорошо управляется с конвертацией картинок и аудио, что делает его возможности удобными и функциональными.
Скачать Movavi конвертер видео https://www.movavi.ru/videoconverter/ очень просто, доступны как бесплатная пробная (на 7 дней), так и платная версия продукта.
Возможности программы следующие:
- Быстрая конвертация с использованием проприетарной технологии «SuperSpeed», позволяющей убыстрить процесс конвертации до 80 раз;
- Множество поддерживаемых устройств (более 200) и форматов файлов (более 180), включая конвертацию с DVD;
- Функция автоопределения и выбора оптимального формата для подключаемого устройства;
- Сохранение качества оригинального видео при конвертации;
- Работа с профилями и функция автоматической конвертации для убыстрения процесса обработки файлов;
- Функция редактирования видео (поворот, обрезка, наложение водяного знака, стабилизация изображения, склейка, кадрирование etc). Доступна в полной версии программы.
- Опытная команда технической поддержки продукта.
Многолетнее сотрудничество компании «Movavi» с цифровым гигантом «nVidia» позволило в полной мере внедрить в функционал «Movavi Конвертер Видео» преимущества технологии аппаратного ускорения CUDA и работу с многопоточным кодировщиком NVENC. Качественно работает программа и с Intel® HD Graphics, что позволяет убыстрить обработку видео на видеокартах указанного производителя.
Возможности конвертера позволяют эффективно использовать технологию CUDA от Нвидиа
Как использовать Movavi Конвертер Видео
Программа создана интуитивно понятной. Она обладает простым интерфейсом с современными элементами управления, позволяющими легко ориентироваться в её настройках.
Процесс конвертирования видео состоит из трёх простых шагов, понятных даже новичку: добавление видеоролика – выбор конечного формата конвертации – конвертация файла.
При первом запуске программы вы попадаете в рабочее меню, разделённое на три основных блока:
- Для проведения конвертации необходимо будет нажать на кнопку «Добавить файлы» (или перетянуть требуемые файлы в окно программы с помощью мышки).
- Затем выбрать внизу конечный формат файла, определиться с нужным разрешением и кодеком.
- Останется указать директорию для сохранения файла с помощью нажатия на соответствующую кнопку (с изображением папки), после чего кликнуть на «Старт».
Укажите программе папку для сохранения конвертированных файлов
При выборе оптимального формата в нижнем блоке вы можете переключаться по вкладкам «Видео» — «Аудио» — «Изображения» для выбора соответствующего формата. Использование вкладки «Устройства» позволит выбрать оптимальный формат под ваше мобильное устройство, а кнопка «Популярные» предоставит доступ к форматам конвертации, пользующихся спросом у пользователей.
Для редактирования видео будет необходимо нажать на кнопку «Редактировать» рядом с видео, после чего вам станет доступна панель редактирования. Далее осуществления всех необходимых операций будет необходимо нажать на «Готово».
Редактирование видео в Movavi Converter
Впечатления о работе с программой
Поработав с программой какое-то время убеждаешься в её простоте, скорости и удобстве. Конвертация действительно занимает меньшее время по сравнению с аналогичными продуктами, доступно множество пресетов, программа не сбоит и не вылетает посреди работы.
Наличие же ряда удобных опций («Автоконвертация», «По завершению конвертации») позволяет автоматизировать процесс при частой работе с большим количеством конвертируемых файлов. Вы просто помещаете требуемые файлы в папку для конвертации, и занимаетесь своими делами. Запускаемая при старте ПК программа регулярно проверяет содержимое данной папки, и при обнаружении файлов проведёт их конвертацию, а функция «По завершению конвертации» выключит ПК или переведёт его в спящий режим. Очень удобно.
Заключение
Movavi Конвертер Видео – это современный популярный конвертер, позволяющий выполнять необходимые пользователю операции по конвертации видео и аудио. Программа обладает простым и интуитивно понятным интерфейсом, хорошо работает с системными ресурсами. И может быть рекомендована как эффективный инструмент для быстрой конвертации файлов из одного формата в другой. Скачайте и лично оцените преимущество Конвертера Видео от Movavi – уверен, он вас не разочарует.
понятная программа для создания видео
Movavi выпустили обновленный Video Suite 2020. Программа дает пользователям еще больше возможностей. При этом пользоваться ею стало проще и удобнее – справятся даже новички. Выражать себя с помощью видео еще никогда не было так легко и интересно.
С 2004 года разработчики Movavi доказывают, что профессиональные инструменты могут сочетаться с простым интерфейсом. Благодаря программам Movavi каждый может воплощать в жизнь свои творческие идеи и делиться ими с миром – без каких-либо ограничений и лишних усилий.
Этой осенью вышел новый Movavi Video Suite 2020. Новое обновление – самое масштабное за всю историю программы. Все инструменты для видеоредактирования, конвертирования и записи экрана стали мощнее. Они работают быстрее, и благодаря обновленному интерфейсу пользоваться ими стало еще удобнее. У пользователей появилось больше возможностей для творчества: Video Suite пополнился новыми видеоэффектами, стоковыми медиафайлами и даже обучающими онлайн-курсами.
«>
Что нового в Movavi Video Suite 2020
Возможность подстроить программу под себя
В стартовое окно программы разработчики добавили возможность настраивать интерфейс. Пользователи могут выбрать самые нужные инструменты и разместить их на видном месте.
https://drive.google.com/file/d/1i17SS15qVpjRAl7mjMmUOFgJSXPjAVLT/view?usp=sharing
Обновленный дизайн
Видеоредактор, конвертер и программа для записи экрана выглядят по-новому. Интерфейс новой версии Video Suite стал еще более удобным, аккуратным и понятным даже новичкам.
https://drive.google.com/file/d/1TB5dh7mc1BqWiGKXp5MV96CxXIX-d8oy/view?usp=sharing
Новые возможности
Новая версия Video Suite дополнена онлайн-курсами и программами для обучения. Это отличная возможность для пользователей прокачать навыки и повысить качество своих видео.
https://drive.google.com/file/d/1MvpdlklpNCM8xTbBTiOE6IDOiGfdIs1O/view?usp=sharing
Больше видеоэффектов
В коллекции спецэффектов пополнение. Теперь в программе можно добавить параллакс-переходы, наложить эффект помех или искажений и преобразить свой видеоролик многими другими новыми способами.
https://drive.google.com/file/d/1ipBZh4Ss5C0T8QHEKoqnwwqB8gsuMrJ7/view?usp=sharing
Работать с файлами стало удобнее
Работать с большими объемами файлов теперь легче: пользователь может добавлять медиафайлы в коллекцию проекта, чтобы они всегда были под рукой.
https://drive.google.com/file/d/1cuYakmFBs95rAI50eKAsyru55_qiuhvE/view?usp=sharing
Быстрая работа с субтитрами
Накладывать на видео подписи удобнее и проще. В редакторе субтитров теперь есть онлайн-поиск и расширенные настройки.
Узнать больше про Movavi Video Suite 2020 для Windows
https://www.movavi.ru/suite/
Доп изображения:
https://drive.google.com/drive/folders/1mLttW3tNzqQKRePi4ubU-raRSCZe8q19?usp=sharing
Данный материал является частной записью члена сообщества Club.CNews.
Редакция CNews не несет ответственности за его содержание.
Movavi Конвертер Видео: обзор и инструкция
В одной из наших статей мы делали краткий обзор программ Movavi: Видеоредактор, Фоторедактор, Screen Capture Studio и Конвертер Видео. Сегодня мы подробнее остановимся на конвертере и расскажем, как в нём конвертировать видео: https://www.movavi.ru/videoconverter/.
При первом запуске программа встретит вас обучающим режимом, который демонстрирует основы работы и расшифровывает все обозначения. Вернуться к нему можно в любой момент, вызвав кликом по знаку вопроса в правом верхнем углу.
Чтобы загрузить свои файлы в программу, достаточно просто перетащить их в конвертер. Это могут быть любые мультимедиа файлы: видео, аудио или изображения. В конвертере можно работать и с DVD – чтобы открыть такие видео, воспользуйтесь меню Добавить файлы – Добавить DVD и выберите нужную папку.
Явное преимущество Конвертера в том, что здесь есть инструменты редактирования. То есть, перед тем, как изменить формат видео, аудио или изображения, вы можете улучшить их качество.
Так, например, вы можете стабилизировать видео, снятое в движении: пешком, из окна машины и так далее. Настройте силу тряски и другие параметры стабилизации – результат тут же можно сравнить с оригиналом, нажав кнопку После.
С помощью других инструментов можно убрать фоновые шумы и нормализовать громкость, выполнить цветокоррекцию и добавить эффекты, кадрировать видео. Также на видео можно наложить вотермарк или субтитры. Кстати, если субтитры находятся в одной папке с фильмом, и их название с ним совпадает, конвертер автоматически предложит вшить их в видео.
Следующие две функции встроенного редактора заслуживают отдельного внимания: поворот и обрезка. Дело в том, что изменить некоторые файлы можно и без конвертации, а именно:
- повернуть видео в формате MP4, MOV, M4V
- обрезать видео с кодеком H.264
Такие файлы обрабатываются за пару секунд, однако никакие другие инструменты к ним применить нельзя.
Теперь поговорим о форматах, поддерживаемых программой. Их более 180 – это различные сочетания форматов, кодеков и разрешений. Среди них как популярные MP4, AVI, MOV, MP3, WAV, JPEG, BMP, так и более редкие: FLV, OGV, MXF, M2TS, AIFF, OGG, RAW и другие. Также есть и профили конвертации для устройств, что значительно упрощает выбор подходящего формата для своего смартфона или планшета.
Скорость конвертации в программе в 2-4 раза выше, чем в аналогах. А всё потому, что конвертер частично переносит нагрузку с CPU на видеокарту. Так, в зависимости от видеокарты, используемой в вашем компьютере, вам будет доступен один из типов аппаратного ускорения: Intel HD Graphics, NVIDIA NVENC/CUDA или AMD Radeon.
Чтобы ускорить конвертацию ещё больше (до 79 раз!), вы можете воспользоваться режимом SuperSpeed. Под таким названием Movavi подразумевает метод конвертации без пережатия. В таком режиме видеопоток не перекодируется, поэтому на обработку видео уходит всего несколько секунд, но доступен он для ограниченного списка форматов: MP4, AVI, MOV, MKV, MPG, FLV и M2TS.
Ну и напоследок, инструкция по конвертации. Она будет действительно короткой:
- Загрузите файлы в программу.
- Отредактируйте при необходимости.
- Выберите выходной формат.
- Укажите путь сохранения.
- Нажмите СТАРТ.
О других функциях конвертера можно рассказывать долго: это и пробная конвертация фрагмента видео, сжатие файлов, создание GIF… Поэтому предлагаю вам лучше скачать программу и познакомиться с ними самостоятельно.
Сэкономьте 50% на Movavi Video Editor Plus 2021
Об этом программном обеспечении
Movavi Video Editor Plus 2021 В есть все необходимое для воплощения ваших идей: редактируйте отснятый материал на удобной многодорожечной шкале времени, применяйте специальные эффекты, настраивайте звук и сохраняйте результаты в любом формате или загружайте прямо на YouTube. Будь то кадры эпической игры или заветные воспоминания об отпуске, у вас будет полный фильм менее чем за 20 минут!Основные моменты
- Почувствуйте себя опытным режиссером с новыми таблицами поиска и настройте цвета на продвинутом уровне.
- Перемещайте файлы на временной шкале по своему усмотрению: просто выберите режим, в котором клипы не объединяются автоматически.
- Синхронизируйте звук из разных источников: система распознает и объединяет дорожки с идентичной формой волны.
- Применяйте затухание и переходы к дополнительным дорожкам, чтобы эти клипы переходили более плавно.
- Вставляйте и редактируйте подписи в их собственном пространстве, а не в окне проигрывателя.
Ваша история + наши инструменты…
… Равно «идеальный фильм». У Movavi есть только необходимые инструменты для интерпретации вашей истории:- Стильные фильтры и переходы, тематические наклейки и заголовки
- Специальные эффекты: хроматический ключ, замедленное движение, анимация объектов, картинка в картинке, панорамирование и масштабирование и многое другое
- Профессиональные таблицы поиска (LUT), которые улучшают вашу игру по цветокоррекции
- Большой набор профессиональных шаблонов вступления, а также инструменты для создания собственных
- Нормализация громкости, удаление шума, эквалайзер, запись звука
- Регулируемые свойства клипа : вырезать, кадрировать, повернуть
Идеальная поддержка для Creative Flow
Вам не нужно бороться со сложным профессиональным программным обеспечением, чтобы получить результаты профессионального уровня. Movavi Video Editor Plus 2021 — идеальное сочетание простоты и функциональности:- Удобная корзина мультимедиа поможет вам организовать файлы для вашего проекта
- Легкое управление 99 треками на временной шкале
- Плавное редактирование 4K благодаря Fast Технология Track HD
- Интуитивная навигация между вкладками и меню
Плавное путешествие от концепции к реальности
Сохраните результаты на своем компьютере или загрузите их прямо на YouTube, Vimeo или Google Drive, чтобы каждый мог сразу посмотреть ваш шедевр .Suite, Plus, 360, Split Movie (Mac и ПК)
Выбрать для Windows Выбрать для Mac
Видеоредактор Movavi — это простой в использовании видеоредактор для Mac и ПК с Windows. Он предназначен как для новичков, так и для продвинутых пользователей благодаря широкому спектру простых, но отличных функций.
С помощью этого программного обеспечения также легко работать над большими и сложными видеопроектами, поскольку оно имеет хорошо продуманный интерфейс, оснащенный всеми функциями и элементами управления, которые могут вам понадобиться.
Movavi имеет все необходимые инструменты, которые вам понадобятся для выполнения любого проекта редактирования видео. Однако есть версии этого программного обеспечения для редактирования видео, о которых вам нужно знать.
Видеоредактор Movavi доступен в следующих редакциях:
Вы можете выбрать любой из них в зависимости от ваших потребностей в редактировании видео.
Какую версию Видеоредактора Movavi выбрать?Этот обзор видеоредактора Movavi прольет больше света на различные редакции и поможет вам выбрать ту, которая лучше всего соответствует вашим потребностям.
Видеоредактор Movavi (стандартный)для Mac и Windows
Стандартная версия Видеоредактора Movavi позволит вам выполнять все основные операции по редактированию видео и улучшения, которые могут вам потребоваться.
Пробная версия для Windows Пробная версия для Mac
Как пользоваться Видеоредактором Movavi- Редактируйте и быстро отправляйте видео в социальные сети
Программа позволяет делиться своими видео на всех популярных платформах социальных сетей.
Таким образом, вы можете поделиться своими видео с любимой семьей и друзьями.
- Загрузить видео на Youtube прямо
Видеоредактор Movavi позволяет легко создавать, загружать и публиковать видео на Youtube прямо из программы. Когда вам нужно разместить видео на YouTube, видеоредактор, который позволяет вам делать это из самой программы, делает его более удобным для вас.
Видеоредактор Movavi позволяет применять видеопереходы с множеством эффектов перехода для видео на выбор.
Работа с треками?С Видеоредактором Movavi вы можете:
- Редактировать несколько треков
- легко изменить порядок следа
- поставить зажимы в любом месте на дорожках
- отвязать оверлейные треки
- имеет более красивую и удобную навигацию по временной шкале
В создании видеороликов нет ничего нового.Итак, что же особенного в том, как Movavi Video Editor создает видео?
Просто перетащите свои изображения, картинки или видео, и ваше видео будет создано автоматически.
- Созданные видеоролики можно просматривать на 4k ТВ, ПК и мобильных устройствах.
- Профессиональные анимационные видео
- Музыкальные клипы
- Коллаж видео
- Фильмы
- Промо-видео
- Слайд-шоу, видео
- Видеоклипы
- Видео, созданные из фотографий с добавлением музыки и эффектов
- Видео презентации
Видео можно импортировать из:
- Смартфоны
- Камеры
- Жесткие диски
- и более
Если вы ищете хорошего онлайн-мастера для создания названий фильмов, Movavi Video Editor — хороший выбор, так как он позволяет добавлять названия к создаваемым вами видео.
Добавление фильтровСуществует множество эффектов фильтров камеры, которые можно применить к видео, которое вы создаете с помощью Movavi.
Добавление голоса за кадромС помощью этого программного обеспечения вы можете добавлять озвучку к своим видео. Пригодится, если вы хотите:
- Запишите свой голос
- озвучить презентацию
- рекордные музыкальные инструменты
Быстро стабилизируйте видео, удаляя искажения движения и многое другое.
Как стабилизировать видео с помощью Mavavi- Когда ваше видео находится на временной шкале, дважды щелкните по нему
- В меню «Инструменты» выберите «Стабилизация» и нажмите «Стабилизировать»
- В открывшемся окне настроек вы можете использовать «Настройка точности» для настройки точности видео.
- Ползунок « Shaking» можно использовать для регулировки уровня встряхивания , который вы можете увидеть на видео
- Нажмите «Стабилизировать» , чтобы начать процесс стабилизации видео.
- После завершения процесса вы можете переключаться между «предварительным просмотром» и «оригиналом», чтобы увидеть, насколько хорошо видео было стабилизировано.
- Нажмите « Применить »
Хотите объединить много видео на одном экране? Видеоредактор Movavi позволяет вам это делать.
3 файла, выбранные для объединения (объединения) Три файла теперь объединены на временной шкале (после нажатия кнопки «Импорт» или «Открыть») Регулировка звукаНекоторые из способов, которыми вы можете вносить изменения в аудио с помощью программы, включают:
- Удаление шума
- добавление спецэффектов
- настроить видео в соответствии с ритмом и скоростью звука
Быстрый экспорт видео благодаря поддержке всех популярных форматов файлов.
Видеоредактор Movavi Plusдля Mac и Windows
Последняя версия — 2021
Movavi Video Editor Plus 2021 содержит все функции стандартной версии с некоторыми дополнительными функциями.
Пробная версия для Windows Пробная версия для Mac
Видеоредактор Movavi против Видеоредактора PlusОсновное различие между Стандартной версией Видеоредактора Movavi и Plus Edition заключается в том, что в Plus Edition есть анимация объектов, а также выделение и скрытие в дополнение к функциям Стандартной версии.В Plus Edition также есть больше образцов видеоклипов, музыки и наклеек.
Подробнее о Movavi Video Editor PlusЗагрузив Movavi Video Editor Plus, вы, кроме того, можете делать следующее:
Добавить анимациюНекоторые из способов, которыми Plus Edition позволяет добавлять анимацию или создавать анимацию с объектами, включают:
- Добавление анимации к видео
- добавление анимации в заголовки
- добавление анимации к стикерам
- добавление анимации к выноскам
- Использование анимации для полета объектов по экрану
В библиотеке Plus Edition вы найдете дополнительно:
- музыкальные композиции
- видеоклипы
- Тематические наклейки
В версии Movavi Plus Edition вы можете создавать фильмы, в том числе:
- создание видео с музыкой на ваш выбор
- добавление ваших видео и фотографий в мастер умного монтажа для автоматического создания видео
- добавление звука к видео
- добавление фоновой музыки к видео
- обычно делает видео с картинками и музыкой (с фото и музыкой тоже можно работать)
- Нажмите Создать проект в полнофункциональном режиме
- Щелкните Добавить файлы мультимедиа , чтобы добавить файлы
- Ваши файлы будут автоматически добавлены на шкалу времени
- Файлы можно перетаскивать, чтобы изменить их порядок в рабочей области
Вам нужно нарезать видео? Movavi Video Editor Plus — лучший инструмент для обрезки видео, с которым вы можете столкнуться.
Как вырезать видео и обрезать с помощью Movavi Video Editor PlusВы можете вырезать и обрезать видео в различных форматах. Например, вы можете обрезать видео MP4 без необходимости перекодирования.
Итак, как это сделать?
Если файл в формате MP4, вы можете вырезать его:
- Щелкнув файл на временной шкале
- Переместите красный маркер в позицию , где вы хотите сделать первый разрез
- Щелкните значок ножниц (который является кнопкой разделения) или Ctrl + B
Чтобы обрезать видеоклипы, выполните следующие действия:
- Щелкните файл на шкале времени, чтобы выбрать его
- Обрежьте его, потянув за край зажима
Вот и все.
Добавление эффектов Chroma KeyРаботает вместе с Зеленым экраном Видеоредактора Movavi.
Эффекты хроматического ключа, которые вы видите по телевизору, можно воспроизвести с помощью Plus Edition Редактора видео Movavi.
Хромакей — это метод пост-обработки, который используется для удаления фона с объекта на видео или фотографии. Затем на экран можно вставить различный фоновый материал или статическое изображение.
Таким образом, вы можете создавать фоны с хроматическим ключом с помощью Plus Edition Редактора видео Movavi.
Новый фон Как создавать эффекты с помощью хроматического ключа в MovaviВы можете сделать это по:
- Выбор видео переднего плана (на временной шкале)
- Перетащите его вверх (это создаст новую дорожку наложения, а фоновый клип останется на основной видеодорожке)
- На временной шкале дважды щелкните видео переднего плана
- Из списка вверху окна предварительного просмотра выберите «Обложка»
- Нажмите «Применить» , чтобы изображение переднего плана перекрывало фоновое изображение.
- В меню Инструменты откройте параметр Хроматический ключ
- На экране предварительного просмотра щелкните фон видео
- Фон вашего видео теперь будет соответствовать цвету маленькой коробки в меню Chroma Key.
- Отрегулируйте Непрозрачность , Края , Шум и Допуск , чтобы фоновое изображение стало очень заметным
- Нажмите «Применить»
С помощью Movavi Video Editor Plus вы можете кадрировать видео по:
- Удаление ненужных участков из видео
- обрезка вертикальных черных полос
- изменение соотношения сторон
МЕТОД 1
- Загрузите Видеоредактор Movavi и установите
- Нажмите « New Project » и нажмите « Add Media Files »
- Выберите видео с черными полосами
- Удалите черную полосу , выбрав соотношение сторон 16: 9 и обрезав ее
- Нажмите кнопку « Crop ».
- В окне предварительного просмотра переместите рамку, чтобы выбрать часть видео, которую вы хотите оставить (это обрежет части видео, которые находятся за пределами кадра)
- На вкладке « Обрезать и повернуть » нажмите « Применить »
МЕТОД 2
- Перейдите на вкладку « Filters »
- В группе Adjustments найдите фильтр « Vertical fill »
- Перетащите этот фильтр на свое видео на шкале времени
- Удаляет черные полосы на видео.
- Выберите видео , щелкнув по нему
- Нажмите кнопку «Обрезать» (откроется инструмент «Обрезка и поворот»)
- Определите желаемую область кадра , изменив положение и размер прямоугольника (в окне предварительного просмотра)
- Нажмите « Применить »
Для поворота видео используются следующие шаги:
Поворот видео можно сделать 2 способами:
- Поворот видео на 90 градусов по часовой стрелке
(a) Выберите видео на временной шкале
(b) Нажмите кнопку «Повернуть» столько раз, сколько необходимо.
- Произвольный угол поворота видео
(a) Нажмите «Обрезать и повернуть»
(b) Переместите ползунок угла, чтобы повернуть видео
ПРИМЕЧАНИЕ: Вы можете ввести угол поворота справа от ползунка
.(c) Нажмите « Применить »
.Приведенный выше обзор Movavi Video Editor Plus — это лишь верхушка айсберга в отношении возможностей и простоты использования этого программного обеспечения для редактирования видео.
Movavi Video Suiteдля Mac и Windows
Последняя версия — 2021
Movavi Video Suite 2021 выходит за рамки простого редактирования и улучшения видео и включает другие программы, такие как конвертер видео, средство записи экрана, захват и медиаплеер.
Пробная версия для Windows Пробная версия для Mac
Этот краткий обзор Movavi Video Suite призван осветить функции этой конкретной редакции и ее отличия от других редакций программы
. Видеоредактор Movavi против SuiteЧто выбрать: Movavi Video Editor или Suite?
В чем разница между ними?
Основное отличие состоит в том, что Movavi Video Suite содержит другие программы, которых нет ни в стандартной, ни в Plus версии Movavi Video.Некоторые из дополнительных программ включают медиаплеер, видео конвертер, средство записи экрана и захват видео.
Создание видеоВидео можно сделать:
- создание видео из изображений или картинок и музыки
- создание слайд-шоу видео
- создание видеороликов для презентации
- создание видео для загрузки на Youtube
- создание фильмов
- создание музыкальных клипов
- добавление эффектов к видео
- создание коллажей
Вы можете создать:
- переходы между слайдами
- добавить другие эффекты перехода для видео
Movavi Video Suite позволяет добавлять заголовки и субтитры к видео.
Как добавить субтитры к видео с помощью MovaviЧтобы добавить заголовки и субтитры к видео, выполните следующие действия:
- Щелкните вкладку «Заголовки» (здесь будут перечислены доступные стили заголовков, которые можно использовать для своих субтитров) СОВЕТ
- : вы можете щелкнуть соответствующие значки, чтобы просмотреть каждый из них в окне медиаплеера
- Перетащите выбранный стиль на шкалу времени (вы можете отрегулировать их положение, перемещая их)
- Дважды щелкните заголовок, который вы поместили на шкалу времени и , вставьте или введите текст , дважды щелкнув образец текста в окне предварительного просмотра
- Чтобы сделать его разборчивым, переместите подпись по видеокадру
С легкостью добавляйте эффекты перехода к слайд-шоу и видео.
Вышеупомянутое (и многое другое) — это то, что вы получите при загрузке Movavi Video Suite.
Movavi Split Movie для Windows и Mac
Это сделано для пользователей Windows и Mac. Movavi Split Movie для Mac и Windows — это программа, предназначенная для простой обработки видео. Его можно найти в Видеоредакторе Movavi.
Попробовать
С его помощью вы можете редактировать видеоматериалы, обрезая и разбивая видео любого формата на кадры.
Все популярные видеоформаты, такие как AVI и MP4, можно разделить.
Вы можете не только обрезать, вырезать и разделять видео и сцены, но и объединять разные видео вместе.
Что делает фильм Movavi Split уникальным?- Исходное качество видео сохраняется даже после обработки (без пост-преобразования, без перекодирования)
- Нарезка видео до 20 раз быстрее
- Воспроизвести фильм в окне предварительного просмотра, чтобы найти нежелательную область, которую нужно вырезать
- Поместите красный маркер в начало нежелательной области
- Нажмите « Split ‘ »
- Опять же, поместите красный маркер в конец нежелательной области
- Нажмите « Split ‘ »
- Нежелательная часть видео теперь будет вырезана или отделена от остальной части видео
- Теперь вы можете нажать « Удалить », чтобы удалить ненужную часть видео.
- Перетащите одно из двух видео на шкалу времени
- Это создаст дорожку наложения поверх основной видеодорожки
- Поместите это видео на дорожку наложения
- Дважды щелкните видео на дорожке перекрытия (верхняя), чтобы начать редактирование.
- Из списка в верхней части окна предварительного просмотра выберите «Рядом»
- С помощью любой из четырех кнопок рядом со списком выберите часть экрана, где вы хотите, чтобы каждое из двух видео воспроизводилось .Например, один может воспроизводить справа от экрана , а другой слева от экрана
- Экран можно разделить пополам по вертикали или горизонтали
- Нажмите « Применить »
для Mac и Windows
Последняя версия — 2021
Видеоредактор Movavi Business 2021 идеально подходит для людей, которым необходимо создавать обучающие видеоролики, презентации или продавать продукты или услуги с помощью видеороликов.
Попробовать
Видеоредактор Movavi Business vs PlusОсновное различие между Business Edition Видеоредактора Movavi и Plus Edition заключается в том, что контент Business Edition имеет бизнес-тематику и может записывать экраны видеозвонков и многое другое. Он также имеет больше образцов видео, музыки, наклеек, фонов и может использоваться на 2 компьютерах.
В нем есть все, что вам нужно для всего вышеперечисленного и многого другого, как вы увидите в этом обзоре Movavi Video Editor Business.Возможность добавлять водяные знаки, выноски и заголовки — это лишь некоторые из них.
Также примените любые аудио-визуальные эффекты, которые вам нужны, например:
- обратное видео
- Эффект цветного ключа
- замедленная съемка
- и более
- На временной шкале щелкните файл
- Нажмите на зубчатое колесо (Свойства клипа)
- В чекбоксе вкладки Инструменты выберите Реверс
- Установите Business Edition из Видеоредактора Movavi
- Лучше убедиться, что изображения, которые вы планируете использовать, являются прозрачными, а не непрозрачными (можно использовать как статические, так и анимированные изображения)
- Добавить водяной знак или файл логотипа на шкалу времени
- Перетащите файл на вверх, чтобы появилась новая дорожка наложения
- Поместите файл в дорожку наложения , чтобы он отображался поверх видео
- Перетащите правый край клипа изображения, пока он не достигнет конца нижнего видео , если вы хотите, чтобы ваш логотип отображался на всем видео
- Нажмите « Применить »
- обучающие видео
- обучающие видео
- обучающие видео
- видеопрезентации
- обучающие видео
- видео для учителей
- Анимационные обучающие ролики
- видео для демонстрации товаров или услуг
Для эффективного выполнения всего вышеперечисленного в Movavi Video Editor for Business есть следующие возможности:
- добавлять подписи к видео
- добавить стрелки
- добавить выноски
- добавлять комментарии и саундтреки к видео
- добавить видеоэффекты (реверс, замедленное движение, хроматический ключ и др.)
- запись демонстрационного видео
- записывать активность экрана (например, видео и аудио с веб-камеры)
- записывать видео, показывающие действия мыши и клавиатуры
- удалить ненужные кадры
- добавить переходы
- добавить фильтры для оживления видео (около 160+ фильтров)
- быстро загружать видео на YouTube, Vimeo, Google Drive и Movavi облако
- добавить закадровый голос к видео.
- Найдите кнопку «Запись видео» в окне редактора
- Нажмите « Запись видео »
- Появится специальное приложение для захвата видео
- Чтобы сохранить файл в выбранном вами месте, выберите, где вы хотите сохранить файл, в поле « Сохранить файлы в »; в противном случае файл будет сохранен в библиотеке Movavi по умолчанию
- Нажмите « Start Capture », чтобы начать запись.
- Нажмите « Stop Capture », чтобы остановить запись.
- Чтобы открыть и воспроизвести сохраненную запись, нажмите « Просмотреть сохраненные файлы »
для Windows
ПРИМЕЧАНИЕ. Видеоредактор Movavi 360 может быть больше не доступен или не поддерживается.
Видеоредактор Movavi 360 был одним из последних предложений от Movavi Video Studio.
Проверить видео Suite
Что такое видео в формате 360 градусов?360-градусных видео записываются одновременно со снимками, сделанными всенаправленной камерой с несколькими объективами или набором камер, чтобы зритель мог насладиться панорамным просмотром.
Эти видеоролики имеют иммерсивный характер и также называются сферическими.Обычно это достигается с помощью процесса, известного как сшивание видео, при котором одновременно снятые ракурсы объединяются в сферическое видео.
Видеоредактор Movavi 360 — это программа, которая предоставляет вам все необходимое для редактирования видео в формате 360 градусов.
В этом обзоре Видеоредактора Movavi 360 мы рассмотрим некоторые возможности этой программы.
Что можно делать с Movavi 360 Создание видео 360 °Раньше это была удобная программа для создания видео на 360 градусов, которая позволяла быстро создавать видео и 3D-туры такого типа на удобной временной шкале.
Создание видео VR (виртуальной реальности)Если бы вы искали, как снимать VR-видео, Movavi 360 справился бы с этой задачей.
Импорт, загрузка и обмен видео- Вы можете загружать видео для публикации на Youtube и др.
- Импорт или загрузка видео с камер кругового обзора
- Вы можете загружать видео с высоким разрешением до 4k
360-градусный видеоредактор от Movavi был дополнен потрясающими фильтрами.Если вам нужны эффекты фильтров камеры, эта программа предоставила более чем достаточно фильтров для редактирования вашего видео.
Добавление саундтрековЗапишите звук или просто добавьте саундтреки из:
- свой голос
- музыкальные инструменты
- встроенная библиотека внутри самой программы
Вам нужно приложение, которое позволяет добавлять субтитры к видео, или средство создания названий фильмов? Movavi 360 создан для эффективного решения всех этих задач.
Добавление переходовВы можете добавить эффекты перехода для видео, такие как анимация, переходы между слайдами и многое другое.
Обрезка и обрезка материалаЭто был инструмент для обрезки видео, позволяющий удалять ненужные части из любого видео с обзором на 360 градусов.
Улучшение качества изображенияЭто может помочь вам улучшить качество изображений на видео.
Добавление текстов и наложенийВы можете добавлять текст и накладывать текст на видео с помощью Movavi 360.
Как наложить видео на Movavi- Для отображения дорожки наложения выберите свое видео (то, которое вы хотите поместить поверх фонового клипа) и перетащите его, чтобы оно было поверх дорожки видео
- Вы увидите ваше видео переднего плана, покрывающее часть фонового видео
Вы можете добавлять музыку к видео, создавать слайд-шоу с музыкой и многое другое в любом формате (FLAC, OGG, WMA, звук MP3, добавленный в AVI, MP4 или другие аудиовизуальные форматы).
Как добавить музыку к видео с помощью Movavi- Нажмите Добавить файлы мультимедиа
- Загрузите видео- и аудиофайлы, которые вы хотите объединить (видеофайлы будут находиться на видеодорожке, а аудиофайлы — на аудиодорожке с символом музыкальной ноты).
- Переместите красный маркер в конец видео и аудио и нажмите кнопку «Разделить», если музыкальный файл на длиннее, чем видеофайл.
- Дублируйте аудио и поместите скопированные файлы рядом друг с другом на одной и той же дорожке, если видео длиннее на музыкальной дорожки.
Видео можно экспортировать в:
- шт.
- Мобильные телефоны
- загружено на Youtube
- или опубликовано в социальных сетях
Благодаря эффекту Chroma Key в Movavi 360 фон видео можно изменить практически на все, что захотите.
Удаление фонового шумаФоновый шум можно удалить с:
Регулировка цветаОтрегулируйте яркость цвета и другие параметры вручную или автоматически.
Видео эффектыПри необходимости вы можете добавить множество видеоэффектов. Используя Movavi Video Suite или Business, вы можете ускорить воспроизведение видео или настроить его для замедленного воспроизведения.
Можно даже размыть части ваших видео.
Как ускорить видео с помощью Movavi- Щелкните Свойства клипа
- Отрегулируйте скорость увеличения , перемещая ползунок скорости вправо
Чтобы установить Видеоредактор Movavi, просто загрузите программу на свой Mac или ПК, запустите файл и следуйте инструкциям на экране.
СовместимостьОКНА ПК
- Windows XP
- Windows Vista
- Windows 7
- Окна 8
- Windows 10
MAC
Это бесплатно?Да и Нет.
Несмотря на то, что Movavi Video Editor можно загрузить бесплатно, пробная версия может не содержать всего, что вам нужно для ваших проектов по редактированию видео (которые вы получите в полной версии с лицензией).Тем не менее, это может быть хорошей отправной точкой для понимания того, как работает программа.
Сколько стоит Видеоредактор Movavi?Цена Movavi Video Editor вполне разумна и имеет большую ценность для пользователя по сравнению со стоимостью покупки программного обеспечения. Цена начинается с 39,95 долларов в зависимости от версии, которую вы выберете, и у вас есть бесплатная пробная версия для тестирования.
ЗаключениеВидеоредактор Movavi может использоваться как новичками, так и продвинутыми пользователями.Он загружен всеми необходимыми инструментами, которые вам понадобятся для создания красивых и впечатляющих видеороликов.
Видеоредактор Movavi (Suite или Business) — это все, что вам нужно для создания обучающих видеороликов, руководств, рекламных видеороликов, фильмов, добавления спецэффектов, улучшения качества видео, вырезания, объединения видеороликов, загрузки, публикации видеороликов и многого другого.
Выбрать для Windows Выбрать для Mac
Все, что вам нужно знать о Movavi Video Converter
Источник изображенияВ наши дни трудно представить нашу жизнь без программ, позволяющих переключаться между разными видеоформатами.К сожалению, далеко не все устройства могут загружать все мультимедийные файлы, и одно и то же видео не может быть легко загружено на все платформы. Однако использование видеоконвертеров сразу решает эту проблему.
Существуют разные программы для изменения форматов видео. Если вы не хотите устанавливать программное обеспечение на свой компьютер и у вас есть относительно небольшой файл для обработки, вы можете использовать онлайн-конвертеры видео. Например, онлайн-конвертер видео Movavi поможет изменить любой формат видео всего за пару кликов.Но если у вас есть тяжелый файл (более 100 МБ), который нужно обработать, вам следует выбрать загружаемую версию видео конвертера Movavi, так как вы не сможете конвертировать видео онлайн. В этом посте мы поговорим об этом программном решении, его основных функциях, возможностях и вариантах использования.
Основная информация
Movavi Video Converter позволяет не только изменять формат целевого мультимедийного файла, но и редактировать видео. Выбирая решение, пользователь получает отличную программу, способную быстро конвертировать видео файлы в другие форматы без потери качества, времени и усилий с вашей стороны.
Movavi Video Converter Преимущества
Основным преимуществом Movavi Video Converter является простота использования и высокая скорость преобразования видео. Программа работает по принципу стандартного конвертера: вы загружаете файлы, выбираете формат и нажимаете кнопку «Старт».
Здесь присутствует все, чего не хватает в большинстве обычных преобразователей. Это возможность установить качество, размер и формат видео; конвертировать сразу несколько файлов; даже выполнять базовое редактирование видео прямо в программе.Среди ключевых преимуществ для рядового пользователя стоит отметить:
- Пробный период — 7 дней;
- Поддержка всех популярных форматов;
- Дополнительные возможности редактирования видео;
- Наличие внутреннего учебного пособия;
- Интуитивно понятный программный интерфейс.
Movavi Video Converter совместим с операционными системами Windows и Mac. Разработчики постоянно обновляют программу, поэтому не возникнет проблем с запуском Movavi Video Converter на других машинах и устройствах.
Как пользоваться Movavi Video Converter
Программа проста в использовании. Вам просто нужно выполнить несколько простых шагов, и решение сделает всю самую тяжелую работу само.
# 1 — Загрузка и установка программы
Прежде всего, вам нужно зайти на официальный сайт Movavi и нажать кнопку «Скачать бесплатно». Затем просто запустите загруженный файл и нажмите кнопку «Установить», чтобы начать установку. После подтверждения пользовательского соглашения программа будет установлена и запущена на вашем компьютере.
# 2 — Добавление файлов
После завершения установки вы можете добавить файлы в конвертер фильмов. Для этого вы можете использовать кнопку «Добавить файлы» или просто перетащить ресурсы со своего компьютера в окно программы. Чтобы ускорить обработку больших наборов файлов, вы можете добавлять в программу целые папки. Таким образом, вы можете избавиться от необходимости конвертировать каждое видео отдельно.
# 3 — Выбор формата видео
Если вы знаете, в какой формат нужно преобразовать файл, вы можете выбрать его из списка.Если вы не имеете представления о формате вывода, вы всегда можете выбрать целевое устройство, на котором вы будете запускать видео. Система сама подберет наиболее подходящий формат.
# 4 — Настройка параметров
Щелкните значок шестеренки в нижнем левом углу, чтобы настроить параметры видео и звука. Таким же образом вы можете изменить качество видео, изменить соотношение сторон или сжать файл.
# 5 — Преобразование видео в другой формат
Перед началом преобразования укажите папку для сохранения файлов, нажмите «Пуск» и проверьте результат в ранее указанной папке назначения, когда программа завершит преобразование.
Как редактировать видео в Movavi Video Converter
Как мы уже упоминали, вы также можете выполнять базовое редактирование с помощью Movavi Video Converter. Стабилизация видео, обработка звука, кадрирование и некоторые другие инструменты помогут вам выполнить некоторые базовые настройки видео без необходимости использования полноценных программ для редактирования. Вот что вы можете сделать с Movavi Video Converter:
- Стабилизация видео. Эта функция позволяет уменьшить дрожание камеры, чтобы видео выглядело плавно.Это особенно необходимо, когда вы снимаете видео на телефон в руках.
- Переделка звука. Вы можете увеличить громкость видео, если считаете, что звук очень тихий. На этой же вкладке вы можете использовать функцию удаления шума, чтобы исправить проблему с закадровым голосом.
- Улучшение видео. Инструмент позволяет улучшить визуальное восприятие видео, например изменить яркость, контраст, оттенок, насыщенность и т. Д.
- Работа с субтитрами. Если у вас есть файл с субтитрами или вы создали его самостоятельно, вы можете загрузить его в видео;
- Добавление водяного знака. Вы можете добавить текст или картинку, которая будет закрывать часть видеоизображения, что является хорошей защитой от кражи. Вы можете выставить значок с разной степенью прозрачности, чтобы он не мешал просмотру, а отображал ваше авторство.
- Обрезка. Можно обрезать края и изменить рамку.
- Вращающийся. Вы можете изменить ориентацию видео без необходимости конвертировать файл.
- Обрезка. Этот инструмент позволяет разрезать файл на несколько частей и сохранять их отдельно.
В общем, Movavi Video Converter — это многофункциональная программа для преобразования мультимедиа из одного формата в другой. Несмотря на свое название, приложение работает не только с видеоформатами, но также со звуком и даже с визуальными объектами, что делает его универсальным инструментом для цифровых пользователей.
Ключевые особенности программы
Movavi Video Converter поддерживает несколько наборов инструментов и преимуществ, таких как:
- Удобный интерфейс, благодаря которому любой пользователь может использовать решение
- Высокая скорость преобразования. Movavi Converter может конвертировать не только короткие видеоролики, но и целые фильмы из одного формата в другой всего за пару минут. Программа действительно мощная.
- Возможность передачи видео на любое устройство
- Возможность извлекать MP3 из видеофайла в один клик
- Конвертировать несколько файлов одновременно
- Автоматическое определение устройства
- Возможность перекодировать видео без потери качества.Так что теперь все HD-клипы или фильмы будут оставаться неизменно высокого качества, недоступного в обычных конвертерах.
- Функция предварительного просмотра, позволяющая пользователям увидеть результат еще до того, как они выполнят фактическое преобразование файлов.
- Ручная регулировка громкости, которую вы можете использовать для настройки звука до комфортного для вас уровня.
Последнее слово!
Принимая во внимание все возможности Movavi Video Converter, это отличная программа для разных категорий пользователей — от профессиональных видеопроизводителей и блогеров до обычных пользователей, которые просто хотят загрузить фильм на свои портативные устройства.В чем бы вы ни находились, Movavi Video Converter облегчит вам жизнь.
Обзор и рейтинг Movavi Video Suite [2021]
Movavi Video Suite
Сводка
Movavi Video Suite 2021 — один из самых простых в использовании универсальных продуктов для создания видео.
- Интерфейс
- Юзабилити
- Функции
- Скорость
- Служба поддержки
- Цена
Плюсы
- Простота использования для начинающих
- Поддержка видео 4K
- Поддержка аппаратного ускорения
- 14 поддерживаемых языков
Минусы
- Отчеты об использовании включены по умолчанию
Movavi предлагает множество программ редактирования, предназначенных для облегчения создания мультимедийного контента, нацеленных на аудиторию, которая хочет профессиональных результатов, но не хочет тратить много времени на их достижение.Все эти программы можно приобрести отдельно, но, как обычно, Movavi предлагает пакет, который объединяет (почти) все из них, по гораздо более низкой цене, чем вы платили бы по отдельности. Сегодня я расскажу вам об этом пакете и обо всем, что он может предложить, в этом обзоре Movavi Video Suite.
Наряду с профессиональными инструментами для редактирования видео, такими как Adobe Premiere Pro или After Effects, есть альтернативное программное обеспечение, которое вы хотите рассмотреть. Одна из самых популярных альтернатив — Movavi Video Suite 2021.Программа позволяет редактировать видео, создавать слайд-шоу, конвертировать видеофайлы, записывать видео с экрана и многое другое. Вот такая вот универсальная программа для видеопродукта «все в одном». Чтобы увидеть все возможности, предлагаемые этой программой, мы представляем Обзор Movavi Video Suite.
Что такое Movavi Video Suite?
Название этого пакета очень ясно показывает, какие программы мы в нем найдем, потому что он объединяет все программное обеспечение Movavi для создания и редактирования видео.Как всегда, программы в пакете управляются исходя из правила простоты использования или, другими словами, требуют плавного обучения.
Этот набор объединяет в себе продукты:
- Видеоредактор Movavi.
- Конвертер видео Movavi.
- Movavi Запись экрана.
- Дополнительные мультимедийные функции Movavi, такие как интуитивно понятный проигрыватель.
Когда вы открываете программу, вам сразу становятся доступны все эти параметры. Слева у вас есть панель, которая упорядочивает доступные параметры по 4 различным категориям: видео, аудио, фото и данные.Каждый из этих параметров изменяет инструменты, доступные на экране.
При нажатии на любой из инструментов он открывается в новом окне. Интерфейс видео-пакета работает как приветственный центр, но фактическое редактирование происходит в каждом из инструментов отдельно.
Все это в рамках одной программы, чтобы гарантировать полный опыт создания и редактирования видео. Но что именно умеет этот набор? Пришло время для более глубокого анализа.
Начнем с того, что Movavi Video Suite — это не одна программа, а целый пакет из девяти инструментов: «Movavi Video Editor Plus», «Movavi Video Converter», Movavi Screen Recorder и другие.Все это будет стоить вам 79,95 долларов за персональную лицензию на 1 ПК. Набор видео существует, потому что покупка каждой программы по отдельности будет стоить вам дороже.
А теперь давайте поговорим о том, что вы можете делать с помощью этого программного обеспечения.
Некоторые из замечательных функций, предлагаемых Movavi Video Suite 2021:
- Добавляйте и настраивайте тексты для ваших видео, доступные эффекты и фильтры.
- Перемещайте, вырезайте и упорядочивайте видео, с которым вы работаете.
- Создайте слайд-шоу с музыкой и эффектами за несколько простых шагов.
- Доступны различные варианты звука. Запись экрана. Записывайте только то, что вам нужно, без лишних деталей.
- Запишите звук с помощью микрофона, чтобы использовать его как часть окончательного монтажного материала.
- Конвертируйте видео, аудио, изображения за секунды.
Интерфейс имеет некоторые общие черты с другими программами для редактирования видео, но он проще, не перегружает главный экран слишком большим количеством опций и функций, поэтому люди, которые никогда не редактировали видео, чувствуют себя в безопасности с Movavi.
Самый простой в использовании
Movavi Video Suite — одна из самых простых в использовании программ для редактирования видео. Одна из причин, по которой многие люди разочаровываются и теряют интерес к редактированию и процессу обучения редактированию видео, заключается в сложности интерфейсов некоторых программ редактирования, особенно самых популярных, таких как Vegas Pro или Premiere Pro. Вот почему Movavi Video Suite предлагает интуитивно понятный интерфейс, разработанный для простоты использования, с учебными пособиями и «Простым режимом», в котором для вас почти создается видео.
Производительность
Хотя Movavi Video Suite прост в использовании, иногда он не хватает производительности, поэтому уступает другим программам с большей мощностью редактирования и рендеринга. Это ставит его в невыгодное положение по сравнению с другим программным обеспечением на рынке, но оно предназначено для любительской аудитории, изменение не заметно на первый взгляд. Если вы предпочитаете простоту использования, а не возможности редактирования, Movavi Video Suite — идеальная программа для вас.
Если вы профессионал, вы, вероятно, немного не справитесь с выполнением более сложных задач, требующих мощности рендеринга или просто отсутствия определенных инструментов, которые вы можете найти в более продвинутых программах редактирования.Это, опять же, компенсируется низкой ценой и подходом для новичков.
Создание видео
В первом разделе вы найдете параметры для редактирования, преобразования, захвата, разделения и просмотра видео, а также экрана записи.
ВидеоредакторMovavi Video Suite нацелен, как и остальные его программы, на аудиторию, которая хочет снимать видео быстро и легко. Это очень полезный инструмент для создания видеороликов, на 100% совместимых с такими онлайн-платформами, как Youtube.
Вам не нужен предыдущий опыт редактирования видео или тратить много времени на просмотр руководств, чтобы изучить основы. С Movavi Video Suite вы можете получить профессиональный результат за несколько часов, даже если вы впервые работаете с видеоредактором.
Программа представляет большинство своих опций с первого взгляда, поэтому вам не нужно перемещаться по десяткам меню, чтобы применять эффекты, настраивать или достигать нужных результатов.
- Слева находится панель навигации.Это ваш исходный центр, где вы можете импортировать все файлы, которые вам нужны и которые вы будете использовать для создания своего окончательного видео, вы можете проверить библиотеки эффектов, переходов и стикеров, а также использовать музыку и звуки, которые идут с Люкс.
- Ниже представлена временная шкала. Здесь вы будете проводить большую часть своего времени, так как именно здесь вы можете редактировать видео, вырезать, вставлять, перемещать и использовать десяток других опций. Это довольно интуитивно понятно, и вы не сможете заблудиться, используя его.
- Справа находится панель предварительного просмотра, здесь вы можете увидеть прогресс, которого вы делаете в своем видео, или просмотреть переходы, эффекты и фильтры, прежде чем применять их к временной шкале.
Если вы не хотите иметь дело со всеми параметрами и хотите снять видео за короткое время, у вас есть опция «Быстрое видео», которая еще больше упрощает работу и проведет вас по всем параметрам редактирования.
Программа не предлагает расширенных возможностей редактирования, поэтому профессионал может оказаться ограниченным, если он воспользуется Suite.
Экран захвата и записи
Запись экрана — одна из ключевых функций Movavi Video Suite. Он позволяет записывать весь экран, окно или любую выбранную вами область.Вы можете быстро и легко изменить размер области записи.
Этот экранный рекордер позволяет вам определенные параметры редактирования в конце записи, такие как продолжительность, время начала и тип нарезки. Кроме того, вы можете отредактировать его позже с помощью видеоредактора пакета. Он также имеет различные функции, которые очень полезны при записи, например:
- Он выделяет указатель и показывает, где вы щелкнули.
- Позволяет запланировать начало записи в определенное время.
- Показывает нажатые клавиши на клавиатуре.
- Позволяет записывать аудио и видео отдельно.
Кроме того, программа записи экрана выполняет еще и функцию создания снимков экрана. Как и в случае с видео, вы можете делать снимки всего экрана или его части, поскольку у него есть инструмент для выбора области, где мы хотим сделать снимок экрана.
Помимо съемки фотографии, перед ее сохранением у вас есть различные инструменты быстрого редактирования, чтобы выделить детали или разместить стрелки, чтобы выделить часть изображения.
Конвертер видео
Вы можете не только редактировать и записывать видео, но и изменять их формат. Movavi Video Suite включает мощный видео- и аудиоконвертер, но сохраняет простоту использования, которой известен бренд.
Когда вы нажимаете на инструмент для конвертации видео или аудио в Movavi Video Suite, открывается новое окно с конвертером. Это главное окно Movavi Video Converter.
Интерфейс прост для освоения:
- Вверху находится панель видео.Просто щелкните здесь и выберите видео, которое хотите преобразовать, или перетащите его прямо из папки.
- Внизу вы найдете различные доступные видеоформаты, а также различные устройства, для которых вы можете оптимизировать видео. Movavi Video Converter предлагает на выбор более 180 форматов.
После того, как вы выберете видео или перетащите его в окно, программа предоставит вам несколько опций, среди которых вы можете добавить субтитры, , изменить аудиоформат и третий вариант, который выделяет программу среди конкурентов: вы можете сжать размер видео .Оптимизированный вариант делает это без потери качества, что идеально, если вы хотите загрузить свой контент на Youtube или отправить его по почте.
Создание слайд-шоу
Этот инструмент предназначен для создания слайд-шоу из ваших фотографий, что я считаю очень полезным, потому что вы можете объединить столько фотографий, сколько захотите, в один видеофайл, а также добавить музыкальное сопровождение, переходы, эффекты и многое другое.
Создатель слайд-шоу похож на видеоредактор, поскольку у них одинаковый интерфейс и большинство параметров и инструментов.Вы можете получить доступ ко всем библиотекам переходов (и добавить больше из магазина Movavi) и просмотреть свой прогресс на правой панели.
Как всегда, Movavi предлагает простой способ сделать видео из ваших фотографий за считанные минуты.
Бесплатная пробная версия Movavi Video Suite
Бесплатная пробная версия доступна для загрузки на их веб-сайте, так что вы можете взглянуть на программу и решить, работает ли она для вас.
Обзор видео-пакета Movavi | Дополнительно
Movavi Video Suite включает в себя несколько довольно интересных дополнений.
- Медиаплеер: вы можете воспроизводить свои творения (и файлы любого типа по вашему желанию) с вашего плеера. Он включен в люкс.
- Курсы и учебные пособия: Movavi научит вас пользоваться своими программами, предлагая различные курсы, которые вы можете использовать для улучшения своих навыков. Вы можете получить к ним доступ на левой панели главного окна Suite.
- Другие приложения: у вас есть инструменты для записи DVD, захвата видео с веб-камеры и оцифровки фильмов VHS.
Обзор Movavi Video Suite | Плюсы
- Быстрый и легкий: установка занимает менее 1 ГБ на жестком диске.
- Просто и интуитивно понятно: любой может создать видео хорошего качества за несколько часов.
- Экономичный: Одна из самых низких цен на люкс на рынке.
Обзор Movavi Video Suite | Минусы
- Отсутствие расширенных инструментов редактирования: большинство профессиональных пользователей не будут удовлетворены.
- Только в Windows и Mac: отсутствует поддержка мобильных устройств.
Идеально для ютуберов и домашних пользователей
Movavi Video Suite предназначен для людей, которым нужен эффективный видеоредактор, способный выполнить свою работу в короткие сроки.Это отлично подходит для пользователей YouTube и людей, которые хотят или нуждаются в постоянном создании мультимедийного контента, поскольку это упрощает их рабочие процессы.
Suite не рассчитан на удовлетворение самых требовательных профессиональных аудиторий, но и никогда не продвигался таким образом. Movavi имеет четкую целевую аудиторию и отвечает ее потребностям и запросам.
Еще одно преимущество — цена: единовременная оплата (вполне доступная) и программа с бессрочной лицензией. Несомненно, это другой вариант на рынке, где много подписок и ежемесячных платежей.
Самое лучшее? Вы можете бесплатно попробовать Suite в течение 7 дней. Просто зайдите на их веб-сайт и выберите вариант «Бесплатная пробная версия», чтобы вы могли попробовать программу и решить, покупать ее или нет.
Если вы хотите узнать о программе для редактирования видео Movavi, прочтите нашу статью Обзор Movavi.
Как использовать Видеоредактор Movavi для Windows?
Наша жизнь полна незабываемых моментов, и мы всегда запечатлеваем особые моменты в виде фотографий и видео.Иногда нам нужно добавить специальные эффекты, чтобы сделать его фантастическим. Такие улучшения видео возможны с помощью программного обеспечения для редактирования видео.
Поскольку сейчас видео записывает больше людей, чем когда-либо, можно с уверенностью сказать, что вы тоже — по крайней мере, иногда. От записи памятных моментов до записи важных событий, если у вас есть смартфон или цифровая камера, вы можете легко записывать все необходимые кадры.
Однако, когда вы просматриваете часть записанного материала, вы не всегда можете быть довольны этим.Может быть, вы чувствуете, что действительно хотите сохранить только часть, или, возможно, некоторые сегменты шатаются, или контраст отсутствует?
Видеоредактор Movavi — хороший выбор для редактирования видео. Это несложно, и вы легко научитесь этому за несколько минут. Это простой и удобный интерфейс, который делает его хорошим программным обеспечением как для домашних пользователей, так и для профессионалов. В этой публикации вы узнаете, как улучшить видео или фильм с помощью Видеоредактора Movavi?
Знакомство с Видеоредактором Movavi
В качестве универсального и мощного видеоредактора программа Movavi Video Editor предоставит вам все необходимое, чтобы сделать даже самые обычные кадры и преобразовать их так, чтобы они выглядели эффектно.Но, хотя его возможности впечатляют, возможно, больше всего в нем выделяется то, насколько легко и легко использовать.
Даже если у вас нет абсолютно никакого опыта редактирования видео, вы сможете быстро понять, как это сделать, с помощью Видеоредактора Movavi. Он настолько интуитивно понятен, что если вы потратите несколько минут на изучение его чистого и понятного интерфейса и экспериментирование с его функциями, вы сможете узнать, как их использовать.
Особенности Видеоредактора Movavi
Если вы готовы приступить к делу, может быть полезно немного узнать об особенностях Видеоредактора Movavi.Некоторые из наиболее важных областей, которые обязательно окажутся полезными, включают его способность:
- Нарезать / разделить видео на сегменты, чтобы удалить определенные части вашего видео, которые не нужны
- Объединение / объединение видеоклипов, вставка плавных переходов и изменение последовательности
- Добавьте художественные, креативные, специальные эффекты и фильтры к вашему видео
- Экспериментируйте со звуковыми эффектами, которые преобразуют звучание любой звуковой дорожки
- Добавляйте звуковые дорожки, закадровый голос, фоновую музыку, звуковые эффекты и регулируйте уровни звука
- Поместите в видео стильно анимированные переходы, чтобы связать вместе различные сцены
- Повысьте общее качество видео и исправьте любые проблемы, которые могут возникнуть.
- Вставка текста для создания привлекательных подписей, заголовков или водяных знаков
- Экспорт видео для вашего любимого устройства, т.е.е., смартфон, планшет или персональный компьютер
- Экспорт видео в веб-форматы, например, для YouTube или Vimeo
Шаги по использованию Видеоредактора Movavi для Windows
Вы можете создать удивительное видео для своей семьи и друзей. Им это понравится.
1. Добавьте или перетащите видео в программное обеспечение
Из меню «Файл» вы можете добавить видео в программное обеспечение или напрямую перетащить видео в окно «Перетащите файлы сюда». При добавлении нескольких видео вы можете использовать функции перетаскивания, чтобы изменить порядок.
Также можно добавлять видео и фотографии на шкалу времени для объединения. Чтобы изменить порядок, здесь также работает функция перетаскивания.
Добавить видео в редактор2. Разделить видео или удалить ненужные части
Если вы хотите сохранить только определенные части видео, вы можете использовать функцию разделения. Таким образом вы разделите видео на две или несколько частей. Чтобы удалить ненужные части, вы можете щелкнуть правой кнопкой мыши по клипу и выбрать опцию удаления из контекстного меню.
Используя левый и правый маркеры на гладком слайдере, вы можете вырезать клип и дать ему новое начало и конец.
Разделение видео на две или несколько частей3. Применение художественных эффектов для улучшения видео
Видео самого высокого качества производит на зрителя разное впечатление. Этот фантастический видеоредактор позволит вам добавлять фильтры и эффекты для улучшения качества вашего видео. Это программное обеспечение будет работать как усилитель видео, а его фильтры будут анализировать и рассчитывать лучшие характеристики для вашего видео. Вы можете очень легко использовать эти фильтры, и они эффективно улучшат качество вашего видео.
«Автоконтраст», «Автоматическая насыщенность», «Баланс белого» и «Волшебное улучшение» — это лучшие доступные части этого программного обеспечения. С помощью этих инструментов вы можете корректировать блики и тени, насыщенность цвета всего изображения и условия освещения. С MagicEnhance вы можете сделать это одним щелчком мыши. Такие функции, как Deinterlace, Brightness, Contrast, Blur, Sharpen, Color Balance, Hue / Saturation, Gamma, Chroma Balance, Denoise, Deblocking, доступны для профессионального вывода.
С помощью художественных эффектов вы можете превратить свое видео в научно-фантастический фильм или черно-белый фильм 30-х годов.Сообщите нам, как применить эти фильтры и эффекты к вашему видео.
Чтобы увидеть список всех эффектов, вам нужно нажать на кнопку Effects . Щелкнув по желаемому эффекту, вы сможете увидеть его предварительный просмотр. Для некоторых эффектов, таких как контраст, может быть опция в Настройки . Когда вы определились, какой эффект лучше, вы можете нажать кнопку Применить. В любой момент, если вы хотите удалить примененный эффект, вы можете нажать кнопку Удалить .
Применяйте фильтры и эффекты к видео4.Используйте переходы для соединения фрагментов
Затухание Кнопка доступна для просмотра списка всех переходов. Для использования вы можете перетащить эффект перехода на шкалу времени и поместить его между двумя клипами, двумя фотографиями или одним клипом и одной фотографией. Точно так же вы можете применить эффект перехода в начале и в конце видео. Некоторые переходы могут иметь параметры для пользовательских настроек под кнопкой Settings .
Видеоредактор Movavi — объединяйте фрагменты плавными переходами5.Добавьте заголовок в начало и конец
Как и в случае с фильмом, вы можете добавить собственный заголовок и транслировать его в свое видео. Чтобы добавить заголовок, вы должны нажать на кнопку Titles . Он покажет список всех стилей заголовков. Выберите определенный стиль и нажмите кнопку Settings , чтобы получить доступные настройки (введите текст и установите такие параметры, как шрифт, размер и цвет, добавьте тени к буквам, настройте анимацию и другие параметры по желанию) для этого стиля. . Когда вы будете готовы применить заголовок, вы можете использовать раскрывающийся список кнопки Добавить , чтобы выбрать, где вы хотите разместить этот заголовок.Укажите местоположение: Добавить в начало видеодорожки или Добавить в конец видеодорожки.
Видеоредактор Movavi — Используйте пользовательские заголовки для своих видео6. Добавляйте заголовки наложения к сценам
Заголовки наложения — это описания определенной сцены. Чтобы добавить этот стиль заголовка, перетащите его в определенный момент. Вы можете использовать красный курсор, чтобы переместить его в какую-то точку. Вы можете растянуть основную надпись до продолжительности заголовка во время сцены. Все параметры настройки такие же, как я говорил вам ранее в пункте 5.
Видеоредактор Movavi — При необходимости добавляйте заголовки7. Добавляйте собственные звуки и аудио
Чтобы добавить собственные звуки, вам нужно нажать кнопку Media , затем перетащить файлы в окно «Перетащите файлы сюда», а затем перетащить этот файл на временную шкалу. Вы можете обрезать звук, если его продолжительность превышает длину видео, или вы можете зациклить звук, чтобы он соответствовал длине вашего видео. Чтобы удалить лишнюю часть звука, разделите его на две части и удалите ненужные части. Если длина видео больше, чем длина аудио, перетащите аудио несколько раз на шкалу времени и обрежьте лишнюю часть.
Эффекты затухания могут быть применены к аудиофайлам, поэтому вы можете установить длительность нарастания и затухания звука.
Видеоредактор Movavi — Добавляйте собственные звуки в видео8. Сохраните файл проекта
В меню File вы можете выбрать « Save Project As» . Это обязательный шаг при редактировании видео, потому что вам может потребоваться внести некоторые изменения в видео позже, например, изменить формат видео; это лучше, чем конвертировать видео с помощью какого-нибудь видео конвертера.Вы можете сохранить проект в указанной папке на жестком диске вашего компьютера.
Видеоредактор Movavi — Сохраните файл проекта для будущего редактирования9. Экспорт финализированного видео
Когда вы закончите со всеми изменениями, вы можете экспортировать в поддерживаемый формат устройства в соответствии с вашими требованиями. Нажмите кнопку Save Movie , выберите нужный вариант экспорта из списка доступных предустановок и нажмите кнопку Save . По завершении преобразования автоматически откроется папка с финализированным видео.Теперь вы можете показать это видео своей семье и друзьям.
Видеоредактор Movavi — Экспортируйте свое потрясающее видео в поддерживаемых форматахЗаключение
Исходя из этого, должно быть ясно, что программное обеспечение Movavi Video Editor определенно выходит за рамки своих возможностей. Это, в сочетании с простотой использования, должно быть более чем достаточной причиной, чтобы перестать колебаться и попробовать.
Как пользоваться видеоредактором Movavi?
Монтаж видео служит ключом к смешиванию звуков и изображений.Как только вы успешно создадите хорошее видео, оно эмоционально соединится со зрителями, придавая реалистичности.
Здесь редактирование видео играет решающую роль в настройке этих видео в соответствии со вкусом и предпочтениями целевых зрителей.
В связи с этим, интуитивно понятное программное обеспечение для редактирования видео Movavi теперь доступно для всех, кто хочет донести до своих зрителей правильное сообщение с помощью изящных, привлекательных и драматичных видеороликов.
Особенности, которые выделяют MovaviВ этом программном обеспечении для редактирования видео для видеоблогов доступны следующие функции:
- Возможность вырезать / разделить видео, объединить / объединить видеоклипы, плавные переходы и перестановку последовательности
- Доступные варианты для придания видео творчества и художественности вместе с фильтрами
- Множество звуковых эффектов для преобразования звука вместе с фоновой музыкой
- Анимированные переходы в видео для улучшения внешнего вида
- Опции для вставки текста и создания привлекательных подписей, водяных знаков или заголовков
- Навигационный интерфейс для подключения через смартфон, персональный компьютер или планшет
- Параметры, доступные для экспорта видео в веб-форматы для Vimeo и YouTube
Добавьте или перетащите видео в программное обеспечение или напрямую перетащите его в параметр «перетащите сюда свои видеофайлы». Вы можете получить эту опцию из меню файла.
Если вы хотите добавить несколько видеороликов, вы можете использовать функции перетаскивания, чтобы изменить порядок. Эта функция также служит опцией для добавления фото и видео на шкалу времени. Это также поможет в слиянии при изменении порядка.
Шаг 2. Настройка видеоРазбейте видео на части или удалите ненужные части.Вы можете сделать это с помощью функции разделения. Это разбивает видео на два или несколько частей. Удаляя ненужную часть, щелкните клип правой кнопкой мыши и выберите параметр удаления, доступный в контекстном меню. Когда вы используете левый и правый маркеры на слайдере, вы можете обрезать клип.
Шаг 3. Добавление художественных эффектовТеперь начните добавлять художественные эффекты для улучшения качества видео. Видеоредактор Youtube cum Enhancer теперь анализирует и рассчитывает благоприятные характеристики для вашего видео.Вы можете выбрать автоматическую насыщенность, автоконтраст, баланс белого и магическое улучшение, и это лишь некоторые из них.
Вы также можете скорректировать светлые и темные участки вместе с условиями освещения в соответствии с вашими предпочтениями. Чтобы просмотреть список эффектов, нажмите кнопку эффектов> щелкните нужный эффект. Чтобы изменить контраст, перейдите в настройки> затем нажмите кнопку «Применить». Для окончательного вида, если вы хотите удалить примененный эффект, нажмите кнопку удаления.
Шаг 4. Использование переходовИспользуйте переходы для соединения фрагментов. Вы получите доступность кнопки затухания, которая будет доступна со всем списком переходов. Итак, перетащите эффект перехода на шкалу времени, поместите между двумя фотографиями или клипами / одной фотографией и одним клипом> примените эффект перехода как в начале, так и в конце. Для пользовательских настроек вы можете использовать кнопку настроек.
Шаг 5. Добавление заголовкаДобавление заголовка в начало или в конец является несложной задачей при использовании этого программного обеспечения для редактирования видео для видеоблогов .Вам нужно только нажать на кнопку заголовков >>> выбрать стиль заголовка на кнопке настроек.
Кроме того, вы получите доступность таких параметров, как размер, шрифт, цвет, настройку анимации, тени для добавления букв и другие настройки.
Выбрав стиль, перейдите в раскрывающееся меню> щелкните «Добавить»> выберите область, в которую вы хотите добавить этот заголовок.
Места по умолчанию будут добавлены в начало видеодорожки или добавлены в конец видеодорожки.
Вы можете добавить наложенные заголовки. Для этого перетащите нужный стиль заголовка в один конкретный момент и используйте курсор перетаскивания для растягивания заголовка.
Шаг 7. Добавление пользовательских аудио или звуковЭтот шаг включает добавление пользовательских звуков и аудио. Нажмите кнопку мультимедиа >>> перетащите файлы в место «перетащите файлы сюда, в окно» и «перетащите этот файл на временную шкалу».
Есть варианты даже для обрезки звука, когда продолжительность больше, чем длина видео.Удалите лишнюю часть звука, разделите ее на две части, а затем продолжите удаление ненужных частей.
Если вы обнаружите, что длина видео больше, чем аудио, перетащите аудио несколько раз на шкалу времени и обрежьте часть, которая кажется лишней. Вы можете настроить такие параметры, как продолжительность появления и исчезновения звука.
Шаг 8. Сохранение видеофайлаТеперь продолжайте сохранение файла проекта. Для этого перейдите в меню файла> выберите опцию «сохранить проект» в качестве указанной папки на жестком диске.Обязательно внесите здесь необходимые изменения, прежде чем переходить к следующему шагу.
Шаг 9. Получение желаемого результатаТеперь вам нужно экспортировать финализированное видео. Для этого нажмите кнопку «Сохранить фильм»> выберите желаемый вариант экспорта> нажмите кнопку «Сохранить».
Сразу после конвертации вы можете получить финальное видео, доступное для автоматического открытия. Будьте готовы насладиться видео, поделившись с друзьями, семьей или аудиторией.
Подводя итог
Использование видеоредактора Movavi не так уж сложно, и выполнение шагов, упомянутых выше, упростит вам всю задачу. Кроме того, простой в использовании и управляемый интерфейс видеоредактора Movavi позволит вам быстро редактировать видео в кратчайшие сроки.
как редактировать видеоблог
как редактировать видео на MAC
лучшее программное обеспечение для редактирования видео
Как использовать Movavi Video EditorScene Detection в Movavi Video Editor Plus
Каждая сцена в фильме снята со своими настройками, освещением и настройками звука.В разных сценах нужно подчеркнуть или исправить разные элементы. Но что делать, если в вашем распоряжении только мастер-файл, а все сцены уже объединены в одну сюжетную арку? Повторное нарезание сцены за сценой вручную может занять несколько часов, но с новой функцией обнаружения сцены в версии 15.4 Movavi Video Editor Plus весь процесс сводится к нескольким щелчкам мыши и не займет больше минуты.
Чтобы показать вам, как это работает, я взял одно из последних видео из видеоблога Movavi об эффекте имитации толпы.Зацените, кстати, действительно весело!
Мне нужно внести некоторые изменения в сцены, но мой коллега, у которого есть исходные файлы, уехал в отпуск без Wi-Fi. Так что, думаю, мне придется самому вырезать видео!
Воспользуйтесь нашей специальной скидкой для всех читателей блогов!
Промокод: SUPERBLOG
Загрузите Movavi Video Editor Plus со скидкой 10% для Windows
Загрузите Movavi Video Editor Plus со скидкой 10% для Mac
1.Сначала добавьте видео на шкалу времени, щелкнув Добавить файлы мультимедиа в окне запуска.
2. Выберите видео, щелкнув его на временной шкале .
3. Щелкните Свойства клипа на панели инструментов.
4. На открывшейся панели прокрутите вниз, чтобы увидеть инструмент Обнаружение сцены . Нажмите здесь.
Вы увидите мин. Ползунок автоматически устанавливает длительность сцены на 1 секунду.Это оптимальное значение, и я не советую менять его на данном этапе. Если вы установите слишком низкое значение, программа может вырезать некоторые «ложные сцены», принимая быстрое движение в сцене за отчетливую смену сцены. С другой стороны, если вы установите слишком высокое значение, программа может пропустить некоторые сцены только потому, что они слишком короткие.
5. Щелкните Определить сцены .
Программа автоматически разделит ваше видео на отдельные сцены. Если ваше видео достаточно длинное, вы можете увидеть что-то вроде этого:
Чтобы более четко видеть отдельные сцены и оптимизировать рабочий процесс, необходимо масштабировать шкалу времени .Для этого нажмите Ctrl / Cmd и Прокрутите вверх с помощью мыши, удерживая курсор в области временной шкалы . Если после масштабирования ваше видео выходит за пределы окна предварительного просмотра, используйте ползунок в нижней части шкалы времени для навигации по сценам.
6. Проверьте результат.
Просмотрите клипы и убедитесь, что сцены вырезаны правильно. Если ошибок слишком много, подумайте о замене Мин. длительность сцены значение.Нажмите Ctrl + Z , чтобы отменить обрезку, вернитесь к инструменту Обнаружение сцены и повторите процесс с новым значением.
Если ошибок немного, их всегда можно исправить вручную.
Вот пример. Инструмент может испытывать затруднения при нарезке сцен, если между ними есть переход, что понятно: поскольку сцена появляется постепенно, трудно определить точное положение для вырезания.
Так было с моим видео. Сцена с Конором, говорящим в камеру, сопровождалась переходом Movavi в следующую сцену с некоторыми кадрами из фильма Клеопатра .
После завершения резки я заметил, что, хотя программа видела переход как отдельную сцену между двумя другими, его часть все еще присутствовала в сцене Cleopatra , как вы можете видеть в окне предварительного просмотра:
Моей целью было применить цветокоррекцию к третьей сцене, не касаясь перехода. Так что мне пришлось их полностью разделить.
Итак, вот что нужно помнить при корректировке длительности клипа вручную:
- Определите, какой клип вы хотите редактировать, и щелкните по нему .Он будет выделен.
- Тогда убедитесь, что вы точно знаете, что хотите сделать с этим зажимом.
Например, я редактирую третий клип и знаю, что хочу вырезать переход в его начале. Это означает, что мой клип должен начинаться на позже, на , чем он, и поэтому я должен переместить его начало вправо на временной шкале . Здесь вы видите часть, которую нужно вырезать:
Я тяну за начало клипа и перемещаю его вправо, пока не увижу в окне предварительного просмотра, что переход прошел.Затем, когда я отпускаю клип, он автоматически переключается на предыдущий.
Обратите внимание, что инструмент работает в обоих направлениях: вы можете не только укоротить зажим, но и удлинить его — просто потяните в противоположном направлении.
Когда вы корректируете продолжительность одного клипа, окружающие клипы не будут затронуты, поэтому, если вы хотите сохранить непрерывность видео, вы всегда должны корректировать целевой клип и , соседний с точкой исправление.
Инструмент обнаружения сцены не только дает вам технические и экономящие время функции, но также может использоваться творчески.Это мощный инструмент редактирования, позволяющий изменять ритмическую структуру видео. Даже если у вас нет доступа к исходным файлам (или вы их потеряли!), Вы все равно можете вырезать ненужное удлинение или добавить динамические действия.
И в заключение, вот идея для игры с вашими друзьями: вырезать сцены из сериала, который вы все любите, и попросить друзей вспомнить недостающие части.

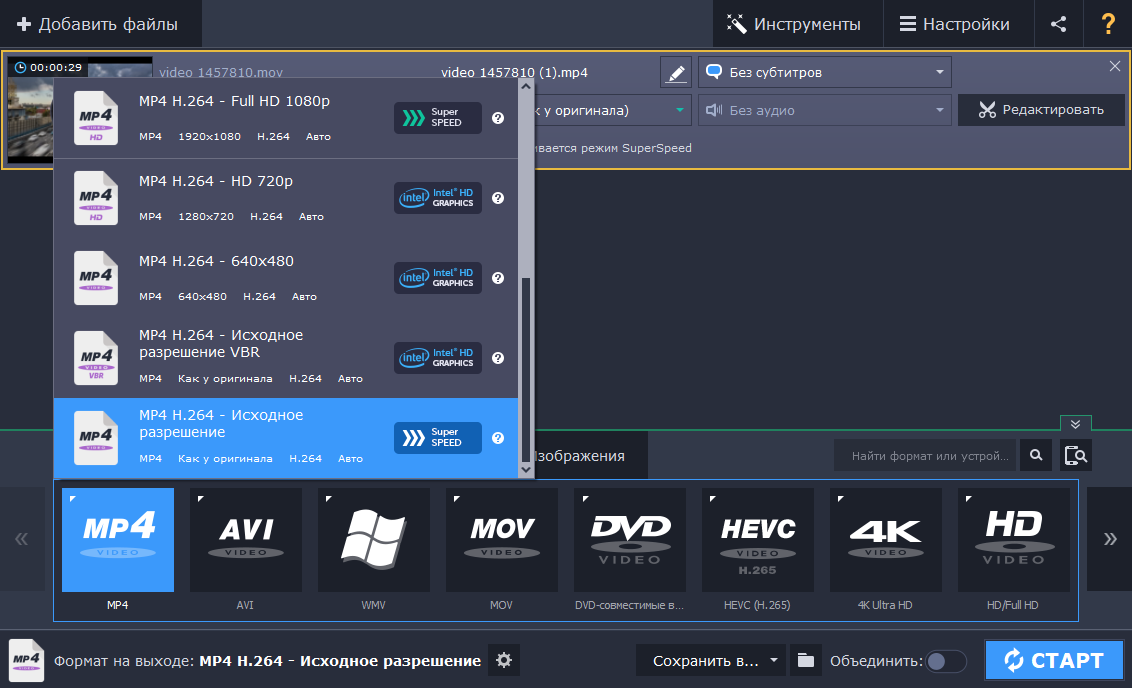 264
264