Создание загрузчика Windows 7 заново
Привет друзья! В сегодняшней статье мы с вами создадим заново загрузчик Windows 7. В каких случаях это может пригодится. К примеру у вас не загружается Windows 7 и выдаёт ошибки, связанные с неисправностью загрузчика, например: «An operating system was not found» (Операционная система не найдена), BOOTMGR is missing. Press ctrl+alt+del, NTLDR is missing при загрузке Windows 7. А может вы перенесли Windows 7 с жёсткого диска на твердотельный накопитель, но система не стартует с SSD и выводит ошибку или показывает чёрный экран. Вы пытаетесь восстановить загрузку операционной системы стандартными командами, но у вас это не получается. В таких случаях нужно удалить и затем создать заново скрытый раздел — System Reserved (Зарезервировано системой, объём 100 МБ), именно на этом разделе находятся файлы загрузки Windows 7.Создание загрузчика Windows 7 заново
Автор — Владимир.
При установке Windows 7 на ноутбук или компьютер с обычным BIOS (жёсткий диск MBR), автоматически создаётся скрытый раздел System Reserved (Зарезервировано системой, объём 100 МБ), назначение которого — хранить и защищать файлы загрузки операционной системы. Данный раздел всегда имеет атрибуты: (Активен, Система, Основной раздел), и с него происходит запуск операционной системы, установленной на вашем компьютере.
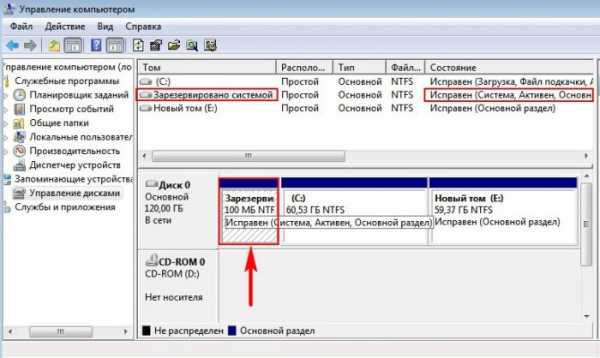
Если данному разделу присвоить букву диска и в параметрах папок (вид) установить параметры «Показывать скрытые файлы» и снять галочку с параметра «Скрывать защищённые системные файлы», то внутри вы увидите папку «Boot» (содержащую хранилище конфигурации загрузки файл — BCD), и менеджер загрузки файл «bootmgr».
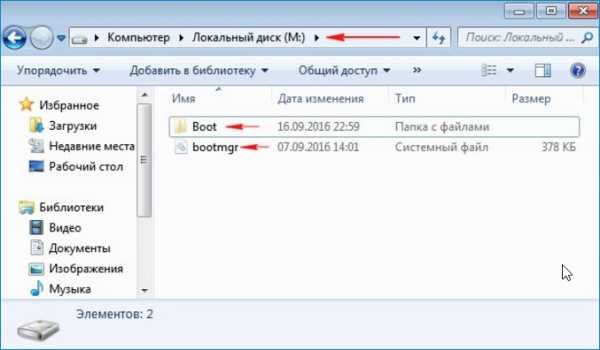
Для успеха нашего дела, вспомним механизм загрузки Windows 7 и поможет нам программа BOOTICE. В первую очередь, после включения компьютера, управление получает подпрограмма BIOS, которая производит проверку на работоспособность всех комплектующих системного блока, затем БИОС смотрит в своих настройках приоритетное для загрузки устройство (жёсткий диск, флешка, DVD-диск) и найдя такое (к примеру жёсткий диск) считывает с него загрузочную запись MBR (Windows 7 обычно устанавливается на диск разметки MBR). MBR располагается в первом секторе загрузочного диска, имеет размер 512 байт, и содержит в себе программный код NT 6.x,
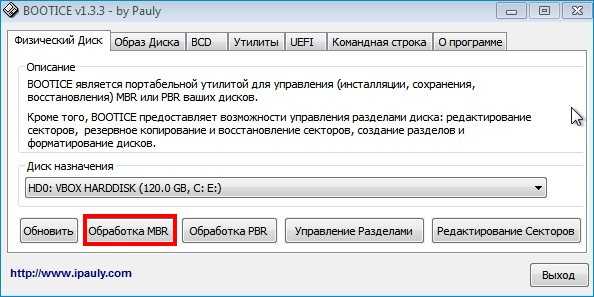
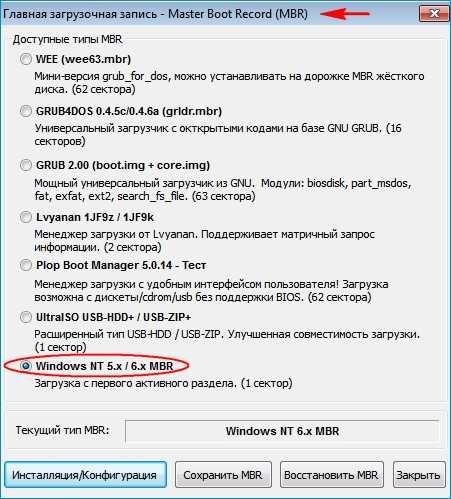
который выполняет поиск активного раздела (Active), с которого может осуществляться загрузка операционной системы, данный активный раздел называется PBR (Partition Boot Record) и имеет свою загрузочную запись Bootmgr.

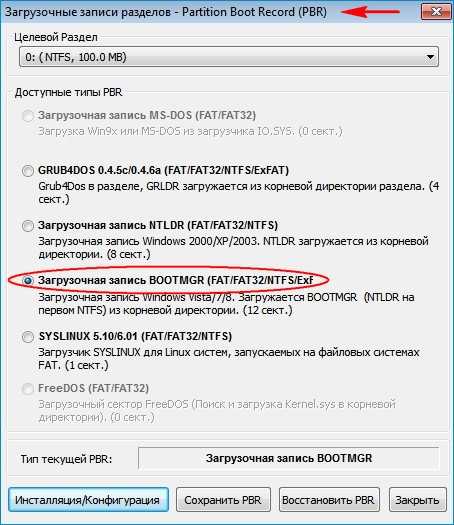
После этого управление переходит менеджеру загрузки файлу «bootmgr», который запускает файл winload.exe Windows 7. Что такое winload.exe? Операционная система (в нашем случае Windows 7) это программа и чтобы она заработала (стала загружаться) необходимо запустить исполняемый файл OS: winload.exe или winload.efi. Запускает эти файлы загрузчик. Загрузчик это маленькая программа. Файл winload.exe запускает MBR-загрузчик, а файл winload.efi запускает EFI-загрузчик. Windows 7 в большинстве случаев установлена на диск с MBR загрузчиком.
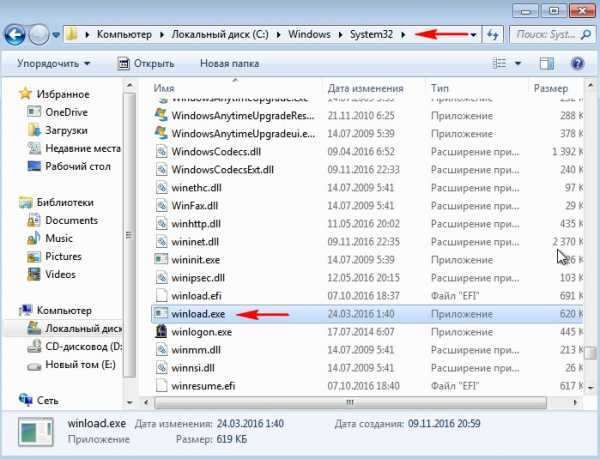
Загрузка Windows 7 происходит в такой последовательности, менеджер загрузки файл «bootmgr» обрабатывает имеющуюся информацию в хранилище загрузки (файле BCD), а это — меню, время отображения, список операционных систем (если их несколько) и так далее, еcли данные корректные, то следует загрузка операционной системы. Но! Если хоть один из упомянутых мной файлов (bootmgr или BCD) окажется некорректным или вовсе будет отсутствовать, то проблемы при загрузке системы нам обеспечены. Часто бывает, что целостность данных файлов бывает нарушена в силу каких-либо причин (неосторожные действия пользователя, установка менеджеров загрузки сторонних разработчиков, вирусы и т.д), в этом случае стандартные действия по восстановлению загрузчика могут не помочь и тогда лучше всего удалить этот раздел полностью, затем форматировать и создать файлы загрузки заново. Как это можно сделать.
Удаляем скрытый раздел System Reserved (Зарезервировано системой, объём 100 МБ) и создаём его заново с помощью встроенной в систему утилиты командной строки diskpart
Загружаемся с установочной флешки Windows 7. Если не найдёте ISO-образ семёрки, то можете использовать загр. флешку Windows 8.1 или Win 10.
В начальном окне установки системы открываем командную строку клавиатурным сочетанием Shift+F10.
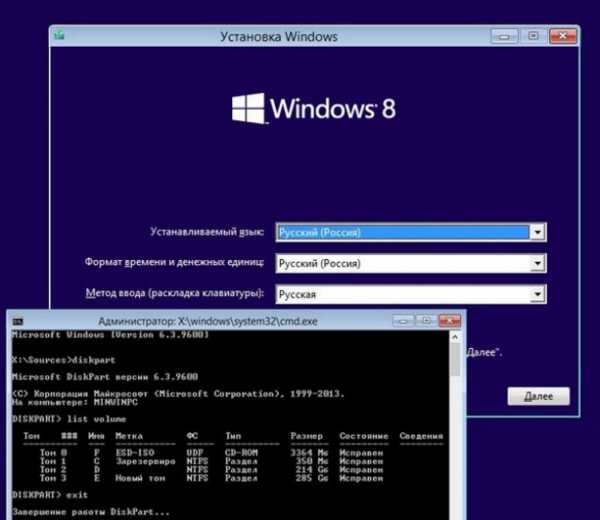
Вводим последовательно команды:
diskpart
lis vol (эта команда отображает буквы, номера, метки, размер и файловую систему. Буква раздела 100 мб (С:). Том 1. Буква раздела с установленной Windows 7 — (D:).
sel vol 1 (выбор тома с которым будем работать — 100 мб (С:). Том 1)
del vol (удаляем том 100 мб).
после удаления тома на диске появилась неразмеченная область 100 мб.
creat par prim (создаём основной раздел в этой неразмеченной области)
assign letter С (присваиваем созданному разделу букву С)
activ (делаем раздел активным)
exit (выходим из diskpart)
bootsect /nt60 C: /mbr (данная команда записывает на жёсткий диск нужные коды PBR (Bootmgr) и MBR (NT 6.x))
bcdboot D:\windows /s C: (создаём загрузчик для Windows 7, находящийся на (D:), расположение загрузчика (С:))
Файлы загрузки успешно созданы.
Метки к статье: Загрузка Windows 7 MBR Bootice
Как сделать загрузочный диск с Windows 7 за 10 минут
Загрузочная диск с Windows 7 — это диск с установочным дистрибутивом Windows 7 для установки или восстановления Windows 7 Windows 7 x86/x64 (32/64 bit)
Эта инструкция поможет сделать загрузочный диск с любой редакцией Windows 7:
- Starter (Начальная)
- Home Basic (Домашняя)
- Home Premium (Домашняя расширенная)
- Enterprise (Корпоративная)
- Professional (Профессиональная)
- Ultimate (Максимальная)
1. Скачиваем образ Windows 7
Для записи на диск вам необходим образ (дистрибутив) в формате ISO для записи его на диск.
На нашем сайте можно выбрать любую из редакций Windows 7 и скачать ISO образ любой разрядности (32/64 bit). Все образы выпущены компанией Microsoft имеют оригинальные файлы официального релиза. Скачивание доступ
Скачать оригинальный образ Windows 7 (32/64 bit) скачивание доступно как через торрент, так и по прямой ссылке. Также вы можете скачать любой другой из другого источника.
2. Скачивание программы для записи загрузочного диска
На данном этапе у вас должен быть скачен образ семерки. Переходим к скачиванию программы для записи загрузочного (установочного) диска. Есть много программ для этих действий, мы покажем самый простой и рекомендованный компанией Майкрософт. Будем показывать на примере программы Windows USB/DVD Download Tool
2.1 Скачиваем Windows USB/DVD Download Tool
Мы рекомендуем использовать официальную программу от Microsoft которая называется: Windows USB/DVD Download Tool. Данная программа поможет сделать как загрузочный диск, так и загрузочную флешку в 100% случаях. Скачать ее можно с нашего сервера или Microsoft. Программа имеет русский язык.
2.2 Установка Windows USB/DVD Download Tool
Установка программы стандартная.
наведите на изображение, чтобы запустить анимацию gif
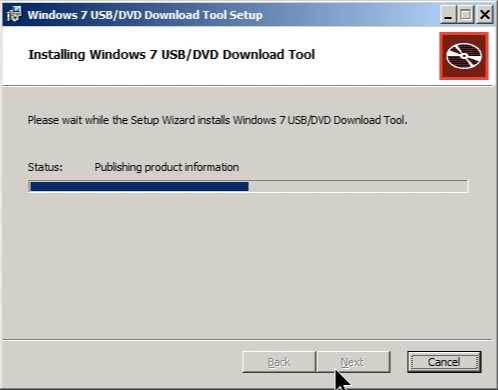
3. Создание загрузочного диска с помощью Windows USB/DVD Download Tool
После установки программы, переходим непосредственно к процессу создания загрузочного USB флеш накопителя с Windows 7.
Для этого запускаем Windows 7 RTM USB/DVD Download Tool и следуем шагам:
3.1 Выбор образа
После запуска, нажимаем на Browse, откроется проводник в котором необходимо выбрать скачанный образ семерки из шага 2.1 и нажать Открыть. В окне Source file вы должны увидеть путь до образа. Нажимаем Next.
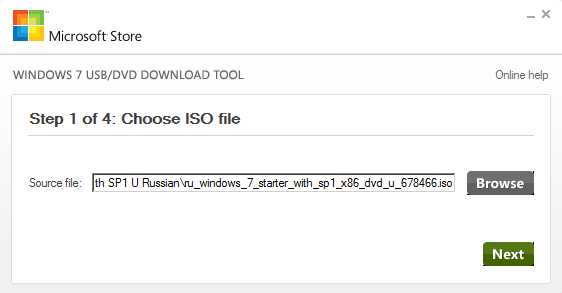
3.2 Выбираем диск
На следующем окне, программа предложит выбрать вариант: создание загрузочной флешки или загрузочного диска. Нажимаем на DVD для создания диска (Также можно создать и флешку, если у вас флешка, то выбирайте USB Device) В следующем окне выбираем наш DVD диск (диск может быть как DVD-RW так и DVD+R) соотвественно диск должен быть чистым.
Если компьютер не увидит диска то покажет ошибку.
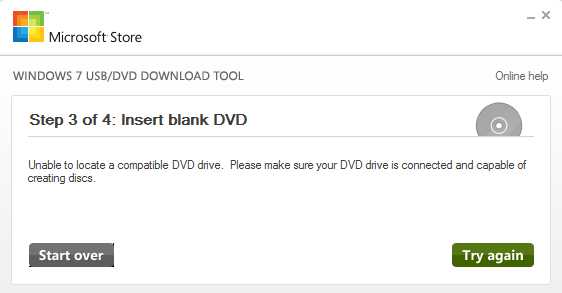
Проверьте работает ли дисковод и убедитесь что диск чистый.. Для запуска начала нажимаем Begin Copying.
3.3 Процесс копирования
Начнется процесс копирование образа Windows 7 на диск. Вам остается дождаться, пока программа скопирует загрузочные и установочные файлы. Через несколько минут у вас будет готова загрузочный диск с Windows 7.
Сопутствующие статьи
Ответы на вопросы
Друзья, если у вас будут вопросы по данной инструкции или что то непонятно, то пишите в комментарии или задавайте вопросы через чат в ВК.
Нашли что искали?
Нет ДаДа, нашли 0%
Благодарим за оставленный Вами отзыв! Мы стараемся становиться лучше!
it-men.su
Как сделать загрузочный диск и флешку Windows 7, 8.1, 10
 Как создать загрузочный диск или флешку для установки Windows 7, 8.1, 10, как сделать образ и записать его на диск, самые простые и надежные способы. |
Для установки Windows необходим загрузочный диск или загрузочная флешка. В этой статье я расскажу о самых простых и надежных способах создания загрузочных носителей, которые работают с любыми версиями Windows (XP, 7, 8, 10).
Содержание
Содержание
1. Рекомендации
Если вы переустанавливаете Windows на старом компьютере, то рекомендую выполнить резервное копирование файлов и параметров. Подготовьте заранее все необходимое для установки Windows.
Если вы приобрели Windows на DVD-диске и у вашего компьютера или ноутбука есть DVD-привод, то вам эта статья не нужна, переходите к следующей статье «Настройка BIOS».
2. Выбор загрузочного носителя
Если у вас есть установочный диск c Windows, но у вашего компьютера или ноутбука нет DVD-привода, то вам понадобиться компьютер с DVD-приводом для создания из установочного диска загрузочной флешки. Переходите к разделу «Создание образа диска».
Sandisk Cruzer
Если вы получили Windows в виде файла-образа, то необходимо создать загрузочный диск или флешку. Если у вашего компьютера или ноутбука есть DVD-привод, то проще и надежней использовать DVD-диск. Подготовьте 2-3 чистых диска DVD-R 16x и переходите к разделу «Создание загрузочного диска».
Если у вашего компьютера или ноутбука нет DVD-привода или вам лень идти в магазин за дисками , то возьмите флешку объемом от 4 Гб и переходите к разделу «Создание загрузочной флешки».
3. Создание образа диска
Мы используем программу Daemon Tools для создания файла-образа из установочного диска Windows, который в дальнейшем понадобится для создания загрузочной флешки. Скачать ее вы можете в конце статьи в разделе «Ссылки».
3.1. Установка Daemon Tools
Установить программу довольно просто. Запустите установочный файл и несколько раз нажмите «Далее».
3.2. Создание образа в Daemon Tools
Вставьте установочный диск Windows в DVD-привод и закройте окно автозапуска, если оно появится. Найдите ярлык «DAEMON Tools Lite» на рабочем столе или в меню «ПУСК» и запустите программу. Нажмите на значок диска с дискетой «Создать образ диска».
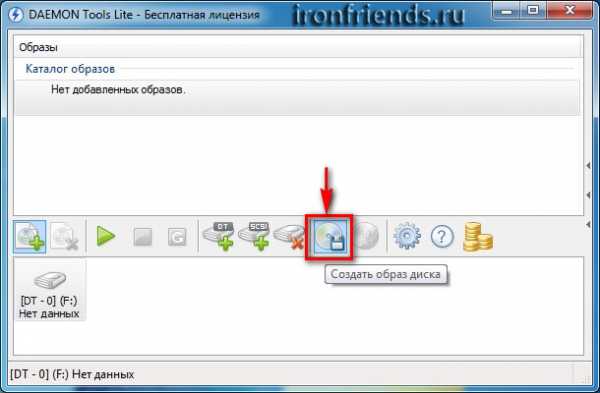
Проверьте, что выбран именно тот привод, в который вы вставили установочный диск Windows. Буква диска в проводнике Windows и в окне программы должны совпадать.
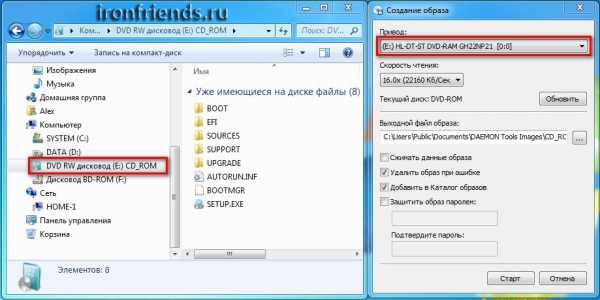
Снимите галочку с пункта «Добавить в Каталог образов» и нажмите на кнопочку с тремя точками «…» для выбора папки для сохранения файла-образа. Учтите, что он может занять до 3.5 Гб.
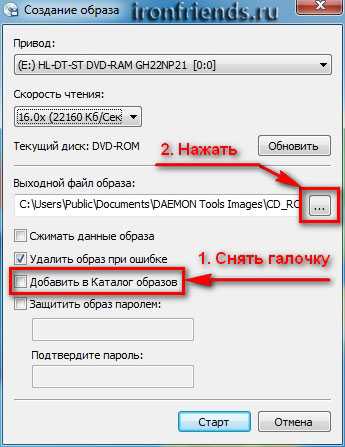
Рекомендую сохранять файл-образ на отдельном разделе диска (например, «D»). В графе «Имя файла» введите, например, «Windows_7», чтобы вы потом могли понять, что это за файл. В названии рекомендую не использовать русские буквы и пробелы. В графе «Тип файла» обязательно выберите «Стандартные ISO образы (*.iso)» и нажмите «Сохранить».
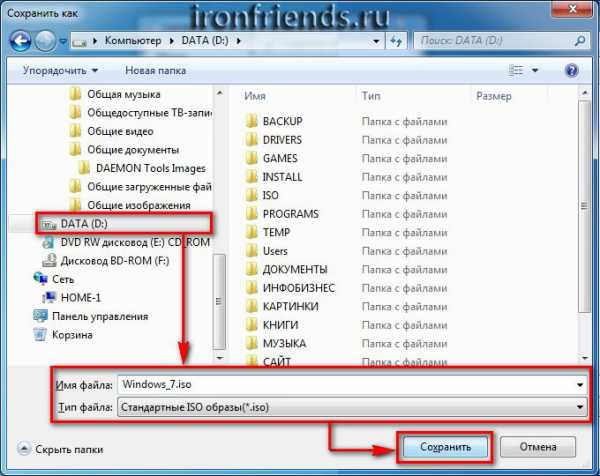
Проверьте, что все указано правильно и нажмите «Старт».
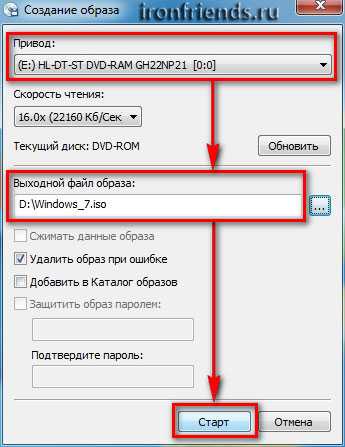
Процесс создания образа занимает всего 3-5 минут. В конце должно появиться сообщение «Создание образа завершено». Нажмите кнопку «Закрыть» и завершите работу основной программы, нажав на крестик.
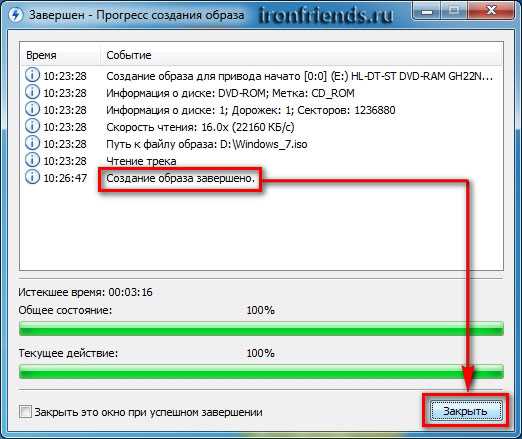
Если появилось сообщение с ошибкой или процесс завис на месте, значит либо установочный диск, либо DVD-привод повреждены. Попробуйте протереть диск сухой мягкой тканью и повторите все заново или используйте другой компьютер.
4. Создание загрузочного диска
Программа Astroburn нужна нам для записи файла-образа на DVD-диск. Скачать ее вы можете ниже в разделе «Ссылки». Если вы планируете использовать для установки Windows флешку, то пропустите этот раздел.
4.1. Установка Astroburn
Установить программу довольно просто. Запустите установочный файл и несколько раз нажмите «Далее».
4.2. Запись диска в Astroburn
Вставьте чистый диск в DVD-привод и закройте окно автозапуска, если оно появится. Найдите ярлык «Astroburn Lite» на рабочем столе или в меню «ПУСК» и запустите программу. Переключитесь на вкладку «Образ» и нажмите на значок справа от поля «Путь к файлу образу».
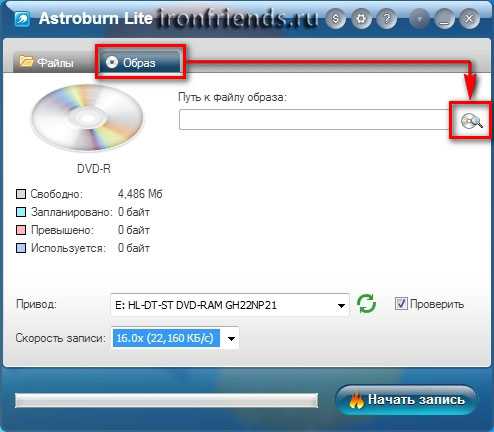
Найдите где у вас на диске находится файл-образ Windows, выделите его левой кнопкой мышки и нажмите «Открыть». Например, у меня все образы дисков находятся на диске «D» в папке «ISO».
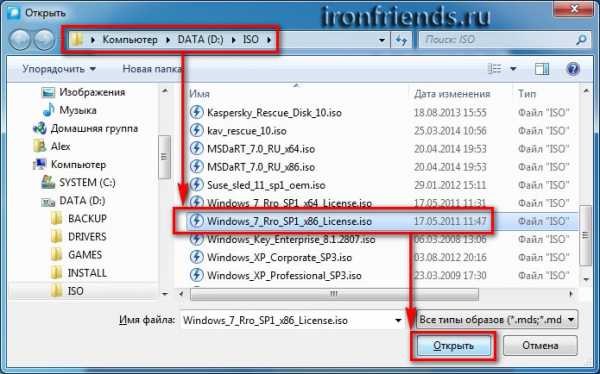
Еще раз проверьте, что вы выбрали правильный файл и установлена галочка «Проверить» возле названия DVD-привода. Это позволит убедиться в том, что диск записан без ошибок и процесс установки Windows неожиданно не прервется. Также рекомендую выставить скорость записи 8.0x, это оптимально для дисков DVD-R 16x. Нажмите «Начать запись».
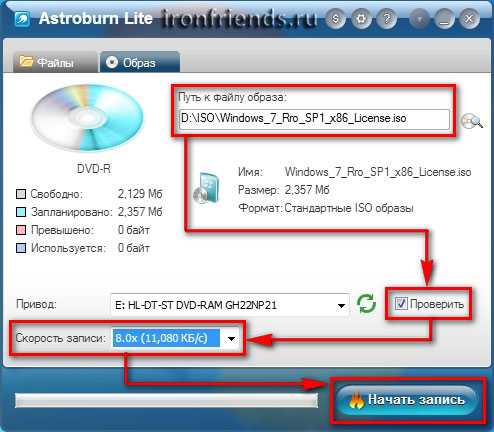
Процесс записи диска вместе с проверкой занимает до 10 минут. По завершении записи закройте программу. Если появилось сообщение с ошибкой или процесс завис на месте, значит либо вам попался плохой диск, либо изношен DVD-привод.
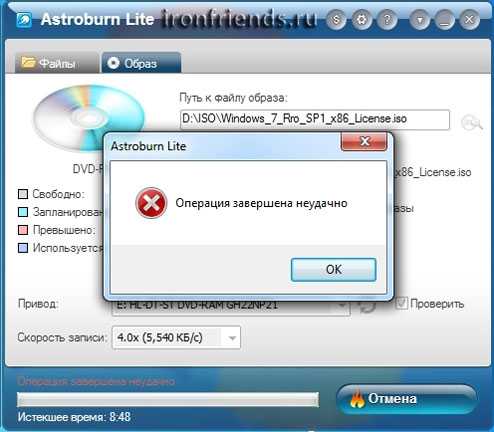
Попробуйте записать еще раз на новый диск, если не получиться, то используйте другой компьютер.
5. Создание загрузочной флешки
5.1. Способы создания загрузочных флешек
Есть множество способов и программ для создания загрузочных флешек, от ручного прописывания команд в командной строке, до использования загрузчиков Linux. Недостаток командной строки – сложность для начинающих и вероятность ошибок. Недостаток загрузчиков Linux в том, что такие флешки загружаются не на всех компьютерах.
Есть еще официальная программа от Microsoft для создания загрузочных флешек «Windows USB/DVD Download Tool». Она очень проста в использовании и флешки, записанные с ее помощью загружаются на большинстве компьютеров. Но эта программа имеет ряд ограничений. Например, для ее использования в Windows XP необходимо дополнительно установить еще несколько громоздких дополнений (.NET Framework 2.0 и Image Mastering API v2), а для того, чтобы в Windows 7 x32 создать загрузочную флешку для установки Windows 7 x64 нужно скопировать в папку с программой дополнительный файл или возиться с командной строкой. В работе программы бывают и другие проблемы.
Поэтому я решил дать вам всего один, но простой и надежный способ создания загрузочных флешек, который подходит для любых операционных систем и компьютеров, с помощью программы «Rufus».
5.2. Использование программы Rufus
Программа «Rufus» предназначена для создания загрузочных флешек для установки различных операционных систем, включая Windows XP, 7, 8, 8.1, 10. Она не требует установки и ее можно запускать в любой из операционных систем от Windows XP до Windows 10 вне зависимости от разрядности.
Скачать эту программу вы можете в разделе «Ссылки». Дальше вам потребуется любой компьютер с установленной Windows и флешка объемом от 4 Гб.
Transcend JetFlash 790 8Gb
Вставьте флешку в компьютер и если на ней есть ценные файлы, то скопируйте их на жесткий диск. Сразу после создания загрузочной флешки или когда уже закончите установку Windows их можно будет вернуть обратно.
Очищать и форматировать флешку необязательно, просто запустите программу Rufus и проверьте, что флешка выбрана в поле «Устройство».

Далее первым делом выбираем файл-образ Windows, так как после его выбора могут слететь предыдущие настройки. Выберите «ISO-образ» и нажмите кнопочку рядом с этим полем, как показано на скриншоте ниже.
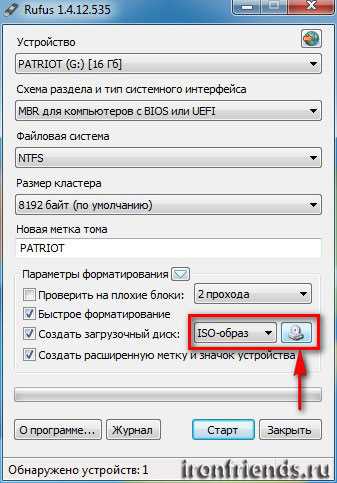
Найдите где у вас на диске находится файл-образ Windows, выделите его левой кнопкой мышки и нажмите «Открыть». Например, у меня ранее созданный образ находится на диске «D».
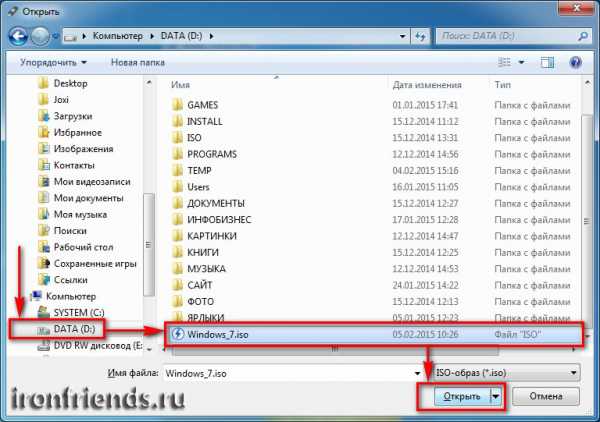
Теперь нужно выбрать тип загрузочного раздела (MBR или GPT) и прошивки материнской платы компьютера (BIOS или UEFI), на который будет устанавливаться Windows. Это не так сложно, как звучит

MBR – более простой и надежный тип загрузочного раздела, но не поддерживает жесткие диски более 2 Тб. Если у вас нет диска объемом 3 Тб и более, то рекомендую использовать этот тип раздела, чтобы избежать некоторых возможных проблем в будущем.
GPT – более продвинутый тип загрузочного раздела, поддерживающий диски очень большого объема. Если у вас жесткий диск объемом 3 Тб и более, то используйте этот тип раздела иначе компьютер увидит только около 2.3 Тб. В других случаях не рекомендую разметку GPT, так как с ней бывают различные проблемы.
Прошивка материнской платы может быть BIOS или UEFI. Это можно узнать в руководстве или на сайте производителя материнской платы или ноутбука, а также визуально при входе в загрузочную программу Setup. Для этого нужно зажать кнопку «Delete», «F2», «F10» или «Esc» сразу после включения компьютера. Какую именно кнопку нажимать можно прочитать в сообщениях, появляющихся сразу после включения компьютера.
В текстовом виде.
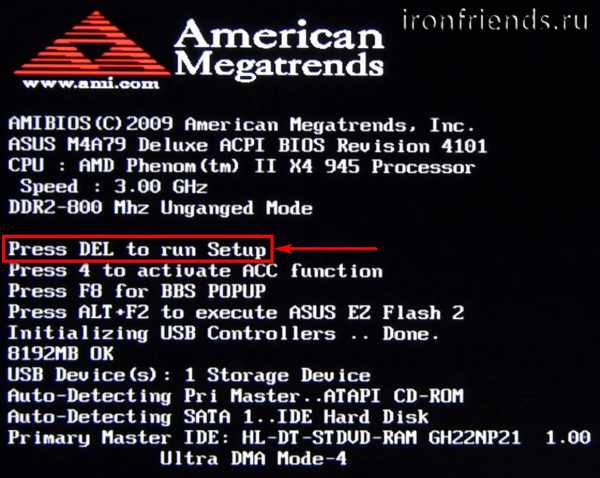
В графическом виде.

Если вы не успеваете прочитать, то нажмите кнопку «Pause» для приостановки загрузки. Продолжить загрузку можно нажатием любой клавиши, в том числе и той, которая предназначена для входа в Setup.
Если вид программы Setup как на картинке ниже, то это классический BIOS.
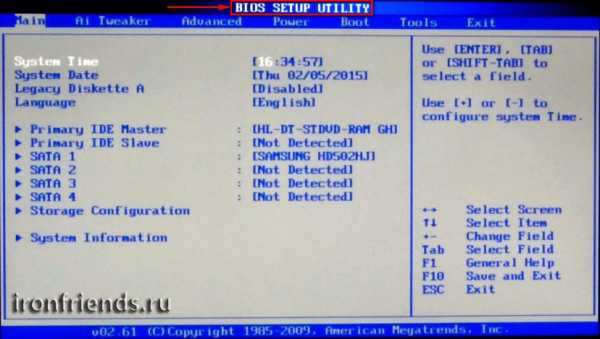
Если как на следующей картинке, то это UEFI.
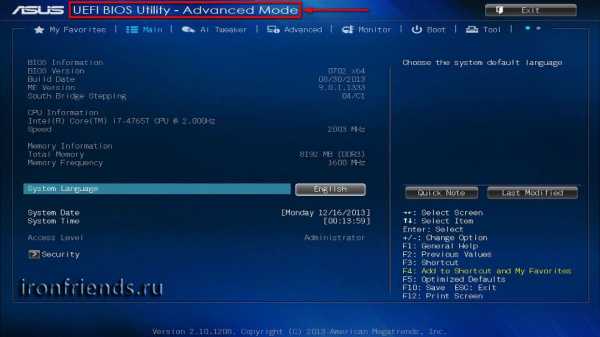
Итак, если у вас классический BIOS, то выбираем в поле «Схема раздела и тип системного интерфейса» пункт «MBR для компьютеров с BIOS или UEFI». Это наиболее универсальный вариант и флешку можно будет использовать для установки на разных компьютерах, как с BIOS, так и с UEFI.

Если вы точно определили, что у вас UEFI и размер диска не превышает 2 Тб, то выбирайте «MBR для компьютеров с интерфейсом UEFI». Если у вас UEFI и диск 3 Тб и более, то выбирайте «GPT для компьютеров с интерфейсом UEFI».
Дальше нужно выбрать «Файловую систему». Если на предыдущем шаге вы выбрали «MBR для компьютеров с BIOS или UEFI», то выбирайте NTFS. Если второй или третий пункт с UEFI, то выбирайте FAT32, так как UEFI не работает с NTFS.

Размер кластера оставляем по умолчанию, а в поле «Метка тома» можно написать, например, «Windows7 x32» (или x64), чтобы вы потом могли определить что на этой флешке.

Еще раз проверьте все настройки и правильность выбора образа. Выбранный образ диска отображается в самом низу программы. Вместо названия флешки может быть написано «CD_ROM», до буква диска должна совпадать с флешкой.

Нажмите на кнопку «Старт» и подтвердите уничтожение вашей флешки вместе с компьютером
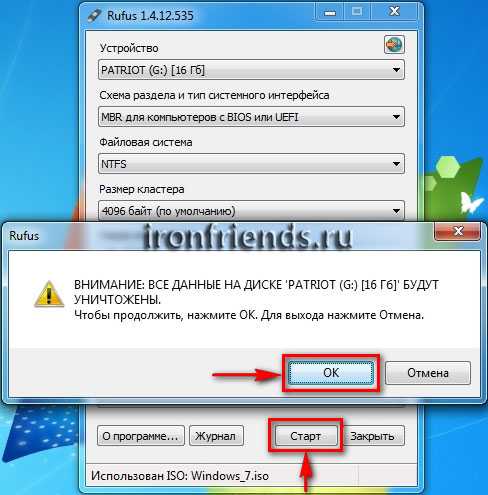
Ожидайте окончания записи, это может занять от 3 до 20 минут в зависимости от объема образа и скорости флешки и должно завершиться полным заполнением зеленой полоски и надписью «Готово» в нижней части программы.

После этого на загрузочную флешку можно дописывать любые файлы и пользоваться как обычной флешкой. Если она исправна, то это не повлияет на ее работу в качестве установочного диска. Но выполняйте безопасное извлечение флешки с помощью значка в системном трее.
5.3. Возможные проблемы и решения
Проблемы могут возникнуть из-за плохой флешки, плохого USB-удлинителя, испорченного или недокаченного из интернета файла-образа или самого компьютера, на котором происходит запись.
Возможные решения:
- форматирование и проверка флешки на плохие блоки
(в программе Rufus есть галочка) - вставка флешки в задний USB-разъем компьютера
- проверка контрольной суммы образа Windows
(например, программой Hash Calculator) - запись флешки на другом компьютере
- замена флешки на другую
Что касается проверки контрольной суммы образа, то обычно на сайте где вы скачиваете образ есть его контрольная сумма (или хеш). Контрольную сумму также нужно рассчитать для скаченного файла с помощью специальной программы Hash Calculator, которую вы можете скачать ниже в разделе «Ссылки». Если рассчитанная контрольная сумма совпадает с указанной на сайте, то файл скачан без повреждений. Если хеши не совпадают, то файл поврежден и его необходимо скачать заново. Иначе в процессе записи диска или установки Windows возможны ошибки.
6. Ссылки
По ссылкам ниже вы можете скачать все необходимые файлы.
На этом все, в следующей статье мы поговорим о настройке BIOS для загрузки с установочного диска или флешки.
Sandisk Cruzer
Transcend JetFlash 790 8Gb
Sandisk Cruzer
ironfriends.ru
Создаём установочный носитель с множеством версий Windows NT 6.0+ без использования стороннего софта / Habr
 Здравствуйте. Сегодня я расскажу как можно создать единый установочный носитель с множеством разных версий Windows не прибегая к использованию стороннего ПО. Таким образом вы будете полностью понимать какие манипуляции мы выполняем.
Здравствуйте. Сегодня я расскажу как можно создать единый установочный носитель с множеством разных версий Windows не прибегая к использованию стороннего ПО. Таким образом вы будете полностью понимать какие манипуляции мы выполняем.
Также я сделаю упор на то, чтобы как можно меньше энтропии привносить в этот мир изменять структуру оригинальных установочных дистрибутивов.
Кому интересно — прошу под кат.
Последние пару лет я устанавливал ОС линейки Windows NT 6.0+ исключительно с USB носителя. Иногда это была флешка, чаще — USB-HDD. (Далее для простоты буду называть установочный USB носитель просто — флешка).
Но в установочных носителей Windows есть неприятная особенность — жёстко прописаны пути к установочным файлам. Т.е. как минимум в корне флешки должны быть:
[boot]
[sources]
bootmgrЕсли нужна загрузка по UEFI (например, для установки системы на диск с GPT-стилем разделов), то — плюс ещё [efi].
Без хакинга эти имена не поменять. Для чего это может понадобиться? Да для того, чтобы иметь несколько дистрибутивов Windows на одной флешке! Ведь кто-то не переваривает Win8, ему Win7 ставь, а кто-то хочет систему поновее и пошустрее…
Раньше я особо не заморачивался и просто скопировал эти файлы и папки с одного установочного ISO-шника (скажем, Win 8.1 x64). Переименовал [sources] в [sources_w8x64]. Потом покопировал с остальных ISO-шников только [sources], попутно переименовывая их. И всё. Больше никаких телодвижений кроме записи загрузочного сектора и активации раздела флешки я не делал. В результате у меня была приблизительно такая структура файлов на флешке:
[boot]
[sources]
[sources_w7x86]
[sources_w8x64]
[sources_w8x86]
bootmgrКогда надо было установить какую-то из систем, я просто переименовывал соответствующие папки так, чтобы файлы требуемой Windows были в папке [sources].
Так продолжалось пару лет. Хорошо, что делать это приходилось не часто. Но настал день, когда нужно было погонять ноутбук одногрупницы на предмет неисправностей диска. Среди всего прочего было проведено и стирание информации без разбору — последовательное перезаписывание секторов по LBA, не взирая на такие мелочи как MBR, разделы и т.п. Естественно, после всех истязаний надо бы подготовить компьютер к использованию: разметить диск, поставить систему, приложения и т.п. Но надо ставить не что иное, как Windows 10! А то ведь точно забракует! Оно-то и не удивительно: если уже пользовалась 10-кой, то на старую винду возвращаться не будет. Скачал Media Creation Tool и принялся с его помощью качать образы 10-ки. Скачал. Поставил ей систему, драйверы и некоторые самые необходимые приложения. Visual Studio и остальное сама поставит. Но бардак на флешке совсем не радовал:
[boot]
[sources]
[sources_w7x64]
[sources_w7x86]
[sources_w8x64]
[sources_w8x86]
[sources_w10x86]
bootmgrЭти обстоятельства послужили тригером к решению:
Хватит это терпеть!
После прочтения нескольких статей в интернете о том, как это можно организовать, некоторые решения мне показались уж слишком извращенскими.
Например: с помощью Grub4Dos копировать файл ответов, записывать в файл путь к нужному ISO, монтировать этот ISO, загрузиться в WinPE, после этого снова монтировать этот же ISO (т.к. предыдущий теряется из-за перехода из реального режима в защищённый), потом искать букву диска с файлами установки… Ах, да! Если установочный носитель — это USB-HDD, а не флешка, то нужно перед этим ещё и подключать флешку, в корне которой лежит файл ответов… Словом — ужас.
Конечно, в этом можно найти определённую логику: такой подход позволяет не распаковывать ISO-шки, а положить их в отдельную папку на флешке… Но надо поддерживать кучу других файлов…
Короче, это не наш путь.
План
Мы не будем играться с монтированием ISO, а просто разместим файлы для загрузки на установочном носителе. Но не просто перенесём эти файлы с установочных ISO (как было до этого), а немного переделаем их структуру так, чтобы можно было просто выбирать версию Windows для установки, не делая больше никаких рутинных действий (см. предысторию).
Также мы не будем здесь рассматривать создание дистрибутива Windows AiO (когда в одном sources\install.wim располагается множество разных версий системы), поскольку такой способ имеет много недостатков, среди которых:
- один файл огромного размера
- нельзя использовать FAT32, а следовательно и UEFI
- невозможно впоследствии использовать флешку меньшего объёма пропустив копирование ненужных дистрибутивов
- трудности с обновлением конкретного дистрибутива (надо удалить из образа старый, и добавить новый)
- не факт, что вообще можно поселить в одном образе, например, Win7 и Win10 (не проверял)
 Делать мы всё будем руками и, как было обещано, без стороннего ПО. А то есть куча разных прог для создания супер мега крутых мультизагрузочных дисков, но толком не ясно что они делают и как. А у нас план — без стороннего софта и с минимальным вмешательством!
Делать мы всё будем руками и, как было обещано, без стороннего ПО. А то есть куча разных прог для создания супер мега крутых мультизагрузочных дисков, но толком не ясно что они делают и как. А у нас план — без стороннего софта и с минимальным вмешательством!
Подготовка флешки
Определитесь с файловой системой
Выбор-то и не большой:
FAT32: это ваш выбор, если вам нужна загрузка по UEFI. Но помните: в этой ФС максимальный размер файла — 4 ГиБ.
exFAT: здесь нет столь ощутимого ограничения на размер файла, но загрузка по UEFI невозможна. Кроме того, некоторые загрузчики (например, Grub4Dos) не могут корректно с ней работать. Но BOOTMGR работает. Upd: По крайней мере, некоторые Live Linux ISO не запускаются .
NTFS: тут всё хорошо, за исключением того, что не все компьютеры поддерживают загрузку по UEFI с этой ФС.
Вот и получается:
обязательно нужен UEFI — FAT32, не обязательно или не нужен вовсе — NTFS.
Отформатируйте флешку в выбранную вами ФС.
Примечание: если ваша флешка уже имеет нужную ФС, то форматировать её необязательно. Но я бы всё-таки отформатировал 😉
Сделайте раздел активным
Это нужно для того, чтобы компьютер мог загрузиться с него (ну, или хотя бы попытаться…).
Тут есть различие между USB-HDD и флешками.
Для USB-HDD это можно сделать так:
Откройте оснастку Управление дисками (diskmgmt.msc). Щёлкните правой кнопкой мыши по нужному разделу своего USB-HDD и выберите «Сделать раздел активным». Если этот пункт контекстного меню неактивен — значит раздел уже активен.
Для флешки этот вариант не пройдёт. Тут пункт контекстного меню «Сделать раздел активным» будет всегда неактивен. Поэтому нужно использовать универсальный способ:
Откройте Командную строку (cmd.exe). Выполните такие команды:
DiskPart
list disk
select disk <номер вашей флешки (можно идентифицировать по размеру из предыдущей команды)>
list part
select part <номер раздела, который требуется сделать активным (обычно 1)>
active
exitПример
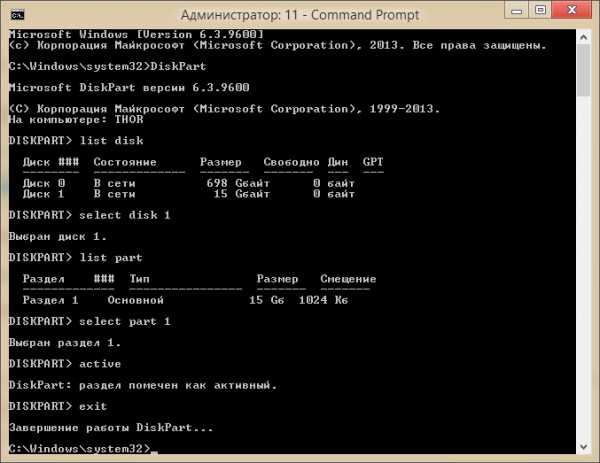
Теперь ваша флешка является загрузочной. Но она пока пуста. Самое время наполнить её смыслом.
Наполнение дистрибутивами
Файлы диспетчера загрузки Windows
Нам нужен набор файлов менеджера загрузки. Это:
[boot]
[efi] - только если нужна загрузка по UEFI (ФС флешки должна быть FAT32! (на некоторых компьютерах работает и с NTFS))
bootmgr
bootmgr.efi - только если нужна загрузка по UEFI (ФС флешки должна быть FAT32! (на некоторых компьютерах работает и с NTFS))Я скопировал эти файлы из самого свежего дистрибутива — Windows 10 x64 (Threshold 2).
После этого уже можно протестировать как грузится флешка.
Если всё сделано правильно — вы увидите экран Windows Boot Manager c сообщением об ошибке. Ошибка — из-за того, что мы ещё не скопировали [sources]. Но нам просто важен факт, что bootmgr получает управление.
Если вы не увидите экран Windows Boot Manager, то возможно дело в том, что при форматировании система не записала загрузочный сектор совместимый с BOOTMGR. Чтобы сделать это вручную, выполните команду bootsect /nt60 <буква_диска>:, где <буква_диска> — ваша флешка.
Дистрибутивы
Файлы дистрибутива находятся в [sources]. Значит надо создать структуру папок, содержащую [sources] из разных версий Windows под разными именами. Эту структуру можно делать как захочется. Но важно потом соблюдать соответствие путей. Я сделал так:
[WinDists]
|- [Win_7_ia32]
|- [Win_7_x64]
|- [Win_8.1_ia32]
|- [Win_8.1_x64]
|- [Win_10_ia32]
|- [Win_10_x64]Теперь в каждую из этих папок надо скопировать содержимое [sources] из соответствующих ISO-шников. До сих пор на флешке было занято лишь несколько десятков МиБ. А теперь — несколько ГиБ.
Настройка
Меню
Мы хотим, чтобы можно было выбирать любую из этих систем просто из меню. Без переименовывая папок и т.п. рутины. Значит, надо добавить пункт меню для каждой из Windows.
Помните, раньше мы копировали файлы диспетчера загрузки? Теперь нужно отредактировать файлы данных конфигурации загрузки. Это:
[boot]
|- bcd
[efi]
|- [microsoft]
|- [boot]
|- bcd - только если нужна загрузка по UEFI (ФС флешки должна быть FAT32! (на некоторых компьютерах работает и с NTFS))Редактируем BCD
Сначала включим отображение меню. И уберём таймаут, чтобы оно отображалось столь угодно долго до совершения выбора пользователем (мы ведь не просто загружаемся, а систему устанавливаем! Выбор должен быть осознанным ◕‿◕).
Чтобы сделать это выполните команды:
bcdedit /store <буква_диска>:\boot\bcd /set {bootmgr} DisplayBootMenu True
bcdedit /store <буква_диска>:\boot\bcd /deletevalue {bootmgr} Timeoutгде <буква_диска> здесь и далее — ваша флешка.
Дальше будем добавлять пункты установки для каждой из систем. Сначала выполним командуbcdedit /store <буква_диска>:\boot\bcd /enum {default}
чтобы узнать значение device и osdevice пункта по-умолчанию. Они будут приблизительно такими:
device ramdisk=[boot]\sources\boot.wim,{<GUID параметров ramdisk>}
osdevice ramdisk=[boot]\sources\boot.wim,{<GUID параметров ramdisk>}Как правило, значения этих параметров в одном пункте загрузки одинаковые.
Мы будем для каждого дистрибутива Windows изменять путь к образу c WinPE (boot.wim), при этом оставляя таким же <GUID параметров ramdisk>. Это будут единственные различия между пунктами загрузки разных дистрибутивов.
Подробнее об этих параметрах
Параметр device определяет устройство, на котором лежит \windows\system32\boot\winload.exe (это значение указано в параметре path).
Параметр osdevice определяет устройство, на котором лежит \windows (это значение указано в параметре systemroot).
В нашем случае значения device и osdevice состоят из пути к WIM-образу системы (в данном случае WinPE), который загружается в оперативную память (ramdisk). После запятой указан GUID записи, которая определяет параметры устройства, с которого будет загружаться WinPE (в нашем случае — ramdisk). На неё можно взглянуть подробнее:
bcdedit /store <буква_диска>:\boot\bcd /enum {<GUID параметров ramdisk>}
Параметры устройств
-------------------
идентификатор {<GUID параметров ramdisk>}
ramdisksdidevice boot
ramdisksdipath \boot\boot.sdiНичего особенного. Будем использовать эти же параметры устройства для других пунктов загрузки.
boot.sdi — Это по-сути образ пустого NTFS-тома. А в этот том уже монтируется образ из boot.wim.
Поскольку пункт по-умолчанию уже полностью настроен (кроме значений device и osdevice), то мы просто будем его копировать и изменять.
Добавление пунктов
- Скопировать пункт по-умолчанию:
bcdedit /store <буква_диска>:\boot\bcd /copy {Default} /d "<название нового пункта>"
Будет выдано сообщение с GUID нового пункта. Приблизительно такое:Запись успешно скопирована в{<GUID новосозданного пункта>}
- Изменить в нём вышеупомянутые параметры:
bcdedit /store <буква_диска>:\boot\bcd /set {<GUID новосозданного пункта>}deviceramdisk=[boot]\<путь к дистрибутиву>\boot.wim,{<GUID параметров ramdisk>}
bcdedit /store <буква_диска>:\boot\bcd /set {<GUID новосозданного пункта>}osdeviceramdisk=[boot]\<путь к дистрибутиву>\boot.wim,{<GUID параметров ramdisk>}
Эти две команды отличаются только одним словом (выделено).
Примеры
Здесь приведено несколько примеров создания новых пунктов загрузки на основе пункта по-умолчанию.
Не копируйте тупо команды отсюда! У вас будут другие GUID-ы. Эти примеры только чтобы понять что к чему.
bcdedit /store <буква_диска>:\boot\bcd /copy {Default} /d "Windows 7 (32-bit) Setup"
Запись успешно скопирована в {90fff3ef-3b91-11e6-839b-d850e607fea0}.
bcdedit /store <буква_диска>:\boot\bcd /set {90fff3ef-3b91-11e6-839b-d850e607fea0} device ramdisk=[boot]\WinDists\Win_7_ia32\boot.wim,{7619dcc8-fafe-11d9-b411-000476eba25f}
bcdedit /store <буква_диска>:\boot\bcd /set {90fff3ef-3b91-11e6-839b-d850e607fea0} osdevice ramdisk=[boot]\WinDists\Win_7_ia32\boot.wim,{7619dcc8-fafe-11d9-b411-000476eba25f}bcdedit /store <буква_диска>:\boot\bcd /copy {Default} /d "Windows 7 (64-bit) Setup"
Запись успешно скопирована в {e5f9b9b7-3bb1-11e6-839b-d850e607fea0}.
bcdedit /store <буква_диска>:\boot\bcd /set {e5f9b9b7-3bb1-11e6-839b-d850e607fea0} device ramdisk=[boot]\WinDists\Win_7_x64\boot.wim,{7619dcc8-fafe-11d9-b411-000476eba25f}
bcdedit /store <буква_диска>:\boot\bcd /set {e5f9b9b7-3bb1-11e6-839b-d850e607fea0} osdevice ramdisk=[boot]\WinDists\Win_7_x64\boot.wim,{7619dcc8-fafe-11d9-b411-000476eba25f}bcdedit /store <буква_диска>:\boot\bcd /copy {Default} /d "Windows 8.1 (32-bit) Setup"
Запись успешно скопирована в {cda5bc88-3bb4-11e6-839b-d850e607fea0}.
bcdedit /store <буква_диска>:\boot\bcd /set {cda5bc88-3bb4-11e6-839b-d850e607fea0} device ramdisk=[boot]\WinDists\Win_8.1_ia32\boot.wim,{7619dcc8-fafe-11d9-b411-000476eba25f}
bcdedit /store <буква_диска>:\boot\bcd /set {cda5bc88-3bb4-11e6-839b-d850e607fea0} osdevice ramdisk=[boot]\WinDists\Win_8.1_ia32\boot.wim,{7619dcc8-fafe-11d9-b411-000476eba25f}bcdedit /store <буква_диска>:\boot\bcd /copy {Default} /d "Windows 8.1 (64-bit) Setup"
Запись успешно скопирована в {330e8636-3bb5-11e6-839b-d850e607fea0}.
bcdedit /store <буква_диска>:\boot\bcd /set {330e8636-3bb5-11e6-839b-d850e607fea0} device ramdisk=[boot]\WinDists\Win_8.1_x64\boot.wim,{7619dcc8-fafe-11d9-b411-000476eba25f}
bcdedit /store <буква_диска>:\boot\bcd /set {330e8636-3bb5-11e6-839b-d850e607fea0} osdevice ramdisk=[boot]\WinDists\Win_8.1_x64\boot.wim,{7619dcc8-fafe-11d9-b411-000476eba25f}bcdedit /store <буква_диска>:\boot\bcd /copy {Default} /d "Windows 10 (32-bit) Setup"
Запись успешно скопирована в {87c0826c-3bb5-11e6-839b-d850e607fea0}.
bcdedit /store <буква_диска>:\boot\bcd /set {87c0826c-3bb5-11e6-839b-d850e607fea0} device ramdisk=[boot]\WinDists\Win_10_ia32\boot.wim,{7619dcc8-fafe-11d9-b411-000476eba25f}
bcdedit /store <буква_диска>:\boot\bcd /set {87c0826c-3bb5-11e6-839b-d850e607fea0} osdevice ramdisk=[boot]\WinDists\Win_10_ia32\boot.wim,{7619dcc8-fafe-11d9-b411-000476eba25f}bcdedit /store <буква_диска>:\boot\bcd /copy {Default} /d "Windows 10 (64-bit) Setup"
Запись успешно скопирована в {dd7288b2-3bb8-11e6-839b-d850e607fea0}.
bcdedit /store <буква_диска>:\boot\bcd /set {dd7288b2-3bb8-11e6-839b-d850e607fea0} device ramdisk=[boot]\WinDists\Win_10_x64\boot.wim,{7619dcc8-fafe-11d9-b411-000476eba25f}
bcdedit /store <буква_диска>:\boot\bcd /set {dd7288b2-3bb8-11e6-839b-d850e607fea0} osdevice ramdisk=[boot]\WinDists\Win_10_x64\boot.wim,{7619dcc8-fafe-11d9-b411-000476eba25f}bcdedit /store <буква_диска>:\boot\bcd /copy {Default} /d "Other Windows Setup (from \sources)"
The entry was successfully copied to {c9ff9b3a-3c53-11e6-839c-d850e607fea0}.
Завершение редактирования BCD
После того, как все пункты добавлены удаляем пункт по-умолчанию:bcdedit /store <буква_диска>:\boot\bcd /delete {default}
Редактируем BCD для UEFI
Если вам нужна загрузка по UEFI, то вам нужно также отредактировать другое хранилище конфигурации загрузки (то, которым руководствуется BootMgFw.efi).
Тут всё точно так же как и там, за исключением пути к файлу BCD.
Т.е. вместоbcdedit /store <буква_диска>:\boot\bcd
следует использоватьbcdedit /store <буква_диска>:\efi\microsoft\boot\bcd.
 Примечание. Вы не можете просто так взять и скопировать
Примечание. Вы не можете просто так взять и скопировать \boot\bcd в \efi\microsoft\boot\bcd! Они должны различаться как минимум параметрами path во всех пунктах, включая {memdiag}.
\windows\system32\boot\winload.exevs\windows\system32\boot\winload.efi\boot\memtest.exevs\efi\microsoft\boot\memtest.efi
Update
Посредством UEFI могут загружаться все 64-битные версии Windows NT 6.0+, а из 32-битных — только Windows 8+.
Кроме того, в пунктах установки ОС, предшествующих Windows 8, не должно быть параметра IsolatedContext со значением Yes. Иначе, у вас просто не запустится среда предустановки этой системы (т.е. вы не сможете установить, например, Windows 7 x64 в режиме UEFI).
Windows PE
Итак, у нас при загрузке с флешки уже есть рабочее меню, где мы можем выбирать нужную версию Windows. Загрузитесь и убедитесь, что при выборе определённого пункта меню загружается соответствующая Windows PE.
Проблема
Мы ещё не всё сделали. Ведь, если попытаться установить какую-то из систем, то получим неприятный сюрприз:
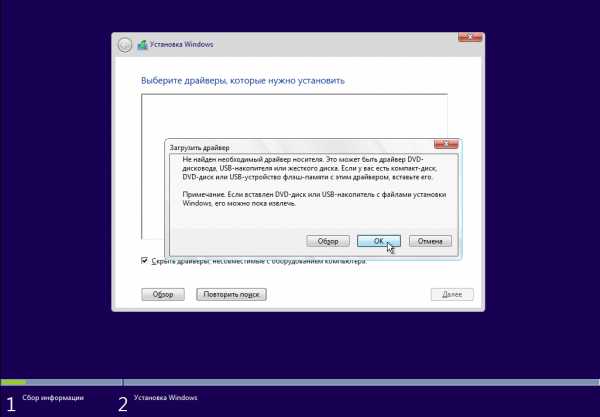
Почему это произошло? Дело в том, что программа установки ищет образ install.wim или сжатый install.esd в папке sources на всех доступных томах. Windows 10 в случае неудачи ещё пытается искать в папках x64\sources или x86\sources в зависимости от разрядности. В нашем случае — не находит нигде.
Она думает, что, наверное, нет драйвера от установочного носителя и предлагает его загрузить.
Варианты решения
Вы уже можете установить Windows из своей флешки, вручную правильно запустив программу установки. Есть несколько вариантов.
- Файл ответов
С помощью файла ответов можно указать множество параметров установки. В том числе образ, откуда устанавливать систему.
Путь к образу указывается в элементеMicrosoft-Windows-Setup | ImageInstall | OSImage | InstallFrom | Path.
Заставить программу установки использовать файл ответов можно либо явно:setup.exe /unattend:<путь к файлу ответов>
Либо поместив его по одному из заранее определённых путей.
Но в этом способе есть проблема. В файле ответов должен быть абсолютный путь. Удобно, когда надо устанавливать из сети. Но не практично для нашего случая. Компьютеры разные — буква флешки будет меняться. Не наш вариант. А ещё и явно указывать путь к файлу ответов — ну вообще не вариант.
- Запуск программы установки с параметром
Можно найти образ с помощью сценарияcmd.exe. А потом запустить установщик, явно указав ему куда смотреть:X:\sources\setup.exe /installFrom:<путь к install.wim или install.esd>
Этот вариант подходит. Вы сможете установить систему как с обычного установочного ISO.
Но есть вариант ещё лучше.
- Запуск программы установки с флешки
Можно запустить установку не сX:(монтированный образboot.wim), а прямо с флешки! Таким образом не придётся явно указывать путь кinstall.wimилиinstall.esd. Программа установки сама найдёт этот файл рядом с собой (в папке запуска)!
Так, например, для установки Win 10 x64 нужно выполнить:<буква флешки>:\WinDists\Win_10_x64\setup.exe
У этого способа много преимуществ. Ведь мы фактически полностью отказываемся от использования чего-либо изX:\sources, в пользу соответствующей папки на флешке. А это значит, что мы впоследствии можем модифицировать её без внесения изменений в образboot.wim. Удобно же! Например, можно положить сюда индивидуальный (для этого конкретного дистрибутива) файл ответов (рядом сsetup.exe) и он будет подхвачен согласно 6-му пункту отсюда.
Решение
Это всё хорошо, но мы же не хотим вручную запускать установку, правда? Хотим чтобы оно само. Значит надо сделать так, чтобы оно само запускало установку откуда надо.
Варианты автоматизации
Рассмотрим запуск Windows PE, чтобы понять, как с минимальным вмешательством заставить её выполнять то, что нам нужно.
В параметре реестра HKLM\SYSTEM\Setup\CmdLine указано первое приложение, которое выполняется после запуска WinPE. Это winpeshl.exe. Оно делает всякие полезные вещи, как то:
- Включает фоновую картинку (запуск
WallpaperHost.exe) - Проверяет, есть ли рядом файл
winpeshl.ini. Если есть — выполняет из него команды. - Инициализирует PNP
- Если файла
winpeshl.iniне было — пытается запустить одно из приложений (в порядке приоритета):- X:\$Windows.~BT\sources\setup.exe
- X:\setup.exe
- X:\windows\system32\cmd.exe /k startnet.cmd
Нам нужно выполнить свой сценарий, который найдёт на флешке нужный файл и запустит его. Как видите, у нас не один вариант:
- добавить файл сценария и
winpeshl.iniс командой на запускcmd.exeдля выполнения нашего сценария - удалить/переименовать
X:\setup.exeи отредактироватьstartnet.cmd
Я продемонстрирую вариант только с добавлением файлов (минимальное вмешательство, да).
Модифицируем boot.wim
На примере дистрибутива Windows 10 x64.
Итак, нам нужно редактировать содержимое тома X:, которое монтируется из boot.wim. Сначала узнаем индекс образа для монтирования:
dism /get-wimInfo /wimFile:<буква_флешки>:\WinDists\Win_10_x64\boot.wim
Cистема DISM
Версия: 6.3.9600.17031
Сведения об образе : <буква_флешки>:\WinDists\Win_10_x64\boot.wim
Индекс: 1
Имя : Microsoft Windows PE (x64)
Описание : Microsoft Windows PE (x64)
Размер (байт): 1 357 917 901
Индекс: 2
Имя : Microsoft Windows Setup (x64)
Описание : Microsoft Windows Setup (x64)
Размер (байт): 1 540 370 231
Операция успешно завершена.Нам нужен не чистый Windows PE, а установочный — Windows Setup. Т.е. индекс — 2.
Ещё нам нужно создать папку, куда будем монтировать образ. Я создал C:\mnt.
dism /mount-wim /wimFile:<буква_флешки>:\WinDists\Win_10_x64\boot.wim /index:2 /mountDir:C:\mnt
Cистема DISM
Версия: 6.3.9600.17031
Подключение образа
[==========================100.0%==========================]
Операция успешно завершена.Теперь, как и запланировали, копируем в C:\mnt\Windows\System32\ файлы winpeshl.ini и свой файл сценария (я назвал его runsetup.cmd).
Содержимое winpeshl.ini
[LaunchApps]
cmd.exe, "/k runsetup.cmd"Содержимое runsetup.cmd
@echo off
Title TishSerg Windows Setup Bootstrapper v1.0
color 9f
ver
echo.
echo [%time%] Initializing Windows PE...
Wpeinit
echo.
Wpeutil UpdateBootInfo > nul
for /f "tokens=3" %%a in (
'reg query "HKLM\System\CurrentControlSet\Control" /v PEBootRamdiskSourceDrive'
) do set RamdiskSourceDrive=%%a
echo [%time%] Detected setup media: %RamdiskSourceDrive%
echo.
:: Windows dist path Affix
set WinDistAfx=WinDists\Win
:: Find Windows arch Affix
if "%PROCESSOR_ARCHITECTURE%" == "x86" (
set WinArchAfx=ia32
) else (
set WinArchAfx=x64
)
:: Find Windows version Affix
for /f "tokens=3" %%b in (
'reg query "HKLM\SOFTWARE\Microsoft\Windows NT\CurrentVersion" /v CurrentBuildNumber'
) do set /a CurrentBuildNumber=%%b
if %CurrentBuildNumber% lss 6100 (
:: Build < 6100 is Vista
set WinVerAfx=Vista
echo [%time%] Determined version of Windows: Vista (build %CurrentBuildNumber%^) %PROCESSOR_ARCHITECTURE%
) else if %CurrentBuildNumber% lss 7700 (
:: Build < 7700 is 7
set WinVerAfx=7
echo [%time%] Determined version of Windows: 7 (build %CurrentBuildNumber%^) %PROCESSOR_ARCHITECTURE%
) else if %CurrentBuildNumber% lss 9300 (
:: Build < 9300 is 8
set WinVerAfx=8
echo [%time%] Determined version of Windows: 8 (build %CurrentBuildNumber%^) %PROCESSOR_ARCHITECTURE%
) else if %CurrentBuildNumber% lss 9700 (
:: Build < 9700 is 8.1
set WinVerAfx=8.1
echo [%time%] Determined version of Windows: 8.1 (build %CurrentBuildNumber%^) %PROCESSOR_ARCHITECTURE%
) else (
:: Build > 9700 is 10
set WinVerAfx=10
echo [%time%] Determined version of Windows: 10 (build %CurrentBuildNumber%^) %PROCESSOR_ARCHITECTURE%
)
echo.
echo [%time%] Launching Windows Setup (%RamdiskSourceDrive%\%WinDistAfx%_%WinVerAfx%_%WinArchAfx%\setup.exe^)
%RamdiskSourceDrive%\%WinDistAfx%_%WinVerAfx%_%WinArchAfx%\setup.exe
:: When closed Windows Setup
color 2e
echo.
echo [%time%] Windows Setup closed
echo WScript.Quit MsgBox("You have closed Windows Setup."+vbCrlf+"Run 'System restore' instead? Or reboot?"+vbCrlf+vbCrlf+"Yes - Run 'System restore'"+vbCrlf+"No - Reboot"+vbCrlf+"Cancel - 'Just give me a Command line!'", vbQuestion+vbYesNoCancel, "Setup cancelled") > msgdlg.vbs
cscript msgdlg.vbs > nul
if %errorLevel% == 6 (
echo [%time%] Here is Task Manager for you :^)
start taskmgr
echo [%time%] Run 'System restore' (%SystemDrive%\Sources\recovery\RecEnv.exe^)
%SystemDrive%\Sources\recovery\RecEnv.exe
) else if %errorLevel% == 7 (
echo [%time%] Will reboot now...
Wpeutil Reboot
)Зачем такой сложный `runsetup.cmd`?
А за тем, чтобы файлы winpeshl.ini и runsetup.cmd были универсальны для всех дистрибутивов Windows NT 6.0+. Т.е. их не нужно отдельно модифицировать под установку Win7, Win8 и т.п. Путь к папке дистрибутива определяется автоматически.
Также добавлен простой способ запуска Восстановления системы, т.к. из-за прямого запуска \sources\setup.exe вместо X:\setup.exe мы теряем страницу: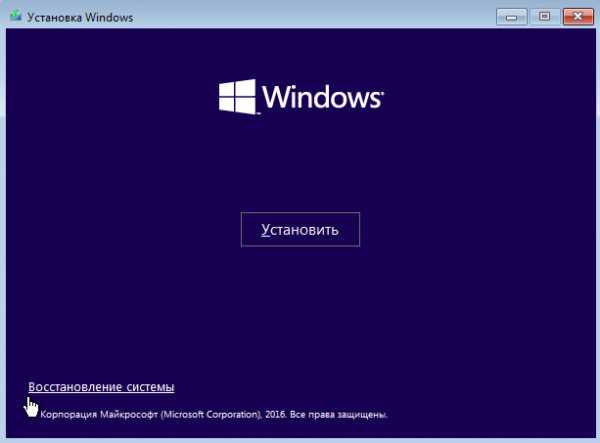
Разница только в том, что в нашем случае мы язык выбираем уже после запуска установки Windows или Восстановления системы. В оригинальных ISO образах X:\setup.exe сообщает языковые настройки запускаемым через него приложениям.
Внимание! В предоставленном мной runsetup.cmd путь к программе установки определяется по шаблону <буква_флешки>:\\<путь_и_префикс_к_папкам_дистрибутивов>_<версия>_<архитектура>\setup.exe
(строка %RamdiskSourceDrive%\%WinDistAfx%_%WinVerAfx%_%WinArchAfx%\setup.exe). Т.е. в моём случае сценарий будет формировать пути (в зависимости от того, из какого дистрибутива был запущен) наподобие:
- D:\WinDists\Win_7_ia32\setup.exe
- D:\WinDists\Win_10_x64\setup.exe
Если вы создавали на флешке другую структуру папок и их названий — сделайте соответствующие изменения.
Осталось отмонтировать образ с сохранением изменений:
dism /unmount-wim /mountDir:C:\mnt /commit
Cистема DISM
Версия: 6.3.9600.17031
Файл образа: <буква_флешки>:\WinDists\Win_10_x64\boot.wim
Индекс образа: 2
Сохранение образа
[==========================100.0%==========================]
Отключение образа
[==========================100.0%==========================]
Операция успешно завершена.Готово! Теперь нужно повторить эти действия для остальных boot.wim. После этого у вас на флешке будут все желаемые дистрибутивы, которые вы сможете просто выбирать из меню и продолжать установку как будто на флешке только одна версия Windows!
Чего бы улучшить?
Тут ещё несколько советов по улучшению вашей установочной флешки.
Пропуск ввода ключа продукта и выбор любой редакции Windows
Для этого нужно поместить файлик ei.cfg рядом с программой установки
Содержимое `ei.cfg`
Помещать нужно в папку откуда запускается setup.exe. Постольку у нас он запускается с флешки, а не с ramdisk-а (boot.wim), то и кладём ei.cfg в папки дистрибутивов на флешке. (+1 преимущество от запуска установки прямо с флешки, вместо запуска с ramdisk-а с параметром /installFrom).
Запуск приложения реального режима из меню Диспетчера загрузки Windows
На примере `Grub4Dos`
bcdedit /store <буква_флешки>:\boot\bcd /create /d "Grub4Dos Menu" /application BootSector
Запись {b3923807-3ebb-11e6-83a0-d850e607fea0} успешно создана.
bcdedit /store <буква_флешки>:\boot\bcd /set {b3923807-3ebb-11e6-83a0-d850e607fea0} device boot
bcdedit /store <буква_флешки>:\boot\bcd /set {b3923807-3ebb-11e6-83a0-d850e607fea0} path \grldr
bcdedit /store <буква_флешки>:\boot\bcd /DisplayOrder {b3923807-3ebb-11e6-83a0-d850e607fea0} /AddFirstТаким образом можно сделать возможность циклического перехода из одного меню в другое без перезагрузки компьютера. И уже не важно какой из загрузчиков был запущен первым: BOOTMGR или GRLDR.
Прогрессбар при загрузке boot.wim на ramdisk
В новейших BootMgr сделали загрузку образа boot.wim на ramdisk без анимации. Т.е. просто выводится статический логотип Windows и всё, ждите. Можно вернуть прогрессбар, как было раньше. Он хоть будет давать информацию о степени загрузки WinPE в оперативную память.
bcdedit /store <буква_флешки>:\boot\bcd /set {<GUID пункта установки Windows>} BootMenuPolicy LegacyПравда, вместе с этим вы отключите новый стиль меню дополнительных параметров и сообщений об ошибках (на голубом фоне, с управлением функциональными клавишами), но то такое (^̮^)
Подробный вывод загружаемых файлов
Это в дополнение к предыдущему украшательству. Работает по Windows 7 включительно. В Windows 8+ майки это выпилили почему-то (не даёт эффекта).
bcdedit /store <буква_флешки>:\boot\bcd /set {<GUID пункта установки Windows>} Sos TrueПрименив предыдущие два украшательства прикольнее всего грузится Windows 7. Но это всё — баловство.
Итак, что мы сделали:
- Отформатировали установочный носитель и сделали его загрузочным
- Скопировали на него файлы Диспетчера загрузки Windows (взятые из одного из ISO-образов)
- Создали структуру папок с файлами дистрибутивов Windows (содержимое
[sources]каждого из ISO-образов) - Настроили меню Диспетчера загрузки Windows
- Добавили в
boot.wimкаждого дистрибутива по два своих файла
На этом всё. Вопросы, замечания и пожелания приветствуются (ʘ‿ʘ)
habr.com
Все, что вы хотели знать про загрузку Windows, загрузчики и восстановление загрузки ОС
В этой статье я не планирую подробно рассказывать обо всех типах загрузчиков, но хочу свести воедино всю необходимую информацию, которую нужно знать для создания загрузочных дисков, флэшек, а также для восстановления загрузчиков.
Принципы загрузки операционных систем
При включении компьютера управление процессором получает BIOS, и если он настроен на загрузку (boot) с винчестера, то он подгружает в оперативную память компьютера первый сектор диска (MBR) и передает управление ему. Если у вас несколько жестких дисков, то каждый из них содержит свою MBR. В этом случае можно или менять порядок загрузки дисков в BIOS, или же прописать все операционные системы с разных дисков в один PBR загрузчик, об этом ниже.
Сразу оговоримся, что если у BIOS у вас включен режим загрузки UEFI, то структура разделов диска у вас должна быть не MBR, а GPT. GPT имеет не только другую структуру разделов, но и другую структуру загрузочной области. Там в первый сектор записывается «заглушка» для BIOS (Protective MBR), которая служит для того, чтобы старый Legacy BIOS мог загрузиться с GPT диска в режиме совместимости, если ОС была установлена на GPT (часто в BIOS его называют CSM – Compatibility Support Module). Однако, вы никогда не сможете загрузить ОС с MBR диска, если в BIOS выставлена загрузка в режиме UEFI.
При загрузке операционной системы, сначала считывается первый сектор с устройства загрузки, представляющий собой главную загрузочную запись (Master Boot Record — MBR). Стандартно, в качестве MBR выступает первый сектор загрузочного диска. MBR содержит список разделов, признак активного раздела (раздела, с которого будет выполняться загрузка ОС), некоторые служебные данные, а также программный код для считывания в память загрузочного сектора активного раздела (Partition Boot Record — PBR) и передачи ему управления.
Размер сектора на жестком диске — 512 байт. В секторе MBR хранятся данные, которые должны заканчиваться специальной сигнатурой. Этим словом называется специальная, строго установленная, последовательность из 2 байт с шестнадцатеричными значениями 55h AAh, которая записывается в последние 2 байта сектора и соответственно имеет смещение от начала сектора 1FEh. Если хотя бы один из двух последних байтов отличается по значению, считается, что первый сектор не является MBR и не содержит осмысленной информации. Если компьютер при старте, прочитав первый сектор, не обнаружит правильной сигнатуры, он не будет передавать управление располагающемуся там коду, даже если он правильный, а выдаст сообщение о том, что главная загрузочная запись не найдена.
Общая структура MBR может быть представлена следующей таблицей:
Смещение Длина Описание
000h 446 Код загрузчика
1BEh 64 Таблица разделов
16 Раздел 1
1CEh 16 Раздел 2
1DEh 16 Раздел 3
1EEh 16 Раздел 4
1FEh 2 Сигнатура (55h AAh)
Длина указана в байтах.
Как видно, MBR может содержать информацию максимум о 4 разделах. Каждый 16-байтовый блок, содержащий информацию о разделах, в своем начале содержит признак активности раздела — т.е. признак того, что операционную систему следует загружать именно из этого раздела — может иметь значения 80h (раздел активен) и 00h (раздел не активен). Количество активных разделов должно быть не более одного.
Шестнадцатеричный однобайтовый код далее указывает на тип (ID) раздела. Например, 07h – раздел типа NTFS, 0Bh – FAT32, 17h – скрытый NTFS раздел, 27h – системный скрытый NTFS раздел для восстановления системы.
Типы MBR
Выше мы увидели, что в сектор MBR записывается код загрузчика. Что же это? Дело в том, что в MBR может быть записан как «стандартный» загрузчик, так и альтернативные загрузчики.
Существуют следующие распространенные типы MBR:
- Windows NT версий 5.х и 6.x, занимает 1 сектор. Может загружать ОС только с первичного активного раздела.
- GRUB4DOS версий 5.х и 6.x – занимает 16 секторов. Представляет собой файл gbldr.mbr. также его можно установить в качестве PBR прямо в раздел.
- GRUB 2.0 – универсальный загрузочный менеджер, занимает 63 сектора. Состоит из файлов boot.img и core.img. Может работать с любыми файловыми системами и загружать ОС как с первичных, так и логических разделов.
- PLoP – занимает 62 сектора и имеет продвинутый интерфейс. Позволяет организовать загрузку с CD/Floppy/USB без поддержки и обращения к BIOS.
- UltraISO USB-HDD – занимает 1 сектор и позволяет выполнять загрузку с внешних USB HDD дисков.
Конечно, с учетом многообразия ОС, существует масса других MBR, но они не так популярны.
Операционные системы дружат только с определёнными типа загрузчиков, однако это не значит, что их нельзя модифицировать для поддержки других ОС. Так, в Windows MBR можно добавить информацию о Linux разделе, но этого недостаточно, чтобы Linux стал грузиться. Для этого также потребуется редактировать и PBR. Однако линуксовый LDLINUX.SYS требует наличия своего микрокода в MBR, чтобы обращаться к нему в процессе загрузки, то есть если у вас загрузочная запись Windows NT MBR, а загрузчик GRUB, то такая схема работать не будет. Виндовсовые загрузчики могут обойтись без наличия соответствующего микрокода в MBR, поэтому они могут грузиться и через GRUB MBR.
Главное, что вам нужно понять, что MBR содержит микрокод, инструкции для процессора, а не файлы. PBR же указывает на загрузчик, который является файлом.
Разнообразие PBR
Мы с вами выяснили, что MBR передает управление на активный раздел с PBR. PBR (Partition Boot Record), так же называют volume boot record (VBR) – это микрокод в начальном секторе раздела диска (часто это сектор 63), который содержит информацию, какой же загрузчик искать.
Существуют следующие загрузчики:
Тип MBR — NT 5.x/6.x, 1 сектор
- io.sys для MS-DOS, Windows 95/98/МЕ
- ntldr для Windows 2000/XP/2003
- bootmgr для Windows Vista/7/8/8.1/10
Тип MBR — Grub4DOS, 18 секторов
Тип MBR — LILO/GRUB и др. линуксовые (к-во секторов зависит от версии и количества файлов)
- ldlinux.sys – основной базовый модуль
- syslinux.sys — для загрузки с FAT, FAT32, NTFS
- isolinux.bin — для загрузки с iso9660
- pxelinux — для загрузки по PXE
- extlinux для загрузки с ext2/ext3/ext4 или btrfs
Как я сказал выше, загрузчик является не загрузочной областью, а бинарным файлом.
- Файлы Windows NTLDR или BOOTMGR должны лежать в корне активного системного раздела и работают они по-разному. Об этом ниже.
- Файл GRLDR используется Grub4DOS также должен лежать в корне партиции, с котрой выполняется загрузка
- Syslinux – универсальный загрузчик, содержащий много модулей и поддерживающий загрузку с файловых систем ext2/¾, FAT, NTFS, CD/DVD дисков, по сети через PXE. Позволяет организовать текстовое или графическое загрузочное меню.
Чаще всего этот загрузчик используют для запуска Linux с файловых систем FAT/NTFS или же создания мультизагрузочных USB флэшек, позволяющих загружать как Linux-совместимые приложения под DOS, так и Windows PE.
Например, типичные пример создания мультизагрузочной флэшки – Multiboot USB 2k10, создаваемые уважаемыми conty9 & korsak7. Мультизагрузочный диск системного администратора с возможностью загрузки c CD/DVD, флешки, USB-HDD и обычного HDD и состоящий из нескольких Windows PE-сборок, а также DOS версий продуктов компании Acronis – например Acronis True Image (выполнены на Linux-ядре). Именно из-за этого смешанного зоопарка систем и приходится использовать загрузчик Syslinux (хотя можно и Grub4DOS).
В своем арсенале вам необходимо обязательно иметь утилиту BootICE. Уникальная в своём роде утилита для изменения или бэкапа/восстановления MBR (Master Boot Record) или PBR (Partition Boot Record). С BOOTICE, вы можете легко изменять тип MBR/PBR. Поддерживается загрузочные записи: Grub4DOS, SysLinux, PLoP, MS NT52/60… Например, с помощью этой утилиты, вы можете установить Grub4DOS вашим MBR или PBR, установить NTLDR или BOOTMGR к вашему PBR, установить SYSLINUX на PBR, и так далее.
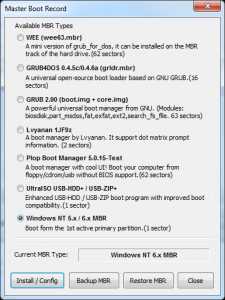
Редактирование и установка MBR
Редактирование и установка загрузчика
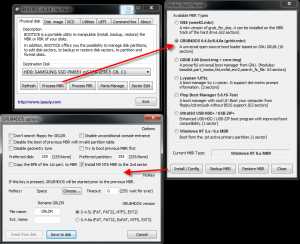
Установка MBR GRUB4DOS
Помимо работы с MBR и PBR, BootICE позволяет редактировать разделы диска, выполнять ручное разбиение и форматирование, модифицировать тип раздела, сохранять и восстанавливать из бэкапа таблицу разделов.
Работа с таблицей разделов в BootICE
Кратко о загрузчике Syslinux
Обратите внимание, что загрузчик Syslinux сам по себе не может быть установлен в MBR, однако в пакете syslinux имеются два файла, из которых можно установить загрузочный код Syslinux в 440-байтную область загрузочного кода MBR: mbr.bin или gptmbr.bin. Конечно, это имеет смысл только для Linux.
Кстати, syslinux может быть использовать с UEFI – для него загрузчик называется syslinux.efi, однако он еще достаточно сырой.
Итак, Syslinux состоит из файла загрузчика и файла конфигурации меню syslinux.cfg. Файл меню может вызывать графическое меню через подгрузку файла vesamenu.c32.
Установка Syslinux под Windows на другой диск выполняется достаточно просто: используется файл [bios/]«win32/syslinux.exe» для 32-х битных систем и [bios/]«win64/syslinux64.exe» для 64-х битных систем.
syslinux.exe —install a: — установка на флоппи-диск
syslinux.exe —mbr —active —directory /boot/syslinux/ —install z: — установка на диск z:, например флешку, где
— в качестве разделителей должны быть использованы именно /, а не \
— в каталоге z:\boot\syslinux\ будет размещён файл-загрузчик «ldlinux.sys»
— и раздел z: помечен как активный
— для организации меню должен быть создан файл z:\boot\syslinux\syslinux.cfg
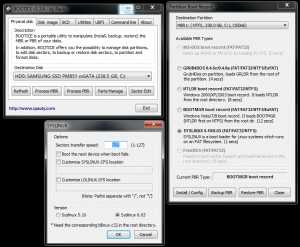
Установка загрузчика Syslinux
Через BootICE вы также можете установить загрузчик Syslinux, указав в опциях альернативное местоположение файлов ldlinux.sys и и файла меню syslinux.cfg.
Загрузчики Windows
Конечно, основное внимание мы уделим загрузчикам для Windows.
Загрузчик NTLDR использовался до появления операционной системы Windows Vista. В процессе начальной загрузки, программный код загрузочного сектора раздела (PBR — Partition Boot Sector) обеспечивал поиск, считывание в память и передачу управления файлу ntldr, который размещался в корневом разделе загрузочного диска. Конфигурирование загрузчика ntldr выполнялось с помощью простого текстового файла boot.ini, содержимое которого задавало список загружаемых операционных систем, их параметры загрузки, размещение системных файлов и т.п. В операционных системах Windows Vista /Server 2008 и более поздних, загрузчик ntldr не используется, и заменен диспетчером загрузки BOOTMGR. Соответственно, изменился и программный код загрузочного сектора раздела, обеспечивающий передачу управления файлу bootmgr. Новый диспетчер загрузки использует собственные данные конфигурации загрузки (Boot Configuration Data — BCD) и может выполнять, при определенных настройках, загрузку любых операционных систем семейства Windows. Загрузчик ntldr не поддерживает возможность загрузки Windows Vista и старше.
Также, хочу отметить, что все современные Windows PE любых версий также используют загрузчик bootmgr. Цепочка стадий загрузки MBR — PBR — BOOTMGR — это минимально необходимое условие для того, чтобы загрузка операционной системы могла начаться. Дальнейший же ее ход, определяется диспетчером загрузки BOOTMGR, который считывает данные конфигурации загрузки из файла \BOOT\BCD активного раздела и выполняет загрузку в соответствии с их содержимым.
Для Windows 7 он запускает файл \WINDOWS\system32\winload.exe
Загрузка WINDOWS\system32\winload.exe
Диспетчер загрузки bootmgr позволяет выполнить загрузку как с обычного системного диска, так и из загрузочных образов, виртуальных дисков, загрузку с использованием загрузчиков других операционных систем. Это позволяет использовать bootmgr для загрузки Windows PE. В соответствии с конфигурацией загрузки, диспетчер BOOTMGR может выполнить загрузку ядра Windows или, например, Linux, обеспечить выход из режима гибернации, загрузить диагностические программы, выполнить загрузку ядра с измененными параметрами и т.п.
Обычно файл bootmgr имеет атрибуты «скрытый» и «системный». По типу структуры, файл \Boot\BCD является кустом реестра и отображается в редакторе реестра Windows как раздел
HKEY_LOCAL_MACHINE\BCD00000000.
Обычно именно конфигурация BCD становится наибольшим камнем преткновения.
Конфигурирование BOOTMGR и BCD
Для работы с загрузчиком Windows вам понадобятся системные утилиты:
Команда BCDEDIT применяется в операционных системах Windows Vista и старше для редактирования BCD. Подробную инструкцию по использованию этой утилиты можно найти здесь.
Однако, я вам крайне рекомендую использовать очень удобную программу EasyBCD для редактирования BCD. Например, с помощью нее вы легко можете добавить Linux раздел в меню загрузки. Вот статья о том, как добавить в BCD конфигурацию Windows 7 пункт загрузки Linux Ubuntu.
При запуске EasyBCD в окне View Settings можно посмотреть текущую конфигурацию BCD. На скриншоте видно, что в текущий момент на диске установлена одна Windows 7, GUID которой {9079c27c-fa49-11e5-8c8e-3417ebc2574d} и вручную добавленный пункт меню для запуска установки Windows из WIM файла:
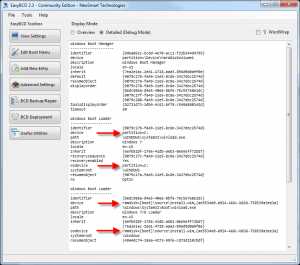
BCD menu для загрузки Windows и установки из WIM файла
А вот BCD меню загрузочной флэшки, на которой присутствуют инсталляторы Windows 7 x86 и x64, а также две среды MSDaRT x86 + x64:
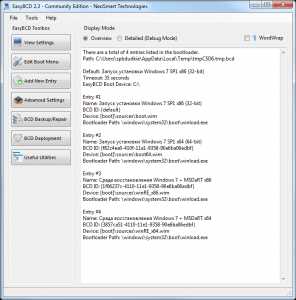
BCD меню загрузочной флэшки, overview
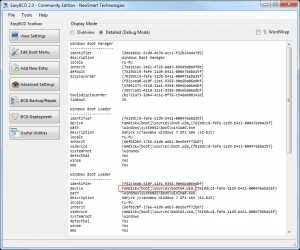
BCD menu — установка Windows из WIM файла x86 и x64
Запуск среды восстановления Windows RE с загрузочной флэшки
Утилита BOOTSECT.EXE позволяет изменить программный код загрузчика Windows для переключения между двумя вариантами диспетчера загрузки — BOOTMGR или NTLDR – или восстановить поврежденный загрузчик!
Например,
Команда bootsect /nt60 E: /mbr /force – создает на диске E: (например, флэшке) записи MBR и PBR и устанавливает загрузчик bootmgr.
Ну и третья, крайне важная утилита — BootRec входит в состав средств среды восстановления Windows (Windows Recovery Environment) и применяется для восстановления загрузки операционной системы. Найди ее вы можете, загрузившись с установочного диска Windows и выбрав вместо установки опцию «Восстановление системы». Появится окно MSDaRT, откуда можно запустить командную строку и набрать там BootRec.exe. MSDaRT также можно скачать отдельно (это бесплатный продукт Microsoft) и сделать загрузочную флэшку/диск с ним.
Команда Bootrec /FixMbr – записывает основную загрузочную запись (MBR) системного раздела, совместимую с Windows. При этом существующая таблица разделов не перезаписывается.
Bootrec /FixBoot – записывает в системный раздел новый загрузочный сектор, совместимый с Windows.
bootrec /RebuildBCD – перестроить хранилище конфигурации загрузки на данном компьютере. Удобно использовать для изменения конфигурации BCD при добавлении нового диска с установленной Windows, или для внесения изменений в существующую конфигурацию загрузки новых или ранее не использовавшихся ОС.
Загрузчик GRUB4DOS
Это один из наиболее универсальных загрузчиков, способных загружать почти любую операционную систему с любого носителя. Пользователям Linux установка GRUB очевидна, для Windows все не так просто. GRUB имеет смысл использовать, например, одним из загрузчиков мультизагрузочной флэшки, ведь он поддерживает chainloader — передачу управления на другой загрузчик по цепочке. Таким образом, на флэшке можно установить GRUB MBR, который будет обращаться к загрузчику grldr, который в свою очередь через меню позволяет перенаправить запросы на bootmgr, например, для установки Windows.
Загрузчик состоит из следующих файлов:
Файл grldr.mbr нужен для установки GRUB в качестве MBR. Итак, GRUB можно установить руками под Windows или же воспользоваться различными утилитами.
Установка GRUB загрузчика под Windows
Представим, что у вас уже есть Windows с загрузчиком bootmgr. Вам необходимо будет добавить в BCD записи о новом загрузчике, чтобы не лишаться существующего. Порядок действий:
- Файлы загрузчика Grub4dos — grldr.mbr и grldr — размещаются в доступном месте, например в корне диска C:\ (может быть FAT32, NTFS). Скачать файлы можно с официального репозитария.
- Далее добавляем загрузчик в BCD или через командную строку и команду bcdedit, о которой шла речь выше, или утилиты BootICE/EasyBCD. В командной строке выполняются следующие команды:
> bcdedit /create /d "Grub4Dos" /application bootsector - создание новой записи с именем "Grub4Dos" в хранилище данных конфигурации загрузки, запомните GUID новой записи > bcdedit /set {id} device partition=C: - описание свойств новой записи, {id} - GUID, который вы запомнили выше > bcdedit /set {id} path \grldr.mbr - {id} это идентификатор созданной записи, выданный первой командой > bcdedit /displayorder {id} /addlast - (опционально) смещение новой записи в конец меню Создаётся меню загрузчика Grub4dos - C:\menu.lst
Вот и все, не так и сложно.
Сложнее отредактировать меню menu.lst. Вот список основных команд консоли GRUB (их можно исполнять как вручную из командной строки, так и из файла меню):
# комментарий - знак решётки - указание загрузчику не обрабатывать строку boot - передача управления ядру, загруженному командой kernel или "следующему" загрузчику, по команде chainloader color light-gray/black yellow/green light-cyan/black light-green/black - задаёт цвета меню chainloader /ntldr - передает управление загрузчику, в примере /ntldr chainloader (hd0)+1 - передает управление на загрузочный сектор устройства (hd0) chainloader +1 - передает управление на загрузочный сектор корневого устройства configfile /cfg/next.lst - открывает файл конфигурации, перейти в субменю default 0 - установка пункта меню по умолчанию, выполняемого по истечении таймаута fallback 1 - установка пункта меню выполняемого, если невозможна загрузка по умолчанию find --set-root /file - поиск файла и установка раздела на котором он расположен в качестве корневого halt - выключение рабочей станции gfxmenu /boot/message33.gz - установка фоновой графической картинки, оно же русификация меню quit - выход из GRUB, в DOS map (hd0) (hd1) - "свопирование" разделов для обеспечения возможности загрузки windows со второго и последующих дисков map (hd1) (hd0) timeout 20 - установка времени в секундах до выполнения команды следующей команды title Boot Name - название пункта меню pause - ожидание нажатия клавиши rootnoverify (hd0,0) - отмена проверки тип файловой системы диска выбранного командой root root (hd0,1) - выбор корневого (текущего) диска reboot - перезагрузка рабочей станции
Приведу примеру рабочих кусков кода из файла меню:
1 2 3 4 5 6 7 8 | title Установка Windows XP with SP3 x86 RUS. root (hd0,0) map --mem /WINSETUP/XPpSP3.ISO (0xff) map (hd0) (hd1) map (hd1) (hd0) map --hook root (0xff) chainloader /I386/SETUPLDR.BIN |
title Установка Windows XP with SP3 x86 RUS. root (hd0,0) map —mem /WINSETUP/XPpSP3.ISO (0xff) map (hd0) (hd1) map (hd1) (hd0) map —hook root (0xff) chainloader /I386/SETUPLDR.BIN
1 2 3 4 | title Установка Windows 7 with SP1 x86-x64 + MSDaRT 7.0 RUS. find --set-root /bootmgr chainloader /bootmgr boot |
title Установка Windows 7 with SP1 x86-x64 + MSDaRT 7.0 RUS. find —set-root /bootmgr chainloader /bootmgr boot
1 2 3 4 5 6 7 | title Загрузка WinPe RusLive Special Edition 2k10 RUS. find --set-root --ignore-floppies /2K10/WINPE/RLPE.BIN chainloader /2K10/WINPE/RLPE.BIN title Acronis DD 11 and True Image Home 2012 RUS. map /PROG/ATIh3012PP_6151_ADDh21_2343_ru-RU.iso (0xFF) || map --mem /PROG/ATIh3012PP_6151_ADDh21_2343_ru-RU.iso (0xFF) map --hook chainloader (0xFF) |
title Загрузка WinPe RusLive Special Edition 2k10 RUS. find —set-root —ignore-floppies /2K10/WINPE/RLPE.BIN chainloader /2K10/WINPE/RLPE.BIN title Acronis DD 11 and True Image Home 2012 RUS. map /PROG/ATIh3012PP_6151_ADDh21_2343_ru-RU.iso (0xFF) || map —mem /PROG/ATIh3012PP_6151_ADDh21_2343_ru-RU.iso (0xFF) map —hook chainloader (0xFF)
1 2 3 4 5 6 7 8 | title Hiren's BootCD v.15.1 RUS. find --set-root /PROG/hiren.ima map /PROG/hiren.ima (fd0) map --hook chainloader (fd0)+1 rootnoverify (fd0) map --floppies=1 boot |
title Hiren’s BootCD v.15.1 RUS. find —set-root /PROG/hiren.ima map /PROG/hiren.ima (fd0) map —hook chainloader (fd0)+1 rootnoverify (fd0) map —floppies=1 boot
1 2 3 4 5 6 7 | title Victoria v.3.52 RUS. find --set-root /PROG/vcr352r.iso map --mem /PROG/vcr352r.iso (0xff) map --hook root (0xff) chainloader (0xff) boot |
title Victoria v.3.52 RUS. find —set-root /PROG/vcr352r.iso map —mem /PROG/vcr352r.iso (0xff) map —hook root (0xff) chainloader (0xff) boot
1 2 3 | title Alkid Live CD root (hd0,0) chainloader (hd0,0)/minint/setuplns.bin |
title Alkid Live CD root (hd0,0) chainloader (hd0,0)/minint/setuplns.bin
Если вам совсем не хочется, существует программа GRUB4DOS Installer, и даже удобный русский инсталятор для нее, но этот вариант вам не позволит сделать комбинированный загрузчик. Он задаст вопрос, куда распаковать файлы и куда установить загрузчик, после чего сделает все сам: отформатирует, установить MBR, скопирует файлы. Но я лично против такой «автоматизации».
Также, для любителей конфигурировать загрузчик из-под Windows, существует утилитка WinGRUB, которая устанавливает GRUB без форматирования флэшки.
Если все-таки вам не хватило нервов и сил разобраться в написании меню, то есть программки, которые сделают меню загрузки и установят загрузчик за вас, вам нужно только выбрать ISO файлы дистрибутивов, которые надо добавить:
Для желающих создать подобные флэшки рекомендую также почитать профильные сайты: greenflash.su, flashboot.ru и usbtor.ru.
Выводы
Итак, чтобы была возможность загрузить ОС, необходимо, чтобы был установлен корректный загрузчик MBR, который заканчивается валидной сигнатурой, должна быть таблица разделов, и хотя бы один раздел должен быть помечен как активный. А в самом разделе, куда MBR передаст управление, должна быть валидная загрузочная запись, которая укажет, какой системный файл необходимо загрузить в память для начала загрузки самой ОС. Кроме того, должно быть загрузочное меню, которое укажет на местоположение загрузочных файлов ОС.
(Посещений: 5 266, из них сегодня: 3)
ОСиBCD, boot, BootICE, bootmgr, EwsyBCD, GRUB, GRUB4DOS, MBR, ntldr, PBR, syslinux, загрузка, загрузчикиПонравилась публикация? Почему нет? Оставь коммент ниже или подпишись на feed и получай список новых статей автоматически через feeder.
hww.ru
Все образы «Аварийно-Загрузочных CD/DVD/USB дисков» — RUTERK.COM
Что делать, когда операционная система Windows не загружается? Как сохранить при этом важные данные? Как восстановить нормальную работу ОС?
Эти вопросы задает себе, каждый начинающий пользователь, а более продвинутые, уже хотят восстановить системные файлы и очистить от вирусов и шпионских программ, ну а самые продвинутые, протестировать, разделить, установить или взломать операционную систему.
Аварийно-Спасательно-Восстановительный образ (диск) — Это эффективный инструмент восстановления, поврежденной операционной системы в результате действия деструктивных сил или вредоносных программ.
Загрузочный диск или USB-носитель (флешка) незаменим при восстановлении операционной системы когда невозможно нормально загрузить компьютер.
Загрузочные диски можно подразделить на следующие типы: Антивирусные, Восстановительные, Системные, Диагностические, Установочные ОС.
- Представленные ниже ISO-образы, необходимо записать на чистый CD/DVD диск с использованием программы записи дисков.
- Для создания загрузочного USB-накопителя из ISO-образа, необходимо запустить специальную утилиту в операционной системы Windows.
- Для некоторых образов существуют специальные утилиты или версии для создания загрузочного USB-флеш-накопителя.
1. Avira Rescue System — Оф.сайт, Скачать CD, USB, Справка ~ 670 Мб
2. Bitdefender Rescue CD — Оф.сайт, Скачать CD, USB, Справка ~ 667 Мб
3. Kaspersky Rescue Disk — Оф.сайт, Скачать CD, USB, ~ 321 Мб
4. SystemRescueCD — Оф.сайт, Скачать CD, USB, ~ 670 Мб
5. ESET NOD32 LiveCD — Оф.сайт, Скачать CD, USB, Справка ~ 480 Мб
6. AVG Rescue CD — Оф.сайт, Загрузить CD, USB, Справка ~ 170 Мб
7. Windows Defender Offline — Оф.сайт, Загрузить CD, USB, Справка ~ 0 Мб
8. AntiWinLockerLiveCD — Оф.сайт, Загрузить CD, USB, Инструкция ~ 0 Мб
9. TrustPort LiveCD 17 — Оф.сайт, Загрузить CD, USB, Инструкция ~ 0 Мб
10. Panda SafeCD — Оф.сайт, Загрузить CD, USB, Инструкция ~ 0 Мб
11. Dr.Web LiveCD — Оф.сайт, Загрузить CD, USB, Инструкция ~ 0 Мб
12. Comodo Rescue Disk — Оф.сайт, Загрузить CD, USB, Инструкция ~ 51 Мб
13. GParted — Оф.сайт, Загрузить CD, USB, Инструкция ~ 133 Мб
14. AntiSMS — Оф.сайт, Загрузить CD, USB, Инструкция ~ 0 Мб
15. Trend Micro Rescue Disk — Оф.сайт, Загрузить CD, USB, Инструкция ~ 73 Мб
16. Antivirus Live CD — Оф.сайт, Загрузить CD, USB, Инструкция ~ 32 Мб
17. Tencent Rescue Disk — Оф.сайт, Загрузить CD, USB, Инструкция ~ 0 Мб
18. Avast Antivirus Rescue Disk — Оф.сайт, Загрузить CD, USB, Инструкция ~ 0 Мб
19. Panda SafeCD — Оф.сайт, Загрузить CD, USB, Инструкция ~ 0 Мб
20. Спасательный Образ Vba32 Rescue — Оф.сайт, Загрузить CD, USB, Инструкция ~ 0 Мб
21. AdminPE — Оф.сайт, Загрузить CD, USB, Инструкция ~ 0 Мб
22. Hiren’s BootCD — Оф.сайт, Загрузить CD, USB, Инструкция ~ 0 Мб
23. Ultimate Boot CD — Оф.сайт, Загрузить CD, USB, Инструкция ~ 663 Мб
24. SystemRescueCd — Оф.сайт, Загрузить CD, USB, Инструкция ~ 0 Мб
25. Knoppix — Оф.сайт, Загрузить CD, USB, Инструкция ~ 0 Мб
26. FalconFour’s Ultimate Boot CD — Оф.сайт, Загрузить CD, USB, Инструкция ~ 0 Мб
27. F-Secure Rescue CD — Оф.сайт, Загрузить CD, USB, Инструкция ~ 136 Мб
28. VIPRE Rescue CD — Оф.сайт, Загрузить CD, USB, Инструкция ~ 0 Мб
29. Zillya Live CD — Оф.сайт, Загрузить CD, USB, Инструкция ~ 0 Мб
30. Trinity Rescue Kit CD — Оф.сайт, Загрузить CD, USB, Инструкция ~ 151 Мб
31. eScan Rescue Disk — Оф.сайт, Загрузить CD, USB, Инструкция ~ 335 Мб
32. DATA BootMedium — Оф.сайт, Загрузить CD, USB, Инструкция ~ 317 Мб
33. Quick Heal Emergency Disk — Оф.сайт, Загрузить CD, USB, Инструкция ~ 0 Мб
34. Easy Recovery Essentials Pro — Оф.сайт, Загрузить CD, USB, Инструкция ~ 129 Мб
35. Windows Boot Genius — Оф.сайт, Загрузить CD, USB, Инструкция ~ 253 Мб
36. BootPass — Оф.сайт, Загрузить CD, USB, Инструкция ~ 204 Мб
37. Windows Key Enterprise — Оф.сайт, Загрузить CD, USB, Инструкция ~ 0 Мб
38. Acronis True Image — Оф.сайт, Загрузить CD, USB, Справка ~ 638 Мб
39. Acronis Disk Director — Оф.сайт, Загрузить CD, USB, Справка ~ 164 Мб
40. WinPE 10-8 Sergei Strelec — Оф.сайт, Загрузить CD, USB, Инструкция ~ 0 Мб
Скачивая образ с официального сайта, вы всегда получаете актуальную версию загрузочного диска с последними версиями антивирусных баз и утилит!
Представленные здесь прямые ссылки для загрузки, будут обновляться, но возможно с опозданием!
Моя цель, собрать и разместить на этой странице, как можно больше ссылок (файлов) на ISO образы, чтобы в дальнейшем не тратить время на поиск!
Существующий список Аварийно-Загрузочных образов, будет активно пополнятся!
ruterk.com
Загрузочный диск windows 7 сделать самостоятельно
Сделать загрузочным диск с системой windows 7 для её переустановки
Часто спрашивают, как сделать хороший диск для загрузки системы Windows 7. За чем же нам нужен загрузочный диск? Он нам нужен в случае если мы задумали переустановить windows на компьютере.
ВНИМАНИЕ! Очень советуем статью почему нагревается ноутбук. Пользователи часто недооценивают эту ситуацию. В результате получают сгорание одной или нескольких дорого стоящих деталей. Хотя, решается вопрос с нагрев несложно.
Введение
Но одно дело переустановить или установить windows, а другое дело подготовиться к этому. То есть сделать хороший загрузочный диск. Способов сделать такой диск достаточно. В этой статье будет рассмотрен метод при помощи программы Windows 7 USB DVD tool.
Делаем загрузочный диск с помощью Windows 7 USB DVD tool
Это бесплатная программа от Microsoft. Почему мы будем пользоваться именно этой программой, потому, что в ней ещё можно также сделать и загрузочную флешку, что тоже очень востребовано и часто нужно.
В общем программа толковая, ничего лишнего всё просто и буквально за 2-3 клика мышки уже делается загрузочный диск.
Программой можно пользоваться и другой, главное на примере Windows7 USB DVD tool мы разберём саму суть создания загрузочного диска, а там можно уже будет и экспериментировать с любыми другими программами.
И так для начала нужен образ windows 7. Что же это такое «образ диска»?
Образ диска (в нашем случае это образ windows 7) — это просто виртуальная копия диска, с тем лишь замечанием, что мы не просто копируем информацию с диска на компьютер, а делаем это с помощью функции — создание образа диска, только так можно сделать образ для записи его на диск с последующей установкой с него. Более подробно про создание образа диска читаем в как создать виртуальный образ диска.
Ну, а где же взять этот образ?
Ну обычно образ windows 7 берут в интернете на торрент-сайтах и скачивают с помощью торрент-клиентов, что это такое можно прочитать как скачать торрент программу и как ей пользоваться.
На торрент-сайты ссылки давать не буду, достаточно просто в поисковике написать — «скачать windows 7 торрент», но Вы должны иметь ввиду, что образы windows 7 там изменены, то есть народные умельцы их якобы «»улучшают, украшают», и не несут никакой ответственности за работоспособность.
Но вот могу дать ссылку на оригинальные образы windows — http://nnm-club.me/forum/viewforum.php?f=504 (скопировать в адресную строку и нажать ввод), но нужно иметь ввиду, что там будет пробный период в 30 дней, а после нужно будет купить лицензионный ключ, не то работоспособность windows будет ограничена.
Итак, с образом windows допустим мы разобрались.
Теперь нам нужно подготовить программу для записи образа на диск
Как мы уже говорили это будет программа — Windows7 USB DVD tool. Скачать её можно:
Скачать сразу Windows7 USB DVD tool
или здесь: http://www.microsoftstore.com/store/msusa/html/pbPage.Help_Win7_usbdvd_dwnTool (скопировать эту ссылку, вставить в адресную строку браузера и нажать ввод) с официального сайта Microsoft, размер всего лишь 2.6 мб.
Допустим скачали, теперь запускаем, вот так она выглядит при первом запуске:
Далее нажимаем на кнопку «Browse», появляется окно выбора образа диска, то есть файла с ситемой Windows 7, заранее подготовленного Вами. Выбираете его и жмёте «Next»:
В этом окне нужно указать, что нужно сделать загрузочный диск или флешку? (здесь про загрузочную флешку с Windows 7). Поскольку нам нужен загрузочный диск — выбираем «DVD»:
Останется только в следующем окне нажать:
если всё сделали правильно, то начнётся запись образа windows 7 на диск. Если появилась ошибка, то читаем статью ошибка: we were unable to copy your files Когда процесс записи закончится, то можно использовать этот диск, как загрузочный для установки windows 7 на компьютер или ноутбук.
Вот так мы рассмотрели вопрос, из каких этапов состоит создание установочного диска с операционной системой Windows версии 7.
Вернуться на главную страницу
12
Мне понравилось1
Мне непонравилось
Извините! Но вы уже оставили свой голос.
- 25 октября 2013
- Alex Rempc.by
rempc.by
