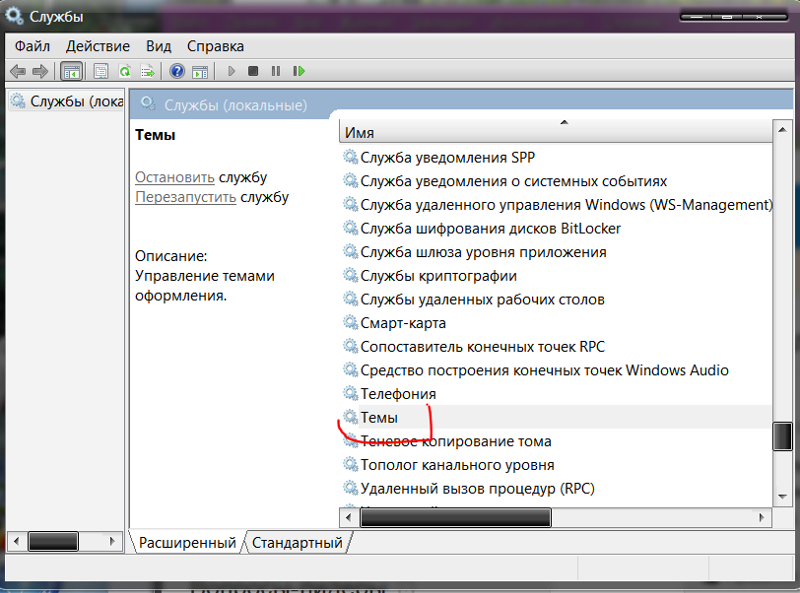Как посмотреть какие программы запущены на компьютере
С помощью диспетчера задач можно просмотреть список программ, запущенных на данный момент на компьютере. Если программа не отвечает, с помощью диспетчера задач можно просмотреть ее состояние.
- Откройте диспетчер задач (нажмите одновременно Ctrl + Alt + Delete ).
Если программа не отвечает и ее нужно закрыть, щелкните программу и нажмите кнопку Завершить задачу . Все несохраненные изменения, совершенные во время работы с программой, будут потеряны.
Ваш компьютер стал работать очень медленно? Вы еще не успели открыть программы после загрузки компьютера, как он уже тормозит? Вы хотите узнать какие программы тормозят работу компьютера? Мы знаем решение этой проблемы.
Даже если вы самостоятельно не открываете программы, это не означает, что некоторые из них не работают в фоновом режиме.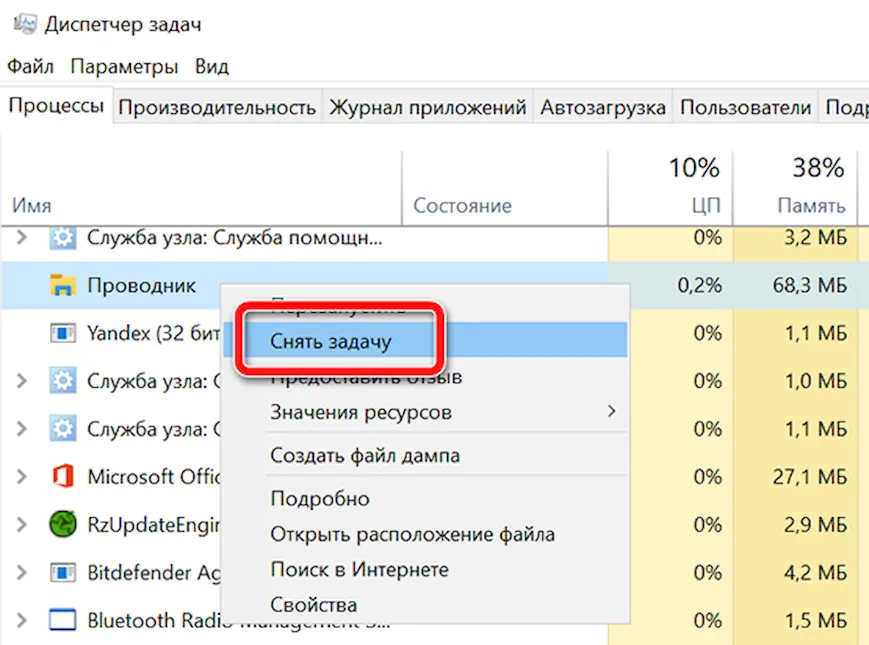
Инструмент для проверки, если ваш компьютер становится медленным
Вы также можете получить доступ к нему, щелкнув правой кнопкой мыши на панели задач. Выберите Диспетчер задач в обоих случаях. При запуске, если вы не «использовать любую программу, ваша ставка» процессор и использование памяти должно быть низким. Если это не в этом случае, мы должны контролировать детали процесса.
Также проверьте скорость «загрузки процессора и скорости» оккупации памяти, когда приложение является особенно медленным на вашем компьютере. Если он отвечает за некоторые медленно, он будет сканировать все процессы, связанные с этим приложением чтобы определить проблему.
Итак, чтобы узнать какие программы тормозят работу компьютера, вам следует выполнить следующие действия:
Кроме того, в диспетчере задач вкладка Сеть для просмотра исходящего потока в сеть. Если это значение очень высоко, когда вы не т есть какой-либо интернет-бизнес, вы либо были заражены троянской программой, либо вы установили приложение, которые обмениваются данным регулярно через Интернет. Внимание снова эти приложения ограничить ресурсы по-прежнему доступны на вашей машине.
Внимание снова эти приложения ограничить ресурсы по-прежнему доступны на вашей машине.
Следите за надлежащее управление своими ресурсами на регулярной основе. Остается процесс диспетчера задач вкладки и приложения. В приложениях, мы можем увидеть список программ, которые в настоящее время «работают на» компьютере. Это немедленно освобождает ресурсы, используемые и делает ваш компьютер снова доступен.
Вкладка Процессы даст вам более подробный анализ. Отображает список процессов, по имени файла, в настоящее время работает на вашем компьютере.
Вау, мой процессор очень загружен. Интересно, почему? Давай выясним.
Подождите, но ведь суммарно цифры не превышают 30%, но компьютер загружен примерно на 80-90%. Как такое может быть?
Изучив монитор ресурсов, мы видим, что процессор все еще загружен. Мы также знаем, что svchost.exe потребляет больше всего ресурсов. Давайте проверим это.
Лучшая защита работает в фоновом режиме
Интернет полна неприятных и нежелательных функций, включая вирусы, трояны, черви и шпионские программы. У нас есть команда, которая отслеживает новые угрозы и создает способы их устранения. После его установки программное обеспечение обновляется автоматически один раз в день. Мы постоянно отслеживаем новые угрозы и обновляем ваш компьютер, чтобы обеспечить вам лучшую защиту. Вам не нужно ничего делать.
У нас есть команда, которая отслеживает новые угрозы и создает способы их устранения. После его установки программное обеспечение обновляется автоматически один раз в день. Мы постоянно отслеживаем новые угрозы и обновляем ваш компьютер, чтобы обеспечить вам лучшую защиту. Вам не нужно ничего делать.
Просто – когда он загорается зеленым цветом, все в порядке. Он работает спокойно, не ухудшая производительность компьютера. Вы будете уведомлены только в том случае, если вам необходимо предпринять конкретные действия. Сканирование и обновления планируется запустить, когда компьютер не запущен, и программное обеспечение работает таким образом, что компьютер не замедляется, когда вы его используете. Защита в режиме реального времени означает устранение потенциальных угроз, прежде чем они станут проблемой.
И вот снова компьютер стал тормозить. Похоже, CscService загружен. CscService — это процесс, который выполняет работу «Автономные файлы».
Итак, мы видим, что CscService потребляет много ЦП.
Уведомления уведомляют вас, когда шпионское ПО, вирусы или другое вредоносное программное обеспечение пытается запустить или установить на вашем компьютере, а подозрительные файлы и программы не могут открываться. Благодаря полному сканированию вы можете проверить все файлы на своем компьютере, в реестре и во всех запущенных программах. Функция выборочного сканирования позволяет сканировать только для выбранных вами областей.
- Быстрое сканирование.
- Полное сканирование.
- Дополнительное сканирование.
Вы можете выбрать, когда выполнять запланированное сканирование, просматривать результаты сканирования перед очисткой или запускать проверку по требованию.
В процессе эксплуатации компьютера может возникнуть необходимость узнать, какие программы запускаются, а также отследить действия пользователя в ваше отсутствие.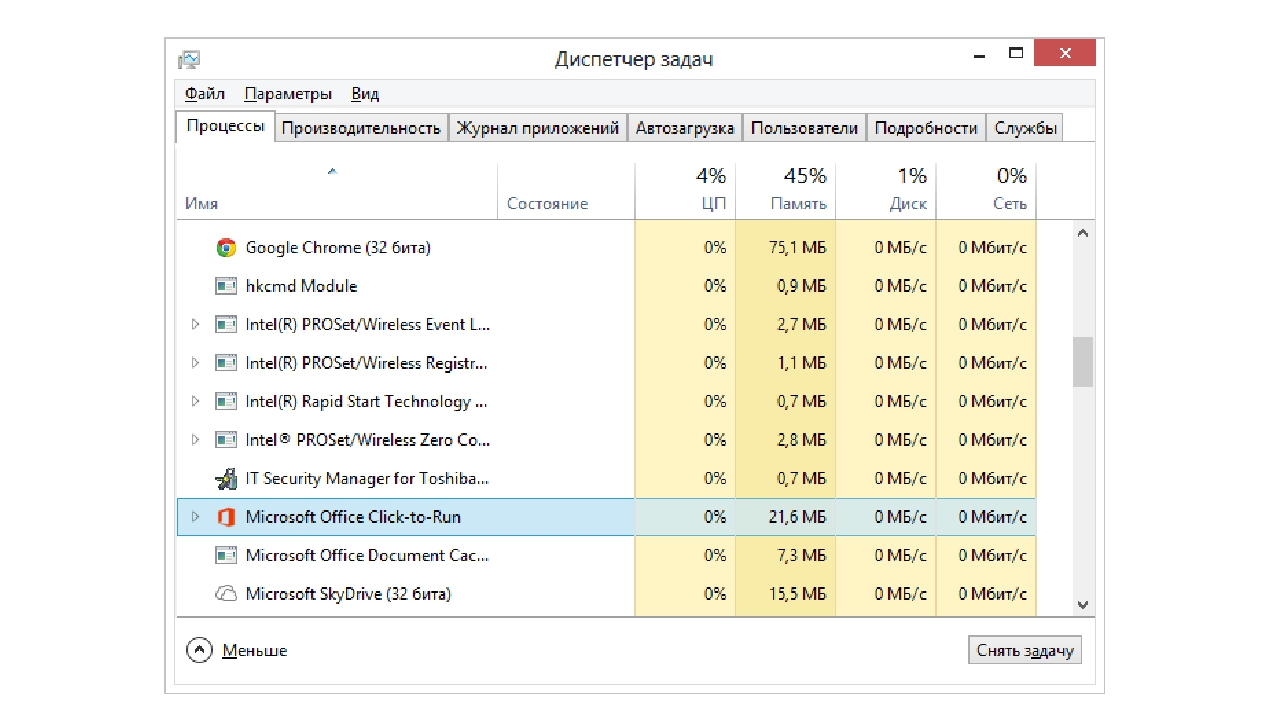 Причин этому может быть множество – желание знать, чем занят ваш ребенок, производственная необходимость контроля над действиями работников.
Причин этому может быть множество – желание знать, чем занят ваш ребенок, производственная необходимость контроля над действиями работников.
Угрозы классифицируются как «Очень высокий», «Высокий», «Средний» или «Низкий», и вы можете выбрать, игнорировать, карантин или удалять соответствующий элемент из системы. Поместив элемент в карантин, вы можете проверить эффект удаления, прежде чем удалять его из системы.
- Это действие навсегда удаляет элемент из системы.
- Вы можете удалить элементы из списка «Разрешенные элементы» в любое время.
Поддержание активного брандмауэра является частью безопасности компьютера.
Защита должна быть обновлена, чтобы быть эффективной. Динамическая подпись – это способ проверить, опасна ли подозрительная программа или нет. В этом процессе предусмотрены специальные подписи, которые проверяются в нашей базе данных для опасных и безопасных программ.
Компьютер под управлением операционной системы Windows
Спонсор размещения P&G Статьи по теме «Как узнать, какие программы запускались» Как сделать клип из фотографий с музыкой Как изменить голос в Скайпе Как включить встроенную вебкамеру на ноутбуке
Один из способов, не требующий никакой дополнительной настройки – использование информации из файла Prefetch, находящегося в системной папке Windows.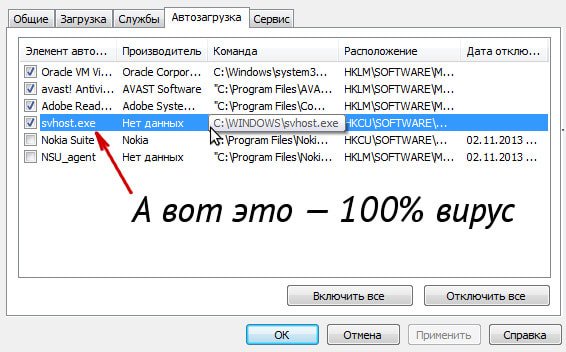 Откройте в любом файловом менеджере папку Windows, которая расположена чаще всего на диске С. Найдите и откройте папку Prefetch. В этой папке хранятся файлы с расширением *.pf. Файл создается операционной системой в момент последнего запуска любого приложения. При повторном запуске программы старый файл затирается и создается новый. Имя файла содержит название исполняемого файла запускавшейся программы. Для того чтобы видеть время запуска программы, щелкните по значку «Вид» на панели инструментов и выберите значение «Таблица».
Откройте в любом файловом менеджере папку Windows, которая расположена чаще всего на диске С. Найдите и откройте папку Prefetch. В этой папке хранятся файлы с расширением *.pf. Файл создается операционной системой в момент последнего запуска любого приложения. При повторном запуске программы старый файл затирается и создается новый. Имя файла содержит название исполняемого файла запускавшейся программы. Для того чтобы видеть время запуска программы, щелкните по значку «Вид» на панели инструментов и выберите значение «Таблица».
Даже когда программы одобрены, они контролируются, чтобы гарантировать, что они не будут выполнять потенциально опасные действия, такие как неожиданные сетевые подключения, изменение основных компонентов операционной системы или загрузка вредоносного контента. Защита от комплектов полного доступа.
Например, при прямом анализе файловой системы обнаруживаются и удаляются вредоносные программы и драйверы, в которые пытаются проникнуть комплекты полного доступа.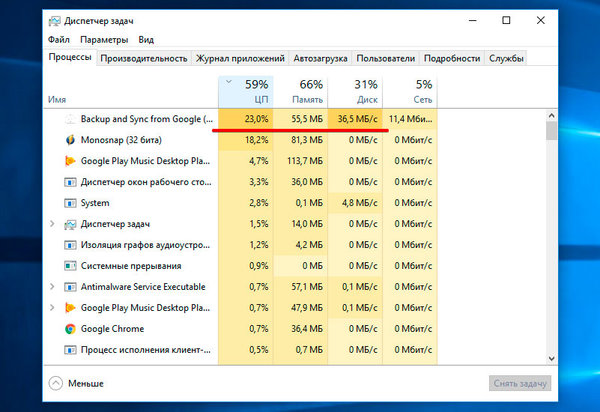
Но следует учесть, что узнать можно только о последнем запуске приложения. Для получения более полной информации необходимо настроить «Локальные параметры безопасности». Нажмите кнопку «Пуск», выберите команду «Панель управления – Администрирование», а затем дважды щелкните по значку «Локальная политика безопасности».
Для изменения элемента «Политика Аудита» щелкните в дереве консоли узел «Локальные политики». Перейдите на элемент «Политика аудита. В области сведений, которая расположена в правой части окна, выберите запись «Аудит отслеживания процессов». Данный параметр безопасности определяет, подлежит ли отслеживанию и регистрации успешные или безуспешные попытки запуска приложений. По умолчанию значение его – «Нет аудита». Щелкните дважды по этой записи.
Мы создаем список самых популярных веб-сайтов и загружаем в Интернете и используем его для проверки наших обновлений и определений вредоносных программ до их достижения.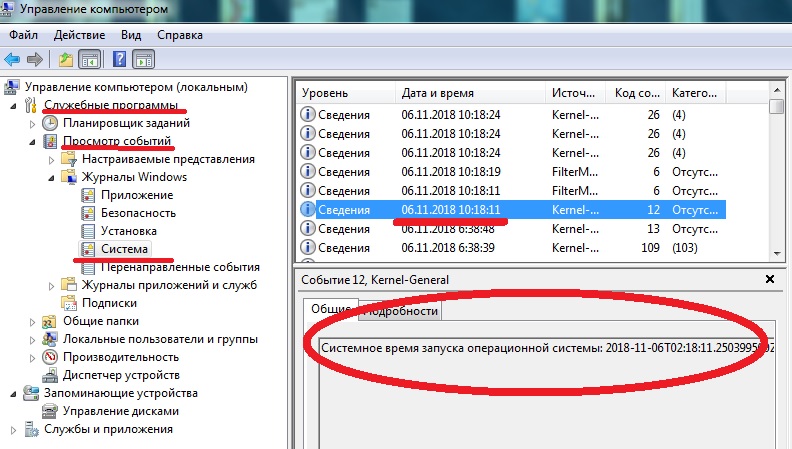 Это помогает нам убедиться, что наша защита действительно защищает и не блокирует ваш компьютер. Это приложение обеспечивает защиту в реальном времени для домашних компьютеров или компьютеров малого бизнеса. Вот что вам нужно для работы.
Это помогает нам убедиться, что наша защита действительно защищает и не блокирует ваш компьютер. Это приложение обеспечивает защиту в реальном времени для домашних компьютеров или компьютеров малого бизнеса. Вот что вам нужно для работы.
Вам нужно и нужно что-то гораздо лучше, сложнее и функциональнее? Это простое управление задачами, которое позволяет точно знать, что происходит на вашем компьютере, и само приложение может также самостоятельно находить различные вирусы и другие вредоносные вещи. Это также очень простой и особенно практичный и полезный антивирус. Куки в интернет-браузере и активные операции с памятью озадачивают задачи в вашей компьютерной службе, которые работают на фоне ваших компьютерных программ, запущенных сразу после запуска ваших подключаемых модулей вашего компьютера, которые находятся в ваших веб-браузерах. В соответствии с этим, это также полностью загруженная программа, которая может прекрасно управлять всеми запущенными задачами.
В открывшемся диалоговом окне «Свойства» установите переключатель в положение «Успех» на вкладке «Параметр локальной безопасности». Подтвердите изменения нажатием на кнопку ОК.
Подтвердите изменения нажатием на кнопку ОК.
Теперь выбрав из контекстного меню «Мой компьютер – Управление – Просмотр событий», и открыв журнал «Безопасность», находящийся в правой части окна, вы можете контролировать всю информацию по запуску процессов на вашем компьютере.
Диспетчер задач отображает программы, процессы и службы, которые в настоящее время запущены на вашем компьютере. Вы можете использовать их для мониторинга производительности вашего компьютера, завершения программы, которая не отвечает, или контролировать состояние сети и определять, какие пользователи в настоящее время подключены к компьютеру.
По правде говоря, то, что вы видите в диспетчере задач, – это всего лишь часть того, что происходит внутри операционной системы. Неудивительно, что здесь и там они говорят «что-то не будет». И в этих случаях вы обязательно будете использовать диспетчер задач. Всякий раз, когда вы запускаете диспетчер задач в первый раз, вкладка «Приложение» отображается по умолчанию. На этой вкладке отображается список запущенных приложений, но только те, которые отображаются на панели задач. Также не отображается запись для диспетчера задач.
На этой вкладке отображается список запущенных приложений, но только те, которые отображаются на панели задач. Также не отображается запись для диспетчера задач.
Другие новости по теме:
Изменение параметров безопасности для объекта групповой политики представляет собой частный вариант использования возможностей конфигурирования и выполняется в оснастке «Редактор локальных групповых политик», имеющей очень широкую функциональность и являющуюся одним из важнейших инструментов
Если вы хотите закончить приложение на этой вкладке, просто отметьте его и нажмите кнопку «Завершить задачу». По-видимому, наиболее важной частью вкладки «Приложение» является столбец «Состояние», где вы найдете информацию о том, работает ли приложение правильно или нет. Приложения, которые «повесили трубку», отмечены как «Не отвечающие». Очевидно, что если столбец статуса в диспетчере задач отображает «Не отвечает», то вы не сможете работать с этим приложением по умолчанию и не заканчиваете его по умолчанию, щелкнув значок креста в правом верхнем углу окна, В этих случаях рекомендуется выйти из проблемного приложения, нажав соответствующий пункт в диспетчере задач и нажав кнопку «Завершить задачу».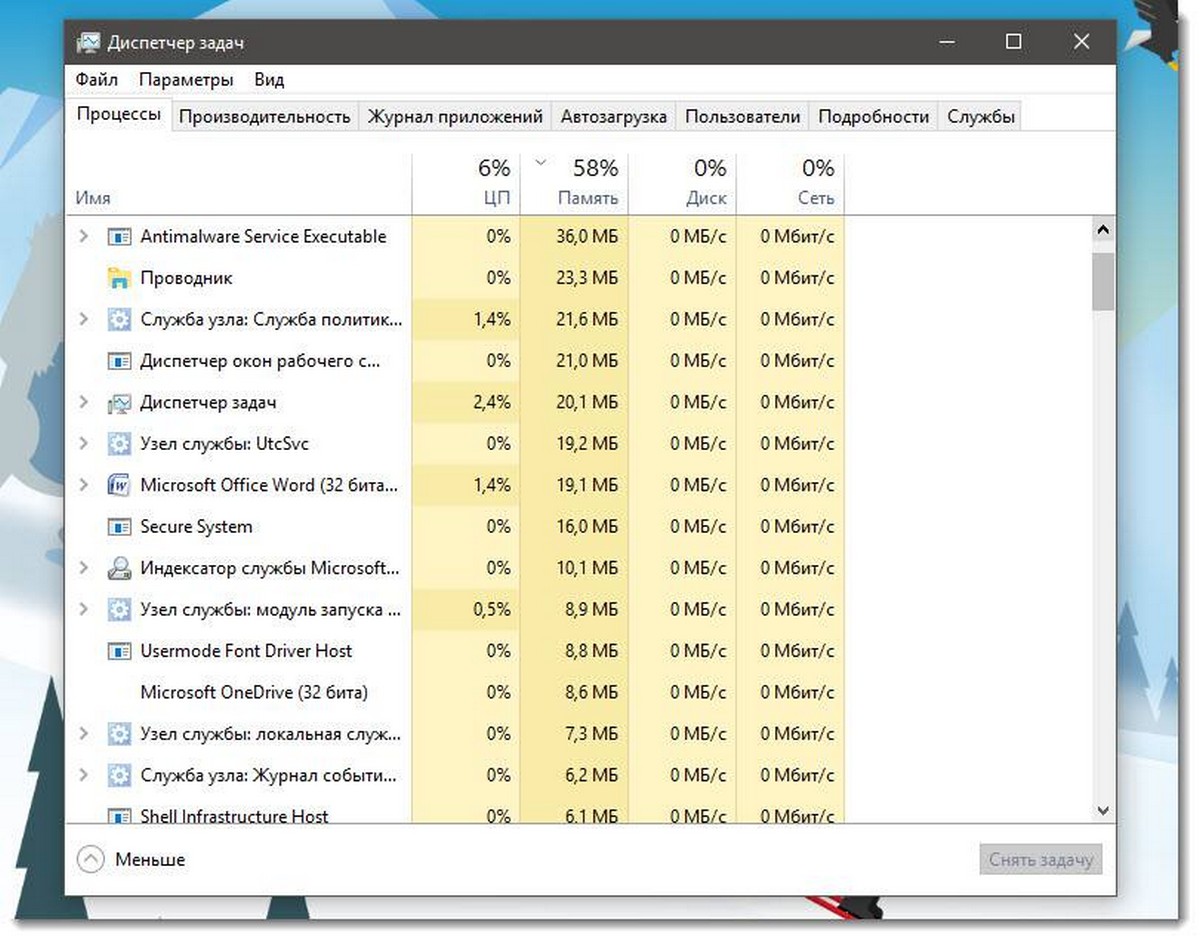
В ряде случаев, например, при медленном интернет-соединении, платном трафике или в силу каких-либо других причин, может понадобиться отключить автоматические обновления Windows. Сделать это можно любым из следующих способов. Спонсор размещения P&G Статьи по теме «Как отключить обновления в винде»
Изменить страницу приветствия в операционной системе Windows XP можно с привлечением небольшой бесплатной программы сторонних разработчиков. Выполнение данной операции потребует от пользователя минимальных навыков работы с системой компьютера и немного внимания. Вам понадобится – Windows XP; –
После нажатия этой кнопки в большинстве случаев появится диалоговое окно с просьбой подтвердить конец приложения, которое не отвечает. Здесь и там вы встретите приложение, в котором вы не сможете попасть ни на первую, ни на вторую, ни на третью попытку. Тогда нет ничего, кроме перехода на вкладку «Процессы».
Вкладка «Процессы» – это реальное сердце диспетчера задач. На этой вкладке вы найдете наиболее полезную информацию об устранении неполадок и устранении неполадок, так как она предоставляет, вероятно, наиболее эффективные инструменты для их решения. Во-первых, давайте посмотрим на информацию, представленную здесь.
Во-первых, давайте посмотрим на информацию, представленную здесь.
Для понимания процессов, которые происходят в системе и связаны с ее быстродействием, необходимо знать о значении двух понятий – виртуальной памяти и файла подкачки. Файл подкачки представляет собой файл в дисковом пространстве (в отличие от оперативной памяти – отдельного устройства), который
Работая в офисе, когда все компьютеры объединены в одну сеть, когда к папкам и файлам имеют доступ и другие сотрудники фирмы, рискуешь в один прекрасный день не найти нужный файл, папку или документ. И тогда возникает вопрос: куда он делся, кто мог его удалить? Можно ли получить информацию о том,
Вы можете сортировать процессы, щелкнув любые заголовки столбцов, просто нажмите на заголовок, который соответствует критериям, по которым вы хотите сортировать процессы. Итак, если вы нажмете заголовок столбца «Имя процесса», выполняемые процессы будут отсортированы в порядке убывания. Аналогичным образом ведут себя другие столбцы.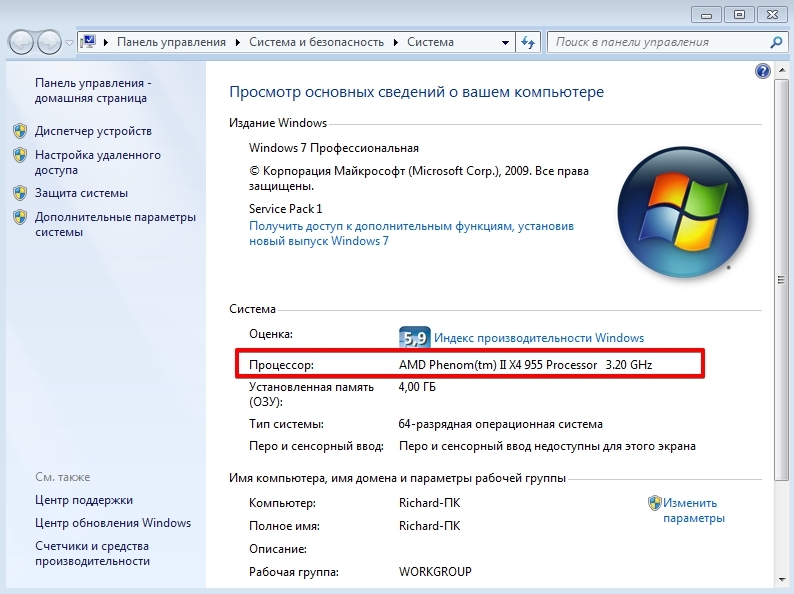 В некоторых случаях может быть полезно, чтобы ваши процессы сортировались по алфавиту, чтобы найти процесс, который вы ищете, или сортировать процессы в соответствии с нагрузкой процессора или занятой памятью.
В некоторых случаях может быть полезно, чтобы ваши процессы сортировались по алфавиту, чтобы найти процесс, который вы ищете, или сортировать процессы в соответствии с нагрузкой процессора или занятой памятью.
Гибкие настройки конфигурации пользователей в операционной системе Microsoft Windows позволяют решить задачу ограничения некоторых пользователей в правах доступа. Спонсор размещения P&G Статьи по теме «Как ограничить пользователя в правах доступа» Как создать ограниченную учетную запись Как
Операция очистки виртуальной памяти компьютера, работающего под управлением ОС Windows, может потребоваться пользователю для сохранения конфиденциальности информации, сохраняемой в файле подкачки. Выполняется данная операция штатными средствами самой операционной системы. Спонсор размещения P&G
Вы сможете увидеть, какой процесс больше всего используется системными ресурсами. Например, если ваш компьютер работает медленно и имеет длинные ответы, но все отлично работает на вкладке «Диспетчер приложений» в диспетчере задач, вы можете иметь вкладку «Процессы», отсортированную по нагрузке процессора или памяти, чтобы определить, используется ли этот процесс излишне много системных ресурсов. В то же время благодаря диспетчеру задач вы можете обнаружить подозрительную активность на вашем компьютере, такую как вредоносное ПО, – только когда вы обнаружите, что процессор или память заняты процессами, которые вы не можете идентифицировать и не знаете, какое приложение может быть.
В то же время благодаря диспетчеру задач вы можете обнаружить подозрительную активность на вашем компьютере, такую как вредоносное ПО, – только когда вы обнаружите, что процессор или память заняты процессами, которые вы не можете идентифицировать и не знаете, какое приложение может быть.
Для защиты информации в компьютере обычно используют программы-файерволлы. Однако в OS Windows существуют правила настройки рабочей среды для повышения безопасности. Эти правила называются политиками безопасности. Если их правильно использовать, риск взлома системы существенно снижается. Спонсор
Защита информации на своем персональном компьютере – всегда важный вопрос для каждого пользователя. Проверить историю посещений браузера – простая задача, с которой справятся практически все, кто имеет малый опыт работы с ними. А то, как посмотреть историю посещения компьютера – уже более сложный вопрос.
К тому же необходимость проверить историю запуска и посещений может возникнуть при покупке или продаже компьютера незнакомым людям.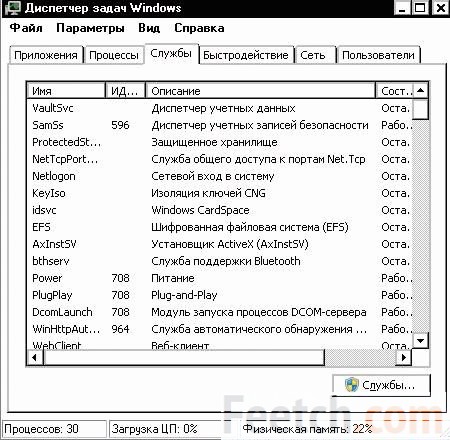 Или же при передаче устройства в ремонт.
Или же при передаче устройства в ремонт.
Встроенный инструмент
Операционная система Microsoft Windows обладает собственным набором трекеров, позволяющих отследить, какие изменения происходили с устройством, какие программы были запущены и какие ошибки в работе произошли. Это лишь один из способов того, как посмотреть историю на компьютере. Итак, непосредственно к инструменту. Он носит название «Журнал событий». На старых версиях операционной системы необходимо сделать следующее:
- перейти в меню «Пуск»;
- активировать панель управления компьютером;
- перед тем как посмотреть историю на компьютере, в левой части экрана найти строку под названием «Журнал Windows»;
- в открывшемся списке необходимо выбрать интересующий раздел;
Для того чтобы посмотреть историю запуска программ на Windows 10, нужно сделать следующее:
- запустить функцию «Поиск Windows»;
- ввести фразу «Управление компьютером»;
- в левой части открывшегося окна активировать строку под названием «Просмотр событий»;
- далее можно приступать к работе с функциями «Журналы Windows» и «Журналы приложений и служб».

Итак, мы разобрались с тем, где посмотреть историю на компьютере. Теперь стоит проверить список запускавшихся программ.
Проверка запуска приложений
Данная функция дает возможность проверить, какие приложения были запущены на компьютере, в какое время это произошло, а также какие ошибки возникли при работе. Чтобы проверить эту информацию, необходимо выполнить следующий алгоритм:
- в уже запущенном окне «Управление компьютером» выбрать строку «Журналы Windows»;
- после нажатия на нее откроется список, из него выбирается пункт под названием «Приложение»;
- после его активации с правой стороны окна появится еще один список с различными сведениями (он сообщает о том, какие приложения запускались на данном устройстве, в какое время это произошло и какие ошибки при этом возникали).
Теперь можно поговорить о том, как посмотреть на компьютере историю появления новых приложений.
История установок
Для того чтобы проверить, что и когда из программ появилось на вашем устройстве, необходимо выполнить следующие действия:
- запустить окно «Управление компьютером»;
- активировать строку «Журналы Windows»;
- из появившегося списка выбрать функцию «Установка».
 Появится перечень данных, отображающих приложения, установленные за последние несколько месяцев.
Появится перечень данных, отображающих приложения, установленные за последние несколько месяцев.
Стоит отметить, что данная система не слишком точна. В качестве примера приведена история: «06.05.2018 была установлена программа. Однако последняя дата установки за 13.04.2018».
Как посмотреть на компьютере историю включения и выключения
Данная возможность позволяет проверить, кто пользовался устройством в отсутствие хозяина. Если компьютер находится под защитой пароля, можно проверить, сколько раз кто-либо пытался попасть в систему.
Проверить данную информацию можно при помощи того же самого алгоритма:
- с помощью «Поиска Windows» на панели задач перейти в программу «Управление компьютером»;
- в открывшемся окне выбрать пункт «Журналы Windows»;
- в этом случае необходимо обратиться к строке «Система»;
- после ее активации откроется перечень событий, произошедших за время работы компьютера.
Чтобы проверить все в прямом порядке, необходимо отсортировать информацию по дате. Далее можно просто проверять информацию по времени, которое вас интересует.
Далее можно просто проверять информацию по времени, которое вас интересует.
Как проверить дату изменения файла?
Для того чтобы выяснить, происходило ли что-нибудь с устройством в ваше отсутствие, можно проверить состояние файлов. Точнее – дату их изменения. Делается это так:
- перейти в директорию искомого файла;
- правой кнопкой мыши нажать на ярлык приложения, и в появившемся списке выбрать пункт «Свойства»;
- в новом окне пролистать вниз до строк «Создан» и «Изменен».
Как посмотреть активные программы на компьютере
Как проверить список запущенных процессов в Windows?
В статье описывается несколько способов, которые помогут отобразить список запущенных процессов в Windows. Операции производятся в Windows 10, но что-то сработает и в более ранних версиях.
Согласитесь, задача отобразить список запущенных процессов далеко не самая сложная. Однако подходы к её решению не обязательно должны быть стандартными.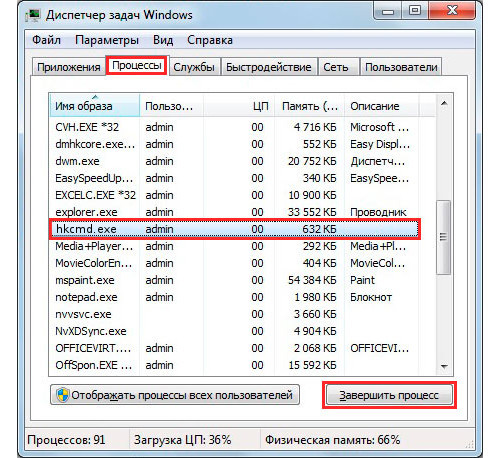 Информацию по процессам можно представить и в более комфортном виде, чем, например, через…
Информацию по процессам можно представить и в более комфортном виде, чем, например, через…
Диспетчер задач
Чаще всего, кроме этого способа, пользователям больше ничего и не известно. Но, раз уж это так, значит, этого большинству из нас достаточно. Вызывается оный во всех последних версиях Windows просто – достаточно зажать три клавиши быстрого доступа:
Ctrl + Shift + Esc
Вкладка с процессами не изменилась со времён Windows XP:
Однако, если вы на К76, вам Диспетчера мало. Согласен, продолжаем.
Список запущенных процессов из командной строки
В Windows есть встроенная командная утилита tasklist, отображающая список запущенных процессов на указанном компьютере. Как и многие другие в папке System32, tasklist принадлежит к числу административных утилит, которые могут смотреть запущенные процессы на удалённых машинах по сети. Для локального компьютера команда в консоли, запущенной от имени администратора, может, например, принять такой вид:
После этого на Рабочем столе появится текстовый файл:
в котором запущенные на момент исполнения команды будут представлены в удобочитаемом виде. Текстовый вывод не понимает кириллицы, так что я обычно использую специальные текстовые редакторы типа Notepad ++. Но, думаю, что в файле написано, понятно и так:
Текстовый вывод не понимает кириллицы, так что я обычно использую специальные текстовые редакторы типа Notepad ++. Но, думаю, что в файле написано, понятно и так:
Или процессы можно представить в табличном формате; если есть Excel, можете просматривать процессы оттуда:
Для удалённого компьютера команда примет вид:
На этом можно было бы и закончить, но я продолжу аналогичным вариантом, откуда вы узнаете…
Как узнать список запущенных процессов из Power Shell
Информация из файла, получаемого аналогичным путём, будет немного более информативнее. Этот вариант доступен владельцам копий Windows 7/10, и командлет на отображение списка на том же Рабочем столе будет таким:
для локальной копии Windows:
- Handles – число потоков, которые процесс открыл для себя.
- NPM(K) – размер невыгружаемого пула памяти, использующегося процессом, в килобайтах.
- PM(K) – размер выгружаемого пула памяти, использующегося процессом, в килобайтах.

- WS(K) – размер рабочего набора процесса, в килобайтах. Он состоит из страниц памяти, к которым процесс обращался в текущем сеансе.
- VM(M) – объём оперативной памяти, занимаемой процессом, в мегабайтах (в том числе в pafefile).
- CPU(s) – время в секундах, затрачиваемое всеми камнями процессора.
- ID – PID указанного процесса.
- ProcessName – Имя процесса.
Процессы Windows. Как найти и удалить вирусный процесс?
Список всех выполняемых на компьютере программ можно просмотреть с помощью Диспетчера задач Windows. Для этого необходимо нажать на клавиатуре сочетание клавиш Ctrl+Alt+Del. Вы увидите список процессов, и сразу возникнет вопрос: зачем нужен каждый конкретный процесс в этом списке? Давайте разберемся, что же такое процессы и как можно ими управлять.
Процессы – это все, что происходит в данный момент времени в системе.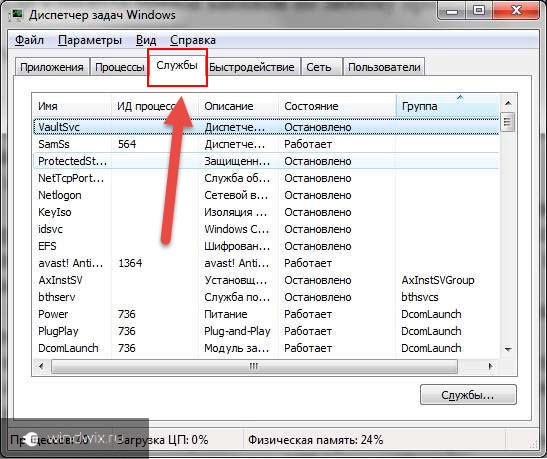 В Диспетчере задач на вкладке “Процессы” отображаются все запущенные на данный момент программы. Процессы могут быть “порождены” либо пользователем, либо системой. Системные процессы запускаются при загрузке Windows; пользовательские процессы – это программы, запущенные самим пользователем компьютера либо запущенные от его имени. Все системные процессы запускаются от имени LOCAL SERVICE, NETWORK SERVICE или SYSTEM (данная информация доступна в Диспетчере задач в столбце “Имя пользователя”).
В Диспетчере задач на вкладке “Процессы” отображаются все запущенные на данный момент программы. Процессы могут быть “порождены” либо пользователем, либо системой. Системные процессы запускаются при загрузке Windows; пользовательские процессы – это программы, запущенные самим пользователем компьютера либо запущенные от его имени. Все системные процессы запускаются от имени LOCAL SERVICE, NETWORK SERVICE или SYSTEM (данная информация доступна в Диспетчере задач в столбце “Имя пользователя”).
Диспетчер задач позволяет только просматривать список процессов и завершать их работу. Для этого выделите имя процесса в списке и нажмите кнопку “Завершить процесс”.Это означает завершение работы программы, которой принадлежит процесс. Однако в Диспетчере задач невозможно просмотреть информацию о том или ином процессе.
Для управления процессами Windows я бы рекомендовал использовать более мощную утилиту, которая называется Starter. Это отличная бесплатная программа, которая к тому же не требует установки. Скачиваем ее здесь, затем запускаем из папки файл Starter.exe и выбираем сверху вкладку “Процессы”.Starter показывает все процессы в реальном времени, предоставляя исчерпывающую информацию по каждому из них. Щелкнув правой клавишей мыши по интересующему нас процессу и выбрав пункт “Свойства файла”, мы можем узнать производителя программного модуля, версию, атрибуты и другие сведения. Контекстное меню процесса также позволяет перейти в папку с программой, завершить процесс либо найти информацию о нем в интернете.
Это отличная бесплатная программа, которая к тому же не требует установки. Скачиваем ее здесь, затем запускаем из папки файл Starter.exe и выбираем сверху вкладку “Процессы”.Starter показывает все процессы в реальном времени, предоставляя исчерпывающую информацию по каждому из них. Щелкнув правой клавишей мыши по интересующему нас процессу и выбрав пункт “Свойства файла”, мы можем узнать производителя программного модуля, версию, атрибуты и другие сведения. Контекстное меню процесса также позволяет перейти в папку с программой, завершить процесс либо найти информацию о нем в интернете.
Как избавиться от вирусов на компьютере с помощью Starter?
Очень часто вирусы и другие вредоносные программы маскируются под различные процессы. Поэтому, если вы заметили что с вашим компьютером что-то не так – запустите проверку антивирусом. Если это не помогло или ваш антивирус вообще отказался запускаться, откройте Диспетчер задач и просмотрите все запущенные процессы.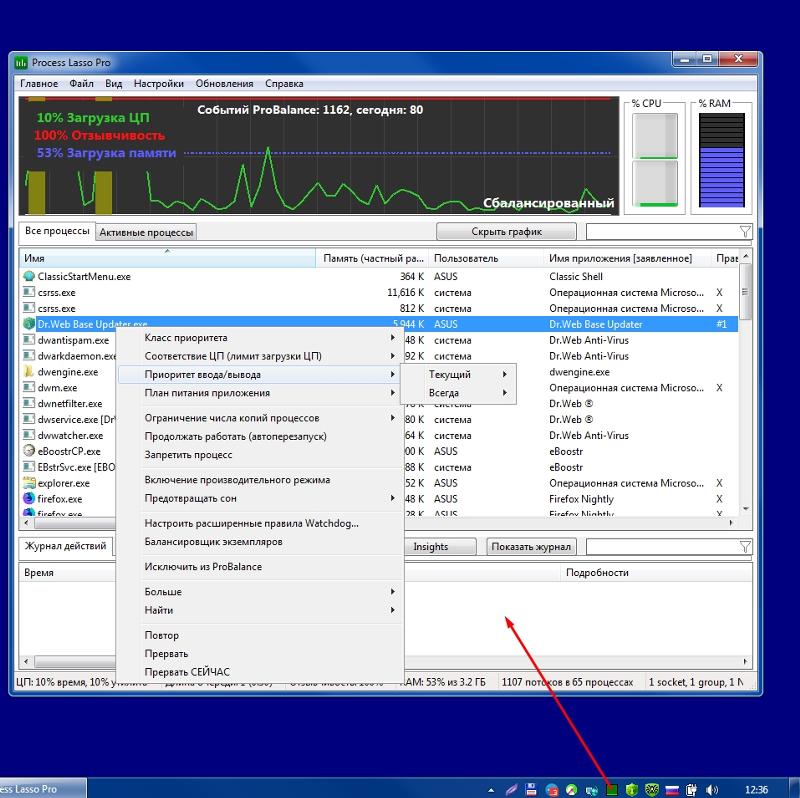
Если при нажатии Ctrl+Alt+Del у вас появляется ошибка: “Диспетчер задач отключен администратором”, читайте вот эту мою заметку.
Особое внимание уделите процессу, если тот запущен от имени пользователя и потребляет слишком много ресурсов (столбцы “ЦП” и “Память”). Если вы нашли в списке явно подозрительный процесс – завершите его и посмотрите, как после этого будет работать ваша система. Если же вы сомневаетесь или не знаете, какой программе принадлежит запущенный процесс – лучше зайдите в Google или Яндекс, введите в поисковой строке название процесса и найдите информацию о нем.
Встроенный в Windows Диспетчер задач конечно позволяет отключать процессы, но, к сожалению, дает очень мало информации по ним, а потому довольно сложно понять является ли процесс вирусным. Программа Starter в этом плане намного полезнее.
Итак, чтобы найти и удалить с компьютера вирусный процесс, делаем следующее:
1. Запускаем программу Starter и переходим во вкладку “Процессы”.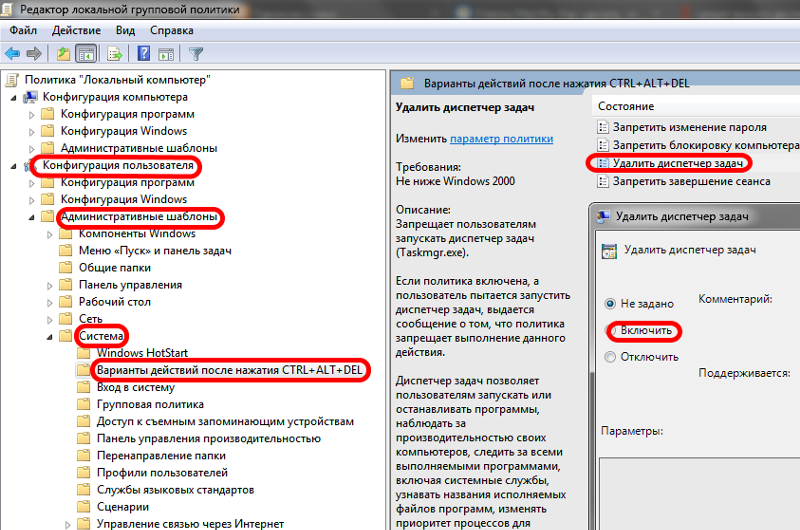
2. Находим процесс, который вызывает у нас подозрения. Щелкаем по нему правой клавишей мыши и выбираем пункт “Свойства файла”. Я для примера выбрал файл svchost.exe. В открывшемся окне смотрим компанию-производителя данного приложения:Дело в том, что практически любой процесс подписывается его разработчиком. А вот вирусные приложения как правило не подписаны.
В моем случае файл svchost.exe подписан компанией Microsoft Corporation и потому мы можем ему доверять.
3. Если выбранный процесс оказался никем не подписан или подписан какой-то странной компанией, то снова щелкаем правой клавишей по названию этого процесса и выбираем “Искать в Internet” – “Google” (интернет на компьютере при этом должен быть подключен).
4. Если на предложенных гуглом сайтах подтверждают, что данный процесс – вирусный, то необходимо перейти в папку этого процесса (для этого в Starter в контекстном меню выбираем пункт “Проводник в папку процесса”). Затем, предварительно завершив процесс, удаляем здесь файл этого процесса.
Затем, предварительно завершив процесс, удаляем здесь файл этого процесса.
Если вы все таки сомневаетесь вирус это или нет (возможно вам не удалось посмотреть информацию о нем в Google в виду отсутствия интернета), то можете просто сменить расширение у данного файла (например, с .exe на .txt) и переместить его в другую папку.
На этом все. Сегодня мы узнали, что такое процессы Windows и с помощью каких утилит ими можно управлять. Кроме того, теперь мы умеем избавляться от вирусов, маскирующихся под различные процессы.
Как посмотреть активные программы на компьютере
АНАЛИЗ ПРОЦЕССОВ, ЗАПУЩЕННЫХ НА КОМПЬЮТЕРЕ
Наверное, нет ни одного пользователя, который бы не хотел, чтобы его компьютер «летал мухой». И большинству из них абсолютно «до лампочки», какие процессы запущены на его ПК, лишь бы они не мешали работать или развлекаться. Но, к сожалению, на качество и скорость работы компьютера в значительной степени влияют процессы, которые запущенны именно в данный конкретный момент. И никуда от этого не деться. Запущенные процессы сказываются на скорости работы даже мощных многоядерных компьютеров, а о маломощных стареньких компьютерах и говорить нечего. Запущенные процессы могут в значительной степени подгружать процессор вашего ПК, а некоторые из них вообще могут оказаться вредоносными.
И никуда от этого не деться. Запущенные процессы сказываются на скорости работы даже мощных многоядерных компьютеров, а о маломощных стареньких компьютерах и говорить нечего. Запущенные процессы могут в значительной степени подгружать процессор вашего ПК, а некоторые из них вообще могут оказаться вредоносными.
Как же определить, какие процессы запущены на ПК, степень влияния их на процессор и степень угрозы, которую они могут нести?
Существует множество программ, предназначенных для выявления и оценки процессов, запущенных на компьютере. Причем, надо сразу оговориться, что обычно эти программы выполняют и другие функции, но сейчас речь идет именно о выявлении запущенных процессов.
Одной из таких программ является встроенная в операционные системы семейства Windows программа «Диспетчер задач». Это очень интересная программа, с помощью которой можно определять запущенные на ПК приложения, процессы и службы, управлять вышеперечисленными компонентами (запускать, останавливать или завершать). С помощью нее можно оценивать и влиять на быстродействие компьютера, а также выполнять другие задачи. Запустить Диспетчер задач можно, нажав правой кнопкой мыши в пустой области панели задач (см.1 Рис.1), и выбрав из контекстного меню пункт «Запустить диспетчер задач» (см.2 Рис.1). Кроме этого, если одновременно нажать кнопки Ctrl+Alt+Delete, то на экране из доступных команд можно выбрать команду «Запустить диспетчер задач».
С помощью нее можно оценивать и влиять на быстродействие компьютера, а также выполнять другие задачи. Запустить Диспетчер задач можно, нажав правой кнопкой мыши в пустой области панели задач (см.1 Рис.1), и выбрав из контекстного меню пункт «Запустить диспетчер задач» (см.2 Рис.1). Кроме этого, если одновременно нажать кнопки Ctrl+Alt+Delete, то на экране из доступных команд можно выбрать команду «Запустить диспетчер задач».
После того, как вы запустите Диспетчер задач, у вас на экране появится окно этой программы (см. Рис.2). В этом окне нас интересует вкладка «Процессы» (см.1 Рис.2). В окне этой вкладки (Рис.2) отображаются запущенные процессы и информация, относящаяся к ним (см.2 Рис.2). Кроме этого можно посмотреть количество запущенных процессов (см.3 Рис.2), загрузку процессора (см.4 Рис.2) и степень загруженности физической памяти (см.5 Рис.2).
В окне Рис.2 можно проанализировать запущенные процессы и, если необходимо, завершить те, которые, по вашему мнению, на данный момент неактуальны. Для этого на выбранном процессе щелкнуть правой кнопкой мыши и из появившегося контекстного меню выбрать команду «Завершить процесс» (см.1 Рис.3).
Для этого на выбранном процессе щелкнуть правой кнопкой мыши и из появившегося контекстного меню выбрать команду «Завершить процесс» (см.1 Рис.3).
К сожалению, диспетчер задач, встроенный в Windows для анализа и обработки запущенных процессов не очень удобен и имеет очень ограниченные возможности. Он не в полной мере отображает процессы, запущенные на компьютере. И если вы сравните информацию о загрузке процессора (см.4 Рис.2), с той, которая показана напротив запущенных процессов (см.2 Рис.2), то вы убедитесь, что реальная загрузка значительно выше той, которую создают процессы, отображаемые в окне диспетчера задач. Реально существует множество процессов, скрытых от диспетчера задач. А средства анализа запущенных процессов вообще весьма ограничены. Если в контекстном меню выбрать пункт «Свойства» (см.2 Рис.3), то там вы не увидите даже путь к исполнительному файлу. Но, все-таки, самую главную информацию о процессах на вашем компьютере вы сможете получить именно с помощью диспетчера задач. А именно, вы увидите степень загруженности процессора (см.4 Рис.2) и использования физической памяти (см.5 Рис.2). Если эти параметры равны или близки к 100%, значит ваш компьютер работает на пределе своих возможностей и скорость решения данной конкретной задачи, которой вы сейчас занимаетесь на компьютере, будет минимальной. А изучив и проанализировав процессы через интернет, вы сможете принять решение о возможности завершения того или иного процесса. И не нужно бояться того, что вы можете завершить не тот процесс. Вы не испортите свой ПК, т.к. этот процесс вы завершаете для данного конкретного сеанса, а при повторном запуске компьютера (или программы), процесс, который вы случайно (по незнанию) остановили, снова будет исправно работать.
А именно, вы увидите степень загруженности процессора (см.4 Рис.2) и использования физической памяти (см.5 Рис.2). Если эти параметры равны или близки к 100%, значит ваш компьютер работает на пределе своих возможностей и скорость решения данной конкретной задачи, которой вы сейчас занимаетесь на компьютере, будет минимальной. А изучив и проанализировав процессы через интернет, вы сможете принять решение о возможности завершения того или иного процесса. И не нужно бояться того, что вы можете завершить не тот процесс. Вы не испортите свой ПК, т.к. этот процесс вы завершаете для данного конкретного сеанса, а при повторном запуске компьютера (или программы), процесс, который вы случайно (по незнанию) остановили, снова будет исправно работать.
Из-за недостатков в применении диспетчера задач для анализа процессов, запущенных на компьютере, приходится прибегать к программам сторонних разработчиков. Я уже говорил, что таких программ много. Я предлагаю вашему вниманию две из них. Первая – это программа «Security Task Manager», разработанная Neuber Soft, и программа «ESET Sys Inspector», входящая в комплект антивирусной программы «ESET Smart Security».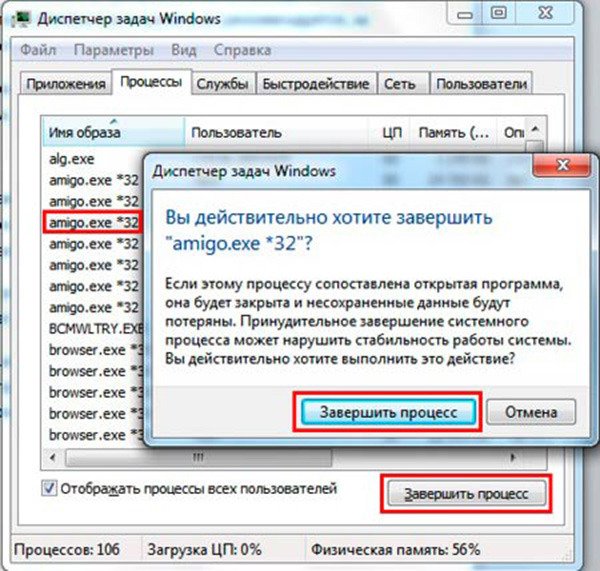
Программа «Security Task Manager», предназначена именно для анализа процессов, запущенных на компьютере. Пробную версию этой программы или ее платный вариант можно найти на сайте разработчика. Сама программа интуитивно понятна и удобна в работе. Программа имеет русскоязычный справочный материал, который поможет легко разобраться любому пользователю с особенностями ее эксплуатации.
После запуска программы в ее окне Рис.4 отражаются процессы, запущенные на ПК. В верхней части отображаются наиболее опасные и далее вниз по убыванию степени опасности. Степень опасности акцентируется красным цветом. Чем более насыщенный красный цвет, выделяющий запущенный процесс, тем более опасен этот процесс. При выделении определенного процесса (нажатии на нем левой кнопкой мыши) в нижней правой части окна отображаются характеристики процесса. После вызова контекстного меню на определенном процессе можно задать поиск в Google сведений о процессе, хотя эта функция срабатывает не всегда.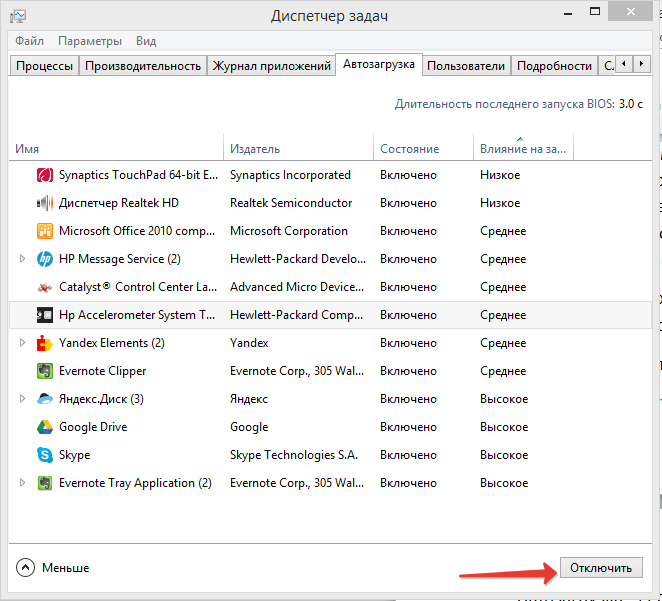 Если функция автоматически не срабатывает, то поиск необходимо произвести вручную, введя в поле набора вашего поисковика название сомнительного процесса.
Если функция автоматически не срабатывает, то поиск необходимо произвести вручную, введя в поле набора вашего поисковика название сомнительного процесса.
Оценка степени опасности процесса, приведенная в нижней части окна, очень условна. Во-первых, то, что процесс отнесен к категории опасных, не значит, что он действительно запущен вредоносной программой (может быть даже очень полезным). Во-вторых, степень опасности определяется не числовыми значениями, а положением ползунка на условной шкале опасности.
Если вы, основываясь на данных, полученных от программы «Security Task Manager» и из интернета проведете анализ процесса, вы сможете принять обоснованное решение об удалении процесса, или отправке его в карантин. Для этого вы должны будете воспользоваться либо панелью инструментов программы «Security Task Manager», которая расположена в верхней части окна, либо, вызвав контекстное меню нажатием на процессе правой кнопки мыши, выбрать необходимое действие. Сразу скажу — удаление или отправка в карантин сомнительного или ненужного, по вашему мнению, процесса не всегда дает положительные результаты, а точнее не всегда достигает своей цели.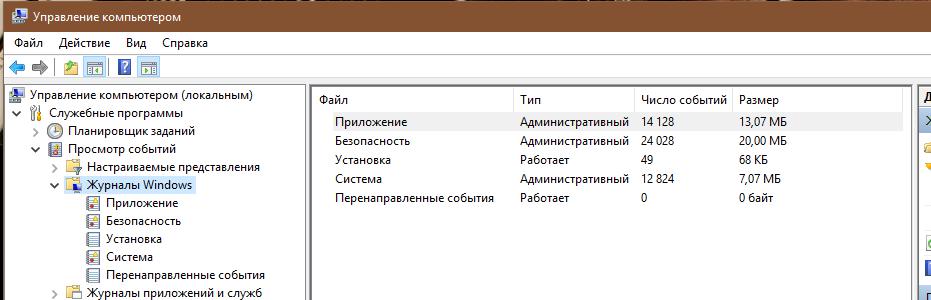 Нередко не смотря на попытку удалить процесс, он снова появляется после очередного запуска ПК. Хочу отметить, что я неоднократно слышал от пользователей, что после удаления некоторых «кривых процессов», их компьютер начинал «летать», а иногда и сам пользуюсь этой программой.
Нередко не смотря на попытку удалить процесс, он снова появляется после очередного запуска ПК. Хочу отметить, что я неоднократно слышал от пользователей, что после удаления некоторых «кривых процессов», их компьютер начинал «летать», а иногда и сам пользуюсь этой программой.
Нужно отметить, что в вопросе анализа процессов значительно сильнее работает программа «ESET Sys Inspector», входящая в комплект антивирусной программы «ESET Smart Security». Для того, чтобы ей воспользоваться, необязательно покупать платный антивирус ESET NOD32. Достаточно установить его пробную версию, которая ничем не отличается от платного близнеца, разве что сроком действия. Да и то, тем, кто читал серию статей из цикла «Как второй раз испытать пробную версию понравившейся вам программы», не составит труда использовать эту программу более одного раза.
После того, как вы установите и запустите программу «ESET Sys Inspector», у вас на экране появится окно Рис.5. Сама программа запускается значительно дольше, нежели программа «Security Task Manager», о которой я говорил выше, но и возможности этой программы значительно выше.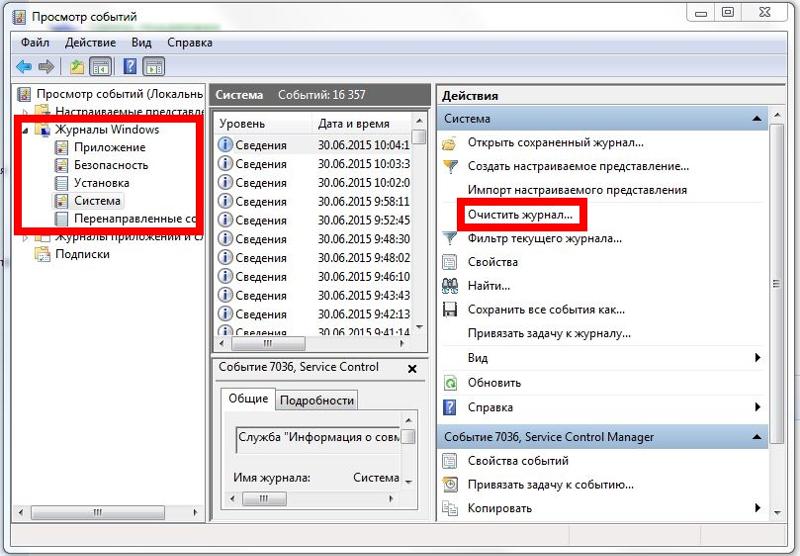 Сразу оговорюсь, что всю информацию о возможностях применения данной программы вы сможете найти в ее справочных материалах, которые вы сможете вызвать, нажав кнопку «Справка» и выбрав там одноименный пункт (см.1 Рис.5). Сейчас я хочу только вкратце рассказать о возможностях данной программы в вопросе оценки и анализа запущенных процессов.
Сразу оговорюсь, что всю информацию о возможностях применения данной программы вы сможете найти в ее справочных материалах, которые вы сможете вызвать, нажав кнопку «Справка» и выбрав там одноименный пункт (см.1 Рис.5). Сейчас я хочу только вкратце рассказать о возможностях данной программы в вопросе оценки и анализа запущенных процессов.
При проведении анализа можно выбрать степень детализации информации (Полная, Средняя или Основная) (см.2 Рис.5). Установив ползунок «Фильтрация» (см.3 Рис.5), можно задать степень определяемой опасности (от 1 до 9). Лучше оставлять в левом крайнем состоянии (по умолчанию). В левой части окна необходимо выбрать раздел для исследования (см.4 Рис.5). В верхней правой части окна (см.5 Рис.5) отображаются элементы для исследования выбранного раздела. В нижней правой части окна (см.6 Рис.5) отображаются параметры элемента, выбранного в верхней правой части окна.
Итак, поскольку, сейчас мы изучаем запущенные процессы, то и выбираем для исследования именно раздел «Запущенные процессы» (см.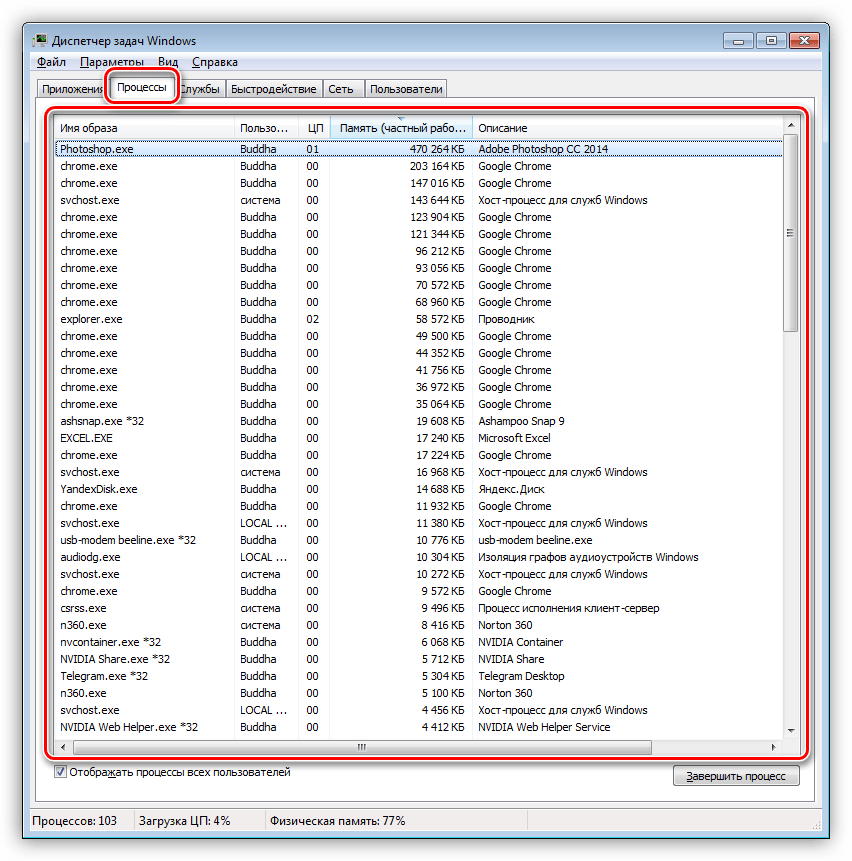 1 Рис.6). При этом в верхней правой части окна программы у нас отобразятся запущенные процессы (см.2 Рис.6) и их основные характеристики. Красным цветом выделяются опасные процессы. Если выбрать один из процессов, нажав на нем левой кнопкой мыши, в нашем случае это процесс «csrss.exe» (см.4 Рис.6), то в нижней правой части окна появятся параметры этого процесса (см.3 Рис.6). Чтобы провести анализ процесса, необходимо на выбранном процессе щелкнуть правой кнопкой мыши и выбрать один из пунктов контекстного меню (см.5 Рис.6). Здесь вы можете задать поиск в интернете информации о данном процессе, найти путь к источнику, который запустил этот процесс (выбрав пункт «открыть папку с файлом»). Вы можете скопировать путь к файлу и сделать многое другое. Самое главное, что эта программа выдает информацию о запущенном процессе в правой части окна на основе богатого опыта, накопленного в лабораториях разработчиков антивирусной программы ESET NOD32. Если возникнет необходимость в полном завершении процесса, открыв папку с файлом данного процесса можно прервать процесс, удалив его файл.
1 Рис.6). При этом в верхней правой части окна программы у нас отобразятся запущенные процессы (см.2 Рис.6) и их основные характеристики. Красным цветом выделяются опасные процессы. Если выбрать один из процессов, нажав на нем левой кнопкой мыши, в нашем случае это процесс «csrss.exe» (см.4 Рис.6), то в нижней правой части окна появятся параметры этого процесса (см.3 Рис.6). Чтобы провести анализ процесса, необходимо на выбранном процессе щелкнуть правой кнопкой мыши и выбрать один из пунктов контекстного меню (см.5 Рис.6). Здесь вы можете задать поиск в интернете информации о данном процессе, найти путь к источнику, который запустил этот процесс (выбрав пункт «открыть папку с файлом»). Вы можете скопировать путь к файлу и сделать многое другое. Самое главное, что эта программа выдает информацию о запущенном процессе в правой части окна на основе богатого опыта, накопленного в лабораториях разработчиков антивирусной программы ESET NOD32. Если возникнет необходимость в полном завершении процесса, открыв папку с файлом данного процесса можно прервать процесс, удалив его файл.
Конечно удаление файла — практически необратимый процесс, поэтому, прежде, чем что-либо удалять, создайте точку восстановления. Как это делать, детально написано в статье «Восстановление операционной системы».
В данной статье я привел только незначительную часть программ, позволяющих провести анализ и оценку запущенных на компьютере процессов. Подобных программ множество. Описать их все в одной статье просто не реально. Но и те, которые я здесь привел, надеюсь, помогут поддерживать ваш компьютер в хорошем состоянии.
Как посмотреть список процессов в Windows на удаленном компьютере
Бывает так, что нам нужно посмотреть, запущена та или иная программа на удаленном компьютере. Просто и быстро. Без стороннего софта. Ну или по каким-то другим причинам посмотреть запущенные процессы.
Если говорить о локальном компьютере, то абсолютное большинство использует для мониторинга процессов Windows Диспетчер задач. Но вот в случае с удаленным компьютером он нам не помощник. Рассмотрим очень простой способ.
Рассмотрим очень простой способ.
Активные пользователи командной строки Windows знают о существовании такой замечательной команды, как tasklist . Команда делает именно то, о чем можно было подумать, т.е. выводит список процессов. Может она это сделать и для удаленного компьютера. Синтаксис команды таков:
tasklist [/S имя_удаленного_компьютера [/U имя_пользователя [/P пароль]]] [/M модуль | /SVC | /V] [/FI фильтр] [/FO формат] [/NH]
/S — необходимо указать имя удаленного компьютера, если подключаемся к такому. Для локального компьютера не указывается;
/U — имя пользователя, от которого будут просматриваться процессы. Пользователь должен быть администратором;
/P — пароль от указанной учетной записи пользователя, если пароль не указан, будет выполнен запрос на ввод пароля;
/M — отображение всех процессов, которые используют указанное имя. Если не задано, будут отображаться все процессы;
/SVC — отображение служб для каждого процесса;
/V — ведение подробного протоколирования;
/FI — отображение процессов, которые соответствуют указанному фильтру;
/FO — формат файла для экспорта, допустимы значение TABLE , LIST и CSV ;
/NH — отключение отображение заголовка в выводим данных, доступно для форматов TABLE и CSV .
Таким образом, если нам просто нужно посмотреть список запущенных процессов на локальном компьютере, то достаточно просто набрать
Пример вывода команды tasklist.
Если же мы хотим посмотреть процессы на удаленном компьютере (например, с именем Test-PC), то команда должна выглядеть следующим образом:
Кроме этого момента, вынесенного в заголовок статьи, разберем другие примеры использования команды tasklist . Что, если мы не хотим просматривать все процессы, а только начинающиеся с win? Тогда мы можем использовать фильтр:
Использование фильтров в команде tasklist.
Со стороны написанное может казаться непонятным. Поэтому разберем синтаксис составления фильтров в команде tasklist .
Начнем с того, что фильтр заключается в кавычки. Далее идёт очень простая схема:
[имя_фильтра] [оператор] [значение]
Есть ограниченное число имён фильтров, операторов и значений. Они в таблице ниже.
Как настроить компьютер
На компьютере может быть установлено от нескольких десятков до нескольких сотен программ разного типа и назначения.
Всегда настает такое время когда необходимо удалить какую-нибудь программу. Количество значков программ на рабочем столе не всегда соответствует реальному количеству установленных программ на компьютере.
Часто начинающие пользователи просто удаляют ярлык программы с рабочего стола, а сама программа остается.
Все причины, по которым пользователю необходимо посмотреть установленные программы я описывать не буду, а лишь объясню как посмотреть список установленных программ.
Итак, для того чтобы найти и посмотреть список программ установленных на вашем компьютере выполните ниже перечисленные указания.
Шаг 1. Кликните дважды по значку Компьютер на рабочем столе. Зайдите на системный Локальный диск (С:). У вас он может иметь другое название. Этот диск должен отличаться значком от других имеющихся дисков. Среди перечня папок найдите папку Programm Files и откройте ее.
Шаг 2. Перед вами откроется окно в котором будут расположены папки всех установленных программ на вашем компьютере..jpg) Каждая папка это и есть программа. В каждой из этих папок хранятся необходимые для работы программы файлы. Если вы случайно удалите один из файлов, то программа у вас будет работать не корректно.
Каждая папка это и есть программа. В каждой из этих папок хранятся необходимые для работы программы файлы. Если вы случайно удалите один из файлов, то программа у вас будет работать не корректно.
Шаг 3 . Кликните по значку Компьютер на рабочем столе. В новом окне нажмите на кнопку Удалить или изменить программу.
Шаг 4. В окне Программы и компоненты вам будут представлены все установленные программы, которые для удобства поиска можно отсортировать по:
— Имени.
— Издателю.
— Дате установления.
— Размеру.
— Версии.
Кстати, здесь же можно и удалить ненужную программы. В нижней части окна указана информация о Полном размере установленных программ и их Количестве.
Шаг 5. Третий способ посмотреть список программ с помощью меню Пуск. Кликните на кнопку Пуск и в появившемся окне разверните список, нажав на кнопку Все программы.
Хочу отметить, что не всегда после установки программа попадает в меню Пуск.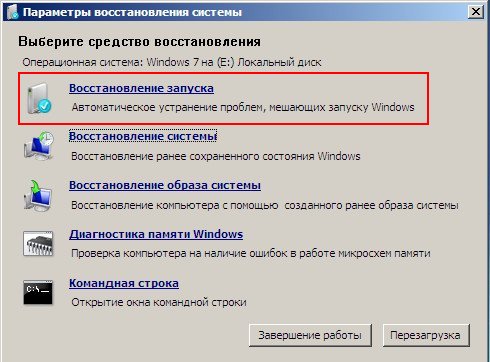 Она туда не попадет, если при ее установке вы не выбрали опцию Создать папку в меню Пуск.
Она туда не попадет, если при ее установке вы не выбрали опцию Создать папку в меню Пуск.
Скрытые процессы в Windows — Просто ПК – Заметки Сисадмина
Большинство пользователей, заметив заторможенность в работе своего верного компьютера, открывают Диспетчер задач и пытаются выяснить, какой же процесс так нагрузил систему. Но видя следующую картину, недоумевают – что же не так?
Однако, при внимательном осмотре проблему обнаружить довольно легко.
Для этого достаточно просто взглянуть в строку состояния Диспетчера задач.
Число 77 как-то не сочетается с количеством в списке процессов, представленных выше. Оказывается, в операционной системе Windows имеется возможность скрывать процессы в списке и этим, конечно же, не могли не воспользоваться различные программы с не очень хорошим функционалом (троянцы, рекламные и прочие). Чтобы просмотреть полный список выполняемых процессов придётся воспользоваться сторонним программным обеспечением. В Сети его довольно много, я же воспользовался программой Spyware Process Detector. Она условно-бесплатна, но 14-дневного триального периода для наших целей вполне достаточно. После запуска этой программы картина вырисовывается уже не такая радужная.
В Сети его довольно много, я же воспользовался программой Spyware Process Detector. Она условно-бесплатна, но 14-дневного триального периода для наших целей вполне достаточно. После запуска этой программы картина вырисовывается уже не такая радужная.Список запущенных процессов резко расширился и в нём появились весьма подозрительные записи (Zitenop, Mail.Ru, makecab и прочее). Особое внимание обращайте на якобы системные названия: тот же makecab или DCHP (правильное написание DHCP). Внимательно смотрите путь запускаемого файла – нетипичное его расположение тоже может выдать вредоносный процесс. Будем пытаться от всего этого избавиться.
Для начала я бы посоветовал проверить компьютер на вирусы с помощью антивирусной лечащей утилиты, например Dr.Web CureIt!. Утилита не требует установки и может запускаться независимо от того, есть у вас другой антивирус или нет. В случае обнаружения угроз обезвреживаем их. Затем нужно попробовать удалить установленные «левые» приложения.
 В стандартном апплете Панели управления Установка и удаление программ или Программы и компоненты (в зависимости от версии системы) вредные программы тоже научились скрываться, поэтому мы снова воспользуемся сторонним ПО – CCleaner. Устанавливаем программу, заходим в раздел Сервис > Удаление программ. Здесь уже список установленного софта повнушительнее будет. Удаляем все подозрительные программы, выбрав её в списке и нажав кнопку Деинсталляция.
В стандартном апплете Панели управления Установка и удаление программ или Программы и компоненты (в зависимости от версии системы) вредные программы тоже научились скрываться, поэтому мы снова воспользуемся сторонним ПО – CCleaner. Устанавливаем программу, заходим в раздел Сервис > Удаление программ. Здесь уже список установленного софта повнушительнее будет. Удаляем все подозрительные программы, выбрав её в списке и нажав кнопку Деинсталляция. После этого переходим в раздел Автозагрузка и удаляем все подозрительные пункты в этом списке, выделив его и нажав кнопку Удалить. Но лучше, если вы сомневаетесь в каком-то пункте или боитесь удалить что-то нужное, вместо кнопки Удалить нажмите Выключить. В этом случае вы всегда сможете включить назад ошибочно отключённый пункт, а удалить можно будет и потом, когда убедитесь, что всё сделали правильно.
Половина дела сделана. Теперь мы должны проверить список запущенных служб.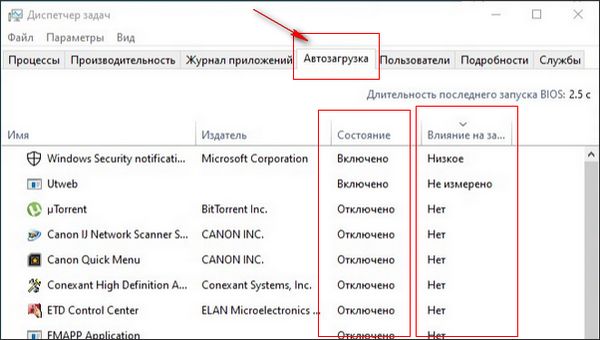 Службы – это приложения, автоматически запускаемые системой при старте и не зависящие от пользователя. Заходим Панель управления > Администрирование > Службы и в открывшемся окне видим список всех служб, установленных на компьютере.
Службы – это приложения, автоматически запускаемые системой при старте и не зависящие от пользователя. Заходим Панель управления > Администрирование > Службы и в открывшемся окне видим список всех служб, установленных на компьютере.
Тут сразу бросаются в глаза пресловутый DCHP, Bamcof, Dripkix Service, System Tester Service, Zitenop… Как несложно заметить, у этих служб отсутствуют описания. На такие всегда в первую очередь следует обращать внимание. Но не стоит забывать, что и у вполне полезных служб могут отсутствовать описания, поэтому всё описанное дальше следует делать только в том случае, если вы уверены в своих действиях. Иначе лучше обратиться к специалисту.
Итак, подозрительные службы нужно попробовать отключить. Для этого делаем двойной щелчок на выбранной службе и в открывшемся окне в поле Тип запуска выбираем Отключена. Затем нажимаем ОК. И так для всех подозрительных служб.
После всех этих действий перезагружаем компьютер. Если всё сделали правильно и ничего лишнего не отключили/удалили, то сразу после перезагрузки можно будет ощутить результаты работы в виде более шустрой работы ПК, отсутствия запуска «лишних» приложений или открытия страниц. В Диспетчере задач картина тоже прояснится.
В следующей статье поговорим о том, как окончательно удалить отключённые вами раннее вредоносные или ненужные службы.Ещё раз повторюсь: внимательно следите за тем, что делаете! Если сомневаетесь – лучше не трогайте и обратитесь к специалисту. По возможности вначале выбирайте вариант действий с отключением, а только потом, после проверки работоспособности системы, используйте удаление.
Проверка процессов Windows в CrowdInspect
  windows | для начинающих | лечение вирусов | программы
Во многих инструкциях, касающихся удаления Adware, Malware и другого нежелательного ПО с компьютера присутствует пункт о необходимости проверить запущенные процессы Windows на наличие среди них подозрительных уже после использования автоматических средств удаления вредоносных программ. Однако, сделать это пользователю без серьезного опыта работы с операционной системой не так уж и просто — список выполняемых программ в диспетчере задач мало о чем может ему рассказать.
Помочь в проверке и анализе запущенных процессов (программ) Windows 10, 8 и Windows 7 и XP может бесплатная утилита CrowdStrike CrowdInspect, предназначенная именно для этой цели, о которой и пойдет речь в данном обзоре. См. также: Как избавиться от рекламы (AdWare) в браузере.
Использование CrowdInspect для анализа запущенных процессов Windows
CrowdInspect не требует установки на компьютер и представляет собой архив .zip с единственным исполняемым файлом crowdinspect.exe, который при запуске может создать еще один файл для 64-разрядных систем Windows. Для работы программы потребуется подключенный Интернет.
При первом запуске вам потребуется принять условия лицензионного соглашения кнопкой Accept, а в следующем окне при необходимости выполнить настройки интеграции с онлайн-сервисом проверки на вирусы VirusTotal (и при необходимости отключить загрузку заранее неизвестных файлов на этот сервис, отметка «Upload unknown files»).
После нажатия «Ок» на короткий промежуток времени откроется рекламное окно платного средства защиты CrowdStrike Falcon, а затем — главное окно программы CrowdInspect со списком запущенных в Windows процессах и полезной информацией о них.
Для начала информация по важным столбцам в CrowdInspect
- Process Name — имя процесса. Также можно отобразить полные пути к исполняемым файлам, нажав кнопку «Full Path» в главном меню программы.
- Inject — проверка на инъекции кода процессом (в некоторых случаях может показать положительный результат для антивирусов). При подозрении на наличие угрозы выдается двойной восклицательный знак и красный значок.
- VT или HA — результат проверки файла процесса в VirusTotal (процент соответствует проценту антивирусов, которые считают файл опасным). В последней версии отображается колонка HA, а анализ выполняется с помощью онлайн-сервиса Hybrid Analysis (возможно, более эффективного, чем VirusTotal).
- MHR — результат проверки в Team Cymru Malware Hash Repository (база контрольных сумм известных вредоносных программ). Отображает красную иконку и двойной восклицательный знак при наличии хэша процесса в базе.
- WOT — при выполнении процессом соединений с сайтами и серверами в Интернете, результат проверки этих серверов в репутационном сервисе Web Of Trust
Оставшиеся столбцы содержат информацию об установленных процессом Интернет-соединениях: тип соединения, состояние, номера портов, локальный IP-адрес, удаленный IP-адрес и представление этого адреса в DNS.
Примечание: вы можете заметить, что одна вкладка браузера отображается как набор из десятка и более процессов в CrowdInspect. Причина этого в том, что отображается отдельная строка для каждого установленного единственным процессом соединения (а обычный сайт, открытый в браузере, заставляет подключаться сразу ко многим серверам в Интернете). Вы можете отключить такой тип отображения, отключив кнопку TCP и UDP в верхней панели меню.
Другие элементы меню и управления:
- Live / History — переключает режим отображения (в реальном времени или список, в котором отображается время запуска каждого процесса).
- Pause — поставить сбор информации на паузу.
- Kill Process — завершить выбранный процесс.
- Close TCP — завершить подключение по TCP/IP для процесса.
- Properties — открыть стандартное окно Windows со свойствами исполняемого файла процесса.
- VT Results — открыть окно с результатами сканирования в VirusTotal и ссылкой на результат сканирования на сайте.
- Copy All — скопировать всю представленную информацию об активных процессах в буфер обмена.
- Также для каждого процесса по правому клику мышью доступно контекстное меню с основными действиями.
Допускаю, что более опытные пользователи к настоящему моменту подумали: «отличный инструмент», а начинающие не совсем поняли, какой толк от него и как его можно использовать. А потому кратко и максимально просто для начинающих:
- Если у вас возникли подозрения что на компьютере происходит что-то плохое, а антивирусом и утилитами, наподобие AdwCleaner компьютер уже был проверен (см. Лучшие средства удаления вредоносных программ), можно заглянуть в Crowd Inspect и посмотреть, нет ли подозрительных фоновых программ, запущенных в Windows.
- Подозрительными стоит считать процессы с красной отметкой с высоким процентом в столбце VT и (или) красной отметкой в столбце MHR. Красные значки в Inject вы навряд ли встретите, но если увидите — тоже обратите внимание.
- Что делать в случае если процесс подозрителен: посмотрите его результаты в VirusTotal, нажав кнопку VT Results, а затем перейдя по ссылке с результатами сканирования файла антивирусами. Можно попробовать выполнить поиск по имени файла в Интернете — распространенные угрозы обычно обсуждаются на форумах и на сайтах поддержки.
- Если в результате сделан вывод о том, что файл вредоносный — пробуйте убрать его из автозагрузки, удалить программу, к которой относится этот процесс и использовать другие методы для избавления от угрозы.
Примечание: учитывайте, что с точки зрения многих антивирусов разного рода «программы для скачивания» и подобные средства, популярные у нас в стране, могут являться потенциально нежелательным ПО, что будет отображаться в столбцах VT и (или) MHR утилиты Crowd Inspect. Однако это не обязательно означает, что они опасны — тут стоит рассматривать каждый отдельный случай.
Скачать Crowd Inspect можно бесплатно с официального сайта https://www.crowdstrike.com/resources/community-tools/crowdinspect-tool/ (после нажатия кнопки загрузки, на следующей странице потребуется принять условия лицензии, нажав Accept для начала скачивания). Также может пригодиться: Лучший бесплатный антивирус для Windows 10, 8 и Windows 7.
А вдруг и это будет интересно:
Что каждый пользователь должен знать о диспетчере задач Windows
Диспетчер задач Windows является сильным инструментом, который поможет понять почему ваш компьютер тормозит, поможет убрать лишнее с запущенных процессов и вернуть быстродействие вашего компьютера. В версиях Windows 8 и выше диспетчер задач усовершенствовали и добавили туда автозагрузку и много других функций, но об этом всем по порядку…
Открытие диспетчера задач:
- с помощью клавиш Ctrl+Shift+Esc
- нажать на панель задач правой клавишей мыши и выбрать Диспетчер задач
- нажмите клавиши Ctrl+Alt+Del и выберите Запустить диспетчер задач
Посмотреть загрузку и физическую память:
В Windows 7 во вкладке приложения можно увидеть все открытые приложения, а с помощью кнопки Снять задачу их можно быстро закрыть даже если приложение висит. В данной вкладке нет возможности увидеть использование ресурсов, и также вы здесь не увидите запущенные программы которые работают в фоновом режиме
Диспетчер задач WindowsВо вкладке Процессы можно посмотреть все запущенные процессы на компьютере, в том числе те которые работают в фоновом режиме. Можно отсортировать их по имени, или нажать на заголовок Память и увидеть какие из процессов используют больше всего памяти. Нажав на кнопку Отобразить процессы всех пользователей вы можете увидеть запущенные системные процессы и если вы не один пользователь компьютера – будут отображаться процессы запущенные другими пользователями.
Диспетчер задач WindowsМожно зайти в Вид => Выбрать столбцы => добавить или удалить нужные параметры.
Диспетчер задач WindowsВ Диспетчере задач Windows 8 в одной вкладке Процессы отображаются: нагрузка на процессор, оперативная память, диск, и сеть. Данная информация есть и Windows 7 но разбросана по вкладках.
Диспетчер задач WindowsУбейте фоновые программы:
Если у вас зависла какая-то программа, или вы играли в игру, закрыли ее, а компьютер продолжает тормозить – закройте процесс тормозящий работу компьютера. Открываете диспетчер задач и во вкладке Процессы ищете по названию нужный вам процесс, если вы названия не знаете и компьютер просто сильно тормозит – нажмите на вкладку Память, все процессы будут отсортированы по количеству использования памяти, стоит закрыть самые большие и компьютер станет работать лучше. Выделяете нужный процесс и нажимаете на Завершить процесс
Диспетчер задач Windowsпосле нажатия на Завершить процесс – появиться окошко предупреждение, в нем вы соглашаетесь нажав еще раз Завершить процесс
Диспетчер задач WindowsЗагрузка процессора и использование оперативной памяти:
Зайдите во вкладку Быстродействие чтобы увидеть на сколько загружен процессор и сколько используется оперативной памяти в данный момент. Также там есть график загрузки процессора в течении определенного времени и как она меняется, ниже есть еще график использование ресурсов оперативной памяти в определенном промежутке времени, можно посмотреть как он менялся.
Диспетчер задач WindowsЕсли загрузка оперативной памяти и процессора на пике и компьютер тормозит – нужно зайти во вкладку процессы и убрать лишнее, если загрузка всегда на пике – нужно почистить компьютер и убрать лишнее с автозагрузки. Если и после чистки компьютера процессор и оперативная память на пике – было бы неплохо добавить в компьютер чуть мощнее процессор или больше оперативной памяти.
Посмотреть активность сети:
Чтобы посмотреть нагрузку на сеть компьютера – заходим во вкладку Сеть, здесь можно увидеть графики нагрузки по каждому сетевому адаптеру
Диспетчер задач Windowsв Windows 8 информации про сеть находиться во вкладке Производительность
Диспетчер задач WindowsПосмотреть сетевую активность приложений:
Можно посмотреть какие приложения имеют доступ к сети и сколько сетевых ресурсов они используют каждый день. Нажимаем на вкладку Быстродействие => Монитор ресурсов
Диспетчер задач WindowsВо вкладке Сеть показана сетевая активность процессов. Обратите внимания, что показывает процессы не только те которые подключены к интернету, но и те которые просто используют локальную сеть
Диспетчер задач WindowsВ Windows 8 сетевую активность для каждого процессора можно посмотреть во вкладке Процессы.
Какие процессы занимают дисковые ресурсы:
В Быстродействии => Монитор ресурсов => вкладка Диск – показывает процессы которые используют диск для чтения и записи больше всего
Диспетчер задач WindowsВ Windows 8 чтобы посмотреть процессы которые используют диск – нужно зайти во вкладку Процессы.
Автозагрузка программ:
В Windows 8 (и выше) в Диспетчере задач можно управлять программами которые стартуют вместе с компьютером (убрать лишнее)
Диспетчер задач WindowsВ Windows 7 управлять программами которые стартуют вместе с компьютером можно с помощью менеджера автозагрузки, или с помощью Ccleaner
Диспетчер задач WindowsЕсть более продвинутые программы для замены стандартного диспетчере задач, но об их надобности нужно еще подумать. На сегодня всё, если вы знаете еще какие-то нужные функции диспетчера задач – пишите комментарии! Удачи вам 🙂
Читайте также:
Какие процессы можно завершить в диспетчере задач Windows 7
Многих пользователей интересует, какие процессы можно отключить в диспетчере задач Windows 7? Однозначно ответить нельзя, так как на разных компьютерах, могут быть запущены совершенно разные процессы.
Сначала откройте диспетчер задач на своей Виндовс 7, затем перейдите в раздел «процессы». Внизу окна будет отображаться их количество, отметьте опцию отображения всех процессов пользователей, чтобы ознакомиться с полным списком.
В моем случае их 134, так как использую много софта и служб. При этом ПК работает стабильно. Все еще зависит от конфигурации системы. В Вашем случае их количество может быть меньше в несколько раз.
Все процессы можно разделить на:
- Системные – используются для поддержания работоспособности ОС и стабильности отдельных элементов Windows 7.
- Пользовательские – запущены под именем пользователя (администратора).
В графе «пользователь» Вы сможете определить, к какой группе относится процесс. Не рекомендуется завершать системные процессы в диспетчере задач Windows 7, так как это в большинстве случаях, приведет к сбою и перезапуску системы.
Примечание: система сама Вам не даст завершить наиболее важные процессы или они будут снова появляться.
Большую часть пользовательских процессов можно и нужно завершить. В основном это установленные программы и их службы, но есть и исключения. Например, при завершении explorer.exe у Вас исчезнет панель задач и ярлыки рабочего стола.
Если не уверены в завершении, кликните правой кнопкой на процесс и в меню выберите «место хранения файла». Если файл расположен в каталоге Windows его трогать не рекомендуется, за исключением вредоносных программ. Во всех остальных случаях можете завершить процесс.
Список процессов, которые нет необходимости завершать:
| Название (.exe) | описание |
| explorer | Поддерживает правильную работу рабочего стола, панели задач. |
| Taskhost | Хостовый файл |
| Conhost | Окно консоли узла |
| svchost | Их запущено несколько и завершать нельзя |
| taskmgr | При завершении закроется диспетчер задач |
| msdtc | Координатор распределенных транзакций |
| sppsvc | Платформа защиты ПО Microsoft |
| smss | Диспетчер сеанса Windows |
| csrss | Исполняет клиент-сервер |
| wininit | Автозагрузка приложений |
| winlogon | Программа входа в систему |
| services | Приложение служб Windows |
| spoolsv | Диспетчер очереди печати |
| lsass | Отвечает за авторизацию локальных пользователей |
| lsm | Служба локальных сеансов |
| SearchIndexer | Индексатор поиска |
Далее в таблице смотрите процессы, которые можете завершить (отключить), если такие имеются:
| Название (.exe) | описание |
| reader_sl | Ускоряет запуск Adobe Reader |
| jqs | Java Quick Starter ускоряет открытие ПО, работающее с Java |
| Osa | Office Source Engine работает с офисом |
| soffice | работает с OpenOffice |
| AdobeARM | проверяет наличие обновлений для ПО Adobe |
| Jusched | проверяет наличие обновлений для Java |
| NeroCheck | Ищет драйвера, которые могут вызвать конфликты |
| Hkcmd | сопровождает аппаратные средства Intel |
| atiptaxx или ati2evxx | Обеспечивает быстрый доступ к настройкам видеокарт ATI |
| RAVCpl64 | Realtek Audio Manager – менеджер аудио, без него будет все работать |
| Nwiz | Относится к функции NVIDIA NView |
| CCC | Catalyst Control Center относится к ATI, предназначен для геймеров |
| winampa | Процесс плеера Winamp |
| OSPPSVC | Платформа защиты ПО офиса 2010 |
| Sidebar | Вы его обнаружите, если установлены гаджеты на Windows 7 |
| wmpnetwk | Организовывает поиск для Windows Media Player |
В диспетчере задач, щелчком левой кнопки выделите процесс и нажмите «завершить процесс». Потом кликните на кнопку с таким же названием, когда вылезет предупреждение.
Такими действиями Вы завершите процессы в рамках текущей работы сеанса Windows 7. При перезагрузке или следующем старте, некоторые убитые процессы вновь будут запущены, поэтому для окончательного отключения сделайте следующее:
- Удалите программу в Windows 7 или уберите ее с автозагрузки.
- Остановите (рекомендуется) или удалите службу Windows 7 (для опытных).
Теперь Вы знаете, какие процессы можно завершить в диспетчере задач Windows 7. Ведь каждый из них отъедает, некое количество ресурсов, нагружая систему. При правильном подходе Вы сможете очистить не используемые или вредоносные элементы, повысив производительность ПК.
Посмотрите еще статьи:
Вы можете пропустить чтение записи и оставить комментарий. Размещение ссылок запрещено.
7 способов посмотреть последние действия на ПК + бонус
Вы вернулись за свое рабочее место и чувствуете, что что-то не так… Монитор стоит под непривычным углом, какие-то крошки на клавиатуре и столе. Вы подозреваете, что кто-то пользовался компьютером в ваше отсутствие? Что же, вполне возможно. Однако доказать вы это не сможете. Или все-таки способ есть? В этой статье я расскажу, как это можно доказать и как поймать с поличным неизвестного.
На самом деле никакая деятельность на компьютере не проходит бесследно. Конечно, если ваш незваный гость не хакер-профессионал. Нет у вас таких знакомых? Тогда начинаем. Начнем с самого простого и постепенно будем углубляться в недра операционной системы.
1. Проверяем историю браузеров
Читайте также:Для начала проанализируем историю посещения страниц в Интернете. Эта информация может быть добыта из журналов браузеров, который старательно хранит список всех посещенных сайтов.
Например, в браузере Google Chrome это делается так. Напишите в строке адреса «chrome://history/» или нажмите сочетание Ctrl-H. Результат представлен на рисунке.
2. Проверяем, что искали в Google
Смотрите такжеКомпания Google очень аккуратно собирает всю историю ваших действий во всех его сервисах и приложениях. И вы, как владелец этих персональных данных, можете проверить всю свою историю в любой момент. Собственно, как и удалить ее, или даже запретить Google сохранять все эти данные.
Среди всей хранимой в Google информации можно найти как поисковые запросы и посещенные сайты, так и открываемые приложения на телефонах.
Если кто-то в ваше отсутствие пользовался компьютером и использовал сервисы Google под вашей учетной записью, то вы легко сможете увидеть, что именно просматривалось, куда заходил этот человек, какие поисковые запросы вводил и многое другое.
Найти и изучить всю эту информацию вы можете в специальном разделе «Отслеживание действий».
3. Заглянем в Корзину
Вполне вероятно, что неизвестный мог что-то удалить и забыть при этом очистить Корзину. Во-первых, это позволит понять, что именно было удалено. Во-вторых, позволит восстановить это что-то, если оно важно для вас или представляет какой-то интерес для дальнейшего расследования в изучении действий неизвестного.
Для этого просто открываем Корзину и сортируем файлы и папки в ней по дате удаления. Просто кликаем по заголовку столбца «Дата удаления» и содержимое сортируется в нужном нам порядке. Ищем интересующий период времени и смотрим, было ли что-то удалено и что именно (если было).
Не исключено, что неизвестный удалил это из Корзины или целиком ее очистил в процессе заметания следов. Но чем черт не шутит, потому лучше всего перепроверить.
4. Недавно измененные файлы
В меню под кнопкой «Пуск» Windows (кроме Windows 8) есть пункт «Недавние файлы»). Там вы также найдете следы деятельности неизвестного. Чтобы выяснить подобную статистику в Windows 8 придется сделать следующие действия: жмем Win+R, в окне пишем «recent» и нажимаем Enter. Откроется папка недавних файлов.
Конечно, может и не повезти, если неизвестный знает о возможности очистить эту папку. Но ее пустота станет еще одним доказательством чужого вмешательства. Ведь вы этого не делали!
Тем не менее, и в случае очистки папки недавних файлов сделать кое-что можно. Откройте Проводник и попробуйте поискать на диске C (можно искать по всем дискам, если у вас их много) файлы с недавней датой изменения.
5. Папка «Загрузки»
Не лишним будет заглянуть в папку «Загрузки» и глянуть, было ли что-то скачено в период вашего отсутствия. Если было, то вы увидите это сразу.
Для этого просто отсортируйте данные по дате создания (столбец «Дата», переключившись предварительно на вкладке «Вид» в редим «Таблица».
6. Ищем программы, которые запускались в ваше отсутствие
В последних версиях операционной системы Windows (если не ошибаюсь, что начиная с 7 или даже с Vista) среди атрибутов файла имеется поле «Дата открытия». Соответственно, она означает, когда пользователь совершил на нем двойной клик и запустил его.
Для этого нам необходимо найти все программы. Запускаем Проводник и заходим в папку «C:\Program Files\», в правом верхнем углу в поле для поиска вводим поисковой запрос «*.exe» и жмем Enter.
В списке начнут появляться исполняемые файлы, которые находятся в этой папке.
Нам нужно на вкладке «Вид» переключиться в режим «Таблица». Затем кликнуть по заголовку любого столбца правой кнопкой мышки и в появившемся меню выбрать пункт «Подробнее…».
В появившемся маленьком окошке ищем пункт «Дата доступа», устанавливаем напротив него галочку и жмем ОК.
Остается кликнуть по заголовку столбца «Дата доступа» и найти интересующий период времени, когда предполагаемый неизвестный что-то делал на компьютере.
Если вы используете 64-разрядную версию Windows, то у вас будет еще одна папка — «C:\Program Files (x86)\». С ней нужно проделать то же самое.
Также не забывайте о папке с играми, если они установлены в другом месте (например, на другом диске). Так стоит проделать те же действия. Ну и, конечно же, если у вас есть еще где-то установленные программы, то стоит заглянуть туда тоже.
Обратите внимание! Если вы с момента включения компьютера запускали какие-либо приложения, то данные о предыдущем запуске будут удалены. Если неизвестный запускал ранее те же приложения, что запустили вы после него, то в свойствах файла этих приложений будет дата вашего запуска. Дату предыдущего запуска узнать будет уже нельзя в данном случае.
7. Анализируем файлы журналов
Журналы Windows содержат довольно много информации о работе пользователей, ходе загрузки операционной системы и ошибках в работе приложений и ядра системы. Вот туда мы и заглянем в первую очередь.
Откройте «Панель управления» (Control Panel), найдите пункт «Администрирование» (Administrative Tools) и выберите «Управление компьютером» (Computer Management).
Здесь вы увидите «Просмотр событий» (Event Viewer) в левой навигационной панели. Вот в этом пункте меню и находятся «Журналы Windows». Их несколько: Приложение, Безопасность, Установка, Система.
Журнал безопасности
Нас сейчас больше всего интересует журнал безопасности. Он обязательно содержит информацию о входе в систему всех пользователей. Найдите запись о вашем последнем выходе из системы. А все записи журнала, которые будут расположены между вашим последним выходом и сегодняшним входом — это следы деятельности другого лица.
Журнал приложений
Теперь перейдем к журналу приложений. Он тоже очень важен для нашего маленького расследования. Этот журнал содержит информацию о приложениях, которые были запущены в наше отсутствие. Для подтверждения факта, что не вы эти приложения запускали, ориентируйтесь на время события.
Итак, анализируя два этих журнала, вы точно определите не только сам факт входа под вашим именем в ваше отсутствие, но и определите приложения, которые запускал этот неизвестный.
[Бонус] Ставим ловушку для неизвестного
Вот теперь, имея все доказательства на руках, мы можем предположить, кто использует наш компьютер и поговорить с ним. Но еще лучше взять его с поличным! Для этого можно использовать штатный Планировщик задач Windows.
При создании задачи укажите событие (триггер) «Вход в Windows».
Теперь продумайте, что вы бы хотели сделать, когда без вас кто-то войдет в компьютер. Самый простой вариант — послать самому себе письмо, например, на коммуникатор.
Хотя лично мне больше понравился бы вариант «Запустить программу». А потом бы я скачал какую-нибудь программу-розыгрыш из тех, что переворачивают экран или вызывают его «осыпание». Представьте себе лицо неизвестного в этот момент!
Какие программы тайно работают на вашем компьютере?
Программы, которые запускаются излишне или даже нежелательно на вашем ноутбуке или ПК, используют ценную скорость и объем рабочей памяти. Особенно, если ваш компьютер немного стареет, полезно ограничить эти нежелательные программы, работающие в фоновом режиме.
Самый простой способ узнать, что работает, — это, конечно, встроенный диспетчер задач MS Windows, однако он не показывает все запущенные программы. Вы можете запустить Диспетчер задач, нажав комбинацию клавиш Ctrl + Shift + Esc.Вы также можете получить к нему доступ, щелкнув правой кнопкой мыши на панели задач и выбрав Диспетчер задач.
В разделе «Процессы»> «Приложения» отображается открытое в данный момент программное обеспечение. Этот обзор должен быть прямым, это все программы, которые вы используете в настоящее время. Вы можете закрыть приложения, которые перестали работать, но помните о потере данных. Более интересно то, что программы, работающие под заголовком «Фоновые процессы», находятся немного ниже в обзоре. Здесь вы увидите обзор всех запущенных процессов, отсортированных в алфавитном порядке.Эти процессы представляют собой все системные ресурсы, такие как ЦП, рабочая память и текущая сеть.
Просто завершать процессы здесь не рекомендуется. В частности, для правильной работы любой версии Windows часто необходимы службы Microsoft. В Windows 10 процессы Windows перечислены отдельно в разделе Фоновые процессы, и вам, вероятно, следует оставить их запущенными. Если у вас есть какие-либо сомнения относительно того, какой процесс используется, используйте Google, чтобы проверить, какова цель этого процесса.
Если вы хотите продолжать использовать программу или приложение, но хотите удалить их при запуске компьютера, щелкните вкладку «Автозагрузка».Щелкните приложение правой кнопкой мыши и выберите Отключить . Приложения продолжат работать, но больше не будут запускаться автоматически при загрузке Windows. Это сэкономит драгоценное время при запуске компьютера. Помните, что многие приложения после установки будут добавлены в автозагрузку.
Продолжение статьи под фото
Более глубокий анализ запущенных процессов
Если вы хотите изучить больше процессов, запущенных на вашем компьютере, и найти программы, которые действительно выполняются тайно, пока вы работаете, вы можете посмотреть бесплатное ПО как Process Explorer.Здесь вы видите все процессы, включая процессы, которые скрыты в диспетчере задач (как основные компоненты, так и шпионское и другое вредоносное ПО). Некоторые из этих процессов замедляют ваш компьютер.
Вредоносное ПО можно найти, выполнив следующие процедуры. Запустите Process Explorer от имени администратора (щелкните правой кнопкой мыши) и выберите «Параметры» в верхней части строки меню. На Virustotals.com поставьте чек на Check VirusTotals.com. Затем открывается браузер с условиями. Нажмите ОК в программе, чтобы принять.Хэши программного обеспечения будут сравниваться с данными VirusTotal, и вы увидите коэффициент обнаружения в столбце справа.
Это выражается как 0 из 60 или 1 из 57. Вам не нужно беспокоиться о ложном срабатывании, однако при высоких соотношениях рекомендуется выяснить, с каким процессом это связано. Вы можете нажать на соотношение, чтобы увидеть на VirusTotal.com, какой пакет был определен как мошеннический и почему. Троян или рекламное ПО имеют большое значение, равно как и то, какие службы обозначены как мошеннические.
Tech-Wales Безопасность и ИТ-услуги
В Tech-Wales мы рады предложить вам отличные консультационные услуги в области ИТ, чтобы предоставить вашему бизнесу ИТ-сеть, подходящую для вашего бизнеса. Мы также являемся экспертами в области ИТ-безопасности и позаботимся о том, чтобы ваша ИТ-сеть была в безопасности.
Свяжитесь с нами сегодня, чтобы получить индивидуальную ИТ-сеть для вашего бизнеса
27 сентября 2019 г. / ИТ-поддержка бизнесаКак узнать, какие программы работают в Windows 10 »OnMSFT.com
Как просмотреть запущенные программы в Windows 10Для просмотра запущенных программ в Windows 10 используйте приложение «Диспетчер задач», доступное при поиске в меню «Пуск».
- Запустите его из меню «Пуск» или с помощью сочетания клавиш Ctrl + Shift + Esc
- Сортировка приложений по использованию памяти, ЦП и т. Д.
- Получите дополнительную информацию или «Завершите задачу», если необходимо
Применимо ко всем версиям Windows 10
Если ваш компьютер работает медленно, может быть полезно отсеять количество открытых программ.Это включает сокращение фоновых процессов, которые выполняются незаметно, иногда без вашего ведома.
Лучшее место для начала мониторинга приложений — диспетчер задач. Запустите его из меню «Пуск» или с помощью сочетания клавиш Ctrl + Shift + Esc. Вы попадете на экран процессов.
Вверху таблицы вы увидите список всех приложений, запущенных на вашем рабочем столе. Обычно это программы, которые вы запустили самостоятельно. Вы должны распознать в них приложения, которыми вы сейчас пользуетесь.
В следующем разделе «Фоновые процессы» подробно описаны программы, которые, вероятно, не отображаются на вашем рабочем столе. К ним относятся процессы, установленные другими программами, например, служебные программы самообновления, компоненты Windows и «приостановленные» приложения Магазина Windows.
Внизу списка вы найдете «Процессы Windows». Это отдельные компоненты операционной системы Windows. Обычно вам не нужно взаимодействовать ни с одним из них. Их следует оставить сами по себе, чтобы ваша система работала.
Вы можете щелкнуть заголовки столбцов, чтобы отсортировать таблицу по доступным полям. Это поможет вам быстро определить приложения, которые используют много оперативной памяти или те, которые потребляют процессорное время. Щелкните правой кнопкой мыши заголовок столбца, чтобы добавить в таблицу дополнительные поля, например оценки энергопотребления или полную команду, которая использовалась для запуска процесса.
Если вам нужна более подробная информация, переключитесь на панель «Подробности». Это предоставляет технические детали для каждого процесса.Опять же, вы можете добавить дополнительные поля и изменить сортировку, используя заголовки столбцов в верхней части экрана.
Вы можете щелкнуть процесс правой кнопкой мыши, чтобы изменить его атрибуты. Завершите процесс, выбрав «Завершить задачу» — это должно работать, даже если программа не отвечает, и вы не можете использовать обычную кнопку «Закрыть».
Наконец, мы должны отметить, что диспетчер задач показывает только приложения, запущенные на вашем рабочем столе. Если в систему вошли несколько пользователей, вы можете просмотреть их процессы, переключившись на вкладку «Пользователи».Это позволяет увидеть, использует ли одна из их открытых программ все ресурсы машины. Вам необходимо войти в систему как администратор, чтобы увидеть эту информацию, поскольку просмотр процессов другого пользователя неизбежно влияет на конфиденциальность и безопасность.
Поделиться этим постом:
Как мне найти скрытые программы, работающие в фоновом режиме?
Существуют программы и утилиты, которые работают в фоновом режиме на каждом компьютере. Некоторые из этих программ необходимы для работы вашей системы.Другие могут быть вредоносными программами, рекламным ПО или вредоносными программами, предназначенными для взлома вашего компьютера или личной информации.
Давайте обсудим некоторые способы доступа к этим скрытым фоновым программам:
Диспетчер задач Windows
Большинство людей хотя бы слышали о «Ctrl + Alt + Delete». Эта комбинация клавиш позволяет пользователю открыть диспетчер задач Windows. Диспетчер задач — это служебная программа в операционной системе Windows, которая отображает такую информацию, как запущенные процессы, производительность компьютера, фоновые службы и многое другое.Вкладка, на которой мы сосредоточимся, называется «Процессы». В этом разделе перечислены запущенные приложения, фоновые процессы и процессы Windows. Начинающий пользователь должен проявлять осторожность при выборе того, завершать процесс или нет. Обратитесь в Google и проверьте, является ли приложение или процесс безопасным или законным. Есть сайты, которые предоставят объяснение почти любого процесса, выполняемого в фоновом режиме на вашем компьютере.
Управление компьютером
Управление компьютером — еще одна функция операционной системы Windows, которая позволяет вам видеть службы и приложения, работающие в фоновом режиме на вашем компьютере.Самый простой способ получить доступ к этой функции — через поиск Windows. В Windows 10 щелкните значок Windows в нижнем левом углу рабочего стола и начните вводить «управление компьютером». Используя меню слева, перейдите к «Службы и приложения», разверните меню и выделите «Службы». В центре окна откроется список служб.
По умолчанию установленные службы будут перечислены в алфавитном порядке. В столбце «Состояние» отображается, если служба запущена.Вы можете выделить имя приложения и щелкнуть правой кнопкой мыши, чтобы открыть диалоговое окно, в котором будут перечислены действия, которые вы можете предпринять с определенной службой. Опять же, будьте осторожны, особенно перед остановкой служб, поскольку они могут выполнять важную функцию, необходимую для работы вашего компьютера.
В случае сомнений проконсультируйтесь с доверенным ИТ-партнером, таким как SandStorm IT, прежде чем вносить изменения в фоновые службы и программы, работающие на вашем ПК. С информационным отделом SandStorm можно связаться по телефону 901-475-0275.
Просмотр сведений о запущенных процессах с помощью диспетчера задач Windows 10
Хотя вкладка Processes диспетчера задач предлагает подробную информацию о том, как программы используют системные ресурсы, именно вкладка Details позволяет узнать все, что вам нужно знать о запущенных процессах (и многое другое). Диспетчер задач Вкладка «Подробности» предоставляет подробные данные о каждом процессе, запущенном на вашем компьютере или устройстве с Windows 10, и может пригодиться при расширенном устранении неполадок. В этом руководстве мы рассмотрим огромный объем информации, которую он предлагает, и то, что он может делать:
ПРИМЕЧАНИЕ. Снимки экрана и инструкции в этом руководстве относятся к обновлению Windows 10 за май 2019 г. или новее. Если вы не знаете, какая у вас версия Windows 10, прочтите: Как проверить версию Windows 10, сборку ОС, выпуск или тип.
Перво-наперво: откройте вкладку «Подробности» в диспетчере задач Windows 10
Для начала запустите Диспетчер задач. Мы использовали сочетание клавиш «Ctrl + Shift + Esc . “ Щелкните или коснитесь Подробнее , если диспетчер задач запускается в компактном виде.
Откройте полную версию Диспетчера задач, нажав ПодробнееЗатем щелкните или коснитесь вкладки Подробности .
Вкладка Details в полной версии диспетчера задачЕсли вам нужно получить доступ к дополнительным сведениям о конкретном процессе, щелкните его правой кнопкой мыши или нажмите и удерживайте его на вкладке «Процессы», а затем щелкните или коснитесь «Перейти к сведениям» , чтобы открыть вкладку Сведения .
Получите более подробную информацию о запущенном процессе в диспетчере задачВы можете сделать то же самое на вкладке «Службы», щелкнув правой кнопкой мыши или нажав и удерживая любую работающую службу, а затем щелкнув или нажав «Перейти к деталям . “
Получить более подробную информацию о работающей службеДанные по умолчанию, отображаемые на вкладке «Сведения» диспетчера задач в Windows 10.
Вкладка Details в диспетчере задач Windows 10 показывает много информации при первом доступе к ней.Сначала вы можете почувствовать себя подавленным.
Вид по умолчанию на вкладке «Сведения» в диспетчере задач Windows 10.Эти данные отображаются в семи столбцах по умолчанию:
- Имя — Показывает имя запущенного процесса. Это единственный столбец, который нельзя скрыть от просмотра.
- PID — Отображает уникальный номер идентификатора процесса. Эти числа могут использоваться для сопоставления работающей службы с ошибкой или событием, в котором указан PID.
- Статус — Показывает, запущен процесс или приостановлен.Приложения универсальной платформы Windows приостанавливаются для экономии ресурсов, когда они не используются.
- Имя пользователя — показывает имя пользователя (включая системные учетные записи), под которым выполняется процесс.
- CPU — показывает процент использования CPU каждым процессом по всем ядрам.
- Память (активный частный рабочий набор) — отображает объем памяти, используемой и зарезервированной для каждого процесса, за исключением данных из приостановленных процессов UWP.
- Виртуализация UAC — указывает, является ли виртуализация управления учетными записями пользователей Включено , Отключено или Запрещено для каждого процесса.Мы вернемся к теме виртуализации UAC позже, когда объясним, как вкладка Details позволяет вам изменять виртуализацию процесса.
Дополнительные столбцы, которые можно добавить на вкладку «Сведения» диспетчера задач в Windows 10
Если вы хотите добавить больше информации на вкладку, есть из чего выбрать. Чтобы увидеть, что вы можете добавить, щелкните правой кнопкой мыши или нажмите и удерживайте заголовок столбца, а затем щелкните или коснитесь Выбрать столбцы .
Нажмите Выбрать столбцы, чтобы начать добавление дополнительных столбцов на вкладку Подробности.Откроется окно Select Columns , в котором появятся еще сорок столбцов, которые вы можете добавить на вкладку Details , помимо тех, которые мы уже рассмотрели.Просто выберите те, которые вы хотите отобразить, а затем нажмите OK , чтобы добавить их на вкладку Details .
В окне «Выбор столбцов» отображается сорок шесть дополнительных столбцов.Наведение указателя мыши на заголовок столбца должно дать вам представление о данных, отображаемых в столбце. Вот что показывает каждый из них:
- Имя пакета — показывает имя пакета, которому принадлежит приложение UWP. Столбец пуст, если речь идет о приложениях, не относящихся к UWP.
- Идентификатор сеанса — Отображает уникальный номер сеанса пользователя, в котором запущен процесс, и может быть сопоставлен с номером идентификатора, показанным на вкладке Пользователи.
- ID объекта задания — показывает ID объекта задания, в котором выполняется процесс.
- Процессорное время — показывает общее время процессора в секундах, использованное каждым процессом с момента его запуска. Эти данные сбрасываются при перезапуске процесса.
- Cycle — отображает текущий процент времени цикла ЦП, который использует процесс.
- Рабочий набор (память) — Показывает объем физической памяти, используемый в настоящее время каждым процессом.
- Пиковый рабочий набор (память) — Показывает максимальный объем физической памяти, используемый каждым процессом.
- Дельта рабочего набора (память) — Отображает количество изменений в памяти рабочего набора, использованное каждым процессом с момента последнего обновления.
- Память (частный рабочий набор) — показывает объем памяти, используемой и зарезервированной для каждого процесса, включая данные от приостановленных процессов UWP.
- Память (общий рабочий набор) — Отображает объем памяти, используемый каждым процессом, который при необходимости может использоваться другими процессами.
- Размер фиксации — показывает объем виртуальной памяти, зарезервированной Windows 10 для каждого процесса.
- Выгружаемый пул — отображает объем выгружаемой памяти ядра, выделенной ядром Windows или драйверами для каждого процесса. Страничная память может быть записана на другой носитель, например на жесткий диск.
- NP pool — Показывает объем невыгружаемой памяти ядра, выделенной ядром Windows или драйверами для каждого процесса.
- Ошибки страницы — Выявляет количество ошибок страниц, сгенерированных каждым процессом с момента его запуска.Ошибки страницы возникают, когда процесс пытается получить доступ к памяти, которая в настоящее время не выделена процессу.
- PF Delta — отображает изменение количества ошибок страниц, созданных каждым процессом с момента последнего обновления.
- Базовый приоритет — Показывает текущий приоритет каждого процесса, этот рейтинг определяет порядок, в котором запланированы потоки процесса. Мы вернемся к этому, когда рассмотрим, как вы можете изменить приоритет процесса.
- Handles — отображает текущее количество дескрипторов, открытых каждым процессом.Дескриптор — это системный ресурс, такой как файл, раздел реестра или поток.
- Threads — Показывает количество активных потоков для каждого процесса.
- Пользовательские объекты — Отображает количество объектов оконного менеджера, которые использует каждый процесс. К объектам оконного менеджера относятся окна, меню, курсоры, раскладки клавиатуры и мониторы.
- Объекты GDI — Показывает количество объектов интерфейса графического устройства, используемых каждым процессом для рисования пользовательского интерфейса.
- I / O reads — Показывает количество операций чтения ввода / вывода, сгенерированных каждым процессом с момента его запуска, включая ввод-вывод файлов, сети и устройств.
- I / O пишет — отображает количество операций записи ввода / вывода, сгенерированных каждым процессом с момента его запуска, включая ввод-вывод файлов, сети и устройств.
- Другие операции ввода-вывода — Показывает количество операций ввода-вывода без чтения и записи, сгенерированных каждым процессом с момента его запуска — e.г., функции управления.
- Байт чтения ввода / вывода — Отображает общее количество байтов, прочитанных каждым процессом в операциях ввода / вывода.
- Байт записи ввода-вывода — Показывает общее количество байтов, записанных каждым процессом в операциях ввода-вывода.
- Другие байты ввода / вывода — Показывает общее количество байтов, используемых процессом в операциях ввода / вывода без чтения и записи с момента его запуска — например, в функциях управления.
- Имя пути к образу — отображает полный путь к исполняемому файлу, соответствующему каждому процессу.
- Командная строка — Показывает полную командную строку, используемую для запуска каждого процесса, включая аргументы командной строки.
- Контекст операционной системы — Отображает минимальную операционную систему, в которой может работать каждый процесс, если соответствующий файл манифеста содержит эту информацию. Это поле остается пустым для большинства процессов, но может также отображать более старые версии Windows, например, Windows Vista, Windows 7.
- Платформа — показывает платформу, на которой работает каждый процесс: 64-разрядная или 32-разрядная.
- Повышенные — Указывает, выполняется ли процесс с правами администратора (повышенными) или нет.
- Описание — Отображает краткое текстовое описание процесса.
- Предотвращение выполнения данных — Указывает, включено или отключено предотвращение выполнения данных, являющееся функцией безопасности, для каждого процесса.
- Корпоративный контекст — показывает контекст каждого процесса во время работы в Windows Information Protection (WIP), чтобы убедиться, что политики вашей организации применяются и работают правильно.
- DPI Awareness — отображает режим по умолчанию для взаимодействия приложения с дисплеями с высоким DPI (точек на дюйм).
- Регулирование мощности — Показывает, включено или отключено регулирование мощности для каждого процесса. Некоторые процессы могут автоматически регулироваться, когда вы их не используете, для экономии заряда батареи вашего устройства с Windows 10.
- GPU — отображает максимальное использование всех движков графических процессоров.
- Механизм графического процессора — разделяет, какой модуль графического процессора больше всего используется каждым процессом.
- Выделенная память графического процессора — Отображает общий объем выделенной графической памяти, которую каждый процесс использует во всех графических процессорах.
- Общая память графического процессора — Показывает общий объем системной памяти, который каждый процесс использует для всех графических процессоров.
Скрыть столбцы на вкладке «Сведения» диспетчера задач
Как вы понимаете, активация всех сорока шести дополнительных столбцов может серьезно переполнить вкладку Details вашего диспетчера задач, поэтому, возможно, будет проще оставить только те, которые вас интересуют.Если у вас открыт столбец, который вам больше не нужен, вы можете скрыть его из поля зрения, щелкнув правой кнопкой мыши или нажав и удерживая заголовок столбца, а затем выбрав Скрыть столбец .
Скрыть столбец из контекстного меню его заголовкаЕсли вы хотите скрыть от просмотра больше столбцов одновременно, может быть проще щелкнуть правой кнопкой мыши или нажать и удерживать заголовок столбца, а затем щелкнуть или коснуться Выбрать столбцы из контекстного меню.
Нажмите Выбрать столбцы, чтобы начать скрывать больше столбцов на вкладке Подробности.Откроется окно Выбрать столбцы , и вы можете снять отметки со всех ненужных столбцов, чтобы скрыть их от просмотра.Просто нажмите OK , когда закончите, чтобы удалить их с вкладки Details .
Настройте вкладку «Подробности», выбрав только те столбцы, которые должны отображаться в таблице.Параметры сортировки на вкладке «Подробности» диспетчера задач
По умолчанию процессы на вкладке Подробности отсортированы в алфавитном порядке. Щелчок по любому из заголовков столбца сортирует отображаемые данные на основе значений, показанных в этом столбце.
Процессы на вкладке Details, упорядоченные по значениям, отображаемым в столбце PIDЕсли вас устраивают отображаемые данные, но вы хотите изменить порядок их отображения, щелкните или коснитесь, а затем перетащите заголовок столбца, чтобы переместить этот столбец влево или вправо.
Завершить процессы на вкладке «Подробности» диспетчера задач в Windows 10
Одним из наиболее распространенных способов использования вкладки Details является быстрая остановка процессов и освобождение системных ресурсов. Чтобы завершить процесс, выберите его, а затем нажмите или коснитесь кнопки Завершить задачу в правом нижнем углу диспетчера задач.
Нажмите Завершить задачу, чтобы остановить любой выделенный процесс.Вы также можете щелкнуть правой кнопкой мыши или нажать и удерживать любой процесс, чтобы открыть контекстное меню. Щелкните или коснитесь Завершить задачу , чтобы закрыть эту задачу.
Щелкните или коснитесь Завершить задачу в контекстном меню процесса, чтобы завершить ееВы можете щелкнуть или коснуться «Завершить дерево процессов» из того же контекстного меню, если вы хотите, чтобы все дерево процессов было завершено.
Завершить дерево процессов из контекстного меню процессаОтправьте отзыв о процессе в Microsoft на вкладке «Сведения» диспетчера задач.
Вкладка Details теперь позволяет быстро отправить отзыв в Microsoft по любому перечисленному процессу. Просто щелкните правой кнопкой мыши или нажмите и удерживайте, чтобы открыть контекстное меню, а затем щелкните или коснитесь Предоставить отзыв .
Оставьте отзыв о процессе на вкладке «Подробности» диспетчера задач.Центр отзывов Откроется , и после входа в систему с учетной записью Microsoft вы сможете отправить свою проблему или мнение в Microsoft.
Используйте Центр отзывов, чтобы высказать свое мнениеКак изменить приоритет процесса на вкладке «Подробности» диспетчера задач
Вкладка Details позволяет увидеть приоритет каждого процесса. Windows планирует потоки процесса на основе этого ранжирования.Однако вы можете сделать больше с помощью вкладки Details и изменить приоритет процесса. Щелкните правой кнопкой мыши или нажмите и удерживайте процесс и наведите курсор на опцию Установить приоритет , чтобы открыть меню, которое не только позволяет увидеть текущий приоритет процесса, но также позволяет выбрать новый уровень приоритета.
Просмотр и изменение уровня приоритета процессаМеню Установить приоритет отображает шесть возможных уровней приоритета: В реальном времени , Высокий , Выше обычного , Нормальный , Ниже нормального и Низкий .Большинство процессов имеют нормальный уровень приоритета и, хотя повышение приоритета процесса должно улучшить его работу, это может дестабилизировать остальную часть вашей системы и даже вызвать сбой. Чтобы избежать проблем с производительностью, никогда не повышайте приоритет более чем на один шаг за раз. Если вы хотите поднять его еще выше, проверяйте каждый шаг, прежде чем двигаться дальше. Приоритет Realtime также сложен, и мы предлагаем оставить его в покое, как рекомендовано Microsoft.
Свяжите процесс с конкретным процессором на вкладке «Подробности» диспетчера задач.
Вкладка Details предлагает еще одну возможность изменить способ выполнения процесса на вашем компьютере или устройстве с Windows 10, позволяя выбрать конкретный процессор или ядро в вашей системе, на котором вы хотите запустить процесс.Это может быть полезно, потому что некоторые процессы по умолчанию выполняются на всех процессорах в вашей системе, и ограничение их для конкретного процессора может помочь повысить эффективность и максимизировать производительность вашей системы. Щелкните правой кнопкой мыши по процессу, чтобы открыть контекстное меню. Затем щелкните или коснитесь Set affinity , чтобы начать связывание этого процесса с процессором или ядром.
Установите сродство процесса, чтобы начать изменение процессора, на котором он работаетКогда откроется окно Processor affinity , выберите ядро или ядра, на которых должен запускаться процесс, а затем щелкните или коснитесь OK .
Выберите ядра, на которых вы хотите запустить процесс.Хотя может показаться хорошей идеей позволить Windows распределять нагрузку равномерно между всеми ядрами, некоторые старые приложения, например старые игры 90-х или 2000-х годов, которые были разработаны для одноядерного процессора, могут работать лучше, когда их помещают на одноядерный.
Устранение проблемных процессов с помощью вкладки «Подробности» диспетчера задач
Вы можете не только изменить способ запуска программ на вашем компьютере с помощью вкладки Details , но также можете получить информацию, которая может помочь вам решить определенные проблемы.Если программа заблокирована и перестает отвечать на запросы, вы можете щелкнуть правой кнопкой мыши или нажать и удерживать ее на вкладке Details , чтобы открыть ее контекстное меню, а затем нажать «Анализировать цепочку ожидания ». “
Проанализируйте цепочку ожидания, чтобы начать устранение проблем с не отвечающими процессамиОткроется окно «Анализ цепочки ожидания », в котором можно изучить процесс и перечислить все подпроцессы, которые в настоящее время пытаются выполнить задачу. Удаление этих подпроцессов часто освобождает родительский процесс, позволяя сохранить данные, которые в противном случае могли бы быть потеряны.Вы также можете исследовать вызывающие нарушение подпроцессы, чтобы понять, почему они могут так интенсивно использовать ресурсы.
Если у запущенного процесса нет текущих проблем, отображается сообщение, информирующее о том, что он работает нормально.
Skype работает нормально в окне Анализировать цепочку ожиданияЕсли есть процесс, который вызывает у вас проблемы, например проблемы с производительностью, зависания или ошибки, вы можете создать файл дампа, который предоставляет подробный отчет обо всем, что ваш процесс делает в памяти во время сохранения файла дампа. созданный.Щелкните правой кнопкой мыши или нажмите и удерживайте процесс, а затем щелкните или коснитесь «Создать файл дампа» в его контекстном меню.
Создайте файл дампа для процессаДля некоторых процессов это действие может занять некоторое время, и в этом случае вы получите сообщение с просьбой подождать в окне Dumping process .
Подождите, пока создается файл дампаПосле создания файла в окне процесса дампа вы узнаете и поделитесь его местоположением. Сделайте снимок экрана или запомните путь, а затем щелкните или коснитесь ОК .Созданный файл можно открыть с помощью программного обеспечения для отладки, такого как WinDBG, но большинство пользователей получают больше пользы от этой функции, отправляя файл дампа агенту технической поддержки.
Запомните путь к вашему вновь созданному файлу дампаМожет потребоваться разрешить скрытым файлам доступ к папке, в которой этот файл хранится.
Отображение скрытых элементов помогает отслеживать путь к вашему файлу DMPВключить виртуализацию процессов UAC на вкладке «Подробности» диспетчера задач.
Другая функция, доступ к которой осуществляется из вкладки Task Manager Details — это UAC Virtualization .Эта опция позволяет вам включить виртуализацию контроля учетных записей пользователей для конкретной программы. Хотя у большинства пользователей не должно быть причин часто взаимодействовать с этой функцией, она действительно служит важной цели.
Некоторые старые приложения настроены для записи непосредственно в важные системные папки и требуют, чтобы ваша учетная запись пользователя имела учетные данные администратора для запуска. Если вы не хотите предоставлять права администратора какому-либо такому приложению, вы можете включить виртуализацию в диспетчере задач . Это заставляет Windows воссоздавать важные места, такие как каталог System32, и ключи системного реестра, в виртуальной среде, чтобы предотвратить потенциальные проблемы от воздействия на ваши реальные системные файлы.
Чтобы включить эту функцию, выберите Виртуализация UAC из контекстного меню, которое появляется после щелчка правой кнопкой мыши или нажатия и удерживания процесса.
Включите виртуализацию UAC для процесса, нажав его в его контекстном меню.Щелкните или коснитесь Изменить виртуализацию , чтобы включить или отключить функцию для выбранного процесса.
Подтвердите, что вы хотите изменить виртуализацию для процессаНайдите местоположение запущенного процесса на вкладке «Подробности» диспетчера задач.
Вы можете найти точное местоположение на жестком диске исполняемого файла, соответствующего процессу, на вкладке Details в диспетчере задач Windows 10 .Щелкните правой кнопкой мыши или нажмите и удерживайте процесс в списке, а затем щелкните или коснитесь «Открыть расположение файла».
Откройте расположение файла, чтобы найти исполняемый файл приложенияFile Explorer открывает папку, в которой хранится исполняемый файл вашего приложения. Соответствующий файл выделяется при открытии папки.
Исполняемый файл приложения выбирается при открытии содержащей его папки.Изучите неизвестный процесс, используя вкладку «Подробности» в диспетчере задач Windows 10
Вы можете столкнуться с неизвестным процессом, который поглощает ваши ресурсы.Вкладка Details предлагает возможность исследовать этот процесс и понять, о чем он вообще идет. Щелкните правой кнопкой мыши или нажмите и удерживайте процесс, а затем щелкните или коснитесь Искать в Интернете .
Изучите неизвестный процесс, выполнив поиск в ИнтернетеВаш веб-браузер по умолчанию открывает новую вкладку и выполняет поиск в Интернете с именем и описанием процесса в Bing (независимо от вашей поисковой системы по умолчанию), помогая вам получить больше информации о ней.
Ваш браузер выполняет поиск Bing по названию и описанию процесса.Просмотр свойств процесса на вкладке «Подробности» диспетчера задач.
Свойства процесса могут предлагать много информации об исполняемом файле, который его запускает.Они показывают размер файла, местоположение, даты доступа и настройки безопасности, и вы даже можете устранять проблемы совместимости. Щелкните правой кнопкой мыши или нажмите и удерживайте процесс, указанный на вкладке Details вашего Task Manager , и щелкните или коснитесь Properties .
Доступ к свойствам предоставляет дополнительную информацию о процессеОткроется окно Свойства , предоставляющее доступ к полезной информации о выбранном процессе.
Свойства Application Frame HostПерейдите на вкладку «Службы», чтобы просмотреть все службы, связанные с процессом, на вкладке «Подробности» диспетчера задач.
Для некоторых процессов, перечисленных на вкладке Details , есть соответствующие службы, отображаемые на вкладке Services .Щелкните правой кнопкой мыши или нажмите и удерживайте процесс, а затем щелкните или коснитесь «Перейти к службам ». “
Найдите услугу, соответствующую вашему процессуЭто действие переключает вас на вкладку Services и выделяет все службы, связанные с выбранным процессом. Если таких сервисов нет, он просто переключается на вкладку Services и ничего не выбирает.
Соответствующая услуга выделена на вкладке УслугиНасколько загромождена вкладка «Подробности» в диспетчере задач?
Спасибо, что нашли время прочитать самый длинный учебник, который я когда-либо писал! Когда я, наконец, закончил писать, я обнаружил, что моя вкладка Details была загромождена всеми различными столбцами, которые я продолжал добавлять и скрывать.Мы знаем, что огромное количество подробной информации, доступной на этой вкладке, бесценно для опытных пользователей и агентов технической поддержки, но есть ли кто-нибудь, у кого на самом деле есть хотя бы половина из 46 столбцов, открытых на вкладке Подробности диспетчера задач? Если вы там, дайте нам знать, и, возможно, мы все сможем найти новые способы использования этой вкладки для максимальной эффективности.
Как найти скрытые программы, работающие на компьютере
Бизнесы структурированы таким образом, чтобы предоставлять оптимальные услуги с минимальным временем простоя или его отсутствием.Запуск компьютерной сети в небольшом или большом медицинском учреждении или офисе — задача не из легких, и бесперебойная работа этих компьютеров имеет жизненно важное значение для работы медицинского учреждения. От записи истории болезни до планирования серьезных операций. На таких компьютерах могут работать некоторые программы или шпионское ПО, что может снизить эффективность сети. Вот почему у вас должна быть под рукой ИТ-поддержка, чтобы избежать простоев.
В любой момент на вашем компьютере могут быть запущены скрытые программы.Некоторые из этих процессов являются частью системы Windows. Другие могут быть скрытыми вирусами, рекламным или шпионским ПО. Лучший способ найти эти скрытые программы — использовать Диспетчер задач Windows и Управление компьютером. Оба инструмента показывают список скрытых процессов, запущенных на компьютере, но делают это по-разному.
Используйте диспетчер задач для поиска скрытых программ
Нажмите одновременно клавиши «Ctrl», «Alt» и «Удалить» на клавиатуре. Убедитесь в том, что в меню «Параметры» активирована опция «Всегда виден».В диспетчере задач Windows щелкните «Процессы». В этом списке показаны все процессы, которые в данный момент выполняются на компьютере. Проверьте поле «Имя образа», чтобы узнать, какой процесс запущен. Проверьте поле «Использование памяти», чтобы узнать, сколько памяти используется.
Нажмите «Пуск» Выберите «Поиск»; затем щелкните «Все файлы и папки». В «Дополнительные параметры» убедитесь, что отмечены «Поиск в системных папках», «Поиск в скрытых файлах и папках» и «Поиск в подпапках».Введите имя полного файла в поле поиска и нажмите «Поиск». Найдите вкладку «В папке» в панели результатов поиска, чтобы узнать, в какой папке установлена программа. Повторите этот шаг для каждого незнакомого вам процесса, и если вы не можете найти ошибку, вам следует обратиться в службу ИТ-поддержки для медицины.
Щелкните файл в окне поиска и щелкните «Открыть папку контейнера». Изучите папку, чтобы узнать, к какой программе принадлежит процесс.Если вы не можете получить информацию о программе со своего компьютера, поищите имя файла в библиотеке процессов. com или на подобном сайте. Сайты библиотек этого типа могут предоставить вам важную информацию о том, является ли файл системным, вирусом, рекламным или шпионским ПО.
Щелкните «Пуск», а затем «Мой компьютер». Выберите «Управление». В окне «Управление компьютером» щелкните значок «плюс» рядом с «Службы и приложения». Затем нажмите «Услуги».
Просмотрите окно, чтобы увидеть, какие процессы установлены на вашем компьютере.Выполните поиск в поле «Имя», чтобы увидеть полное название приложения. Щелкните «Имя», чтобы увидеть описание программы. Проверьте «Статус», чтобы узнать, запущено ли приложение. Проверьте раздел «Тип выполнения», чтобы узнать, запускается ли приложение вручную или автоматически.
Щелкните имя приложения и выберите «Свойства». Запишите путь и имя файла приложения. Щелкните «Зависимости», чтобы увидеть, какие программы зависят от процесса.
Связанный : https://www.pcnetworked.com/how-to-manage-hidden-programs-on-your-pc/
Python — получить список запущенных процессов
A Процесс — это программа, которая выполняется (обрабатывается). Процесс не обязательно должен запускаться пользователем явно, это может быть системный процесс, порожденный операционной системой. Любые приложения, которые выполняются в операционной системе, сначала создают собственный процесс для выполнения.При типичной установке ОС большинство процессов — это службы ОС и фоновые приложения, которые запускаются для обслуживания операционной системы, программного обеспечения и оборудования.
В этой статье мы рассмотрим различные способы получения списка запущенных процессов ОС Windows через Python. Во-первых, мы опишем метод python для достижения результата, а затем посмотрим на команду, найденную в командном процессоре Windows, для того же.
Метод 1:
Мы будем использовать библиотеку wmi для получения списка запущенных процессов в ОС Windows.Чтобы установить модуль, выполните следующую команду в интерпретаторе команд вашей операционной системы: —
pip install wmi
Код:
Python3
|
Выход:
3196 RuntimeBroker.exe 3524 ShellExperienceHost.exe 3548 SearchIndexer.exe 3796 SearchUI.exe 4136 IDMan.exe 4368 IEMonitor.exe Блокнот 4488.EXE 2616 SettingSyncHost.exe 4212 dasHost.exe 4664 AdaptiveSleepService.exe 4716 svchost.exe 5412 chrome.exe 1376 chrome.exe 1280 cmd.exe 4928 conhost.exe 5596 py.exe 5060 python.exe 1508 WmiPrvSE.exe
Пояснение:
Во-первых, мы инициализируем функцию WMI () библиотеки wmi. Это позволяет нам использовать функции, находящиеся внутри него, такие как WMI.Win32_Service, WMI.Win32_Process, WMI.Win32_Printjob, которые предназначены для выполнения различных задач.Мы использовали бы функцию WMI.Win32_Process, чтобы получить список запущенных процессов в системе. Затем мы вызвали функцию WMI.Win32_Process (), чтобы получить запущенные процессы, которые повторяются через каждый процесс и сохраняются в переменной process. Затем мы получили ProcessID (pid) и ProcessName (имя) процесса, используя связанные атрибуты. Мы использовали F-строки для вывода, чтобы добавить к выводу отступы для его правильного выравнивания.
Метод 2:
В этом методе мы будем использовать команду из командного процессора Windows (cmd.exe) под именем WMIC ( Windows Management Instrumentation Command line ), чтобы получить желаемый результат. WMIC - это служебная программа командной строки, которая позволяет пользователям выполнять операции инструментария управления Windows (WMI) с помощью командной строки. Чтобы получить запущенных процессов , мы должны выполнить команду:
wmic process get description, processid
Код:
Python3
|
Выход:
Описание ProcessId Процесс простоя системы 0 Система 4 smss.exe 340 csrss.exe 460 wininit.exe 604 csrss.exe 624 Winlogon.exe 692 Сервисы.exe 736 lsass.exe 756 svchost.exe 844 svchost.exe 904 dwm.exe 1012 svchost.exe 80 svchost.exe 420 atiesrxx.exe 1076 svchost.exe 1992 svchost.exe 2032 MsMpEng.exe 2052 NisSrv.exe 2852 sihost.exe 3032 taskhostw.exe 2148 GoogleCrashHandler.exe 2712 GoogleCrashHandler64.exe 2704 explorer.exe 2892 RuntimeBroker.exe 3196 ShellExperienceHost.exe 3524 SearchIndexer.exe 3548 chrome.exe 1340 chrome.exe 2216
Примечание: Не обязательно использовать библиотеку ОС для этой цели. Пользователь может выбрать любые другие альтернативы (Subprocess, shutil и т. Д.), Которые позволяют выполнять команды из командной строки.
Объяснение:
Мы использовали функцию popen (), находящуюся внутри модуля os, чтобы выполнить команду в командном процессоре.Затем мы передали вывод вышеуказанной команды в read (), чтобы получить данные в читаемой форме из объекта os._wrap_close. В итоге мы отобразили результат.
Метод 3:
Мы будем использовать модуль subprocess для взаимодействия с cmd и получения информации в ваш python ide. мы можем прочитать команду cmd через модуль подпроцесса.
Давайте посмотрим на эту логику. Если мы запустим этот краткий код списка процессов wmic в наш терминал, то мы получим следующее:
Подход:
- импортный модуль
- Получить вывод для команды «краткий список процессов wmic» с помощью подпроцесса.check_output ()
- Теперь получите разделение строки и расположите данные в соответствии со своими потребностями.
Код:
Python3
|
Выход:
b'HandleCount Имя Приоритет ProcessId ThreadCount WorkingSetSize 0 Процесс простоя системы 0 0 8 8192 5649 Система 8 4222 1835008 0 Реестр 8120 4 334 89 смсс.exe 11 516 2 532480 815 csrss.exe 13 652 13 2019328 217 Wininit.exe 13 740 1 3239936 781 services.exe 9 812 8 8294400 1843 г.exe 9 832 7 14864384 86 svchost.exe 8 1020 1 1351680 32 fontdrvhost.exe 8 308 5 196608 1526 svchost.exe 8 8 12 38608896 270 WUDFHost.exe 8 592 5 2097152 1479 svchost.exe 8 1056 11 16363520 541 svchost.exe 8 1104 15 4509696 279 svchost.exe 8 1260 3 2584576 146 svchost.exe 8 1284 1 6389760 214 svchost.exe 8 1300 3 3452928 327 svchost.exe 8 1308 6 5795840 345 svchost.exe 8 1332 13 10571776 395 svchost.exe 8 1452 7 5079040 261 svchost.exe 8 1460 5 5914624 161 svchost.exe 8 1472 2 42 390 svchost.exe 8 1580 11 9826304 348 WUDFHost.exe 13 1652 12 11526144 225 svchost.exe 8 1736 2 10473472 205 svchost.exe 8 1744 1 2093056 278 svchost.exe 8 1752 2 4444160 174 svchost.exe 8 1824 4 4063232 224 svchost.exe 8 1832 6 3821568 593 svchost.exe 8 2024 5 7610368 186 svchost.exe 8 1424 2 5058560 168 igfxCUIService.exe 8 2120 2 3579904 435 svchost.exe 8 2188 6 12341248 279 svchost.exe 8 2220 10 5017600 227 svchost.exe 8 2296 3 7024640 221 svchost.exe 8 2308 3 16 384 svchost.exe 8 2396 7 8499200 0 Сжатие памяти 8 2424 54 298409984 240 svchost.exe 8 2440 2 4845568 179 svchost.exe 8 2476 5 3567616 239 svchost.exe 8 2660 8 5775360 3352 svchost.exe 8 2684 9 6230016 225 svchost.exe 8 2816 2 4804608 487 svchost.exe 8 2872 7 9641984 473 svchost.exe 8 2912 4 13836288 142 svchost.exe 8 3032 4 2727936 633 svchost.exe 8 3048 3 16154624 555 svchost.exe 8 2072 14 12455936 267 svchost.exe 8 2936 4 7462912 465 катушек v.exe 8 3168 7 4685824 420 svchost.exe 8 3200 10 8019968 187 svchost.exe 8 3324 6 2433024 174 svchost.exe 8 3572 2 2650112 416 svchost.exe 8 3584 5 13344768 540 svchost.exe 8 3592 10 24936448 161 IntelCpHDCPSvc.exe 8 3604 3 2052096 406 svchost.exe 8 3612 19 25100288
Внимание компьютерщик! Укрепите свои основы с помощью курса Python Programming Foundation и изучите основы.
Для начала подготовьтесь к собеседованию. Расширьте свои концепции структур данных с помощью курса Python DS .
Как проверить запущенный процесс в Linux с помощью командной строки
Я новый системный администратор операционной системы Linux. Как проверить запущенный процесс в Linux с помощью параметра командной строки?| Подробности руководства | |
|---|---|
| Сложность | Easy (rss) |
| root-привилегии | Да |
| Требования | Linux termial |
Time 907 907 907 907 строка или приложение терминала, чтобы отобразить запущенный процесс, изменить их уровень приоритета, удалить процесс и многое другое.На этой странице показано, как использовать различные команды для вывода списка, удаления и управления процессом в Linux.Проверить запущенный процесс в LinuxПроцедура наблюдения за запущенным процессом в Linux с помощью командной строки выглядит следующим образом:
Давайте подробно рассмотрим некоторые примеры и использование. ПРИМЕЧАНИЕ : Обратите внимание, что vivek @ nixcraft: ~ $ - это приглашение моей оболочки. Вам нужно вводить команды после приглашения $. Как управлять процессами из терминала Linux Команда ps - это традиционная команда Linux для вывода списка запущенных процессов. Следующая команда показывает все процессы, запущенные на вашем сервере или системе на базе Linux: корень 1 0,0 0,0 225868 9760? СС 19:10 0:13 / sbin / init заставка Где,
Может быть слишком много процессов. Следовательно, он использует следующую команду less command / more в качестве конвейера для отображения процесса по одному экрану за раз: Linux команда pgrep Многие варианты Linux поставляются с командой pgrep для поиска / поиска. Синтаксис: Верхняя команда Linux Команда top - еще один настоятельно рекомендуемый метод для просмотра использования ресурсов серверов Linux. Можно увидеть список основных процессов, которые используют больше всего памяти, процессора или диска. Linux команда htop Команда htop - это интерактивный просмотрщик процессов, рекомендуемый для пользователей Linux.Можно увидеть список основных процессов, которые используют больше всего памяти, ЦП или диска и многое другое: Linux команда kill Хотите убить процесс? Попробуйте команду kill . Синтаксис: Linux команда pkill Если вы хотите убить процесс по имени, попробуйте команду pkill. Синтаксис: Команда killall в Linux Команда killall уничтожает процессы по имени, в отличие от выбора по PID, как это делается командой kill: Linux команда nice и renice Основная цель команды nice - запустить процесс / команду с более низким или более высоким приоритетом.Используйте команду renice , чтобы изменить значение nice одного или нескольких запущенных процессов Linux. Значение nice может находиться в диапазоне от -20 до 19, где 19 - самый низкий приоритет. Допустим, вы хотите скомпилировать программное обеспечение на загруженном сервере Linux. Вы можете установить очень низкий приоритет, введите: ницца --10 стена << конец Система перезагружается за 5 минут для обновления ядра Linux! Сохраните всю свою работу !!! - Сисадмин конец Чтобы изменить приоритет запущенного процесса, введите следующее: ЗаключениеНа этой странице показано, как управлять процессом в терминале Linux. | |

 Появится перечень данных, отображающих приложения, установленные за последние несколько месяцев.
Появится перечень данных, отображающих приложения, установленные за последние несколько месяцев.