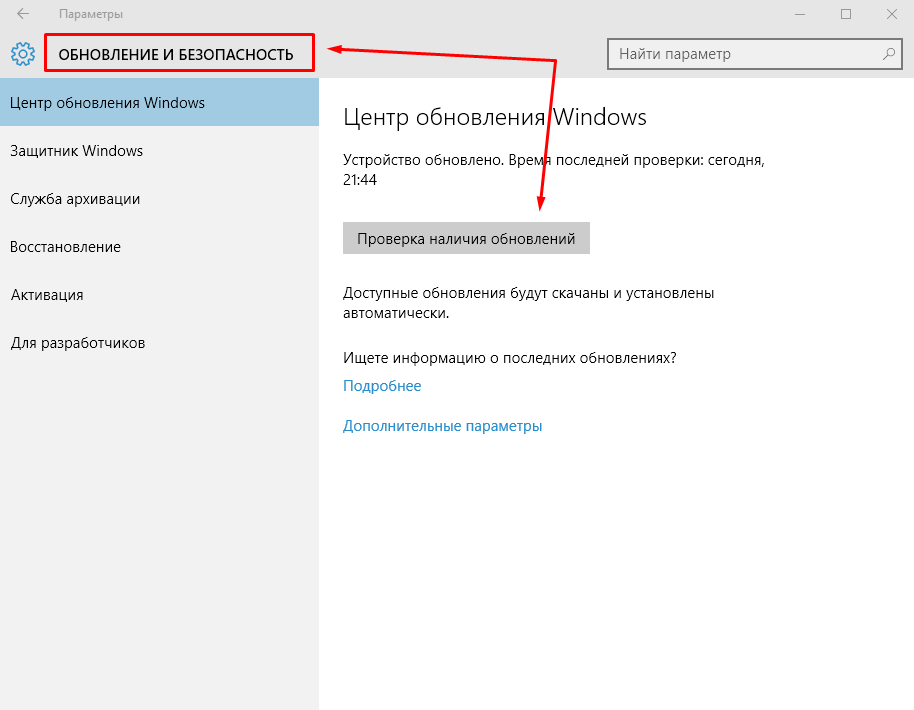Как вручную устанавливать системные обновления в Windows 10 Fall Creators Update
Пользователи Windows 10 знают, что Microsoft не разрешает навечно отключать обновления системы: самый максимум, что вы сможете сделать, это отключить обновления на целых 7 дней. Разумеется, были обходные пути, которые позволяли отключать обновления полностью и навсегда, но, увы, в Осеннем обновлении они не работают. Однако все же осталась одна лазейка, которая позволяет отключать автоматическое обновление системы, но при этом вы в любой момент можете проверить наличие обновлений вручную и установить их. При этом данный способ не затрагивает обновления Защитника Windows, то есть он будет получать актуальные вирусные базы как и прежде.
Как работает этот метод? В планировщике есть задание, которое запускается раз в день — оно ответственно за обновления. Обращается оно к сервису UsoClient.exe.
Для выполнения этих действий нужно открыть командную строку от имени администратора и выполнить две команды:
takeown /f «%WINDIR%\System32\UsoClient.exe» /a
icacls «%WINDIR%\System32\UsoClient.exe» /inheritance:r /remove «Администраторы» «Прошедшие проверку» «Пользователи» «СИСТЕМА»
Должно получиться так:
Все, теперь автоматических обновлений больше не будет, но вручную проверить вы их всегда сможете. Если вы хотите вернуть все как было, то в командной строке нужно выполнить следующую команду:
Если вы хотите вернуть все как было, то в командной строке нужно выполнить следующую команду:
icacls «%WINDIR%\System32\UsoClient.exe» /reset
Она сбросит все разрешения для UsoClient.exe, то есть файлом опять будет владеть Trusted Installer и автоматические обновления снова заработают.
Как отключить обновления Windows 10 во всех версиях
Как отключить обновления Windows 10 во всех версиях
Привет. Все пользователи Windows уже давно научены горьким опытом, что с установкой каждого нового обновления не только устраняются мелкие ошибки и операционная система становится более защищенной, но и обрастает новыми никому не нужными функциями, а значит занимает больше места, а также все больше грузит оперативную память, что критично для не слишком мощных компьютеров.
Более того, обновляется она, как правило, в самый неудобный момент, когда, например, необходимо срочно выключить компьютер и выйти из дома.
В этой статье разберем, как вручную без всяких программ и патчей отключить автоматическое обновление Windows 10 таких версий как Pro, Enterprice и Home, чтобы навсегда забыть об этой головной боли.
Отключаем автоматическое обновления в Windows 10 Pro и Enterprice
Принудительно выключить обновление операционной системы можно тремя способами — через службы, редактор групповых политик или реестр. При этом первые два способа подходят только для владельцев версий Windows 10 Professional (Профессиональная или Pro) или Enterprice (Корпоративная). В Home (Домашняя) эта возможность выпилена и подходит только третий вариант.
Выключаем обновление Windows через программу Службы
Итак, запускаем через поиск программу «Службы» — services.msc
И ищем в списке «Центр обновления Windows» — для удобства можно сгруппировать их все по алфавиту.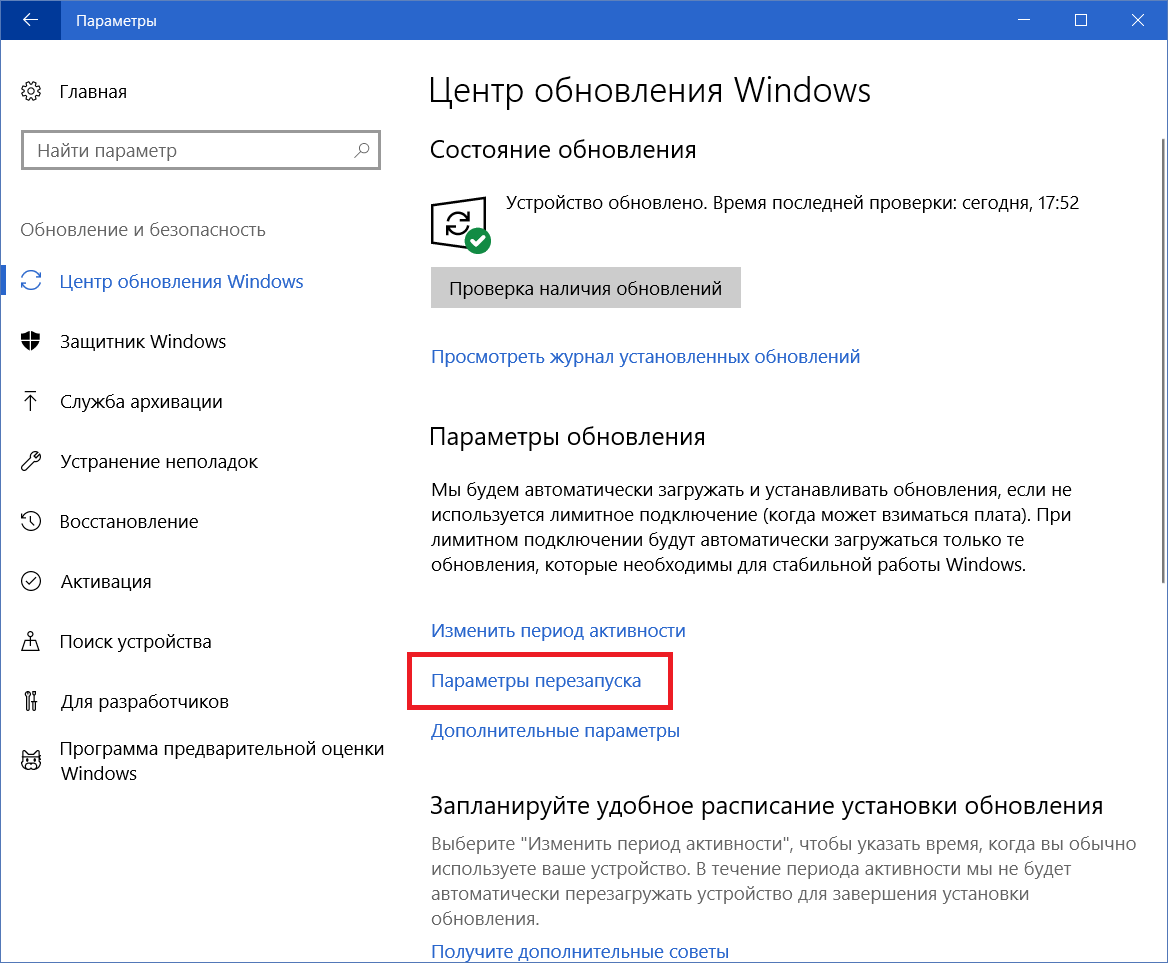
Заходим в его настройки и в выпадающем списке «Тип запуска» выбираем либо «Отключена», либо «Вручную», чтобы совсем не терять возможность обновлять операционную систему.
Далее жмем на кнопку «Остановить» и после этого — на «Применить».
В итоге статус службы должен быть сменен на «Отключена».
Как убрать апдейты Windows с помощью редактора групповых политик
Повезло владельцам Windows Профессиональная и Корпоративная, ведь выключить обновления можно и через редактор групповых политик.
Для этого вбиваем в поиск gpedit.msc
И ищем тут в древовидных папках директорию «Конфигурация компьютера — Административные шаблоны — Компоненты Windows — Центр обновления Windows». И заходим в «Настройку автоматического обновления».
Здесь ставим галочку на значение «Отключить» и жмем на кнопку «Применить», после чего закрываем окно.
Как отключить обновление Windows 10 Home навсегда
Если же у вас Домашняя Windows, то придется сделать более долгий и нудный путь, который приведет к тому же результату — отключению всех обновления системы. Кстати, он также подходит и для остальных — Pro и Enterprise.
Кстати, он также подходит и для остальных — Pro и Enterprise.
Запускаем через поиск программу regedit
Переходим во вложенный раздел «HKEY_LOCAL_MACHINESOFTWAREPoliciesMicrosoftWindows»
Кликаем правой клавишей мыши по папке «Windows» и жмем на «Создать — Раздел».
Создаем новую папку и называем ее «Windows Update». Внутри нее аналогично создаем еще одну с названием «AU».
Входим в подпапку «AU» и жмем в пустом месте на пустом месте в правом столбце правой кнопкой мыши и выбираем «Создать — Параметр DWORD».
Ставим здесь галочку на шестнадцатиричную систему отчисления и задаем значение «5».
Для тех, у кого 64-битная Windows 10, проделываем то же самое с разделом «HKEY_LOCAL_MACHINESOFTWAREWow6432NodePoliciesMicrosoftWindows» — создаем две подпапки, новое свойство и задаем параметр «5».
kompiklava.ru
Как отключить обновления в Windows 10 — 5 способов
Как отключить обновление Windows — такой вопрос задают пользователи, которым необходимо запретить установку обновлений системы на компьютер.
Корпорация, с периодичностью примерно раз в месяц, выпускает пакеты обновлений для операционной системы Windows. Время от времени, Microsoft делает внеплановые обновления, призванные решить возникающие проблемы в работе ОС, или закрывающие обнаруженные бреши в системе безопасности Windows.
Основная часть обновлений касается безопасности системы. При установке обновлений применяются исправления системы или происходит добавление некоторых новых функций.
Кроме обычных обновлений, в Windows 10 выходят так называемые крупные обновления, после применения которых, по существу, на компьютер устанавливается новая версия Windows 10. Подобные крупные обновления выходят с периодичностью один-два раза в год.
Некоторая часть пользователей отключает обновления системы по разным причинам. Основные причины для отказа от обновлений Windows:
- иногда случается, что после установки обновлений, нарушается штатная работа Windows и установленных программ;
- если у пользователя лимитированное соединение в сети интернет, загрузка обновлений влияет на размер потребляемого трафика;
- нехватка свободного места на диске компьютера;
- после применения обновления, пользователь опасается потерять активацию операционной системы;
Как отключить автоматическое обновление? Решить проблему можно с помощью средств системы, или при помощи стороннего софта. В данной статье мы рассмотрим 5 способов, как отключить обновления на Виндовс 10 средствами операционной системы.
В данной статье мы рассмотрим 5 способов, как отключить обновления на Виндовс 10 средствами операционной системы.
Просто отключить Центр обновления Windows (Windows Update) на десятке, как в Windows 7 или в Windows 8 уже не получится. Максимум, что можно сделать подобным способом: приостановить обновления на срок до 35 дней.
Как отключить автоматическое обновление Windows 10 (1 способ)
Средства Windows 10 в автоматическом режиме обнаруживают, скачивают и устанавливают обновления на компьютер.
На Win 10 отключить обновления можно способом, при котором будет отключена служба Центра обновления Windows. Этот способ работает во всех версиях Windows 10, он обеспечивает отключение обновлений Windows навсегда.
Войдите в «Администрирование» из Панели управления, или с помощью более легкого способа: в поле «Поиск в Windows» введите выражение: «администрирование» (без кавычек), а затем откройте окно «Администрирование».
В окне «Администрирование» кликните два раза правой кнопкой мыши по ярлыку «Службы».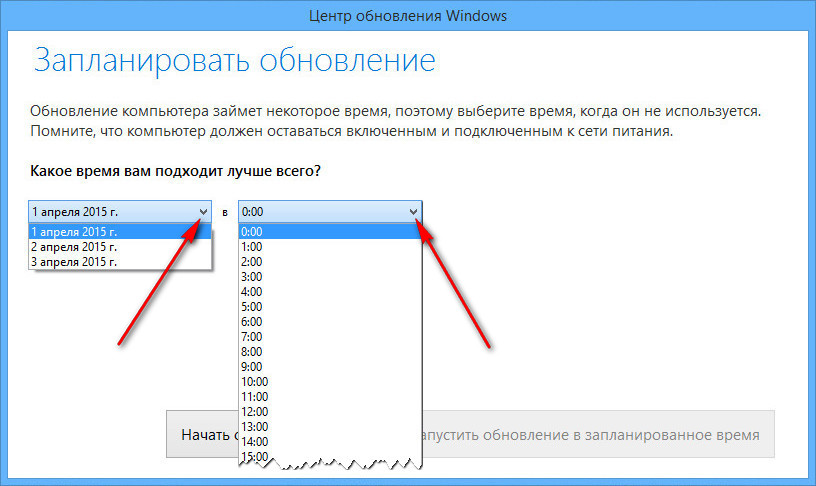
В открывшемся окне «Службы», в разделе «Службы (локальные)» найдите службу Центр обновления Windows.
Далее кликните правой кнопкой мыши по службе Центр обновления Windows, а в выпадающем контекстном меню выберите пункт «Свойства».
В окне «Свойства: Центр обновления Windows (Локальный компьютер)», во вкладке «Общие» измените настройку «Тип запуска» на значение «Отключена».
В настройке «Состояние» нажмите на кнопку «Остановить» для остановки службы обновления Виндовс 10.
После этого, обновления Windows 10 перестанут приходить на компьютер.
Для включения функции автоматического обновления, в окне «Свойства: Центр обновления Windows (Локальный компьютер)» выберите предпочтительный тип запуска: «Автоматически (отложенный запуск)», «Автоматически», или «Вручную».
Как отключить обновления Windows 10 с помощью Редактора локальной групповой политики (2 способ)
Теперь посмотрим, как отключить обновления Винды 10 в Редакторе локальной групповой политики.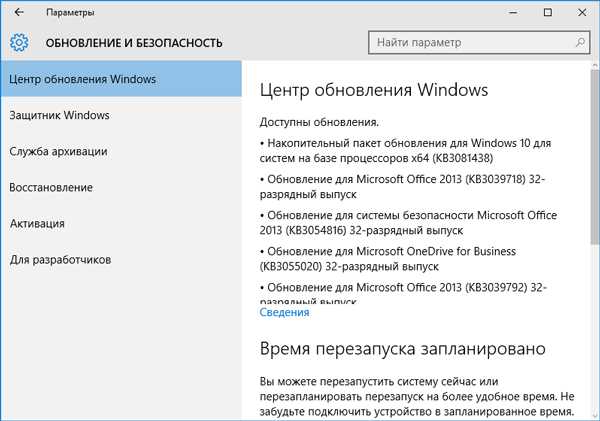
Обратите внимание, что данный способ не подходит для Windows 10 Home (Windows 10 Домашняя) и Windows 10 Single Language (Windows 10 Домашняя для одного языка). Эта возможность присутствует в старших версиях операционной системы: Windows 10 Pro (Windows 10 Профессиональная) и Windows 10 Enterprise (Windows 10 Корпоративная).
Сначала необходимо войти в Редактор локальной групповой политики. В поле «Поиск в Windows» введите выражение «gpedit.msc» (без кавычек), а затем запустите редактор.
По-другому в Редактор локальной групповой политики можно войти следующим способом: нажмите на клавиши «Win» + «R», введите в поле «Открыть» выражение «gpedit.msc» (без кавычек), а затем нажмите на кнопку «ОК».
В окне «Редактор локальной групповой политики» пройдите по пути: «Конфигурация компьютера» => «Административные шаблоны» => «Компоненты Windows» => «Центр обновления Windows».
В разделе «Центр обновления Windows» найдите элемент «Настройка автоматического обновления», кликните по нему правой кнопкой мыши, а в контекстном меню выберите пункт «Изменить».
В окне «Настройка автоматического обновления» активируйте настройку «Отключено», а затем нажмите на кнопку «ОК».
После этого, операционная система не будет искать, загружать и устанавливать автоматические обновления Windows 10.
Отключение обновления Windows 10 в Редакторе реестра (3 способ)
Третьим способом для отключения обновлений Windows 10 вносятся изменения в Редактор реестра. Этот способ работает во всех версиях Windows 10.
В окне «Поиск в Windows» введите выражение «regedit» (без кавычек), а затем выполните команду.
В окне «Редактор реестра» пройдите по пути:
В окне Редактора реестра кликните правой кнопкой мыши по свободному месту. В контекстном меню выберите сначала «Создать», а затем «Параметр DWORD (32 бита)». Дайте имя параметру: «NoAutoUpdate» (без кавычек).
Кликните по параметру «NoAutoUpdate» правой кнопкой мыши, в контекстном меню выберите «Изменить…».
Введите в поле «Значение» параметр «1» (без кавычек), нажмите на кнопку «ОК».
Для включения обновления в Windows 10, нужно изменить значение параметра на «0» (без кавычек), или просто удалить из реестра параметр «NoAutoUpdate».
Включение лимитного подключения в Windows 10 (4 способ)
Данный способ позволяет настроить лимитное подключение в операционной системе Windows, в случае, если доступ к сети осуществляется по Wi-Fi.
Выполните следующие последовательные действия:
- Войдите в параметры системы.
- Из окна «Параметры» перейдите в «Сеть и Интернет».
- Войдите в настройку «Wi-Fi», нажмите на ссылку «Управление известными сетями».
- Выберите свою сеть Wi-Fi, нажмите на кнопку «Свойства».
- В параметре «Задать как лимитное подключение» переставьте ползунок в положение «Включено».
После этого, операционная система Windows 10 будет ограничивать поиск и получение обновлений. При этом способе, некоторые обновления будут устанавливаться в операционную систему. Крупные обновления, такие как обновления версии ОС будут отключены.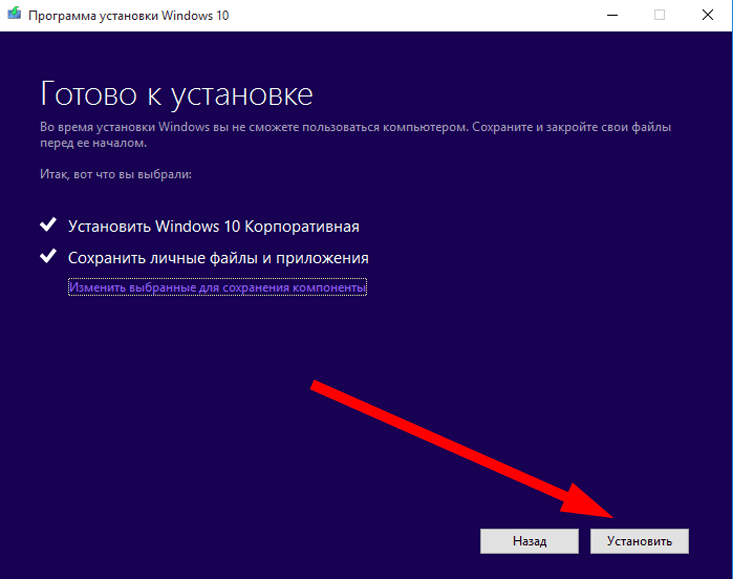
Отключаем доступ к Центру обновления Windows (5 способ)
В новых версиях Windows 10, после отключения пользователем, через некоторое время принудительно включается служба Центра обновлений на компьютере. Поэтому нам нужно заблокировать доступ Центра обновлений Windows к серверам обновлений Microsoft.
Сначала отключить службу Центра обновлений Windows (смотрите 1 способ).
Далее войдите в Редактор реестра.
- Пройдите по пути:
- Кликните правой кнопкой мыши. Выберите «Создать => «Раздел». Дайте имя разделу «Internet Communication Management» (здесь и далее без кавычек).
- Кликните по созданному разделу «Internet Communication Management», создайте внутри новый раздел с именем «Internet Communication».
- Войдите в раздел «Internet Communication», кликните по свободному месту правой кнопкой мыши.
- В контекстном меню выберите «Создать» => «Параметр DWORD (32 бита)».
- Дайте имя созданному параметру «DisableWindowsUpdateAccess».

- Кликните два раза левой кнопкой мыши по параметру «DisableWindowsUpdateAccess». в окне «Изменение параметра DWORD (32 бита)», в поле «Значение» выберите «1».
В Редакторе реестра выполните следующие действия:
- Войдите в раздел:
- Создайте «Параметр DWORD (32 бита)», присвойте ему имя «NoWindowsUpdate» со значением «1».
Создайте в окне Редактора реестра новый параметр:
- Пройдите по пути:
- Создайте «Параметр DWORD (32 бита)», присвойте параметру имя «DisableWindowsUpdateAccess» со значением «1».
Закройте окно редактора реестра, перезагрузите компьютер. При проверке наличия обновлений, Центр обновления Windows покажет ошибку «0x8024002e».
Для включения доступа к серверам Центра обновления Windows, удалите ранее созданные параметры из реестра.
Выключение автоматического обновления в командной строке
Для остановки, а затем отключения службы автоматического обновления воспользуйтесь командной строкой:
- Запустите командную строку от имени администратора.

- Выполните последовательно следующие команды:
Для запуска и включения службы автоматического обновления выполните следующие команды:
Отключение проверки наличия обновлений в Windows 10
Если ничего не помогло, отключите проверку наличия обновлений в Windows 10. Если автоматическая проверка не работает, значит, обновления не будут скачаны на компьютер.
Для отключения проверки наличия обновлений выполните следующие действия:
- Запустите командную строку от имени администратора. В окне интерпретатора командной строки введите команду, а затем нажмите на клавишу «Enter»:
- Пройдите по пути: C:WindowsSystem32, найдите файл «UsoClient.exe».
- Щелкните по файлу «UsoClient.exe» правой кнопкой мыши, в контекстном меню выберите «Свойства».
- В окне «Свойства: UsoClient» откройте вкладку «Безопасность».
- Под разделом «Группы или пользователи» нажмите на кнопку «Изменить».
- В окне «Разрешения для группы “UsoClient”» поочередно снимите все разрешения для каждой группы или пользователя.
 Не забывайте нажать на кнопку «ОК».
Не забывайте нажать на кнопку «ОК».
После этого, перезагрузите компьютер.
Для восстановления разрешений файла «UsoClient.exe», запустите командную строку от имени администратора, а затем выполните команду:
Если потребуется, вы можете вручную проверить и установить обновления из «Центра обновления Windows».
Выводы статьи
В случае необходимости, пользователь может отключить автоматическое обновление Windows 10 навсегда при помощи средств операционной системы: путем отключения службы Центра обновления Windows, в Редакторе локальной групповой политики, или в Редакторе реестра.
vellisa.ru
Как отключить обновления Windows 10
В этой инструкции пошагово описаны способы отключить автоматические обновления Windows 10 (т.е. установку обновлений). В этом контексте вас также может заинтересовать Как отключить автоматическую перезагрузку Windows 10 при установке обновлений (с возможностью ручной их установки).По умолчанию, Windows 10 автоматически проверяет наличие обновление, скачивает и устанавливает их, при этом отключить обновления стало сложнее, чем в предыдущих версиях операционной системы. Тем не менее, сделать это возможно: с помощью средств администрирования ОС или сторонних программ. В инструкции ниже — о том, как полностью отключить обновления системы, если же вам требуется отключить установку конкретного обновления KB и удалить его, необходимую информацию вы найдете в руководстве Как удалить обновления Windows 10. См. также: Как отключить автоматическое обновление драйверов в Windows 10.
Тем не менее, сделать это возможно: с помощью средств администрирования ОС или сторонних программ. В инструкции ниже — о том, как полностью отключить обновления системы, если же вам требуется отключить установку конкретного обновления KB и удалить его, необходимую информацию вы найдете в руководстве Как удалить обновления Windows 10. См. также: Как отключить автоматическое обновление драйверов в Windows 10.
Помимо полного отключения обновлений Windows 10 в инструкции показано, как отключить конкретное обновление, вызывающее проблемы, или, при необходимости — «большое обновление», такое как Windows 10 1903 и Windows 10 1809, не отключая при этом установку обновлений безопасности.
Как отключить автоматические обновления Windows 10, но разрешить ручную установку обновлений
С выходом новых версий Windows 10 — 1903, 1809, 1803, многие способы отключения обновлений перестали работать: служба «Центр обновления Windows» включается сама по себе (обновление 2019: добавил способ обойти это и полностью отключить Центр обновления, далее в инструкции), блокировка в hosts не срабатывает, задания в планировщике заданий автоматически активируются со временем, параметры реестра работают не для всех редакций ОС.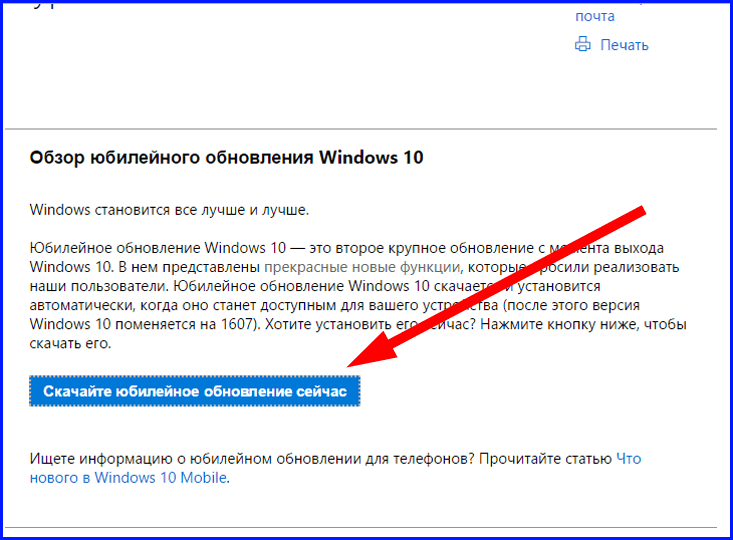
Тем не менее, способ отключения обновлений (во всяком случае, их автоматического поиска, скачивания на компьютер и установки) существует.
В заданиях Windows 10 присутствует задание Schedule Scan (в разделе UpdateOrchestrator), которое, используя системную программу C:WindowsSystem32UsoClient.exe регулярно выполняет проверку наличия обновлений, и мы можем сделать так, чтобы оно не работало. При этом обновления определений вредоносных программ для защитника Windows продолжат устанавливаться автоматически.
Отключение задания Schedule Scan и автоматических обновлений
Для того, чтобы задание Schedule Scan перестало работать, а соответственно перестали автоматически проверяться и скачиваться обновления Windows 10, можно установить запрет на чтение и выполнение программы UsoClient.exe, без чего задание работать не будет.
Порядок действий будет следующим (для выполнения действий вы должны быть администратором в системе)
- Запустите командную строку от имени администратора.
 Для этого можно начать набирать «Командная строка» в поиске на панели задач, затем нажать правой кнопкой мыши по найденному результату и выбрать пункт «Запуск от имени администратора».
Для этого можно начать набирать «Командная строка» в поиске на панели задач, затем нажать правой кнопкой мыши по найденному результату и выбрать пункт «Запуск от имени администратора». - В командной строке введите командуи нажмите Enter.
- Закройте командную строку, перейдите в папку C:WindowsSystem32 и найдите там файл usoclient.exe, нажмите по нему правой кнопкой мыши и выберите пункт «Свойства».
- На вкладке «Безопасность» нажмите кнопку «Изменить».
- Поочередно выберите каждый пункт в списке «Группы или пользователи» и снимите для них все отметки в столбце «Разрешить» ниже.
- Нажмите Ок и подтвердите изменение разрешений.
- Перезагрузите компьютер.
После этого обновления Windows 10 не будут устанавливаться (и обнаруживаться) автоматически. Однако, при желании вы можете проверить наличие обновлений и установить их вручную в «Параметры» — «Обновление и безопасность» — «Центр обновления Windows».
При желании, вы можете вернуть разрешения на использование файла usoclient. exe командной в командной строке, запущенной от имени администратора:
exe командной в командной строке, запущенной от имени администратора:
(однако, разрешения для TrustedInstaller не будут возвращены, равно как и не будет изменен владелец файла).
Примечания: Иногда, когда Windows 10 попробует обратиться к файлу usoclient.exe вы можете получить сообщение об ошибке «Отказано в доступе». Описанные выше шаги 3-6 можно выполнить и в командной строке, используя icacls, но рекомендую визуальный путь, поскольку список групп и пользователей с разрешениями может меняться по ходу обновлений ОС (а в командной строке нужно их указывать вручную).
В комментариях предлагают ещё один способ, который может оказаться работоспособным, лично не проверил:
Есть ещё одна идея, которая автоматически отключает службу «Центр обновления Windows», в чём суть. Windows 10 включает сам «Центр обновления Windows», в Управление компьютером — Служебные программы — Просмотр событий — Журналы Windows — Система, отображается информация об этом, при этом указывается, что сам пользователь включил службу (ага, только выключил недавно). Гуд, событие есть, поехали дальше. Создаём батник, который останавливает службу и меняет тип запуска на «отключить»:
Гуд, событие есть, поехали дальше. Создаём батник, который останавливает службу и меняет тип запуска на «отключить»:
Гуд, батник создан.
Теперь создаём задачу в Управление компьютером — Служебные программы — Планировщик заданий.
- Триггеры. Журнал: Система. Источник: Service Control Manager.
- Код события: 7040. Действия. Запуск нашего батника.
Остальные настройки по вашему усмотрению.
Также, если в последнее время у вас стал принудительно устанавливаться помощник по обновлению до следующей версии Windows 10 и вам требуется это прекратить, обратите внимание на новую информацию в разделе «Отключение обновления до Windows 10 версии 1903 и 1809» далее в этой инструкции. И еще одно примечание: если никак не удается достичь желаемого (а в 10-ке это становится сложнее и сложнее), посмотрите комментарии к инструкции — там также есть полезные сведения и дополнительные подходы.
Отключение Центра обновления Windows 10 (обновлено, так чтобы он не включался автоматически)
Как вы могли заметить, обычно центр обновления включается снова, параметры реестра и задания планировщика система также приводит в нужное ей состояние, таким образом, что обновления продолжают скачиваться. Однако, есть способы решить эту проблему, причем это тот редкий случай, когда я рекомендую использовать стороннее средство.
Однако, есть способы решить эту проблему, причем это тот редкий случай, когда я рекомендую использовать стороннее средство.
UpdateDisabler — очень эффективный метод полностью отключить обновления
UpdateDisabler — простая утилита, которая позволяет очень просто и полностью отключить обновления Windows 10 и, возможно, на текущий момент времени — это одно из самых действенных решений.
При установке, UpdateDisabler создает и запускает службу, которая не дает Windows 10 снова начать загружать обновления, т.е. желаемый результат достигается не путем изменения параметров реестра или отключения службы «Центр обновления Windows 10», которые затем вновь изменяются самой системой, а постоянно следит за наличием заданий обновления и состоянием центра обновлений и, при необходимости, сразу отключает их.
Процесс отключения обновлений с помощью UpdateDisabler:
- Скачайте архив с сайта https://winaero.com/download.php?view.1932 и распакуйте на компьютер. Не рекомендую в качестве места хранения рабочий стол или папки документов, далее нам потребуется вводить путь к файлу программы.

- Запустите командную строку от имени администратора (для этого можно начать набирать «Командная строка» в поиске на панели задач, затем нажать правой кнопкой мыши по найденному результату и выбрать пункт «Запуск от имени администратора») и введите команду, состоящую из пути к файлу UpdaterDisabler.exe и параметра -install, как на примере ниже:
- Служба отключения обновлений Windows 10 будет установлена и запущена, обновления скачиваться не будут (в том числе и вручную через параметры), также не будет выполняться и их поиск. Не удаляйте файл программы, оставьте его в том же расположении, откуда производилась установка.
- При необходимости снова включить обновления, используйте тот же метод, но в качестве параметра укажите -remove.
На данный момент времени утилита работает исправно, а операционная система не включает автоматические обновления снова.
Изменение параметров запуска службы Центр обновления Windows
Этот способ подходит не только для Windows 10 Профессиональная и Корпоративная, но и для домашней версии (если у вас Pro, рекомендую вариант с помощью редактора локальной групповой политики, который описан далее).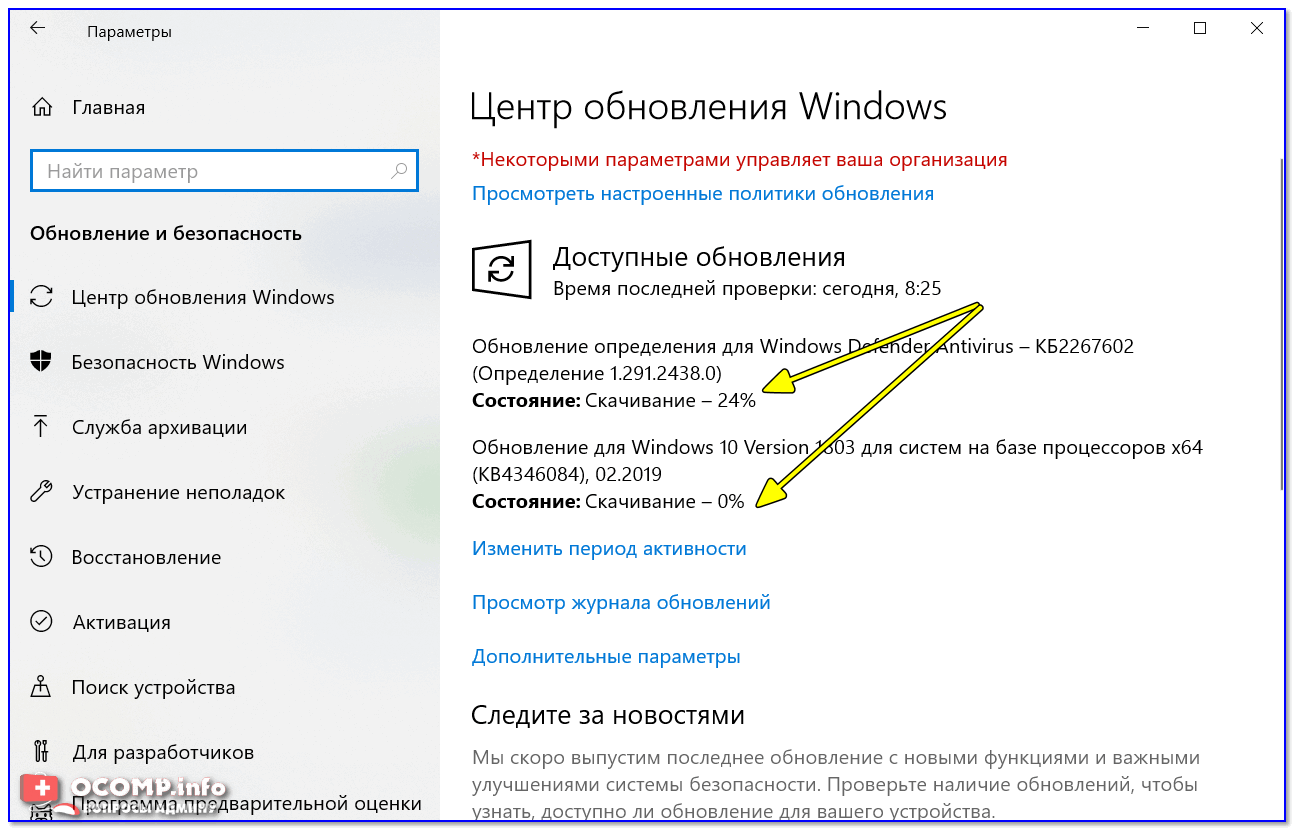 Заключается он в отключении службы центра обновления. Однако, начиная с версии 1709 этот способ перестал работать в описываемом виде (служба включается со временем сама).
Заключается он в отключении службы центра обновления. Однако, начиная с версии 1709 этот способ перестал работать в описываемом виде (служба включается со временем сама).
Перед использованием метода настоятельно рекомендую создать точку восстановления системы, по некоторым отзывам в комментариях, пользователям не удается откатить изменения (сам воспроизвести проблему не смог).
После отключения указанной службы, ОС не сможет автоматически загружать обновления и устанавливать их до тех пор, пока вы снова не включите ее. С недавних пор Центр обновления Windows 10 стал сам включаться, но это можно обойти и отключить его навсегда. Для отключения проделайте следующие шаги.
- Нажмите клавиши Win+R (Win — клавиша с эмблемой ОС), введите services.msc в окно «Выполнить» и нажмите Enter. Откроется окно «Службы».
- Найдите в списке службу «Центр обновления Windows» (Windows Update), дважды кликните по ней.
- Нажмите «Остановить». Также установите в поле «Тип запуска» значение «Отключена», примените настройки.

- Если так и оставить, то через некоторое время Центр обновления снова включится. Чтобы этого не произошло, в этом же окне, после применения параметров, перейдите на вкладку «Вход в систему», выберите пункт «С учетной записью» и нажмите «Обзор».
- В следующем окне нажмите «Дополнительно», затем — «Поиск» и в списке выберите пользователя без прав администратора, например, встроенного пользователя Гость.
- В окне уберите пароль и подтверждение пароля для пользователя (у него нет пароля) и примените настройки.
Теперь автоматическое обновление системы происходить не будет: при необходимости, вы можете аналогичным образом вновь запустить службу Центра обновления и сменить пользователя, от которого производится запуск на «С системной учетной записью». Если что-то осталось не понятным, ниже — видео с этим способом.
Также на сайте доступна инструкция с дополнительными способами (хотя приведенного выше должно быть достаточно): Как отключить Центр обновления Windows 10.
Как отключить автоматические обновления Windows 10 в редакторе локальной групповой политики
Отключение обновлений с помощью редактора локальной групповой политики работает только для Windows 10 Pro и Enterprise, но при этом является самым надежным способом для выполнения указанной задачи. Действия по шагам:
- Запустите редактор локальной групповой политики (нажать Win+R, ввести gpedit.msc)
- Перейдите к разделу «Конфигурация компьютера» — «Административные шаблоны» — «Компоненты Windows» — «Центр обновления Windows». Найдите пункт «Настройка автоматического обновления» и дважды кликните по нему.
- В окне настройки установите «Отключено» для того, чтобы Windows 10 никогда не проверяла и не устанавливала обновления.
Закройте редактор, после чего зайдите в параметры системы и выполните проверку наличия обновлений (это нужно, чтобы изменения вступили в силу, сообщают, что иногда срабатывает не сразу. При этом при ручной проверке обновления найдутся, но в будущем автоматически поиск и установка выполняться не будут).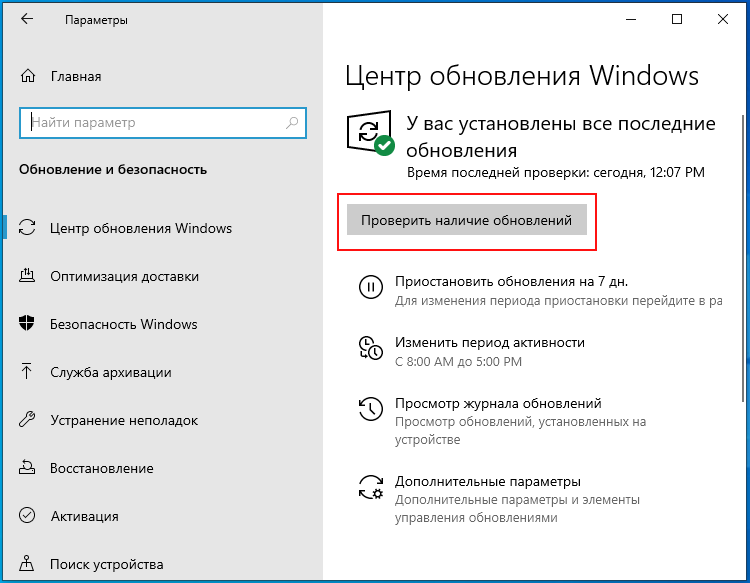
То же действие можно сделать и с помощью редактора реестра (в Домашней работать не будет), для этого в разделе HKEY_LOCAL_MACHINE SOFTWARE Policies Microsoft Windows WindowsUpdate AU создайте параметр DWORD с именем NoAutoUpdate и значением 1 (единица).
Использование лимитного подключения для предотвращения установки обновлений
Примечание: начиная с Windows 10 «Обновление для дизайнеров» в апреле 2017 года, задание лимитного подключения не будет блокировать все обновления, некоторые продолжат скачиваться и устанавливаться.
По умолчанию, Windows 10 не загружает обновления автоматически при использовании лимитного подключения. Таким образом, если вы для своей Wi-Fi укажите «Задать как лимитное подключение» (для локальной сети не получится), это отключить установку обновлений. Способ также работает для всех редакций Windows 10.
Чтобы сделать это, зайдите в Параметры — Сеть и Интернет — Wi-Fi и ниже списка беспроводных сетей нажмите «Дополнительные параметры».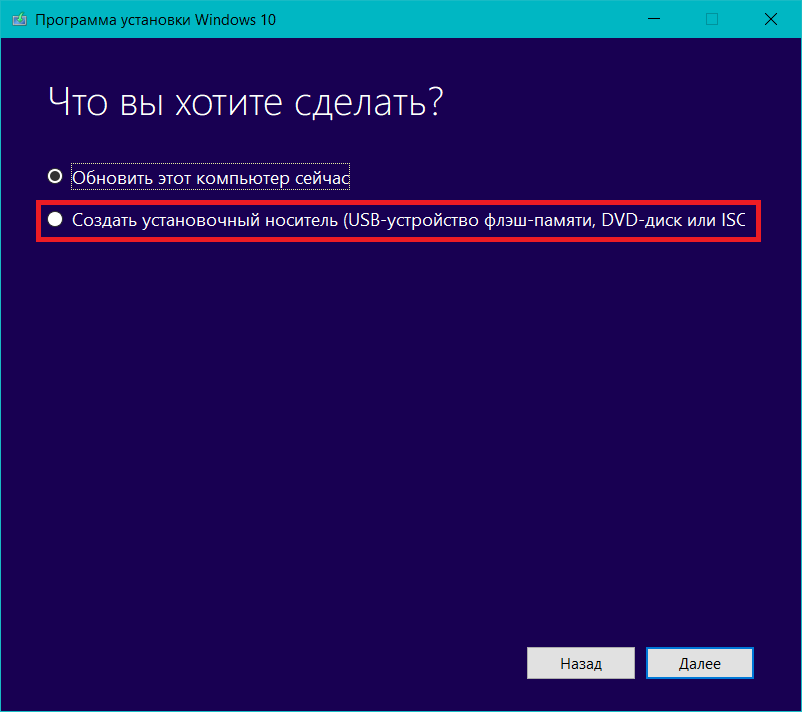
Включите пункт «Задать как лимитное подключение», чтобы ОС относилось к этому подключению как к Интернету с оплатой за трафик.
Отключение установки конкретного обновления
В некоторых случаях может потребоваться отключить установку конкретного обновления, которое приводит к неправильной работе системы. Для этого можно использовать официальную утилиту Microsoft Show or Hide Updates (Показывать или скрывать обновления):
- Загрузите утилиту со страницы официального сайта.
- Запустите утилиту, нажмите кнопку Далее, а затем — H >После этого выбранное обновление не будет устанавливаться. Если же вы решите установить его, снова запустите утилиту и выберите пункт Show hidden updates (показать скрытые обновления), после чего уберите обновление из числа скрытых.
Отключение обновления до Windows 10 версии 1903 и 1809
В последнее время обновления компонентов Windows 10 стали устанавливаться на компьютеры автоматически вне зависимости от настроек.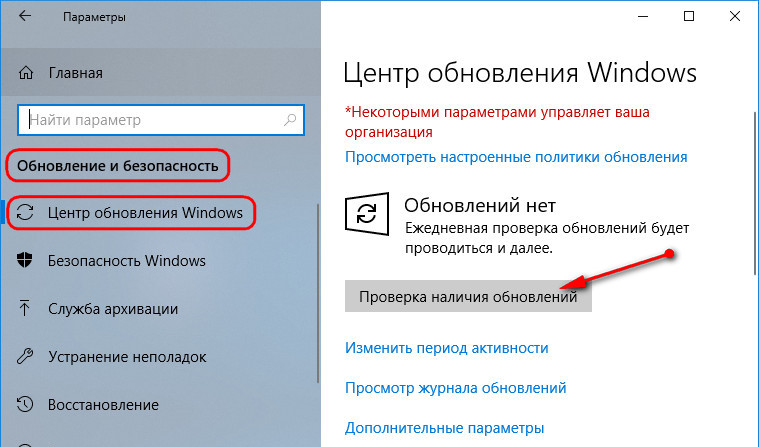 Существует следующий способ отключить это:
Существует следующий способ отключить это:
- В панели управления — программы и компоненты — просмотр установленных обновлений найдите и удалите обновления KB4023814 и KB4023057 если они там присутствуют.
- Создайте следующий reg файл и внесите изменения в реестр Windows 10.
В скором времени, весной 2019, на компьютеры пользователей начнет приходить очередное большое обновление — Windows 10 версии 1903. Если вы не хотите его устанавливать, сделать это можно следующим образом:
- Зайдите в Параметры — Обновление и безопасность и нажмите «Дополнительные параметры» в разделе «Центр обновления Windows».
- В дополнительных параметрах в разделе «Выберите, когда устанавливать обновления» установите «Semi Annual Channel» или «Current branch for business» (доступные для выбора пункты зависят от версии, опция отложит установку обновления на несколько месяцев по сравнению с датой выхода очередного обновления для простых пользователей).
- В разделе «Обновление компонентов включает в себя…» установите максимальное значение — 365, это отложит установку обновления еще на один год.

Несмотря на то, что это не полное отключение установки обновления, вероятнее всего, срока в год с лишним будет вполне достаточно.
Есть еще один способ отложить установку обновлений компонентов Windows 10 — с помощью редактора локальной групповой политики (только в Pro и Enterprise): запустите gpedit.msc, перейдите в раздел «Конфигурация компьютера» — «Административные шаблоны» — «Компоненты Windows» — «Центр обновления Windows» — «Отложить обновления Windows».
Дважды нажмите по параметру «Выберите, когда следует получать обновления компонентов Windows 10», задайте «Включено», «Semi Annual Channel» или «Current Branch for Business» и 365 дней.
Программы для отключения обновлений Windows 10
Сразу после выхода Windows 10 появилось множество программ, позволяющих выключить те или иные функции системы (см. например статью про Отключение шпионства Windows 10). Есть таковые и для отключения автоматических обновлений.
Одна из них, работающая в настоящее время и не содержащая чего-либо нежелательного (проверял portable-версию, вам рекомендую тоже выполнять проверку на Virustotal) — бесплатная Win Updates Disabler, доступная для скачивания на сайте site2unblock.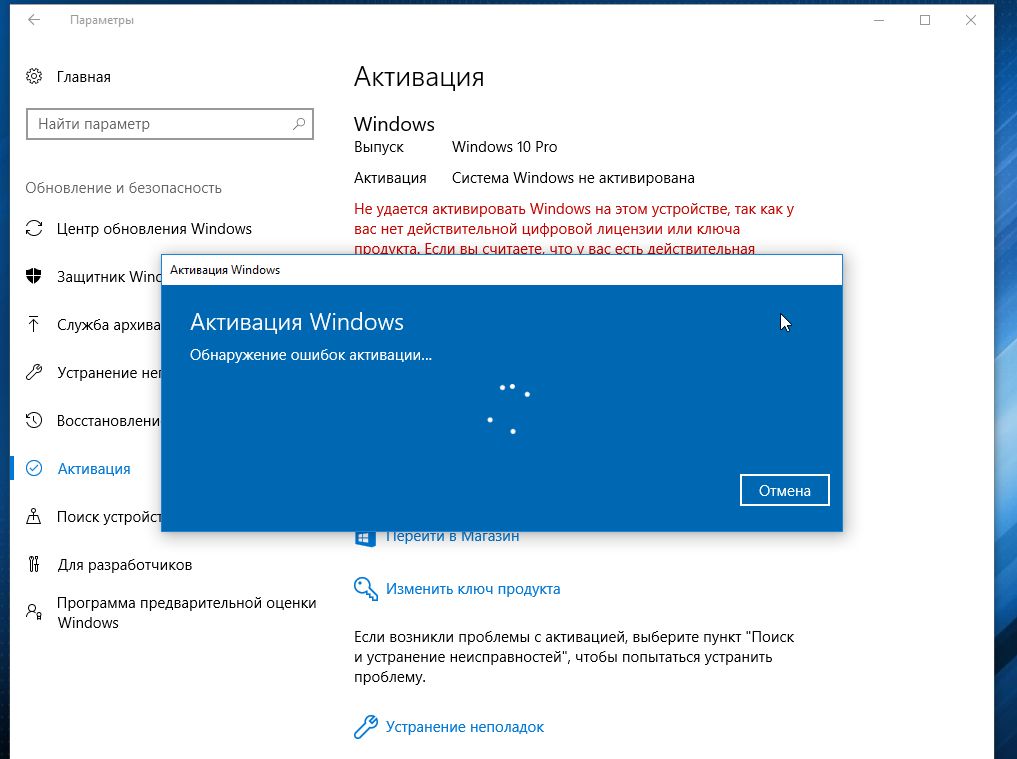 com.
com.
После загрузки программы все что требуется сделать — отметить пункт «Disable Windows Updates» и нажать кнопку «Apply Now» (применить сейчас). Для работы требуются права администратора и, помимо прочего, программа умеет отключать защитник Windows и брандмауэр.
Второе ПО такого рода — Windows Update Blocker, правда этот вариант платный. Еще один интересный бесплатный вариант — Winaero Tweaker (см. Использование Winaero Tweaker для настройки оформления и поведения Windows 10).
Приостановка обновлений в параметрах Windows 10
В Windows 10 последней версии в разделе параметров «Обновление и безопасность» — «Центр обновления Windows» — «Дополнительные параметры» появился новый пункт — «Приостановка обновлений».
При использовании опции любые обновления перестанут устанавливаться на период 35 дней. Но есть одна особенность: после того, как вы отключите её, автоматически запустится загрузка и установка всех вышедших обновлений, а до этого момента повторная приостановка будет невозможна.
Как отключить автоматическую установку обновлений Windows 10 — видео инструкция
В завершение — видео, в котором наглядно показаны описанные выше способы предотвратить установку и загрузку обновлений.
Надеюсь, вы смогли найти способы, подходящие в вашей ситуации. Если нет — спрашивайте в комментариях. На всякий случай отмечу, что отключение обновлений системы, особенно если это лицензионная ОС Windows 10 — не самая лучшая практика, делайте это только при явной необходимости.
А вдруг и это будет интересно:
Почему бы не подписаться?
Рассылка новых, иногда интересных и полезных, материалов сайта remontka.pro. Никакой рекламы и бесплатная компьютерная помощь подписчикам от автора. Другие способы подписки (ВК, Одноклассники, Телеграм, Facebook, Twitter, Youtube, Яндекс.Дзен)
27.04.2019 в 18:50
Всегда пользовался первым способом «Отключение задания Schedule Scan и автоматических обновлений». Недавно система стала сама проверять обновления и устанавливать их.
Попробовал ещё раз повторить процедуру. Командная строка подтверждает успех, да вот в свойствах файла UsoClient.exe все галочки затемненные и не активные. Отключить их не получается. Как сделать их активными?
28.04.2019 в 13:57
А если запретить установить? (они вроде на скрине активные).
Сейчас сам перепроверить не могу, но есть еще вероятность, что они этому файлу «особую» защиту установили (например, такое произошло с папкой WindowsApps, теперь никакие методы не позволяют ей манипулировать).
28.04.2019 в 20:33
Дмитрий, я правильно понял, поставить везде «запретить» для всех пользователей и групп? Или всё же только для определённых групп и не все пункты ставить под запретом?
29.04.2019 в 08:44
Да, всё правильно, для всех.
01.05.2019 в 18:02
Дмитрий, 29 апреля везде поставил запрет везде! Обновления не проверяются и не загружаются автоматически. Полёт нормальный!
01.05.2019 в 18:58
Отлично! Хоть я уж и сам не уверен, что однажды Майкрософт в очередной раз не найдет как вас обновить)
02.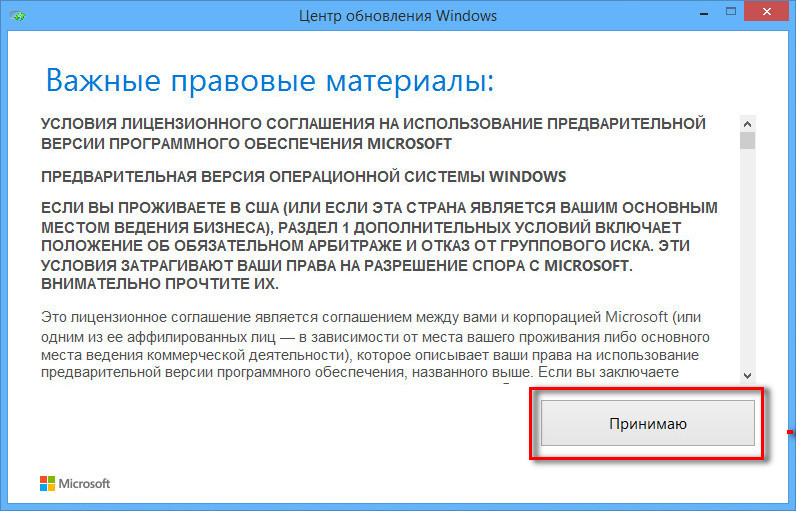 05.2019 в 13:09
05.2019 в 13:09
Ни один из способов не помогает. Служба Windows Update Medic Service (WaaSMedicSVC) после удаления, снова устанавливается через каждую неделю. Можно ли ее как то остановить или удалить навсегда?
01.08.2019 в 15:12
Переместите ярлык UsoClient.exe из системы в любое доступное место и обновление включаться не будет. Если потребуется обновиться — прото верните ярлык на место и перезагрузите систему.
06.05.2019 в 00:41
Здравствуйте ,помогите, пожалуйста..
Установил Windows 10 ltsc, центр обновления, центр обеспечения безопасности отключил в службах, но одну службу никак не могу выключить Update Orchestrator Service for Windows.. Дело в том, что в службах изменить ее нельзя, она запущена автоматически, изменение параметров неактивны. В планировщике ее тоже отключить не получается — пишет — у вашей учетной записи нет прав на изменение параметров (захожу под админом).. Процесс висит в системе, ничем не выключается. Не знаю, что делать, весь инет перерыл.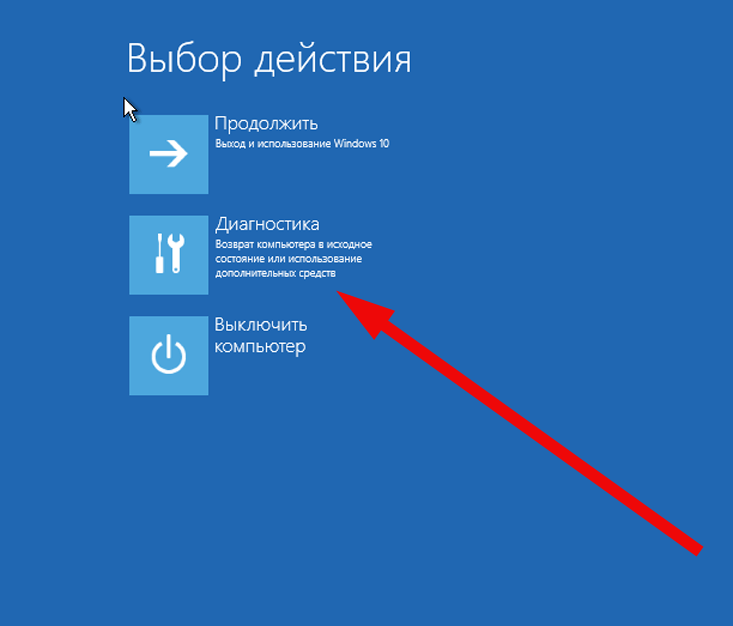 . Или эта служба не опасна, если выключены обновления? Подскажите, как отключить эту гадость?
. Или эта служба не опасна, если выключены обновления? Подскажите, как отключить эту гадость?
06.05.2019 в 09:26
Здравствуйте.
В реестре, в разделе HKEY_LOCAL_MACHINESYSTEMCurrentControlSetServicesUsoSvc поменяйте значение параметра Start на 4 и перезагрузите компьютер, служба будет отключена.
08.05.2019 в 19:32
Добрый день, сейчас обновления приостановлены через дополнительные параметры еще на 1709 (почему то более поздние 1809 либо не выводят систему из спящего режима, не включается монитор, либо приводят к синему экрану), что произойдет после того как «установка будет возобновлена», что нужно сделать, чтобы система не обновлялась до более поздних?
09.05.2019 в 14:14
Здравствуйте. Боюсь, не подскажу. Т.е. в дополнительных параметрах можно отложить обновление компонентов (то, что до новой версии), оставив установку «обычных обновлений», только у вас-то все эти сроки прошли уже и, предполагаю, что после возобновления и feature updates тут же «нападут».
21.05.2019 в 12:37
Здравствуйте,попробовал отключить обновления через службу но теперь не могу изменить Тип Запуска, так как он серый и не получается ничего сделать.Может есть способ как все исправить — востановить?
22.05.2019 в 09:12
Здравствуйте.
Можно в редакторе реестра изменить тип запуска служб. В свойствах службы смотрим её имя (вверху) и находим его здесь:
Меняем параметр Start:
2 — Автоматически
3 — Вручную
4 — Отключена
22.05.2019 в 12:15
Здравствуйте, при смене значения реестра на 4-отключена, выдает ошибку: Не удается изменить значения параметра Start. Может это из за того что служба обновлений выполняется но отключить я её так же не могу из за серого поля.
23.05.2019 в 10:23
Навряд ли из-за этого. Проверьте, есть ли разрешения на изменение этого раздела реестра: правый клик по разделу (папке) — разрешения.
21.05.2019 в 21:54
UpdateDisabler перестал работать. На протяжении недели работал. Сегодня винда скачала обновления — 3 штуки даже. Посмотрел через диспетчер задач — программа работает. Ежели «Самый действенный метод отключить обновления» не работает, то что же делать? Второй системой полгода назад поставил Linux Mint. Сразу отключил обновления. Там всё идеально без обновлений. Так я понял — пока всё работает обновления не нужны. Из-за игр приходится использовать и Windows. Возьмём в пример WoT. Когда по среди боя винда начинает качать обновления резко падает FPS, падает интернет соединение. Иногда бывает, что даже выкидывает с сервера. После «мучительного» боя смотришь — точно, винда качала обновления. И ещё хочу спросить: Как на Mac обновления — есть ли возможность их отключить или отложить?
Сегодня винда скачала обновления — 3 штуки даже. Посмотрел через диспетчер задач — программа работает. Ежели «Самый действенный метод отключить обновления» не работает, то что же делать? Второй системой полгода назад поставил Linux Mint. Сразу отключил обновления. Там всё идеально без обновлений. Так я понял — пока всё работает обновления не нужны. Из-за игр приходится использовать и Windows. Возьмём в пример WoT. Когда по среди боя винда начинает качать обновления резко падает FPS, падает интернет соединение. Иногда бывает, что даже выкидывает с сервера. После «мучительного» боя смотришь — точно, винда качала обновления. И ещё хочу спросить: Как на Mac обновления — есть ли возможность их отключить или отложить?
22.05.2019 в 11:20
21.05.2019 в 22:00
ВАЖНО! Я убрал все галочки со всех групп, как вы писали, и у меня теперь компьютер не работает! То WerFault.exe выходит то SiHost.exe и компьютер глючить стал. Не может нормально до конца загрузиться. Когда первый раз загрузился, он не мог запустить программы с автозагрузки. ЧТО ДЕЛАТЬ? Вы что решили поиграться?( ответьте СРОЧНО!
ЧТО ДЕЛАТЬ? Вы что решили поиграться?( ответьте СРОЧНО!
22.05.2019 в 11:18
Здравствуйте. А вы точно галочки для файла только убрали как написано? А то по описанию похоже, что для всей папки и из-за этого проблема.
Если есть точки восстановления, то используйте их.
22.05.2019 в 16:01
После всех манипуляций, вчера обновилась, сама! Ни один из способов не помог, хнык-хнык
24.05.2019 в 17:15
Кто-нибудь пользовался программой для блокировки обновлений Stop Updates10? В ролике автор говорит о том, что обновления системы будут полностью заблокированы, а магазин и приложения будут обновляться. Это правда?
26.05.2019 в 03:23
Здравствуйте Дмитрий!
У меня такая проблема, я отключаю службу обновления так как показано в статье! Ставлю Гость и т.к но у меня почему служба сама по себе запускается и ставятся последние обновления( Задолбался уже их удалять постоянно! В чем может быть проблема?
26.05.2019 в 08:27
Здравствуйте.
Перестал судя по всему способ работать (вы не первый с таким результатом). Попробуйте UpdateDisabler (способ есть в статье). Но были отзывы, что и этот метод 10-ка научилась обходить (я пока не столкнулся).
28.05.2019 в 22:25
Дмитрий, здравствуйте! У меня вот какая проблема: когда я отключаю обновления на своем ноуте, вроде все работает исправно, производительность тоже в порядке, но через какое-то время прекращает работать голосовой вызов Skype. Причем отключать обновления я пробовал различными способами, результат один и тот же. У меня стоит Windows 10 Home. Может стоит попробовать переустановить систему? Поставить Pro версию? Вы что скажете?
29.05.2019 в 11:06
Здравствуйте. Ну Pro или Home тут точно роли не играет. А вообще: как именно он перестает работать, как это выглядит?
29.05.2019 в 13:05
Здравствуйте, Дмитрий!
В Skype не работает ни видеозвонок, ни голосовой звонок. Выходит окошко с предупреждением: «Слишком слабое подключение, повторите попытку позже». Но все попытки бесполезны.
Но все попытки бесполезны.
30.05.2019 в 11:00
Здравствуйте.
А никаких случайно прокси и VPN у вас не настроено? Они так могут влиять.
31.05.2019 в 10:29
Вам бы тут оглавления на сайте сделать… А то все методы решений в кучи сливаются и бывает трудно разобрать что из чего следует или какое решение является полностью отдельным от остальных…
16.06.2019 в 22:11
Самый эффективный и безгеморройный вариант из всех представленных (на мой,сугубо личный взгляд) — это updaterdisabler… Для обновления (а винду обновлять надо) не нужно никаких -remove, достаточно остановить службу и запустить проверку наличия и установку в ручную из параметров… проверено на ltsb 2016… Спасибо автору за весьма полезный ресурс!
23.06.2019 в 13:21
Здравствуйте! Раньше всегда отключал обновы через службы, а теперь когда захожу в свойства центра обновлений чтобы его отключить, там абсолютно все параметры во вкладках стали серыми и некликабельными, при попытке остановить службу центра обновлений в диспетчере задач пишет «отказано в доступе». С чем это может быть связано и как это лечить?
С чем это может быть связано и как это лечить?
23.06.2019 в 13:59
Здравствуйте.
Службы, которые не отключаются стандартным методом, можно отключить в реестре, вот здесь описывается: https://remontka.pro/disable-service-windows-10/ (чтобы она остановилась, после изменений нужно будет перезагрузить компьютер).
23.07.2019 в 13:34
Данный способ помогает, но вот только после каждого выключения-включения ноутбука центр обновлений почему-то снова сам включается, приходится каждый раз копаться в реестре, отключать и перезагружаться, очень бесит, уже и не знаю что делать…
07.07.2019 в 12:49
Здравствуйте после отключения обновления не ищет вай фай , как это исправить?
07.07.2019 в 15:59
А каким способом отключали? В общем-то ни один из способов никак не должен влиять на работу Wi-Fi сети. Точно не задели клавишу в верхнем ряду, отвечающую за Wi-Fi или Fn + эту клавишу?
08.07.2019 в 15:19
Делал через первый способ, через командную строку, убрал все галочки разрешить. Раньше доступные сети в правом нижнем углу отображались, сейчас нет, нажимаешь на вайфай сети нет ни каких (хотя много имеется защищённых). Отключал обновления так как раздаю через телефон, чтоб трафик не ел хотел отключить все возможные обновления. Винда лицензия с ноутом шла.
Раньше доступные сети в правом нижнем углу отображались, сейчас нет, нажимаешь на вайфай сети нет ни каких (хотя много имеется защищённых). Отключал обновления так как раздаю через телефон, чтоб трафик не ел хотел отключить все возможные обновления. Винда лицензия с ноутом шла.
15.07.2019 в 11:04
Компилим данный скрипт в exe (для удобства), запускаем от администратора. Мелкософтовский индус уже запарил! Вообще людей не слушают!
Примечание: после отправки комментария он не появляется на странице сразу. Всё в порядке — ваше сообщение получено. Ответы на комментарии и их публикация выполняются ежедневно днём, иногда чаще. Возвращайтесь.
remontka.pro
Как получить обновление Windows 10 Fall Creators Update
В настоящее время поэтапно открывается доступ к обновлению Windows 10 Fall Creators Update на ПК с Windows 10 по всему миру. Первыми обновление получат самые современные устройства.
Как и в случае с Creators Update, целью поэтапного внедрения обновления является получение обратной связи и внесение необходимых корректировок. Это позволяет нам предлагать возможности высочайшего уровня для широкого круга пользователей в ускоренном режиме, постоянно повышая качество и безопасность Windows 10. Такой подход был очень успешен при внедрении Creators Update и получил позитивные отзывы пользователей.
Это позволяет нам предлагать возможности высочайшего уровня для широкого круга пользователей в ускоренном режиме, постоянно повышая качество и безопасность Windows 10. Такой подход был очень успешен при внедрении Creators Update и получил позитивные отзывы пользователей.
Для получения наилучших результатов мы рекомендуем вам подождать того момента, когда обновление Windows 10 будет автоматически предложено для вашего устройства. Вам не нужно ничего делать, чтобы получить обновление; оно автоматически появится в Windows Update, если вы выбрали опцию автоматической установки обновлений на вашем устройстве. Когда загрузка будет завершена и обновление будет готово к установке, мы предложим вам выбрать оптимальное время для завершения установки и перезагрузки. Мы делаем это, чтобы обновление не помешало вашей работе. Чтобы предложить вам наиболее подходящее время для установки, мы используем функцию «Период активности».
Если вы не хотите ждать автоматической установки Fall Creators Update на вашем компьютере, вы можете вручную проверить наличие обновлений, выполнив предложенные ниже шаги.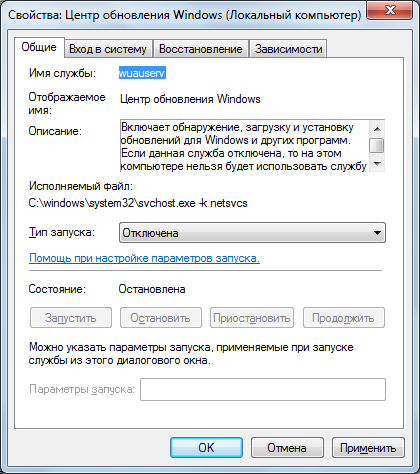 Такой способ сработает, только если ваше устройство входит в список тех, на которые Fall Creators Update устанавливается на первом этапе. Вы также можете получить обновление вручную уже сейчас на сайте загрузки ПО (Software Download Site). Эта опция рекомендована только для продвинутых пользователей на устройствах с лицензионной версией Windows 10. Если вы используете ПК с Windows 10 на работе, уточните у вашего ИТ-администратора, каким образом ваша организация планирует устанавливать обновление.
Такой способ сработает, только если ваше устройство входит в список тех, на которые Fall Creators Update устанавливается на первом этапе. Вы также можете получить обновление вручную уже сейчас на сайте загрузки ПО (Software Download Site). Эта опция рекомендована только для продвинутых пользователей на устройствах с лицензионной версией Windows 10. Если вы используете ПК с Windows 10 на работе, уточните у вашего ИТ-администратора, каким образом ваша организация планирует устанавливать обновление.
Способы получения Windows 10 Fall Creators Update
- Чтобы уточнить, запланировано ли для вашего устройства обновление в рамках первого этапа, проверьте наличие обновлений на странице Windows Update.
В строке поиска наберите «Настройки» (Settings). На странице настроек перейдите в раздел Обновление и безопасность > Центр обновления Windows (Update & security > Windows Update).
На странице Центр обновления Windows просто нажмите «Проверить наличие обновлений». Вы также увидите, установлены ли на вашем устройстве новейшие обновления безопасности.
Если для вашего ПК обновление запланировано в рамках первого этапа, оно может сразу начать загружаться на ваш компьютер. Вы сможете продолжать работать на ПК, пока идет загрузка обновления в фоновом режиме.
Как только загрузка завершится, вам будет предложено выбрать наиболее удачное время для завершения установки, чтобы она не мешала вашей работе на устройстве.
Если обновление не начинает загружаться после того, как вы нажали «Проверить наличие обновлений» на странице обновлений Windows, вы увидите сообщение: «Устройство обновлено» (Your device is up to date). Это означает, что на устройстве установлены все обновления, предназначенные для него на данный момент. В этом случае мы рекомендуем подождать, пока обновление Fall Creators Update будет автоматически предложено для вашего ПК.
- Обновление вручную (для продвинутых пользователей)
Если вы продвинутый пользователь, у вас есть две опции ручной установки. Мы рекомендуем использовать помощника Update Assistant. Чтобы это сделать, нажмите на кнопку «Обновить сейчас» (Update Now) на сайте загрузки обновлений Software Download Site. Чтобы получить обновление этим способом, у вас должна быть лицензионная версия Windows 10. Альтернативный способ – загрузить с того же сайта утилиту Media Creation Tool и запустить ее на вашем компьютере. Так вы сможете выполнить новую установку или переустановить Windows 10.
Мы надеемся, что вам понравится обновление Windows 10 Fall Creators Update и множество доступных в нем новых функций. Перейдите по ссылке, чтобы узнать обо всех новых возможностях Windows 10 Fall Creators Update. Если вы хотите оставить отзыв о работе с последним обновлением, используйте приложение Feedback Hub.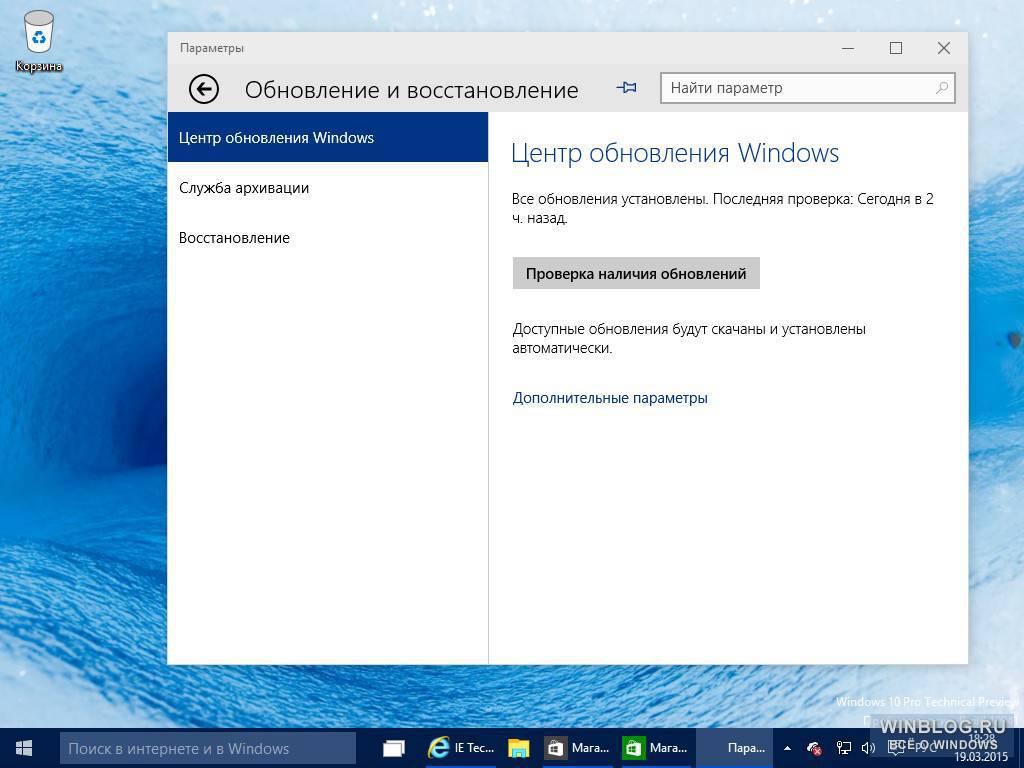 Скоро мы расскажем вам подробнее о том, как проходит глобальное распространение Fall Creators Update!
Скоро мы расскажем вам подробнее о том, как проходит глобальное распространение Fall Creators Update!
Как отключить обновления Windows 10 навсегда и полностью: на домашней версии, в реестре на ноутбуке
Поддержание операционной системы в актуальном состоянии — главная задача Центра обновления Windows. Эта функция позволяет системе Виндовс постоянно находиться в максимальном апгрейде, регулярно загружая необходимые файлы с официального сайта. И если в ранних ОС Windows у пользователей была возможность регулировать вручную время загрузки и количество обновлений, то начиная с Виндовс 7, в частности, на домашней версии, эта функция практически полностью отсутствует. А если учесть, что автоматические апдейты, например, новые версии отдельных драйверов, могут существенно тормозить работу компьютера или ноутбука, то вопрос об их отключении очень актуален. Помимо снижения работоспособности ОС, незапланированные обновления могут быть причиной падения скорости или увеличения объема интернет-трафика, что особенно неприятно в условиях использования лимитированного подключения. Таким образом, понимание того, где и как отключить обновления Windows 10 полностью и навсегда становится ключевым для многих пользователей данной версии. Из этой статьи вы узнаете, как регулировать вручную раздачу апдейтов Виндовс с помощником по обновлению, а также в редакторе реестра.
Таким образом, понимание того, где и как отключить обновления Windows 10 полностью и навсегда становится ключевым для многих пользователей данной версии. Из этой статьи вы узнаете, как регулировать вручную раздачу апдейтов Виндовс с помощником по обновлению, а также в редакторе реестра.
Как отключить обновление Windows 10 (домашняя версия) полностью и навсегда — пошаговая инструкция с фото
Отметим, что отключить обновления на домашней версии Windows 10 полностью и навсегда без использования дополнительной программы невозможно. Но разработчики ОС предусмотрели потребность некоторых пользователей в ручном регулировании неугодных апдейтов и еще до появления Виндовс 10 выпустили специальную утилиту — инструмент, позволяющий отключать обновления по необходимости. Скачать данный пакет можно бесплатно с веб-ресурса Центр загрузки Майкрософт. После установки на ПК программа сканирует ОС и показывает варианты возможных апдейтов. Пользователю остается выбрать функцию Hide Updates и Windows 10 перестанет автоматически загружать эти новые обновления.
Пошаговая инструкция, как навсегда отключить обновления на домашней версии Windows 10, фото
Еще один вариант отключения обновлений на домашней версии Виндовс 10 — установка лимитного интернет-трафика. Это своеобразный обход системы, так как в условиях ограниченного трафика Windows 10 не может скачивать и устанавливать апдейты в автоматическом режиме. Данный способ подойдет для тех, кто использует Wi-Fi подключение к сети. Чтобы воспользоваться этим вариантом, необходимо открыть меню «Параметры» и выбрать раздел «Сеть и Интернет». Затем нужно перейти в раздел Wi-Fi и нажать на «Управление известными сетями». Из проявившего списка следует выбрать название вашей вай-фай сети и зайти в ее свойства. После в «Дополнительных параметрах» следует включить опцию «Задать лимитированное подключение». Готово!
Как отключить обновление Windows 10 драйверов в реестре на ноутбуке или компьютере — инструкция с видео Следующий способ отключения обновлений Windows 10 и драйверов в реестре на ноутбуке или компьютере подойдет для продвинутых пользователей, использующих версию Pro.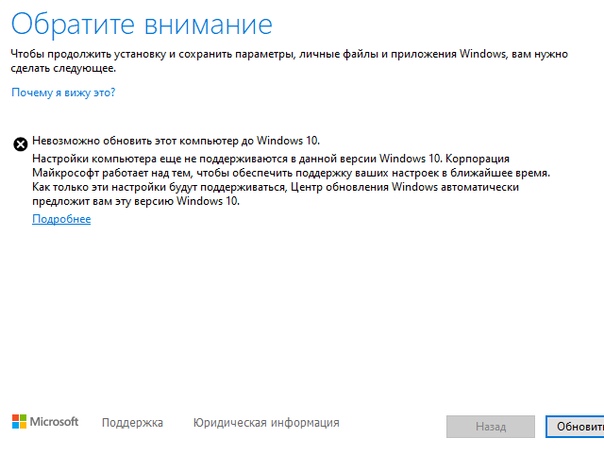 В отличие от домашней, в профессиональной версии разработчики Виндовс 10 оставили возможность отключения апдейтов через Редактор реестра. Чтобы воспользоваться данной функцией необходимо ввести regedit в строке поиска и открыть Редактор реестра. Затем необходимо перейти в раздел HKEY_LOCAL_MACHINE\SOFTWARE\Policies\Microsoft\Windows. В этом разделе необходимо создать новую папку Windows Updates и подраздел AU. После в последнем разделе создаем «Параметр DWORD» и называем его NoAutoUpdate, открываем и задаем значение «1». Готово!
В отличие от домашней, в профессиональной версии разработчики Виндовс 10 оставили возможность отключения апдейтов через Редактор реестра. Чтобы воспользоваться данной функцией необходимо ввести regedit в строке поиска и открыть Редактор реестра. Затем необходимо перейти в раздел HKEY_LOCAL_MACHINE\SOFTWARE\Policies\Microsoft\Windows. В этом разделе необходимо создать новую папку Windows Updates и подраздел AU. После в последнем разделе создаем «Параметр DWORD» и называем его NoAutoUpdate, открываем и задаем значение «1». Готово!
Пошаговая инструкция, как отключить обновления драйверов на Windows 10 в реестре на ноутбуке и компьютере, видео
Еще одна подробная пошаговая инструкция, как отключить обновления на Windows 10 в реестре на компьютере или ноутбуке показана в следующем видео.
Как полностью отключить автоматическое обновление Виндовс 7, версия максимальная — пошаговая инструкция, видео Полностью отключить автоматическое обновление Виндовс можно и на максимальной версии Windows 7, которая сегодня остается достаточно актуальной операционной системой. Именно с ее появлением разработчики задумались над ограничением пользовательского функционала по отключению апдейтов в ручном режиме. Тем не менее, отключить автоматическое обновление самостоятельно на Виндовс 7 полностью достаточно просто. Для этого необходимо через Пуск выбрать Панель управления — Администрирование — Службы. Колесиком мышки прокрутить весь список служб и кликом выбрать «Центр обновления Windows». В появившемся окошке выбрать тип запуска «Отключена». После чего нужно нажать кнопку «Остановить», а потом «Применить». Готово — автоматические обновления вас больше не побеспокоят!
Именно с ее появлением разработчики задумались над ограничением пользовательского функционала по отключению апдейтов в ручном режиме. Тем не менее, отключить автоматическое обновление самостоятельно на Виндовс 7 полностью достаточно просто. Для этого необходимо через Пуск выбрать Панель управления — Администрирование — Службы. Колесиком мышки прокрутить весь список служб и кликом выбрать «Центр обновления Windows». В появившемся окошке выбрать тип запуска «Отключена». После чего нужно нажать кнопку «Остановить», а потом «Применить». Готово — автоматические обновления вас больше не побеспокоят!
Видео с пошаговой инструкцией, как отключить автоматическое обновление на Виндовс 7 в максимальной версии
В следующем видео показана пошаговая инструкция по отключению автоматического обновления Виндовс 7, максимальная версия.
Надеемся, мы смогли ответить на ваш вопрос о том, как отключить обновление Windows 10 (домашняя и Pro) и Виндовс 7 (максимальная версия) полностью и навсегда. Теперь, когда вы знаете, где можно отключить функцию апдейта драйверов в реестре и как пользоваться помощником из Центра обновлений Майкрософт, сможете без проблем регулировать автоматическую раздачу обновлений на своем компьютере или ноутбуке.
Теперь, когда вы знаете, где можно отключить функцию апдейта драйверов в реестре и как пользоваться помощником из Центра обновлений Майкрософт, сможете без проблем регулировать автоматическую раздачу обновлений на своем компьютере или ноутбуке.
Как обновить Windows 10 до версии 20h3
Несколько способов обновить Windows 10 до версия (20h3) October 2020 Update. Обновление Windows 10 October 2020 Update принесло достаточно изменений чтобы пользователи выявили желание обновится и продолжить работу компьютера с новейшей операционной системой.
Мы подготовили небольшое руководство в котором собрали несколько методов по обновлению текущей операционной системы в компьютере, до актуальной Windows 10 October 2020 Update версия 20h3.
Может быть полезно
Примечание. Перед обновлением, желательно сделать резервную копию системы, так вы сможете быстро произвести восстановление к предыдущей версии если возникнут проблемы в использовании, например не совместимость драйверов, пропажа звука, интернета, синие экраны и другие неполадки.
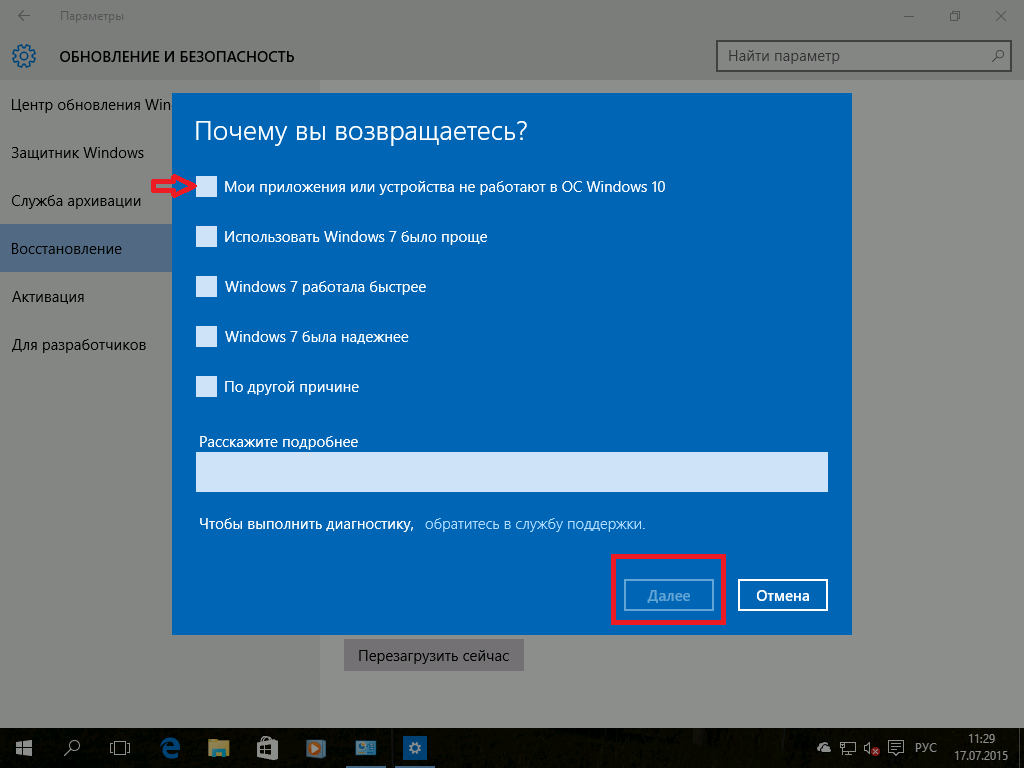 Обновить Windows 10 до версии (20h3) October 2020 Update через Media Creation Tool Инструмент позволяет обновлять текущую версию операционной системы до нового выпуска или создать установочный носитель для последующей чистой установки.
Обновить Windows 10 до версии (20h3) October 2020 Update через Media Creation Tool Инструмент позволяет обновлять текущую версию операционной системы до нового выпуска или создать установочный носитель для последующей чистой установки.Скачайте и запустите «Media Creation Tool«. Примите условия лицензии, отметьте «Обновить этот компьютер сейчас«, нажмите «Далее» и следуйте инструкциям.
Как обновить Windows 10 до October 2020 Update версии (20h3) используя помощникЗдесь все довольно просто, вам нужно скачать «Помощник по обновлению«, выполнить запуск, нажать «Обновить сейчас» и следовать инструкциям инструмента.Как обновить Windows 10 до версия 20h3 (October 2020 Update) с помощью ISO-файла Скачайте образ Windows 10 October 2020 Update (версия 20h3), перейдите в папку загрузки, щелкните правой кнопкой мыши ISO-файл, выберите «Открыть с помощью» и нажмите «Проводник«, после чего «OK«.

Запустите установочный файл под названием «setup.exe«, чтобы начать установку Windows 10.
В появившемся окне нажмите «Далее«, примите уведомления и условия лицензии, дождитесь проверки обновлений.
После чего, выполните установку.
Используйте «Центр обновлений» Windows 10 Откройте параметры одновременным нажатием клавиш Windows + I, перейдите в раздел «Обновление и безопасность«.Нажмите кнопку «Проверить наличие обновлений«
Когда актуальная версия Windows 10 October 2020 Update будет доступна вашему компьютеру, появится соответствующая запись «Обновление функций до Windows 10, версия 20h3» нажмите на ссылку «Загрузить и установить сейчас«. После чего произойдет скачивание и установка.
Не устанавливаются обновления на Windows 10
Операционная система Windows 10 постоянно развивается и дополняется различными обновлениями и патчами безопасности.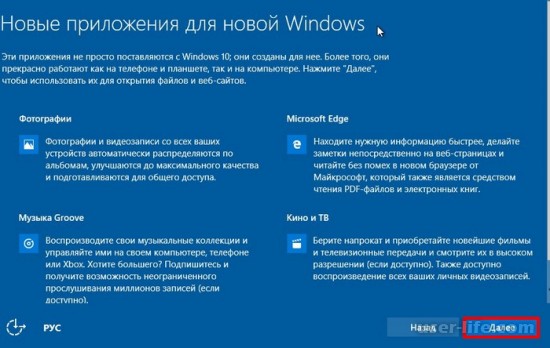 Однако у ряда пользователей могут возникнуть проблемы, которые в худшем случае приведут к крашу системы. Как правильно установить новый патч на «десятку», и почему возникают проблемы с обновлениями – рассказываю в данной статье.
Однако у ряда пользователей могут возникнуть проблемы, которые в худшем случае приведут к крашу системы. Как правильно установить новый патч на «десятку», и почему возникают проблемы с обновлениями – рассказываю в данной статье.
За работу системы обновления в Windows 10 отвечает «Центр обновления Windows» или в англоязычной вариации — Windows Update. Если у одноименной службы возникают проблемы в процессе работы, установка нового патча может пойти не по плану. Откройте Центр и загляните в журнал обновлений. Увидели ошибку – поздравляем, у вас проблема. См. также: как включить центр обновления в Windows 10.
Разберемся для начала с причинами, из-за которых инсталляция патчей может выдать ошибку.
- Отсутствие места на жестком диске — одна из самых простых и банальных причин, из-за которых «Центр обновления» выдает ошибку загрузки и установки обновлений. Для нормального функционирования службы Windows Update необходимо минимум 4-5 гигабайт свободного пространства на жестком диске с операционной системой.

- Антивирус – главный «страж» вашей системы и по совместительству «виновник торжества». Нередко антивирусная программа в процессе проверки может приостановить загрузку обновления и «отказать» операционной системе в его установке.
Если вы в ручном режиме ищете обновления через Windows Update, то на время поиска рекомендую отключить антивирус, дабы избежать конфликтных ситуаций. Что касается встроенного «Защитника Windows», то он приучен к работе с «десяткой» и не пакостит в непредвиденных ситуациях.
- Вирусы. Иногда вышеуказанные «стражи» не справляются со своими обязанностями, и вирусы заражают всю систему. Первым делом любой вирус блокирует работу антивирусной программы и системы обновления, дабы пользователь не смог его «уничтожить», установив новый патч безопасности.
- Деактивированная служба обновлений Windows. Если вирус проник в систему, то Центр обновления ОС будет отключен в большинстве случаев. После зачистки ПК рекомендуется заглянуть в службы и активировать его.
 Впрочем, иногда пользователи умышленно отключают обновление системы и впоследствии забывают об этом.
Впрочем, иногда пользователи умышленно отключают обновление системы и впоследствии забывают об этом. - Повреждение системных файлов может возникнуть в двух случаях: при сбое операционной системы и заражения вирусными программами. И в обоих случаях это приведет к нестабильной работе Центра обновления Windows.
- «Косячное» обновление – и такое бывает. В последнее время Microsoft выкатывает патчи, которые вызывают у пользователей бурю негодования, ибо как в процессе установки, так и после инсталляции патча возникают траблы, от которых спасает лишь откат обновления. Решить такую проблему самостоятельно невозможно, ведь требуется время, пока разработчики не исправят патч.
С причинами проблемы мы определились. Пора бы разобраться и с тем, как их решить безболезненным для Windows 10 способом. Первым делом необходимо заглянуть в «Мой компьютер» и проверить наличие свободного пространства. Даже если там достаточно гигабайт для «обновки», рекомендую провести следующую процедуру очистки системы.
- Нажимаем правой кнопкой мыши на локальном диске с ОС и кликаем «Свойства».
- После чего в появившемся окне жмем кнопку «Очистка диска».
Эта кнопка
- В новом окне кликаем «Очистить системные файлы», дожидаемся процесса подсчета файлов и нажимаем «ОК».
После нажатия на эту клавишу откроется полный список
- Подтверждаем действия кнопкой «Удалить файлы» и закрываем окна.
Порой случается, что операционная система выдает ошибки при поиске обновлений или вовсе игнорирует пользователя. В таких случаях не помешает заглянуть в службы и проверить работоспособность Windows Update.
- Кликаем правой кнопкой мыши по кнопке Пуск и выберем «Управление компьютером». После чего в левой части перейдем по вкладке «Службы и приложения» и в правой части кликнем дважды по строке «Службы».
Раздел «Службы»
- В новом окне найдем службу «Центр обновления Windows» (вторая снизу списка) и дважды щелкнем по ней левой кнопкой мыши.

- Если вы видите надпись «Остановлена», значит, причина установки обновлений была именно в неработающей службе. Выбираем тип запуска «Автоматически», нажимаем кнопку «Запустить» и кликаем «ОК».
Свойства центра обновлений
- Перезагружаем компьютер и открываем Центр обновления для последующего поиска новых патчей.
Порой бывает, что процесс апдейта остановился на определенном проценте и не двигается на протяжении долгого времени. Всему виной переполненный кэш обновлений, который необходимо очистить после возникновения подобной ситуации.
Вот такой путь
Для начала стоит заглянуть в директорию на жестком диске, в которой хранятся все скачанные «десяткой» патчи. Переходим в проводнике по пути C:\Windows\SoftwareDistribution\Download и видим следующее.
Выделяем все содержимое папки Download и удаляем. Не забываем следом очистить корзину от ненужного мусора. Заметьте, что папку Download удалять нельзя – нужно очистить только файлы, находящиеся в ней. Таким образом, вы избавитесь от лишних файлов, мешающих Windows 10 нормально обновиться.
Таким образом, вы избавитесь от лишних файлов, мешающих Windows 10 нормально обновиться.
В Windows 10 имеется специальное средство для устранения неполадок, возникающих при обновлении операционной системы. Это своего рода мастер-программа, последовательно устраняющая проблемы и позволяющая пользователю принять конечные итоги или же откатиться до предыдущего варианта.
Чтобы запустить средство устранения неполадок, нажимаем на клавиатуре кнопки Windows и I одновременно. Тем самым мы запускаем панель управления системой.
Запуск средства
Затем в левой части кликаем по вкладке «Устранение неполадок» и жмем в правой части на «Центр обновления Windows». В выкатившейся вкладке кликаем кнопку «Запустить средство устранения неполадок».
Центр обновлений должен найти проблемы
После запуска программы начнется сканирование системы на наличие ошибок. На это время желательно оставить Windows 10 в покое. Скорость поиска ошибок напрямую зависит от их количества и производительности вашего компьютера.
Исправляем неполадки!
Средство устранения неполадок предложит вам два пути решения: исправить найденные ошибки или пропустить их.
Кликаем «Применить эти исправления» и перезагружаем компьютер. После чего снова открываем Центр обновления и пытаемся скачать новый патч.
Универсальный способ, который может помочь решить проблемы с различными системными компонентами. Суть его заключается в запуске утилиты под названием DISM в командной строке.
- Наживаем комбинацию клавиш Win+R и вводим в строку cmd.
- Откроется командная строка. В ней вводим команду DISM /Online /Cleanup-Image /CheckHealth
- Если утилита найдет какие-то ошибки хранилища компонентов, то исправит их.
Для решения ошибок обновления, которые начинаются на 0x8024, в частности, 0x8024402F, 0x80070002, 0x80070643, 0x8024200B, 0x80070422, 0x80070020, 0x80073712, 0x80070003, 0x800705B4, 0x80004005, у Microsoft есть специальная утилита Windows 10 Update Troubleshooter. Данная программа представляет собой улучшенный мастер устранения неполадок, который в 99% случаев поможет решить возникшую проблему.
Данная программа представляет собой улучшенный мастер устранения неполадок, который в 99% случаев поможет решить возникшую проблему.
- Открываем сайт Microsoft по ссылке и скачиваем утилиту, нажав «Скачать средство устранения неполадок Центра обновления Windows для Windows 10».
- Запускаем программу, которая просканирует работоспособность службы обновления, продиагностирует сети вкупе со службой BITS (фоновой интеллектуальной службой передачи). По итогам работы Windows 10 Update Troubleshooter предложит вам различные пути решения проблемы, будь то восстановление поврежденных файлов, исправление параметров безопасности и т.д.
- Перезагружаем компьютер и проверяем наличие доступных обновлений, перейдя по следующему пути: Пуск >> Параметры >> Обновление и безопасность >> Центр обновления Windows >> Проверить наличие обновлений.
Вышеуказанные способы обновления «десятки» не помогли? Не беда – все, что не устанавливается автоматически, можно сделать в ручном режиме. Необходимо просто следовать нижеуказанной инструкции.
Необходимо просто следовать нижеуказанной инструкции.
- Зажимаем на клавиатуре кнопки Windows и I (буква Ш в русской раскладке) и в окне панели управления выбираем «Обновление и безопасность».
Заходим в раздел обновлений
- В открывшемся окошке открываем вкладку «Просмотр журнала обновлений» и просматриваем журнал на наличие неустановленных патчей.
Например
- Записываем название, указанное стрелочкой на картинке выше в блокнот, и переходим в официальный каталог обновлений Windows по ссылке https://www.catalog.update.microsoft.com/Home.aspx
- В поисковой форме вставляем название неустановленного проблемного патча и кликаем «найти».
Каталог центра обновлений
- Как видим, каталог предлагает несколько вариантов файлов. Чтобы узнать, какой из них нужен для нашей системы, переходим в панель управления (Windows + I на клавиатуре) и открываем вкладку «Система». В строках «Тип системы» и «Версия» можно увидеть разрядность операционной системы и номер версии.

- Скачиваем необходимое нам обновление на компьютер, нажав кнопку «Загрузить», и устанавливаем его как обычную программу.
- Перезагружаем компьютер после установки патча и снова проверяем Центр обновления на наличие новых патчей.
Так тоже может произойти
Из-за некоторых проблемных патчей Windows 10 может и вовсе не загрузиться. Обычно в этих случаях на экране отображается следующая ошибка:
При этом Windows наглухо зависает и не реагирует на нажатия клавиш и другие действия.
Для решения этой проблемы вам потребуется первым делом отключить компьютер. В случае с ноутбуком требуется зажать кнопку питания на несколько секунд до характерного щелчка, возникающего после остановки кулера и шпинделя жесткого диска.
После чего необходимо включить компьютер и перейти в безопасный режим. Как зайти в безопасный режим в Windows 10, мы уже рассказывали в данной статье.
Дальнейшее сделает автоматика
Зажмем на клавиатуре Windows и Q, в поисковой строке введем слово «восстановление» и выберем предложенную программу «Восстановление».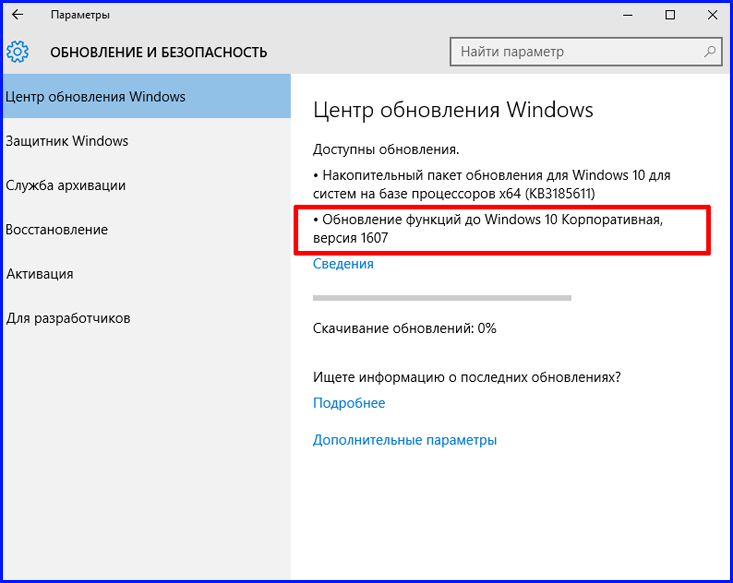 Следом в новом окне кликнем «Запуск восстановления системы» и проследуем инструкциям мастера.
Следом в новом окне кликнем «Запуск восстановления системы» и проследуем инструкциям мастера.
Reset Windows Update Agent – небольшая утилита, которая поможет сбросить настройки Центра обновления Windows, что впоследствии позволит в нормальном режиме загрузить и установить патчи. Как правило, к этой программе прибегают в тех случаях, когда точно известно о новом патче, однако операционная система не желает его искать.
- Открываем сайт по ссылке и загружаем небольшую утилиту в архиве. Распаковываем его и запускаем файл wureset_x64.exe с правами администратора.
- В новом окне выбираем английский язык, нажав цифру 0 и подтвердив кнопкой ENTER.
Под цифрой 8 находится русский язык
Не лучший вариант, оставьте английский
Русский язык выбирать не рекомендуется, ибо вы увидите следующее.
- Но, если вы принципиально желаете видеть утилиту на русском языке, то открываем файл russian.txt в папке \wureset\lang в программе Notepad ++.
 В верхнем меню выбираем «Кодировки» и нажимаем «Преобразовать в ANSI». Затем сохраняем файл и закрываем блокнот.
В верхнем меню выбираем «Кодировки» и нажимаем «Преобразовать в ANSI». Затем сохраняем файл и закрываем блокнот.Проблемы кодировки, так-то
- Запускаем заново Reset Windows Update Agent, вводим цифру 8 и радуемся полноценному русскому языку без кракозябр.
- Утилита уведомит вас о том, что собирается вносить изменения в реестр. Вводим с клавиатуры букву Y и подтверждаем ENTER.
Да
- Программа выдаст список команд, которые нужно выполнить в данной последовательности: сначала удаляем временные файлы Windows (3), затем сбрасываем компоненты Windows Update (2) и запускаем поиск обновлений Windows (14). По итогу работы можно перезагрузить компьютер (18).
Вводим нужную цифру
- Ввод каждой команды подтверждается клавишей ENTER. После выполнения необходимо нажать на любую кнопку, чтобы перейти к списку команд.
С клавиатуры у вас должны быть введены следующие команды:
3 >> ENTER >> 2 >> ENTER >>14 >> ENTER>> 18 >> ENTER
И не забывайте, что перед каждой установкой нового патча всегда нужно создавать контрольную точку восстановления, дабы в случае конфликтной ситуации безопасно откатиться к стабильно работающей системе.
Post Views: 1 138
Windows 10 улучшает обновление драйверов через Центр обновления Windows » MSReview
Microsoft постоянно ищет способы улучшить работу с Центром обновления Windows, и следующим шагом для компании, похоже, станет раздел драйверов.
Недавно компания сообщила, что Windows 10 версии 2004/2009 (и новые версии, которые будут выпущены в ближайшие годы) изменит способ отправки дополнительных (также называемых ручных) обновлений драйверов через Центр обновления Windows.
«Раньше, когда пользователь впервые подключал периферийное устройство (например, веб-камеру) к своему компьютеру, и это устройство имело «ручной» драйвер (формально известный как дополнительный драйвер), доступный в Центре обновления Windows, то драйвер автоматически ставился на ПК пользователя. Пользователь не мог повлиять на решение», – поясняет Microsoft.
Таким образом, теоретически, когда вы подключали новое устройство к своему компьютеру и не было автоматических обновлений драйверов, Windows 10 просто загружала дополнительный драйвер, не спрашивая вашего согласия.
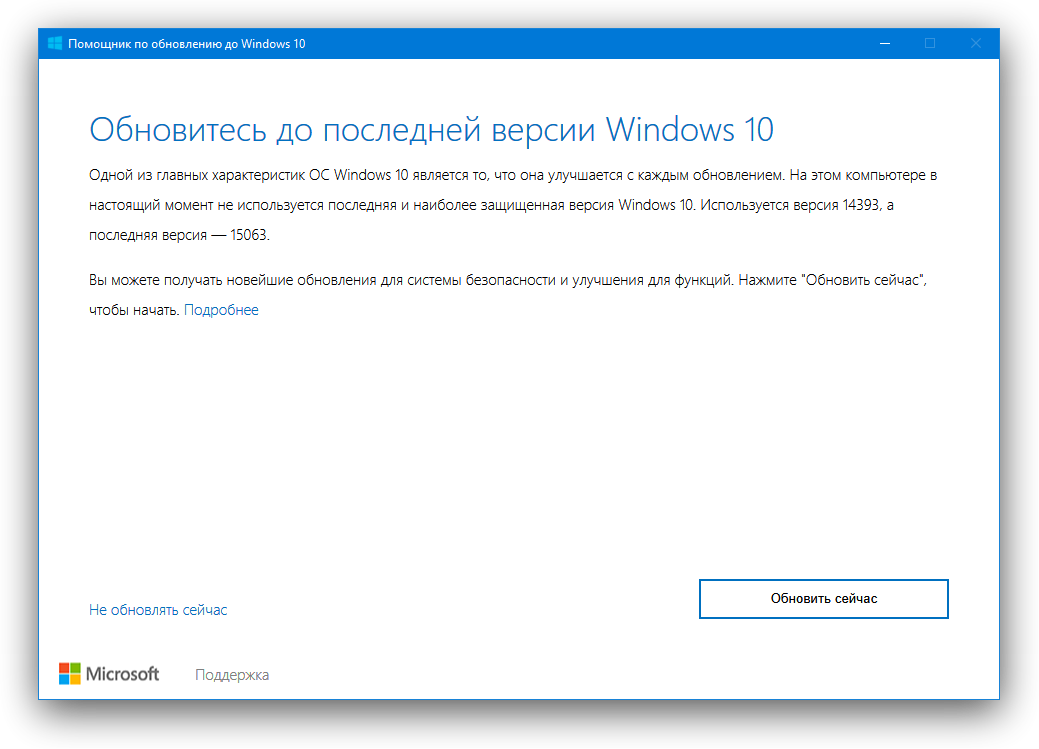
Доступно только для Windows 10 версии 2004 и новее
С этим новым подходом ситуация меняется, поскольку Microsoft хочет дать пользователям больше контроля над тем, что они устанавливают на свои устройства. Автоматические обновления драйверов не претерпят никаких изменений, так как они будут продолжать устанавливаться через Центр обновления Windows, когда они будут опубликованы производителем или когда вы подключите устройство.
С другой стороны, пользователям теперь будет разрешено выбирать, хотят ли они установить дополнительные обновления драйверов, и если они это сделают, то они должны будут сделать все это вручную.
Новый подход к установке драйверов вступит в силу 5 ноября и пока будет доступен только в Windows 10 версии 2004. На данный момент не похоже, что Microsoft планирует включить изменение в предыдущих версиях Windows 10, поэтому лучший выбор прямо сейчас – обновить до версии 2004 или до недавно выпущенного обновления October 2020 Update (версия 20h3).
Центр обновления Windows: FAQ
В Windows 10 вы решаете, когда и как получать последние обновления, чтобы ваше устройство работало бесперебойно и безопасно. При обновлении вы получите последние исправления и улучшения безопасности, которые помогут вашему устройству работать эффективно и оставаться защищенным. В большинстве случаев перезагрузка устройства завершает обновление. Убедитесь, что ваше устройство подключено к сети, когда вы знаете, что обновления будут установлены.
При обновлении вы получите последние исправления и улучшения безопасности, которые помогут вашему устройству работать эффективно и оставаться защищенным. В большинстве случаев перезагрузка устройства завершает обновление. Убедитесь, что ваше устройство подключено к сети, когда вы знаете, что обновления будут установлены.
Если при обновлении Windows 10 возникнут другие вопросы, то вот некоторые другие области, которые могут вас заинтересовать:
Если вам нужна информация только об обновлении Windows 10, вы найдете ответы на многие из своих вопросов здесь:
Когда обновление Windows 10 May 2020 Update будет готово для вашего устройства, его можно будет загрузить и установить на странице Центра обновления Windows в настройках.Выберите наиболее удобное для вас время для загрузки обновления. Затем вам нужно перезагрузить устройство и завершить установку.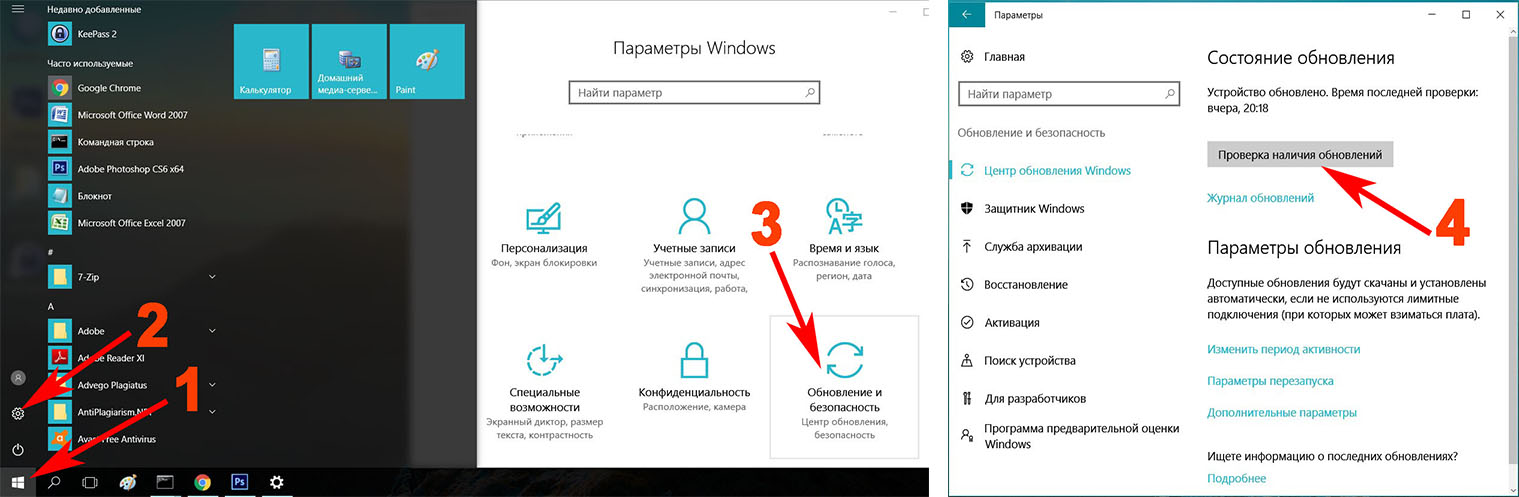 После этого ваше устройство будет работать под управлением Windows 10 версии 2004.
После этого ваше устройство будет работать под управлением Windows 10 версии 2004.
Чтобы вручную проверить наличие последних рекомендованных обновлений, выберите Пуск > Параметры > Обновление и безопасность > Центр обновления Windows> Центр обновления Windows .
Проверить обновления
Чтобы получить справку по обновлению до последней версии Windows 10, перейдите на страницу загрузки программного обеспечения Microsoft и загрузите Помощник по обновлению.
Некоторые обновления могут быть доступны не на всех устройствах одновременно — мы проверяем их готовность и совместимость.
Чтобы оставаться в курсе, выберите Пуск > Параметры > Обновление и безопасность > Центр обновления Windows> Центр обновления Windows , а затем выберите Проверить наличие обновлений .
Проверить обновления
Если для вашего устройства доступно обновление функции, оно появится отдельно на странице Центра обновления Windows.Чтобы установить его, выберите Загрузить и установить сейчас .
Вот несколько вещей, которые вы можете попробовать, если у вас возникли проблемы с установкой обновлений:
Убедитесь, что ваше устройство подключено к Интернету. Для загрузки обновлений требуется подключение к Интернету.
Если вы подключены к Интернету, попробуйте установить обновления вручную.Выберите Пуск > Параметры > Обновление и безопасность > Центр обновления Windows> Центр обновления Windows , а затем просмотрите доступные обновления.

Проверить обновленияЗапустите средство устранения неполадок Центра обновления Windows. Выберите Пуск > Настройки > Обновление и безопасность > Устранение неполадок . В Get up and running выберите Windows Update .
Если средство устранения неполадок не устраняет проблему, см. Разделы Устранение неполадок при обновлении Windows 10 или Исправление ошибок Центра обновления Windows.
Время, необходимое для загрузки обновлений, в первую очередь зависит от скорости подключения к Интернету, настроек сети и размера обновления.Убедитесь, что ваше устройство подключено и подключено к Интернету, чтобы быстрее загружать обновления.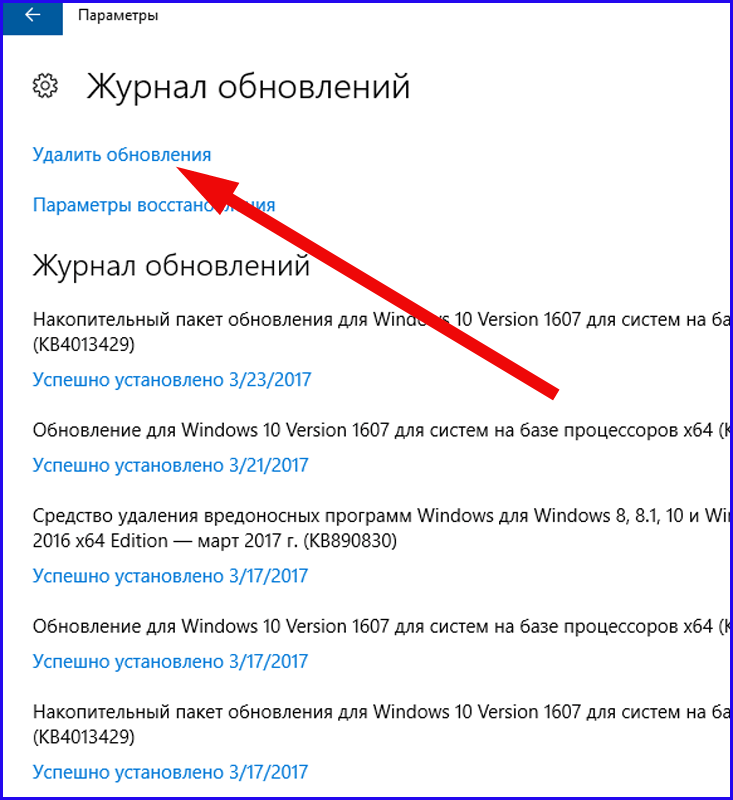
Вы не можете полностью остановить обновления — поскольку они помогают обеспечить безопасность вашего устройства, в конечном итоге потребуется установить и загрузить обновления, независимо от ваших настроек обновления. Вот как временно приостановить загрузку и установку обновлений. Обратите внимание, что после достижения лимита паузы вам нужно будет установить последние обновления, прежде чем вы сможете снова приостановить обновления.
В обновлении Windows 10 за ноябрь 2019 г. (версия 1909) или более поздней версии или в Windows версии 1809 для Pro или Enterprise выберите Пуск > Параметры > Обновление и безопасность > Центр обновления Windows . Затем выберите один из следующих вариантов:
Выбрать Приостановить обновления на 7 дней .
Выберите Дополнительные параметры .
 Затем в разделе Приостановить обновления выберите раскрывающееся меню и укажите дату возобновления обновлений.
Затем в разделе Приостановить обновления выберите раскрывающееся меню и укажите дату возобновления обновлений.
Чтобы завершить установку обновления, необходимо перезагрузить устройство. Windows попытается перезагрузить ваше устройство, когда вы им не пользуетесь. Если нет, вам будет предложено запланировать перезапуск на более удобное время.Или вы можете запланировать в любое время, выполнив следующие действия:
Выберите Пуск > Параметры > Обновление и безопасность > Центр обновления Windows> Центр обновления Windows .
Выберите Запланировать перезапуск и выберите удобное для вас время.
Вы можете установить часы активности, чтобы автоматический перезапуск обновлений происходил только тогда, когда вы не используете свое устройство.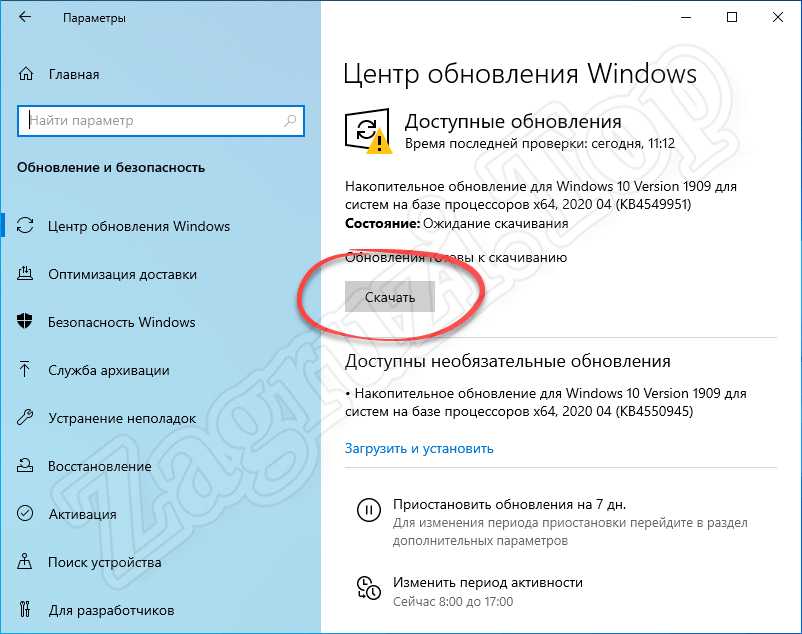 Узнайте о часах активности для Windows 10.
Узнайте о часах активности для Windows 10.
Попробуйте удалить ненужные файлы, приложения, которые вы не используете, или переместите файлы на другой диск, например внешний USB-накопитель или OneDrive. Дополнительные советы по освобождению места на диске см. В разделе Освобождение места на диске в Windows 10.
Мы рекомендуем держать такие устройства, как ноутбуки и планшеты, подключенными к розетке, когда вы ими не пользуетесь.Таким образом, если обновления устанавливаются в нерабочее время, у вашего устройства будет достаточно энергии для завершения установки. Обновления Windows не потребляют больше энергии, чем другие стандартные системные процессы.
Доступна история обновлений, чтобы вы могли видеть, какие обновления были установлены и когда.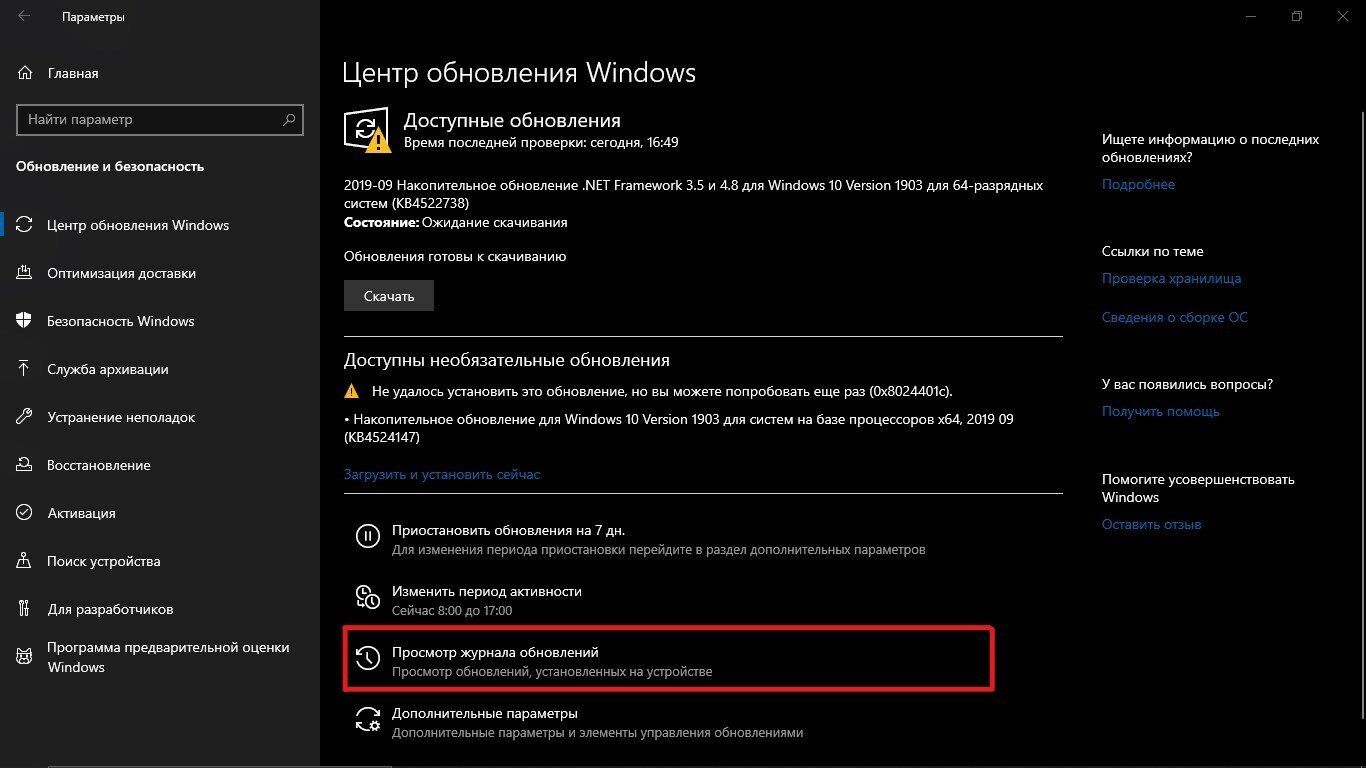 Вы также можете использовать этот список для удаления определенных обновлений, хотя мы не рекомендуем этого делать, если в этом нет необходимости.
Вы также можете использовать этот список для удаления определенных обновлений, хотя мы не рекомендуем этого делать, если в этом нет необходимости.
Выберите Пуск > Параметры > Обновление и безопасность > Центр обновления Windows> Центр обновления Windows > Просмотр истории обновлений .
Просмотреть историю обновлений
Подробнее о том, что входит в обновления для Windows 10, см. В истории обновлений Windows 10.
Мы не рекомендуем удалять какие-либо установленные обновления.Однако, если вам необходимо удалить обновление, вы можете сделать это в истории обновлений.
Выберите Пуск > Настройки > Обновление и безопасность > Центр обновления Windows > Просмотреть историю обновлений > Удалить обновления .

Выберите обновление, которое хотите удалить, затем выберите Удалить .
обычно выпускаются два раза в год и включают новые функции и возможности, а также потенциальные исправления и обновления безопасности. Качественные обновления происходят чаще и в основном включают небольшие исправления и обновления безопасности. Windows предназначена для доставки обоих типов обновлений на устройства через Центр обновления Windows.
Чтобы дважды проверить, что ваше устройство обновлено, откройте Настройки > Обновление и безопасность > Центр обновления Windows и просмотрите состояние обновления и доступные обновления.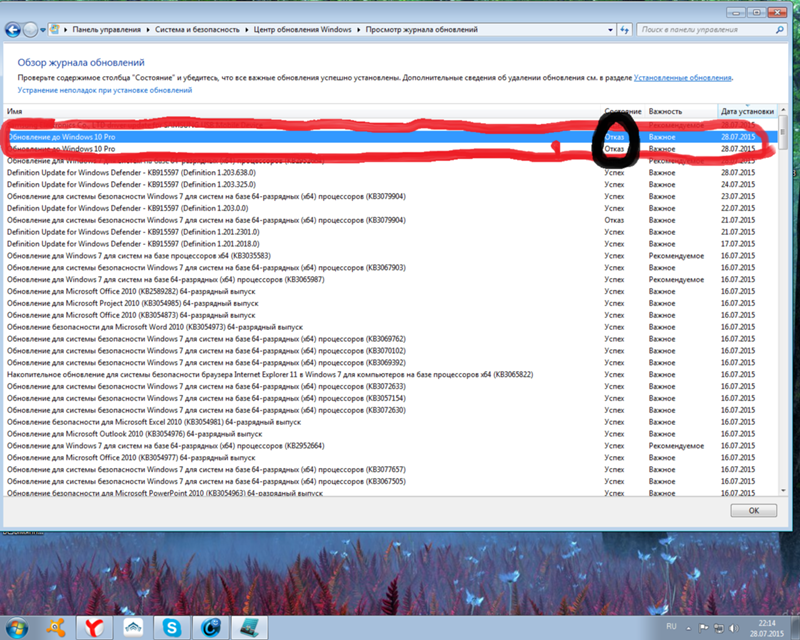
Проверить обновления
Зарезервированное хранилище не включается автоматически Windows ни при каких сценариях обновления. Он включен только для новых устройств с предустановленным обновлением Windows 10 May 2019 Update (версия 1903) или более поздней версии или для устройств, на которых была выполнена чистая установка.
Лучший способ поддерживать Windows 8.1 в актуальном состоянии — это включить автоматические обновления. Благодаря автоматическим обновлениям вам не нужно искать обновления в Интернете или беспокоиться об отсутствии важных исправлений или драйверов устройств для вашего ПК. Вместо этого Центр обновления Windows автоматически устанавливает важные обновления по мере их появления.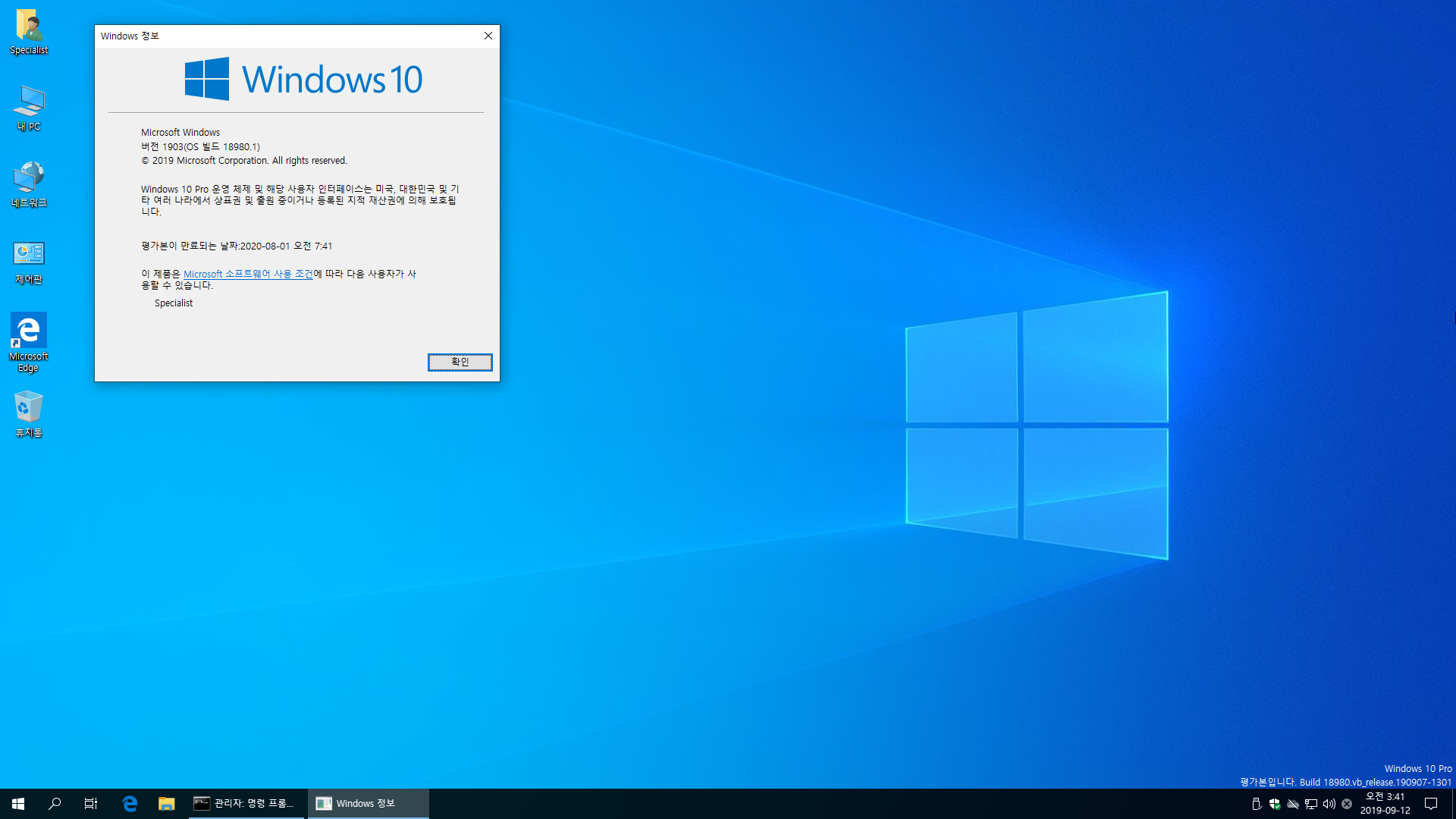
Чтобы включить автоматические обновления:
Откройте Центр обновления Windows, проведя пальцем от правого края экрана (или, если вы используете мышь, указывая в правый нижний угол экрана и перемещая указатель мыши вверх), выберите Настройки > Изменить Настройки ПК > Обновление и восстановление > Центр обновления Windows .Если вы хотите проверить наличие обновлений вручную, выберите Проверить сейчас .
Выберите Выберите способ установки обновлений , а затем в разделе Важные обновления выберите Установить обновления автоматически (рекомендуется) .
В разделе Рекомендуемые обновления выберите Предоставлять мне рекомендуемые обновления так же, как я получаю важные обновления .

В разделе Microsoft Update выберите Предоставить мне обновления для других продуктов Microsoft при обновлении Windows , а затем выберите Применить .
Нажмите на вопросы ниже, чтобы увидеть ответы о том, как Центр обновления Windows поддерживает ваше устройство в актуальном состоянии.
Примечание: Если ваш компьютер подключен к сети, обновления которой управляются групповой политикой, возможно, вы не сможете изменить настройки, связанные с Центром обновления Windows.Для получения дополнительной информации обратитесь в службу технической поддержки вашей организации.
Откройте Центр обновления Windows, проведя пальцем от правого края экрана (или, если вы используете мышь, указывая в правый нижний угол экрана и перемещая указатель мыши вверх), выберите Настройки > Изменить Настройки ПК > Обновление и восстановление > Центр обновления Windows . Чтобы проверить наличие обновлений вручную, выберите Проверить сейчас .
Чтобы проверить наличие обновлений вручную, выберите Проверить сейчас .
Доступна история обновлений, чтобы вы могли видеть, какие обновления были установлены и когда. Вы также можете использовать этот список для удаления определенных обновлений, хотя мы не рекомендуем этого делать, если в этом нет необходимости.
Чтобы просмотреть историю обновлений своего ПК, откройте Центр обновления Windows, проведя пальцем от правого края экрана (или, если вы используете мышь, наведя указатель в правый нижний угол экрана и переместив указатель мыши вверх), выберите Настройки > Изменить настройки ПК > Обновление и восстановление > Центр обновления Windows > Просмотрите историю обновлений .
Мы не рекомендуем удалять какие-либо установленные обновления. Однако, если вам необходимо удалить обновление, вы можете сделать это в истории обновлений.
Однако, если вам необходимо удалить обновление, вы можете сделать это в истории обновлений.
Откройте Центр обновления Windows, проведя пальцем от правого края экрана (или, если вы используете мышь, указывая в правый нижний угол экрана и перемещая указатель мыши вверх), выберите Настройки > Изменить Параметры ПК > Обновление и восстановление > Центр обновления Windows > Просмотр истории обновлений .
Выберите обновление, которое хотите удалить, затем выберите Удалить .
Вот несколько способов, которые можно попробовать при установке обновлений:
Убедитесь, что ваш компьютер подключен к Интернету.
 Некоторые обновления невозможно установить, если вы используете лимитное интернет-соединение.
Некоторые обновления невозможно установить, если вы используете лимитное интернет-соединение.Если вы подключены к Интернету и обновления не устанавливаются автоматически, подождите несколько минут, а затем попробуйте установить обновления вручную.
См. Пошаговое руководство «Исправить ошибки Центра обновления Windows», чтобы попытаться решить проблему.
Поддержка для Windows 7 закончилась 14 января 2020 г.
Мы рекомендуем вам перейти на ПК с Windows 10, чтобы продолжать получать обновления безопасности от Microsoft.
Узнать больше
Нажмите на вопросы ниже, чтобы увидеть ответы о том, как Центр обновления Windows поддерживает ваше устройство в актуальном состоянии.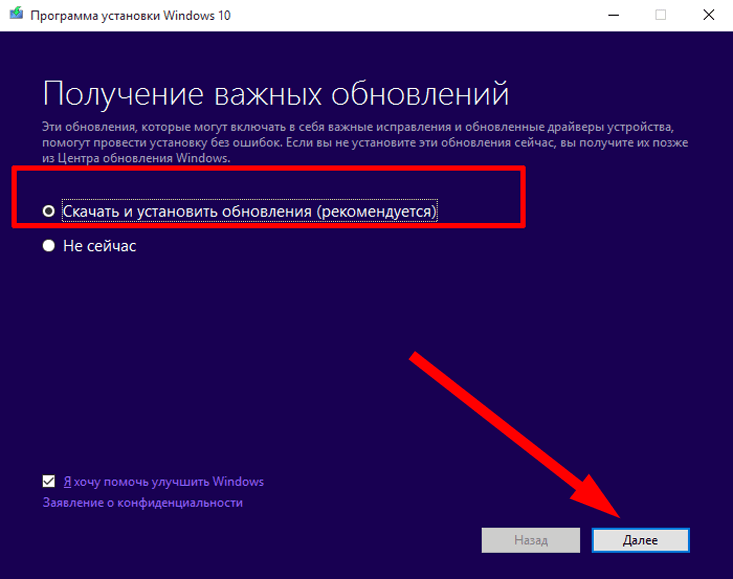
Чтобы просмотреть историю обновлений вашего ПК, нажмите кнопку Пуск , затем выберите Панель управления > Программы . В разделе «Программы и компоненты» выберите Просмотр установленных обновлений .
Мы не рекомендуем удалять какие-либо установленные обновления.Однако, если вам необходимо удалить обновление, вы можете сделать это в истории обновлений.
Нажмите кнопку Пуск , затем выберите Панель управления > Программы . В разделе «Программы и компоненты» выберите Просмотр установленных обновлений .
Выберите обновление, которое хотите удалить, затем выберите Удалить .

Вот что можно попробовать, если у вас возникли проблемы с установкой обновлений:
Убедитесь, что ваш компьютер подключен к Интернету. Некоторые обновления невозможно установить, если вы используете лимитное интернет-соединение.
Если вы подключены к Интернету и обновления не устанавливаются автоматически, подождите несколько минут, а затем попробуйте установить обновления вручную.
См. Пошаговое руководство по устранению ошибок Центра обновления Windows, чтобы попытаться решить проблему.
Примечание: Если ваш компьютер подключен к сети, обновления которой управляются групповой политикой, возможно, вы не сможете изменить настройки, связанные с Центром обновления Windows. Для получения дополнительной информации обратитесь в службу поддержки вашей организации.
Для получения дополнительной информации обратитесь в службу поддержки вашей организации.
Как обновить Windows вручную или приостановить автоматические обновления
- Вы можете обновить Windows через раздел «Обновление и безопасность» в приложении «Настройки» вашего компьютера.
- По умолчанию Windows 10 загружает и устанавливает обновления автоматически, но вы также можете проверить наличие обновлений вручную.
- Если вы хотите остановить обновление Windows, вы можете приостанавливать обновления примерно на месяц.
- Посетите техническую библиотеку Business Insider, чтобы узнать больше.
Раньше Windows обновлять компьютер было рутиной. Это облегчало распространение вирусов, и иногда казалось, что никакие два компьютера не запускают Windows одинаково.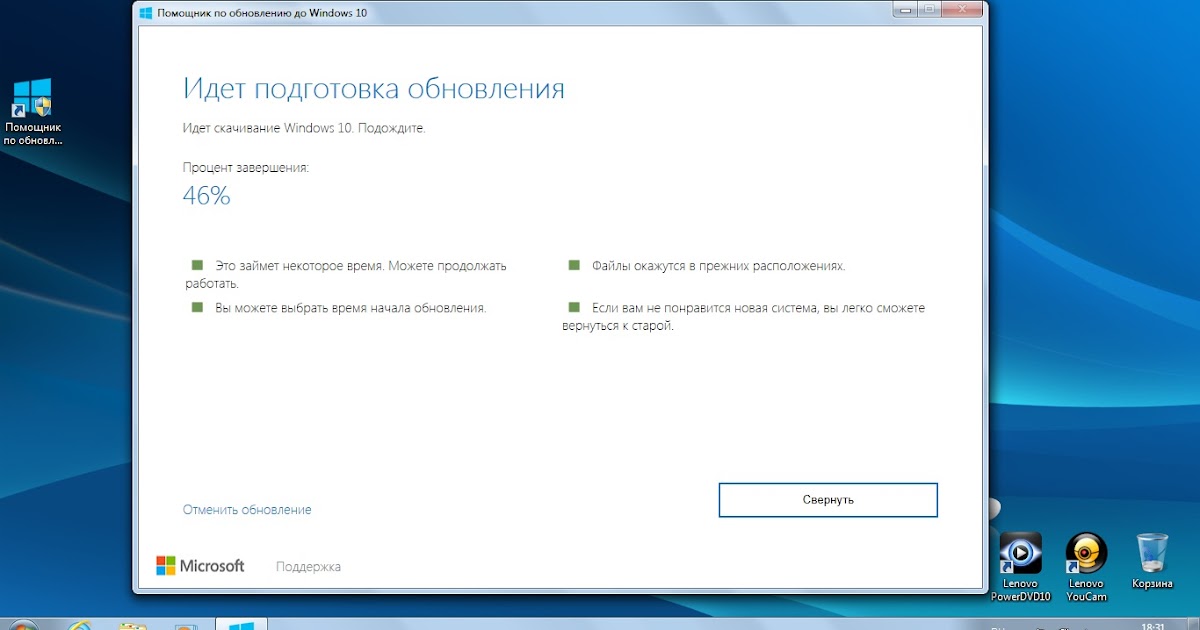
К счастью, Windows 10 делает обновления практически без усилий. По умолчанию Windows 10 должна загружаться и предлагать обновления автоматически (хотя вам может потребоваться перезагрузить компьютер самостоятельно).
Если вы считаете, что может быть обновление, которое вы еще не получили, вы можете проверить наличие обновлений Windows 10 вручную и убедиться, что Windows настроена на установку обновлений так, как вы предпочитаете.
Как обновить Windows вручнуюWindows 10 предназначена для автоматической установки обновлений в фоновом режиме без вашего участия. Даже в этом случае вы можете проверить наличие обновлений и сразу же установить их в Windows.
Это может пригодиться, если вам нужна новая функция, включенная в дополнительное обновление, или если вы устраняете проблему с Windows, и последнее обновление может решить эту проблему.
1. Щелкните Пуск (или нажмите клавишу Windows), а затем щелкните «Настройка».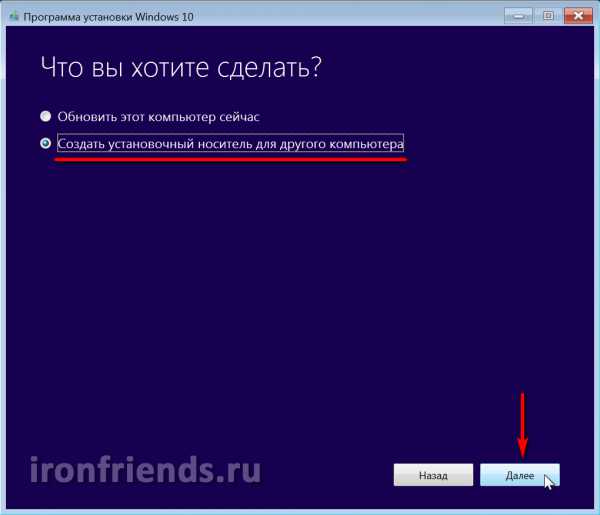
2. В окне «Настройки» нажмите «Обновление и безопасность».
3. Чтобы проверить наличие обновлений, нажмите «Проверить наличие обновлений».
4. Если есть обновление, готовое к установке, оно должно появиться под кнопкой «Проверить наличие обновлений». Нажмите «Загрузить и установить».
Вы можете вручную проверить наличие обновлений Windows на странице «Обновления и безопасность» в приложении «Настройки».Дэйв Джонсон / Business InsiderВам необходимо перезагрузить компьютер для установки любого обновления, поэтому перед установкой убедитесь, что все ваши результаты сохранены.
Как запретить Windows обновлятьОбновления Windows включены по умолчанию, и невозможно «навсегда» отключить обновления Windows в Windows 10 без отключения важных системных настроек.
Но можно временно отключить автоматические обновления примерно на месяц за раз, если вам нужно предотвратить обновление по какой-либо причине.
1. Щелкните Пуск (или нажмите клавишу Windows), а затем щелкните «Настройка».
2. В окне «Настройки» нажмите «Обновление и безопасность».
3. Щелкните «Дополнительные параметры».
4. Прокрутите вниз до раздела Приостановить обновления. Нажмите «Выбрать дату» и выберите дату, когда вы хотите возобновить автоматические обновления.
Используйте раскрывающийся список «Выберите дату», чтобы выбрать, на какой период приостанавливать автоматические обновления, хотя вы можете отключать обновления только примерно на месяц за раз.Дэйв Джонсон / Business InsiderКак загрузить и установить обновления Windows 10 вручную?
Если вы против автоматической установки обновлений Windows и полного отключения службы обновления Windows (wuauserv), вам придется загружать и устанавливать последние обновления безопасности вручную один раз в месяц.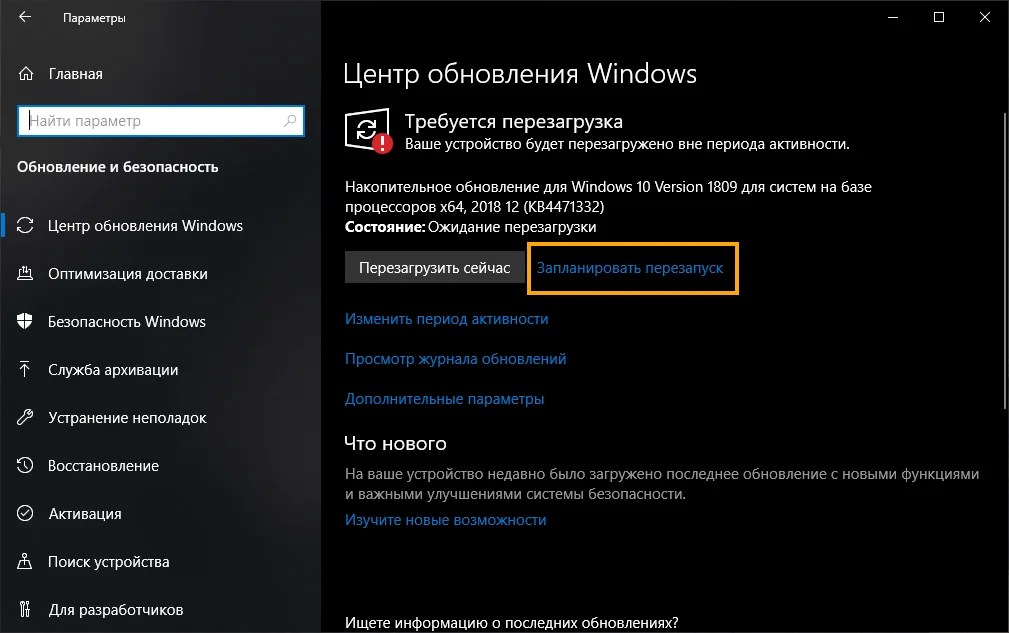 Вы также можете подумать об установке обновлений Windows вручную в сегментах сети, изолированных от Интернета, при тестировании обновлений на компьютерах (если вы не используете сервер WSUS, где вы можете управлять утверждением обновлений Windows вручную) и в некоторых других случаях.В этой статье мы покажем вам, как вручную найти, загрузить и установить последнее накопительное обновление безопасности для вашей сборки Windows 10.
Вы также можете подумать об установке обновлений Windows вручную в сегментах сети, изолированных от Интернета, при тестировании обновлений на компьютерах (если вы не используете сервер WSUS, где вы можете управлять утверждением обновлений Windows вручную) и в некоторых других случаях.В этой статье мы покажем вам, как вручную найти, загрузить и установить последнее накопительное обновление безопасности для вашей сборки Windows 10.
Microsoft выпускает новые обновления для всех поддерживаемых версий Windows каждый месяц. Новые обновления выпускаются каждый второй вторник месяца. Также отметим, что около 2 лет назад Microsoft перешла на кумулятивную модель обновлений Windows. Это означает, что для обновления вашей операционной системы достаточно установить один накопительный пакет обновлений Windows, последний.
Получение даты установки последнего обновления, сборка Windows и версия
Проверить дату установки последних обновлений на вашем компьютере можно с помощью следующей команды PowerShell:
gwmi win32_quickfixengineering | сортировка установленных на -desc
Источник Описание HotFixID InstalledBy InstalledOn ------ ----------- -------- ----------- ----------- compname-PF9 Обновление безопасности KB4541338 NT AUTHORITY \ SYSTEM 25.03.2020 12:00:00 AM
На этом снимке экрана показано, что последнее обновление безопасности было установлено на этом компьютере 25 марта 2020 г. .
Вы также можете отобразить историю установки Центра обновления Windows с помощью командлета Get-WUHistory из модуля PSWindowsUpdate: Get-WUHistory | Where-Object {$ _. Title-like "KB *"} | Sort-Object date -desc
Теперь вы можете получить текущую сборку и версию Windows на свой компьютер. Используйте следующую команду PowerShell:
Get-ComputerInfo | выберите WindowsProductName, WindowsVersion, OsHardwareAbstractionLayer, OsArchitecture
WindowsProductName WindowsVersion OsHardwareAbstractionLayer OsArchitecture Windows 10 Pro 1909 10.0,18362,628 64-разрядная
В моем случае мне нужно найти последние обновления безопасности для Windows 10 1909 x64 .
Как найти и загрузить последние обновления безопасности для Windows 10?
Последние обновления для продуктов Microsoft можно загрузить из каталога Центра обновления Майкрософт — https://www.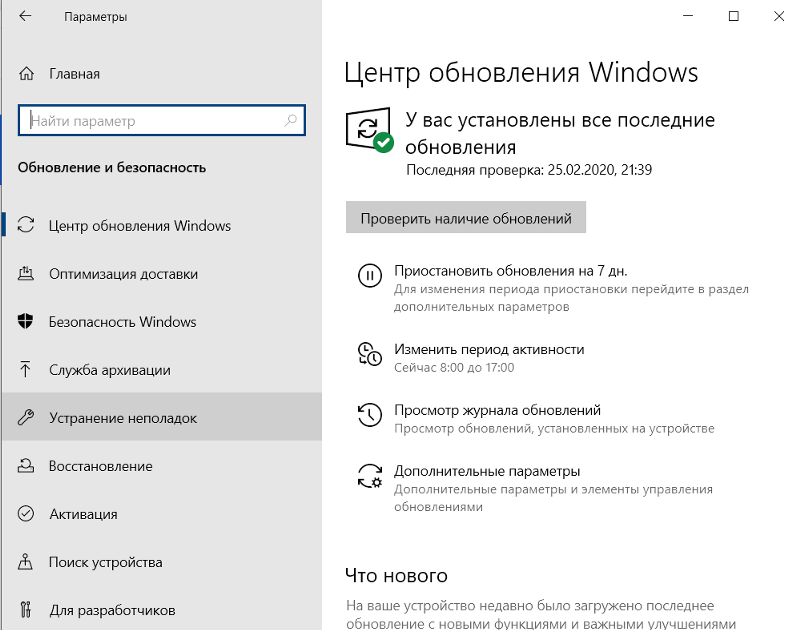 catalog.update.microsoft.com/Home.aspx. Вы можете найти практически любое обновление для всех поддерживаемых версий Windows (также поддерживается прямой импорт обновлений через консоль WSUS).Основная проблема заключается в том, что в каталоге обновлений нет эффективной поисковой системы, поэтому, если вы не знаете, сколько КБ необходимо установить, найти и загрузить нужный пакет обновления msu довольно сложно.
catalog.update.microsoft.com/Home.aspx. Вы можете найти практически любое обновление для всех поддерживаемых версий Windows (также поддерживается прямой импорт обновлений через консоль WSUS).Основная проблема заключается в том, что в каталоге обновлений нет эффективной поисковой системы, поэтому, если вы не знаете, сколько КБ необходимо установить, найти и загрузить нужный пакет обновления msu довольно сложно.
Давайте посмотрим, как составить правильный поисковый запрос для поиска обновлений для вашей версии Windows и сборки в каталоге Центра обновления Майкрософт. Эта статья была написана 24 апреля 2020 года, поэтому последние обновления безопасности были выпущены на прошлой неделе. В нашем случае, чтобы найти обновления безопасности для Windows 10 1909 x64 по состоянию на апрель 2020 года, скопируйте следующий поисковый запрос и вставьте его в поле поиска в правом верхнем углу:
окна 10 1909 x64 4 /% / 2020
Каталог Центра обновления Майкрософт вернул список из 4 обновлений.
Как вы можете решить, какие из этих обновлений вам нужно загрузить и установить? Конечно, вы можете скачать и установить их все, но вы также можете сэкономить свое время. Поскольку Microsoft начала использовать накопительные обновления, просто скачайте и установите последнее накопительное обновление для вашей версии ОС.
Есть два больших (более 300 МБ) накопительных обновления для Windows 10:
- Накопительное обновление 2020-04 для Windows 10 версии 1909 для систем на базе x64 (KB4550945) 20.04.2020 — 361.0 МБ
- Накопительное обновление 2020-04 для Windows 10 версии 1909 для систем на базе x64 (KB4549951) 4/10/2020— 358,0 МБ
Щелкните имя обновления безопасности KB4549951 . В следующем окне с информацией об обновлении перейдите на вкладку Package Details . На этой вкладке вы можете увидеть, какие обновления заменяются этим ( Это обновление заменяет следующие обновления: ), а какое обновление заменяет по очереди ( Это обновление было заменено следующими обновлениями: ). На скриншоте видно, что обновление KB4549951 заменено на KB4550945.
На скриншоте видно, что обновление KB4549951 заменено на KB4550945.
Затем откройте свойства обновления KB4550945 . Как видите, замены нет: Это обновление было заменено следующими обновлениями: n / a . Это означает, что это последнее накопительное обновление безопасности для вашей сборки Windows 10.
Нажмите Загрузить , и в следующем окне появится прямая ссылка для загрузки файла обновления MSU.Загрузите файл и сохраните его на локальном диске.
Вы также можете найти номер базы знаний последнего накопительного обновления для вашей версии Windows 10 на этой странице: https://support.microsoft.com/en-us/help/4498140/windows-10-update-history. Выберите свою версию Windows 10 (в моем примере это Windows 10 1909) из списка слева, затем посмотрите на список под названием В этом выпуске . Первая запись относится к статье базы знаний (KB) с последним накопительным обновлением для выбранной версии Windows.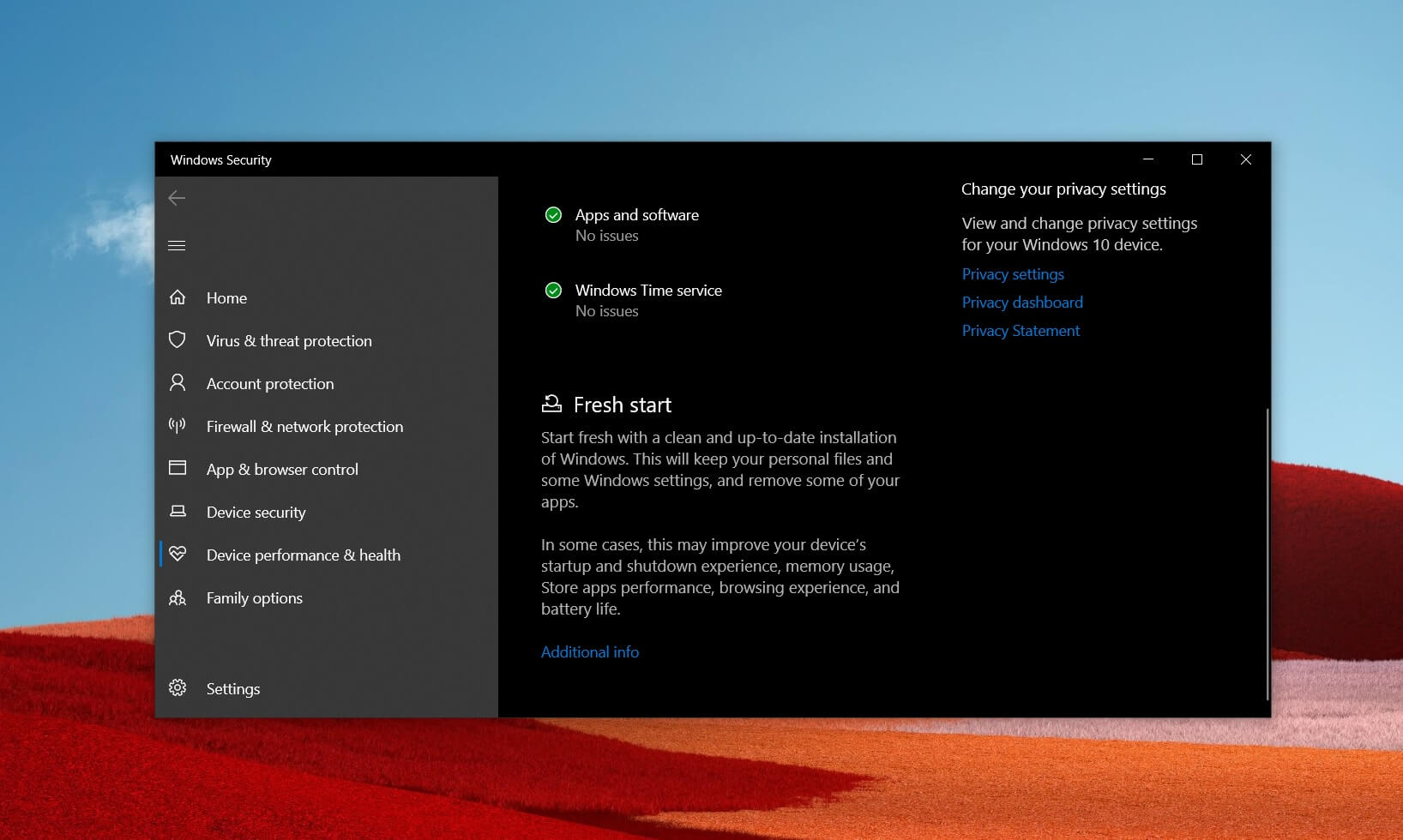 В нашем примере это , 21 апреля 2020 г. — KB4550945 (сборки ОС 18362.815 и 18363.815) . Это обновление, которое мы скачали первым способом.
В нашем примере это , 21 апреля 2020 г. — KB4550945 (сборки ОС 18362.815 и 18363.815) . Это обновление, которое мы скачали первым способом.
Установка накопительных обновлений безопасности в Windows 10 вручную
После того, как вы загрузили файл MSU с последним обновлением безопасности для вашей версии Windows 10, вы можете установить его. Для этого дважды щелкните файл MSU и следуйте подсказкам автономного установщика Центра обновления Windows.
Если при установке обновления MSU появляется сообщение «Обновление не применимо к вашему компьютеру», вероятно, вы загрузили пакет обновления для другой версии / сборки Windows или обновление уже было установлено. Если сборка Windows 10 верна, но ошибка все еще существует, скорее всего, вам необходимо установить последнее обновление стека обслуживания Windows 10 . Найдите его в каталоге Центра обновления Майкрософт, используя запрос: стек обслуживания windows 10 1909 x64 .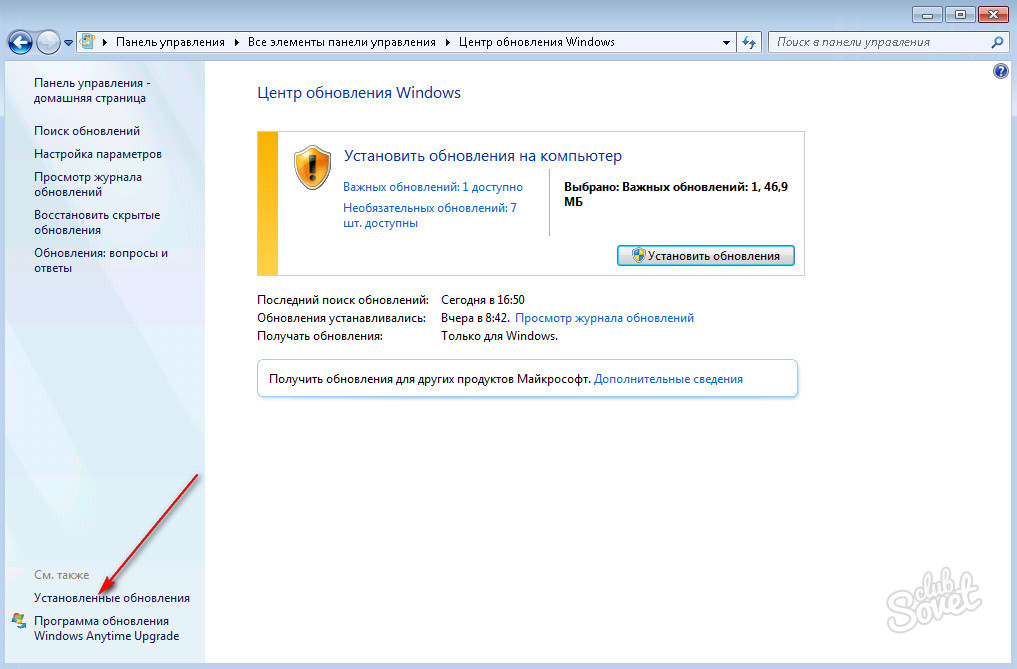
После установки обновления безопасности перезагрузите компьютер (если у вас возникнут проблемы с ОС или приложениями, вы можете удалить обновление согласно руководству).
Вы также можете установить обновление Windows из командной строки в тихом режиме с помощью встроенной программы wusa.exe (автономный установщик Центра обновления Windows). Следующая команда установит указанное обновление в автоматическом режиме и отложит автоматическую перезагрузку компьютера после завершения установки:
wusa C: \ updates \ windows10.0-kb4550945-x64_8bc93fe5c681ddf741120602899a730c65c155d6 / quiet / norestart
Как вручную установить или обновить Windows 10
Многие участники программы предварительной оценки Windows и другие были встревожены, обнаружив, что не могут выполнить обновление ровно в полночь в день запуска.Если вы похожи на меня, вам не хотелось ждать обновления до Windows 10.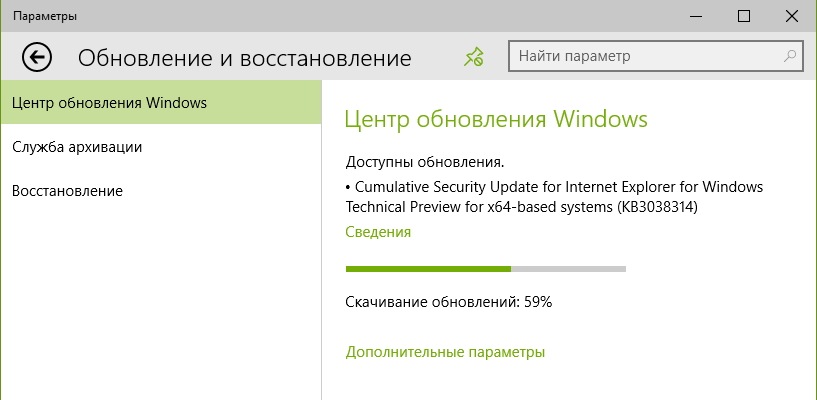 Если вы хотите выполнить чистую установку или просто обновить, Microsoft выпустила инструменты, позволяющие сделать это вручную.
Если вы хотите выполнить чистую установку или просто обновить, Microsoft выпустила инструменты, позволяющие сделать это вручную.
Вот шаги, чтобы вручную установить или обновить Windows 10 и обойти шлюзы, которые Microsoft установила, чтобы упростить для всех обновление или чистую установку последней версии ОС.
См. Также: 5 вещей, которые необходимо сделать перед обновлением до Windows 10
Установка или обновление Windows 10 вручную
Прежде чем продолжить, убедитесь, что вы выполнили наши шаги по подготовке к обновлению или чистой установке Windows 10, и понимаете, чего ожидать во время обновления Windows 10.
Когда будете готовы, зайдите на сайт Microsoft здесь.
Если вы хотите выполнить чистую установку, вам потребуется создать установочный носитель для этого на DVD или USB-накопителе. Если вы хотите выполнить обновление, вы можете просто загрузить установщик и начать работу.
Щелкните версию, необходимую для вашего компьютера, 32-разрядную или 64-разрядную.
После загрузки дважды щелкните программу установки, чтобы начать работу.
Для обновления нажмите «Обновить этот компьютер сейчас», , а затем «Далее» внизу.
Если вы будете выполнять чистую установку, действия после нее будут примерно такими же, как для установки Windows 10 или обновления.
Это загрузит установочные файлы Windows 10 на ваш компьютер. На этом этапе мы рекомендуем подключить кабель Ethernet, так как это ускорит процесс загрузки. Если у вас нет проводного подключения, постарайтесь подойти как можно ближе к маршрутизатору, чтобы обеспечить наилучшее качество сигнала.
Затем загрузка создаст на вашем компьютере все необходимое для обновления.
После завершения этих двух шагов Windows 10 начнет подготовку к установке обновления.
Затем он обязательно проверит наличие любых добавленных обновлений для Windows 10 перед установкой или обновлением. В первый день к тому времени, когда мы начали процесс установки, было уже доступно 3 обновления.
В первый день к тому времени, когда мы начали процесс установки, было уже доступно 3 обновления.
Он завершит процесс предварительной установки или обновления, а затем направит вас к условиям лицензии для использования Windows 10.
Найдите время, чтобы прочитать, затем нажмите «Принять» , если хотите продолжить.
Программа установки еще раз проверит, можно ли обновить вашу систему или установить Windows 10. В противном случае вы получите предупреждение; если его можно обновить или установить, вас спросят, что оставить.
Выберите, что оставить, затем нажмите «Установить».
Ваш компьютер перезагрузится, и начнется знакомый процесс обновления Windows.
Этот общий процесс может занять от часа до трех часов в зависимости от вашего интернет-соединения, возраста вашего компьютера и других факторов.
Весь этот процесс, если не возникнет ошибка, не требует от вас каких-либо действий, поэтому вы можете расслабиться, поиграть в игры на телефоне или планшете и позволить установщику делать свою работу.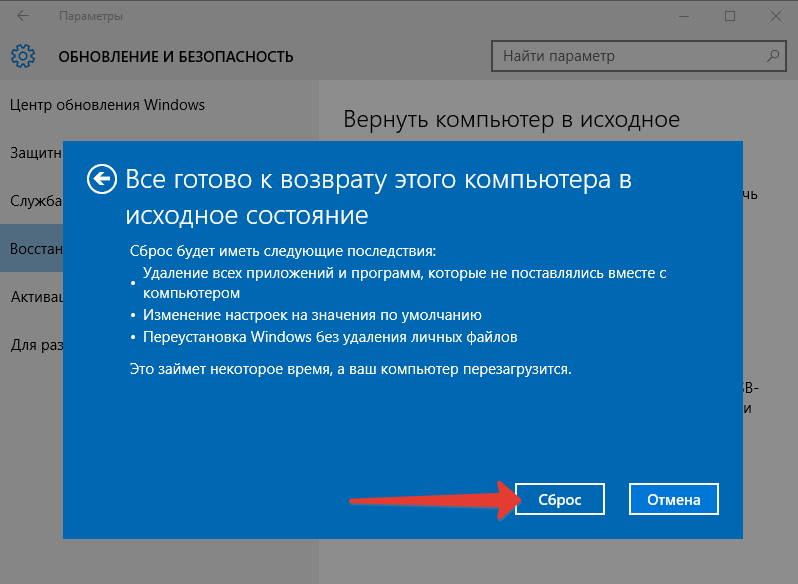
После завершения установки Windows 10 снова будет приветствовать вас. Выберите свою учетную запись, затем нажмите «Далее».
Вас спросят, хотите ли вы изменить настройки или использовать быстрые. Мы рекомендуем выполнить индивидуальную настройку, так как существует множество новых настроек, о которых вы, возможно, не знали ранее.
Вы также познакомитесь с некоторыми новыми ключевыми приложениями, такими как Edge, Movies, Movies & TV и Photos.
После завершения настройки Windows 10 вас встретит новый экран входа в систему.
Затем вас встретят несколько знакомых окон, если вы ранее выполняли обновление до Windows 8 или 8.1.
Первое, что вы хотите сделать после установки Windows 10, это открыть меню «Пуск» и нажать «Настройки».”
Нажмите «Обновление и безопасность».
Далее проверяем обновления.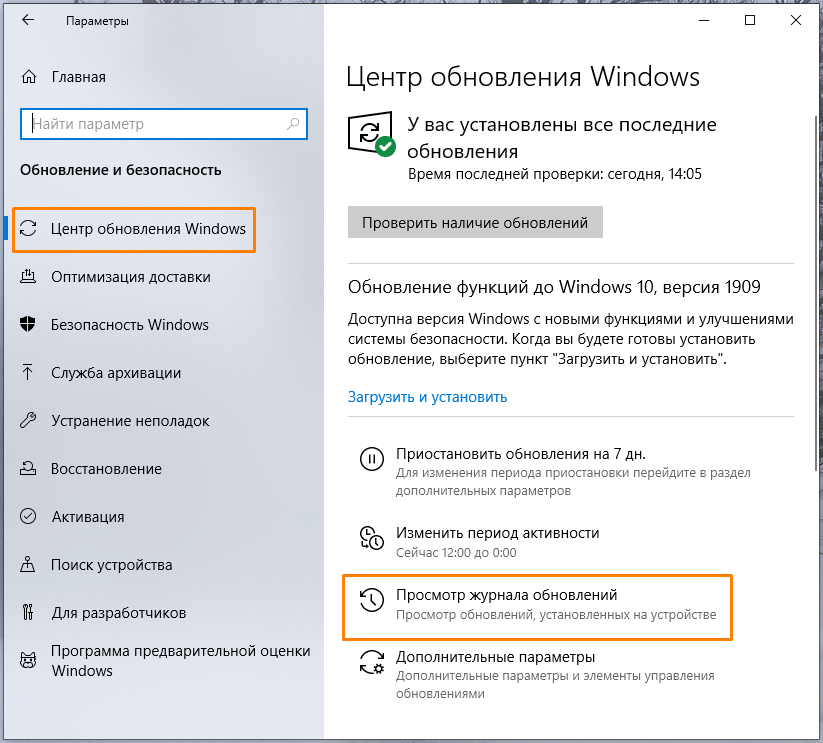 В зависимости от того, когда вы установили Windows 10, у вас могут быть доступные обновления. Однако Microsoft представила несколько обновлений с момента своего полуночного запуска, поэтому лучше всего, если вы запустите Центр обновления Windows, чтобы после установки у вас были последние исправления для Windows 10.
В зависимости от того, когда вы установили Windows 10, у вас могут быть доступные обновления. Однако Microsoft представила несколько обновлений с момента своего полуночного запуска, поэтому лучше всего, если вы запустите Центр обновления Windows, чтобы после установки у вас были последние исправления для Windows 10.
Добро пожаловать в Windows 10!
Существует много новых функций, и потребуется время, чтобы привыкнуть к внешнему виду вашей новой ОС, но оно того стоит.
Заключение
Установить или обновить до Windows 10 несложно. Фактически, для нас это было более гладко, чем обновление с Windows 7 до 8, и заняло намного меньше времени. Если вас беспокоит процесс обновления или установки, не беспокойтесь.
Заранее подготовившись и используя установщик в соответствии с указаниями, вы не должны столкнуться с какими-либо проблемами при обновлении или установке Windows 10. Если вы это сделаете, сообщите нам об этом в комментариях ниже, и мы сделаем все возможное, чтобы помочь вам. в правильном направлении.
в правильном направлении.
Дополнительная литература: Windows 10 позволит вам играть в игры для Xbox One на вашем компьютере
Как вручную загрузить и установить накопительные обновления Windows 10
Microsoft регулярно выпускает обновления для Windows 10, чтобы исправить любые дыры в безопасности и улучшить функциональность операционной системы. Однако даже сейчас, когда обновления являются обязательными для обеспечения постоянного обновления устройств, иногда обновления могут не отображаться для загрузки на ваш компьютер в течение длительного времени.
Хотя Центр обновления Windows является предпочтительным методом получения обновлений, Microsoft также позволяет пользователям вручную загружать новые исправления по мере их появления на веб-сайте «Каталог обновлений Microsoft». Хотя в основном это ресурс для ИТ-администраторов, которым необходимо тестировать обновления перед их отправкой на устройства в своей сети, вы можете использовать каталог обновлений, чтобы быстро загрузить новое обновление, если оно не отображается для вас в Центре обновления Windows в качестве альтернативного варианта.
VPN-предложения: пожизненная лицензия за 16 долларов, ежемесячные планы за 1 доллар и более
В этом руководстве по Windows 10 мы расскажем, как найти, загрузить и установить обновления вручную на ваше устройство.
Как скачать кумулятивные обновления
Важно отметить, что в каталоге Центра обновления Майкрософт ничего нет, это страница поиска, на которой вы должны точно знать, какое обновление хотите загрузить.
Самый простой способ найти обновление — узнать его ссылочный номер в базе знаний. Например, 11 октября Microsoft выпустила сборку Windows 10 14393.321, ссылка на которую в базе знаний была KB3194798 . Вы можете найти ссылки, когда мы публикуем новую статью о новом обновлении или когда вы посещаете веб-сайт истории обновлений Windows 10.Затем сделайте следующее:
Посетите веб-сайт каталога Центра обновления Майкрософт.
Совет: Если вы не можете получить доступ к сайту с помощью Microsoft Edge, вы также можете попробовать открыть новое окно InPrivate , которое должно позволить вам пройти.

Выполните поиск обновления по номеру KB для нужного обновления. Например, KB3194798 .
Нажмите кнопку Загрузить для 64-разрядной или 32-разрядной версии обновления.Если вы не знаете тип своей системы, сделайте следующее:
- Открыть Настройки .
- Нажмите Система .
- Нажмите О .
См. Тип системы .
Появится всплывающее окно с прямой ссылкой для загрузки, щелкните ее, чтобы загрузить файл .msu.
Как установить накопительные обновления
А можно просто дважды щелкнуть значок .msu , чтобы установить новое обновление для Windows 10, вы можете предпочесть включить параметры, например запретить перезапуск операционной системы для завершения применения обновления, что вы можете сделать с помощью командной строки.
- Используйте сочетание клавиш Windows + I , чтобы открыть меню опытного пользователя, и выберите команду Командная строка (администратор) .
Введите следующую команду и нажмите Введите :
wusa C: \ PATH-TO-UPDATE \ NAME-OF-UPDATE.msu / quiet / norestartПримечание: Мы добавляем переключатели / quiet / norestart , чтобы операционная система не перезагружала компьютер после установки обновления, но позже вам придется вручную перезагрузить устройство, чтобы завершить применение обновления.
Подсказка: Если имя обновления оказывается очень длинным, просто начните вводить «Windows10.0-kb» и нажмите клавишу Tab для автозаполнения имени.
Завершение
Веб-сайт каталога Центра обновления Майкрософт лучше всего работает с Internet Explorer, но недавние изменения, устраняющие требование ActiveX, теперь позволяют пользователям получать доступ к сайту с помощью Chrome и Microsoft Edge. Кроме того, наряду с накопительными обновлениями, вы также можете загрузить последние обновления для определенных драйверов устройств и обновления Surface.
Кроме того, наряду с накопительными обновлениями, вы также можете загрузить последние обновления для определенных драйверов устройств и обновления Surface.
Стоит отметить, что даже если иногда обновления не проходят из-за проблем на вашем компьютере, в других случаях обновление не появляется, потому что оно несовместимо с вашей системой. Если вы устанавливаете исправление, которое работает некорректно, вы всегда можете воспользоваться нашим руководством, чтобы удалить проблемное обновление.
Пока мы фокусируем это руководство на Windows 10, та же концепция, показанная здесь, работает для загрузки и установки обновлений в предыдущих версиях операционной системы, включая Windows 8.1 и Windows 7.
Дополнительные ресурсы по Windows 10
Дополнительные справочные статьи, статьи и ответы по Windows 10 можно найти на следующих ресурсах:
Мы можем получать комиссию за покупки, используя наши ссылки. Узнать больше.
Как правильно обновить драйверы устройств в Windows 10
Как обновить драйверы видеокарты в Windows 10
Обычно, если видеокарта работает, обновлять ее драйвер никогда не стоит.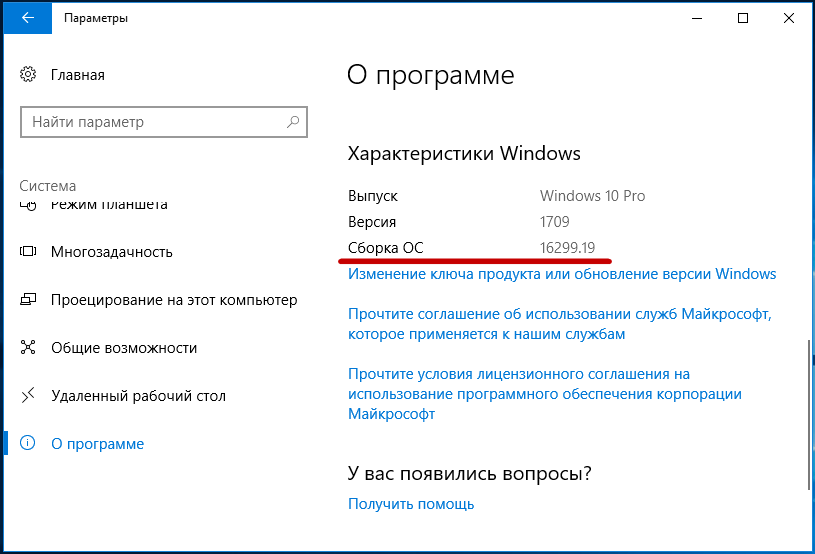 Однако известно, что производители видеокарт периодически выпускают обновления для улучшения опыта, поддержки, исправления ошибок и добавления дополнительных функций, особенно для игр.
Однако известно, что производители видеокарт периодически выпускают обновления для улучшения опыта, поддержки, исправления ошибок и добавления дополнительных функций, особенно для игр.
Если у вас должна быть установлена самая последняя версия графического драйвера, вместо того, чтобы ждать, пока она поступит через Центр обновления Windows, вы можете использовать панель управления графикой, доступную в Nvidia, AMD или Intel, для загрузки и установки последних обновлений.
Вы можете использовать ссылки ниже, чтобы загрузить программное обеспечение для используемой вами марки:
После того, как вы загрузите приложение, его установка должна быть такой же простой, как двойной щелчок по установщикам и прохождение обычного мастера «следующий, следующий, следующий».Находясь в панели управления, вы можете нажать кнопку «Проверить наличие обновлений» в разделе драйверов, чтобы загрузить и установить последнюю версию драйвера.
Источник: Windows CentralЗагрузить драйвер видеокарты вручную
Если вы не хотите устанавливать другое программное обеспечение, у вас должна быть возможность загрузить последнюю версию графического драйвера прямо с веб-сайта поддержки производителя.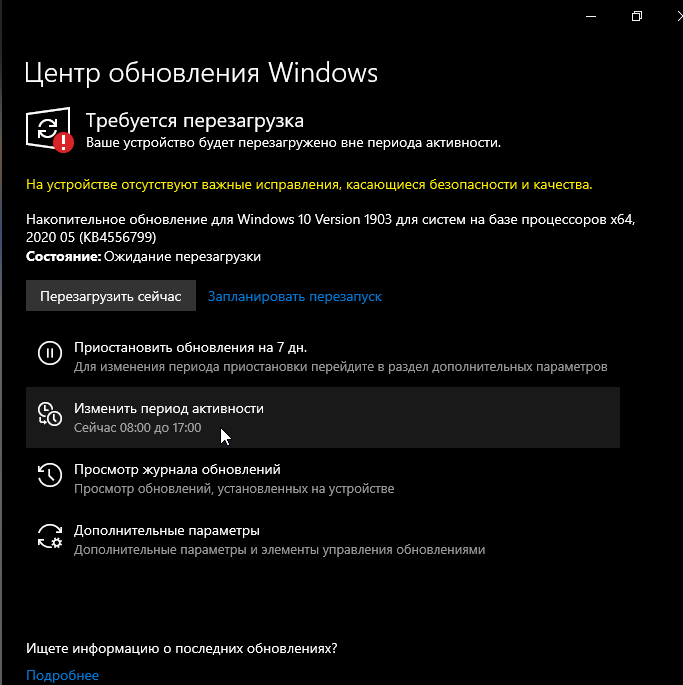
В приведенный ниже список включены ссылки для загрузки последнего обновления для вашей видеокарты непосредственно с веб-сайта поддержки производителя:
После загрузки пакета следуйте инструкциям производителя для завершения установки обновления.Если никаких инструкций нет, обычно вам достаточно запустить установщик, выполнить пару щелчков мышью, и мастер автоматически удалит старый драйвер и заменит его новой версией.
В случае, если вы имеете дело с .zip или самораспаковывающимся пакетом, вы можете обратиться к нашим предыдущим шагам, чтобы завершить установку драйвера с помощью диспетчера устройств.
Автоматическая загрузка графического драйвера
В качестве альтернативы, если вы не знаете марку и модель видеокарты, некоторые производители часто предоставляют инструмент для автоматического определения необходимого драйвера.
Вы можете использовать приведенные ниже ссылки, чтобы загрузить и запустить помощник по автоматическому обнаружению и установке драйверов для вашего компьютера:
Находясь на веб-сайте, загрузите помощник, затем дважды щелкните исполняемый файл и следуйте инструкциям на экране для завершения обновления драйвера.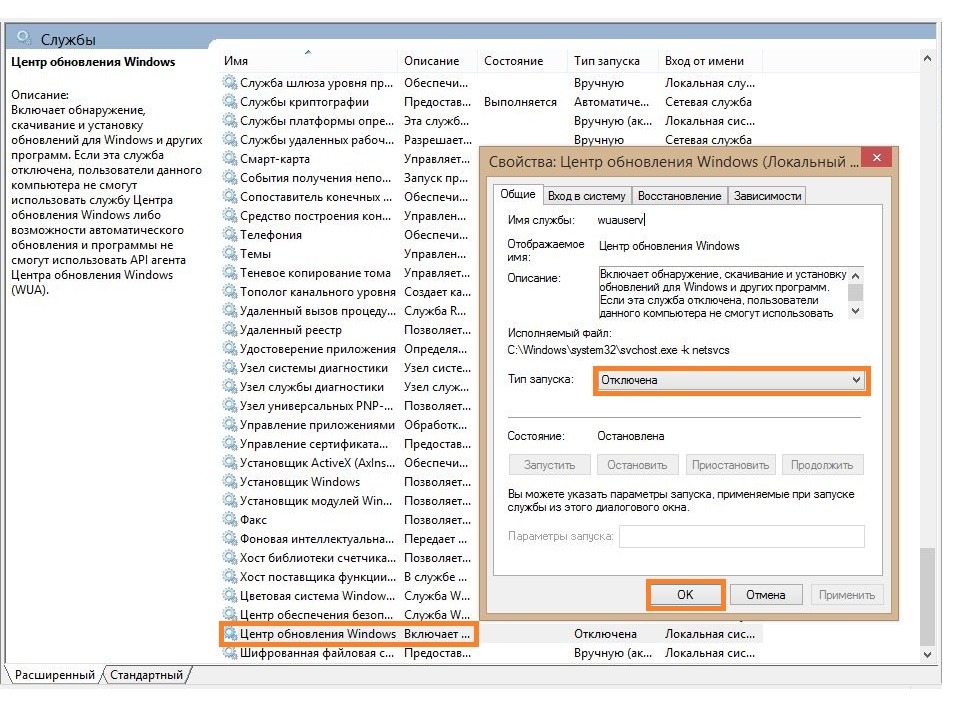
Если вы используете устройство OEM (например, Dell, HP, Lenovo, Asus и т. Д.), Учтите, что многие производители (особенно Intel) модифицируют свои драйверы, чтобы ограничить, расширить или оптимизировать функциональные возможности встроенной видеокарты.Это означает, что если у вас есть фирменное устройство, всегда рекомендуется загружать последние обновления с веб-сайта поддержки производителя компьютера, а не Intel. В противном случае ваше устройство может столкнуться с неожиданным поведением, отсутствием конфигураций или у вас может не быть доступа ко всем функциям.
Вы также можете проверить модель и марку устройства с помощью диспетчера устройств, выполнив следующие действия:
- Открыть Начать .
- Найдите Диспетчер устройств и щелкните верхний результат, чтобы открыть инструмент.
- Разверните ветку Видеоадаптеры .
Подтвердите марку и модель видеокарты.
Источник: Windows Central
После выполнения этих шагов вы можете использовать информацию для загрузки правильного обновления драйвера для вашего компьютера. Если информация недоступна, возможно, вам придется использовать один из доступных инструментов от Nvidia, AMD или Intel для обнаружения необходимого драйвера. Или вы также можете обратиться к руководству по эксплуатации устройства, чтобы определить конфигурацию оборудования и найти правильное обновление драйвера.
Если информация недоступна, возможно, вам придется использовать один из доступных инструментов от Nvidia, AMD или Intel для обнаружения необходимого драйвера. Или вы также можете обратиться к руководству по эксплуатации устройства, чтобы определить конфигурацию оборудования и найти правильное обновление драйвера.
Как обновить компьютер с Windows 10: HelloTech How
При обновлении ПК с Windows 10 на компьютер устанавливаются исправления, которые могут помочь защитить вашу конфиденциальную информацию от хакеров (например, ваши пароли и банковские реквизиты). Кроме того, обновления помогут вашему компьютеру работать более плавно, предоставят вам новые функции и изменят внешний вид Windows. Хотя Windows 10 обычно обновляется автоматически, бывают случаи, когда вам нужно сделать это самостоятельно. Вот как вручную обновить компьютер с Windows 10 и как исправить любые ошибки, с которыми вы можете столкнуться.
Как обновить Windows 10 вручную Чтобы вручную обновить компьютер с Windows 10, откройте меню «Пуск» Windows и нажмите Параметры . Затем перейдите к Обновление и безопасность и выберите Установить сейчас или Проверить наличие обновлений . Наконец, дождитесь завершения установки обновления и нажмите Перезагрузить сейчас .
Затем перейдите к Обновление и безопасность и выберите Установить сейчас или Проверить наличие обновлений . Наконец, дождитесь завершения установки обновления и нажмите Перезагрузить сейчас .
Примечание. Перед обновлением компьютера с Windows 10 необходимо отключить все подключенные устройства, например внешние жесткие диски.Наконец, вам также понадобится стабильное интернет-соединение. Если вы хотите узнать, насколько быстро ваш Интернет, ознакомьтесь с нашим руководством о том, как провести тест скорости Wi-Fi.
- Откройте меню «Пуск» Windows. Вы можете сделать это, нажав кнопку с логотипом Windows в нижнем левом углу экрана. Вы также можете нажать кнопку с логотипом Windows на клавиатуре.
Примечание. Если вы хотите, чтобы ваш компьютер обновлял Windows 10 автоматически, вы можете просто перезагрузить компьютер, выбрав Пуск> Питание> Перезагрузить .Однако это может не всегда работать.

- Затем нажмите Настройки . Это кнопка со значком шестеренки прямо над кнопкой питания. Это вызовет появление нового окна.
Примечание. После открытия окна «Параметры » вы можете узнать, нуждается ли ваш компьютер в обновлении, по желтому восклицательному знаку рядом с Центром обновления Windows в верхней части окна. Однако, даже если он говорит, что ваш компьютер обновлен, это может быть не так.
- Затем нажмите Обновление и безопасность .
- Затем выберите Установить сейчас или Проверить наличие обновлений . Вы будете знать, что вам нужно обновить компьютер, если на нем будет кнопка Установить сейчас . Вы также можете увидеть, что обновление сразу же начнет загружаться. Однако, даже если вы видите, что Windows обновлена до , вы все равно сможете обновить свой компьютер . После выбора любого из этих вариантов компьютер автоматически начнет загрузку обновления.
Примечание. Вы также можете нажать кнопку Загрузить и установить , если вы видите ее дальше в окне.
- Далее дождитесь установки обновления. Это может занять некоторое время, в зависимости от того, сколько обновлений вам нужно установить и насколько они велики. Вы должны увидеть процент под каждой частью обновления, который позволяет узнать, сколько еще вам придется ждать.
- Наконец, нажмите Перезагрузить сейчас после установки обновления. После завершения загрузки и установки обновления вы должны увидеть кнопку с надписью Перезагрузить сейчас .Или, если вы не хотите перезапускать немедленно, вы также можете нажать Запланировать перезапуск .
Примечание. После перезапуска необходимо убедиться, что все обновления установлены. В противном случае вам придется повторять предыдущие шаги, пока ваша система не будет полностью обновлена.
Если это не сработает, вот как устранить любые ошибки, которые могут возникнуть при попытке обновления Windows 10:
Как устранить ошибки Центра обновления WindowsДля устранения ошибок или проблем с обновлениями Windows 10 перейдите по ссылке Пуск> Настройки> Обновление и безопасность .Затем нажмите Устранение неполадок на левой боковой панели и выберите Дополнительные средства устранения неполадок. Затем выберите Центр обновления Windows> Запустить средство устранения неполадок и перезагрузите компьютер после завершения работы.
- Откройте меню «Пуск» Windows .
- Затем нажмите Настройки .
- Затем выберите Обновление и безопасность .
- Затем нажмите Устранение неполадок . Вы найдете это на левой боковой панели окна настроек.Если вы этого не видите, разверните окно настроек или сделайте его полноэкранным.
- Затем нажмите Дополнительные средства устранения неполадок . Вы увидите это, прокрутив вниз правую часть окна.
- Затем нажмите Центр обновления Windows и затем выберите Запустить средство устранения неполадок .

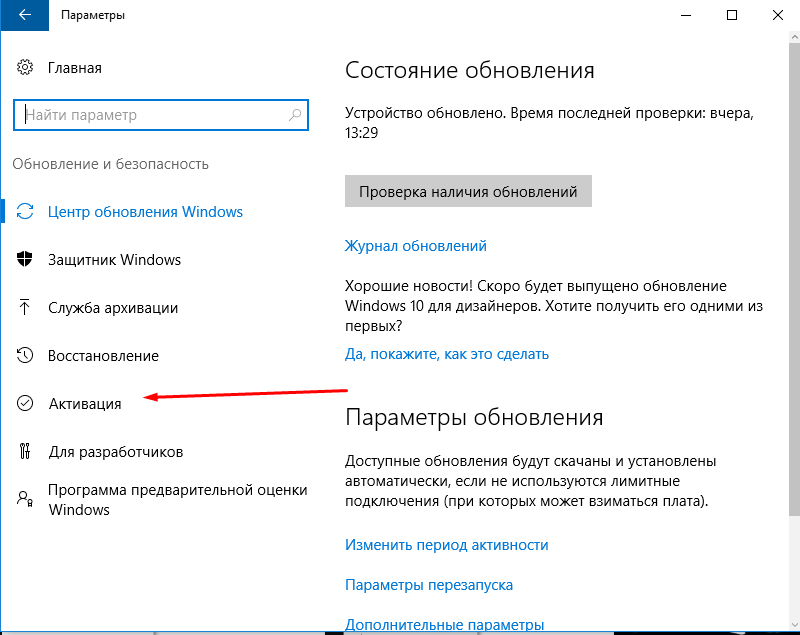
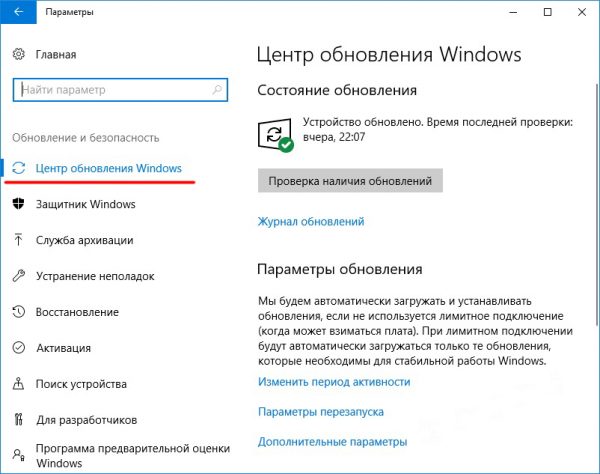 Для этого можно начать набирать «Командная строка» в поиске на панели задач, затем нажать правой кнопкой мыши по найденному результату и выбрать пункт «Запуск от имени администратора».
Для этого можно начать набирать «Командная строка» в поиске на панели задач, затем нажать правой кнопкой мыши по найденному результату и выбрать пункт «Запуск от имени администратора».

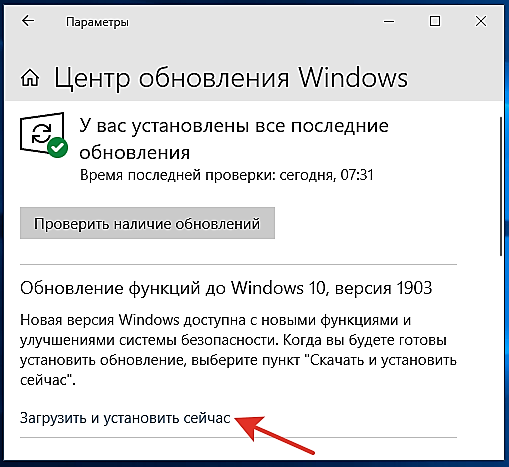
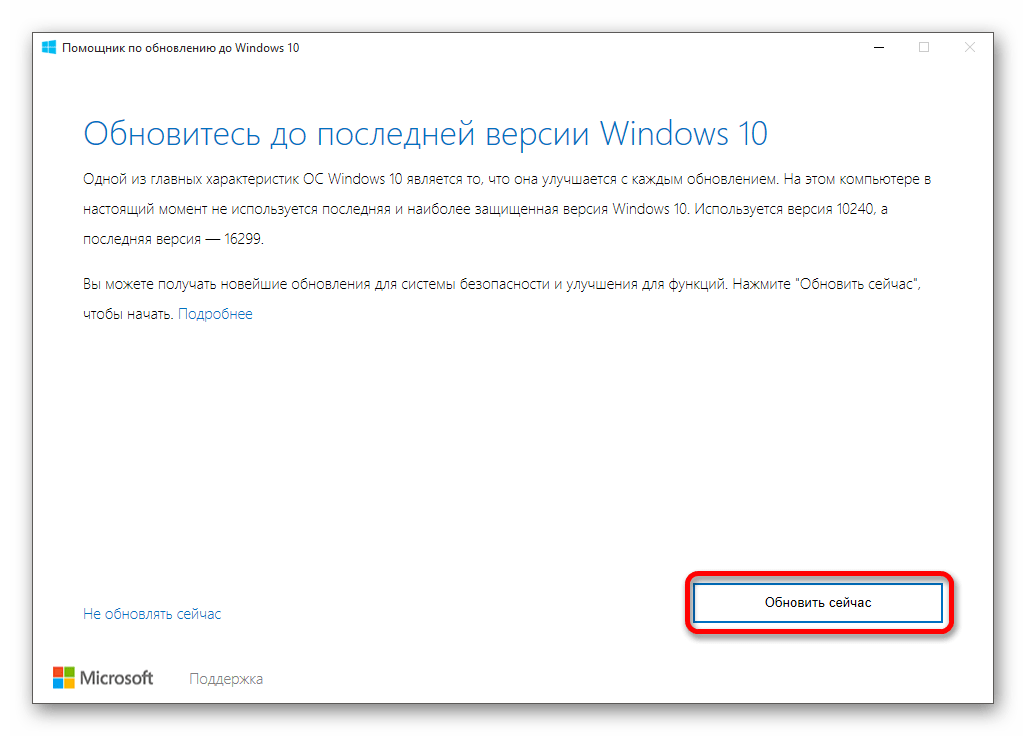
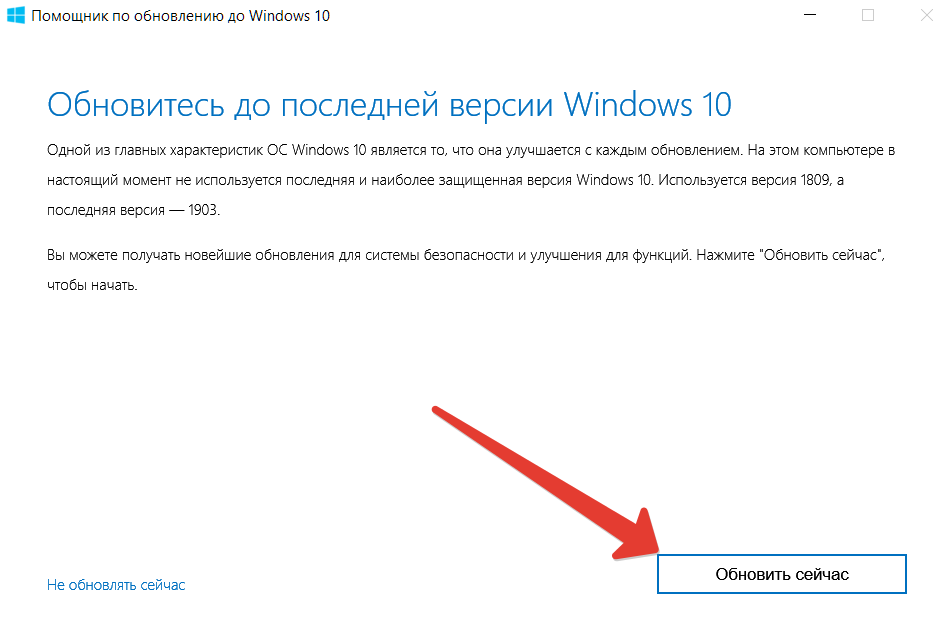 Впрочем, иногда пользователи умышленно отключают обновление системы и впоследствии забывают об этом.
Впрочем, иногда пользователи умышленно отключают обновление системы и впоследствии забывают об этом. 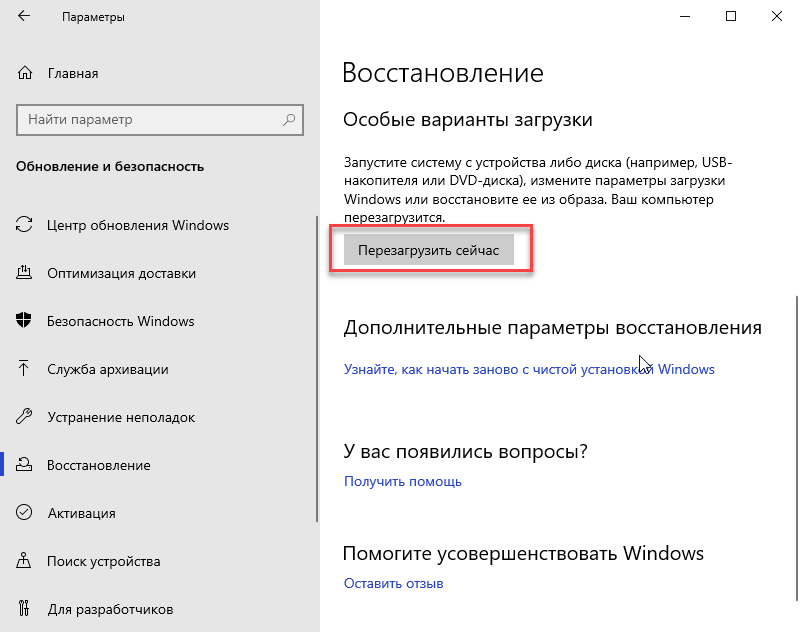

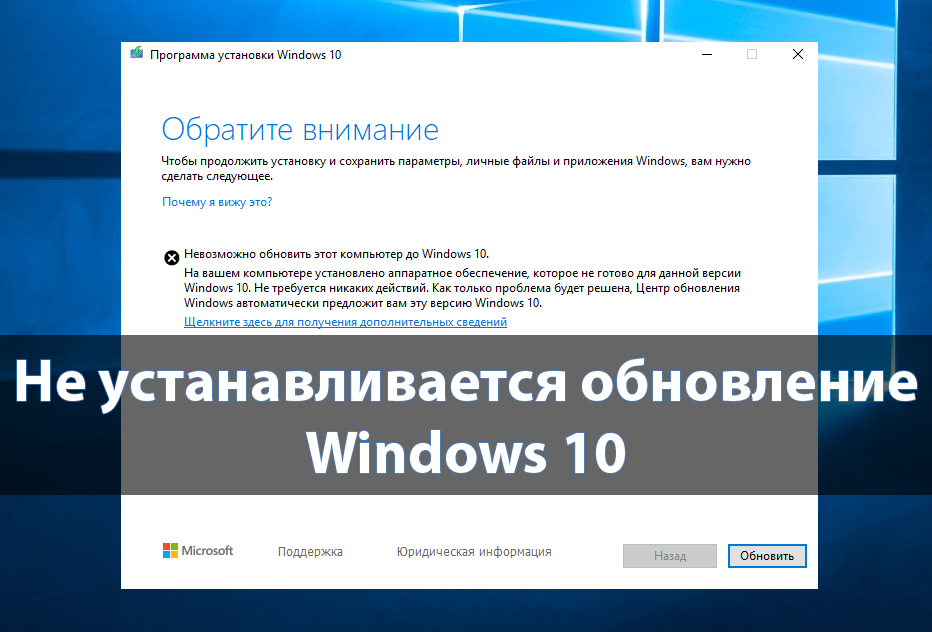 В верхнем меню выбираем «Кодировки» и нажимаем «Преобразовать в ANSI». Затем сохраняем файл и закрываем блокнот.
В верхнем меню выбираем «Кодировки» и нажимаем «Преобразовать в ANSI». Затем сохраняем файл и закрываем блокнот.
 Затем в разделе Приостановить обновления выберите раскрывающееся меню и укажите дату возобновления обновлений.
Затем в разделе Приостановить обновления выберите раскрывающееся меню и укажите дату возобновления обновлений.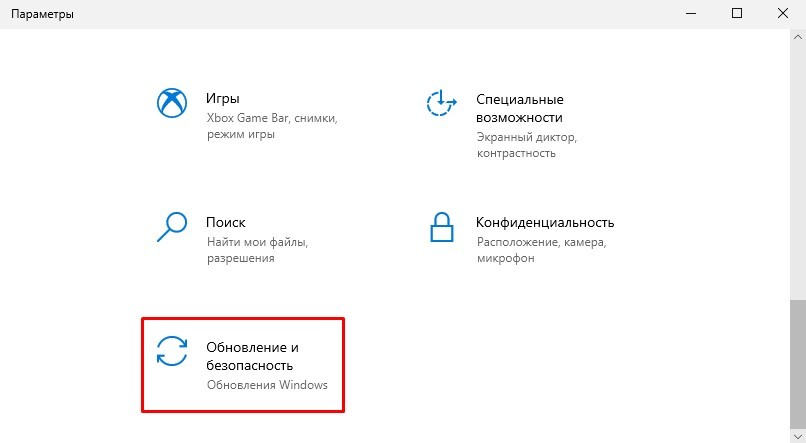
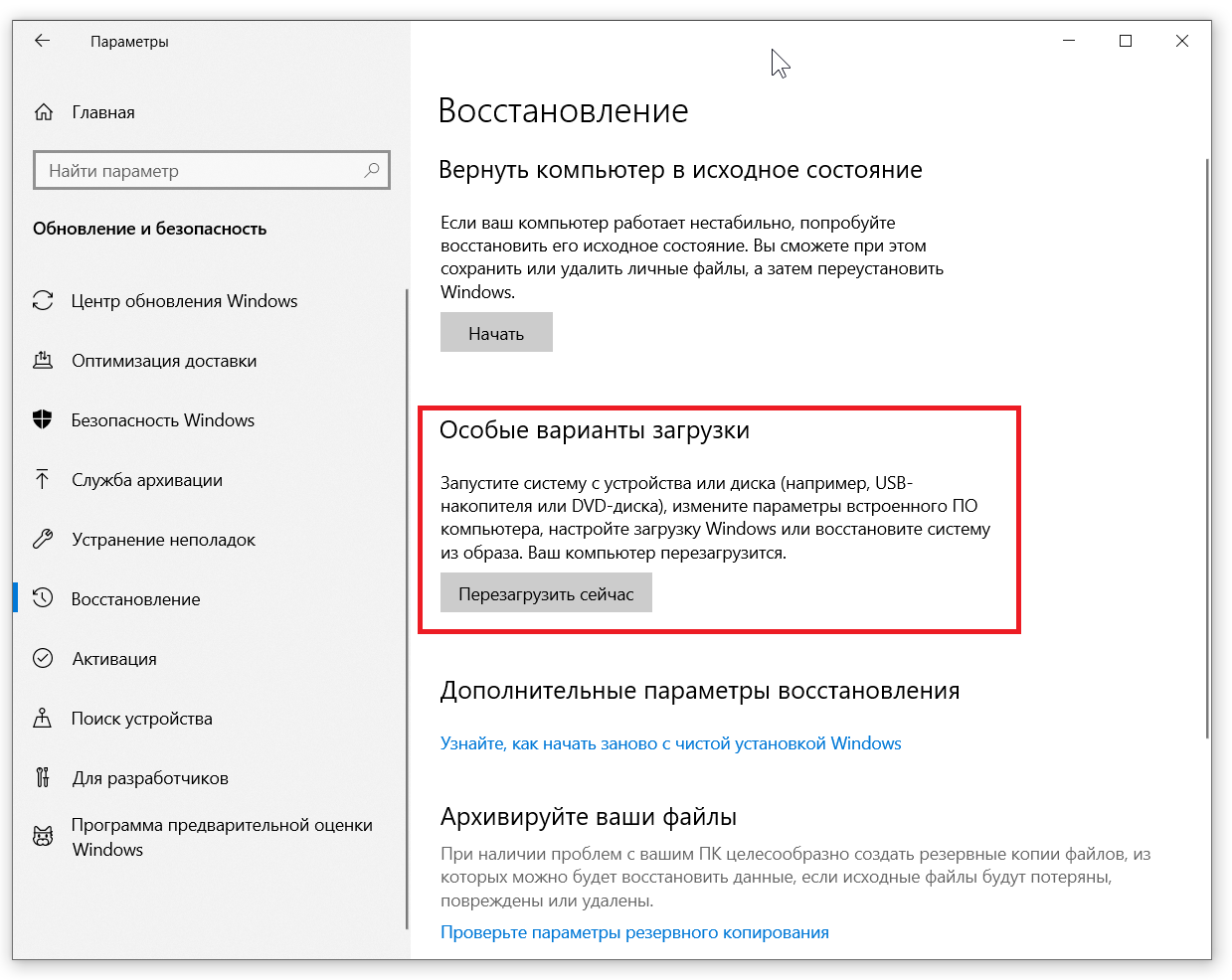
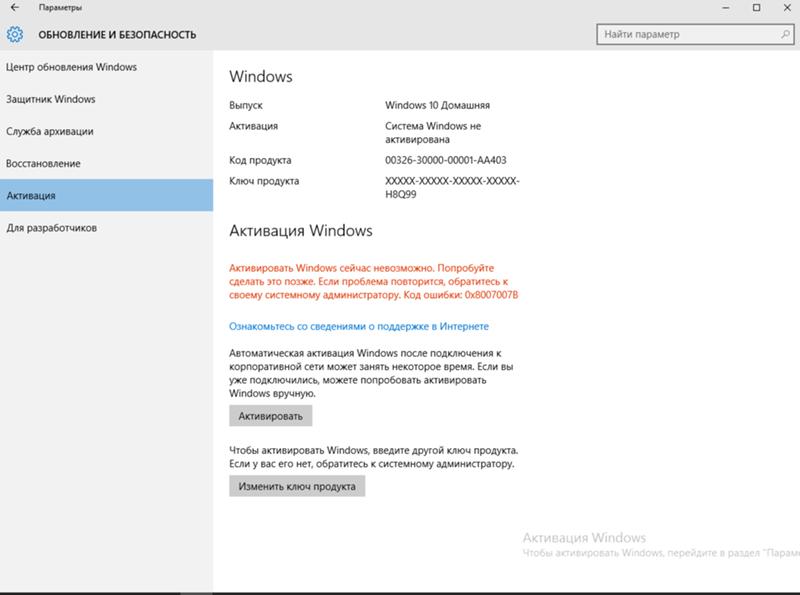 Некоторые обновления невозможно установить, если вы используете лимитное интернет-соединение.
Некоторые обновления невозможно установить, если вы используете лимитное интернет-соединение.