Установка Windows 7 с флешки
  windows
По мере того, как нетбуки продаются, а приводы для чтения дисков выходят из строя, вопрос установки Windows с USB накопителя становится все более актуальным. Собственно, о том, как установить Windows 7 с флешки и пойдет речь. В этой инструкции представлено несколько способов создать загрузочную флешку с Windows 7, сам процесс установки ОС на компьютер подробно описан в статье Установка Windows 7.
См. также:
Самый простой способ установить Windows 7 с флешки
Этот способ подойдет в большинстве случаев и очень прост для любого, в том числе и начинающего пользователя компьютера.Что нам потребуется:- ISO образ диска с Windows 7
- Утилита Microsoft Windows 7 USB/DVD Download Tool (можно скачать здесь)
Я так понимаю, образ установочного диска Windows 7 у Вас уже имеется. Если нет — то Вы можете сделать его с оригинального компакт-диска с помощью различных сторонних программ для создания образов дисков, например — Daemon Tools.
Установочная флешка с Windows 7 с использованием утилиты Microsoft
После того, как Вы установили загруженную утилиту и запустили ее, Вам будет предложено:- Выбрать путь к файлу с установкой Windows 7
- Выбрать будущую загрузочную флешку достаточного объема
Создание установочной флешки Windows 7 в командной строке
Подключаем флешку к компьютеру и запускаем командную строку от имени администратора. После этого в командной строке нужно ввести команду
Запускаем DISKPART
- DISKPART>list disk (В списке подключенных к компьютеру дисков вы увидите номер, под которым находится Ваша флешка)
- DISKPART>select disk НОМЕР-ФЛЕШКИ
- DISKPART>clean (это удалит все существующие разделы на флешке)
- DISKPART>create partition primary
- DISKPART>select partition 1
- DISKPART>active
- DISKPART>format FS=NTFS (форматирование раздела флешки в файловой системе NTFS)
- DISKPART>assign
- DISKPART>exit
Следующим шагом будет создание загрузочной записи Windows 7 на только что созданном разделе флешки.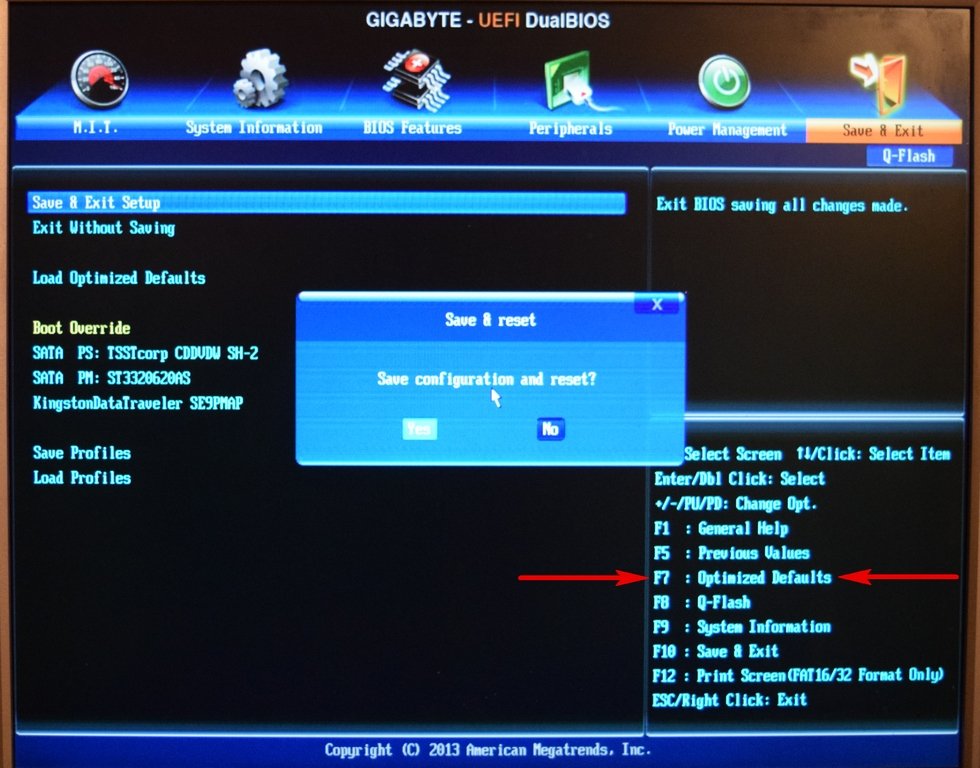 Для этого в командной строке следует ввести команду
Для этого в командной строке следует ввести команду
Эта команда скопирует все файлы с установочного диска Windows 7 на флешку. В принципе, здесь можно обойтись и без командной строки. Но на всякий случай: X — буква диска или смонтированного образа, Y — буква Вашей установочной флешки Windows 7.
После того, как копирование закончится Вы можете установить Windows 7 с созданной загрузочной флешки.
Загрузочная флешка Windows 7 с помощью WinSetupFromUSB
Для начала нужно скачать и установить программу WinSetupFromUSB из Интернета. Программа бесплатная и Вы легко ее найдете. Подключаем флешку и запускаем программу.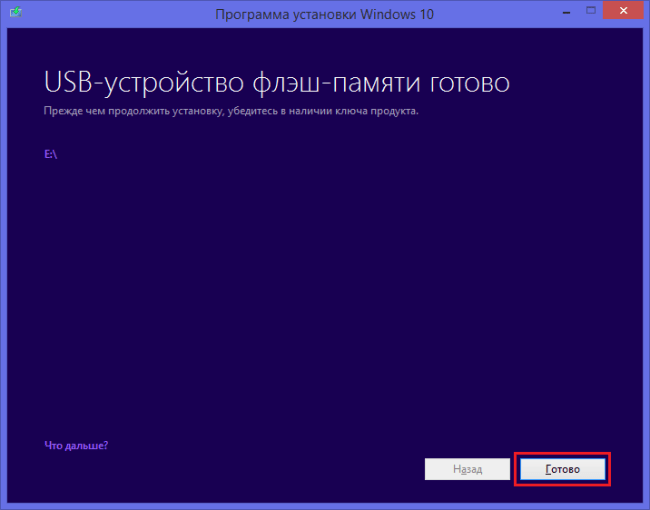 В появившемся окне опять же выбираем нужную флешку и нажимаем «Perform Format», выбираем USB-HDD mode (Single Partition), файловая система — NTFS. Дожидаемся окончания форматирования.
В появившемся окне опять же выбираем нужную флешку и нажимаем «Perform Format», выбираем USB-HDD mode (Single Partition), файловая система — NTFS. Дожидаемся окончания форматирования.Создаем загрузочный сектор для Windows 7
Выбираем тип загрузочной записи на флешке
На следующем этапе необходимо сделать флешку загрузочной. В Bootice нажмите Process MBR и выберите GRUB for DOS (можно выбрать и Windows NT 6.x MBR, но я привык работать с Grun for DOS, к тому же он прекрасно подходит для создания мультизагрузочной флешки). Нажимаем Install/Config. После того, как программа сообщит о том, что загрузочный сектор MBR был записан, можно закрыть Bootice и вновь оказаться в WinSetupFromUSB.
Убеждаемся, что выбрана именно та флешка, которая нам нужна, ставим галочку напротив Vista / 7 / Server 2008 и т.д., и, нажав на кнопку с изображенным на ней многоточием, указываем путь к установочному диску Windows 7, либо к его смонтированному ISO образу. Каких-то еще действий производить не нужно.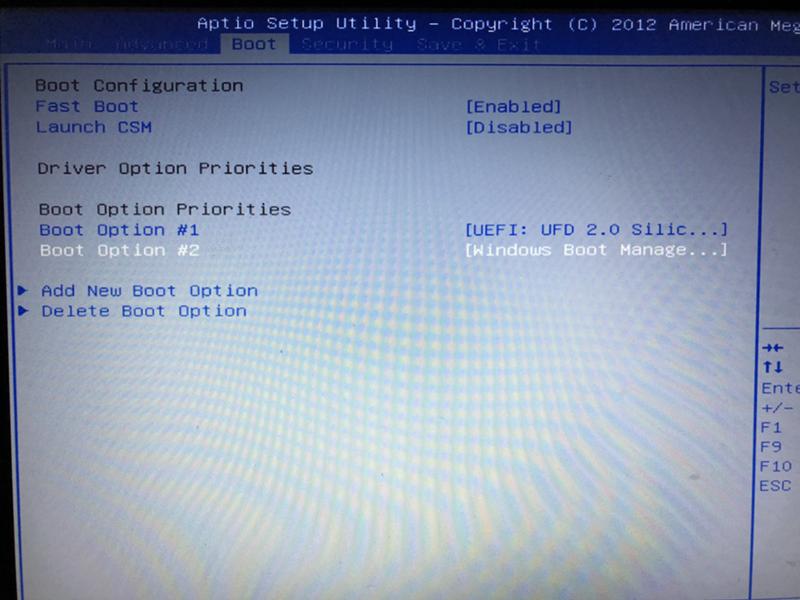
Как установить Windows 7 с флешки
Если мы хотим установить Windows 7 с флешки, то прежде всего нам нужно сделать так, чтобы компьютер при включении самостоятельно загрузился именно с USB накопителя. В некоторых случаях это происходит автоматически, но это довольно редкие случаи и, если у Вас этого не произошло, то пришло время зайти в BIOS. Для этого, сразу после включения компьютера, но до начала загрузки операционной системы нужно нажать кнопку Del или F2 (иногда бывают и другие варианты, как правило информация о том, что именно нажать пишется на экране компьютера при включении).
После того, как Вы увидите экран BIOS (В большинстве случаев — меню белыми буквами на синем или сером фоне), найдите пункт меню Advanced Settings или Boot или Boot Settings. Затем поищите пункт First Boot Device и посмотрите, есть ли возможность поставить загрузку с USB накопителя. Если есть — ставим. Если нет, а также если предыдущий вариант загрузки с флешки не сработал, ищем пункт Hard Disks и выставляем загрузочную флешку с Windows 7 на первое место, после чего в First Boot Device ставим Hard Disk.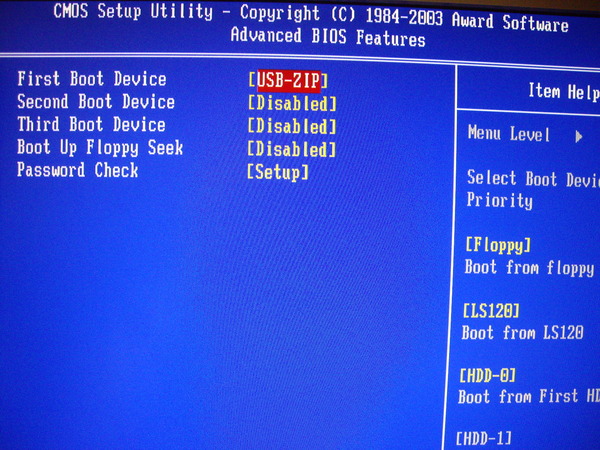 Сохраняем настройки и перезагружаем компьютер. Сразу после того, как компьютер перезагрузится, должен начаться процесс установки Windows 7 с флешки.
Сохраняем настройки и перезагружаем компьютер. Сразу после того, как компьютер перезагрузится, должен начаться процесс установки Windows 7 с флешки.
О еще одном удобном варианте установки Windows с носителя USB Вы можете прочесть здесь: Как создать загрузочную флешку
Подписаться | Поддержать сайт и автора
А вдруг и это будет интересно:
Установка Windows 8 с флешки
  windows | для начинающих
Кто-то может сказать, что вопрос «как установить Windows 8 с флешки» не актуален, с учетом того, что при загрузке новой операционной системы, помощник по обновлению сам предлагает создать загрузочный USB носитель. Придется не согласиться: буквально вчера меня вызвали для установки Windows 8 на нетбук, при этом все, что имелось у клиента — приобретенный в магазине диск DVD от Microsoft и сам нетбук. И я думаю, это не редкость — далеко не все приобретают программное обеспечение через Интернет. В этой инструкции будет рассмотрено
- DVD диск с этой ОС
- Образ ISO диска
- Папка с содержимым установки Windows 8
См. также:
также:
Создание загрузочной флешки без использования сторонних программ и утилит
Итак, в первом способе мы будем использовать только командную строку и программы, которые практически всегда присутствуют на компьютере любого пользователя. Первым делом подготовим нашу флешку. Размер накопителя должен быть не менее 8 Гб.
Запуск командной строки от имени администратора
Запускаем командную строку от имени администратора, флешка на этот момент уже подключена. И вводим команду
- DISKPART>list disk (покажет список подключенных дисков, нам понадобится номер, соответствующий USB флешке)
- DISKPART>select disk # (вместо решетки указываем номер флешки)
- DISKPART>clean (удаляет все разделы на USB носителе)
- DISKPART>create partition primary (создает основной раздел)
- DISKPART>select partition 1 (выбираем только что созданный раздел)
- DISKPART>active (делаем раздел активным)
- DISKPART>format FS=NTFS (форматируем раздел в формате NTFS)
- DISKPART>assign (присваиваем букву диска флешке)
- DISKPART>exit (выходим из утилиты DISKPART)
Работаем в командной строке
Теперь необходимо записать на флешку загрузочный сектор Windows 8. В командной строке вводим:CHDIR X:\bootИ нажимаем ввод.Здесь X — буква установочного диска Windows 8. Если у Вас отстутсвует диск, то Вы можете:
В командной строке вводим:CHDIR X:\bootИ нажимаем ввод.Здесь X — буква установочного диска Windows 8. Если у Вас отстутсвует диск, то Вы можете:- смонтировать образ диска ISO с помощью соответствующей программы, например Daemon Tools Lite
В которой X — буква компакт диска, смонтированного образа или папки с установочными файлами, первая E — буква, соответствующая съемному накопителю. После этого дождитесь, когда все файлы, необходимые для правильной установки Windows 8 будут скопированы. Всё, загрузочная флешка готова. Процесс установки Win 8 с флешки будет рассмотрен в последней части статьи, а пока еще два способа для создания загрузочного накопителя.
Загрузочная флешка с помощью утилиты от Microsoft
Учитывая то, что загрузчик операционной системы Windows 8 ничем не отличается от использованного в Windows 7, то нам вполне подойдет утилита, специально выпущенная Microsoft для создания установочных флешек с Windows 7. Скачать USB/DVD Download Tool можно с официального сайта Microsoft здесь: http://www.microsoftstore.com/store/msstore/html/pbPage.Help_Win7_usbdvd_dwnTool
Выбор образа Windows 8 в утилите от Microsoft
После этого, запускаем Windows 7 USB/DVD Download Tool и в поле Choose ISO укажите путь к образу установочного диска с Windows 8. Если у Вас отсутствует образ, Вы можете сделать его самостоятельно с помощью сторонних программ, специально предназначенных для этого. После этого программа предложит выбрать USB DEVICE, здесь нам необходимо указать путь к нашей флешке. Все, можно дожидаться, когда программа выполнит все необходимые действия и скопирует файлы установки Windows 8 на флешку.
Делаем установочную флешку Windows 8 с помощью WinSetupFromUSB
Для того чтобы сделать установочную флешку с помощью указанной утилиты, воспользуйтесь этой инструкцией.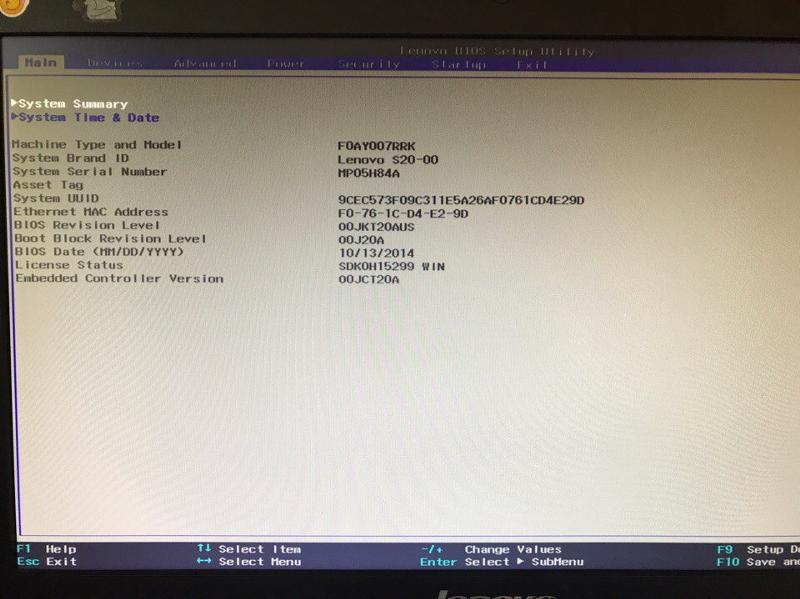 Единственным отличием для Windows 8 будет то, что на этапе копирования файлов необходимо будет выбрать пункт Vista/7/Server 2008 и указать путь к папке с Windows 8, где бы та ни находилась. В остальном процесс ничем не отличается от описанного в инструкции по ссылке.
Единственным отличием для Windows 8 будет то, что на этапе копирования файлов необходимо будет выбрать пункт Vista/7/Server 2008 и указать путь к папке с Windows 8, где бы та ни находилась. В остальном процесс ничем не отличается от описанного в инструкции по ссылке.
Как установить Windows 8 с флешки
Инструкция по настройке BIOS для загрузки с флешки — здесьДля того, чтобы установить новую операционную систему с флешки на нетбук или компьютер, необходимо осуществить загрузку компьютера с USB носителя. Для этого подключаем флешку к выключенному компьютеру и включаем его. При появлении экрана BIOS (первое и второе, из того что вы видите после включения) нажимаем кнопку Del или F2 на клавиатуре (для стационарных компьютеров обычно Del, для ноутбуков – F2. Подсказка о том, что именно нажимать будет на экране, правда ее не всегда можно успеть увидеть), после чего необходимо в разделе Advanced Bios Settings выставить загрузку с флешки. В разных версиях БИОС это может быть выглядеть по-разному, но самые распространенные варианты — это в пункте First Boot Device выбрать флешку и второй — поставив в First Boot Device параметр Hard Disk (HDD), в Hard Disk Priority в списке доступных дисков поставить флешку на первое место.
Еще один вариант, подходящий для многих систем и не требующий ковыряния в БИОС — сразу после включения нажимать кнопку, соответствующую Boot Options (обычно на экране есть подсказка, как правило — F10 или F8) и в появившемся меню выбрать флешку. После загрузки начнется процесс установки Windows 8, подробнее о котором я напишу в следующий раз.
Подписаться | Поддержать сайт и автора
А вдруг и это будет интересно:
Как загрузиться с флешки?
Итак, предыдущая статья научила вас доступу к «святая святых» любого компьютера – БИОСу (он же — SETUP). Осталось только выяснить – зачем нам это нужно??? Самая распространенная операция, которую выполняют в БИОСе опытные пользователи – изменение устройства (жесткого диска, компакт-диска, флешки) с которого вы хотите загрузить операционную систему ПО УМОЛЧАНИЮ, после нажатия кнопки ВКЛ.
Давайте разберемся, как именно это сделать, не навредив своему верному другу – компьютеру. Нет большой разницы в том, какую именно модель вы используете – принципы настройки различаются в незначительных деталях. Вы можете убедиться в этом, просмотрев видео с различными примерами настройки.
Вы можете убедиться в этом, просмотрев видео с различными примерами настройки.
Вам пригодится статья: https://prostocomp.net/sistema/kak-vojti-v-bios.html – подробная инструкция по входу в BIOS
Так же у нас есть статья по созданию загрузочной флешки с Windows 10, и инструкция по записи загрузочного диска.
Два способа как загрузиться с флешки или с диска:
Первый способ — выбор устройства, с которого ваш компьютер загрузит операционную систему при включении питания, если вы не станете вмешиваться в его работу, иначе говоря – УСТРОЙСТВО ЗАГРУЗКИ ПО УМОЛЧАНИЮ. Вполне возможно, что указанное устройство может быть недоступным (по какой причине – поломка или просто отсутствие, нам сейчас не важно в принципе). Тогда умный комп перейдет к следующему в списке устройству, пока не найдет среди них доступное для загрузки.
Второй способ просто необходим, если вы хотите сделать НЕСТАНДАРТНУЮ загрузку. Для этого при включении компьютера достаточно вызвать меню выбора устройства – и указать его в списке.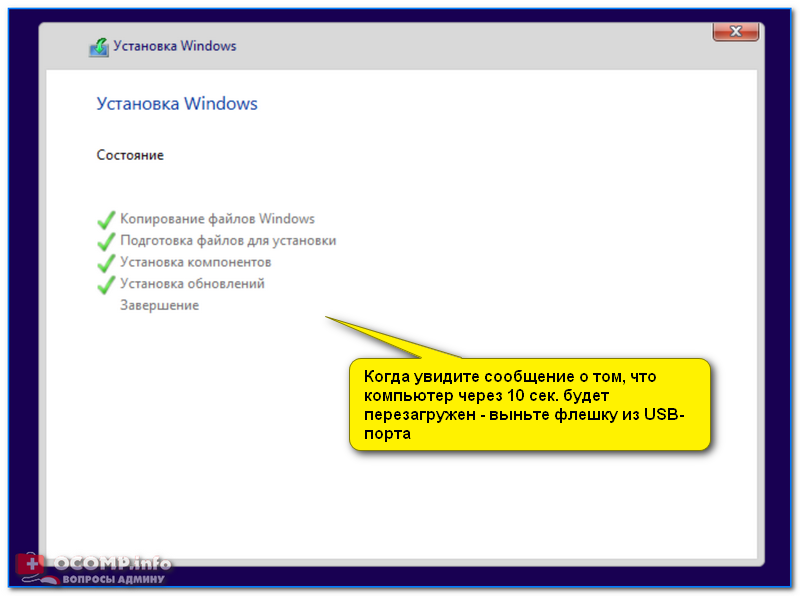
Для выбора устройства по умолчанию первым способом, нужно зайти в БИОС и внимательно его рассмотреть. Далее все зависит от того, что вы увидите:
- Синие окна – вероятнее всего, Award;
- Серые окна – наверняка, AMI;
- Графический интерфейс использует UEFI.
Конечно, этим не исчерпываются все возможные варианты, но принцип у всех одинаков.
Для начала рассмотрим вариант с Award’ом
Находясь в меню настройки БИОС, ищем пункт «Advanced BIOS Features». Обычно, второй или третий сверху:
А вот дальше – могут быть расхождения, в зависимости от версии БИОСа. Случай первый – ищем что-то, похожее на «Boot Seq & Floppy Setup»:
Случай второй – необходимые настройки видны сразу:
А вот теперь разберемся, что к чему в этих пунктах меню:
- First Boot Device – первое устройство загрузки в списке, с него компьютер попробует загрузиться;
- Second Boot Device – если первый пункт (First Boot Deviceне) окажется загрузочным;
- Third Boot Device — и так далее, пока одно из них не окажется загрузочным;
Каждое устройство из этого списка – это жесткий диск, флешка или компакт.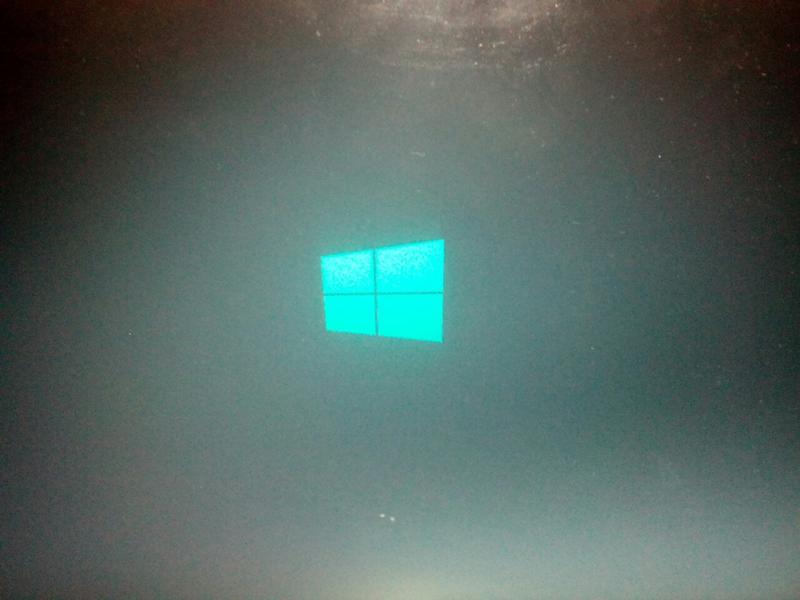
Boot Other Device – ищет загрузочную запись на других доступных носителях, если не помогли обращения к предыдущим вариантам.
Hard Disk Boot Priority – последовательность обращения к жестким дискам, если в списке их несколько. К флешкам это относится тоже, поскольку компьютер считает ее внешним диском.
Итак – для загрузки с CD или DVD выбираем «First Boot Device» — «CDROM» или «ATAPI CD». А вот для загрузки с флешки, указываем «First Boot Device» — «Hard Drive», а потом устанавливаем нужную флешку на верх списка кнопками «+» и «-» или «PageUp» и «PageDown».
ПОМНИТЕ! Флешка еще до включения питания должна быть подключена к компьютеру! Иначе БИОС просто не увидит дополнительного устройства!
Варианты обозначения флешек в БИОСе — «USB…» или «Generic USB…», а возможно просто «External Device». Не забывайте сохранять внесенные в настройки изменения! Обычно, подсказка про клавишу «Save» указана в нижней части экрана. Впрочем, можно выбрать пункт «Exit» и ответить «Yes» в диалоге или выйти в главное меню и найти строку «Save and Exit Setup». Ваш компьютер начнет перезагрузку уже с учетом указанных вами изменений. Не исключено, что при наличии в дисководе загрузочного CD, может появиться запрос — «Press any key to boot from CD or DVD…» и пауза для вашей реакции на него.
Ваш компьютер начнет перезагрузку уже с учетом указанных вами изменений. Не исключено, что при наличии в дисководе загрузочного CD, может появиться запрос — «Press any key to boot from CD or DVD…» и пауза для вашей реакции на него.
Означает он всего лишь: «Нажмите любую кнопку чтобы загрузиться с CD иди DVD». Если этот запрос проигнорировать, то компьютер продолжит загрузку, переходя к следующему устройству в списке.
Вот, собственно, и все. Но лучше один раз увидеть, чем сто раз услышать. Поэтому – желающие могут посмотреть видео по настройке БИОС Award в конце этого поста.
Выбор загрузки в AMI BIOS
AMI БИОС немного отличается от Award’а. Передвижение по основным разделам меню – кнопки ВПРАВО, ВЛЕВО. Раздел «Boot» предлагает два основных пункта:
- Hard Disk Drives — для указания первого и второго устройств — флешки или жёсткого диска.
Выход на верхний уровень меню — клавиша «ESC» - Boot Device Priority, определяет последовательность перебора загрузочных устройств:
Будьте внимательны! Если вы выбрали жёсткий диск, то и в этом списке будет указан только жёсткий диск!
Как загрузиться с флешки или с диска (с примерами) 💻
В предыдущей статье я показал как войти с БИОС на разных компьютерах и ноутбуках.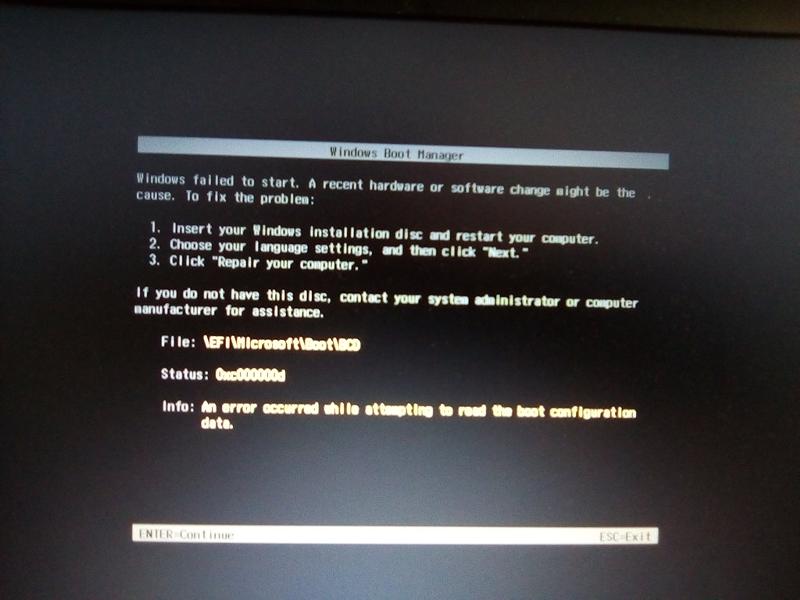 Но зачем туда заходят? В 90% случаев для того, чтобы поменять загрузочный диск по умолчанию и загрузить портативную операционную систему или начать новую установку Windows. На самом деле принцип везде одинаков, от вас требуется лишь немного внимательности и логичности. А чтобы получше разобраться в этом, я вам покажу несколько видео, снятых на различных компьютерах.
Но зачем туда заходят? В 90% случаев для того, чтобы поменять загрузочный диск по умолчанию и загрузить портативную операционную систему или начать новую установку Windows. На самом деле принцип везде одинаков, от вас требуется лишь немного внимательности и логичности. А чтобы получше разобраться в этом, я вам покажу несколько видео, снятых на различных компьютерах.
Два способа загрузки компьютера
Есть два варианта. Первый – выставить в БИОСе (он же SETUP) устройство загрузки по умолчанию. Это будет означать, что при каждом включении компьютер будет загружаться с указанного устройства. Если оно окажется недоступным или не загрузочным, то он попытается загрузиться с второго по списку устройства, которое вы также можете указать. Если и оно не сработает, то компьютер пойдёт дальше по списку.
Второй способ поддерживают почти все современные компьютеры и ноутбуки. Нужно при старте компьютера вызвать меню выбора загрузочного устройства. Так можно единоразово выбрать с чего грузиться, это очень удобно.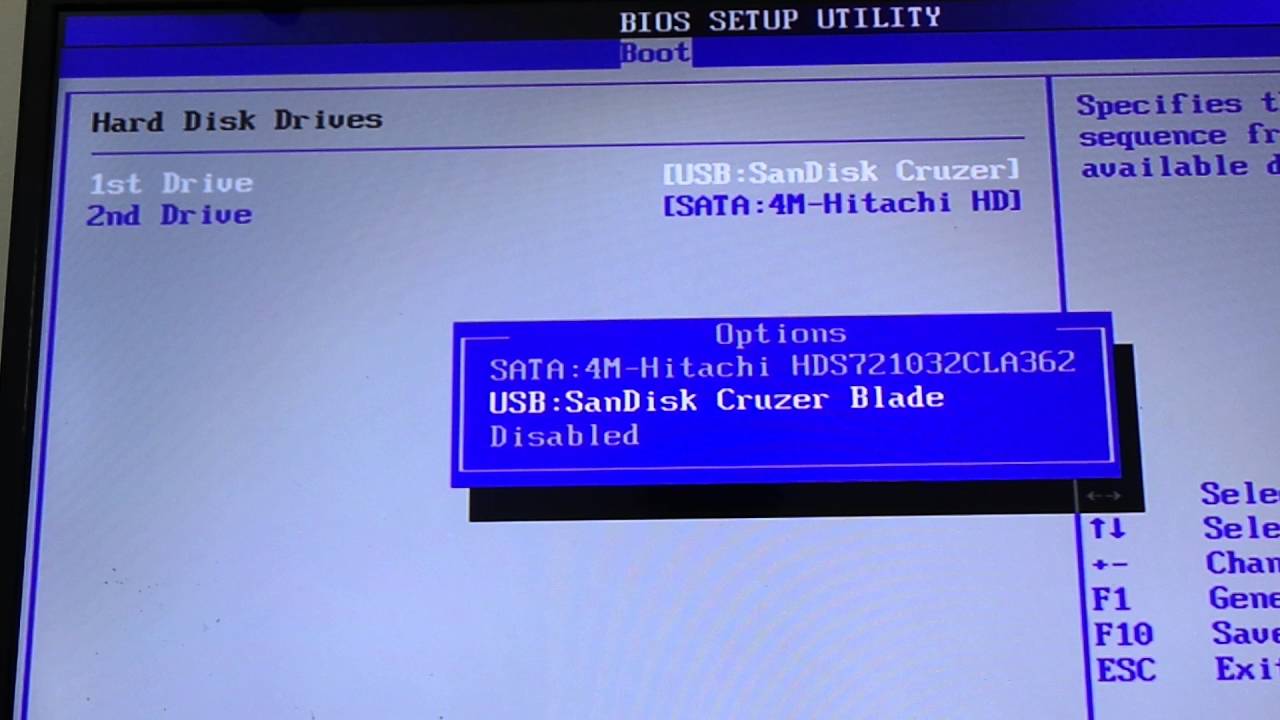
Чтобы выбрать загрузочное устройство в БИОСе первым способом нужно в него зайти и посмотреть на его интерфейс. Если это синенькие окошки, то скорей всего это Award, если серенькие – то AMI, если графический интерфейс – значит UEFI. Есть и другие варианты. В общем, просто посмотрите на скриншоты или видео, и соотнесите это с увиденным у себя.
Как загрузиться с устройства без входа в БИОС
Для этого достаточно при старте компьютера или ноутбука нажать какую-то кнопку. Например, этот BIOS Award предлагает нажать «F9» для вызова загрузочного меню:
Там будет написано что-то похожее на «Press F9 to Select Booting Device after POST», т.е. нажмите «F9» чтобы выбрать загрузочное устройство. Нажимаем и видим следующее:
Это список обнаруженных устройств. Выбираем флешку, диск CD/DVD или ещё что-то и жмём «Enter». В AMI биосе может быть по-другому:
Там написано «Press F8 for BBS POPUP». Это значит, что надо нажать «F8» чтобы появилось меню выбора.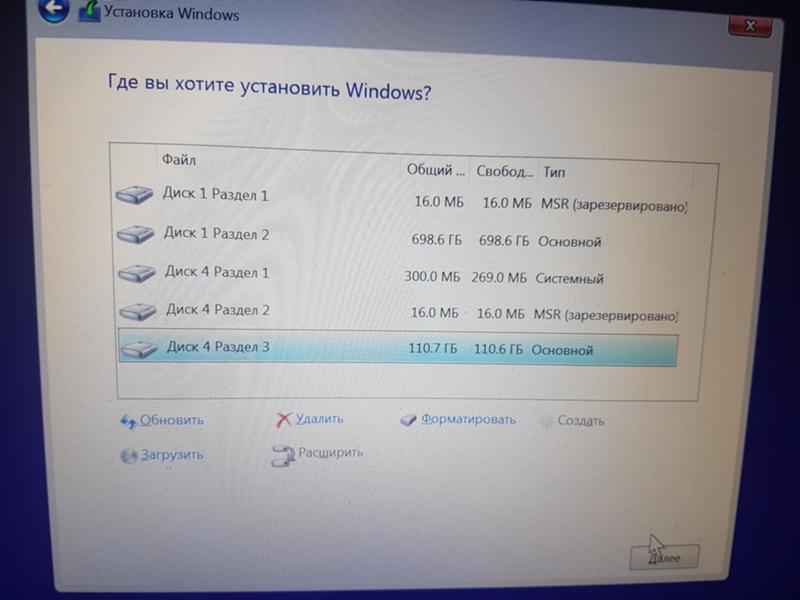 На нотбуках это может быть клавиша «F12», а меню будет таким:
На нотбуках это может быть клавиша «F12», а меню будет таким:
Просто выбираем что хотели и ждём загрузки. Вот видео с этим моментом:
Загрузка в UEFI BIOS
А это наглядный пример БИОСа EFI (UEFI) с графическим интерфейсом и даже работающей мышкой! Если у вас компьютер с UEFI, то при попадании в БИОС вы увидите такую картину:
В нижней части экрана есть раздел Boot Priority, где можно с помощью мышки (перетаскиванием) выставить нужный порядок загрузки. Также можно:
- нажать в правом верхнем углу кнопку «Exit/Advanced mode»
- выбрать в появившемся окне Advanced mode (расширенный режим)
- перейти на вкладку «Boot»
- в разделе Boot Option Priorities в поле «Boot Option #1» установить загрузочным устройством по умолчанию флешку, DVD-ROM, жёсткий диск или другое доступное устройство.
Владельцы компьютеров Hewlett-Packard вероятно обнаружат такую картину в БИОСе:
В меню выберите нужное устройство, нажмите «Enter», затем передвиньте его на самый верх и ещё раз нажмите «Enter».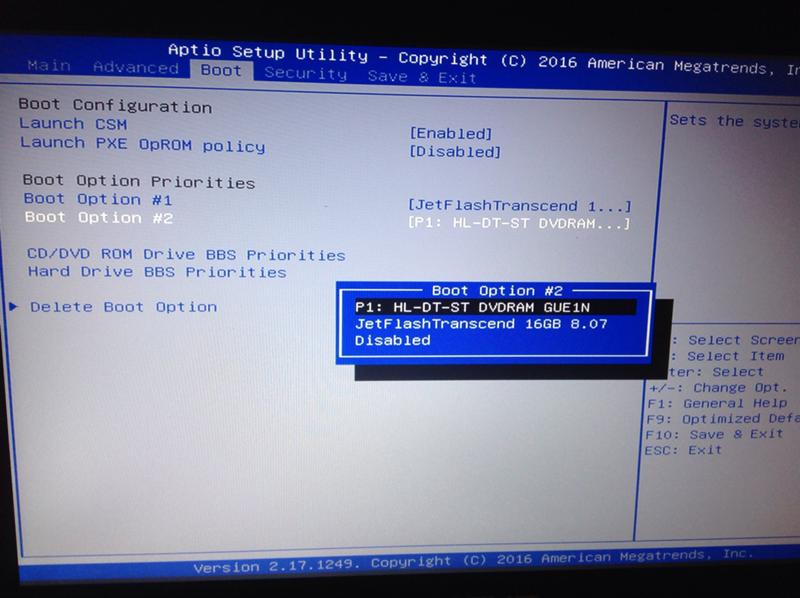 Сохраните настройки в меню .
Сохраните настройки в меню .
Рассмотрим вариант с биосом Award
После входа в SETUP нужно пройти в пункт «Advanced BIOS Features». Он располагается вторым или третим сверху:
Далее ситуация может разниться. В первом случае нужно зайти в пункт, похожий по названию с «Boot Seq & Floppy Setup»
Во втором случае нужные нам пункты находятся сразу перед глазами:
Теперь разберёмся с нужными пунктами меню:
- First Boot Device – устройство, с которого компьютер будет загружаться в первую очередь
- Second Boot Device – второе устройство, если «First Boot Device» не окажется загрузочным
- Third Boot Device – третье устройство, если «Second Boot Device» не окажется загрузочным
На каждое из этих «…Boot Device» задаётся жёсткий диск (или флешка), CD/DVD диск или другое загрузочное устройство.
Boot Other Device – в состоянии «Enabled» позволяет искать операционную систему на других накопителях, если ни один из вариантов не сработал.
Hard Disk Boot Priority– если в одном из «…Boot Device» мы выбрали один или несколько жёстких дисков (Hard Drive), то в этом пункте нужно выбрать какой именно жёсткий диск использовать. Это касается и флешек, потому что загрузочная флешка для компьютера считается как внешний жёсткий диск.
Таким образом, чтобы загрузиться с диска CD или DVD нужно в «First Boot Device» выбрать «CDROM» или «ATAPI CD» и больше ничего не нужно. Чтобы загрузиться с флешки «First Boot Device» выбираем «Hard Drive», а затем переходим в меню «Hard Disk Boot Priority» и передвигаем нашу флешку на самый верх с помощью кнопок «+» и «-» или «PageUp» и «PageDown»:
Флэшка должна быть вставлена в компьютер до его включения или до перезагрузки! Иначе БИОС может её не обнаружить! Флешка может называться по-разному. Чаще всего начинается на «USB…» или «Generic USB…», ещё может быть «External Device». После проделанных действий, результат необходимо сохранить. Нажимаем «F10» (точную клавишу смотрите в подсказке внизу экрана с названием «Save», «Exit») или выходим в главное меню БИОСа и выбираем пункт «Save and Exit Setup».
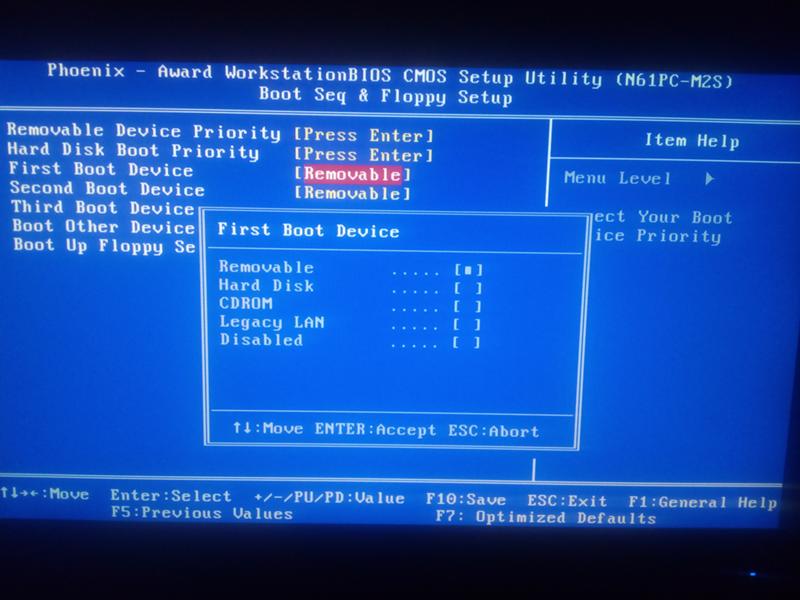 В красном окошке выбираем «Yes» кнопкой «Y» на клавиатуре и нажимаем «Enter»
В красном окошке выбираем «Yes» кнопкой «Y» на клавиатуре и нажимаем «Enter»Компьютер перезагрузиться и при загрузке с установочного диска с Windows может возникнуть такой запрос на несколько секунд «Press any key to boot from CD or DVD…»
Дословно перевожу: «Нажмите любую кнопку чтобы загрузиться с CD иди DVD». Это означает, что если в этот момент не нажать любую кнопку на клавиатуре, то компьютер продолжит загружаться со следующего по списку устройства.
Посмотрите видео как войти в БИОС Award и выставить загрузочное устройство
И второй вариант: https://www.youtube.com/watch?v=Ylbdb8z70IQ
Как выбрать с чего загрузиться в AMI BIOS
AMI БИОСы выглядят по-другому, нежели Award’ы. После захода в SETUP переходим в раздел «Boot» с помощью кнопки «вправо». Там вы обнаружите два важных пункта:
Hard Disk Drives — понадобится чтобы поставить загрузку с флешки или жёсткого диска.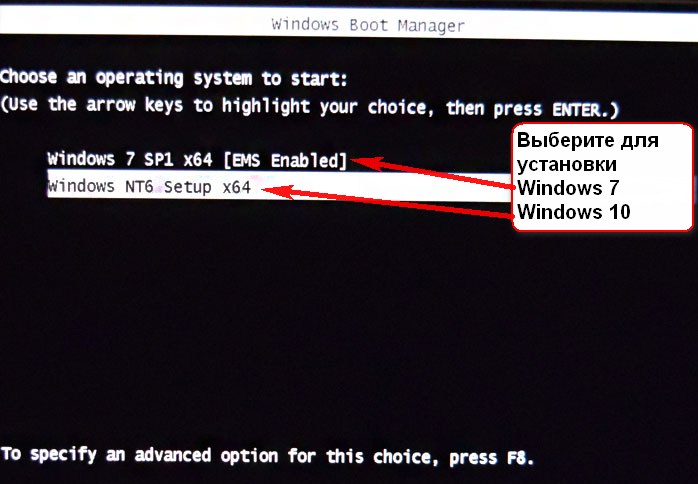 Заходим туда и выбираем своё USB-устройство (флешку) в строчке «1st Drive» (может называться «First Drive») и выходим в предыдущее меню кнопкой «ESC»
Заходим туда и выбираем своё USB-устройство (флешку) в строчке «1st Drive» (может называться «First Drive») и выходим в предыдущее меню кнопкой «ESC»
Далее идём в Boot Device Priority, заходим в 1st Boot Deviceи снова выбираем из списка флешку:
Обратите внимание, что если бы мы на предыдущем шаге выбрали жёсткий диск, то и в этом списке вместо флешки был бы только жёсткий диск!
Чтобы загрузиться с CD/DVD диска нужно в этом меню выбрать «ATAPI CD-ROM» (или просто «CDROM»), при этом нет надобности заходить в меню «Hard Disk Drives». Теперь сохраняем результаты кнопкой «F10» или переходим в раздел БИОСа «Exit» и выбираем «Exit Saving Changes»
На вопрос отвечаем «OK» А вот пример AMI БИОСа, который выглядит как Award. Здесь всё так же по аналогии, нужно зайти в подменю «Hard Disk Drives»
и выбрать в пункте «1st Drive» свою флешку, а потом выбрать её в строчке «1st Boot Device» на предыдущем скриншоте вместо жёсткого диска
На компьютерах и ноутбуках всё примерно одинаково.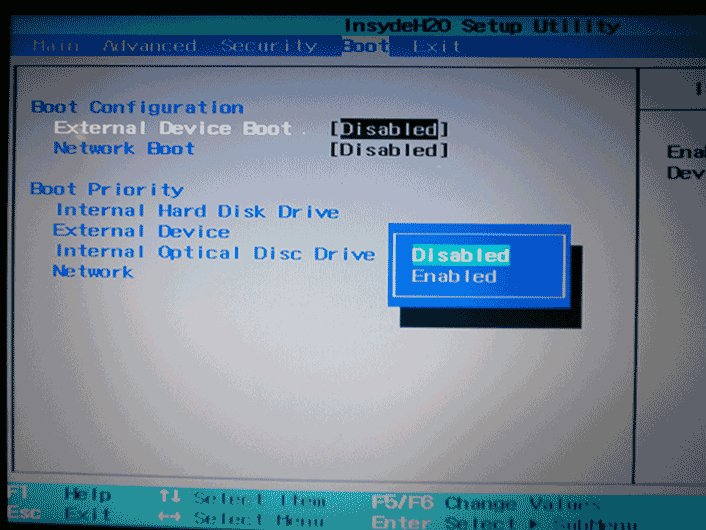 Например на обычном ноутбуке Lenovo в разделе «Boot» перечислены сразу все устройства, что очень удобно. Нет путаницы с приоритетом и дополнительных пунктов меню. Достаточно просто выставить порядок загрузки устройств с помощью кнопок «F5/F6». Т.е., чтобы загрузиться с USB надо просто передвинуть флешку на самый верх:
Например на обычном ноутбуке Lenovo в разделе «Boot» перечислены сразу все устройства, что очень удобно. Нет путаницы с приоритетом и дополнительных пунктов меню. Достаточно просто выставить порядок загрузки устройств с помощью кнопок «F5/F6». Т.е., чтобы загрузиться с USB надо просто передвинуть флешку на самый верх:
На всякий случай даю расшифровку:
- USB HDD: флешка или внешний жёсткий диск
- ATAPI CD: это CD или DVD-ROM
- ATA HDD или просто HDD: жёсткий диск
- USB FDD: внешний дисковод для дискет
- USB CD: внешний привод для дисков
- PCI LAN: загрузка по локальной сети
Посмотрите видео как войти в БИОС AMI и выставить загрузочное устройство https://www.youtube.com/watch?v=WojKPDi6a74
ещё про AMI https://www.youtube.com/watch?v=L748dL2RA1g
На примере ноутбука Lenovo https://www.youtube.com/watch?v=BbVWb0IbLYQ
На некоторых моделях ноутбуков, например Lenovo G500, нужно нажать клавишу OneKey Recovery при выключенном ноутбуке.
Проблемы при загрузке с USB-устройств
Куда же без них. Что делать если компьютер не загружается с флешки? Рассмотрим основные ошибки. Чаще всего БИОС просто не видит флешку, для решения проблемы вам нужно поменять режим загрузки «Legacy» вместо «UEFI» или выключить режим «Secure Boot», подробнее в статье по ссылке.
Далее, проверьте не отключён ли контроллер USB в BIOS. В Award это можно проверить в разделе «Advanced Chipset Features» или «Integrated Peripherals». Ищите опцию «USB Controller», она должна быть в состоянии «Enabled»
В AMI в разделе «Advanced» опция «USB 2.0 Controller» должна быть «Enabled» и «USB 2.0 Controller Mode» в состоянии «HiSpeed»
Ещё могут быть проблемы с гнёздами на передней панели системного блока – попробуйте подключиться к USB сзади компьютера.
Если у вас SETUP как на фото, то на вкладке «Startup» значение «UEFI/Legacy Boot» переключите в положение «Legacy Only»
Потом причина может быть в самой флешке или в диске.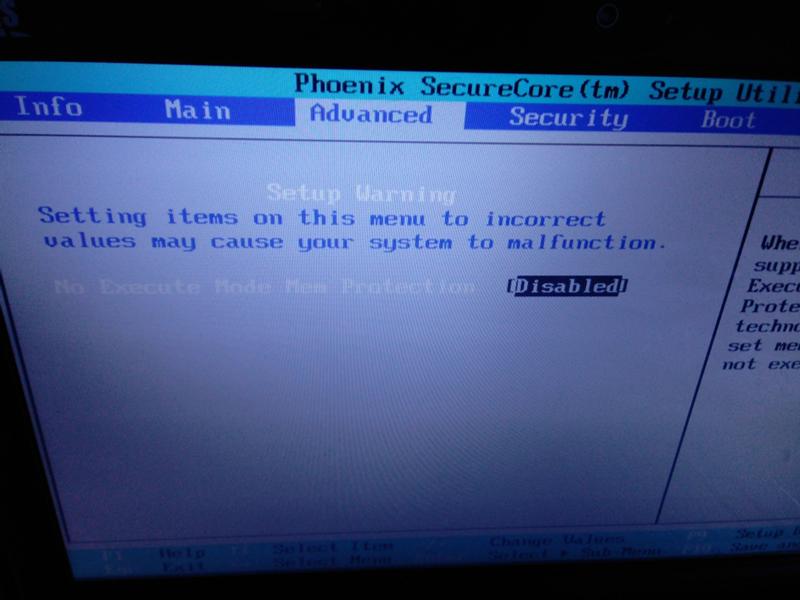 Они должны быть точно загрузочными! Проверить это можно на другом компьютере, где всё работает.
Они должны быть точно загрузочными! Проверить это можно на другом компьютере, где всё работает.
На очень старых компьютерах вообще нет возможности загружаться с USB-флешек. Если не существует более нового БИОСа, тогда вам поможет проект PLOP. Нужно скачать последнюю версию Plop Boot Manager и распаковать архив. Там есть файлы: plpbt.img – образ для дискеты, и plpbt.iso – образ для CD-диска.
Соответственно, если у вас есть дискета, то на неё записываете образ для дискеты, а если есть CD-R/RW диск, то записываете образ для диска. Просто переписать файл на носитель нельзя, для записи образа нужно использовать специальные программы. Далее загружаетесь с этого диска и в появившемся меню нужно выбрать своё USB-устройство. Таким образом можно загружаться с флешек даже на очень старых компьютерах.
MSI Россия
Для установки операционной системы Windows с нуля (в отличие от предустановленной) выполните описанные ниже действия.
Примечание: Если новая версия Windows отличается от версии предустановленной на устройство MSI операционной системы, потребуется ввести лицензионный ключ.
Пожалуйста, следуйте инструкциям ниже.
Вначале убедитесь, что у вас имеется все нижеперечисленное:
- Ноутбук MSI
- Блок питания
- Установочный диск или USB-накопитель с Windows 10
Для установки Windows 10 выполните описанные ниже действия.
(Примечание: перед установкой ОС рекомендуется сохранить резервные копии всех данных.)
- Подключите к ноутбуку питание.
- Вставьте установочный диск в оптический привод или подключите USB-накопитель с Windows 10.
- Нажмите кнопку питания, чтобы включить ноутбук.
- После появления экрана с логотипом MSI начинайте нажимать клавишу Delete, пока не загрузится интерфейс BIOS.
- В интерфейсе BIOS перейдите на вкладку Boot («Загрузка»), используя клавиши со стрелками.
- В разделе “Boot mode select” («Выбор режима загрузки») выберите UEFI (данный режим поддерживается операционной системой Windows 10.
- Нажмите клавишу F10, чтобы сохранить изменения и выйти из интерфейса BIOS.
 После этого компьютер автоматически перезагрузится.
После этого компьютер автоматически перезагрузится. - Нажмите клавишу F10, чтобы сохранить изменения и перезагрузить компьютер.
- После появления экрана с логотипом MSI начинайте нажимать клавишу F11, чтобы отобразить меню загрузки.
- Выберите в меню подключенный ранее USB-накопитель и нажмите клавишу Enter. (На иллюстрации показан пример с USB-накопителем. Если нужно загрузиться с установочного диска, то выберите в этом меню оптический привод).
- Укажите предпочтительный язык и раскладку клавиатуры. Если вас устраивают те, что выбраны по умолчанию, просто щелкните по кнопке Next (Далее).
- Щелкните по кнопке Install Now («Установить»).
- Введите лицензионный ключ и щелкните по кнопке Next (Далее). Если у вас его нет, щелкните по кнопке “I don’t have a product key” («У меня нет лицензионного ключа») и затем по кнопке Next (Далее). Ввести лицензионный ключ можно будет позже, когда установка Windows будет завершена.
- Выберите Windows 10 Home («Windows 10 Домашняя») и щелкните по кнопке Next («Далее»).
 На иллюстрации показан пример соответствующего меню установщика Windows.
На иллюстрации показан пример соответствующего меню установщика Windows. - Примите условия лицензионного соглашения и щелкните по кнопке Next («Далее»).
- Выберите опцию “Custom: Install Windows only (advanced)” («Установить только Windows»).
Данный этап связан с имеющимися на накопителе разделами. Для начала выберите раздел, на который желаете установить операционную систему. Если ни один из имеющихся разделов под ваши требования не подходит, то их следует удалить, чтобы затем распределить дисковое пространство в соответствии с вашими предпочтениями.
- Если нынешний вариант разделения накопителя вас устраивает, выделите нужный раздел. Он будет отформатирован, затем на него будет установлена операционная система. Данные на остальных разделах будут при этом сохранены. Для продолжения выберите нужный накопитель в столбце Name («Имя») и щелкните по кнопке Next («Далее»).
- Если нынешний вариант разделения накопителя вас не устраивает, то следует удалить существующие разделы и создать новые.
 (В этом случае будут потеряны все данные на удаляемых разделах.) Чтобы продолжить, выберите раздел, который требуется удалить, и щелкните по кнопке Delete (Удалить).
(В этом случае будут потеряны все данные на удаляемых разделах.) Чтобы продолжить, выберите раздел, который требуется удалить, и щелкните по кнопке Delete (Удалить). - После удаления всех разделов выберите Unallocated Space («Нераспределенное пространство») и щелкните по кнопке New (Создать).
- Укажите размер нового раздела в поле Size («Размер») и щелкните по кнопке Apply («Применить»). Размер задается в мегабайтах, поэтому если требуется, например 50 ГБ, следует ввести «50000».
- Распределив дисковое пространство нужным образом, выберите нужный раздел и щелкните по кнопке Next (Далее).
- Автоматически запустится установщик Windows и начнется установка операционной системы.
- После этого компьютер автоматически перезагрузится. Следуйте появляющимся на экране инструкциям, чтобы завершить установку. Затем можно войти в ОС.
- Зайдя в Windows в первый раз после установки, скачайте и установите свежие драйверы с официального веб-сайта MSI — официальный веб-сайт MSI.
Windows To Go часто задают вопросы (Windows 10) — Windows Deployment
Что такое Windows To Go?
Windows To Go — это функция для пользователей Windows10 Enterprise и Windows10 Education, которая позволяет пользователям загрузить полную версию Windows из внешних USB-дисков на хост-ПК.
Зависит ли Windows To Go от виртуализации?
Нет. Windows To Go является родным экземпляром Windows10, который запускается с USB-устройства. Это точно так же, как жесткий диск ноутбука с Windows8, который был поставлен в usb-корпус.
Кто следует использовать Windows To Go?
Windows To Go предназначена для корпоративного использования и целевых сценариев, таких как континууация операций, подрядчиков, управляемых бесплатных сидений, рабочих поездок и работы из дома.
Как Windows To Go развертывание в организации?
Windows To Go можно развернуть с помощью стандартных средств Windows, таких как Diskpart и DISM. Обязательными условиями для развертывания Windows To Go являются:
Рекомендуется Windows To Go USB-накопитель для обеспечения; Список доступных в настоящее время USB-дисков см. на сайте Hardware considerations for Windows To Go
Образ windows10 Enterprise или Windows10 Education
Windows10 Enterprise, Windows10 Education или Windows 10 Professional, которые можно использовать для предоставления новых ключей USB
Вы можете использовать сценарий Windows PowerShell, чтобы нацелить несколько дисков и масштабировать развертывание для большого Windows To Go дисков. Вы также можете использовать дубликат USB для дублирования Windows To Go после его предварительного создания, если создается большое количество дисков. В статье Windows To Go шаг за шагом в вики TechNet см. пошаговую часть процесса создания диска.
Поддерживается Windows To Go usb 2.0 и USB 3.0?
Нет. Windows To Go поддерживается на дисках USB 3.0, сертифицированных для Windows To Go.
Поддерживается Windows To Go портах USB 2.0 и USB 3.0?
Да. Windows To Go полностью поддерживается в портах USB 2.0 или USB 3.0 на ПК, сертифицированных для Windows7 или более поздней версии.
Как определить порт USB 3.0?
Порты USB 3.0 обычно помечены синим цветом или имеют маркировку SS на стороне.
Работает ли Windows To Go в порту USB 3.0 быстрее?
Да. Поскольку USB 3.0 обеспечивает значительно более быстрые скорости, чем USB 2.0, Windows To Go usb 3.0 будет работать значительно быстрее. Это увеличение скорости относится как к подготовка диска, так и к приумножу использования диска в качестве рабочей области.
Может ли пользователь самостоятельно Windows To Go?
Да, если у пользователя есть разрешения администратора, он может самостоятельно Windows To Go диск с помощью мастера Windows To Go Creator, включенного в Windows10 Enterprise, Windows10 Education и Windows 10 Professional. Кроме того, System Center 2012 года Configuration Manager SP1 и более поздние выпуски включают поддержку самостоятельного Windows To Go дисков. Диспетчер конфигурации можно скачать для оценки в Центре оценки Microsoft TechNet.
Как Windows To Go управляться в организации?
Windows To Go можно развернуть и управлять, как традиционный настольный компьютер, используя стандартные Windows корпоративные средства распространения программного обеспечения, такие как Microsoft Endpoint Configuration Manager. Параметры компьютера и пользователей для Windows To Go рабочего пространства можно управлять с помощью параметров групповой политики так же, как вы управляете настройками групповой политики для других компьютеров в организации. Windows To Go рабочей области можно настроить для удаленного подключения к организационным ресурсам с помощью DirectAccess или виртуального частного сетевого подключения, чтобы они могли безопасно подключаться к сети.
Как сделать загрузку компьютера из USB?
Для хост-компьютеров под управлением Windows10
- С помощью Кортаны поиск параметров Windows To Goзапуска, а затем нажмите кнопку Ввод.
- В диалоговом Windows To Go параметры запуска выберите Да, а затем нажмите кнопку Сохранить изменения, чтобы настроить компьютер для загрузки из USB.
Для хост-компьютеров под управлением Windows8 или Windows8.1:
Нажмите Windows клавишу логотипа+W, а затем Windows To Go параметры запуска и нажмите кнопку Ввод.
В диалоговом окне Windows To Go параметры запуска выберите Да, а затем нажмите кнопку Сохранить изменения, чтобы настроить компьютер для загрузки из USB.
Примечание
ИТ-отдел может использовать групповую политику для настройки Windows To Go параметров запуска в организации.
Если на хост-компьютере запущена более раная версия операционной системы Windows, необходимо настроить компьютер для загрузки из USB вручную.
Для этого в начале загрузки (как правило, при найме логотипа производителя) введите установку прошивки/BIOS. (Этот метод ввода установки прошивки и BIOS отличается от различных производителей компьютеров, но обычно вступает путем нажатия одного из клавиш функции, таких как F12, F2, F1, Esc и так далее. Вы должны проверить сайт производителя, чтобы убедиться, если вы не знаете, какой ключ использовать для ввода установки прошивки.)
После установки прошивки убедитесь, что загрузка из USB включена. Затем сначала измените порядок загрузки для загрузки с USB-дисков.
Кроме того, если компьютер поддерживает его, вы можете попробовать использовать одно время загрузки меню (часто F12), чтобы выбрать USB-загрузку на основе загрузки.
Дополнительные инструкции см. в статье Wiki, Советы по настройке параметров BIOS для работы с Windows To Go.
Предупреждение Настройка компьютера для загрузки из USB приведет к попытке загрузки с любого загружаемого USB-устройства, подключенного к компьютеру. Это потенциально включает вредоносные устройства. Пользователи должны быть проинформированы об этом риске и не должны подключаться к компьютерам любые загружаемые usb-устройства, за исключением диска Windows To Go.
Почему мой компьютер не загружается из USB?
Компьютеры, сертифицированные для Windows7 и более поздние версии, должны иметь поддержку USB-загрузки. Проверьте, применим ли любой из следующих элементов к вашей ситуации:
Убедитесь, что на компьютере установлена последняя версия BIOS, а BIOS настроен для загрузки с USB-устройства.
Убедитесь, что диск Windows To Go подключен непосредственно к USB-порту на компьютере. Многие компьютеры не поддерживают загрузку с устройства, подключенного к надстройке USB 3 PCI или внешним концентраторам USB.
Если компьютер не загружается из порта USB 3.0, попробуйте загрузиться из порта USB 2.0.
Если ни один из этих элементов не позволяет компьютеру загрузиться из USB, обратитесь к производителю оборудования для дополнительной поддержки.
Что произойдет, если я удалю диск Windows To Go во время его работы?
Если диск Windows To Go будет удален, компьютер замерзнет, и у пользователя будет 60 секунд, чтобы перезапустить диск Windows To Go. Если диск Windows To Go переосмыслен в тот же порт, из который он был удален, Windows возобновит работу в точке, где диск был удален. Если USB-накопитель не переосмыслен или переосмыслен в другой порт, через 60 секунд компьютер-хозяин отключается.
Предупреждение При запуске рабочего пространства не следует удалять диск Windows To Go. Замораживание компьютера — это мера безопасности, которая помогает снизить риск случайного удаления. Удаление диска Windows To Go без отключения рабочей области Windows To Go может привести к повреждениям диска Windows To Go.
Можно ли использовать BitLocker для защиты диска Windows To Go?
Да. В Windows8 и более поздней версии BitLocker добавлена поддержка использования пароля для защиты дисков операционной системы. Это означает, что вы можете использовать пароль для защиты рабочего пространства Windows To Go, и вам будет предложено ввести этот пароль каждый раз, когда вы используете рабочее пространство Windows To Go.
Почему нельзя включить BitLocker из Windows To Go Creator?
Использование BitLocker на компьютерах организаций контролируется несколькими различными групповыми политиками. Эти политики расположены в папке шифрования конфигурации компьютера\Политики\Административные шаблоны\компоненты Windows\BitLocker Drive Encryption локального редактора групповой политики. Папка содержит три папки для фиксированных, операционных систем и съемных типов дисков данных.
При использовании Windows To Go Creator диск Windows To Go считается съемным диском данных BitLocker. Просмотрите следующий параметр, чтобы узнать, применяются ли эти параметры в вашей ситуации:
Управление использованием BitLocker на съемных дисках
Если этот параметр отключен, BitLocker нельзя использовать со съемными дисками, поэтому мастер windows To Go Creator не сможет включить BitLocker на диске Windows To Go.
Настройка использования смарт-карт на съемных дисках данных
Если этот параметр включен, а параметр Require use of smart cards на съемных дисках данных также выбран, мастер-создатель может сбой, если вы еще не подписались на использование учетных данных смарт-карт перед запуском мастера Windows To Go Creator.
Настройка использования паролей для съемных дисков данных
Если этот параметр включен и выбран параметр Сложности пароля Require, компьютер должен быть в состоянии подключиться к контроллеру домена, чтобы убедиться, что указанный пароль соответствует требованиям сложности пароля. Если подключение не доступно, мастер Windows To Go Creator не сможет включить BitLocker.
Кроме того, создатель Windows To Go отключит параметр BitLocker, если на диске нет томов. В этой ситуации необходимо инициализировать диск и создать том с помощью консоли Управления диском перед подготовкаю диска с Windows To Go.
Какие состояния питания поддерживает Windows To Go?
Windows To Go поддерживает все состояния питания, за исключением спящий класс power states, которые включают гибридную загрузку, гибридный сон и спящий режим. Это поведение по умолчанию можно изменить с помощью параметров групповой политики, чтобы включить спячку рабочей области Windows To Go.
Почему отключена спячка в Windows To Go?
Когда рабочее пространство Windows To Go в спяхе, оно будет успешно возобновлено только на том же оборудовании. Поэтому, если рабочее пространство Windows To Go в спячке на одном компьютере и перемещается на другой, состояние спячки (и, следовательно, состояние пользователя) будет потеряно. Чтобы этого не произошло, параметры по умолчанию для рабочей области Windows To Go отключили спячку. Если вы уверены, что возобновите работу только на том же компьютере, вы можете включить спячку с помощью параметра групповой политики Windows To Go, разрешить hibernate (S4) при работе с рабочей областью Windows, расположенной в \\Computer Configuration\Administrative Templates\\Windows Components\Portable Operating System\ в редакторе локальной групповой политики (gpedit.msc).
Поддерживает ли Windows To Go анализ аварийного сброса?
Да. Windows8 и более поздние версии поддерживают анализ стека аварийного стека для USB 2.0 и 3.0.
Работают ли «Windows To Go Startup Options» с компьютерами с двойной загрузкой?
Да, если обе операционные системы работают с операционной системой Windows8. Включение «Windows To Go Startup Options» должно привести к загрузке компьютера из рабочего пространства Windows To Go, когда диск подключен до включения компьютера.
Если вы настроили двойной загрузочный компьютер с операционной системой Windows и другой операционной системой, он может иногда работать и иногда сбой. Использование этой конфигурации неподтверчено.
Я подключил диск Windows To Go на запущенный компьютер и не вижу разделов на диске. Почему это так?
Windows To Go Creator и рекомендуемые этапы развертывания для Windows To Go задают флаг NO_DEFAULT_DRIVE_LETTER на диске Windows To Go. Этот флаг не позволяет Windows автоматически назначать буквы дисков разделам на диске Windows To Go. Поэтому при подключении windows To Go на запущенный компьютер не видно разделов на диске. Это позволяет предотвратить случайную утечку данных между диском Windows To Go и хост-компьютером. Если вам действительно необходимо получить доступ к файлам на диске Windows To Go с запущенного компьютера, для назначения буквы диска можно использовать diskmgmt.msc или diskpart.
Предупреждение Настоятельно рекомендуется не подключать диск Windows To Go на запущенный компьютер. Если компьютер скомпрометирован, рабочее пространство Windows To Go также может быть скомпрометировано.
Я загружаюсь в Windows To Go, но не могу просмотреть внутренний жесткий диск хост-компьютера. Почему это так?
Windows To Go Creator и рекомендуемые этапы развертывания для Windows To Go задают san Policy 4 на диске Windows To Go. Эта политика не позволяет Windows автоматически монтировать внутренние диски диска. Поэтому при загрузке в Windows To Go внутренние жесткие диски хост-компьютера не видятся. Это делается для предотвращения случайной утечки данных между Windows To Go и принимающей системой. Эта политика также предотвращает потенциальную коррупцию на дисках хост-дисков или потерю данных, если операционная система хост находится в состоянии спячки. Если вам действительно необходимо получить доступ к файлам на внутреннем жестком диске, вы можете использовать diskmgmt.msc для установки внутреннего диска.
Предупреждение Настоятельно рекомендуется не монтировать внутренние жесткие диски при загрузке в рабочее пространство Windows To Go. Если внутренний диск содержит спячку Windows8 или более поздней операционной системы, то установка диска приведет к потере состояния спячки и к потере состояния пользователя или любых нерационированных пользовательских данных при загрузке хост-операционной системы. Если внутренний диск содержит спященную windows7 или более ранную операционную систему, установка диска приведет к повреждениям при загрузке операционной системы хост-системы.
Почему диск Windows To Go имеет формат диска MBR с разделом системы FAT32?
Это делается для того, чтобы разрешить windows To Go для загрузки из UEFI и устаревших систем.
Защищена ли Windows, если я использую ее на компьютере с неподтверченными данными?
Хотя вы более защищены, чем при использовании полностью ненарушенной операционной системы, вы по-прежнему уязвимы для атак из прошивки или всего, что запускается до начала Windows To Go. Если вы подключите диск Windows To Go на запущенном компьютере, диск Windows To Go может быть скомпрометирован, так как любое вредоносное программное обеспечение, которое может быть активным на компьютере, может получить доступ к диску.
Windows To Go работает с ARM процессорами?
Нет. WindowsRT — это специализированная версия Windows, предназначенная для ARM процессоров. Windows To Go в настоящее время поддерживается только на компьютерах с процессорами на основе x86 или x64.
Можно ли синхронизировать данные с Windows To Go с другим компьютером?
Чтобы получить данные на всех компьютерах, рекомендуется использовать перенаправление папок и кэширование клиентской стороны для хранения копий данных на сервере, предоставляя вам автономный доступ к нужным файлам.
Какой размер USB-флэш-накопителя необходимо сделать диском Windows To Go?
Ограничения размера такие же, как и для полного Windows. Чтобы у вас было достаточно места для Windows, данных и приложений, рекомендуется использовать USB-накопители размером не менее 20 ГБ.
Нужно ли активировать Windows To Go каждый раз, когда я перемещаю?
Нет, Windows To Go требует активации громкости; либо с помощью сервера службы управления ключами (KMS) в организации, либо с помощью активации тома на основе Active Directory. Рабочее пространство Windows To Go не требуется повторно активировать каждый раз при роуминге. KMS активирует Windows в локальной сети, устраняя необходимость подключения отдельных компьютеров к Microsoft. Чтобы оставаться активированными, клиентские компьютеры KMS должны периодически обновлять активацию, подключаясь к хосту KMS. Это обычно происходит, как только пользователь получает доступ к корпоративной сети (через непосредственное подключение на месте или через удаленное подключение с помощью DirectAccess или виртуального частного сетевого подключения), после активации машины не потребуется активировать снова, пока не пройдет интервал действия активации. В конфигурации KMS интервал действия активации составляет 180 дней.
Можно ли использовать все Windows в Windows To Go?
Да, за некоторыми незначительными исключениями можно использовать все Windows с Windows To Go рабочей областью. Единственные в настоящее время неподкрепленные функции используют Windows среды восстановления и сброса & обновления.
Могу ли я использовать все приложения в Windows To Go?
Да. Так как Windows To Go рабочей области является полной средой Windows10, все приложения, которые работают с Windows10, должны работать в Windows To Go рабочей области. Однако все приложения, которые используют привязку к оборудованию (как правило, для лицензирования и/или для управления цифровыми правами), могут не запускаться при роуминге Windows To Go между различными хост-компьютерами, и вам может потребоваться каждый раз использовать эти приложения на одном и том же хост-компьютере.
Работает ли Windows To Go медленнее стандартных Windows?
Если вы используете порт USB 3.0 и сертифицированное устройство Windows To Go, не должно быть различий между стандартными Windows и Windows To Go. Однако при загрузке из порта USB 2.0 вы можете заметить некоторое замедление, так как скорость передачи USB 2.0 медленнее скоростей SATA.
Если я потеряю Windows To Go, будут ли мои данные безопасными?
Да! Если вы BitLocker на Windows To Go, все ваши данные будут зашифрованы и защищены, а злоумышленник не сможет получить доступ к данным без пароля. Если вы не включаете BitLocker, ваши данные будут уязвимы, если вы потеряете Windows To Go диск.
Можно ли загрузить Windows To Go на Mac?
Мы стремимся предоставить клиентам последовательную и качественную возможность работы с Windows10 Windows To Go. Windows To Go поддерживает хост-устройства, сертифицированные для использования в Windows7 или более поздней версии. Так как компьютеры Mac не сертифицированы для использования с Windows7 или более поздней версии, Windows To Go не поддерживается на Mac.
Существуют ли API, позволяющие приложениям определять Windows To Go рабочей области?
Да. Вы можете использовать сочетание идентификаторов, чтобы определить, является ли работающая в настоящее время операционная система Windows To Go рабочей областью. Сначала проверьте, верно ли свойство PortableOperatingSystem. Если это значение верно, это означает, что операционная система загружается с внешнего USB-устройства.
Далее проверьте, равна ли свойство OperatingSystemSKU 4 (для Windows10 Enterprise) или 121 (для Windows10 Education). Сочетание этих двух свойств представляет собой Windows To Go рабочей среды.
Дополнительные сведения см. в статье MSDN класса Win32_OperatingSystem.
Как Windows To Go лицензироваться?
Windows To Go позволяет организации поддерживать использование частных компьютеров дома или офиса с более безопасным доступом к своим организационным ресурсам. С Windows To Go правами на использование в программном обеспечении сотрудниксможет использовать Windows To Go на любом компьютере компании, лицензированного с помощью software Assurance, а также на домашнем компьютере.
Работает ли Windows с Windows To Go? Какие рекомендации по восстановлению Windows To Go накопителя?
Нет, использование Windows среды восстановления не поддерживается в Windows To Go. Рекомендуется внедрять технологии виртуализации состояния пользователя, такие как перенаправление папок для централизации и хранения пользовательских данных в центре обработки данных. Если на диске Windows To Go имеет место Windows To Go, необходимо повторно упрочить рабочее пространство.
Почему не Windows To Go работать на компьютере с Windows XP или Windows Vista?
На самом деле это может. Если вы приобрели компьютер, сертифицированный для Windows7 или более поздней версии, а затем установили старую операционную систему, Windows To Go загрузите и запустите, как и ожидалось, до тех пор, пока вы настроите прошивку для загрузки из USB. Однако, если компьютер был сертифицирован для WindowsXP или WindowsVista, он может не соответствовать требованиям оборудования для Windows To Go запуска. Обычно компьютеры, сертифицированные для WindowsVista и более ранних операционных систем, имеют меньше памяти, меньше вычислительной мощности, уменьшенную визуализацию видео и более медленные порты USB.
Почему операционная система на хост-компьютере имеет значение?
Это не может не помочь визуально определить, есть ли на компьютере совместимое оборудование. Чтобы компьютер был сертифицирован для Windows7 или более поздней версии, он должен был поддерживать загрузку из USB. Если компьютер не может загрузиться из USB, невозможно использовать его с Windows To Go. Рабочее Windows To Go windows10 — это полная среда Windows10, поэтому все требования к оборудованию Windows10 в отношении скорости обработки, использования памяти и отрисовки графики необходимо поддерживать, чтобы быть уверенными в том, что она будет работать так, как ожидалось.
Мой хост-компьютер с Windows7 защищен шифрованием BitLocker диска. Зачем мне нужно было использовать ключ восстановления для разблокировки и перезагрузки хост-компьютера после использования Windows To Go?
Профиль BitLocker по умолчанию в Windows7 отслеживает на хост-компьютере изменения в порядке загрузки в рамках защиты компьютера от фальсификации. При изменении порядка загрузки на хост-компьютере для загрузки с Windows To Go накопителя замеры системы BitLocker будут отражать эти изменения и загрузку в режим восстановления, чтобы при необходимости проверить компьютер.
Вы можете сбросить BitLocker системные измерения, чтобы включить новый порядок загрузки с помощью следующих действий:
Войдите на хост-компьютер с помощью учетной записи с привилегиями администратора.
Нажмите кнопку Начните, нажмитепанель управления, нажмите кнопку Системаи безопасность, а затем нажмите кнопку BitLocker шифрования диска.
Нажмите кнопку Suspend Protection для диска операционной системы.
Отображается сообщение, информируя о том, что ваши данные не будут защищены во время приостановления BitLocker и с просьбой приостановить BitLocker шифрование диска. Щелкните Да, чтобы продолжить BitLocker на диске.
Перезапустите компьютер и введите параметры прошивки, чтобы сначала сбросить порядок загрузки с USB. Дополнительные сведения об изменении порядка загрузки в BIOS см. в Советы настройки параметров BIOS для работы с Windows To Go вики TechNet.
Перезапустите компьютер снова и войдите на хост-компьютер с помощью учетной записи с привилегиями администратора. (Ни ваш Windows To Go, ни любой другой USB-накопитель не должны быть вставлены.)
Нажмите кнопку Начните, нажмитепанель управления, нажмите кнопку Системаи безопасность, а затем нажмите кнопку BitLocker шифрования диска.
Нажмите кнопку «Защита резюме», чтобы повторно включить BitLocker защиту.
Теперь на хост-компьютере можно будет загрузиться с USB-накопителя без запуска режима восстановления.
Примечание
Профиль BitLocker по умолчанию в Windows8 или более поздней версии не отслеживает порядок загрузки.
Я решил перестать использовать диск для Windows To Go и переформатировать его — почему ему не назначено письмо диска и как его исправить?
Переформатирование диска стирает данные на диске, но не перенастроит атрибуты тома. Если диск предусмотрен для использования в качестве Windows To Go, на томе устанавливается атрибут NODEFAULTDRIVELETTER. Чтобы удалить этот атрибут, используйте следующие действия:
Откройте командную подсказку с полными разрешениями администратора.
Примечание
Если ваша учетная запись пользователя входит в группу Администраторы, но не является самой учетной записью администратора, то по умолчанию программы, которые вы запустите, имеют только стандартные разрешения пользователей, если только вы явно не решите повысить их.
Запустите переводчик команды diskpart, введя
diskpartв командную подсказку.Используйте команду
select diskдля определения диска. Если вы не знаете номер диска, используйтеlistкоманду, чтобы отобразить список доступных дисков.После выбора диска запустите команду для удаления всех данных, форматирования и инициализации с
cleanдиска.
Почему я продолжаю получать сообщение «Установка устройств…» при загрузке Windows To Go?
Одна из проблем, которые связаны с перемещением диска Windows To Go между компьютерами при плавной загрузке Windows с доступом ко всем их приложениям и данным, заключается в том, что для Windows, чтобы быть полностью функциональными, необходимо установить определенные драйверы для оборудования на каждой машине, которая работает Windows. Windows8 или более поздний процесс называется respecialize, который будет определять новые драйверы, которые должны быть загружены для нового компьютера и отключить драйверы, которые не присутствуют в новой конфигурации. В целом эта функция является надежной и эффективной при роуминге между компьютерами различных конфигураций оборудования.
В некоторых случаях сторонние драйверы для различных аппаратных моделей или версий могут повторно использовать ID устройства, имена файлов драйверов, ключи реестра (или любые другие конструкции операционной системы, которые не поддерживают хранение рядом) для аналогичного оборудования. Например, драйверы touchpad на разных ноутбуках часто повторно используют один и тот же ID устройства, а видеокарты одного и того же производителя часто могут повторно использовать имена служб. Windows обрабатывает эти ситуации, помечая узел несуществующего устройства флагом, который указывает на то, что существующий драйвер необходимо переустановить, прежде чем продолжить установку нового драйвера.
Этот процесс будет происходить в любом загрузке, который будет найден новый драйвер и будет обнаружен конфликт драйвера. В некоторых случаях это приведет к повторной проверке хода сообщения «Установка устройств…». отображая каждый раз, когда Windows перейти диск перемещается между двумя компьютерами, которые требуют конфликтующих драйверов.
Как обновить операционную систему на Windows To Go диске?
В Windows нет поддержки для обновления Windows To Go диска. Развернутые Windows To Go с более старыми версиями Windows для перехода на новую версию Windows для перехода на новую версию операционной системы.
Дополнительные ресурсы
Установка Windows 10 с флешки на ноутбук или компьютер
Установка Windows требуется в разных случаях — при замене материнской платы, при сильном заражении компьютера или ноутбука вирусами, при необходимости получить доступ к новым функциям и т.д. В этом случае лучшее решение — это установка чистой системы с загрузочного носителя (USB-флешки)
Добро пожаловать на наш сайт-визитку: osmasters.pro
Предлагается два варианта установки операционной системы. Первый — обновление Windows 7 или Windows 8 до Windows 10 с помощью файла установщика с сайта Microsoft, если у вас на компьютере уже есть нормально работающая ОС. В этом случае вы загружаете файл, который все процедуры обновления проводит самостоятельно, а ваши данные и ярлыки программ сохраняет в старых расположениях — от вас требуется только читать сообщения на экране и подтверждать действия нажатием кнопки «Далее». В процессе обновления компьютер будет несколько раз перезагружен. Для обновления скачайте файл установщика и следуйте указаниям мастера установки
Второй вариант — установка Windows 10 с загрузочной USB-флешки. Он требуется в случаях, например, когда Windows на компьютере не загружается. С использованием флешки вы также сможете перед установкой операционной системы получить доступ к своим данным, чтобы перенести их в безопасное расположение. Для удобства сохранения данных запишите на флешку программу Total Commander. Для чистой установки Windows 10 Вам понадобится любая USB-флешка объемом 4 Гб или более, так как распакованный образ занимает около 3,5 Гб. После установки Windows флешку можно будет очистить и использовать для хранения и переноса данных
Содержание материала:
Загрузка файла установщика
Создание загрузочной флешки
Загрузка с USB-флешки
Вызов bootmenu
Если установка Windows с флешки не начинается
Начало установки Windows 10
Сохранение данных
Установка Windows 10
Для загрузки средства установки оригинальной версии перейдите по ссылке и на официальном сайте нажмите кнопку «Скачать средство сейчас»
Запустите загруженный файл MediaCreationTool.exe (нажмите правой кнопкой мыши и выберите пункт — «Запустить от имени администратора»)
Примите условия лицензии — нажмите кнопку «Принять»
Если вы обновляете компьютер с Windows 7 или Windows 8, то в следующем окне выберите радио-кнопку «Обновить этот компьютер сейчас», затем нажмите кнопку Далее и следуйте указаниям мастера установки
Мы разберём вариант с созданием загрузочной USB-флешки и установкой Windows с неё. Установка с флешки требуется, если операционная система на компьютере или ноутбуке не загружается, либо нет доступа к пользовательским данным. В процессе создания мы сохраним на флешку файловый менеджер Total Commander, чтобы при необходимости в процессе установки мы имели доступ к дискам и могли сохранить важные файлы
Выберите пункт «Создать установочный носитель…» и нажмите кнопку Далее
В следующем окне рекомендуется нажать кнопку Далее, не изменяя состояния настроек. Если же вам требуется создать образ с определёнными параметрами, то можете снять флажок «Использовать рекомендуемые параметры…» и вручную выбрать Архитектуру и Выпуск
Если вы хотите сохранить образ на диск в виде iso-файла, то выберите радио-кнопку «ISO-файл». Для создания загрузочного USB-носителя — выберите пункт «USB-устройство флэш-памяти»
Нажмите кнопку Далее
Вставьте флешку в USB-порт и дождитесь установки драйвера (появится всплывающее сообщение и иконка в системном лотке)
В окне нажмите «Обновить список дисков» и кликните по появившемуся носителю, после чего нажмите кнопку Далее
Дождитесь окончания хода загрузки и установки
В следующем окне нажмите кнопку Готово
Дождитесь окончания работы программы
Если выбирали опцию «ISO-файл» при выборе носителя, то нажмите кнопку «Готово»
Установка Windows 7, 8, 10 в Москве, недорого, вызов мастера на дом по телефону 8(495)782-65-87
Создание загрузочной флешки
Этот пункт необходимо выполнить, если вы выбирали опцию «ISO-файл» при сохранении образа Windows
Нажмите Win+R, введите «cmd» без кавычек и нажмите Enter. В окне консоли наберите diskpart, затем введите команду list disk. Среди результатов выполнения команды найдите номер диска вашей флешки — отличить её можно, например, по параметру «Размер» — он будет чуть меньше, чем заявленный объем носителя — в нашем случае это «Диск 1»
Теперь последовательно вводите в консоль следующие команды и после ввода каждой нажимайте Enter:
— select disk 1 (цифра должна соответствовать номеру диска, как на иллюстрации выше)
— очищаем содержимое флешки командой clean
— создаём раздел — create partition primary
— форматируем флешку командой «format fs=fat32 quick« или «format fs=ntfs quick« для (BOOT MBR)
— командой active делаем флешку загрузочной
— командой assign letter=N присвойте разделу букву (если N будет занята — возьмите другую, например, S)
— наберите exit для выхода
Также можно вручную отконвертировать файловую систему флешки в NTFS во избежание случаев, когда BIOS не будет её видеть. Для этого откройте Проводник (горячие клавиши Win+E), найдите вашу флешку (в нашем случае она получила букву G:), кликните правой кнопкой мыши и выберите пункт Свойства
Проверьте тип в разделе «Файловая система» — в нашем случае это уже NTFS
Если Файловая система — не, NTFS, а FAT32 или иная, то требуется выполнить команду «convert» для вашей буквы диска (в заголовке окна «Свойства» на иллюстрации выше)
Нажмите Win+R, введите «cmd«, в консоли введите команду «convert g: /fs:ntfs /x» без кавычек — вместо буквы «g» вставьте букву, которую получила ваша флешка. Нажмите Enter и дождитесь окончания процесса
Теперь распакуйте ISO-образ на диск с помощью архиватора 7-Zip — откройте в Проводнике папку в файлом образа и кликните по нему правой кнопкой мыши, в контекстном меню выберите 7-Zip — Распаковать
В окне извлечения снимите флажок под строкой пути распаковки, затем нажмите кнопку Обзора папок
В окне Обзора найдите свою флешку и выделите её левой кнопкой мыши, нажмите Ок, затем ещё раз Ок в окне «Извлечь…». Дождитесь окончания распаковки архива
Также вы можете скачать программу Total Commander — она может пригодиться для сохранения данных в случае, если компьютер не загружается обычным образом
На такую флешку вы можете записать любой образ с установщиком Windows, загруженный из интернета (например, с торрент-ресурса)
Ещё один вариант создания загрузочной флешки есть в нашем материале «Удаление вирусов» — такая флешка предназначена для чистки компьютера от вредоносных программ и доступа к файлам на заражённом и не запускающемся компьютере
Загрузка с USB-флешки
Для загрузки требуется перезагрузить компьютер, дождаться экрана диагностики BIOS, а затем нажать одну из функциональных клавиш F1-F12 — какую именно — обычно подписано внизу экрана
Полный список горячих клавиш BIOS смотрите по ссылке
AWARD BIOS
AMI BIOS
Insyde BIOS
Phoenix-AWARD
Установка Windows 7, 8, 10 в Москве, недорого, вызов мастера на дом или в офис по телефону 8(495)782-65-87
В зависимости от производителя материнской платы клавиши входа в загрузочное меню могут быть разными (читайте подсказку внизу экрана BIOS)
Для AWARD BIOS это — F8, F9, F12
Для AMI BIOS это может быть F8, F11, ESC
Для Phoenix-AWARD — F8, F9, ESC
Для Insyde — клавиша F12
Клавиша вызова bootmenu может быть выключена в настройках. В этом случае зайдите в BIOS — нажмите Del или F2 (чаще всего встречаются эти варианты)
Для AMI BIOS — включите действие кнопки в меню Boot
Для Insyde BIOS — это меню Main
Phoenix BIOS — горизонтальное меню Main
Теперь включите действие клавиши — установите значение в «Enabled», затем нажмите клавишу F10, сохраните настройки и повторите вызов bootmenu
В разделе Boot Menu выберите свою флешку или одно из устройств со словом «USB» в названии и нажмите Enter
Phoenix, AWARD
AMI
После начала загрузки экране появится логотип Windows
Установка Windows 7, 8, 10 в Москве, недорого, цены, вызов мастера по телефону 8(495)782-65-87
Если установка Windows не начинается и вместо логотипа появляется ошибка, то следует установить загрузочное устройство вручную — зайдите в BIOS
AWARD BIOS — для входа используйте клавишу DEL, после чего выберите пункт Advanced BIOS Features
Зайдите в пункт Hard Disk Boot Priority
Клавишами со стрелками выберите пункт с названием вашей флешки и кнопками «+» и «-» установите его на первое место, после чего сохраните настройки — нажмите клавишу F10, а затем «Y»
Для AMI BIOS зайдите в меню Boot
В разделе «Hard Drive BBS Priorities» установите вашу флешку на первое место и выйдите из раздела клавишей Esc. Сохраните настройки — нажмите клавишу F10, а затем «Y»
После этого загрузка должна начаться автоматически. В ином случае поэкспериментируйте с настройками USB
Для Phoenix-AWARD BIOS это раздел «Integrated Peripherals»
Для AMI BIOS — раздел Advanced
Установим Windows 7, 8, 10 в Москве, выезд на дом или в офис, недорого, телефон 8(495)782-65-87
Начало установки Windows 10
На первом экране нажмите кнопку Далее
Если у вас есть ключ продукта — введите его в соответствующее поле, иначе нажмите «У меня нет ключа продукта»
На следующем экране выберите требуемую версию Windows 10 (Pro — максимальная комплектация) и нажмите кнопку Далее
Установите флажок «Я принимаю условия лицензии» и жмите Далее
На следующем экране нажмите «Выборочная«
На следующем этапе требуется подготовить раздел к установке. Обычно выбирается раздел в начале диска — в нашем случае это пространство размером 146,5 Гб
Внимание! Если на диске есть важные данные — не забудьте сохранить их перед форматированием, это можно сделать с помощью программы Total Commander
Установка Windows 7, 8, 10 в Москве, выезд на дом или в офис, цены, вызов мастера по телефону 8(495)782-65-87
Сохранение данных
Сначала выясним — какая буква сейчас присвоена флешке: нажмите кнопку «Загрузить», Затем «Обзор». В нашем случае флешка получила букву D:
Нажмите клавиши Shift+F10. В окне консоли введите D: (вам требуется вводить букву, назначенную вашей флешке) и нажмите Enter. Затем введите команду «total\totalcmd» (total — это название каталога, а totalcmd — название файла программы)
Если вы распаковали архив в каталог с другим названием, то введите команду dir, затем клавишу Enter, чтобы увидеть содержимое каталога, и уточните название папки. Затем введите команду «cd название папки» (cd — команда для перехода в указанный каталог из текущего), нажмите Enter и запустите программу — введите totalcmd и нажмите Enter
После запуска программы требуется нажать клавишу из подсказки — в нашем случае это цифра три
В окне программы выберите разделы в консолях слева и справа, а затем сохраните информацию, которая вам необходима, нажав кнопку F5
После сохранения важных данных закройте Total Commander, окно консоли и выберите нужный раздел для установки. При необходимости можно его отформатировать, удалить или создать заново средствами установщика. После выбора раздела нажмите кнопку «Далее»
Установка Windows 7, 8, 10 в Москве, выезд на дом и в офис, цены, вызов мастера по телефону 8(495)782-65-87
Установка Windows 10
Дождитесь окончания первого этапа установки
Теперь следует зайти в BIOS и вернуть настройки в исходное состояние
Установите первым загрузочным устройством ваш жёсткий диск, сохраните настройки клавишей F10, нажмите «Y» для подтверждения
Теперь при загрузке должен появиться логотип Windows 10
Дождитесь окончания установки (компьютер может перезагрузиться несколько раз)
Выберите нужный язык
Выберите раскладку клавиатуры
При необходимости можете добавить дополнительную раскладку (например, английскую)
Дождитесь окончания создания вашего профиля (учётной записи)
Выберите тип настройки профиля
Теперь задайте существующую электронную почту или создайте новую средствами установщика, после чего нажмите «Далее»
После установки пароля перед вами откроется рабочий стол Windows 10
В интерфейсе вам будет всё знакомо — рабочий стол, панель задач и немного расширенное меню Пуск
Windows 10 самостоятельно устанавливает и обновляет драйверы звуковых плат, видеокарт и сетевых устройств. Если после установки не работает звук или интернет, либо неверное разрешение экрана (слишком большие значки на рабочем столе), то обратитесь к нашим материалам:
— установка и обновление драйверов адаптеров (звук, интернет, видео)
— решение проблем с подключением интернета
Также крайне важно защитить компьютер от вредоносной рекламы и установить антивирус
…и распакуйте образ на диск с помощью архиватора 7-Zip — откройте в Проводнике папку в файлом образа и кликните по нему правой кнопкой мыши, в контекстном меню выберите 7-Zip — Распаковать
В окне извлечения снимите флажок под строкой пути распаковки, затем нажмите кнопку Обзора папок
В окне Обзора найдите свою флешку и выделите её левой кнопкой мыши, нажмите Ок, затем ещё раз Ок в окне «Извлечь…». Дождитесь окончания распаковки архива
Также вы можете скачать программу Total Commander — она нужна для сохранения данных или для запуска сервисных программ в случае, если компьютер не загружается
Загрузка с DVD | Документы Microsoft
- 3 минуты на чтение
В этой статье
Самый простой способ установить Windows на новое оборудование — это запустить непосредственно с DVD-диска продукта Windows, используя файл ответов с именем Autounattend.xml. Этот метод обеспечивает гибкость, когда доступ к сети недоступен или когда вы собираете только несколько компьютеров.Вы можете использовать этот же метод для создания начального образа в сценарии развертывания на основе образа, который обычно называется основной установкой .
Используя файл ответов, вы можете полностью или частично автоматизировать установку Windows. Вы можете создать файл ответов с помощью диспетчера установки Windows (Windows SIM). Для получения дополнительной информации см. Создание или открытие файла ответов.
Предварительные требования
Для завершения этого пошагового руководства вам понадобится следующее:
Для установки Windows с DVD продукта Windows
Включите новый компьютер.
Примечание В этом примере предполагается, что жесткий диск пуст.
Вставьте DVD-диск с продуктом Windows и съемный носитель, содержащий файл ответов, в новый компьютер.
Примечание Если вы используете USB-накопитель, вставляйте его непосредственно в основной набор USB-портов компьютера. Для настольного компьютера это обычно на задней панели компьютера.
Перезагрузите компьютер, нажав клавиши CTRL + ALT + DEL.Программа установки Windows (Setup.exe) запускается автоматически.
По умолчанию программа установки Windows ищет файл ответов с именем Autounattend.xml в корневом каталоге диска и в других местах, например на съемном носителе. Это происходит, даже если вы явно не указали файл ответов. Дополнительные сведения см. В разделах «Неявный поиск файла ответов» и «Порядок поиска неявного файла ответов» в разделе «Обзор автоматизации установки Windows».
После завершения программы установки убедитесь, что Windows применила все настройки, а затем повторно запечатайте компьютер с помощью команды sysprep вместе с параметром / generalize .
Средство Sysprep удаляет всю системную информацию и перезагружает компьютер. При следующем запуске компьютера ваши клиенты смогут принять условия лицензионного соглашения на использование программного обеспечения Microsoft и добавить информацию для конкретного пользователя.
Необязательно: Для автоматического запуска инструмента Sysprep после установки задайте Microsoft-Windows-Deployment | Повторно запечатайте настройку компонента в файле ответов (Autounattend.xml) следующим образом:
ForceShutdownNow = true, Mode = OOBEНеобязательно: чтобы запустить средство Sysprep вручную из работающей операционной системы, введите в командной строке следующее:
c: \ windows \ system32 \ sysprep / oobe / выключение
Для получения дополнительной информации см. Обзор Sysprep (подготовка системы).
Следующие шаги
В этом пошаговом руководстве показана базовая автоматическая установка, не требующая ввода данных пользователем. Вы можете вручную добавить дополнительные настройки во вновь установленную операционную систему. Если это основная установка или установка, которую вы будете использовать для развертывания образа, выключите компьютер. Затем сделайте снимок образа установки с помощью инструмента обслуживания образов развертывания и управления ими (DISM) или любого стороннего программного обеспечения для создания образов.
Важно Вы должны запустить команду sysprep / generalize , прежде чем переносить образ Windows на новый компьютер любым способом.Эти методы включают создание образов, дублирование жесткого диска и другие методы. Перемещение или копирование образа Windows на другой компьютер без выполнения команды sysprep / generalize не поддерживается, даже если новый компьютер имеет такую же конфигурацию оборудования. Обобщение образа удаляет уникальную информацию из установки Windows, так что вы можете применить этот образ на разных компьютерах.
При следующей загрузке образа Windows запускается этап настройки specialize.На этом этапе настройки многие компоненты выполняют действия, которые должны произойти при загрузке образа Windows на новом компьютере. Дополнительные сведения см. В разделе «Как работают этапы настройки».
Технический справочник по установке Windows
Использование набора конфигурации с программой установки Windows
Развертывание собственного образа
Загрузите Windows в режим аудита или OOBE
Добавить драйверы устройств в Windows во время установки Windows
Добавить пользовательский сценарий в программу установки Windows
Как загрузить компьютер с Windows 10 с USB-накопителя
- Если у вас есть загрузочный USB-накопитель, вы можете загрузить компьютер с Windows 10 с USB-накопителя.
- Самый простой способ загрузиться с USB — открыть дополнительные параметры запуска, удерживая клавишу Shift при выборе параметра «Перезагрузка» в меню «Пуск».
- Если ваш компьютер с Windows 10 не загружается с USB-накопителя, вам может потребоваться настроить параметры BIOS (базовая система ввода / вывода).
- Посетите домашнюю страницу Business Insider, чтобы узнать больше .
Раньше люди обычно загружали свой компьютер с компакт-дисков и даже с дискет, но те времена давно прошли.
Теперь, если вам нужно устранить неполадки вашего ПК, загрузиться с другой версией операционной системы или установить обновление Windows, это часто делается путем загрузки с USB-накопителя.
Windows 10 упростила загрузку с USB. Все, что вам нужно, это USB-накопитель с загрузочной версией Windows и выполнение нескольких простых шагов.
Ознакомьтесь с продуктами, упомянутыми в этой статье:HP ENVY x360 2-in-1 (от 779,99 долл. США при наилучшей покупке)
Windows 10 (139,99 долл. США при наилучшей покупке)
Как загрузиться с USB с помощью Windows 101. Убедитесь, что ваш компьютер включен и рабочий стол Windows запущен.
2. Вставьте загрузочный USB-накопитель в свободный USB-порт вашего компьютера.
3. Нажмите кнопку «Пуск», а затем щелкните значок «Питание», чтобы увидеть параметры завершения работы.
Обязательно удерживайте нажатой клавишу Shift при нажатии кнопки «Перезагрузка», чтобы открыть дополнительные параметры запуска.Дэйв Джонсон / Business Insider4. Нажмите и удерживайте клавишу Shift, затем нажмите «Перезагрузить».
5. Ваш компьютер выключится, и когда он перезагрузится, вы увидите экран «Дополнительные параметры запуска». Выберите «Использовать устройство».
Выберите «Использовать устройство» для загрузки с USB-накопителя, вставленного в ваш компьютер.Дэйв Джонсон / Business Insider
6. Выберите USB-устройство, с которого вы хотите загрузиться, и ваш компьютер перезагрузится с USB-накопителя.
Как загрузиться с USB с помощью системы загрузки компьютера с WindowsЕсли метод загрузки Windows 10 не работает, это может быть связано с тем, что BIOS вашего компьютера (базовая система ввода / вывода) не поддерживает его.Вы по-прежнему можете загружаться с USB-накопителя, хотя вам нужно будет настроить параметры BIOS.
К сожалению, каждый экран BIOS настроен по-разному, поэтому вам нужно будет изучить варианты самостоятельно.
1. Выключите компьютер.
2. Включите его снова и кратковременно нажмите клавишу, указанную на экране запуска, чтобы войти в программу настройки BIOS. Обычно это Escape, F1, F2, F8, F11 или F12. Если такой экран не появляется, возможно, ваш BIOS находится в режиме «быстрой загрузки», поэтому вам нужно будет поэкспериментировать с разными клавишами при загрузке, прежде чем появится экран Windows.Для получения дополнительной информации обратитесь к документации, прилагаемой к вашему компьютеру.
3. В меню загрузки найдите элементы управления порядком загрузки и переместите USB-накопитель в верхнюю часть списка.
4. Сохраните настройки и перезагрузите компьютер с установленным USB-ключом.
Как загрузиться с USB-накопителя в Windows 10
Времена записи ISO-образов операционной системы на диск давно прошли.Сегодня большинство ПК могут загружаться с USB-накопителя, поэтому проще обновлять и удобнее устанавливать Windows с USB-накопителя. Если у вас нет оптического привода для чтения DVD или Blu-Ray на вашем ПК, но есть загрузочный USB-накопитель, вам может быть интересно узнать, как запустить компьютер с этого привода. Вы можете использовать несколько методов.
В Windows 10 можно использовать несколько методов для запуска компьютера с USB-накопителя. Они могут различаться в зависимости от вашего оборудования и программного обеспечения.Современные компьютеры позволяют выбрать загрузочное устройство при запуске (этап BIOS). Среды прошивки UEFI с опциями быстрой и сверхбыстрой загрузки часто не позволяют выбрать загрузочное устройство. Вместо этого они предоставляют специальную опцию в расширенных параметрах запуска.
Чтобы загрузиться с USB-накопителя в Windows 10 , сделайте следующее.
- Подключите загрузочный USB-накопитель к компьютеру.
- Откройте экран дополнительных параметров запуска.
- Щелкните элемент Использовать устройство.
- Щелкните USB-накопитель, с которого вы хотите загрузиться.
Компьютер перезагрузится и запустится с выбранного USB-устройства.
Примечание. Если у вас нет такого элемента на экране «Дополнительные параметры запуска», это означает, что он не поддерживается вашим оборудованием или у вас включен параметр «Быстрая / сверхбыстрая загрузка» в UEFI.
В этом случае вариант, который вы должны выбрать на экране UEFI BIOS, должен быть таким, чтобы ваш компьютер загружался с внешнего загрузочного USB-устройства.
Загрузка с USB-накопителя при запуске ПК
- Выключите компьютер или ноутбук.
- Подключите USB-накопитель.
- Запустите компьютер.
- При появлении запроса нажмите специальную клавишу, например F8.
- В меню загрузки выберите USB-накопитель и продолжите.
Совет. Обратитесь к руководству по ноутбуку или материнской плате, чтобы узнать, какую клавишу нужно нажимать, если прошивка материнской платы не показывает никаких подсказок. Наиболее распространены клавиши F8 (ASUS), F11 и F12 (Acer) или Escape.Вы можете попробовать их, если у вас нет руководства пользователя.
Если вам нужно создать загрузочный USB-накопитель, см. Следующие статьи:
Вот и все.
Поддержите нас
Winaero очень рассчитывает на вашу поддержку. Вы можете помочь сайту продолжать приносить вам интересный и полезный контент и программное обеспечение, используя следующие параметры:
Сергей Ткаченко, в Windows 10.О Сергее Ткаченко
Сергей Ткаченко — разработчик программного обеспечения из России, который начал Winaero еще в 2011 году.В этом блоге Сергей пишет обо всем, что связано с Microsoft, Windows и популярным программным обеспечением. Следите за ним в Telegram, Twitter и YouTube.
Как загрузиться с USB-устройства (флэш-накопитель или внешний жесткий диск)
Есть много причин, по которым вы можете захотеть загрузиться с USB-устройства, такого как внешний жесткий диск или флэш-накопитель, но обычно это делается для того, чтобы вы могли запускать специальные типы программного обеспечения.
Когда вы загружаетесь с USB-устройства, вы запускаете компьютер с операционной системой, установленной на USB-устройстве.Когда вы запускаете свой компьютер в обычном режиме, вы запускаете его с операционной системой, установленной на вашем внутреннем жестком диске — Windows, Linux и т. Д.
Требуемое время: Загрузка с USB-устройства обычно занимает 10–20 минут, но это во многом зависит от того, нужно ли вам вносить изменения в способ запуска компьютера.
Как загрузиться с USB-устройства
Выполните следующие простые шаги, чтобы загрузиться с флэш-накопителя, внешнего жесткого диска или другого загрузочного USB-устройства.
Измените порядок загрузки BIOS, чтобы первым был указан параметр USB-устройства. По умолчанию BIOS редко настраивается таким образом.
Если вариант загрузки с USB не является первым в порядке загрузки, ваш компьютер будет запускаться «нормально» (т.е. загружаться с жесткого диска), даже не просматривая какую-либо загрузочную информацию, которая может быть на вашем устройстве USB.
В BIOS на большинстве компьютеров параметр загрузки USB указан как USB или Съемные устройства, , но некоторые сбивают с толку его как вариант Жесткий диск , поэтому обязательно покопайтесь, если у вас возникли проблемы с поиском подходящего. выбирать.
После установки вашего USB-устройства в качестве первого загрузочного устройства ваш компьютер будет проверять загрузочную информацию каждый раз при запуске вашего компьютера. Если оставить компьютер настроенным таким образом, проблем не возникнет, если только вы не планируете постоянно оставлять загрузочное USB-устройство подключенным.
Подключите USB-устройство к компьютеру через любой свободный USB-порт.
pbombaert / Moment / Getty ImagesСоздание загрузочной флешки или настройка внешнего жесткого диска в качестве загрузочного — задача сама по себе.Скорее всего, вы выполнили эти инструкции, потому что вы знаете, какое USB-устройство у вас есть, должно ли быть загрузочным после правильной настройки BIOS.
Ознакомьтесь с нашим руководством «Как записать файл ISO на USB-накопитель», чтобы получить общие инструкции о том, как это сделать, что, как правило, является причиной, по которой большинству людей нужно выяснить, как загрузиться с него.
Перезагрузите компьютер.
Поскольку на данный момент вы фактически не находитесь в операционной системе, перезапуск — это не то же самое, что использование обычных кнопок перезапуска.Вместо этого BIOS должен объяснить, какую клавишу нужно нажать, например F10 , чтобы сохранить изменения порядка загрузки и перезагрузить компьютер.
Следите за сообщением Нажмите любую клавишу для загрузки с внешнего устройства … сообщение.
Вам может быть предложено нажать клавишу на некоторых загрузочных устройствах перед загрузкой компьютера с флэш-накопителя или другого USB-устройства.
Если это произойдет, и вы ничего не сделаете, ваш компьютер проверит загрузочную информацию на следующем загрузочном устройстве в списке в BIOS (см. Шаг 1), которым, вероятно, будет ваш жесткий диск.
В большинстве случаев при загрузке с USB-устройства не выводится запрос на нажатие клавиши. Процесс загрузки USB обычно начинается немедленно.
Теперь ваш компьютер должен загрузиться с флэш-накопителя или внешнего жесткого диска USB.
Что происходит сейчас, зависит от того, для чего было предназначено загрузочное USB-устройство. Если вы загружаетесь с установочных файлов Windows 10, Windows 8 или Windows 7 на флэш-накопителе, начнется установка операционной системы. Если вы загружаетесь с созданного вами флеш-накопителя DBAN, он запустится.Вы уловили идею.
Что делать, если USB-устройство не загружается
Если вы попробовали выполнить описанные выше действия, но ваш компьютер не загрузился с USB-устройства, ознакомьтесь с некоторыми из приведенных ниже советов. Есть несколько мест, где этот процесс может зависнуть.
Еще раз проверьте порядок загрузки в BIOS (шаг 1). Причина номер один, по которой загрузочная флешка или другое USB-устройство не загружается, заключается в том, что BIOS не настроен на предварительную проверку USB-порта.
Не нашли в BIOS список порядка загрузки «USB-устройства»? Если ваш компьютер был произведен примерно в 2001 году или ранее, он может не обладать этой способностью.
Если ваш компьютер новее, проверьте, есть ли другие способы обозначения параметра USB. В некоторых версиях BIOS это называется «Съемные устройства» или «Внешние устройства».
Удалите другие USB-устройства. Другие подключенные USB-устройства, например принтеры, устройства чтения внешних карт памяти и т. Д., может потреблять слишком много энергии или вызывать другие проблемы, препятствующие загрузке компьютера с флэш-накопителя или другого устройства. Отключите все остальные USB-устройства и попробуйте еще раз.
Или, если у вас одновременно подключено несколько загрузочных устройств, компьютер может просто загружаться не с того устройства, и в этом случае самым простым решением будет удаление всех USB-накопителей, кроме того, которое вы хотите использовать прямо сейчас.
Снова скопируйте файлы на USB-устройство. Если вы сами создали загрузочную флешку или внешний жесткий диск, что вы, вероятно, сделали, повторите все шаги, которые вы предприняли еще раз. Возможно, вы сделали ошибку в процессе.
См. Как записать файл ISO на USB, если вы начали с образа ISO. Получить файл ISO на USB-накопитель, например, на флешку, не так просто, как просто развернуть или скопировать туда файл.
Переключитесь на другой порт USB. BIOS на некоторых материнских платах проверяет только первые несколько портов USB.Переключитесь на другой порт USB и перезагрузите компьютер.
Обновите BIOS материнской платы. Если у вас старый компьютер, версия BIOS, установленная на материнской плате, может не поддерживать загрузку напрямую с USB-устройства. Попробуйте перепрограммировать BIOS и еще раз проверить наличие этой функции.
Спасибо, что сообщили нам!
Расскажите, почему!
Другой Недостаточно подробностей Сложно понятьСделайте загрузочный USB-накопитель
Загрузка вашего ПК или ноутбука с USB-устройства звучит драматично, но в некоторых ситуациях это необходимый процесс.
Сюда входит установка Windows 10 или использование утилиты клонирования, которая изначально не работает в Windows. Прежде чем вы начнете, вам понадобятся три вещи, чтобы процесс заработал:
- загрузочный USB-накопитель.
- ноутбук или ПК, настроенный для загрузки с USB-устройств
- Программное обеспечение, которое запускается с USB-накопителя
Как сделать мое USB-устройство загрузочным?
ПК или ноутбук не сможет загрузиться с USB-накопителя, если он не отформатирован правильно и не содержит соответствующих файлов и программного обеспечения, которые позволяют ему загружаться.
Распространенной ошибкой является копирование ISO-файла (содержащего операционную систему) на USB-накопитель и предположение, что это все, что необходимо для его загрузки и установки Windows, Ubuntu или другой операционной системы. Вам нужно использовать программное обеспечение, которое может записывать файлы на диск, а также делать его загрузочным.
Несколько утилит могут сделать это, в том числе Rufus (который поддерживает многие операционные системы) и собственный Media Creation Tool от Microsoft, который вы можете использовать, чтобы легально загрузить Windows и поместить его на USB-накопитель.
В Rufus вам нужно быть немного осторожным с настройками, которые вы используете, но по большей части вы просто щелкаете значок дисковода компакт-дисков, выбираете файл ISO и убедитесь, что флажок «Создать загрузочный диск с помощью» установлен.
Эти инструменты предупредят вас, что они удалят все с вашего USB-накопителя, поэтому перед запуском убедитесь, что вы скопировали все файлы, которые не хотите терять. Вам также необходимо будет загрузить любое программное обеспечение, с которого вы планируете загрузиться, будь то Windows, Linux или что-то еще.
Как мне загрузиться с USB в BIOS?
Многие ПК и ноутбуки настроены на проверку наличия USB-накопителя перед загрузкой с CD, DVD или внутреннего жесткого диска. Но не все так настроены. Вы можете обнаружить, что подключение флэш-накопителя до нажатия кнопки питания компьютера не работает: он просто загружается в Windows как обычно или ничего не делает, если операционная система еще не установлена.
В этом случае вам необходимо:
- Включите компьютер и нажмите Delete, F2, F10 или F11
- В BIOS должно появиться
- Используйте клавиши курсора для навигации
- Найдите меню загрузки
- Измените порядок, чтобы USB был вверху списка
Если ни одна из этих клавиш не работает для входа в BIOS, обратите внимание на сообщение на мониторе после нажатия кнопки питания компьютера.Сообщение обычно находится внизу экрана и говорит что-то вроде «Нажмите F11 для выбора параметров загрузки».
На некоторых ПК и ноутбуках это не отображается, поэтому вам придется проверить веб-сайт производителя, чтобы узнать, какую клавишу нажимать, или даже руководство к материнской плате.
В BIOS найдите меню или параметр, позволяющий увидеть и изменить загрузочные устройства или приоритет загрузки. Это будет варьироваться от BIOS к BIOS, но обычно это довольно очевидно.
Убедитесь, что вы изменили первый (№1) вариант загрузки, так как все, что установлено, будет устройство, которое будет проверено первым.
Крошечное меньшинство старых ПК может не иметь возможности загружаться с USB, но все, что произошло за последнее десятилетие, должно иметь такую возможность. Если проблемы по-прежнему возникают, проверьте, не отключены ли порты USB в BIOS. Различные BIOS работают по-разному, но используйте информацию на экране, чтобы решить, как сделать USB-накопитель первым загрузочным устройством.
Имейте в виду, что USB-накопитель может потребоваться подключить к USB-порту, чтобы он появился в списке вариантов загрузки.
После того, как вы все настроили правильно, используйте опцию «Сохранить и выйти» в BIOS, чтобы сохранить изменения и перезагрузить систему (часто это клавиша F10). Затем ваш компьютер или ноутбук должен загрузиться с USB-накопителя при перезагрузке.
Возможно, вы захотите прочитать наше руководство, в котором объясняется, как собрать ПК.
Как сделать загрузочный USB-накопитель Windows 10 (с Rufus)
Как сделать загрузочный USB-накопитель Windows 10 (с помощью Rufus)
Узнайте, как сделать загрузочный USB-накопитель Windows 10 или Pendrive с помощью Rufus, шаг за шагом, и как по-прежнему использовать накопитель для нормальной работы после того, как он стал загрузочным.Да, ребята, в этой статье я покажу вам профессиональное использование Rufus для правильного создания загрузочных носителей, для установки Windows 10 или Linux на ваши ноутбуки и настольные компьютеры. Также в одноплатных компьютерах, таких как Lattepanda alpha и другом Mini-компьютере, поддерживающем Windows или Linux.
Итак, все, что вам нужно, — это инструмент для создания мультимедиа от Microsoft, установка Rufus с их веб-сайтов. USB-накопитель объемом не менее 4 ГБ и надлежащее подключение к Интернету или Wi-Fi на ПК. Перед началом процесса обязательно сделайте резервную копию или скопируйте все важные файлы на USB-накопитель, если они есть, потому что все файлы будут удалены / отформатированы во время создания носителя.Для начала вам необходимо загрузить обновленную копию ISO-файла Microsoft Windows 10 (который является бесплатным), см. Шаги ниже, или вы также можете использовать свой Windows DVD, а также процесс почти такой же . Просто следуйте инструкциям ниже:
Шаг 1: Загрузите средство создания мультимедиа Microsoft отсюда: http://bit.ly/2XA0MGK
Шаг 2: Затем также загрузите установку Rufus: https://rufus.ie/
Шаг 3: Откройте средство создания мультимедиа и нажмите кнопку принятия.
Шаг 4: На следующей странице выберите создать установочный носитель и нажмите кнопку «Далее».
Шаг 5: Тогда у вас есть 2 варианта:
- Загрузите Windows 10 прямо на USB-накопитель (он загрузит файлы Windows на USB-накопитель и сделает его загрузочным, простым, но на 1 раз)
- Или вы можете загрузить файл ISO Windows 10, чтобы сделать загрузочный USB-накопитель для нескольких (у него меньше шансов на сбой, чем у первого варианта).Выберите файл ISO и продолжайте:
Шаг 6: Выберите путь для загрузки файла ISO, затем нажмите «Далее». Загрузка ISO займет несколько минут, в зависимости от скорости вашего интернета или Wi-Fi.
Шаг 7: Завершите настройку после загрузки, затем подключите USB-накопитель к компьютеру.
Шаг 8: Откройте Rufus (портативность не требует установки)
Шаг 9: Ваш USB-накопитель автоматически определится в Rufus, нет необходимости выбирать (если у вас есть какой-либо другой подключенный диск, обязательно выберите свой USB-накопитель на Rufus)
Шаг 10: Выберите ISO в качестве выбора загрузки, просто просмотрите путь, по которому вы загрузили ISO, затем откройте его.
Шаг 11: Теперь присвойте своему USB-накопителю любое имя, затем в файловой системе выберите NTFS (почему смотрите в этой статье)
Шаг 12: Нажмите кнопку «Пуск», чтобы продолжить создание Windows 10 загрузочным USB-устройством с помощью Rufus.
Поздравляем !! , вы только что создали загрузочный носитель, теперь вы можете установить Windows 10 на любой поддерживаемый компьютер. Совет Pro скройте файлы Windows внутри USB, чтобы использовать ваш накопитель как обычную флешку.Скрытие файлов Windows помогает сохранить эти файлы в безопасности, и теперь ваш носитель является загрузочным, и вы можете использовать остальное пространство для своей обычной работы.
Похожие сообщения
Почему я выбрал NTFS для файловой системы ??
Если вы продолжите работу с Fat32, вы больше не сможете копировать файлы на USB-накопитель, размер которого превышает 4 ГБ, вы получите следующее диалоговое окно с сообщением об ошибке:
Поэтому не забудьте выбрать файловую систему NTFS в Rufus.Как установить windows с загрузочной флешки ??
Шаг 1: Подключите загрузочный USB-накопитель к ноутбуку или ПК (убедитесь, что он выключен)
Шаг 2: Нажмите кнопку питания на компьютере, а затем быстро нажмите клавишу меню загрузки, чтобы открыть меню загрузки.
Шаг 3: В меню загрузки выберите USB-накопитель и нажмите Enter. Теперь вы увидите установку Windows.
Примечание: Клавиши меню загрузки для всех компьютеров не совпадают, см. Общие клавиши меню загрузки ниже:
Lenovo: fn + f12 Ноутбук Asus: Esc Настольный компьютер Asus: f8 Ноутбук HP: f9 Ноутбук Dell: f12 Acer: ALT + F2 Toshiba: F12
Загрузочный USB-накопитель Windows 10 с Rufus (видеоурок)
Спасибо вам, , за то, что вы посмотрели, как сделать загрузочный USB-накопитель Windows 10 с помощью Rufus, надеюсь, моя статья и видео вам помогут.Если у вас все еще есть какие-либо вопросы, пожалуйста, не стесняйтесь задавать их в разделе комментариев, еще раз спасибо. Удачи вам с установкой Windows.
Помогите своим друзьям создать свой собственный загрузочный флеш-накопитель, поделившись этим руководством 🙂
MSI США
Для чистой установки Windows (не предустановленной операционной системы MSI) выполните следующие действия.
Примечание. Если выпуск Windows отличается от предварительно загруженной системы MSI, то для аутентификации требуется ввести ключ продукта Windows.
Пожалуйста, следуйте инструкциям ниже, чтобы определить вашу конкретную проблему.
Пожалуйста, подготовьте следующие предметы перед тем, как перейти на :
- Ваш ноутбук MSI
- Соответствующий адаптер питания
- Ваш оригинальный установочный компакт-диск Windows 10 или USB-накопитель с соответствующим установочным образом
Для установки Windows 10. выполните следующие действия.
(Примечание): сделайте резервную копию любых данных перед установкой операционной системы.
Этот шаг относится к разбиению диска на разделы. Начните с выбора желаемого раздела, на котором будет установлена система. (Если текущий раздел не соответствует определенным требованиям, существующие разделы должны быть удалены, после чего дисковое пространство может быть перераспределено в соответствии с вашими личными потребностями.)
- Если текущие настройки раздела диска действительны и соответствуют вашим требованиям, щелкните и выберите соответствующий диск. Выбранный раздел будет отформатирован, и система будет установлена напрямую.Данные о разделах, которые не были изменены, не будут потеряны. Чтобы продолжить, выберите имя необходимого диска в столбце «Имя» и нажмите «Далее».
- В случае, если текущие настройки раздела диска не соответствуют потребностям пользователя, диск может быть повторно разбит на разделы после удаления существующего раздела. (Этот метод приведет к потере всех данных в разделе после форматирования). Чтобы продолжить, выберите раздел, который необходимо удалить, и нажмите «Удалить».»
- После удаления всех разделов выберите «Незанятое пространство» и нажмите «Создать».
- После ввода выделенного дискового пространства в поле «Размер» нажмите «Применить». (Поле «Размер» рассчитывается в мегабайтах; это означает, что если требуется 50 ГБ, следует указать значение 50 000.

 После этого компьютер автоматически перезагрузится.
После этого компьютер автоматически перезагрузится. На иллюстрации показан пример соответствующего меню установщика Windows.
На иллюстрации показан пример соответствующего меню установщика Windows.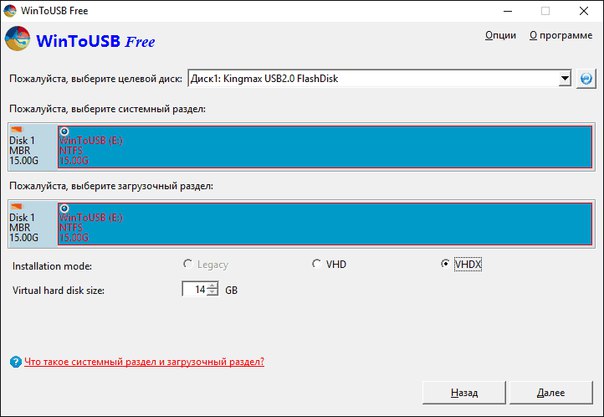 (В этом случае будут потеряны все данные на удаляемых разделах.) Чтобы продолжить, выберите раздел, который требуется удалить, и щелкните по кнопке Delete (Удалить).
(В этом случае будут потеряны все данные на удаляемых разделах.) Чтобы продолжить, выберите раздел, который требуется удалить, и щелкните по кнопке Delete (Удалить).