Как создать резервную копию системы Windows 10?
Создание полного бэкапа системы — лучшее, что можно сделать на случай поломки аппаратного обеспечения, проблем с софтом и вредоносным ПО. Все это может не только повредить компьютеру, но и уничтожить важные файлы; если вы не создаете время от времени резервные копии содержимого вашего ПК, вы рискуете остаться без нужной информации, любимых фотографий и даже персонализированных настроек, на которые был потрачен не один час.
Существует множество способов резервного копирования на Windows 10: от копирования файлов вручную на внешний носитель и загрузки в облако до использования сторонних сервисов. Однако, если вам не хочется разбираться с ручной загрузкой или передавать свои данные третьим лицам, вы можете создать копию с помощью встроенного инструмента Резервная копия образа системы.
Образ системы представляет собой копию всего, что хранится на вашем устройстве, в том числе установки Windows 10, настроек, приложений и файлов.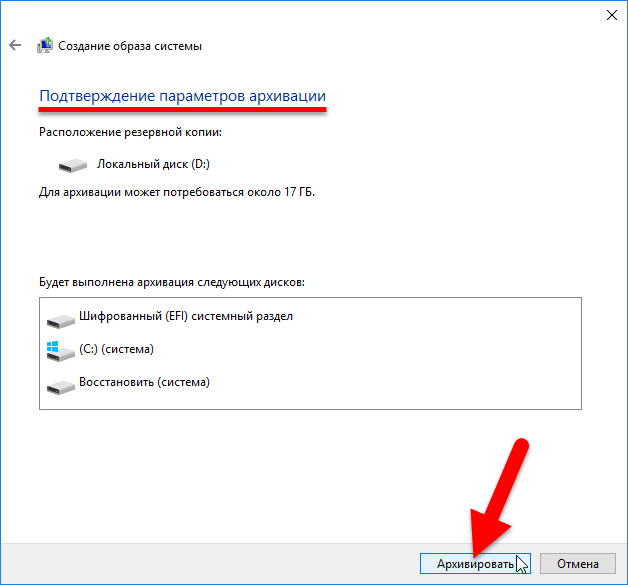
В этой инструкции мы объясним, как создать полный бэкап системы, в который будут входить персонализированные настройки, приложения и файлы, с помощью встроенного инструмента Образ системы.
Примечание
Функция Образ системы Windows 10 не поддерживается, начиная с версии 1709. Инструментом все еще можно пользоваться для создания резервных копий, однако в будущем он может перестать работать. Более того, в последующих версиях Windows 10 разработчики могут полностью его удалить.
Эта инструкция позволит вам создать временную резервную копию, пока инструмент все еще работает, или же полную для более старых версий системы, например Windows 8.1 и Windows 7.
Если в будущем вы больше не сможете пользоваться этой функцией, мы рекомендуем воспользоваться услугами какого-либо стороннего сервиса.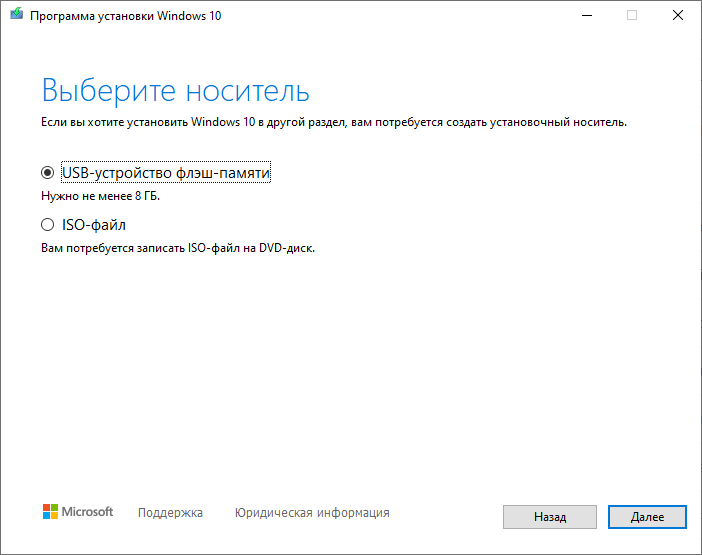
Как создать Образ системы на Windows 10
Хотя вы можете сохранить копию в интернете или на один из дисков, мы советуем воспользоваться внешним носителем, который можно отключить и положить в надежное место.
Чтобы создать полную резервную копию образа системы, сделайте следующее:
- Откройте Панель управления.
- Выберите Система и безопасность.
- Выберите Архивация и восстановление (Windows 7)
- На левой панели выберите Создание образа системы.
- Под вопросом Где следует сохранять архив? выберите опцию На жестком диске.
- Выберите расположение жесткого диска.
- Выберите дополнительные диски, которые вы также хотите добавить в копию.
- Нажмите Далее.
- Выберите Начать архивацию.
Инструмент создаст резервную копию вашего устройства, содержащую всю информацию с основного жесткого диска и остальных добавленных.
Инструмент использует технологию Теневого копирования, которая позволяет создать копии даже открытых файлов и работающих приложений, то есть вы можете продолжить работу за компьютером, пока система копируется.
По окончании процесса вы увидите предложение создать диск восстановления системы, чтобы можно было восстановить копию при проблемах с запуском носителя. Вы можете пропустить этот шаг, так как для доступа к функциям восстановления вы можете использовать установочную флешку.
Осталось только отсоединить внешний диск с резервной копией и положить в надежное место.
Как восстановить Образ системы Windows 10
Если что-то произошло и ваш компьютер не включается, или вы меняете жесткий диск, вы можете восстановить устройство из последней резервной копии следующим образом:
- Подключите носитель к системе.
- Подключите диск с файлами восстановления системы или установочную флешку Windows 10.
- Перезапустите компьютер.
Подсказка:если устройство не запускает установку Windows, вам нужно поменять настройки BIOS. Для этого как правило нужно нажать одну из F-клавиш, ESC или Delete при запуске компьютера. Однако эти настройки отличаются у разных производителей и даже моделей, поэтому уточните информацию на сайте производителя вашего ПК, - На странице Установка Windows нажмите Далее.

- Выберите Восстановить компьютер в левом нижнем углу экрана.
- Выберите Устранение неполадок.
- Выберите Расширенные настройки.
- Выберите Восстановление образа системы.
- Укажите Windows 10.
- Выберите последнюю доступную версию образа системы.
Подсказка: вы можете выбрать образ системы, если у вас сохранено несколько версий, и вы хотите выбрать одну из старых. - Нажмите Далее.
Если вы восстанавливаете полную резервную копию с жесткого диска, перед восстановлением вы можете также выбрать Формат и перераздел дисков. - Нажмите Далее.
- Выберите Завершить.
- Нажмите Да.
После выполнения этих шагов начнется восстановление, его длительность зависит от количества информации и конфигурации ПК. Отключение компьютера может привести к тому, что восстановление прервется, система не сможет успешно восстановиться и ваш компьютер нельзя будет перезапустить — убедитесь, что у ПК включен запасной аккумулятор. а в случае ноутбука — что он подключен к сети.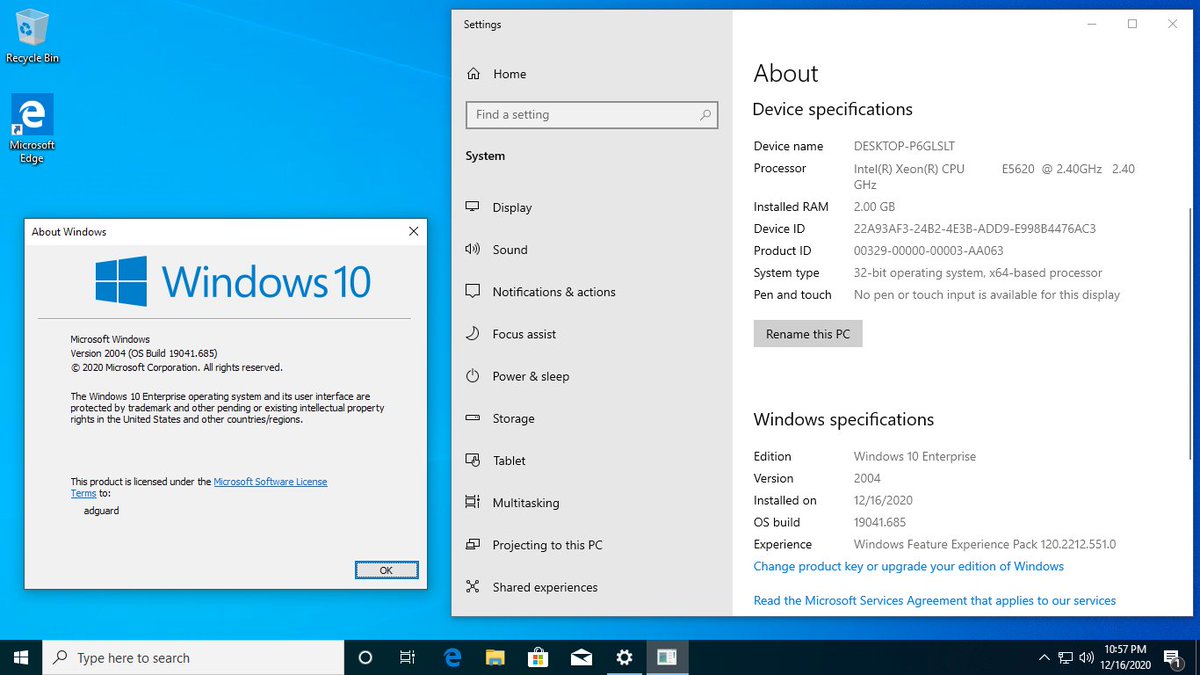
Если с момента последней резервной копии прошло много времени, мы рекомендуем зайти в Настройки > Обновления и безопасность > Центр обновлений Windows, затем выбрать Проверить доступные обновления, чтобы скачать последние обновления безопасности.
В завершение
Однако есть и некоторые недостатки. Во-первых, копии придется создавать как можно чаще — вы можете восстановить только сохраненные данные, все, что было установлено и скачано после создания копии будет утеряно.
Во-вторых, этот инструмент создан в первую очередь для восстановления системы в целом, а не файлов, настроек и приложений в отдельности.
В-третьих, инструмент Образ системы устарел, и в будущих версиях Windows 10 его могут удалить, или он просто неожиданно перестанет работать.
Как создать ISO образ диска в Windows 10
Создать ISO образ любого накопительного устройства можно создать на своем компьютере. Раньше образы дисков приходилось создавать в случаях чтобы иметь возможность быстро и удобно их перезаписать. Особенно актуальная эта тема была для пользователей консолей, на который очень часто диски царапались, и уже игра отказывалась нормально работать.
Как создать образ диска с программой UltraISO
UltraISO является мощным средством для работы с образами дисков.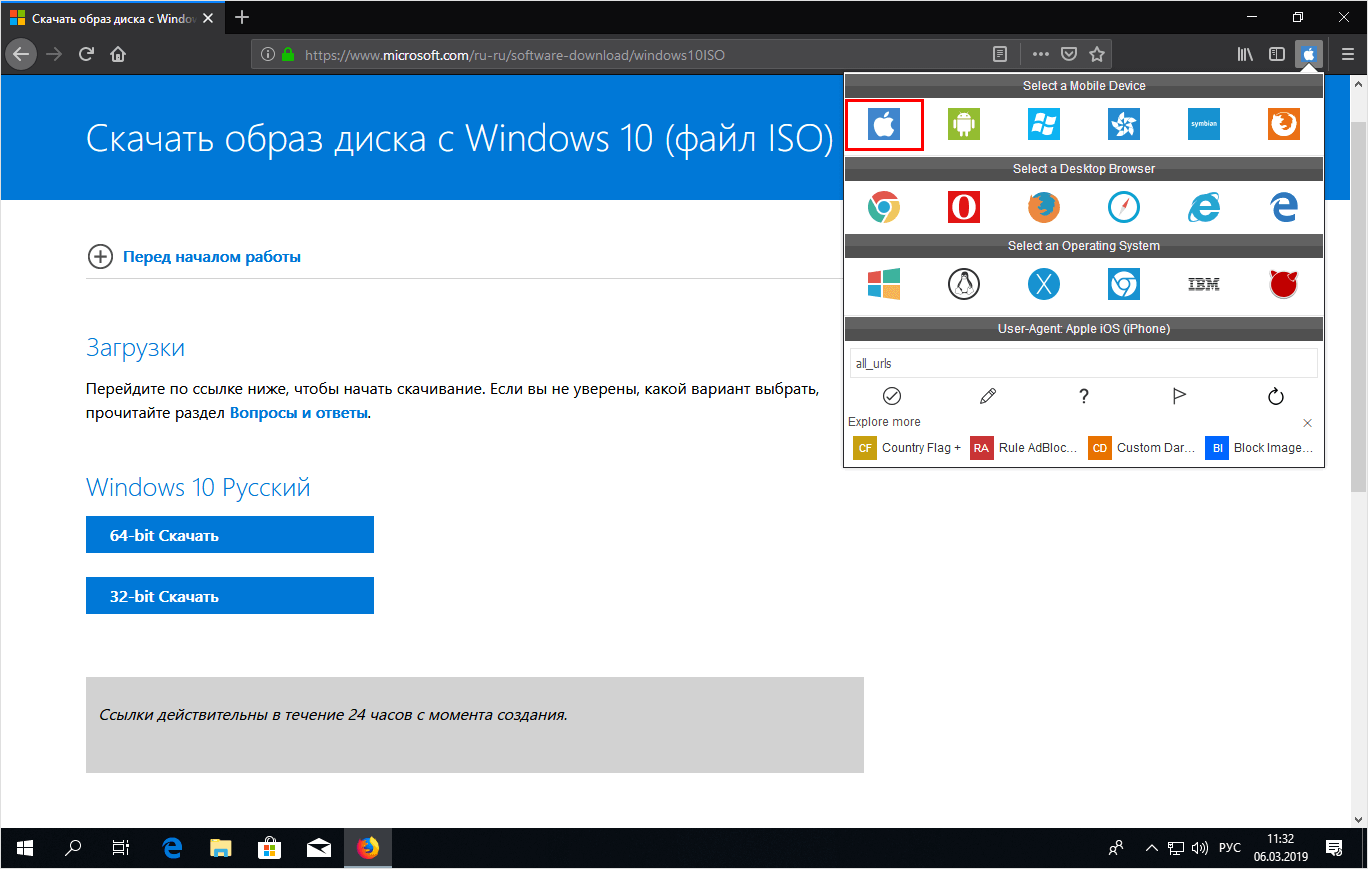 Скачать бесплатно программу UltraISO можно с официального сайта. После скачивания программы с официального сайта у пользователей есть возможность работать в программе используя пробный период.
Скачать бесплатно программу UltraISO можно с официального сайта. После скачивания программы с официального сайта у пользователей есть возможность работать в программе используя пробный период.
- Вставляем в дисковод диск, образ которого будем создавать.
- Запускаем программу UltraISO от имени администратора.
- Переходим в закладку Инструменты и выбираем пункт Создать образ CD… (а также можно просто в программе нажать клавишу F8 чтобы открыть текущее окошко).
- В открывшимся окошке в пункте Сохранить как выбираем местоположение и имя нового образа, а также необходимый Формат вывода.
Как создать образ диска в Daemon Tools
Программа Daemon Tools также представляет собой средство для работы с образами дисков. Lite версия программы также загружается с официального сайта с возможностью использования программы бесплатно, но в программе будет встроена реклама.
- В программе Deamon Tools во вкладке Новый образ выбираем пункт

- Дальше выбираем привод с диском и местоположение в пункте Сохранить как, где вводим нужное название файла.
- В пункте Формат выбираем ISO и нажимаем Старт чтобы начать процесс создания.
Как создать образ диска в Alcohol 120%
Alcohol 120 одна из лучших программ для работы с образами дисков и возможностью монтирования виртуальных приводов. Пробная последняя версия программы Alcohol 120 доступна на официальном сайте.
- Вставляем диск, с которого будем создавать образ заранее в дисковод.
- В разделе основные операции программы Alcohol 120 выбираете пункт
- Выбираем среди списка нужный DVD/CD — накопитель и нажимаем Параметры чтения.
- Дальше изменяем путь сохранения образа и Формат образа на ISO на нажимаем Старт.
Выводы
На примере операционной системы Windows 10 мы показали несколько программ, которые помогут создать ISO образ диска.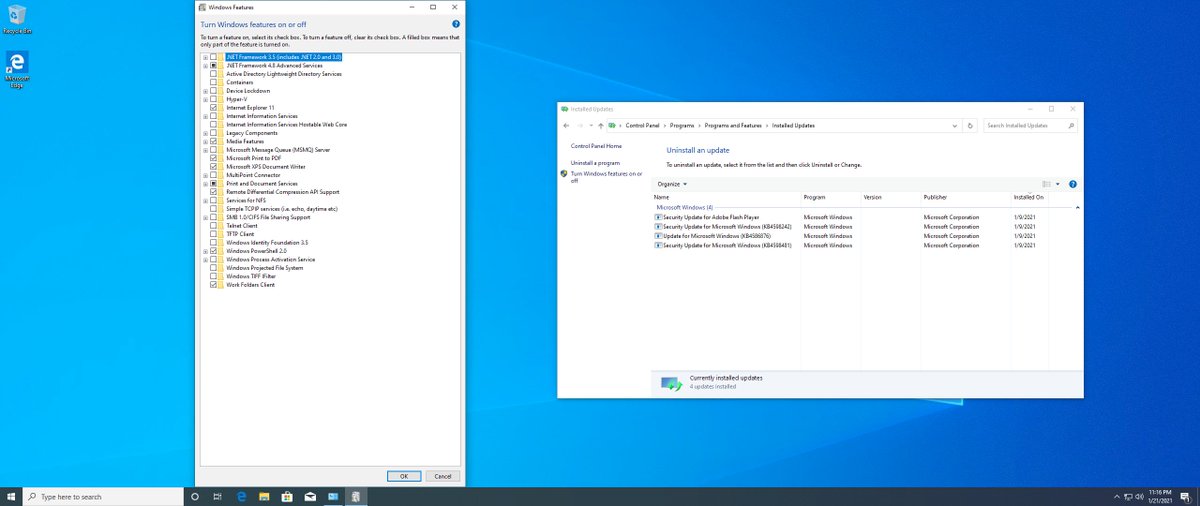 Все программы работают как на Windows 10, так и на предыдущих версиях операционной системы от Microsoft.
Все программы работают как на Windows 10, так и на предыдущих версиях операционной системы от Microsoft.
Таким способом можно скопировать все старые диски и при необходимости перезаписать их на новые или просто сохранить образы на компьютере и монтировать при необходимости на виртуальный привод.
Однозначно, есть другие программы для создания образов дисков любых форматов, но эти проверенны временем. А также в любой с программ нашего списка легко разобраться даже новичку, поскольку есть поддержка русского языка. При необходимости можно создавать образы дисков, уже других форматов.
Как Записать Образ Диска Windows 10 На Загрузочную Флешку — UltraISO, Rufus
Пришло время обновить нашу старую инструкцию, как создать загрузочную флешку с Windows 10 из образа диска. Я уже освещал вопрос записи образа диска ISO с Windows 7 на флешку. Но сегодня уже актуальна более современная версия операционной системы Windows 10 (86x и 64x). А также появились новые программы для создания загрузочного диска для BIOS или UEFI — UltraISO, Rufus и фирменная утилита Microsoft Media Creation Tool.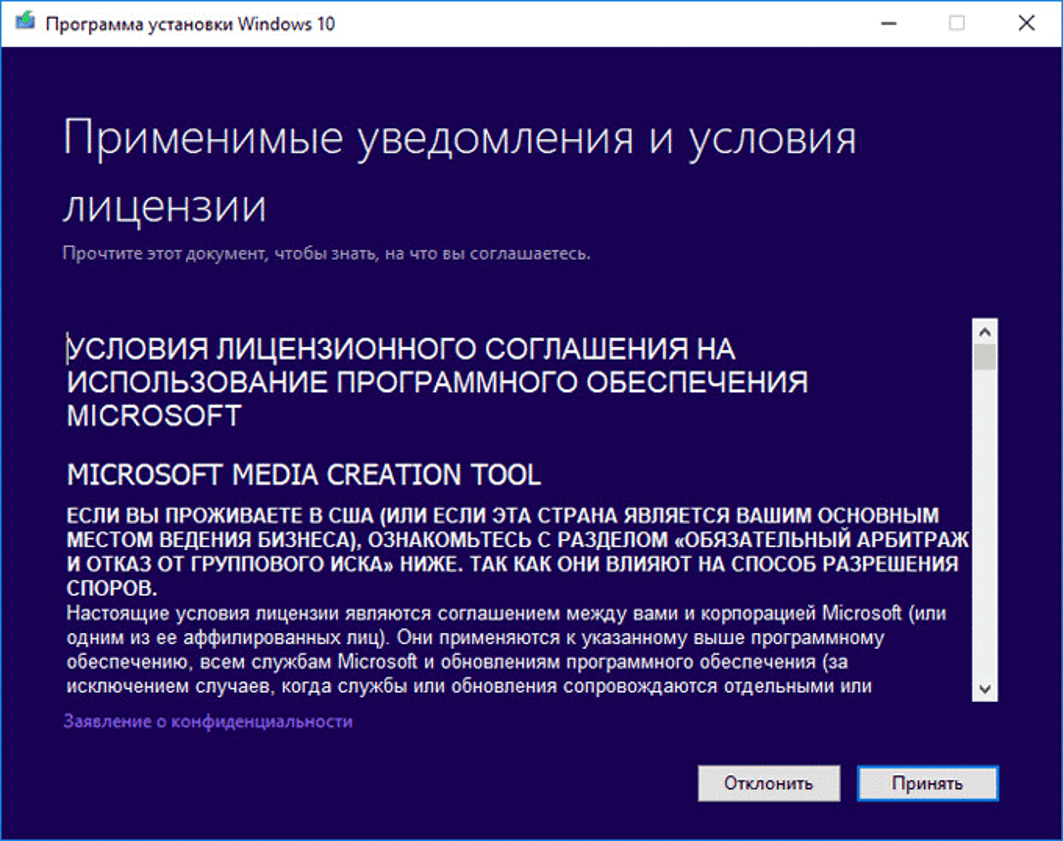 Рассмотрим каждую из них подробнее.
Рассмотрим каждую из них подробнее.
Как записать образ Windows 10 на флешку или диск — пошагово
- Скачать образ диска ISO с Windows 10 с официального сайта Microsoft
- Установить программу для создание загрузочной флешки — UltraISO или Rufus
- Записать образ диска на флеш карту
Размер загрузочной флешки установки Windows 10 (86x и 64x)
Для установки Windows 10 на флеш-карту нам потребуется следующее:
- Подключение компьютера к интернету для загрузки образа диска с операционной системой Windows 10
- Вставленная в разъем USB чистая флешка объемом не менее 8 ГБ. Для отдельных кастомных сборок бывает достаточно и 4 ГБ, так как в них вырезаны многие редко используемые функции системы. Но для официального релиза нужна не менее 8 ГБ.
Кстати, если вы вставляете в компьютер или ноутбук флеш-карту, на которой написано 16 ГБ, а по факту Windows на ней видит только 8 или даже 4, то не торопитесь ее выбрасывать.
Полностью вернуть работоспособность флешки поможет наша подробная инструкция.
Как скачать Windows 10 на флеш накопитель с сайта Microsoft?
Начнем с самого очевидного способа создания загрузочной флешки с Windows 10. Для установки операционной системы на внешний диск сегодня нет необходимости пользоваться какими-либо сторонними программами. Разработчики из Microsoft специально для нашего удобства сделали отдельную программу, которая сама устанавливает Windows 10 на флешку. Называется она Media Creation Tool, скачать можно с официального сайта.
После загрузки запускаем утилиту из папки на компьютере
И принимаем условия использования
Далее будет раздел выбора языка скачиваемой операционной системы, но по умолчанию все настройки будут выставлены на соответствующие вашей текущей версии Windows 10
На следующем шаге еще раз отмечаем, что хотим создать установочный носитель (DVD диск или флешку) с Windows 10
Далее выбираем, какой тип носителя мы хотим создать — загрузочную флешку или образ диска с Windows 10. Сейчас нам нужен первый вариант. Второй подходит для того, чтобы воспользоваться сторонними программами, о которых речь пойдет чуть ниже.
Сейчас нам нужен первый вариант. Второй подходит для того, чтобы воспользоваться сторонними программами, о которых речь пойдет чуть ниже.
И выделяем нашу загрузочную флешку, на которую будет установлена Windows 10
Ждем, пока система скачается с официального сайта Microsoft и установится на съемный носитель.
Окончание процесса ознаменуется соответствующим сообщением в окне программы
Все, теперь можно вынуть флеш-карту и устанавливать с нее Windows 10 на другой компьютер.
Как сделать загрузочный диск ISO с Windows 10?
Теперь вернемся к вопросу, как сделать загрузочный диск с расширением ISO для хранения его на компьютере и последующей возможности записи на флешку или DVD. В предыдущей главе мы столкнулись с выбором типа носителя. Для создания файла образа Windows 10 нужно на этом шаге выбрать «ISO-файл»
Показать результатыПроголосовало: 19986
После чего в выбранную папку будет сохранен образ диска, который потом можно смонтировать в виртуальный привод или записать на флешку.
Как создать загрузочную флешку Windows 10 и записать образ диска через программу UltraISO?
Для создания загрузочной флешки Windows 10 с помощью программ от сторонних разработчиков как раз понадобится предварительно сохраненный на компьютер файл образа диска с расширением ISO. Рассмотрим процесс записи на загрузочную флешку с помощью программы UltraISO (ссылка на сайт разработчика).
Запускаем приложение и заходим в меню «Файл — Открыть»
Выбираем сохраненный образ с расширением ISO из папки
Далее заходим в меню «Самозагрузка — Создать образ Жесткого диска»
Выставляем параметры, как на рисунке ниже
- Disk Drive — загрузочная флешка
- Файл образа — мы уже выбрали
- Метод записи — «USB-HDD+»
После чего жмем на кнопку «Записать». Кстати, здесь же можно также предварительно отформатировать накопитель.
Как записать образ диска Windows 10 на флешку через программу Rufus?
Rufus — еще одна популярная бесплатная программа для создания загрузочной флешки Windows 10. Хотя она более сложна в настройке и менее подходит для новичков. У нее есть и портативная версия, для которой не требуется установка в системе.
Хотя она более сложна в настройке и менее подходит для новичков. У нее есть и портативная версия, для которой не требуется установка в системе.
Для работы также потребуется уже готовый образ диска (ISO), который сохранен на компьютере. Запускаем приложение и выставляем настройки.
Выбираем устройство для записи — то есть, нашу флеш-карту
Выбираем файл образа Windows 10 с расширением «.ISO» на компьютере
Выставляем схему загрузочного раздела:
- MBR — для устаревших систем BIOS с загрузкой Legacy/CSM (это когда в БИОСе синий экран)
- GPT — для современный систем UEFI (когда BIOS цветной)
Наконец, на последнем шаге даем название своему диску (метка тома), которое будет отображаться при запуске установки Windows и назначаем файловую систему. Лучше использовать FAT32, которая стоит по умолчанию. И жмем на кнопку «Старт»
После окончания работы программы Rufus получим полноценную загрузочную флешку с Windows 10.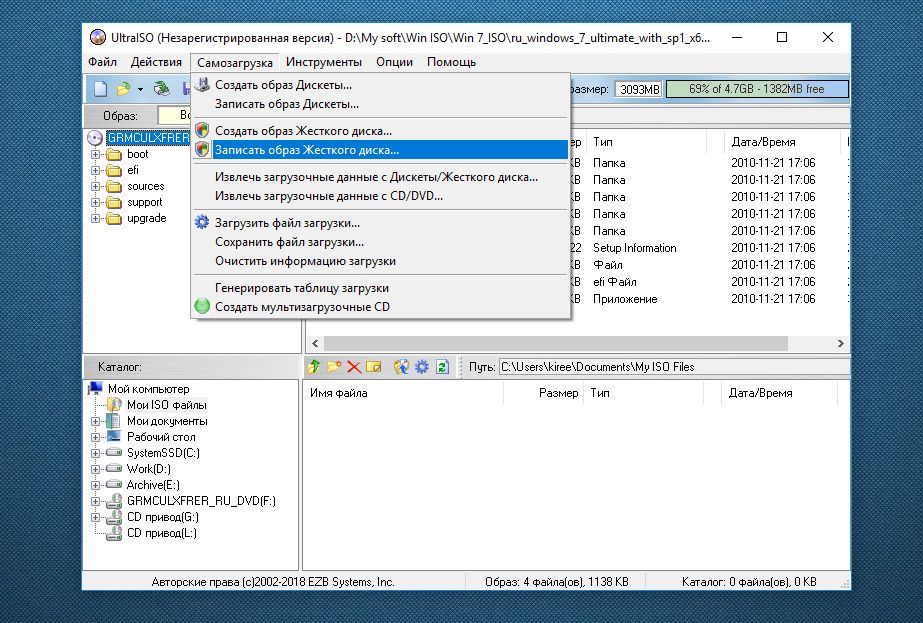
Видео
Спасибо!Не помоглоЦены в интернете
Александр
Выпускник образовательного центра при МГТУ им. Баумана по специальностям «Сетевые операционные системы Wi-Fi», «Техническое обслуживание компьютеров», «IP-видеонаблюдение». Автор видеокурса «Все секреты Wi-Fi»
Задать вопрос
5 Простых Способов Как Создать Образ ОС Windows 10
Создаем образ ОС windows 10
Создать образ для установки и записать его на флешку или диск не так уж и трудно. Более того, сделать это (в некоторых случаях) можно даже при помощи стандартных возможностей операционной системы. Конечно, можно использовать и сторонний софт, но Windows справится с этой задачей гораздо лучше, так как ОС сама знает, как правильно записать образ так, чтобы в дальнейшем не было проблем с установкой.
Есть несколько способов создать образ Windows 10. Некоторые из них даже одобрены самой компанией Microsoft. Однако для установки ОС официальным способом потребуется наличие лицензионного ключа.
Содержание этой статьи:
Способы создания образа
Читайте также: Как просто скачать оригинальный образ Windows? Официальная установка с сайта
Подавляющее большинство пользователей привыкли качать различные сборки ОС с торрент-трекеров и записывать их на накопитель или диск при помощи сторонних программ. Но этот способ отнюдь не единственный.
- Использование Windows 10 Installation Media Creation Tool. Это официальная утилита от Microsoft, которая помогает создать загрузочный носитель с «десяткой» на борту. Специалисты компании рекомендуют использовать именно этот способ
- Простое копирование (при наличии режима UEFI в BIOS). Этот вариант подходит новым ПК и ноутбукам.
 Если имеется режим UEFI и таблица разделов имеет тип GPT, то пользователю не понадобятся никакие специальные утилиты для создания установочного образа
Если имеется режим UEFI и таблица разделов имеет тип GPT, то пользователю не понадобятся никакие специальные утилиты для создания установочного образа - Использование сторонних программ. На сегодняшний день множество утилит могут создавать «правильные» флешки или диски с установочными образами Windows Как правило, такой вариант намного проще, чем все предыдущие
- Создание образа при помощи мастера архивации. Эта утилита помогает создать образ уже работающей операционной системы и записать его на носитель. Этакий «спасательный круг» на тот случай, если ОС вдруг откажется загружаться
Также можно просто обновить свою версию Windows до актуальной. Но стоит учесть, что в этом случае возможны системные сбои. Они могут быть настолько серьезными, что пользователь может потерять все свои данные. Поэтому лучше выполнить установку «с нуля».
1. Используем утилиту от Microsoft
Читайте также: Как ускорить Windows 10? ТОП-6 Основных способов разгона операционной системы
Это тот самый «официальный» способ, одобренный компанией Microsoft. Суть его состоит в том, что пользователь скачивает с официального сайта компании сам образ операционной системы и утилиту для создания загрузочного носителя.
Суть его состоит в том, что пользователь скачивает с официального сайта компании сам образ операционной системы и утилиту для создания загрузочного носителя.
Стоит отметить, что скорость скачивания с серверов компании вполне приличная, поэтому весь процесс происходит довольно быстро. Для завершения процесса пользователю понадобится USB-накопитель с 8 или 10 гигабайтами свободного места. Меньше никак нельзя.
СКАЧАТЬ1Итак, запускаем браузер и вводим в адресную строку «https://www.microsoft.com/ru-ru/software-download/windows10». Появится страница с информацией об установке «десятки». Здесь находим кнопку с надписью «Скачать средство сейчас» и нажимаем на нее.
2После завершения процесса загрузки открываем «Проводник Windows», переходим в каталог загрузок и запускаем файл «MediaCreationToolexe».
3Сразу же запустится мастер установки и попросит принять условия лицензионного соглашения. Жмем на кнопку «Принять».
Жмем на кнопку «Принять».
На следующем этапе отмечаем пункт «Создать установочный носитель» и нажимаем кнопку «Далее».
5Теперь выбираем язык ОС, редакцию и архитектуру (32 бит или 64). После этого нажимаем на кнопку «Далее».
6На следующем этапе предлагается создать загрузочный накопитель сразу или создать ISO образ для последующей записи на флешку или DVD. Лучше выбрать первый вариант, так как для установочного образа потребуется не менее 8 гигабайт места. А это уже двухслойный DVD. Так что выбираем первый вариант и нажимаем «Далее». Но перед этим необходимо вставить флешку в соответствующий порт.
7Выбираем нужный накопитель и жмем «Далее».
8Сразу же начнется процесс записи. Стоит учесть, что мастер скачивает нужные файлы с серверов Microsoft и записывает их на накопитель. Поэтому операция может продлиться довольно долго. Придется подождать. Прогресс будет отображаться в процентах.
Поэтому операция может продлиться довольно долго. Придется подождать. Прогресс будет отображаться в процентах.
После завершения процесса создания носителя мастер запустит проверку целостности образа. Необходимо дождаться ее завершения.
10Как только проверка завершится, программа выдаст соответствующее сообщение о том, что создание образа завершено. Останется только нажать кнопку «Готово».
Данный способ позволяет быть уверенным в том, что процесс установки пройдет так, как положено. Создание образа Windows 10 при помощи официальной утилиты от Microsoft является наиболее предпочтительным вариантом.
Перед запуском процесса создания образа при помощи официальной утилиты нужно закрыть все программы. Иначе запись может прерваться из-за неизвестной ошибки. Некоторые утилиты могут блокировать действия мастера создания образа. Так что лучше не рисковать.
2. Копируем нужные данные на флешку
Читайте также: 3 способа установить Windows XP с флешки
Как уже говорилось выше, этот способ доступен владельцам новых ПК и ноутбуков, у которых имеется включенный режим UEFI, и таблица разделов на жестком диске имеет тип GPT. Остальным пользователям не стоит даже и пробовать сей метод.
Остальным пользователям не стоит даже и пробовать сей метод.
Подобный способ иногда используется в ОС семейства Linux. Там можно просто распаковать образ и скопировать все файлы на флешку, предварительно сделав ее загрузочной в редакторе разделов. Однако в Windows последнее не требуется.
1Предположим, что официальный образ Windows 10 уже был скачан с серверов Microsoft. Теперь нужно смонтировать образ при помощи какой-либо программы. На это способны такие утилиты, как Daemon Tools или Alcohol 120%. Но даже обычный Total Commander может открыть ISO. Его и будем использовать. Откроем программу, найдем нужный образ и просто щелкнем по нему 2 раза.
2Теперь во второй панели переключимся на флешку.
3Теперь выделяем все файлы, находящиеся в образе Windows 10 и нажимаем кнопку копирования (либо зажимаем «F5»).
Сразу начнется процесс копирования. Как только он завершится, можно будет перезагружать компьютер или ноутбук и в UEFI выбирать загрузочный носитель.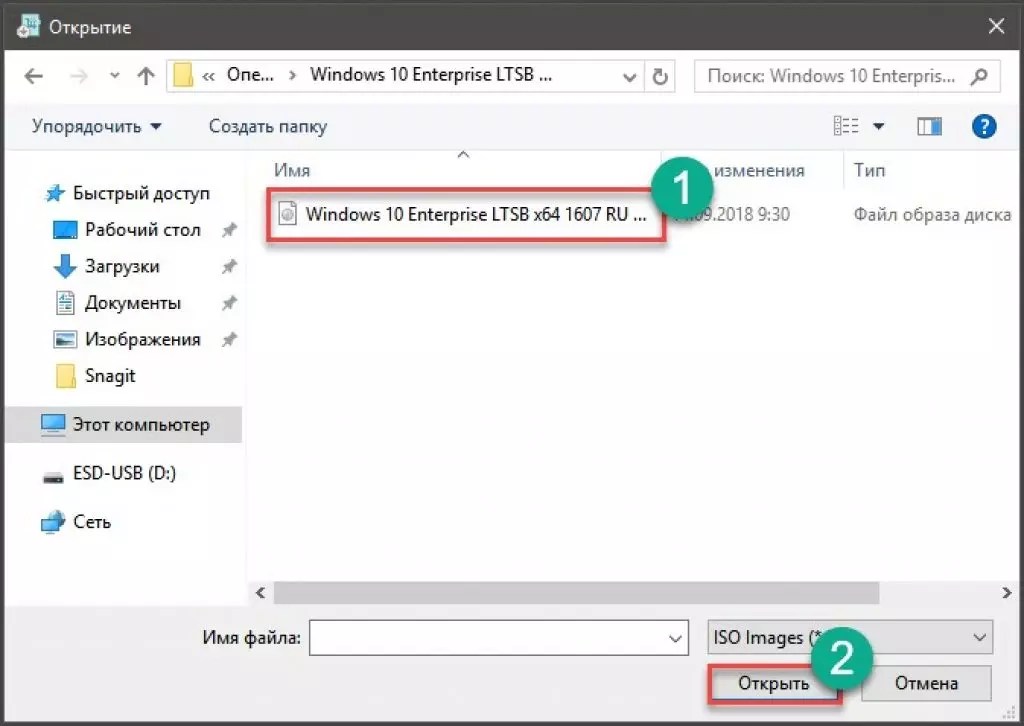 Все должно сработать. Но только в UEFI на таблице GPT.
Все должно сработать. Но только в UEFI на таблице GPT.
3. Используем сторонние программы
Читайте также: 9 Простых способов как открыть командную строку в Windows 7-10
Сейчас имеется множество утилит, позволяющих качественно записать образ Windows 10 на USB-накопитель или DVD-диск. Как правило, эти программы просты в использовании и имеют русский язык в интерфейсе. Разберем самые популярные.
Rufus
Небольшая утилита от независимых разработчиков. Она совершенно бесплатна и не требует установки. Скачать ее можно на официальном сайте. А использовать ее очень просто. Программа легко справляется с записью дистрибутивов Windows и Linux.
СКАЧАТЬ1Идем в каталог со скачанной программой и запускаем исполняемый файл с разрешением EXE.
2Сразу же запустится главное окно программы. Если USB-накопитель уже вставлен в порт, то утилита его определит. Далее требуется выбрать нужный образ для записи путем нажатия на кнопку «Выбрать».
Теперь выбираем ранее скачанный образ Windows 10 и нажимаем «Открыть».
4Следующий шаг – выбор параметров записи. Необходимо выставить опции UEFI или BIOS, а также выбрать тип таблицы разделов (MBR или GPT).
5Все готово. Остается только нажать кнопку «Старт» и дождаться завершения операции.
Теперь образ записан на USB-накопитель. Можно перезагружать ПК или ноутбук и приступать к установке операционной системы на жесткий диск. Стоит отметить, что для правильной записи «десятки» требуется последняя версия Rufus.
Windows 7 USB/DVD Download Tool
Еще одна весьма популярная программа для записи образа на USB-носитель. Изначально она создавалась для записи на флешку Windows 7. Но и с «десяткой» утилита справляется отлично. И скачать ее можно на официальном сайте Microsoft.
СКАЧАТЬ1Скачиваем и устанавливаем приложение.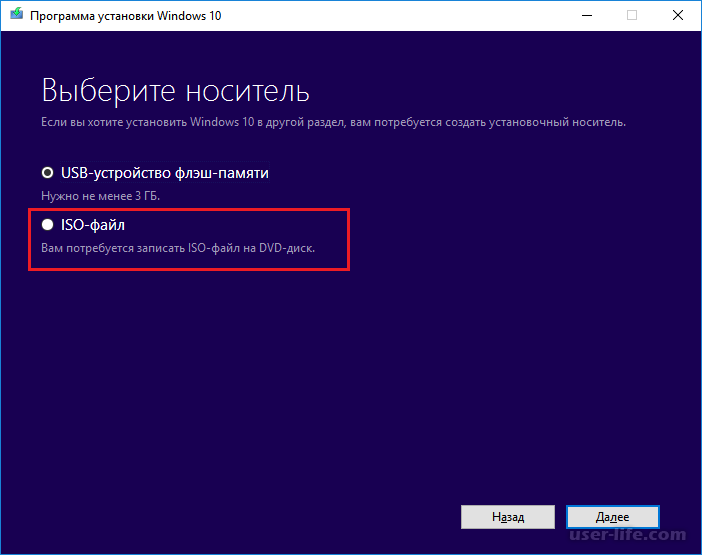 Затем запускаем при помощи соответствующего ярлыка и попадаем на главное окно. Сначала нужно выбрать образ при помощи кнопки «Browse».
Затем запускаем при помощи соответствующего ярлыка и попадаем на главное окно. Сначала нужно выбрать образ при помощи кнопки «Browse».
Выбираем нужный ISO-образ и жмем «Открыть».
3Теперь нажимаем кнопку «Next».
4Теперь мастер предложит выбрать, куда следует записать образ. Если планировалась запись на флешку, то щелкаем «USB device». Если же нужно писать на диск, то выбираем «DVD».
5
Выбираем нужную флешку и жмем кнопку «Begin copying».
Процесс записи начнется немедленно. Как только он будет успешно завершен, программа выдаст соответствующее сообщение. Этот способ хорош тем, что несколько напоминает первый. К тому же, он тоже официально одобрен компанией Microsoft.
UltraISO
Это уже более серьезная программа, предназначенная для работы с образами любого типа. Ее функционал богат, но сейчас важнее всего то, что она тоже способна записать образ Windows 10 на флешку или диск. Однако утилита не бесплатна.
Однако утилита не бесплатна.
Скачиваем программу с официального сайта разработчика, устанавливаем ее и запускаем при помощи соответствующего ярлыка. В главном окне выбираем нужный образ (в левом нижнем окошке).
2Теперь вверху выбираем пункт «Самозагрузка» и щелкаем по надписи «Записать образ диска».
3В следующем окошке выбираем нужный накопитель и жмем «Записать».
По завершении процесса записи программа проверит целостность файлов на флешке, и если все в порядке, то выдаст соответствующее сообщение. Теперь можно перезагружать компьютер и приступать к установке операционной системы.
WinSetupFromUSB
Небольшая бесплатная утилита от свободных разработчиков, способная записать на USB-накопитель любой дистрибутив Windows. Программе по силам справиться даже с Windows XP, не говоря уже о современной «десятке». Устанавливать утилиту не нужно. Только скачать и распаковать.
Устанавливать утилиту не нужно. Только скачать и распаковать.
Итак, идем в каталог с распакованной программой, выбираем исполняемый файл с нужной разрядностью и щелкаем по нему два раза.
2В главном окне отмечаем нужный USB-накопитель и вариант записи (нужный дистрибутив).
3Теперь нажимаем кнопку выбора образа и щелкаем по нужному ISO.
4Остается только нажать на кнопку «GO» и дождаться завершения процесса записи.
На этом создание загрузочного носителя завершено. Следует перезагрузить ПК или ноутбук и в настройках BIOS выставить приоритет загрузки. Можно приступать к установке операционной системы «с нуля».
4. Создаем образ ОС при помощи мастера архивации
Читайте также: Как ускорить Windows 10? ТОП-6 Основных способов разгона операционной системы
Строго говоря, этот способ позволяет создать образ уже настроенной системы с установленными драйверами. В случае краха операционной системы можно будет быстро развернуть этот образ на жестком диске и не тратить много времени на полную установку ОС.
В случае краха операционной системы можно будет быстро развернуть этот образ на жестком диске и не тратить много времени на полную установку ОС.
Создается такой образ при помощи штатного мастера архивации Windows. Впервые он появился еще в версии Vista, но только в «десятке» начал работать адекватно. Этот компонент позволяет создать образ полностью рабочей ОС и записать ее на USB-накопитель.
Важно знать, что ОС нужно подготовить к архивации. Как это сделать? Очень просто. Нужно всего лишь удалить весь сторонний софт: браузеры, проигрыватели, графические редакторы и прочие программы. Иначе развернутая из образа ОС может работать нестабильно.
1Итак, предположим, что весь сторонний софт успешно удален и реестр почищен. Теперь нужно найти сам мастер архивации. Запускаем «Панель управления» и щелкаем по пункту «Резервное копирование и восстановление».
2Выбираем пункт «Создание образа системы».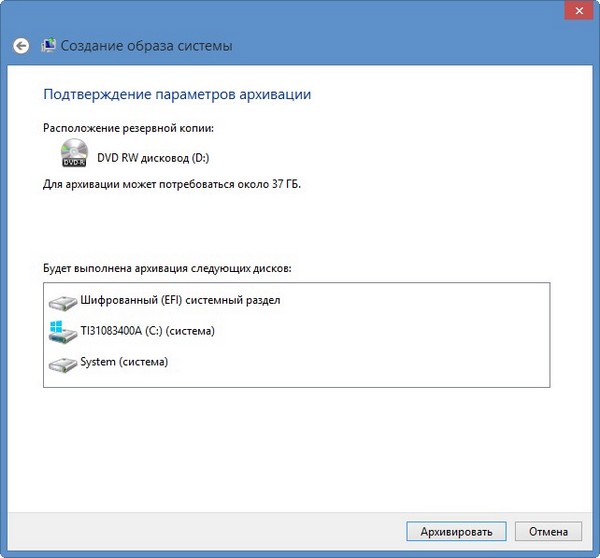
Запустится мастер архивирования. Следует выбрать диск для сохранения образа и нажать «Далее». Выбирать системный диск ни в коем случае не стоит, поскольку при сбое ОС может быть поврежден и образ. Лучше выбрать другой раздел.
4Далее мастер предупредит о том, какие разделы будут архивироваться (по умолчанию это системный том и скрытый раздел «Зарезервировано системой»). Также мастер сообщит, что образ может занять более 28 гигабайт. Просто нажимаем на кнопку «Архивировать».
5Сразу же начнется процесс создания образа. Прогресс будет отображаться в соответствующей строке. Как только операция завершится, программа выдаст соответствующее сообщение.
Теперь остается только записать получившийся ISO-образ на USB-накопитель при помощи одного из вышеописанных способов. Потом можно перезагружать машину и приступать к установке операционной системы.
5.
 Создаем образ из DVD-диска
Создаем образ из DVD-дискаЧитайте также: Как открыть файл ISO на Windows? Лучшие программы 2017 года
Это еще один вариант создания ISO-образа Windows 10. Дело в том, что на DVD-дисках находятся уже распакованные файлы, подготовленные для процесса установки. И если просто скопировать их на жесткий диск, то ничего не произойдет.
Вариант с оптическим диском подходит тем, у кого есть официальный DVD от Microsoft с «десяткой», но его нужно перенести на флешку (так как установка с USB-накопителя куда быстрее). Для создания образа нам снова понадобится программа UltraISO.
1Запускаем UltraISO и вставляем DVD-диск с Windows 10 в привод компьютера. В самой программе выбираем вкладку «Инструменты» в верхней части окна и нажимаем на пункт «Создать образ CD».
2Появится окошко с выбором параметров создания копии. Здесь выбираем нужный DVD-привод, прописываем путь сохранения образа и его имя, обязательно включаем фильтр ISO, выбираем стандартный формат ISO и жмем кнопку «Создать».
Процесс займет довольно много времени, так как программа будет производить точное копирование диска вместе со всей его структурой. Как только операция будет завершена, UltraISO выдаст соответствующее сообщение.
После этого можно приступать к записи ISO-образа на USB-накопитель. Для этого можно использовать UltraISO или выбрать более простую программу. Главное то, что образ Windows 10 был успешно создан. Теперь с ним можно делать все, что угодно.
Заключение
Итак, создать образ операционной системы Windows 10 и записать его на какой-нибудь носитель оказалось не так-то сложно. Самое же интересное то, что многие способы создания загрузочного накопителя одобрены самой компанией Microsoft.
Это значит, что юзер может использовать практически официальные способы совершенно бесплатно. Времена дисков в красочных коробках ушли в прошлое. Теперь даже Microsoft стремится реализовывать свои продукты в цифровом варианте.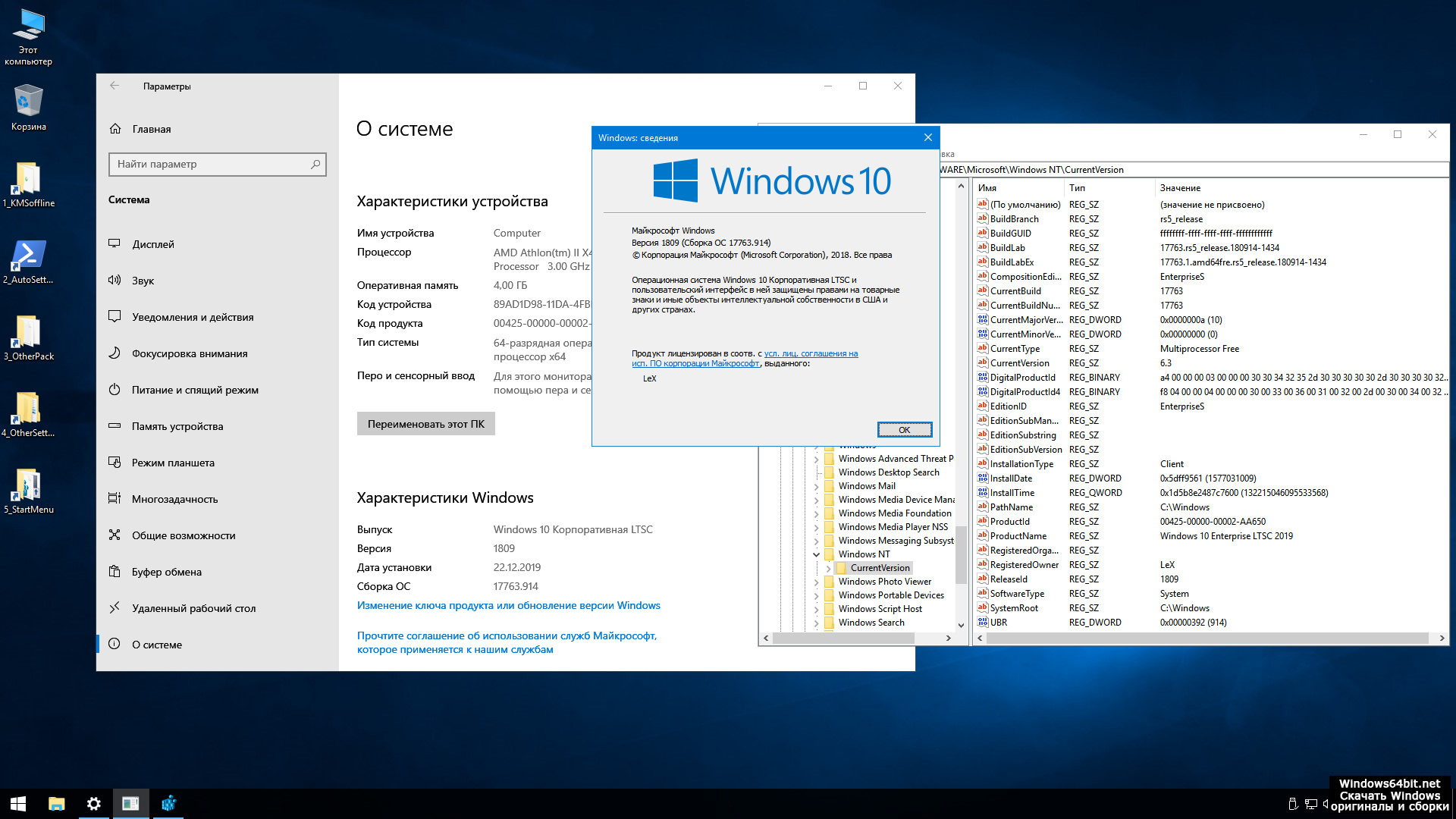
А это означает, что пользователь должен знать, как правильно сделать образ операционной системы и записать его на носитель. Так он может получить вполне себе лицензионный продукт. Выше описаны инструкции на все случаи жизни. Они определенно вам помогут.
Видео: Как создать образ системы Windows 10 и восстановить из образа
Как создать образ системы Windows 10 и восстановить из образа
5 простых способов как создать образ ОС Windows 10
Видео: Загрузочный диск Windows 10: как записать образ
Загрузочный диск Windows 10: как записать образ
5 простых способов как создать образ ОС Windows 10
8. 1 Total Score
1 Total Score
Для нас очень важна обратная связь с нашими читателями. Если Вы не согласны с данными оценками, оставьте свой рейтинг в комментариях с аргументацией Вашего выбора. Благодарим за ваше участие. Ваше мнение будет полезно другим пользователям.
Утилита от Microsoft
8.5
Копирование данных на флешку
7.5
Использование сторонних программ
8
Создание образа при помощи мастера архивации
8.5
Создание образа из DVD-диска
8
Добавить свой отзывКак создать образ системы Windows 10
Если компьютер с операционной системой Windows 10 вдруг перестал работать, в нем что-то сломалось или «полетели» программы, то возможно потребуется восстановление системы. Бывает и так, что операционная система настолько сбилась, «испортилась», что компьютер (ноутбук) даже перестал загружаться.
Для загрузки компьютера, у которого операционная система перестала загружаться, служит диск восстановления системы Windows 10. Но этого диска недостаточно для полного «ремонта» операционной системы. С его помощь можно лишь загрузить компьютер (ноутбук) с тем, чтобы начать процедуру восстановления системы.
Но этого диска недостаточно для полного «ремонта» операционной системы. С его помощь можно лишь загрузить компьютер (ноутбук) с тем, чтобы начать процедуру восстановления системы.
А вот сама система Windows 10 может быть успешно восстановлена, если для этого использовать сделанный заранее образ системы Windows 10. Вот об этом, о том, как создать образ системы Windows 10, чтобы потом этот образ можно было использовать для восстановления операционной системы после тяжелого сбоя – об этом и пойдет речь в данной статье.
Содержание:
1. Что нужно для восстановления системы Windows 10
2. Подготовка к созданию образа системы Windows 10
3. Сколько нужно DVD-дисков для хранения образа системы Windows 10
4. Запуск программы для создания образа системы Windows 10
5. Создание образа системы Windows 10
6. Как создать второй комплект DVD-дисков с образом системы Windows 10
7. Когда создавать комплекты DVD-дисков с образом системы Windows 10
8.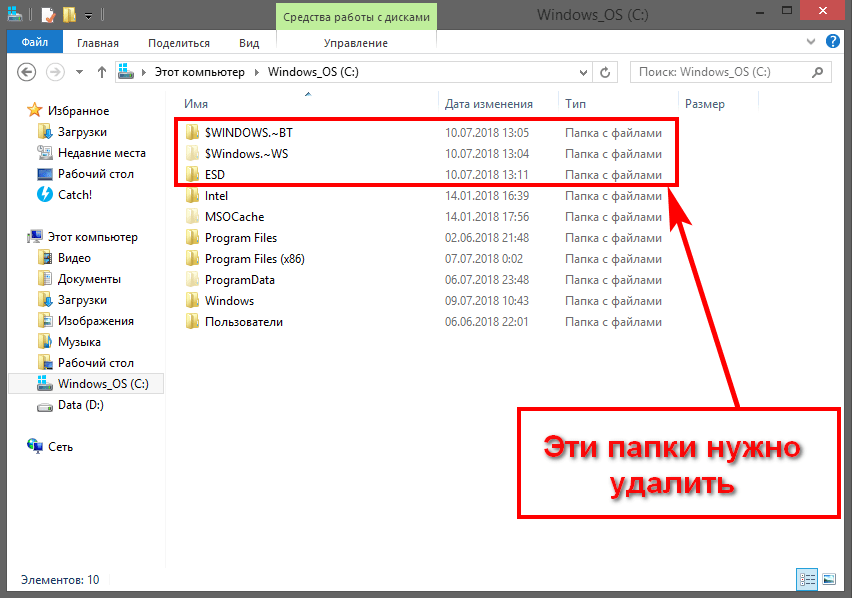 Как воспользоваться DVD-дисками с образом системы Windows 10 в критической ситуации
Как воспользоваться DVD-дисками с образом системы Windows 10 в критической ситуации
Итак, создаем образ операционной системы Windows 10, резервный образ системы для применения в случае необходимости восстановления системы после сбоев, приводящих к тяжелым последствиям, когда компьютер более «не хочет» загружаться.
Что нужно для восстановления системы Windows 10
Запомним, что комплект программных средств, позволяющий восстановить работоспособность операционной системы Windows 10, состоит из трех элементов, трех частей. Это
- диск восстановления системы,
- образ системы и
- архивная копия системы и файлов пользователей.
То есть, для успешного восстановления операционной системы Windows 10 в случае ее серьезного отказа, нам нужны все перечисленные выше три составляющие.
Рассмотрим, как создать вторую составляющую для восстановления системы, как создать образ системы Windows 10.
Подготовка к созданию образа системы Windows 10
Перед тем, как начать процедуру создания образа системы Windows 10, нам нужно приготовить носитель или носители, где данный образ будет храниться.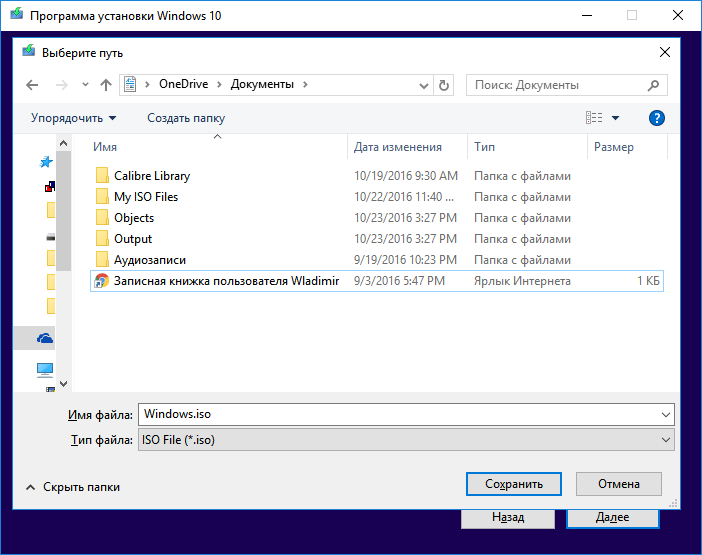 Для создания и хранения образа системы подходят такие носители, как
Для создания и хранения образа системы подходят такие носители, как
- внешний жесткий диск,
- флешка (имеющая соответствующий размер) или
- несколько DVD-дисков (для которых еще нужно, разумеется, устройство для записи/чтения DVD-дисков, так называемый DVD-ROM).
Внешние жесткие диски и флешки подключаются к ПК (ноутбуку) через интерфейс (разъем) USB. На них должно быть свободное место, чтобы поместить образ системы Windows 10, который может иметь размер от 25 Гб и более. Это самые удобные устройства для хранения образа системы, с ними проще всего работать.
Но у флешек и внешних жестких дисков есть недостаток при использовании их в качестве хранилища образа системы. Дело в том, что обычно флешки и внешние жесткие диски не используются только для хранения образа системы. На них записывают много другой полезной информации. И рано или поздно на флешках и внешних жестких дисках заканчивается место, их приходится очищать от лишней информации.
Так как образ системы Windows 10 создается один раз, и потом хранится достаточно долго, то возникает искушение удалить его с диска или с флешки, когда встает вопрос об очистке этих устройств, об освобождении на них места для хранения других полезных данных, фотографий, видео и иного контента.
Поэтому первый образ системы, который обычно создается, делается сразу после приобретения компьютера (ноутбука), лучше всего сделать на пусть медленных и не очень удобных DVD-дисках. Но зато потом вряд ли возникнет желание стереть эти диски с записанным на них образом системы Window 10. А это означает, что образ системы будет храниться долго и надежно, что нам и требуется.
Правда, так как сами DVD-диски не являются очень надежными носителями данных, и сами могут «сбойнуть» при попытке прочитать этот образ системы, стоит дважды сохранить образ системы, не полениться проделать эту работу два раза, и потом хранить два образа системы в разных местах – для надежности. Это позволит в самом неблагоприятном случае, когда система, не дай бог, откажет, восстановить ее с помощью одного из двух сохраненных образов системы Windows 10.
Итак, если мы решили сделать образ системы на DVD-дисках, нам потребуется еще устройство для чтения/записи DVD-дисков. Некоторые ПК до сих пор имеют подобные устройства для чтения/записи лазерных или компакт дисков (DVD-ROM), и в этом случае мы можем воспользоваться ими.
В случае, если на компьютере или ноутбуке нет устройства чтения/записи DVD-дисков, нам потребуется внешнее устройство чтения/записи DVD-дисков, которое подключается к ПК или к ноутбуку через интерфейс (разъем) USB.
Также нам потребуется несколько (ориентировочно 5-10) DVD-«болванок» – это чистые диски, предназначенные для записи на них новых данных. Ранее использованные DVD-диски, на которых уже была записана информация, мы сможем применить только в том случае, если это перезаписываемые DVD-диски. Тогда сначала с этих дисков нужно удалить все данные, очистить их полностью перед применением в качестве будущих дисков для хранения образа системы Windows 10.
Сколько нужно DVD-дисков для образа системы Windows 10
Для загрузки операционной системы Windows 10 при ее сбое нам будет достаточно одного CD/DVD-диска восстановления системы. А вот для восстановления образа системы – ведь диск восстановления системы не имеет в своем составе образа системы – нам потребуется от 5-и до 10-и DVD-дисков в зависимости от их объема.
Для создания и хранения образа системы на DVD-дисках рекомендуется использовать наиболее объемные диски, на которые можно записать свыше 4Гб информации. Про CD-диски можно совсем забыть. Они не подойдут для записи образа системы Windows 10, поскольку их потребуется слишком много, так как их объем очень мал по сравнению с DVD-дисками. Ведь образ системы может занимать до 25 Гб, а то и более, что в пересчете на количество DVD-дисков дает нам цифру 5 или 6.
Но надо бы еще и задублировать образ системы, сделать два одинаковых образа системы. Так что для таких целей: для создания и хранения основного и дублирующего образа системы Windows 10, нам может потребоваться 10-12 чистых DVD-дисков с объемом хранимой на каждом из них информации свыше 4Гб.
Запуск программы для создания образа системы Windows 10
Теперь, когда мы готовы к созданию образа системы Windows 10, будем запускать соответствующую программу. Данная программа находится в стандартной Панели управления, которую можно открыть, например, с помощью кнопки поиска на панели задач.
Кликаем по значку лупы справа возле кнопки «Windows», и вводим в строке поиска текст «Панель управ» (рис. 1). Ниже надписи «Лучшее соответствие» видим ссылку на программу «Панель управления», и кликаем по этой надписи для запуска Панели управления.
Рис. 1. Запуск Панели управления в Windows 10
В открывшемся окне Панели управления находим программу «Архивация и восстановление (Windows 7)» в разделе «Система и безопасность» и кликаем по ней (рис. 2).
Рис. 2. Запуск программы Архивация и восстановления (Windows 7) в Windows 10
Создание образа системы Windows 10
Теперь нам остается запустить программу создания образа системы Windows 10. Для этого в открывшемся окне программы «Резервное копирование и восстановление (Windows 7)» в левой колонке мы находим надпись «Создать диск восстановления системы» и кликаем по ней (рис. 3).
Рис. 3. Запуск программы для создания образа системы Windows 10
Все, теперь программа создания образа системы запущена и начинает свою работу. Первым делом, программа просит нас указать, где будет храниться образ системы Windows 10 и затем позволяет запустить процедуру создания диска восстановления системы (рис. 4).
Первым делом, программа просит нас указать, где будет храниться образ системы Windows 10 и затем позволяет запустить процедуру создания диска восстановления системы (рис. 4).
Рис. 4. Выбор устройства для записи DVD-дисков и запуск программы для создания образа системы Windows 10
Теперь программа создания образа системы сообщает нам о размере создаваемого образа системы и предлагает подтвердить параметры архивации образа системы. На рис. 5 видно, что в приведенном примере образ системы будет иметь размер около 25 Гб, и под этот объем, соответственно, нужно приготовить требуемое количество чистых (готовых к записи) DVD-дисков.
Рис. 5. Подтверждение параметров архивации перед созданием образа системы Windows 10
Получив от нас подтверждение согласия с предлагаемыми параметрами архивации (параметрами создания образа системы Windows 10 – а что нам, собственно говоря, оставалось делать, кроме как подтвердить предложенные параметры?!), программа создания образа системы начинает свою работу. На рис. 6 видим сообщение программы о подготовке к созданию архива.
На рис. 6 видим сообщение программы о подготовке к созданию архива.
Рис. 6. Сообщение программы создания образа системы о подготовке к созданию архива
Нужно набраться терпения и подождать, пока программа завершит подготовку и приступит к записи образа системы на DVD-диски. Вообще, все работы, связанные с архивацией данных, будь то:
- создание диска восстановления системы,
- создание образа системы,
- создание архива файлов и папок пользователей, –
это процессы, выполняемые подолгу. В некоторых случаях для их выполнения нужен не один час! И тут требуется терпение и еще раз терпение пользователя ПК (ноутбука), приходится ждать и ждать…
И вот, наконец, наступает момент, когда программа создания образа системы предлагает подготовить и вставить первый чистый DVD-диск для записи на него данных (рис. 7).
Рис. 7. Сообщение о необходимости вставить первый DVD-диск для записи на него данных образа системы Windows 10
Обращаем внимание, что DVD-диск должен быть заранее подготовлен, это должен быть чистый DVD-диск или предварительно очищенный от прежних данных перезаписываемый DVD-диск.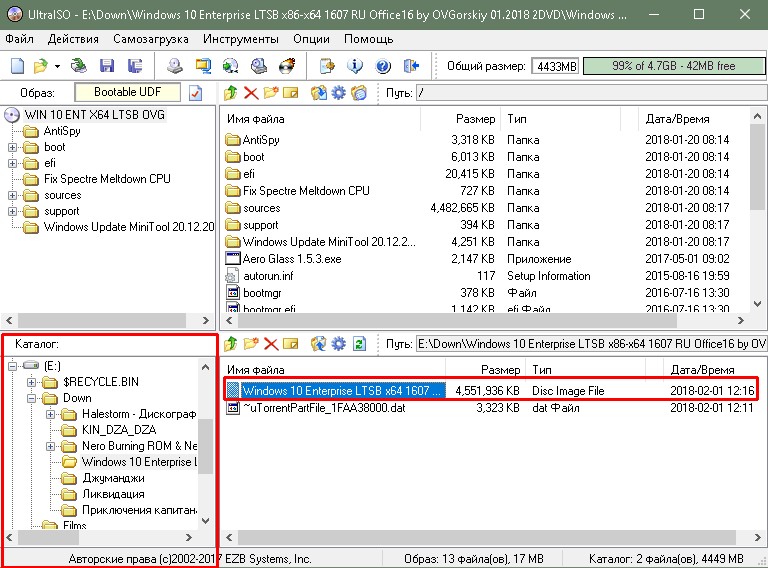 Также программа создания образа системы предлагает пометить DVD-диск соответствующим образом, чтобы потом можно было понять, что на этом DVD-диске хранится. Помечать DVD-диск можно только с нерабочей стороны, где не записаны данные, и только мягким фломастером, но не ручкой или карандашом, которые могут испортить DVD-диск и хранимую на нем информацию.
Также программа создания образа системы предлагает пометить DVD-диск соответствующим образом, чтобы потом можно было понять, что на этом DVD-диске хранится. Помечать DVD-диск можно только с нерабочей стороны, где не записаны данные, и только мягким фломастером, но не ручкой или карандашом, которые могут испортить DVD-диск и хранимую на нем информацию.
Лично я предпочитаю ничего на самом DVD-диске не писать, а просто кладу в коробку с DVD-диском информацию, написанную на отдельном маленьком листке бумаги. Разумеется, в этом случае для каждого DVD-диска нужно иметь отдельную коробку.
Далее появляется вопрос о возможности стереть все данные с DVD-диска, который мы вставили в устройство чтения/записи DVD-дисков. Разумеется, раз мы подготовили данный DVD-диск для записи на него образа системы, мы отвечаем положительно, то есть жмем на кнопку «Формат» в ответ на заданный вопрос (рис. 8).
Рис. 8. Вопрос о возможности стереть всю ранее записанную на DVD-диске информацию, который предназначен для записи на него данных при создании образа системы Windows 10
Программа готовит DVD-диск для последующей записи на него данных – форматирует этот диск (рис. 9). Во время форматирования DVD-диска его нельзя извлекать из устройства чтения/записи DVD-дисков, иначе он может быть поврежден, и не сможет больше использоваться для записи на него данных.
9). Во время форматирования DVD-диска его нельзя извлекать из устройства чтения/записи DVD-дисков, иначе он может быть поврежден, и не сможет больше использоваться для записи на него данных.
Рис. 9. Сообщение о форматировании DVD-диска перед записью на него данных при создании образа системы Windows 10
Теперь все, подготовительные действия завершены, и началась запись данных на DVD-диск (рис. 10). Нам же остается только ждать…
Рис. 10. Сообщение о записи образа системы Windows 10 на первый DVD-диск
Ждать придется и после окончания записи на первый DVD-диск, поскольку программа записи должна проверить, читается ли DVD-диск после того, как на него была записана информация (рис. 11). Опять же нам остается только ждать, пока завершится процесс проверки качества записи данных на DVD-диск…
Рис. 11. Сообщение о проверке DVD-диска, на который были записаны данные при создании образа системы Windows 10
Затем нам потребуется один за другим вставить 4-5 следующих DVD-дисков, каждый раз реагируя на сообщения, приведенные выше на рисунке 7.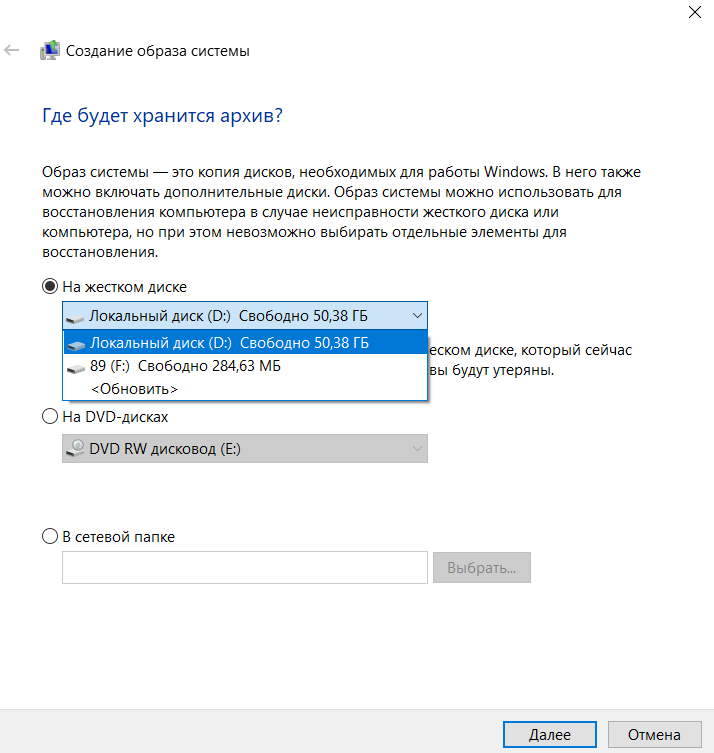 Следом за сообщением о необходимости вставить следующий DVD-диск будут повторно выдаваться сообщения о форматировании этого DVD-диска (рис. 8-9), о записи данных на DVD-диск (рис. 10) и о проверке качества записи на этот DVD-диск (рис. 11). В общем, таким образом, шаг за шагом, на несколько DVD-дисков будет произведена запись образа системы Windows 10.
Следом за сообщением о необходимости вставить следующий DVD-диск будут повторно выдаваться сообщения о форматировании этого DVD-диска (рис. 8-9), о записи данных на DVD-диск (рис. 10) и о проверке качества записи на этот DVD-диск (рис. 11). В общем, таким образом, шаг за шагом, на несколько DVD-дисков будет произведена запись образа системы Windows 10.
Наконец, запись образа системы завершена, и программа создания образа системы спросит наше желание сделать заодно и диск восстановления системы. Так как мы этот диск восстановления системы сделали ранее (описано здесь), мы откажемся от этой услуги (рис. 12).
Рис. 12. Отказ от создания диска восстановления системы по окончании процесса создания образа системы Windows 10
Вот и все, создание образа системы Window 10 на этом закончено. Нам осталось только закрыть окно программы (рис. 13).
Рис. 13. Сообщение о завершении создания образа системы Windows 10 и о необходимости закрыть окно программы архивации
DVD-диски с записанными на них данными образа системы Windows 10 теперь нам нужно собрать вместе, и положить в отдельное место, где они могут храниться долго в подобающих условиях. До поры и до времени, когда эти DVD-диски нам могут понадобиться, не дай бог. Лучше бы чтобы не понадобились!
До поры и до времени, когда эти DVD-диски нам могут понадобиться, не дай бог. Лучше бы чтобы не понадобились!
Как создать второй комплект DVD-дисков с образом системы Windows 10
Чтобы создать второй комплект DVD-дисков с образом системы для дублирования первого комплекта DVD-дисков с образом системы Windows 10, нужно заново повторить все ранее проделанные операции.
То есть, нужно будет подготовить еще одну партию из 5-и или 6-и DVD-«болванок», заново запустить Панель управления и Программу резервного копирования и восстановления, заново проделать все шаги этой программы. И надо снова набраться терпения, чтобы дождаться, пока все 5-6 DVD-дисков будут записаны и проверены.
Это, конечно, дополнительные хлопоты, и лишнее время. Но дополнительный комплект DVD-дисков с образом системы может оказаться совсем не лишним, если первый комплект DVD-дисков не прочитается в критической ситуации, или не прочитается хотя бы один DVD-диск из первого комплекта.
Поэтому лучше не полениться, и создать, как минимум, 2 комплекта DVD-дисков с образом системы Windows 10, выполнить процедуру создания образа системы дважды.
Когда создавать комплекты DVD-дисков с образом системы Windows 10
Создать комплект DVD-дисков с образом системы Windows 10 лучше всего сразу после установки Windows 10 на Вашем ПК или ноутбуке, сразу после приобретения ПК или ноутбука с установленной на нем операционной системой Windows 10. Пока еще система работает, пока еще это «новенькая» система Windows 10 без дополнительных программ, драйверов и прочего.
Но можно сделать комплект DVD-дисков с образом системы и в любое другое время, нет ничего страшного в том, что это не было сделано сразу. Важно, чтобы эти DVD-диски с образом системы Windows 10 были сделаны хоть когда-то, пока система работает без сбоев (лучше в 2-х экземплярах), и спокойно лежали бы в «укромном уголке», что называется, «на всякий пожарный случай».
Только есть одна проблема позднего создания комплекта DVD-дисков с образом системы. Система Windows 10 растет в объеме с течением времени, особенно после установки на нее новых программ, драйверов, после получения и установки обновлений. Поэтому, чем позже сделать комплект DVD-дисков с образом системы, тем больше для этого понадобится DVD-дисков и времени для создания образа системы Windows 10.
Поэтому, чем позже сделать комплект DVD-дисков с образом системы, тем больше для этого понадобится DVD-дисков и времени для создания образа системы Windows 10.
Скажем, если создать образ системы сразу после приобретения ПК (ноутбука), то это будет порядка 5-6 DVD-дисков. А если установить первые обновления, которые приходят практически сразу после подключения нового компьютера (ноутбука) к Интернету, то для сохранения образа системы уже потребуется свыше 10-и DVD-дисков. А дальше (по времени эксплуатации Windows 10) – и того больше!
Ну, и конечно, хорошо, если комплект DVD-дисков с образом системы Windows 10 не пригодится никогда. Но от этого его значимость никак не уменьшается, а наоборот, даже увеличивается. Прекрасно иметь лишний запас прочности, и пусть этот запас прочности никогда не используется на практике!
Как воспользоваться DVD-дисками с образом системы Windows 10 в критической ситуации
Если, не дай бог, система Windows 10 на Вашем ПК или ноутбуке перестанет работать, перестанет загружаться, вот тут-то и может пригодиться образ системы Windows 10 вместе с диском восстановления системы.
Понадобится устройство для чтения/записи CD/DVD-дисков (CD/DVD-ROM), которое надо будет подключить к неисправному ПК (ноутбуку), и в BIOS нужно будет установить возможность загрузки с этого устройства.
Понадобится созданный нами диск восстановления системы Windows 10, который нужно будет вставить в устройство чтения/записи CD/DVD-дисков.
Ну, и далее нужно будет запустить ПК (ноутбук) и добиться загрузки системы с устройства чтения/записи CD/DVD-дисков. Система должны будет загрузиться, но не с жесткого диска ПК (ноутбука), а с созданного нами диска восстановления системы.
Затем, пользуясь пунктами меню, которое будет выводить на экран дисплея, программа восстановления системы, можно будет шаг за шагом восстановить работоспособность операционной системы Windows 10.
Вот тут-то нам и потребуется ранее созданный образ операционной системы Windows 10. Именно из него, из этого образа, система будет восстановлена. Ну, а для совсем уж полного восстановления компьютера (ноутбука) потребуется также третья составляющая для восстановления системы – это архивная копия папок, файлов и программ пользователей ПК (ноутбука). Или понадобится «История файлов» – система архивации данных, пришедшая в Windows 10 из Windows 8.
Но это уже, что называется, другая «история», которая будет написана в других статьях. А вообще, лучше, чтобы комплект DVD-дисков с образом системы Windows 10 вместе с CD/DVD-диском восстановления системы Windows 10 так и пролежали бы невостребованными. Но тут уж, как повезет…
Другие материалы:
1. История файлов в Windows 10 для резервного копирования данных
3. Создаем средства восстановления операционной системы Windows 7
4. Настройки архивации Windows 8
Получайте актуальные статьи по компьютерной грамотности прямо на ваш почтовый ящик.
Уже более 3.000 подписчиков
Важно: необходимо подтвердить свою подписку! В своей почте откройте письмо для активации и кликните по указанной там ссылке. Если письма нет, проверьте папку Спам.
Автор: Юрий Воробьев
18 января 2018
Создание загрузочной флешки Windows 10 при помощи официальных и альтернативных утилит
Подготовка флешки
Windows 10 — капризная операционная система. Как бережно с ней ни обращайся, раз-два в год переустанавливать придётся. Реестр засоряется ошибочными записями, системный раздел захламляется ненужными файлами, в итоге ОС начинает притормаживать. Дефрагментация, чистильщики диска и реестра, оптимизаторы и твикеры на ситуацию заметным образом не влияют. Выход — чистая установка Windows 10.
Особая подготовка накопителю для создания загрузочной флешки не нужна, но пара нюансов есть. Во-первых, позаботьтесь о создании копии хранимых на ней файлов. Восстановить их после форматирования и записи образа вряд ли получится. Во-вторых, позаботьтесь о её надёжности. Для этого проверьте на наличие ошибок — повреждённых ячеек памяти:
- Откройте «Проводник» и перейдите в каталог «Этот компьютер».
- Кликните по иконке портативного диска правой кнопкой и выберите пункт «Свойства».
- Во вкладке «Сервис» нужно нажать «Проверить».
4. В следующем окне выберите «Проверить и восстановить…».
5. Дождитесь завершения процедуры.
Если обнаружены повреждённые области, нужно заменить флешку, поскольку велика вероятность неудачной переустановки Windows.
Нерабочие ячейки могут вызвать проблемы при копировании файлов на флешку и при установке Windows. Ошибка оставит компьютер без операционной системы и возможности что-либо исправить. Придётся заново выполнить создание загрузочной флешки (желательно иной) на другом компьютере и, скорее всего, повторно скачать образ с Windows 10, ведь доступ к файлам на своём ПК без ОС не получить.
При использовании SSD желательно применять флешку с интерфейсом USB 3.0, поскольку файлы с/на неё копируются быстрее, чем в случае с устройством USB 2.0. Сэкономите несколько минут. Объём накопителя — от 8 ГБ для любой версии, ранее для 32-битной достаточно было 4 ГБ.
Программы автоматически форматируют флешку в зависимости от типа разделов HDD/SSD (GPT или MBR):
- для GPT-дисков нужна файловая система FAT32
- для MBR — NTFS, в случае с FAT32 могут возникнуть проблемы с созданием загрузочной таблицы MBR
Разница между GPT и MBR
С появлением Windows 10 началось стремительное развитие GPT-разделов, пришедших на смену устаревшим MBR. У них принципиальная разница в процедуре загрузки компьютера, структуре хранения данных, местах начала и завершения логических томов.
В случае с MBR за начальную загрузку ПК отвечает BIOS. Он протестирует аппаратные компоненты, определит загрузочное устройство и считает MBR — основную загрузочную запись. Затем он считывает в ОЗУ загрузочный сектор VBR, который и начинает запуск Windows.
MBR — широко распространённая структура томов, совместимая практически со всеми операционными системами и оборудованием. Поддерживает разбитие диска максимум на 4 раздела объёмом до 2 ТБ включительно. При 32-битной адресации в MBR недостаточно адресов для указания большей длины раздела. Все сведения о томе хранятся в главной загрузочной записи, её повреждение приведёт к потере информации на диске.
У GPT нет процедуры с двумя загрузчиками. При подаче питания UEFI тестирует оборудование, затем загружает GPT с первых секторов накопителя. Структура инициирует загрузчик ОС, который и запускает Windows. GPT поддерживает неограниченное число томов на физическом диске (некоторые ОС работают максимум со 128). Хранит копию загрузочной записи и может восстановить её, проверяет целостность файлов. Размер раздела практически не ограничен: 9,3 зеттабайт (Все цифровые данные оценены менее чем в сотню ЗБ).
Из-за того, что GPT исключает вторую стадию загрузчика, компьютер запустится немного быстрее, чем в случае с MBR. GPT-разделы актуальны для логических дисков размером более 2 ТБ.
Официальный способ создания загрузочной флешки Windows 10
Прошли времена, когда оригинальный образ с установочными файлами Windows для создания загрузочной флешки с целью переустановки системы приходилось искать на торрент-трекерах. Хлопот прибавляло использование неофициальных сборок и способов активации пиратских версий системы. Microsoft открыто распространяет образы любой версии ОС, причём сделала процедуру загрузки максимально простой и понятной для начинающих пользователей.
Распространяется на сайте корпорации Microsoft:
- В окне кликните по кнопке «Скачать средство сейчас». При появлении запросов разрешите браузеру получение исполняемых файлов, выберите каталог для их сохранения.
- Запустите утилиту, кликнув по её иконке в списке загрузок, или отыщите на диске.
Может затмиться экран, а на переднем плане появится окно UAC с запросом на разрешение внесения изменений на ноутбук или компьютер программой MCT. Соглашайтесь.
4. Обязательно потратьте пару минут: подробно изучите условия и правила использования программного обеспечения. По ссылке внизу слева можете ознакомиться с политикой конфиденциальности (подробно о том, как Microsoft собирает, обрабатывает и передаёт третьим лицам ваши персональные данные).
Если согласны с каждым пунктом или условия лицензии не интересны, жмите «Принять».
5. Дождитесь завершения подготовительного этапа.
6. Нужно перенести переключатель к пункту «Создать установочный носитель…» для последующей записи загрузочной флешки и нажать «Далее».
7. Укажите следующие сведения:
- Язык интерфейса — русский или по желанию.
- Выпуск — обычно выбор отсутствует.
- Архитектура — разрядность скачиваемой Windows
С последним поясним: если собираетесь заняться созданием загрузочной флешки для одного компьютера, загружайте версию ОС той разрядности, что и процессор на нём. Узнать можно в свойствах каталога «Этот компьютер» из строки «Тип системы» (смотрите на битность процессора, а не используемой Windows).
Если нужна установочная флешка для нескольких устройств с различной разрядностью — выберите пункт «Оба» (размер образа увеличится на сотню-другую мегабайт). 32-разрядные версии актуальны для старых ноутбуков и компьютеров с процессорами соответствующей архитектуры.
Предпочтительнее иметь универсальную USB-флешку для установки Windows 10, особенно если в доме есть старенький ноутбук или на даче стоит слабый компьютер с 32-битным процессором.
8. Выберите один из пунктов:
- «USB-устройство флэш-памяти» — после загрузки установочных файлов Windows 10 они будут записаны на флешку.
- «ISO-файл» — скачаете образ для последующего многократного использования.
Первый способ позволит осуществить создание загрузочной флешки в Media Creation Tools, но единожды. Если в процессе загрузки возникнет ошибка, процедура прервётся, и всё придётся начинать заново. Второй способ предпочтительнее, поскольку загрузив на компьютер образ, на его основе сможете выполнить создание хоть 10 загрузочных USB-флешек, но с применением сторонних утилит.
9. Выберите портативный накопитель, если программа обнаружила несколько флешек, и нажмите «Далее». Если отображается несколько внешних цифровых носителей, ориентируйтесь на название и буквенную метку флешки (откройте «Этот компьютер» и посмотрите). Нужная флешка не обнаруживается? Нажмите «Обновить», затем выберите её.
10. Дождитесь завершения процедуры загрузки и записи файлов на USB-флешку или скачивания образа (в зависимости от выбора на шаге 8).
Для прерывания процесса закройте окно крестиком справа вверху, кнопка «Отмена» отсутствует.
11. По окончании жмите «Готово».
Процедура удачно завершена, приступайте к переустановке ОС.
Альтернативный способ создания загрузочной флешки
Существует масса иных способов выполнить создание загрузочной флешки.
Как скачать официальный ISO-образ Windows 10
Если Microsoft бесплатно распространяет оригинальный образ для установки Windows, стоит воспользоваться такой возможностью. Так, популярные сторонние сборки, авторы которых удаляют ненужный, по их мнению, контент, часто не устанавливаются, не запускаются, не содержат нужных вам компонентов без возможности установки из магазина. Нередко они вызывают лишние проблемы, которых нет при использовании оригинальных установочных файлов.
Загружается образ рассмотренным выше способом с помощью Media Creation Tools: на 8 шаге перенесите переключатель к пункту «ISO-файл». В остальном различий нет.
Для второго способа нужен браузер:
Для удобства выберите желаемое устройство и разрешение страницы в меню вверху.
2. В разделе «Выбор выпуска» нужно указать «Windows 10».
3. Ниже нажмите «Подтвердить».
4. Выберите язык интерфейса и подтвердите выбор.
5. Жмите кнопку «xx-bit Скачать» для загрузки ОС соответствующей разрядности (получить универсальный образ Windows 10×32/x64 метод не позволяет).
Через сутки ссылка станет недействительной.
Создание флешки при помощи утилиты UltraISO
Итак, образ загрузили, приступим к созданию загрузочной флешки. Пробной версии программы хватит.
2. В случае с англоязычным интерфейсом разверните пункт главного меню «Options», откройте список «Language» и выберите «Russian».
3. Откройте образ соответствующей командой в пункте главного меню «Файл».
4. Вызовите пункт меню «Самозагрузка» под названием «Записать образ диска».
Запустится отдельный модуль для создания загрузочных флешек.
5. В выпадающем списке выберите целевую флешку. Желательно отметить флажком пункт «Проверка». Тогда после завершения процедуры записи программа проверит целостность файлов.
6. Метод записи выберите пункт «USB-HDD+ v2» – совместим практически с любой BIOS/UEFI в отличие от «USB–HDD».
7. Жмите «Записать».
8. Подтвердите форматирование флешки.
Дождитесь завершения процедуры копирования файлов.
Создание флешки при помощи утилиты Rufus
Мощная утилита для формирования загрузочных дисков.
Для системы с UEFI
Актуально только для 64-разрядных Windows 10:
- Выберите флешку в выпадающем списке.
- Правее нажмите «Выбрать», кликните по образу, затем — «Открыть».
3. Ниже выберите схему разделов накопителя, на который будете устанавливать ОС: MBR или GPT.
4. Можете задать новую метку — название флешки.
Остальные пункты трогать не стоит.
5. Жмите «СТАРТ».
6. Подтвердите удаление информации с USB-флешки и ждите.
Для системы с BIOS
Если у вас старый ноутбук или компьютер с BIOS, процедура отличается:
- Выберите флешку в списке «Устройство».
- Нажмите «ВЫБРАТЬ», укажите образ и кликните «Открыть».
3. Выберите схему разделов как «MBR» и жмите «СТАРТ».
4. Подтвердите форматирование флешки.
Windows 7 USB/DVD Download Tool
1. Русскоязычный интерфейс не предусмотрен, выбирайте пункт «English» и жмите «Download».
2. Установите и запустите приложение.
3. Кликните «Browse».
4. Выберите образ и откройте его.
Также можете вставить путь к файлу в текстовую строку.
6. Здесь нужно выбрать «USB device».
7. Выберите устройство, если утилита обнаружила несколько флешек, и запускайте копирование файлов кнопкой «Begin copying».
8. Подтвердите очистку флешки кнопкой «Erase USB Device».
WinSetupFromUSB
1. Извлеките содержимое архива в удобный каталог и запустите версию программы, соответствующую разрядности используемой Windows 10 (файл «WinSetupFromUSB_1-9_x64.exe» для 64-битной ОС).
2. В первом выпадающем списке выберите флешку.
3. В разделе «Add to USB disk» отметьте второй пункт «Windows Vista…».
4. Кликните по кнопке с тремя точками правее от названия и укажите образ (можете вставить путь к файлу в текстовую строку).
5. Дополнительно отформатируйте флешку: нужно отметить пункт «Autoformat it with…».
6. Перенесите переключатель к пункту «NTFS» для MBR-дисков или оставьте возле «FAT32» для GPT-разделов.
7. Остальное не трогайте. Жмите «GO».
8. Подтвердите очистку флешки.
9. В следующем окне нужно ввести название загрузочного меню (по истечении 45 секунд автоматически закроется).
Завершение процедуры ознаменуется появлением окна «Job down».
Создание загрузочной флешки Windows 10 без программ
Для создания загрузочной флешки без программ нужно скачать образ Windows 10. Подходит только для компьютеров и ноутбуков:
- материнская плата которых поддерживает UEFI;
- использующих твердотельный или жёсткий накопитель с таблицей разделов GPT.
Также подойдёт диск с MBR, потеря информации на котором некритична, поскольку резервная копия данных сделана, и носитель готов к переразметке (форматированию) в GPT:
1. Откройте содержимое образа штатными средствами — кликните правой клавишей и выберите «Подключить».
На предыдущих версиях Windows спасёт только стороннее приложение для работы с образами, например, Daemon Tools или архиватор. С помощью последнего извлеките содержимое файла в отдельный каталог.
2. Отформатируйте флешку в FAT32:
- Откройте «Этот компьютер».
- Вызовите контекстное меню флешки (правым кликом) и выберите «Форматировать».
- Выберите файловую систему «FAT32 (по умолчанию)».
- Отметьте галочкой пункт «Быстрое (очистка оглавления)».
- Остальное трогать не нужно.
- Жмите «Начать».
5. Подтвердите изменение файловой системы устройства.
6. Дождитесь окончания процедуры.
7. В Проводнике (Win + E) перейдите на виртуальный диск с содержимым образа и скопируйте его в буфер.
8. Вставьте файлы на флешку.
Выставьте режим загрузки UEFI (вместо Legacy). Можно приступать к установке ОС.
Чистая Windows 10 устанавливается только с загрузочного диска или флешки, для создания которой можно воспользоваться инструментами Microsoft, без приложений или с помощью сторонних утилит. Важно учитывать используемую структуру разделов: MBR или GPT. Неправильно выбрав параметры при создании установочной USB-флешки, можно потерпеть неудачу, и процедуру придётся начинать сначала. Обязательно смотрите на разрядность процессора: битность операционной системы должна ей соответствовать.
Создать загрузочную флешку Windows 10, Windows 7 и Windows 8.1
Как создать загрузочную флешку Windows 10/7/ 8.1. Подготовка к установке Windows.
Скачивание ISO образа и создание загрузочной флешки Windows 10
1. Официальный способ скачать и создать загрузочную флешку Windows 10 x64 и x86 с помощью Installation Media Creation Tool.
Установите в компьютер флешку не менее 8 ГБ, на которую будете записывать дистрибутив Windows 10. Это будет наша загрузочная флешка с Windows 10. На данной флешке не должны быть файлы, так как при записи они будут стёрты. Флешку желательно отформатировать. Чтобы загрузить оригинальный образ ISO Windows 10, Microsoft предлагает использовать собственную утилиту Media Creation Tool — средство создания установочных накопителей, которое, в том числе, позволяет произвести и простое скачивание образа системы. При этом скачивается последняя версия Windows 10 с возможностью выбора 64-бит и 32-бит систем, а образ ISO содержит как Домашнюю (Home) так и Профессиональную (Pro) версии системы. Порядок действий состоит из следующих шагов:
- Переходим на страницу https://www.microsoft.com/ru-ru/software-download/windows10 и нажмите «Скачать средство сейчас», после того, как будет загружена утилита Media Creation Tool, запустите её.
2. После некоторого периода подготовки утилиты, примите условия лицензии.
Затем — выберите пункт «Создать установочный носитель (USB-устройство флэш-памяти, DVD-диск или ISO-файл) и нажмите «Далее».
3. На следующем этапе вы можете выбрать, какую именно Windows 10 скачать — для этого снимите отметку «Использовать рекомендуемые параметры для этого компьютера» и выберите язык, выпуск (выбираем Windows 10 — в ней содержатся все доступные редакции системы для пользователей) и разрядность в пункте «Архитектура». Нажимаем «Далее».
Создать загрузочную флешку Windows4. В случае, если вы сняли отметку «Использовать рекомендуемые параметры для этого компьютера» и выбрали иную разрядность или язык, вы увидите предупреждение: «Убедитесь, что выпуск установочного носителя соответствует выпуску Windows на компьютере, на котором вы будете его использовать». Учитывая, что на данным момент времени в образе содержатся сразу все выпуски Windows 10, обычно на это предупреждение не следует обращать внимания. Иногда это предупреждение и вовсе не появляется.
5. Выберите пункт «USB-устройство флэш-памяти», если требуется, чтобы программа сама записала загрузочную установочную флешку, либо, при желании, вы можете выбрать пункт «ISO-файл», чтобы скачать оригинальный образ Windows 10 и записать его на USB или DVD самостоятельно.
6. Выберите накопитель, который будет использоваться из списка. Важно: все данные с флешки или внешнего жесткого диска (со всех его разделов) будут удалены.
7. Начнется скачивание файлов установки Windows 10, а затем — их запись на флешку: Создание установочного накопителя. Эти этапы могут занять продолжительное время. У меня это заняло 1 час 15 минут.
8. По завершении вы получите сообщение «USB-устройство флэш-памяти готово», можно закрыть утилиту и использовать созданный накопитель.
По окончании у вас будет готовый накопитель (загрузочная флешка) с оригинальной Windows 10 последней версии, который пригодится не только для чистой установки системы на системах UEFI и Legacy (CSM), но и для её восстановления в случае сбоев.
2. Неофициальный способ. Создание загрузочной флешки Windows 10 при помощи программы Rufus.
Для начала нужно скачать программу Rufus. Я бы порекомендовал версию Portable (переносную). Скачиваем, запускаем, если программа предложит обновиться, то обязательно это делаем.
Далее вам потребуется образ ISO и накопитель, на который будет производиться запись (все имеющиеся на нем данные в процессе будут удалены), причем образ теперь можно скачать прямо в программе Rufus непосредственно во время создания загрузочной флешки:
- После запуска Rufus, в поле «Устройство» выберите накопитель (флешку), на который будем записывать Windows 10.
- Нажмите кнопку «Выбрать» и укажите образ ISO с Windows 10, если он у вас есть, если нет — смотрим пункт 3.
3. Последняя версия программы позволяет не только выбрать образ диска ISO на компьютере, но и скачать официальные образы с сайта Майкрософт. Для этого нажмите по стрелке рядом с кнопкой «Выбрать» и выберите пункт «Скачать». Затем нажмите по кнопке «Скачать» и выберите конкретный образ для скачивания
Укажите путь для сохранения ISO образа Windows 10 на своём компьютере. Далее мы видим отображение хода скачивания образа.
4. В поле «Параметры образа» вы можете выбрать создание накопителя Windows To Go, т.е. такого накопителя, с которого производится не установка системы, а её запуск без установки.
5. В поле «Схема разделов» выберите схему разделов целевого диска (на который будет устанавливаться система) — MBR (для систем с Legacy/CSM загрузкой) или GPT (для систем UEFI). Настройки в разделе «Целевая система» переключатся автоматически.
6. В разделе «Параметры форматирования» при желании укажите метку флешки.
7. Вы можете указать файловую систему для загрузочной флешки, в том числе возможно использование NTFS для флешки UEFI, однако в этом случае для того, чтобы компьютер загрузился с неё потребуется отключить Secure Boot.
8. После этого можно нажать «Старт», подтвердить, что вы понимаете, что данные с флешки будут удалены, а затем дождаться завершения копирования файлов из образа на USB накопитель.
9. По завершении процесса нажмите кнопку «Закрыть», чтобы выйти из Rufus.
Наша Загрузочная флешка с Windows 10 готова.
Возможные ошибки в Rufus при создании загрузочной флешки:
- 0x00000005 — по какой-то причине, из-за антивируса, контролируемого доступа к папкам или иным внешним факторам, Rufus запрещен доступ к накопителю.
- 0x00000015 — отключено автоматическое подключение томов в Windows. Запустите командную строку от имени администратора, введите команду mountvol /e и переподключите флешку. Также ошибка может возникать при подключении флешки через USB-хаб, заново подключите напрямую к компьютеру или ноутбуку.
Далее можно приступать к установке Windows 10.
Скачивание ISO образа и создание загрузочной флешки Windows 8.1
Установите в компьютер флешку не менее 8 ГБ, на которую будете записывать Windows 8.1. На данной флешке не должны быть файлы, так как при записи они будут стёрты. Флешку желательно отформатировать.
Шаг 1. Скачать ISO образ Windows 8.1
Чтобы загрузить оригинальный образ ISO Windows 8.1 переходим на сайт Microsoft по ссылке: https://www.microsoft.com/ru-RU/software-download/windows8ISO
(Данный способ подходит только тем, у кого есть лицензионный ключ продукта, у кого ключ отсутствует, рекомендую скачать ISO образ Windows 8.1 из альтернативных источников и перейти к шагу 2)
Выбираем версию Windows 8.1, язык и нажимаем «Подтвердить«.
Выбираем разрядность 64 bit или 32 bit и скачиваем на компьютер или ноутбук, указав путь для сохранения файла ISO.
Можно так же скачать ISO образ через программу Rufus. Запустим его от имени администратора ( см. заголовок «Неофициальный способ. Создание загрузочной флешки Windows 10»). Выберем пункт «Скачать» из выпадающего списка. (Данный способ подходит только тем, у кого есть лицензионный ключ продукта, у кого ключ отсутствует, рекомендую скачать ISO образ Windows 8.1 из альтернативных источников и перейти в шагу 2)
После нажатия на пункт «Скачать«, вам необходимо будет выбрать ряд параметров:
Выбираем версию нашей ОС Windows 8.1, Update, Издание, язык, и архитектуру х64 или х32 и нажимаем «Скачать«, указываем путь для сохранения на ПК.
Шаг 2. Создать загрузочную флешку Windows 8.1.
Когда Iso образ Windows 8.1 у вас уже есть, запускаем программу Rufus от имени администратора, нажимаем «Выбрать«.
Укажем путь к нашему образу.
Остальные параметры оставим по умолчанию и нажимаем «Старт«.
Программа предупредит вас о том, что все ваши файлы, которые были на флешке будут удалены.
Готово. Наша загрузочная флешка с Windows 8.1 подготовлена. Нажимаем «Закрыть«.
Далее можно приступать к установке Windows 8.1
Скачивание ISO образа и создание загрузочной флешки Windows 7
Если у вас есть лицензионный ключ Windows 7, то Iso образ скачать можно с официального сайта Microsoft.
Нужно ввести ключ в специальное поле для проверки, далее будут доступны ISO образы для скачивания.
Либо скачиваете необходимый ISO образ Windows 7 из альтернативных источников. Для создания загрузочной флешки с Windows 7 — запускаем программу Rufus —указываем путь к нашему Iso образу — нажимаем «Старт«.
Далее подтвердить, что вы понимаете, что данные с флешки будут удалены, а затем нужно дождаться завершения копирования файлов из образа на USB накопитель.
Готово. Наша загрузочная флешка с Windows 7 подготовлена. Нажимаем «Закрыть«.
Далее можно приступать к установке Windows 7.
Подготовка к установке. Загрузка с флешки.
Windows 10 и Windows 8.1
Установите в Usb порт вашего компьютера/ноутбука загрузочную флешку с Windows 10 или Windows 8.1. Подключаем сразу в USB порт 3.0. Если загрузка не пошла, либо появились какие-либо ошибки попробуйте переподключить в USB 2.0 (если такой есть). Далее изменим порядок загрузки устройств. В современных компьютерах и ноутбуках можно выбрать «быструю загрузку» при включении, нажимая как правило F8 на компах, и F11 или F12 или Esc на ноутбуках. Выбираем нашу флешку с UEFI из списка, нажимаем Enter.
Если этот вариант не подошел, то зайдём в BIOS — раздел BOOT. В Биос вы сможете попасть во время перезагрузки компьютера, либо когда включаете компьютер, нажимая на кнопку DEL или F2.
Далее выбираем меню загрузки F8 и нашу флешку.
Пример настроек AMI BIOS версии 1107 — материнская плата: Asus Z87M-PLUS.
Параметр загрузки №1 — выбираем нашу флешку со значением UEFI. Сохраняем изменения (обычно клавишей F10) и перезагружаем компьютер.
Windows 7
Установите в Usb порт вашего компьютера/ноутбука загрузочную флешку с Windows 7. Подключаем сразу в USB порт 2.0. Далее изменим порядок загрузки устройств. В современных компьютерах и ноутбуках можно выбрать «быструю загрузку» при включении, нажимая как правило F8 на компах, и F11 или F12, или Esc на ноутбуках. Выбираем нашу флешку из списка, нажимаем Enter.
Если этот вариант не подошел, то зайдём в BIOS — раздел BOOT. В Биос вы сможете попасть во время перезагрузки компьютера, либо когда включаете компьютер, нажимая на кнопку DEL или F2.
Далее выбираем меню загрузки F8 и нашу флешку.
Пример настроек AMI BIOS версии 1107 — материнская плата: Asus Z87M-PLUS.
Параметр загрузки №1 — выбираем нашу флешку без значения UEFI. Сохраняем изменения (обычно клавишей F10) и перезагружаем компьютер.
Сохранение данных (по минимуму)
Если вы переустанавливаете операционную систему, то перед установкой убедитесь, что на жестком диске не осталось нужной вам информации. Рекомендую как минимум скопировать данные профиля на раздел D вашего жёсткого диска (при наличии), либо на внешний носитель информации.
В зависимости от того, какая операционная система установлена на вашем компьютере, будет зависеть и то, каким образом называется папка с профилями пользователей. Так в Windows XP эта папка называется «Documents and Settings». В Windows 7 и выше папка с профилями пользователей называется либо «Users» для английской версии операционной системы, либо «Пользователи» — в русскоязычном варианте.
Если вы зайдете в папку профилей пользователей, то вы там увидите папки, название которых совпадает с названием учетных записей, созданных ранее на данном компьютере. В данном случае необходимо скопировать папку «Sasha» — это и есть мой профиль пользователя ( у вас будет по аналогии).
Далее можно приступать к установке Windows.
Как сделать полную резервную копию образа системы в Windows 10 «Советы по Windows :: Взлом гаджетов
Совсем недавно я экспериментировал с установкой Windows с двойной загрузкой и каким-то образом сумел стереть мою основную установку Windows в процессе. «Почему, — спросил я себя, — Почему я не сделал резервную копию, прежде чем начал это?» По сей день я прохожу кропотливый процесс установки и настройки всех моих любимых программ, и, возможно, я никогда не верну все в точности так, как было.
Если эта кошмарная ситуация вселяет страх в ваше сердце, вам обязательно стоит подумать о том, чтобы сделать полную резервную копию образа вашей новой установки Windows 10. В отличие от функции автоматической точки восстановления, образ системы представляет собой точный снимок всей вашей установки Windows, включая настройки и данные приложения. Это означает, что с полным резервным копированием образа системы в режиме ожидания вы всегда сможете вернуть свой компьютер в исходное состояние — независимо от того, какой критический сбой в первую очередь вызвал проблему.
Что вам понадобится
Прежде чем вы начнете, процесс создания резервной копии образа системы требует, чтобы у вас было место для хранения образа. Желательно, чтобы у вас был либо дополнительный жесткий диск с большим объемом памяти, подключенный к вашему компьютеру напрямую или по сети, достаточно большой USB-накопитель или карта памяти, либо набор чистых DVD-дисков и дисковод, способный записывать или пишущие СМИ.
В четвертом варианте вы можете переразбить основной жесткий диск, чтобы создать пространство для хранения, необходимое для резервной копии образа системы. Однако этот вариант далеко не идеален, потому что образ системы будет храниться на том же физическом жестком диске, что и ваша установка Windows, а это означает, что в случае отказа жесткого диска вы потеряете как установленную Windows , так и образ резервной копии .
Создание резервной копии образа системы
Для начала нажмите кнопку Windows на клавиатуре, затем введите «История файлов» и нажмите Введите .
В появившемся окне нажмите кнопку «Резервное копирование образа системы» в нижнем левом углу.
Затем снова посмотрите на левую панель и выберите параметр «Создать образ системы».
На этом этапе появится служебная программа создания образа системы. Это первое окно спрашивает, где вы хотите сохранить образ системы, и варианты: жесткий диск, DVD или сетевое расположение. Выберите место для хранения образа вашей системы, а затем, если вы сохраняете на жесткий диск или USB / карту памяти, используйте раскрывающееся меню, чтобы выбрать предпочтительный диск.
После нажатия «Далее» вам будет предложено выбрать диски, для которых вы хотите создать резервную копию образа. Ваш основной диск Windows и загрузочный сектор уже будут выбраны, но если есть какие-либо другие жесткие диски, содержащие данные, для которых вы хотите создать резервную копию, выберите их здесь, затем снова нажмите «Далее».
Далее у вас будет возможность просмотреть свой выбор. Если все выглядит так, как должно, нажмите «Начать резервное копирование». В зависимости от того, сколько файлов и дисков вы выбрали, процесс резервного копирования займет от 10 минут до часа или около того.
Когда процесс резервного копирования будет завершен, вас спросят, хотите ли вы создать диск восстановления системы. Это совершенно необязательно, поэтому вы можете пропустить этот шаг, если хотите.
Теперь, когда резервная копия образа системы находится в режиме ожидания, вы можете намного легче отдыхать, зная, что если что-то когда-нибудь случится с вашей установкой Windows — будь то аппаратный сбой или проблемы с программным обеспечением — вы сможете вернуть все в нормальное состояние практически в кратчайшие сроки. нет времени.
Восстановление из резервной копии образа системы
Если вам когда-нибудь понадобится восстановить резервную копию образа системы, сначала убедитесь, что диск, содержащий образ резервной копии, подключен к вашему компьютеру.Отсюда вставьте установочный диск Windows и загрузитесь в программу установки.
После установки Windows нажмите «Далее», затем выберите «Восстановить компьютер» в нижнем левом углу. Затем нажмите «Устранение неполадок», затем «Дополнительные параметры» и выберите «Восстановление образа системы». Отсюда просто выберите созданную вами резервную копию образа системы, затем следуйте инструкциям, и ваш компьютер будет полностью восстановлен до того состояния, в котором он находился при создании резервной копии.
Вам когда-нибудь приходилось восстанавливать резервную копию образа системы? Если да, расскажите нам об этом в разделе комментариев ниже или напишите нам в Facebook, Google+ или Twitter.
Обеспечьте безопасность соединения без ежемесячного счета . Получите пожизненную подписку на VPN Unlimited для всех своих устройств, сделав разовую покупку в новом магазине Gadget Hacks Shop, и смотрите Hulu или Netflix без региональных ограничений, повышайте безопасность при просмотре в общедоступных сетях и многое другое.
Купить сейчас (скидка 80%)>
Другие выгодные предложения, которые стоит проверить:
Изображение обложки через ShutterstockКак создать полную резервную копию на компьютере с Windows 10
Что нужно знать
- Нажмите клавишу Windows + I > Обновление и безопасность > Резервное копирование > Перейдите в раздел «Резервное копирование и восстановление» (Windows 7) > Создайте образ системы .
- Microsoft больше не поддерживает резервное копирование образа системы, но это по-прежнему один из лучших способов создания резервной копии образа Windows 10.
В этой статье объясняется, как создать резервную копию с помощью образа системы Windows 10 и как восстановить резервную копию.
Как использовать резервную копию образа системы Windows 10
Резервное копирование образа системы Windows 10 — это интуитивно понятный и универсальный инструмент для создания резервной копии Windows 10, который можно сразу использовать, если вы используете Windows 10.Это своего рода устаревшая функция, которая больше не поддерживается Microsoft, но она по-прежнему работает так же, как и раньше, и, по крайней мере, на данный момент, остается одним из лучших способов создания резервной копии образа Windows 10.
Если вы хотите сохранить резервную копию на внешний диск, убедитесь, что он подключен, прежде чем начинать этот процесс.
Нажмите Windows Key + I , чтобы открыть меню Settings .
Если это не сработает, прочтите это руководство, чтобы исправить это.
Выберите обновление и безопасность .
В появившемся окне Settings выберите Backup в левом меню.
Под заголовком Ищете более старую резервную копию? Выберите Перейти к резервному копированию и восстановлению (Windows 7) .
Это оригинальная функция Windows 7, ее нельзя использовать только в Windows 7.
Появится новое окно панели управления .Слева выберите Создать образ системы .
В новом окне в разделе Где вы хотите сохранить резервную копию , используйте различные переключатели и раскрывающиеся меню, чтобы выбрать, хотите ли вы сохранить изображение на жестком диске (будь то внутренний или внешний), серию DVD или на сетевом диске где-нибудь в вашей локальной сети. Затем выберите Далее .
Выберите диски, которые вы хотите включить в резервную копию, используя соответствующие флажки.Затем выберите Далее .
Просмотрите свой выбор, затем, когда вы будете счастливы и будете готовы, выберите Начать резервное копирование , чтобы начать процесс.
Вам также будет предоставлена возможность создать диск восстановления системы. Если в вашей системе есть оптический привод и вам нужна эта опция, выберите Да . В противном случае выберите Нет , затем Закройте .
После этого начнется резервное копирование, которое может занять некоторое время в зависимости от размера резервных копий установок и скорости ваших дисков.Однако вы можете продолжать использовать диски, пока это происходит, поэтому не стесняйтесь продолжать использовать свою систему, как и раньше.
Если вы сделали резервную копию диска на внешний диск, обязательно отключите его после завершения резервного копирования и храните в безопасном месте.
Как восстановить резервную копию в Windows 10
Надеюсь, вам никогда не понадобится восстанавливать резервную копию, потому что ваши данные остаются в безопасности, но если у вас произошел сбой данных или вам нужен доступ к данным, которые вы случайно удалили, восстановление резервной копии не сложнее, чем создание резервной копии в первую очередь.
Подключите внутренний или внешний диск, содержащий резервную копию системы, к компьютеру.
Загрузите компьютер и несколько раз нажмите клавишу F8 , чтобы получить доступ к меню устранения неполадок. Для получения дополнительной информации см. Наше руководство по доступу к расширенным параметрам запуска.
Выберите Устранение неполадок .
Download.net.pl/FlickrВыберите Дополнительные параметры.
Выберите Восстановление образа системы .
Выберите Windows 10 .
В Выберите резервную копию образа системы Окно выберите Использовать последний доступный образ системы . В качестве альтернативы, если у вас есть несколько резервных копий, вы можете вручную выбрать образ системы.
Выберите Далее .
Если вы выполняете восстановление на новый диск, вы должны использовать опцию Форматировать и переразбить диски , прежде чем продолжить.Только не забудьте Исключить диски , чтобы предотвратить форматирование других дисков в процессе.
Выберите Далее , а затем Готово .
Резервное копирование начнется и может занять некоторое время в зависимости от размера вашей резервной копии и скорости задействованных дисков. Однако после завершения вы сможете загрузиться в недавно восстановленную систему, как это было раньше. Если у вас возникнут проблемы, обязательно используйте меню загрузки системы, чтобы убедиться, что вы загружаетесь с правильного диска.
Спасибо, что сообщили нам!
Расскажите, почему!
Другой Недостаточно подробностей Сложно понятьКак создать и восстановить резервную копию образа системы в Windows 10?
В этой статье рассказывается, как сделать резервную копию Windows 10 на внешний носитель (USB-накопитель, дополнительный жесткий диск / твердотельный накопитель или общую сетевую папку) с помощью встроенных инструментов резервного копирования образа системы и как правильно восстановить систему из этого образа. Windows System Image Backup включает полный образ ОС, системные и пользовательские разделы со всеми установленными программами, настройками и личными данными пользователя.
В этой статье мы будем использовать стандартный инструмент System Image Backup для сохранения образа Windows. И хотя Microsoft его давно перестала разрабатывать, возможностей для нашей задачи вполне достаточно.
Как создать образ системы Windows 10 с помощью Wbadmin?
Для создания резервной копии образа системы можно использовать инструмент командной строки wbadmin.exe . Подключите к компьютеру внешний диск или флешку, на которую мы сохраним образ Windows 10.
Запустите консоль PowerShell от имени администратора.
В нашем случае Windows 10 установлена на диске C: \, и мы сохраним образ системы на флешку U: \ (на флешке должно быть достаточно свободного места). В этом случае команда для создания образа системы будет иметь следующий вид:
wbAdmin start backup -backupTarget: U: -include: C: -allCritical -quiet
Примечание . Для резервного копирования образа системы с помощью Wbadmin.exe, вы должны быть членом локальной группы операторов резервного копирования или администраторов.
Если вам нужно включить в резервную копию не только системный раздел, на котором установлена Windows 10, но и другие разделы, используйте следующую команду:
wbAdmin start backup -backupTarget: U: -include: C:, D:, E:, F: -allCritical -quiet
В случае, если вам нужно сохранить образ системы в общей сетевой папке, вам необходимо указать UNC-путь (ваша учетная запись должна иметь права записи NTFS в эту папку):
wbAdmin start backup -backupTarget: \\ mun-srvbk1 \ backup \ userimages -include: C: -allCritical –quiet
wbAdmin start backup -backupTarget: \\ mun-srvbk1 \ backup \ userimages -user: jsmith -password: $ tr0ngP @ $$ w0rrd -include: C: -allCritical –quiet
Если вы хотите добавить в резервную копию определенные каталоги, укажите их следующим образом:
- включает: E: \ Docs
Создание резервной копии образа Windows займет некоторое время, в зависимости от объема данных на исходных дисках.
Служба теневого копирования тома (VSS) используется для создания резервной копии образа системы. Это означает, что вы можете продолжать использовать Windows, пока выполняется резервное копирование.
Операция резервного копирования успешно завершена. Резервное копирование тома (системного раздела EFI) (100,00 МБ) успешно завершено. Резервное копирование тома (C :) успешно завершено. Резервное копирование тома (542,00 МБ) успешно завершено.
Как видите, в резервную копию образа был включен не только системный раздел, но также разделы EFI и System Reserved.
System Image Backup поддерживает как полное, так и инкрементное резервное копирование (т. Е. В образ резервной копии добавляются только измененные блоки).
Когда утилита wbAdmin завершит свою задачу, в корне целевого диска появится каталог WindowsImageBacku p, содержащий образ системы. Он содержит вашу систему и разделы данных в формате файла VHDX. При необходимости вы можете вручную смонтировать эти диски VHDX и получить доступ к их содержимому.
Выполнение резервного копирования образа с помощью графического интерфейса пользователя Windows
Вы также можете сделать резервную копию образа Windows 10 из графического интерфейса Windows 10.Эта функция доступна через Панель управления ( Панель управления \ Система и безопасность \ История файлов ). Нажмите кнопку Резервное копирование образа системы в нижнем левом углу.
Или просто запустите команду Sdclt.exe .
В следующем окне нажмите Настроить резервную копию и укажите диск, на котором вы хотите сохранить образ Windows.
Выберите диски, для которых требуется создать резервную копию. Убедитесь, что установлен флажок « Включить системный образ дисков: системный раздел EFI, C :, Windows Recovery Environment ».
Затем вы можете настроить расписание автоматического резервного копирования.
Чтобы начать резервное копирование, нажмите Сохранить настройки и запустите резервное копирование .
Вы можете проверить текущий статус резервного копирования в Панели управления.
Управление резервным копированием Windows с помощью Wbadmin
Давайте посмотрим на несколько команд инструмента командной строки wbadmin.exe для управления резервными копиями.
Список резервных копий, зарегистрированных в системе:
Wbadmin получить версии
Время резервного копирования: 28.04.2021 9:55
Цель резервного копирования: 1394 / USB-диск с маркировкой JetFlash (U :)
Идентификатор версии: 28.04.2021-17: 45
Может восстанавливать: том (ы), файл (ы), приложение (ы), Bare Metal Recovery, состояние системы
Идентификатор снимка: {02036e21-cda2-1012-2bf1-d22401212344} В данном случае у нас есть 2 бэкапа.Чтобы перечислить элементы, хранящиеся в конкретной резервной копии, укажите ее идентификатор версии :
Wbadmin get items -version: 28.04.2021-16: 55
Чтобы удалить все резервные копии, кроме трех последних, запустите:
wbadmin удалить резервную копию -keepversions: 3
Чтобы удалить только самую старую версию резервной копии образа:
Wbadmin удалить резервную копию –deleteOldest
Как восстановить Windows 10 из резервной копии образа системы?
Для восстановления Windows 10 из ранее созданной резервной копии образа системы вам потребуется:
Загрузка с установочного / загрузочного диска.
На первом экране установки Windows щелкните Далее .
Нажмите Восстановить компьютер кнопку в нижнем левом углу.
После этого перейдите к Устранение неполадок -> Дополнительные параметры -> Восстановление образа системы .
Выберите Windows 10 из списка целевых ОС.
Мастер восстановления просканирует подключенные диски и найдет список ранее созданных резервных копий.Вы можете восстановить последний образ или выбрать более ранний.
Наконечник . Поскольку система загрузилась с загрузочного носителя, буквы дисков могут не совпадать с буквами дисков в Windows.
Выберите изображение для восстановления из списка доступных изображений.
Отметьте опцию Форматировать и переразбить диски , если вы восстанавливаете образ на новый диск. В этом случае мастер восстановления удалит все текущие разделы на диске и заново создаст таблицу разделов в соответствии с разделами в образе.
Теперь вам нужно только подтвердить восстановление системы из образа.
Когда мастер установки завершит свою задачу, загрузитесь с жесткого диска (не забудьте изменить приоритет загрузочного устройства в BIOS) и убедитесь, что вы успешно восстановили Windows 10 из резервной копии образа, созданной вами ранее.
Если резервная копия образа системы хранится в общей сетевой папке, вам необходимо сначала инициализировать и настроить сеть в WinPE. Нажмите сочетание клавиш Shift + F10 , чтобы открыть командную строку. Запустите startnet.cmd или wpeinit.exe для инициализации сети.
Вы можете проверить текущие настройки сети следующим образом:
ipconfig / все
Чтобы установить статический IP-адрес и указать DNS-серверы, используйте следующие команды:
netsh int ipv4 set addr "Ethernet0" static 192.168.10.15 255.255.255.0 192.168.10.1 1
net start dnscache
netsh int ipv4 set dns "Ethernet0" static 192.168.10.11 primary
Теперь вы можете переключиться в окна восстановления образа системы и указать UNC-путь к папке резервного копирования образа.
Как создать резервную копию образа системы Windows 10 — Redmondmag.com
Советы и уловки Поузи
Как создать резервную копию образа системы Windows 10
Microsoft дает вам возможность создать полную резервную копию всего вашего компьютера в Windows 10. Вам просто нужно немного покопаться, чтобы найти ее.
Если бы вы спросили обычного человека, что нужно защищать на его компьютере, наиболее частым ответом, вероятно, было бы все.
Несмотря на то, что Windows 10 хорошо скрыта в операционной системе, она позволяет создавать резервную копию образа, которая представляет собой полную резервную копию всего вашего компьютера.
Прежде чем я покажу вам, как создать резервную копию образа, вам нужно знать две вещи. Во-первых, резервное копирование образа дает вам возможность вернуть ваш компьютер в состояние, в котором он существовал на момент создания резервной копии. Это означает, что если вы восстановите резервную копию образа, операционная система и все приложения, которые были установлены на ней, будут восстановлены.
Однако важно помнить, что резервные копии образов не допускают выборочного восстановления. Вы не можете использовать резервную копию образа, например, для восстановления отдельных файлов и папок. Вы можете использовать его только для восстановления всей системы.
Второе, что вам нужно знать, это то, что вы должны подумать о своей цели резервного копирования. Вы можете создать резервную копию своей системы в сети, но большинство людей используют жесткий диск USB.
Для создания образа системы вам потребуется доступ к Панели управления Windows.Microsoft скрыла панель управления в Windows 10, но вы можете перейти к ней, щелкнув правой кнопкой мыши кнопку «Пуск», выбрав «Выполнить», а затем введя слово «Control» в строке «Выполнить».
Когда откроется панель управления, щелкните «Система и безопасность», а затем выберите параметр «История файлов». История файлов — это функция Windows, предназначенная для резервного копирования файлов данных. Напротив, резервная копия образа системы создает резервную копию всей операционной системы, включая все приложения, которые могут быть установлены.
Учитывая разницу между резервным копированием истории файлов и резервным копированием образа, переход в раздел «История файлов» панели управления может показаться странным. Однако, если вы посмотрите в нижний левый угол Рисунок 1 , вы увидите, что экран истории файлов содержит ссылку на резервное копирование образа системы.
[Щелкните изображение, чтобы увеличить.] Рисунок 1: Экран истории файлов содержит ссылку на резервное копирование образа системы.Щелкните ссылку Резервное копирование образа системы, и вы попадете на экран резервного копирования и восстановления (Windows 7), который вы можете увидеть на рис. 2 . Отсюда нажмите ссылку «Создать образ системы» в левой части экрана.
[Щелкните изображение, чтобы увеличить.] Рисунок 2: Щелкните ссылку «Создать образ системы».На этом этапе вы попадете в диалоговое окно Create a System Image, которое вы можете увидеть на , рис. 3 .В большинстве случаев Windows будет искать устройства резервного копирования с задержкой в минуту или две. По завершении этого процесса вам будет предложено выбрать место, где вы хотите сохранить резервную копию. Как видно на рисунке, резервную копию можно записать на жесткий диск, один или несколько DVD-дисков или в сетевое хранилище.
Здесь важно помнить, что вы не можете сохранить изображение в любом месте, которое хотите включить в изображение. Например, в рис. 3 я решил записать образ на диск E :.Если бы я хотел создать резервную копию содержимого E:, то я не смог бы использовать E: в качестве целевого объекта резервного копирования.
Рисунок 3: Выберите цель резервного копирования.Нажмите «Далее», и вы увидите сводный экран с описанием процесса резервного копирования. Хотя может показаться соблазнительным просто нажать кнопку «Начать резервное копирование», это действительно хорошая идея — просмотреть этот экран. Как вы можете видеть на , рис. 4 , на экране подтверждения указывается, куда будет записана резервная копия, предполагаемый размер резервной копии и какие диски будут включены в резервную копию.
Рисунок 4: Найдите минутку, чтобы просмотреть сводный экран.Предполагая, что все в порядке, нажмите кнопку «Начать резервное копирование», чтобы запустить процесс резервного копирования.
На этом этапе начнется резервное копирование. В конце процесса вас спросят, хотите ли вы создать диск восстановления системы. Создание диска восстановления системы необязательно, но диск восстановления действительно содержит инструменты для устранения проблем с операционной системой и возможность восстановления только что созданной резервной копии образа.
Об авторе
Брайен Поузи — 19-кратный MVP Майкрософт с многолетним опытом работы в ИТ. В качестве внештатного писателя Поузи написал тысячи статей и написал несколько десятков книг по широкому кругу тем в области информационных технологий. До того, как стать фрилансером, Поузи был ИТ-директором национальной сети больниц и медицинских учреждений. Он также работал сетевым администратором в некоторых из крупнейших страховых компаний страны и в Министерстве обороны Форт-Нокса.В дополнение к своей постоянной работе в сфере информационных технологий, Пози последние несколько лет активно тренировался в качестве кандидата в коммерческие ученые и астронавты, готовясь к полету в миссии по изучению полярных мезосферных облаков из космоса. Вы можете следить за его обучением космическим полетам на его веб-сайте.
Как создать образ системы Windows 10 для БЕСПЛАТНОГО восстановления вашего ПК с Windows 10 2020 — Ремонт ПК в Naperville | Ремонт ПК и Mac
Чтобы узнать, как создавать резервные копии и восстанавливать отдельные файлы на компьютере под управлением Windows:
Чтобы узнать, как выполнять резервное копирование и восстановление в Windows 10:
Создать образ системы
Системные образы содержат всю информацию о вашем ПК в определенном состоянии.
- Нажмите кнопку Start , затем введите Backup Settings .
- Щелкните Перейти к резервному копированию и восстановлению (Windows 7) . -> Не беспокойтесь о части (Windows 7).
- Выберите , где вы хотите сохранить образ резервной копии. -> Выберите внутренний или внешний жесткий диск, большой USB-накопитель, сетевое расположение или вариант DVD.
- Создайте диск для восстановления системы .На этом этапе вы должны использовать пустой DVD . Вместо этого создайте диск восстановления системы или диск восстановления системы с помощью USB-накопителя .
Сохранение разных версий образов системы
Вы можете хранить несколько версий образов системы. На внутренних и внешних жестких дисках старые образы системы будут удалены, когда на диске закончится место. Чтобы сэкономить место на диске, удалите старые образы системы.
Если вы сохраняете образы системы в сетевой папке, вы можете сохранить только самый последний образ системы для каждого компьютера.Образы системы сохраняются в формате диск \ WindowsImageBackup \ имя компьютера \. Если у вас уже есть образ системы для компьютера и вы создаете новый для того же компьютера, новый образ системы перезапишет старый.
Если вы хотите сохранить старый образ системы, вы можете скопировать его в другое место перед созданием нового образа системы, выполнив следующие действия.
- Перейдите к месту расположения образа системы.
- Скопируйте папку WindowsImageBackup в новое место.
Как восстановить Windows 10 из резервной копии образа системы
Восстановление образа системы
Вы можете восстановить этот образ на новый жесткий диск, предпочтительно жесткий диск SSD. Убедитесь, что на диске, которым вы его заменяете, достаточно места. Если размер резервной копии составил 300 ГБ, убедитесь, что вы приобрели твердотельный накопитель на 480 ГБ или более крупный жесткий диск.
Убедитесь, что ваш резервный носитель доступен. Загрузите компьютер, если он все еще загрузочный. В Windows 10 щелкните значок настроек > Обновление и безопасность> Восстановление .В разделе «Расширенный запуск» справа нажмите кнопку «Перезагрузить сейчас».
В окне «Выберите вариант» нажмите «Устранение неполадок »> «Дополнительные параметры»> «Восстановление образа системы» . Оттуда следуйте инструкциям в Windows, чтобы восстановить файл образа.
Если Windows не загружается, загрузитесь с диска восстановления системы. Вы должны перейти в окно «Выбрать параметр», где вы можете выполнить те же действия, чтобы восстановить Windows 10 до предыдущего и, надеюсь, работоспособного состояния.
Восстановление файлов из резервной копии файлов после восстановления компьютера из резервной копии образа системы
После восстановления компьютера из резервной копии образа системы в резервной копии файлов могут быть более новые версии некоторых файлов, которые вы хотите восстановить.
Чтобы восстановить файлы из резервной копии файлов, созданной после создания резервной копии образа системы, выполните следующие действия.
- Нажмите кнопку Пуск , затем выберите Панель управления > Система и обслуживание > Резервное копирование и восстановление .
- Выберите Выберите другую резервную копию для восстановления файлов из .
Если вам будет предложено ввести пароль администратора или подтверждение, введите пароль или предоставьте подтверждение.
- В периоде резервного копирования выберите диапазон дат резервного копирования, содержащего файлы, которые вы хотите восстановить, а затем следуйте инструкциям мастера.
Другие варианты резервного копирования
Есть несколько способов сделать резервную копию вашего ПК.
- Нажмите кнопку Пуск , затем выберите Панель управления > Система и обслуживание > Резервное копирование и восстановление .
- Выполните одно из следующих действий:
- Если вы никогда раньше не использовали Windows Backup или недавно обновляли свою версию Windows, выберите Настроить резервную копию , а затем следуйте инструкциям мастера.
- Если вы создавали резервную копию ранее, вы можете дождаться выполнения регулярного резервного копирования по расписанию или вручную создать новую резервную копию, выбрав Создать резервную копию сейчас .
- Если вы уже создавали резервную копию ранее, но хотите создать новую полную резервную копию, а не обновлять старую, выберите Создать новую , полную резервную копию , а затем следуйте инструкциям мастера.
Примечание
Не создавайте резервные копии файлов на том же жестком диске, на котором установлена Windows. Например, не создавайте резервные копии файлов в разделе восстановления. Всегда храните носители, используемые для резервного копирования (внешние жесткие диски, DVD-диски или компакт-диски), в надежном месте, чтобы предотвратить доступ посторонних лиц к вашим файлам; рекомендуется разместить в пожаробезопасном месте отдельно от компьютера. Вы также можете рассмотреть возможность шифрования данных в своей резервной копии.
Создать точку восстановления
Вы можете использовать точку восстановления, чтобы восстановить системные файлы вашего компьютера на более ранний момент времени.Точки восстановления автоматически создаются каждую неделю при восстановлении системы и при обнаружении изменений на вашем ПК, например, при установке приложения или драйвера.
Вот как создать точку восстановления.
- Щелкните правой кнопкой мыши кнопку Start , затем выберите Control Panel > System and Maintenance > System .
- На левой панели выберите Защита системы .
- Перейдите на вкладку Защита системы , а затем выберите Создать .
- В диалоговом окне Защита системы введите описание и выберите Создать.
Восстановить
- Щелкните правой кнопкой мыши кнопку Пуск , затем выберите Панель управления> Система и обслуживание > Резервное копирование и восстановление .
- Выполните одно из следующих действий:
- Чтобы восстановить файлы, выберите Восстановить мои файлы .
- Чтобы восстановить файлы всех пользователей, выберите Восстановить файлы всех пользователей.
- Выполните одно из следующих действий:
- Чтобы просмотреть содержимое резервной копии, выберите Найдите файлы или Найдите папки . Когда вы просматриваете папки, вы не сможете увидеть отдельные файлы в папке. Для просмотра отдельных файлов используйте опцию Обзор файлов .
- Для поиска содержимого резервной копии выберите Поиск , введите полное или частичное имя файла, а затем выберите Поиск .
Подсказки
Если вы ищете файлы или папки, связанные с определенной учетной записью пользователя, вы можете улучшить результаты поиска, указав местоположение файла или папки в поле Искать . Например, для поиска всех файлов JPG, для которых была создана резервная копия, введите JPG в поле Искать . Чтобы искать только файлы JPG, связанные с пользователем Bill, введите C: \ Users \ Bill \ JPG в поле Искать .Используйте подстановочные знаки, такие как * .jpg , для поиска всех файлов JPG, для которых была создана резервная копия.
Восстановить резервную копию, сделанную на другом компьютере
Вы можете восстановить файлы из резервной копии, созданной на другом компьютере под управлением Windows Vista или Windows 7.
- Нажмите кнопку Пуск , затем выберите Панель управления> Система и обслуживание> Резервное копирование и восстановление .
- Выберите Выберите другую резервную копию для восстановления файлов из , а затем следуйте инструкциям мастера.
Если вам будет предложено ввести пароль администратора или подтверждение, введите пароль или предоставьте подтверждение.
Найти файлы, которые были восстановлены из резервной копии, сделанной на другом компьютере
Если вы восстанавливаете файлы из резервной копии, которая была сделана на другом компьютере, файлы будут восстановлены в папке под тем именем пользователя, которое использовалось для создания резервной копии. Если имена пользователей разные, вам нужно будет перейти в папку, в которой будут восстановлены файлы. Например, если ваше имя пользователя было Molly на компьютере, на котором была сделана резервная копия, но ваше имя пользователя — MollyC на компьютере, на котором восстанавливается резервная копия, восстановленные файлы будут сохранены в папке с меткой Молли .
Чтобы найти восстановленные файлы:
- Нажмите кнопку Пуск , затем выберите Компьютер .
- Дважды щелкните значок диска, на котором сохранены файлы, например C: \ .
- Дважды щелкните папку Users . Вы увидите папку для каждой учетной записи пользователя.
- Дважды щелкните папку с именем пользователя, которое использовалось для создания резервной копии. Восстановленные файлы будут находиться в различных папках в зависимости от того, где они были изначально расположены.
Создание образа системы в Windows 10 с помощью Powershell
Если вы используете Windows 10 или Windows 8.1 , вы могли заметить, что Windows 7 File Recovery , которая была под капотом File History , доступна в Windows 8 был удален в Windows 8.1. Из-за этого вы не можете создавать резервные образы системы в Windows 8.1, как это можно было бы сделать в Windows 7 или Windows 8, но хорошо то, что вы все равно можете извлекать резервные образы, созданные в Windows 8 или Windows 7.
Создание образа системы в Windows 10
Почему Microsoft удалила функцию образа системы?
Причина удаления Windows 7 File Recovery, , которую мы могли бы использовать для полного резервного копирования или создания образа системы, заключается в том, что Microsoft считает, что инструменты резервного копирования Windows 7 считаются устаревшими. Вот почему в Windows 8.1 и этих устаревших инструментов больше нет. Другая веская причина может заключаться в том, что Microsoft хочет позволить пользователям полностью полагаться на функцию File History — простое решение для резервного копирования, представленное в Windows 8 .Кроме того, из меню расширенных параметров запуска также была удалена опция « Восстановление образа системы ».
Итак, если вы все еще хотите создать полный образ системы в Windows 10 , то вам, несомненно, придется использовать стороннее программное обеспечение для создания образов.
Между тем, все еще существует способ, с помощью которого вы можете создать полную резервную копию вашего Windows 10 — так же, как вы делаете при использовании Windows 7 File Recovery в Windows 7 или Windows 8 .Для этого вам понадобится PowerShell.
Создайте образ системы с помощью PowerShell
1. Откройте Windows PowerShell от имени администратора . Чтобы создать образ системы в Windows 10 / 8.1 с помощью PowerShell, вам нужно будет запустить команду Wbadmin.
2. Скопируйте следующую команду, щелкните правой кнопкой мыши в окне Powershell и вставьте ее, затем нажмите Введите :
wbadmin start backup-backup target: E: -include: C: -quiet-allCritical
Здесь E: — это целевой диск, на котором вы собираетесь сохранить образ системы, а C: — это корневой системный диск, на котором в настоящее время установлена Windows.Измените эти переменные в соответствии с вашими условиями.
3. Чтобы извлечь созданный образ системы, начиная с Windows 8 с установочного USB-носителя , выберите расширенный запуск или открытый запуск и скопируйте:
C: \ Windows \ System32 \ Shutdown.exe / r / o
Таким образом, вы можете избежать сторонних инструментов при создании образов системы, используя вместо этого эту процедуру.
Надеюсь, статья окажется для вас полезной!
Прочтите : Как восстановить или создать образ системы в Windows 10.
Как создать образ системы в Windows 10w
Windows 10 включает несколько инструментов резервного копирования, в том числе тот, который создает образы системы. По определению образ системы содержит копии дисков, необходимых для работы Windows. Например, если Windows 10 установлена с использованием конфигурации по умолчанию, образ этой системы будет содержать копию диска C. Будет скопировано все на этом диске, включая операционную систему Windows 10, системные настройки, драйверы и приложения.
Создать образы системы в Windows 10 несложно. Однако перед этим вам необходимо понять роль, которую они играют в стратегиях резервного копирования, чтобы вы не создавали образ системы по неправильной причине. Вам также нужно будет сделать некоторые приготовления.
Какие образы систем предназначены и не предназначены для
Чтобы понять роль системных образов, полезно сначала взглянуть на то, для чего они не предназначены. Системные образы не предназначены для использования в качестве ежедневных резервных копий файлов.Есть две особенности, которые делают их непригодными для этой цели. Во-первых, вы не можете контролировать то, что копируется. Резервное копирование всего на диске. В результате для создания системных образов требуется много времени, и они занимают много места для хранения. Даже если у вас было достаточно времени и места для создания и хранения множества образов системы, есть еще одна черта, которая делает их непригодными для ежедневного резервного копирования файлов. Вы не можете восстановить только один элемент, например, определенный файл. Повторное создание образа диска восстанавливает все папки и файлы на нем.
Системные образы предназначены для быстрого восстановления, когда Windows не загружается или повреждена, или когда произошел сбой оборудования. Повторное создание образа компьютера занимает гораздо меньше времени, чем переустановка Windows 10, драйверов и приложений, а затем восстановление пользовательских файлов из резервной копии. Кроме того, вы можете использовать образ системы для стандартизации компьютеров пользователей при их развертывании. Вы также можете использовать образ системы для переноса всего со старого жесткого диска на новый во время обновления оборудования.
Действия перед созданием образа системы
Перед созданием образа системы вам необходимо решить, хотите ли вы сохранить его на внешнем жестком диске, на DVD-дисках или в сетевой папке. Не рекомендуется хранить его на внутреннем жестком диске. Например, если ваш компьютер будет уничтожен пожаром, ваш образ системы также исчезнет.
При определении места для хранения образа системы важно помнить, что папка образа системы будет очень большой.Безопасный подход — предположить, что он будет того же размера, что и диск C. Чтобы узнать размер этого диска, выполните следующие действия:
- В меню «Пуск» выберите «Проводник».
- Разверните «Этот компьютер».
- Щелкните правой кнопкой мыши «Windows (C :)» и выберите «Свойства».
- Посмотрите количество используемого пространства.
Зная размер диска C, вы можете принять более обоснованное решение о том, какой носитель данных использовать. Например, если ваш диск C имеет размер 120 гигабайт (ГБ), вы, вероятно, не захотите использовать DVD, так как вам понадобится их много.Лучшим выбором будет внешний жесткий диск.
Перед созданием образа системы также необходимо определить, нужен ли вам диск восстановления системы. Чтобы повторно создать образ компьютера, который не загружается, вам понадобится установочный носитель Windows 10 или диск восстановления системы. Если у вас нет ни того, ни другого, вы можете создать диск восстановления системы в процессе создания образа системы. Вам просто нужно иметь под рукой чистый CD или DVD.
Если на вашем компьютере нет записываемого компакт-диска или DVD-привода, вы можете вместо него создать USB-накопитель восстановления.Вам нужно будет сделать это отдельно, следуя инструкциям на веб-странице Microsoft по созданию диска восстановления.
Как создать образ системы
Пришло время создать образ системы. Если вы используете внешний жесткий диск, подключите его к компьютеру и включите. Если вы используете DVD, вставьте его в свой компьютер. Затем выполните следующие действия:
- Введите «Панель управления» в поле поиска.
- Выберите «Настольное приложение панели управления» в результатах поиска.
- В разделе «Система и безопасность» выберите «Сохранять резервные копии файлов с помощью истории файлов».
- В нижнем левом углу диалогового окна «История файлов» нажмите «Резервное копирование образа системы».
- Выберите «Создать образ системы».
- Укажите, где вы хотите сохранить образ системы, и нажмите «Далее».
- После подтверждения носителя и диска для резервного копирования выберите «Начать резервное копирование».
- Дождитесь завершения процесса резервного копирования. Это может занять некоторое время, в зависимости от размера вашего диска и места, где вы храните образ системы.
- После создания образа системы вас спросят, хотите ли вы создать диск восстановления системы. Если вы хотите сделать это, нажмите «Да» и перейдите к шагу 10. Если у вас есть установочный носитель Windows 10 или вы планируете создать USB-накопитель для восстановления, нажмите «Нет», чтобы закрыть программу. (Вам не нужно выполнять шаги с 10 по 12).
- Выберите дисковод для компакт-дисков или DVD-дисков и вставьте в него чистый компакт-диск или DVD-диск.
- Выберите «Создать диск».
- Закройте программу после создания диска восстановления системы.
Держите одну копию близко, а другую подальше
Специалисты рекомендуют иметь две копии образа системы. Одна копия должна храниться локально, чтобы вы могли быстро восстановить компьютер в случае необходимости. Другая копия должна быть по возможности за пределами офиса. Обратите внимание, что сохранение копии в облаке нецелесообразно из-за размера образа системы. Загрузка и скачивание займет очень много времени.
Если вы не можете сохранить образ системы вне офиса, вам следует хранить его в комнате, которая находится как можно дальше от вашего компьютера.Кроме того, неплохо положить его в несгораемый сейф.
Более быстрое восстановление в случае аварии
Если у вас есть системные образы ваших компьютеров, вы сможете восстанавливаться после аварии быстрее, чем если бы у вас было ежедневное резервное копирование файлов. Ваш поставщик ИТ-услуг может помочь вам определить, как часто создавать образы и где их хранить. Вместе вы и ваш провайдер можете разработать комплексную стратегию резервного копирования, которая наилучшим образом защитит данные вашего бизнеса.

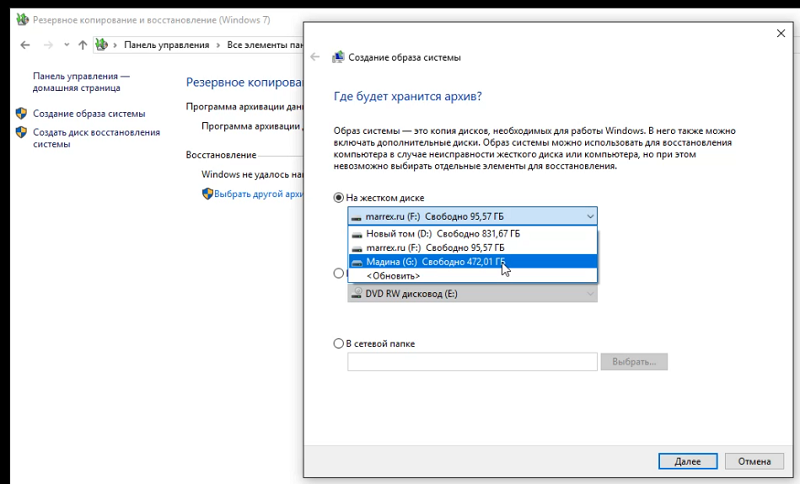

 Полностью вернуть работоспособность флешки поможет наша подробная инструкция.
Полностью вернуть работоспособность флешки поможет наша подробная инструкция.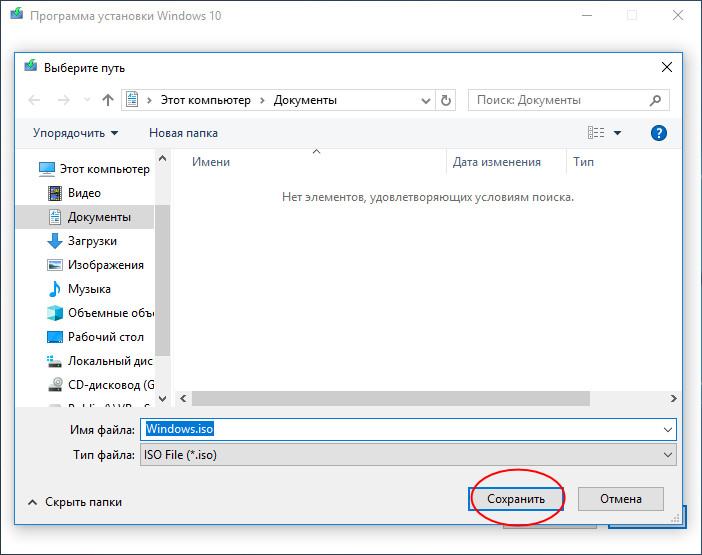 Есть несколько способов создать образ Windows 10. Некоторые из них даже одобрены самой компанией Microsoft. Однако для установки ОС официальным способом потребуется наличие лицензионного ключа.
Есть несколько способов создать образ Windows 10. Некоторые из них даже одобрены самой компанией Microsoft. Однако для установки ОС официальным способом потребуется наличие лицензионного ключа. Если имеется режим UEFI и таблица разделов имеет тип GPT, то пользователю не понадобятся никакие специальные утилиты для создания установочного образа
Если имеется режим UEFI и таблица разделов имеет тип GPT, то пользователю не понадобятся никакие специальные утилиты для создания установочного образа