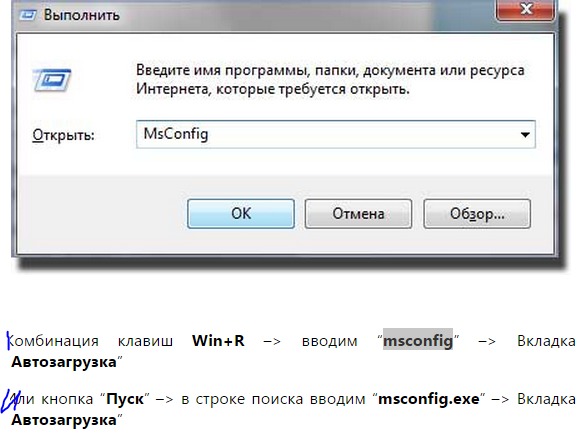Автозапуск программ в Windows 7
Современные пользователи ежедневно нуждаются в большом количестве софта для работы с компьютеров. Часто это различные клиенты для связи и общения, например, Skype или ISQ, утилиты для загрузки файлов, такие как UTorrent. Люди, часто работающие с ISO образами, захотят, чтобы специальный софт всегда был под рукой. Подписчики облачных хранилищ данных вообще не смогут работать без Google Drive и аналогичных программ. Для всех этих случаев существует настройка автозагрузки. В данной статье рассмотрено, как настроить автозапуск нужных программ в Windows 7.
Данный сервис запускает все приложения из своего списка в момент загрузки системы, так что вы сразу сможете с ними работать. Как правило, в автозапуск программ в Windows 7 заносят софт, работающий «на заднем плане», сворачивающийся в трей. Многие устанавливаемые утилиты самостоятельно заносят себя в список, существенно увеличивая время старта системы. Чтобы отключить их, необходимо наложить запрет на автоматический запуск.
Меню управления автозагрузкой
В отличие от многих других конфигураций, вы не сможете найти данную опцию в панели управления. Если вам нужна настройка автоматической загрузки софта – на помощь придет диалог «Выполнить».
- С помощью сочетания клавиш Windows + R (К в русской раскладке) вызовите диалоговое меню.
- В поле для ввода скопируйте строчку «msconfig».
- Откроется окно конфигураций ОС. Интересующая вас вкладка называется «Автозагрузка». Перейдите в нее.
- Чтобы отключить автозапуск программ в Windows 7, нужно снять отметку напротив названия утилиты в списке.
- Вы также можете установить запрет на весь софт с помощью кнопки «Отключить все».
Если впоследствии вы передумаете – то снять запрет можно аналогичным способом.
В закладке «Службы» возможна настройка служб, которые запускаются вместе с ОС. Будьте очень внимательны – если удалить что-то важное, то система может перестать корректно работать. На некоторые критически важные службы наложить запрет нельзя.
Альтернативный способ
Настройка некоторых приложений возможна и изнутри. Попробуйте поискать в конфигурациях нужный пункт. К примеру, чтобы удалить утилиту Google Drive из перечня автозагрузки, можно просто зайти в меню и отключить параметр «Запускать после загрузки системы».
Точно таким же образом вы сможете удалить запрет, когда утилита вновь вам понадобится.
Как настроить автозапуск в виндовс (Windows) 7
Часто при запуске компьютера мы запускаем одни и те же программы, поэтому для экономии времени можно указать, какие программы запускать при загрузке ОС. В этой статье я расскажу о том, как настроить автозапуск в Windows 7.
Существует 2 способа настройки автозапуска в Windows 7. Первый попроще, поэтому начнем с него.
Настройка автозапуска Windows 7 через «Пуск»
Просто просто до невозможности. Сперва необходимо зайти в меню Пуск и выбрать Все программы, далее ищем папку Автозагрузка.
У меня в автозагрузке установлены программа для WiFi и автопереключатель клавиатуры. У вас может быть что-то другое. Собственно настройка автозапуска сводится к удалению или добавлению ярлыков в данную папку.
Для удобства можно щёлкнуть ПКМ по этой папке и выбрать «Открыть» — откроется папка, в которой можно удалять и добавлять ярлыки.
Настройка автозапуска Windows 7 через msConfig
Для этого нам понадобиться открыть более продвинутую программу, которая называется msconfig.exe — сделать это можно также через меню Пуск. Открываем его и в сроку поиска пишем msconfig и открываем нужную программу.
На вкладке Автозагрузка будет список всех программ и служб, которые запускаются при загрузке Windows 7. Но не спешите отключать всё подряд, так как это могут быть важные драйвера или антивирус. Снимая галочки — отключаем автозапуск.
Настройка автозапуска Windows 7 через реестр
Список мест, где прописаны программы, которые запускаются с разными параметрами.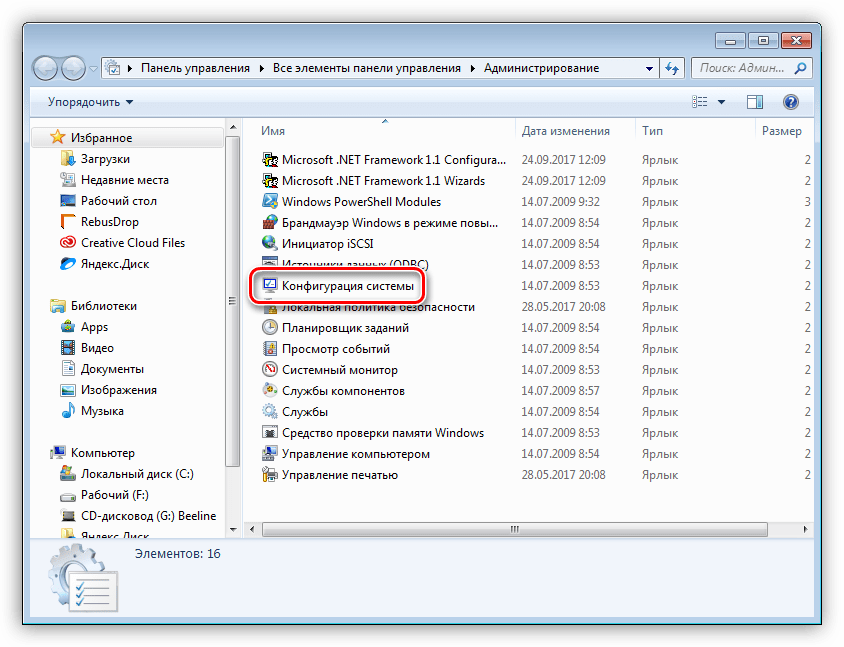 Но будьте осторожны в редактировании и если вы не имели дел с реестром до этого момента.
Но будьте осторожны в редактировании и если вы не имели дел с реестром до этого момента.
Автозапуск для всех пользователей:
[HKEY_LOCAL_MACHINE\SOFTWARE\Microsoft\Windows\CurrentVersion\Run]
Автозапуск единоразово для всех пользователей:
[HKEY_LOCAL_MACHINE\SOFTWARE\Microsoft\Windows\CurrentVersion\RunOnce]
Автозапуск только для текущего пользователя:
[HKEY_CURRENT_USER\Software\Microsoft\Windows\CurrentVersion\Run]
Автозапуск для текущего пользователя, но только один раз:
[HKEY_CURRENT_USER\Software\Microsoft\Windows\CurrentVersion\RunOnce]
Например, чтобы настроить автозапуск Skype при входе текущего пользователя в Windows 7, потребуется открыть regedit.exe — это редактор реестра. В программе идем в раздел:
[HKEY_CURRENT_USER\Software\Microsoft\Windows\CurrentVersion\Run]
и вносим следующую строку: “SKYPE. EXE”=”C:\Program Files (x86)\Skype\Phone\skype.exe”
EXE”=”C:\Program Files (x86)\Skype\Phone\skype.exe”
Похожие записи
Как почистить виндовс 7 (Windows 7)?
Работа компьютера — сложный процесс, который задействуем много процессов и соответственно данных, которые часто остаются в системе, даже когда не используются. Эта статья посвящена чистке виндовс 7 2-мя разными…
Как выбрать виндовс (Windows) при загрузке?
У многих пользователей компьютеров установлено более одной операционной системы и поэтому возникает логичный вопрос — как выбрать виндовс при загрузке? Вообще по умолчанию, нам не нужно ничего делать, но бывают тяжёлые…
Как продлить виндовс (Windows) бесплатно?
Многие хотят использовать программы бесплатно и это не удивительно, ведь очень часто покупать лицензионные программы дорого — это касается и операционных систем. В этой статье я опишу все методы, как продлить виндовс…
Как убрать автозапуск программ в Windows 7
Ресурсы компьютера ограничены. А вот возможностей добавить программы в автозапуск Windows 7 тьма. Сегодня, практически каждая программа старается добавить в автозагрузку если не старт себя, то хотя бы небольшой утилиты для связи с сайтом автора (проверка версий и прочего). Кроме того, некоторые программы при установке вообще добавляют абсолютно ненужные приложения. Если это всего пара небольших приложений, то ничего страшного нет. Однако, когда их скапливается много или же часть из них весьма требовательна к ресурсам, то вопрос как убрать автозапуск программ в Windows 7 становится для пользователя весьма актуальным. Именно ему и будет посвящена данная статья.
Сразу скажу, что в обзоре будет рассмотрено всего два простых метода.
Примечание: Кстати, если вас так же интересует обратный вопрос, то весьма полезно будет ознакомиться со статьей Как настроить автоматический запуск программ или скриптов при выключении Windows.
Как убрать автозапуск программ в Windows 7 двумя методами
Вообще, существует много мест в Windows, которые позволяют выполнять автозапуск программ, но чаще всего речь всего о двух местах. Поэтому далее я рассмотрю два метода как убрать автозапуск программ в Windows 7.
Метод первый. Каталог «Автозагрузка»
Каталог «Автозагрузка»
Тут все очень просто.
1. Необходимо открыть меню «Пуск»
2. Раскройте пункт «Все программы»
3. Найдите каталог «Автозагрузка» и удалите ненужные ярлыки.
Хоть программы сегодня и редко себя записывают в этот каталог, все же знать о нем стоит. Чаще же всего достаточно использовать следующий метод.
Метод второй. Отключения автозапуска программ в Windows 7 с помощью MSConfig
В стандартный пакет инструментов Windows 7 входит достаточно много чего полезного, поэтому далеко не всегда нужно что-то устанавливать или рыться в темных закоулках системы. Одной из таких утилит является MSConfig, которая позволяет управлять автозагрузкой, запуском служб и прочим. И в данном методе я воспользуюсь именно ей.
Примечание: Настоятельно рекомендую вам не отключать неизвестные программы и тешить свое любопытство, тыкая в разные галочки других закладок, так как это может привести к ошибкам.
1. Откройте меню «Пуск»
 В строке поиска наберите «msconfig.exe» и нажмите ввод (не обязательно дожидаться когда появится результат поиска). Вводить нужно без кавычек.
В строке поиска наберите «msconfig.exe» и нажмите ввод (не обязательно дожидаться когда появится результат поиска). Вводить нужно без кавычек.3. Откроется окно «Конфигурация системы»
4. Перейдите во вкладку «Автозагрузка» и уберите галочки напротив тех программ, которые вы хотите убрать из автозапуска программ системы.
5. Нажмите кнопку «Применить» или «ОК»
Как видите, ничего сложного в этом методе нет и вы с легкостью сможете отключить программы из автозагрузки Windows 7.
Если же методы вам не помогли, то напоминаю про менеджеры автозагрузки (см. начало статьи). И на закуску, тематическое видео:
☕ Хотите выразить благодарность автору? Поделитесь с друзьями!
- Комп не видит жесткий диск — что делать (Windows)?
- Как убрать панель задач внизу экрана в Windows 7?
Добавить комментарий / отзыв
Как добавить программу в автозагрузку Windows 7
4. 3 / 5 ( 7 голосов )
3 / 5 ( 7 голосов )
Посмотрим, как добавить свою программу (или bat-файл) в автозагрузку Windows 7?
Есть несколько путей.
Используем стандартные средства Windows для обычных пользователей для добавления в автозагрузку
“Кнопка Пуск” -> “Все программы” -> в списке находим папку “Автозагрузка”
Если просто кликнуть по папке “Автозагрузка” – то развернется список программ (для данного пользователя), которые автоматически запускаются при входе пользователя в систему.
Для добавления своих вариантов автозагрузки нужен клик ПРАВОЙ клавишей мыши.
“Открыть” – откроется папка автозапуска программ для текущего пользователя – в данном случае Home. Добавляем сюда ярлык к нужной программе для автозапуска.
“Открыть общее для всех меню” – откроется папка для автозапуска для всех пользователей.
Тоже самое – только теперь для всех пользователей. Делаем ярлык к нужной программе (клик правой клавишей мышки).
Ярлык добавляем стандартно – клик правой клавишей мыши – “Создать” – “Ярлык”. Выбираем название (свое) и добавляем нужный файл с диска (через “Обзор”). В данном случае – добавляем bat-файл для старта виртуальной машины Windows XP для печати на старом принтере.
Читаем статьи:
Запуск VirtualBox в скрытом режиме
и
Печать на принтере Windows XP
Можно также добавить программы в автозапуск через правку реестра Windows – для опытных пользователей.
Добавление программ в автозагрузку через внесение изменений в реестр.
“Меню Пуск” – ищем regedit.exe – запускаем.
Можно отметить, что внеся изменения в реестр, мы можем творить всё что угодно.
Например, сменить расположение папки автозагрузки 🙂
Этот путь прописан в следующих разделах:
[HKEY_LOCAL_MACHINE\SOFTWARE\Microsoft\Windows\CurrentVersion\Explorer\User Shell Folders]
«Common Startup»=«%ProgramData%\Microsoft\Windows\Start Menu\Programs\Startup»‐ для всех пользователей системы.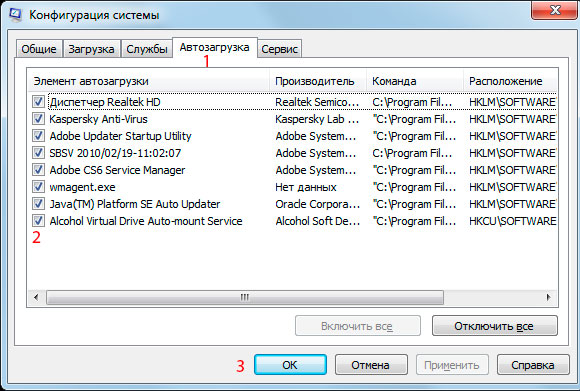
[HKEY_CURRENT_USER\Software\Microsoft\Windows\CurrentVersion\Explorer\User Shell Folders]
«Startup»=«%USERPROFILE%\AppData\Roaming\Microsoft\Windows\Start Menu\Programs\Startup»
‐ для текущего пользователя. Сменив путь к папке, мы получим автозагрузку всех программ из указанной папки.
Например:
[HKEY_CURRENT_USER\Software\Microsoft\Windows\CurrentVersion\Explorer\User Shell Folders]
“Startup”=”c:\mystart” ‐ система загрузит все программы, ярлыки которых находятся в папке c:\mystart\, при этом папка “Автозагрузка” все так же будет отображаться в меню “Пуск”, а если у пользователя в ней ничего не было, то он и не заметит подмены.
Собственно автозагрузка хранится в следующих ветках реестра.
Для всех пользователей:
- [HKEY_LOCAL_MACHINE\SOFTWARE\Microsoft\Windows\CurrentVersion\Run] ‐ программы, запускаемые при входе в систему. Запуск происходит для всех пользователей в системе.

- [HKEY_LOCAL_MACHINE\SOFTWARE\Microsoft\Windows\CurrentVersion\RunOnce]‐ программы, запускаемые только один раз при входе пользователя в систему. После этого ключи программ автоматически удаляются из данного раздела реестра. Запуск происходит для всех пользователей в системе.
Для текущего пользователя аналогично:
- [HKEY_CURRENT_USER\Software\Microsoft\Windows\CurrentVersion\Run]‐ программы, которые запускаются при входе текущего пользователя в систему
- [HKEY_CURRENT_USER\Software\Microsoft\Windows\CurrentVersion\RunOnce]‐ программы, которые запускаются только один раз при входе текущего пользователя в систему. После этого ключи программ автоматически удаляются из данного раздела реестра.
Использование групповой политики для автозапуска.
“Меню Пуск” – ищем gpedit.msc – запускаем.
“Конфигурация компьютера ‐ Административные шаблоны ‐ Система” – переходим на пункт «Вход в систему». При этом в системном реестре в разделе [HKEY_LOCAL_MACHINE\SOFTWARE\Microsoft\Windows\CurrentVersion\policies] создается подраздел \Explorer\Run с названиями добавленных программ.
При этом в системном реестре в разделе [HKEY_LOCAL_MACHINE\SOFTWARE\Microsoft\Windows\CurrentVersion\policies] создается подраздел \Explorer\Run с названиями добавленных программ.
ВАЖНО: Данный пункт политики доступен в Конфигурации компьютера (для всех пользователей) и Конфигурации пользователя (для текущего пользователя – в реестре ключ будет в разделе HKEY_CURRENT_USER).
ВАЖНО: Программы из этого списка не отображаются в списке программ, доступных для отключения в msconfig.exe, а также определяются не всеми менеджерами автозагрузки.
И да – там же в политиках – можно всё это дело отключить 🙂
Настраивается с помощью групповой политики: “Конфигурация компьютера ‐ Административные шаблоны ‐ Система – Вход в систему ‐ Не обрабатывать список однократного запуска программ».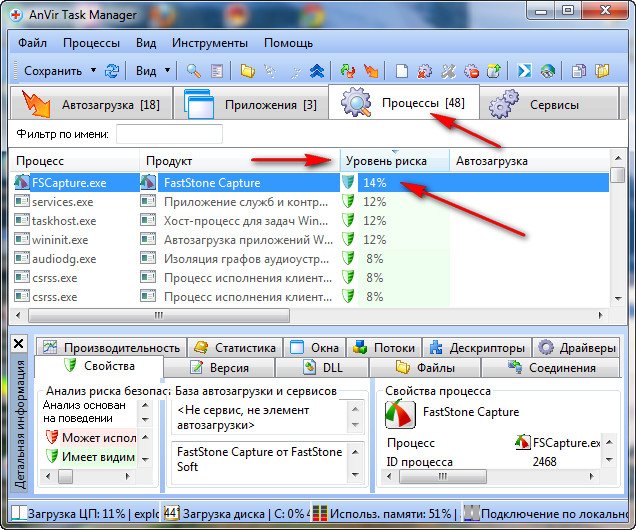
В реестре создается следующий ключ:[HKEY_LOCAL_MACHINE\SOFTWARE\Microsoft\Windows\CurrentVersion\policies\Explorer]
“DisableLocalMachineRunOnce”=dword:00000001
Так же настраивается политика для текущих пользователей: “Конфигурация пользователя ‐ Административные шаблоны ‐ Система – Вход в систему ‐ Не обрабатывать список однократного запуска программ»
В реестре создается следующий ключ
[HKEY_CURRENT_USER\SOFTWARE\Microsoft\Windows\CurrentVersion\policies\Explorer]
“DisableLocalUserRunOnce”=dword:00000001
Как посмотреть список программ, которые загружаются автоматически
Встроенные средства Windows:
- “Сведения о системе” (откройте “Пуск ‐ Все программы ‐ Стандартные ‐ Служебные ‐ Сведения о системе” или наберите msinfo32.exe в командной строке) и перейдя в пункт “Программная среда ‐ Автоматически загружаемые программы”. Программа “Свойства системы” отображает группы автозагрузки из реестра и папок “Автозагрузка”
- “Настройка системы” (для запуска наберите msconfig.
 exe из командной строки). Эта программа кроме просмотра списка автозагрузки предоставляет возможность отключения всех пунктов автозагрузки (вкладка “Общие”) или выборочных программ (вкладка “Автозагрузка”).
exe из командной строки). Эта программа кроме просмотра списка автозагрузки предоставляет возможность отключения всех пунктов автозагрузки (вкладка “Общие”) или выборочных программ (вкладка “Автозагрузка”).
Внешние программы:
Есть хорошая старая программа Starter, скан ниже
Программа разработчиками уже не поддерживается, но все может (по крайней мере работает в Windows XP и Windows 7):
- показывает практически все
- можно легко добавлять автозапуск в различные ключи реестра
Сайт программы Starter. Скачать можно на просторах интернета.
Известная программа CCleaner
Добавлять свои программы нельзя – но можно выключить ранее установленную автозагрузку других программ.
Вы можете сохранить ссылку на эту страницу себе на компьютер в виде htm файла
Скачать htm файл
Почитать в разделе: Windows 7
- Всего статей в разделе: 16
- Показано статей в списке: 15
- Сортировка: название по алфавиту
Classic Shell
Крайне полезная бесплатная утилита, позволяющая настроить часть Windows 7 как Windows XP.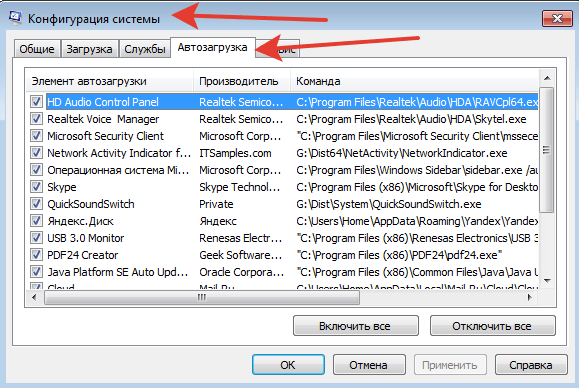 Скачать можно на сайте разработчика www.classicshell.net Установка стандартная, ненужное (пункты IE9 & Update) можно отключить в меню при установке. После установки в папке Classc Shell мы увидим два основных файла для настройки Настройка «Проводника»
выбираем «Показать все параметры» все настройки можно сохранить в отдельном файле итого — скан с сайта…
Скачать можно на сайте разработчика www.classicshell.net Установка стандартная, ненужное (пункты IE9 & Update) можно отключить в меню при установке. После установки в папке Classc Shell мы увидим два основных файла для настройки Настройка «Проводника»
выбираем «Показать все параметры» все настройки можно сохранить в отдельном файле итого — скан с сайта…XPmode
XPmode — это такой хитрый костыль от MS в виде усеченной Windows XP SP3 для ее запуска в виртуальной машине Virtual PC (тоже усеченной) в среде Windows 7. Это дает возможность запускать внутри XPmode приложения для Windows XP и пользоваться этими приложениями из среды Windows 7. Т.е. программы, установленные внутри XPmode, видны из меню «Пуск» Windows 7 (за счет глубокой интеграции Virtual PC в Windows 7) Большой минус — перехват порта USB со стороны XPmode возможен в автоматическом режиме, если только есть драйвера устройства и для основной и для гостевой системы. Если нам необходимо, например, запустить принтер, который умеет работать только в Windows XP — переключение портов.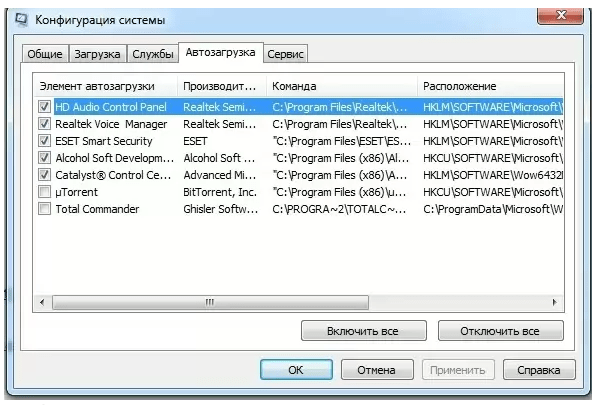 ..
..(Читать полностью…)
Автоматическое завершение всех программ при выключении
При наличии работающих программ Windows не может завершить работу. Многие видели это сообщение. Пользователю предлагается вручную принудительно завершить работающие программы. Так сделано по умолчанию, что обезопасить пользователя от потери данных. Но это можно изменить! Идем в реестр regedit.exe Компьютер -> HKEY_CURRENT_USER -> Conrol Panel -> Desktop Необходимо добавить (если его там нет) строковый параметр AutoEndTasks и установить его значение в 1. Теперь Windows будет самостоятельно завершать все открытые программы перед выключением. Задержка перед автоматическим завершением программ в Windows 7 установлена на уровне 10000 миллисекунд. И это…(Читать полностью…)
Базовые установки Windows 7
Сразу после установки Windows 7 пользоваться можно — но неудобно. Необходимо настроить часть функций, что бы они работали так, как удобно пользователю, а не разработчика. Доступ ко всем базовым настройкам можно получить через GodMode. Включается достаточно просто — это просто папка со специальным служебным названием. Создаем папку и присваиваем ей название
GodMode.{ED7BA470-8E54-465E-825C-99712043E01C}
Теперь по клику по этой папке Вы получаете весь список настроек. Можно создать такие папки (со специальными названиями) для отдельных настроек: Сводка Панели управления
{ED7BA470-8E54-465E-825C-99712043E01C} Выбор расположения по…
Включается достаточно просто — это просто папка со специальным служебным названием. Создаем папку и присваиваем ей название
GodMode.{ED7BA470-8E54-465E-825C-99712043E01C}
Теперь по клику по этой папке Вы получаете весь список настроек. Можно создать такие папки (со специальными названиями) для отдельных настроек: Сводка Панели управления
{ED7BA470-8E54-465E-825C-99712043E01C} Выбор расположения по…Вход без пароля Windows 7
Вход без пароля Windows 7. Некоторые пользователи не сразу поймут, что это. Они и так в систему заходят без логина и пароля (при установке одного пользователя). На самом деле вопрос звучит полностью так: «Настройка общего доступа без пароля Windows 7». В отличии от Windows XP, где было достаточно разрешить общий доступ к ресурсу, в Windows 7 настройки локальной сети запрещают подключение к общему ресурсу без установленного пароля. Пройдемся по этапам. Разрешение общего доступа к ресурсу Windows 7. — свойства — доступ — общий доступ даем всем Настройка параметров локальной сети Windows 7 Далее нужно открыть «Центр управления сетями и общим доступом».
(Читать полностью…)
Как отключить быструю смену пользователей?
Есть два пункта — «Смена пользователя» и «Выход из системы». Первый пункт позволяет при смене пользователя отставить предыдущего пользователя в «замороженном» состоянии. Да, быстро и удобно — но занимает ресурсы ПК. Хочется оставить только «Выйти из системы» Для чего это нужно? Экономим ресурсы системы, но не это главное. Есть часть программ, которые работают с одними и теми же данными для разных пользователей. Если мы оставили пользователя в «замороженном» виде, то попытка другого пользователя работать с этими же данными будет неудачной. Например, Запуск VirtualBox для нескольких пользователей В Windows XP все было просто: «Панель…(Читать полностью…)
Как перенести Windows 7 на другой диск
Существуют два основных варианта перенести установленную систему Windows 7 со всеми программами и настройками. 1-й способ. Правильный и медленный способ перенести Windows 7 на другой диск Идем на сайт MicroSoft и все делаем по инструкции.
(Читать полностью…)
Как скрыть диск в Проводнике в Windows 7
Будем прятать диск от пользователя Прячем диск от всех пользователей Через любую программу управления разделами убираем букву у диска Так, собственно, сделано для раздела диска System Recovery, где находится загрузчик Прячем диск через редактор групповой политики Запускаем gpedit.msc (доступен в редакциях «Профессиональная» и выше) «Конфигурация пользователя — Административные шаблоны — Компоненты Windows — Проводник Windows» Включаем параметр «Скрыть выбранные диски из окна «Мой компьютер», выбираем диск. Готово.
Прячем диск через редактирование…
Готово.
Прячем диск через редактирование…(Читать полностью…)
Как скрыть пользователя в системе?
В базовом функционале Windows 7 пользователя можно только удалить, возможности скрыть нет. Вот создали пользователя Super — и мы можем его только удалить. На самом деле просто в графическом интерфейсе этого нет, а само скрытие пользователя предусмотрено. Будем редактировать реестр. Идем в HKEY_LOCAL_MACHINE\SOFTWARE\Microsoft\Windows NT\CurrentVersion\Winlogon и создаем внутри 2 новых раздела (правая кнопка мыши). В качестве имени раздела указываем SpecialAccounts, затем внутри этого раздела создаем раздел UserList. Создаем Параметр DWORD в названии которого указываем имя учетной записи «ненужного» пользователя (в нашем случае Super). Все — теперь пользователя…(Читать полностью…)
Как соотнести аудиоустройство и программу в Windows 7?
На самом деле жесткий вопрос. Если у нас только одно аудиоустройство «по умолчанию» — то проблем нет, любая программа будем им пользоваться. А если у нас есть еще и наушники? Если у нас Windows 10 — то не сложно — возможность привязать аудиоустройство к программе есть в базовых настройках. А вот для Windows 7? Практически стандартная ситуация: есть ноутбук с динамиками и микрофоном и есть внешние наушники (например через USB). Простая хотелка = весь основной аудипоток идет через динамики, а например послушать музыку или поговорить через мессенджер — нужны наушники.
Простой вариант 1.
У программы есть возможность выбрать аудиоустройство в своих…
А если у нас есть еще и наушники? Если у нас Windows 10 — то не сложно — возможность привязать аудиоустройство к программе есть в базовых настройках. А вот для Windows 7? Практически стандартная ситуация: есть ноутбук с динамиками и микрофоном и есть внешние наушники (например через USB). Простая хотелка = весь основной аудипоток идет через динамики, а например послушать музыку или поговорить через мессенджер — нужны наушники.
Простой вариант 1.
У программы есть возможность выбрать аудиоустройство в своих…(Читать полностью…)
Как удалить Skype из панели задач Windows 7?
При работе в Windows 7 программа Skype всегда остается на панели задач. Закрыть ее крестиком или сочетанием Alt+F4 невозможно. Как от этого избавиться? И зачем это сделано? На второй вопрос нет ответа. Для решения первого вопроса есть два варианта. В настройках Skype убираем лишнюю галочку (выделено красным) Или заходим в свойства ярлыка Skype на рабочем столе и выбираем режим совместимости с Windows XP (тоже выделено красными цветом) И всё — как и положено, Skype будет тихо сидеть в. ..
..(Читать полностью…)
Мультизагрузка Windows
Есть возможность использовать две базовые схемы мультизагрузки : зависимая мультизагрузка (загрузка всех систем зависит от одного загрузчика) независимая мультизагрузка (все системы и их загрузчики изолированы друг от друга) Зависимая схема загрузки ОС Windows Тут всё просто — устанавливаем все системы подряд, начиная от младшей — к старшей Windows XP Windows 7 Windows 8 Windows 10 Помним, что в MBR могут быть только 4 первичных раздела (или три первичных и один расширенный, где можно создавать логические диски). Поэтому крайне желательно устанавливать операционные системы на разные диски (тем более что первичных разделов не хватит). Почему так…(Читать полностью…)
Процесс svchost.exe в Windows 7 грузит систему
Процесс svchost.exe в Wiundows 7 грузит систему (забирает или память или ресурсы процессора) Смотрим в диспетчере задач (галочка «показать процессы всех пользователей») Действительно, нехорошо, 1,5 Гига просто так забрано и 25% работы процессора.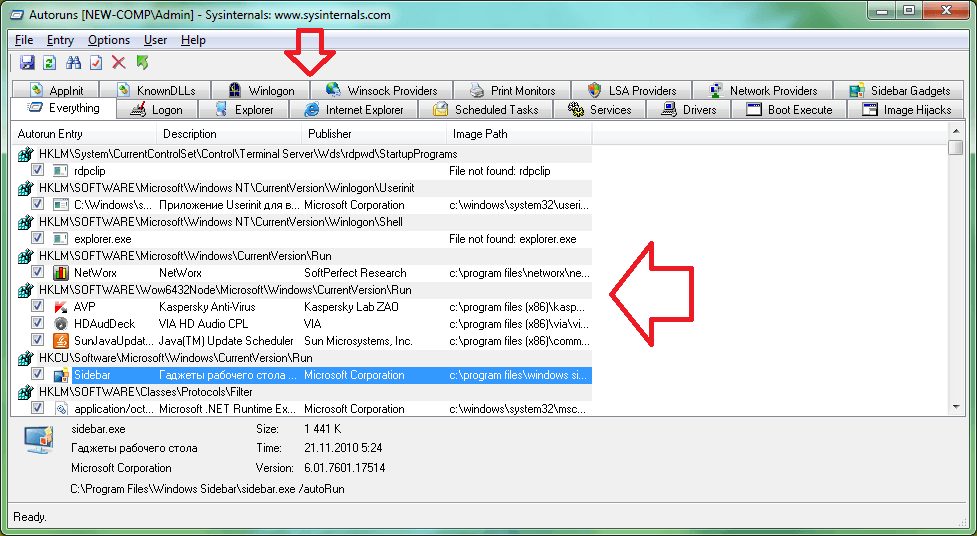 Это Windows 7 пытается типа ускорить работу системы с помощью функции Prefetch (папка с таким названием есть в Windows). Если ее удалить и перезагрузиться — все придет в норму, но не надолго. Что такое папка Prefetch
Папка Prefetch расположена в системной папке Windows и используется для ускорения загрузки операционной системы и запуска программ. При запуске компьютера Windows отслеживает процесс загрузки. После этого полученная…
Это Windows 7 пытается типа ускорить работу системы с помощью функции Prefetch (папка с таким названием есть в Windows). Если ее удалить и перезагрузиться — все придет в норму, но не надолго. Что такое папка Prefetch
Папка Prefetch расположена в системной папке Windows и используется для ускорения загрузки операционной системы и запуска программ. При запуске компьютера Windows отслеживает процесс загрузки. После этого полученная…(Читать полностью…)
Центр обновления Windows
Знакомая картинка после установки Windows — отключаем центр обновления 🙂 Тем не менее — некоторые важные обновления безопасности поставить надо. Для ручной установки обновлений их необходимо скачать с сервера MS и проверить, чтобы была включена служба Центра обновлений (после окончания процедуры её можно выключить). Все текущие установленные обновления можно увидеть в разделе «Программы и компоненты» Защищаем ПК от шифровальщика WannaCry (ВАЖНО!) Обновление от 15 мая 2017…(Читать полностью.
 ..)
..)Экран при загрузке Windows 7 смещен влево
Есть такая проблема — экран при загрузке Windows 7 смещен влево скан ниже: — при POST все нормально (при старте BIOS), — при передаче загрузки Windows 7 экран смещается влево — после подключения драйверов видеокарты все становится нормальным Обычно это случается при: — использовании видеокарты AMD — монитора 3:4 Если внимательно посмотреть на предыдущие пункты, то отпадает проблема в BIOS и в драйверах. Ответ очевиден — это ошибка BIOS видеокарты, причем AMD. Что можно сделать: Вариант 1 — установить фирменный драйвер на монитор (что бы он сообщил видекарте о своих параметрах) — иногда на старые мониторы есть только для XP Вариант 2 — отключить в настройках…(Читать полностью…)
Как отключить автозапуск программ в windows 7?
Большинство поистине замечательных настроек, влияющих непосредственно на работу Windows, можно найти по адресу HKEY_LOCAL_MACHINE\SOFTWARE\Microsoft\Windows\Current Version. Рассмотрим лишь одну из них— эдакий «лакомый кусочек» для любителей автозапуска. Как вы знаете, можно сделать так, что при загрузке Windows некоторые программы будут запускаться автоматически. Все, что для этого требуется, — наличие хотя бы одного из перечисленных ниже элементов.
Как вы знаете, можно сделать так, что при загрузке Windows некоторые программы будут запускаться автоматически. Все, что для этого требуется, — наличие хотя бы одного из перечисленных ниже элементов.
- Соответствующий пункт в меню Пуск->Все программы->Автозагрузка (Start->All Programs->Startup). Для этого ярлык программы необходимо поместить в папку \Documents and Settings\Имя пользователя\Главное меню\Программы\Автозагрузка (\Start Menu\Programs\Startup).
- Ярлык программы в папке \Documents and Settings\All Users\Главное меню\Программы\Автозагрузка.
Как найти затерявшиеся программы автозапуска
Как найти и удалить программы автозагрузки, которых нет в меню Пуск, но которые, тем не менее, запускаются всякий раз при загрузке Windows?
В системном реестре содержится не вся информация о параметрах запуска приложений Windows.
Помимо этого, в поисках файлов автозагрузки Windows просматривает папку \Главное меню\Программы\Автозагрузка(как в папке с настройками текущего пользователя, так и в папке \All Users).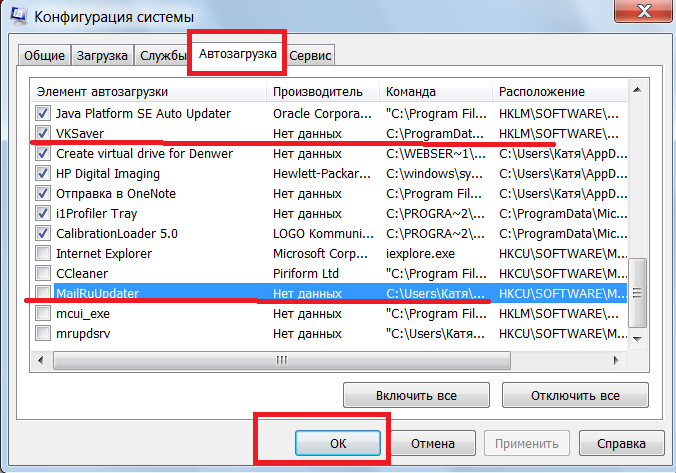
Но и это еще не все. Параметры автозагрузки приложений могут содержаться в следующих разделах системного реестра:
- HKEY_LOCAL_MACHINE\Software\Microsoft\Windows\CurrentVersion\Run;
- HKEY_LOCAL_MACHINE\Software\Microsoft\Windows\CurrentVersion\RunOnce;
- HKEY_CURRENT_USER\Software\Microsoft\Windows\CurrentVersion\Run;
- HKEY_CURR?NT_USER\Software\Microsoft\Windows\CurrentVersion\RunOnce.
Параметры раздела HKEY_LOCAL_MACHINE одинаковы для всех пользователей, в то время как параметры раздела HKEY_CURRENT_USER могут отличаться от пользователя к пользователю.
Как удалить программу в Windows 7Альтернативные способы изменения автозагрузки
Другой способ изменения автозагрузки программ. Нажимаем комбинацию клавиш Win+R, запускается окошко «Выполнить», в строке Открыть прописываем msconfig
Наживаем ОК и видим вот такое окно, нам нужна вкладка «Автозагрузка»
Сдесь просто отмечаем галочками те программы, которые нам нужны в автозагрузке, или убираем, если не нужны. Нажимаем ОК, и Windows предложит перезагрузку. Соглашаемся.
Нажимаем ОК, и Windows предложит перезагрузку. Соглашаемся.
Также, мы рассматривали отключение автозагрузки программ с помощью утилиты TuneUp, можете ознакомиться с этой статьей здесь.
Видео
Возможно Вас также заинтересует
Ваши вопросы и комментарии:
Восстановление системы и автозапуск программ в Windows 7
Когда устанавливаешь новую программу на компьютер, может понадобиться добавить эту программу в автозапуск, а иногда случается и так, что с нововведением хочется расстаться. В этой статье: Создание точки восстановления Откат системы Автозапуск программ
Восстановление (откат) системы
Восстановление или откат Windows может понадобиться при возникновении проблем после установки или обновления какой-то программы. Откат возвращает настройки системы в состояние, которые они имели в момент создания точки восстановления. *** Кстати, проблемы часто возникают при автоматическом обновлении браузера Firefox, поэтому новые версии Firefox лучше скачивать на компьютер и потом запускать их установку. Система создает точки восстановления автоматически, но их также можно добавлять вручную, например, перед обновлением программ
*** Кстати, проблемы часто возникают при автоматическом обновлении браузера Firefox, поэтому новые версии Firefox лучше скачивать на компьютер и потом запускать их установку. Система создает точки восстановления автоматически, но их также можно добавлять вручную, например, перед обновлением программ
Создание точки восстановления
1. Открыть Свойства компьютера
- Пуск -> Панель управления -> Система и безопасность -> Система
- или щелкнуть правой кнопкой мыши (пкм) на ярлыке Компьютер и выбрать Свойства
2. Затем выбрать Защита системы -> Создать
Откат системы
Пуск -> Все программы -> Стандартные -> Служебные -> Восстановление системы
Автозапуск программ
Для того чтобы программа автоматически запускалась при включении компьютера:
- В настройках некоторых программ можно просто установить флажок «Запускать … при запуске Windows»
- Если такой опции у программы нет, нужно добавить ее ярлык в папку Автозагрузка:
В Windows 7: 1.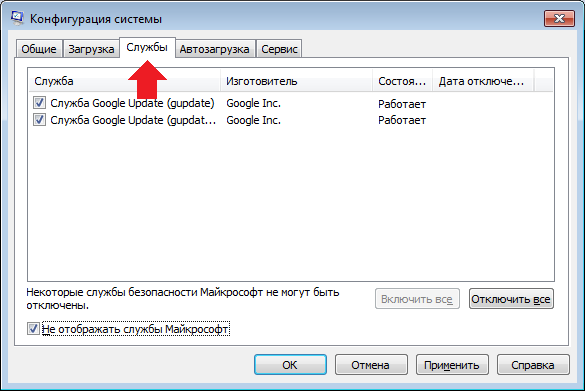 Открыть папку Автозагрузка Пуск -> Все программы -> ( пкм) Автозагрузка -> Открыть 2. Перетащить в эту папку ярлык нужной программы с Рабочего стола или из списка программ в Пуск -> Все программы
Открыть папку Автозагрузка Пуск -> Все программы -> ( пкм) Автозагрузка -> Открыть 2. Перетащить в эту папку ярлык нужной программы с Рабочего стола или из списка программ в Пуск -> Все программы
Убрать программу из Автозагрузки
Чтобы программа не запускалась автоматически при запуске Windows, ее нужно убрать из Автозагрузки в окне Конфигурация системы:
- запустить msconfig.exe (Пуск — Найти программы и файлы)
- открыть вкладку Автозагрузка
- снять галочку у программы
Клавиша Win
Чтобы запустить msconfig.exe, также можно нажать клавиши Win+R. Откроется окно Выполнить, в которое нужно ввести msconfig (имя файла без расширения .exe). По умолчанию там появляется имя файла cmd (запуск Командной строки).
Как настроить автозагрузку программ в Windows 7?
Содержание:
Даже новичок, совсем недавно начавший пользоваться компьютером, замечает, что на панели задач справа постоянно находятся ярлычки каких-то приложений. Со временем их количество может увеличиваться из-за установки новых программ, а неудобная настройка панели задач приведет к тому, что половина ее поверхности будет занята именно этими ненужными пользователю значками. За их вывод отвечает автозагрузка программ в Windows 7. Однако проблема заключается не только в занимании ярлыками панели задач, но и в использовании загруженными приложениями оперативной памяти.
Со временем их количество может увеличиваться из-за установки новых программ, а неудобная настройка панели задач приведет к тому, что половина ее поверхности будет занята именно этими ненужными пользователю значками. За их вывод отвечает автозагрузка программ в Windows 7. Однако проблема заключается не только в занимании ярлыками панели задач, но и в использовании загруженными приложениями оперативной памяти.
Так как для нормальной работы Windows 7 требуется немало оперативки, занимать ее ненужными программами не рекомендуется. Это приведет к замедленной работе компьютера, если в нем недостаточно памяти. Почему же автозагрузка постоянно пополняется какими-то новыми программами? Да потому что разработчики этих программ предусмотрели функцию, позволяющую при установке приложения прописать его туда без разрешения пользователя. После этого оно будет загружаться каждый раз после включения ПК и загрузки Windows 7. Если данным приложением постоянно пользуются, такая предусмотрительность не будет лишней, однако все ненужные программы лучше удалять из автозапуска, чтобы они не занимали оперативную память. Сделать это можно несколькими способами.
Сделать это можно несколькими способами.
Ручное удаление из папки автозагрузки
Этот способ слишком прост, по сравнению с остальными, но он не всегда позволяет избавиться от всех приложений, прописавшихся в автозагрузку в Windows 7. Разработчики программного обеспечения давно научились делать так, чтобы их проекты не отображались в папке «Автозагрузка». Поэтому удалить таким способом ненужную программу можно только в том случае, если она отображается в папке. Если же ее там нет, придется попробовать другие методы решения проблемы.
Для того, чтобы посмотреть ярлыки в папке, отвечающей за автозапуск программ в Windows 7, и удалить ненужные элементы, надо:
- Зайти в меню «Пуск» при помощи клика по кнопке внизу слева.
- Найти в нем папку «Автозагрузка».
- Открыть папку и посмотреть ее содержимое.
- Правой кнопкой по ненужному в автозагрузке ярлыку вызвать контекстное меню.
- Выбрать в меню пункт «Удалить».
После перезагрузки компьютера удаленное приложение не будет автоматически загружаться.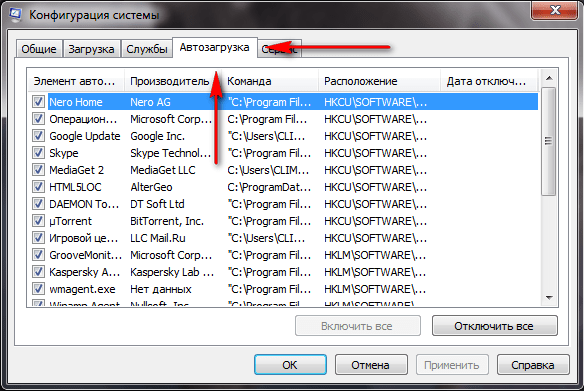 Этот метод больше подходит для добавления в автозагрузку каких-либо ярлыков, чем для удаления их оттуда. К примеру, пользователь постоянно применяет какое-то приложение, поэтому его можно занести в автозапуск, чтобы оно подгружалось самостоятельно. Это сделать очень просто. Достаточно будет перетащить ярлык приложения в папку автозагрузки, находящуюся в меню «Пуск».
Этот метод больше подходит для добавления в автозагрузку каких-либо ярлыков, чем для удаления их оттуда. К примеру, пользователь постоянно применяет какое-то приложение, поэтому его можно занести в автозапуск, чтобы оно подгружалось самостоятельно. Это сделать очень просто. Достаточно будет перетащить ярлык приложения в папку автозагрузки, находящуюся в меню «Пуск».
Чтобы ярлык оказался в нужной папке, требуется:
- Захватить его мышью.
- Перетащить на кнопку «Пуск» и дождаться появления меню, не отпуская кнопку мыши.
- Перетащить на папку «Автозагрузка» и дождаться ее открытия.
- Передвинуть курсор мыши к списку содержимого папки и только потом уже отпустить кнопку мыши.
Ярлык приложения окажется в папке, а значит сама программа запустится при последующем включении компьютера сразу же после запуска установленной операционной системы.
Удаление через msconfig
Как уже говорилось, предыдущий способ годен лишь для удаления из автозапуска самых примитивных приложений.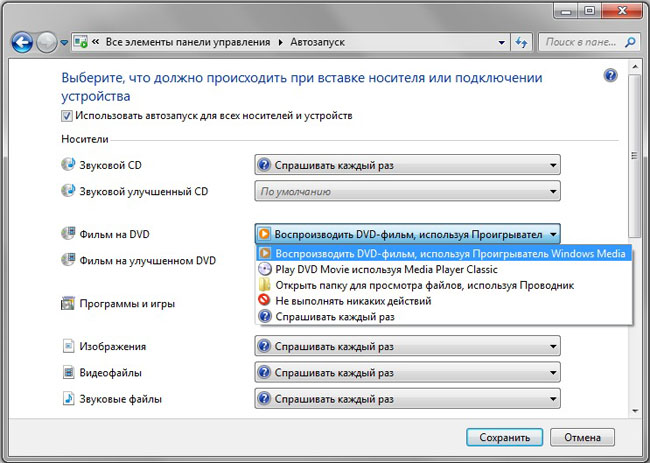 Однако для более серьезных целей лучше воспользоваться встроенной в windows 7 утилитой msconfig. Данная утилита позволяет настраивать конфигурацию операционной системы и имеет гораздо больше возможностей для качественной работы с автозагрузкой. Чтобы получить доступ к работе с утилитой, нужно:
Однако для более серьезных целей лучше воспользоваться встроенной в windows 7 утилитой msconfig. Данная утилита позволяет настраивать конфигурацию операционной системы и имеет гораздо больше возможностей для качественной работы с автозагрузкой. Чтобы получить доступ к работе с утилитой, нужно:
- Нажать кнопку «Пуск».
- Выбрать в меню пункт «Выполнить» или просто нажать комбинацию клавиш WIN (клавиша с логотипом windows) + R.
Независимо от того, будет ли выполнена последовательность действий через меню «Пуск» или через комбинацию клавиш, на экране должно появиться небольшое окошко со строкой ввода. В ней надо ввести «msconfig» (без кавычек) и нажать кнопку «OK».
После этого можно будет увидеть окошко работы с утилитой. Для того, чтобы приступить к настройке автозапуска, надо:
- Перейти на вкладку «Автозагрузка».
- Снять «галочки» перед названиями ненужных приложений слева.
- Нажать кнопку «Применить».
- Подтвердить свои действия нажатием кнопки «OK».

После нажатия кнопки «OK» пользователю будет предложено перезагрузить компьютер для вступления в силу всех внесенных изменений. Поэтому можно либо нажать на кнопку «Перезагрузка», либо выйти без перезагрузки. В последнем случае изменения вступят в силу после следующего включения компьютера.
Поработав с утилитой msconfig в Windows 7, нетрудно понять, что она дает пользователю большие возможности, по сравнению с редактированием папки автозагрузки. Если в папке было обнаружено только три приложения, автоматически загружающихся после запуска операционной системы, то при помощи утилиты на этом же компьютере был выведен список, включающий в себя четырнадцать программ, находящихся в автозагрузке.
Неопытный пользователь может подумать, что лучше отключить сразу все находящиеся в автозапуске программы и этим действием освободить большое количество оперативной памяти на компьютере. Это неправильное решение. Прежде, чем что-то удалять, необходимо знать, какое приложение какие функции выполняет. К примеру, если в автозагрузке расположен Adobe Photoshop, его можно удалять без сомнений, так как никакой необходимости в постоянной загрузке этого приложения нет. При желании ничто не помешает запустить его вручную. Но если удалить антивирусную программу, компьютер окажется незащищенным перед вирусными атаками
К примеру, если в автозагрузке расположен Adobe Photoshop, его можно удалять без сомнений, так как никакой необходимости в постоянной загрузке этого приложения нет. При желании ничто не помешает запустить его вручную. Но если удалить антивирусную программу, компьютер окажется незащищенным перед вирусными атаками
Удаление из реестра
Более опытные пользователи знают, что автозагрузка прописана в реестре и предпочитают удалять все ненужное именно через реестр. Для получения доступа к реестру надо кликнуть по пункту «Выполнить» в меню «Пуск» или нажать комбинацию WIN+R, как это делалось в предыдущем способе редактирования автозапуска. В появившемся окошке вместо «msconfig» нужно написать «regedit» и подтвердить кнопкой «OK». После этого можно будет увидеть редактор реестра, в котором пользователя должны заинтересовать только два пункта:
- HKEY_LOCAL_MACHINE — этот пункт отвечает за настройки реестра Windows 7 для всех пользователей на компьютере;
- HKEY_CURRENT_USER — отвечает за реестр текущей учетной записи пользователя.

Редактировать автозапуск придется как в одной папке, так и в другой, ведь программы могли прописаться не только под учетной записью, но и на всей локальной машине, а значит и под всем учетными записями. В каждой из этих папок нужно зайти по адресу: SoftwareMicrosoftWindowsCurrentVersionRun. Папка «Run» находится по такому адресу как в папке HKEY_LOCAL_MACHINE, так и в HKEY_CURRENT_USER. Зайдя в нее, с правой стороны окна можно будет увидеть находящиеся в папке элементы автозагрузки и удалить ненужные нажатием кнопки «Delete» или выбором «Удалить» в контекстном меню.
Это основные три способа, при помощи которых редактируется автозагрузка в Windows 7. Существуют и сторонние приложения для редактирования автозапуска, но в них нет необходимости, все эти функции встроены в Win 7.
Как отключить запуск программ в Windows 7 и Vista
Как отключить запускаемые программы в Windows 7, просто удалив их, и улучшить время загрузки и производительность вашего ПК.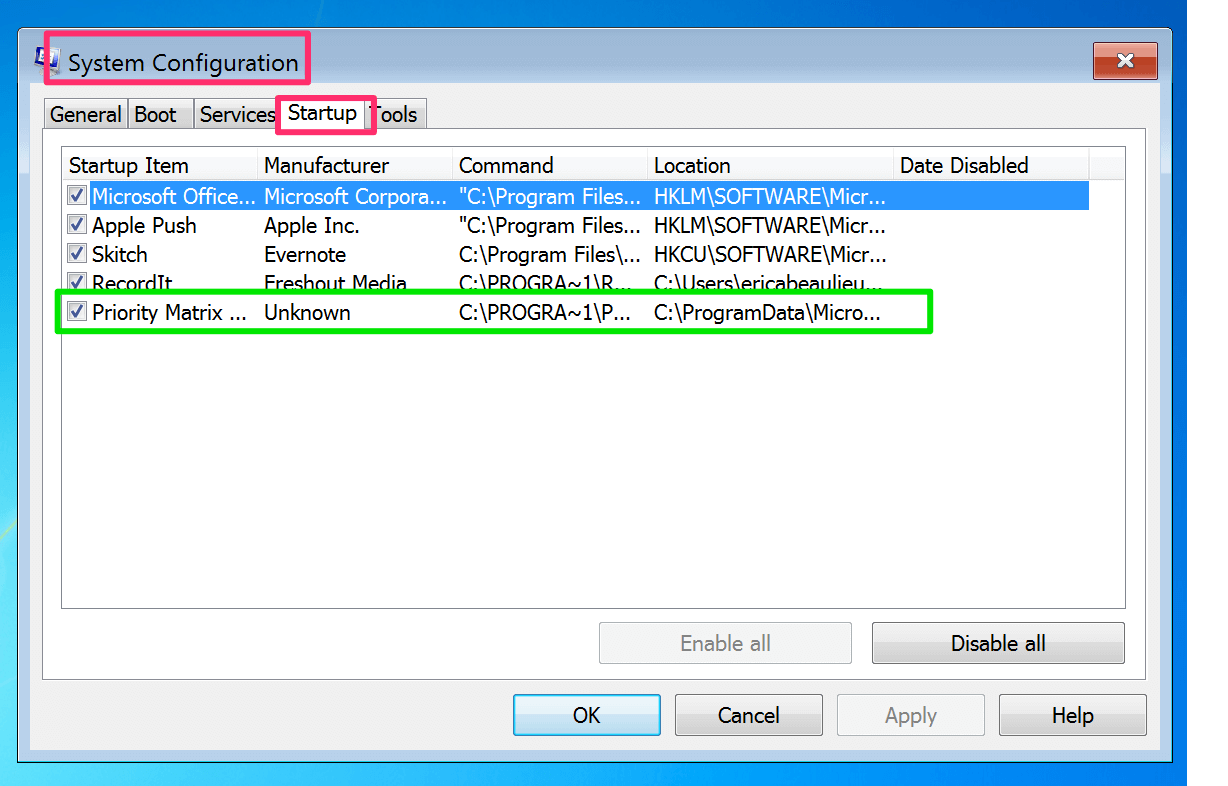
Со временем, по мере того, как вы устанавливаете все больше и больше программного обеспечения, вы можете начать замечать, что для вашего компьютера требуется все больше и больше времени для запуска. Скорее всего, это, вероятно, связано с тем, что многие приложения в наши дни подключаются к процессу запуска Windows и автоматически загружаются при каждом запуске компьютера.Для некоторых приложений это хорошо (Антивирус, Брандмауэр и т. Д.), И меня это устраивает. Однако для большинства приложений это просто нехватка ресурсов, которая не делает ничего, кроме использования памяти, процессора и увеличения времени запуска.
Используя инструмент Microsoft Configuration Tool (msconfig.exe), мы можем быстро и легко проверять, что выполняется при запуске, и отключать то, что мы предпочитаем запускать вручную после загрузки.
Примечание редактора: см. Отключение программ автозагрузки для Windows 10 и Windows 8.1. Эти статьи содержат более подробную информацию о последних операционных системах Microsoft.
MsConfig.exe существует уже давно. Это утилита, созданная Microsoft, так что вы тоже можете ей доверять. По сути, он используется для перенастройки элементов автозагрузки во всех Windows 7, Vista или XP, а также для некоторых других вещей, поэтому вам нужно быть осторожным. (я подумал о ссылке на Человека-паука здесь «С большой мощностью приходит большая ответственность») as вы играете с этим.Если вы будете придерживаться приведенных ниже пошаговых инструкций, все будет в порядке.
Как отключить запускаемые приложения в Windows
Step 1Щелкните Start Menu Orb , затем в поле поиска Введите MSConfig и Нажмите Enter Щелкните ссылку программы msconfig.exe .
Шаг 2 В инструменте настройки системы Щелкните Вкладка , а затем Снимите отметку с программных окон , запуск которых вы хотите предотвратить при запуске Windows. Нажмите ОК , чтобы сохранить изменения, когда закончите.
Нажмите ОК , чтобы сохранить изменения, когда закончите.
Теперь, когда вы сохранили изменения Перезагрузите Windows , и выбранные программы больше не должны запускаться автоматически.
Как отключить запуск программ с помощью CCleaner
CCleaner — еще одно бесплатное приложение для Windows или Mac, которое можно использовать для отключения запускаемых программ.
Взгляните на наше полное руководство, в котором рассказывается, как отключить приложения с помощью CCleaner.
Как заставить программы Windows запускаться автоматически
Обновлено: 13.03.2021, Computer Hope
Чтобы программа Windows автоматически запускалась при каждой загрузке компьютера, выполните следующие действия для вашей версии Windows.
Примечание Любые изменения, внесенные в программы автозагрузки, вступят в силу при следующей загрузке Windows.
Windows 8 и 10
Чтобы добавить программу для запуска при загрузке Windows, выполните следующие действия.
- Откройте Запустите , нажав клавишу Windows + R и введите shell: startup и нажмите Введите .
или
- Скопируйте и вставьте указанный ниже путь в проводник или перейдите по указанному ниже пути.
C: \ Users \ hope \ AppData \ Roaming \ Microsoft \ Windows \ Start Menu \ Programs \ Startup
- Открыв папку «Автозагрузка», найдите ярлык, документ или программу, которые нужно запускать при каждой загрузке Windows.
- Найдя, щелкните правой кнопкой мыши значок файла и выберите Копировать .
- Вернитесь в окно запуска, щелкните правой кнопкой мыши пустую часть папки и выберите Вставить , чтобы поместить значок этого файла в папку запуска.
Windows XP, Windows Vista и Windows 7
Чтобы добавить программу для запуска при загрузке Windows, выполните следующие действия.
- Найдите ярлык или программу, которую вы хотите запускать при каждой загрузке Windows.
- Найдя, щелкните правой кнопкой мыши значок и выберите Копировать .
- Нажмите Пуск .
- Щелкните Все программы .
- Щелкните правой кнопкой мыши папку автозагрузки и выберите Открыть .
- Когда папка автозагрузки открыта, щелкните правой кнопкой мыши пустую часть окна папки и выберите Вставить ярлык .
Окна 3.11
Существует два метода автоматического запуска программ после загрузки Windows 3.11.
Сначала создайте значок для того, что вы хотите начать. Или скопируйте значок того, что вы хотите запустить, и поместите его в группу автозагрузки в Диспетчере программ. Все, что находится в группе автозагрузки, автоматически загружается при каждом запуске Windows.
Кроме того, вы можете запустить Windows из MS-DOS и автоматически запустить программу. В командной строке MS-DOS вы можете ввести win исполняемый файл , чтобы запустить Windows 3.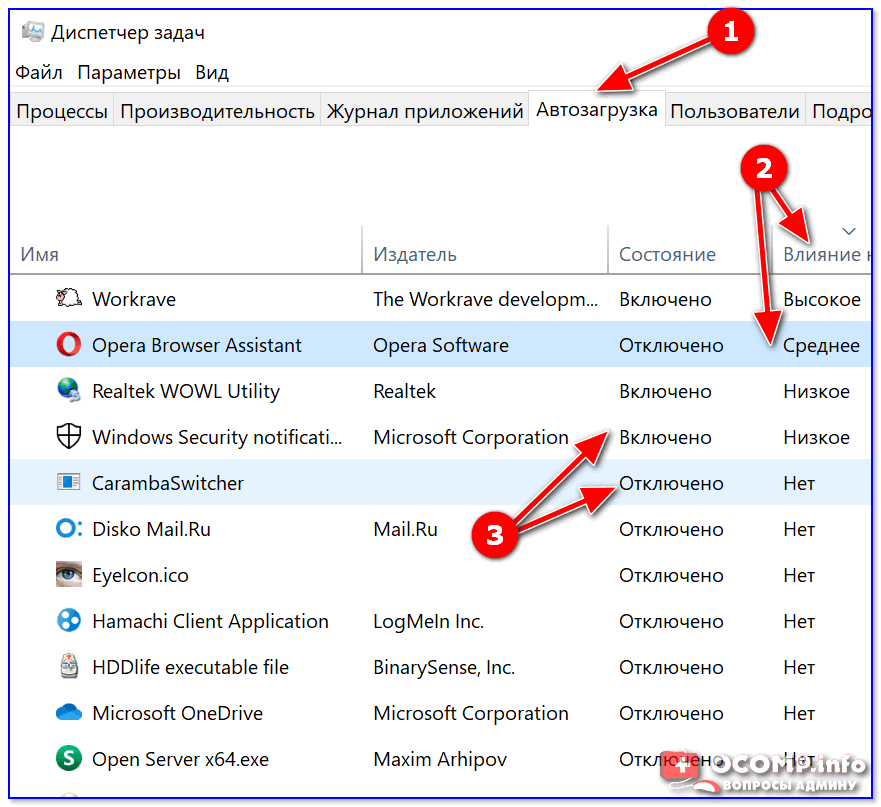 11 и автоматически запустить указанный исполняемый файл программы. Например, при вводе win notepad запускается Windows и автоматически запускается «Блокнот».
11 и автоматически запустить указанный исполняемый файл программы. Например, при вводе win notepad запускается Windows и автоматически запускается «Блокнот».
Вопрос: Как остановить запуск программ при запуске Windows 7?
Утилита настройки системы (Windows 7)
- Нажмите Win-r. В поле «Открыть:» введите msconfig и нажмите Enter.
- Щелкните вкладку Автозагрузка.
- Снимите флажки рядом с элементами, которые не нужно запускать при запуске.Примечание:
- Когда вы закончите делать выбор, нажмите OK.
- В появившемся окне нажмите «Перезагрузить», чтобы перезагрузить компьютер.
Как ограничить запуск программ в Windows 7?
Как отключить программы автозагрузки в Windows 7 и Vista
- Щелкните Сферу меню «Пуск», затем в поле поиска введите MSConfig и нажмите Enter или щелкните ссылку программы msconfig.exe.
- В инструменте «Конфигурация системы» перейдите на вкладку «Запуск» и снимите флажки напротив программ, запуск которых при запуске Windows не требуется.

Как изменить программы, запускаемые при запуске Windows 10?
Windows 8, 8.1 и 10 позволяют очень просто отключить запускаемые приложения. Все, что вам нужно сделать, это открыть диспетчер задач, щелкнув правой кнопкой мыши на панели задач или используя сочетание клавиш CTRL + SHIFT + ESC, нажав «Подробнее», переключившись на вкладку «Автозагрузка» и нажав кнопку «Отключить».
Как открыть папку автозагрузки в Windows 7?
Ваша личная папка автозагрузки должна быть C: \ Users \ <имя пользователя> \ AppData \ Roaming \ Microsoft \ Windows \ Start Menu \ Programs \ Startup.Папка автозагрузки All Users должна быть C: \ ProgramData \ Microsoft \ Windows \ Start Menu \ Programs \ Startup. Вы можете создать папки, если их там нет.
Как заставить программу запускаться при запуске в Windows 7?
Windows 7
- Щелкните Пуск> Все программы> Microsoft Office.
- Щелкните правой кнопкой мыши значок программы, которую нужно запустить автоматически, а затем щелкните Копировать (или нажмите Ctrl + C).

- В списке «Все программы» щелкните правой кнопкой мыши папку «Автозагрузка» и выберите «Обзор».
Как предотвратить запуск программ при запуске?
Метод 1. Настройка программы напрямую
- Откройте программу.
- Найдите панель настроек.
- Найдите параметр, чтобы отключить запуск программы при запуске.
- Откройте меню «Пуск» и введите msconfig в поле поиска.
- Щелкните результат поиска msconfig.
- Щелкните вкладку Автозагрузка.
Как узнать, какие программы работают в Windows 7?
# 1: нажмите «Ctrl + Alt + Delete» и выберите «Диспетчер задач».Или вы можете нажать «Ctrl + Shift + Esc», чтобы напрямую открыть диспетчер задач. №2: Чтобы увидеть список процессов, запущенных на вашем компьютере, щелкните «процессы». Прокрутите вниз, чтобы просмотреть список скрытых и видимых программ.
Как ограничить количество программ, запускаемых при запуске Windows 10?
В диспетчере задач можно изменить запускаемые программы. Для его запуска одновременно нажмите Ctrl + Shift + Esc. Или щелкните правой кнопкой мыши панель задач в нижней части рабочего стола и выберите «Диспетчер задач» в появившемся меню.Другой способ в Windows 10 — щелкнуть правой кнопкой мыши значок меню «Пуск» и выбрать «Диспетчер задач».
Как добавить программу в автозагрузку в Windows 7?
Чтобы найти папку автозагрузки текущего пользователя, нажмите «Пуск»> «Все программы», а затем щелкните правой кнопкой мыши папку «Автозагрузка». Затем выберите «Открыть» в меню. Просто перетащите новый ярлык с рабочего стола в эту папку и перезагрузите компьютер. Word теперь должен загружаться при загрузке Windows.
Где находится папка автозагрузки в Windows 7?
Ваша личная папка автозагрузки должна быть C: \ Users \ <имя пользователя> \ AppData \ Roaming \ Microsoft \ Windows \ Start Menu \ Programs \ Startup.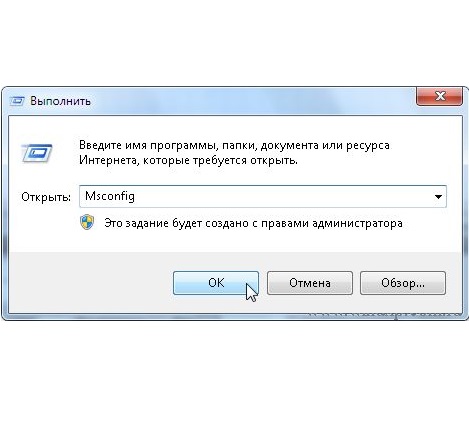 Папка автозагрузки All Users должна быть C: \ ProgramData \ Microsoft \ Windows \ Start Menu \ Programs \ Startup. Вы можете создать папки, если их там нет.
Папка автозагрузки All Users должна быть C: \ ProgramData \ Microsoft \ Windows \ Start Menu \ Programs \ Startup. Вы можете создать папки, если их там нет.
Как отключить запуск Skype при запуске Windows 7?
Сначала из Skype, войдя в систему, выберите «Инструменты»> «Параметры»> «Общие настройки» и снимите флажок «Запускать Skype при запуске Windows». Вы уже обратились к записи в папке «Автозагрузка», которая для записи находится в списке «Все программы» в меню «Пуск».
Как добавить программы в автозагрузку в Windows 7?
Как добавлять программы в загрузочную папку Windows
- Нажмите кнопку «Пуск», выберите «Все программы», щелкните правой кнопкой мыши папку «Автозагрузка» и затем нажмите «Открыть».
- Откройте папку, содержащую элемент, для которого вы хотите создать ярлык.
- Щелкните элемент правой кнопкой мыши и выберите команду «Создать ярлык».

- Перетащите ярлык в папку «Автозагрузка».
Как попасть в папку автозагрузки Windows?
Чтобы открыть эту папку, откройте окно «Выполнить», введите shell: common startup и нажмите Enter.Или, чтобы быстро открыть папку, вы можете нажать WinKey, ввести shell: common startup и нажать Enter. Вы можете добавить в эту папку ярлыки программ, которые хотите запускать вместе с Windows.
Как сделать так, чтобы программа не запускалась при запуске Windows 7?
Утилита настройки системы (Windows 7)
- Нажмите Win-r. В поле «Открыть:» введите msconfig и нажмите Enter.
- Щелкните вкладку Автозагрузка.
- Снимите флажки рядом с элементами, которые не нужно запускать при запуске.Примечание:
- Когда вы закончите делать выбор, нажмите OK.
- В появившемся окне нажмите «Перезагрузить», чтобы перезагрузить компьютер.
Как начать запуск в Windows 7?
Вот как открыть окно «Выполнить» в Windows 7, Windows 8.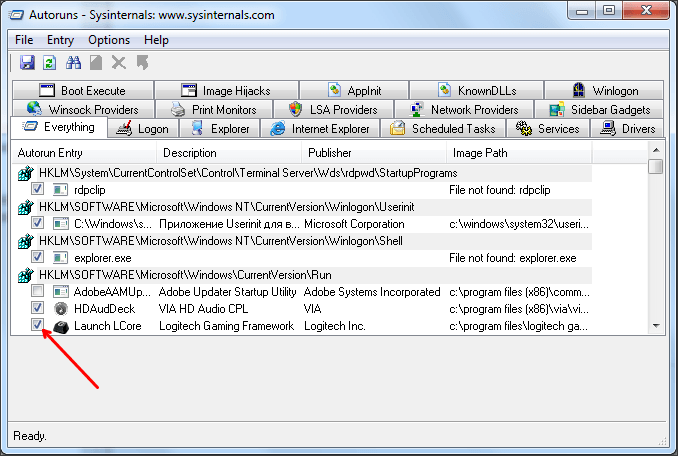 1 и Windows 10:
1 и Windows 10:
- Используйте сочетание клавиш Windows + R. Этот метод универсален во всех версиях Windows, а также является самым быстрым.
- Воспользуйтесь поиском.
- Воспользуйтесь меню «Пуск» или окном «Приложения».
- Использование меню опытного пользователя Win + X (только для Windows 10 и Windows 8.1)
Как настроить запуск программы при запуске?
Изменить, какие приложения запускаются автоматически при запуске в Windows 10
- Нажмите кнопку «Пуск», затем выберите «Настройки»> «Приложения»> «Автозагрузка». Убедитесь, что любое приложение, которое вы хотите запускать при запуске, включено.
- Если вы не видите параметр «Запуск» в настройках, щелкните правой кнопкой мыши кнопку «Пуск», выберите «Диспетчер задач», затем выберите вкладку «Запуск».(Если вы не видите вкладку «Автозагрузка», выберите «Подробнее».
 )
)
Как заставить Windows 7 работать быстрее?
Вот несколько советов, которые помогут вам оптимизировать Windows 7 для повышения производительности.
- Попробуйте средство устранения неполадок производительности.
- Удалите программы, которыми вы никогда не пользуетесь.
- Ограничьте количество программ, запускаемых при запуске.
- Очистите жесткий диск.
- Запускайте меньше программ одновременно.
- Отключить визуальные эффекты.
- Регулярно перезагружайте.
- Изменить размер виртуальной памяти.
Как отключить программу, не удаляя ее?
Тот, который не требует дополнительного программного обеспечения, — это
- Open Start.
- Введите «msconfig» и нажмите Enter.
- Перейдите на вкладку «Службы» и снимите флажки со всех служб, связанных с Bluestacks. Сортировка по производителю, чтобы упростить поиск этих услуг.
- Перейдите на вкладку «Автозагрузка», чтобы отключить все запускаемые приложения, связанные с Bluestacks.

Какие программы при запуске можно отключить Windows 10?
Как отключить программы автозагрузки в Windows 10
- Редакторы Примечание. Вы еще не используете Windows 10? Мы уже рассматривали эту информацию ранее для Windows 8.1 и Windows 7.
- Шаг 1 Щелкните правой кнопкой мыши пустую область на панели задач и выберите Диспетчер задач.
- Шаг 2 Когда откроется Диспетчер задач, щелкните вкладку «Автозагрузка» и просмотрите список программ, запускаемых при запуске.
Как остановить работу программ в Windows 7 в фоновом режиме?
Щелкните «Безопасность системы» и «Инструменты администрирования». Дважды щелкните «Конфигурация системы», а затем щелкните вкладку «Запуск» в окне «Конфигурация системы». Снимите флажок рядом с приложением, чтобы удалить его из списка запуска. Перезагрузите компьютер, чтобы запустить Windows 7 без работы приложения в фоновом режиме.
Как отключить фоновые данные в Windows 7?
Действия по остановке Windows XP / 7/8/8. 1/10 Справочные данные?
1/10 Справочные данные?
- Откройте меню «Настройки» в операционной системе Windows.
- Щелкните «Сеть и Интернет».
- Если вы используете соединение Wi-Fi, щелкните Wi-Fi.
- Щелкните Сеть, к которой вы подключены.
- После нажатия на нее появится опция «Измеренное соединение».
- Готово.
Как отключить фоновые приложения в Windows 7?
Windows® 7
- Нажмите Windows Key + R.
- Введите msconfig и нажмите Enter.
- Выберите Выборочный запуск и снимите флажок Загружать элементы автозагрузки.
- Выберите вкладку Services.
- Установите флажок Скрыть все службы Microsoft. Примечание. Пропуск этого шага может помешать правильной перезагрузке компьютера.
- Щелкните Отключить все.
- Нажмите «Применить», затем нажмите «ОК».
- Нажмите «Перезагрузить».
Как добавить файлы и папки программ в автозагрузку Windows?
Как добавлять программы, файлы и папки при запуске системы в Windows
- Нажмите Windows + R, чтобы открыть диалоговое окно «Выполнить».

- Введите «shell: startup» и нажмите Enter, чтобы открыть папку «Автозагрузка».
- Создайте ярлык в папке «Автозагрузка» для любого файла, папки или исполняемого файла приложения. Он откроется при запуске при следующей загрузке.
Как начать стартап?
10 советов, которые помогут ускорить запуск вашего стартапа
- Просто начните. По моему опыту, важнее начать, чем правильно.
- Продать что угодно.
- Спросите кого-нибудь о совете, а затем попросите его / ее сделать это.
- Нанимайте удаленных сотрудников.
- Наем рабочих по контракту.
- Найдите соучредителя.
- Работайте с тем, кто доводит вас до крайностей.
- Не зацикливайтесь на деньгах.
Как вы автоматически открываете файл при запуске компьютера?
Выберите файл документа, щелкнув его один раз, а затем нажмите Ctrl + C. Это копирует документ в буфер обмена. Откройте папку автозагрузки, используемую Windows. Вы делаете это, щелкнув меню «Пуск», выбрав «Все программы», щелкнув правой кнопкой мыши «Автозагрузка» и выбрав «Открыть».
Вы делаете это, щелкнув меню «Пуск», выбрав «Все программы», щелкнув правой кнопкой мыши «Автозагрузка» и выбрав «Открыть».
Как мне увидеть скрытые файлы в Windows 7?
Windows 7
- Нажмите кнопку «Пуск», затем выберите «Панель управления»> «Оформление и персонализация».
- Выберите «Параметры папки», затем перейдите на вкладку «Просмотр».
- В разделе «Дополнительные параметры» выберите «Показать скрытые файлы, папки и диски», а затем нажмите «ОК».
Где находится папка всех пользователей в Windows 7?
Windows 7 — путь к рабочему столу всех пользователей и меню «Пуск» для всех пользователей.В проводнике вам нужно установить флажок «Показать скрытые файлы» в меню «Инструменты»> «Параметры папки»> «Просмотр», чтобы просмотреть эти папки. Кроме того, вы можете просто ввести полный путь в проводнике или в поле «Выполнить».
Как заставить программу запускаться при запуске Windows 10?
Как заставить современные приложения запускаться при запуске в Windows 10
- Откройте папку автозагрузки: нажмите Win + R, введите shell: startup, нажмите Enter.

- Откройте папку «Современные приложения»: нажмите Win + R, введите shell: appsfolder, нажмите Enter.
- Перетащите приложения, которые необходимо запускать при запуске, из первой во вторую папку и выберите Создать ярлык:
Фотография в статье «SAP» https://www.newsaperp.com/en/blog
Adobe Acrobat | Reader_sl.exe | Обменивайтесь файлами PDF, делайте их многоразовыми и редактируемыми. |
Драйвер указывающего устройства Alps | Apoint2K \ Apoint.exe | Драйвер, управляющий сенсорной панелью на ПК. Не следует отключать, если вы хотите использовать сенсорную панель. |
Андреа фильтрует службу доступа APO | AEADISRV.EXE | Используется SoundMAX для обработки микрофона. |
Bluetooth-гарнитура Skype Proxy | BluetoothHeadsetProxy.exe | Позволяет программам подключаться к гарнитуре Bluetooth. |
COM-сервер стека Bluetooth | BTStackServer.exe | Используется компьютером для связи с устройствами Bluetooth. |
Сервер поддержки Bluetooth | btwdins. | Используется для устройств Bluetooth на вашем компьютере. |
Программное обеспечение Bluetooth Приложение лотка | BTTray.exe | Позволяет подключать беспроводные устройства с поддержкой Bluetooth, такие как компьютеры, телефоны, принтеры, гарнитуры, динамики и камеры. |
Caps Lock | Num Lock | Состояние блокировки прокрутки | Keystatus.exe | Следит за состоянием клавиш блокировки на клавиатуре. |
Центр управления Catalyst | CLIStart.exe | Пакет драйверов и утилит для линейки видеокарт ATI. |
Клиент-серверный процесс выполнения | csrss.exe | Используется операционной системой Windows 7. Не отключать. |
Служба библиотеки мультимедиа CyberLink | CLMLSvc.exe | Управляет медиа-библиотеками. |
Резидентская программа CyberLink PowerCinema | DVDAgent.exe TSMAgent.exe | Используется HP Power Cinema. |
Диспетчер окон рабочего стола | dwm. | Используется Windows 7 для графических дисплеев. |
DT_Startup | DT_startup.exe | Улучшает цвет и визуальную привлекательность дисплея. |
Быстрый пользователь | FastUserSwitching.exe | Позволяет переключаться между учетными записями пользователей без выхода из системы. |
Панель управления HD Audio | RtHDVCpl.exe | Обеспечивает компьютер звуком высокой четкости. Во избежание проблем со звуком не препятствуйте запуску. |
Хост-процесс для служб Windows | svchost.exe | Процесс Windows, в котором размещаются службы, необходимые для выполнения различных функций. |
HP Advisor | HPAdvisor.exe | Обеспечивает защиту компьютера от вирусов и повреждений. |
л.с. Beats | beats64.exe | Слушайте басы, детали и динамику музыки с Beats Audio. |
Компания Hewlett-Packard KBD EXE | кбод. | Менеджер мультимедийной клавиатуры. Без этого не работают клавиши быстрого набора, но остальная клавиатура работает. |
HP Connections Удалить | HPCONN ~ 1.exe | Предоставляет уведомления, обновления, советы и специальные предложения. Безопасно предотвратить запуск. |
HP.CPC.TS | HPTSEnProxy.exe | Программное обеспечение TouchSmart.Предоставляет информацию в два касания программным приложениям TouchSmart. Может быть отключен, если не используется HP TouchSmart. |
HP.CPC.TS.S | HPTSEnSrv. | Программное обеспечение TouchSmart. Предоставляет информацию в два касания программным приложениям TouchSmart. Может быть отключен, если не используется HP TouchSmart. |
Приложение hpwuSchd | HPWuSchd2.exe | Позволяет компьютеру автоматически получать уведомления об обновлении программного обеспечения от HP через Интернет.Предотвратить запуск можно безопасно, но это может быть полезно для поддержки новейшего программного обеспечения и драйверов для вашего компьютера. |
HP MediaSmart | SmartMenu.exe | Используется для открытия программы MediaSmart с клавиатуры и пульта дистанционного управления. |
HP Power Assistant | HPPA_Main.exe / скрыто | Помогает снизить энергопотребление за счет управления использованием ПК с настройками для будних и выходных дней. |
Кнопки быстрого запуска HP | Qlbctrl.exe | Позволяет кнопкам на клавиатуре выполнять другие функции. |
HPRun ?? | hprun.exe | Открывает HP Total Care Advisor. Если вы хотите, чтобы советник запустился, не препятствуйте запуску этой программы. |
hpsysdrv | hpsysdrv. | Отслеживает восстановление системы. Не отключать. |
Консультант HP Total Care | HPAdvisor.exe | Обеспечивает защиту компьютера от вирусов и повреждений. |
Календарь HP TouchSmart | GCalService.exe | Программа TouchSmart Calendar, позволяющая пользователю настраивать напоминания о событиях.Он управляет светодиодным индикатором напоминания на компьютере. Его можно отключить, если вы не используете HP TouchSmart. |
Календарь и заметки HP TouchSmart | HPTouchSmartSyncCalReminderApp. | Программное обеспечение TouchSmart, которое работает вместе с GCalService и обращается к файлам пользовательских данных. Может быть отключен, если не используется HP TouchSmart. |
Беспроводной помощник | HPWAMain.exe | Управляет беспроводными возможностями ПК. |
IDT PC Audio | IDT \ WDM \ sttray64.exe | Это интегрированный звуковой звуковой модуль, при выключении звук может не работать. |
Сервер персонализации ввода | InputPersonalization. | Для использования с планшетными ПК для распознавания рукописного ввода и преобразования в текст. |
Общий пользовательский интерфейс Intel | igfxtray.exe | Требуется для графических драйверов. Не отключайте эту программу. |
Общий пользовательский интерфейс Intel | hkcmd.exe | Требуется для графических драйверов. Не отключайте эту программу. |
Общий пользовательский интерфейс Intel | igfxpers.exe | Требуется для графических драйверов. |
Java ™ Platform SE Binary | jusched.exe | Проверяет наличие обновлений Java. |
Определение уровня заряда батареи клавиатуры и мыши | HPKEYBOARD.EXE | Прикладное программное обеспечение для клавиатуры. Отображает сообщение при низком уровне заряда батареи. |
LightScribe | LightScribeControlPanel.exe | Записывайте компакт-диски с помощью LightScribe. |
Процесс местного органа безопасности | lsass. | Проверяет подлинность входа пользователя в систему. Не отключайте эту программу. |
Служба локального диспетчера сеансов | lsm.exe | Управляет подключениями к серверу терминалов.Не отключайте эту программу. |
Microsoft Forefront Identity Manager 2010 | MsPwdRegistration.exe | Повышает безопасность за счет управления идентификационными данными, учетными данными и ресурсами. |
Клиент безопасности Microsoft | msseces.exe | Часть программы безопасности Microsoft с Microsoft Security Essentials. |
Услуги по лицензированию программного обеспечения Microsoft | SLsvc.exe | Защищает программы от нарушения авторских прав. Не отключайте эту программу. |
Приложение для входа в систему Microsoft Userinit | userinit.exe | Используется операционной системой Windows для сетевых подключений и запуска Windows. Не отключайте эту программу. |
Входной компонент для планшетного ПК Microsoft | wisptis.exe | Программное обеспечение планшетного ПК для устройства перьевого ввода. |
Проводник Microsoft Windows, или проводник Windows | explorer.exe | Пользовательский интерфейс для операционной системы. Предоставляет доступ к программам и файлам на компьютере. Не отключайте эту программу. |
Операционная система Microsoft Windows | stikynot.ext | Позволяет делать виртуальные заметки и размещать их на рабочем столе в качестве напоминаний. |
Операционная система Microsoft Windows | sidebar.exe | Активирует функцию боковой панели «гаджетов» Windows. |
Индексатор поиска Microsoft Windows | SearchIndexer.exe | Индексирует содержимое и свойства файла для поиска. |
Norton Online Backup | NobuActivation.exe | Активирует онлайн-резервное копирование Notron |
Ядро NT и система | система | Системный счетчик по умолчанию. Не отключайте эту программу. |
Совместимая с NVIDIA Windows 2000 | NvStartup. | Требуется для оптимальной графики. |
Служба поддержки драйверов NVIDIA | nvsvc.dll, nvsvc.exe | Требуется для оптимальной графики. |
Библиотека NVIDIA Media Center | NvMcTray.dll | Требуется для оптимальной графики. |
OSD | HWManager.exe | Управляет отображением на экране при регулировке громкости звука и уровня яркости ЖК-панели.
Эту программу нельзя отключить, но можно удалить. |
Основная программа OsdMaestro | OSD64.exe | Предоставляет интерфейс для настройки параметров отображения на экране |
Форма OSD | OSDForm.exe | Используется для отображения на экране. |
Процент времени простоя процессора | SystemIdleProcess | Счетчик, измеряющий время простоя процессора в любой конкретный момент времени. |
Приложение PictureMover | PictureMover. | Автоматически загружает изображения с цифровых фотоаппаратов или карт памяти, подключенных к компьютеру. |
Монитор событий RAID | Iaanotif.exe | В зависимости от того, как вы его сконфигурируете, RAID помогает оптимизировать производительность компьютера. Он имеет средства для разделения и резервного копирования данных. |
Сервисы и приложение контроллера | services.exe | Диспетчер управления службами отвечает за запуск, остановку и взаимодействие с системными службами. Не отключайте эту программу. |
SMax4PNP | Smax4pnp. | Используется для аналоговых аудиоустройств. |
Настройки звука SoundMAX | SoundMAX.exe | Устанавливает графический интерфейс пользователя для управления настройками звука. Не отключайте эту программу. |
Приложение подсистемы буферизации | spoolsv.exe | Служба диспетчера очереди печати Windows для всех заданий факса и печати. |
Базовый компонент Symantec | symlcsvc.exe | Антивирусное программное обеспечение. |
Symantec Security Technologies | ccApp.exe | Антивирусное программное обеспечение. Отключение антивирусного программного обеспечения не рекомендуется, за исключением компьютеров, которые изолированы от любого программного обеспечения (включая Интернет, сеть, компакт-диски, карты памяти и т. Д.). |
Symantec Service Framework | ccSvcHst.exe | Отображает пользовательский интерфейс антивирусного программного обеспечения. |
Общий компонент Symantec | osCheck.exe | Часть пакета антивирусных программ. Отключение антивирусного программного обеспечения не рекомендуется, за исключением компьютеров, которые изолированы от любого программного обеспечения (включая Интернет, сеть, компакт-диски, карты памяти и т. Д.). |
SymCUW | SYMCUW.exe | Антивирусное программное обеспечение.Отключение антивирусного программного обеспечения не рекомендуется, за исключением компьютеров, которые изолированы от любого программного обеспечения (включая Интернет, сеть, компакт-диски, карты памяти и т. Д.). |
Драйвер указывающего устройства Synaptics | SynTPEnh. | Позволяет добавлять расширенные функции к панели вашего ноутбука: чувствительность, скорость нажатия и т. Д. |
Аксессуар панели ввода для планшетного ПК | таб.exe | Инструмент персонализации распознавания рукописного ввода для планшетных ПК. |
Помощник панели ввода планшетного ПК | tabtip32.exe | Управляет экранной клавиатурой. |
Механизм планировщика заданий | taskeng.exe | Отвечает за выполнение определенных процессов в заранее определенное время. |
График аудиоустройств Windows | аудиодж.exe | Содержит звуковой движок для Windows 7. |
Windows Driver Foundation | WUDFHost.exe | Часть операционной системы Windows |
Хост-процесс Windows (Rundll32) | rundll32.exe | Утилита командной строки; запускает dll. Не отключайте эту программу. |
Приложение для входа в Windows | Winlogon. | Устанавливает родительский контроль на вашем компьютере. |
Диспетчер сеансов Windows | smss.exe | Подсистема диспетчера сеансов, запускающая, управляющая и удаляющая пользовательские сеансы. Не отключайте эту программу. |
Приложение для запуска Windows | Wininit.exe | Запускает некоторые из основных фоновых служб Windows 7.Не отключайте эту программу. |
Диспетчер задач Windows | taskmgr.exe | Запускает диспетчер задач Windows. |
Хост поставщика WMI | WmiPrvSE.exe | Windows Management Instrumentation используется для разработки приложений для мониторинга компьютерной активности. |
Расположение папки автозагрузки в Windows 10
Папка автозагрузки в Windows 10 содержит список ярлыков тех приложений, которые запускаются при запуске Windows.Раньше вы могли легко получить доступ к папке автозагрузки Windows 7 из меню «Пуск»> «Автозагрузка». Но где находится папка автозагрузки в Windows 10?
Что такое папка автозагрузки Windows?
Папка автозагрузки в ОС Windows — это папка, в которую операционная система помещает ярлыки программ, необходимых для запуска с Windows. Это как раз одно из таких мест. Если вы откроете его, вы увидите список ярлыков программ для приложений, которые должны запускаться автоматически при загрузке компьютера.
Расположение папки автозагрузки Windows 10
Чтобы открыть папку автозагрузки Windows 10:
- Откройте меню WinX
- Выберите «Выполнить», чтобы открыть окно «Выполнить». папка
- Введите shell: common startup и нажмите Enter, чтобы открыть папку All Users Startup.
Где находится папка автозагрузки в Windows 10?
Папка запуска Current Users в Windows 10 расположена по адресу:
C: \ Users \ Username \ AppData \ Roaming \ Microsoft \ Windows \ Start Menu \ Programs \ Startup
Эти программы запускаются для текущего зарегистрированного- только в пользователе.Чтобы получить прямой доступ к этой папке, откройте «Выполнить», введите shell: startup и нажмите Enter.
Или, чтобы быстро открыть папку, нажмите WinKey, введите shell: startup и нажмите Enter.
Папка автозагрузки в Windows 10
Все пользователи Папка автозагрузки Windows 10 находится по адресу:
C: \ ProgramData \ Microsoft \ Windows \ Start Menu \ Programs \ StartUp
Эти программы запускаются для всех пользователей.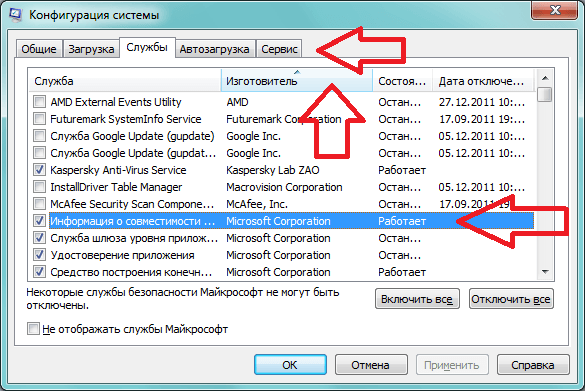 Чтобы открыть эту папку, откройте окно «Выполнить», введите shell: common startup и нажмите Enter.
Чтобы открыть эту папку, откройте окно «Выполнить», введите shell: common startup и нажмите Enter.
Или, чтобы быстро открыть папку, вы можете нажать WinKey, ввести shell: common startup и нажать Enter.
В эту папку можно добавить ярлыки программ, которые вы хотите запускать в Windows.
Как изменить программы, запускаемые при запуске в Windows 10?
Вы можете использовать msconfig в Windows 7 или Диспетчер задач в Windows 11/10 для управления запускаемыми программами.
Вы также можете отложить запуск программ или контролировать порядок их загрузки при загрузке Windows.
Эта статья о путях запуска реестра Windows также может вас заинтересовать.
Как управлять программами автозагрузки в Windows 7 | Learnthat.com
После нескольких месяцев и установки большого количества программ машина с Windows 7 имеет тенденцию становиться немного медленнее. Вы будете удивлены, узнав, как много маленьких программ имеют запускаемые приложения, каждое из которых съедает часть памяти вашей системы, пока все не станет по-настоящему вялым. Если вы хотите ускорить работу своего ПК с Windows 7, вы можете сделать несколько вещей, одна из которых — управлять запуском приложений, когда ваш компьютер запускается.
Есть несколько способов сделать это, но Microsoft упростила это, создав небольшое программное приложение под названием AutoRuns. Автозапуск не установлен по умолчанию, но доступен для бесплатной загрузки от Microsoft. Просто щелкните эту ссылку, чтобы загрузить zip-архив AutoRuns.
После того, как вы загрузили zip-архив, перейдите в папку Downloads и разархивируйте файл.
Обратите внимание: , если вы точно не знаете, что делаете, вы можете повредить установку Windows до такой степени, что она не загрузится.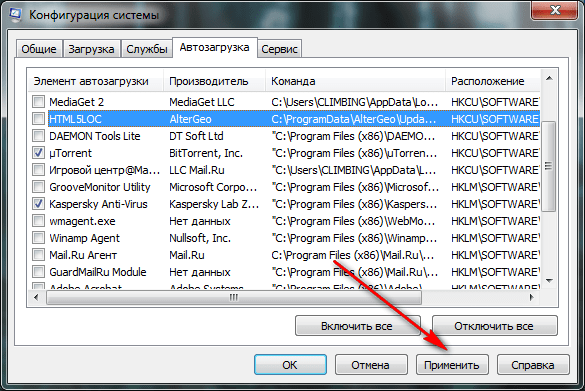 Learnthat.com не несет ответственности за ущерб, который вы можете нанести своему компьютеру.
Learnthat.com не несет ответственности за ущерб, который вы можете нанести своему компьютеру.
Управление запускаемыми программами в Windows 7
- Откройте файл autoruns.exe .
- Согласитесь с пользовательским соглашением.
- Вкладка Everything содержит все программы, библиотеки DLL, службы, плагины и драйверы, запускаемые при загрузке системы Windows. Будьте очень осторожны, если решите начать снимать флажки — это может помешать загрузке вашей системы.Вы можете не распознать определенные вещи, и это нормально, даже некоторые ИТ-специалисты не узнают некоторые элементы из этого списка. Удивительно, сколько элементов запускается в вашей компьютерной системе! Пожалуйста, используйте caution перед отменой выбора элементов.
- Один из удобных вариантов — скрыть элементы Microsoft, чтобы вы могли просто просматривать сторонние приложения. Щелкните меню Options и выберите Hide Microsoft and Windows Entries .

- Если вы хотите внести изменения, щелкните меню Файл и выберите Запуск от имени администратора .
- Снимите флажки рядом с элементами, которые не должны загружаться во время загрузки. Нажмите кнопку Сохранить на панели инструментов.
Отключение ненужных элементов может увеличить время загрузки и объем доступной памяти в компьютерной системе Windows 7. Автозапуск может помочь вам управлять этими приложениями с автозапуском.
Как отключить автозапуск программ в Windows 10/8/7
Как изменить автозагрузку программ, автоматически запускаемых при старте в Windows? Если у вас возникла проблема, и вы не можете остановить или отключить запускаемые программы и приложения при открытии Windows, продолжайте читать, и мы расскажем, как с этим справиться.
Для разных версий Windows существуют разные методы и инструменты для отключения запускаемых программ и приложений.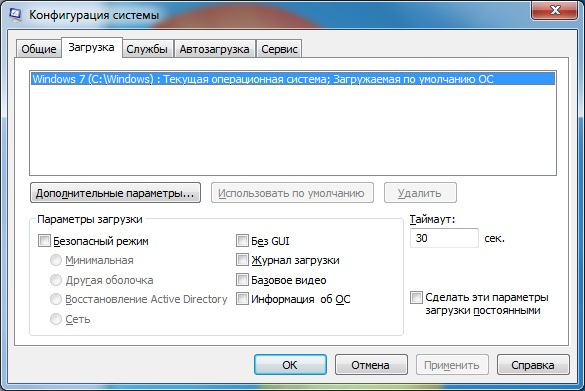 Сначала мы познакомим вас с обычными инструментами, установленными в Windows, а затем предложим вам другие профессиональные инструменты сторонних производителей для эффективного отключения элементов автозагрузки в Windows.
Сначала мы познакомим вас с обычными инструментами, установленными в Windows, а затем предложим вам другие профессиональные инструменты сторонних производителей для эффективного отключения элементов автозагрузки в Windows.
- Указания по отключению программ автозапуска в Windows 10/8/7 :
- Часть 1: Как отключить приложения при запуске в настройках Windows 10
- Часть 2: Как отключить автоматический запуск программы с помощью диспетчера задач в Windows 10/8
- Часть 3: Как предотвратить запуск приложений при запуске в Windows 7
- Часть 4: Как остановить автоматический запуск Prorgams в Windows 10/8/7 с помощью программного обеспечения
Часть 1: Как отключить приложения при запуске в настройках Windows 10
Это больше для более поздних версий Windows 10.Вы можете найти встроенные параметры запуска, чтобы отключить запускаемые приложения и программы. Если вы не можете найти приложения для автозагрузки в настройках Windows 10, попробуйте следующий метод.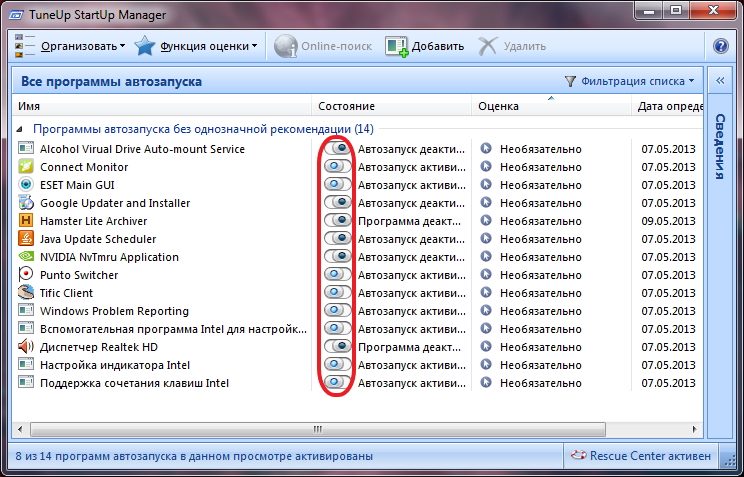
1. Щелкните Start , чтобы открыть Settings с рабочего стола Windows 10 .
2. Щелкните Apps , и вы увидите вкладку Startup .
3. В диалоговом окне вкладки Startup отключите кнопку за программой запуска.Конечно, это очень легко для всех. Вы также можете включить кнопку, чтобы добавить туда программы автозагрузки.
, часть 2: Как отключить автоматические программы запуска с помощью диспетчера задач в Windows 10/8
Есть еще один альтернативный способ отключить запуск программ в Windows 10/8 — через Диспетчер задач. В диспетчере задач вы можете четко видеть, что будут отображаться все программы автозапуска. Вы можете легко отключить его щелчком мыши.
1. Щелкните правой кнопкой мыши Start и щелкните Task Manager .Появится диалоговое окно диспетчера задач.
2. Затем вы выбираете вкладку Startup на верхней ленте.
3. Выберите приложение, которое хотите отключить, и нажмите кнопку Отключить . После этого он не будет работать в фоновом режиме при запуске компьютера.
Часть 3: Как предотвратить запуск приложений при запуске в Windows 7
Вообще-то в Windows 7 нет диспетчера задач.Но вы можете отключить запуск программ в windows 7 msconfig — конфигурация системы.
1. Одновременно нажмите клавишу с логотипом Windows + R . Затем введите msconfig в поле редактирования и нажмите OK , чтобы открыть диалоговое окно. (Или нажмите Пуск, чтобы найти Конфигурация системы .)
2. Выберите вкладку Startup на верхней ленте. Установите флажки для программ, которые вы хотите запретить запускать при запуске.Затем нажмите кнопку Отключить все , чтобы удалить их из меню запуска.
Часть 4: Как остановить автоматические запуски Prorgams в Windows 10/8/7 с помощью программного обеспечения
Как упростить способ изменения элементов автозагрузки Windows? Вам рекомендуется Cocosenor System Tuner , который является не только программным обеспечением для очистки ненужных файлов, но и одной служебной программой для управления системой, упрощающей для пользователей Windows операцию по отключению запускаемых приложений с помощью щелчков мышью.Эффективнее и удобнее отключать автозагрузку программ, это применимо ко всем версиям Windows 10/8/7.
1 . Загрузите и установите Cocosenor System Tuner на Windows 10/8/7.
2 . Нажмите кнопку Startup на домашней странице. В нем будут перечислены все программы автозапуска для вас.

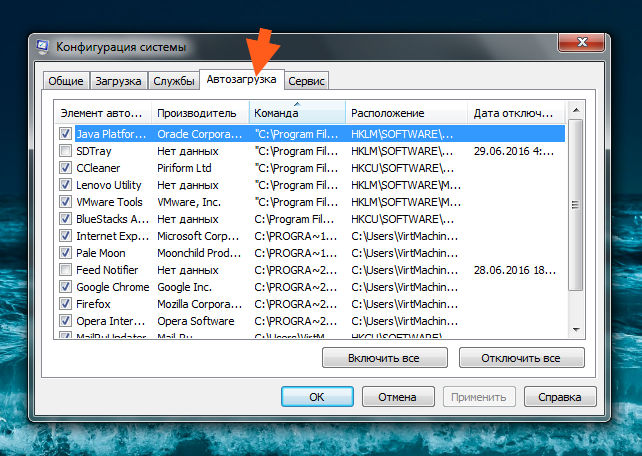
 exe из командной строки). Эта программа кроме просмотра списка автозагрузки предоставляет возможность отключения всех пунктов автозагрузки (вкладка “Общие”) или выборочных программ (вкладка “Автозагрузка”).
exe из командной строки). Эта программа кроме просмотра списка автозагрузки предоставляет возможность отключения всех пунктов автозагрузки (вкладка “Общие”) или выборочных программ (вкладка “Автозагрузка”).




 )
)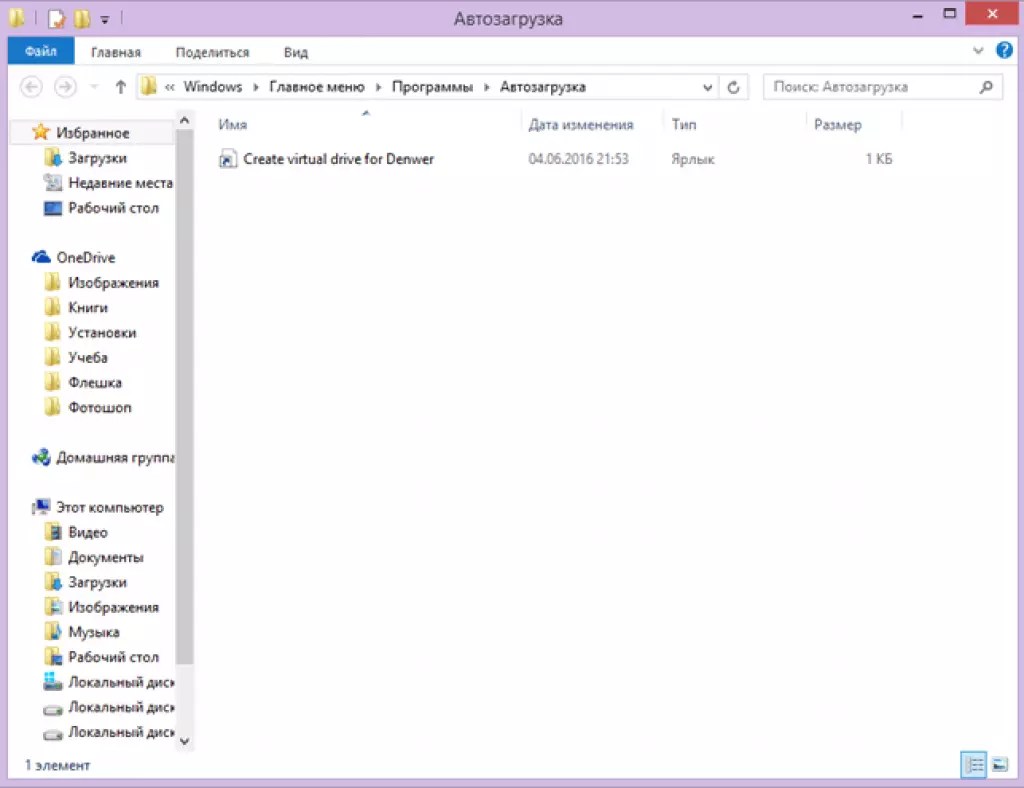



 exe
exe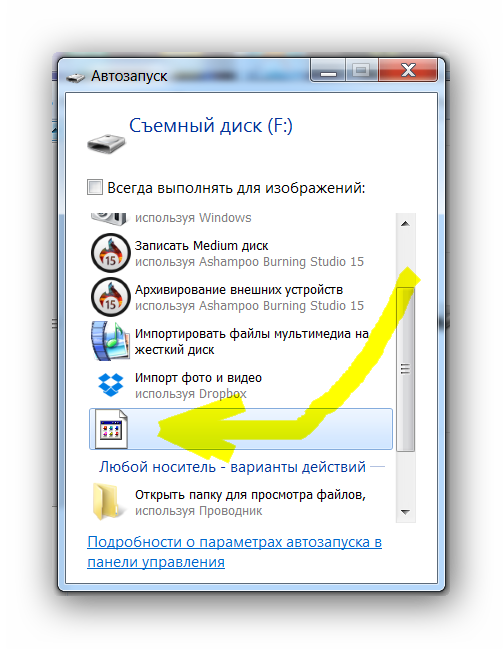
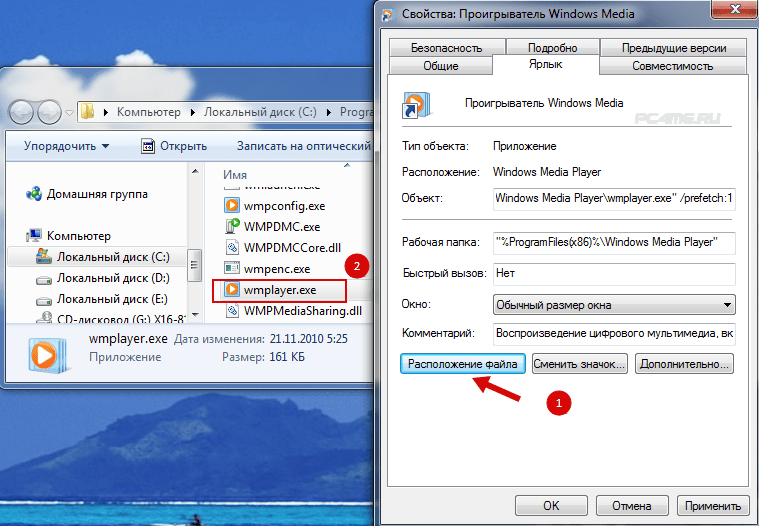 exe
exe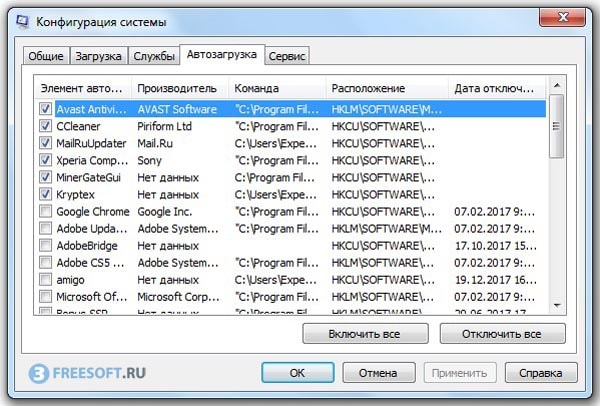
 exe
exe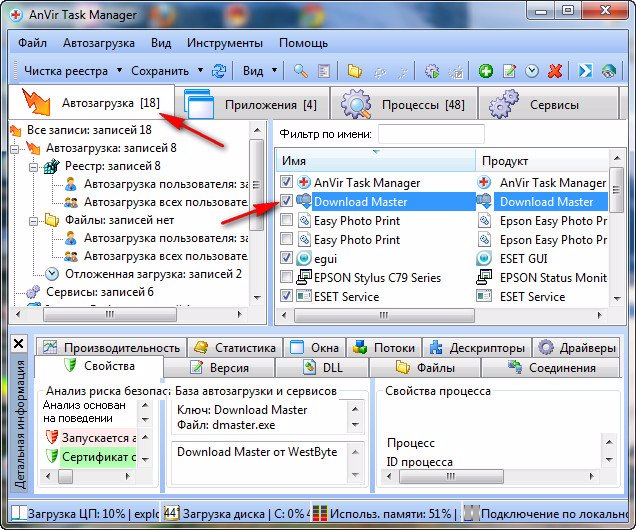 Не отключайте эту программу.
Не отключайте эту программу.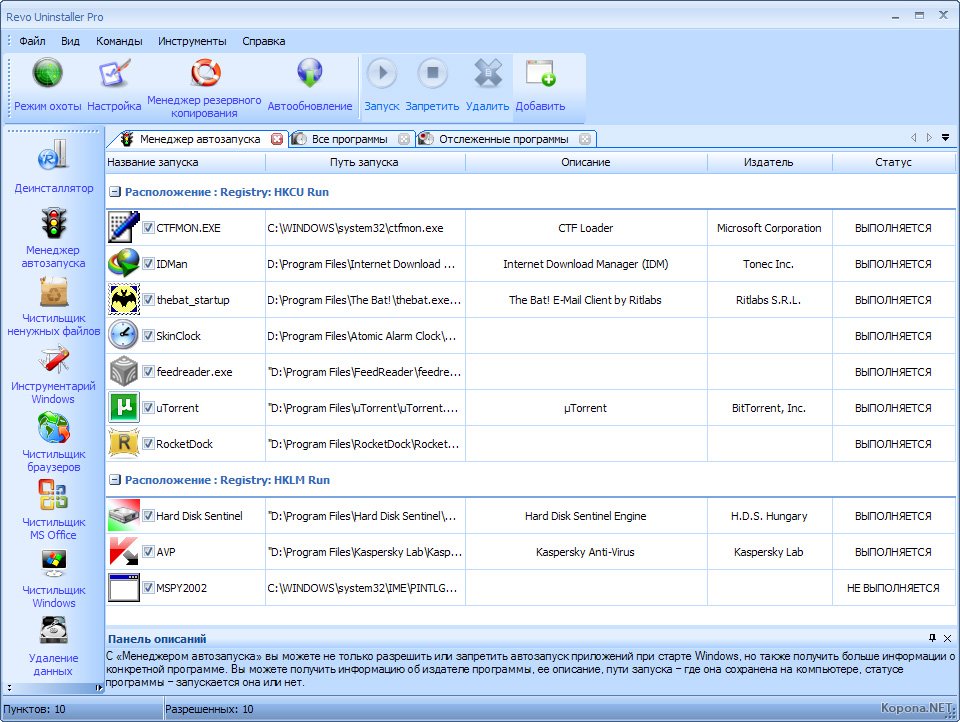 exe
exe exe
exe exe
exe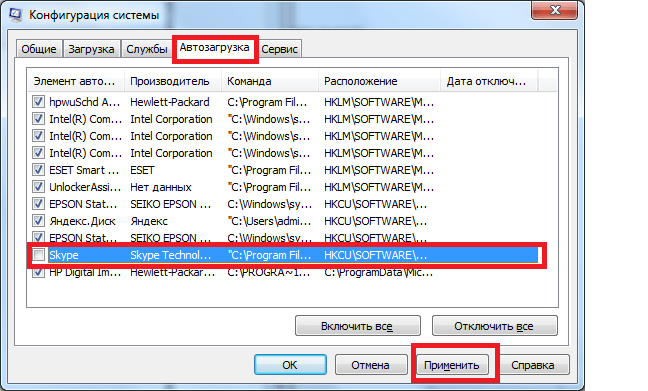 Не отключайте эту программу.
Не отключайте эту программу.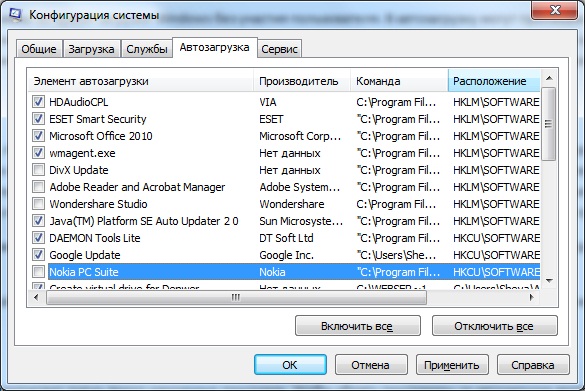 exe
exe

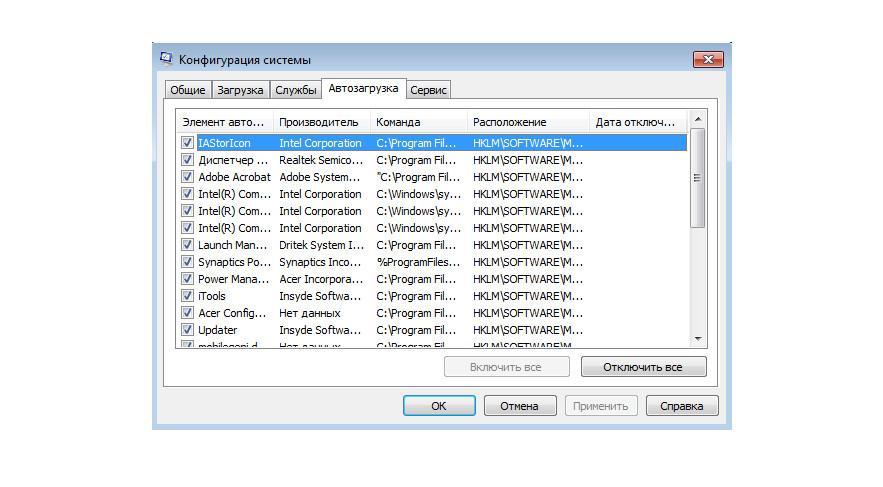
 dll
dll
 exe
exe exe
exe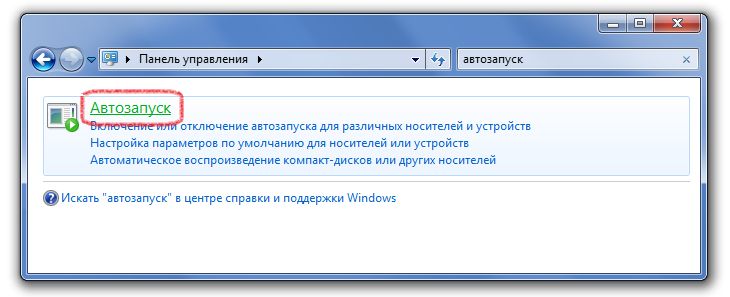 Отключение антивирусного программного обеспечения не рекомендуется, за исключением компьютеров, которые изолированы от любого программного обеспечения (включая Интернет, сеть, компакт-диски, карты памяти и т. Д.).).
Отключение антивирусного программного обеспечения не рекомендуется, за исключением компьютеров, которые изолированы от любого программного обеспечения (включая Интернет, сеть, компакт-диски, карты памяти и т. Д.).).
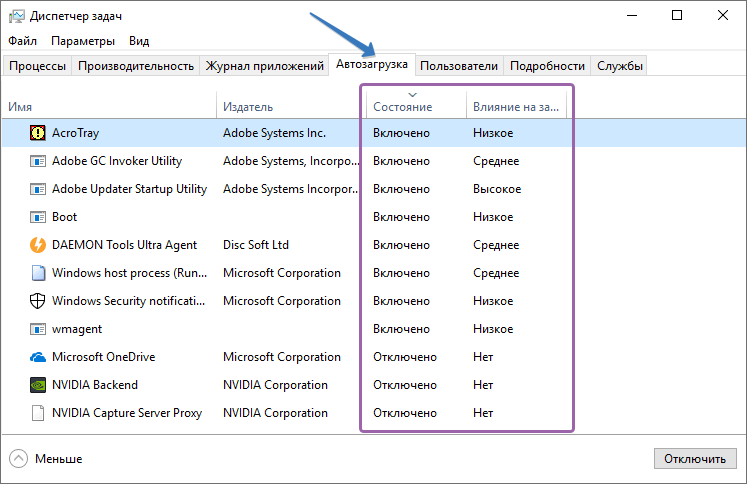 exe
exe
 exe
exe Не отключайте эту программу.
Не отключайте эту программу.