Как записать Windows 10 на флешку программой WinSetupFromUSB
Здравствуйте дорогие читатели! Сегодня хочу показать еще один способ создания загрузочной флешки Windows, при помощи программы WinSetupFromUSB. Эта программа мне запомнилась тем, что при создании загрузочных носителей, у меня никогда не возникало проблем с установкой. Давайте же разберемся как записать Windows 10 на флешку.
Для начало хорошая новость, данная программа является бесплатной, так что смело идем на официальный сайт разработчика http://www.winsetupfromusb.com/downloads/ и скачиваем программу.
После скачивания и распаковки программы, запускаем её. Распаковывается обычно две версии программы на 32-х и 64-х разрядные системы, у меня 64-х, так что я открываю её.
В открывшемся окне, сверху видим название флешки которую мы вставили в наш компьютер и на которую в процессе будет записана установочная система Windows 10, которую мы так и хотим установить на наш компьютер.
Открывается проводник нашей системы, где нам надо найти и выбрать образ системы которую мы будем записывать на флешку.
После выбора образа мы видим появившийся путь в строке которая до этого пустовала. Нажимаем смело GO.
На предложенные провокации соглашаемся с программой и нажимаем кнопку ДА.
Начинается процесс записи, ждем минуточек 15-20. И при появлении окна с текстом Job done, мы поймем что запись окончена и наша флешка готова.
Оставляйте своё мнение о данной статье, ну и конечно же задавайте свои вопросы, если у вас что-то вдруг пошло не так.
Спасибо за внимание!
Статьи рекомендуемые к прочтению:
Как записать windows на флешку через winsetupfromusb
Здравствуйте уважаемые пользователи сайта ITremont. info, хочу представить один из популярных способов создания загрузочной флешки Windows 7, с помощью программы
info, хочу представить один из популярных способов создания загрузочной флешки Windows 7, с помощью программы
Программа является бесплатной и скачать ее можно на официальном сайте перейдя по ссылке http://www.winsetupfromusb.com/downloads/.
После скачивания архива с программой, его конечно же нужна распаковать. Далее заходим в папку с программой и открываем тот файл, который соответствует разрядности вашей системы. Моя система 64-х разрядная, так что я открываю файл с разрядностью x64.
Программа открылась и в верхней ее части, мы видим название и размер флешки, которую мы вставили в компьютер и собираемся сделать загрузочной. Ниже ставим галочку, напротив пункта 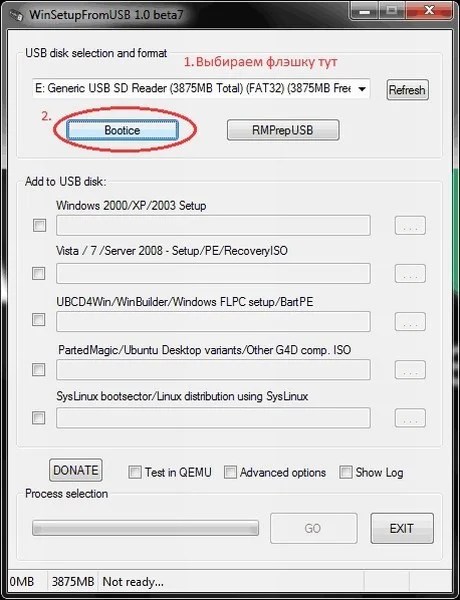
В открывшемся проводнике, находим подготовленный ISO образ операционной системы, выбираем его и нажимаем кнопку Открыть.
И как мы видим в программе отобразился путь к нашему образу. Пожалуй все готова для записи, нажимаем кнопку GO.
На предупреждения программы отвечаем согласием ДА.
Запись началась, ждем окончания.
После появления окна Job Done, нажимаем OK, запись завершена, загрузочная флешка Windows 7 готова.
О ставляйте своё мнение о данной статье, ну и конечно же задавайте свои вопросы, если у вас что-то вдруг пошло не так.
WinSetupFromUSB — бесплатная программа для создания загрузочных флешек с ОС Windows и с другими операционными системами, запускаемых на компьютере с USB флэш накопителей. Загрузочная флешка необходима для установки, переустановки операционной системы на компьютере, для выполнения работ по восстановлению системы, лечения компьютера от вирусов, копирования файлов с компьютера, или для выполнения других операций.
При невозможности выполнить обычную загрузку операционной системы на компьютере, для выполнения работ по устранению неполадок или для переустановки системы, необходим внешний загрузочный носитель, с которого можно загрузиться на компьютере.
На современных компьютерах часто не устанавливают CD/DVD дисководы. Поэтому загрузка на таком ПК возможна только с внешнего USB накопителя. На USB диск необходимо записать образ операционной системы или другой загрузочный образ для того, чтобы данный диск стал загрузочной флешкой.
После создания загрузочного USB накопителя, с него можно запустить установку любой версии операционной системы, или, например, запустить работу утилиты для выполнения задачи по восстановлению системы из резервной копии, или для лечения компьютера от вирусного заражения.
В бесплатной программе WinSetupFromUSB поддерживаются различные дистрибутивы операционных систем, аварийных спасательных дисков от производителей антивирусов, образы со средой предустановки системы, различные загрузочные диски и утилиты.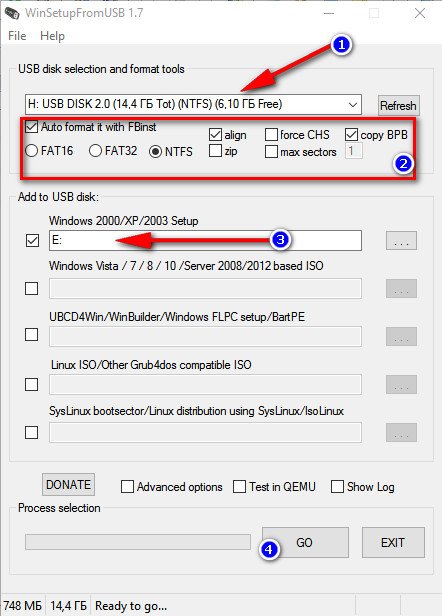
Основные возможности программы WinSetupFromUSB:
- Поддержка операционной системы Windows (Windows XP, Windows 2000, Windows 2003, Windows Vista, Windows 7, Windows 8, Windows1, Windows 10, Windows Server 2008, Windows Server 2012) различной разрядности: 32 разрядные и 64 разрядные системы.
- Поддержка большого количества дистрибутивов операционной системы Linux (Linux Mint, Ubuntu/Xubuntu/Kubuntu, Debian, Fedora, CentOS, Mageia, OpenSUSE, Gentoo и т. д.)
- Поддержка BSD операционных систем (FreeBSD, OpenBSD и т. д.)
- Возможность создания аварийного диска восстановления из ISO образа, созданного на основе Linux, от различных производителей антивирусов (ESET SysRescue, Avast Rescue Disc, Kaspersky Rescue Disk 10, Dr.Web LiveDisk и т. д.)
- Поддержка ISO образов Windows PE (предустановочная среда Windows)
- Поддержка WinBuilder, WinFLPC,BartPE, UBCD4Win и т. д.
- Поддержка ISO образов совместимых с эмуляцией CD Grub4dos, например Ultimate Boot CD, большинство DOS утилит, загрузочных дисков Acronis, Paragon и т.
 д.
д. - Начиная с версии WinSetupFromUSB 1.1, поддерживается создание загрузочного USB накопителя, способного загружаться в режиме BIOS и в режиме UEFI.
- Меню загрузки Syslinux с использованием одного из источников: Syslinux или Isolinux в качестве загрузчика
- Поддержка создания мультизагрузочных флешек
Как создать загрузочную флешку с помощью WinSetupFromUSB? Процесс создания загрузочной флешки проходит в несколько последовательных этапов:
- Выбор USB флеш накопителя.
- Форматирование флешки в формат FAT32 или в формат NTFS.
- Выбор ISO образа операционной системы или другого загрузочного ISO образа.
- Запись ISO образа на флешку.
Программа WinSetupFromUSB работает на английском языке в операционной системе Windows. Приложению не требуется установка на компьютер. Скачать WinSetupFromUSB можно с официального сайта разработчика.
После загрузки, распакуйте архив с программой, поместите папку в удобное для вас место (на Рабочий стол, на диск компьютера, на флешку).
Загрузочная флешка в WinSetupFromUSB
Мы создадим в программе WinSetupFromUSB загрузочную флешку с операционной системой Windows 10. При создании загрузочного диска, обратите внимание на следующее обстоятельство:
Загрузочные флешки Windows 7 или Windows 8.1 (Windows 8) создаются в WinSetupFromUSB аналогичным способом.
Выполните следующие действия:
- Откройте программу WinSetupFromUSB.
- Программа автоматически определяет флешку, которая отобразится в поле «USB disk selection and format tools». Определение USB диска можно перезапустить с помощью кнопку «Refresh».
- Поставьте галку в пункте «Auto format it with FBinst», выберите файловую систему «FAT32».
- Далее необходимо выбрать ISO образ с операционной системой Windows В поле «Windows Vista / 7 / 8 / 10 /Server 2008/2012 based ISO» добавьте путь к образу ОС.

- Нажмите на кнопку «GO».
- В следующих окнах согласитесь с тем, что все файлы на флешке будут удалены, и согласитесь с настройками форматирования. Нажмите в обоих окнах на кнопку «Да».
- Происходит процесс записи образа системы на флешку, который займет некоторое время.
- После завершения записи файлов на флешку, откроется окно с уведомлением, в котором нужно нажать на кнопку «ОК». Для выхода из программы WinSetupFromUSB нажмите на кнопку «EXIT».
Поздравляю, у вас появился загрузочный Windows, который запускается с USB накопителя.
Запуск загрузочной флешки для установки Windows 10
Для запуска загрузочного накопителя, необходимо войти в меню загрузки (Boot Menu) или войти в настройки BIOS (UEFI) для выбора приоритета загрузки с USB флешки.
В окне «Grub4DOS» выбрана загрузка с пункта «Windows NT6 (Vista/7 and above) Setup», нажмите на клавишу «Enter» на клавиатуре.
В окне «Windows Boot Manager», с помощью стрелок «↑» и «↓» на клавиатуре, выберите «Windows 10 Setup x64» (в данном случае).
Далее начнется стандартная установка Windows 10 на компьютер.
В следующих шагах, не устанавливая систему на компьютер, можно запустить восстановление системы с помощью средств восстановления Windows.
Выводы статьи
Бесплатная программа WinSetupFromUSB предназначена для создания загрузочных USB флеш накопителей. С помощью загрузочной флешки можно установить, переустановить Windows, выполнить необходимые действия по устранению неполадок в операционной системе, запустить восстановление операционной системы.
Программа WinSetupFromUSB поддерживает создание загрузочных флешек с различными дистрибутивами операционной системы Linux, BSD, создание Windows PE, загрузочных дисков для восстановления системы или лечения при вирусном заражении компьютера.
Бесплатной программы WinSetupFromUSB, предназначенной для создания загрузочной или мультизагрузочной флешки я уже не раз касался в статьях на этом сайте — это один из наиболее функциональных инструментов в том, что касается записи загрузочных USB накопителей с Windows 10, 8.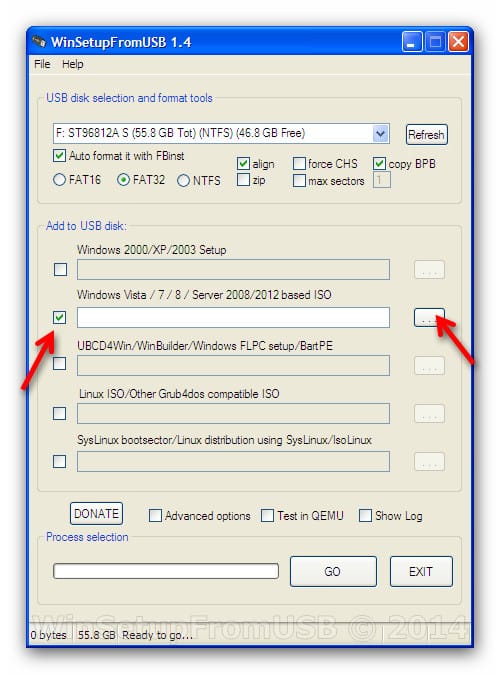 1 и Windows 7 (можно одновременно на одной флешке), Linux, различными LiveCD для UEFI и Legacy систем.
1 и Windows 7 (можно одновременно на одной флешке), Linux, различными LiveCD для UEFI и Legacy систем.
Однако, в отличие, например, от Rufus, начинающим пользователям не всегда просто разобраться, как пользоваться WinSetupFromUSB, и, в итоге, они используют другой, возможно более простой, но зачастую менее функциональный вариант. Именно для них и предназначена эта базовая инструкция по использованию программы применительно к наиболее распространенным задачам. См. также: Программы для создания загрузочной флешки.
Где скачать WinSetupFromUSB
Для того, чтобы скачать WinSetupFromUSB, достаточно зайти на официальный сайт программы http://www.winsetupfromusb.com/downloads/, и загрузить её там. На сайте всегда доступна как последняя версия WinSetupFromUSB, так и предыдущие сборки (иногда бывает полезно).
Программа не требует установки на компьютер: достаточно распаковать архив с ней и запустить нужную версию — 32-разрядную или же x64.
Как сделать загрузочную флешку с помощью программы WinSetupFromUSB
Несмотря на то, что создание загрузочной флешки — это не все, что можно делать с использованием данной утилиты (которая включает в себя еще 3 дополнительных инструмента для работы с USB накопителями), данная задача все-таки является основной.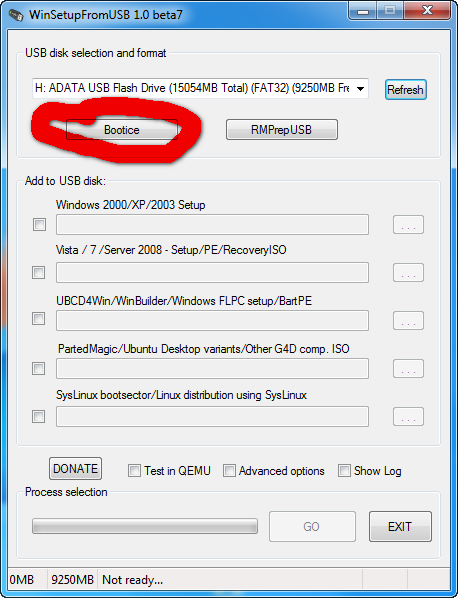 А потому я продемонстрирую самый быстрый и простой способ ее выполнить для начинающего пользователя (в приведенном примере использования флешка будет отформатирована перед записью на неё данных).
А потому я продемонстрирую самый быстрый и простой способ ее выполнить для начинающего пользователя (в приведенном примере использования флешка будет отформатирована перед записью на неё данных).
- Подключите флешку и запустите программу в нужной вам разрядности.
- В главном окне программы в верхнем поле выберите тот USB накопитель, на который будет производиться запись. Учтите, что все данные на нем будут удалены. Также отметьте галочкой пункт AutoFormat it with FBinst — это автоматически отформатирует флешку и приготовит ее к превращению в загрузочную, когда вы начнете. Для создания флешки для UEFI загрузки и установки на GPT диск используйте файловую систему FAT32, для Legacy — NTFS. На самом деле, форматирование и подготовку накопителя можно выполнить вручную с помощью утилит Bootice, RMPrepUSB (а можно сделать флешку загрузочной и без форматирования), но для начала самый простой и быстрый способ. Важное примечание: отмечать пункт для автоматического форматирования следует только если вы впервые записываете образы на флешку с помощью данной программы.
 Если у вас уже есть загрузочная флешка, созданная в WinSetupFromUSB и на нее требуется добавить, например, еще одну установку Windows, то просто выполняете действия ниже, без форматирования.
Если у вас уже есть загрузочная флешка, созданная в WinSetupFromUSB и на нее требуется добавить, например, еще одну установку Windows, то просто выполняете действия ниже, без форматирования. - Следующий шаг — указать, что именно мы хотим добавить на флешку. Это может быть сразу несколько дистрибутивов, в результате чего мы получим мультизагрузочную флешку. Итак, отмечаем галочкой нужный пункт или несколько и указываем путь к нужным для работы WinSetupFromUSB файлам (для этого нажимаем кнопку с многоточием справа от поля). Пункты должны быть понятны, но если нет, то далее будет приведено их описание по отдельности.
- После того, как все необходимые дистрибутивы были добавлены, просто нажимаем кнопку Go, утвердительно отвечаем на два предупреждения и начинаем ждать. Замечу, если вы делаете загрузочный USB накопитель, на котором присутствует Windows 7, 8.1 или Windows 10, при копировании файла windows.wim может показаться, что WinSetupFromUSB завис. Это не так, наберитесь терпения и ожидайте.
 По завершении процесса вы получите сообщение как на скриншоте ниже.
По завершении процесса вы получите сообщение как на скриншоте ниже.
Далее о том, в какие пункты и какие образы вы можете добавить в различные пункты в главном окне WinSetupFromUSB.
Образы, которые можно добавить на загрузочную флешку WinSetupFromUSB
- Windows 2000/XP/2003 Setup — используем для того, чтобы разместить дистрибутив одной из указанных операционных систем на флешке. В качестве пути требуется указать папку, в которой находятся папки I386/AMD64 (или только I386). То есть вам нужно либо смонтировать ISO образ с ОС в системе и указать путь к виртуальному приводу дисков, либо вставить диск с Windows и, соответственно, указать путь к нему. Еще один вариант — открыть образ ISO с помощью архиватора и извлечь все содержимое в отдельную папку: в этом случае в WinSetupFromUSB нужно будет указать путь к этой папке. Т.е. обычно, при создании загрузочной флешки Windows XP, нам просто требуется указать букву диска с дистрибутивом.
- Windows Vista/7/8/10/Server 2008/2012 — для установки указанных операционных систем нужно указать путь к файлу образа ISO с нею.
 Вообще, в предыдущих версиях программы это выглядело иначе, но сейчас сделали проще.
Вообще, в предыдущих версиях программы это выглядело иначе, но сейчас сделали проще. - UBCD4Win/WinBuilder/Windows FLPC/Bart PE — также, как и в первом случае, потребуется путь к папке, в которой содержится I386, предназначено для различных загрузочных дисков на основе WinPE. Начинающему пользователю навряд ли потребуется.
- LinuxISO/Other Grub4dos compatible ISO — потребуется, если вы хотите добавить дистрибутив Ubuntu Linux (или другой Linux) или же какой-либо диск с утилитами для восстановления компьютера, проверки на вирусы и аналогичный, например: Kaspersky Rescue Disk, Hiren’s Boot CD, RBCD и другие. На большинстве из них используется именно Grub4dos.
- SysLinux bootsector — предназначен для добавления дистрибутивов Linux, в которых используется загрузчик syslinux. Скорее всего, не пригодится. Для использования требуется указать путь к папке, в которой находится папка SYSLINUX.
Обновление: в WinSetupFromUSB 1. 6 beta 1 появилась возможность записать ISO более 4 Гб на флешку FAT32 UEFI.
6 beta 1 появилась возможность записать ISO более 4 Гб на флешку FAT32 UEFI.
Дополнительные возможности записи загрузочной флешки
Далее кратко о некоторых дополнительных возможностях при использовании WinSetupFromUSB для создания загрузочной или мультизагрузочной флешки или внешнего жесткого диска, которые могут оказаться полезными:
- Для мультизагрузочной флешки (например, если на ней присутствуют несколько разных образов Windows 10, 8.1 или Windows 7) вы можете отредактировать меню загрузки в Bootice — Utilities — Start Menu Editor.
- Если вам требуется создать загрузочный внешний жесткий диск или флешку без форматирования (т.е. так, чтобы все данные на нем остались), вы можете использовать путь: Bootice — Process MBR и установить главную загрузочную запись (Install MBR, обычно достаточно использовать все параметры по умолчанию). После чего добавлять образы в WinSetupFromUSB без форматирования накопителя.
- Дополнительные параметры (отметка Advanced Options) позволяет дополнительно настроить отдельные образы, помещаемые на USB накопитель, например: добавить драйверы к установке Windows 7, 8.
 1 и Windows 10, изменить имена пунктов меню загрузки с накопителя, использовать не только USB устройство, но и другие накопители на компьютере в WinSetupFromUSB.
1 и Windows 10, изменить имена пунктов меню загрузки с накопителя, использовать не только USB устройство, но и другие накопители на компьютере в WinSetupFromUSB.
Видео инструкция по использованию WinSetupFromUSB
Записал также небольшое видео, в котором подробно показано, как сделать загрузочную или мультизагрузочную флешку в описываемой программе. Возможно, кому-то так будет проще понять, что к чему.
Заключение
На этом инструкция по использованию WinSetupFromUSB завершена. Все что вам осталось — поставить загрузку с флешки в BIOS компьютера, использовать только что созданный накопитель и загрузиться с него. Как было отмечено, это не все возможности программы, но в подавляющем большинстве случаев описанных пунктов будет вполне достаточно.
А вдруг и это будет интересно:
Почему бы не подписаться?
Рассылка новых, иногда интересных и полезных, материалов сайта remontka.pro. Никакой рекламы и бесплатная компьютерная помощь подписчикам от автора. Другие способы подписки (ВК, Одноклассники, Телеграм, Facebook, Twitter, Youtube, Яндекс.Дзен)
Другие способы подписки (ВК, Одноклассники, Телеграм, Facebook, Twitter, Youtube, Яндекс.Дзен)
05.10.2018 в 11:23
Проблема одна: на FAT 32 не лезут файлы больше, чем 2 гига, а у нас install.wim в дистрибутиве Win 10 только 4.5 гига : )
05.10.2018 в 12:20
Какая-то сборка у вас, по-видимому, оригинальные образы лезут. Плюс одна из версий WinSetupFromUSB умеет разбивать такие файлы, а потом при установке сливать. Об этом есть в инструкции.
23.06.2019 в 20:01
24.06.2019 в 11:57
Не обратил внимания на 2 Гб в комменте при ответе, увидел только 4.5, а потому нестыковок в голове и не возникло)
09.10.2018 в 15:21
Здравствуйте! На флешке, записанной в WinSetupFromUSB, нет файла SETUP.exe, как на других установочных флешках.
Есть папка WINSETUP, в ней — папка imdisk, а в ней два файла exe: imdisk msgboxw (exe), runwaitw (exe) и два файла cmd: install (cmd), uninstall_imdisk (cmd)
Какой файл заменяет SETUP.exe? (Просто понадобилось запустить установку с флешки, без BIOS).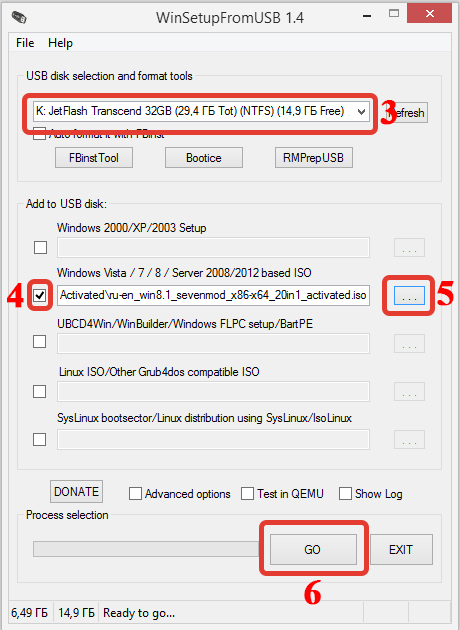
10.10.2018 в 07:29
Здравствуйте.
Запишите чем-то еще, либо найдите на флешке .iso файл, смонтируйте его и из него уже запустите setup.exe
24.10.2018 в 13:57
Как сделать пункты меню кириллическими буквами?
21.01.2019 в 14:44
Как добавить к записанной уже флешке таким образом новую программу?
Например, есть образ memtest86. Как его добавить на флешку?
«Linux ISO/Other Grub4dos compatible ISO» — этот пункт выбрать? Как узнать что образ Grub4dos compatible?
23.01.2019 в 13:07
Здравствуйте. Добавляется просто очередной итерацией без форматирования накопителя.
А вот что там за образ у memtest — точно не знаю. Но попробовал бы ваш вариант, да.
10.02.2019 в 18:31
Здравствуйте а можно добавить образ андроид для пк х86 или Феникс …?
11.02.2019 в 09:29
Да, можно. В пункт Grub4DOS.
21.02.2019 в 22:34
Здравствуйте,у меня есть флешка с виндовс 10, могу ли я без форматирования добавить еще виндовс 8. 1,и какой формат выбрать фат 32 или нтфс?
1,и какой формат выбрать фат 32 или нтфс?
22.02.2019 в 07:21
Здравствуйте. Добавить можете, просто заново используете программу и добавляете образ. А формат вы уже выбрать не сможете (если без форматирования) — будет тот же, что уже есть.
22.02.2019 в 20:01
Я использую программу впервые,так можно да сразу добавить образ и все?
24.02.2019 в 14:02
А чем была создана изначальная флешка? На ней ведь уже есть образ, как я понял. Если не этой программой, то просто добавить образ уже не получится (предыдущий перестанет грузиться). Т.е. с самого начала ею следует делать. Если я правильно понял ситуацию.
24.02.2019 в 16:08
Да я изначально записывал флешку с помощью программы ультраисо,я понял значит надо ее форматировать в нтфс с помощью программы этой WinSetupFromUSB,и заново записать,просто мне сказали что когда форматируешь в нтфс,иногда бывают случаи что флешка перестает работать,но надеюсь что ничего не будет да?
24.02.2019 в 19:10
Вы можете и в FAT32 отформатировать в этой программе, не в NTFS, об этом вроде есть в инструкции. Для UEFI-систем форматируйте именно в FAT32.
Для UEFI-систем форматируйте именно в FAT32.
25.02.2019 в 10:29
понятно, но в нтфс лучше будет да наверно если я потом еще образ буду добавлять?
25.02.2019 в 12:32
Нет зависимости «лучше» — «хуже». Зависит от того, в каком режиме потом загружаться будете. В EFI — FAT32, в Legacy — NTFS.
09.03.2019 в 18:18
Не правильно становится ubuntu iso-файл. Винда скачалась без багов,а вот линукс никак не хочет устанавливатся флешку. При проверке на QEMU выдаёт такое сообщение: title ubuntu-18.04 from partition 0
Это скопировано с menu.lst
09.03.2019 в 18:57
а на живом компьютере не пробовали?
10.03.2019 в 15:01
Добрый день.
При создании мультизагрузочной флешки одним из добавляемых образов является «WinPE 10-8 Sergei Strelec (x86-x64-Native x86)». Записывается успешно, но при загрузке с флешки системы WinPE (любой — 8, 10 х86, х64) сама система грузится, а большинство программ после загрузки отсутствует. При записи его одного, как на обычную загрузочную флешку, всё в порядке.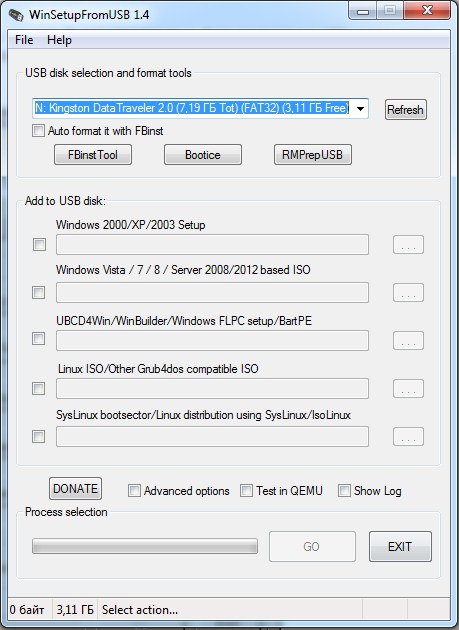
Как можно побороть данную проблему?
11.03.2019 в 08:39
Здравствуйте. Тут лучше наверное где-нибудь у автора образа спросить, возможно, какие-то особенности того, как он собирает эти образы (сам я ими не пользовался, потому деталей не знаю), из-за чего при методах записи в WinSetupFromUSB они себя так ведут.
23.03.2019 в 21:04
Приветствую Дмитрий!
А был ли у Вас опыт создания загрузочного носителя из microCD?
В тырнетах пишут что можно сделать с помощью этой программы.
Если да, то картридер при установке так же будет отражаться в бут-меню как и CD-привод или USB-флешка? Или есть какие то нюансы?
Спасибо!
24.03.2019 в 09:25
Здравствуйте.
На обычной SD делал. Нюансы могут быть если кард-ридер требует каких-то драйверов (т.е. карты в нем начинают быть видны только после загрузки системы, но не в БИОС), а так без них.
24.03.2019 в 12:50
Как удалить с флешки один образ?
20.04.2019 в 19:54
Здравствуйте,хочу записать мультизагрузочную флешку и оставить файловую систему фат 32, но образ виндовс обьемом больше 4 гб, и при записи выскакивает сообщение что образ будет разделен на части, стоит ли оставить фат 32? и так записать, флешка загрузится нормально чтобы установить виндовс, что делать?
21. 04.2019 в 14:39
04.2019 в 14:39
Здравствуйте.
Загружается после разбития, но я и сам такой вариант только на одном компьютере пробовал, так что допускаю, что на каких-то системах может и не работать.
21.04.2019 в 16:41
понятно,значит лучше нтфс оставить
19.05.2019 в 11:26
Записал программой Windows 10 и Acronis но при загрузке нажимаю Ф10 не появляется меню выбора программ
19.05.2019 в 13:09
Загрузку с флешки по f10 ставите или что-то еще? Точно ли у вас этой клавишей boot menu вызывается?
Secure Boot в биос отключен?
23.05.2019 в 15:23
Здравствуйте, Дмитрий!
Нужно сделать флешку с ОС Windows XP, чтобы не инсталлировать ОС на компьютер, а чтобы работать на этом компьютере под Windows XP, загружаясь с флешки. Правильно я понимаю, что надо выбрать:
UBCD4Win/WinBuilder/Windows FLPC/Bart PE ?
23.05.2019 в 20:11
Здравствуйте. Да, верно. Но и сам образ должен быть соответствующий, а не обычный установочный XP.
03.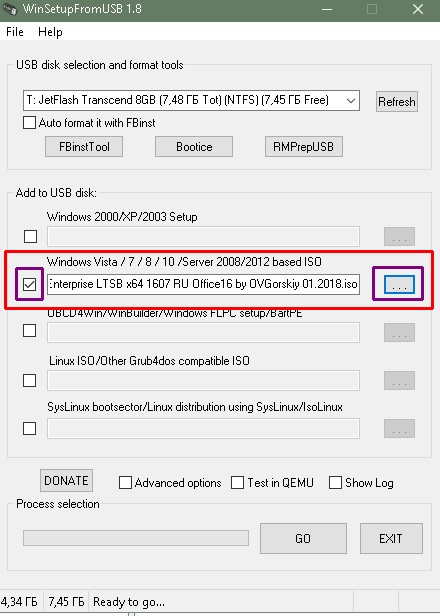 06.2019 в 23:04
06.2019 в 23:04
Доброе время суток. Подскажите, а можно на одну флешку одновременно сделать загрузчик Windows 10 (UEFI) и Windows 7(Legacy)?
04.06.2019 в 13:44
Здравствуйте.
Допускаю, что можно, но конкретного метода подсказать не могу.
20.06.2019 в 19:46
Установил iso файлы с Windows 10, Hiren’s Boot CD 15 и т.п.
Установил на USB HDD Transcend 300 GB.
Отформатирован USB HDD в NTFS так как в FAT 32 его не видит BIOS (нету в списке нигде).
Материнская плата не имеет поддержки UEFI.
Подключаю USB HDD в слот USB 2.0.
Все ISO загружаются, но очень долго, например «Hiren’s Boot CD 15» грузится 20 минут, установщик Windows 10 также около 20 минут.
Почему так долго? Что можно предпринять для быстрой загрузки c USB HDD?
21.06.2019 в 12:11
Здравствуйте.
А есть возможность проверить загрузку с этого же диска на другом ПК или ноутбуке? Необычное поведение и похоже на какие-то особенности конкретного оборудования именно с этой стороны, а не USB HDD и WinSetupFromUSB.
22.06.2019 в 15:00
Статья несколько устарела. Актуальная версия 1.9 с «added support for multi-version/dual Windows ISOs (32 and 64 bits in one ISO for example)»!
06.07.2019 в 20:24
Помогите, пожалуйста. Создал с неё мультизагрузочную флешку, естественно, отформатировал в FAT32, и вот проблема: если грузиться с UEFI, то сразу стартует установка Windows с флешки, т.е. меню Grub4DOS с выбором программ или установки винды не появляется! А если загрузиться в Legacy — меню Grub4DOS стартует и имеется возможность выбора программ загрузочных или же установки винды! Как я понял, так Grub4Dos не дружит с UEFI. Можно ли как-то исправить это? Можно как-то Grub4Dos подружить с UEFI?
25.07.2019 в 21:03
Форматни в extFAT
27.08.2019 в 21:13
Здравствуйте! У меня на компьютере ASUS UEFI BIOS. Диск MBR. При создании загрузочной флешки форматировал в NTFS. Установить windows 10 не смог. Пишет, что установка возможна только на UEFI. Я неправильно отформатировал флешку или что-то другое.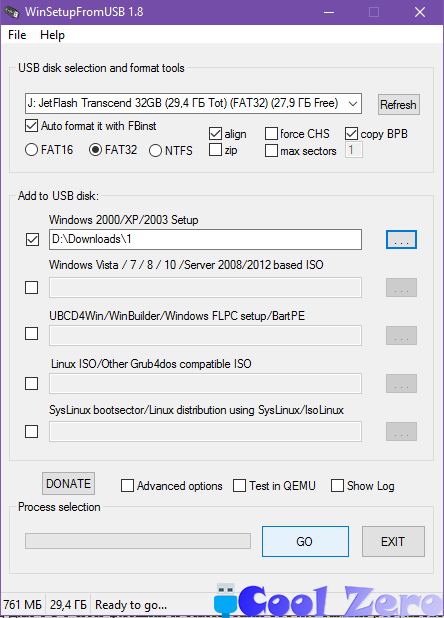
28.08.2019 в 10:35
Здравствуйте.
А можно точный текст сообщения при установке?
15.09.2019 в 11:44
Приветствую.
Подскажите пож. При добавлении в WinSetupFromUSB образа Iso win 10 (скаченного с оф. сайта) вылазит эта ошибка
this doesn’t seem to be valid source
Как исправить?
15.09.2019 в 11:49
Здравствуйте. А в правильном поле указываете образ? Не должно такого быть, в общем-то, при условии, что файл ISO не поврежден.
17.09.2019 в 18:30
Пробовал кто-нить залить на флешку 10-ку залить с оф. сайта.
Отзовитесь о результате!
12.11.2019 в 13:22
с офа крепко встает десятка, лепи не парься
Примечание: после отправки комментария он не появляется на странице сразу. Всё в порядке — ваше сообщение получено. Ответы на комментарии и их публикация выполняются ежедневно днём, иногда чаще. Возвращайтесь.
Делаем загрузочная флешку windows с помощью WinSetupFromUSB
Дата публикации: .
Данная статья о том, как легко создавать загрузочные флешки для установки самых популярных операционных систем Windows или линукс на Ваш компьютер.
Установка ОС с флэш накопителя происходит быстрее чем с диска, поэтому целесообразно создать установочную флешку и устанавливать с ней. Также, не на всех компьютерах сейчас сидиром, которые с каждым годом используются все реже и реже. Я уже даже не помню когда последний раз пользовался дисками. Активатор для Windows 10 установленный данным методом можно найти на https://torrent4you.org/aktivator-windows-10/
С помощью полезной утилиты WinSetupFromUSB и утилит, которые идут с ней, можно подготовить и создать загрузочную флешку с нужной нам windows или linux системе.
Итак, инструкция по созданию загрузочной флешки с помощью популярного приложения winsetupfromusb.
Использовал флешку на 8 Гб. Если делать установку на флешку только xp, то достаточно на 1Гб. На одну флешку можно записать до 5 различных загрузочных установочных файлов, главное чтобы места на флешке хватило. Так что на флешку с помощью WinSetupFromUSB можно записать установочные образы Windows XP / 7 / Windows 10 / Linux.
Скачать WinSetupFromUSB можно на сайте производителя. Запускаем программу, перед тем убедившись что на карте памяти нет нужной нам информации (флешка будет форматироваться). Будут потеряны все данные.
В списке вверху найденных накопителей выбираем нашу флешку на которую будем записывать установочные файлы.
Перед копированием файлов необходимо подготовить нашу флешку с помощью утилиты bootice, жмем на кнопку bootice
Создаем активный загрузочный раздел на флешке, жмем Parts Manage
Жмем format this part, выбираем файловую систему fat32 и нажимаем старт
Закрываем Parts Manage, переходим на основное окно программы bootice. Далее нажимаем Process MBR, чтобы создать загрузочный сектор на нашей флешке, выбираем GRUB4DOS
Жмем install / config и в следующем окне save to disk
Закрываем окно Master Boot Record и возвращаемся на главное окно утилиты bootice
Далее создаем загрузочный процесс Process PBR, выбираем Grub4Dos 0.4.5b в следующем окне
Жмем install / config и ок
Закрываем программу bootice, подготовительный процесс флешки завершился.
Переходим на WinSetupFromUSB, ставим галочки напротив поля с нужными нам ОС, указываем путь к установочным файлам, жмем GO
Как видим с помощью WinSetupFromUSB можно записать на флешку до 5 полей с различными инсталляторами ОС. Удачных установок.
Создание загрузочной флешки windows xp с помощью winsetupfromusb. WinSetupFromUSB — что за программа и как использовать
Для создания мультизагрузочного USB носителя с помощью утилиты WinSetupFromUSB необходимы:
- компьютер с установленной операционной системой Microsoft
- iso образы операционных систем, которые необходимы для мультизагрузочного USB накопителя, например, MS Windows XP, 7, 10, Acronis Disk Director 11, Kaspersky Rescue Disk 10.
- утилита WinSetupFromUSB
- чистый USB накопитель объемом не менее 8 Гб для вышеуказанных iso образов
Программа WinSetupFromUSB предназначена для создания загрузочного или мультизагрузочного USB накопителя. Скачать данную программу можно с нашего сайта:
Поддерживаемые системы:
- операционные системы Microsoft Windows XP/2000/2003/7/8/8.1/2008/2012/10
- операционные системы Linux / *BSD / *nix
- Ubuntu – 13.04 (32 and 64 bits) / 13.10 Server / 12.04.03 Server LTS
- Debian 7.1 Netinst i386, AMD64 / 7.2 / 7.6
- Linux Mint – 15 cinnamon dvd 32bit
- Mageia – 3 Dual CD
- CentOS – 6.4 LiveCD i386
- Fedora – Live Desktop 19 x86_64
- OpenSuse – 12.3 GNOME Live i686
- PCLinuxOS – KDE MiNime 2013.10
- SlackWare – 14.0 x86 DVD ISO
- OpenBSD – 5.3 Minimal , 5.3 Full
- m0n0wall – 1.34 CD-ROM
- ArchLinux – 2013.10.01-Dual
- Beini – 1.2.1, 1.2.5
- CloneZilla – 2.1.2-43-i686-pae
- DamnSmallLinux (DSL) – 4.4.10, 4.11.rc2
- Elementary OS – stable-amd64.20130810
- Gentoo – x86-minimal-20131022 , amd64-minimal-20140313
- GParted – gparted-live-0.18.0-2-i486
- Inquisitor – v3.1-beta2 Live CD (x86), 3.1-beta2 Live CD (x86_64)
- Knoppix – 7.2.0 CD EN, Adriane 7.2.0F EN
- Manjaro – openbox-0.8.7.1-i686
- Ophcrack – xp-livecd-3.6.0
- Антивирусные системы:
- Avast Rescue Disk
- Sophos Bootable Anti-Virus
- Другие:
- Acronis True Image
- Acronis Disk Director
- HDD Regenerator 2011
- Memtest86+ – v5.01
- MS-DOS – 7.1
- Paragon Hard Disk / Partition Manager
- UltimateBootCD – 5.20, 5.26
1. Загрузить утилиту WinSetupFromUSB
2. Загрузить iso образы операционных систем, которые необходимы для мультизагрузочного USB накопителя
3. Распаковать архив с утилитой WinSetupFromUSB
4. Запустить программу WinSetupFromUSB
5. В открывшемся окне WinSetupFromUSB в раскрывающемся списке выбрать нужный USB накопитель
Рис.2 Выбор USB накопителя в программе WinSetupFromUSB
6. Установить флажок в чекбоксе AutoFormat it with FBinst для автоматического форматирования USB накопителя.
Рис.3 Настройка автоматического форматирования USB накопителя в программе WinSetupFromUSB
Если ранее с помощью данной программы уже осуществлялась процедура создания мультизагрузочной флешки данного накопителя и возникла необходимость добавить еще несколько образов операционных систем, флажок в чекбоксе AutoFormat it with FBinst устанавливать не нужно.
7. Выбрать необходимую файловую систему.
8. Для добавления операционной системы Microsoft Windows XP , необходимо предварительно распаковать iso образ системы или смонтировать его в виртуальный привод, установить флажок в чекбоксе Windows 2000/ XP /2003 Setup и указать путь к папке или приводу, в которой (ом) располагаются папка I 386 .
9. Для добавления операционной системы Microsoft Windows 7 (или других) необходимо установить флажок в чекбоксе Windows Vista /7/8/ Server 2008/2012 based ISO и указать путь к iso образу нужной операционной системы.
10. Для добавления операционной системы Ubuntu (или другой операционной системы Linux) необходимо установить флажок в чекбоксе Linux ISO / Other Grub 4 dos compatible ISO и указать путь к iso образу нужной операционной системы.
11. По окончании процесса добавления нужных дистрибутивов необходимо нажать кнопку Go .
12. По окончании создания мультизагрузочного USB накопителя во всплывающем окне Done нажать кнопку OK .
13. Для выхода из программы нажать кнопку EXIT .
14. Для добавления дистрибутивов в созданный мультизагрузочный накопитель при следующем запуске программы WinSetupFromUSB необходимо указать нужный накопитель, не устанавливать флажок в чекбоксе AutoFormat it with FBinst и указать путь к ним.
Делаем загрузочно-установочную флешку
Программа для загрузочной флешки WinSetupFromUSB + последовательность действий в картинках. Скачать WinSetupFromUSB 1.0.
Оптическим накопителем не пользуюсь уже довольно давно, вспоминаю о нем лишь тогда, когда гоняю вездесущую пыль по комплектующим. Вот и сегодня заметив этот «чемодан», призадумался — а нужен ли он в современном ПК? Что собственно и натолкнуло меня на мысль написать о том, чем пользуюсь, не замечая — USB загрузочная флешка с Windows. Далее речь пойдет о том, как забить последний гвоздь в гроб с оптикой — как создать загрузочную флешку, рабочую и с первого раза. Итак, что нам понадобится: USB флешка, образ Windows, WinSetupFromUSB 1.0 программа для загрузочной флешки и немножко внимательного терпения ….
Как сделать загрузочную флешку Windows от А до Я в картинках.
Для тех, кому на ум пришло создание загрузочной флешки UltraISO, скажу так — такой пункт есть, но не советую. С UltraISO загрузочную флешку вы создадите, но в довесок, как минимум, получите — txtsetup.sif поврежден или не найден, а с ним и дополнительные проблемы. Так что отбрасываем эти мысли, и далее нас интересует только спец. программа для создания загрузочной флешки WinSetupFromUSB 1.0 (для установки Windows XP / Vista / 7 / 2003 / 2008).
Собственно с ее непосредственным участием, на примере образа Windows XP мы и осуществим создание загрузочной флешки из iso. Итак, шаг первый — программа для загрузочной флешки WinSetupFromUSB 1.0 — скачать WinSetupFromUSB.zip . Программа не требует установки, распакуйте архив и WinSetupFromUSB готова создать загрузочную флешку.
Шаг второй — при помощи WinRAR распаковываем образ ISO Windows XP. Загрузочная флешка создавалась на основе стабильного образа Windows XP Pro SP3 Rus, работоспособность проверялась многократно. Для тех, кто не хочет возиться с созданием образа, советую — скачать uTorrent 3.1.3 rus , с соответствующим торрентом Windows XP Pro SP3 Rus. Ну а мы продолжим выяснять — как сделать загрузочную флешку с Windows.
Загрузочная флешка шаг третий — подключаем USB-Flash, заруливаем в Мой Компьютер, жмем правой кнопкой мыши на ярлыке флешки, левой нажимаем — форматировать. Что и как выбрать, смотрим на картинке. Минутное дело и вот мы уже готовы создать загрузочную флешку из iso.
Создание загрузочной флешки шаг четвертый — запускаем программу WinSetupFromUSB 1.0, в открывшемся окне выбираем — Bootice.
В следующем окне WinSetupFromUSB жмем — Perform Format.
В третьем окошке следует выбрать пункт — USB-HDD mode (Single Partition), внизу нажимаем кнопку — Next Step.
В четвертом окне WinSetupFromUSB 1.0 выбираем — NTFS, жмем — ОК.
Соглашаемся со всеми запросами, ждем завершения процесса. Ну, а далее собственно само создание загрузочной флешки. Сворачиваем все второстепенные окна, остается только главное окно WinSetupFromUSB. Следующая последовательность действий показана на картинке. Ставим галочку, выбираем папку с распакованным образом Windows XP Pro SP3 Rus.
Загрузочная флешка Windows в шаге от вас, давим на кнопку — GO, там же вы увидите шкалу прогресса. Программа для создания загрузочной флешки WinSetupFromUSB 1.0 перешла в финальную фазу, попейте чайку.
Когда вернетесь вас будет ждать окошко — Job done. Спешу вас поздравить — загрузочная флешка из iso Windows готова, и вы теперь знаете — как создать загрузочную флешку с Windows.
Программой WinSetupFromUSB и собственно говоря как установить с помощью неё «семёрку?» Хочу услышать ответы на вашем сайте. Дело в том, что WinSetupFromUSB обновилась до финальной версии и теперь она может создать даже загрузочную UEFI флешку Windows 7, 8. Кроме того WinSetupFromUSB научилась создавать мультизагрузочную флешку содержащую сразу две операционные системы Windows 7 и Windows 8 и об этом пока нигде ничего не написано!
Не могли бы подробно расписать:
1) Как создать загрузочную флешку Windows 7 в программе WinSetupFromUSB.
2) Как создать мультизагрузочную флешку содержащую сразу две операционные системы Windows 7 и Windows 8!
3) Как настроить БИОС UEFI для установки Windows 7 с флешки на жёсткий диск стиля GPT, а также на простой жёсткий диск MBR? Ведь кто-то из пользователей захочет установить с флешки Windows 7 на простой компьютер или ноутбук с обычным БИОСом, а кто-то на компьютер с БИОСом UEFI и жёстким диском с разметкой GPT.
Как создать загрузочную флешку Windows 7
Привет друзья! На нашем сайте уже есть статья с помощью командной строки, а также различными программами: UNetBootin, UltraISO, Microsoft Windows 7 USB/DVD Download Tool. Ещё загрузочную флешку Windows 7 можно создать утилитой (написана отдельная статья).
Но, совсем недавно вышла финальная версия программы WinSetupFromUSB, с помощью неё можно запросто создать загрузочную UEFI флешку Windows 7 и Windows 8, создавшуюся флешку можно использовать для установки как на жёсткий диск стиля GPT с БИОСом UEFI, так и на простой жёсткий диск MBR. И ещё что немаловажно, WinSetupFromUSB может создать мультизагрузочную флешку содержащую в себе для установки обе операционные системы Windows 7 и Windows 8.
Примечание: Кто не знает что такое БИОС UEFI и стандарт формата размещения таблиц разделов на жестком диске GPT, читайте нашу статью, которая так и называется . Ещё не забудьте, что если ваш компьютер, ноутбук или нетбук с портами USB 2.0, а так же USB 3.0 и вы решили установить на него Windows 7 с загрузочной флешки, то вам необходимо знать, что подсоединять флешку необходимо в порт USB 2.0, так как Windows 7 не поддерживает USB 3.0 (порты обычно закрашены синим цветом).
В недалёком прошлом на официальном сайте программы WinSetupFromUSB была выложена бета-версия, которая мне не совсем нравилась и я использовал , но сейчас программа обновилась и то что может финальная версия программы, с бета-версией не сравнить. Давайте убедимся в этом и создадим загрузочную флешку Windows 7 и Windows 8 программой WinSetupFromUSB, а заодно рассмотрим настройки БИОСа UEFI.
Как создать загрузочную флешку Windows 7 программой WinSetupFromUSBИдём на официальный сайт программы WinSetupFromUSB и выбираем WinSetupFromUSB-1-3.exe (22 MB; 385673 downloads), программа WinSetupFromUSB скачивается нам на компьютер.
Извлекаем файлы программы в папку. Если мы собираемся делать загрузочную флешку Windows 7 64 бит, значит запускаем файл WinSetupFromUSB_1-3_x64.exe.
Внимание: Друзья, если Вам нужна загрузочная UEFI флешка с Windows 7 , значит флешку Вам придётся форматировать в файловую систему FAT32, из этого следует, что образ вашей Windows 7 должен быть менее 4 ГБ, так как файловая система FAT32 не работает с файлами объёмом более 4ГБ. С разу идите в самый конец статьи, там есть для Вас подробная информация.
Большинству пользователей не нужна UEFI флешка, а нужна обычная загрузочная флешка с операционной системой Windows 7, а значит образ вашей Windows 7 вполне может быть более 4 ГБ, в этом случае созданная нами загрузочная флешка Windows 7 будет формата NTFS!
В главном окне программы WinSetupFromUSB можно увидеть название нашей подсоединённой флешки.
Ставим галочку на пункте Auto format it with FBinst и отмечаем пункт NTFS
Отмечаем галочкой пункт Vista/7/8/Server 2008/2012 based ISO и нажимаем на кнопку справа открывающую окно проводника,
Если ваша флешка отформатирована в файловую систему FAT32, то выйдет вот такое предупреждение, жмём ОК.
Открывается проводник, находим ISO образ Windows 7 64 бит выделяем его левой мышью и жмём «Открыть».
Нажимаем GO ,
откроется предупреждение, жмём Да,
Здесь тоже жмём Да.
Начинается процесс создания нашей загрузочной флешки, который заканчивается успешно.
Нажимаем ОК.
Загрузочная флешка Windows 7 создана!
Теперь самое главное друзья. Как собственно говоря установить Windows 7 с этой флешки.
Если вы устанавливаете Windows 7 на ноутбук или компьютер с БИОСом UEFI и вы хотите преобразовать ваш жёсткий диск в стандарт формата размещения таблиц разделов GPT, то вам нужно настроить соответственно сам БИОС UEFI, как это сделать, читайте в нашей статье .
Если вы устанавливаете Windows 7 на ноутбук или компьютер с простым БИОС, вы просто загружаете свой девайс с только что созданной нами загрузочной флешки Windows 7. Возможно на этом этапе кому-то из пользователей пригодится наша статья
Если вы правильно выставили в БИОС приоритет загрузки компьютера с флешки или просто выбрали в меню загрузки ноутбука вашу флешку,
то первым окном будет меню, в нашем случае в нём ничего не нужно выбирать и оно пропадёт в течении нескольких секунд.
Далее появляется окно загрузчика GRUB4DOS, который программа WinSetupFromUSB использует как загрузчик. Выбираем с помощью стрелок на клавиатуре первый вариант 0 Windows NT6 (Vista/7 and above) Setup ,
что означает установка операционных систем Windows Vista, Windows 7 и выше. Нажимаем Enter. В следующем окне выбираем Windows 7 SP 1 x64
и начинается процесс установки операционной системы с нашей загрузочной флешки Windows 7.
Далее.
Установить.
Принимаем лицензионное соглашение. Полная установка (дополнительные параметры).
Итак, перед нами поставлена задача, создать загрузочную флешку для последующей установки в нее Windows xp. Более поздние версии этой ОС ставятся с Flash на ура, а вот с xp возникает немало проблем при установке, особенно на старых компьютерах. Поэтому в этой статье будет показан способ, который работает в частности на новых и старых пк.
Хоть данная ОС и считается устаревшей, она по прежнему имеет спрос благодаря старым рабочим конфигурациям, для которых кроме линукса и Xp альтернатив практически нет. Так что пока работает старое железо, будет спрос.
WinSetupFromUSB — бесплатная программа позволяющая создавать загрузочный USB Flash накопитель (флешку) для установки всех версий windows. Скачать последнюю версию программы можно на Оф Сайте . После скачивания извлекаем архив, и запускаем WinSetupFromUSB.exe или х64 в зависимости от разрядности вашей ОС.
Установка Windows XP с флешки
После запуска программы необходимо выбрать нужную нам флешку. После этого нужно нажать на «RMPrepUSB «.
В открывшемся окне выбираем такие параметры:
Загрузочный сектор — XP/BartPE bootable .
Файловая система и опции — Fat32, Boot as HDD (C: 2PNTS).
Жмем «Подготовить Диск » в результате чего, произойдет форматирование флеш накопителя. Высветиться два окна подтверждения, жмем «ОК».
В черном окне (командная строка) можно наблюдать в % процесс подготовки. По окончанию оно само закроется, вам нужно закрыть оставшееся окно, нажав кнопку «Выход».
Далее в главном меню программы отмечаем галочкой пункт «Windows 2000/XP/2003 Setup» и указать папку с установочными файлами. Для этого вам нужно будет предварительно распаковать установочный образ в удобное для вас место. Распаковать можно архиваторами 7zip или Winrar , либо же программами для работы с образами, например DAEMON Tools или UltraISO.
После того как выбрали файлы, нажимаем на «GO» . Пойдет процесс копирования файлов на флешку. Занимает это по времени 5-10 мин в зависимости от объема данных.
Для начала установки windows, необходимо установить наш флеш накопитель в качестве загрузочной в настройках биос. Для этого во время включения пк, на первых секундах загрузки жмем клавишу «Delete» или «F2» на ноутбуках, и ищем раздел boot или что-то подобное этому.
Если все сделали правильно, то при последующей перезагрузке вы увидите такое окно, просто жмем «Enter».
Выбрали 3 пункт. Начнется установка операционной системы. Далее, после первой перезагрузки появится снова окно, в котором нужно уже будет выбрать пункт под номером 4 для продолжения установки. На этом всё, статья завершена.)
Программа WinSetupFrom USB – это универсальная программа для превращения обычной флэш-карты в загрузочное устройство.
Трудности для начинающих могут возникнуть на этапе управления этой программой, когда, столкнувшись с полностью английским интерфейсом, пользователь попросту закроет ее и отправится на поиски русифицированной, но более слабой по функциональности программы.
В данной статье раскрыт волне понятный мануал по программе.
Установка программыПрежде чем приступить к работе с утилитой, необходимо скачать WinSetupFrom USB. Проблема в том, что она настолько популярна, что многие ресурсы предлагают скачать ее у них, приплюсовав вдовесок кучу троянов и подозрительных программ.
В этой статье дана инструкция WinSetupFrom USB по ее последней версии, то есть 1.0.
Установка обновлении WIndows 10 до последней версий
Что хорошо – инсталлятор не требуется, достаточно разархивировать программу и выбрать битовую систему, подходящую вашему компьютеру. Доступны 32 -х и 64-х разрядные.
Вообще, данная программа универсальна при работе с флэш-накопителями, так как помимо создания загрузочного и мультизагрузочного устройства, есть еще три возможных действия. Но здесь будет сделан акцент именно на первом.
Выключить центр обновления в Windows 10
1. Перед вами откроется окно, в котором можно выбрать нужный флэш-накопитель. При этом флэш-карта нужно будет отформатировать при помощи AutoFormat it with FBinst ,
если запись образов производится впервые (не забудьте выставить отметку на этой опции) , что приведет к уничтожению всех данных на ней.Это необходимая мера для создания мультизагрузочного устройства из USB-накопителя.
Если флэш-карта уже использовалась в программе WinSetupFromUSB для создания загрузочного устройства, то этот шаг можно пропустить.2. Теперь надо добавить требуемое установочное ПО на флэшку. Если вы загрузите несколько дистрибутивов, то флэшка превратится в мультизагрузочное устройство, что значительно увеличит ее функциональность. Это тоже надо указать в опциях и прописать в строке адрес к требуемым папкам и файлам.
Строка открывается по нажатию кнопки с
«…» в правой части.Ниже рассмотрены варианты действий для различных операционных систем:
-
Grub4dos нужно в случае установки программы с Linux ISO (или другое совместимое ISO)или же программ для того, чтобы восстановить систему, например, антивирусы типа Касперского или RBCD. Тогда здесь необходим будет Grub4dos.
-
Bart PE (Win Builder или WindowsFLPC или UBCD4Win)- нужны, если адрес папки включает в себя I386. Их назначение – диски, базирующиеся на Win PE. Вариант не для новичков.
-
Setup2003 используется для ОС Windows XP или Windows 2000, чтобы добавить папки с данных операционных систем. Укажите также имя папки, если адрес включает в себя I386 (или I386/AMD). Здесь надо создать виртуальный образ диска и прописать путь к виртуальному приводу. Или же открыть образ ISO распаковщиком архивов, извлечь файлы в отдельную директорию и указать в окне WinSetupFrom USB ее имя (указать название диска, содержащего дистрибутив, при создании из флэшки установочный диск).
-
Server 2008(2012) для Windows Vista 7-й и 8-й версий. Также нужно прописать адрес виртуального образа с операционной системой.
-
SysLinux BootSector , применим если был использован syslinux, это загрузчик файлов в системе Linux. Тут нужно вписать путь до папки SYSLINUX.
Как включить автозагрузку в Windows 10
Вписав все необходимые пути до нужный файлов, можно нажать кнопку Go , проходим дальше по алгоритму и через несколько минут у вас будет готовый загрузочный USB-накопитель.
-
Небольшая поправка для тех, у кого 7-ая или 8-ая винда – WinSetupFrom USBможет затормозить на копировании
windows.wim . Ничего страшного, это минутный лаг.
Кроме того, программа WinSetupFrom USB поддерживает запись виртуального образа весом больше 4 гигобайтов на флэшку, но уже в формате FAT32 UEFI .
Создание установочной USB-флешки или MicroSD с Windows 10
Установить Windows 10 можно с любого носителя, имеющего на себе установочную программу Windows. Носителем может служить USB-флешка, подходящая под параметры, описанные ниже в статье. Превратить обычную флешку в установочную можно с помощью сторонних программ или официального приложения от Microsoft.
Подготовка и характеристики флешки
Используемая вами флешка должна быть абсолютно пустая и работать в определённом формате, этого мы добьёмся её форматированием. Минимальный объём для создания загрузочной флешки — 4 ГБ. Созданный установочный носитель вы сможете использовать сколько угодно раз, то есть с одной флешки можно установить Windows 10 на несколько компьютеров. Конечно, для каждого из них вам понадобится отдельный лицензионный ключ.
Подготовка флешки
Выбранную вами флешку нужно отформатировать перед тем, как приступить к размещению на неё установочного ПО:
- Вставьте флешку в USB-порт компьютера и подождите, пока она определится в системе. Запустите программу «Проводник».
Открываем проводник
- Найдите флешку в главном меню проводника и кликните по ней правой кнопкой мыши, в развернувшемся меню нажмите на кнопку «Форматировать…».
Нажимаем кнопку «Форматировать»
- Форматировать флешку стоит в расширении FAT32. Учтите, все данные, находящиеся в памяти носителя, будут безвозвратно удалены.
Выбираем формат FAT32 и форматируем флешку
Второй способ форматирования
Есть ещё один способ, позволяющий отформатировать флешку — через командную строку. Разверните командную строку, используя права администратора, а после выполните следующие команды:
- Введите поочерёдно: diskpart и list disk, чтобы увидеть все диски, имеющиеся на ПК.
- Для выбора диска напишите: select disk №, где № — номер диска, указанный в списке.
- clean.
- create partition primary.
- select partition 1.
- active.
- format fs=FAT32 QUICK.
- assign.
- exit.
Выполняем указанные команды, чтобы отформатировать флешку
Получение ISO-образа операционной системы
Есть несколько способов создания установочного носителя, для некоторых из них потребуется наличие ISO-образа системы. Вы можете скачать взломанную сборку на свой страх и риск на одном из сайтов, распространяющих Windows 10 бесплатно, или получить официальную версию ОС с сайта Microsoft:
- Перейдите на официальную страницу Windows 10 и скачайте с неё установочную программу от Microsoft (https://www.microsoft.com/ru-ru/software-download/windows10).
Скачиваем Media Creation Tool
- Запустите скачанную программу, прочтите и согласитесь со стандартным лицензионным соглашением.
Соглашаемся с лицензионным соглашением
- Выберите вариант, позволяющий создать установочный носитель.
Подтверждаем, что хотим создать установочный носитель
- Выберите язык ОС, версию и разрядность. Версию стоит выбирать, опираясь на ваши потребности. Если вы среднестатистический пользователь, не работающий с Windows на профессиональном или корпоративном уровне, то устанавливайте домашнюю версию, нет смысла брать более навороченные варианты. Разрядность устанавливается та, что поддерживается вашим процессором. Если он двухъядерный, то выбирайте формат 64x, если одноядерный — то 32x.
Выбираем версию, язык и архитектуру системы
- Когда вам предложат выбрать носитель, отметьте вариант «ISO-файл».
Отмечаем, что хотим создать ISO-образ
- Укажите, куда сохранить образ системы. Готово, флешка подготовлена, образ создан, можно приступать к созданию установочного носителя.
Указываем путь до образа
Создание установочного носителя из USB-флешки
Самый простой способ можно использовать в том случае, если ваш компьютер поддерживает режим UEFI — более новую версию BIOS. Обычно, если BIOS открывается в виде оформленного меню, то он поддерживает UEFI. Также поддерживает ли ваша материнская плата этот режим или нет, можно узнать на сайте компании, её сделавшей.
- Вставьте флешку в компьютер и только после этого начните его перезагрузку.
Перезагружаем компьютер
- Как только компьютер выключится и начнётся процесс включения, нужно войти в BIOS. Чаще всего для этого используется клавиша Delete, но возможны и другие варианты, зависящие от модели материнской платы, установленной на вашем ПК. Когда настанет момент для входа в BIOS, внизу экрана появится подсказка с горячими клавишами.
Следуя указаниям в нижней части экрана, входим в BIOS
- Перейдите к разделу «Загрузка» или Boot.
Переходим в раздел «Загрузка»
- Измените порядок загрузки: по умолчанию компьютер включается с жёсткого диска, если находит на нём ОС, но вы должны установить на первое место вашу флешку, подписанную UEFI: USB. Если флешка отображается, но нет подписи UEFI, то этот режим не поддерживается вашим компьютером, этот способ установки не подходит.
Устанавливаем флешку на первое место
- Сохраните изменения, внесённые в BIOS, и начните запуск компьютера. Если всё сделано правильно, начнётся процесс установки ОС.
Сохраняем изменения и выходим из BIOS
Если оказалось, что ваша плата не подходит для установки через режим UEFI, то используем один из нижеприведённых способов создания универсального установочного носителя.
Media Creation Tool
С помощью официальной утилиты Media Creation Tool можно также создать установочный носитель Windows.
- Перейдите на официальную страницу Windows 10 и скачайте с неё установочную программу от Microsoft (https://www.microsoft.com/ru-ru/software-download/windows10).
Скачиваем программу для создания установочной флешки
- Запустите скачанную программу, прочтите и согласитесь со стандартным лицензионным соглашением.
Подтверждаем лицензионное соглашение
- Выберите вариант, позволяющий создать установочный носитель.
Выбираем вариант, позволяющий создать установочную флешку
- Как описывалось раньше, выберите язык ОС, версию и разрядность.
Выбираем разрядность, язык и версию Windows 10
- Когда вам предложат выбрать носитель, укажите, что хотите использовать USB-устройство.
Выбираем USB-устройство флэш-памяти
- Если к компьютеру подключено несколько флешек, выберите ту, что подготовили заранее.
Выбираем флешку для создания установочного носителя
- Дождитесь, пока программа в автоматическом режиме создаст из вашей флешки установочный носитель. После этого нужно будет изменить способ загрузки в BIOS (на первое место в разделе «Загрузка» поставить установочную флешку) и перейти к установке ОС.
Дожидаемся окончания процесса
C помощью неофициальных программ
Существует много сторонних программ, создающих установочные носители. Все они работают по одному сценарию: записывают образ Windows, созданный вами заранее, на флешку так, чтобы она превратилась в загрузочный носитель. Рассмотрим самые популярные, бесплатные и удобные приложения.
Rufus
Rufus — бесплатная программа для создания загрузочных USB-дисков. Она работает в ОС Windows, начиная с Windows XP SP2.
- Скачайте и установите программу с официального сайта разработчика: http://rufus.akeo.ie/?locale.
Скачиваем Rufus
- Все функции программы умещаются в одном окошке. Укажите устройство, на которое будет записан образ.
Выбираем устройство для записи
- В строке «Файловая система» (File system) укажите формат FAT32, так как именно в нём мы форматировали флешку.
Ставим файловую систему в формате FAT32
- В типе системного интерфейса установите вариант для компьютеров с BIOS и UEFI, если вы убедились, что ваш компьютер не поддерживает UEFI-режим.
Выбираем вариант «MBR для компьютера с BIOS или UEFI»
- Укажите расположение заранее созданного образа системы и выберите стандартную установку Windows.
Указываем путь до места хранения образа Windows 10
- Кликните по кнопке «Старт», чтобы запустить процесс создания установочного носителя. Готово, после окончания процедуры измените способ загрузки в BIOS (в разделе «Загрузка» на первое место нужно поставить флэш-карту) и перейдите к установке ОС.
Нажимаем кнопку «Старт»
UltraISO
UltraISO — очень многофункциональная программа, позволяющая создавать образы и работать с ними.
- Купите или скачайте пробную версию, которой вполне хватит для выполнения нашей задачи, с официального сайта разработчика: https://ezbsystems.com/ultraiso/.
Скачиваем и устанавливаем UltraISO
- Находясь в главном меню программы, раскройте меню «Файл».
Открываем меню «Файл»
- Выберите пункт «Открыть» и укажите расположение заранее созданного образа.
Нажимаем на пункт «Открыть»
- Вернитесь к программе и раскройте меню «Самозагрузка».
Раскрываем раздел «Самозагрузка»
- Выберите пункт «Записать образ Жёсткого диска».
Выбираем раздел «Записать образ Жёсткого диска»
- Укажите, какую флешку хотите использовать.
Выбираем, на какую флешку записывать образ
- В методе записи оставьте значение USB-HDD.
Выбираем значение USB-HDD
- Кликните по кнопке «Записать» и дождитесь окончания процесса. После завершения процедуры измените способ загрузки в BIOS (на первое место в разделе «Загрузка» поставьте установочную флешку) и перейдите к установке ОС.
Кликаем по кнопке «Записать»
WinSetupFromUSB
WinSetupFromUSB — утилита для создания загрузочной флешки с возможностью установки Windows, начиная с версии XP.
- Скачайте последнюю версию программы с официального сайта разработчика: http://www.winsetupfromusb.com/downloads/.
Скачиваем WinSetupFromUSB
- Запустив программу, укажите флешку, на которую будет производиться запись. Так как мы отформатировали её заранее, делать это снова нет необходимости.
Указываем, какая флешка станет установочным носителем
- В блоке Windows укажите путь до образа ISO, скачанного или созданного заранее.
Указываем путь до файла с образом ОС
- Кликните по кнопке Go и дождитесь окончания процедуры. Перезагрузите компьютер, измените способ загрузки в BIOS (на первое место в разделе «Загрузка» также необходимо поставить установочный флэш-накопитель) и перейдите к установке ОС.
Кликаем по кнопке Go
Можно ли вместо USB-флешки использовать MicroSD
Ответ — да, можно. Процесс создания установочного MicroSD ничем не отличается от того же процесса с USB-флешкой. Единственное, вы должны убедиться, что на вашем компьютере есть подходящий для MicroSD порт. Для создания установочного носителя такого типа лучше использовать сторонние программы, описанные выше в статье, а не официальную утилиту от Microsoft, так как она может не распознать MicroSD.
Ошибки во время создания установочной флешки
Процесс создания установочного носителя может быть прерван по следующим причинам:
- на накопителе недостаточно памяти — меньше 4 ГБ. Найдите флешку с большим объёмом памяти и повторите попытку,
- флешка не отформатирована или отформатирована не в том формате. Пройдите процесс форматирования заново, внимательно соблюдая вышеприведённые инструкции,
- образ Windows, записываемый на флешку, повреждён. Скачайте другой образ, лучше всего его брать с официального сайта Microsoft,
- если один из способов, описанных выше, в вашем случае не работает, то воспользуйтесь другим вариантом. Если ни один из них не подойдёт, то дело во флешке, её стоит заменить.
Видео: создание установочной флешки с Windows 10
Создание установочного носителя — лёгкий процесс, осуществляемый по большей части автоматически. Если вы используете рабочую флешку, качественный образ системы и правильно пользуетесь инструкциями, то всё получится, и после перезагрузки компьютера вы сможете приступить к установке Windows 10. Если после завершения установки вы захотите сохранить установочную флешку, то не перемещайте на неё никакие файлы, тогда ей можно будет воспользоваться вновь.
Загрузочная флешка Windows 10 из ISO образа: 6 рабочих способов
Всем привет! На очереди очередная интересная статья и вопрос про создание загрузочной флешки Windows 10. Я напишу несколько способов от официальной утилиты Microsoft до дополнительных программ. Помимо всего в самом конце я подготовил ряд советов, которые должны вам помочь в дальнейшем при установке. Не буду томить вас долгими ожиданиями и начнем. Если у вас возникнут какие-то вопросы или вы захотите написать дополнение – пишите в комментариях.
Это официальная утилита, которая позволит вам сразу создать установочный образ на носитель. Ещё может называться как «Microsoft Media Creation Tool». Данный способ подходит для установки на уже лицензионную версию 7, 8.1 или другой 10 (если вы хотите поменять разрядность). То есть вы как бы обновите нынешнюю ОС до новой версии. Поэтому при вводе лицензионного ключа, можно просто пропустить этот шаг, и система активируется автоматически от старой версии ОС. Данным способом используется запись ISO образа с «Профессиональной» или «Домашней» версии.
ПРИМЕЧАНИЕ! Вам понадобится флешка с размером не меньше 8 ГБ. Также помните, что с неё будут удалены все данные.
- Переходим на официальную страницу загрузки Win10.
- Нажимаем «Скачать средства сейчас». Скидываем его в любое место, так как файлик не большой.
- Далее запускаем эту программу. Подождите, пока приложение выполнит подготовительные функции. Принимаем соглашение.
- Выбираем второй пункт для создания загрузочной флешки Windows 10.
- Теперь вам нужно принять параметры по умолчанию. Или вы можете их изменить, убрав нижнюю галочку. Например, меняем язык и разрядность. Можно установить: 64-х, 32-х или сразу установить обе версии.
- На следующем этапе нам нужно просто выбрать «USB- устройство». Ещё раз убедитесь, что на флешке достаточно места, и помните, что с неё все будет удалено.
- Теперь останется выбрать диск, который будет превращен в загрузочный.
Всё, процесс должен начаться сразу! В самом конце вы должны увидеть, что флешка готова к использованию. Установщик хорошо работает с UEFI и Legacy (CSM). Также вы можете использовать этот же флэш-накопитель для восстановления ОС.
Способ 2: UltraISO
- Скачиваем и устанавливаем программу с оф сайта. После запуска программы, вас попросят ввести лицензионный ключ, но вы можете воспользоваться и пробной версией.
- Сначала выделите ISO образ, который вы ранее скачали. После этого в самом верху нажимаем на «Самозагрузка» и далее на запись образа на жесткий диск.
- Останется просто выбрать жесткий диск или флешку в строке «Disk Drive» и нажать «Запись».
Способ 3: Rufus
Это отличная программа, которая позволит вам в любом месте создать загрузочную флешку Windows 7, 8 или 10. При этом приложение позволяет скачать образ, если у вас его пока нет. Скачивание происходит с официального сервера Microsoft.
- Заходим на сайт и скачиваем программу. После установки, или если вы скачали портативную версию – просто запускаем прогу.
Использования своего ISO
- Сначала указываем устройство – то бишь флешку, на которую будут закачены файлы. Далее нажимаем «Выбрать» и выбираем ISO образ, который вы скачали ранее. Укажите тип диска: GPT или MBR чуть ниже. После этого кликаем «Старт».
Загрузка ISO
Но как я и говорил в самом начале, тут есть возможность скачать ISO файл. Для этого:
- Выбираем «Скачать» вместо «Выбрать».
- Теперь по порядку сначала указываем версию винды, но так как нам нужна 10, выбираем её. Далее «Релиз» – лучше выбрать самую новую. Потом «Издание», в которой будет «PRO» версия. Останется уточнить язык и архитектуру.
ПРИМЕЧАНИЕ! Если вы укажите галочку «Скачать с помощью браузера», то файл будет скачен с браузера, который установлен по умолчанию в системе. В самом конце нужно будет сохранить файл образа на диск, чтобы далее его использовать.
- В самом конце нажимаем «Скачать».
Способ 4: Без программ
Способ подходит только в том случае, если на материнской плате, куда вы будете производить установку, есть поддержка EFI быстрой загрузки, без установочной поддержки дисков HDD и SDD. Или если вы делаете полную установку с очисткой разделов, то есть жесткий диск полностью новый.
- В первую очередь вам нужно подготовить и отформатировать вашу флешку в FAT32, так как UEFI работает только с этой файловой системой. Просто нажимаем правой кнопкой по флешке и выбираем «Форматировать». Далее выбираем FAT-32.
ПРИМЕЧАНИЕ! Некоторые новые флешки и жесткие диски отформатировать в FAT 32 не получится. Тогда используйте способы, которые я представил ниже.
- Вам нужно открыть образ, чтобы были видны все файлы. Это можно сделать и с помощью специальной программы. Но в самой же «десятке» это можно сделать обычным способом: нажимаем правой кнопкой и выбираем «Подключить». Также в других версиях Windows это позволяют сделать некоторые архиваторы.
- Далее просто перекидываем все содержимое на вашу флешку.
Ура, теперь загрузочная флешка готова. Напомню, что загрузочная система UEFI поддерживается почти всеми современными материнскими платами. Но все же я бы заранее узнал об этом из документации.
Способ 5: WinSetupFromUSB и мультизагрузочная флешка
Одна из лучших программ по созданию загрузочных дисков и флешек. Так как помимо одного образа вы можете создать разные. Особенно полезная вещь для системных администраторов, когда нужно иметь на одной флэшке несколько загрузочных образов: Windows 7, XP, 8, 10, а также Linux.
- Программу можно скачать отсюда – www.winsetupfromusb.com.
- Если вы создаете загрузочный диск с нуля, то нужно обязательно установить параметры форматирования. Для этого нажмите на галочку «Auto Format it with FBinst». Далее нужно выбрать два типа:
- FAT32 – для UEFI на GPT диск.
- NTFS – для Legacy.
- Ниже выбираем образ из соответствующего пункта «Add to USB Disk». Так как нам нужно сделать установочную флешку Windows 10, то указываем вторую строку. Теперь, нужно выбрать ваш ранее загруженный ISO образ.
- Нажимаем «GO».
Как я и говорил ранее, можно сделать несколько файлов загрузки. Если вас нужно добавить к данной загрузочной флешке ещё какой-то образ (например, Windows 7 или Linux). То делаем все те же самые действия, но исключаем шаг форматирования.
Ещё одна официальная программа, правда в свое время была создана для быстрого создания загрузочного диска или флешки именно в Windows 7. Но её также можно использовать для Win10.
- Прогу можно скачать отсюда.
- Выбираем образ.
- Нужно нажать на кнопку с USB, чтобы записать Windows 10 на флешку.
- Выбираем вашу флешку или жесткий диск.
- Ждем пока процесс закончится.
Мелкие нюансы установки
Теперь вы знаете как сделать загрузочную флешку с Windows 10. Но при установке ОС могут возникнуть некоторые нюансы и к ним нужно быть готовым заранее. Поэтому советую прочесть мои советы.
- При установке просто перезагружаем или включаем компьютер (ноутбук). Лучше использовать BOOT Menu или меню загрузки. Для запуска в разных версиях BIOS используются разные кнопки. Чаще всего это: F11, F12, Esc или F Смотрим по вашей модели в таблице ниже.
- Кстати, установку можно произвести и не через BIOS, а в установленной Windows. Правда версия должна быть или 7 или XP. Для этого просто откройте флешку и нажмите на «setup.exe». В остальных версиях все делается через БИОС.
- Бывает такое, что при загрузке в BOOT MENU вы видите два раздела загрузочного диска. Для GPT диска нужно выбрать с пометкой UEFI или EFI. Если вы устанавливаете на MBR диск, то без пометки.
Обзор программ для создания загрузочной флешки Windows 10 | Info-Comp.ru
Времена CD и DVD ушли в прошлое, сегодня операционные системы устанавливают с USB флешек. Установить Windows на компьютер сможет пользователь любого уровня, если у него будет такая флешка, так как сам процесс установки Windows не сложный.
В этом материале мы рассмотрим 6 программ, включая официальный софт от Microsoft, которые за несколько минут создадут установочный загрузочный USB-накопитель с Windows 10.
UltraISO
UltraISO – это одна из самых популярных программ для работы с ISO образами дисков.
UltraISO доступна как в бесплатной, так и в платной версии, скачать можно вот с этого сайта.
Выбираем «Free Trial» (бесплатная версия) или «Buy Now», если хотите приобрести лицензию.
Люди, которые часто работают с образами дисков, наверняка имеют эту программу для записи Виндоус на флешку в своем арсенале. Но не все знают, что с помощью Ultra ISO можно быстро создать загрузочную USB флешку.
К основным функциям также следует отнести:
- Конвертацию различных форматов образов в ISO;
- Редактирование ISO-файлов без извлечения всего архива;
- Работу в связке с профессиональным программным обеспечением Nero Burning Room.
Утилита UltraISO может создать любые загрузочные накопители, независимо от того, какой софт на них будет установлен. Чтобы записать операционную систему, Вам необходимо иметь образ Windows и отформатированную флешку.
Совет. Лучшие программы для форматирования представлены в этом обзоре сайта softdroid.net.
Краткая инструкция создания загрузочной флешки
- В разделе «Файл» выберете нужный образ с операционной системой, откройте его.
- Переходим в раздел «Самозагрузка», нас интересует вариант «Записать образ диска», как показано на скриншоте.
- В следующем окне убедитесь, что в меню «Disk Drive» указана Ваша USB флешка, из которой Вы будете делать загрузочную флешку Windows 10. Если USB-накопитель не отформатирован, нажмите на соответствующую кнопку в меню программы. Если все готово, нажимаем «Записать».
В настройках программы можно менять скорость записи, выбирать нужный формат образа. Утилита может самостоятельно подготовить накопитель под запись.
Платная и бесплатная версия
Бесплатной версии Ultra ISO хватит для всех задач рядового пользователя, в том числе и для создания загрузочной флешки или диска с операционной системой. Платная версия предлагает расширенный функционал, а также дополнительные утилиты, к примеру, Easy Boot. Приобретая лицензию, пользователь получает доступ к глубокому редактированию образов.
Стоимость платной версии — от 30 до 60 долларов.
Rufus
Rufus — это одна из самых популярных программ для создания загрузочных USB флешек.
Загрузить ее можно отсюда. Программа полностью бесплатная.
Это небольшая утилита, которая ориентирована на создание загрузочных флешек. Здесь нет большого количества функций и настроек, что иногда является большим плюсом. Из особенностей Rufus стоит выделить функцию предварительной проверки накопителя. Программа сканирует флешку на наличие битых блоков.
Краткая инструкция создания загрузочной флешки
- Указываем нужную флешку в разделе «Устройство»;
- Выбираем ISO образ Windows 10, используя кнопку «Выбрать»;
- В случае необходимости выбираем формат в «Схеме раздела». Если на Вашем компьютере присутствует BIOS, необходимо выбрать MBR. Обычно программа по умолчанию выбирает схему раздела;
- Файловую систему для USB-носителей более 4 Гб выбираем NTFS, для флешек менее 4 Гб – FAT32;
- Осталось нажать кнопку «Старт».
Более подробная инструкция по созданию загрузочной флешки с помощью программы Rufus представлена в материале – Как создать загрузочную USB флешку в Windows?
Главное преимущество Rufus перед конкурентами – высокая скорость, бесплатное распространение, простота. Для удобства была создана портативная версия.
WinSetupFromUSB
WinSetupFromUSB – еще одна бесплатная программа создания загрузочных флешек (платной версии нет).
WinSetupFromUSB – это утилита уже для опытных пользователей ПК. Помимо создания стандартного загрузочного накопителя с образом операционной системы, Вы можете использовать массу настроек. К примеру, сделать мультизагрузочную USB флешку, где будет несколько версий Windows или других ОС, именно это является ее основным преимуществом перед конкурентами.
Из недостатков стоит выделить отсутствие русского языка и узкую направленность – Вы сможете работать только с ISO.
Загрузить ее можно с официального сайта вот по этой ссылке.
Краткая инструкция создания загрузочной флешки
- В первой строке выбираем нужный накопитель, который в дальнейшем будет загрузочным. Если флешка еще не отформатирована, то поставьте галочку напротив «Auto format it»;
- Для носителей менее 4 Гб следует поставить флажок напротив FAT32, для флешек от 4 Гб подойдет NTFS;
- В разделе «Add to USB disk» следует поставить галочку напротив интересующей Вас версии ОС и указать путь к файлу ISO.
- Нажать «GO»;
- Готово, создание загрузочной флешки Windows 10 завершено.
Если Вы решили сделать мультизагрузочный USB-накопитель, то просто поставьте еще одну галочку, к примеру, напротив Linux. Подробнее про это можете почитать в материале – Как создать мультизагрузочную флешку?
В разделе «Options» можно выставить параметры под определенный тип BIOS.
UNetbootin
UNetbootin – в первую очередь эта утилита ориентирована на создание загрузочных флешек с всевозможными дистрибутивами Linux, но сделать загрузочную флешку Windows 10 здесь тоже можно. Из особенностей стоит выделить возможность записи образа на физический носитель прямо из интернета, но эта функция порадует только любителей Linux, так как эта ОС распространяется полностью бесплатно. Единственный минус программы – это отсутствие русского языка.
Загрузить программу можно отсюда.
Программа UNetbootin распространяется бесплатно, платных функций нет.
Краткая инструкция создания загрузочной флешки
- Выбираем дистрибутив Linux или файл образа на Вашем компьютере – кнопка «Browse»;
- Далее выбираем формат файла (изначально выбран ISO), тип устройства уже задан как USB-накопитель.
- Нажимаем на кнопку «ОК» и ждем завершения процесса. Форматирования в этой программе нет, поэтому этот шаг придется сделать самостоятельно.
Выбрать это приложение стоит в том случае, если помимо Windows Вы работаете и с Linux или другими операционными системами.
Universal USB Installer
Universal USB Installer – бесплатная универсальная программа для создания загрузочных USB флешек.
Скачать эту универсальную утилиту можно по этой ссылке. Платная версия отсутствует.
Вся суть программы отражена в названии – утилита универсальная. Вы можете делать загрузочные флешки с Windows и Linux. Касается это и работы самой программы, воспользоваться ею не смогут только владельцы устройств на Mac OS.
Здесь также присутствует возможность загрузить образ напрямую из сети, если речь идет о Linux. Для Windows предусмотрена стандартная процедура.
Из настроек стоит выделить выбор файловой системы и форматирование накопителя перед записью.
К недостаткам следует отнести то, что с версией XP или ниже программа не работает, а также у программы отсутствует русский язык.
Краткая инструкция создания загрузочной флешки
- В «Step 1» выбираем нужную версию ОС, которую Вы планируете записать на флешку. Windows 10 находится в самом низу;
- Далее указываем расположение файла на жестком диске или другом носителе;
- Осталось указать флешку для записи и нажать «Create». Система также предложит отформатировать накопитель перед началом записи.
Подойдет для людей, часто работающих и с Windows, и с Linux. Если Вам нужна простенькая бесплатная программа, не требующая установки, то Universal USB Installer станет неплохим выбором.
Media Creation Tool – это официальное средство создания установочного носителя с Windows 10.
Загрузить утилиту можно с официального сайта, кликнув на кнопку «Скачать средство сейчас». Приложение полностью бесплатное.
Microsoft сделал свою простую утилиту для создания загрузочного USB накопителя, но записать здесь можно только десятую версию Windows, что для многих пользователей будет минусом. Разумеется, работать утилита будет только с официальными образами, про пиратские сборки речи идти не может.
После завершения установки утилита предоставит выбор – обновить систему или создать загрузочный накопитель с Win 10.
Краткая инструкция создания загрузочной флешки
- Выбрать в настройках мы сможем только язык и архитектуру – бывает 64 или 32. При необходимости можно указать оба варианта;
- Далее выбираем ISO файл, поставив галочку на соответствующем пункте;
- Затем указываем путь к флешке, и можно нажимать на старт.
Более подробная инструкция представлена в отдельном материале.
Никаких параметров, дополнительных функций – это и есть главное преимущество утилиты, особенно для начинающих пользователей.
На сегодня это все, пока!
Нравится4Не нравится1WinSetupFromUSB Загрузить (последняя версия 2021) для Windows 10, 8, 7
Каждое программное обеспечение выпускается под лицензией, которую можно найти на страницах программ, а также на страницах поиска или категорий. Вот наиболее распространенные типы лицензий:
Freeware
Freeware
можно загрузить, использовать бесплатно и без каких-либо ограничений по времени . Бесплатные продукты можно использовать бесплатно как в личных, так и в профессиональных (коммерческих) целях.
Открытый исходный код
Программное обеспечение с открытым исходным кодом — это программное обеспечение с исходным кодом, которое каждый может проверять, изменять или улучшать.Программы, выпущенные под этой лицензией, могут использоваться бесплатно как в личных, так и в коммерческих целях. Существует множество различных лицензий с открытым исходным кодом, но все они должны соответствовать определению открытого исходного кода — вкратце: программное обеспечение можно свободно использовать, изменять и совместно использовать .
Бесплатная игра
Эта лицензия обычно используется для видеоигр и позволяет пользователям загружать и играть в игру бесплатно . По сути, продукт предлагается Free to Play (Freemium), и пользователь может решить, хочет ли он платить деньги (Premium) за дополнительные функции, услуги, виртуальные или физические товары, которые расширяют функциональность игры.В некоторых случаях пользователям может быть показана реклама.
Demo
Demo программы имеют ограниченную функциональность бесплатно, но взимают плату за расширенный набор функций или за удаление рекламы из интерфейсов программы. В некоторых случаях все функции отключены до покупки лицензии. Демоверсии обычно не ограничены по времени (например, пробное программное обеспечение), но функциональность ограничена.
Пробная
Пробная программа позволяет пользователю оценить программу в течение ограниченного промежутка времени .После этого пробного периода (обычно от 15 до 90 дней) пользователь может решить, покупать программное обеспечение или нет. Несмотря на то, что большинство пробных программных продуктов ограничены по времени, некоторые также имеют ограничения по функциям.
Платный
Обычно коммерческое программное обеспечение или игры производятся для продажи или для использования в коммерческих целях .
WinSetupFromUSB обзор и загрузка: это безопасно?
Наш обзор
- Плюсы
- Создание загрузочных USB-дисков в среде восстановления Windows, Linux или WinPE
- Отформатируйте диски с помощью трех популярных инструментов
- Расширенные возможности для опытных пользователей
- Бесплатное использование
- Минусы
- Нет поддержки контроллеров SATA / AHCI
Что такое WinSetupFromUSB?
Совместимая с компьютерами Windows, WinSetupFromUSB — это легкая утилита, которая может подготовить USB-накопитель с копией Windows, дистрибутива Linux или среды восстановления WinPE.
Если у вас когда-либо возникнет чрезвычайная ситуация, требующая немедленного восстановления или переустановки Windows, вы можете просто вставить флэш-накопитель в рабочий стол.
Ознакомьтесь с требованиями, установкой, интерфейсом, функциями, способами использования и нашим обзором WinSetupFromUSB.
Системные требования WinSetupFromUSB
У создателя загрузки нет особых системных требований. Работает со следующими версиями Windows:
- Windows 10, 8.1, 8, 7, Vista, XP и даже более ранние версии (32- или 64-разрядные версии)
Как установить WinSetupFromUSB
WinSetupFromUSB — это портативный программный продукт, который означает, что вам не нужно выполнять процедуру настройки.Вместо этого вам просто нужно выбрать папку для извлечения файлов.
Доступны две разные программы запуска, соответствующие 32-битной и 64-битной, в зависимости от типа вашей архитектуры. Чтобы узнать, какой исполняемый файл WinSetupFromUSB необходимо запустить на ПК с Windows 10, перейдите в раздел «Настройки » -> «Система» -> «О » и взгляните на Тип системы .
Кроме того, вы должны знать, что WinSetupFromUSB автоматически создает текстовый документ при запуске, в котором хранятся все подробности регистрации программы.Он также создает папку и регулярно обновляет ее различными файлами журналов.
WinSetupFromUSB интерфейс
Как и следовало ожидать от приложения, предназначенного для создания мультизагрузочных USB-дисков, интерфейс WinSetupFromUSB ни в коем случае не броский, он придерживается простого стиля с интуитивно понятными параметрами.
В главном окне перечислены инструменты выбора и форматирования USB-диска, отдельные области для добавления файлов образа ОС, а также результаты тестирования QEMU. Если вы нажмете «Дополнительные параметры» и «Показать журнал», вы откроете два дополнительных окна с расширенными настройками программы и подробностями ведения журнала.
Как использовать WinSetupFromUSB
- Вставьте флешку в ПК.
- Запустите WinSetupFromUSB и нажмите Обновить , если ваш USB-накопитель не отображается.
- Если USB-накопитель не отформатирован, включите Автоформатирование с помощью FBinst и выберите FAT32.
- В Добавить на USB-диск установите флажок рядом с ОС, которую вы хотите использовать.
- Щелкните соответствующую кнопку… и выберите образ ОС.
- Нажмите GO , чтобы начать.
Отличный инструмент для создания мультизагрузочных USB-накопителей
Учитывая все аспекты, WinSetupFromUSB оказывается полезным приложением, помогающим создавать USB-накопители с одной или несколькими ОС. Он обеспечивает быстрый доступ к некоторым хорошо известным инструментам форматирования дисков, а также простую конфигурацию по умолчанию для обычных пользователей.
Между тем, опытные пользователи могут активировать расширенные параметры, чтобы внести дополнительные изменения во всю операцию.Если вы хотите узнать больше об этом, посетите страницу с часто задаваемыми вопросами и руководства.
WinSetupFromUSB быстро создает USB-накопители, практически не влияя на производительность системы. Безусловно, он должен быть частью набора инструментов для всех пользователей в чрезвычайных ситуациях.
FAQ: Узнайте больше о WinSetupFromUSB
Да, WinSetupFromUSB можно использовать совершенно бесплатно. Нет ограничений по времени, функций или скрытых затрат. Также ознакомьтесь с лучшими бесплатными программами для вашего ПК.
Хотя некоторые антивирусные движки сообщают о вредоносных агентах в WinSetupFromUSB, на самом деле это ложные срабатывания.Вы можете узнать больше об этом на странице загрузки для разработчика. Дело в том, что WinSetupFromUSB совершенно безопасно использовать, поскольку в нем нет вредоносных программ.
- Какой самый лучший мультизагрузочный USB-создатель?
Если вы посмотрите наш список лучших инструментов для создания мультизагрузочных USB-накопителей, вы увидите, что WinSetupFromUSB находится наверху. За ним следуют YUMI, MultibootUSB и XBoot, так что вы также можете изучить эти программы.
WinSetupFromUSB Скачать бесплатно для Windows 10, 7, 8/8.1
WinSetupFromUSB Обзор
WinSetupFromUSB — это программа для Windows, которая подготавливает мультизагрузочную USB-флешку или фиксированный диск для установки любых версий Windows, начиная с 2000 / XP, загружает различные варианты Linux и * BSD, антивирусные аварийные диски, а также многие Windows, Linux, DOS и другие коммунальные услуги.
WinSetupFromUSB также может подготовить установочные файлы Windows XP (2000, 2003) для установки на USB-диск.
Он был разработан с учетом установки Windows, но его функциональность была позже расширена для охвата многих других источников на мультизагрузочном USB-диске.
— Несколько наборов файлов установки Windows — XP, 2000, 2003, Vista, WIndows 7, Server 2008, Windows 8, Server 2012, 32/64 бит
— Несколько исходных файлов на основе WinPE2 (Vista и выше) из файлов ISO — Защитник Windows Offline, последние версии Norton Ghost и диски восстановления производителей ПК на основе PE
— Один исходный код WinPE1 — BartPE, UBCD4Win, LiveXP и аналогичные проекты WinBuilder, WinFLPC и т. Д.
— Несколько дистрибутивов Linux и утилит из файлов ISO — Debian, Ubuntu , Fedora, CentOS и т. Д., это включает в себя большинство аварийных дисков антивируса
-Многие другие образы ISO, если они совместимы с эмуляцией компакт-дисков grub4dos, такие как Ultimate Boot CD, Windows 95/98 и большинство утилит на основе DOS, загрузочные диски Acronis и Paragon …
-Syslinux boot meny и опционально одиночный
Простой в использовании интерфейс, а также расширенные возможности для экспертов, которые дают полный контроль.
Специальная опция форматирования для более широкой совместимости с загрузкой USB на разборчивых машинах.
Полная поддержка всех версий Windows, начиная с Windows 2000, также принимаются настроенные источники, количество источников ограничено только свободным пространством на USB-диске.
Возможность автоматической интеграции необходимых драйверов SATA / AHCI / RAID в программу установки XP.
Возможность подготовить исходный код XP / 2003 для установки с USB на USB-диск.
Multiple Wind
Компьютерные техники, ИТ-менеджеры, инженеры-программисты, энтузиасты, а также новички.
Заявление об ограничении ответственности
WinSetupFromUSB — это продукт, разработанный WinSetupFromUSB. Этот сайт не имеет прямого отношения к WinSetupFromUSB.Все упомянутые здесь товарные знаки, зарегистрированные товарные знаки, названия продуктов и названия компаний или логотипы являются собственностью соответствующих владельцев.
Как создать мультизагрузочную USB-флешку с помощью WinSetupFromUSB
Мультизагрузочный диск или USB — это носитель, с которого можно загружать несколько операционных систем и устанавливать их. Это идеально подходит для технических специалистов по ПК, которые время от времени выполняют несколько установок.
WinSetupFromUSB — это программа для Windows, которая подготавливает мультизагрузочную USB-флешку или фиксированный диск для установки любых версий Windows, начиная с 2000 / XP, загрузки различных версий Linux и * BSD, а также многих утилит на основе Windows, Linux, DOS и других.
Мы покажем вам полное руководство по настройке USB с различными ISO. WinSetupFromUSB можно скачать по этой ссылке. Программное обеспечение отличное, и ISO-образы, которые вы можете добавить через него, также могут относиться к любой другой операционной системе; как, например, дистрибутив Linux.
Один маленький шаг перед тем, как вы начнете загружать ISO-образы на USB, — убедиться, что на диске действительно достаточно места для хранения всех ISO-образов, которые вы хотите установить. Убедившись в наличии свободного места, перейдите в папку, в которую вы загрузили инструмент WinSetupFromUSB .Это портативный инструмент, который не требует установки, и вы скоро обнаружите, что им очень легко пользоваться. Папка установки будет содержать два исполняемых файла. Если вы собираетесь запускать программу на 64-битной архитектуре, выберите файл, имя которого заканчивается на «x64»; если у вас 32-битная ОС, выберите другую. Запустив инструмент, выполните следующие действия:
В верхней части инструмента вы найдете панель, которая должна содержать имя и описание целевого USB-накопителя.Если диск уже вставлен, вы должны найти его описание в свободном месте. Если нет, то вставьте его и нажмите « Refresh », и он должен появиться.
В окне присутствует флажок « Дополнительные параметры ». Нажмите здесь.
На самом деле это не поле для флажка, поэтому, когда появляется всплывающее окно, не слишком увлекайтесь. В окне «Дополнительные параметры» установите флажок «Пользовательские имена меню для Vista / 7/8/10 / Источник сервера», который можно найти в разделе Vista / 7/8/10 / Server 2008/2012 Setup / PE.Установка этого флажка позволит вам ввести имена папок, в которые вы хотите установить ISO-образы. Закройте окно.
А теперь обратите внимание, если вы еще этого не сделали. Вы будете добавлять ISO, начиная с этого шага. Когда вы добавляете первый ISO, убедитесь, что установлен флажок «Автоформатировать с помощью FBinst». Это позволит инструменту отформатировать целевой диск перед добавлением первого ISO. Это необходимо, потому что это устраняет любые несоответствия файловой системы, которые могут существовать на диске.
Если вы точно знаете, что будете загружать компьютер в режиме UEFI, вы можете выбрать «FAT32», в противном случае вы можете просто выбрать «NTFS».
Теперь в разделе «Добавить на USB-диск» вы выберите свой первый ISO. Установите флажок за текстовым полем в разделе «Vista / 7/8/10 / Server 2008/2012 Setup / PE».
Нажмите кнопку « Browse » (три точки) рядом с полем и пройдите туда, где находится ISO.
Если вы используете FAT32 и если файл слишком большой, вас попросят разрешить разрезать файл на две части или отформатировать USB как NTFS.Щелкните «ОК».
Прежде чем продолжить, потратьте несколько секунд, чтобы дважды проверить, действительно ли целевой диск является фактическим USB и что добавленный ISO — это тот, который вы хотите добавить. Если вы получаете предупреждения из-за размера вашего USB-накопителя или из-за того, что вы установили флажок автоформатирования, не беспокойтесь и просто продолжайте.
Затем начнется процесс форматирования, и вам будет предложено ввести имя папки, в которую вы хотите установить ISO. Не думайте слишком сильно, потому что если вы ничего не введете в течение 30 секунд, установщик выберет имя по умолчанию.Длина имени может составлять от 1 до 7 символов.
Теперь появится другое окно, очень похожее на предыдущее, предлагающее вам ввести имя, которое вы хотите видеть в меню загрузки для ISO. В течение 30 секунд вам будет предложено добавить имя, содержащее от 5 до 35 символов.
Как только это будет введено, инструмент начнет создавать и добавлять папки на USB-накопитель. Вы можете наблюдать за состоянием операции в строке состояния открытого окна.
Когда установка ISO будет завершена, инструмент покажет окно с надписью « Job done ».
Теперь инструмент должен вернуться в исходное состояние, снова показывая исходное окно. Вы можете закрыть программу сейчас или добавить другие ISO-образы. Прежде чем продолжить добавление нескольких ISO (используя те же шаги), вот несколько вещей, которые вам необходимо иметь в виду:
Добавление большего количества ISO на диск, который уже содержит ISO, требует, чтобы вы убедились, что « Флажок «Автоформатировать с помощью FBinst» НЕ установлен. По умолчанию флажок в инструменте не установлен, но всегда лучше перестраховаться, чем сожалеть.Форматирование должно выполняться только для первого добавления ISO, и если вы продолжите с установленным флажком, вы все равно получите один ISO в конце процесса: тот, который вы только что добавили.
Каждый раз, когда вы добавляете новый ISO, вам нужно переходить в «Дополнительные параметры» и убедиться, что вы не продолжили, прежде чем устанавливать флажок «Пользовательские имена меню для Vista / 7/8/10 / Источник сервера». Чрезвычайно важно, чтобы этот шаг не был забыт, иначе вам не будет предложено выбрать имена для ваших папок, и будут выбраны значения по умолчанию.
Помимо этих двух вещей, о которых следует упомянуть, вы не должны столкнуться с какими-либо проблемами при добавлении такого количества ISO, которое может вместить ваш USB-накопитель, с помощью этого превосходного портативного инструмента.
Как использовать WinSetupFromUSB для создания мультизагрузочной Windows USB
В нашем предыдущем посте мы сообщаем вам о выпуске WinSetupFromUSB v.1.1, бесплатного программного обеспечения, которое позволяет вам подготовить мультизагрузочный USB-накопитель несколькими щелчками мыши. Несмотря на то, что интерфейс очень прост и понятен, пользователям-новичкам может потребоваться небольшая помощь в подготовке мультизагрузочных USB-накопителей.
В этом руководстве мы покажем вам, как создать мультизагрузочный USB-накопитель, содержащий установочные файлы Windows 7 и Windows 8.1, с помощью программного обеспечения WinSetupFromUSB.
Внимательно следуйте приведенным ниже инструкциям, чтобы подготовить мультизагрузочный USB-накопитель, содержащий установочные файлы Windows 7 и Windows 8.1.
Что вам понадобится для подготовки мультизагрузочного USB:
# Windows 7 ISO-файл
# Windows 8/8.1 файл ISO
# 8 ГБ + USB-накопитель (мы рекомендуем 16 ГБ для 64-битной Windows)
# Компьютер под управлением Windows 7, 8 или 8.1
ПРИМЕЧАНИЕ. У вас должны быть файлы ISO для Windows 7 и Windows 8 / 8.1. Если у вас есть DVD-диски с Windows 7 или Windows 8.8.1, вам необходимо сначала подготовить образ ISO-файла с DVD. Существует множество инструментов, которые помогут вам создать загрузочный файл ISO-образа с DVD. Почти все популярные программы для записи ISO-образов, включая популярную ISO Workshop (бесплатную), позволяют создавать ISO-образы с DVD.
Процедура:
Шаг 1: Посетите эту страницу и загрузите последнюю версию файла WinSetupFromUSB. Извлеките сжатый zip-файл, чтобы получить папку с именем WinSetupFromUSB с отдельным исполняемым файлом для 32-разрядной и 64-разрядной Windows.
Шаг 2: Подключите USB-накопитель к ПК и сделайте резервную копию всех данных в безопасном месте, так как диск будет удален перед загрузкой.
Шаг 3: Запустите WinSetupFromUSB. Обратите внимание: если вы используете Windows x64, запустите исполняемый файл WinSetupFromUSB x64.Нажмите кнопку Да, когда вы увидите диалоговое окно UAC.
Шаг 4: В разделе Инструменты выбора и форматирования USB-диска выберите флэш-накопитель USB, который вы хотите сделать мультизагрузочным.
Шаг 5: Включите параметр Автоформатировать его с помощью FBinst , а затем выберите NTFS в качестве файловой системы. Обратите внимание: если вы готовите этот мультизагрузочный USB-накопитель для установки Windows 7 / 8.1 на ПК с UEFI, вам необходимо выбрать FAT32 вместо NTFS .
Шаг 6: В разделе Добавить на USB-диск установите флажок Windows Vista / 7/8 / Server 2008/2012 на основе ISO , чтобы увидеть кнопку обзора, а затем нажмите кнопку обзора, чтобы перейти к своей Windows. 7 файл образа ISO. Выберите ISO-образ Windows 7 и нажмите кнопку Открыть .
ПРИМЕЧАНИЕ. Если вы выбрали NTFS в качестве файловой системы на шаге 5, при нажатии на кнопку обзора для выбора файла ISO вы получите сообщение о том, что «Если вам нужна (U) поддержка EFI для 64-разрядных версий Windows Vista SP1 или новее, вы должны использовать раздел FAT32.”
Шаг 7: Наконец, нажмите кнопку Go , чтобы начать перенос установочных файлов Windows 7 на USB. Нажмите кнопку Да , когда увидите диалоговое окно с предупреждением, чтобы продолжить. Этот процесс может занять 15–30 минут в зависимости от выбранной версии Windows и оборудования вашего компьютера.
По завершении вы увидите сообщение Работа выполнена .
Теперь, когда мы добавили установочные файлы Windows 7 на USB, пора перенести Windows 8/8.1 файлы на USB. Не отключайте USB от ПК, а также не выходите из WinSetupFromUSB.
Шаг 8: На этом шаге мы собираемся добавить установочные файлы Windows 8 / 8.1 на USB. Выберите свой USB-накопитель и не забудьте оставить опцию Автоформатирование с выключенным FBinst (при его выборе снова будет отформатирован USB-накопитель, поэтому не выбирайте его).
Шаг 9: Проверьте Windows Vista / 7/8 / Server 2008/2012 на основе ISO-файла и на этот раз перейдите к своей Windows 8.1 ISO-файл и нажмите кнопку «Открыть», чтобы выбрать его.
Шаг 10: Наконец, нажмите кнопку GO , нажмите Да , когда вы увидите два предупреждающих сообщения, чтобы начать перенос установочных файлов Windows 8 / 8.1 на выбранный USB. Когда WinSetupFromUSB завершит свою работу, вы увидите сообщение Job done . Вы можете безопасно извлечь USB-накопитель, а затем использовать его как мультизагрузочный USB-накопитель для установки Windows 7 или Windows 8 / 8.1. Вот и все! Удачи!
Как установить Windows 7 на USB-накопитель и как загрузиться с USB-накопителя, даже если материнская плата вашего ПК не поддерживает загрузку с USB-накопителя. Также вас могут заинтересовать руководства.
Загрузите WinSetupFromUSB для Windows 10 (64/32 бит). ПК / ноутбук
Описание Скриншоты КомментарииСкачать WinSetupFromUSB (последняя версия 2021) бесплатно для Windows 10 (64-32 бит) ПК / ноутбук. Безопасная загрузка и установка по официальной ссылке!
WinSetupFromUSB 64-разрядная и 32-разрядная версии Функции загрузки
- WinSetupFromUSB прямая, бесплатная и безопасная загрузка
- обновление последней версии
- Совместимость с Windows 10 64-разрядная и 32-разрядная версии
- Загрузите WinSetupFromUSB для вашего ПК или ноутбука
WinSetupFromUSB последней версии Обзор версий
Подготавливает мультизагрузочную флешку или фиксированный диск для установки любых версий Windows, начиная с 2000 / XP, загрузки различных версий Linux и * BSD.Создайте USB-диск с версиями Windows, которые поддерживают (U) EFI (Vista x64 SP1 и более поздние версии x64), этот USB-диск можно использовать в режимах (U) EFI и Legacy BIOS.
Единый источник WinPE1, такой как BartPE, UBCD4Win, LiveXP и аналогичные проекты WinBuilder, WinFLPC и т. Д. Множество дистрибутивов и утилит на основе Linux из файлов ISO — Debian, Ubuntu, Fedora, CentOS и многие другие, включая большинство аварийно-спасательных дисков .
Многие другие ISO-образы, если они совместимы с эмуляцией компакт-дисков grub4dos, такие как Ultimate Boot CD, большинство утилит на основе DOS, загрузочные диски Acronis и Paragon и так далее.Меню загрузки Syslinux и, возможно, единый источник, который использует Syslinux или Isolinux в качестве загрузчика.
Заявление об ограничении ответственности
WinSetupFromUSB для Windows 10 разработан и обновлен WinSetupFromUSB. Все зарегистрированные товарные знаки, названия продуктов, названия компаний или логотипы являются собственностью их владельцев.
Скриншоты
WinSetupFromUSB
от WinSetupFromUSB
- Категория: CD, DVD, Blu Ray, USB
- Версия: Последняя версия
- Последнее обновление: Размер : 29 Мб
- ОС: Windows 10 (32, 64 Bit)
- Лицензия: Freeware
WinSetupFromUSB для ПК Windows 10 — Скачать последнюю версию 2021
WinSetupFromUSB Windows 10 App — Подготавливает мультизагрузочную USB-флешку или фиксированный диск для установки любых версий Windows, начиная с 2000 / XP, загрузки различных версий Linux и * BSD.Теперь WinSetupFromUSB выпустил это программное обеспечение для CD, DVD, Blu Ray и USB для ПК. Получите последнюю версию WinSetupFromUSB бесплатно.
Скачать WinSetupFromUSB для ПК
Перед загрузкой установочного файла рекомендуем ознакомиться с информацией об этом приложении. Итак, вы можете принять решение, устанавливать WinSetupFromUSB на свой компьютер или нет.
| Имя приложения | Приложение WinSetupFromUSB |
| Версия | Последний |
| Размер файла | 29 Мб |
| Лицензия | Бесплатная |
| Разработчик | WinSetupFromUSB |
| Обновление | 2019-08-24 |
| Требование | Windows 10, Windows 7, Windows 8/8.1 |
СКАЧАТЬ
WinSetupFromUSB Альтернативные приложения для Windows
Возможности WinSetupFromUSB
- WinSetupFromUSB Простая и быстрая загрузка!
- Работает со всеми версиями Windows (64/32 бит)!
- WinSetupFromUSB Последняя версия!
- Полностью совместим с Windows 10
Предварительная версия приложения WinSetupFromUSB
Как установить WinSetupFromUSB в Windows 10
Есть много способов запустить это приложение в нашей ОС Windows.Итак, пожалуйста, выберите один из простых способов ниже
Метод 1. Установка приложения вручную
Обратите внимание: вы должны загружать и устанавливать программы только от проверенных издателей и розничных сайтов.
- Сначала откройте свой любимый веб-браузер, вы можете использовать Brave Browser или любой другой браузер, который у вас есть.
- Загрузите установочный файл WinSetupFromUSB по надежной ссылке наверху этой страницы
- Или можете скачать по этой ссылке: Скачать WinSetupFromUSB
- Выберите Сохранить или Сохранить как , чтобы загрузить программу.Большинство антивирусных программ, таких как Защитник Windows, проверяют программу на вирусы во время загрузки.
- Если вы выберете Сохранить , файл программы будет сохранен в папке Загрузки.
- Или, если вы выберете Сохранить как , вы можете выбрать, где его сохранить, например на рабочий стол.
- После завершения загрузки WinSetupFromUSB дважды щелкните файл .exe, чтобы запустить процесс установки.
- Затем следуйте появляющимся инструкциям по установке Windows, пока не закончите
- Теперь на рабочем столе появится значок WinSetupFromUSB.
- Щелкните значок, чтобы запустить приложение на ПК / ноутбуке с Windows 10.
Метод 2: Установка приложения с помощью Магазина Windows
Шаг 1. Откройте приложение Windows Store
Магазин Windows находится в виджете на рабочем столе или внизу на панели задач. Похоже на небольшую иконку в виде сумки для покупок с логотипом Windows на ней.
Шаг 2. Поиск приложений в Магазине Windows
Вы можете найти WinSetupFromUSB в магазине Windows, используя поле поиска в правом верхнем углу.
Или вы можете выбрать Apps , если хотите изучить больше доступных приложений в зависимости от их популярности и избранных приложений.
Примечание. Если этого приложения нет в Магазине Windows 10, можно вернуться к методу 1
Шаг 3. Установка приложения из Windows Store
Когда вы найдете WinSetupFromUSB в магазине Windows, вы увидите название и логотип, а затем кнопку ниже. На кнопке будет указано Бесплатно , если это бесплатное приложение, или указана цена, если приложение платное.
Нажмите кнопку, и начнется установка. Затем вы можете нажать Открыть , когда он будет завершен.
Если вы уже установили приложение на другой компьютер, вместо него может быть указано Установите .
Как удалить приложение WinSetupFromUSB?
Метод 1: Удалить приложение вручную
- Наведите указатель мыши на панель задач в нижней части рабочего стола Windows
- Затем нажмите кнопку «Пуск» / логотип Windows
- Выберите опцию «Панель управления».
- Щелкните значок «Установка и удаление программ».
- Выберите «WinSetupFromUSB» из отображаемых приложений, затем нажмите «Удалить / Удалить».”
- Завершите процесс удаления, нажав кнопку «ДА».
- Готово! Теперь ваша операционная система Windows очищена от приложения WinSetupFromUSB.
Метод 2: Удаление приложений из Магазина Windows
Шаг 1. Найдите приложение WinSetupFromUSB
- Все приложения, которые вам не нужны или не нужны, вы можете удалить, чтобы сэкономить место на вашем компьютере. Чтобы перейти в приложение, нажмите кнопку «Пуск» .
- Затем найдите приложение, которое хотите удалить.
Шаг 2. Удаление WinSetupFromUSB из Магазина Windows
- Щелкните приложение правой кнопкой мыши и выберите Удалить .
- Появится последнее окно — нажмите Удалить еще раз.
В. Является ли WinSetupFromUSB полностью бесплатным? Сколько стоит скачивание?
A: Ничего! Загрузите это приложение с официальных сайтов бесплатно с этого портала. Любая дополнительная информация о лицензии, которую вы можете найти на сайтах владельцев.
Q: Как мне получить доступ к бесплатной загрузке WinSetupFromUSB для ПК с Windows?
A: Все просто! Просто нажмите кнопку бесплатной загрузки WinSetupFromUSB в верхней части этой статьи. Щелчок по этой ссылке запустит программу установки, которая загрузит WinSetupFromUSB совершенно бесплатно для ПК.
Q: Будет ли этот WinSetupFromUSB нормально работать на любой Windows?
A: Да! WinSetupFromUSB для ПК нормально работает с большинством современных операционных систем Windows (10 / 8.1 / 8/7 / Vista / XP), 64- и 32-разрядных.
Заявление об ограничении ответственности
Этот установочный файл приложения WinSetupFromUSB абсолютно не размещен на нашем сервере.Когда вы нажимаете ссылку « Download » на этой веб-странице, файлы загружаются прямо в источники владельца (официальные сайты / зеркальный сайт). WinSetupFromUSB — это приложение для Windows, разработанное WinSetupFromUSB Inc.

 д.
д.
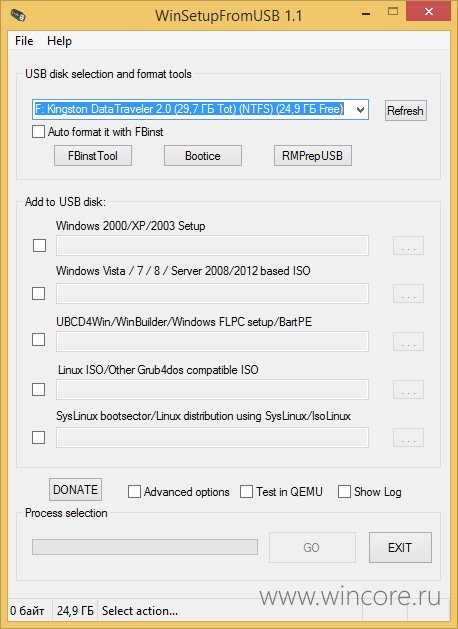 Если у вас уже есть загрузочная флешка, созданная в WinSetupFromUSB и на нее требуется добавить, например, еще одну установку Windows, то просто выполняете действия ниже, без форматирования.
Если у вас уже есть загрузочная флешка, созданная в WinSetupFromUSB и на нее требуется добавить, например, еще одну установку Windows, то просто выполняете действия ниже, без форматирования. По завершении процесса вы получите сообщение как на скриншоте ниже.
По завершении процесса вы получите сообщение как на скриншоте ниже. Вообще, в предыдущих версиях программы это выглядело иначе, но сейчас сделали проще.
Вообще, в предыдущих версиях программы это выглядело иначе, но сейчас сделали проще.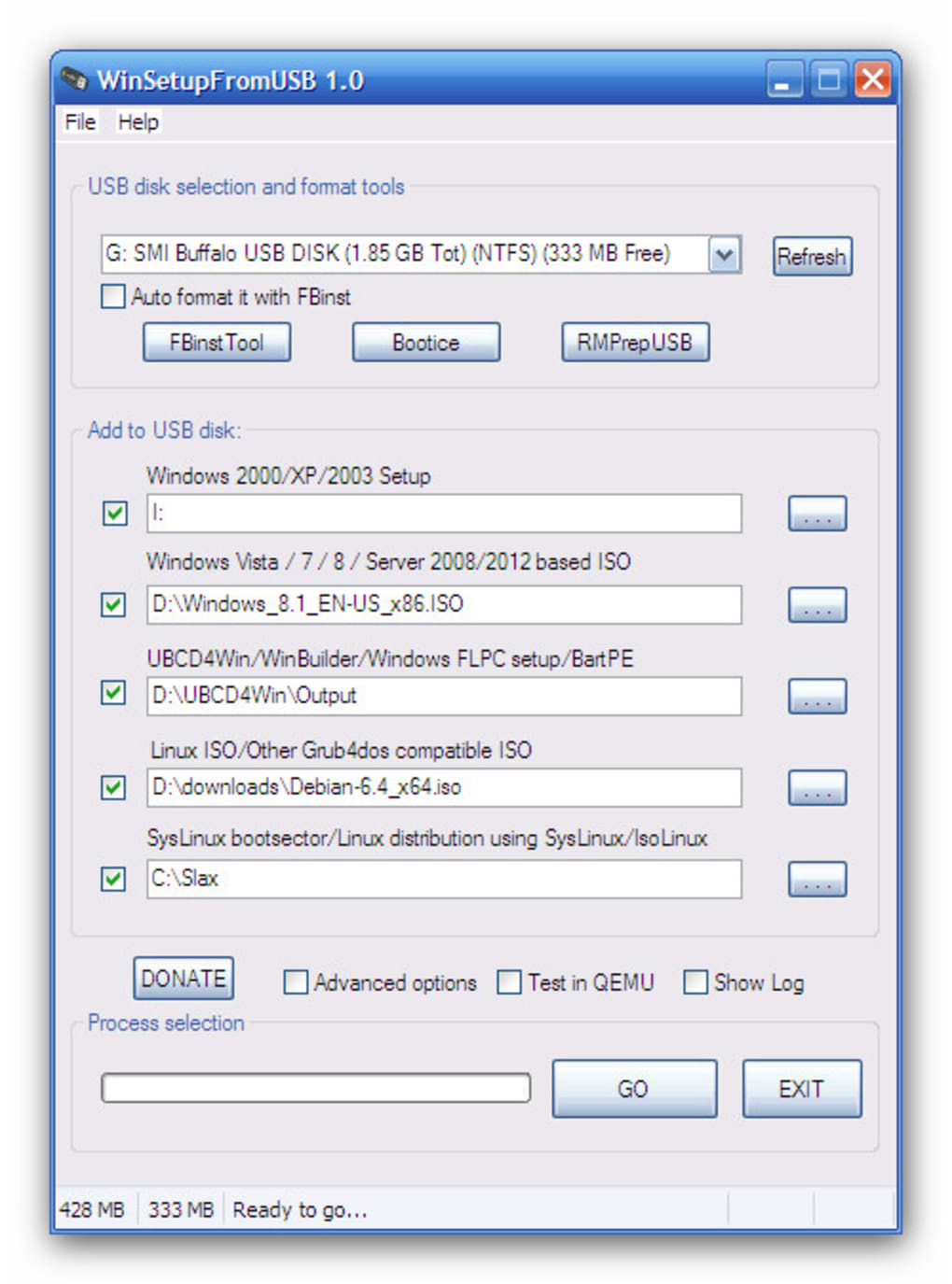 1 и Windows 10, изменить имена пунктов меню загрузки с накопителя, использовать не только USB устройство, но и другие накопители на компьютере в WinSetupFromUSB.
1 и Windows 10, изменить имена пунктов меню загрузки с накопителя, использовать не только USB устройство, но и другие накопители на компьютере в WinSetupFromUSB.