Как убрать автовыключение компьютера на Windows 10
Функция автоматического выключения компьютера по заданным параметрам, например при бездействии пользователя или в установленное время, доступна на всех версиях ОС Windows. Настроив данную опцию, может встать необходимость отключить ее из-за необходимости дальнейшей работы за ПК. Разберемся как убрать автовыключение компьютера на windows 10 различными способами.
Как и на других операционных системах, включить автоматическое выключение можно различными методами. Перед тем как убрать автовыключение компьютера, следует определить, с помощью какого инструмента включена эта опция. Вариантов существует несколько:
- Через командную строку – в этом случае отменить опцию можно через этот же инструмент;
- Через утилиту, например, PowerShell, в этом случае нужно отключить программу или отменить введенные настройки;
- При помощи «Библиотеки планировщика задач» – в этом случае нужно удалить задачу в этом разделе панели управления.

Отменить автовыключение не сложно, если оно настроено в программе – в крайнем случае можно закрыть утилиту через диспетчер задач. В операционных системах более ранних версий отключение производится таким же образом – Windows 7 и Windows XP имеют такой же функционал. Разберем подробнее процесс отключения опции.
Если она включена через командную строку:
- Нажмите сочетание клавиш «Win + R»;
- В окне «Открыть» вводим команду «shutdown –a»;
- Нажимаем кнопку «Ок»;
- Если таймер выключения настроен через командную строку, система
выдаст оповещение что опция отключена.
Если автовыключение настроено через планировщик задач:
- Запускаем командную строку через сочетание клавиш «Win + R»;
- Вводим команду «Taskschd.msc»;
- Нажимаем кнопку «Ок»;
- Откроется планировщик задач;
- Выбираем «Библиотека планировщика задач»;
- Находим задачу «Автоматический выход из системы» и нажимаем на нее;
- Удаляем задачу и подтверждаем выбор.

Как отключить автовыключение компьютера на windows мы разобрали. Если функция запущена через специальные утилиты, то нужно их запустить и отменить задачу. Закрыть программу можно и через диспетчер задач, нажав «Alt + Ctrl + Del».
Как отключить автовыключение компьютера Windows 7
Чтобы разобраться как убрать автовыключение компьютера на windows 7 и других ОС от Microsoft, рассмотрим способы отключения через командную строку и в библиотеке планировщика задач в 7 версии операционной системы. Эти способы помогут отменить опцию, если появилась необходимость в работе ПК, а автоматическое отключение питания уже настроено.
Для запуска командной строки нужно нажать «Win + R» и ввести в программе код «shutdown –a», после чего нажать «Enter». Система покажет уведомление, что автоматическое отключение было отменено.
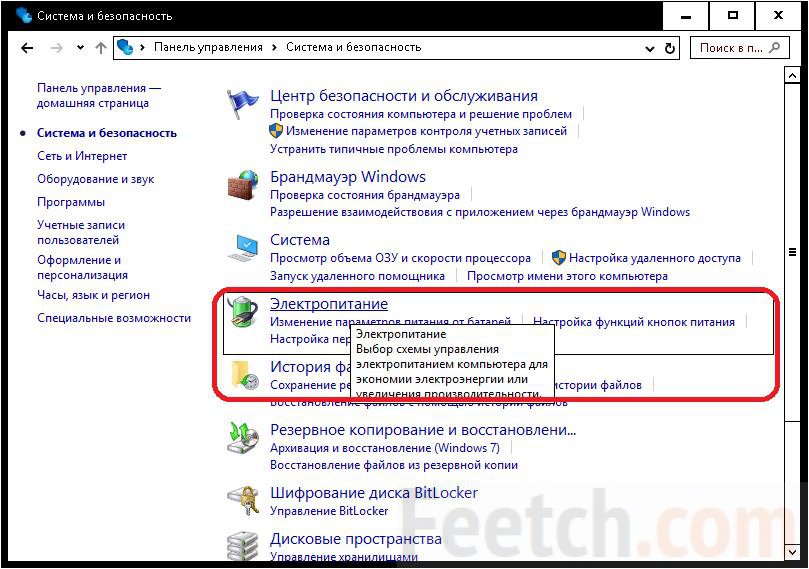 msc». Операционная система откроет окно, в котором нужно найти и выбрать библиотеку планировщика задач. В списке необходимо найти задачу по автоматическому выходу из системы, нажав на нее, выбрать кнопку «Удалить». После подтверждения выбора, система уведомит что опция отменена.
msc». Операционная система откроет окно, в котором нужно найти и выбрать библиотеку планировщика задач. В списке необходимо найти задачу по автоматическому выходу из системы, нажав на нее, выбрать кнопку «Удалить». После подтверждения выбора, система уведомит что опция отменена.Обращайтесь к компьютерному мастеру! Выезд из нашего сервиса на дом беспатный!
Как отключить автовыключение компьютера windows 10
Пользователи часто сталкиваются с задачей автовыключения. Она возникает тогда, когда требуется скачивать большие файлы в ночное время, когда это выгодно делать, так как провайдеры в это время предоставляют безлимитный трафик. Если закачка заканчивается в три часа ночи, то компьютер бесполезно простаивает до самого утра.
Также может появиться надобность отключить компьютер, когда вы находитесь на работе, например в 11 дня или позже. Вполне может быть, что вы захотите посмотреть фильм вечером, но его надо переконвертировать в другой формат. Эта задача может потребовать времени. Тогда перед уходом на работу вы запускаете конвертор и программу, каким-то образом предписывающую компьютеру отключиться через определенное время.
Эта задача может потребовать времени. Тогда перед уходом на работу вы запускаете конвертор и программу, каким-то образом предписывающую компьютеру отключиться через определенное время.
Некоторые программы, работающие длительное время, имеют функцию отключения компьютера, но к сожалению, не все. Здесь мы рассмотрим, как решить эту задачу, сначала средствами самой операционной системы. Это очень просто.
Как установить таймер отключения средствами Windows
shutdown -s -t 3600
shutdown /s /t 3600
и означает отключение компьютера через час (время указано в секундах. Чтобы было понятнее, давайте разберем практический пример отключения с помощью shutdown. Вам не придется ломать голову, все очень просто.
Допустим, вечером вы дали компьютеру задачу по загрузке больших файлов. Зная размер файлов и скорость работы вашей сети, вы уверенно рассчитываете, что в три часа ночи все будет готово. Кто-то должен выключить компьютер.
Посмотреть на часы:
Поскольку время утилита shutdown требует в секундах, то возникает маленькое неудобство. Нужно решить небольшую арифметическую задачу. Сейчас четверть одиннадцатого, или двадцать два пятнадцать на военный манер. До трех часов ночи четыре полных часа и еще сорок пять минут. Нужно подсчитать число минут и перевести его в секунды:
Задаем отключение через рассчитанное число секунд. Для этого в меню Пуск найдем командный процессор cmd.exe и запустим эту программу. Появится окно с командной строкой и мы готовы запустить таймер. Наберем имя команды и укажем ключи. Ключ /s (или -s как в Unix) указывает компьютеру завершить работу. Если вы захотите перевести его в режим спячки с сохранением сеанса, то достаточно вместо s использовать h (от слова hibernate).
Ключ /t (time) указывает на время задержки, в нашем случае это 17100 секунд.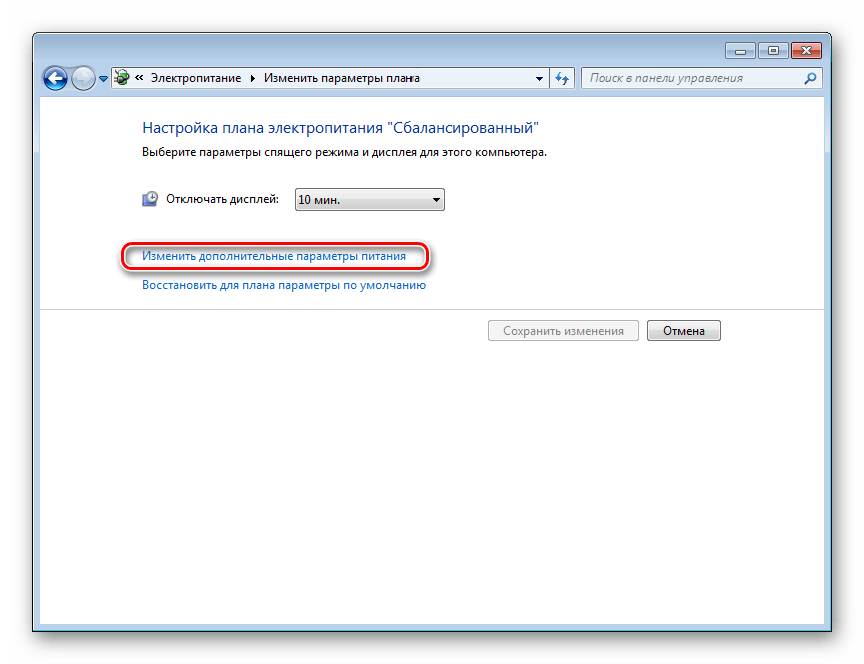 Если мы немного замешкались, то комп отключится чуть позже, но это в данном случае неважно.
Если мы немного замешкались, то комп отключится чуть позже, но это в данном случае неважно.
Нужно сказать, что то же самое можно было бы сделать при помощи планировщика заданий Windows, добавив новую задачу в его расписание. Но такой путь вряд ли будет лучше, даже если он избавит нас от подсчета времени. Кликать мышкой придется в несколько раз больше, и в конце концов, все упрется в обращение к той же shutdown -s, только без указания времени (оно уже известно планировщику).
Еще один способ решить задачу в командной строке:
at 3:00 shutdown -s
Задача появится в планировщике. Что может быть проще? К сожалению, команда at не считается безопасной, так как с ее помощью могут быть запланированы неожиданные действия. Но домашнему пользователю переживать не о чем, если его система защищена фаерволлом и антивирусами.
Как отключить автоотключение
Если по каким-то причинам вы решили обойтись без автовыключения, то сделать это также очень просто.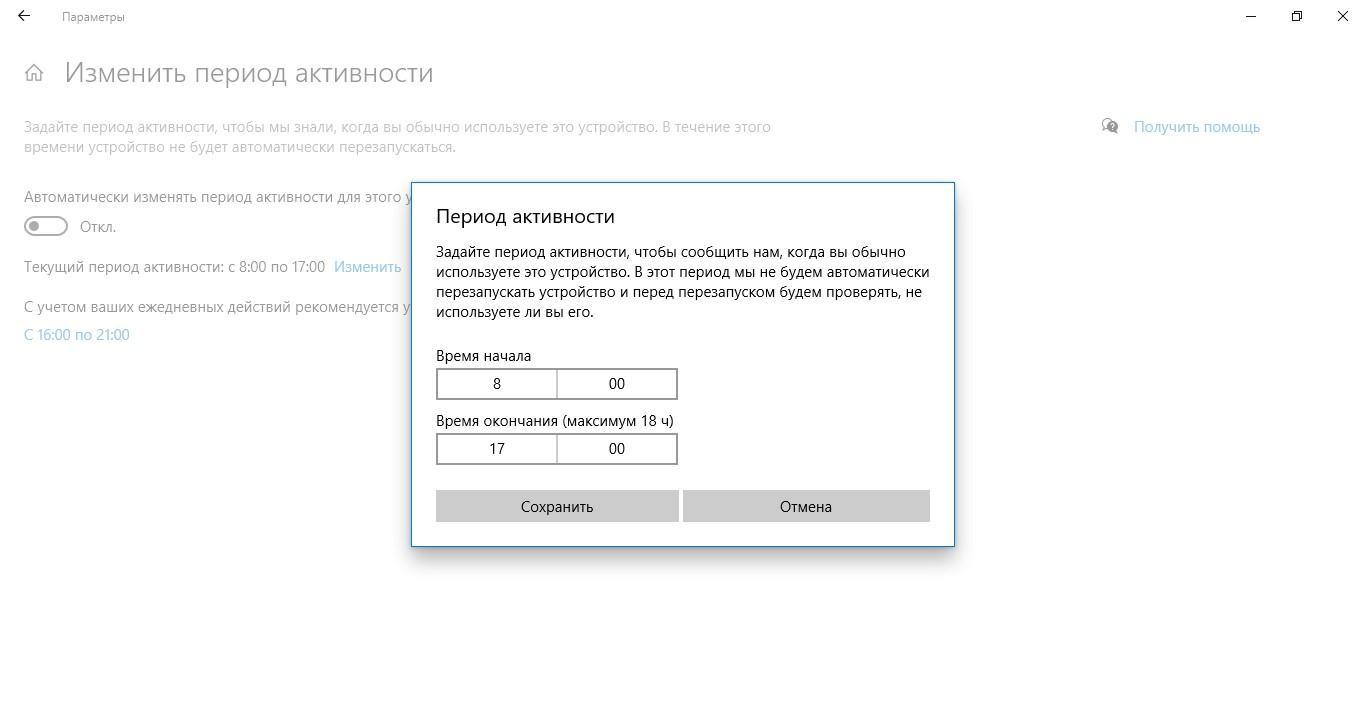 Отменяем существующее задание командой:
Отменяем существующее задание командой:
shutdown -a
shutdown /a
Действуем аналогично предыдущему разделу, запускаем cmd.exe и в ее окне выдаем соответствующую команду. Задача отменена и компьютер не выключится, а будет продолжать работу как ни в чем ни бывало.
Обзор программ для автовыключения компьютера
Удивительно, но у многих пользователей до сих пор есть какой-то суеверный страх перед командной строкой. Для них разработчики софта создают оконные приложения, которые делают то же самое, но из графического интерфейса. Такие утилиты могут иметь и ряд удобств, например, не просто задавать число секунд, а указывать время, что, конечно, заметно удобнее для пользователей.
В конечном счете их тоже надо настраивать для выключения ПК в желаемом варианте и в нужное время. Довольно популярна программа PowerOff, но не у любителей простоты. У данной программы множество функций, но и довольно замороченный интерфейс с семью вкладками.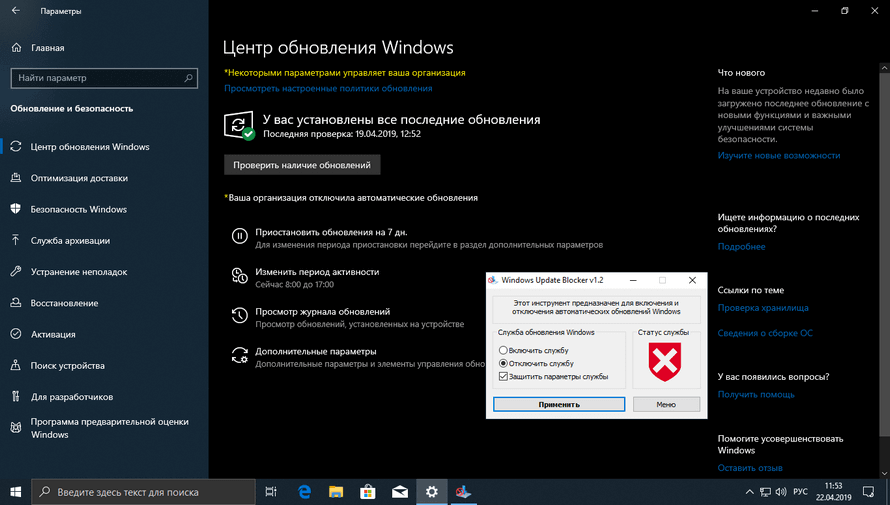
Если ваша задача лишь отключить компьютер в заданное время, то сделать это легко можно при помощи uSleepTimer. Эта очень простая программа требует указать время ЧЕРЕЗ которое надо выключить компьютер. Опять неудобство.
Программа OffTimer очень проста и требует указать время В которое компьютер должен быть отключен. Это очень удобно. К сожалению, она отключает машину без сохранения данных приложений. Но это лучше решать пользователю самому. Если он уверен, что его задача будет решена к указанному времени, то может быть спокоен.
Утилита SM Timer делает то же, что и предыдущая, но позволяет сделать выбор между В и ЧЕРЕЗ. Время можно задать ползунками или кликая по кнопкам «вверх» или «вниз». Эта и две предыдущие утилитки не нуждаются в установке из-за своей простоты. Подобных программ очень много в сети. Они помогают пользователям, которые хотят использовать компьютеры но совершенно не интересуются ими и хотят получить решение своих задач самыми простыми способами.
Admin
IT-cпециалист с высшим техническим образованием и 8-летним опытом системного администрирования.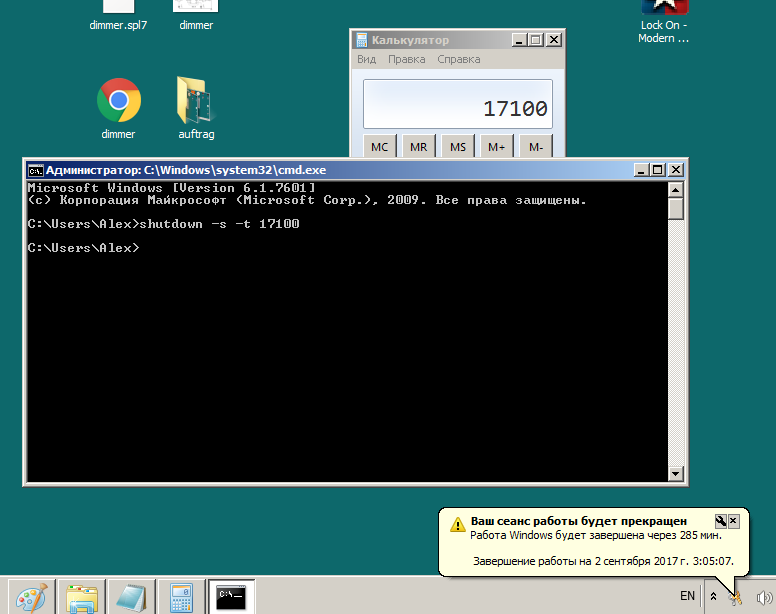 Подробней об авторе и контакты. Даю бесплатные консультации по информационным технологиям, работе компьютеров и других устройств, программ, сервисов и сайтов в интернете. Если вы не нашли нужную информацию, то задайте свой вопрос!
Подробней об авторе и контакты. Даю бесплатные консультации по информационным технологиям, работе компьютеров и других устройств, программ, сервисов и сайтов в интернете. Если вы не нашли нужную информацию, то задайте свой вопрос!
В операционной системе Windows 10 имеется функция, при помощи которой можно запустить таймер выключения компьютера через некоторое заданное время. Выключение компьютера Windows 10 произойдет автоматически, без участия пользователя.
Таймер выключения компьютера Windows 10 выполняет полное отключение системы, это не перевод ПК в режим сна или гибернации. Подобная возможность для отключения компьютера, часто востребована пользователями по разным причинам.
Нередко бывает, что пользователю необходимо отлучиться, а работа на ПК еще не завершена. В тоже время, прервать выполнение каких-либо действий не представляется возможным, из-за специфики выполняемых операций.
Например, на компьютер происходит загрузка файла большого размера, этот процесс занимает довольно много времени, а пользователь не может по какой-либо причине ждать до завершения скачивания файла. После принудительного отключения ПК, загрузку придется начать заново, что не очень продуктивно.
После принудительного отключения ПК, загрузку придется начать заново, что не очень продуктивно.
Выходом из затруднительного положения станет выключение компьютера по времени, заранее заданным пользователем. Персональный компьютер автоматически завершит работу через определенное время, достаточное для завершения текущей работы.
Как поставить таймер выключения компьютера Windows 10? В операционной системе имеются встроенные инструменты для выполнения этой задачи. Пользователь может воспользоваться альтернативным вариантом: сторонними приложениями.
В этой статье мы рассмотрим инструкции о том, как поставить таймер на выключение компьютера системными средствами. Большинство способов предполагает, что пользователю нужно будет задать определенный период времени, по завершении которого произойдет выключение системы.
Есть варианты, при которых можно задать определенное время для выключения ПК. Также вы узнаете, как отключить таймер выключения компьютера, если надобность в завершении работы отпала.
Как поставить таймер на выключение компьютера Windows через команду «Выполнить» — 1 способ
С помощью выполнения определенной команды в окне «Выполнить», можно задать время выключения компьютера.
- Нажмите на клавиатуре на клавиши «Win» + «R».
- В диалоговом окне «Выполнить» введите команду: «shutdown -s -t X» (без кавычек). «X» — время в секундах до завершения работы системы.
- Нажмите на кнопку «ОК».
В правой части экрана около области уведомлений появится сообщение, информирующее пользователя о завершении сеанса Windows 10, через заданный промежуток времени.
Как отключить выключение компьютера в Windows 10 помощью команды в окне «Выполнить»
Планы могут неожиданно поменяться, и компьютер больше не требуется отключать. В этом случае, необходимо выполнить другую команду, для отмены автоматического отключения ПК.
- Для открытия окна «Выполнить», нажмите одновременно на клавиши «Win» + «R».
- В окне «Выполнить» введите команду: «shutdown -a» (без кавычек).

Запланированное автоматическое завершение работы операционной системы будет отменено.
Как выключить компьютер по таймеру Windows 10 при помощи ярлыка — 2 способ
Если предыдущий способ вызывает у пользователя определенные трудности, можно упростить задачу, создав специальный ярлык для запуска таймера отсчета времени, до завершения работы ПК.
- Щелкните правой кнопкой мыши по Рабочему столу.
- В контекстном меню выберите «Создать», а затем «Ярлык».
- В окне «Создать ярлык» введите путь до расположения объекта «C:WindowsSystem32shutdown.exe -s -t X» (без кавычек). «X» — время в секундах до выключения компьютера.
- Нажмите на кнопку «Далее».
- В следующем окне введите произвольное имя для ярлыка. Для имени ярлыка выберите что-то понятное, например, «Выключение ПК» или т. п.
- Нажмите на кнопку «Готово».
На Рабочем столе компьютера появится созданный ярлык.
Имеет смысл выбрать изображение для ярлыка, чтобы пользователю было визуально понятно предназначение этого ярлыка.
- Кликните правой кнопкой мыши по ярлыку.
- В открывшемся контекстном меню выберите пункт «Свойства».
- В окне свойств ярлыка откройте вкладку «Ярлык», а затем нажмите на кнопку «Сменить значок…».
- В предупреждающем окне нажмите на кнопку «ОК».
- В окне «Смена значка» выберите подходящий значок, а потом нажмите на кнопку «ОК».
- В окне «Свойства ярлыка» нажмите на кнопку «ОК».
Ярлык на Рабочем столе для выключения системы по таймеру поменяет свой значок.
Теперь, для запуска отсчета времени достаточно лишь два раза кликнуть по ярлыку на Рабочем столе.
Изменить время запуска таймера можно следующим образом:
- Щелкните правой кнопкой мыши по ярлыку, нажмите на «Свойства».
- В окне «Свойства», во вкладке «Ярлык» в поле «Объект» поменяйте время в секундах на другой временной промежуток.
Как выключить таймер отключения компьютера в свойствах ярлыка
Для отключения запланированного завершения работы, с помощью специального ярлыка на Рабочем столе, выполните следующие действия:
- Щелкните правой кнопкой мыши по ярлыку, в контекстном меню выберите «Свойства».

- В окне «Свойства», во вкладке «Ярлык», в поле «Объект» удалите после «shutdown.exe» символы «-s -t X», где «X» – время в секундах до выключения компьютера.
- Вместо них добавьте пробел, а затем аргумент «-a». Путь до объекта должен выглядеть следующим образом: «C:WindowsSystem32shutdown.exe -a» (без кавычек).
- Нажмите на кнопку «ОК».
- Кликните два раза по ярлыку для отмены автоматического завершения работы операционной системы.
Выключение компьютера командной строкой — 3 способ
Пользователь может запустить таймер отсчета времени для выключения системы в командной строке.
Запустите командную строку в Windows 10. При настройках по умолчанию, командная строка скрыта в меню «Пуск». Поэтому прочитайте здесь, как открыть в Windows 10 командную строку разными способами.
В окне командной строки введите команду, а затем нажмите на клавиатуре на клавишу «Enter»:
«X» — время в секундах до выключения ПК.
После выполнения команды, пойдет отсчет времени до выключения Windows 10.
Если необходимо задать точное время для отключения системы, введите эту команду:
Вместо «XX:XX», введите подходящее точное время, например, «23:30».
Отмена выключения системы через командную строку
Для отмены отключения компьютера выполните действия:
- Запустите командную строку.
- В окне интерпретатора командной строки введите команду, нажмите на клавишу «Enter»:
Запуск таймера выключения ПК в Windows PowerShell — 4 способ
Подобным образом можно автоматически завершить работы системы в Windows PowerShell:
- Откройте окно Windows PowerShell, например, из меню «Пуск».
- Выполните команду, нажмите «Enter»:
«X» — время в секундах до выключения компьютера.
Как отменить автоматическое выключение компьютера в Windows PowerShell
Для отмены завершения сеанса Windows в окне Windows PowerShell введите команду, а затем нажмите на «Enter»:
Выключение компьютера по таймеру в Windows 10 с помощью bat файла — 5 способ
Еще один способ — автоматическое выключение ПК через заданное время, при помощи исполняемого пакетного файла с расширением «.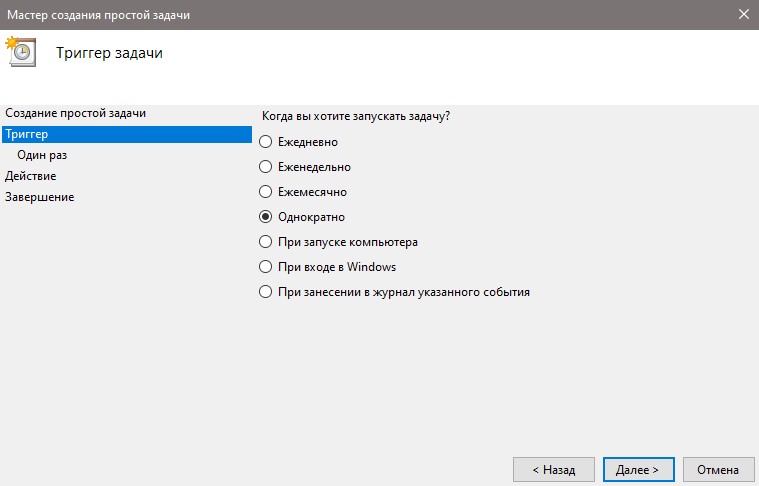 bat». Пользователю нужно создать специальный «bat» файл, а затем запустить его, для запуска таймера отсчета времени до отключения системы. Мы создадим файл при помощи Блокнота. Введите в окно Блокнота один из следующих кодов:
bat». Пользователю нужно создать специальный «bat» файл, а затем запустить его, для запуска таймера отсчета времени до отключения системы. Мы создадим файл при помощи Блокнота. Введите в окно Блокнота один из следующих кодов:
«X»— время в секундах до выключения Windows. Вместо текста: «текст сообщения», нужно ввести какой-нибудь текст на английском языке, например, «computer off timer», который будет отображен на экране компьютера.
При использовании второй команды, на дисплей не будет выведено предупреждение об автоматическом выключении системы.
Сохраните файл, в поле «Тип файла» выберите «Все файлы», в поле «Имя файла» присвойте имя файлу с расширением «.bat», например, «Выключение ПК.bat» (без кавычек).
Нажмите на кнопку «Сохранить».
В нужный момент времени, щелкните по созданному файлу для запуска таймера выключения компьютера.
Автоматическое выключение системы в Планировщике задач — 6 способ
С помощью Планировщика задач можно назначить точное время для автоматического завершения работы операционной системы Windows 10.
- Вам нужно будет запустить Планировщик заданий, одним из этих способов.
- В окне приложения, в колонке «Действия» нажмите на опцию «Создать простую задачу…».
- Запустится мастер создания простой задачи. В окне «Создать простую задачу», в поле «Имя» введите любое название задачи, например, «Выключение ПК» (без кавычек).
- В окне «Триггер задачи» активируйте пункт «Однократно» для запуска задачи один раз.
- В окне «Один раз» выберите дату и время для автоматического отключения компьютера.
- В окне «Действие» выберите параметр «Запустить программу».
- В следующем окне «Запуск программы» в поле «Программа или сценарий» введите полный путь до файла, или выберите файл с помощью кнопки «Обзор…»:
- В поле «Добавить аргументы (необязательно)» введите «-s» (без кавычек).
- В окне «Сводка» отображены все настройки запланированного задания, нажмите на кнопку «Готово» для запуска задачи.
Как выключить таймер выключения компьютера в Планировщике заданий
В окне Планировщика заданий в левой колонке нажмите на параметр «Библиотека планировщика заданий».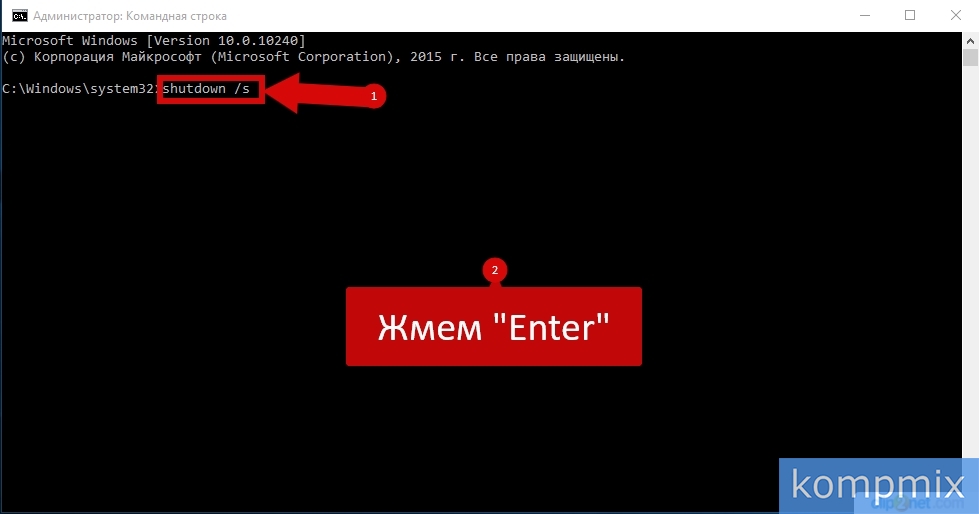 В списке заданий по названию задачи, найдите задание для отключения ПК в запланированное время.
В списке заданий по названию задачи, найдите задание для отключения ПК в запланированное время.
Щелкните по заданию правой кнопкой мыши, а затем выберите в открывшемся контекстном меню пункт «Отключить».
Выводы статьи
Если пользователю необходимо автоматически выключить компьютер с операционной системой Windows 10 через определенное время, можно воспользоваться системными средствами: с помощью ввода команды в окне «Выполнить», созданием специального ярлыка, выполнением команд в командной строке или в Windows PowerShell, с помощью исполняемого «.bat» файла, создать задачу для выключения ПК в Планировщике заданий.
У каждого пользователя ПК возникают ситуации, когда нужно ждать завершения выполнения какой-либо процедуры на компьютере перед тем, как его выключить. А ведь ждать совсем не обязательно – достаточно настроить автоматическое выключение компьютера. Рассмотрим, как это сделать с помощью стандартных средств Windows 10.
Настройка автоотключения компьютера
Средствами Windows 10 настроить автовыключение можно несколькими способами:
С помощью раздела «Выполнить»
В окне «Выполнить» (Win+R) вводим команду shutdown –s –t . Здесь – количество секунд. Например, если мы хотим, чтобы компьютер выключился через 1 час, команда будет выглядеть так: shutdown –s –t 3600.
Здесь – количество секунд. Например, если мы хотим, чтобы компьютер выключился через 1 час, команда будет выглядеть так: shutdown –s –t 3600.
После клика «ОК», ОС выдаст предупреждение о времени выключения.
С помощью командной строки
Открываем командную строку, в которой пишем команду с синтаксисом, описанным выше: shutdown –s –t 1800 (выключение через 30 минут).
В оболочке PowerShell
Открываем оболочку Windows PowerShell, в точно такую же команду, как и в предыдущем пункте: shutdown –s –t 2400 (т.е. выключение через 40 минут).
Созданием новой задачи в планировщике
Открываем классическую панель управления, выбираем «Администрирование».
Далее выбираем «Планировщик заданий».
Кликаем «Создать простую задачу».
Называем ее, для примера, «Выключение» и кликаем «Далее».
Выбираем требуемое время запуска задачи (Однократно), кликаем «Далее».
Устанавливаем время выполнения задачи, кликаем «Далее».
В следующем окне выбираем «Запустить программу».
Кликаем «Обзор» и выбираем программу «С:WindowsSystem32shutdown.exe ».
В поле необязательных дополнительных параметров вводим «-s».
Вместо послесловия
Мы рассмотрели 4 способа настроить выключение компьютера по таймеру с помощью системных средств Windows 10.
Автовыключение компьютера windows 10 (отключение компьютера по времени, по таймеру)
Пользователи часто сталкиваются с задачей автовыключения. Она возникает тогда, когда требуется скачивать большие файлы в ночное время, когда это выгодно делать, так как провайдеры в это время предоставляют безлимитный трафик. Если закачка заканчивается в три часа ночи, то компьютер бесполезно простаивает до самого утра.
Также может появиться надобность отключить компьютер, когда вы находитесь на работе, например в 11 дня или позже. Вполне может быть, что вы захотите посмотреть фильм вечером, но его надо переконвертировать в другой формат. Эта задача может потребовать времени. Тогда перед уходом на работу вы запускаете конвертор и программу, каким-то образом предписывающую компьютеру отключиться через определенное время.
Некоторые программы, работающие длительное время, имеют функцию отключения компьютера, но к сожалению, не все. Здесь мы рассмотрим, как решить эту задачу, сначала средствами самой операционной системы. Это очень просто.
Как установить таймер отключения средствами Windows
ОС Windows 10 имеет утилиту shutdown, запускаемую из командной строки. Эта программа есть в системе «из коробки», искать и устанавливать ее не нужно. Использовать этот способ можно в любой момент, если у вас права админа, а для любого домашнего пользователя это всегда так. Сама команда в этом случае выглядит так:
shutdown -s -t 3600
или
shutdown /s /t 3600
и означает отключение компьютера через час (время указано в секундах. Чтобы было понятнее, давайте разберем практический пример отключения с помощью shutdown. Вам не придется ломать голову, все очень просто.
Чтобы было понятнее, давайте разберем практический пример отключения с помощью shutdown. Вам не придется ломать голову, все очень просто.
Допустим, вечером вы дали компьютеру задачу по загрузке больших файлов. Зная размер файлов и скорость работы вашей сети, вы уверенно рассчитываете, что в три часа ночи все будет готово. Кто-то должен выключить компьютер. Но в это время вы будете спать и не хотите, чтобы вас тревожили. Тогда нужно сделать следующее.
Посмотреть на часы:
Поскольку время утилита shutdown требует в секундах, то возникает маленькое неудобство. Нужно решить небольшую арифметическую задачу. Сейчас четверть одиннадцатого, или двадцать два пятнадцать на военный манер. До трех часов ночи четыре полных часа и еще сорок пять минут. Нужно подсчитать число минут и перевести его в секунды:
Задаем отключение через рассчитанное число секунд. Для этого в меню Пуск найдем командный процессор cmd.exe и запустим эту программу. Появится окно с командной строкой и мы готовы запустить таймер. Наберем имя команды и укажем ключи. Ключ /s (или -s как в Unix) указывает компьютеру завершить работу. Если вы захотите перевести его в режим спячки с сохранением сеанса, то достаточно вместо s использовать h (от слова hibernate).
Наберем имя команды и укажем ключи. Ключ /s (или -s как в Unix) указывает компьютеру завершить работу. Если вы захотите перевести его в режим спячки с сохранением сеанса, то достаточно вместо s использовать h (от слова hibernate).
Ключ /t (time) указывает на время задержки, в нашем случае это 17100 секунд. Если мы немного замешкались, то комп отключится чуть позже, но это в данном случае неважно.
Нужно сказать, что то же самое можно было бы сделать при помощи планировщика заданий Windows, добавив новую задачу в его расписание. Но такой путь вряд ли будет лучше, даже если он избавит нас от подсчета времени. Кликать мышкой придется в несколько раз больше, и в конце концов, все упрется в обращение к той же shutdown -s, только без указания времени (оно уже известно планировщику).
Еще один способ решить задачу в командной строке:
at 3:00 shutdown -s
Задача появится в планировщике. Что может быть проще? К сожалению, команда at не считается безопасной, так как с ее помощью могут быть запланированы неожиданные действия.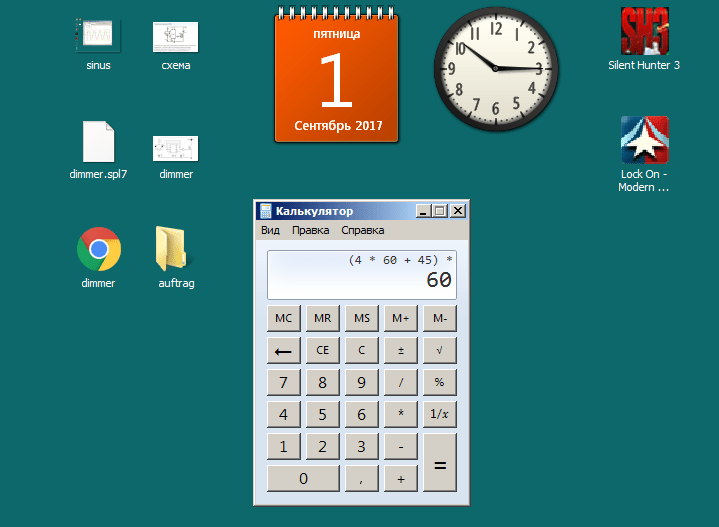 Но домашнему пользователю переживать не о чем, если его система защищена фаерволлом и антивирусами.
Но домашнему пользователю переживать не о чем, если его система защищена фаерволлом и антивирусами.
Как отключить автоотключение
Если по каким-то причинам вы решили обойтись без автовыключения, то сделать это также очень просто. Отменяем существующее задание командой:
shutdown -a
(abort) или
shutdown /a
Действуем аналогично предыдущему разделу, запускаем cmd.exe и в ее окне выдаем соответствующую команду. Задача отменена и компьютер не выключится, а будет продолжать работу как ни в чем ни бывало.
Обзор программ для автовыключения компьютера
Удивительно, но у многих пользователей до сих пор есть какой-то суеверный страх перед командной строкой. Для них разработчики софта создают оконные приложения, которые делают то же самое, но из графического интерфейса. Такие утилиты могут иметь и ряд удобств, например, не просто задавать число секунд, а указывать время, что, конечно, заметно удобнее для пользователей.
В конечном счете их тоже надо настраивать для выключения ПК в желаемом варианте и в нужное время. Довольно популярна программа PowerOff, но не у любителей простоты. У данной программы множество функций, но и довольно замороченный интерфейс с семью вкладками.
Если ваша задача лишь отключить компьютер в заданное время, то сделать это легко можно при помощи uSleepTimer. Эта очень простая программа требует указать время ЧЕРЕЗ которое надо выключить компьютер. Опять неудобство.
Программа OffTimer очень проста и требует указать время В которое компьютер должен быть отключен. Это очень удобно. К сожалению, она отключает машину без сохранения данных приложений. Но это лучше решать пользователю самому. Если он уверен, что его задача будет решена к указанному времени, то может быть спокоен.
Утилита SM Timer делает то же, что и предыдущая, но позволяет сделать выбор между В и ЧЕРЕЗ. Время можно задать ползунками или кликая по кнопкам «вверх» или «вниз». Эта и две предыдущие утилитки не нуждаются в установке из-за своей простоты. Подобных программ очень много в сети. Они помогают пользователям, которые хотят использовать компьютеры но совершенно не интересуются ими и хотят получить решение своих задач самыми простыми способами.
Подобных программ очень много в сети. Они помогают пользователям, которые хотят использовать компьютеры но совершенно не интересуются ими и хотят получить решение своих задач самыми простыми способами.
Как настроить автовыключение компьютера в Windows 10
Функция выключения компьютера с помощью таймера – очень приятный бонус от ОС Windows 10. Может пригодиться в случаях долгой установки необходимой программы или обработки видео, когда нужно срочно уйти, но нельзя не выключить компьютер. Настроить автоотключение можно следующими способами:
Через раздел Выполнить.
Включить английскую раскладку клавиатуры.
Нажать комбинацию клавиш Win+R. Появится окно Выполнить.
В поле Открыть вручную прописать команду shutdown-s-f-t 900 где цифра 900 означает время в секундах т.е. 15 минут. Готово – сеанс завершится по истечении заданного времени.
Через командную строку.
Нажать комбинацию клавиш Win+R. В поле Открыть написать cmd, т. е. вызов командной строки. Пишем команду shutdown-s-f-t 2400. Компьютер отключится через 40 минут.
е. вызов командной строки. Пишем команду shutdown-s-f-t 2400. Компьютер отключится через 40 минут.
Через новую задачу в планировщике.
Правой клавишей мыши нажать Пуск. Выбрать Управление компьютером – Планировщик заданий. Нажать Создать задачу, написать название для задачи.
В окне Создание задачи зайти во вкладку триггеры, выставить дату выполнения задания, выбрать удобный вариант повтора исполнения задачи.
Перейти во вкладку Действия – Создать. Прописать в поле Программа или сценарий следующее: C:\Windows\System32\shutdown.exе. В поле Добавить аргументы написать –s(для автоматического завершения работающих приложений при выключении компьютера).
Во вкладке Условия, при желании, можно отметить функцию «Запускать задачу при простое компьютера» и выставить время.
Во вкладке Параметры отметить «При сбое выполнения перезапускать через:» и выставить время и нажать ОК. Готово.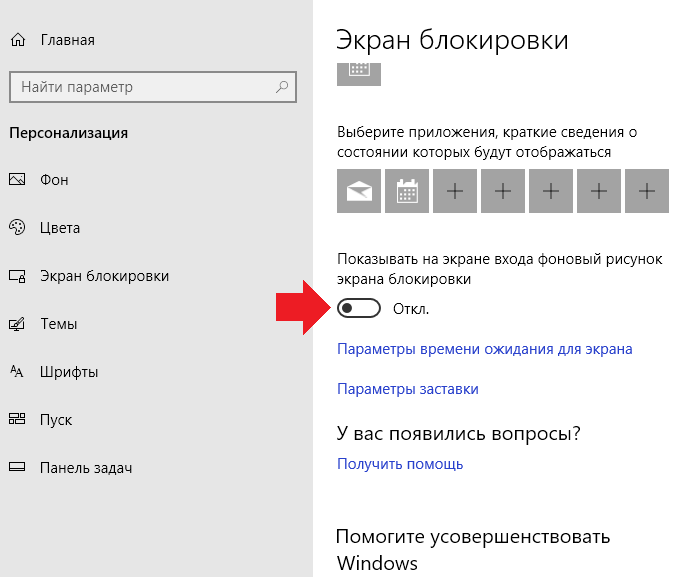
Через ярлык на рабочем столе.
Нажать на свободном поле рабочего стола правой клавишей мыши, нажать Создать – Ярлык. В открывшемся окне мастера создания ярлыка прописать команду shutdown-s-f-t 2400 (40 минут).
Нажать Далее и назвать ярлык удобным именем, нажать Готово.
Чтобы установить иконку для ярлыка нужно нажать правой клавишей мыши на ярлык и выбрать Свойства. В открывшейся вкладке нажать Сменить значок. Через Обзор выбрать файл в формате png, нажать ОК. Ярлык готов к использованию.
Автовыключение компьютера — Краткий обзор програм для автовыключения компьютеров. Достаточно указать время, и компьютер отключится точно в указанный срок.
На сайте Вы найдете информацию о том как включить диспетчер задач, настроить локальную сеть, как изменить IP в интернете и многое другое.
Таймер выключения компьютера на Windows 10: как включить и отключить
Мы столкнулись с тем, что большая часть руководств таймер отключения компьютера на ОС Windows 10 преподносит как часть системной функции, но совершенно не объясняет, что именно происходит.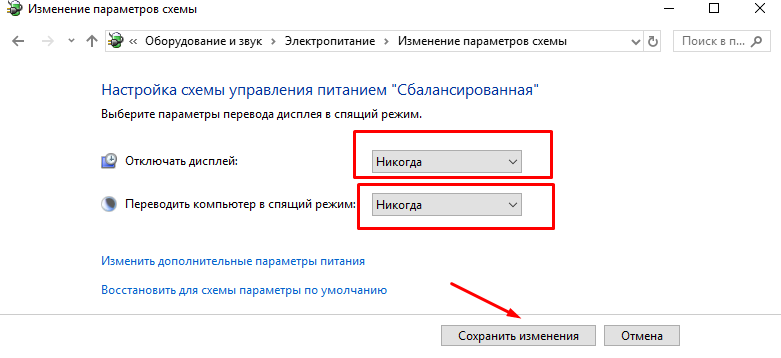 Как правило, используется команда shutdown. Задуманное проще всего осуществить через bat файл или язык сценариев Windows (PowerShell). Но как-то забывается, что детище Билли Гейтса управляется через реестр и специальные графические меню. Логично начать с изучения планов питания, а потом уже лезть в программирование.
Как правило, используется команда shutdown. Задуманное проще всего осуществить через bat файл или язык сценариев Windows (PowerShell). Но как-то забывается, что детище Билли Гейтса управляется через реестр и специальные графические меню. Логично начать с изучения планов питания, а потом уже лезть в программирование.
Оптимальный путь решения задачи зависит от того, собираемся ли мы настроить автовыключение компьютера для каждого сеанса, или это только единичный случай. Тот, у кого есть чем заняться и без настроек, хорошо понимает, о чем речь: мероприятие должно быть максимально упрощено и ускорено. В идеале – один щелчок, и готово. В Windows 10 сохранились все средства предыдущих поколений, и добавился редактор сценариев PowerShell. Его отличие от обычного bat-файла проявляется в поддержке подсказок. Хотя и в ограниченном объёме. Даже скорее так: профессиональные программисты будут немного разочарованы PowerShell. И никто не мешает тогда написать свой модуль на C для тех же целей.
Регулярная задача
Хотя многие в сети ищут, как установить таймер, не всегда требуется именно это. Допустим, компьютер играет часто роль няни. Известно, что ребёнок засыпает, прослушав ту или иную композицию. Понятно, что можно поставить таймер выключения компьютера, но имеются более простые и удобные средства сделать то же самое. Вы, конечно же, знаете, что многие антивирусы предлагают выбрать действие, осуществляемое после окончания проверки. То же самое наблюдается и с плеерами.
Сказка на ночь
Предположим, компьютер используется для того, чтобы уложить детей спать:
- Проигрывает песни.
- Читает сказки.
- Что-то рассказывает.
Это типичный случай, и нужно вырубить машину, когда ребёнок уснёт. Специфика мероприятия в том, что не нужно никаких bat. Имеется одно мощное средство качественно выполнить эту задачу. Нужно признать, что нам не удалось его найти в стандартных приложениях, но это и не нужно. Вместо этого установим пакет K-Lite кодеков. Все равно придётся скачать его, поскольку по умолчанию некоторые типы файлов мультимедиа не поддерживаются. Пакет этот своеобразный, мы покажем, как его достать.
Все равно придётся скачать его, поскольку по умолчанию некоторые типы файлов мультимедиа не поддерживаются. Пакет этот своеобразный, мы покажем, как его достать.
Страницу загрузок каждый может найти через интернет. Нас интересует компонент, обведённый красным. Это встроенный проигрыватель файлов мультимедиа. Следовательно, пакет кодеков нам нужен не ниже, чем стандартный (Standard). На первый взгляд, программа выглядит, как какой-то неудачный эксперимент программёра-самоучки. Это совершенно ошибочное впечатление. MPC-HC немедленно прописывается в контекстное меню, и уже через несколько дней многие заметят, что эта штука намного более удобная, чем любые другие специализированные утилиты (в том числе WinAmp).
Единственное, что не может эта прога, так это зацикливать композицию. Она хороша для просмотра кино, может воспроизводить последовательно всю папку, но вот повторять одно и то же не получится. Однако в нашем случае имеется опция, которая как раз на 100% удовлетворяет поставленной задаче.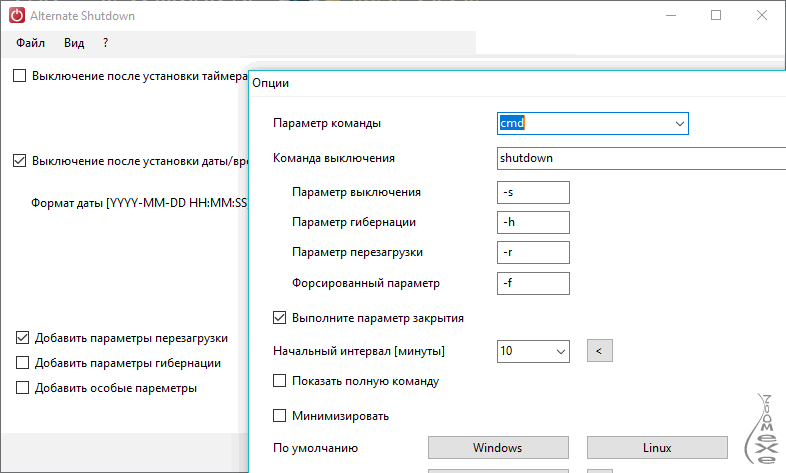 Смотрите сами.
Смотрите сами.
К сожалению, нельзя по таймеру войти в гибернацию, а режим сна все-таки немного другое (мягко говоря) и требует долгой настройки прежде, чем сможет стать альтернативой. Этот способ проверен и ни разу не дал отказа. Пользуйтесь на здоровье.
Режим питания
Этот путь гораздо логичнее любого другого. Операция выполняется несколько дольше, но выставляется до её отмены последующими действиями.
В появившемся окне производится не только установка действий при нажатии некоторых кнопок, но и указывается время перехода к гибернации. Это то же самое, что и выключение, но только обратная загрузка системы не требуется. Поэтому ПК будет готов к действию гораздо быстрее. Плюс к этому – сохранятся в открытом виде все работающие приложения. Иногда заходишь в это окно и понимаешь, что там уже имеется настройка Сна. И время перехода меньше, нежели требуется нам. Что делать?
Щёлкните в окно Сон и наберите там «никогда». Виндовс примет это значение.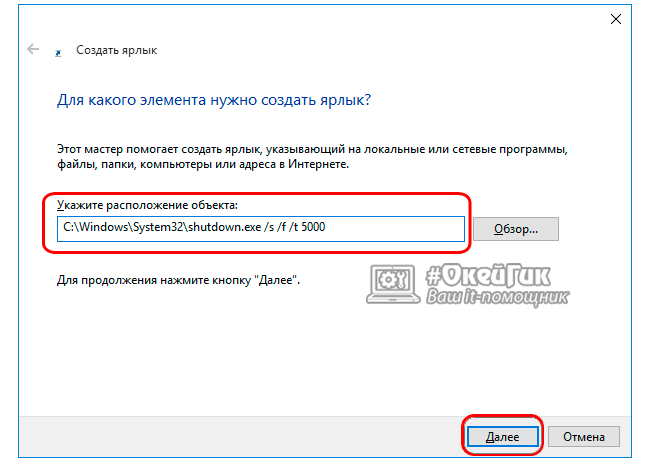 После этого следует установить таймер выключения Windows 10 в нужное состояние. Обратите внимание на одну важную вещь – из гибернации можно выйти:
После этого следует установить таймер выключения Windows 10 в нужное состояние. Обратите внимание на одну важную вещь – из гибернации можно выйти:
- При клике на кнопку мыши (иногда даже просто – её движении).
- При вводе с клавиатуры.
Имеются и некоторые другие сигналы, поэтому включить ПК можно разными методам. Здесь ещё один параметр, который нужно проверить при наличии подключения к сети.
Параметров Сон и Гибернация хватает на большую часть случаев. Второй из этих режимов можно разрешить через Powercfg из командной строки, но это уже совсем другая история.
Создать таймер, запускаемый вручную
Билли Гейтс заметил, что управление из командной строки очень утомляет. Поэтому через PowerShell ввёл поддержку исполняемых файлов скриптов с расширением bat. В нашем случае будет использоваться команда shutdown, исполнимый файл которой находится по адресу C:\Windows\System32. Перед началом эксплуатации рекомендуется хотя бы немного изучить инструкцию, потому что нам доводилось видеть его использование с ключом -f. Это означает, что все приложения будут принудительно завершены.
Это означает, что все приложения будут принудительно завершены.
С одной стороны, это хорошо, потому что автоматическое выключение компьютера произойдёт с вероятностью 100%. С другой – представим типичный случай: кто-то оставил ПК выключаться по таймеру, и тут подходит другой человек, начинает работать, и опа… Все несохраненные данные потеряны. Особенно обидно при работе в Блокноте. Используйте только те ключи, которые нужны. Список их можно получить из командной строки (Win + X), набрав shutdown.
В нашем случае основных ключа два:
- /s – командует компьютеру выключиться.
- /t – позволяет устанавливать время XXX (в секундах, от нуля до 10 лет), через которое сработает таймер отключения.
Не забывайте в этом случае о том, что современные материнские платы могут принимать сигналы тревоги по сети или даже каналу питания. Посему не удивляйтесь, если производится отключение компьютера, а потом (ночью) наблюдаются какие-то непонятные манипуляции. Особенно это характерно для ноутбуков, которые таким методом подкачивают обновления.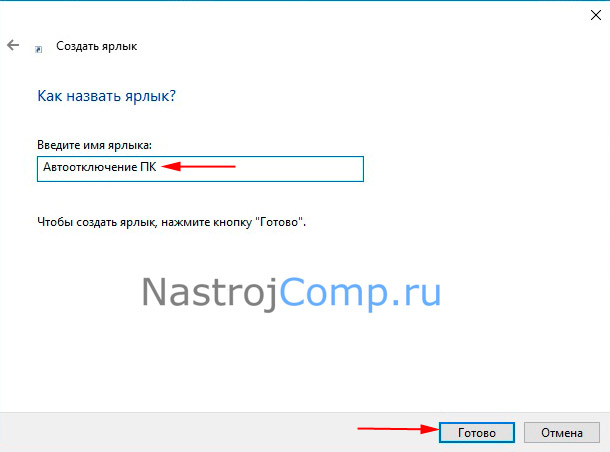 Здесь может помочь только индивидуальная настройка через BIOS (отключить пробуждение после пропадания питания и так далее). Да и то некоторые ПК все равно продолжают включаться от скачков напряжения и некоторых других физических явлений.
Здесь может помочь только индивидуальная настройка через BIOS (отключить пробуждение после пропадания питания и так далее). Да и то некоторые ПК все равно продолжают включаться от скачков напряжения и некоторых других физических явлений.
BAT-файлы
Для оптимизации включения таймера можно создать скрипт и записать его в bat файл. Например, описанная выше команда выглядит так: shutdown / s /t 1000 (выключение через 15 минут). Заносим эту строку в текстовый файл, двумя последовательными медленными кликами мышки меняем расширение на bat. Образуется файл-программа таймера, запустить которую можно в любой удобный момент. Чтобы редактировать скрипт, используйте два медленных клика по его названию и меняйте расширение обратно на txt.
Планировщик задач
Одноразовое отключение удобно проводить через встроенный Планировщик задач. Чтобы найти оснастку, используйте поиск правее кнопки Пуск.
В окне используйте мастер создания простой задачи.
Потребуется ввести некоторые сведения. В частности, на первом этапе забиваются сведения о названии и описании.
В частности, на первом этапе забиваются сведения о названии и описании.
Действие можно выполнять и регулярно, если есть такая необходимость.
Введите нужное время, через которое произойдёт выключение системы.
Осталось только указать наше приложение shutdown и ввести для него требуемые аргументы. Папка вбивается в одно из полей при необходимости.
Сторонние приложения
При таком обилии штатных средств сторонние приложения использовать не рекомендуется.
Автовыключение компьютера Windows 10 | Блог Comfy
Ситуации, когда полезно запланировать автоотключение ПК, случаются чаще, чем может показаться. Конечно, вручную завершить сеанс – простое минутное дело. Но современному пользователю необходимы гибкость и свобода управления компьютером. В том числе – возможность аккуратно выключить систему спустя определенный период времени.
Таймер выключения ПК – средство, которое помогает грамотно управлять питанием компьютера. Эта функция может быть очень полезна тем, кто любит перед сном запустить фильм и уснуть, не дожидаясь его завершения. В этом случае удобно установить автовыключение сразу после окончания видео. Система корректно завершит работу, и работающий компьютер не будет беспокоить спящего владельца шумом кулеров. А если это ноутбук, не подключенный к сети, то выключение по таймеру спасет его от разрядки батареи.
В этом случае удобно установить автовыключение сразу после окончания видео. Система корректно завершит работу, и работающий компьютер не будет беспокоить спящего владельца шумом кулеров. А если это ноутбук, не подключенный к сети, то выключение по таймеру спасет его от разрядки батареи.
Точно так же можно поступить, запуская на ночь какой-нибудь длительный процесс. Например, скачивание большого объема данных, рендеринг видео, антивирусное сканирование и т.п. Кроме того, на ночное время можно запланировать не только выключение, но и перезагрузку – к примеру, для системного обновления.
А если дело происходит днем, и владельцу нужно ненадолго отлучиться, оставив свою ПК трудиться автономно? В этом случае компьютер выключать не обязательно. Современная компьютерная техника надежна и экономична, так что несколько часов работы “вхолостую” ей никак не повредят. Тем более, при отсутствии нагрузки мощность сбрасывается до минимума, а то и вовсе включается режим ожидания или сна (если это предусмотрено настройками системы). Электронные компоненты таким образом изнашиваются даже меньше, чем при лишнем цикле включения-отключения.
Электронные компоненты таким образом изнашиваются даже меньше, чем при лишнем цикле включения-отключения.
Тем не менее, автовыключение может пригодиться и днем. Особенно, если в доме часто случаются перепады напряжения и перебои с электроснабжением. Корректное завершение работы будет уместной страховкой от аварийного отключения ПК.
Подписывайтесь на наш Telegram-канал
Содержание:
- Таймер выключения Windows 10 через командную строку
- Таймер выключения ПК через планировщик
- Как отменить таймер выключения Windows 10
- Специальные программы-таймеры автовыключения
Таймер выключения Windows 10 через командную строку
Автоотключение – стандартная опция всех актуальных версий Виндовс. С ее помощью легко настроить завершение рабочего сеанса в нужное время.
Самый универсальный способ работы с системным таймером предоставляет командная строка. Это программная оболочка с текстовым интерфейсом, где пользователь может вводить команды с различными параметрами для получения информации о ПК, управления работой ОС и т. д. Данный метод работает как для новых, так и для ранних версий платформы. В качестве наглядного примера рассмотрим алгоритм действий для Windows 10:
д. Данный метод работает как для новых, так и для ранних версий платформы. В качестве наглядного примера рассмотрим алгоритм действий для Windows 10:
- Изначально следует запустить приложение командной строки. Первый вариант – открыть поле поиска, щелкнув кнопку в виде лупы на панели задач или нажав Win+S. Набрать “Командная строка”. Обычно уже после 2-3 первых букв в поле соответствий появится ссылка на нужное приложение. Второй вариант – через диалоговое окно “Выполнить” (запускается комбинацией Win+R). В поле появившегося окна нужно набрать строчку “cmd” и подтвердить ввод. Наконец, третий способ — через системное меню приложений (“Пуск”, в подгруппе “Служебные – Windows”)
- Результатом предыдущего шага станет появление консольного интерфейса с мигающим курсором. Для запуска таймера нужно ввести команду формата shutdown /s /t xxx, где /s – параметр завершения работы, а /t – параметр таймера. Вместо xxx необходимо указать число секунд до автоотключения.
 Чтобы работа была завершена спустя час, команда должна иметь следующий вид: shutdown /s /t 3600
Чтобы работа была завершена спустя час, команда должна иметь следующий вид: shutdown /s /t 3600
При установке времени отключения также есть смысл добавить дополнительный параметр /f. Он дает разрешение на принудительное завершение всех работающих приложений без подтверждения пользователя. Таким образом, общий вид команды выключения ПК через час:
shutdown /s /t 3600 /f
После ввода команды нужно нажать Enter для подтверждения.
- Когда команда введена, появится всплывающее уведомление о запланированном завершении работы
Команду shutdown можно запустить не только из командной строки, но и прямо из диалогового окна “Выполнить”. Для этого достаточно вызвать его комбинацией клавиш Win+R и ввести команду с соответствующими параметрами. Для подтверждения нажать OK либо Enter.
Чтобы перезагрузить комп или лэптоп, вместо /s нужно указать параметр /r (что означает restart). А для перевода ноутбука в режим гибернации (энергосбережения) используется параметр /h.
Чтобы узнать подробнее о способах использования этой команды, нужно ввести ее в командной строке без параметров. То есть, просто набрать shutdown и нажать Enter. Ниже будет выведен полный перечень параметров с их подробным описанием.
Вся эта процедура требует совсем немного времени. Однако ее нетрудно оптимизировать и сократить буквально до одной операции, создав ярлык для автовыключения компьютера под Windows 10 либо другой версии ОС:
- Правой кнопкой мышки щелкнуть на незанятом месте десктопа. Из контекстного меню выбрать вариант “Создать” – “Ярлык”. На экране возникнет окно мастера
- Первый этап – указать объект, на который будет ссылаться свежесозданный ярлык. Поскольку в нашем случае это команда shutdown, то именно ее нужно набрать в поле ввода, со всеми необходимыми параметрами и реальным значением таймера, как в командной строке. Например, shutdown /s /t 3600 для выключения спустя 60 минут или shutdown /r /t 1200 для перезагрузки через полчаса. Для перехода к следующему этапу нажать кнопку “Далее”
- Придумать и ввести подходящее по смыслу название для будущего ярлыка
- Нажать “Готово” для подтверждения и завершения работы мастера.
 На экране появится работающий ярлык с выбранным названием. Теперь для установки запланированного отключения достаточно дважды щелкнуть по нему
На экране появится работающий ярлык с выбранным названием. Теперь для установки запланированного отключения достаточно дважды щелкнуть по нему
- В дальнейшем этот ярлык можно редактировать. Для этого нужно нажать на нем правой кнопкой мыши и выбрать пункт “Свойства”. На вкладке “Ярлык” в поле “Объект” указано расположение ярлычка и команда, которую он запускает. Здесь можно изменить параметры команды – например, значение таймера. Ниже полей ввода находятся три кнопки, вторая из которых называется “Сменить значок”. Если нажать на нее, пользователь получит уведомление, что файл не содержит значков. Щелкнув OK, можно выбрать для ярлыка более подходящую иконку из предложенных системных вариантов или даже установить собственный значок. Завершив все изменения, нужно подтвердить их, нажав “ОК” в окне “Свойства”
Созданные ярлычки можно оставить на рабочем столе, закрепить на панели задач, переместить в любую папку (либо сразу создавать внутри какого-либо каталога).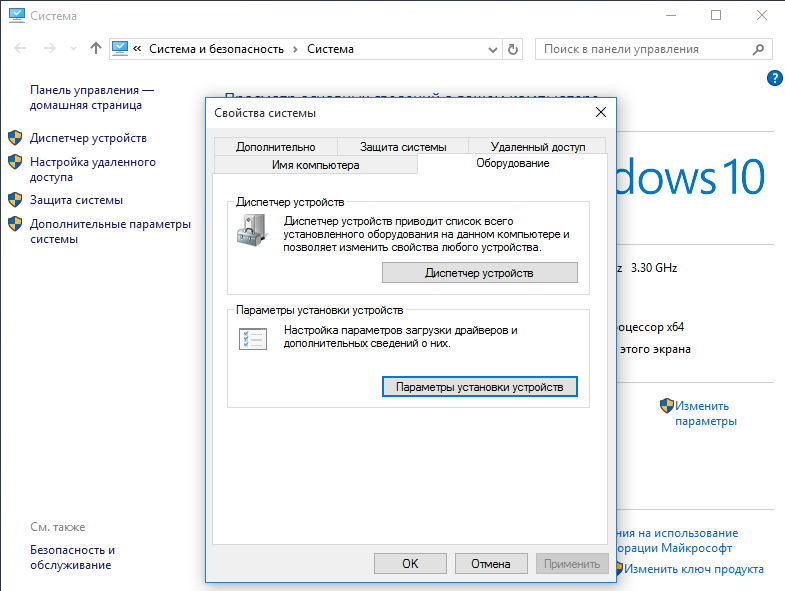
Этот способ всем хорош, за исключением одного – если нужно изменить время таймера, приходится каждый раз редактировать свойства ярлыка. Тем, кому нравятся более гибкие и изящные решения, можно предложить другой способ. А именно – создание пакетного .bat файла, который при выполнении станет запрашивать нужное время до выключения. Такой файл – это “упакованный” набор исполняемых команд.
- Кликнуть правой кнопкой на пустом участке рабочего стола. В возникшем меню выбрать “Создать – Текстовый документ”.
- Открыть созданный документ и поместить туда четыре строки:
@echo off
cls
set /p timer_off=»Sekund do otkluchenija: »
shutdown -s -t %timer_off%
Первые две команды – служебные. Третья выведет на экран подсказку, указанную в кавычках, после которой нужно будет ввести значение таймера отключения в секундах. В кавычках можно указать любую другую строку подсказки, но только символами латинского алфавита. Дело в том, что консоль не поддерживает кириллицу в стандартной кодировке Windows. С этим возможно справиться, но смена кодировки слишком усложнит нашу задачу, поэтому проще обойтись латинскими символами.
С этим возможно справиться, но смена кодировки слишком усложнит нашу задачу, поэтому проще обойтись латинскими символами.
Четвертая команда нам уже знакома. Именно она отвечает за то, как поставить компьютер на таймер
- В меню текстового редактора выбрать “Файл” – “Сохранить как”. В поле “Тип файла” выбрать вариант “Все файлы (*.*)”. В поле “Имя файла” ввести любое выбранное название и добавить расширение .bat
- Нажать “Сохранить”. На рабочем столе появится новый файл .bat с указанным именем. Текстовый документ, созданный в первом пункте, можно удалить
- Чтобы запустить созданный пакетный файл, нужно дважды щелкнуть по нему левой кнопкой мыши. После запуска появится окно командной строки, где будет выведена подсказка, добавленная в код на этапе 2. В данном примере это строка «Sekund do otkluchenija: «. Пользователю нужно указать, сколько должно пройти секунд до автоотключения и нажать Enter. Командная строка исчезнет, и всплывет уведомление, что сеанс завершится через заданное время.
Чтобы отредактировать созданный .bat файл, нужно щелкнуть по нему правой кнопкой и выбрать “Изменить”. Откроется все тот же текстовый редактор, где можно внести любые правки. Например, усовершенствовать код таким образом, чтобы можно было устанавливать время в минутах:
@echo off
cls
set /p t_min_off=»Minut do otkluchenija: »
set /a t_timer_off=%t_min_off% * 60
shutdown -s -t %t_timer_off%
Теперь при запуске файла пользователь сможет вводить значение таймера в минутах, а программа сама пересчитает их в секунды.
Таймер выключения ПК через планировщик
Этот метод – для тех, кто предпочитает пользоваться готовыми системными инструментами. Он не требует ни ручного ввода команд, ни установки дополнительных приложений. Для вызова системного планировщика Виндовс 10 подойдет один из этих способов:
- В поисковой строке набирать “Планировщик заданий”. Вскоре ссылка на соответствующее приложение появится в поле выдачи результатов.
- Нажать Win+R, ввести taskschd.msc и нажать Enter или OK.
- Нажать кнопку “Пуск”. В общем списке приложений найти “Средства администрирования Windows” – “Планировщик заданий”.
В результате любого из этих действий появится окно планировщика. Справа, в разделе “Библиотека планировщика заданий” выбрать “Создать простую задачу”.
Запустится новое окно мастера, предназначенного для планирования обычных задач. Нужно придумать и ввести понятное название для нового задания и нажать “Далее”.
Следующий шаг – выбрать среди предложенных вариантов периодичность запуска задачи. Если нужно, чтобы автоотключение сработало один раз, выбрать “Однократно”. Чтобы компьютер всегда завершал работу в заданное время, можно указать”Ежедневно”. Дальше мастер предложит ввести дату и время события, а в случае выбора “Ежедневно” – еще и частоту повторения (каждый день, каждые 2 дня и т.д.).
На следующем этапе выбрать действие “Запустить программу”. После нажатия “Далее” в поле “Программа или сценарий” нужно ввести shutdown. В качестве аргумента указать /s для отключения или /r для перезагрузки. Остается нажать “Готово”. Задача создана и будет запущена в указанное время.
Как отменить таймер выключения Windows 10
А как быть, если автовыключение компьютера под Windows 10 уже запланировано, а необходимость в нем отпала? Чтобы избежать неумолимого завершения сеанса прямо во время работы, нужно снять таймер.
Проще всего, если автовыключение было установлено командой shutdown. Тогда достаточно снова запустить ее с параметром /a. Для ввода подойдет любой метод из описанных выше — от интерфейса командной строки до окна “Выполнить”.
При желании возможно создать отдельный ярлык отмены таймера. Соответственно, в качестве объекта нужно будет прописать shutdown /a.
Если же таймер устанавливался виндовс-планировщиком, достаточно удалить задачу. Запускаем утилиту планировщика. Слева выбираем “Библиотека планировщика заданий”. По центру появится перечень всех существующих задач, среди которых будет и созданная нами. Ее следует выбрать щелчком левой кнопки мыши. Справа внизу находится меню “Выбранный элемент”, которое позволяет совершать различные действия над задачей. Такое же меню можно вызвать, щелкнув по нужной задаче правой кнопкой мыши. Последним его пунктом является команда “Удалить”.
Также здесь можно выполнить другие действия над выбранной задачей – например, отключить без удаления, изменить или немедленно запустить. Для изменения нужно нажать “Свойства”. На вкладке “Триггеры” можно поменять время запуска запуска задачи. Во вкладке “Действия” – отредактировать команду или параметры.
Специальные программы-таймеры автовыключения
Распространенный способ автоматического выключения компьютера под Windows 10 – использование сторонних программ. У этого метода есть свои преимущества. Прежде всего, специализированные программы имеют удобный, дружественный интерфейс. Кроме того, многие из них предоставляют дополнительные полезные функции. Для примера приведем несколько популярных бесплатных программ:
- Airytec Switch Off – лаконичная утилита. Есть полная версия с установщиком и портативная, которую можно запускать даже с флешки. Поддерживает английский и русский язык, также предусмотрено около трех десятков дополнительных языковых пакетов. Позволяет выключить или перезагрузить ПК, перевести его в режим сна или гибернации, выйти из системы, разорвать интернет-соединение и т.д. Для выполнения действия можно установить точное время или таймер на обратный отсчет. Также есть опция завершения сеанса при бездействии компьютера или пользователя. Кроме стандартных действий, можно добавить свою операцию, которая будет выполняться по таймеру. В полной версии есть возможность удаленного управления другими машинами в сети.
- PowerOff – гибкое приложение с широкой функциональностью. Назначает таймер на стандартные действия: завершение сеанса, перезагрузку и так далее. Создает недельное расписание и управляет сетевыми подключениями. Также имеет опцию срабатывания после завершения плейлиста Winamp или при минимальной загрузке процессора. Есть сохранение логов и ежедневник с уведомлениями.
- Time PC – простая программа с симпатичным минималистичным интерфейсом. Основные возможности: завершение работы в указанное время, создание недельного расписания для включения/выключения ПК, запуск программ при включении.
- SM Timer – сверхпростое приложение, которое позволяет выключить комп или завершить сеанс в указанное время или через заданный период.
- GOWAY – не менее простая программка для установки срока выключения, перезагрузки или выход из системы. Отличительная особенность – “скрытый” режим, в котором GOWAY не отображается даже в трее.
Все методы, перечисленные в этой статье, достаточно просты, удобны и безотказны. Какой из них выбрать для тех или иных целей – решать только Вам. Надеемся, что наши рекомендации помогут отыскать самый удобный вариант.
Читайте наш блог и находите легкие решения для любых жизненных ситуаций!
3 способа автоматического выключения компьютера в Windows: планировщик, командная строка, таймеры
Научившись пользоваться функцией автоматического выключения в Windows 10, вы избавитесь от необходимости самостоятельно отключать компьютер, что удобно в ряде ситуаций.
Например, вы поставили на загрузку файл, и пошли спать, предварительно настроив выключение на время предположительного завершения процесса загрузки. В итоге и файл загрузился, и компьютер вовремя выключился.
Автоматическое выключение ПК планировщиком заданий
Автоматическое выключение настраивается стандартными средствами ОС. Сделайте следующее:
откройте Пуск, введите в поисковую строку запрос «планировщик заданий» (в Windows 10 впишите “Taskschd.msc”)
кликните «Создать задачу»
введите любое имя процесса и отметьте галочкой «Выполнить с наивысшими правами», если функция деактивирована;
откройте раздел «Триггеры» и нажмите кнопку «Создать»
задайте длительность работы задания и укажите дату начала его выполнения. Здесь же задается желаемая частота автоматического отключения
откройте вкладку «Действия» и нажмите кнопку «Создать»
введите в строку «Программа» следующую команду: “C:Windows\System32\shutdown.exe” в поле «Добавить аргументы» введите «-s» (без кавычек). Благодаря этому при завершении работы Windows 10 будут закрываться запущенные приложения
откройте раздел «Условие» отметьте галочкой пункт «Запускать задачу при простое компьютера». Выставьте желаемое время и активируйте функцию «Перезапускать при возобновлении простоя»;
откройте раздел «Параметры» и активируйте функцию «При сбое выполнения перезапускать через». Здесь же укажите время, по истечению которого задача пере запуститься. Поставьте 10 или 30 минут.
В завершение останется нажать Ок, и функция отключения компьютера активируется.
Автоматическое выключение компьютера через командную строку
Метод подходит для однократной настройки Windows на автоматическое завершение работы через желаемое время. Сделайте следующее:
Нажмите сочетание клавиш Win+R введите команду shutdown -s -t 1200. В данном случае «1200» – количество секунд, через которое компьютер выключится. Замените значение в секундах и кликните кнопку Enter.
Для отмены автоматического завершения работы сделайте то же самое, заменив упомянутую ранее команду следующей: shutdown –a.
Программные таймеры для автоматического выключения компьютера
Существует много приложений, позволяющих настраивать автоматическое отключение компьютера через привычный для пользователя графический интерфейс.
Power Off!
При первом ознакомлении интерфейс кажется сложным и перегруженным. В действительности нужно просто с ним «подружиться». Утилита предлагает несколько разделов.
Таймеры. Здесь задаются параметры завершения работы, перезагрузки или перехода в режим ожидания/сна.
В блоке «Стандартный таймер» можно настроить компьютер на выключение в определенное время, или по завершению обратного отсчета (устанавливается пользователем), или спустя заданное время простоя ОС.
Winamp’ зависимый таймер. Софт привязывается к популярному медиа-проигрывателю Winamp. Работу утилиты можно контролировать из плеера.
К примеру, можно задать отключение системы после проигрывания определенного количества композиций или после завершения воспроизведения последней позиции плейлиста. Функция понравится любителям засыпать под музыку (см. Почему нет звука на компьютере или ноутбуке).
CPU зависимый таймер. Приложение подстраивается под состояние процессора. К примеру, утилиту можно настроить на выключение системы в случае превышения допустимой нагрузки на процессор (см. Как выбрать лучший процессор) в течение определенного временного промежутка.
Internet зависимый таймер. Функция пригодится пользователям, регулярно скачивающим большие файлы из сети. Софт можно настроить на завершение работы / активацию спящего режима после загрузки файлов и т.п.
Другие функции. В утилите есть настраиваемый ежедневник и другие полезные функции.
Time PC
Программу можно настроить на перевод компьютера в режим гибернации с последующим пробуждением по расписанию. Возможности встроенного планировщика рассчитаны на недельное использование. Предусмотрена функция запуска приложения вместе с Windows (см. Как отключить автозапуск программ Windows).
Гибернацию можно сравнить с «летаргическим сном». В отличие от спящего режима, при гибернации завершаются основные системные процессы (даже кулеры перестают издавать шум) и компьютер выглядит как полностью отключенный.
Перед переходом в режим гибернации информация о состоянии системы сохраняется. После пробуждения все процессы восстанавливаются.
Важно! Чтобы режим гибернации работал, в настройках БИОС нужно предварительно активировать режим S3 (см. Как войти в БИОС на компьютерах и ноутбуках).Перед использованием утилиты найдите в Панели управления раздел управления электропитанием, откройте настройки режима сна и разрешите использование таймеров пробуждения. В противном случае приложение не сможет пробуждать систему по расписанию.
Таймер сна 2007
Скромная по своему функционалу программа отнимет минимум места на жестком диске и не потребует предварительной установки. Приложение умеет делать следующее:
выключать/перезагружать/переводить в режим сна компьютер в указанное время;
принудительно завершать выбранные пользователем процессы;
плавно уменьшать громкость;
запускать пользовательскую программу через ярлык.
OFF Timer
Очередной представитель категории элементарных программ из разряда «ничего лишнего». Функция одна: выключение компьютера в указанное пользователем время.
Принудительно будут закрыты все работающие программы (см. Какие программы нужны для компьютера).
Перед завершением работы системы программа выдаст соответствующее оповещение. У пользователя будет 10 секунд на отмену предстоящего мероприятия.
Программа не требует установки.
SM Timer
Миниатюрная утилита с двумя основными функциями:
1. выключением компьютера в заданное время;
2. завершением сеанса спустя определенный временной промежуток.
Время задается с помощью ползунков – единственное украшение скромного минималистского интерфейса.
Теперь вы знаете, как настроить Windows 10 на выключение через командную строку, планировщик задач и популярные сторонние программы. Выбирайте понравившийся вариант, следуйте соответствующей инструкции и все получится.
Читайте также:
- 7 сервисов для извлечения музыки из видео Для редактирования и монтажа собственных видеороликов. Не тратьте время на поиски исходника – сразу «доставайте» песню или озвучку с помощью онлайн сервисов или специальных программ. Для […]
- 3 варианта раздачи WiFi с ноутбука Для организации беспроводной сети применяется роутер – специальное устройство, которое пересылает пакеты информации между сетевыми компонентами.При отсутствии роутера передачу данных можно […]
3 способа настройки автоматического выключения на компьютере с Windows 10
Иногда вы можете надеяться, что ваш компьютер может автоматически выключиться в запланированное время, например, когда некоторые процессы загрузки еще не завершены, но вам нужно покинуть экран компьютера прямо сейчас. Теперь в этом сообщении представлены три способа автоматического выключения установки на компьютере с Windows 10 , которые также применимы к Windows 8.
Способ 1: настройка автоматического выключения в Windows 10 с помощью диалогового окна «Выполнить»
.Шаг 1. Нажмите клавиши Win + R , чтобы открыть диалоговое окно Run .
Шаг 2: Введите shutdown –s –t номер , например, shutdown –s –t 1800 , а затем щелкните OK .
Советы: Число во введенной команде — время в секундах; 1800 просто означает 1800 секунд (то есть 30 минут). Вы можете установить количество в зависимости от ваших потребностей.
Способ 2: настройка автоматического выключения в Windows 10 с помощью командной строки
Шаг 1. Нажмите клавиши Win + X , а затем выберите Командная строка , чтобы открыть командную строку.
Шаг 2: Введите shutdown –s –t number и нажмите Введите ключ .
После использования любого из описанных выше способов для настройки автоматического выключения в Windows 10 сразу же вы можете заметить, что в правом нижнем углу рабочего стола появляется одно уведомление, информирующее вас о том, что вы собираетесь выйти из Windows 10, и компьютер выключится. в назначенное время. Всплывающее сообщение скоро исчезнет.
Способ 3: настройка автоматического выключения в Windows 10 с помощью планировщика задач
По сравнению с двумя способами, описанными выше, этот способ будет немного сложнее.
Шаг 1. Откройте диалоговое окно Выполнить . Затем введите taskschd.msc и щелкните OK .
Шаг 2. После открытия Task Scheduler щелкните Create Basic Task … на правой панели.
Шаг 3: Введите Shutdown в поле Name и щелкните Next .
Шаг 4: Выберите, когда вы хотите запускать задачу автоматического выключения, и нажмите Далее .
Шаг 5: Установите определенное время, когда вы хотите, чтобы Windows 10 автоматически выключилась, и нажмите Далее .
Шаг 6: Выберите Запустите программу и щелкните Далее .
Шаг 7: Нажмите кнопку Обзор . Перейдите в C: \ Windows \ System32 . В раскрывающемся списке найдите файл приложения shutdown , выберите его и нажмите Открыть .
Шаг 8: Введите –s в поле после Добавьте аргументы (необязательно) и затем щелкните Далее .
Шаг 9: Щелкните Finish . После этого установка вступит в силу, и ваш компьютер с Windows 10 автоматически выключится в указанное вами время.
Выключение по времени приносит нам большое удобство. Надеюсь, что приведенные выше способы будут вам полезны. Кроме того, если вы хотите отменить автоматическое завершение работы в Windows 10, просто нужно открыть диалоговое окно «Выполнить » (или окно командной строки), а затем ввести shutdown –a , а затем нажать OK , чтобы отменить установку.
Как установить автоматическое выключение в Windows 10
Как установить автоматическое выключение в Windows 10: Существуют сценарии, в которых вы хотите, чтобы компьютер выключался автоматически, и один из таких сценариев — когда вы загружаете большой файл или программы из Интернета или установки программы, которая займет несколько часов, тогда вы, вероятно, захотите запланировать автоматическое выключение, потому что было бы пустой тратой времени сидеть так долго, просто чтобы вручную выключить компьютер.
Так вот, иногда вы также забываете выключить компьютер. Есть ли способ установить автоматическое выключение в Windows 10? Да, есть несколько методов, с помощью которых вы можете установить автоматическое выключение в Windows 10. Выбор этого решения может быть вызван множеством причин. Однако преимущество в том, что всякий раз, когда по какой-либо причине вы забываете выключить компьютер, эта опция автоматически выключит ваш компьютер. Разве не круто? В этом руководстве мы объясним различные методы решения этой задачи.
Как установить автоматическое выключение в Windows 10Обязательно создайте точку восстановления на случай, если что-то пойдет не так.
Метод 1- Планирование автоматического выключения с помощью цикла1. Нажмите клавиши Windows + R , чтобы запустить на экране окно «Выполнить».
2. введите следующую команду в диалоговом окне запуска и нажмите Ener:
выключение -s -t время в секундах.
Примечание. TimeInSeconds здесь означает время в секундах, по истечении которого компьютер должен автоматически выключаться.Например, я хочу автоматически выключить свою систему через 3 минуты (3 * 60 = 180 секунд) . Для этого я наберу следующую команду: shutdown -s -t 180
3. Как только вы введете команду и нажмете кнопку Enter или Press OK, ваша система выключится по истечении этого периода (в моем случае, через 3 минуты).
4. Windows предложит вам выключить систему по истечении указанного времени.
Метод 2 — Установите автоматическое выключение в Windows 10 с помощью командной строкиДругой способ — использовать командную строку для автоматического выключения компьютера через определенный период.Для этого вам необходимо выполнить следующие шаги:
1. Откройте командную строку или Windows PowerShell с правами администратора на вашем устройстве. Нажмите Windows Key + X, затем выберите Командная строка (администратор).
2. введите следующую команду в cmd и нажмите Enter:
выключение -s -t Время в секундах
Примечание: Замените TimeInSeconds секундами, после которых вы хотите, чтобы ваш компьютер выключился, например, я хочу, чтобы мой компьютер автоматически выключался через 3 минуты (3 * 60 = 180 секунд).Для этого я наберу следующую команду: shutdown -s -t 180
Метод 3 — Создать базовую задачу в планировщике задач для автоматического выключения1. Сначала откройте планировщик заданий на своем устройстве. Введите Task Scheduler в строке поиска Windows.
2. Здесь вам нужно найти опцию Create Basic Task и затем щелкнуть по ней.
3. В поле Имя введите Завершение работы в качестве имени задачи и нажмите Далее.
Примечание: Вы можете ввести любое имя и описание в поле и нажать Далее.
4. На следующем экране вы получите несколько вариантов запуска этой задачи: Ежедневно, Еженедельно, Ежемесячно, Один раз, Когда компьютер запускается, Когда я вхожу в систему и Когда регистрируется определенное событие . Вам нужно выбрать один и затем щелкнуть Next , чтобы двигаться дальше.
5. Затем вам нужно установить дату и время начала задачи , затем нажать Далее.
6. Выберите « Запустить программу » и нажмите Далее.
7. В разделе «Программа / сценарий» введите « C: \ Windows \ System32 \ shutdown.exe » (без кавычек) или щелкните Обзор , после чего вам нужно перейти в C: \ Windows \ System32 и найти shutdowx.exe и щелкните по нему.
8. В том же окне в разделе « Добавить аргументы (необязательно) » введите следующее и нажмите Далее:
/ сек / ф / т 0
Примечание: Если вы хотите выключить компьютер, скажем, через 1 минуту, введите 60 вместо 0, аналогично, если вы хотите выключить через 1 час, введите 3600.Кроме того, это необязательный шаг, поскольку вы уже выбрали дату и время для запуска программы, поэтому вы можете оставить его на 0.
9. Просмотрите все изменения, которые вы сделали до сих пор, затем установите флажок « Откройте диалоговое окно« Свойства »для этой задачи, когда я нажму« Готово »», а затем нажмите « Готово».
10. На вкладке «Общие» установите флажок « Запуск с наивысшими привилегиями ».
11. Перейдите на вкладку Условия , а затем снимите отметку « Запускать задачу, только если компьютер подключен к сети переменного тока r».
12. Аналогичным образом переключитесь на вкладку «Настройки» и затем установите галочку « Выполнить задачу как можно скорее после пропуска запланированного запуска ».
13.Теперь ваш компьютер выключится в выбранную вами дату и время.
Заключение. Мы объяснили три метода, которые вы можете реализовать для выполнения своей задачи по автоматическому выключению компьютера. В зависимости от ваших предпочтений вы можете выбрать метод автоматического выключения в Windows 10.Это в основном полезно для людей, которые часто забывают правильно выключить свою систему. Вы можете инициировать задачу, реализовав любой из указанных методов.
Рекомендовано:
Я надеюсь, что эта статья была полезной, и теперь вы можете легко Установить автоматическое выключение в Windows 10 , , но если у вас все еще есть какие-либо вопросы по этому руководству, не стесняйтесь задавать их в разделе комментариев.
Как отменить автоматическое выключение в Windows 10
Заблаговременное планирование задачи в буквальном смысле экономит много вашего драгоценного времени, но в то же время оказывается хлопотным.
Предположим, вы установили задачу автоматического выключения в своей системе, поэтому вам не нужно вручную выключать окна, но система будет выключена сама по себе в указанное время. Но, к сожалению, вы находитесь в другом месте, кроме вашего ПК, и хотите немедленно прекратить процедуру автоматического выключения. Причина может быть в чем угодно: может быть какая-то задача, и вы не хотите откладывать ее, завершая работу, но вы не можете сделать это вовремя, так как вы не доступны на месте, чтобы отменить процедуру завершения.
В таких случаях лучше отменить процедуру автоматического выключения, чем оставить ее включенной в вашей системе.
Не пропустите: Как удалить пароль для входа в систему на компьютерах с Windows 10
Каковы последствия отказа от автоматического выключения в Windows 10?Несмотря на бесчисленные достоинства настройки автоматического выключения в окнах, есть и недостатки, которые нельзя игнорировать. Некоторые из этих недостатков перечислены ниже:
- Время от времени может появляться сообщение «Система выключается.Пожалуйста, сохраните всю свою работу », что действительно может превратиться в суету, если вы сейчас работаете над важным проектом и не можете сохранить его за такой короткий промежуток времени.
- Вы недоступны в своей системе, и вам необходимо отменить процедуру выключения, чтобы продолжить задачу, которую вы запланировали для своих окон прямо сейчас.
- Процесс автоматического выключения временами снижает эффективность работы, так как он может отклонить любую вашу задачу в середине вашей работы.
- Данные важных файлов могут быть потеряны из-за невозможности их своевременного сохранения до выключения.
В этой статье мы обсудим все возможные меры, которые можно предпринять для отмены процесса автоматического выключения. Продолжайте читать, чтобы узнать подробности о методах.
Не пропустите:
Метод 1. Отмена автоматического выключения в Windows 10 с помощью командной строки
Как мы все знаем, Командная строка — это чудесная функция, представленная операционной системой Microsoft Windows для управления и создания различных сценариев и программ, которые позволяют делать замечательные вещи.Таким образом, здесь, в этом разделе, мы продемонстрируем вам шаги по отмене процесса автоматического выключения с помощью программы командной строки.
Прочтите ниже, чтобы узнать метод По шагам:
Шаг 1. Включите вашу систему, если она была выключена.
Шаг 2. Убедитесь, что механизм автоматического выключения включен, иначе создание новой задачи для отмены выключения может превратиться в новый беспорядок.
Шаг 3. Убедившись, что в вашей системе включена процедура автоматического выключения, нажмите «Windows + R» на клавиатуре.
Шаг 4. При нажатии следующей комбинации в левом нижнем углу экрана Windows появится поле поиска небольшого размера, называемое полем поиска «Выполнить».
Шаг 5. В пустом поле поиска введите « CMD » и нажмите «ОК» внизу.
Шаг 6. Как только вы нажмете «ОК», на экране Windows сразу же появится черное диалоговое окно, которое на самом деле является рабочим окном командной строки.
Шаг 7. После появления диалогового окна командной строки; убедитесь, что в командной строке уже выбран диск C: \ .
Шаг 8. Введите следующую команду: shutdown –a .
Шаг 9. После ввода указанной команды нажмите «Enter».
Итак, ваш механизм автоматического выключения был отменен.
Метод 2: отмена автоматического выключения с помощью PowerShellКак мы все знаем, PowerShell — это программа, разработанная Microsoft Windows, чтобы позволить пользователю управлять конфигурацией и автоматизировать задачи. Таким образом, мы могли бы использовать эту функцию Windows для отмены процедуры автоматического выключения.Прочтите следующие шаги, чтобы точно узнать метод:
Шаг 1. Включите компьютер и переместите курсор в меню «Пуск».
Шаг 2. Щелкните меню «Пуск» и в пустом поле поиска внизу введите «PowerShell».
Шаг 3. В появившемся списке параметров щелкните «Windows PowerShell».
Шаг 4. Как только вы нажмете кнопку «Windows PowerShell», появится синее диалоговое окно, которое представляет собой не что иное, как рабочее окно PowerShell.
Шаг 5. Теперь; введите «shutdown –a» и нажмите «Enter».
И ваша работа сделана.
Метод 3. Отмена автоматического выключения с помощью работыВ отличие от предыдущих методов, которые мы использовали в этой статье, этот довольно удобен и проще в реализации по сравнению с другими методами.
Продолжайте читать, чтобы узнать пошаговый метод:
Шаг 1. Нажмите «Windows + R» на клавиатуре.
Шаг 2. В нижнем левом углу экрана Windows появится небольшое поле поиска «Выполнить».
Шаг 3. Введите «shutdown –a» в пустое поле и нажмите «Enter».
Ваш механизм автоматического выключения отключен.
Вывод:Как описано в этой статье, отмена автоматического выключения очень важна. Поскольку автоматическое выключение время от времени отключает систему настолько внезапно, что у вас не остается достаточно времени для сохранения файлов, над которыми вы сейчас работаете, запланированную процедуру выключения всегда следует отменять, прежде чем вы начнете работать на своем ПК. В этой статье методы были описаны таким образом, что даже новичок может легко и быстро отменить автоматическое выключение в Windows 10.
Таким образом, если вы нашли статью находчивой и полезной, поделитесь ею как можно чаще в социальных сетях и снова посетите наш веб-сайт для получения дополнительной информации.
Статьи по теме:
- Как удалить вредоносное ПО из Windows 10/8/7
2. Как получить доступ к ноутбуку без пароля в Windows 10
Как автоматически выключить компьютер с Windows
Windows позволяет автоматизировать ряд задач на вашем компьютере, одна из которых — автоматическое выключение компьютера.Фактически вы можете создать расписание для выключения, которое автоматически выключит ваш компьютер в указанное время.
Настроить функцию автоматического выключения на ПК с Windows довольно просто и быстро. На самом деле, есть несколько способов выполнить задачу, и вы можете перейти к любому из них, который считаете удобным для вас.
Автоматическое выключение компьютера с помощью запускаЕсли вы хотите автоматически выключить компьютер, скажем, через 30 минут, использование «Выполнить» для создания расписания будет лучшим и самым быстрым способом.
Все, что вам нужно сделать, это ввести команду в диалоговом окне «Выполнить», и она выключит ваш компьютер, когда выбранный вами период времени закончится.
- Нажмите клавиши Win + R , чтобы открыть диалоговое окно «Выполнить».
- Введите следующую команду в поле и нажмите Введите . Обязательно замените 1800 секунд своим временем.
остановка -s -t 1800
Ваш компьютер выключится по истечении указанного времени в секундах.
Использование командной строки для автоматического выключения компьютераЕсли вы работаете с командной строкой и предпочитаете использовать ее для выполнения своих задач, вы также можете использовать ее для создания расписания выключения на своем компьютере.
- Одновременно нажмите клавиши Win + R .
- Введите cmd в поле на экране и нажмите Введите . Откроется окно командной строки.
- Когда откроется окно командной строки, введите следующую команду и нажмите Введите .Обязательно замените 1800 секунд на любое время, которое вы хотите использовать.
выключение -s -t 1800
Если вы заметили, два вышеуказанных метода действительно помогают выключить компьютер, но не позволяют указать конкретное время и дату для выключения. Что делать, если вы хотите выключать компьютер в 22:00 каждую ночь?
Вот где на сцену выходит Планировщик заданий.Он позволяет вам установить расписание выключения для любой выбранной даты и времени, а также позволяет вам устанавливать повторяющиеся расписания. Таким образом, если вы хотите, чтобы ваш компьютер выключался каждую ночь в 22:00, вы можете сделать это с помощью утилиты.
- Используйте поле поиска Cortana для поиска Task Scheduler . Щелкните по нему, когда он появится в результатах поиска.
- Когда утилита откроется, вы найдете несколько вариантов, из которых вы можете выбрать. Найдите тот, на котором написано Create Basic Task на правой боковой панели, и щелкните по нему, чтобы открыть.
- На следующем экране запрашивается имя и описание вашей задачи. Вы можете использовать любое имя для задачи, если вы понимаете, для чего она предназначена. Затем нажмите Next , чтобы продолжить.
- Теперь он спросит, когда вы хотите запустить задачу. Если вы хотите, чтобы задача повторялась, вы можете выбрать соответствующие параметры. Если вы хотите, чтобы задача запускалась только один раз, выберите Один раз и нажмите Далее внизу.
- Теперь вы можете установить время начала задачи.Это время и дата, когда ваш компьютер автоматически выключится. Используйте поля календаря и времени, чтобы ввести информацию, а затем нажмите Next , чтобы продолжить.
- Он спросит, какое действие вы хотите выполнить при выполнении задачи. Выберите вариант с надписью Запустить программу и нажмите Далее .
- Вам нужно выбрать утилиту выключения на этом экране. Нажмите кнопку Browse , и вы сможете просматривать свои файлы.
- Перейдите в C: \ Windows \ System32 \ , найдите и дважды щелкните файл shutdown.exe .
- Утилита выключения на самом деле требует «аргумента» для выключения вашей машины. Введите -s в поле с надписью Добавьте аргументы , чтобы утилита выключила вашу систему и не выполняла никаких других задач, таких как перезагрузка или перевод вашего ПК в спящий режим. Затем нажмите Next , чтобы продолжить.
- Вы находитесь на последнем экране задания.Убедитесь, что все в порядке, а затем нажмите Finish , чтобы завершить создание графика выключения.
Ваша задача в Планировщике заданий будет автоматически запущена в выбранные вами дату и время и автоматически выключит ваш компьютер. Убедитесь, что вы ничего не делаете на своем компьютере во время выключения, иначе вы рискуете потерять свою работу.
Использование таймера сна для автоматического выключения ПК с Windows ПланировщикTask Scheduler выполняет свою работу, но это не самый простой способ создавать графики выключения.Как видите, для создания каждого расписания необходимо пройти несколько экранов, прежде чем ваша задача будет готова.
Если вы не хотите тратить на это время и предпочитаете более быстрый способ, вам может помочь стороннее приложение.
Enter Sleep Timer, бесплатное портативное приложение для ПК с Windows, которое позволяет выключить компьютер в выбранное время, не переходя на несколько экранов. Все, что у него есть, — это один экран, где вы можете определить свои настройки и ваше расписание готово.
- Загрузите приложение на свой компьютер и дважды щелкните его, чтобы открыть.
- На главном экране у вас есть несколько способов выключить компьютер. Вам необходимо настроить его следующим образом, чтобы он выключал вашу машину в выбранное вами время.
Mode — выберите Time
Action — убедитесь, что выбрано Shutdown
Выполните действие в — выберите желаемое время, когда вы хотите выключить компьютер
Затем щелкните значок воспроизведения чтобы запустить задачу.
Он покажет вам время, оставшееся до выключения компьютера.
Как запланировать выключение и запуск Windows 10
Независимо от того, являетесь ли вы фрилансером, который работает из дома в своем халате (виновен в соответствии с предъявленными обвинениями), или владельцем стартапа, который хочет убедиться, что все в порядке, как только вы приедете в офис, есть множество причин, чтобы автоматизировать запуск и завершение работы Windows 10. Здесь мы покажем, как можно запланировать запуск и завершение работы в Windows 10.
Примечание : если вы все еще используете Windows 7, вы можете следовать приведенным здесь инструкциям, чтобы автоматически выключить компьютер.
Планирование выключения Windows 10 с помощью планировщика задач
Task Scheduler — отличный инструмент, который позволяет вам планировать задачи, включая выключение, для системы и приложений на вашем ПК.
1. Откройте планировщик заданий.
2. Щелкните «Создать базовую задачу» на панели «Действия» справа. В открывшемся мастере введите имя задачи (мы выбрали «Завершение работы») и нажмите «Далее».
3. Выберите время срабатывания триггера для завершения работы Windows. Мы устанавливаем это значение на час ночи, что должно гарантировать, что компьютеры в офисе не будут работать без нужды на ночь.
4. Для этого нажмите «Ежедневно», затем введите дату и время, когда Windows должна завершиться. Вы можете изменить частоту, с которой это происходит, в поле «Повторять каждые… дни».
5. Нажмите «Далее», затем выберите «Запустить программу». На следующем экране введите shutdown.exe в поле Программа / сценарий и / s в поле аргументов.
6. Щелкните Далее, затем Готово. Теперь запланированы ваши регулярные отключения.
Если вы когда-нибудь захотите отредактировать или удалить эту задачу, просто перейдите в «Планировщик заданий -> Библиотека планировщика заданий» и щелкните его правой кнопкой мыши в списке, чтобы увидеть доступные параметры.
Связанный : Как узнать, входит ли кто-то еще в ваш компьютер с Windows
Завершение работы ПК с Windows 10 с помощью командной строки
С помощью одной команды в командной строке вы можете установить таймер для автоматического выключения ПК с Windows 10.Не многие знают об этом методе. Вот как работает этот процесс:
1. Откройте меню «Пуск» и найдите командную строку. Запускаем от имени администратора.
2. Введите команду ниже и нажмите кнопку Enter.
Примечание : вы должны заменить [секунды] на фактическое количество секунд. После этого ваш компьютер с Windows 10 автоматически выключится.
3. Если вы хотите отменить таймер выключения ПК с Windows 10, просто введите следующую команду в CMD:
4.Уведомление о том, что выключение было прервано, появится на вашем экране.
Примечание : -s в команде означает «Завершение работы», а -a означает «Прервать».
Завершение работы ПК с Windows 10 с помощью ярлыка на рабочем столе
Есть еще один отличный способ автоматически выключить компьютер с Windows 10. Это можно сделать, просто создав ярлык на рабочем столе. Вот как это сделать:
1. На экране рабочего стола щелкните правой кнопкой мыши свободную область.
2. В открывшемся меню выберите «Создать -> Ярлык».
3. Откроется мастер создания ярлыков.
4. В поле «Введите расположение элемента» введите команду shutdown -s -t [секунды] и нажмите «Далее».
Примечание : вы должны заменить [секунды] в команде на фактическое количество секунд.
5. Вам будет предложено назвать ярлык. Чтобы не усложнять задачу, оставьте имя по умолчанию «выключение».
6. На рабочем столе появится ярлык с названием «Завершение работы». Просто дважды щелкните по нему, чтобы включить таймер выключения.
Запуск Windows 10 по расписанию
Запуск компьютера по расписанию немного отличается, и вам нужно будет войти в BIOS или UEFI материнской платы, чтобы настроить его.
Для этого перезагрузите компьютер, затем при запуске несколько раз нажмите Del , F8 , F12 или любую другую кнопку, которую использует ваш компьютер для входа в BIOS.
Оказавшись там, найдите функцию под названием «Возобновить по тревоге», «Включение по тревоге часов реального времени» или аналогичную. (Это зависит от производителя вашей материнской платы.) Установите время на нужное время, сохраните изменения и выйдите из BIOS.
Связанный : Как полностью отключить таймеры пробуждения в Windows 10
Заключение
Теперь у вас должна быть установлена Windows 10, которая запускается и выключается в соответствии с тем, что вы установили выше. Планировщик заданий обладает большой гибкостью, позволяющей выключать Windows по расписанию, например настраивать разные триггеры и разные правила выключения на вкладке «Свойства» созданной вами задачи, поэтому не стесняйтесь экспериментировать.При необходимости вы также можете в любое время просмотреть историю запуска и выключения вашего ПК.
Только будьте осторожны, чтобы ваш компьютер не отключился, пока вы занимаетесь чем-то.
Связанный:
Эта статья полезна? да Нет
Сагар НарешМои работы были опубликованы на Android Authority, Android Police, Android Central, BGR, Gadgets360, GSMArena и других.Сертифицированный специалист по цифровому маркетингу Six Sigma и Google, который занимается освещением контента, связанного с технологиями, в течение последних 2 лет.
Отменить или запланировать автоматическое выключение в Windows 10
В этом посте мы покажем вам, как выключить компьютер с Windows 10 в запланированное время с помощью командной строки . Вы можете ввести время по вашему выбору и выполнить команду, используя CMD или окно командной строки.После этого об остальном позаботится ОС Windows. В назначенное время он автоматически выключит ваш компьютер или ноутбук. Вы также можете отменить запланированное выключение, когда это необходимо.
Планирование выключения может пригодиться, когда вы по какой-то причине должны оставить свой компьютер / ноутбук, но не можете закрыть его, пока не начнется некоторая работа (например, загрузка). В этом случае вы можете просто установить таймер, чтобы Windows могла выключить компьютер в выбранное время. Хотя вы можете использовать планировщик задач Windows для планирования завершения работы, метод командной строки — это еще один вариант, который вы можете попробовать, который проще.
На изображении выше вы можете видеть, что отображается сообщение о том, что выключение запланировано на указанное время.
Запланировать выключение в Windows 10
Вы можете запланировать автоматическое выключение в Windows 10 с помощью командной строки, выполнив следующие действия:
- Запустить командную строку
- Введите команду и выполните
- Закрыть сообщение о завершении работы
- Прервать завершение работы вниз.
Для этого базового шага требуется окно CMD. Просто введите cmd в поле Run Command (Win + R) или в поле поиска и нажмите Enter.
После открытия окна CMD введите и выполните следующую команду:
Shutdown -s -t yyyy
Замените yyyy числами, например 500, 3600 или чем-нибудь еще. Здесь yyyy в секундах. Итак, если ввели 60, это просто означает 60 секунд или 1 минуту.
Теперь вы увидите сообщение о том, что Windows завершит работу в установленное вами время. Вы можете закрыть это сообщение.
Вам необходимо повторить вышеуказанные шаги всякий раз, когда вам нужно запланировать автоматическое выключение в следующий раз.
Прочтите : Параметры выключения в командной строке.
Отмена запланированного автоматического выключения
Вы также можете отменить запланированное выключение. Если какое-то выключение уже запланировано, вы не можете добавить еще один таймер выключения. В этом случае вам необходимо отменить запланированное выключение.
Чтобы отменить или прервать завершение работы, просто выполните следующую команду:
Shutdown -a
Вот и все.
Также доступны некоторые бесплатные сторонние инструменты для планирования завершения работы, но использование командной строки — это очень простой и встроенный вариант.
Как выполнить автоматическое выключение, когда вы ложитесь спать
ПК — это энергоемкие машины, и они могут повлиять на ваш счет за электроэнергию или срок службы батареи, даже когда они находятся в спящем режиме. К сожалению, слишком легко забыть выключить компьютер на ночь или утром, когда вы уходите на работу. Если бы только вы могли создать таймер выключения Windows 10, который запускается только тогда, когда вы долгое время не использовали свой компьютер…
Что ж, если вы прочитали заголовок, вы, вероятно, догадались, что он есть.Используя Task Scheduler, мы научим вас, как автоматически выключать компьютер в запланированное время, если вы не использовали его какое-то время.
Тем не менее, мы должны отметить, что режимы сна и гибернации в Windows прошли долгий путь с момента их появления. Они потребляют мало энергии или совсем не потребляют ее и позволяют вашему ПК запускаться быстрее.
Для большинства людей это будет лучший вариант, но у них есть некоторые недостатки. Если в результате вы хотите продолжить работу с автоматическим выключением Windows 10, выполните следующие действия:
Как запланировать автоматическое выключение Windows 10
Создание задачи автоматического выключения ПК на удивление легко и может быть выполнено независимо от используете ли вы Windows 10 Pro или Windows 10 Home.Вот как это сделать:
Объявление
- Открыть планировщик заданий
Нажмите кнопку Start и введите «Планировщик заданий» в строке поиска. Затем щелкните верхний результат в меню «Пуск». - Создайте новую задачу
В планировщике заданий найдите боковую панель «Действия» справа и нажмите «Создать задачу…» . - Назовите и подготовьте задачу автоматического выключения
На вкладке «Общие» добавьте имя для своей задачи, например, «Выключение ПК на ночь» .
Также обязательно отметьте «Запускать независимо от того, вошел ли пользователь в систему» и «Запускать с наивысшими привилегиями» . Наконец, измените раскрывающийся список рядом с «Настроить для:» на «Windows 10» .
- Добавьте триггер к своей задаче
Щелкните вкладку «Триггеры» и нажмите кнопку «Создать…» в нижнем левом углу. - Измените параметры триггера
Установите «Начать задачу:» – «По расписанию» , затем отметьте «Ежедневно» под ним слева.В разделе «Start » добавьте время, в течение которого компьютер должен выключаться, если вы его не используете. Если вы хотите, чтобы он выключался, когда вы ложитесь спать, установите, например, на час или около того после обычного отхода ко сну. Измените «Повторять каждые» на «1 день» и нажмите «ОК» .
- Добавьте действие к автоматическому завершению работы Windows 10
Мы сказали Windows, когда мы хотим, чтобы она выполнила задачу, но теперь мы должны сказать ей, что делать, когда эти условия выполнены.Для этого перейдите на вкладку «Действия» и щелкните «Создать…» . - Создайте действие автоматического выключения
Задайте «Действие» на «Запустить программу» , затем введитеShutdownв поле «Программа / сценарий» .Наконец, в поле «Добавить аргументы» введите
/ S. Нажмите «ОК» . - Измените условия вашей задачи
Мы еще не закончили.Как бы то ни было, ваш компьютер выключится независимо от того, что вы делаете в указанное время. По сути, это обычный старый таймер выключения Windows 10. Вместо этого мы хотим перейти на вкладку «Условия» и установить некоторые параметры.Отметьте «Запускать задачу, только если компьютер простаивает в течение:» , «Остановить, если компьютер перестает простаивать» и «Перезагрузить, если состояние ожидания возобновляется» .
Установите значения, которые вам понятны.В нашем случае мы устанавливаем время простоя равным «10 минут» и «Ожидание простоя» с до «1 час» . Когда все будет удобно, нажмите «ОК» .
- Измените настройки автоматического выключения
И последнее, но не менее важное: измените настройки, чтобы программа снова запускалась автоматически в случае сбоя.



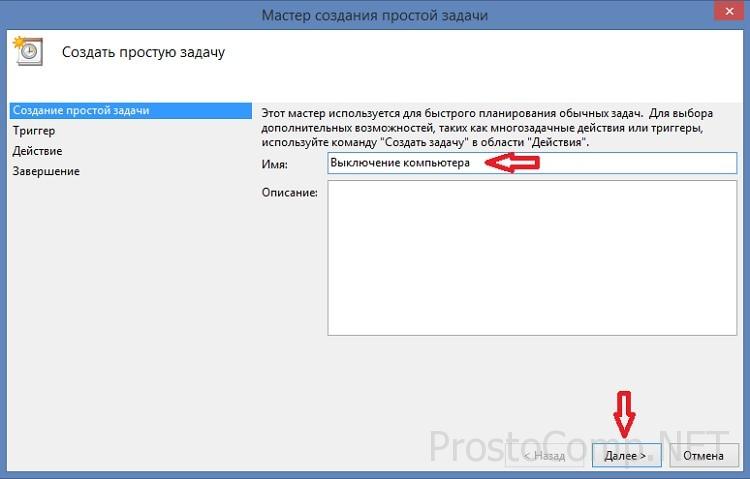

 Чтобы работа была завершена спустя час, команда должна иметь следующий вид: shutdown /s /t 3600
Чтобы работа была завершена спустя час, команда должна иметь следующий вид: shutdown /s /t 3600 На экране появится работающий ярлык с выбранным названием. Теперь для установки запланированного отключения достаточно дважды щелкнуть по нему
На экране появится работающий ярлык с выбранным названием. Теперь для установки запланированного отключения достаточно дважды щелкнуть по нему