Как делать публикации в инстаграм через компьютер?
Instagram изначально создавался для использования на мобильных устройствах. По умолчанию, с помощью ПК можно только смотреть фотографии и комментировать их. Загружать фотоснимки, видео и полноценно вести профиль в Instagram с помощью ПК можно только обходными путями. В этой статье разберемся, как опубликовать фото в инстаграм через компьютер и что для этого нужно делать.
Вести аккаунты в социальных сетях с компьютера гораздо проще. Собирать информацию, писать посты, подбирать и редактировать фотографии можно прямо в браузере. Переходить потом на мобильное устройство, перенабирать текст и загружать фото — лишние действия.
Один пост можно опубликовать и с мобильного устройства — подобрать хорошую фотографию, обработать её с помощью встроенного редактора, а потом подобрать текст и тэги. Сложности начинаются, когда:
- Фотографий несколько;
- Фотографии хранятся на компьютере;
- Необходимо публиковать от двух постов в день;
- К посту необходимо добавить объемный текст.

В этих случаях работать с ПК гораздо проще. Экономится от 1 до 3 часов времени каждый день, в зависимости от сложности работы.
Instagram — изначально мобильное приложение. Браузерная версия этого сервиса обладает усеченным функционалом. Чтобы получить возможность публиковать фотографии, необходимо перейти на мобильную версию официального сайта Instagram . Разберем необходимые действия на примере браузера Google Chrome:
- Открываем официальный сайт Instagram и проходим авторизацию. Нужно зайти в свой аккаунт;
- Клавиатурной комбинацией Ctrl + Shift + I или клавишей F12 активируем режим разработчика;
- В левом углу есть изображение смартфона. Необходимо кликнуть по нему, чтобы запустить мобильную версию сайта;
- Выбираем любое подходящее устройство из раскрывающегося списка;
- Обновляем страницу.
Так вы переходите в мобильную версию официального сайта Instagram, актуальную для выбранного устройства. Подойдет любая модель смартфона из представленного списка. После этого можно загружать фотографию стандартными способами: кликаем по плюсу в центре экрана и создаем новый пост.
После этого можно загружать фотографию стандартными способами: кликаем по плюсу в центре экрана и создаем новый пост.
Если работать через браузер нет возможности, можно воспользоваться двумя другими способами.
Эмулятор Android— специализированное приложение, которое позволяет создать оболочку мобильного устройства на персональном компьютере. С его помощью можно скачивать приложения, запускать их и совершать все действия, доступные на реальном смартфоне.
Наиболее популярный эмулятор Android — BlueStack. Функционал предельно простой: данное приложение устанавливается на ПК, и все необходимые действия выполняются в интерфейсе этой программы. Чтобы опубликовать фотографию, необходимо скачать приложение Instagram (в эмуляторе), авторизоваться и создавать посты точно так же, как и с помощью смартфона.
Важно! Для работы современных эмуляторов Android нужен достаточно мощный ПК. Если железо устарело, то интерфейс программы будет лагать.
Сервисы для отложенной публикации записей — важнейший инструмент блогеров и SMM-специалистов.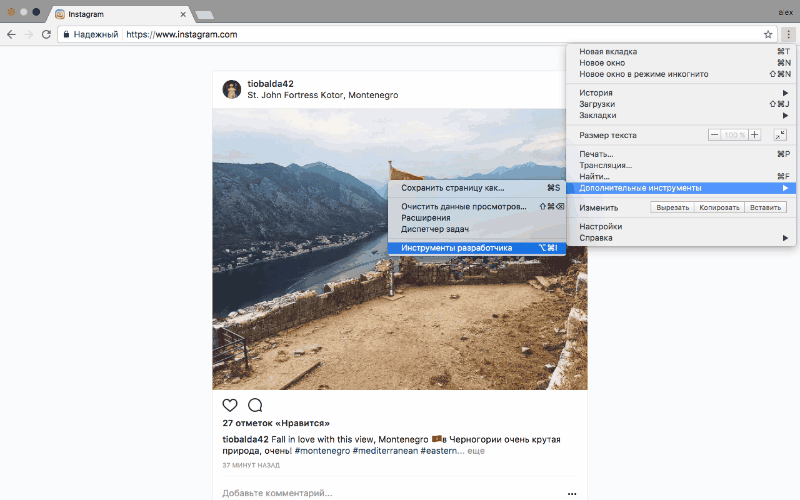 Они позволяют публиковать посты в любых социальных сетях и задавать время публикации. Можно работать с одной социальной сетью или несколькими сразу.
Они позволяют публиковать посты в любых социальных сетях и задавать время публикации. Можно работать с одной социальной сетью или несколькими сразу.
Три наиболее популярных сервиса отложенного постинга в Instagram:
С их помощью можно задать: время публикации, текст, хэштеги. Сервисы для автоматизированного постинга — удобный инструмент для SMM и работы с любыми социальными сетями.
С технической стороной вопроса мы полностью разобрались. Теперь можно перейти к общим советам по публикациям в Instagram. Что лучше постить, когда и как. Топ-5 советов:
- Определить цель. Зачем вы ведете Instagram. Просто рассказываете друзьям о своей жизни, продвигаете себя как специалиста, планируете зарабатывать и быть блогером. Именно от цели зависит и подход;
- Использовать фотографии высокого качества. Второй банальный совет. Кадры, сделанные трясущимися руками на «мыльницу» явно не соберут большое количество просмотров и лайков. Необходимо обеспечить высокое качество снимка, чтобы привлечь внимание пользователей;
- Применять квадратные картинки.
 Лучше заранее обработать фото и сделать его квадратным. Это можно сделать в любом графическом редакторе или специализированном онлайн-сервисе для обработки снимков. Тогда Instagram не ужмет фотографию, и ее качество не пострадает;
Лучше заранее обработать фото и сделать его квадратным. Это можно сделать в любом графическом редакторе или специализированном онлайн-сервисе для обработки снимков. Тогда Instagram не ужмет фотографию, и ее качество не пострадает; - Фотографии должны привлекать внимание. Текст вторичен. Чтобы пользователи ставили лайки, нужны фотографии лица или места. Первое ценится гораздо больше и провоцирует более высокую активность;
- Групповые фотографии хуже одиночных. Должно быть наоборот, но работает все именно так. Если на фотографии один человек, он привлекает больше внимания, чем целая группа людей.
В заключение стоит сказать пару слов об «историях». Пользователи воспринимают Instagram Stories как кейс со случайным призом. Чтобы их смотрели, необходимо менять контент. Однообразные фотографии через 1-2 месяца приведут к тому, что количество просмотров будет существенно сокращаться.
Опубликовать фотографии в Instagram с компьютера проще, чем с помощью мобильного приложения. Добавить текст и оформить пост — 5 минут с ПК, против 15 минут со смартфона. Работать с компьютера легко — можно оформлять фотографии через браузер, или сторонние программы.
Добавить текст и оформить пост — 5 минут с ПК, против 15 минут со смартфона. Работать с компьютера легко — можно оформлять фотографии через браузер, или сторонние программы.
Пожалуйста, оставляйте ваши комментарии по текущей теме материала. Мы очень благодарим вас за ваши комментарии, отклики, лайки, подписки, дизлайки!
Как выкласть фото в инстаграм с компа
Инстаграм – это изначально полностью мобильное приложение. Функционал был разработан под смартфоны и планшеты без возможности использования на стационарных компьютерах. Так почему же у некоторых пользователей возникает необходимость зайти в Инстаграм или опубликовать фото через ПК?
- Одна из причин – отсутствие мобильного устройства на платформе iOS или Android.
- Создание фотографий с помощью полноценного фотоаппарата. После обработки изображений их проще и быстрее сразу выложить в Инстаграм с компьютера.
- Рабочая необходимость некоторых SMM и контент-менеджеров, которые обеспечены только компьютером или нотубуком.

Если вы относитесь к одной из вышеперечисленных категорий, или же просто хотите узнать, как работать с Instagram через компьютер, мы расскажем несколько полезных секретов.
Входим в личный кабинет Инстаграм через компьютерУ Инстаграма есть веб-версия instagram.com с частичным функционалом приложения. С помощью ссылки вы сможете просмотреть любой профиль в браузере. Также вы легко создадите новую страницу при заполнении стандартных полей регистрации: мобильный телефон/электронная почта, имя/фамилия, имя пользователя и пароль. Если же ввести свои данные и войти в личный аккаунт, вы получите доступ к таким функциям:
- просмотр новостной ленты, лайков и комментов;
- изменение персональных данных профиля;
- комментирование и лайкинг публикаций;
- просмотр сториз;
- подписка, отписка или добавление в бан.
Как мы и говорили ранее, Instagram разработан под мобильные девайсы, поэтому большинство важных опций недоступны в веб-версии данной платформы.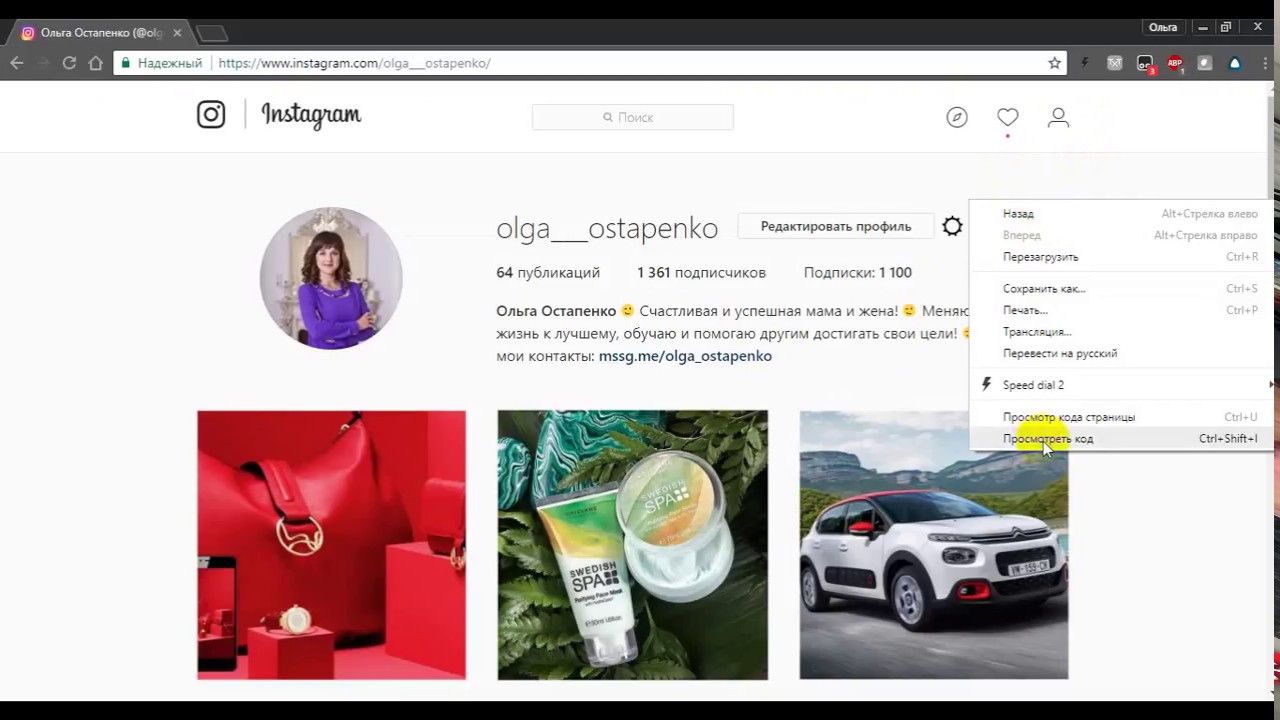
Если же вам, все-таки, необходимо опубликовать пост в Инстаграм с помощью стационарного компьютера или ноутбука, выполните несколько простых действий:
- Зайдите на официальный сайт instagram.com через любой удобный браузер: Google Chrome, Opera или Яндекс Браузер. Затем введите свои учетный данные и получите доступ к личному аккаунту.
- Откройте дополнительное окно – консоль разработчика – с помощью комбинации Ctrl+Shift+I (для браузера Google Chrome) или нажав правую клавишу мыши и выбрав опцию «Просмотреть код».
- В новом окне вам нужно перейти с обычного режима на «мобильный». Это можно сделать нажатием иконки смартфона и планшета в левом верхнем углу консоли разработчика.
- Теперь вы можете выбрать необходимое устройство из выпадающего списка в верхней строке, а также задать удобный масштаб и разрешение.

- После включения режима в самом низу ленты Инстаграма появится иконка фотоаппарата. Кликните на нее и выберите необходимое изображение для новой публикации. Если вдруг значок не появился, советуем обновить страницу.
Но и здесь разработчики ограничили функционал приложения, чтобы не смещать акценты с портативных девайсов. В декстопной версии вы сможете просматривать посты и сториз других пользователей, подписываться и отписываться, редактировать профиль и оставлять комментарии.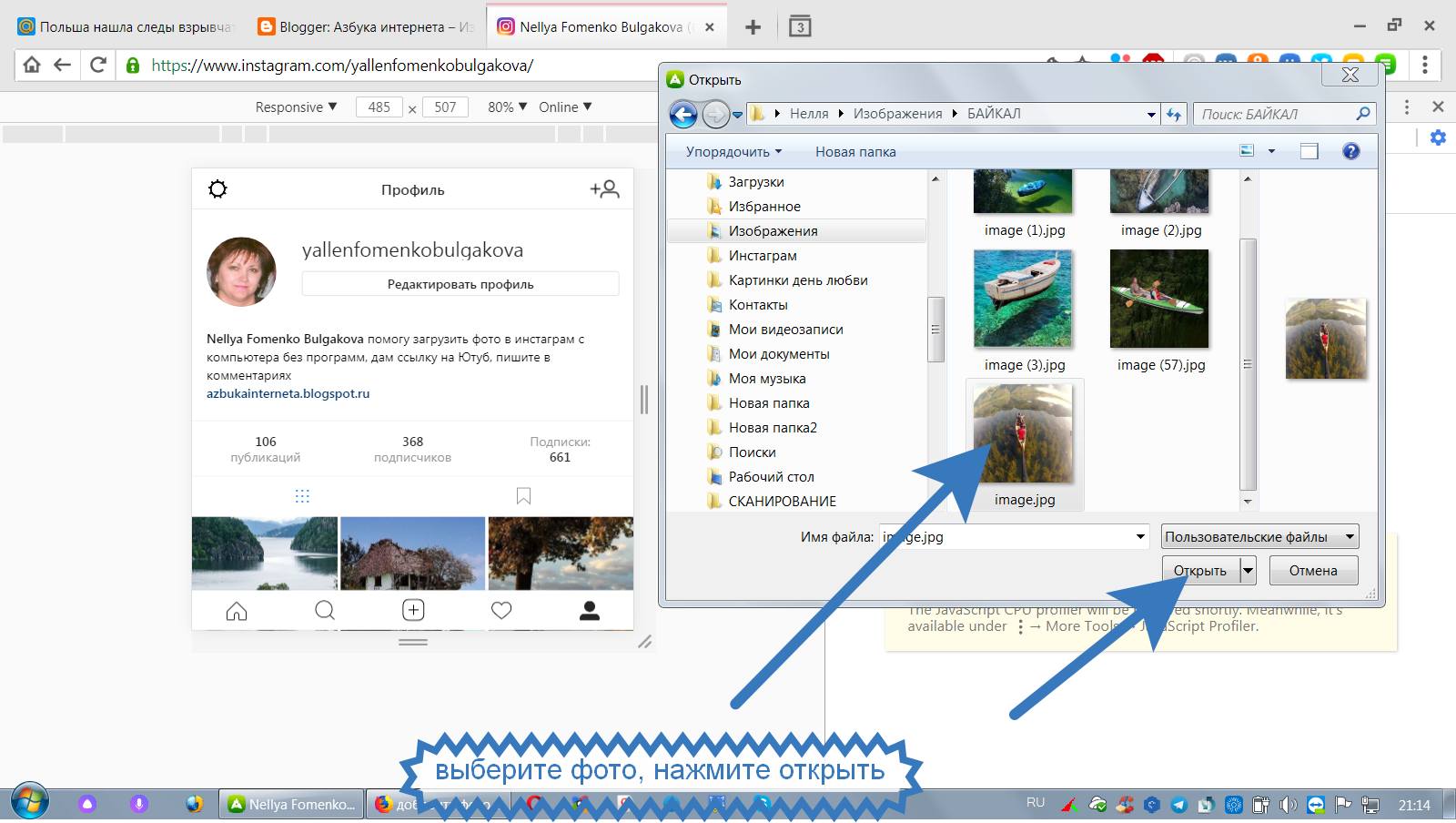
Как мы видим из предыдущих рекомендаций, Инстаграм активно борется с использованием своего приложения на стационарных девайсах. Ограниченный функционал, сложные схемы настройки и неудобный интерфейс не дают возможности полноценно работать в декстопной или веб-версии Instagram. Поэтому, на сегодняшний день, оптимальным решением является установка дополнительных эмуляторов Android на ваш ноутбук или компьютер.
Чтобы скачать такое ПО, воспользуйтесь поиском Google или ознакомьтесь с доступным обзором лучших эмуляторов Android для Windows (или той ОС, которая установлена на вашем устройстве). Одни из наиболее популярных программ – Nox App Player и Bluestacks. Оба этих эмулятора вы можете бесплатно скачать на официальных сайтах разработчиков, а затем использовать для создания нового поста в Инстаграм.
Оба этих эмулятора вы можете бесплатно скачать на официальных сайтах разработчиков, а затем использовать для создания нового поста в Инстаграм.
Принцип работы подобных программ практически идентичен. Отличаться могут лишь некоторые шаги при получении доступа к профилю или действия во время загрузки изображений. Например, Bluestacks требует обязательного ввода данных учетной записи Google. Без них вы не сможете установить мобильную версию Инстаграм на компьютер. Nox App Player запускается проще, однако для публикации фото вам понадобится перенести нужные изображения во внутреннюю память эмулятора.
- Способ 1: ручной метод через браузер
- Способ 2: сервисы для продвижения Instagram-аккаунтов
- Способ 3: планирование публикаций через SMMplanner
- Способ 4: специальные сервисы
Давным-давно Instagram решил дать пользователям возможность загружать и публиковать фото с ПК. Тогда новость быстро разошлась по сети, но при этом заветная кнопка с изображением фотоаппарата у большинства так и не появилась.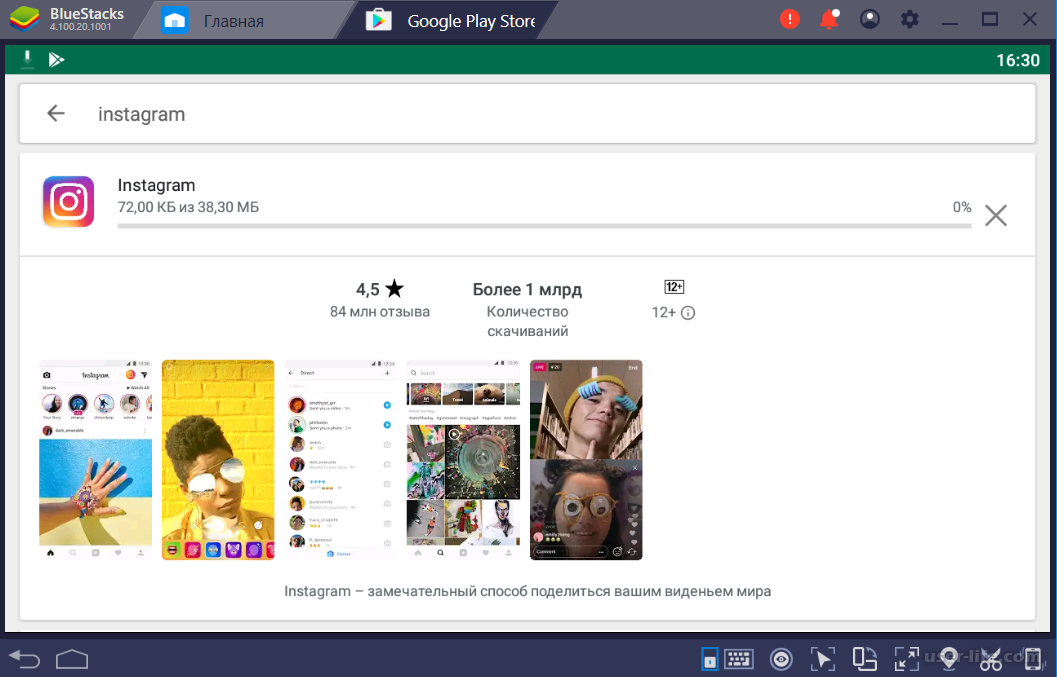
Мы решили не ждать и поделиться несколькими способами загружать фото в Инстаграм с компьютера. Доступны варианты загрузки как со сторонними программами, так и без программ.
Способ 1: ручной метод через браузер
Здесь инструкция для браузера Google Chrome, в других браузерах все делается аналогичным способом.
- Авторизуйтесь в десктопной версии Instagram.
- Нажмите F12.
- Далее, жмите на Toggle device toolbar – кнопку, расположенную в верхней части панели (видно на скриншоте). Страница Instagram перейдет в привычный всем нам мобильный режим просмотра, а сама кнопка (Toggle device toolbar) будет подсвечена синим.
- Если вы все сделали правильно, но заветной кнопки загрузки фото не появилось, просто перезагрузите страницу нажав на клавишу F5.
- Жмите на иконку и выбирайте для загрузки любое фото с ПК. Остается только выбрать фото и запостить его.

Воспользоваться всеми функциями Instagram к сожалению, не получится. В ПК версии отсутствует возможность редактировать фото, налаживать фильтры, плюс, нельзя загружать видео. В остальном же все работает точно также, как и в мобильной версии.
Способ 2: сервисы для продвижения Instagram-аккаунтов
Большинство современных сервисов для продвижения Инстаграм позволяет загружать контент, смотреть сообщения в direct и делать еще множество других действий. Все они платные, но вы одним долларом убиваете двух зайцев: и продвигаете аккаунт и постите контент 🙂
Популярный Tooligram — один из самых функциональных сервисов. Здесь есть возможность публикации постов, stories по таймеру, с фильтрами. Кроме этого сервис умеет собирать целевую аудиторию. Выполнять по ней массовые подписки, отписки, лайки, комментарии. В ответ пользователи подписываются, растет количество активностей в вашем профиле.
Специальный промокод gruzdevv для наших читателей позволяет тестировать «Тулиграм» 14 дней абсолютно бесплатно.
Способ 3: планирование публикаций через SMMplanner
Этот способ очень удобен для регулярного ведения Инстаграм и позволяет загружать посты, stories и видео с компьютера. 100 публикаций в месяц можно делать бесплатно! Сервис облачный, ничего не нужно устанавливать. Регистрируемся и начинаем работать. Конечно, вы потратите 10-20 минут на ознакомление с функционалом, но это время многократно окупится.
В SMMplanner можно:
- Редактировать и накладывать фильтры на фото при загрузке
- Одновременно постить контент в несколько социальных сетей или аккаунтов
- Установить расписание и запланировать постов на много дней вперед
- Установить таймер для удаления контента (подойдет для рекламных постов)
Нужно зарегистрироваться в сервисе SMMplanner, прикрепить свой Instagram-аккаунт и через раздел «Посты» добавлять публикации. Подробная инструкцию и промокод находится вот в этом обзоре SMMplanner.
P. S. по-моему это единственная возможность загружать stories в Инстаграм с компьютера.
S. по-моему это единственная возможность загружать stories в Инстаграм с компьютера.
Способ 4: специальные сервисы
На волне проблемы с отсутствием возможности добавлять фото с компьютера в Instagram появилось несколько специализированных программ и сервисов. Я рекомендую способ 2 с SMMplanner, так как нижеперечисленные сервисы мене функциональны и удобны в работе.
InstMsk — русскоязычный онлайн-сервис. Регистрируемся и можно работать. Очень неприятный интерфейс, сервис давно не обновлялся. Из плюсов: можно массово загружать фотографии, видео.
Gramblr — программа, которая устанавливается на ваш компьютер (есть на Mac и на WIndows) и позволяет загружать фотографии в Инстаграм. Версия на английском языке. Доступно редактирование и наложение фильтров, больше никаких особых фич нет.
Интересным вариантом является расширение «Desktop for Instagram», которое добавляется в Google Chrome.
На просторах интернета многие пользователи ищут ответ на вопрос, как добавить в Инстаграм фото с компьютера. Нет проблем с размещением снимков непосредственно с мобильного устройства в социальную сеть, а что делать с загрузкой фото с компьютера в Instagram — непонятно.
Нет проблем с размещением снимков непосредственно с мобильного устройства в социальную сеть, а что делать с загрузкой фото с компьютера в Instagram — непонятно.
Instagram — популярная социальная сеть и одноименное приложение для оценки, обмена фотографиями и очень короткими видео. Пользователь снимает фото или видеоролик на камеру мобильного устройства, выполняет обработку с помощью фильтров в приложении Instagram, а затем делится полученным результатом в Инстаграм.
Фотографии из Инстаграм можно отправить в другие социальные сети. Instagram тесно связан с социальной сетью Facebook, которая является его владельцем.
Приложение Instagram предназначено для работы со снимками, сделанными непосредственно на смартфоне или планшете. В Windows 10 есть возможность установить приложение Instagram на компьютер, кроме того, пользователь может войти в социальную сеть онлайн через веб-интерфейс. Эти способы не предусматривают возможность добавления фотографий с ПК в Инстаграм.
Нередко встречаются ситуации, когда необходимой фотографии, которой следует поделиться в Инстаграм, нет на смартфоне или планшете, нужное изображение есть на компьютере. Что же делать в этом случае, неужели нет выхода?
Что же делать в этом случае, неужели нет выхода?
В статье мы рассмотрим 7 способов, с помощью которых можно загрузить фото в Инстаграм с компьютера для публикации в социальной сети:
- с помощью инструментов разработчика (средства разработчика) в браузере;
- при помощи расширений в браузере;
- используя онлайн сервис;
- через облачное хранилище;
- при помощи программы-эмулятора Android;
- загрузка фотографии на мобильное устройство для последующего добавления в Instagram;
- приложение Instagram в Windows 10.
Данные способы помогут решить проблему публикаций в Instagram с компьютера в разных ситуациях. Поэтому выбирайте, какая инструкция вам больше подходит.
Как с компьютера выложить фото в Инстаграм в браузерах Google Chrome, Яндекс Браузер, Opera
Использование инструментов разработчика в браузере — один из самых простых способов решить проблему с выполнением загрузки фотографий в Инстаграм с компьютера.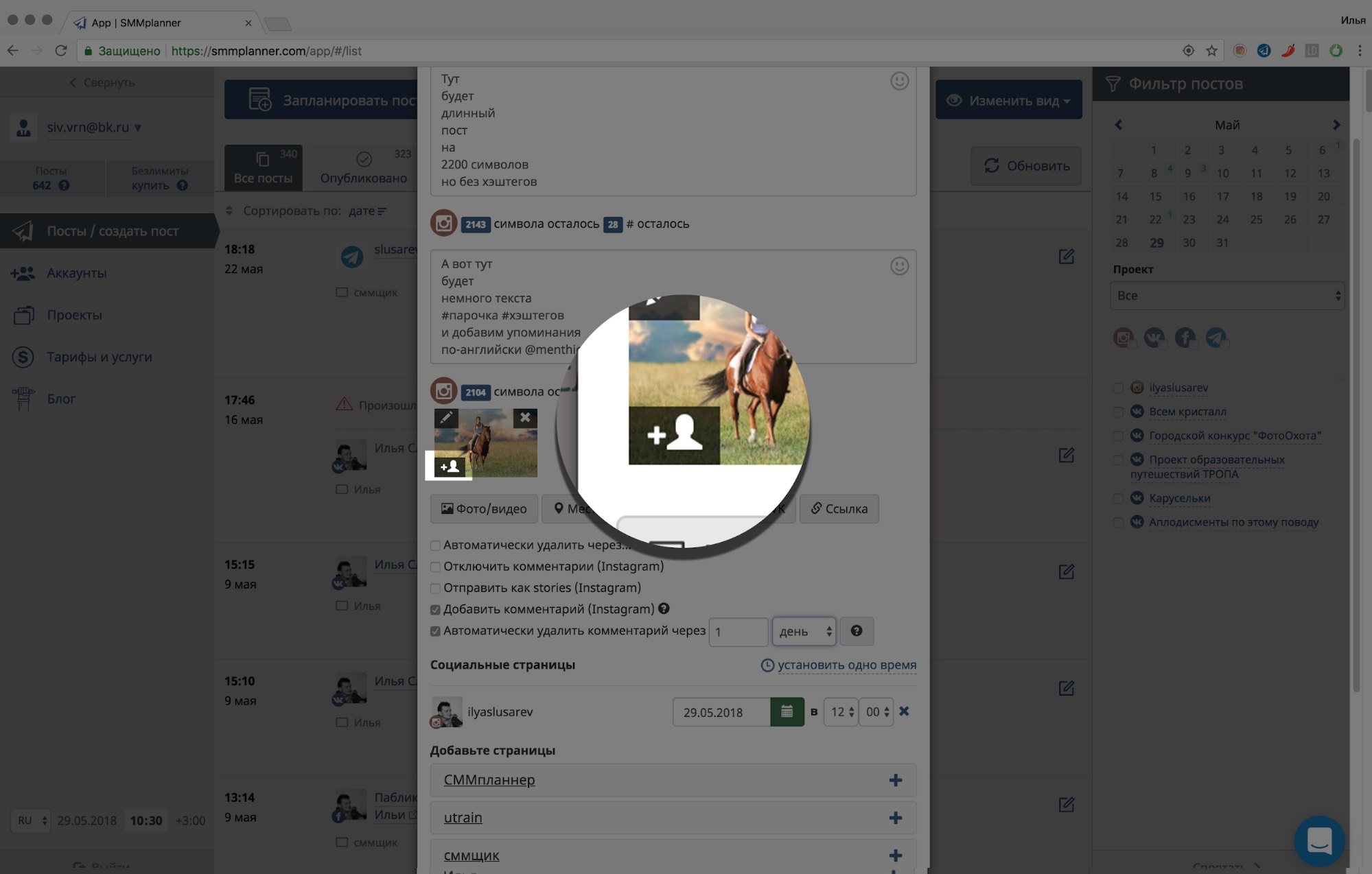
В режиме разработчика можно открыть страницу веб-сайта в режиме адаптивного дизайна под мобильные устройства. Это эмуляция отображения страницы сайта в разных разрешениях экрана, на мобильных девайсах по выбору пользователя.
Данная инструкция походит для всех браузеров на основе Хрома: Google Chrome, Яндекс.Браузер, Opera, Vivaldi, Амиго и т. д. Алгоритм действий в этих браузерах одинаковый.
Запустите браузер, выполните следующие шаги:
- Откройте в браузере страницу Instagram.
- Пройдите по пути: «Настройки и управление Google Chrome» => «Дополнительные инструменты» => «Инструменты разработчика». Инструменты разработчика также запускаются при нажатии клавиш клавиатуры «Ctrl» + «Shift» + «I», или клавиши «F12».
- В правой или нижней части экрана вы увидите панель инструментов разработчика, в инструментах отображается код сайта.
- На панели инструментов нажмите на кнопку в виде изображения мобильного устройства (кнопка «Toggle device toolbar»).

- В центральной части страницы сайт Instagram отобразится так, как мы видим его на реальном мобильном устройстве.
- Далее выберите любое устройство (смартфон или планшет), которые предложены на верхней панели над эмулятором экрана мобильного телефона (кнопка «Responsive»). Можно не выбирать мобильное устройство, а просто обновить страницу. При обновлении страницы не закрывайте инструменты разработчика.
- Прокрутите экран мобильного устройства вниз, нажмите на кнопку «+», в открывшемся окне Проводника выберите фотографию для добавления в Инстаграм.
- На странице «Новая публикация» фото можно отредактировать: повернуть или изменить размер изображения. После этого, нажмите «Далее».
- В следующем окне, если нужно, добавьте подпись к публикации, а затем нажмите на кнопку «Поделиться».
- Закройте инструменты разработчика в браузере.
После входа в Instagram с мобильного устройства, вы увидите, что фото было добавлено в Инстаграм напрямую с компьютера.
Как с компьютера добавлять фото в Инстаграм в браузере Mozilla Firefox Quantum
В браузере Mozilla Firefox фотографии в Инстаграм добавляются подобным способом. При загрузке изображений в социальную сеть, есть некоторые отличия в старой и новой версиях браузера.
В браузере Mozilla Firefox, в версии Firefox Quantum выполните следующие действия:
- Войдите в браузере на свою страницу в социальной сети Инстаграм.
- Нажмите на кнопку «Открыть меню», перейдите в «Веб-разработка», далее «Инструменты разработчика», или используйте сочетание клавиш «Ctrl» + «SHift» + «I», или нажмите на клавишу «F12».
- На панели режима адаптивного дизайна нажмите на кнопку «устройство не выбрано», выберите любое мобильное устройство.
- Нажмите на кнопку «Добавить публикацию».
- Добавьте фото, подпишите фотографию, а затем отправьте изображение в Instagram.
Как загрузить в Инстаграм фото с компьютера в браузере Mozilla Firefox (старая версия)
В старой версии браузера Mozilla Firefox процесс использования мобильной веб-версии Инстаграм несколько отличается от происходящего в новой версии браузера.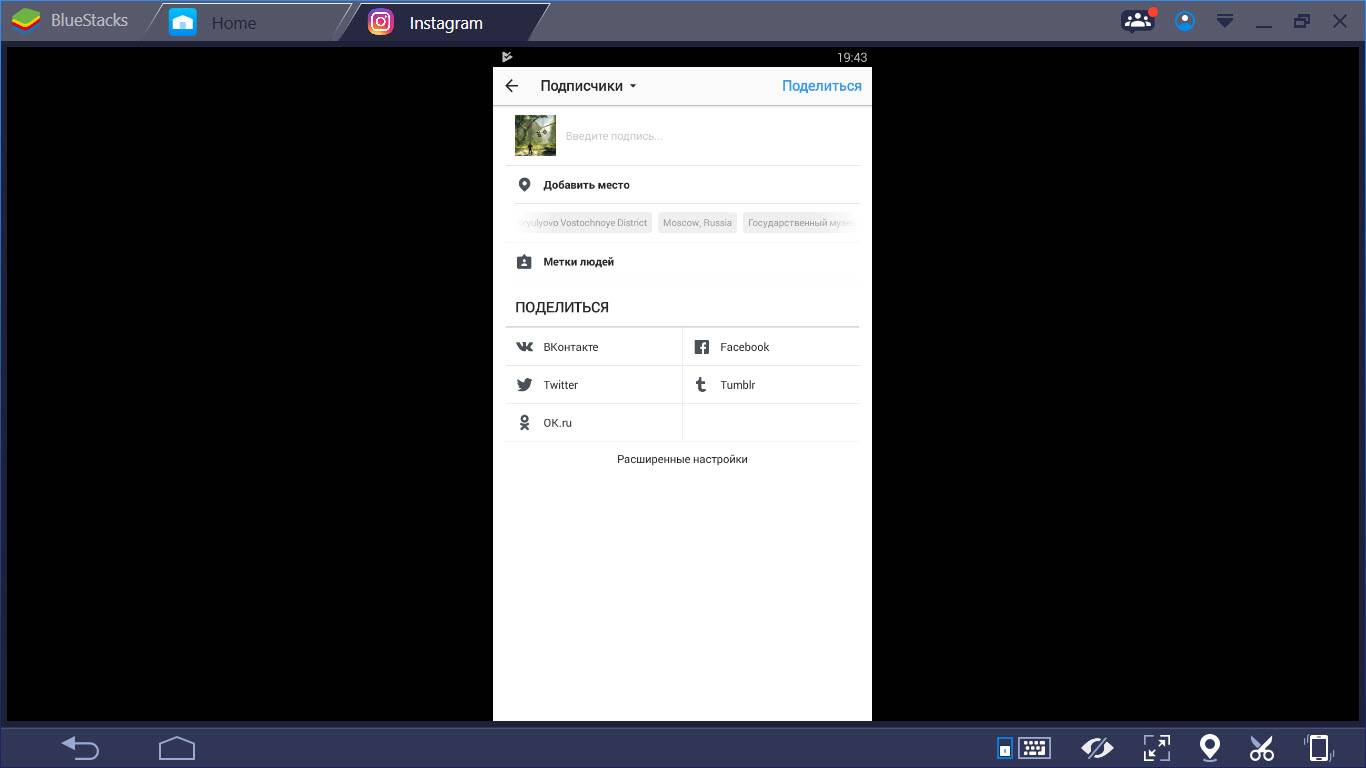
- Откройте сайт Instagram в браузере.
- Нажмите на клавиши «Ctrl» + «Shift» + «I» или «F12» для запуска инструментов разработчика.
- Нажмите на значок «Режим адаптивного дизайна» (изображение мобильного устройства).
- В поле «Настроить User Agent», расположенном выше отображения мобильной версии сайта, введите этот код:
- Кликните по кнопке выбора разрешения экрана мобильного устройства. После этого, в поле ввода кода User Agent изменится цвет кода (значит, код заработал).
- В окне Инстаграм появится кнопка «Загрузить фото», выберите изображение на компьютере, отправьте фотографию в Instagram.
Как добавить публикацию в Инстаграм с компьютера в браузере Microsoft Edge
При помощи средств разработчика подобным способом можно воспользоваться в браузере Microsoft Edge:
- Войдите на страницу сайта Instagram.
- В браузере Microsoft Edge средства разработчика вызываются нажатием клавиши «F12».
- На панели средств разработчика откройте вкладку меню «Эмуляция», в разделе «Режим» выберите профиль браузера «Windows Phone», а в разделе «Устройство» выберите подходящее мобильное устройство.

- Нажмите на кнопку «Добавить фотографии» (плюс), загрузите изображения с компьютера в Инстаграм.
Как загрузить фото в Instagram в браузере Internet Explorer
В браузере Internet Explorer поддерживаются средства разработчика, используя которые пользователь может загрузить изображение в Инстаграм с компьютера, при помощи браузера.
- Зайдите на сайт Instagram.
- Нажмите на клавишу клавиатуры «F12».
- Во вкладке меню «Эмуляция», в разделе «Профиль браузера» выберите «Windows Phone».
- В нижней части мобильной версии страницы социальной сети, нажмите на кнопку для добавления фото в Instagram.
Как опубликовать фото в Инстаграм с компьютера в расширении «Скачать с Инстаграм (+ Загрузить фото)»
Простой способ добавить фотографию с компьютера в Instagram при помощи расширения браузера. Расширение «Скачать с Инстаграм (+ Загрузить фото)» можно установить в браузеры Google Chrome, Яндекс.Браузер, Opera, Vivaldi и т. д. Расширение может не только добавлять изображения в Инстаграм, но и скачивать оттуда фото и видео.
д. Расширение может не только добавлять изображения в Инстаграм, но и скачивать оттуда фото и видео.
- Перейдите на страницу расширения в Интернет-магазине Chrome, установите расширение в браузер.
- Откройте сайт Instagram в браузере.
- Вы увидите три заначка расширения. Для добавления фотографий в Instagram используются два значка: в виде мобильного телефона и в виде фотоаппарата.
- Далее выберите, куда добавить фотографию: в Профайл или в Истории.
- Измените размер, добавьте подпись, а затем отправьте фото в Инстаграм.
Как загрузить в Инстаграм фото с компьютера при помощи расширения «Добавить фото в Инстаграм»
Расширение «Добавить фото в Инстаграм» для браузера Google Chrome можно использовать в браузерах Яндекс Браузер, Opera, Vivaldi и т. д.
Для добавления фото в Инстаграм проделайте следующее:
- Скачайте и установите в браузер расширение Добавить фото в инстаграм.
- Войдите на веб-сайт социальной сети Instagram.

- Нажмите на значок «Добавить фото (только jpeg)».
- Выберите: «Добавить в Профайл» или «Добавить в Истории».
- Выполните необходимые действия при добавлении публикации, а затем оправьте фотографию в Instagram.
Онлайн сервисы для загрузки фотографий в Instagram с компьютера
Существуют онлайн сервисы, с помощью которых можно добавлять изображения и видео в Инстаграм с ПК. К сожалению, онлайн сервисы работают бесплатно только некоторое время, или их бесплатные возможности сильно ограничены. Поэтому мы не будет подробно рассматривать этот способ.
Если вас устраивает такой вариант, воспользуйтесь сервисами: Instap.ru, instmsk.ru, instaplus.me, onlypult.com и т. д.
Добавление фото в Инстаграм с компьютера через облачное хранилище
Данный метод подразумевает использование в качестве посредника облачное хранилище. Фотографии с компьютера будут передаваться в Инстаграм через «облако». В некоторых случаях, этот способ будет довольно удобным для добавления фото в социальную сеть.
Выполните следующие действия:
- Добавьте с компьютера файл (изображение, фото, картинку) в облачное хранилище, например, в Яндекс.Диск.
- Откройте облачное хранилище на смартфоне или на планшете в мобильном браузере. При этом способе, можно не использовать приложение-клиент облачного хранилища на мобильном устройстве, а просто войти на сайт облачного хранилища из браузера под своей учетной записью.
- Выберите нужную фотографию в облачном хранилище, а затем скачайте фотографию на устройство.
- Откройте фотографию, нажмите на значок для выбора приложений, среди предлагаемых приложений выберите Instagram.
- Отредактируйте изображение, а затем добавьте фото на свою страницу в социальной сети Инстаграм.
Как добавить фото в Инстаграм через компьютер в BlueStacks
Более сложный способ: публикация фотографий при помощи программы-эмулятора операционной системы Android. После установки программы, вы можете воспользоваться операционной системой Андроид на компьютере. Эмуляторы, в основном, используют для того, чтобы играть в мобильные игры на компьютере без использования телефона.
Эмуляторы, в основном, используют для того, чтобы играть в мобильные игры на компьютере без использования телефона.
Добавлять фото в Инстаграм с компьютера мы будем на примере самого популярного эмулятора Android для ПК — BlueStacks (BlueStacks App Player):
- Установите программу BlueStacks на компьютер, а затем запустите приложение.
- Откройте вкладку «Мои приложения», в поле «Поиск» введите: «Instagram».
- Установите, а затем откройте приложение Инстаграм. Программа BlueStacks переключится в режим мобильного устройства.
- Нажмите кнопку «плюс» для добавления фотографии с компьютера.
- В следующем окне сначала нажмите внизу на кнопку «Галерея», а потом вверху нажмите на стрелку около «Галерея», выберите в контекстном меню «Другие…».
- В следующем окне выберите «Выбрать из Windows».
- Откроется окно Проводника, в котором нужно выбрать подготовленную фотографию для публикации в Instagram.

Перемещение фотографии с компьютера на телефон для загрузки в Instagram
Разместить публикацию в Инстаграм можно обходным путем: скопировать изображение на телефон, а затем опубликовать фото в социальной сети. Данный способ позволит при размещении публикации в Инстаграм, воспользоваться всеми возможностями приложения Instagram на смартфоне или планшете.
- Подключите телефон к компьютеру.
- Переместите фотографию на телефон или планшет в память устройства. Откройте папку «DCIM», затем скопируйте фото в папку «Camera».
- Отключите смартфон от компьютера.
- Откройте на смартфоне приложение «Галерея», выберите добавленную фотографию.
- Нажмите на значок для выбора приложений, выберите среди приложений Instagram.
- Произведите обработку изображения с помощью фильтров, а затем опубликуйте фотографию в Инстаграм с мобильного устройства.
Приложение Instagram в Windows 10
Приложение Instagram для Windows 10 обладает большинством возможностей мобильного приложения.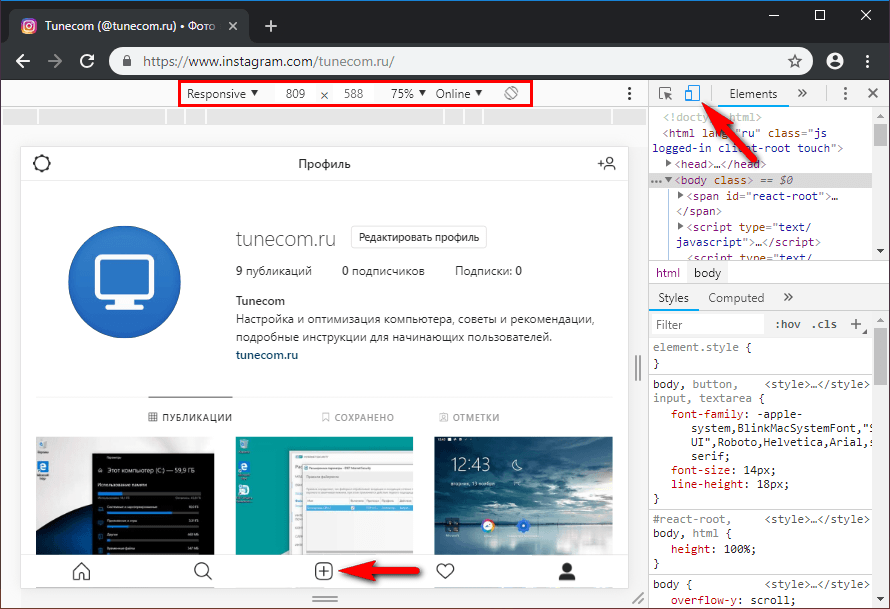 В приложении можно отправить фотографии в Истории (Сториз) или другому пользователю социальной сети. Добавление фото в ленту не поддерживается.
В приложении можно отправить фотографии в Истории (Сториз) или другому пользователю социальной сети. Добавление фото в ленту не поддерживается.
- Установите приложение Instagram из Магазина Microsoft на компьютер.
- Добавьте нужное изображение в папку «Альбом камеры», которая находится в системной папке «Изображения».
- В приложении Instagram нажмите на значок с изображением фотоаппарата.
- Выберите фото (поддерживается выбор изображений, добавленных за последние 24 часа), отредактируйте изображение.
- В следующем окне выберите «Ваша история», или другого получателя, а затем нажмите на кнопку «Отправить».
Выводы статьи
Если пользователю необходимо добавить в Инстаграм фото с компьютера, он может сделать публикацию разными способами: загрузить фотографию с помощью режима разработчика в браузере, расширения браузера, онлайн сервиса, через облачное хранилище, напрямую передать изображение на телефон, или при помощи программы эмулятора Android.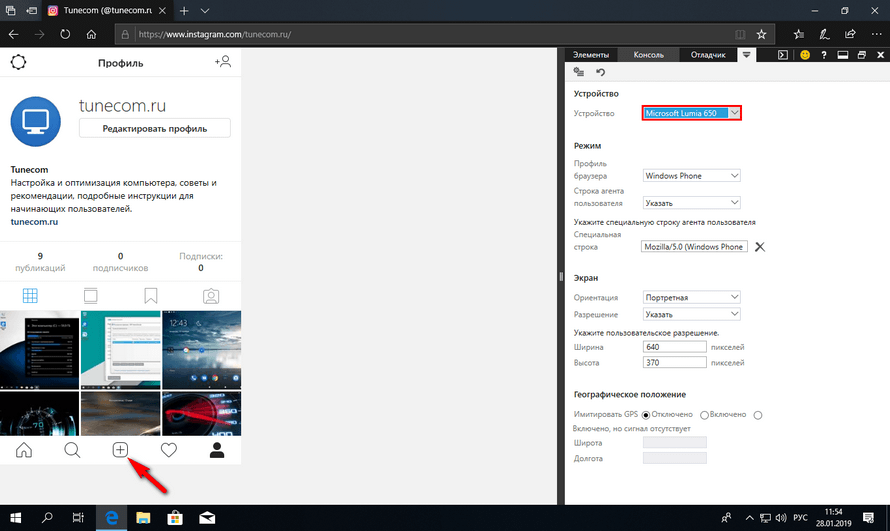
Как добавить в Инстаграм фото с компьютера (видео)
Как постить фото в инстаграм с компа? (+ Видео) • Android +1
Популярная социальная сеть Instagram имеет один, но очень большой недостаток — нельзя постить фото в инстаграм с компа! Но есть несколько простых вариантов как это исправить!
Непонятно чем руководствуются разработчики Instagram, но вот возможность загрузить фотографию в социальную сеть можно только с мобильных устройств Android и iOS, а вот загрузить файл с компьютера у вас не получится. Особенно это вызывает дискомфорт тем кто ведёт бизнес в Instagram (рекламные посты), так как необходимо перебрасывать материал на смартфон или планшет и после создавать пост.
Вам надоела заниматься такой рутиной? Тогда читайте дальше статью как загрузить фото в Instagram с компьютера!
Читайте также:
Инструкция как загрузить фото в Instagram
с компьютера Windows и Mac
Изучив ситуацию было решено предложить вам 3 самых лучших, бесплатных и безопасных способа, размещать фотографии в инстаграм с компьютера с компьютера Windows и Mac.
Способ 1 — C браузера Chrome, EDGE и Opera
Вы знали, что можно постить фотографии в Instagram с мобильного браузера? А что если на компьютере поделать, будто вы сидите за телефоном? Легко!
С помощью специального расширения можно легко загрузить фото в Instagram используя ваш любимый браузер!
Так как EDGE и Opera работают на одном движке, что и Chrome, необходимо активировать поддержку магазина Chrome Store:
Способ 2 — C браузера Chrome (режим разработчика)
Самый простой и универсальный способ постить фото в инстаграм с компа, так как нужен только браузер Chrome!
- Скачайте и установите браузер Google Chrome
- Перейдите на сайт Instagram и авторизуйтесь
- В любом месте во вкладке нажмите правой кнопкой мыши и в контекстном окне выбрать «Просмотреть Код»
- Нажать кнопку «device»
- Выберите любой телефон
- Обновите вкладку Instagram
- Можете загрузить и опубликовать фото с компьютера
Способ 3 — Gramblr
Данная программа является наверное самым старым проектом позволяющим загрузить фото в Instagram с помощью компьютера.
- Скачайте (и установите для Mac) программу Gramblr
- Запустите программу, после чего зарегистрируйтесь в Gramblr и авторизуйтесь Instagram
- В открывшемся окне Gramblr, перетяните фото, чтобы его опубликовать
Способ 4 — Эмулятор Bluestacks (для Mac и Windows)
Bluestacks — это программа эмулятор Android устройства. Как добавить фото в инстаграм через bluestacks? Так как bluestacks это эмулятор Android, то это значит, что можно установить Instagram т и размещать посты. Далее мы пошагово расскажем как это сделать.
- Перейдите на официальный сайт BlueStacks и загрузите эмулятор
- Установите программу и установите язык, войдите в аккаунт Google
- После того как все будет готово, найдите иконку приложения Google Play, перейдите в него и установите Instagram
- Для того чтобы переместить картинку в эмулятор BlueStacks, для того чтобы в дальнейшем разместить ее Instagram, можете выполнить следующие действия:
- Перетянуть картинку в открытое окно программы BlueStacks (на рабоче столе ничего не появится, но картинка добавиться)
- Либо же перейти в меню настроек и воспользоваться меню
- Запустите Instagram, авторизуйтесь и можете отправить фото в инстаграм с компьютера!
У вас еще остались вопросы? Пишите их в комментариях, рассказывайте, что у вас получилось или наоборот!
youtube.com/embed/k9xrB7KdcHg?feature=oembed&enablejsapi=1″ frameborder=»0″ allow=»accelerometer; autoplay; encrypted-media; gyroscope; picture-in-picture» allowfullscreen=»»/>
Вот и все! Больше полезных статей и инструкций читайте в разделе Статьи и Хаки Android. Оставайтесь вместе с сайтом Android +1, дальше будет еще интересней!
Как постить фото в инстаграм с компа
Инстаграм – это изначально полностью мобильное приложение. Функционал был разработан под смартфоны и планшеты без возможности использования на стационарных компьютерах. Так почему же у некоторых пользователей возникает необходимость зайти в Инстаграм или опубликовать фото через ПК?
- Одна из причин – отсутствие мобильного устройства на платформе iOS или Android.
- Создание фотографий с помощью полноценного фотоаппарата. После обработки изображений их проще и быстрее сразу выложить в Инстаграм с компьютера.
- Рабочая необходимость некоторых SMM и контент-менеджеров, которые обеспечены только компьютером или нотубуком.

Если вы относитесь к одной из вышеперечисленных категорий, или же просто хотите узнать, как работать с Instagram через компьютер, мы расскажем несколько полезных секретов.
Входим в личный кабинет Инстаграм через компьютерУ Инстаграма есть веб-версия instagram.com с частичным функционалом приложения. С помощью ссылки вы сможете просмотреть любой профиль в браузере. Также вы легко создадите новую страницу при заполнении стандартных полей регистрации: мобильный телефон/электронная почта, имя/фамилия, имя пользователя и пароль. Если же ввести свои данные и войти в личный аккаунт, вы получите доступ к таким функциям:
- просмотр новостной ленты, лайков и комментов;
- изменение персональных данных профиля;
- комментирование и лайкинг публикаций;
- просмотр сториз;
- подписка, отписка или добавление в бан.
Как мы и говорили ранее, Instagram разработан под мобильные девайсы, поэтому большинство важных опций недоступны в веб-версии данной платформы. Через браузер вы не можете публиковать новые посты, снимать и выкладывать InstaStories и смотреть личные сообщения в direct.
Через браузер вы не можете публиковать новые посты, снимать и выкладывать InstaStories и смотреть личные сообщения в direct.
Если же вам, все-таки, необходимо опубликовать пост в Инстаграм с помощью стационарного компьютера или ноутбука, выполните несколько простых действий:
- Зайдите на официальный сайт instagram.com через любой удобный браузер: Google Chrome, Opera или Яндекс Браузер. Затем введите свои учетный данные и получите доступ к личному аккаунту.
- Откройте дополнительное окно – консоль разработчика – с помощью комбинации Ctrl+Shift+I (для браузера Google Chrome) или нажав правую клавишу мыши и выбрав опцию «Просмотреть код».
- В новом окне вам нужно перейти с обычного режима на «мобильный». Это можно сделать нажатием иконки смартфона и планшета в левом верхнем углу консоли разработчика.
- Теперь вы можете выбрать необходимое устройство из выпадающего списка в верхней строке, а также задать удобный масштаб и разрешение.

- После включения режима в самом низу ленты Инстаграма появится иконка фотоаппарата. Кликните на нее и выберите необходимое изображение для новой публикации. Если вдруг значок не появился, советуем обновить страницу.
Для пользователей, у которых на компьютере установлена операционная система Windows 10, существует еще один способ пользоваться официальным приложением. Для этого необходимо зайти в виртуальный магазин Microsoft Store и скачать бесплатную программу на стационарное устройство. При запуске нужно ввести свои данные, как и в мобильной версии, и зайти в личный Instagram-профиль.
Но и здесь разработчики ограничили функционал приложения, чтобы не смещать акценты с портативных девайсов. В декстопной версии вы сможете просматривать посты и сториз других пользователей, подписываться и отписываться, редактировать профиль и оставлять комментарии.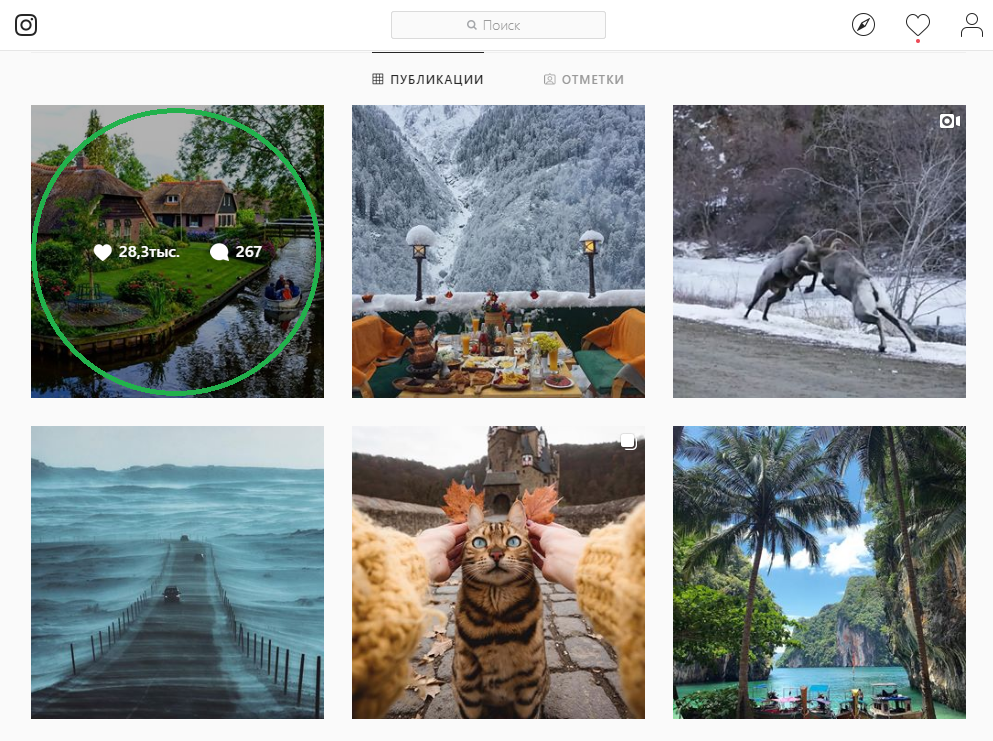 У вас даже получится записать и выложить свою InstaStories с помощью фронтальной камеры на ноутбуке. Но основная функция публикации постов до сих пор остается недоступной для компьютерного приложения Инстаграм.
У вас даже получится записать и выложить свою InstaStories с помощью фронтальной камеры на ноутбуке. Но основная функция публикации постов до сих пор остается недоступной для компьютерного приложения Инстаграм.
Как мы видим из предыдущих рекомендаций, Инстаграм активно борется с использованием своего приложения на стационарных девайсах. Ограниченный функционал, сложные схемы настройки и неудобный интерфейс не дают возможности полноценно работать в декстопной или веб-версии Instagram. Поэтому, на сегодняшний день, оптимальным решением является установка дополнительных эмуляторов Android на ваш ноутбук или компьютер.
Чтобы скачать такое ПО, воспользуйтесь поиском Google или ознакомьтесь с доступным обзором лучших эмуляторов Android для Windows (или той ОС, которая установлена на вашем устройстве). Одни из наиболее популярных программ – Nox App Player и Bluestacks. Оба этих эмулятора вы можете бесплатно скачать на официальных сайтах разработчиков, а затем использовать для создания нового поста в Инстаграм.
Оба этих эмулятора вы можете бесплатно скачать на официальных сайтах разработчиков, а затем использовать для создания нового поста в Инстаграм.
Принцип работы подобных программ практически идентичен. Отличаться могут лишь некоторые шаги при получении доступа к профилю или действия во время загрузки изображений. Например, Bluestacks требует обязательного ввода данных учетной записи Google. Без них вы не сможете установить мобильную версию Инстаграм на компьютер. Nox App Player запускается проще, однако для публикации фото вам понадобится перенести нужные изображения во внутреннюю память эмулятора.
Есть несколько официальных и не совсем способов добавить фото в Instagram с компьютера или ноутбука, которые вы можете использовать. Но: не рекомендую использование полностью неофициальных клиентов Instagram, это может быть потенциально небезопасно для вашего аккаунта.
В этой инструкции подробно о том, как публиковать фото в Instagram с вашего компьютера в различных ситуациях, некоторые нюансы а также видео, где два метода показаны наглядно. Также может быть интересным: 4 способа писать в директ Инстаграм на компьютере.
Также может быть интересным: 4 способа писать в директ Инстаграм на компьютере.
- Как добавить фото в Instagram через браузер на компьютере
- Официальное приложение Instagram для Windows 10 (и его особенности)
- Использование эмуляторов Andro >Раньше, войдя под своей учетной записью Instagram на официальном сайте https://www.instagram.com/ вы не могли публиковать фото и видео, но можно было смотреть чужие фото, были доступны функции комментирования, подписок, лайков и другие.
Начиная с мая 2017 года при входе на сайт с мобильного устройства — планшета или телефона, вы можете добавить фото в Instagram, даже без установки соответствующего приложения. Эту возможность можно использовать и для публикации из браузера.
- Зайдите в вашем браузере (подойдут Google Chrome, Яндекс Браузер, Edge, Opera) на сайт Instagram.com и войдите под своей учетной записью. Далее действия описываются для Google Chrome.
- Нажмите клавиши Ctrl+Shift+I — откроется консоль разработчика (ее же можно открыть, нажав в любом месте страницы правой кнопкой мыши и выбрав пункт «Просмотр кода элемента», аналогичный пункт присутствует в большинстве браузеров).

- В консоли разработчика нажмите по иконке эмуляции мобильных устройств (изображение планшета и телефона), а затем в верхней строке задайте удобное вам устройство, разрешение и масштаб (так, чтобы было удобно просматривать ленту Инстаграм).
- Обновите страницу с помощью кнопки обновления браузера.
- Сразу после того, как будет включена эмуляция планшета или телефона, а страница обновлена, в открытом Instagram появится кнопка добавления фото (если не появилась, обновите страницу). При ее нажатии вам будет доступен выбор файлов на компьютере — просто выбираем фото и публикуем как обычно.
Вот такой новый способ, сильно упрощающий задачу.
Официальное приложение Instagram для Windows 10
В магазине приложений Windows 10 с недавних пор появилось официальное приложение Instagram, позволяющее в том числе и добавить фото или видео на вашу страницу. Приложение можно легко найти через поиск в магазине приложений.
После скачивания приложения и входа в вашу учетную запись (в моем тесте по какой-то причине вход выполнялся только по E-mail, но не по имени пользователя), выполните следующие простые действия:
- Нажмите по иконке с изображением фотоаппарата слева вверху.

- При первом использовании потребуется разрешить использование веб-камеры приложению. Если у вас нет веб-камеры, то добавить фото не получится, но это можно обойти, о чем далее.
- Нажмите по кнопке добавления фотографий с компьютера (при этом фотографии обязательно должны располагаться в папке Изображения/Альбом камеры на компьютере, иначе Instagram их не увидит).
- Выберите фотографию для публикации.
Как было отмечено выше, Instagram для Windows 10 требует наличия веб-камеры. Однако, это можно обойти: если установить программу виртуальной веб-камеры (я использовал e2eSoft VCam), то приложение будет считать, что камера присутствует и позволяет выполнять публикацию. Также, при тестировании приложения, у меня оно по какой-то причине работало очень не стабильно.
Как добавить фото в Инстаграм с компьютера, используя официальное мобильное приложение
Еще один гарантированно и исправно работающий на сегодня способ выложить в Instagram фото или видео, имея только компьютер — использовать официальное приложение для Android, запущенное на компьютере.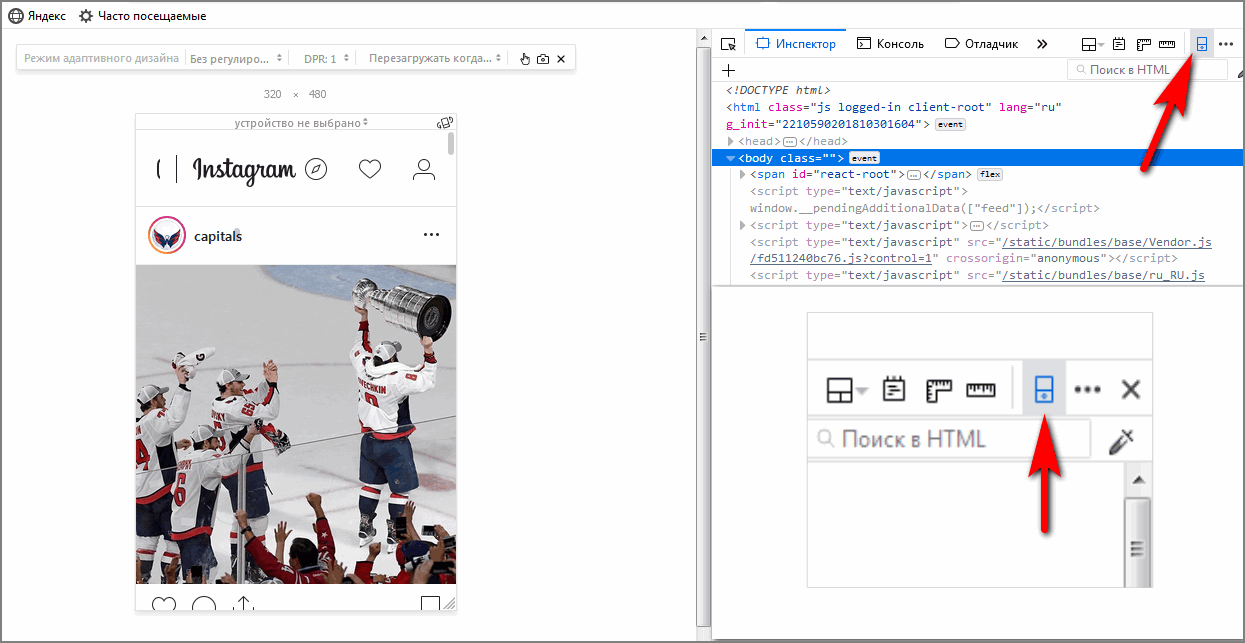
Для запуска андроид-приложения Instagram на компьютере придется стороннее ПО — эмулятор Android для Windows или другой ОС. Список бесплатных эмуляторов и официальные сайты, где их можно скачать, вы можете найти в обзоре: Лучшие эмуляторы Android для Windows (откроется в новой вкладке).
Из тех эмуляторов, что я могу рекомендовать для целей публикации в Инстаграм — Nox App Player и Bluestacks 2 (однако и в других эмуляторах задача будет не сложнее). Далее — пример загрузки фото с помощью Nox App Player.
- Загрузите и установите Nox App Player на компьютер. Официальный сайт: https://ru.bignox.com/
- После запуска эмулятора либо зайдите в Play Маркет внутри эмулятора, либо загрузите APK приложения Instagram в эмулятор (оригинальный apk проще всего скачать с apkpure.com, а для загрузки и установки в эмуляторе использовать специальную кнопку в панели рядом с окном эмулятора).
- Нажмите по иконке «Открыть» в панели слева и укажите путь к фото или видео на компьютере.

- BlueStacks спросит, с помощью какого приложения нужно открыть этот файл, выберите Instagram.
Ну а дальше, уверен, вы знаете что и как делать, и публикация фото не вызовет у вас сложностей.
Примечание: BlueStacks я рассматриваю во вторую очередь и не так подробно, потому что мне не очень по нраву тот факт, что этот эмулятор не позволяет использовать себя без ввода данных учетной записи Google. В Nox App Player можно работать и без нее.
Видео инструкция
В видео ниже показаны два первых способа добавления фото и видео в Instagram с компьютера Windows — через браузер и официальное приложение для ПК и ноутбуков.
Надеюсь, один из предложенных методов окажется работоспособным в вашем случае.
Некоторые пользователи делают фото с телефона, а затем обрабатывают их на компьютере, соответственно, им удобнее загрузить фотографию в инстаграм через ПК. Для этого существует сразу несколько способов, рассмотрим их.
Через браузер
Браузерная версия социальной сети Инстаграм https://www.
 instagram.com не предназначена для загрузки фотографий. Через нее можно искать людей и следить за их публикациями, а также управлять своим профилем. Однако существует способ, как добавить фото в инстаграм с компьютера через браузер.
instagram.com не предназначена для загрузки фотографий. Через нее можно искать людей и следить за их публикациями, а также управлять своим профилем. Однако существует способ, как добавить фото в инстаграм с компьютера через браузер.Эти веб-обозреватели похожи, так как работают на одном движке, у них схожий интерфейс и функционал. Рассмотрим, подробную инструкцию для каждого из них.
Для Яндекс.Браузер:
- Откройте https://www.instagram.com.
- Авторизуйтесь на сайте, используя свои логин и пароль, либо войдите через социальные сети.
- Кликните правой кнопкой мыши в любом месте страницы .
- Выберите «Исследовать элемент» .
- Кликните по значку мобильных устройств в левом верхнем углу и выставьте настройки, как на скриншоте.
- Обновите страницу клавишей F5 , не закрывая консоль.
- После этого появится кнопка «Поделиться фото» .
- Кликните по ней и выберите изображение на компьютере.
Для Google Chrome:
- Перейдите на https://www.
 instagram.com и авторизуйтесь .
instagram.com и авторизуйтесь . - Кликните на пустом месте правой кнопкой мыши и выберите «Посмотреть код» .
- Кликните по значку мобильных устройств слева сверху.
- Выставьте настройки , как на скрине.
- Обновите страницу через кнопку F5, не закрывая консоль.
- Кликните по кнопке загрузки изображения , и выберите фото на компьютере для публикации.
Видео
Браузер” Opera
Этот браузер немного отличается от предыдущих по интерфейсу и функционалу. Для того, чтобы публиковать фотографии в инсте через него, следуйте инструкции:
- Перейдите на https://www.instagram.com.
- Войдите в аккаунт.
- Кликните правой кнопкой мыши на любом месте страницы и выберите «Просмотреть код элемента» , либо нажмите сочетание клавиш Ctrl+Shift+C .
- Кликните по значку мобильных устройств , он расположен в левом верхнем углу консоли.

- Задайте параметры , как на скрине.
- Произведите обновление страницы клавишей F5 .
- Кликните по кнопке публикации фото и выберите изображение на компьютере.
Через Bluestacks
Эта программа — один из лучших эмуляторов Андроид для Виндовс. Через него можно установить мобильный клиент инстаграмм на ПК и совершать публикации. Чтобы это сделать, следуйте инструкции:
- Скачайте и установите Bluestacks на компьютер.
Пошаговая инструкция kompmix.ru/bluestacks/kak_skachat_i_ustanovit_BlueStacks_instrukciya.html - Как зарегистрировать Инстаграм через Bluestacks инструкция тут
- Нажмите «Открыть» в Bluestacks.
- Кликните на «Войти» .
- Авторизуйтесь в инстаграме.
- Кликните по кнопке загрузки публикаций.
- Нажмите на значок «+».
- Выберите «Галерея» .
- Сверху переключитесь на «Другие» .
- Тапните на «Выбрать из Windows» .
- Выберите изображение на компьютере.

Как добавить фото через instmsk
Instmsk — сервис для загрузки публикаций в инстаграм, пользоваться им очень просто:
- Для начала нужно авторизоваться , используя аккаунт в социальной сети.
- В меню выберите «Профиль» .
- Справа, под «Мои аккаунты» , кликните по кнопке «Добавить аккаунт» .
- Укажите данные от аккаунта инстаграм.
- После этого, в верхнем меню перейдите на «Загрузить изображение» и заливайте свои публикации.
Gramblr
Это десктопная программа для загрузки фото и видео в инстаграм с компьютера. Пользоваться ею не сложно:
- Сначала скачайте приложений и запустите его https://gramblr.com/uploader/#home.
- Создайте аккаунт , для этого укажите эмейл и пароль, а также данные от instagram профиля.
- Кликните по кнопке загрузки публикаций и выберите нужный файл на компьютере.
- Настройте его , установите фильтры.
- Закончите оформление и опубликуйте фото .

Отложенный постинг
Также для загрузки фото с компьютера можно использовать отложенный постинг. Его предоставляют большое количество различных сервисов, в большинстве все они платные, но есть несколько и бесплатных. Подробнее читайте в этой статье:
Теперь вы знаете, все способы как выложить фотографию в инстаграм с компьютера, используя сервисы и приложения. Для этого следует совершить несколько простых действий.
>
- Нажмите по иконке «Открыть» в панели слева и укажите путь к фото или видео на компьютере.
Как постить в Инстаграм с компьютера
Популярное приложение для смартфонов — Instagram, изначально предполагало использование его именно на смартфонах, для того чтобы люди делились своими историями прямо с телефона, минуя компьютер. И до сих пор в этом есть его специфичность и некоторое неудобство для бизнес-аккаунтов, т.к. зачастую бизнес-продвижение предпочтительно, целесообразно и, конечно, удобнее проводить с десктопов, а не с мобильников.
А т.к. Инстаграм уже давно стал одной из самых популярных соцсетей, то присутствие в ней для многих компаний является важным пунктом в интернет-маркетинге.
Возможно для обычных пользователей вполне нормально постить в Инстаграм прямо с мобильника, используя встроенные фото-фильтры для преображения фоток, кто-то также не брезгует различными мобильными редакторами-фотошопами, если память устройства позволяет развернуться.
В общем, сугубо мое личное предпочтение все-таки к работе с десктопа: можно и картинку видеть в большом разрешении (если на мобильнике она вроде бы хороша, то на большом экране сразу видно несовершенство), это и удобство и скорость работы: намного проще и быстрее обработать фото в компьютере, чем на телефоне.
Конечно, это дело привычки, но все же телефон больше ориентирован на личное использование и стало быть на свои личные аккаунты, но не на рабочие, которые вы ведете не для себя, а для фирмы, чей аккаунт продвигаете в Инстаграм.
Способ № 1 — программа-эмулятор ОС Android для постинга в Инстаграм с компьютера
Суть в том, чтобы установить на компьютер программу, имитирующую мобильное устройство (планшет) с операционной системой «андроид», и уже внутри этой программы, вы, как в своем мобильном телефоне, можете устанавливать любые мобильные приложения — например, игры или все тот же Инстаграм и прочие сопутствующие полезные программы, о которых как-нибудь тоже напишу.
Этот способ между прочим идеален для тех, кто любит играть и записывать на видео мобильные игры, т.к. некоторые эмуляторы, например NOX, даже имеют такую встроенную в интерфейс функцию записи видео с экрана виртуального планшета.
И для создания постов в инстаграме через компьютер способ с использованием программы-эмулятора для меня еще недавно был единственным решением. Но мы рассмотрим и другие.
Из программ, которые могу посоветовать: это популярный Bluestaks2 или 3, менее популярные Droid4x, Nox, Memu Play, Leapdroid. (Тут у меня есть обзор эмуляторов андроида, рекомендую NOX или Leapdroid)
Способ верный и проверенный для запуска мобильных приложений, одно НО: эти программы очень ресурсоемкие — ваш устаревший комп очень быстро начинает тормозить и зависать, а нетбуки и ноуты с оперативкой 2ГБ лучше не мучить вовсе (но можно и озадачиться, если больше не на чем работать).
А также вскоре меня настигла известная некоторым ошибка при публикации в Инстаграм.
Ошибка в Интсаграм при переходе к фотофильтрам
В один прекрасный момент Инстаграм на BlueStacks стал выдавать ошибку на стадии перехода от фотографии к обработке ее встроенными фотофильтрами, после чего ни одна фотка не могла быть опубликована — инстаграм просто вылетал или надолго зависал.
Проблема решалась несколькими способами — был удален старый БлюСтакс и установлена более новая его версия — не помогло.
Были испробованы другие существующие эмуляторы — не помогло (та же самая ошибка). Работа велась на ноутбуке, Виндовс 10, 64х, оперативка 4 ГБ, двухъядерный процессор core-i3 с частотой 2000 ггц. Сначала все работало, но через 3-4 месяца система видимо засорилась, появилась эта ошибка в инстаграме.
Было решено испробовать еще один вариант: установить эмулятор на относительно новенький рабочий нетбук на Виндовс 8, ОЗУ 2 ГБ.
Что в итоге? В итоге та же самая ошибка в момент выбора фото для публикации в инстаграм во время перехода к фотофильтрам — этот навязанный шаг, который невозможно пропустить, тем самым возможность что-либо запостить в инстаграм с помощью мобильного приложения всячески отсекалась!
Здесь вероятнее всего ресурсов компьютера просто не хватало для обработки программой-эмулятором приложения инстаграм с его фотофильтрами. Поэтому на слабые компы нецелесообразно ставить андроид-эмуляторы. Ну, все зависит от ваших целей, конечно. Данная ошибка на нетбуке повторялась на всех видах программ-эмуляторов (NOX, MEMU PLAY,BLUESTAKS).
Ну, все зависит от ваших целей, конечно. Данная ошибка на нетбуке повторялась на всех видах программ-эмуляторов (NOX, MEMU PLAY,BLUESTAKS).
Поэтому идем дальше искать другие способы разместить пост в Инстаграм с компьютера)
Способ № 2 — сервисы отложенного постинга в Инстаграм.
Чтобы добавить пост в инстаграм с уже готовым фото и текстом можно воспользоваться сервисами автоматической отложенной публикации.
На данный момент могу порекомендовать отличный проверенный мною сервис LikePro.ru (удобен для отложенного постинга не только в ленту, но и сторис, к тому же прекрасно работает с постингом видео в карусель, ценник на момент последнего редактирования — минимальный из всех сервисов), также интересен был на стадии своего появления сервис Smmr.ru который оказался удобен для работы с ФБ и Инста, благодаря легкой авторизации в этих соцсетях.Правда был и у них один неприятный момент, который на неделю вырубил всю систему, — сервера рухнули, сервис неделю не работал, а посты в инстаграм надо было регулярно выкладывать!
Опять незадача, снова ищем решение.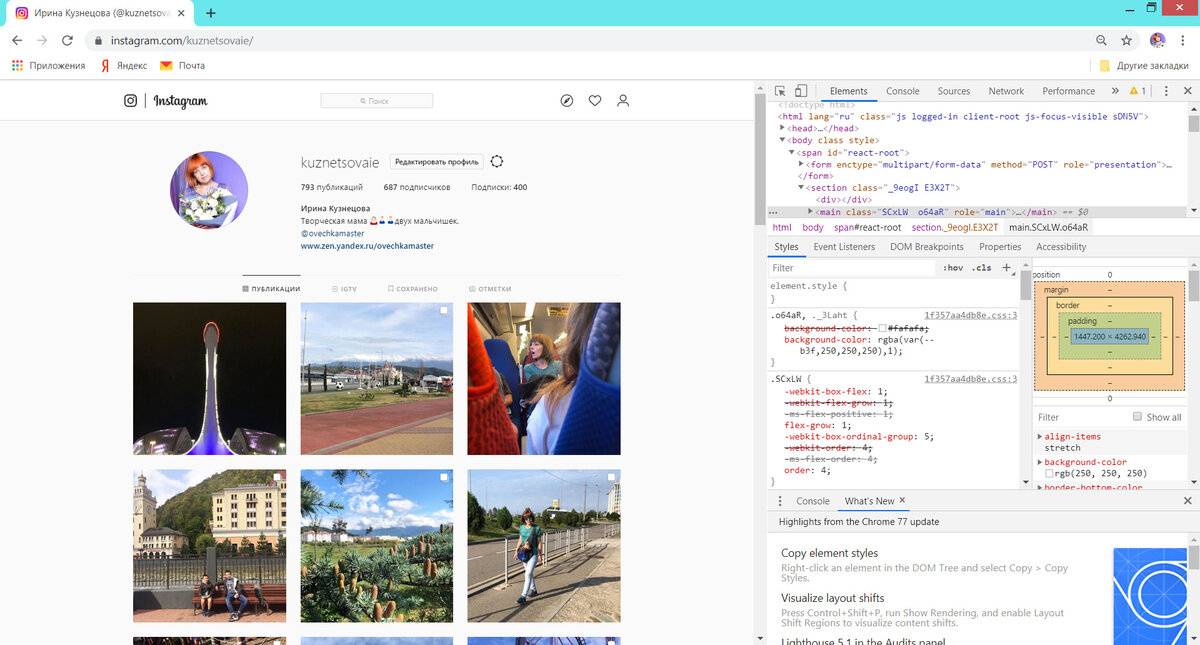
Способ № 3 — постим в Инстаграм прямо с браузера
Как говорится — все гениальное — просто! И почему после стольких злопыхательств и бесполезных манипуляций с эмуляторами андроида нашелся-таки самый простой и доступный способ постить в инстаграм с компьютера.
Способ проверен в Гугл Хром и Яндекс.Браузере.
В гугл-хром нажимаем F12 (переход в режим веб-разработчика) или через меню -> дополнительные инструменты -> инструменты разработчика. В Яндекс.Браузере аналогично.
Предварительно зайдем на сайт Instagram.com, авторизуемся.
В панели веб-мастера жмем на значок мобильного телефона — сайт адаптируется под экран мобильного устройства.
Что-то изменилось? появились кнопки для постинга? НЕТ. Этим инструментом я часто пользуюсь, когда просматриваю и редактирую свои сайты.
Чтобы фишка заработала, необходимо обновить страницу инстаграма в этом мобильном окне. И вот теперь в браузере на экране виртуального мобильного устройства появились знакомые всем кнопочки, которые есть в вашем приложении Инстаграм на телефоне, в том числе тот самый «+», который позволяет открыть и добавить фото. Кстати, в браузере
Кстати, в браузере
фотографии не обрабатываются фильтрами, этот шаг отсутствует, но это даже радует).
Поэтому, когда срочно необходимо сделать пост с компьютера в инстаграм — сделайте это напрямую через браузер! и даже в сервисах автопостинга не придется регистрироваться.
Насколько помню, этим способом нельзя добавить видео в Инстаграм, довольствуемся только фоточками. А также нельзя добавить несколько фото в один пост (карусель).
С видео ситуация особая, практически не осталось способов запостить видео бесплатно, минуя родное приложение Инстаграм. Поэтому про загрузку видео в Инстаграм (отложенная публикация или сразу) будет в другом материале.
Способ № 4 — приложение Инстаграм для Windows 10
Для Виндовс 10 есть такое же приложение, как и для мобильных телефонов — просто ищете в гугле, переходите на сайт microsoft.com и логинетесь в Microsoft Live, после чего можно будет загрузить и установить десктопный Инстаграм на свою ОС.
Для старых систем Windows установка не удастся, т.к. сервис Microsoft укажет, что у вас нет необходимых устройств.
На этом пока все. Как делать посты в Инста через компьютер, надеюсь, разобрались) Вскоре можно будет почитать еще про что-нибудь полезное.
- < Назад
- Вперёд >
Как выкладывать фото и видео в Instagram с компьютера
Социальная сеть Instagram доступна в виде сайта, который можно открыть через любой браузер. Проблема в том, что публиковать фото и видео через сайт нельзя. По крайней мере, официально.
Ниже мы расскажем о том, как публиковать фото и видео в Instagram с компьютера через браузеры Safari, Firefox и Chrome.
Способ для Safari
Сначала вам нужно добавить меню разработки в Safari. Если оно у вас уже есть, можете пропустить эту часть инструкции.
1) Откройте Safari и в строке меню выберите Safari > Настройки.
2) Выберите вкладку Дополнения.
3) Поставьте галочку рядом с Показывать меню «Разработка» в строке меню.
Можно закрыть Настройки и переходить к следующему этапу. Когда закончите постить в Instagram, меню разработки можно скрыть, вернувшись в Настройки.
1) Откройте Safari, зайдите на сайт Instagram.com и авторизуйтесь.
2) В строке меню нажмите Разработка > Пользовательский агент.
3) В меню выберите Safari – iOS [версия] – iPhone.
Страница обновится, и внизу появится плюсик для добавления поста. С его помощью вы можете опубликовать своё фото или видео.
Когда закончите, в меню Разработка > Пользовательский агент выберите По умолчанию.
Способ для Firefox
Убедитесь, что у вас установлена последняя доступна версия Firefox.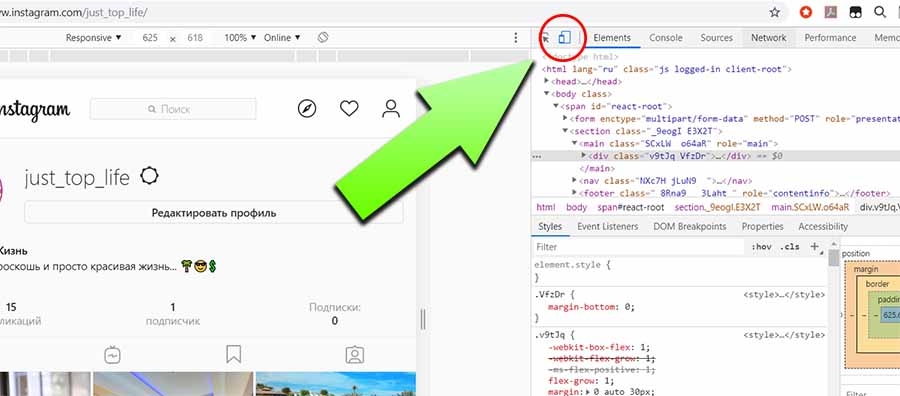
1) Откройте Firefox, зайдите на сайт Instagram.com и авторизуйтесь.
2) Нажмите значок Меню в правом верхнем углу и выберите Веб-разработка > Адаптивный дизайн.
3) Обновите страницу Instagram.
Внизу появится плюсик, с помощью которого вы можете публиковать свои фото и видео.
Вверху появится меню для выбора устройства. Это будет менять размер экрана.
Способ для Chrome
1) Откройте Chrome, зайдите на сайт Instagram.com и авторизуйтесь.
2) В правом верхнем углу нажмите значок в виде трёх точек и выберите Дополнительные инструменты > Инструменты разработчика.
3) Вверху интерфейса с инструментами нажмите Панель с устройствами.
4) Обновите страницу Instagram.
Вот и всё! Теперь сайт будет выглядеть так же, как на смартфоне. нажмите плюсик, чтобы опубликовать пост. Как и в Firefox, в меню сверху можно выбирать разные устройства.
нажмите плюсик, чтобы опубликовать пост. Как и в Firefox, в меню сверху можно выбирать разные устройства.
Хоть официально постить в Instagram с компьютера и нельзя, теперь вы знаете, как обойти это ограничение.
Оцените пост
[всего: 0 рейтинг: 0]
Смотрите похожее
Instagram4 способа как загрузить фото в Инстаграм с компьютера
UPDATE: 3 сентября 2020 года
Давным-давно Instagram решил дать пользователям возможность загружать и публиковать фото с ПК. Тогда новость быстро разошлась по сети, но при этом заветная кнопка с изображением фотоаппарата у большинства так и не появилась. И причина по правде говоря не ясна, многие говорят, что апдейт появится у нас через некоторое время.
Мы решили не ждать и поделиться несколькими способами загружать фото в Инстаграм с компьютера. Доступны варианты загрузки как со сторонними программами, так и без программ.
Способ 1: ручной метод через браузер
Здесь инструкция для браузера Google Chrome, в других браузерах все делается аналогичным способом.
- Авторизуйтесь в десктопной версии Instagram.
- Нажмите F12.
- Далее, жмите на Toggle device toolbar – кнопку, расположенную в верхней части панели (видно на скриншоте). Страница Instagram перейдет в привычный всем нам мобильный режим просмотра, а сама кнопка (Toggle device toolbar) будет подсвечена синим.
- Если вы все сделали правильно, но заветной кнопки загрузки фото не появилось, просто перезагрузите страницу нажав на клавишу F5.
- Жмите на иконку и выбирайте для загрузки любое фото с ПК. Остается только выбрать фото и запостить его.
Воспользоваться всеми функциями Instagram к сожалению, не получится. В ПК версии отсутствует возможность редактировать фото, налаживать фильтры, плюс, нельзя загружать видео. В остальном же все работает точно также, как и в мобильной версии.
Способ 2: сервисы для продвижения Instagram-аккаунтов
Большинство современных сервисов для продвижения Инстаграм позволяет загружать контент, смотреть сообщения в direct и делать еще множество других действий. Все они платные, но вы одним долларом убиваете двух зайцев: и продвигаете аккаунт и постите контент 🙂
Популярный Tooligram 2.0 — один из самых функциональных сервисов. Здесь есть возможность публикации постов, stories по таймеру, с фильтрами.
Кроме этого сервис умеет собирать целевую аудиторию. Выполнять по ней массовые подписки, отписки и лайки, получать комментарии от живых аккаунтов. В ответ пользователи подписываются, растет количество активностей в вашем профиле.
Способ 3: планирование публикаций через SMMplanner
Этот способ очень удобен для регулярного ведения Инстаграм и позволяет загружать посты, stories и видео с компьютера. 100 публикаций в месяц можно делать бесплатно! Сервис облачный, ничего не нужно устанавливать.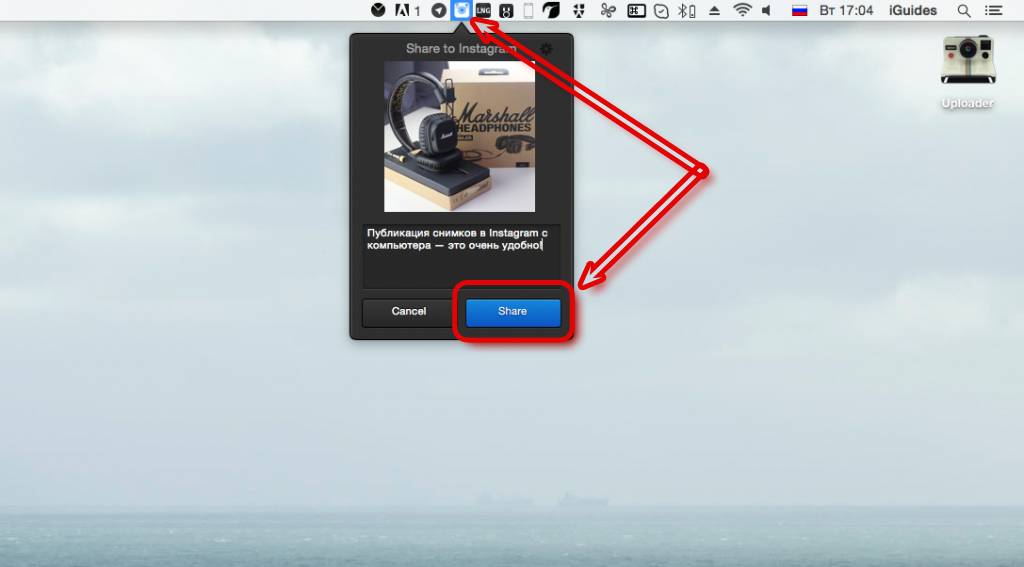 Регистрируемся и начинаем работать. Конечно, вы потратите 10-20 минут на ознакомление с функционалом, но это время многократно окупится.
Регистрируемся и начинаем работать. Конечно, вы потратите 10-20 минут на ознакомление с функционалом, но это время многократно окупится.
В SMMplanner можно:
- Редактировать и накладывать фильтры на фото при загрузке
- Одновременно постить контент в несколько социальных сетей или аккаунтов
- Установить расписание и запланировать постов на много дней вперед
- Установить таймер для удаления контента (подойдет для рекламных постов)
Нужно зарегистрироваться в сервисе SMMplanner, прикрепить свой Instagram-аккаунт и через раздел «Посты» добавлять публикации. Подробная инструкцию и промокод находится вот в этом обзоре SMMplanner.
P.S. по-моему это единственная возможность загружать stories в Инстаграм с компьютера.
Способ 4: специальные сервисы
На волне проблемы с отсутствием возможности добавлять фото с компьютера в Instagram появилось несколько специализированных программ и сервисов. Я рекомендую способ 2 с SMMplanner, так как нижеперечисленные сервисы мене функциональны и удобны в работе.
InstMsk — русскоязычный онлайн-сервис. Регистрируемся и можно работать. Очень неприятный интерфейс, сервис давно не обновлялся. Из плюсов: можно массово загружать фотографии, видео.
Gramblr (прекратил свою работу) — программа, которая устанавливается на ваш компьютер (есть на Mac и на WIndows) и позволяет загружать фотографии в Инстаграм. Версия на английском языке. Доступно редактирование и наложение фильтров, больше никаких особых фич нет.
Интересным вариантом является расширение «Desktop for Instagram», которое добавляется в Google Chrome.
Бонусный способ: контент-менеджер
Можно поручить все работу по наполнению своего Инстаграм-аккаунта контент-менеджера. Он будет подбирать фотографии, компоновать единый стиль ленты и писать посты. Предварительно, с ним можно согласовать техническое задание и обсудить все нюансы.
Где найти контент-менеджера для публикации постов?
- GoContent — специальный сервис для работы с контент-менеджерами.

- Фриланс-биржы, например Freelance.ru или Fl.ru. Потр
- Поискать среди выпускников RedSMM — это школа, которая занимается обучением администраторов Инстаграм. Можно начать вот тут, в конце сайта есть контактный Телеграм для поиска админа.
Как размещать сообщения в Instagram с ПК, ноутбука, Mac в 2021 году
Вам интересно, как бесплатно размещать сообщения в Instagram с ПК и ноутбука? Загружать фотографии на мобильный телефон легко, но на ПК это не так. Очевидно, для многих это большой недостаток. В конце концов, кто бы не хотел иметь возможность загружать высококачественных фотографий со своего компьютера прямо в Instagram ?
В этой статье я расскажу вам , как бесплатно размещать сообщения в Instagram с ПК и ноутбука !
Как бесплатно размещать сообщения в Instagram с ПК и ноутбука
Веб-браузер
Прежде чем вы начнете надеяться, я должен сказать, что этот метод не самый простой из вариантов в этом списке.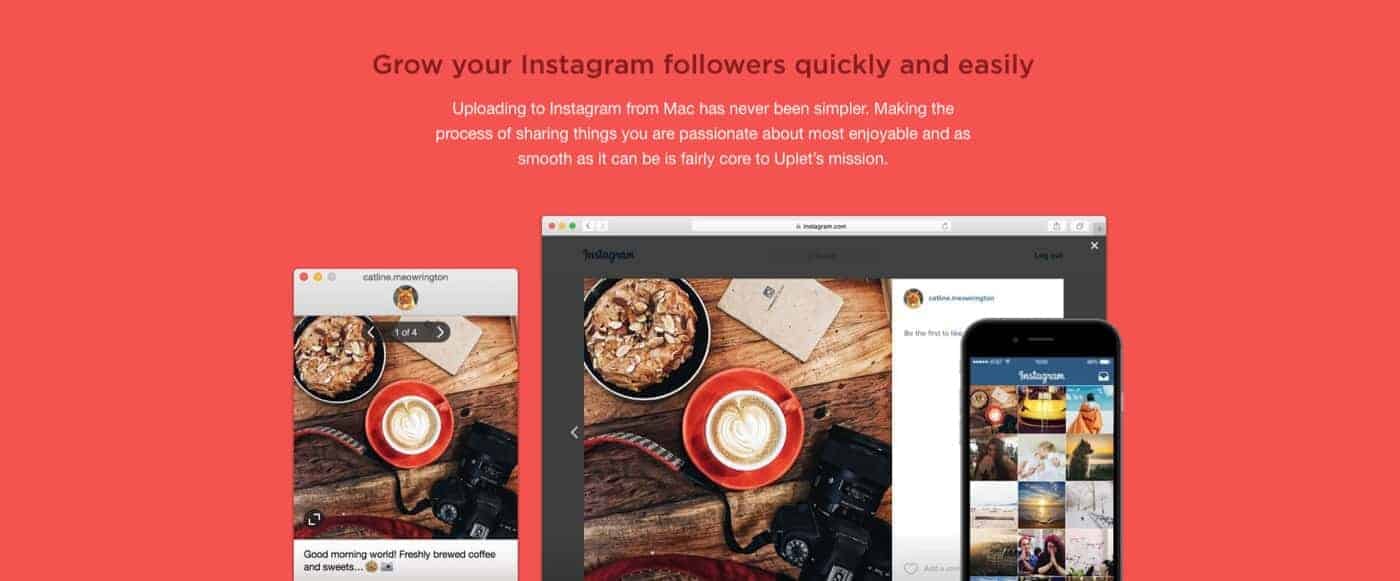
Когда вы открываете Instagram в своем браузере, вы видите, что в нем есть почти все, что доступно в приложении Instagram, за исключением нескольких функций. Вы можете поставить лайков и комментариев, фотографий, просмотреть полноразмерных фотографий , просмотреть истории или даже запустить . Совсем недавно Instagram также начал разрешать людям использовать Instagram Direct из браузера.
Однако есть еще одна функция, которой по сей день не хватает.По умолчанию Instagram не позволяет пользователям публиковать изображения через браузер. К счастью, есть способ обойти это, и это с помощью функции под названием «подмена пользовательского агента».
Используя спуфинг агента пользователя, вы фактически обманываете Instagram , заставляя его думать, что вы получаете доступ к его версии браузера с мобильного устройства, где можно загружать фотографии. Это позволяет вам публиковать сообщения прямо со своего компьютера.
Google Chrome (видео)
К сожалению, Google недавно отключил этот метод для Chrome .Вы по-прежнему можете выполнить все шаги, необходимые для спуфинга пользовательского агента, но кнопка камеры больше не отображается, даже если вы попытаетесь.
Если вы пользователь Chrome, просто скачайте бесплатные плагины для браузера, например Desktop для Instagram или UserAgent Switcher . Оба этих плагина доступны вам бесплатно в Chrome Store.
Посмотрите это видео, чтобы узнать, как это сделать:
Safari на Mac
Вот шаги для включения спуфинга пользовательского агента в Safari:
1.Во-первых, убедитесь, что у вас включена вкладка Develop . Если вы не видите его в меню, сначала включите его, перейдя в Настройки .
2. Щелкните Advanced . Щелкните последний вариант, «Показать меню разработки в строке меню».
3. Теперь вы должны увидеть в меню вкладку «Разработка». Щелкните его и наведите указатель мыши на User Agent.
4. Должно появиться новое меню. Теперь вы можете увидеть все опций устройства , которые у вас есть для спуфинга пользовательского агента.Чтобы этот трюк сработал, вы должны выбрать мобильный браузер , например Safari на iPhone, iPod Touch или iPad.
5. Страница должна обновить , а на новой странице должна быть кнопка камеры внизу . Теперь вы можете бесплатно загружать фотографии прямо со своего компьютера.
Вот как это можно сделать в Mozilla Firefox :
1. Щелкните Tools в меню, затем наведите указатель мыши на Web Developer . Должно появиться новое меню.Щелкните Режим адаптивного дизайна .
2. Как и в Safari, откроется новое раскрывающееся меню, показывающее все доступные параметры устройства. Вы можете выбрать любое устройство, которое вам нравится, поскольку все они в любом случае мобильные.
3. После выбора устройства обновите страницу . Теперь вы должны увидеть кнопку камеры и загрузить выбранную вами фотографию.
Как видите, вам нужно перепрыгнуть через несколько обручей, прежде чем вы сможете включить эту функцию, но плюс в том, что — это совершенно бесплатно .Кроме того, как только вы поймете, как это сделать, это самый простой способ загрузить сообщение в Instagram со своего компьютера или ноутбука.
Однако он не лишен ограничений. Во-первых, вы не можете использовать фильтры или теги на фотографии. Вы также не можете редактировать подписи, если фотография уже опубликована. Однако самая большая привлекательность для многих? Вы можете загружать только одну фотографию для каждого сообщения. Если вы хотите загрузить несколько фотографий, вам нужно поискать в другом месте.
Приложение Uplet для ПК и Mac
Uplet — это простое в использовании приложение для Mac, а вскоре и ПК.Как упоминалось выше, метод браузера позволяет загружать только одну фотографию. Однако Uplet позволяет загружать несколько фотографий . Вы можете загружать до 10 фотографий на пост, такой же лимит на мобильном Instagram.
Независимо от того, сколько фотографий вы решите включить в один пост, качество останется прежним .
В дополнение к этому, Uplet чрезвычайно легкий , что означает, что вам не нужен высокопроизводительный ПК, чтобы заставить это приложение работать. Еще одна интересная особенность заключается в том, что Uplet может работать с несколькими учетными записями Instagram одновременно.Переключиться так же просто, как выбрать другую вкладку в меню.
Приложение Uplet одинаково работает как на Mac, так и на ПК. Просто откройте свою учетную запись IG в приложении и выберите изображения или видео, которые хотите загрузить. Все эти фотографии в той или иной степени доступны для редактирования — вы можете обрезать фотографии и добавлять подписи, но на момент написания этой статьи вы еще не можете добавлять фильтры.
Вот более подробное руководство по использованию Uplet:
1. Загрузите приложение с официального сайта Uplet и установите его на свой компьютер или ноутбук.
2. Войдите в , используя свою учетную запись Instagram.
3. Вы увидите окно с «Добавить фото и видео» посередине. Щелкните эту кнопку.
4. Откроется новое окно с папками на вашем ПК. Выберите все фотографии , которые вы хотите загрузить.
5. Теперь вы увидите различные варианты. Вы можете нажать Добавить подпись , чтобы написать подпись к набору фотографий или изменить размеры фотографий. Когда вы закончите, нажмите Поделиться всеми , чтобы мгновенно загрузить фотографии в свой аккаунт Instagram.
Как упоминалось выше, если у вас несколько учетных записей, вы также можете добавить их все в Uplet. Чтобы добавить профили пользователей, перейдите в меню и нажмите Uplet> Учетные записи> Добавить учетную запись .
Заинтересованы в Uplet для Mac и ПК? Проверьте это на официальном сайте Uplet прямо сейчас. В настоящее время для загрузки доступно только приложение для Mac, но вы уже можете ввести свой адрес электронной почты, чтобы получать обновления о версии для ПК.
Bluestacks
Bluestacks — это бесплатное программное обеспечение для компьютера , которое позволяет запускать собственных приложений для Android со своего настольного компьютера.Это очень похоже на виртуальное мобильное устройство на вашем рабочем столе, тем более что оно поставляется с уже предустановленным Play Store.
С помощью Bluestacks вы можете запускать любимых приложений Android прямо с вашего Mac или ПК, включая Instagram. Вы можете делать почти все, что можете в мобильном приложении Instagram, используя Bluestacks, например, комментируя фотографии , просматривая и публикуя истории , отправляя сообщения Instagram Direct и, конечно же, загружая фотографии .В настоящее время единственное, что вы действительно не можете сделать, это загрузить видео IGTV .
У него есть , но есть несколько недостатков . Во-первых, последняя версия Bluestacks может запускать только Android KitKat (4.4.2) . Поскольку есть некоторые приложения, которые больше не совместимы со старыми версиями Android, ограничивает приложений, которые вы можете загрузить на свой компьютер.
Если вам нужно что-то более продвинутое, вам придется выполнить совершенно другой процесс, вместо этого загрузив Android SDK .Или взгляните на эти альтернативы Bluestack.
Тем не менее, если вы используете Bluestacks только для Instagram, это не должно быть проблемой. Это потому, что на момент написания этой статьи Instagram все еще совместим с Android KitKat .
Это подводит нас к следующему недостатку — системным требованиям для Bluestacks . Если вы обычный пользователь, который только планирует использовать Bluestacks для Instagram, это, вероятно, не лучшая идея.
Для запуска Bluestacks у вас должно быть не менее 2 ГБ ОЗУ, 5 ГБ места на жестком диске и любой современный процессор Intel или AMD .И это только минимальные .
Рекомендуемая сборка для запуска Bluestacks: 8 ГБ ОЗУ, 5 ГБ места на SSD, многоядерный процессор Intel или AMD с оценкой PassMark не менее 1000, и выделенной графики карта с оценкой PassMark не менее 750 . Короче говоря, это очень требовательное приложение, которое может не подойти для обычных пользователей Instagram.
Хорошо, что эти проблемы не должны слишком сильно мешать вам использовать Instagram со своего рабочего стола, если, конечно, ваш компьютер не поддерживает минимальные требования .Но если вы ищете лучшую альтернативу использованию Instagram на рабочем столе, Bluestacks по-прежнему находится в списке.
Готовы установить и использовать Bluestacks? Без лишних слов, вот шаги для публикации фотографий в Instagram с вашего ноутбука или ПК с помощью Bluestacks.
1. Прежде чем вы сможете использовать Bluestacks, вам сначала нужно войти в свою учетную запись Google .
2. Добро пожаловать в ваш новый виртуальный мобильный телефон. Как видите, он выглядит точно так же, как домашний экран на вашем телефоне.Он также предустановлен в магазине Google Play. Щелкните значок Play Store , чтобы начать.
3. Google Play Store загрузится в другой вкладке. Перейдите в строку поиска и введите Instagram . Загрузите и установите приложение .
4. После этого нажмите «Открыть» , чтобы запустить приложение.
5. Появится новая вкладка с изображением Instagram. Войдите в систему , используя данные своего Instagram.
6. Вот и все. Теперь вы можете использовать Instagram со своего ПК или ноутбука так же, как вы использовали бы мобильное приложение.
Теперь, когда вы настроили Instagram на Bluestacks, пора начать его использовать. Вот как публиковать фотографии с помощью Bluestacks:
1. Запустите приложение Instagram с главного экрана Bluestacks.
2. Нажмите кнопку камеры (+) внизу.
3. Вы увидите обычные параметры, как в мобильном приложении Instagram. Слева вы увидите вкладку Галерея .
4. В верхнем левом углу вкладки «Галерея» можно увидеть раскрывающееся меню.Щелкните Other , и вы попадете на вкладку Media Manager.
5. На вкладке «Медиа-менеджер» нажмите Выбрать из Windows , чтобы выбрать изображения с вашего компьютера.
6. Иногда появляется сообщение «Невозможно загрузить изображение». Не волнуйтесь, просто перейдите на другую вкладку и вернитесь в Media Manager. Теперь вы должны увидеть ваших изображений .
7. Вы также можете просто вернуться на вкладку Instagram. Вы увидите свое фото уже здесь, а готово к загрузке .
8. Щелкните Next , чтобы перейти к следующему экрану. На следующих нескольких экранах вы сможете добавлять фильтры, редактировать фото, добавлять подписи, редактировать местоположение, отмечать людей и т. Д.
9. Чтобы опубликовать свои фотографии, просто щелкните Поделиться в правом верхнем углу экрана . Вот и все, теперь вам удалось разместить пост в Instagram с помощью Bluestacks!
Одной из наиболее распространенных проблем Bluestacks на Mac является то, что он не загружается после установки.
Если он не загружается, перейдите в Системные настройки> Безопасность> Общие и проверьте, нет ли варианта с надписью «Системное программное обеспечение от разработчика Bluestack Systems, Inc.’Был заблокирован от загрузки». Если есть, просто нажмите «Разрешить». Снова запустите Bluestacks, и теперь он должен правильно загрузиться.
В восторге от использования приложений Android на рабочем столе? Загрузите Bluestacks сегодня!
LatelySocial.com
LatelySocial — это платформа управления социальными сетями, созданная для отслеживания всех ваших социальных сетей, таких как Instagram, Facebook и Twitter.
Платформа имеет несколько отличных функций, таких как возможность планировать публикации , анализировать эффективность ваших публикаций и управлять всеми вашими учетными записями в социальных сетях в одном месте.
Вам не нужно беспокоиться о взломе ваших паролей, потому что платформа не хранит ваши пароли на своих серверах. Наконец, приложение можно использовать буквально где угодно. Он полностью функционален на всех веб-браузерах , и контент можно легко загрузить из Dropbox или Google Drive .
LatelySocial имеет бесплатную версию , , а также несколько платных версий . Наибольшие различия между этими версиями заключаются в количестве учетных записей социальных сетей, , которое вы можете иметь, облачного хранилища , доступном вам, и максимального размера файла , который вы можете загрузить.
- Бесплатно — 6 учетных записей в социальных сетях, хранилище 2 МБ, размер файла 2 МБ
- Личный 9 долларов США в месяц — 6 учетных записей социальных сетей, хранилище 1000 МБ, размер файла 200 МБ
- Агентство 14 долларов США в месяц — 30 социальных сетей учетные записи мультимедиа, хранилище 2000 МБ, размер файла 400 МБ
- Enterprise 24 доллара в месяц — 60 учетных записей в социальных сетях, хранилище 3000 МБ, размер файла 800 МБ
- Business 89 долларов США в месяц — 120 учетных записей в социальных сетях, хранилище 6000 МБ, 1600 Размер файла МБ
- VIP 149 долларов в месяц — 240 учетных записей в социальных сетях, 10 000 МБ хранилища, размер файла 2200 МБ
Что касается недостатков, у LatelySocial есть несколько.Во-первых, если вы планируете использовать платформу только для Instagram, то планы на дороже на , чем у конкурентов, учитывая, что он даже не предлагает дополнительных функций, таких как аудитория с таргетингом на или предложений по хэштегам, как у других планировщиков есть.
Во-вторых, панель управления может быть довольно подавляющей для обычных пользователей из-за наличия всех вкладок и кнопок на экране.
Заинтересованы в использовании LatelySocial для публикации фотографий прямо со своего рабочего стола? Вот пошаговое руководство по использованию этой платформы.
1. Зарегистрируйте для учетной записи на LatelySocial. Введите свое имя, адрес электронной почты, пароль и часовой пояс.
2. Вы будете перенаправлены на панель управления . Слева вы можете увидеть панель с несколькими опциями. Нажмите Account Manager на крайней левой панели, чтобы добавить свою учетную запись Instagram.
3. В квадратах показаны все поддерживаемые платформы социальных сетей. Нажмите Добавить учетную запись в Instagram.
4. Введите имя пользователя и пароль в Instagram.После этого выберите, куда вы хотите, чтобы получил проверочный код , и нажмите Добавить учетную запись .
5. Код подтверждения будет отправлен выбранным вами способом. Введите код и снова нажмите Добавить учетную запись .
6. Ваша учетная запись теперь должна отображаться как в разделе Instagram.
Теперь вы готовы начать публиковать сообщения в Instagram с помощью LatelySocial. Рад сделать свой первый пост? Вот шаги.
1.Щелкните Post на вкладке Instagram на крайней левой панели. Это вызовет новый экран.
2. В Create New 1 вы увидите несколько вариантов. Timeline загрузит фотографии в ваш канал, Story загрузит историю Instagram, IGTV загрузит видео на ваш IGTV, а Carousel загрузит несколько фотографий или видео в одном сообщении. Вы можете изменить свой выбор загрузки, просто щелкнув вкладку. Для этого руководства я буду загружать фотографию в свою ленту, поэтому я останусь на вкладке Timeline.
3. Еще раз, у вас есть несколько вариантов загрузки контента. Вы можете загружать фотографии со своего компьютера , учетной записи Google Drive или учетной записи Dropbox , просто щелкая соответствующие значки.
4. Выберите нужную фотографию и дождитесь ее загрузки. Если у вас несколько учетных записей, убедитесь, что вы выполняете планирование под правой учетной записью, установив отметку в выбранном вами профиле на левой панели.
5.После этого в правой части экрана появится предварительный просмотр , который обновляется в режиме реального времени. Затем вы можете отредактировать подпись или, с помощью опции Advance , пометить местоположение вашей фотографии и даже опубликовать первый комментарий. Когда вы закончите редактирование, нажмите Запланировать публикацию .
6. Вы можете дважды проверить все запланированные публикации, щелкнув вкладку Instagram на крайней левой панели .
LatelySocial поначалу может показаться непростым в навигации и использовании.Но как только вы освоитесь, вы обнаружите, что это удобный способ загружать высококачественные фотографии со своего компьютера или ноутбука в Instagram. Кроме того, вам действительно не нужно переходить на платный план, если вы этого не хотите.
Обратите внимание, что некоторые дополнительные параметры, такие как отключение комментариев и другие, недоступны в LatelySocial.
Бесплатный план не ограничивает количество сообщений , которые вы можете загружать, поэтому вы можете технически использовать эту платформу вечно, не платя ни цента.
В целом, LatelySocial — хорошая платформа для публикации фотографий в Instagram, особенно если вам одновременно нужен планировщик . Зарегистрируйтесь сейчас на официальном сайте LatelySocial!
Часто задаваемые вопросы
Можно ли размещать сообщения в Instagram с компьютера?
Да, есть разных способов опубликовать в Instagram со своего компьютера или ноутбука. Лучше всего то, что вам не нужно платить за эти методы.
Как опубликовать пост в Instagram с ноутбука?
Это можно сделать разными способами.Вы можете использовать веб-браузер или различные сторонние приложения, такие как Uplet, Bluestacks или LatelySocial , среди многих других.
Как загрузить несколько фотографий в Instagram с ПК
Для этого есть несколько вариантов, но самый простой и легкий — это Uplet . Вы также можете загрузить несколько фотографий с помощью Bluestacks или LatelySocial , но эти немного сложнее в использовании. Тем не менее, они также предлагают больше функций , особенно LatelySocial.
Публикация в Instagram с ПК и ноутбука бесплатно
Видите ли, есть различных способов , как бесплатно размещать сообщения в Instagram с ПК и ноутбука. Прошли те времена, когда вам приходилось переносить фотографии с камеры на ноутбук и, наконец, снова на телефон, прежде чем вы сможете загрузить их в Instagram. Теперь вы можете загружать свои лучшие фотографии прямо со своего рабочего стола бесплатно!
Если у вас возникли проблемы с размещением фотографий IG, прочтите этот полезный пост.
Вам понравилась эта статья? Какие ваши любимые методы публикации в Instagram с рабочего стола? Обязательно поделитесь с нами своими мыслями в комментариях ниже!
Как размещать фотографии в Instagram со своего компьютера с помощью Bluestacks
Instagram. Вы когда-нибудь слышали об этом? Это вездесущая популярная платформа для социальных сетей, где ваши фотографии могут быть представлены более чем миллиарду пользователей. Опытные пользователи могут быстро распространять влияние своих изображений, сообщений и бренда, что делает эту платформу предпочтительной для многих фотографов.Звучит потрясающе, правда? Так в чем же загвоздка? Загвоздка любых социальных сетей заключается в том, что на подбор и публикацию вашей работы нужно время, а это отнимает время от других задач фотографии. Instagram может усугубить это, потому что его платформа является проприетарной для телефонов и мобильных устройств, что делает утомительным публиковать ваши профессионально отредактированные работы с вашего компьютера. Если вы согласны с этим, у меня отличные новости! Android-эмулятор Bluestacks может открывать и публиковать сообщения в Instagram с вашего компьютера.
Я хочу начать эту статью с того, что Bluestacks никоим образом не просил и не платил мне за это.Исследуя решения для публикации в Instagram с вашего компьютера, я наткнулся на Bluestacks и использую его в течение года. Я написал эту статью, исходя из своего опыта использования их программного обеспечения. Я рассматриваю его использование для Instagram, некоторые минусы и некоторые плюсы.
Безопасность
При первоначальной установке Bluestacks я больше всего беспокоился о безопасности. Вы можете быть обеспокоены вводом в него своих паролей или тем, что Bluestacks может содержать шпионское ПО. Они гарантируют, что их программное обеспечение не упаковано шпионским или вредоносным ПО.После долгого поиска в Интернете я пришел к выводу, что Bluestacks в целом безопасен и что ввод информации о пароле для Instagram ничем не отличается от ввода ее в приложение Instagram на вашем телефоне.
Использование
Загрузка
Чтобы начать, вы можете выполнить шаги по установке из Bluestacks. Вкратце:
- Загрузите эмулятор Bluestacks Emulator с сайта bluestacks.com и запустите установщик.
- Откройте Bluestacks и войдите в свою учетную запись Google, как если бы вы использовали свой мобильный телефон.
- Откройте Google Play Store и установите Instagram. Вы будете знакомы с этим, поскольку это то же самое, что и магазин приложений на вашем телефоне. Примечание: , если у вас установлена двухэтапная проверка для Instagram, вам придется временно отключить ее, чтобы войти в Instagram на Bluestacks. Вы можете снова включить его, как только войдете в Instagram.
Использование Instagram
Использовать Instagram через Bluestacks просто. Экспортируйте изображения из своего программного обеспечения для редактирования.Используйте «Медиа-менеджер» Bluestacks, чтобы импортировать изображение в Bluestacks. Это сделает изображение доступным для использования в Instagram.
Используйте медиа-менеджер Bluestacks, чтобы импортировать экспортированное изображение на свой компьютер.
Мне нравится хранить экспортированные изображения отдельно от файлов RAW. Bluestacks запоминает это местоположение, чтобы облегчить доступ к изображениям.
Откройте Instagram, чтобы разместить свой пост. Предполагая, что вы уже используете Instagram, вы выполните те же действия, что и на своем телефоне.Вы оцените возможность создавать сообщения с помощью клавиатуры!
Для создания поста откройте Instagram в Bluestacks. Создайте сообщение, выполнив те же действия, что и на телефоне.
Мысли и обзор
Я надеюсь, что приведенные выше шаги продемонстрируют, насколько легко установить и использовать Bluestacks. После года использования Bluestacks я оценил легкость создания сообщений и ответов пользователям в Instagram. Мне нравится знать, что я использую свое время максимально эффективно! Я расскажу о плюсах и минусах Bluestacks, как я их вижу.
Плюсы
Bluestacks позволяет эффективно публиковать отредактированные фотографии в Instagram. В отличие от других решений, таких как публикация из Lightroom, вы можете взаимодействовать со всеми функциями Instagram и отвечать на комментарии и подписчиков. Я ценю то, что могу тратить больше времени на фотографирование и редактирование, затрачивая меньше времени на социальные сети. Мне также нравится использовать Instagram на большом экране и возможность печатать с клавиатуры.
Одна из эффективных мер, которую вы должны использовать, — это хранить ваши общие хэштеги в документе блокнота.Вы можете просто скопировать и вставить их в Instagram в Bluestacks. Больше не нужно беспокоиться об опечатках или пропусках самых продуктивных хэштегов!
Я храню список часто используемых хэштегов в файле блокнота. Это позволяет мне копировать и вставлять их в свой пост в Instagram.
Минусы
У программного обеспечения Bluestacks есть некоторые недостатки, с которыми я столкнулся. Во-первых, это оперативная память и программное обеспечение, насыщенное графикой. У вас могут возникнуть проблемы с производительностью скорости с Bluestacks, если у вас умеренно низкая оперативная память (например,г., 8Гб). Это распространено, когда у вас открыто несколько программ, которые потребляют много оперативной памяти на вашем компьютере.
Во-вторых, в Bluestacks были некоторые ошибки, для которых я нашел обходные пути. Я уже упоминал об ошибке двухэтапной проверки. Еще одна ошибка, с которой я столкнулся, — Instagram закрывается после запуска и не открывается снова, пока вы не перезагрузите программное обеспечение. Это нечасто, и я не уверен, что его вызывает, но вам просто нужно знать об этом.
Наконец, Bluestacks — это стороннее приложение.В настоящее время я доверяю безопасности программного обеспечения и стремлению к отсутствию вредоносных программ в их программном обеспечении. Однако эти условия могут измениться в будущем, и вы всегда должны помнить о том, что содержится в обновлениях программного обеспечения.
Надеюсь, вам понравится решение Bluestacks, и вы начнете использовать его для повышения эффективности работы в социальных сетях, чтобы вы могли больше времени уделять работе над фотографией! Как я всегда говорю: «Пиксели дешевы». Надеюсь, вы сделаете больше пикселей и проведете меньше времени в Instagram благодаря эффективности Bluestacks!
У вас есть другие решения, которыми вы хотели бы поделиться? Если да, не стесняйтесь комментировать ниже.
Как публиковать сообщения в Instagram с ПК или Mac (4 метода, которые работают в 2021 году)
Instagram сильно изменился за эти годы, превратившись из небольшой платформы в элегантную и современную электростанцию. Теперь это не только для частных лиц.
Наоборот, это место, где компании генерируют трафик, влиятельные лица зарабатывают на жизнь, люди потребляют медиа и информацию, а обычные пользователи делятся со своими подписчиками.
При всей этой универсальности просто безумие, что Instagram еще не выпустил официальные и полностью рабочие версии для всех платформ.
Тем временем, если вы хотите публиковать сообщения с Mac или ПК, а не с телефона (или вам нужны специальные неофициальные функции), вам нужно будет воспользоваться одним из методов, которые мы объясним ниже.
Краткое описание: Решения
1. Установите приложение
- Для: Windows
- Плюсы: приложение идентично тому, что используется на вашем телефоне, и вам не нужно делать ничего особенного, чтобы его использовать.
- Минусы: Никаких специальных функций, компьютер с Windows должен быть установлен.
2, Эмуляторы
- Для: Mac, Windows
- Плюсы: позволяет запускать Instagram, как если бы вы использовали мобильное устройство, поэтому вам не нужно изучать какие-либо новые программы или методы. Также может использоваться для запуска приложений, отличных от Instagram.
- Минусы: Может быть сложно начать работу. Они не очень эффективны и раздражают, если вы используете их только для одного приложения. Использует интерфейс Android, что может быть затруднительно для некоторых пользователей Apple.
3. Спуфинг вашего пользовательского агента
- Для: Веб-браузер
- Плюсы: Доступно почти в каждом браузере (если у вас последняя версия). Совершенно безопасно, быстро и легко.
- Минусы: версия веб-сайта Instagram может ограничивать некоторые функции, такие как фильтрация фотографий в приложении или отметка людей / местоположений.
4. Стороннее программное обеспечение
- Для: Варьируется, в основном для Mac
- Плюсы: Могут быть доступны дополнительные функции, такие как планирование публикаций или интеграция с программным обеспечением для редактирования фотографий.
- Минусы: вам нужно будет доверять свои учетные данные третьей стороне, и Instagram оставляет за собой право принимать меры против учетных записей, которые используют стороннее программное обеспечение для загрузки сообщений (хотя обычно они не действуют, если вы не спамер).
Как публиковать фотографии в Instagram со своего компьютера
Есть много разных способов публиковать фотографии в Instagram со своего компьютера, поэтому не волнуйтесь, если один из них сразу не сработает.
Метод 1. Установите приложение Instagram на свой компьютер (Windows)
Если вы используете компьютер под управлением Windows 10 и поддерживаете Microsoft Store, вы можете установить приложение Instagram на свой компьютер.Он действует так же, как на вашем телефоне или планшете, но вместо этого работает на вашем компьютере.
Вот как это сделать:
Шаг 1. Откройте приложение Microsoft Store (значок выглядит как небольшая сумка для покупок с логотипом Windows). Он может быть на вашей док-станции, но вы также можете найти его в списке приложений.
Шаг 2: Найдите «Instagram» на главной странице магазина, используя строку поиска в правом верхнем углу.
Шаг 3. Выберите результат с названием «Instagram».У него нет последнего радужного логотипа, но это законное приложение. Остальные приложения являются сторонними и не служат той же цели.
Шаг 4. Установите Instagram, затем запустите приложение и войдите в систему, как если бы вы это делали на своем телефоне.
Шаг 5: Используйте панель навигации внизу и нажмите кнопку «+».
Шаг 6: Выберите любую фотографию на своем компьютере и загрузите ее в свою учетную запись. Вы можете добавить фильтры, теги, местоположения и т. Д., Если хотите.
Этот метод является одним из лучших, поскольку он использует официальное приложение Instagram для загрузки ваших фотографий. Для этого не требуется никакого стороннего программного обеспечения, и процесс такой же, как и на вашем телефоне. Однако этот метод будет работать только для некоторых пользователей. Это связано с тем, что, хотя есть версии приложения для iOS, Android и Windows, версия для macOS еще не выпущена. Хотя это разочаровывает пользователей Apple Mac, есть много способов обойти это.
Метод 2: Используйте эмулятор
Если вы пользователь Mac и намерены использовать официальное приложение для загрузки своих фотографий, вы можете использовать эмулятор (вы также можете использовать эмулятор, если вы пользователь Windows, но гораздо проще просто установить приложение, как описано выше).
Эмулятор — это приложение, которое воссоздает операционную систему другого устройства в одном окне на вашем ноутбуке. Эмуляторы Android особенно полезны здесь, поскольку они позволяют действовать так, как будто вы используете телефон Android, а не компьютер Mac.
Один из самых популярных и стабильных эмуляторов — Bluestacks. Вот как им пользоваться:
Шаг 1. Установите Bluestacks на свой Mac с официального сайта.
Шаг 2. Создайте учетную запись Bluestacks, а также учетную запись Google (если у вас ее еще нет).
Шаг 3. Откройте Bluestacks и войдите в Play Store (Android App Store), используя свою учетную запись Google.
Шаг 4. Установите Instagram из Play Store на Bluestacks.
Шаг 5. Запустите Instagram в Bluestacks.
Шаг 6: Войдите в систему, затем загрузите фотографию с помощью кнопки «+», как на своем телефоне.
Метод 3: подделка вашего пользовательского агента (веб-интерфейс)
Недавно Instagram обновил веб-версию своего популярного сайта… но только для пользователей мобильных браузеров.Это означает, что если вы используете свой телефон для просмотра веб-страниц, вы можете загружать фотографии, но не на компьютере.
Однако на самом деле ничто не мешает вам получить доступ к мобильной странице с рабочего стола. Точно так же, как когда вы нажимаете «Запросить сайт рабочего стола» при просмотре на своем телефоне, вы можете сделать обратное при просмотре на своем компьютере. Эта функция не предназначена для обычных пользователей, поэтому вам нужно будет выполнить несколько шагов, но метод очень простой.
То, что вы будете делать, называется «спуфингом» вашего веб-агента.Он предназначен для разработчиков, которые хотят увидеть, как их сайт будет выглядеть на нескольких устройствах, но мы перепрофилируем его, чтобы получить доступ к функции загрузки в Instagram. Обычно веб-сайт «спрашивает» ваш агент браузера, какой тип страницы загружать, если доступно несколько версий. При спуфинге ваш браузер ответит «мобильный» вместо «рабочий стол».
Вот как обмануть вашего веб-агента:
Chrome
Сначала включите инструменты разработчика. Перейдите к трехточечному значку в правом верхнем углу, затем выберите ДОПОЛНИТЕЛЬНЫЕ ИНСТРУМЕНТЫ> ИНСТРУМЕНТЫ РАЗРАБОТЧИКА.
При этом инспектор откроется внутри вашей страницы — не волнуйтесь, если он выглядит странно! Сверху появится много кода. В заголовке выберите значок в виде двух прямоугольников (телефон и планшет).
Теперь ваш экран должен быть изменен. На верхней панели вы можете выбрать желаемое устройство или размеры. Затем войдите в систему.
Пока вы держите консоль разработчика открытой, вы можете просматривать любые страницы, которые вам нравятся, как на мобильном устройстве.Загрузите любые изображения в Instagram, используя кнопку «+» или кнопку камеры внизу посередине, как обычно.
Safari
В строке меню перейдите в САФАРИ> ПРЕДПОЧТЕНИЯ> РАСШИРЕННЫЕ и установите флажок внизу с надписью «Показать меню разработки».
В строке меню выберите РАЗРАБОТКА> АГЕНТ ПОЛЬЗОВАТЕЛЯ> iPHONE.
Страница обновится. Вы должны войти в систему. Затем вверху страницы появится значок камеры. Щелкните по нему.
Загрузите свое фото в Instagram!
Firefox
Примечание. Эта функция изначально недоступна в старых версиях Firefox. Убедитесь, что вы используете последнюю версию Firefox или другой браузер, чтобы успешно подделать ваш веб-агент.
В строке меню выберите ИНСТРУМЕНТЫ> ВЕБ-РАЗРАБОТЧИК> РЕЖИМ ОТВЕТСТВЕННОГО ДИЗАЙНА.
При необходимости обновите страницу. Он должен обновиться, чтобы выглядеть как маленький экран смартфона.Вы можете выбрать другой размер, щелкнув полосу вверху и выбрав экран большего размера.
Используйте кнопку «+», чтобы загрузить фотографию в Instagram после входа в систему, как на своем телефоне.
Метод 4: Использование стороннего приложения
Все предыдущие методы будут работать нормально, если вы хотите загружать случайные фотографии, но вы можете столкнуться с проблемами, если хотите запланировать публикации, добавить фильтры или использовать другие специальные Особенности.
В этом случае вы можете использовать стороннее приложение для загрузки фотографий.Это может быть не совсем идеальным для некоторых людей, потому что для этого потребуется предоставить свои учетные данные для входа в программу за пределами Instagram (что ставит под угрозу безопасность вашей учетной записи), и вам может потребоваться установить программу на свой компьютер.
Однако эти инструменты часто имеют преимущества, которых нет в стандартном приложении Instagram, например возможность планировать автоматическую загрузку публикаций или массовое редактирование / загрузку публикаций. Это может перевесить риски.
Итак, какую стороннюю программу вам следует использовать?
Flume (только Mac)
Flume — одно из самых чистых доступных приложений.Вы можете установить его как приложение для macOS, которое вы можете приобрести в Setapp или установить прямо с их сайта.
В обоих случаях вы получите уведомления на рабочем столе, доступ к вашим личным сообщениям, функцию поиска, аналитику (только для бизнес-аккаунтов Instagram), переводы, вкладку «Исследование» и почти все, что может предложить Instagram. Если вы хотите загружать сообщения, вам нужно будет заплатить 10 долларов за Flume Pro. Flume Pro позволяет загружать изображения, видео и публикации с несколькими изображениями за единовременную плату.Если у вас несколько учетных записей, вы можете использовать Flume со всеми из них.
Если вам интересно, как выглядит интерфейс, это короткое видео на Youtube даст вам представление о том, как работает приложение.
Uplet (только Mac)
Uplet — еще одна платная служба загрузки, которую вы можете использовать для управления публикациями в Instagram. Услуга требует единовременной оплаты в размере 19,95 долларов США (персональная лицензия) или 49,95 долларов США (бизнес-лицензия или командная лицензия). Вы можете использовать приложение на любом Mac под управлением macOS 10.9 или выше. Однако, если вы использовали другую программу для загрузки своих фотографий, Uplet предложит вам купон на скидку 50% для перехода на их платформу. Если вы не уверены в покупке, вы всегда можете сначала попробовать приложение.
Использование Uplet для загрузки изображений позволяет использовать клавиатуру Mac, файлы фотографий с полным разрешением и получать доступ к инструментам редактирования, таким как кадрирование, фильтрация и добавление тегов. Однако это не полноценное приложение Instagram. Вы не сможете просматривать страницы с помощью вкладки «Исследование», отвечать на личные сообщения или искать новые аккаунты, на которые можно подписаться.
Вы можете получить Uplet на их сайте. После его установки программа запустится с простым экраном загрузки. Перетащите любые фотографии, которые вы хотите, в поле, а затем отредактируйте их, как обычно, прежде чем публиковать их. Он поддерживает фотографии, видео и сообщения с несколькими изображениями.
Deskgram
Deskgram — одно из немногих перечисленных здесь приложений, которое на самом деле является полностью бесплатным. Вам нужно будет использовать браузер Google Chrome. Помимо этого, он работает во всех системах и предлагает хорошее сочетание функций.
Чтобы запустить Deskgram, вам нужно получить расширение Chrome, а затем установить файл API. За процессом немного сложно следить, но, к счастью, они сделали несколько видео, которые показывают вам процесс шаг за шагом.
Для пользователей Mac:
https://www.youtube.com/watch?v=zCnXpUwmqnA
Для пользователей ПК:
https://www.youtube.com/watch?v=DBTKV-RUcQY
Как вы увидите в видеороликах, после того, как Deskgram будет запущен и запустится, вы сможете просматривать свой канал активности, сообщения, сообщения подписчиков и загружать свои собственные фотографии.
К сожалению, на сайте действительно есть реклама, но, поскольку она бесплатна (а блокировщики рекламы широко доступны), компромисс минимален.
Lightroom в Instagram
Нравится ли вам обрабатывать свои фотографии в Adobe Lightroom перед их отправкой? Это понятно, поскольку программа содержит множество профессиональных функций и является неотъемлемой частью творческого сообщества. Однако может быть неприятно терять качество при экспорте или экспортировать файл нужного типа каждый раз, когда вы хотите поделиться в Instagram.
Поскольку Lightroom (как и большинство продуктов Adobe) поддерживает плагины, вы можете использовать плагин Lightroom to Instagram для немедленной передачи фотографий из Lightroom в Instagram. Он без проблем работает на Mac и ПК и избавляет вас от лишних хлопот. Плагин можно использовать бесплатно, но разработчики просят вас заплатить 10 долларов за регистрацию, если вам это нравится.
Вот видео, которое поможет вам начать интеграцию плагина с Lightroom и загрузку вашей первой фотографии.
Заключение
Instagram взял штурмом мобильный мир, но, к счастью, ему не обязательно оставаться на вашем телефоне.Независимо от того, используете ли вы платформу в профессиональных целях или для личного удовольствия, возможность доступа к своей учетной записи с компьютера может быть чрезвычайно полезной.
Надеюсь, мы увидим официальное приложение Instagram для Mac, которое будет соответствовать приложению для ПК — или, может быть, приложение со специальными функциями. А пока вы можете использовать любой из описанных здесь методов.
Как разместить пост в Instagram с ПК или Mac?
Как размещать сообщения в Instagram с ПК / компьютера? Звучит как сложная задача, но она довольно проста, если вы будете следовать нижеприведенному пошаговому процессу.
Хорошо, сначала мы обсудим необходимость публикации или загрузки фотографии в Instagram с вашего компьютера. Все, включая вас, любят общаться с близкими или другими людьми для дальнейших проектов или для развлечения. Самое популярное и полезное устройство, которое мы используем для связи, — это мобильные телефоны, согласны вы или нет?
Мобильное устройство — это главное, что используется для связи, а также для других важных задач. Вы даже можете использовать его для обмена фотографиями и видео со своими близкими с помощью платформ социальных сетей или приложений.В настоящее время люди очень активны в Instagram, я думаю, что вы тоже один из них. Я прав?
Если, да, оставьте комментарий и получите другие преимущества, такие как подписи в Instagram и хэштеги, чтобы привлечь своих подписчиков.
Загружать и публиковать фото и видео IGTV в Instagram очень легко с помощью мобильных телефонов благодаря удобному интерфейсу приложения. В приложении IG вы можете просто щелкать значки и делать все, что хотите. В отличие от мобильного приложения, пользователи не могут правильно управлять своими учетными записями с помощью веб-сайта на компьютере / ПК / настольном компьютере.
Для тех людей, которые хотят использовать Instagram на своих компьютерах и создать свою учетную запись с интересным и забавным именем пользователя Instagram, чтобы делиться информацией и общаться со своими близкими. Есть два способа публиковать сообщения в IG со своего Mac или ПК: либо с помощью браузера Chrome, либо с помощью браузера Safari.
Я уверен, что это руководство поможет вам узнать, как сделать и то, и другое в простом процессе. Итак, приступим к удивительной и информативной процедуре «Как размещать сообщения в Instagram с Mac или компьютера». После завершения процесса я могу заверить, что вы продолжите публиковать сообщения в Insta, используя свой ПК или Apple Mac.
Звучит интересно, правда? Тогда погрузитесь в это удобное руководство!
Как размещать сообщения в Instagram с ПК или Mac? (Два простых метода)
Ниже приведены два простых метода загрузки изображений или видео в Instagram с вашего ПК / рабочего стола / компьютера / Mac . Взгляните на эти два способа. Будет очень весело участвовать в процессе.
- Публикуйте сообщения в Instagram со своего рабочего стола с помощью браузера Chrome
- Загрузить фотографии в Instagram с компьютера с помощью браузера Safari
Хорошо, приступим к первому способу!
Публикация в Instagram с ПК или Mac через Интернет-браузер
Поначалу этот метод может показаться немного сложным, но позже он превращается в простую вещь. Вам не нужны никакие другие ресурсы, чтобы начать процесс. Единственное, что вам нужно для публикации в Insta с ПК , — это современные веб-браузеры с уникальной встроенной функцией, которая позволяет вам получить доступ к мобильному представлению Instagram на рабочем столе.
Также проверьте: как удалить свою учетную запись Instagram навсегда?
Итак, давайте посмотрим, как это сделать в веб-браузерах Chrome и Safari, выполнив следующие шаги. Здесь я использую устройство Mac, чтобы объяснить процесс, но не волнуйтесь, потому что процесс не зависит от устройства ПК.
Как публиковать сообщения в Instagram с компьютера с помощью Chrome?
- Прежде всего, откройте браузер Chrome на рабочем столе, перейдите на официальный сайт Instagram и войдите в свою учетную запись, введя собственное имя пользователя и пароль.Убедитесь, что у вас есть собственная страница профиля insta ранее.
- Затем на верхней панели навигации браузера нажмите «Вид»> «Разработчик»> «Инструменты разработчика»:
- После этого вы увидите консоль разработчика, которая будет в правой части окна браузера. По умолчанию он будет включен в режиме рабочего стола. Теперь вы должны изменить его на мобильное представление. Для этого нажмите на значок маленького мобильного телефона в верхнем левом углу консоли разработчика и измените вид устройства.
- Посмотрите, как вид изменился с настольного компьютера на мобильный:
- После того, как вы обратили внимание на мобильное представление, затем измените отзывчивое представление, которое позволяет вам просматривать как конкретную мобильную модель. Нажмите «Адаптивный» и выберите подходящую модель устройства из раскрывающегося списка. Я выбираю iPhone 6/7/8, так как использую модель iPhone 7.
- Теперь он полностью меняет ваш браузер на мобильный экран, в результате чего появляются все параметры и меню, доступные в мобильном приложении Instagram.Если на этом этапе вы столкнулись с проблемой, сначала обновите страницу и проверьте, работает она или нет.
- В нижнем меню вы найдете кнопку загрузки, которая является главным героем этой статьи.
- Один раз нажмите кнопку «Загрузить», и сразу же откроются ваши системные файлы. Помните, что вы должны публиковать только файлы JPG или JPEG, поэтому убедитесь, что изображение не является файлом PNG. Если это png, конвертируйте в файлы jpg или jpeg.
- Теперь вы почти готовы опубликовать новое любимое фото или селфи в своем Instagram.
- С этого момента вы можете упростить весь процесс, потому что он точно такой же, как и на своем мобильном телефоне. После загрузки изображения опишите фотографию, написав классную подпись в Instagram вместе с пользовательским тегом, геолокацией вашего сообщения и подходящими и популярными хэштегами IG.
- Как только вы закончите со всеми этими вещами, нажмите «Поделиться» и увидите волшебство.
- Вот и все! вы успешно разместили свою фотографию в Instagram с Mac или ПК.
Примечание: Если вам нужен пошаговый процесс для публикации в Instagram с ПК, посмотрите видео ниже и наслаждайтесь публикацией.
Как загрузить в Instagram с ПК или Mac с помощью Safari?
- Если вы используете браузер Safari для всех ваших поисков и веб-задач, вы можете выполнить описанный выше процесс Chrome для публикации / загрузки в Instagram с ПК или Mac. Первоначально вы должны включить меню «Разработка», перейдя в Safari> Настройки перед запуском процедуры.
- В этом окне перейдите в раздел «Дополнительно»> установите флажок «Показать меню разработки» в строке меню.
- Меню «Разработка» отобразится на верхней панели навигации окна сафари. Перейдите в «Разработка»> «Пользователь»> «Агент»> «Safari iPhone».
- После выбора представления iPhone вы увидите страницу как мобильное устройство. Сразу вы увидите кнопку загрузки внизу слайда.
- С этого момента выполняйте те же действия, что и каждый раз при публикации. Загрузите файл, выбрав файлы вашего устройства, укажите подпись, геолокацию и хэштеги.
- Как только вы будете готовы, нажмите «Поделиться», и вы закончите с размещением изображения в Instagram с ПК с помощью Safari.
Кроме того, посмотрите видео ниже, чтобы получить полное представление о Как загружать в Instagram с Mac или ПК через браузер Safari.
Завершение
Если вы спрашивали , как публиковать сообщения в Instagram с ПК или Mac , вот ваш ответ! Это довольно простое решение, которое отлично работает для пользователей Chrome и Safari, а также позволяет избежать необходимости переносить изображения с рабочего стола на мобильное устройство.
Как размещать сообщения в Instagram с ПК и Mac
Как размещать сообщения в Instagram с компьютера [ПК и Mac]
Если вы нашли эту статью, мы уверены, что вы хотите знать:
как размещать сообщения в Instagram с компьютер (настольный ПК, ноутбук, Mac)?
А ты?
Ну, конечно, вы знаете, что Instagram создавался как мобильное приложение для быстрого обмена фотографиями. Позже появилась веб-версия сервиса. В нем вы можете делать почти все — проверять свою ленту, например картинки, подписываться на друзей и искать сообщения.И тут возникает вопрос:
можно ли с компьютера публиковать в Инстаграм?
Да! Но вы не можете публиковать сообщения в Instagram с компьютера, как на телефоне . Просто нет кнопки, по которой можно было бы загрузить фото и видео в Instagram с ПК. Итак, что делать, если у вас есть классные фотографии с цифровой камеры, которые вы хотите опубликовать в Instagram, не загружая их на свой смартфон?
В сегодняшнем посте мы покажем вам, как размещать сообщения в Instagram на компьютере. не имеет значения, используете ли вы настольный ПК, ноутбук, Windows или Mac. Начнем с бесплатных способов. Может быть, вначале это покажется немного сложным, но поверьте нам — это так же просто, как ABC. Вам следует попробовать только один раз!
По статистике, более 63% пользователей предпочитают Google Chrome для серфинга в сети. На 2-м месте Safari с 17% пользователей. Поскольку вы, скорее всего, будете использовать один из этих браузеров, мы шаг за шагом покажем вам, как вы можете публиковать сообщения в Instagram с компьютера или Mac с помощью Chrome или Safari.
Прежде чем вдаваться в подробности, ознакомьтесь с требованиями для видео, карусели и историй в Instagram:
- Максимальный размер видео — 4 ГБ ;
- Максимальная частота кадров 30 кадров в секунду ;
- Максимальная длина составляет 60 секунд, для видео и 15 секунд, для истории.
СМОТРИ ТАКЖЕ: Как быстро и бесплатно вырезать видео
Кстати, вы даже можете размещать части DVD в своей учетной записи.Но вам нужно заранее конвертировать DVD в MP4 и уменьшить размер клипа до 60 секунд.
Что касается разрешения видео, идеальные размеры Instagram следующие:
- Квадратное видео : мин. 600 × 600, макс. 1080 × 1080;
- Портретное видео: мин. 600 × 750, макс. 1080 × 1350;
- Видео в альбомной ориентации: мин. 600 × 315, макс. 1080 × 608;
- Видео карусели: мин. 600 × 700, макс. 1080 × 1080;
- Истории: мин. 600 × 1067, макс. 1080 × 1920.
Если размер вашего видео в Instagram превышает 4 ГБ или его размеры больше, вы всегда можете изменить размер видео для Instagram, следуя этому руководству.
Как размещать сообщения в Instagram с компьютера
Чтобы загрузить фото или видео в Instagram из браузера Google Chrome, прежде всего, откройте официальный сайт Instagram и войдите в свою учетную запись. Затем выполните следующие действия:
Chrome
- Нажмите Ctrl + Shift + I на клавиатуре, чтобы открыть настройки разработчика.
- Теперь нажмите Ctrl + Shift + M или значок планшета / телефона, чтобы увидеть свою веб-страницу, как если бы вы проверяли ее с мобильного устройства.
- На верхней панели выберите любое мобильное устройство. Совершенно неважно, какой выбрать
- Перезагрузить страницу Instagram.
- Обратите внимание на нижнюю часть страницы. Вы увидите обычные кнопки мобильного приложения Instagram — лайк, кормить, поиск… загрузить !
Теперь вам нужно только нажать кнопку «+» и выбрать с компьютера фото или видео, которые вы хотите опубликовать в Instagram.Обратите внимание, что не все видеоформаты подходят для Intagram. В этом случае воспользуйтесь нашим бесплатным конвертером видео в MP4, чтобы преобразовать любой визуальный элемент в удобный для Insta формат файла.
СМОТРИ ТАКЖЕ: Как легко сохранять фотографии и видео из Instagram
Если вы используете Safari, следуйте инструкциям ниже и публикуйте сообщения в Instagram с рабочего стола с помощью Safari:
Safari
- Нажмите Ctrl + 6, чтобы открыть настройки Safari. .
- Щелкните Advanced и выберите опцию Show Develop в строке меню .
- Нажмите «Разработка» в строке меню, а затем «Пользовательский агент».
- Теперь выберите iPhone.
- Обновите страницу.
Все, что вам нужно сделать сейчас, это нажать кнопку «+» внизу страницы, чтобы выбрать файлы, которые вы хотите загрузить в Instagram с компьютера.
СМОТРИ ТАКЖЕ: Как преобразовать MOV в MP4
Как загрузить в Instagram с Mac
Чтобы начать публикацию в Instagram с Mac, вы также можете перейти в Chrome или Safari.Если вы предпочитаете Google Chrome, выполните следующие действия для загрузки в Instagram с Mac с помощью Chrome:
Chrome
- Нажмите Option + Command + I или нажмите View — Developer — Developer Tools
- Затем нажмите Command + Shift + M (Toggle Device Toolbar)
- Обратите внимание на верхнюю часть страницы. Вы увидите выпадающее меню со списком устройств. Выберите любое устройство из списка.
- Обновите страницу.
- Проверьте нижнюю часть страницы.Там вы увидите кнопку загрузки.
Щелкните по нему и добавьте видео или изображения для нового сообщения Instagram с Mac.
Поклонники Safari могут использовать тот же трюк, что и пользователи Chrome. Идея та же — сделайте экран вашего Mac похожим на экран вашего телефона или планшета. Давайте посмотрим, как публиковать сообщения в Instagram с Mac с помощью Safari.
Safari
Первый шаг такой же, как и для Google Chrome — откройте Instagram в своем браузере и войдите в свою учетную запись.
- Щелкните Command +,
- Затем выберите User agent из раскрывающегося меню.
- Теперь выберите Safari — версия iOS — iPhone из доступных вариантов.
- Обновите страницу.
Обратите внимание на нижнюю часть перезагруженной страницы Instagram. Появятся кнопки Instagram, которые вы обычно видите на смартфоне. Щелкните средний, чтобы начать публикацию в Instagram с Mac.
СМОТРИ ТАКЖЕ: Список забавных хештегов для повышения лайков
Flume
Flume — это простое приложение для пользователей Mac OS, которое вы можете получить на официальном сайте разработчика.Он позволяет вам делать все, что вы обычно делаете в приложении Instagram: искать публикации, проверять ленту, ставить лайки и комментировать публикации и, конечно же, добавлять свои фотографии, видео и посты карусели. Однако последний вариант доступен только в Pro-версии, которая обойдется вам в 10 долларов единовременно.
Публиковать сообщения в Instagram с помощью Flume очень просто. Вам нужно перетащить свои фотографии или видео в интерфейс программного обеспечения. Затем добавьте фильтры или корректировки, если необходимо, введите описание и отметьте своих друзей.Как видите, процедура абсолютно такая же, как на смартфоне.
Если вы решите использовать Flume Pro, вот несколько отличных вариантов, которые вы получите за свои 10 долларов:
- быстрый репост . Как известно, в официальном приложении Instagram невозможно сделать репост. С Flume вы сможете сделать это всего за один клик.
- макеты столбцов и сеток . Если вы хотите наслаждаться фотографиями без текста и комментариев, макет сетки 3 × 3 вам подойдет.
- простое распознавание AD . Вы могли заметить, что в настоящее время Instagram полон рекламного контента. Иногда даже сложно сказать, реклама это или картинка, сделанная другом. Flude добавляет тег AD ко всем спонсируемым сообщениям, чтобы вы могли сразу их пропустить.
- несколько учетных записей поддерживают . Если у вас много учетных записей Instagram, вы можете добавить их все в Flume и легко переключаться между ними.
В целом, Flume кажется отличным вариантом для тех, кто регулярно публикует сообщения в Instagram с компьютера Mac.
Как размещать сообщения в Instagram в Интернете
Существует множество онлайн-сервисов, которые вы можете использовать как на ПК, так и на Mac, чтобы планировать публикации в социальных сетях. Многие из них предлагают возможность публикации в Instagram. Например, Iconosquare или Hopper HQ. Процесс публикации в Instagram для них обоих одинаковый:
- Зарегистрируйте аккаунт в Iconosquare или Hopper HQ. Последний попросит вас оставить данные вашей кредитной карты, которые будут списаны через 14 дней пробного периода.Iconosquare также платный, но данные кредитной карты не требуются.
- Подключите свою учетную запись Instagram. Для Iconosquare ваша учетная запись Instagram должна быть связана с вашим Facebook.
- Нажмите кнопку + или New Post .
- Добавьте свои фотографии, карусель или видео.
- Запланируйте публикацию или сразу же отправьте ее в Instagram. Обратите внимание, что вы можете автоматически публиковать только отдельные фотографии; для историй, каруселей и видео вы получите push-уведомление в назначенное время, чтобы завершить процесс вручную.
Обратите внимание, что обе услуги платные и больше подходят для бизнес-целей, чем для личного использования. Они предоставляют расширенные возможности аналитики для отслеживания успеха вашего бренда в Instagram.
Важная информация
Среди других инструментов, которые вы можете найти в Интернете и которые обещают вам публиковать сообщения в Instagram с компьютера или Mac, вы также можете найти:
Uplet
Это было простое приложение для публикации в Instagram на Mac ОПЕРАЦИОННЫЕ СИСТЕМЫ.Из-за политики Instagram он больше не доступен.
Deskgram
Еще одно приложение для Mac и ПК. К сожалению, он не обновлялся с 2016 года. Мы пытались его использовать, но он больше не работает.
LR / Instagram
LR / Instagram был плагином для Lightroom, который вы могли использовать для публикации в Instagram прямо из Lightroom. С лета 2019 года плагин недоступен.
Заключение
Как видите, есть несколько способов публиковать сообщения в Instagram с компьютера, будь то настольный ПК или Mac.Какой выбрать, зависит от ваших целей.
В случае, если вам нужно разместить только личных фотографий , воспользуйтесь решениями для браузера. Они бесплатные и быстрые.
Если вы SMM-менеджер и продвигаете свои товары в Instagram , ваш выбор — один из планировщиков. Они предоставляют дополнительные параметры публикации, аналитические отчеты и поддержку нескольких учетных записей.
Для пользователей Mac , которые хотят иметь еще одно красивое и удобное приложение для управления несколькими учетными записями Instagram и репостов фотографий, Flume станет идеальным вариантом для загрузки фотографий и видео в Instagram.
Комментарии
комментария
Как опубликовать историю в Instagram со своего компьютера
Истории из Instagram очень популярны. Кажется, что все, от знаменитостей до представителей малого бизнеса, используют истории, чтобы донести сообщение. По крайней мере, на короткое время, пока изображения не уйдут в цифровое небытие.
Поскольку Instagram — это социальная сеть, ориентированная на мобильные устройства, многие функции, включая загрузку на компьютер, недоступны за пределами мобильной экосистемы. Поскольку Instagram не дает вам возможности опубликовать историю в интерфейсе веб-сайта, существует несколько простых обходных путей.
Чтобы успешно опубликовать историю Instagram со своего Mac или ПК, вам нужно использовать некоторые уловки браузера, использовать сторонние приложения или инструменты планирования. В любом случае, как только вы освоитесь, процесс станет простым.
Сменить пользовательский агент в браузере
После того, как вы прочитаете подзаголовок, этот прием может показаться вам больше, чем вы ожидали. Но это, вероятно, самый простой способ опубликовать историю в Instagram или любом другом медиа со своего компьютера.
Этот обходной путь не требует дополнительного программного обеспечения или дополнительной оплаты для работы, но вы ограничены Google Chrome.С помощью нескольких простых шагов вы можете публиковать истории в Instagram со своего Mac или ПК.
Если на вашем компьютере еще не установлен Google Chrome, вы можете скачать его здесь. Этот браузер имеет несколько преимуществ по сравнению с Интернет-магазином. Для установки расширений Chrome есть бесконечные возможности для вашей учетной записи Instagram.
Chrome
Запустите Chrome и получите доступ к инструментам разработчика из меню «Просмотр» вверху. Вы также можете использовать команды клавиатуры, чтобы быстро открыть инструменты разработчика:
Для Mac — Command + Options + J
Для ПК — Control + Shift + J
Примечание : снимки экрана сделаны на Mac .Таким образом, макет может немного отличаться в Windows, но все равно применяются те же шаги.
- Когда появится консоль разработчика, посмотрите на значки в правом верхнем углу экрана. Вы увидите тот, который похож на планшет и смартфон. Он должен сказать «Переключить панель устройства» при наведении курсора на значок. Нажмите на нее, и вы заметите, что ваш веб-браузер стал меньше.
- Войдите в свою учетную запись Instagram, если необходимо.
- Нажмите на свою историю в верхней части панели устройства, и вы сразу же перейдете к файлам на вашем компьютере.
Этот метод предполагает, что у вас есть готовые изображения и видео на вашем компьютере. В противном случае вы должны сначала загрузить их.
Создавайте собственные подписи, добавляйте каракули и украшайте свою историю, используя те же инструменты, что и на мобильном устройстве. Нажмите «Добавить в свою историю», когда вам понравится внешний вид. Вот и все.
Можно ли это сделать с помощью Safari?
Теоретически можно опубликовать историю Instagram из Safari, но ваш компьютер должен поддерживать портретную ориентацию.У вас должна быть возможность изменить настройки отображения и опубликовать историю.
Если нет, вы всегда можете использовать Safari для публикации изображений или видео. Вот как это сделать:
- Чтобы переключить User-Agent, вам нужно сначала включить меню Develop. Перейдите к Safari Preferences , выберите Advanced и отметьте Показать меню разработки в строке меню .
- Щелкните Develop , выберите User-Agent и отметьте Safari iOS — 11.3 — iphone (Safari iOS — 11,3 — iPod touch тоже работает)
Теперь вы можете войти в свою учетную запись Instagram и щелкнуть значок «плюс», чтобы добавить фотографии и видео. Как уже упоминалось, если вы хотите добавить историю, сначала переключитесь в портретный режим.
По сравнению с Chrome, может быть проще использовать Instagram в Safari, потому что вы получаете полноэкранный вид. С другой стороны, с публикацией историй в портретном режиме все становится немного сложнее.
Сторонние приложения
Сторонние приложения предлагают различные функции публикации / поиска, и некоторые из них доступны только в платных версиях.Однако эти приложения могут быть полезны, если вы используете Instagram для бизнеса или хотите загружать массово.
Hootsuite
Hootsuite — популярный сервис для влиятельных лиц и многих предпринимателей. К счастью, он может гораздо больше, чем планировать публикации. Hootsuite дает вам возможность настраивать публикации в Instagram со своего компьютера.
Хотя это платная услуга, она стоит своих денег, если вы управляете несколькими учетными записями в социальных сетях, публикациями и расписаниями.
Bluestacks
Эмулятор Android, Bluestacks также доступен как на Mac, так и на ПК.Вам понадобится учетная запись Google, чтобы использовать ее, и весь процесс похож на взлом браузера, описанный выше.
Самое лучшее в этом приложении то, что оно бесплатное, и вы можете легко публиковать истории, изображения и видео. Однако он не поддерживает массовую загрузку и управление несколькими аккаунтами.
Hopper HQ
Hopper HQ — это инструмент планирования, разработанный для опытных пользователей. Он предлагает массовую загрузку, полную автоматизацию, аналитику и многое другое. Кроме того, в нем есть планировщик сетки, который позволяет вам предварительно просмотреть свой профиль в Instagram.
Этот инструмент лучше всего подходит для менеджеров социальных сетей и влиятельных лиц, поскольку цена подписки немного высока.
Dropbox
Dropbox не позволяет вам публиковать истории в Instagram с помощью компьютера, но об этом стоит упомянуть. Предполагая, что у вас есть отличное программное обеспечение для редактирования фотографий на вашем компьютере или, если вам проще работать с контентом Instagram на большом экране, служба Dropbox упрощает перемещение этого контента на мобильное устройство и его загрузку.
Если у вас возникли проблемы с любым из перечисленных выше параметров, Dropbox прокладывает путь, по которому ваш отредактированный контент будет передаваться с компьютера на смартфон.Сочетая в себе простые параметры загрузки и немедленную загрузку данных в приложении, это еще один способ публиковать контент в Instagram с помощью вашего компьютера.
Нажмите кнопку «Нравится»
Опубликовать историю в Instagram со своего компьютера очень просто. А если вы рядовой пользователь, не нужно прибегать к сторонним приложениям. Просто не забудьте загрузить фотографии или видео на свой компьютер, прежде чем делиться ими.
Три простых шага, чтобы лайкнуть фотографию в Instagram через компьютер • Brand Glow Up
Instagram — одна из самых популярных социальных сетей на сегодняшний день.Его основная игральная карта — ФОТОГРАФИИ. Так что если вы хотите поделиться своими фотографиями, то Instagram — лучший выбор для вас.
Даже если у вас нет аккаунта в Instagram, вы, возможно, уже видели его знаменитую иконку — коричневую камеру с красивыми цветными полосками в верхнем левом углу. В Instagram есть фотофильтры, которые позволяют добавлять к фотографии многослойные эффекты, придавая ей профессиональный вид.
В первый год существования Instagram он сразу получил высокие оценки, за которыми следят миллионы пользователей.Хотя Instagram доступен только в iOS (а в последнее время и в Android), он насчитывает более 50 миллионов активных пользователей по всему миру.
Facebook заметил успех Instagram и сразу купил Instagram за 1 миллиард долларов! Поговорим о мгновенном успехе.
Ну хватит об этом. Я здесь, чтобы научить вас ставить лайки в Instagram, особенно при использовании настольного компьютера. Возможно, вы привыкли заходить в Instagram на своем смартфоне, но никогда на настольных компьютерах. Таким образом,
, вот несколько шагов, как поставить лайк фото в Instagram через ваш компьютер.
Шаг 1: Войдите в свою учетную запись Instagram (создайте учетную запись, если у вас ее нет).
Шаг 2: Выберите фотографию. После того, как вы войдете в свою учетную запись Instagram, вы попадете в главную ленту, где публикуются все недавние действия ваших друзей или тех людей, на которых вы подписаны.
Шаг 3: Ударьте по значку в форме сердца в правой части изображения. Это одно из основных отличий от мобильного Instagram и настольного Instagram.В мобильном телефоне вы найдете значок в форме сердца внизу фотографии. Вы также можете «поставить лайк» фотографии, просто дважды нажав на нее.
Это три простых шага, чтобы лайкнуть фотографию в Instagram. Если позже вы решили, что фотография вам не нравится, вы можете просто еще раз щелкнуть значок в форме сердца. После того, как вы поставите лайк фотографии, владелец фотографии получит уведомление о том, что вам понравилось, даже если вы впоследствии «не понравитесь» фотографии.
«Нравится» фотографии — это не только для того, чтобы позволить владельцу фотографии, что вам нравится публикация, но и для того, чтобы вы могли связаться со своими друзьями и получать уведомления о любых действиях, связанных с этой фотографией.Таким образом, если есть комментарий или фотография понравилась кому-то другому, вы также узнаете и посмотрите сами.
Если у вас есть какие-либо вопросы или комментарии, не стесняйтесь оставлять свое сообщение в поле для комментариев ниже.

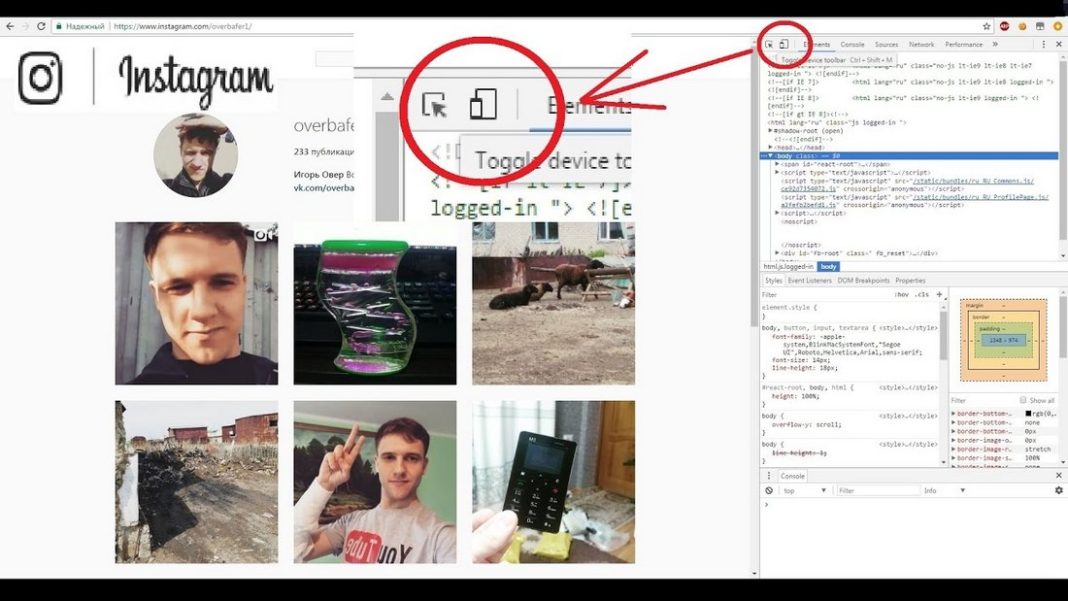
 Лучше заранее обработать фото и сделать его квадратным. Это можно сделать в любом графическом редакторе или специализированном онлайн-сервисе для обработки снимков. Тогда Instagram не ужмет фотографию, и ее качество не пострадает;
Лучше заранее обработать фото и сделать его квадратным. Это можно сделать в любом графическом редакторе или специализированном онлайн-сервисе для обработки снимков. Тогда Instagram не ужмет фотографию, и ее качество не пострадает;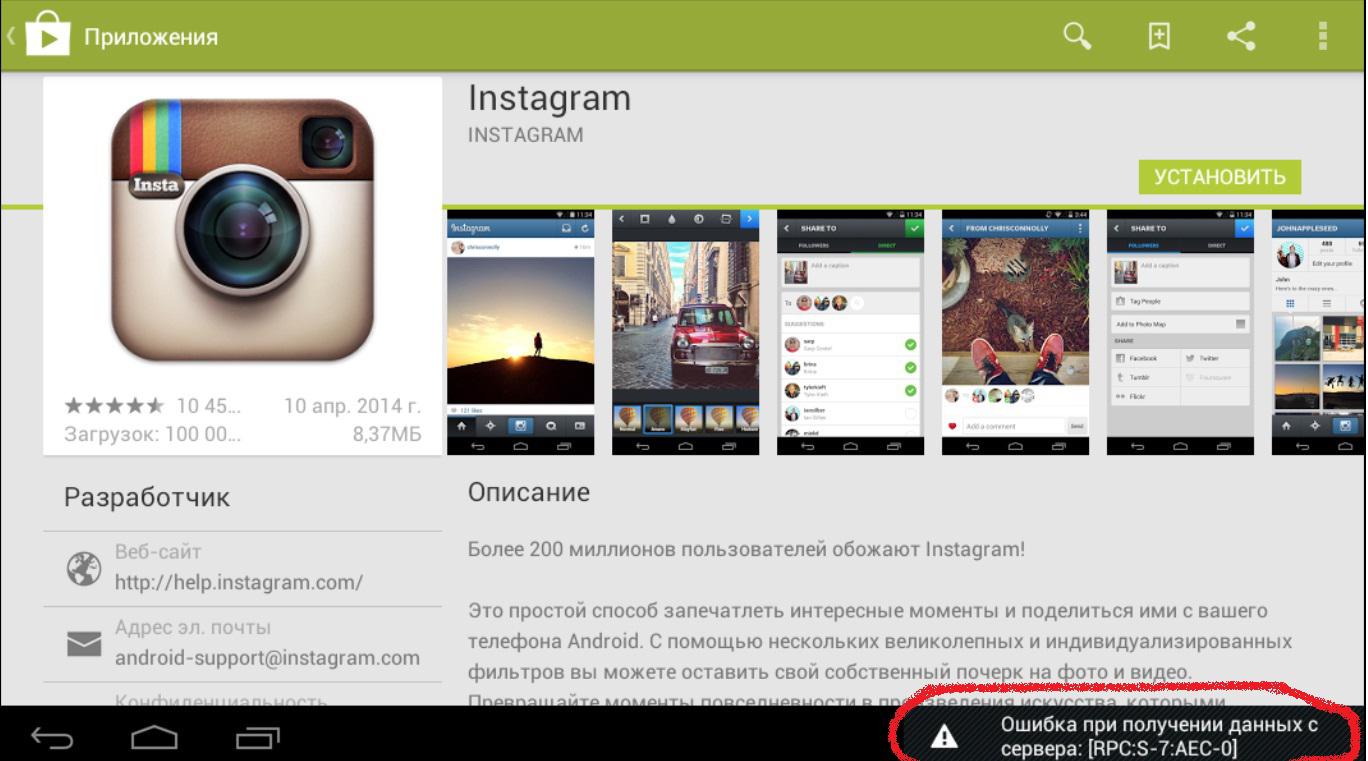



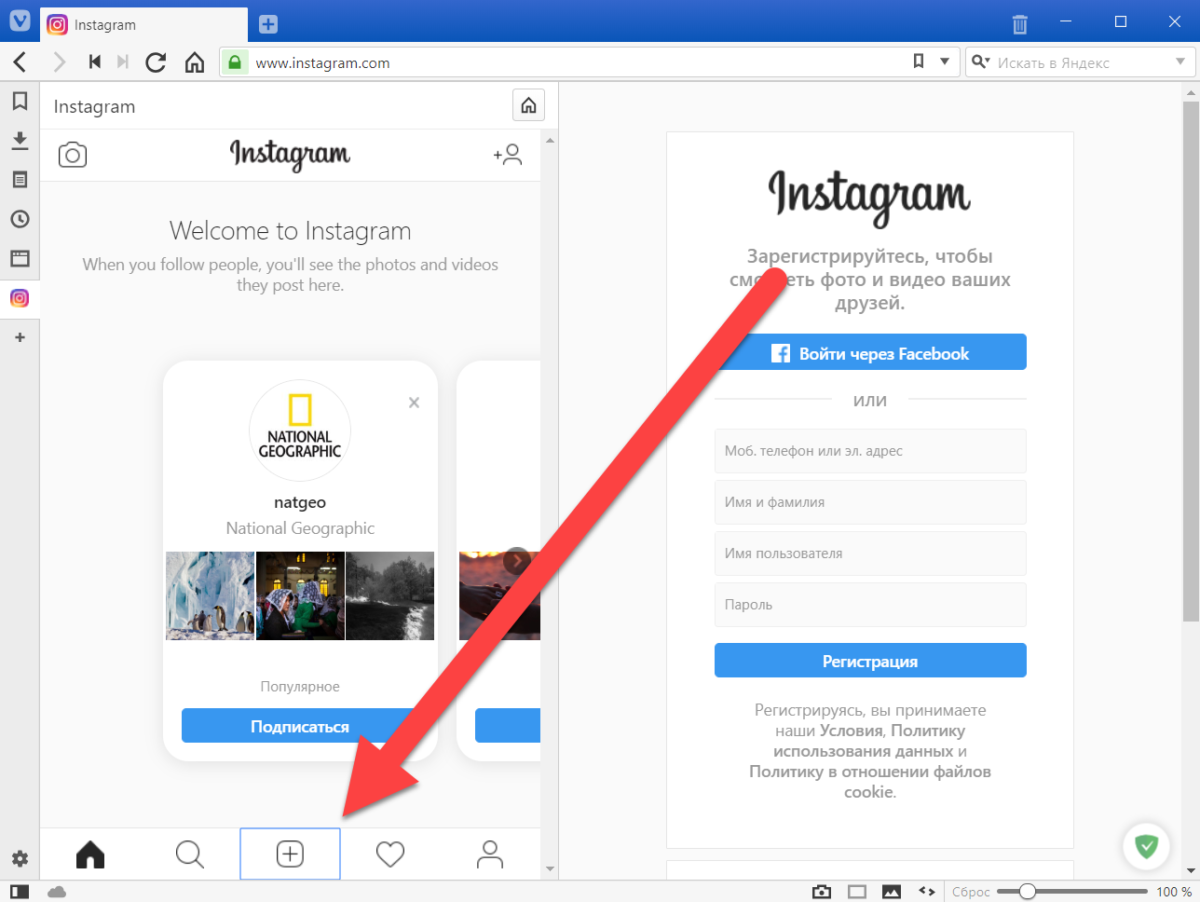




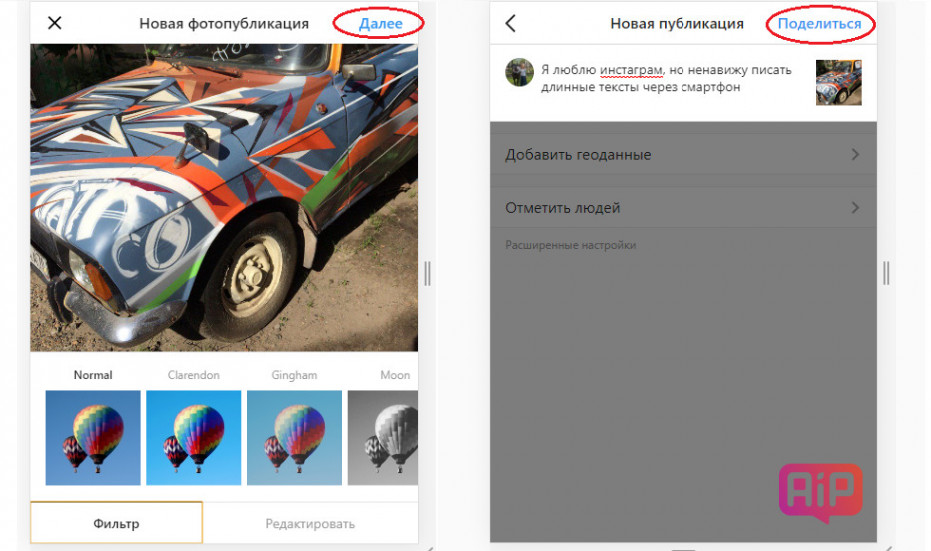

 instagram.com не предназначена для загрузки фотографий. Через нее можно искать людей и следить за их публикациями, а также управлять своим профилем. Однако существует способ, как добавить фото в инстаграм с компьютера через браузер.
instagram.com не предназначена для загрузки фотографий. Через нее можно искать людей и следить за их публикациями, а также управлять своим профилем. Однако существует способ, как добавить фото в инстаграм с компьютера через браузер.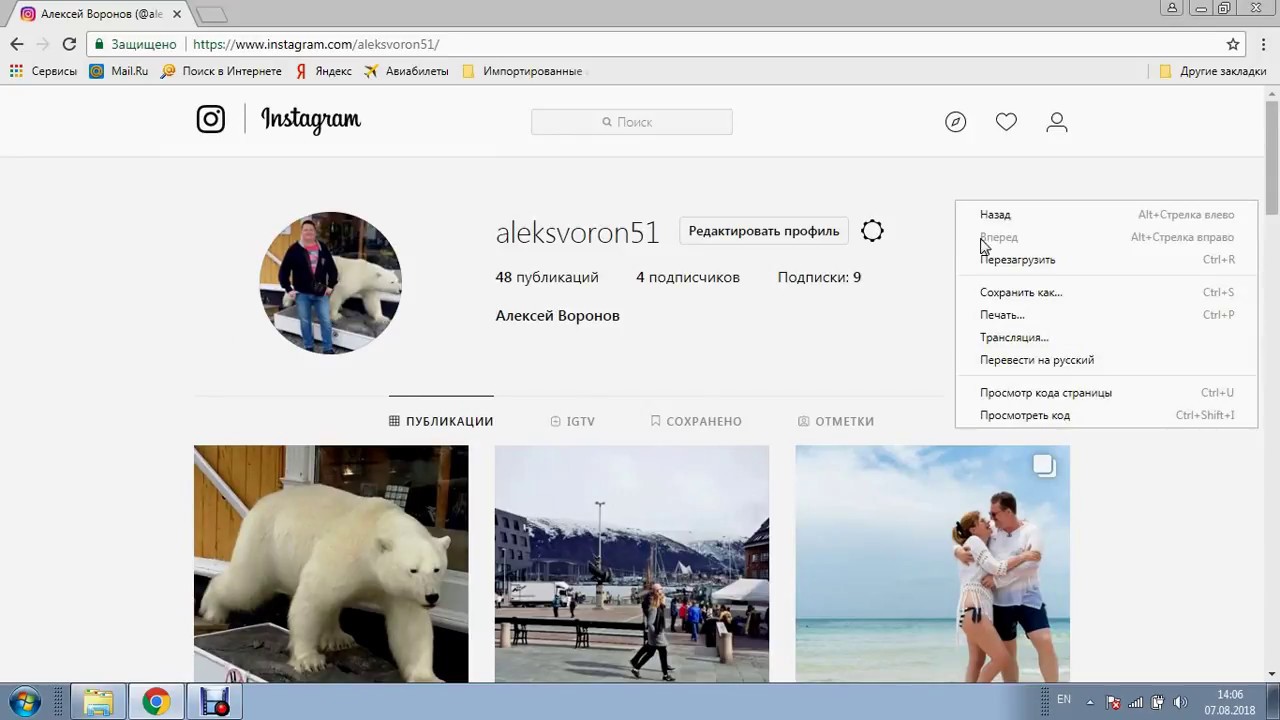 instagram.com и авторизуйтесь .
instagram.com и авторизуйтесь .

