Лучшие программы для создания загрузочной флешки
  windows | для начинающих | программы | ремонт компьютеров
В статьях о том, как установить Windows 10, 8.1 или Windows 7 с USB накопителя, я уже описывал многие способы создания загрузочной флешки, но далеко не все. Ниже в списке перечислены отдельные инструкции на эту тему, но я рекомендую для начала ознакомиться со статьей под списком: в ней вы найдете лучшие программы для создания загрузочной или мультизагрузочной флешки или внешнего USB диска, некоторые из которых имеют свои уникальные полезные особенности.
В этом обзоре будут рассмотрены бесплатные утилиты, позволяющие сделать загрузочный USB носитель для установки Windows или Linux, а также программы для того, чтобы записать мультизагрузочную флешку. Также представлены варианты создания USB накопителя для запуска Windows 10, 8.1 и Windows 7 без установки и использования Linux в Live-режиме.
Загрузочная флешка Windows 10 и Windows 8.
 1 без программ
1 без программТе, кто имеют современный компьютер, оснащенный материнской платой с ПО UEFI (Начинающий пользователь может определить UEFI по графическому интерфейсу при входе в БИОС), и которым нужно сделать загрузочную флешку для установки Windows 10 или Windows 8.1 именно на этот компьютер, могут вообще не использовать каких-либо сторонних программ для создания загрузочной флешки.
Все, что нужно для использования данного способа: поддержка EFI загрузки, USB накопитель, отформатированный в FAT32 и желательно оригинальный образ ISO или диск с указанными версиями ОС Windows (для не оригинальных надежнее использовать создание флешки UEFI с помощью командной строки, который описан далее в этом материале).
Суть метода сводится к простому извлечению содержимого ISO-образа на USB-накопитель с файловой системой FAT32. Да, с такого накопителя установка системы будет исправно запускаться в UEFI-режиме.
Подробно этот способ описан в инструкции Загрузочная флешка без программ.
Microsoft Windows Installation Media Creation Tool — официальная утилита для создания загрузочной флешки Windows
Если вам требуется создать загрузочную флешку Windows 10 или 8.1, для этого существует официальная утилита от Майкрософт — Media Creation Tool (MCT), которая автоматически загрузит последнюю оригинальную версию системы, домашнюю или профессиональную, x64 или 32-бит и поможет сразу записать её на USB. Причем созданный накопитель будет работать как в UEFI, так и в Legacy (CSM) системах.
Подробная инструкция по использованию данного способа и о том, как скачать программу с официального сайта Microsoft для Windows 10 — здесь, для Windows 8 и 8.1 здесь: https://remontka.pro/installation-media-creation-tool/
Rufus — самая популярная программа для создания установочных USB флешек
Rufus — бесплатная утилита, позволяющая создать загрузочную флешку Windows или Linux. Программа работает на всех актуальных на данный момент версиях ОС Windows и, помимо прочих своих функций, может проверить накопитель на наличие ошибок. Также имеется возможность разместить на флешке различные утилиты, LiveCD, антивирусные загрузочные образы. Еще одно важное преимущество данной программы в последних ее версиях — простое создание загрузочной флешки UEFI GPT или MBR для Legacy-систем, а также возможность скачать образ Windows 10 с официального сайта прямо в интерфейсе программы.
Также имеется возможность разместить на флешке различные утилиты, LiveCD, антивирусные загрузочные образы. Еще одно важное преимущество данной программы в последних ее версиях — простое создание загрузочной флешки UEFI GPT или MBR для Legacy-систем, а также возможность скачать образ Windows 10 с официального сайта прямо в интерфейсе программы.
Сама программа очень проста в использовании, и, в последних версиях, помимо прочего, может делать накопитель Windows To Go для запуска Windows с флешки без установки. Подробнее: Создание загрузочной флешки в Rufus
Создание загрузочной флешки с помощью UltraISO
UltraISO — многофункциональная программа на русском языке для работы с образами ISO, позволяющая, в том числе, легко сделать загрузочную флешку для установки операционной системы на компьютер или других целей. Несмотря на то, что программа не бесплатная, даже бесплатная версия исправно записывает уже готовые образы на USB накопители для последующего запуска компьютера с них.
Подробная инструкция о том, как создать такой накопитель с помощью UltraISO в отдельной инструкции: Загрузочная флешка с помощью UltraISO
Microsoft Windows 7 USB/DVD Download Tool
Утилита Windows 7 USB/DVD Download Tool является официальной бесплатной программой от Microsoft, предназначенной для записи загрузочной флешки с Windows 7 или Windows 8. Несмотря на то, что программа выпускалась для предыдущей версии операционной системы, с Windows 8.1 и Windows 10 она также отлично работает. Скачать можно на официальном сайте Microsoft здесь
Использование не представляет собой никаких сложностей — после установки, Вам необходимо будет указать путь к файлу образа диска с Windows (.iso), указать, на какой USB-диск производить запись (все данные будут удалены) и дождаться завершения операции. Вот и все, загрузочная флешка с Windows 10, 8.1 или Windows 7 готова.
Мультизагрузочные флешки
Далее об инструментах, позволяющих создать мультизагрузочную флешку или другой USB-накопитель. Как можно понять из названия, мультизагрузочная флешка позволяет производить загрузку в различных режимах и для разных целей, например, на одной флешке могут быть:
Как можно понять из названия, мультизагрузочная флешка позволяет производить загрузку в различных режимах и для разных целей, например, на одной флешке могут быть:
- Установка Windows 10, 8.1 и Windows 10
- Антивирусные загрузочные образы
- Образы Live CD с утилитами
- Установка различных дистрибутивов Linux — Ubuntu, Mint, варианты Android x86
Это просто пример, в действительности набор может быть совершенно иным, в зависимости от целей и предпочтений владельца такой флешки. Ниже — несколько программ, которые позволяют сравнительно легко создать такие USB накопители.
WinSetupFromUSB
На мой личный взгляд, одна из наиболее удобных утилит для создания загрузочной флешки. Функции программы широки — в программе можно подготовить USB носитель для последующего его превращения в загрузочный, отформатировать в самых различных вариантах и создать необходимую загрузочную запись, проверить загрузочную флешку в QEMU.
Основная функция, которая также реализована достаточно просто и понятно — запись загрузочной флешки из образов установки Linux, дисков с утилитами, а также установки Windows 10, 8.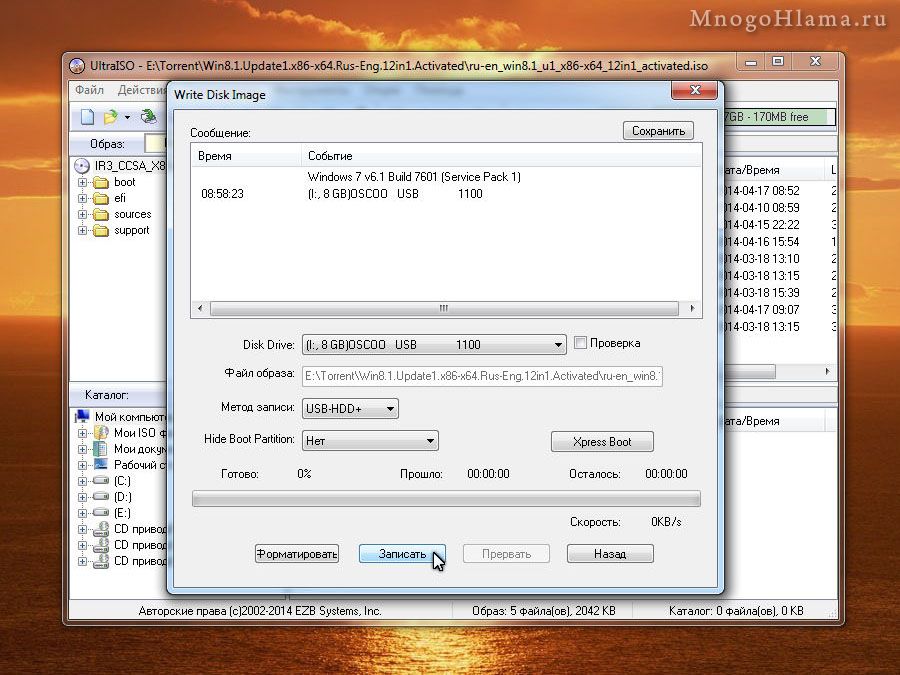 1, Windows 7 и XP (Версии Server также поддерживаются). Использование не столь просто, как у некоторых других программ в этом обзоре, но, тем не менее, если Вы более или менее разбираетесь в том, как делаются такого рода носители, Вам не составит труда разобраться.
1, Windows 7 и XP (Версии Server также поддерживаются). Использование не столь просто, как у некоторых других программ в этом обзоре, но, тем не менее, если Вы более или менее разбираетесь в том, как делаются такого рода носители, Вам не составит труда разобраться.
Изучит подробную пошаговую инструкцию по созданию загрузочной флешки (и мультизагрузочной) для начинающих пользователей и не только, а также скачать последнюю версию программы можно здесь: WinSetupFromUSB.
AIO Boot
AIO Boot Creator — мощная утилита на русском языке для простой записи загрузочных и мультизагрузочных флешек и внешних жестких дисков с операционными системами, LiveCD и утилитами, подходящая для загрузки в UEFI и BIOS (Legacy), а также включающая в себя набор полезных дополнительных инструментов.
Подробно о программе и ее возможностях в инструкции Как пользоваться AIO Boot для создания загрузочной и мультизагрузочной флешки.
Ventoy
Ventoy — возможно, одна из самых простых программ для создания мультизагрузочной флешки с различными образами ISO.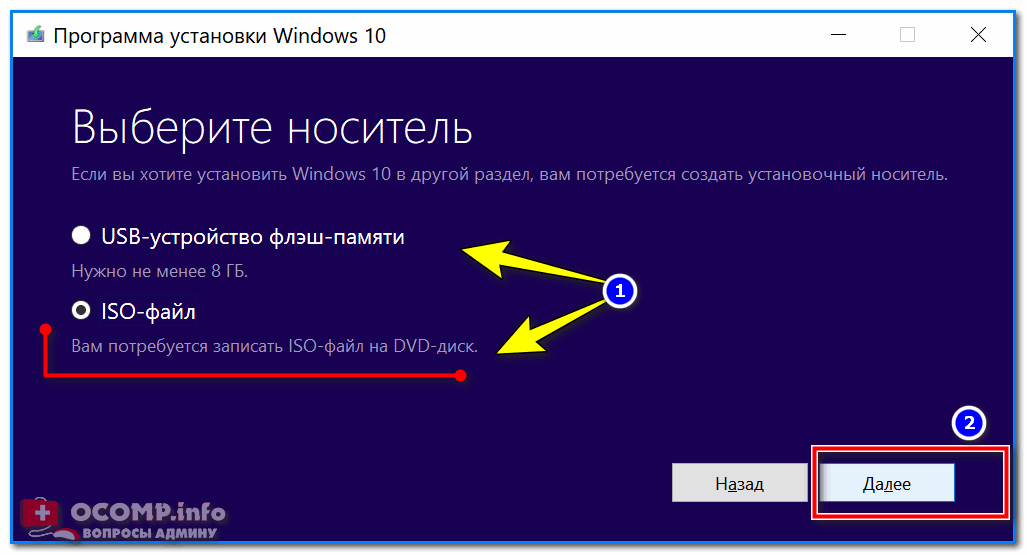 Принцип работы тот же, что и в предыдущем случае: после специальной подготовки USB накопителя достаточно просто скопировать не него необходимые файлы.
Принцип работы тот же, что и в предыдущем случае: после специальной подготовки USB накопителя достаточно просто скопировать не него необходимые файлы.
Настройку внешнего вида меню, подписей и других элементов, в отличие от предыдущей программы, придется выполнить вручную. Подробно: Создание мультизагрузочной флешки в Ventoy.
WinUSB
WinUSB — сравнительно простая бесплатная программа, которая позволяет легко сделать загрузочную флешку с Windows 10, 8.1 или Windows 7, Linux, LiveCD и утилитами. Среди особенностей — поддержка UEFI и Legacy загрузки для файловых систем NTFS и FAT32, а также возможность записи мультизагрузочной флешки без её предварительного форматирования.
Подробно о программе и инструкция по использованию в статье Мультизагрузочная флешка без форматирования в WinUSB.
Бесплатная программа SARDU MultiBoot Creator для создания мультизагрузочной флешки
SARDU — одна из самых функциональных и простых программ с поддержкой русского языка, позволяющая легко записать мультизагрузочную флешку с:
- Образами Windows 10, 8.
 1, Windows 7 и XP
1, Windows 7 и XP - Образами Win PE
- Дистрибутивами Linux
- Антивирусными загрузочными дисками и загрузочными накопителями с утилитами для реанимации системы, настройки разделов на дисках и пр.
При этом для многих образов в программе имеется встроенный загрузчик из Интернета. Если все опробованные до настоящего момента способы создания флешки с мультизагрузкой вам пока не подошли, настоятельно рекомендую попробовать: Мультизагрузочная флешка в SARDU.
Easy2Boot
Программа для создания загрузочной и мультизагрузочной флешки Easy2Boot работает по примерно следующему принципу:
- Вы специальным образом подготавливаете USB накопитель.
- Копируете загрузочные образы ISO в созданную структуру папок на флешке — любое количество почти любых образов.
В результате получаете загрузочный накопитель с образами дистрибутивов Windows (10, 8.1, 8, 7 или XP), Ubuntu и другими дистрибутивами Linux, утилитами для восстановления компьютера или лечения вирусов. По сути, количество ISOкоторые вы можете задействовать, ограничено лишь размером накопителя, что очень удобно, особенно для специалистов, которым это действительно нужно.
По сути, количество ISOкоторые вы можете задействовать, ограничено лишь размером накопителя, что очень удобно, особенно для специалистов, которым это действительно нужно.
Из недостатков обеих программ для начинающих пользователей можно отметить необходимость разбираться в том, что делаешь и уметь вручную внести изменения на диск, если это необходимо (не всегда все работает нужным образом по умолчанию). Подробная инструкция и видео: Мультизагрузочная флешка с помощью Easy2Boot.
XBoot
XBoot представляет собой бесплатную утилиту для создания мультизагрузочной флешки или ISO образа диска с несколькими версиями Linux, утилит, антивирусных комплектов (например, Kaspersky Rescue), Live CD (Hiren’s Boot CD). Windows не поддерживается. Тем не менее, если нам требуется очень функциональная мультизагрузочная флешка, то можно сначала создать ISO в XBoot, после чего использовать полученный образ в утилите WinSetupFromUSB. Таким образом, сочетая две эти программы, мы можем получить мультизагрузочную флешку для Windows 10, 8. 1 (или 7), Windows XP, и всего того, что мы записали в XBoot. Скачать XBoot можно на официальном сайте https://sites.google.com/site/shamurxboot/
1 (или 7), Windows XP, и всего того, что мы записали в XBoot. Скачать XBoot можно на официальном сайте https://sites.google.com/site/shamurxboot/
Создание загрузочного носителя в данной программе производится простым перетаскиванием нужных файлов ISO в главное окно. После чего остается нажать «Create ISO» или «Create USB». Еще одна возможность, предоставляемая в программе — загрузить необходимые образы дисков, выбрав их из достаточно обширного списка.
Другие программы и способы создания загрузочной USB флешки для различных сценариев
В завершение — еще несколько способов создания загрузочного накопителя Windows, Linux или с другой операционной системой, в том числе и на компьютере Linux, если это оказалось необходимым.
Загрузочная флешка в командной строке Windows
Если вам нужна флешка для установки Windows 10, 8.1 или Windows 7, то необязательно использовать какие-либо сторонние программы для ее создания. Более того, часть из этих программ попросту представляют собой графический интерфейс, выполняя все то же самое, что вы можете сделать самостоятельно с помощью командной строки.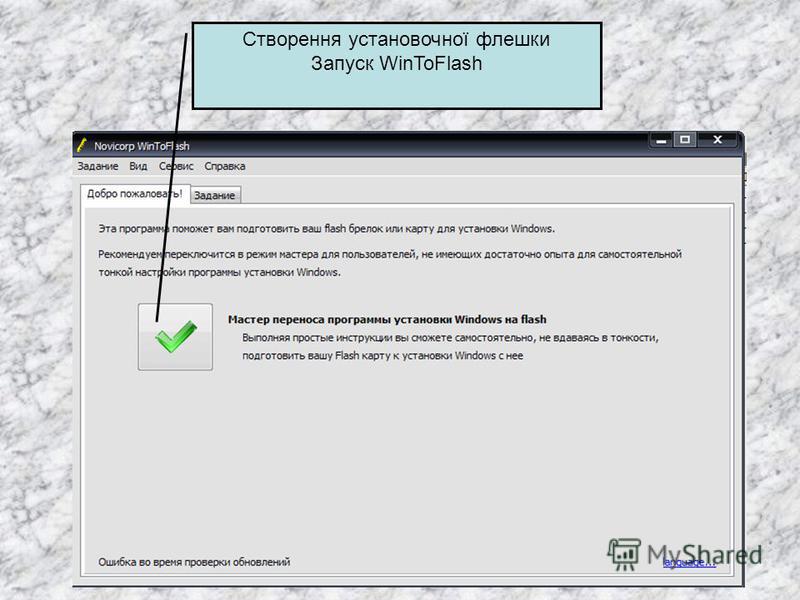
Процесс создания загрузочной флешки в командной строке Windows (в том числе с поддержкой UEFI) выглядит так:
- Вы готовите флешку с помощью diskpart в командной строке.
- Копируете все файлы установки операционной системы на накопитель.
- При необходимости вносите некоторые изменения (например, если требуется поддержка UEFI при установке Windows 7).
Ничего сложного в такой процедуре нет и при следовании инструкции справится даже начинающий пользователь. Инструкция: Загрузочная флешка UEFI в командной строке Windows
Флешка с Windows 10 и 8.1 в WinToUSB Free
Программа WinToUSB Free позволяет сделать загрузочную флешку не для установки Windows 10 и 8.1, а для их непосредственного запуска с USB накопителя без установки. При этом, по моему опыту, справляется с этой задачей лучше аналогов.
В качестве источника для системы, записываемой на USB может использоваться образ ISO, компакт-диск с Windows или даже уже установленная на компьютере ОС (правда, последняя возможность, если я не ошибаюсь, не доступна в бесплатной версии). Подробнее о WinToUSB и других подобных утилитах: Запуск Windows 10 с флешки без установки.
Подробнее о WinToUSB и других подобных утилитах: Запуск Windows 10 с флешки без установки.
WiNToBootic
Еще одна бесплатная и прекрасно работающая утилита для создания загрузочной флешки с Windows 8 или Windows 7. Достаточно мало известная, но, на мой взгляд, стоящая внимания программа.
Преимущества WiNTBootic по сравнению с Windows 7 USB/DVD Download Tool:
- Поддержка образов ISO с Windows, распакованной папки с ОС или DVD-диска
- Отсутствует необходимость установки на компьютер
- Высокая скорость работы
Использование программы столь же простое, как и у предыдущей утилиты — указываем нахождение файлов для установки Windows и на какую флешку их записать, после чего дожидаемся окончания работы программы.
Утилита WinToFlash
Данная бесплатная portable программа (есть и платная версия с расширенными возможностями) позволяет создавать загрузочную флешку с компакт диска установки всех актуальных версий Windows и Linux. И не только это: если вам потребовалась загрузочная флешка MS DOS или Win PE, Вы также можете сделать ее с помощью WinToFlash.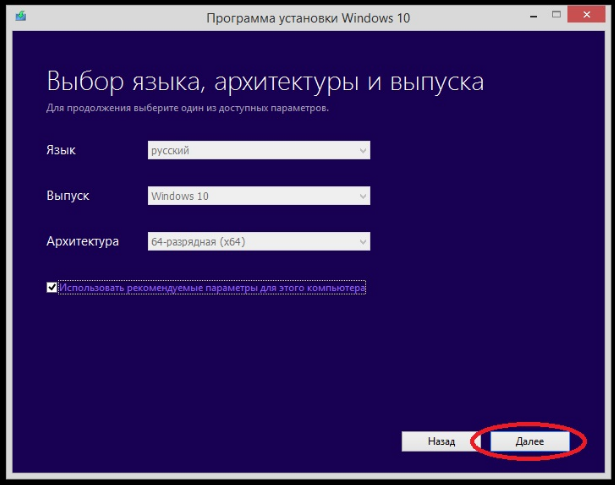
WoeUSB
Если вам требуется создать загрузочную флешку Windows 10, 8 или Windows 7 в Linux, для этого вы можете использовать бесплатную программу WoeUSB.
Подробно об установки программы и её использовании в статье Загрузочная флешка Windows 10 в Linux.
Linux Live USB Creator
Отличительными особенностями программы для создания загрузочных флешек Linux Live USB Creator являются:
- Возможность загрузить необходимый образ Linux с помощью самой программы из довольно хорошего списка дистрибутивов, включая все популярные варианты Ubuntu и Linux Mint.
- Возможность запуска Linux с созданного USB накопителя в Live-режиме в среде Windows с помощью VirtualBox Portable, который так же автоматически устанавливается Linux Live USB Creator на накопитель.
Разумеется, возможность простой загрузки компьютера или ноутбука с флешки Linux Live USB Creator и установки системы так же присутствует. Подробнее об использовании программы: Создание загрузочной флешки в Linux Live USB Creator.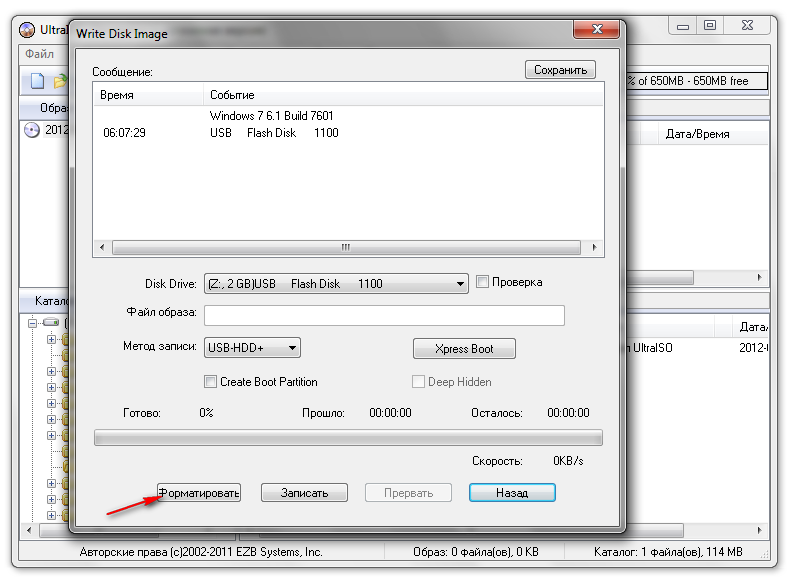
Windows Bootable Image Creator — создание загрузочного ISO
WBI Creator — несколько выбивается из общего ряда программ. Она создает не загрузочную флешку, а загрузочный образ диска .ISO из папки с файлами для установки Windows 10, 8, Windows 7 или Windows XP. Все что нужно сделать — выбрать папку, в которой находятся установочные файлы, выбрать версию операционной системы (для Windows 8 указываем Windows 7), указать желаемую метку DVD (метка диска присутствует в ISO файле) и нажать кнопку «Go». После этого, можно создавать загрузочную флешку другими утилитами из этого списка.
Universal USB Installer
Данная программа позволяет вам выбрать один из нескольких доступных дистрибутивов Linux (а также скачать его) и создать флешку с ним. Процесс очень прост: выбираете версию дистрибутива, указываете путь к расположению файла с этим дистрибутивом, указываете путь к флешке, заранее отформатированной в FAT или NTFS и нажимаете Create. Вот и все, осталось только ждать.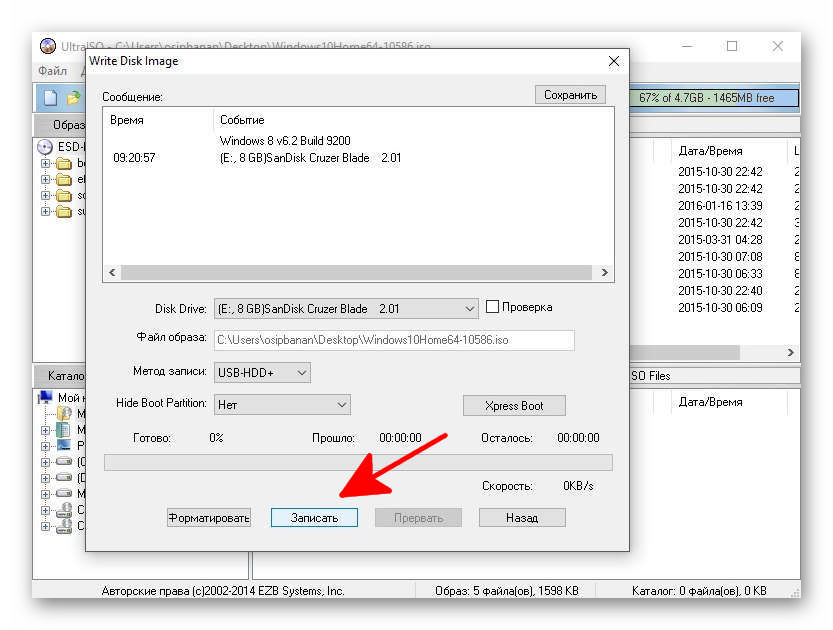
Это далеко не все программы, предназначенные для этих целей, существует и множество других для различных платформ и целей. Для большинства обычных и не совсем задач перечисленных утилит должно быть достаточно. Напоминаю, что загрузочную флешку с Windows 10, 8.1 или Windows 7 достаточно просто создать не используя никаких дополнительных утилит — просто с помощью командной строки, о чем я подробно писал в соответствующих статьях. Также, в контексте инструкции может оказаться полезным материал Как сделать загрузочную флешку обычной.
Подписаться | Поддержать сайт и автора
А вдруг и это будет интересно:
Лучшие программы для создания загрузочной флешки: топ по версии iChip
В операционной системе Windows насчитывается огромное количество ошибок, приводящих к тому, что ОС не загружается.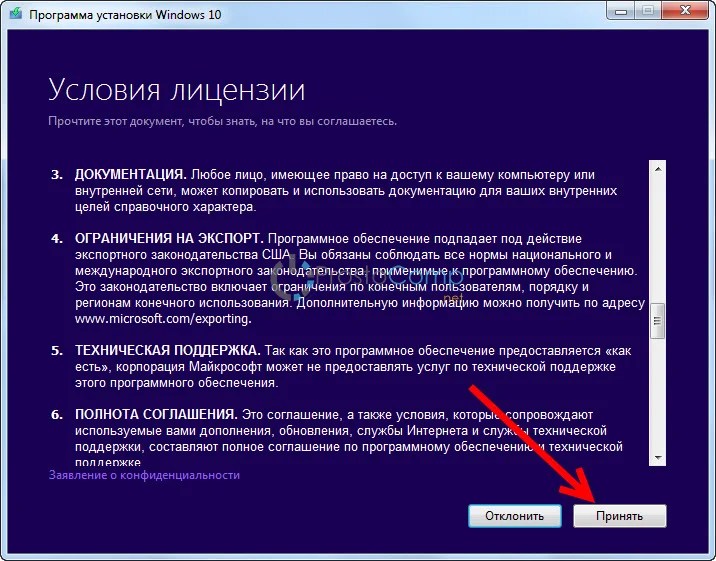 Иногда намного проще и быстрее переустановить систему, а не тратить многие часы на выявление причины неполадки. Кроме того, с помощью загрузочного накопителя, можно не только поставить свежую винду, но и воспользоваться некоторыми встроенными в образ инструментами. Например, восстановлением системы, когда доступа к ней нет. Поэтому, мы считаем, что флешка с дистрибутивом должна быть абсолютно у каждого пользователя.
Иногда намного проще и быстрее переустановить систему, а не тратить многие часы на выявление причины неполадки. Кроме того, с помощью загрузочного накопителя, можно не только поставить свежую винду, но и воспользоваться некоторыми встроенными в образ инструментами. Например, восстановлением системы, когда доступа к ней нет. Поэтому, мы считаем, что флешка с дистрибутивом должна быть абсолютно у каждого пользователя.
Наверняка, многие из вас уже давно умеют создавать Live-USB (если нет — советуем ознакомиться с соответствующими публикациями у нас на сайте). Но мало кто задумывается о том, какую утилиту лучше использовать для записи образа. CHIP расскажет про лучшие программы для создания загрузочной флешки.
Rufus
Пожалуй, самый популярный софт в своем роде. Программа распространяется на бесплатной основе, что является огромным плюсом. Также здесь вы не встретите навязчивой рекламы (проект существует благодаря пожертвованиям, которые можно отправить на официальном сайте разработчиков). Утилита регулярно обновляется и поддерживает огромное количество языков. Полная совместимость с 32 и 64-битными системами.
Утилита регулярно обновляется и поддерживает огромное количество языков. Полная совместимость с 32 и 64-битными системами.
Стоит отметить, что установка не требуется: это portable-версия. Интерфейс программы очень простой, с ним разберется даже ребенок. По заявлениям девелоперов, их продукт справляется с созданием образа Windows 7 в 2 раза быстрее, чем популярные решения конкурентов (Windows 7 USB/DVD Download Tool и Universal USB Installer). При одинаковом сетапе комплектующих Rufus разделывается с «семеркой» за 3:25, а две других утилиты более чем за 8 минут. Мы считаем, это весомое преимущество, которое заставляется нас назвать данный инструмент — лучшей программой для создания загрузочной флешки Windows 7.
Etcher
Ещё одно популярное программное обеспечение, распространяющееся бесплатно. Отличительной особенностью данного софта является простота в использовании. Здесь нет детальных настроек, как в Rufus. Но нельзя сказать, что это минус, ведь большинство опций остаются в дефолтном значении при создании загрузочной флешки. Поэтому разработчики выпилили почти все настройки. Выбираем образ, выбираем носитель и запускаем процесс. Ничего лишнего.
Поэтому разработчики выпилили почти все настройки. Выбираем образ, выбираем носитель и запускаем процесс. Ничего лишнего.
Ещё один плюс — кроссплатформенность, благодаря чему в списке лучших программ для создания загрузочной флешки Linux, эта утилита находится на первом месте. Поддерживается не только Windows и Linux, но и Mac OS. Разработчики регулярно выпускают апдейты, что позволяет минимизировать количество ошибок в работе софта. Однако имеются и недостатки. Программа не поддерживает русский язык, что лично для нас не является проблемой, ведь интерфейс крайне прост. Но не упомянуть об этом мы не могли. Также требуется установка: странно, что при таком скромном функционале,отсутствует портативная версия.
Windows 10 Installation Media
Microsoft прекрасно понимают, насколько загрузочный накопитель полезный инструмент. Поэтому они сделали собственную утилиту, работающую с образами операционной системы. Скачать можно на официальном сайте абсолютно бесплатно. Средство предназначено только для установки Windows 10. Для инсталляции старых версий, лучше выбрать другую утилиту, потому что в процессе создания live-usb могут возникнуть ошибки.
Средство предназначено только для установки Windows 10. Для инсталляции старых версий, лучше выбрать другую утилиту, потому что в процессе создания live-usb могут возникнуть ошибки.
Устанавливать программу не потребуется. Нужно лишь иметь подключение к интернету, накопитель объемом 8 Гбайт и ISO-образ операционной системы. Кстати с помощью Installation Media можно проводить апдейты ОС. Поддерживается большое количество языков. В случае, если софт не работает или не запускается, отключите антивирус и попробуйте принудительный запуск с правами администратора. На наш взгляд, это лучшая программа для создания загрузочной флешки Windows 10.
WinSetupFromUSB
Отличная утилита, позволяющая создавать мультизагрузочные флешки. То есть, флешки, которые будут иметь на борту сразу несколько операционных систем. Это может быть полезно системным администраторам, обслуживающим большое количество компьютеров. Не нужно таскать несколько накопителей. Намного проще купить один. Однако учтите, что для создания мультизагрузочной флешки потребуется устройство соответствующего объема.
Однако учтите, что для создания мультизагрузочной флешки потребуется устройство соответствующего объема.
По нашему мнению, это самый универсальный софт. Присутствует большое количество настроек (не такое богатое, как в Rufus, но всё же). Поддерживаются все виды популярных операционных систем. Начиная с Linux и Windows 2000, и заканчивая актуальной Windows 10. Из минусов следует отметить довольно сложную навигацию внутри программы (если сравнить с конкурентами). А также не поддерживается русский язык. Зато есть фишка, которая крайне редко встречается: на носитель можно записать встроенную виртуальную машину QEMU.
UltraISO
Пожалуй, самая многофункциональная программа для работы с образами дисков. Если все вышеперечисленные утилиты предпочитают ISO-образы, то для данного софта формат не имеет значения. Здесь есть функция конвертации, которая легко преобразует NRG, MDF, MDS, IMG, CCD и другие, в ISO. Поддерживается множество языков, включая русский. Имеется портативная версия программы.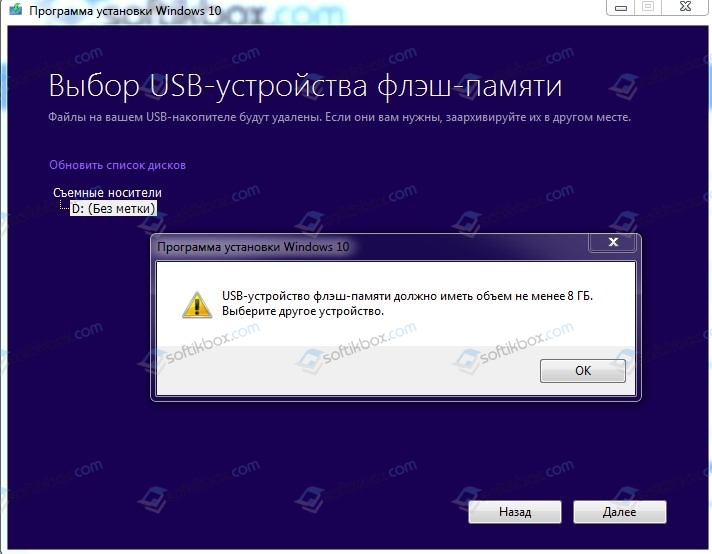
Приложение условно бесплатное. Некоторый функционал доступен только после приобретения ключа. Однако большинство возможностей открыто в стартовой версии. Например, можно создавать образ из файлов. Производить различные манипуляции с приводами. Также можно редактировать ISO-файлы без их распаковки. UltraISO — самый «тяжелый» софт из всех представленных, и мы рекомендуем его продвинутым пользователям. Для обычной записи образа на флешку лучше использовать что-то попроще.
Windows 7 USB/DVD Download Tool
Ещё одна утилита от компании Microsoft. В отличие от Windows 10 Installation Media, данный софт предназначен для Windows 7. И хоть остальные ОС тоже поддерживаются, мы рекомендуем использовать программу только для установки «семерки». Главные преимущества USB/DVD Download Tool — простой и понятный интерфейс, низкая нагрузка на систему и бесплатное распространение.
Использование не представляет собой никаких сложностей. После установки, вам необходимо будет указать путь к файлу образа диска с Windows (.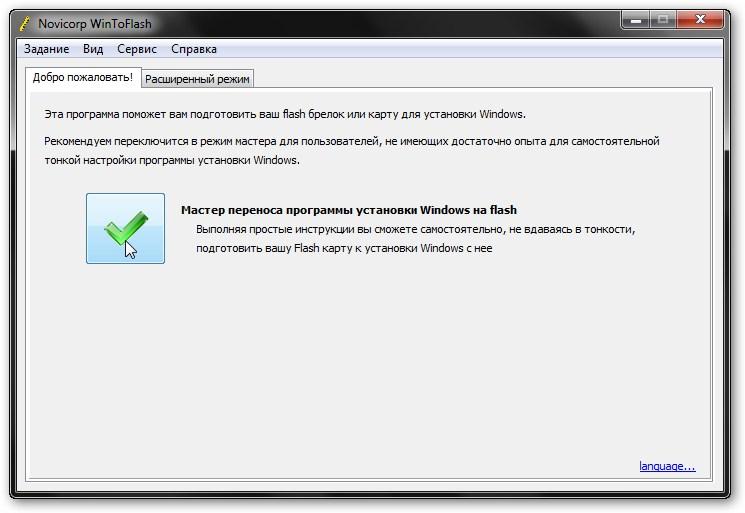 iso). Выбрать, на какой USB-диск производить запись (все данные будут удалены), и дождаться завершения операции. Вот и всё, загрузочная флешка с Windows 10, 8.1 или Windows 7 готова.
iso). Выбрать, на какой USB-диск производить запись (все данные будут удалены), и дождаться завершения операции. Вот и всё, загрузочная флешка с Windows 10, 8.1 или Windows 7 готова.
Читайте также:
Как сделать загрузочную флешку и установить Windows
Для установки Windows на компьютер нужна загрузочная флешка или DVD-диск. Программы для создания установочного USB вы можете скачать по ссылкам в конце статьи. На нашем сайте вы найдёте подробные инструкции по записи образа на флешку. Наши советы помогут вам установить Windows самостоятельно и совершенно бесплатно.
Реклама:
Выбор версии Windows для установки
Убедитесь, что компьютер соответствует системным требованиям для установки Windows.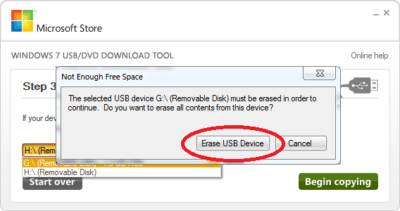 После этого, определитесь со сборкой. Какую версию операционной системы лучше установить? Какая сборка Windows самая лучшая и быстрая? Выбор зависит от возможностей вашего ноутбука или компьютера. Самой свежей версией на данный момент является Windows 10.
После этого, определитесь со сборкой. Какую версию операционной системы лучше установить? Какая сборка Windows самая лучшая и быстрая? Выбор зависит от возможностей вашего ноутбука или компьютера. Самой свежей версией на данный момент является Windows 10.
Какую разрядность выбрать, Windows 10 32-бит или 64-бит?
64-битная версия Windows 10:
- поддерживает более 4 Гигабайт оперативной памяти
- позволяет запускать 32-битные версии программ и игр
- улучшенная работа приложений, оптимизированных под 64-bit архитектуру
32-битная версия Windows 10:
- Использует на 20% меньше оперативной памяти
- Некоторые устаревшие приложения и игры работают только в 32-bit версии
- Занимает меньше места на жёстком диске
Пошаговая инструкция по установке Windows:
- Отформатировать флешку (8+ Гб) для записи образа.
- Скачать и установить программу для создания установочного носителя.
- Загрузить образ Windows с официального сайта Microsoft.

- Создать загрузочную флешку в одной из программ.
- Установить Windows.
Чтобы запустить установку, необходимо войти в БИОС и выставить загрузку с USB. Варианты входа в BIOS — при загрузке системы нажать F12, Shift+F8, F8.
Программы для создания загрузочной флешки Windows
Один из самых удобных и практичных инструментов для создания установочного диска — Microsoft Media Creation Tool. Но вы можете использовать и другие программы по вашему вкусу.
Официальные программы для создания загрузочной USB флешки и диска от Microsoft:
- Media Creation Tool (версия 1.4 от 12.10.2017 г.) — скачать
- Windows USB/DVD Download Tool (версия 1.
 0 от от 9.12.2009 г.) — скачать
0 от от 9.12.2009 г.) — скачать
Программы для записи установочных носителей из образов от сторонних разработчиков:
- UltraISO 9.7.0.3476 (Русская версия) — скачать
- Rufus (версия 2.16 от 31.07.2017 г.) — скачать
- Win Setup From USB (версия 1.8 от 16.05.2017 г.) — скачать
Реклама:
Программы для установки виндовс с флешки
Очевидно, что использование в качестве носителя информации установочного диска неудобно. На смену данной технологии уже пришло использование загрузочной флешки. С помощью специальной программы на USB-накопитель записывается ранее сохраненный образ установочного файла или диска с Windows. Далее этот накопитель просто вставляется в разъем компьютера и с него можно произвести полноценную установку системы.
Плюсы
Данный способ имеет ряд очевидных преимуществ в сравнении со стандартным способом установки винды.
- Надежность. Используя загрузочные флешки можно забыть о поцарапанных CD/DVD, о проблемах «затертости», когда из-за частого использования на поверхности образуются нечитающиеся сектора.

- Высокая мобильность решения. Имея сохраненные образы на локальном носителе, можно в течении нескольких минут создать необходимый загрузочный образ Windows.
- Удобство решения. Если вы имеете достаточно большой по размерам флеш-носитель, то можно с помощью специального программного обеспечения делать мультизагрузочные образы с несколькими операционными системами.
- Высокая скорость установки и работы с LiveCD. Скорость чтения с флешки значительно выше, чем с компакт-диска. Это позволяет устанавливать Windows в течении нескольких минут.
Далее рассмотрим общий принцип работы данного способа.
Необходимый софт
Существует множество прог, которые способны формировать загрузочные флешки. Данный список возглавляют UltraISO и Bootable USB Replicator. Каждая программа имеет свои особенности интерфейса, поэтому опишем краткий алгоритм действий для любой программы.
- Сохранить на компьютер образ загрузочного диска. Это можно сделать с помощью существующего диска и CD-привода или скопировав загрузочный образ из Интернета.

- С помощью программ сформировать эмуляцию данного CD/DVD на флеш-накопитель.
- Вставить флешку в компьютер. Обратите внимание, что для безошибочной установки Windows необходимо, чтобы в настройках BIOSа был включен запуск с USB-устройств.
- Произвести установку операционной системы. В момент завершения копирования установочных файлов на компьютер система предлагает перезагрузку. Некоторые материнские платы имеют установку на автоматический запуск установочных файлов. Поэтому после копирования имеет смысл извлечь флешку из компьютера.
- При работе с LiveCD флеш-накопитель лучше всего подключать к USB 2.0 или 3.0 разъемам для достижения наибольшей скорости. Кроме этого современные «живые» системы Windows позволяют сохранять определенное количество информации на флешке после выгрузки LiveCD.
Типичные проблемы и ошибки
При установке Windows таким способом самой распространенной ошибкой является использование неверного формата при форматировании носителя.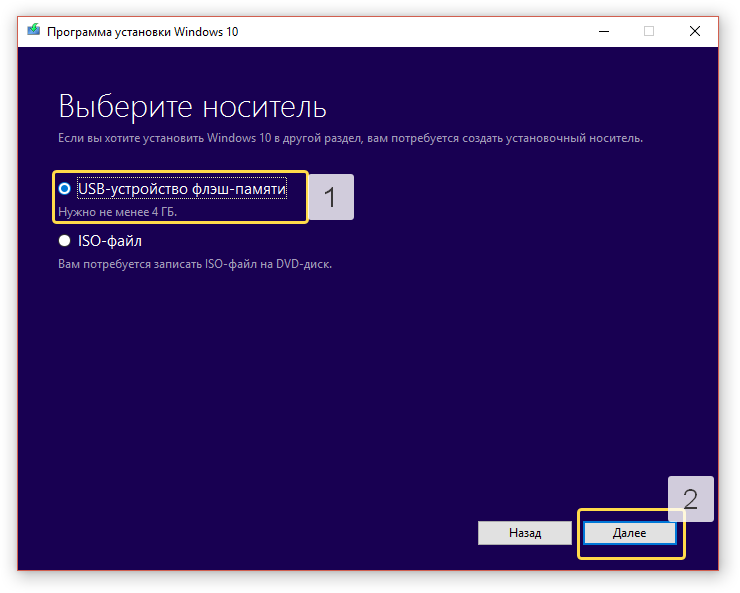 Для успешного завершения установки винды флешка должна иметь формат жесткого (HDD) или гибкого (FDD) диска. При использовании подобных программ обращайте внимание на выходной формат носителя.
Для успешного завершения установки винды флешка должна иметь формат жесткого (HDD) или гибкого (FDD) диска. При использовании подобных программ обращайте внимание на выходной формат носителя.
Использование неправильного установочного образа Windows. Существует две категории установочных дисков Виндовс. Первый называется загрузочным. С него возможно полная «чистая» установка операционной системы. Второй загрузочным не является. В этом случае с него невозможно установка не из-под интерфейса операционной системы Windows. Для успешного выполнения предложенного алгоритма необходимо не только выбрать загрузочный установочный диск, но и правильно его эмулировать на флеш-накопитель. Для этого перед записью на флешку проверяйте все установленные настройки.
Похожие статьи
Как создать загрузочную флешку для установки Windows • Обучение компьютеру
Как создать загрузочную флешку с Windows:
- Обычную для BIOS Legacy с целью установки системы на MBR-диск;
- Флешку UEFI для, соответственно, BIOS UEFI с целью установки на GPT-диск;
- Флешку USB-HDD для отдельных случаев.

Вся эта разность имеет ключевое значение для корректного создания установочного носителя. Масса средств на рынке софта предлагается для реализации данных целей, ниже мы рассмотрим с вами отдельные из них.
Чтобы загрузочная флешка с ОС Windows запустилась, нужно создать её правильным методом. Этот метод зависит от типа BIOS компьютера:
- Legacy – это обычный BIOS для старых ноутбуков и материнских плат. С ней работают жёсткие диски со старым стилем разметки MBR;
- UEFI – это BIOS нового формата, установленный практически на всех ноутбуках и материнских платах, которые были выпущены после 2011 года. Обычно он имеет режим совместимости с Legacy и позволяет пользователю выбирать тот режим, который ему нужен. С UEFI работают жёсткие диски с новым стилем разметки GPT.
Для совместимости с Legacy USB флешка предварительно может форматироваться в файловую систему как FAT32, так и в NTFS, но на ней в обязательном порядке должна быть структура с активным разделом загрузки. Флешка UEFI форматируется только в FAT32 и не требует разметки с активным разделом загрузки.
Флешка UEFI форматируется только в FAT32 и не требует разметки с активным разделом загрузки.
В результате, если Windows вам нужно устанавливать на MBR-диск, создаём обычную загрузочную флешку. Если на GPT-диск – создаём флешку UEFI.
Оптимальный способ создания загрузочной флешки, совместимой и с обычной BIOS, и с UEFI — это бесплатная утилита MediaCreationTool от самого создателя ОС Windows, компании Microsoft. Более того, утилита может сама и дистрибутив свежий скачать. Но нынче компания её поставляет только для Windows 10.
Страница загрузки утилиты: www.microsoft.com/ru-ru/software-download/windows10
Запускаем MediaCreationTool, принимаем условия Microsoft.
Выбираем создание носителя.
Выбираем язык и разрядность.
Выбираем USB-устройство.
Если устройств к компьютеру подключено несколько, выбираем нужную флешку.
И далее, собственно, запускаем процесс создания флешки.
Флешка UEFI обычным копированием данных
Для загрузочной флешки UEFI, как уже упоминалось, не нужен активный загрузочный раздел. Её можно создавать путём стандартного копирования файлов дистрибутива Windows на флешку. Но прежде её необходимо отформатировать.
Её можно создавать путём стандартного копирования файлов дистрибутива Windows на флешку. Но прежде её необходимо отформатировать.
И обязательно в файловой системе FAT32.
Далее монтируем установочный ISO. В среде Win 8.1 и 10, кстати, это можно сделать без сторонних программ, в контекст-меню проводника.
Теперь всё содержимое подключённого ISO мы просто скопируем и вставляем на отформатированную флешку.
Rufus
Бесплатная утилита Rufus умеет записывать и обычные USB флешки, и UEFI. Но без их совместимости. Указываем утилите ISO-образ с Виндовс. Выбираем схему раздела – MBR или GPT. И жмём «Старт».
Совместимые флешки, создаваемые MediaCreationTool, и флешки UEFI с выбором GPT, создаваемые Rufus, имеют недостаток. Они форматируются в FAT32, а эта файловая система ограничена весом одного файла до 4 Гб. Если в составе ISO-образа с Виндовс будет находиться файл больше этого размера, FAT32 его просто не увидит. Но на этот случай у Rufus есть простенькое решение. Для схемы раздела GPT можно выбирать файловую систему NTFS, неограниченную в размерах.
Для схемы раздела GPT можно выбирать файловую систему NTFS, неограниченную в размерах.
Однако в таком случае принципиально важно, чтобы в BIOS UEFI была отключена функция безопасной загрузки.
4. UltraIso
В очень редких случаях для компьютеров с BIOS Avard может потребоваться создание загрузочной флешки методом записи USB-HDD. В идеале Avard должна видеть Legacy-флешки, созданные и MediaCreationTool, и Rufus при выборе схемы раздела MBR. Но только в идеале. Метод записи флеш-устройств как USB-HDD предусматривается в программе UltraIso. Открываем в ней ISO-образ с Windows.
Далее в меню «Самозагрузка» выбираем функцию записи образа жёсткого диска.
Метод записи «USB-HDD+». Далее нажимаем «Форматировать», а затем – «Записать».
На этом пожалуй всё. Увидимся на следующих страницах блога. А пока… Пока.
Как сделать загрузочную флешку Windows (обзор 9 программ)
Времена, когда инсталляция Windows казалась неискушенному пользователю чем-то немыслимо сложным, остались в прошлом. Сегодня она не вызывает затруднений даже у начинающих, ведь процесс установки современных версий «винды» на 90% автоматизирован. Дабы разобраться, что и в какой последовательности делать, достаточно один раз прочитать инструкцию. Темным пятном в этом «таинстве» остается, пожалуй, создание установочных носителей дистрибутива системы. Многим непонятно, какие инструменты для этого существуют, чем они различаются, как ими пользоваться, что лучше и т. д.
Сегодня она не вызывает затруднений даже у начинающих, ведь процесс установки современных версий «винды» на 90% автоматизирован. Дабы разобраться, что и в какой последовательности делать, достаточно один раз прочитать инструкцию. Темным пятном в этом «таинстве» остается, пожалуй, создание установочных носителей дистрибутива системы. Многим непонятно, какие инструменты для этого существуют, чем они различаются, как ими пользоваться, что лучше и т. д.
Поскольку в качестве установочных носителей чаще всего используют USB-флешки, сегодняшний рассказ — о них. Точнее, о том, как сделать загрузочную флешку с различными версиями Windows — от XP до «десятки», с помощью девяти проверенных инструментов.
Утилита Microsoft MediaCreationTool предназначена для обновления старых версий операционных систем до Windows 10, а также для создания установочных DVD-дисков и USB-флешек с дистрибутивом «десятки». В списке ее возможностей не только запись ОС на съемное устройство, но и скачивание ее самой с сайта Microsoft.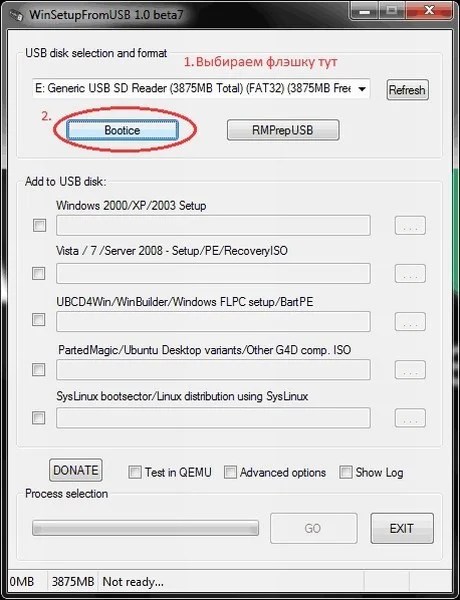 Участия пользователя при этом почти не требуется, кроме как воткнуть в компьютер флешку и указать программе, какую редакцию Windows на нее записать. Остальное MediaCreationTool делает сам.
Участия пользователя при этом почти не требуется, кроме как воткнуть в компьютер флешку и указать программе, какую редакцию Windows на нее записать. Остальное MediaCreationTool делает сам.
Как быстро вы получите готовый результат, зависит от производительности компьютера и скорости Интернета. Если последняя не особенно велика, процесс создания может затянуться, но, как правило, не дольше, чем на час-полтора. При средней скорости подключения скачивание и последующая запись занимают 30-40 минут. Всё это время вы можете продолжать использовать компьютер для других задач.
Как пользоваться MediaCreationTool
- Скачайте утилиту по ссылке (кнопка «Скачать средство сейчас») и запустите. Установки она не требует.
- Подключите к ПК чистую USB-флешку емкостью от 3-4 Гб.
- После принятия лицензионного соглашения программа предложит на выбор 2 действия: обновление до Windows 10 и создание установочного носителя для другого ПК. Отметьте пункт 2 и нажмите «Далее».

- Укажите желаемые характеристики системы — язык, выпуск и архитектуру (разрядность). Если хотите создать установочную флешку с системой такой же версии, как на этом компьютере, отметьте флажком «Использовать рекомендуемые параметры».
- Укажите тип носителя — «USB-устройство флеш-памяти».
- Выберите флешку из списка подключенных устройств. Если она одна, просто нажмите «Далее» и ждите окончания записи.
После того как процесс завершится, нажмите «Готово». Теперь ваша флешка готова к установке Windows на другой компьютер.
Утилита Windows 7 USB/DVD Download Tool — тоже продукт Microsoft, но она, в отличие от MediaCreationTool, может использоваться для создания установочных флешек и DVD любых версий Windows, начиная с седьмой. Самостоятельно скачивать дистрибутивы операционных систем она не приспособлена, поэтому вам придется подготовить его заранее, например, загрузив с торрентов в виде образа ISO.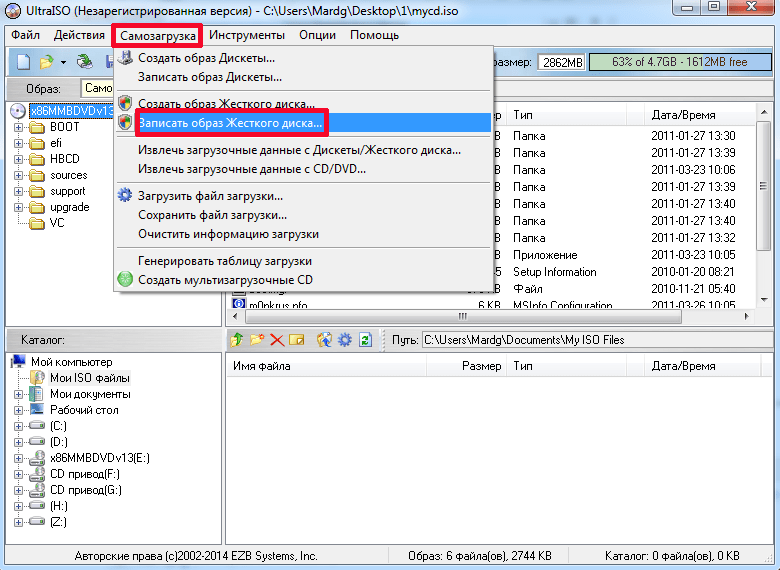
Как пользоваться Windows 7 USB/DVD Download Tool
- Установите утилиту на компьютер. Запись загрузочного носителя с ее помощью выполняется в 4 шага.
- Нажмите кнопку «Browse» и укажите программе путь к iso-образу дистрибутива Windows. Для перехода к следующему шагу сейчас и в дальнейшем нажимайте «Next».
- Второй шаг — выбор типа носителя. Нажмите «USB device».
- Третий шаг — выбор самого носителя из списка подключенных.
- Чтобы начать запись, нажмите кнопку «Begin copying». Если на флешке есть файлы, они будут удалены.
- Последний шаг — это процесс копирования. В среднем он занимает 15-40 минут. Чем меньше объем дистрибутива и выше производительность ПК, тем быстрее он завершится.
О том, что флешка готова, программа оповестит вас сообщением «Booable USB-device created successully».
Rufus
Небольшая программка Rufus позволяет создавать загрузочные флеш-накопители любых версий Windows, начиная с XP. В качестве источника файлов она также использует образы формата iso, которые пользователь подготовил заранее.
В качестве источника файлов она также использует образы формата iso, которые пользователь подготовил заранее.
Rufus не требует установки — его достаточно просто запустить. По умолчанию он открывается на языке, который установлен на компьютере как основной.
Как пользоваться Rufus
- Откройте утилиту. Если хотите сменить язык, нажмите на значок в верхнем правом углу окна и выберите другой.
- Разверните список «Устройство» и выберите нужную флешку.
- Из списка «Схема раздела и тип системного интерфейса» выберите способ разметки жесткого диска, на который вы собираетесь ставить Виндовс, — MBR или GPT. Диски, размеченные по стандарту GPT, поддерживают только современные 64-битные операционные системы — Windows 7 x64, Windows 8 (8.1) x64 и Windows 10 x64. Для создания носителей с Windows XP и всех 32-битных ОС выбирайте схему раздела MBR. Для ПК на базе материнских плат старше 2011-2012 годов — с типом системного интерфейса BIOS (на современных платах BIOS заменен на UEFI), выбирайте вариант «MBR для компьютеров с BIOS и UEFI».
 Для современных — любой.
Для современных — любой. - Укажите тип файловой системы, в которой будет отформатирована флешка. Для Windows XP и старых компьютеров — FAT32, для современных — NTFS. Размер кластера оставьте по умолчанию.
- В качестве метки тома (имени, под которым флешка будет отображаться в проводнике Виндовс) можете указать что угодно, например, Win_10. Или не указывать ничего.
- Параметры форматирования также лучше оставить по умолчанию.
- Последняя настройка — это выбор дистрибутива — iso-образа Windows, который вы собираетесь перенести на USB-девайс. Щелкните по кнопке со значком диска и укажите путь к образу. Для начала записи нажмите «Старт».
Rufus отличается от многих аналогов высокой скоростью копирования. На создание одной загрузочной флешки он затрачивает 10-20 минут.
UltraISO
В отличие от всего перечисленного, UltraISO — платное приложение. Оно предназначено для создания, конвертации и редактирования образов дисков, а запись загрузочных носителей — одна из его дополнительных функций.
UltraISO создает установочные носители только из образов iso. Но если вы хотите перенести на флешку дистрибутив, например, с DVD-диска, где он представлен отдельными файлами и папками, программа поможет вам преобразовать эти данные в формат образа.
Чтобы создать iso-образ дистрибутива Windows из набора файлов оптического диска, откройте в UltraISO раздел «Инструменты» и кликните опцию «Создать образ CD/DVD». В окошке, показанном ниже, укажите путь к приводу, место сохранения готового результата и его формат (iso). Нажмите «Сделать».
После этого можно приступать к переносу дистрибутива на флешку.
Как создать установочную флешку в UltraISO
- Откройте в программе iso-образ дистрибутива Windows.
- Откройте раздел меню «Самозагрузка» и выберите «Записать образ жесткого диска».
- Из списка «Disk drive» выберите флеш-накопитель. Если он не отформатирован, нажмите «Форматировать».
- После форматирования нажмите «Записать».

Длительность переноса «винды» на USB-девайс составляет 20-40 минут с учетом проверки качества записи.
WinSetupFromUSB
WinSetupFromUSB отличается от аналогов одной полезной функцией — встроенным эмулятором ПК (виртуальной машиной QEMU) для визуальной проверки результата создания загрузочных устройств. Перед тем как приступать к установке Windows на реальный компьютер, вы можете посмотреть работу только что записанной флешки в самой программе. Кроме того, WinSetupFromUSB позволяет создавать носители с дистрибутивами нескольких операционных систем.
Утилита рассчитана как на новичков, так и на опытных пользователей Первым она дает возможность получать желаемое несколькими кликами мыши, вторым — создавать сложные мультизагрузочные конфигурации с разными типами загрузчиков, многоуровневым меню и т. п. Мы рассмотрим простой вариант — как создать флешку с двумя операционными системами — Windows XP и Windows 10, используя настройки по умолчанию.
Как использовать WinSetupFromUSB
- Запустите утилиту (установки она не требует).
 В разделе «USB disk selection and format tools» укажите букву флеш-накопителя. Если желаете его отформатировать, отметьте флажком опцию «Auto format…». Выберите тип файловой системы, остальное оставьте по умолчанию.
В разделе «USB disk selection and format tools» укажите букву флеш-накопителя. Если желаете его отформатировать, отметьте флажком опцию «Auto format…». Выберите тип файловой системы, остальное оставьте по умолчанию. - В разделе «Add to USB disk» отметьте типы операционных систем, которые собираетесь перенести на флешку. Дистрибутивы Windows Vista, 7, 8 и 10 должны быть в формате iso. Нажмите копку во второй строке справа и укажите путь к нужному образу. Дистрибутив Windows XP должен быть в виде каталога файлов и папок, например, на DVD-диске. Укажите программе путь к папке i386.
- После добавления всех дистрибутивов щелкните по кнопке «Go». Это запустит процесс переноса.
Чтобы проверить качество записи после ее окончания, отметьте флажком опцию «Test in QEMU» и еще раз нажмите «Go». Наблюдайте за ходом загрузки виртуального компьютера с флешки в отдельном окне.
Win32 Disk Imager
Win32 Disk Imager — очень простая утилитка, предназначенная для переноса образов формата iso и img на флеш-накопители и карты памяти.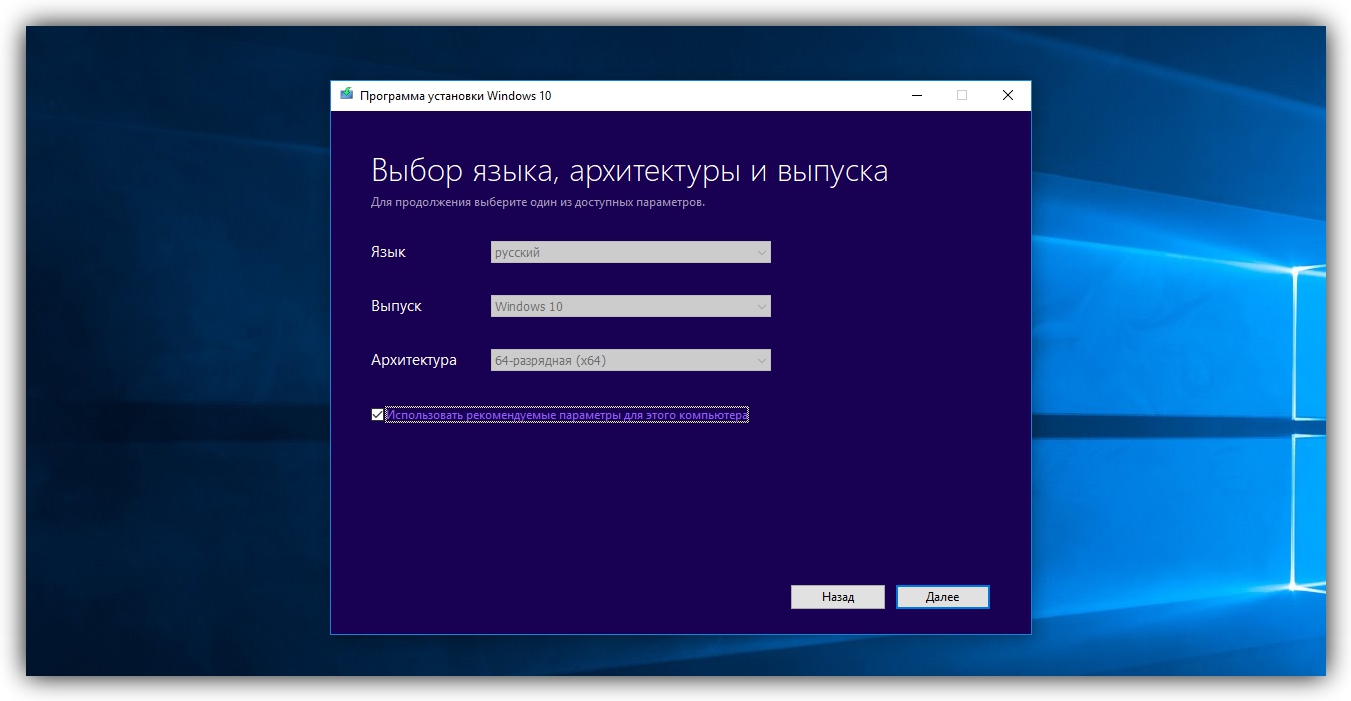 А также для обратного преобразования каталога файлов и папок на съемных носителях в образ на жестком диске.
А также для обратного преобразования каталога файлов и папок на съемных носителях в образ на жестком диске.
Текущая версия, доступная для скачивания с официального сайта, требует установки на компьютер. Предыдущие работают без установки.
Как пользоваться Win32 Disk Imager
- Откройте утилиту. В строке «Image file» укажите путь к дистрибутиву в формате iso или img. В разделе «Device» — букву флешки.
- Нажмите «Write».
Скорость работы Win32 Disk Imager не выше, чем аналогичных программ. Время копирования дистрибутива Виндовс 10 на флешку составляет 20-30 минут.
WiNToBootic
WiNToBootic — еще одна несложная программка с необычным дизайном и нетиповой функциональностью. Помимо того что делают все, она поддерживает технологию Windows To Go — перенос операционной системы на съемный носитель и с возможностью запуска и работы на нем, как на обычном жестком диске. В качестве источника WiNToBootic позволяет использовать не только образы, но и каталоги с файлами дистрибутивов.
Как пользоваться WiNToBootic
- Выберите из списка флешку. Если хотите отформатировать ее, поставьте галку «Quick format».
- Кликните по изображению зеленой стрелки и укажите путь к файлу образа. Либо перетащите образ или папку с файлами дистрибутива в окно программы.
- Нажмите Do it!
Через 15-30 минут флешка будет готова.
WinToFlash Lite
Утилита WinToFlash Lite предназначена для создания переносных накопителей как моно-, таки и мультизагрузочного формата. В качестве источника позволяет использовать и образы, и каталоги с файлами.
При первом запуске программа открывается в режиме мастера пошагового создания моно- либо мультизагрузочного флеш-накопителя, где каждое действие сопровождается подсказками.
Для опытных пользователей в WinToFlash есть расширенный режим с возможностью пропуска отдельных операций, выбора типа загрузчика, конфигурации загрузочного меню и т. д.
Как создать загрузочную флешку с одной операционной системой в WinToFlash
- Откройте приложение. Для перехода в режим мастера (если он не запустился автоматически) откройте меню «Задание» — «Новое» и зайдите на первую вкладку. Нажмите «Мастер переноса…».
- Укажите источник — папку, диск или образ Windows.
- Укажите путь к дистрибутиву и USB-диску.
- В следующем окне просто нажмите «Далее» — это запустит процесс переноса.
Через 15-30 минут флешка будет готова.
Командная строка Windows (Diskpart)
Создание загрузочных носителей через командную строку, точнее, при помощи Diskpart — консольной утилиты Windows, не требует установки сторонних программ. В качестве источника файлов вы можете использовать либо DVD-диск, либо iso-образ, предварительно смонтированный в виртуальный привод.
Порядок создания носителя
- Запустите командную строку от имени администратора и выполните первую инструкцию: diskpart.
- Откройте список дисков командой list disk.
- Выберите из списка флешку: select disk 1 (вместо 1 подставьте в команду порядковый номер вашего USB-девайса).
- Очистите флешку от записей: clean.
- Создайте на ней первичный раздел: create partition primary.
- Сделайте раздел активным: active.
- Отформатируйте его: format fs=fat32 quick (вместо fat32 можете написать ntfs, если нужно).
- Создайте точку подключения тома (чтобы система присвоила ему букву): assign.
- Закройте diskpart: exit. Она выполнила свою задачу.
- Скопируйте на флешку файлы дистрибутива: xcopy f:\*.* /s /e /f /i e: (вместо f: подставьте букву вашего DVD-привода, вместо e: — флешки).
После окончания копирования флеш-диск готов к использованию. Весь процесс занимает 20-40 минут.
Правильная установка Windows с флешки
Если ваше компьютерное устройство не имеет накопителя на оптических дисках в качестве стандартного оборудования, вероятно, когда-то вас заинтересует правильная установка Windows с флешки. Вам предстоит создать установочный USB-накопитель со всеми необходимыми для установки файлами, и запуститься с этого устройства, чтобы начать процедуру установки Windows 7 с флешки. Важно понимать, что немудрёное копирование файлов на флешку не будет результативно. Вначале необходимо подготовить USB-устройство, правильно копируя на него файлы установки Windows, прежде чем всё будет функционировать именно так, как вам нужно.
Узнайте все о правильной установке Windows с флешки
Если вы не знаете, как с флешки установить Винду самостоятельно, следуйте предписаниям ниже.
Следующая инструкция расскажет, как установить Windows 10 с флешки, а также семёрку и все его версии: Windows 7 Ultimate, Professional, Home Premium. Ознакомиться, как установить с флешки Windows XP, можно в конце инструкции.
Для инсталляции операционной системы вам необходимо иметь:
- файл ISO или DVD;
- флешку на 4 ГБ или больше;
- доступ к компьютеру, на котором есть установленный Виндовс.
Как установить Windows с флешки
Правильная подготовка USB-накопителя для использования в качестве источника установки для Windows 7 с флешки или Windows 10 займёт от 15 до 30 минут в зависимости от скорости вашего компьютера и от того, какая версия операционки у вас есть в формате ISO.
ВАЖНО. Если у вас есть Windows DVD, начните установку с пункта 1, если у вас есть образ Windows ISO, то переходите к пункту 2.
- Создайте ISO-файл Windows с DVD-диска.
Если вы уже знаете, как создавать образы ISO, прекрасно, сделайте это, а затем вернитесь к этой инструкции для получения дальнейших указаний.
Если вам не приходилось создавать ISO-файл с диска, обратитесь к следующему разделу.
Как создать ISO-образ с диска CD, DVD, BD
- Скачайте бесплатную программу BurnAware Free (http://www.burnaware.com/download.html). Программа работает в Windows 10/8/7, Виндовс Vista, XP и даже в Windows 2000 и NT, поддерживаются как 32-разрядные, так и 64-разрядные версии операционных систем.
Скриншот BurnAware Free
- Выполните загруженный файл burnaware_free_[version].exe.
При осуществлении установки вы можете видеть спонсорские предложения об установке дополнительного программного обеспечения (Install Additional Software), снимите отметки с этих пунктов. - Запустите программу BurnAware Free либо из ярлыка, созданного на рабочем столе, либо автоматически через последний шаг установки.
- В открытой программе во вкладке «Compilation» нажмите «Копировать в ISO» (Copy to ISO).
Нажмите вкладку «Копировать в ISO»
- Из открывающегося списка в верхней части окна выберите привод оптических дисков, который вы планируете использовать. Если у вас только один дисковод, то вы увидите только один вариант.
- Затем кликните Browse (Обзор) в середине экрана и отметьте ту папку, в которую вы хотите записать файл образа ISO, дайте файлу имя и нажмите Сохранить (Save).
Убедитесь, что на диске, выбранном для сохранения образа, достаточно места.ВАЖНО. Важно! Сохранение ISO-файла непосредственно на USB-носитель для выполнения установки Виндовс 7 с флешки не сработает.
- Вставьте чистый диск в дисковод и нажмите кнопку Copy (Копировать).
- Подождите, пока образ ISO будет создан на вашем диске. Вы можете следить за индикатором процента выполнения операции. О завершении процесса возвестит окно «Copy process completed successfully» (копирование успешно завершено).
- Файл будет размещён там, где вы указали на этапе F. Теперь вы можете закрыть окно, программу BurnAware Free и вытащить диск из дисковода.
Запись образа ISO на носитель USB
Следующим шагом будет правильная запись образа ISO на носитель USB.
- На сайте Microsoft загрузите Windows 7 USB/DVD Download Tool. После загрузки запустите программу, которую вы скачали, и придерживайтесь указаний мастера установки. Эта бесплатная программа, работающая на Windows 8/7/Vista/XP, отформатирует флешку должным образом, а затем скопирует содержимое вашего ISO-файла на флешку.
Если вас интересует Windows 10 установка с флешки, скачайте файл образа диска с Windows 10, перейдя по ссылке https://www.microsoft.com/ru-ru/software-download/windows10ISO на сайте Microsoft.
- Запустите программу загрузки Windows USB/DVD Download Tool, которая расположена на рабочем столе или в меню Пуск.
- На этапе 1 из 4 выберите ваш ISO-файл, нажав кнопку Browse (Обзор)
- Перейдите к этапу 2 из 4, где вам необходимо выбрать вид носителя, в нашем случае это будет USB.
- На этапе 3 из 4 «Вставьте USB-носитель», выберете конкретный носитель для установки Windows, на который будут записаны файлы. Если вы ещё не вставили флешку в USB-разъём компьютера, сделайте это сейчас.
- Выберите «Начать копирование».
- Кликните «Стереть USB», если это будет предложено в окне «недостаточно свободного места», затем нажмите «Да» в следующем окне для подтверждения.
Если вы не увидели этого сообщения, значит, выбранный вами носитель пуст.
ВАЖНО. Все данные, имеющиеся на USB-носителе, будут удалены, как часть этого процесса.
- На этапе 4 из 4, создание загрузочного USB-устройства, дождитесь пока утилита Windows USB DVD Download Tool отформатирует флешку, а затем перепишет на него файлы из образа ISO.
Процесс копирования может занять до получаса и дольше, в зависимости от версии Windows ISO-файла, а также от того, насколько быстр ваш компьютер, USB-накопитель и USB-соединение.
Индикатор завершения процесса в процентах может длительное время находиться на одном месте, но это не означает, что что-то идёт не так.
- Следующее изображение сообщит вам, что загрузочный USB-носитель создан успешно и теперь вы можете закрыть программу Windows USB DVD Download Tool, а накопитель готов к использованию для установки Windows.
Чтобы начать процедуру установки Windows, запуститесь с устройства USB. Возможно, вам придётся внести изменения в порядок загрузки в BIOS, если процесс установки Windows не начинается при попытке загрузки с флешки.
Как изменить порядок загрузки в BIOS, если вы этого ещё не сделали
Перезагрузите компьютер и ожидайте BIOS-сообщения Setup.
Изменить порядок загрузки загрузочных устройств на вашем компьютере очень просто, утилита настройки BIOS позволяет поменять эти настройки.
Перезагружая компьютер, наблюдайте за сообщением во время самотестирования при включении питания о конкретной клавише, обычно это Del или F2, которую вам нужно нажать, чтобы войти в Setup. Нажмите клавишу, как только вы увидите сообщение во время загрузки компьютера.
Чаще всего можно встретить сообщения такого вида: “Press <DEL”> to enter setup”, или “Press F2 to access the BIOS”
Порядок загрузки — это параметр BIOS, поэтому он не зависит от операционной системы. Другими словами, не имеет значения, работаете ли вы Windows 10, 8, 7, Vista, XP, Linux или на любой другой системе, инструкции по изменению порядка загрузки всё ещё применимы.
Вход в программу настройки BIOS
После выполнения команды предыдущего шага вы попадёте в настройки BIOS.
Все утилиты BIOS немного отличаются, но в основном представляют собой набор меню, содержащий множество настроек аппаратного обеспечения вашего компьютера.
Параметры BIOS перечислены горизонтально в верхней части экрана, аппаратные настройки перечислены в середине экрана (серая область), а инструкции по внесению изменений в BIOS перечислены на странице в нижней части экрана.
Используя инструкции для навигации по вашей утилите BIOS, найдите опцию для изменения порядка загрузки. Поскольку каждая утилита настройки BIOS отличается, то и особенности расположения параметров порядка загрузки варьируются от компьютера к компьютеру. Пункт меню, который необходимо найти, может называться Boot Options, Boot Menu или Boot Order. Опция порядка загрузки может находиться в общем меню, например, во вкладках Advanced Options, Advanced BIOS Features или Other Options.
Параметры Boot Order
Настройки порядка загрузки в большинстве утилит BIOS включают в себя информацию обо всех аппаратных средствах, подключенных к материнской плате, с которых может быть произведена загрузка, например, ваш жёсткий диск, дисковод для гибких дисков, USB-порты или оптический дисковод.
Список, в котором перечислены устройства, это последовательность загрузки, в которой компьютер будет искать информацию об операционной системе.
При имеющемся порядке BIOS сначала попытается загрузиться с любых устройств, которые он видит, как накопитель на жёстких дисках, что означает интегрированный жёсткий диск, встроенный в компьютер. Если жёсткий диск, с которого происходит загрузка, не способен к самозагрузке, BIOS будет искать загрузочный CD-ROM, а затем загрузочный подключенный носитель, т. е. флешку, и, наконец, последнюю в списке сеть.
Изменить устройство, с которого будет загружаться компьютер, можно используя клавиши + и –. Имейте в виду, что ваш BIOS может иметь другие инструкции.
Внесите необходимые изменения в порядок загрузки, а затем перейдите к следующему шагу, чтобы сохранить настройки.
Прежде чем изменения порядка загрузки вступят в силу, вам нужно будет сохранить внесённые изменения. Следуйте инструкциям, данным вам в утилите, чтобы перейти в меню Exit или Save и Exit. Выберите вариант Exit Saving Changes, подтвердите его, нажав Yes.
Изменения, внесённые в порядок загрузки, как и любые другие изменения, внесённые в BIOS, теперь сохранены и компьютер автоматически перезагрузится.
Загрузитесь с USB-устройства и можете приступать к установке Windows.
Успешная установка с флешки Windows XP осуществляется схожим образом, но для создания установочного USB-носителя можно воспользоваться программой WinToFlash. Перейдя в режим мастера, вы легко сделаете загрузочную флешку самостоятельно.
создать загрузочный USB для установки Windows с драйверами
Необходимость установки Windows с загрузочной флешки возникает довольно часто, и, наверное, многие сталкивались с проблемой отсутствия сетевых и WIFI драйверов для выхода в Интернет при первом запуске после установки запустить Windows. Доступ к Интернету может потребоваться как минимум для загрузки драйверов, необходимых операционной системе для правильной работы большинства приложений и игр. Следует отметить, что некоторые производители ноутбуков и компьютеров прилагают к своей продукции диск с необходимыми драйверами.В этом случае после установки операционной системы вы можете использовать такой диск и теперь у вас будет достаточно короткого руководства по созданию загрузочной флешки для установки Windows с помощью WinUSB или инструкция для опытных пользователей по созданию загрузочной флешки с Windows вручную. .
Если у вас нет диска с драйверами, то для обычного использования компьютера недостаточно просто установить Windows с флешки. Необходимо убедиться, что на вашей загрузочной флешке есть универсальный набор драйверов, достаточный для доступа к сети и скачать остальные драйверы для компьютера, на который вы устанавливаете операционную систему.
Сегодня хочу предложить новое решение озвученной выше проблемы. Начиная с версии 3.4.0.0, WinUSB имеет возможность не только создавать загрузочную флешку для установки Windows 7,8,10, но и автоматически загружать сетевую программу DriverPack, а затем устанавливать ее на загрузочный USB-накопитель. Сеть DriverPack установит все необходимые сетевые драйверы, после чего предложит скачать остальные из Интернета. Подробнее об этой программе вы можете прочитать на официальном сайте DriverPack.
Итак, начнем, во-первых, с создания загрузочной флешки, в любом случае нам понадобится установочный образ или DVD с Windows, если у вас нет ни того, ни другого, то как скачать Windows 10 вы можете прочитать здесь ISO с веб-сайта Microsoft. Теперь, когда у вас есть установочный образ Windows, вам нужно загрузить и запустить последнюю версию WinUSB, загрузка начнется нажатием кнопки ниже.
8 Бесплатных загрузочных программ с USB для Windows
Не так давно, чтобы установить операционную систему или создать аварийный диск, не было другого выбора, кроме как записать операционную систему на CD / DVD.Хотя в этом нет ничего сложного, но метод CD / DVD неуклюж, не очень удобен для пользователя, и в основном ноутбуки находятся на пути к тому, чтобы похоронить пишущий CD / DVD. К счастью, теперь мы можем использовать USB-накопители, но чтобы сделать их загрузочными, вам потребуется загрузочное программное обеспечение.
Читать: Как зашифровать USB-накопитель с помощью VeraCrypt
Как создать загрузочный USB из iso?
Чтобы установить ОС, все, что вам нужно сделать, это записать ISO-образ на USB-накопитель с помощью любого из следующих загрузочных программ USB. После этого перезагрузите компьютер и измените порядок загрузки на загрузку с USB.После этого просто следуйте инструкциям на экране, и все готово. Когда вам больше не нужен файл ОС, вы можете просто отформатировать диск и использовать его для хранения других данных. Чтобы помочь вам создавать загрузочные USB-накопители, вот 7 лучших бесплатных загрузочных программ для Windows от TechWiser.
Читать: Как использовать USB-флешку на Android и iOS
Загрузочное программное обеспечение USB
1. Руфус
Когда дело доходит до создания загрузочных USB-накопителей в Windows, Rufus — лучшее, бесплатное, простое в использовании программное обеспечение с открытым исходным кодом.Rufus не только позволяет создавать загрузочные USB-устройства для различных операционных систем, но также использовать его для прошивки BIOS, прошивки и запуска низкоуровневых утилит. Добавьте к этому, что Rufus намного быстрее, чем другие приложения, когда дело доходит до создания загрузочных USB-накопителей Windows.
Кроме того, вы получаете различные опции, такие как возможность изменять схему разделов, размер кластера и файловую систему. Эти параметры полезны при создании BIOS, микропрограмм или других низкоуровневых дисков.Руфус также проверяет USB-накопитель на наличие плохих блоков. Для этого все, что вам нужно сделать, это установить флажок «проверить устройство на наличие сбойных блоков» в параметрах формата, и все готово. Имейте в виду, что в зависимости от размера диска, количества проходов и скорости USB-накопителя для завершения процесса проверки потребуется довольно много времени.
Если вы ищете бесплатную и быструю загрузочную программу для создания USB, попробуйте Rufus. Лучше всего то, что Rufus не требует установки, вы можете запустить его прямо из переносимого exe-файла.
Характеристики: Бесплатно и с открытым исходным кодом, Поддержка нескольких ОС и BIOS, настраиваемые параметры загрузчика, обнаружение плохих блоков, переносной вариант и т. Д.
Загрузить Rufus
2. Инструмент Windows USB / DVD
Если вы пользователь Windows и единственное требование — создать загрузочный USB-накопитель для Windows, то официальный инструмент для вас. Как следует из названия, инструмент Windows USB / DVD можно использовать для создания загрузочных USB- и DVD-дисководов.
Особенность инструмента — простота использования.Все, что вам нужно сделать, это вставить USB-накопитель, выбрать ISO и нажать «Далее», вот и все. После первоначального форматирования инструмент Windows USB / DVD создаст загрузочный USB-накопитель в течение нескольких минут.
Инструмент звучит просто и хорошо, но в нем отсутствуют какие-либо дополнительные настройки. Например, вы не можете изменить файловую систему или схему разделов. Вы даже не можете создавать расширенные метки или проверять наличие сбойных блоков. При этом, если вы не возражаете против отсутствия дополнительных опций и ищете простое и понятное решение, вам следует попробовать инструмент Windows USB / DVD.
Особенности: Только для Windows.
Загрузить Windows USB / DVD Tool
3. Гравировальный станок
Etcher — новичок в этом списке и самое простое в использовании загрузочное программное обеспечение из этого списка. Основная причина создания Etcher заключалась в том, чтобы избежать сложности выбора нескольких опций и настроек в разных операционных системах. Достаточно всего нескольких щелчков мышью, чтобы преобразовать SD-карту или USB-накопитель в загрузочный диск. Он поддерживает Windows, ОС на базе Linux и даже macOS.У Etcher также есть профессиональный вариант, предназначенный для предприятий, которым необходимо одновременно прошивать более 100 дисков.
Приложение имеет открытый исходный код, и вы можете посетить репозиторий GitHub, чтобы узнать больше.
Особенности: простота использования, поддержка нескольких операций записи, поддержка нескольких ОС и т. Д.
Загрузить Etcher
4. Универсальный установщик USB
Название говорит само за себя: Universal USB Installer — это загрузочный USB-инструмент для Windows, который позволяет создавать загрузочные USB-носители практически любого типа.Будь то Linux или Windows, специальные диски аварийного восстановления антивируса, диски для тестирования безопасности и проникновения или другие загрузочные диски низкого уровня.
В отличие от другого программного обеспечения, в Universal USB Installer лучше всего то, что вы можете выбрать операционную систему из раскрывающегося меню. Теперь, согласно выбору, он создаст загрузочный носитель с соответствующими настройками. Например, если вы хотите создать загрузочный USB-накопитель Ubuntu, вам нужно сначала выбрать Ubuntu из раскрывающегося меню. Кроме того, программа возьмет на себя все сложности создания каталогов, загрузочного раздела и т. Д.
Более того, наиболее полезной функцией универсального установщика USB является его способность создавать загрузочные USB-накопители с постоянным хранилищем. Если вам интересно, постоянное хранилище позволяет вам создавать резервные копии, хранить и получать доступ к постоянным данным, таким как системные настройки, резервные копии приложений, закладки и т. Д., Прямо на загрузочном USB-носителе. Конечно, вы можете выбрать объем постоянного хранилища, который вы хотите иметь при создании загрузочного USB-накопителя. Имейте в виду, что эта функция доступна только для выбранных дистрибутивов Linux.
Характеристики: Поддержка нескольких ОС, настраиваемые параметры загрузчика, поддержка нескольких загрузок, проверка сбойных блоков, постоянное хранилище для просмотра настроек системы, резервное копирование и т. Д.
Загрузить универсальный установщик USB
5. RMPrepUSB
Если вы ищете настраиваемого и многофункционального загрузочного устройства для создания USB, то RMPrepUSB — это то, что вам нужно. Как и в случае с универсальным установщиком USB, вы можете создать практически любой тип загрузочного USB-носителя. Но что делает RMPrepUSB особенным, так это его способность создавать мультизагрузочные диски, поддержка нескольких форматов образов, настраиваемые параметры загрузчика, параметры файловой системы и эмулятор QEMU.
Если вы не знаете, вы можете быстро загрузиться с загрузочного USB-накопителя с помощью эмулятора QEMU прямо на вашем компьютере с Windows. Нет необходимости перезагружать вашу систему. Эта функция полезна, когда вы хотите проверить, правильно ли был создан загрузочный USB. Помимо этого, вы также можете установить различные загрузчики, такие как grub4dos, syslinux, grub2 to mbr, bootmbr, WEE и т. Д. Есть множество других настроек, если вы хотите изучить и поэкспериментировать.
Каким бы хорошим и многофункциональным оно ни было, пользоваться им не так просто.Учитывая крутую кривую обучения, программное обеспечение в основном предназначено для опытных пользователей. Хорошо то, что официальный сайт предлагает массу подробных и удобных руководств, так что вы не застрянете и не запутаетесь.
Характеристики: Поддержка нескольких ОС, мультизагрузочные диски, настраиваемые параметры загрузчика, параметры файловой системы и эмулятор QEMU.
Загрузить RMPrepUSB
6. UNetBootin
Как и инструмент Windows USB / DVD, UNetBootin предназначен для создания загрузочных дисков, но только для Linux.Преимущество UNetBootin в том, что вы можете либо создать загрузочный носитель, используя файл ISO, либо загрузить дистрибутив Linux внутри него. При создании загрузочного носителя для дистрибутива Ubuntu вы можете выделить немного места для хранения файлов при перезагрузках. Эта функция особенно полезна, если вы хотите установить программное обеспечение на загрузочные диски.
Подводя итог, если вы ищете минимальное программное обеспечение, которое может без каких-либо сложностей создавать загрузочные USB-накопители Linux, вам следует попробовать UNetBootin.
Особенности: Загрузочный носитель для Ubuntu, загрузите ISO в приложении.
Загрузить UNetBootin
7. YUMI — Multiboot USB Creator
YUMI — Multiboot USB Creator разработан создателями Universal USB Installer. В то время как Universal USB Installer предназначен для создания обычных загрузочных USB-накопителей, YUMI или также известный как Your Universal Multiboot Installer предназначен для создания мультизагрузочных USB-накопителей.
Когда я говорю «мультизагрузка», я имею в виду возможность установки нескольких операционных систем, микропрограмм, антивирусных инструментов и других утилит на один USB-накопитель.Вы ограничены только размером вашего USB-накопителя. Конечно, как и в случае с универсальным установщиком USB, вы можете создать постоянное хранилище для резервного копирования необходимых файлов между перезагрузками.
Если вы похожи на меня и у вас есть несколько флеш-накопителей с несколькими операционными системами, спасательное программное обеспечение и антивирусные инструменты, попробуйте YUMI и посмотрите, соответствует ли он вашим потребностям. Я лично использую YUMI для создания загрузочного USB-накопителя с несколькими дистрибутивами Linux.
Характеристики: Поддержка нескольких ОС и прошивок, поддержка нескольких загрузок, настраиваемые параметры загрузчика, поддержка нескольких загрузок, постоянное хранилище для просмотра настроек системы, резервное копирование и т. Д.
Загрузить YUMI — Multiboot USB Creator
8. WinSetUpFromUSB
WinSetUpFromUSB — еще один популярный и многофункциональный инструмент для создания загрузочных носителей для Windows. Хотя он специально разработан для создания загрузочных дисков Windows, вы также можете создавать загрузочные дистрибутивы Linux с помощью SysLinux или IsoLinux. Помимо создания загрузочных дисков Windows, WinSetUpFromUSB также может создавать загрузочные носители для WinBuilder, WinPE, BartPE, UBCD4Win и т. Д.
Хотя пользовательский интерфейс приложения выглядит немного простым, вы можете получить доступ к различным дополнительным параметрам, установив флажок «Дополнительные параметры». Кроме того, приложение также имеет возможность тестировать загрузочные носители в эмуляторе QEMU и различные другие полезные инструменты, такие как 7-Zip, RMPrepUSB, Bootice, FBinstTool и т. Д.
Характеристики: Поддержка нескольких ОС и прошивок, настраиваемые параметры загрузчика, поддержка нескольких загрузок, загрузка в реальном времени в эмуляторе QEMU и т. Д.
Скачать WinSetUpFromUSB
Завершение
Если загрузка или загрузчик кажутся вам в новинку, Etcher будет для вас идеальным загрузочным программным обеспечением с USB-портом.Если вы имеете дело только с Windows, Rufus или Windows USB / DVD — хороший вариант. Для всего остального вы можете выбрать YUMI или Universal USB Installer.
Прочтите: 10 лучших программ для шифрования USB для блокировки флеш-накопителя (2017)
Universal USB Installer — Easy as 1 2 3
Требования для создания Live Bootable USB Flash Drive
ВАЖНО : UUI показывает только USB-накопители, определяемые Windows как съемные носители. См. Лучшие рекомендуемые быстрые флэш-накопители.
Ваш флеш-накопитель должен быть отформатирован в Fat32 / NTFS, иначе Syslinux не сможет установить MBR (главную загрузочную запись), и в результате устройство НЕ будет загружаться.
Кроме того, для опции Windows to Go требуется устройство с файловой системой NTFS со свободным дисковым пространством 20 ГБ для хранения виртуального диска. См. FAQ для получения дополнительной информации.
- Universal-USB-Installer-2.0.0.5.exe
- Windows , чтобы сделать USB загрузочным
- Флеш-накопитель, отформатированный в файловой системе Fat32 или NTFS размером более 2 ГБ.Таблица разделов MBR
- Компьютер с BIOS, который может загружаться с USB
- Ваш любимый Linux ISO
Не стесняйтесь сообщать мне о незарегистрированных дистрибутивах Live Linux или ревизиях версий, и я сделаю все возможное, чтобы обновить инструмент UUI для поддержки их.
Журнал изменений универсального установщика USB
В следующем журнале изменений перечислены все недавние изменения, внесенные в программное обеспечение. Перечислены только самые последние версии.
23.07.21 — Версия 2.0.5: Обновление для поддержки AmogOS и HDClone.
5/4/21 — Версия 2.0.4: повторно включить возможность запуска из более ранних версий Windows. Перемещена контрольная точка, чтобы просто предотвратить появление опции формата NTFS в системах до Windows 8.
26.04.21 — Версия 2.0.0.3a: быстрое изменение, чтобы запретить отображение (Диск 0).
26.04.21 — Версия 2.0.0.3: отображение локальных дисков в дополнение к USB-накопителям. Включен запрос на подтверждение перед форматированием диска. Реализована контрольная точка для предотвращения запуска из операционных систем до Windows 8.
16.04.21 — Версия 2.0.0.2: Произведена общая очистка неиспользуемого кода. Исправлена неработающая запись Debian Live. Убрана опция Wipe. Также переключен в список только съемных USB-носителей. Обратите внимание, что устройства, указанные как локальные (фиксированные) диски, больше не будут обнаруживаться.
19.03.21 — Версия 2.0.0.1: исправлена функция сохранения Zorin. Обновлено для поддержки новых Clonezilla и OpenSUSE. Также удалены старые дистрибутивы, которые больше не находятся в разработке.
12/3/20 — Версия 2.0.0.0: инструмент перекомпилирован с использованием новой версии системы установки сценариев Nullsoft 3.06.1.
Универсальный установщик USB Устранение неполадок, проблем, ошибок
Для работы с Windows to Go требуется, чтобы USB-накопитель был отформатирован в NTFS и имел 20 ГБ + свободного места для хранения виртуального диска. Большинство флэш-накопителей, которые можно найти в местных универмагах, недостаточно быстродействующие. Вам понадобится очень быстрая твердотельная флешка. Когда Windows загружается с USB в первый раз, она проходит процесс установки, а затем перезагружается. Вам потребуется второй раз загрузиться с флэш-накопителя Windows to Go, чтобы завершить процесс установки.И, наконец, загрузитесь в полную версию Portable Windows.
Инструмент ожидает, что метка тома вашего USB-накопителя будет UUI для загрузки OpenSUSE, CentOS и некоторых других дистрибутивов. Он пытается автоматически создать этот ярлык, но может потерпеть неудачу. Поэтому убедитесь, что он остается UUI, чтобы эти дистрибутивы могли загружаться.
Функция сохраняемости в настоящее время не работает в более новых дистрибутивах на основе Debian. Это связано с изменениями в восходящем направлении. В этом Debian теперь требуется переименование файла постоянного блока и метки с live-rw на persistence .Кроме того, он должен содержать файл persistence.conf , содержащий текст / Union . Я планирую внести все необходимые изменения, а затем внести исправления, если позволит время.
Если вы используете Universal-USB-Installer-2.0.0.5.exe и по-прежнему получаете уведомления о безумном первичном (MBR) разделе,
Безумный первичный (MBR) раздел. Не могу найти себя на диске, с которого я загрузился.
Возможно, ваш USB-накопитель неправильно отформатирован, содержит более одного раздела или MBR, или ваш BIOS неправильно определяет USB-накопитель.В этом случае вам, вероятно, необходимо обновить прошивку. Вы также можете попробовать отформатировать и восстановить USB-накопитель.
Произошла ошибка (1) при выполнении syslinux
Если вы столкнулись с сообщением о том, что;
Ошибка (1) при выполнении syslinux. Ваш USB-накопитель не будет загрузочным.
Наиболее вероятная причина заключается в том, что ваш USB-накопитель отформатирован как exFAT или какой-либо другой неподдерживаемый формат. Вам нужно будет переформатировать как fat32 (в настоящее время предпочтительно) или NTFS.
Мой компьютер не загружается с флэш-накопителя, но поддерживает загрузку с USB!
Старые флэш-накопители, поставляемые с USB-FDD, отформатированы, и некоторые системы не могут загружать USB-FDD . Однако я обнаружил, что большинство систем могут загружать USB-ZIP и / или USB-HDD . Если вам сложно заставить BIOS обнаружить флешку, переформатируйте ее. Затем попробуйте еще раз, чтобы узнать, может ли ваш BIOS обнаружить его и загрузиться с него.
ДРУГИЕ ВАЖНЫЕ ЗАМЕЧАНИЯ :
- Если вы запускаете установщик Windows Vista или 7 с USB-накопителя, после первой перезагрузки извлеките флэш-накопитель и дайте компьютеру завершить работу с жестким диском.
- При просмотре ISO-образа в UUI будут отображаться только те ISO-файлы, которые соответствуют тому, что запрашивает инструмент. Например, если вы выбрали установку ubuntu-20.10-Desktop-i386 , инструмент может не отображать ваш ubuntu-20.10-Server-i386.iso , потому что вы не выбрали вариант сервера. Однако вы можете принудительно отобразить все файлы ISO, щелкнув поле Показать все ISO.
Автоопределение : Если вы также запустите универсальный установщик USB из того же каталога, в котором находится устанавливаемый ISO, сценарий UUI автоматически обнаружит ISO и пропустит шаг 2.
* Хотя вы можете использовать USB-накопитель в формате NTFS, функции «постоянства» на основе Ubuntu будут работать только с дисками, отформатированными в Fat16 или Fat32. Кроме того, некоторые дистрибутивы Linux не загружаются с USB-накопителя в формате NTFS.
Опять же, универсальный установщик USB не поддерживает загрузку из нескольких дистрибутивов Linux. На USB-накопитель можно установить только один дистрибутив. Однако YUMI Multiboot USB Creator можно использовать для создания многосистемного загрузочного USB-устройства.
Чтобы попробовать ISO, которого нет в списке, просто выберите один из последних трех вариантов на шаге 1.Я рекомендую «Попробовать Unlisted Linux ISO (GRUB)», потому что он кажется наиболее успешным. Не стесняйтесь сообщать мне о незарегистрированных «ISO-образах Linux», которые вы можете использовать с помощью этих параметров, чтобы я мог добавить их в список поддерживаемых.
OpenSUSE DVD и другие ISO-образы с одним файлом, размер которого превышает 4 ГБ, не будет работать из-за ограничения размера файла Fat32.
Универсальный установщик USB в настоящее время НЕ будет работать изнутри Linux с использованием WINE из-за проблем с обнаружением дисков и правами доступа. Я планирую вернуться к этому вопросу, когда найду время.
Как установить Windows 10 с USB-накопителя
Создание загрузочного установщика Windows 10 на USB-накопителе может оказаться трудным для новичков в форматировании дисков или в Windows 10, вот как это сделать.
Чтобы установить Windows 10 с USB-накопителя, сначала необходимо создать загрузочный установочный диск. Хотя DVD-установщик — еще один вариант, рекомендуется иметь его в виде флэш-накопителя, поскольку DVD-диски больше по размеру и требуют оптического привода.В случае приобретения нового компьютера, на котором должна быть установлена Windows 10, загрузочный переносной диск с установщиком Windows 10 облегчит проблему. Программа установки удобна после сбоя жесткого диска или заражения вирусом, что требует переустановки операционной системы.
Загрузочный — это технический термин, означающий, что компьютер можно запустить с помощью USB-накопителя.По умолчанию загрузочным является только загрузочный диск или диск C. Все остальные диски, внутренние и внешние, не являются загрузочными, а используются в основном для хранения данных. Разница в том, что загрузочные диски содержат скрытый раздел, содержащий код, который инициализирует компьютер и подготавливает его к запуску операционной системы. С помощью инструмента управления дисками Windows 10 легко создать загрузочную флешку. Обратите внимание, что для добавления установщика требуется ISO-файл Windows 10 или установочный DVD-диск Windows. Также рекомендуется использовать USB-накопитель емкостью не менее 4 гигабайт.
Связано: Microsoft Windows 10 в S-режиме. Объяснение: чем отличается Windows 10S
Создание загрузочной установочной флешки с Windows 10 несложно, но требует нескольких шагов и может показаться сложным для новичков в форматировании дисков или работе с Windows 10.Первым делом нужно отформатировать флешку. Для этого нужно подключить его к компьютеру, а затем открыть «Управление дисками» из меню «Пуск». USB-накопитель должен отображаться в списке накопителей. Щелкнув его правой кнопкой мыши и выбрав опцию «Формат», появится опция файловой системы. Следует выбрать FAT32, что требуется для загрузочных дисков. После завершения форматирования снова щелкните USB-накопитель правой кнопкой мыши и выберите «Отметить раздел как активный», чтобы сделать флешку загрузочной.Следующим шагом будет копирование установщика Windows на этот диск.
Копирование установщика Windows и установка
После форматирования USB-накопителя и его загрузки установщик Windows 10 можно скопировать на накопитель.Для того, чтобы этот процесс был максимально быстрым и простым, необходим USB-накопитель емкостью 4 гигабайта или больше, хотя можно использовать несколько меньших флэш-накопителей, если накопитель большей емкости недоступен. Чтобы скопировать установщик, используйте проводник, чтобы скопировать и вставить все содержимое установочного DVD-диска Windows 10 или файла ISO на USB-накопитель. Это может занять несколько минут в зависимости от используемого компьютера и дисков.
Когда установщик скопирован, рекомендуется проверить, все ли работает правильно.Это можно сделать, перезагрузив компьютер и удерживая клавишу, открывающую меню выбора загрузочного устройства. Это зависит от компьютера к компьютеру, но обычно это клавиши «Escape», «F10» или «F12». Когда появится меню загрузки, выберите USB-накопитель. Если компьютер запускается, что может занять больше времени, чем обычно, и показывает экран установщика Windows 10, установщик USB должен работать, когда это необходимо. Если есть необходимость в установке на новый компьютер, так же просто запустить новый компьютер с USB-накопителя и продолжить установку Windows 10.Просто следуйте инструкциям на экране, чтобы установить Windows.
Далее: Как использовать Quick Assist в Windows 10 для получения удаленной помощи при проблемах с ПК
Источник: Windows
Лучше позвоните Солу Сценарист случайно раскрывает, что работает над секретным шоу Marvel
Об авторе Алан Трули (Опубликована 521 статья)Алан — технический писатель, живущий в Новой Шотландии, Канада.Технический энтузиаст с юности, Алан всегда в курсе того, что нового и что будет дальше. Обладая более чем 30-летним опытом работы с компьютерами, видео- и фотоаппаратурой, вы можете рассчитывать на полезные советы и идеи в его написании. Алан имеет степень в области программирования, много лет занимался дизайном, редактированием и анимацией. Последние несколько лет управление логистикой и электронной коммерцией компании по производству мобильных аксессуаров отняло у него много времени. Алан — настоящий мастер на все руки в этом постоянно меняющемся мире, обогащенном компьютерами.Чтобы оставаться гибким в мышлении и теле, он занимается йогой, легкими кардио и придерживается цельной диеты, основанной на минимально обработанных растениях.
Ещё от Alan TrulyКак установить Windows 11 с USB-накопителя
Последняя версия Windows от Microsoft под названием Windows 11 сейчас привлекает внимание многих. Интересно, почему? Это связано с тем, что в обновлении был полностью изменен внешний вид по сравнению с его преемницей, Windows 10.Более того, он поставляется с множеством новых удобных функций, которые значительно повышают вашу продуктивность.
Итак, как же получить Windows 11? Что ж, на самом деле Microsoft еще не выпустила обновление для миллиардов пользователей Windows по всему миру, поскольку оно все еще находится на стадии тестирования и должно быть выпущено для пользователей где-то в начале 2022 года.
Тогда почему сейчас кайф? Это потому, что Microsoft только что выпустила свою первую тестовую сборку, известную как Insider Preview для масс.И, боже, люди рады попробовать Windows 11!
Требуется
Перед тем, как продолжить работу с этим руководством, вам, вероятно, следует проверить, поддерживает ли ваш компьютер сборки Windows 11. Вот страница Microsoft, объясняющая системные требования Windows 11.
Также не забудьте включить TPM 2.0 и безопасную загрузку на вашем компьютере. Вы можете проверить, включен ли уже TPM на вашем компьютере — воспользуйтесь этим руководством.
Шаг 1. Получите файлы ISO для Windows 11
Если вы хотите установить Windows 11 самостоятельно — без использования меню программы предварительной оценки Windows в разделе «Настройки» — вам в первую очередь потребуется ISO.Щелкните ссылку ниже, чтобы узнать, как загрузить ISO-файл сборки Windows 11 Insider.
По состоянию на 30 июня 2021 г. выпущена только сборка канала разработки для Windows 11. Итак, это все, что вы можете скачать и установить на данный момент.
Для получения более качественной и надежной сборки, которую можно будет легко обновить позже, включая обновление до стабильной версии Windows 11 позже, поскольку вы не можете выполнить обновление с Dev до стабильной сборки, дождитесь бета-сборки Windows 11, которая будет выпущена в Июль 2021 г.
Однако, если инструмент не работает для вас — а это случается время от времени — вам придется поискать в Интернете ISO-образ сборки Windows 11 Insider (избегайте утечек ISO). Да, reddit.com может помочь.
Шаг 2. Создайте загрузочный USB-накопитель с Windows 11 ISO
Возьмите Pen Drive (минимум 8 ГБ для хранения) и используйте программное обеспечение Rufus для создания загрузочного USB-накопителя, который позволит вам установить Windows 11 из UEFI. Да, щелкните ссылку ниже, чтобы найти для этого руководство.
Вышесказанное займет у вас немного времени, скорее всего, 15-30 минут. Вернитесь на эту страницу, чтобы узнать, как установить Windows 11 с помощью загрузочного флеш-накопителя, указанного выше.
Хорошо, вы получили свою копию и настроили USB-накопитель с помощью Rufus, но что дальше? Не волнуйтесь, мы вас прикрыли.
В этом руководстве ниже описаны все шаги, необходимые для настройки и работы вашего ПК с последней сборкой Windows Insider Preview.
Давай перейдем к делу.
Шаг 3. Установите Windows 11
Теперь, когда загрузочный USB-накопитель Windows 11 вставлен в ваш компьютер, пора запустить систему с помощью флеш-накопителя, чтобы мы могли установить Windows 11 с помощью флеш-накопителя.
Мы можем сделать это из меню загрузки или меню UEFI / BIOS, если вы предпочитаете какой-либо графический интерфейс, который поможет вам. Доступ к BIOS / UEFI можно выполнить двумя способами, давайте рассмотрим их все здесь.
Подключив загрузочный USB-накопитель Windows 11, выключите компьютер. Теперь включите его — сразу после нажатия кнопки включения удерживайте нажатой кнопку Esc (или F11 или F12), и вы увидите меню загрузки.
На нем не отображается флеш-накопитель, потому что мы забыли вставить его, когда делали этот снимок.Он покажет вам варианты, с которых вы можете загрузиться. Например, ваш SSD / жесткий диск и загрузочный флеш-накопитель.
Переместите выделение на загрузочный флеш-накопитель и нажмите клавишу ввода, чтобы загрузить систему с помощью флеш-накопителя.
Вскоре вы увидите логотип Windows, а затем экран установки Windows 11. То есть все, что осталось, — это установить Windows 11. Что очень просто. Выберите выпуск Windows 11, раздел жесткого диска и нажмите «Установить». Вот и все.
После завершения установки ваш компьютер должен автоматически перезагрузиться, и вы должны увидеть загрузку установки Windows 11 Insider Preview.
Всего за пару кликов ваша сборка Windows 11 должна быть запущена и запущена.
Существует два метода доступа к экрану UEFI / BIOS, откуда вы можете выбрать флэш-накопитель для загрузки вашей системы. Один из них использует программное обеспечение, то есть расширенное меню запуска, а второй — аппаратный трюк, когда мы нажимаем нужную клавишу при запуске устройства. Давайте обсудим оба метода.
Метод № 3.2.1: Загрузка в BIOS при включенном ПК (программный трюк)
Предполагая, что ваш компьютер в настоящее время включен, вам нужно нажать кнопку «Пуск» в левом нижнем углу.
Затем щелкните значок «Питание».
Там вы найдете варианты «Сон», «Завершение работы» и «Перезагрузка».
Удерживая нажатой клавишу Shift на клавиатуре, нажмите «Перезагрузить». Если все сделано правильно, ваш компьютер должен загрузиться с синим экраном с множеством опций вместо вашего рабочего стола.
(Вы также можете получить доступ к расширенному запуску, выбрав «Настройки»> «Обновление и безопасность»> «Восстановление»> «Перезагрузить сейчас» в разделе «Расширенный запуск».)
В расширенном запуске нажмите «Устранение неполадок».
Теперь нажмите «Дополнительные параметры».
Щелкните «Настройки прошивки UEFI».
А затем нажмите «Перезагрузить».
Оказавшись внутри UEFI / BIOS, перейдите ниже для установки из UEFI / BIOS.
Метод № 3.2.2: Загрузка в BIOS при включении ПК (аппаратный трюк)
Нажав правую клавишу на клавиатуре, когда при включении компьютера появляется логотип OEM, вы можете легко получить доступ к экрану UEFI / BIOS.
Какую клавишу нужно нажимать? Ну, это зависит от OEM-производителя. А вот и удобный список.
- Acer: Del или F2
- ASRock, Intel, Origin PC, Samsung, Toshiba: F2
- Asus: Del, F10 или F9
- Dell: F2 или F12
- Biostar, EVGA, Gigabyte, MSI: Del .
- л.с.: F10
- Lenovo: F2, Fn + F2, F1 или Enter, затем F1
- Microsoft Surface: нажмите и удерживайте кнопку увеличения громкости
- Zotac: Del
Оказавшись внутри UEFI / BIOS, перейдите ниже для установки из UEFI / BIOS.
После доступа к экрану UEFI / BIOS с помощью любого из методов 3.2.1 и 3.2.2 выполните этот шаг.
В меню UEFI на нашем ноутбуке Asus у нас есть много функций, которые называются «Boot Priority» в Dashboard / EZ Mode в BIOS. Ваш может быть немного другим, поэтому поищите что-нибудь с надписью «Меню загрузки / Приоритет».
Вот как выглядит раздел «Приоритет загрузки» с подключенным USB-накопителем.
Теперь все, что вам нужно сделать, это перетащить USB-накопитель (у нас Kingston Data Traveler G3) в верхнюю часть списка, щелкнув и удерживая значок с тремя горизонтальными линиями и переместив его вверх.
Опять же, вам нужно вывести запись USB-накопителя в начало списка. Правильный порядок приоритета загрузки теперь должен выглядеть, как на скриншоте выше. (Наш флеш-накопитель Kingston теперь занимает первое место в списке приоритетов загрузки.)
После этого остается только сохранить изменения, которые мы только что внесли в меню приоритета загрузки BIOS, нажав клавишу «F10».
Нажмите «Сохранить и выйти», чтобы сохранить изменения и перезапустить устройство.
Теперь ваш компьютер должен автоматически перезагрузиться, и вы должны увидеть загрузку установки Windows 11 Insider Preview.
Всего за пару кликов ваша сборка Windows 11 должна быть запущена и запущена.
Дополнительная помощь по загрузке в UEFI и BIOS:
- Если вы по-прежнему не можете найти своего OEM-производителя в приведенном выше списке, мы рекомендуем попробовать другие ключи, так как один из них определенно подойдет.
- При попытке загрузиться в программу установки Windows вы можете в течение нескольких секунд увидеть текст вроде «Нажмите любую клавишу для загрузки с компакт-диска или DVD…». Как только вы это увидите, просто нажмите любую клавишу, чтобы начать настройку.
- Некоторые ноутбуки / ПК загружаются мгновенно, и весьма вероятно, что вы упустите шанс войти в UEFI / BIOS. Решение? Если на вашем ПК отображается какая-то анимация или загрузочное видео, быстро нажмите клавишу «Esc», «Tab» или «Pause Break», а затем начните нажимать соответствующую горячую клавишу UEFI / BIOS. Мы рекомендуем следить за текстом на экране, поскольку почти все эти ПК упоминают нажатие определенной клавиши на экране, чтобы приостановить последовательность загрузки и войти в UEFI / BIOS.
Почему мой загрузочный флэш-накопитель Windows 11 не определяется в BIOS или UEFI?
ПК с UEFI будет трудно загрузиться с USB-накопителя, который содержит Windows или Linux в схеме разделов MBR, поскольку он просто не отображается в меню загрузки.Вам нужно сначала вручную переключиться в режим MBR / Legacy / SATA (в зависимости от вашего ПК) в BIOS, чтобы продолжить установку.
Также убедитесь, что вы правильно подготовили загрузочный установочный USB-накопитель и что он работает нормально. Вы можете снова записать Windows 11 на флеш-накопитель, если считаете, что данные могли быть повреждены или возникла какая-то другая проблема, когда вы создавали загрузочный флеш-накопитель. Снова используйте для этого шаг 2 выше.
Установка Windows 11 без загрузочного USB-накопителя
Но прежде чем мы начнем, посмотрим, есть ли у вас ISO-образ Windows 11, который вы только что загрузили, чтобы подготовить USB-накопитель.Если вы это сделаете, давайте посмотрим, как вы можете использовать этот ISO для обновления вашей текущей установки Windows до Windows 11. Но имейте в виду, что вы не сможете выполнить двойную загрузку Windows 11 с любой другой ОС, используя этот метод, поскольку вы можете сделайте это только с загрузочного диска.
Давайте рассмотрим более простой способ установки Windows 11.
Щелкните правой кнопкой мыши ISO-образ Windows 11 и выберите «Смонтировать» или просто дважды щелкните, если вы работаете в Windows.
Как только вы это сделаете, Windows смонтирует ISO на виртуальный диск и откроет ISO в том же окне.В открывшейся папке ISO будет файл с именем «setup». Дважды щелкните по нему.
Подождите несколько секунд, и вы увидите, что запускается установка Windows 11.
После того, как установка завершит свою первоначальную обработку, вы увидите окно, подобное изображенному ниже. Щелкните «Далее».
И с этого момента установка возьмет на себя и обновит некоторые вещи по мере необходимости.
Примерно через 15 минут ваша собственная работа с Windows 11 должна быть готова к работе.
Сообщите нам, как прошел для вас процесс установки.
ПРИМЕЧАНИЕ. Если у вас нет доступа к запасному компьютеру, мы рекомендуем дождаться выхода этого выпуска, поскольку текущая сборка Insider Preview является предварительной бета-версией и пока не должна рассматриваться как ежедневный драйвер. Несмотря на то, что сейчас все идет хорошо, никто не знает, когда и насколько серьезно все может сломаться в ближайшие дни.
Вы можете связаться с нами в любое время, используя поле для комментариев ниже, если вам понадобится помощь в этом отношении.
Создание загрузочного USB-накопителя Windows 10
В этом посте я расскажу о различных методах создания загрузочного USB-устройства Windows 10 из ISO-файла Windows 10. Существует множество инструментов для создания загрузочного USB-устройства, но не все из них бесплатны. Итак, в этом посте я расскажу о некоторых бесплатных инструментах, которые помогут вам установить Windows 10 с помощью USB-накопителя.
Поскольку поддержка Windows 7 подходит к концу, многие пользователи Windows 7 стремятся перейти на Windows 10.Некоторые предпочитают устанавливать Windows 10 с нуля. В то время как другие могут попытаться сохранить свои данные, просто обновив до Windows 10.
Прошли те времена, когда вы покупали ПК с установленным записывающим устройством DVD. Большая часть установки программного обеспечения производилась с компакт-диска или DVD. Сегодня в большинстве корпусов ЦП даже нет слота для DVD-привода. Внешние записывающие устройства DVD приобрели популярность, поскольку их легко подключить и использовать.
Установить Windows 10 на ПК стало очень просто.Для начала вам понадобится ISO-файл Windows 10, флэш-накопитель, который может содержать установочные файлы Windows 10 (размером не менее 8 ГБ). И, наконец, инструмент, который может создать загрузочный носитель Windows 10.
Использование Rufus для создания загрузочной USB-накопителя Windows 10
Rufus — это бесплатный инструмент для создания загрузочных USB-накопителей. Это очень легкая утилита, которая помогает форматировать и создавать загрузочные USB-накопители. Он также доступен в виде портативного установщика. Чтобы загрузить последнюю версию инструмента Rufus, щелкните здесь.
Для создания загрузочного USB-устройства Windows 10 с помощью Rufus- Откройте Rufus.exe инструмент.
- Подключите USB-устройство к компьютеру.
- Если это виртуальная машина, убедитесь, что вы выбрали виртуальную машину и нажмите «Подключиться».
- Выберите устройство , которое в нашем случае является флэш-накопителем.
- В разделе Boot Selection выберите ISO-файл Windows 10.
- Выберите схему разделов.
- В разделе Параметры формата выберите файловую систему и размер кластера.
- Наконец нажмите Пуск . Подождите, пока инструмент завершит операцию.
Теперь вы можете отключить USB-устройство. Используйте это USB-устройство для установки Windows 10 на компьютер.
Инструмент загрузки USB / DVD для Windows
Альтернативным и бесплатным инструментом для создания загрузочного USB-устройства Windows 10 является инструмент Windows USB / DVD. Когда этот инструмент был впервые выпущен, он назывался Windows 7 USB / DVD Download Tool.
Средство загрузки Windows USB / DVD позволяет создать копию ISO-файла Windows 10 на USB-накопителе или DVD-диске.
Перед установкой этого инструмента установите.NET Framework 2.0 в первую очередь. Это потому, что для работы этого инструмента требуется .NET Framework 2.0.
Запустите установку и на экране приветствия нажмите Далее .
Щелкните Установить .
Выберите исходный файл, нажав Обзор . Выберите ISO-файл Windows 10 и нажмите Далее .
Выберите тип носителя: USB-устройство или DVD. Если вы выбираете USB-устройство, подключите USB-устройство к своей системе.
Щелкните Начать копирование .
Инструмент копирует содержимое файла ISO на указанное вами USB-устройство. Дождитесь сообщения « Загрузочное USB-устройство успешно создано ». Отключите USB-устройство, и теперь вы можете использовать это USB-устройство для создания образа ПК.
Создание установочного носителя Windows 10 — Средство создания носителя
Вы можете использовать инструмент Media Creation от Microsoft для создания установочного носителя Windows 10. Чаще всего вам сначала понадобится лицензия для установки Windows 10.Затем вы можете загрузить и запустить средство создания мультимедиа.
Чтобы загрузить средство создания мультимедиа для Windows 10, щелкните здесь. Инструмент создания мультимедиа поможет вам достичь двух целей.
- Вы можете использовать этот инструмент для обновления вашего ПК до Windows 10.
- Вы можете создать установочный носитель Windows 10 и использовать его для установки Windows 10 на другой компьютер.
Этому инструменту требуется работающее подключение к Интернету для загрузки файлов установки. Убедитесь, что емкость USB-накопителя составляет не менее 8 ГБ.
Запустите установочный файл и на странице приветствия щелкните Принять .
Выберите Создать установочный носитель (флэш-накопитель USB, DVD или файл ISO) для другого ПК. . Щелкните Далее .
По умолчанию опция « Использовать рекомендуемые опции для этого ПК » отмечена. Снимите флажок, чтобы выбрать собственный язык, версию и архитектуру. Щелкните Далее .
Если вы собираетесь создать ISO-файл Windows 10, выберите второй вариант.В противном случае выберите USB Flash Drive и нажмите Next .
Выберите здесь USB-накопитель. Щелкните Далее .
Теперь инструмент создает загрузочный USB-носитель Windows 10. Нажмите Готово .
Отключите USB-устройство и используйте его для создания образа на другом ПК.
Как быстро настроить новый игровой ПК с Windows 10
Если вы в последнее время не устанавливали Windows, вы можете вспомнить это как тяжелое испытание.Но со времен оптических приводов все изменилось, и установка Windows 10 стала быстрее и плавнее, чем даже с Windows 7. С небольшой подготовкой и быстрой флешкой или двумя, вы можете путешествовать с чистой ОС на своем новом компьютере. риг менее чем через час после нажатия кнопки установки.
Вот самый быстрый способ установить Windows 10 на новую игровую установку.
Все, что вам нужно
Быстрые диски емкостью более 16 ГБ упростят установку.
Выберите пару быстрых флеш-накопителей
Вам понадобится носитель для установки, и флэш-накопители USB — идеальный выбор. Выберите два из USB 3 и получите самые быстрые из них. Это имеет значение во время установки. Также разумно снимать для больших размеров, по крайней мере, 16 ГБ. Хотя сами файлы ОС не занимают много места, эти бесплатные гигабайты можно будет использовать и в других целях, прежде чем установка будет завершена. Версия нашего любимого флеш-накопителя на 32 ГБ стоит дешево, и вы можете найти даже более дешевые бюджетные накопители, которые по-прежнему достаточно быстры для работы.
Начните с программного обеспечения
Вам не нужно будет искать установочный носитель Windows 10 или покупать розничный продукт в магазине; Microsoft предлагает инструмент для создания мультимедиа, который можно бесплатно загрузить прямо на своем веб-сайте, который создает для вас установщик. Возьмите версию, совместимую с вашей системой, и, что важно, приготовьте ключ продукта Win10, так как в конце концов вы его введете. Вы можете купить его в магазине Windows или на Amazon, где вы можете получить более дешевую OEM-версию. Если вы не решили, какую версию выбрать, ознакомьтесь с нашим руководством, чтобы узнать о различиях между Windows 10 Home и Pro.Как указывает HowToGeek, вы, вероятно, также можете использовать ключ Windows 7 или Windows 8 для регистрации, если вы выполняете обновление со старого ПК.
Выберите «Создать установочный носитель для другого ПК» и нажмите «Далее». Далее следуют варианты языка, издания и архитектуры. Выберите подходящий выпуск для своего ключа продукта и придерживайтесь 64-разрядных вариантов, если только вам не требуется 32-разрядная версия по устаревшим причинам.
Выбор правильного типа носителя на следующем экране менее очевиден, чем кажется, поскольку есть преимущества как для прямого создания установщика USB, так и для более гибких образов Win10 ISO.Обычно лучше всего использовать флэш-накопитель, но если у вашей системы возникают проблемы с загрузкой, есть быстрые альтернативы с использованием ISO и сторонних утилит, таких как Rufus, которые предлагают более широкий спектр вариантов для создания загрузочных USB-носителей. Версия ISO также пригодится при установке Windows 10 на виртуальную машину для тест-драйва с использованием такого программного обеспечения, как VirtualBox.
Выберите вариант USB-накопителя и выберите подключенное устройство, которое вы будете использовать в качестве установщика.Хотя размер самого установщика меньше 5 ГБ, дополнительное пространство пригодится для следующего шага. На данный момент средство создания носителя отформатирует флэш-накопитель, загрузит и перенесет установщик и сделает USB загрузочным.
Driver Directions
Первое использование этого дополнительного места — это папка, содержащая все драйверы для материнской платы, видеокарты и любых других компонентов, которые вы установили, а также несколько утилит, которые будут под рукой в любой системе.
Избегайте использования каких-либо драйверов, поставляемых с вашим оборудованием, и вместо этого загрузите последнюю версию от производителя. В противном случае вы можете установить их заново. Программное обеспечение, которое поставляется в коробке с большинством оборудования, обычно устаревает еще до того, как покидает завод. Имейте в виду, что этот шаг в основном выходит за рамки; эти инструменты могут быть удобны, и иногда вам потребуется вручную установить некоторые драйверы для вашего оборудования, но Windows 10, как правило, очень хороша в том, чтобы все запускалось из коробки.
Помните, что ОС — это только половина дела. Возможно, вам придется подождать несколько недель, чтобы драйверы вашего оборудования догнали выпуск Microsoft.Перейдите на веб-сайт производителя и найдите страницу поддержки продукта для вашего оборудования и операционной системы, затем загрузите все соответствующие файлы для своей системы. Поскольку они, вероятно, сжаты, сделайте себе одолжение и распакуйте их сейчас в папки с логическими именами, которые вы сможете сразу прочитать. Папки с названиями вроде APRP_Win7-8-8-1_V10028 не очень полезны.
Хотя вы должны установить все необходимые драйверы для вашей системы, вам не нужно устанавливать все программное обеспечение, доступное для каждого компонента. Многие производители включают необязательные, раздутые версии своих драйверов, сторонние утилиты и другие дополнения, которые не требуются для работы и иногда вызывают проблемы. Сохраняйте свою систему компактной и подлой, избегая беспорядка и беспорядка в программном обеспечении.
Ознакомьтесь с нашим руководством по первым программам, которые вы должны установить на свой новый компьютер, чтобы получить дополнительные предложения, которые вы можете загрузить на свой диск сейчас или просто загрузить, когда ваша ОС будет установлена.Мы рекомендуем объединить их все вместе с Ninite, что делает установку основных компонентов в новой системе невероятно удобной.
Как обычно в Windows, скоро для драйверов, утилит и обновлений будет больше места, чем для самой операционной системы. Иметь все это под рукой во время начальной установки — одна из причин, почему стоит подготовиться заранее.
Установка Win 10
Теперь, когда ваш быстрый флеш-накопитель заполнен добротой Win 10, пришло время для установки.Не волнуйтесь, это не займет много времени. Подключите диск к порту USB 3 и перезагрузите компьютер. Вы должны увидеть команду для выбора диска для загрузки, например, клавишу Delete. Ударьте по нему, чтобы открыть меню загрузки, и выберите USB-накопитель из списка, чтобы загрузить инструмент установки Windows.
Выберите свой язык, щелкните Далее и начните установку.
На этом этапе вам будет предложено ввести ключ продукта. Введите его или нажмите «Пропустить», если вы предпочитаете сделать это позже.Помните, что при установке без ключа продукта у вас будет неактивированная версия Windows, и некоторые функции будут отключены, пока вы не введете ее.
Далее следует тип установки. Вы можете либо установить поверх существующей версии Windows и сохранить свои настройки, либо выполнить чистую установку с опцией Custom. Для новой системы вы выберете Custom.
Вам нужно будет выбрать целевой диск, на который будет установлена Windows 10, и вам будет доступен обычный набор инструментов для работы с дисками, включая удаление, форматирование и параметры расширенного раздела.В большинстве случаев лучше всего начать с незанятого пространства на голом диске и позволить Windows выполнить разбиение на разделы во время установки. После того, как вы выбрали диск, нажмите «Далее», и Win10 завершит первоначальную установку, сообщая о ходе выполнения на экране состояния.
Примечание об ошибке: наиболее частая проблема, с которой мы сталкиваемся при установке Windows, — это ошибка «Не удалось создать новый раздел» на SSD или жестком диске. Обычно вы можете решить эту проблему с помощью пошагового руководства, такого как , этот , которое проведет вас через утилиту diskpart.
После завершения установки вам будет представлен процесс настройки параметров с помощью Кортаны, помощника Microsoft по ИИ. Наш совет: отключите Кортану, чтобы вам не приходилось ее слушать. Но если вам нужны голосовые подсказки, вы можете оставить звук включенным.
Вы пройдете через несколько экранов с просьбой указать свой регион, раскладку клавиатуры и Microsoft ID, которые вы можете использовать для синхронизации настроек и файлов между ПК с Windows или игнорировать и просто создать локальный логин для вашего ПК.
После настройки логина и пароля вы попадете в настройки приватности. Теперь здесь есть много вариантов, после того как запусковая версия Windows 10 вызвала у многих пользователей бунт из-за отсутствия прозрачности в использовании данных. Я рекомендую отключить все эти параметры, если у вас нет особой причины оставить их включенными. Если поделиться этой информацией с Microsoft или людьми из вашего списка контактов, мало что даст.
Через несколько секунд настройки приложений и параметров система загрузится на новый рабочий стол Win 10.
Пришло время сделать последний шаг. Скопируйте папку с драйверами с USB-накопителя на локальный диск и проведите инвентаризацию. Вам, вероятно, не понадобятся драйверы для подключения к сети Ethernet или Wi-Fi, если Windows 10 правильно справилась со своей задачей. Если вам нужно или вы хотите установить драйверы вручную, перейдите в папку установщика, начиная с программ для материнской платы, а затем с другими утилитами и необходимыми программными средствами, такими как Chrome или Firefox и Steam. После нескольких щелчков мышью и одной-двух перезагрузок все будет готово.Добро пожаловать в Windows 10!
В качестве меры предосторожности во время завершения рассмотрите возможность использования встроенного инструмента Windows System Image Tool, спрятанного в элементах управления историей файлов, для резервного копирования новой установки ОС на флэш-накопитель, поэтому при следующей установке Win 10 потребуется 10 минут вместо 45.
В противном случае, вы готовы к игре. Убедитесь, что у вас установлены последние обновления от Nvidia или AMD, загрузите Steam и поставьте несколько игр в очередь!
Дополнительные советы о том, как начать работу с новым игровым ПК, можно найти в следующих руководствах:
.
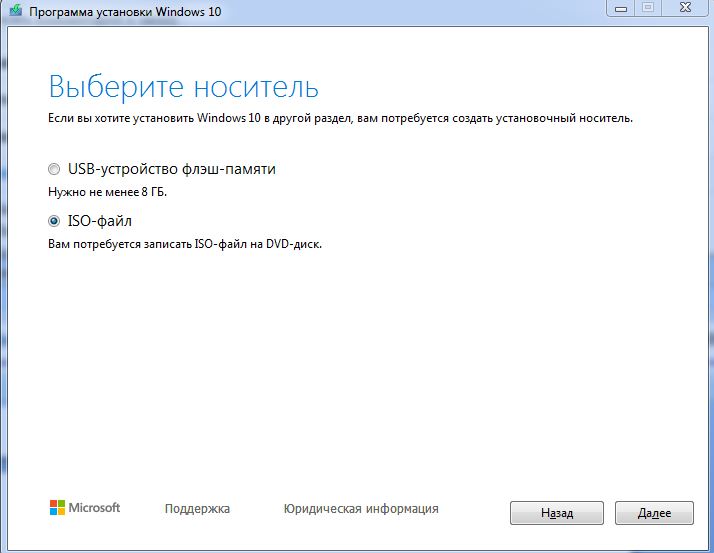 1, Windows 7 и XP
1, Windows 7 и XP
 0 от от 9.12.2009 г.) — скачать
0 от от 9.12.2009 г.) — скачать

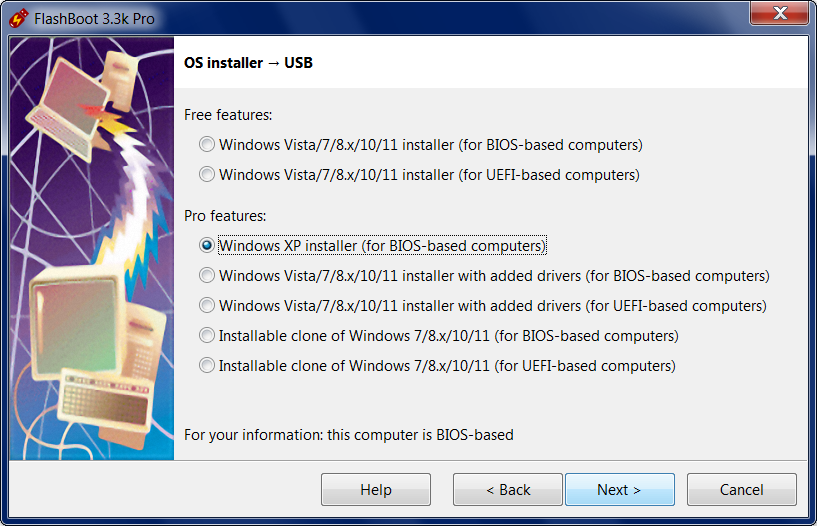

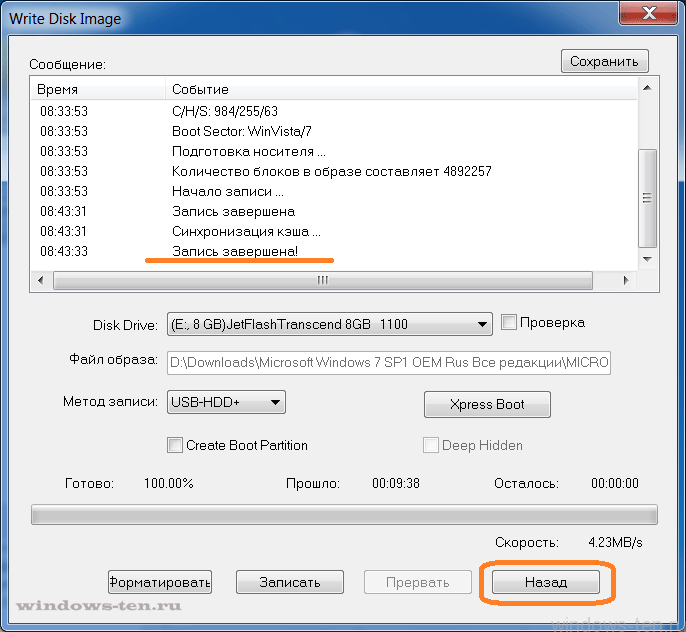 Для современных — любой.
Для современных — любой.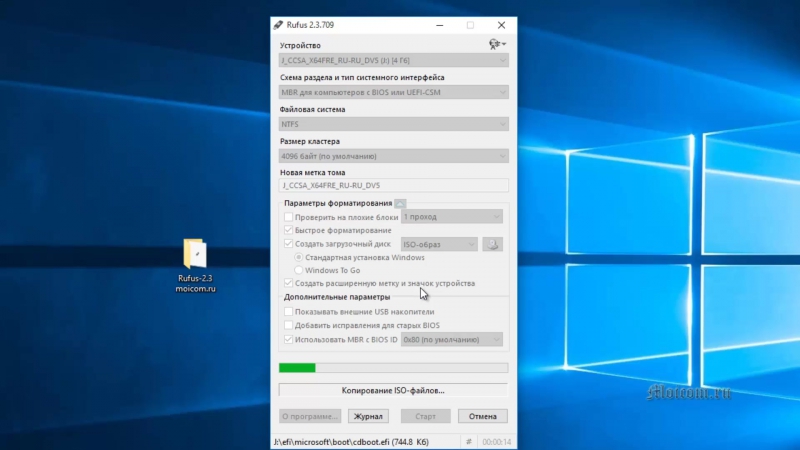
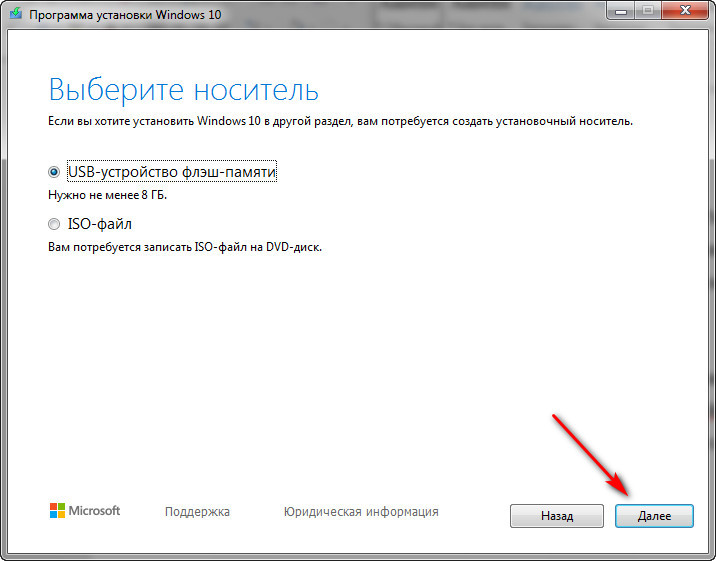 В разделе «USB disk selection and format tools» укажите букву флеш-накопителя. Если желаете его отформатировать, отметьте флажком опцию «Auto format…». Выберите тип файловой системы, остальное оставьте по умолчанию.
В разделе «USB disk selection and format tools» укажите букву флеш-накопителя. Если желаете его отформатировать, отметьте флажком опцию «Auto format…». Выберите тип файловой системы, остальное оставьте по умолчанию.