Окончание поддержки Windows XP
Что означает окончание поддержки Windows XP?
Корпорация Майкрософт в течение 12 лет предоставляла поддержку для Windows XP. Теперь для нас и наших партнеров настало время инвестировать в более современные технологии, которые позволят нам и дальше разрабатывать и развивать новые эффективные способы работы. В результате техническая поддержка по Windows XP больше не доступна. Это относится и к автоматическим обновлениям, которые повышают защиту компьютера.
Также корпорация Майкрософт прекратила предоставлять Microsoft Security Essentials для загрузки в Windows XP. Если у вас уже установлены эти компоненты, в течение некоторого времени вы будете получать обновления антивредоносных сигнатур. Однако помните, что эффективность Microsoft Security Essentials (или любых других антивирусных программ) будет ограничена на компьютерах без последних обновлений для системы безопасности.
Что произойдет, если я продолжу использовать Windows XP?
Если вы продолжите использовать Windows XP после окончания поддержки, ваш компьютер по-прежнему будет работать, но может стать уязвимым для вирусов и других угроз безопасности. Кроме того, прекращена поддержка Internet Explorer 8, поэтому использование этого браузера на компьютере с Windows XP связано с дополнительным риском. Так как большинство производителей продолжает оптимизировать свое оборудование и программы для последних версий Windows, вы также можете обнаружить, что многие приложения и устройства не работают с Windows XP.
Моя версия Windows больше не поддерживается. Что это значит?
Как узнать свою версию Windows?
Как защитить себя?
У вас есть два способа обеспечить защиту компьютера после окончания поддержки:
Обновите текущую операционную систему
Далеко не все устаревшие компьютеры поддерживают Windows 10, новейшую версию операционной системы Windows.
Купите новый компьютер
Если ваш компьютер не поддерживает Windows 10, возможно, стоит приобрести новый? Обязательно ознакомьтесь с нашей подборкой лучших современных компьютеров. Новые компьютеры — мощные, легкие и стильные. Кроме того, средняя цена таких устройств существенно ниже, чем 14 лет назад.
Найдите свой идеальный ПК
Как обновлять Windows XP после окончания поддержки MS
8 апреля 2014 года корпорация Microsoft официально прекратила поддержку Windows XP. Это означает, что компьютеры под управлением этой ОС больше не получают автоматические обновления, из-за этого система становится уязвимой к атакам в случае обнаружения критических уязвимостей. В качестве единственной рекомендации Microsoft предлагает обновляться до современных версий Windows, но на практике это не всегда представляется возможным. Где-то до сих пор используется старое «железо», кто-то не хочет или не может тратить деньги на новые лицензии, кто-то принципиально не признает новые системы. В конце концов, я и сам недавно убедился, что Windows XP еще рано списывать со счетов. Как бы то ни было, есть хитрый способ, которым пользователи Windows XP по-прежнему могут получать обновления, несмотря на прекращение официальной поддержки.
В качестве единственной рекомендации Microsoft предлагает обновляться до современных версий Windows, но на практике это не всегда представляется возможным. Где-то до сих пор используется старое «железо», кто-то не хочет или не может тратить деньги на новые лицензии, кто-то принципиально не признает новые системы. В конце концов, я и сам недавно убедился, что Windows XP еще рано списывать со счетов. Как бы то ни было, есть хитрый способ, которым пользователи Windows XP по-прежнему могут получать обновления, несмотря на прекращение официальной поддержки.
Существует особая разновидность Windows XP — Windows Embedded POSReady 2009, в основе которой используется самая обычная Windows XP Service Pack 3. На Windows Embedded POSReady 2009 работают многочисленные терминалы, банкоматы, информационные стенды, системы самообслуживания, киоски оплаты и другие подобные устройства. Но главная прелесть заключается в том, что поддержка Windows Embedded POSReady 2009 продлится аж до 9 апреля 2019 года, то есть до этого срока будут выходить и обновления.
Хитрые немцы на одном из форумов нашли очень простой способ, благодаря которому система будет идентифицироваться не как Windows XP, а как Windows Embedded POSReady 2009. Все сводится к тому, что в реестр надо добавить всего один ключ:
Windows Registry Editor Version 5.00
[HKEY_LOCAL_MACHINE\SYSTEM\WPA\PosReady]
«Installed»=dword:00000001
Сохраните приведенный код в файле с любым именем и расширением .reg, затем дважды кликните на нем и добавьте изменения в реестр. Готовый reg-файл можете скачать по ссылке ниже:
После внесения изменений надо перезагрузить компьютер.
Таким образом пользователи XP смогут получать обновления в течение ближайших лет, если, конечно, Microsoft как-нибудь не заблокирует эту возможность. Интересна официальная реакция представителей Microsoft на появление возможности обновления Windows XP после окончания поддержки:
Недавно нам стало известно о взломе, который предположительно позволит пользователям Windows XP получать обновления безопасности. Эти обновления безопасности, которые могут быть установлены, предназначены для Windows Embedded и Windows Server 2003 и не защищают в полной мере Windows XP. Пользователи Windows XP по-прежнему подвергают свои машины серьезному риску, установив эти обновления, которые не прошли тестирования для Windows XP. Лучшим способом защитить свои системы является обновление до более новой версии, например, до Windows 7 или Windows 8.
1
Повторюсь, я не понаслышке знаком с Windows Embedded POSReady и не представляю, какое еще «тестирование» требуется обновлениям на Windows XP. Это заявление не более, чем завуалированный отказ от ответственности.
Чем может грозить такое изменение системы? С технической стороны — ничем. В крайнем случае можно удалить ключ из реестра, перезагрузить компьютер и система вновь превратится в самую обычную Windows XP. А вот с юридической стороны вы грубейшим образом нарушаете лицензию. Если на домашних компьютерах на подобную чушь можно класть с пробором, то на рабочих машинах в случае проверки могут возникнуть ненужные вопросы.
Ностальгический микс для тех кто вырос на Windows XP:
DJ Kid — Windows XP — eRRoR mIx (musicpro. me)
me)
Обновления для Windows XP
Пакет обновления Windows – это большой сборник патчей и средств повышения надежности операционной системы. В случае с Windows существует 3 версии: sp1, sp2 и sp3. Настоятельно рекомендуется использовать самую последнюю – она наиболее стабильная и безопасная, поддерживает множество даже современных приложений. Если у вас до сих пор стоит sp2 или sp1, вы можете загрузить все необходимые обновления для ОС Windows XP, чтобы получить версию sp3.
Как узнать текущую версию
- Кликните правой кнопкой мыши по ярлыку «Мой компьютер» на рабочем столе или в меню «Пуск».
- В раскрывшемся ниспадающем меню требуется выбрать пункт «Свойства». Альтернативный способ открыть данную панель – воспользоваться комбинацией клавиш «Win» + «Pause».
- Прочитайте, что написано в разделе «Система».
 Если там указано «Service Pack 3» или «SP3» — ничего устанавливать вам не надо.
Если там указано «Service Pack 3» или «SP3» — ничего устанавливать вам не надо.
Если же установлена sp2 или sp1– следуйте дальнейшим инструкциям.
Центр обновления Windows XP
Самый простой способ – автоматическое обновление. Компьютер самостоятельно загрузит все необходимые пакеты и установит их в фоновом режиме, не мешая вашей работе. Если бы автообновление было активно – система Windows XP уже установила бы sp3. Раз этого не произошло – необходимо данную функцию включить (хотя бы на время):
- Вызовите «Панель Управления» через меню «Пуск».
- Откройте раздел, который называется «Автоматическое обновление».
- Установите отметку напротив пункта «Автоматически (рекомендуется)».
- Нажмите «Применить» и «Ok», чтобы закрыть окно и сохранить конфигурации.
Теперь вам остается только подождать, пока все необходимые пакеты будет загружены с сервера Майкрософт и установлены на ваш ПК. В случае, если возникли какие-либо неполадки, и ничего не получилось, попробуйте альтернативный вариант, описанный ниже.
Загрузка пакета обновления с сайта Майкрософт
Вы также можете загрузить все необходимые файлы с серверов Microsoft и установить их в ручном режиме. Несмотря на то, что поддержка Виндовс XP уже закончилась, все необходимые пакеты доступны на официальном сайте в свободном доступе:
- Перейдите на страницу загрузки по ссылке http://windows.microsoft.com/ru-ru/windows/service-packs-download#sptabs=win10.
- В нижней части страницы необходимо выбрать свою операционную систему – Windows XP.
- Найдите раздел «Бесплатная загрузка последних пакетов обновления».
- Кликните по гиперссылке «Скачайте пакет».
- После этого вы будете перенаправлены на страницу авторизации. Если у вас уже есть учетная запись Microsoft – войдите в систему. В противном случае – пройдите простую процедуру регистрации. Это бесплатно и не займет много времени.
- Теперь осталось только выбрать язык своей ОС и кликнуть по красной кнопке «Скачать».
- Выберите пункт «Продолжить загрузку».

- На этом шаге вам будет предложено скачать дополнительные обновления, не вошедшие в состав Виндовс XP SP3. Отметьте галками необходимые (или не отмечайте ничего) и нажмите «Продолжить».
После этих действий пакет sp3 будет загружен на ваш персональный компьютер.
Установка обновления
Когда загрузка будет завершена, необходимо запустить процесс установки. Перед началом сохраните все необходимые данные, выключите работающие программы, временно отключите антивирус.
Откройте загруженный файл.
В открывшемся окне необходимо кликнуть «Далее» и следовать дальнейшим инструкциям по установке. По завершении процедуры ваш компьютер будет перезагружен. Не забудьте включить антивирус обратно, если он не запустится автоматически.
Как обновить Windows XP до Windows 7
Windows 7 на сегодняшний день фактически является самой популярной и востребованной операционной системой, и даже подавляющее большинство пользователей легендарной XP всерьез задумываются о том, как обновить Windows XP до Windows 7. К сожалению, сразу придется огорчить их, т. к. напрямую обновление и переход с XP на «Семерку» осуществить не удастся. Рекомендуется произвести чистую инсталляцию Виндовс 7, т. к. это наиболее целесообразный из всех немногочисленных способов, т. к. обновление, например, поэтапное через Windows Vista является долгим и трудоемким процессом. Также следует помнить об архитектуре системы, т. к. требуется учитывать, что нельзя выполнить переход с 32 bit ОС на 64 bit-ую.
К сожалению, сразу придется огорчить их, т. к. напрямую обновление и переход с XP на «Семерку» осуществить не удастся. Рекомендуется произвести чистую инсталляцию Виндовс 7, т. к. это наиболее целесообразный из всех немногочисленных способов, т. к. обновление, например, поэтапное через Windows Vista является долгим и трудоемким процессом. Также следует помнить об архитектуре системы, т. к. требуется учитывать, что нельзя выполнить переход с 32 bit ОС на 64 bit-ую.
Поэтапная инструкция
1 этап: Выяснить требуемую разрядность операционной системы
Основное преимущество 32 bit ОС – это возможность ее работы на всех компьютерах. Главное достоинство 64 bit – это возможность работы со значительным объемом памяти, однако не все ПК могут в ней функционировать.
С целью определить разрядность рабочей версии Windows XP в компьютере требуется сделать следующие несложные действия:
- Войти в меню «Пуск» кликнуть правой кнопкой на «Мой компьютер;
- Далее в появившемся контекстном меню щелкнуть на строчку «Свойства»;
- В открывшемся окне войти во вкладку «Общие»;
- В случае 64 bit-ой установленной Windows XP на компьютере, в информации об ОС будет указано «Выпуск x64»;
- Если разрядность не указывается, то можно делать однозначный вывод, что в ПК функционирует 32 bit-ая XP.

2 этап: Анализ соответствия всех комплектующих устройств ПК под «Семерку»
Алгоритм действий для выполнения требуемого анализа следующий:
- Скачать советник по переходу на Виндовс 7 (программа доступна любому пользователю и свободно распространяется) с ресурса «http://go.microsoft.com/fwlink/?LinkId=160680»;
- Затем нажать на «Загрузить советник по переходу»;
- Далее кликнуть на «Загрузить» и скачать его в ПК;
- Запустить установочный файл советника;
- После этого необходимо строго следовать указанием мастера установки приложения, т. е. щелкать кнопки: «Да», «Далее», «Готово», «Установить» и т. п.
- Закончив процедуру выйти из мастера инсталляции кликнув на «Закрыть»;
- Открыть установленную программу «Windows 7 Upgrade Advisor», через его ярлык, появившийся на рабочем столе или в списке программ через меню «Пуск»;
- В отобразившемся меню кликнуть «Да»;
- Затем щелкнуть на «Начать проверку»;
- Ознакомиться со сформированным приложением рапортом на предмет возможных сложностей и рекомендациями по их решению;
- Далее кликнуть «Сохранить рапорт»;
- Набрать произвольное наименование рапорта и щелкнуть «Сохранить»;
- Закрыть окно утилиты.

Примечание: в сохраненном рапорте, в случае наличия, будут указаны прогнозируемые сложности в комплектующем оборудовании компьютера и в установленных приложениях, которые осложняют установку, обновление и последующее функционирование Windows 7. Также пользователю в данном отчете будут доступны конкретные предложения для принятия соответствующих мер.
3 этап: создание резервной копии всех данных с системного диска с Windows XP
Чтобы не потерять и полностью обеспечить сохранение всех данных хранимых Windows XP на системном диске необходимо применить свободно распространяемую программу, которая сохранит все параметры Windows данные, перенеся их, например, на внешний носитель с соответствующим объемом памяти, а после перехода на Windows 7 позволит перенести их назад уже в новую систему после обновления.
Для выполнения поставленной задачи требуется сделать несколько последовательных шагов:
- Открыть страницу в интернете «http://windows.
 microsoft.com/ru-ru/windows7/products/features/windows-easy-transfer»;
microsoft.com/ru-ru/windows7/products/features/windows-easy-transfer»; - Указать подходящую установленной в компьютере ОС ХР вариант утилиты и кликнуть «Загрузить»;
- Далее в отобразившемся меню щелкнуть «Запуск»;
- Подключить к компьютеру внешний носитель, например, флешку соответствующим объемом памяти либо лучше внешний винчестер;
- Через меню «Пуск» в перечне программ найти и щелкнуть на «Средство переноса данных Windows для Windows 7»;
- Нажать «Далее»;
- Указать внешний носитель;
- Отметить «Это мой исходный ПК»;
- Дождаться окончания анализа и убрать отметки с учетных записей, которые сохранять не требуется;
- Нажать «Далее»;
- В следующем окне рекомендуется не задавать код доступа к данным;
- Нажать «Сохранить»;
- Выполнить переход к внешнему носителю;
- Нажать «Сохранить»;
- В отобразившемся меню «Данные и параметры сохранены для перехода» кликнуть «Далее»;
- Нажать «Закрыть».

3 этап: Инсталляция Виндовс 7
Необходимо выполнить следующие действия:
- Скачать с интернета образ Виндовс 7 с требуемой разрядностью системы и создать загрузочный оптический диск либо флешку;
- Войти в корневой каталог с системой на компакт-диске и запустить «setup.exe»;
- Нажать «Установить сейчас»;
- Кликнуть «Выборочная»;
- Указать раздел Виндовс ХР и нажать «Далее»;
- После этого внимательно следовать и выполнять указаниям мастера установки системы;
- Завершив инсталляцию Виндовс 7 запустить компьютер с новой ОС;
- Далее через «Пуск» осуществить переход в раздел «Программы»;
- Войти в «Стандартные»;
- Затем перейти в «Системные инструменты»;
- Запустить «Мастер переноса данных и параметров»;
- В отобразившемся меню нажать «Внешний носитель»;
- Потом указать «Это мой новый компьютер»;
- Щелкнуть «Да»;
- Указать месторасположение скопированных данных и нажать «Открыть»;
- Щелкнуть на кнопку «Переместить»;
- Завершив процедуру кликнуть «Закрыть».

Готово! Обновление с переходом от ХР к «Семерке» выполнено.
Примечание: Это руководство позволяет осуществить переход (обновление) на новую операционную систему, не потеряв старых настроек и файлов, но все ранее установленные приложения будет необходимо инсталлировать в Windows 7 вновь.
Продление обновлений Windows XP
Немецкий хакер нашел простейший способ продлить обновления Windows XP с официального сайта Microsoft до апреля 2019 года, доступный любому пользователю. |
В апреле 2014 года закончилась официальная поддержка и выпуск обновлений на отлично себя зарекомендовавшую операционную систему Windows XP. Это подтолкнуло многих пользователей к переходу на более современную Windows 7.
Но, не смотря на то что Windows 7 получилась довольно удачной, новая операционная система является более требовательной к аппаратной начинке компьютера. Компьютеры, которые с Windows XP «летали» на Windows 7 могли уже немного притормаживать. Кроме того новая система принесла неудобство тем, кто уже привык и достаточно хорошо изучил Windows XP, так как в интерфейсе все переместилось в другие места и нужно заново переучиваться.
Компьютеры, которые с Windows XP «летали» на Windows 7 могли уже немного притормаживать. Кроме того новая система принесла неудобство тем, кто уже привык и достаточно хорошо изучил Windows XP, так как в интерфейсе все переместилось в другие места и нужно заново переучиваться.
Но самой главной проблемой стало отсутствие драйверов на старое оборудование. У многих еще остались и хорошо работают старые принтеры, сканеры и другие устройства, которые так и не удалось заставить работать на Windows 7.
Таким образом, пользователям по тем или иным причинам оставшимся на XP, приходится мириться с отсутствием обновлений и, как следствие, снижением защищенности от новых зловредных технологий, использующих уязвимости в операционной системе.
Но оказалось, что еще не все потеряно. Недавно один немецкий хакер придумал как очень просто можно продлить получение обновлений на Windows XP. Дело в том, что Microsoft продолжает поддержку операционной системы Windows POSReady 2009 для платежных терминалов и банкоматов, которая построена на ядре Windows XP.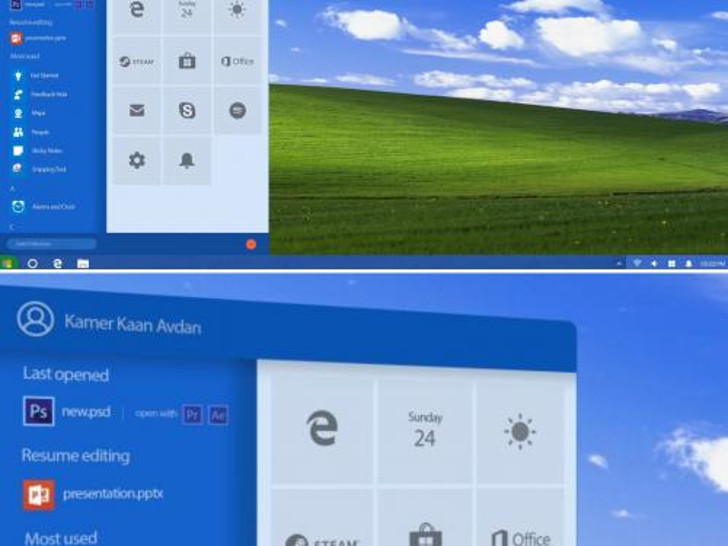 Обновления для этих операционных систем абсолютно идентичны.
Обновления для этих операционных систем абсолютно идентичны.
Эта поддержка включает выпуск обновлений безопасности и продлиться до апреля 2019 года. Осталось, только убедить сервер обновлений Microsoft, в том, что у вас на компьютере установлена не Windows XP, а Windows POSReady 2009. Немецкий хакер нашел очень простое решение как это сделать.
Нужно добавить в реестр Windows XP следующую ветку:
[HKEY_LOCAL_MACHINE\SYSTEM\WPA\PosReady]
И создать в ней всего один ключ типа DWORD:
"Installed" со значением "1"
Это легко сделать с помощью редактора реестра. Но если вы не умеете им пользоваться, то чтобы не угробить систему, лучше скачайте файл, который все сделает сам. Просто кликните на нем два раза мышкой и согласитесь с внесением изменений в реестр.
Благодаря обновлениям безопасности ваша Windows XP будет защищена еще долгое время. Скачать файл для внесения изменений в реестр вы можете по ссылке ниже.
Также предлагаем вашему вниманию наши статьи из рубрики «Установка Windows».
Жесткий диск A-Data Ultimate SU650 120GB
Жесткий диск Transcend StoreJet 25M3 1 TB
Transcend JetFlash 790 16Gb
Безопасность Windows XP SP3. Обновления безопасности. Состав пакета Service Pack3
Автор: Ricky M. Magalhaes
Реальность такова, что не все организации перешли на использование Windows Vista. С выпуском Windows XP (начатым в 2001, и данная ОС все еще продается) компания Microsoft выпустила третий пакет обновления, самая новая и, возможно, последняя версия.
Скачать SP3 с Microsoft.
Что значит WXP SP3 для организаций, использующих Windows XP, и каково его влияние на обновление операционной системы?
В чем тут дело? Целью компании Microsoft не было раскачивание лодки при создании SP 3, и эта версия скорее ближе к service pack 1, чем к service pack 2 с небольшими изменениями параметров. Основное внимание уделялось стабильности ОС, ее производительности и смешению патчей. С базой пользователей Windows XP более миллиарда, это обновление повлияет на безопасность, стабильность и производительность многих компьютеров.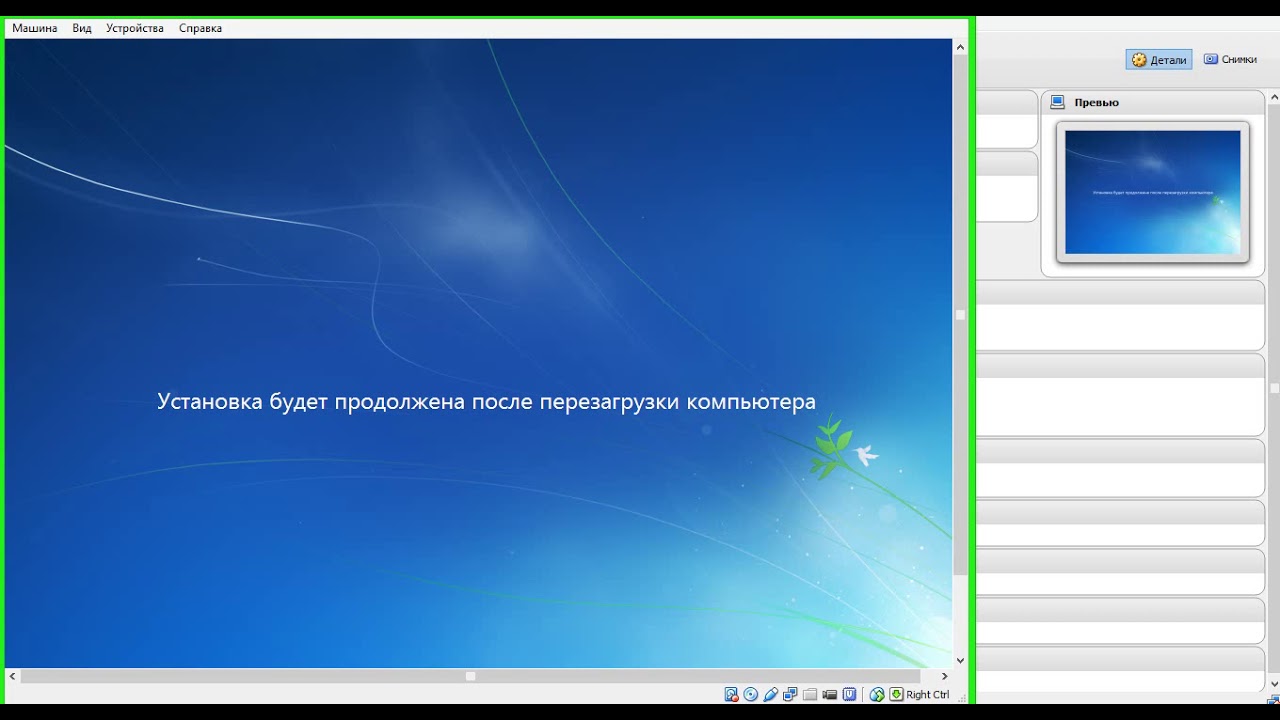
Будущее XP: Microsoft планирует снизить массовую поддержку XP в 2009 году и снизить расширенную поддержку XP в 2014, однако компания создала ретроподдержку некоторых параметров Windows Vista для Windows XP SP3. Давайте подробнее рассмотрим эти изменения.
Что входит в XPSP3?
- Обновления стабильности: Эти обновления влияют на то, как, уже и без того стабильная, XP работает, повышая надежность и готовность ОС.
- Обновления производительности: Эти обновления улучшают производительность XP и совершенствуют ее функциональную совместимость и совместимость физических устройств.
- Обновления безопасности: Эти обновления включают предыдущие и новые обновления.
- Прочие выпуски: Эти обновления включают некоторые версии, разработанные Microsoft, например MMC 3.0 и XML services 6.0.
- Обновления второстепенных параметров: Были добавлены такие параметры, как NAP, чтобы пользователи смогли использовать сервер Windows 2008.
 Поддержка WPA2 тоже доступна, ее можно скачать отдельно.
Поддержка WPA2 тоже доступна, ее можно скачать отдельно.
Microsoft рекомендует Windows XP Service Pack 3 в качестве фактического стандарта для пользователей, работающих с Windows XP. Service Pack 3 является базовым обновлением для потребителей, которые все еще используют Windows XP. Microsoft решила не включать последнюю версию браузера Internet explorer в Service Pack 3. Если во время установки обнаружен IE7 или IE6, то применяются соответствующие данной версии обновления и патчи безопасности.
Элементы безопасности пакета Service Pack 3
Некоторые новые параметры, используемые в Windows XP SP3:
- Совместимость с Network Access Protection (NAP). Недавно выпущенная, эта характеристика позволяет компьютерам Windows XP использовать параметр NAP в Windows Server 2008. Этот параметр также используется в Windows Vista. С точки зрения совместимости это большой плюс, поскольку этот элемент позволяет пользователям лучше защищать свою сеть с помощью оценки статуса здоровья подключенной системы, например, уровень антивирусной модели и уровень патчей соответствующей машины.
 Если компьютер на время подключения соответствует предустановленным элементам политики, ему разрешен доступ к сети, если он не соответствует требованиям политики, тогда компьютер помещается в карантинный сегмент сети, который имеет ограниченный доступ к ресурсам. Этот ограниченный доступ позволяет выполнять обновления на машине до приемлемого уровня, прежде чем она снова будет просканирована и одобрена на использование в корпоративной сети. С точки зрения удаленного доступа эта характеристика очень полезна, так как путешествующие пользователи известны тем, что работают в «беспорядочном режиме», что означает, что они будут подключаться к любой доступной сети, когда находятся вне офиса. Это в свою очередь подвергает компьютер риску, и его уязвимость может послужить причиной заражения, а вредоносный код может пройти через антивирусную защиту. Это приведет к компрометации, несанкционированному доступу, а также вредоносное ПО может размножиться при подключении удаленного пользователя. Опция карантина сканирует и проверяет, что компьютер защищен и настроен на допустимый уровень, прежде чем ему будет дано разрешение на подключение из удаленной сети.
Если компьютер на время подключения соответствует предустановленным элементам политики, ему разрешен доступ к сети, если он не соответствует требованиям политики, тогда компьютер помещается в карантинный сегмент сети, который имеет ограниченный доступ к ресурсам. Этот ограниченный доступ позволяет выполнять обновления на машине до приемлемого уровня, прежде чем она снова будет просканирована и одобрена на использование в корпоративной сети. С точки зрения удаленного доступа эта характеристика очень полезна, так как путешествующие пользователи известны тем, что работают в «беспорядочном режиме», что означает, что они будут подключаться к любой доступной сети, когда находятся вне офиса. Это в свою очередь подвергает компьютер риску, и его уязвимость может послужить причиной заражения, а вредоносный код может пройти через антивирусную защиту. Это приведет к компрометации, несанкционированному доступу, а также вредоносное ПО может размножиться при подключении удаленного пользователя. Опция карантина сканирует и проверяет, что компьютер защищен и настроен на допустимый уровень, прежде чем ему будет дано разрешение на подключение из удаленной сети. Это долгожданная характеристика, и ее с радостью приняли во многих кругах. Для более подробной информации смотрите Network Access Protection.
Это долгожданная характеристика, и ее с радостью приняли во многих кругах. Для более подробной информации смотрите Network Access Protection. - Опция установки продукта без ключа (Product Key-less install option). Как и в случае с Windows Vista, установки XP SP3 можно осуществлять без ввода ключа продукта. Но держите ключ продукта под рукой, поскольку через тридцать дней вам придется ввести ключ, иначе ваша ОС будет введена в ограниченный режим использования.
- Криптографический модуль режима ядра (Kernel Mode Cryptographic Module). Эта характеристика является режимом ядра, который «герметизирует несколько различных криптографических алгоритмов,» не совсем уверен, что это за собой повлечет, но уверен, что этот параметр будет использоваться для усовершенствования того, как XP управляет зашифрованными запросами на прикладном уровне. Больше шифра, больше защиты, пока ключи в безопасности. Мне очень интересна эта характеристика, а также то, как поставщики будут с ней работать.

- Алгоритм определения маршрутизатора «Черная дыра — Black hole». Этот параметр позволяет XP клиенту определять маршрутизаторы, которые теряют пакеты. Этот параметр с ретроподдержкой можно найти в Windows Vista.
- Простая политика обновлений для Windows XP: Долгожданная характеристика, облегчающая жизнь, когда речь идет о загадочной теме XP IPSec; создание и обслуживание IPSec фильтров. Упрощение этого параметра позволяет гораздо проще регистрировать IPSec для связи с доменами и сетью.
- Служба Digital Identity Management Service (DIMS): Этот параметр позволяет пользователям, входящим в любую машину-участника домена, без проблем получать доступ к своим сертификатам и частным ключам приложений и сервисов.
- Wi-Fi Protected Access 2 (WPA2): Этот параметр обеспечивает поддержку стандартов WPA2 или IEEE 802.11i. Больше безопасности для беспроводных соединений – это значительный плюс, поскольку изначально XP недоставало такой характеристики без использования продуктов других компаний. С точки зрения безопасности это очень желанное изменение. Не уверен на счет того, сколько организаций будут использовать эту технологию теперь, так как раньше эта технология имела недостаток, заключавшийся в чрезмерной сложности ее конструкции.
1,073 поправки являются частью этого обновления. Эти обновления выводят Windows XP на уровень самой последней версии, включая все апгрейды физических устройств и ПО, которые не были включены в обновление Windows. Обычно задается следующий вопрос: мне нужно устанавливать service pack 1 и 2, прежде чем я установлю service pack 3; ответ прост – нет, service pack 3 уже содержит все обновления и параметры первых двух пакетов обновления.
Производительность
После установки пакета было выявлено, что производительность ноутбука повысилась на 16%. Сообщалось даже о повышении на 25%, но эту информацию нужно уточнить. Официальные цифры ближе к 10%.
Моя точка зрения
Некоторые компании все еще используют Windows XP; в европейском банковском и трастовом секторе. XP на настоящий момент является стандартом, а из-за значительных усилий, требуемых на замену ОС, я не считаю, что компании откажутся от своих привычных продуктов в ближайшее время. Компания Microsoft смогла больше заработать, если бы время от времени выпускала обновления для существующих ОС, а не создавала принципиально новые платформы ОС каждые несколько лет. В этом случае оборудование ограничило бы набор параметров, а опыт потребителей был бы динамичным.
Заключение
Windows XP не исчезнет в один момент. Она стала стабильной платформой, используемой многими организациями по всему миру, а вклад потребителей в продукцию, касаемо навыков и ПО, огромен. Установка service pack 3 для Windows XP рекомендуема, так как она создает новую основу для организаций и пользователей, которые все еще пользуются Windows XP. Если вы собираетесь использовать такие параметры, как NAP, XP SP3 просто необходим. Это обновление продлевает жизнь Windows XP, а некоторые его параметры делают его стоящим обновлением.
Источник: winsecurity.ru
Как обновить Windows XP
Обновления операционной системы позволяют держать в актуальном состоянии средства безопасности, программное обеспечение, исправлять ошибки, совершенные разработчиками в предыдущих версиях файлов. Как известно, Майкрософт прекратил официальную поддержку, следовательно, и выпуск обновлений Windows XP с 8.04.2014. С тех пор все пользователи этой ОС предоставлены сами себе. Отсутствие поддержки означает, что Ваш компьютер, не получая пакеты безопасности, становится уязвимым для вредоносного ПО.
Обновление Windows XP
Не многие знают, что некоторые государственные учреждения, банки и пр. до сих пор пользуются особой версией Windows XP — Windows Embedded. Разработчиками заявлена поддержка данной ОС до 2019 года и обновления для нее доступны. Вы, наверное, уже догадались, что можно использовать пакеты, предназначенные для этой системы, в Windows XP. Для этого необходимо произвести небольшую настройку реестра.
Предупреждение: совершая действия, описанные в разделе «Модификация реестра», Вы нарушаете лицензионное соглашение Microsoft. Если таким образом будет модифицирована Windows на компьютере, официально принадлежащем организации, то при очередной проверке могут возникнуть проблемы. Для домашних машин такой угрозы нет.
Модификация реестра
- Перед настройкой реестра первым делом необходимо создать точку восстановления системы, чтобы в случае ошибки можно было совершить откат. Как использовать точки восстановления читайте в статье на нашем сайте.
Подробнее: Способы восстановления Windows XP
- Далее создаем новый файл, для чего кликаем по рабочему столу ПКМ, переходим к пункту «Создать» и выбираем «Текстовый документ».
- Открываем документ и вносим в него следующий код:
Windows Registry Editor Version 5.00[HKEY_LOCAL_MACHINE\SYSTEM\WPA\PosReady]
«Installed»=dword:00000001 - Идем в меню «Файл» и выбираем «Сохранить как».
Выбираем место для сохранения, в нашем случае это рабочий стол, меняем параметр в нижней части окна на «Все файлы» и даем имя документу. Название может быть любое, но расширение должно быть «.reg», например, «mod.reg», и жмем «Сохранить».
На рабочем столе появится новый файл с соответствующим названием и иконкой реестра.
- Запускаем данный файлик двойным кликом и подтверждаем, что действительно хотим изменить параметры.
- Перезагружаем компьютер.
Результатом наших действий станет то, что наша операционная система будет идентифицироваться Центром обновлений, как Windows Embedded, и нам на компьютер будут поступать соответствующие обновления. Технически никакой угрозы это не несет – системы идентичны, с небольшими отличиями, которые не являются ключевыми.
Ручная проверка
- Для ручного обновления Windows XP необходимо открыть «Панель управления» и выбрать категорию «Центр обеспечения безопасности».
- Далее переходим по ссылке «Проверить наличие последних обновлений от Windows Update» в блоке «Ресурсы».
- Запустится браузер Internet Explorer и в нем откроется страница Центра обновления Windows. Здесь можно выбрать быструю проверку, то есть, получить только самые необходимые обновления, или загрузить полный пакет, нажав на кнопку «Выборочная». Выберем быстрый вариант.
- Ждем завершения процесса поиска пакетов.
- Поиск завершен, и мы видим перед собой список важных обновлений. Как и ожидалось, они предназначены для операционной системы Windows Embedded Standard 2009 (WES09). Как уже было сказано выше, эти пакеты подходят и для XP. Устанавливаем их, нажав на кнопку «Установить обновления».
- Далее начнется загрузка и установка пакетов. Ждем…
- По завершению процесса мы увидим окно с сообщением о том, что не все пакеты были установлены. Это нормально – некоторые обновления могут быть установлены только во время загрузки системы. Нажимаем кнопку «Перезагрузить сейчас».
Ручное обновление выполнено, теперь компьютер защищен, насколько это возможно.
Автоматическое обновление
Для того, чтобы не ходить каждый раз на сайт Windows Update, нужно включить автоматическое обновление операционной системы.
- Снова идем в «Центр обеспечения безопасности» и жмем на ссылку «Автоматическое обновление» в нижней части окна.
- Далее мы можем выбрать как полностью автоматический процесс, то есть, пакеты сами будут скачиваться и устанавливаться в определенное время, либо настроить параметры по своему усмотрению. Не забываем нажать «Применить».
Заключение
Регулярное обновление операционной системы позволяет нам избежать многих проблем, связанных с безопасностью. Почаще заглядывайте на сайт Windows Update, а лучше позвольте ОС самой устанавливать обновления.
Мы рады, что смогли помочь Вам в решении проблемы.Опишите, что у вас не получилось. Наши специалисты постараются ответить максимально быстро.
Помогла ли вам эта статья?
ДА НЕТПоддержка Windows XP закончилась
Что такое прекращение поддержки Windows XP?
Microsoft обеспечивала поддержку Windows XP в течение последних 12 лет. Но пришло время для нас, вместе с нашими партнерами по аппаратному и программному обеспечению, инвестировать наши ресурсы в поддержку новейших технологий, чтобы мы могли продолжать предоставлять новые великолепные возможности. В результате техническая помощь для Windows XP больше не доступна, включая автоматические обновления, которые помогают защитить ваш компьютер.
Microsoft также прекратила предоставлять Microsoft Security Essentials для загрузки в Windows XP. Если у вас уже установлен Microsoft Security Essentials, вы продолжите получать обновления сигнатур защиты от вредоносных программ в течение ограниченного времени. Однако обратите внимание, что Microsoft Security Essentials (или любое другое антивирусное программное обеспечение) будет иметь ограниченную эффективность на ПК, на которых не установлены последние обновления безопасности. Это означает, что компьютеры под управлением Windows XP не будут безопасными и по-прежнему будут подвергаться риску заражения.
Что произойдет, если я продолжу использовать Windows XP?
Если вы продолжите использовать Windows XP после окончания поддержки, ваш компьютер по-прежнему будет работать, но он может стать более уязвимым для угроз безопасности и вирусов. Internet Explorer 8 также больше не поддерживается, поэтому, если ваш компьютер с Windows XP подключен к Интернету и вы используете Internet Explorer 8 для просмотра веб-страниц, вы можете подвергнуть свой компьютер дополнительным угрозам.Кроме того, поскольку все больше производителей программного и аппаратного обеспечения продолжают оптимизацию для более поздних версий Windows, вы можете ожидать появления большего количества приложений и устройств, которые не работают с Windows XP.
Что это значит, если моя версия Windows больше не поддерживается?
Какая у меня версия Windows?
Как мне оставаться в безопасности?
Чтобы оставаться в безопасности после окончания поддержки, у вас есть два варианта:
Обновите текущий компьютер
Очень немногие старые компьютеры могут работать под управлением Windows 10, которая является последней версией Windows.Мы рекомендуем вам проверить страницу технических характеристик Windows 10, чтобы узнать, соответствует ли ваш компьютер системным требованиям для Windows 10. Для получения более подробной информации прочтите FAQ.
Приобретите новый ПК
Если на вашем текущем компьютере не работает Windows 10, возможно, пришло время подумать о покупке нового. Обязательно ознакомьтесь с нашим огромным выбором новых ПК. Они более мощные, легкие и стильные, чем когда-либо прежде, а их средняя цена значительно ниже, чем у среднего ПК 14 лет назад.
Найдите свой идеальный ПК
Как продолжать использовать Windows XP в 2021 году
Эндрю не просто пытается приблизить вас к Windows, он искренне заинтересован в этой платформе. Он просто страстно любит делиться этими знаниями с нашими читателями, и вот что… Прочитайте больше- Если вы используете Windows XP после окончания срока ее службы, отсутствие поддержки ставит под угрозу вашу безопасность.
- Поскольку Microsoft больше не выпускает обновления безопасности для Windows XP, вам нужен антивирус.
- Мы рекомендуем обновлять все ваши драйверы. Мы выбрали приложение, которое делает именно это.
- Вам также следует использовать браузер, который обеспечивает безопасность вашего компьютера и данных во время просмотра.
Это программное обеспечение исправит распространенные компьютерные ошибки, защитит вас от потери файлов, вредоносных программ, сбоев оборудования и оптимизирует ваш компьютер для достижения максимальной производительности.Исправьте проблемы с ПК и удалите вирусы прямо сейчас, выполнив 3 простых шага:
- Загрузите Restoro PC Repair Tool , который поставляется с запатентованными технологиями (патент доступен здесь).
- Нажмите Начать сканирование , чтобы найти проблемы Windows, которые могут вызывать проблемы с ПК.
- Нажмите Восстановить все , чтобы исправить проблемы, влияющие на безопасность и производительность вашего компьютера.
- Restoro загрузили 0 читателей в этом месяце.
Все мы знаем, что Microsoft больше не предоставляет официальную поддержку Windows XP с 8 апреля 2014 года.
Итак, вы либо обновляетесь до Windows 10, либо, конечно, узнаете, как безопасно продолжать использовать Windows XP после 2014 года. Работает ли Windows XP? Ответ — да, но использовать его более рискованно.
Чтобы помочь вам, мы опишем несколько советов, которые обеспечат безопасность Windows XP в течение довольно длительного времени. Согласно исследованиям доли рынка, многие пользователи все еще используют его на своих устройствах.
На самом деле, похоже, что многие пользователи не хотят обновляться до Windows 10 по разным причинам. Для них важно знать, как продолжать использовать Windows XP после 2014 года.
По этой причине мы будем проверять, какие из лучших советов и приемов можно использовать на вашем устройстве под управлением Windows XP столько, сколько вы захотите.
Но это не единственная причина, по которой вам не следует обновляться до Windows 10, хотя в конечном итоге вам придется это сделать.
Вы не найдете драйверов, совместимых с Windows XP, в то время как новейшие ноутбуки и настольные компьютеры поддерживают только Windows 10.
Поэтому, если вы хотите и дальше использовать свою любимую систему Windows — XP, не сомневайтесь и ознакомьтесь с советами, объясненными и подробно изложенными в приведенных ниже рекомендациях.
Каков риск использования Windows XP, даже если Microsoft больше не предоставляет для нее официальную поддержку? Риски очень важны, поскольку мы говорим о сфере безопасности.
Конец Windows XP означает, что после 8 апреля 2014 года не будет выпущено никаких обновлений безопасности. Итак, если вы не знаете, как правильно защитить свой компьютер, он может быть заражен различными вредоносными программами, ошибками, червями и вирусами.
Не беспокойтесь, потому что есть несколько приемов, которые можно использовать для обеспечения безопасности Windows XP даже после EOS.
Как продолжать использовать Windows XP вечно?
- Использование повседневного счета
- Использование виртуальной машины
- Будьте осторожны при установке
- Установите выделенный антивирус
- Регулярно обновляйте программное обеспечение
- Переключиться на другой браузер и выйти из сети
1.Используйте повседневный счет
- Прежде всего, войдите в систему как Administrator и перейдите в панель управления .
- Оттуда нажмите Учетные записи пользователей и выберите свою учетную запись.
- Выберите Создайте новую учетную запись и дважды введите новый ключ доступа.
- Теперь нажмите Home , затем нажмите Create a new account .
- Сохраните новое имя для своей учетной записи и выберите Далее .
- Далее выберите Limited и нажмите Create Account .
- Вы только что создали учетную запись с ограниченным доступом.
Вредоносное ПО может нанести такой же вред, как и важность зараженной учетной записи. Помните об этом при использовании Windows XP. Также по тем же причинам лучший подход — держаться подальше от учетных записей администраторов.
В этом отношении вам следует начать использовать повседневные учетные записи. Повседневная учетная запись имеет важные ограничения, которые можно использовать для защиты вашего рабочего стола.
Учетная запись с ограничениями не может устанавливать или удалять все приложения или вносить изменения в масштабе всей системы, например изменять разделы жесткого диска.
Вы можете установить для него пароль, выполнив действия, описанные в начале этого параграфа. Чтобы использовать свою ограниченную учетную запись, перезагрузите компьютер, просто выберите созданную выше учетную запись и наслаждайтесь безопасным способом.
2. Используйте виртуальную машину
Если приведенные выше советы слишком сложны для вас и вы предпочитаете обновить свой компьютер до Windows 10, то вам следует использовать виртуальную машину для установки Windows XP.
Как мы уже говорили выше, некоторые приложения и программы могут работать только в системах Windows XP, что означает, что вы должны использовать виртуальную машину в любой другой ОС Windows, иначе упомянутые инструменты не будут работать вообще.
Установить виртуальную машину не так сложно, так как вы можете использовать официальное программное обеспечение, разработанное Microsoft.
В любом случае, переключаться с обычной платформы Windows на виртуальную машину каждый раз, когда вам нужно будет использовать свои программы, будет довольно неприятно, но, по крайней мере, вы будете в безопасности.
3. Будьте осторожны при установке
Запустите сканирование системы для обнаружения потенциальных ошибок
Нажмите Начать сканирование , чтобы найти проблемы с Windows.
Нажмите Восстановить все , чтобы исправить проблемы с запатентованными технологиями.
Запустите сканирование ПК с помощью Restoro Repair Tool, чтобы найти ошибки, вызывающие проблемы с безопасностью и замедляющие работу. После завершения сканирования в процессе восстановления поврежденные файлы заменяются новыми файлами и компонентами Windows.
Хотя Windows XP больше не получает обновлений безопасности, существует множество способов защитить свой компьютер от вредоносных программ или вирусов.
В любом случае, лучший способ — это, конечно, быть более осторожными при установке программного обеспечения, при выходе в Интернет, при использовании веб-браузера и при загрузке чего-либо на свой ноутбук или настольный компьютер.
Пытаясь установить только официальные программы, протестированные и рекомендованные другими пользователями, а также используя надлежащие антивирусные и антивредоносные программы, вы будете в безопасности при использовании Windows XP.
4. Установите специальный антивирус
Несмотря на то, что Microsoft больше не выпускает исправления безопасности для Windows XP, вы все равно можете защитить свой компьютер. Вы можете в любое время загрузить и установить бесплатные или платные антивирусные программы.
Бесплатное программное обеспечение в порядке, но если вы действительно хотите защитить свою систему Windows XP, вам следует выбрать платную версию антивируса.Лучшая программа, которую вы можете использовать, — это антивирус Bullguard.
Если вы спрашиваете, что случилось с Microsoft Security Essentials, вы должны знать, что программное обеспечение получило последнее обновление в июне 2015 года.
В любом случае, хотя Security Essential представляет собой официальный инструмент безопасности Microsoft, мы рекомендуем использовать лучшую антивирусную программу.
⇒ Получить Bullguard
.5. Регулярно обновляйте драйверы
Чрезвычайно важно поддерживать свои программы в актуальном состоянии, устанавливая все последние официальные обновления.Таким образом вы можете защитить свой компьютер с Windows XP от основных вредоносных программ.
Вы также можете защитить свои программы и программное обеспечение с помощью сторонних средств обновления драйверов — инструмента, который может сканировать ваш компьютер на наличие устаревшего программного обеспечения и обновлять его, если обнаружит какие-либо новые совместимые варианты драйверов.
Некоторые из наиболее распространенных ошибок и ошибок Windows являются результатом использования старых или несовместимых драйверов. Отсутствие современной системы может привести к задержкам, системным ошибкам или даже BSOD. Чтобы избежать подобных проблем, вы можете использовать автоматический инструмент, который найдет, загрузит и установит нужную версию драйвера на ваш ПК с Windows. всего за пару кликов, и мы настоятельно рекомендуем DriverFix .Вот как это сделать:
- Загрузите и установите DriverFix .
- Запустите приложение.
- Подождите, пока DriverFix обнаружит все неисправные драйверы.
- Теперь программа покажет вам все драйверы, у которых есть проблемы, и вам просто нужно выбрать те, которые вы хотели исправить.
- Подождите, пока DriverFix загрузит и установит новейшие драйверы.
- Перезагрузите компьютер, чтобы изменения вступили в силу.
DriverFix
Драйверыбольше не будут создавать никаких проблем, если вы загрузите и начнете использовать это мощное программное обеспечение сегодня.
Заявление об отказе от ответственности: эту программу необходимо обновить с бесплатной версии для выполнения определенных действий.
6. Переключитесь на более качественный браузер и отключитесь от сети
На вашем Windows XP вы должны использовать Opera, безопасный и оптимизированный браузер, который имеет все функции, необходимые для удобного просмотра.
Windows XP больше не будет получать официальную поддержку Internet Explorer, что означает, что ваш веб-браузер может не предлагать необходимую поддержку безопасности.
Еще одно решение, которое вы можете применить, — максимально возможное отключение от сети. Например, при использовании разных бизнес-программ не требуется подключение к Интернету.
Большинство инструментов, которые вы используете, могут быть подключены к сети для указания обновлений или неизвестно для чего еще. Не все эти обновления являются официальными, и вы можете поймать некоторые вредоносные программы. По этой причине рекомендуется как можно больше оставаться офлайн.
⇒ Скачать Opera
Теперь, как мы указывали в этих рекомендациях, вы все еще можете использовать Windows XP даже спустя долгое время после прекращения официальной поддержки Microsoft.
Используя советы, описанные в этом руководстве, вы можете безопасно защитить свой компьютер с Windows XP без обновления до Windows 10 и без выбора Linux вместо Windows.
Конечно, в конечном итоге необходимо будет выполнить обновление, поскольку вы не найдете совместимых драйверов и программного обеспечения со старыми версиями системы Windows.
Но до тех пор не волнуйтесь и продолжайте использовать свою любимую ОС Windows на своем ноутбуке или настольном компьютере.
Не забудьте использовать поле для комментариев ниже, чтобы поделиться своим опытом работы с Windows XP и, конечно же, поделиться другими полезными советами с нами и нашими читателями.
По-прежнему возникают проблемы? Исправьте их с помощью этого инструмента:- Загрузите этот PC Repair Tool с оценкой «Отлично» на TrustPilot.com (загрузка начинается с этой страницы).
- Нажмите Начать сканирование , чтобы найти проблемы Windows, которые могут вызывать проблемы с ПК.
- Нажмите Восстановить все , чтобы исправить проблемы с запатентованными технологиями (эксклюзивная скидка для наших читателей).
Restoro загрузили 0 читателей в этом месяце.
Была ли эта страница полезной? 31 годСпасибо!
Недостаточно подробностей Сложно понять Другой Связаться с экспертомЕсть 8 комментариев
Как перейти на Windows 10 с Windows XP или Vista • Pureinfotech
ОБНОВЛЕНО 16.01.20: Хотя Microsoft не предлагает прямой путь обновления, все же можно обновить ваш компьютер с Windows XP или Windows Vista до Windows 10.Однако вам потребуется выполнить несколько дополнительных действий, чтобы создать загрузочный установочный носитель, создать резервную копию данных и выполнить чистую установку Windows 10 в вашей системе.
В этом руководстве вы узнаете все, что вам нужно знать перед обновлением до Windows 10, а также инструкции по выполнению чистой установки новой операционной системы.
Как перейти на Windows 10 без потери файлов и приложений
В качестве альтернативы пользователи, желающие перенести свои файлы, приложения и настройки, могут приобрести копию Windows 7, обновить свою текущую установку, а затем выполнить обновление до Windows 10.Однако чистая установка ОС не только сэкономит ваше время и деньги, но также поможет пользователям начать новую установку.
Системные требования Windows 10
Перед тем, как пройти процесс обновления, вам необходимо убедиться, что ваш компьютер совместим с Windows 10.
Вот список минимальных требований к оборудованию:
| Требования Windows 10 версии 1903 и 1909 | |
|---|---|
| Процессор | ЦП с тактовой частотой 1 ГГц или выше или система на кристалле (SoC). |
| RAM | 1 ГБ для 32-разрядной версии или 2 ГБ для 64-разрядной версии. |
| Место на жестком диске | Существующие установки: 16 ГБ для 32-разрядной версии или 20 ГБ для 64-разрядной версии. Чистая установка или новый компьютер: 32 ГБ или больше. |
| Графика | DirectX 9 или более поздняя версия с драйвером WDDM 1.0. |
| Разрешение дисплея | 800 × 600. |
| Сеть | Адаптер Wi-Fi или Ethernet. |
Если ваш компьютер соответствует минимальным требованиям к оборудованию, вам необходимо приобрести копию ОС.Вы можете найти Windows 10 Home за 139 долларов, а Windows 10 Pro — за 199,99 долларов, но она включает в себя дополнительные функции, такие как возможность подключения вашего компьютера к корпоративной сети, удаленному рабочему столу и Hyper-V.
Не существует прямого пути обновления для Windows Vista (или гораздо более старой Windows XP) до Windows 10, поэтому вы будете выполнять чистую установку операционной системы, которая полностью очистит ваш компьютер, удалив ваши файлы и приложения. , и настройки, чтобы снова начать с нуля.
Как создать полную резервную копию в Windows XP или Vista
Перед тем, как продолжить обновление, вы хотите сделать резервную копию ваших файлов на внешний диск и убедиться, что у вас есть установочные файлы и ключ продукта для переустановки любого программного обеспечения после обновления.
Вы также можете попробовать сделать полную резервную копию вашей системы, но Windows XP или Windows Vista не имеют «надежного» инструмента резервного копирования. Однако вы можете попробовать стороннее программное обеспечение, например Macrium Reflect. Это стоит немного денег, но если что-то пойдет не так, наличие резервной копии гарантирует, что вы сможете вернуться.
Как обновить Windows XP или Vista до Windows 10
Вы не сможете использовать Media Creation Tool в Windows Vista или XP для загрузки и создания загрузочного носителя.Это означает, что вам придется использовать другой компьютер под управлением Windows 7 / 8.1 / 10 для создания установочного носителя или вам понадобится сторонний инструмент, такой как Rufus, для создания загрузочного USB-носителя с ISO-файлом Windows 10.
Создание загрузочного носителя Windows 10
Используйте эти шаги, чтобы создать загрузочный USB-носитель для установки Windows 10:
Откройте официальный сайт Rufus .
В разделе «Загрузить» щелкните ссылку, чтобы загрузить последнюю версию (3.5 или новее).
Дважды щелкните исполняемый файл, чтобы запустить инструмент.
В разделе «Устройство» используйте раскрывающееся меню и выберите USB-накопитель, который вы хотите стереть и использовать для создания установочного носителя.
В разделе «Выбор загрузки» используйте раскрывающееся меню и выберите опцию Disk или ISO image .
Справа нажмите кнопку со стрелкой вниз и выберите опцию Загрузить .
Rufus скачать вариант ISO для Windows 10
Нажмите кнопку Загрузить .
Rufus кнопка загрузки ISO
Выберите опцию Windows 10 .
Выбор ISO для Windows 10 или Windows 8.1
Нажмите кнопку Продолжить .
В разделе «Выпуск» выберите версию Windows 10, которую вы хотите загрузить.
Подсказка: Чтобы выбрать обновление за май 2019 года, выберите вариант «1903» или вы также можете загрузить более старые версии, включая обновление за октябрь 2018 года, обновление за апрель 2018 года, обновление Fall Creators Update и даже более ранние версии.
Нажмите кнопку Продолжить .
Выберите выпуск, включая Windows 10 Домашняя, Windows 10 Профессиональная или Windows 10 для образовательных учреждений.
Нажмите кнопку Продолжить .
Выберите язык Windows 10.
Нажмите кнопку Продолжить .
Выберите архитектуру операционной системы (x64 или x86). (Если это более новое устройство, обычно вы выбираете вариант x64.)
Нажмите кнопку Загрузить .
Загрузите Windows 10 ISO с помощью Rufus
Выберите место для автоматического сохранения Windows 10 ISO.
Используйте значения по умолчанию после загрузки.
Щелкните кнопку Start .
Создание загрузочного USB-устройства Windows 10 с помощью Rufus
Нажмите кнопку OK , чтобы подтвердить удаление данных с USB-накопителя.
После выполнения этих шагов можно приступить к чистой установке Windows 10.
Выполнение чистой установки Windows 10
Используйте эти шаги для обновления до Windows 10 с Windows XP или Windows Vista с помощью чистой установки:
Важно: Перед загрузкой с USB-носителя вам может потребоваться обновить настройки BIOS вашего устройства для запуска с USB. Этот процесс обычно требует нажатия одной из функциональных клавиш (F1, F2, F3, F10 или F12), клавиши ESC или Delete.Для получения более точных инструкций посетите веб-сайт поддержки производителя вашего ПК.
Загрузите компьютер с загрузочного USB-носителя.
Нажмите любую клавишу, чтобы начать.
Нажмите кнопку Далее .
Нажмите кнопку Установить сейчас .
Windows 10 Кнопка «Установить сейчас»
Введите ключ продукта и нажмите кнопку Далее .
Отметьте Я принимаю условия лицензии option.
Нажмите кнопку Далее .
Выберите вариант Custom: Install Windows only (Advanced) .
Установка Windows 10, вариант выборочной установки
Выберите каждый раздел на жестком диске, на котором вы хотите установить Windows 10, и нажмите кнопку Удалить . (Обычно «Диск 0» — это диск, содержащий все установочные файлы.)
Предупреждение: При удалении раздела также удаляются все данные в нем.Также не обязательно удалять разделы на дополнительном жестком диске.
Выберите жесткий диск (диск 0, незанятое пространство) для установки Windows 10.
Нажмите кнопку Далее .
После установки выберите свой регион на первой странице готового интерфейса (OOBE).
Нажмите кнопку Да .
Выберите раскладку клавиатуры.
Нажмите кнопку Да .
Если вы не устанавливаете вторую раскладку клавиатуры, нажмите кнопку Пропустить .
Если ваше устройство использует соединение Ethernet, оно автоматически подключится к сети. Если вы используете беспроводное соединение, вам нужно будет настроить его вручную.
Выберите вариант Настроить для личного использования .
Нажмите кнопку Далее .
Введите адрес электронной почты, телефон или идентификатор Skype для своей учетной записи Microsoft.
Нажмите кнопку Далее .
Введите пароль своей учетной записи Microsoft.
Нажмите кнопку Далее .
Нажмите кнопку Create a PIN .
Создайте новый PIN-пароль.
Нажмите кнопку ОК .
Нажмите кнопку Да , если вы хотите использовать временную шкалу на разных устройствах.
Нажмите кнопку Сделать позже , чтобы пропустить привязку телефона к компьютеру. (Вы всегда можете сделать это в приложении «Настройки».)
Нажмите кнопку Далее , чтобы настроить OneDrive автоматически. (В качестве альтернативы вы можете выбрать опцию Only save file to this PC , чтобы пропустить этот шаг.)
Нажмите кнопку Принять , чтобы включить Кортану на вашем устройстве. (Если вы хотите использовать функцию «Привет, Кортана», также установите флажок «Ответить , когда я говорю« Привет, Кортана ».)
Выберите настройки конфиденциальности, которые лучше всего соответствуют вашим потребностям.
Нажмите кнопку Принять .
После полной установки Windows 10 вам будет представлен новый рабочий стол и все новые функции. В настоящее время рекомендуется перейти на Центр обновления Windows с помощью приложения «Настройки», чтобы проверить наличие новых обновлений. Также перейдите в Диспетчер устройств , чтобы убедиться, что оборудование вашего компьютера работает правильно, и вам не нужно переустанавливать какие-либо драйверы.
Наконец, установите приложения, которые вы использовали при предыдущей установке, и восстановите файлы из резервной копии.
Обновление для Windows XP — SI / ITS
Центр обновления Windows для Windows XP
Утилита Центра обновления Windows используется для поддержания вашего компьютера с Windows в актуальном состоянии. Мы настоятельно рекомендуем вам запустить Центр обновления Windows и установить все критические обновления. Эти обновления закроют дыры в безопасности вашего компьютера и, мы надеемся, защитят вас от взлома или заражения вирусами.
Это руководство оптимизировано для использования с Windows XP с пакетом обновления 2 (SP2) или пакетом обновления 3 (SP3) .
Вы должны войти в Windows, используя учетную запись администратора компьютера, чтобы запустить Центр обновления Windows.
Перед запуском обновления Windows рекомендуется закрыть все приложения.
Чтобы использовать это Windows Updatee, у вас должен быть установлен Microsoft Internet Explorer 6 или более поздней версии, другие браузеры не работают.
Внимание! Включите восстановление системы Windows XP
Инструкции можно найти в конце этого руководства.
Запуск вручную с помощью Центра обновления Windows
- Нажмите кнопку Пуск и выберите Центр обновления Windows.
- Если вы видите сообщение, подобное приведенному на рисунке ниже, нажмите «Загрузить и установить сейчас».
- Нажмите кнопку «Экспресс», чтобы получать обновления с высоким приоритетом (рекомендуется).
- Нажмите «Установить обновления», если вам будет предложено установить обновления с высоким приоритетом.
- Когда установка будет завершена, если появится одно из следующих образов, нажмите «Перезагрузить сейчас».
или
- После перезагрузки компьютера могут потребоваться более важные или высокоприоритетные обновления.Повторите те же шаги.
Если вы выберете в обновлении Windows вариант «Пользовательский», то можно будет установить «Дополнительные обновления программного обеспечения» и «Дополнительные обновления оборудования» (последний вариант рекомендуется только для экспертов), помимо «высокоприоритетных» обновлений .
Легко поддерживайте актуальность с помощью автоматических обновлений
Самый надежный способ получения обновлений от Microsoft — автоматическая доставка обновлений на ваш компьютер с помощью автоматических обновлений.
Автоматические обновления подключаются к Интернету и сканируют ваш компьютер на предмет обновлений, автоматическое обновление автоматически поддерживает ваш компьютер в актуальном состоянии. Вместо того, чтобы предоставлять вам список обновлений для вашего компьютера, автоматические обновления могут загружать и устанавливать их в удобное для вас время, как показано на рисунке ниже.
Как настроить автоматические обновления в Windows XP
Включение и использование автоматических обновлений
Щелкните Пуск, щелкните Панель управления, затем щелкните значок системы и перейдите к автоматическому Вкладка «Обновления».
Выберите один из следующих вариантов. Рекомендуем выбрать вариант «Автоматически (рекомендуется)».
- Эта опция автоматически загружает рекомендуемые обновления для моего компьютера и устанавливает их.
Нажмите кнопку ОК.
Если выбрать этот параметр, щелкните, чтобы выбрать день и время для выполнения запланированных обновлений. Вы можете запланировать автоматические обновления на любое время суток. Помните, что для установки обновлений ваш компьютер должен быть включен в запланированное время.После установки этого параметра Windows распознает, когда вы находитесь в сети, и использует подключение к Интернету для поиска обновлений на веб-сайте Центра обновления Windows или на веб-сайте Центра обновления Майкрософт, которые относятся к вашему компьютеру. Обновления загружаются автоматически в фоновом режиме, и вы не будете получать уведомления или прерывания во время этого процесса. При загрузке обновлений в области уведомлений на панели задач появляется значок. Вы можете указать на значок, чтобы просмотреть статус загрузки. Чтобы приостановить или возобновить загрузку, щелкните значок правой кнопкой мыши и выберите «Пауза» или «Возобновить».Когда загрузка будет завершена, в области уведомлений появится другое сообщение, чтобы вы могли просмотреть обновления, запланированные для установки. Если вы решите не устанавливать в это время, Windows начнет установку по заданному расписанию.
Для получения дополнительной информации о том, как запланировать автоматические обновления, щелкните следующий номер статьи, чтобы просмотреть статью в базе знаний Microsoft:
327838 (http://support.microsoft.com/kb/327838/) Как запланировать автоматические обновления в Windows XP, Windows 2000 или Windows Server 2003
Windows Установка обновлений и параметр завершения работы
Параметр «Установить обновления и завершение работы» упрощает управление многими клиентами, на которых выполняется автоматическое обновление.Этот вариант предоставляет альтернативу установке обновлений в ответ на сообщения с уведомлениями пользователей и предоставляет метод установки обновлений в то время, когда компьютер не используется для других действий.
На компьютерах под управлением Windows XP с SP2 или SP3 в диалоговых окнах Завершение работы Windows, и Выключить компьютер отображается новый параметр «Установить обновления и выключение ». Когда обновления загружены и готовы к установке, Windows показывает новую опцию «Установить обновления и завершение работы» как вариант по умолчанию и помечает ее знаком безопасности Windows, что указывает на то, что это рекомендация по безопасности.Этот параметр обеспечивает простоту управления для клиентов, настроенных для запуска автоматических обновлений. См. Рисунки ниже.
Как включить и выключить восстановление системы в Windows XP
С помощью функции восстановления системы компьютерную систему можно восстановить (выполнить откат) до определенного времени до того, как произошли определенные события. Например, компьютер может быть восстановлен до времени, предшествовавшего установке определенного программного или аппаратного обеспечения.Восстановление системы отслеживает изменения на компьютере и в некоторых программных файлах и автоматически создает точки восстановления. Вы также можете создавать свои собственные точки восстановления, когда захотите.
По умолчанию в Windows XP включено восстановление системы. Это мощный инструмент, который, как правило, не следует отключать.
Действия, выполняемые вручную для включения или выключения восстановления системы
Действия, выполняемые вручную для отключения восстановления системы
Чтобы вручную отключить восстановление системы, выполните следующие действия: 1. Нажмите кнопку «Пуск», щелкните правой кнопкой мыши «Мой компьютер», а затем выберите «Свойства».
2. Щелкните вкладку Восстановление системы.
3. Установите флажок «Отключить восстановление системы» (или флажок «Отключить восстановление системы на всех дисках»), а затем нажмите кнопку «ОК».
4. Нажмите «Да», когда получите запрос на отключение восстановления системы.
Действия, выполняемые вручную для включения восстановления системы
Чтобы включить восстановление системы, выполните следующие действия: 1. Нажмите кнопку «Пуск», щелкните правой кнопкой мыши «Мой компьютер» и выберите пункт «Свойства».
2. Щелкните вкладку Восстановление системы.
3. Снимите флажок «Отключить восстановление системы» (или флажок «Отключить восстановление системы на всех дисках»), а затем нажмите кнопку «ОК».
[Legacy] Исправление Windows XP с полным использованием автономного обновления WSUS
Срок службы Windows XPподошел к концу в апреле 2014 года. Рекомендуется избегать дальнейшего использования этой версии Windows, если она вам не нужна для специализированных приложений. В большинстве случаев рекомендуется использовать виртуальную машину на новом оборудовании, а не на старом компьютере. См. Мои руководства по виртуализации.
Для Windows XP был выпущен автономный неофициальный пакет обновления 4:
http: // www.softpedia.com/get/Others/Signatures-Updates/Windows-XP-SP4-Unofficial.shtml
Применение этого неофициального пакета обновления позволит исправить вашу установку Windows XP вплоть до 8 апреля 2014 года, когда было выпущено последнее обновление для Windows XP.
Руководство по наследию
Это руководство следует рассматривать как устаревшее руководство. Я не тестировал его какое-то время, и неофициальный пакет обновления загружается и устанавливается намного быстрее.
Автономное обновление WSUS следует использовать для исправления всех физических установок Windows XP и виртуальных машин в автономном режиме.Его можно загрузить с веб-сайта автономных обновлений WSUS:
http://download.wsusoffline.net/
В частности, версия 9.2.1 должна использоваться как последняя версия, поддерживающая Windows XP:
http://download.wsusoffline.net/wsusoffline921.zip
Подробные инструкции по установке исправлений для Windows XP полностью описаны здесь
- Для физического компьютера запускается в 4:14, поскольку в предыдущей части видео демонстрируется установка виртуальной машины Windows XP
- Для получения подробной информации о настройке виртуальной машины запустите сначала:
Видео ниже отображается в двух форматах, изначально на WordPress, а также на YouTube.Убедитесь, что вы выбрали HD в правом верхнем углу, или смотрите на YouTube с максимальным качеством видео для достижения наилучших результатов :
Нравится:
Нравится Загрузка …
Windows XP получает редкое обновление для исправления «червячной» ошибки
Также выпущены исправлениядля Windows 7 и Windows Server 2008
Windows XP перестала получать поддержку от своего производителя около пяти лет назад. С тех пор Microsoft редко выпускала исправления для этой некогда правящей операционной системы.Однако на этой неделе все изменилось, поскольку производитель Windows выпустил патч для критической уязвимости удаленного выполнения кода в службах удаленных рабочих столов (ранее — службах терминалов). Компания рекомендует пользователям Windows XP загрузить и установить этот патч, чтобы избежать заражения вредоносной уязвимостью.
Microsoft скрывает какие-либо конкретные детали проблемы, чтобы избежать ее использования хакерами, но это не спасет вас надолго. По заявлению компании, это ситуация, похожая на WannaCry, когда вредоносному ПО удалось распространиться по всему миру, затронув как частных лиц, так и компании.
Microsoft выпускает сборку Windows 11 Build 22000.132 для каналов разработки и бета-версии
Уязвимость затрагивает Windows XP, Windows 2003, Windows 7 и Windows Server 2008
«Любое вредоносное ПО, использующее эту уязвимость в будущем, может распространиться с уязвимого компьютера на уязвимый компьютер так же, как вредоносное ПО WannaCry распространилось по всему миру в 2017 году», — сказал Саймон Поуп, директор по реагированию на инциденты Центра реагирования на безопасность Майкрософт.
«Очень вероятно, что злоумышленники напишут эксплойт для этой уязвимости и включат его в свои вредоносные программы.”
Этот недостаток безопасности влияет на Windows XP, Windows 7, Windows 2003 и Windows Server 2008. Из них Windows 2003 и Windows XP не поддерживают системы, что означает, что пользователям придется вручную загрузить и установить обновление (KB4500705) .
Для Windows 7, Windows Server 2008 и Windows Server 2008 обновления будут устанавливаться автоматически, если у вас включены автоматические обновления. Здесь доступны загрузки для ручной установки.
Поуп сказал, что Windows 8 и Windows 10 , а не , затронуты этим недостатком безопасности, и добавил, что «не случайно, что более поздние версии Windows не затронуты.«
Windows XP«Microsoft вкладывает большие средства в усиление безопасности своих продуктов, часто за счет серьезных архитектурных улучшений, которые невозможно перенести на более ранние версии Windows».
, выпущенная в 2001 году, по-прежнему занимает 3,57% рынка, то есть миллионов устройств. Установка этого патча особенно важна для предприятий, потому что многие предприятия, больницы и правительственные ведомства по-прежнему используют Windows XP по крайней мере на некоторых из своих компьютеров, как это было видно во время чумы WannaCry в 2017 году.
Маловероятно, что все, кто использует Windows XP на старых машинах, обновятся до Windows 10, но загрузка этих последних исправлений должна быть приоритетом, если вы не хотите застревать в ситуации, подобной WannaCry. Более благоразумным было бы отказаться от Windows XP, потому что с этого момента связанные с XP проблемы безопасности перевешивают удобство использования более старой, когда-то пользующейся доверием операционной системы.
Как продолжать получать обновления Windows XP в течение многих лет
Все еще зависает в Windows XP? Вот неофициальный способ обновить устаревшую ОС.
Windows XP умерла уже более двух лет, но, к сожалению, она не исчезнет полностью надолго. Многие компании застревают на использовании XP из-за лени или вынужденной совместимости с каким-то древним веб-сайтом или программным обеспечением.
Большинству домашних пользователей следует перейти на современную версию Windows (например, Windows 10) или перейти на Mac OS, Linux или даже Chromebook. Однако, если вы склонны использовать XP до тех пор, пока она не рухнет, вот как настроить ОС, чтобы получить от нее еще больше жизни.
Сначала откройте Блокнот, нажав Windows Key + R , чтобы открыть Запустите и введите блокнот , чтобы получить новое окно Блокнота. Вставьте следующий текст:
Редактор реестра Windows версии 5.00
[HKEY_LOCAL_MACHINE \ SYSTEM \ WPA \ PosReady]
«Установлено» = dword: 00000001
Сохраните файл с помощью CTRL + S — назовите его как хотите, но убедитесь, что он заканчивается на .reg , чтобы сделать его файлом реестра. Дважды щелкните новый файл и подтвердите добавление его в реестр.
Теперь вы можете перезагрузить компьютер, чтобы снова включить автоматические обновления, или открыть меню «Пуск» и выбрать «Все программы»> «Центр обновления Windows» , чтобы вручную проверить наличие обновлений в Интернете. Вы должны найти новые обновления, которые ждут вас, несмотря на то, что XP не получает никаких обновлений с 2014 года.
Уловка заключается в том, что значение реестра, которое вы отредактировали, сообщает серверу обновлений, что на вашем компьютере работает Windows XP Embedded, которая была специальной версией XP, предназначенной для встраивания в легкие системы, такие как кассовые аппараты.Обратите внимание, что эти обновления не предназначены для XP и могут вызвать проблемы, поэтому делайте это на свой страх и риск.
Если вам нужна дополнительная помощь для выживания с XP, ознакомьтесь с нашим полным руководством по выживанию XPocalypse.
Вы попробуете это, чтобы получить новые обновления Windows XP, или вы уже перешли на современный компьютер? Дайте нам знать, оставив комментарий!
Изображение предоставлено: Евлахов Валерий через Shutterstock.com
Почему планшеты с Android не годятся (и что покупать вместо них)Думаете о покупке планшета Android? Вот причины, по которым стоит рассмотреть альтернативные планшеты, а также несколько рекомендаций по использованию таблеток.
Читать далее
Об авторе Бен Штегнер (Опубликовано 1723 статей)Бен — заместитель редактора и менеджер по адаптации в MakeUseOf.Он оставил свою работу в сфере ИТ, чтобы писать полный рабочий день в 2016 году, и никогда не оглядывался назад. В качестве профессионального писателя он освещал технические руководства, рекомендации по видеоиграм и многое другое уже более семи лет.
Более От Бена СтегнераПодпишитесь на нашу рассылку новостей
Подпишитесь на нашу рассылку, чтобы получать технические советы, обзоры, бесплатные электронные книги и эксклюзивные предложения!
Нажмите здесь, чтобы подписаться
.

 Если там указано «Service Pack 3» или «SP3» — ничего устанавливать вам не надо.
Если там указано «Service Pack 3» или «SP3» — ничего устанавливать вам не надо.

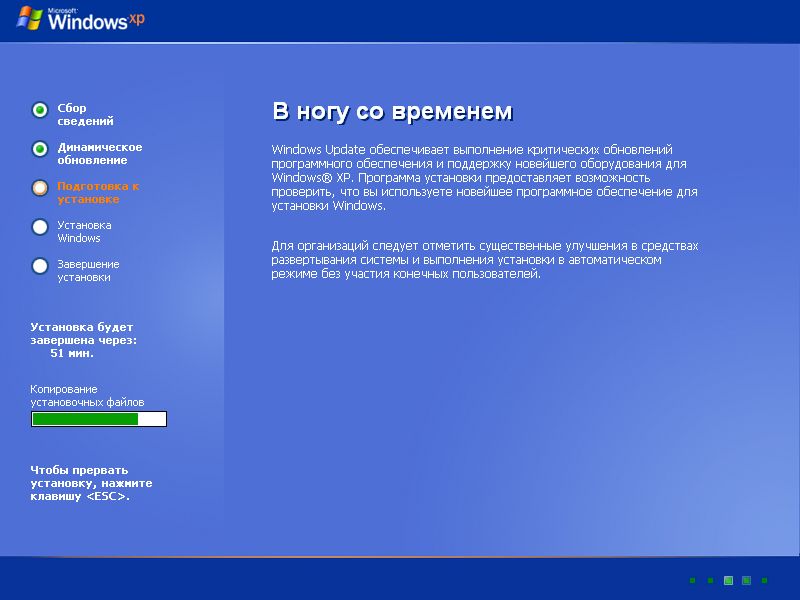
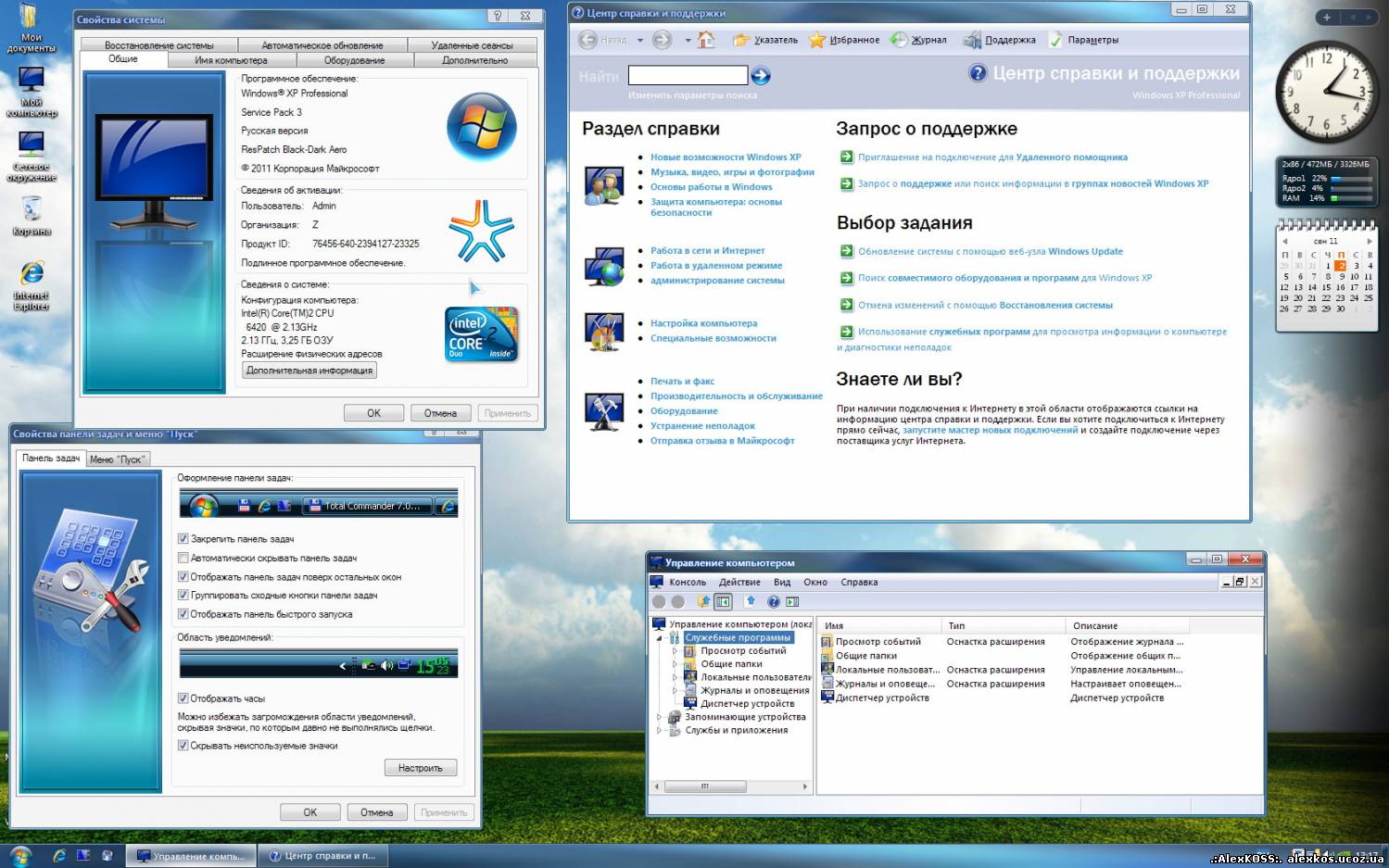 microsoft.com/ru-ru/windows7/products/features/windows-easy-transfer»;
microsoft.com/ru-ru/windows7/products/features/windows-easy-transfer»;

 Поддержка WPA2 тоже доступна, ее можно скачать отдельно.
Поддержка WPA2 тоже доступна, ее можно скачать отдельно. Если компьютер на время подключения соответствует предустановленным элементам политики, ему разрешен доступ к сети, если он не соответствует требованиям политики, тогда компьютер помещается в карантинный сегмент сети, который имеет ограниченный доступ к ресурсам. Этот ограниченный доступ позволяет выполнять обновления на машине до приемлемого уровня, прежде чем она снова будет просканирована и одобрена на использование в корпоративной сети. С точки зрения удаленного доступа эта характеристика очень полезна, так как путешествующие пользователи известны тем, что работают в «беспорядочном режиме», что означает, что они будут подключаться к любой доступной сети, когда находятся вне офиса. Это в свою очередь подвергает компьютер риску, и его уязвимость может послужить причиной заражения, а вредоносный код может пройти через антивирусную защиту. Это приведет к компрометации, несанкционированному доступу, а также вредоносное ПО может размножиться при подключении удаленного пользователя. Опция карантина сканирует и проверяет, что компьютер защищен и настроен на допустимый уровень, прежде чем ему будет дано разрешение на подключение из удаленной сети.
Если компьютер на время подключения соответствует предустановленным элементам политики, ему разрешен доступ к сети, если он не соответствует требованиям политики, тогда компьютер помещается в карантинный сегмент сети, который имеет ограниченный доступ к ресурсам. Этот ограниченный доступ позволяет выполнять обновления на машине до приемлемого уровня, прежде чем она снова будет просканирована и одобрена на использование в корпоративной сети. С точки зрения удаленного доступа эта характеристика очень полезна, так как путешествующие пользователи известны тем, что работают в «беспорядочном режиме», что означает, что они будут подключаться к любой доступной сети, когда находятся вне офиса. Это в свою очередь подвергает компьютер риску, и его уязвимость может послужить причиной заражения, а вредоносный код может пройти через антивирусную защиту. Это приведет к компрометации, несанкционированному доступу, а также вредоносное ПО может размножиться при подключении удаленного пользователя. Опция карантина сканирует и проверяет, что компьютер защищен и настроен на допустимый уровень, прежде чем ему будет дано разрешение на подключение из удаленной сети. Это долгожданная характеристика, и ее с радостью приняли во многих кругах. Для более подробной информации смотрите Network Access Protection.
Это долгожданная характеристика, и ее с радостью приняли во многих кругах. Для более подробной информации смотрите Network Access Protection.