Создание учетной записи пользователя в Windows 7
Ну а теперь давайте научимся создавать учетные записи пользователей на компьютере. За это отвечает инструмент Панели управления – Учетные записи пользователей. Запустим его (рис. 72).
| Рис. 72. Учетные записи пользователей |
В данном окне мы можем изменить настройки текущей учетной записи, но мы этого делать не будем, а сразу создадим новую. Выбираем пункт Управление другой учетной записью.
В открывшемся окне (рис.73) мы можем выбрать любую из учетных записей, представленных в нем для редактирования, т.е. изменения ее параметров. Вы видите, что в окне отображаются три учетные записи: Пользователь, Андрей и Гость. Учетная запись Гость создается операционной системой по умолчанию и также по умолчанию она отключена.
Выберем пункт Создание учетной записи. Мы перейдем на следующий шаг, на котором нам необходимо указать имя учетной записи и ее тип (рис.74). С именем все понятно. Здесь можно указать свое имя или имя человека, для которого вы создаете учетную запись. Теперь давайте разберемся с типом учетной записи.
| Рис. 73. Окно выбора учетной записи |
Для начала вспомним, что же такое учетная запись. Мы уже знаем, что на компьютере мы можем создать несколько учетных записей, индивидуально для каждого пользователя этого компьютера. При этом каждый пользователь получает свое личное пространство на компьютере и возможность настраивать внешний вид операционной системы по своему вкусу. Но кроме этого учетная запись пользователя определяет, к каким файлам и папкам пользователь имеет доступ, а также какие изменения в работу компьютера пользователь может вносить. Это и есть те самые права, о которых мы только что говорили.
Но кроме этого учетная запись пользователя определяет, к каким файлам и папкам пользователь имеет доступ, а также какие изменения в работу компьютера пользователь может вносить. Это и есть те самые права, о которых мы только что говорили.
В Windows существуют три типа учетных записей, которые дают пользователям разные возможности по управлению компьютером:
Обычный доступ – пользователь может запускать и работать в большинстве программ, а также изменять настройки операционной системы, которые не влияют на настройки других пользователей или безопасность компьютера. Это значит, что пользователям этой группы будут недоступны некоторые инструменты Панели управления, а также они не смогут работать в программах, которые могут влиять на работоспособность операционной системы
 Но тут есть и существенные ограничения. Например, не все программы вы сможете установить, находясь в учетной записи этого типа.
Но тут есть и существенные ограничения. Например, не все программы вы сможете установить, находясь в учетной записи этого типа.Администратор – пользователь, имеющий данный тип учетной записи, получает полный контроль над компьютером и может производить любые настройки, причем даже те, которые касаются других пользователей компьютера.
Гость – встроенная учетная запись, которую применяют для временного доступа к компьютеру. Это самая ограниченная в правах учетная запись.
| Рис. 74. Создание учетной записи |
Укажем имя и выберем тип учетной записи (рис.74). Далее нажимаем кнопку Создание учетной записи. Теперь выбираем из списка вновь нами созданную запись Ольга. Будем ее настраивать (рис.75).
| Рис. 75. Окно выбора учетной записи |
Основное мы уже настроили – это имя и тип учетной записи.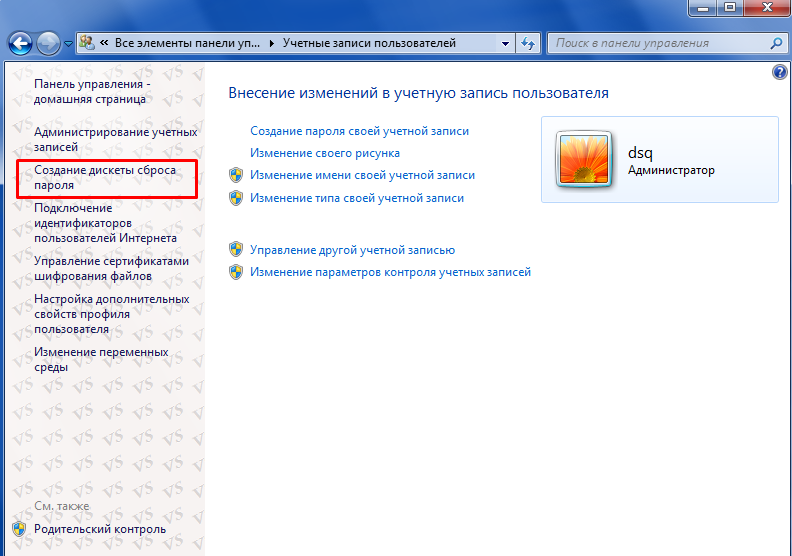
| Рис. 76. Настройка учетной записи |
Изображение, которое будет отображаться на экране приветствия и в меню Пуск (рис.29 и 30), можно установить с помощью пункта Изменение рисунка. Причем можно выбрать изображение из списка стандартных рисунков или загрузить свое, нажав на
| Рис. 77. Изображение учетной записи |
Если за вашим компьютером работает ребенок, то вы можете создать для него отдельную учетную запись, а затем настроить параметры родительского контроля.
Выберем пункт Установить родительский контроль (рис.76). По умолчанию данная возможность отключена. Выберем Включить, используя текущие параметры, а затем установим разрешения для данной учетной записи (рис.78).
| Рис. 78. Настройка родительского контроля |
Мы можем указать временные интервалы, в которые доступ к компьютеру будет разрешен. Это делается в разделе Ограничение по времени. Все что нужно – это указать часы, в которые доступ к компьютеру будет заблокирован. Далее можно настроить доступ к играм, а также выбрать те программы, с которыми данный пользователь сможет работать.
Вернемся к общим настройкам учетной записи (рис.76). При необходимости вы всегда сможете изменить тип учетной записи (Администратор или Обычная). Делается это в пункте Изменение типа учетной записи
 Тоже самое касается и удаления учетной записи.
Тоже самое касается и удаления учетной записи.На рисунке 71 я фоном выделил пункты Панели управления, с которыми мы обязательно должны познакомиться. Мы уже разобрались с Центром поддержки и с созданием учетных записей пользователей на компьютере. С остальными пунктами мы познакомимся дальше по мере изучения материала.
Домашнее задание:
- Выясните, под какой учетной записью на компьютере работаете вы (
- Узнайте тип своей учетной записи (Администратор или Обычный доступ).
- Создайте новую учетную запись и произведите ее настройку (установите изображение, задайте пароль).
- Зайдите под новой учетной записью и настройте внешний вид Windows (установите изображение на Рабочем столе и измените цвет окон).
- Переключитесь в свою прежнюю учетную запись. Теперь вы понимаете, как это работает? Вы создали два «рабочих кабинета» со своими настройками и настройки одной учетной записи никак не влияют на внешний вид другой.

- Если к вашему компьютеру имеет доступ ребенок, то создайте для него индивидуальную учетную запись с обычным доступом и настройте родительский контроль. В этом случае вам нужно будет установить пароль на все другие учетные записи, чтобы ребенок имел доступ только к своей.
Как создать учетную запись Windows 7
- Как создать учетную запись Windows 7себе и своим детям? Компьютером стал пользоваться недавно и никак не могу разобраться в этом простом вопросе. В интернете все пишут одно и тоже! «Если у вас мало опыта, создайте себе учётную запись с ограниченными правами и работайте в ней, этим вы застрахуете себя от многих неприятностей. Вы сможете устанавливать и удалять программы, изменять некоторые настройки системы, не влияющие на безопасность и так далее!» И вот создал себе учётную запись с ограниченными правами и не могу установить себе ни одну программу, всегда выходит ошибка: «Чтобы установить данную программу.

- Здравствуйте дяденька админ! Нам со старшим братом папа купил компьютер и брат создал мне учётную запись, но с изображением собаки и менять эту собаку на мою фотографию не хочет, и ещё ржёт. Могу ли я сам изменить картинку учётной записи или мне нажаловаться на брата папе, но тогда ему точно попадёт! Дениска.
Как создать учетную запись Windows 7
Здравствуйте друзья! Вопросы понял. С собакой Дениски тоже разберёмся. Без сомнения, обычному домашнему пользователю достаточно будет создать для себя и для своих маленьких хакеров простую учётную запись с обычными правами и не вдаваться в тонкости локальной политики безопасности. А вообще операционная система Windows 7 имеет три типа учетных записей и все они предоставляют пользователям разные права по управлению операционной системой.
А вообще операционная система Windows 7 имеет три типа учетных записей и все они предоставляют пользователям разные права по управлению операционной системой.
Отступление: Если нужно узнать, как создать учётную запись в Windows 8! Зачем нужна учётная запись Майкрософт? В чём разница между локальной учётной записью Windows 8 и учётной записью Майкрософт. Читайте нашу новую статью!Моя статья была бы неполной, если бы я не сказал, зачем вообще создавать учётную запись. Во первых, создать учётную запись Windows 7 очень просто, она сможет уберечь вашу систему от заражения вредоносной программой. К примеру, у нас есть статья о том, как учётная запись может помочь вам в борьбе с вирусом или баннером вымогателем, можете прочитать «Как избавиться от баннера». Ну а если вашим компьютером пользуются несколько человек, то создание каждому пользователю своей учётной записи, соответственно уровню подготовки пользования компьютером, намного продлит жизнь операционной системе в целом.

Какие бывают типы учётных записей
- Обычный доступ – это очень хороший тип учётной записи для человека, который только-только начал постигать компьютерный мир, то есть для начинающего. Работая под учётной записью пользователя с обычным доступом, вы сможете устанавливать некоторые программы, а вот антивирусную программу установить не сможете, для этого вам понадобится знать пароль администратора компьютера или войти в операционную систему под учётной записью администратора.
- Администратор – опытный пилот, берущий на себя полное управление современным самолётом под названием Windows и понимающий всю ответственность за это. Пользователь с правами администратора может совершать все фигуры высшего пилотажа, включая сложнейшую «Кобру». Он может изменять любые настройки операционной системы, включая редактирование критически важных значений реестра и редактирование настроек влияющих на всех пользователей в системе. Так же он несёт ответственность за других участников полёта (других пользователей ПК).

- Гость – изначально встроенная учетная запись, которую не нужно создавать. Применяют для пьяных гостей, желающих оттянуться на вашем компьютере во время гулянки. А если серьёзно, то она специально придумана для временного доступа к компьютеру и сильно ограничена в правах. Работая под этой учётной записью, вы никогда ничего не испортите в вашей операционной системе, но она сильно понизит ваш уровень безопасности, поэтому советую вам её включать только в случае необходимости.
Создать учётную запись Windows 7 очень просто, но сделать это нужно из другой учётной записи, имеющей права администратора. Практически одинаково создаются учётные записи пользователей с Обычным доступом и доступом Администратора.
Для примера создадим учётную запись с Обычным доступом. Откроем меню Пуск->Панель управления->Добавление и удаление учётных записей пользователей->Создание учётной записи.Отмечаем пункт Обычный доступ, далее вводим имя нашей учётной записи, к примеру Andrey и жмём на кнопку «Создание учётной записи».

Изменение рисунка учётной записи
Всё, наша учётная запись Andrey создана. Изменяем рисунок учётной записи. Щёлкаем левой мышью на учётной записи Andrey
и нажимаем Изменение рисунка.Если ни один из предложенных системой рисунков вам не нравится, значит жмём кнопку «Поиск других рисунков»открывается «Библиотека Изображения» и проводник, в котором вы можете найти все картинки, находящиеся на вашем компьютере, например на рабочем столе.Выбирайте нужную вам и жмите Открыть. Всё, нужная картинка назначена.
Назначение пароля учётной записи
Теперь назначим учётной записи пароль, сделать это нужно обязательно. Щёлкаем на учётной записи Andrey двойным щелчком левой мыши. Выбираем пункт «Создание пароля»Назначаем пароль и жмём «Создать пароль».Чтобы войти в только что созданную учётную запись, необязательно перезагружать компьютер. Выбираем Пуск->Сменить пользователя.Щёлкаем мышью на нашей учётной записи,вводим парольи вот, пожалуйста, наш индивидуальный рабочий стол.
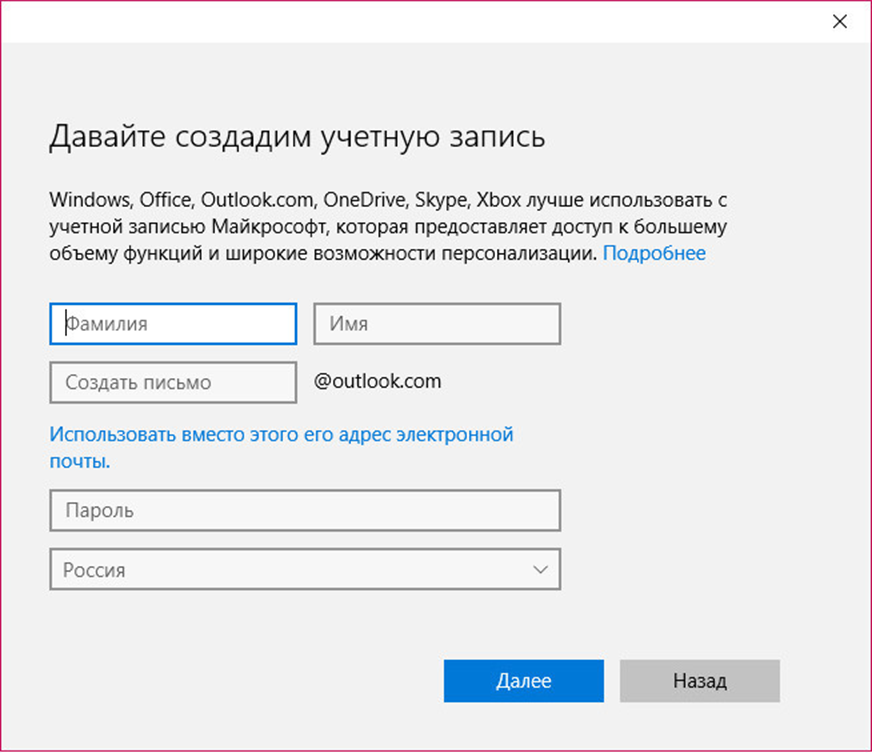
Или, если вы перезагрузите компьютер, опять же выйдет это меню входа в систему, в котором нужно выбрать нужную учётную запись и ввести пароль.
Изменение типа учётной записи
Если вы обладаете учётной записью с правами администратора, то вы можете изменить тип учётной записи любого пользователя. Например, пользователя с обычным доступом, вы можете сделать полноценным администратором компьютера. Но делать это нужно осторожно, если пользователь недостаточно опытен, то с такими правами он может наделать серьёзных дел на вашем компьютере. Также администратор может лишить любого пользователя административных прав. Как это всё происходит.
Открываем меню Пуск->Панель управления->Добавление и удаление учётных записей пользователей.Нажимаем левой кнопкой мыши на любую учётную запись.Выбираем Изменить тип учётной записи.
Отмечаем пункт Администратор и Изменить тип учётной записи.
Наш пользователь Andrey становится пользователем с правами администратора.
 Точно таким же образом, вы можете сделать его учётную запись обычной.
Точно таким же образом, вы можете сделать его учётную запись обычной.
Как работать под учётной записью с ограниченными правами
Друзья! Если вы, работая в учётной записи с ограниченными правами, захотите установить или удалить какую-то программу, или удалить какие-нибудь НЕ принадлежащие вам файлы, естественно это затронет других пользователей вашего компьютера. В большинстве случаев, у вас при этом выйдет вот такое окно Контроля учётных записей пользователя, в котором вы должны ввести пароль администратора. «Чтобы продолжить, введите пароль администратора и нажмите кнопку «ДА»Введя пароль администратора, процесс инсталляции или удаления программы, или файлов продолжится. Если вы не знаете пароль, значит вам придётся обратиться к пользователю с административными правами и он уже будет решать, можно ли удалять или устанавливать ту или иную программу. И ничего здесь сделать нельзя. Ещё раз напоминаю вам, что ничего обидного здесь нет и сделано это специально для тех случаев, когда компьютером пользуются несколько человек с разным уровнем подготовки или когда вашим компьютером пользуются дети.
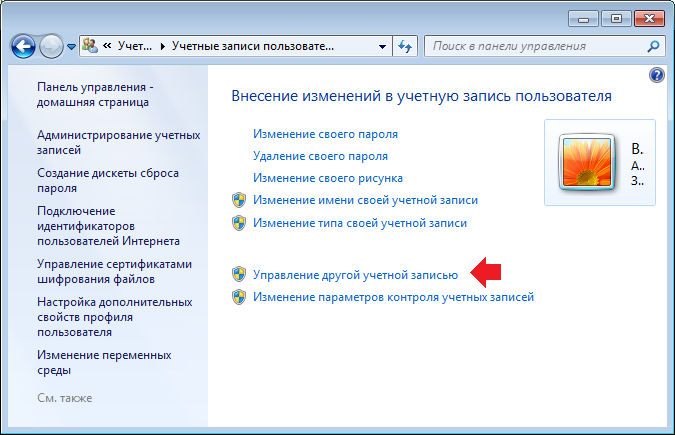
Создайте детям свою учётную запись с ограниченными правами, но не говорите пароль администратора, когда они захотят установить на ваш компьютер 100 игр сразу или удалить папку WINDOWS, вы об этом узнаете первым, как администратор компьютера. Кстати, у Вас есть помощник «Родительский контроль». С помощью родительского контроля вы будете контролировать деятельность детей за компьютером. Назначайте время использования детьми компьютера, разрешайте в каких программах и играх им можно работать. Как это сделать, подробно написано в конце статьи.
Какие ошибки могут возникнуть при работе в учётной записи с ограниченными правами
При установке программы на компьютер, даже если вы выберите при установке пункт «Запуск от имени администратора» вместо окна Контроля учётных записей пользователя, в котором вы должны ввести пароль администратора, у вас может выйти вот такая ошибка. «Чтобы установить данную программу. Вы должны выполнить вход в систему как Администратор».Если вы захотите удалить программу, то появится предупреждение «Эта программа может быть деинсталлирована только пользователем с административными привилегиями».
 Или «Для удаления этого приложения необходимо иметь права администратора»,
Или «Для удаления этого приложения необходимо иметь права администратора»,Всё это происходит потому, что в учётной записи администратора (будучи в которой вы создали себе учётную запись с ограниченными правами), у вас отключен Контроль учетных записей (UAC), который используется для уведомления пользователя перед внесением изменений, требующих прав администратора. Его нужно включить.
Пуск->Панель управления->Система и безопасность->Изменение параметров контроля учётных записей.Поднимаем шкалу на вторую позицию и нажимаем ОК.Да.Родительский контроль
При помощи родительского контроля мы можем контролировать деятельность детей за компьютером. Например, ограничить время использования детьми компьютера и так далее.
Выбираем Пуск->Панель управления->Установка родительского контроля для всех пользователей.Выбираем нужную нам учётную запись и щёлкаем на ней один раз левой мышью.Отмечаем пункт Включить, используя текущие параметры. Чтобы дети не играли за компьютером круглые сутки, нажимаем на пункт Ограничения по времении пожалуйста, можем настроить каждый день недели. Например, во все дни недели разрешим детям играть один час, с 13 до 14. В субботу и воскресенье два часа, но с перерывом в один час.Также вы можете управлять доступом к играм и определённым программам!
Чтобы дети не играли за компьютером круглые сутки, нажимаем на пункт Ограничения по времении пожалуйста, можем настроить каждый день недели. Например, во все дни недели разрешим детям играть один час, с 13 до 14. В субботу и воскресенье два часа, но с перерывом в один час.Также вы можете управлять доступом к играм и определённым программам!Метки к статье: Windows 7, Системные функции, Родительский контроль и ограничения пользователей, Пароль
Учетные записи Windows 7
В этой статье, предназначенной для тех, кто только начинает знакомится с “семеркой”, рассказывается об учетных записях Windows 7, о принципах их создания и использования. Учетные записи – тот инструмент, который необходим если компьютером пользуются несколько человек. Также вам не помешает узнать, в чем именно заключается различие между учетной записью администратора и обычного пользователя.
В Windows 7 работа с учетными записями особо не отличается от аналогичных действий в Windows XP и Windows Vista. Однако, в Windows 7 теперь все делается в новом интерфейсе, к которому нужно привыкнуть.
Однако, в Windows 7 теперь все делается в новом интерфейсе, к которому нужно привыкнуть.
Как правило, имеет смысл создать отдельную учетную запись для каждого члена семьи. При этом вовсе не обязательно давать всем одинаковые возможности. Можно оставить себе полномочия администратора, а остальным хватит полномочий обычного пользователя – так меньше набедокурят 😉
Теперь давайте посмотрим, как можно добавить новую учетную запись.
Новая учетная запись пользователя
Выберите команду Пуск >Панель управления и в разделе Учетные записи пользователей и семейная безопасность щелкните на ссылке Добавление и удаление учетных записей пользователей.
В новом окне щелкните на ссылке Создание учетной записи.
Откроется окно, в котором следует ввести имя пользователя и тип учетной записи. Как правило, имеет смысл выбирать переключатель Обычный доступ, чтобы пользователь не мог изменять системные параметры, случайно или намеренно удалять важные системные файлы или менять параметры безопасности. Одному компьютеру – один администратор, золотое правило. После ввода имени щелкните на кнопке Создание учетной записи.
Одному компьютеру – один администратор, золотое правило. После ввода имени щелкните на кнопке Создание учетной записи.
Теперь, если перезагрузить компьютер, в окне регистрации в системе появится наш новый пользователь.
Если для учетной записи пользователя указан пароль (об этом ниже), то его придется ввести для входа в систему.
Если обычный пользователь попытается выйти за рамки своих полномочий (скажем, попробует изменить имя компьютера), то у него потребуют ввести пароль администратора (в данном случае, администратора “Пимпочка”).
Будучи администратором, вы можете изменять другие учетные записи или создавать для них пароли. Что касается паролей, нужно открыть уже известное нам окно Управление учетными записями, щелкнуть на значке пользователя с обычным доступом и затем на ссылке Создание пароля.
В открывшемся окне дважды введите пароль, а также подсказку на случай, если пользователь забудет пароль.
Типы учетных записей
Давайте чуть подробнее рассмотрим, что за типы учетных записей бывают. Их всего три:
- Администратор. Царь и бог Windows, может делать абсолютно все без ограничений.
- Обычный доступ. Пользователи с обычным пользователем также обладают широкими возможностями, однако, им нельзя устанавливать новые программы, удалять системные файлы или изменять системные параметры. Впрочем, все это им также доступно, но лишь после ввода пароля администратора.
- Гостевой доступ. Это временный доступ к компьютеру. Пользователи с таким доступом не могут устанавливать программы, делать какие-либо ограничения, указывать пароли и т.д. Такой тип доступа пригодится тем, кто использует компьютер лишь чтобы быстренько проверить электронную почту или поработать в Word.
Если пользователь с обычным доступом попробует залезть, куда не надо, его не пустят:
Что касается гостевого доступа, то он отключен по умолчанию. Чтобы его включить, в окне Управление учетными записями щелкните на значке Гость.
Чтобы его включить, в окне Управление учетными записями щелкните на значке Гость.
После чего в новом окне щелкните на кнопке Включить.
Для гостевой учетной записи можно только изменять картинку и выключить запись. А вот установить пароль или изменить тип гостевой записи – не получится.
Когда администратор системы устанавливает программы, то нередко ему нужно выбрать при установке – будет ли программа доступна только ему, или другим пользователям системы вне зависимости от их уровня доступа. Тут уж решайте сами, вы администратор – вам и карты в руки.
Также не забывайте, что если вы собрались выключить компьютер, когда другой пользователь еще не вышел из системы, то данные, которые он не сохранил, могут быть утрачены. Так что не спешите и завершите сеанс работы других пользователей, прежде чем жмакать кнопку “Выключить”.
Ну что ж, эта статья, рассчитанная на новичков, позволит вам захапать себе учетную запись администратора и быстренько назначить Обычный доступ всем остальным членам вашей семьи (а вредному младшему брату и гостевого доступа хватит, хе-хе).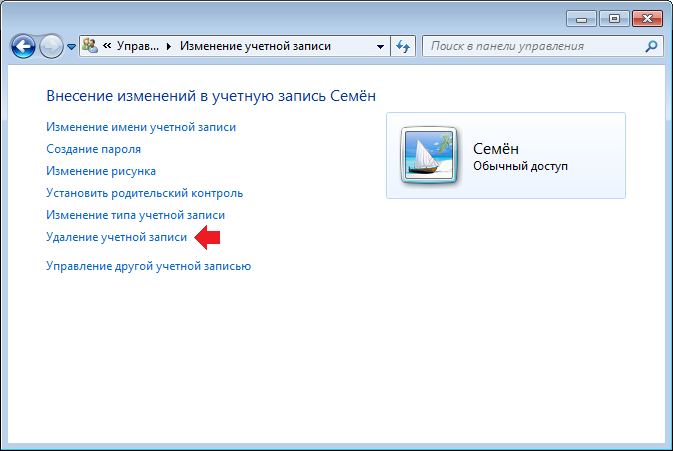
5 Способов Как Создать Учетную Запись Windows
Как создать учетную запись Windows
Для работы в Windows обязательно должна быть учетная запись пользователя.
Создавая несколько учетных записей можно полноценно использовать один компьютер разными людьми, при этом у каждого пользователя будет установлен свой набор программ и персональных настроек.
Сегодня рассмотрим, как правильно создать новую учетную запись в Windows, настроить имеющуюся или удалить лишнюю.
Что такое учетная запись
Читайте также: Как установить пароль на папку Windows? | 7 Лучших способов и программ для шифрования | 2019
Что такое учетная запись
Применение нескольких учетных записей очень удобно, ведь каждый пользователь получает свое личное рабочее пространство.
С помощью создания нескольких индивидуальных учетных записей появляется возможность использовать свое личное пространство со своими программами и настройками.
Также учетная запись определяет доступные возможности для пользователя: какие изменения он может вносить, какими файлами и программами пользоваться.
Изначально на компьютере создана одна учетная запись и работа автоматически начинается под ее параметрами.
При необходимости разграничения рабочего пространства создается дополнительная учетка для пользователя.
Различают три типа учетных записей, которые отличаются возможностями и доступом управления ПК.
- Гость – используется для временного использования компьютера, имеет самые ограниченные возможности.
- Обычный доступ – пользователю доступен запуск и работа в преобладающем большинстве установленных программ, также имеется возможность вносить несущественные изменения в настройки (если они не влияют на безопасность ПК или других пользователей). Для данной группы установлены автоматические ограничения: для работы недоступны некоторые программы, ограничены некоторые инструменты из Панели управления.
 Данная учетная запись считает оптимальной для использования компьютера неопытными пользователями – здесь нельзя внести серьезные изменения, которые могут негативно сказаться на работе ПК. Одно из явных ограничений это невозможность самостоятельной (без помощи Администратора) установки некоторых программ.
Данная учетная запись считает оптимальной для использования компьютера неопытными пользователями – здесь нельзя внести серьезные изменения, которые могут негативно сказаться на работе ПК. Одно из явных ограничений это невозможность самостоятельной (без помощи Администратора) установки некоторых программ. - Администратор – может вносить любые изменения, имеет полный доступ ко всему компьютеру и всем, созданным на нем, учетным записям.
Создание новой учетной записи
Читайте также: [Инструкция] Как переустановить Windows (7/8/10) на компьютере или ноутбуке | 2019
Даже если вы новичок или неопытный пользователь и никогда не сталкивались с необходимостью создания дополнительных учетных записей, не переживайте.
Следуя подробным подсказкам, вы с легкостью сможете самостоятельно решить вопрос с добавлением учетной записи для нового пользователя.
Создание новой учетной записи не представляет особых трудностей.
Обратите особое внимание, что добавление новой записи производится исключительно под правами Администратора.
Создание учетных записей с правами Администратора и с Обычным доступом представляет собой достаточно схожий процесс.
Подробно рассмотрим оба случая.
Создание учетной записи Администратор
Читайте также: ТОП-15 Бесплатных аудио-плееров на Виндовс (Windows)
Для того, чтобы создать учетную запись с правами Администратора в операционных системах Windows8, Vista и Windows 7 необходимо выполнить ряд несложных шагов.
1Найдите на клавиатуре кнопку Пуск, нажмите ее и вызовите выпадающее меню, найдите пункт «Панель управления» (в операционной системе Windows 8 меню вызывается нажатием одновременного нажатия клавиш Windows+Х, далее перейти в «Панель управления»). Для большего удобства проведения всех работ можно настроить отображение значков – Крупные значки, это действие увеличит значки и новичкам будет проще ориентироваться и быстрее находить нужные пункты и списки.
2В открывшемся окне будет перечень возможных настроек. Выберите из данного списка нужный вам пункт — «Учетные записи пользователей».
Выберите из данного списка нужный вам пункт — «Учетные записи пользователей».
Для перехода к следующему шагу нажимайте Добавить.
Нажимаем Управление учетными записями
Добавляем учетку
4На мониторе высветится новое окно, в появившемся окне нажмите мышкой на поле ввода «Пользователь» и введите имя – «Администратор». Нажимаем Далее.
Добавляем новую запись
5Следующий шаг. Вам необходимо выбрать уровень доступа.Для этого нужно установить галочку напротив категории «Администратор».
Подтверждаем действие и нажимаем кнопку Готово.
Создание обычной учетной записи
Читайте также: Основные горячие клавиши в Windows 10: все необходимые комбинации для полноценной работы, а также как отключить и настроить.
Создание учетной записи обычного типа очень похоже на создание учетки администратора, которое мы рассмотрели ранее.
Однако, некоторые отличия все же есть и чтобы облегчить процесс ознакомления с новой возможностью, следуйте собранным ниже подсказкам.
Таким образом, вы успешно создадите необходимую учетку и сможете ее полноценно пользоваться.
1Для того, чтобы легко и просто преодолеть процесс создания учетной записи с обычным доступом вам необходимо вызвать меню Пуск и после этого перейти в раздел «Панель управления». Как найти нужные разделы смотрите на фото ниж
Заходим в Панель управления
2Перед вами откроется окно, в этом открывшемся окне следует выбрать раздел «Добавление и удаление учетных записей пользователей».
Добавляем учетку
3После чего смело выбираете пункт «Создание учетной записи».
Создание новой записи
4В результате этих действий перед вами появится новое окно.
В появившемся окне заполняем единственно доступное поле ввода, предназначенное для указания имени пользователя будущей учетной записи.
Указываем Имя пользователя и ставим галочку напротив пункта «Обычный доступ».
После этого нажимаем кнопку «Создание учетной записи».
Указываем тип записи
5Вот и все, ваша новая учетная запись создана.Теперь можно смело приступать к настройкам оформления и конфиденциальности, устанавливать, желаемый набор программ и использовать компьютер в полной мере, согласно настройкам записи.
Для того чтобы войти в новую учетную запись заходим в меню «Пуск» и нажимаем «Сменить пользователя».
Выберите нужную учетную запись, введите пароль и начинайте пользоваться возможностями компьютера.
Выбираем Сменить пользователя
ВИДЕО: Создание учетной записи Windows 7
Создание учетной записи
Видео инструкция
Создание для Windows 10
Читайте также: Панель управления в Windows 10: где находится, как открыть и как сделать ярлык на рабочий стол
Операционная система Windows 10 отличается несколько более сложным управлением, по сравнения с привычным всем и каждому интерфейсом операционной системы Windows 7.
Это также сказалось и на способах настройки и создания требуемых системных элементов.
Создание учетной записи для компьютера под операционной системой Windows 10 имеет несколько иной алгоритм.
Сегодня мы его рассмотрим очень подробно и вы сможете самостоятельно выполнить все описанные ниже действия, даже если вы никогда ранее не сталкивались с данной необходимостью.
Просто следуйте инструкции и ориентируйтесь на изображения-подсказки.
1Первым делом, нажимаем кнопку Пуск+I одновременно для открытия вкладки «Параметры».Переходим в раздел параметры, после выбираем «Семья и другие пользователи».
Находим раздел «Другие пользователи» и выбираем пункт «Добавить для этого компьютера».
2После этого мышкой кликаем на пункт «У пользователя, которого я хочу добавить, нет адреса электронной почты» и вызываем новое окно.
3Перед вами появилось новое незнакомое вам окно..jpg)
В этом окне выбираем пункт, отмеченный красным на рисунке:
4Указываем желаемое имя вашей будущей учетной записи и достаточно надежный пароль, который обязательно запомните, чтобы не потерять доступ к рабочему пространству.Вот и все. Учетная запись создана и готова к использованию.
Добавление второй учетной записи в Windows 10
Читайте также: ТОП-3 Простых способа как показать скрытые папки или скрыть необходимую папку и установить на нее пароль в Windows 10
Создание второй учетной записи в Windows 10 имеет значительные отличия в алгоритме и хронологии действий.
Но и в этом случае не стоит пугаться, здесь также все делается просто, легко и быстро, только немного по-другому.
1Кнопкой Пуск вызовите меню «Параметры», после чего перейдите в пункт «Учетные записи».
2Далее вам потребуется найти вкладку с названием «Семья и другие люди», в появившемся разделе «Другие люди» нужно выбрать функцию «Добавить пользователя для конкретного компьютера».
Вам необходимо выбрать пункт «У меня нет данных для входа этого человека».
Как это правильно сделать.
Смотрите на изображении ниже.
4После этого выбираете и перейдите в пункт «Добавить пользователя без учетной записи», как на скрин-шоте.
Создаем учетную запись в Windows 10
5После чего заполните все белые поля, которые предназначены для ввода: укажите имя для учетной записи, придумайте надежный пароль, заполните строку «Подсказать пароль».Для перехода к дальнейшим действиям нажимаете кнопку Далее.
Создаем новую учетку
6Далее, после предыдущих действий, нужно выбрать учетную запись, которую вы только что создали и перейти в раздел «Изменить тип учетной записи».Нужная кнопка подсвечена красным на изображении представленном ниже изображении.
Как правильно выбрать категорию смотрите на изображении подсказке.
Меняем тип учетной записи
Учетная запись с правами администратора успешно создана, как видите, абсолютно ничего сложного здесь не было.
Теперь, после создания новой учетной записи, ею можно воспользоваться через окно приветствия.
ВИДЕО: КАК СОЗДАТЬ И УДАЛИТЬ УЧЕТНУЮ ЗАПИСЬ Microsoft В Windows 10 ?
КАК СОЗДАТЬ И УДАЛИТЬ УЧЕТНУЮ ЗАПИСЬ Microsoft В Windows 10 ?
[Инструкция] 5 Простых способов создания учетной записи Windows 7/10 | 2019
Как настроить запись
Читайте также: Как ускорить Windows 10? ТОП-6 Основных способов разгона операционной системы
После создания учетной записи можно смело переходить к началу ее настройки.
Это не обязательный этап, но настройка дает возможность выбрать специальное изображение — аватар для записи и обезопасить находящуюся там информацию с помощью установки защитного пароля.
Первым делом вам потребуется перейти в меню «Пуск».
В самом верху левого столбца, в открывшемся меню, вы можете наблюдать большой квадратный значок, там может быть установлена картинка по умолчанию или не он будет полупрозрачный.
Меню с учетной записью
Подводим курсор мышки к этому квадрату и нажимаем на него с помощью левой кнопки мыши.
В результате проведенных действий будет открыта папка, в которой отображаются учетные записи.
Смотрите как это выглядит на рисунке.
Изменяем учетную запись
Именно здесь вы увидите свою созданную учетную запись со своим именем.
Под именем учетной записи отображается тип самой записи, это может быть Администратор, Обычный доступ или Гость, также указывается тип защиты записи, например, пароль.
В качестве повышения безопасности своих персональных данных рекомендуется создавать защиту учетной записи с помощью пароля.
Знать его должен только владелец учетной записи и администратор, так как все изменения параметров и настроек производится непосредственно с учетной записи с правами администратора.
С левой стороны от отображения вашей учетной записи имеется список пунктов, которым можно изменить параметры учетной записи, один из которых предлагает «Изменение своего рисунка».
Выбираем этот пункт и кликаем мышкой.
Изменяем рисунок
После этих действий на рабочем столе отобразится окно, где собраны все доступные системные изображения для аватарки записи.
Выбирайте понравившееся изображение и нажимайте кнопку «Изменение рисунка». Готово.
Изображение установлено, окно с картинками будет закрыто автоматически.
Выбираем понравившийся аватар
Также для учетной записи можно изменить имя.
Для этого кликаем левой кнопкой по учетной записи, после этого откроется окно с полем ввода для нового имени учетной записи.
Указываем новое имя и нажимаем кнопку Переименовать.
Введите имя учетной записи
Обязательно установите пароль для защиты своей учетной записи.
Для этого переходим в соответствующий раздел: «Управление учетными записями».
Чтобы его выбрать нажимаем кнопку Пуск, вверху нажимаем на значок учетной записи и выбираем управление другой учетной записью.
В открывшемся окне выбираем учетную запись, для которой будет создан пароль.
Нажимаем на нее левой кнопкой мыши.
Выбираем раздел «Создание пароля» и нажимаем на него.
Выбранный пароль необходимо ввести два раза для подтверждения.
Придумайте надежный пароль, если у вас с этим возникают сложности, то можно воспользоваться генератором паролей.
Очень важно запомнить пароль.
Также, для восстановления необходимо указать подсказку (это может быть номер телефона, фамилия мамы, друга и другое).
Создаем пароль
Вот и вся процедура, пароль создан.
Вы можете смело использовать свою учетную запись и не переживать, что какой либо другой пользователь получит доступ к вашему рабочему пространству.
Удаление учетной записи
Читайте также: Как ускорить Windows 10? ТОП-6 Основных способов разгона операционной системы
Иногда возникает необходимость удаления учетной записи, которая перестала быть актуальной, больше не используется или просто не нужна.
Сложного здесь также ничего нет, просто следуйте подсказкам и у вас все получится просто и быстро.
Итак, необходимо снова перейти в раздел управления учетной записью.
Сделать это можно с помощью несложного пути: нажимаем кнопку Пуск и выбираем вверху правого угла категорию «Управление другой учетной записью».
Далее вам предстоит выбрать необходимую запись, которую вы решили удалить и выбираем опцию «Удаление учетной записи».
Также можно удалить запись
После этого действия система предложит на выбор удалять или не удалять файлы записи.
Выбираете пункт «Удалить файлы», нажимаете кнопку «Удаление учетной записи».
Все. Процедура завершена.
Учетная запись была успешно удалена в вашего персонального компьютера.
Чтобы более детально узнать все тонкости добавления учетной записи в разных операционных системах, ознакомьтесь с предлагаемым видео.
Здесь пошагово рассказывается и визуально показывается весь процесс создания и настройки.
Выводы
Подводя итоги, можно сказать, что весь процесс не занимает много времени и достаточно легок в исполнении.
Не стоит бояться перед началом своих действий, даже если вы новичок и с компьютером пока что общаетесь на «Вы».
Как бы ни казалось на первый взгляд сложно и трудно самостоятельно создать учетную запись для разграничения рабочего пространства на одном персональном компьютере, не переживайте.
На самом деле все достаточно просто и быстро делается.
Ознакомившись и изучив пошаговые инструкции для каждой операционной системы, теперь любой пользователь, даже неопытный, сможет без проблем, особых трудностей и просьбах о помощи знающих людей, создать, при необходимости, дополнительную учетную запись на компьютере.
9.3 Total Score
Для создания учетной записи нужно немного времени и знать, какой пункт выбирать. Следуй нашей инструкции и всё получится.
БЕЗОПАСНОСТЬ
9
Добавить свой отзывСоздать нового пользователя в Windows 7
Привет всем читателям. Сейчас я хочу рассказать Вам, как создать пользователя в Windows 7. При установке операционной системы мы указываем имя компьютера, это имя и становиться названием главного пользователя в системе, имеющего все права, то есть права администратора.
Если за компьютером работают еще и другие люди, и Вы не хотите чтобы он имели полных прав
администратора, то одной учетной записи Вам будет мало. Нужно будет для нового пользователя создать новую учетную запись.
Нужно будет для нового пользователя создать новую учетную запись.
Создание нового пользователя в Windows 7 на самом деле простое пяти минутное дело. Сейчас рассмотрим процесс.
Заходим в «Пуск – Панель управления».
Выбираем вид просмотра всех параметров на «Мелкие значки». И в самом низу выбираем пункт «Учетные записи пользователей».
В следующем окне заходим в «Управление другой учетной записью».
Затем жмем «Создание новой учетной записи».
Далее нам нужно ввести новое имя пользователя и дать ей «Обычный доступ» или «Администратор» в том случае если хотим чтобы этот пользователь обладал такими же правами, как и мы, то есть имел все права. В большинстве случаях рекомендуется именно использовать «Обычный доступ». После того как все готово нажимаем «Создание учетной записи».
И вот мы оказываемся там, где отображаются все пользователи и видим там также только что созданного пользователя.
Можем кликнуть по этому пользователю, чтобы выполнить некоторые настройки. Здесь есть возможность изменить имя пользователя, создать для него пароль, сменить картинку, удалить запись, в общем, сами посмотрите, уверен, Вы разберетесь.
Вот мы и разобрались с тем как создать пользователя в Windows 7 и настроить его под свои усмотрения.
На этом все, всем пока и удачи!
Интересные статьи по теме:
Как создать нового пользователя в Windows 7
Иногда, особенно после покупки нового компьютера или ноутбука, возникает вопрос — как в Windows 7 создать нового пользователя? На самом деле это очень просто, и ниже мы рассмотрим как это сделать.
Итак, как в Windows 7 создать нового пользователя? Первым делом нажмите на кнопку Пуск и откройте Панель управления. В верхнем правом углу выберите Просмотр – Категория. Нам нужен пункт Учетные записи пользователей.
Нам нужен пункт Учетные записи пользователей.
Заходим в этот раздел и видим несколько подразделов. Нас интересуют Учетные записи пользователей. Его и выбираем.
По умолчанию в системе создается только один профиль с правами администратора системы. Это вы и увидите в правой части экрана. В выбранном разделе можно установить пароль на свою учетную запись, тогда никто не сможет воспользоваться вашим профилем. Еще можно переименовать свою запись, получить или изменить свои права в системе (например, удаление или запись новых файлов).
Нам же нужно создать нового пользователя Windows 7, поэтому двигаем в Управление другой учетной записью. На следующий вопрос системы ответьте Да.
После списка всех профилей, содержащихся в компьютере, будет две ссылки. Необходимо выбрать первую – Создание учетной записи.
В первой строчке с мигающим курсором нужно ввести имя пользователя. Так будет называться ваш профиль и будет доступен среди всех при запуске операционной системы. Дальше выберите между Обычным доступом и Администратором.
Для обыкновенных действий (просмотра фильмов, редактирования документов) вполне хватит Обычного доступа. По ссылке в этом окне можно прочитать преимущества обычного пользователя.
Нажав на текст Создание учетной записи, вы вернетесь на предыдущий экран.
Если один раз нажать на профиле левой кнопкой мыши, то возникнет меню, где можно удалить пользователя, поменять его права или защитить паролем.
В этой статье мы рассказали о том, как в Windows 7 создать нового пользователя. Надеемся, что вам пригодится эта информация.
Создаем для ребенка отдельную учетную запись в Windows | NASTROYKA.zp.ua
Сегодня дети начинают осваивать электронную технику практически с пеленок, не научившись еще даже ходить. С возрастом это притяжение только усиливается, и они все больше времени проводят у экранов компьютеров и других гаджетов — заменяя физическое общение социальными сетями, а игры во дворе с друзьями на компьютерные игры. Все это пагубно начинает влиять на здоровье и психику ребенка, так как появляется малая физическая активность, замкнутость и полное погружение в виртуальный мир, что в дальнейшем ведет к большим проблемам.
Родители пытаются этого не допустить: разрешают ребенку пользоваться компьютером только определенное время, устанавливают пароль и допускают свое чадо только когда сделаны все уроки или выполнены все поставленные задания; есть родители, которые вообще запрещают детям пользоваться компьютерами и смартфонами с планшетами, их немного, но они есть. Но все эти методы не смогут полностью уберечь вашего ребенка.
В этой статье мы расскажем, как создать и настроить учетную запись с функцией родительского контроля в операционных системах:
Главным требованием при создании учетной записи ребенка, являются несколько факторов: для настройки необходимо иметь отдельную учетную запись с правами администратора; действие родительского контроля распространяется только на стандартные учетные записи, не обладающие правами администратора.
Создание учетной записи ребенка в операционной системе Windows 7
Шаг 1 Откройте программу Панель управления. Для этого нажмите ПУСК → Панель управления
Шаг 2 Выберите Установка родительского контроля для всех пользователей, если у вас выбран просмотр Категория или Родительский контроль, если Крупные либо Мелкие значки
Шаг 3 В открывшемся окне видим список пользователей компьютера. Если Вы уже создали учетную запись для ребенка, то просто выберите ее и переходите к Шагу 5, если же нет, то нажимаем Создать новую учетную запись
Шаг 4 Введите имя нового пользователя и нажмите кнопку Создать учетную запись
Шаг 5 В общем окне у вас появится созданный пользователь, выберите его. По умолчанию функция родительского контроля выключена, чтобы ее включить, выберите Включить, используя текущие параметры
При активации данной функции, этап настройки не заканчивается, а только начинается. Теперь вам доступны параметры настройки Windows: ограничения по времени, игры, разрешение и блокировка конкретных программ.
Ограничения по времени
Данный параметр позволяет ограничить время нахождения ребенка за компьютером. Вы можете задать дни и промежуток времени, когда ребенку можно пользоваться компьютером. С помощью схемы, выберите и перетащите разрешенные или запрещенные часы по окончанию которых компьютер выключится.
Игры
Здесь у вас есть возможность полностью запретить запуск игр или же ограничить запуск по возрастной категории и содержимому игры, а также разрешить или запретить запуск установленных игр.
Разрешение и блокировка определенных программ
Кроме игр, у вас есть еще возможность установить запрет на запуск программ установленных на компьютере. Для этого нужно выбрать пункт Имя пользователя (в нашем случаи это Ребёнок) может работать только с разрешенными программами и поставить галочки напротив разрешенных программ. Если нужной программы нет в списке, нажмите кнопку Обзор , чтобы найти ее.
После проделанных шагов Вы можете смело пускать свое чадо к компьютеру. Также установите пароль на свою учетную запись, чтобы ею не мог пользоваться ребенок.
Создание учетной записи ребенка в операционной системе Windows 8/8.1
Шаг 1 Откройте программу Параметры. Для этого наведите мышкой в правый верхний или нижний угол, в появившемся меню выберите нажмите Параметры , а далее Изменение параметров компьютера
Шаг 2 Перейдите в раздел Учетные записи
Шаг 3 Выберите Другие учетные записи и в правой панели окна нажмите на кнопку Добавление учетной записи
Шаг 4 В появившемся всплывающем окне кликните Добавить учетную запись ребенка
Шаг 5 Если у вашего ребенка уже есть электронная почта Microsoft (live.com, hotmail.com, outlook.com) или же Вы хотите создать ее на будущее, тогда заполните соответствующее поле или выберите Зарегистрировать новый адрес электронной почты, если Вы хотите создать простую учетную запись выберите Добавить учетную запись ребенка без адреса электронной почты
Шаг 6 Дайте имя новому пользователю и если хотите установите пароль, после чего нажмите кнопку Далее
Шаг 7 Перед вами появится страница с сообщением об успешном добавлении нового пользователя, для завершения регистрации кликните Готово
После проделанных шагов на вашем компьютере появится еще одна учетная запись — учетная запись вашего ребенка, которую в случаи необходимости можно перевести из типа «Ребенок» в «Стандартный пользователь» или «Администратор»
Шаг 8 Когда учетная запись создана, приступим непосредственно к ее настройке. Для этого перейдите на главную страницу программы Параметры (используйте кнопку (назад) в левом вернем углу) и кликните на Панель управления, она находится снизу
Шаг 9 Откроется окно «Панель управления», выберите Установка Семейной безопасности для всех пользователей, если у вас выбран просмотр Категория или Семейная безопасность, если Крупные либо Мелкие значки
Шаг 10 Среди пользователей компьютера выберите учетную запись ребенка
При создании учетной записи с типом «Ребенок» в системе активируется функция семейной безопасности, но она только собирает информацию о действиях, которые ваш юный пользователь совершает на компьютере: посещение сайтов, время использования ПК, запускаемые игры и программы. Нажмите Просмотр отчетов об активности и Вы сможете увидеть всю эту информацию.
Если вам не достаточно только сбор информации и Вы хотите более жесткого контроля, воспользуйтесь настройкой отдельных параметров Windows: веб-фильтр, ограничения по времени, ограничения на игры и приложения из Магазина Windows и ограничения на классические приложения.
Веб-фильтр
Веб-фильтр дает вам возможность настроить фильтрацию веб-сайтов, которые сможет посещать ребенок. Вы можете установить фильтры на основе уже готовых опций ограничений либо же самостоятельно настроить блокировку или разрешение определенных сайтов, которые внесены в список. Также Вы можете запретить загрузку любых файлов из сети Интернет.
Ограничения по времени
Данный параметр позволяет контролировать время, которое ребенок будет проводить за компьютером. Вы можете задать определенный лимит времени на день или же настроить временной интервал по дням недели, когда ребенку разрешено использовать компьютер. По истечению установленного времени компьютер выключится.
Ограничения на игры и приложения из Магазина Windows
Здесь у вас есть возможность разрешить или запретить запуск игр и приложений установленных из Магазина Windows или же ограничить установку/запуск по возрастной категории и содержимому игры.
Ограничения на классические приложения
Классические приложения — это программы и игры, которые установлены обычным способом: с диска или скачаны из Интернет, а не из специального магазина приложений (Windows Store), который появился в системе начиная с Windows 8. Вы можете установить запрет на запуск таких программ. Для этого выберите пункт Имя пользователя (в нашем случаи это Ребёнок) может пользоваться только теми программами, которые я разрешу и поставить галочки напротив разрешенных программ. Если нужной программы нет в списке, нажмите кнопку Обзор , чтобы найти ее.
Создание учетной записи ребенка в операционной системе Windows 10
Одним из главных нововведений при создании учетной записи ребенка в Windows 10, является обязательное использование учетных записей Microsoft, как для пользователя устанавливающего контроль (родителя), так и для ребенка, а также постоянное подключение к сети Интернет. В предыдущих версиях операционной системы родительский контроль можно было настроить и на локальной учетной записи.
Шаг 1 Откройте программу Параметры. Для этого нажмите ПУСК → Параметры
Шаг 2 Откройте раздел Учетные записи
Шаг 3 Выберите Семья и другие люди и в разделе Ваша семья нажмите кнопку Добавить члена семьи
Шаг 4 Откроется новое окно, где вам нужно выбрать пункт Добавить учетную запись ребенка, ввести адрес его электронной почты Microsoft (live.com, hotmail.com, outlook.com) и нажать кнопку Далее , а в следующих окнах Подтвердить и Завершить . После чего на указанный адрес будет отправлено письмо с приглашением присоединиться к вашей семье
Шаг 5 Если у создаваемого пользователя нет электронной почты, выберите У пользователя, которого я хочу добавить, нет адреса электронной почты. Введите имя, фамилию, предпочитаемый адрес эл.почты, пароль (не меньше 8-ми символов) и дату рождения, нажмите Далее . Если возраст вашего ребенка до 8 лет, то Windows для его учетной записи автоматически включит повышенные меры безопасности, но в любом случае лучше самим настроить требуемые параметры
Шаг 6 Укажите номер телефона или резервный email для возможности в будущем восстановить забытый пароль, а на следующем шаге выключите разрешения для служб Microsoft Advertising и рекламу (снимите все галочки) и нажмите Далее , чтобы завершить регистрацию
Шаг 7 Теперь в разделе Ваша семья появится новая учетная запись. Чтобы посмотреть отчет и настроить родительский контроль для этой записи, выберите Управление семейными настройками через Интернет
Шаг 8 Перед вами откроется страница со вкладкой Семья вашей учетной записи Microsoft, выберите нужного для вас пользователя. После чего Вы сможете просмотреть информацию о действиях, которые ваше дитя совершает на компьютере — какие сайты посещает, сколько времени проводит за ПК, какие игры и программы устанавливает и запускает
Здесь же Вы можете установить и нужные по вашему мнению запреты и разрешения на использование компьютера или ноутбука: фильтрация интернет-страниц, время работы за устройством, ограничения на установку/запуск игр и приложений, возможность отследить местоположение ребенка, если это мобильное устройство или ноутбук. Настройка данных параметров производится по той же схеме, что и в операционной системе Windows 8/8.1, только с тем преимуществом, что Вы всегда можете изменить параметры блокировки с абсолютно любого компьютера, который имеет доступ в Интернет.
Теперь Вы можете не боятся о том, что ребенок слишком много времени проводит за компьютером, во что он играет и какие сайты посещает. У вас все под контролем.
Надеемся статья для вас была очень познавательной и полезной! Не скупитесь на лайки и расскажите о ней свои друзьям, а также читайте еще больше советов на наших страницах в социальных сетях
Создание новых учетных записей: Windows 7
В Microsoft Windows 7 каждый человек, использующий компьютер, должен иметь отдельную учетную запись. Учетные записи могут иметь либо стандартные привилегии, либо права администратора.
На компьютере должны быть:
- По крайней мере, одна учетная запись с правами администратора, которая используется только тогда, когда требуется действие, требующее прав администратора, например установка программного обеспечения. Эта учетная запись настроена по умолчанию.
- Учетная запись для каждого пользователя со стандартными привилегиями. Используйте стандартные учетные записи для обычных действий, чтобы снизить риск заражения вредоносным ПО.
Примечание : Если ваш компьютер является частью домена, ваша местная служба технической поддержки настроит правильные учетные записи и права. Вы не должны изменять их, не обсудив это со своим контактным лицом в службе технической поддержки. Следующие инструкции не будут работать, если вы работаете с учетной записью домена.
Следуйте пошаговой процедуре, чтобы:
Создайте новую учетную запись со стандартными привилегиями
- В меню «Пуск» выберите Панель управления , а затем щелкните Добавить или удалить учетные записи пользователей .
Если вас спросят, хотите ли вы продолжить, нажмите Продолжить . - Нажмите Создать новую учетную запись .
- Введите имя учетной записи, а затем выберите Стандартный пользователь .
- Нажмите Создать учетную запись .
- Закройте окно.
После создания новой учетной записи вам необходимо добавить к ней защиту паролем. См. Пошаговую процедуру ниже.
Добавить защиту паролем к учетной записи
- В меню Пуск выберите Панель управления , а затем щелкните Добавить или удалить учетные записи пользователей .
Если вас спросят, хотите ли вы продолжить, нажмите Продолжить . - Щелкните учетную запись, к которой вы хотите добавить пароль.
- Нажмите . Создайте пароль для своей учетной записи .
- Введите пароль, а затем в следующем поле повторно введите пароль.
Используйте надежный и надежный пароль. - Введите подсказку для пароля, если хотите ее использовать, а затем нажмите Создать пароль .
- Закройте окно.
Об этой статье
Последнее обновление:
Четверг, 22 декабря 2016 г. — 00:53
Как создать новую учетную запись пользователя в Windows 7
Что нужно знать
- Открыть меню «Пуск» > Панель управления > Учетные записи пользователей и семейная безопасность .Выберите Добавить или удалить учетные записи пользователей .
- Затем выберите Создать новую учетную запись > введите имя > выберите Стандартный или Административный тип учетной записи > Продолжить .
В этой статье объясняется, как добавить стандартного пользователя или пользователя с правами администратора в Windows 7. Если вы собираетесь поделиться своим компьютером с Windows 7 с другим членом семьи, может быть целесообразно создать отдельные учетные записи стандартного пользователя для каждого человека, чтобы обеспечить целостность вашей Windows 7. компьютер.
Создание новой учетной записи пользователя в Windows 7
Используйте панель управления для добавления и изменения учетных записей пользователей.
Откройте меню «Пуск» .
Выберите Панель управления из списка.
Когда откроется Панель управления, выберите Учетные записи пользователей и семейная безопасность .
Вы также можете получить доступ к учетным записям пользователей, введя «Учетные записи пользователей» в поле поиска меню «Пуск» и выбрав в меню Добавить или удалить учетные записи пользователей .Это приведет вас прямо к элементу панели управления.
Выберите Добавить или удалить учетные записи пользователей в разделе Учетные записи пользователей .
Учетные записи пользователей и семейная безопасность — это элемент панели управления, который также позволяет вам настроить родительский контроль, Windows CardSpace и Credential Manager в Windows 7.
Чтобы создать новую учетную запись, выберите Создать новую учетную запись .
Введите имя, которое вы хотите назначить учетной записи, в соответствующем поле и выберите тип учетной записи, которую вы хотите использовать для учетной записи.Нажмите Продолжить , чтобы продолжить.
Помните, что это имя совпадает с именем, которое будет отображаться на экране приветствия и в меню «Пуск» .
Вы не можете сделать указанного пользователя гостевой учетной записью. На каждом компьютере есть только одна гостевая учетная запись, и она уже подготовлена.
LifewireКогда вы закончите, учетная запись появится в списке учетных записей в Панели управления.
Что такое учетная запись пользователя?
Учетная запись пользователя — это набор информации, который сообщает Windows, к каким файлам и папкам вы можете получить доступ, какие изменения вы можете внести в компьютер, а также ваши личные предпочтения, такие как фон рабочего стола или экранная заставка.Учетные записи пользователей позволяют использовать компьютер совместно с несколькими людьми, имея при этом собственные файлы и настройки. Каждый человек получает доступ к отдельной учетной записи пользователя с именем пользователя и паролем.
Типы учетных записей Windows 7
Windows 7 имеет различные уровни разрешений и типы учетных записей, которые определяют эти разрешения, но для простоты мы собираемся обсудить три основных типа учетных записей, видимых большинству пользователей Windows, которые используют Управление учетными записями для управления учетными записями пользователей в Windows. 7.
- Стандартный пользователь : Пользователи со стандартной учетной записью могут использовать большую часть программного обеспечения и изменять системные настройки, которые не влияют на других пользователей или безопасность компьютера.
- Администратор : Администраторы имеют полный доступ к компьютеру и могут вносить любые изменения. В зависимости от настроек уведомлений администраторов могут попросить предоставить свой пароль или подтверждение, прежде чем вносить изменения, которые влияют на других пользователей.
- Гостевые учетные записи : Гостевые учетные записи предназначены в первую очередь для людей, которым требуется временное использование компьютера.
Учетная запись администратора должна быть зарезервирована для пользователей, которые имеют опыт работы с Windows и имеют право вносить изменения в настройки на уровне системы.
В большинстве случаев первая учетная запись пользователя в Windows 7 — это учетная запись администратора. Эта учетная запись имеет право изменять все в Windows 7.
Спасибо, что сообщили нам!
Расскажите, почему!
Другой Недостаточно подробностей Сложно понятьКак создать новую учетную запись пользователя в Windows 7
Если у вас общий компьютер, вот как добавить на него еще одну учетную запись.
Обновление: Windows 7 больше не поддерживается Microsoft.
Если вы переходите с Windows XP на Windows 7, то, вероятно, не слишком знакомы с созданием новых учетных записей пользователей. В Windows 7 есть обновления как интерфейса учетной записи пользователя, так и функциональности учетной записи. Если вы живете в семье с меньшим количеством компьютеров, чем людей, добавление нескольких учетных записей пользователей может быть полезным, чтобы все «вещи» были организованы или конфиденциальны. Однако, даже если вы живете хорошей жизнью и у вас есть компьютер, правильная настройка учетных записей пользователей может повысить уровень безопасности.
Как добавить новую учетную запись пользователя в Windows 7
1. Нажмите на своем Windows 7 Запустите Orb и введите Учетные записи пользователей ; либо Нажмите Введите или Нажмите Учетные записи пользователей в меню результатов поиска
2. Скорее всего, вы попадете на страницу учетных записей пользователей для своей учетной записи; просто Нажмите Управление другой учетной записью для доступа к обзору учетных записей
3. На странице обзора учетных записей нажмите Создать новую учетную запись
4. Введите новое имя пользователя в пустое поле, а затем Выберите и Нажмите учетную запись
Я рекомендую Вы создаете стандартную учетную запись пользователя по нескольким причинам:
- Стандартные пользователи могут использовать почти все, что может использовать администратор, за исключением того, что они не могут устанавливать программное обеспечение, а также не могут удалять или изменять системные настройки.Запуск вашего компьютера со стандартной учетной записью значительно повышает безопасность вашей системы. Если вы обнаружите, что вам нужно изменить настройки системы или установить что-то, вы можете сделать это из стандартной учетной записи с паролем администратора через запрос администратора с повышенными правами, который обычно появляется автоматически.
- Учетные записи администратора имеют полный контроль и доступ ко всему компьютеру. Вам действительно не понадобится больше одного из них для каждой отдельной системы. Использование компьютера под учетной записью администратора делает вас более уязвимыми для вредоносных программ, но если вы не пользуетесь Интернетом, это не должно быть проблемой.
Ваш новый пользователь должен быть создан и появится в списке управления пользователями. Следующее, что вам нужно сделать прямо сейчас, — это создать пароль для учетной записи. Пароль можно изменить позже при входе в учетную запись пользователя, но оставление учетной записи без пароля может создать уязвимость в безопасности вашей системы.
Что такое гостевая учетная запись?
Гостевая учетная запись — это очень ограниченная учетная запись, встроенная в Windows 7.По умолчанию учетная запись гостя отключена, но вы можете легко включить ее в окнах учетных записей пользователей. Гость не может устанавливать программное обеспечение, что-либо изменять или даже создавать пароль. Личные и защищенные документы будут недоступны для гостей, а некоторые программы будут работать некорректно.
Гостевая учетная запись отлично подходит, если у вас есть кто-то, кому нужно временно использовать компьютер, и вы не хотите создавать для него учетную запись. В целях безопасности я рекомендую отключить гостевую учетную запись, если вы не используете ее часто.Но я включаю его, так как у меня на кухне регулярно есть друзья, которые хотят побродить по сети и проверить свой Gmail.
Гостевая учетная запись может и изменить изображение!
Как создать новую учетную запись пользователя в Windows 7 и Windows Vista
Как создать новую учетную запись пользователя в Windows 7 и Windows Vista
Windows 7 и Windows Vista позволяют нескольким пользователям использовать один и тот же компьютер под своими индивидуальными учетными записями.Это позволяет каждому отдельному пользователю иметь собственное местоположение на компьютере, где он может хранить свои личные документы, изображения, видео, сохраненные игры и другие личные данные. Это также позволяет владельцу компьютера назначать определенные учетные записи для выполнения административных задач, таких как установка программного обеспечения, ограничивая при этом возможности других пользователей.
Это руководство проведет вас через создание новой учетной записи в Windows 7 и Windows Vista.
- Щелкните по кнопке «Пуск».Это небольшая круглая кнопка () в нижнем левом углу экрана с флажком Windows.
- Щелкните пункт меню панели управления .
- Когда откроется панель управления, вы увидите экран, похожий на рисунок 1 ниже.
Рисунок 1. Панель управления Windows 7 - Нажмите на Добавить или удалить учетные записи пользователей опцию панели управления , как показано красной стрелкой на рисунке 1.
- Теперь вы попадете в панель управления «Управление учетными записями», как показано на рисунке 2 ниже.
Рисунок 2. Экран управления учетными записями в Windows 7На этом экране отображаются все учетные записи на вашем компьютере. Чтобы создать новую учетную запись, нажмите Создать новую учетную запись , как показано красной стрелкой выше.
- Теперь вы попадете на экран «Создать новую учетную запись».
Рисунок 3. Экран создания новой учетной записиВ поле Имя новой учетной записи введите имя новой учетной записи, которую вы хотите создать.Это может быть имя человека, полное имя или любое другое обозначение, которое вы хотите дать. Затем вам нужно решить, какой из двух типов учетных записей вы хотите создать. Учетная запись администратора имеет полный доступ к компьютеру и может вносить все изменения, устанавливать программное обеспечение, а также создавать и удалять учетные записи. Другой тип учетной записи — это стандартный пользователь, который имеет ограниченные права в отношении того, какие настройки и изменения он может вносить в компьютер. Рекомендуется, чтобы для всех пользователей вы установили их как учетную запись стандартного пользователя и имели одну учетную запись администратора, в которую вы можете входить по мере необходимости.Это защитит ваш компьютер от вредоносных программ и других вредоносных действий.
Когда вы закончите выбирать имя и тип учетной записи, которую хотите настроить, вы должны нажать на кнопку Create Account .
- Ваша новая учетная запись будет создана, и вы увидите ее в списке на экране «Управление учетными записями».
Рисунок 4. Создан новый пользовательКак видите, был создан наш новый пользователь с именем Test Account.
Теперь, когда вы запустите Windows 7 или Vista, вы увидите дополнительную учетную запись, указанную на экране входа в систему.Затем этот пользователь может выбрать свое имя для входа и войти в свой профиль, чтобы получить доступ к своим личным данным.
Если у вас есть какие-либо вопросы по этому руководству, вы можете задать их на нашем форуме Windows 7.
Пользователи, которые читали это, также читают:
Как создать новую учетную запись пользователя в Windows 8
Windows 8 позволяет нескольким пользователям использовать один и тот же компьютер с разными учетными записями. Это позволяет каждому пользователю иметь собственное место, где он может хранить личную информацию, такую как документы, изображения, видео, сохраненные игры и другие файлы, чтобы они не смешивались с файлами других пользователей на том же компьютере.Наличие нескольких учетных записей также играет важную роль в безопасности Windows. Это …
Как показать скрытые файлы в Windows 7
Windows 7 скрывает определенные файлы, чтобы их нельзя было увидеть, когда вы просматриваете файлы на своем компьютере. Файлы, которые он скрывает, обычно являются системными файлами Windows 7, несанкционированное изменение которых может вызвать проблемы с правильной работой компьютера. Тем не менее, пользователь или часть программного обеспечения могут сделать файл скрытым, включив атрибут hidden в конкретном файле или…
Как включить и отключить учетную запись администратора Windows
Встроенная учетная запись администратора по умолчанию отключена в Windows 8, Windows 7 и Windows Vista. Он отключен для повышения безопасности, поскольку это обычная учетная запись, на которую нападают сценарии взлома и хакеры, когда они пытаются получить доступ к вашему компьютеру без вашего разрешения. На мой взгляд, вам следует оставить учетную запись администратора отключенной, но, поскольку было много запросов на эту информацию, я…
Как переименовать встроенную учетную запись администратора в Windows
Встроенная учетная запись администратора является одним из наиболее целевых имен учетных записей вредоносных программ и хакеров, которые пытаются получить доступ к вашему компьютеру без вашего разрешения. Поэтому разумной мерой безопасности является переименование учетной записи администратора на другое менее распространенное имя, чтобы она больше не могла быть целевой. По умолчанию учетная запись администратора в Windows Vista, Windows 7 и…
Как переключаться между учетными записями в Windows
Быстрое переключение пользователей — это функция в Windows, которая позволяет переключаться на другую учетную запись пользователя на том же компьютере без выхода из системы. Это позволяет нескольким пользователям использовать один и тот же компьютер, сохраняя при этом программы и файлы каждой учетной записи открытыми и работающими в фоновом режиме. Как вы понимаете, это может быть полезно, когда кто-то хочет использовать свой компьютер, но другая учетная запись вошла в систему с открытым …
Управление учетными записями пользователей и родительским контролем
Урок 5: Управление учетными записями пользователей и родительский контроль
/ ru / windows7 / Getting-started-with-windows-7 / content /
Введение
В Windows 7 каждый, кто использует ваш компьютер, может иметь собственную учетную запись пользователя .Это позволяет каждому иметь свои собственные настройки, а также позволяет вам установить Родительский контроль , чтобы ограничить типы игр и программ, которые могут использовать ваши дети.
В этом уроке вы узнаете, как создать новые учетные записи пользователей , изменить настройки учетной записи и настроить Родительский контроль для учетных записей ваших детей.
Настройка нескольких учетных записей пользователей
Почему у вас должно быть несколько учетных записей пользователей?
При желании у вас может быть одна учетная запись на вашем компьютере, которую может использовать каждый.Но наличие нескольких учетных записей имеет некоторые преимущества. Если у каждого пользователя есть собственная учетная запись, то у каждого человека будет свой рабочий стол для организации файлов и папок. Каждый человек также сможет выбрать определенный фон рабочего стола , а также другие функции персонализации. Кроме того, родители смогут установить Родительский контроль для каждой учетной записи ребенка.
Стандартные и администраторские учетные записи
Прежде чем вы начнете создавать новые учетные записи пользователей, важно понять два типа учетных записей:
- Standard: Стандартные учетные записи — это базовые учетные записи, которые вы используете для обычных повседневных задач.Как стандартный пользователь, вы можете делать практически все, что вам нужно, например запускать программное обеспечение или персонализировать свой рабочий стол. Также Родительский контроль можно установить на стандартные учетные записи.
- Администратор: Учетные записи администратора — это специальные учетные записи, которые используются для внесения определенных изменений в настройки системы или управления учетными записями других людей. У них есть полный доступ ко всем настройкам компьютера. На каждом компьютере будет хотя бы одна учетная запись администратора.
Как видите, учетные записи администратора более мощные.Но по той же причине стандартные учетные записи безопаснее, поэтому они лучше подходят для повседневного использования. Фактически, вы можете внести изменения на уровне администратора , войдя в учетную запись Standard ; вам просто нужно будет ввести пароль администратора при внесении изменений.
Чтобы перейти к своим учетным записям пользователей:
- Перейдите в панель управления из меню «Пуск» .
- Щелкните Добавить или удалить учетные записи пользователей .Переход к учетным записям пользователей
- Появится панель Управление учетными записями . Здесь вы увидите все учетные записи пользователей, и вы можете добавить дополнительные учетные записи или управлять существующими. Панель «Управление учетными записями»
Чтобы создать новую учетную запись:
- На панели Управление учетными записями щелкните Создать новую учетную запись .
- Введите имя учетной записи . Создание учетной записи
- Выберите Стандартный пользователь или Администратор .
- Нажмите Создать учетную запись .
Изменение настроек учетной записи
После создания новой учетной записи вы можете добавить пароль или внести другие изменения в настройки учетной записи.
Для создания пароля:
- На панели Управление учетными записями щелкните имя учетной записи или изображение. Изменить учетную запись
- Щелкните Создать пароль . Создайте пароль
- Введите пароль в поле Новый пароль и повторно введите его в поле Подтвердите новый пароль поле.Введите пароль и подсказку
- При желании вы можете ввести подсказку для пароля, которая поможет вам вспомнить пароль.
- Нажмите Создать пароль .
- Чтобы вернуться на панель управления учетными записями, щелкните Управление другой учетной записью .
Пароли учетных записей чувствительны к регистру , что означает, что заглавные и строчные буквы рассматриваются как разные символы. Например, aBc1 не то же самое, что abc1 .
Для изменения изображения учетной записи:
Также можно изменить картинку для любого аккаунта.Это изображение появляется рядом с именем учетной записи и помогает легко идентифицировать учетную запись.
- На панели Управление учетными записями щелкните имя учетной записи или изображение.
- Щелкните Изменить изображение . Изменить изображение
- Выберите изображение или щелкните Просмотрите другие изображения , чтобы выбрать одно из ваших.
Использование родительского контроля
Windows 7 предлагает различные виды родительского контроля , которые помогут вам контролировать типы контента, к которому ваши дети могут получить доступ.Вы можете установить родительский контроль на любую учетную запись Standard , и каждая учетная запись может иметь разные настройки. Если у вас более одного ребенка, каждый ребенок может иметь доступ к разным типам контента, и вы всегда можете изменить настройки родительского контроля, когда ваши дети станут старше.
Узнайте больше о родительском контроле в этом видео.
Перед настройкой родительского контроля
Вам необходимо создать учетную запись для вашего ребенка, если вы еще этого не сделали.Это должен быть счет Standard ; вы не можете применить родительский контроль к учетной записи администратора .
При настройке родительского контроля не имеет значения, в какую учетную запись вы вошли, но если вы вошли в стандартную учетную запись, вам необходимо предоставить пароль администратора перед внесением каких-либо изменений .
Убедитесь, что ваши дети не знают ваш пароль администратора, так как он позволит им изменять или отключать родительский контроль для любой учетной записи пользователя.
Для настройки родительского контроля
- Перейдите в панель управления из меню «Пуск» .
- Щелкните Настроить родительский контроль для любого пользователя . Переход к родительскому контролю
- Щелкните любую стандартную учетную запись . Выберите учетную запись
- Щелкните На , чтобы включить родительский контроль. Основная страница родительского контроля
- Теперь вы можно нажать Ограничения времени , Игры или Разрешить и заблокировать определенные программы для установки родительского контроля.Мы рассмотрим каждый из них на следующей странице.
Чтобы узнать больше о доступных вариантах родительского контроля, которые вы можете использовать, ознакомьтесь со статьей «Пять бесплатных способов защиты детей в Интернете».
Изменение настроек родительского контроля
Сроки
Настройки ограничения времени позволяют контролировать, когда ваши дети могут использовать компьютер . Щелкните и перетащите из любого поля, чтобы разрешить или заблокировать отрезок времени. При желании вы можете установить разные временные рамки в разные дни.Например, вы можете разрешить больше использовать компьютер по выходным.
СрокиИгры
Настройки игр позволяют вам выбрать, какие рейтинги игр разрешить, а также вы можете разрешить или заблокировать определенные игры . Сначала вам нужно нажать Да , чтобы ваши дети могли играть в игры, затем вы можете изменить настройки игр.
Настройки игрЗдесь мы выбрали «Все» как наивысшую допустимую оценку. Это означает, что ваши дети могут играть в игры с рейтингом «Для всех» ИЛИ «Раннее детство».«
Рейтинги игрЧтобы разрешить или заблокировать определенные программы:
Разрешить и заблокировать определенные программы определяет, какие неигровые программы могут использовать ваши дети. По умолчанию ваши дети могут использовать все неигровые программы. Но могут быть некоторые программы, которые вы не хотите, чтобы ваши дети использовали, например финансовая программа или программа электронной почты. Вот как заблокировать определенные программы:
- Click Уилл-младший может использовать только разрешенные мной программы .
- Нажмите Проверить все .
- Снимите отметку с программ, которые вы хотите заблокировать.
Заключение
Теперь вы можете создавать новые учетные записи в любое время, и все пользователи смогут легко получить доступ к своим файлам. и настроить внешний вид Windows 7, когда они вошли в свои учетные записи.
Если вы используете родительский контроль, найдите время, чтобы ознакомиться с различными предлагаемыми элементами управления. Windows 7 дает вам большую гибкость при использовании родительского контроля, поэтому вы можете применять их с как можно больше или меньше деталей по своему усмотрению.
/ ru / windows7 / поиск-файлы-с-поиск-и-библиотеки / контент /
Как создать учетную запись пользователя в Windows 7 или 8
Операционная система Microsoft Windows позволяет пользователям создавать учетные записи пользователей, которые сообщают Windows, к каким файлам, папкам и программам может получить доступ пользователь ПК, а также сохраняют личные предпочтения, такие как конкретная используемая тема. Вот как создать учетную запись пользователя в Windows 8 и Windows 7: как сделать учетную запись пользователя администратором в Windows 7 и Windows 8.(См. Все советы по Windows.)
Следующее работает для Windows 8 и Windows 7, хотя и немного по-другому. (См. Также: Как установить Windows 10 сейчас.)
Как создать учетную запись пользователя в Windows
В меню «Пуск» откройте панель управления. В Windows 8 просто используйте универсальный поиск, чтобы найти «Панель управления».
Найдите «Учетные записи пользователей» и затем выберите « Предоставить другим пользователям доступ к этому компьютеру », если ваш компьютер находится в домене, или « Управлять другой учетной записью, если он находится в домашней сети », где никакой другой ПК не может управлять им. , или если это отдельный компьютер.Вы сможете увидеть только один из этих вариантов.
Если вы находитесь в домене, вам будет представлен список существующих учетных записей для ПК. Нажмите Добавить. Вам будет предложено ввести имя пользователя и имя домена. Теперь выберите, хотите ли вы предоставить пользователю стандартную учетную запись или учетную запись администратора. Затем нажмите Готово.
В качестве альтернативы, если ваша машина является автономным ПК или находится в домашней сети, вам просто нужно ввести имя пользователя и выбрать, будет ли он стандартной учетной записью или учетной записью администратора.Затем нажмите «Создать учетную запись».
Хотя для учетной записи пользователя пароль не требуется, Microsoft рекомендует его установить. Пользователь может сделать это самостоятельно, войдя в систему на ПК и открыв Панель управления. Выберите Учетные записи пользователей, а затем выберите Создать пароль для своей учетной записи. Введите пароль, а затем введите его второй раз, чтобы подтвердить его. При необходимости вы также можете добавить подсказку для пароля. Затем нажмите «Создать пароль».
Если ПК находится в домене, пароль может быть создан только администратором.Откройте панель управления и выберите учетные записи пользователей, а затем выберите «Управление другой учетной записью». Выберите учетную запись, для которой хотите создать пароль, и нажмите «Создать пароль». Введите пароль, подтвердите его и нажмите «Создать пароль». (См. Также: Как запустить Windows 7 и Windows 8 одновременно.)
Как сделать учетную запись пользователя Windows администратором
Статус администратора позволяет вам вносить изменения в настройки ПК так, как это не может сделать обычный пользователь. И это может расстраивать, если у вас есть учетная запись, не являющаяся администратором.Итак, здесь мы объясним, как обновить вашу учетную запись пользователя. (См. Также: 21 лучший совет для Windows.)
Для этого вам нужно будет войти в систему с паролем администратора. Снова зайдите в Панель управления. Перейдите в раздел «Учетные записи пользователей», а затем «Изменить тип учетной записи». Вы увидите список всех пользователей ПК.
Выберите учетную запись пользователя, которую хотите изменить, а затем выберите «Свойства». Откроется новое диалоговое окно, в котором должны быть предложены варианты «Стандартный пользователь», «Администратор» и «Другое:».Выберите вариант «Администратор» и нажмите «Применить». А потом ОК.
Поздравляю. Теперь вы администратор. (См. Все советы по Windows.)
Как добавить новую учетную запись пользователя в Windows 7
Как создать локальную учетную запись администратора в win 7
Как мы знаем, Windows 7 сначала отображает учетную запись администратора по умолчанию во время входа в систему. это позволяет нам создать другую локальную учетную запись с правами администратора. Преимущество создания права администратора для другой учетной записи пользователя в win 7, возможность доступа к полным административным службам и удобного запуска приложений.
Если мы решили создать новую учетную запись локального пользователя с правами администратора, внимательно следуйте приведенным ниже советам
Как создать новую учетную запись локального администратора в Windows 7- Перейдите на компьютер Значок на экране рабочего стола.
- Щелкните правой кнопкой мыши значок компьютера и выберите опцию Manage .
- В новом окне (Управление компьютером) щелкните вкладку Локальные пользователи и группы на левой панели.
- Выберите вкладку Пользователи и щелкните ее правой кнопкой мыши.
- выберите Новый пользователь из раскрывающегося списка.
- Теперь введите необходимую информацию на следующей вкладке и нажмите кнопку Создать .
Имя пользователя —
Полное имя —
Пароль —
Примечание: —
снимите флажок — Пользователь должен сменить пароль при следующем входе в систему и поставить отметку — пароль никогда не истекает
- Наконец , Нажмите кнопку Создать .
- Откройте свойства недавнего создания учетной записи пользователя, щелкнув правой кнопкой мыши.
- Выберите Элемент вкладки и нажмите кнопку Добавить .
- В окне Select Groups нажмите кнопку Advanced
- Откроется новое окно (Select Groups). Нажмите кнопку Найти сейчас .
- Теперь он показывает список всей информации об учетных записях пользователей.
- Выберите первый вариант — Administrators и нажмите OK кнопку.
- Нажмите кнопку OK на следующей вкладке.
- Появится новое окно ( Amit properties) , затем одновременно нажмите Применить и OK кнопки.
- Теперь выйдите из окна «Управление компьютером».

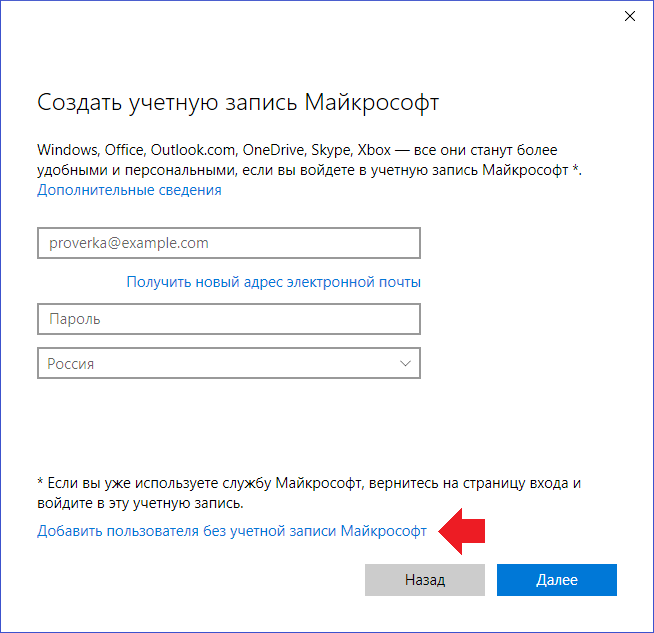
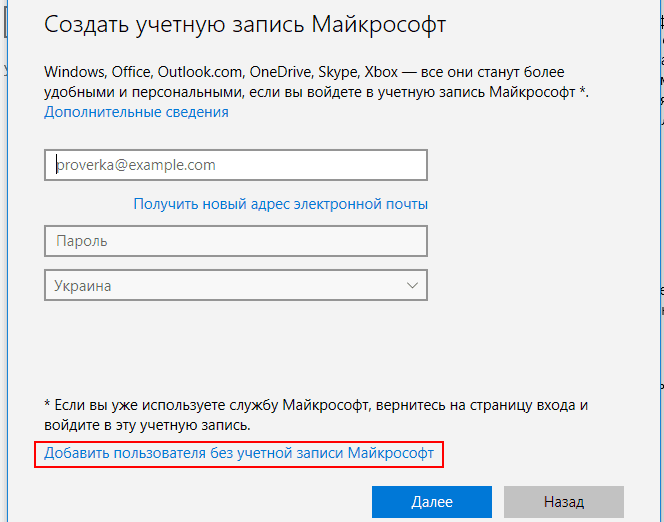

 Данная учетная запись считает оптимальной для использования компьютера неопытными пользователями – здесь нельзя внести серьезные изменения, которые могут негативно сказаться на работе ПК. Одно из явных ограничений это невозможность самостоятельной (без помощи Администратора) установки некоторых программ.
Данная учетная запись считает оптимальной для использования компьютера неопытными пользователями – здесь нельзя внести серьезные изменения, которые могут негативно сказаться на работе ПК. Одно из явных ограничений это невозможность самостоятельной (без помощи Администратора) установки некоторых программ.