Домашняя группа удалена из Windows 10 (версия 1803)
Домашняя группа была удалена из Windows 10 (версия 1803). Тем не менее, несмотря на ее удаление, вы по-прежнему можете предоставлять общий доступ к принтерам и файлам с помощью встроенных функций Windows 10.
Ниже приведены дополнительные сведения о том, что изменилось и что осталось прежним.
Что изменилось?
После обновления компьютера до Windows 10 (версия 1803):
-
домашняя группа не будет отображаться в проводнике;
-
домашняя группа не будет отображаться на панели управления, то есть вы не сможете создать или покинуть домашнюю группу, а также присоединиться к ней;
-
Домашняя группа не отображается на экране устранения неполадок при переходе к параметрам > Обновление & безопасности

-
вы не сможете предоставлять общий доступ к новым файлам и принтерам с помощью домашней группы.
Примечание: Параметры Домашняя группа (просмотр) и Домашняя группа (просмотр и изменение) по-прежнему отображаются в Windows 10 (версии 1803 или более поздней), если щелкнуть правой кнопкой мыши папку в проводнике и выбрать Предоставить доступ к. Тем не менее, при выборе любого из этих параметров не будут совершаться никакие действия. Чтобы предоставить общий доступ к файлу или папке, выберите
Что осталось прежним?
Все папки, файлы и принтеры, к которым вы уже предоставили общий доступ с помощью домашней группы, будут по-прежнему доступны для совместного использования. Это означает следующее.
-
Общие сетевые папки останутся доступными.
 Их можно открыть в проводнике путем ввода имени компьютера и общей папки в формате \\ИмяДомашнегоКомпьютера\ИмяОбщейПапки
Их можно открыть в проводнике путем ввода имени компьютера и общей папки в формате \\ИмяДомашнегоКомпьютера\ИмяОбщейПапки -
Если одна из учетных записей на компьютере была настроена для совместного использования, вы можете продолжить пользоваться этой учетной записью для предоставления общего доступа.
-
Вы по-прежнему можете получить доступ к общим принтерам через диалоговое окно Печать.
Домашняя группа в Windows 10 – как создать, настроить и подключиться к группе
В коммерческих, учебных и прочих малых организациях бывает очень важно наладить удобный, быстрый и безопасный обмен файлами. В таких случаях вместо того, чтобы использовать для передачи данных интернет, компьютеры объединяются в локальную сеть. Cети могут быть как большими, так и малыми, иметь разную топологию, то есть способ соединения и тип.
Сети второго типа также называются рабочими группами и используются там, где нет необходимости в централизованном управлении. Существуют еще домашние группы – если можно так сказать, особый подвид рабочих групп, в которых при подключении нового устройства запрашивается пароль. Подобные группы обычно служат для обмена файлами в небольших организациях и домах/квартирах с несколькими ПК, отсюда, кстати, их название. Домашняя группа Windows 10 может включать до двух десятков машин, а как ее организовать и настроить мы поговорим ниже.
Создание и настройка домашней группы в Windows 10
Итак, как создать домашнюю группу в Windows 10? Для начала убедимся, что все компьютеры соответствуют трем главным требованиям, а именно: они должны быть подключены к одной сети (через роутер или Ethernet), иметь одинаковое название рабочей группы (Свойства системы – Изменить – WORKGROUP) и работать под управлением системы не ниже Windows 7.
Теперь приступим непосредственно к самой процедуре. Откроем командой control /name Microsoft.HomeGroup на своем компьютере апплет «Домашняя группа» и первым делом сделаем свою сеть частной. Для этого кликаем в текущем окне по ссылке «Изменение расположения в сети», после чего нажимаем кнопку «Да» на выехавшей справа панели.
Содержимое окна тут же изменится, а кнопка «Создать домашнюю группу» станет активной. Хорошо, теперь настроим кое-какие параметры. Жмем в окне ссылку «Изменить дополнительные параметры общего доступа» и включаем сетевое обнаружение (должно быть уже включено) и общий доступ к файлам и принтерам.
Далее активируем опции «Включать общий доступ, чтобы сетевые пользователи могли читать и записывать файлы…» и «Отключить общий доступ с парольной защитой». Сохраняем настройки.
Вернувшись в окно апплета «Домашняя группа», нажимаем кнопку «Создать домашнюю группу» – «Далее» и выбираем каталоги, содержимое которых хотим сделать общим для всех пользователей группы.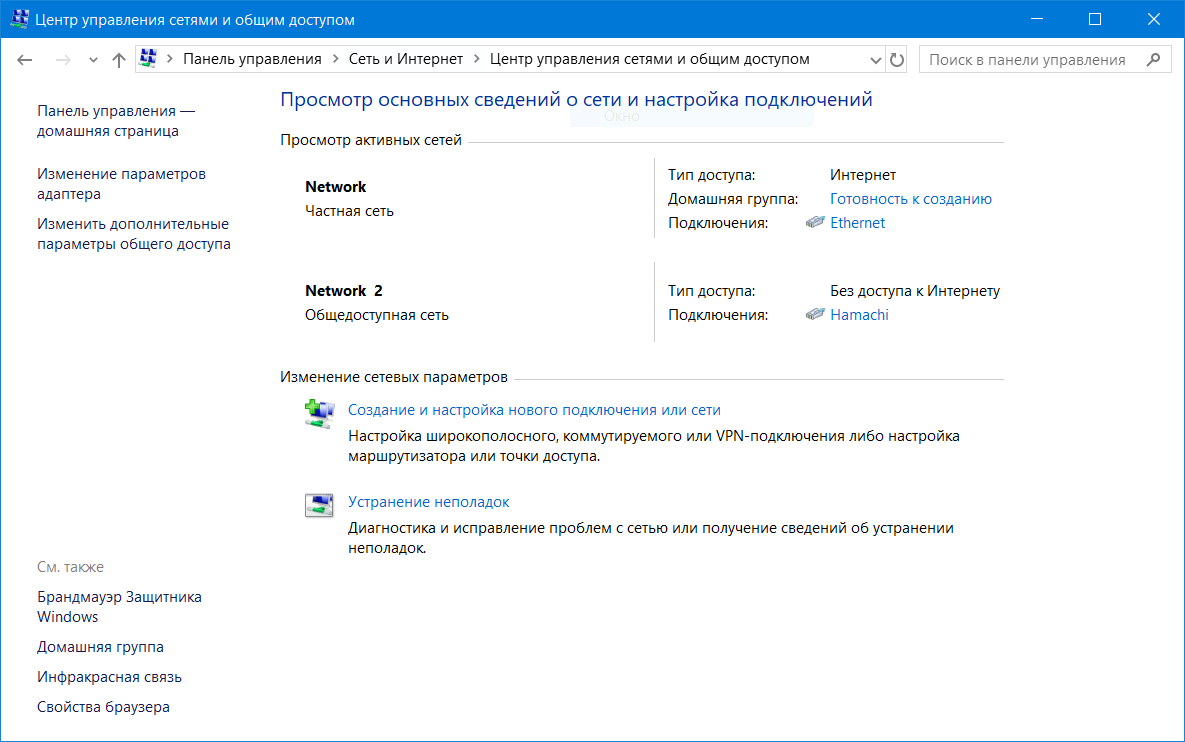
На последнем этапе будет предложено записать пароль, который будет использоваться для подключения к созданной группе других компьютеров. Сохраняем пароль и жмем «Готово». На этом создание домашней группы в Windows 10 завершается.
Как подключиться к домашней группе
Затем жмем «Далее», выбираем нужные ресурсы и вводим тот самый пароль, который был выдан системой при создании домашней группы на первом компьютере. Подключение завершено. При желании или необходимости вы можете добавить в список общих ресурсов произвольные каталоги. Есть как минимум два способа это сделать.
Первый способ – это добавить нужную папку в любую из стандартных библиотек Windows, кликнув по ней ПКМ и выбрав в меню соответствующую опцию.
После этого папка тут же появится в ресурсах Домашней группы Windows. Кроме того, вы можете изменить пароль доступа к группе (новый пароль нужно передать всем членам группы) и временно отключить доступ к любой из общих библиотек. Все эти действия выполняются непосредственно из окна оснастки Домашней группы.
Основные проблемы при использовании домашней группы
Как видите, создать и настроить домашнюю группу в Windows 10 не составляет особого труда. Гораздо труднее справиться с проблемами, которые иногда при этом возникают, особенно, когда не удается установить их причину. А причин этих может быть много. Вкратце рассмотрим наиболее распространенные из них.
Что делать, если не удается подключиться к домашней группе:
- Убедитесь, что на всех подключенных к Домашней группе ПК установлено одинаковое время.
 Откройте на всех машинах командой control /name Microsoft.DateAndTime апплет «Дата и время», переключитесь на вкладку «Время по Интернету» и выполните, если надо, синхронизацию времени по серверу Microsoft.
Откройте на всех машинах командой control /name Microsoft.DateAndTime апплет «Дата и время», переключитесь на вкладку «Время по Интернету» и выполните, если надо, синхронизацию времени по серверу Microsoft.
- Проблема с подключением может возникнуть, если пользователь создаст Домашнюю группу на нескольких компьютерах в одной сети. Эту ошибку часто допускают начинающие пользователи. И хотя все ПК в домашней группе равны, создается она только на одной машине, а все остальные к ней только подключаются.
- Вы не сможете подключиться, если по какой-то причине в службах Windows у вас окажутся отключенными службы «Группировка сетевых участников» и «Поставщик домашней группы». Включите также службы «Протокол PNRP» и «Служба публикации имён компьютеров PNRP».
- Проблемы возникнут, если после создания Домашней группы вы измените тип сети с «Домашняя» на «Общественная» или «Сеть предприятия». Также обратите внимание, что в «Центре управления сетями и общим доступом» должна быть только одна сеть.

- Для корректной работы Домашней группы нужно, чтобы протокол IPv6 был включен. Зайдите в «Центр управления сетями и общим доступом», нажмите ссылку «Изменение параметров адаптера», откройте свойства используемого для подключения к интернету адаптера, найдите пункт IP версии 6 (TCP/IPv6) и убедитесь, что в чекбоксе напротив него установлена птичка.
Домашняя группа стала недоступна после обновления Windows 10
В Windows 10 1803 компания Microsoft решила отказаться от Домашней группы в пользу обмена файлами через облако OneDrive и встроенной функции «Поделиться». Если вы обновитесь до этой версии, то увидите, что в Windows 10 пропала Домашняя группа не только из приложения Параметры, но также из Панели управления и панели переходов Проводника. Возможность обмена файлами по локальной сети, однако, никуда не делась, вы можете подключить другой компьютер по IP, используя формат 
Открыв командой services.msc оснастку управления службами, найдите в списке указанную службу, двойным кликом откройте ее свойства, тип запуска установите «Автоматически», сохраните настройки и перезагрузите компьютер. В следующих версиях Microsoft, наверняка, упростит задачу, а пока что подключаемся так.
Другие неполадки
Возможны и другие неполадки, мешающие подключению к домашней группе Windows 10. При появлении ошибки «Windows не может настроить домашнюю группу на данном компьютере» можно попробовать сбросить функцию, отвечающую за сохранение данных хранилища сертификатов. Откройте от имени администратора командную строку или консоль PowerShell и отключите службу «Диспетчера удостоверения сетевых участников», выполнив такую команду:
net stop p2pimsvc /y
Теперь перейдите в Проводнике в расположение C:/Windows/ServiceProfiles/LocalService/AppData/Roaming/PeerNetworking, удалите оттуда файл idstore.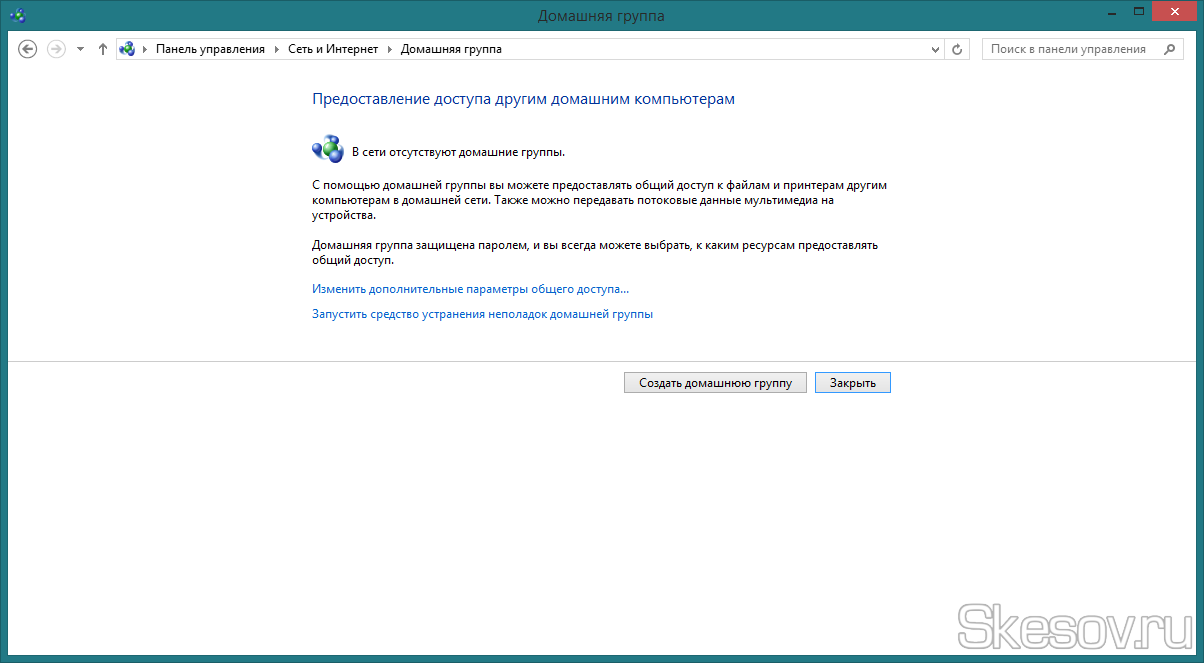 sst, а затем перезагрузите компьютер.
sst, а затем перезагрузите компьютер.
Отключенные до этого службы запустятся самостоятельно.
И еще один момент. Если проблемы с Домашней группой обнаружили себя после обновления до Windows 10 с более ранних версий системы, откройте командой optionalfeatures апплет «Включение и отключение компонентов Windows» и активируйте на всякий случай отключенный в «десятке» протокол SMB 1.0, он также связан с сетевым обнаружением.
Как настроить и использовать Домашнюю группу в Windows 10
Настройка Домашней группы позволяет обмениваться принтерами, файлами, изображениями и устройствами с другими компьютерами в вашем доме или офисе. Ниже вы найдете инструкции по установке и использованию Домашней группы в Windows 10.
Коротко о настройке и использовании Домашней группы в Windows 10
Домашняя группа может быть определена как функция совместного использования локальной сети в ОС Windows, что позволяет нескольким компьютерам совместно использовать общие ресурсы, такие как файлы, фотографии, документы, принтеры и устройства с другими компьютерами, находящимися в одной и той же сети.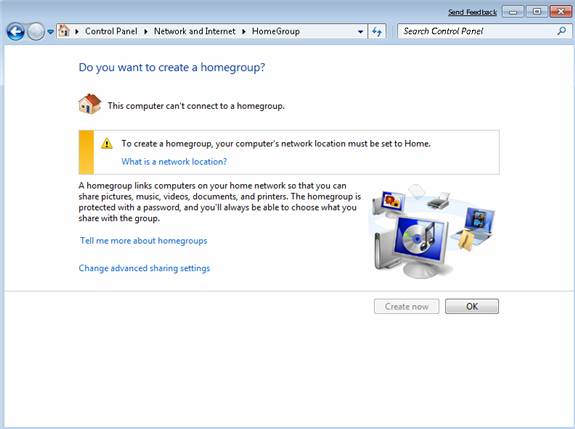
Домашняя группа доступна только в Windows 7, Windows 8 и Windows 10, вы не сможете подключать компьютеры с Windows Vista или Windows XP к Домашней группе.
Хотя вы можете присоединиться к домашней группе на ПК под управлением Windows RT 8.1, вы не можете создать домашнюю группу или обмениваться контентом с домашней группой.
Как настроить домашнюю группу в Windows 10
Выполните следующие действия, чтобы настроить домашнюю группу на компьютере под управлением Windows 10.
- Нажмите кнопку Пуск, затем щелкните значок Параметры.
- На экране Параметры нажмите значок Сеть и Интернет.
- На следующем экране нажмите Состояние в левой панели и нажмите Домашняя группа, расположенную под заголовком Изменение сетевых параметров.
- На экране Домашняя группа нажмите кнопку Создать домашнюю группу.
- На следующем информационном экране нажмите Далее.
- На следующем экране используйте раскрывающийся список, чтобы выбрать то, что вы хотите использовать совместно с компьютерами домашней группы, и нажмите Далее.

Примечание: По умолчанию изображения, видео, музыка, принтеры и устройства будут установлены как общие, а документы не будут доступны.
- На следующем экране вы увидите пароль, созданный Windows для Домашней группы. Запишите этот пароль, так как он будет нужен для доступа других компьютеров к файлам, принтерам и другим общим ресурсам в сети.
- Нажмите кнопку Готово, чтобы завершить процесс настройки Домашней группы в Windows 10.
Как добавить компьютеры в домашнюю группу в Windows 10
Вы создали домашнюю группу и создали пароль для домашней группы. Следующим шагом будет добавление других компьютеров в эту домашнюю группу.
- Войдите в аккаунт компьютера, который вы хотите добавить в Домашнюю группу.
- Откройте Параметры > Сеть и Интернет > Состояние > Домашняя группа.
- На следующем экране нажмите кнопку Присоединиться.
- На следующем информационном экране нажмите кнопку Далее.
- На следующем экране с помощью раскрывающихся списков выберите папки, принтеры и устройства, которыми вы хотите поделиться в Домашней группе, и нажмите Далее.

- На следующем экране введите пароль домашней группы и нажмите Далее.
- Нажмите Готово, чтобы завершить настройку.
Как удалить компьютеры из домашней группы
В любое время вы можете удалить компьютер из Домашней группы, выполнив следующие шаги:
- Выберите Параметры > Сеть и Интернет > Состояние > Домашняя группа.
- На следующем экране нажмите ссылку Покинуть домашнюю группу…
- Во всплывающем окне нажмите кнопку Покинуть домашнюю группу для подтверждения.
Как изменить пароль Домашней группы
Перед изменением пароля домашней группы убедитесь, что все компьютеры домашней группы включены (не в спящем режиме или режиме гибернации).
- Выберите Параметры > Сеть и Интернет > Состояние > Домашняя группа.
- На следующем экране нажмите Изменить пароль домашней группы…
- Нажмите Изменить пароль.
- На следующем экране введите новый пароль домашней группы и нажмите Готово.
Как добавить новую папку в домашнюю группу
Самый простой способ добавить новую папку в домашнюю группу — это щелкнуть правой кнопкой мыши по папке, выбрать Предоставить доступ к и нажать Домашняя группа (просмотр).
Примечание: Выбор параметра Домашняя группа (просмотр и редактирование) позволит другим пользователям редактировать ваши файлы.
После того как вы поделились папкой в домашней группе, другие компьютеры в сети домашней группы могут получить доступ к этой общей папке, открыв проводник (Win + E) и щелкнув имя компьютера под домашней группой в боковом меню.
Если у вас возникли проблемы с созданием домашней группы
Убедитесь, что открыт только компьютер, на котором вы создаете новую домашнюю группу, а все остальные компьютеры и устройства отключены.
Затем убедитесь, что ваш компьютер имеет возможность использовать протокол интернет-протокола версии 6 (TCP/IPv6).
Откройте Параметры > Сеть и Интернет > Состояние > Настройка параметров адаптера.
На следующем экране щелкните правой кнопкой мыши по Беспроводной сети или Ethernet и нажмите Свойства в контекстном меню.
На экране Свойства сети убедитесь, что выбран параметр TCP/IPV6.
Нажмите OK, чтобы сохранить этот параметр на вашем компьютере.
Домашняя группа Windows 10 – от А до Я
Ещё в более ранних версиях начиная с Windows 7 в системе появилась новая функция «Домашняя группа«. Это очень полезный инструмент, который значительно упростит работу между пользователями в одной локальной сети.
Домашняя группа является действительно важной функцией, поэтому разработчики решили не убирать ее из последующих версий ОС, в Windows 10 она также присутствует.
Домашняя группа позволяет объединить все компьютеры локальной сети в единую систему. Инструмент значительно облегчает такие процессы как: обмен информацией, передачу файлов и т.д. Важно, чтобы все устройства локальной сети работали под управлением одной версии ОС. Рассмотрим детальнее, как создать домашнюю группу в Windows 10.
Подготовительный процесс
Чтобы избежать проблем в процессе создания Домашней группы необходимо выполнить некоторые настройки основного компьютера (сервера), который является центральным. Рекомендуем следующую процедуру выполнять на всех компьютерах, которые будут подсоединяться к локальной сети, хотя это может быть не обязательно.
Рекомендуем следующую процедуру выполнять на всех компьютерах, которые будут подсоединяться к локальной сети, хотя это может быть не обязательно.
- Через панель управления или через Центр управления сетями, переходим в раздел «Изменение параметров адаптера».
- У вас может быть несколько встроенных адаптеров. Выбираем тот, который будет использоваться для создания локальной группы (рекомендуется выбирать тот, который используется для интернет-подключения).
- Кликаем ПКМ, заходим в Свойства. Ставим галочки напротив «Доступ к принтерам и файлам» и «Протокол IPv6».
- Переходим в предыдущее меню, находим раздел «Параметры общего доступа». Кликаем, в следующем окне даем полный доступ на обнаружение устройства.
Создание домашней группы
- Переходим в панель управления.
- Изменяем вид значков. Выбираем мелкие, либо крупные. Находим раздел Домашняя группа и переходим в него.

- Появится всплывающее окно. Нажимаем «Создать домашнюю группу».
- Далее система попросит вас предоставить доступ другим пользователям к файлам различных типов. Даём доступ по своему усмотрению.
- Ожидаем некоторое время, пока Windows выполнит необходимую настройку.
- Если Домашняя группа создалась успешно, в следующем окне появится сгенерированный пароль, который нужен для подключения других пользователей из локальной сети. Его стоит обаятельно сохранить в надёжном месте.
Добавление участников
Подключение к домашней группе Windows 10 – это очень просто. Заходим в Домашнюю группу с компьютера (например, через любую папку нажав кнопку слева внизу окна), который подключен по локальной сети и видим единственную кнопку «Подключиться». Это означает, что компьютер успешно обнаружил созданную ранее Локальную группу на другом компьютере.
Подключаемся, в следующем окне вводим пароль, созданный ранее автоматически. Если всё пройдёт успешно, вы увидите список всех клиентов Домашней группы.
Пароль домашней группы
После добавления новых участников через некоторый промежуток времени пароль обычно теряется многими пользователями. При добавлении нового клиента в локальную сеть станет вопрос: как узнать пароль домашней группы windows 10? Это не страшно, поскольку его можно посмотреть буквально в 2 клика.
Узнать текущий пароль домашней группы можно с компьютера, который находится в ней. Заходим в Панель управления – Домашняя группа. Прокручиваем окно вниз, находим раздел «Другие действия».
Текущий пароль можно посмотреть, распечатать или изменить.
Удаление домашней группы
Иногда бывает, что после создания новой группы некоторые параметры были заданы неверно, а часть функционала оказалось вовсе ненужной.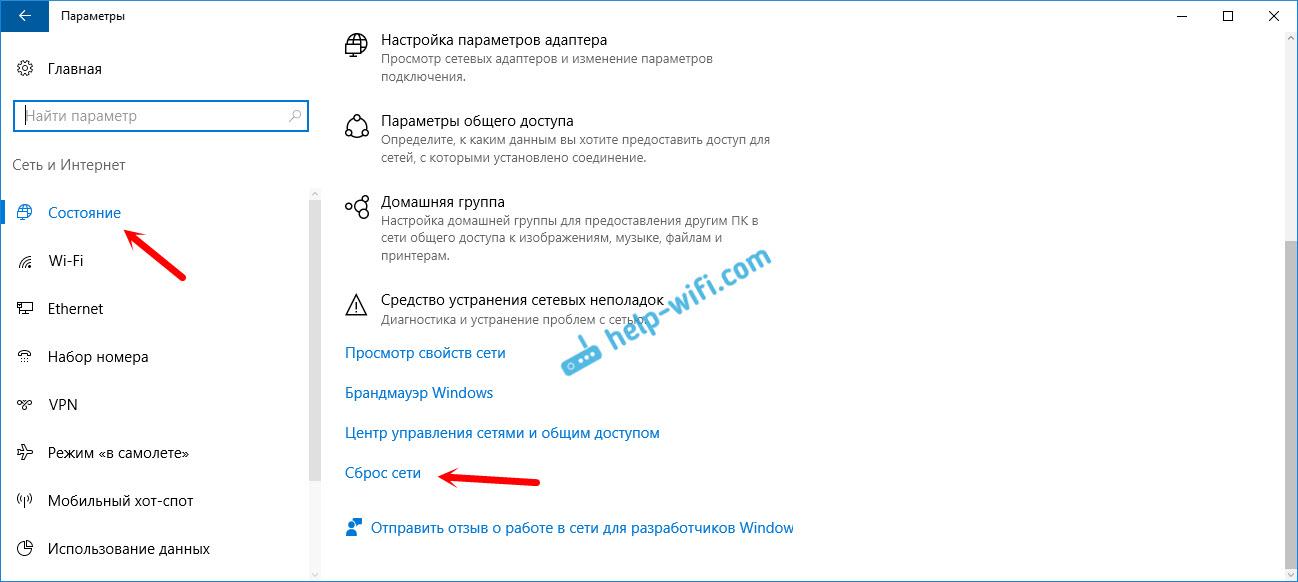 В этом случае можно удалить созданную группу и сделать новую. Рассмотрим, как удалить домашнюю группу в Windows 10.
В этом случае можно удалить созданную группу и сделать новую. Рассмотрим, как удалить домашнюю группу в Windows 10.
Примечание: если вы не используете эту функцию, а только лишь хотите удалить ярлык домашней группы с рабочего стола, вам сюда.
Функции удаления домашней группы напрямую не существует, необходимо действовать иначе:
- Снова переходим в панель управления – Домашняя группа.
- Находим пункт «Выход из домашней группы». Подтверждаем действие. Проделываем операцию на всех компьютерах, подключенных по локальной сети.
Если пользователь желает отключить обнаружение своего компьютера другими устройствами необходимо перейти в параметры общего доступа и установить галочку напротив «Отключить сетевое обнаружение».
В некоторых случаях после проделанных операций Домашняя группа может остаться на вашем компьютере. Можно попробовать выйти из локальной сети повторно и перезагрузить компьютер.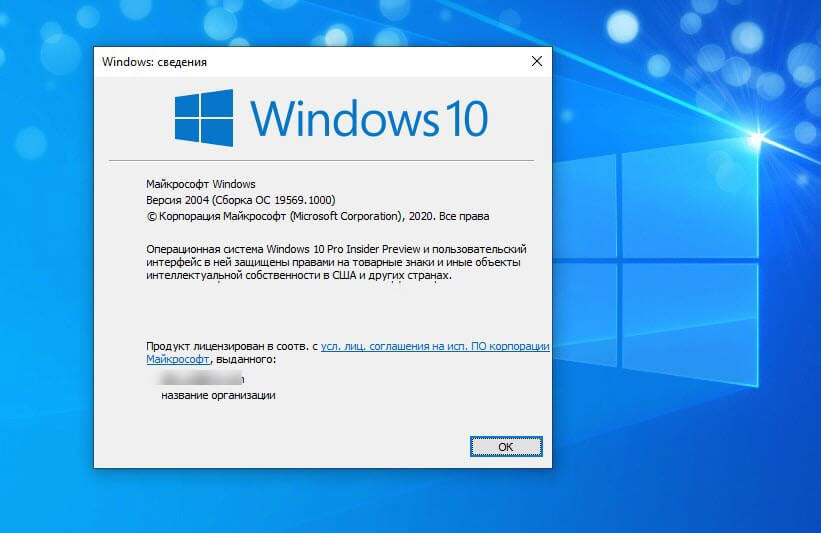 Если не помогло, то воспользуйтесь реестром Windows 10.
Если не помогло, то воспользуйтесь реестром Windows 10.
- Заходим в редактор реестра.
- Идем по следующему пути: HKEY_LOCAL_MACHINE\SOFTWARE\Classes\CLSID\{B4FB3F98-C1EA-428d-A78A-D1F5659CBA93}.
- Внутри будет подраздел CLSID.
- Открываем и создаем новый параметр DWORD 32 бит с названием System.IsPinnedToNameSpaceTree.
- Присваиваем значение 0. Перезагружаем ПК. Теперь вы не будете состоять в домашней группе.
Заключение
Как видите создать и настроить домашнюю группу достаточно просто, если у вас остались вопросы, задавайте их в комментариях ниже.
Домашние группы в Windows 10
Домашние группы в Windows 10. Если вы когда-либо пользовались ключом от дома, вы знаете, как пользоваться домашними группами. Это высказывание Microsoft, и процесс не так прост, но близок.
Домашние группы в Windows 10
Домашняя группа связывает кучу настроек в один довольно удобный способ.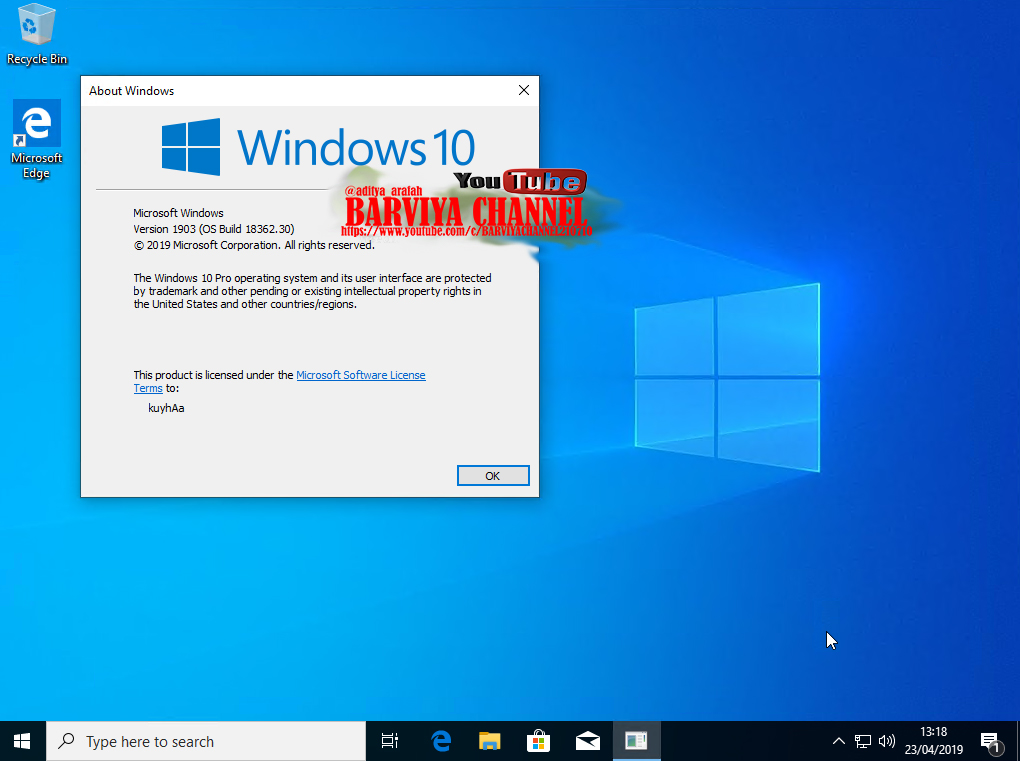 Когда ваш компьютер присоединяется к домашней группе, Windows избавляет вас от многих, обычно связанных с общим доступом к папкам и принтерам, хлопот и сложных деталей и упрощает метод обмена, который работает довольно хорошо, в большинстве домашних и многих сетей малого бизнеса
Когда ваш компьютер присоединяется к домашней группе, Windows избавляет вас от многих, обычно связанных с общим доступом к папкам и принтерам, хлопот и сложных деталей и упрощает метод обмена, который работает довольно хорошо, в большинстве домашних и многих сетей малого бизнеса
Все компьютеры в домашней группе имеют общие принтеры и некоторые другие периферийные устройства. Когда пользователи регистрируются в домашней группе, их библиотеки «Изображения», «Музыка» и «Видео» становятся общими по умолчанию. Дополнительный щелчок добавляет в список библиотеку документов.
Другие учётные записи на компьютере — те, которые явно не вошли в домашнюю группу — делятся только своими принтерами. Другими словами, чтобы ваши папки были общими, вы должны специально войти в домашнюю группу. Все, что требуется, — это пара нажатий. Или кликов.
Подсказка. Не пугайтесь термина «домашняя группа». Если у вас есть бизнес и вам нужно поделиться информацией, домашняя группа может предоставить именно то, что вы хотите.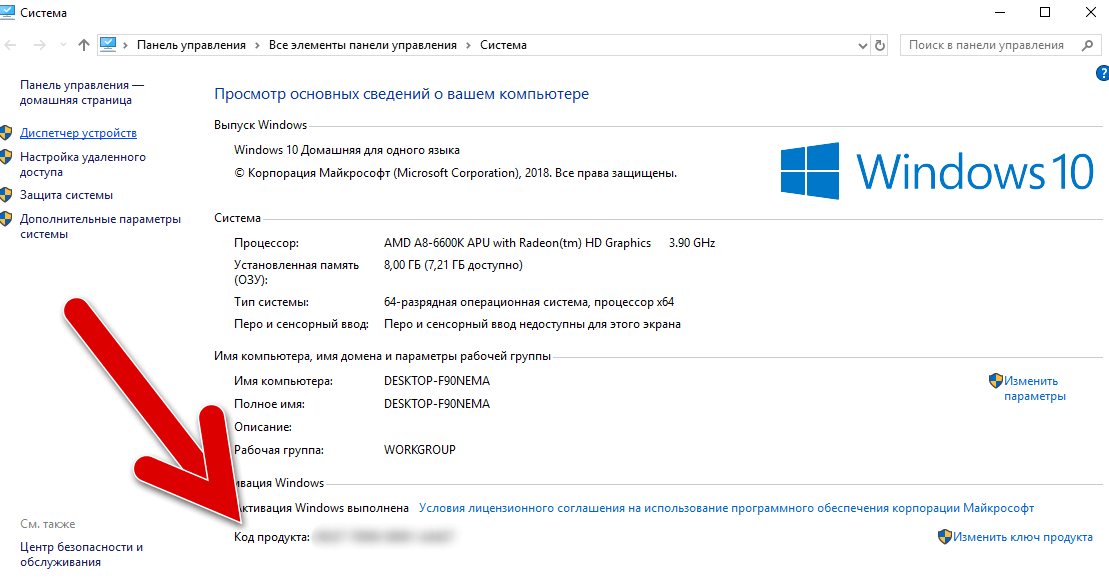
Подготовка ПК для домашней группы
Когда вы впервые устанавливаете сетевое соединение, Windows спрашивает, хотите ли вы включить общий доступ и подключиться к устройствам.
Укажите Windows, подключены ли вы к дружественной сети или к сети, в которой может быть много неизвестных компьютеров.Если вы включите общий доступ и подключитесь к устройствам, ваш компьютер с Windows 10 может участвовать в домашней группе, если она есть в вашей сети.
Если домашней группы нет, вы можете её создать. Чтобы присоединиться к существующей домашней группе, вам нужен только пароль. Microsoft сравнивает это с ключом от дома. То есть, если у вас есть ключ от дома (пароль домашней группы), вы можете попасть во все в доме (в частности, в принтеры, папки и файлы внутри этих папок).
Если у вас нет пароля или в вашей сети нет домашней группы, вы можете создать новую домашнюю группу и установить новый пароль.
При подготовке ПК к работе в домашней группе следует помнить несколько моментов:
- Домашние группы работают только с компьютерами под управлением Windows 7, 8, 8.
 1 и Windows 10. У вас, в вашей домашней или офисной сети, может быть миллион компьютеров, работающих под управлением Windows OS X, Linux, iOS и Android, но только те, которые работают под управлением Windows 8, 8.1 или 10 с включённым общим доступом и ПК с Windows 7 с назначенным типом домашней сети могут участвовать в домашней группе.
1 и Windows 10. У вас, в вашей домашней или офисной сети, может быть миллион компьютеров, работающих под управлением Windows OS X, Linux, iOS и Android, но только те, которые работают под управлением Windows 8, 8.1 или 10 с включённым общим доступом и ПК с Windows 7 с назначенным типом домашней сети могут участвовать в домашней группе. - Домашние группы могут существовать в более крупной сети компьютеров, несовместимых с домашними группами. Если у вас есть компьютеры под управлением чего-то другого, кроме Windows 7, 8 или 8.1, у вас есть компьютеры с Windows 7, которые настроены для работы в общедоступной сети, или компьютеры с Windows 8, 8.1 или 10 без включения общего доступа, вы можете подумать о домашней группе как о части внутри вашей сети.
Домашние, рабочие и общественные сети
В Windows 7 было три определённых типа сети, которые нужно было назначить каждому сетевому подключению. Как только соединение было установлено, вы должны были классифицировать соединение как домашнее, рабочее или общедоступное.
Предположительно, домашние сети — это подключённые компьютеры, которым можно доверять; им разрешили присоединиться к домашней группе. Рабочим сетям тоже доверяли, но не так сильно — они не могли участвовать в домашних группах. Общественные сети были полностью заблокированы. Windows не транслировала своё присутствие в сетях и блокировала любой неожиданный входящий трафик.
Очень трудно объяснить непрофессиональным языком, в чем большая разница между домашним и рабочим типом. Это трудно объяснить по уважительной причине: нет никакой разницы между домом и работой, за исключением того, что домашние сети могут участвовать в домашних группах, а рабочие сети — нет.
Текущая версия Windows поддерживает домашние группы для систем, в которых разрешено совместное использование и подключение к устройствам. Но если вы хотите включить компьютер с Windows 7 в свою домашнюю группу и позволить ему обмениваться с более новыми версиями Windows, сначала вы должны убедиться, что компьютер Win7 идентифицирует своё сетевое соединение как домашнее.
Если ваш компьютер с Windows 7 не определяет своё сетевое подключение как домашнее, это легко изменить:
- Щёлкните значок «Пуск», выберите «Панель управления» и под заголовком «Сеть и Интернет» щёлкните ссылку «Просмотр состояния сети и задач».
- В поле «Просмотр активных сетей» щёлкните ссылку, в которой указан тип вашей сети.
- Щёлкните «Домашняя», затем «ОК». Ваша сеть теперь является домашней.
Подключение к домашней группе
Если вы не уверены, готова ли ваша машина присоединиться к домашней группе, откройте проводник.
Готовы присоединиться к домашней группе или создать новую.Если в списке как одно из расположений слева, вы видите домашнюю группу, вы готовы к работе. Если вы не видите домашнюю группу, вам необходимо изменить подключение и указать Windows, что вы находитесь в безопасном месте. Если домашней группы в списке нет, а вы используете Wi-Fi, коснитесь значка «Пуск», значка «Настройки» и «Сеть и Интернет». Справа щёлкните «Домашняя группа». Вы увидите диалоговое окно.
Справа щёлкните «Домашняя группа». Вы увидите диалоговое окно.
Чтобы изменить тип сети на частную, щёлкните ссылку «Изменить сетевое расположение» и следуйте инструкциям. Это поместит домашнюю группу в левую часть списка в проводнике. Если ваш компьютер подключён к сети, в которой нет домашней группы, при нажатии в проводнике «Домашняя группа» появляется предложение.
Настройте домашнюю группу в своей сети.Именно тогда вам нужно создать новую домашнюю группу. Некоторые жалуются, что недавно подключённые к сети ПК, не обнаруживают существующую домашнюю группу. Самая распространённая причина. Все компьютеры в домашней группе спят. Чтобы решить эту проблему, убедитесь, что хотя бы один из ПК, принадлежащих к домашней группе, проснулся. Для этого нужен только один.
Создание новой домашней группы
Итак, у вас есть первый компьютер в сети, на котором будет домашняя группа. Вот как его настроить, если Windows не нашла домашнюю группу:
Вот как его настроить, если Windows не нашла домашнюю группу:
- Щёлкните в диалоговом окне «Создать домашнюю группу». Windows немного расскажет вам о домашних группах и о том, что они защищены паролем.
- Щёлкните «Дальше». Появится диалоговое окно «Создать домашнюю группу».
- Выберите, какие библиотеки предложить другим ПК. Для большинства людей главный вопрос о домашних группах заключается в том, хотите ли вы поделиться своей библиотекой документов с другими, подключёнными к домашней группе, компьютерами. По умолчанию, Windows не предоставляет вашу библиотеку документов для совместного использования. Вы можете, если хотите.
- Щёлкните «Дальше». Windows устанавливает домашнюю группу и генерирует случайный пароль. Пароль появится в диалоговом окне «Использовать этот пароль». Вы можете спокойно игнорировать его — пароль не нужно записывать, потому что вы собираетесь его изменить.

- Щёлкните «Готово». Слева от диалогового окна проводника файлов появится домашняя группа с отображением вашей новой домашней группы. Перед тем как уйти, смените пароль на тот, который вы сможете запомнить.
- Щёлкните значок «Пуск», значок «Настройки» и «Сеть и Интернет». Затем справа выберите «Домашняя группа». Появится диалоговое окно «Изменение настроек домашней группы».
- Щёлкните «Изменить пароль». Windows предупреждает вас, что изменение пароля домашней группы отключит всех. Конечно, это не все — вы просто создаёте домашнюю группу. Теперь вы собираетесь изменить пароль чудовища, которое Windows вытащила из воздуха, и превратить его в пароль, который вы сможете запомнить.
- Щёлкните «Изменить пароль». Windows предлагает вам поле, в котором вы можете ввести свой собственный пароль.
- Введите новый пароль — тот, который вы можете запомнить — и щёлкните «Далее». Помните, что этот пароль применяется только к людям, которые уже подключены к вашей домашней (или офисной) сети.
 Windows предложит вам ещё одно поле сверхсекретного пароля, подобное тому, что было на шаге 4. Теперь вы знаете пароль. И вы всегда можете получить его.
Windows предложит вам ещё одно поле сверхсекретного пароля, подобное тому, что было на шаге 4. Теперь вы знаете пароль. И вы всегда можете получить его.
В одной сети может существовать более одной домашней группы, но всё быстро усложняется. Определённый компьютер может одновременно входить только в одну домашнюю группу. Вы можете покинуть одну домашнюю группу и присоединиться к другой, но вы не можете сделать сразу две. Кстати, домашние группы отлично работают с Windows Home Server.
Присоединение к существующей домашней группе
Если Windows обнаружила существующую домашнюю группу, вот как войти:
- В нижней части диалогового окна «Совместное использование с другими домашними компьютерами» или в верхней части диалогового окна «Изменение параметров домашней группы», щёлкните кнопку «Присоединиться сейчас». Windows сообщает вам, что вы можете присоединиться, но вам нужен пароль.
- Щёлкните «Дальше». Вы увидите диалоговое окно «Поделиться с другими членами домашней группы».

- Выберите, какими библиотеками вы хотите поделиться и хотите ли вы предоставить общий доступ к принтерам; затем щёлкните «Далее». Windows запросит пароль от домашней группы. Обратите внимание, что домашние группы не имеют имён — у них есть только пароли.
- Введите пароль для домашней группы и щёлкните «Далее». Windows сообщает, что вы присоединились к домашней группе.
- Щёлкните «Готово», а затем закройте диалоговое окно «Параметры домашней группы», если оно отображается.
Подсказка. Если у вас есть пароль, присоединиться к домашней группе очень просто. Если у вас нет пароля, перейдите на один из других компьютеров в домашней группе. В Windows 7, 8 или 8.1 откройте «Панель управления» и, слева в разделе «Сеть и Интернет», щёлкните «Изменить параметры домашней группы» . Для машины с Windows 10, щёлкните значок «Пуск», значок «Настройки» и «Сеть и Интернет». Затем справа щёлкните «Домашняя группа». Затем щёлкните ссылку «Просмотреть или распечатать пароль домашней группы».
Как открыть домашнюю группу в windows 10
Виндовс 10: создать домашнюю группу. Очень часто при активном использовании нескольких устройств под управлением операционной системы MS Windows возникает необходимость объединить их в общую локальную сеть. Для этой цели в MS Windows реализован функционал, с помощью которого можно подключить все необходимые устройства в домашнюю группу.
Домашняя группа — это группа компьютеров в локальной домашней сети, которые могут совместно использовать общие ресурсы: файлы и принтеры. Домашняя группа позволяет упростить процесс обмена данными между устройствами, предоставить общий доступ к файлам и принтерам другим пользователям, которые входят в домашнюю группу.
В целях информационной безопасности, доступ к ресурсам домашней группы защищен паролем, а на доступ к файлам и папкам другим пользователям могут быть предоставлены соответствующие разрешения.
После создания или присоединения к домашней группе можно выбрать общие ресурсы, которыми хотите поделиться, а также исключить из общего доступа определенные файлы и папки.
Рассмотрим процедуру создания домашней группы на примере ОС Windows 10:
1. Кликните правой кнопкой мышки на меню «Пуск» и из всплывающего меню выберите «Панель управления».
2. В панели управления, для удобства отображения, включите режим просмотра «Крупные значки» и выберите пункт «Домашняя группа».
3. В открывшемся окне, где представлена информационная часть о возможностях домашней группы, нажмите на кнопку «Создать домашнюю группу».
4. В следующем окне просто нажмите кнопку «Далее».
5. Для каждого ресурса (библиотека или папка) из выпадающего меню задайте соответствующий уровень разрешения и нажмите кнопку «Далее».
6. Дождитесь окончания процесса настройки.
7. На последнем этапе будет сгенерирован пароль доступа к общим ресурсам домашней сети. Запишите и используйте этот пароль для добавления других компьютеров к домашней группе. Для завершения процесса создания домашней группы нажмите кнопку «Готово».
Следует отметить, что используя раздел «Домашняя группа» на Панели управления в дальнейшем можно:
• Изменить ресурсы, к которым вы предоставляете доступ.
• Разрешить другим устройствам в домашней группе воспроизводить содержимое ваших мультимедийных файлов.
• Изменить сгенерированный системой пароль на свой собственный, воспользовавшись ссылкой «Изменить пароль…».
• Выйти из домашней группы.
В Windows 10 April Update 1803 Microsoft удалила функционал Домашней группы (HomeGroup). Домашняя группа впервые появилась еще в Windows 7 и предназначалась для упрощения организации небольшой домашней или офисной сети и простой настройки общего доступа к файлам, папкам и принтерам. Несмотря на то, что в Windows 10 нет домашней группы, вы все еще можете предоставить сетевой доступ к своим папкам и принтерам с помощью других встроенных функций Windows 10.
Итак, в этой статье мы разберемся, как предоставить общий сетевой доступ к папкам, файлам и принтерам на вашем компьютере с Windows 10 1803 без использования домашней группы с помощью встроенного функционала общего доступа к ресурсам по протоколу SMB.
Нет Домашней группы (HomeGroup) в Windows 10 1803
В Windows 10 1803 и выше уже нет возможности создавь Домашнюю группу. Этот функционал более не поддерживается. С одной стороны, я считаю, что это правильный, шаг, т.к. настройка HomeGroup довольно запутанная и относительно сложная для неподготовленного пользователя.
Этот функционал более не поддерживается. С одной стороны, я считаю, что это правильный, шаг, т.к. настройка HomeGroup довольно запутанная и относительно сложная для неподготовленного пользователя.
После того, как вы обновили Windows 10 до версии 1803, вы столкнетесь с тем, что:
- Раздел «Домашняя группа» (HomeGroup) не отображается в навигационной панели Explorer.
- Пункт HomeGroup отсутствует в панели управление. Это значит, что вы не можете создать, присоединиться или выйти из домашней группы.
- Нельзя предоставить общий доступ к файлам и принтерам с помощью Домашней группы.
- Все общие принтеры и сетевые папки, созданные с помощью HomeGroup по-прежнему будут доступны. Но создать новые вы не сможете.
Однако, в Windows 10 вы все еще можете предоставить общий доступ к ресурсам, которое раньше раздавали в рамках Домашней группы. Просто процесс предоставления общего доступа выглядит немного по-другому, не так как при использовании HomeGroup.
Настройка служб общего доступа в Windows 10
Для корректной работы вашего компьютера с Windows 10 1803 в качестве сервера, который предоставляет общий доступ к своим папкам и принтерам другим устройствам в локальной сети, необходимо настроить некоторые сетевые службы.
В настройках Windows (на обоих компьютерах) нужно перейти в Параметры -> Сеть и Интернет -> Ваше_сетевое_подключение (Ethernet или Wi-Fi) -> Изменение расширенных параметров общего доступа (Settings > Network & Internet > Ethernet -> Change advanced sharing options).
Затем в разделе Частная сеть (Private) включить опции:
- Включить сетевое обнаружение (Turn on network discovery)
- Включить общий доступ к файлам и принтерам (Turn on file and printer sharing)
В разделе Все сети включите опции:
- Включить общий доступ, чтобы сетевые пользователи могли читать и записывать файлы в общих папках
- Отключить парольную защиту.

Как правило парольную защиту в домашней сети можно отключить, т.к. вы доверяете всем устройствам в вашей сети). В локальной сети небольшого офиса можно включить парольную защиту. При этом вы можете авторизоваться при доступе к ресурсам другого компьютера (под учетной запись и паролем пользователя с удаленного компьютера), либо на всех компьютерах использовать одинаковый аккаунт с одинаковым паролем.
Проверьте выполнение следующих условий:
- У всех компьютеров в вашей локальной сети используются уникальные имена и IP адреса.
- В качестве типа сети указана Частная (Private) сеть.
- В том случае, если в вашей сети есть старые версии Windows (XP, Vista), для их корректной работы на Windows 10 вам придется включить поддержку протокола SMBv1, а также разрешить сетевой доступ под гостевой учётной записью.
- Переведите службы «Публикация ресурсов обнаружения функции» (Function Discovery Resource Publication) и «Хост поставщика функции обнаружения» (Function Discovery Provider Host) в автоматический запуск.
 Иначе при доступе к сетевым ресурсам вы можете получить ошибку 0x80070035.
Иначе при доступе к сетевым ресурсам вы можете получить ошибку 0x80070035.
Те же самые настройки нужно сделать на другом компьютере Windows 10, который будет использоваться в качестве клиента и получать доступ к общим ресурсам по сети.
Как открыть общий доступ к сетевому принтеру в Windows 10 1803
В Windows 10 вы можете предоставить общий доступ к принтеру, подключенному к вашему компьютеру другим компьютерам в сети. Предполагаем, что вы уже подключили принтер (через USB, LPT или беспроводное подключение) и настроили его на своем компьютере.
Затем на компьютере, к которому подключен принтер:
1. Перейдите в раздел Параметры -> Устройства -> Принтеры и сканеры (Settings -> Devices ->Printers and scanners).
2. Выберите принтер, к которому вы хотите открыть общий доступ и нажмите кнопку «Управление» (Manage).
3. Откройте раздел «Свойства принтера» (Printer Properties) и перейдите на вкладку «Доступ» (Sharing).
4. Включите опцию «Общий доступ к данному принтеру» (Share this printer) и укажите сетевое имя принтера. Желательно, чтобы имя не содержало пробелов и состояло только из английских символов и цифр (это имя будет использоваться для подключения принтера на других компьютерах).
Теперь вы можете подключить данный сетевой принтер на другом компьютере с Windows 10.
1. Перейдите в раздел Параметры -> Устройства -> Принтеры и сканеры (Settings -> Devices ->Printers and scanners).
2. Нажмите кнопку Добавить принтер и сканер (Add a printer or scanner).
3. Система выполнит поиск новый принтеров (локальных и сетевых).
4. Выберите нужный принтер и нажмите «Добавить устройство» (Add Device).
5. Если нужного принтера в списке нет, выберите опцию «Необходимый принтер отсутствует в списке» (The printer that I want isn’t listed).
6. В диалоговом окне установки принтера выберите опцию «Выбрать общий принтер по имени» (Select a shared printer by name) и укажите полное сетевое имя принтера, которое включает имя (или IP адрес) компьютера, на котором расшарен принтер. Формат сетевого имени может быть \PC1nameHPDeskjet2050 или такой http://PC1name /HPDeskjet2050/.printer
7. Нажмите кнопку Далее, после чего мастер установит новый сетевой принтер и драйвер печати.
8. Теперь вы можете использовать данный принтер для печати на удаленном компьютере.
Открываем общий сетевой доступ к папке (файлу) в Windows 10 1803
Разберёмся как в Windows 10 April Update 1803 предоставить общий доступ к локальному каталогу другим компьютерам в вашей рабочей группы или домене по сети.
Совет. Самый простой способ передать файл между компьютерами с Windows 10 – воспользоваться функцией Nearby sharing.
1. В проводнике найдите папку или файл, доступ к которой вы хотите предоставить.
2. Щелкните по ней ПКМ и выберите Предоставить доступ к -> Отдельные люди (Give access to -> Specific people).
3. Вы можете предоставить доступ конкретной учетной записи (при включенном парольном доступе при доступе к данной сетевой папке у пользователя будет запрашиваться пароль. Либо вы можете включить доступ для всех пользователей, в том числе анонимных (группа Everyone). В этом случае при доступе к файлам в данном сетевом каталоге пароль запрашиваться не будет.
4. При предоставлении сетевого доступа к папке вы можете дать доступ на чтение (Read), чтение и запись (Read/Write) или запретить доступ.
5. Если вы ранее не включили сетевое обнаружение, появится запрос:
Сетевое обнаружение и общий доступ к файлам
Вы хотите включить обнаружение сети и общий доступ к файлам для всех общедоступных сетей?
- Нет, сделать сеть, к которой подключен этот компьютер, частной (Обнаружение сети и общий доступ к файлам будут включены для частных сетей, таких как домашние сети и сети на рабочих местах)
- Да, включить обнаружение сети и совместный доступ к файлам для всех общественных сетей.

Если вы настраиваете домашнюю сеть или офисную, выберите что ваша сеть частная.
6. После этого появится сообщение, что данная папка открыта для доступа и указан ее сетевой адрес в формате UNC: \Desktop-JOPF9Distr. Вы можете скопировать этот адрес или отправить его на электронную почту.
Совет. Для более тонкой настройки параметров и разрешений на сетевую папку можно использовать консоль fsmgmt.msc.
Совет. Чтобы увидеть все папки, к которым вы предоставили сетевой доступ, перейдите в адресной строке на \localhost .
Теперь вы можете получить доступ к данной папке с другого компьютера по сети. Для этого в окне проводника просто перейдите по адресу вашей папки, например \Desktop-JOPF9Distr . Для удобства пользователя вы можете создать у него на рабочем столе ярлык на данную папку или подключить ее как сетевой диск через команду net use.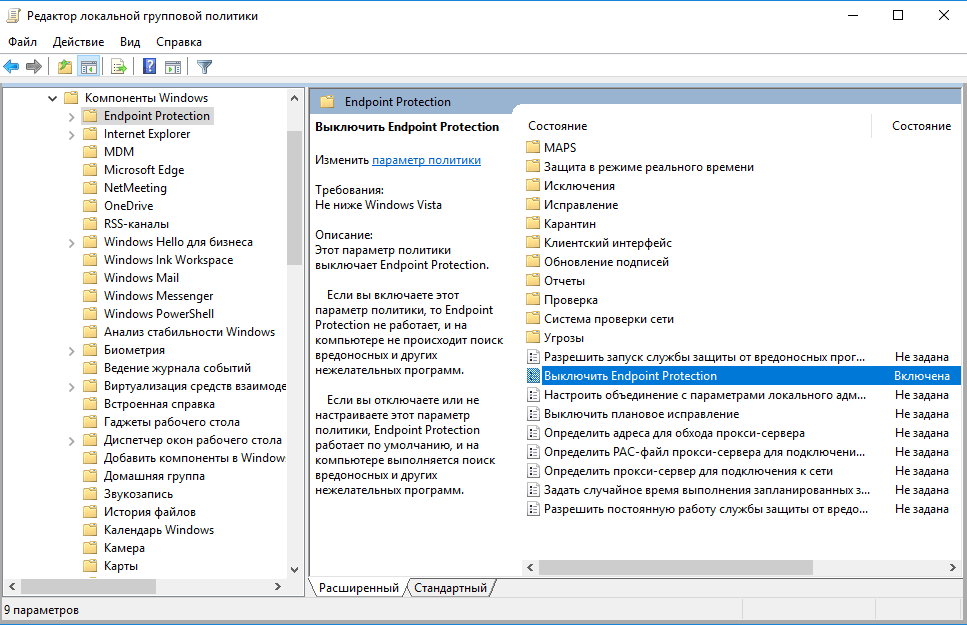
Совет. Если вы не можете открыть сетевую папку с удаленного компьютера, проверьте что в настройках файервола разрешен доступ к общим файлам и принтерам в приватной сети (правил File and Printer Sharing). Также попробуйте получить доступ не по имени компьютера, а по его IP адресу, например: \192.168.1.20Distr.
В коммерческих, учебных и прочих малых организациях бывает очень важно наладить удобный, быстрый и безопасный обмен файлами. В таких случаях вместо того, чтобы использовать для передачи данных интернет, компьютеры объединяются в локальную сеть. Cети могут быть как большими, так и малыми, иметь разную топологию, то есть способ соединения и тип. Основных типов два – клиент-сервер, когда один компьютер в локальной сети играет роль сервера, а другие представляют собой рабочие станции, и однорангоовая сеть, в которой все компьютеры равны.
Сети второго типа также называются рабочими группами и используются там, где нет необходимости в централизованном управлении.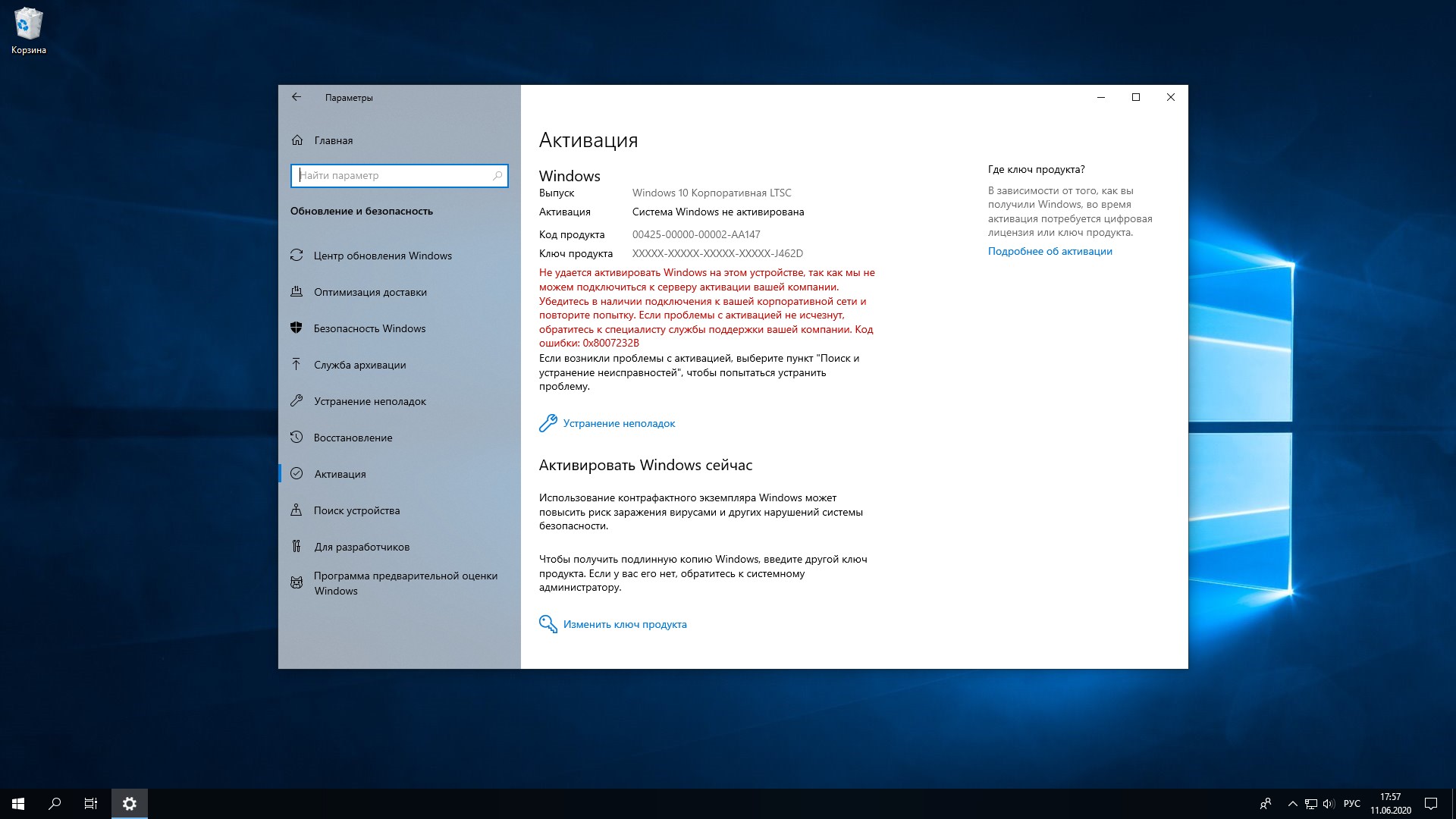 Существуют еще домашние группы – если можно так сказать, особый подвид рабочих групп, в которых при подключении нового устройства запрашивается пароль. Подобные группы обычно служат для обмена файлами в небольших организациях и домах/квартирах с несколькими ПК, отсюда, кстати, их название. Домашняя группа Windows 10 может включать до двух десятков машин, а как ее организовать и настроить мы поговорим ниже.
Существуют еще домашние группы – если можно так сказать, особый подвид рабочих групп, в которых при подключении нового устройства запрашивается пароль. Подобные группы обычно служат для обмена файлами в небольших организациях и домах/квартирах с несколькими ПК, отсюда, кстати, их название. Домашняя группа Windows 10 может включать до двух десятков машин, а как ее организовать и настроить мы поговорим ниже.
Создание и настройка домашней группы в Windows 10
Итак, как создать домашнюю группу в Windows 10? Для начала убедимся, что все компьютеры соответствуют трем главным требованиям, а именно: они должны быть подключены к одной сети (через роутер или Ethernet), иметь одинаковое название рабочей группы (Свойства системы – Изменить – WORKGROUP) и работать под управлением системы не ниже Windows 7.
Теперь приступим непосредственно к самой процедуре. Откроем командой control /name Microsoft.HomeGroup на своем компьютере апплет «Домашняя группа» и первым делом сделаем свою сеть частной. Для этого кликаем в текущем окне по ссылке «Изменение расположения в сети», после чего нажимаем кнопку «Да» на выехавшей справа панели.
Для этого кликаем в текущем окне по ссылке «Изменение расположения в сети», после чего нажимаем кнопку «Да» на выехавшей справа панели.
Содержимое окна тут же изменится, а кнопка «Создать домашнюю группу» станет активной. Хорошо, теперь настроим кое-какие параметры. Жмем в окне ссылку «Изменить дополнительные параметры общего доступа» и включаем сетевое обнаружение (должно быть уже включено) и общий доступ к файлам и принтерам.
Далее активируем опции «Включать общий доступ, чтобы сетевые пользователи могли читать и записывать файлы…» и «Отключить общий доступ с парольной защитой». Сохраняем настройки.
Вернувшись в окно апплета «Домашняя группа», нажимаем кнопку «Создать домашнюю группу» – «Далее» и выбираем каталоги, содержимое которых хотим сделать общим для всех пользователей группы.
На последнем этапе будет предложено записать пароль, который будет использоваться для подключения к созданной группе других компьютеров. Сохраняем пароль и жмем «Готово». На этом создание домашней группы в Windows 10 завершается.
Сохраняем пароль и жмем «Готово». На этом создание домашней группы в Windows 10 завершается.
Как подключиться к домашней группе
Домашняя группа готова, но пока что в ней имеется только один компьютер. Подключим к ней прочие хосты в локальной сети. Для этого открываем апплет «Домашняя группа» на другом компьютере и, когда по завершении автоматического сканирования в окне оснастки появится сообщение «Пользователь создал домашнюю группу в сети», нажимаем кнопку «Присоединиться».
Затем жмем «Далее», выбираем нужные ресурсы и вводим тот самый пароль, который был выдан системой при создании домашней группы на первом компьютере. Подключение завершено. При желании или необходимости вы можете добавить в список общих ресурсов произвольные каталоги. Есть как минимум два способа это сделать.
Первый способ – это добавить нужную папку в любую из стандартных библиотек Windows, кликнув по ней ПКМ и выбрав в меню соответствующую опцию. Второй способ столь же прост.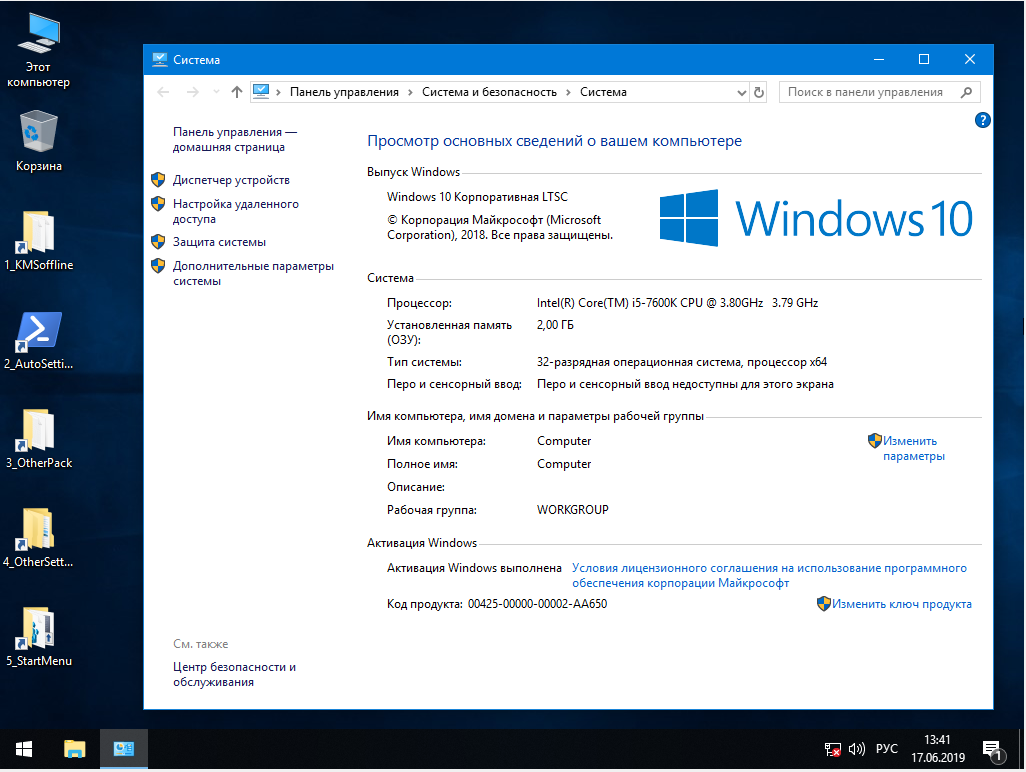 Кликаем по расшариваемому каталогу ПКМ, выбираем опцию «Предоставить доступ – Домашняя группа (просмотр и изменение)».
Кликаем по расшариваемому каталогу ПКМ, выбираем опцию «Предоставить доступ – Домашняя группа (просмотр и изменение)».
После этого папка тут же появится в ресурсах Домашней группы Windows. Кроме того, вы можете изменить пароль доступа к группе (новый пароль нужно передать всем членам группы) и временно отключить доступ к любой из общих библиотек. Все эти действия выполняются непосредственно из окна оснастки Домашней группы.
Основные проблемы при использовании домашней группы
Как видите, создать и настроить домашнюю группу в Windows 10 не составляет особого труда. Гораздо труднее справиться с проблемами, которые иногда при этом возникают, особенно, когда не удается установить их причину. А причин этих может быть много. Вкратце рассмотрим наиболее распространенные из них.
Что делать, если не удается подключиться к домашней группе:
- Убедитесь, что на всех подключенных к Домашней группе ПК установлено одинаковое время. Откройте на всех машинах командой control /name Microsoft.
 DateAndTime апплет «Дата и время», переключитесь на вкладку «Время по Интернету» и выполните, если надо, синхронизацию времени по серверу Microsoft.
DateAndTime апплет «Дата и время», переключитесь на вкладку «Время по Интернету» и выполните, если надо, синхронизацию времени по серверу Microsoft.
- Проблема с подключением может возникнуть, если пользователь создаст Домашнюю группу на нескольких компьютерах в одной сети. Эту ошибку часто допускают начинающие пользователи. И хотя все ПК в домашней группе равны, создается она только на одной машине, а все остальные к ней только подключаются.
- Вы не сможете подключиться, если по какой-то причине в службах Windows у вас окажутся отключенными службы «Группировка сетевых участников» и «Поставщик домашней группы». Включите также службы «Протокол PNRP» и «Служба публикации имён компьютеров PNRP».
- Проблемы возникнут, если после создания Домашней группы вы измените тип сети с «Домашняя» на «Общественная» или «Сеть предприятия». Также обратите внимание, что в «Центре управления сетями и общим доступом» должна быть только одна сеть.
- Для корректной работы Домашней группы нужно, чтобы протокол IPv6 был включен.
 Зайдите в «Центр управления сетями и общим доступом», нажмите ссылку «Изменение параметров адаптера», откройте свойства используемого для подключения к интернету адаптера, найдите пункт IP версии 6 (TCP/IPv6) и убедитесь, что в чекбоксе напротив него установлена птичка.
Зайдите в «Центр управления сетями и общим доступом», нажмите ссылку «Изменение параметров адаптера», откройте свойства используемого для подключения к интернету адаптера, найдите пункт IP версии 6 (TCP/IPv6) и убедитесь, что в чекбоксе напротив него установлена птичка.
Домашняя группа стала недоступна после обновления Windows 10
В Windows 10 1803 компания Microsoft решила отказаться от Домашней группы в пользу обмена файлами через облако OneDrive и встроенной функции «Поделиться». Если вы обновитесь до этой версии, то увидите, что в Windows 10 пропала Домашняя группа не только из приложения Параметры, но также из Панели управления и панели переходов Проводника. Возможность обмена файлами по локальной сети, однако, никуда не делась, вы можете подключить другой компьютер по IP, используя формат 192.168.1.1, но чтобы устройство отображалось в Проводнике, нужно изменить настройки запуска службы «Публикация ресурсов обнаружения функции».
Открыв командой services.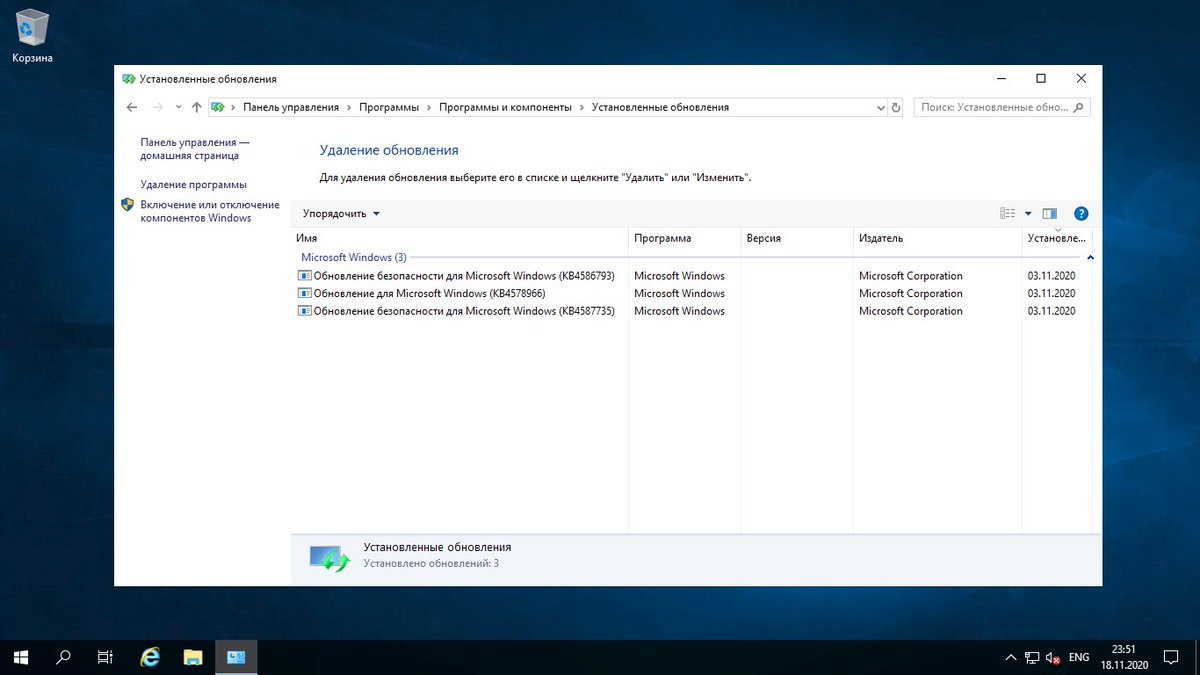 msc оснастку управления службами, найдите в списке указанную службу, двойным кликом откройте ее свойства, тип запуска установите «Автоматически», сохраните настройки и перезагрузите компьютер. В следующих версиях Microsoft, наверняка, упростит задачу, а пока что подключаемся так.
msc оснастку управления службами, найдите в списке указанную службу, двойным кликом откройте ее свойства, тип запуска установите «Автоматически», сохраните настройки и перезагрузите компьютер. В следующих версиях Microsoft, наверняка, упростит задачу, а пока что подключаемся так.
Другие неполадки
Возможны и другие неполадки, мешающие подключению к домашней группе Windows 10. При появлении ошибки «Windows не может настроить домашнюю группу на данном компьютере» можно попробовать сбросить функцию, отвечающую за сохранение данных хранилища сертификатов. Откройте от имени администратора командную строку или консоль PowerShell и отключите службу «Диспетчера удостоверения сетевых участников», выполнив такую команду:
net stop p2pimsvc /y
Теперь перейдите в Проводнике в расположение C:/Windows/ServiceProfiles/LocalService/AppData/Roaming/PeerNetworking, удалите оттуда файл idstore.sst, а затем перезагрузите компьютер.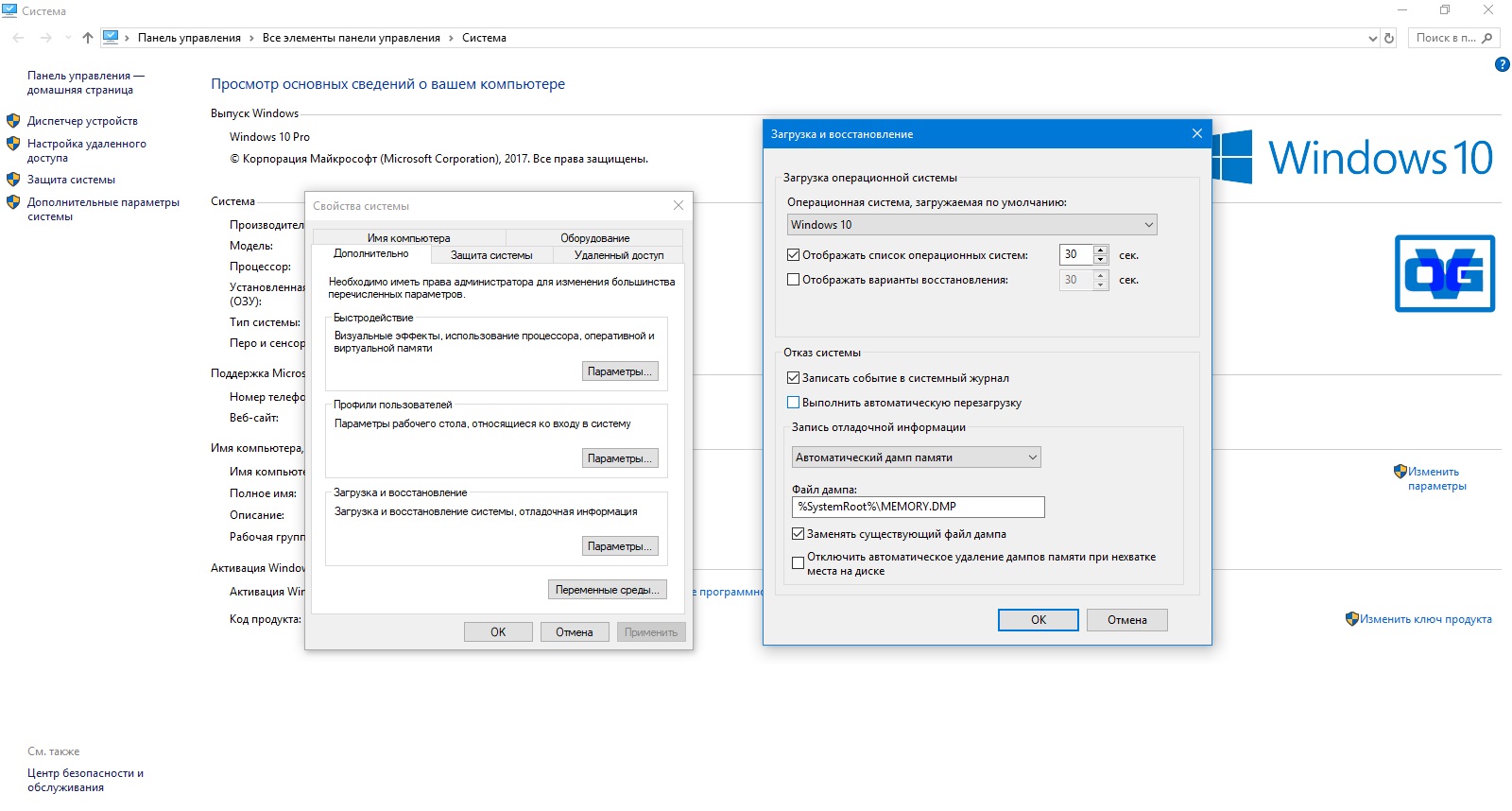
Отключенные до этого службы запустятся самостоятельно.
И еще один момент. Если проблемы с Домашней группой обнаружили себя после обновления до Windows 10 с более ранних версий системы, откройте командой optionalfeatures апплет «Включение и отключение компонентов Windows» и активируйте на всякий случай отключенный в «десятке» протокол SMB 1.0, он также связан с сетевым обнаружением.
Настройка сети windows 10 домашняя группа. Как создать и настроить локальную сеть между двумя компьютерами
Обновление! Так как в Windows 10 начиная с версии 1803 удалили домашнюю группу, то данная статья больше не актуальная. Я подготовил новую инструкцию по настройке локальной сети и управлению общими папками и файлами в Windows 10: .
В предыдущей статье я писал о настройке локальной сети на Windows 7. Но, так как количество пользователей Windows 10 растет с каждым днем, то решил подготовить инструкцию по настройке локальной сети в Windows 10. По этой инструкции, вы сможете объединить в домашнюю локальную сеть все компьютеры, которые у вас подключены к одному Wi-Fi роутеру. Показывать я буду на примере настройки сети между компьютером на Windows 10 и Windows 7. Но, в этой сети так же могут участвовать компьютеры на Windows 8, или несколько компьютеров на Windows 10. Инструкция универсальная, и если у вас несколько обычных стационарных компьютеров и ноутбуков подключены к одному маршрутизатору, то вы их без проблем сможете объединить в локальную сеть. И при этом, совсем не важно, на какой версии Windows они работают (кроме Windows XP)
.
По этой инструкции, вы сможете объединить в домашнюю локальную сеть все компьютеры, которые у вас подключены к одному Wi-Fi роутеру. Показывать я буду на примере настройки сети между компьютером на Windows 10 и Windows 7. Но, в этой сети так же могут участвовать компьютеры на Windows 8, или несколько компьютеров на Windows 10. Инструкция универсальная, и если у вас несколько обычных стационарных компьютеров и ноутбуков подключены к одному маршрутизатору, то вы их без проблем сможете объединить в локальную сеть. И при этом, совсем не важно, на какой версии Windows они работают (кроме Windows XP)
.
После создания локальной сети вы сможете:
- Обмениваться файлами между компьютерами в домашней сети.
- Использовать общий доступ к принтеру. Например: к одному компьютеру в локальной сети вы подключили принтер, а с других компьютеров можно будет пускать на печать документы.
- Играть в игры по локальной сети.
И это все можно будет делать по воздуху. Если ваши компьютеры и ноутбуки подключены к роутеру по Wi-Fi сети. Это уже как у вас получается. Можно некоторые компьютеры подключить по кабелю, а ноутбуки, например, по Wi-Fi. Все будет работать.
Если ваши компьютеры и ноутбуки подключены к роутеру по Wi-Fi сети. Это уже как у вас получается. Можно некоторые компьютеры подключить по кабелю, а ноутбуки, например, по Wi-Fi. Все будет работать.
Я настроил локальную сеть между двумя компьютерами (стационарный ПК и ноутбук) . Один работает на Windows 10, а второй на Windows 7. Настраивал я через домашнюю группу. Думаю, что это самый правильный и безопасной способ. Можно еще настроить через отключение общего доступа с парольной защитой, как я это делал в инструкции по .
Как работает локальная сеть, через настройку с помощью домашней группы? Очень важный момент, так как настройки там немного запутаны, то главное понять как все работает, и уже настроить будет проще. Значит, мы на одном из компьютеров создаем домашнюю группу и получаем пароль (я создавал на Windows 7, это не важно)
. А все другие компьютеры, которые мы хотим объединить в сеть, мы просто присоединяем к домашней группе, используя полученный пароль. Вот и все.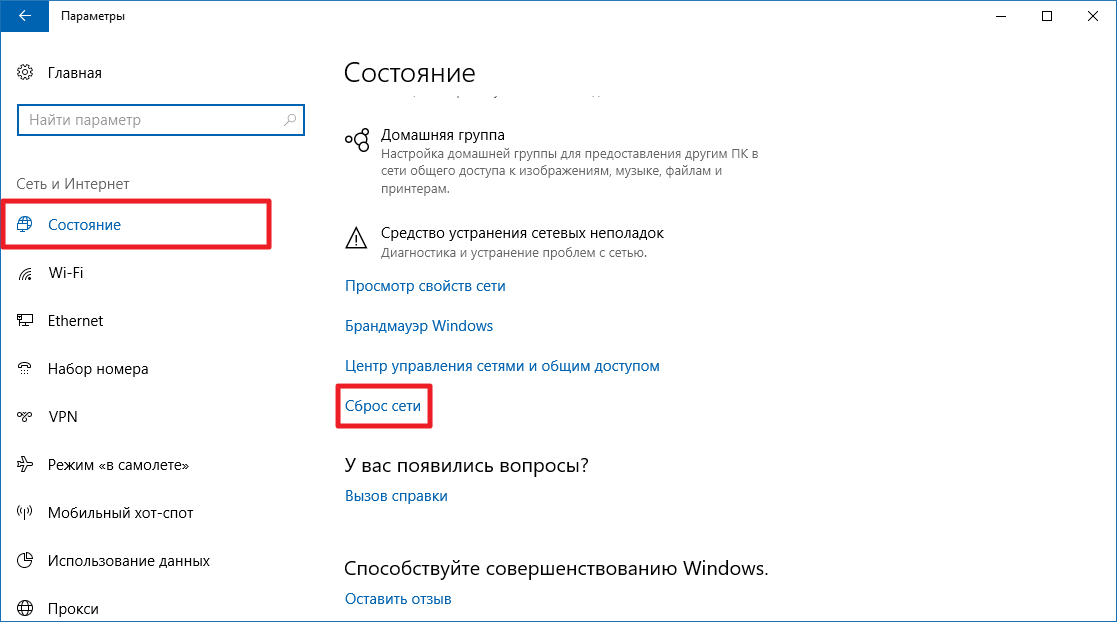 Именно такую схему, мы сейчас рассмотрим подробнее.
Именно такую схему, мы сейчас рассмотрим подробнее.
Сделал небольшую схему для наглядности (у вас может быть больше, или меньше компьютеров, и принтер не обязательно подключать) :
Перед тем как перейти к настройке, нужно обязательно проверить время и дату. Сверьте, что бы время и дата на всех компьютерах, которые будут участвовать в сети, было одинаковым.
Создаем домашнюю группу в Windows 7
Если у вас например все компьютеры на Windows 10, то создаем домашнюю группу на одном из компьютеров с «десяткой», там все точно так же. Или в Windows 8, например.
Нажмите павой кнопкой мыши на значок подключения к интернете, на панели уведомлений. Затем, выберите .
Там будет наше подключение к роутеру (по кабелю, или Wi-Fi) . Важно, что бы оно было со статусом Домашняя сеть. Если у вас как у меня на скриншоте Общественная сеть, то нажмите на эту ссылку, и выберите Домашняя сеть .
Закройте окно с выбором размещения сети.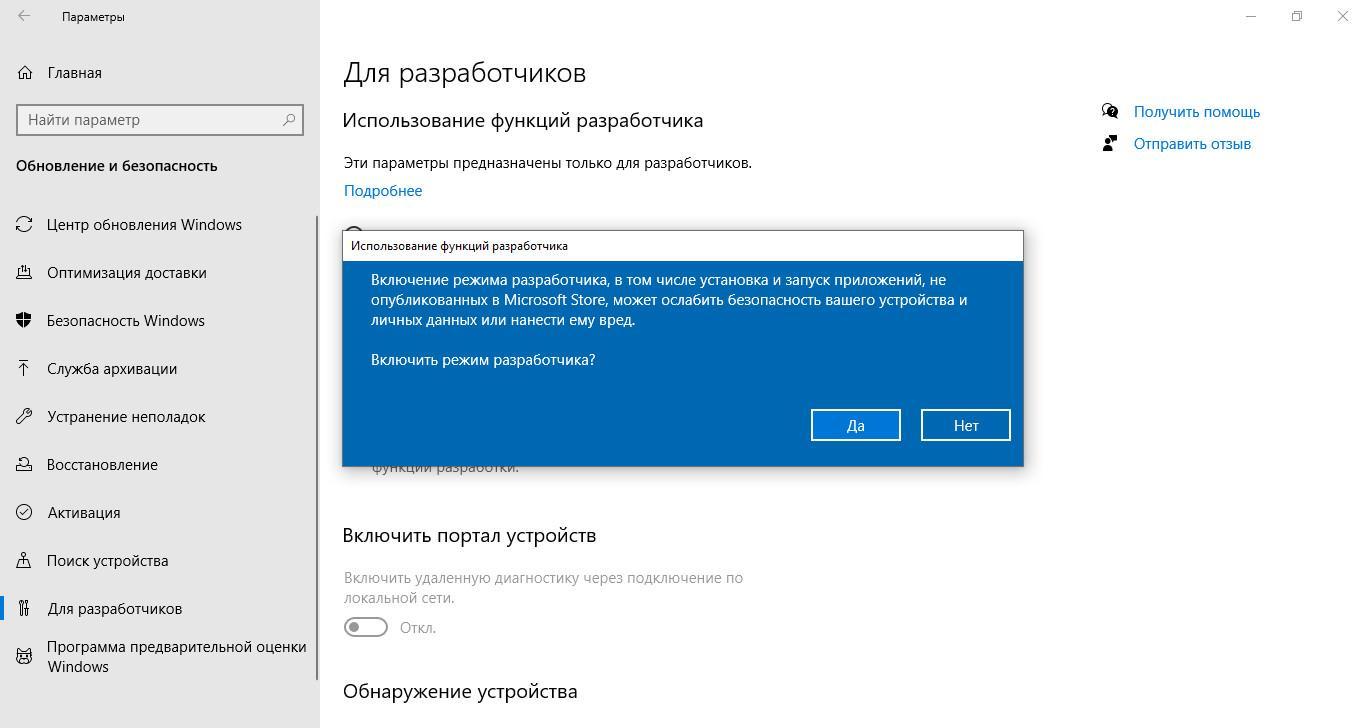 Теперь, наше подключение со статусом «Домашняя сеть». Перейдите в раздел Домашняя группа .
Теперь, наше подключение со статусом «Домашняя сеть». Перейдите в раздел Домашняя группа .
Нажимаем на кнопку Создать домашнюю группу .
Выделите галочками нужные элементы, к которым будет открыт общий доступ (общие папки) , и нажмите Далее .
Запишите, или сфотографируйте пароль, который у вас появится. С помощью этого пароля, мы будем присоединять к нашей сети другие компьютеры.
На этом, создание домашней группы завершено. Если снова зайти в Центр управления сетями и общим доступом — Домашняя группа , то можно будет вспомнить пароль, сменить его, выйти из группы, изменить параметры общего доступа и т. д.
Все, группа создана. Пароль у нас есть. Теперь подключаем к домашней группе необходимые компьютеры в нашей сети.
Настройка локальной сети в Windows 10: подключаемся к домашней группе
Переходим к другому компьютеру. Сейчас я покажу на примере компьютера с Windows 10, как подключится к домашней группе, для создания домашней локальной сети. Вы по этой схеме можете подключить не только компьютеры с установленной Windows 10, но и с Windows 7 и Windows 8.
Вы по этой схеме можете подключить не только компьютеры с установленной Windows 10, но и с Windows 7 и Windows 8.
Уже по стандартной схеме нажимаем правой кнопкой мыши на значок интернета, и выбираем Центр управления сетями и общим доступом . Переходим в Домашняя группа .
Если у вас будет сообщение «Домашняя группа недоступна, так как вы не подключены к своей домашней сети.» , то нажимаем на , и нажимаем на кнопку Да .
Немного ждем, и видим сообщение, что мы можем присоединится к домашней группе. Нажимаем на кнопку Присоединится .
Появится запрос пароля. Указываем пароль, который мы получили при создании домашней группы на другом компьютере. Нажимаем Ok .
Появится сообщение, что вы присоединились к домашней группе. Нажмите Готово .
Если открыть Центр управления сетями и общим доступом — Домашняя группа, то можно будет настроить общий доступ, покинуть группу, посмотреть пароль и т. д.
д.
Все, локальная сеть между компьютерами уже работает. Открываем проводник (Этот компьютер) , переходим слева на вкладку сеть, и видим компьютеры в локальной сети. Мы можем открывать их, и просматривать папки, к которым открыт общий доступ. Компьютер с Windows 10 без проблем видит в сети компьютер с установленной Windows 7.
Точно так же компьютер на Windows 7, видит и заходит на компьютер с Windows 10. Таким способом вы можете подключить другие компьютеры. Одно условие, что бы они были подключены к вашему маршрутизатору.
Что делать дальше? Как пользоваться локальной сетью?
Все зависит от того, с какой целью вы объединяли компьютеры в одну сеть.
- Если вы хотите играть по сети, то уже все должно работать. Иногда, антивирусы блокируют подобные соединения. Поэтому, если возникнут проблемы, когда компьютеры не будут видеть друг друга, то просто попробуйте на время отключить антивирус .
- Для обмена файлами, вы можете использовать папки общего доступа.
 Просто скопируйте файлы например в папку «Мои изображения» (при условии, что мы открыли общий доступ к этой папке в процессе настройки)
, и они будут доступны со всех компьютеров в сети. Если вы хотите открыть общий доступ к своей папке на локальном диске, то следуйте . Смотрите после заголовка «Настройка общего доступа к файлам и папкам».
Просто скопируйте файлы например в папку «Мои изображения» (при условии, что мы открыли общий доступ к этой папке в процессе настройки)
, и они будут доступны со всех компьютеров в сети. Если вы хотите открыть общий доступ к своей папке на локальном диске, то следуйте . Смотрите после заголовка «Настройка общего доступа к файлам и папкам». - А по настройке общего доступа к принтеру, я подготовлю отдельную статью.
Вот такие советы. Надеюсь, статья вам пригодилась.
Корпорация Microsoft, начиная с Windows Vista, сильно изменили политику безопасности своих систем относительно локальной сети. Операционная система казалось новой, какой-то слишком сложной, и поэтому многие так и не смогли разобраться как открыть доступ к файлам на компьютере. Сегодня мы разберем, как это делается на примере Windows 8.1, но в Vista и 7 аналогичная система, и разница не принципиальна. Локальную сеть можно также использовать для последующего создания
, которая будет объединять все мультимедийные устройства дома или квартиры, или
для обмена файлами с телефоном или планшетом.
На мой взгляд это очень удобно, когда без дополнительных движений можно воспроизвести фильм с компьютера, ноутбука или даже телефона на большом экране телевизора или прослушать любимую музыку с телефона, на акустической системе без подключения дополнительных проводов, хотя тут уже необходим . Но перейдем к настройке локальной сети.
Видеоинструкция доступна по ссылке .
Пошаговая инструкция
- Для нормального функционирования локальной сети все компьютеры этой сети должны находиться в одной рабочей группе, для домашней сети возьмем MSHOME. Чтобы её установить, нам необходимо пройти по следующему пути: открываем «Панель управления» — «Система и безопасность» — «Система» (также можно на рабочем столе нажать правой клавишей по ярлыку «Компьютер» и выбрать «Свойства» или комбинация клавиш « «). В открывшемся окне в левой колонке выбираем «Дополнительные параметры системы».
- В открывшемся окне переходим на вкладку «Имя компьютера» и жмём кнопку «Изменить».
 Открывается диалоговое окно, в котором нам и нужно записать новую рабочую группу. Прописываем MSHOME (всё заглавными) и жмём ОК. Закрываем параметры системы так же нажатием кнопки ОК и перезагружаем компьютер.
Открывается диалоговое окно, в котором нам и нужно записать новую рабочую группу. Прописываем MSHOME (всё заглавными) и жмём ОК. Закрываем параметры системы так же нажатием кнопки ОК и перезагружаем компьютер. - Далее желательно настроить постоянный IP для обоих компьютеров. Для этого идём в «Панель управления» — «Сеть и интернет» — «Центр управления сетями и общим доступом» — в левой части окна «Изменение параметров адаптера» — выбираем сетевую карту, нажимаем правой клавишей и жмём «Свойства».
- Перед выполнением этого пункта читаем примечания под скриншотом. Выбираем «Протокол Интернета версии 4» и жмём «Свойства», заполняем как показано на картинке.
P.S. В случае, если локальная сеть у вас организована через роутер с включенным DHCP сервером — IP-адрес, Основной шлюз и DNS-Сервера можно оставить в автоматическом режиме. Данное действие необходимо делать, если у вас два компьютера подключены на прямую или отключен DHCP на роутере.

P.P.S. Значение IP-адреса должно быть разным на компьютерах в пределах одной локальной сети. То есть, у данного компьютера указываем IP 192.168.0.7, а у следующего уже 192.168.0.8.
- В этом пункте начинаем работать именно с папками, которым будем давать общий доступ в сети. Я расскажу на примере одной папки, но открыть доступ можно ко всему локальному диску по аналогичному сценарию.

Для начала нам необходимо открыть общий доступ к папке. При этом нужно учитывать, что если сеть не ограничивается двумя компьютерами (к примеру некоторые провайдеры (Билайн) проводят интернет в квартиры на основе одной большой локальной сети), есть смысл не давать право на изменение содержимого папки; если вы уверены в компьютерах входящих в локальную сеть, смело давайте «Полный доступ». Итак, открываем свойства нужной нам папки, для этого жмём правой клавишей по папке и выбираем»Свойства», открываем вкладку «Доступ» и жмём кнопку «Расширенная настройка…». - В открывшемся окне ставим галочку «Открыть общий доступ к этой папке», жмём кнопку «Разрешения» и даём нужные права папке; так как это пример, я даю полный доступ к папке, но вы ставьте по вашему усмотрению. Вот что у меня получилось:
- Жмём ОК для принятия изменений, так же жмём ОК в окне «Расширенная настройка общего доступа», далее в свойствах папки переходим в раздел «Безопасность» и нажимаем кнопку «Изменить».

- Жмём кнопку «Добавить», в открывшемся окне пишем «Все» (без кавычек) и жмём ОК.
- Выбираем в окне нашу новую группу и даём ей полный доступ в нижней части окна.
- Жмём ОК, в свойствах папки тоже ОК и для надежности ещё раз перезапускаем компьютер.
Далее нам нужно настроить видимость компьютера в пределах локальной сети. Для этого проходим в «Панель управления» — «Сеть и интернет» — «Центр управления сетями и общим доступом» — в левой части окна выбираем «Изменить дополнительные параметры общего доступа» и перед нами откроются профили параметров общего доступа. Тут ваша задача заключается в том, что во всех профилях вы должны включить «сетевое обнаружение», и «общий доступ к файлам и принтерам», и «общий доступ, чтобы сетевые пользователи могли читать и записывать файлы в общих папках», а так же «Отключить общий доступ с парольной защитой». Жмём сохранить изменения.
Посетите наш партнерский магазин ОГО.ру, там вы найдете много электроники от компьютерных комплектующих и до холодильников и стиральных машин по вкусным ценам.
На этом всё. Надеюсь, эта статья оказалась вам полезной, нажмите одну из кнопок ниже, чтобы рассказать о ней друзьям. Также подпишитесь на обновления сайта, введя свой e-mail в поле справа или подписавшись на группу в Вконтакте.
Спасибо за внимание!
Локальная сеть позволяет установить соединение между несколькими компьютерами в одном помещении, наладив совместный доступ к файлам. В результате настройки домашней сети пользователи получают возможность за разными компьютерами работать над одним документом или играть вместе в игры.
Возможности локальной сети
Настройка сети Windows 10 позволяет получить ряд удобных возможностей, которые будут полезными пользователям, имеющим в распоряжении сразу несколько компьютеров.
- Общий доступ к файлам с разных компьютеров. Быстрая передача данных вне зависимости от объема.
- Совместное использование принтера, сканера или другого сетевого устройства.
- Настройка сетевых игр и развлечений.
Это основные направления, каждое из которых содержит целый ряд возможностей. Например, быстрая передача данных позволяет создавать резервную копию важной информации, так что если одна машина перестанет нормально работать, нужные сведения останутся доступными с другого компьютера.
Чтобы начать пользоваться всеми этими функциями, сначала необходимо правильно настроить локальную сеть в Windows 10. Соединить можно машины, на которых установлены одинаковые версии, ПК и ноутбук с разными версиями Windows – в промежутке между «семеркой» и «десяткой» ограничений по совместимости нет.
Создание сети
Первым делом необходимо установить на всех компьютерах, которые вы собираетесь связать в сеть, одинаковое имя рабочей группы. На Windows 10 и других версиях это делается одинаково:
- Нажмите Win+R для вызова окна «Выполнить ».
- Введите «sysdm.cpl », чтобы открыть свойства системы.
- Появится сразу вкладка «». Посмотрите, какое название носит рабочая группа. Чтобы поставить это же имя на других компьютерах, нажмите «Изменить ». Используйте только латинские буквы!
Затем настройка продолжается в «Центре управления сетями и общим доступом », который запускается через панель управления или значок подключения в области уведомлений. Далее следует перейти к изменению дополнительных параметров.
На Windows 10 еще можно попасть сюда через раздел «VPN » на вкладке «Сеть и интернет » в параметрах системы.
Здесь необходимо включить сетевое обнаружение с автоматической настройкой, совместный доступ к файлам и устройствам, а также разрешить системе управлять подключениями домашней группы.
Внимание: включить сетевое обнаружение и общий доступ без пароля необходимо для всех профилей! Сначала вы настроите домашний или рабочий профиль, затем – общий профиль и все сети.
Эту операцию следует повторить на всех компьютерах. В итоге на участниках локальной сети должно быть:
- Назначено одно имя рабочей группы.
- Разрешено сетевое обнаружение.
Если домашняя сеть, в которую соединены компьютеры, построена на основе одного роутера, то перечисленных действий достаточно для нормальной работы локальной сети. Если компьютеры подключены напрямую с помощью crossover кабеля или на роутере отключена служба DHCP, самостоятельно раздающая машинам IP-адреса, то следует провести дополнительную настройку.
- Откройте «Центр управления сетями », затем перейдите к разделу «Изменение параметров адаптера ».
- Выберите сетевую карту, в которую установлен кабель crossover, и откройте её свойства.
- Отметьте «Использовать следующий IP » и «Использовать следующий DNS ». Заполните строки значениями, показанными на скриншоте.
На втором компьютере необходимо добавить такие данные:
На разных компьютерах IP-адрес будет отличаться. Если на первой машине вы написали 192.168.0.2, то на второй адрес будет 192.168.0.3 и далее в зависимости от количества участников сети. Остальные данные остаются неизменными.
Включение общего доступа
Локальная сеть создана, но чтобы пользоваться с одного компьютера программами и файлами, которые хранятся на другой машине, необходимо еще установить для них общий доступ. Настройка сети Windows 10 на этом, по сути завершается. Сделаем общей папку с документами:
- Щелкните по папке правой кнопкой, откройте свойства.
- Перейдите к вкладке «Доступ », щелкните по кнопке «Расширенная настройка ».
- Поставьте отметку «Открыть общий доступ ». Кликните по кнопке «Разрешения ».
- Установите разрешения. Если хотите, чтобы с другого компьютера каталог можно было только открыть и посмотреть его содержимое, то отметьте пункт «Чтение » в столбце «Разрешить ». Чтобы предоставить полный доступ, поставьте отметку в соответствующем пункте. Сохраните конфигурацию, нажав «ОК ».
Затем необходимо вернуться в свойства папки и перейти на вкладку «Безопасность ». Здесь следует нажать кнопку «Изменить ».
Появится окно «Разрешения для группы ». Под полем «Группы или пользователи » нажмите «Добавить ».
Введите имя «Все » (кавычки не нужны), нажмите «ОК ».
Установите такие же разрешения, которые вы сделали ранее при настройке доступа.
После разрешения общего доступа рекомендуется перезагрузить компьютер, чтобы настройка сети Windows 10 завершилась корректно. При следующем включении в проводнике появится раздел «Сеть », в котором будут отображаться компьютеры, между которыми установлено соединение.
Внутри каталога в именем другого компьютера вы найдете папки, для которых настроен общий доступ.
Внутри папки будут те же документы, что хранятся на другом компьютере. Если вы предоставили в настройках полный доступ, то можете спокойно их редактировать с другой машины.
Расшаривание доступа в интернет
Если локальная сеть построена без роутера, с помощью прямого проводного подключения компьютеров, и на одной машине есть доступ в интернет, а на другой его нет, то это быстро исправляется. Описанные действия выполняются на том компьютере, на котором есть подключение к глобальной сети.
- Щелкните по значку соединения в области уведомлений. Откройте «Центр управления » и перейдите к изменению параметров адаптера.
- В списке имеющихся соединений найдите подключение к глобальной сети. Откройте его свойства, кликну правой кнопкой.
- На вкладке «Доступ » разрешите другим участникам домашней сети использовать это соединение с интернетом.
Теперь с одного компьютера интернет будет раздаваться на других участников в сети. Это повлияет на скорость, но при доступе с разных устройств через роутер скорость тоже делится пропорционально нагрузке, так что это обычная практика совместной работы в интернете.
Е сли вам необходимо обеспечить общий доступ к крупному хранилищу софта, фильмов или музыки в офисе или в домашних условиях, сделать это можно, организовав подключение по локальной сети между компьютерами. На заре развития интернета для того, чтобы настроить такую связь, единственным выходом было приобретение отдельного устройства, получившего название хаб или свитч (коммутатор). Сегодня, если вы настраиваете локальную сеть для работы, покупка свитча также является необходимой мерой для обеспечения стабильного высокоскоростного соединения. Тем не менее, ради того, чтобы скачать с сервера фильм или игру, достаточно и аксессуара, присутствующего практически в каждой современной квартире – роутера, или маршрутизатора. Кроме того, что обычный Wi-Fi роутер гарантирует беспроводное подключение по интернету с любого гаджета, будь это мобильный телефон или планшет, с его помощью можно еще и организовать локальное подключение по сети между несколькими компьютерами или ноутбуками. Принцип построения подобной связи в Windows 10 претерпел некоторые изменения, по сравнению с аналогичным алгоритмом, актуальном для «семерки». В этой статье мы расскажем, как настроить локальную сеть в финальной на сегодняшний день ОС от Майкрософт.
Принцип построения классической сети с помощью роутера отличается от стандартной схемы «клиент-сервер». Так, сразу несколько узлов в сети могут выступать в качестве серверов. Вы можете расшарить файловые объекты сразу на нескольких машинах, настроив связь так, чтобы все участники локальной сети имели равный доступ ко всем сетевым ресурсам, предоставленным для всеобщего подключения. Также, вы можете открыть доступ только для чтения или просмотра содержимого без возможности записывать какие-либо новые файлы в папку или изменять существующие. Как это сделать?
Как настроить локальную сеть – основные принципы и методика
Предварительным условием для организации локальной сети является корректная продуманная настройка роутера. Связь, обеспечиваемая этим устройством, должна быть надежной и стабильной. Также не должно быть разрывов в соединении, в противном случае соединение между отдельными узлами сети аналогичным образом может быть нарушена. Не так давно на нашем блоге мы уже , как настроить роутер. Предварительная конфигурация для построения локальной сети полностью повторяет описанную в этом материале процедуру, поэтому больше останавливаться на этом мы не будем.
Первое, что нам необходимо сделать для обеспечения коннекта, — это добавить все узлы в сети к единому рабочему пространству или группе. По умолчанию, во время инсталляции ОС создается рабочая группа “WORKGROUP” и компьютер, на котором происходит сет-ап, присоединяется к ней. Для того, чтобы убедиться, принадлежит ли выбранный компьютер к этому дефолтному сетевому пространству, перейдите к форме настроек системы, выполнив правый клик на стартовой кнопке «Пуск» и выбрав соответствующий пункт в меню.
В открывшемся окне среди имени узла в сети и его описания можно найти и поле «Рабочая группа», рядом с которым и указано активное рабочее пространство.
Насколько можно заметить из скриншота, мой ПК принадлежит к сетевому пространству “WORKGROUP”. Скорее всего, если вы ничего не меняли, ваша рабочая группа будет носить то же самое название. Вся фишка в том, что все компьютеры, подключенные к единой сети, обязаны быть подключены к рабочему пространству с одним и тем же именем (в моем случае, WORKGROUP). Скорее всего, ваша сетевая группа имеет то же название. Если вдруг вы его изменили и хотите задать новое значение, на форме свойств ПК кликните кнопку «Изменить параметры».
На форме «Свойства системы» заходим на вкладку «Имя компьютера» и щелкаем кнопку «Изменить» в самом низу окна. Чтобы попасть на ту же самую форму, можно воспользоваться еще одним методом: с помощью команды «Выполнить» и ключевого слова “sysdm.cpl”. Вызвать мини-форму для ввода команд можно, используя сочетание кнопок «Win+R».
В новом открывшемся окне как раз и есть возможность указать новое рабочее пространство в соответствующем поле.
Теперь перейдем к дополнительным настройкам, определяющим, как настроить локальную сеть в ОС Виндовс. Открываем панель управления с помощью опять все того же стартового меню.
Когда окно будет открыто, щелкаем на кнопке «Изменить дополнительные параметры общего доступа».
Итак, наконец мы попали на форму настройки общего сетевого пространства. Задействуем разрешение системы контролировать подключения рабочей группы, общий доступ к принтерам и файлам, обнаружение и настройку ПК в автоматическом режиме.
После этого выбираем подраздел «Все сети» и в самом низу отмечаем радиокнопкой опцию, отвечающую за отключение общего доступа с защитой посредством пароля.
Теперь все настройки готовы. Сохраняем их путем нажатия на кнопку в нижней части экрана.
Важный момент: все те же самые шаги нужно проделать на всех компьютерах, которые вы хотите объединить в локальной сети. Это является обязательным условием для успешной организации подключения и не займет много времени.
Как видите, настройка локальной сети Windows 10 весьма проста, интуитивна и не требует много времени. Теперь откроем доступ к папкам и выставим разрешения.
Как конфигурировать доступ к файловым ресурсам и общим папкам?
Для организации общего доступа к выбранному каталогу, щелкните правой клавишей мыши на необходимой вам папке и зайдите в пункт «Свойства» в появившемся меню. Переключитесь на вкладку «Доступ» и затем – пункт «Расширенная настройка». Далее вы сможете узнать, как настроить локальную сеть, организовав совместный доступ к одной или нескольким папкам.
Для организации общего доступа к каталогу отметьте одноименную галочку вверху и затем щелкните на кнопке «Разрешения».
На открывшейся форме отметьте галочками тех пользователей, доступ которым вы желаете предоставить. Также задайте права: некоторым можно предоставить возможность только заходить в папку без способности редактирования, а другим можно дать разрешения на запись – решать вам. Не открывайте полный доступ тем пользователям, которых вы не знаете, иначе в скором времени в папке может возникнуть хаос и мусор, и придется эти открытые каталоги чистить либо восстанавливать.
Когда все будет готово, переключаемся на вкладку «Безопасность» и для юзера «Все» устанавливаем возможность лишь считывать содержимое из папки и запускать исполняемые файлы прямо в каталоге. Это нужно для того, чтобы гостевые пользователи могли смотреть фильмы и слушать музыку прямо с вашего компьютера, не копируя файловые объекты себе на жесткий диск. Для изменения прав воспользуйтесь кнопкой «Изменить», предварительно выбрав одного из юзеров, доступ для которого вы хотите сконфигурировать.
Итак, если вы все сделали точно по инструкции, зайдя в раздел «Сеть» в эксплорере вы сможете увидеть те папки, которые вы сделали открытыми. С помощью приведенной выше методики можно также узнать, как настроить локальную сеть между компьютерами с разными версиями операционных систем (например, между ПК с «семеркой» и «десяткой» на борту).
Подобный подход к организации файлового пространства невероятно удобен и практичен, поскольку позволяет хранить все нужные файлы в одном экземпляре и получать к ним доступ с любого другого компьютера. Это позволит вам сохранить важное дисковое пространство на жестком диске незанятым и позволит членам сети вместе проводить время за увлекательной игрой или совместным просмотром интересной кинокартины.
С выходом первых версий операционной системы Windows 10 многие пользователи столкнулись с проблемой, что нельзя было организовать устойчивое соединение между компьютерами. Это происходило в связи с тем, что не были до конца оптимизированы драйвера работы сетевых карт. Выход обновлений данную проблему устранил. Также на этой ОС был переработан интерфейс пользователя, и некоторые конфигурации сменили свое местоположение. В принципе настройка локальной сети Windows 10 мало чем отличается, но все же есть ряд подводных камней, о которых желательно знать. Если вы хотите купить последнюю версию системы windows, то перейдите по ссылке купить windows 10 киев .
Как создать локальную сеть на Windows 10?
Настроить LAN между ПК можно несколькими способами:
- через маршрутизатор;
- создать прямое соединение между компьютерами.
Наиболее технически правильным и удобным решением является создание ЛВС, через WiFi роутер. Обычно по молчанию в маршрутизаторе включен сервер DHCP, который присваивает сетевые адреса устройствам, поэтому для подключения достаточно подключить кабель к компьютеру и роутеру, и дождаться автоматического определения параметров. Или же найти в списке точку WiFi, и соединиться по радио каналу.
Создание локальной сети Windows 10 через проводное соединение выполняется путем ряда простых последовательных действий по конфигурации сетевой карты, соединения и брандмауэра.
Предварительная настройка параметров
Перед созданием сетевого соединения убедимся, что объединяемые в ЛВС ресурсы входят в одну рабочую группу, что разрешается сетевое обнаружение по всем сетям, а в свойствах брандмауэра разрешен доступ на подключение к общим ресурсам. Теперь все действия по порядку:
- Вызвать окно свойств, нажав правой кнопкой на «Мой компьютер». Второй способ более удобный. Нажать комбинацию клавиш «Win (клавиша с логотипом Microsoft) + R», и ввести команду «sysdm.cpl».
- В открывшемся окне на вкладке «Имя компьютера» будет название рабочей группы, и при необходимости изменяем. Ни в коем случае не использовать в имени кириллицу.
- ПК будет включен в рабочую группу после перезагрузки.
- Дальше переходим в «Центр управления сетями» через «Панель управления» или правой кнопкой на значке подключения в «Панели задач» (снизу справа экрана).
- Windows работает с несколькими профилями, например, домашняя или общественная, поэтому следующее действие необходимо выполнить для каждого из них или для всех вместе. Нажать кнопку «Дополнительные параметры общего доступа» и включить сетевое обнаружение, общий доступ к файлам и принтерам и разрешить системе автоматически управлять домашней группой. Так же следует отключить доступ по паролю.
Эти подготовительные шаги позволяют понять, как создать локальную сеть на Windows 10, и выполняются в обязательном порядке на каждой машине. Отдельно настраивать брандмауэр нет необходимости все действия автоматически вносят изменения и его политики. Еще один момент, на который обязательно следует обратить внимание — это чтобы на всех компьютерах стояло одинаковое время и дата. Без этого настроить LAN будет невозможно.
Задание IP адреса компьютера
При создании проводного соединения без использования роутера, установим статические адреса для каждого компьютера. Порядок действий следующий:
- Открывается «Центр управления сетями».
- Выбирается пункт «Дополнительные параметры адаптера».
- Выводится окно свойств требуемого адаптера.
- Выделить «Протокол интернета версии 4» и кликнуть кнопку «Свойства».
- Вручную установить айпишники из диапазона, отведенного для использования в LAN. Информацию об этих диапазонах можно найти в интернете.
- DNS и шлюз можно оставить в автоматическом режиме.
IP для каждого компьютера должен быть уникальным, но относиться к одной подсети, т.е. отличаться должны только последние цифры. После применения этих настроек должно подняться соединение, и можно приступать к настройке общих ресурсов.
Настройка общего доступа
Для «расшаривания» папки, вызываются ее свойства. Вкладка «Доступ» позволяет управлять правами пользователя. Для того, чтобы папка была видна по локалке, нажимаем «Расширенная настройка» и дальше «Открыть общий доступ к этой папке». Становится активной кнопка «Разрешения», которую и нажимаем для управления политиками безопасности. Новое окно позволит выбрать или одного конкретного пользователя или дать разрешения абсолютно всем желающим. Это зависит от того, какие задачи поставлены для общего доступа.
На этом все действия, как настроить локальную сеть на windows 10 заканчиваются. Аналогичным образом можно дать разрешения на доступ к принтеру или сканеру. Все общие ресурсы можно найти, открыв «Проводник» или любой другой файловый менеджер в разделе сеть. При первом подключении произойдет поиск устройств и разрешенных ресурсов, который может занять некоторое время. Для удобства общую папку можно подключить в качестве диска, присвоив ей определенную букву.
Как создать домашнюю группу и присоединиться к ней в Windows 10
Функция домашних групп Windows 10 позволяет легко обмениваться музыкой, изображениями, документами, библиотеками видео и принтерами с другими компьютерами Windows в домашней сети.
Важное обновление: Начиная с версии Windows 1803, функция домашней группы была удалена. Согласно Microsoft: «Домашняя группа была удалена из Windows 10 (версия 1803). Однако, несмотря на то, что он был удален, вы все равно можете делиться принтерами и файлами, используя функции, встроенные в Windows 10.”
Функция Windows HomeGroup позволяет вам обмениваться файлами, папками и принтерами, подключенными к вашей локальной сети, с другими компьютерами Windows. Каждый компьютер, подключенный к домашней группе, может совместно использовать свою библиотеку изображений, музыки, видео, документов и принтеров с другими компьютерами в той же домашней группе. Любой компьютер под управлением Windows 7 или более поздней версии может присоединиться к домашней группе.
В этом руководстве настраивается домашняя группа Windows в Windows 10, но эти действия также применимы для Windows 7 и Windows 8/8.1. Вы также можете ознакомиться с нашими предыдущими статьями: Windows 7: Как настроить общий доступ к домашней группе и настроить общий доступ к домашней группе Windows 8 с ПК с Windows 7.
Настройка домашней группы в Windows 7, Windows 8 и Windows 10
Чтобы создать первую домашнюю группу, нажмите Пуск> Настройки > Сеть и Интернет> Статус> Домашняя группа . Это откроет панель управления HomeGroups.
Щелкните Создайте домашнюю группу , чтобы начать.
Щелкните Далее.
Щелкните в списке под Permissions, затем выберите элементы, которыми вы хотите поделиться с другими компьютерами в вашей домашней сети. Эти элементы являются вашими библиотеками для вашей учетной записи Windows. Прочтите нашу статью о том, как библиотеки работают в Windows, если вы не знаете, что в них есть.
Щелкните Далее .
Подождите, пока Windows настроит ваш выбор.
Будет сгенерирован пароль. Запишите это; вам нужно будет ввести это при присоединении других компьютеров к этой домашней группе.
Присоединение к домашней группе
Затем откройте проводник, щелкните Домашняя группа на панели навигации, затем щелкните Присоединиться сейчас . Если вы не видите домашние группы в проводнике, откройте настройки > Сеть и Интернет> Статус> Домашняя группа и нажмите Присоединиться сейчас . Если вы по-прежнему не видите Домашние группы, прочтите раздел «Устранение неполадок с домашними группами» ниже.
Щелкните Далее
Выберите, чем вы хотите поделиться, и затем щелкните Далее .
Введите пароль, сгенерированный ранее, затем нажмите Далее . Это может занять некоторое время, поэтому подождите, пока Windows настраивает разрешения для домашних групп. Если Windows больше не обнаруживает домашнюю группу, закройте мастер и повторите попытку.
Обзор домашних групп
Чтобы просмотреть содержимое домашней группы, откройте проводник, разверните домашнюю группу , затем выберите одну из доступных домашних групп в списке.
Устранение неполадок HomeGroups
Перед тем, как вы сможете запустить HomeGroups, ваша сетевая среда должна быть установлена в Private.Для этого щелкните правой кнопкой мыши значок сети в области уведомлений, щелкните Открыть центр управления сетями и общим доступом , щелкните Домашняя группа в левом углу окна. Щелкните ссылку Запустить средство устранения неполадок домашней группы , чтобы начать устранение неполадок, затем следуйте инструкциям на экране. Вам также может потребоваться запустить средство устранения неполадок домашней группы на компьютере, на котором вы создали домашнюю группу.
Есть еще один способ настроить вашу сеть как частную: откройте Центр управления сетями и общим доступом и нажмите Изменить дополнительные параметры общего доступа .Разверните Частный, выберите Отключить сетевое обнаружение, , затем щелкните Сохранить изменения .
Откройте обозреватель сети, затем щелкните Обнаружение сети отключено в баннере , затем выберите «Частный».
Другая обнаруженная мной проблема, которая может помешать обнаружению HomeGroups, — это дата и время. Вы должны убедиться, что компьютеры, подключающиеся к домашним группам, имеют синхронизированные часы. Ознакомьтесь с нашей статьей, чтобы узнать, как настроить дату и время.
Если у вас по-прежнему возникают проблемы с подключением к домашней группе, возможно, брандмауэр Windows блокирует это. Нажмите Пуск, введите : Брандмауэр Windows, и нажмите Введите . Щелкните Разрешить приложение или функцию через брандмауэр Windows , щелкните Изменить настройки , убедитесь, что установлен флажок Домашняя группа , затем щелкните ОК . Повторите эти шаги на каждом компьютере.
Управление домашними группами
Если в любое время вы захотите изменить или изменить настройки своих домашних групп , откройте Настройки> Сеть и Интернет > Статус> Домашние группы .Там вы можете обновить свой пароль домашней группы, изменить тип мультимедиа, к которому предоставляется общий доступ с другими компьютерами, или покинуть домашнюю группу.
Заключение
Как видите, размещение всех компьютеров Windows на одной странице с домашними группами иногда может быть непростым процессом. Но как только вы настроите домашнюю группу, совместное использование библиотек и принтеров между подключенными компьютерами станет невероятно простым и удобным. Это отличный способ поделиться фотографиями со всеми вашими компьютерами с вашего основного ПК или получить доступ к музыкальной библиотеке из централизованного места.
Вы пользуетесь домашними группами? Дайте нам знать об этом в комментариях.
Хотите добиться чего-то подобного на других платформах? Узнайте, как подключиться к сети Windows 10 и OS X, обмениваться файлами и подключать Windows 10 к проводным, беспроводным и P2P сетям.
Домашняя группа Windows 10 удалена / отсутствует [Вернуть]
by Милан СтаноевичЭксперт по Windows и программному обеспечению
Милан с детства увлекался ПК, и это побудило его заинтересоваться всеми технологиями, связанными с ПК.До прихода в WindowsReport он работал интерфейсным веб-разработчиком. Прочитайте больше Обновлено:

 Их можно открыть в проводнике путем ввода имени компьютера и общей папки в формате \\ИмяДомашнегоКомпьютера\ИмяОбщейПапки
Их можно открыть в проводнике путем ввода имени компьютера и общей папки в формате \\ИмяДомашнегоКомпьютера\ИмяОбщейПапки Откройте на всех машинах командой control /name Microsoft.DateAndTime апплет «Дата и время», переключитесь на вкладку «Время по Интернету» и выполните, если надо, синхронизацию времени по серверу Microsoft.
Откройте на всех машинах командой control /name Microsoft.DateAndTime апплет «Дата и время», переключитесь на вкладку «Время по Интернету» и выполните, если надо, синхронизацию времени по серверу Microsoft.
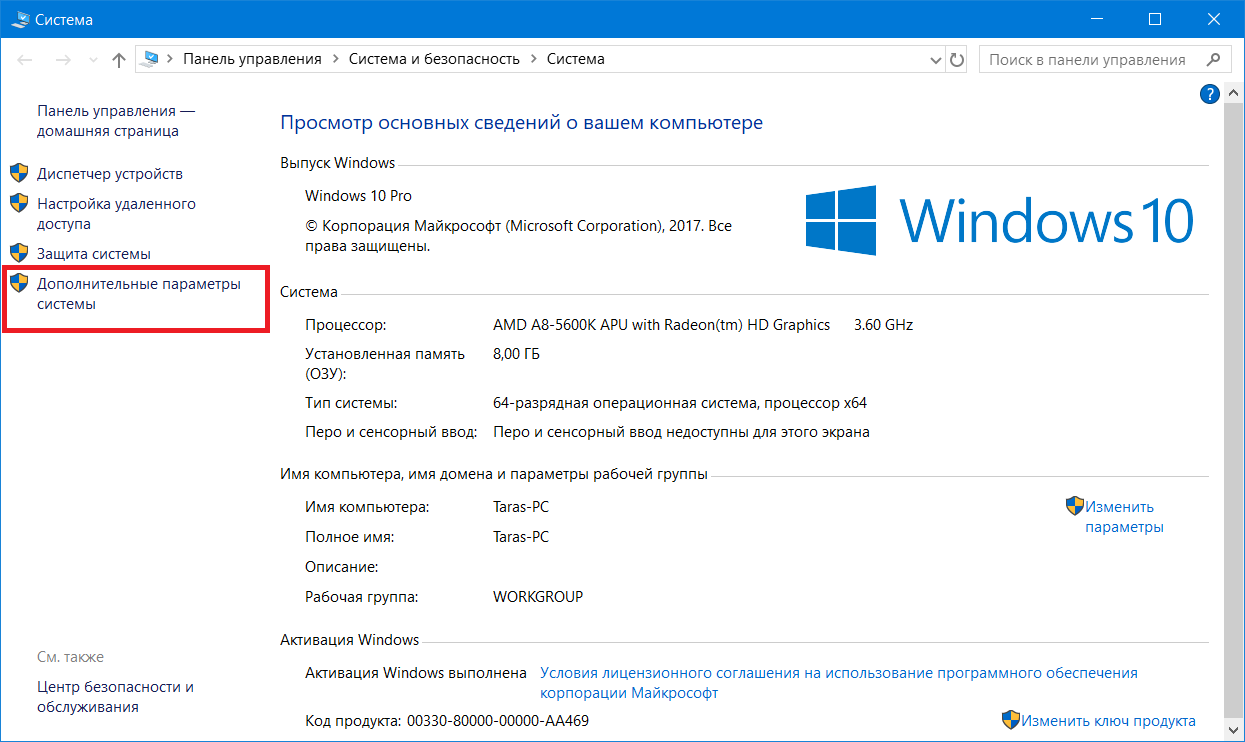


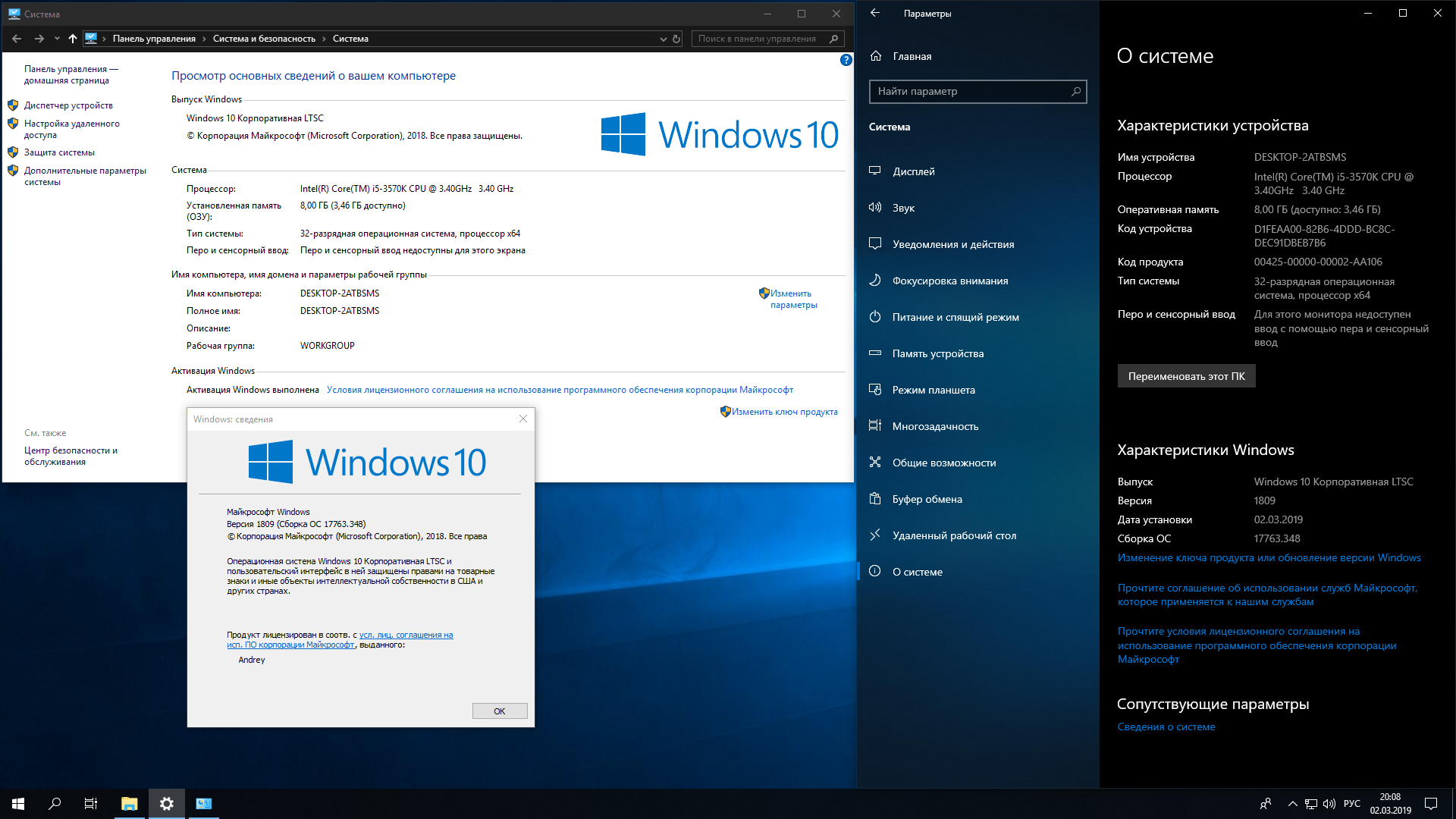 1 и Windows 10. У вас, в вашей домашней или офисной сети, может быть миллион компьютеров, работающих под управлением Windows OS X, Linux, iOS и Android, но только те, которые работают под управлением Windows 8, 8.1 или 10 с включённым общим доступом и ПК с Windows 7 с назначенным типом домашней сети могут участвовать в домашней группе.
1 и Windows 10. У вас, в вашей домашней или офисной сети, может быть миллион компьютеров, работающих под управлением Windows OS X, Linux, iOS и Android, но только те, которые работают под управлением Windows 8, 8.1 или 10 с включённым общим доступом и ПК с Windows 7 с назначенным типом домашней сети могут участвовать в домашней группе.
 Windows предложит вам ещё одно поле сверхсекретного пароля, подобное тому, что было на шаге 4. Теперь вы знаете пароль. И вы всегда можете получить его.
Windows предложит вам ещё одно поле сверхсекретного пароля, подобное тому, что было на шаге 4. Теперь вы знаете пароль. И вы всегда можете получить его.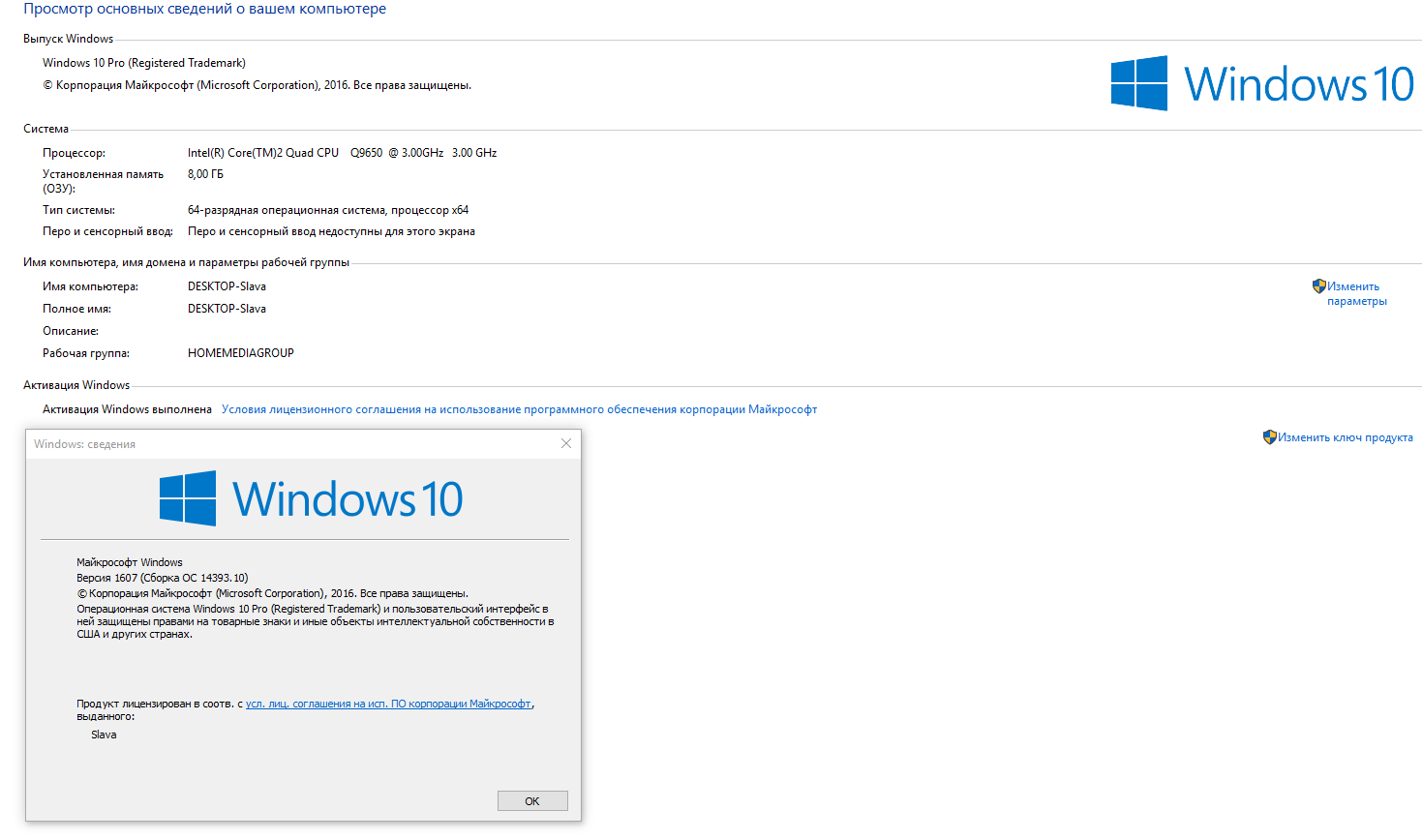

 Иначе при доступе к сетевым ресурсам вы можете получить ошибку 0x80070035.
Иначе при доступе к сетевым ресурсам вы можете получить ошибку 0x80070035.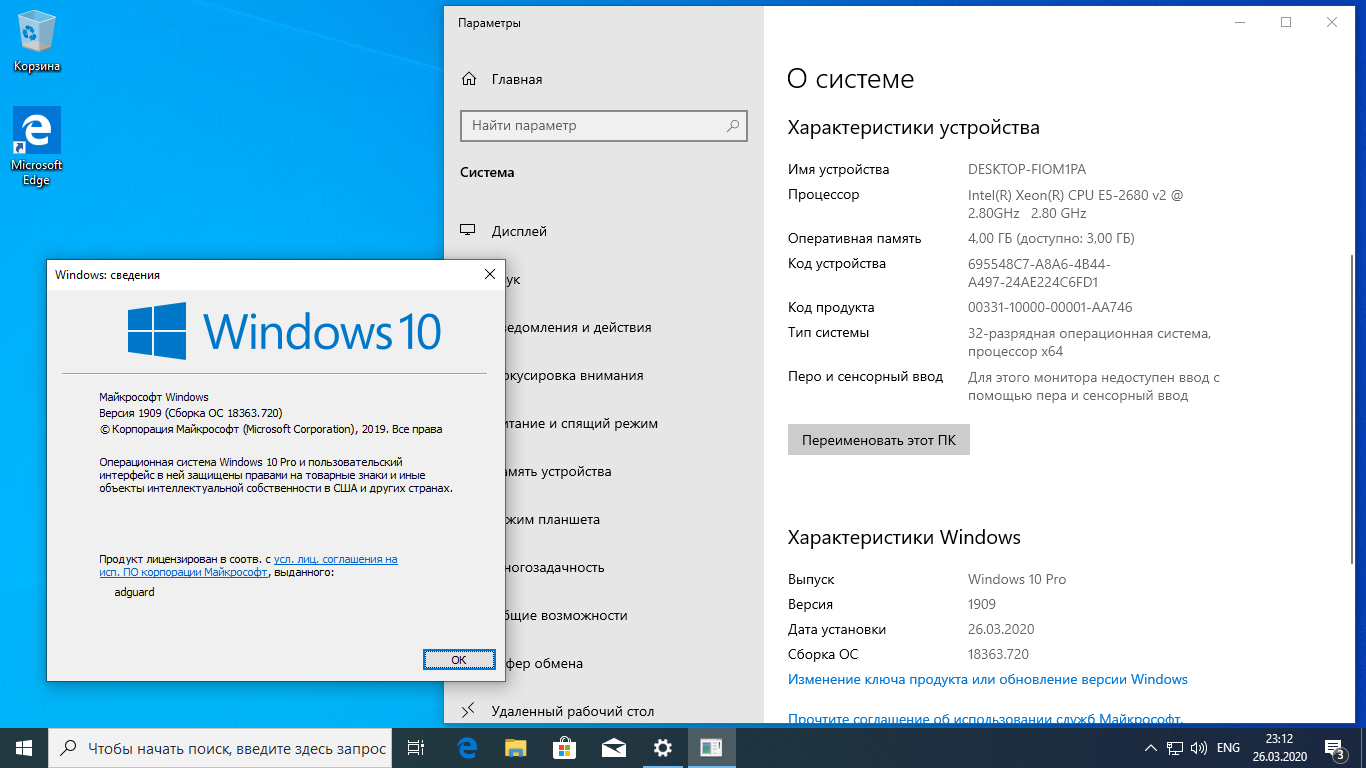
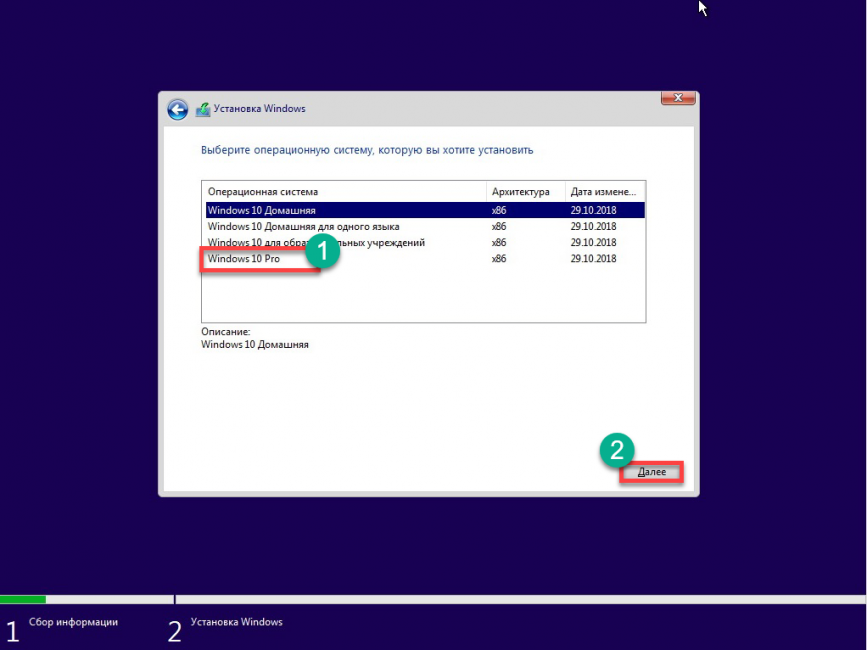
 DateAndTime апплет «Дата и время», переключитесь на вкладку «Время по Интернету» и выполните, если надо, синхронизацию времени по серверу Microsoft.
DateAndTime апплет «Дата и время», переключитесь на вкладку «Время по Интернету» и выполните, если надо, синхронизацию времени по серверу Microsoft. Зайдите в «Центр управления сетями и общим доступом», нажмите ссылку «Изменение параметров адаптера», откройте свойства используемого для подключения к интернету адаптера, найдите пункт IP версии 6 (TCP/IPv6) и убедитесь, что в чекбоксе напротив него установлена птичка.
Зайдите в «Центр управления сетями и общим доступом», нажмите ссылку «Изменение параметров адаптера», откройте свойства используемого для подключения к интернету адаптера, найдите пункт IP версии 6 (TCP/IPv6) и убедитесь, что в чекбоксе напротив него установлена птичка. Открывается диалоговое окно, в котором нам и нужно записать новую рабочую группу. Прописываем MSHOME (всё заглавными) и жмём ОК. Закрываем параметры системы так же нажатием кнопки ОК и перезагружаем компьютер.
Открывается диалоговое окно, в котором нам и нужно записать новую рабочую группу. Прописываем MSHOME (всё заглавными) и жмём ОК. Закрываем параметры системы так же нажатием кнопки ОК и перезагружаем компьютер.

