Как проверить, открыт ли порт
В этой статье мы расскажем, что такое порт, какие они бывают и как проходит проверка порта на локальном и удаленном компьютере.
Что такое порт
Порт — это числовой идентификатор программы или процесса, который обслуживает сетевые соединения на заданном IP-адресе. Номера портов могут быть от 0 до 65 535.
Каждое устройство (компьютер, ноутбук, мобильный телефон и др.) имеет свой IP-адрес. Он дает возможность организовывать сетевые соединения между устройствами. Но на отдельном устройстве может быть запущено несколько сетевых приложений одновременно. Например, есть интернет-сервер с IP-адресом. На нем расположен: веб-сервер, почтовый сервер, FTP-сервер. Как сделать так, чтобы мы могли связаться именно с почтовым сервером? Для этого и нужен порт. Порты предоставляют возможность идентифицировать сетевые приложения на отдельно взятом компьютере.
Есть стандартные порты, такие как:
- порт 80 — для веб-сервера, который работает по протоколу HTTP,
- порт 443 — для защищенного SSL-сертификатом веб-сервера, который работает по протоколу HTTPS,
- порт 21 — для FTP-протокола (протокола передачи файлов).
Как проверить, открыт ли порт
Проверка порта на доступность возможна как для своего (локального) компьютера , так и для удаленного.
Как узнать, какие порты открыты на локальном компьютере в Windows
-
Вызовите командную строку сочетанием клавиш
-
Введите команду «cmd» и нажмите ОК:
-
Пропишите команду netstat -a и кликните Enter:
Готово, перед вами список открытых портов на вашем компьютере.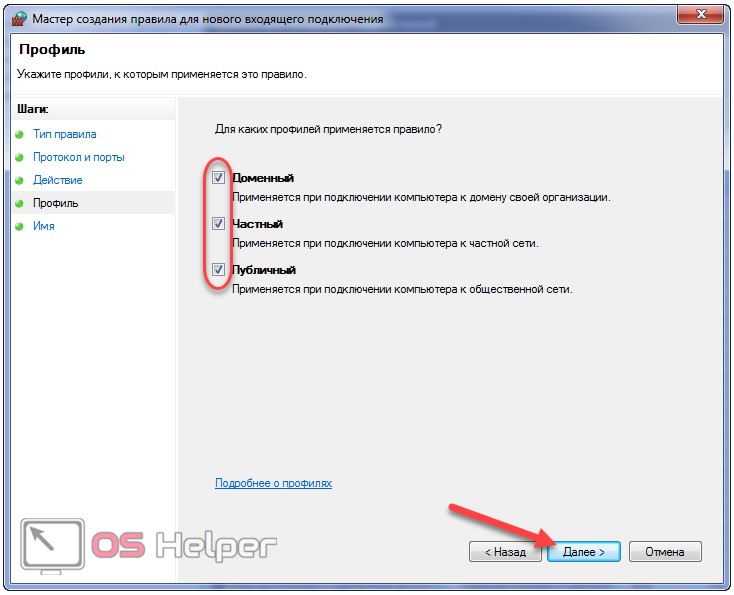
Как узнать, какие порты открыты на удаленном компьютере
Провести проверку портов на открытость удаленного компьютера можно при помощи команды telnet.
Telnet — это утилита, с помощью которой можно соединиться с удаленным портом любого компьютера. Telnet позволяет установить связь, чтобы передавать команды и получать ответы (например, сделать проброс портов).
В Windows 7/8/10 и Vista утилита telnet отключена по умолчанию. Утилиту можно установить по инструкции.
Как проверить доступность порта с помощью команды telnet в Windows:
-
Вызовите командную строку сочетанием клавиш Win+R.
-
Введите команду «cmd» и нажмите
-
В окне терминала введите команду: telnet имя_сервера номер_порта (например, telnet mysite.ru 31).

Можно проверить порт на доступность по IP, если ввести команду telnet IP_сервера номер_порта (например, telnet 10.0.119.127 31).
-
Если на экране появится текст «“telnet” не является внутренней или внешней командой, исполняемой программой или пакетным файлом», то на вашем компьютере отключена утилита и ее надо установить по инструкции:
- Если экран станет полностью пустым или появится приглашение сервера, значит порт открыт:
Проверка открытых портов в Windows и обнаружение подозрительной активности
Открытые сетевые порты компьютера являются основной дырой для попадания вирусов из интернета. Контроль над ними является важной задачей для обеспечения безопасности. Для устранения уязвимости следует выявить подозрительные процессы, использующие порты. Посмотрим как это сделать в Windows.
Для устранения уязвимости следует выявить подозрительные процессы, использующие порты. Посмотрим как это сделать в Windows.
Под портом в сетевых технологиях подразумевается виртуальная дверь, в которую можно постучаться из сети и получить определенный ответ от программы, следящей за этой дверью.
Находим открытые порты в Windows 10
Для нахождения открытых портов будем использовать консоль Windows со встроенными утилитами.
Нажмите Win + R, чтобы вызвать диалоговое окно «Выполнить», и введите «cmd» для запуска консоли.
Команда для получения списка открытых портов:
netstat -ano
Типы адресов
Локальный адрес указывает на IP вашего устройства, а внешний — того, кто к нему подключен. Условно их можно разделить на несколько типов:
- 127.
 0.0.1 — локальный адрес, как правило, вирусами не используется.
0.0.1 — локальный адрес, как правило, вирусами не используется. - 0.0.0.0 — устройство может иметь несколько IP адресов, и такое обозначение указывает что порт прослушивается на всех.
- [::] — то же самое что и 0.0.0.0, но в другой системе адресации — IPv6.
- 192.168.0.число — назначается устройству во внутренней локальной сети.
- Все остальные обычно относятся к внешней сети — интернету.
Состояние порта
Возможны следующие состояния:
- LISTENING — за дверью следят, но диалога из сети не ведется.
- ESTABLISHED — соединение установлено, ведется диалог.
- TIME_WAIT — соединение закрыто, но ещё некоторое время за дверью будут следить.
PID
PID в последнем столбце указывает на идентификатор процесса, который следит за портом. Для вывода детальной информации наберите команду:
tasklist /FI "PID eq 3984"
- /FI — фильтр по списку запущенных процессов;

Как осуществлять проверку
Просмотрев поочередно все процессы, специалист может выявить подозрительную активность и закрыть доступ к лишним портам или удалить приложение, которое инициирует запуск процесса.
Конкретные рекомендации обычным пользователям дать в этом случае не получится, так как набор работающих процессов и приложений у всех индивидуален. Но в некоторых случаях каждый может попробовать завершить работу подозрительного процесса и посмотреть, как это повлияет на работу компьютера.
taskkill /f /t /pid 3984
- /f — принудительное завершение;
- /t — завершение дочерних процессов;
- /pid — идентификатор процесса.
В примерах был обнаружен процесс «daemonu.exe» с PID 3984, который отвечает за обновление драйверов «NVIDIA». Угрозы не представляет и будет перезапущен после перезагрузки операционной системы
Andy Si
10 авг 2019 г.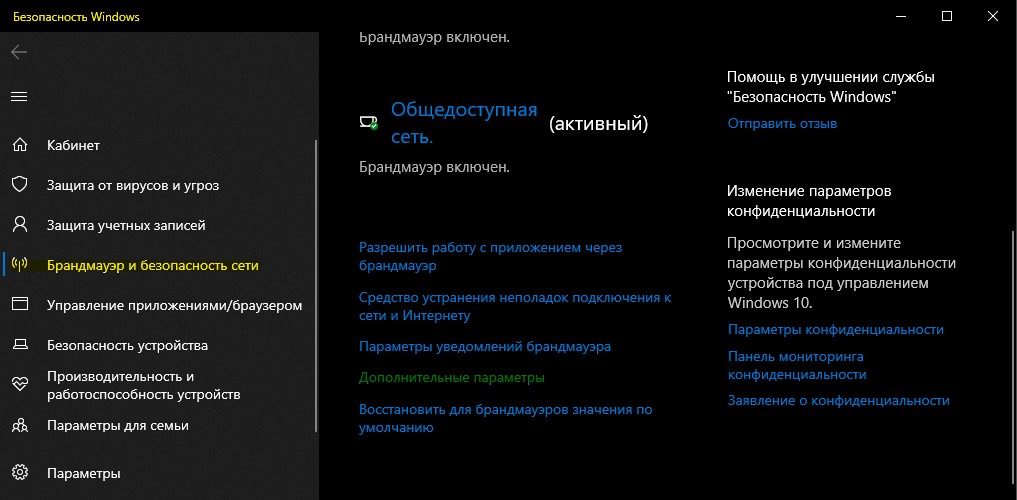
30862
Простой способ узнать какие порты открыты, и какие программы их используют
Думаю, если Вы нашли эту статью и собираетесь проверить какие порты открыты на ПК, то объяснять что такое порты, для чего они нужны и как используются различными программами, не нужно. Перейдем сразу к делу.
Смотреть видео:
Чтобы проверить состояние портов, необходимо открыть командную строку. Для этого используйте шорткат Win+R, в появившемся окошке наберите cmd и нажмите Ввод:
В окне командной строки наберите команду netstat -a (перед знаком минус не забудьте поставить пробел), нажмите Ввод. После быстрого сканирования Вы сможете посмотреть какие сокеты открыты на Вашем ПК и в каком состоянии они находятся:
Как видим, для каждого активного сокета указывается протокол, локальный и внешний адрес, а также состояние протокола.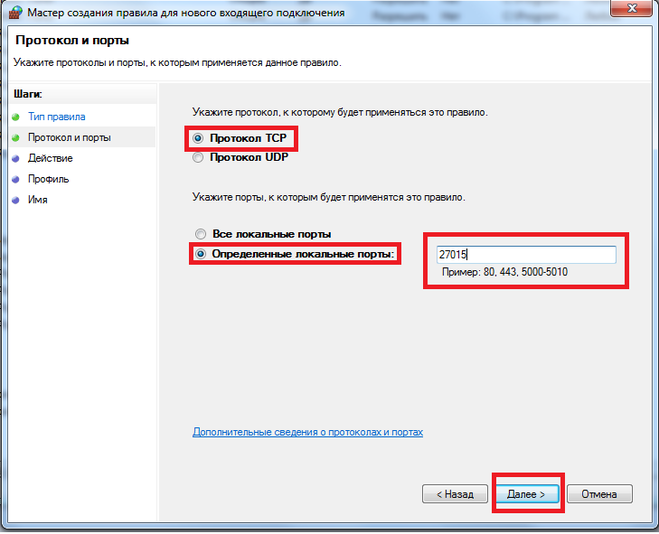
- LISTENING – значит, что порт ожидает входящих соединений
- ESTABLISHED – соединение установлено
- CLOSE_WAIT – ожидание закрытия вследствие отключения удаленной стороны
- TIME_WAIT – порт закрыт, но еще ожидает входящие пакеты для обработки
- SYN_SENT – установка соединения
Интерес представляет конечно же не только получить список сокетов, но и узнать какая программа какой номер порта использует. Для этого в командном окне наберите команду netstat -n -b (пробелы перед знаком минус):
Возле номера каждого сокета в квадратных скобках указана программа, которая его использует (исполняемое имя файла).
Если Вы обнаружили, что какой-то порт использует программа, которую Вы не запускали и которая похожа на троян или вирус, то его следует закрыть. Закрыть порт можно при помощи фаервола. Однако гораздо быстрей и эффективней будет использовать небольшую бесплатную программу под названием Windows Worms Doors Cleaner (WWDC), которую Вы можете скачать прямо сейчас (51Kb).
После запуска она покажет список открытых сокетов, которые представляют опасность, и которые специалисты в области информационной защиты настоятельно рекомендуют держать отключенными: 135, 445, 137-139. Чтобы сделать их неактивными, просто нажмите кнопки справа от каждого красного значка:
После вступлений изменений в силу Вы получите такую картину:
Преимущество программы WWDC перед фаерволами состоит в том, что она не просто блокирует открытые порты, но закрывает их, отключая службы, которые их используют. Это, как Вы понимаете, гораздо эффективнее, потому что устраняет источник проблемы, а не симптомы.
Автор статьи: Сергей Сандаков, 40 лет.
Программист, веб-мастер, опытный пользователь ПК и Интернет.
Как проверить открытые порты в windows 7. Как проверить наличие TCP соединений (открытые порты на компьютере под Windows)
У любого пользователя компьютера рано или поздно возникает вопрос: как узнать открыты ли порты (это, чаще всего, бывает при настройке torrent-клиентов, онлайн-игр и прочих программ, работающих через сеть). Узнать, открыт ли тот или иной порт совершенно не трудно и по силам даже начинающим юзерам. Давайте разбираться.
Узнать, открыт ли тот или иной порт совершенно не трудно и по силам даже начинающим юзерам. Давайте разбираться.
I. Если нужно проверить открыты ли порты на нашем компьютере.
Прием 1. Чтобы узнать, открыты ли порты на локальном PC, воспользуемся «Командной строкой». Открыть её можно нажатием комбинации клавиш Win+R и в появившемся окошке написать «cmd», а после этого нажать «ОК».
Прием 2. В случае если Вы подключены к сети Интернет, то узнать, открыт ли порт, Вы можете на веб-сайтах, предоставляющих такую возможность. Например, whatsmyip.org или 2ip.ru
Пользоваться ими проще простого: вводим в специальное поле интересующий нас порт и нажимаем «Проверить» (Check Port)
II. Если нужно проверить открыты ли порты на удаленном компьютере
Давайте теперь рассмотрим, как узнать, открыт ли порт на удаленном PC либо сервере. Для этого воспользуемся все той же пресловутой «Командной строкой» (откроем её Win+R), напишем в ней опять же «cmd» и теперь в появившемся окне нужно будет написать команду telnet в следующем формате: telnet Ip Port, например «telnet rambler. ru 8080». После этого компьютер напишет, удалось ли ему узнать открыт ли порт или нет.
ru 8080». После этого компьютер напишет, удалось ли ему узнать открыт ли порт или нет.
PS: Если у Вас Windows 7, то есть вероятность того, что Ваш Telnet-клиент отключен. Чтобы его включить нам нужно зайти в: «Панель управления», затем нажать «Все элементы панели управления», далее «Программы и компоненты», находим там компоненты Windows и нужную нам ссылку, в открывшемся окне поставим галочку напротив «Клиент Telnet». Всё!
Best4Geeks.ru
Как проверить открыт ли порт | Компьютерный мир
Нас часто спрашивают, как проверить, открыт ли порт с помощью стандартных средств операционной системы Windows. Сделать это совсем не сложно и под силу даже начинающему пользователю. Давайте разбираться.
Иногда у пользователя возникает ситуация, когда необходимо открыть тот или иной порт компьютера для видеоигр, сложных программ или специальных интернет-клиентов. Но как проверить, открыт ли в данный момент этот порт? Для решения подобных задач есть несколько вариантов.
I. ПРОВЕРКА ОТКРЫТЫХ ПОРТОВ НА ЛОКАЛЬНОМ КОМПЬЮТЕРЕ
Способ 1. Для того, чтобы проверить открытые порты на локальном (своем) компьютере, можно воспользоваться «Командной строкой» операционной системы Windows. Для вызова этой строки необходимо нажать сочетание клавиш Win+R и прописать команду «cmd», после чего нажать «ОК».
В открывшемся окне пропишите специальную команду «netstat -a» и ознакомьтесь со списком открытых портов на Вашем компьютере.
Способ 2. Если Вы подключены к интернету, то проверить, открыт ли порт, можно на сайте whatsmyip.org/port-scanner . Данный ресурс сам определит Ваш IP-адрес, а сканировать порты можно через специальное поле «Custom Port Test».
Введите интересующий Вас порт и нажмите кнопку «Check Port», после чего Вы получите ответ, открыт или закрыт данный порт.
II. ПРОВЕРКА ОТКРЫТЫХ ПОРТОВ НА УДАЛЕННОМ КОМПЬЮТЕРЕ
Теперь рассмотрим, как проверить, открыт ли порт на удаленном компьютере или сервере. Воспользуйтесь все той же «Командной строкой» в системе Windows, но теперь пропишите команду telnet в формате:
telnet IP-адрес порт
Нажмите клавишу «Enter».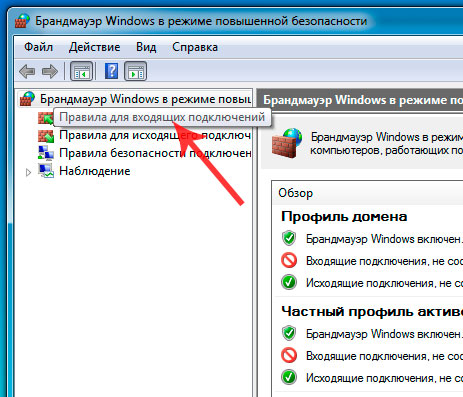 Если нет записи «Could not open …», то запрашиваемый порт открыт, иначе – закрыт.
Если нет записи «Could not open …», то запрашиваемый порт открыт, иначе – закрыт.
Мы вкратце рассмотрели, как проверить, открыт ли порт на компьютере. Если остались, какие либо вопросы, то задайте их в поле для комментариев.
Похожие статьи:
pc-mir.ru
Как проверить порты на открытость?
Довольно часто пользователи ищут ответ на вопрос: «Как проверить порты на открытость?» От того, какое количество портов открыто на компьютере, напрямую будет зависеть скорость интернет-соединения. Ниже мы рассмотрим подробнее, каким образом эту информацию можно получить.
Существует несколько способов проверить порты на открытость как с использованием стандартных средств Windows, так и при помощи сторонних программ.
Способ 1. Пробка портов на открытость стандартными средствами Windows.
Для начала нам необходимо запустить окно «Выполнить». Сделать это можно с помощью меню «Пуск» и строки поиска или сочетания горячих клавиш Win+R. В открывшемся окне введите команду cmd, чтобы запустить командную строку.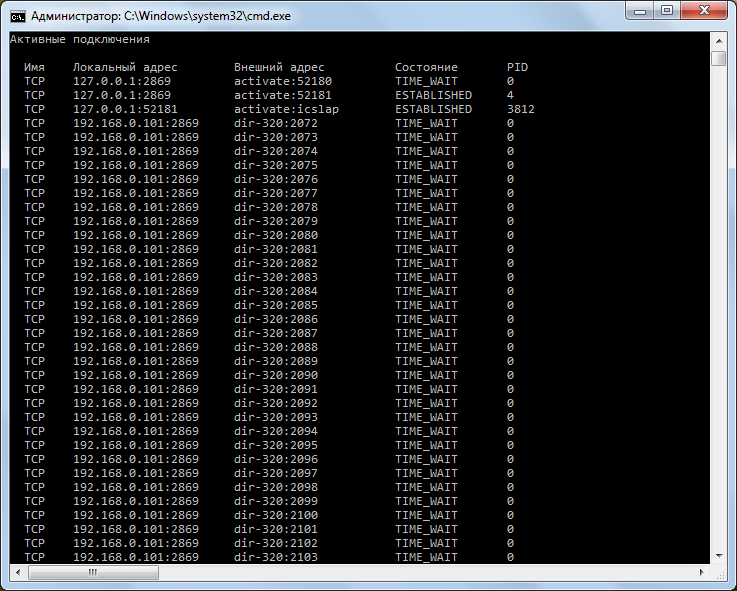
В открывшемся окне командной строки необходимо провести следующую команду:
Система отобразит все порты. Открытые порты помечены статусом «LISTENING».
Способ 2. Проверка портов на открытость с помощью онлайн-сервисов.
При активном интернет-соединении открытость портов можно легко проверить помощью онлайн-сервисов. На сегодняшний день среди всего изобилия стоит выделить 2ip.ru и portscan.ru.
Просто введите в графу номер порта и нажмите кнопку «Проверить».
Через несколько мгновений система отобразит информацию о том, закрыт порт или открыт. Иными словами, осуществление подключения через этот порт невозможно.
Если порт открыт, но вы не знаете причины, по которой он может быть открытым, обязательно проверьте запущенные процессы, т.к. это может являться вирусной активностью.
Способ 3. Проверка портов на открытость с помощью сторонних программ.
В интернете можно найти массу полезных платных и бесплатных программ, предоставляющих исчерпывающую информацию о портах.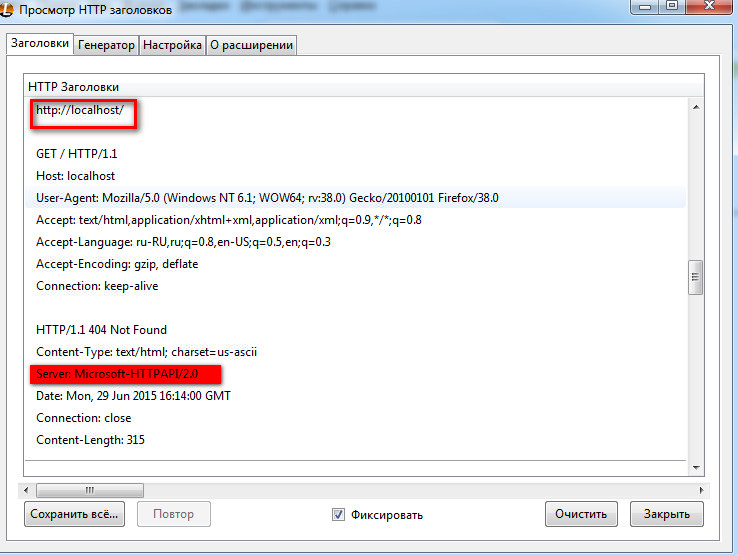 Например, вы можете воспользоваться простой и бесплатной утилитой Free Port Scanner, ссылка на скачивание которой располагается в конце статьи.
Например, вы можете воспользоваться простой и бесплатной утилитой Free Port Scanner, ссылка на скачивание которой располагается в конце статьи.
Запустите утилиту и в графу «IP Address» введите IP вашего компьютера. После нажатия кнопки «Scan» компьютер отобразит результат.
Скачать Free Port Scanner бесплатно
Загрузить программу
chopen.net
Проверка порта на доступность
Более 600 любимых клиентов
Быстрые VPS / VDS серверы
Скоростные SSD диски. Безлимитный трафик. Администрирование в подарок.
Быстрый хостинг
Сайтов и баз: не ограничено. SSL сертификат в подарок. Тестовый период: 14 дней
Мощные серверы
Канал 1Гб/сек. Встроенная защита от DDoS атак. Без установочной платы. Администрирование в подарок.
Если вы хотите проверить открыт ли порт или проверить его доступность с помощью команды telnet, то нужно открыть командную строку (в Windows) или терминал в MacOS/Linux на вашем компьютере.
Обязательно посмотрите выделенный сервер с администрированием.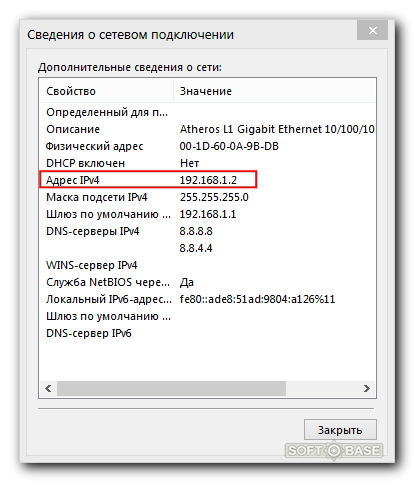 Наши цены Вас приятно удивлят!
Наши цены Вас приятно удивлят!
Для Windows — нужно открыть команду «Пуск» — «Выполнить» — «telnet».
Синтаксис команды telnet: telnet домен порт или
telnet ip_адрес порт
К примеру, если вы хотите проверить онлайн, доступен ли 21 порт (FTP) на сервере с IP 192.168.0.1: telnet 192.168.0.1 21
Если команда выдаст сообщение об ошибке, значит порт на удаленном сервере не доступен.
Как проверить открытость портов в Windows:
Если вы хотите узнать, какие порты открыты у вас на компьютере с ОС Windows, то введите следующую команду в командной строке: netstat -aon
И вы увидите номер порта, его статус, а так же каким приложением оно открыто.
Как узнать какие порты открыты на компьютере с ОС Linux
Чтобы узнать, какие порты открыты для доступа извне, то подключитесь к этому серверу по SSH и введите команду: netstat -ltpn
И вы увидите, какие порты открыты на сервере, какое приложение его открыло и много другой полезной информации.
Как получить список открытых портов
Если вы хотите пропинговать порты, чтобы получить список — то используйте соответствующее ПО. К примеру, вам поможет nmap.
Если Вы беспокоитесь о безопасности вашего сервера или нашли подозрительные открытые порты — обращайтесь в нашу службу технической поддержки. Мы окажем вам профессиональную помощь и консультацию.
Заказать VDS
VPS/VDS за 389 р. от RigWEB.RU с администрированием
VPS/VDS серверы
Спасибо, что выбрали RigWEB!
RigWEB.ru
Как проверить открыт ли порт на компьютере бесплатной программой. Хм, непонятки вышли
Полезный софт
Ребята, снова привет! В завершение темы про сетевые настройки программ, давайте рассмотрим еще один интересный вопрос, который звучит следующим образом — как проверить открыт ли порт на компьютере программой?
Если помните, то в прошлый раз мы делали это с помощью командной строки, а сейчас попробуем использовать ПО. Кстати, раньше я такого не делал, а потому нужное приложение тоже нашлось не сразу.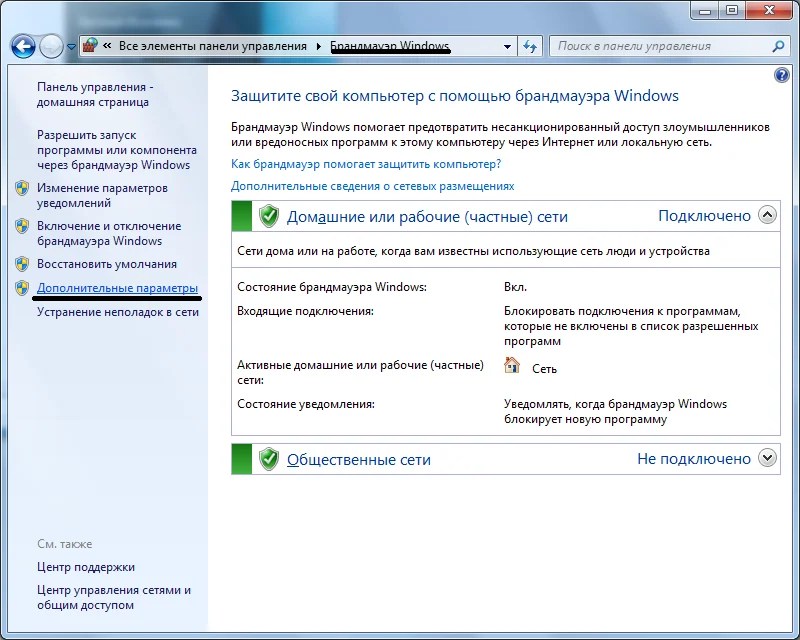 Но все-таки нашлось. 😉
Но все-таки нашлось. 😉
После этого запускаем ее и жмем вверху кнопку «Сканировать». Запустится фирменный многопоточный поиск, который должен обнаружить все устройства локальной сети. Ну что же, посмотрим так ли это.
И действительно, приложение обнаружило все активные домашние девайсы: роутер, планшет и сам компьютер, конечно же. В правой части можно посмотреть, какие службы используют конкретные открытые порты.
Если выбрать нужное устройство и нажать правой кнопкой мыши, то появится меню с полезными дополнительными функциями.
Что еще тут можно сказать? Думаю, что вопрос о том, как проверить открыт ли порт на компьютере программой Advanced Port Scanner раскрыт в полной мере. Но у меня в душе остались кое-какие вопросы. Так сказать, непонятки вышли.
Дело в том, что в прошлой статье (ссылка была выше) я делал сканирование открытых портов с помощью командной строки. Так вот их там было огромное множество. Здесь же приложение насчитало только около 4-5 штук.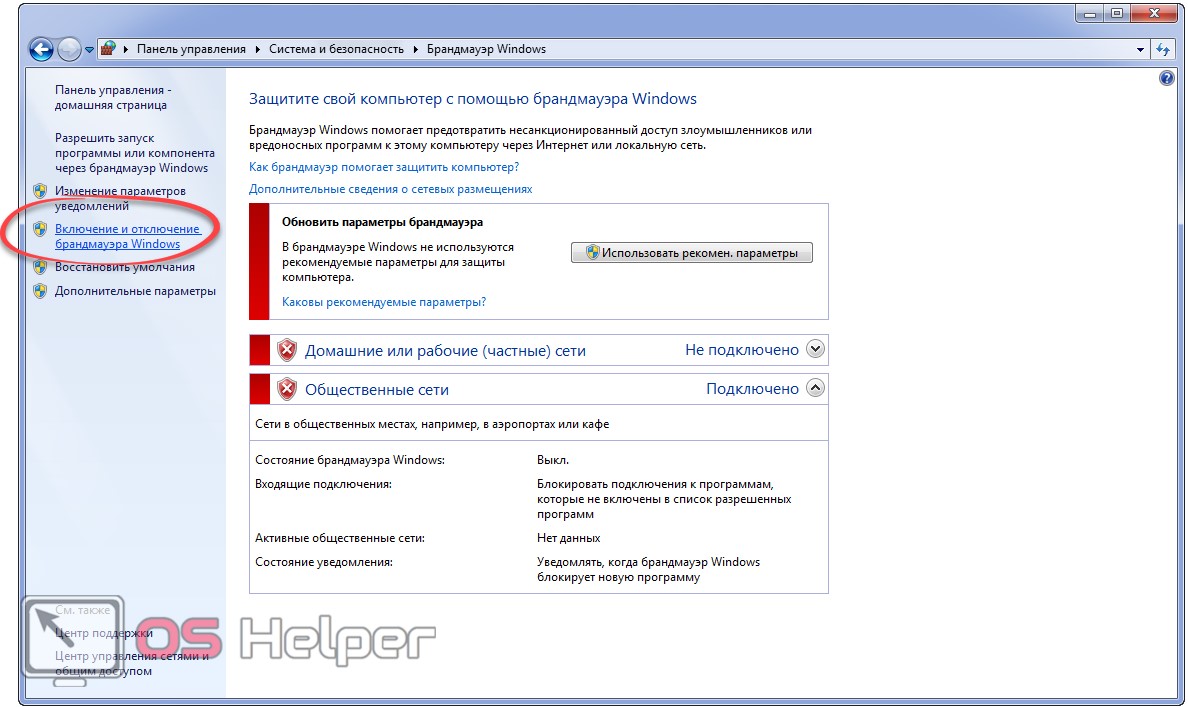 Ну как так, товарищи, в чем тут подвох?
Ну как так, товарищи, в чем тут подвох?
Если вы знаете в чем может быть дело, напишите, пожалуйста, об этом в комментариях. Там же можно задать все возникшие вопросы. А на этом всем пока и до новых встреч. А сейчас осталось лишь посмотреть очередной интересный ролик.
Многие пользователи компьютеров имеют беспрепятственное подключение к сети Интернет, что открывает невероятный горизонт возможностей в плане обучения, а также полета фантазии. Но юзерам не всегда хватает того, что предоставлено системной изначально, отчего некоторые из них пытаются необходимые для подключения дополнительных программ, используя интернет-подключение. В данной статье подробно рассказывается о том, как проверить с помощью 2ip порт.
Основные понятия
У каждого человека, явления, субстанции и т.п. есть свое определенное имя, которое говорит о том, что представляет собой названное. Так же обстоит и с компьютерами. У компьютера, подключенного к системе Интернет, есть свой особенный номер, который рассказывает подробную информацию о своем владельце.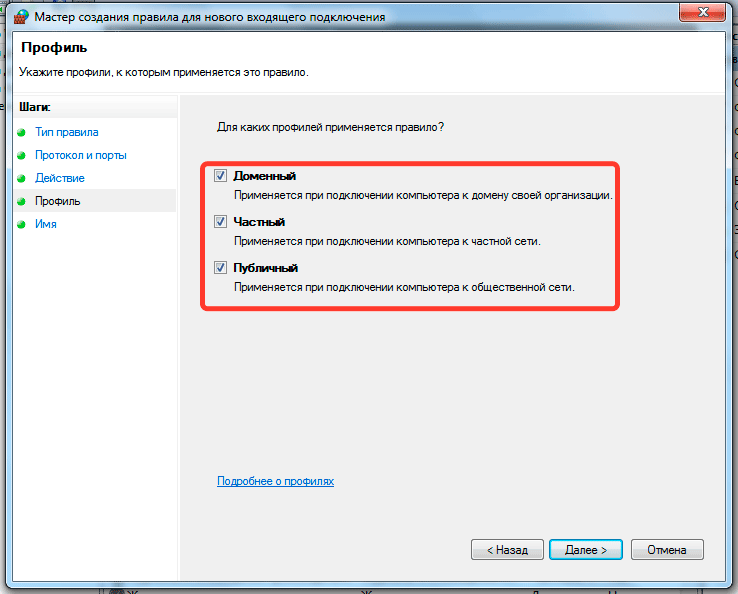 Имя этому номеру — IP-адрес, но это не все. Современные компьютерные системы используют специальные порты, которые имеются у каждой операционной системы. Они, в свою очередь, напрямую привязаны к IP-адресу, это обеспечивает уникальность каждого пользователя.
Имя этому номеру — IP-адрес, но это не все. Современные компьютерные системы используют специальные порты, которые имеются у каждой операционной системы. Они, в свою очередь, напрямую привязаны к IP-адресу, это обеспечивает уникальность каждого пользователя.
Сами порты используются программами для подключения к серверам, а иногда и к другим программам. Всеми известный https использует именно благодаря ему мы получаем доступ в Интернет. Всего существует 65536 различных портов, некоторые из них активно используются системой, а другие остаются закрытыми. Ниже в статье пойдет речь о том, как осуществить с помощью 2ip проверку порта.
Проверка порта
Данный сервис зарекомендовал себя как достаточно надежный и проверенный. Существует он на протяжении 12 лет. Имеет множество достоинств, которые выдвигают его в лидеры, когда требуется определить свой IP-адрес, посмотреть порт и т.д. В статье будет рассмотрено, как производится на сайте 2ip.ru проверка порта:
- Включите свой браузер, который вы чаще всего используете.
 После введения адреса рекомендуется добавить сайт в избранное, чтобы не потерять его.
После введения адреса рекомендуется добавить сайт в избранное, чтобы не потерять его. - Зайдите на официальный сайт 2ip. Порт необходимо проверить именно там.
- На главной странице вы увидите поле для ввода и кнопку «проверить». Введите нужный порт, после чего осуществит сайт 2ip проверку порта. Через пару секунд будет надпись о том, открыт ли интересующий вас порт.
Если вы не смогли лично настроить порты, то снизу будет ссылка на VPN сервис, который предоставляет свои услуги по выгодной цене. VPN — это защищенное соединение, в котором сервер компании является посредником между вами и Интернетом. Этот способ помогает открыть практически любой порт, который необходим.
Другие возможности сервиса
Сервис специализируется на тестировании вашего интернет-соединения, а именно: скорости загрузки/отправления, качества связи и т.п. При использовании данного сайта не стоит беспокоиться о собственной безопасности, ведь данные, которые выдает этот сервис, являются общедоступными.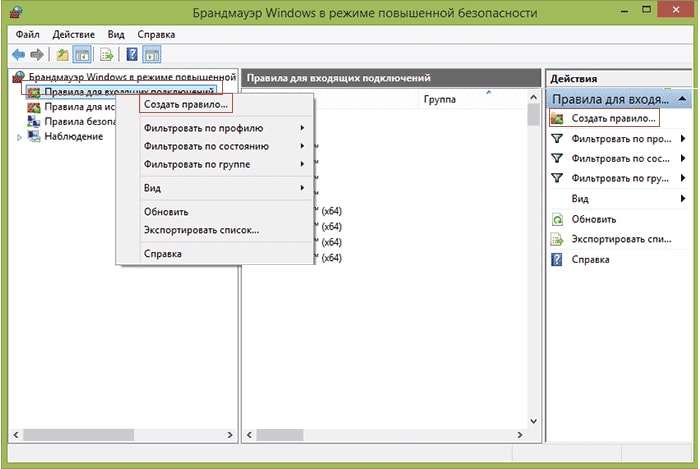 Ниже имеется список его наиболее популярных инструментов:
Ниже имеется список его наиболее популярных инструментов:
- Тестирование скорости интернет-соединения. Определение скорости загрузки и отправления информации от сервера до вас.
- Проверка анонимности. Ваш провайдер тестируется на наличие программ, которые воруют данные и т.д.
- Очень полезная функция, если сомневаетесь в безопасности файла, а антивирус не установлен.
- Осведомление о вашем IP-адресе, а также его истории (когда менялся на другой и т.д).
- Проверка на 2ip порта, который необходимо открыть или закрыть.
Выше описаны не все функции, ведь их достаточно много, поэтому данный сервис является незаменимым средством для начинающего веб-дизайнера, программиста и обычного пользователя, которого интересует собственная безопасность.
Заключение
В статье был дан ответ на вопрос о том, как посмотреть на 2ip порты. Необходимо помнить, что незакрытые порты являются весьма серьезной щелью в компьютере, через которую злоумышленники могут украсть ваши личные данные.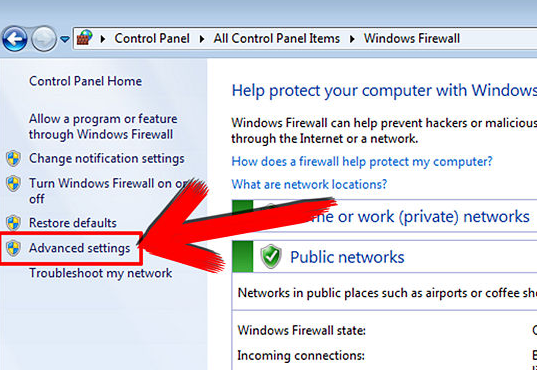
Которая посвящалась фанатам игры Майнкрафт, я в очередной раз заострял внимание на том, что сетевая безопасность — это наше все. Ведь никому же не хочется, чтобы какой-то нехороший дядька получил доступ к вашему личному электронному кошельку, или, например, зашифровал все файлы на компьютере.
Конечно, все мы пользуемся современными , но порой сами даем злоумышленникам лишний повод зайти к нам в гости без приглашения. Я сейчас имею в виду «проброс» портов для нужд различных онлайн-игр и прочих сетевых приложений.
Поэтому пришло время поговорить о том, как проверить открытые порты компьютера через командную строку. И поверьте, это очень просто. С этим справиться даже первоклассник. 😉
Все дальнейшие действия будут показаны на примере Windows 10, хотя и в других версиях данной ОС все происходит аналогично. Итак, начинаем «колдовать». Для этого первым делом жмем правой кнопкой мыши по кнопке «Пуск» и открываем командную строку.
В ней вводим простенькую команду следующего вида:
После этого запустится процесс сканирования. Естественно, здесь нужно немножко подождать, поэтому надо запастись терпением или чаем. 😉 И вот, на рисунке ниже в желтой рамке показаны открытые порты. Как видите, в графе «Состояние» они помечены как «LISTENING» (то есть слушающий).
Естественно, здесь нужно немножко подождать, поэтому надо запастись терпением или чаем. 😉 И вот, на рисунке ниже в желтой рамке показаны открытые порты. Как видите, в графе «Состояние» они помечены как «LISTENING» (то есть слушающий).
Если же вместо этого значения будет надпись «ESTABLISHED», значит, в это время соединение установлено и идет передача данных между двумя узлами сети. Вот так это выглядит наглядно.
Посмотрите, во втором и третьем столбцах показаны этих узлов. В моем случае никакой опасности нет, поскольку адрес «127.0.0.1» относится к одному и тому же локальному компьютеру. То есть все происходит в пределах домашнего компа, внешней угрозы нет.
Также могут присутствовать в общем списке значения типа «CLOSE_WAIT» (ожидания закрытия соединения) и «TIME_WAIT» (превышение времени ответа). Внимание на скриншот ниже.
Хорошо, вот мы узнали какие порты открыты, но что делать дальше с этим хозяйством? На самом деле все просто. Рассмотрим ситуацию на реальном примере.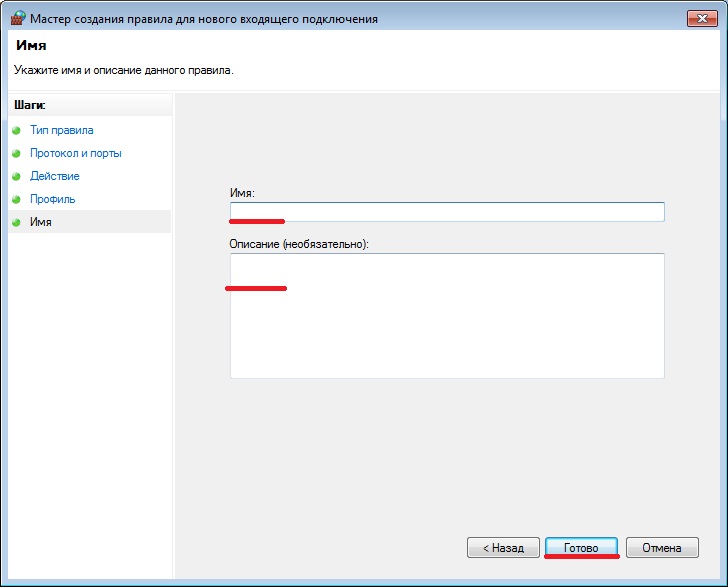 Допустим мы хотим узнать, какой программой открыт порт «1688» (он выделен на рисунке выше).
Допустим мы хотим узнать, какой программой открыт порт «1688» (он выделен на рисунке выше).
Для этого нужно скопировать значение из последнего столбца, который называется «PID». В нашем случае это цифра «9184». Теперь следует открыть диспетчер задач Windows одновременным нажатием клавиш «Ctrl+Alt+Del», а затем перейти на вкладку «Подробности».
Далее в графе «ИД процесса» можно без труда найти нужное нам значение и понять, что за приложение его использует. Нажав, например, правой кнопкой мыши по названию задействованного процесса, появится возможность почитать о нем в интернете либо сразу перейти в папку размещения его исполнительных файлов.
На этом рассказ о том, как проверить открытые порты компьютера через командную строку Windows 10 и 7 версий подошел к завершению. Если остались какие-то вопросы, задавайте их в комментариях к публикации.
А уже в скором времени я покажу вам еще одну для этих целей, которая призвана еще более автоматизировать процесс определения активных сетевых соединений. На этом все пока и давайте смотреть интересный видеоролик.
На этом все пока и давайте смотреть интересный видеоролик.
Этой игры на вашем ПК, к которому будут подключаться другие игроки. То же касается других программ, рассчитанных на работу в сети.
Нажмите кнопку «Пуск» и откройте меню «Выполнить». В строке команд введите cmd, так вы откроете системную консоль Windows. В черном окне наберите netstat -b — это запустит проверку открытых в данный момент и используемых портов с названием процессов. Вы увидите список в виде колонок с заголовками: Имя, Локальный адрес, Внешний адрес, Состояние. Имя означает название протокола связи, TCP или UDP. Также в этой графе имя процесса, который связан с этим соединением.
Локальный адрес — это ваш компьютер и номер порта на нем. Внешний адрес указывает на компьютер, с которым установлено текущее соединение. В столбце «Состояние» может находиться запись Established — это означает, что порт успешно открыт и связь установлена. Сообщения Closed, Close_wait означают, что обмен пакетами успешно завершен.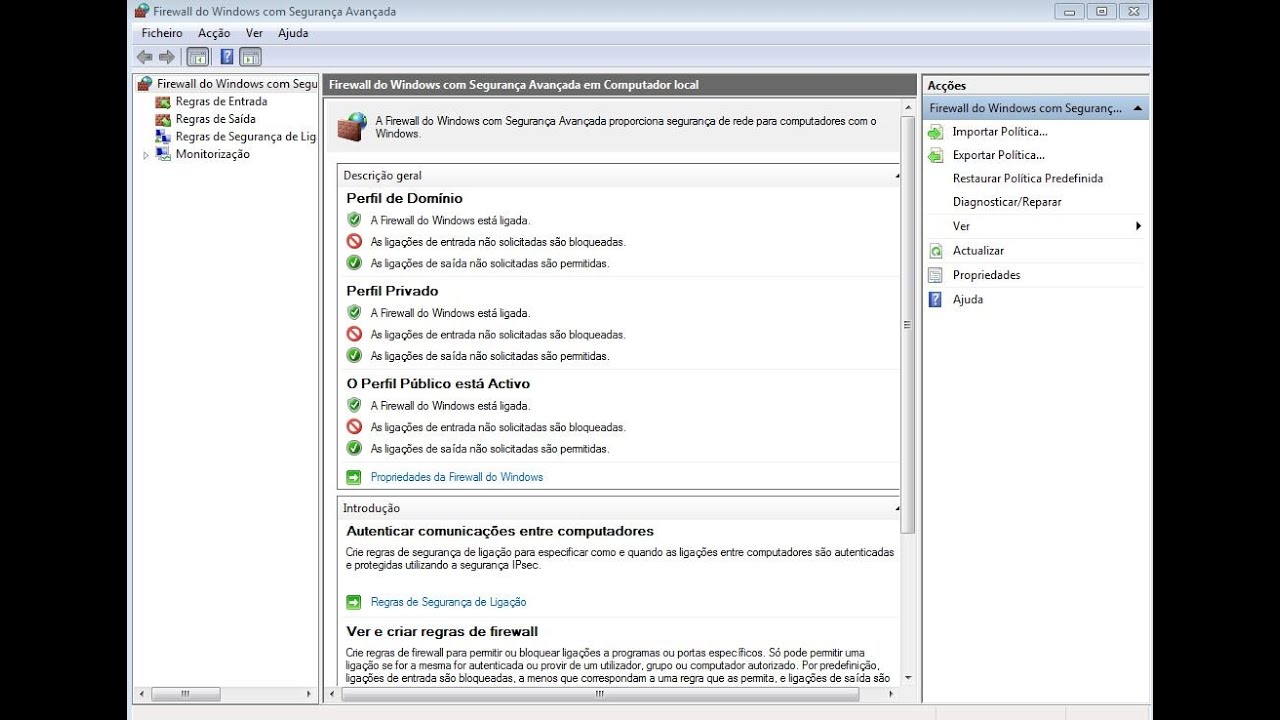 Все остальные порты в данный момент неактивны и , то есть не производят никакого обмена данными.
Все остальные порты в данный момент неактивны и , то есть не производят никакого обмена данными.
Учтите, что проверка утилитой netstat касается только вашего компьютера и не относится к серверам провайдера услуг интернет. Это значит, что вы не сможете таким способом выяснить заблокированные порты . Большинство компаний запрещают пользоваться программами для прослушивания или сканирования портов. Однако, зная точный номер и желая определить закрытый порт или открытый, можно воспользоваться -сервисами проверки.
Запустите любой браузер и перейдите на страницу http://www.whatsmyip.org/port-scanner/ или http://portscan.ru. Введите в окно инструмента проверки интересующий вас номер и нажмите кнопку Enter или «Проверить». Через несколько секунд вы получите ответ о доступности или недоступности порта.
Источники:
- как узнать открыты ли у меня порты
- Как определить виновника, закрывшего 443 порт?
Во время работы вашего компьютера, запущенные приложения могут работать в режиме т. н. «прослушивания» сетевых портов. Это процесс, при котором выделенный программой порт всегда открыт, готов к установке сетевого соединения и приему-передаче данных. Открытые сетевые порты потенциально могут являться угрозой безопасности вашей системы. Знание списка открытых портов поможет вам правильно настроить сетевой экран и минимизировать риск проникновения извне. Для определения открытых портов можно воспользоваться консольной утилитой netstat, которая входит в состав любой поставки операционной системы Windows.
н. «прослушивания» сетевых портов. Это процесс, при котором выделенный программой порт всегда открыт, готов к установке сетевого соединения и приему-передаче данных. Открытые сетевые порты потенциально могут являться угрозой безопасности вашей системы. Знание списка открытых портов поможет вам правильно настроить сетевой экран и минимизировать риск проникновения извне. Для определения открытых портов можно воспользоваться консольной утилитой netstat, которая входит в состав любой поставки операционной системы Windows.
Вам понадобится
- Настольный компьютер или ноутбук с установленной операционной системой Windows.
Инструкция
Видео по теме
Обратите внимание
Инструкции по запуску командной строки предполагают, что на компьютере пользователя установлена русскоязычная система Windows. Для англоязычной системы путь запуска командной строки будет следующим: «Start» — «All Programs» – «Accessories» — «Command Prompt».
Полезный совет
Было рассмотрено использование утилиты netstat для операционных систем семейства Windows. В системах Unix для определения открытых портов данная утилита может использоваться аналогично.
В системах Unix для определения открытых портов данная утилита может использоваться аналогично.
Источники:
- Руководство по использованию утилиты Netstat
- как узнать открытый порт
Решение задачи порта в операционной системе Microsoft Windows 7 может быть найдено в использовании клиента Microsoft Telnet, позволяющего выполнить установку TCP-подключения к локальному узлу 127.0.0.1 через подлежащий проверке порт.
Инструкция
Вызовите главное меню операционной системы Microsoft Windows 7 нажатием кнопки «Пуск» и укажите значение telnet в поле строки поиска для выполнения операции запуска клиента.
Нажмите кнопку «Найти» и вызовите контекстное меню найденного элемента telnet.exe кликом правой кнопки мыши.
Укажите команду «Запуск от имени администратора» и подтвердите свой выбор в открывшемся окне запроса «Контроль учетных записей» нажатием кнопки «Да».
Укажите значение администраторского пароля в появившемся окне запроса системы для подтверждения своих полномочий или воспользуйтесь альтернативным методом запуска клиента.
Вызовите главное меню операционной системы нажатием кнопки «Пуск» и укажите значение cmd.exe в текстовом поле строки поиска.
Нажмите кнопку «Найти» и вызовите контекстное меню найденного элемента кликом правой кнопки мыши.
Укажите команду «Запуск от имени администратора» и подтвердите свой выбор введением значения пароля в открывшемся окне запроса системы.
Укажите значение telnet в текстовом поле командной строки и нажмите функциональную клавишу Enter для подтверждения выполнения команды.
Введите значение o или open 127.0.0.1 в открывшемся окне интерпретатора команд клиента Microsoft Telnet и подтвердите выполнение команды нажатием функциональной клавиши Enter.
Дождитесь очистки окна клиента (в случае установки соединения) или появления сообщения о невозможности установить соединение (при недоступности локального порта, подлежащего проверке) и воспользуйтесь следующими командами для определения необходимых параметров:
— ?/h — для получения справки;
— с — для завершения активного подключения;
— u — для сброса параметров;
— d — для отображения параметров;
— st — для отображения текущего состояния;
— o номер_порта — для подключения к выбранному порту;
— sen — для отправки выбранной строки на сервер;
— q — для завершения работы клиента;
— set — для определения необходимых параметров.
При подключении к интернету операционная система выделяет работающим с сетью программам порты , через которые и осуществляется прием и отправка данных. Порт может быть открыт или закрыт. Иногда у пользователя возникает необходимость проконтролировать состояние портов.
Инструкция
Когда про порт говорят, что он открыт, это значит, что его в данный момент использует какая-то программа. Для соединения с сетью может быть использовано более 65 тысяч портов. Те порты , которые в данный момент не используются, являются закрытыми. Именно поэтому посмотреть закрытые порты как таковые невозможно, при анализе сетевых соединений смотрят открытые порты .
Как посмотреть, какие порты на компьютере открыты? Для этого откройте командную строку (консоль): «Пуск» — «Все программы» — «Стандартные» — «Командная строка». В появившемся черном окне (его вид можно настроить) введите команду netstat –aon и нажмите Enter. Появится список текущих сетевых соединений. В первой колонке указан тип сетевого протокола – TCP или UDP, во второй вы увидите локальные адреса.
Обратите внимание на цифры, идущие в строчках локального адреса после двоеточия, это и есть номера открытых на вашем компьютере портов. Как узнать, какие программы их открывают? Для этого обратите внимание на последнюю колонку – PID. Это идентификатор процесса. Зная его, вы всегда можете узнать имя процесса, которому он принадлежит. Для этого в том же окне консоли наберите команду tasklist. Появится список запущенных на компьютере процессов. Во второй колонке найдите интересующий вас идентификатор, слева от него будет имя процесса.
Бывают ситуации, когда вам надо принудительно открыть в брандмауэре какой-то порт – то есть сделать его открытым для подключения. Если речь идет о штатном брандмауэре Windows, то с ним вполне можно работать . Так, для открытия какого-то порта достаточно набрать в консоли команду netsh firewall add portopening TCP 45678 system и нажать Enter. В данном примере будет открыт по протоколу TCP порт 45678.
Для закрытия открытого порта следует ввести в консоли команду netsh firewall delete portopening TCP 45678. В этом примере закрывается открытый ранее порт. Вы можете посмотреть настройки брандмауэра, введя в консоли etsh firewall show config.
Можно ли средствами брандмауэра принудительно закрыть конкретный порт, то есть вообще запретить программам открывать его? Можно, но в этом нет никакого смысла. Качественные троянские программы выбирают открываемый ими порт случайным образом, поэтому невозможно угадать, какой порт следует закрыть, чтобы защититься от того или иного трояна.
От переводчика. Привет, сегодня я хочу опубликовать перевод статьи со списком сервисов, которые помогут найти открытые порты на серверах. Надеюсь, что статья окажется полезной.
Если вы размещаете свои веб-приложения на администрируемом сервере или шаред хостинге, тогда Вам не о чем беспокоиться. Однако для виртуального или выделенного сервера вы должны предусматривать все возможности для безопасности своего сервера.
Иметь ненужные порты открытыми — плохая идея, из которой злоумышленник может извлечь выгоду множеством способов.
Ниже представлены бесплатные онлайн сервисы, которые помогут выяснить открыты ли порты, чтобы вы могли проверить и заблокировать их, если они не используются.
Примечание: если вы запускаете сканер портов для DNS Вашего сайта, а он находится за такими прокси, как CloudFlare или SUCURI, то он может не выдать точную информацию. Используйте настоящий IP адрес сервера.
MX Toolbox пытается проверить 15 наиболее часто используемых портов с таймаутом в 3 секунды и выдает результаты, какие из них открыты, а какие нет. Этот инструмент — персональный проект Javier Yanez, позволяющий бесплатно просканировать порты для IPv4 и IPv6 адресов.Сканирует один или диапазон портов , прослушиваемых сервером с указанным IP. Это удобно, если вы только хотите просканировать выбранные порты.Выполняет быстрое сканирование шести наиболее распространенных портов (FTP, SSH, SMTP, HTTP, HTTPS, RDP) сканером портов NMAP.Быстро сканирует некоторые распространенные порты, такие как FTP, SMTP, DNS, Finger, POP3, SFTP, RPC, IRC, IMAP, VNC и т. д.Обнаружение открытых портов Windows
Обнаружение открытых портов Windows
Каждый открытый сетевой порт на компьютере представляет собой потенциальную уязвимость системы безопасности, а так как у Windows наблюдается тенденция оставлять больше открытых портов, чем нужно, то любые порты должны вызывать беспокойство — они могут остаться открытыми в результате действий приложений или вредоносных программ. К счастью, имеется способ сканирования компьютера для обнаружения открытых портов, позволяющий узнать, какие дыры латать.
Откройте окно Командной строки (cmd.exe) и запустите команду:
Параметр /а просит netstat показать все приложения, пытающиеся принять входящие подключения. Иначе вы увидели бы только порты, участвующие в действующих подключениях. Параметр /о показывает «владельца» (PID процесса) каждого порта (описано ниже).
Чтобы вывести отчет в текстовый файл (например, report.txt), введите netstat /а /о >D:\report .txt. После этого вы сможете посмотреть отчет, например, в Блокноте. Отчет будет выглядеть примерно следующим образом.
Утилита Активные подключения отображает информацию в следующих пяти колонках.
Здесь будет указан используемый протокол: либо TCP (протокол управления передачей данных), либо UDP (протокол пользовательских датаграмм).
- Локальный адрес (Local Address)
Данная колонка состоит из двух компонентов, разделенных двоеточием. Первая часть — имя компьютера, которое, как правило, будет именем вашего компьютера. Вторая представляет собой либо номер порта, либо имя службы.
- Внешний адрес (Foreign Address)
Для действующих подключений это будет имя или IP-адрес удаленной машины, за которым следует двоеточие, а затем номер используемого порта. Для незадействованных подключений (показывающих только открытые порты) вы увидите только *:*.
- Состояние (State)
Данная колонка показывает состояние подключения (только для портов TCP). Например, для процессов сервера вы здесь увидите LISTENING (Слушает), что означает, что данный процесс открыл порты и находится в ожидании входящего подключения.
Для подключений, исходящих от вашего компьютера, таких как веб-браузер, загружающий страницу, или действующий сеанс Telnet (протокол сети связи), вы увидите ESTABLISHED (Установлено).
- Идентификатор процесса (PID)
Это идентификатор приложения или службы, ответственной за открытие порта.
Как проверить открытые порты через командную строку быстро
Друзья, в недавней публикации, которая посвящалась фанатам игры Майнкрафт, я в очередной раз заострял внимание на том, что сетевая безопасность — это наше все. Ведь никому же не хочется, чтобы какой-то нехороший дядька получил доступ к вашему личному электронному кошельку, или, например, зашифровал все файлы на компьютере.
Конечно, все мы пользуемся современными антивирусными решениями, но порой сами даем злоумышленникам лишний повод зайти к нам в гости без приглашения. Я сейчас имею в виду «проброс» портов для нужд различных онлайн-игр и прочих сетевых приложений.
Содержание статьи:
Поэтому пришло время поговорить о том, как проверить открытые порты компьютера через командную строку. И поверьте, это очень просто. С этим справиться даже первоклассник. 😉
Все дальнейшие действия будут показаны на примере Windows 10, хотя и в других версиях данной ОС все происходит аналогично. Итак, начинаем «колдовать». Для этого первым делом жмем правой кнопкой мыши по кнопке «Пуск» и открываем командную строку.
В ней вводим простенькую команду следующего вида:
После этого запустится процесс сканирования. Естественно, здесь нужно немножко подождать, поэтому надо запастись терпением или чаем. 😉 И вот, на рисунке ниже в желтой рамке показаны открытые порты. Как видите, в графе «Состояние» они помечены как «LISTENING» (то есть слушающий).
Если же вместо этого значения будет надпись «ESTABLISHED», значит, в это время соединение установлено и идет передача данных между двумя узлами сети. Вот так это выглядит наглядно.
Посмотрите, во втором и третьем столбцах показаны IP-адреса этих узлов. В моем случае никакой опасности нет, поскольку адрес «127.0.0.1» относится к одному и тому же локальному компьютеру. То есть все происходит в пределах домашнего компа, внешней угрозы нет.
Также могут присутствовать в общем списке значения типа «CLOSE_WAIT» (ожидания закрытия соединения) и «TIME_WAIT» (превышение времени ответа). Внимание на скриншот ниже.
Хорошо, вот мы узнали какие порты открыты, но что делать дальше с этим хозяйством? На самом деле все просто. Рассмотрим ситуацию на реальном примере. Допустим мы хотим узнать, какой программой открыт порт «1688» (он выделен на рисунке выше).
Для этого нужно скопировать значение из последнего столбца, который называется «PID». В нашем случае это цифра «9184». Теперь следует открыть диспетчер задач Windows одновременным нажатием клавиш «Ctrl+Alt+Del», а затем перейти на вкладку «Подробности».
Далее в графе «ИД процесса» можно без труда найти нужное нам значение и понять, что за приложение его использует. Нажав, например, правой кнопкой мыши по названию задействованного процесса, появится возможность почитать о нем в интернете либо сразу перейти в папку размещения его исполнительных файлов.
На этом рассказ о том, как проверить открытые порты компьютера через командную строку Windows 10 и 7 версий подошел к завершению. Если остались какие-то вопросы, задавайте их в комментариях к публикации.
А уже в скором времени я покажу вам еще одну специализированную программу для этих целей, которая призвана еще более автоматизировать процесс определения активных сетевых соединений. На этом все пока и давайте смотреть интересный видеоролик.
Как открыть порты на компьютере с Windows 7/10
Современный интернет – это не только совокупность объединённых гиперссылками веб-страниц. В рамки понятия «интернет» входит любая цифровая информация, используемая подчас совершенно разными устройствами. Торрент-клиенты, файлообменные сети, программные компоненты автоматического обновления, многочисленные мессенджеры и «умные» гаджеты – все они используют интернет-трафик, причём передаваться он может через один и тот же сервер. По идее, при обслуживании одним сервером десятков тысяч разных сервисов должна возникнуть настоящая путаница, но этого не происходит, потому что каждый клиент имеет в сети свой IP-адрес. Но и этого может оказаться недостаточно.
Что такое порты в Windows 7/10 и зачем они нужны
Для различения запросов и оптимизации соединения используются ещё протоколы и порты. О последних и пойдёт сегодня речь. Так что же такое порты, зачем они нужны, как узнать какие порты открыты на компьютере и почему они должны быть открыты или, напротив, закрыты?
Порт – это виртуальная единица, канал, номер соединения с удалённым клиентом или сервером, выделяемый той или иной программе. Непонятно? Попробуем объяснить доходчивей. Представьте себе огромное здание с 65 535 дверьми. Двери эти не простые, ведущие во внутренние комнаты, а волшебные, ведущие в другие такие же здания. Дом с множеством дверей – это ваш компьютер, а двери – это порты, через которые программы устанавливают соединение с другими компьютерами.
Когда приложение желает получить доступ в сеть, оно резервирует для себя порт с определённым номером, благодаря чему при обмене многочисленными данными не бывает путаницы. Когда программа завершает свою работу, порт освобождается, хотя для некоторых портов есть свои исключения. Например, порты 80 и 443 должны быть открыты постоянно, иначе некоторые программы не смогут соединиться с интернетом, если только в их алгоритмах не предусмотрена возможность альтернативного подключения. Другие порты желательно держать на замке, дабы избежать атак по сети и использования их вредоносными программами.
Как проверить открыт ли порт
С понятием «порта» более или менее разобрались, теперь давайте узнаем, как проверить, открыт ли порт на компьютере или нет. Способов проверки доступности или недоступности порта(ов) существует несколько. Самый простой и очевидный – воспользоваться онлайновыми сервисами PortScan.ru или 2ip.ru. Чтобы определить, открыт ли явно порт или нет, нужно ввести его номер в специальное поле и нажать кнопку «Проверить».
PortScan.ru и подобные ему сервисы также нередко предоставляют услуги сканера открытых портов на компьютере.
Посмотреть открытые порты в Windows 7/10 можно и с помощью обычной командной строки или консоли PowerShell, запущенной с правами администратора. Для этого выполняем в консоли команду следующего вида:
netstat -aon | more
При этом вы получите список активных подключений. В колонке «Локальный адрес» будут указаны IP и собственно номер открытого в данный момент порта. Обратите также внимание на состояние подключения. LISTENING означает, что порт просто прослушивается (ожидает соединения), ESTABLISHED – идет активный обмен данными между узлами сети, CLOSE_WAIT – ожидает закрытия соединения, TIME_WAIT указывает на превышение времени ответа.
В качестве альтернативы для определения используемых портов можно воспользоваться бесплатной утилитой CurrPorts от известного разработчика NirSoft.
Преимущества этой утилиты в том, что она в наглядном виде показывает не только используемые локальные и удалённые порты, но и связанные с ними процессы и сервисы, а также пути к их исполняемым файлам, их версию, описание и много другой полезной информации. Кроме того, с помощью CurrPorts можно закрывать выбранные соединения и завершать процессы на выбранных портах.
Как открыть порты на компьютере средствами Windows
Как определять открытые порты мы уже знаем, теперь давайте посмотрим как открыть порты на Windows 7/10. Как правило, для этих целей используется штатный брандмауэр Windows. Предположим, что у нас закрыт используемый почтовыми клиентами по протоколу SMTP порт 25, и нам нужно его открыть. Запустите штатный фаервол и нажмите слева ссылку «Дополнительные параметры».
В новом окне выберите Правила для входящих подключений – Создать правило.
Тип правила необходимо выбрать «Для порта», протокол оставляем по умолчанию, то есть TCP, а в поле «Определённые локальные порты» вбиваем номер нужного нам порта.
Если нужно открыть несколько портов, добавляем их через запятую. Жмём «Далее» и указываем действие, в данном случае «Разрешить подключение».
Снова жмём «Далее». Профили «Доменный», «Частный», «Публичный» оставляем включенными.
И, наконец, переходим к последнему этапу настройки – присвоению правилу имени. Имя может быть произвольным, главное, чтобы оно отражало суть правила.
Почему должны быть открыты порты 80 и 443
Среди множества портов существует такие, которые резервируются популярными программами по умолчанию. Например, порты 80 и 443 используются в основном браузерами (80 для обычного и 443 для защищённого шифрованного соединения). Если эти порты окажутся закрытыми, могут возникнуть определённые проблемы при подключении к игровым и облачным сервисам, проведении транзакций и тому подобное. Спешить открывать порты 80 и 443, если они в результате проверки оказались закрыты, однако, не стоит. Если проблем с подключением нет, лучше всё оставить так как есть.
Как узнать, какие порты использует конкретная программа
Как открыть порт на компьютере с Windows 7/10 вы уже знаете, теперь давайте посмотрим, как определить, какая программа или процесс использует тот или иной порт. Для поиска открытых портов на ПК мы уже предлагали воспользоваться утилитой CurrPorts. С её же помощью можно в два счёта определить задействованный любой запущенной на компьютере сетевой программой порт.
Допустим, мы хотим выяснить, какой порт занимает программа для скрытия IP-адреса FreeHideIP. Запускаем утилиту CurrPorts, в первой колонке находим процесс FreeHideIP и смотрим в колонке «Локальные порты» номер используемого ею порта.
Определить используемый программой порт можно и безо всяких сторонних инструментов, средствами самой Windows. Прибегнем к помощи уже знакомой утилиты netstat. Открываем от имени администратора командную строку или консоль PowerShell и выполняем такую команду;
netstat -aonb | more
На этот раз в список задействованных ключей мы добавили параметр b, отвечающий за отображение имени процесса. К примеру, на приложенном скриншоте видно, что один из процессов браузера Chrome с идентификатором 5732 использует в данный момент локальный порт 61233. В принципе, вы можете не использовать ключ b, но тогда вам понадобится Диспетчер задач.
Находим в Диспетчере процесс приложения, смотрим его идентификатор и сопоставляем его с данными колонки PID в командной строке. Только вот зачем делать лишние движения, если есть более короткий путь?
Netstat — Windows 7 Tutorial
Windows 7 / NetworkingЧтобы сетевая служба могла принимать входящие сообщения, она должна прослушивать сообщения на конкретный порт TCP или UDP. При устранении неполадок сети вам может потребоваться для просмотра портов, на которых ваш компьютер прослушивает входящие соединения, чтобы убедиться, что служба настроена правильно и номер порта не изменился по сравнению с номером по умолчанию.
Netstat (Netstat.exe) — полезный инструмент командной строки для определения сетевых служб и порты, которые они слушают.Перечисление портов, которые компьютер прослушивает, полезно для проверки того, что сетевая служба использует ожидаемый порт. Изменение номеров портов — обычная практика. эти службы прослушивают, и Netstat может быстро определить нестандартные порты прослушивания.
Чтобы просмотреть открытые порты и активные входящие соединения, откройте командную строку и запустите следующую команду.
netstat -a -n -o Netstat отобразит список прослушивающих портов, а также исходящие соединения и процесс. Идентификаторы (PID), связанные с каждым слушателем или соединением.
Обратите внимание, что линия, выделенная жирным шрифтом, прослушивает входящие соединения на TCP-порт 3389, который Удаленный рабочий стол использует файлы. Поскольку в столбце «Внешний адрес» отображается IPv4-адрес, вы может сказать, что пользователь подключен к компьютеру с помощью удаленного рабочего стола с компьютера с IP-адресом 192.168.1.196. Если вы заметили, что компьютер прослушивает входящие подключений к неожиданным портам, вы можете использовать значение в столбце PID для определения процесс. Такие инструменты, как вкладка «Процессы» в диспетчере задач, могут показать, какой процесс связан с PID.
Примечание Чтобы идентифицировать процессы по PID в диспетчере задач, выберите вкладку «Процессы». На обзоре в меню выберите «Выбрать столбцы». Установите флажок PID (идентификатор процесса) и нажмите кнопку ОК.
В качестве альтернативы, если вы можете открыть командную строку с повышенными привилегиями, вы можете использовать параметр -b для разрешения приложений, связанных с активными подключениями. Следующие пример демонстрирует, что использование параметра -b показывает связанный процесс в скобках перед каждым подключением.
netstat -a -n -o -b TCPView, бесплатно загружаемый от Microsoft, предоставляет аналогичные функции с графическим интерфейсом. интерфейс. TCPView описывается далее в этом руководстве.
Сканировать открытые порты в Windows: Краткое руководство
Этот пост был рассмотрен, и информация по-прежнему актуальна по состоянию на июнь 2018 года.
При устранении проблем с подключением к сети клиентского или серверного приложения часто бывает необходимо определить если доступ к определенному порту, который использует приложение, заблокирован.
В этой статье мы кратко рассмотрим, как просматривать открытые порты с помощью ряда легких бесплатных инструментов для Microsoft Windows. Вы можете быть удивлены тем, насколько эффективны эти бесплатные утилиты, помогая сканировать открытые порты и разобраться в корне проблемы. Также не забудьте ознакомиться с двумя другими сообщениями о сканировании открытых портов в Windows, которые являются продолжением этого сообщения и используют разные решения. Прочтите Сканирование открытых портов в Windows: Краткое руководство (часть 2), здесь и Сканирование открытых портов в Windows: Часть 3 (NMAP) здесь.
NetStat.exeПервый инструмент, о котором стоит упомянуть, — это инструмент, о котором, возможно, слышали многие администраторы и специалисты службы поддержки; служебная программа командной строки Windows под названием netstat.exe. Netstat.exe, расположенный в папке Windows «System32», позволяет просматривать порты, которые открыты или используются на определенном хосте, но его не следует путать со сканером сетевых портов, который фактически проверяет хост на предмет открытых портов.
Чтобы просмотреть, какие порты прослушивают (открыты) на локальном хосте с помощью netstat, введите в командной строке следующее:
netstat –an ¦find / i «прослушивает»
Результаты будут отображаться в четырех столбцах — тип протокола, локальный IP-адрес и связанный номер порта, внешний IP-адрес и состояние — как показано на изображении ниже.Столбец интереса в этом случае будет вторым столбцом.
При использовании параметра «o» как части команды netstat, пятый столбец будет отображаться как часть результатов. В этом столбце отображается идентификатор процесса приложения (PID), связанный с каждым открытым портом. Полная команда будет выглядеть следующим образом:
netstat –ano ¦find / i «прослушивание»
Использование диспетчера задач, чтобы найти, какое приложение использует открытый порт.
Информация PID может использоваться, чтобы найти, какое приложение использует открытый порт.Например, на изображении выше показано, что PID 156 связан с портом 17500. Используя диспетчер задач Windows (CTRL + SHIFT + ESC), мы видим, что PID 156 принадлежит приложению Dropbox.exe.
Tasklist.exe позволяет найти приложение, используя открытый порт из командной строки
То же самое можно сделать с помощью tasklist.exe из командной строки, которая по сути является эквивалентом командной строки диспетчера задач Windows, который отобразит ту же информацию.Опять же, интересующий столбец результатов для tasklist.exe будет столбцом два, который показывает PID для каждого запущенного приложения. Используя обе версии, вы можете отображать другую информацию, такую как учетная запись пользователя, под которой работает приложение.
Чтобы получить полный список параметров и дополнительную информацию, введите «netstat /?» или «список задач /?» в командной строке.
TCPView.exe
Аналогичен netstat.exe TCPView.exe, который предлагает более подробное представление netstat.Информация exe в графическом интерфейсе пользователя (GUI). TCPView.exe доступен для загрузки с веб-сайта Microsoft SysInternals и работает как отдельное приложение, не требующее установки. Используя TCPView, вы можете не только сканировать открытые порты, но и просматривать информацию о локальном и удаленном TCP-соединении, такую как отправленные и полученные пакеты, используемый протокол, а также инициирующий процесс.
PortQry.exe
Еще один действительно интересный инструмент, о котором следует знать, — это PortQry.исполняемый. PortQry.exe доступен для загрузки из Центра загрузки Майкрософт и работает как отдельное приложение командной строки.
PortQry.exe позволяет сканировать открытые порты на локальном или удаленном хосте. После того, как вы загрузили и распаковали portqry.exe на свой компьютер, откройте командную строку и введите portqry.exe с заданным параметром из папки, содержащей исполняемый файл.
Например, ввод « portqry.exe –local » покажет использование порта TCP / UDP для локального хоста.Информация, отображаемая при использовании этого параметра, аналогична информации netstat.exe, однако он также показывает статистику портов, такую как количество сопоставлений портов и количество портов в каждом состоянии.
Чтобы просмотреть состояние открытого порта TCP / UDP удаленного хоста, введите « portqry.exe –n [имя хоста / IP] », где [имя хоста / IP] заменяется именем хоста или IP-адресом удаленного хозяин. Вы также можете указать сканирование определенного порта с помощью параметра « -e [номер_порта] », определенного диапазона портов с помощью параметра « -r [start_range: end_range] » или группы портов в конкретный порядок с использованием параметра « -o [порт1, порт2, порт3] ».
На изображении ниже показано, как portqry.exe используется для сканирования «прослушивающих» портов на удаленном узле с IP-адресом 192.168.0.7 и диапазоном портов 150–160.
Чтобы получить полный список параметров и дополнительную информацию, введите «portqry.exe /?».
Заключение
В этой статье показано, как сканировать открытые порты с помощью ряда бесплатных утилит. Эти утилиты пригодятся в качестве части устранения проблем с сетевым подключением, станут частью вашего инструментария сетевого аудита или будут способствовать проверкам уязвимостей.
Отлично иметь возможность сканировать открытые порты с помощью таких утилит. Это может быть полезно для устранения неполадок в сети, а также является важным аспектом общей стратегии сканирования сетевой безопасности.
Как найти порты прослушивания с помощью Netstat и PowerShell
Соединения между приложениями работают так же, как разговоры между людьми. Разговор начинается с того, что кто-то говорит. Если никто не слушает, разговор далеко не уйдет. Как узнать, кто слушает на ПК с Windows? Утилита командной строки Netstat и командлет PowerShell Get-NetTCPConnection .
В этом руководстве вы узнаете, как проверять порты прослушивания и установленные TCP-соединения на вашем компьютере с Windows с помощью Netstat и собственной команды PowerShell Get-NetTCPConnection .
Предварительные требования
Если вы хотите следовать примерам в этом руководстве, убедитесь, что у вас есть:
- ПК с ОС Windows. Подойдет любая версия. В этом руководстве используется Windows 10 Build 21343.1
- PowerShell. И Windows PowerShell, и PowerShell 6+ должны работать.В этом руководстве используется PowerShell v7.2.0-preview.2
Использование Netstat для поиска активных и прослушивающих портов
Netstat — одна из тех утилит командной строки, которая, кажется, существует всегда. Это надежная утилита командной строки для проверки подключений к локальной сети в течение долгого времени. Давайте посмотрим, как использовать его для поиска прослушиваемых и установленных сетевых подключений.
Netstat имеет много разных параметров. В этом руководстве будут использоваться только три из них.Чтобы узнать больше о возможностях netstat, запустите
netstat /?.
Предполагая, что вы работаете на ПК с Windows:
1. Откройте командную строку с повышенными привилегиями (cmd.exe).
2. Запустите netstat -a , чтобы найти все прослушивающие и установленные соединения на ПК. По умолчанию netstat возвращает только прослушивающие порты. Использование параметра -a указывает netstat на возвращение прослушивания установленных соединений и .
Вывод выше разбит на четыре столбца:
-
Proto— показывает UDP или TCP, чтобы указать тип используемого протокола. -
Локальный адрес— показывает локальный IP-адрес и порт, который прослушивает. Для многих служб это будет 0.0.0.0 для IP-части, что означает, что он прослушивает все сетевые интерфейсы. В некоторых случаях служба будет прослушивать только один сетевой интерфейс (NIC). В этом случае netstat покажет IP-адрес сетевой карты. Двоеточие отделяет IP-адрес от порта, который он прослушивает. -
Внешний адрес— показывает удаленный IP-адрес, с которым обменивается данными локальное соединение.Если внешний адрес0.0.0.0:0, соединение прослушивает все IP-адреса и все порты. Для установленных соединений будет показан IP-адрес клиентской машины. -
State— показывает состояние порта, обычно этоLISTENINGилиESTABLISHED.
3. Теперь запустите netstat -an . Теперь вы должны увидеть, что любые имена в выводе были преобразованы в IP-адреса. По умолчанию netstat пытается преобразовать многие IP-адреса в имена.
4. Наконец, возможно, вы хотите узнать, какие процессы Windows прослушивают или открывают эти соединения. Чтобы найти это, используйте переключатель -b .
netstat -anbДля использования переключателя
-bтребуется командная строка с повышенными привилегиями или командная строка PowerShell. Вы получите сообщение об ошибке. Запрошенная операция требует повышения прав, если вы используете переключатель-bв приглашении без повышенных прав.
Использование PowerShell для поиска активных и прослушивающих портов
Теперь, когда у вас есть возможность увидеть, как старая утилита netstat показывает активные и прослушивающие порты, давайте посмотрим, как это сделать в PowerShell.
Использование PowerShell дает вам гораздо больше контроля, чтобы увидеть именно то, что вы хотите, вместо того, чтобы прокручивать длинные списки вывода. Командлет Get-NetTCPConnection гораздо более конкретен, чем netstat, о том, что вы хотите увидеть.
В этом руководстве не рассматриваются все параметры, которые входят в командлет
Get-NetTCPConnection. Если вам интересно, запуститеGet-Help Get-NetTCPConnection -Detailed, чтобы найти больше примеров.
На ПК с Windows:
1. Откройте консоль PowerShell от имени администратора.
Единственная причина, по которой вам нужно повысить уровень консоли PowerShell, — это увидеть программу, которая владеет соединением (например, параметр netstat
-b).
2. Запустите Get-NetTcpConnection . Вы увидите результат, аналогичный тому, что предоставил netstat. Вместо большой строки вывода Get-NetTcpConnection возвращает список объектов PowerShell.
Теперь вы можете увидеть ту же общую информацию, которую netstat предоставил вам к настоящему моменту; по умолчанию у вас есть информация о OwningProcess (переключатель -b в netstat) и поле AppliedSetting , которое относится к сетевому профилю, частью которого является соединение.
Связано: Как легко изменить сетевые профили Windows 10
Get-NetTCPConnectionВ отличие от netstat, командлет
Get-NetTCPConnectionтеперь будет отображать прослушивающие UDP-соединения.
3. По конвейеру вывод на Select-Object показывает все свойства. Вы увидите, что PowerShell возвращает гораздо больше информации, чем netstat.
Get-NetTCPConnection | Выбрать объект-свойство * Передайте вывод в Select-Object4. Теперь сузьте вывод до только прослушивающих портов.
Get-NetTCPConnection -State Listen сузить выпуск 5. Теперь найдите имена процессов для полей OwningProcess .Для этого запустите командлет Get-Process и укажите идентификатор процесса, как показано ниже.
Get-Process -Id 692 Командлет Get-Process Если вы хотите создать другое свойство для имени процесса, вы можете дополнительно использовать вычисляемое поле Select-Object .
Get-NetTCPConnection | Select-Object -Property *, @ {'Name' = 'ProcessName'; 'Expression' = {(Get-Process -Id $ _. OwningProcess) .Name}} 6. Сузьте несколько состояний, найдя Прослушивание и Установленное состояние , определив значение параметра State как список с разделителями-запятыми.
Get-NetTCPConnection -State Listen, установлен 7. Наконец, ограничьте количество подключений портом, к которому подключено подключение, с помощью параметра RemotePort .
Используйте параметр
LocalPortдля фильтрации подключений по локальному порту.Get-NetTCPConnection -RemotePort 443
Get-NetTCPConnection -RemotePort 443 Параметр RemotePortЗаключение
Теперь вы увидели, как служебная программа Netstat и командлет Get-NetTCPConnection PowerShell помогают находить подключения к локальной сети.
Теперь, когда вы можете показать процессы, запущенные на сервере, объедините это с командлетом PowerShell Test-NetConnection, чтобы получить сквозное представление о связи между клиентом и сервером.
Использование telnet для тестирования открытых портов
Многие люди считают задачу проверки того, открыт ли порт, слишком сложной. Однако одним из наиболее эффективных способов является использование сетевого протокола Telnet. Telnet позволяет пользователю тестировать отдельные порты и видеть, открыты они или нет.В этой статье мы расскажем, как Telnet можно использовать для проверки портов в Windows 10, Windows Server 2016, 2012 и 2008.
Что такое Telnet?
Вкратце, Telnet — это компьютерный протокол, созданный для взаимодействия с удаленными компьютерами.
Слово «Telnet» также относится к утилите командной строки «telnet», доступной в ОС Windows и Unix-подобных системах, включая Mac, Linux и другие. Мы будем использовать термин «Telnet» в основном в контексте клиентского программного обеспечения telnet.
Утилита Telnet позволяет пользователям тестировать подключение к удаленным машинам и вводить команды с помощью клавиатуры. Хотя большинство пользователей предпочитают работать с графическими интерфейсами, Telnet — это один из простейших способов проверки подключения на определенных портах.
Включение клиента telnet в операционных системах Microsoft Windows
Одна из самых важных вещей, которую следует помнить, — это то, что Telnet по умолчанию отключен в настройках Windows, поэтому вам нужно включить его, прежде чем вы сможете что-либо делать.Включение этого параметра поможет вам запустить необходимую диагностику и проверить, открыт ли порт. Если вы попытаетесь использовать telnet, не включив его сначала, вы получите сообщение типа:
‘telnet’ не распознается как внутренняя или внешняя команда, действующая программа или C: \>
Чтобы включить Telnet включен, вам нужно использовать командную строку или графический интерфейс вашего компьютера.
Включение клиента telnet через командную строку:
Если вы хотите включить Telnet через командную строку, откройте командную строку с повышенными привилегиями («как администратор») и выполните следующую команду:
Dism / Online / Enable-feature / FeatureName: TelnetClient
После того, как вы его вставите, Telnet будет готов к использованию для проверки ваших портов.
Вместо командной строки вы можете использовать следующую команду PowerShell для достижения того же результата:
Install-WindowsFeature -name Telnet-Client
Если вы хотите использовать графический интерфейс пользователя, вам необходимо:
Windows 7, 8. 10:
Откройте меню «Пуск» Windows> введите «Панель управления» > нажмите Enter> «Программы» > «Программы и компоненты» > Включение или отключение компонентов Windows > Выбрать «Клиент Telnet» > Нажмите «ОК»
Windows Server 2008:
Откройте «Диспетчер серверов»> Функции> щелкните «Добавить функции» > включите «Клиент Telnet» > установите флажок «Далее» > щелкните «Установить» > после завершения установки компонента щелкните «Закрыть»
Windows Server 2012, 2016:
Откройте «Диспетчер серверов» > «Добавить роли и компоненты» > нажмите «Далее» , пока не дойдете до «Функции» Шаг > отметьте «Клиент Telnet» > нажмите «Установить» > когда установка компонента завершится, нажмите «Закрыть» .
Использование Telnet для тестирования открытых портов
Одно из самых больших преимуществ Telnet — это простая команда, с помощью которой вы можете проверить, открыт ли порт. Выполнение команды Telnet telnet [имя домена или IP] [порт] позволит вам проверить возможность подключения к удаленному хосту на данном порту.
Введите в командной строке следующую команду:
telnet [доменное имя или IP-адрес] [порт]
Введите IP-адрес или доменное имя сервера, к которому вы пытаетесь подключиться, вместо [доменное имя или ip] и замените вторые скобки номером порта на удаленной машине, соединение с которой вы хотите проверить.
Например, чтобы проверить соединение с 192.168.0.10 на порту 25, введите команду:
telnet 192.168.0.10 25
Если соединение установлено успешно, появится пустой экран, означающий, что порт компьютера открыт. .
Неудачное соединение будет сопровождаться сообщением об ошибке. Это может указывать либо на закрытый порт, либо на то, что указанный удаленный сервер не прослушивает указанный порт.
Пример
telnet rpc.acronis.com 443
Как проверить, открыт ли порт на Mac
Пользователи High Sierra: Apple удалила клиент telnet из macOS 10.13 High Sierra. Официального способа вернуть его нет, но вы все равно можете скопировать его из более старой ОС или скомпилировать из исходников и использовать на High Sierra. Подробности смотрите здесь и здесь.
Как и в Windows, доступ к telnet можно получить через Терминал, командную строку в macOS. Чтобы открыть telnet, щелкните «Перейти» > «Утилиты» > «Терминал» , затем выполните следующую команду (цифры представляют собой пример IP-адреса и порта):
telnet [имя домена или IP-адрес] [порт] , д.g.> telnet 192.168.1.1 443
Когда порт компьютера открыт, появится пустой экран, означающий, что соединение было успешным. Неудачное соединение будет сопровождаться сообщением об ошибке.
Альтернативой telnet при проверке портов является Network Utility. Чтобы проверить порты на Mac, следуйте приведенному ниже плану:
Откройте «Сетевая утилита» > щелкните «Сканирование портов» > Укажите имя хоста и порты для сканирования удаленного хоста e.г. myserver.com от 995 до 995 > Проверить вывод
Действия по результатам, полученным в результате теста Telnet
Часто, когда вы пытаетесь использовать Telnet, вы можете обнаружить, что ваша собственная сеть блокирует ваше соединение. Часто пользователи запускают брандмауэр, который блокирует соединения и исходящие порты. Основной способ проверить, не прерывает ли ваш брандмауэр работу Telnet, — это отключить брандмауэр и запустить тест Telnet.
Если вы хотите проверить наличие закрытых портов на маршрутизаторе, войдите в консоль управления маршрутизатором.Откройте веб-браузер и введите IP-адрес или имя маршрутизатора, например «192.168.0.10». Если страница не открывается, попробуйте заменить «http» на «https» в начале адреса.
Затем введите свое имя пользователя и пароль и нажмите «Enter» или «Log in». Перейдите в раздел «Безопасность», чтобы открыть или закрыть порты и получить доступ к другим настройкам брандмауэра маршрутизатора.
Если вам необходимо сделать ресурсы внутренней сети доступными извне, войдите в раздел «Внешний доступ» / «Перенаправление портов».Подробные инструкции см. В документации производителя маршрутизатора.
Связанные ресурсы Acronis
Прочтите, какие порты используются в программном обеспечении Acronis и как их открывать:
Быстрый поиск локальных открытых портов
Обычно, если вы хотите увидеть все используемые и прослушивающие порты на вашем компьютере, вы должны использовать команду NETSTAT.
Примечание: Команда NETSTAT покажет вам, какие порты открыты или используются, но это НЕ инструмент сканирования портов! Если вы хотите, чтобы ваш компьютер был просканирован на предмет открытых портов, вместо этого перейдите на эту страницу (ссылка появится в ближайшее время).
Откройте командную строку и введите:
.C: 'WINDOWS> netstat -an | find / i "прослушивание" TCP 0.0.0.0:135 0.0.0.0:0 ПРОСЛУШИВАНИЕ TCP 0.0.0.0:445 0.0.0.0:0 ПРОСЛУШИВАНИЕ TCP 0.0.0.0:1025 0.0.0.0:0 ПРОСЛУШИВАНИЕ TCP 0.0.0.0:1084 0.0.0.0:0 ПРОСЛУШИВАНИЕ TCP 0.0.0.0:2094 0.0.0.0:0 ПРОСЛУШИВАНИЕ TCP 0.0.0.0:3389 0.0.0.0:0 ПРОСЛУШИВАНИЕ TCP 0.0.0.0:5000 0.0.0.0:0 ПРОСЛУШИВАНИЕ
Вы можете перенаправить его в текстовый файл, добавив > c: ’openports.txt в команду, если хотите:
Рекламный контент
Попрощайтесь с традиционным управлением жизненным циклом ПК
Традиционные ИТ-инструменты, в том числе Microsoft SCCM, Ghost Solution Suite и KACE, часто требуют значительных настраиваемых конфигураций техническими специалистами T3 (дорогостоящий и часто труднодоступный ИТ-ресурс), чтобы обеспечить управление гибридной локальной + удаленной рабочей силой. Во многих случаях, даже с лучшими ресурсами, организации обнаруживают, что эти локальные инструменты просто не могут поддерживать удаленные конечные точки последовательно и надежно из-за ограничений инфраструктуры.
Узнать больше
netstat -an | find / i "прослушивание"> c: 'openports.txt
netstat -an | find / i «прослушивание» > c: ’openports.txt
Вы также можете изменить «прослушивание» на «установлено» , чтобы увидеть, с какими портами ваш компьютер фактически взаимодействует:
C: 'WINDOWS> netstat -an | find / i "установлен"
TCP 192.168.0.100:1084 192.168.0.200:1026 УСТАНОВЛЕНО
TCP 192.168.0.100: 2094 192.168.0.200:1166 УСТАНОВЛЕНО
TCP 192.168.0.100:2305 209.211.250.3:80 УСТАНОВЛЕНО
TCP 192.168.0.100:2316 212.179.112.230:80 УСТАНОВЛЕНО
TCP 192.168.0.100:2340 209.211.250.3:110 УСТАНОВЛЕН Примечание: В Windows XP и Windows Server 2003 вы можете ввести NETSTAT -O, чтобы получить список всех идентификаторов процессов-владельцев, связанных с каждым подключением:
C: 'WINDOWS> netstat -ao | find / i "прослушивание" TCP pro1: epmap pro1.dpetri.net:0 ПРОСЛУШИВАНИЕ 860 TCP pro1: microsoft-ds pro1.dpetri.net:0 ПРОСЛУШИВАНИЕ 4 TCP pro1: 1025 pro1.dpetri.net:0 ПРОСЛУШИВАНИЕ 908 TCP pro1: 1084 pro1.dpetri.net:0 ПРОСЛУШИВАНИЕ 596 TCP pro1: 2094 pro1.dpetri.net:0 ПРОСЛУШИВАНИЕ 596 TCP pro1: 3389 pro1.dpetri.net:0 ПРОСЛУШИВАНИЕ 908 TCP pro1: 5000 pro1.dpetri.net:0 ПРОСЛУШИВАНИЕ 1068
Вы можете использовать PULIST из W2K Resource Kit (скачать бесплатные инструменты Resource Kit для Windows 2000), чтобы найти PID и посмотреть, какой процесс его использует и кто его запустил.Например, вы обнаружили, что ваш компьютер имеет открытое соединение с удаленным IP-адресом через TCP-порт 80, и у вас не открыт Internet Explorer или другие окна браузера. Вы хотите узнать, какой процесс использует этот сеанс.
C: 'ОКНА> netstat -no Активные соединения Proto Local Address Внешний адрес State PID TCP 192.168.0.100:2496 212.179.4.7:80 УСТАНОВЛЕНО 1536
Затем вы можете использовать ПУЛИСТ с командой НАЙТИ:
C: 'WINDOWS> pulist | find / i "1536" Пользователь процесса PID ЛУКОМС ~ 1.EXE 1536 DPETRI'danielp
В данном случае, LUCOMS ~ 1.EXE запускается DANIELP (я), и в данном случае это процесс Symantec Live Update.
Вы также можете найти соответствующий PID в диспетчере задач.
- Чтобы настроить диспетчер задач для отображения столбца PID, откройте диспетчер задач с помощью CTRL + SHIFT + ESC.
- Перейдите на вкладку «Процессы», нажмите «Просмотр» и затем «Выбрать столбцы».
- В окнах «Выбор столбцов» щелкните, чтобы выбрать PID, а затем нажмите «ОК».
- Вы можете отсортировать столбец PID для отображения PID в порядке убывания или возрастания.
Чтобы увидеть все открытые, установленные, закрывающиеся и другие используемые порты, введите:
C: 'ОКНА> netstat -a Активные соединения Proto Local Address Внешний адрес Состояние TCP pro1: epmap pro1.dpetri.net:0 ПРОСЛУШИВАНИЕ TCP pro1: microsoft-ds pro1.dpetri.net:0 ПРОСЛУШИВАНИЕ TCP pro1: 1025 pro1.dpetri.net: 0 ПРОСЛУШИВАНИЕ TCP pro1: 1084 pro1.dpetri.net:0 ПРОСЛУШИВАНИЕ TCP pro1: 2094 pro1.dpetri.net:0 ПРОСЛУШИВАНИЕ TCP pro1: 3389 pro1.dpetri.net:0 ПРОСЛУШИВАНИЕ TCP pro1: 5000 pro1.dpetri.net:0 ПРОСЛУШИВАНИЕ TCP pro1: 1084 srv1.dpetri.net:1026 УСТАНОВЛЕНО TCP pro1: 2094 srv1.dpetri.net:1166 УСТАНОВЛЕНО TCP pro1: 2365 srv1.dpetri.net:epmap TIME_WAIT TCP pro1: 2366 srv1.dpetri.net:1026 TIME_WAIT UDP pro1: epmap *: * UDP pro1: microsoft-ds *: * UDP pro1: isakmp *: * UDP pro1: 1026 *: * UDP pro1: 1027 *: * UDP pro1: 1028 *: * UDP pro1: 1038 *: * UDP pro1: 1043 *: * UDP pro1: 1085 *: * UDP pro1: 1086 *: * UDP pro1: 1242 *: * UDP pro1: ntp *: * UDP pro1: 1649 *: * UDP pro1: 1900 *: * UDP pro1: 2095 *: * UDP pro1: 2217 *: * UDP pro1: ntp *: * UDP pro1: 1900 *: *
Опять же, в XP / 2003 вы можете использовать переключатель -O:
C: 'ОКНА> netstat -ao Активные соединения Proto Local Address Внешний адрес State PID TCP pro1: epmap pro1.dpetri.net:0 ПРОСЛУШИВАНИЕ 860 TCP pro1: microsoft-ds pro1.dpetri.net:0 ПРОСЛУШИВАНИЕ 4 TCP pro1: 1025 pro1.dpetri.net:0 ПРОСЛУШИВАНИЕ 908 TCP pro1: 1084 pro1.dpetri.net:0 ПРОСЛУШИВАНИЕ 596 TCP pro1: 2094 pro1.dpetri.net:0 ПРОСЛУШИВАНИЕ 596 TCP pro1: 3389 pro1.dpetri.net:0 ПРОСЛУШИВАНИЕ 908 TCP pro1: 5000 pro1.dpetri.net:0 ПРОСЛУШИВАНИЕ 1068 TCP pro1: 1084 srv1.dpetri.net:1026 УСТАНОВЛЕНО 596 TCP pro1: 2094 srv1.dpetri.net:1166 УСТАНОВЛЕНО 596 UDP pro1: epmap *: * 860 UDP pro1: microsoft-ds *: * 4 UDP pro1: isakmp *: * 680 UDP pro1: 1026 *: * 1040 UDP pro1: 1027 *: * 1040 UDP pro1: 1028 *: * 680 UDP pro1: 1038 *: * 908 UDP pro1: 1043 *: * 624 UDP pro1: 1085 *: * 596 UDP pro1: 1086 *: * 596 UDP pro1: 1242 *: * 1040 UDP pro1: ntp *: * 908 UDP pro1: 1649 *: * 596 UDP pro1: 1900 *: * 1068 UDP pro1: 2095 *: * 976 UDP pro1: 2217 *: * 1856 UDP pro1: ntp *: * 908 UDP pro1: 1900 *: * 1068
Три основных простых метода блокировки TCP-порта 445 в Windows 10/7 / XP
Программа-вымогательWannaCry, также известная как Wanna Decryptor, поразила компьютеры по всему миру со второй половины дня 12 мая 2017 года.Важные файлы и документы зашифрованы и шантажируются на сумму от 300 до 600 долларов в виртуальной биткойн-валюте. К настоящему времени эффективных методов дешифрования не найдено. За исключением беспомощного ожидания лекарства, мы можем кое-что сделать, чтобы предотвратить заражение и улучшить ситуацию.
Говорят, что вирус WannaCry заражает жесткий диск через TCP-порт 445, который открывается системой во время установки, также как и вариант вируса Petya. Ниже подробно описано, как легко и просто заблокировать порт 445 в Windows 7, 10 и XP.Но перед этим вы можете узнать, для чего используется TCP-порт 445 и порт 139.
Порт 445 и порт 139
Порт 445 и порт 139 являются портами Windows. Порт 139 используется для разрешения имен сетевой базовой системы ввода-вывода (NetBIOS), а порт 445 используется для блоков сообщений сервера (SMB). Все они обслуживают общий доступ к файлам и принтерам Windows. В Windows 2000 Microsoft создала новый транспорт для SMB через TCP и UDP на порте 445, который заменяет старую реализацию, которая использовалась для портов 137, 138, 139.Если оставить порт 445 и порт 139 открытыми, жесткие диски останутся открытыми для этого порта, то есть вы предоставите доступ к своим жестким дискам любому, у кого есть доступ к этому порту, включая удаление, форматирование и имплантацию вирусов и т. Д.
Таким образом можно понять порт 445. Если вы закроете порт 445, вы не сможете копировать какие-либо данные файловой системы в путь, по которому закрыт порт 445, или с него. Что касается хоста домена, это определенно нарушит групповую политику. Вы также потеряете возможности просмотра в сетях, выходящих за пределы внутренней сети.
Узнайте, включен ли ваш порт 445 или нет.
Хотя порт 445 открыт системой в Windows в большинстве случаев, необходимо проверить его на вашем хосте. Нажмите комбинацию клавиш Windows + R , чтобы запустить окно «Выполнить». Введите «cmd», чтобы запустить командную строку. Затем введите: « netstat –na » и нажмите Enter. Команда « netstat –na » означает сканирование всех подключенных портов и отображение в цифрах.
Через одну или две секунды изображение появится. Наведите указатель мыши на верхнюю часть, и вы увидите IP-адрес 445.В последнем столбце отображается статус «ПРОСЛУШИВАНИЕ». Это означает, что TCP-порт 445 открыт.
Как закрыть порт 445 в Windows 10/7 / XP?
Поскольку это один из самых опасных портов в Интернете и он уступил место атаке WannaCry, его закрытие становится неотложным. Всего существует три способа отключить порт 445 в Windows 10, 7 и XP. Все они просты и понятны. Давайте познакомимся с ними по очереди.
Как заблокировать порт 445 в брандмауэре Windows?
Первый способ самый простой и подходит практически каждому пользователю Windows.
1. Выберите Пуск> Панель управления> Брандмауэр Windows и найдите Расширенные настройки слева.
2. Щелкните Правила для входящих подключений> Новое правило . Затем во всплывающем окне выберите Порт> Далее> TCP> Определенные локальные порты , введите 445 и перейдите Далее.
3. Выберите Заблокировать соединение> Далее . Установите три флажка и нажмите Далее. Укажите название и описание по своему желанию и нажмите Готово.
4. Убедитесь, что вы создали правило, выбрав Свойства> Протоколы и порты> Локальный порт .
На самом деле, есть еще один способ остановить порт 445 с помощью брандмауэра Windows. Просто по-другому. Для тех, кто привык к работе из командной строки, лучше всего подойдет метод 2.
Закройте TCP-порт 445, открытый системой в Windows 7 через CMD
Операции командной строки вступают в силу немедленно, и после выполнения вы не можете вернуться назад.Таким образом, обычные пользователи, которые не знакомы с этим способом работы, должны проявлять осторожность.
1. Введите «cmd» в поле поиска, щелкните правой кнопкой мыши cmd из списка и Запуск от имени администратора .
2. Ввод: netsh advfirewall устанавливает состояние allprofile на и нажимает Enter.
3. Введите: netsh advfirewall firewall добавьте правило dir = in action = block protocol = TCP localport = 445 name = «Block_TCP-445» и нажмите Enter.
Некоторые пользователи сообщают, что эти методы не работают на их компьютерах. Вернувшись в командную строку для проверки, порт 445 все еще находится в состоянии «ПРОСЛУШИВАНИЕ». В таком случае мы можем попробовать третий метод, который тоже прост.
Как заблокировать TCP-порт 445 через RegEdit?
Изменение реестра системы также может помочь вам защитить себя от программы-вымогателя WannaCry. Однако вы не можете быть более осторожными в процессе изменения реестра. Это база данных для системных программ Windows и установленных приложений.Эти программы могут не работать должным образом, если вы случайно удалите какой-либо важный файл. Пожалуйста, сделайте резервную копию реестра на всякий случай.
1. Таким же образом откройте окно «Выполнить». Введите «regedit» и нажмите Enter.
2. Перейдите по пути:
HKEY_LOCAL_MACHINE \ SYSTEM \ CurrentControlSet \ services \ NetBT \ Parameters
3. Щелкните правой кнопкой мыши пустую область и выберите Новый . Выберите DWORD (32-разрядный), значение или QWORD (64-разрядный), значение в зависимости от типа вашей системы (32-разрядный или 64-разрядный).
4. Измените новое значение на SMBDeviceEnabled . Затем щелкните его правой кнопкой мыши и выберите Изменить . Во всплывающем окне измените Value data с 1 на 0. Нажмите OK для подтверждения.
Этот метод эффективен и применим практически к каждому пользователю компьютера. Если вы просто будете строго следовать инструкциям, ошибок не будет. Обратите внимание, что вам необходимо отключить службу Windows Server, чтобы усилить защиту от кибератак WannaCry.
1. Введите «services.msc» в поле «Выполнить», чтобы открыть службы Windows.
2. Найдите Server и дважды щелкните его. Обычно он находится в середине служебных событий.
3. Во всплывающем окне выберите Отключено из раскрывающегося списка и нажмите ОК .
Советы :
* Вышеуказанные методы применимы к тому, как заблокировать порт 139, порт 135, порт 137, а также порт 138. Просто замените порт 445 этими портами в шагах.Предлагается временно закрыть их все.
* Если вы хотите включить или открыть порт 445 в Windows 7 в будущем, просто удалите новое созданное правило в брандмауэре Windows, или измените значение данных с 0 на 1, или просто удалите значение в редакторе реестра или переключите Отключено на автоматический в свойствах сервера.
Другие советы по выживанию после взлома WannaCry и Petya Worm
Отключение TCP-порта 445 или других опасных портов является одним из наиболее важных шагов против программ-вымогателей.Тем не менее, мы можем сделать больше в других аспектах. Ниже приведены советы экспертов по безопасности.
1. Сначала отключите доступ к сети, а затем загрузите компьютер, если вы не знаете, взломан ли ваш компьютер.
2. Установите патч MS17-010 для Windows 7 и установите антивирусное программное обеспечение.
3. Не переходите по подозрительным ссылкам в электронных письмах или на веб-сайтах.
4. Резервное копирование всего, что вам нужно, с помощью программного обеспечения для резервного копирования, особенно для программ-вымогателей WannaCry, таких как бесплатный AOMEI Backupper Standard.Также доступно создание загрузочного носителя.
5. Регулярное резервное копирование.
In the End
Программа-вымогатель WannaCry — это глобальная система кибератак, привлекающая всеобщее внимание. Что нам нужно сделать, так это вооружиться и бороться с хакерами-злоумышленниками. Выработайте привычку регулярно делать резервные копии важных данных, и в следующий раз вы не сойдете с ума, столкнувшись с подобными проблемами.
Сеть— как в Windows с помощью командной строки проверить, открыт ли удаленный порт?
сеть — как в Windows с помощью командной строки проверить, открыт ли удаленный порт? — Ошибка сервераСеть обмена стеков
Сеть Stack Exchange состоит из 178 сообществ вопросов и ответов, включая Stack Overflow, крупнейшее и пользующееся наибольшим доверием онлайн-сообщество, где разработчики могут учиться, делиться своими знаниями и строить свою карьеру.
Посетить Stack Exchange- 0
- +0
- Авторизоваться Зарегистрироваться
Server Fault — это сайт вопросов и ответов для системных и сетевых администраторов.Регистрация займет всего минуту.
Зарегистрируйтесь, чтобы присоединиться к этому сообществуКто угодно может задать вопрос
Кто угодно может ответить
Лучшие ответы голосуются и поднимаются наверх
Спросил
Просмотрено 585k раз
Каков простой способ в Windows проверить, проходит ли трафик на определенный порт на удаленной машине?
Создан 02 июл.
МэттМэтт1,935 золотых знаков1313 серебряных знаков1616 бронзовых знаков
1На днях я нашел жемчужину hiddem от Microsoft, предназначенную для тестирования портов:
Portqry.exe
«Portqry.exe — это служебная программа командной строки, которую можно использовать для устранения проблем с подключением TCP / IP. Программа Portqry.exe работает на компьютерах под управлением Windows 2000, компьютерах под управлением Windows XP и под управлением Windows Server 2003 компьютеров. Утилита сообщает о состоянии портов TCP и UDP на выбранном вами компьютере. «
Стив Беннетт5,2291212 золотых знаков4141 серебряный знак5757 бронзовых знаков
ответ дан 2 июл ’09 в 18: 302009-07-02 21:30
Питер МПетер М9117 серебряных знаков1818 бронзовых знаков
3Какая версия винды? Для Windows 8 / Server 2012 и более поздних версий в PowerShell работает следующее:
Test-NetConnection 128.159.1.1 -Порт 80
Некоторые поисковые запросы также найдут альтернативы, которые напрямую используют .NET Framework (поскольку PowerShell позволяет это сделать) для систем с более ранними версиями Windows, в которых не будет доступно Test-NetConnection .
Если вы не прочь использовать сторонние утилиты, Nmap — тоже очень хороший друг, и он работает из командной строки.
Создан 16 окт.
Исзи1,966 золотых знаков2323 серебряных знака3333 бронзовых знака
5Используйте команду telnet для подключения к серверу через указанный порт и посмотрите, можно ли установить соединение.
Успех:
$ telnet my_server 25
220 мой_сервер ESMTP Postfix
Ошибка:
$ telnet my_server 23632
Подключение к my_server ... Не удалось открыть соединение с хостом на порту 23632:
Сбой соединения
2ответ дан user155222 02 июля ’09 в 21: 052009-07-02 21:05
Йорн Скоу-Роде68011 золотой знак66 серебряных знаков1212 бронзовых знаков
3Telnet будет работать для TCP.
Netcat — лучший инструмент для такого рода вещей, включая UDP, но будьте осторожны, некоторые антивирусные программы считают его «злобным хакерским инструментом»
2ответ дан user1521902 02 июля ’09 в 21: 072009-07-02 21:07
какое имя28111 золотой знак33 серебряных знака77 бронзовых знаков
следующая команда выведет список всех портов, используемых на машине…
netstat -a
Вывод содержит протокол, локальный адрес, внешний адрес и текущее состояние
Документация Netstat на microsoft.com
Создан 11 июл.
Лысый1922 серебряных знака1111 бронзовых знаков
1Использовать порт netcat для Windows :
> NC -zvv www.google.com 80
www.google.com [108.177.96.103] 80 (http) открыто
отправлено 0, rcvd 0
>
> NC -zvv www.google.com 888
www.google.com [108.177.96.147] 888 (?): ТАЙМЕДУТ
отправлено 0, rcvd 0: NOTSOCK
>
Создан 25 окт.
ржавый1,9772 золотых знака1616 серебряных знаков2525 бронзовых знаков
ответ дан 2 июл ’09 в 21: 032009-07-02 21:03
Quosooquosoo10511 бронзовый знак
2 Очень активный вопрос .Заработайте 10 репутации (не считая бонуса ассоциации), чтобы ответить на этот вопрос. Требование репутации помогает защитить этот вопрос от спама и отсутствия ответов. Ошибка сервера лучше всего работает с включенным JavaScriptВаша конфиденциальность
Нажимая «Принять все файлы cookie», вы соглашаетесь с тем, что Stack Exchange может хранить файлы cookie на вашем устройстве и раскрывать информацию в соответствии с нашей Политикой в отношении файлов cookie.
Принимать все файлы cookie Настроить параметры
.

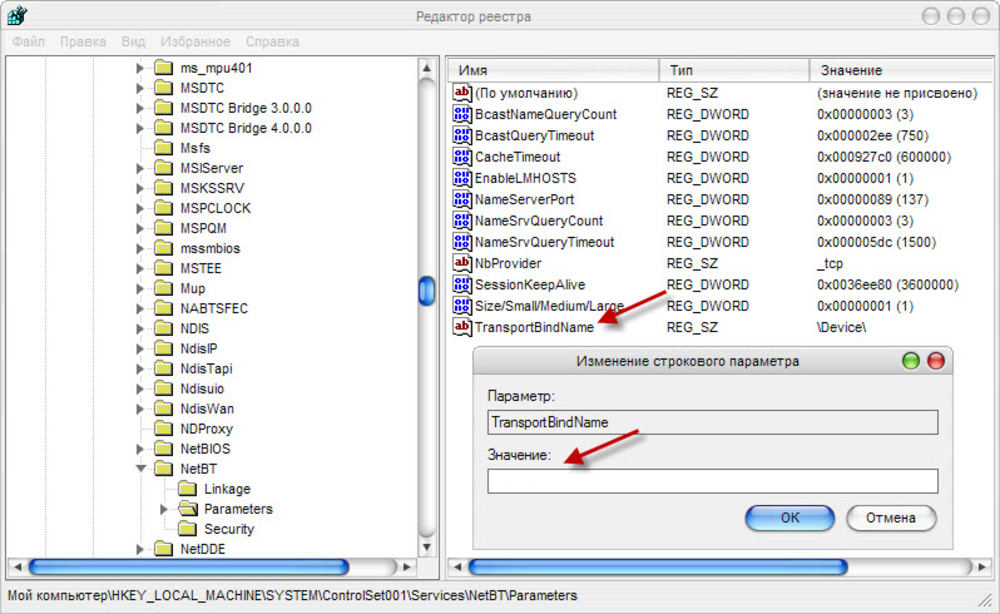 0.0.1 — локальный адрес, как правило, вирусами не используется.
0.0.1 — локальный адрес, как правило, вирусами не используется.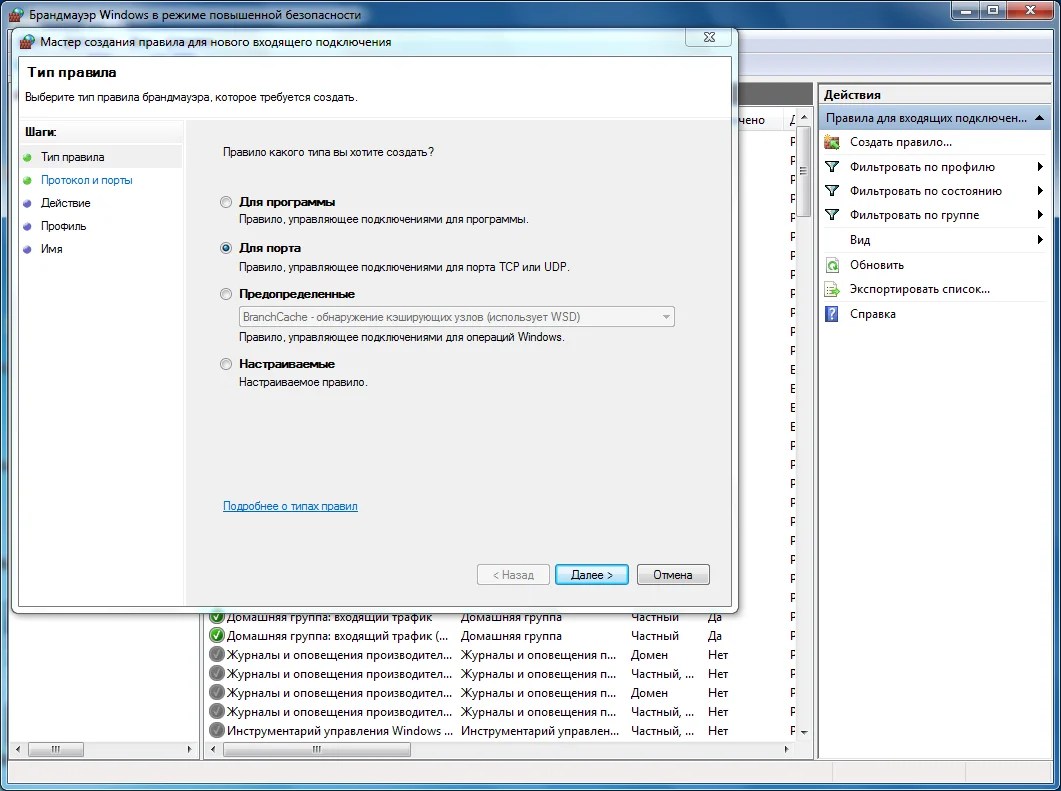
 После введения адреса рекомендуется добавить сайт в избранное, чтобы не потерять его.
После введения адреса рекомендуется добавить сайт в избранное, чтобы не потерять его.