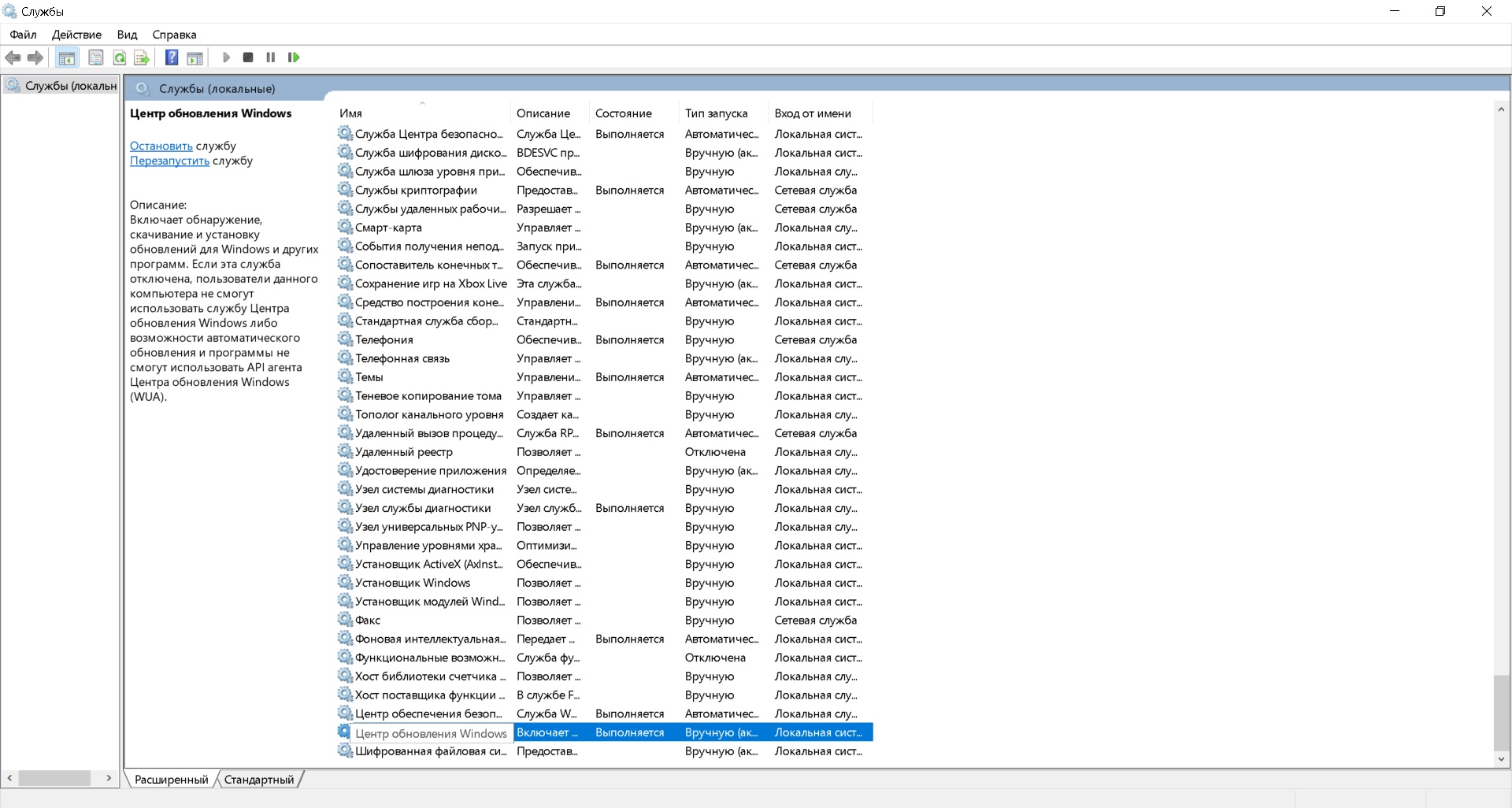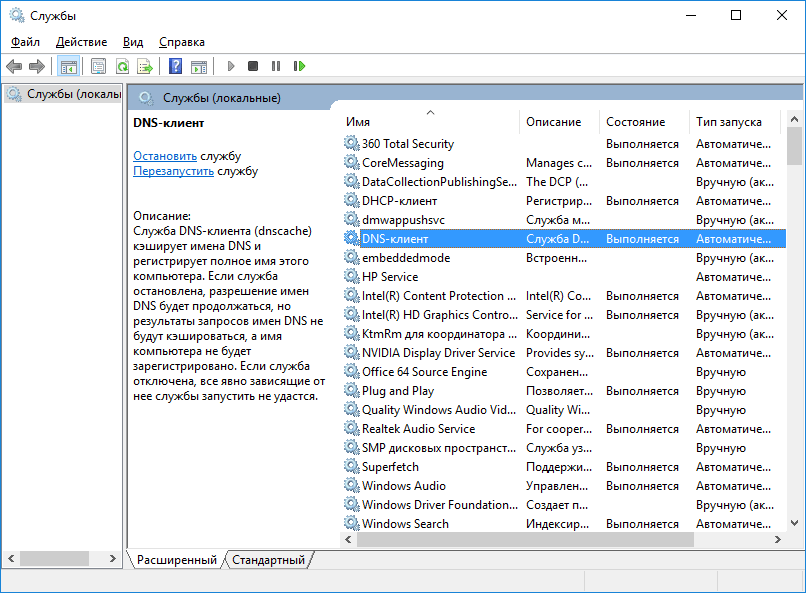Superfetch — утилита для отключения одноименной службы в Windows
Падение производительности системы может быть вызвано разными причинами, в том числе работой службы Superfetch, которая по иронии как раз напротив должна способствовать увеличению этой самой производительности. Работая в фоновом режиме, служба Superfetch мониторит запуск приложений, выделяет среди них наиболее часто используемые и загружает часть их кода в оперативную память при загрузке Windows, тем самым способствуя более быстрому их старту.
Так часто и бывает, но может быть и обратное, когда Superfetch становится только помехой. Тогда пользователь наблюдает значительную загрузку жесткого диска и нередко замедление старта самой операционной системы. Кроме того, использование Superfetch имеет смысл только на компьютерах с жестким диском HDD и относительно небольшим объемом оперативной памяти, на компьютерах с SSD служба совершенно бесполезна и даже вредна, поскольку увеличивает число обращений к твердотельному накопителю.
Отключение Superfetch вручную для опытного пользователя не составляет особого труда, но у новичков с этим могут возникнуть некоторые трудности. В таких случаях справиться с задачей поможет небольшая одноименная утилита Superfetch.
В обращении она более чем проста.
Запустите утилиту, установите галочку в чекбоксе «Отключить службу кэширования Superfetch», нажмите кнопку «Применить изменения» и перезагрузите компьютер. Помимо отключения Superfetch утилита поддерживает деактивацию некоторых других устаревших служб, в частности, похожую принципом работы на
Дополнительно утилитой поддерживается ускорения запуска приложений во время загрузки (очевидно для добавленных в автостарт программ), ускорение завершения работы компьютера, очистку файла подкачки при выключении ПК, отключение кэширования изображений и выгрузки из ОЗУ драйверов и элементов ядра.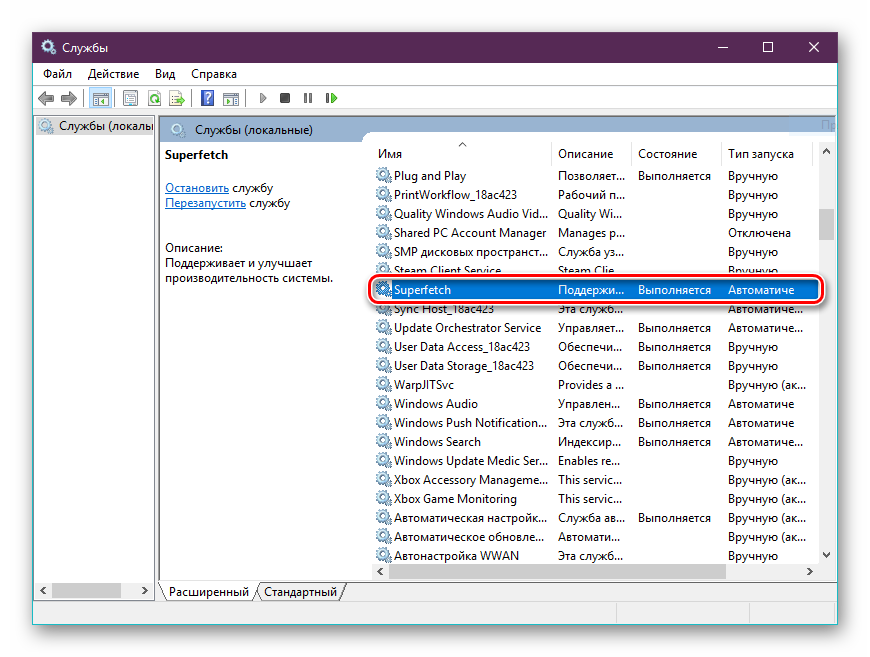
Очищение файла подкачки при выключении компьютера особо не влияет на производительность системы, но может повысить уровень безопасности, поскольку в самом файле подкачки могут сохраняться конфиденциальные данные. А вот отключать функцию кэширования изображений, пожалуй, не стоит, поскольку это замедлит отображение миниатюр при просмотре содержимого папок в режиме эскизов.
А так, конечно, смотрите сами.
Скачать утилиту можно с проекта разработчика — superfetch.ru.
Распространяется инструмент бесплатно, установки не требует, работает со всеми последними версиями и редакциями Windows.
SuperFetch в Windows 10: стоит ли отключать эту службу?
Пользователи Windows 10 иногда могут сталкнутся с проблемой низкого быстродействия системы. Причиной этого может быть служба SuperFetch которая сильно грузит диск. Для повышения производительности и быстродействия компьютера на Windows 10 многие рекомендуют отключать эту службу.
Для повышения производительности и быстродействия компьютера на Windows 10 многие рекомендуют отключать эту службу.
За что отвечает эта служба?
SuperFetch – служба которая постоянно работает в фоновом режиме и узнает, какие приложения используется чаще всего. Со временем она помечает эти приложения как “часто используемые” и заранее загружает их в оперативную память.
Если вы являетесь обладателем современного компьютера хотя бы со средними характеристиками, служба SuperFetch будет работать нормально и не доставит неприятностей.
В большинстве случаев SuperFetch действительно несет пользу. Если вы являетесь обладателем современного компьютера хотя бы со средними характеристиками, служба SuperFetch будет работать нормально и не доставит неприятностей.
Тем не менее она может вызывать некоторые проблемы:
- Поскольку SuperFetch всегда работает в фоновом режиме, сама служба всегда использует ресурсы процессора и оперативную память.

- SuperFetch полностью не устраняет необходимость загрузки приложений в оперативную память, но просто ускоряет этот процесс. Всякий раз, когда происходит загрузка, ваша система будет испытывать такое же замедление, как если бы вы запускали приложение без SuperFetch.
- Запуск системы может замедлиться, потому что SuperFetch предварительно загружает большой объем данных с вашего жесткого диска в оперативную память. Если при каждом запуске или перезагрузке компьютера, ваш жесткий диск работает на 100%-ной загрузке в течение нескольких минут, то SuperFetch может быть виновником.
- Эффект от использования SuperFetch может быть незаметным, если Windows 10 установлена на SSD. Поскольку SSD работает очень быстро, предварительная загрузка не требуется.
- SuperFetch может вызывать проблемы в играх, если в вашей системе установлено 4 гигабайта памяти или меньше. Данная проблема актуальна для игр, использующих большой объем ОЗУ, которые постоянно запрашивают и освобождают память.
 Данное поведение может заставить SuperFetch постоянно загружать и выгружать данные.
Данное поведение может заставить SuperFetch постоянно загружать и выгружать данные.
Есть несколько способов отключить эту службу в Windows 10
Отключить через Службы
- Удерживая клавишу Windows, нажмите «R», чтобы открыть диалоговое окно «Выполнить».
- Отобразится окно «Службы». Найдите в списке «Superfetch».
- Щелкните правой кнопкой мыши «Superfetch», затем выберите «Свойства».
- Выберите кнопку «Стоп», если вы хотите остановить службу. В раскрывающемся меню «Тип запуска» выберите «Отключено».
Включение или отключение через реестр
- Удерживая клавишу Windows, нажмите «R», чтобы открыть диалоговое окно «Выполнить».

- Введите «Regedit», затем нажмите «Enter».
- Откроется окно редактора реестра. Перейдите в следующее место в реестре: HKEY_LOCAL_MACHINE SYSTEM CurrentControlSet Control Session Manager Memory Management PrefetchParameters
- С правой стороны дважды щелкните «EnableSuperfetch». Если этого значения не существует, щелкните правой кнопкой мыши папку «PrefetchParameters», затем выберите «Создать»> «Значение DWORD (32 бита)».
- Дайте «EnableSuperfetch» одно из следующих значений:
- 0 – отключить Superfetch
- 1 – включение предварительной выборки при запуске программы
- 2 – чтобы включить предварительную выборку загрузки
- 3 – включение предварительной выборки для всего
- Выберите «ОК».
Закройте редактор реестра.

Отключение через командную строку
- Нажмите «Поиск» → введите «Командная строка» → щелкните правой клавишей мышки по приложению → «Запуск от имени администратора».
- Введите команду: sc config SysMain start=disabled
- Перезагрузите ПК.
Если вы отключите Superfetch и хотите включить его для определенных приложений, вы можете использовать специальный переключатель в ярлыке программы: /prefetch:1
Где хранятся данные prefetch?По умолчанию данные prefetch хранятся в папке «C: Windows Prefetch».
Служба SuperFetch необходима в случае использования на компьютере жесткого диска (HDD) и малого объема оперативной памяти (до 4 ГБ). При использовании современных комплектующих можно отключать сервис, чтобы не замедлять работу ПК.
Что такое технология superfetch и нужно ли вам это на Windows 10?
- Подробности
- декабря 06, 2017
Хотя не все это признают, Windows 10 является определенным улучшением по сравнению с предыдущими версиями во многих отношениях.
Но Windows 10 также может быть медленной и вялой, когда она не настроен должным образом. Из многих способов улучшить производительность Windows 10, есть одна менее известная функция, о которой вы должны знать больше: SuperFetch.
В этой статье вы узнаете все, что вам нужно знать о том, что такое SuperFetch, как это работает, почему это может быть проблематично и как ее отключить, если это вызывает проблемы.
Как SuperFetch ускоряет работу вашего ПК
Официальное описание службы SuperFetch говорит, что она «поддерживает и улучшает производительность системы с течением времени», но это неопределенное описание и не совсем объясняет всю историю.
SuperFetch — это функция, которая была внедрена в Windows Vista. Она работает спокойно на заднем плане, постоянно анализирует шаблоны использования ОЗУ и узнает, какие приложения вы используете чаще всего. Со временем SuperFetch отмечает эти приложения как «часто используемые» и заранее загружает их в оперативную память.
Идея состоит в том, что, когда вы хотите запустить приложение, оно запускается намного быстрее, потому что оно уже предварительно загружено в память.
По умолчанию SuperFetch предназначен для хранения всего оставшегося пространства RAM с предустановленными приложениями. Но не беспокойтесь, потому что он касается только неиспользованной памяти. Как только вашей системе требуется больше оперативной памяти (возможно, для загрузки приложения, которое не было предварительно загружено), он отказывается от необходимой памяти.
Обратите внимание, что SuperFetch — это не то же самое, что Prefetch, это менеджер памяти предварительной загрузки, который был представлен в Windows XP. На самом деле SuperFetch является преемником Prefetch. Разница заключается в том, что Prefetch не анализировал шаблоны использования с течением времени и соответствующим образом настраивал параметры предварительной загрузки.
Действительно ли SuperFetch необходим?
По большей части, служба SuperFetch полезна.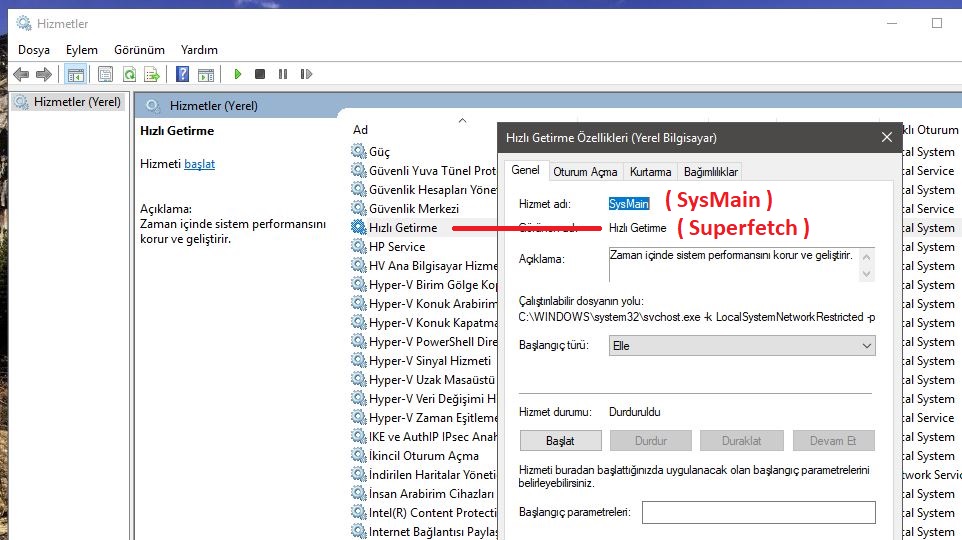 Если у вас есть современный ПК с хотя бы средними характеристиками, SuperFetch, скорее всего, работает так гладко, что вы его никогда не заметите. Есть хороший шанс, что SuperFetch работает на вашей системе прямо сейчас, и вы даже не знали, не так ли?
Если у вас есть современный ПК с хотя бы средними характеристиками, SuperFetch, скорее всего, работает так гладко, что вы его никогда не заметите. Есть хороший шанс, что SuperFetch работает на вашей системе прямо сейчас, и вы даже не знали, не так ли?
Но есть некоторые «проблемы», которые могут возникнуть с SuperFetch:
- Поскольку SuperFetch всегда работает в фоновом режиме, сама служба SuperFetch всегда использует некоторый процессор и оперативную память.
- SuperFetch не устраняет необходимость загрузки приложений в оперативную память, но просто переносит загрузку на более раннее время. Всякий раз, когда эта загрузка происходит, ваша система будет испытывать такое же замедление, как если бы вы запускали приложение без SuperFetch.
- Запуск системы может быть вялым, потому что SuperFetch предварительно загружает кучу данных с вашего жесткого диска в оперативную память. Если ваш жесткий диск работает на 100% в течение нескольких минут при каждом запуске или перезагрузке компьютера, виновником может быть SuperFetch.

- Повышение производительности SuperFetch может быть незаметным, если Windows 10 установлена на SSD. Поскольку SSD так быстр, что вам не нужна предварительная загрузка.
Известно, что SuperFetch вызывает проблемы с производительностью во время игр, особенно в системах с 4 ГБ ОЗУ или меньше. Непонятно, почему это происходит, потому что это не происходит для всех, но я подозреваю, что это связано с RAM-тяжелыми играми, которые постоянно запрашивают и освобождают память, что может заставить SuperFetch постоянно загружать и выгружать данные.
Безопасно ли отключать SuperFetch? Да! Если вы решите его отключить нет никакого риска побочных эффектов. Моя рекомендация заключается в том, что, если ваша система работает хорошо, оставьте его включенным. Если у вас есть проблемы с высоким уровнем использования жесткого диска, высокой потребляемой памятью или ухудшением производительности во время активных операций с RAM, попробуйте отключить его и посмотреть, поможет ли это.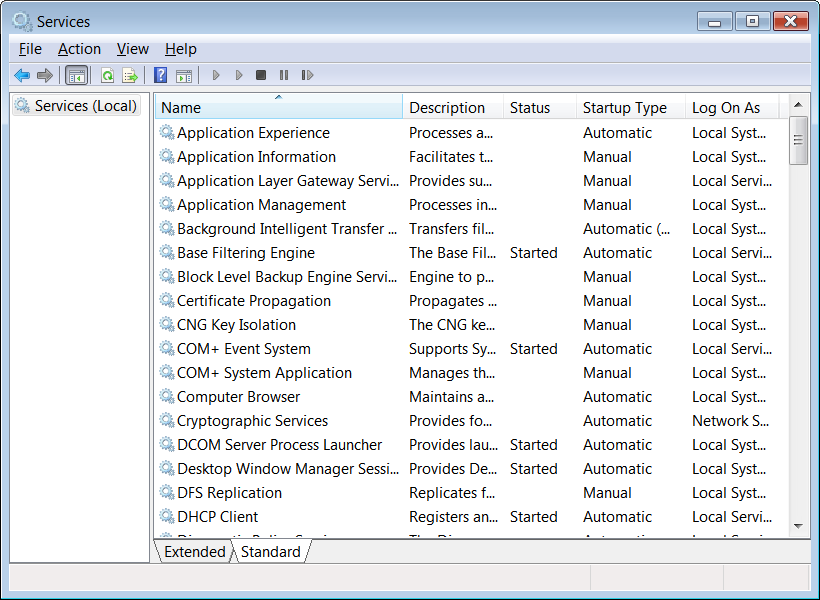 Если это так, отключите его автозагрузку при запуске windows. В противном случае включите его снова.
Если это так, отключите его автозагрузку при запуске windows. В противном случае включите его снова.
Как отключить SuperFetch в Windows 10
Повторяю, я не рекомендуем отключать SuperFetch, кроме как в качестве меры по устранению неполадок для потенциальных проблем, упомянутых выше. Большинство пользователей должны поддерживать SuperFetch, потому что это помогает с общей производительностью. Если вы не уверены, попробуйте отключить его. Если вы не заметили никаких улучшений, включите его снова.
Использование приложения «Службы»
Шаг 1. Запустите приложение «Службы». Откройте меню «Пуск», найдите службы и запустите приложение «Службы». Кроме того, вы можете открыть окно «Выполнить», нажав клавишу Windows + R, затем ввести services.msc и нажать «ОК». Это не то же самое что службы в «диспетчере задач».
Шаг 2: Отключите службу SuperFetch. Прокрутите вниз до тех пор, пока вы не увидите Superfetch, щелкните его правой кнопкой мыши и нажмите «Остановить».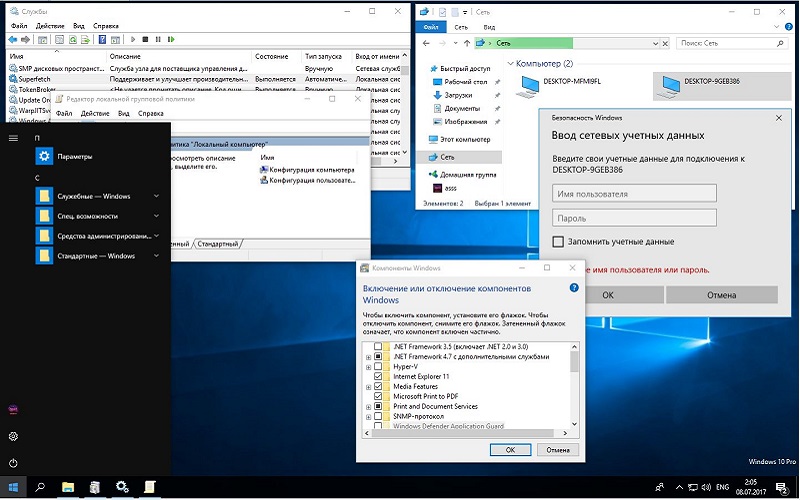 SuperFetch теперь отключен.
SuperFetch теперь отключен.
Шаг 3: Предотвратите автоматический запуск SuperFetch. Все еще в приложении «Службы» щелкните правой кнопкой мыши на Superfetch и выберите «Свойства». На вкладке «Общие» найдите тип запуска и измените его на «Отключено». (Или вручную, если вы хотите включить его, когда вам это нужно.)
Использование редактора реестра
Приложение «Службы» является предпочтительным для этого способом, но, если оно по какой-то причине не работает, вы всегда можете редактировать раздел реестра напрямую. Прежде чем вы это сделаете, убедитесь, что вы создали резервную копию реестра если что-то, пойдет не так (это более распространено, чем вы думаете,).
Шаг 1. Откройте редактор реестра. Откройте меню «Пуск», выполните поиск regedit, затем выберите его из результатов. Кроме того, откройте окно «Выполнить», нажав клавишу Windows + R, затем введите «regedit» и нажмите «ОК».
Шаг 2. Найдите ключ SuperFetch. Используя левую боковую панель, перейдите к следующему: HKEY_LOCAL_MACHINE / SYSTEM / CurrentControlSet / Control / Session Manager / MemoryManagement / PrefetchParameters:
Найдите ключ SuperFetch. Используя левую боковую панель, перейдите к следующему: HKEY_LOCAL_MACHINE / SYSTEM / CurrentControlSet / Control / Session Manager / MemoryManagement / PrefetchParameters:
Шаг 3: Отключите SuperFetch. На правой панели вы увидите ключ под названием EnableSuperfetch. Щелкните его правой кнопкой мыши и выберите «Изменить» …, чтобы открыть редактор ключей. Чтобы отключить SuperFetch, измените значение Data на 0 и нажмите OK.
Читайте также
Что такое Superfetch в Windows 10? И как это отключить?
Большое количество пользователей не знают что такое Superfetch и у них нет правильного понимания, как это отключить!
Здесь мы собрали для вас все желаемые детали, которые рассказывают вам об этой концепции.
Обычно видно, что Superfetch приносит много большого и массивного дискового пространства прямо в Windows 10.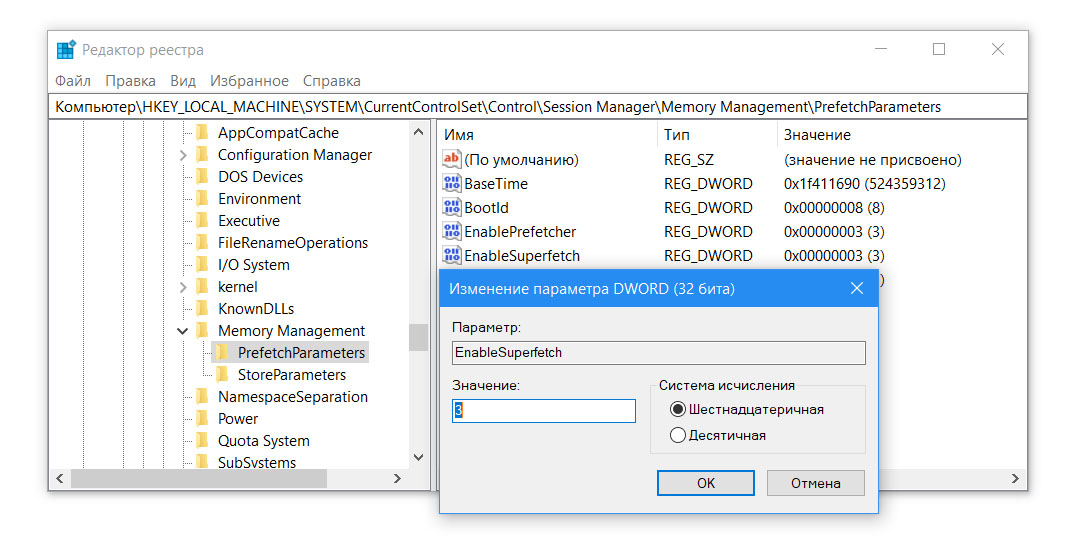 По той причине, что люди предпочитают отключать его!
По той причине, что люди предпочитают отключать его!
Присутствие этого компонента замедляет работу вашей Windows 10 и, следовательно, делает ее производительность намного более медленной.
Более того, вы не можете правильно настроить Windows из-за Superfetch.
Итак, давайте посмотрим на детали, которые вам объяснят что такое Superfetch и способ его отключения:
Что такое Superfetch?Эта Superfetch — часто используемая функция, которая была запущена в Windows Vista.
Чтобы получить представление о что такое Superfetch, мы хотели бы сообщить вам, что эта функция позволяет поддерживать, а также улучшать производительность вашей системы.
Однако, по мнению экспертов, это расплывчатое описание. Эта функция представлена в форме Service Host и остается частью вашего диспетчера задач Windows.
Более того, он работает в фоновом режиме и анализирует использование оперативной памяти и модели хранения. Эта функция сообщает вам, какие приложения вы использовали часто, а какие — меньше всего.
Видно, что эта функция занимает и потребляет много места в вашей оперативной памяти, но она выполняет и обрабатывает задачи, связанные с неиспользуемой памятью.
Если вы слышали о функции Prefetch, имейте в виду, что оба эти термина различаются. Эта Superfetch официально является преемником этой функции Prefetch.
Теперь вы знаете, что такое Superfetch!
Действительно ли необходима Superfetch?Вам может быть интересно Если эта функция важна и необходима для вас, здесь вы можете узнать об этом!
Если у вас есть современный персональный компьютер, то эта функция будет для него полезна. В таких современных компьютерных системах эта функция работает плавно и безупречно,
Есть вероятность, что эта функция уже запущена и работает на вашем ПК, и вы не имеете ни единого представления о ее наличии.
Как только вы получите подробную информацию о что такое Superfetch, теперь вы должны знать, какие проблемы и проблемы возникают из-за этого!
Superfetch может потреблять и использовать пространство вашего процессора, потому что эта функция постоянно работает и работает в фоновом режиме.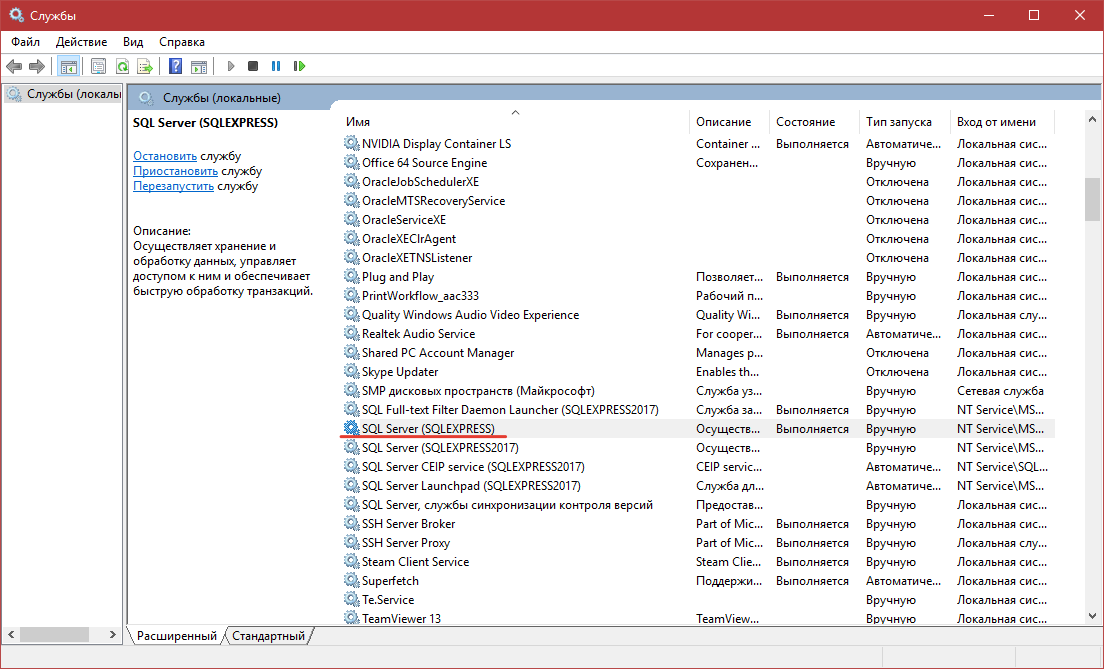
Эта функция продолжает загружать приложения прямо в вашу оперативную память, и из-за этого ваша система испытывает медленную производительность и сбои в работе.
Фаза запуска вашей системы во многих случаях оказывается несколько медленнее, потому что эта функция Superfetch продолжает предварительно загружать и выгружать большой объем данных с жесткого диска в оперативную память.
Кроме того, предполагается, что эта функция вызывает некоторые проблемы с производительностью во время игры. До сих пор непонятно, почему так происходит!
Если в вашей системе 4 ГБ ОЗУ или меньше, возможно, эта проблема возникла.
Таким образом, это все о что такое Superfetch и отключить эту функцию очень безопасно.
Как отключить Superfetch в Windows 10?Ниже приведено простое руководство, в котором подробно рассказывается и объясняется. что такое Superfetch и процедура отключения этой функции в Windows 10:
Вам следует следовать этому руководству только в том случае, если ваша компьютерная система вызывает какие-либо потенциальные проблемы и ошибки.
Первый метод, который вы можете использовать для отключения этой функции, — это сделать с помощью приложения Services.
Во-первых, вам нужно запустить и запустить приложение Services. Откройте меню «Пуск» и начните поиск служб.
Кроме того, альтернативный метод для вас — открыть приглашение Выполнить, нажав и нажав клавишу Windows + R.
После этого вам нужно ввести services.MSc и просто нажать кнопку ОК.
Следующий шаг — отключить и полностью деактивировать службу Superfetch. Щелкните по кнопке остановки.
Если вы хотите, чтобы эта функция не запускалась в вашей системе автоматически, выберите свойства и нажмите кнопку отключения.
Таким образом, эта детализация должны были всесторонне рассказать вам что такое Superfetch и как это отключить.
Отключите Superfetch с помощью редактора реестра:Если этот метод приложения-службы не работает для вас, вы можете использовать второй метод для простоты и удобства.
Отредактировав раздел реестра, вы можете отключить эту конкретную функцию. Самое главное, вы должны сделать резервную копию вашего реестра, прежде чем продолжить эту задачу.
Первый шаг — открыть редактор реестра. Просто зайдите в меню «Пуск» и начните поиск regedit.
Или вы можете открыть раздел запроса запуска. Вы можете сделать это, просто нажав клавишу Windows + R и начав вводить фразу regedit.
После того, как вы введете это, нажмите кнопку ОК. Найдите раздел Superfetch в этой зоне редактора реестра. Вы можете перейти к этой навигации, используя левую боковую панель.
Последний шаг по отключению Superfetch! Этот ключ находится на правой панели, перейдите к редактированию и вызовите редактор ключей реестра перед вами.
Чтобы отключить Superfetch, вы должны изменить дату валютирования на 0. Затем нажмите OK.
Также есть много других функций, которые вы можете легко отключить в Windows 10.
Если у вас есть вопросы по что такое Superfetch и его руководство по отключению, затем спросите у нас.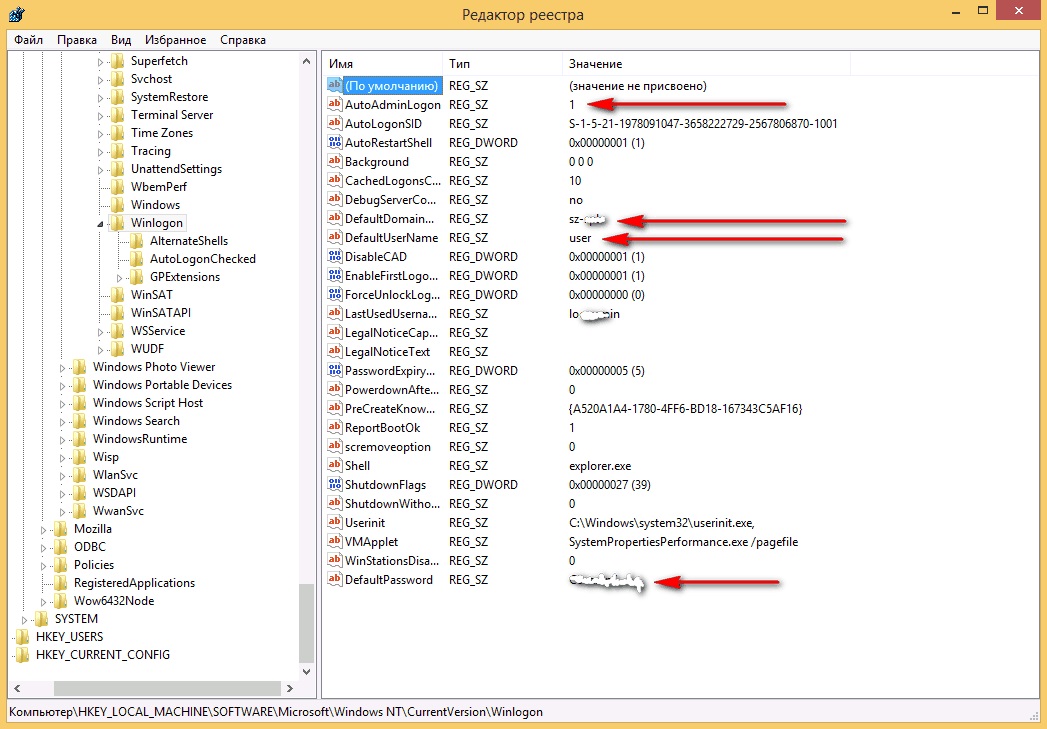
Следите за обновлениями, так как скоро появятся новые пошаговые инструкции по отключению функций, присутствующих в Windows 10.
Если вы хотите оставить отзыв о что такое Superfetch, тогда свободно делайте это.
Кроме того, если вы пробовали какой-либо из методов отключения Superfetch, поделитесь с нами своим опытом.
Служба SuperFetch в Windows 10 — отключать или нет?!
В одном из предыдущих постов я подробно рассказывал что такое Windows Prefetch и в каких случаях этот компонент можно отключить. Теперь очередь дошла еще до одного подобного элемента, который так же присутствует в стандартной комплектации ОС Windows под названием SuperFetch. Что это такое? Служба Суперфетч в операционных системах семейства от Майкрософт использовалась еще на старой Windows 7. Тогда от неё был смысл, так как она несколько способствовала ускорению работы ПК. Как? А за счёт того, что собирает статистику о наиболее часто используемых программах, утилитах, приложения и, уже на основе этих данных, заранее загружает нужные модули и элементы в оперативную память компьютера.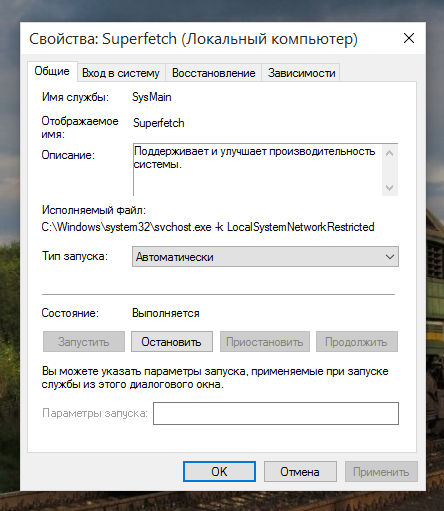 В некоторых случаях сервис может даже совершать целые операции, например запускать дефрагментацию разделов жесткого диска или другие фоновые процессы.
В некоторых случаях сервис может даже совершать целые операции, например запускать дефрагментацию разделов жесткого диска или другие фоновые процессы.
Но вот, с приходом в массы новой технологии изготовления жестких дисков стандарта SSD, нужда в работе такой службы отпала.
В связи с этим возник вопрос — нужно ли отключать SuperFetch или нет?! Ответ однозначный: если установлен современный твердотельный накопитель SSD — отключить Суперфетч просто необходимо! А вот когда используется ещё старый HDD — тогда можно и оставить.
Как отключить SuperFetch?!
Сделать это можно двумя способами.
Самый простой и быстрый — через консоль Службы. Нажимаем комбинацию клавиш Win+R чтобы появилось окошко «Выполнить».
Введите команду services.msc и нажмите кнопку «ОК». После этого должна появится системная консоль «»Службы» в которой надо найти строчку Superfetch и кликнуть по ней дважды левой кнопкой мышки.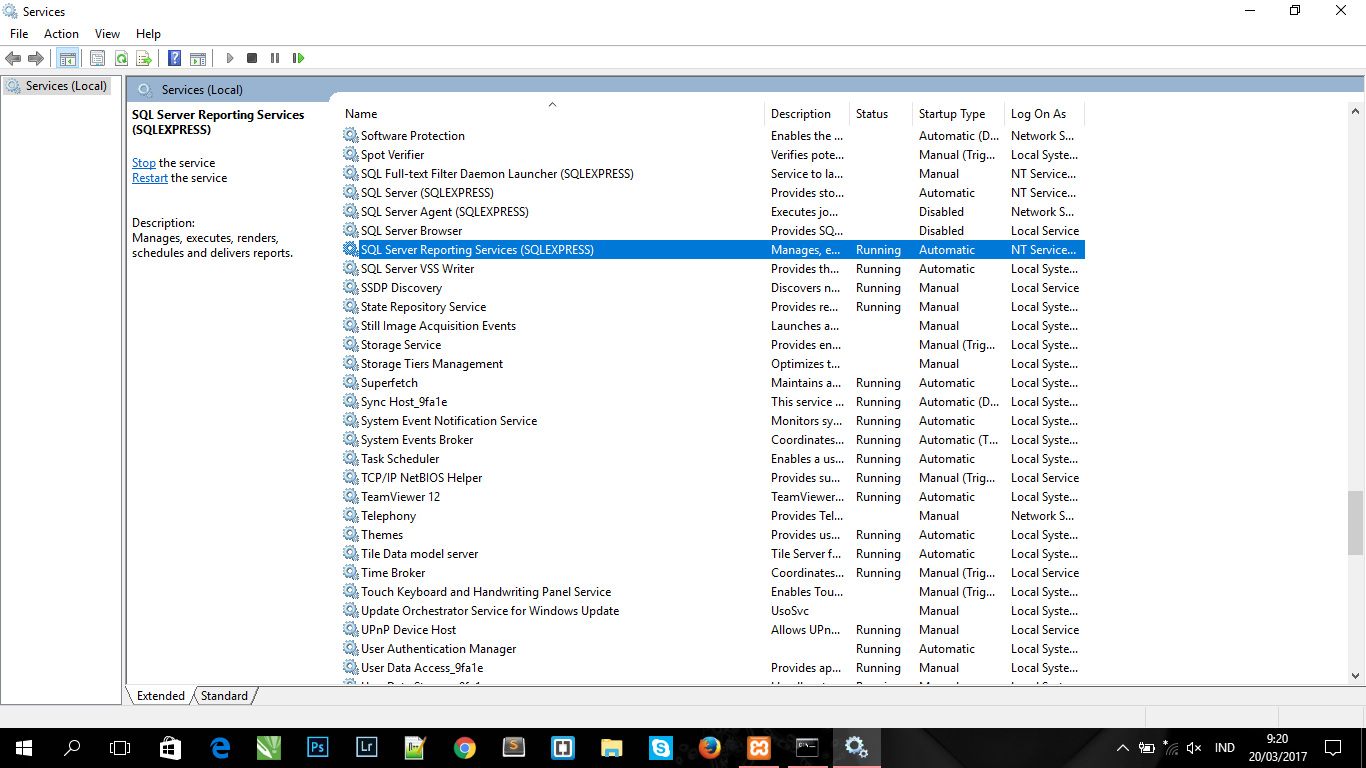
В появившемся окне свойств надо найти поле «Тип запуска» и поставить там значение «Отключена». Нажимаем кнопочку ОК и перезагружаем компьютер.
Второй способ для продвинутых пользователей. Он позволяет и просто выключить сервис, и, если вы хотите его оставить, то правильно настроить его работу. Дело в том, что изначально служба Superfetch используется и для ускорения запуска системы и для более быстрой загрузки приложений. Путём установки правильного режима можно заставить её оптимизировать или систему, или приложения или и то и другое. Вызываем редактор реестра Regedit и открываем раздел: HKEY_LOCAL_MACHINE\ SYSTEM\ CurrentControlSet\ Control\ SessionManager\ Memory Management\ PrefetchParameter. В нём должен быть ключ «EnableSuperfetch»:
Кликаем по нему дважды для того чтобы отредактировать значение.
Здесь в поле «Значение» надо указать цифрой один из вариантов работы службы Суперфетч:
0 – полностью отключена 1 – работает только ускорение запуска приложений 2 – работает только ускорение запуска 3 – активно ускорение и системы, и запуска приложений
По умолчанию, используется последний вариант.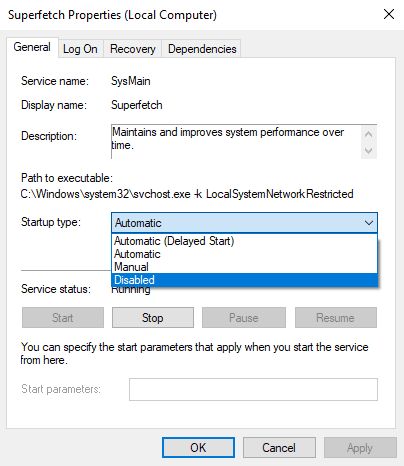 Для того, чтобы отключить службу ускорения работы Windows — ставим значение «0», нажимаем на кнопку «ОК» и перезагружаем компьютер.
Для того, чтобы отключить службу ускорения работы Windows — ставим значение «0», нажимаем на кнопку «ОК» и перезагружаем компьютер.
что это, нужна ли служба и как отключить
Производительность компьютера напрямую зависит от его аппаратной части, управляемой операционной системой. Иногда пользователи сталкиваются с замедлением работы ПК. Одна из известных причин зависаний — служба SuperFetch в Windows 10 грузит диск. О том, что это за узел системы и можно ли его отключить, рассказано в этой статье.
Что это за служба
SuperFetch ускоряет работу ОС с помощью загрузки часто используемых программ или файлов в оперативную память, чтобы они запускались быстрее. Это называется кэширование. В списке запущенных процессов может называться SysMain.
Во время работы служба обращается к диску для считывания данных, которые загружаются в ОЗУ. Таким образом ускоряется работа памяти. Но частые обращения грузят диск, и он начинает работать медленнее, что сказывается на всей системе и запущенных приложениях.
Служба эффективна для ПК, в которых используются жесткие диски (HDD) и небольшой объем оперативной памяти. При использовании твердотельных накопителей (SSD) эта функция не нужна, поэтому ее стоит отключить.
Отключение SuperFetch
Существует несколько способов деактивировации сервиса.
Обратите внимание! Все действия выполняются в Windows 10. В других версиях системы может отличаться название или расположение элементов, но принцип работы тот же.
Через «Службы»
SuperFetch можно выключить через раздел администрирования системы «Службы».
- Нажмите «Поиск» → введите «Службы» → откройте классическое приложение.
- Щелкните ПКМ по «SuperFetch» →«Остановить».
- Снова откройте контекстное меню сервиса → «Свойства».
- В поле «Тип запуска» в выпадающем списке выберите «Отключена» → «OK».
- Перезапустите ПК.
С помощью реестра
Отключение сервиса доступно также через системный реестр.
- Откройте программу «Выполнить» сочетанием клавиш Win + R → введите «regedit» → «OK».
- Перейдите в ветку
HKEY_LOCAL_MACHINE \ SYSTEM \ CurrentControlSet \ Control \ Session Manager \ Memory Management \ PrefetchParameters. - Дважды щелкните по параметру «EnableSuperfetch» → введите значение 0 → «OK».
- Перезагрузите компьютер.
Через командную строку
Деактивировать службу можно в командной строке, запущенной от имени администратора.
- Откройте «Поиск» → введите «Командная строка» → щелкните ПКМ по классическому приложению → «Запуск от имени администратора».
- Введите команду
sc config SysMain start=disabled. - Перезагрузите ПК.
Выводы
Служба SuperFetch необходима в случае использования на компьютере жесткого диска (HDD) и малого объема оперативной памяти (до 4 ГБ). Современные комплектующие позволяют отключать сервис, чтобы не замедлять работу ПК.
Что такое служба superfetch. В чем разница между Prefetch и SuperFetch? Многих может напугать, что в графе «свободная память» значение близко к нулю
Когда в работе компьютера начинают появляться зависания или медлительность выполняемых действий, то многие тут же открывают Диспетчер задач и сортируют список по загрузке WG или по объему используемой оперативной памяти. Таким образом можно найти тот процесс, который в данный момент активно использует ресурсы компьютера и приводит к «тормозам» . В поле зрения пользователя в этот момент могут попадаться различные службы и сервисы Windows 10, один из которых – .
Служба обеспечивает повышение производительности запуска часто запускаемых приложений пользователя и ускорения запуска системы. Сервис собирает сведения, касающиеся запускаемых пользователем программ. Те программы, которые пользователь запускает чаще всего, становятся приоритетными и служба подгружает заранее необходимые модули программы. При этом пользователь может даже не открывать программу, а в памяти уже находятся нужные для ее работы модули. В результате в диспетчере задач можно увидеть, что служба довольно много использует оперативной памяти и активно обращается к жесткому диску.
Естественно возникает вопрос, можно ли отключать службу Superfetch в Windows 10?
Ответ на этот вопрос уверенно дать можно только в том случае, если у вас установлен в качестве системного диска (там, куда установлена операционная система Windows 10) твердотельный накопитель (SSD) . SSD -диски имеют гораздо более высокую производительность по сравнению с традиционными жесткими дисками (HDD) , потому служба в таком случае бесполезна. Мало того, для твердотельных накопителей она даже вредна, так как снижает общий ресурс работы диска. Поэтому службу для SSD дисков следует отключать обязательно.
Если с твердотельными дисками все понятно, то что делать владельцам HDD?
Ответ на самом деле лежит на поверхности. Если вы пользуетесь регулярно изо дня в день, одними и теми же приложениями, запускаете одни и те же игры, редко устанавливаете новые программы, то службу отключать не нужно.
Однако, если вы постоянно экспериментируете, часто переустанавливаете софт, занимаетесь программированием, подбираете наиболее подходящие для себя программы, любите компьютерные игры (имеется ввиду разные игры) , то службу можно отключить.
Для отключения или включения службы следует нажать на клавиатуре Win + R и вписать в строку services.msc .
После нажатия клавиши Enter откроется окно со списком всех служб. Найдите в этом списке нужную службу и кликнете по ней дважды левой кнопкой мышки.
Укажите теперь из выпадающего списка тип запуска «Отключено» и нажмите кнопку ОК .
Кстати, службу можно не только отключить, но и настроить ее для работы с приложениями, операционной системой или с системой и программами одновременно. Последний случай используется по умолчанию.
Откройте редактор реестра (Win+R-> regedit -> Enter) .
Найдите ветку:
HKEY_LOCAL_MACHINE\SYSTEM\CurrentControlSet\Control\SessionManager\Memory Management\PrefetchParameter
HKEY_LOCAL_MACHINE \ SYSTEM \ CurrentControlSet \ Control \ SessionManager \ Memory Management \ PrefetchParameter |
Теперь дважды кликнете по параметру справа:
EnableSuperfetch
Укажите в качестве значения следующее:
0 — служба отключена
1 — служба работает только для ускорения приложений
2 — служба работает только для ускорения системы
3 — служба работает для ускорения приложений и системы одновременно
Попробовать стоит использовать службу Superfetch с параметром 2, чтобы ускорить запуск системы, если вы пользуетесь разнообразным софтом. Такая настройка позволит максимально эффективно использовать Windows 10 и несколько ускорит работу за компьютером.
Если же вы решили полностью отказаться от службы ускоренного запуска , то установите значение параметра в 0 и перезагрузите компьютер.
Привет ребята Служба SuperFetch вообще призвана как бы ускорять работу компа, но вот если посмотреть отзывы о ее работе, то что-то получается совсем наоборот. Многие юзеры пишут что служба не ускоряет а только замедляет систему и что лучше ее вырубить.
Не знаю как у вас или как у тех пользователей, а у меня со службой SuperFetch все хорошо и при отключенной ее комп работает хуже
Но это у меня. Я просто до последнего сидел на Windows XP, а потом перескакнул сразу на Windows 10. На Windows 7 и Windows 8 я сидел мало и поэтому я не знаю как там работает SuperFetch, может и действительно тормозит.
А тормозить может хотя бы потому что косяки в Windows 7 и мной были замечены. Все таки иногда приходилось пользоваться и этой системой. Так вот однажды я ее ставил и после установки подключил интернет и все ОК. Но когда дело доходит до обновления — то тут ступор. Во-первых семерка их очень долго ищет и также долго устанавливает. Короче гембель еще тот. В итоге я не удивлюсь что если и служба SuperFetch может грузить жесткий диск.
Еще напишу немного о SuperFetch, а то я так и не написал что это вообще такое. Значит технология SuperFetch как я уже написал нужна для ускорения компа, а если быть точнее то для улучшения производительности файловой системы. Все файлы которыми вы пользуетесь, программы, все это кэшируется в оперативную память. И при этом сколько бы не было оперативки, кэш может занять почти всю. Ну и в итоге свободной оперативки мало, из-за чего у многих юзеров начинаются глюки. Хотя, разработчики Microsoft заявляют, что память которая ушла под кэш, что при первой же необходимости будет освобождена для нуждающихся программ.
Ну, надеюсь понятно все со службой SuperFetch.
Свои служебные данные эта служба хранит вот в этой папке:
C:\Windows\Prefetch
Вот ее содержимое:
То есть ничего интересного тут нет. Хранятся файлы, в которых сохранена магическая информация, при помощи которой программы запускаются немного быстрее
Как вырубить SuperFetch? Отключается также как и любая служба, для этого открываем диспетчер задач и там на вкладке Службы нажимаем эту кнопку:
Потом ищем SuperFetch и нажимаем два раза по ней:
Появится такое окно вот тут и есть все что нужно чтобы вырубить эту службу. Нужно в Тип запуска выбрать Отключена и потом нажать на кнопку Остановить, чтобы служба сразу прекратила свою работу:
После отключения данной службы очистите эту папку на всякий случай:
C:\Windows\Prefetch
Потом можете сделать перезагрузку и посмотреть, помогло ли вырубание службы. Вот для этого откройте диспетчер задач и посмотрите сколько у вас свободной памяти. Посмотреть можно на вкладке Быстродействие:
Вот как видите, у меня свободно 910 мб, при том что весь обьем ОЗУ равен 1600.
Полностью отключить кэширование вроде как нельзя, но я могу ошибаться.
В общем я надеюсь что теперь вы знаете что за служба SuperFetch и как ее отключить, желаю вам удачи
11.06.2016Windows 10 создана таким образом, чтобы работать как можно стабильнее прямо из коробки, без необходимости в каких-то глубинных настройках. Необходимость в последних возникает в тот момент, когда пользователь сталкивается с какими-то странностями или аномалиями в работе компьютера. Причиной сильной нагрузки на процессор или оперативную память может быть «Служба узла: SuperFetch». Это системный компонент, о котором подробнее расскажет эта статья.
Что это за Служба узла SuperFetch
Официальное описание сервиса SuperFetch не предоставит вам много полезной информации. Microsoft лишь сообщает, что этот сервис «поддерживает и улучшает производительность системы». Весьма поверхностное описание. Вряд ли оно поможет решить проблемы с вашим компьютером.
SuperFetch появился еще во времена Windows Vista. Он тихоньку работает в фоне и постоянно анализирует потребление оперативной памяти различными приложениями на вашем компьютере. Сервис обучается тому, какие программы вы используете чаще всего, и со временем обозначает эти программы как «часто используемые». После этого приложения предварительно загружаются в память, чтобы пользователь мог быстрее начать с ними работу. Проще говоря, приложение гораздо быстрее открывается, так как уже находится в оперативной памяти.
Найти следы работы SuperFetch можно в Диспетчере задач.
По умолчанию SuperFetch создан таким образом, чтобы потреблять всю свободную память системы и загружать ее вашими приложениями. Паниковать не стоит, поскольку в распоряжении SuperFetch находится лишь неиспользуемая память. Как только системе надо больше RAM для какой-то другой задачи (к примеру, загрузить приложение, которое не обозначено как часто используемое), SuperFetch отдаст нужный объем.
К вашему сведению : не многие знают, но неиспользуемая память – зря потраченная память. Проблема многих приложений не в том, что они занимают память, а в том, как они с нею работают. Так что не пугайтесь заявлений о том, что SuperFetch занимает свободную память предварительной загрузкой приложений. Все работает так, что чаще всего пользователи даже не замечают работы этой службы.
Также обратите внимание, что Prefetch и SuperFetch – разные понятия. Prefetch использовался во времена Windows XP, а SuperFetch пришел ему на смену. Разница между двумя сервисами в том, что ранняя версия не анализировала привычки пользователя и не подстраивала параметры предварительной загрузки под сценарии использования компьютера.
Cлужба узла SuperFetch грузит диск в Windows 10
Как и другие системные компоненты Windows 10, SuperFetch создан на благо пользователя. На более-менее современных компьютерах с адекватными компонентами SuperFetch будет работать настолько хорошо, что обычных пользователь даже не будет догадываться о нем. Есть большая вероятность, что SuperFetch работает на вашем ПК прямо сейчас, но ничего страшного из-за этого не происходит.
К сожалению, так бывает не всегда. Порой SuperFetch становится причиной ряда проблем, одна из которых упомянута в заголовке выше. Вот несколько проблем, причиной которых может быть SuperFetch:
- SuperFetch постоянно работает в фоне, а потому всегда потребляет часть ресурсов процессора и памяти (радикально мало). Иногда нагрузка может быть аномально высокой.
- Старт системы может быть медленнее, поскольку SuperFetch загружает информацию с диска в память. Если ваш диск загружен на 100% после каждого запуска на протяжении нескольких минут, причина может скрываться именно в сервисе SuperFetch.
- SuperFetch может быть также причиной просадки производительности компьютера в играх. Чаще всего это актуально для систем с 4 Гб системной памяти и меньше. Пока что не совсем понятно, почему у разных пользователей это проявляется по-разному. Возможно, это из-за того, что игры постоянно запрашивают много памяти из-за чего SuperFetch приходится постоянно загружать и выгружать информацию.
К вашему сведению : в первую очередь вся эта статья актуальна для устройств, операционные системы которых работают на традиционных жестких дисках, а не твердотельных накопителях. На SSD-системах преимущества SuperFetch практически нивелируются скоростью работы системного диска.
Стоит отключать SuperFetch или нет
Ответ предельно простой: если ваш компьютер работает нормально и на нем не наблюдаются проблемы с чрезвычайной нагрузкой процессора, памяти или диска, оставьте все как есть. Не сломано – не чини. На адекватно работающей системе вы не увидите абсолютно никакого прироста производительности от отключения SuperFetch.
К вашему сведению : мы никогда не рекомендуем отключать системные компоненты Windows, если для этого нет логично обусловленных причин, вроде диагностики.
Отключать SuperFetch, как и другие системные сервисы и службы, стоит только в том случае, если вы диагностируете неполадки. К примеру, диск постоянно загружен, не освобождается оперативная память или сильно падает производительность при интенсивных задачах с высокой нагрузкой на RAM. В этом случае стоит отключить SuperFetch и посмотреть на результат. Если не помогло, включите его обратно. Подробнее об этом в следующем абзаце.
Как отключить SuperFetch
Отключить службу SuperFetch можно несколькими способами. Традиционно начинаем от самого простого и движемся к самому сложному.
Для справки : для выполнения этой инструкции вам понадобится учетная запись с правами Администратора. Если у вас нет таковой, система попросит ввести пароль Администратора на экране UAC. Как вариант, вы можете , о чем описано в отдельной статье.
Если по каким-то причинам вы не можете отключить SuperFetch из окна служб, попробуйте воспользоваться .
Если у вас есть дополнительные соображения относительно работы SuperFetch , расскажите об этом в комментариях. Возможно, мы забыли учесть что-то важное, что поможет пользователям исправить проблемы в работе этого сервиса.
Всем привет, в этой заметке я вам, дорогие друзья, покажу как отключить Prefetch (префетч) и Superfetch (суперфетч) в Windows 10. В старых версиях Windows, даже в XP эти приблуды также отключали, так как польза от них была сомнительная (хотя можно поспорить). Как бы там не было на самом деле, а если вам нужно это отключить, то попробуйте — вдруг это действительно сделает комп немного быстрее.
За кэширование в винде отвечает служба , но вы не думайте что это какая-то левая, нет, просто в списке служб вы видите название SuperFetch, а второе имя ее это SysMain! Вот такие пироги!
Грузить вас не хочу и не буду, но все таки пару слов о том, что такое SuperFetch напишу (Prefetch было в XP, можно так сказать, это предыдущая версия технологии). Значит так, это такая технология, которая позволяет вроде бы как сделать Windows еще быстрее, то есть те программы или файлы, с которыми вы чаще всего работаете, они загружаются в оперативку и именно для того, что бы если что, к ним был быстрый доступ.
То есть с одной стороны, то вообще полезно, но зачем тогда отключать? Честно, врать не стану, я не знаю насколько стабильно работает система, когда эта технология по максимум начинает отгребать себе память, кстати другими словами этот SuperFetch (появился еще в Vista) является кэшем Windows 10. Так вот, насколько стабильно будет работать Windows, если например кэш ее будет около пару гб? Лично я не могу ответить точно.. но в интернете, можно встретить отзывы что система виснет и тормозит, ну и в этом духе, и именно поэтому пользователи и интересуются как отключить кэш в Windows 10.
Итак, приступим (в принципе данный способ подходит и для других Windows) — открываем Диспетчер задач (на панели задач правой кнопкой мышки и там выберите в меню), и там переходим на вкладку Службы. Тут вам нужно найти пункт SysMain (это и есть служба кэширования), и по нему нажать правой кнопкой и выбрать Остановить:
После этих действий, служба SuperFetch остановится и прекратит свою работу. Но это так, чтобы по быстрому отключить, если же вы хотите навсегда избавится от SuperFetch, то нужно открыть службы, просто зажмите на клаве Win + R и введите туда вот такое: services.msc:
После этого откроется окно со службами. Там сразу рекомендую переключится на стандартный вид, потом найти необходимую службу:
Нажимаем по ней два раза мышкой, появится окно настроек — нужно указать, чтобы эта служба вообще никогда не запускалась, сделать это можно тут:
Все! Теперь кэширование отключено, но, десятка все равно что-то будет кэшировать, почему и что — я не знаю (может быть какие-то особо важные системные компоненты?), но надеюсь что это не будет создавать тормоза. А вообще, вы наверно сами знаете, что сколько бы не было оперативки (если суперфетч включен), Windows под этот кэш может десятки гб брать… (врать не буду, у меня такого не было, но было у других!).
11.02.2016Новая эпоха стационарных операционных систем начинается с появления на свет Windows 7, поскольку она была полностью переработана и вобрала в себя множество инновационных технологий. Одной из таковых является SuperFetch, однако, лишь небольшая категория продвинутых юзеров имеет хоть малейшее представление о том, что она собой представляет и для каких целей она предназначена.
SuperFetch: общая информация и основное предназначение
Прежде чем углубиться в дебри устройства ОС Windows необходимо сначала разобраться с азами и основными понятиями, а также иметь представление о том, как вообще устроена самая популярная операционная система. Загрузка Windows начинается с того, что система считывает системные и конфигурационные файлы с винчестера, после чего происходит их загрузка в RAM-память. Этот процесс происходит каждый раз при повторном открытии любой программы, с которой работает пользователь. Процесс считывания занимает определенное время, поэтому для ускорения работы семерки программисты из компании Microsoft разработали инновационную технологию, которая получила название SuperFetch.
Если подальше уйти от терминологии и постараться дать определение этой технологии на простом языке, то она представляет собой интеллектуальную систему, которая осуществляет мониторинг и кеширование программ, с которыми чаще всего работает юзер, с целью ускорения процесса их запуска. Таким образом, операционной системе необходимо значительно меньше времени для их загрузки, поскольку скорость работы оперативной памяти во много раз выше, чем жесткого диска.
Prefetch VS SuperFetch: основные различия
Впервые, технология SuperFetch была реализована еще в XP, а затем существенно доработана в Vista, однако, в этих версиях Windows она называлась Prefetcher. Тем не менее несмотря на различные названия принцип работы был абсолютно идентичен и основывался на выборке наиболее часто используемых программ, с целью ускорения работы операционной системы.
В семерке эта технология была оптимизирована и доработана, а также получила новое название. Помимо этого, был значительно переработан алгоритм работы. Все дело в том, что в ранних версиях SuperFetch все приложения загружались в ОЗУ, что в определенной степени ограничивало возможности оптимизации загрузки, поскольку объем оперативки ограничен. Поэтому разработчики решили усовершенствовать технологию и реализовали в ней возможность создания специальных конфигурационных файлов, которые содержат информацию о часто используемых приложениях. Таким образом, если какая-либо программа была закрыта, то SuperFetch добавляет в файл конфигурации информацию о ней и при последующем ее запуске берет данные не с жесткого диска, а с конфигурационного файла.
Таким образом, эта технология способствует не только более быстрому запуску программ, но и ускоряет загрузку самой операционной системы. Однако стоит отметить, что для стабильной работы SuperFetch необходимы достаточные ресурсы ОЗУ, объем которой не должен быть менее одного гигабайта.
Настройка службы
С основными понятиями и принципом работы SuperFetch мы разобрались, поэтому теперь необходимо поговорить о том, как ее настроить. Сделать это можно двумя способами: при помощи системного реестра и путем изменения групповой политики, однако, оба метода практически идентичны, поэтому настройку службы мы рассмотрим на примере изменения параметров системного реестра.
Первым делом необходимо открыть редактор команд Windows, после чего в открывшемся окне находим ветку PrefetchParameters, в которой будет необходимо работать с ключами EnablePrefetcher и EnableSuperFetch. Если второй ключ отсутствует, то будет необходимо создать его самостоятельно, задав при этом соответствующее имя. Для настройки необходимо задать каждому ключу один из параметров:
0 — деактивация службы;
1 — кеширование наиболее часто используемых приложений;
2 — оптимизация исключительно компонентов Windows;
3 — ускорение запуска Windows и программ.
Оптимальным вариантом является использование последнего параметра, при котором SuperFetch будет автоматически кешировать системные компоненты и приложения, которые чаще других запускаются на компьютере.
Помимо этого, настроить службу SuperFetch можно и при помощи специальной команды ervices.msc, после запуска которой откроется системное окно, в котором будет отображен список всех выполняемых служб и процессов. Находим в списке процесс SysMain SuperFetch, после чего дважды кликаем на нем левой кнопкой мыши и в раскрывшемся списке выбираем один из параметров, которые были описаны ранее.
Актуальность использования
На различных тематических форумах в сети можно найти множество весьма противоречивых мнений об актуальности использования службы SuperFetch. Все дело в том, что для ее стабильной работы необходим большой объем оперативной памяти. Оптимальным вариантом станет 4 гигабайта оперативки, однако, на борту стареньких машин, как правило, установлен всего один гигабайт, которого просто недостаточно, поскольку в процессе работы семерки уровень использования службой RAM-памяти достигает 600 мегабайт, в результате чего не остается достаточного количества ресурсов для стабильной работы системы.
Таким образом, если ресурсы железа позволяют, то рекомендуется использовать службу SuperFetch, настроенную на автоматическую оптимизацию процесса запуска операционной системы и используемых программ. Стоит отметить, что актуальность использования этой технологии сохраняется даже на тех компьютерах, на которых имеется всего два гигабайта оперативки. Этого объема вполне достаточно для того, чтобы обеспечить стабильную работу Windows с активированной службой SuperFetch.
Возможные проблемы
Иногда возникают ситуации, когда в работе службы SuperFetch возникают различные сбои и ошибки. Сразу стоит отметить, что при этом никаких наглядных проявлений не происходит, а операционная система продолжает нормально функционировать. Сбой сопровождается системным уведомлением об аварийной приостановке работы службы. Как правило, такая ситуация возникает из-за недостаточного объема ОЗУ. В этом случае единственным выходом станет полное отключение службы.
Service Host Superfetch: что это такое и как его отключить
Superfetch может продлить время запуска за счет предварительной загрузки программ до того, как Windows сможет начать работу. Хотя Superfetch обычно полезен, иногда он может замедлить ваш компьютер. В качестве фоновой службы Superfetch постоянно использует некоторые ресурсы ЦП и ОЗУ. Попробуйте отключить Superfetch, если вы столкнулись с этими проблемами.
Как отключить Superfetch в Windows 10
Вы можете заметить, что Superfetch замедляет ваш компьютер, а не ускоряет его.Если это так, вот как отключить Superfetch в Windows 10 двумя способами:
Отключите Superfetch в Windows 10 с помощью services.msc
Щелкните правой кнопкой мыши кнопку Windows в нижнем левом углу рабочего стола, затем щелкните Выполнить . Введите services.msc и щелкните OK , чтобы открыть диспетчер служб Windows.
В диспетчере служб Windows найдите запись Sysmain . Дважды щелкните по нему и установите для Тип запуска статус Отключено .
Щелкните ОК , затем перезагрузите систему. Служба Host Superfetch будет отключена.
Отключить Superfetch с помощью командной строки Windows 10
Откройте меню «Пуск» и введите cmd . Выберите Запуск от имени администратора . При появлении запроса нажмите Да .
Вставьте следующую команду в командную строку и нажмите Введите :
sc stop «SysMain» и sc config «SysMain» start = disabled
Перезагрузите компьютер, чтобы использовать Windows с выключенным Superfetch.
Иногда Superfetch может потреблять много ресурсов ЦП и ОЗУ, что может привести к увеличению использования вашего диска до 100%, повышению температуры процессора и снижению скорости вашего компьютера. Если эти проблемы сохраняются даже при выключенной Superfetch, включите ее снова — ваши проблемы с производительностью не вызваны Superfetch.
Как включить Superfetch в Windows 10
Включение Superfetch может помочь повысить производительность. Вот как включить Superfetch в Windows 10:
Включите Superfetch в Windows 10 со службами.msc
Щелкните правой кнопкой мыши кнопку Windows в нижнем левом углу рабочего стола, затем щелкните Выполнить . Введите services.msc и нажмите Введите .
Прокрутите вниз и дважды щелкните Sysmain , затем выберите Автоматический (отложенный запуск) .
Нажмите ОК , затем перезагрузите компьютер. Теперь Superfetch будет включен в Windows 10.
Включите Superfetch с помощью командной строки Windows 10
Введите cmd в меню «Пуск», щелкните Запуск от имени администратора и при появлении запроса выберите Да .
Введите приведенную ниже команду в командную строку и нажмите клавишу Enter .
sc config «SysMain» start = auto & sc start «SysMain»
Перезагрузите компьютер, чтобы включить Superfetch.
Superfetch — это лишь один из многих инструментов, которые вы можете использовать для повышения эффективности вашего компьютера. Другой вариант — Avast Cleanup — это специализированный оптимизатор ПК , который работает по нескольким направлениям, чтобы сделать ваш ПК более быстрым.Находите и удаляйте ненужные файлы, обновляйте старые и медленно работающие приложения, откладывайте ресурсоемкие фоновые программы и многое другое.
Как работает Service Host Superfetch?
Service Host Superfetch предсказывает, какие программы вы будете использовать в какое время, а затем предварительно загружает эти приложения в вашу оперативную память (краткосрочную память). Вот подробный обзор того, как работает Service Host Superfetch:
Superfetch предварительно загружает приложения (и загрузочные файлы) в RAM , когда думает, что вы собираетесь их использовать.Это сделано для того, чтобы Windows не приходилось погружаться в более медленный жесткий диск так часто, как в противном случае.
Анализируя ваше поведение, алгоритм Superfetch предугадывает, какие приложения вы будете использовать и когда . Superfetch может предсказать до трех приложений в любое время.
Superfetch знает, как отдавать приоритет активным программам над фоновыми задачами , такими как дефрагментация жесткого диска. Windows Service Host Superfetch будет запускать эти задачи, когда ваш компьютер находится в режиме ожидания.
Superfetch учится, когда вы продолжаете использовать свой компьютер. По мере изменения ваших привычек и более или менее частого использования разных программ, Superfetch адаптируется к вашим потребностям. .
Как отслеживать использование диска Superfetch
Если ваш компьютер работает медленнее, чем должен, вы можете проверить, не вызывает ли Superfetch высокую загрузку диска. Вот как отслеживать Superfetch в Windows 10:
Щелкните правой кнопкой мыши панель задач и выберите Диспетчер задач .
В диспетчере задач найдите элемент под названием Service Host: SysMain — также известный как Service Host Superfetch.
Использование диска Superfetch должно быть минимальным — если вы видите высокий процент использования ЦП или использование диска с двузначным числом МБ / с в течение более чем нескольких минут, отключите Superfetch . Если это повторится, в результате вы можете заметить высокую температуру процессора.
Должен ли я отключить Superfetch?
Вам следует отключить Superfetch, если вы заметили, что он увеличивает загрузку ЦП, поглощает оперативную память или перегружает жесткий диск.Если Superfetch чрезмерно использует дисковые ресурсы, это может вызвать заметное снижение скорости и производительности вашего компьютера . Это может произойти, даже если вы используете твердотельный накопитель вместо старого жесткого диска.
Замедления, вызванные Superfetch, обычно возникают из-за предварительной загрузки Superfetch слишком большого количества приложений или неправильного предположения и загрузки приложений, которые вы не собираетесь использовать. Когда вы решаете открыть другую программу, ваша оперативная память не готова для этого. Отключите Superfetch и посмотрите, работает ли ваш SSD или HDD быстрее.Узнайте больше о том, как проверить свою оперативную память.
Зачем нам Superfetch в Windows 10?
В большинстве случаев Superfetch улучшает производительность ПК с Windows. Чем больше Superfetch узнает о ваших привычках, тем точнее он может предсказать, когда вы воспользуетесь тем или иным приложением, и предварительно загрузите его.
При установке новых приложений очередь Superfetch очищается, чтобы обеспечить достаточный объем оперативной памяти. Когда вы используете эти новые приложения, Superfetch анализирует, когда и как часто. Майкл Фортин из Microsoft подробно рассказал о процессе разработки Superfetch и о том, как он может улучшить производительность вашего ПК.
Но иногда Superfetch может вызвать больше проблем, чем исправить, и отключение Superfetch может помочь.
Требуется ли Superfetch узла службы для игр?
Благодаря предварительной загрузке игры перед началом игры Superfetch поможет оптимизировать компьютер для игр. Но некоторые геймеры сообщают, что Superfetch занимает дисковые ресурсы даже после завершения игрового сеанса.
Файлы игры могут быть очень большими, иногда превышающими 100 ГБ. Если Superfetch обнаружит, что вы регулярно играете в игру, он может слишком взволноваться и попытаться предварительно загрузить файлы игры в вашу оперативную память — здесь что-то может пойти не так.Superfetch будет трудно справиться с такими огромными размерами файлов, и вы можете отключить Superfetch, чтобы увидеть, улучшится ли производительность.
Оптимизируйте свой компьютер с помощью Avast Cleanup
Для ПК, который кажется таким же свежим, как в тот день, когда вы принесли его домой, выйдите за рамки Superfetch с помощью комплексного усилителя производительности. Avast Cleanup, разработанный нашей командой экспертов по оптимизации Windows, использует комплексный подход к повышению эффективности и скорости вашего ПК с помощью автоматизированной системы обслуживания, работающей круглосуточно и без выходных.
Находите и удаляйте ненужные файлы, удаляйте вредоносное ПО, откладывайте ненужные фоновые приложения, дефрагментируйте и оптимизируйте диск, очищайте браузер и многое другое. Испытайте все, что Avast Cleanup может сделать для вашего ПК, с помощью бесплатной пробной версии.
Как отключить SuperFetch в Windows 7 и 8
Если вы работаете на быстром современном жестком диске, вы можете увидеть общее улучшение вашей системы, отключив такие службы, как SuperFetch.
Windows имеет множество полезных встроенных служб и приложений, но некоторые из них предназначены для устаревшего оборудования. SuperFetch может быть одной из таких системных служб, и ее отключение в Windows 7 и Windows 8 может улучшить общую производительность вашей системы.
Что такое Windows SuperFetch?
SuperFetch — это встроенная служба Windows, изначально разработанная для сокращения времени загрузки Windows и всех установленных приложений. Он делает это, анализируя, какие программы часто выполняются, и автоматически «загружает» их заранее, перераспределяя системные ресурсы (, в основном, просто дополнительная оперативная память ) в фоновом режиме.Обратите внимание, что это часто связано с записью данных на диск, на котором установлена Windows. Но SuperFetch создавался с учетом медленных HDD (жестких дисков). С современными дисками 7200+ об / мин улучшение времени загрузки SuperFetch становится незначительным. Это еще более верно для твердотельных накопителей (твердотельных накопителей), где служба фактически наносит ущерб как производительности системы, так и работоспособности накопителя.
Короче говоря, если у вас установлена Windows на твердотельный накопитель, SuperFetch вам не нужен. Если вы используете быстрый жесткий диск, вы, вероятно, не заметите большой разницы при его отключении.
Отключение SuperFetch
В Windows 7 нажмите кнопку «Пуск» и введите : services.msc в поле «Поиск», чтобы открыть оснастку «Службы».
Или в Windows 8 используйте сочетание клавиш Клавиша Windows + R , чтобы вызвать строку Выполнить, и введите : services.msc и нажмите Enter.
Прокрутите страницу служб вниз и щелкните правой кнопкой мыши службу Superfetch. В контекстном меню выберите «Свойства».
На вкладке «Общие» щелкните меню «Тип запуска». Выберите вариант «Отключено» и, если возможно, нажмите кнопку «Стоп» под ним. Нажмите ОК, чтобы выйти и сохранить изменения.
SuperFetch теперь должен быть отключен и не будет запускаться снова, если вы не вернетесь вручную и не установите для него автоматический запуск. Если вы протестируете это и заметите увеличение скорости системы, обязательно оставьте нам комментарий и дайте нам знать. Или, если это не поможет, мы тоже хотели бы это услышать!
Как отключить Superfetch / SysMain в Windows 10/11
Автор: Admin
Superfetch — это функциональность в Windows 10 и 11, представленная для двух целей.Первый уменьшает время загрузки, а второй ускоряет загрузку приложений. Superfetch делает это, предварительно загружая их в память. Он также отслеживает ваш шаблон использования для лучшего решения о предварительной загрузке. Например, если вы открываете Chrome утром, он будет предварительно загружать Chrome в утренние часы, чтобы приложение загружалось быстрее. Но иногда предварительная выборка становится основной причиной высокой загрузки диска. В этой статье мы обсудим, как отключить superfetch в Windows 10 и Windows 11.
Отключить Superfetch / SysMain через диспетчер служб
1.Поиск Services на панели задач Поиск
2. Теперь выберите Services .
3. Найдите Sysmain .
4. Дважды щелкните Sysmain .
5. Теперь выберите Startup Type как Disabled из раскрывающегося списка.
6. Щелкните Остановить , чтобы остановить службу.
7. Выберите Применить .
Отключить superfetch / Sysmain через командную строку
Шаг 1. Откройте командную строку от имени администратора.
Шаг 2 — Напишите код команды, указанный ниже, и нажмите Enter.
sc stop "SysMain" & sc config "SysMain" start = disabled
Примечание: — Чтобы снова включить его, просто выполните команду, приведенную ниже.
sc config "SysMain" start = auto & sc start "SysMain"
Отключить superfetch через реестр Windows
Шаг 1. Нажмите одновременно клавиши Windows + R , чтобы открыть окно команды запуска.
Шаг 2 — Напишите Regedit в поле команды запуска и нажмите Enter.
Шаг 3 — Теперь перейдите в указанное ниже место.
- HKEY_LOCAL_MACHINE
- СИСТЕМА
- Набор текущего контроля
- Контроль
- Менеджер сеанса
- Управление памятью
- Параметры предварительной выборки
Шаг 4. В правой части всплывающего окна найдите в списке запись EnableSuperfetch .
Поместите одно из следующих значений в EnableSuperfetch в зависимости от ваших требований.
0 — для полного отключения Superfetch
1 — для включения предварительной выборки при запуске программы
2 — для включения предварительной загрузки при загрузке
3 — для включения предварительной выборки всего
Если эта запись отсутствует, просто щелкните правой кнопкой мыши папку PrefetchParameters , затем выберите «Создать»> «Значение DWORD». Назовите это EnableSuperfetch и выполните шаги, указанные выше.
Саурав связан с ИТ-индустрией и компьютерами более десяти лет и пишет на The Geek Page по темам, касающимся Windows 10 и программного обеспечения.
Windows 10 Совет: отключите SuperFetch
Отключите SuperFetch в Windows 10: SuperFetch — это концепция, которая была введена в Windows Vista и более поздних версиях, что иногда неправильно интерпретируется. SuperFetch — это, по сути, технология, которая позволяет Windows более эффективно управлять оперативной памятью. SuperFetch был введен в Windows для достижения двух основных целей.
Уменьшите время загрузки — Время, необходимое Windows для открытия и загрузки операционной системы на компьютер, которое включает в себя все фоновые процессы, которые необходимы для бесперебойной работы Windows, называется временем загрузки. SuperFetch сокращает время загрузки.
Ускорьте запуск приложений — SuperFetch Вторая цель — ускорить запуск приложений. SuperFetch делает это, предварительно загружая ваши приложения не только с учетом наиболее часто используемых приложений, но и с учетом времени, когда вы их используете.Например, если вы открываете приложение вечером и продолжаете делать это в течение некоторого времени. Тогда с помощью SuperFetch винда вечером загрузит какую-то часть приложения. Теперь всякий раз, когда вы будете открывать приложение вечером, какая-то часть приложения уже загружена в систему, и приложение будет загружаться быстро, что сэкономит время запуска.
В компьютерных системах со старым оборудованием SuperFetch может оказаться трудным для запуска. В новых системах с новейшим оборудованием SuperFetch работает легко, и система также хорошо реагирует.Однако в устаревших системах, использующих Windows 8 / 8.1 / 10, в которых включен SuperFetch, может работать медленно из-за аппаратных ограничений. Для правильной работы и без проблем рекомендуется отключить SuperFetch в таких системах. Отключение SuperFetch повысит скорость и производительность системы. Чтобы отключить SuperFetch в Windows 10 и сэкономить много времени, следуйте этим методам, которые описаны ниже.
3 способа отключить SuperFetch в Windows 10
Обязательно создайте точку восстановления на случай, если что-то пойдет не так.
Отключить SuperFetch с помощью Services.mscServices.msc открывает консоль служб, которая позволяет пользователям запускать или останавливать различные службы Windows. Итак, чтобы отключить SuperFetch с помощью консоли служб, выполните следующие действия:
1. Щелкните меню Start или нажмите клавишу Windows .
2. Тип Запустите и нажмите Введите .
3. В окне «Выполнить» введите Services.msc и нажмите Введите .
4. Теперь найдите SuperFetch в окне сервисов.
5. Щелкните правой кнопкой мыши SuperFetch и выберите Свойства .
6. Теперь, если служба уже запущена, не забудьте нажать кнопку Stop.
7. Затем в раскрывающемся списке Тип запуска выберите Отключено.
8.Щелкните ОК, а затем Применить.
Таким образом можно легко отключить SuperFetch с помощью services.msc в Windows 10.
Отключить SuperFetch с помощью командной строкиЧтобы отключить SuperFetch с помощью командной строки, выполните следующие действия:
1. Щелкните меню Start или нажмите клавишу Windows .
2. Наберите CMD и нажмите Alt + Shift + Enter , чтобы запустить CMD от имени администратора.
3. В командной строке введите следующую команду и нажмите Enter:
.sc stop «SysMain» и sc config «SysMain» start = disabled
Чтобы перезапустить его снова, введите следующую команду
sc config «SysMain» start = auto & sc start «SysMain»
4.После выполнения команд перезапустите систему.
Вот как вы можете отключить SuperFetch с помощью командной строки в Windows 10.
Отключить SuperFetch с помощью редактора реестра Windows1. Щелкните меню Start или нажмите клавишу Windows .
2. Наберите Regedit и нажмите Введите .
3. На левой боковой панели выберите HKEY_LOCAL_MACHINE и щелкните его, чтобы открыть.
Примечание: Если вы можете напрямую перейти к этому пути, перейдите к шагу 10:
HKEY_LOCAL_MACHINE \ SYSTEM \ CurrentControlSet \ Control \ Session Manager \ Memory Management \ PrefetchParameters
4. Внутри папки откройте папку System , дважды щелкнув по ней.
5.Open Current Control Set .
6. Дважды щелкните элемент управления Control , чтобы открыть его.
7.Дважды щелкните Session Manager , чтобы открыть его.
8. Дважды щелкните значок Memory Management , чтобы открыть его.
9. Выберите Prefetch Parameters и откройте их.
10. На правой панели окна будет Включить SuperFetch , щелкните его правой кнопкой мыши и выберите Изменить .
11. В поле данных значения введите 0 и нажмите OK.
12.Если вы не можете найти параметр Включить SuperFetch DWORD, щелкните правой кнопкой мыши PrefetchParameters , затем выберите New> DWORD (32-bit) Value.
13. Назовите этот вновь созданный ключ Enable SuperFetch и нажмите Enter. Теперь выполните указанные выше действия.
14. Закройте все Windows и перезагрузите компьютер.
После перезапуска системы SuperFetch будет отключен, и вы можете проверить его, пройдя по тому же пути, а значение Enable SuperFetch будет равно 0, что означает, что он отключен.
Мифы о SuperFetchОдин из самых распространенных мифов о SuperFetch заключается в том, что отключение SuperFetch увеличит скорость системы. Это совсем не так. Это полностью зависит от аппаратного обеспечения компьютера и операционной системы. Невозможно обобщить эффект SuperFetch, который будет замедлять скорость системы или нет. В системах, где оборудование не новое, процессор работает медленно, и в них используется операционная система, такая как Windows 10, тогда рекомендуется отключить SuperFetch, но на компьютерах нового поколения, где оборудование находится на должном уровне, рекомендуется включить SuperFetch. и пусть он выполняет свою работу, так как время загрузки будет меньше, а время запуска приложения также будет минимальным.SuperFetch также полностью зависит от размера вашей оперативной памяти. Чем больше ОЗУ, тем лучше будет работать SuperFetch. Результаты SuperFetch основаны на конфигурациях оборудования, поэтому обобщение их для каждой системы в мире без знания оборудования и операционной системы, которую использует система, просто безосновательно. Более того, рекомендуется оставить ее включенной, если ваша система работает нормально, это в любом случае не снизит производительность вашего компьютера.
Рекомендовано:
Я надеюсь, что эта статья была полезной, и теперь вы можете легко Отключить SuperFetch в Windows 10 , , но если у вас все еще есть какие-либо вопросы по этому руководству, не стесняйтесь задавать их в разделе комментариев.
Что такое Superfetch в Windows 10? и я должен его отключить?
В этой статье мы узнаем, что такое superfetch в Windows 10 и какова его цель.
Выражаясь непрофессиональным языком, Superfetch узла службы — это просто способ Windows упростить работу пользователей.
Теперь я знаю, что он не дает никакой подсказки для пользователей Windows, что именно это такое, поэтому в этой статье мы подробно разберемся, что такое superfetch в Windows 10 (а также на примере).
Многие из вас слышали, что отключение superfetch сделает ваш компьютер быстрым, как суперкомпьютер (легкий юмор),
а разве это?
в этой статье, я собираюсь развенчать некоторые мифы о суперфетче, и я расскажу вам, что такое суперфетч? и что он делает.
Superfetch — одна из интеллектуальных функций операционной системы Windows, которую большинство людей часто неправильно понимают.
Итак, давайте посмотрим, что такое superfetch и какие безумные мифы о superfetch являются полностью поддельными.
superfetch — это функция окон, которая появилась после Windows Vista, после Windows Vista superfetch появилась в Windows 7, а затем в Windows 8 и так далее…
, большинство из вас не знает о Windows Vista, поэтому позвольте мне дать вам краткое определение…
что такое Windows Vista?
Для тех из вас, кто не знает о Vista,
Операционная система Windows VistaWindows Vista — это операционная система, разработанная Microsoft для использования на персональных компьютерах, включая домашние и рабочие настольные компьютеры, ноутбуки, планшетные ПК и ПК с медиацентрами.
Разработка завершена 8 ноября 2006 г.,
, кроме того, в течение следующих трех месяцев он был поэтапно выпущен для производителей компьютерного оборудования и программного обеспечения, бизнес-клиентов и розничных каналов.
Windows Vista было выпущено во всем мире 30 января 2007 г. (источник: Википедия)
Щелкните здесь, чтобы увидеть все версии Microsoft Windows.
где найти superfetch в моем диспетчере задач?
Вы всегда можете увидеть superfetcth (иногда называемый superfetch хоста службы) в диспетчере задач, работающем в фоновом режиме.Он называется «Узел службы: Superfetch».
Что такое Superfetch в Windows 10?
Это разновидность искусственного интеллекта. superfetch анализирует шаблоны использования оперативной памяти и определяет, какие приложения или программное обеспечение вы используете чаще всего.
Итак, он помечает эти приложения как «часто используемые» и предварительно загружает их в оперативную память еще до того, как вы запустите их в следующий раз, чтобы вы могли получить к ним доступ быстрее, чем обычно.
Разве это не круто?
что делает superfetch в windows 10?
Он в основном сокращает две вещи:
Первый — это время загрузки , а второй — время загрузки приложения / программного обеспечения .
Что такое время загрузки?
Время, необходимое устройству для готовности к работе после включения питания. (источник: pcmag.com)
Итак, как superfetch сокращает время загрузки и время загрузки приложений?
вы много раз видели, что когда вы включаете компьютер, загрузка занимает несколько секунд.
Вы знаете, почему это занимает столько времени?
ну, дело в том, что в это время superfetch загружает некоторые из ваших драйверов и другое небольшое программное обеспечение в фоновом режиме (обычно те приложения, которые помечены как запускаемые приложения.и приложения, такие как диспетчер загрузки в Интернете и т. д.).
SuperFetch сокращает время загрузки, отслеживая, какие файлы должны быть загружены и в какое время во время процесса загрузки. Superfetch сохраняет эту информацию в файле трассировки, чтобы ее можно было использовать в будущем, поэтому в следующий раз, когда вы включите компьютер, эта информация будет использована для ускорения загрузки.
И с точки зрения времени загрузки приложений, он анализирует две вещи: какое приложение вы используете и в какое время дня вы их используете, а затем, как и в сценарии времени загрузки, он предварительно загружает эти приложения в вашу основную память.
, например, если вы открываете любую игру каждый день в 22:00, superfetch будет предварительно загружать ее в память, чтобы вы могли получить к ней доступ быстрее.
techgenix.com объяснил это очень просто, взгляните:
Для загрузки операционной системы Windows или для загрузки любого приложения нам нужны файлы данных, к которым необходимо обращаться в определенном порядке. Теперь лучший сценарий для быстрой загрузки — это когда:
Файлы доступны в оперативной памяти, то есть в оперативной памяти.
Файлы размещаются в той последовательности, в которой они понадобятся.SuperFetch анализирует загрузку и загрузку приложения и готовит документ трассировки со всей этой информацией. Таким образом, этот документ трассировки помогает SuperFetch заранее подготовиться, чтобы он мог упорядочить файлы таким образом, чтобы обеспечить максимально быструю загрузку.
Но есть и минусы у суперфеха…
здесь вы можете видеть, что у меня 4,1 ГБ кэшированных данных из-за superfetch.
Но это неплохо, superfetch управляет использованием данных, кэшированных в RAM, чтобы обеспечить быстрый доступ к вашему любимому приложению / программному обеспечению.
На случай, если вам в голову придет идея удалить его, это слишком много кеша для моего компьютера, но поверьте мне, я бы не стал предлагать вам его удалять, потому что через некоторое время он снова заполнится (когда вы откроете другие приложения), так что это просто пустая трата времени.
Целью кэширования в целом является повышение производительности за счет предоставления ресурсов до того, как они понадобятся; в этом случае загрузка данных в ОЗУ, которые, по мнению ядра, могут быть полезны в будущем (что не всегда правильно).Так что даже если есть способ очистить его, в этом действительно нет необходимости, и он просто снова заполнится. Также обратите внимание, что оперативная память является энергозависимой, поэтому кэш не сохраняется, когда система отключена.
(источник: superuser.com)
superfetch вызывает 100% использование диска
Хотя это отличная функция в операционной системе Windows, у нее есть и обратная сторона, а именно проблема superfetch 100% использования диска .
Многие пользователи Windows сталкивались с тем, что в диспетчере задач superfetch использует 100% дискового пространства.
почему superfecth показывает проблему 100% использования диска?
fossbytes очень хорошо объяснили проблему использования диска с суперфитчем,
100% использование диска Windows 10 в диспетчере задачНа этом этапе вам может быть интересно, так ли полезен Superfetch, тогда почему этот процесс требует много места на диске в Windows 10.
Проще говоря, сам процесс диспетчера памяти требует некоторого количества оперативной памяти для бесперебойной работы. Более того, он также имеет тенденцию работать в фоновом режиме.
Это не единственная причина.Иногда он может выйти из строя сам по себе, не зная, когда остановиться или какой процесс предварительно загрузить. При загрузке это еще больше усугубляет ситуацию, поскольку запускаются все процессы, которые могли быть выполнены в более поздний момент времени.
Многие пользователи неоднократно сообщали, что Superfetch мешает им во время игр, снижая частоту кадров. Многие также говорят, что процесс Superfetch приводит к неожиданным всплескам памяти, иногда даже к зависанию системы. (Источник: fossbytes)
В чем разница между предварительной и суперфитчингом?
Superfetch и Prefetch разные, но все же они одинаковые,
, что я имею в виду?
Есть только одно отличие, которое отличает предварительную выборку от суперфитча.
согласно www.forensicswiki.org:
SuperFetch — это усовершенствованная функция повышения производительности, представленная в Microsoft Windows Vista для сокращения времени, необходимого для запуска приложений.
SuperFetch работает со службой диспетчера памяти в Windows для анализа моделей использования памяти с течением времени, чтобы определить оптимальное содержимое памяти для данного пользователя для даты или времени суток.
Это отличается от метода предварительной выборки, используемого в Microsoft Windows XP, который предварительно загружает данные в память без анализа шаблонов использования.
Так просто:
Superfetch предварительно загружает данные в память, анализируя шаблоны использования пользователем, например, в какое время пользователь открывает это приложение.
Пока не выполнялась предварительная выборка. Это то, что отличает prefetch от superfetch.
Prefetch был впервые представлен в Windows XP, поэтому можно сказать, что superfetch — это расширенная версия предварительной выборки.
А вот краткое объяснение упреждающей выборки:
Каждый раз, когда вы включаете компьютер, Windows отслеживает способ его запуска и программы, которые вы обычно открываете.Windows сохраняет эту информацию в виде нескольких небольших файлов в папке предварительной выборки. В следующий раз, когда вы включите компьютер, Windows обратится к этим файлам, чтобы ускорить процесс запуска.
Папка предварительной выборки — это подпапка системной папки Windows. Папка предварительной выборки является самоподдерживающейся, и ее не нужно удалять или очищать. Если вы очистите папку, Windows и ваши программы откроются дольше при следующем включении компьютера.
Опасные мифы: Удаление информации в папке Prefetch
Часто утверждают, что удаление папки Prefetch на самом деле приводит к сокращению времени загрузки и увеличению свободной памяти.Причины этого различны — например, некоторые эксперты утверждают, что Windows автоматически загружает информацию Prefetch для всех программ, которые вы когда-либо запускали на своем компьютере, в память, заполняя вашу оперативную память неиспользуемыми данными (это неправда). Эти эксперты рекомендуют регулярное удаление содержимого «Windows \ Prefetch», чтобы освободить память от неиспользуемых данных. Ой! Две причины:
1. Если вы не запускаете программу, Windows не получает доступ к информации предварительной выборки.
2. Windows поддерживает не более 128 записей в папке Prefetch.Очищается автоматически.Итак, если вы действительно удалите папку Prefetch, вот что вы действительно должны ожидать: Windows и приложениям потребуется заметно больше времени для запуска, поскольку данные Prefetch нужно собирать снова. Вся производительность вашей системы снизится.
(источник: форум Microsoft)
Должен ли я отключить Superfetch в windows?
Возможно, вам интересно. Безопасно ли отключать Superfetch и нужно ли мне это делать?
Что ж, есть сотни серьезных ошибок, которые вы можете получить, отключив любую функцию окон, но в суперфетче это не так.
Однако это увеличит время загрузки, замедлит реакцию при открытии программ и некоторые другие мелкие проблемы, если вы это сделаете.
Значит, отключать его не стоит. Но вы можете отключить его при определенных обстоятельствах.
Почему я должен отключать суперфитч?
Есть ряд причин…
- Многие пользователи Windows сталкиваются с проблемой высокой загрузки диска из-за сверхвыборки.
- Поскольку Superfetch всегда работает в фоновом режиме, он все время использует некоторый объем ЦП и ОЗУ.
- Многие пользователи Windows сообщают, что superfetch снижает их игровой опыт.
Мой совет — отключите один раз и проверьте производительность вашего ПК, если ваш компьютер работает нормально, тогда все в порядке, в противном случае включите суперфетч.
Как отключить superfetch с помощью командной строки?
- Командная строка поиска в windows.
- Щелкните правой кнопкой мыши и запустите от имени администратора
- Затем введите команду ниже и нажмите Enter
нетто.exe stop superfetch
Что такое SuperFetch и как отключить или включить SuperFetch • TechLila
SuperFetch — важная, но менее известная функция Windows. Как пользователь Windows, если вы знаете об этой встроенной функции, вы можете использовать ее в своих интересах. Итак, мы составили это руководство, чтобы охватить каждый маленький аспект SuperFetch — что это такое, как он работает, может ли он вызывать какие-либо проблемы, должен ли он быть отключен, если он приводит к каким-либо проблемам, и как отключить или включить SuperFetch.
Что такое узел службы SuperFetch
Что такое SuperFetch и как он работает?
SuperFetch — это функция, которая впервые была реализована в Windows Vista. Он работает в фоновом режиме, непрерывно оценивая использование оперативной памяти и отслеживая категории приложений, которые вы регулярно используете. После определения шаблона SuperFetch помечает эти приложения как «часто используемые» и заранее загружает их в оперативную память. Таким образом, когда вы запустите эти приложения, они будут запускаться намного быстрее, поскольку они уже предварительно загружены в память и их не нужно загружать с жесткого диска.Кроме того, он использует только неиспользуемую память. Как только вашей системе потребуется немного больше памяти, она освободит необходимое пространство ОЗУ.
Помните, что это не то же самое, что Prefetch, менеджер памяти предварительной загрузки, выпущенный Microsoft вместе с Windows XP. SuperFetch — это, по сути, обновленная версия Prefetch, поскольку Prefetch не анализировал шаблоны использования ОЗУ, чтобы соответствующим образом настроить параметры предварительной загрузки.
Может ли SuperFetch вызвать проблемы?
Хотя SuperFetch в основном полезен и работает без сбоев, он может вызвать некоторые проблемы:
- Запуск системы может замедлиться, поскольку SuperFetch предварительно загружает часть данных с жесткого диска в оперативную память.
- Когда Windows 10 установлена на SSD, преимущества SuperFetch могут быть не очевидны. Это связано с тем, что твердотельные накопители работают настолько быстро, что предварительная загрузка на самом деле не требуется.
- Это также может вызвать проблемы с производительностью при игре в игры с большим объемом ОЗУ, особенно на машинах с 4 ГБ ОЗУ или меньше.
Теперь вам должно быть интересно, можно ли отключить SuperFetch, если это необходимо. Да, вы можете выключить его, не беспокоясь ни о каких рисках. Если ваша машина работает без сбоев, оставьте SuperFetch включенным.Однако, если у вас есть проблемы с высоким использованием HDD / RAM, отключите SuperFetch и проверьте, помогает ли это. Если есть заметный прирост производительности, отключите его. В противном случае включите его снова.
Как включить или отключить SuperFetch в Windows
Метод 1. Отключить SuperFetch из служб
- Нажмите одновременно клавиши Windows + R , чтобы открыть окно «Выполнить».
- Введите в командной строке services.msc и нажмите ОК . Откроется окно «Службы».
- В окне «Службы» прокрутите вниз и найдите в списке служб Superfetch . Дважды щелкните эту службу, чтобы настроить ее свойства.
- В окне Свойства щелкните Тип запуска. Его значение по умолчанию — Автоматически . В раскрывающемся меню выберите Отключено . Затем нажмите кнопку «Остановить» в разделе «Статус службы».
- Нажмите ОК для подтверждения.
- Если вы хотите снова включить SuperFetch, измените значение типа запуска обратно на Automati c и нажмите кнопку Start под статусом Service .
Метод 2: Отключить SuperFetch через редактор реестра
- Введите regedit в Начать поиск и нажмите Enter, чтобы запустить редактор реестра.
- Используйте левую боковую панель, чтобы перейти к следующему разделу реестра:
HKEY_LOCAL_MACHINE \ SYSTEM \ CurrentControlSet \ Control \ Session Manager \ Memory Management \ PrefetchParameters
- На правой панели дважды щелкните EnableSuperfetch . Если это значение реестра там не найдено, щелкните правой кнопкой мыши папку PrefetchParameters, затем выберите «Создать»> «Значение DWORD».
Предопределенные значения для EnableSuperfetch:
- 0: отключить Superfetch
- 1: включить предварительную выборку приложений
- 2: включить предварительную выборку загрузки
- 3: включить предварительную выборку всего (по умолчанию)
- Назначить EnableSuperfetch 0.
- Закройте окно редактора реестра и перезапустите систему.
- Чтобы снова включить SuperFetch, просто установите для EnableSuperfetch значение 3.
- Запустите командную строку от имени администратора.
- Чтобы отключить SuperFetch, скопируйте и вставьте следующую команду и нажмите Enter.
sc stop "SysMain" & sc config "SysMain" start = disabled
- Если вы хотите снова включить SuperFetch, скопируйте и вставьте следующую команду и нажмите Enter.
sc config "SysMain" start = auto & sc start "SysMain"
- Теперь закройте окно командной строки.
Метод 4. Отключить SuperFetch с помощью PowerShell
- Запустите PowerShell от имени администратора.
- Чтобы отключить SuperFetch, скопируйте и вставьте следующую команду и нажмите Enter.
Stop-Service -Force -Name "SysMain"; Set-Service -Name "SysMain" -StartupType Disabled
- Если вы хотите снова включить SuperFetch, скопируйте и вставьте следующую команду и нажмите Enter.
Set-Service -Name "SysMain" -StartupType Automatic -Status Running
- Теперь закройте окно PowerShell.
Завершение!
Мы перечислили все возможные решения для включения или отключения SuperFetch.Если вы знаете какой-либо другой метод, который мы могли пропустить, не стесняйтесь поделиться им с нами в разделе комментариев ниже. Обращайтесь к нам в случае сомнений. Мы будем рады помочь!
сообщить об этом объявленииКак отключить Superfetch в Windows 10
Sysmain (ранее известная как Superfetch) — это технология, которую Microsoft интегрировала в каждую итерацию операционной системы Windows, начиная с Windows Vista (в Windows XP была более примитивная форма Superfetch, называемая PreFetcher).Основная цель Sysmain — помочь компьютерам с Windows лучше и эффективнее управлять и использовать любой объем оперативной памяти, который у них есть. Sysmain является частью диспетчера памяти, встроенного в каждую версию Windows, и эта технология предназначена для обеспечения того, чтобы данные, к которым пользователь обращается чаще всего на своем компьютере, были им легко доступны — в том смысле, что компьютер может читать эти данные. из ОЗУ, а не с жесткого диска (дисков) (доступ к данным, хранящимся в ОЗУ, занимает гораздо меньше времени, чем доступ к данным, хранящимся на жестком диске).
Sysmain преследует две основные цели: эта технология сокращает время, необходимое вашему компьютеру для загрузки, позволяя компьютеру читать файлы, необходимые во время процесса запуска, намного быстрее, и Sysmain также гарантирует, что программы, которые вы используете чаще всего загружаются и запускаются намного быстрее по сравнению с другими. Sysmain также в определенной степени интеллектуален, поскольку эта технология способна записывать и анализировать шаблоны использования вашего компьютера, чтобы работать лучше.
Sysmain оставался неизменным на протяжении многих капитальных ремонтов и новых версий Windows, поэтому он также является частью Windows 10.Однако, к сожалению для некоторых пользователей Windows 10, Sysmain приносит больше вреда, чем пользы. Было обнаружено, что Sysmain является виновником ряда различных проблем Windows 10, главными из которых являются высокая загрузка ЦП и проблемы с высоким использованием ресурсов. К счастью, в любом случае, когда Sysmain действует и причиняет вред вместо того, чтобы делать вещи проще и быстрее, его можно отключить. Ниже приведены два различных метода, которые можно использовать для отключения Sysmain в Windows 10:
Метод 1: отключить SysMain из диспетчера службСамый простой способ отключить Sysmain на компьютере с Windows 10 — найти и отключить SysMain. обслуживание в менеджере Services .Для этого вам необходимо:
- Нажмите клавишу Windows Logo + R , чтобы открыть диалоговое окно Выполнить .
- Введите services.msc в диалоговом окне Выполнить и нажмите Введите , чтобы запустить диспетчер Services .
- Прокрутите список всех Services на вашем компьютере, найдите службу SysMain и дважды щелкните по ней, чтобы открыть ее Properties .Sysmain — Services
- Щелкните Stop , чтобы немедленно остановить работу Sysmain сервис.
- Откройте раскрывающееся меню, расположенное непосредственно рядом с опцией Тип запуска: и щелкните Отключено . Отключение SysMain
- Щелкните Применить , а затем ОК . Теперь Перезагрузите свой компьютер.
При загрузке компьютера SysMain будет навсегда отключен.
Метод 2: Отключить SysMain из редактора реестраЕсли Метод 1 по какой-то причине не работает для вас или если вам неудобно пользоваться менеджером Services , вы также можете отключить Sysmain, используя записи реестра, к которым вы можете получить доступ через редактор реестра вашего компьютера.Чтобы отключить SysMain в Windows 10 с помощью этого метода, вам необходимо:
- Нажмите клавишу Windows Logo + R , чтобы открыть диалоговое окно Выполнить .
- Введите regedit в диалоговом окне Выполнить и нажмите Введите , чтобы запустить редактор реестра .
- На левой панели редактора реестра перейдите в следующий каталог:
HKEY_LOCAL_MACHINE > SYSTEM > CurrentControlSet > Control > Session Manager > Управление памятью - Слева На панели редактора реестра щелкните подключа PrefetchParameters под ключом Управление памятью , чтобы его содержимое отображалось на правой панели.
- На правой панели редактора реестра найдите значение реестра с названием EnableSysmain . Если такого значения не существует, щелкните правой кнопкой мыши подключа PrefetchParameters на левой панели, наведите курсор на New и щелкните DWORD (32-битное) значение и назовите новый DWORD (32-битный). ) Значение « EnableSysmain ». Включить SysMain
- Щелкните правой кнопкой мыши значение реестра EnableSysmain на правой панели и выберите Изменить… .
- Замените все, что находится в поле Value data: значения реестра EnableSysmain на 0 и нажмите OK . EnableSysmain может иметь следующие значения:
0 — чтобы отключить Sysmain
1 — включить предварительную выборку при запуске программы
2 — включить предварительную выборку загрузки
3 — включить предварительную выборку всего - Закройте редактор реестра . и перезапустите компьютер.
Когда ваш компьютер загрузится, Sysmain будет успешно отключен, так что вы можете пойти дальше и посмотреть, достигнута ли цель, для которой вы отключили Sysmain.


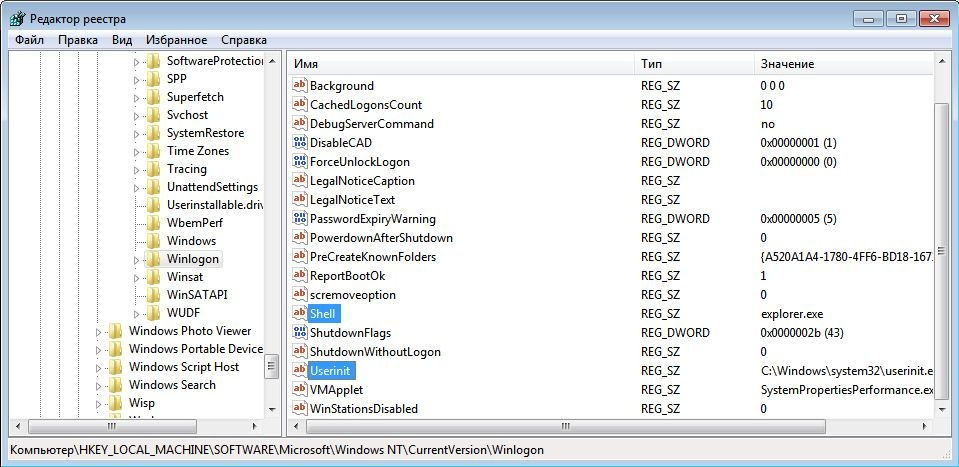 Данное поведение может заставить SuperFetch постоянно загружать и выгружать данные.
Данное поведение может заставить SuperFetch постоянно загружать и выгружать данные.