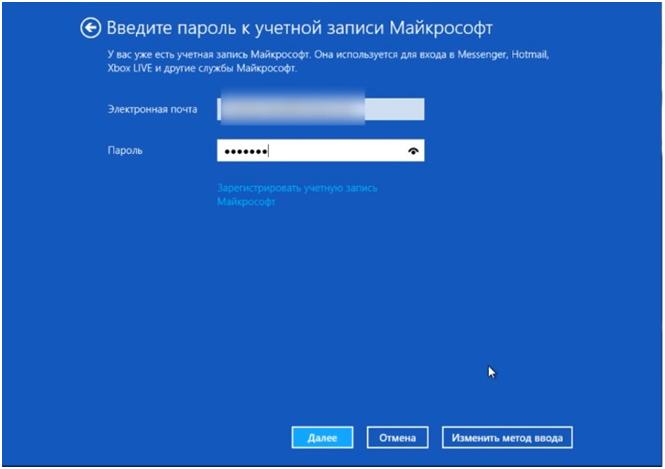Советы по освобождению места на диске компьютера
Съемный носитель должен быть отформатирован для файловой системы NTFS.
Проверка наличия свободного места
Прежде чем перемещать файлы OneDrive, убедитесь, что на съемном диске достаточно места для хранения файлов. Сделайте вот что.
-
Откройте проводник, проводя пальцем от правого края экрана к правому краю экрана, нажимая кнопку «Поиск» (или если вы используете мышь, наводя указатель мыши на правый верхний угол экрана, перемещая указатель мыши вниз, а затем нажимая кнопку «Поиск»), введите в поле поиска запрос проводника, а затем нажмите или щелкните проводник.
-
Нажмите и удерживайте папку OneDrive или щелкните ее правой кнопкой мыши.
-
Выберите Свойства, а затем посмотрите объем рядом с пунктом Размер на диске

-
В проводнике выберите Этот компьютер, а затем посмотрите, сколько свободного места осталось на съемном носителе.
Перемещение файлов из OneDrive
Сначала вам потребуется создать папку для файлов OneDrive на съемных дисках. После создания папки выполните следующие действия, чтобы переместить файлы:
Предупреждение: При перемещении файлов из OneDrive все незавершенные операции отправки будут отменены.
-
-
Выберите Свойства, а затем откройте вкладку Расположение.
-
Выберите Переместить.
-
Перейдите к съемному носителю и щелкните Выбрать папку.

-
В диалоговом окне Свойства OneDrive
-
В диалоговом окне Перемещение папки щелкните Да. Ваши файлы из OneDrive перемещены на новый диск. Теперь вы можете удалить старое расположение OneDrive.
Очистка диска с дополнительными опциями в Windows 8.1
Очистка диска с дополнительными опциями в Windows 8.1
Обновлено 19.08.2016
Всем привет сегодня хочу рассказать о встроенной утилите очистка диска с дополнительными опциями в Windows 8.1. Данная утилита была выпущена компания Microsoft, для удаления старых обновлений и другого различного мусора, во время более расширенной очистки диска ее используют такие утилиты как privazer, но у утилиты очистка диска есть еще дополнительные параметры, и весьма интересные.
Запуск утилиты очистка Windows
В Windows 8. 1 данную программку можно запустить ее вот каким методом, нажмите на клавиатуре Win+R и введите cleanmgr
1 данную программку можно запустить ее вот каким методом, нажмите на клавиатуре Win+R и введите cleanmgr
либо можете открыть Пуск > Панель управления > Администрирование. У вас откроется оснастка Очистка диска с выбором ваших локальных дисков.
Далее начнется подсчет того, что можно удалить и тем самым очистить систему Windows 8.1
Как видите, тут не особо много функций.
А теперь посмотрим расширенный режим данной утилиты. Для этого вам потребуется открыть командную строку от имени администратора. После запуска командной строки, введите следующую команду:
%systemroot%\system32\cmd.exe /c cleanmgr /sageset:65535 & cleanmgr /sagerun:65535
Как видите, тут список возможных опций существенно расширен.
Вот полный список.
- Temporary Setup Files
- Старые файлы программы Chkdsk
- Файлы журнала установки
- Очистка обновлений Windows
- Защитник Windows
- Файлы журнала обновления Windows
- Загруженные файлы программ
- Временные файлы Интернета
- Файлы дампа памяти для системных ошибок
- Файлы мини-дампа для системных ошибок
- Файлы, оставшиеся после обновления Windows
- Пользовательские архивы отчетов об ошибках
- Пользовательские очереди отчетов об ошибках
- Системные архивы отчетов об ошибках
- Системные очереди отчетов об ошибках
- Временные файлы отчетов об ошибках
- Файлы установки Windows ESD
- BranchCache
- Предыдущие установки Windows
- Корзина
- RetailDemo Offline Content
- Файлы резервной копии пакета обновления
- Временные файлы
- Временные файлы установки Windows
- Эскизы
- История файлов пользователя
Так, что с новым функционалом встроенного средства Очистка диска в Windows 8.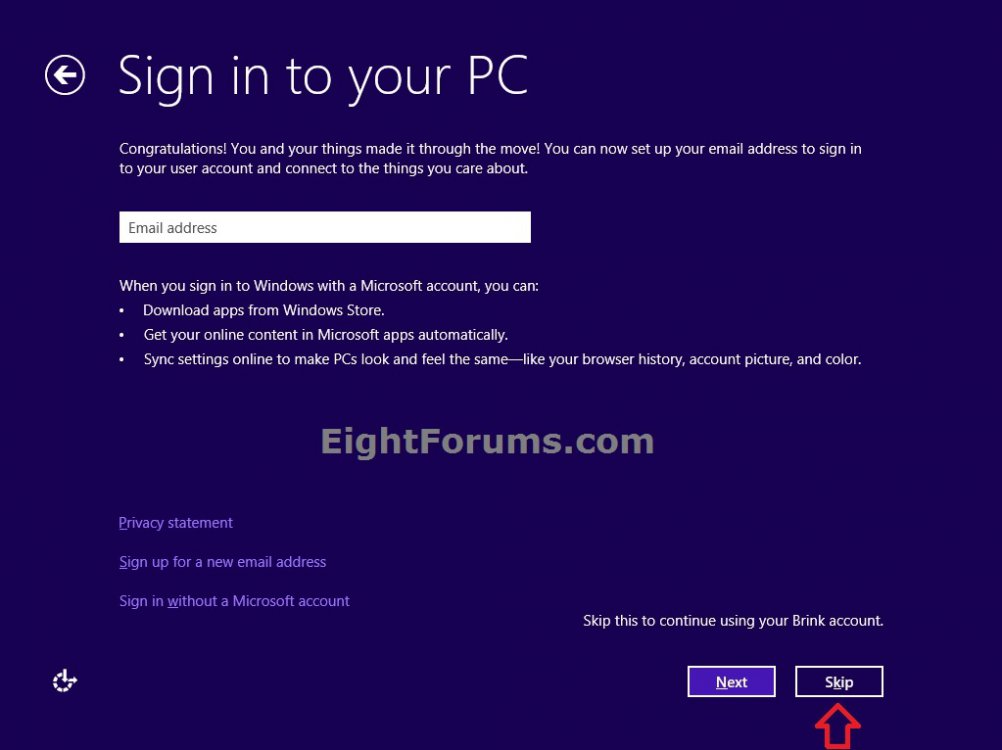 1 вы сможете, более глубоко оптимизировать и высвободить место на вашем диске или твердотельнике. Однако, к сожалению, в данном режиме не отображается, какое количество места на диске занимает каждый из пунктов. Также при таком запуске из пунктов очистки исчезают «Пакеты драйверов устройств» и Файлы оптимизации доставки.
1 вы сможете, более глубоко оптимизировать и высвободить место на вашем диске или твердотельнике. Однако, к сожалению, в данном режиме не отображается, какое количество места на диске занимает каждый из пунктов. Также при таком запуске из пунктов очистки исчезают «Пакеты драйверов устройств» и Файлы оптимизации доставки.
7 способов очистки системного диска Windows
Десять лет назад, когда появилась и мгновенно обрела популярность операционная система Windows ХР (официальная поддержка которой заканчивается совсем скоро), особо никто не беспокоился о размере системного диска. 20-30 Гб на диске «С» хватало для установки и самой системы и для программного обеспечения. С появлением Windows 7 владельцы ПК впервые массово столкнулись с проблемой нехватки места на системном диске – эта операционная система сама занимала порядка 10 Гб, и столько же примерно поглощали программы, прописываясь и постоянно обновляясь.
Чтобы на системном разделе всегда было достаточно свободного места, его нужно содержать в чистоте и порядке и периодически отслеживать, не захламлен ли он. Если же Windows сообщает о недостаточности свободного места на системном диске — как правило, на диске С — самое время заняться его чисткой. Рассмотрим ниже 7 способов очистки системного диска с установленной Windows 8.
Перед тем, как приступить к очистке диска, необходимо запомнить, сколько свободного места на нем имеется в данный момент. В дальнейшем это позволит оценить эффективность проделанной работы, сравнив начальную и конечную цифры.
1. Удаление с системного диска лишних файлов
Для начала необходимо проверить, хранятся ли на системном диске файлы, которые можно там, в принципе, и не хранить — это медиа-файлы, папки с документами, образы дисков, файлы инсталляции программ и т. п. Все это можно перенести на несистемный диск, более того, так даже рекомендуется — все важные файлы хранить именно на несистемном диске (D, E и т.п.), чтобы в случае, если произойдет неожиданный сбой системы и ее придется переустанавливать, эти данные не были уничтожены во время форматирования системного диска.
п. Все это можно перенести на несистемный диск, более того, так даже рекомендуется — все важные файлы хранить именно на несистемном диске (D, E и т.п.), чтобы в случае, если произойдет неожиданный сбой системы и ее придется переустанавливать, эти данные не были уничтожены во время форматирования системного диска.
Как правило, все загруженные с Интернета файлы хранятся в папках загрузок, назначаемых браузерами по умолчанию именно на системном диске. Чтобы в дальнейшем системный диск не захламлялся загруженными файлами, необходимо в настройках браузера назначить другую папку для загрузок, но уже на несистемном диске.
Ни в коем случае нельзя переносить на другой диск системные файлы, а это значит, что папку Windows вам лучше обходить десятой дорогой.
Для поиска медиа-файлов и документов можно использовать поиск Windows и задать критерии поиска нужных типов файлов в рамках системного диска.
Найденные файлы проверьте дополнительно, вырежьте нужные и вставьте их на несистемном диске с помощью контекстного меню, а ненужные попросту удалите.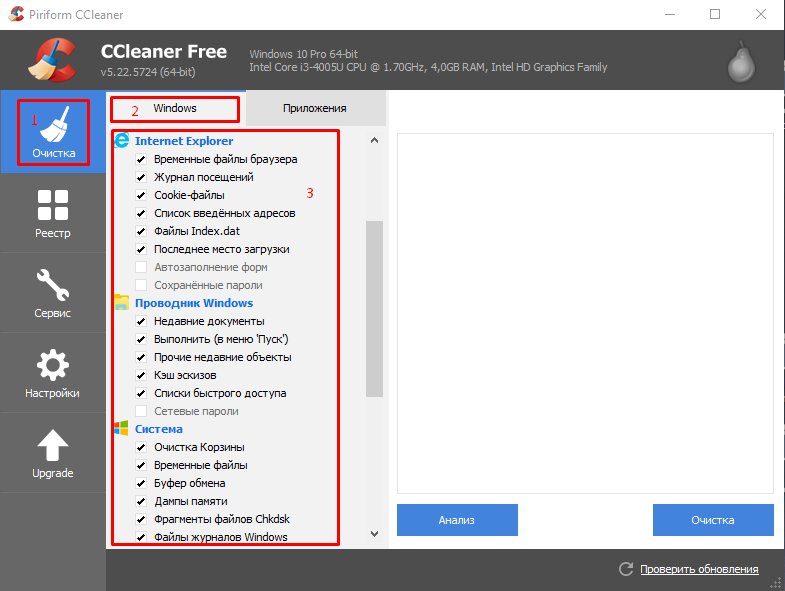
2. Удаление с системного диска ненужных программ и игр
Удалите все те программы и игры, которые вы не используете. Как правило, после удаления больших ресурсоемких игр освобождается довольно много места. Для корректного удаления программного обеспечения и очистки системы от оставшихся следов используйте специальный софт – деинсталляторы.
Вот некоторые популярные деинсталляторы:
3. Служба Windows «Очистка диска»
Операционная система Windows оснащена штатной службой, которая анализирует пространство на системном диске и определяет файлы, которые можно удалить для высвобождения места, не причинив вред системе.
В проводнике Windows 8 откройте «Мой компьютер» и вызовите контекстное меню на системном диске. В конце списка жмите «Свойства», а в появившемся окошке — команду «Очистка диска». В окошке «Очистки диска» установите флажки возле файлов, которые вы хотите удалить — файлы корзины, временные файлы папок «Temp», временные интернет-файлы и т. п.
п.
Затем жмите «Очистить системные файлы».
4. Ручная чистка папок «Temp»
Если системный диск периодически не чистится, в папках временных файлов «Temp» за длительное время может скопиться до 5-6 Гб. А Windows-служба «Очистка диска», как правило, удаляет с этих папок лишь часть файлов. Папки временных файлов «Temp» можно почистить вручную, удалив полностью их содержимое.
Для чего нужна папка «Temp» вообще? Там хранятся временные файлы, которые Windows и различные программы, которые установлены на компьютере, создают для своей работы. Большая часть этих файлов со временем становятся ненужными, поскольку не задействуются в работе.
Папки «Temp» являются скрытыми, и самый простой способ добраться к одной из них — это с помощью стандартного проводника Windows, или популярного файлового менеджера Total Commander, поскольку большинство сборок этой программы на панели инструментов имеют предустановленную кнопку «Скрытые элементы».
С:\Windows\Temp
Папку «Temp» по этому же пути вы сможете открыть и в штатном проводнике Windows, но перед этим необходимо также настроить отображение скрытых папок.
В Windows 7 нажмите кнопку «Пуск», затем — «Панель управления», затем – «Оформление и персонализация», затем – «Параметры папок». В Windows 8 в раздел «Параметры папок» можно попасть сразу с «Панели управления».
В открывшемся окошке «Параметры папок» сразу перейдите во вкладку «Вид» и отметьте в дополнительных параметрах опцию «Показывать скрытые папки, файлы и диски».
Затем нажмите «Применить» и «Ок».
В папке «Temp» выделите все имеющиеся файлы и нажмите «Shift + Delete», чтобы файлы удалились с компьютера полностью, минуя «Корзину».
Но папка «Temp» на компьютере не одна: кроме той, которая расположена в корневой паке Windows, другую папку «Temp» еще можно найти файлах пользователя на системном диске:
C:\Users\Имя учетной записи Windows\AppData\Local\Temp.
Вы можете проследовать по этому пути в файловом менеджере или проводнике Windows, но куда проще будет в адресной строке проводника ввести команду %TEMP% и нажать клавишу «Enter».
Выделите все файлы, которые там находятся, и удалите их.
Не все файлы с этой папки «Temp» удалятся, некоторые из них могут быть задействованы в данный момент для работы системы и программ, потому просто пропускайте их.
Удаление старых обновлений windows 8.1. Как убрать автоматическое обновление Windows
Доброго времени суток. На этой недели сайт получил новый рекорд по посещаемости — 5407 уникальных посетителей за день, за что вам большое спасибо. Хоть я последнее время редко пишу, но сайт еще растет:)
Теперь же поговорим о нашей проблемы. Что же такое эта папка WinSxS? Эта папка в которой хранятся файл обновлений и компонентов Windows. Почему она так много весит? Хм… На самом деле она весит гораздо меньше:) В эту папку проецируются файлы из папок Windows, System32 с помощью , именно поэтому все файловые менеджеры показывают такой большой размер — они не видят разницу между настоящими файлами и символьными ссылками.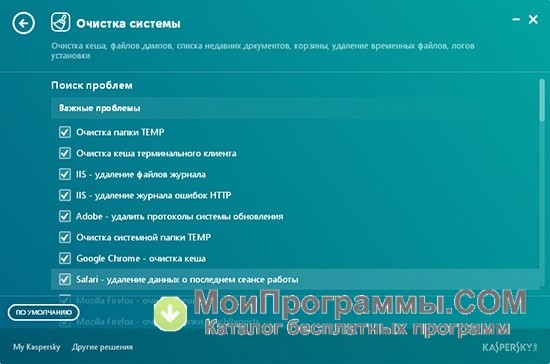 Исходя из этого же, крайне не рекомендуется лезть в эту папку через проводник и пытаться удалить все в ручную. Есть несколько стандартных средств, которые помогут безопасно и качественно очистить эту папку. И, кстати, по мере установки обновлений она постоянно растет, поэтому рекомендуется периодически повторять данные действия. Кстати, рекомендую использовать способ №2.
Исходя из этого же, крайне не рекомендуется лезть в эту папку через проводник и пытаться удалить все в ручную. Есть несколько стандартных средств, которые помогут безопасно и качественно очистить эту папку. И, кстати, по мере установки обновлений она постоянно растет, поэтому рекомендуется периодически повторять данные действия. Кстати, рекомендую использовать способ №2.
Способ №1. Очистка обновлений Windows с помощью утилиты «Очистка диска» (так же работает на Windows 7 SP1 с установленным обновлением KB2852386).
Очень простой способ и не требует никаких решений от пользователя. Но оценка файлов работает посредственно, ошибается как и в большую, так и в меньшую сторону. Но нам это не очень важно.
1) Нам понадобится утилита «Выполнить», поэтому нажимаем сочетание клавиш Win+R и вводим в открывшееся окно cleanmgr.
3) Ждем оценку свободного пространства и жмем кнопку «Очистить системные файлы».
4) Ставим галочку на «Очистка обновлений Windows». И жмем ОК. Пойдет процесс очистки файлов обновлений.
И жмем ОК. Пойдет процесс очистки файлов обновлений.
Но так можно удалить только часть файлов, более точную очистку можно произвести с помощью способа №2.
Способ №2. Очистка обновлений Windows, отключенных компонентов и кэша Windows, хранящихся в папке WinSxS с помощью утилиты DISM. (Рекомендую)
Данный способ позволяет очистить не только файлы обновлений, но и весь остальной мусор из папки WinSxS.
1) Открываем командую строку от имени администратора, для этого жмем сочетание клавиш Win+X и выбираем «Командная строка (администратор) «.
Dism.exe /Online /Cleanup-Image /AnalyzeComponentStoreКак видно 4.77Гб из всего занятого находится в папка Windows и никаким образом не являются лишними, так как это файлы необходимые для работы системы. Но вот резервные копии (нужны на случай, если после установки обновлений у вас не загрузиться система) и кэш с временными файлами можно и почистить. Ну и внимательно читаем предпоследнюю строчку «Рекомендуется очистка хранилища компонентов: Да «. Поэтому переходим к следующему шагу.
Поэтому переходим к следующему шагу.
Dism.exe /Online /Cleanup-Image /StartComponentCleanup
На этом всё. Надеюсь эта статья оказалась вам полезной, нажмите одну из кнопок ниже, чтобы рассказать о ней друзьям. Также подпишитесь на обновления сайта, введя свой e-mail в поле справа.
С автоматическими обновлениями Windows сталкивался каждый.
В моем случае опыт этот оказался негативным и я удалила функцию автоматического обновления Windows 8.1, что рекомендую сделать всем. Но прежде всего следует разобраться зачем они вообще нужны.
Специалисты пишут, что они необходимы для нормального функционирования операционной системы, а именно:
Все это понятно, система совершенствуется и вроде бы должна работать лучше и быстрее.
Но что происходит на самом деле? Из-за постоянно увеличивающегося количества обновлений, компьютер замедляет свою работу и начинает подвисать. Работать с таким грузом «на плечах» просто невозможно.
Изначально у меня на ноутбуке стояла Windows 8 – тяжелая и неповоротливая, но когда она обновилась до новой версии 8. 1 работать стало легко и приятно. До того времени, пока загружающиеся чуть ли не каждый день обновления не достигли критической массы.
1 работать стало легко и приятно. До того времени, пока загружающиеся чуть ли не каждый день обновления не достигли критической массы.
После установки очередных новшеств работать стало вообще невозможно – программы висли, при открытии браузера появлялся черный экран, блокировавший работу, а при загрузке компьютера стало выскакивать окно, извещающее об ошибке в работе одной из системных программ – Catalyst Control Center host application.
Как устранить ошибку в работе Catalyst Control Center можно узнать
Словом, все наоборот – вместо улучшения полная остановка работы.
Тогда я удалила последние установленные обновления и компьютер стал работать нормально.
Как же избавиться от обновлений?
Вы можете для своего удобства работать с двумя окнами одновременно, разделив их горячими клавишами: WIN+Стрелка влево – окно браузера, WIN+Стрелка право – второе окно.
1. В первую очередь следует очистить папку «Download», куда они загружаются.
Путь: Диск С ⇨ Windows ⇨ SoftwareDistribution ⇨ Download.
2. Затем удалить последние загрузки, после которых компьютер стал зависать (если вы помните примерную дату этого «события»).
Путь: Панель управления ⇨ Программы и компоненты ⇨ Установленные обновления (ссылка слева вверху).
Чтобы проще было найти мешающие обновления, перегруппируйте их под дате установки: правая кнопка мыши, выбрать Сортировка ⇨ Установлено . Нужное удалить, но компьютер не перегружать.
3. Следующий шаг – отменить автоматическую загрузку обновлений.
Панель управления ⇨ Центр обновлений ⇨ Включение или отключение автоматического обновления. Выбрать «Не проверять наличие обновлений (не рекомендуется)».
Теперь перегрузите компьютер.
Следует участь, что обновления также противопоказаны нелицензионным копиям Windows.
Не все папки Windows одинаково полезны. Этот вывод для себя сделали уже многие пользователи. Некоторые папки в системе могут занимать очень много места, но не всегда нужными данными. Если с папкой снимков системы (точками восстановления) мы худо-бедно разобрались, то как подступиться к папке WinSxS знают пока не все.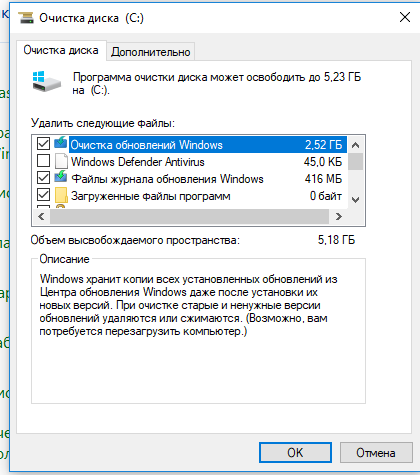 В этой статье я расскажу, что это за папка, почему она занимает так много места и как ее следует приводить в порядок.
В этой статье я расскажу, что это за папка, почему она занимает так много места и как ее следует приводить в порядок.
Почему WinSxS такая большая?
В папке WinSxS нет ничего загадочного. Windows отправляет в нее «снимки» системных файлов, которые затрагивает очередное обновление. Отсюда и смысл этой папки — обеспечение отката системы после обновления, если она стала работать неправильно или нестабильно. Претензии к папке WinSxS связаны с чудовищным размером, который показывают инструменты исследования жесткого диска, вроде .
А загадки-то никакой и нет. Реальный размер папки WinSxS много меньше — виноваты «жесткие ссылки».
«Жесткая ссылка» — завоевание файловой системы NTFS. В реальности файл один, а «жестких ссылок» на него может быть много. Но они, с точки зрения файлового менеджера, являются совершенно отдельными файлами с размером, как у файла, на который ссылаются. Но в реальности их размер нулевой.
Когда стандартные инструменты вычисляют размер папки WinSxS, то им сообщается самих файлов без учета того, что это «жесткие ссылки». В реальности размер папки WinSxS не такой большой и редко достигает 15 Гб. Однако при больших обновлениях, которых последнее время выходит много, размер этой папки вызывает вопросы.
Как правильно очищать папку WinSxS?
Ответ зависит от версии операционной системы, которую вы используете.
Windows 7
В Windows 7 следует установить обновление SP1 или пакет с номером KB2852386. Дело в том, что разработчики включили очистку этой папки в системную утилиту очистки диска. Там этот пункт называется «Очистка обновлений Windows».
Осуществляется удаление старых файлов следующим способом. Удаляются все файлы, которые относятся к обновлениям, установленным раньше, чем 30 дней назад.
Windows 8
В Windows 8 папка WinSxS претерпела небольшие, но важные изменения. Теперь в ней хранятся не просто старые файлы, а сжатые старые файлы. Это значительно снижает реальный физический размер папки.
Начиная с Windows 8, вы можете посмотреть реальный размер WinSxS следующей командой «Dism.exe /Online /Cleanup-Image /AnalyzeComponentStore» . Для этого потребуется вызвать системную утилиту «Командная строка» («cmd») от имени администратора.
Штатное средство очистки диска здесь всегда умело очищать обновления Windows, как это описано для Windows 7 SP1.
Windows 8.1 и 10
В Windows 8.1 появилось дополнительная функция удаления всех старых версий компонентов Windows. Делается это командой «Dism.exe /Online /Cleanup-Image /StartComponentCleanup /ResetBase».
Внимание! Используйте нештатные команды только если свободное место просто катастрофически ценно. Во всех остальных случаях «очистка диска» даст вполне удовлетворительный результат. А безопасность системы за счет 30-дневного моратория на удаление обновлений, будет выше.
Обновления Windows – безусловно, это важный процесс в работе этой операционной системы, необходимый для её полноценного функционирования – для обеспечения корректной работы программ, безопасности и совершенствования системы в целом. Но на практике, к сожалению, не единожды наблюдались случаи неблагоприятных результатов обновления системы. Быстродействие Windows сразу после установки и после использования на протяжении нескольких месяцев разнится. Постоянно увеличивающее количество обновлений системы со временем замедляет её работу. Обновления Windows могут обернуться сбоем настроек, проблемами с переключением языков, выскакивающими уведомлениями об ошибках работы системных служб и т.п.
В компании Microsoft периодически официально признают то или иное обновление неудачным. И, естественно, предпринимают меры по его исправлению. Но не всегда проблема, возникшая из-за обновлений, может быть решена в автоматическом порядке, без вмешательства пользователя и ручного удаления проблемного пакета обновлений.
Как вручную удалить обновления Windows 8/8.1? Как запретить проблемному обновлению системы установиться заново? В этом подробней разберёмся ниже.
Удаление проблемного обновления Windows
Коснитесь сверху вниз правой части экрана для появления чудо-кнопок Metro-интерфейса и в поле поиска введите ключевойзапрос «Программы и компоненты». Из предлагаемого перечня выберите этот раздел системных настроек.
Альтернатива для Windows 8.1: в этой версии реализован несколько усовершенствованный вариант кнопки «Пуск», и, вызвав на нём контекстное меню, увидим команду открытия панели управления.
Попав в панель управления Windows 8.1, выбираем раздел «Программы и компоненты».
Любым из способов вы попадёте в этот раздел системных настроек.
В разделе «Программы и компоненты» нас интересует подраздел «Просмотр установленных обновлений». Жмём его ссылку.
В следующем окне перед вами предстанет перечень установленных обновлений Windows.
Здесь можно отследить проблемное обновление по его номеру (КВххххххх) и удалить его. Если номер обновления не известен, можно проанализировать, когда именно с системой возникли проблемы, перегруппировав обновления в перечне по дате установки, затем удалить все обновления, начиная с этой даты.
Для удаления проблемного обновления Windows выберите его в перечне, вызовите контекстное меню и жмите единственную команду «Удалить».
После удаления обновления в большинстве случаев потребуется перезагрузка, чтобы состояние системы стало таким, как прежде – до установки проблемного обновления.
Предотвращение повторной установки проблемного обновления Windows
Удаление проблемного обновления Windows – только половина решения вопроса. Ведь оно снова может установиться в автоматическом режиме. Чтобы это предотвратить, необходимо внести изменения в настройки центра обновлений Windows.
Открываем раздел системных настроек «Центр обновления Windows». Для этого:
Либо вводим ключевой запрос в поле поиска Metro-интерфейса и выбираем этот раздел в полученных результатах;
Либо открываем панель управления с помощью контекстного меню на кнопке «Пуск» Windows 8.1 и выбираем нужный нам раздел в перечне элементов панели управления.
Как правило, Windows устанавливается с заданными настройками автоматического скачивания и установки обновлений системы. Исключение могут составлять пиратские сборки системы, где сборщики изначально изменяют настройки и функционал Windows. Тем не менее, в большинстве случаев увидим картину тотального контроля ситуации самой системой.
Жмите «Настройка параметров», чтобы внести изменения.
Установленный до этого момента параметр автоматической установки обновлений сменим на контролируемый вами – позволим системе автоматически скачивать обновления, но решение об установке будем принимать только и только самостоятельно.
В дальнейшем система будет только скачивать обновления, устанавливать их вам нужно будет вручную. Но в этом случае у вас будет выбор – проводить установку только важных обновлений и не захламлять систему разной необязательной ерундой.
Проводить ручную установку обновлений системы также нужно через «Центр обновления Windows». Периодически заглядывайте в этот раздел системных настроек, чтобы самостоятельно установить важные обновления.
Если вам нужно предотвратить повторную установку того проблемного обновления, которое доставило вам массу хлопот, выможете его скрыть. На этом обновлении вызовите контекстное меню и нажмите команду «Скрыть обновление».
Точно так же вы можете в дальнейшем скрывать и другие обновления – не важные, а просто рекомендованные, чтобы не захламлять систему.
Обновления для Windows — это дополнительные программные модули, которые создаются разработчиками операционной системы для исправления критических ошибок, приводящих к сбоям в работе, устранения уязвимостей в безопасности системы, а так же добавления в Windows новых функций и улучшения стабильности работы сторонних приложений. В редких случаях из-за ошибок разработчиков обновления могут содержать критические баги и вызывать сбои в работе Windows или установленных в ней программ. Для восстановления нормальной работы, подобные сбойные обновления необходимо удалять и в этом руководстве мы расскажем о различных способах удаления обновлений в операционных системах Windows 7 и 8.
Настройка параметров загрузки обновлений
Для начала нужно иметь в виду, что не все обновления являются важными и обязательными для установки. Многие апдейты не содержат важных исправлений и улучшений для ОС, но при этом внесенные ими изменения могут вызывать различные сбои. Кроме того, многие необязательные обновления имеют большой размер и занимают значительное пространство на жестком диске.
Чтобы избежать установки в операционную систему лишних обновлений, необходимо правильно настроить Центр обновления Windows, ведь по умолчанию операционная система автоматически скачивает и устанавливает все без исключения обновления, выпускаемые Microsoft. Однако это можно исправить, включив возможность самостоятельного выбора и установки только самых важных апдейтов.
Для изменения правил загрузки обновлений, откройте меню Пуск и войдите в Панель управления (в Windows 8 можно использовать горячие клавиши Win+I для открытия панели Параметры и уже в ней нажать на ссылку Панель управления) .
Открытие Панели управления через Панель параметры в Windows 8
Открытие Панели управления через меню Пуск в Windows 7
Далее перейдите в раздел Система и безопасность (Панель управления должна быть в режиме Категория , который можно выбрать в верхнем правом углу в выпадающем списке расположенном рядом с нажписью Просмотр ) .
Выберите пункт Центр обновления Windows:
В левом вертикальном меню выбираем Настройка параметров:
И, наконец, в открывшемся окне нужно выбрать в выпадающем списке вариант Искать обновления, но решение о скачивании и установке принимается мной .
Сокрытие и восстановление ненужных обновлений
Обнаруженные системой, но еще не установленные обновления, в которых нет необходимости, можно скрыть, чтобы они в дальнейшем не отображались в списке для установки.
Для этого еще раз откройте Центр Обновления Windows ивыберите нужный раздел: Важные или Необязательные обновления.
В открывшемся списке левой клавишей мыши выделите обновление, в установке которого нет необходимости, затем правой клавишей мыши откройте выпадающее меню с опциями и выберите пункт Скрыть обновление .
Восстановить скрытые обновления можно в том же Центре обновления Windows , выбрав соответствующую ссылку в левом вертикальном меню.
В открывшемся списке скрытых обновлений, необходимо выделить галочкой нужное и нажать на кнопку Восстановить , после чего обновление возвратится в список доступных для скачивания и установки.
Очистка диска от временных файлов загруженных обновлений и удаление истории обновлений
На локальном диске C можно очистить системные папки, в которых хранятся временные файлы загруженных, но не установленных обновлений, а также удалить журнал истории обновлений.
Для этого откройте Проводник и пройдите по адресу: C:\Windows\SoftwareDistribution . В этом каталоге найдите две папки: Download (содержит файлы обновлений) и DataStore (хранит логи истории обновлений). Удалите файлы, находящиеся в них с помощью комбинации Shift+Del (без перемещения в корзину).
Как удалить установленные обновления
Теперь поговорим о разных способах удаления из системы уже установленных обновлений.
Удаление через Панель управления
Для того чтобы удалить установленные в операционной системе обновления, откройте Панель управления и зайдите в раздел Программы .
В разделе Программы и компоненты выберите пункт Просмотр установленных обновлений .
В появившемся списке установленных обновлений выделите левой клавишей мыши нужное, затем нажмите правую клавишу мыши и в выпадающем меню выберите пункт Удалить. Для завершения операции подтвердите свои намерения, нажав ОК и перезагрузите компьютер, чтобы сделанные изменения вступили в силу.
Удаление через командную строку
Этот способ подойдет уверенным пользователям, и подразумевает ручной вводи команд. Запустите командную строку с правами администратора. Для этого в Windows 7 нажмите на значок меню Пуск и в поисковой строке введите команду: cmd , после чего в окне результатов поиска кликните правой клавишей мыши на значок cmd и выберите команду Запустить с правами администратора . В Windows 8 достаточно нажать комбинацию клавиш Win + X и в появившемся контекстном меню выбрать пункт Командная строка (администратор) .
Запуск Командной строки с правами администратора в Windows 7
Запуск Командной строки с правами администратора в Windows 8
Для того, чтобы посмотреть список установленных обновлений, введите команду: wmic qfe list brief /format:table
Для того, чтобы удалить какое-либо обновление, введите команду: wusa /uninstall /kb:номер обновления (Например: wusa /uninstall /kb:3185331).
Как удалить все обновления сразу
К сожалению, такой возможности в функционале Windows разработчики не предусмотрели. А жаль, эта функция в некоторых ситуациях действительно может оказаться полезной, поскольку удалять в ручном режиме большое количество обновлений неудобно и слишком долго. К счастью, есть несколько простых и доступных способов решить эту проблему. if not «%%b»==»» (set line=%%b) else (set line=not)
set newline=!line:%~1=%~2!
set newline=!newline:not=!
echo wusa.exe /uninstall /!newline!/quiet /norestart>>%list%
::set templist=%list%
goto:eof
Сохраните созданный файл с расширением .bat , задав ему любое имя (например: new.bat) . Предварительно в опции Тип файла выберите вариант Все файлы . Затем запустите батник.
После запуска созданного файла откроется окно с предложением подождать, которое по завершению удаления закроется автоматически. Все установленные в Windows 7 и 8 обновления будут удалены.
Удаление обновлений с помощью специальных программ
В наше время разработано большое количество различных программ-деинсталляторов и чистильщиков системы, которым вполне по силам удаление обновлений из Windows. К примеру, можно воспользоваться известной программой Revo Uninstaller , которую можно скачать бесплатно на нашем сайте.
Запустите Revo Uninstaller и войдите в Настройки . В этом разделе выберите вкладку Деинсталлятор и поставьте галочки напротив параметров Показывать обновления системы и Показывать компоненты системы .
Нажмите ОК , чтобы закрыть окно настроек и обновите список, нажав на соответствующий значок на панели инструментов программы. После этого в списке установленных приложений появятся и обновления Windows. Определить их очень просто — они отмечены специальным значком и, как правило, имеют порядковый номер KB:хххххххххх .
Для деинсталляции удерживайте нажатой клавишу Ctrl и выделяйте левой кнопкой мыши нужные обновления, затем кликните на иконку Удалить .
После завершения удаления и перезагрузки компьютера выбранные обновления исчезнут из операционной системы.
Как удалить старые файлы обновлений
Не многие задумываются, что при каждой установке обновлений, Windows скачивает пакеты обновлений с серверов компании Майкрософт, после чего запускает процесс установки и обновления системных файлов, а вот сам файл пакета, в котором уже нет необходимости, так и остается в служебной папке. В случае своевременной установки обновлений, подобных файлов накапливается немало и в сумме они могут занимать десятки гигабайтов места на системном диске. А если вспомнить, что для работы операционной системы в наше время частенько используют ультраскоростные SSD-диски сравнительно небольшого объема, вопрос освобождения места частенько встает ребром и удаление устаревших файлов пакетов обновлений может существенно помочь существенно увеличить объем свободного места.
Для удаления устаревших пакетов обновлений откройте Проводник , нажав на специальный значок возле меню Пуск (или сочетание клавиш Win+E ) . Кликните правой клавишей мыши на диск С и в контекстном меню выберите пункт Свойства .
В открывшемся окне нажмите на кнопку Очистка диска .
В следующем окне выберите функцию Очистка обновлений Windows , нажмите OK и дождитесь завершения процедуры.
Многие компьютерные специалисты считают данный способ самым быстрым, эффективным и безопасным, что вполне логично — операционная система лучше любых сторонних утилит разберется со своими устаревшими системными файлами.
как провести очистку компьютера на Windows от мусора
Существует 2 метода очистки реестра в ОС Windows 8: ручной и автоматический. Последний предполагает использование вспомогательных программ. Есть бесплатные и платные, простые и сложные в освоении, а также с русским языком и без него. Мы просмотрели множество таких программ и на данный момент выбрали два хороших варианта – это CCleaner и Wise Registry Cleaner . CCleaner неоднократно описывался на нашем портале, поэтому мы рассмотрим программу Wise Registry Cleaner. Ее достоинства: бесплатность, простота в обращении, наличие русского языка и полный набор функций по работе с реестром. С помощью Wise Registry Cleaner вы можете не только очистить реестр, но и дефрагментировать его.
Метод 1. Стандартные средства Windows 8
Чаще всего пользователи сталкиваются с ситуации, когда программа была удалена, но она продолжает числиться в системе и в листе установленных утилит. К счастью, все ее оставшиеся файлы можно удалить вручную через редактор реестра из-под учетной записи Администратора . Для этого жмем Win + R и пишем команду regedit :
Указываем Весь реестр → указываем имя файла (лучше указывать здесь время и дату) → Сохранить :
Редактор найдет соответствующий файл. Выделяем его и жмем клавишу Delete . Подтверждаем удаление:
Будьте внимательны, так как повреждение системных файлов может вызвать ошибки и сбои. Удалять необходимо лишь файлы прикладных программ, которые напрямую не связаны с ОС Windows и системными драйверами.
Повторяем этот процесс до тех пор, пока в реестре не останется файлов, связанных с удаленной программой.
Метод 2. Автоматическая чистка реестра с помощью Wise Registry Cleaner
Начнем с очистки. Для начала нажмем на кнопку Сканировать , чтобы получить список проблемных ключей в реестре:
Теперь, перед тем как начинать очистку создадим точку восстановления системы и резервную копию реестра. В целом, резервной копии реестра должно хватить, но лучше воспользоваться обеими опциями, ведь точка восстановления системы всегда может понадобиться в будущем.
Далее жмем на кнопку Очистка и программа исправляет все ошибки и неточности.
Функция дефрагментации реестра расположена на третьей вкладке, которая называется Сжатие реестра . Тут схема точно такая же: сначала анализ, потом дефрагментация. В результате дефрагментации, удаляются пустые участки реестра, он становится более компактным и начинает весить меньше, поэтому вкладка имеет такое название.
На средней вкладке расположены функции оптимизации системы, однако к данной теме они не относятся.
Все мы сталкиваемся с большим количеством проблем при работе с компьютером, одной из таких проблем является замедление работы при выполнении разных задач или программ. Чаще всего причиной этого является перезаполненный кэш .
Кэш – это системное хранилище временных данных, промежуточная область, имеющая быстрый доступ к информации, которая будет запрошена с наибольшей вероятностью. Доступ к данным из кеша осуществляется быстрее , чем выборка из удалённого источника или основной памяти, одним из минусов является ограниченный объем хранения данных.
Почему следует чистить кэш на ПК? Если не чистить эту память своевременно, то скопление временных файлов превратится в мусор, затормаживающий работы системы. Как следствие снизится быстродействие работы всего компьютера.
Способ очистки кэша DNS
DNS кэш – это специальная система, предназначенная для определения соответствия IP адресов и текстовых имен при использовании интернета . Это система доменных имен, эти имена-данные, сохраняются на вашем ПК и обеспечивают максимально быстрый доступ при дальнейшем пользовании, при это снижая нагрузку на сами сервера DNS. Как же очистить кэш DNS? Всё очень просто, несмотря на сложное название и определение. Далее будут представленны инструкции для всех версий Windows, пошагово.
Кэш thumbnails — очистка
Этот вид кэша хранит в себе миниатюра картинок на компьютере и когда вы повторно открываете папки с картинками их загрузка происходит гораздо быстрее. Для очистки этой памяти требуется:
Чистим Кэш оперативной памяти
Очистка кэша памяти компьютера – это одна из самых главных наших проверок. Он очищается с помощью встроенной программы системы. Есть два варианта.
После этого называем ярлык как нам удобно и пользуемся.
Очистка при помощи Ccleaner
Для того чтобы облегчить жизнь простого пользователя давно были придуманы специальные программы для очистки кэша в автоматическом режиме. Одна из таких программ это – Ccleaner . Это быстрая и многофункциональная программа, которая создана для того, чтобы быстро удалить все ненужные файлы с компьютера, очистить папки и оптимизировать работу. Процесс работы очень прост.
В открывшемся экране мы можем выбирать какие элементы подвергнуть очистке, а какие не трогать, все это можно оставить по умолчанию .
Как часто нужно чистить кэш на компьютере
Кеш на компьютере нужно чистить в зависимости от его постепенного заполнение, необязательно это делать каждый день, не давай файлам накапливаться. Лучше если вы будете проводить профилактическую чистку кэш-файлов раз в месяц , это оптимальный срок, когда у вас может накопиться достаточное количество устаревших файлов.
Всё это не индивидуально, вы, можете чистить кэш опираясь на личные ощущение про использование ПК, если вы видите потерю быстродействия, то следует задуматься об очистке.
Всем привет сегодня хочу рассказать о встроенной утилите очистка диска с дополнительными опциями в Windows 8.1. Данная утилита была выпущена компания Microsoft, для удаления старых обновлений и другого различного мусора, во время более расширенной очистки диска ее используют такие утилиты как privazer , но у утилиты очистка диска есть еще дополнительные параметры, и весьма интересные.
Запуск утилиты очистка Windows
В Windows 8.1 данную программку можно запустить ее вот каким методом, нажмите на клавиатуре Win+R и введите cleanmgr
либо можете открыть Пуск > Панель управления > Администрирование. У вас откроется оснастка Очистка диска с выбором ваших локальных дисков.
Как видите, тут не особо много функций.
А теперь посмотрим расширенный режим данной утилиты. Для этого вам потребуется открыть командную строку от имени администратора . После запуска командной строки, введите следующую команду:
%systemroot%\system32\cmd.exe /c cleanmgr /sageset:65535 & cleanmgr /sagerun:65535
Как видите, тут список возможных опций существенно расширен.
Вот полный список.
- Temporary Setup Files
- Старые файлы программы Chkdsk
- Файлы журнала установки
- Очистка обновлений Windows
- Файлы журнала обновления Windows
- Загруженные файлы программ
- Временные файлы Интернета
- Файлы дампа памяти для системных ошибок
- Файлы мини-дампа для системных ошибок
- Файлы, оставшиеся после обновления Windows
- Пользовательские архивы отчетов об ошибках
- Пользовательские очереди отчетов об ошибках
- Системные архивы отчетов об ошибках
- Системные очереди отчетов об ошибках
- Временные файлы отчетов об ошибках
- Файлы установки Windows ESD
- BranchCache
- Корзина
- RetailDemo Offline Content
- Файлы резервной копии пакета обновления
- Временные файлы
- Временные файлы установки Windows
- Эскизы
- История файлов пользователя
Так, что с новым функционалом встроенного средства Очистка диска в Windows 8.1 вы сможете, более глубоко оптимизировать и высвободить место на вашем диске или твердотельнике. Однако, к сожалению, в данном режиме не отображается, какое количество места на диске занимает каждый из пунктов. Также при таком запуске из пунктов очистки исчезают «Пакеты драйверов устройств» и Файлы оптимизации доставки.
Как очистить компьютер от вирусов | Виндовс 8Что такое очистка Windows 8 и нужна ли вашему компьютеру… Разберём, где причины проблем, а где их последствия. Очистку компьютера можно сравнить с уборкой и ремонтом квартиры. Под уборкой можно понимать удаление ненужных файлов (вещей), программ (старых инструментов и приборов для дома), очистку реестра (пыли), восстановление повреждённых файлов, т.е. последствий и ремонтом — удаление вирусов (очистку от грибка и плесени), т.е. причин .
Загружаем компьютер в безопасном режиме , если не получается загрузить нормально, но если не идёт и в безопасном режиме, то читаем и после загрузки начинаем:
Антивирус для Windows 8 — удаляем причины проблем , сканируя компьютер антивирусом Windows Defender , интегрированным в Windows 8 . Нажимаем на клавиатуре клавиши Windows Logo+F (WindowsLogo — это кнопка с логотипом Виндовс, рядом с левой Alt), кликаем Приложения (Apps) , в текстовое окошко вводим название инструмента — Windows Defender , нажимаем Enter . Открывается окно программы Windows Defender , где выбираем параметры проверки (scan options), лучше Полная (Full) и кликаем Проверить сейчас (Scan now) . Также можно воспользоваться другими программами — антивирусом (очистка от вирусов) установка антивируса и антишпионом (очистка от шпионов) установка антишпиона .
1 этап.
Очистка жёсткого диска: нажимаем на клавиатуре клавиши Windows Logo+E (WindowsLogo — это кнопка с логотипом Виндовс, рядом с левой Alt) — помечаем Локальный диск (C:) , кликаем на нём правой кнопкой мыши, видим контекстное меню, где кликаем Свойства — Очистка диска
Идёт калькуляция…
ставим птички напротив Загруженные файлы программ, Временные файлы интернета, Автономные веб-страницы, Корзина, Setup Log Files, Temporary Files, Thumbnails
, далее ОК и Delete Files
2 этап. Как проверить жёсткий диск — проверка состояния жёсткого диска
Тестирование жёсткого диска — обнаружение плохих (bad) секторов и их регенерация:
- Закрываем все файлы и программы.
- На клавиатуре нажимаем WindowsLogo+E .
- В окне Компьютер правой кнопкой мыши кликаем Локальный диск (С:) , в контекстном меню выбираем Свойства .
- В окне Свойства кликаем Сервис .
- Далее кликаем Проверить-Проверить диск .
3 этап. Очистка Виндовс 8 — удаление мусора
Удаляем файлы с окончанием $NtUninstall и.log — на клавиатуре нажимаем WindowsLogo+R , в окошко Открыть: вписываем C:\Windows и нажимаем Enter . Находим и удаляем
все файлы с окончанием:$NtUninstall и .log
4 этап. Очистка Виндовс 8 — удаление временных файлов (Temp)
Удаление временных файлов — на клавиатуре нажимаем WindowsLogo+R , в окошко Открыть:
вписываем %temp% и нажимаем Enter . Находим и удаляем все файлы.
Плохо грузит интернет — очистка вручную: автоматически
Для Chrome — очистка кэша
Для Firefox — очистка кэша
Для Opera — открываем обозреватель, нажимаем кнопку Opera , которая находится под кнопкой Open (Открыть) в левом верхнем углу, далее Settings (настройки) — Preferences (предпочтения) — Advanced (дополнительно) — History (история) ,
ставим птичку напротив надписи Empty on exit (очистить при выходе) и нажимаем OK . Закрываем обозреватель. Теперь кэш будет очищен при каждом закрытии обозревателя.
5 этап. Очистка Виндовс 8 — удаление Windows 8 компонентов
значительно освобождает ресурсы ПК —
на клавиатуре нажимаем WindowsLogo+R , в окошко Открыть: вписываем control ir кликаем OK ,
далее Удаление программы — Включение или отключение компонентов Windows , снимаем птички с неиспользуемых Windows 8 компонентов,
снова OK . ПК перезагружается.
6 этап.
— убираем во время старта Windows 8 запуск редко используемых программ: нажимаем на клавиатуре Ctrl+Alt+Del ,
далее кликаем , помечаем в списке редко используемые программы, которым нет необходимости запускаться вместе с Windows 8
и Отключить .
7 этап. Очистка Виндовс 8 — удаление ненужных программ
Удаляем ненужные компьютерные программы — чем больше свободного места, тем надежнее работа ПК:
на клавиатуре нажимаем WindowsLogo+R , в окошко Открыть: вписываем control ir кликаем OK ,
далее Удаление программы . Открывается окно, где помечаем ненужную программу и вверху списка кликаем Удалить ,
далее по инструкции.
8 этап. Очистка Виндовс 8 — дефрагментация жёсткого диска
Увеличиваем скорость считывания информации с жёсткого диска для Windows 8 — на клавиатуре нажимаем WindowsLogo+R , в окошко Открыть: вписываем control ir кликаем OK ,
далее Система и безопасность-Администрирование , дважды кликаем Оптимизация дисков ,
в окне Оптимизация дисков кликаем Оптимизировать .
Начинается процесс дефрагментации — увеличение скорости считывания информации (упорядочение фрагментов файлов — фрагменты файла должны, по возможности, находиться в одном месте, как иструменты в одной коробке) — время (0,2 — 2)ч.
Повторить для всех разделов или дисков.
9 этап. Восстановление основных (системных) Windows 8 .Dll файлов
— на клавиатуре нажимаем WindowsLogo+F , помечаем Приложения ,
в текстовое окошко вписываем cmd , слева появляется название приложения Командная строка , правой кнопкой мыши кликаем Командная строка , появляется внизу синяя строка, где левой кнопкой мыши нажимаем Запуск от имени администратора — Да .
На клавиатуре набираем: sfc /scannow и нажимаем Enter . Вы увидите следующие окна, увы с???, дождитесь появления 100%:
10 этап. Как очистить реестр Windows 8 с помощью программ
Теперь обратимся для окончательной очистки к бесплатным программным ресурсам , но если вы уверены в себе, то можете
произвести очистку реестра самостоятельно — 11 пункт и только если компьютер восстановился, можно переходить к последнему 12 пункту, иначе,
необходимо системное восстановление системы по дате .
11 этап. Как очистить реестр Windows 8 вручную — только для опытных пользователей
Удаляем записи уже стёртых или некорректно стёртых компьютерных программ —
на клавиатуре нажимаем WindowsLogo+R , в окошко Открыть: вписываем regedit ir кликаем OK — Да .
Открывается окно, где дважды кликаем:
HKEY_LOCAL_MACHINE,
SOFTWARE ,
Удалить — Да .
Здесь же дважды кликаем:
HKEY_CURRENT_USER,
SOFTWARE ,
правой кнопкой мыши кликаем над названием уже стёртой программы, далее Удалить — Да .
12 этап. Очистка Windows 8 — повышаем быстродействие ПК
Удаление всех точек восстановления — после этого восстановить ПК с помощью функции Восстановления системы (System Restore) будет невозможно. Поэтому этот этап делаем только в том случае, если ПК уже сейчас работает хорошо.
На клавиатуре нажимаем WindowsLogo+E , помечаем правой кнопкой мыши Локальный диск (C:) , в контекстном меню кликаем Свойства — Очистка диска ,
идёт калькуляция. Открывается окно, где (см. 1 этап 2 пример) кликаем Clean up system files — More Options , в окне More Options нажимаем вторую кнопку сверху Clean up , снова Delete — OK — Delete Files .
Если очистка Windows 8 ручными и программными средствами не поможет, то переходите к следующим этапам:
восстановление системы или установка Windows 8 .
ВСЕ ДЕЙСТВИЯ —
Как очистить компьютер от вирусов | Виндовс 8,
оптимизация Windows 8, очистка реестра —
ДОЛЖНЫ ПРОИЗВОДИТЬСЯ В УКАЗАННОМ ПОРЯДКЕ
| Копирование запрещено и преследуется по законам РФ 2008 —
PC Master Все права защищены |
| Как проверить жёсткий диск |
| как очистить Windows 8 |
| Как очистить реестр |
| Как удалить вирус |
| очистка системы Windows 8 |
| продать приложение |
| продать программу |
| купить приложение |
| купить программу |
Очистка и дефрагментация диска в Windows 7 и 8 – Очистка компьютера от мусора
Оптимизация Windows
Очистка и дефрагментация жесткого диска
Как очистить и дефрагментировать жесткий диск в Windows 7, Windows 8
Используемые программы: CCleaner и Defraggler
Во время записи файлов на жесткий диск, «умный» системный алгоритм разбивает их на фрагменты, в целях более рационального использования свободного места. И всё бы хорошо, но, при чтении файлов состоящих из множества разбросанных по диску фрагментов, производительность компьютера неизбежно снижается и Windows начинает «тормозить». Дополнительно усугубляют ситуацию тысячи ненужных старых системных и пользовательских файлов. Решение проблемы — регулярная очистка и дефрагментация системного диска.
Настройки для ОС Windows 8, Windows 7
Не рекомендуется выполнять дефрагментацию на твердотельных SSD-дисках. Это может привести к ошибкам и сбоям в их работе. Дефрагментация SSD не приводит к повышению производительности. Однако, очистка диска от лишних файлов всё равно будет не лишней.Количество фрагментов на которые разбит всего один-единственный файл может исчисляться сотнями и даже тысячами. Разумеется, такая фрагментация вовсе не способствует быстрой работе жесткого диска и компьютера в целом. Особенно часто этой проблеме подвержены ноутбуки, в которые, зачастую, встраивают крайне низкопроизводительные жёсткие диски.
Для решения проблемы фрагментации файлов созданы специальные программы — дефрагментаторы. Основная их задача заключается в объединении всех фрагментов файла в один, для оптимизации использования дискового пространства и ускорения считывания данных. Регулярное выполнение дефрагментации приводит к повышению скорости доступа и считывания данных c жесткого диска.
Однако, не стоит сразу браться за дефрагментацию диска. Для достижения максимального эффекта от дефрагментации, необходимо предварительно провести полную очистку компьютера от различного «файлового мусора», количество которого на большинстве компьютеров достигает, порой, весьма внушительных размеров. И речь идет не только о старых и ненужных пользовательских данных, но и о различном системном мусоре: временные файлы, устаревшие ярлыки, остатки удаленных ранее программ и т.п. Без предварительно чистки компьютера от мусора дефрагментация лишается всякого смысла.
Для эффективной очистки жесткого диска компьютера и оптимизации производительности всей системы мы рекомендуем использовать одну из лучших программ в своём классе — CCleaner, непосредственно перед проведением дефрагментации. После очистки системы от мусорных файлов, дефрагментацию стоит доверить ещё одной высококлассной бесплатной программе этого разработчика — Defraggler.
Шаг первый: установка Defraggler и CCleaner
Программы Defraggler и CCleaner — имеют полнофункциональные бесплатные версии, что, однако, не мешает создателям регулярно обновлять и дополнять новыми возможностями и настройками и без того функциональные решения.
Свежие версии Defraggler и CCleaner полностью оптимизированы для работы во всех актуальных ОС Windows, включая Windows 8.1 и Windows 10. Оба программных комплекса для оптимизации работы компьютеров и ноутбуков создаются одной командой разработчиков и расположены на официальном сайте Piriform.com. Чтобы не тратить время на изучение сайта, вы можете загрузить их в один клик: Defraggler и CCleaner прямо с этой странички.
Опытные пользователи так же могут приобрести версию CCleaner Professional или Defraggler Professional, однако, имейте ввиду, что функционала бесплатных версий более чем достаточно для наших задач.
После установки CCleaner и Deffragler можно приступать непосредственно к очистке жесткого диска компьютера от накопившегося груза ненужных файлов.
Шаг второй: очистка ПК от различного мусора
Defraggler и CCleaner работают в версиях Windows 7, Windows 8 и Windows 10×86 и x64 (32 и 64-bit).В первую очередь, отдадимся на волю умному алгоритму CСleaner, который безболезненно удалит огромное количество ненужных старых файлов из Windows — это могут быть различные устаревшие временные файлы, кэш программ, буфер обмена, история посещения сайтов и прочий файловый мусор. Вы будете удивлены, но все вместе они могут занимать до нескольких гигабайт на вашем жёстком диске! Особенно это актуально для владельцев SSD, где каждый гигабайт на вес золота.
Именно для этих целей, в программе CCleaner создан инструмент с недвусмысленным названием «Очистка» — он предназначен для поиска и удаления различного системного мусора и ненужных временных файлов. По умолчанию, все настройки утилиты произведены таким образом, чтобы пользователь не испытывал никаких неудобств после проведения очистки. Рекомендуем всё же просмотреть параметры и только после этого приступать к анализу (чтобы не слетала авторизация на сайтах и в соцсетях, отключите очистку файлов Cookies).
Итак, для эффективной очистки системы, достаточно нажать на кнопку «Анализ», после чего CCleaner проведёт полную проверку диска на различный файловый мусор. В процессе анализа программа попросит закрыть браузеры, если они открыты — к примеру Google Chrome или Opera.
После того, как анализ будет закончен, от вас требуется лишь нажать на кнопку «Очистка». Готово — диск «похудел» на тысячи ненужных файлов. Теперь, перейдём к очистке более крупных пользовательских файлов.
Для начала, рекомендуем произвести тщательную ревизию всех пользовательских данных на жестком диске. Готовы поспорить, что на вашем жестком диске завалялось много ненужных видеофайлов, аудиотреков и изображений. Спешим обрадовать — благодаря CCleaner вам не придётся делать всё это вручную!
Откройте вкладку «Сервис», далее «Анализ дисков». Здесь выберите нужный для очистки диск вашего компьютера (системный диск всегда обозначается, как «C:») или проверить все сразу. Выберите так же тип файлов, которые необходимо искать. Музыка, видео, документы и изображения занимают больше всего места, поэтому их необходимо включить обязательно.
После выполнения анализа, программа предоставит вам список самых больших файлов, которые находятся на ваших жёстких дисках. Список формируется по убыванию — в самом верху находятся наиболее «габаритные» файлы. Если название файла ничего вам не говорит, нажмите на нём правой кнопкой мышки и выберите пункт меню «Открыть папку». Просмотрите файлы в папке и, при необходимости, удалите их. Вы так же можете выбрать все файлы одного типа (к примеру, видео в формате .mkv) и удалить их разом — для этого выберите файл в списке, нажмите правую кнопку мышки и выберите пункт меню «Выбрать по типу», затем «Удалить выбранное».
Таким образом, однажды, я очистил SSD-диск своего ноутбука на 70 ГБ, которых не хватало для установки программы Photoshop Lightroom и GTA V из Steam. Но будьте аккуратны при удалении, чтобы случайно не стереть нужные данные.
Не менее важно удалить из системы все ненужные программы. Перейдите в раздел «Сервис» и в подраздел «Удаление программ», как это показано на скриншоте. CCleaner сформирует полный список всех установленных на компьютере программ.
Тщательно изучите список программ, и удалите ненужные приложения по одному, выделив в списке и нажав на кнопку «Деинсталляция» (но не «Удалить»). При удалении некоторых программ может потребоваться перезагрузка компьютера. Рекомендуем произвести её сразу, не приступая к удалению других приложений.
Теперь, когда компьютер очищен от ненужных файлов, программ и прочего мусора, можно смело приступать непосредственно к дефрагментации жесткого диска на вашем компьютере с Windows.
Шаг третий: дефрагментация жесткого диска
Запустите программу Defraggler с правами администратора. В верхнем окне программы выделите жесткий диск, который необходимо дефрагментировать, нажмите правую кнопку мышки и выберите пункт «Дефрагментация диска» в контекстном меню. Для выбора нескольких дисков удерживайте клавишу Ctrl и выделите нужные диски. Программа запустит анализ диска и начнет дефрагментацию.
С помощью программы можно проводить дефрагментацию реестра и системных файлов Windows. Defraggler позволяет просмотреть исчерпывающую информацию о ходе выполнения дефрагментации и фрагментированных файлах. К неоспоримым достоинствам программы относится и возможность дефрагментировать отдельные файлы, открыв вкладку «Список файлов».
В первый раз выполнение дефрагментации может занять достаточно много времени. В процессе дефрагментации можно пользоваться компьютером, однако, мы рекомендуем этого не делать для ускорения выполнения задачи. В настройках программы можно отметить пункт «Выключить ПК после дефрагментации», что позволяет проводить её, скажем, перед уходом на работу.
Избавьте себя от выполнения рутинных операций, настроив расписание дефрагментации, перейдя в меню «Настройки» > «Расписание». После выполнения всех рекомендуемых операций, перезагрузите компьютер и насладитесь существенной прибавкой скорости запуска Windows 7 и программного обеспечения. Значительно возрастет и общая производительность системы. Особенно заметным эффект будет на компьютерах где дефрагментация не выполнялась в течении длительного времени.
Сократить количество обращений к файлу подкачки и ускорить тем самым работу жесткого диска, можно используя фирменную технологию ReadyBoost с совместимым флеш-накопителем.
Для полного раскрытия всего потенциала вашего компьютера, проследуйте в следующий раздел курса экспресс-оптимизации системы. И не спешите удалять программу CCleaner — она нам еще не раз пригодится!
Дефрагментация штатными средствами Windows
Если вы не хотите скачивать дополнительные программы для дефрагментации жестких дисков, вы можете использовать стандартную утилиту, которая уже интегрирована в любую операционную систему семейства Windows.
Однако, несмотря на некоторые преимущества нативного дефрагментатора, мы рекомендуем использовать программный комплекс Defraggler, выгодно отличающийся от стандартного решения более гибкими и тонкими настройками, удобным управлением и расширенным функционалом.
Для запуска стандартной утилиты откройте меню «Пуск» и наберите в поисковой строке слово «Дефрагментация». Выберите ссылку «Дефрагментация диска» в результатах поиска.
Для Windows 8: откройте поисковую панель сочетанием клавиш + (Win+Q) Введите «Дефрагментация», выделите вкладку «Параметры» и выберите пункт «Дефрагментация и оптимизация ваших жестких дисков».
Недостаточно места на диске | World of Warplanes
В случае возникновения ошибки «Недостаточно места на диске» желательно выполнить очистку диска с помощью специальной программы, входящей в состав операционных систем Windows 7, Windows 8.
Эта программа (средство очистки диска) сканирует файлы, которые не нужны для работы, а также позволяет удалить все эти файлы или часть из них, чтобы увеличить объём свободного места на диске.
С помощью средства очистки можно выполнять следующие задачи:
- Удалять временные файлы.
- Удалять загруженные файлы приложений (например, файлы элементов управления ActiveX и приложений Java, загруженных из интернета).
- Очищать корзину.
- Удалять временные файлы.
- Удалять неиспользуемые дополнительные компоненты Windows.
- Удалять установленные программы, которые не используются в настоящее время.
В некоторых случаях выполнение операции может занять много времени.
Запуск программы для Windows 7
- Нажмите «Пуск» > «Все программы» > «Стандартные» > «Служебные».
- Правой клавишей мыши нажмите «Очистка диска» и выберите в контекстном меню «Запуск от имени администратора».
Запуск от имени администратора позволяет сразу получить доступ к очистке системных файлов, а также к двум дополнительным способам очистки. Если не запускать утилиту от имени администратора, то перейти к очистке системных файлов можно и позже, но тогда придется снова ждать, пока утилита просканирует диск.
Запуск программы для Windows 8 и 8.1
- На рабочем столе в левом нижнем углу экрана щёлкните правой кнопкой мыши и в контекстном меню выберите «Найти» > «Параметры».
- Введите в поле поиска запрос «Очистка диска».
- Среди найденных результатов выберите «Освобождение места на диске за счёт удаления лишних файлов».
- После запуска программы выберите, на каком из дисков проводить очистку.
- Сканирование диска начнётся после нажатия клавиши ОК.
Запуск программы для Windows 10
- Нажмите «Пуск» > «Служебные — Windows» > «Средства администрирования Windows».
- В открывшемся окне выберите пункт «Очистка диска» и запустите программу.
- Выберите диск, который вы хотите очистить и нажмите «ОК».
- Программа подсчитает место, которое она может очистить. Если вы хотите удалить эти данные, нажмите «ОК».
Вкладка «Очистка диска»
- Если выбрать категорию файлов и нажать на кнопку Просмотр файлов, появится возможность выполнить выборочную очистку папки с файлами. Пропустите пункт, если в Корзине или другой папке отсутствуют важные файлы.
- Во вкладке «Очистка диска» отметьте галочками ненужные файлы и перейдите на вкладку «Дополнительно» (в Windows 8 вкладка «Дополнительно» отсутствует).
Вкладка «Дополнительно»
Если вы не желаете удалять неиспользуемые программы, а также точки восстановления системы, нажмите OK — начнётся очистка.
1. «Программы и компоненты». Откройте «Программы и компоненты» в Панели управления, где можно удалить неиспользуемые программы. Столбец «Размер» в графе «Программы и компоненты» показывает, какой объём дискового пространства используется каждой программой. При необходимости удалите редко используемые программы.
2. «Восстановление системы и теневое копирование». Этот компонент удаляет с диска все точки восстановления, кроме последней. При восстановлении системы точки восстановления используются для возвращения системных файлов в предыдущее состояние. Если компьютер работает без сбоев, удалите ранние точки восстановления для освобождения места на диске. В некоторых выпусках Windows 7 точки восстановления могут включать предыдущие версии файлов (так называемые теневые копии) и образы архивов, созданных с помощью архивации Windows Complete PC. Эти файлы и образы также будут удалены.
Очистите дисковое пространство сейчас
8 апреля Microsoft благословила нас обновлением Windows 8.1, которое сделало сенсорную ОС более привлекательной для пользователей ПК.
Теперь, когда у вас было около недели на то, чтобы поиграться с обновлением, которое, среди прочего, добавило панель задач в современный пользовательский интерфейс, следующие несколько дней — хорошее время, чтобы освободить лишнее место на жестком диске, избавившись от него. некоторых файлов Центра обновления Windows.
Объем восстановленного пространства зависит от того, запускали ли вы когда-либо утилиту очистки диска, а также от количества различных версий Windows, которые вы когда-либо запускали на своем компьютере.
В моем случае я восстановил чуть меньше 2Гб. Это немного, но на компьютере трехлетней давности, которому скоро потребуется обновление жесткого диска, я займу все лишнее пространство, которое смогу получить.
Хотя мы сосредоточимся на том, как запустить очистку Windows 8.1, эта базовая утилита также доступна в Windows 7 и 8.
Очистка с панели управления
Неплохое количество места, но мы, вероятно, сможем кое-что прояснить.
Начнем с того, что щелкнем правой кнопкой мыши кнопку «Пуск» в нижнем левом углу и выберем Панель управления в контекстном меню.Теперь в представлении категорий Панели управления выберите Система и безопасность> Администрирование> Освободить место на диске .
В следующем открывшемся окне, которое может занять несколько минут, вы увидите сводку различных файлов, которые можно удалить, чтобы освободить дополнительное место. Но мы также хотим очистить системные файлы в дополнение к обычным временным файлам Интернета и отчетам об ошибках.
Для этого нажмите кнопку Очистить системные файлы и дождитесь, пока очистка диска не рассчитает, сколько места вы можете вернуть.
Еще через несколько минут мы должны вернуться в окно очистки диска. Прокрутите список элементов, которые можно безопасно удалить, обращая особое внимание на файлы большого размера. Некоторые из них не отмечены, но вы можете удалить их, если они вам больше не нужны или не нужны.
Windows потребуется некоторое время, чтобы очистить все это лишнее дисковое пространство.
По завершении нажмите OK , а затем Удалить файлы в открывшемся всплывающем окне.Через несколько минут файлы будут удалены с вашего жесткого диска, что даст вам несколько дополнительных гигабайт места для хранения.
Руководство по освобождению дискового пространства под Windows 8.1
Это версия моей популярной оригинальной статьи «, обновленная для Windows 8.1, ». Руководство по освобождению дискового пространства под Windows 7.
У меня есть накопитель C: емкостью 256 ГБ, который является твердотельным накопителем, но все складывается и Я заметил, что примерно за последнюю неделю у меня было всего около 20 бесплатных концертов, и мне было тесно.Через несколько часов у меня 80 ГБ бесплатно. Вот как.
Гарантия: Нет. Пожалуйста, прочтите внимательно и будьте осторожны со всем, что вы найдете в случайном блоге, потому что вам некого винить, кроме себя. Однако, если вы потратите несколько минут, внимательно прочтете и выполните хотя бы несколько из этих советов или просто запустите очистку диска, вы получите много места.
- Нажмите клавиши Windows + W и введите «Освободить». Вы увидите несколько вариантов. Мы собираемся запустить две вещи.
- Первое «Освободите место на диске на этом ПК», которое работает в полноэкранном режиме как «современное приложение.»
- Отсюда вы можете увидеть, сколько места занимают ваши приложения Магазина Windows, а также изображения, видео и т. Д. Отсюда вы также можете очистить корзину. Это также даст вам хорошее представление о том, как как ваши личные файлы занимают место.
- Если вы нажмете «Просмотреть размеры моих приложений», вы попадете на этот экран, где сможете быстро удалить приложения. Я не беспокоюсь о том, что меньше 100 мегабайт.
- Теперь запустите «Освободите место на диске, удалив ненужные файлы», которое является настольным приложением Disk Cleanup.
- Это приложение является вашей главной линией защиты и перечисляет все виды вещей, которые оно может очистить. Обязательно выберите параметр «Очистить системные файлы», чтобы запустить очистку диска от имени администратора. Это позволит ему найти и идентифицировать намного больше файлов для очистки.
- Когда вы запускаете очистку диска от имени администратора, как показано ниже, она может выполнять очистку после файлов Центра обновления Windows. Обратите внимание на разницу между приведенным выше снимком экрана (запускается в обычном режиме) и снимком экрана ниже (после нажатия кнопки «Очистить системные файлы.»Обнаружено 238 мегабайт файлов из Центра обновления Windows, которые не нужны. Вы можете найти гораздо больше.
- Настройте почтовое приложение Магазина Windows на загрузку почты только за месяц. Посмотрите, как почта выше использует 514 мегабайт Это потому, что я сказал ему загружать всю мою почту. В почтовом приложении Windows 8.1 нажмите Ctrl-C, затем нажмите «Настройки», затем перейдите в «Учетные записи» и в разделе «Параметры» для своей учетной записи измените «Загрузить электронную почту из…» вариант до последнего месяца, а то и меньше.
- Отключить спящий режим — У меня есть рабочий стол, и я предпочитаю только три состояния питания: спящий, включен или выключен. Я не использую Hibernate. Кроме того, у меня 12 гигабайт оперативной памяти, а в режиме гибернации используется столько же дискового пространства, сколько у вас оперативной памяти. В административной командной строке введите «powercfg -h off», чтобы вернуть это пространство. Вернули мне 12 гигов. Тебе решать. Не выключайте его, если используете эту функцию.
- Виртуальная память — Если у вас 8 или более гигабайт ОЗУ, вероятно, Windows выделила больше виртуальной памяти в виде файла на диске, чем необходимо.Это неплохо, и это не баг, просто консервативно. Например, у меня 12 гигабайт оперативной памяти, а Windows выделила 12 гигабайтный «файл подкачки». Интересно, что он рекомендует (не уверен, что это мне или себе), что у меня всего 5 гигов. Бум, поменяй вручную, и я получаю 7 гигов бесплатно. Ничего страшного с накопителем на 500 гигабайт, но ОГРОМНАЯ сделка с твердотельным накопителем на 128 гигабайт.
Наберите Windows Key + W, затем «Advanced System Settings» и введите. Отсюда перейдите в «Параметры производительности», затем «Дополнительно». В разделе «Виртуальная память» нажмите «Изменить».Обычно это делается за вас. Меняйте его только в том случае, если вы чувствуете, что знаете, что делаете. Здесь я переместил его на свой диск D :, освободив место для моего диска C: меньшего размера. - % TEMP% Files — Несмотря на то, что очистка диска великолепна, иногда по какой-либо причине она не всегда удаляет данные из папки TEMP. Рекомендую попробовать удалить папку TEMP. Я делаю это из командной строки. Откройте административную консоль, введите «cd / d% TEMP%» (конечно, без кавычек).Затем перейдите на одну папку вверх с помощью «cd ..» и введите « rd / s temp »
Имейте в виду, эта команда говорит TRY удалить всю папку и все, что находится под ней. Это очень однозначно. Если вам некомфортно, не делайте этого. Если вы чувствуете себя выше головы, не делайте этого. Если это повредит ваш компьютер, не пишите мне. Затем я провожу «временную директорию», чтобы увидеть, действительно ли папка была удалена. Обычно это не так, потому что почти всегда в какой-то другой программе открыт временный файл, и команда не может удалить все.Если он ДЕЙСТВИТЕЛЬНО удаляет папку, просто «md temp», чтобы вернуть ее свежей и пустой. Это вернуло мне 12 гигов. Я уверен, что вы будете удивлены и получите много обратно. - Удалите кеш браузера. — Независимо от того, используете ли вы Chrome, IE или Firefox, ваш браузер, вероятно, сохраняет гигабайт или больше временных файлов. Подумайте о том, чтобы очищать его вручную (или используйте CCleaner, упомянутый ниже), или переместите кеш из настроек вашего браузера на другой диск с большим объемом.
- Очистить Восстановление системы — Windows сохраняет резервные копии множества системных файлов каждый раз, когда происходит что-то серьезное (установка драйверов, установка некоторых программ и т. Д.), И через некоторое время это может занять много места.Он использует службу / подсистему ShadowCopies и может управляться с помощью инструмента vssadmin.
Теперь САМЫЙ ПРОСТОЙ способ справиться с этим — просто запустить Очистку диска , затем щелкнуть «Дополнительные параметры» и «Очистить…», что удалит все, кроме самых последних данных восстановления системы. Вот что я сделал. Это вернуло мне много места на моем диске C :.
Вы также можете перейти в «Свойства системы», затем «Защита системы», а затем «Настроить» и не только указать, сколько места необходимо для защиты системы, но и удалить точки восстановления предварительного просмотра, как показано на снимке экрана слева.
Кроме того, вы можете использовать инструмент vssadmin из командной строки администратора для выполнения важных действий. Во-первых, вы можете установить максимальный размер для восстановления системы. Во-вторых, вы можете установить альтернативный привод. Например, диск D: может отвечать за восстановление системы для диска C :.
Вы можете использовать такие команды. Обратите внимание, что вы можете поместить туда любые буквы дисков, которые у вас есть. Я запускал его для каждого из трех моих дисков. Обратите внимание, что это используется не только для восстановления системы, но и для функции «Предыдущие версии» Windows, которая хранит некоторое количество теневых резервных копий на случай, если вы что-то удалили и не имели в виду этого.Этакая миниатюрная машина местного времени. Дело в том, что это не та функция, которую вы, вероятно, хотите отключить, а только ту, которую вы хотите сохранить на максимум.
Вот командная строка, которую я использовал. Ваш пробег может отличаться.
vssadmin Изменить размер ShadowStorage / On = C: / For = C: / MaxSize = 15GB - Узнайте, , что занимает все это пространство, с помощью SpaceSniffer или WinDirStat или TreeSize Free. — Я использовал большое количество средств проверки размера папки Windows, и я все время возвращаюсь к WinDirStat.WinDirStat устарел, но имеет открытый исходный код и отлично работает в Windows. Это замечательно многопоточно и вообще потрясающе. Это поможет вам найти те безумно большие файлы журналов, о которых вы забыли глубоко в% APPDATA%. Это сэкономило мне 10 гигов случайной жижи. SpaceSniffer также великолепен и действительно позволяет вам вникать в то, что происходит в пространстве на вашем диске.
- Удалить старые вещи — Просто зайдите в «Установка и удаление программ» или «Программы и компоненты» и приведите в порядок. Скорее всего, там куча старого дерьма, занимающего место.Я удалил некоторые игры и демоверсии игр и получил обратно 5 гигов.
Обязательно СОРТИРУЙТЕ по размеру, чтобы найти большие вещи, И сортируйте по «установленным», чтобы найти старые вещи, которые вы забыли! Также обратите внимание на «Общий размер» внизу, который никто не замечает. Это общий размер настольных приложений, а не приложений Магазина Windows. - Удалите все зло. — Если вы хотите быстро взглянуть на то, что находится на машине, и быстро удалить МНОГО вещей, не ищите ничего, кроме My Uninstaller от NirSoft (загрузка).Удалите панели инструментов (они думают, что они им нужны, но никогда не будут их использовать и не пропустят), и все, что выглядит так, может дестабилизировать их систему. Я проверяю панели инструментов, надстройки и т. Д.
- Расточительные настройки TempFiles / ScratchFiles в популярных программах — Большинство программ, которым требуется временное пространство, имеют способ установить потолок для этого максимального пространства. Зайдите в Internet Explorer или Firefox, в параметры и удалите временные файлы Интернета. Установите разумный размер, например 250 или 500 мегабайт.Я видел эти размеры кеша, установленные на гигабайты. Если у вас быстрое подключение к Интернету, это просто перебор. Проверьте другие программы, такие как Adobe Photoshop и другие редакторы, и посмотрите, где они хранят свои временные файлы и насколько они стали большими. Я использовал SpaceSniffer (упомянутый выше) и был шокирован, обнаружив 5 гигабайт старых временных файлов годичной давности в мало используемых программах.
- Приложения для подкастов, особенно iTunes — Если вы настроили iTunes на автоматическую загрузку подкастов, имейте в виду, что они могут загружаться, если вы используете настройки по умолчанию.Настройте свои подкасты так, чтобы они сохраняли только последний выпуск или несколько последних, а не 10 или более непрослушанных файлов.
- NTFS Compression — Верно, детка, укладчик (шучу). Это отличная особенность NTFS, которую следует использовать большему количеству людей. Если у вас куча папок со старым хламом, но вы не хотите их удалять, сожмите. Если у вас есть папка, которая заполнена текстовыми файлами или другими легко сжимаемыми файлами, к которым часто обращаются, сожмите их. Я обычно сжимаю все папки, к которым редко обращаются, но я не готов бросить.Это примерно 30-40% моего жесткого диска. Зачем сжимать, когда дисковое пространство такое дешевое? Ну, места на диске C: обычно нет. У меня есть SSD, и он маленький. Я хотел бы получить от этого как можно больше, не беспокоясь о перемещении моих программных файлов в D :. Что еще более важно, почему, черт возьми, нет? Почему мне не сжимать? Это совершенно безболезненно. Просто щелкните папку правой кнопкой мыши, выберите «Свойства», затем «Дополнительно», затем «Сжать». Тогда забудьте об этом. Пока вы не сжимаете кучу ZIP-файлов (мало что делает), все готово.Вы можете подумать о дефрагментации, когда закончите, просто чтобы привести в порядок, если у вас нет SSD.
- Найдите Fat Temp File Apps и раздавите их — Google Планета Земля и Microsoft Virtual Earth 3D действительно быстро и свободно занимают место на диске. Вы можете немного повозиться, и в следующий момент вы узнаете, что у вас осталось 2 или более гигабайт. Если вы не пользуетесь приложением часто, удалите кеши при выходе или, что еще лучше, уменьшите размер кеша для каждого приложения.
- Удаление мусора с помощью CrapCleaner (CLeaner) — это отличная утилита, которая удаляет ненужные программы, ненужные программы, панели инструментов и другие вещи, которые могут засорить вашу машину.
- РАСШИРЕННЫЙ: используйте точки соединения / жесткие ссылки / точки повторной обработки для перемещения папок с временными файлами — Это продвинутый метод. Если эта техника убьет вашего любимого домашнего кота, не пишите мне. Вы были предупреждены. Также обратите внимание, что я только говорю, что это работает для меня.
Только сегодня я восстановил 25 гигабайт, переместив папку MobileSync Backup из iTunes на вращающийся ржавый диск с моего SSD.
Вот идея. Вы переместите его на диск с большим объемом, но вы будете ЛЕЖИТЬ в iTunes, используя малоиспользуемую утилиту Windows, которая установит СВЯЗЬ между папкой, которую iTunes ожидает найти, и папкой, в которой вы хотите хранить резервные копии.Видеть? Он продвинутый, но ОЧЕНЬ мощный, особенно если выC: \ Users \ Scott \ AppData \ Roaming \ Apple Computer \ MobileSync> dir
Каталог C: \ Users \ Scott \ AppData \ Roaming \ Apple Computer \ MobileSync
11/25 / 2011 22:10
.
25.11.2011 22:10..
25.11.2011 22:10Резервное копирование [f: \ iTunesMobileSync \ Backup]
0 Файл (ы) 0 байт
3 Dir (s ) 97,594,851,328 байт бесплатно
Пока вы там, почему бы не провести дополнительное обслуживание вашей машины, выдуть пыль и установить обновления? Ознакомьтесь с Контрольным списком необходимого обслуживания компьютера друга, не являющегося техническим специалистом, на компьютере с Windows.
Надеюсь, это поможет! Если что-то пропустил, в комментариях не пишите!
Спонсор: Большое спасибо Mindscape за то, что присоединились к нам и спонсировали ленту блога на этой неделе! Я открыл для себя Raygun.io и начал использовать его в своем стороннем проекте, и мне он очень нравится. Получайте уведомления об ошибках в вашем программном обеспечении по мере их появления! Raygun.io предлагает решения по отслеживанию ошибок для всех основных языков программирования и платформ — Начните бесплатную пробную версию менее чем за минуту!
О Скотте
Скотт Хансельман — бывший профессор, бывший главный архитектор в области финансов, теперь спикер, консультант, отец, диабетик и сотрудник Microsoft.Он неудавшийся комик-стендап, косноискатель и автор книг.
О рассылке новостей Хостинг от
Как выполнить очистку диска в Windows 8 и 10
Очистка диска — очень полезная служебная программа, входящая в состав Microsoft Windows.
Это помогает в удалении ненужных файлов с жестких дисков, чтобы повысить скорость компьютера.
Эта функция доступна почти во всех версиях Windows, и ее производительность была увеличена, чтобы обеспечить четкую службу очистки, не позволяющую пользователям устанавливать сторонние программы очистки.
Как это работает?Утилита очистки диска работает так же, как и любое другое программное обеспечение для очистки. Он может удалить ненужные файлы, включая системные файлы , , временные файлы , и все те файлы, которые являются просто мусором внутри ПК.Очистка диска также может очистить корзину , создав некоторое свободное пространство для дыхания компьютера.
Запуск очистки диска в Windows:Существует множество способов запустить очистку диска внутри Windows. Вы можете перейти к определенной папке или найти в Windows утилиту очистки диска. Вот несколько способов запустить очистку диска.
Метод № 1: Использование параметра поиска в WindowsВы можете запустить очистку диска, набрав Очистка диска в поле поиска.Он покажет результат, и вы можете запустить его от имени администратора, щелкнув его правой кнопкой мыши и выбрав Запуск от имени администратора . Вы также можете ввести Cleanmgr.exe в поле поиска и нажать Введите , чтобы запустить команду.
Метод № 2: Использование команды «Выполнить»Команда «Выполнить» Меню очень полезно для открытия приложений, никуда не выходя. Все, что вам нужно, это просто ввести команду в пустой области и нажать OK , чтобы запустить ее.
Чтобы запустить очистку диска через меню запуска, откройте меню запуска с помощью сочетания клавиш Win + R . Появится небольшое окно с текстовым полем. Введите Cleanmgr.exe в текстовое поле и нажмите Введите на клавиатуре клавишу . Запустится утилита очистки диска.
Метод № 3: Переход к панели управленияВы также можете перейти к панели управления , чтобы запустить очистку диска.Нажмите Win + X и выберите Панель управления из списка. Откройте панель управления и щелкните Администрирование . Откроется новое окно со всеми перечисленными инструментами. Выберите Disk Cleanup из списка и запустите его от имени администратора.
Как удалить ненужные файлы в Windows 8
Ваша Windows 8 работает как медленная улитка? Ваш компьютер полон мусора, мусора и мусора изо дня в день? Массовый сбор ненужных файлов снижает производительность вашей системы и делает ваш компьютер вялым.Здесь мы получаем лучший бесплатный очиститель ненужных файлов для Windows 8 — Tenorshare Windows Care Genius, который поможет вам вдумчиво удалить ненужные файлы в Windows 8.
Что может очистить Windows Care Genius для вас?
Windows Care Genius — это универсальный инструмент для ухода за ПК, который позволяет вам одним щелчком мыши полностью очистить реестр и ненужные файлы с вашего ПК.
- Очистите недействительные записи реестра на компьютере с Windows 8.
- Удалите ненужные файлы, историю загрузок, историю просмотров, историю форм, недействительные ярлыки, следы, кеш, куки, пароли, компоненты Windows.
- Очистить файлы с определенными расширениями на указанных дисках.
- Удалите ненужные файлы Windows на системном диске, такие как загруженные установочные файлы, базовый кеш установщика, IME, файлы справки, файлы обоев, образцы музыки / изображения / видео / носители Windows
Как удалить ненужные файлы в Windows 8 с помощью Windows Care Genius?
Windows Care Genius специализируется на очистке ненужных файлов и поддержании оптимальной скорости работы вашего ПК. Теперь выполните простые шаги, указанные ниже, чтобы полностью удалить ненужные файлы Windows 8.
Сначала загрузите и установите Windows Care Genius на свой компьютер.
Шаг1. После установки запустите Windows Care Genius и нажмите «Проверка», чтобы проанализировать все состояние здоровья вашего ПК. Кроме того, для более глубокой очистки вашего компьютера с Windows 8 вы можете использовать System Cleaner в Windows Care Genius.
Шаг 2. После сканирования вы можете увидеть все ненужные файлы, включая бесполезные, недействительные записи реестра и т. Д. Нажмите «Исправить», чтобы исправить все проблемы на вашем компьютере.
Шаг 3.После исправления все ненужные файлы полностью удаляются с вашего компьютера.
Очистить ненужные файлы Windows 8 с Windows Care Genius очень просто. Так что откажитесь от сложного курса о том, как удалить ненужные файлы в Windows 8, просто приобретите Windows Care Genius, и все проблемы будут решены одним щелчком мыши.
Очистите жесткий диск в Windows 8 с помощью Disk Cleanup
Во время повседневного использования вашего компьютера вы накопите ненужных файлов ( временных файлов установки / интернет-файлов, корзины и т. Д.). Вы можете удалить эти файлы с помощью встроенной утилиты Disk Cleanup ( cleanmgr.exe ) внутри Windows 8 . Что касается ремонта компьютеров, я постоянно использую его в системах своих клиентов. И он может быть запущен парой из различных способов и с различными вариантами .
Запуск очистки диска по запросу
Существует пара различных способов запустить Очистка диска по запросу.Следующая процедура очищает файлы, связанные с вашей учетной записью пользователя . Вы также можете использовать Disk Cleanup для очистки всех файлов на вашем компьютере.
Диалоговое окно очистки диска Windows 8 со стандартными параметрами
- В меню «Пуск» , проведите от правой стороны экрана или нажмите клавишу с логотипом Windows + C , чтобы открыть панель чудо-кнопок .
- Щелкните левой кнопкой мыши на кнопке Settings на панели шарма .
- Щелкните левой кнопкой мыши на Tiles в Settings .
- Перетащите ползунок Показать / скрыть инструменты администрирования в положение Да .
- Щелкните левой кнопкой мыши на фоне меню «Пуск» , в результате чего панель Charm исчезнет.
- Когда появятся инструменты администрирования, щелкните левой кнопкой мыши на Очистка диска .
или
- Проведите от правой стороны экрана или нажмите клавишу с логотипом Windows + C , чтобы открыть панель шарма .
- Щелкните левой кнопкой мыши на Поиск на кнопке Charm Bar .
- Щелкните левой кнопкой мыши в приложении в Поиск .
- Введите Очистка диска в поле Поиск на панели Поиск .
- В результатах слева щелкните левой кнопкой мыши на Очистка диска .
После выбора диска, который нужно очистить, программа Очистка диска сканирует его на предмет возможных файлов для удаления. Затем он позволяет вам выбрать, какие файлы удалить. Когда вы нажимаете кнопку Очистить системные файлы , он перезапускается с вкладкой Дополнительные параметры . Эта вкладка включает два дополнительных способа освободить еще больше дискового пространства:
Диалоговое окно «Очистка диска Windows 8» с дополнительными параметрами
- Программы и компоненты .Эта опция открывает «Программы и компоненты» в Панели управления, где вы можете удалить программы, которые больше не используете. Столбец «Размер» в «Программы и компоненты» показывает, сколько дискового пространства использует каждая программа.
- Восстановление системы и теневые копии . С помощью этой опции вы можете удалить все, кроме самой последней точки восстановления на диске.
Восстановление системы использует точки восстановления для возврата системных файлов к более раннему моменту времени. Если ваш компьютер работает нормально, вы можете сэкономить место на диске, удалив более ранние точки восстановления.
В некоторых выпусках Windows 8 точки восстановления могут включать предыдущие версии файлов, известные как теневые копии, и образы резервных копий, созданные с помощью Windows Complete PC Backup. Эти файлы и изображения также будут удалены.
Запуск очистки диска с предопределенными параметрами
Вы также можете запустить Очистка диска из командной строки. Это дает вам возможность предопределенных настроек для запуска Disk Cleanup как запланированной задачи в планировщике задач или ярлыка на рабочем столе или в меню «Пуск».Щелкните здесь, чтобы получить дополнительную информацию о том, как открыть командную строку с правами администратора в Windows 8.
Очистка диска Windows 8 запускается из командной строки с параметром sageset
Вы можете запустить средство очистки диска , запустив cleanmgr.exe . Очистка диска поддерживает следующие параметры командной строки :
- cleanmgr / d driveletter: — этот переключатель выбирает диск, который вы хотите очистить с помощью программы Disk Cleanup .Обратите внимание, что переключатель / d не используется с / sagerun: n .
- cleanmgr / sageset: n — этот переключатель отображает диалоговое окно Disk Cleanup Settings и создает раздел реестра для хранения выбранных вами параметров. Значение n хранится в реестре и позволяет вам указать различные задачи Очистка диска для запуска. Значение n может быть любым целым числом от 0 до 65535. Чтобы получить все доступные параметры при использовании переключателя / sageset , вам может потребоваться указать букву диска, на котором находится установка Windows.
- cleanmgr / sagerun: n — этот переключатель запускает указанные задачи, которые назначены значению n с помощью переключателя / sageset . Все диски в компьютере будут пронумерованы, и выбранный профиль будет запущен для каждого диска.
Чтобы запустить Очистка диска с переключателем / sagerun: n в Планировщике заданий, на рабочем столе или в ярлыке меню Пуск, вы должны использовать что-то похожее на следующее:
C: \ Windows \ System32 \ cleanmgr.exe / sagerun: n
7c1fd52c-88a4-4711-bf82-ef8499d1462b | 0 | .0 | 96d5b379-7e1d-4dac-a6ba-1e50db561b04
| Шаг 2 Пошаговая установка | |
| 2,1 | Вставьте установочный диск Windows 8 во внутреннее / внешнее устройство чтения DVD или BD. Включите ваш компьютер. |
|---|---|
| 2.2 | Во время экрана загрузки нажмите [F12] на клавиатуре, чтобы войти в меню загрузки . |
| 2,3 | После входа в меню загрузки выберите устройство чтения DVD или BD, куда вы вставляете установочный диск. |
| 2,4 | Нажмите любую клавишу на клавиатуре, когда увидите сообщение о перезагрузке с устройства чтения DVD или BD. |
| 2,5 | Вы увидите страницу установки Windows 8. Следуйте инструкциям по собственной ссылке. |
| 2,6 | Нажмите « Установить сейчас », чтобы продолжить. |
| 2.7 | Windows потребует ввести ключ продукта . Вы должны найти ключ продукта в упаковке диска. (Если нет, обратитесь к поставщикам дисков.) |
| 2,8 | Отметьте « Я принимаю условия лицензии » и нажмите « следующий ». |
| 2.9 | Поскольку это чистая установка, выберите « Custom », чтобы продолжить. |
| 2,10 | Если вам нужно создать новый раздел определенного размера, вы должны нажать « New ». В противном случае нажмите « Next » и перейдите к шагу 2.12. |
| 2.11 | Если вы хотите указать размер нового раздела, нажмите « Новый » и введите размер раздела, затем нажмите « Применить ». |
| 2,12 | Windows выделяет 350 МБ для системных файлов. Нажмите « OK », чтобы продолжить. |
| 2.13 | На этом рисунке Disk 0 Partition 2 — это недавно созданный раздел. Когда мы указали определенное пространство на шаге 2.11, Windows автоматически выделит 350 МБ, которые будут зарезервированы для системы (и помечены как Partition 1 ). Таким образом, вы увидите оставшееся пространство в Разделе 2. |
| 2,14 | Вы можете повторить создание раздела для других разделов, если используете жесткий диск с достаточно большим объемом памяти. |
| 2,15 | Когда весь процесс создания разделов будет завершен, выберите нужный раздел для установки Windows 8 и нажмите « Next ». |
6 лучших программ для очистки ПК для Windows 10 (2021)
Когда вы ищете лучший инструмент для очистки ПК, вы часто слышите, что эти служебные инструменты якобы могут сделать ваш компьютер очень быстрым, настроив некоторые вещи.Но ясно одно: ваш компьютер можно сделать быстрее только до его проектной мощности, тем не менее, в некоторых случаях программное обеспечение для очистки компьютера действительно может пригодиться.
Вот некоторые из лучших чистящих средств для компьютеров, которые вы можете попробовать, если серьезно чувствуете необходимость использовать их на своей машине.
6 лучших инструментов для очистки ПК для Windows 10 (2021)
| Программа очистки ПК | Цена | Поддерживаемые платформы |
| Смысл хранения | Бесплатно | Windows 10 |
| Очистка диска | Бесплатно | Windows 10/8/7 |
| CCleaner | Бесплатно, 19 долларов.95 | Windows 10/8/7 |
| Avast Cleanup | $ 59,99 / год (Премиум) | Windows 10/8/7 |
| Advanced SystemCare | Бесплатно, $ 19,99 (Pro) | Windows 10/8/7 / Vista / XP |
| Ashampoo WinOptimizer | Бесплатно, $ 29,99 (профессиональная версия) | Windows 10/8/7 |
1. Storage Sense — встроенный бесплатный компьютерный очиститель
Пользователям Windows 10 не нужно никуда идти в поисках инструмента для очистки ПК.Функция Storage Sense поставляется с инструментом под названием Free Up Space, который может удалять ненужные файлы из вашей системы.
Free Up Space также выполняет большую часть работы, как и обычный очиститель Windows. Просто вам не нужно устанавливать какое-либо стороннее приложение, и оно полностью защищено от вредоносных программ.
Как использовать свободное место в Windows 10?
- Перейдите в Настройки> Система> Хранилище .
- Нажмите « Настроить контроль хранилища или запустить сейчас ».
- Прокрутите вниз и нажмите Очистить сейчас .
На той же странице вы также можете настроить удаление временных файлов, связанных с приложениями, или автоматическое удаление файлов в папке «Загрузки» через указанное количество дней.
Кроме того, вы можете включить инструмент Storage Sense, если хотите, чтобы Windows 10 время от времени очищала ваш жесткий диск вручную.
Каковы плюсы и минусы Storage Sense?
- Вам не нужно устанавливать это программное обеспечение для очистки компьютера.
- Работает без проблем. Обновляется автоматически с обновлениями Windows 10.
- Удаляет ненужные файлы с вашего компьютера.
- Может автоматически оптимизировать хранилище, очистить корзину и папку загрузок.
- Он спрятан глубоко в приложении «Настройки» и не очень заметен пользователю.
- Это бесплатное программное обеспечение для очистки не поддерживается в старых версиях Windows.
2. Очистка диска — бесплатный очиститель ПК для старых версий Windows
Если вы не хотите ничего делать и по-прежнему хотите одно из лучших бесплатных средств для чистки компьютеров для Windows 7 и Windows 8.1, тогда очистка диска может быть вашим выбором.
Однако инструмент очистки диска также доступен в Windows 10, поэтому его можно использовать, если вы не предпочитаете Storage Sense. Вы можете использовать эту встроенную утилиту очистки диска, чтобы удалить старые установочные файлы Windows после обновления версии.
Чтобы использовать очистку диска, просто откройте меню «Пуск» и найдите его имя. Это несколько медленнее, чем Free Up Space в Windows 10, но вы все равно можете избавиться от большого количества мусора, хранящегося на вашем компьютере.
Каковы плюсы и минусы очистки диска?
- Из-за преемника Storage Sense его пользовательский интерфейс теперь выглядит устаревшим.
- Удаляет ненужные файлы, временные файлы Интернета, эскизы и т. Д.
- Он может удалить старые установочные данные Windows, чтобы освободить большое количество места.
- Может удалять данные из папки загрузок и корзины.
3. CCleaner
CCleaner, вероятно, самый известный инструмент для очистки Windows среди всех существующих.Эта служебная программа доступна не только для Windows 10 (и более старых версий), но и для macOS. Платная версия Ccleaner Professional Plus доступна по цене 29,95 долларов. Что делает его одним из лучших бесплатных приложений для очистки ПК, так это многочисленные функции, которые оно предлагает в дополнение к функции удаления данных. Например, вы можете использовать его для очистки жесткого диска.
Хотя этот инструмент оптимизатора ПК довольно популярен, растет скептицизм по поводу его использования из-за некоторых функций, таких как активный мониторинг, которые могут заставить пользователей сомневаться в аспекте конфиденциальности.Однако Piriform предприняла шаги для решения этих проблем. Тем не менее, используя его, вы должны знать, какие параметры включены в настройках.
Каковы плюсы и минусы бесплатной версии CCleaner?
- Простое в использовании приложение, которое анализирует ненужные данные на машинах и быстро их удаляет.
- Пользователи могут настроить, какие данные программа очистки ПК должна удалять во время процесса.
- Интеллектуальное сканирование файлов cookie, позволяющее сохранить данные для входа в систему во время очистки данных о просмотре.
- Бесплатная версия CCleaner включает функции, которые выполняют свою работу большую часть времени.
- Пользователь может исключить определенные папки из процесса очистки.
- CCleaner включает в себя множество других дополнительных функций, например Disk Wiper.
- Получайте регулярные обновления программного обеспечения, но бесплатная версия не обновляется автоматически.
- Интеллектуальная функция сканирования файлов cookie может вызвать у некоторых пользователей проблемы с конфиденциальностью.
4. Avast Cleanup
Это средство очистки ПК разработано известным производителем антивирусов Avast Technologies.Avast Cleanup может быть хорошим выбором для пользователей, которым требуется надежное и простое в использовании программное обеспечение для очистки ПК.
Однако этот инструмент от Avast имеет свою цену. Но вы можете совершить пробный запуск и посмотреть, подходит ли он вашим потребностям.
Плюсы и минусы Avast Cleanup
- Пользовательский интерфейс красивый и легкий в навигации.
- Может удалять ненужные файлы, связанные с различными поддерживаемыми приложениями.
- Спящий режим предотвращает потребление системных ресурсов менее необходимыми приложениями.
- Может обнаруживать и предлагать удаление вредоносного ПО и других менее используемых приложений на вашем компьютере.
- Может очищать временные данные просмотра для более чем 25 поддерживаемых браузеров.
- Поставляется со встроенными средствами очистки диска и очистки реестра.
- Бесплатная версия отсутствует.
5. Advanced SystemCare Free
Advanced SystemCare — это еще один бесплатный инструмент для очистки ПК и оптимизатор ПК, которым вы можете воспользоваться на своем компьютере с Windows. Он разработан IObit, который создает другие полезные служебные программы для Windows, включая Uninstaller, Start Menu для Windows 8 и т. Д.
Каковы плюсы и минусы Advanced SystemCare?
- Advanced SystemCare — это простая в использовании бесплатная программа для очистки компьютера, основные функции которой отображаются в пользовательском интерфейсе.
- Может выполнять оптимизацию запуска, удалять ненужные файлы, исправлять избыточные ярлыки, очищать данные просмотра и т. Д.
- Этот бесплатный оптимизатор ПК может проверять устаревшие системные драйверы и оптимизировать использование оперативной памяти.
- Функциональность можно расширить, добавив надстройки, такие как IObit Uninstaller, Driver Booster, Smart Defrag и т. Д.
- Отображает виджет рабочего стола с данными об использовании ОЗУ и ЦП в реальном времени.
- Может выключить ваш компьютер в указанное время.
- Пытается установить дополнительное программное обеспечение в процессе установки.
6. Ashampoo WinOptimizer Free
В дополнение к функциям оптимизации, Ashampoo WinOptimizer является одним из лучших программ для очистки ПК для удаления мусора с вашего компьютера. Помимо очистки компьютера, он может выполнять и другие задачи, например отображать подробную информацию о системе.
Каковы плюсы и минусы WindOptimizer Free?
- Хороший и понятный пользовательский интерфейс, который четко отображает все параметры и прост в использовании.
- Может удалять ненужные файлы, недопустимые ярлыки, следы просмотра и т. Д.
- Может использоваться для отключения телеметрии Windows, изменения ассоциаций файлов среди различных параметров настройки.
- Предоставляет инструмент для тестирования производительности жесткого диска.
- Вы можете использовать очиститель ПК без создания учетной записи.
Что делает компьютерный очиститель?
Возможно, вы захотите точно знать, какие ваши данные уничтожаются в процессе. Когда мы говорим о типичных бесплатных утилитах очистки ПК для Windows 10, они обещают удалить различные вещи, включая ненужные файлы, историю браузера, файлы cookie браузера, остатки удаленных приложений и т. Д.
Кроме того, некоторые из этих инструментов также имеют платную версию, что дает вам доступ к большему количеству функций, таких как обслуживание в один клик и так далее.
Полезны ли эти инструменты для очистки ПК?
Я не скажу, что вы должны полностью полагаться на программное обеспечение для очистки компьютера, чтобы поддерживать его оптимальным образом, поскольку есть некоторые передовые методы, которым должен следовать каждый пользователь, чтобы сохранить свой компьютер в целости и сохранности. Однако они могут быть полезны в некоторых случаях, если вы выберете правильный инструмент.
Различные инструменты для очистки Windows часто вызывают вопросы, потому что в море много злых рыб. Некоторые инструменты очистки только делают ваш компьютер медленнее, чем раньше.Они пытаются установить нежелательное программное обеспечение, обманывая вас, или некоторые из них убивают важные системные процессы. Все ради того, чтобы сделать ваш компьютер быстрее.
Некоторые инструменты оптимизации ПК даже пытаются разрекламировать небольшие, даже несуществующие проблемы. Они намерены заставить пользователя, не особо разбирающегося в технологиях, запаниковать и в конечном итоге заплатить за программное обеспечение.
Но мой личный опыт с парочкой бесплатных инструментов для очистки компьютера был не так уж плох. Я помню, как время загрузки моего старого ПК значительно улучшилось после того, как я удалил ненужные данные с помощью CCleaner.
Тем не менее, я не рекомендую использовать какие-либо инструменты для случайной очистки, чтобы починить ваш компьютер.