пять советов. Как вычислить зависание
Возникли проблемы с Windows 10 после обновления? Компьютер зависает после введения пароля и входа в систему? Последнее обновление Anniversary Update на некоторых компьютерах вызывает зависание системы. Посмотрите, что можно сделать, чтобы вернуть компьютер в рабочее состояние.
Windows 10 — что делать, если система зависает после обновления
В интернете появляется все больше информации о том, что последнее обновление Anniversary Update для Windows 10 не такое уж беспроблемное, как можно было предположить в самом начале. Оказывается, что часть пользователей имеют проблемы с зависанием системы после обновления до версии 1607. Компьютер нормально загружается, но после введения пароля на экране входа Windows 10 зависает и ничего нельзя сделать – курсор не работает, а система не отвечает на команды с клавиатуры. После перезагрузки происходит то же самое – и так по кругу. Иногда компьютер зависает сразу после входа в систему, в других случаях через несколько минут.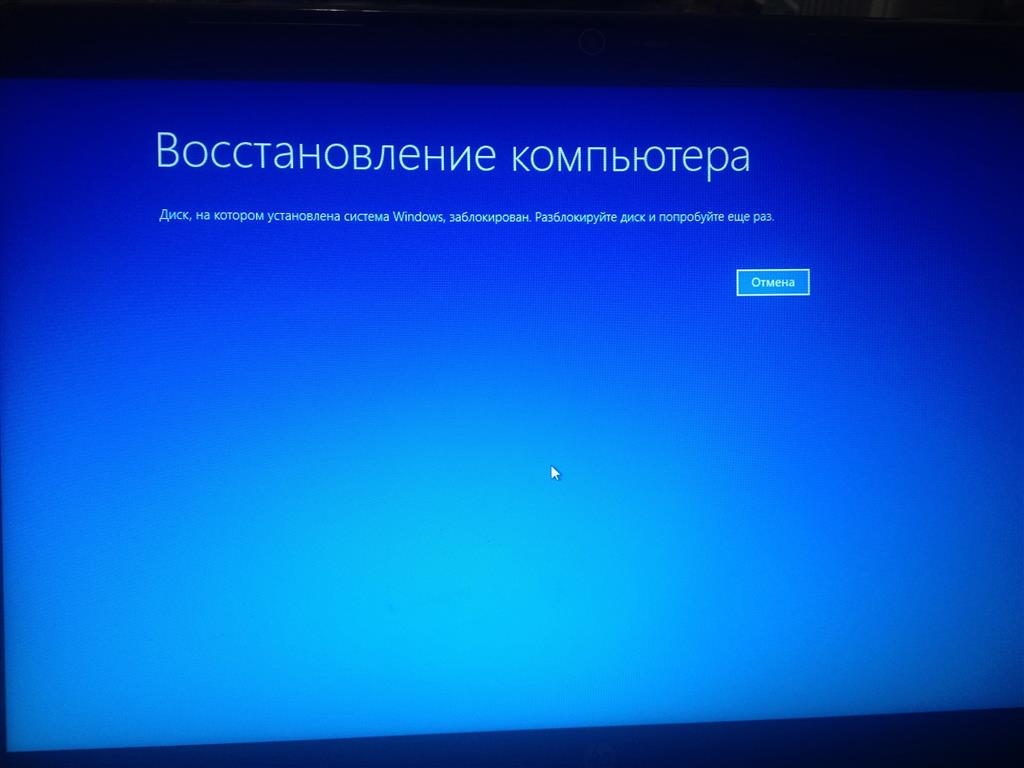
Все эти моменты активно обсуждаются в форумах. Появилось несколько решений, которые помогают исправить эту проблему.
Важно! Приведенные ниже решения предназначены исключительно для исправления проблемы с зависанием, которая появилась после обновления Anniversary Update. Не используйте эти методы, когда Windows 10 зависает с других причин. Важно и то, что проблема с зависанием после последнего обновления Anniversary Update довольно обширная и её появление может быть вызвано множеством факторов, поэтому мы не на 100% уверены, что вам удастся исправить проблему одним из перечисленных способов. На универсальное решение придется подождать – оно может быть разработано только в Майкрософт и выпущено в виде обновления.
Способ №1 – удаление обновления KB3176929
Обновление KB3176929 включает в себя набор поправок, которые должны улучшить работу Windows 10 в версии 1607 (то есть после обновления Anniversary Update). Несколько пользователей заметили, что обновление может вызвать зависание компьютера.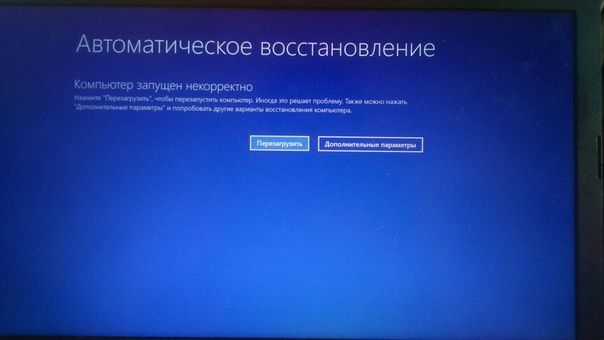 Его деинсталляция помогла избавиться от зависания системы некоторым пользователям.
Его деинсталляция помогла избавиться от зависания системы некоторым пользователям.
Щелкните правой кнопкой мыши на кнопку Пуск и перейдите в Панель управления. Затем перейдите на вкладку «Программы и компоненты». Появится классическое окно установленного в компьютере программного обеспечения. В левом боковом меню нажмите на вкладку «Просмотр установленных обновлений».
В открывшемся окне появятся все обновления установленные в системе. Найдите здесь «Обновление для Microsoft Windows (KB3176929)», выделите его, затем нажмите на кнопку «Удалить» и перезагрузите компьютер.
Способ №2 – Установка драйвера Intel Rapid Storage Technology
Драйвер Intel Rapid Storage Technology драйвер отвечает за работу жестких дисков в режиме AHCI и RAID. ОС Windows имеет собственные версии драйверов, поэтому если у вас не установлен драйвер от Intel, то используются системные файлы. Оказывается, что у некоторых пользователей отсутствие драйвера от Intel являлось причиной зависания Windows 10 после обновления Anniversary Update.
Если у вас ноутбук, то драйвер ищите на сайте его производителя в разделе с файлами для вашей модели. Тем не менее, если вы не можете его найти, то драйвер можно загрузить с официального сайта Intel.
После установки драйвера перезагрузите компьютер. Проблема с зависанием Windows 10 должна быть устранена.
Способ №3 – Создание новой учетной записи пользователя в безопасном режиме
Шаг 1. Запустите ПК в безопасном режиме. Это сделать достаточно легко, еще до входа в систему. На экране входа в систему удерживайте нажатой клавишу Shift на клавиатуре и нажмите на значок Питание (Завершение работы) в нижнем правом углу, затем выберите «Перезагрузка».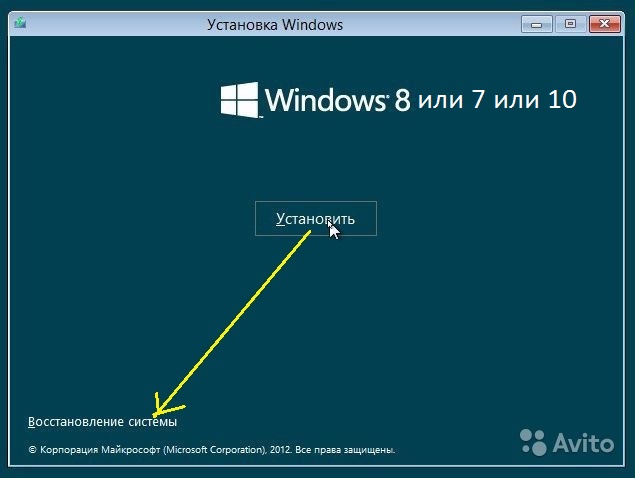
Выберите вариант перезагрузки системы, затем на экране выбора способа загрузки нажмите на «4» для входа в безопасный режим.
Шаг 2 . После входа в Windows откройте приложение «Параметры» и перейдите к закладке с пользователями. Создайте новую учетную запись пользователя (без входа в учетную запись Microsoft).
Шаг 3 . Если на вашем компьютере установлены какие-либо программы безопасности или антивирусное ПО, то деинсталлируйте их.
Шаг 4 . Выйдите из текущей учетной записи и опять войдите в систему через новую учетную запись пользователя.
Шаг 5 . Перейдите на вкладку Параметры через меню Пуск и выберите Обновление и безопасность – Защитник Windows. Выключите «Автоматическую отправку образцов».
Шаг 6 . Запустите Защитник Windows с помощью поисковой строки (введите в поиск соответствующее название) и разрешите выполнение обновлений определения вирусов. Выполните быстрое сканирование системы на наличие угроз.
Выполните быстрое сканирование системы на наличие угроз.
Шаг 7 . После окончания сканирования перезагрузите компьютер в обычном режиме и войдите под своей учетной записью, которой вы ранее пользовались.
После выполнения этих действий проблема в большинстве случаев должна исчезнуть. Но если Windows по-прежнему зависает, пробуйте последующие решения.
Способ №4 – Отключение службы AppXsvc в Редакторе реестра
Многие пользователи сообщают, что отключение службы AppXsvc помогло им устранить зависание системы после обновления Anniversary Update. Эта служба отвечает за поддержку приложений, загруженных из Магазина Windows. Кроме зависания системы, AppXsvc может также сильно грузить процессор.
Чтобы её отключить нужно перезагрузить ПК в безопасном режиме. Как это сделать, смотрите выше. После входа в безопасный режим нажмите сочетание клавиш Windows + R, а затем в окне Выполнить наберите следующую команду:
Подтвердите её выполнение нажатием на Enter.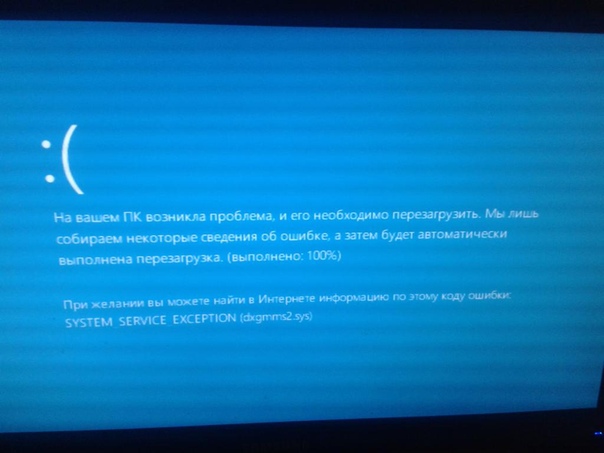
HKEY_LOCAL_MACHINE\SYSTEM\ControlSet001\Services\AppXSvc
Щелкните на запись AppXSvc с левой стороны, а затем посмотрите на правую часть окна Редактора. Здесь находятся записи, относящиеся к данному разделу. Найдите запись «Пуск» и дважды кликните на ней, чтобы изменить её значение. Установите значение на «4». Сохраните изменения нажатием на ОК, закройте Редактор реестра и перезапустите компьютер в обычном режиме.
Способ №5 – Отключение служб поиска и предварительной загрузки в память
Некоторые пользователи исправили проблему с зависанием путем отключения двух следующих служб:
Тем не менее, их отключение несёт определенные минусы. Служба Windows Search отвечает за индексирование файлов на диске, для их быстрого поиска. Отключение этой службы будет влиять на скорость поиска файлов на диске через поисковую систему Windows.
Для отключение службы перезагрузите систему, а затем нажмите сочетание клавиш Windows + R. В окне введите команду:
В окне введите команду:
services.msc
Откроется окно системных служб. Найдите первую из выше перечисленных (Windows Search).
Кликните на нее дважды, чтобы войти в её свойства. Выберите «Остановить», а затем установите тип запуска на «Отключено». Повторите то же самое для следующей службы (Предварительная загрузка в память). После проделанных действий перезагрузите компьютер.
Способ №6 – Восстановление предыдущей версии Windows 10 (удаление Anniversary Update)
Если ничего из вышеперечисленного не решило ваших проблем с зависанием компьютера после обновления Anniversary Update, то единственным решением является удалить обновление и вернуться к предыдущей версии Windows 10. Anniversary Update во время установки создает резервную копию предыдущей версии ОС, поэтому к ней можно довольно легко вернуться.
Даже если ваш компьютер зависает сразу после входа в систему, то вы сможете это сделать без особых проблем. Включите компьютер и подождите, пока появится экран входа в систему.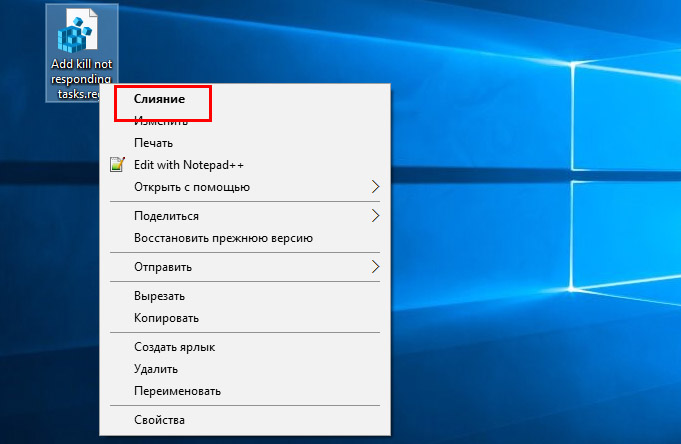
Система перейдет в меню восстановления. Выберите «Дополнительные параметры – Восстановить предыдущую сборку». Далее следуйте указаниям, появляющимся на экране. Windows 10 проведет вас шаг за шагом через процесс восстановления системы до предыдущей версии.
После отката к предыдущей Windows 10 (без обновления Anniversary Update), на всякий случай полностью отключите установку обновлений (Отложить обновления), до тех пор, пока Майкрософт не выпустит патч исправляющий проблемы с зависанием.
Разработчики Windows 10 стремятся исправить ошибки, защитить систему, улучшить ее работу – поэтому обновления для нее выходят довольно часто. Иногда вы можете заметить, что в Windows 10 зависла установка обновлений. Причиной подобного явления может быть множество факторов: от программной ошибки, до несовместимости с конфигурацией ПК.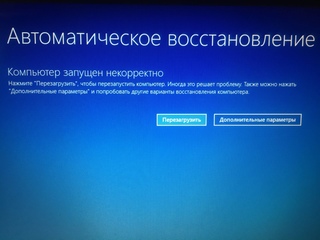 Остановимся ниже на том, что делать в подобных случаях.
Остановимся ниже на том, что делать в подобных случаях.
Что делать если зависла установка обновлений в Windows 10
Рассмотрим ниже несколько вариантов. Их можно применять как каждый по отдельности, так и комплексно.
Приложение не зависло, а просто идет долгая загрузка updates (у вас хорошая скорость интернета?) или устанавливrf. В любом случае прежде, чем приступать к каким-то кардинальным методам, просто немного подождите. Возможно, что все завершится успешно без дополнительного вмешательства.
Использование точек восстановление системы если зависла установка
Возьмите за правило перед каждой установкой обновлений создавать новую точку восстановления системы. Если при этом произойдет зависание, а вы, перезагрузив компьютер не сможете запустить Windows 10, вам на помощь придет эта точка восстановления, откатившись на которую вы сможете вернуть систему в работоспособное состояние.
Мало места на диске с Windows 10 для установки обновлений
На системном диске мало места. Перед установкой обязательно проверяйте этот фактор. Свободного места должно быть не менее 15% от общего объема жесткого диска.
Перед установкой обязательно проверяйте этот фактор. Свободного места должно быть не менее 15% от общего объема жесткого диска.
Зависает установка — проверьте оперативную память
Проверьте правильность работы оперативной памяти ПК при помощи любых диагностических программ. Замените неисправный модуль памяти при его обнаружении и повторите попытку установить обновления.
Можно ли перезагрузить компьютер при зависшем процессе обновления? Если другого выхода нет, то да. Однако при этом существует вероятность, что операционная система не сможет загрузиться. Тогда используйте сервис точек восстановления системы и при помощи загрузочного диска Windows 10 откатите изменения до работоспособного состояния. Не пренебрегайте этой функцией – она поможет вам сохранить много времени и средств на восстановление работоспособного состояния Windows.
Windows 10 — система несовершенная и проблемы в ней встречаются часто, особенно при установке обновлений.
Ошибок и способов их решения очень много.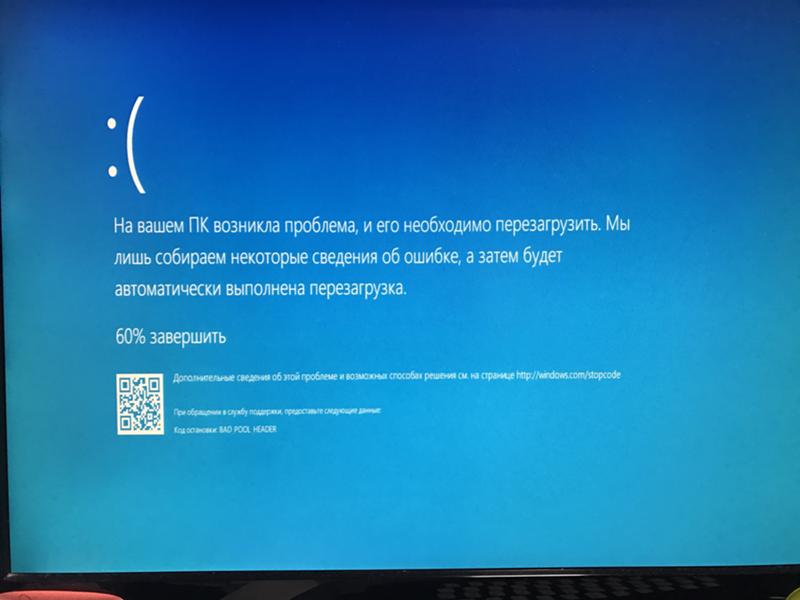
В первую очередь всё зависит от того, на каком этапе возникла проблема и сопровождалась ли она кодом.
Мы рассмотрим все возможные случаи.
Компьютер завис в процессе обновления
Если компьютер завис при обновлении Windows 10, необходимо найти причину проблемы и устранить её. Чтобы это можно было сделать, нужно обновление системы прервать.
Для начала нужно убедиться, что компьютер действительно завис. Если на протяжении 15 минут совершенно ничего не меняется или какие-то действия повторяются циклично уже в третий раз, можно считать компьютер зависшим.
Как прервать обновление
Если обновление начало устанавливаться, скорее всего, вы не сможете просто перезагрузить компьютер и вернуть его в нормальное состояние: при каждой перезагрузке будет происходить повторная попытка установки. Эта проблема встречается не всегда, но очень часто. Если вы с ней столкнулись, надо сначала прервать обновление системы, и только потом устранять причину проблемы:
Как устранить причину зависания
Причин для зависания на получении обновлений может быть много.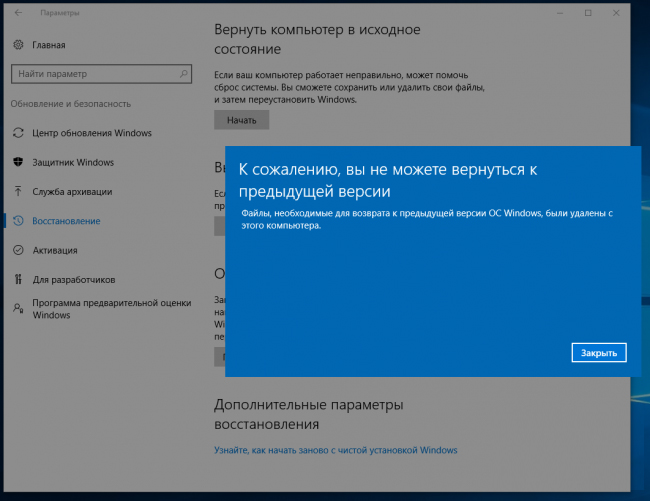 В большинстве случаев вы увидите сообщение с кодом ошибки после 15 минут простоя. Что делать в таких случаях, описано в конце статьи. Однако бывает, что никакого сообщения не появляется, а компьютер продолжает бесконечные попытки. Наиболее популярные случаи из подобных мы и рассмотрим.
В большинстве случаев вы увидите сообщение с кодом ошибки после 15 минут простоя. Что делать в таких случаях, описано в конце статьи. Однако бывает, что никакого сообщения не появляется, а компьютер продолжает бесконечные попытки. Наиболее популярные случаи из подобных мы и рассмотрим.
Зависание на этапе «Получение обновлений»
Если вы видите экран «Получение обновлений» без всякого прогресса уже около 15 минут, больше ждать не стоит. Эта ошибка вызвана конфликтом служб. Всё, что от вас требуется, — отключение службы автоматического обновления Windows и запуск проверки обновлений вручную.
Видео: как отключить службу «Центр обновления Windows»
Зависание на 30 — 39%
Если вы обновляетесь с Windows 7, 8 или 8.1, на этом этапе будет происходить загрузка обновлений.
Россия большая, а серверов Microsot в ней почти нет. В связи с этим скорость скачивания некоторых пакетов является очень низкой. Возможно, вам придётся ждать до 24 часов, пока всё обновление не загрузится.
Первым делом стоит запустить диагностику «Центра обновлений», чтобы исключить попытку загрузки пакетов из нерабочего сервера. Для этого нажмите сочетание клавиш Win + R, введите команду msdt /id WindowsUpdateDiagnostic и нажмите «OK».
Нажмите сочетание клавиш Win + R, введите команду msdt /id WindowsUpdateDiagnostic и нажмите «OK»
Также попробуйте обновить вашу текущую версию Windows (без перехода на Windows 10). По завершении попробуйте запустить обновление до Windows 10 снова.
Если это не поможет, у вас остаётся 2 варианта:
- поставьте обновление на ночь и ждите, пока оно не закончится;
- используйте альтернативный способ обновления, например, скачайте образ Windows 10 (с официального сайта или торрента) и обновитесь с него.
Видео: что делать с бесконечным обновлением до Windows 10
Зависание на 44%
Обновление 1511 некоторое время сопровождалось подобной ошибкой. Она вызвана конфликтом с картой памяти. Ошибка в этом пакете обновлений уже давно исправлена, но если вы каким-то образом с ней столкнулись, у вас 2 варианта:
- вытащите из компьютера SD-карту;
- обновитесь через «Центр обновления Windows».

Если это вам не поможет, освободите 20 Гб свободного места на диске с системой.
Компьютер завис после обновления
Как и в случае с проблемами в процессе обновления, скорее всего, вы увидите одну из кодовых ошибок, решение которых описано ниже. Но происходит это далеко не всегда. В любом случае первым делом вам понадобится выйти из зависшего состояния. Сделать это можно так же, как и при зависании в процессе обновления: нажмите F8 при включении компьютера и выберите «Безопасный режим с поддержкой командной строки».
Если кода об ошибке вы не видели, попробуйте все следующие способы поочерёдно.
Получение информации об ошибке
Перед устранением проблемы стоит попробовать узнать немного информации о возникшей ошибке:
Видео: просмотр событий и «Журналы Windows»
Устранение конфликтов
Наиболее частой причиной зависания является некорректный перенос настроек меню «Пуск» и службы Windows Search из предыдущей версии Windows.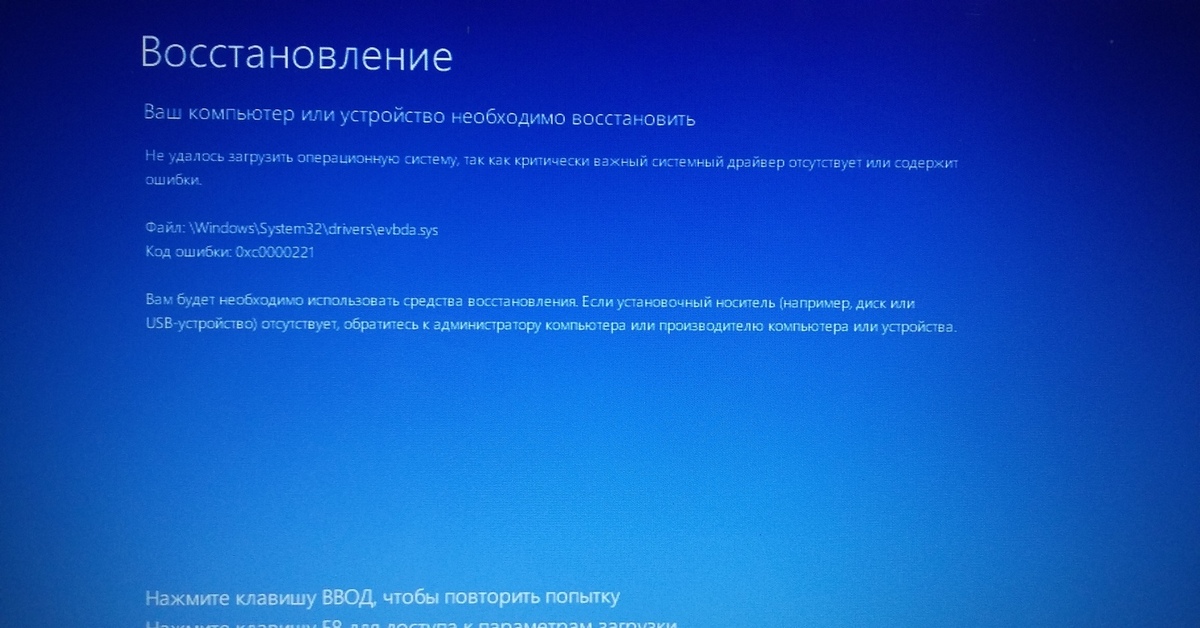 Результат подобной ошибки — конфликт с ключевыми системными службами, что препятствует запуску системы.
Результат подобной ошибки — конфликт с ключевыми системными службами, что препятствует запуску системы.
- Откройте меню «Пуск», введите «services» и откройте найденную утилиту.
Откройте утилиту «Службы»
- В открывшемся окне найдите службу Windows Search и откройте её.
Откройте службу Windows Search
- Выберите тип запуска «Отключена» и нажмите кнопку «Остановить», если она будет активна. После нажмите «OK».
Отключите службу Windows Search
- Откройте «Редактор реестра». Его можно найти по запросу «regedit» в меню «Пуск».
Откройте «Редактор реестра» через меню «Пуск»
- Скопируйте в адресную строку путь HKEY_LOCAL_MACHINE\SYSTEM\ControlSet001\Services\AppXSvc и нажмите Enter.
Пройдите по пути HKEY_LOCAL_MACHINE\SYSTEM\ControlSet001\Services\AppXSvc
- В правой части окна откройте параметр Start или «Пуск».
Откройте параметр Start
- Установите значение «4» и нажмите «OK».
Установите значение «4» и нажмите «OK»
- Попробуйте перезагрузить компьютер в обычном режиме.
 Возможно, проделанные действия вам помогут.
Возможно, проделанные действия вам помогут.
Смена пользователя
Настройки меню «Пуск» и службы Windows Search — наиболее популярные причины конфликтов, но могут быть и другие. Искать и исправлять каждую возможную проблему не хватит ни сил, ни времени. Более грамотно будет обнулить все изменения, а проще всего это сделать, создав нового пользователя.
- Перейдите в окно «Параметры». Это можно сделать через комбинацию клавиш Win + I или шестерёнку в меню «Пуск».
Перейдите в окно «Параметры»
- Откройте раздел «Учётные записи».
Откройте раздел «Учётные записи»
- Откройте вкладку «Семья и другие люди» и нажмите на кнопку «Добавить пользователя…».
Нажмите на кнопку «Добавить пользователя…»
- Нажмите на кнопку «У меня нет данных…».
Нажмите на кнопку «У меня нет данных…»
- Кликните по кнопке «Добавить пользователя…».
Нажмите на надпись «Добавить пользователя…»
- Укажите имя новой учётной записи и подтвердите её создание.

Укажите имя новой учётной записи и подтвердите её создание
- Кликните на созданный аккаунт и нажмите кнопку «Изменить тип учётной записи».
Нажмите кнопку «Изменить тип учётной записи»
- Выберите тип «Администратор» и нажмите «OK».
Выберите тип «Администратор» и нажмите «OK»
- Попробуйте перезагрузить компьютер в обычном режиме. Если всё хорошо, вы увидите выбор учётных записей.
Видео: как создать учётную запись с правами администратора в Windows 10
Удаление обновления
Если смена учётной записи не поможет, придётся откатывать обновления. После этого можно будет попробовать обновить систему ещё раз.
Видео: как удалить обновление в Windows 10
Восстановление системы
Это крайний способ решения проблемы. Он эквивалентен полной переустановке системы.
Видео: как сбросить Windows 10 до системных настроек
Проблема с чёрным экраном
Проблему чёрного экрана стоит выделить отдельно. Если дисплей ничего не показывает, то это ещё не значит, что ваш компьютер завис. Нажмите сочетание клавиш Alt + F4, а затем Enter. Теперь есть 2 варианта развития событий:
Нажмите сочетание клавиш Alt + F4, а затем Enter. Теперь есть 2 варианта развития событий:
- если компьютер не выключится, подождите полчаса, чтобы исключить затянувшееся обновление, и приступайте к восстановлению системы, что описано выше;
- если компьютер выключится, у вас возникла проблема с воспроизведением картинки. Делайте все следующие способы поочерёдно.
Переключение между мониторами
Самая популярная причина подобной проблемы — неверное определение основного монитора. Если у вас подключён телевизор, система может установить его основным ещё до того, как скачает необходимые драйверы для его работы. Даже если монитор всего один, попробуйте этот способ. До скачивания всех необходимых драйверов ошибки бывают очень странными.
- Если у вас подключено несколько мониторов, отключите все, кроме основного, и попробуйте перезагрузить компьютер.
- Нажмите сочетание клавиш Win + P, затем клавишу со стрелочкой вниз и Enter. Это переключение между мониторами.

Отключение быстрого запуска
Ускоренный запуск подразумевает отложенное включение некоторых компонентов системы и пренебрежение предварительным анализом. Это может стать причиной «невидимого» монитора.
Видео: как выключить быстрый запуск в Windows 10
Сброс некорректного драйвера для видеокарты
Возможно, Windows 10 или вы установили неверный драйвер. Вариаций ошибок с драйвером для видеокарты может быть много. Нужно попробовать несколько способов его установки: с удалением старого драйвера, вручную и автоматически.
- Перезагрузите компьютер в безопасном режиме (как это сделать, было описано выше), откройте «Панель управления» и перейдите в раздел «Оборудование и звук».
Откройте «Панель управления» и перейдите в раздел «Оборудование и звук»
- Нажмите на надпись «Диспетчер устройств».
Нажмите на надпись «Диспетчер устройств»
- Откройте группу «Видеоадаптеры», нажмите правой кнопкой мыши на вашу видеокарту и перейдите в её свойства.

Нажмите правой кнопкой мыши на видеокарту и перейдите в её свойства
- Во вкладке «Дайвер» нажмите на кнопку «Откатить». Это удаление драйвера. Попробуйте перезагрузить компьютер в обычном режиме и проверьте результат.
Во вкладке «Дайвер» нажмите на кнопку «Откатить»
- Установите драйвер заново. Вновь откройте «Диспетчер устройств», нажмите на видеокарту правой кнопкой мыши и выберите «Обновить драйвер». Возможно, видеокарта будет в группе «Другие устройства».
Нажмите на видеокарту правой кнопкой мыши и выберите «Обновить драйвер»
- Первым делом попробуйте автоматическое обновление драйвера. Если обновление не найдётся или ошибка повторится, скачайте драйвер с сайта производителя и воспользуйтесь ручной установкой.
Первым делом попробуйте автоматическое обновление драйвера
- При ручной установке вам надо будет просто указать путь к папке с драйвером. Галочка на «Включая вложенные папки» должна быть активна.
При ручной установке вам надо будет просто указать путь к папке с драйвером
Видео: как обновить драйвер для видеокарты в Windows 10
Ошибки с кодом, их причины и способы решения
Тут мы перечислим все ошибки с кодом, которые связаны с обновлением Windows 10.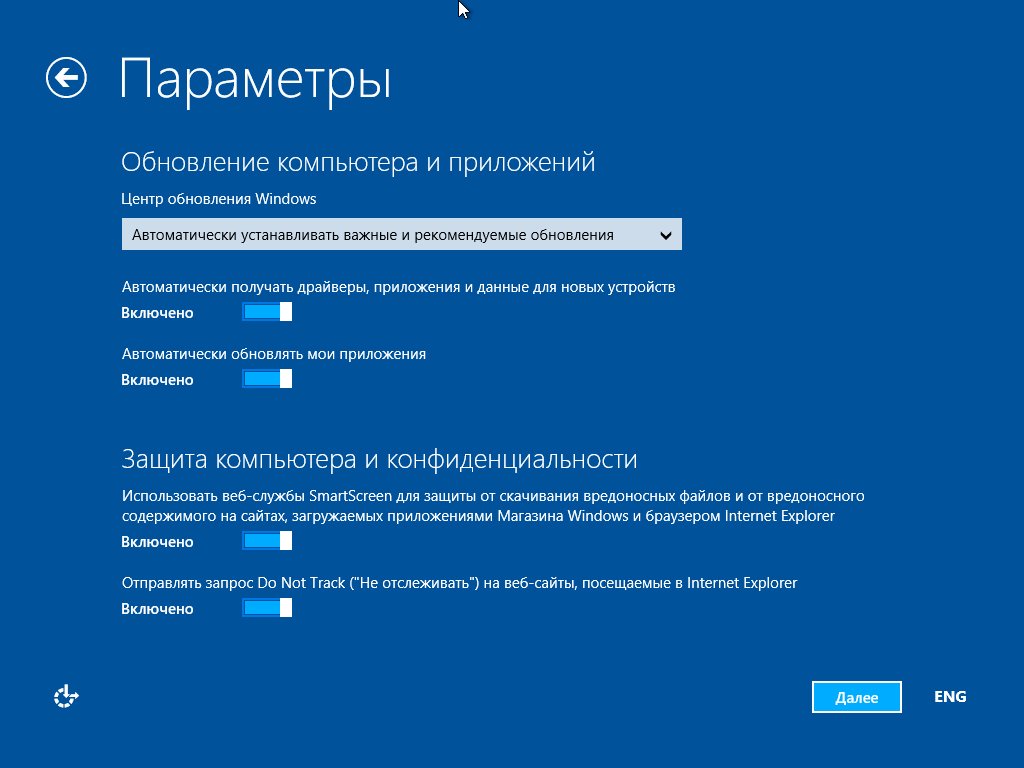 Большинство из них решаются довольно просто и не нуждаются в подробной инструкции. Крайним способом, который в таблице не упомянут, является полная переустановка Windows 10. Если вам ничего не поможет, воспользуйтесь им и установите сразу самую последнюю версию, чтобы избежать проблемного обновления.
Большинство из них решаются довольно просто и не нуждаются в подробной инструкции. Крайним способом, который в таблице не упомянут, является полная переустановка Windows 10. Если вам ничего не поможет, воспользуйтесь им и установите сразу самую последнюю версию, чтобы избежать проблемного обновления.
Вместо «0x» в коде ошибки может быть написано «WindowsUpdate_».
Таблица: ошибки, связанные с обновлением
Сложные способы решения
Некоторые перечисленные в таблице способы являются сложными. Разберём те, с которыми могут возникнуть трудности.
Переподключение проблемной комплектующей
Чтобы отключить, к примеру, Wi-Fi модуль, вовсе не обязательно вскрывать компьютер. Практически любую комплектующую можно переподключить через «Диспетчер задач».
Очистка списков запланированных задач и автозагрузки
Если в список автозагрузки попадает нежелательный процесс, его присутствие может быть эквивалентно наличию вируса на вашем компьютере.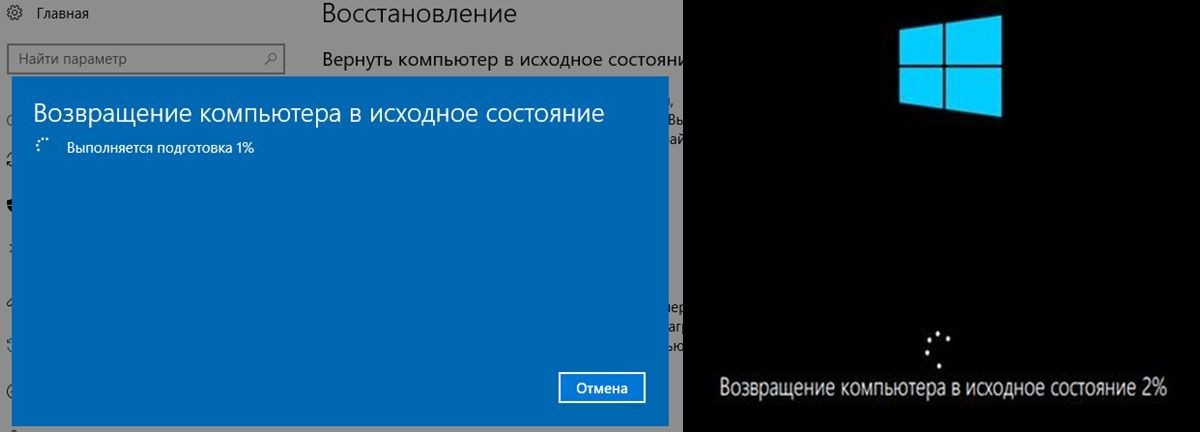 Аналогичный эффект может оказать и запланированная задача по запуску этого процесса.
Аналогичный эффект может оказать и запланированная задача по запуску этого процесса.
Штатные средства Windows 10 могут оказаться бесполезны. Лучше сразу воспользоваться программой CCleaner.
Видео: как отключить автозапуск приложений, используя CCleaner
Отключение брандмауэра
Брандмауэр Windows — встроенная защита системы. Он не является антивирусом, но может запретить некоторым процессам выходить в интернет или ограничить доступ к важным файлам. Иногда брандмауэр допускает ошибки, в результате чего может быть ограничен один из системных процессов.
Видео: как отключить брандмауэр в Windows 10
Перезапуск «Центра обновлений»
В результате работы «Центра обновлений» могут возникнуть критические ошибки, которые будут препятствовать основным процессам этой службы. Перезапуск системы не всегда помогает решить подобную проблему, более надёжным будет перезапуск самого «Центр обновления».
Дефрагментация
В процессе работы жёсткого диска на нём могут появиться битые сектора. Когда система пытается прочесть информацию из такого сектора, процесс может затянуться и зависнуть.
Дефрагментация перераспределяет файлы диска, обеспечивая непрерывную последовательность кластеров. Она может длиться час или больше.
Дефрагментация жёсткого диска включает в себя поиск таких секторов и запрет на их использование:
Видео: как выполнить дефрагментацию в Windows 10
Проверка реестра
Реестр — иерархическая база данных, в которой находятся все настройки, предустановки, информация обо всех установленных программах и системных процессах. Ошибка в реестре может иметь самые различные последствия: от неудаляемого ярлыка до повреждения ключевых служб и полного краха системы.
Видео: как очистить реестр вручную и с помощью CCleaner
Альтернативные способы обновления
В силу различных обстоятельств, обновление Windows 10 обычным способом может оказаться невозможным. Среди способов, которые могут помочь в таких случаях, можно выделить два:
Проверка DNS
Причиной проблемы соединения с сервером Microsoft не всегда является подключение к интернету. Иногда ошибка кроется в слетевших настройках DNS.
Активация аккаунта «Администратор»
Учётная запись «Администратор» и учётная запись с правами администратора — вещи разные. «Администратор» на компьютере всего один и возможностей у него больше, чем у аккаунта с правами администратора. Учётная запись «Администратор» по умолчанию является отключённой.
Видео: как активировать аккаунт «Администратор» в Windows 10
Зависание обновления Windows 10 — событие частое, но решается эта проблема довольно просто. Не все случаи бывают однозначными, но в крайнем случае всё можно исправить простым удалением обновлений.
созерцательСейчас Windows 10 является новой операционной системой для пользователей. Но несмотря на свои возможности, она все ещё нуждается в доработке, как и любая другая система, для удобного пользования. При возникновении ошибок и зависании обновлений не стоит решать проблемы самостоятельно. Чтобы не усугубить ситуацию, лучше воспользоваться проверенными методами. Рассмотрим, как же справиться с зависаниями компьютера при обновлениях Windows 10.
Почему Windows 10 зависает при загрузках обновлений
Возникновение этой проблемы может быть обусловлено разными причинами:
- работа с различными программами, которые снижают производительность ПК;
- большое количество приложений, работающих в фоновом режиме;
- обновление конфликтует с антивирусом;
- недостаток свободного места на диске;
- неисправная оперативная память.
Как исправить зависания обновлений на 32%
Некоторые компьютеры имеют очень плохое интернет-соединение или слабую производительность.
Обновление на старых устройствах проходит очень долго, так что пользователям со слабыми ПК остаётся только терпеливо ожидать окончания процесса. Индикатор жёсткого диска будет мигать, как сигнал того, что обновления пока не завершены.
Обычно ПК зависает на 32%, когда вы пытаетесь обновить систему с помощью «Центра обновления Windows».
Если обновление Windows остановилось на 32%, не спешите прерывать процесс — компьютер может подгружать необходимые файлы
Устройство может надолго затормозить, не реагируя ни на что и не проявляя признаков окончания обновлений. Исправить эту ошибку можно легко. Нужно загрузить или установить старые пакеты обновлений, чтобы новая система потом работала стабильно и без проблем. Необходимо провести диагностику «Центра обновления Windows»:
- Нажмите кнопки Win + R.
- Пропишите команду msdt /id WindowsUpdateDiagnostic в окне «Выполнить». Нажмите «ОК».
- Нажмите «Дополнительно».
- Поставьте галочку на пункте «Автоматически применять исправления» и выберите «Запуск от имени администратора».
- Кликните «Далее». Когда действия будут выполнены, можно спокойно обновить ОС до Windows 10.
Когда появляется чёрный экран и указатель мыши с синим кружочком, можно подумать, что обновления остановились и компьютер просто завис. На самом деле он производит загрузку динамических обновлений для Windows 10.
Причиной появления чёрного экрана является загрузка динамических обновлений
Процесс действительно кажется очень медленным при маленькой производительности. Чтобы ускорить загрузку, проверьте, не подключили ли вы USB-устройства. Отключите их. Тогда ПК заработает быстрее.
Причины, по которым компьютер не обновляется после 99% (подходит и для 91%)
Компьютер после загрузки до 99% полностью зависает, и установка может затянуться на долгое время. Это происходит из-за того, что вы загрузили нежелательную программу на ПК. Проблема решится, если пользователь проведёт чистую загрузку, которая запустит систему Windows с помощью минимальных наборов драйверов и различных программ, и таким образом сократит шансы на конфликт с системным ПО. Чистая загрузка поможет избавиться от ненужных приложений, работающих в фоновом режиме, которые лишь замедляют работу операционной системы:
- Нажмите клавиши Win + R.
- Введите команду msconfig. Нажмите «ОК».
- Откройте вкладку «Службы».
- Поставьте галочку «Не отображать службы Майкрософт».
- Кликните на «Отключить все».
Как справиться с зависаниями установки обновления на 71%
Компьютер останавливается на 71% загрузки обновлений из-за большого скопления программ, работающих в фоновом режиме. Обязательно нужно просмотреть, какие программы вам больше не нужны, и выключить их в меню «Автозагрузка»:
- Зайдите в меню «Пуск». Пропишите команду msconfig. Дождитесь, пока откроется «Конфигурация системы».
- Нажмите кнопку «Открыть диспетчер задач».
- Перейдите ко вкладке «Автозагрузка» в «Диспетчере задач». Правой кнопкой мыши нажмите по любой программе и кликните «Отключить». Нажимаете «Применить» и «ОК».
- Выключите «Диспетчер задач» и сделайте перезапуск ПК.
Видео: как отключить автозапуск программ в Windows 10
Компьютер тормозит на 75% при обновлении Windows
Если в компьютере не один жёсткий диск, то отключите все (в том числе внешний жёсткий диск, USB-ключ), кроме целевого жёсткого диска, на котором будет установлена Windows 10. Очень часто при зависании на 75% возникшая проблема изменяет языковой стандарт системы на английский язык. А обновление проходит успешно только в неанглийском варианте ОС. Следует изменить языковой стандарт системы на русский язык. Чтобы это сделать, выполните следующее:
- Зайдите в меню «Пуск». Выберите пункт «Control panel».
- Кликните на раздел «Clock, Language, and Region».
- Выберите «Add a language» в пункте «Language».
- Щёлкните по «Add a language».
- Найдите в списке нужный язык и щёлкните по нему.
- Кликните по «Options».
- Дождитесь окончания проверки доступности языка.
- Нажмите «Download and install language pack».
- Дождитесь окончания загрузочного процесса.
- Зайдите в языковые параметры (кнопка «Options»).
- В открывшемся окошке щёлкните по кнопке «Make this the primary language».
- Перезагрузите компьютер после изменения языкового стандарта системы.
Видео: как поменять языковой стандарт в Windows 10
Универсальный способ исправления ошибок при зависании обновлений
Нужно воспользоваться средством устранения неполадок Windows Update, которое поможет справиться с ошибками обновлений:
- Нажмите Win + X и перейдите к «Панели управления».
- Нажмите на раздел «Устранение неполадок».
- В разделе «Система и безопасность» нажмите «Устранение неполадок с помощью Центра обновления Windows».
Нажмите на исправление проблем с помощью «Центра обновлений»
- Подождите, пока мастер завершит проверку и выяснит, устранена ли ошибка.
Если ни одно из вышеперечисленных решений не поможет вам решить проблему с Windows 10 при обновлении, попробуйте удалить папку Software Distribution:
- Пройдите путь «C» — «Windows» — «SoftwareDistribution» — «Download folder» и удалите из последней папки все файлы.
- Зайдите в меню «Пуск» и выберите пункт «Командная строка» («Администратор»).
- Введите команду exe / update now и нажмите клавишу Enter.
- Зайдите в Windows Update и проверьте, не решена ли ошибка.
Подготовка к установке обновлений зависает
Чаще всего зависание подготовки к установке обновлений происходит из-за конфликта программного обеспечения или ранее существовавшей проблемы, которая просто не выявлялась до тех пор, пока обновления Windows не начали устанавливаться. Сделайте следующее:
Видео: как войти в безопасный режим Windows 10
Загрузка обновлений зависает
Зависания происходят из-за повреждённого дистрибутива ОС, у которого недостаточно места на жёстком диске, или из-за неправильно поставленных параметров в настройках BIOS. Чтобы исправить параметры, выполните следующее:
«Получение обновлений» проводит бесконечный поиск
Иногда случается и такое, что загрузка новой версии ОС начинает тормозить, когда только приходят обновления. Этот процесс может проводить бесконечный поиск, не давая никакого результата.
Причиной этого зависания может быть некорректная работа «Службы обновления Windows», ведь это именно она вызывает торможение загрузки. Чтобы её отключить, выполните следующее:
Практически любая проблема или ошибка, связанная с компьютером, в нынешнее время решаема. Разработчики всё время стараются улучшить работу новой операционной системы для пользователя, но со многими проблемами приходится справляться в одиночку. Самое главное, пользоваться проверенными источниками, чтобы система обновилась без проблем.
Время на чтение: 42 мин
С определённой периодичностью Windows 10 зависает в процессе обновления. Впервые проблема появилась ещё в 2016 году, но в последующих выпусках была кое-как устранена, теперь новая волна жалоб от пользователей на загрузку обновлений. На сегодня уже свыше 60 млн. пользователей воспользовались загрузкой и установкой Windows 10, соответственно количество ошибок также достигает колоссальных цифр.
Почему зависает компьютер Windows 10 при обновлении?
Завис Windows 10 что делать? – Первоначально стоит узнать об истинной проблеме, которая спровоцировала зависание. В данном случае придётся перезагрузить ПК при помощи длительного удерживания кнопки включения или нажатия на перезагрузку. После повторного запуска обновление будет устранено, но компьютер будет работать.
Среди распространённых недугов Windows 10 можно выделить такие характерные проявления:
- в процессе обновления происходит зависание, рубеж находится на 25%.
- при переносе файлов пользователя происходит сбой и прогресс останавливается на отметке 84%.
- продвижение обновления не способно переступить отметку 44%.
- появление зависания при 32% загрузки системы.
- появляется окошко «Получение обновлений» и никаких сдвигов не происходит.
Важно! Не стоит торопиться и утверждать, что компьютер завис , так как слабые ПК могут просто долгое время устанавливать какие-либо файлы, которые не отображаются на шкале до момента полной установки компонента.
Если Windows 10 всё-таки завис, придётся устранять проблему подручными средствами. Свидетельствует о проблеме зависание именно на указанных рубежах, другие проблемы встречаются крайне редко.
При зависании на 25% и 84%
Когда зависло обновление Windows 10, приходится искать решение неисправности в короткие сроки. Здесь проблема может крыться либо в аппаратной части, либо в программной. Преимущественно данная неисправность характеризуется появлением ошибок с кодом 0xC1900101 — 0x20004. Также определить проблему можно по прекращению мигания диодной лампочки.
Специалисты выяснили, что перечисленные проблемы напрямую связаны с конфликтами системного обновления с отдельными компонентами на ПК. Иногда несовместимость провоцирует периферийное устройство. При инсталляции в системе более 1 HDD или SSD риск возникновения ошибки в несколько раз увеличивается.
По описанным причинам стоит предложить достаточно простые и эффективные решения:
- Отсоединить от ПК всю периферию, можно оставить лишь необходимое: мышь (если нет тачпада), клавиатура, монитор. Чтобы предотвратить неправильное взаимодействие с различными устройствами, их достаточно только отключить, а по окончании обновления снова соединить всё вместе. При наличии проблем придётся загрузить соответствующие драйвера.
- В стационарном устройстве рекомендуется отключить дисководы или хотя бы оставить всего 1, аналогично выполнить процедуру и с накопителями, и жесткими дисками. Суть метода заключается в сохранении подключения только с самыми важными элементами, а всё остальное отсоединяется. Чтобы отключить перечисленные элементы достаточно достать одну сторону SATA-кабеля.
- Можно загрузить обновление на съёмный накопитель с текущего или другого ПК, так риск ошибки снижается. Главный недостаток методики – система после инсталляции может стать нелицензионной.
Зависание обновления на 44%
Данная проблема характерна для сборки Windows 10 вышедшей в ноябре. Процесс обновления останавливается на отметке в 44% и прекращает реагировать на что-либо ещё.
От представительства разработчиков было выслано 2 ответа:
- от части проблема встречается на компьютерах с подключенным кардридером и вставленной в него картой. То есть достаточно достать карту или отключить кардридер.
- подтвердилось, что проблема возникает именно из-за SD-накопителя, но не все пользователи могут отключить устройство от системы, так как на нём содержится большая часть свободной памяти, необходимой для установки системы. Вариант решения проблемы – очистить на жестком диске или SSD достаточное количество места (3 Гб для закачки и 20 Гб для установки) или подключить к системе USB-накопитель.
Сбой на 32%
Данная проблема напрямую связана с программным обеспечением Windows. Возникновение неисправности характерно после попытки произвести обновление посредством Центра Обновлений. В этом случае возможно сохранение ситуации на протяжении суток без каких-либо сдвигов.
Для устранения проблемы предварительно необходимо загрузить все вышедшие ранее пакеты обновления системы. Также нужно установить необязательные обновления, для этого стоит отметить галочкой соответствующий пункт. Обычно полное обновление обеспечивает установку Windows 10 без каких-либо проблем.
Вспомогательный способ – это диагностика Центра обновления с помощью особой утилиты встроенной в систему. Для запуска данной функции необходимо совместно нажать Win + R и в открывшемся окне ввести команду msdt /id WindowsUpdateDiagnostic. Затем нажать Ввод и в появившемся окне выбрать «Дополнительно». В открывшихся строках можно ввести «Автоматически исправлять» осуществить запуск с высшими правами.
К концу процедуру будут различные ошибки устранены, а система готова к дальнейшему обновлению до современной версии системы.
Зависание при «Получении обновлений»
Ситуация, когда зависание происходит ещё до момента начала загрузки/установки, также не редкость. Процесс поиска обновлений не сдвигается с места, сколько бы его не ждали.
Проще всего решить проблему с помощью устранения процессов от данной службы, так как зависла именно она. Придётся на какое-то время отложить обновление. Для отключения службы нужно:
- Нажать Ctrl + Alt + Del и перейти на вкладку «Службы»;
- Найти элемент «Центр обновлений Windows»;
- ПКМ по компоненту и «Остановить»;
- Если это не сработало, можно выбрать «Перейти к процессу», а затем на этой вкладке закрыть его.
Вечное противостояние вирусов и антивирусов способно помешать обновлению, в этом случае нужно попробовать просканировать систему. Если всё в порядке, но процедура все равно не продвигается, стоит отключить антивирус, а можно и удалить, так как он все равно не перенесётся на новую систему.
Если у Вас остались вопросы по теме «Что делать, если при обновлении зависает Windows 10?», то можете задать их в комментария
Возможные проблемы ноябрьского обновления Windows 10 1909 и способы их решения
Ноябрьское обновление — версия 1909 Windows 10 — уже доступно к скачиванию. Всего в него вошло несколько изменений для улучшения работы прошлой, майской версии 1903. Это восьмое крупное обновление с момента выхода Windows 10 и второе за 2019 год.
Хотя эта версия представляет собой дополнительное обновление для версии 1903, при установке и использовании вы можете столкнуться с неполадками в работе. Если вы используете более старую версию — например, за октябрь 2018 — это даже более вероятно, к тому же потребуется полная переустановка, которая может обернуться неожиданными последствиями.
Однако, многие возможные проблемы связаны не с самим обновлением. Они могут быть вызваны устаревшими драйверами, кастомными конфигурациями и недочетами аппаратного обеспечения.
В этой статье мы расскажем о том, какие именно проблемы могут возникнуть при установке ноябрьского обновления 2019 и как их решить максимально простыми способами.
Важно: при переходе на более новую версию Windows 10 вы можете столкнуться с двумя типами проблем. Могут возникнуть ошибки во время и после обновления, такие как проблемы с Центром обновления Windows, хранением данных, активацией и так далее — все они совершенно не обязательно связаны с самим ноябрьским обновлением.
Также существуют неполадки, вызванные непосредственно багами в обновлении. Как правило, они могут возникнуть при установке из-за устаревших драйверов, несовместимости с конкретными приложениями, сторонних программ безопасности и многого другого.
В этой статье мы рассмотрим разные способы решения возможных проблем, вне зависимости от того, какой версией вы пользовались ранее — майской или более ранней. Мы будем пользоваться Центром обновления Windows, Средством создания носителя и Помощником по обновлению.
Как устранить неполадки при установке ноябрьского обновления 2019 с помощью Центра обновления Windows
Хотя самый простой способ установить обновление — воспользоваться Центром обновления, даже при этом типе скачивания могут возникнуть определенные ошибки, из-за которых устройство не сможет установить новую версию.
Как правило, выявить причину довольно трудно, но для наиболее быстрого и эффективного решения многих проблем можно воспользоваться Устранением неполадок.
Чтобы исправить работу Центра обновления Windows и затем скачать обновление, проделайте следующее:
- Откройте Настройки.
- Откройте Обновление и безопасность.
- Выберите Устранение неполадок.
- В разделе Запустить диагностику и устранить неполадку выберите Центр обновления Windows.
- Нажмите Запустить средство устранения неполадок.
- При обнаружении проблемы, выберите Применить способ устранения.
На заметку: если программа не предложила устранить проблему, это не значит, что поиск неполадок не сработал. При обнаружении распространенной проблемы инструмент просто устранит ее автоматически, выбрать способ устранения вам предложат, только если для неполадки нет автоматического алгоритма. - Следуйте дальнейшим инструкциям.
- Перезапустите компьютер.
После выполнения этих шагов, воспользуйтесь Центром обновления Windows для последующей установки обновления.
Если вы столкнулись с ошибкой 0xc1900223, это означает, что обновление не удается скачать. В таком случае, делать ничего не нужно. Центр обновления просто попробует скачать новую версию позже.
Как исправить ошибку 0x80073712 при установке ноябрьского обновления 2019 с помощью Центра обновлений Windows
Если вы столкнулись с ошибкой 0x80073712 при попытке установить обновление, это значит, что у вас отсутствуют или повреждены требуемые файлы.
Чтобы устранить эту неполадку, воспользуйтесь настройками Памяти устройства, чтобы удалить временные файлы. Сделайте следующее:
- Откройте Настройки.
- Выберите Система.
- Откройте Память устройства.
- В разделе диск (C:) найдите Временные файлы. (В версии 1809 выберите Освободить память сейчас).
- Уберите проставленные галочки.
- Выберите Временные файлы установки Windows.
- Выберите Удалить файлы.
Выполнив эти шаги, запустите установку версии 1909 в Центре обновлений Windows еще раз.
Если продолжает появляться та же ошибка, или ошибки 0x80245006 и 0x80190001, воспользуйтесь Средством создания носителя и переустановите самую новую версию Windows 10.
Как исправить ошибку 0x800F0922 при установке ноябрьского обновления Windows 2019
При использовании Центра обновления Windows вы также может столкнуться с ошибкой 0x800F0922. Это значит, что компьютер не может получить доступ к серверам для скачивания, или же что раздел Зарезервировано системой переполнен.
Отключите VPN
Если при скачивании версии 1909 возникла ошибка 0x800F0922, есть вероятность, что дело в подключении через VPN.
Чтобы запустить процесс обновления, отключите VPN с помощью следующих шагов:
- Нажмите на иконку соединения на Панели задач.
- Выберите Подключение VPN.
- Выберите Отключить.
Данные шаги позволят вам отключиться от удаленного сервера при использовании дефолтного VPN-клиента Windows. Если вы используете иное приложение, ознакомьтесь с информацией на сайте вашего ПО.
Изменить размер раздела Зарезервировано системой
Иногда этот раздел оказывается занят сторонними программами безопасности, такими как антивирус. Это может помешать установке обновления Windows 10.
В этом случае вам может понадобиться стороннее приложение для изменения размера раздела до 500 Мб и больше. Также вы можете сделать полную переустановку версии 1909 — это не только решит проблему, но и даст вам возможность пользоваться усовершенствованной версий Windows 10 с более эффективной производительностью.
Как исправить проблемы при установке ноябрьского обновления 2019 с помощью Средства создания носителя
Хотя Средство создания носителя — полезная утилита для полной или неполной переустановки Windows 10, иногда она тоже может столкнуться с определенными проблемами.
Исправить неполадку Средства создания носителя, связанную со скачиванием обновлений
В процессе установки обновлений Windows 10 Средство создания носителя скачивает доступные файлы установки, а также все доступные дополнительные обновления для наиболее эффективной работы вашего устройства.
Единственная возможная проблема заключается в том, что инструменту может не удастся их скачать, а значит, и установить.
Если надпись Скачивание обновлений высвечивается слишком долго, вы можете сделать следующее:
- Закройте Средство создания носителя.
- Перезапустите его.
- Как только файлы установки скачаются, отключите компьютер от интернета.
После выполнения этих шагов Средство создания носителя прекратит скачивание и начнет процесс установки.
Как начать установку скачанных Средством создания носителя файлов
Если Средство создания носителя зависло при загрузке установочных файлов, вы можете начать процесс обновления вручную. Для этого сделайте следующее:
- Откройте Проводник.
- Откройте следующее расположение:
C:\$Windows.~BT\Sources - Дважды кликните по фалу Setupprep.exe, чтобы запустить установку.
После выполнения этих шагов вы сможете продолжить процесс установки ноябрьского обновления 2019.
Если вы снова сталкиваетесь с этой же проблемой, попробуйте установить обновление через Помощник по обновлению.
Как устранить неполадки при установке ноябрьского обновления 2019 с помощью загрузочного носителя
Если устройство не может установить ноябрьское обновление 2019 с помощью загрузочного носителя это может быть связано с отсутствием или повреждением определенных файлов на носителе. Вы можете решить эту проблему с помощью Средства создания носителя и создать носитель заново.
Чтобы создать загрузочный носитель Windows 10, проделайте следующее:
- Зайдите на сайт техподдержки Microsoft.
- В разделе Создание установочного носителя Windows 10 нажмите кнопку Загрузить средство сейчас.
- Сохраните установщик на своем устройстве.
- Дважды щелкните MediaCreationTool1909.exe для запуска установки.
- Нажмите Принять.
- Выберите Создать установочный носитель (USB-накопитель, DVD-диск или ISO-файл) для другого компьютера.
- Нажмите Далее.
- Выберите язык, архитектуру и параметры выпуска, если они отличаются от параметров по умолчанию.
- Нажмите Далее.
- Выберите Накопитель USB.
- Нажмите Далее.
- Выберите съемный диск из списка.
- Нажмите Далее.
- Нажмите Завершить.
После выполнения этих шагов инструмент создаст новый носитель с новыми файлами, которые будут использованы при обновлении компьютера.
Если с загрузочным носителем снова возникают проблемы, повторите попытку, но с другого компьютера.
Как исправить ошибки 0x8007042B и 0x800700B7 при установке ноябрьского обновления 2019 с помощью Установщика Windows
При установке версии 1909 Windows 10 с помощью Помощника по обновлению или Средства создания носителя вы можете столкнуться с ошибками 0x8007042B 0x4000D и 0x800700B7 0x2000A. Они препятствуют установке обновления.
Как правило, сообщения об этих ошибках появляются при работе другого процесса в фоном режиме; например, если на вашем устройстве работает сторонний антивирус или определенная программа.
Если вы выполняете обновление без перезагрузки, найдите и закройте процесс или программу, а затем попробуйте установить обновление еще раз.
Также вы можете перезапустить Windows 10 заново или временно удалить мешающую программу.
Чтобы удалить приложение на Windows 10, проделайте следующее:
- Откройте Настройки.
- Выберите Приложения.
- Выберите Приложения и возможности.
- Выберите нужное приложение и нажмите Удалить.
- Продолжайте следовать дальнейшим инструкциям.
После выполнения этих шагов вы сможете продолжить установку. Если вы удаляете антивирус, не забудьте установить его снова после обновления.
Что делать, если Помощник по обновлению завис при установке ноябрьского обновление 2019
Microsoft также предлагает использовать Помощник по обновлению, если Центр обновления Windows не работает, однако иногда и этот инструмент может работать с неполадками.
Как правило, проблемы с Помощником по обновлению связаны с сетевыми проблемами. Для их устранения проделайте следующее:
Отключите интернет. Подождите 60 секунд, переподключите интернет и перезапустите Помощник по обновлению.
Перезапустите компьютер и откройте Помощник по обновлению.
Если проблема не исчезла, воспользуйтесь Средством создания носителя для обновления до ноябрьской версии.
Как устранить проблему с памятью устройства при ошибке 0x80070070
Одно из базовых требований при установке ноябрьского обновления — свободные 20 ГБ памяти для переустановки, или 32 ГБ для полной переустановки. Если ваш компьютер не соответствует требованиям, вы можете увидеть ошибки 0x80070070-0x50011, 0x80070070-0x50012 или 0x80070070 – 0x60000.
Для решения этой проблемы вам понадобится освободить память на диске, удалив все ненужное. Для этого проделайте следующее:
- Откройте Настройки.
- Выберите Система.
- Выберите Память устройства.
- В разделе диск (C:) выберите Временные файлы. Если такого раздела нет, выберите Показать больше категорий.
- Выберите файлы для удаления.
На заметку: вам не нужно выбирать параметры Временные файлы установки Windows или Установочные файлы Windows ESD, поскольку это файлы, необходимые для обновления вашего компьютера.
- Нажмите Удалить файлы.
После выполнения этих шагов вы сможете продолжить установку версии 1909. Однако если вы продолжите работу без достаточного объема доступной памяти, вам может потребоваться внешнее запоминающее устройство (например, USB-накопитель или внешний жесткий диск) с объемом памяти не менее 16 ГБ, который система может использовать в качестве временного хранилища.
Как исправить ошибку 0xC1900107 при запуске ноябрьского обновления 2019
Хотя это происходит редко, вы также можете наткнуться на сообщение об ошибке 0xC1900107. Это означает, что вы недавно обновились до более новой версии, но предыдущие установочные файлы все еще ожидают удаления.
Для решения этой проблемы можно перезагрузить компьютер. Если снова появляется сообщение об ошибке, воспользуйтесь Контролем памяти, чтобы удалить прошлую версию вручную.
Чтобы удалить предыдущую установку Windows 10, выполните следующие действия:
- Откройте Настройки.
- Выберите Система.
- Выберите Память устройства.
- Выберите Настроить контроль памяти или запустить его. В более старых версиях выберите опцию Изменить параметры автоматической очистки памяти.
- В разделе Освободить место сейчас установите флажок Удалить предыдущие версии Windows.
- Нажмите кнопку Очистить сейчас.
После того, как вы выполните шаги, папка Windows.old, содержащая предыдущую установку, будет удалена, таким образом ошибка 0xC1900107 будет устранена.
Как исправить неполадки при завершения установки ноябрьского обновления 2019
При установке обновления компонентов вы можете столкнуться со следующими ошибками:
Ошибка: Мы не смогли завершить обновление. Отмена изменений. Не выключайте компьютер.
Ошибка: Сбой настройки Центра обновления Windows. Возврат изменений.
Приведенные выше сообщения являются общими ошибками, которые мешают успешно завершить установку.
Если это ваш случай, узнайте точный код ошибки, а затем попробуйте найти решение в интернете.
Чтобы определить ошибку, блокирующую установку версии 1909, выполните следующие действия:
- Откройте Настройки.
- Выберите Обновление и безопасность.
- Выберите Центр обновления Windows.
- Нажмите Просмотр журнала обновлений.
- Выберите код ошибки при установке.
После выполнения этих действий изучите информацию в интернете. Как правило, решение можно найти на официальных форумах Microsoft или на форумах Windows Central.
Кроме того, вы можете проверить страницу поддержки Журнала обновлений Windows 10. Она содержит не только сведения об обновлениях, но и данные об известных ошибках вместе с информацией об их устранении.
Как исправить ошибку 0x80070002 0x20009 при установке ноябрьского обновления 2019
При попытке обновления до версии 1909 также есть вероятность столкнуться с ошибкой 0x80070002 0x20009. Это значит, что Windows 10 не может найти указанные файлы.
Если появляется это сообщение об ошибке, отключите все диски, подключенные к устройству: USB-накопители (кроме нужного с установочными файлами) и внешние диски.
После обновления диски можно снова подключить.
Как исправить ошибку драйвера 0xC1900101 при установке ноябрьского обновления 2019
Во время обновления до версии 1909 вы также можете столкнуться с ошибками с 0xC1900101 и 0x80090011. Они указывают на проблемы с драйверами.
Вот список возможных ошибок:
0xC1900101-0x2000c
0xC1900101-0x20017
0xC1900101-0x30017
0xC1900101-0x30018
0xC1900101-0x3000D
0xC1900101-0x4000D
0xC1900101-0x40017
Если вы столкнулись с одной из этих ошибок, попробуйте сделать следующее:
Оптимизируйте память устройства
Windows 10 использует раздел Зарезервировано системой для минимизации проблем с хранением, но он доступен только для новых установок и устройств на версии 1909. Если же вы наткнетесь на одну из ошибок 0xC1900101, вам может потребоваться изменить настройки хранилища, удалить ненужные приложения и игры и перенести личные файлы в другое место.
Отключение устройств
Если вы хотите уменьшить вероятность ошибок при установке ноябрьского обновления 2019, рекомендуется отключить все периферийные устройства, в том числе внешние диски, принтеры, устройства Bluetooth, USB-устройства, камеры и так далее.
После обновления их можно снова подключить.
Обновление драйверов устройств
Также при ошибках 0xC1900101 или 0x80090011 вам следует убедиться, что все ваши драйверы обновлены до последних версий.
Чтобы проверить наличие обновлений драйверов устройств, выполните следующие действия:
Важно: если вы загружаете обновление с сайта техподдержки производителя, обязательно следуйте указанным инструкциям и пропустите следующие шаги.
- Откройте Пуск.
- Найдите Управление компьютером и откройте его.
- Разверните ветку с устройством, вызывающим проблемы. Обычно оно будет отмечен желтым восклицательным знаком.
- Щелкните устройство правой кнопкой мыши и выберите Обновить драйвер.
- Нажмите Обзор программного обеспечения драйвера на моем компьютере.Также можно выбрать опцию автоматического поиска обновленных драйверов.
- Выберите Поиск.
- Выберите папку с распакованными файлами драйверов.
- Нажмите Далее.
- Продолжайте следовать дальнейшим инструкциям.
После выполнения этих шагов ошибки 0xC1900101 и 0x80090011 больше не должны возникать.
Восстановление текущей установки
Если появляется сообщение об ошибке 0xC1900101, это может означать проблему с текущей установкой. В таком случае установка обновления не может быть продолжена. В этом случае можно использовать Утилиты обслуживания и управления развертыванием (DISM) и Проверки системных файлов (SFC), причем именно в этом порядке.
Если вам понадобится дополнительная помощь, воспользуйтесь инструкцией в этой статье.
Восстановление жесткого диска
Кроме того, вы можете использовать командный инструмент CHKDSK для проверки и исправления логических и некоторых физических ошибок на жестком диске. Возможно, именно из-за них ваше устройство не обновляется до версии 1909.
Чтобы использовать средство командной строки CHKDSK на Windows 10, сохраните все открытые файлы, закройте запущенные приложения и выполните следующие действия:
- Откройте Пуск.
- Найдите Командную строку, щелкните правой кнопкой мыши верхний результат и выберите Запуск от имени администратора.
- Введите следующую команду и нажмите Enter:
chkdsk/f c:
- Нажмите Y и затем Enter, чтобы запланировать сканирование.
- Перезагрузите устройство.
После выполнения этих шагов инструмент запустится автоматически при включении устройства. Он будет сканировать и исправлять любые ошибки с диском.
Полная переустановка
Если ничего из вышеперечисленного не помогло, стоит воспользоваться Средством создания носителя для полной переустановки Windows 10 версии 1909.
Как исправить ошибки аппаратного обеспечения 0xC1900200, 0xC1900202 и 0x80300024
Если вы столкнулись с ошибками 0xC1900200-0x20008, 0xC1900202-0x20008 или 0x80300024, это значит, что конфигурация вашего устройства не соответствует минимальным требованиям.
В зависимости от способа обновления системы требования будут несколько отличаться.
Вот минимальные требования для установки Windows 10:
CPU: 1 ГГц и быстрее, либо SoC.
Оперативная память: 1 ГБ для 32-разрядной или 2 ГБ для 64-разрядной версии.
Hard drive: 16 ГБ для 32-разрядных или 20 ГБ для 64-разрядных существующих установок, либо 32 ГБ для полной переустановки или новых устройств.
Графика: DirectX 9 или более поздняя версии с драйвером WDDM 1.0.
Дисплей: 800×600.
Как правило, подобные ошибки могут встречаться на устаревших устройствах. Если вы столкнулись с ошибками 0xC1900200 – 0x20008 и 0xC1900202 – 0x20008, то это может означать, что у устройства недостаточно памяти. Если дело в этом, попробуйте решить проблему, установив дополнительную память.
Как исправить ошибку совместимости драйверов 0x800F0923
При попытке обновления процесс установки может выдать ошибку 0x800F0923. Она указывает на проблему совместимости с драйвером устройства или установленным приложением.
Как правило, эта конкретная ошибка возникает из-за проблемы с графическим драйвером. Также дело может быть в старой программе, антивирусе стороннего производителя или устаревших драйверах для конкретного устройства.
Чтобы установить, что именно вызывает ошибку 0x800F0923, воспользуйтесь Помощником по обновлению либо Средством создания носителя. Эти инструменты помогут точнее разобраться в проблеме.
Если дело в драйвере, загрузите и установите последнюю версию с сайта поддержки производителя, используя указанные там инструкции. Также попробуйте найти бета-версии драйвера. Иногда ошибка возникает из-за текущей версией, которая уже может быть исправлена в будущей.
Если вы используете самый современный драйвер, попробуйте удалить его и продолжить процесс обновления. Затем, после установки, вы можете переустановить драйвер снова, если сама система еще не установила его обратно.
Исправление совместимости драйверов
Чтобы удалить драйвер устройства в Windows 10, проделайте следующее:
- Откройте Пуск.
- Найдите Управление компьютером и откройте его.
- Разверните ветку с устройством, вызывающим проблемы.
- Щелкните по нему правой кнопкой мыши и выберите Удалить устройство.
- Нажмите Удалить еще раз.
После выполнения этих действий вы сможете завершить установку ноябрьского обновления 2019.
Еще одна похожая ошибка — 0x80070490 — 0x20007. Она означает, что драйвер несовместим. Также есть ошибка 0x80070003 — 0x20007. В этом случае обновление не было завершено при процессе установки драйвера.
При появлении любой из этих ошибок, после отката установки к предыдущей версии, вы можете воспользоваться инструкциями выше для удаления драйвера, вызывающий проблему, и попробовать обновиться еще раз.
Исправление совместимости приложений
Если проблема вызвана несовместимым приложением, попробуйте обновить его до более новой версии или удалить перед установкой обновления 1909.
Чтобы удалить приложение, проделайте следующее:
- Откройте Настройки.
- Выберите Приложения.
- Выберите Приложения и возможности.
- Выберите несовместимое приложение и нажмите Удалить.
- Нажмите Удалить еще раз.
- Продолжайте следовать дальнейшим инструкциям.
После выполнения этих шагов вы можете продолжить процесс установки обновления 1909. После обновления не забудьте переустановить приложения.
Как исправить ошибку совместимости приложений 0xC1900208
При установке также можно столкнуться с ошибкой 0xC1900208-0x4000C. Она указывает на то, что одно из приложений несовместимо.
Решить эту проблему можно, удалив соответствующее приложение с помощью следующих шагов:
- Откройте Настройки.
- Выберите Приложения.
- Выберите Приложения и возможности.
- Выберите несовместимое приложение.
На заметку: если вы не уверены, какое приложение вызывает проблему, обратите внимание на сторонние антивирусы или устаревшее ПО.
- Нажмите Удалить.
- Нажмите Удалить еще раз.
- Продолжайте следовать инструкциям на экране.
После удаления несовместимых приложений вы сможете обновиться до версии 1909.
Как исправить проблему черного экрана
Черный экран является еще одной распространенной проблемой, которая может появиться во время или после обновления до Windows 10 версии 1909. Часто черный экран указывает на проблемы с графическим драйвером, с аппаратным обеспечением или предыдущим обновлением.
Если вы столкнулись с черным экраном при попытке обновления до версии 1909, используйте инструкцию ниже для устранения неполадок.
Если это не помогло, значит обновление несовместимо с вашим аппаратным или программным обеспечением — стоит откатиться до прошлой версии.
Удаление ноябрьского обновления 2019 на компьютерах с версией за за октябрь 2018
Если вы недавно обновили устройство на октябрьской версии 2018 или на более ранней, то для удаления ноябрьского обновления 2019 года выполните следующие действия:
- Откройте Настройки.
- Выберите Обновление и безопасность.
- Выберите Восстановление.
- В разделе Вернуться к предыдущей версии Windows 10 нажмите Начать.
- Выберите любую из доступных причин.
- Нажмите Далее.
- Нажмите Нет, спасибо.
- Нажмите Далее.
- Нажмите Далее еще раз.
- Выберите Вернуться к предыдущей версии.
После выполнения этих шагов избегайте обновлений до выхода версии, в которой будет устранена конкретно ваша проблема.
Удаление ноябрьского обновления 2019 на компьютерах с версией за май 2019
Если вы недавно обновили устройство на майской версии 2019, то для удаления ноябрьского обновления проделайте следующее:
- Откройте Настройки.
- Выберите Обновление и безопасность.
- Выберите Центр обновления Windows.
- Выберите Просмотр журнала обновлений.
- Нажмите кнопку Удалить обновления в верхней части страницы.
- Выберите обновление KB4517245.
- Нажмите Удалить.
- Выберите Да.
- Нажмите Перезагрузить сейчас.
Depending on when you’re trying to upgrade, if you’re running a version nearing the end of service, Windows Update may try to download the update again, but you can use these steps to block the feature update until you know it’s safe to upgrade.
Если возникла уже известная проблема собновлением компонентов, Microsoft укажет ее вместе с ее статусом и возможным способом решения на странице мониторинга работоспособности Windows 10. (https://docs.microsoft.com/en-us/windows/release-information/status-windows-10-1903)
Как исправить проблемы с сетью
Иногда после установки вы можете столкнуться с поблемами с сетью, в том числе с подключением к беспроводной или проводной сети, несогласованным подключением, или даже видимостью полной поломки сетевого адаптера.
Проблемы с сетью могут быть вызваны множеством причин: адаптер, драйвер, настройки, сигнал, кабель, маршрутизатор, интернет-провайдер и, конечно же, баги в новой версии.
Устранение неполадок с Wi-Fi или проводным соединением может занять много времени, так что если проблемы появились сразу после установки версии 1909, то вполне вероятно, что дело в драйвере или настройках. В таком случае, проблему можно решить с помощью Средства устранения сетевых неполадок.
Средство устранения сетевых неполадок
Чтобы исправить неполадки с адаптером после установки версии 1909, проделайте следующее:
- Откройте Настройки.
- Выберите Сеть и интернет.
- Нажмите Состояние.
- В разделе Изменение сетевых параметров выберите Средство устранения сетевых неполадок.
- Продолжайте следовать дальнейшим инструкциям.
После выполнения этих шагов устройство заново подключится к сети и интернет должен заработать без всяких проблем.
Сброс сети
Если устройство по-прежнему не может подключиться к сети, проблему может устранить сброс всех сетевых устройств к их настройкам по умолчанию.
Чтобы сбросить беспроводные и проводные сетевые адаптеры в Windows 10, выполните следующие действия:
- Откройте Настройки.
- Выберите Сеть и интернет.
- Нажмите Состояние.
- В разделе Изменение сетевых параметров выберите Сброс сети.
- Нажмите Сбросить сейчас.
- Выберите Да.
После выполнения этих шагов программа удалит и переустановит все адаптеры, подключенные к устройству, а также восстановит настройки по умолчанию.
Если проблема не устранена, скорее всего, дело в багах ноябрьского обновления 2019. You can refer to this guide with more tips to overcome most networking problems on Windows 10.
Как исправить проблемы активации после ноябрьского обновления 2019
Хотя после активации Windows 10 вам больше не нужно вводить лицензионный ключ продукта после обновлений, иногда процесс автоматической реактивации может давать сбой. В таком случае вы увидете сообщение «Windows не активирована» вместе с ошибкой 0x803F7001 на странице настроек активации.
Ничего не делайте — Windows 10 будет успешно активирована позже. Однако вы также можете использовать Средство устранения неполадок активации, чтобы активировать Windows 10 версии 1909 немедленно.
Как исправить ошибку случайного перезапуска 0x80200056
Если вы случайно перезагрузили компьютер во время процесса обновления, вы можете получить сообщение об ошибке 0x80200056. Не беспокойтесь, это не критично. Все, что нужно сделать — перезапустить процесс обновления. На этот раз не забудьте убедиться, что компьютер не выключится во время установки.
Как подготовиться к обновлению до Windows 10 ноябрьской версии 2019
Microsoft теперь делает обновления необязательными и использует машинное обучение, искусственный интеллект, телеметрию и обратную связь от пользователей и производителей для управления выпуском обновлений. Создание версии Windows 10 для тысяч различных конфигураций — задача не из простых, и процесс может привести к неожиданным проблемам во время и после обновления.
Однако, если вы правильно подготовитесь, вы можете значительно снизить вероятность ошибок и других проблем.
Советы ниже помогут свести к минимуму вероятность возникновения проблем во время и после установки ноябрьского обновления Windows 10.
Создание временной резервной копии
Никогда не вносите изменения в текущую установку, если не создали полную резервную копию. Хотя в процессе установки существует механизм безопасности для отката к предыдущей версии, но если обновление будет прервано — он может не сработать.
Перед установкой обновления нужно, по крайней мере, создать временный бэкап с помощью средства создания образов, доступного в Windows 10. Так в случае проблем вы сможете быстро вернуться к прошлой установке. Кроме того, советуем создать резервную копию ваших файлов на внешнем диске или в облаке с помощью OneDrive.
Настройка Точки восстановления системы
Если вы пользуетесь майской версией 2019, вы вряд ли столкнетесь с проблемами при переустановке, однако вероятность непредвиденных ошибок все же существует.
Настройка Точки восстановления системы
Если вы пользуетесь майской версией 2019, вы вряд ли столкнетесь с проблемами при переустановке, однако вероятность непредвиденных ошибок все же существует.
Восстановление системы может быть не настроено по умолчанию, в таком случае проделайте следующее:
- Откройте Пуск.
- Найдите в поиске Создание точки восстановления, нажмите первый результат поиска и откройте приложение Свойства системы.
- В разделе Защита системы найдите основной диск системы и выберите Настроить.
- Выберите параметр Включить защиту системы.
- Нажмите Применить.
- Нажмите кнопку Создать.
- Выберите имя для точки восстановления — например, Точка восстановления перед установкой 1909.
- Нажмите кнопку Создать.
- Нажмите Закрыть.
- Выберите ОК.
После выполнения этих шагов вы можете продолжить установку новой версии. Если обновление вызовет ошибки системы, воспользуйтесь точкой восстановления, чтобы отменить изменения.
Удаление ненужных приложений
Иногда обновление может не устанавливаться из-за несовместимости с плохо разработанными или устаревшими приложениями. Чтобы свести к минимуму вероятность возникновения проблем при установке обновления, обязательно удалите те приложения, которые могут вызвать проблемы. Так, это могут быть сторонние антивирусы или устаревшие десктопные приложения.
Для удаления приложений на Windows 10 проделайте следующее:
- Откройте Настройки.
- Выберите Приложения.
- Выберите Приложения и возможности.
- Выберите нужное приложение и нажмите Удалить.
- Нажмите Удалить еще раз.
Следуйте инструкциям на экране.
После выполнения этих шагов повторите их для удаления остальных приложений, которые могут вызвать проблемы при установке обновления.
Программы безопасности
Помимо устаревших и плохо разработанных приложений стоит также временно удалить сторонние антивирусы и другие программы безопасности. После обновления вы сможете установить их заново.
Если ваш антивирус по умолчанию — Защитник Windows, вы не сможете его удалить, однако его можно временно отключить перед установкой обновления.
Внимание: временное удаление или отключение антивируса имеет низкие или даже нулевые риски. Тем не менее, не забывайте, что никогда не стоит оставлять устройство без всякой защиты. Действуйте с умом. Мы предупредили.
Для отключения антивируса Защитник Windows, проделайте следующее%
- Откройте Безопасность Windows.
- Выберите Защита от вирусов и угроз.
- Найдите раздел Параметры антивирусной программы Защитник Windows.
- Отключите Периодическое сканирование.
Как только вы выполните эти шаги, антивирус перестанет мешать обновлению, а также автоматически включится после установки.
Отключите ненужные внешние устройства
Отключите такие периферийные устройства, как USB-накопители, SD-карты, внешние жесткие диски, принтеры, сканеры, донглы и устройства Bluetooth. Иногда именно они являются причиной сбоя установки.
Прежде чем установить ноябрьское обновление, отключите все периферийные устройства от компьютера. Вам нужны только монитор, мышь и подключение к интернету. После обновления вы можете заново подключить все остальные устройства.
Отключите брандмауэр
Это бывает редко, но иногда обновлению мешает именно встроенный или сторонний брандмауэр.
Если вы используете брандмауэр, перед установкой отключите его с помощью инструкций от поставщика ПО.
Если проблема вызвана брандмауэром Windows, проделайте следующее:
- Откройте Безопасность Windows.
- Выберите Брандмауэр и защита сети.
- Выберите сеть с пометкой Активный.
- Отключите Брандмауэр.
После выполнения этих шагов вы сможете установить версию 1909 без всяких проблем.
Отключить дозированное подключение
Ноябрьское обновление не получится загрузить, если сетевое подключение настроено как дозированное.
Если вы используете закрытое подключение, убедитесь, что у вас достаточно трафика, прежде чем продолжить, чтобы избежать непредвиденных расходов, а затем удалите настройки.
Чтобы отключить дозированное подключение на Windows 10, выполните следующие действия:
- Откройте Настройки.
- Выберите Сеть и интернет.
- Выберите Wi-Fi или
- Выберите активное подключение.
- В разделе Дозированное подключение переключите выключатель.
После выполнения этих шагов вы сможете установить на ваше устройство версию 1909.
Выполните полную переустановку
Если ничего не работает, а вы не хотите больше ждать, попробуйте полностью переустановить систему.
Переустановка сотрет все данные с жесткого диска и установит новую версию Windows 10 с последним обновлением. Это позволит также исправить многие другие неполадки, такие как неожиданные выключения и проблемы с производительностью.
Чтобы выполнить переустановку правильно, необходимо создать загрузочный флэш-накопитель с помощью Средства создания носителя, а затем использовать его для запуска устройства и продолжения установки.
Подведем итоги
Обычно Microsoft делает за год два доступных обновления, но в этот раз все немного иначе. Свежее обновление лишь дополняет версию от мая 2019, но не вносит никаких кардинальных изменений. В результате процесс обновления будет отличаться в зависимости от версии устройства. Это также означает, что если вы уже используете версию 1903, переустановка не потребуется. Так, риски возникновения проблем во время и после обновления должны быть минимальными.
Если же вы все еще используете обновление за октябрь 2018 года, за апрель 2018 года или еще более старую версию, то процесс обновления потребует полной переустановки. Из-за этого вы можете столкнуться с проблемами с несовместимостью аппаратного и программного обеспечения.
Инструкции в этой статье в первую очередь помогут пользователям более старой версии Windows 10 с помощью Центра Обновления Windows, Средства создания носителя или Помощника по обновлению. Они также пригодятся, если вы решили обновить Windows 10 версии 1903 до версии 1909 с помощью Средства создания носителя или Помощника по обновлению. Мы, однако, этого не рекомендуем. Лучше воспользоваться Центром обновления Windows.
И, конечно, мы не советуем ставить обновление сразу после его выхода — вполне возможно, что вскоре всплывут различные баги и неполадки. Лучше подождите, пока система предложит вам установить обновление вручную.
Руководство администратора Veritas Backup Exec
Настройка параметров состояния задания и восстановления
Если службы Backup Exec перестали отвечать или задания не выполняются, можно настроить порог, при достижении которого состояние активного задания меняется на приостановленное. Можно настроить и такой порог, при достижении которого Backup Exec прекращает попытки выполнения приостановленных заданий, а потом восстанавливает их.
Меньшее значение времени до изменения состояния задания на зависшее позволяет получить уведомление о зависшем задании заранее. Аналогично, более короткий промежуток времени между порогами приостановленного состояния и восстановления позволяет Backup Exec быстрее сбрасывать и восстанавливать приостановленные задания. Однако настройка слишком коротких порогов может привести к преждевременному восстановлению задания.
Программа Backup Exec восстанавливает задания по правилу обработки ошибок «Восстановленные задания». Это пользовательское правило обработки ошибок создается и включается автоматически при установке Backup Exec. В нем указано, что приостановленные, невыполненные и восстановленные задания будут повторяться дважды с интервалом в пять минут.
Приостановленные из-за недоступности служб Backup Exec, сброшенные и затем восстановленные задания отображаются в Backup Exec иначе, чем задания, не выполненные из-за ошибок в обычном режиме. Приостановленные/не выполненные/восстановленные задания не отображаются в хронологии красным цветом, как остальные не выполненные задания. Эти задания отображаются серым цветом, с состоянием .
Категория ошибок в хронологии задания отображается как «Ошибки задания». В хронологии показывается тип внутренней ошибки связи, после которой было восстановлено задание. В зависимости от типа ошибки файл журнала может быть связан или не связан с восстановленным заданием.
Как настроить параметры состояния и восстановления задания
- Нажмите кнопку Backup Exec, выберите пункт и затем выберите пункт .
- На левой панели щелкните .
- Задайте пороговые значения для остановленных и восстановленных заданий.
Укажите промежуток времени, по прошествии которого состояние неотвечающего задания в Backup Exec меняется на «Остановлено».
Укажите промежуток времени, по прошествии которого остановленные задания завершаются системой Backup Exec, после чего выполняется их восстановление. К восстановленным заданиям применяется правило обработки ошибок «Восстановленные задания». Если это правило выключено, то применяется любое другое включенное правило. Если таких правил нет, то задание сбрасывается и считается невыполненным.
- Нажмите кнопку .
Восстановление iPhone, iPad или iPod touch с более новой версией iOS или iPadOS
Узнайте, что нужно сделать, чтобы восстановить данные iPhone, iPad или iPod touch из резервной копии iCloud или с помощью компьютера, если на устройстве требуется более поздняя версия iOS или iPadOS.
Восстановление из резервной копии iCloud
Если восстановление выполняется из резервной копии iCloud, для которой нужна более поздняя версия iOS или iPadOS, может потребоваться обновить программное обеспечение. Если вы выберете загрузку и установку обновления, программное обеспечение на устройстве обновится автоматически. После этого восстановите свои данные из резервной копии.
Восстановление с помощью компьютера
Если восстановление данных iPhone, iPad или iPod touch выполняется из резервной копии на компьютере и требуется установить более позднюю версию iOS или iPadOS, может отобразиться сообщение об ошибке из-за устаревшей версии программного обеспечения устройства. Чтобы обновить ПО устройства и восстановить его данные из резервной копии, выполните следующие действия.
Настройка, обновление и удаление данных с устройства
- На экране «Приложения и данные» устройства выберите «Не переносить приложения и данные», а не «Восстановить из копии iCloud». Если вы уже выбрали «Восстановить из копии iCloud», нажмите кнопку «Назад», чтобы вернуться на экран «Настройка».
- Выполните оставшиеся действия. В этом случае действия с идентификатором Apple ID, Touch ID и паролем можно пропустить.
- Когда настройка будет завершена, обновите устройство до последней версии iOS или iPadOS.
- Дождитесь окончания обновления и перезапуска устройства.
- Удалите все данные и настройки с устройства: нажмите «Настройки» > «Основные» > «Сброс» > «Стереть контент и настройки». После этого устройство перезапустится, и отобразится экран приветствия в Ассистенте настройки.
Теперь можно будет снова настроить устройство и выбрать резервную копию для восстановления данных.
Дополнительная информация
Дата публикации:
Ноутбук застрял в цикле «восстановление предыдущей версии Windows» — HP Support Community
@Erinthorns написал:
Привет,Спасибо за быстрый ответ. Я провел быстрый тест системы и прошел успешно, поэтому не думаю, что это проблема с оборудованием. Я на 99% уверен, что у меня Windows 10, но не совсем уверен. Что бы вы посоветовали мне сделать дальше?
Привет, хорошо, раз уж аппаратная диагностика прошла, это хороший знак. По крайней мере, ваше оборудование работает правильно.
Похоже, это обычная проблема, связанная с ошибкой обновления Windows или другой ошибкой обновления из-за несовместимого программного обеспечения сторонних производителей. Поскольку обновление Windows завершилось неудачно, теперь вы остались без операционной системы, и вам нужно будет переустановить Windows с нуля (восстановить исходное заводское состояние по умолчанию)
Поскольку на вашем ПК изначально была установлена Windows 8, есть способ восстановить до Windows 8 [если хотите].
— Если вы сейчас используете Windows 10 и предпочитаете Windows 10 Windows 8, я опубликую инструкции по переустановке Windows 10 на этом компьютере.
— Если вы решите использовать Windows 8, дайте мне знать.
— Кроме того, если вы решите попробовать выполнить резервное копирование данных, дайте мне знать, и я опубликую инструкции.
Вот как продолжить переустановку Windows / чистую установку:
— Вы можете непосредственно загрузить Windows 10 ISO с сайта MS или загрузить >> Средство создания носителей с На сайте Microsoft создайте установочный DVD-диск или установочный USB-диск и выполните чистую установку / переустановку.
Загрузить:
>> https://www.microsoft.com/en-us/software-download/windows10ISO
Убедитесь, что вы выбрали правильную версию (32- или 64-разрядную / Home или Pro )
Средство создания мультимедиа всегда предоставит вам последнюю версию / сборку Windows — теперь это 1709 Fall Creators Update.
— Когда загрузка завершится , вам нужно будет записать образ ISO и загрузиться с загрузочного носителя.Вам понадобится пустой USB-накопитель (минимум 4 ГБ). Используйте инструмент создания мультимедиа.
Когда все будет готово с USB-накопителем :
Пожалуйста, выключите компьютер с помощью кнопки питания.
Вставьте предварительно подготовленный USB-накопитель Windows
Включите ПК.
Как только вы нажмете кнопку включения, начните несколько раз нажимать кнопку Esc (например, касание-касание-касание).
При этом должно открыться меню запуска HP.
Выберите F9 , чтобы открыть параметры загрузки.Выберите флэш-накопитель USB в качестве варианта загрузки.
— Следуйте инструкциям на экране для установки Windows 10. Выполните чистую установку / выборочную установку (без восстановления).
Удалите все существующие разделы и установите Windows на Диск 0 Незанятое пространство
— После успешной установки Windows установите драйверы, взятые с веб-сайта HP или через Центр обновления Windows / Диспетчер устройств >> http://support.hp.com/ us-en / document / c03330139
— Убедитесь, что Windows активирована, выбрав Пуск> Настройки> Обновление и безопасность> Активация Windows
— Вы можете остановить часть телеметрии Windows с помощью бесплатных инструментов, таких как как Spybot AntiBeacon или DWS Lite
Надеюсь, это поможет.Дайте мне знать, как это происходит
>> Ваша обратная связь важна. Используйте интерактивные кнопки под и дайте мне знать, помогает ли сообщение <<
*** Я работаю в HP *** Я выражаю только личное мнение *** Эксперт HP — волонтер с 2013 года
Восстановление предыдущей версии оконного цикла? : Windows10
Редактировать / обновить: Я смог починить мой ноутбук через неделю, когда у меня появился новый ноутбук (все равно планировал обновление).Я купил USB-накопитель и использовал установку ISO для перезагрузки компьютера с веб-сайта Microsoft (https://www.microsoft.com/en-us/software-download/windows10ISO). И с этим я смог зайти в некоторые настройки и исправить это.
Теперь, если у вас уже есть USB с установкой, просто подключите его и работайте. Если у вас есть USB, но у вас нет установленного ISO, а также нет доступа к другому компьютеру, как у меня, вы можете попросить друга / члена семьи одолжить ваш USB и загрузить его оттуда. Если это невозможно, предлагаю заглянуть в близлежащие общественные места (И.е. школы / библиотеки), зайдите в Интернет и загрузите оттуда установку.
Если у вас нет USB, вы можете попробовать обойтись. Один из способов, который я пробовал, — использовать устройство Android с рутированным доступом. Который вы можете использовать для загрузки установки, использования в качестве замены USB и подключения к своему компьютеру. Обратите внимание, что есть приложения, которые вам может потребоваться загрузить, чтобы ваше устройство работало как USB-накопитель на вашем компьютере. Просто будьте осторожны и проводите исследования при использовании рутированного устройства. К сожалению, я глуп и не знаю, как рутировать свой телефон, поэтому мне это не удалось, но из того, что я слышал, похоже, что это работает для некоторых людей, у которых нет других вариантов.
Если ничего не помогает, обратитесь в службу поддержки Microsoft по поводу вашего устройства или отнесите его в службу технической поддержки, чтобы исправить это. Надеюсь, это никто не прочитает, потому что ни у кого больше нет этой проблемы. Но если вы просто знаете, что вы не первый, кто столкнется с этим, и другие уже прошли через это. Поверьте, после нескольких дней неудачных попыток я был готов разбить свой ноутбук и бросить его в реку. Если вам не «нужно» устройство, я предлагаю отложить его до тех пор, пока вы не решите проблему. Надеюсь, вы почините свое устройство.Если вы нашли другой способ обойти эту ошибку, о которой я не упоминал, и у вас есть время, чтобы прокомментировать, как вы это сделали, это было бы здорово … Что ж, спасибо, что дочитали до конца. Хорошего дня / ночи 🙂
У моего ноутбука было обновление, которое на днях заняло много времени, но оно не завершилось до того, как я пошел спать, теперь он находится в бесконечном цикле. Я сделал все простые шаги, которые знаю как. И все другие решения, которые я искал в Интернете, говорили о том, чтобы загружать файлы с другого компьютера, затем помещать их на USB-накопитель и вставлять в мой текущий компьютер.К сожалению, у меня нет доступа к другому компьютеру через банкомат, и я пытался использовать свой телефон в качестве USB-накопителя при загрузке, и это не сработало. Итак, теперь я застрял с этим экраном с бесконечным циклом. Помогите мне, коллеги-редакторы, вы моя единственная надежда 🙁
Что делать, если система восстанавливает вашу предыдущую версию Windows
Если кто-то покупает новый ноутбук / ПК или любую другую компьютерную систему, он содержит Windows 10 и если система устарела, то система также постоянно просит обновить ее.Большинство людей в прошлом предпочитали Windows 7 для своих компьютеров, но в настоящее время на всех новых компьютерах установлена Windows 10. Часто, когда люди обновляют свои ПК, на экране появляется сообщение об ошибке: «Восстановление предыдущей версии. windows », и экран погаснет. Даже после попытки восстановить установку многие люди не могут восстановить предыдущую версию Windows, поскольку их компьютеры зависли при запуске Windows 10. Здесь мы объясним причины и что делать, если система восстанавливает вашу предыдущую версию Windows.
Причины таких проблем с восстановлением
- Если на жестком диске вашего ПК меньше места, то Windows 10 не является предпочтительным вариантом. Для Windows 10 на вашем открытом жестком диске должно быть 20 ГБ (64-разрядная версия) и 16 ГБ (32-разрядная версия).
- Ваш компьютер (64-разрядная версия) должен иметь процессор 1 ГГц и RAM объемом 2 ГБ для Windows 10. И если ваш компьютер не имеет таких функций, вы можете столкнуться с некоторыми проблемами скорости или обработки при использовании Windows 10. .
- Windows 10 не дает вам выбора в отношении обновлений. Он загружает определенные обновления без запроса или без уведомления. Так что иногда это также может создать некоторые проблемы.
Восстановление предыдущей версии Windows
Многие пользователи жалуются на бесконечное ожидание экрана «Восстановление предыдущей версии Windows…», когда они пытаются восстановить Windows 10.
Вот два метода для восстановление окон:
Метод 1- Перейдите в Пуск, а затем в «Настройки.
- Затем перейдите в «Обновление и безопасность» и выберите вариант «Восстановление».
- Теперь выберите «Сбросить этот компьютер».
- После этого нажмите кнопку «Начать» под этим параметром, чтобы исправить Windows 10 «Восстановление предыдущей версии Windows…»
Примечание. Во время всего процесса выберите параметр «Сохранить мои файлы», чтобы ваши личные данные были в безопасности.
Метод 2- Выполните обновление до Windows 10, загрузив средство создания носителя из Windows 10.
- Попытайтесь восстановить установку, запустив компьютер с установочного носителя Windows 10.
- Выберите упомянутый вариант «Восстановить компьютер» на странице «Установка Windows».
- После выбора этого параметра будет запущена среда восстановления Windows. Вам просто нужно выбрать опцию «Устранение неполадок» на странице.
- Наконец, нажмите «Дополнительные параметры»> «Восстановление системы».
Теперь, после выполнения всех вышеперечисленных шагов, вы можете следовать инструкциям, появляющимся на экране, чтобы исправить проблемы, связанные с Windows 10 и может успешно восстановить предыдущую версию Windows.
Таким образом, ваш компьютер больше не будет зависать на экране с отображением «Восстановление предыдущей версии Windows…», и ваш компьютер не будет зависать при запуске Windows 10.
ЗаключениеВосстановление предыдущей версии Windows требует около 15-20 минут. Но это зависит от вашего компьютера. И в конечном итоге вам придется подождать, пока он не закончится!
Все операции по восстановлению требуют времени.
Восстановление зависшей предыдущей версии Windows — решено
После того, как Microsoft выпустила последнюю версию ОС, i.е., Windows 10, миллионы пользователей загрузили и обновили свои системы в течение нескольких часов. Но, как это было в большинстве предыдущих версий, Windows 10 также имела некоторые быстро решаемые и некоторые досадные проблемы. Одна из них — «Восстановление предыдущей версии Windows». Сегодня я предоставлю краткое руководство по решению этой проблемы на вашем ПК с Windows 10.
Почему зависло «Windows 10, восстанавливающая предыдущую версию Windows»?Если при восстановлении старой версии Windows на вашем дисплее в течение длительного времени появляется черный экран, это означает, что система зависла, и вам необходимо решить проблему.В основном это происходит из-за того, что иногда обновление не удается, когда вы пытаетесь восстановить ОС в вашей системе.
Другие причины этой проблемы:
- Поскольку Windows 10 часто обновляется одно за другим, ваша система не может восстановить версию, которая должна быть
- Если в вашей системе недостаточно технических характеристик для расширенной операционной системы Windows 10
- Если вы установили автоматические обновления и поэтому Windows 10 обновляет без разрешения, что иногда вызывает эту проблему
Минимальные системные требования для ОС Windows 10
- Мощность обработки 1 ГГц (64-разрядная)
- ОЗУ 2 ГБ (64-разрядная)
- 16 ГБ на жестком диске для 32-разрядной версии и 20 ГБ для 64-разрядной версии
Если вы столкнулись с этой проблемой в своей системе Windows 10, проверьте следующие простые решения и избавьтесь от нее.
Решение-1: Перезагрузите системуПрежде всего, попробуйте перезагрузить компьютер, а затем проверьте, решена ли ваша проблема. Для этого;
- Нажмите Windows + S и введите «настройки».
- Откройте настройки системы при появлении запроса
- Выберите «Обновление и безопасность» в меню
- На панели слева выберите параметр «Восстановление», а затем нажмите кнопку «Начать работу» в разделе «Сбросить этот компьютер».
- Выберите вариант «Сохранить мои файлы», если хотите, чтобы ваши личные данные были в безопасности.
С помощью файла образа ISO вы можете переустановить Windows 10 в вашей системе.Для этого выполните следующие действия:
- Загрузите образ ISO для Windows 10, а затем создайте платный носитель с помощью DVD или USB
- Теперь запустите вашу систему с USB-накопителя или DVD
- Выберите «Восстановить компьютер» на странице «Установить Windows».
- Теперь выберите «Восстановление при загрузке» в «Дополнительные параметры».
- После завершения процесса попробуйте запустить компьютер и посмотрите, устранена ли проблема.
Если вы создали точку восстановления системы, вы можете эффективно использовать этот метод.Вы также можете воспользоваться помощью стороннего программного обеспечения, такого как « EaseUS Todo Backup », чтобы регулярно создавать резервные копии ОС и системных файлов на жестком диске. Это поможет в решении такой проблемы, когда система зависает при «Восстановлении предыдущей версии Windows», легко и быстро позволит вам восстановить обновление Windows 10.
Заключение
Вы также можете попробовать запустить свою систему в безопасном режиме, а затем попытаться восстановить предыдущую версию ОС. Другой вариант — выполнить восстановление системы, зайдя в настройки > обновление и безопасность> восстановление , а затем нажав кнопку «Перезагрузить сейчас» в разделе «Расширенный запуск».
Любое решение или метод может занять немного времени. Так что наберитесь терпения, когда исправляете любую ошибку в своей системе, особенно на ПК с Windows 10. Я надеюсь, что это краткое руководство поможет вам избавиться от «Восстановление предыдущей версии Windows», застрявшей на вашем компьютере.
Если вы хотите поделиться каким-либо другим надежным методом, кроме упомянутого здесь, нажмите в разделе комментариев ниже.
Windows 10 May 2021 Update распространенные проблемы — и исправления
Источник: Windows Central
Обновление от мая 2021 года для Windows 10 (версия 21h2) теперь медленно развертывается как небольшое обновление для совместимых устройств.Это одиннадцатое крупное обновление, основанное на той же базовой файловой системе, доступной в версиях 20h3 и 2004, и первое полугодовое обновление, которое ожидается в 2021 году.
Поскольку это незначительное обновление, оно будет доставлено как качественное обновление для устройств, на которых уже установлены две самые последние версии, без необходимости переустановки. Однако на компьютерах, на которых все еще используется более старая версия (например, обновление за ноябрь 2019 г.), обновление не изменится, и потребуется полная переустановка.
Хотя процесс обновления до новой версии обычно проходит гладко, всегда есть вероятность проблем, особенно если вам нужно выполнить обновление с версии, которая больше не поддерживается. Обычно проблемы возникают из-за новых системных изменений, но во многих других случаях проблемы возникают из-за несовместимости оборудования и программного обеспечения, устаревших драйверов устройств или пользовательских конфигураций.
VPN-предложения: пожизненная лицензия за 16 долларов, ежемесячные планы за 1 доллар и более
В этом руководстве по Windows 10 мы рассмотрим наиболее распространенные проблемы, с которыми вы, вероятно, столкнетесь при обновлении May 2021 Update, а также инструкции по их устранению.
Как исправить проблемы с установкой May 2021 Update
В Windows 10 при попытке обновления возникает как минимум три типа проблем. Например, вы можете столкнуться с проблемами с Центром обновления Windows, повторной активацией и хранилищем, которые обычно не являются проблемой для новой версии. Вместо этого они являются общими проблемами во время обновлений.
Также есть проблемы, которые возникают из-за известных или неизвестных ошибок в новом выпуске. Вы увидите эти проблемы в процессе установки, и обычно они вызваны проблемами совместимости с определенными приложениями и драйверами.
Кроме того, существует проблема третьего типа, которая обычно возникает после обновления, когда вы устанавливаете качественные обновления, которые должны решить проблемы с исходной версией, но в конечном итоге вызывают другие проблемы.
Это руководство содержит инструкции по решению всех этих типов проблем при обновлении до Windows 10 May 2019 Update с версий 20h3, 2004 или более ранней версии с помощью Media Creation Tool, помощника по обновлению или Центра обновления Windows.
Устранение проблем с обновлением Windows Update при установке May 2021 Update
Хотя для переключения версий рекомендуется использовать настройки Центра обновления Windows, вы все равно можете столкнуться с проблемами, которые может быть непросто решить, но есть несколько вещей, которые вы можете сделать, чтобы решить эту проблему.
Средство устранения неполадок Центра обновления Windows
Чтобы исправить проблемы с Центром обновления Windows при установке обновления May 2021 Update, выполните следующие действия:
- Открыть Настройки .
- Щелкните Обновление и безопасность .
- Щелкните Устранение неполадок .
Щелкните опцию Дополнительные средства устранения неполадок .
Источник: Windows Central- В разделе «Начало работы» выберите вариант Центр обновления Windows .
Нажмите кнопку Запустить средство устранения неполадок .
Источник: Windows CentralЩелкните опцию Применить это исправление (если применимо).
Краткое примечание: Если параметр «Применить это исправление» недоступен, это не означает, что проблема не была устранена. Инструмент выполнит серию исправлений, и если вам нужно исправить что-то еще, вы увидите возможность применить исправление.
Следуйте инструкциям на экране.
Нажмите кнопку Закрыть .
Источник: Windows Central- Перезагрузите компьютер.
После выполнения этих шагов настройки Центра обновления Windows должны работать для установки новой версии Windows 10.
Если код ошибки 0xc1
3 , проблема связана с файлами установки, которые Центр обновления Windows автоматически исправит позже.Код ошибки 0x800F0922 исправить
Если вы получаете код ошибки 0x800F0922 , возможно, устройство не может связаться с сервером для загрузки установочных файлов.Это также может означать, что в разделе, зарезервированном системой, недостаточно места.
Исправить проблему с подключением к серверу
Когда Центр обновления Windows не может загрузить файлы, это обычно происходит из-за того, что устройство использует VPN-соединение.
Чтобы отключиться от VPN-сервера, выполните следующие действия:
- Щелкните значок сети на панели задач.
Выберите VPN-соединение.
Источник: Windows Central- Нажмите кнопку Отключить .
Вышеуказанные шаги предназначены для отключения с помощью встроенного VPN-клиента. Если у вас есть сторонний клиент, посетите веб-сайт поддержки программного обеспечения для получения более подробной информации.
Код ошибки 0x80073712 исправить
Ошибка 0x80073712 указывает на то, что некоторые установочные файлы либо повреждены, либо отсутствуют.
Чтобы устранить проблему, удалите временные файлы и повторно загрузите новую версию, выполнив следующие действия:
- Открыть Настройки .
- Щелкните Система .
- Щелкните Хранилище .
Щелкните опцию Temporary files для главного диска.
Источник: Windows Central- Очистить выбор текущего элемента.
Проверьте временные файлы установки Windows или Временные файлы установки Windows элемент.
Источник: Windows Central- Нажмите кнопку Удалить файлы .
После выполнения этих шагов снова используйте настройки Центра обновления Windows, чтобы загрузить версию 21h2.
Если ошибка не исчезнет, используйте Media Creation Tool для обновления компьютера.
Изменить размер раздела, зарезервированного системой
В Windows 10 программное обеспечение безопасности нередко записывает данные в раздел, зарезервированный системой, что может помешать обновлению новой функции.
Если это проблема, вы можете использовать сторонние инструменты, чтобы изменить размер раздела на 500 МБ или более.Если вы не можете решить проблему, выполните обновление с помощью чистой установки, чтобы устранить эту проблему и другие существующие проблемы, поскольку вы начнете с новой установки.
Устранение проблем с установкой при установке обновления May 2021 Update
При использовании Media Creation Tool или Update Assistant для установки May 2021 Update установка может неожиданно остановиться с кодом ошибки 0x8007042B 0x4000D или 0x800700B7 0x2000A , если другой процесс конфликтует с обновлением.
Эту проблему можно быстро решить, прервав процесс и перезапустив установку. Использование чистой загрузки для перезапуска установки Windows 10 или временное удаление приложения, вызвавшего проблему, может решить проблему.
Завершить процесс в диспетчере задач
Чтобы использовать диспетчер задач для завершения процесса или приложения в Windows 10, выполните следующие действия:
- Открыть Старт .
- Найдите Диспетчер задач и щелкните верхний результат, чтобы открыть приложение.
- Нажмите кнопку Подробнее .
- Выберите приложение или процесс.
Нажмите кнопку Завершить задачу .
Источник: Windows Central- Повторите шаги № 3 и 4 , чтобы закрыть оставшиеся приложения.
После выполнения этих шагов снова запустите установку и продолжите обновление.
Удалить приложение в Windows 10
Чтобы удалить приложение в Windows 10, выполните следующие действия:
- Открыть Настройки .
- Щелкните Apps .
- Щелкните Приложения и функции .
- Выберите приложение.
Нажмите кнопку Удалить .
Источник: Windows Central- Нажмите кнопку Удалить еще раз.
- Следуйте инструкциям на экране (если применимо).
После выполнения этих шагов процесс обновления до версии 21h2 должен завершиться без проблем.
Устранение проблем с Media Creation Tool при установке May 2021 Update
Microsoft Media Creation Tool позволяет выполнить чистую установку или обновление на месте. Однако даже если это рекомендуемый инструмент, когда Центр обновления Windows не работает, вы также можете столкнуться с проблемами, включая проблемы с загрузкой файлов и открытием приложения.
Устранить зависание при загрузке обновлений
В процессе подготовки Media Creation Tool извлекает установочные файлы и все доступные обновления с сервера Microsoft для установки самой последней сборки Windows 10.Однако иногда инструмент может зависать во время обновлений, что блокирует продолжение установки.
Чтобы решить проблему зависания загрузки файлов, выполните следующие действия:
- Закройте инструмент создания носителя .
- Снова откройте инструмент создания носителя .
Подтвердите, что загрузка установочных файлов завершена, и отсоедините сетевой кабель или немедленно отключитесь от беспроводной сети .
Источник: Windows Central
После того, как вы выполните эти шаги, соединение прервется, и процесс установки продолжится без обновлений.
Resolve Media Creation Tool не запускает установку
Если вы используете Media Creation Tool для выполнения обновления на месте, может случиться так, что установка не запустится автоматически после загрузки необходимых файлов. В этом случае вам может потребоваться запустить процесс обновления вручную.
Чтобы запустить установку Windows 10 вручную, выполните следующие действия:
- Откройте Проводник .
Перейдите по следующему пути:
C: \ ESD \ Windows \ sourcesДважды щелкните файл Setupprep.exe , чтобы запустить мастер установки.
Источник: Windows Central
После выполнения этих шагов продолжите процесс обновления до версии 21h2. Кроме того, вы можете попробовать Помощник по обновлению, чтобы обновить систему до последней версии.
Устранение проблем с установкой флэш-накопителя USB, май 2021 г. Обновление
Если вы используете USB-накопитель для установки обновления Windows 10 May 2021 Update и установка не удалась, некоторые файлы могут быть повреждены или отсутствовать.Вы можете быстро обойти эту проблему, воссоздав загрузочный носитель с помощью Media Creation Tool.
Чтобы создать загрузочный USB-носитель для установки Windows 10, выполните следующие действия:
- Открыть Windows 10 скачать страницу.
- В разделе «Создать установочный носитель Windows 10» нажмите кнопку Загрузить сейчас .
- Сохраните установщик на своем устройстве.
- Дважды щелкните файл MediaCreationTool21h2.exe , чтобы запустить установку.
- Нажмите кнопку Принять .
Выберите установочный носитель Create (USB-накопитель, DVD или файл ISO) для другого варианта ПК .
Источник: Windows Central- Нажмите кнопку Далее .
Нажмите кнопку Далее еще раз.
Источник: Windows CentralВыберите опцию USB-накопитель .
Источник: Windows Central- Нажмите кнопку Далее .
Выберите USB-накопитель из списка.
Источник: Windows Central- Нажмите кнопку Далее .
- Нажмите кнопку Готово .
После того, как вы выполните эти шаги, Media Creation Tool создаст новый установочный диск с файлами для установки May 2021 Update.
Если носитель снова выйдет из строя, воспользуйтесь другим компьютером для воссоздания загрузочного носителя.
Устранение проблем с установкой Ассистента обновлений при установке обновления
от мая 2021 г.Microsoft также предлагает помощник по обновлению, служебную программу для установки новых версий Windows 10, когда с опцией обновлений Windows возникают проблемы.Однако даже с помощью этого инструмента вы не сможете обновить свой компьютер.
Источник: Windows CentralПоскольку помощник по обновлению призван предложить простой механизм обновления устройства, проблемы обычно связаны с сетью, которую вы можете решить, выполнив следующие действия:
- Закройте инструмент, отсоедините сетевой кабель или отключите компьютер от сети Wi-Fi с помощью всплывающего меню сети на панели задач. Подождите шестьдесят секунд, повторно подключитесь к сети и перезапустите Помощник по обновлению.
- Перезагрузите компьютер, снова откройте Помощник по обновлению и продолжите обновление.
Если проблема не исчезнет, переключитесь на Media Creation Tool, чтобы выполнить обновление на месте до May 2021 Update.
Исправить код ошибки 0xC1
1 при обновлении до May 2021 UpdateКод ошибки, начинающийся с 0xC1
1 или 0x800, указывает на проблему с устройством во время процесса обновления Windows 10 May 2021 Update.
Это связанные коды ошибок «0xC1
1», которые вы можете найти в Windows 10:- 0xC11 — 0x2000c
- 0xC11 — 0x20017
- 0xC11 — 0x30017
- 0xC11 — 0x30018
- 0xC11 — 0x3000D
- 0xC11 — 0x4000D
- 0xC11 — 0x40017
Очистить складское пространство
Для установки версии 21х2 требуется не менее 20ГБ места.Если вы не выполните это требование, вы увидите один из кодов ошибки 0xC1
1 . В этом случае вы можете использовать настройки «Хранилище» и «Приложения и функции», чтобы освободить место.Вы можете использовать это руководство, чтобы найти ценные советы по удалению ненужных файлов, чтобы освободить место на вашем устройстве.
Отключающие устройства
Если у вас есть периферийные устройства (например, внешние диски, принтеры, устройства Bluetooth, USB-устройства, камеры), подключенные к компьютеру, отключите их, прежде чем продолжить, чтобы снизить вероятность проблем при обновлении до May 2021 Update.
Вы всегда можете повторно подключить их (по одному) после обновления.
Удалить приложения безопасности
Коды ошибок 0xC1
1 0x20017 и 0xC11 0x30017 могут появиться, если есть проблема со сторонним программным обеспечением безопасности.Обычно эту проблему можно решить, временно удалив сторонний антивирус, антишпионское ПО и любое другое решение безопасности, установленное на устройстве.
Чтобы временно удалить программное обеспечение безопасности, выполните следующие действия:
- Открыть Настройки .
- Щелкните Apps .
- Щелкните Приложения и функции .
- Выберите приложение безопасности.
Нажмите кнопку Удалить .
Источник: Windows Central- Нажмите кнопку Удалить еще раз.
- Продолжайте следовать указаниям на экране.
После выполнения этих шагов продолжите процесс обновления и переустановите программное обеспечение еще раз.
Обновить драйверы устройств
Код ошибки, начинающийся с 0xC1
1 или 0x800, указывает на проблему диска с одним из компонентов, которую обычно можно исправить, установив последнее доступное обновление.
Важно: При использовании обновления, загруженного с веб-сайта поддержки производителя, всегда следуйте их инструкциям и пропускайте следующие шаги.
Чтобы обновить драйверы в Windows 10, выполните следующие действия:
- Открыть Настройки .
- Щелкните Обновление и безопасность .
- Щелкните Центр обновления Windows .
Щелкните опцию Просмотреть дополнительные обновления .
Источник: Windows CentralКраткое примечание: Этот параметр доступен только при наличии обновления драйвера через Центр обновления Windows.
- Щелкните список Обновления драйверов , чтобы развернуть его.
- Выберите драйвер для обновления.
Щелкните опцию Загрузить и установить .
Источник: Windows Central
После выполнения этих шагов обновление устранит коды ошибок, которые ранее не позволяли устройству установить обновление May 2021 Update.
Ремонт текущей установки
В Windows 10 ошибка, начинающаяся с 0xC1
1 , может указывать на проблему с текущей настройкой. В этом случае вы можете использовать инструменты командной строки для обслуживания и управления развертыванием (DISM) и средства проверки системных файлов (SFC), чтобы восстановить установку и продолжить обновление до версии 21h2.Вы можете использовать это руководство, чтобы использовать эти инструменты для восстановления установки Windows 10.
Ремонт жесткого диска
Наряду с DISM и SFC можно использовать инструмент CHKDSK для исправления логических и конкретных физических ошибок на жестком диске, который включает установку Windows.
Чтобы использовать инструмент CHKDSK, закройте все приложения и выполните следующие действия:
- Открыть Старт .
- Найдите Командная строка , щелкните правой кнопкой мыши верхний результат и выберите вариант Запуск от имени администратора .
Введите следующую команду и нажмите Введите :
Источник: Windows Centralchkdsk / f c:- Введите Y и нажмите Введите , чтобы запланировать сканирование.
- Перезагрузите устройство.
После перезагрузки компьютера программа CHKDSK запустит и устранит все обнаруженные проблемы с жестким диском.
Обновление чистой установки
В качестве альтернативы, если устройство продолжает показывать код ошибки 0xC1
1 , лучшим вариантом для продолжения обновления будет использование Microsoft Media Creation Tool для выполнения чистой установки обновления Windows 10 May 2021 Update.Исправить код ошибки 0x80070002 0x20009 при обновлении до May 2021 Update
В процессе обновления до версии 21h2 вы также можете увидеть код ошибки 0x80070002 0x20009 , который описывает проблему с установкой, которая не может найти установочные файлы.
Вы можете быстро решить эту проблему, отсоединив все внешние диски, подключенные к устройству, включая USB-накопители (кроме установочного носителя) и жесткие диски.
Исправить код ошибки 0x80070070 при обновлении до May 2021 Update
Код ошибки 0x80070070 — 0x50011 , 0x80070070 — 0x50012 или 0x80070070 — 0x60000 означает, что на устройстве недостаточно места для выполнения обновления.Вы можете решить эту проблему, удалив с компьютера временные файлы, чтобы освободить место.
Чтобы освободить место для хранения и продолжить работу с обновлением May 2021 Update, выполните следующие действия:
- Открыть Настройки .
- Щелкните Система .
- Щелкните Хранилище .
В разделе «Хранилище» выберите Временные файлы для системного диска.
Источник: Windows CentralОтметьте элементы, которые нужно удалить.
Источник: Windows CentralСовет: При выборе элементов не выбирайте параметры «Временные файлы установки Windows» или «Файлы установки Windows ESD», поскольку это файлы обновления.
- Нажмите кнопку Удалить файлы .
После выполнения этих шагов продолжайте обновление до первого полугодового обновления для Windows 10.
Если вы не можете освободить достаточно места, вы можете подключить внешнее хранилище (например, USB-накопитель или внешний жесткий диск) с объемом не менее 16 ГБ, который программа установки может использовать в качестве временного хранилища для обновления.
Вы также можете использовать это руководство с дополнительными рекомендациями, чтобы освободить больше места для хранения на вашем компьютере.
Исправить код ошибки 0xC1
7 при обновлении до May 2021 UpdateПри попытке обновить компьютер до версии 21h2 вы можете увидеть код ошибки 0xC1
7 , который указывает на то, что система не завершила очистку предыдущих установочных файлов. Вы можете быстро обойти эту проблему, перезагрузив компьютер, или вы можете удалить предыдущие установочные файлы с помощью Storage Sense.Чтобы удалить предыдущую установку Windows 10, выполните следующие действия:
- Открыть Настройки .
- Щелкните Система .
- Щелкните Хранилище .
В разделе «Хранилище» щелкните Настроить контроль хранилища или запустить сейчас вариант .
Источник: Windows Central- В разделе «Освободить место сейчас» отметьте Удалить предыдущие версии Windows .
Установите флажок Удалить предыдущие версии Windows .
Источник: Windows Central- Нажмите кнопку Очистить сейчас .
После того, как вы выполните эти шаги, инструмент очистит предыдущие установочные файлы, и теперь вы сможете продолжить обновление.
Исправить код ошибки 0x800F0923 при установке обновления
от мая 2021 г.Код ошибки 0x800F0923 описывает проблему совместимости с диском или программой, установленной на устройстве.
Хотя многие приложения (устаревшие программы, старые драйверы или сторонние антивирусы) могут быть причиной этой проблемы, обычно это проблема графического драйвера.
Если проблема известна, средство создания мультимедиа или помощник по обновлению должны предоставить подробную информацию о приложении, вызывающем проблему.
Источник: Microsoft Источник изображения: MicrosoftЕсли это проблема с драйвером, то установка последних обновлений с веб-сайта поддержки производителя может помочь решить проблему.В случае, если нет более нового обновления, вам следует рассмотреть возможность использования бета-версии драйвера устройства. Если есть ошибка, возможно, это известная проблема, над которой компания работает над исправлением в следующем обновлении, которое уже может быть доступно в качестве предварительного выпуска.
Если вы не можете найти никаких обновлений, вы можете обойти эту проблему, удалив драйвер для продолжения обновления May 2021 Update, а затем переустановив его после обновления.
Совместимость приложений Resolve
При работе с несовместимым приложением обновите или удалите приложение, прежде чем продолжить обновление.
Чтобы удалить приложение Windows 10, выполните следующие действия:
- Открыть Настройки .
- Щелкните Apps .
- Щелкните Приложения и функции .
- Выберите несовместимое приложение.
Нажмите кнопку Удалить .
Источник: Windows Central- Нажмите кнопку Удалить еще раз.
- Следуйте инструкциям на экране (если применимо).
После выполнения этих шагов продолжите установку May 2021 Update. После обновления вы можете снова переустановить приложения.
Устранение совместимости драйверов
Чтобы удалить драйвер Windows 10, выполните следующие действия:
- Открыть Старт .
- Найдите Device Manager и щелкните верхний результат, чтобы открыть приложение.
- Разверните ветку с проблемным устройством.
Щелкните компонент правой кнопкой мыши и выберите параметр Удалить устройство .
Источник: Windows Central- Нажмите кнопку Удалить еще раз.
После выполнения этих действий Windows 10 версии 21h2 должна установиться без проблем.
Исправить код ошибки 0xC1
8 при обновлении до May 2021 UpdateКод ошибки 0xC1
8 — 0x4000C указывает на конфликт с приложением, который можно исправить, удалив соответствующее приложение.Чтобы удалить приложение в Windows 10, выполните следующие действия:
- Открыть Настройки .
- Щелкните Apps .
- Щелкните Приложения и функции .
Выберите несовместимое приложение.
Совет: Если приложение, вызывающее проблемы, неочевидно, вы можете начать удаление стороннего антивируса или старых программ, не предназначенных для Windows 10.
Нажмите кнопку Удалить .
Источник: Windows Central- Нажмите кнопку Удалить еще раз.
- Продолжайте в соответствии с указаниями на экране, чтобы удалить приложение.
После выполнения этих шагов вы можете продолжить установку версии 21h2.
Исправить ошибку при завершении установки May 2021 Update
При применении Windows 10 версии 21h2 с помощью процесса обновления или пакета включения вы можете увидеть одну из этих двух ошибок при завершении установки:
- Ошибка: не удалось завершить обновления. Отмена изменений.Не выключайте компьютер.
- Ошибка: сбой при настройке обновлений Windows. Отмена изменений.
Эти общие сообщения об ошибках не содержат каких-либо конкретных подробностей. Однако вы можете узнать код ошибки с помощью приложения «Настройки», которое затем можно использовать для исследования в Интернете и поиска соответствующих инструкций по ее устранению.
Чтобы проверить код ошибки, препятствующий установке версии 21h2, выполните следующие действия:
- Открыть Настройки .
- Щелкните Обновление и безопасность .
- Щелкните Центр обновления Windows .
Нажмите Просмотреть историю обновлений .
Источник: Windows CentralПроверьте код ошибки рядом с неудачным обновлением.
Источник: Windows Central
Выполнив эти шаги, запишите код ошибки и выполните поиск в Интернете, чтобы найти исправление или обходной путь.
Исправить проблему с черным экраном с обновлением May 2021 Update
В Windows 10 черный экран — распространенная проблема, которая может возникнуть во время или после установки новой версии.Обычно проблема заключается в драйвере видеокарты или во время процесса обновления.
Если ошибка произошла во время обновления до May 2021 Update, используйте это руководство для решения проблемы.
Если вы не можете определить проблему, это может означать, что новая версия еще не совместима с вашим компьютером. В этом случае можно удалить обновление и откатить его до предыдущей установки.
Откат к более старой версии Windows 10
Если у вас ранее было обновление за ноябрь 2019 г. или более ранняя версия, выполните следующие действия, чтобы удалить обновление за май 2021 г.:
- Открыть Настройки .
- Щелкните Обновление и безопасность .
- Нажмите Recovery .
В разделе «Вернуться к предыдущей версии Windows 10» нажмите кнопку Приступить к работе .
Источник: Windows CentralВыберите любую из имеющихся причин.
Источник: Windows Central- Нажмите кнопку Далее .
Нажмите кнопку Нет, спасибо .
Источник: Windows CentralНажмите кнопку Далее .
Источник: Windows CentralНажмите кнопку Далее еще раз.
Источник: Windows CentralНажмите кнопку Вернуться к предыдущей сборке .
Источник: Windows Central
После выполнения этих шагов лучше всего дождаться выпуска нового обновления, чтобы попробовать обновление еще раз.
Откат на Windows 10 версии 20h3 или 2004
Если вы обновили установку пакета включения, то для удаления версии 21h3 выполните следующие действия:
- Открыть Настройки .
- Щелкните Обновление и безопасность .
- Щелкните Центр обновления Windows .
Щелкните опцию Просмотреть историю обновлений .
Источник: Windows CentralЩелкните параметр Удалить обновления вверху страницы.
Источник: Windows CentralВыберите в списке элемент Feature Update to Windows 10 21h2 .
Источник: Windows Central- Нажмите кнопку Удалить .
- Нажмите кнопку Да .
- Нажмите кнопку Перезагрузить сейчас .
В случае, если это известная проблема, Microsoft обычно подробно описывает проблему и обходной путь (если применимо) на странице панели мониторинга работоспособности Windows 10.
Устранение проблем с адаптером Wi-Fi и Ethernet с обновлением May 2021 Update
При установке новой версии Windows 10 также могут возникнуть проблемы с адаптерами Ethernet и Wi-Fi. Например, нередко можно прочитать отчеты пользователей о проблемах с подключением или о полном отказе адаптера.
Хотя может быть много причин для конкретной проблемы (например, драйверы, настройки, беспроводной сигнал, кабель, коммутатор, маршрутизатор и провайдер интернет-услуг (ISP), это может быть ошибка майского обновления 2021 года.
Если проблема возникает после установки Windows 10 версии 21h2, скорее всего, это проблема, связанная с драйвером или конфигурацией, которую обычно можно исправить с помощью средства устранения неполадок сети или сброса сетевого стека.
Средство устранения неполадок сети
Чтобы устранить проблемы с сетевым адаптером после обновления до версии 21h2, выполните следующие действия:
- Открыть Настройки .
- Щелкните Сеть и безопасность .
- Щелкните Статус .
В разделе «Дополнительные параметры сети» нажмите кнопку Устранение неполадок сети .
Источник: Windows CentralСледуйте инструкциям на экране (если применимо).
Источник: Windows Central
После выполнения этих шагов компьютер должен повторно подключиться к сети.
Сброс сети
Если по-прежнему не удается подключиться к сети, сброс всех сетевых адаптеров может решить проблему.
Чтобы сбросить сетевые адаптеры в Windows 10 до настроек по умолчанию, выполните следующие действия:
- Открыть Настройки .
- Щелкните Сеть и безопасность .
- Щелкните Статус .
В разделе «Изменить настройки сети» нажмите кнопку Сброс сети .
Источник: Windows CentralНажмите кнопку Сбросить сейчас .
Источник: Windows Central- Нажмите кнопку Да .
После того, как вы выполните эти шаги, Windows 10 удалите и переустановите все адаптеры, и все настройки по умолчанию будут применены повторно.
В случае, если вы все еще сталкиваетесь с той же проблемой, велика вероятность, что проблема связана с ошибкой в обновлении новой функции. Для получения дополнительной помощи вы можете использовать это руководство для решения большинства сетевых проблем.
Windows 10 Май 2021 Рекомендации по обновлению
Хотя майское обновление 2021 года является второстепенным обновлением, основанным на версиях 20h3 и 2004, вы все равно можете столкнуться с проблемами во время и после обновления, особенно если вы обновляете устройство более старой версией.Однако, если вы потратите время на подготовку, у вас будет больше впечатлений.
Создать временную резервную копию
Полная резервная копия всегда должна быть первым шагом при подготовке к новому обновлению. Процесс установки включает в себя функции безопасности для автоматического отката, если обновление не завершится успешно по какой-либо причине. Однако нет гарантии, что это сработает.
Кроме того, даже если процесс обновления обычно работает, всегда существует минимальная вероятность потери данных и других проблем, поэтому вы всегда хотите создать полную резервную копию перед внесением изменений.
Источник: Windows CentralВы можете использовать любое программное обеспечение для резервного копирования, но вы всегда можете создать временную резервную копию с помощью инструмента создания образов, доступного в Windows 10. Кроме того, также рекомендуется создать резервную копию ваших файлов на внешний диск или облако с помощью OneDrive.
Создать точку восстановления системы
Если вы используете обновление за октябрь 2020 г. или обновление за май 2020 г., вы также можете настроить восстановление системы, чтобы создать точку восстановления для отмены обновления, если что-то пойдет не так с установкой.
Чтобы включить восстановление системы в Windows 10, выполните следующие действия:
- Открыть Старт .
- Найдите Создайте точку восстановления и щелкните верхний результат, чтобы открыть приложение Свойства системы .
- Щелкните вкладку Защита системы .
- В разделе «Настройки защиты» выберите основной (системный) диск.
Нажмите кнопку Настроить .
Источник: Windows CentralВыберите опцию Включить защиту системы .
Источник: Windows Central- Нажмите кнопку Применить .
Нажмите кнопку Создать .
Источник: Windows Central- Укажите имя точки восстановления. Например, точка восстановления перед установкой обновления за май 2021 года.
Нажмите кнопку Создать .
Источник: Windows Central- Нажмите кнопку Закрыть .
- Нажмите кнопку ОК .
После выполнения этих шагов функция сделает снимок текущей настройки, а затем, если обновление функции вызывает проблемы, вы можете использовать точку восстановления, чтобы отменить изменения, не затрагивая файлы.
Удалить ненужные приложения
Программы, не предназначенные для Windows 10, могут вызывать проблемы совместимости. Вы всегда можете предотвратить проблемы, удалив приложения, которые могут конфликтовать с процессом установки.Обычно требуется удалить устаревшие приложения и сторонний антивирус.
Чтобы удалить приложения в Windows 10, выполните следующие действия:
- Открыть Настройки .
- Щелкните Apps .
- Щелкните Приложения и функции .
Выберите приложение, которое вы хотите удалить, и нажмите кнопку Удалить .
Источник: Windows Central- Нажмите кнопку Удалить еще раз.
- Продолжайте в соответствии с указаниями на экране (если применимо).
После выполнения этих шагов повторите инструкции по удалению других приложений, если это необходимо.
Если у вас есть сторонний антивирус или брандмауэр, вам следует проверить страницу поддержки поставщика программного обеспечения для получения конкретных сведений о том, как отключить или удалить решения во время процесса обновления.
В случае, если вы решите удалить программное обеспечение безопасности, примите во внимание, что устройство не будет незащищенным, поскольку антивирус Microsoft Defender автоматически включит защиту устройства.
После установки вы можете снова переустановить приложения.
Отключить дозированное соединение
Установленное с лимитом соединение заблокирует автоматическую загрузку обновления Windows 10 May 2021 Update. Если вы пытаетесь выполнить обновление с помощью Центра обновления Windows, убедитесь, что сетевое соединение не настроено как измеренное. В случае, если у вас есть ограниченное интернет-соединение, подключитесь к другой сети или отключите лимитное соединение (при условии, что у вас осталось достаточно данных), чтобы загрузить обновление.
Чтобы отключить лимитное соединение в Windows 10, выполните следующие действия:
- Открыть Настройки .
- Щелкните Сеть и безопасность .
- Щелкните Wi-Fi или Ethernet .
Выберите активное сетевое соединение.
Источник: Windows CentralВ разделе «Подключение с измерением» выключите тумблер Установить как подключение по счетчику .
Источник: Windows Central
После выполнения этих действий Центр обновления Windows сможет загрузить обновление за май 2021 года на устройство.
Отключите второстепенные периферийные устройства
Когда вы планируете перейти на новую версию Windows 10, второстепенные периферийные устройства (USB-накопитель, SD-карты, внешние жесткие диски, принтеры, сканеры, защитные ключи и устройства Bluetooth) могут привести к сбою установки.
Поэтому рекомендуется всегда отключать все периферийные устройства, подключенные к компьютеру.Вам понадобится только монитор, клавиатура, мышь и подключение к Интернету.
После установки вы можете снова подключить периферийные устройства.
Выполнить чистую установку
Если кажется, что для решения проблемы ничего не помогает, лучше остаться в старой версии немного дольше или вам следует подумать о выполнении чистой установки с обновлением May 2021 Update.
Чистая установка всегда лучше, чем обновление, потому что устройство запускается с новой копией Windows 10, и это даже поможет решить другие проблемы.
Выполнить чистую установку нетрудно. Это займет немного больше времени, так как вам нужно создать USB-накопитель, и вам нужно перенастроить систему после настройки. Вы можете использовать это руководство, чтобы найти конкретные шаги для выполнения новой установки Windows 10.
Приложение для упаковки вещей
Хотя мы намечаем множество решений, большинство из них решают типичные проблемы обновления при попытке обновления с помощью Media Creation Tool или Update Assistant.Поскольку майское обновление 2021 года является второстепенным обновлением для устройств, уже использующих версию 20h3 или 2004, оно будет загружено и применено как накопительное обновление, а это означает, что риск возникновения проблем будет минимальным.
Обычно никогда не рекомендуется устанавливать новую версию Windows 10 сразу после ее выпуска, поскольку она не была полностью протестирована на всех комбинациях оборудования и программного обеспечения. Как правило, рекомендуется подождать, пока Microsoft выпустит несколько качественных обновлений, прежде чем приступать к процессу обновления, чтобы минимизировать проблемы.
Возникли ли у вас проблемы при установке May 2021 Update на свой компьютер? Сообщите нам в комментариях и о шагах, которые вы использовали для решения проблемы.
Дополнительные ресурсы по Windows 10
Дополнительные полезные статьи, статьи и ответы на распространенные вопросы о Windows 10 см. На следующих ресурсах:
Мы можем получать комиссию за покупки, используя наши ссылки. Учить больше.
Справочник покупателяКакой дисплей XPS 15 вам больше всего подходит?
Хотя ноутбуки выглядят одинаково и имеют в основном те же функции, есть некоторые ключевые различия, о которых следует знать при выборе между FHD +, 3.5K OLED и UHD + XPS 15 9510.
Как исправить зависание Windows 10 в мгновение ока Loop
Ваш компьютер зависает на мгновение зацикливания? Возможно, ваша Windows не смогла правильно установить одно или несколько обновлений и вызвала сбой системы. Или установленное вами программное обеспечение могло повредить системные файлы. Или что-то могло повредить ваш загрузочный раздел.
Самое простое решение, которое вы можете сделать, — это перезагрузить компьютер. Windows должна повторить попытку перезагрузки необходимых обновлений.Надеюсь, это предотвратит появление экрана петли. Но если это не сработает, возможно, здесь у вас настоящая проблема.
Ниже я собрал несколько подходов, которые помогут решить эту проблему. У меня расположил методы в порядке серьезности проблемы . Убедитесь, что вы начинаете работать с первого подхода. Продолжайте спускаться вниз, пока не исчезнет бесконечный синий экран Windows 10.
Вход в безопасный режим
Прежде чем углубляться в фактические шаги, важно узнать, как загрузить Windows 10 в безопасном режиме.Безопасный режим — это функция Windows , которая загружает Windows с наименьшим количеством необходимых файлов . Это означает отключение любых дополнительных драйверов, загрузочного программного обеспечения, антивирусных программ и т. Д.
Safe Mode также ограничивает использование определенных приложений, поэтому вы не можете использовать его так же, как обычный режим. Это просто для устранения неполадок. Когда вы закончите использовать безопасный режим, вы можете просто перезагрузить компьютер, и он вернется в обычный режим.
Выполните следующие действия, чтобы войти в Windows с включенным безопасным режимом.
- Принудительно выключите устройство, удерживая кнопку питания не менее 10 секунд .
- Нажмите кнопку питания . Когда появится логотип производителя, снова удерживайте кнопку питания в течение 10 секунд.
- Снова нажмите кнопку питания.
- Когда появится логотип Windows, удерживайте кнопку питания в течение 10 секунд.
- Нажмите кнопку питания еще раз в последний раз.
- Когда устройство запустится, оно войдет в winRE (среда восстановления) .
- В разделе Выберите вариант , выберите Устранение неполадок .
- Выбрать Дополнительные параметры .
- Выберите Параметры запуска .
- Выбрать Перезагрузить .
- При перезапуске устройства в списке опций выберите опцию 5 . Вы также можете нажать F5 для Safe Mode with Networking .
Исправить зависание Windows 10 на мгновение Цикл
Изменение системных уведомлений
- Запустите Windows в безопасном режиме .
- Щелкните правой кнопкой мыши меню «Пуск» и выберите Параметры .
- Выберите опцию Система в новом окне.
- На левой панели навигации выберите Уведомления и действия .
- Снимите отметку с двух следующих опций в разделе «Уведомления».
- “ Покажи мне приветствие Windows после обновлений и иногда, когда я вхожу в систему, чтобы выделить новые и рекомендовать “
- “ Предложить способы завершить настройку своего устройства, чтобы максимально использовать возможности Windows “
- Перезагрузите компьютер и попробуйте войти в обычный режим.
Отключить автоматический перезапуск
- Запустите Windows в безопасном режиме .
- Нажмите клавишу Win + R , чтобы открыть окно Выполнить .
- Введите
sysdm.cplи нажмите OK , чтобы открыть новое окно. - Перейдите на вкладку Advanced .
- В Start-up and Recovery выберите Settings .
- Снимите флажок Автоматический перезапуск .
- Установите флажок Записывать событие в системный журнал .
- Нажмите ОК .
- Выберите Применить и ОК , чтобы закрыть окно.
- Перезагрузите компьютер в нормальном режиме.
Использование Windows 10 Media Creation Tool
- Запустите Windows в безопасном режиме .
- Перейдите по этой ссылке в браузере.
- Щелкните инструмент Загрузить сейчас .
- После завершения перейдите в папку Загрузки .
- Дважды щелкните только что загруженный файл MediaCreationTool2xxx.exe , чтобы открыть его.
- Выберите Принять , чтобы принять все применимые уведомления и условия лицензии.
- Выберите Обновите этот компьютер сейчас .
- Щелкните Далее .
- Системный инструмент теперь самостоятельно загрузит и установит обновление до Windows 10. Обратите внимание, что вам не нужно вводить ключ продукта для переустановки Windows 10.
- Когда инструмент завершит загрузку, выберите Изменить, что оставить .
- Выберите Хранить личные файлы и приложения или Хранить только личные файлы . Если вы выберете Nothing , он удалит все и вместо этого установит новую копию Windows 10.
- Когда все будет готово, выберите Установить .
- Обратите внимание, что Windows 10 перезагружается несколько раз при установке — это нормально.
Использование редактора реестра Windows
- Запустите Windows в безопасном режиме .
- Нажмите клавишу Win + R , чтобы открыть окно Выполнить .
- Введите
regeditи нажмите OK , чтобы открыть новое окно. - Перейдите по следующему пути.
HKEY_LOCAL_MACHINE \ SOFTWARE \ Microsoft \ WindowsNT \ CurrentVersion \ ProfileList - Во-первых, создайте резервную копию раздела реестра, перейдя в меню File и выбрав Export .
- Сохраните файл в безопасном месте.
- Теперь разверните ProfileList на левой панели навигации.
- Выберите первую запись в ProfileList .
- Проверьте, есть ли на нем раздел реестра ProfileImagePath .
- Если да, полностью удалите запись, нажав клавишу Удалить .
- Повторите шаги 7–9 для каждой записи в ProfileList .
Использование команды Bootrec
- Запустить Windows в Safe Mode .
- Щелкните правой кнопкой мыши Start Menu и выберите Windows Powershell (Admin) , чтобы открыть новое окно.
- Введите следующие команды одну за другой.
- После завершения перезагрузите компьютер после выхода из безопасного режима.
Использование автоматического ремонта
- Выключите Windows , нажав кнопку питания в течение 10 секунд.
- Включите снова.
- Когда появится логотип, удерживайте кнопку питания еще 10 секунд, чтобы выключить его.
- Повторите шаги 1–3 несколько раз. Вы увидите сообщение Подготовка к автоматическому восстановлению под экраном с логотипом Windows.
- На экране Автоматическое восстановление выберите Дополнительные параметры .
- Выберите Устранение неполадок .
- Выберите Командная строка .
- Введите следующее, чтобы войти в папку конфигурации системы.
cd C: \ windows \ system32 \ config -
Md backupдля создания нового каталога резервных копий. Это понадобится вам на случай, если вам нужно восстановить ваши файлы конфигурации. -
Копия *.* резервное копированиедля копирования всех файлов конфигурации системы в папку резервных копий. -
Cd regback, чтобы перейти в папку regback. -
Скопируйте *. * .., чтобы скопировать все файлы внутри regback в папку конфигурации системы. - A , чтобы выбрать «Все» из приглашения ввода, чтобы перезаписать все файлы.
- Выйдите из , чтобы закрыть командную строку.
- Выберите Выключите компьютер .
- Включите снова.
Использование Reset Your PC
- Запустите Windows в безопасном режиме .
- Щелкните правой кнопкой мыши меню «Пуск» и выберите Параметры .
- Выберите Обновление и безопасность .
- На левой панели навигации выберите Восстановление .
- Под Сбросьте этот компьютер , выберите Начать .
- Выберите один из двух вариантов.
- Сохранить мои файлы , когда вам нужно удалить только приложения и сохранить файлы и данные.
- Удалите все , когда вам нужно удалить все приложения и личные файлы.
- После завершения перезагрузите компьютер в обычном режиме.
Использование параметров запуска
- Выключите Windows, нажав кнопку питания в течение 10 секунд.
- Включите снова.
- Когда появится логотип, удерживайте кнопку питания еще 10 секунд, чтобы выключить его.
- Повторите шаги 1–3 несколько раз. Вы должны увидеть сообщение Preparing Automatic Repair на экране с логотипом Windows.
- На экране Автоматическое восстановление выберите Дополнительные параметры .
- Выберите Параметры запуска .
- Выбрать Перезагрузить .
- При перезагрузке Windows попробуйте отключить один из следующих параметров.
- Обеспечение подписи драйвера нажатием 7 или F7
- Ранний запуск защиты от вредоносных программ нажатием 8 или F8
- Автоматический перезапуск при сбое системы нажатием 9 или F9
- Продолжить загрузку чтобы узнать, сможете ли вы пройти через экран «Подождите».
- В случае неудачи повторите шаги и попробуйте отключить следующий параметр.
- Повторяйте, пока не определите причину проблемы.
Использование восстановления системы
- Выключите Windows, нажав кнопку питания в течение 10 секунд.
- Включите снова.
- Когда появится логотип, удерживайте кнопку питания еще 10 секунд, чтобы выключить его.
- Повторите шаги 1–3 несколько раз. Вы должны увидеть сообщение Preparing Automatic Repair на экране с логотипом Windows.
- На экране Автоматическое восстановление выберите Дополнительные параметры .
- Выберите Восстановление системы .
- Выберите точку восстановления, в которую вы хотите восстановить. Все файлы и данные, которые были созданы или изменены после этой точки восстановления, будут удалены. Это будет включать приложения, а также данные.
Использование средства проверки системных файлов и утилиты CHKDSK
- Запустить Windows в безопасном режиме .
- Щелкните правой кнопкой мыши Start Menu и выберите Powershell (Admin) .
- Введите
sfc / scannowи нажмите Enter. Это запустит средство проверки системных файлов для сканирования всех системных файлов и отчетов в случае их повреждения. Он заменяет файлы кэшированной копией, расположенной в сжатой папке по адресу C: \ System32 \ dllcache . - Введите
chkdsk / f / r / x C:и нажмите Enter. Это позволит выполнить следующие операции.- / f заблокирует диск и исправит все ошибки.
- / r обнаружит поврежденные сектора и восстановит читаемую информацию.
- C: — это целевой диск, на который вы установили Windows 10.
- После завершения перезапустите Windows в обычном режиме.
Выполните чистую установку
- Получите флэш-накопитель USB с объемом памяти не менее 8 ГБ .
- Запустите Windows в безопасном режиме .
- Подключите USB-накопитель к компьютеру. Убедитесь, что вы сделали резервную копию всех файлов на диске, прежде чем двигаться дальше.
- Перейдите по этой ссылке в браузере.
- Щелкните инструмент Загрузить сейчас .
- После завершения перейдите в папку Загрузки .
- Дважды щелкните только что загруженный файл MediaCreationTool2xxx.exe .
- Выберите Принять , чтобы принять все применимые уведомления и условия лицензии.
- Выберите Создать установочный носитель .
- Проверка Используйте рекомендуемые параметры для этой опции ПК . Это автоматически заполнит данные, необходимые для исправления вашего текущего ПК.
- В качестве альтернативы, если вы делаете это на втором компьютере, убедитесь, что вы ввели правильную информацию, необходимую для сломанного компьютера.
- Выбрать Далее .
- Выберите USB-накопитель и нажмите Далее .
- Выберите USB-накопитель с буквой из отображаемого списка.
- Выбрать Далее .
- Подождите, пока не появится сообщение Флэш-накопитель USB готов и нажмите Готово .
- Не отключая USB-накопитель, перезагрузите компьютер.
- Загрузитесь с USB-накопителя. Обратитесь к производителю, чтобы узнать, как можно изменить настройки порядка загрузки в меню BIOS .
- В окне Windows Setup выберите Next .
- Выбрать Установить сейчас .
- Поскольку у вас уже есть лицензионная Windows, вам не нужно вводить ключ продукта. Нажмите У меня нет ключа продукта . Позднее Windows проверит вашу копию Windows в цифровом виде.
- Выберите версию Windows 10, которой вы владеете.
- Отметьте Я принимаю условия лицензии вариант и выберите Далее .
- Выберите Custom: Установить только Windows .
- Выберите диск, на который вы хотите установить Windows. Обычно первый диск Диск 0 соответствует диску C , на котором в настоящее время установлена Windows. Цель здесь — заменить текущую Windows, но сохранить файлы на всех других дисках нетронутыми.
- Выберите Drive 0 и нажмите Удалить .
- После удаления выберите пустой раздел и нажмите Далее .
- Подождите, пока Windows 10 правильно установится в системе.Все ваши файлы останутся нетронутыми, но Windows 10 будет заменена последней версией. Обратите внимание, что после этого вам нужно будет снова переустановить все свое программное обеспечение и приложения.
Исправление: обновление Windows 10 1703 застряло
Windows 10 была выпущена Microsoft в июле 2015 года. Несколько недель назад Microsoft выпустила новую версию операционной системы Windows 10 под названием Windows 10 Creators update, версия 1703. Предыдущие версии Windows 10 — это 1507, 1511 и 1607. Обновление Windows 10 Creators будет доставлено на ваши компьютеры, если на вашем Windows 10 установлена автоматическая установка. обновления включены.После того, как Microsoft поставила обновление Windows 10 Creators на ваш компьютер, вам необходимо установить его. Вы можете прочитать об установке обновления Windows 10 Creators на свой компьютер по ссылке. Конечные пользователи по-разному относятся к обновлению Windows 10 до новой версии. Одна из проблем — невозможность завершить установку, она достигла 23%, 27%, 75% или какой-либо другой части установки, а затем оставалась там на несколько часов (от двух до 10 часов по опыту конечного пользователя), в конце зависает (круг перестал крутиться).Пользователь получает уведомление о том, что обновление было неудачным и восстанавливалась предыдущая версия операционной системы. После восстановления Windows 10 до предыдущей версии возникла еще одна проблема: система работает нестабильно, очень тормозит, доступен диспетчер задач, нет контрольных точек восстановления системы, потому что Windows удалила их во время восстановления до предыдущей версии. Есть несколько решений, по которым вы можете попытаться устранить эту проблему.
Метод 1. Устранение неполадок обновления Windows- Удерживайте клавишу Windows и Нажмите R .Введите панель управления и нажмите OK
- Выберите Система и безопасность
- В разделе «Безопасность и обслуживание » нажмите Устранение общих проблем с компьютером
- В разделе Устранение неполадок выберите Центр обновления Windows
- Нажмите Запустить средство устранения неполадок
Известно, что сторонние антивирусные программы вызывают проблемы при установке обновлений Creator.Вам необходимо удалить сторонние антивирусные программы через Установка и удаление программ. Ниже приведены шаги по удалению сторонней антивирусной программы. См. Ссылку, решение 3.
Метод 3. Отключите брандмауэрБрандмауэр контролирует входящий и исходящий сетевой трафик. Иногда отключение брандмауэра может решить проблемы, возникающие при обновлении или установке операционной системы Windows 10. Вот шаги, чтобы отключить брандмауэр:
- Удерживайте клавишу Windows и Нажмите R .Введите панель управления и нажмите ОК
- Откройте брандмауэр Windows , щелкнув его
- В левой части окна щелкните Изменить настройки уведомлений
- Выберите сетевой профиль, который вы используете (частный, общедоступный или доменный ) и щелкните Отключение брандмауэра Windows (не рекомендуется)
Быстрая загрузка увеличивает производительность загрузки Windows 10. Вы можете включить или отключить быструю загрузку.Чтобы отключить быструю загрузку, вам необходимо выполнить следующие действия:
- Логотип Windows + X
- Выберите Power Options
- В левой части окна нажмите Выберите, что делают кнопки питания
- Нажмите Изменить настройки, которые в настоящее время недоступны , что позволит вам изменить настройки
- В разделе Настройки выключения убедитесь, что Включить быстрый запуск отключен.
Есть два способа обновить или установить Windows 10 на свой компьютер.Один использует обновление Windows из панели управления или настроек, а второй — с помощью Microsoft Creation Tool. Media Creation Tool позволяет обновлять компьютер с помощью обновления Windows или через файл ISO, который необходимо загрузить и записать на USB-накопитель. Вам нужно сделать несколько шагов:
- Откройте браузер и посетите веб-сайт https://www.microsoft.com/en-us/software-download/windows10
- Нажмите Загрузите инструмент сейчас , который загрузит Средство создания мультимедиа (17.5 МБ ) на свой компьютер
- Дважды щелкните Средство создания носителя и щелкните Принять
- Выберите « Создать установочный носитель (флэш-накопитель USB, DVD или ISO-файл) для другого ПК»
- Выберите язык, архитектуру и выпуск Windows 10
- Щелкните Далее
- Выберите, какой носитель использовать, щелкнув по Флэш-накопитель USB (он должен быть не менее 4 ГБ)
- Щелкните Далее
- Выберите Съемный диск и нажмите Далее
После того, как Media Creation Tool завершит эту процедуру, вам необходимо загрузить машину с флэш-накопителя USB и попробовать обновить машину.Если у вас такая же проблема, вам нужно получить доступ к файлам в ISO, смонтировав их и запустив setup.exe. Следуйте процедуре обновления вашего компьютера до Windows 10 Creators update.
Некоторым компьютерам может потребоваться много времени для загрузки Windows 10, в зависимости от качества подключения к Интернету, объема перемещаемых данных и скорости компьютера. В некоторых случаях это может занять до 24 часов, поэтому проявите терпение. Если ваш жесткий диск все еще мигает, скорее всего, он все еще работает.
В частности, есть несколько моментов, в которых индикатор выполнения может замедляться настолько значительно, что вы можете подумать, что прогресс остановился:
- На черном экране с синим кружком в диапазоне 30-39%, во время загрузки Windows все динамические обновления для Windows 10
- Снова на 96%, когда Windows занята резервным копированием ваших данных
- И при сообщении «Настройка устройства занимает немного больше времени, чем обычно, но оно должно быть скоро готово»
Это общее правило для обновлений Microsoft.


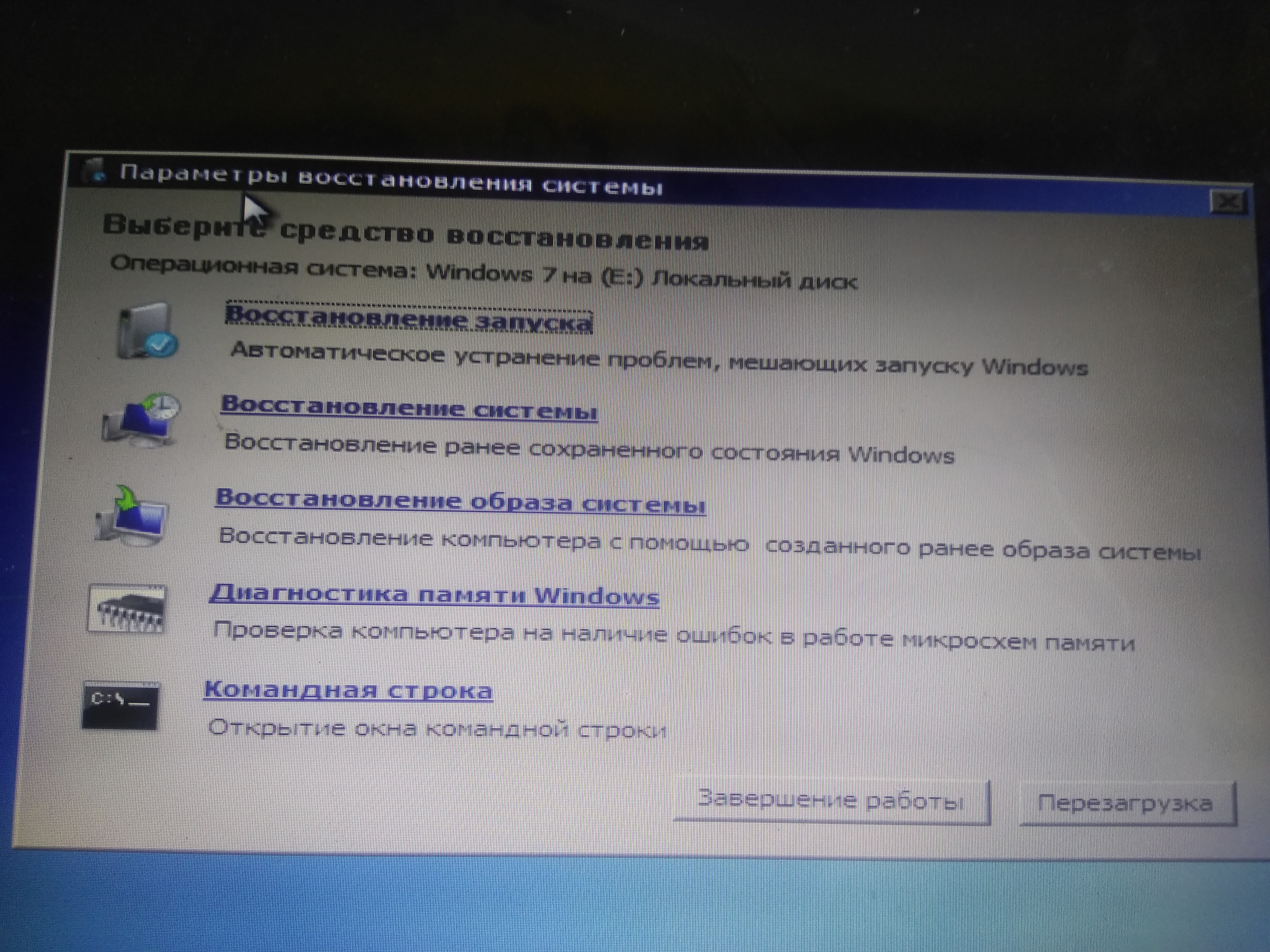
 Возможно, проделанные действия вам помогут.
Возможно, проделанные действия вам помогут.

